Philips 32PFH5501, 40PFH5501, 49PFH5501 User Manual [hu]
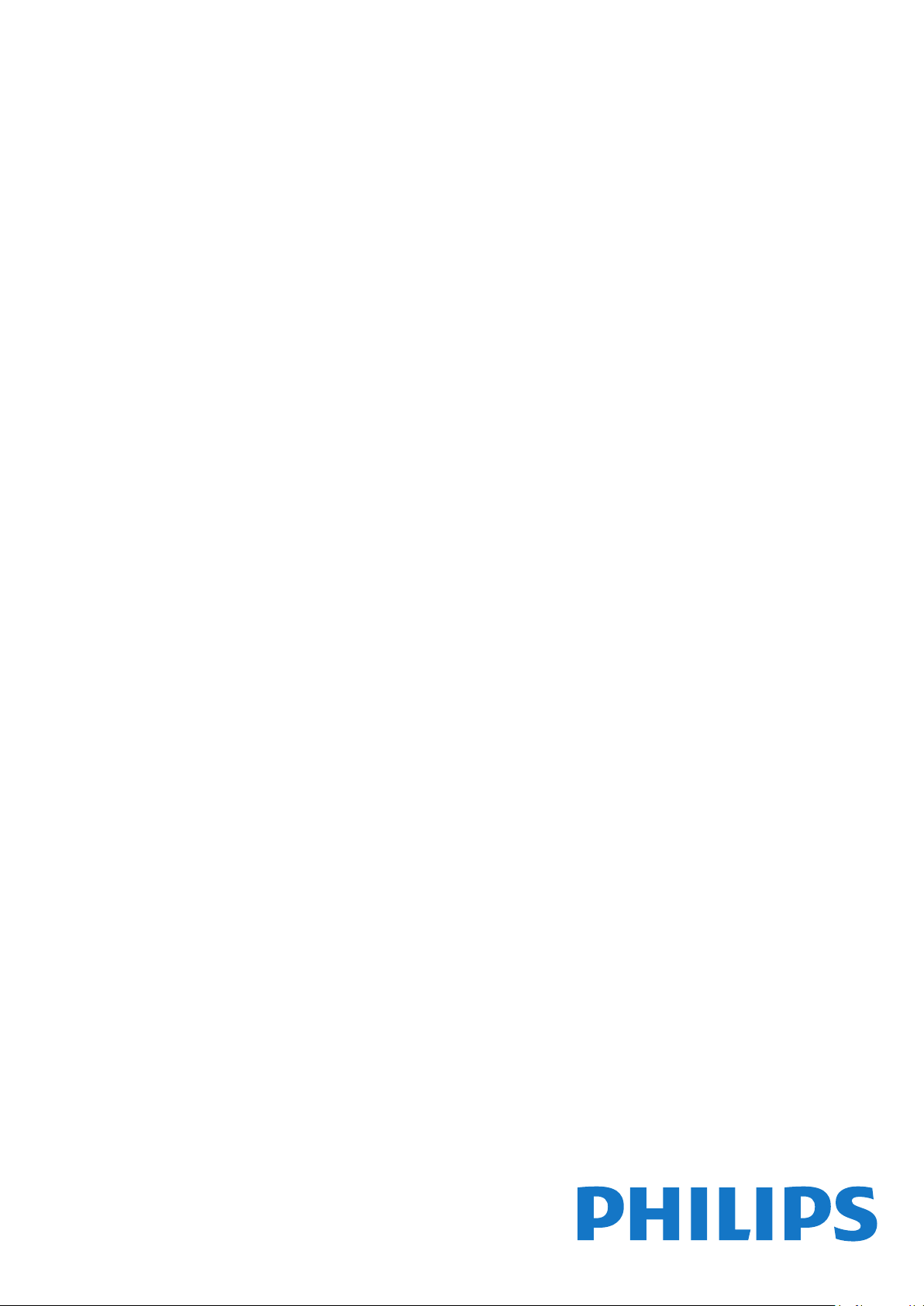
Register your product and get support at
www.philips.com/welcome
5501 series
Útmutató
32PFH5501
40PFH5501
49PFH5501
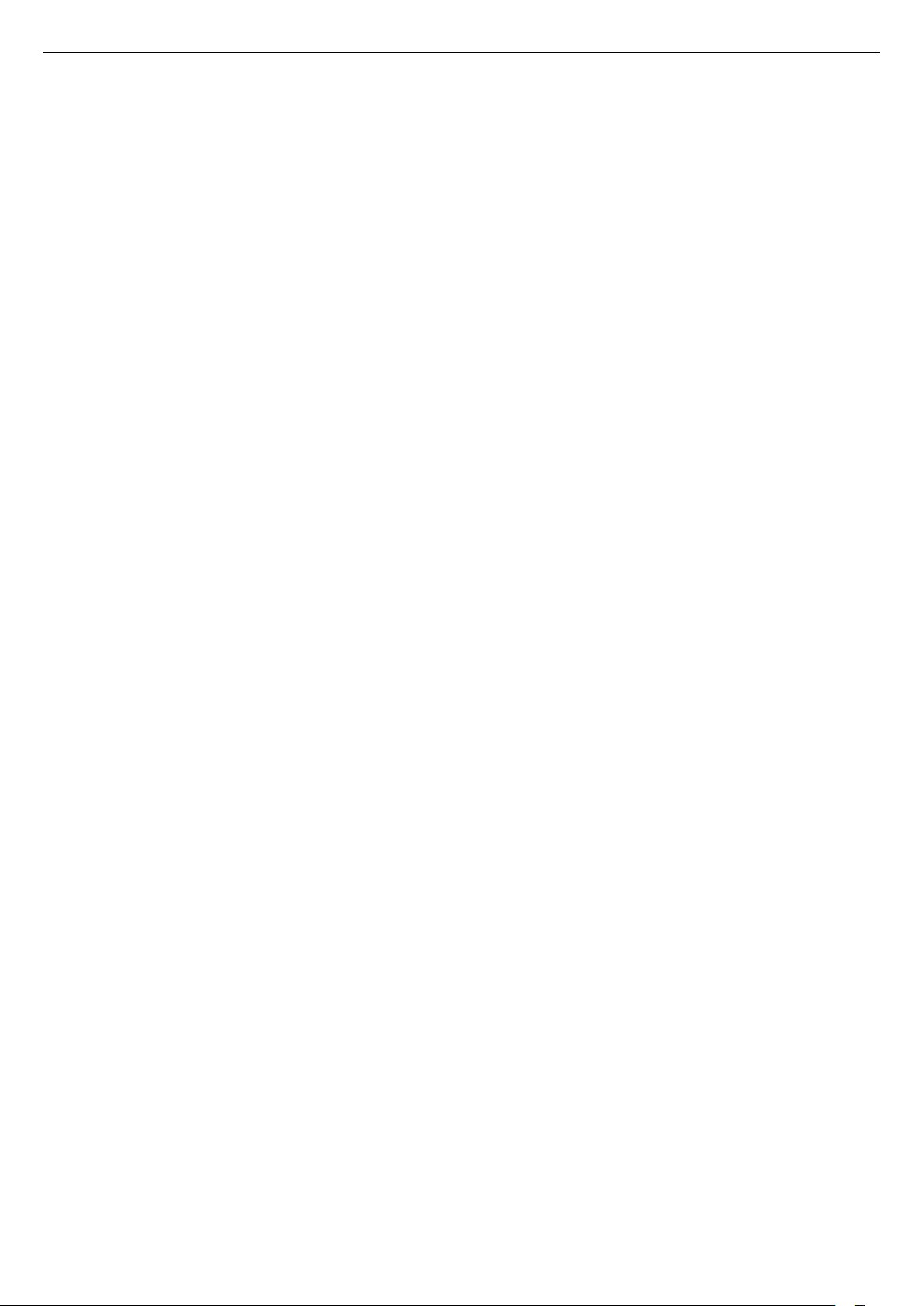
Tartalom
1 Újdonságok 4
1.1 Univerzális forrás menü 4
1.2 Legkeresettebbek 4
1.3 Médiaböngésző 5
2 Üzembe helyezés 6
2.1 Biztonsági utasítások elolvasása 6
2.2 TV-állvány vagy falra szerelés 6
2.3 Tanácsok az elhelyezéssel kapcsolatban 6
2.4 Tápkábel 6
2.5 Antennakábel 7
3 Távvezérlő 8
3.1 A gombok áttekintése 8
3.2 Hangkeresés 9
3.3 IR-érzékelő 10
3.4 Elemek 10
3.5 Tisztítás 10
4 Be- és kikapcsolás 11
4.1 Bekapcsolás vagy készenlét 11
4.2 A TV-készülék gombjai 11
5 Csatornák 12
5.1 Antenna/kábel beállítása 12
5.2 Csatornalista másolása 14
5.3 Csatornákkal kapcsolatos tudnivalók 15
6 Eszközök csatlakoztatása 23
6.1 A csatlakozások bemutatása 23
6.2 HDMI portok 23
6.3 Y Pb Pr - Komponens 24
6.4 Scart 25
6.5 Optikai audiokimenet 25
6.6 CAM intelligens kártyával - CI+ 25
6.7 Vevő - Beltéri egység (STB) 26
6.8 Házimozirendszer 26
6.9 Okostelefonok és táblagépek 27
6.10 Blu-ray lejátszó 28
6.11 DVD-lejátszó 28
6.12 Bluetooth – Hangszórók és gamepadek 28
6.13 Fejhallgatók 29
6.14 Játékkonzol 29
6.15 Gamepad 30
6.16 USB-s merevlemez 30
6.17 USB billentyűzet 31
6.18 USB flash meghajtó 32
6.19 Fényképezőgép 32
6.20 Videokamera 32
6.21 Számítógép 33
7 Az Android TV-készülék csatlakoztatása
34
7.1 Hálózat és internet 34
7.2 Google fiók 37
7.3 Philips App galéria 38
7.4 Android beállítások 38
7.5 Főmenü 39
8 Alkalmazások 41
8.1 Tudnivalók az Alkalmazások funkcióról 41
8.2 Google Play 41
8.3 Alkalmazás elindítása vagy leállítása 42
8.4 Alkalmazások zárolása 43
8.5 Alkalmazások kezelése 44
8.6 Tárolás 44
9 Internet 46
9.1 Internet indítása 46
9.2 Internetre vonatkozó beállítások 46
10 TV-menü 47
10.1 A TV-menü bemutatása 47
10.2 TV-menü megnyitása 47
11 Források 48
11.1 Váltás készülékre 48
11.2 TV-bemenetre vonatkozó beállítások 48
11.3 Eszköznév és -típus 48
11.4 Számítógép 49
12 Beállítások 50
12.1 Gyakori beállítások 50
12.2 Kép 50
12.3 Hang 54
12.4 Eco beállítások 57
12.5 Általános beállítások 58
12.6 Óra, régió és nyelv 60
12.7 Univerzális hozzáférés 63
12.8 Gyermekzár 64
13 Videók, fényképek és zene 66
13.1 USB csatlakozóról 66
13.2 Számítógépről vagy NAS egységről 66
13.3 Felhő alapú tárolóeszközről 66
13.4 Kedvenc programok, Legnépszerűbb, Utoljára
játszott menü 66
13.5 Videók lejátszása 67
13.6 Fényképek megtekintése 67
13.7 Zenelejátszás 67
14 TV-műsorfüzet 69
14.1 Amire szüksége van 69
14.2 TV-műsorfüzet adatai 69
14.3 A TV-műsorfüzet használata 69
15 Rögzítés és TV-műsor szüneteltetése
71
15.1 Felvételek 71
15.2 TV-műsor szüneteltetése 72
16 Okostelefonok és táblagépek 74
16.1 Philips TV Remote alkalmazás 74
16.2 Google Cast 74
16.3 AirPlay 74
16.4 MHL 74
17 Játékok 76
17.1 Amire szüksége van 76
17.2 Játék 76
18 Legkeresettebbek 77
18.1 A Legkeresettebbek szolgáltatás ismertetése
77
18.2 Most a TV műsorán 77
18.3 TV on Demand 77
18.4 Igény szerinti videó 78
19 Netflix 79
20 Multi View 80
20.1 Teletext és TV 80
20.2 HDMI és TV 80
20.3 Nettv és TV 80
2
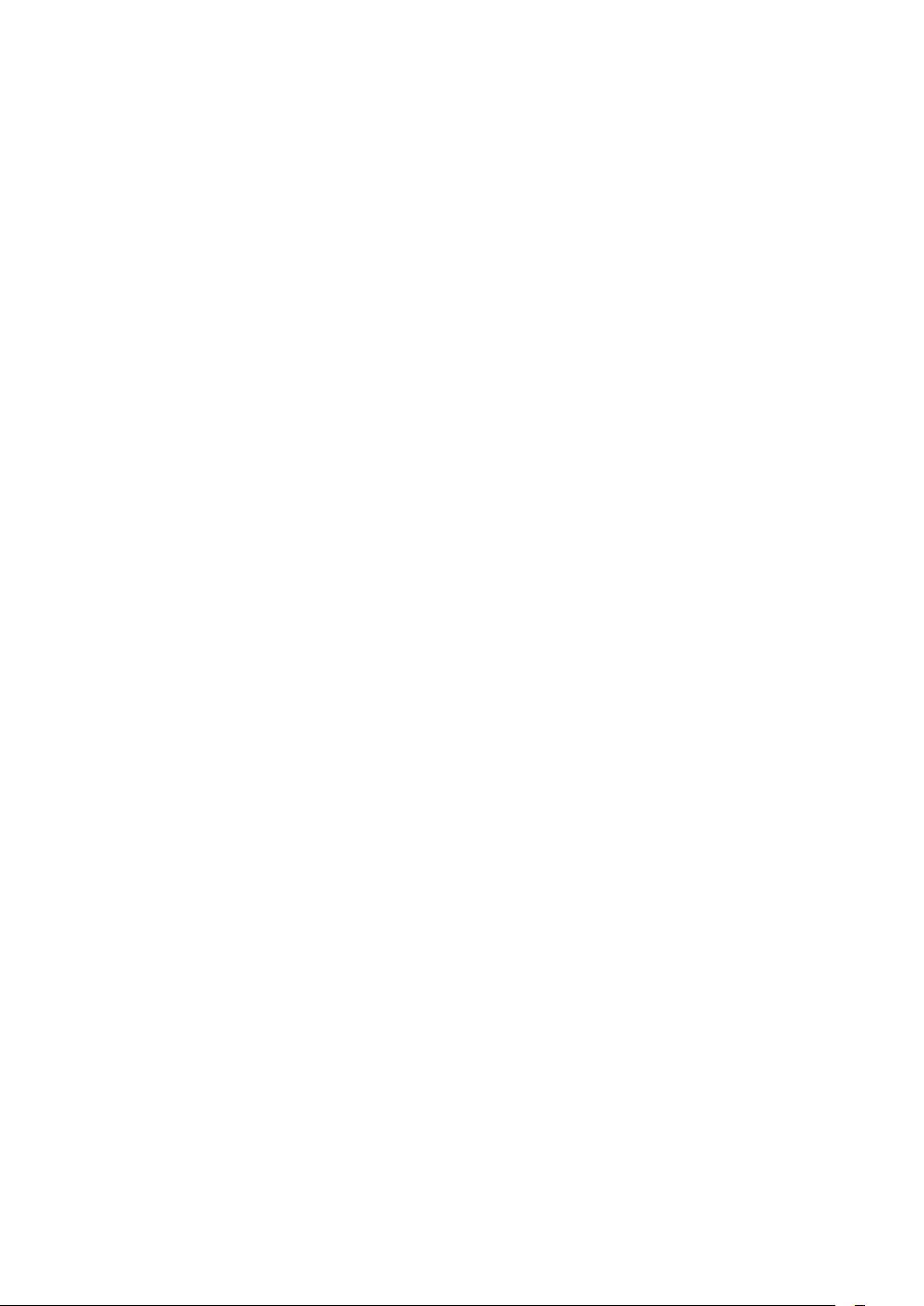
20.4 Nettv és HDMI 80
21 Szoftver 81
21.1 Szoftver frissítése 81
21.2 Szoftververzió 81
21.3 Nyílt forráskódú szoftver 82
21.4 Nyílt forráskódú licenc 82
21.5 Közlemények 109
22 Termékjellemzők 110
22.1 Környezetvédelem 110
22.2 Tápellátás 110
22.3 Operációs rendszer 111
22.4 Vétel 111
22.5 Kijelző típusa 111
22.6 Kijelző bemeneti felbontása 111
22.7 Méret- és tömegadatok 111
22.8 Csatlakoztathatóság 111
22.9 Hang 112
22.10 Multimédiás 112
23 Súgó és támogatás 113
23.1 A TV-készülék regisztrációja 113
23.2 A súgó használata 113
23.3 Hibaelhárítás 113
23.4 Online súgó 115
23.5 Támogatás és javítás 116
24 Biztonság és karbantartás 117
24.1 Biztonság 117
24.2 A képernyő ápolása 118
25 Használati feltételek 119
25.1 Használati feltételek – TV-készülék 119
25.2 Használati feltételek – Philips Alkalmazástár
119
26 Szerzői jogok 120
26.1 MHL 120
26.2 HDMI 120
26.3 Dolby Digital Plus 120
26.4 DTS 2.0+Digital Out ™ 120
26.5 Microsoft 120
26.6 Wi-Fi Alliance 120
26.7 Kensington 120
26.8 Egyéb védjegyek 121
27 Harmadik felek által nyújtott
szolgáltatásokra és/vagy szoftvereke
vonatkozó nyilatkozat 122
Tárgymutató 123
3
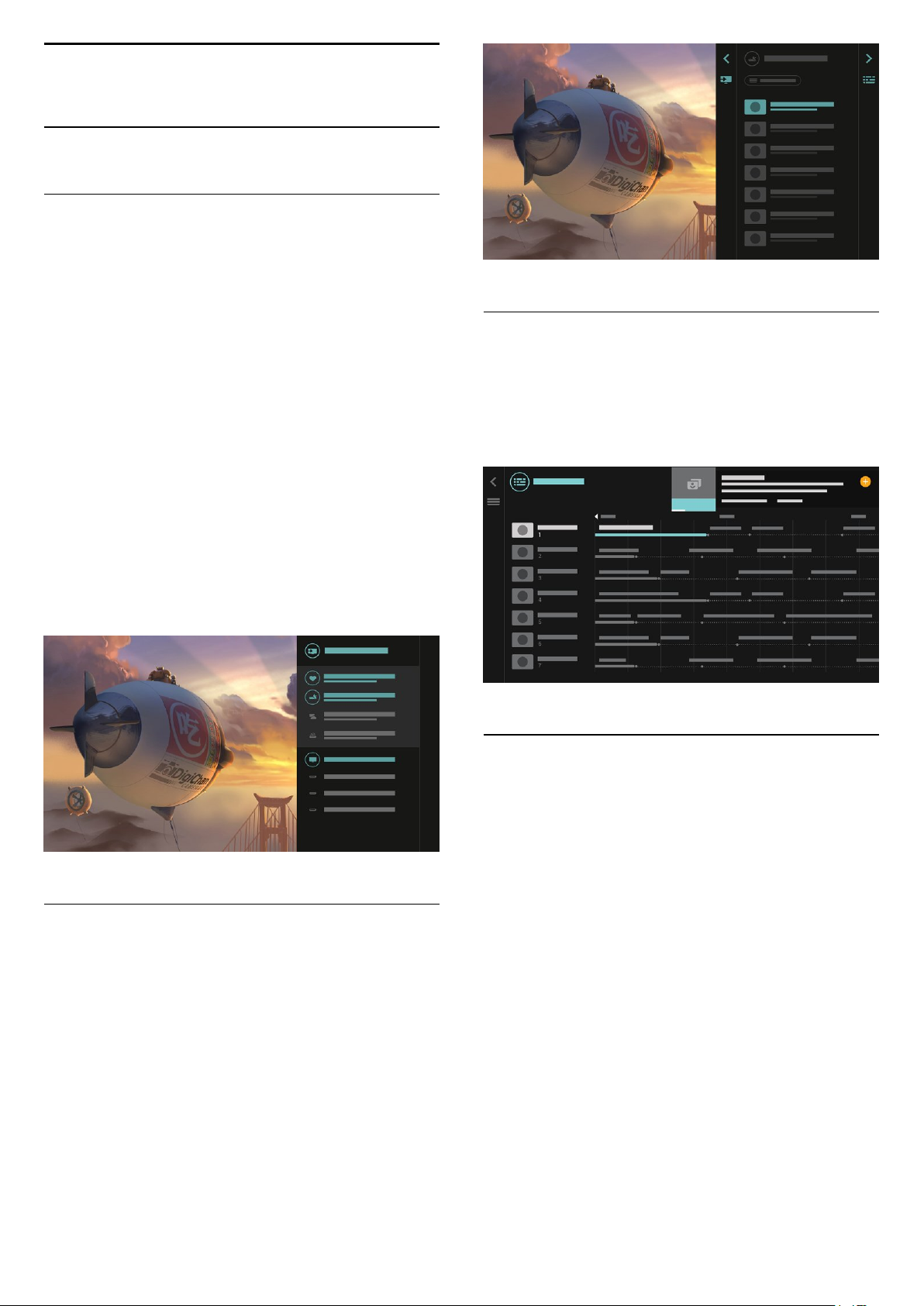
1
Újdonságok
1.1
Univerzális forrás menü
Az univerzális forrás menü
Az első alkalommal, amikor megnyomja
a SOURCES gombot, láthatja a forrás menü
beállításával kapcsolatos utasításokat.
A továbbfejlesztett forrás menü tartalmazza a normál
forrás menüt, könnyedén megnyitható vele a TVműsorfüzet, valamint a (plusz billentyű) gomb
segítségével beállíthatja az emlékeztetőt vagy
beprogramozhatja a felvételt a TV-műsorfüzetben.
Egy univerzális források menü, egy újrastilizált TVműsorfüzet és egy új és egyszerű programböngésző.
A kedvenc csatornák lista mostantól
a Források menü része. Ugyanez vonatkozik
mindkét tuner – az Antenna/kábel és
a Műhold – csatorna listájára.
Továbbfejlesztett TV-műsorfüzet
Egy áttekinthetőbb és jobb megjelenésű TVműsorfüzet. Válassza ki a programot és olvassa el a
programinformációt, vagy nyomja meg a gombot
az emlékeztető beállításához vagy a felvétel
programozásához.
Az új Források menü tartalmazni fogja az összes
csatlakoztatott készüléket és tunert a listában, így a
felhasználó minden lehetséges TV-forrást megtalál a
Források menüben.
Átváltás tuner, csatorna és TVműsorfüzet között
Válasszon ki egy tunerforrást, majd nyomja meg
a gombot a csatornalista megnyitásához. Nyomja
meg ismét a gombot a TV-műsorfüzet
megnyitásához, ezáltal láthatja, hogy mi megy a TVben. Nyomja meg a gombot a csatornalistához
való visszatéréshez.
1.2
Legkeresettebbek
A TOP PICKS szolgáltatás segítségével a TV
aktuális TV-műsorokat, legfrissebb kölcsönzött
videókat és online TV-szolgáltatásokat ajánl
megtekintésre.
1 - Nyomja meg a TOP PICKS gombot.
2 - Válasszon ki egy programot, és használja
a (plusz billentyű) gombot a felvétel
programozásához, emlékeztető beállításához vagy a
program megtekintéséhez.
3 - Használja a Nyíl- / navigációs gombokat a
képernyő jobb felső részén lévő három pont
kiválasztásához, majd nyomja meg az OK gombot
az OPTIONS menü megnyitásához.
Válassza ki a gombot a felvételhez, vagy válassza
ki a gombot az emlékeztető beállításához.
4
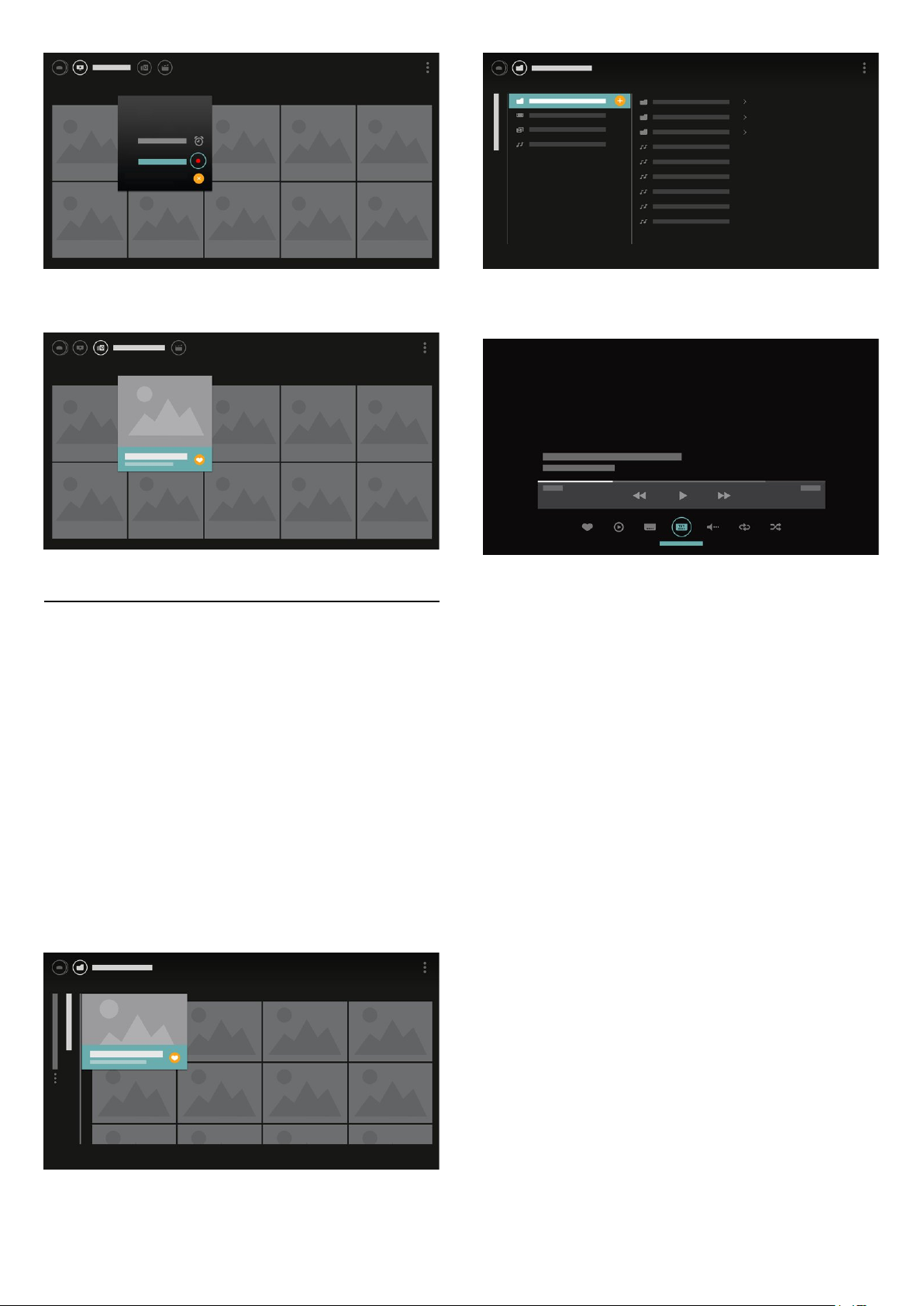
Válassza ki a gombot a kedvencként való
kijelöléshez
1.3
Médiaböngésző
Tetszés szerint böngésszen a különböző médiafájlok
között, vagy jelöljön ki egyszerűen kedvencként egy
csatornát, zeneszámot vagy fényképet.
4 - Lejátszáskor egy másodlagos kezelősáv látható a
képernyő alján; a nyilak és az OK gomb segítségével
válassza ki, amit szeretne.
1 - Nyomja meg a (plusz billentyű) gombot egy
videó, zeneszám vagy fénykép kedvencként való
kijelöléséhez.
2 - A videókat, zeneszámokat és fényképeket rácsos,
illetve lista nézetben jelenítheti meg.
3 - Használja a Nyíl- / navigációs gombokat a
képernyő jobb felső részén lévő három pont
kiválasztásához, majd nyomja meg az OK gombot
az OPTIONS menü megnyitásához.
Rácsos nézet
Lista nézet
5
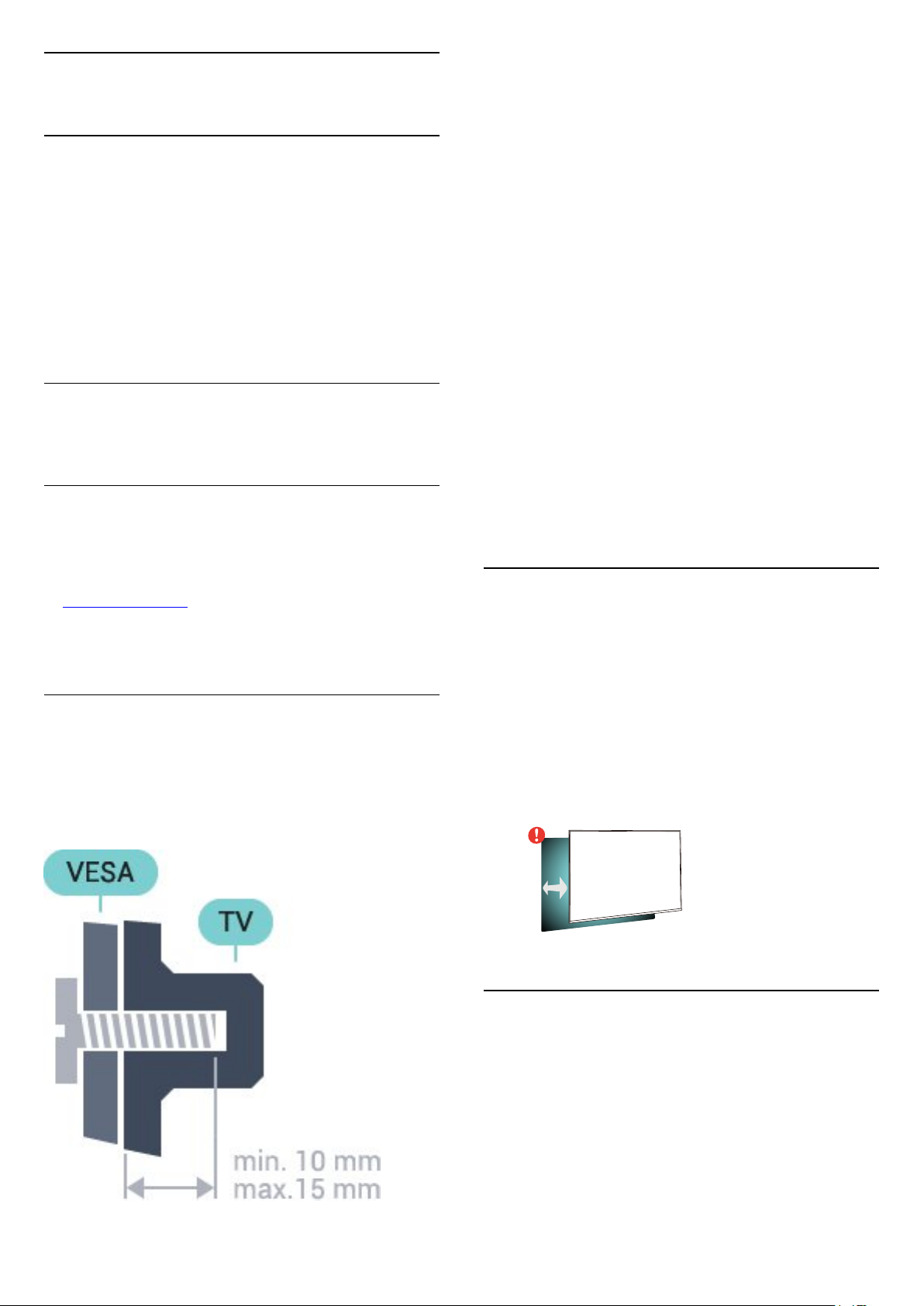
2
Üzembe helyezés
2.1
Biztonsági utasítások
• 32PFx5501
VESA MIS-F 100x100, M4
• 40PFx5501
VESA MIS-F 200x200, M4
• 49PFx5501
VESA MIS-F 400x200, M6
Előkészítés
elolvasása
A TV-készülék használata előtt olvassa el a biztonsági
utasításokat.
További információkért válassza ki
a Súgó menü Kulcsszavak lehetőségét, majd
keresse meg a Biztonsági utasítások témakört.
2.2
TV-állvány vagy falra
szerelés
TV-állvány
A TV-állvány szerelési utasításait a TV-készülékhez
mellékelt Gyors üzembe helyezési útmutatóban
találja. Ha elveszítette az útmutatót, azt
a www.philips.com honlapról töltheti le.
A TV típusszámának ismeretében megkeresheti a
letölthető Gyors üzembe helyezési útmutatót.
Először távolítsa el a 4 műanyag csavarfedelet a TVkészülék hátoldalán található menetes foglalatokról.
Ügyeljen arra, hogy a TV-készülék VESA-kompatibilis
konzolhoz való rögzítésére szolgáló fémcsavarok
legalább 10 mm mélyen benne legyenek a TVkészüléken található menetes foglalatokban.
Vigyázat
A TV falra szereléséhez speciális képességek
szükségesek, és csak képesített szakember végezheti.
A TV falra szerelésének meg kell felelnie a TV súlya
szerinti biztonsági szabványoknak. A TV-készülék
elhelyezése előtt olvassa el a biztonsági tudnivalókat
is.
A TP Vision Europe B.V. nem vállal felelősséget a
helytelen rögzítésből adódó balesetekért vagy
sérülésekért.
2.3
Tanácsok az elhelyezéssel
kapcsolatban
Falra szerelés
A TV-készülék fel van készítve (külön
megvásárolható) VESA-kompatibilis fali konzolra
történő felszereléshez.
Fali konzol vásárlásakor használja a következő VESAkódot . . .
• Úgy helyezze el a készüléket, hogy a képernyőre ne
essen közvetlen fény.
• A faltól legfeljebb 15 cm-re helyezze el a TVkészüléket.
• A TV-nézés ideális távolsága a képernyőátló
hosszának 3-szorosa. Amikor leül, szemének egy
szintben kell lennie a képernyő közepével.
15
cm
2.4
Tápkábel
• Csatlakoztassa a tápkábelt a TV-készülék hátulján
található POWER csatlakozóba.
• Ellenőrizze, hogy a tápkábel stabilan illeszkedik-e a
csatlakozóba.
• Gondoskodjon róla, hogy a csatlakozódugó a fali
aljzatnál mindig hozzáférhető maradjon.
• A tápkábel kihúzásakor soha ne a kábelt, hanem a
csatlakozódugót húzza.
6
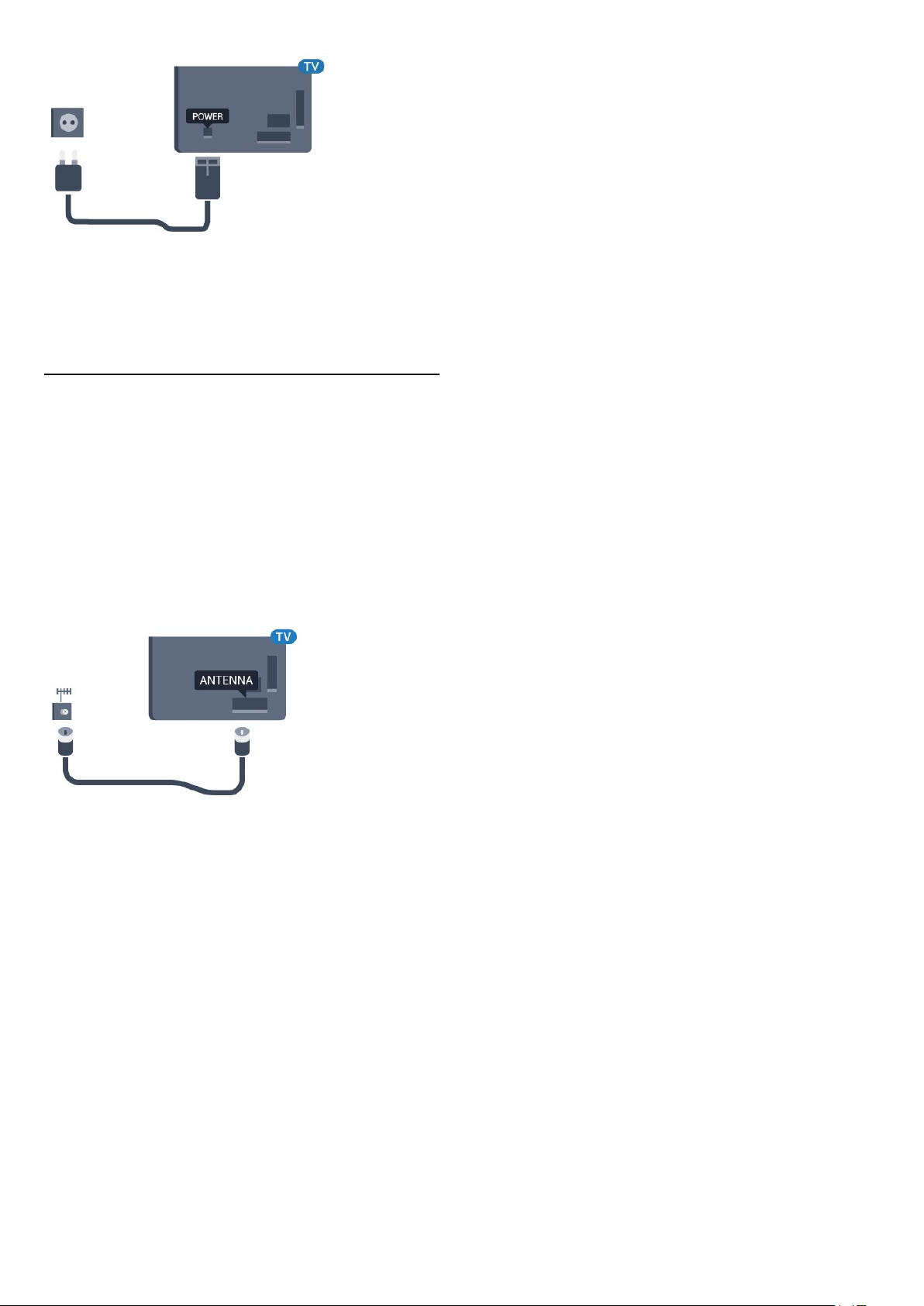
Bár ez a TV-készülék rendkívül keveset fogyaszt
készenléti üzemmódban, energiatakarékossági
megfontolásokból húzza ki a hálózati kábelt, ha
hosszabb ideig nem használja a készüléket.
2.5
Antennakábel
Illessze az antenna csatlakozódugóját stabilan a TVkészülék hátulján található Antenna foglalatba.
Csatlakoztathatja saját antennáját, vagy
antennaelosztó rendszerből érkező jelet is foghat.
Használjon 75 ohmos, koaxiális IEC RF
antennacsatlakozót.
Ezt az antennacsatlakozót DVB-T és DVB-C bemeneti
jelekhez használja.
7
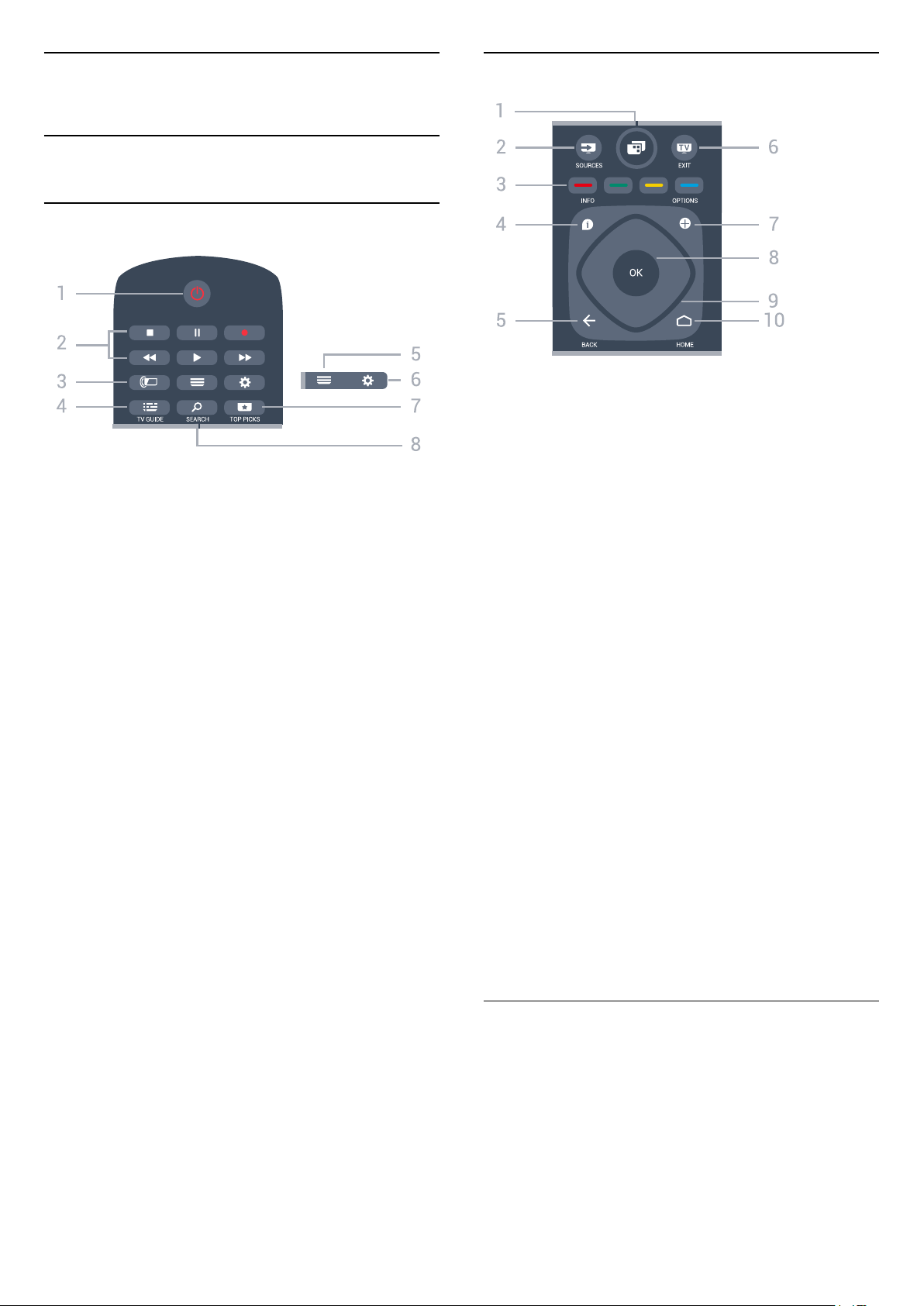
3
Távvezérlő
3.1
A gombok áttekintése
Felső rész
1 – Készenlét/Be
A készülék bekapcsolása, illetve készenléti módba
kapcsolása
2 - Lejátszás és felvétel
• Lejátszás : lejátszás.
• Szünet : lejátszás szüneteltetése
• Leállítás : lejátszás leállítása
• Visszatekerés : gyorskeresés visszafelé
• Előretekerés : gyorskeresés előre
• Felvétel : a felvétel indítása
3 –
Ez a funkció csak az Ambilight sorozatban érhető el
4 – TV GUIDE
A Tv-műsorfüzet megnyitása vagy bezárása.
5 – LIST
A csatornalista megnyitása vagy bezárása.
6 – Beállítások
A Gyakori beállítások megnyitásához.
7 – TOP PICKS
Az ajánlott műsorokat, az Igény szerinti videókat
(Kölcsönzött videókat) vagy Online TV (Catch Up TV)
szolgáltatást tartalmazó menü megnyitása.
Ha elérhető.
Ambilight
Középen
1 – TV-menü
A gyakran használt TV-funkciókat tartalmazó TVmenü megnyitása.
2 – SOURCES
A Források menü megnyitása.
3 –
Lehetőségek közvetlen kiválasztása.
4 – INFO
A műsor-információk megnyitása vagy bezárása.
5 – BACK
Visszatérés az előzőleg kiválasztott csatornához.
Visszatérés az előző menühöz.
Visszatérés az előző alkalmazásba/internetes
oldalhoz.
6 - - EXIT
Visszaváltás TV-nézésre. Valamely interaktív
televíziós alkalmazás leállítása.
7 – OPTIONS
Az Opciók menü megnyitása, illetve bezárása.
8 – OK gomb
Kiválasztás vagy beállítás jóváhagyása. Csatornalista
megnyitása tévézés közben.
9 – Nyíl-/navigációs gombok
Navigálás fel, le, balra és jobbra.
10 – HOME
A Főmenü megnyitása.
színes gombok
8 – SEARCH
A keresések oldal megnyitása.
Alsó oldal
8
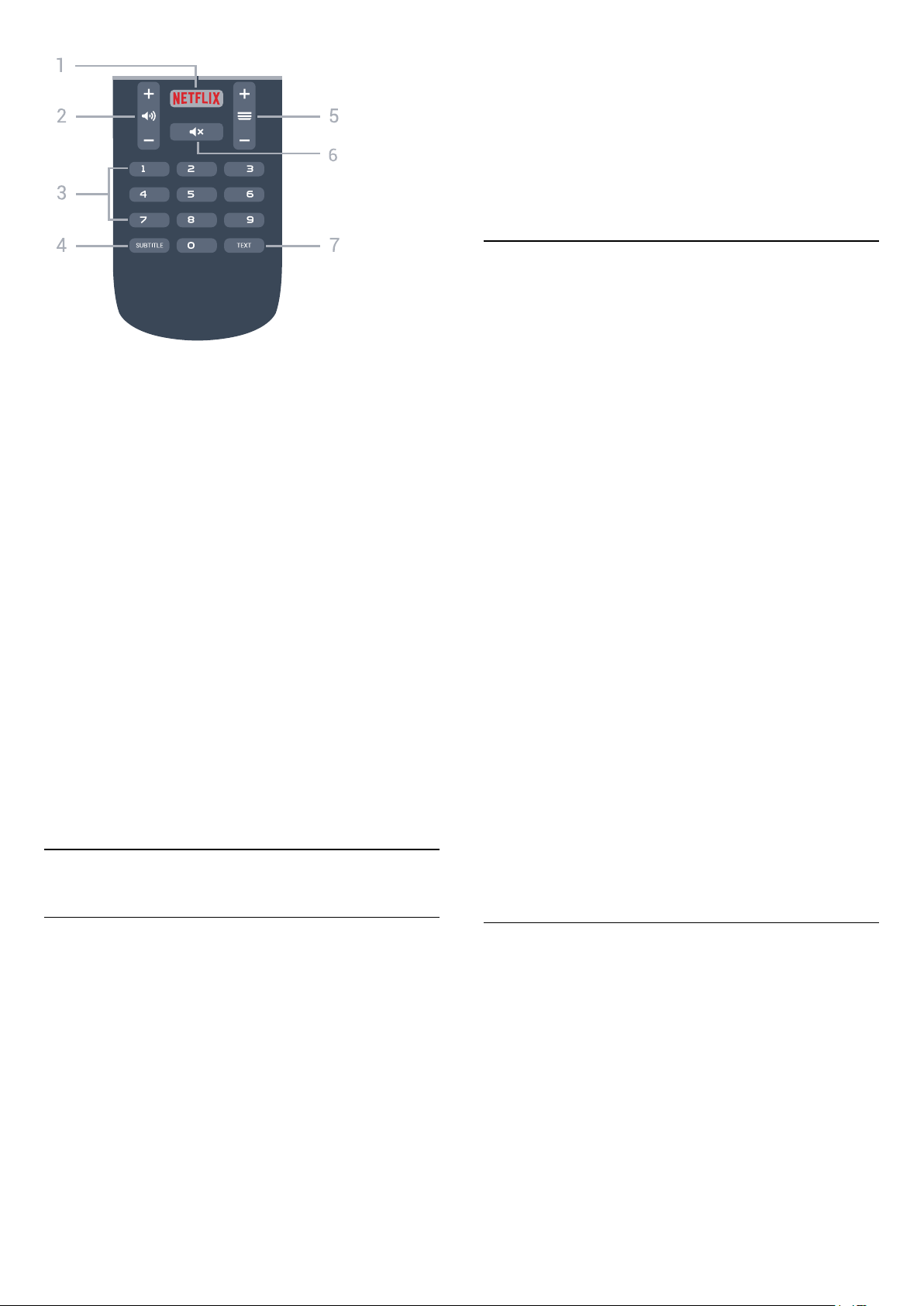
1 –
A Netflix alkalmazás közvetlen megnyitása.
Bekapcsolt vagy készenléti üzemmódban lévő TVkészülék esetén.
2 –
A hangerőszint beállítása.
3 – Számgombok
Csatorna közvetlen kiválasztása.
4 – SUBTITLE
Feliratok bekapcsolása, kikapcsolása vagy
automatikus megjelenítése.
5 – Csatorna
Átkapcsolás a csatornalista következő vagy előző
csatornájára. Szöveg/teletext következő vagy előző
oldalának megnyitása. A lemez következő vagy előző
fejezetének elindítása.
6 –
A hang némítása, illetve visszakapcsolása.
7 – TEXT
Szöveg/teletext megnyitása vagy bezárása.
3.2
Hangerő
Némítás
Hangkeresés
meg az Android TV-készüléket Bluetooth-on
keresztül.
Az összes Android TV-készülékkel működik.
*Az Android TV Remote Control alkalmazás
használatához az Android 4.3-as vagy újabb verzióját
futtató androidos telefonra vagy táblagépre van
szükség.
Párosítás a TV-készülékkel
A távvezérlőben nincs mikrofon. A hangkeresés
funkció használatához először telepítenie kell
az Android TV Remote Control
alkalmazást androidos okostelefonjára vagy
táblagépére.
1 - Androidos okostelefonján vagy táblagépén
keressen rá az „Android TV Remote Control”
kifejezésre a Google Play áruházban.
2 - Töltse le és telepítse az Android TV Remote
Control alkalmazást* androidos
okostelefonjára vagy táblagépére.
3 - Kapcsolódjon androidos okostelefonjával vagy
táblagépével ugyanahhoz a hálózathoz, melyhez az
Android TV-készülék is csatlakozik.
4 - Androidos okostelefonján vagy táblagépén
válassza a „Philips Tv”** lehetőséget. Android TVkészüléke képernyőjén ezt követően megjelenik egy
kód.
5 - Az Android TV-készülékkel való párosításhoz írja
be ezt a kódot androidos okostelefonján vagy
táblagépén.
*Az Android TV Remote Control alkalmazás
használatához az Android 4.3-as vagy újabb verzióját
futtató androidos telefonra vagy táblagépre van
szükség.
**Az Android TV-készülék neve attól függ, hogy mit
állított be a TV hálózati neve opciónál. Ezen a TVkészüléken az előre beállított név a modellnév.
.
Alkalmazás letöltése a Google Play
áruházból
Használja androidos okostelefonját vagy táblagépét
az Android TV távvezérlőjeként. Váltson könnyedén
az iránygombokkal, az érintőpanellel és a
gamepaddel történő navigáció és játék között
Android TV eszközén. Hangkeresés indításához
érintse meg a mikrofont, vagy használja a
billentyűzetet szöveg bevitelére az Android TVkészüléken.
Első lépésként csatlakoztassa androidos telefonját
vagy táblagépét ugyanahhoz a hálózathoz, melyhez
az Android TV-készülék is csatlakozik, illetve keresse
Hangkeresés használata
A Főmenü felső részén található ikont használva
kereshet videókat, zenéket vagy bármi mást az
interneten. A Hangkeresés funkciót bármikor
elkezdheti használni. Vagy a távvezérlő
billentyűzeten beírhatja a szöveget.
A Hangkeresés funkció használatához…
1 - Hangkeresés indításához érintse meg
okostelefonja ikonját.
2 - A ikon pirosan jelenik meg, ez jelzi, hogy a
mikrofon aktív.
3 - Mondja el tisztán és érthetően, hogy mit keres. Az
9
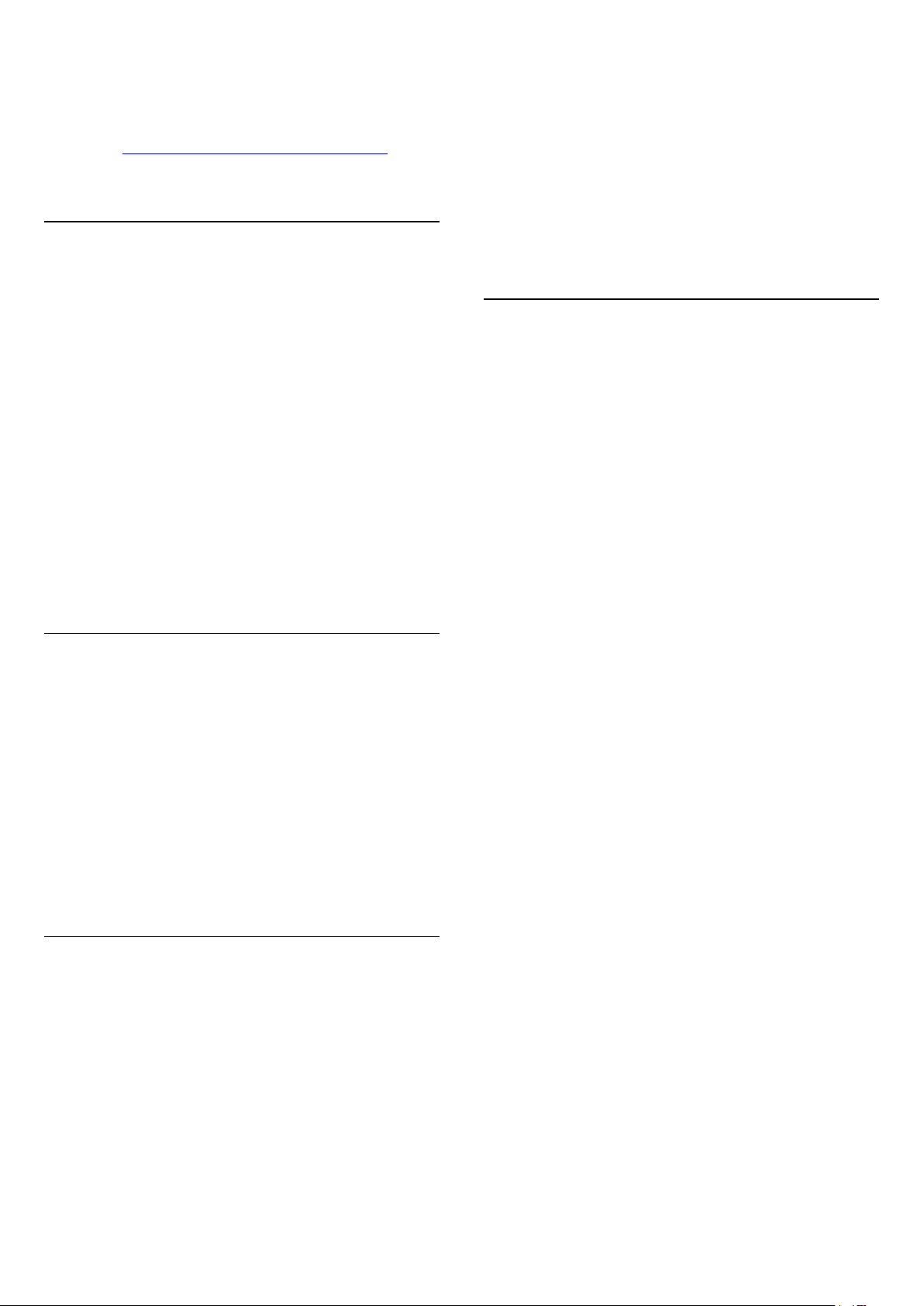
eredmények megjelenítésére általában kicsit várnia
kell.
4 - A keresési eredményeket megjelenítő ablakban
kiválaszthatja a kívánt elemet.
Lásd még: www.support.google.com/androidtv
Hangkeresés beállításai
Beállíthatja a Hangkeresés funkció által használni
kívánt nyelvet is.
A Hangkeresés funkció nyelvének beállításához…
1 - Nyomja meg a gombot, válassza ki a Minden
beállítás lehetőséget, majd nyomja meg az OK
gombot.
2 - Válassza az Android beállítások lehetőséget,
majd nyomja meg az OK gombot.
3 - Válassza
a Beállítások > Beszéd lehetőséget, majd
nyomja meg az OK gombot.
4 - Válassza ki a használni kívánt nyelvet, majd
nyomja meg az OK gombot.
5 - A BACK gomb megnyomásával visszaléphet
egy lépést, az EXIT gombot megnyomva pedig
bezárhatja a menüt.
3 - Helyezze vissza az elemtartó fedelét, és
csúsztassa vissza, amíg a helyére nem kattan.
Ha a távvezérlőt huzamosabb ideig nem használja,
vegye ki az elemeket.
A régi elemeket a használat befejezésére vonatkozó
iránymutatásoknak megfelelően, biztonságos módon
helyezze hulladékba.
További információkért válassza ki
a Súgó menü Kulcsszavak lehetőségét, majd
keresse meg a Használat befejezése témakört.
3.5
Tisztítás
A távvezérlőt karcmentes bevonattal látták el.
A távvezérlő tisztításához puha, nedves kendőt
használjon. A távvezérlő tisztításához soha ne
használjon oldószert, például alkoholt, vegyszereket
vagy háztartási tisztítószert.
3.3
IR-érzékelő
A TV-készülék képes infravörös (IR) jeleket használó
távvezérlőktől is parancsokat fogadni. Ha ilyen
távvezérlőt használ, mindig ügyeljen rá, hogy a
távvezérlőt mindig a TV-készülék elülső részén
található infravörös érzékelőre irányítsa.
Figyelmeztetés
Ne helyezzen semmilyen tárgyat a TV-készülék
infravörös érzékelője elé, mert az zavarhatja az
infravörös jelet.
3.4
Elemek
Ha a TV-készülék nem reagál a távvezérlő
gombnyomásaira, lehetséges, hogy az elemek
lemerültek.
Az elemek cseréjéhez nyissa ki a távvezérlő hátulján
található elemtartó rekeszt.
1 - Csúsztassa az elemtartó fedelét a nyíl által jelzett
irányba.
2 - Cserélje ki a régi elemeket 2 db 1,5 V-os AAA-
R03 méretű elemre. Figyeljen a + és - pólusok
megfelelő helyzetére.
10
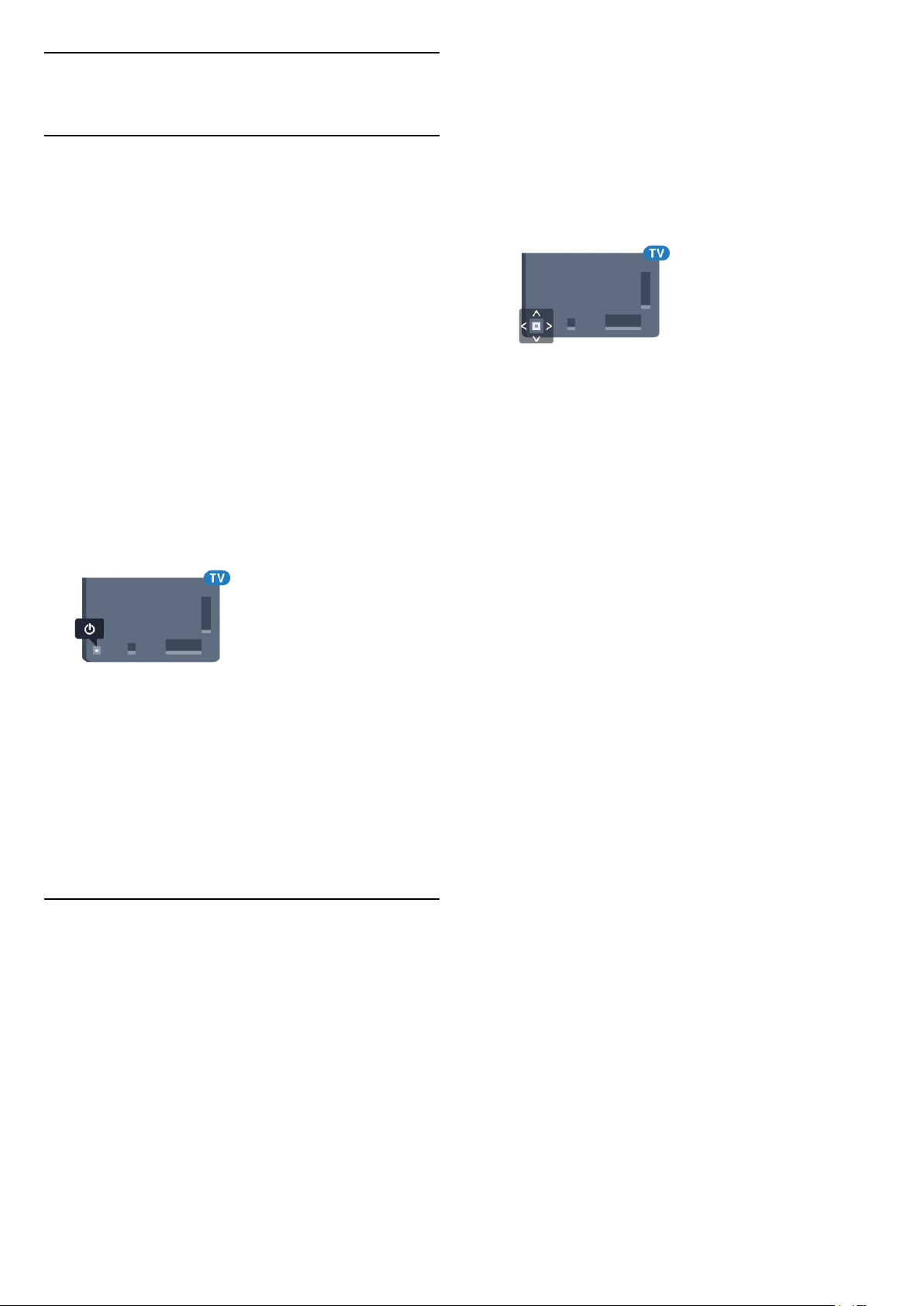
4
Be- és kikapcsolás
4.1
Bekapcsolás vagy készenlét
Ellenőrizze, hogy a TV-készülék csatlakoztatva van-e
a hálózati tápellátáshoz. Csatlakoztassa a mellékelt
hálózati kábelt a TV-készülék hátoldalán
található AC in csatlakozóaljzatba. A TV-készülék
alján látható jelzőfény világítani kezd.
Bekapcsolás
Nyomja meg távvezérlő gombját a TV-készülék
bekapcsolásához. Vagy nyomja meg a HOME
gombot. A TV-készüléket a készülék hátoldalán
található kis joystick gomb megnyomásával is
bekapcsolhatja, ha nem találja a távvezérlőt, vagy ha
lemerültek benne az elemek.
Váltás készenléti üzemmódba
beállításához, illetve a következő vagy előző
csatornára lépéshez. Nyomja a gombot felfelé vagy
lefelé a források listájának végignézéséhez, beleértve
a tuner kiválasztását is. Nyomja meg a joystick
gombot a bemutató film elindításához.
4 - A menü automatikusan eltűnik.
A TV-készülék készenléti állapotba kapcsolásához
válassza a lehetőséget, majd nyomja meg a
joystick gombot.
A TV-készülék készenléti állapotba kapcsolásához
nyomja meg a távvezérlő gombját, vagy a TVkészülék hátoldalán található kis joystick gombot.
Készenléti módban a TV-készülék továbbra is
csatlakoztatva van a hálózati tápellátáshoz, de csak
igen kevés energiát fogyaszt.
A TV teljes kikapcsolásához húzza ki a
csatlakozódugót.
A csatlakozódugó kihúzásakor soha ne a kábelt,
hanem a csatlakozódugót fogja. Biztosítsa, hogy
mindig hozzáférjen a csatlakozódugóhoz, a
tápkábelhez és a fali aljzathoz.
4.2
A TV-készülék gombjai
Ha elveszítette a távvezérlőt, vagy annak elemei
kimerültek, akkor is végrehajthat néhány alapvető
műveletet a TV-készüléken.
Az alapmenü megnyitásához…
1 - A TV-készülék bekapcsolt állapotában nyomja
meg a TV-készülék hátoldalán található joystick
gombot az alapmenü megjelenítéséhez.
2 - Használja a bal vagy jobb gombot
a Hangerő, Csatorna vagy Források
lehetőség kiválasztásához. Bemutató film indításához
válassza a Bemutató lehetőséget.
3 - Nyomja a gombot felfelé vagy lefelé a hangerő
11
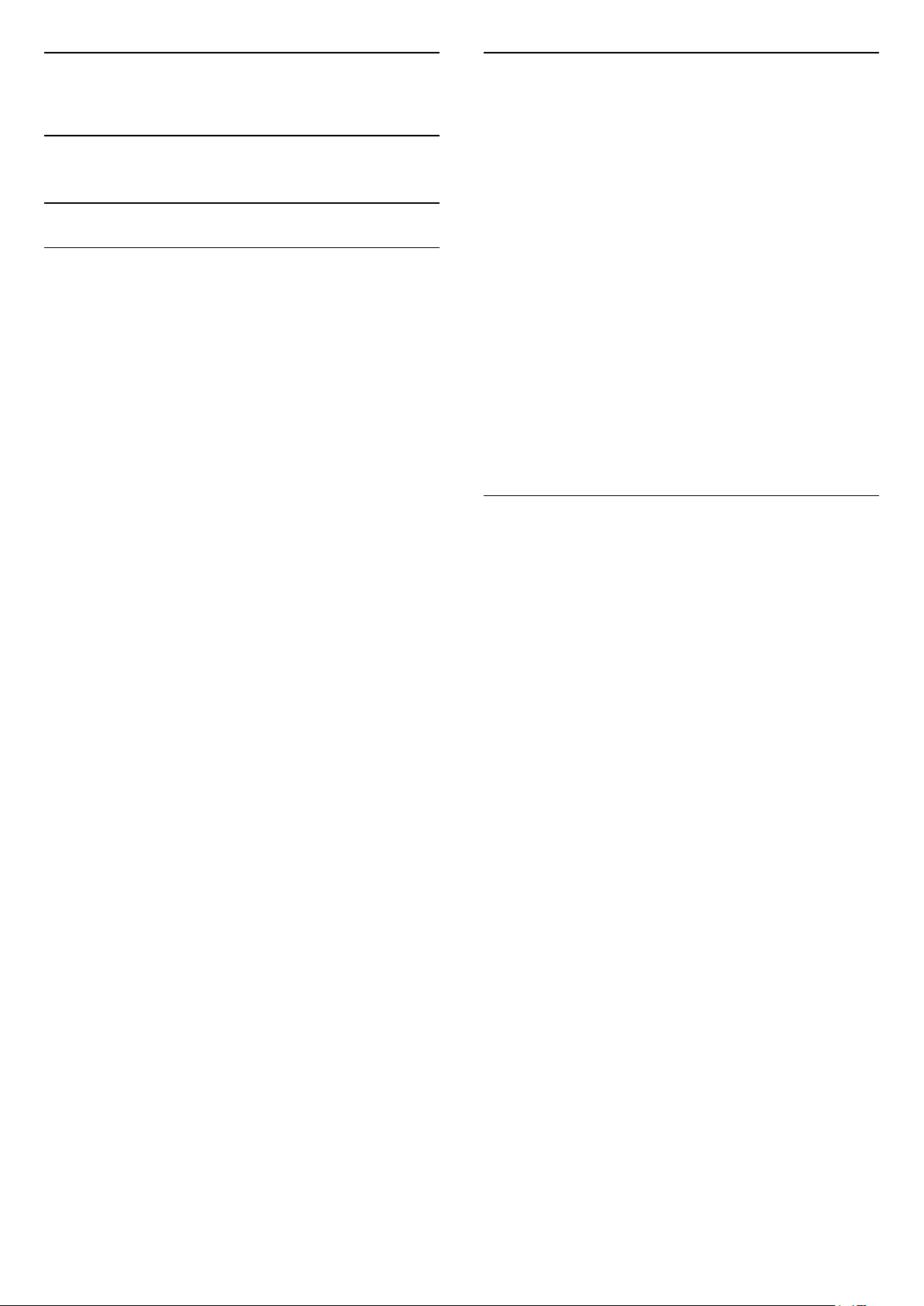
5
Kézi csatornafrissítés
Csatornák
5.1
Antenna/kábel beállítása
Csatornák frissítése
Automatikus csatornafrissítés
A digitális csatornák esetében beállíthatja a TVkészüléket úgy, hogy automatikusan új csatornákkal
frissítse ezeket a csatornákat.
Naponta egyszer, reggel 6-kor a TV-készülék frissíti a
csatornákat, és tárolja az újakat. Az új csatornák a
Csatornalistában tárolódnak, és jelzi őket. A
bejövő jellel nem rendelkező csatornák törlésre
kerülnek. A TV-készüléknek készenlét üzemmódban
kell lennie a csatornák automatikus frissítéséhez. Az
Automatikus csatornafrissítés funkció kikapcsolható.
Az automatikus frissítés kikapcsolásához…
1 - Nyomja meg a gombot, válassza ki a Minden
beállítás lehetőséget, majd nyomja meg az OK
gombot.
2 - Válassza a Csatornák > Antenna/kábel
beállítása lehetőséget.
3 - Szükség esetén írja be a PIN kódját.
4 - Válassza az Automatikus csatornafrissítés
lehetőséget.
5 - Válassza a Ki beállítást.
6 - A (balra) gomb megnyomásával visszaléphet
egy lépést, a BACK gombot megnyomva pedig
bezárhatja a menüt.
Ha a TV új csatornákat talál, illetve ha frissít vagy
eltávolít csatornákat, a TV indulásakor ezt üzenet jelzi.
Ezt az üzenetet kikapcsolhatja, hogy ne jelenjen meg
minden egyes csatornafrissítés után.
Az üzenet kikapcsolásához…
1 - Nyomja meg a gombot, válassza ki a Minden
beállítás lehetőséget, majd nyomja meg az OK
gombot.
2 - Válassza a Csatornák > Antenna/kábel
beállítása lehetőséget.
3 - Szükség esetén írja be a PIN kódját.
4 - Válassza a Csatorna frissítési üzenet
lehetőséget.
5 - Válassza a Ki beállítást.
6 - A (balra) gomb megnyomásával visszaléphet
egy lépést, a BACK gombot megnyomva pedig
bezárhatja a menüt.
Egyes országokban az Automatikus csatornafrissítés
tévénézés közben vagy a TV készenléti
üzemmódjában bármikor megtörténhet.
A csatornafrissítést Ön is bármikor megkezdheti.
Csatornafrissítés kézi indításához…
1 - Nyomja meg a gombot, válassza ki a Minden
beállítás lehetőséget, majd nyomja meg az OK
gombot.
2 - Válassza a Csatornák > Antenna/kábel
beállítása lehetőséget.
3 - Szükség esetén írja be a PIN kódját.
4 - Válassza a Csatornák keresése lehetőséget.
5 - Válassza ki az Indítás lehetőséget.
6 - Válassza a Digitális csatornák frissítése
lehetőséget, majd a Következő lehetőséget.
7 - A digitális csatornák frissítéséhez válassza
az Indítás lehetőséget. A művelet eltarthat néhány
percig.
8 - A (balra) gomb megnyomásával visszaléphet
egy lépést, a BACK gombot megnyomva pedig
bezárhatja a menüt.
Az összes csatorna újratelepítése
A csatornákat a TV más beállításainak módosítása
nélkül is újra beállíthatja.
A csatornák újrahangolása előtt be kell írni az
esetleges PIN kódot.
Csatornák újratelepítéséhez…
1 - Nyomja meg a gombot, válassza ki a Minden
beállítás lehetőséget, majd nyomja meg az OK
gombot.
2 - Válassza a Csatornák > Antenna/kábel
beállítása lehetőséget.
3 - Szükség esetén írja be a PIN kódját.
4 - Válassza a Csatornák keresése lehetőséget.
5 - Válassza az Indítás lehetőséget, majd nyomja
meg az OK gombot.
6 - Válassza a Csatornák újratelepítése, majd
a Következő lehetőséget, végül pedig kattintson
az OK gombra.
7 - Válassza ki azt az országot, ahol jelenleg
tartózkodik, majd nyomja meg az OK gombot.
8 - Válassza a Következő lehetőséget, majd
nyomja meg az OK gombot.
9 - Válassza ki a telepíteni kívánt megoldás típusát
az Antenna (DVB-T) vagy Kábel
(DVB-C) lehetőségek közül, majd nyomja meg
az OK gombot.
8 - Válassza a Következő lehetőséget, majd
nyomja meg az OK gombot.
11 - Válassza ki a kívánt csatornák típusát a Digitális
és analóg csatornák és a Csak digitális
csatornák lehetőségek közül, majd nyomja meg
az OK gombot.
8 - Válassza a Következő lehetőséget, majd
nyomja meg az OK gombot.
12
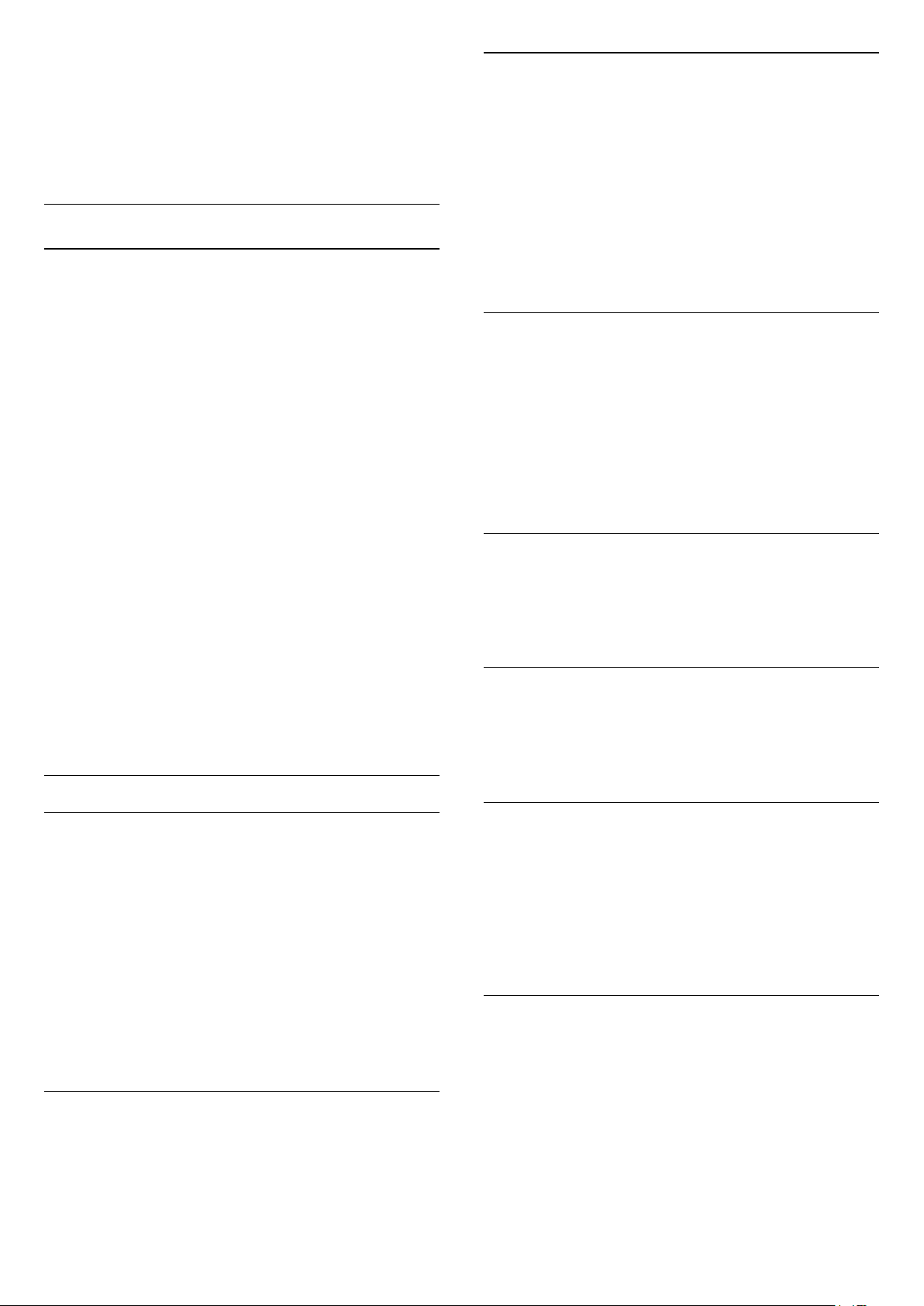
13 - A digitális csatornák frissítéséhez válassza
az Indítás lehetőséget, majd nyomja meg
az OK gombot. A művelet eltarthat néhány percig.
14 - A (balra) gomb megnyomásával visszaléphet
egy lépést, a BACK gombot megnyomva pedig
bezárhatja a menüt.
DVB-T vagy DVB-C
DVB-T vagy DVB-C vétel
A csatornák beállításakor, közvetlenül a csatornák
keresése előtt az Antenna (DVB-T) vagy Kábel (DVBC) elemet választotta. Az Antenna DVB-T földi analóg
csatornákat és digitális DVB-T csatornákat keres. A
Kábel DVB-C kábeles DVB-C szolgáltató által kínált
analóg és digitális csatornákat keres.
DVB-C csatorna beállítása
Az egyszerű használat érdekében minden DVB-C
beállítás automatikusra van állítva.
Ha az Ön DVB-C szolgáltatója speciális DVB-C
értékeket adott meg, például a hálózati azonosítót
vagy a hálózati frekvenciát, akkor adja meg ezeket az
értékeket, amikor a beállítás során a TV-készülék kéri.
Frekvenciakeresés
Válassza ki a csatornakeresési módszert. Választhatja
a gyorsabb Gyors keresés módszert és az adott
ország legtöbb kábelszolgáltatója által alkalmazott,
előre meghatározott beállítások használatát.
Ha így nem sikerül csatornákat telepíteni, vagy
vannak hiányzó csatornák, akkor választhatja a
kibővített Teljes keresés módszert. Ezen módszer
esetében több idő szükséges a csatornák
kereséséhez és telepítéséhez.
Frekvencialépcső mérete
A TV-készülék 8 MHz-es lépésekben keresi a
csatornákat.
Ha így nem sikerül csatornákat telepíteni, vagy
vannak hiányzó csatornák, akkor kereshet kisebb, 1
MHz-es lépésekben. Az 1 MHz-es lépések használata
esetén több ideig tart a csatornák keresése és
telepítése.
Digitális csatornák
Ütköző csatornaszámok
Egyes országokban különböző TV-csatornák
(szolgáltatók) azonos csatornaszámot használhatnak.
A beállítás során a TV megjeleníti az ütköző
csatornaszámokat tartalmazó listát. Ki kell választania,
hogy mely TV-csatornát szeretné beállítani az adott
csatornaszámhoz a rendelkezésre álló csatornák
közül.
DVB beállítások
Hálózati frekvencia üzemmód
Ha használni szeretné a Gyors keresés módszert,
a Frekvenciakeresés menüben a csatornák
kereséséhez válassza az Automatikus beállítást. A
TV-készülék az előre meghatározott hálózati
frekvenciák (vagy HC: kezdő csatorna) közül egyet fog
használni, amelyet az adott ország legtöbb
kábelszolgáltatója használ.
Ha a csatornák kereséséhez megadtak Önnek egy
speciális „hálózati frekvencia” értéket, válassza a Kézi
lehetőséget.
Hálózati frekvencia
Ha a Hálózati frekvencia üzemmód beállítása Kézi,
itt megadhatja a kábelszolgáltatótól kapott hálózati
frekvencia értéket. Az érték megadásához használja a
számgombokat.
Ha tudja, hogy a kábelszolgáltatója nem kínál digitális
csatornákat, akkor átugorhatja a digitális csatornák
keresését.
Analóg csatornák
Ha tudja, hogy a kábelszolgáltatója nem kínál analóg
csatornákat, akkor átugorhatja az analóg csatornák
keresését.
Szabad/kódolt
Ha rendelkezik előfizetéssel és CAM – Feltételes
hozzáférés modullal fizető TV-szolgáltatásokhoz,
válassza a Ingyenes + kódolt beállítást. Ha nincs
előfizetése fizető TV-csatornákra vagy
-szolgáltatásokra, a Csak ingyenes csatornák
beállítást választhatja.
Tesztvétel
Ellenőrizheti a digitális csatornák vételi jelének
minőségét és erősségét. Saját antenna használata
esetén a jobb vétel érdekében áthelyezheti az
antennát.
Digitális csatorna vételi minőségének ellenőrzése…
1 - Hangoljon a csatornára.
2 - Nyomja meg a gombot, válassza ki a Minden
beállítás lehetőséget, majd nyomja meg az OK
13
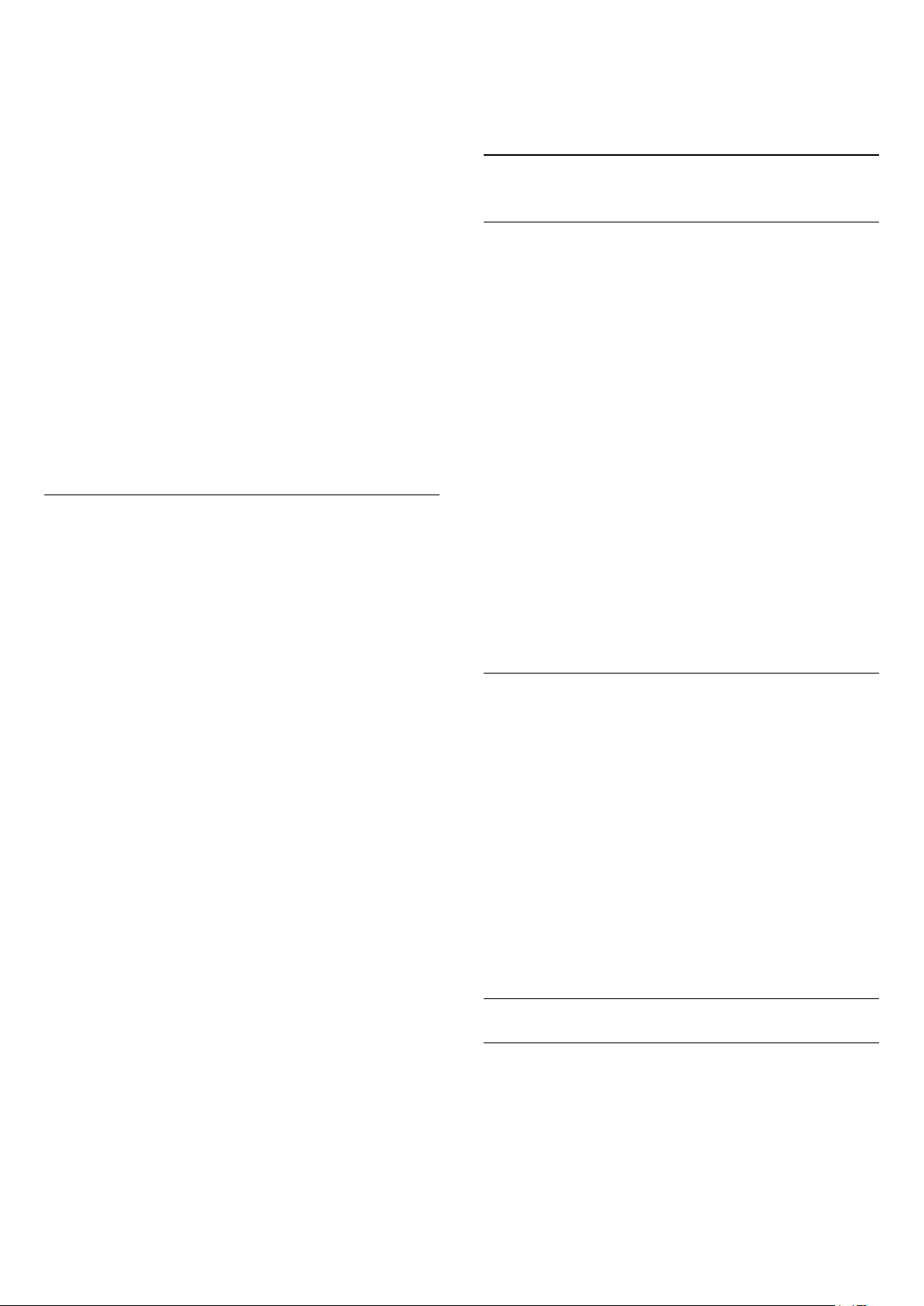
gombot.
3 - Válassza a Csatornák > Antenna/kábel
beállítása lehetőséget. Szükség esetén írja be a PIN
kódját.
4 - Válassza a Digitális: Vétel teszt.
5 - Válassza a Keresés lehetőséget. Megjelenik a
csatornához tartozó digitális frekvencia.
6 - A frekvencia jelminőségének ellenőrzéséhez
válassza a Keresés lehetőséget, majd nyomja meg
az OK gombot. A teszteredmények a képernyőn
jelennek meg. A vétel minőségének javítása
érdekében helyezze át az antennát vagy ellenőrizze a
csatlakozásokat.
7 - Ezenfelül manuálisan is módosíthatja a
frekvenciát. A (fel) vagy (le) gombok
segítségével egyesével állítsa be a frekvencia
helyértékeit. A vétel ismételt teszteléséhez válassza
a Keresés lehetőséget, majd nyomja meg
az OK gombot.
8 - A menü bezárásához nyomja meg
a (balra) gombot, szükség esetén többször is.
Kézi telepítés
Az analóg TV-csatornákat egyesével kézzel is
behangolhatja.
Analóg csatornák manuális telepítése…
1 - Nyomja meg a gombot, válassza ki a Minden
beállítás lehetőséget, majd nyomja meg az OK
gombot.
2 - Válassza a Csatornák > Antenna/kábel
beállítása lehetőséget. Szükség esetén írja be a PIN
kódját.
3 - Válassza az Analóg: Kézi telepítés.
• Rendszer
A TV-rendszer beállításához válassza
a Rendszer elemet.
Válassza ki országát vagy a világ azon részét, ahol
jelenleg tartózkodik, majd nyomja meg az OK
gombot.
• Csatorna keresése
Csatorna kereséséhez válassza a Csatorna
keresése elemet. Egy csatorna megkereséséhez
manuálisan is megadhat egy frekvenciát, de a TV
automatikusan is megkeresheti azt. Egy csatorna
automatikus megkereséséhez nyomja meg
a (jobbra) gombot, és válassza ki
a Keresés lehetőséget. A megtalált csatorna a
képernyőn jelenik meg. Rossz vétel esetén ismételten
nyomja meg a Keresés gombot. Ha tárolni kívánja a
csatornát, válassza a Kész lehetőséget, majd nyomja
meg az OK gombot.
• Tárolás
A csatornát az aktuális csatornaszám alatt tárolhatja,
illetve új csatornaszámot is megadhat.
Válassza az Aktuális csatorna mentése vagy
a Tárolás új csatornaként lehetőséget. Az új
csatorna száma rövid időre megjelenik a képernyőn.
A műveletet az összes elérhető analóg TV-
csatornához elvégezheti.
5.2
Csatornalista másolása
Csatornalista másolása
Csatornalista másolása…
1 - Kapcsolja be a TV-készüléket. A TV-készüléken
lennie kell telepített csatornáknak.
2 - Csatlakoztasson egy USB flash meghajtót.
3 - Nyomja meg a gombot, válassza ki a Minden
beállítás lehetőséget, majd nyomja meg az OK
gombot.
4 - Válassza a Csatornák > Csatornalista
másolása lehetőséget.
5 - Válassza a Másolás USB-re lehetőséget. A
csatornalista TV-készülékről történő másolásához a
készülék kérheti a gyermekzár PIN-kódját.
6 - A másolás befejezésekor húzza ki az USB flash
meghajtót.
7 - A menü bezárásához nyomja meg
a (balra) gombot, szükség esetén többször is.
Most már feltöltheti a másolt csatornalistát egy másik
Philips TV-készülékre.
A csatornalista verziószáma
Ellenőrizze a csatornalista aktuális verzióját...
1 - Nyomja meg a gombot, válassza ki a Minden
beállítás lehetőséget, majd nyomja meg az OK
gombot.
2 - Válassza a Csatornák lehetőséget, majd a
menübe történő belépéshez nyomja meg
a (jobbra) gombot.
3 - Válassza a Csatornalista
kiválasztása lehetőséget, majd az Aktuális verzió
lehetőséget, majd nyomja meg az OK gombot.
4 - A menü bezárásához nyomja meg
a (balra) gombot, szükség esetén többször is.
Csatornalista feltöltése
Még be nem hangolt TV-készülékekre
A csatornalista feltöltésének módja attól függ, hogy
TV-készüléke be van-e már hangolva.
Még be nem hangolt TV
1 - A telepítéshez csatlakoztassa a tápkábelt, majd
válassza ki a nyelvet és az országot. A csatornák
keresését kihagyhatja. Fejezze be a hangolást.
14
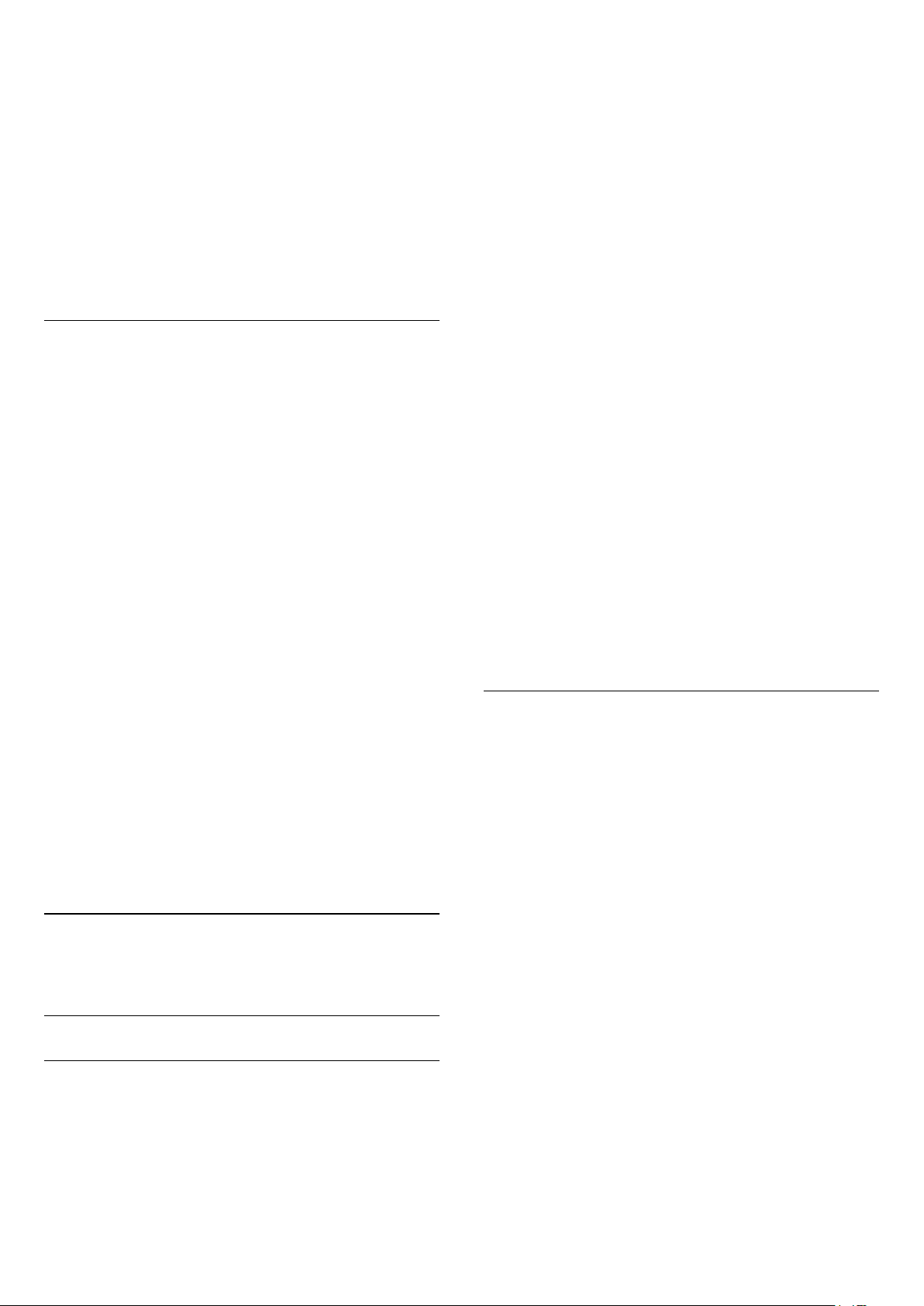
2 - Helyezze be azt az USB flash meghajtót, amelyen
a másik TV csatornalistája található.
3 - A csatornalista feltöltésének megkezdéséhez
nyomja meg a gombot, válassza ki a Minden
beállítás lehetőséget, majd nyomja meg az OK
gombot.
4 - Válassza a Csatornák > Csatornalista
másolása > Másolás TV-re lehetőséget. Szükség
esetén írja be a PIN kódját.
5 - A TV-készülék tájékoztatja, ha a csatornalistát
sikeresen átmásolta a TV-re. Húzza ki az USB flash
meghajtót.
Már behangolt TV-készülékekre
A csatornalista feltöltésének módja attól függ, hogy
TV-készüléke be van-e már hangolva.
Már behangolt TV
1 - Ellenőrizze a TV országbeállítását. (Ezen beállítás
ellenőrzéséhez tekintse meg a Minden csatorna
újratelepítése című fejezetet. Az országbeállítások
lépésig végezze el az eljárás lépéseit. A telepítés
megszakításához nyomja meg a BACK gombot.)
Ha az országbeállítás helyes, folytassa a 2. lépéssel.
Ha az országbeállítás helytelen, indítsa el az
újratelepítést. Tekintse meg a Minden csatorna
újratelepítése fejezetet, majd indítsa el a
telepítést. Válassza ki a megfelelő országot, és
hagyja ki a csatornakeresést. Fejezze be a hangolást.
Ha elkészült, térjen vissza 2. lépéshez.
2 - Helyezze be azt az USB flash meghajtót, amelyen
a másik TV csatornalistája található.
3 - A csatornalista feltöltésének megkezdéséhez
nyomja meg a gombot, válassza ki a Minden
beállítás lehetőséget, majd nyomja meg az OK.
4 - Válassza a Csatornák > Csatornalista
másolása > Másolás TV-re lehetőséget. Szükség
esetén írja be a PIN kódját.
5 - A TV-készülék tájékoztatja, ha a csatornalistát
sikeresen átmásolta a TV-re. Húzza ki az USB flash
meghajtót.
5.3
Csatornákkal kapcsolatos
szerepel. A listát leszűrheti úgy, hogy csak a TVcsatornák vagy csak a rádióadók jelenjenek meg.
Ha kiválasztott egy csatornalistát, nyomja
meg a (fel) vagy (le) nyílgombokat a konkrét
csatorna kiválasztásához, majd kiválasztott csatorna
megtekintéséhez nyomja meg az OK gombot. Csak
a
adott csatornára.
Csatorna-ikonok
Miután elvégezte a csatornalista automatikus
csatornafrissítését, az újonnan megtalált
csatornák (csillag) jellel vannak megjelölve.
Ha zárol egy csatornát, egy (lakat) jellel lesz
megjelölve.
A mások által nézett 3 legnépszerűbb csatornának a
jelölése: 1, 2 vagy 3.
Rádióállomások
Ha vehető digitális adás, akkor a digitális
rádióállomásokat a készülék a telepítés során
automatikusan beállítja. A rádiócsatornák közötti
váltás ugyanúgy történik, mint a TV-csatornák esetén.
A kábeles (DVB-C) rádióállomások számozása
általában 1001-től kezdődik.
Ez a TV képes a DVB szabványú digitális televíziós
műsorszórás vételére. Előfordulhat, hogy a TV nem
működik megfelelően, amennyiben a digitális
televízió szolgáltatója nem tartja be teljes mértékben
a szabvány követelményeit.
Csatornalista megnyitása
Az összes csatornát tartalmazó lista mellett
kiválaszthat egy megszűrt listát, illetve kiválaszthatja
az Ön által létrehozott Kedvencek listák egyikét is.
Az aktuális csatornalista megnyitása…
1 - A TV-re történő átkapcsoláshoz nyomja meg
a gombot.
2 - Nyomja meg a LIST* vagy az OK gombot az
aktuális csatornalista megnyitásához.
3 - A csatornalista bezárásához nyomja meg
a BACK gombot.
Az egyik csatornalista kiválasztása…
vagy
gombok használatakor vált az
tudnivalók
Csatornalisták
Tudnivalók a csatornalistáról
A csatornák beállítása után minden csatorna
megjelenik a csatornalistában. A csatornák a nevükkel
és a logójukkal együtt jelennek meg, ha ez az
információ elérhető.
A csatornalistában minden behangolt csatorna
1 - A képernyőn megnyitva lévő csatornalistával.
2 - A csatornalista tetején lévő listanevet kiválasztva
és az OK gombot megnyomva is megnyithatja a
Lista menüt.
3 - A Lista menüben válasszon ki egyet az elérhető
csatornalisták közül, majd nyomja meg
az OK gombot.
* Ha a LIST gomb elérhető a távvezérlőn
15
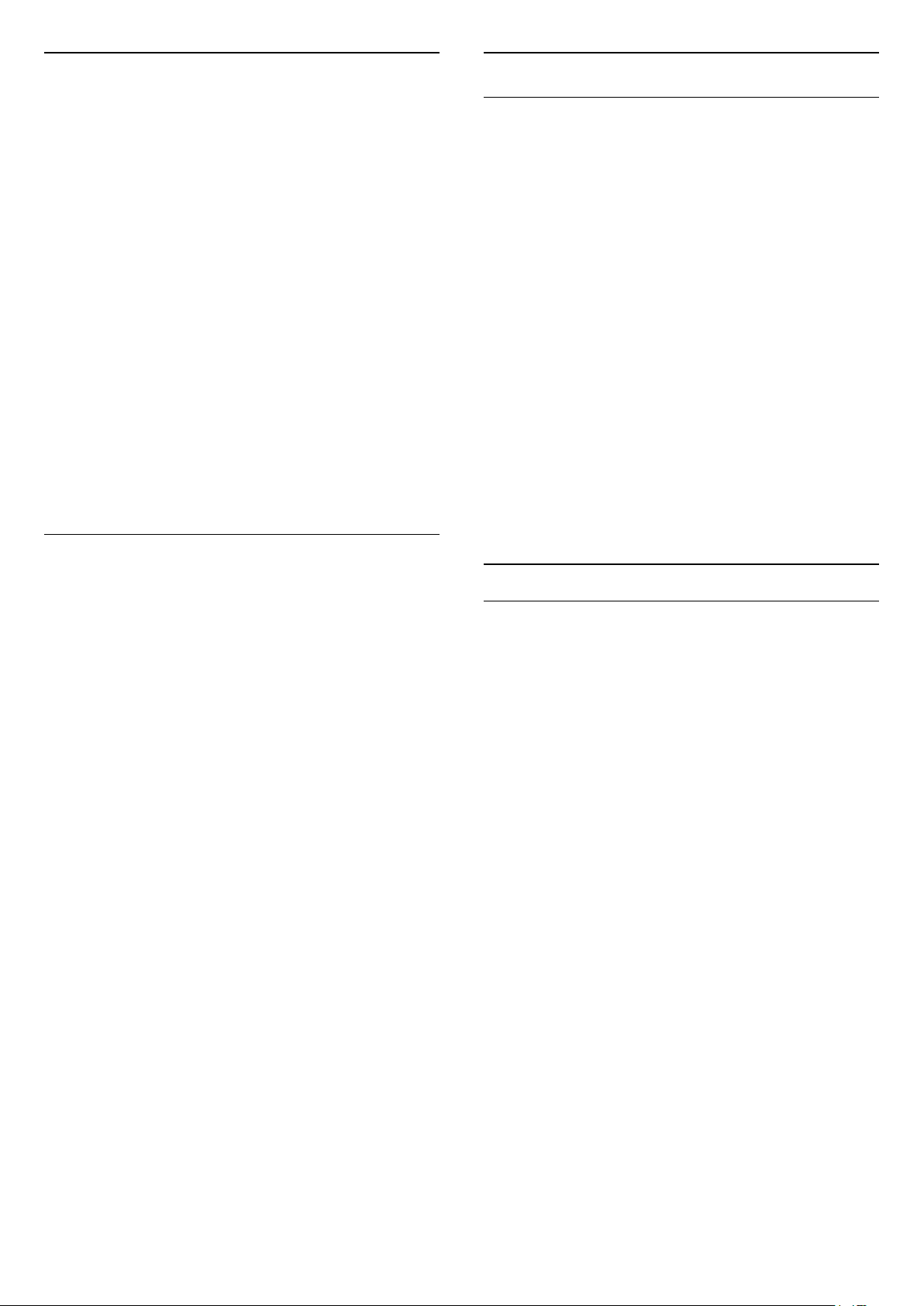
Csatornalista szűrése
Csatornák megtekintése
Leszűrheti az összes csatornát tartalmazó listát. A
csatornalistát beállíthatja úgy, hogy csak a TVcsatornák vagy csak a rádióadók jelenjenek meg. Az
Antenna/kábel csatornák esetében beállíthatja úgy a
listát, hogy vagy a díjmentesen fogható, vagy a kódolt
csatornák jelenjenek meg.
Szűrő beállítása az összes csatornát tartalmazó
listához…
1 - Nyomja meg a gombot.
2 - Az aktuális csatornalista megnyitásához nyomja
meg az OK gombot.
3 - A képernyőn megnyitva lévő csatornalistával, a
csatornalista tetején lévő listanevet kiválasztva és
az OK gombot megnyomva is megnyithatja a Lista
menüt.
4 - A Lista menüben válassza ki a szűrni kívánt
csatornát.
5 - A (balra) gomb megnyomásával visszaléphet
egy lépést, a gombot megnyomva pedig
bezárhatja a menüt.
Csatorna keresése
Csatornaváltás
Ha TV-csatornákat szeretne nézni, nyomja meg a
gombot. A TV a legutoljára nézett TV-csatornára
vált.
Csatornaváltás
Csatornaváltáshoz nyomja meg a vagy
gombot.
Ha tudja a kívánt csatorna számát, adja meg azt a
számgombokkal. Az azonnali csatornaváltáshoz a
szám bevitele után nyomja meg az OK gombot.
Ha az információ rendelkezésre áll az Interneten,
akkor a TV-készülék megjeleníti az aktuális műsor
nevét és részletes adatait, majd a következő műsor
nevét és részletes adatait.
Előző csatorna
A korábban nézett csatornára a BACK gombbal
válthat vissza.
Csatornát a Csatornalistákban is válthat.
Megkereshet egy adott csatornát egy hosszú
csatornalistában.
A TV-készülék a két fő csatornalista (Antenna vagy
Kábel) egyikében tud csatornát keresni.
Csatorna keresése…
1 - Nyomja meg a gombot.
2 - Az aktuális csatornalista megnyitásához nyomja
meg az OK gombot.
3 - Válassza ki a lehetőséget a jobb felső
sarokban, majd nyomja meg az OK gombot.
4 - Szövegmező megnyitásához válassza
a Csatorna keresése lehetőséget, majd nyomja meg
az OK gombot. A szöveget a távvezérlő billentyűzet
(ha elérhető) vagy a képernyőn megjelenő
billentyűzet segítségével írhatja be.
5 - Írjon be egy számot vagy egy nevet teljesen vagy
részben, majd válassza az Alkalmaz lehetőséget, és
nyomja meg az OK gombot. A TV a kiválasztott
listában megkeresi az egyező csatornaneveket.
A keresési eredmények csatornalistaként jelennek
meg – lásd fent a listanevet. Ha másik csatornalistát
választ vagy bezárja a keresési eredményeket
tartalmazó listát, a keresési eredmények eltűnnek.
Csatorna zárolása
Csatorna zárolása vagy feloldása
Ha nem szeretné, hogy a gyermekek egy adott
csatornát nézzenek, akkor zárolhatja a csatornát.
Zárolt csatorna megtekintéséhez meg kell adnia a
gyermekzár 4-számjegyű PIN-kódját. A
csatlakoztatott eszközökről származó műsorok nem
zárolhatók.
Csatorna zárolása…
1 - Nyomja meg a gombot.
2 - A csatornalista megnyitásához nyomja meg
az OK gombot. Ha szükséges, módosítsa a
csatornalistát.
3 - Válassza ki a lehetőséget a jobb felső
sarokban, majd nyomja meg az OK gombot.
4 - Válassza a Zárolás/feloldás lehetőséget, majd
nyomja meg az OK gombot.
5 - Ha a TV kéri, adja meg a 4-számjegyű PIN-kódját.
6 - Válassza ki a zárolni kívánt csatornát, majd
nyomja meg az OK gombot. A zárolt csatornákat
egy (lakat) jelöli.
7 - A (balra) gomb megnyomásával visszaléphet
egy lépést, a BACK gombot megnyomva pedig
bezárhatja a menüt.
Csatornazár feloldása…
1 - Nyomja meg a gombot.
2 - A csatornalista megnyitásához nyomja meg
az OK gombot. Ha szükséges, módosítsa a
csatornalistát.
3 - Válassza ki a lehetőséget a jobb felső
16
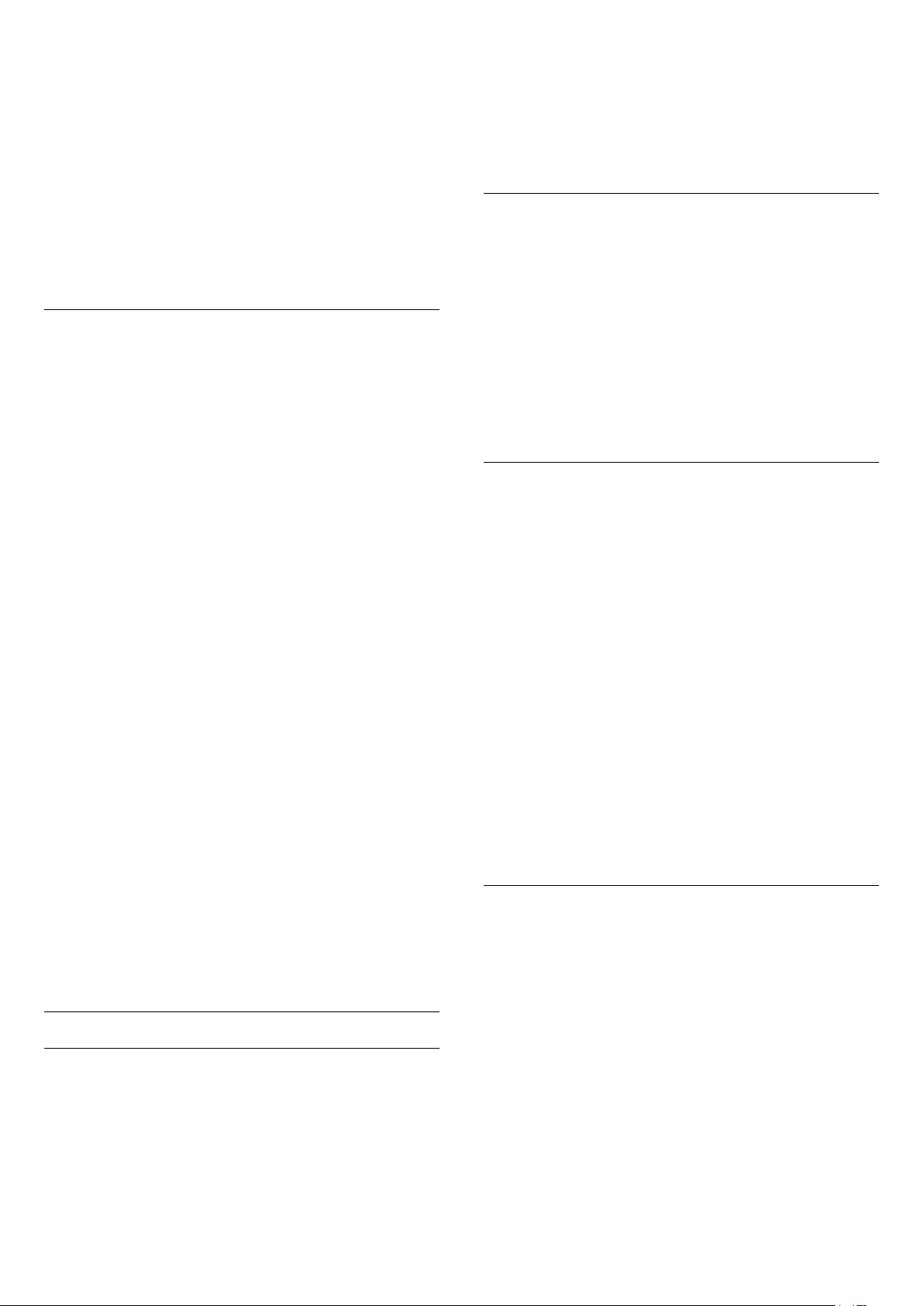
sarokban, majd nyomja meg az OK gombot.
4 - Válassza a Zárolás/feloldás lehetőséget, majd
nyomja meg az OK gombot.
5 - Ha a TV kéri, adja meg a 4-számjegyű PIN-kódját.
6 - A (balra) gomb megnyomásával visszaléphet
egy lépést, a BACK gombot megnyomva pedig
bezárhatja a menüt.
A beállításokat tartalmazó menü megnyitása…
1 - Valamelyik csatorna nézése közben nyomja meg
az OPTIONS >
Preferenciák gombot.
2 - A bezáráshoz nyomja meg ismét
az OPTIONS gombot.
Egy csatornalistában szereplő csatornák zárolásához
vagy a csatornazár feloldásához csak egyszer kell
megadnia a PIN-kódot, amíg a csatornalistát be nem
zárja.
Szülői besorolás
Ha meg kívánja előzni, hogy gyermeke nem neki való
műsort nézzen, beállíthat korhatárt.
A digitális csatornák esetében előfordulhat, hogy a
műsoraikat korhatár szerinti besorolással látják el. Ha
a korhatárjelölés megegyezik a gyermeke
életkoraként megadott értékkel, vagy magasabb
annál, a rendszer zárolja az adott műsort. Zárolt
műsor megtekintéséhez először meg kell adnia
a Szülői besorolás kódot.
Korhatár beállításához…
1 - Nyomja meg a gombot, válassza ki a Minden
beállítás lehetőséget, majd nyomja meg az OK
gombot.
2 - Válassza a Gyermekzár > Szülői besorolás
lehetőséget.
3 - Adja meg a gyermekzár 4-jegyű kódját. Ha még
nem állított be kódot, válassza ki
a Kódbeállítás lehetőséget a Gyermekzár elem
alatt. Adja meg a 4-számjegyű gyermekzár-kódot,
majd erősítse meg azt. Most már beállíthat korhatárt.
4 - A Szülői besorolás alatt válassza ki a kort.
5 - A menü bezárásához nyomja meg
a (balra) gombot, szükség esetén többször is.
A szülői korhatár kikapcsolásához válassza a Nincs
elemet. Egyes országokban azonban kötelező
korhatárt beállítani.
Egyes műsorsugárzók/szolgáltatók csak a magasabb
korhatárjelöléssel ellátott műsorokat zárolják. A
szülői korhatár-besorolás az összes csatorna esetén
beállításra kerül.
Csatorna átnevezése
Miközben valamelyik csatornát nézi, átnevezheti azt.
Csatorna átnevezéséhez…
1 - Valamelyik csatorna nézése közben nyomja meg
az OPTIONS gombot.
2 - Válassza ki a
Preferenciák > Csatorna
átnevezése gombot.
3 - A képernyőn megjelenő billentyűzet
segítségével törölje az aktuálisan megjelenő nevet,
majd írja be az újat.
Közös interfész
Ha CAM modult telepített a Közös interfészfoglalatba, megtekintheti a CAM modulra és a
szolgáltatóra vonatkozó adatokat, illetve elvégezhet
bizonyos beállításokat a CAM modullal
kapcsolatban.
A CAM modul adatainak megtekintése…
1 - Nyomja meg a SOURCES gombot.
2 - Válassza ki azt a csatornatípust, amelyhez a CAM
modult használja TV-nézéshez.
3 - Nyomja meg az OPTIONS gombot, és
válassza ki a
Preferenciák > Közös interfész
lehetőséget.
4 - Válassza ki a Közös interfész megfelelő foglalatát,
majd nyomja meg a (jobbra) gombot.
5 - Válassza ki a CAM modul TV-szolgáltatóját, majd
nyomja meg az OK gombot. A következő képernyők
a TV-szolgáltatótól származnak.
HbbTV ezen a csatornán
Ha egy bizonyos csatornán nem szeretne hozzáférést
a HbbTV oldalakhoz, akkor blokkolhatja a HbbTV
oldalakat csak az adott csatornára vonatkozóan.
Csatornabeállítások
Beállítások megnyitása
Egy adott csatorna megtekintése közben lehetősége
van bizonyos opciók beállítására.
A csatorna típusától vagy a megadott TVbeállításoktól függően elérhetők lehetnek bizonyos
beállítások.
1 - Hangoljon arra a csatornára, amelynek a HbbTV
oldalait blokkolni szeretné.
2 - Nyomja meg az OPTIONS gombot, válassza ki
a Preferenciák > HbbTV ezen a
csatornán lehetőséget, majd nyomja meg
a (jobbra) gombot.
3 - Válassza a Ki lehetőséget, majd nyomja meg az
OK gombot.
4 - A (balra) gomb megnyomásával visszaléphet
egy lépést, a BACK gombot megnyomva pedig
bezárhatja a menüt.
17
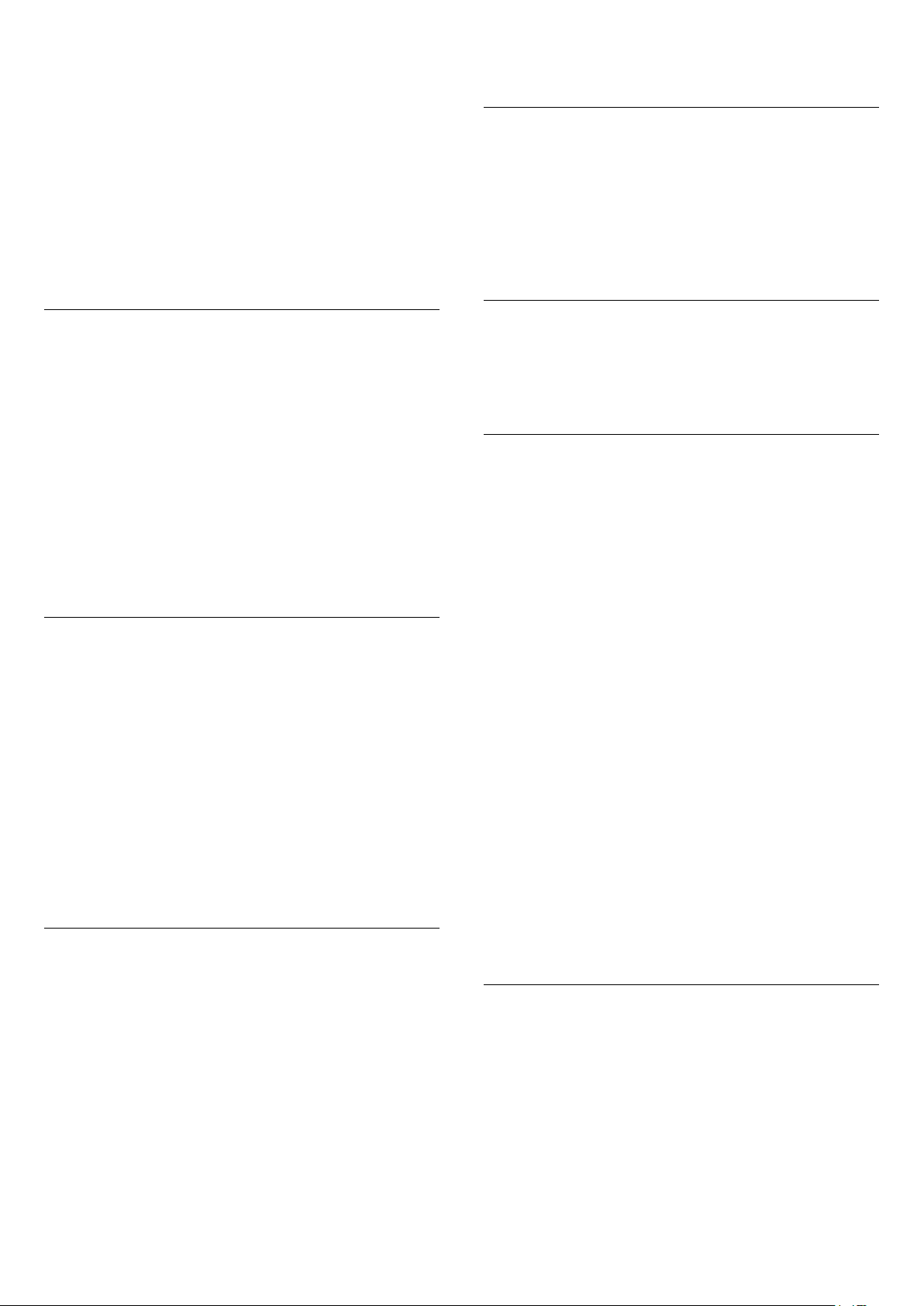
A HbbTV teljes blokkolása a TV-készüléken…
1 - Nyomja meg a gombot, válassza ki a Minden
beállítás lehetőséget, majd nyomja meg az OK
gombot.
2 - Válassza ki az Általános
beállítások > Javított > HbbTV lehetőséget.
3 - Válassza a Ki lehetőséget, majd nyomja meg az
OK gombot.
4 - A (balra) gomb megnyomásával visszaléphet
egy lépést, a BACK gombot megnyomva pedig
bezárhatja a menüt.
bezárhatja a menüt.
Videoválasztó
A digitális TV-csatornák akár több videojelet (multifeed műsorszórás), egyazon esemény különböző
kameraállásait vagy -szögeit, illetve különböző
műsorokat is átvihetnek egy TV-csatornán. Ha ilyen
TV-csatorna rendelkezésre áll, akkor a képernyőn
erről üzenet jelenik meg.
Csatornainformációk
Megtekintheti egy adott csatorna műszaki jellemzőit,
például: digitális vagy hangtípus, stb.
Csatorna műszak adatainak megtekintése…
1 - Hangoljon a csatornára.
2 - Nyomja meg az OPTIONS gombot, válassza ki
a
Preferenciák lehetőséget, majd nyomja meg
az OK gombot.
3 - Válassza a Csatornainformáció lehetőséget,
majd nyomja meg az OK gombot.
4 - A képernyő bezárásához nyomja meg
az OK gombot.
Műsorinformációk
Műsor részleteinek megtekintése
A kiválasztott műsor részletes adatainak
előhívásához...
1 - Hangoljon a csatornára.
2 - Nyomja meg az OPTIONS gombot, válassza ki
a
Preferenciák lehetőséget, majd nyomja meg
az OK gombot.
3 - Válassza ki a Program információ lehetőséget,
majd nyomja meg az OK gombot a
műsorinformációk megtekintése érdekében.
4 - A bezáráshoz nyomja meg a BACK gombot.
Monó / Sztereó
Kétnyelvű I-II
Ez a beállítás akkor érhető el, ha egy hangjel két
nyelvet tartalmaz, azonban ezek közül csak az egyik
vagy egyik sem tartalmaz nyelvjelölést.
Csatorna hozzárendelése
Ha az elején nem láthatók műsorinformációk,
csatorna-hozzárendelést hajthat végre annak
érdekében, hogy még több műsorinformációhoz
jusson hozzá.
1 - Nyomja meg a TV GUIDE gombot, majd a
navigációs gombok segítségével válassza ki középen
a lehetőséget, végül pedig nyomja meg
az OKgombot.
2 - Válassza a TV-műsorfüzet > Az
Internetről lehetőséget, majd nyomja meg az OK
gombot.
3 - Válasszon ki egy csatornát a TV-műsorfüzetből,
majd nyomja meg az OK gombot a kiválasztott
csatorna megtekintéséhez.
4 - Valamelyik csatorna nézése közben nyomja meg
az OPTIONS gombot.
5 - Válassza ki a
Preferenciák > Csatorna
hozzárendelése lehetőséget.
6 - Válasszon egy elemet a listáról, majd nyomja
meg az OK gombot.
7 - Válassza a Csatorna hozzárendelése
lehetőséget.
8 - A művelet befejeztével látni fogja az
összekapcsolt csatornainformációkat a programban.
Az analóg csatornát átkapcsolhatja monó vagy
sztereó hangzásra.
Átkapcsolás monó vagy sztereó hangzásra…
1 - Átváltás analóg csatornára.
2 - Nyomja meg az OPTIONS gombot, és
válassza ki
a
Preferenciák > Monó/Sztereó lehetőséget,
majd nyomja meg a (jobbra) gombot.
3 - Válassza a Monó vagy a Sztereó lehetőséget,
majd nyomja meg az OK gombot.
4 - A (balra) gomb megnyomásával visszaléphet
egy lépést, a BACK gombot megnyomva pedig
Logó cseréje
Ha az elején nem láthatók műsorinformációk, az
alábbi lépések segítségével juthat hozzá még több
műsorinformációhoz.
1 - Nyomja meg a TV GUIDE gombot, majd a
navigációs gombok segítségével válassza ki középen
a lehetőséget, végül pedig nyomja meg
az OKgombot.
2 - Válassza a TV-műsorfüzet > A
műsorsugárzótól lehetőséget, majd nyomja meg
18
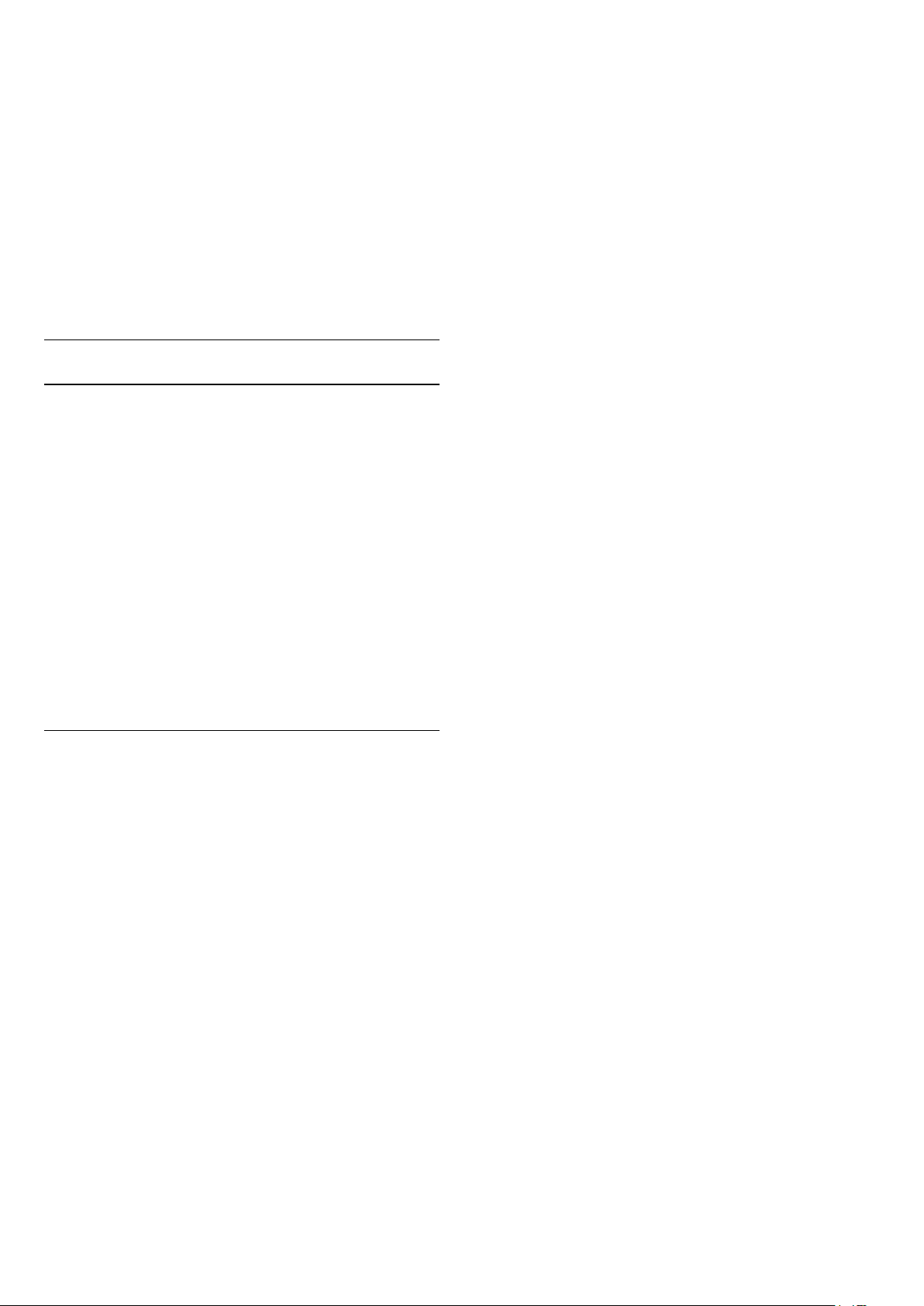
az OK gombot.
3 - Válasszon ki egy csatornát a TV-műsorfüzetből,
majd nyomja meg az OK gombot a kiválasztott
csatorna megtekintéséhez.
4 - Valamelyik csatorna nézése közben nyomja meg
az OPTIONS gombot.
5 - Válassza ki a
lehetőséget.
6 - Válasszon egy elemet a listáról, majd nyomja
meg az OK gombot.
7 - Válassza a Kód cseréje lehetőséget.
8 - A művelet befejeztével látni fogja az
összekapcsolt csatornainformációkat a programban.
Preferenciák > Logó cseréje
Kedvenc csatornák
Tudnivalók a kedvenc csatornákról
A kedvenc csatornák listájában összegyűjtheti az
összes olyan csatornát, amelyet kedvel.
A csatornák közötti könnyebb váltogatás érdekében
kedvenc csatornáit 8 listába rendezheti. A kedvenc
programokat tartalmazó egyes listákat egyedileg
nevezheti el. Csak a Kedvenc programok listájában
végezheti el a csatornák újrarendezését.
Ha kiválasztott egy Kedvenc programok listát, nyomja
meg a (fel) vagy (le) nyílgombokat a konkrét
csatorna kiválasztásához, majd kiválasztott csatorna
megtekintéséhez nyomja meg az OK gombot. Csak
a
adott csatornára.
Kedvenc programok lista létrehozása
A kedvenc csatornák listájának létrehozása a
csatornalistáról...
1 - A TV-re történő átkapcsoláshoz nyomja meg
a gombot.
2 - Nyomja meg a LIST (ha elérhető) vagy
az OK gombot az aktuális csatornalista
megnyitásához.
3 - Válassza ki a lehetőséget a jobb felső
sarokban, majd nyomja meg az OK gombot.
4 - Válassza a Kedvenc programok lista
létrehozása lehetőséget, majd nyomja meg
az OK gombot.
5 - A bal oldalon található listában válasszon ki egy
kedvencként használni kívánt csatornát, majd nyomja
meg az OPTIONS gombot. A csatornák a
hozzáadás sorrendjében jelennek meg a jobb oldalon
található listában. A művelet visszavonásához
válassza ki a csatornát a bal oldali listában, majd
nyomja meg ismét az OPTIONS gombot.
Csatornatartományt is kiválaszthat; ehhez nyomja
meg a (lefelé) gombot a hozzáadni kívánt
tartomány utolsó csatornájának kiválasztásához, majd
vagy
gombok használatakor vált az
nyomja meg az OK gombot.
6 - A csatornák hozzáadásának befejezéséhez
nyomja meg a BACK gombot.
7 - A TV kérni fogja a Kedvenc programok lista
átnevezését. Használja a képernyőn megjelenő
billentyűzetet vagy a BACK gomb
megnyomásával rejtse el a képernyőn megjelenő
billentyűzetet, majd a távvezérlő hátulján lévő
billentyűzet segítségével (ha elérhető) adjon meg egy
új nevet.
Ha a csatornalista hosszú, ebben az esetben
bármilyen csatornát kiválaszthat, majd ezt követően
nyomja meg az OPTIONS gombot a Beállítások
menü megnyitásához, válassza a Kedvenc
programok lista létrehozása lehetőséget,
majd nyomja meg az OK gombot.
Új kedvenc csatornalista létrehozása egy meglévő
kedvenc csatornalista másolásával...
1 - A TV-re történő átkapcsoláshoz nyomja meg
a gombot.
2 - Nyomja meg a LIST (ha elérhető) vagy
az OK gombot az aktuális csatornalista
megnyitásához.
3 - Válassza ki a lehetőséget a jobb felső
sarokban, majd nyomja meg az OK gombot.
4 - Válassza a Kedvenc programok lista
megkettőzése lehetőséget, majd nyomja meg
az OK gombot.
5 - A bal oldalon található listában válasszon ki egy
kedvencként használni kívánt csatornát, majd nyomja
meg az OPTIONS gombot. A csatornák a
hozzáadás sorrendjében jelennek meg a jobb oldalon
található listában. A művelet visszavonásához
válassza ki a csatornát a bal oldali listában, majd
nyomja meg ismét az OPTIONS gombot.
Csatornatartományt is kiválaszthat; ehhez nyomja
meg a (lefelé) gombot a hozzáadni kívánt
tartomány utolsó csatornájának kiválasztásához, majd
nyomja meg az OK gombot.
6 - A csatornák hozzáadásának befejezéséhez
nyomja meg a BACK gombot.
7 - A TV kérni fogja a Kedvenc programok lista
átnevezését. Használja a képernyőn megjelenő
billentyűzetet vagy a BACK gomb
megnyomásával rejtse el a képernyőn megjelenő
billentyűzetet, majd a távvezérlő hátulján lévő
billentyűzet segítségével (ha elérhető) adjon meg egy
új nevet.
Egyetlen menetben hozzáadhat egy
csatornatartományt, vagy az összes csatornát
tartalmazó csatornalista megkettőzésével és a nem
kívánt csatornák eltávolításával is létrehozhat egy
Kedvenc programok listát.
19
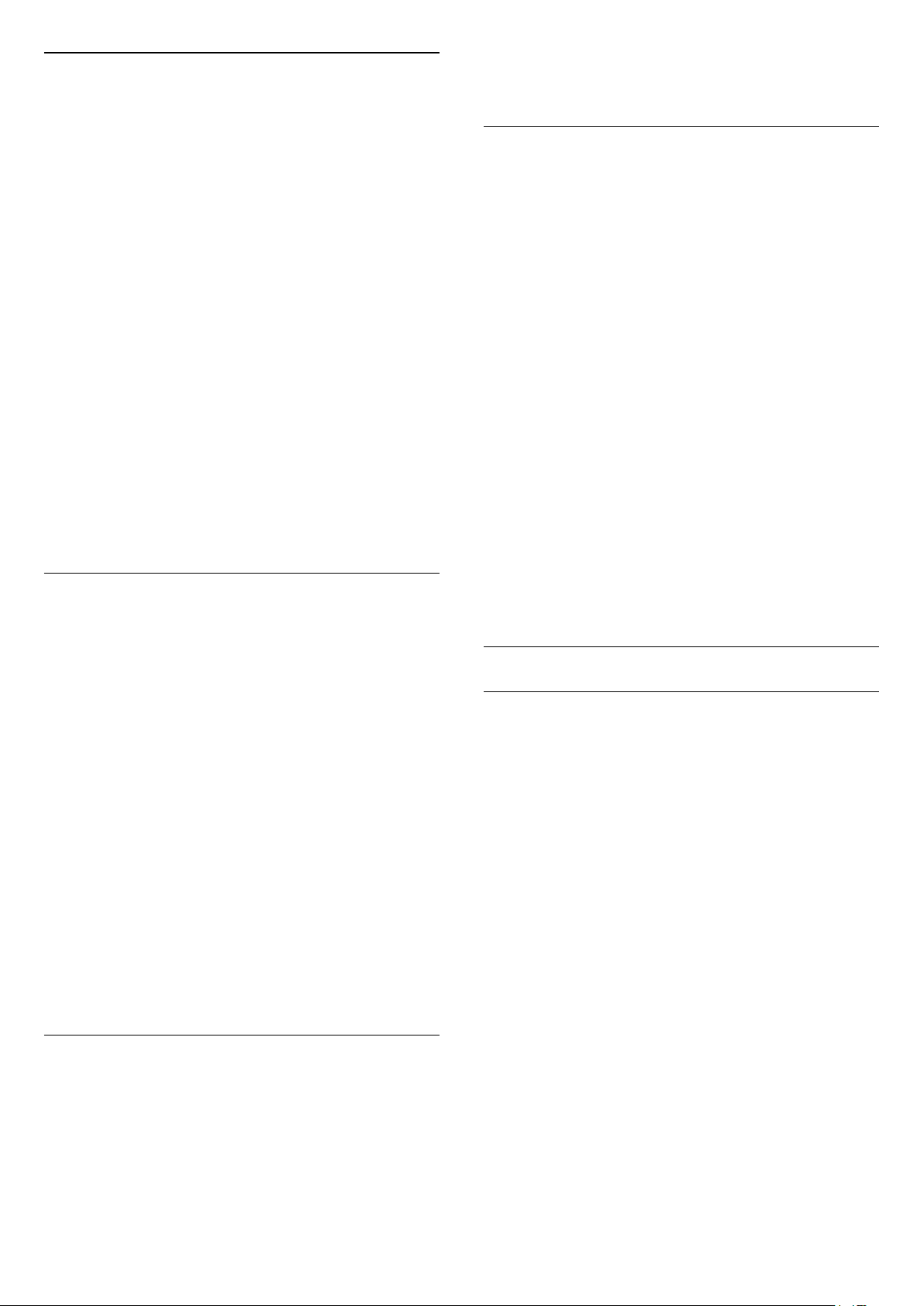
Csatornatartomány hozzáadása
A Tartomány kiválaszt. funkció segítségével adhat
hozzá egy egymást követő csatornákat tartalmazó
tartományt a Kedvenc programok listához.
Csatornatartomány hozzáadása…
1 - Nyomja meg a SOURCE gombot.
2 - Válassza a Kedvenc programok lehetőséget.
3 - Nyissa meg azt a Kedvenc programok listát,
amelyhez hozzá szeretné adni a csatornatartományt.
4 - Válassza ki a lehetőséget a jobb felső
sarokban, majd nyomja meg az OK gombot.
5 - Válassza a Kedvenc programok lista
szerkesztése lehetőséget, majd nyomja meg az OK
gombot.
6 - A bal oldali listában válassza ki a hozzáadni
kívánt tartomány első csatornáját, majd nyomja meg
az OK gombot.
7 - Nyomja meg a (lefelé) gombot a hozzáadni
kívánt tartomány utolsó csatornájának
kiválasztásához, majd nyomja meg az OK gombot.
8 - Válassza a Hozzáadás lehetőséget, majd nyomja
meg az OK gombot. A csatornák a bal oldalon meg
vannak jelölve.
Kedvenc programok lista átnevezése
Csak egy Kedvenc programok listát nevezhet át.
4 - Válassza a Kedvencek listája átnevezése
lehetőséget, majd nyomja meg az OK gombot.
Csatornák újrarendezése
Csak egy Kedvenc programok listában módosíthatja a
csatornák sorrendjét (átrendezés).
A csatornák sorrendjének módosítása…
1 - Nyomja meg a SOURCES gombot, és
válassza ki a Kedvenc programok menüpontot.
2 - Nyissa meg az átrendezni kívánt Kedvenc
programok listát.
3 - Válassza ki a lehetőséget a jobb felső
sarokban, majd nyomja meg az OK gombot.
4 - Válassza a Csatornák átrendezése lehetőséget,
majd nyomja meg az OK gombot.
5 - A Kedvenc programok listában válassza ki az
áthelyezni kívánt csatornát, majd nyomja meg az OK
gombot. (A csatornát szürke mező fogja jelölni)
6 - Helyezze át a csatornát a kívánt helyre
a (felfelé) vagy a (lefelé) gombok
segítségével.
7 - Az új hely megerősítéséhez nyomja meg
az OK gombot.
8 - Ugyanezzel a módszerrel folytathatja a csatornák
újrarendezését mindaddig, amíg a Kedvenc
programok listát be nem zárja a BACK gombbal.
Egy Kedvenc programok lista átnevezése…
1 - Nyomja meg a SOURCE gombot.
2 - Válassza a Kedvenc programok lehetőséget.
3 - Válassza ki a lehetőséget a jobb felső
sarokban, majd nyomja meg az OK gombot.
4 - Válassza a Kedvencek listája
átnevezése lehetőséget, majd nyomja meg az OK
gombot.
5 - Használja a képernyőn megjelenő billentyűzetet
vagy a BACK gomb megnyomásával rejtse el a
képernyőn megjelenő billentyűzetet, majd a
távvezérlő hátulján lévő billentyűzet segítségével (ha
elérhető) adjon meg egy új nevet.
6 - Ha elkészült, fordítsa meg a távvezérlőt, válassza
a Bezár lehetőséget, majd nyomja meg
az OK gombot.
7 - A csatornalista bezárásához nyomja meg
a BACK gombot.
Kedvenc programok lista törlése
Csak egy Kedvenc programok listát törölhet.
Egy Kedvenc programok lista törlése.
Teletext
Teletext oldalak
A Teletext funkció TV-csatornák nézése közben
történő megnyitásához nyomja meg
a TEXT gombot.
A teletext oldalak bezárásához nyomja meg ismét
a TEXT gombot.
Teletext oldal kiválasztása
Oldal kiválasztásához . . .
1 - Írja be az oldalszámot a számgombokkal.
2 - A navigációhoz használja a nyílgombokat.
3 - A képernyő alsó részén látható színkódos elemek
kiválasztásához nyomja meg a megfelelő színes
gombot.
Teletext aloldalak
Egy teletext oldalhoz több aloldal tartozhat. Az
aloldalak száma egy sávban látható a főoldalé
mellett.
Aloldal kiválasztásához használja a vagy a
gombot.
1 - Nyomja meg a SOURCE gombot.
2 - Válassza a Kedvenc programok lehetőséget.
3 - Válassza ki a lehetőséget a jobb felső
sarokban, majd nyomja meg az OK gombot.
T.O.P. teletext oldalak
Egyes műsorsugárzóknál elérhető a T.O.P. teletext
megnyitása.
20
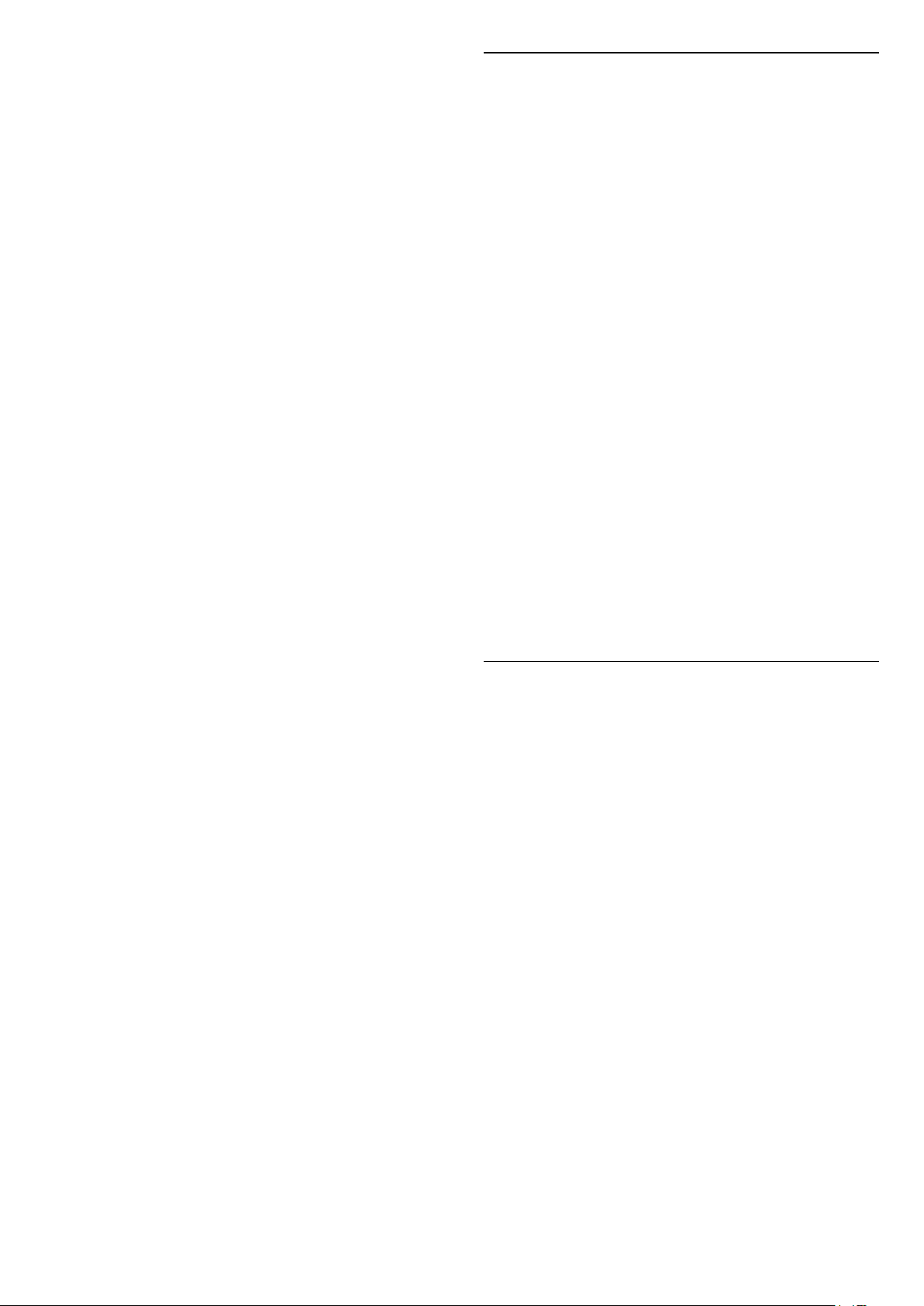
T.O.P. Teletext oldalak teletexten történő
megnyitásához nyomja meg
az OPTIONS gombot, és válassza ki a T.O.P.
áttekintése lehetőséget.
Kedvenc oldalak
A TV-készülék listába menti a legutóbb megnyitott 10
teletext oldalt. Ezeket könnyűszerrel újra
megnyithatja a Kedvenc teletext oldalak oszlopban.
1 - A teletexten válassza ki a képernyő bal felső
sarkában található (szív) ikont a kedvenc oldalak
oszlopának megjelenítéséhez.
2 - Az oldalszám kiválasztásához nyomja meg
a (le) vagy (fel) gombot, majd az oldal
megnyitásához nyomja meg az OK gombot.
A lista a Kedvenc oldalak törlése opcióval törölhető.
Keresés a teletextben
Kijelölhet egy szót, és rákereshet a teletexten a szó
összes előfordulására.
1 - Válasszon egy teletextoldalt, és nyomja meg az
OK gombot.
2 - Válasszon ki egy szót vagy egy számot a
nyílgombok segítségével.
3 - Nyomja meg ismét az OK gombot, és ekkor a
rendszer azonnal az adott szó vagy szám következő
előfordulására ugrik.
4 - Az OK gomb újabb megnyomásával így haladhat
előre az előfordulások sorában.
5 - A keresés leállításához tartsa lenyomva a (fel)
gombot mindaddig, amíg a kijelölés meg nem szűnik.
Teletext szolgáltatás csatlakoztatott eszközről
Teletext beállítások
A teletext szolgáltatásban
az OPTIONS megnyomásával az alábbiakat
választhatja ki…
• Oldal kimerevítése
Az aloldalak automatikus pörgetésének leállítása.
• Osztott képernyő/Teljes képernyő
A TV-csatorna és a teletext párhuzamos
megjelenítése.
• T.O.P. áttekintése
T.O.P. teletext megnyitása.
• Nagyítás
A teletext oldal kinagyítása a kényelmesebb
olvashatóság érdekében.
• Kimutatás
Egy adott oldal rejtett információinak megjelenítése.
• Aloldal-forgatás
Aloldalak megtekintése, amennyiben vannak ilyenek.
• Kedvenc oldalak elrejtése/megjelenítése
A kedvenc oldalak lista elrejtése vagy megjelenítése.
• Kedvenc oldalak törlése
A kedvenc oldalak lista törlése.
• Nyelv
A teletext által használt karaktercsoport átváltása a
megfelelő megjelenítés érdekében.
• Teletext 2.5
Teletext 2.5 aktiválása a szebb színek és fejlettebb
grafika érdekében.
Teletext beállítása
A TV-csatornák vételére képes eszközök némelyike
teletext funkciót is kínál.
Teletext megnyitásához csatlakoztatott eszközről . . .
1 - Nyomja meg a SOURCES gombot, válassza
ki az eszközt, majd nyomja meg az OK gombot.
2 - Miközben valamelyik csatornát nézi az eszközön,
nyomja meg az OPTIONS gombot, válassza a
Készülékbillentyűk megjelenítése lehetőséget, és
nyomja meg a gombot, majd az OK gombot.
3 - A készülékbillentyűk elrejtéséhez nyomja meg
a BACK gombot.
4 - A teletext szolgáltatás bezárásához nyomja meg
újra a BACK gombot.
Digital Text (csak az Egyesült Királyságban)
Egyes digitális műsorszolgáltatók külön Digital Text
funkciót vagy interaktív TV-szolgáltatást kínálnak
digitális TV-csatornáikon. Ezek a szolgáltatások a
normál teletexthez hasonlóan kezelhetők, vagyis a
számgombokkal, a színes gombokkal és a
nyílgombokkal választhatók ki a kívánt opciók.
A Digital Text bezárásához nyomja meg a BACK
gombot.
Teletext nyelve
Egyes digitális TV-szolgáltatók több nyelven kínálják
teletextes szolgáltatásaikat.
A teletext elsődleges és másodlagos nyelvének
beállításához . . .
1 - Nyomja meg a gombot, válassza ki a Minden
beállítás lehetőséget, majd nyomja meg az OK
gombot.
2 - Válassza a Régió és nyelv lehetőséget, majd a
menübe történő belépéshez nyomja meg
a (jobbra) gombot.
3 - Válassza a Nyelv > Elsődleges
teletext vagy Másodlagos teletext lehetőséget.
4 - Válassza ki a kívánt teletextnyelveket.
5 - A menü bezárásához nyomja meg
a (balra) gombot, szükség esetén többször is.
Teletext 2.5
Az esetlegesen rendelkezésre álló Teletext 2.5 több
színt és jobb grafikát kínál. A Teletext 2.5 szabványos
gyári beállításként van aktiválva.
A Teletext 2.5 kikapcsolása…
1 - Nyomja meg a TEXT gombot.
2 - A képernyőn megnyitva lévő teletext szolgáltatás
mellett nyomja meg az OPTIONS gombot.
21
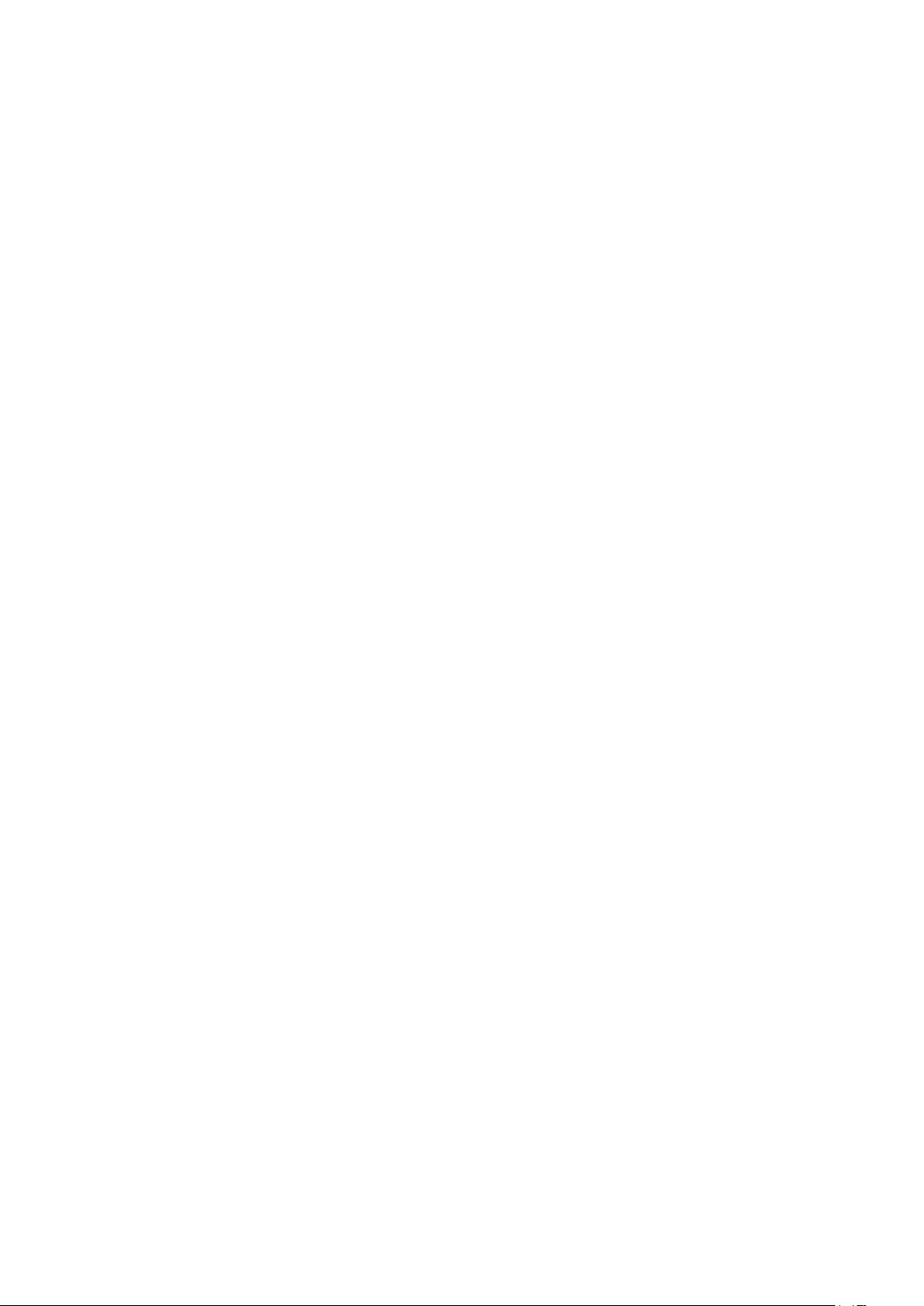
3 - Válassza a Text 2.5 > Ki lehetőséget, majd
nyomja meg az OK gombot.
4 - A menü bezárásához nyomja meg
a (balra) gombot, szükség esetén többször is.
22
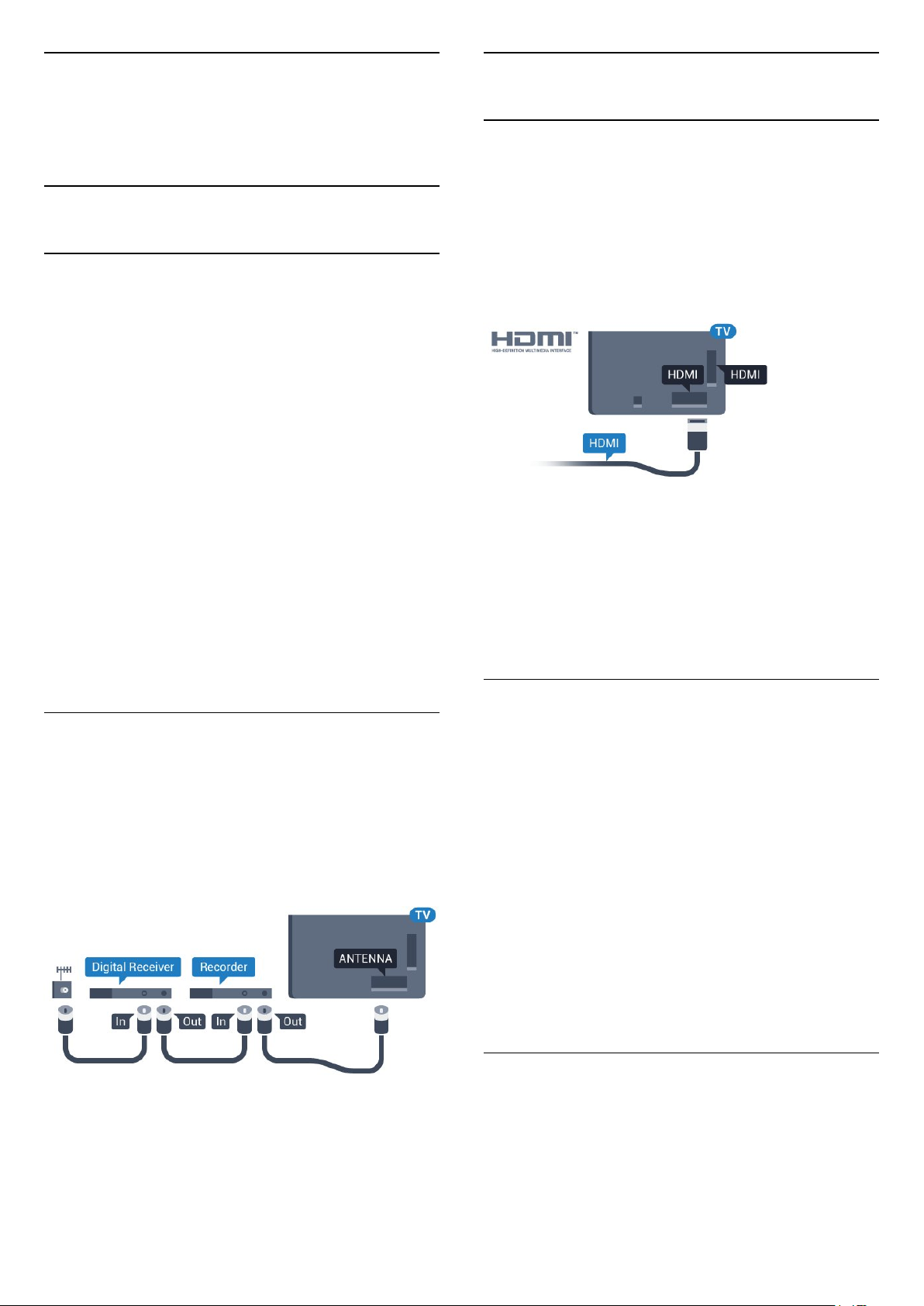
6
6.2
Eszközök
csatlakoztatása
6.1
A csatlakozások bemutatása
Csatlakoztatási útmutató
A készülékeket mindig a lehető legjobb minőségű
kapcsolaton keresztül csatlakoztassa a TVkészülékhez. Továbbá használjon jó minőségű
kábeleket a megfelelő kép- és hangátvitel érdekében.
Készülék csatlakoztatása esetén a TV felismeri a
készülékfaját, és minden egyes készüléknek ad egy
megfelelő típusnevet. Ha szeretné, ezt a nevet
megváltoztathatja. Ha a készülék típusneve helyesen
van beállítva, a TV automatikusan az ideális TVbeállításokra vált, amikor erre a készülékre kapcsolnak
át a Forrás menüben.
Ha segítségre van szüksége ahhoz, hogy több
készüléket csatlakoztasson a TV-hez, lapozza fel a
Philips TV csatlakoztatási útmutatóját. Az útmutató
információkat nyújt a csatlakoztatás módjáról és a
használandó kábelekről.
Látogasson el a www.connectivityguide.philips.com
weboldalra
HDMI portok
HDMI minőség
A HDMI csatlakozás a legjobb kép- és hangminőség
garanciája. A HDMI kábel kép- és hangjeleket
egyaránt továbbít. A TV-jelekhez használjon HDMIkábelt.
A legjobb minőségű jelátvitel érdekében válasszon 5
méternél nem hosszabb, nagy átviteli sebességű
HDMI kábelt.
Másolásvédelem
A HDMI kábelek támogatják a HDCP (Nagy
sávszélességű digitális tartalomvédelem) protokollt. A
HDCP egy másolásvédelmet biztosító jel, amely
megakadályozza a DVD és Blu-ray lemezek
tartalmának másolását. DRM (Digitális jogok kezelése)
néven is szoktak rá hivatkozni.
Antennacsatlakozó
Ha beltéri egységgel (digitális vevőegységgel) vagy
felvevőkészülékkel rendelkezik, az antennakábelekkel
a beltéri egységen vagy a felvevőkészüléken keresztül
vezesse az antennajeleket a TV-készülékbe. Ily
módon az antenna és a beltéri egység további
csatornákat tud küldeni a felvevőkészüléknek
felvételre.
HDMI ARC
A TV minden HDMI csatlakozója rendelkezik HDMI
ARC (visszirányú audio-) csatornával.
Ha a készülék, jellemzően házimozirendszer (HTS),
HDMI ARC-csatlakozással is rendelkezik,
csatlakoztathatja a TV bármely HDMI
csatlakozójához. A HDMI ARC csatlakozás használata
esetén nincs szükség külön audiokábelre, amely a TVkészülék képéhez tartozó hangot a
házimozirendszerhez továbbítja. A HDMI ARC
csatlakozás mindkét jelet továbbítja.
A házimozirendszer csatlakoztatásához a TV bármely
HDMI csatlakozóját használhatja, de az ARC
egyszerre csak 1 készülék/csatlakozás számára áll
rendelkezésre.
HDMI MHL
A HDMI MHL csatlakozáson keresztül elküldheti a
TV képernyőjére mindazt, amit az Android
okostelefonon vagy a táblagépen lát.
A TV HDMI 4 csatlakozása magában foglalja
az MHL 2,0 (Mobile High-Definition Link) interfészt
23

is.
Ez a vezetékes csatlakozás rendkívüli stabilitást, nagy
sávszélességet, alacsony késleltetést és kiváló
minőségű hangvisszaadást biztosít, vezeték nélküli
interferencia nélkül. Mindezeken felül, az MHL
csatlakozással feltöltheti okostelefonja vagy
táblagépe akkumulátorát is. Habár a mobilkészüléke
csatlakoztatva van, mégsem töltődik fel, ha a TVkészülék készenléti üzemmódban van.
Nézzen utána, milyen passzív MHL-kábel való a
mobilkészülékéhez. Különösen a TV-készülék HDMI
csatlakozójának típusa fontos az okostelefonhoz vagy
táblagéphez való csatlakoztatás érdekében.
Az MHL, a Mobile High-Definition Link és az MHL
logó az MHL, LLC védjegyei vagy bejegyzett
védjegyei.
A TV-készüléken alapértelmezés szerint be van
kapcsolva az EasyLink funkció. Győződjön meg róla,
hogy a csatlakoztatott EasyLink-készülékeken
minden HDMI CEC beállítás megfelelően meg van-e
adva. Más márkájú készülékeken lehetséges, hogy az
EasyLink nem működik.
HDMI CEC más márkák esetén
A HDMI CEC funkciónak különböző márkák esetén
más az elnevezése. Néhány példa: Anynet, Aquos
Link, Bravia Theatre Sync, Kuro Link, Simplink és Viera
Link. Nem minden márka kompatibilis teljes
mértékben az EasyLink funkcióval.
A példaként felsorolt HDMI CEC márkanevek a
megfelelő tulajdonosok tulajdonát képezik.
DVI-HDMI
Ha van még olyan készüléke, amely csak DVI
csatlakozóval rendelkezik, akkor azt DVI–HDMI
adapter segítségével csatlakoztathatja
bármely HDMI csatlakozóhoz.
HDMI CEC - EasyLink
A HDMI csatlakozás a legjobb kép- és hangminőség
garanciája. A HDMI kábel kép- és hangjeleket
egyaránt továbbít. Nagy felbontású (HD) TV-jel
esetén használjon HDMI-kábelt. A legjobb minőségű
jelátvitel érdekében válasszon 5 méternél nem
hosszabb, nagy átviteli sebességű HDMI kábelt.
EasyLink HDMI CEC
Ha készülékei HDMI kapcsolaton keresztül
csatlakoznak, és rendelkeznek EasyLink funkcióval,
akkor a készülékeket a TV távvezérlőjével is
működtetheti. Az EasyLink HDMI CEC funkciót be kell
kapcsolni a TV-készüléken és a csatlakoztatott
készüléken is.
Az EasyLink használatával a csatlakoztatott
eszközöket a TV távvezérlőjével működtetheti. Az
EasyLink a HDMI CEC (Consumer Electronics Control)
szabvány használatával kommunikál a csatlakoztatott
készülékekkel. A készülékeknek támogatniuk kell a
HDMI CEC szabványt, valamint HDMI csatlakozással
kell őket a TV-készülékhez csatlakoztatni.
Ha a készülék csak DVI csatlakozással rendelkezik,
használjon DVI-HDMI adaptert. Használja az egyik
HDMI csatlakozót, és a hangátvitelhez
csatlakoztasson L/R audiokábelt (3,5 mm-es mini jack
csatlakozó) a TV-készülék hátoldalán található Audio
IN audiobemeneti csatlakozóaljzathoz.
Másolásvédelem
A DVI és HDMI kábelek támogatják a HDCP (Nagy
sávszélességű digitális tartalomvédelem) protokollt. A
HDCP egy másolásvédelmet biztosító jel, amely
megakadályozza a DVD és Blu-ray lemezek
tartalmának másolását. DRM (Digitális jogok kezelése)
néven is szoktak rá hivatkozni.
EasyLink beállítás
24
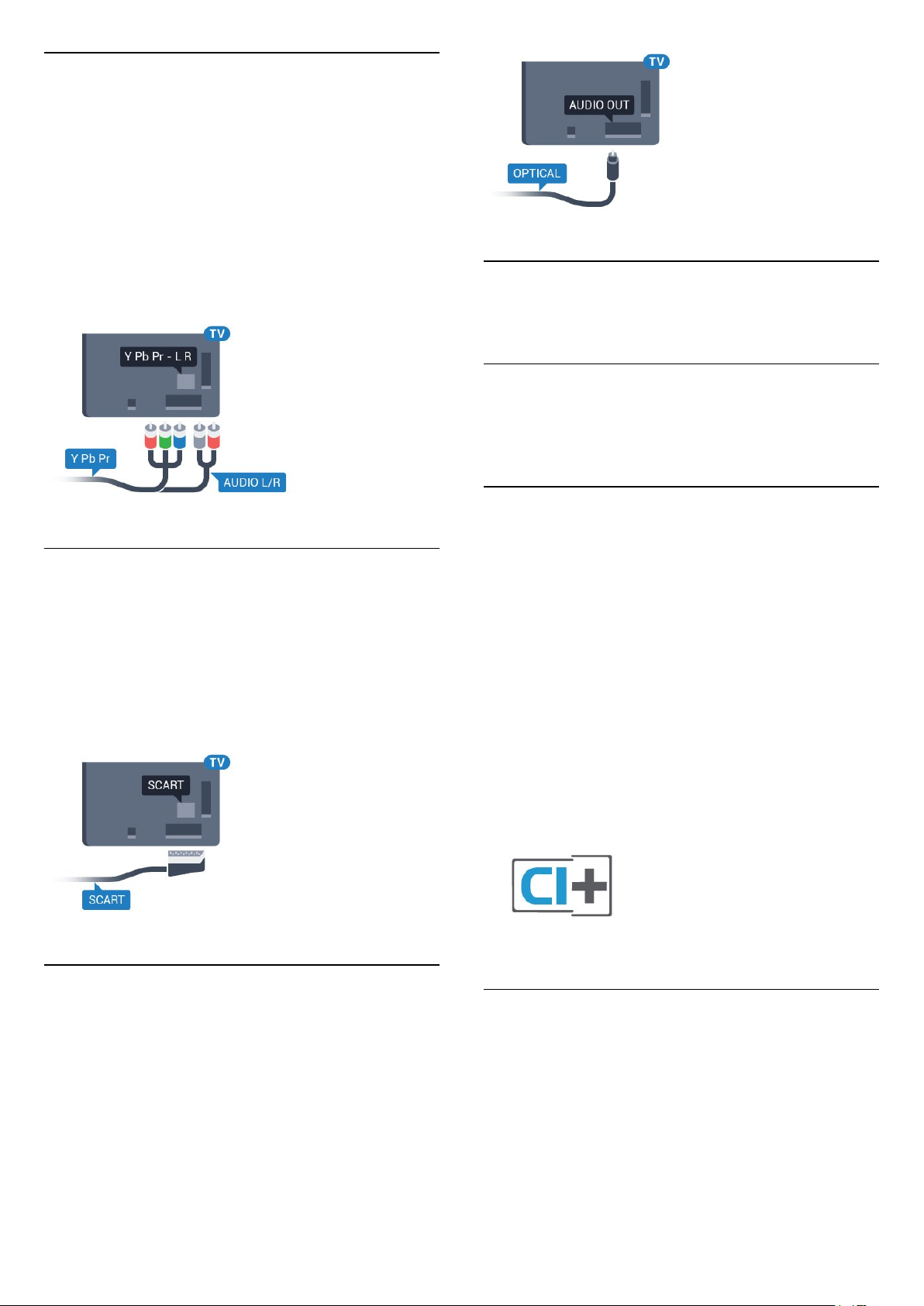
6.3
Y Pb Pr - Komponens
Az Y Pb Pr – Komponens videó kiváló minőségű
csatlakozás.
Az YPbPr csatlakozás használható nagy felbontású
(HD) TV-jelekhez. Az Y, Pb és Pr jelek mellett az L
(bal) és R (jobb) audiojeleket használja a hanghoz.
Illessze az YPbPr (zöld, kék, piros) csatlakozó színeit a
kábelcsatlakozó színeihez.
Ha készüléke hangcsatlakozással is rendelkezik,
használja az Audio L/R RCA kábelt.
6.6
CAM intelligens kártyával CI+
CI+ tudnivalók
Megjegyzés: Ázsia, a Csendes-óceáni térség, a Közel-
Kelet és Afrika országaiban nem támogatott.
CI+
6.4
Scart
A SCART jó minőségű csatlakozás.
A SCART csatlakozás használható CVBS és RGB
videojelekhez, de nagy felbontású (HD) TV-jelekhez
nem. A SCART csatlakozás video- és audiojeleket is
továbbít. A SCART csatlakozás az NTSC lejátszást is
támogatja.
6.5
Ez a TV-készülék fel van készítve a CI+ feltételes
hozzáférésre.
A CI+ használatával a helyi digitális TV-szolgáltatók
által kínált prémium HD-műsorokat, például filmeket
és sportközvetítéseket nézhet. Ezek az adások
kódolva vannak, dekódolásukhoz az előfizetett CI+
modulra van szükség.
A digitális TV-szolgáltatók biztosítanak egy CI+
modult (feltételes hozzáférési modul – CAM) és mellé
egy intelligens kártyát, amikor előfizet a prémium
programokra. Ezek a programok magas szintű
másolásvédelmet alkalmaznak.
A pontos használati feltételekért lépjen kapcsolatba
egy digitális TV-szolgáltatóval.
Optikai audiokimenet
Az optikai audiokimenet kiváló minőségű
audiocsatlakozás.
Ez az optikai csatlakozás képes 5.1 csatornás
audioátvitelre. Ha audioeszköze (általában
házimozirendszer) nem rendelkezik HDMI ARCcsatlakozással, akkor ezt a csatlakozást használhatja
a házimozirendszer Optikai audiobemenet
csatlakozójához. Az optikai audiokimenet a TV
hangját továbbítja a házimozirendszernek.
Smart kártya
A digitális TV-szolgáltatók biztosítanak egy CI+
modult (feltételes hozzáférési modul – CAM) és mellé
egy intelligens kártyát, amikor előfizet a prémium
programokra.
Helyezze be az intelligens kártyát a CAM modulba.
Kövesse a szolgáltatótól kapott utasításokat.
A CAM modul behelyezéséhez a TV-készülékbe…
1 - Keresse meg a modulon a jelzést, melynek
25
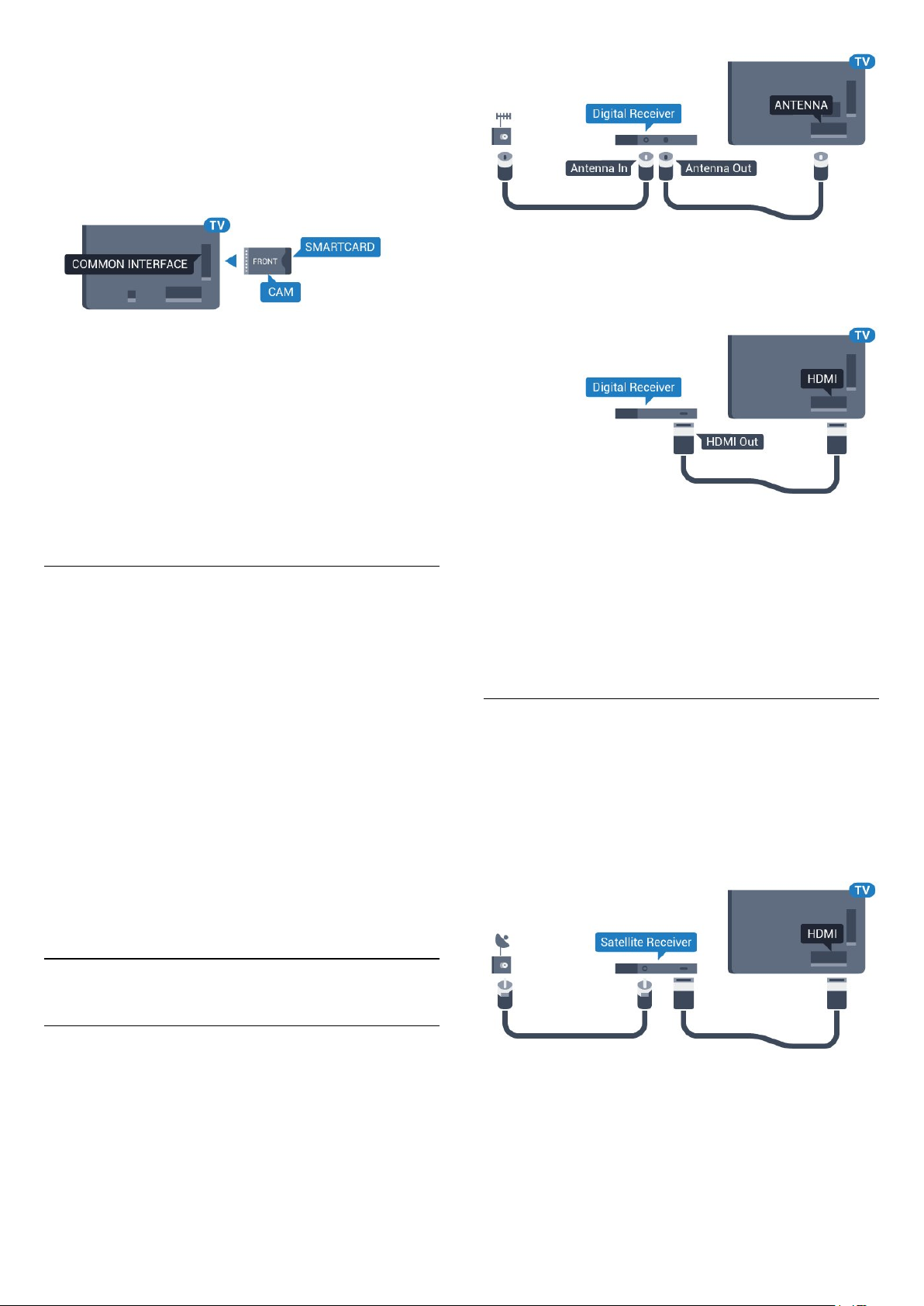
segítségével a modult megfelelően behelyezheti. Ha
nem megfelelően helyezi be, megsérülhet a CAM
modul és a TV-készülék is.
2 - A TV-készülék hátuljával szemben állva, a CAM
elejét maga felé tartva óvatosan illessze be a CAM
modult a COMMON INTERFACE nyílásba.
3 - Ütközésig tolja be a CAM-modult. Hagyja azt a
nyílásban.
Amikor bekapcsolja a TV-készüléket, a CAM
aktiválása beletelhet néhány percbe. Ha be van
helyezve CAM modul, és be vannak fizetve az
előfizetési díjak (az előfizetési módszerek eltérőek
lehetnek), akkor megtekintheti a CAM intelligens
kártya által támogatott kódolt csatornákat.
A CAM modul és az intelligens kártya kizárólag az
adott TV-készülékhez használható. Ha kiveszi a CAM
modult, akkor nem tudja nézni a CAM által támogatott
kódolt csatornákat.
Az antennacsatlakozások mellett HDMI kábellel is
kösse össze a beltéri egységet a TV-készülékkel.
Ha a beltéri egység nem rendelkezik HDMI
csatlakozással, használhat SCART kábelt is.
Kikapcsolás-időzítő
Jelszavak és PIN kódok
Egyes CAM modulok esetében PIN-kódot kell
megadni a csatornák megtekintéséhez. Amikor
beállítja a PIN-kódot a CAM modulhoz, javasoljuk,
hogy ugyanazt a kódot használja, amelyet a TVkészülék zárolásának feloldására is.
A CAM modul PIN-kódjának beállításához…
1 - Nyomja meg a SOURCES gombot.
2 - Válassza ki azt a csatornatípust, amelyhez a CAM
modult használja TV-nézéshez.
3 - Nyomja meg az OPTIONS gombot, majd a
kattintson a Közös interfész elemre.
4 - Válassza ki a CAM modul TV-szolgáltatóját. A
következő képernyők a TV-szolgáltatótól származnak.
A PIN-kód beállításának megkereséséhez kövesse a
képernyőn megjelenő utasítást.
6.7
Vevő - Beltéri egység (STB)
Ha csak a beltéri egység távvezérlőjét használja,
kapcsolja ki ezt az automatikus időzítőt. Az időzítő
kikapcsolásával megakadályozhatja, hogy a TVkészülék automatikusan kikapcsoljon, ha a
távvezérlőjén 4 órán keresztül nem nyomnak meg
egyetlen gombot sem.
Műholdas tuner
Csatlakoztassa a műholdvevő antenna kábelét a
műholdvevő készülékhez.
Az antennacsatlakozás mellett HDMI kábellel is kösse
össze a készüléket a TV-készülékkel.
Ha a készülék nem rendelkezik HDMI csatlakozással,
használhat SCART kábelt is.
Kábeldekóder
Használjon 2 antennakábelt az antenna beltéri
egységhez (digitális vevőegységhez) és TVkészülékhez történő csatlakoztatásához.
Kikapcsolás-időzítő
Ha csak a beltéri egység távvezérlőjét használja,
kapcsolja ki ezt az automatikus időzítőt. Az időzítő
kikapcsolásával megakadályozhatja, hogy a TVkészülék automatikusan kikapcsoljon, ha a
távvezérlőjén 4 órán keresztül nem nyomnak meg
egyetlen gombot sem.
26
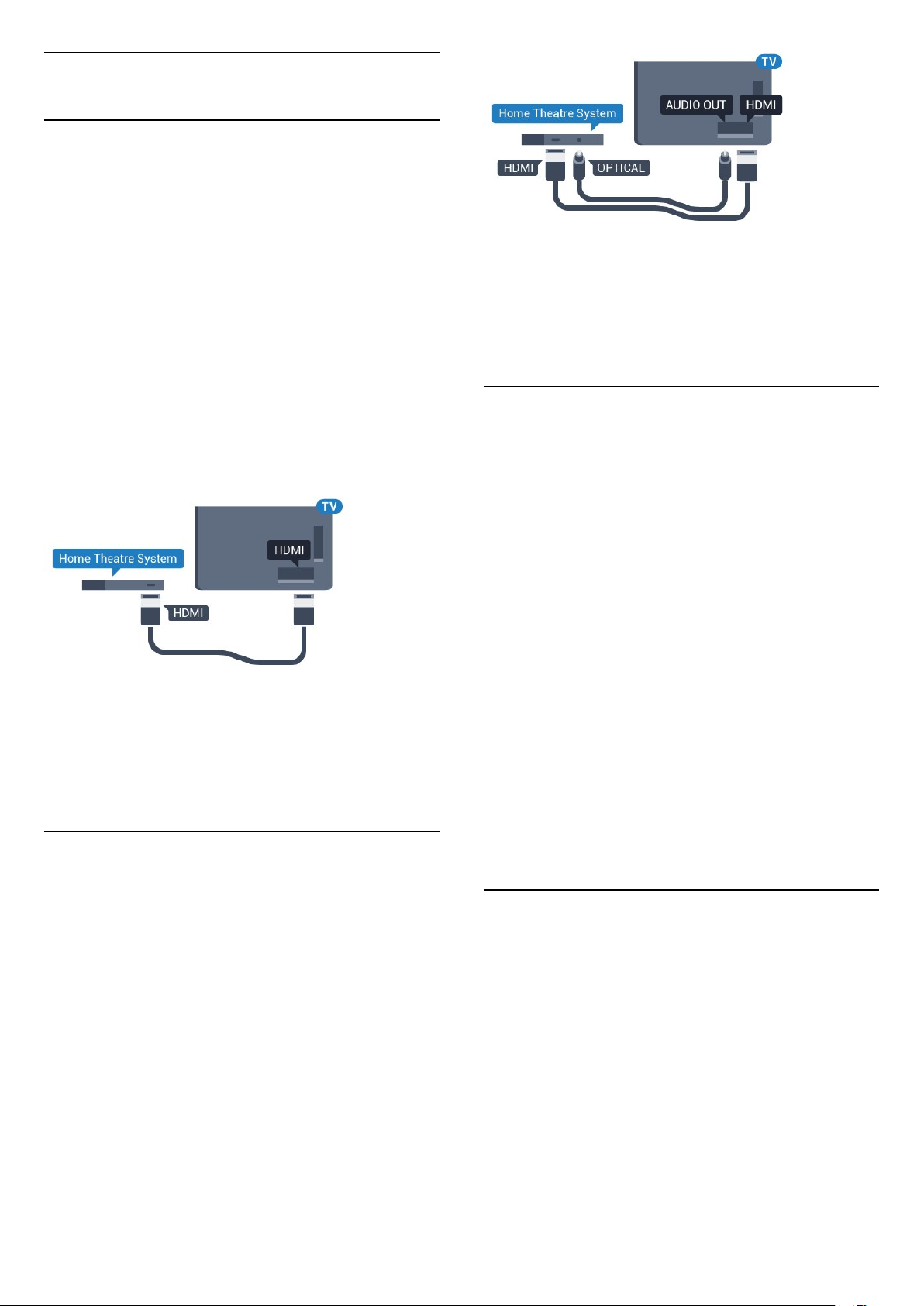
6.8
Házimozirendszer
Csatlakoztatás HDMI ARC
csatlakozással
Használjon HDMI kábelt a házimozirendszer TVkészülékhez csatlakoztatásához. Csatlakoztathat
Philips Soundbar rendszert vagy beépített
lemezlejátszóval rendelkező házimozirendszert.
HDMI ARC
Ha a házimozirendszer rendelkezik HDMI ARC
csatlakozással, a TV bármely HDMI aljzatát
használhatja csatlakoztatáshoz. A HDMI ARC
használata esetén nincs szükség külön audiokábelre.
A HDMI ARC csatlakozás mindkét jelet továbbítja.
A TV minden HDMI csatlakozója biztosítani tud ARC
(visszirányú audiocsatorna) jelet. A házimozirendszer
csatlakoztatása után azonban a TV csak erre a HDMI
csatlakozóra tud ARC jelet küldeni.
Audió-videó szinkronizálás
Ha a hang és a képernyőn látható kép nincs
szinkronban, a legtöbb lemezlejátszóval rendelkező
házimozirendszer esetén késleltetést állíthat be, hogy
a hang szinkronba kerüljön a képpel.
A házimozirendszer hangjával
kapcsolatos problémák
A hangot erős zaj zavarja
Ha csatlakoztatott USB flash meghajtóról vagy
számítógépről néz filmet, előfordulhat, hogy a
házimozirendszerből érkező hang torz. Ez a zaj akkor
hallható, ha az audio- vagy videofájl DTS hanggal
rendelkezik, de a házimozirendszer nem képes a DTS
hang feldolgozására. A hiba elhárítható, ha a TVkészülék Audiokimenet formátuma beállításánál
a Sztereó (tömörítés nélkül) lehetőséget választja.
Audió-videó szinkronizálás
Ha a hang és a képernyőn látható kép nincs
szinkronban, a legtöbb lemezlejátszóval rendelkező
házimozirendszer esetén késleltetést állíthat be, hogy
a hang szinkronba kerüljön a képpel.
Csatlakoztatás HDMI-vel
Használjon HDMI kábelt a házimozirendszer TVkészülékhez csatlakoztatásához. Csatlakoztathat
Philips Soundbar rendszert vagy beépített
lemezlejátszóval rendelkező házimozirendszert.
Ha a házimozirendszer nem rendelkezik HDMI ARC
csatlakozással, használjon külön optikai audiokábelt
(Toslink) a TV hangjának házimozirendszerre való
átviteléhez.
Nyomja meg a gombot a Minden
beállítás > Hang > Javított > Audiokimenet
formátuma elem megnyitásához.
Nincs hang
Ha nem hallható a TV hangja a házimozi-rendszeren
keresztül, ellenőrizze, hogy csatlakoztatta-e a HDMI
kábelt a házimozi-rendszer valamelyik HDMI
ARC csatlakozójához. A TV-készülék összes HDMI
csatlakozója HDMI ARC csatlakozás.
6.9
Okostelefonok és táblagépek
Okostelefont vagy táblagépet vezeték nélküli vagy
vezetékes kapcsolaton keresztül csatlakoztathat a TVkészülékhez.
Vezeték nélküli
Vezeték nélküli kapcsolathoz töltse le az
okostelefonra vagy a táblagépre a Philips TV Remote
App alkalmazást a kedvenc alkalmazás-áruházából.
Vezetékes
Vezetékes kapcsolathoz használja a TV hátlapján
található HDMI 4 MHL csatlakozást. További
információkért válassza ki
27
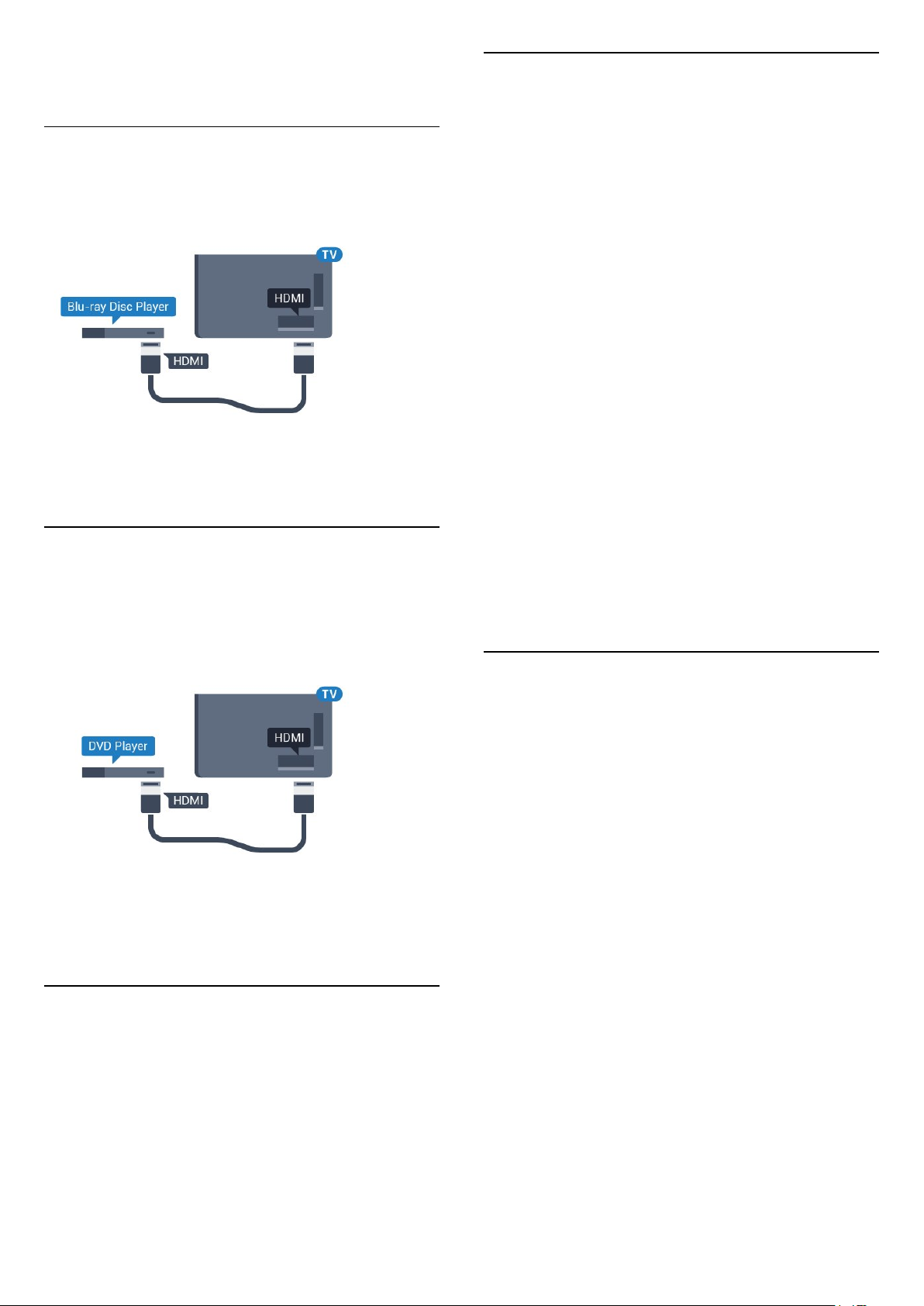
a Súgó menü Kulcsszavak lehetőségét, majd
keresse meg a HDMI MHL témakört.
6.10
Blu-ray lejátszó
A Blu-ray lejátszót nagy átviteli sebességű HDMI
kábellel csatlakoztassa a TV-készülékhez.
Ha a Blu-ray lejátszó támogatja az EasyLink HDMI
CEC funkciót, akkor a lejátszót működtetheti a TV
távvezérlőjével is.
6.11
DVD-lejátszó
A DVD-lejátszót HDMI kábellel csatlakoztassa a TVkészülékhez.
Ha a készülék nem rendelkezik HDMI csatlakozóval,
használhat SCART kábelt is.
Amire szüksége van
A TV-készülékhez Bluetooth® segítségével különböző
vezeték nélküli eszközöket csatlakoztathat – például
vezeték nélküli hangszórót, mélynyomót, soundbart
vagy fejhallgatót. Bluetooth LE technológiát használó
vezeték nélküli gamepadet is csatlakoztathat.
Ahhoz, hogy a TV-készülék hangját vezeték nélküli
hangsugárzón játssza le párosítania kell a vezeték
nélküli hangsugárzót a TV-készülékkel. Néhány
vezeték nélküli hangszórót és legfeljebb 4 Bluetooth
LE (alacsony energiafogyasztású) eszközt párosíthat.
A TV-készülék egyszerre csak egy hangszórón képes
hangot lejátszani. Ha mélynyomót csatlakoztat, akkor
a hang lejátszása a TV-készüléken és a mélynyomón
történik. Ha soundbart csatlakoztat, akkor a hang
lejátszása csak a soundbaron történik.
Figyelem – Audió-videó szinkronizálás
Számos Bluetooth-ot használó hangszórórendszer
magas „késleltetéssel” rendelkezik. A magas
késleltetés azt jelenti, hogy a hang a képtől
lemaradva érkezik, így a beszédhang és a szereplők
ajakmozgása nincs szinkronban. Vezeték nélküli
Bluetooth-hangszórórendszer vásárlása előtt
tájékozódjon a legújabb típusokról. Olyat keressen
mely, alacsony késleltetéssel rendelkezik. Kérjen
tanácsot a kereskedőtől.
Készülék párosítása
Ha a DVD-lejátszó HDMI csatlakozáson keresztül
csatlakozik a TV-készülékhez, és támogatja az
EasyLink CEC funkciót, akkor a lejátszót működtetheti
a TV távvezérlőjével is.
6.12
Bluetooth – Hangszórók és
gamepadek
A vezeték nélküli hangszórót a TV-készüléktől
számított 5 méteren belül helyezze el. A párosításra
és a vezeték nélküli hatósugárra vonatkozó konkrét
tudnivalókról tájékozódjon az eszköz felhasználói
kézikönyvében. Ellenőrizze, hogy bekapcsolta-e TVkészülék Bluetooth-funkcióját.
A vezeték nélküli gamepadet sikeres párosítást
követően azonnal elkezdheti használni. Ha egy
vezeték nélküli hangszórót párosított, kiválaszthatja,
hogy az játssza le a TV-készülék hangját. Az egyszer
már párosított eszközöket csak akkor kell ismét
párosítani, ha eltávolítja őket.
Vezeték nélküli eszközök párosítása a TV-készülékkel
1 - Kapcsolja be a vezeték nélküli hangsugárzót, és
helyezze a TV-készülék hatósugarába.
2 - Nyomja meg a gombot, válassza ki a Minden
beállítás lehetőséget, majd nyomja meg az OK
gombot.
3 - Válassza a Vezeték nélküli és
hálózat lehetőséget, majd a menübe történő
belépéshez nyomja meg a (jobbra) gombot.
4 - Válassza a Bluetooth > Bluetooth-eszköz
keresése lehetőséget.
5 - Válassza az Indítás lehetőséget, majd nyomja
meg az OK gombot. Kövesse a képernyőn megjelenő
28
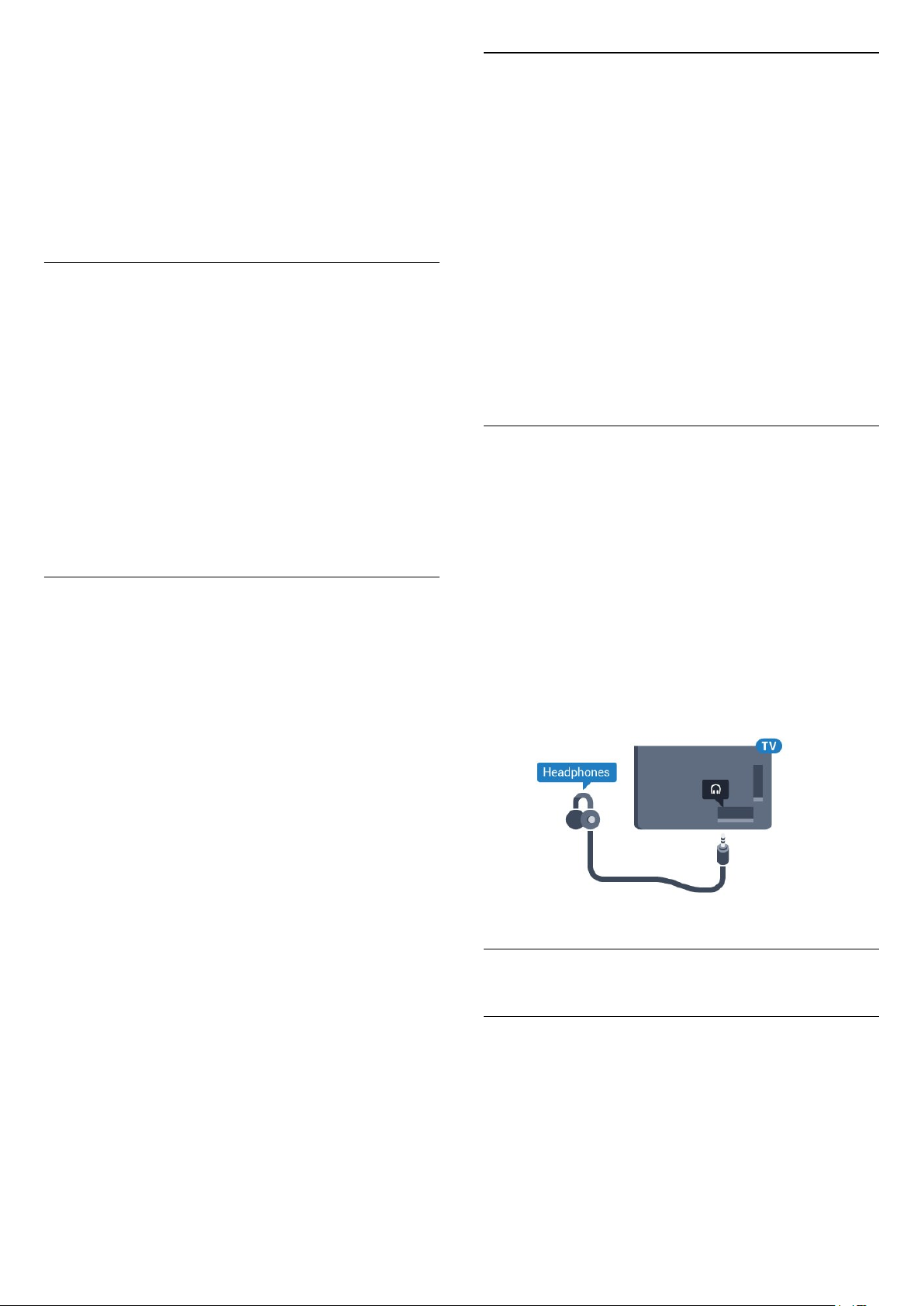
utasításokat. Az eszköz párosítva lesz a TVkészülékkel, és a TV-készülék tárolja a kapcsolatot.
Ha elérte a párosított eszközök maximális számát,
először le kell választania egy korábban párosított
eszközt.
6 - Válassza ki az eszköz típusát (fejhallgató,
mélynyomó stb.).
7 - A menü bezárásához nyomja meg a (balra)
gombot, szükség esetén többször is.
Készülék kiválasztása
Ha egy vezeték nélküli Bluetooth-hangszórót
párosított, kiválaszthatja, hogy az játssza le a TVkészülék hangját.
A TV-készülék hangját lejátszó hangszóró
kiválasztásához...
Bluetooth be- vagy kikapcsolása
Vezeték nélküli Bluetooth készülékek
csatlakoztatásakor győződjön meg róla, hogy a
Bluetooth be van-e kapcsolva.
A Bluetooth bekapcsolásához…
1 - Nyomja meg a gombot, válassza ki a Minden
beállítás lehetőséget, majd nyomja meg az OK
gombot.
2 - Válassza a Vezeték nélküli és hálózat
lehetőséget.
3 - Válassza a Bluetooth > Bluetooth
be/ki lehetőséget.
4 - A Be és a Ki beállítások között választhat.
5 - A menü bezárásához nyomja meg a (balra)
gombot, szükség esetén többször is.
1 - Nyomja meg a gombot, válassza
a Hangszók lehetőséget, majd nyomja meg az OK
gombot.
2 - Válassza ki a kívánt hangszórórendszert.
3 - A menü bezárásához nyomja meg a (balra)
gombot, szükség esetén többször is.
Készülék eltávolítása
Itt csatlakoztathat és választhat le vezeték nélküli
Bluetooth-eszközöket. Bluetooth-eszköz
csatlakoztatása esetén elkezdheti használni a
gamepadet, illetve megadhatja, hogy a TV-készülék a
vezeték nélküli hangszórón keresztül játssza le a
hangot. A vezeték nélküli Bluetooth-eszközöket le is
választhatja. Az eltávolított Bluetooth-eszköz
párosítása törlődik.
Vezeték nélküli eszköz eltávolításához vagy
leválasztásához...
1 - Nyomja meg a gombot, válassza ki a Minden
beállítás lehetőséget, majd nyomja meg az OK
gombot.
2 - Válassza a Vezeték nélküli és hálózat
lehetőséget.
3 - Válassza a Bluetooth > Eszköz eltávolítása
lehetőséget.
4 - A listában válassza ki a vezeték nélküli eszközt.
5 - Válassza a Lecsatlakozt. vagy az Eltávolítás
lehetőséget.
6 - Válassza az OK lehetőséget.
7 - A menü bezárásához nyomja meg a (balra)
gombot, szükség esetén többször is.
6.13
Fejhallgatók
A fejhallgató a TV hátulján lévő csatlakozóhoz
csatlakoztatható. A csatlakozó 3,5 mm-es mini-jack
típusú. A fejhallgató hangsugárzóinak hangereje különkülön szabályozható.
A hangerő beállítása…
1 - Nyomja meg a gombot, válassza a Fejhallg.
hangerő lehetőséget.
2 - Az érték módosításához használja a (fel)
vagy (le) nyilat.
3 - A menü bezárásához nyomja meg
a (balra) gombot, szükség esetén többször is.
6.14
Játékkonzol
HDMI
A legjobb minőség elérése érdekében a játékkonzolt
nagy átviteli sebességű HDMI kábellel csatlakoztassa
a TV-készülékhez.
29
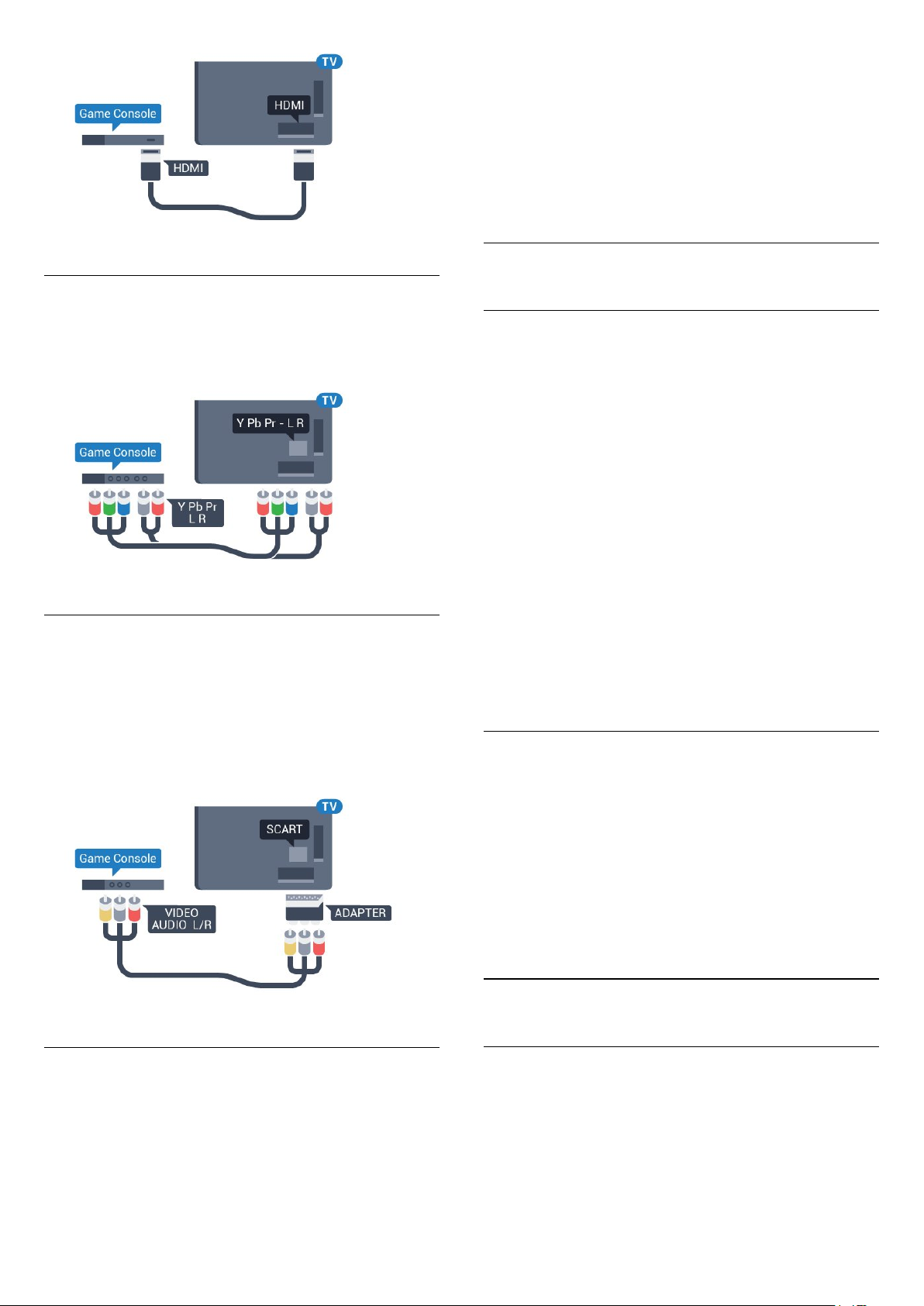
beállítás lehetőséget, majd nyomja meg az OK
gombot.
2 - Válassza a Kép lehetőséget, majd a menübe
történő belépéshez nyomja meg a (jobbra)
gombot.
3 - Válassza ki a Képstílus > Játéklehetőséget.
4 - A menü bezárásához nyomja meg a (balra)
gombot, szükség esetén többször is.
6.15
Y Pb Pr
A játékkonzolt komponens videokábellel (Y Pb Pr) és
L/R audiokábellel csatlakoztassa
a televíziókészülékhez.
Scart
A játékkonzolt kompozit kábellel (CVBS) és L/R
audiokábellel csatlakoztassa a televíziókészülékhez.
Ha a játékkonzol csak Video (CVBS) és Audio L/R
kimenettel rendelkezik, a SCART csatlakozó
használatához Video-Audio L/R – SCART adapterre
(külön megvásárolható) lesz szüksége.
Gamepad
Gamepad csatlakoztatása
Vezeték nélkül gamepadek széles választékát
csatlakoztathatja, hogy internetes játékokat
játszhasson ezen a TV-készüléken. USB-nanovevővel
vagy Bluetooth-funkcióval rendelkező gamepadeket
használhat.
USB-nanovevővel rendelkező gamepad
csatlakoztatásához...
1 - Csatlakoztassa a kisméretű nano vevőegységet a
TV-készülék oldalán található valamelyik USB
csatlakozóba. A vezeték nélküli vevőegység a
Gamepad tartozéka.
2 - Ha a gamepad be van kapcsolva, máris
használhatja.
Csatlakoztathat egy második gamepadet is a TVkészülék oldalán található második USB
csatlakozóba.
Problémák
A TV-készülék egyéb vezeték nélküli eszközeivel való
esetleges interferencia megoldása…
Legjobb beállítás
Mielőtt elkezd játszani a csatlakoztatott
játékkonzolon, javasoljuk, hogy állítsa a TVkészüléket az ideális Játék beállításra.
Az ideális beállítás megadása a TV-készüléken…
1 - Nyomja meg a gombot, válassza ki a Minden
• Használjon USB hosszabbító kábelt, és a nano
vevőegységet a TV-készüléktől legalább 1 méter
távolságra helyezze el.
• Vagy használhat tápellátással rendelkező USB
hubot, azt a TV-készülékhez csatlakoztatva és a nano
vevőegységeket az USB-hubba bedugva.
6.16
USB-s merevlemez
Amire szüksége van
Ha USB-s merevlemezt csatlakoztat a TVkészülékhez, szüneteltetheti és rögzítheti a digitális TVadásokat (DVB vagy hasonló adások).
Minimum lemezterület
• Szüneteltetés
30
 Loading...
Loading...