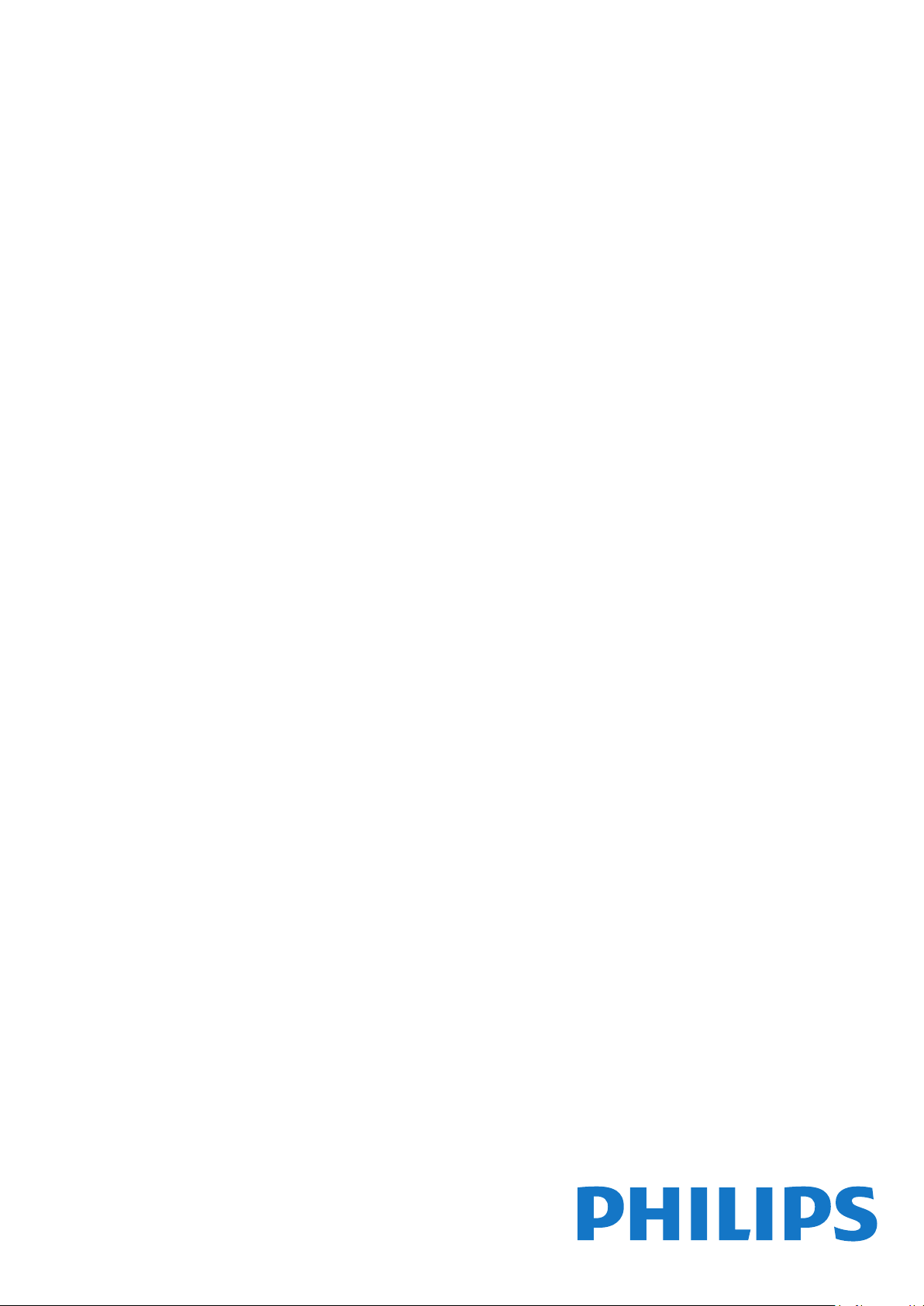
Register your product and get support at
www.philips.com/welcome
5501 series
Rokasgrāmata
32PFH5501
40PFH5501
49PFH5501
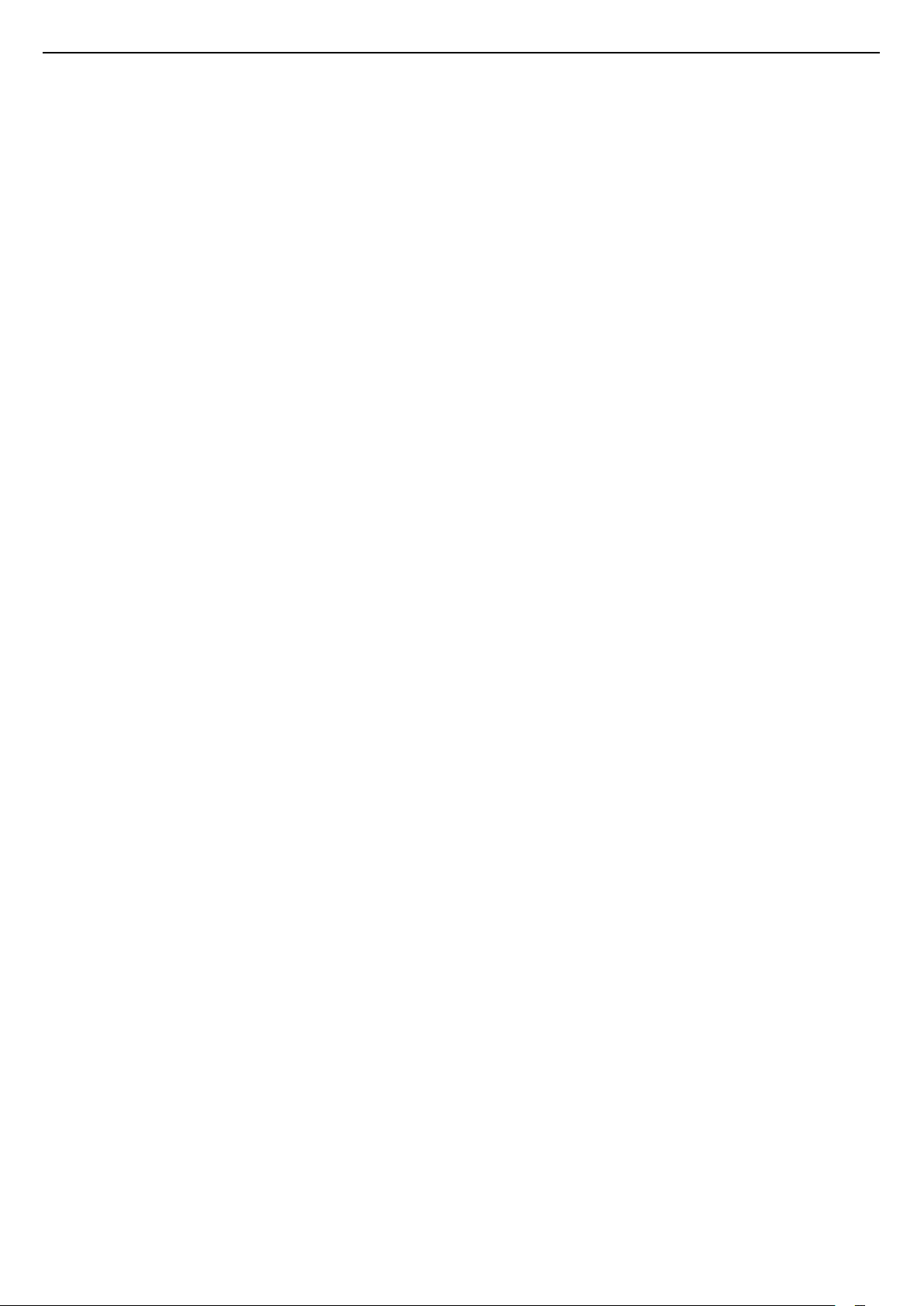
Saturs
1 Jaunumi 4
1.1 Apvienotā avotu izvēlne 4
1.2 Populārākie 4
1.3 Multivides pārlūks 5
2 Uzstādīšana 6
2.1 Izlasiet drošības instrukcijas 6
2.2 Televizora statīvs un stiprinājums pie sienas 6
2.3 Padomi par vietas izvēli 6
2.4 Strāvas vads 6
2.5 Antenas kabelis 7
3 Tālvadības pults 8
3.1 Taustiņu pārskats 8
3.2 Meklēšana ar balsi 9
3.3 IS sensors 10
3.4 Baterijas 10
3.5 Tīrīšana 10
4 Ieslēgšana un izslēgšana 11
4.1 Ieslēgšana vai gaidstāve 11
4.2 Televizora taustiņi 11
5 Kanāli 12
5.1 Antenas/kabeļa instalēšana 12
5.2 Kanālu saraksta kopēšana 14
5.3 Par kanāliem 14
6 Ierīču pievienošana 21
6.1 Par savienojumiem 21
6.2 HDMI porti 21
6.3 Y Pb Pr – komponents 22
6.4 SCART 22
6.5 Audio izvade — optiskā 23
6.6 CAM ar viedkarti - CI+ 23
6.7 Uztvērējs - televizora pierīce 24
6.8 Mājas kinozāles sistēma - HTS 24
6.9 Viedtālruņi un planšetdatori 25
6.10 Blu-ray disku atskaņotājs 25
6.11 DVD atskaņotājs 25
6.12 Bluetooth - skaļruņi un spēļu vadāmierīces 26
6.13 Austiņas 26
6.14 Spēļu konsole 27
6.15 Spēļu vadāmierīce 27
6.16 USB cietais disks 28
6.17 USB tastatūra 28
6.18 USB zibatmiņas disks 29
6.19 Fotokamera 29
6.20 Videokamera 29
6.21 Dators 30
7 Android TV savienošana 31
7.1 Tīkls un internets 31
7.2 Google konts 33
7.3 Philips aplikāciju galerija 34
7.4 Android iestatījumi 35
7.5 Sākuma izvēlne 35
8 Aplikācijas 37
8.1 Par aplikācijām 37
8.2 Google Play 37
8.3 Aplikācijas startēšana vai apturēšana 38
8.4 Aplikāciju bloķēšana 38
8.5 Tastatūras ievades metodes 39
8.6 Atmiņa 40
9 Internets 41
9.1 Interneta pārlūkošana 41
9.2 Interneta opcijas 41
10 TV izvēlne 42
10.1 Par TV izvēlni 42
10.2 TV izvēlnes atvēršana 42
11 Avoti 43
11.1 Pārslēgšana uz ierīci 43
11.2 TV ievades opcijas 43
11.3 Ierīces nosaukums un tips 43
11.4 Dators 43
12 Iestatījumi 45
12.1 Bieži lietotie iestatījumi 45
12.2 Attēls 45
12.3 Skaņa 49
12.4 Eko iestatījumi 51
12.5 Vispārīgie iestatījumi 52
12.6 Pulkstenis, reģions un valoda 54
12.7 Universālā piekļuve 56
12.8 Bloķētājs bērnu aizsardzībai 57
13 Video, fotoattēli un mūzika 59
13.1 No USB savienojuma 59
13.2 No datora vai NAS 59
13.3 No mākoņa krātuves pakalpojuma 59
13.4 Izvēlne Izlase, Populārākie, Pēdējie 59
13.5 Videoklipu atskaņošana 60
13.6 Fotoattēlu skatīšana 60
13.7 Mūzikas atskaņošana 60
14 TV ceļvedis 62
14.1 Nepiec. aprīkojums 62
14.2 TV ceļveža dati 62
14.3 TV ceļveža izmantošana 62
15 Ierakstīšana un Pause TV 64
15.1 Ierakstīšana 64
15.2 Pause TV 65
16 Viedtālruņi un planšetdatori 66
16.1 Aplikācija TV Remote App 66
16.2 Google Cast 66
16.3 AirPlay 66
16.4 MHL 66
17 Spēles 67
17.1 Nepiec. aprīkojums 67
17.2 Spēles spēlēšana 67
18 Populārākie 68
18.1 Par funkciju Populārākie 68
18.2 Pašlaik televīzijā 68
18.3 TV pēc pieprasījuma 68
18.4 Video pēc piepras. 68
19 Netflix 70
20 Multi View 71
20.1 Teleteksts un televīzija 71
20.2 HDMI un TV 71
20.3 Nettv un TV 71
20.4 Nettv un HDMI 71
21 Programmatūra 72
21.1 Atjaun.progr. 72
2
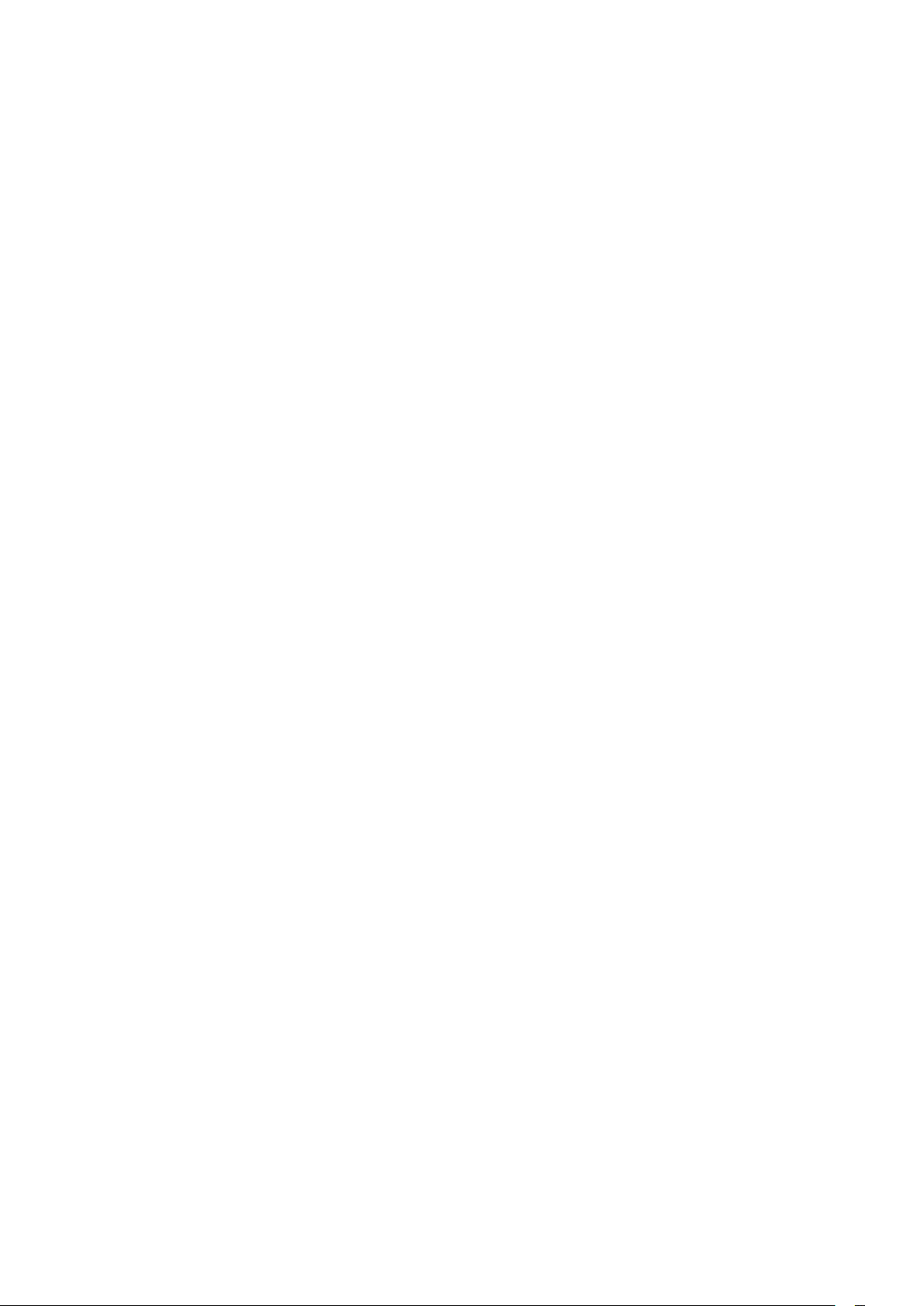
21.2 Programmatūras versija 72
21.3 Atklātā pirmkoda programmatūra 72
21.4 Atklātā pirmkoda licence 73
21.5 Paziņojumi 100
22 Specifikācijas 101
22.1 Vide 101
22.2 Enerģija 101
22.3 Operētājsistēma 102
22.4 Uztveršana 102
22.5 Displeja tips 102
22.6 Displeja ievades izšķirtspēja 102
22.7 Izmēri un svars 102
22.8 Savienojamība 102
22.9 Skaņa 102
22.10 Multivide 103
23 Palīdzība un atbalsts 104
23.1 Televizora reģistrēšana 104
23.2 Palīdzības izmantošana 104
23.3 Traucējummeklēšana 104
23.4 Palīdzība tiešsaistē 106
23.5 Atbalsts un remonts 106
24 Drošība un apkope 108
24.1 Drošība 108
24.2 Ekrāna apkope 109
25 Lietošanas nosacījumi 110
25.1 Lietošanas noteikumi - televizors 110
25.2 Lietošanas noteikumi - Philips aplikāciju galerija
110
26 Autortiesības 111
26.1 MHL 111
26.2 HDMI 111
26.3 Dolby Digital Plus 111
26.4 DTS 2.0 + Digital Out™ 111
26.5 Microsoft 111
26.6 Wi-Fi Alliance 111
26.7 Kensington 111
26.8 Citas preču zīmes 112
27 Atruna par trešo pušu sniegtajiem
pakalpojumiem un/vai programmatūru
113
Alfabētiskais rādītājs 114
3
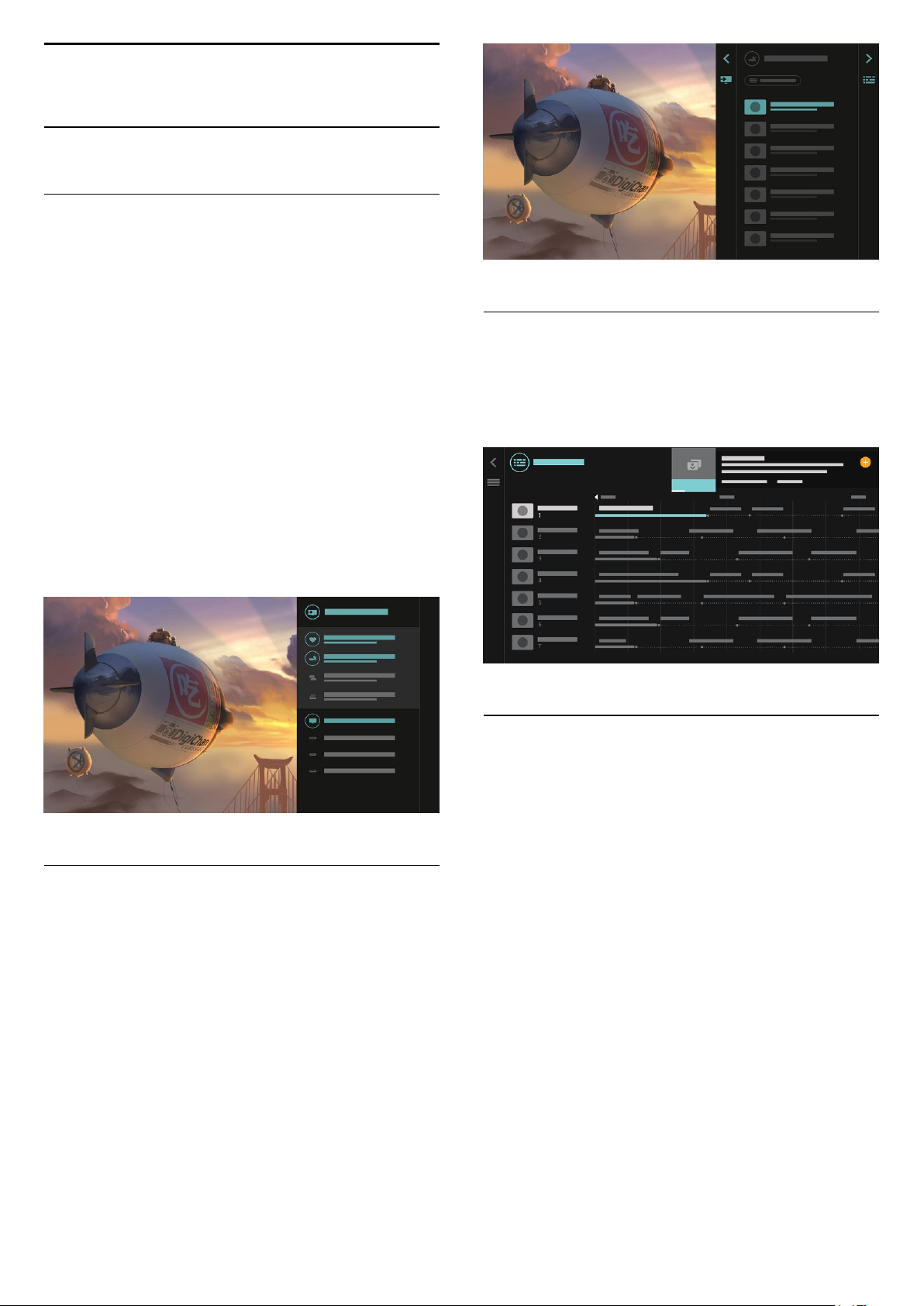
1
Jaunumi
1.1
Apvienotā avotu izvēlne
Par apvienoto avotu izvēlni
Kad pirmo reizi nospiežat pogu SOURCES
(Avoti), parādās norādījumi avotu izvēlnes iestatīšanai.
Uzlabotajā avotu izvēlnē iekļauta standarta avotu
izvēlne, viegli atverams TV ceļvedis, kā arī varat
izmantot (pluszīmes taustiņš), lai iestatītu
atgādinājumu vai ieplānotu ierakstu TV ceļvedī.
Apvienotā avotu izvēlne, atjaunināts TV ceļvedis un
jauns, vienkāršs programmas pārlūks.
Jūsu izlases kanālu saraksts tagad ir daļa
no avotu izvēlnes. Tas pats attiecas uz abu
uztvērēju iespēju Antena/kabelis un
kanālu sarakstiem.
Satelīts
Uzlabots TV ceļvedis
Labāk pārskatāms un pievilcīgāks TV ceļvedis. Atlasiet
pārraidi un izlasiet pārraides informāciju vai
nospiediet , lai iestatītu atgādinājumu vai ieplānotu
ierakstu.
Jaunajā avotu izvēlnē redzamas visas pievienotās
ierīces sarakstā, kā arī visi uztvērēji, tāpēc avotu
izvēlnē lietotājs varēs redzēt visus televizoram
pieejamos avotus.
Izvēle starp uztvērēju, kanālu un TV
ceļvedi
Atlasiet uztvērēja avotu un nospiediet , lai atvērtu
kanālu sarakstu. Vēlreiz nospiediet , lai
atvērtu TV ceļvedi un redzētu šībrīža pārraides.
Nospiediet , lai atgrieztos kanālu sarakstā.
1.2
Populārākie
Izvēloties opciju TOP PICKS
(Populārākie), televizors iesaka tiešraides TV
pārraides, jaunākos nomas video un tiešsaistes TV
pakalpojumiem.
1 - Nospiediet TOP PICKS (Populārākie).
2 - Atlasiet vienu pārraidi un
izmantojiet (pluszīmes taustiņš), lai ieplānotu
ierakstu, iestatītu atgādinājumu vai skatīto pārraidi.
3 - Izmantojiet bultiņu / navigācijas taustiņus, lai
atlasītu 3 punktus ekrāna labajā augšējā daļā, pēc tam
nospiediet OK (Labi), lai atvērtu
izvēlni OPTIONS (Opcijas).
Atlasiet , lai ierakstītu, vai atlasiet , lai iestatītu
atgādinājumu.
4
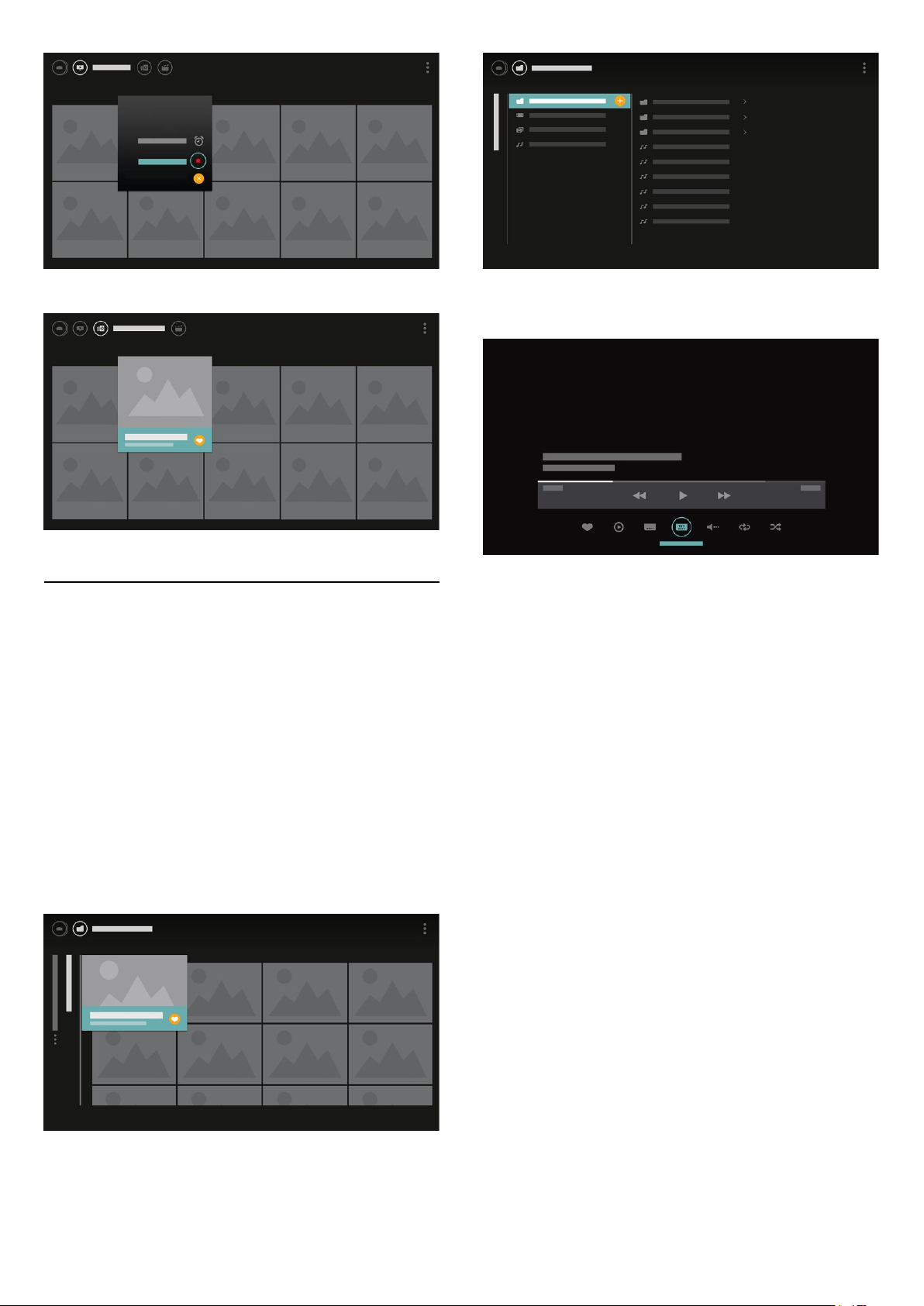
Atlasiet , lai atzīmētu kā izlasi
1.3
Multivides pārlūks
Pārlūkojiet multividi vai atzīmējiet jebkuru kanālu,
dziesmu vai fotoattēlu kā izlases vienumu.
1 - Nospiediet (pluszīmes taustiņš), lai atzīmētu
jebkuru video, dziesmu vai fotoattēlu kā izlases
vienumu.
2 - Varat piekļūt videoklipiem, dziesmām vai
fotoattēliem režģa skatā vai saraksta skatā.
3 - Izmantojiet bultiņu / navigācijas taustiņus, lai
atlasītu 3 punktus ekrāna labajā augšējā daļā, pēc tam
nospiediet OK (Labi), lai atvērtu
izvēlni OPTIONS (Opcijas).
4 - Atskaņošanas laikā redzama otrā vadības josla
ekrāna apakšā, izmantojiet bultiņas un
taustiņu OK (Labi), lai atlasītu nepieciešamo.
Režģa skats
Saraksta skats
5
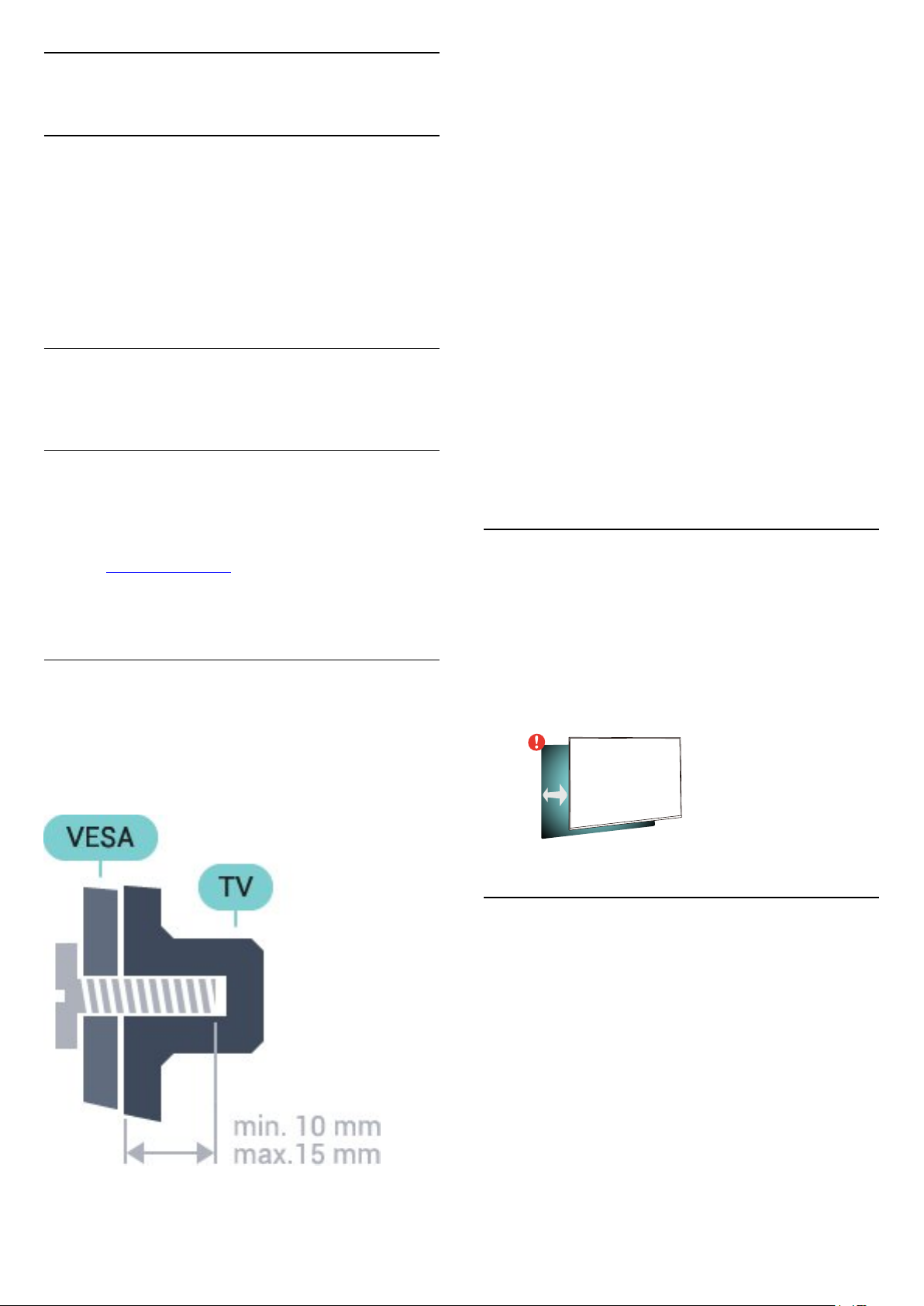
2
Uzstādīšana
2.1
Izlasiet drošības instrukcijas
Izlasiet drošības instrukcijas, pirms izmantot
televizoru.
Lai iegūtu papildinformāciju, sadaļā Palīdzība
atlasiet Atslēgvārdi un atrodiet Drošības
instrukcijas.
2.2
Televizora statīvs un
stiprinājums pie sienas
Televizora statīvs
Norādījumus par televizora statīva uzstādīšanu skatiet
komplektā esošajā īsajā lietošanas pamācībā. Ja šī
pamācība ir pazaudēta, varat to lejupielādēt no
vietnes www.philips.com.
Lai meklētu īso lietošanas pamācību lejupielādei,
izmantojiet televizora modeļa numuru.
Stiprinājums pie sienas
Šis televizors ir sagatavots arī VESA standartiem
atbilstošai sienas stiprinājuma skavai (nopērkama
atsevišķi).
Iegādājoties sienas stiprinājumu, izmantojiet šādu
VESA kodu . . .
• 40PFx5501
VESA MIS-F 200x200, M4
• 49PFx5501
VESA MIS-F 400x200, M6
Sagatavošana
Vispirms izskrūvējiet 4 plastmasas skrūves no
vītņotajām iedobēm televizora aizmugurē.
Pārliecinieties, vai metāla skrūves, kas paredzētas
televizora piestiprināšanai pie VESA saderīgā
kronšteina, iegulst televizora vītņotajās iedobēs
aptuveni 10 mm dziļumā.
Ievērībai
Lai televizoru piestiprinātu pie sienas, vajadzīgas
īpašas iemaņas, tādēļ šo darbu drīkst veikt tikai
kvalificēti speciālisti. Stiprinot televizoru pie sienas,
jāievēro televizora svaram atbilstoši drošības
standarti. Pirms televizora novietošanas izlasiet arī
drošības brīdinājumus.
TP Vision Europe B.V. neuzņemas atbildību par
neatbilstoši veiktu stiprināšanu, kā rezultātā noticis
negadījums vai gūta trauma.
2.3
Padomi par vietas izvēli
• Novietojiet televizoru vietā, kur saules stari nespīd
tieši ekrānā.
• Novietojiet televizoru līdz 15 cm attālumā no sienas.
• Ideālo televizora skatīšanās attālumu nosaka, ekrāna
diagonāles garumu reizinot ar trīs. Sēžot acīm jābūt
vienā augstumā ar ekrāna centru.
15
cm
• 32PFx5501
VESA MIS-F 100x100, M4
2.4
Strāvas vads
• Ievietojiet strāvas vadu savienotājā POWER (Strāva)
televizora aizmugurē.
• Pārliecinieties, vai strāvas vads ir droši pievienots
savienotājam.
• Pārliecinieties, vai sienas kontaktligzdai pievienotā
strāvas vada kontaktdakša ir visu laiku ērti pieejama.
• Atvienojot strāvas padeves vadu, vienmēr velciet
kontaktdakšu, nevis kabeli.
6
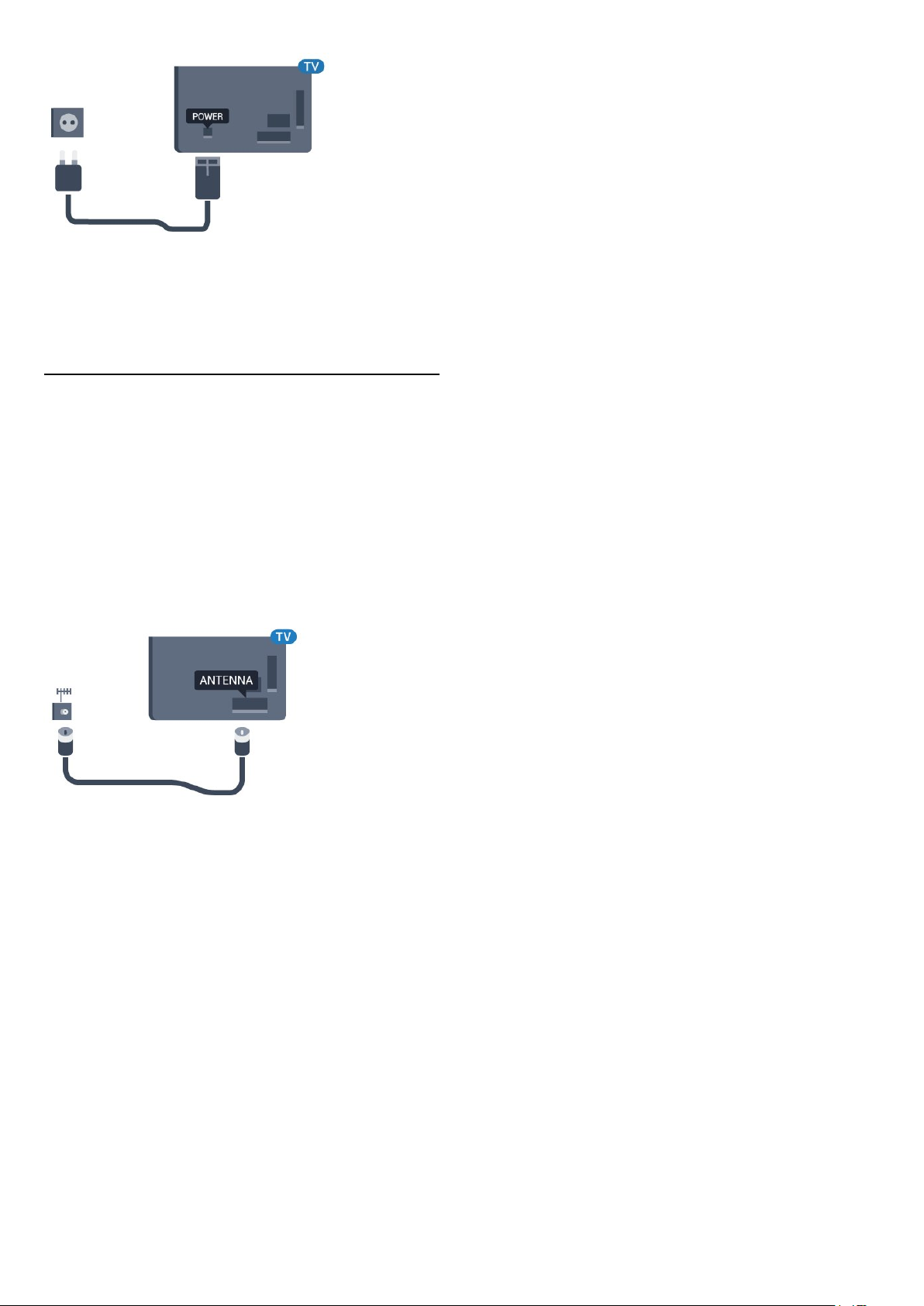
Lai gan šis televizors gaidstāves režīmā patērē maz
elektrības, ja paredzat, ka televizoru nelietosiet ilgāku
laiku, atvienojiet strāvas vadu, lai taupītu
elektroenerģiju.
2.5
Antenas kabelis
Cieši ievietojiet antenas spraudni ligzdā ANTENNA
(Antena) televizora aizmugurē.
Televizoram var pievienot savu antenu vai savienot to
ar antenas signālu no antenas sadales sistēmas.
Izmantojiet IEC koaksiālā 75 omu RF kabeļa antenas
savienotāju.
Izmantojiet šo antenas savienojumu DVB-T un DVB-C
ieejas signāliem.
7
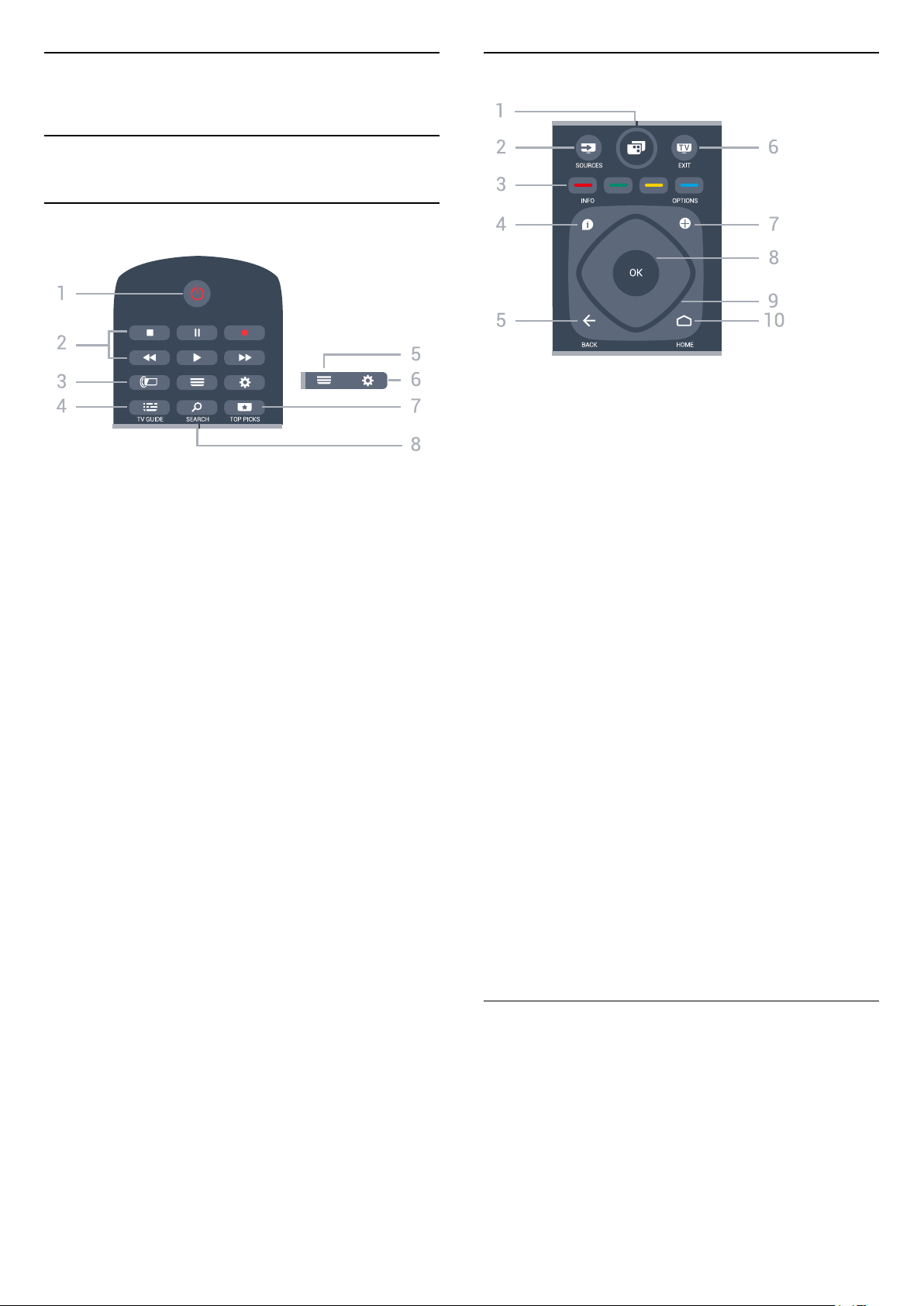
3
Tālvadības pults
3.1
Taustiņu pārskats
Augšdaļa
Vidus
1 - TV Menu (TV izvēlne)
Lai atvērtu TV izvēlni ar standarta TV funkcijām.
2 - SOURCES (Avoti)
Nospiediet, lai atvērtu izvēlni Avoti.
1 - Gaidstāve / Ieslēgts
Nospiediet, lai ieslēgtu televizoru vai pārslēgtu
gaidstāves režīmā.
2 - Atskaņošana un ierakstīšana
• Atskaņot , lai atskaņotu.
• Pauzēt , lai pauzētu atskaņošanu
• Apturēt , lai apturētu atskaņošanu
• Attīt , lai attītu
• Ātri tīt uz priekšu , lai ātri tītu uz priekšu
• Ierakstīt , lai sāktu ierakstīšanu
3 -
Šī funkcija ir pieejama tikai Ambilight Series modelī.
4 - TV GUIDE (TV ceļvedis)
Nospiediet, lai atvērtu vai aizvērtu TV ceļvedi.
5 - LIST (Saraksts)
Lai atvērtu vai aizvērtu kanālu sarakstu.
6 - Iestatījumi
Nospiediet, lai atvērtu sadaļu Bieži lietotie
iestatījumi.
7 - TOP PICKS (Populārākie)
Lai atvērtu izvēlni ar ieteiktajām pārraidēm, video pēc
pieprasījuma (nomas video) vai tiešsaistes TV (Catch
Up TV).
Ja pieejams.
Ambilight
3 -
Tieša opciju izvēle.
4 - INFO (Informācija)
Nospiediet, lai atvērtu vai aizvērtu izvēlni informāciju
par pārraidi.
5 - BACK (Atpakaļ)
Lai pārslēgtu uz iepriekšējo izvēlēto kanālu.
Lai atgrieztos iepriekšējā izvēlnē.
Lai pārietu uz iepriekšējo aplikācijas/interneta lapu.
6 - - EXIT (Iziet)
Lai pārslēgtu atpakaļ uz televīzijas skatīšanos. Lai
apturētu interaktīvu TV aplikāciju.
7 - OPTIONS (Opcijas)
Nospiediet, lai atvērtu vai aizvērtu izvēlni Opcijas.
8 - OK (Labi) taustiņš
Lai apstiprinātu izvēli vai iestatījumu. Lai atvērtu
kanālu sarakstu TV skatīšanās laikā.
9 - Bultiņu / navigācijas taustiņi
Nospiediet, lai pārvietotos uz augšu, uz leju, pa kreisi
vai pa labi.
10 - HOME (Sākums)
Nospiediet, lai atvērtu izvēlni Sākums.
Krāsainie taustiņi
8 - SEARCH (Meklēt)
Lai atvērtu meklēšanas lapu.
Apakšdaļa
8
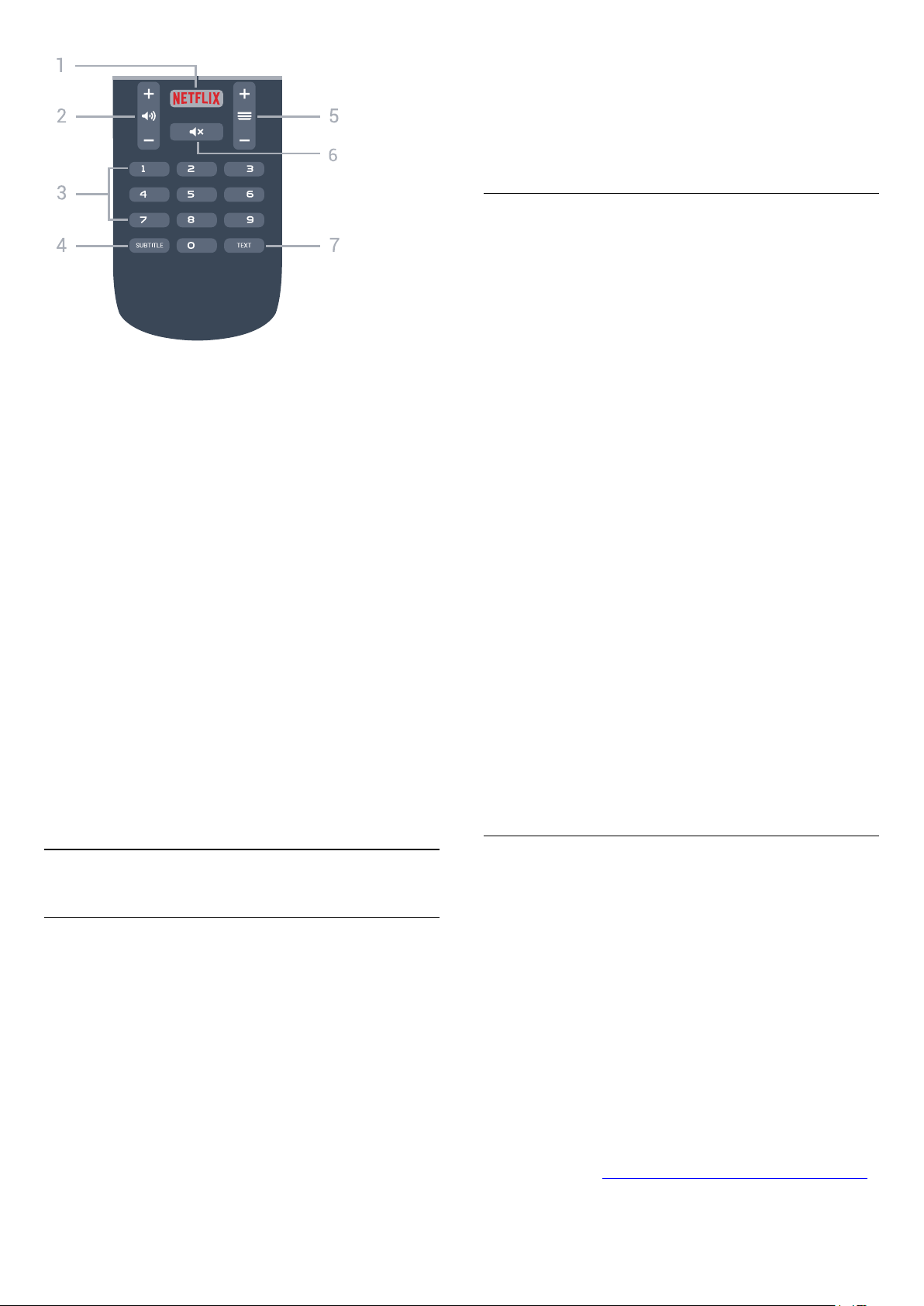
1 -
Lai tieši atvērtu Netflix aplikāciju. Kad televizors ir
ieslēgts vai gaidstāvē.
2 -
Nospiediet, lai regulētu skaļuma līmeni.
3 - Ciparu taustiņi
Nospiediet, lai tieši izvēlētos kanālu.
4 - SUBTITLE (Subtitri)
Lai ieslēgtu, izslēgtu vai automātiski rādītu subtitrus.
5 - Kanāls
Lai pārslēgtu uz nākamo vai iepriekšējo kanālu
sarakstā, lai atvērtu nākamo vai iepriekšējo lapu
teleteksta sadaļā vai pārietu uz nākamo vai
iepriekšējo sadaļu diskā. Lai atvērtu nākamo vai
iepriekšējo lapu teleteksta sadaļā. Lai pārietu uz
nākamo vai iepriekšējo sadaļu diskā.
6 Nospiediet, lai izslēgtu skaņu vai to atjaunotu.
7 - TEXT (Teleteksts)
Lai atvērtu vai aizvērtu tekstu / teletekstu.
Skaļums
Izslēgt skaņu
Darbojas ar visām Android TV ierīcēm.
*Jums nepieciešams Android tālrunis vai
planšetdators, kurā darbojas Android 4.3 vai jaunāka
versija, lai izmantotu Android TV Remote Control
aplikāciju.
Savienošana ar televizoru
Tālvadības pultī nav mikrofona. Ja vēlaties izmantot
meklēšanu ar balsi, vispirms instalējiet Android TV
Remote Control aplikāciju savā Android viedtālrunī
vai planšetdatorā.
1 - Savā Android viedtālrunī vai planšetdatorā
meklējiet "Android TV Remote Control" veikalā
Google Play.
2 - Lejupielādējiet un instalējiet Android TV Remote
Control aplikāciju* savā Android viedtālrunī vai
planšetdatorā.
3 - Pievienojiet savu Android viedtālruni vai
planšetdatoru tajā pašā tīklā, kur atrodas jūsu Android
TV ierīce.
4 - Atlasiet "PhilipsTv"** savā Android viedtālrunī vai
planšetdatorā, pēc tam Android TV ekrānā parādīs
kodu.
5 - Ievadiet kodu Android viedtālrunī vai
planšetdatorā, lai izveidotu savienojumu ar Android
TV.
*Jums nepieciešams Android tālrunis vai
planšetdators, kurā darbojas Android 4.3 vai jaunāka
versija, lai izmantotu Android TV Remote Control
aplikāciju.
**Jūsu Android TV nosaukums ir atkarīgs no TV tīkla
nosaukuma. Sākotnēji iestatītais nosaukums ir šī
televizora modeļa nosaukums.
.
3.2
Meklēšana ar balsi
Lejupielādējiet aplikāciju no Google
Play
Izmantojiet savu Android viedtālruni vai planšetdatoru
kā Android TV tālvadības pulti. Viegli pārslēdziet starp
virzienu krustiņu, skārienpaliktni un spēļu
vadāmierīces režīmu, lai pārlūkotu saturu un spēlētu
spēles savā Android TV ierīcē. Pieskarieties pie
mikrofona, lai sāktu meklēšanu ar balsi, vai izmantojiet
tastatūru, lai ievadītu tekstu Android TV televizorā.
Lai sāktu darbu, savienojiet savu Android tālruni vai
planšetdatoru ar to pašu tīklu, kur atrodas jūsu
Android TV ierīce, vai atrodiet savu Android TV,
izmantojot Bluetooth.
Meklēšanas ar balsi izmantošana
Varat meklēt videoklipus, mūziku vai citus vienumus
internetā, izmantojot ikonu sākuma izvēlnes
augšpusē. Varat sākt izmantot meklēšanu ar balsi
jebkurā laikā. Vai arī varat izmantot tālvadības pults
tastatūru, lai ievadītu tekstu.
Lai izmantotu meklēšanu ar balsi…
1 - Pieskarieties pie ikonas savā viedtālrunī, lai
sāktu meklēšanu ar balsi.
2 - ikona ekrānā ir sarkana, mikrofons ir aktīvs.
3 - Skaidri pasakiet, ko meklējat. Var būt
nepieciešams laiks, līdz parādīsies rezultāti.
4 - Ekrānā ar meklēšanas rezultātiem varat atlasīt
nepieciešamo vienumu.
Skatiet arī vietni www.support.google.com/androidtv
9
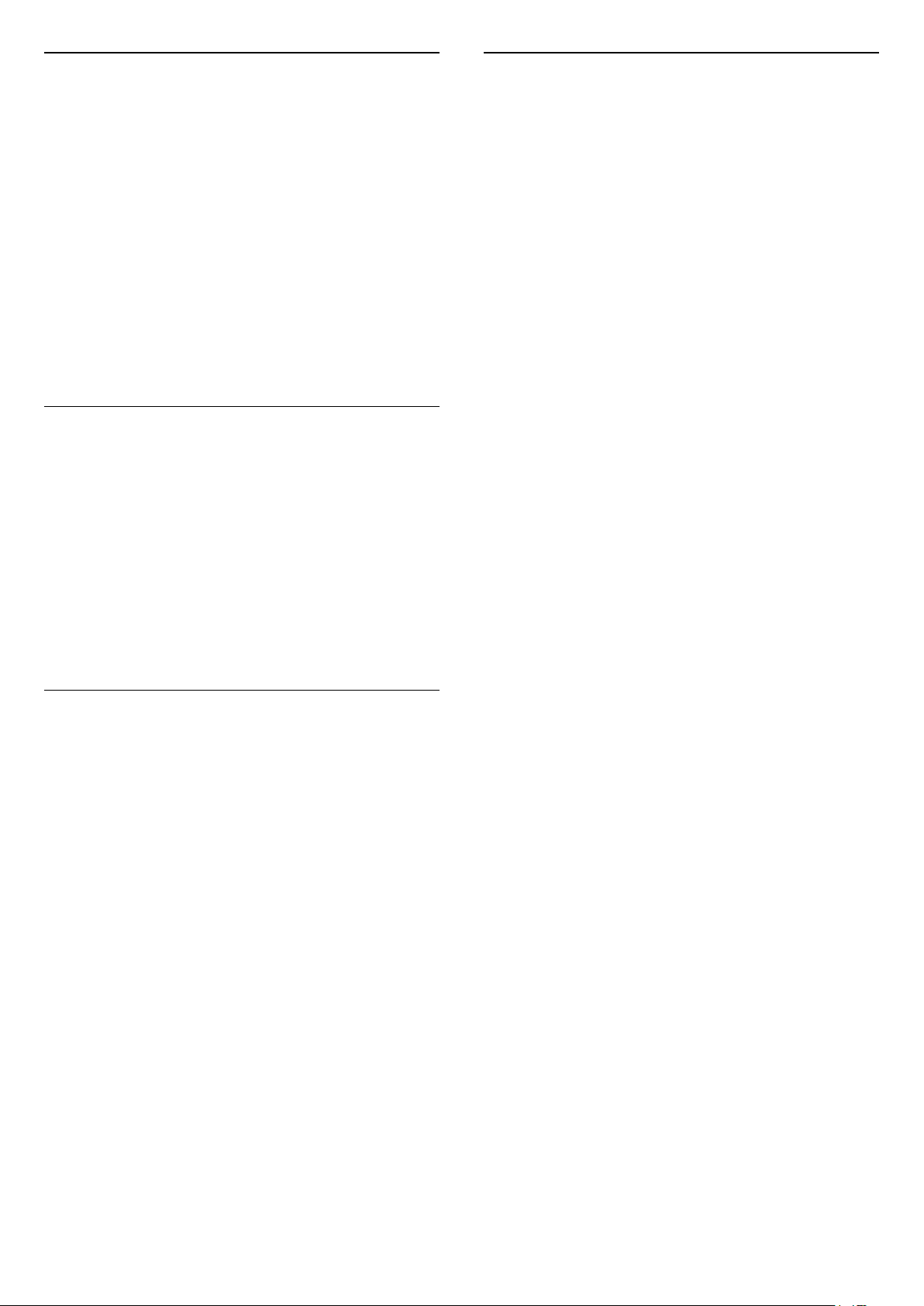
Meklēšanas ar balsi iestatījumi
Varat iestatīt valodu, ko vēlaties izmantot, veicot
meklēšanu ar balsi.
Lai iestatītu valodu meklēšanai ar balsi…
1 - Nospiediet , atlasiet Visi iestatījumi un
nospiediet OK (Labi).
2 - Atlasiet Android iestatījumi un nospiediet OK
(Labi).
3 - Atlasiet Preferences > Runa un
nospiediet OK (Labi).
4 - Atlasiet vēlamo valodu un nospiediet OK (Labi).
5 - Nospiediet BACK (Atpakaļ), lai pārietu vienu
soli atpakaļ, vai nospiediet EXIT (Iziet), lai
aizvērtu izvēlni.
3.3
IS sensors
Taču televizors var saņemt arī komandas no
tālvadības pults, kurā komandu sūtīšanai tiek
izmantoti IR (infrasarkanie stari). Ja izmantojat šādu
tālvadības pulti, vienmēr pavērsiet to pret
infrasarkano staru sensoru televizora priekšpusē.
3.5
Tīrīšana
Tālvadības pults ir apstrādāta ar skrāpējumizturīgu
pārklājumu.
Tālvadības pults tīrīšanai izmantojiet mīkstu, mitru
drāniņu. Nekādā gadījumā tālvadības pults tīrīšanai
neizmantojiet tādas vielas kā spirtu, ķimikālijas vai
sadzīves tīrīšanas līdzekļus.
Brīdinājums
Nenovietojiet nekādus priekšmetus televizora IR
sensora priekšā, jo tas var bloķēt IR signālu.
3.4
Baterijas
Ja televizors nereaģē uz tālvadības pults taustiņu
nospiešanu, iespējams, ka baterijas ir tukšas.
Lai nomainītu baterijas, atveriet bateriju nodalījumu
tālvadības pults aizmugurē.
1 - Pavirziet bateriju vāciņu bultiņas norādītajā
virzienā.
2 - Nomainiet vecās baterijas ar 2 AAA-R03-1,5 V
tipa baterijām. Pārliecinieties, vai ir pareizi savietoti
bateriju + un - poli.
3 - Uzlieciet bateriju vāciņu un pabīdiet atpakaļ, līdz
tas noklikšķ.
Ja tālvadības pulti neizmantojat ilgāku laiku, izņemiet
baterijas.
Droši atbrīvojieties no vecajām baterijām atbilstoši
norādījumiem.
Lai iegūtu papildinformāciju, sadaļā Palīdzība
atlasiet Atslēgvārdi un atrodiet Lietošanas beigas.
10
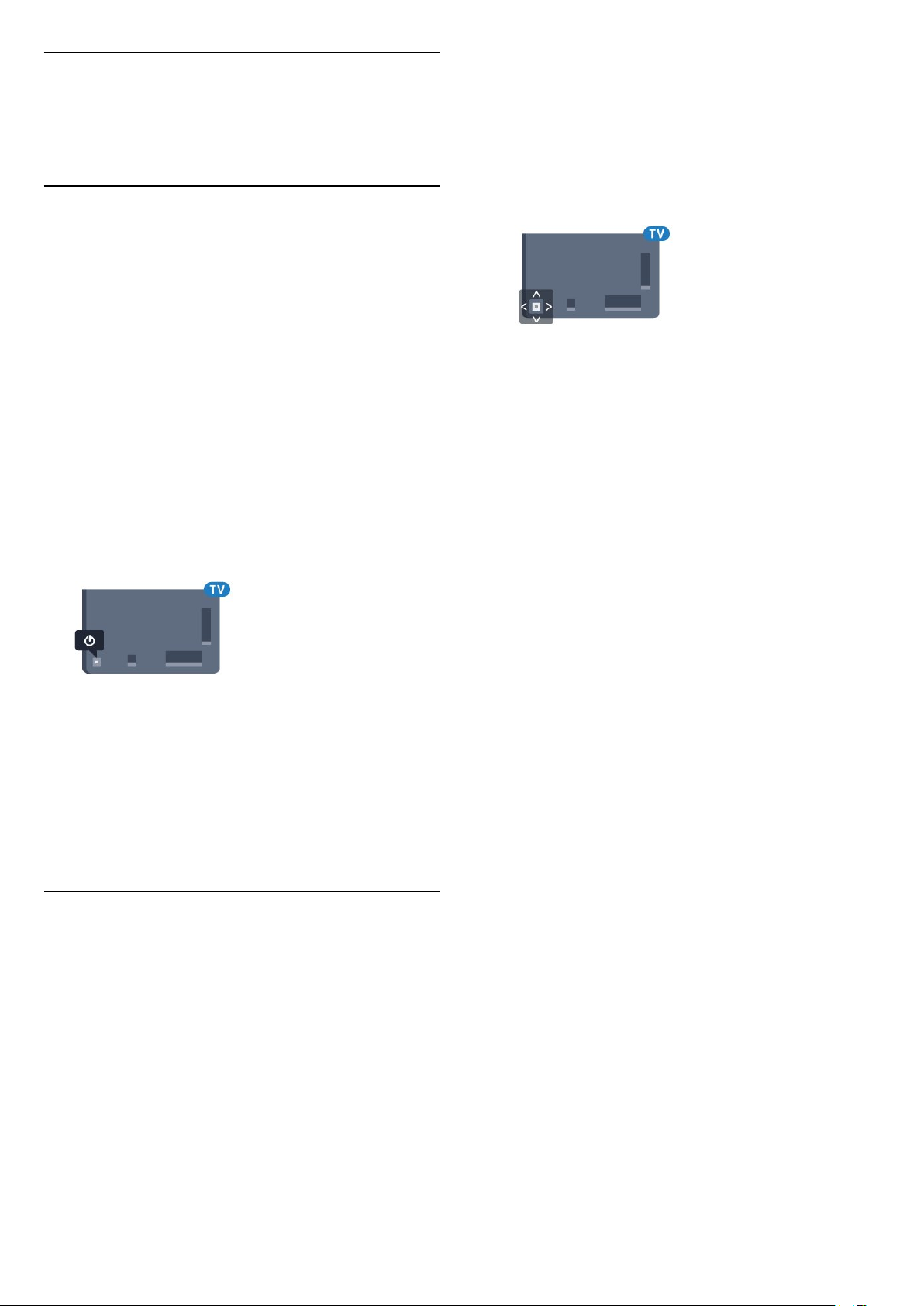
4
Ieslēgšana un
izslēgšana
regulētu skaļumu vai pārslēgtu uz nākamo vai
iepriekšējo kanālu. Nospiediet bultiņu uz augšu vai uz
leju, lai ritinātu cauri avotu sarakstam, tostarp
uztvērēja izvēlei. Nospiediet kursorsviras taustiņu, lai
sāktu demonstrācijas filmu.
4 - Izvēlne automātiski pazudīs.
4.1
Ieslēgšana vai gaidstāve
Pārliecinieties, ka televizors ir pievienots strāvai.
Pievienojiet piegādāto strāvas vadu AC
in savienotājam televizora aizmugurē. Iedegas
indikatora lampiņa televizora apakšā.
Ieslēgšana
Nospiediet tālvadības pults pogu , lai ieslēgtu
televizoru. Vai arī nospiediet HOME (Sākums).
Varat arī nospiest mazo kursorsviras taustiņu
televizora aizmugurē, lai ieslēgtu televizoru, ja nevarat
atrast tālvadības pulti vai tās baterijas ir tukšas.
Pārslēgšana gaidstāves režīmā
Lai pārslēgtu televizoru gaidstāves režīmā, nospiediet
tālvadības pults taustiņu . Varat arī nospiest mazo
kursorviras taustiņu televizora aizmugurē.
Lai ieslēgtu televizoru gaidstāves režīmā, atlasiet
un nospiediet kursorsviras taustiņu.
Gaidstāves režīmā televizors joprojām ir pieslēgts
elektrotīklam, taču patērē ļoti maz enerģijas.
Lai pilnībā izslēgtu televizoru, atvienojiet strāvas
kontaktdakšu.
Atvienojot strāvas kontaktdakšu, vienmēr velciet aiz
kontaktdakšas, nevis aiz vada. Nodrošiniet, lai vienmēr
būtu pilnīga piekļuve kontaktdakšai, strāvas vadam un
kontaktligzdai.
4.2
Televizora taustiņi
Ja esat pazaudējis tālvadības pulti vai tās baterijas ir
tukšas, joprojām varat veikt dažas galvenās televizora
darbības.
Lai atvērtu galveno izvēlni…
1 - Kad televizors ir ieslēgts, nospiediet kursorsviras
taustiņu televizora aizmugurē, lai atvērtu galveno
izvēlni.
2 - Nospiediet bulttaustiņu pa kreisi vai pa labi, lai
atlasītu Volume (Skaļums), Channel (Kanāls)
vai Sources (Avoti). Atlasiet Demo
(Demonstrācija), lai palaistu demonstrācijas filmu.
3 - Nospiediet bultiņu uz leju vai uz augšu, lai
11
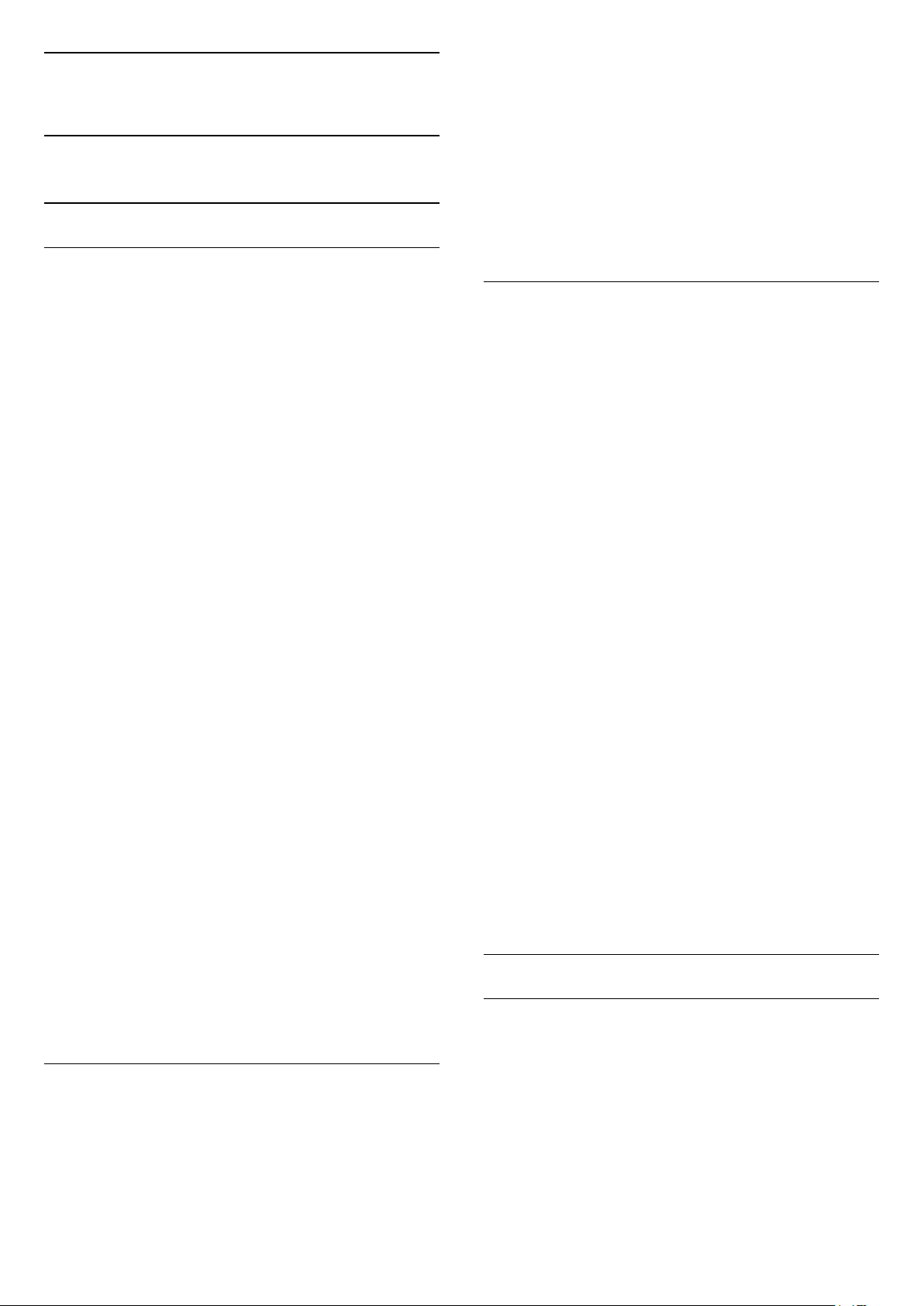
5
Kanāli
5.1
Antenas/kabeļa instalēšana
Atjaunināt kanālus
Automātiska kanālu atjaunināšana
3 - Ievadiet savu PIN kodu, ja nepieciešams.
4 - Atlasiet Meklēt kanālus.
5 - Atlasiet Sākt.
6 - Atlasiet Atjaunināt digitālos kanālus,
atlasiet Tālāk.
7 - Atlasiet Sākt, lai atjauninātu digitālos kanālus.
Tas var aizņemt dažas minūtes.
8 - Nospiediet (pa kreisi), lai pārietu vienu soli
atpakaļ, vai nospiediet BACK (Atpakaļ), lai
aizvērtu izvēlni.
Ja uztverat digitālos kanālus, varat iestatīt televizoru,
lai automātiski atjauninātu šos kanālus sarakstā.
Reizi dienā pulksten 6.00 televizors atjaunina kanālus
un saglabā jaunos kanālus. Jaunie kanāli tiek glabāti
kanālu sarakstā un ir atzīmēti ar . Kanāli bez signāla
tiek noņemti. Lai automātiski atjauninātu kanālus,
televizoram jābūt gaidstāves režīmā. Varat izslēgt
automātisku kanālu atjaunināšanu.
Lai izslēgtu automātisku atjaunināšanu…
1 - Nospiediet , atlasiet Visi iestatījumi un
nospiediet OK (Labi).
2 - Atlasiet Kanāli > Antenas/kabeļa uzstādīšana.
3 - Ievadiet savu PIN kodu, ja nepieciešams.
4 - Atlasiet Automātiska kanālu atjaun..
5 - Atlasiet Izslēgts.
6 - Nospiediet (pa kreisi), lai pārietu vienu soli
atpakaļ, vai nospiediet BACK (Atpakaļ), lai
aizvērtu izvēlni.
Ja ir atrasti jauni kanāli vai arī kanāli ir atjaunināti vai
noņemti, ieslēgšanas laikā televizorā tiek parādīts
ziņojums. Lai novērstu šī ziņojuma rādīšanu pēc katras
kanāla atjaunināšanas, varat to izslēgt.
Lai izslēgtu ziņojumu…
1 - Nospiediet , atlasiet Visi iestatījumi un
nospiediet OK (Labi).
2 - Atlasiet Kanāli > Antenas/kabeļa uzstādīšana.
3 - Ievadiet savu PIN kodu, ja nepieciešams.
4 - Atlasiet Kanāla atjaunināšanas ziņojums.
5 - Atlasiet Izslēgts.
6 - Nospiediet (pa kreisi), lai pārietu vienu soli
atpakaļ, vai nospiediet BACK (Atpakaļ), lai
aizvērtu izvēlni.
Dažās valstīs automātiskā kanālu atjaunināšana tiek
veikta, kad skatāties televizoru, vai jebkurā brīdī, kad
televizors ir gaidstāves režīmā.
Pārinstalēt visus kanālus
Varat pārinstalēt visus kanālus un nemainīt pārējos
televizora iestatījumus.
Ja ir iestatīts PIN kods, pirms atkārtotas kanālu
noskaņošanas jāievada tās kods.
Lai pārinstalētu kanālus…
1 - Nospiediet , atlasiet Visi iestatījumi un
nospiediet OK (Labi).
2 - Atlasiet Kanāli > Antenas/kabeļa uzstādīšana.
3 - Ievadiet savu PIN kodu, ja nepieciešams.
4 - Atlasiet Meklēt kanālus.
5 - Atlasiet Sākt un nospiediet OK (Labi).
6 - Atlasiet Pārinstalēt kanālus, atlasiet Tālāk un
nospiediet OK (Labi).
7 - Atlasiet valsti, kurā atrodaties, un nospiediet OK
(Labi).
8 - Atlasiet Tālāk un nospiediet OK (Labi).
9 - Atlasiet vēlamo instalēšanas tipu, Antena (DVB-
T) vai Kabelis (DVB-C), un nospiediet OK (Labi).
8 - Atlasiet Tālāk un nospiediet OK (Labi).
11 - Atlasiet vēlamo kanālu tipu, Digitālie un
analogie kanāli vai Tikai digitālie kanāli un
nospiediet OK (Labi).
8 - Atlasiet Tālāk un nospiediet OK (Labi).
13 - Atlasiet Sākt un nospiediet OK (Labi), lai
atjauninātu digitālos kanālus. Tas var aizņemt dažas
minūtes.
14 - Nospiediet (pa kreisi), lai pārietu vienu soli
atpakaļ, vai nospiediet BACK (Atpakaļ), lai
aizvērtu izvēlni.
DVB-T vai DVB-C
DVB-T vai DVB-C uztveršana
Manuāla kanāla atjaunināšana
Vienmēr varat sākt kanāla atjaunināšanu pats.
Lai sāktu manuālu kanāla atjaunināšanu…
1 - Nospiediet , atlasiet Visi iestatījumi un
nospiediet OK (Labi).
2 - Atlasiet Kanāli > Antenas/kabeļa uzstādīšana.
Kanālu instalēšanas laikā pirms kanālu meklēšanas
jāatlasa Antena (DVB-T) vai Kabelis (DVB-C). Antena
DVB-T meklē virszemes analogos kanālus un digitālos
DVB-T kanālus. Kabelis DVB-C meklē analogos un
digitālos kanālus, kas pieejami no kabeļtelevīzijas DVBC operatora.
DVB-C kanālu instalēšana
Lai nodrošinātu ērtu lietošanu, visi DVB-C iestatījumi
12
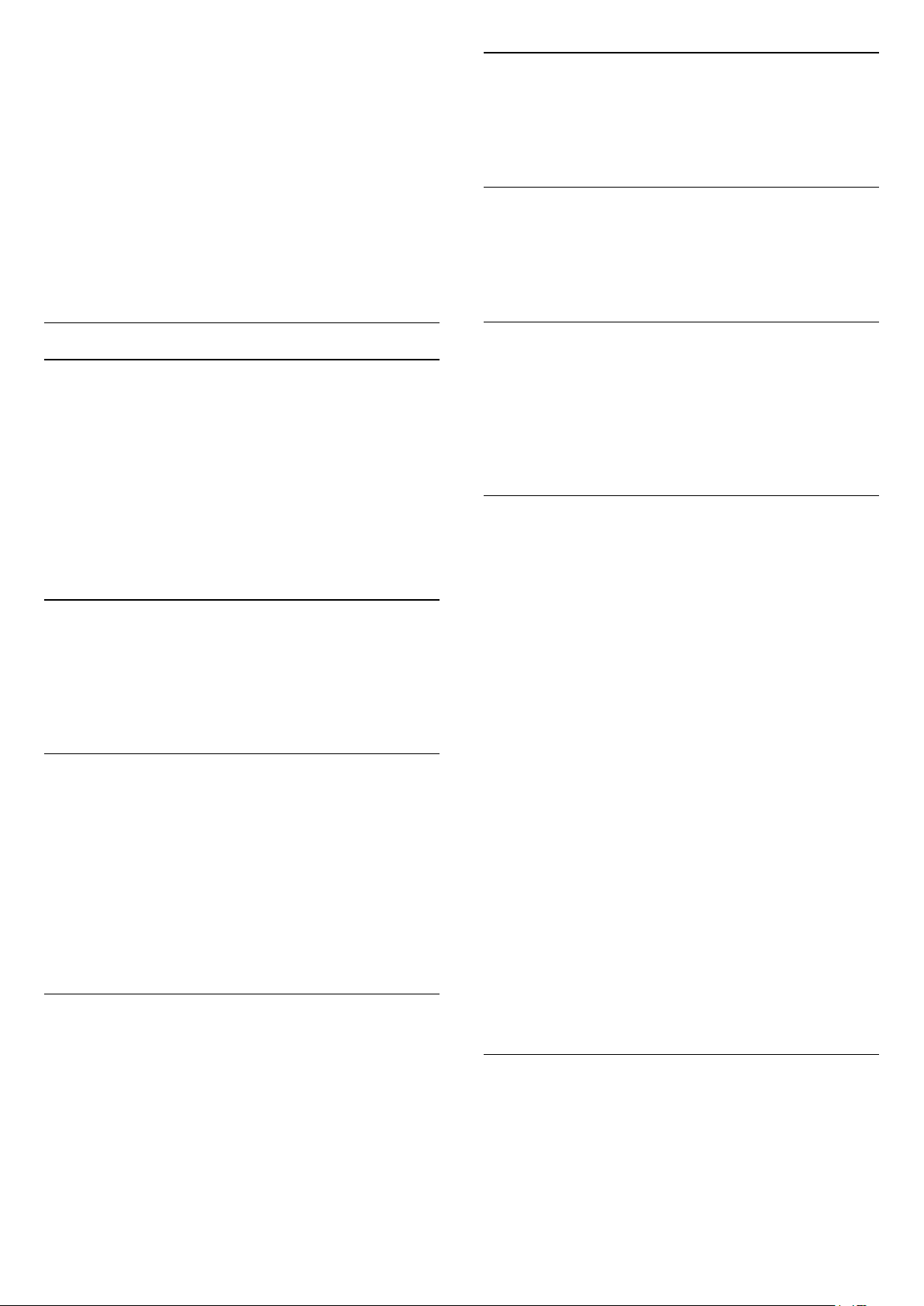
iestatīti kā automātiski.
Ja DVB-C satura nodrošinātājs ir sniedzis noteiktas
DVB-C vērtības, piemēram, tīkla ID vai tīkla frekvenci,
ievadiet tās instalēšanas laikā, kad tās tiek prasītas.
Kanālu numuru konflikti
Dažās valstīs dažādiem TV kanāliem
(raidorganizācijām) var būt vienādi kanālu numuri.
Instalēšanas laikā televizorā tiek parādīts kanālu
numuru konfliktu saraksts. Jums jānorāda, kuram TV
kanālam vēlaties iestatīt kanāla numuru, kam
piekārtoti vairāki TV kanāli.
Digitālie kanāli
Ja esat informēts, ka jūsu kabeļtelevīzijas operators
nepiedāvā digitālos kanālus, varat izlaist digitālo
kanālu meklēšanu.
Analogie kanāli
Ja esat informēts, ka jūsu kabeļtelevīzijas operators
nepiedāvā analogos kanālus, varat izlaist analogo
kanālu meklēšanu.
DVB iestatījumi
Tīkla frekvences režīms
Ja plānojat izmantot metodi Ātrā skenēšana sadaļā
Frekvenču skenēšana, lai meklētu kanālus, atlasiet
Automātiski. Televizors izmantos vienu no iepriekš
noteiktajām tīkla frekvencēm (vai HC - homing
channel), ko izmanto lielākā daļa kabeļtelevīzijas
operatoru jūsu valstī.
Ja jums norādīta konkrēta tīkla frekvences vērtība
kanālu meklēšanai, atlasiet Manuāls.
Tīkla frekvence
Ja pārraides tīkla frekvences režīms ir iestatīts kā
Manuāli, varat šeit ievadīt tīkla frekvences vērtību, ko
norādījis kabeļtelevīzijas operators. Lai ievadītu šo
vērtību, izmantojiet ciparu taustiņus.
Frekvences skenēšana
Atlasiet kanālu meklēšanas metodi. Varat atlasīt ātrās
skenēšanas metodi un izmantot iepriekš noteiktos
iestatījumus, ko izmanto lielākā daļa kabeļtelevīzijas
operatoru jūsu valstī.
Ja šīs izvēles rezultātā netiek noskaņots neviens
kanāls vai trūkst dažu kanālu, varat atlasīt izvērsto
pilnās skenēšanas metodi. Šī metode aizņems vairāk
laika, lai meklētu un noskaņotu kanālus.
Frekvenču soļa lielums
Bezmaksas/kodētie
Ja jums ir abonements un CAM – nosacītās piekļuves
modulis maksas televīzijas pakalpojumiem, atlasiet
Bezmaksas + kodēts. Ja neesat abonējis maksas
televīzijas kanālus vai pakalpojumus, varat atlasīt Tikai
bezmaksas kanāli.
Uztveršanas kvalitāte
Varat pārbaudīt kanāla kvalitāti un signāla
stiprumu. Ja jums ir pašam sava antena, varat to
pārvietot, lai mēģinātu uzlabot uztveršanu.
Lai pārbaudītu digitālā kanāla uztveršanas kvalitāti…
1 - Noskaņojiet uz kanālu.
2 - Nospiediet , atlasiet Visi iestatījumi un
nospiediet OK (Labi).
3 - Atlasiet Kanāli > Antenas/kabeļa uzstādīšana.
Ievadiet savu PIN kodu, ja nepieciešams.
4 - Atlasiet Digitālais: uztveršanas pārbaude.
5 - Atlasiet Meklēt. Šim kanālam tiek parādīta
digitālā frekvence.
6 - Vēlreiz atlasiet Meklēt un nospiediet OK
(Labi), lai pārbaudītu šīs frekvences signāla
kvalitāti. Pārbaudes rezultāts ir redzams ekrānā. Varat
mainīt antenas novietojumu vai pārbaudīt
savienojumus, lai uzlabotu uztveršanu.
7 - Varat arī pats mainīt frekvenci. Pa vienam atlasiet
frekvences numuru un izmantojiet taustiņus (uz
augšu) vai (uz leju), lai mainītu vērtību.
Atlasiet Meklēt un nospiediet OK (Labi), lai vēlreiz
pārbaudītu uztveršanu.
8 - Nospiediet (pa kreisi), ja nepieciešams,
vairākkārt, lai aizvērtu izvēlni.
Televizors meklē kanālus ar 8 MHz soli.
Ja šīs darbības rezultātā netiek noskaņots neviens
kanāls vai trūkst dažu kanālu, varat meklēt ar mazāku
soli 1 MHz lielumā. 1 MHz soļu izmantošana aizņems
vairāk laika, lai meklētu un noskaņotu kanālus.
Manuāla instalēšana
Analogās televīzijas kanālus var manuāli noskaņot pa
vienam.
Lai manuāli instalētu analogos kanālus…
1 - Nospiediet , atlasiet Visi iestatījumi un
nospiediet OK (Labi).
13
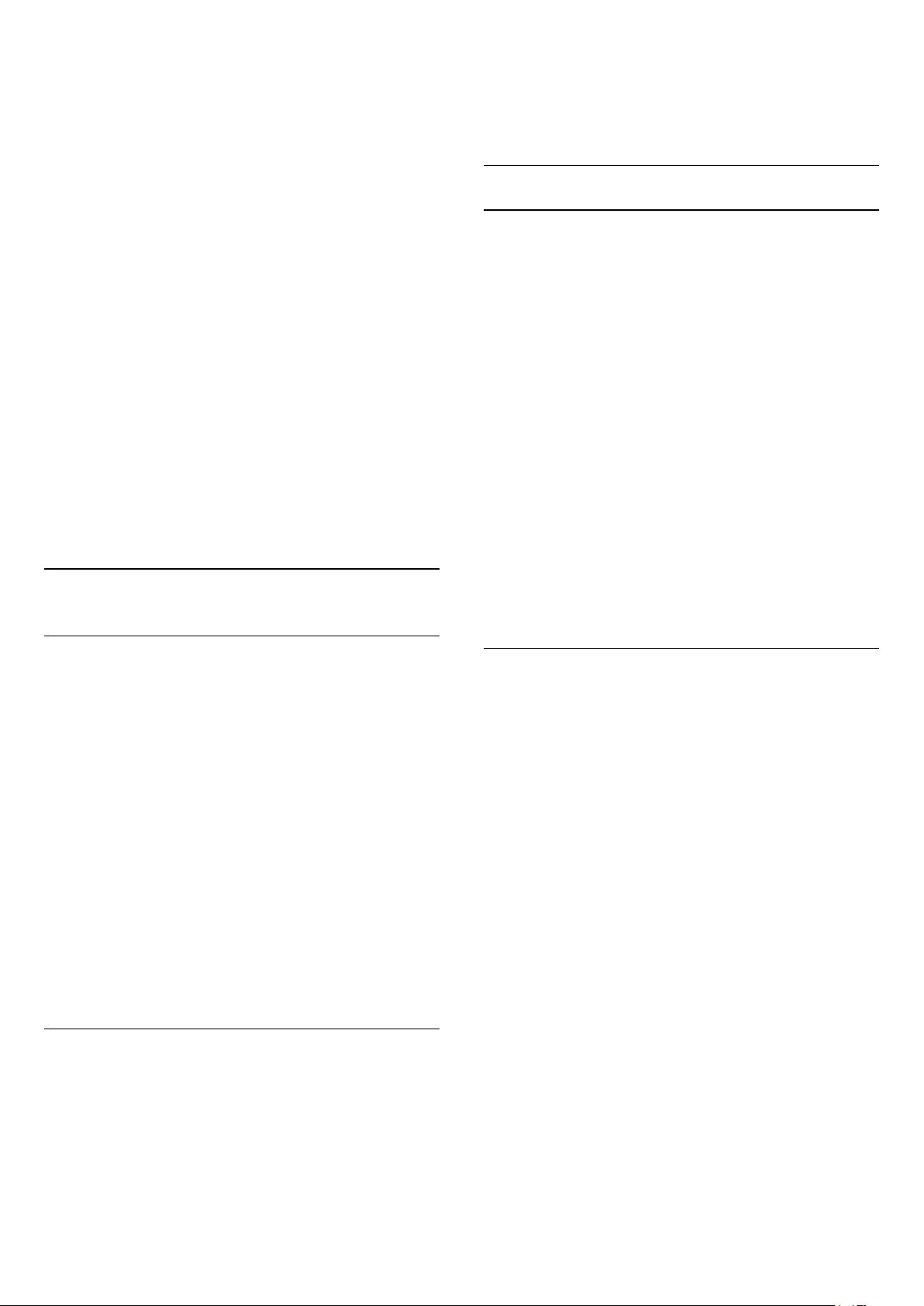
2 - Atlasiet Kanāli > Antenas/kabeļa uzstādīšana.
Ievadiet savu PIN kodu, ja nepieciešams.
3 - Atlasiet Analogais: Manuāla instalēšana.
• Sistēma
Lai iestatītu televizora sistēmu, atlasiet Sistēma.
Atlasiet savu valsti vai pasaules daļu un
nospiediet OK (Labi).
• Meklēt kanālu
Lai atrastu kanālu, atlasiet Meklēt kanālu. Varat
patstāvīgi ievadīt frekvenci, lai atrastu kanālu, vai ļaut
televizoram meklēt kanālu. Nospiediet (pa labi), lai
atlasītu Meklēt, lai automātiski meklētu
kanālu. Atrastais kanāls ir redzams ekrānā, un, ja
uztveršana ir slikta, vēlreiz nospiediet Meklēt. Ja
vēlaties saglabāt kanālu, atlasiet Pabeigts un
nospiediet OK (Labi).
• Saglabāt
Kanālu var saglabāt ar pašreizējo kanāla numuru vai
ar jaunu kanāla numuru.
Atlasiet Saglabāt pašreizējo kanālu vai Saglabāt kā
jaunu kanālu. Īslaicīgi redzams jaunā kanāla numurs.
Šīs darbības varat atkārtot, līdz ir atrasti visi pieejamie
analogās televīzijas kanāli.
5.2
Kanālu saraksta kopēšana
atlasiet Pašreizējā versija, pēc tam nospiediet OK
(Labi).
4 - Nospiediet (pa kreisi), ja nepieciešams,
vairākkārt, lai aizvērtu izvēlni.
Kanālu saraksta augšupielāde
Televizoros, kuros nav instalēti kanāli
Atkarībā no tā, vai televizorā jau ir vai vēl nav instalēti
kanāli, jāizmanto atšķirīgs kanālu saraksta
augšupielādes veids.
Kopēšana televizorā, kas vēl nav noskaņots
1 - Pievienojiet kontaktdakšu, lai sāktu instalēšanu,
un atlasiet valodu un valsti. Varat izlaist opciju Meklēt
kanālus. Pabeidziet instalēšanu.
2 - Pievienojiet USB zibatmiņas disku, kurā ir otra
televizora kanālu saraksts.
3 - Lai sāktu kanālu saraksta augšupielādi,
nospiediet , atlasiet Visi iestatījumi un
nospiediet OK (Labi).
4 - Atlasiet Kanāli > Kanālu saraksta
kopēšana > Kopēt televizorā. Ievadiet savu PIN
kodu, ja nepieciešams.
5 - Ja kanālu saraksta kopēšana televizorā ir
pabeigta sekmīgi, televizors to paziņo. Atvienojiet USB
zibatmiņas disku.
Kanālu saraksta kopēšana
Lai kopētu kanālu sarakstu…
1 - Ieslēdziet televizoru. Šajā televizorā jābūt
instalētiem kanāliem.
2 - Ievietojiet USB zibatmiņas disku.
3 - Nospiediet , atlasiet Visi iestatījumi un
nospiediet OK (Labi).
4 - Atlasiet Kanāli > Kanālu saraksta kopēšana.
5 - Atlasiet Kopēt USB atmiņas ierīcē. Iespējams,
būs jāievada bērnu slēdzenes PIN kods, lai kopētu
kanālu sarakstu.
6 - Pēc kopēšanas izņemiet USB atmiņas ierīci.
7 - Nospiediet (pa kreisi), ja nepieciešams,
vairākkārt, lai aizvērtu izvēlni.
Tagad nokopēto kanālu sarakstu varat augšupielādēt
citā Philips televizorā.
Kanālu saraksta versija
Pārbaudiet pašreizējo kanālu saraksta versiju...
1 - Nospiediet , atlasiet Visi iestatījumi un
nospiediet OK (Labi).
2 - Atlasiet Kanāli un nospiediet (pa labi), lai
atvērtu izvēlni.
3 - Atlasiet Kanālu saraksta kopēšana un
Televizoros, kuros instalēti kanāli
Atkarībā no tā, vai televizorā jau ir vai vēl nav instalēti
kanāli, jāizmanto atšķirīgs kanālu saraksta
augšupielādes veids.
Televizorā, kas jau ir noskaņots
1 - Pārbaudiet televizora valsts iestatījumu. (Lai
pārbaudītu šo iestatījumu, skatiet nodaļu Visu kanālu
pārinstalēšana. Sāciet šo procedūru, līdz esat nokļuvis
līdz valsts iestatījumam. Nospiediet BACK
(Atpakaļ), lai atceltu instalēšanu.)
Ja valsts ir norādīta pareizi, turpiniet ar 2. darbību.
Ja valsts nav pareiza, jāveic pārinstalēšana. Skatiet
nodaļu Visu kanālu pārinstalēšana un sāciet
instalēšanu. Atlasiet pareizo valsti un izlaidiet kanālu
meklēšanu. Pabeidziet instalēšanu. Kad esat
pabeidzis, turpiniet ar 2. darbību.
2 - Pievienojiet USB zibatmiņas disku, kurā ir otra
televizora kanālu saraksts.
3 - Lai sāktu kanālu saraksta augšupielādi,
nospiediet , atlasiet Visi iestatījumi un
nospiediet OK (Labi).
4 - Atlasiet Kanāli > Kanālu saraksta
kopēšana > Kopēt televizorā. Ievadiet savu PIN
kodu, ja nepieciešams.
5 - Ja kanālu saraksta kopēšana televizorā ir
pabeigta sekmīgi, televizors to paziņo. Atvienojiet USB
zibatmiņas disku.
14
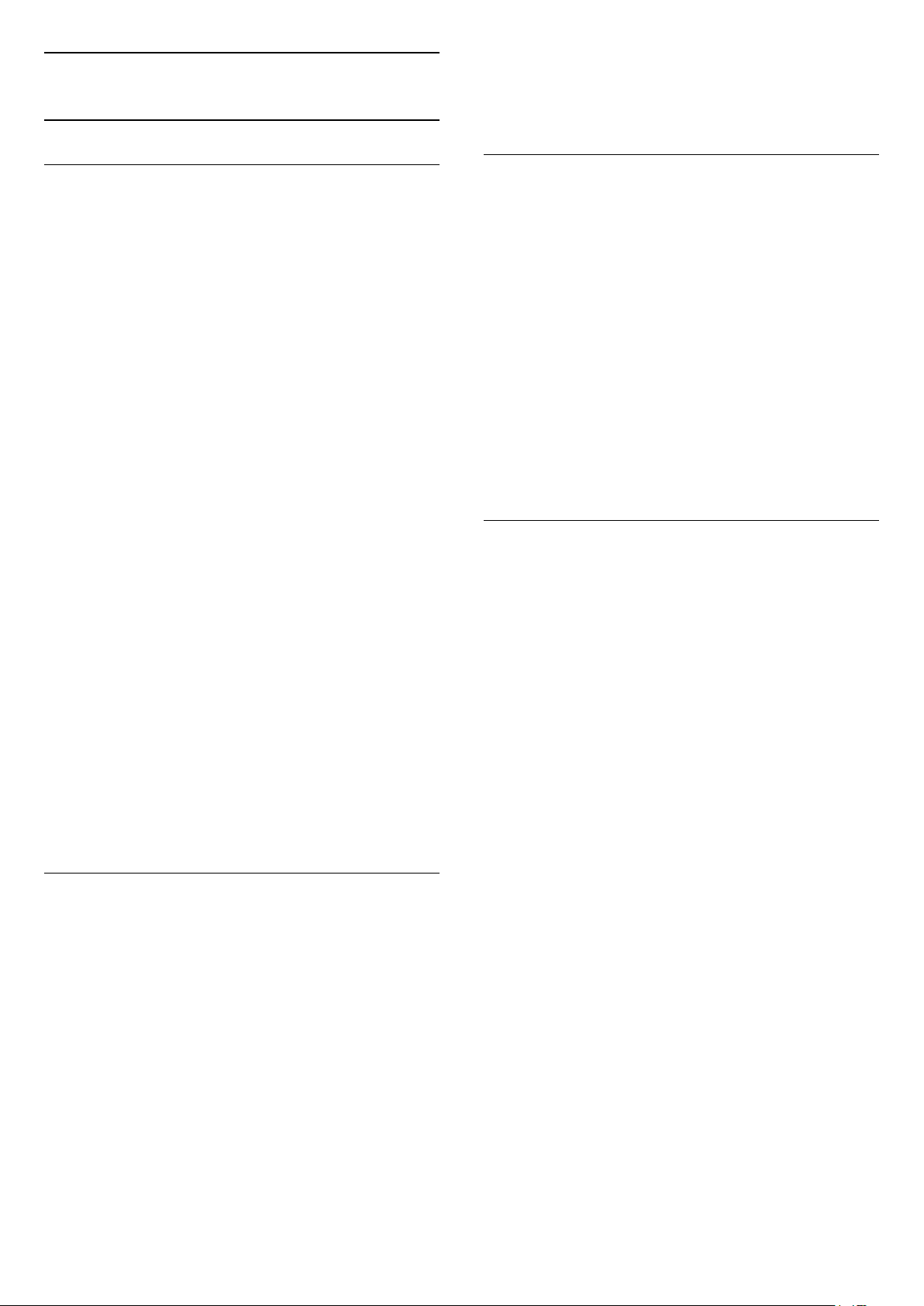
5.3
Par kanāliem
Kanālu saraksti
3 - Saraksta izvēlnē atlasiet vienu no pieejamajiem
kanālu sarakstiem un nospiediet OK (Labi).
* Ja tālvadības pultij ir taustiņš LIST (Saraksts)
Par kanālu sarakstiem
Pēc kanālu instalēšanas visi kanāli redzami kanālu
sarakstā. Kanāli ir redzami ar nosaukumu un logotipu,
ja šī informācija ir pieejama.
Pieejams kanālu saraksts ar visiem instalētajiem
kanāliem. Varat filtrēt šo sarakstu, lai redzētu tikai
televīzijas vai tikai radio kanālus.
Kad ir atlasīts kanālu saraksts, nospiediet
bultiņas (uz augšu) vai (uz leju), lai atlasītu
kanālu, pēc tam nospiediet OK (Labi), lai skatītos
atlasīto kanālu. Jūs varat noskaņot kanālus šajā
sarakstā, izmantojot taustiņus
Kanālu ikonas
Pēc automātiskas kanālu atjaunināšanas jaunie kanāli
tiek atzīmēti ar (zvaigznīte).
Ja fiksējat kanālu, tas tiks atzīmēts ar (slēdzene).
3 populārākie citu skatītie kanāli šajā brīdī ir atzīmēti
ar 1, 2 vai 3.
Radio stacijas
Ja ir pieejama digitālā apraide, digitālās radiostacijas
tiek iestatītas instalēšanas laikā. Lai televizoru
pārslēgtu uz radio kanālu, rīkojieties tāpat, kā
pārslēdzot uz televīzijas kanālu. Kabeļtelevīzijas (DVBC) kanālu noskaņošanas laikā radiostacijas parasti tiek
izvietotas, sākot no kanāla numura 1001 uz augšu.
Šis televizors var uztvert digitālās televīzijas standarta
DVB . Televizors, iespējams, nedarbosies pareizi,
izmantojot atsevišķu digitālās televīzijas operatoru
pakalpojumus, ja ir pilna neatbilstība standarta
prasībām.
Kanālu saraksta atvēršana
Blakus visu kanālu sarakstam varat atlasīt filtrētu
sarakstu vai atlasīt vienu no izveidotajiem izlases
sarakstiem.
Lai atvērtu pašreizējo kanālu sarakstu…
1 - Nospiediet , lai pārslēgtu uz televīziju.
2 - Nospiediet LIST* vai OK, lai atvērtu
pašreizējo kanālu sarakstu.
3 - Nospiediet BACK (Atpakaļ), lai aizvērtu
kanālu sarakstu.
vai
.
Filtrēt kanālu sarakstu
Varat filtrēt sarakstu ar visiem kanāliem. Varat iestatīt
kanālu sarakstu, lai rādītu tikai TV kanālus vai tikai
radio stacijas. Antenas/kabeļa kanāliem varat iestatīt
sarakstu, lai rādītu bezmaksas vai kodētos kanālus.
Lai iestatītu filtru sarakstā ar visiem kanāliem…
1 - Nospiediet .
2 - Nospiediet OK (Labi), lai atvērtu pašreizējo
kanālu sarakstu.
3 - Atveriet ekrānā kanālu sarakstu un atlasiet
saraksta nosaukumu kanālu saraksta augšpusē un
nospiediet OK (Labi), lai atvērtu sarakstu izvēlni.
4 - Sarakstu izvēlnē atlasiet filtrējamo sarakstu.
5 - Nospiediet (pa kreisi), lai pārietu atpakaļ
vienu soli, vai nospiediet , lai aizvērtu izvēlni.
Kanāla meklēšana
Varat meklēt kanālu, lai atrastu to garā kanālu
sarakstā.
Televizors var meklēt kanālu vienā no 2 galvenajiem
kanālu sarakstiem - antenas vai kabeļtelevīzijas
kanālu sarakstā.
Lai meklētu kanālu…
1 - Nospiediet .
2 - Nospiediet OK (Labi), lai atvērtu pašreizējo
kanālu sarakstu.
3 - Augšējā labajā stūrī atlasiet un nospiediet OK.
4 - Atlasiet Meklēt kanālu un nospiediet OK
(Labi), lai atvērtu teksta lauku. Varat izmantot
tālvadības tastatūru (ja pieejama) vai ekrāntastatūru,
lai ievadītu tekstu.
5 - Ievadiet numuru, nosaukumu vai daļu no
nosaukuma un atlasiet Lietot, pēc tam
nospiediet OK (Labi). Televizors meklēs atbilstošos
kanālu nosaukumus jūsu atlasītajā kanālā.
Meklēšanas rezultāti ir norādīti kanālu sarakstā, skatiet
saraksta nosaukumu augšpusē. Meklēšanas rezultāti
pazūd, kad atlasāt citu kanālu sarakstu vai aizverat
sarakstu ar meklēšanas rezultātiem.
Lai atlasītu vienu no kanālu sarakstiem…
1 - Ekrānā atveriet kanālu sarakstu.
2 - Vai arī varat atlasīt saraksta nosaukumu kanālu
saraksta augšpusē un nospiest OK (Labi), lai atvērtu
sarakstu izvēlni.
15
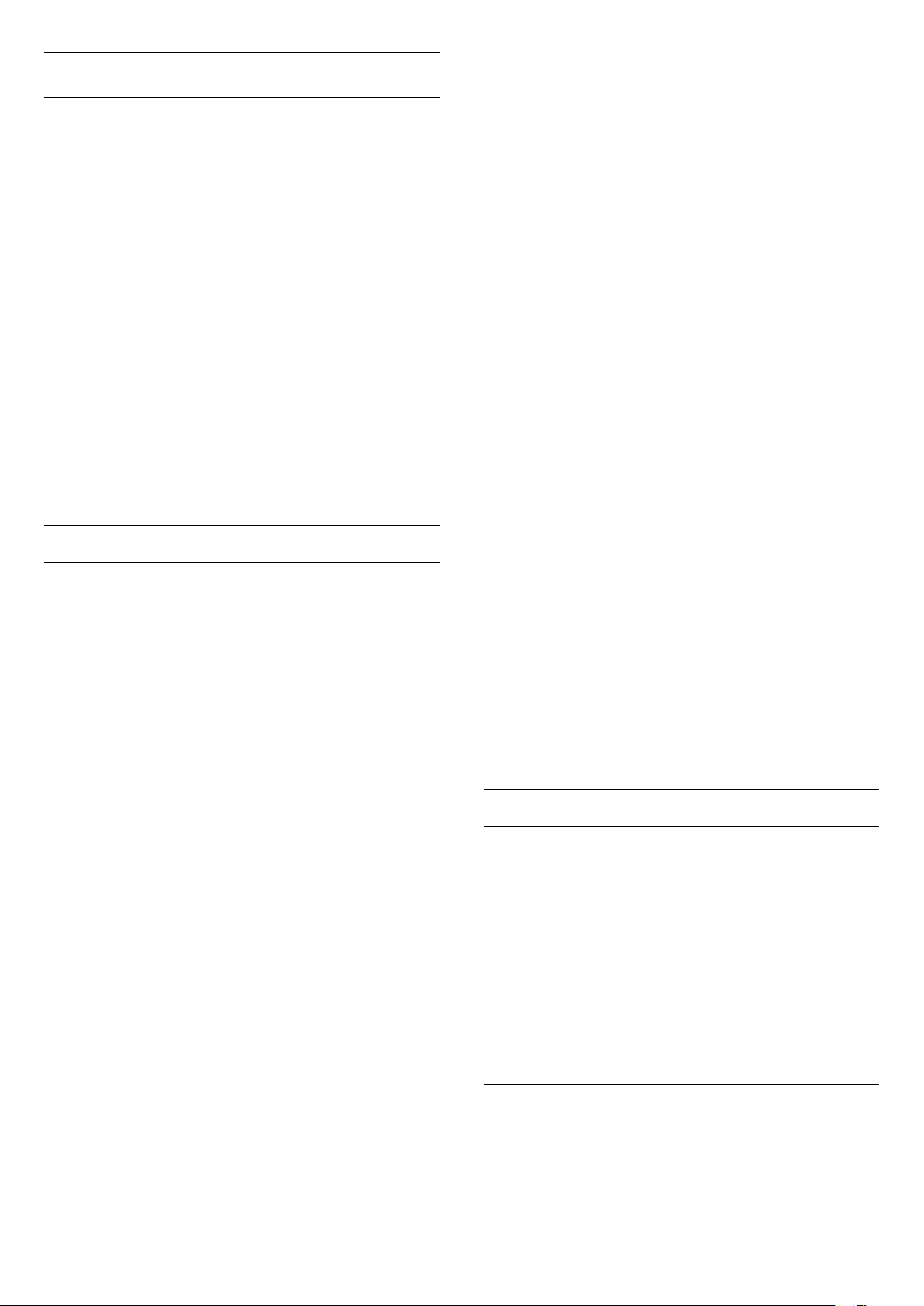
Kanālu skatīšanās
Kanāla noskaņošana
Lai skatītos televīzijas kanālus, nospiediet .
Televizorā tiek ieslēgts pēdējais skatītais TV kanāls.
Ja bloķējat vai atbloķējat kanālus sarakstā, jums
jāievada PIN kods tikai vienreiz, līdz aizverat kanālu
sarakstu.
Vecuma ierobežojums
Kanālu pārslēgšana
Lai pārslēgtu kanālus, nospiediet vai .
Ja zināt kanāla numuru, ievadiet to ar ciparu
taustiņiem. Kad esat ievadījis numuru, nospiediet OK
(Labi), lai uzreiz pārslēgtu kanālu.
Ja no interneta ir pieejama informācija, televizorā
redzams pašreizējās pārraides nosaukums un
informācija, pēc tam seko nākamās pārraides
nosaukums un informācija.
Iepriekšējais kanāls
Lai pārslēgtu atpakaļ uz iepriekšējo kanālu, nospiediet
BACK (Atpakaļ).
Varat arī pārslēgt kanālus no kanālu saraksta.
Kanāla bloķēšana
Kanāla bloķēšana un atbloķēšana
Lai neļautu bērniem skatīties kanālu, varat bloķēt
kanālu. Lai skatītos bloķētu kanālu, jāievada 4 ciparu
bērnu slēdzenes PIN kods. Nevarat bloķēt pārraides
no pievienotām ierīcēm.
Lai bloķētu kanālu…
1 - Nospiediet .
2 - Nospiediet OK (Labi), lai atvērtu kanālu sarakstu.
Ja nepieciešams, mainiet kanālu sarakstu.
3 - Augšējā labajā stūrī atlasiet un nospiediet OK.
4 - Atlasiet Bloķēt/atbloķēt un nospiediet OK (Labi).
5 - Ievadiet savu 4 ciparu PIN kodu, ja televizors to
pieprasa.
6 - Atlasiet kanālu, ko vēlaties bloķēt, un
nospiediet OK (Labi). Bloķētais kanāls ir atzīmēts ar
.
7 - Nospiediet (pa kreisi), lai pārietu vienu soli
atpakaļ, vai nospiediet BACK (Atpakaļ), lai
aizvērtu izvēlni.
Lai atbloķētu kanālu…
1 - Nospiediet .
2 - Nospiediet OK (Labi), lai atvērtu kanālu sarakstu.
Ja nepieciešams, mainiet kanālu sarakstu.
3 - Augšējā labajā stūrī atlasiet un nospiediet OK.
4 - Atlasiet Bloķēt/atbloķēt un nospiediet OK (Labi).
5 - Ievadiet savu 4 ciparu PIN kodu, ja televizors to
pieprasa.
6 - Nospiediet (pa kreisi), lai pārietu vienu soli
atpakaļ, vai nospiediet BACK (Atpakaļ), lai
aizvērtu izvēlni.
Lai bērniem neļautu skatīties vecumam neatbilstošu
pārraidi, varat izmantot vecuma ierobežojumu.
Digitālajos kanālos pārraidēm ir noteikti vecuma
ierobežojumi. Ja pārraides vecuma ierobežojums
atbilst vai ir augstāks nekā jūsu iestatītais vecuma
ierobežojums, pārraide tiks bloķēta. Lai skatītos
bloķētu programmu, vispirms jāievada vecuma
ierobežojuma kods.
Lai iestatītu vecuma ierobežojumu…
1 - Nospiediet , atlasiet Visi iestatījumi un
nospiediet OK (Labi).
2 - Atlasiet Bloķēt bērniem > Vecuma
ierobežojums.
3 - Ievadiet 4 ciparu bērnu slēdzenes kodu. Ja vēl
neesat iestatījis kodu, atlasiet Iestatīt kodu sadaļā
Bloķēt bērniem. Ievadiet 4 ciparu bērnu slēdzenes
kodu un apstipriniet. Tagad varat iestatīt vecuma
ierobežojumu.
4 - Sadaļā Vecuma ierobežojums atlasiet vecumu.
5 - Nospiediet (pa kreisi), ja nepieciešams,
vairākkārt, lai aizvērtu izvēlni.
Lai izslēgtu vecuma ierobežojumu, atlasiet Nav.
Tomēr dažās valstīs ir jāiestata vecuma ierobežojums.
Dažām raidorganizācijām/operatoriem televizors
bloķē tikai pārraides ar augstāku
ierobežojumu. Vecuma ierobežojums ir iestatīts
visiem kanāliem.
Kanāla opcijas
Opciju atvēršana
Kanāla skatīšanās laikā varat iestatīt vairākas opcijas.
Atkarībā no skatītā kanāla veida vai atkarībā no
televizora iestatījumiem, pieejamas dažas opcijas.
Lai atvērtu opciju izvēlni…
1 - Kanāla skatīšanās laikā nospiediet OPTIONS
(Opcijas) >
2 - Lai aizvērtu, vēlreiz nospiediet OPTIONS
(Opcijas).
Pārdēvēt kanālu
Kanāla skatīšanās laikā kanālu var pārdēvēt.
Lai pārdēvētu kanālu…
1 - Kanāla skatīšanās laikā nospiediet OPTIONS
(Opcijas).
Izvēlētie iestatīj.
16
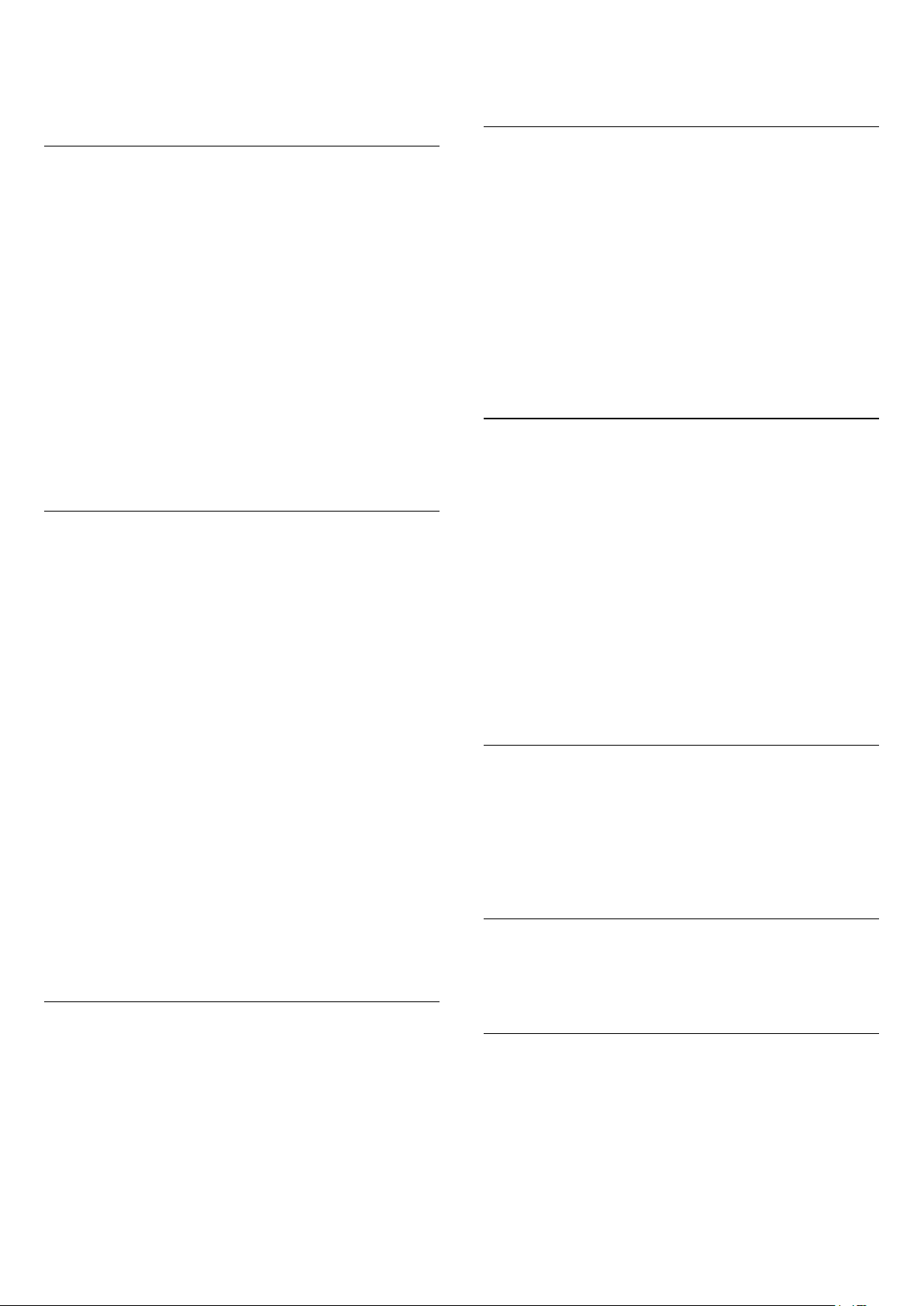
2 - Atlasiet
Izvēlētie iestatīj. > Pārdēvēt kanālu.
3 - Izmantojiet ekrāntastatūru, lai izdzēstu pašreizējo
nosaukumu un ievadītu jaunu.
Kopējs interfeiss
Ja uzstādījāt CAM vienā no kopējā interfeisa slotiem,
varat skatīt CAM un operatora informāciju vai iestatīt
dažus CAM iestatījumus.
Lai skatītu CAM informāciju…
1 - Nospiediet SOURCES (Avoti).
2 - Atlasiet kanāla tipu, kam izmantojat
CAM Skatīties TV.
3 - Nospiediet OPTIONS (Opcijas) and
atlasiet
Izvēlētie iestatīj. > Kopējs interfeiss.
4 - Atlasiet atbilstošo kopējā interfeisa slotu un
nospiediet (pa labi).
5 - Atlasiet CAM moduļa TV operatoru un
nospiediet OK (Labi). TV operators nodrošina šādus
ekrānus.
(Labi).
4 - Lai aizvērtu šo ekrānu, nospiediet OK (Labi).
Raidījuma informācija
Raidījuma informācijas skatīšana
Lai parādītu izvēlētā raidījuma informāciju…
1 - Noskaņojiet uz kanālu.
2 - Nospiediet OPTIONS (Opcijas),
atlasiet
Izvēlētie iestatīj. un nospiediet OK
(Labi).
3 - Atlasiet Pārraides informācija un
nospiediet OK (Labi), lai skatītu informāciju par
pārraidi.
4 - Nospiediet BACK (Atpakaļ), lai aizvērtu.
Mono / stereo
Varat pārslēgt analoga kanāla skaņu uz mono vai
stereo.
HbbTV šajā kanālā
Ja vēlaties novērst piekļuvi HbbTV lapām noteiktā
kanālā, varat bloķēt HbbTV lapas tikai šim kanālam.
1 - Noskaņojiet uz kanālu, kurā vēlaties bloķēt HbbTV
lapas.
2 - Nospiediet OPTIONS (Opcijas),
atlasiet Izvēlētie iestatīj. > HbbTV šajā kanālā un
nospiediet (pa labi).
3 - Atlasiet Izslēgts un nospiediet OK (Labi).
4 - Nospiediet (pa kreisi), lai pārietu vienu soli
atpakaļ, vai nospiediet BACK (Atpakaļ), lai
aizvērtu izvēlni.
Lai televizorā pilnībā bloķētu HbbTV…
1 - Nospiediet , atlasiet Visi iestatījumi un
nospiediet OK (Labi).
2 - Atlasiet Vispārīgi
iestatījumi > Detalizēti > HbbTV.
3 - Atlasiet Izslēgts un nospiediet OK (Labi).
4 - Nospiediet (pa kreisi), lai pārietu vienu soli
atpakaļ, vai nospiediet BACK (Atpakaļ), lai
aizvērtu izvēlni.
Lai pārslēgtu uz mono vai stereo…
1 - Noskaņojiet uz analogu kanālu.
2 - Nospiediet OPTIONS (Opcijas) un
atlasiet
Izvēlētie iestatīj. > Mono/stereo un
nospiediet (pa labi).
3 - Atlasiet Mono vai Stereo un nospiediet OK
(Labi).
4 - Nospiediet (pa kreisi), lai pārietu vienu soli
atpakaļ, vai nospiediet BACK (Atpakaļ), lai
aizvērtu izvēlni.
Video atlase
Digitālās televīzijas kanāli var piedāvāt vairākus video
signālus (daudzplūsmu apraide), tā paša notikuma
citus kameras skatpunktus vai leņķus vai dažādas
programmas vienā TV kanālā. Ja šādi TV kanāli ir
pieejami, televizors parāda ziņojumu.
Dual I-II
Šī opcija ir pieejama, ja audio signāls satur divas audio
valodas, bet nav norādīta viena vai abas valodas.
Kanāla informācija
Varat skatīt konkrēta kanāla tehniskos raksturlielumus,
piemēram, digitāls vai skaņas veids u.c.
Lai skatītu kanāla tehnisko informāciju…
1 - Noskaņojiet uz kanālu.
2 - Nospiediet OPTIONS (Opcijas),
atlasiet
Izvēlētie iestatīj. un nospiediet OK
(Labi).
3 - Atlasiet Kanāla informācija un nospiediet OK
Kartēt kanālu
Ja sākumā netiek parādīta informācija par pārraidi,
varat kartēt kanālu, lai iegūtu vairāk informācijas par
pārraidi.
1 - Nospiediet TV ceļv. un izmantojiet navigācijas
taustiņus, lai atlasītu vidū, un
nospiediet OK (Labi) .
2 - Atlasiet TV ceļvedis > No interneta un
17
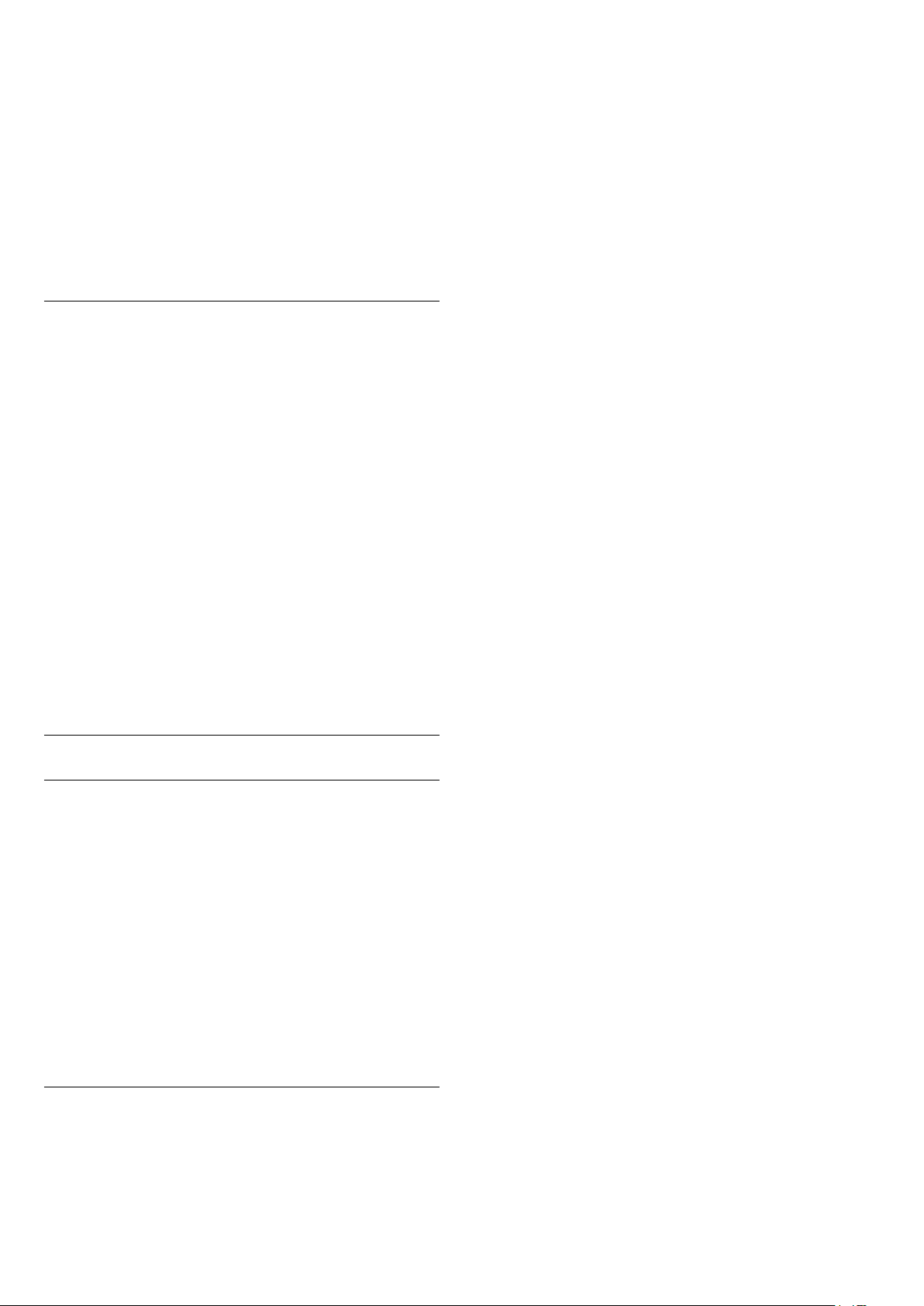
nospiediet OK (Labi).
3 - Atlasiet vienu kanālu TV ceļvedī, pēc tam
nospiediet OK (Labi), lai skatītos atlasīto kanālu.
4 - Kanāla skatīšanās laikā nospiediet OPTIONS
(Opcijas).
5 - Atlasiet
6 - Atlasiet vienu elementu sarakstā un
nospiediet OK (Labi).
7 - Atlasiet Kartēt kanālu.
8 - Kad šī darbība paveikta, pārraidē tiks parādīta
kartētā kanāla informācija.
Mainiet logotipu
Ja sākumā netiek parādīta informācija par pārraidi,
varat iegūt vairāk informācijas par pārraidi, veicot tālāk
aprakstītās darbības.
1 - Nospiediet TV ceļv. un izmantojiet navigācijas
taustiņus, lai atlasītu vidū, un
nospiediet OK (Labi) .
2 - Atlasiet TV ceļvedis > No raidsabiedrības un
nospiediet OK (Labi).
3 - Atlasiet vienu kanālu TV ceļvedī, pēc tam
nospiediet OK (Labi), lai skatītos atlasīto kanālu.
4 - Kanāla skatīšanās laikā nospiediet OPTIONS
(Opcijas).
5 - Atlasiet
6 - Atlasiet vienu elementu sarakstā un
nospiediet OK (Labi).
7 - Atlasiet Mainiet logotipu.
8 - Kad šī darbība paveikta, pārraidē tiks parādīta
kartētā kanāla informācija.
Izvēlētie iestatīj. > Kartēt kanālu.
Izvēlētie iestatīj. > Mainiet logotipu.
Izlases kanāli
Par izlases kanāliem
Izlases kanālu sarakstā varat apkopot savus iecienītos
kanālus.
Varat izveidot 8 sarakstus ar izlases kanāliem vieglai
kanālu pārslēgšanai. Varat atsevišķi nodēvēt katru
izlases sarakstu. Tikai izlases sarakstā varat pārkārtot
kanālus.
Kad ir atlasīts kanālu saraksts, nospiediet
bultiņas (uz augšu) vai (uz leju), lai atlasītu
kanālu, pēc tam nospiediet OK (Labi), lai skatītos
atlasīto kanālu. Jūs varat noskaņot kanālus šajā
sarakstā, izmantojot taustiņus
Izlases saraksta izveide
Lai izveidotu izlases kanālu sarakstu no kanālu
saraksta…
1 - Nospiediet , lai pārslēgtu uz televīziju.
2 - Nospiediet LIST (Saraksts) (ja
vai
.
pieejams) vai OK, lai atvērtu pašreizējo kanālu
sarakstu.
3 - Augšējā labajā stūrī atlasiet un nospiediet OK.
4 - Atlasiet Izveidot izlases sarakstu un
nospiediet OK (Labi).
5 - Sarakstā pa kreisi atlasiet kanālu, kuru vēlaties
pievienot izlasei, un nospiediet OPTIONS
(Opcijas). Kanāli parādās sarakstā pa labi jūsu
pievienotajā secībā. Lai atsauktu, atlasiet kanālu
sarakstā pa kreisi un vēlreiz
nospiediet OPTIONS (Opcijas). Varat arī atlasīt
kanālu diapazonu, nospiežot (uz leju), lai no
pievienojamā diapazona atlasītu pēdējo kanālu, un
pēc tam nospiediet OK (Labi).
6 - Lai pabeigtu kanālu pievienošanu,
nospiediet BACK (Atpakaļ).
7 - Televizorā parādīsies aicinājums pārdēvēt izlases
sarakstu. Varat izmantot ekrāna tastatūru vai
nospiest BACK (Atpakaļ), lai paslēptu ekrāna
tastatūru, un pēc tam izmantot tastatūru tālvadības
pults aizmugurē (ja pieejama), lai ievadītu jaunu
nosaukumu.
Ja kanālu saraksts ir garš, varat arī atlasīt jebkuru
kanālu, pēc tam nospiediet OPTIONS (Opcijas),
lai atvērtu opciju izvēlni, pēc tam atlasiet Izveidot
izlases sarakstu un nospiediet OK (Labi).
Lai izveidotu jaunu izlases kanālu sarakstu, kopējot
esošu izlases kanālu sarakstu…
1 - Nospiediet , lai pārslēgtu uz televīziju.
2 - Nospiediet LIST (Saraksts) (ja
pieejams) vai OK, lai atvērtu pašreizējo kanālu
sarakstu.
3 - Augšējā labajā stūrī atlasiet un nospiediet OK.
4 - Atlasiet Dublicēt izlases sarakstu un
nospiediet OK (Labi).
5 - Sarakstā pa kreisi atlasiet kanālu, kuru vēlaties
pievienot izlasei, un nospiediet OPTIONS
(Opcijas). Kanāli parādās sarakstā pa labi jūsu
pievienotajā secībā. Lai atsauktu, atlasiet kanālu
sarakstā pa kreisi un vēlreiz
nospiediet OPTIONS (Opcijas). Varat arī atlasīt
kanālu diapazonu, nospiežot (uz leju), lai no
pievienojamā diapazona atlasītu pēdējo kanālu, un
pēc tam nospiediet OK (Labi).
6 - Lai pabeigtu kanālu pievienošanu,
nospiediet BACK (Atpakaļ).
7 - Televizorā parādīsies aicinājums pārdēvēt izlases
sarakstu. Varat izmantot ekrāna tastatūru vai
nospiest BACK (Atpakaļ), lai paslēptu ekrāna
tastatūru, un pēc tam izmantot tastatūru tālvadības
pults aizmugurē (ja pieejama), lai ievadītu jaunu
nosaukumu.
Varat pievienot kanālu diapazonu vienā reizē vai
sākt izlases sarakstu, dublējot kanālu sarakstu ar
visiem kanāliem un noņemot nevajadzīgos kanālus.
18
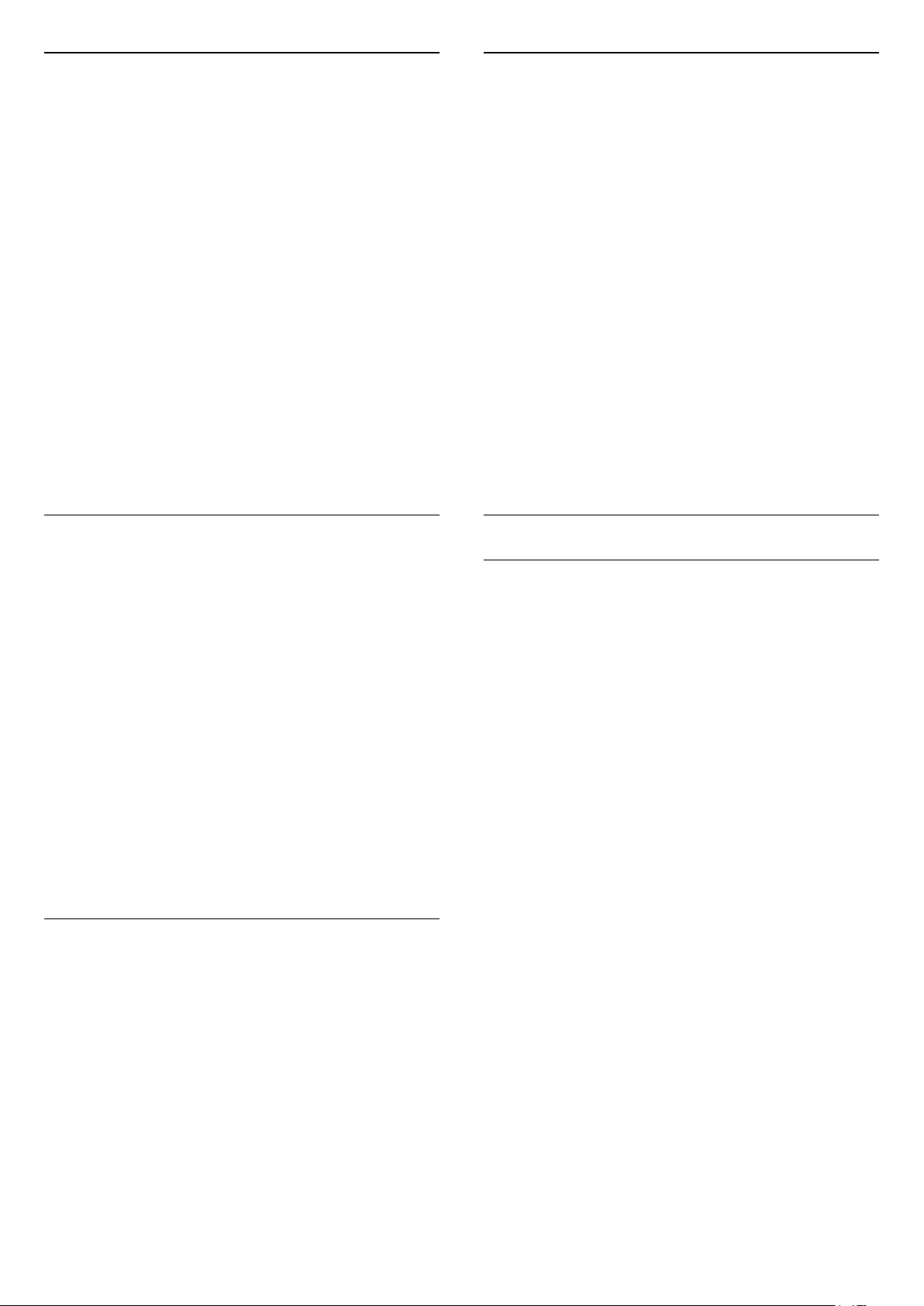
Kanālu diapazona pievienošana
Kanālu pārkārtošana
Lai pievienotu secīgu kanālu diapazonu izlases
sarakstam vienā reizē, varat izmantot Atlasīt
diapazonu.
Lai pievienotu kanālu diapazonu…
1 - Nospiediet SOURCE (Avots).
2 - Atlasiet Favorīti.
3 - Atveriet izlases sarakstu, kurā vēlaties pievienot
kanālu diapazonu.
4 - Augšējā labajā stūrī atlasiet un nospiediet OK.
5 - Atlasiet Rediģēt izlases sarakstu un
nospiediet OK (Labi).
6 - Sarakstā pa kreisi atlasiet pirmo kanālu no
diapazona, kuru vēlaties pievienot, un nospiediet OK
(Labi).
7 - Nospiediet (uz leju), lai no pievienojamā
diapazona atlasītu pēdējo kanālu, un pēc tam
nospiediet OK (Labi).
8 - Atlasiet Pievienot un nospiediet OK (Labi). Kanāli
atzīmēti kreisajā pusē.
Izlases saraksta pārdēvēšana
Tikai izlases sarakstā varat mainīt kanālu secību
(pārkārtot).
Lai mainītu kanālu secību…
1 - Nospiediet SOURCES (Avoti) un
atlasiet Favorīti.
2 - Atveriet izlases sarakstu, kuru vēlaties pārkārtot.
3 - Augšējā labajā stūrī atlasiet un nospiediet OK.
4 - Atlasiet Pārkārtot kanālus un nospiediet OK
(Labi).
5 - Izlases sarakstā atlasiet kanālu, kuru vēlaties
pārkārtot, un nospiediet OK (Labi). (Kanāls tiks
atzīmēts ar pelēku lodziņu.)
6 - Ar taustiņiem (uz augšu) vai (uz leju)
pārvietojiet kanālu uz vēlamo pozīciju.
7 - Nospiediet OK (Labi), lai apstiprinātu jauno
atrašanās vietu.
8 - Varat pārkārtot kanālus ar to pašu metodi, līdz
aizverat izlases sarakstu ar taustiņu BACK
(Atpakaļ).
Teksts / Teleteksts
Varat tikai pārdēvēt izlases sarakstu.
Lai pārdēvētu izlases sarakstu…
1 - Nospiediet SOURCE (Avots).
2 - Atlasiet Favorīti.
3 - Augšējā labajā stūrī atlasiet un nospiediet OK.
4 - Atlasiet Pārdēvēt izlases sarakstu un
nospiediet OK (Labi).
5 - Izmantojiet ekrāna tastatūru vai
nospiest BACK (Atpakaļ), lai paslēptu ekrāna
tastatūru, un pēc tam izmantojiet tastatūru tālvadības
pults aizmugurē (ja pieejama), lai ievadītu jaunu
nosaukumu.
6 - Kad esat pabeidzis, apgrieziet tālvadības pulti,
atlasiet Aizvērt un nospiediet OK (Labi).
7 - Nospiediet BACK (Atpakaļ), lai aizvērtu
kanālu sarakstu.
Izlases saraksta noņemšana
Izlases sarakstu iespējams tikai noņemt.
Lai noņemtu izlases sarakstu…
1 - Nospiediet SOURCE (Avots).
2 - Atlasiet Favorīti.
3 - Augšējā labajā stūrī atlasiet un nospiediet OK.
4 - Atlasiet Noņemt izlases sarakstu un nospiediet
OK (Labi).
Teleteksta lapas
Lai atvērtu tekstu (teletekstu), kamēr skatāties
televīzijas kanālus, nospiediet TEXT (Teleteksts).
Lai aizvērtu teletekstu, vēlreiz nospiediet TEXT
(Teleteksts).
Teleteksta lapas atlasīšana
Lai atlasītu lapu . . .
1 - Izmantojot ciparu taustiņus, ievadiet lapas
numuru.
2 - Izmantojiet bultiņu taustiņus, lai navigētu.
3 - Lai atlasītu lapas apakšā esošo vienumu ar krāsas
kodējumu, nospiediet krāsu taustiņu.
Teleteksta apakšlapas
Vienai teleteksta lapai var būt vairākas apakšlapas.
Apakšlapu numuri ir norādīti joslā blakus galvenās
lapas numuram.
Lai atlasītu apakšlapu, nospiediet vai .
T.O.P. Teksta lapas
Dažas raidorganizācijas piedāvā T.O.P. teletekstu.
Lai atvērtu T.O.P. teleteksta lapas, nospiediet
OPTIONS (Opcijas) un atlasiet T.O.P. pārskats.
Izlases lapas
Televizors izveido sarakstu ar pēdējām 10 atvērtajām
teleteksta lapām. Varat viegli atvērt tās atkārtoti
izlases teleteksta lapu kolonnā.
1 - Teksta lapā atlasiet (sirds) ekrāna augšējā
kreisās puses stūrī, lai rādītu izlašu lapu kolonnu.
2 - Nospiediet (uz leju) vai (uz augšu), lai
19
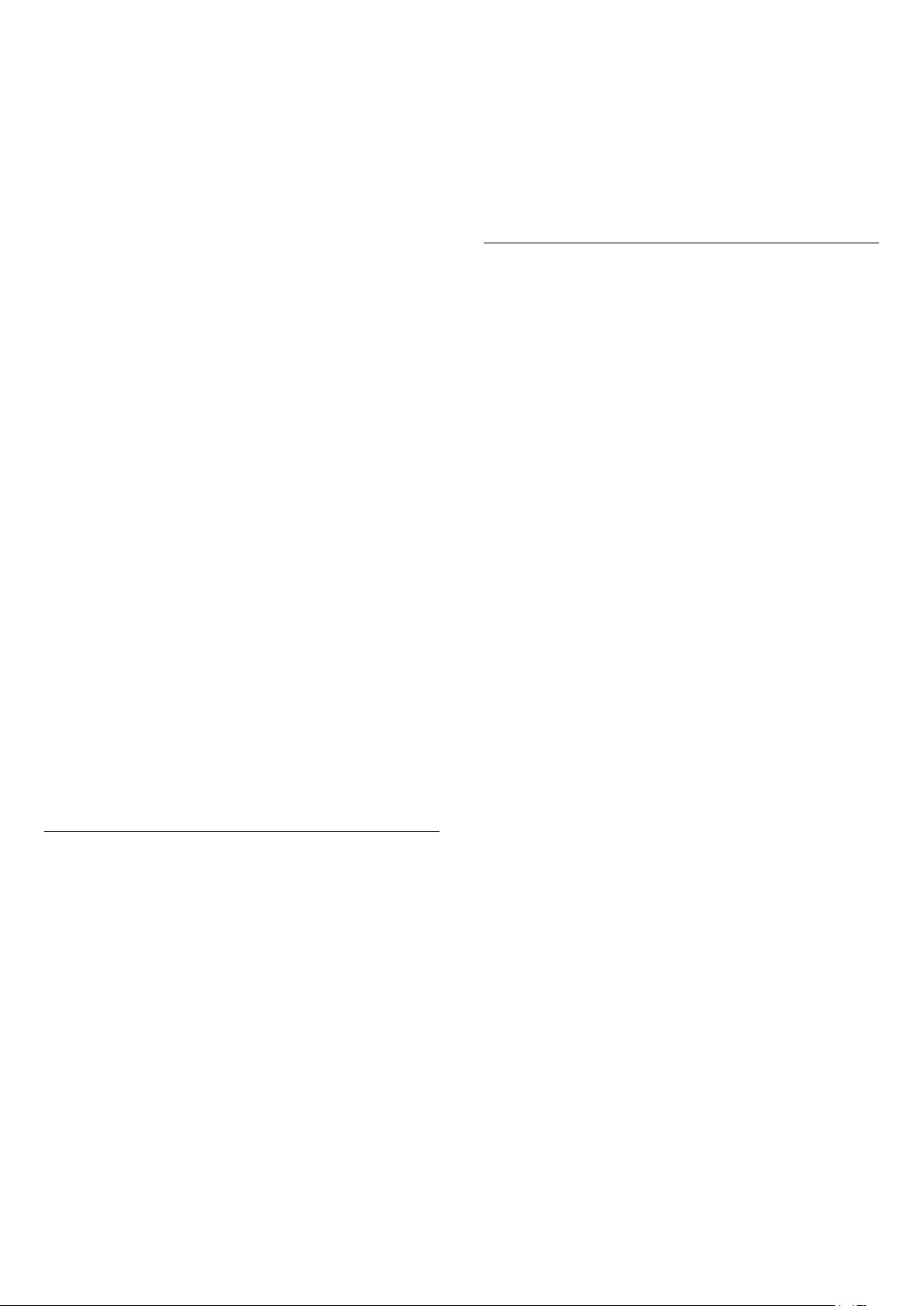
atlasītu lapas numuru, un nospiediet OK (Labi), lai
atvērtu lapu.
Varat notīrīt sarakstu ar opciju Notīrīt izlases lapas.
Teleteksta meklēšana
Varat atlasīt vārdu un skenēt teletekstu, lai atrastu
visus gadījumus, kad šis vārds atkārtojas.
1 - Atveriet teleteksta lapu un nospiediet OK (Labi).
2 - Ar bultiņu taustiņiem atlasiet vārdu vai skaitli.
3 - Vēlreiz nospiediet OK (Labi), lai uzreiz pārietu uz
nākamo šī vārda vai skaitļa atrašanās vietu.
4 - Vēlreiz nospiediet OK (Labi), lai pārietu uz
nākamo gadījumu.
5 - Lai pārtrauktu meklēšanu, nospiediet (uz
augšu), līdz nekas nav atlasīts.
Pievienotas ierīces teleteksts
Dažas televizoram pievienotās televīzijas kanālus
uztverošās ierīces var piedāvāt teleteksta funkciju.
Lai atvērtu teletekstu no pievienotas ierīces . . .
1 - Nospiediet SOURCES (Avoti),, atlasiet ierīci
un nospiediet OK (Labi).
2 - Skatoties kanālu no ierīces, nospiediet
OPTIONS (Opcijas), atlasiet Rādīt ierīces taustiņus,
atlasiet taustiņu un nospiediet OK (Labi).
3 - Nospiediet BACK (Atpakaļ), lai slēptu ierīces
taustiņus.
4 - Lai aizvērtu tekstu, vēlreiz nospiediet BACK
(Atpakaļ).
Digitālais teksts (tikai Apvienotajā Karalistē)
Dažas digitālās televīzijas raidorganizācijas savos
digitālās televīzijas kanālos piedāvā īpašu digitālo
teletekstu vai interaktīvo televīziju. Tas ietver parastu
tekstu, izmantojot ciparu, krāsu un bultiņu taustiņus,
lai atlasītu un navigētu.
Lai aizvērtu digitālo teletekstu, nospiediet BACK
(Atpakaļ).
• Notīrīt izlases lapas
Notīrīt izlašu lapu sarakstu.
• Valoda
Lai pārslēgtu rakstzīmju grupu, ko izmanto teleteksta
attēlošanai.
• Teleteksts 2.5
Lai aktivizētu teletekstu 2.5 ar lielāku skaitu krāsu un
labāku grafiku.
Teleteksta iestatīšana
Teleteksta valoda
Dažas digitālās televīzijas raidorganizācijas piedāvā
teletekstu vairākās valodās.
Lai iestatītu galvenā un papildu teleteksta valodu . . .
1 - Nospiediet , atlasiet Visi iestatījumi un
nospiediet OK (Labi).
2 - Atlasiet Reģions un valoda un nospiediet (pa
labi), lai atvērtu izvēlni.
3 - Atlasiet Valoda > Galvenais
teleteksts vai Papildu teleteksts.
4 - Atlasiet vēlamās teleteksta valodas.
5 - Nospiediet (pa kreisi), ja nepieciešams,
vairākkārt, lai aizvērtu izvēlni.
Teleteksts 2.5
Ja pieejams, Teleteksts 2.5 nodrošina vairāk krāsu un
kvalitatīvāku grafiku. Teleteksts 2.5 ir aktivizēts kā
ražotāja standarta iestatījums.
Lai izslēgtu teletekstu 2.5…
1 - Nospiediet TEXT (Teleteksts).
2 - Kad sadaļa Teksts/teleteksts ir atvērta ekrānā,
nospiediet OPTIONS (Opcijas).
3 - Atlasiet Teleteksts 2.5 > Izslēgts un nospiediet
OK (Labi).
4 - Nospiediet (pa kreisi), ja nepieciešams,
vairākkārt, lai aizvērtu izvēlni.
Teleteksta opcijas
Sadaļā Teksts/teleteksts nospiediet OPTIONS
(Opcijas), lai atlasītu…
• Iesaldēt lapu
Lai apturētu apakšlapu automātisko rotāciju.
• Divdaļīgs ekrāns/pilnekrāns
Lai attēlotu TV kanālu un teletekstu blakus vienu
otram.
• T.O.P. pārskats
Lai atvērtu T.O.P. teletekstu.
• Palielināt
Lai palielinātu teleteksta lapu ērtai lasīšanai.
• Parādīt
Lai parādītu slēpto informāciju lapā.
• Cikliski mainīt apakšlapas
Lai cikliski mainītu apakšlapas, ja tās ir pieejamas.
• Slēpt/rādīt izlašu lapas
Lai slēptu vai rādītu izlašu lapu sarakstu.
20
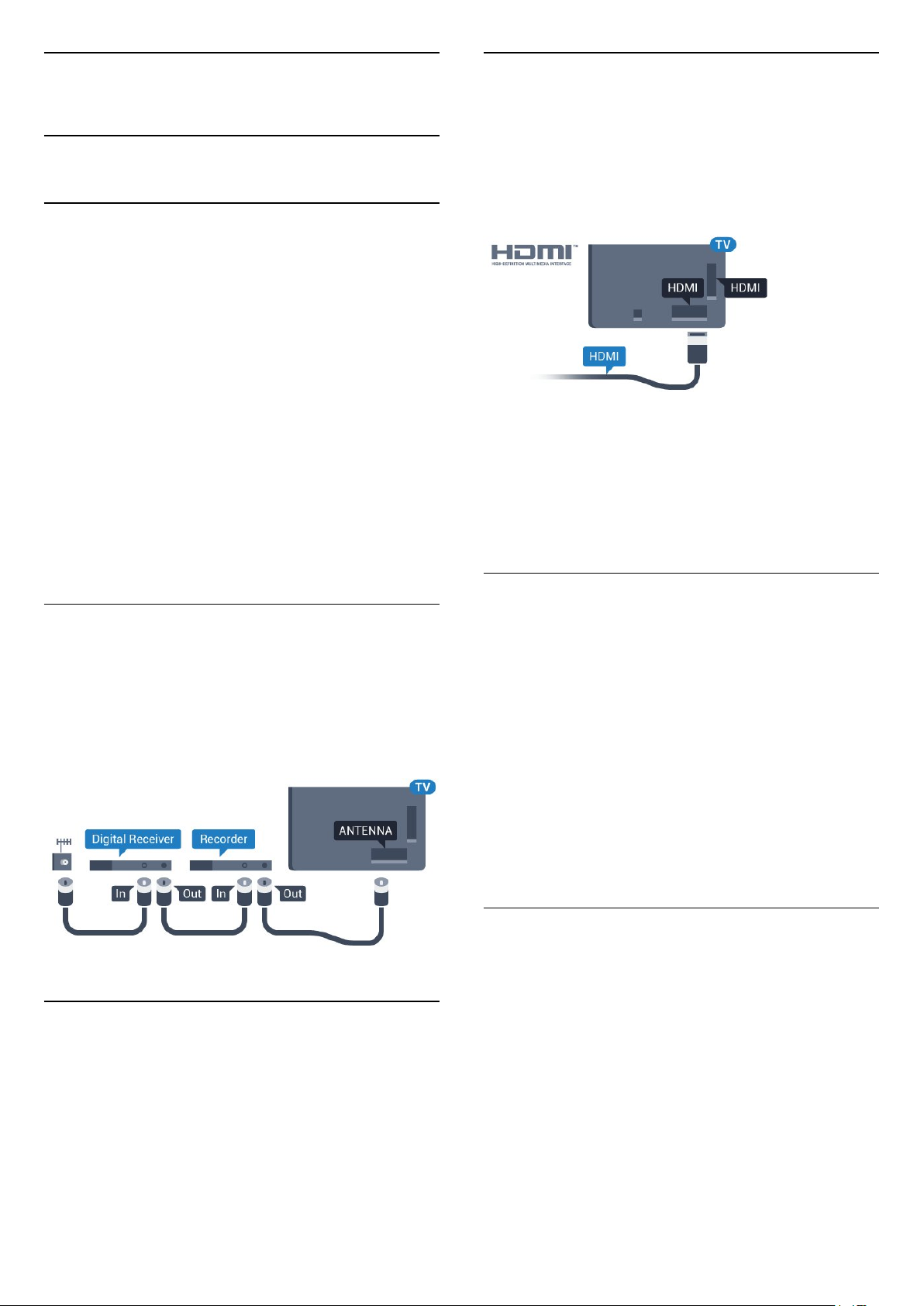
6
HDMI kvalitāte
Ierīču pievienošana
6.1
Par savienojumiem
Savienojuma ceļvedis
Savienojot ierīci ar televizoru, vienmēr izmantojiet
kvalitatīvāko pieejamo savienojumu. Izmantojiet arī
kvalitatīvus vadus, lai nodrošinātu labu attēla un
skaņas pārraidi.
Pievienojot ierīci, televizors atpazīst tās tipu un piešķir
katrai ierīcei atbilstoša tipa nosaukumu. Ja vēlaties,
varat mainīt tipa nosaukumu. Ja ir iestatīts atbilstošs
ierīces tipa nosaukums, televizors automātiski
pārslēdzas uz ideāli piemērotiem televizora
iestatījumiem, pārslēdzoties uz šo ierīci avotu izvēlnē.
Ja jums nepieciešama palīdzība, lai savienotu
vairākas ierīces ar televizoru, varat skatīt Philips TV
saslēgšanas pamācību. Pamācībā sniegta informācija
par to, kā savienot ierīces un kurus vadus izmantot.
HDMI savienojums nodrošina vislabāko attēla un
skaņas kvalitāti. Vienā HDMI vadā ir apvienoti video
un audio signāli. Izmantojiet HDMI vadu TV signālam.
Lai iegūtu visaugstākās kvalitātes signāla pārraidi,
izmantojiet ātrdarbīgu HDMI vadu, kas nav garāks par
5 m.
Kopēšanas aizsardzība
HDMI vadi atbalsta HDCP (aizsardzību pret platjoslas
digitālā satura kopēšanu). HDCP ir kopēšanas
aizsardzības signāls, kas neļauj kopēt DVD diska vai
Blu-ray diska saturu. To sauc arī par DRM (digitālā
satura tiesību pārvaldība).
Atveriet vietni www.connectivityguide.philips.com
Antenas ports
Ja jums ir televizora pierīce (digitālais uztvērējs) vai
rakstītājs, savienojiet antenas vadus tā, lai antenas
signāls ietu caur televizora pierīci un/vai rakstītāju un
tikai pēc tam nokļūtu televizorā. Tādējādi antena un
televizora pierīce uz rakstītāju var nosūtīt iespējamos
papildu kanālus, lai tos ierakstītu.
HDMI ARC
Visi televizora HDMI savienojumi atbalsta HDMI ARC
(Audio Return Channel – audio atgriezes kanāls).
Ja arī ierīcei (parasti mājas kinozāles sistēmai) (HTS) ir
HDMI ARC savienojums, pieslēdziet to pie jebkura
HDMI savienojuma šajā televizorā. Izmantojot HDMI
ARC savienojumu, nav jāpievieno papildu audio vads,
kas sūta televizora skaņas signālu uz mājas kinozāles
sistēmu. HDMI ARC savienojumā ir apvienoti abi
signāli.
Lai pievienotu mājas kino sistēmu, varat izmantot
jebkuru šī televizora HDMI savienojumu, taču ARC ir
pieejams vienlaikus tikai 1 ierīcei/savienojumam.
HDMI MHL
Ar HDMI MHL varat pārsūtīt visu Android viedtālruņa
vai planšetdatora saturu uz televizora ekrānu.
6.2
HDMI porti
HDMI 4 savienojums šajā televizorā ietver MHL
2.0 (Mobile High-Definition Link).
Šis vadu savienojums nodrošina izcilu stabilitāti un
platjoslas savienojumu, zems latentums, bez bezvadu
tīkla traucējumiem un ar labas kvalitātes skaņas
reprodukciju. Turklāt MHL savienojums uzlādēs jūsu
viedtālruņa vai planšetdatora akumulatoru. Jūsu
mobilā ierīce netiks uzlādēta, kad televizors ir
gaidstāves režīmā.
Uzziniet, kurš pasīvais MHL vads ir piemērots jūsu
21
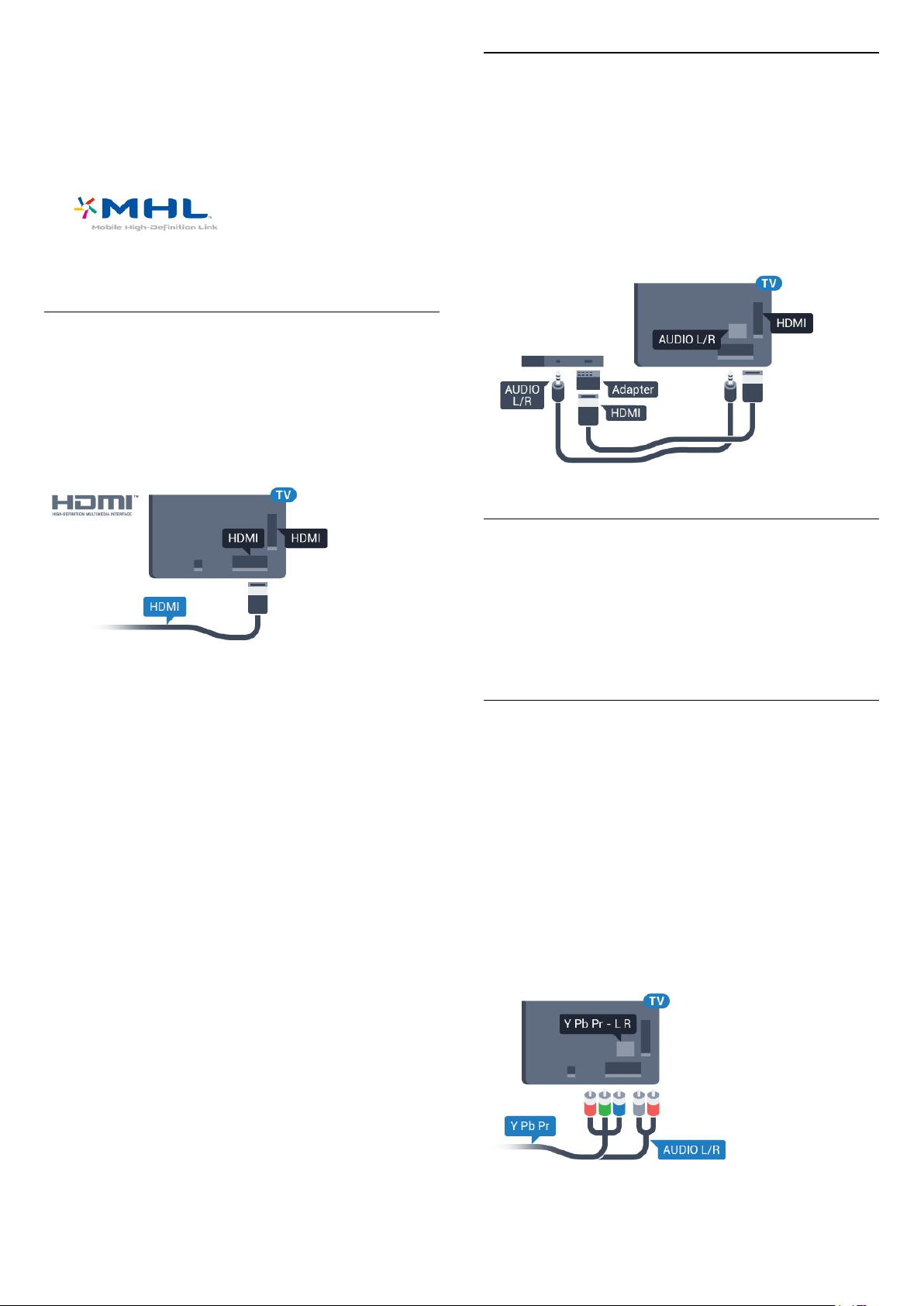
mobilajai ierīcei. Precīzāk, uzziniet, kurš savienotāja
tips atbilst jūsu viedtālrunim vai planšetdatoram, jo
televizoram ir HDMI savienotājs.
MHL, Mobile High-Definition Link un MHL logotips ir
MHL, LLC reģistrētas preču zīmes.
HDMI CEC - EasyLink
HDMI savienojums nodrošina vislabāko attēla un
skaņas kvalitāti. Vienā HDMI vadā ir apvienoti video
un audio signāli. Izmantojiet HDMI vadu augstas
izšķirtspējas (HD) TV signāla iegūšanai. Lai iegūtu
visaugstākās kvalitātes signāla pārraidi, izmantojiet
ātrdarbīgu HDMI vadu, kas nav garāks par 5 m.
DVI—HDMI
Ja jums joprojām ir ierīce, kurai ir tikai DVI
savienojums, varat pievienot šo ierīci jebkuram HDMI
portam, izmantojot DVI-HDMI adapteri.
Ja ierīcei ir tikai DVI savienojums, izmantojiet DVIHDMI adapteri. Izmantojiet vienu no HDMI
savienojumiem un skaņai pievienojiet audio
labās/kreisās puses vadu (3,5 mm miniligzda) Audio
IN ieejai televizora aizmugurē.
EasyLink HDMI CEC
Ja ierīces ir savienotas, izmantojot HDMI savienojumu,
un atbalsta funkciju EasyLink, varat tās vadīt ar
televizora tālvadības pulti. Funkcijai EasyLink HDMI
CEC jābūt ieslēgtai televizorā un pievienotajā ierīcē.
Izmantojot funkciju EasyLink, varat kontrolēt
pievienotu ierīci ar televizora tālvadības pulti.
EasyLink izmanto HDMI CEC, lai sazinātos ar
pievienotajām ierīcēm. Ierīcēm jāatbalsta HDMI CEC
un jābūt pievienotām, izmantojot HDMI savienojumu.
EasyLink iestatīšana
Televizors tiek piegādāts ar jau ieslēgtu funkciju
EasyLink. Pārliecinieties, vai pievienotajām EasyLink
ierīcēm visi HDMI CEC iestatījumi ir veikti pareizi.
Funkcija EasyLink var nedarboties ar citu zīmolu
ierīcēm.
Kopēšanas aizsardzība
DVI un HDMI vadi atbalsta HDCP (aizsardzību pret
platjoslas digitālā satura kopēšanu). HDCP ir
kopēšanas aizsardzības signāls, kas neļauj kopēt DVD
diska vai Blu-ray diska saturu. To sauc arī par DRM
(digitālā satura tiesību pārvaldība).
6.3
Y Pb Pr – komponents
Komponentvideo Y Pb Pr ir augstas kvalitātes
savienojums.
YPbPr savienojumu var izmantot augstas izšķirtspējas
(HD) TV signāliem. Papildus Y, Pb un Pr signāliem
pievienojiet kreisās un labās puses audio signālu
vadus, lai nodrošinātu skaņu.
Saskaņojiet YPbPr (zaļš, zils, sarkans) savienotāja
krāsas ar vada spraudņiem.
Izmantojiet audio L/R saites tipa vadu, ja ierīcei ir
skaņa.
HDMI CEC citu zīmolu produktos
HDMI CEC funkcijai dažādu zīmolu produktos ir
atšķirīgi nosaukumi. Daži piemēri: Anynet, Aquos Link,
Bravia Theatre Sync, Kuro Link, Simplink un Viera Link.
Ne visu zīmolu produkti ir pilnīgi saderīgi ar EasyLink.
Piemērā minētie HDMI CEC zīmolu nosaukumi pieder
attiecīgajiem īpašniekiem.
22
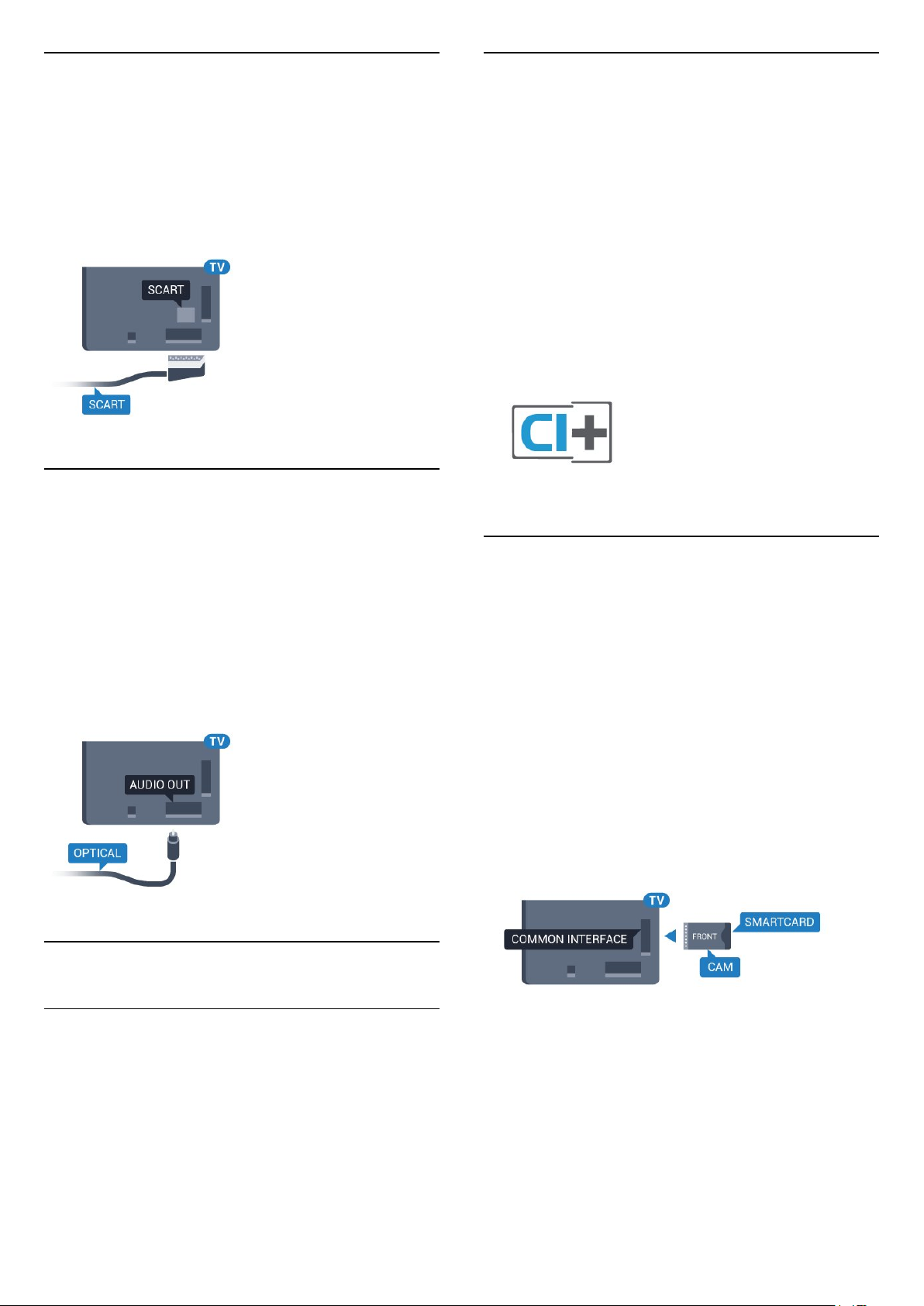
6.4
SCART
SCART ir labas kvalitātes savienojums.
SCART savienojumu var izmantot CVBS un RGB video
signāliem, taču to nevar izmantot augstas izšķirtspējas
(HD) TV signāliem. SCART savienojums apvieno video
un audio signālus. SCART savienojums atbalsta arī
NTSC atskaņošanu.
6.5
Audio izvade — optiskā
CI+
Šis televizors ir sagatavots CI+ nosacītās piekļuves
moduļa izmantošanai.
Izmantojot CI+, varat skatīties maksas HD
programmas, piemēram, filmas un sporta pārraides,
ko jūsu reģionā piedāvā digitālās televīzijas operatori.
Priekšapmaksas CI+ modulis atkodē televīzijas
operatoru kodētās programmas.
Digitālās televīzijas operatori nodrošina šo CI+ moduli
(CAM – nosacītās piekļuves modulis) un viedkarti
maksas programmu abonentiem Šīm programmām ir
augsts aizsardzības līmenis pret kopēšanu.
Lai iegūtu papildinformāciju par nosacījumiem,
sazinieties ar vietējo digitālās televīzijas operatoru.
Audio izvade - optiskā ir augstas kvalitātes skaņas
savienojums.
Šis optiskais savienojums var nodrošināt 5.1 audio
kanālus. Ja jūsu audio ierīcei (parasti mājas kinozāles
sistēmai (HTS)) nav HDMI ARC savienojuma, varat
pievienot šo skaņas vadu mājas kinozāles sistēmas
optiskajam audio ievades savienojumam. Šis audio
vads pārraidīs televizora skaņu uz mājas kino zāles
sistēmu.
6.6
CAM ar viedkarti - CI+
Viedkarte
Digitālās televīzijas operatori nodrošina šo CI+ moduli
(CAM – nosacītās piekļuves modulis) un viedkarti
maksas programmu abonentiem
Ievietojiet viedkarti CAM modulī. Lasiet no operatora
saņemto instrukciju.
Lai ievietotu CAM televizorā…
1 - Apskatiet CAM, lai noskaidrotu pareizu tā
ievietošanas paņēmienu. Nepareizi ievietojot CAM,
varat sabojāt CAM un televizoru.
2 - Skatoties uz televizora aizmuguri ar CAM
priekšpusi pavērstu pret sevi, uzmanīgi ievietojiet CAM
slotā COMMON INTERFACE 1.
3 - Uzmanīgi ievietojiet CAM līdz galam. Atstājiet to
slotā pastāvīgi.
Par CI+
Piezīme. Netiek atbalstīts Āzijas, Klusā Okeāna, Tuvo
Austrumu un Āfrikas valstīs.
Pēc televizora ieslēgšanas var būt nepieciešamas
dažas minūtes pirms CAM aktivizēšanas. Ja CAM ir
ievietots un samaksāta abonentmaksa (abonēšanas
metodes var atšķirties), varat skatīties kodētos
kanālus, ko atbalsta CAM viedkarte.
CAM un viedkarte ekskluzīvi paredzēta tieši jūsu
televizoram. Ja izņemat CAM, vairs nevarēsiet
skatīties CAM atbalstītos kodētos kanālus.
23
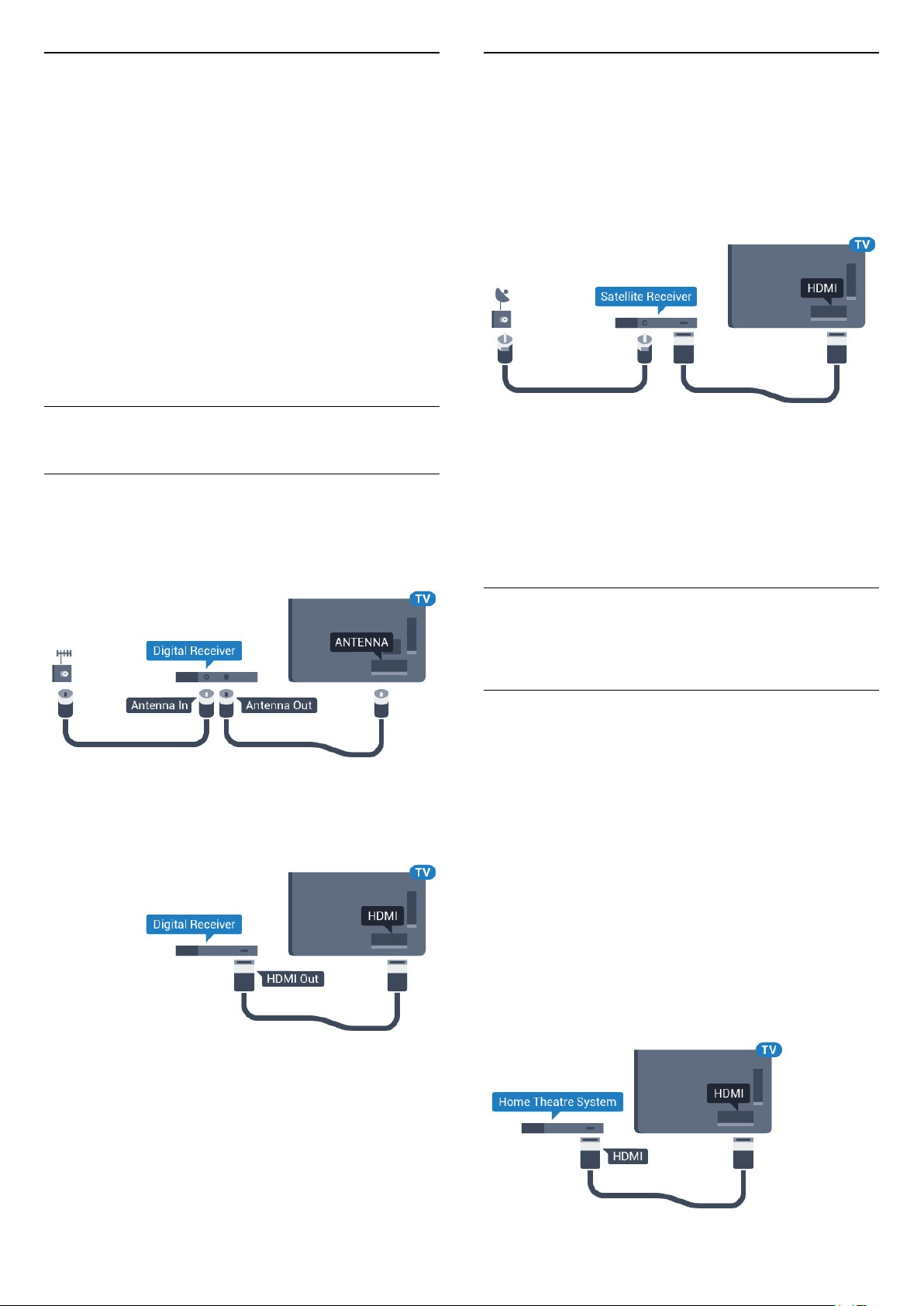
Paroles un PIN kodi
Satelītuztvērējs
Dažiem CAM moduļiem jāievada PIN kods, lai skatītos
kanālus. Kad iestatāt PIN kodu CAM modulim,
ieteicams izmantot to pašu kodu, ko izmantojat, lai
atbloķētu televizoru.
Lai iestatītu PIN kodu CAM modulim…
1 - Nospiediet SOURCES (Avoti).
2 - Atlasiet kanāla tipu, kam izmantojat
CAM Skatīties TV.
3 - Nospiediet OPTIONS (Opcijas) un atlasiet
Kopējais interfeiss.
4 - Atlasiet CAM TV operatoru. TV operators
nodrošina šādus ekrānus. Izpildiet ekrānā redzamās
instrukcijas, lai atrastu PIN koda iestatījumu.
6.7
Uztvērējs - televizora pierīce
Kabeļtelevīzija
Lai savienotu antenu ar televizora pierīci (digitālās
televīzijas uztvērēju) un televizoru, izmantojiet 2
antenas vadus.
Savienojiet satelīta antenas vadu ar satelīttelevīzijas
uztvērēju.
Papildus antenas savienojumiem izmantojiet arī HDMI
vadu, lai savienotu ierīci ar televizoru.
Ja ierīcei nav HDMI savienojuma, varat izmantot arī
SCART vadu.
Izslēgšanas taimeris
Ja izmantojat tikai televizora pierīces tālvadības pulti,
izslēdziet šo automātisko taimeri. Izslēdziet šo taimeri,
lai televizors netiktu automātiski izslēgts, ja 4 stundu
laikā nav nospiests neviens televizora tālvadības pults
taustiņš.
Papildus antenas savienojumiem izmantojiet arī HDMI
vadu, lai savienotu televizora pierīci ar televizoru.
Ja pierīcei nav HDMI savienojuma, varat izmantot arī
SCART vadu.
6.8
Mājas kinozāles sistēma HTS
Savienojums ar HDMI ARC
Lai savienotu mājas kino sistēmu ar televizoru,
izmantojiet HDMI vadu. Varat pievienot Philips
Soundbar vai mājas kino sistēmu ar iebūvētu disku
atskaņotāju.
HDMI ARC
Ja jūsu mājas kino sistēmai ir HDMI ARC savienojums,
varat to pievienot jebkurai televizora HDMI ligzdai. Ja
izmantojat HDMI ARC, nav jāpievieno papildu audio
vads. HDMI ARC savienojumā ir apvienoti abi signāli.
Visi televizora HDMI savienojumi var atbalstīt audio
atgriezes kanāla (Audio Return Channel - ARC)
signālu. Taču pēc tam, kad ir pievienota mājas
kinozāles sistēma, televizors var nosūtīt ARC signālu
tikai uz šo HDMI savienojumu.
Izslēgšanas taimeris
Ja izmantojat tikai televizora pierīces tālvadības pulti,
izslēdziet šo automātisko taimeri. Izslēdziet šo taimeri,
lai televizors netiktu automātiski izslēgts, ja 4 stundu
laikā nav nospiests neviens televizora tālvadības pults
taustiņš.
24
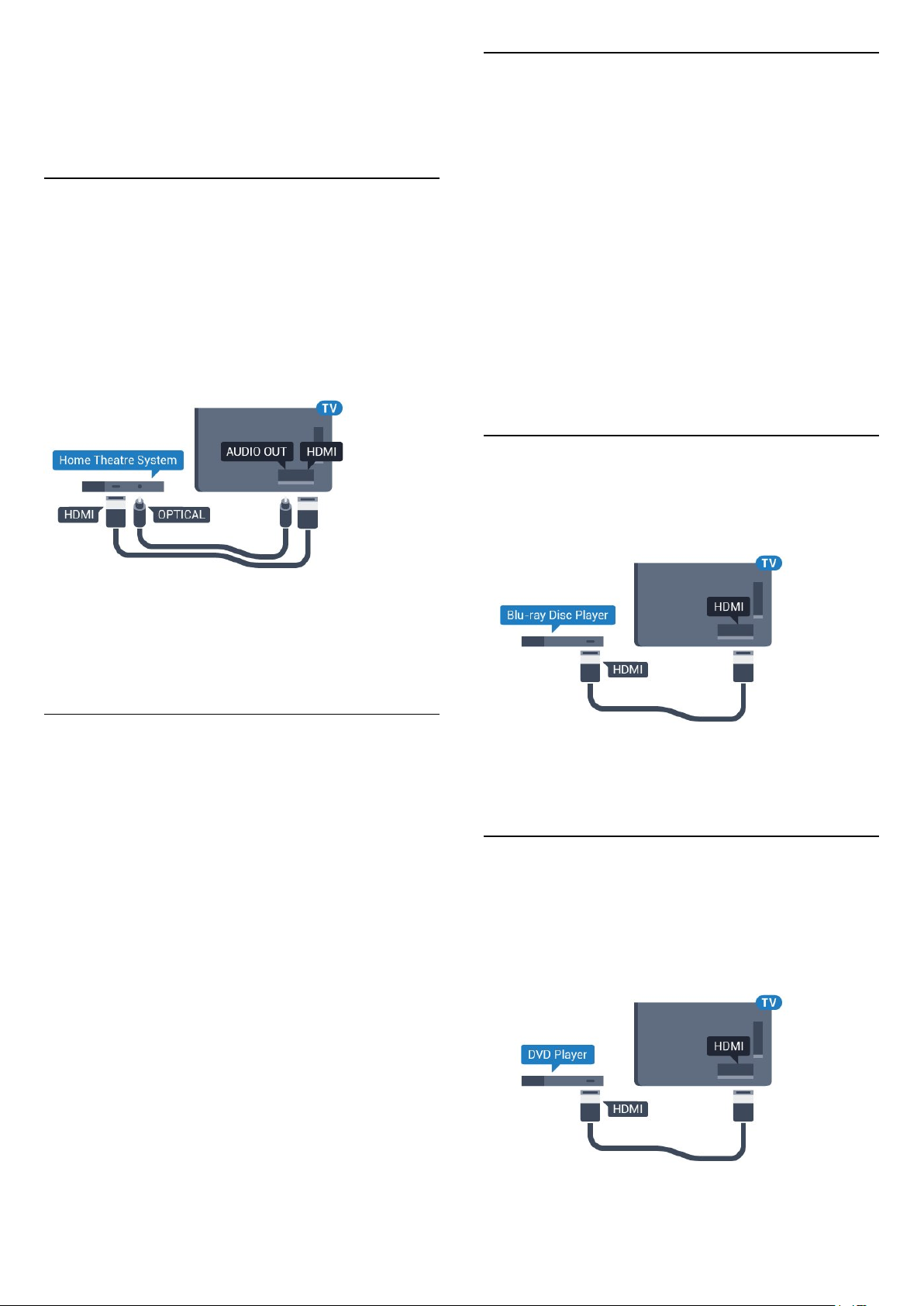
Audio un video signāla sinhronizēšana
6.9
Ja skaņa neatbilst videoattēlam ekrānā, lielākajā daļā
mājas kinozāles sistēmu ar disku atskaņotāju varat
iestatīt aizkavi, lai saskaņotu skaņu un attēlu.
Savienojums ar HDMI
Lai savienotu mājas kino sistēmu ar televizoru,
izmantojiet HDMI vadu. Varat pievienot Philips
Soundbar vai mājas kino sistēmu ar iebūvētu disku
atskaņotāju.
Ja mājas kinozāles sistēmai nav HDMI ARC
savienojuma, pievienojiet optisko audio vadu
(Toslink), lai pārsūtītu televizora skaņu uz mājas
kinozāles sistēmu.
Viedtālruņi un planšetdatori
Lai savienotu viedtālruni vai planšetdatoru ar
televizoru, varat izmantot bezvadu vai vadu
savienojumu.
Bezvadu
Bezvadu savienojumam savā viedtālrunī vai
planšetdatorā lejupielādējiet aplikāciju Philips TV
Remote App no sava iecienītā aplikāciju veikala.
Vadu
Vadu savienojumam izmantojiet HDMI 4 MHL
savienojumu televizora aizmugurē. Lai iegūtu
papildinformāciju, sadaļā Palīdzība
atlasiet Atslēgvārdi un atrodiet HDMI MHL.
6.10
Blu-ray disku atskaņotājs
Lai savienotu Blu-ray disku atskaņotāju ar televizoru,
izmantojiet ātrdarbīgu HDMI vadu.
Audio un video signāla sinhronizēšana
Ja skaņa neatbilst videoattēlam ekrānā, lielākajā daļā
mājas kinozāles sistēmu ar disku atskaņotāju varat
iestatīt aizkavi, lai saskaņotu skaņu un attēlu.
Problēmas ar HTS skaņu
Skaņa ar skaļu troksni
Ja skatāties video no pievienota USB zibatmiņas diska
vai pievienota datora, skaņa no mājas kinozāles
sistēmas var būt izkropļota. Šis troksnis rodas, ja audio
vai video failam ir DTS skaņa, taču mājas kinozāles
sistēmai nav DTS skaņas apstrādes. Varat to novērst,
iestatot televizora iestatījumu Audio izvades formāts
kā Stereo (nesaspiests).
Nospiediet , lai atvērtu Visi iestatījumi > Skaņa >
Detalizēti > Audio izvades formāts.
Nav skaņas
Ja nedzirdat skaņu no televizora savā mājas kinozāles
sistēmā, pārbaudiet, vai esat pievienojis HDMI kabeli
mājas kinozāles sistēmas HDMI ARC savienojumam.
Visi televizora HDMI savienojumi ir HDMI ARC
savienojumi.
Ja Blu-ray disku atskaņotājs atbalsta EasyLink HDMI
CEC, varat vadīt atskaņotāju ar televizora tālvadības
pulti.
6.11
DVD atskaņotājs
Lai savienotu DVD atskaņotāju ar televizoru,
izmantojiet HDMI vadu.
Ja ierīcei nav HDMI savienojuma, varat izmantot arī
SCART vadu.
Ja DVD atskaņotājs ir savienots, izmantojot HDMI
vadu, un atbalsta EasyLink CEC, varat to vadīt ar
25
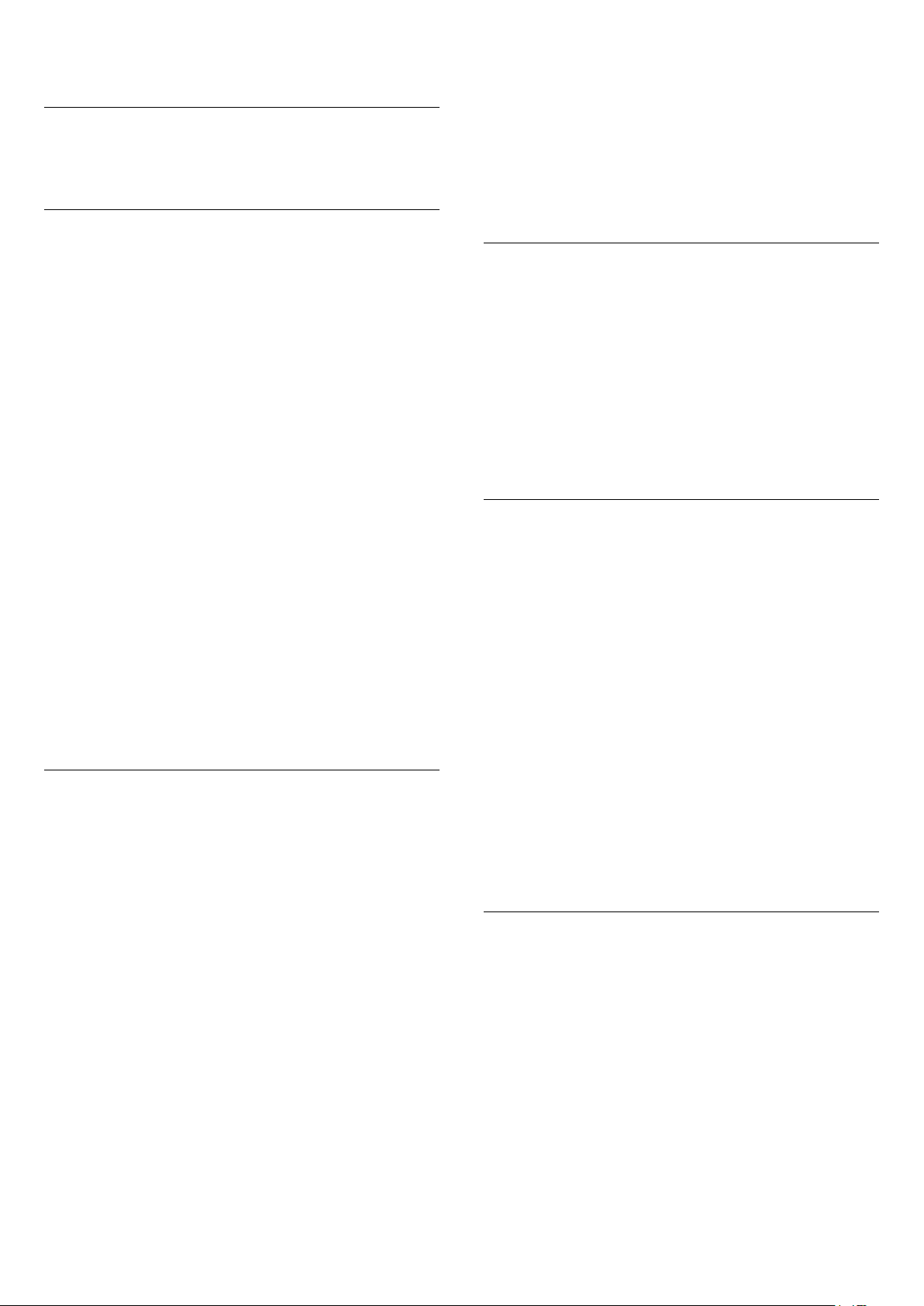
televizora tālvadības pulti.
6.12
Bluetooth - skaļruņi un spēļu
vadāmierīces
Nepiec. aprīkojums
ekrānā redzamos norādījumus. Ierīce tiks savienota
pārī ar televizoru, un televizors saglabās savienojumu.
Ja maksimālais pārī savienoto ierīču skaits jau
sasniegts, jums, iespējams, vispirms jāatvieno kāds
šāds ierīču pāris.
6 - Atlasiet ierīces veidu (austiņas, basu skaļrunis, …).
7 - Nospiediet (pa kreisi), ja nepieciešams,
vairākkārt, lai aizvērtu izvēlni.
Varat pievienot šim televizoram bezvadu ierīci,
izmantojot Bluetooth® – bezvadu skaļruni, basu
skaļruni, SoundBar skaļruni vai austiņas. Varat arī
pievienot bezvadu spēļu vadāmierīci, izmantojot
Bluetooth LE.
Lai atskaņotu televizora skaņu bezvadu skaļrunī,
jāsavieno pārī bezvadu skaļrunis ar televizoru. Varat
savienot pārī dažus bezvadu skaļruņus un maksimāli 4
Bluetooth LE (zema enerģijas patēriņa) ierīces.
Televizors vienlaikus var atskaņot skaņu tikai no viena
skaļruņa. Ja pievienojat basu skaļruni, skaņa tiek
atskaņota no televizora un basu skaļruņa. Ja
pievienojat SoundBar skaļruni, skaņa tiek atskaņota
tikai no SoundBar.
Uzmanību - audio un video sinhronizācija
Daudzām Bluetooth skaļruņu sistēmām ir augsts tā
dēvētā "latentuma" līmenis. Augsts latentuma līmenis
nozīmē, ka audio aizkavējas pēc video, radot
nesinhronizētas lūpu kustības. Pirms iegādāties
bezvadu Bluetooth skaļruņu sistēmu, iegūstiet
informāciju par jaunākajiem modeļiem un atrodiet
ierīci ar zemu latentuma rādījumu. Lūdziet padomu
savam izplatītājam.
Ierīces pievienošana
Novietojiet bezvadu skaļruni 5 metru attālumā no
televizora. Izlasiet ierīces lietošanas rokasgrāmatu, lai
uzzinātu konkrētu informāciju par savienošanu pārī un
bezvadu diapazonu. Pārliecinieties, vai Bluetooth
iestatījums televizorā ir ieslēgts.
Ierīces izvēle
Kad bezvadu Bluetooth skaļrunis ir pievienots, varat
to izvēlēties, lai atskaņotu televizora skaņu.
Lai atlasītu skaļruni televizora skaņas atskaņošanai…
1 - Nospiediet , atlasiet Skaļruņi un
nospiediet OK (Labi).
2 - Atlasiet vajadzīgo skaļruņu sistēmu.
3 - Nospiediet (pa kreisi), ja nepieciešams,
vairākkārt, lai aizvērtu izvēlni.
Ierīces noņemšana
Varat pievienot vai atvienot bezvadu Bluetooth ierīci.
Kad Bluetooth ierīce ir pievienota, varat izmantot
spēļu vadāmierīci vai klausīties televizora skaņu no
bezvadu skaļruņa. Varat arī noņemt bezvadu
Bluetooth ierīci. Ja noņemat Bluetooth ierīci, tā tiks
atvienota.
Lai noņemtu vai atvienotu bezvadu ierīci…
1 - Nospiediet , atlasiet Visi iestatījumi un
nospiediet OK (Labi).
2 - Atlasiet Bezvadu un tīkli.
3 - Atlasiet Bluetooth > Noņemt ierīci.
4 - Sarakstā atlasiet bezvadu ierīci.
5 - Atlasiet Atvienot vai Noņemt.
6 - Atlasiet OK (Labi).
7 - Nospiediet (pa kreisi), ja nepieciešams,
vairākkārt, lai aizvērtu izvēlni.
Kad bezvadu spēļu vadāmierīce ir pievienota, varat to
izmantot. Kad bezvadu skaļrunis ir pievienots, varat to
izvēlēties, lai atskaņotu televizora skaņu. Kad ierīce ir
pievienota, tā vairs nav jāsavieno pārī, ja vien neesat
noņēmis ierīci.
Lai savienotu pārī bezvadu skaļruni un televizoru…
1 - Ieslēdziet bezvadu skaļruni un novietojiet to
televizora uztv. diapazonā.
2 - Nospiediet , atlasiet Visi iestatījumi un
nospiediet OK (Labi).
3 - Atlasiet Bezvadu un tīkli un nospiediet (pa
labi), lai atvērtu izvēlni.
4 - Atlasiet Bluetooth > Meklēt Bluetooth ierīci.
5 - Atlasiet Sākt un nospiediet OK (Labi). Izpildiet
Bluetooth ieslēgšana vai izslēgšana
Lai pievienotu bezvadu Bluetooth ierīces,
pārliecinieties, vai Bluetooth ir ieslēgts.
Lai ieslēgtu Bluetooth…
1 - Nospiediet , atlasiet Visi iestatījumi un
nospiediet OK (Labi).
2 - Atlasiet Bezvadu un tīkli.
3 - Atlasiet Bluetooth > Bluetooth iesl./izsl.
4 - Atlasiet Ieslēgts vai Izslēgts.
5 - Nospiediet (pa kreisi), ja nepieciešams,
vairākkārt, lai aizvērtu izvēlni.
26
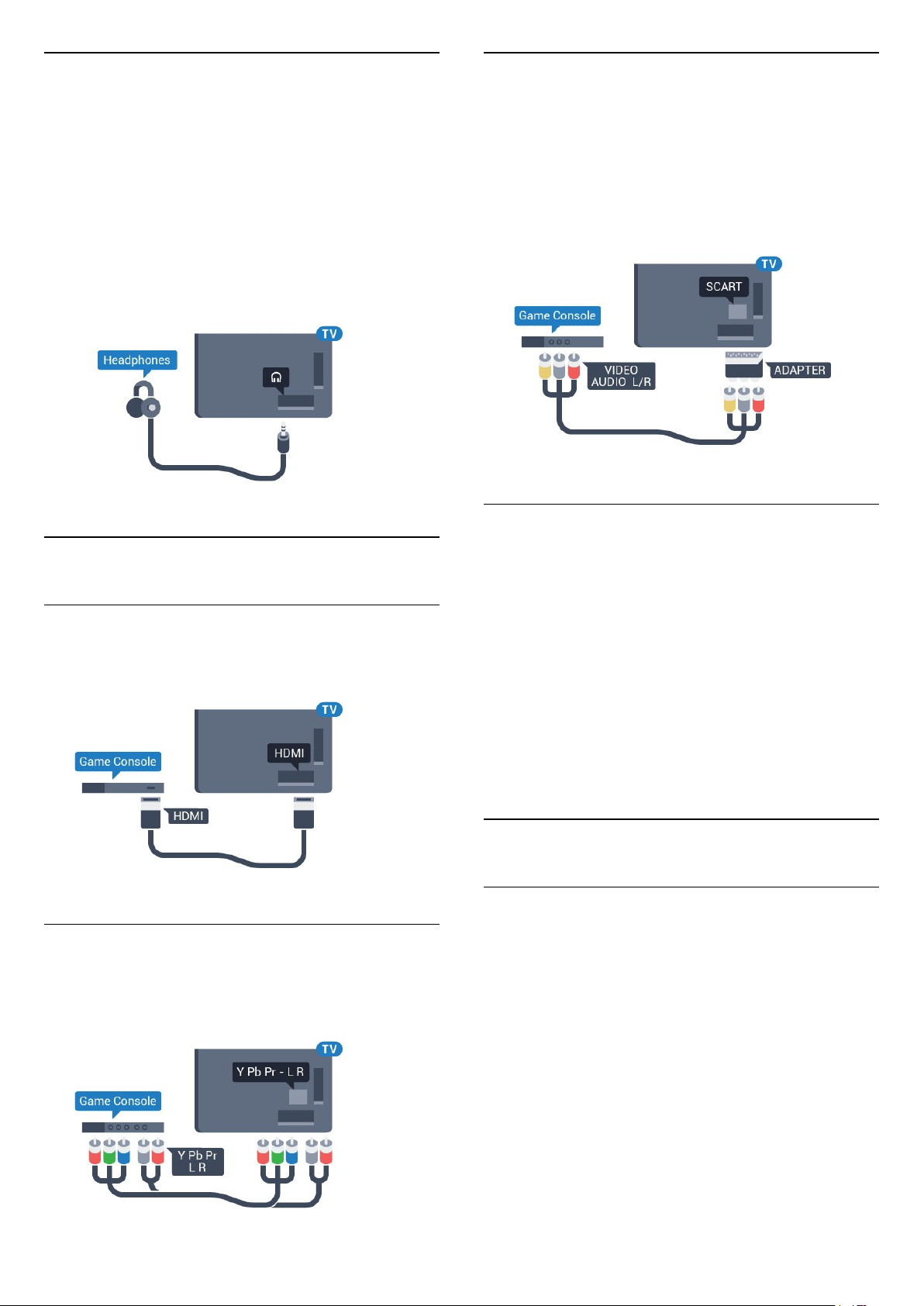
6.13
Austiņas
Varat pievienot austiņas portam televizora
aizmugurē. Savienojums ir 3,5 mm minispraudnis.
Austiņu skaļumu varat noregulēt atsevišķi.
Lai noregulētu skaļumu…
1 - Nospiediet , atlasiet Austiņu skaļums.
2 - Spiediet bultiņas (uz augšu) vai (uz leju),
lai noregulētu vērtību.
3 - Nospiediet (pa kreisi), ja nepieciešams,
vairākkārt, lai aizvērtu izvēlni.
SCART
Pievienojiet spēļu konsoli, izmantojot kompozīta vadu
(CVBS) un audio kreisās/labās puses vadu, pie
televizora.
Ja jūsu spēļu konsolei ir tikai video (CVBS) un
kreisās/labās puses audio izeja, izmantojiet Video
Audio L/R-SCART adapteri (iegādājams atsevišķi), lai
pievienotu spēļu konsoli pie SCART savienojuma.
6.14
Spēļu konsole
HDMI
Lai iegūtu vislabāko kvalitāti, pievienojiet konsoli
televizoram, izmantojot ātrdarbību HDMI vadu
Y Pb Pr
Pievienojiet spēļu konsoli, izmantojot komponenta
video vadu (Y Pb Pr) un audio kreisās/labās puses
vadu, pie televizora.
Vislabākais iestatījums
Pirms sākt spēlēt spēli pievienotajā spēļu konsolē,
ieteicams iestatīt televizoru ideālajā
iestatījumā Spēle.
Lai iestatītu perfektu televizora iestatījumu…
1 - Nospiediet , atlasiet Visi iestatījumi un
nospiediet OK (Labi).
2 - Atlasiet Attēls un nospiediet (pa labi), lai
atvērtu izvēlni.
3 - Atlasiet Attēla stils > Spēle.
4 - Nospiediet (pa kreisi), ja nepieciešams,
vairākkārt, lai aizvērtu izvēlni.
6.15
Spēļu vadāmierīce
Spēļu vadāmierīces pievienošana
Lai spēlētu spēles no interneta šajā televizorā, varat
pievienot atsevišķu bezvadu spēļu vadāmierīču klāstu.
Varat izmantot spēļu vadāmierīces ar USB nano
uztvērēju vai Bluetooth.
Lai pievienotu spēļu vadāmierīci ar USB nano
uztvērēju…
1 - Pievienojiet mazo nano uztvērēju vienā no USB
slotiem televizora sānos. Bezvadu nano uztvērējs tiek
piegādāts ar spēļu vadāmierīci.
2 - Ja spēļu vadāmierīce ir ieslēgta, varat to izmantot.
Varat pievienot otru spēļu vadāmierīci otrā USB slotā
televizora sānos.
27
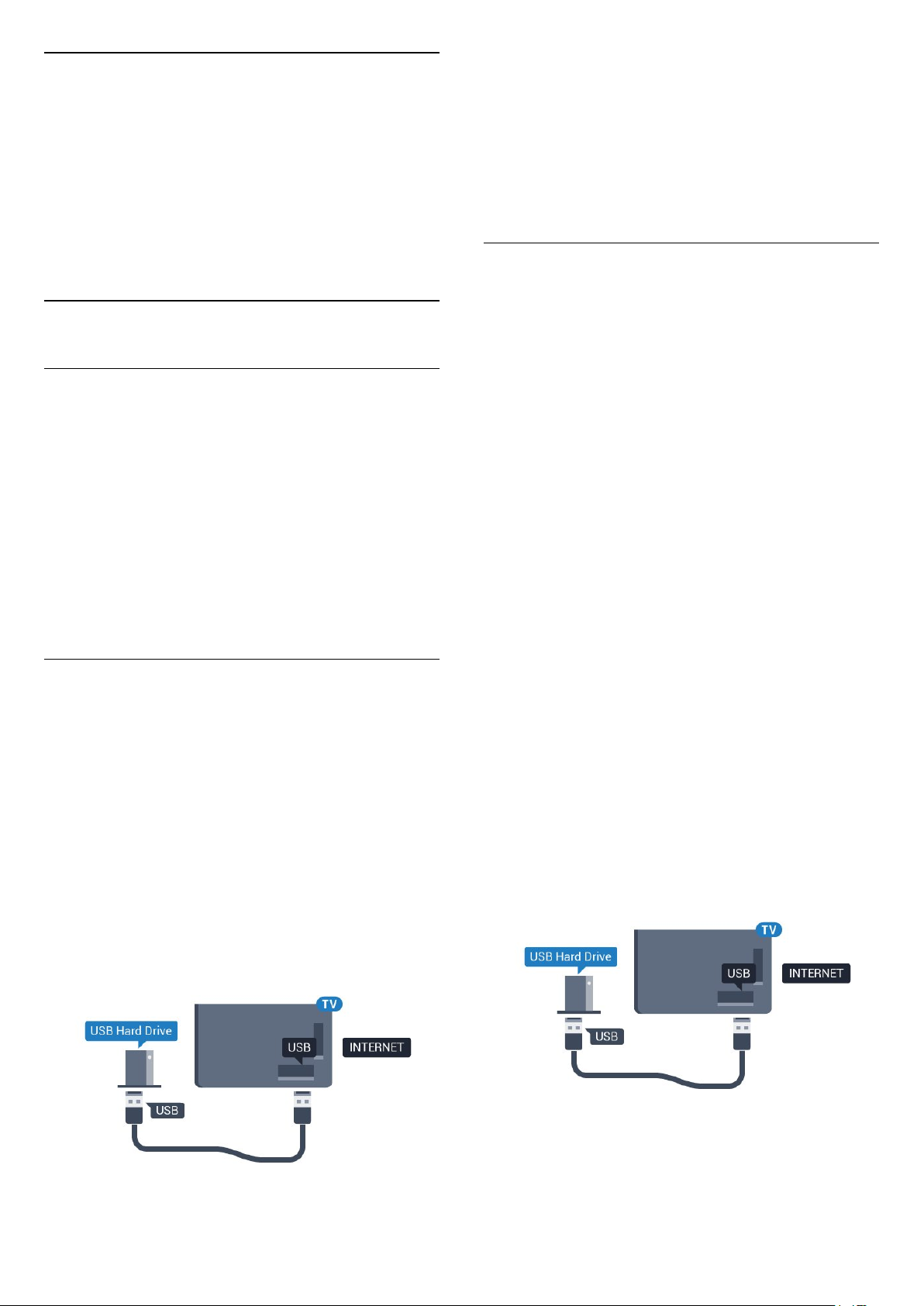
Problēmas
Lai novērstu iespējamus traucējumus no citām
bezvadu ierīcēm…
• Izmantojiet USB pagarinātāja vadu un pārvietojiet
nano uztvērēju aptuveni 1 metra attālumā no
televizora.
• Vai arī varat izmantot USB centrmezglu, kas
pievienots televizoram, un pievienot nano uztvērējus
USB centrmezglā.
USB cietais disks tiek formatēts tikai šim televizoram,
jūs nevarat izmantot saglabātos ierakstus citā
televizorā vai datorā. Nekopējiet un nemainiet
ierakstu failus USB cietajā diskā, izmantojot datora
lietojumprogrammas. Tādējādi tiks sabojāti ieraksti.
Formatējot citu USB cieto disku, tā saturs tiks zaudēts.
Lai izmantotu jūsu televizorā instalēto USB cieto disku
kopā ar datoru, tas ir jāformatē.
Formatēšana
6.16
USB cietais disks
Nepiec. aprīkojums
Ja televizoram ir pievienots USB cietais disks, varat
pauzēt vai ierakstīt digitālas TV apraides (DVB vai
līdzīgas apraides).
Minimālā diska ietilpība
• Lai pauzētu
Lai pauzētu apraidi, nepieciešams ar USB 2.0 saderīgs
cietais disks ar vismaz 4 GB ietilpību.
• Lai ierakstītu
Lai pauzētu un ierakstītu apraidi, nepieciešama
vismaz 250 GB diska ietilpība.
Noskaņošana
Lai pauzētu vai ierakstītu pārraidi, vispirms jāpievieno
un jāformatē USB cietais disks. Formatēšanas laikā
tiks izdzēsti visi faili no USB cietā diska.
1 - Pievienojiet USB cieto disku vienam no televizora
USB savienojumiem. Formatēšanas laikā citiem USB
portiem nepievienojiet citu USB ierīci.
2 - Ieslēdziet USB cieto disku un televizoru.
3 - Kad televizorā ir ieslēgts digitālās televīzijas
kanāls, nospiediet (Pauze). Kad mēģināsiet pauzēt
pārraidi, tiks sākta formatēšana.
Lai pauzētu vai ierakstītu apraidi vai saglabātu
aplikācijas, vispirms jāpievieno un jāformatē USB
cietais disks. Formatēšanas laikā tiks izdzēsti visi faili
no USB cietā diska. Ja vēlaties ierakstīt apraides ar TV
ceļveža datiem no interneta, pirms uzstādīt USB cieto
disku, jūsu televizorā jābūt iestatītam interneta
pieslēgumam.
Brīdinājums!
USB cietais disks tiek formatēts tikai šim televizoram,
jūs nevarat izmantot saglabātos ierakstus citā
televizorā vai datorā. Nekopējiet un nemainiet
ierakstu failus USB cietajā diskā, izmantojot datora
lietojumprogrammas. Tādējādi tiks sabojāti ieraksti.
Formatējot citu USB cieto disku, tā saturs tiks zaudēts.
Lai izmantotu jūsu televizorā instalēto USB cieto disku
kopā ar datoru, tas ir jāformatē.
Lai formatētu USB cieto disku…
1 - Pievienojiet USB cieto disku vienam no televizora
USB savienojumiem. Formatēšanas laikā citiem USB
portiem nepievienojiet citu USB ierīci.
2 - Ieslēdziet USB cieto disku un televizoru.
3 - Kad televizorā ir ieslēgts digitālās televīzijas
kanāls, nospiediet (Pauze). Kad mēģināsiet pauzēt
pārraidi, tiks sākta formatēšana. Izpildiet ekrānā
redzamos norādījumus.
4 - Televizorā parādīsies jautājums, vai vēlaties
izmantot USB cieto disku aplikāciju glabāšanai;
atbildiet apstiprinoši, ja vēlaties.
5 - Kad USB cietais disks ir formatēts, atstājiet to
pievienotu visu laiku.
Izpildiet ekrānā redzamos norādījumus.
Kad USB cietais disks ir formatēts, atstājiet to
pievienotu visu laiku.
Brīdinājums!
28
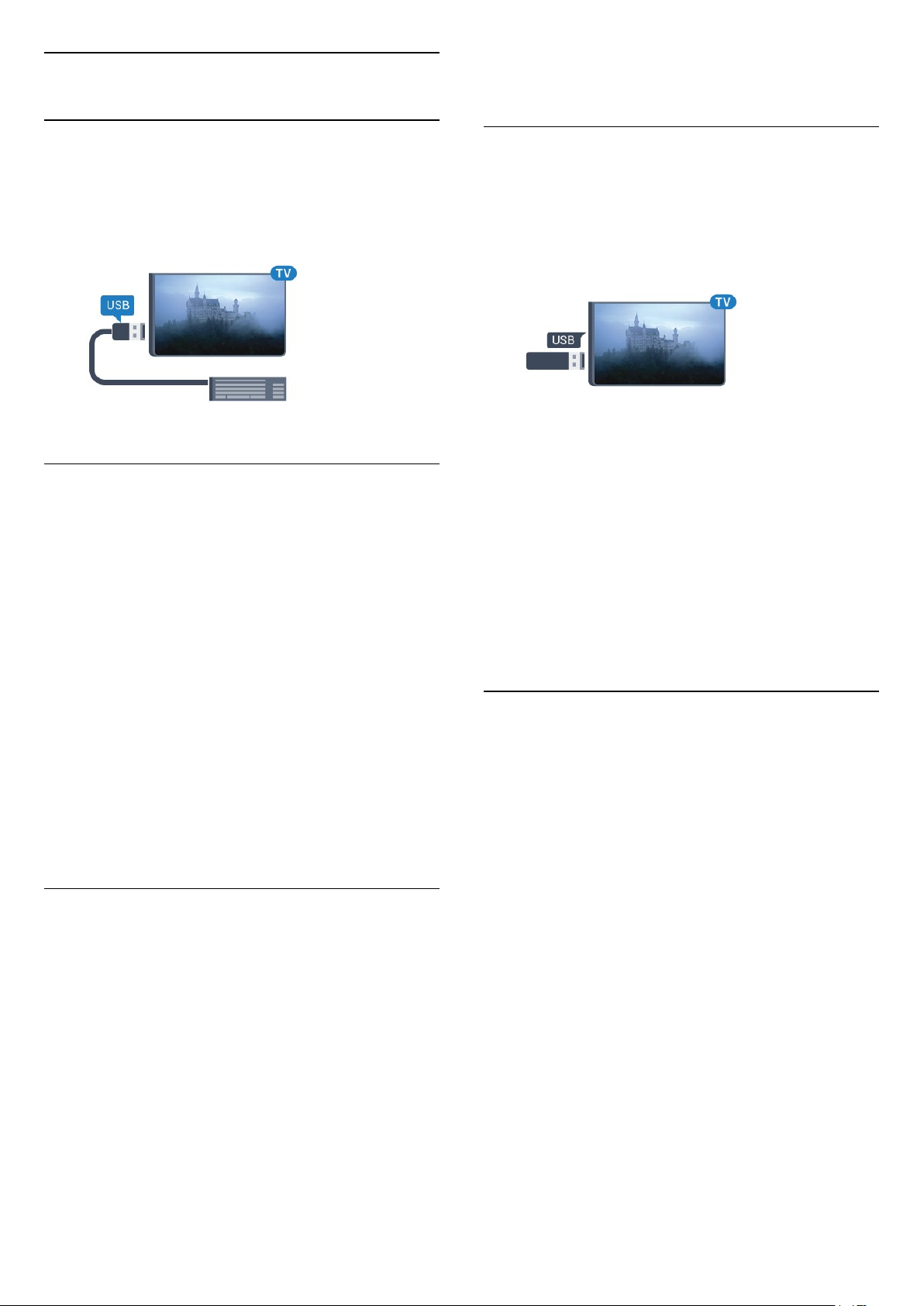
6.17
USB tastatūra
• - = tālināt par vienu pakāpi
• * = ietilpināt tīmekļa lapu ekrāna platumā
Pievienot
Pievienojiet USB tastatūru (USB-HID tipa), lai ievadītu
televizorā tekstu.
Savienošanai izmantojiet vienu no USB
savienojumiem.
Konfigurēšana
Tastatūras iestatīšana
Lai iestatītu USB tastatūru, ieslēdziet televizoru un
pievienojiet USB tastatūru vienam no televizora USB
savienojumiem. Kad televizors pirmo reizi nosaka
pievienoto tastatūru, varat atlasīt tastatūras
izkārtojumu un pārbaudīt atlasi. Ja vispirms izvēlaties
kirilicas vai grieķu tastatūras izkārtojumu, varat
izvēlēties sekundāro latīņu tastatūras izkārtojumu.
6.18
USB zibatmiņas disks
Varat skatīties fotoattēlus vai atskaņot mūziku un
video no pievienota USB zibatmiņas diska.
Ievietojiet USB zibatmiņas disku vienā no televizora
USB savienojumiem, kad televizors ir ieslēgts.
Televizors noteiks zibatmiņas disku un atvērs sarakstu
ar tā saturu.
Ja satura saraksts netiek parādīts automātiski,
nospiediet SOURCES (Avoti) un atlasiet USB.
Lai pārtrauktu skatīties USB zibatmiņas diska saturu,
nospiediet EXIT (Iziet) vai atlasiet citu darbību.
Lai atvienotu USB zibatmiņas disku, varat to izņemt no
porta jebkurā laikā.
Lai iegūtu papildinformāciju par satura skatīšanos vai
atskaņošanu no USB zibatmiņas diska, sadaļā
Palīdzība atlasiet Atslēgvārdi un atrodiet Fotoattēli,
video un mūzika.
Lai mainītu tastatūras izkārtojumu pēc tastatūras
izvēles…
1 - Nospiediet , atlasiet Visi iestatījumi un
nospiediet OK (Labi).
2 - Atlasiet Vispārīgi iestatījumi un
nospiediet (pa labi), lai atvērtu izvēlni.
3 - Lai sāktu tastatūras iestatīšanu, atlasiet USB
tastatūras iestatījumi.
Īpašie taustiņi
Teksta ievades taustiņi
• Ievades taustiņš = OK
• Atpakaļatkāpe = dzēst rakstzīmi pirms kursora
• Bultiņu taustiņi = navigēt teksta laukā
• Lai pārslēgtu tastatūras izkārtojumus, ja ir iestatīts
sekundārais izkārtojums, vienlaikus nospiediet
taustiņus Ctrl + Atstarpe.
Aplikāciju un interneta lapu taustiņi
• Tab un Shift + Tab = nākamais un iepriekšējais
• Home = ritināt līdz lapas augšpusei
• End = ritināt līdz lapas apakšai
• Page Up = pārlēkt vienu lapu uz augšu
• Page Down = pārlēkt vienu lapu uz leju
• + = tuvināt par vienu pakāpi
6.19
Fotokamera
Lai skatītu digitālajā fotokamerā saglabātos
fotoattēlus, varat tieši savienot kameru ar televizoru.
Savienojumam izmantojiet vienu no televizora USB
savienojumiem. Pēc savienojuma izveides ieslēdziet
kameru.
Ja satura saraksts netiek parādīts automātiski,
nospiediet SOURCES (Avoti) un atlasiet USB.
Kamera, iespējams, jāiestata tā, lai tā pārsūtītu saturu,
izmantojot PTP (Picture Transfer Protocol — attēlu
pārsūtīšanas protokols). Skatiet digitālās fotokameras
lietotāja rokasgrāmatu.
Lai iegūtu informāciju par fotoattēlu skatīšanos,
sadaļā Palīdzība atlasiet Atslēgvārdi un atrodiet
Fotoattēli, video un mūzika.
29
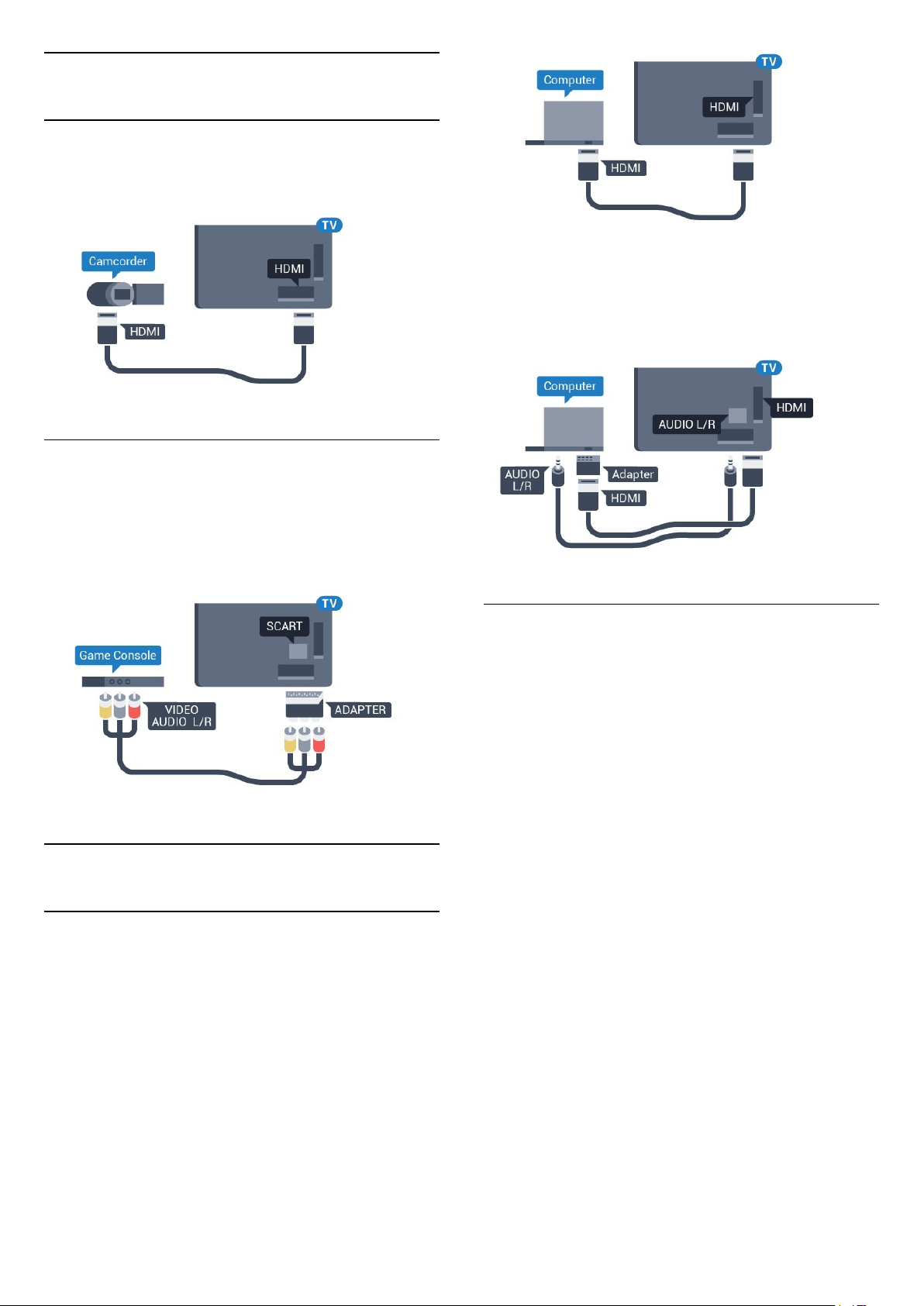
6.20
Videokamera
HDMI
Lai iegūtu vislabāko kvalitāti, savienojiet videokameru
ar televizoru, izmantojot HDMI vadu.
Audio video LR / Scart
Videokameras pievienošanai varat izmantot HDMI,
YPbPr vai SCART savienojumu. Ja videokamerai ir
tikai video (CVBS) un kreisās/labās puses audio izeja,
izmantojiet video un Video Audio L/R-SCART
adapteri, lai pievienotu SCART savienojumam.
Ar DVI pie HDMI ligzdas
Var izmantot arī DVI-HDMI adapteri (nopērkams
atsevišķi), lai pievienotu datoru HDMI ligzdai un
pievienotu audio L/R kabeli (3,5 mm minispraudnis)
televizora aizmugurē esošajai AUDIO IN L/R ligzdai.
6.21
Dators
Pievienot
Televizoram var pievienot datoru un izmantot
televizoru kā datora monitoru.
Ar HDMI
Lai pievienotu datoru televizoram, izmantojiet HDMI
vadu.
Perfekts iestatījums
Ja pievienojat datoru, ieteicams piešķirt datora
izmantotajam savienojumam pareizo ierīces veida
nosaukumu avota izvēlnē. Ja pārslēdzat
uz Dators avota izvēlnē, televizors automātiski tiek
iestatīts uz perfektu datora iestatījumu.
Lai iestatītu perfektu televizora iestatījumu…
1 - Nospiediet , atlasiet Visi iestatījumi un
nospiediet OK (Labi).
2 - Atlasiet Attēls un nospiediet (pa labi), lai
atvērtu izvēlni.
3 - Atlasiet Uzlabots > Dators.
4 - Atlasiet Ieslēgts vai Izslēgts.
5 - Nospiediet (pa kreisi), ja nepieciešams,
vairākkārt, lai aizvērtu izvēlni.
30
 Loading...
Loading...