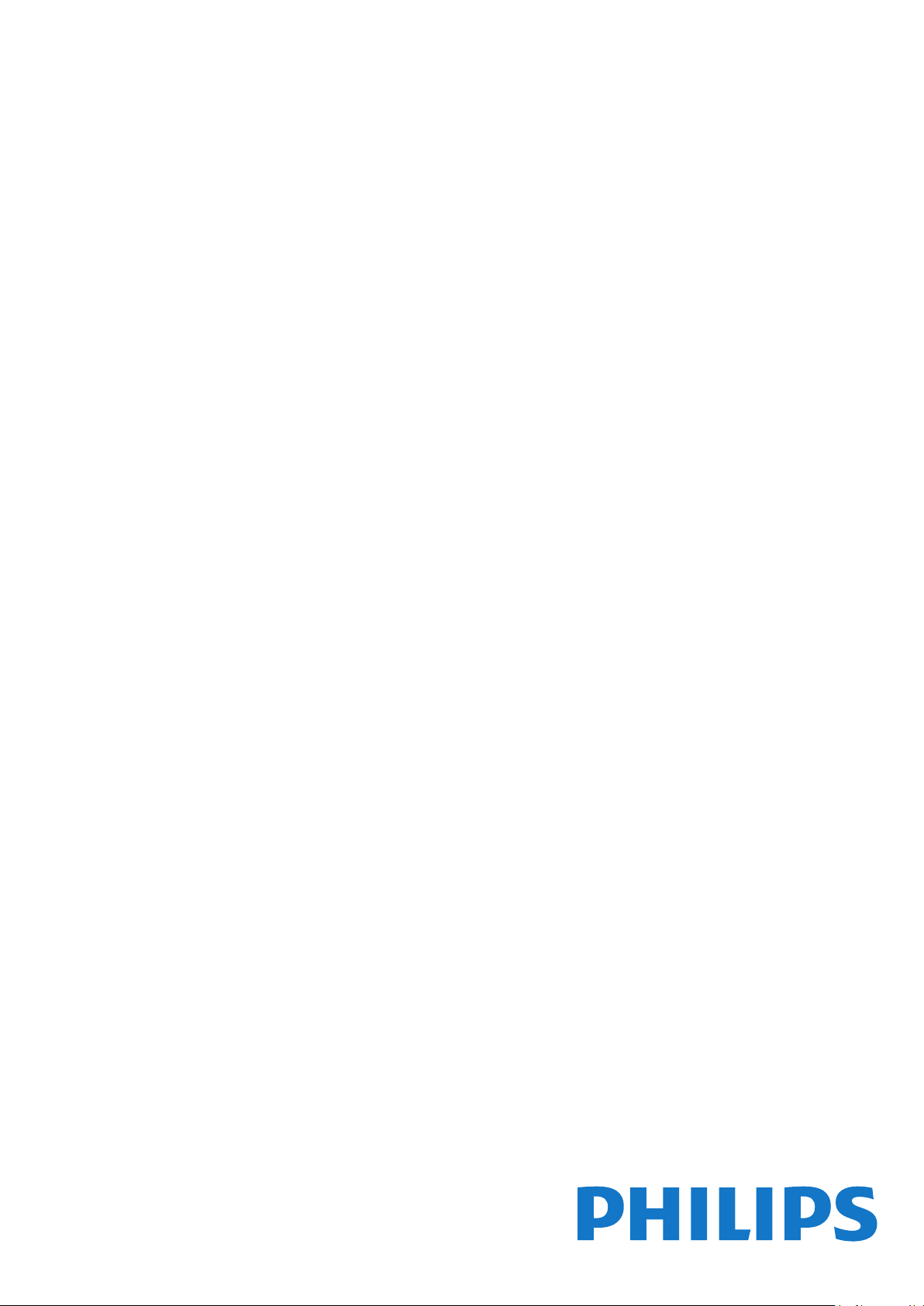
Register your product and get support at
www.philips.com/welcome
Instrukcja obsługi
5501 series
32PFH5501
40PFH5501
49PFH5501
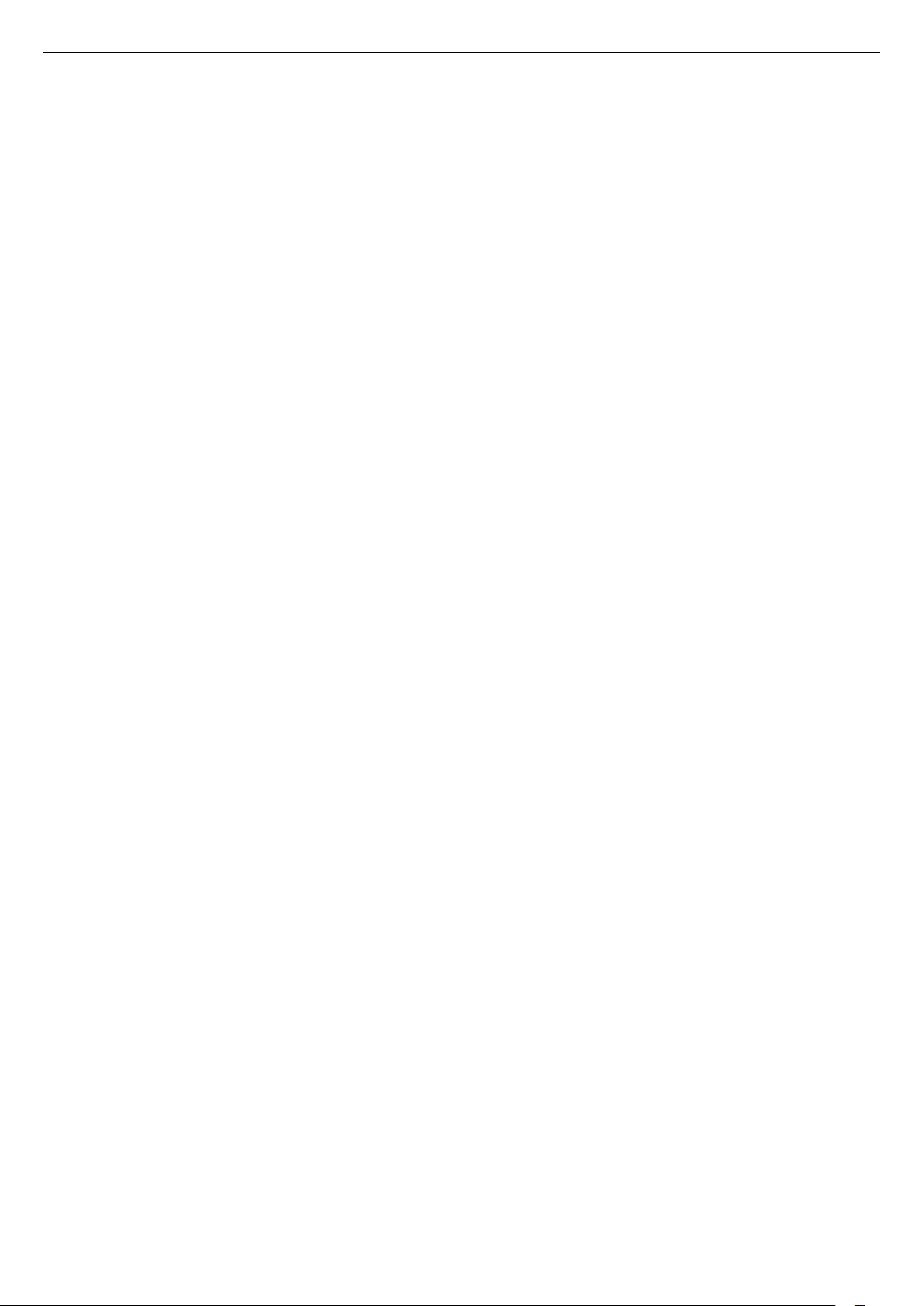
Spis treści
1 Nowości 4
1.1 Menu źródła typu „wszystko w jednym” 4
1.2 Najczęściej wybierane treści 4
1.3 Przeglądarka multimediów 5
2 Instalacja 6
2.1 Przeczytaj wskazówki dotyczące bezpieczeństwa
6
2.2 Montaż telewizora na podstawie lub na ścianie
6
2.3 Wskazówki dotyczące wyboru miejsca 6
2.4 Przewód zasilający 6
2.5 Przewód antenowy 7
3 Pilot zdalnego sterowania 8
3.1 Przegląd przycisków 8
3.2 Wyszukiwanie głosowe 9
3.3 Czujnik podczerwieni 10
3.4 Baterie i akumulatory 10
3.5 Czyszczenie 10
4 Włączanie i wyłączanie 11
4.1 Włączanie lub przełączanie w tryb gotowości 11
4.2 Przyciski na telewizorze 11
5 Kanały 12
5.1 Instalacja naziemnych/kablowych 12
5.2 Kopia listy kanałów 14
5.3 Informacje o kanałach 15
6 Podłączanie urządzeń 22
6.1 Uwagi dotyczące rodzajów połączeń 22
6.2 Porty HDMI 22
6.3 Y Pb Pr — rozdzielone składowe sygnału 24
6.4 Scart 24
6.5 Wyjście audio — optyczne 24
6.6 Moduł CAM z kartą chipową — CI+ 24
6.7 Odbiornik — dekoder 25
6.8 Zestaw kina domowego 26
6.9 Smartfony i tablety 27
6.10 Odtwarzacz płyt Blu-ray 27
6.11 Odtwarzacz DVD 27
6.12 Łączność Bluetooth — głośniki i kontrolery do gier
27
6.13 Słuchawki 28
6.14 Konsola do gier 28
6.15 Gamepad 29
6.16 Dysk twardy USB 29
6.17 Klawiatura USB 30
6.18 Pamięć flash USB 31
6.19 Aparat fotograficzny 31
6.20 Kamera wideo 31
6.21 Komputer 32
7 Podłączanie telewizora Android TV
33
7.1 Sieć i Internet 33
7.2 Konto Google 36
7.3 Galeria aplikacji Philips 36
7.4 Ustawienia systemu Android 37
7.5 Menu główne 37
8 Aplikacje 39
8.1 Informacje o aplikacjach 39
8.2 Google Play 39
8.3 Uruchamianie i zatrzymywanie aplikacji 40
8.4 Blokowanie aplikacji 41
8.5 Zarządzanie aplikacjami 42
8.6 Przechowywanie 42
9 Internet 43
9.1 Korzystanie z Internetu 43
9.2 Opcje internetowe 43
10 Menu telewizora 44
10.1 Informacje o menu telewizora 44
10.2 Otwieranie Menu telewizora 44
11 Źródła 45
11.1 Przełączanie na urządzenie 45
11.2 Opcje dotyczące sygnału TV 45
11.3 Nazwa i typ urządzenia 45
11.4 Komputer 45
12 Ustawienia 47
12.1 Często używane ustawienia 47
12.2 Obraz 47
12.3 Dźwięk 51
12.4 Sprawdzanie zużycia energii 54
12.5 Ustawienia ogólne 54
12.6 Zegar, region i język 56
12.7 Uniwersalny dostęp 59
12.8 Blokowane funkcje 60
13 Filmy, zdjęcia i muzyka 62
13.1 Z połączenia USB 62
13.2 Z komputera lub urządzenia NAS 62
13.3 Usługa przechowywania plików w chmurze 62
13.4 Menu Ulubione, Najpopularniejsze, Ostatnio
odtwarzane 62
13.5 Odtwarzanie filmów 63
13.6 Oglądanie zdjęć 63
13.7 Odtwarzanie muzyki 63
14 Przewodnik telewizyjny 65
14.1 Co jest potrzebne 65
14.2 Dane przewodnika TV 65
14.3 Korzystanie z przewodnika telewizyjnego 65
15 Nagrywanie i funkcja Pause TV 67
15.1 Nagrywanie 67
15.2 Wstrzymywanie programu 68
16 Smartfony i tablety 70
16.1 Aplikacja Philips TV Remote App 70
16.2 Google Cast 70
16.3 Funkcja AirPlay 70
16.4 MHL 70
17 Gry 71
17.1 Co jest potrzebne 71
17.2 Granie w gry 71
18 Najczęściej wybierane treści 72
18.1 Informacje o najczęściej wybieranych treściach
72
18.2 Zainstalowane w telewizorze 72
18.3 TV on Demand 72
18.4 Wideo na żądanie 73
19 Netflix 74
20 Multi View 75
20.1 Teletekst i telewizja 75
20.2 HDMI i telewizja TV 75
2
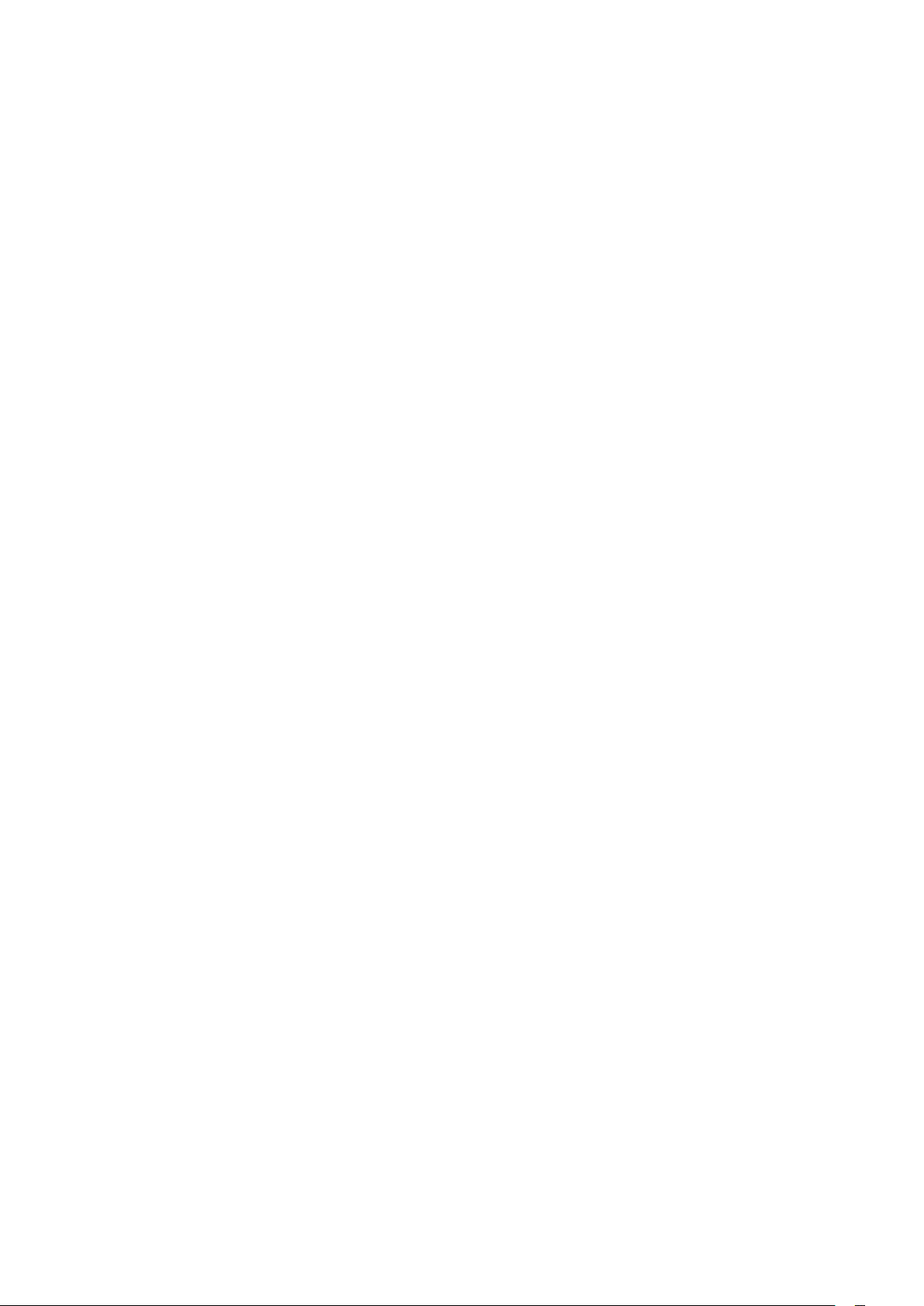
20.3 Nettv i telewizja 75
20.4 NetTv i HDMI 75
21 Oprogramowanie 76
21.1 Aktualizuj oprogramowanie 76
21.2 Wersja oprogramow. 76
21.3 Oprogramowanie o otwartym kodzie źródłowym
76
21.4 Licencja Open Source 77
21.5 Komunikaty 104
22 Dane techniczne 105
22.1 Ochrona środowiska 105
22.2 Moc 105
22.3 System operacyjny 106
22.4 Odbiór 106
22.5 Typ wyświetlacza 106
22.6 Rozdzielczość wejściowa wyświetlacza 106
22.7 Wymiary i waga 106
22.8 Możliwości połączeń 106
22.9 Dźwięk 107
22.10 Multimedia 107
23 Pomoc i wsparcie techniczne 108
23.1 Rejestracja produktu 108
23.2 Korzystanie z menu Pomoc 108
23.3 Rozwiązywanie problemów 108
23.4 Pomoc w Internecie 110
23.5 Naprawa i pomoc techniczna 111
24 Bezpieczeństwo i konserwacja 112
24.1 Bezpieczeństwo 112
24.2 Pielęgnacja ekranu 113
25 Zasady korzystania 114
25.1 Zasady korzystania — telewizor 114
25.2 Zasady korzystania, Galeria aplikacji Philips
114
26 Prawa autorskie 116
26.1 MHL 116
26.2 HDMI 116
26.3 Dolby Digital Plus 116
26.4 DTS 2.0 + Digital Out™ 116
26.5 Microsoft 116
26.6 Wi-Fi Alliance 116
26.7 Kensington 116
26.8 Inne znaki towarowe 117
27 Oświadczenie o zrzeczeniu się
odpowiedzialności w odniesieniu do usług i/lub
oprogramowania stron trzecich. 118
Indeks 119
3
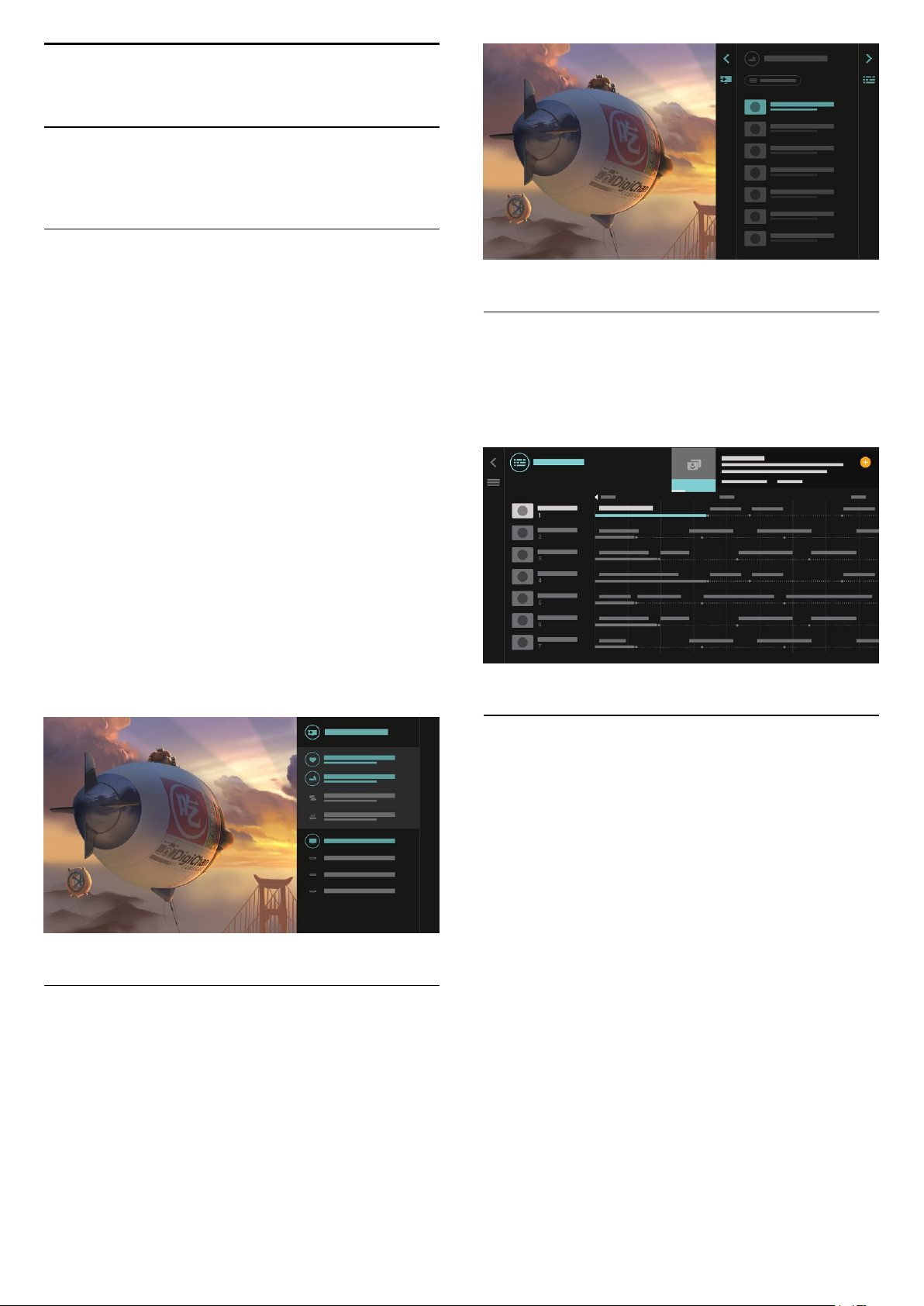
1
Nowości
1.1
Menu źródła typu „wszystko
w jednym”
Informacje o menu źródła typu
„wszystko w jednym”
Po pierwszym naciśnięciu przycisku SOURCES
można zapoznać się z instrukcjami na temat
konfigurowania menu źródła.
Udoskonalone menu źródła zawiera zwykłe menu
źródła oraz łatwy do otwierania przewodnik
telewizyjny. Naciskając przycisk (plus), można
ustawić przypomnienie lub zaplanować nagrywanie
w przewodniku telewizyjnym.
Wielofunkcyjne menu Źródła, przeprojektowany
przewodnik telewizyjny oraz nowa i łatwa w użyciu
przeglądarka programów.
Ulepszony przewodnik telewizyjny
Przejrzysty i bardziej atrakcyjny przewodnik
telewizyjny. Wybierz program i przeczytaj informacje
na jego temat lub naciśnij przycisk , aby ustawić
przypomnienie lub zaplanować nagrywanie.
Lista ulubionych kanałów jest teraz częścią
menu Źródła. To samo dotyczy list kanałów obu
tunerów: telewizji naziemnej/kablowej oraz
satelitarnej.
Nowe menu Źródła zawiera listę wszystkich
podłączonych urządzeń, a także wszystkie tunery.
Dzięki temu w menu Źródła użytkownik znajdzie
wszystkie możliwe „źródła” dla telewizora.
Przełączanie między tunerami,
kanałami i przewodnikiem
telewizyjnym
1.2
Najczęściej wybierane treści
Za pomocą funkcji TOP PICKS telewizor poleca
bieżące programy telewizyjne, najnowsze filmy do
wypożyczenia oraz usługi telewizji internetowej.
1 - Naciśnij przycisk TOP PICKS.
2 - Wybierz jeden program i za pomocą
przycisku (plus) zaplanuj nagrywanie, ustaw
przypomnienie lub obejrzyj go.
3 - Za pomocą przycisków strzałek /
nawigacyjnych wybierz 3 kropki w prawym górnym
rogu ekranu, a następnie naciśnij przycisk OK, aby
otworzyć menu OPTIONS.
Wybierz ikonę , aby nagrywać, lub ikonę , aby
ustawić przypomnienie
Wybierz tuner jako źródło i naciśnij przycisk , aby
otworzyć listę kanałów. Naciśnij ponownie przycisk ,
aby otworzyć Przewodnik telewizyjny i sprawdzić
aktualny program. Naciśnij przycisk , aby powrócić
do listy kanałów.
4
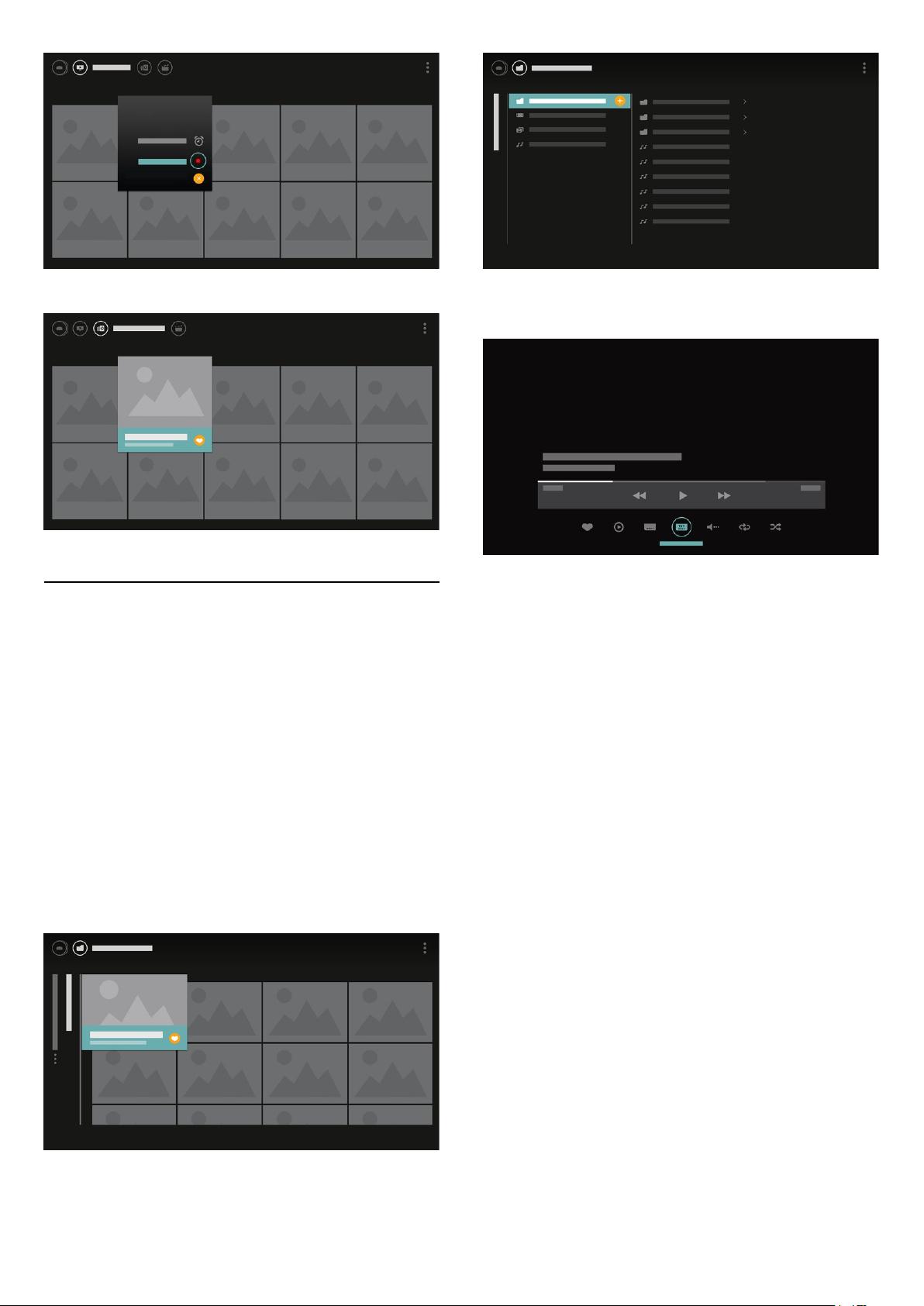
Wybierz opcję , aby oznaczyć jako ulubione
1.3
Przeglądarka multimediów
Można przeglądać multimedia w wybrany sposób
oraz oznaczyć dowolny kanał, utwór muzyczny lub
zdjęcie jako ulubione.
1 - Naciśnij przycisk (plus), aby oznaczyć
dowolny film, utwór muzyczny lub zdjęcie jako
ulubione.
2 - Filmy, utwory muzyczne i zdjęcia można
wyświetlać w widoku siatki lub w widoku listy.
3 - Za pomocą przycisków strzałek /
nawigacyjnych wybierz 3 kropki w prawym górnym
rogu ekranu, a następnie naciśnij przycisk OK, aby
otworzyć menu OPTIONS.
4 - Podczas odtwarzania dostępny jest dodatkowy
pasek sterujący u dołu ekranu. Odpowiednie treści
można wybierać za pomocą strzałek i przycisku OK.
Widok siatki
Widok listy
5
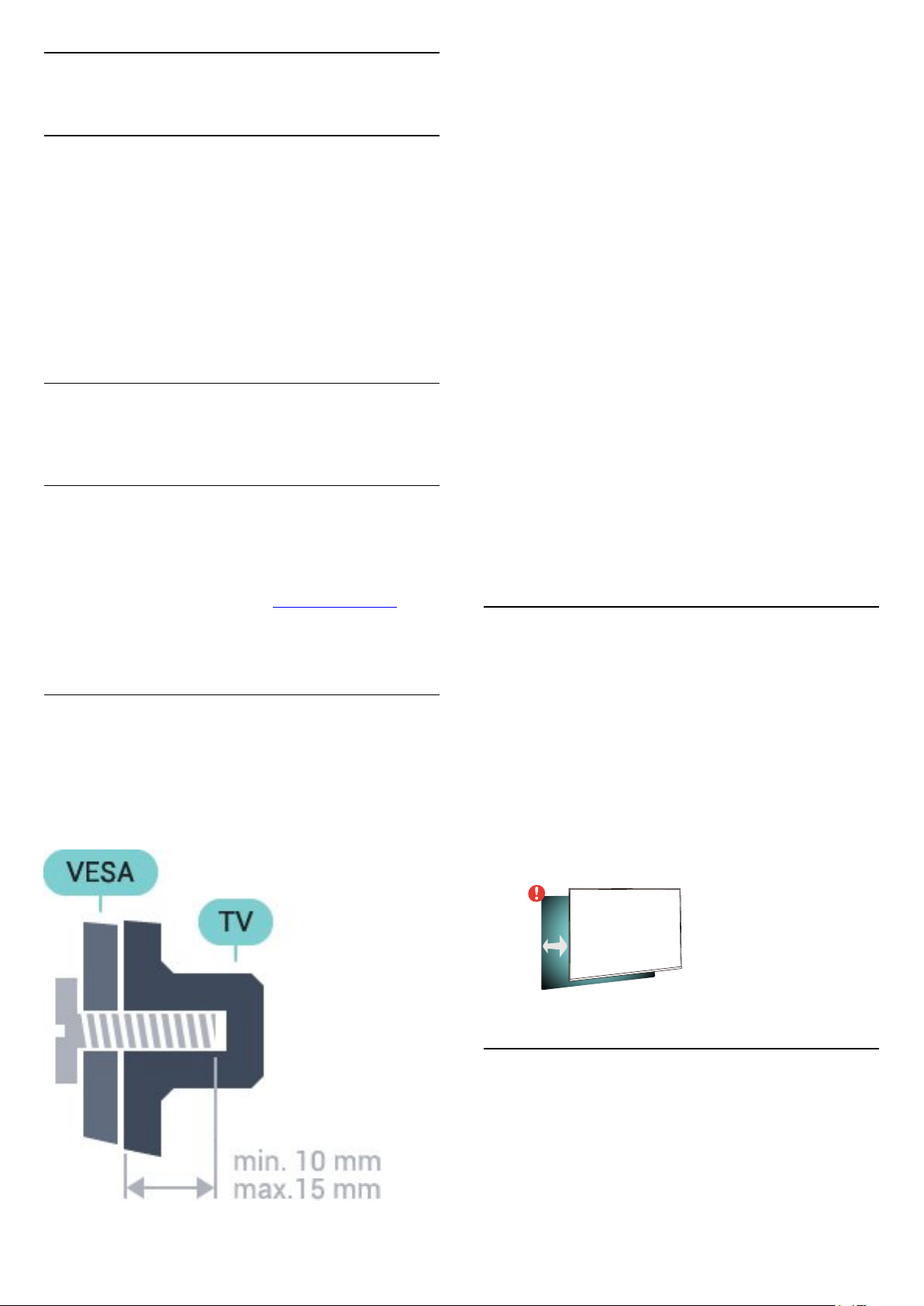
2
Instalacja
2.1
Przeczytaj wskazówki
• 32PFx5501
VESA MIS-F 100x100, M4
• 40PFx5501
VESA MIS-F 200x200, M4
• 49PFx5501
VESA MIS-F 400x200, M6
Przygotowanie
dotyczące bezpieczeństwa
Przed rozpoczęciem korzystania z telewizora
przeczytaj wskazówki dotyczące bezpieczeństwa.
Aby uzyskać więcej informacji, w menu Pomoc
wybierz opcję Słowa kluczowe i wyszukaj
temat Informacje dotyczące bezpieczeństwa.
2.2
Montaż telewizora na
podstawie lub na ścianie
Podstawa telewizora
Sposób zamontowania podstawy telewizora opisano
w skróconej instrukcji obsługi dołączonej do
telewizora. Jeżeli zgubisz tę instrukcję, możesz ją
pobrać ze strony internetowej www.philips.com.
Wprowadź na stronie numer modelu telewizora, aby
pobrać odpowiednią Skróconą instrukcję obsługi.
Usuń najpierw 4 plastikowe nakrętki z gwintowanych
tulejek z tyłu telewizora.
Upewnij się, że metalowe śruby służące do
zamocowania telewizora do wspornika zgodnego ze
standardem VESA wchodzą na około 10 mm w
gwintowane tulejki telewizora.
Uwaga
Montaż naścienny telewizora wymaga odpowiednich
umiejętności i powinien być wykonywany przez
wykwalifikowanych pracowników serwisu. Sposób
zamocowania telewizora na ścianie powinien
spełniać wymogi bezpieczeństwa z uwzględnieniem
ciężaru telewizora. Przed ustawieniem telewizora w
odpowiednim położeniu należy również zapoznać się
z zasadami bezpieczeństwa.
Firma TP Vision Europe B.V. nie ponosi jakiejkolwiek
odpowiedzialności za niewłaściwy montaż ani za
wypadki i obrażenia wynikłe z montażu.
2.3
Wskazówki dotyczące
Montaż naścienny
Telewizor jest także przystosowany do zamocowania
na wsporniku do montażu naściennego zgodnego ze
standardem VESA (do nabycia osobno).
Skorzystaj z kodu VESA znajdującego się poniżej w
celu zakupu wspornika do montażu naściennego. . .
wyboru miejsca
• Ustaw telewizor w pozycji, w której światło nie pada
bezpośrednio na ekran.
• Ustaw telewizor w odległości maksymalnie 15 cm
od ściany.
• Idealna odległość do oglądania telewizji to
trzykrotność przekątnej ekranu telewizora. W pozycji
siedzącej oczy powinny znajdować się na wysokości
środka ekranu telewizora.
15
cm
2.4
Przewód zasilający
• Podłącz przewód zasilający do
gniazda POWER z tyłu telewizora.
• Upewnij się, że przewód zasilający jest dokładnie
podłączony do gniazda.
• Upewnij się, że zapewniony jest łatwy dostęp do
6

wtyczki przewodu zasilającego podłączonej do
gniazdka elektrycznego.
• Podczas odłączania przewodu zasilającego zawsze
ciągnij za wtyczkę, nie za przewód.
Telewizor pochłania bardzo mało prądu w trybie
gotowości, jednak jeśli telewizor nie jest używany
przez długi czas, to odłączenie przewodu zasilającego
pozwoli oszczędzać energię.
2.5
Przewód antenowy
Włóż dokładnie wtyczkę antenową do
gniazda Antenna z tyłu telewizora.
Możesz podłączyć własną antenę lub sygnał
antenowy z anteny zbiorczej. Użyj koncentrycznego
złącza antenowego RF IEC 75 omów.
Użyj tego złącza antenowego dla sygnałów
wejściowych DVB-T i DVB-C.
7
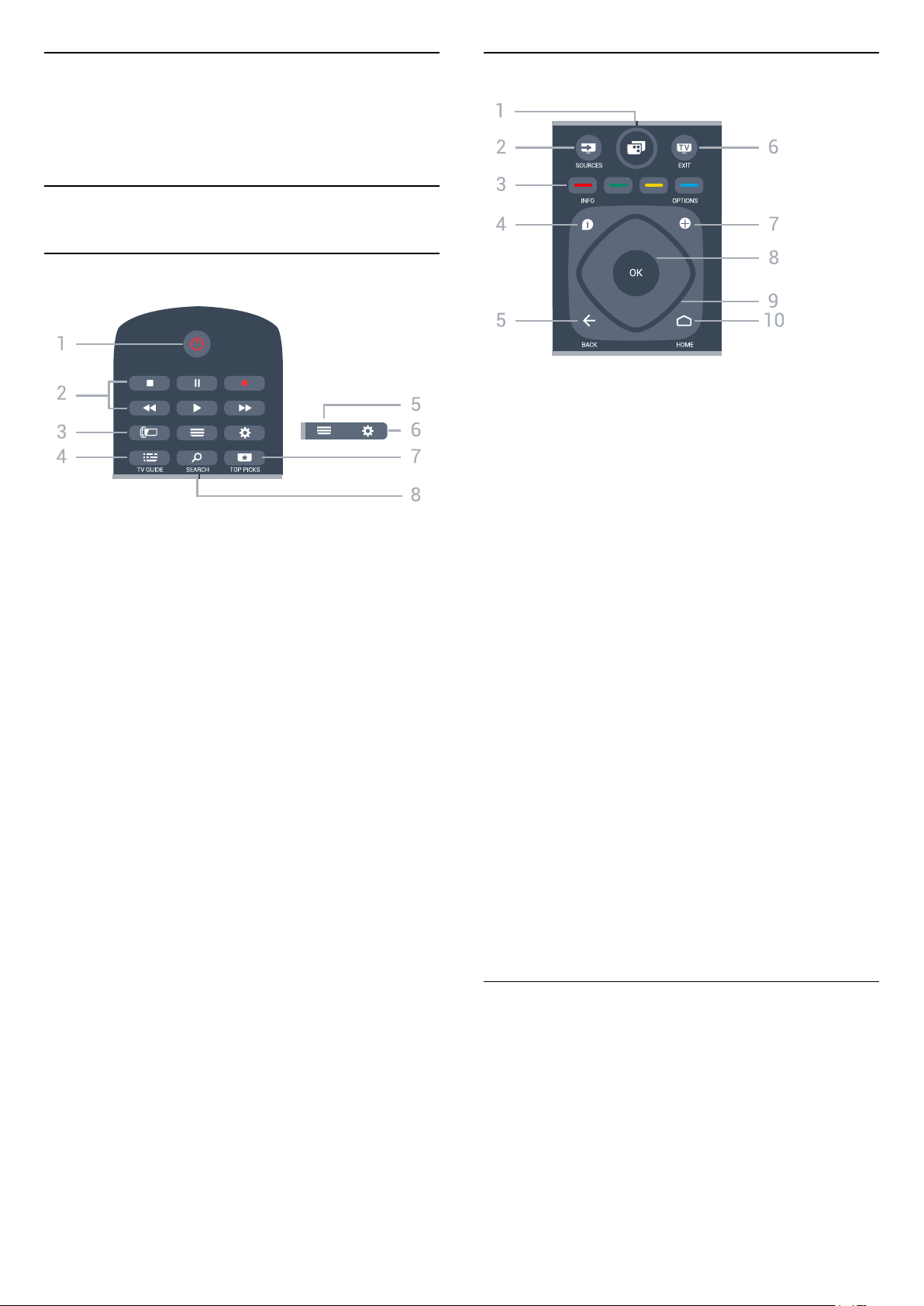
3
Pilot zdalnego
sterowania
3.1
Przegląd przycisków
Góra
Środek
1. Menu telewizora
Otwieranie menu telewizora z typowymi funkcjami
telewizora.
2. SOURCES
Otwieranie menu Źródła.
1. Tryb gotowości / włączanie
Włączanie telewizora i przełączanie go w tryb
gotowości.
2. Przyciski do odtwarzania i nagrywania
• Odtwarzanie , służący do odtwarzania
• Wstrzymanie odtwarzania , służący do
wstrzymywania odtwarzania
• Zatrzymanie , służący do zatrzymywania
odtwarzania
• Przewijanie do tyłu , służący do przewijania do
tyłu
• Przewijanie do przodu , służący do przewijania
do przodu
• Nagrywanie , służący do rozpoczynania
nagrywania
3.
Ta funkcja jest dostępna jedynie w telewizorach z serii
Ambilight.
4. TV GUIDE
Otwieranie lub zamykanie przewodnika
telewizyjnego.
Ambilight
3.
Bezpośredni wybór opcji.
4. INFO
Zamykanie i otwieranie informacji o programie.
5. BACK
Powrót do ostatniego wybranego kanału.
Powrót do poprzedniego menu.
Powrót do poprzedniej strony aplikacji/internetowej.
6. - EXIT
Powrót do oglądania telewizji. Zatrzymanie
interaktywnej aplikacji telewizora.
7. OPTIONS
Otwieranie lub zamykanie menu Opcje.
8. Przycisk OK
Potwierdzenie wyboru lub ustawienia. Otwieranie
listy kanałów podczas oglądania telewizji.
9. Przyciski strzałek / nawigacyjne
Poruszanie się w górę, w dół, w lewo lub w prawo.
10. HOME
Otwieranie menu głównego.
Kolorowe przyciski
5. LIST
Otwieranie lub zamykanie listy kanałów.
6. Ustawienia
Otwieranie menu Często używane ustawienia.
7. TOP PICKS
Otwieranie menu z rekomendowanymi programami,
Wideo na żądanie (Filmy do wypożyczenia) lub
telewizji internetowej (Catch Up TV).
Jeżeli są one dostępne.
8. SEARCH
Otwieranie strony wyszukiwania.
Dół
8
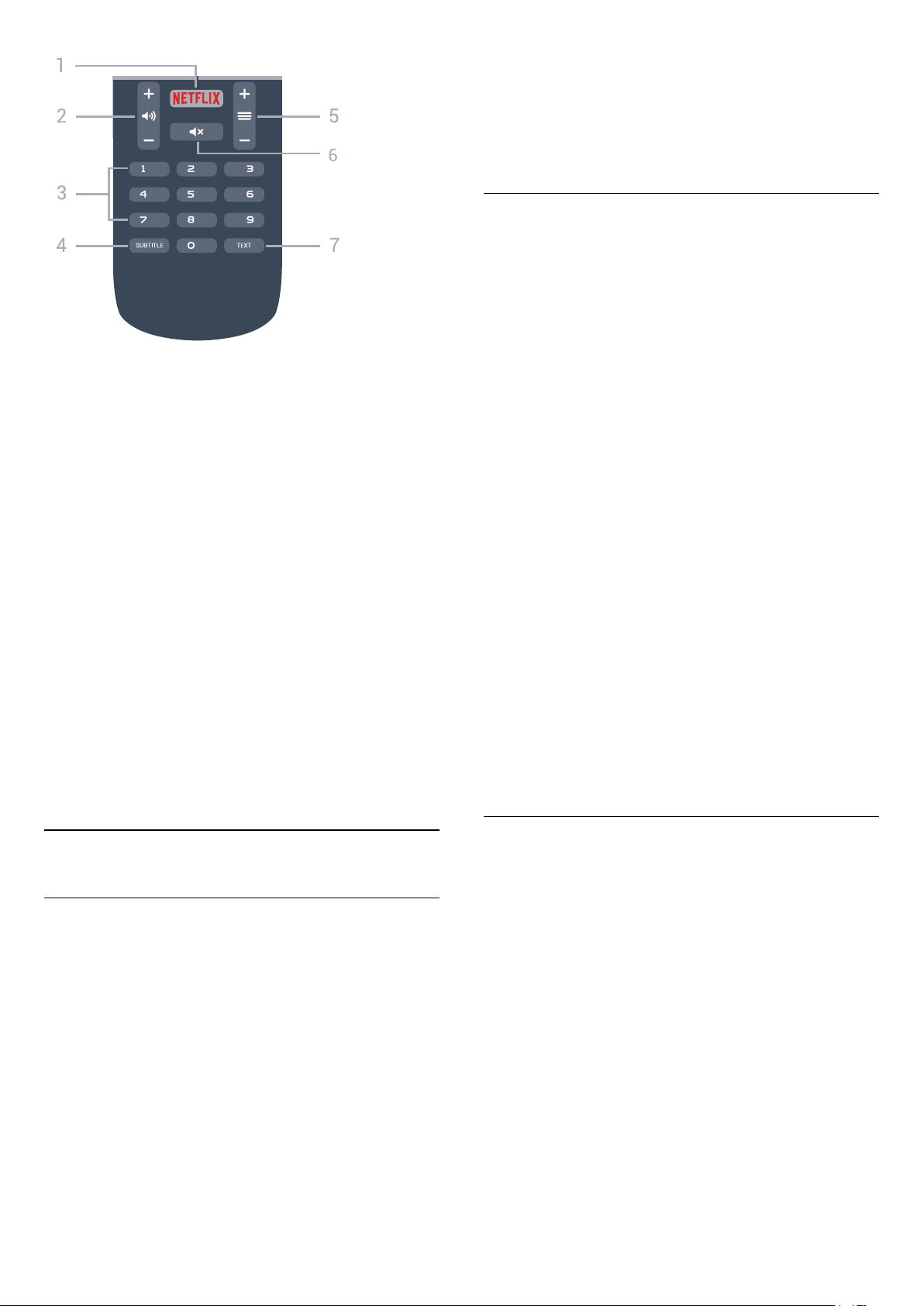
1.
Bezpośrednie otwieranie aplikacji Netflix. Przy
włączonym telewizorze lub w trybie gotowości.
2. Głośność
Regulacja głośności.
3. Przyciski numeryczne
Bezpośredni wybór kanału telewizyjnego.
4. SUBTITLE
Włączanie lub wyłączanie napisów albo wyświetlanie
automatyczne.
5. Kanał
Przejście do następnego lub poprzedniego kanału na
liście kanałów. Otwieranie następnej lub poprzedniej
strony telegazety / teletekstu. Rozpoczęcie
następnego lub poprzedniego rozdziału na płycie.
6. Wyciszenie
Wyciszenie lub włączenie dźwięku.
7. TEXT
Otwieranie lub zamykanie telegazety / teletekstu.
Gwarantowana jest współpraca ze wszystkimi
urządzeniami Android TV.
* Do korzystania z aplikacji Android TV Remote
Control potrzebny jest telefon lub tablet z systemem
Android w wersji 4.3 lub nowszej.
Parowanie z telewizorem
Pilot nie ma wbudowanego mikrofonu. Jeżeli chcesz
korzystać z funkcji wyszukiwania głosowego, musisz
zainstalować aplikację Android TV Remote
Control w telefonie lub tablecie z systemem
Android.
1 - Używając telefonu lub tabletu z
systemem Android, wyszukaj frazę „Android TV
Remote Control” w sklepie Google Play.
2 - Pobierz i zainstaluj aplikację Android TV Remote
Control* w telefonie lub tablecie z
systemem Android.
3 - Połącz telefon lub tablet z systemem Android z tą
samą siecią, z którą jest połączone urządzenie
Android TV.
4 - W telefonie lub tablecie z systemem Android
wybierz pozycję „PhilipsTv”**. Na ekranie urządzenia
Android TV pojawi się kod.
5 - Wpisz ten kod w telefonie lub tablecie, aby
dokonać parowania z urządzeniem Android TV.
* Do korzystania z aplikacji Android TV Remote
Control potrzebny jest telefon lub tablet z systemem
Android w wersji 4.3 lub nowszej.
** Nazwa urządzenia Android TV zależy od wartości
podanej w polu Nazwa sieciowa telewizora. Wartość
fabryczna to nazwa modelu odbiornika.
.
3.2
Wyszukiwanie głosowe
Pobieranie aplikacji z serwisu Google
Play
Możesz użyć smartfonu lub tabletu z systemem
Android w roli pilota do telewizora Android TV.
Wygodne przełączanie pomiędzy przyciskami
kierunkowymi, panelem dotykowym i trybami
kontrolera ułatwia nawigację i sterowanie w grach na
urządzeniu Android TV. Dotknij ikony mikrofonu, aby
rozpocząć wyszukiwanie lub użyj klawiatury do
wpisania tekstu.
Aby rozpocząć, podłącz telefon lub tablet z
systemem Android do tej samej sieci co odbiornik TV.
Możesz również wyszukać telewizor w trybie
Bluetooth.
Korzystanie z wyszukiwania
głosowego
Możesz wyszukiwać filmy, muzykę i inne materiały w
Internecie, korzystając z ikony w górnej części
Menu głównego. Wyszukiwanie głosowe jest
dostępne w każdej chwili. Możesz też wprowadzać
tekst za pomocą klawiatury pilota zdalnego
sterowania.
Aby użyć wyszukiwania głosowego...
1 - Dotknij ikony na ekranie smartfonu, aby
rozpocząć wyszukiwanie głosowe.
2 - Kiedy ikona ma kolor czerwony, mikrofon jest
aktywny.
3 - Wyraźnie powiedz, czego szukasz. Wyniki
pojawią się po pewnym czasie.
4 - Na ekranie wyników wyszukiwania możesz
wybrać dowolną pozycję.
9
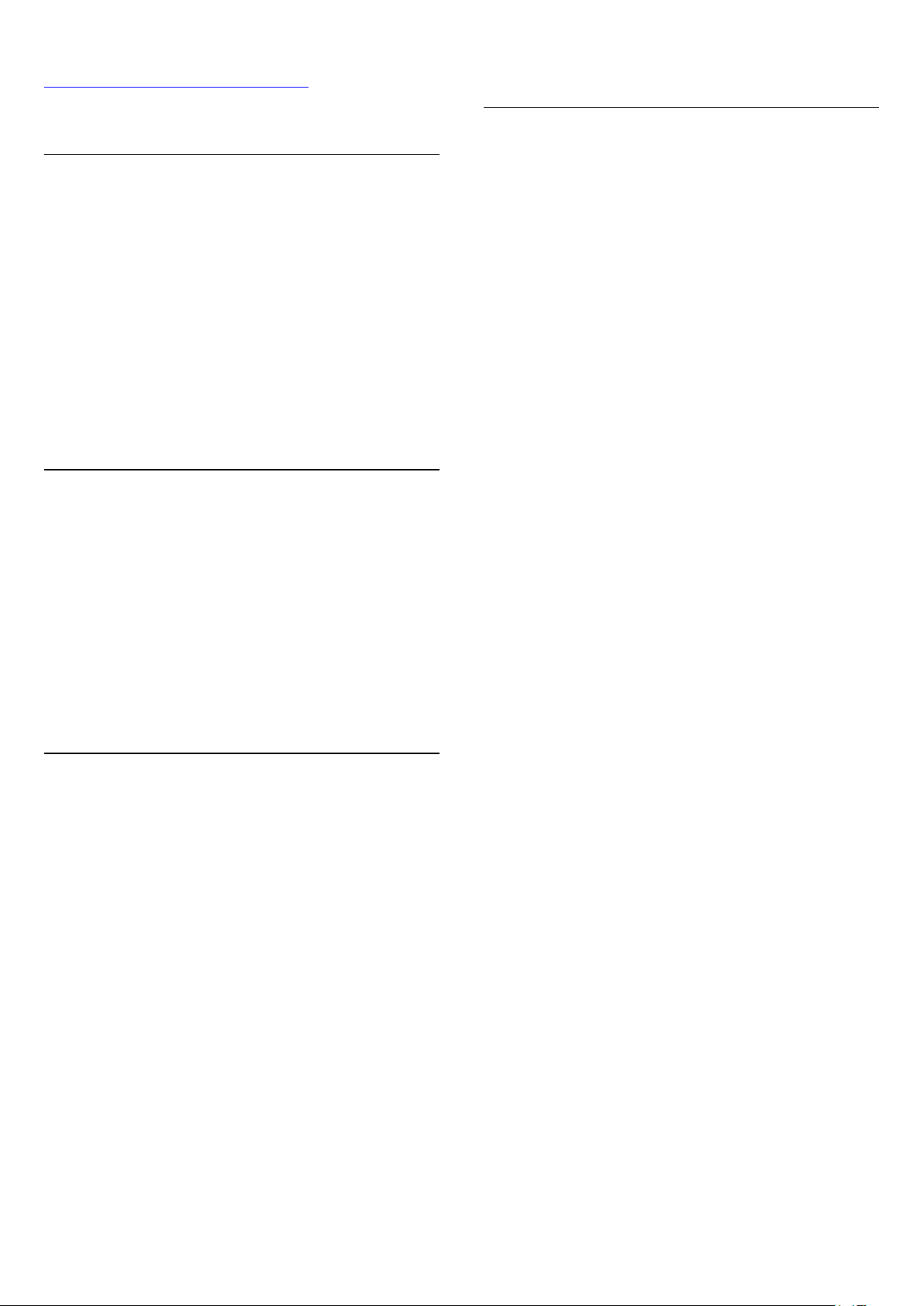
Dalsze informacje:
www.support.google.com/androidtv
temat Utylizacja.
Ustawienia wyszukiwania głosowego
Możesz zmienić język wyszukiwania głosowego.
Aby ustawić język wyszukiwania głosowego...
1 - Naciśnij przycisk , wybierz opcję Wszystkie
ustawienia i naciśnij przycisk OK.
2 - Wybierz opcję Ustawienia systemu Android i
naciśnij przycisk OK.
3 - Wybierz opcję Preferencje > Mowa i
zatwierdź wybór przyciskiem OK.
4 - Wybierz żądany język i naciśnij przycisk OK.
5 - Naciśnij przycisk BACK, aby cofnąć się o jedną
czynność. Przycisk EXIT pozwala zamknąć menu.
3.3
Czujnik podczerwieni
Telewizor może również odbierać polecenia od pilota
na podczerwień. W przypadku takiego pilota należy
zawsze kierować go w stronę czujnika podczerwieni
znajdującego się z przodu telewizora.
3.5
Czyszczenie
Pilot zdalnego sterowania jest pokryty warstwą
odporną na zarysowania.
Czyść pilota miękką, wilgotną ściereczką. Do
czyszczenia pilota nie używaj substancji takich, jak
alkohol, środki chemiczne lub inne domowe środki
czyszczące.
Ostrzeżenie
Nie należy umieszczać żadnych przedmiotów przed
czujnikiem podczerwieni telewizora, ponieważ mogą
one zablokować sygnał podczerwieni.
3.4
Baterie i akumulatory
Jeśli telewizor nie reaguje na naciśnięcia przycisków
na pilocie zdalnego sterowania, mogły się rozładować
baterie.
Aby wymienić baterie, otwórz komorę baterii z tyłu
pilota.
1 - Przesuń pokrywkę komory baterii w kierunku
wskazywanym przez strzałkę.
2 - Wymień stare baterie na dwie baterie
typu AAA-R03-1,5 V . Upewnij się, że baterie są
prawidłowo włożone, zgodnie z oznaczeniami + i -.
3 - Załóż pokrywkę komory baterii i przesuń ją tak,
aby się zatrzasnęła.
Jeżeli pilot zdalnego sterowania nie jest używany
przez długi czas, należy wyjąć z niego baterie.
Zużyte baterie należy bezpiecznie wyrzucać zgodnie
z zaleceniami dotyczącymi utylizacji.
Aby uzyskać więcej informacji, w menu Pomoc
wybierz opcję Słowa kluczowe i wyszukaj
10
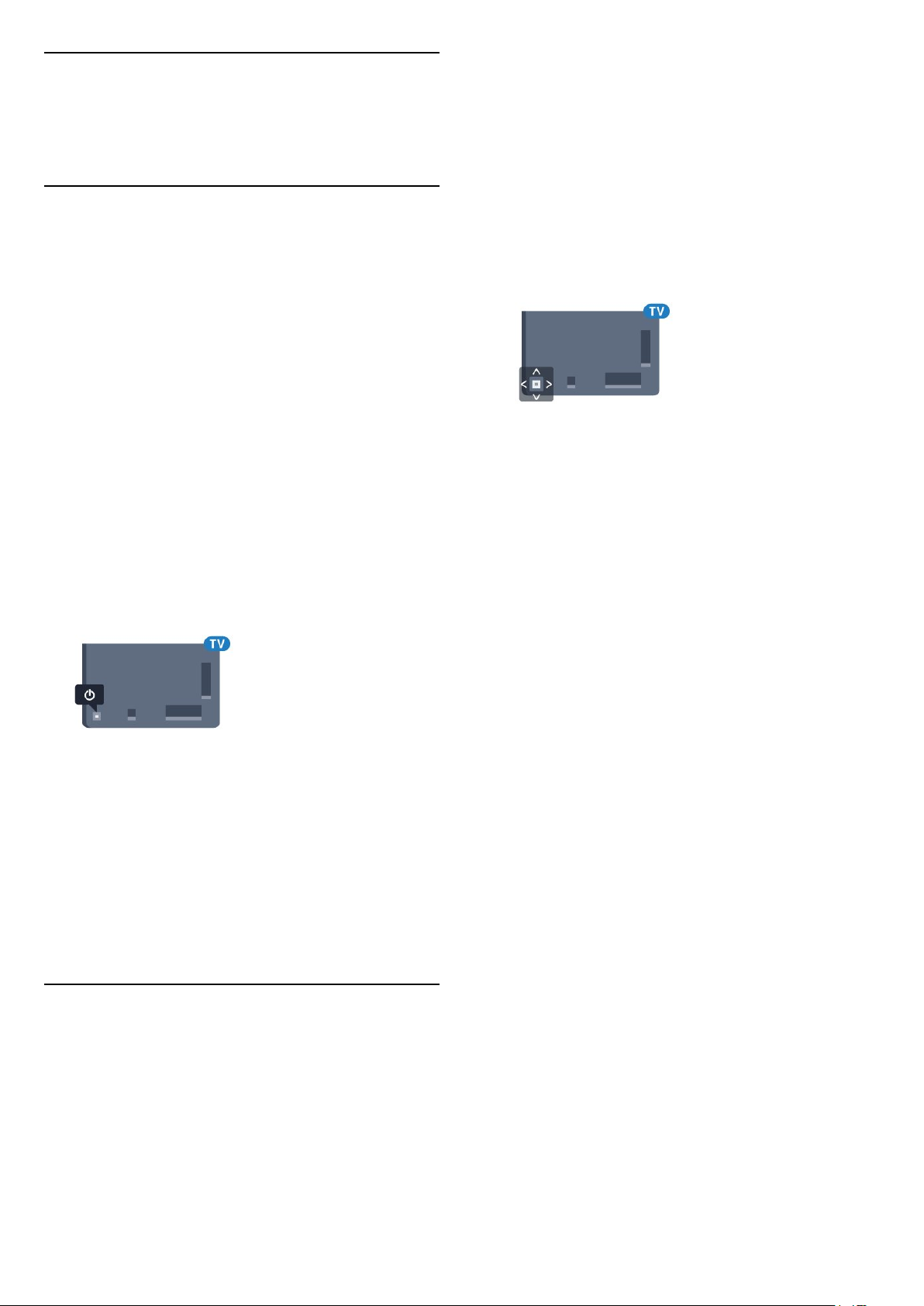
4
Włączanie i
wyłączanie
4.1
Włączanie lub przełączanie w
Głośność, Kanał lub Źródła. Wybierz
opcję Demonstracja, aby rozpocząć film
demonstracyjny.
3 - Naciśnij strzałkę w górę lub w dół, aby ustawić
głośność albo przejść do następnego lub
poprzedniego kanału. Naciśnij strzałkę w górę lub w
dół, aby przewinąć listę źródeł, łącznie z wyborem
tunera. Naciśnij przycisk joysticka, aby włączyć film
demonstracyjny.
4 - Menu zniknie automatycznie.
tryb gotowości
Upewnij się, że jest podłączony do sieci elektrycznej.
Podłącz dołączony przewód zasilający do złącza AC
in na tylnym panelu telewizora. Zaświeci się
wskaźnik świetlny u dołu telewizora.
Włączanie
Naciśnij przycisk na pilocie, aby włączyć
telewizor. Możesz też nacisnąć przycisk HOME .
Aby włączyć telewizor lub w przypadku, gdy nie
możesz znaleźć pilota bądź jego baterie są
rozładowane, możesz również nacisnąć niewielki
przycisk joysticka z tyłu telewizora.
Przełączanie w tryb gotowości
Aby przełączyć telewizor w tryb gotowości, naciśnij
przycisk na pilocie. Możesz też nacisnąć niewielki
przycisk joysticka z tyłu telewizora.
Aby przełączyć telewizor w tryb gotowości, wybierz
opcję i naciśnij przycisk joysticka.
W trybie gotowości telewizor jest nadal podłączony
do sieci elektrycznej, ale zużywa minimalną ilość
energii.
Aby całkowicie wyłączyć telewizor, odłącz wtyczkę
zasilania.
Podczas odłączania przewodu zasilającego należy
zawsze ciągnąć za wtyczkę, a nie za przewód. Zawsze
powinno być możliwe uzyskanie pełnego dostępu do
przewodu zasilającego, wtyczki przewodu oraz
gniazdka elektrycznego.
4.2
Przyciski na telewizorze
W przypadku utraty pilota lub rozładowania jego
baterii można nadal obsługiwać podstawowe funkcje
telewizora.
Aby otworzyć menu podstawowe…
1 - Po włączeniu telewizora naciśnij przycisk joysticka
z tyłu telewizora, aby wyświetlić menu podstawowe.
2 - Naciśnij przycisk w lewo lub w prawo, aby wybrać
11
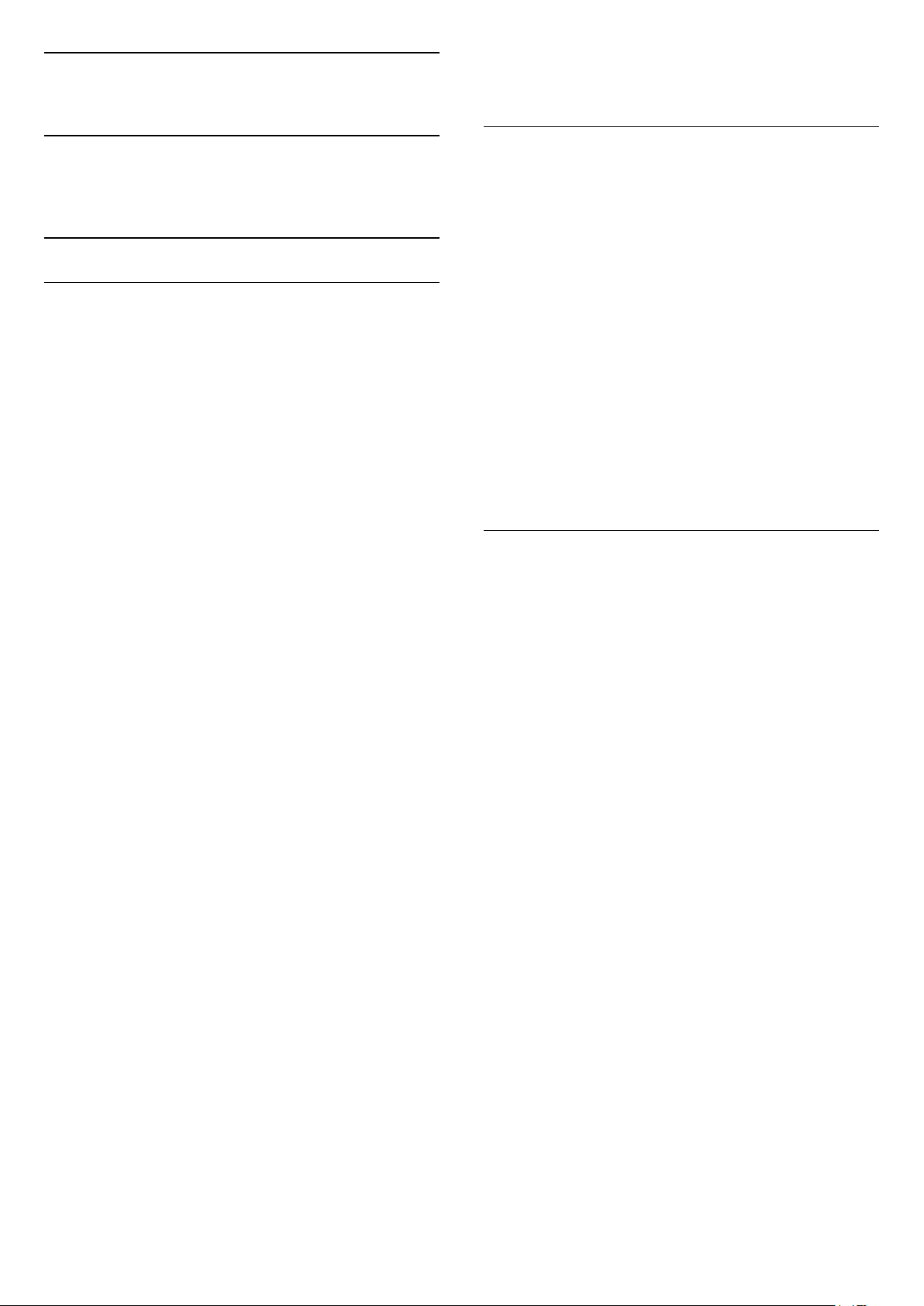
5
Kanały
oglądania telewizji lub w dowolnym momencie, kiedy
telewizor działa w trybie gotowości.
5.1
Instalacja
naziemnych/kablowych
Aktualizuj kanały
Automatyczna aktualizacja kanałów
Jeśli odbierane są kanały cyfrowe, można
skonfigurować telewizor tak, aby je automatycznie
aktualizował.
Raz dziennie, o godzinie 6:00, telewizor
przeprowadza aktualizację kanałów i zapisuje nowe
kanały. Nowe kanały są zapisywane na liście
kanałów, a także oznaczane symbolem . Kanały
bez sygnału zostają usunięte. Telewizor musi działać
w trybie gotowości, aby możliwe było
przeprowadzenie automatycznej aktualizacji kanałów.
Funkcję automatycznej aktualizacji kanałów można w
razie potrzeby wyłączyć.
Aby wyłączyć funkcję automatycznej aktualizacji
kanałów…
1 - Naciśnij przycisk , wybierz opcję Wszystkie
ustawienia i naciśnij przycisk OK.
2 - Wybierz opcję Kanały > Instalacja
naziemnych/kablowych.
3 - W razie potrzeby wpisz kod PIN.
4 - Wybierz opcję Automatyczna aktualizacja
kanałów.
5 - Wybierz opcję Wyłącz.
6 - Naciśnij przycisk (w lewo), aby cofnąć się o
jedną czynność. Przycisk BACK pozwala zamknąć
menu.
W przypadku dodania nowych bądź
zaktualizowania/usunięcia istniejących kanałów po
uruchomieniu telewizora wyświetlany jest komunikat.
Można wyłączyć ten komunikat, aby nie był
wyświetlany przy każdej aktualizacji kanałów.
Aby wyłączyć komunikat…
1 - Naciśnij przycisk , wybierz opcję Wszystkie
ustawienia i naciśnij przycisk OK.
2 - Wybierz opcję Kanały > Instalacja
naziemnych/kablowych.
3 - W razie potrzeby wpisz kod PIN.
4 - Wybierz opcję Komunikat aktualizacji kanału.
5 - Wybierz opcję Wyłącz.
6 - Naciśnij przycisk (w lewo), aby cofnąć się o
jedną czynność. Przycisk BACK pozwala zamknąć
menu.
W niektórych krajach funkcja automatycznej
aktualizacji kanałów jest uruchamiana podczas
Ręczna aktualizacja kanałów
Aktualizację kanałów można wykonać ręcznie.
Aby samodzielnie rozpocząć aktualizację kanałów…
1 - Naciśnij przycisk , wybierz opcję Wszystkie
ustawienia i naciśnij przycisk OK.
2 - Wybierz opcję Kanały > Instalacja
naziemnych/kablowych.
3 - W razie potrzeby wpisz kod PIN.
4 - Wybierz opcję Wyszukaj kanały.
5 - Wybierz opcję Uruchom.
6 - Wybierz opcję Aktualizuj kanały cyfrowe,
wybierz opcję Następny.
7 - Wybierz opcję Uruchom, aby zaktualizować
kanały cyfrowe. Może to potrwać kilka minut.
8 - Naciśnij przycisk (w lewo), aby cofnąć się o
jedną czynność. Przycisk BACK pozwala zamknąć
menu.
Ponowna instalacja wszystkich
kanałów
Można ponownie zainstalować wszystkie kanały,
pozostawiając wszystkie inne ustawienia telewizora
bez zmian.
Jeżeli został ustawiony kod PIN, trzeba go
wprowadzić przed ponowną instalacją kanałów.
Aby ponownie zainstalować kanały…
1 - Naciśnij przycisk , wybierz opcję Wszystkie
ustawienia i naciśnij przycisk OK.
2 - Wybierz opcję Kanały > Instalacja
naziemnych/kablowych.
3 - W razie potrzeby wpisz kod PIN.
4 - Wybierz opcję Wyszukaj kanały.
5 - Wybierz opcję Rozpocznij i naciśnij
przycisk OK.
6 - Wybierz pozycję Zainstaluj ponownie kanały,
użyj opcji Następny i zatwierdź wybór
przyciskiem OK.
7 - Wybierz swój kraj i naciśnij przycisk OK.
8 - Wybierz opcję Następny i naciśnij przycisk OK.
9 - Wybierz typ instalacji: Antena
(DVB-T) lub Kabel (DVB-C) i zatwierdź wybór
przyciskiem OK.
8 - Wybierz opcję Następny i naciśnij przycisk OK.
11 - Wybierz typ kanałów: Kanały cyfrowe i
analogowe lub Tylko kanały cyfrowe i zatwierdź
wybór przyciskiem OK.
8 - Wybierz opcję Następny i naciśnij przycisk OK.
13 - Wybierz opcję Uruchom i naciśnij przycisk OK,
aby zaktualizować kanały cyfrowe. Może to potrwać
kilka minut.
12
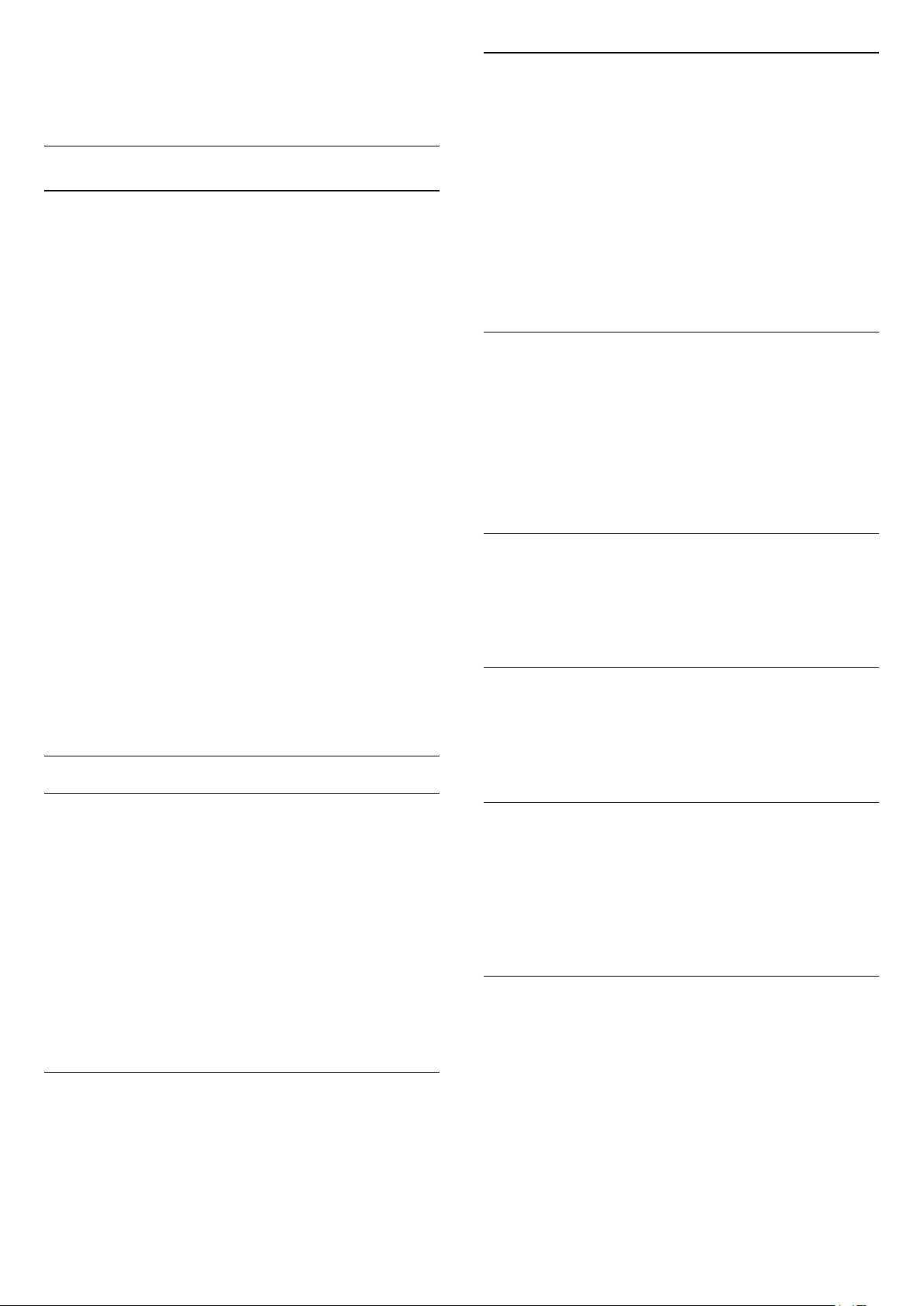
14 - Naciśnij przycisk (w lewo), aby cofnąć się o
jedną czynność. Przycisk BACK pozwala zamknąć
menu.
DVB-T lub DVB-C
Wyszukiwanie częstotliwości
Wybierz metodę wyszukiwania kanałów. Możesz
wybrać szybszą metodę Szybkie wyszukiwanie i
zastosować zaprogramowane ustawienia używane
przez większość operatorów telewizji kablowej w
danym kraju.
Odbiór kanałów DVB-T lub DVB-C
Podczas instalacji kanałów, tuż przed wyszukaniem
kanałów, wybrano opcję Antena (DVB-T) lub Kabel
(DVB-C). Opcja Antena (DVB-T) powoduje
wyszukanie naziemnych kanałów analogowych i
cyfrowych kanałów DVB-T. Opcja Kabel (DVB-C)
powoduje wyszukanie kanałów analogowych i
cyfrowych, które są udostępnianie przez operatora
telewizji kablowej DVB-C.
Instalacja kanałów DVB-C
Z myślą o łatwości obsługi wszystkie ustawienia DVBC są ustawione na wartości automatyczne.
Jeśli operator udostępniający kanały DVB-C
przekazał Ci konkretne wartości DVB-C, takie jak
szybkość transmisji symboli czy częstotliwość,
wprowadź powyższe wartości podczas instalacji, po
wyświetleniu stosownych monitów.
Konflikty numerów kanałów
W niektórych krajach poszczególne kanały
telewizyjne (nadawcy) mogą mieć ten sam numer
kanału. Podczas instalacji telewizor wyświetla listę
konfliktów numerów kanałów. Należy wybrać kanał
telewizyjny, który ma zostać zainstalowany pod
numerem kanału z wieloma kanałami telewizyjnymi.
Ustawienia dotyczące transmisji DVB
Jeśli nie zostaną zainstalowane żadne kanały lub
będzie brakowało niektórych kanałów, możesz
wybrać rozszerzoną metodę Pełne wyszukiwanie. W
przypadku użycia tej metody wyszukiwanie i
instalowanie kanałów trwa dłużej.
Wielkość kroku częstotliwości
Telewizor wyszukuje kanały w odstępach co 8 MHz .
Jeśli nie zostaną zainstalowane żadne kanały lub
będzie brakowało niektórych kanałów, możesz
wykonać wyszukiwanie w mniejszych krokach co
1 MHz . W przypadku zastosowania kroków co 1 MHz
wyszukiwanie i instalowanie kanałów potrwa dłużej.
Kanały cyfrowe
Jeśli wiesz, że operator telewizji kablowej nie oferuje
kanałów cyfrowych, możesz pominąć ich
wyszukiwanie.
Kanały analogowe
Jeśli wiesz, że operator telewizji kablowej nie oferuje
kanałów analogowych, możesz pominąć ich
wyszukiwanie.
Tryb częstotliwości sieci
Jeśli do wyszukiwania kanałów zamierzasz użyć
metody Szybkie wyszukiwanie w pozycji
Wyszukiwanie częstotliwości, wybierz ustawienie
Automat. Telewizor zastosuje jedną z
zaprogramowanych częstotliwości sieci (lub HC —
homing channel), używaną przez większość
operatorów telewizji kablowej w danym kraju.
Jeśli masz otrzymaną od dostawcy konkretną wartość
„częstotliwości sieci” potrzebną do wyszukiwania
kanałów, wybierz ustawienie Ręczne.
Częstotliwość sieci
Gdy dla opcji Tryb częstotliwości sieci jest wybrane
ustawienie Ręcznie, można tu wprowadzić wartość
częstotliwości sieci otrzymaną od operatora telewizji
kablowej. Wprowadź tę wartość za pomocą
przycisków numerycznych.
Wolne/kodowane
Jeśli masz moduł dostępu warunkowego CAM i
abonament na usługi płatnej telewizji, wybierz opcję
Darmowe i kodowane. Jeśli nie masz abonamentu na
płatne kanały lub usługi telewizyjne, możesz wybrać
jedynie opcję Tylko darmowe kanały.
Jakość odbioru
Można sprawdzić jakość i siłę sygnału kanału. Jeśli
masz własną antenę, możesz zmienić jej ustawienie w
celu poprawy odbioru.
Aby sprawdzić jakość odbioru kanału cyfrowego…
1 - Ustaw kanał.
2 - Naciśnij przycisk , wybierz opcję Wszystkie
ustawienia i naciśnij przycisk OK.
3 - Wybierz opcję Kanały > Instalacja
naziemnych/kablowych. W razie potrzeby wpisz kod
13
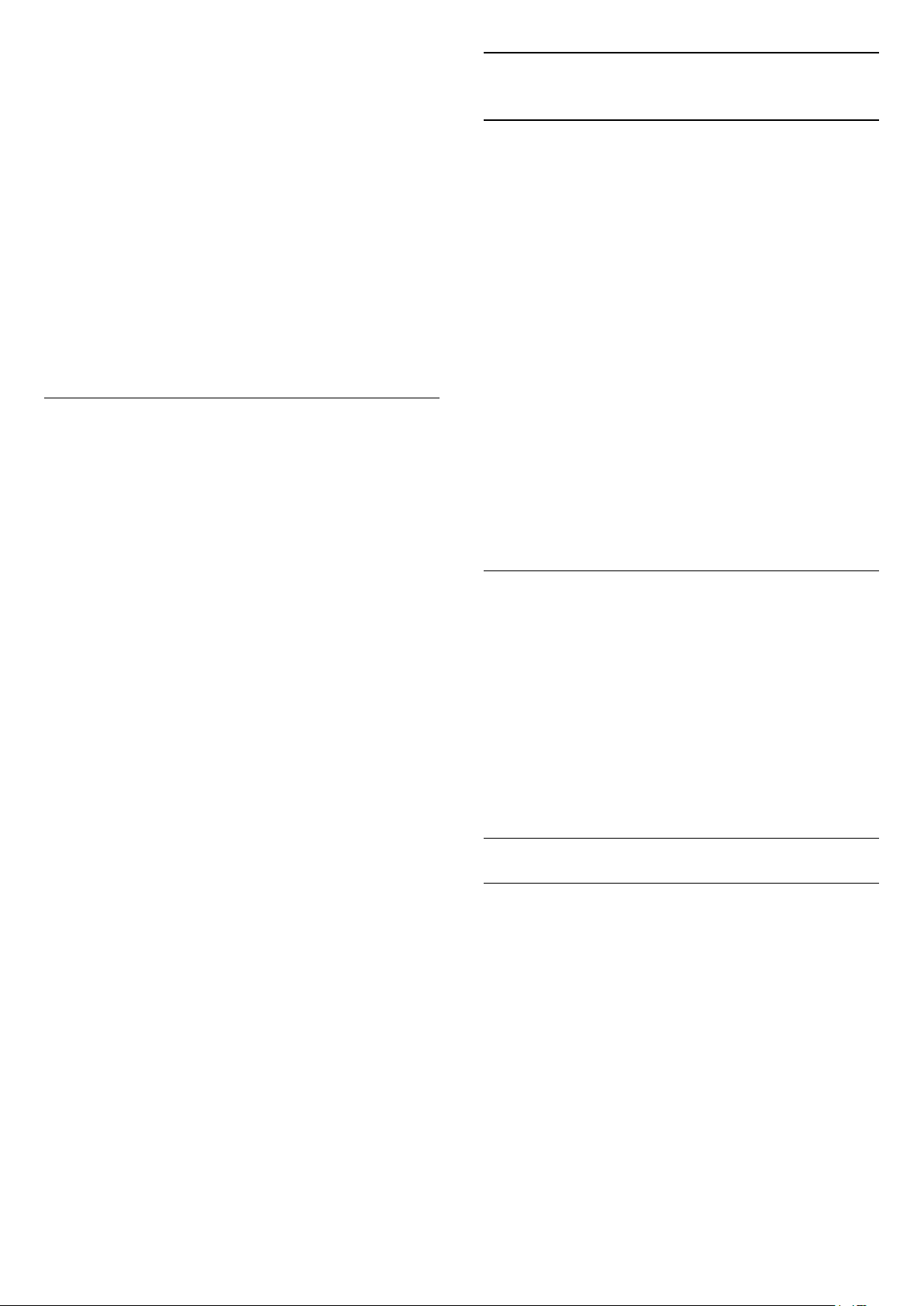
PIN.
4 - Wybierz opcję Tryb cyfrowy: Test odbioru.
5 - Wybierz opcję Szukaj. Zostanie wyświetlona
częstotliwość cyfrowa dla kanału.
6 - Wybierz ponownie opcję Szukaj i naciśnij przycisk
OK, aby sprawdzić jakość sygnału dla danej
częstotliwości. Wynik testu pojawi się na ekranie.
Możesz zmienić położenie anteny lub sprawdzić
gniazda i kable, aby poprawić jakość odbioru.
7 - Możesz również samodzielnie zmieniać
częstotliwość. Wybierz 1. częstotliwość i za pomocą
przycisków (w górę) lub (w dół) ustal wartość
docelową. Wybierz opcję Szukaj i naciśnij przycisk
OK, aby ponownie sprawdzić odbiór.
8 - Naciśnij przycisk (w lewo) (w razie potrzeby
wielokrotnie), aby zamknąć menu.
Instalacja ręczna
Analogowe kanały telewizyjne można zainstalować
ręcznie kanał po kanale.
Aby ręcznie zainstalować kanały analogowe…
1 - Naciśnij przycisk , wybierz opcję Wszystkie
ustawienia i naciśnij przycisk OK.
2 - Wybierz opcję Kanały > Instalacja
naziemnych/kablowych. W razie potrzeby wpisz kod
PIN.
3 - Wybierz opcję Analogowy: Instalacja ręczna.
• System
Aby skonfigurować system TV, wybierz opcję System.
Wybierz swój kraj lub część świata, w której aktualnie
przebywasz, i naciśnij przycisk OK.
• Znajdź kanał
Aby znaleźć kanał, wybierz opcję Znajdź kanał.
Możesz samodzielnie podać częstotliwość, aby
wyszukać dany kanał, lub włączyć wyszukiwanie
automatyczne. Naciśnij przycisk (w prawo), aby
wybrać opcję Szukaj. Kanał zostanie wyszukany
automatycznie. Jeżeli wyświetlany na ekranie kanał
ma słabą jakość sygnału, ponownie użyj opcji Szukaj.
Aby zapisać kanał, wybierz opcję Gotowe i naciśnij
przycisk OK.
• Zapamiętaj
Dostrojony kanał można zapisać pod bieżącym
numerem kanału lub jako nowy kanał pod nowym
numerem.
Wybierz opcję Zapisz bieżący kanał lub Zapisz jako
nowy kanał. Przez moment na ekranie będzie
widoczny numer nowego kanału.
Możesz wykonywać te czynności do momentu
dostrojenia wszystkich dostępnych analogowych
kanałów telewizyjnych.
5.2
Kopia listy kanałów
Kopiowanie listy kanałów
Aby skopiować listę kanałów…
1 - Włącz telewizor. W telewizorze muszą być
zainstalowane kanały.
2 - Podłącz pamięć flash USB.
3 - Naciśnij przycisk , wybierz opcję Wszystkie
ustawienia i naciśnij przycisk OK.
4 - Wybierz opcję Kanały > Kopia listy kanałów.
5 - Wybierz opcję Skopiuj na urządzenie USB. Może
zostać wyświetlona prośba o wprowadzenie kodu
PIN blokady rodzicielskiej w celu skopiowania listy
kanałów.
6 - Po zakończeniu kopiowania odłącz pamięć flash
USB.
7 - Naciśnij przycisk (w lewo) (w razie potrzeby
wielokrotnie), aby zamknąć menu.
Po wykonaniu powyższych czynności można przesłać
skopiowaną listę kanałów do innego telewizora firmy
Philips.
Wersja listy kanałów
Aby sprawdzić bieżącą wersję listy kanałów...
1 - Naciśnij przycisk , wybierz opcję Wszystkie
ustawienia i naciśnij przycisk OK.
2 - Wybierz opcję Kanały i naciśnij przycisk (w
prawo), aby przejść do menu.
3 - Wybierz opcję Kopia listy kanałów Bieżąca
wersja i zatwierdź wybór przyciskiem OK.
4 - Naciśnij przycisk (w lewo) (w razie potrzeby
wielokrotnie), aby zamknąć menu.
Przesyłanie listy kanałów
Do niezainstalowanych telewizorów
W zależności od tego, czy telewizor został już
zainstalowany, używane są różne metody przesyłania
listy kanałów.
Do telewizora, w przypadku którego nie
przeprowadzono jeszcze instalacji
1 - Podłącz wtyczkę przewodu zasilającego, aby
rozpocząć instalację, i wybierz język oraz kraj. Możesz
pominąć opcję wyszukiwania kanałów. Zakończ
instalację.
2 - Podłącz pamięć flash USB, w której znajduje się
lista kanałów z innego telewizora.
3 - Aby rozpocząć przesyłanie listy kanałów, naciśnij
przycisk , wybierz opcję Wszystkie ustawienia i
naciśnij przycisk OK.
14
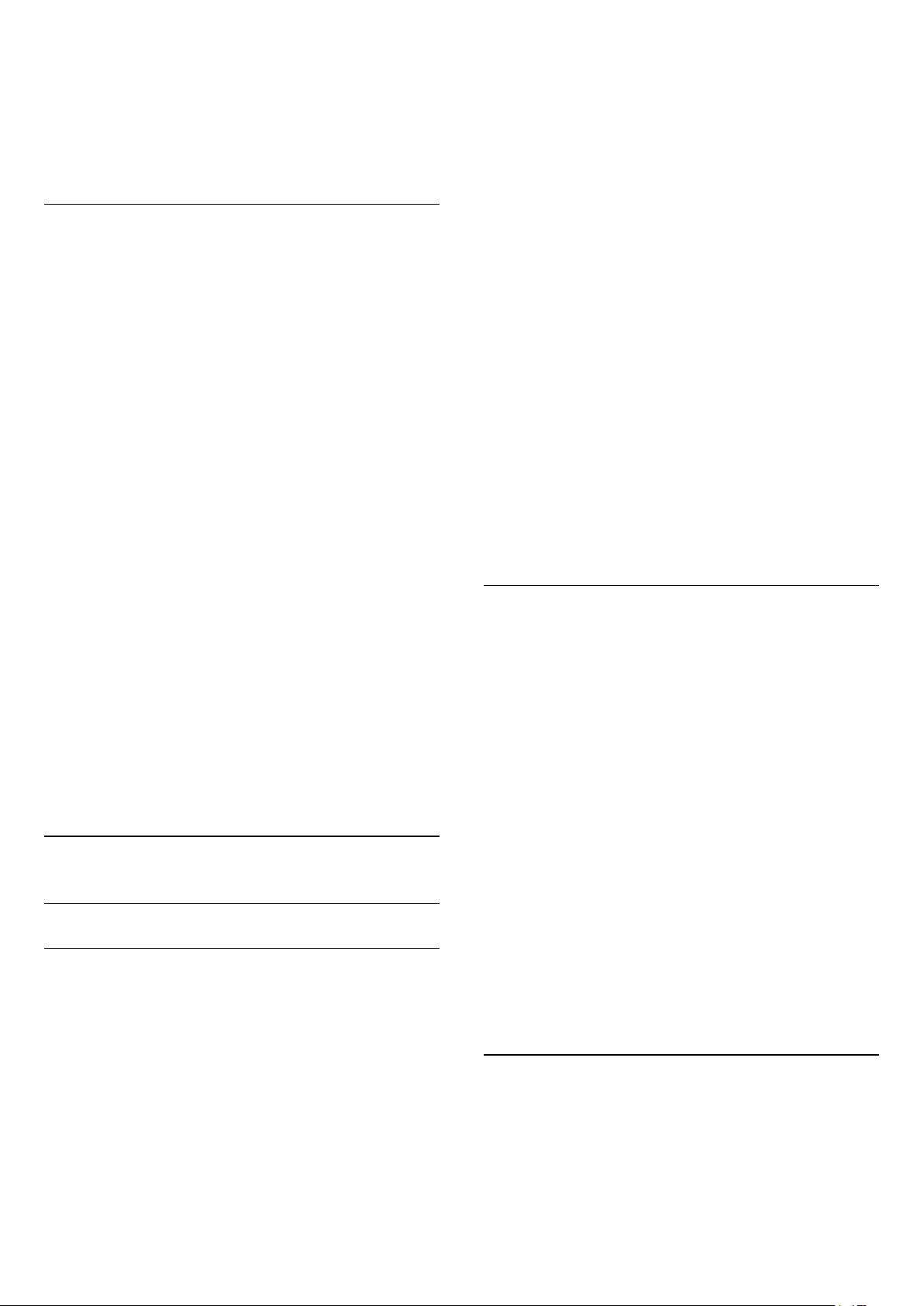
4 - Wybierz opcję Kanały > Kopia listy
kanałów > Skopiuj na telewizor. W razie potrzeby
wpisz kod PIN.
5 - Telewizor wyświetli powiadomienie o pomyślnym
przeprowadzeniu procesu kopiowania listy kanałów.
Odłącz pamięć flash USB.
Do zainstalowanych telewizorów
W zależności od tego, czy telewizor został już
zainstalowany, używane są różne metody przesyłania
listy kanałów.
Do telewizora, w przypadku którego
przeprowadzono już instalację
1 - Sprawdź ustawienie kraju telewizora. (Aby
sprawdzić poprawność tego ustawienia, przejdź do
rozdziału Ponowna instalacja wszystkich kanałów.
Rozpocznij procedurę i dotrzyj do ustawienia kraju.
Aby anulować instalację, naciśnij przycisk BACK).
Jeśli wybrany kraj jest prawidłowy, przejdź do kroku 2.
Jeśli kraj nie jest prawidłowy, należy ponownie
wykonać instalację. Przejdź do rozdziału Ponowna
instalacja wszystkich kanałów i rozpocznij
instalację. Wybierz prawidłowy kraj i pomiń
wyszukiwanie kanałów. Zakończ instalację. Następnie
przejdź do kroku 2.
2 - Podłącz pamięć flash USB, w której znajduje się
lista kanałów z innego telewizora.
3 - Aby rozpocząć przesyłanie listy kanałów, naciśnij
przycisk , wybierz opcję Wszystkie ustawienia i
naciśnij przycisk OK.
4 - Wybierz opcję Kanały > Kopia listy
kanałów > Skopiuj na telewizor. W razie potrzeby
wpisz kod PIN.
5 - Telewizor wyświetli powiadomienie o pomyślnym
przeprowadzeniu procesu kopiowania listy kanałów.
Odłącz pamięć flash USB.
5.3
Informacje o kanałach
Listy kanałów
Informacje o listach kanałów
Wszystkie dostrojone kanały pojawią się na liście.
Kanały są wyświetlane z nazwą i logo, o ile ta
informacja jest dostępna.
przycisków
Ikony kanałów
Po wykonaniu automatycznej aktualizacji listy
kanałów nowo znalezione kanały są oznaczane
symbolem gwiazdki ().
Po zablokowaniu kanału jest on oznaczany
symbolem blokady ().
Trzy najbardziej popularne kanały oglądane w danej
chwili przez inne osoby są oznaczone symbolami 1, 2 i
3.
Stacje radiowe
Jeśli na danym obszarze są dostępne cyfrowe stacje
radiowe, zostaną one zainstalowane podczas
procesu instalacji. Kanały radiowe przełącza się w taki
sam sposób jak kanały telewizyjne. W ramach
instalacji kanałów kablowych (DVB-C) stacje radiowe
są zwykle programowane na kanałach od numeru
1001 wzwyż.
Ten telewizor może odbierać programy cyfrowe w
standardzie DVB. Telewizor może nie działać
poprawnie w przypadku niektórych operatorów
telewizji cyfrowej, jeśli emitowany przez nich sygnał
nie jest w pełni zgodny z wymaganiami standardu.
Otwieranie listy kanałów
Obok listy zawierającej wszystkie kanały znajdziesz
listę filtrowaną lub jedną z list ulubionych kanałów
utworzonych przez siebie.
Aby otworzyć bieżącą listę kanałów...
1 - Naciśnij przycisk , aby przełączyć się na
telewizor.
2 - Naciśnij przycisk LIST* lub OK, aby
wyświetlić bieżącą listę kanałów.
3 - Naciśnij przycisk BACK, aby zamknąć listę
kanałów.
Aby wybrać jedną z list kanałów...
1 - Gdy lista kanałów jest otwarta na ekranie.
2 - Wybierz nazwę listy znajdującą się u góry listy
kanałów i naciśnij przycisk OK, aby otworzyć menu
listy.
3 - W menu listy wybierz jedną z dostępnych list
kanałów i naciśnij przycisk OK.
* Jeśli na pilocie znajduje się przycisk
lub
.
LIST
Urządzenie dysponuje listą wszystkich zapisanych
kanałów. Listę tę można filtrować, aby wyświetlane
były tylko kanały telewizyjne lub tylko radiowe.
Po wybraniu listy kanałów
naciśnij strzałkę (w górę) lub (w dół), aby
wybrać kanał, a następnie naciśnij przycisk OK, aby
oglądać wybrany kanał. Kanały z tej listy można
ustawić tylko przy użyciu
Filtrowanie listy kanałów
Listę zawierającą wszystkie kanały można filtrować.
Możliwe jest takie skonfigurowanie listy kanałów, aby
były na niej wyświetlane tylko kanały telewizyjne lub
tylko stacje radiowe. W przypadku kanałów
naziemnych/kablowych można ustawić wyświetlanie
na liście kanałów bezpłatnych lub kanałów
15
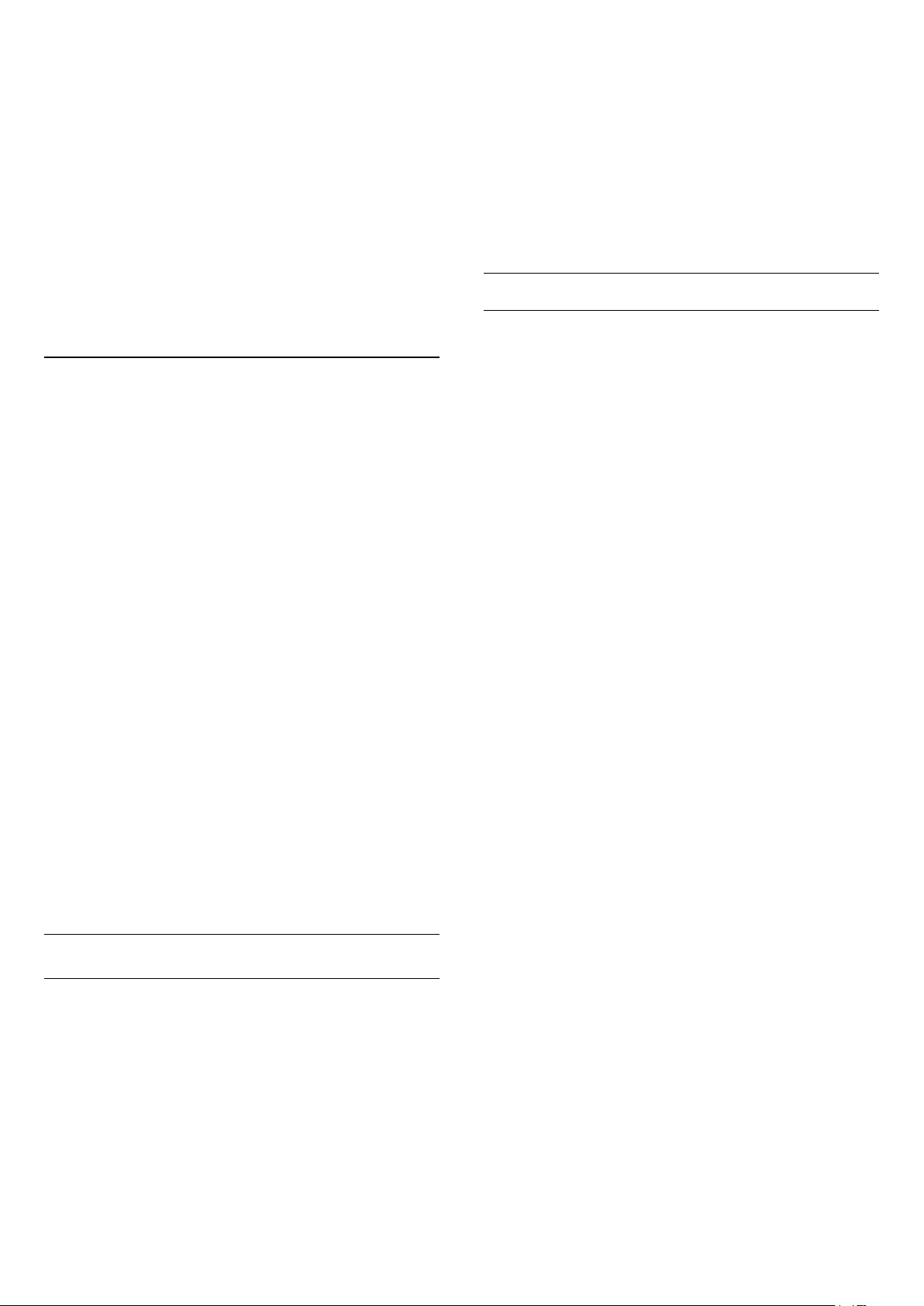
kodowanych.
Aby ustawić filtr dla listy zawierającej wszystkie
kanały...
1 - Naciśnij przycisk .
2 - Naciśnij przycisk OK, aby otworzyć bieżącą listę
kanałów.
3 - Gdy lista kanałów jest otwarta na ekranie, wybierz
nazwę nazwę listy znajdującą się u góry listy kanałów
i naciśnij przycisk OK, aby otworzyć menu listy.
4 - W menu listy wybierz listę, którą chcesz
przefiltrować.
5 - Naciśnij przycisk (w lewo), aby cofnąć się o
jedną czynność. Przycisk pozwala zamknąć menu.
Kiedy są dostępne dane z Internetu, telewizor
wyświetla nazwę i szczegółowe informacje o
bieżącym programie, a następnie nazwę i informacje
o kolejnym programie.
Poprzedni kanał
Aby powrócić do poprzedniego kanału, naciśnij
przycisk BACK.
Możesz także stroić kanały z poziomu listy kanałów.
Blokowanie kanału
Blokowanie i odblokowywanie kanału
Wyszukiwanie kanału
Gdy lista kanałów jest długa, można wyszukać na niej
konkretny kanał.
Telewizor umożliwia wyszukiwanie kanałów na jednej
z dwóch głównych list kanałów — kablowych lub
naziemnych.
Aby wyszukać kanał…
1 - Naciśnij przycisk .
2 - Naciśnij przycisk OK, aby otworzyć bieżącą listę
kanałów.
3 - Wybierz ikonę w prawym górnym rogu i
naciśnij przycisk OK.
4 - Wybierz opcję Znajdź kanał i naciśnij przycisk
OK , aby otworzyć pole tekstowe. Do wpisywania
tekstu użyj klawiatury pilota (o ile jest dostępna) lub
ekranowej.
5 - Wprowadź numer, nazwę lub część nazwy,
wybierz opcję Zastosuj i naciśnij przycisk OK.
Telewizor wyszuka zgodne nazwy kanałów na
wybranej liście.
Wyniki wyszukiwania zostaną wyświetlone w postaci
listy kanałów (z nazwą listy u góry). Wyniki
wyszukiwania znikną z ekranu po wybraniu innej listy
kanałów lub zamknięciu listy z wynikami
wyszukiwania.
Oglądanie kanałów
Ustawianie kanału
Aby oglądać kanały telewizyjne, naciśnij przycisk .
Telewizor dostroi ostatni oglądany kanał
telewizyjny.
Przełączanie kanałów
Aby przełączać kanały, naciśnij
przycisk lub .
Jeśli znasz numer kanału, wpisz go za pomocą
przycisków numerycznych. Po wprowadzeniu numeru
naciśnij przycisk OK, aby zmienić kanał.
Aby uniemożliwić dzieciom oglądanie określonego
kanału, można go zablokować. W celu obejrzenia
zablokowanego kanału trzeba najpierw wprowadzić
4-cyfrowy kod PIN funkcji Blokowane funkcje. Nie
można zablokować kanałów odbieranych z
podłączonych urządzeń.
Aby zablokować kanał…
1 - Naciśnij przycisk .
2 - Naciśnij przycisk OK, aby otworzyć listę kanałów.
W razie potrzeby zmień listę kanałów.
3 - Wybierz ikonę w prawym górnym rogu i
naciśnij przycisk OK.
4 - Wybierz opcję Zablokuj/Odblokuj i naciśnij
przycisk OK.
5 - Wprowadź 4-cyfrowy kod PIN, jeśli telewizor
wyświetli stosowny monit.
6 - Wybierz kanał, który chcesz zablokować, i
naciśnij przycisk OK. Zablokowany kanał zostanie
oznaczony symbolem blokady ().
7 - Naciśnij przycisk (w lewo), aby cofnąć się o
jedną czynność. Przycisk BACK pozwala
zamknąć menu.
Aby odblokować kanał...
1 - Naciśnij przycisk .
2 - Naciśnij przycisk OK, aby otworzyć listę kanałów.
W razie potrzeby zmień listę kanałów.
3 - Wybierz ikonę w prawym górnym rogu i
naciśnij przycisk OK.
4 - Wybierz opcję Zablokuj/Odblokuj i naciśnij
przycisk OK.
5 - Wprowadź 4-cyfrowy kod PIN, jeśli telewizor
wyświetli stosowny monit.
6 - Naciśnij przycisk (w lewo), aby cofnąć się o
jedną czynność. Przycisk BACK pozwala
zamknąć menu.
W przypadku blokowania lub odblokowywania
kanały na liście wystarczy wprowadzić kod PIN tylko
raz, dopóki lista kanałów nie zostanie zamknięta.
16
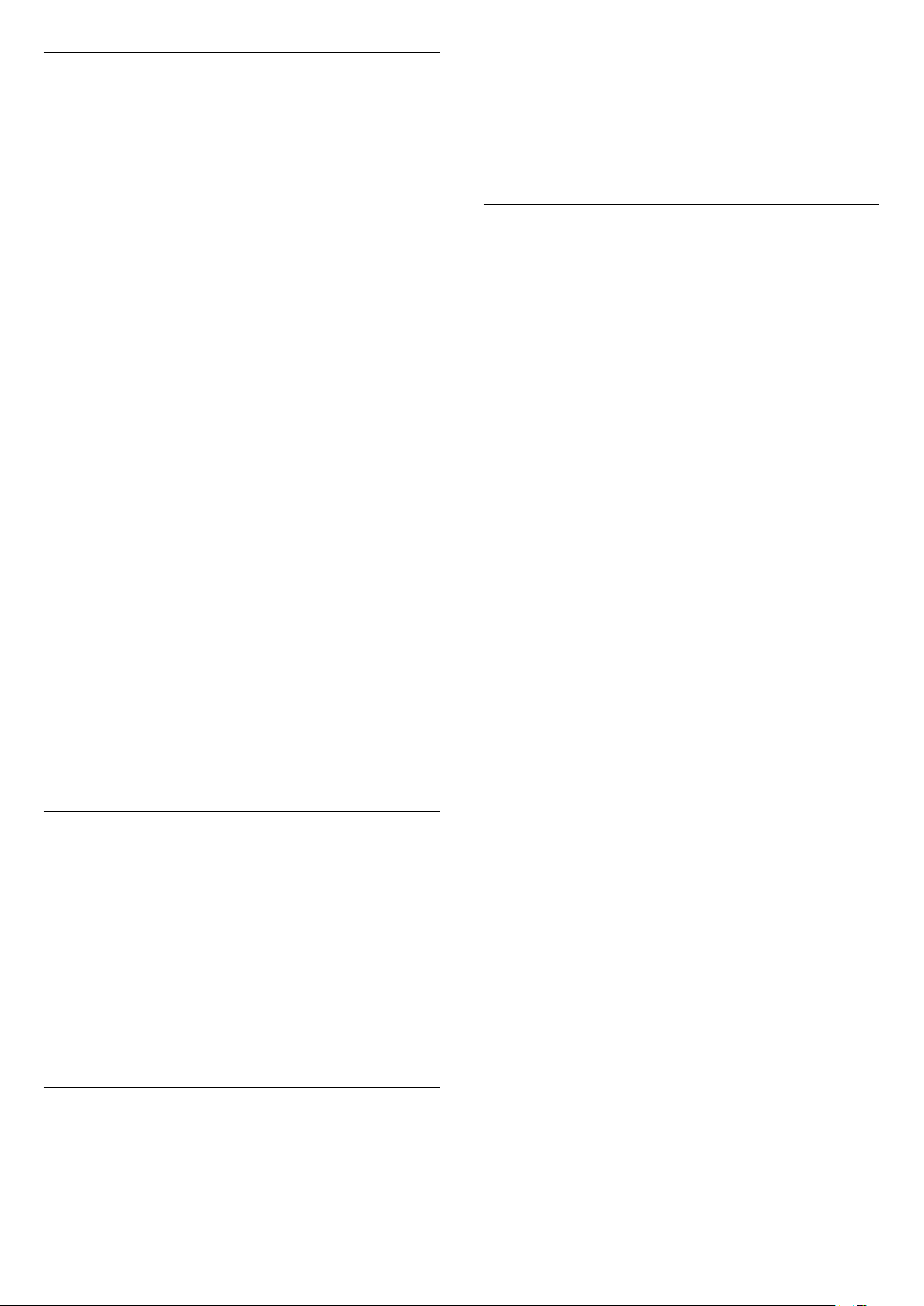
Zab. rodzicielskie
Aby uniemożliwić dzieciom oglądanie programów
nieprzeznaczonych dla widzów w ich wieku, można
ustawić klasyfikację wiekową.
Kanały cyfrowe mogą mieć klasyfikację wiekową.
Kiedy klasyfikacja wiekowa programu jest równa lub
wyższa niż wiek ustawiony dla dziecka, program
zostanie zablokowany. W celu obejrzenia
zablokowanego programu trzeba najpierw
wprowadzić kod funkcji Zab. rodzicielskie.
Aby ustawić klasyfikację wiekową…
1 - Naciśnij przycisk , wybierz opcję Wszystkie
ustawienia i naciśnij przycisk OK.
2 - Wybierz opcję Blokowane funkcje > Zab.
rodzicielskie.
3 - Wprowadź 4-cyfrowy kod blokady
rodzicielskiej. Jeśli kod nie został wcześniej
ustawiony, wybierz opcję Ustaw kod w pozycji
Blokowane funkcje. Wprowadź 4-cyfrowy kod
blokady rodzicielskiej i potwierdź go. Można teraz
ustawić klasyfikację wiekową.
4 - Wróć do pozycji Zab. rodzicielskie i wybierz
wiek.
5 - Naciśnij przycisk (w lewo) (w razie potrzeby
wielokrotnie), aby zamknąć menu.
1 - Podczas oglądania kanału naciśnij
przycisk OPTIONS .
2 - Wybierz opcję
Preferencje > Zmień nazwę
kanału.
3 - Użyj klawiatury ekranowej, aby usunąć bieżącą
nazwę i wpisać nową.
Moduł CI
Jeśli w jednym z gniazd Common Interface
zainstalowano moduł CAM, możliwe jest wyświetlenie
informacji o module CAM i operatorze oraz
wprowadzenie pewnych ustawień związanych z
modułem CAM.
Aby wyświetlić informacje o module CAM...
1 - Naciśnij przycisk SOURCES .
2 - Wybierz typ kanału, dla którego używany jest
moduł CAM i funkcja Ogląd. telewizji.
3 - Naciśnij przycisk OPTIONS i wybierz
opcję
Preferencje > Common Interface.
4 - Wybierz odpowiednie gniazdo typu Common
Interface i naciśnij przycisk (w prawo).
5 - Wybierz operatora telewizyjnego, który
dostarczył moduł CAM, i naciśnij przycisk OK. Kolejne
ekrany pochodzą od operatora telewizyjnego.
Aby wyłączyć klasyfikację wiekową, wybierz
opcję Brak. W niektórych krajach ustawienie
klasyfikacji wiekowej jest wymagane.
W przypadku niektórych nadawców/operatorów
telewizor może blokować wyłącznie programy z
klasyfikacją o wyższej wartości. Zabezpieczenie
rodzicielskie jest włączane dla wszystkich kanałów.
Opcje dotyczące kanału
Otwieranie opcji
Podczas oglądania kanału możesz skonfigurować
dotyczące go opcje.
Dostępne opcje są zależne od typu kanału oraz od
wybranych ustawień telewizora.
Aby otworzyć menu opcji...
1 - Podczas oglądania kanału naciśnij
przycisk OPTIONS >
Preferencje.
2 - Naciśnij przycisk OPTIONS ponownie, aby je
zamknąć.
Zmiana nazw kanałów
HbbTV na tym kanale
Jeśli chcesz wyłączyć dostęp do stron HbbTV na
danym kanale, możesz zablokować strony HbbTV
tylko dla tego kanału.
1 - Ustaw kanał, dla którego chcesz zablokować
strony HbbTV.
2 - Naciśnij przycisk OPTIONS i wybierz
opcje Preferencje > HbbTV na tym kanale, a
następnie naciśnij przycisk (w prawo).
3 - Wybierz opcję Wyłącz i naciśnij przycisk OK.
4 - Naciśnij przycisk (w lewo), aby cofnąć się o
jedną czynność. Przycisk BACK pozwala
zamknąć menu.
Aby całkowicie zablokować usługi HbbTV w
telewizorze...
1 - Naciśnij przycisk , wybierz opcję Wszystkie
ustawienia i naciśnij przycisk OK.
2 - Wybierz opcję Ustawienia ogólne >
Zaawansowane > HbbTV.
3 - Wybierz opcję Wyłącz i naciśnij przycisk OK.
4 - Naciśnij przycisk (w lewo), aby cofnąć się o
jedną czynność. Przycisk BACK pozwala
zamknąć menu.
Podczas oglądania kanału możesz zmienić jego
nazwę.
Aby zmienić nazwę kanału…
17
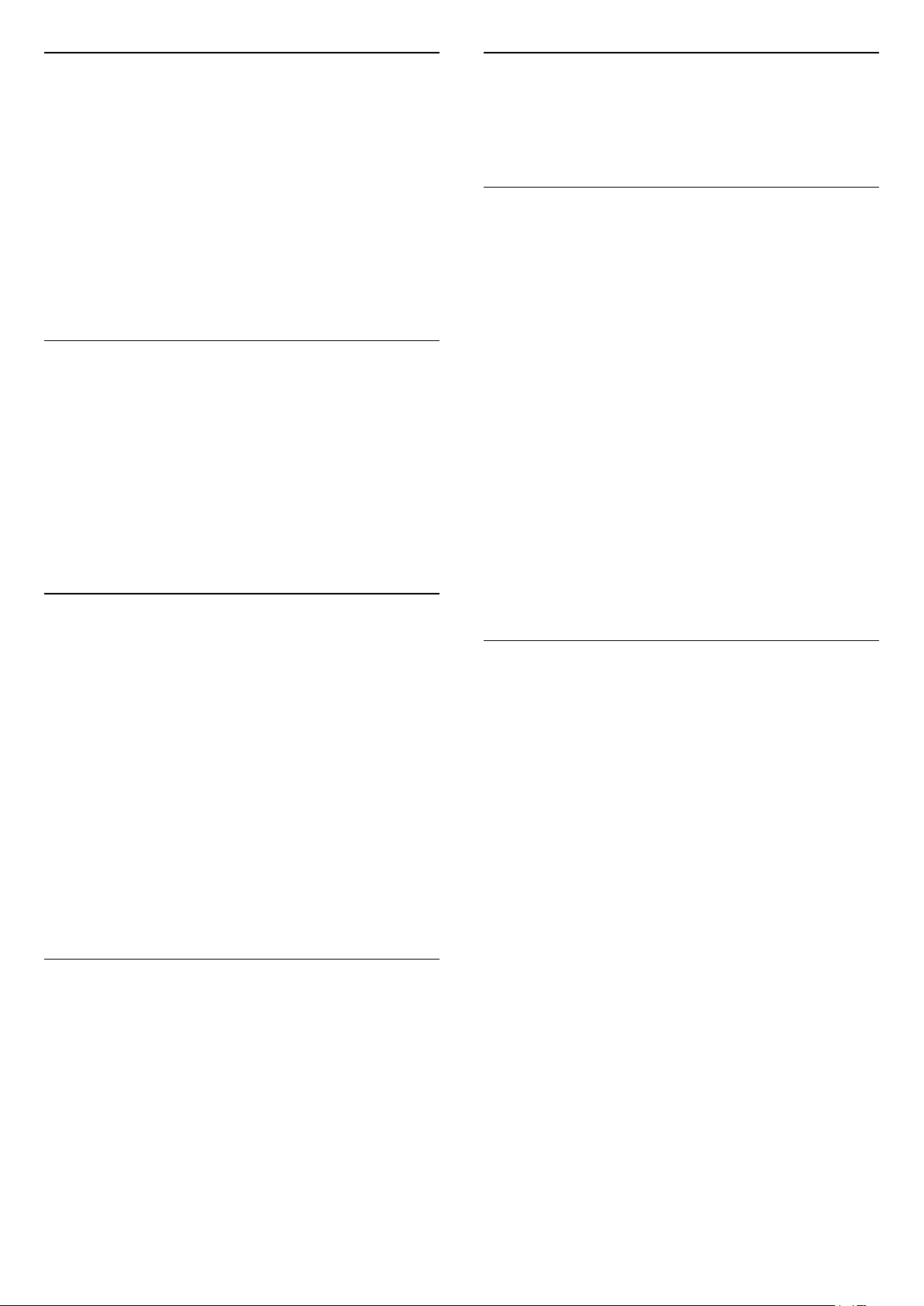
Informacje o kanale
Fonia I-II
Istnieje możliwość wyświetlenia parametrów
technicznych konkretnego kanału, takich jak sposób
nadawania, typ dźwięku itp.
Aby wyświetlić informacje techniczne o kanale...
1 - Ustaw kanał.
2 - Naciśnij przycisk OPTIONS, wybierz
opcję
Preferencje i naciśnij przycisk OK.
3 - Wybierz opcję Informacje o kanale i naciśnij
przycisk OK.
4 - Aby zamknąć ten ekran, naciśnij przycisk OK.
Informacje o programie
Wyświetlanie szczegółów programu
Aby wyświetlić szczegóły wybranego programu…
1 - Ustaw kanał.
2 - Naciśnij przycisk OPTIONS, wybierz
opcję
Preferencje i naciśnij przycisk OK.
3 - Wybierz opcję Informacje o programie i naciśnij
przycisk OK, aby wyświetlić informacje o programie.
4 - Naciśnij przycisk BACK, aby zamknąć ekran.
Mono / Stereo
Ta opcja jest dostępna, jeśli sygnał audio zawiera
dwa języki ścieżki dźwiękowej, ale jeden lub oba
języki nie mają wskazania języka.
Mapowanie kanału
Jeśli początkowo informacje o programie nie są
dostępne, można wykonać mapowanie kanału, aby
uzyskać więcej informacji o programie.
1 - Naciśnij przycisk TV GUIDE i za pomocą
przycisków nawigacji wybierz ikonę na środku i
naciśnij przycisk OK.
2 - Wybierz opcję Przewodnik telewizyjny > Z
Internetu i naciśnij przycisk OK.
3 - Wybierz jeden z kanałów w przewodniku
telewizyjnym, a następnie naciśnij przycisk OK, aby
oglądać wybrany kanał.
4 - Podczas oglądania kanału naciśnij
przycisk OPTIONS .
5 - Wybierz opcję
Preferencje > Mapuj kanał.
6 - Wybierz jedną pozycję na liście i naciśnij przycisk
OK.
7 - Wybierz opcję Mapuj kanał.
8 - Po zakończeniu tej operacji w programie zostaną
wyświetlone informacje o zmapowanym kanale.
W przypadku kanału analogowego istnieje możliwość
przełączenia dźwięku na monofoniczny lub
stereofoniczny.
Aby przełączyć dźwięk na monofoniczny lub
stereofoniczny...
1 - Ustaw kanał analogowy.
2 - Naciśnij przycisk OPTIONS i wybierz
opcje
Preferencje > Mono/Stereo, a następnie
naciśnij (w prawo).
3 - Wybierz opcję Mono lub Stereo i naciśnij przycisk
OK.
4 - Naciśnij przycisk (w lewo), aby cofnąć się o
jedną czynność. Przycisk BACK pozwala
zamknąć menu.
Wybór filmu
Niektóre kanały telewizji cyfrowej oferują przekaz
wielu sygnałów wideo (tzw. przekaz wielowejściowy)
w postaci różnych punktów lub kątów widzenia
kamery w ramach jednej relacji albo różnych
programów w ramach jednego kanału. Telewizor
wyświetla komunikat o dostępności tego typu
kanałów.
Zmień logo
Jeśli początkowo informacje o programie nie są
dostępne, można wykonać następujące czynności,
aby uzyskać więcej informacji o programie.
1 - Naciśnij przycisk TV GUIDE i za pomocą
przycisków nawigacji wybierz ikonę na środku i
naciśnij przycisk OK.
2 - Wybierz opcję Przewodnik telewizyjny > Od
nadawcy i naciśnij przycisk OK.
3 - Wybierz jeden z kanałów w przewodniku
telewizyjnym, a następnie naciśnij przycisk OK, aby
oglądać wybrany kanał.
4 - Podczas oglądania kanału naciśnij
przycisk OPTIONS .
5 - Wybierz opcję
Preferencje > Zmień logo.
6 - Wybierz jedną pozycję na liście i naciśnij
przycisk OK.
7 - Wybierz opcję Zmień logo.
8 - Po zakończeniu tej operacji w programie zostaną
wyświetlone informacje o zmapowanym kanale.
18

Ulubione kanały
Informacje o ulubionych kanałach
Na liście ulubionych kanałów można zebrać często
oglądane kanały.
Można utworzyć 8 list ulubionych kanałów, co ułatwia
przełączanie kanałów. Każdej liście ulubionych
kanałów można nadać inną nazwę. Kolejność
kanałów można zmieniać tylko na liście ulubionych
kanałów.
Po wybraniu listy ulubionych kanałów
naciśnij strzałkę (w górę) lub (w dół), aby
wybrać kanał, a następnie naciśnij przycisk OK, aby
oglądać wybrany kanał. Kanały z tej listy można
ustawić tylko przy użyciu
przycisków
Tworzenie listy ulubionych kanałów
Aby utworzyć listę ulubionych kanałów z listy
kanałów...
1 - Naciśnij przycisk , aby przełączyć się na
telewizor.
2 - Naciśnij przycisk LIST (jeśli jest
dostępny) lub OK, aby wyświetlić bieżącą listę
kanałów.
3 - Wybierz ikonę w prawym górnym rogu i
naciśnij przycisk OK.
4 - Wybierz opcję Utwórz listę ulubionych i naciśnij
przycisk OK.
5 - Na liście po lewej stronie zaznacz kanał, który ma
być jednym z ulubionych, i naciśnij
przycisk OPTIONS. Kanały trafiają do listy po
prawej stronie w kolejności, w jakiej są dodawane.
Aby anulować wybór, zaznacz kanał na liście po lewej
stronie i naciśnij jeszcze raz przycisk OPTIONS.
Możesz też wybrać zakres kanałów, naciskając
przycisk (w dół), aby wybrać ostatni kanał z
zakresu, który ma zostać dodany, a następnie
naciskając przycisk OK.
6 - Aby zakończyć dodawanie kanałów, naciśnij
przycisk BACK.
7 - Telewizor wyświetli monit o zmianę nazwy listy
ulubionych. Możesz wprowadzić nową nazwę za
pomocą klawiatury ekranowej lub
nacisnąć przycisk BACK, aby ją ukryć, a
następnie użyć klawiatury z tyłu pilota (jeśli jest
dostępna).
Jeśli lista kanałów jest długa, można wybrać dowolny
kanał, a następnie nacisnąć przycisk OPTIONS,
aby otworzyć menu opcji, a następnie wybrać
opcję Utwórz listę ulubionych i nacisnąć
przycisk OK.
lub
.
skopiowanie istniejącej listy ulubionych kanałów...
1 - Naciśnij przycisk , aby przełączyć się na
telewizor.
2 - Naciśnij przycisk LIST (jeśli jest
dostępny) lub OK, aby wyświetlić bieżącą listę
kanałów.
3 - Wybierz ikonę w prawym górnym rogu i
naciśnij przycisk OK.
4 - Wybierz opcję Duplikuj listę ulubionych i
naciśnij przycisk OK.
5 - Na liście po lewej stronie zaznacz kanał, który ma
być jednym z ulubionych, i naciśnij
przycisk OPTIONS. Kanały trafiają do listy po
prawej stronie w kolejności, w jakiej są dodawane.
Aby anulować wybór, zaznacz kanał na liście po lewej
stronie i naciśnij jeszcze raz przycisk OPTIONS.
Możesz też wybrać zakres kanałów, naciskając
przycisk (w dół), aby wybrać ostatni kanał z
zakresu, który ma zostać dodany, a następnie
naciskając przycisk OK.
6 - Aby zakończyć dodawanie kanałów, naciśnij
przycisk BACK.
7 - Telewizor wyświetli monit o zmianę nazwy listy
ulubionych. Możesz wprowadzić nową nazwę za
pomocą klawiatury ekranowej lub nacisnąć
przycisk BACK, aby ją ukryć, a następnie użyć
klawiatury z tyłu pilota (jeśli jest dostępna).
Możliwe jest dodawanie całego zakresu kanałów
jednocześnie oraz utworzenie nowej listy
ulubionych przez skopiowanie listy istniejącej i
usunięcie z niej niepotrzebnych kanałów.
Dodawanie zakresu kanałów
Aby dodać do listy ulubionych jednocześnie cały
zakres kanałów występujących kolejno po sobie,
należy użyć opcji Wyb. zakres.
Aby dodać zakres kanałów...
1 - Naciśnij przycisk SOURCE.
2 - Wybierz opcję Ulubione.
3 - Otwórz listę ulubionych w miejscu, w którym
chcesz dodać zakres kanałów.
4 - Wybierz ikonę w prawym górnym rogu i
naciśnij przycisk OK.
5 - Wybierz opcję Edytuj listę ulubionych i naciśnij
przycisk OK.
6 - Na liście po lewej stronie zaznacz pierwszy kanał
zakresu, który chcesz dodać, i naciśnij przycisk OK.
7 - Naciśnij przycisk (w dół), aby wybrać ostatni
kanał z zakresu, który chcesz dodać, a następnie
naciśnij przycisk OK.
8 - Wybierz opcję Dodaj i naciśnij przycisk OK.
Kanały zostaną zaznaczone po lewej stronie.
Aby utworzyć nową listę ulubionych kanałów przez
19
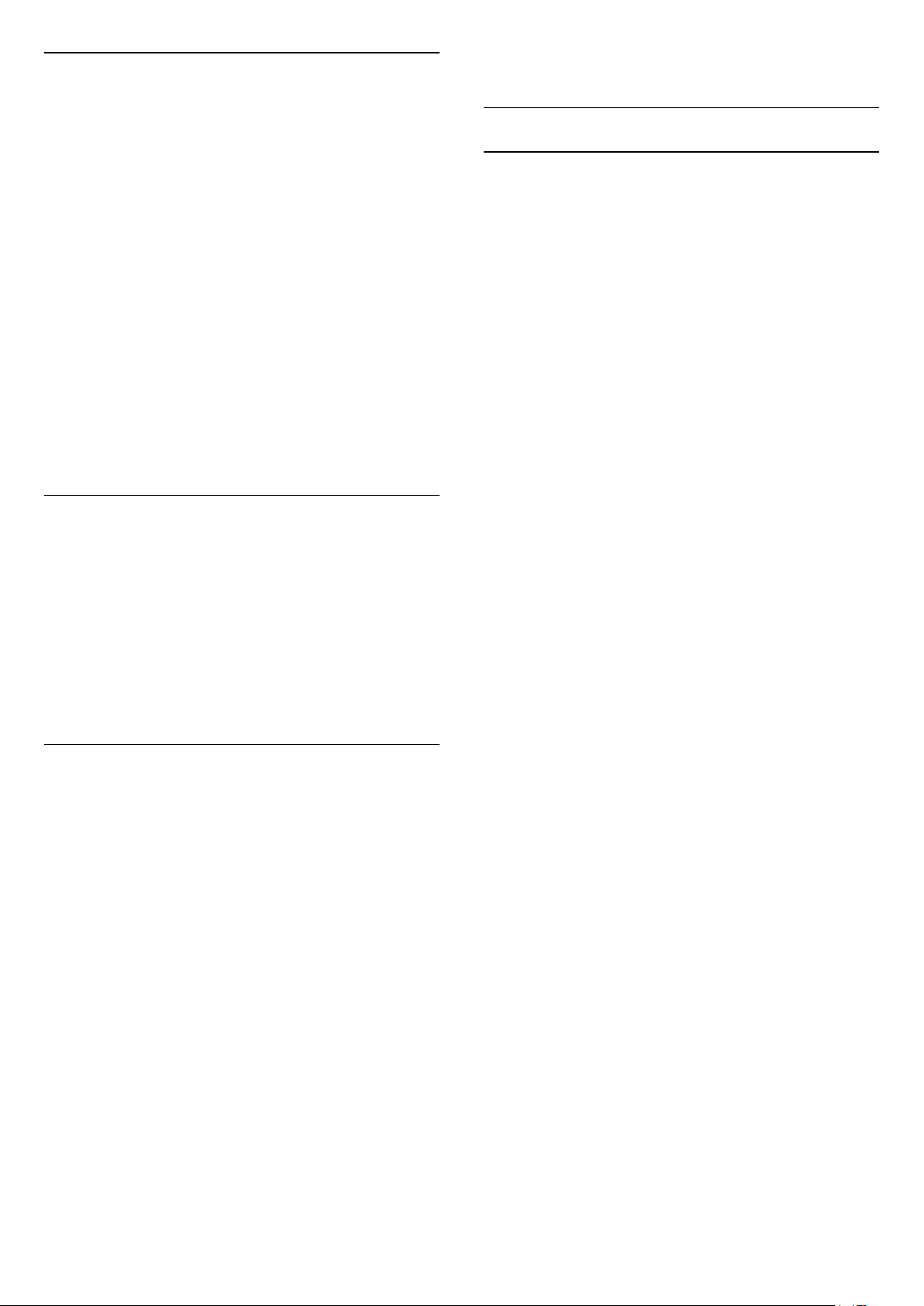
Zmienianie nazwy listy ulubionych kanałów
Zmiana nazwy jest możliwa wyłącznie w
przypadku listy ulubionych.
Aby zmienić nazwę listy ulubionych...
1 - Naciśnij przycisk SOURCE.
2 - Wybierz opcję Ulubione.
3 - Wybierz ikonę w prawym górnym rogu i
naciśnij przycisk OK.
4 - Wybierz opcję Zmień nazwę listy
ulubionych i naciśnij przycisk OK.
5 - Wprowadź nową nazwę za pomocą klawiatury
ekranowej lub naciśnij przycisk BACK, aby ukryć
klawiaturę ekranową, a następnie użyj klawiatury z
tyłu pilota (jeśli jest dostępna).
6 - Po zakończeniu obróć pilota zdalnego
sterowania, wybierz opcję Zamkn. i naciśnij przycisk
OK.
7 - Naciśnij przycisk BACK, aby zamknąć listę
kanałów.
Usuwanie listy ulubionych kanałów
Usunąć można wyłącznie listę ulubionych.
Aby usunąć listę ulubionych...
pomocą klawisza BACK.
Telegazeta / teletekst
Strony teletekstu
Aby otworzyć telegazetę / teletekst podczas
oglądania kanałów telewizyjnych, naciśnij
przycisk TEXT.
Aby zamknąć Teletekst, naciśnij ponownie
przycisk TEXT.
Wybór strony teletekstu
Aby wybrać stronę. . .
1 - Wprowadź numer strony za pomocą przycisków
numerycznych.
2 - Użyj przycisków strzałek do poruszania się po
ekranie.
3 - Naciśnij kolorowy przycisk, aby wybrać
oznaczony kolorem temat na dole ekranu.
Podstrony teletekstu
Pod numerem strony teletekstu może kryć się kilka
podstron. Numery podstron są wyświetlane na pasku
obok numeru głównej strony.
Aby wybrać podstronę, naciśnij przycisk lub .
1 - Naciśnij przycisk SOURCE.
2 - Wybierz opcję Ulubione.
3 - Wybierz ikonę w prawym górnym rogu i
naciśnij przycisk OK.
4 - Wybierz opcję Usuń listę ulubionych i naciśnij
przycisk OK.
Zmiana kolejności kanałów
Kolejność (uporządkowanie) kanałów można zmienić
wyłącznie na liście ulubionych.
Aby zmienić kolejność kanałów...
1 - Naciśnij przycisk SOURCES i wybierz
opcję Ulubione.
2 - Otwórz listę ulubionych, którą chcesz ponownie
uporządkować.
3 - Wybierz ikonę w prawym górnym rogu i
naciśnij przycisk OK.
4 - Wybierz opcję Ponownie uporządkuj
kanały i naciśnij przycisk OK.
5 - Na liście ulubionych wybierz kanał, którego
pozycję na liście chcesz zmienić, i naciśnij
przycisk OK. (Kanał będzie oznaczony szarym
polem).
6 - Za pomocą klawiszy (w górę) lub (w dół)
przenieś kanał w żądane miejsce.
7 - Naciśnij przycisk OK, aby zatwierdzić nową
lokalizację.
8 - Możesz w ten sposób zmieniać kolejność
kanałów, dopóki nie zamkniesz listy ulubionych za
Tematy Strony teletekstu
Niektórzy nadawcy oferują funkcję tematów
teletekstu.
Aby otworzyć strony tematów w ramach teletekstu,
naciśnij przycisk OPTIONS i wybierz
opcję Przegląd T.O.P..
Ulubione strony
Telewizor tworzy listę ostatnich 10 stron teletekstu,
jakie otwarto. Można łatwo je ponownie otworzyć w
kolumnie Ulubione strony teletekstu.
1 - W trybie teletekstu wybierz (serduszko) w
lewym górnym rogu ekranu, aby wyświetlić kolumnę z
ulubionymi stronami.
2 - Naciśnij przycisk (w dół) lub (w górę), aby
wybrać numer strony, a następnie naciśnij przycisk
OK, aby otworzyć stronę.
Zawartość listy można usunąć za pomocą opcji Usuń
ulubione strony.
Wyszukiwanie w teletekście
Można wybrać słowo i wyszukać wszystkie jego
wystąpienia w teletekście.
1 - Otwórz stronę teletekstu i naciśnij przycisk OK.
2 - Wybierz słowo lub liczbę za pomocą przycisków
strzałek.
3 - Następnie ponownie naciśnij przycisk OK, aby
przejść natychmiast do następnego wystąpienia tego
słowa lub liczby.
4 - Naciśnij ponownie przycisk OK, aby przejść do
kolejnego wystąpienia.
20
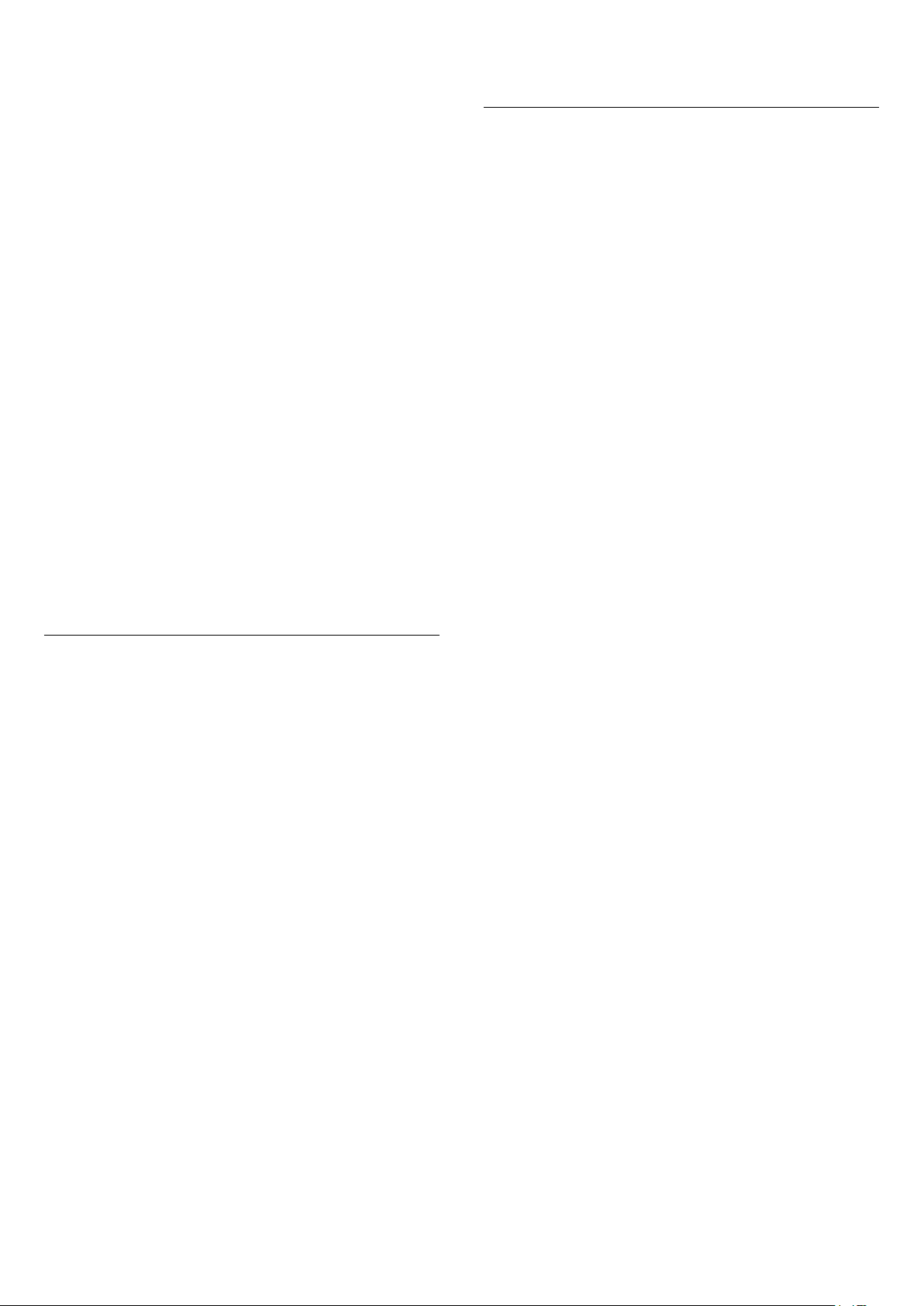
5 - Aby zakończyć wyszukiwanie, naciskaj przycisk
(w górę), aż nie będzie wybrany żaden element.
Teletekst z podłączonego urządzenia
Niektóre urządzenia, które odbierają kanały
telewizyjne, mogą również udostępniać teletekst.
Aby otworzyć teletekst z podłączonego urządzenia. . .
1 - Naciśnij przycisk SOURCES, wybierz
urządzenie i zatwierdź wybór przyciskiem OK.
2 - Podczas oglądania kanału telewizyjnego w
urządzeniu naciśnij przycisk OPTIONS , wybierz
opcję Pokaż przyciski urządzenia i wybierz
przycisk oraz naciśnij przycisk OK.
3 - Naciśnij przycisk BACK, aby ukryć przyciski
urządzenia.
4 - Aby zamknąć teletekst, naciśnij ponownie
przycisk BACK.
Teletekst cyfrowy (dot. tylko Wielkiej Brytanii)
Niektórzy nadawcy telewizji cyfrowej oferują na
swoich kanałach cyfrowych dedykowane usługi
teletekstu cyfrowego lub telewizji interaktywnej.
Usługi te wykorzystują normalne strony teletekstu, po
których użytkownik porusza się za pomocą
przycisków numerycznych, kolorowych przycisków i
przycisków strzałek.
kolory i lepszą grafikę.
Konfiguracja teletekstu
Język teletekstu
Niektórzy nadawcy telewizji cyfrowej udostępniają
kilka języków teletekstu.
Aby ustawić podstawowy i dodatkowy język
teletekstu. . .
1 - Naciśnij przycisk , wybierz opcję Wszystkie
ustawienia i naciśnij przycisk OK.
2 - Wybierz opcję Region i język i naciśnij
przycisk (w prawo), aby przejść do menu.
3 - Wybierz opcję Język > Główna
telegazeta lub Dodatkowa telegazeta.
4 - Wybierz preferowane języki teletekstu.
5 - Naciśnij przycisk (w lewo) (w razie potrzeby
wielokrotnie), aby zamknąć menu.
Teletekst 2.5
Jeśli jest dostępny, Teletekst 2.5 oferuje lepsze kolory
i lepszą grafikę. Teletekst 2.5 jest standardowym
ustawieniem fabrycznym.
Aby wyłączyć Teletekst 2.5…
Aby zamknąć teletekst cyfrowy, naciśnij
przycisk BACK.
Opcje teletekstu
W trybie telegazety / teletekstu naciśnij
przycisk OPTIONS, aby wybrać jedną z
następujących opcji…
• Zatrzymaj stronę
Zatrzymywanie automatycznego przeglądania
podstron telegazety.
• Podwójny obraz / Pełny ekran
Wyświetlanie kanału telewizyjnego i teletekstu obok
siebie.
• Przegląd T.O.P.
Aby otworzyć teletekstu.
• Powiększanie
Powiększanie strony teletekstu, aby zwiększyć
wygodę czytania.
• Odkryj
Pokazywanie ukrytych na stronie informacji.
• Przeglądanie podstron
Przewijanie stron, jeśli są dostępne.
• Pokaż/Ukryj ulubione strony
Pokazywanie i ukrywanie listy ulubionych stron.
• Usuń ulubione strony
Czyszczenie listy ulubionych stron.
• Język
Włączanie zestawu znaków potrzebnych do
poprawnego wyświetlania teletekstu.
• Teletekst 2.5
Włączanie funkcji Teletekst 2.5 oferującej lepsze
1 - Naciśnij przycisk TEXT.
2 - Podczas wyświetlenia telegazety / teletekstu na
ekranie naciśnij przycisk OPTIONS.
3 - Wybierz kolejno opcje Teletekst
2.5 > Wyłącz i naciśnij przycisk OK.
4 - Naciśnij przycisk (w lewo) (w razie potrzeby
wielokrotnie), aby zamknąć menu.
21
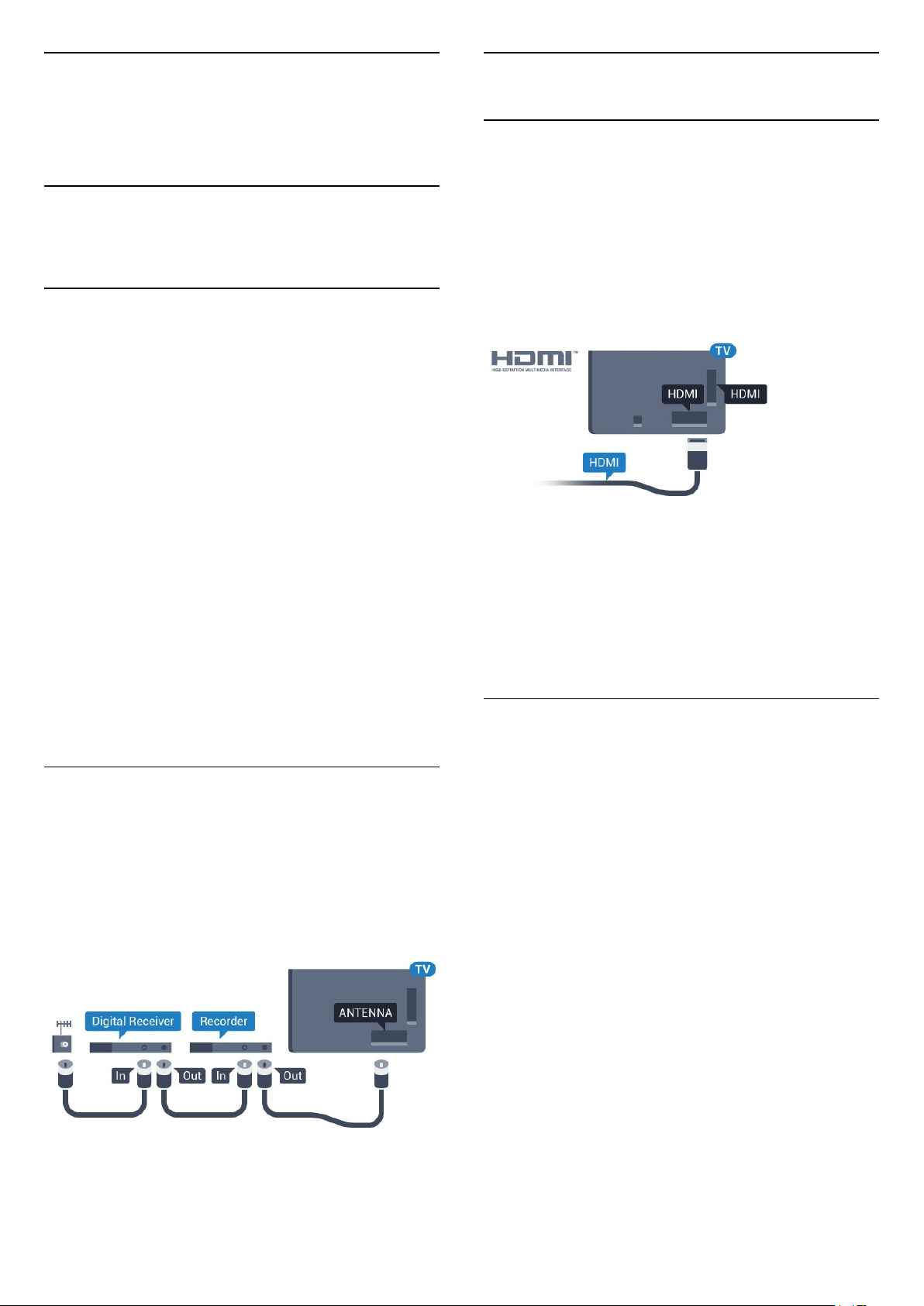
6
6.2
Podłączanie
urządzeń
6.1
Uwagi dotyczące rodzajów
połączeń
Poradnik połączeń
Urządzenia zewnętrzne należy zawsze podłączać do
telewizora, korzystając z połączenia o najlepszej
dostępnej jakości. Należy też używać przewodów
dobrej jakości, aby zapewnić wysoką jakość obrazu i
dźwięku.
Po podłączeniu urządzenia telewizor rozpoznaje jego
typ i nadaje każdemu urządzeniu prawidłową nazwę
typu. Jeśli chcesz, możesz zmienić nazwę typu. Po
ustawieniu prawidłowego typu dla urządzenia
telewizor automatycznie optymalizuje ustawienia,
kiedy użytkownik wybiera dane urządzenie z menu
Źródła.
Jeśli potrzebujesz pomocy przy podłączaniu wielu
urządzeń do telewizora, możesz wyświetlić Poradnik
połączeń Philips. Ten poradnik zapewnia informacje
dotyczące sposobu podłączania i przewodów,
których należy użyć.
Porty HDMI
Jakość połączenia HDMI
Połączenie HDMI zapewnia najwyższą jakość obrazu i
dźwięku. Jeden przewód HDMI pozwala na
jednoczesne przesyłanie obu tych sygnałów. Użyj
przewodu HDMI do przesyłania sygnału
telewizyjnego.
Aby uzyskać najlepszą jakość przesyłu sygnału, użyj
przewodu HDMI High Speed. Nie używaj przewodu
dłuższego niż 5 metrów.
Zabezpieczenie przed kopiowaniem
Przewody HDMI obsługują standard HDCP (Highbandwidth Digital Content Protection). Standard
HDCP to sygnał zabezpieczenia przed kopiowaniem
zawartości z płyt DVD i Blu-ray. Jest znany także pod
nazwą DRM (Digital Rights Management — cyfrowy
system zarządzania prawami autorskimi).
Odwiedź stronę
internetową www.connectivityguide.philips.com
Port antenowy
Jeśli masz dekoder (odbiornik cyfrowy) lub
nagrywarkę, podłącz przewody antenowe w celu
przesyłania sygnału antenowego najpierw przez
dekoder i/lub nagrywarkę, a następnie do telewizora.
Dzięki temu antena i dekoder będą mogły przesyłać
do nagrywarki dodatkowe kanały na potrzeby
nagrywania.
HDMI ARC
Wszystkie złącza HDMI telewizora obsługują
funkcję HDMI ARC (Audio Return Channel).
Jeśli urządzenie zewnętrzne, zwykle zestaw kina
domowego, także ma gniazdo HDMI ARC, podłącz je
do dowolnego gniazda HDMI tego telewizora. W
przypadku połączenia HDMI ARC nie jest konieczne
podłączanie dodatkowego przewodu audio, który
przesyła dźwięk z telewizora do zestawu kina
domowego. Połączenie HDMI ARC obsługuje oba
sygnały.
Do podłączenia zestawu kina domowego można użyć
dowolnego złącza HDMI tego telewizora, ale funkcja
ARC jest dostępna tylko dla jednego
urządzenia/połączenia w danym momencie.
22
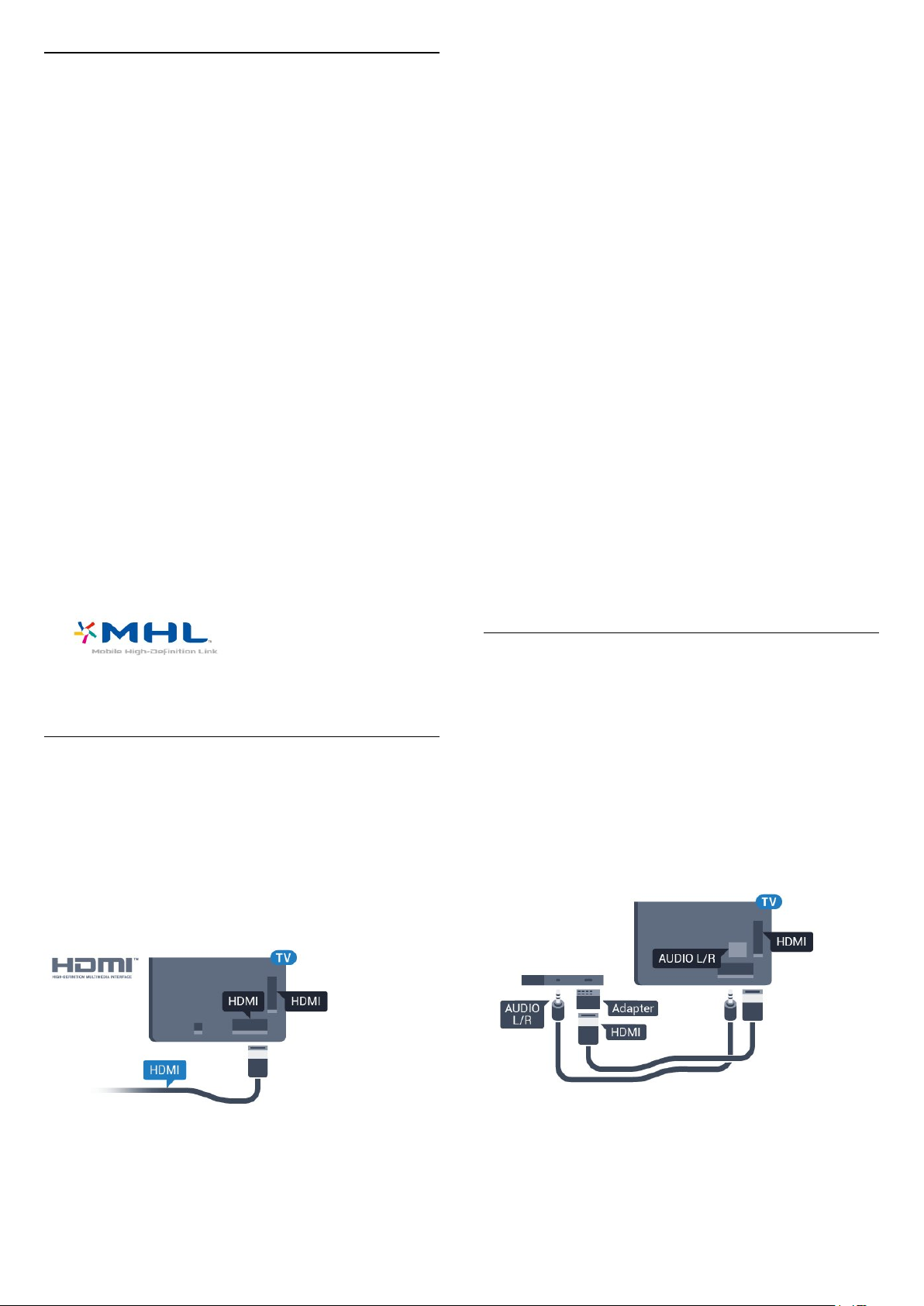
HDMI MHL
Funkcja HDMI MHL umożliwia wysyłanie na ekran
telewizora obrazu wyświetlanego na smartfonie lub
tablecie z systemem operacyjnym Android.
Połączenie HDMI 4 w tym telewizorze obejmuje łącze
MHL 2.0 (Mobile High-Definition Link).
To połączenie przewodowe zapewnia doskonałą
stabilność i przepustowość, niskie opóźnienia, brak
zakłóceń bezprzewodowych oraz dobrą jakość
odtwarzania dźwięku. Ponadto połączenie MHL
umożliwia ładowanie akumulatora smartfona lub
tabletu. Kiedy telewizor działa w trybie gotowości,
podłączone do niego urządzenie przenośne nie
ładuje się.
Informacje na temat pasywnego przewodu MHL,
który jest odpowiedni dla danego urządzenia, należy
uzyskać we własnym zakresie. Szczególną uwagę
należy zwrócić na typ złącza potrzebnego do
podłączenia smartfona lub tabletu, po którego drugiej
stronie znajduje się złącze HDMI przeznaczone dla
telewizora.
MHL, Mobile High-Definition Link i logo MHL są
znakami towarowymi lub zastrzeżonymi znakami
towarowymi firmy MHL, LLC.
sterowania telewizora. Funkcja EasyLink HDMI CEC
musi być włączona w telewizorze i podłączonym
urządzeniu.
Dzięki funkcji EasyLink można sterować podłączonym
urządzeniem przy użyciu pilota telewizora. Funkcja
EasyLink używa protokołu HDMI CEC (Consumer
Electronics Control) do komunikacji z podłączonymi
urządzeniami. Urządzenia muszą obsługiwać protokół
HDMI CEC, a także muszą być podłączone przy
użyciu połączenia HDMI.
Ustawienia EasyLink
Funkcja EasyLink telewizora jest domyślnie włączona.
Sprawdź, czy wszystkie ustawienia protokołu HDMI
CEC podłączonych urządzeń EasyLink są właściwie
skonfigurowane. Funkcja EasyLink może nie działać z
urządzeniami innych producentów.
Nazwy HDMI CEC stosowane przez innych
producentów
Poszczególni producenci używają różnych nazw
funkcji HDMI CEC. Niektóre przykłady tych nazw to:
Anynet, Aquos Link, Bravia Theatre Sync, Kuro Link,
Simplink i Viera Link. Nie wszystkie marki urządzeń są
w pełni zgodne z funkcją EasyLink.
Przykładowe nazwy funkcji HDMI CEC są własnością
odpowiednich firm.
HDMI CEC — EasyLink
Połączenie HDMI zapewnia najwyższą jakość obrazu i
dźwięku. Jeden przewód HDMI pozwala na
jednoczesne przesyłanie obu tych sygnałów. W
przypadku odbierania sygnałów telewizyjnych w
formacie HD (High Definition) skorzystaj z przewodu
HDMI. Aby uzyskać najlepszą jakość przesyłu
sygnału, użyj przewodu HDMI High Speed. Nie używaj
przewodu dłuższego niż 5 metrów.
DVI–HDMI
Jeśli urządzenie, z którego korzystasz, jest
wyposażone jedynie w złącze DVI, możesz je
podłączyć do dowolnego złącza HDMI przy użyciu
adaptera DVI–HDMI.
Jeśli urządzenie, z którego korzystasz, jest
wyposażone jedynie w złącze DVI, skorzystaj z
adaptera DVI–HDMI. Użyj jednego ze złączy HDMI i
dodatkowo podłącz przewód audio L/R (gniazdo
minijack 3,5 mm) do gniazda Audio IN z tyłu
telewizora, aby uzyskać dźwięk.
EasyLink HDMI CEC
Jeśli urządzenia zostały podłączone za pomocą
przewodu HDMI i są wyposażone w funkcję EasyLink,
możliwa jest ich obsługa za pomocą pilota zdalnego
23
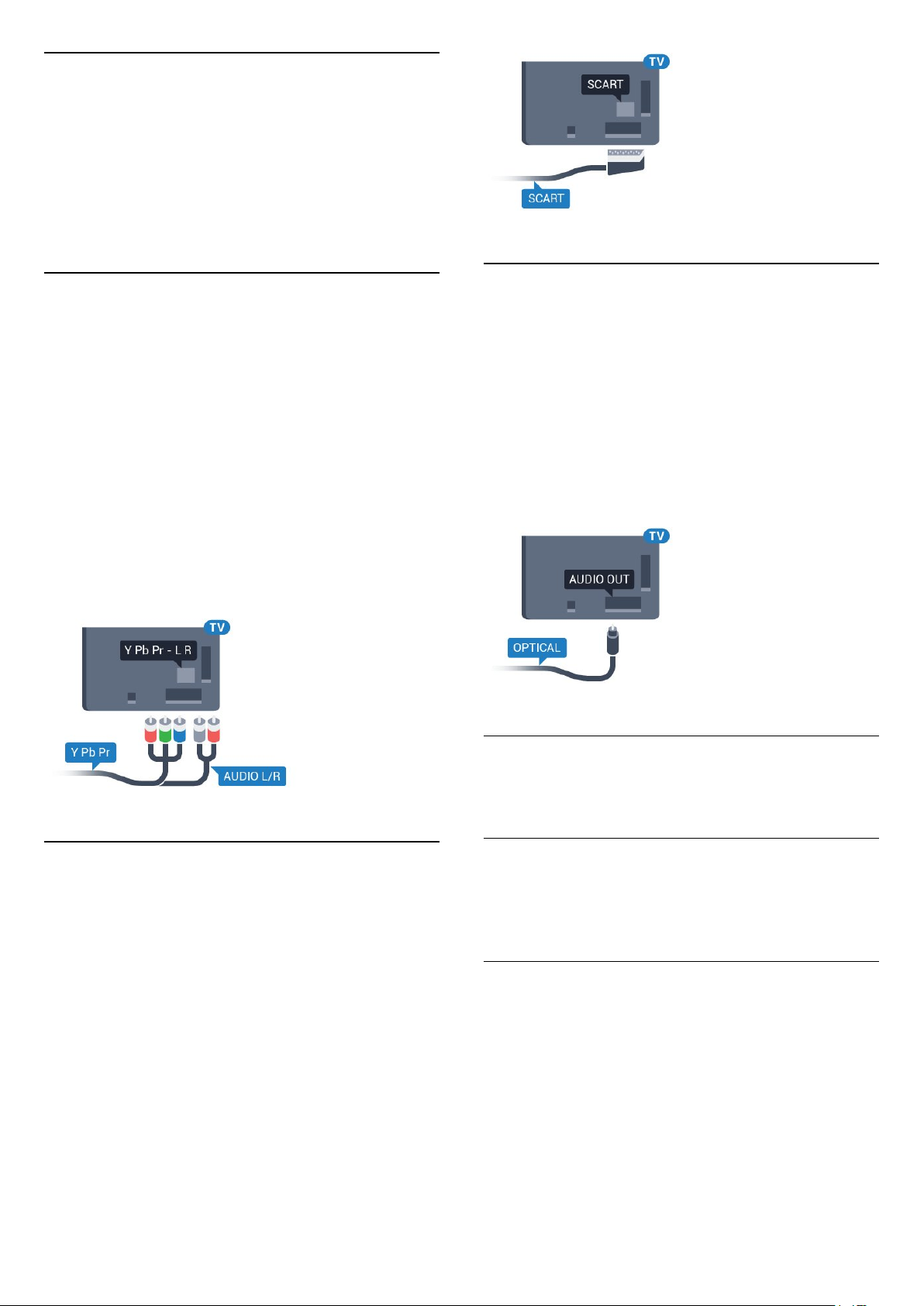
Zabezpieczenie przed kopiowaniem
Przewody DVI i HDMI obsługują system
zabezpieczenia przed kopiowaniem HDCP (Highbandwidth Digital Content Protection). Standard
HDCP to sygnał zabezpieczenia przed kopiowaniem
zawartości z płyt DVD i Blu-ray. Jest znany także pod
nazwą DRM (Digital Rights Management — cyfrowy
system zarządzania prawami autorskimi).
6.3
Y Pb Pr — rozdzielone
składowe sygnału
Połączenie rozdzielonych składowych sygnału wideo
Y Pb Pr zapewnia wysoką jakość obrazu.
Połączenie Y Pb Pr może zostać użyte dla sygnału
telewizyjnego w formacie HD (High Definition).
Oprócz złączy Y, Pb i Pr należy wykorzystać lewe i
prawe złącze audio, aby uzyskać dźwięk.
Podłącz przewody (zielony, niebieski, czerwony),
dopasowując kolory ich wtyków do kolorów złącz
YPbPr.
Użyj adaptera Audio L/R z wtykami cinch, jeśli
urządzenie obsługuje także dźwięk.
6.5
Wyjście audio — optyczne
Optyczne wyjście audio pozwala uzyskać wysokiej
jakości dźwięk.
To połączenie optyczne umożliwia obsługę kanałów
audio 5.1. Jeśli urządzenie, zwykle zestaw kina
domowego, nie ma złącza HDMI ARC, można
połączyć to złącze z optycznym wejściem audio w
zestawie kina domowego. Optyczne wyjście audio
przesyła sygnał dźwiękowy z telewizora do zestawu
kina domowego.
6.4
Scart
Połączenie SCART zapewnia dobrą jakość sygnału.
Połączenie SCART może zostać użyte dla sygnału
wideo CVBS lub RGB, ale nie można go używać w
przypadku sygnału telewizyjnego w formacie HD
(High Definition). Połączenie SCART pozwala
przesyłać zarówno sygnały audio, jak i wideo. To
połączenie obsługuje także odtwarzanie sygnału w
formacie NTSC.
6.6
Moduł CAM z kartą chipową
— CI+
Informacje o CI+
Uwaga: Brak obsługi dla krajów w Azji, na Pacyfiku,
na Bliskim Wschodzie i w Afryce.
CI+
Ten telewizor obsługuje dostęp warunkowy przy
użyciu standardu CI+.
Standard CI+ umożliwia oglądanie w rozdzielczości
HD programów cyfrowych, takich jak filmy i relacje
sportowe, które są oferowane przez operatorów
telewizji cyfrowej w danym regionie. Takie programy
są kodowane przez operatora telewizji i dekodowane
przy użyciu opłacanego w ramach abonamentu
modułu CI+.
Operatorzy telewizji cyfrowej dostarczają ten moduł
24
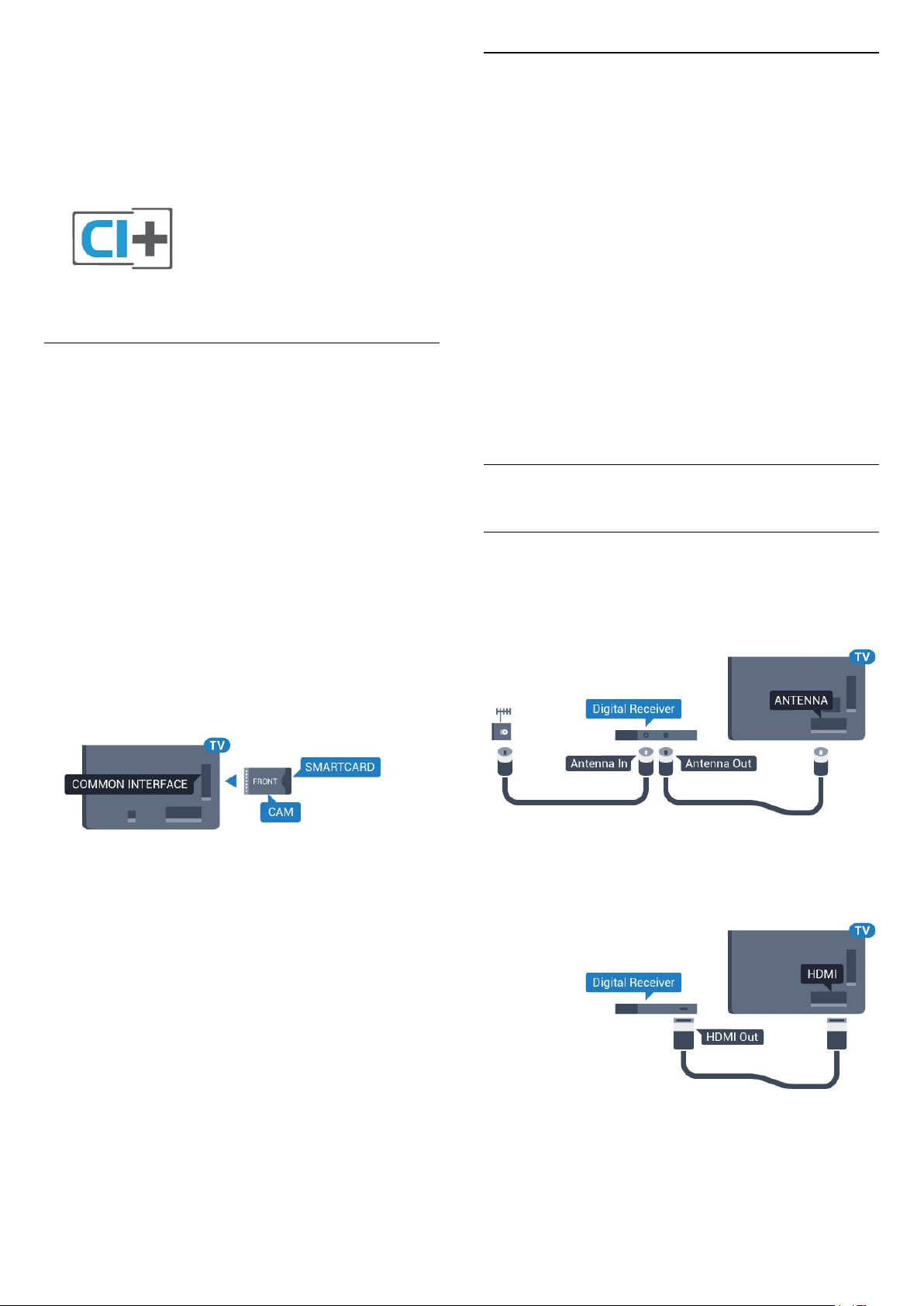
CI+ (moduł dostępu warunkowego, CAM) i
towarzyszącą mu kartę Smart po wykupieniu
subskrypcji na programy. Takie programy mają wysoki
poziom zabezpieczenia przed kopiowaniem.
Aby uzyskać więcej informacji na temat warunków,
skontaktuj się z operatorem telewizji cyfrowej.
Karta Smart
Operatorzy telewizji cyfrowej dostarczają ten moduł
CI+ (moduł dostępu warunkowego, CAM) i
towarzyszącą mu kartę Smart po wykupieniu
subskrypcji na programy.
Włóż kartę Smart do modułu CAM. Zapoznaj się z
informacjami otrzymanymi od operatora.
Hasła i kody PIN
W przypadku niektórych modułów CAM należy
wprowadzić kod PIN, aby oglądać kanały. Podczas
ustawiania kodu PIN dla modułu CAM zaleca się
użycie identycznego kodu jak ten, który służy do
odblokowywania telewizora.
Aby ustawić kod PIN dla modułu CAM…
1 - Naciśnij przycisk SOURCES .
2 - Wybierz typ kanału, dla którego używany jest
moduł CAM i funkcja Ogląd. telewizji.
3 - Naciśnij przycisk OPTIONS i wybierz
opcję Common Interface.
4 - Wybierz operatora telewizyjnego, który
dostarczył moduł CAM. Kolejne ekrany pochodzą od
operatora telewizyjnego. Postępuj zgodnie z
instrukcjami wyświetlanymi na ekranie, aby wyszukać
ustawienie kodu PIN.
6.7
Odbiornik — dekoder
Aby włożyć moduł CAM do telewizora…
1 - Na module CAM znajduje się informacja
wskazująca prawidłową metodę montażu.
Nieprawidłowe zamontowanie modułu CAM może
spowodować uszkodzenie modułu i telewizora.
2 - Patrząc na tylną część telewizora, zwróć przód
modułu CAM do siebie i delikatnie wsuń go do
gniazda COMMON INTERFACE.
3 - Wsuń moduł CAM do oporu. Pozostaw go w
gnieździe na stałe.
Aktywacja modułu CAM po włączeniu telewizora
może potrwać kilka minut. Jeśli moduł CAM został
zamontowany i opłaty za subskrypcję są uiszczane
(metody połączenia mogą się różnić), możliwe jest
oglądanie kodowanych kanałów obsługiwanych
przez kartę Smart modułu CAM.
Moduł CAM i karta Smart są przeznaczone wyłącznie
dla danego telewizora. Jeśli wyjmiesz moduł CAM, nie
będzie już można oglądać kodowanych kanałów
obsługiwanych przez ten moduł CAM.
Odbiornik telewizji kablowej
Podłącz antenę do dekodera (odbiornika cyfrowego) i
do telewizora za pomocą dwóch przewodów
antenowych.
Następnie podłącz przewód HDMI, aby połączyć
dekoder z telewizorem.
Można też użyć przewodu SCART, jeśli dekoder nie
ma gniazda HDMI.
Wyłącznik czasowy
Jeśli używasz tylko pilota dekodera, dezaktywuj ten
wyłącznik czasowy. Uniemożliwi to automatyczne
wyłączenie telewizora po upływie 4 godzin od
ostatniego naciśnięcia przycisku na pilocie telewizora.
25
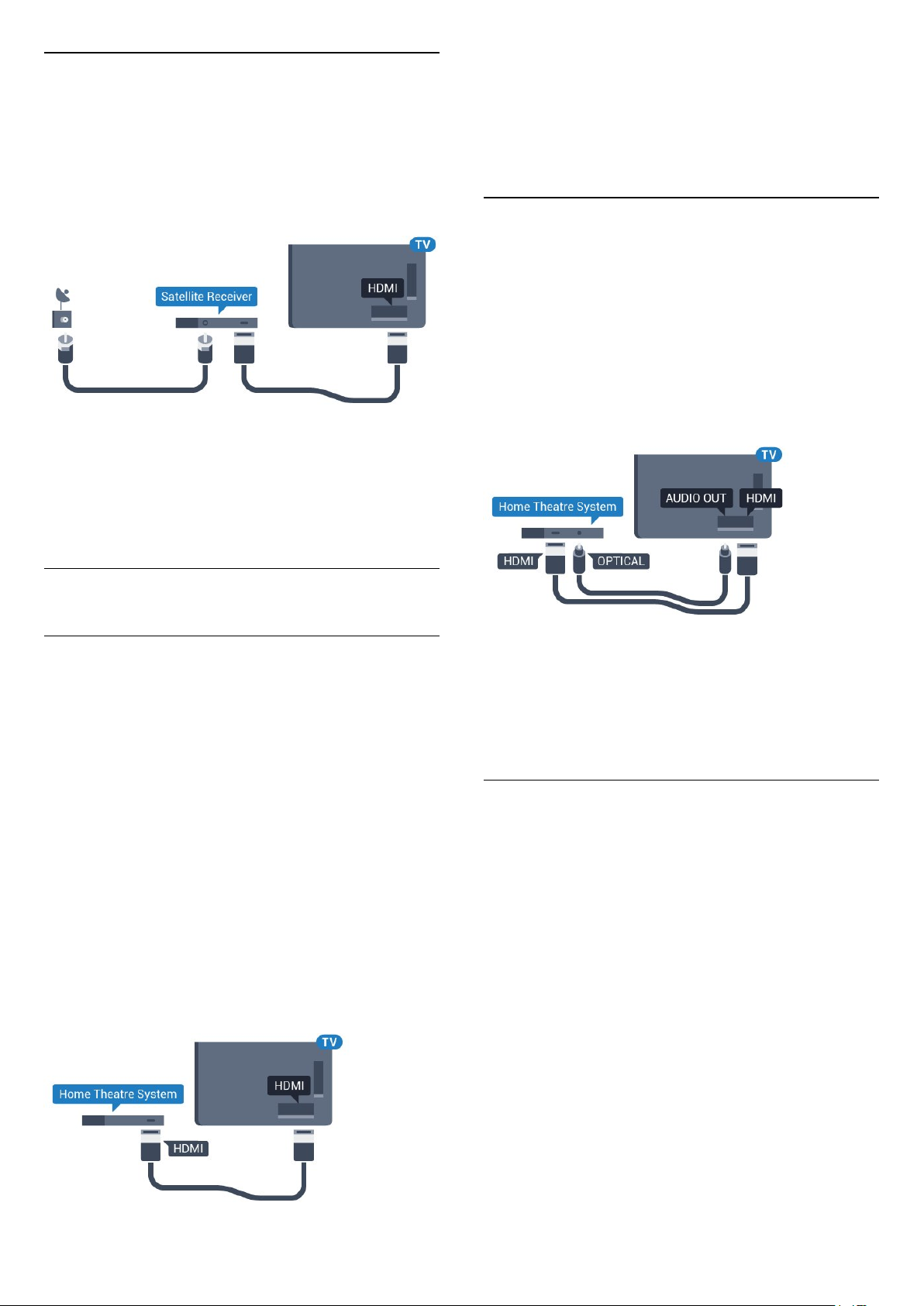
Tuner satelitarny
Podłącz przewód anteny satelitarnej do odbiornika
telewizji satelitarnej.
Następnie podłącz przewód HDMI, aby połączyć
urządzenie z telewizorem.
Możesz też użyć przewodu SCART, jeśli urządzenie
nie ma gniazda HDMI.
Wyłącznik czasowy
Jeśli używasz tylko pilota dekodera, dezaktywuj ten
wyłącznik czasowy. Uniemożliwi to automatyczne
wyłączenie telewizora po upływie 4 godzin od
ostatniego naciśnięcia przycisku na pilocie telewizora.
Synchronizacja dźwięku i obrazu
Jeśli dźwięk nie pasuje do obrazu wyświetlanego na
ekranie, w większości zestawów kina domowego
można ustawić opóźnienie, aby dopasować dźwięk i
obraz.
Podłączanie przy użyciu gniazda
HDMI
Podłącz zestaw kina domowego do telewizora za
pomocą przewodu HDMI. Możesz podłączyć zestaw
Philips Soundbar lub zestaw kina domowego z
wbudowanym odtwarzaczem płyt.
Jeśli zestaw kina domowego nie ma gniazda HDMI
ARC, podłącz optyczny przewód audio (Toslink), aby
przesyłać dźwięk z telewizora do zestawu kina
domowego.
6.8
Zestaw kina domowego
Podłączanie przy użyciu gniazda
HDMI ARC
Podłącz zestaw kina domowego do telewizora za
pomocą przewodu HDMI. Możesz podłączyć zestaw
Philips Soundbar lub zestaw kina domowego z
wbudowanym odtwarzaczem płyt.
HDMI ARC
Jeśli zestaw kina domowego ma gniazdo HDMI ARC,
można użyć dowolnego gniazda HDMI telewizora w
celu wykonania połączenia. W przypadku połączenia
HDMI ARC nie jest konieczne podłączanie
dodatkowego przewodu audio. Połączenie HDMI ARC
obsługuje oba sygnały.
Wszystkie gniazda HDMI telewizora obsługują sygnał
ARC (Audio Return Channel). Jednak po podłączeniu
zestawu kina domowego telewizor może wysyłać
sygnał ARC tylko przez dane połączenie.
Synchronizacja dźwięku i obrazu
Jeśli dźwięk nie pasuje do obrazu wyświetlanego na
ekranie, w większości zestawów kina domowego
można ustawić opóźnienie, aby dopasować dźwięk i
obraz.
Problemy z dźwiękiem zestawu kina
domowego
Dźwięk z głośnym szumem
Podczas oglądania filmu pochodzącego z
podłączonej pamięci flash USB lub podłączonego
komputera dźwięk z zestawu kina domowego może
być zniekształcony. Problem ten występuje w
sytuacji, gdy w pliku dźwiękowym lub wideo zapisany
jest dźwięk w systemie DTS, a zestaw kina domowego
nie zapewnia przetwarzania dźwięku DTS. Aby
rozwiązać problem, w telewizorze przejdź do opcji
Format sygnału wyj. audio i ustaw ją na Stereo
(nieskompresowany).
Naciśnij przycisk , aby wybrać kolejno opcje
Wszystkie ustawienia > Dźwięk > Zaawansowane >
Format sygnału wyj. audio.
Brak dźwięku
Jeśli w zestawie kina domowego nie słychać dźwięku
26
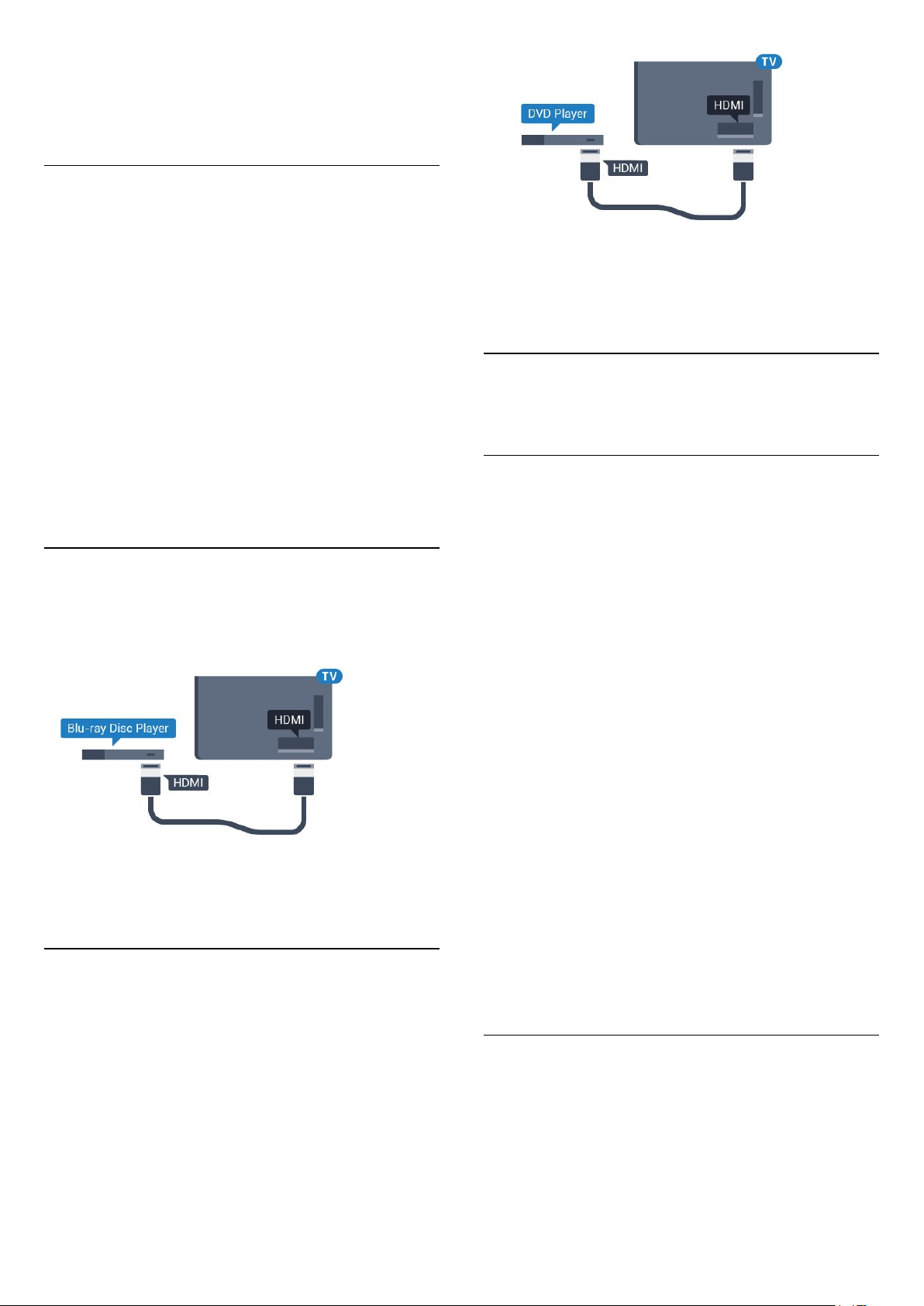
pochodzącego z telewizora, sprawdź, czy przewód
HDMI został podłączony do złącza HDMI ARC
zestawu kina domowego. Wszystkie złącza HDMI w
telewizorze są typu HDMI ARC.
6.9
Smartfony i tablety
Smartfon lub tablet można podłączyć do telewizora
bezprzewodowo lub przewodowo.
Bezprzewodowa
W celu wykorzystania połączenia bezprzewodowego
należy pobrać na smartfon lub tablet aplikację Philips
TV Remote App z wybranego sklepu z aplikacjami.
Sieć przewodowa
W celu wykorzystania połączenia przewodowego
należy użyć złącza HDMI 4 MHL z tyłu
telewizora. Aby uzyskać więcej informacji, w
menu Pomoc wybierz opcję Słowa
kluczowe i wyszukaj temat HDMI MHL.
6.10
Odtwarzacz płyt Blu-ray
Podłącz odtwarzacz płyt Blu-ray do telewizora za
pomocą przewodu HDMI High Speed.
Jeśli odtwarzacz DVD został podłączony przy użyciu
przewodu HDMI i obsługuje funkcję EasyLink CEC,
możliwa jest jego obsługa za pomocą pilota zdalnego
sterowania telewizora.
6.12
Łączność Bluetooth —
głośniki i kontrolery do gier
Co jest potrzebne
Telewizor łączy się z urządzeniami bezprzewodowymi
w trybie Bluetooth®. Może to być głośnik zwykły,
subwoofer, głośnik typu soundbar, a także słuchawki.
W trybie Bluetooth LE można również korzystać z
bezprzewodowych kontrolerów do gier.
Aby można było odtwarzać dźwięk z telewizora przez
głośnik bezprzewodowy, trzeba sparować ten głośnik
z telewizorem. Odbiornik pozwala wykonać
parowanie głośników bezprzewodowych oraz
maksymalnie czterech urządzeń w trybie Bluetooth
LE (Low Energy). Telewizor odtwarza dźwięk tylko w
jednym dodatkowym głośniku. Jeśli podłączysz
subwoofer, dźwięk będzie odtwarzany przez
telewizor i subwoofer. Jeśli podłączysz zestaw
głośników Sound Bar, dźwięk będzie odtwarzany
tylko przez ten zestaw głośników.
Jeśli odtwarzacz płyt Blu-ray obsługuje funkcję
EasyLink HDMI CEC, możliwa jest jego obsługa za
pomocą pilota zdalnego sterowania telewizora.
6.11
Odtwarzacz DVD
Podłącz odtwarzacz płyt DVD do telewizora za
pomocą przewodu HDMI.
Możesz też użyć przewodu SCART, jeśli urządzenie
nie ma złącza HDMI.
Uwaga — synchronizacja dźwięku i obrazu
Wiele modeli głośników Bluetooth ma tzw. wysoką
latencję. Oznacza to, że dźwięk jest opóźniony w
stosunku do obrazu, co powoduje brak synchronizacji
— np. w trakcie dialogów. Zanim podejmiesz decyzję
o zakupie systemu głośników Bluetooth, zapoznaj się
z parametrami najnowszych modeli i poszukaj wersji
o najniższej latencji. Zasięgnij rady sprzedawcy.
Parowanie urządzenia
Umieść głośnik bezprzewodowy w odległości
maksymalnie 5 metrów od telewizora. Zapoznaj się z
instrukcją obsługi urządzenia, aby uzyskać
szczegółowe informacje na temat parowania i zasięgu
połączenia bezprzewodowego. Upewnij się, że
funkcja Bluetooth jest włączona w telewizorze.
27
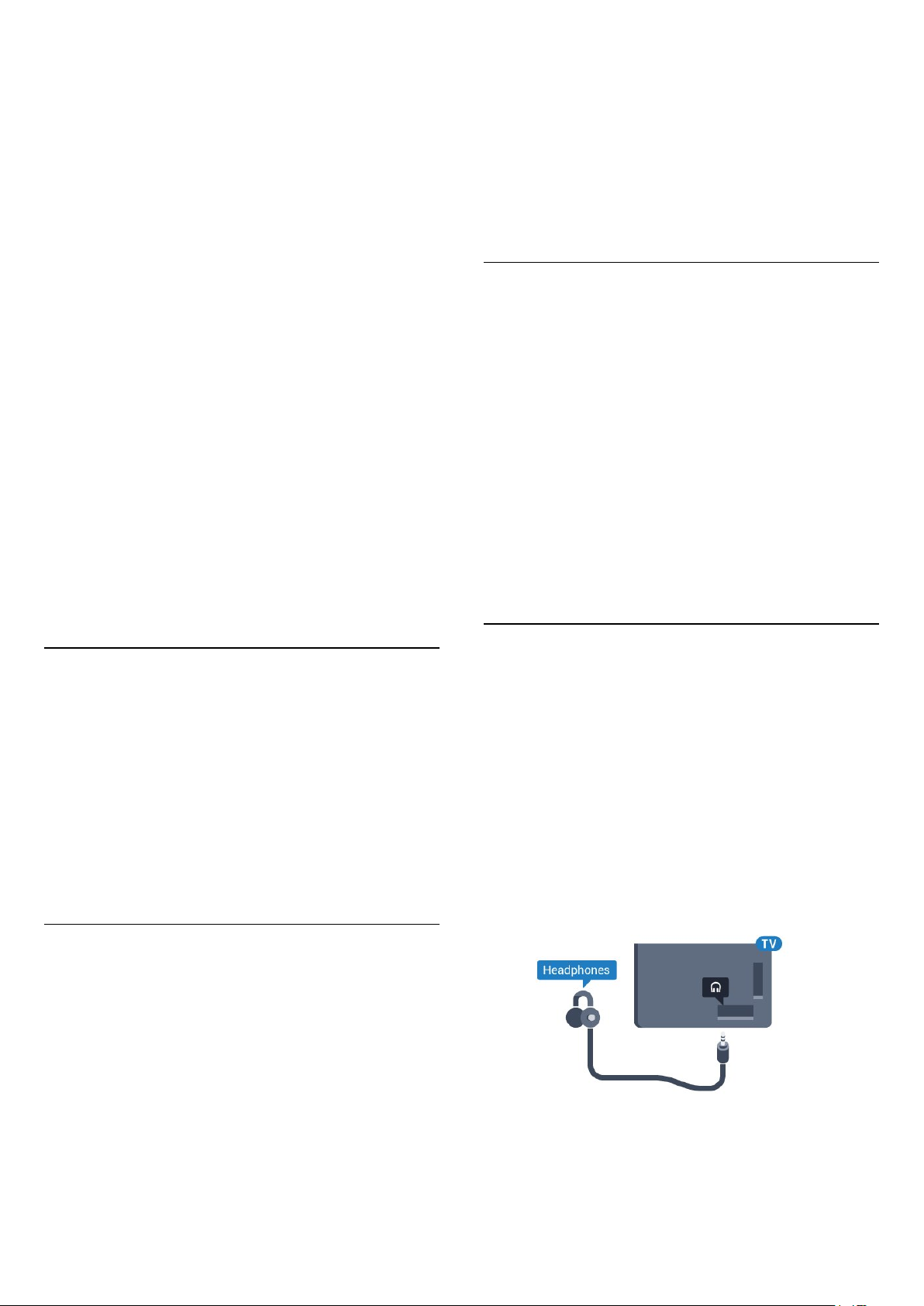
Możesz zacząć korzystać z kontrolera po zakończeniu
parowania. Po zakończeniu parowania głośnika
bezprzewodowego możesz go wybrać do
odtwarzania dźwięku TV. Po sparowaniu urządzenia
nie trzeba powtarzać tej procedury, chyba że dane
urządzenie zostanie usunięte.
Aby sparować głośnik bezprzewodowy z
telewizorem…
1 - Włącz głośnik bezprzewodowy i umieść go w
zasięgu telewizora.
2 - Naciśnij przycisk , wybierz opcję Wszystkie
ustawienia i naciśnij przycisk OK.
3 - Wybierz opcję Połączenie bezprzewodowe i
sieciowe i naciśnij przycisk (w prawo), aby
przejść do menu.
4 - Wybierz opcję Bluetooth > Wyszukaj
urządzenie Bluetooth.
5 - Wybierz opcję Rozpocznij i naciśnij
przycisk OK. Postępuj zgodnie z wyświetlanymi
instrukcjami. Urządzenie zostanie sparowane z
telewizorem i telewizor zapamięta to połączenie.
Konieczne może być wcześniejsze usunięcie
sparowanego urządzenia, jeżeli osiągnięto
maksymalną liczbę sparowanych urządzeń.
6 - Wybierz typ urządzenia (słuchawki, subwoofer
itd.).
7 - Naciśnij przycisk (w lewo) (w razie potrzeby
wielokrotnie), aby zamknąć menu.
ustawienia i naciśnij przycisk OK.
2 - Wybierz opcję Połączenie bezprzewodowe i
sieciowe.
3 - Wybierz opcję Bluetooth > Usuń urządzenie.
4 - Wybierz urządzenie bezprzewodowe z listy.
5 - Wybierz opcję Odłącz lub Usuń.
6 - Wybierz opcję OK.
7 - Naciśnij przycisk (w lewo) (w razie potrzeby
wielokrotnie), aby zamknąć menu.
Włączanie/wyłączanie funkcji
Bluetooth
Aby można było nawiązać połączenie
bezprzewodowe z urządzeniami Bluetooth, musi być
włączony tryb Bluetooth.
Aby włączyć tryb Bluetooth...
1 - Naciśnij przycisk , wybierz opcję Wszystkie
ustawienia i naciśnij przycisk OK.
2 - Wybierz opcję Połączenie bezprzewodowe i
sieciowe.
3 - Wybierz opcję Bluetooth > Bluetooth wł./wył..
4 - Wybierz opcję Włącz lub Wyłącz.
5 - Naciśnij przycisk (w lewo) (w razie potrzeby
wielokrotnie), aby zamknąć menu.
Wybieranie urządzenia
Po zakończeniu parowania głośnika Bluetooth
możesz go wybrać do odtwarzania dźwięku TV.
Aby wybrać głośnik do odtwarzania dźwięku z
telewizora…
1 - Naciśnij przycisk , wybierz opcję Głośniki i
naciśnij przycisk OK.
2 - Wybierz system głośników.
3 - Naciśnij przycisk (w lewo) (w razie potrzeby
wielokrotnie), aby zamknąć menu.
Usuwanie urządzenia
Możesz podłączać i odłączać bezprzewodowe
urządzenia Bluetooth. Po wykonaniu procedury
podłączania możesz np. korzystać z kontrolera do
gier lub odtwarzać dźwięk z głośnika
bezprzewodowego. Możesz również usuwać
bezprzewodowe urządzenia Bluetooth. Jeżeli
usuniesz urządzenie Bluetooth, parowanie zostanie
anulowane.
6.13
Słuchawki
Możesz podłączyć słuchawki do złącza z boku
telewizora. Złącze to jest gniazdem typu minijack
3,5 mm. Istnieje możliwość osobnej regulacji
głośności słuchawek.
Aby ustawić głośność…
1 - Naciśnij przycisk , wybierz opcję Głośność
słuchawek.
2 - Naciśnij strzałkę (w górę) lub (w dół), aby
zmienić wartość.
3 - Naciśnij przycisk (w lewo) (w razie potrzeby
wielokrotnie), aby zamknąć menu.
Aby usunąć lub rozłączyć urządzenie
bezprzewodowe...
1 - Naciśnij przycisk , wybierz opcję Wszystkie
28
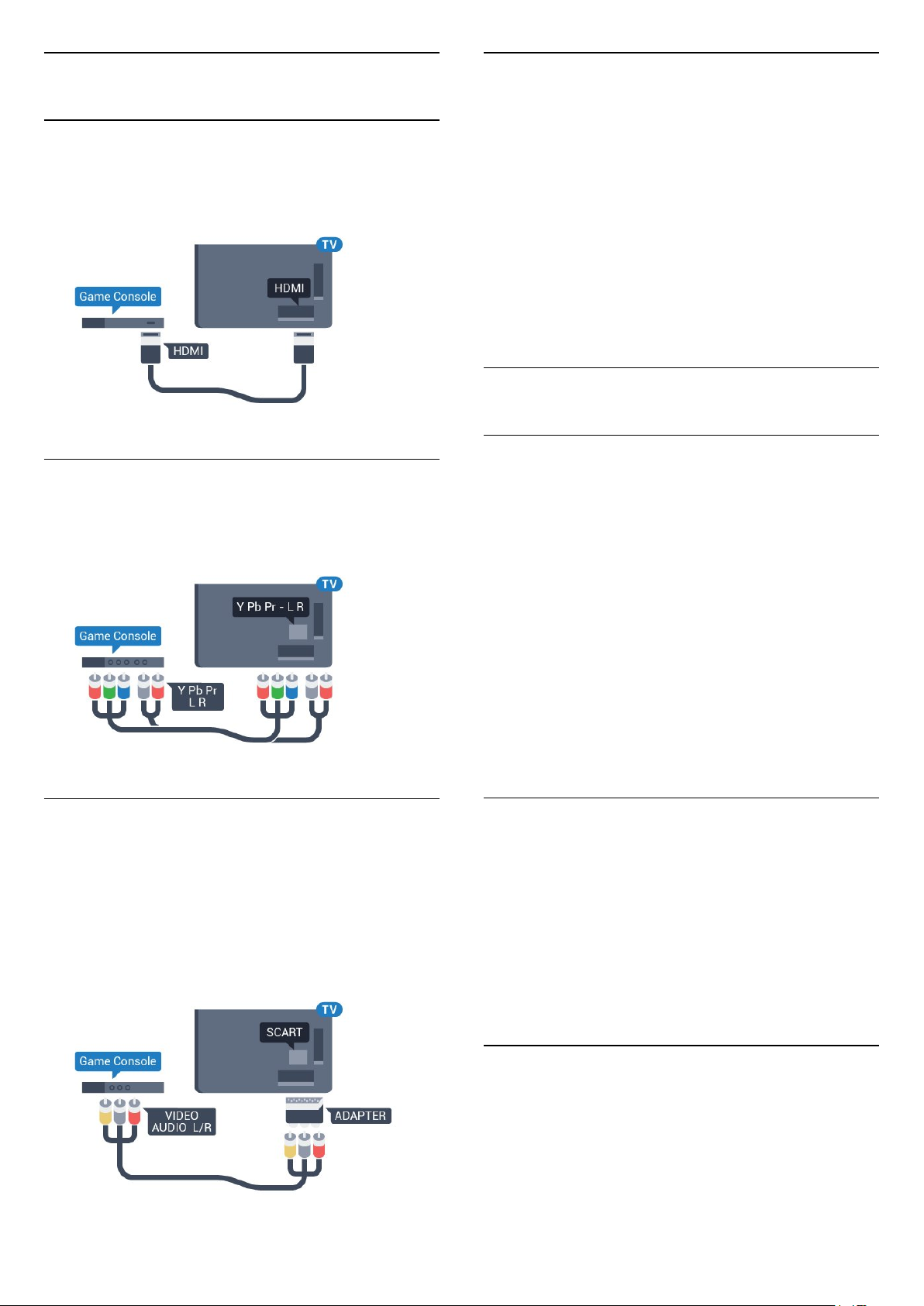
6.14
Konsola do gier
HDMI
Najlepsze ustawienia
Zanim rozpoczniesz granie na podłączonej konsoli,
zalecamy wybór optymalnego ustawienia
telewizora: Gra.
Aby uzyskać najlepszą jakość, podłącz konsolę do
gier do telewizora za pomocą przewodu HDMI High
Speed.
Y Pb Pr
Podłącz do telewizora konsolę do gier za pomocą
przewodu rozdzielonych składowych sygnału wideo
(Y Pb Pr) i przewodu audio L/R.
Aby określić optymalne ustawienie telewizora…
1 - Naciśnij przycisk , wybierz opcję Wszystkie
ustawienia i naciśnij przycisk OK.
2 - Wybierz opcję Obraz i naciśnij przycisk (w
prawo), aby przejść do menu.
3 - Wybierz pozycję Styl obrazu > Gra.
4 - Naciśnij przycisk (w lewo) (w razie potrzeby
wielokrotnie), aby zamknąć menu.
6.15
Gamepad
Podłączanie gamepada
Aby grać na telewizorze w gry internetowe, można
podłączyć obsługiwanego gamepada
bezprzewodowego. Możesz użyć kontrolera z
nanoodbiornikiem USB lub działającego w trybie
Bluetooth.
Aby podłączyć kontroler z nanoodbiornikiem USB:
1 - Podłącz mały nanoodbiornik do jednego ze
złączy USB z boku telewizora. Bezprzewodowy
nanoodbiornik jest dostarczany wraz z gamepadem.
2 - Z gamepada można korzystać bezpośrednio po
podłączeniu.
Scart
Podłącz konsolę do gier do telewizora za pomocą
przewodu sygnału kompozytowego (CVBS) i
przewodu audio L/R.
Jeśli Twoja konsola ma jedynie wyjście zespolonego
sygnału wideo (CVBS) oraz wyjścia audio L/R, użyj
adaptera wideo/audio L/R – SCART (sprzedawanego
oddzielnie), aby podłączyć ją do złącza SCART.
Do drugiego złącza USB z boku telewizora można
podłączyć kolejny gamepad.
Problemy
Aby usunąć potencjalne zakłócenia telewizora
powodowane przez inne urządzenia
bezprzewodowe…
• Użyj przedłużacza USB, aby odsunąć nanoodbiornik
na odległość około 1 metra od telewizora.
• Możesz także użyć podłączonego do telewizora
zasilanego koncentratora USB, aby podłączyć do
niego nanoodbiorniki.
6.16
Dysk twardy USB
29
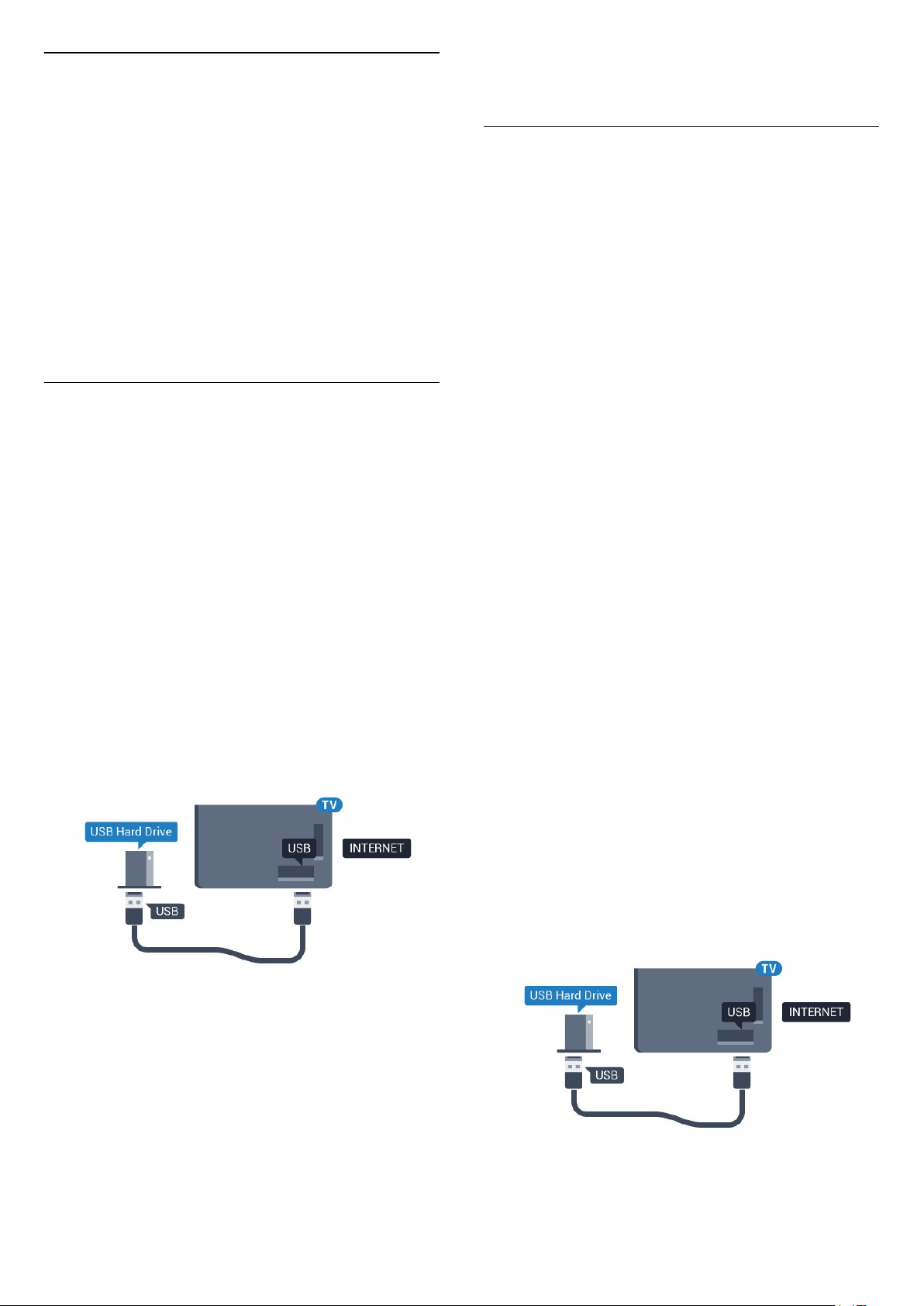
Co jest potrzebne
Po podłączeniu dysku twardego USB można
wstrzymywać i nagrywać cyfrowe programy
telewizyjne (transmisje DVB i podobne).
wymaga ponownego sformatowania, jeśli ma być
używany z komputerem.
Formatowanie
Minimalne miejsce na dysku
• Aby wstrzymać odtwarzanie
Aby można było wstrzymywać program, wymagany
jest zgodny ze standardem USB 2.0 dysk twardy o
pojemności co najmniej 4 GB.
• Aby nagrywać
Aby można było wstrzymywać i nagrywać programy
telewizyjne, wymagane jest co najmniej 250 GB
miejsca na dysku twardym.
Instalacja
Zanim będzie możliwe wstrzymywanie odtwarzania i
nagrywanie programów, konieczne jest podłączenie i
sformatowanie dysku twardego USB. Formatowanie
powoduje usunięcie wszystkich plików z dysku
twardego USB.
1 - Podłącz dysk twardy USB do jednego ze
złączy USB w telewizorze. Podczas formatowania
nie podłączaj żadnego innego urządzenia USB do
innych złączy USB.
2 - Włącz dysk twardy USB i telewizor.
3 - Po dostrojeniu telewizora do cyfrowego kanału
telewizyjnego naciśnij przycisk (wstrzymanie).
Próba wstrzymania spowoduje rozpoczęcie
formatowania.
Postępuj zgodnie z wyświetlanymi instrukcjami.
Po sformatowaniu dysk twardy USB powinien zostać
podłączony na stałe.
Zanim zaczniesz nagrywanie, odtwarzanie,
zatrzymywanie programów i zapisywanie aplikacji,
musisz podłączyć i sformatować dysk twardy USB.
Formatowanie powoduje usunięcie wszystkich plików
z dysku twardego USB. Jeżeli chcesz nagrywać
programy razem z danymi internetowego
przewodnika telewizyjnego, przed instalacją dysku
twardego USB musisz skonfigurować połączenie
internetowe.
Ostrzeżenie
Dysk twardy USB jest sformatowany wyłącznie na
potrzeby tego telewizora i nie można korzystać z
zapisanych na nim nagrań w innym telewizorze ani
komputerze. Nie należy kopiować ani zmieniać plików
nagrań zapisanych na dysku twardym USB za
pomocą jakichkolwiek aplikacji komputerowych.
Może to doprowadzić do uszkodzenia nagrań.
Sformatowanie innego dysku twardego USB
spowoduje utratę danych zapisanych na poprzednim
dysku. Dysk twardy USB zainstalowany w telewizorze
wymaga ponownego sformatowania, jeśli ma być
używany z komputerem.
Aby sformatować dysk twardy USB...
1 - Podłącz dysk twardy USB do jednego ze
złączy USB w telewizorze. Podczas formatowania
nie podłączaj żadnego innego urządzenia USB do
innych złączy USB.
2 - Włącz dysk twardy USB i telewizor.
3 - Po dostrojeniu telewizora do cyfrowego kanału
telewizyjnego naciśnij przycisk (wstrzymanie).
Próba wstrzymania spowoduje rozpoczęcie
formatowania. Postępuj zgodnie z wyświetlanymi
instrukcjami.
4 - Na ekranie telewizora pojawi się monit o użycie
dysku twardego do zapisywania aplikacji. Wyraź
zgodę, jeśli chcesz na to zezwolić.
5 - Po sformatowaniu dysk twardy USB powinien
zostać podłączony na stałe.
Ostrzeżenie
Dysk twardy USB jest sformatowany wyłącznie na
potrzeby tego telewizora i nie można korzystać z
zapisanych na nim nagrań w innym telewizorze ani
komputerze. Nie należy kopiować ani zmieniać plików
nagrań zapisanych na dysku twardym USB za
pomocą jakichkolwiek aplikacji komputerowych.
Może to doprowadzić do uszkodzenia nagrań.
Sformatowanie innego dysku twardego USB
spowoduje utratę danych zapisanych na poprzednim
dysku. Dysk twardy USB zainstalowany w telewizorze
30
 Loading...
Loading...