Philips 32PFH5501, 40PFH5501, 49PFH5501 User Manual [uk]
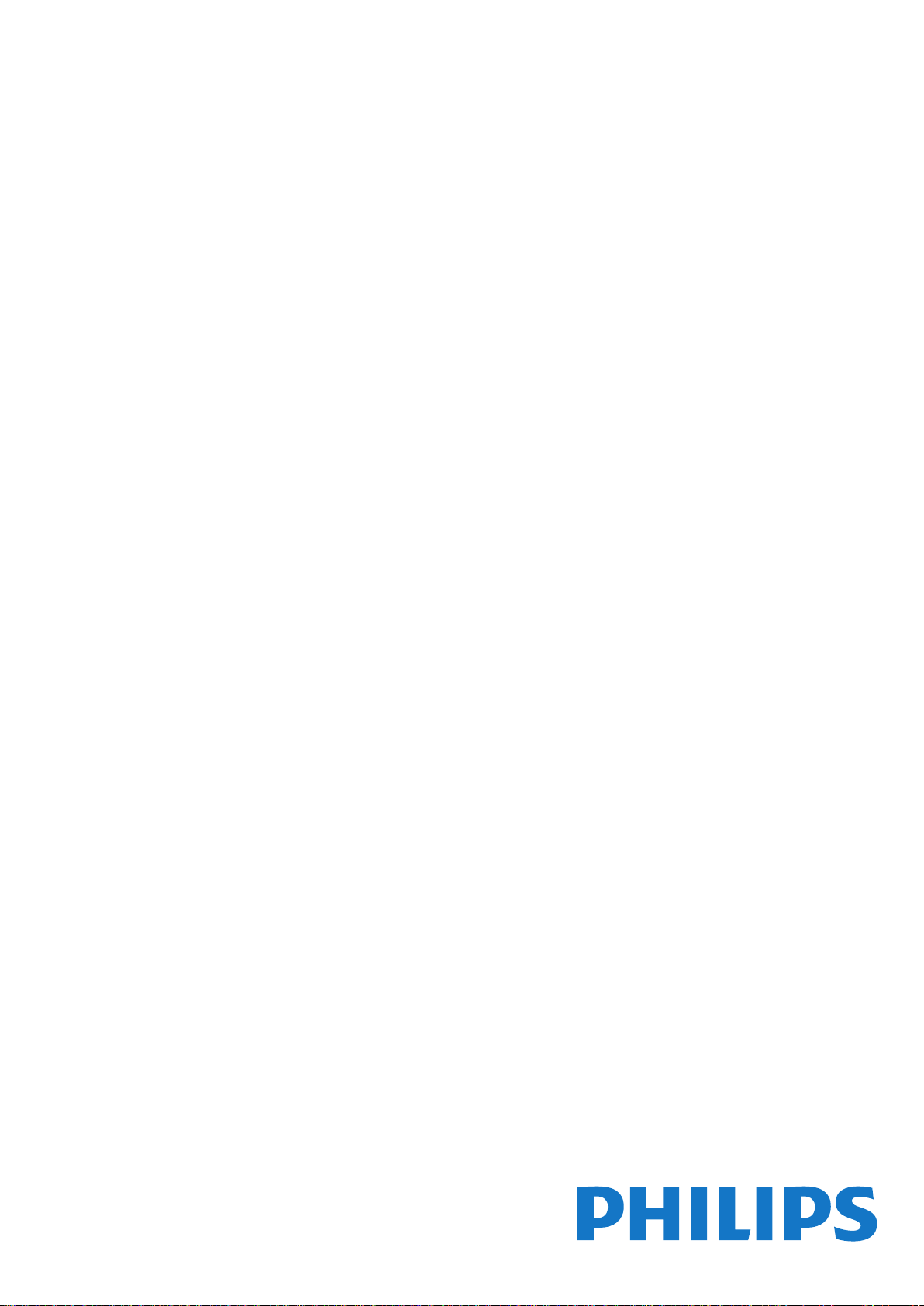
Register your product and get support at
www.philips.com/welcome
5501 series
Посібник
32PFH5501
40PFH5501
49PFH5501
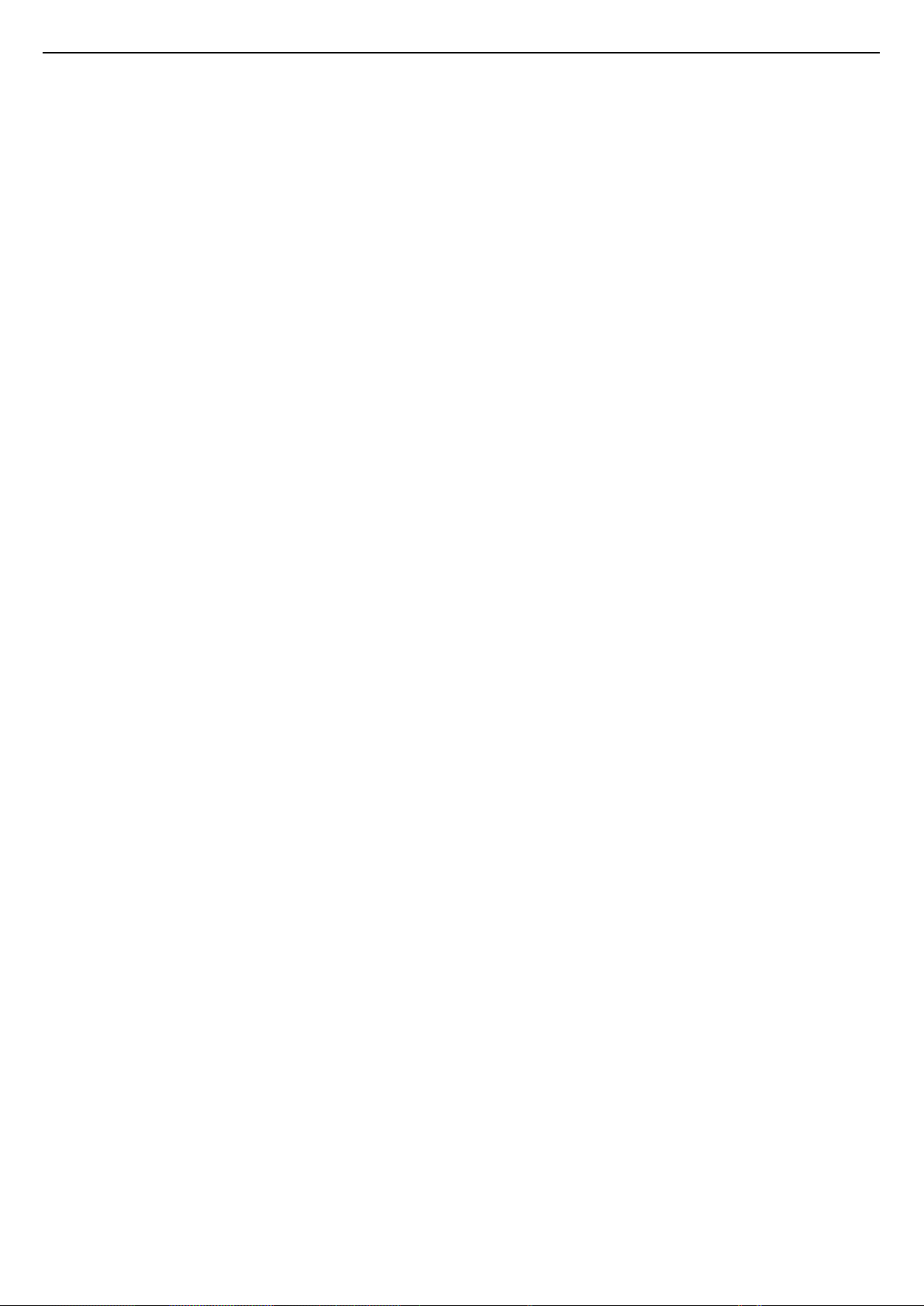
Зміст
1 Що нового 4
1.1 Універсальне меню "Джерела" 4
1.2 Наш вибір 4
1.3 Огляд мультимедіа 5
2 Налаштування 6
2.1 Читайте заходи безпеки 6
2.2 Встановлення на підставку для телевізора та настінне
кріплення 6
2.3 Поради щодо встановлення 6
2.4 Кабель живлення 6
2.5 Кабель антени 7
3 Дистанційне керування 8
3.1 Огляд кнопок 8
3.2 Голосовий пошук 9
3.3 ІЧ-сенсор 10
3.4 Батареї 10
3.5 Чищення 10
4 Увімкнення і вимкнення 11
4.1 Увімкнення або режим очікування 11
4.2 Кнопки на телевізорі 11
5 Канали 12
5.1 Антенне/кабельне встановлення 12
5.2 Копіювання списку каналів 14
5.3 Про канали 15
6 Під’єднання пристроїв 21
6.1 Про під’єднання 21
6.2 Роз’єми HDMI 21
6.3 Y Pb Pr – компонентне з’єднання 22
6.4 Scart 23
6.5 Аудіовихід – оптичний 23
6.6 CAM зі смарт-картою – CI+ 23
6.7 Приймач – телеприставка 24
6.8 Система домашнього кінотеатру – HTS 24
6.9 Смартфони і планшети 25
6.10 Програвач дисків Blu-ray 25
6.11 DVD-програвач 25
6.12 Bluetooth – гучномовці та ігрові контролери 26
6.13 Навушники 27
6.14 Ігрова консоль 27
6.15 Ігровий контролер 28
6.16 Жорсткий диск USB 28
6.17 USB-клавіатура 29
6.18 Флеш-накопичувач USB 29
6.19 Фотоапарат 30
6.20 Відеокамера 30
6.21 Комп’ютер 30
7 Під’єднання телевізора Android TV 32
7.1 Мережа та Інтернет 32
7.2 Обліковий запис Google 35
7.3 Галерея додатків Philips App Gallery 35
7.4 Налаштування Android 36
7.5 Головне меню 36
8 Додатки 38
8.1 Про Додатки 38
8.2 Google Play 38
8.3 Запуск або зупинка додатка 39
8.4 Блокування додатків 39
8.5 Керування додатками 41
8.6 Пам’ять 41
9 Інтернет 42
9.1 Запуск Інтернету 42
9.2 Параметри в Інтернеті 42
10 Меню телевізора 43
10.1 Про меню телевізора 43
10.2 Відкривання меню телевізора 43
11 Джерела 44
11.1 Перехід до пристрою 44
11.2 Параметри для джерела вхідного сигналу телевізора
44
11.3 Назва і тип пристрою 44
11.4 Комп’ютер 44
12 Налаштування 46
12.1 Основні налаштування 46
12.2 Зображення 46
12.3 Звук 50
12.4 Еконалаштування 52
12.5 Загальні налаштування 53
12.6 Годинник, регіон та мова 55
12.7 Універсальний доступ 58
12.8 Блокування від дітей 59
13 Відео, фотографії та музика 60
13.1 Через USB-з’єднання 60
13.2 З комп’ютера чи NAS 60
13.3 Зі служби хмарного зберігання даних 60
13.4 Меню "Вибране", "Найпопулярніше", "Останнє відтворене"
60
13.5 Відтворення відео 60
13.6 Перегляд фотографій 61
13.7 Відтворення музики 61
14 Телегід 63
14.1 Що потрібно? 63
14.2 Дані телегіда 63
14.3 Використання телегіда 63
15 Запис і пауза у телепрограмі 65
15.1 Запис 65
15.2 ТВ пауза 66
16 Смартфони і планшети 67
16.1 Додаток Philips TV Remote App 67
16.2 Google Cast 67
16.3 AirPlay 67
16.4 MHL 67
17 Ігри 68
17.1 Що потрібно? 68
17.2 Як грати в гру 68
18 Наш вибір 69
18.1 Про рекомендації Наш вибір 69
18.2 Зараз на ТБ 69
18.3 ТБ на вимогу 69
18.4 Відео на вимогу 69
2
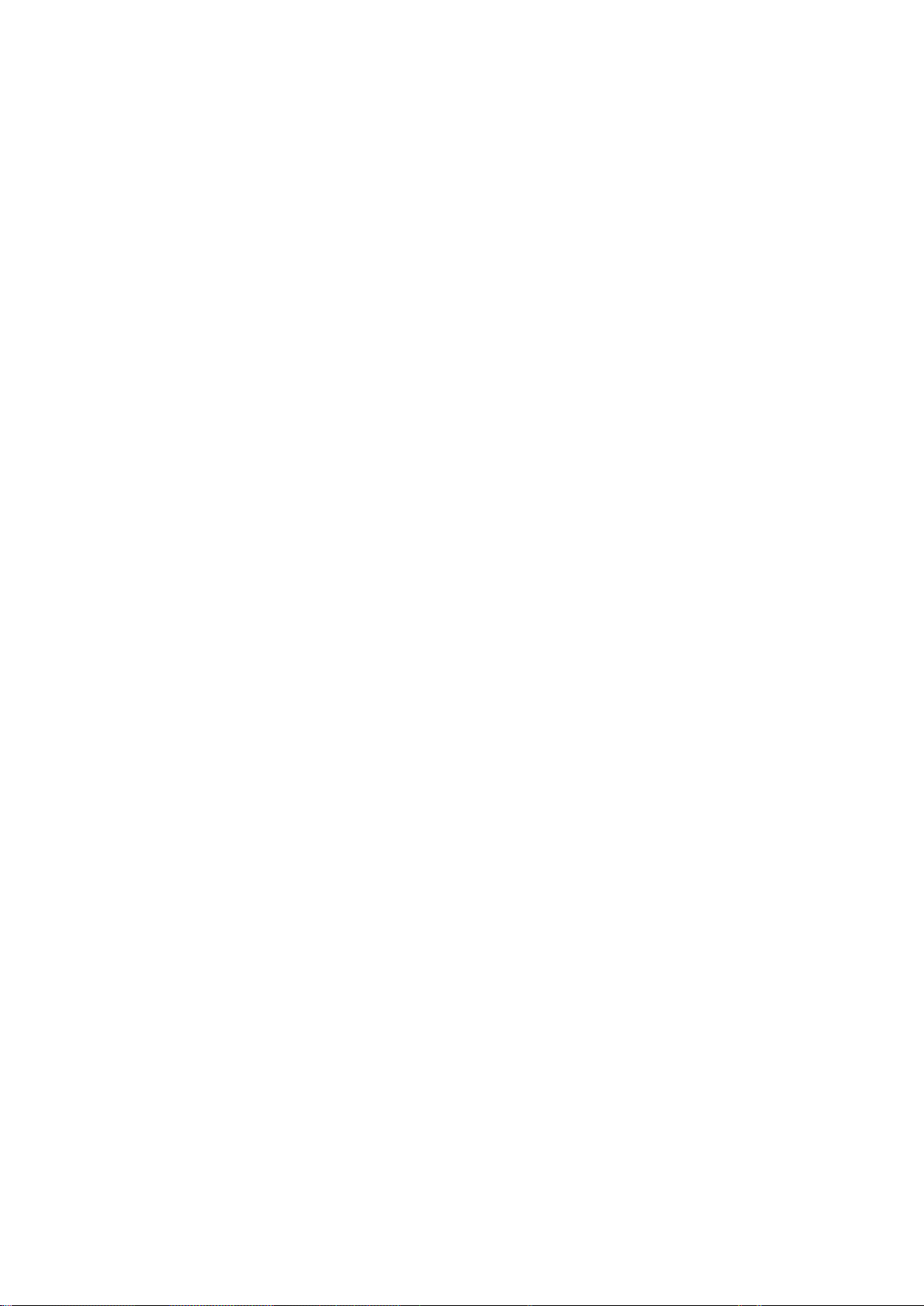
19 Netflix 71
20 Multi View 72
20.1 Телетекст і телебачення 72
20.2 HDMI та телевізор 72
20.3 NetTV і телевізор 72
20.4 Nettv та HDMI 72
21 Програмне забезпечення 73
21.1 Оновлення ПЗ 73
21.2 Версія програмного забезпечення 73
21.3 Програмне забезпечення з відкритим кодом 73
21.4 Ліцензія на програму з відкритим кодом 74
21.5 Повідомлення 99
22 Специфікації 100
22.1 Збереження довкілля 100
22.2 Потужність 100
22.3 Операційна система 101
22.4 Прийом 101
22.5 Тип дисплея 101
22.6 Роздільна здатність вхідного сигналу дисплея 101
22.7 Розміри і вага 101
22.8 Під’єднання 101
22.9 Звук 101
22.10 Мультимедіа 102
23 Довідка і технічна підтримка 103
23.1 Реєстрація телевізора 103
23.2 Використання довідки 103
23.3 Усунення несправностей 103
23.4 Довідка в Інтернеті 105
23.5 Підтримка та ремонт 105
24 Безпека і догляд 107
24.1 Безпека 107
24.2 Догляд за екраном 108
25 Умови використання 109
25.1 Умови використання – телевізор 109
25.2 Умови використання – Philips App Gallery (Галерея
додатків) 109
26 Авторські права 110
26.1 MHL 110
26.2 HDMI 110
26.3 Dolby Digital Plus 110
26.4 DTS 2.0+Digital Out™ 110
26.5 Microsoft 110
26.6 Wi-Fi Alliance 110
26.7 Kensington 110
26.8 Інші товарні знаки 111
27 Попередження про послуги та/або програмне
забезпечення, що пропонуються третіми
сторонами 112
Алфавітний покажчик 113
3
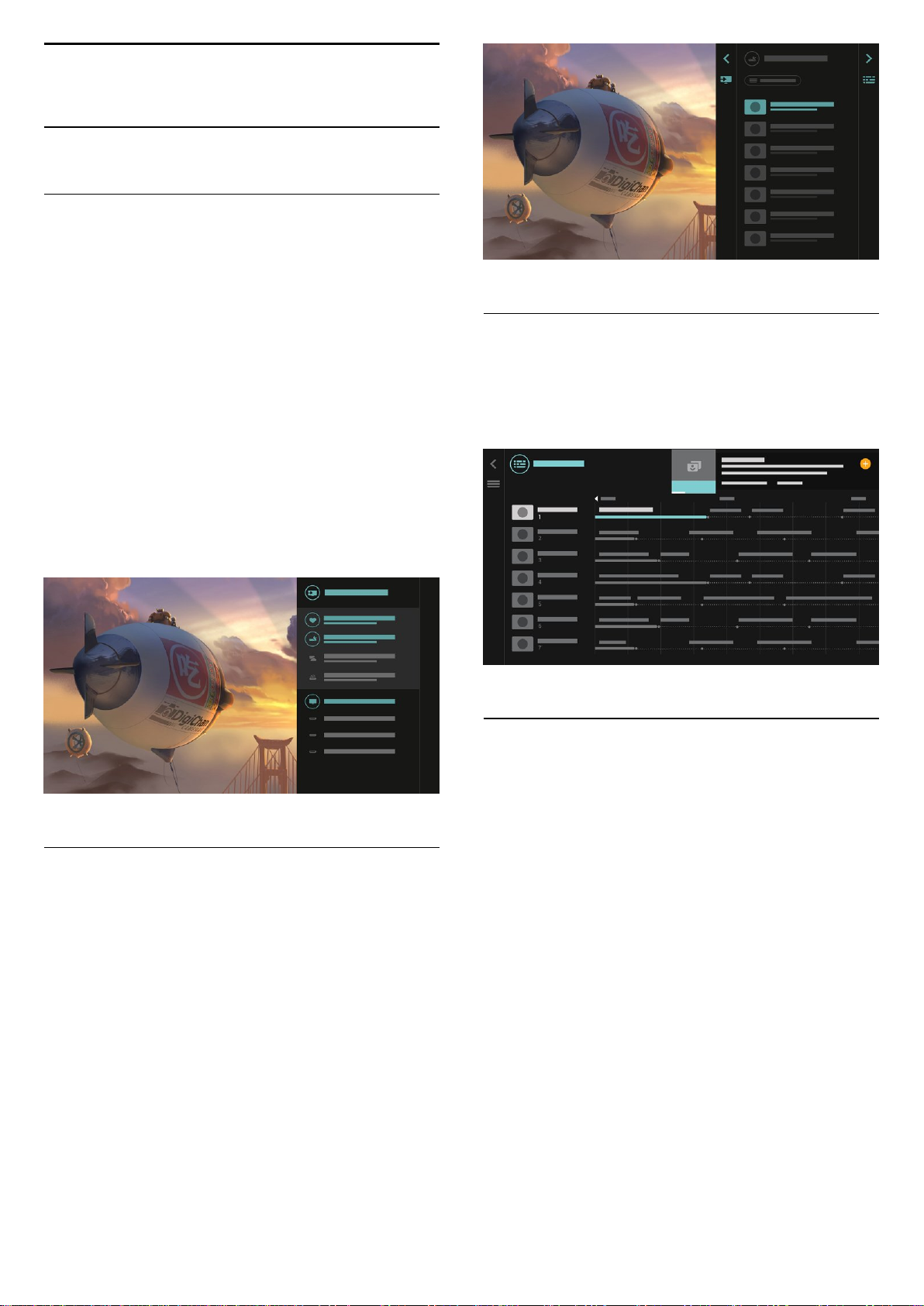
1
Що нового
1.1
Універсальне меню "Джерела"
Про універсальне меню "Джерела"
Вперше натиснувши кнопку SOURCES, ви можете
переглянути вказівки щодо налаштування меню
"Джерела".
Вдосконалене меню "Джерела" містить звичайне меню
"Джерела", зручний доступ до телегіда і дозволяє за
допомогою кнопки (плюс) встановити нагадування або
запланувати запис у телегіді.
Універсальне меню "Джерела", новий стиль телегіда і
новий зручний огляд програм.
Список улюблених каналів відтепер доступний у
меню "Джерела". Також доступні списки каналів обох
тюнерів "Антена/кабельне" і "Супутник".
Покращений телегід
Оновлений телегід має чіткіший і зручніший вигляд.
Виберіть програму і почитайте відомості про неї або
натисніть , щоб встановити нагадування або запланувати
запис.
Оновлене меню "Джерела" міститиме перелік усіх
під’єднаних пристроїв і тюнерів, тож користувач зможе
знайти в ньому всі можливі джерела сигналу телевізора.
Перемикання між тюнером, каналом і
телегідом
Виберіть тюнер як джерело сигналу і натисніть , щоб
відкрити список каналів. Ще раз натисніть , щоб
відкрити телегід і переглянути програму телепередач.
Натисніть , щоб повернутися до списку каналів.
1.2
Наш вибір
Завдяки меню TOP PICKS телевізор рекомендує для
перегляду поточні телепрограми, найновіші відео на
прокат та послуги мережевого телебачення.
1 - Натисніть TOP PICKS.
2 - Виберіть певну програму і, натиснувши кнопку (плюс),
заплануйте запис, встановіть нагадування або перегляньте
програму.
3 - За допомогою кнопок зі стрілками/для навігації
виберіть 3 точки у верхньому правому кутку екрана, а тоді
натисніть OK, щоб відкрити меню OPTIONS.
Виберіть , щоб виконати запис, або , щоб встановити
нагадування.
4
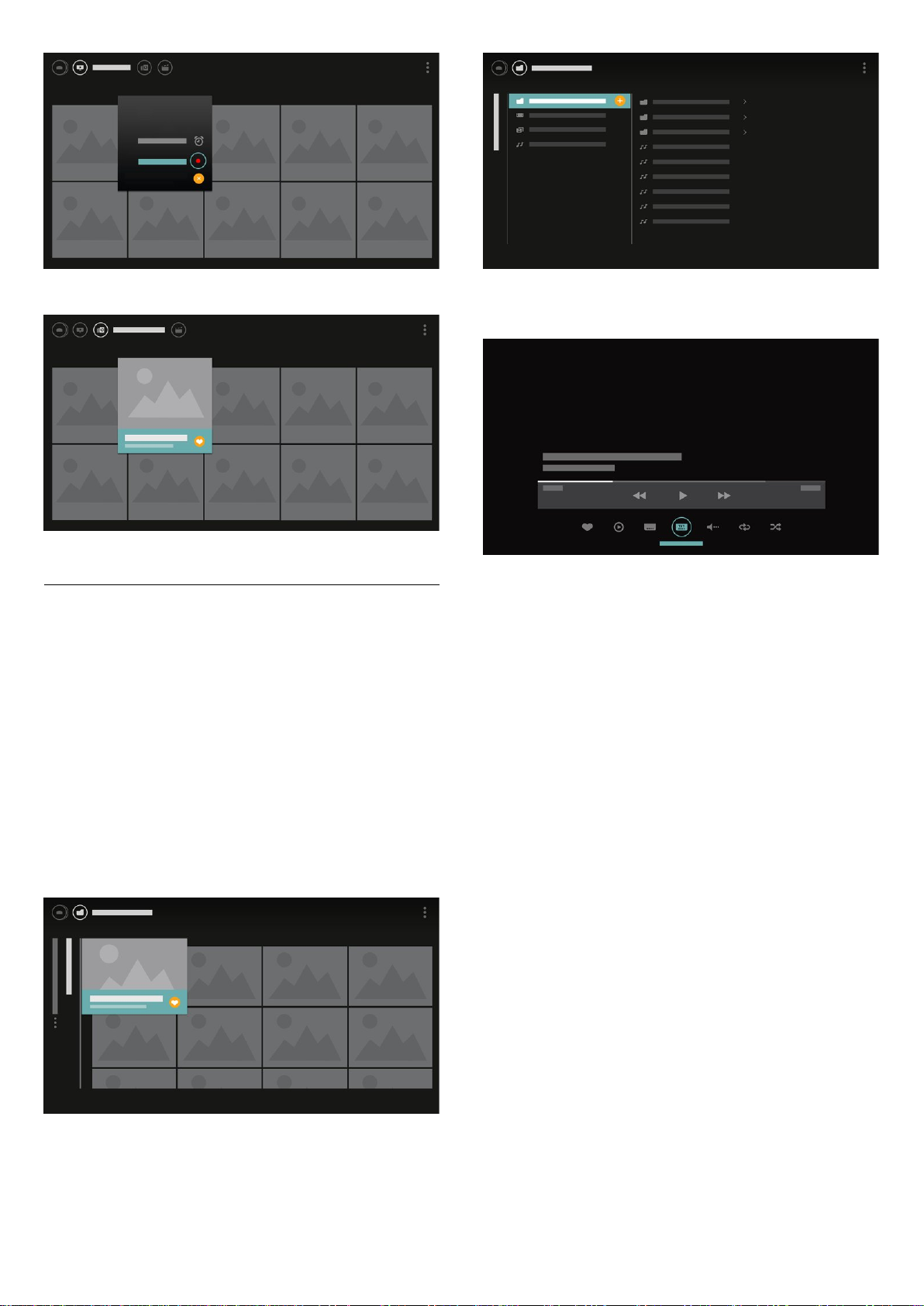
Виберіть , щоб позначити як вибране.
1.3
Огляд мультимедіа
Ви можете в зручний для вас спосіб оглядати мультимедіа,
а також без зайвих зусиль додавати канали, пісні чи фото
до списку вибраного.
4 - Під час відтворення внизу екрана є додатковий рядок
керування. Використовуйте кнопки зі стрілками та
кнопку OK для вибору потрібних елементів.
1 - Натисніть кнопку (плюс), щоб позначити відео, пісню
чи фото як вибране.
2 - Відео, пісні та фото можна переглядати у вигляді сітки
або у вигляді списку.
3 - За допомогою кнопок зі стрілками/для навігації
виберіть 3 точки у верхньому правому кутку екрана, а тоді
натисніть OK, щоб відкрити меню OPTIONS.
Перегляд сітки
Перегляд списку
5
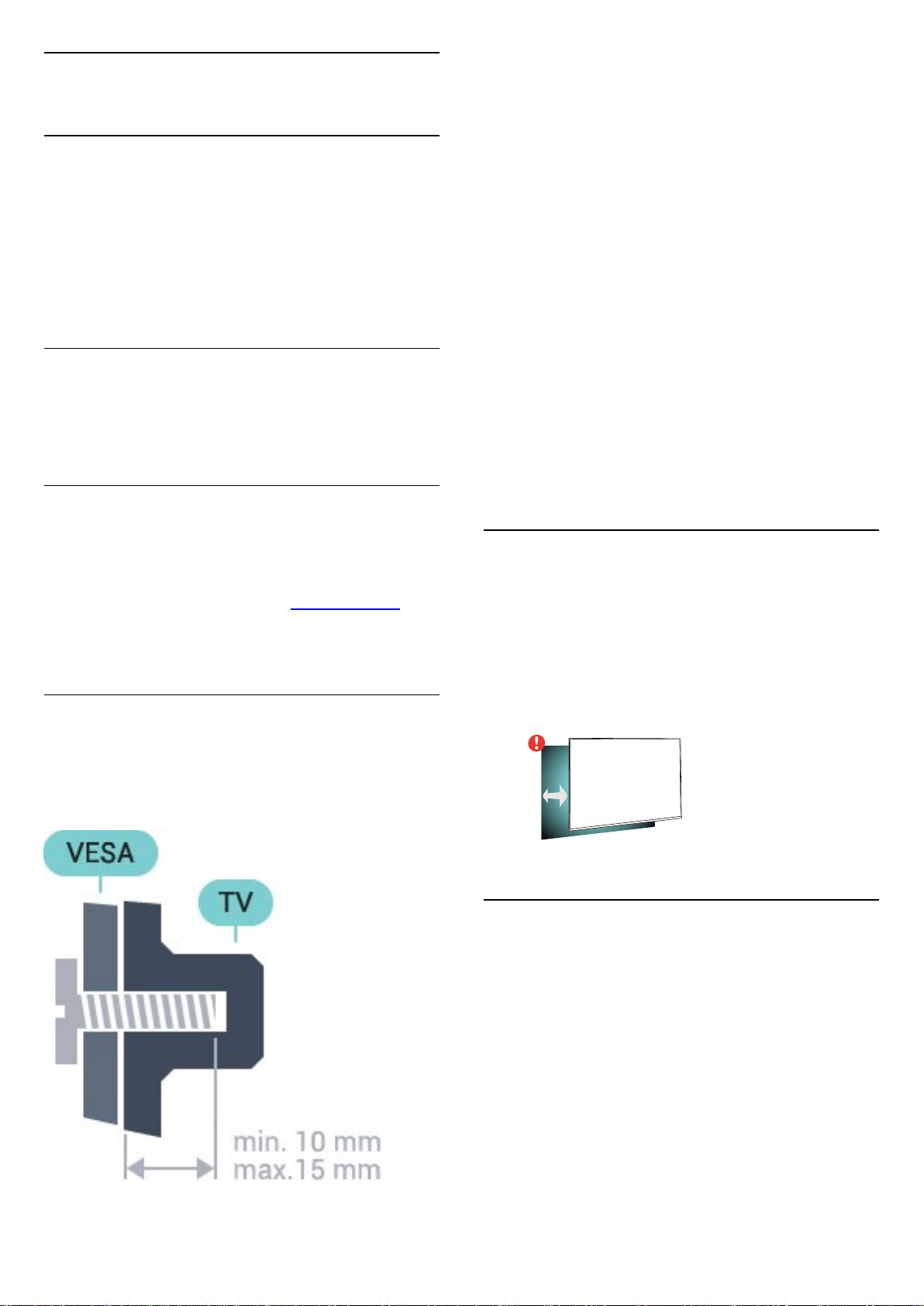
2
Налаштування
2.1
Читайте заходи безпеки
Перед використанням телевізора прочитайте заходи
безпеки.
Для отримання детальнішої інформації в меню "Довідка"
виберіть "Ключові слова" і знайдіть пункт "Заходи
безпеки".
2.2
Встановлення на підставку для
телевізора та настінне
кріплення
Підставка для телевізора
VESA MIS-F 100x100, M4
• 40PFx5501
VESA MIS-F 200x200, M4
• 49PFx5501
VESA MIS-F 400x200, M6
Підготовка
Спочатку викрутіть 4 пластмасові заглушки з отворів для
кріплення на задній панелі телевізора.
Слідкуйте, щоб металеві гвинти для кріплення телевізора
до кронштейна VESA заходили в різьбові виведення
телевізора приблизно на 10 мм.
Увага!
Кріплення телевізора до стіни потребує певних навичок і
має виконуватися кваліфікованими особами.
Використовуючи настінне кріплення, потрібно
дотримуватися стандартів безпеки з урахуванням ваги
телевізора. Перед встановленням телевізора прочитайте
також заходи безпеки.
Компанія TP Vision Europe B.V. не несе відповідальності за
неправильне кріплення до стіни або кріплення, яке
призвело до нещасного випадку або травмування.
Інструкції щодо встановлення телевізора на підставку
можна знайти в короткому посібнику, що входить до
комплекту телевізора. Якщо Ви загубили цей посібник,
його можна завантажити з веб-сайту www.philips.com.
Щоб знайти і завантажити короткий посібник,
скористайтеся номером моделі телевізора.
Настінне кріплення
Телевізор також сумісний із настінним кронштейном VESA
(продається окремо).
Під час придбання настінного кронштейна використовуйте
поданий далі код VESA. . .
2.3
Поради щодо встановлення
• Телевізор слід розташовувати так, щоб світло не
потрапляло на екран.
• Розташовуйте телевізор на відстані до 15 см від стіни.
• Оптимальна відстань для перегляду телевізора становить
3 розміри екрана по діагоналі. Коли Ви сидите, очі повинні
знаходитися на рівні середини екрана.
15
cm
2.4
Кабель живлення
• Вставте кабель живлення у роз’єм POWER на задній
панелі телевізора.
• Кабель живлення повинен надійно заходити у роз’єм.
• Слідкуйте, щоб штекер у розетці був постійно доступний.
• Від’єднуючи кабель живлення, завжди тягніть за штекер,
а не за кабель.
• 32PFx5501
6
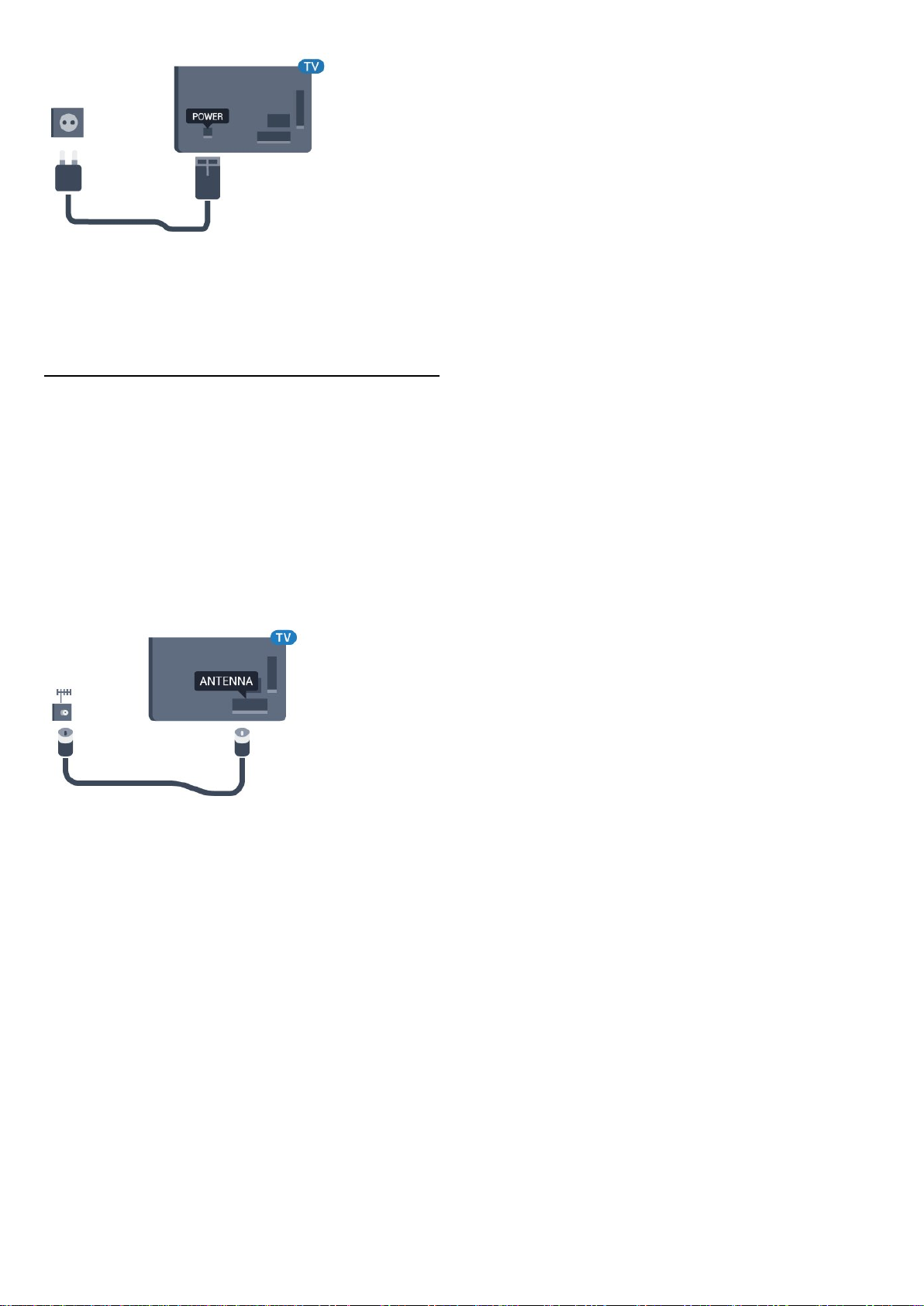
Незважаючи на те, що в режимі очікування цей телевізор
споживає дуже мало енергії, для економії енергії витягніть
штекер із розетки, якщо Ви не користуєтесь телевізором
протягом тривалого часу.
2.5
Кабель антени
Надійно вставте штекер антени в роз’єм для антени на
задній панелі телевізора.
До телевізора можна під’єднати власну антену чи
підключити його до сигналу антени із системи розподілу
сигналу антени. Використовуйте коаксіальний кабель
антени з IEC (RF)-роз’ємом 75 Ом.
Використовуйте цей роз’єм для кабелю антени для вхідних
сигналів DVB-T і DVB-C.
7
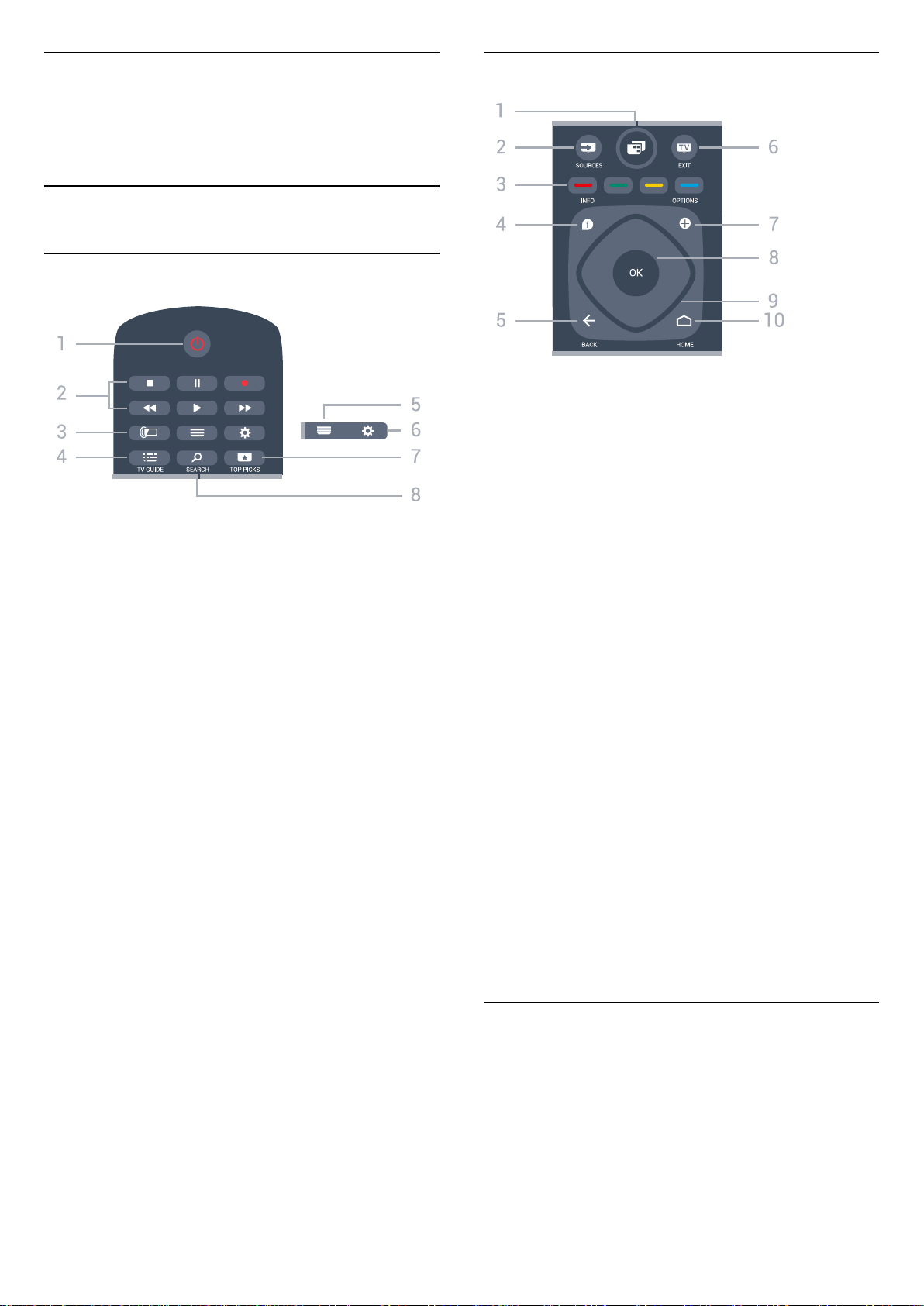
3
Дистанційне
керування
3.1
Огляд кнопок
Вгорі
Посередині
1 – Меню ТВ
Відкривання меню телевізора з типовими функціями
телевізора.
2 – SOURCES
Відкривання меню "Джерела".
1 – Режим очікування / увімкнення
Увімкнення телевізора або повернення у режим
очікування.
2 – Відтворення і запис
• Відтворення – для відтворення.
• Пауза – для призупинення відтворення
• Стоп – для зупинки відтворення
• Перемотка назад – для перемотки назад
• Швидка перемотка вперед – для швидкої перемотки
вперед
• Запис – для початку запису
3 – Ambilight
Ця функція доступна лише у серії Ambilight.
4 – TV GUIDE
Відкривання або закривання телегіда.
5 – LIST
Відкривання або закривання списку каналів.
6 – SETTINGS
Відкривання меню "Основні налаштування".
7 – TOP PICKS
Відкривання меню з рекомендованими програмами, відео
на вимогу (відео на прокат) або мережевим ТБ (мережеве
телебачення).
Якщо доступно.
8 – SEARCH
Відкривання сторінки пошукових запитів.
3 –
Безпосередній вибір параметрів.
4 – INFO
Відкривання або закривання сторінки з інформацією про
програму.
5 – BACK
Повернення до попереднього вибраного каналу.
Повернення до попереднього меню.
Повернення до попереднього додатка/Інтернет-сторінки.
6 – – EXIT
Повернення до перегляду телевізора. Зупинка
інтерактивного додатка телевізора.
7 – OPTIONS
Відкривання або закривання меню параметрів.
8 – Кнопка OK
Підтвердження вибору або налаштування. Відкривання
списку каналів під час перегляду телевізора.
9 – Кнопки зі стрілками/навігаційні кнопки
Переміщення вгору, вниз, вліво або вправо.
10 – HOME
Відкривання головного меню.
Кольорові кнопки
Внизу
8
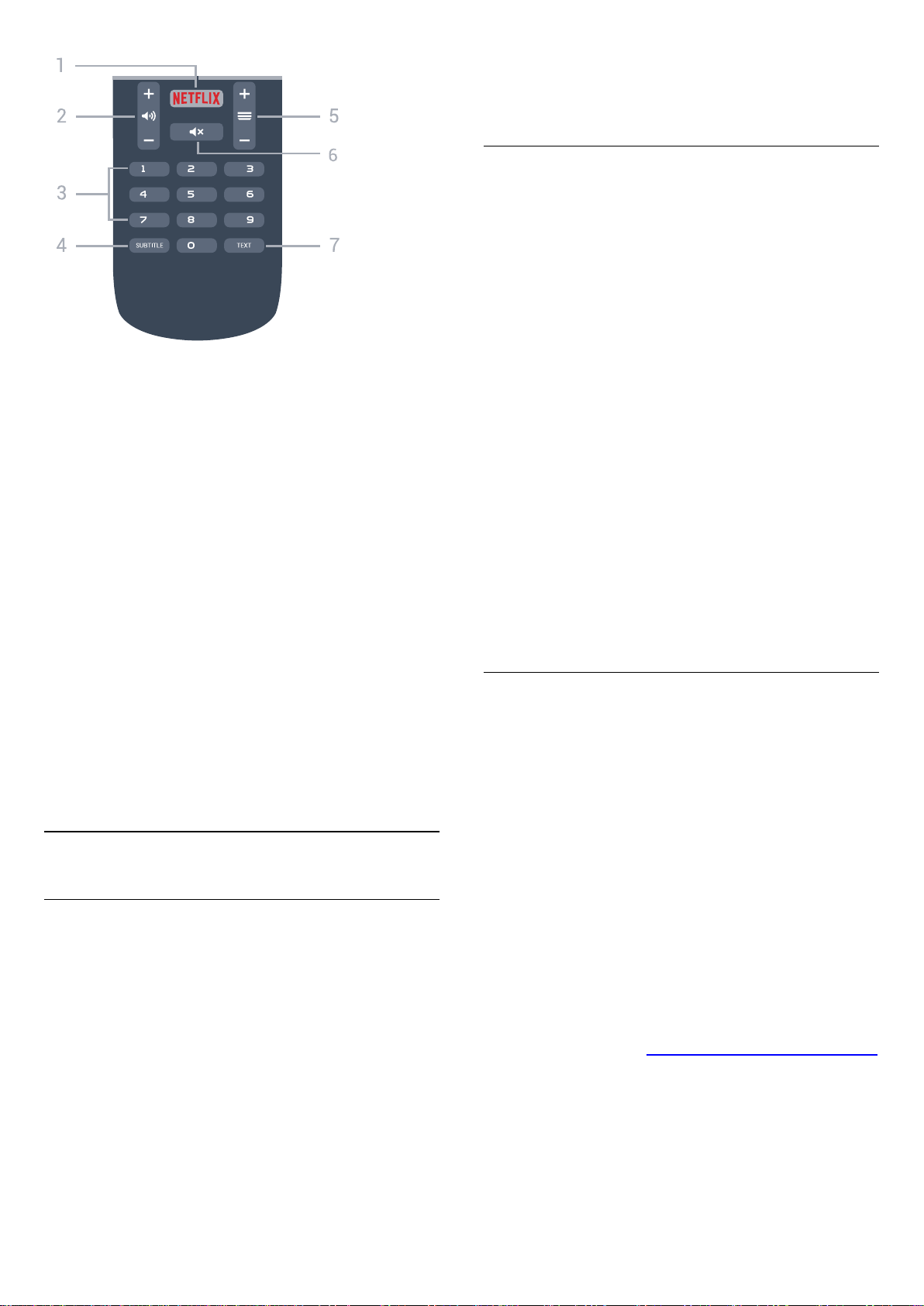
1 –
Безпосереднє відкривання додатка Netflix. Коли телевізор
увімкнено або з режиму очікування.
2 – Гучність
Налаштування гучності.
3 – Кнопки з цифрами
Безпосередній вибір каналу.
4 – SUBTITLE
Увімкнення і вимкнення субтитрів чи їх автоматичне
відображення.
5 – Канал
Перехід до наступного або попереднього каналу у списку
каналів. Відкривання наступної або попередньої сторінки в
режимі телетексту. Запуск наступного чи попереднього
розділу на диску.
6 – Вимкнення звуку
Вимкнення або увімкнення звуку.
7 – TEXT
Відкривання або закривання телетексту.
3.2
Голосовий пошук
*Для використання додатка Android TV Remote Control
потрібний телефон або планшет Android з Android 4.3 чи
вище.
З’єднання у пару з телевізором
На пульті дистанційного керування немає мікрофона. Щоб
користуватися функцією голосового пошуку, спочатку
необхідно встановити Додаток Android TV Remote Control
на смартфон або планшет Android.
1 - На смартфоні або планшеті Android знайдіть "Android TV
Remote Control" у магазині Google Play.
2 - Завантажте та встановіть Додаток Android TV Remote
Control* на смартфон або планшет Android.
3 - Підключіть смартфон або планшет Android до тої самої
мережі, що й пристрій Android TV.
4 - На смартфоні або планшеті Android виберіть
"PhilipsTV"**, після чого на екрані Android TV з’явиться код.
5 - Введіть код на смартфоні або планшеті Android для
з’єднання у пару з Android TV.
*Для використання додатка Android TV Remote Control
потрібний телефон або планшет Android з Android 4.3 чи
вище.
**Назва Android TV залежить від назви, встановленої у
меню "Ім’я ТВ у мережі". Попередньо встановлена назва –
це назва моделі цього телевізора.
.
Використання функції голосового пошуку
За допомогою піктограми вгорі в головному меню
можна шукати відео, музику тощо в Інтернеті. Почати
користуватися функцією голосового пошуку можна в будьякий час. Також для введення тексту можна
використовувати клавіатуру пульта дистанційного
керування.
Щоб користуватися функцією голосового пошуку,
виконайте подані нижче кроки.
Завантаження додатка з магазину Google
Play
Використовуйте смартфон або планшет Android як пристрій
дистанційного керування для телевізора Android TV. Легко
перемикайте між режимами перемикача напрямків,
сенсорної панелі та ігрового контролера для навігації
вмістом і відтворення ігор на пристрої Android TV.
Торкніться мікрофона, щоб почати голосовий пошук, або за
допомогою клавіатури введіть текст на Android TV.
Для початку підключіть телефон чи планшет Android до тої
самої мережі, що й пристрій Android TV, або знайдіть
Android TV через Bluetooth.
Підходить для усіх пристроїв Android TV.
1 - Торкніться піктограми на смартфоні, щоб почати
голосовий пошук.
2 - Піктограма на екрані червона, мікрофон активний.
3 - Чітко промовте те, що шукаєте. Результати можуть
з’явитися через деякий час.
4 - На екрані з результатами пошуку можна вибрати
потрібний елемент.
Дивіться також веб-сайт www.support.google.com/androidtv
9
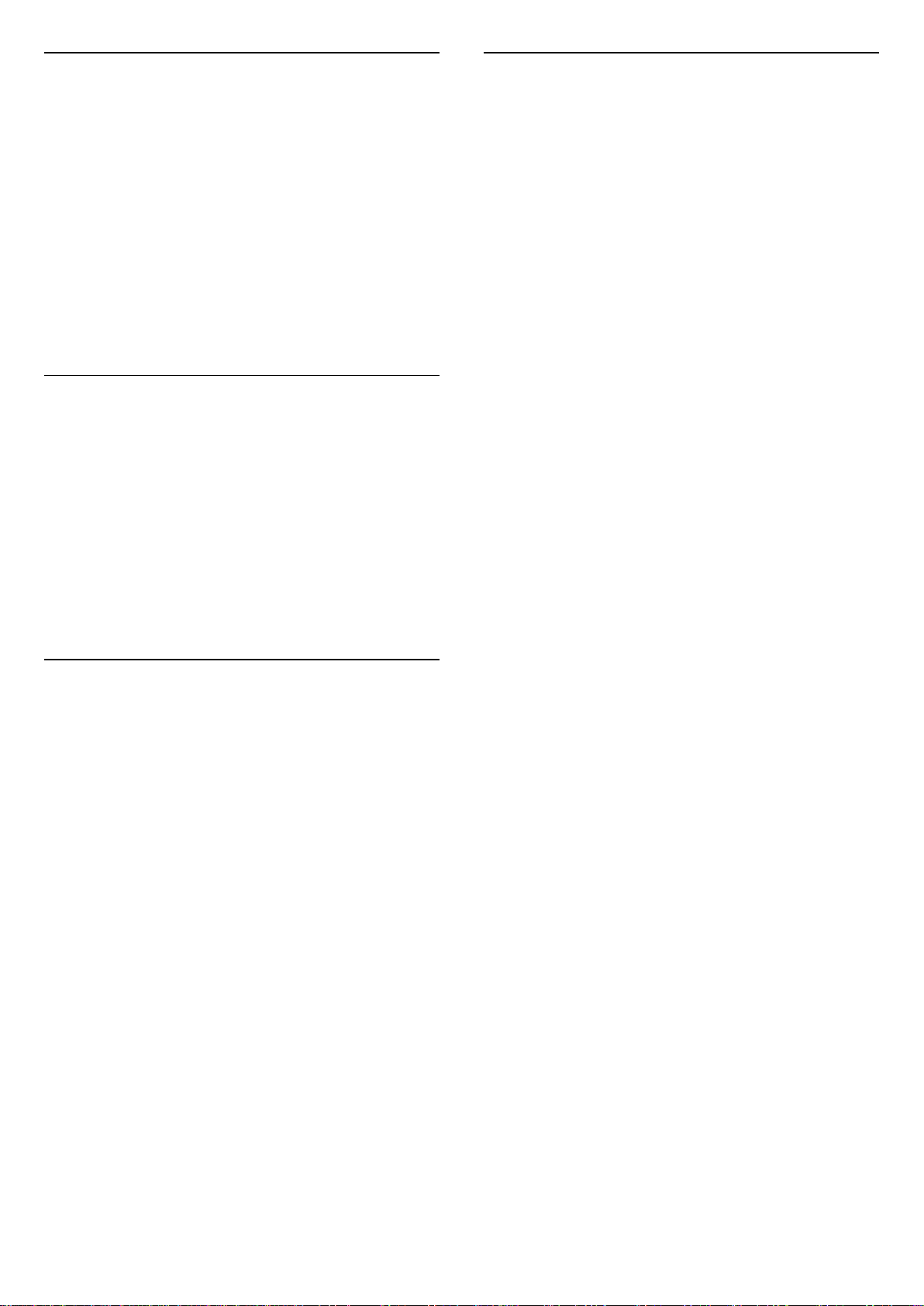
Налаштування функції голосового
пошуку
3.5
Чищення
Можна налаштувати мову для функції голосового пошуку.
Щоб налаштувати мову для функції голосового пошуку,
виконайте подані нижче кроки.
1 - Натисніть , виберіть "Усі налаштування", після чого
натисніть OK.
2 - Виберіть "Налаштування Android" і натисніть OK.
3 - Виберіть "Параметри" > "Мовлення" і натисніть OK.
4 - Виберіть потрібну мову і натисніть OK.
5 - Натисніть BACK, щоб повернутися на один крок
назад, або натисніть EXIT, щоб закрити меню.
3.3
ІЧ-сенсор
Телевізор може отримувати команди від пульта
дистанційного керування, який для їх надсилання
використовує інфрачервоні сигнали. У разі використання
такого пульта спрямовуйте його на інфрачервоний сенсор
спереду на телевізорі.
Попередження
Пульт дистанційного керування має покриття із захистом
від подряпин.
Чистіть пульт дистанційного керування м’якою вологою
ганчіркою. У жодному разі не чистіть пульт дистанційного
керування такими речовинами, як спирт, хімікати або
побутові миючі засоби.
Не ставте жодних предметів перед ІЧ-сенсором телевізора,
оскільки вони можуть блокувати ІЧ-сигнал.
3.4
Батареї
Якщо телевізор не реагує на натиснення кнопок на пульті
дистанційного керування, можливо, батареї розрядилися.
Щоб замінити батареї, відкрийте батарейний відсік на
задній панелі пульта дистанційного керування.
1 - Посуньте кришку батарейного відсіку в напрямку
стрілки.
2 - Замініть старі батареї 2 батареями типу AAA-R03-1,5 В.
Полюси "+" та "-" на батареях мають збігатися з
відповідними позначками всередині відсіку.
3 - Встановіть кришку батарейного відсіку та посуньте її до
фіксації.
Якщо Ви не плануєте користуватися пультом дистанційного
керування протягом тривалого часу, батареї слід вийняти.
Безпечно утилізуйте старі батареї відповідно до вказівок
щодо завершення терміну експлуатації.
Для отримання детальнішої інформації в меню "Довідка"
виберіть "Ключові слова" і знайдіть пункт "Завершення
терміну експлуатації".
10
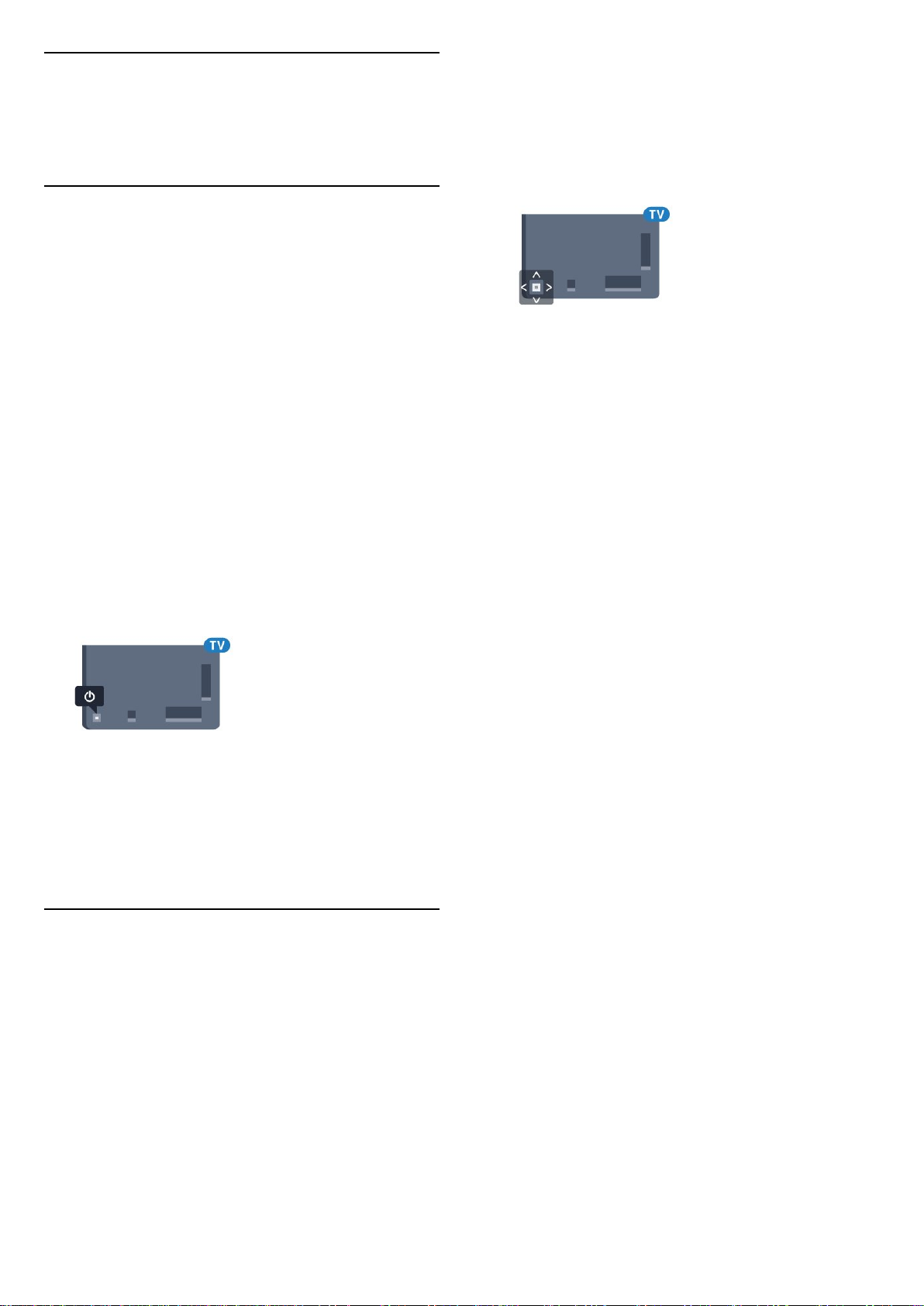
4
Увімкнення і
вимкнення
4.1
Увімкнення або режим
очікування
Телевізор має бути під’єднано до мережі змінного струму.
Під’єднайте кабель живлення з комплекту до роз’єму AC
in на задній панелі телевізора. Індикатор на нижній частині
телевізора засвітиться.
Увімкнення
Натисніть кнопку на пульті дистанційного керування,
щоб увімкнути телевізор. Також можна натиснути кнопку
HOME. Або ж можна натиснути маленьку кнопку
джойстика на задній панелі телевізора, щоб увімкнути
його, якщо Ви не можете знайти пульт дистанційного
керування або розрядилися батареї.
гучність або ввімкнути наступний чи попередній канал.
Натисніть кнопку вгору або вниз, щоб переглянути список
джерел, включаючи вибір тюнера. Натисніть кнопку
джойстика, щоб увімкнути демонстрацію.
4 - Меню зникне автоматично.
Щоб увімкнути телевізор у режимі очікування, виберіть ,
після чого натисніть кнопку джойстика.
Перемикання у режим очікування
Для переходу телевізора в режим очікування натисніть на
пульті дистанційного керування . Можна також натиснути
маленьку кнопку джойстика на задній панелі телевізора.
У режимі очікування телевізор залишається під’єднаним
до електромережі, однак він споживає дуже мало енергії.
Щоб повністю вимкнути телевізор, вийміть штекер.
Виймаючи штекер, завжди тягніть за нього, а не за кабель.
Слід забезпечити повний доступ до штекера, кабелю
живлення і розетки.
4.2
Кнопки на телевізорі
Якщо Ви загубили пульт дистанційного керування або його
батареї розрядилися, все ще можна виконувати деякі
основні операції телевізора.
Щоб відкрити основне меню, виконайте подані нижче
кроки.
1 - Увімкнувши телевізор, натисніть кнопку джойстика на
задній панелі телевізора для появи основного меню.
2 - Натискайте вліво або вправо, щоб вибрати пункт
"Гучність", "Канал" або "Джерела". Щоб увімкнути
демонстрацію, виберіть "Демонстрація".
3 - Натисніть кнопку вгору чи вниз, щоб налаштувати
11
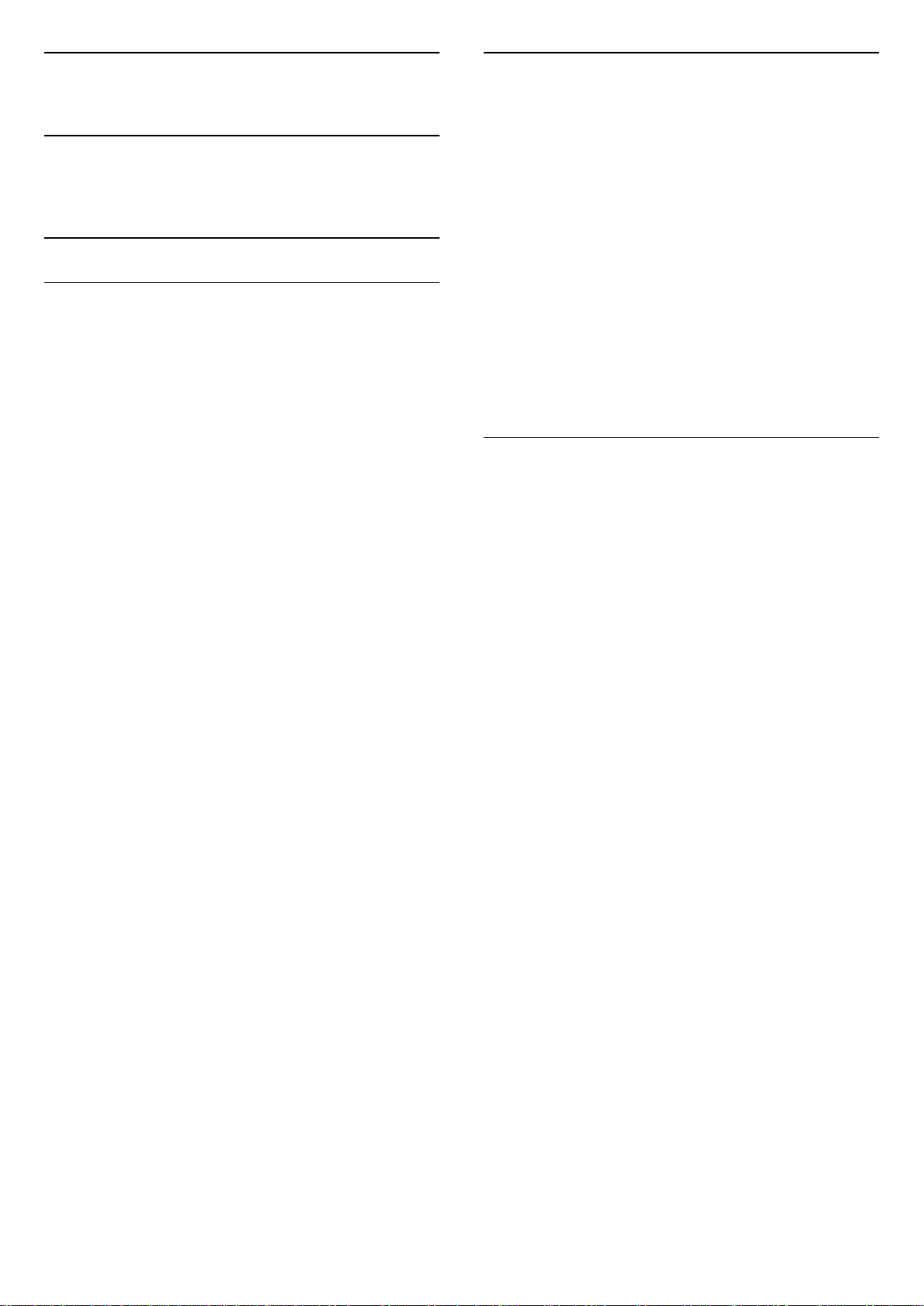
5
Оновлення каналів вручну
Канали
5.1
Антенне/кабельне
встановлення
Оновлення каналів
Автоматичне оновлення каналів
Якщо Ви отримуєте сигнали цифрових каналів, телевізор
можна налаштувати на автоматичне оновлення цих
каналів.
Один раз на день, о 6 год. ранку, телевізор оновлює
канали і зберігає нові канали. Нові канали зберігаються у
списку каналів і позначаються за допомогою . Канали
без сигналу видаляються. Для здійснення автоматичного
оновлення каналів телевізор повинен бути в режимі
очікування. Можна вимкнути функцію "Автоматичне
оновлення каналів".
Щоб вимкнути функцію автоматичного оновлення,
виконайте подані нижче кроки.
Можна завжди почати оновлення каналів самостійно.
Щоб почати оновлення каналів вручну, виконайте подані
нижче кроки.
1 - Натисніть , виберіть "Усі налаштування", після чого
натисніть OK.
2 - Виберіть "Канали" > "Антенне/кабельне
встановлення".
3 - У разі потреби введіть PIN-код.
4 - Виберіть "Пошук каналів".
5 - Виберіть "Пуск".
6 - Виберіть "Оновити цифрові канали" та "Далі".
7 - Виберіть "Пуск", щоб оновити цифрові канали. Це може
тривати кілька хвилин.
8 - Натисніть (вліво), щоб повернутися на один крок
назад, або натисніть BACK, щоб закрити меню.
Перевстановлення усіх каналів
Можна перевстановити всі канали, а інші налаштування
телевізора залишити без змін.
Якщо встановлено PIN-код, його потрібно буде ввести
перед перевстановленням каналів.
1 - Натисніть , виберіть "Усі налаштування", після чого
натисніть OK.
2 - Виберіть "Канали" > "Антенне/кабельне
встановлення".
3 - У разі потреби введіть PIN-код.
4 - Виберіть "Автоматичне оновлення каналів".
5 - Виберіть пункт "Вимк.".
6 - Натисніть (вліво), щоб повернутися на один крок
назад, або натисніть BACK, щоб закрити меню.
Якщо знайдено нові канали або оновлено чи видалено
канали, після увімкнення телевізора з’являється
повідомлення. Щоб це повідомлення не з’являлося після
кожного оновлення каналів, його можна вимкнути.
Щоб вимкнути повідомлення, виконайте подані нижче
кроки.
1 - Натисніть , виберіть "Усі налаштування", після чого
натисніть OK.
2 - Виберіть "Канали" > "Антенне/кабельне
встановлення".
3 - У разі потреби введіть PIN-код.
4 - Виберіть "Повідомлення про оновлення каналу".
5 - Виберіть пункт "Вимк.".
6 - Натисніть (вліво), щоб повернутися на один крок
назад, або натисніть BACK, щоб закрити меню.
Щоб перевстановити канали, виконайте подані нижче
кроки.
1 - Натисніть , виберіть "Усі налаштування", після чого
натисніть OK.
2 - Виберіть "Канали" > "Антенне/кабельне
встановлення".
3 - У разі потреби введіть PIN-код.
4 - Виберіть "Пошук каналів".
5 - Виберіть "Пуск" і натисніть OK.
6 - Виберіть "Перевстановити канали", "Далі" і натисніть
OK.
7 - Виберіть країну, в якій Ви знаходитеся у даний момент, і
натисніть OK.
8 - Виберіть "Далі" і натисніть OK.
9 - Виберіть потрібний тип встановлення, "Антена (DVB-T)"
або "Кабель (DVB-C)" і натисніть OK.
8 - Виберіть "Далі" і натисніть OK.
11 - Виберіть потрібний тип каналу: "Цифрові та аналогові
канали" або "Лише цифрові канали" і натисніть OK.
8 - Виберіть "Далі" і натисніть OK.
13 - Виберіть "Пуск" і натисніть OK, щоб оновити цифрові
канали. Це може тривати кілька хвилин.
14 - Натисніть (вліво), щоб повернутися на один крок
назад, або натисніть BACK, щоб закрити меню.
У деяких країнах канали оновлюються автоматично під час
телеперегляду чи в режимі очікування телевізора.
12

DVB-T чи DVB-C
Прийом сигналів DVB-T або DVB-C
спосіб. Цей спосіб передбачає довший пошук і
встановлення каналів.
Коли Ви встановлювали канали, то перед їх пошуком
вибрали параметр "Антена (DVB-T)" або "Кабель (DVB-C)".
"Антена DVB-T" виконує пошук аналогових каналів
наземного телебачення і цифрових каналів DVB-T. "Кабель
DVB-C" виконує пошук аналогових і цифрових каналів, які
пропонує оператор кабельної мережі DVB-C.
Встановлення каналу формату DVB-C
Для спрощення користування всі налаштування DVB-C
здійснюються автоматично.
Якщо оператор DVB-C надав Вам спеціальні значення DVBC, зокрема код мережі або частоту мережі, їх слід ввести,
коли на телевізорі під час встановлення з’явиться
відповідний запит.
Конфлікти номерів каналів
У деяких країнах різні телеканали можуть мати той самий
номер. Під час встановлення на екрані телевізора
з’являється список конфліктів номерів каналів. Потрібно
вирішити, котрий телеканал встановити під номером, який
мають кілька телеканалів.
Параметри DVB
Режим частоти мережі
Якщо Ви плануєте використовувати "Швидкий пошук" у
режимі "Пошук частоти", щоб знайти канали, виберіть
пункт "Автоматично". Телевізор використовуватиме 1 із
попередньо визначених частот мережі (чи HC – homing
channel), яка застосовується більшістю операторів
кабельної мережі у Вашій країні.
Якщо Ви отримали певне значення частоти мережі для
пошуку каналів, виберіть пункт "Вручну".
Крок частоти
Телевізор шукає канали з кроком 8 МГц.
Якщо це не дає змоги встановити канали чи відсутні деякі
канали, можна шукати з меншим кроком 1 МГц.
Використання кроку 1 МГц передбачає довший пошук і
встановлення каналів.
Цифрові канали
Якщо Вам відомо, що оператор кабельної мережі не надає
цифрових каналів, можна пропусти їх пошук.
Аналогові канали
Якщо Вам відомо, що оператор кабельної мережі не надає
аналогових каналів, можна пропусти їх пошук.
Без обмежень/закодовані
Якщо у Вас є підписка та CAM (модуль умовного доступу)
для платних телевізійних послуг, виберіть пункт "Без
обмежень + закодовані". Якщо у Вас немає підписки на
платні телеканали чи послуги, можна вибрати лише пункт
"Лише канали без обмежень".
Якість прийому
Можна перевірити якість і потужність сигналу цифрового
каналу. Якщо у Вас є власна антена, можна спробувати
покращити прийом сигналу шляхом зміни її положення.
Щоб перевірити якість прийому сигналу цифрового каналу,
виконайте подані нижче кроки.
Частота мережі
Якщо для параметра "Режим частоти мережі" вибрано
значення "Вручну", можна ввести значення швидкості
передачі, яке Ви отримали від оператора кабельної
мережі. Для введення значення використовуйте кнопки із
цифрами.
Пошук частоти
Виберіть спосіб пошуку каналів. Можна вибрати "Швидкий
пошук" як швидший спосіб і використовувати попередньо
встановлені параметри, які застосовуються більшістю
операторів кабельної мережі у Вашій країні.
Якщо це не дає змоги встановити канали чи відсутні деякі
канали, можна вибрати "Повний пошук" як розширений
1 - Увімкніть канал.
2 - Натисніть , виберіть "Усі налаштування", після чого
натисніть OK.
3 - Виберіть "Канали" > "Антенне/кабельне
встановлення". У разі потреби введіть PIN-код.
4 - Виберіть "Цифрові: тест. прийому сигналу.
5 - Виберіть "Пошук". Відображається частота цифрового
сигналу для цього каналу.
6 - Знову виберіть "Пошук" і натисніть OK, щоб перевірити
якість сигналу цієї частоти. Результат перевірки з’явиться
на екрані. Для покращення прийому сигналу можна
перемістити антену або перевірити з’єднання.
7 - Частоту також можна змінити самостійно. Виберіть
номер частоти по черзі і за допомогою кнопки (вгору)
або (вниз) змініть значення. Виберіть "Пошук" і
натисніть OK, щоб знову перевірити прийом сигналу.
8 - Натисніть (вліво) (у разі потреби кілька разів), щоб
закрити меню.
13
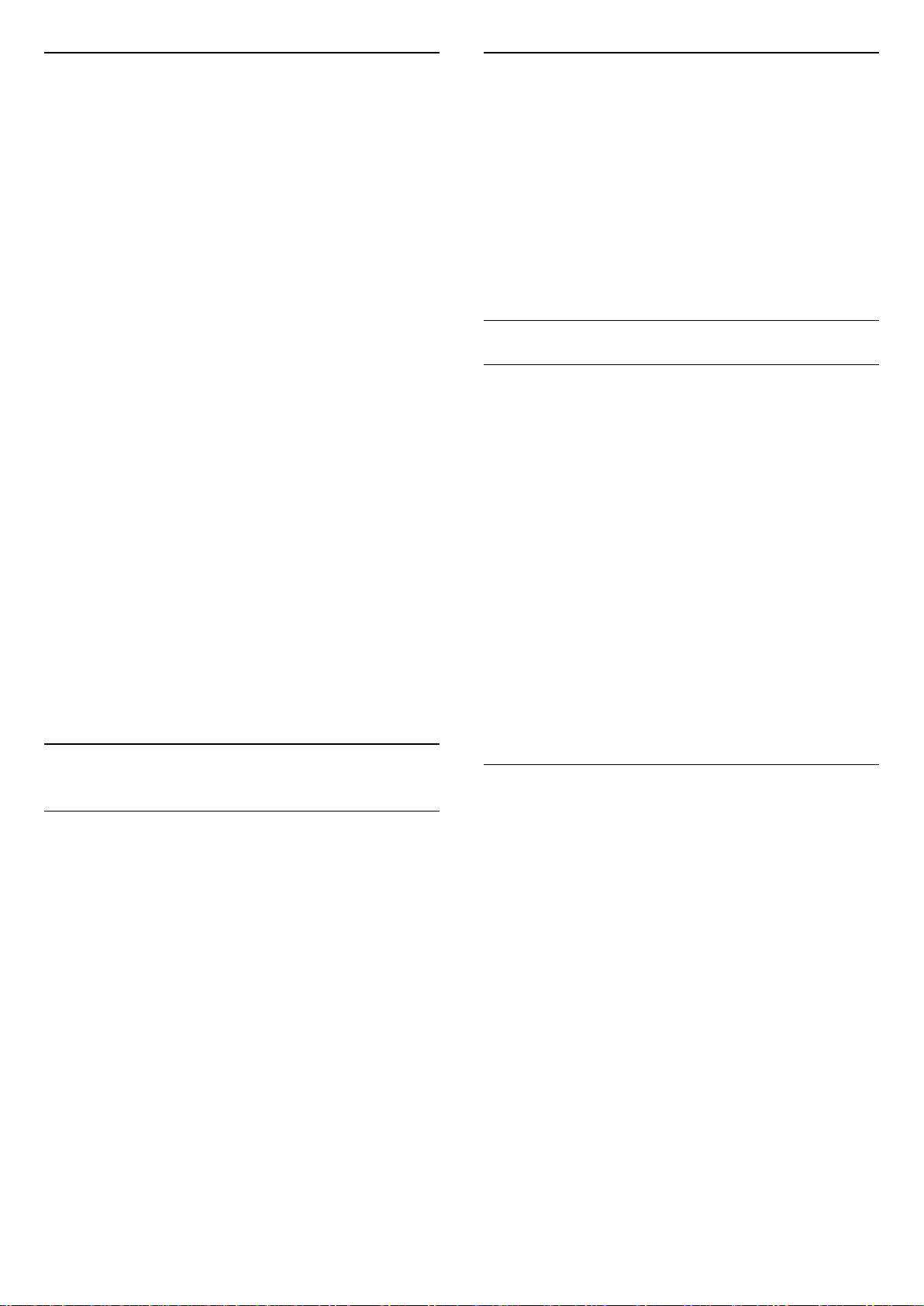
Встановлення вручну
Версія списку каналів
Аналогові телеканали можна почергово встановлювати
вручну.
Щоб встановити аналогові канали вручну, виконайте
подані нижче кроки.
1 - Натисніть , виберіть "Усі налаштування", після чого
натисніть OK.
2 - Виберіть "Канали" > "Антенне/кабельне
встановлення". У разі потреби введіть PIN-код.
3 - Виберіть "Аналогові: встановлення вручну".
• Система
Щоб налаштувати телевізійну систему, виберіть "Система".
Виберіть свою країну або частину світу, де Ви знаходитеся
у даний момент, і натисніть OK.
• Пошук каналу
Щоб знайти канал, виберіть "Шукати канал". Щоб знайти
канал, можна ввести частоту самостійно, або дозволити
телевізору шукати канал. Для автоматичного пошуку
каналу натисніть (вправо), щоб вибрати
"Пошук". Знайдений канал з’явиться на екрані; якщо
прийом сигналу слабкий, знову натисніть "Пошук". Щоб
зберегти канал, виберіть "Готово" і натисніть OK.
• Збереження
Канал можна зберегти під поточним номером каналу або
під новим.
Виберіть пункт "Зберегти поточний канал" або "Зберегти
як новий канал". На деякий час з’явиться новий номер
каналу.
Виконувати ці дії можна, поки не буде знайдено всі
аналогові телеканали.
Перевірка поточної версії списку каналів
1 - Натисніть , виберіть "Усі налаштування", після чого
натисніть OK.
2 - Виберіть "Канали" і натисніть (вправо), щоб відкрити
меню.
3 - Виберіть "Копіювати список каналів", "Поточна версія"
і натисніть OK.
4 - Натисніть (вліво) (у разі потреби кілька разів), щоб
закрити меню.
Завантаження списку каналів
На телевізори без встановлених каналів
Залежно від того, чи на телевізорі вже встановлено канали
чи ні, завантажувати список каналів потрібно різними
способами.
На телевізор без встановлених каналів
1 - Вставте штекер, щоб розпочати встановлення, і виберіть
мову та країну. Пошук каналів можна пропустити.
Завершіть встановлення.
2 - Вставте флеш-накопичувач USB, на якому збережено
список каналів іншого телевізора.
3 - Щоб розпочати завантаження списку каналів, натисніть
, виберіть "Усі налаштування" і натисніть OK.
4 - Виберіть "Канали" > "Копіювати список
каналів" > "Копіювати на ТВ". У разі потреби введіть PIN-
код.
5 - Телевізор повідомить про завершення копіювання
списку каналів. Вийміть флеш-накопичувач USB.
5.2
Копіювання списку каналів
Копіювання списку каналів
Щоб скопіювати список каналів, виконайте подані нижче
кроки.
1 - Увімкніть телевізор. На цьому телевізорі має бути
встановлено канали.
2 - Вставте флеш-накопичувач USB.
3 - Натисніть , виберіть "Усі налаштування", після чого
натисніть OK.
4 - Виберіть "Канали" > "Копіювати список каналів".
5 - Виберіть "Копіювати на USB". Для копіювання списку
каналів, можливо, потрібно буде ввести PIN-код
блокування від дітей.
6 - Після копіювання вийміть флеш-накопичувач USB.
7 - Натисніть (вліво) (у разі потреби кілька разів), щоб
закрити меню.
Тепер скопійований список каналів можна завантажити на
інший телевізор Philips.
На телевізори зі встановленими каналами
Залежно від того, чи на телевізорі вже встановлено канали
чи ні, завантажувати список каналів потрібно різними
способами.
На телевізор зі встановленими каналами
1 - Перевірте налаштування країни, встановлене для
телевізора. (Щоб перевірити це налаштування, див. розділ
"Перевстановлення усіх каналів". Виконуйте цю процедуру
до досягнення налаштування країни. Щоб скасувати
встановлення, натисніть BACK).
Якщо вибрано правильну країну, продовжіть, перейшовши
до кроку 2.
Якщо вибрано неправильну країну, потрібно розпочати
перевстановлення. Див. розділ "Перевстановлення усіх
каналів" і почніть встановлення. Виберіть правильну країну
та пропустіть пошук каналів. Завершіть встановлення. Після
цього продовжіть із кроку 2.
2 - Вставте флеш-накопичувач USB, на якому збережено
список каналів іншого телевізора.
3 - Щоб розпочати завантаження списку каналів, натисніть
, виберіть "Усі налаштування", після чого натисніть OK.
14
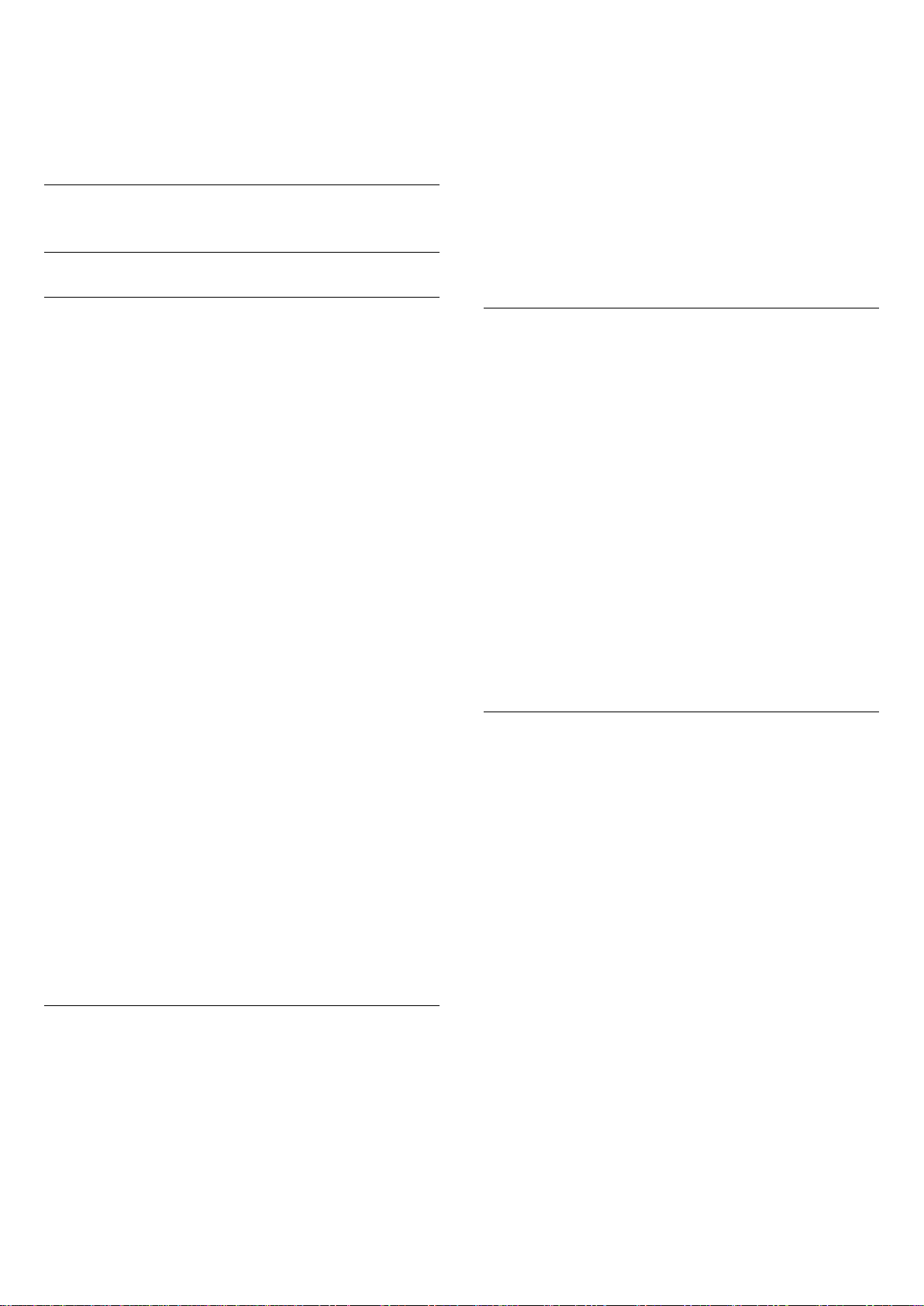
4 - Виберіть "Канали" > "Копіювати список
каналів" > "Копіювати на ТВ". У разі потреби введіть PIN-
код.
5 - Телевізор повідомить про завершення копіювання
списку каналів. Вийміть флеш-накопичувач USB.
5.3
Про канали
Списки каналів
3 - Натисніть BACK, щоб закрити список каналів.
Щоб вибрати один зі списків каналів, виконайте подані
нижче дії.
1 - Відкрийте список каналів на екрані.
2 - Виберіть назву списку вгорі списку каналів та натисніть
OK, щоб відкрити меню списків.
3 - У меню списків виберіть один зі списків каналів та
натисніть OK.
* Якщо на пульті дистанційного керування доступна
кнопка LIST
Про списки каналів
Після встановлення каналів усі канали з’являються у списку
каналів. Канали відображаються з назвою та логотипом,
якщо доступна така інформація.
Існує список каналів з усіма встановленими каналами. Цей
список можна відфільтрувати для відображення лише
телеканалів або лише радіоканалів.
Вибравши список каналів, натискайте стрілки (вгору)
або (вниз), щоб вибрати потрібний канал, і натисніть OK.
Перемикати канали в цьому списку можна лише за
допомогою кнопок
Піктограми каналів
Після автоматичного оновлення каналів у списку каналів
нові знайдені канали позначаються за допомогою
(зірочка).
Якщо заблокувати канал, його буде позначено за
допомогою (замок).
Три найпопулярніші канали, які дивляться інші в цей
момент, позначаються за допомогою 1, 2 або 3.
Радіостанції
За наявності цифрового мовлення цифрові радіостанції
встановлюються під час початкового встановлення
телевізора. Перемикайте радіоканали так само, як і
телеканали. Встановлення кабельних (DVB-C) каналів
передбачає відлік радіостанцій від каналу під номером
1001 і далі.
Цей телевізор може отримувати сигнали цифрового
телебачення DVB. Телевізор може не працювати належним
чином із деякими операторами цифрового телебачення,
які не дотримуються вимог стандарту повністю.
Відкривання списку каналів
Слідом за списком з усіма каналами можна вибрати
відфільтрований список або один зі створених списків
вибраного.
Щоб відкрити поточний список каналів, виконайте подані
нижче дії.
1 - Натисніть , щоб перейти до телебачення.
2 - Натисніть кнопку LIST* або OK, щоб відкрити
поточний список каналів.
або
.
Фільтрування списку каналів
Можна відфільтрувати список з усіма каналами. У списку
каналів можна відображати лише телеканали або лише
радіостанції. Для антенних/кабельних каналів: у списку
можна відображати відкриті або закодовані канали.
Щоб встановити фільтр у списку з усіма каналами,
виконайте подані нижче дії.
1 - Натисніть .
2 - Натисніть кнопку OK, щоб відкрити поточний список
каналів.
3 - Відкривши список каналів на екрані, виберіть назву
списку вгорі списку каналів і натисніть OK, щоб відкрити
меню списків.
4 - У меню списків виберіть список, який потрібно
відфільтрувати.
5 - Натисніть (вліво), щоб повернутися на один крок
назад, або натисніть , щоб закрити меню.
Пошук каналу
Можна виконати пошук каналу, щоб знайти його в довгому
списку каналів.
Телевізор може шукати канал в одному з 2 основних
списків каналів – списку антенних або кабельних каналів.
Для пошуку каналу виконайте подані нижче кроки.
1 - Натисніть .
2 - Натисніть кнопку OK, щоб відкрити поточний список
каналів.
3 - Виберіть у верхньому правому куті та натисніть OK.
4 - Виберіть "Шукати канал" та натисніть OK, щоб відкрити
текстове поле. Для введення тексту можна
використовувати клавіатуру пульта дистанційного
керування (за наявності) або екранну клавіатуру.
5 - Введіть номер, назву або частину назви та виберіть
"Застосувати", після чого натисніть OK. Телевізор шукатиме
відповідні назви каналів у вибраному списку.
Результати пошуку подаються як список каналів (див. назву
списку вгорі). Результати пошуку зникають після вибору
іншого списку каналів або закривання списку з
результатами пошуку.
15
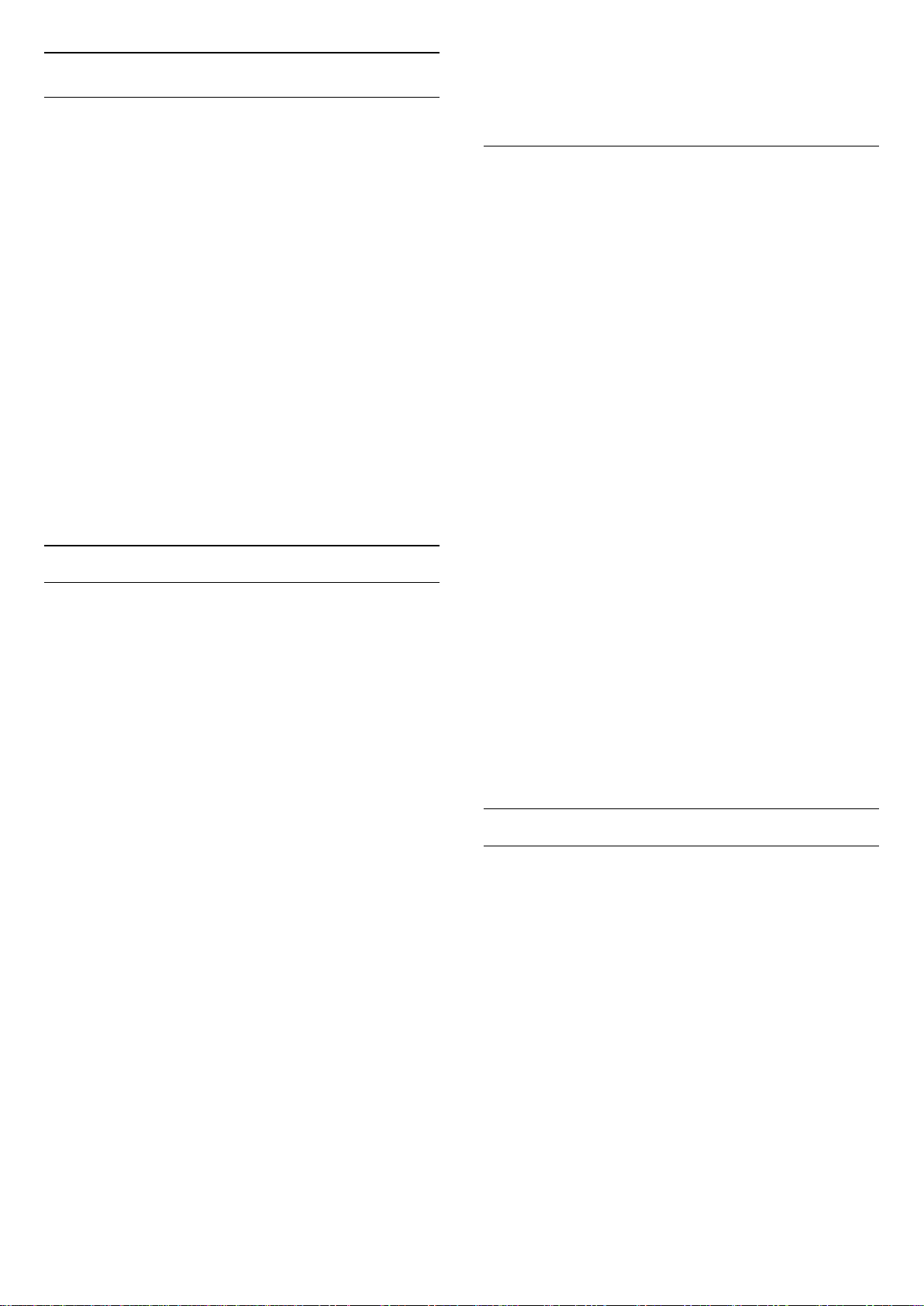
Перегляд каналів
Увімкнення каналу
Для перегляду телеканалів натисніть . Увімкнеться
останній канал, який Ви переглядали.
У разі блокування або розблокування каналів у списку
каналів вводити PIN-код потрібно лише один раз, поки не
буде закрито список каналів.
Батьківський контроль
Перемикання каналів
Перемикайте канали за допомогою кнопки або .
Якщо Вам відомо номер каналу, введіть його за
допомогою кнопок із цифрами. Увівши номер, натисніть
OK, щоб увімкнути негайно.
Якщо інформація доступна з Інтернету, телевізор показує
назву поточної програми й детальну інформацію про неї,
після якої подається назва наступної програми й детальна
інформація про неї.
Попередній канал
Щоб повернутися до попередньо налаштованого каналу,
натисніть кнопку BACK.
Крім того, канали можна вмикати за допомогою пункту
"Список каналів".
Блокування каналу
Блокування та розблокування каналу
Щоб діти не дивилися певний канал, його можна
заблокувати. Для перегляду заблокованого каналу
необхідно спочатку ввести 4-значний PIN-код блокування
від дітей. Блокувати програми під’єднаних пристроїв
неможливо.
Щоб заблокувати канал, виконайте подані нижче кроки.
1 - Натисніть .
2 - Натисніть кнопку OK, щоб відкрити список каналів. У
разі потреби змініть список каналів.
3 - Виберіть у верхньому правому куті та натисніть OK.
4 - Виберіть "Блокувати/Розблокувати " і натисніть OK.
5 - Введіть 4-значний PIN-код, якщо на екрані телевізора
з’явиться відповідний запит.
6 - Виберіть канал, який потрібно заблокувати, і натисніть
OK. Заблокований канал буде позначено піктограмою
(замок).
7 - Натисніть (вліво), щоб повернутися на один крок
назад, або натисніть BACK, щоб закрити меню.
Щоб розблокувати канал, виконайте подані нижче дії.
1 - Натисніть .
2 - Натисніть кнопку OK, щоб відкрити список каналів. У
разі потреби змініть список каналів.
3 - Виберіть у верхньому правому куті та натисніть OK.
4 - Виберіть "Блокувати/Розблокувати " і натисніть OK.
5 - Введіть 4-значний PIN-код, якщо на екрані телевізора
з’явиться відповідний запит.
6 - Натисніть (вліво), щоб повернутися на один крок
назад, або натисніть BACK, щоб закрити меню.
Щоб діти не переглядали програм, які не відповідають
їхньому віку, можна встановити вікові обмеження.
Цифрові канали можуть встановлювати власні вікові
обмеження для програм. Якщо вікове обмеження
програми таке саме чи більше за вік, встановлений як
вікове обмеження для Вашої дитини, її буде
заблоковано. Для перегляду заблокованої програми
спочатку потрібно ввести код батьківського контролю.
Щоб встановити вікове обмеження, виконайте подані
нижче кроки.
1 - Натисніть , виберіть "Усі налаштування", після чого
натисніть OK.
2 - Виберіть "Блокування від дітей" > "Батьківський
контроль".
3 - Введіть чотиризначний код блокування від дітей. Якщо
код ще не встановлено, виберіть пункт "Встановлення
коду" в меню "Блокування від дітей". Введіть
чотиризначний код блокування від дітей і підтвердіть.
Тепер можна встановити вікове обмеження.
4 - У меню "Батьківський контроль" виберіть вік.
5 - Натисніть (вліво) (у разі потреби кілька разів), щоб
закрити меню.
Щоб вимкнути функцію батьківського контролю, виберіть
пункт "Немає". Однак, у деяких країнах необхідно
встановити вікове обмеження.
Деякі станції телемовлення/оператори блокують лише
програми з більшим віковим обмеженням. Батьківський
контроль встановлюється для всіх каналів.
Параметри каналів
Відкривання параметрів
Під час перегляду каналу можна налаштувати деякі
параметри.
Залежно від типу каналу, який Ви дивитеся, і вибраних
параметрів телевізора доступні ті чи інші параметри.
Щоб відкрити меню параметрів, виконайте подані нижче
кроки.
1 - Під час перегляду каналу натисніть OPTIONS >
"Параметри".
2 - Знову натисніть кнопку OPTIONS , щоб закрити.
16

Перейменування каналу
Інформація про канал
Можна перейменувати канал під час його перегляду.
Щоб перейменувати канал, виконайте подані нижче кроки.
1 - Під час перегляду каналу натисніть OPTIONS.
2 - Виберіть "Параметри" > "Перейменувати канал".
3 - За допомогою екранної клавіатури видаліть поточну
назву і введіть нову.
Common Interface
Якщо в одне з гнізд Common Interface вставлено модуль
умовного доступу (CAM), можна переглянути інформацію
про CAM та оператора або виконати деякі налаштування,
пов'язані з CAM.
Щоб переглянути інформацію про CAM, виконайте подані
нижче дії.
1 - Натисніть кнопку SOURCES.
2 - Виберіть тип каналу, для якого використовується CAM,
та пункт "Перегляд ТВ".
3 - Натисніть OPTIONS і виберіть "Параметри" >
"Common Interface".
4 - Виберіть відповідне гніздо Common Interface і натисніть
(вправо).
5 - Виберіть оператора телебачення CAM та натисніть OK.
Наступні екрани надає оператор телебачення.
Можна переглянути технічні характеристики певного
каналу, наприклад дізнатися, чи канал цифровий, тип звуку
тощо.
Щоб переглянути технічну інформацію про канал,
виконайте подані нижче дії.
1 - Увімкніть канал.
2 - Натисніть OPTIONS, виберіть "Параметри", після
чого натисніть OK.
3 - Виберіть пункт "Інформація про канал" і натисніть OK.
4 - Щоб закрити цей екран, натисніть OK.
Інформація про програму
Перегляд інформації про програму
Щоб переглянути інформацію про вибрану програму,
виконайте подані нижче кроки.
1 - Увімкніть канал.
2 - Натисніть OPTIONS, виберіть "Параметри", після
чого натисніть OK.
3 - Виберіть "Інформація про програму" і натисніть OK,
щоб переглянути інформацію про програму.
4 - Натисніть BACK, щоб закрити.
HbbTV на цьому каналі
Щоб уникнути доступу на сторінки HbbTV на певному
каналі, можна заблокувати сторінки HbbTV лише для цього
каналу.
1 - Увімкніть канал, для якого потрібно заблокувати
сторінки HbbTV.
2 - Натисніть OPTIONS, виберіть "Параметри" > "HbbTV
на цьому каналі", після чого натисніть (вправо).
3 - Виберіть "Вимк." і натисніть OK.
4 - Натисніть (вліво), щоб повернутися на один крок
назад, або натисніть BACK, щоб закрити меню.
Щоб повністю заблокувати HbbTV на телевізорі, виконайте
подані нижче дії.
1 - Натисніть , виберіть "Усі налаштування", після чого
натисніть OK.
2 - Виберіть "Загальні налаштування" > "Розширені" >
"HbbTV".
3 - Виберіть "Вимк." і натисніть OK.
4 - Натисніть (вліво), щоб повернутися на один крок
назад, або натисніть BACK, щоб закрити меню.
Моно/Стерео
Для звуку аналогового каналу можна вибрати параметр
"Моно" або "Стерео".
Щоб вибрати параметр "Моно" або "Стерео", виконайте
подані нижче дії.
1 - Увімкніть аналоговий канал.
2 - Натисніть OPTIONS і виберіть "Параметри" >
"Моно/Стерео", після чого натисніть (вправо).
3 - Виберіть пункт "Моно" чи "Стерео" і натисніть OK.
4 - Натисніть (вліво), щоб повернутися на один крок
назад, або натисніть BACK, щоб закрити меню.
Вибір відео
Цифрові телеканали можуть пропонувати кілька
відеосигналів (програма з кількома вхідними сигналами),
різні ракурси зйомки відеовмісту чи різні програми на
одному телеканалі. На екрані телевізора з’являється
повідомлення про наявність таких телеканалів.
Подвійна I-II
Якщо аудіосигнал передається двома мовами, однак одна
мова чи обидві не розпізнаються телевізором, можна
скористатися цим параметром.
17
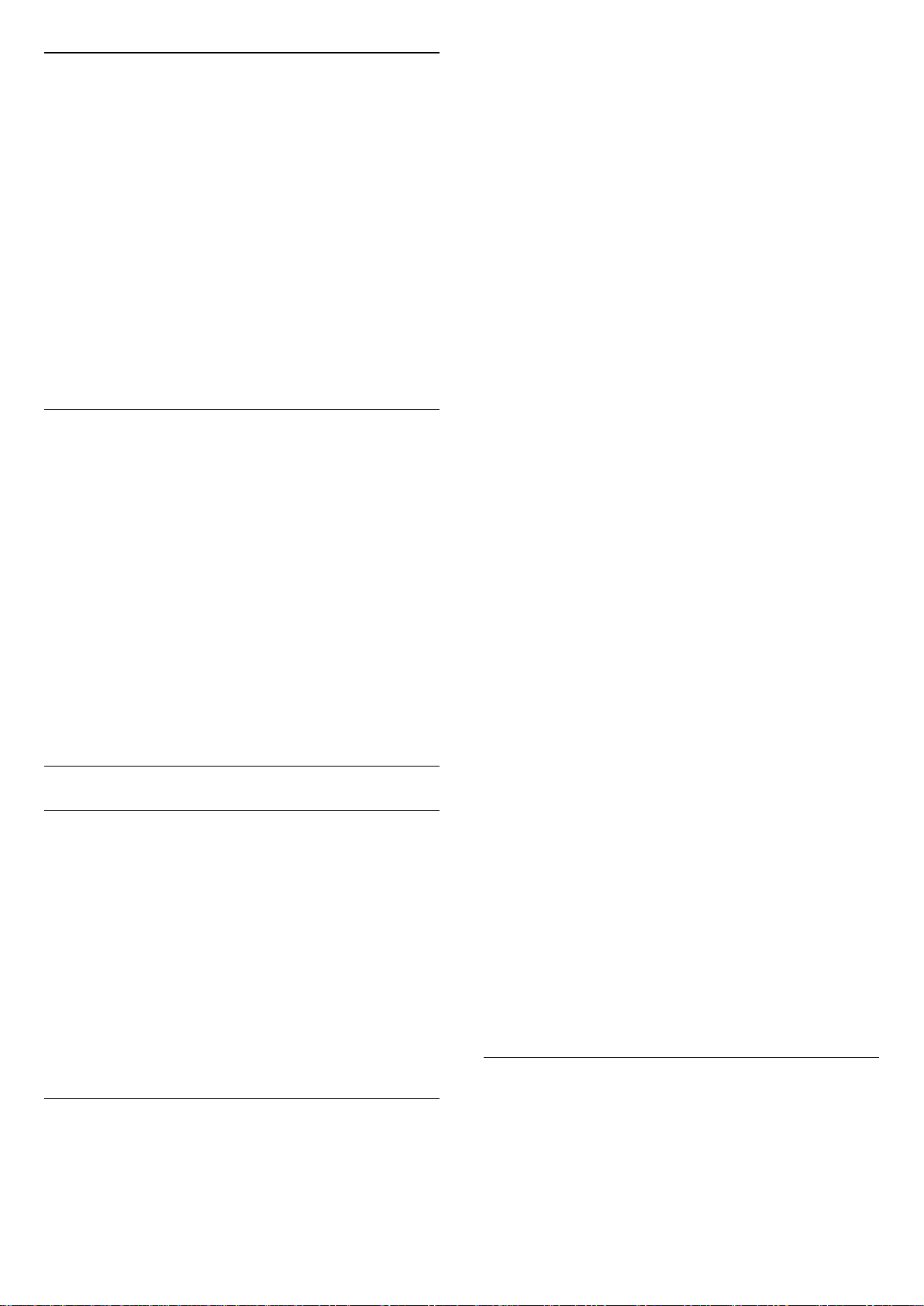
Призначений канал
Якщо відсутня інформація про програму на початку, можна
виконати призначення каналу, щоб отримати більше
інформації про програму.
1 - Натисніть кнопку TV GUIDE і за допомогою
навігаційних кнопок виберіть посередині та натисніть OK.
2 - Виберіть "Телегід" > "З Інтернету" і натисніть OK.
3 - Виберіть один із каналів у телегіді і натисніть кнопку OK,
щоб дивитися вибраний канал.
4 - Під час перегляду каналу натисніть OPTIONS.
5 - Виберіть "Параметри" > "Призначений канал".
6 - Виберіть один пункт у списку і натисніть OK.
7 - Виберіть "Призначений канал".
8 - Після завершення Ви побачите інформацію про
призначений канал у програмі.
2 - Натисніть кнопку LIST (за наявності) або OK, щоб
відкрити поточний список каналів.
3 - Виберіть у верхньому правому куті та натисніть OK.
4 - Виберіть "Створити список вибраного" та натисніть OK.
5 - У списку зліва виберіть канал, який потрібно зробити
вибраним, та натисніть OPTIONS. Канали розміщуються у
списку справа в такому порядку, в якому Ви їх додаєте. Для
відміни виберіть канал у списку зліва та знову натисніть
OPTIONS. Можна також вибрати діапазон каналів,
натиснувши кнопку (вниз), щоб вибрати останній канал
діапазону, який потрібно додати, і натисніть OK.
6 - Щоб завершити додавання каналів, натисніть BACK.
7 - На екрані телевізора з’явиться запит щодо
перейменування "Списку вибраного". Можна скористатися
екранною клавіатурою або натиснути кнопку BACK, щоб
приховати екранну клавіатуру; потім можна скористатися
клавіатурою на задній панелі пульта дистанційного
керування (за наявності), щоб ввести нову назву.
Змінити логотип
Якщо відсутня інформація про програму на початку, можна
отримати більше інформації, виконавши кроки внизу.
1 - Натисніть кнопку TV GUIDE і за допомогою
навігаційних кнопок виберіть посередині та натисніть OK.
2 - Виберіть "Телегід" > "Зі станції телемовлення" і
натисніть OK.
3 - Виберіть один із каналів у телегіді і натисніть кнопку OK,
щоб дивитися вибраний канал.
4 - Під час перегляду каналу натисніть OPTIONS.
5 - Виберіть "Параметри" > "Змінити логотип".
6 - Виберіть один пункт у списку і натисніть OK.
7 - Виберіть "Змінити логотип".
8 - Після завершення Ви побачите інформацію про
призначений канал у програмі.
Вибрані канали
Про вибрані канали
У списку вибраних каналів можна розміщувати канали, які
Вам подобаються.
Можна створити 8 списків вибраних каналів для легкого
перемикання каналів. Можна назвати кожен список
вибраного окремо. Лише у списку вибраного можна
змінити послідовність каналів.
Вибравши список вибраного, натискайте стрілки (вгору)
або (вниз), щоб вибрати потрібний канал, і натисніть OK.
Перемикати канали в цьому списку можна лише за
допомогою кнопок
або
.
Якщо список каналів довгий, можна вибрати будь-який
канал і натиснути OPTIONS, щоб відкрити меню
параметрів, а потім вибрати "Створити список вибраного" і
натиснути OK.
Щоб створити новий список вибраних каналів
копіюванням наявного списку вибраних каналів,
виконайте подані нижче дії.
1 - Натисніть , щоб перейти до телебачення.
2 - Натисніть кнопку LIST (за наявності) або OK, щоб
відкрити поточний список каналів.
3 - Виберіть у верхньому правому куті та натисніть OK.
4 - Виберіть "Дублювати список вибраного" і натисніть OK.
5 - У списку зліва виберіть канал, який потрібно зробити
вибраним, та натисніть OPTIONS. Канали розміщуються у
списку справа в такому порядку, в якому Ви їх додаєте. Для
відміни виберіть канал у списку зліва та знову натисніть
OPTIONS. Можна також вибрати діапазон каналів,
натиснувши кнопку (вниз), щоб вибрати останній канал
діапазону, який потрібно додати, і натисніть OK.
6 - Щоб завершити додавання каналів, натисніть BACK.
7 - На екрані телевізора з’явиться запит щодо
перейменування "Списку вибраного". Можна скористатися
екранною клавіатурою або натиснути кнопку BACK, щоб
приховати екранну клавіатуру; потім можна скористатися
клавіатурою на задній панелі пульта дистанційного
керування (за наявності), щоб ввести нову назву.
Можна додати ряд каналів за один раз або почати
створювати "Список вибраного", копіюючи список каналів
з усіма каналами та видаляючи непотрібні канали.
Додавання ряду каналів
Створення списку вибраного
Щоб створити список вибраних каналів зі списку каналів,
виконайте подані нижче дії.
1 - Натисніть , щоб перейти до телебачення.
Щоб додати послідовний ряд каналів до "Списку
вибраного" за один раз, можна скористатися функцією
"Вибрати діапазон".
Щоб додати ряд каналів, виконайте подані нижче дії.
1 - Натисніть кнопку SOURCE.
18
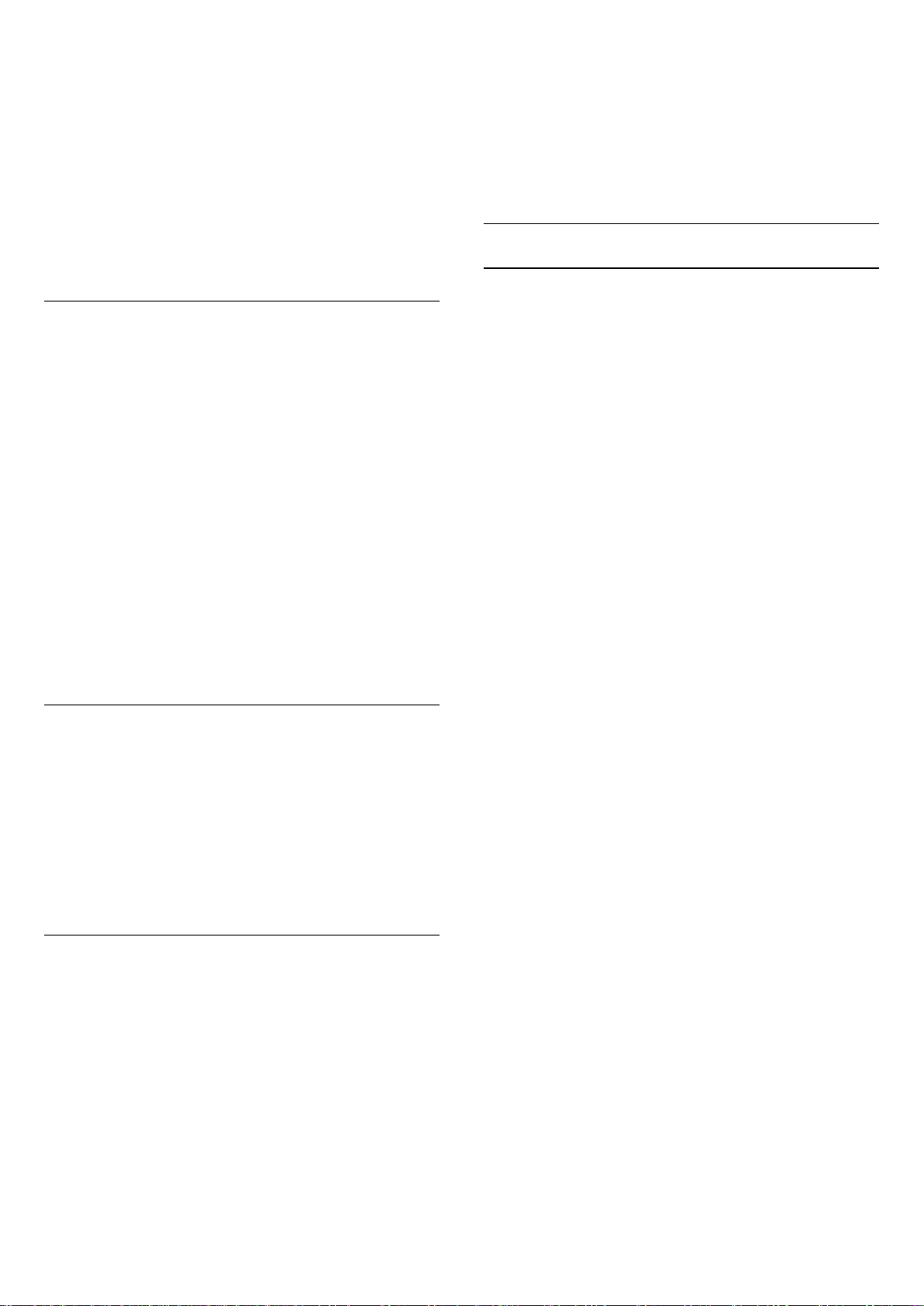
2 - Виберіть "Вибране".
3 - Відкрийте "Список вибраного", куди потрібно додати
ряд каналів.
4 - Виберіть у верхньому правому куті та натисніть OK.
5 - Виберіть "Редагувати список вибраного" і натисніть OK.
6 - У списку зліва виберіть перший канал діапазону, який
потрібно додати, та натисніть OK.
7 - Натисніть (вниз), щоб вибрати останній канал
діапазону, який потрібно додати, і натисніть OK.
8 - Виберіть пункт "Додати" і натисніть OK. Канали
позначаються ліворуч.
позначено сірим полем)
6 - За допомогою кнопки (вгору) або (вниз)
перемістіть канал у потрібне місце.
7 - Натисніть OK, щоб підтвердити нове місце.
8 - Можна змінювати послідовність каналів тим самим
способом, поки не буде закрито "Список вибраного" за
допомогою кнопки BACK.
Текст/Телетекст
Сторінки телетексту
Перейменування списку вибраного
Можна перейменувати лише "Список вибраного".
Щоб перейменувати "Список вибраного", виконайте
подані нижче дії.
1 - Натисніть кнопку SOURCE.
2 - Виберіть "Вибране".
3 - Виберіть у верхньому правому куті та натисніть OK.
4 - Виберіть "Перейменувати список вибраного" і
натисніть OK.
5 - Скористайтеся екранною клавіатурою або натисніть
BACK, щоб приховати екранну клавіатуру, а потім
скористайтеся клавіатурою на задній панелі пульта
дистанційного керування (за наявності), щоб ввести нову
назву.
6 - Після завершення поверніть пульт дистанційного
керування, виберіть "Закрити" та натисніть OK.
7 - Натисніть BACK, щоб закрити список каналів.
Видалення списку вибраного
Можна видалити лише "Список вибраного".
Щоб видалити "Список вибраного", виконайте подані
нижче дії.
1 - Натисніть кнопку SOURCE.
2 - Виберіть "Вибране".
3 - Виберіть у верхньому правому куті та натисніть OK.
4 - Виберіть "Видалити список вибраного" і натисніть OK.
Зміна послідовності каналів
Лише у "Списку вибраного" можна змінити послідовність
каналів.
Щоб змінити послідовність каналів, виконайте подані
нижче дії.
1 - Натисніть SOURCES і виберіть "Вибране".
2 - Відкрийте "Список вибраного", для якого потрібно
змінити послідовність.
3 - Виберіть у верхньому правому куті та натисніть OK.
4 - Виберіть "Зміна послідовності каналів" і натисніть OK.
5 - У "Списку вибраного" виберіть канал, послідовність
якого потрібно змінити, та натисніть OK. (Канал буде
Щоб під час перегляду телеканалів відкрити телетекст,
натисніть кнопку TEXT.
Щоб закрити телетекст, натисніть TEXT ще раз.
Вибір сторінки телетексту
Щоб вибрати сторінку, виконайте подану далі дію. . .
1 - Введіть номер сторінки за допомогою кнопок з
цифрами.
2 - Для навігації використовуйте кнопки зі стрілками.
3 - Щоб вибрати один із пунктів із кольоровими
позначками внизу екрана, натисніть кольорову кнопку.
Підсторінки телетексту
Одна сторінка телетексту може містити кілька підсторінок.
Номери підсторінок подано на панелі біля номера головної
сторінки.
Щоб вибрати підсторінку, натисніть або .
Сторінки телетексту T.O.P.
Деякі станції телемовлення пропонують телетекст T.O.P.
Відкривання телетексту T.O.P. На сторінці телетексту
натисніть OPTIONS і виберіть "Огляд T.O.P.".
Вибрані сторінки
Телевізор складає список 10 останніх відкритих сторінок
телетексту. Їх можна легко відкрити ще раз у стовпчику
вибраних сторінок телетексту.
1 - У режимі телетексту виберіть (серце) у верхньому
лівому куті екрана для відображення стовпчика вибраних
сторінок.
2 - Натисніть (вниз) або (вгору), щоб вибрати номер
сторінки, після чого натисніть OK, щоб відкрити сторінку.
Очистити список можна за допомогою параметра
"Очистити вибрані сторінки".
Пошук у телетексті
Можна вибрати слово і виконати його пошук у цілому
тексті.
1 - Відкрийте сторінку телетексту та натисніть OK.
2 - За допомогою клавіш зі стрілками виберіть потрібне
слово або число.
3 - Щоб відразу перейти до цього слова або числа далі в
телетексті, натисніть OK ще раз.
4 - Щоб перейти далі до наступного співпадіння, натисніть
OK ще раз.
19
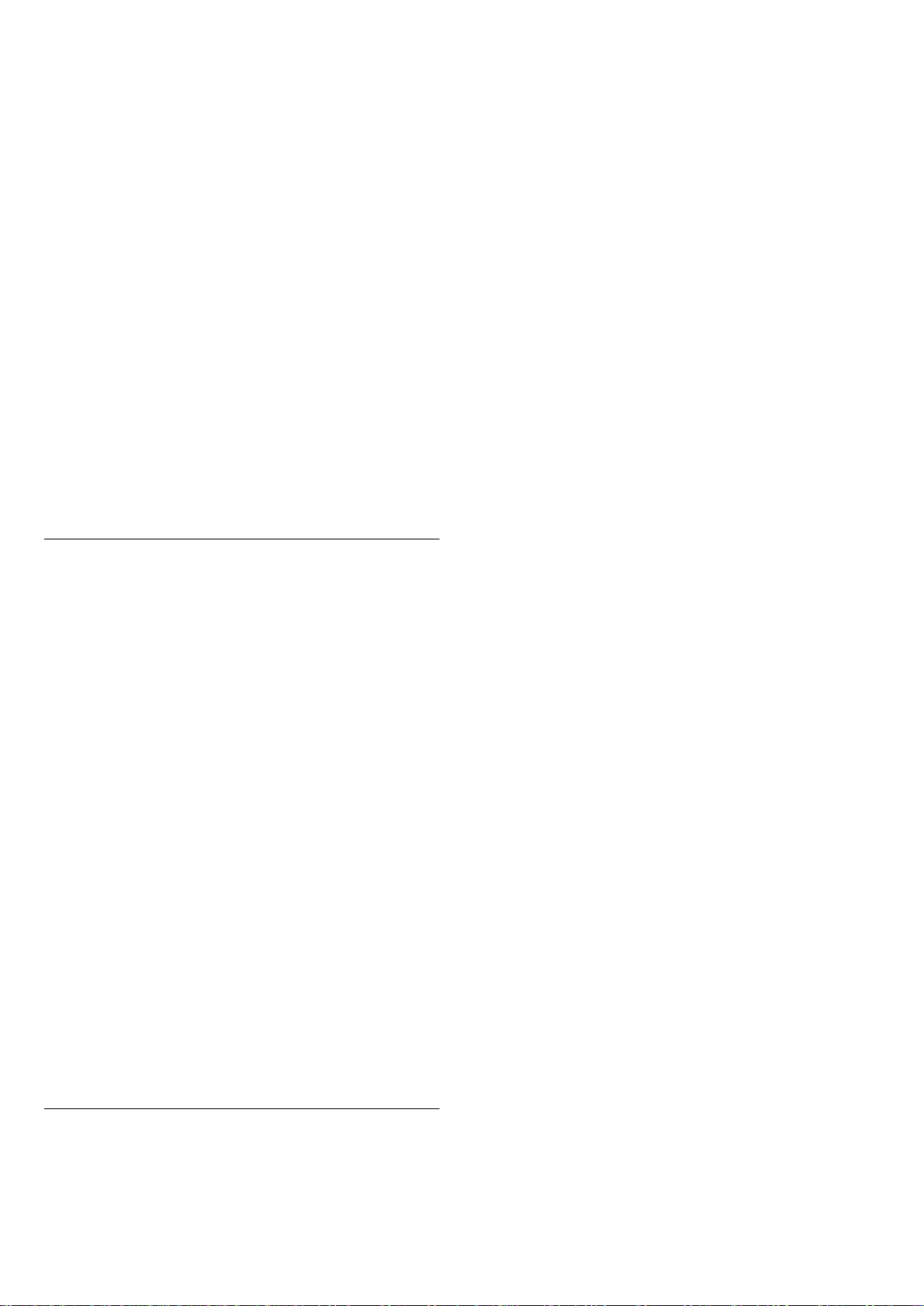
5 - Щоб припинити пошук, натисніть (вгору), поки не
буде вибрано жодного пункту.
Телетекст під’єднаного пристрою
Деякі пристрої, які приймають сигнал телеканалів, також
пропонують послугу телетексту.
Щоб відкрити телетекст під’єднаного пристрою, виконайте
подані нижче дії. . .
1 - Натисніть кнопку SOURCES, виберіть пристрій, після
чого натисніть OK.
2 - Під час перегляду каналу на пристрої натисніть
кнопку OPTIONS, виберіть пункт "Показати кнопки
пристрою", після чого натисніть кнопки та OK.
3 - Щоб приховати кнопки пристрою, натисніть BACK.
4 - Щоб закрити телетекст, натисніть BACK ще раз.
Цифровий текст (лише у Великобританії)
Деякі станції цифрового мовлення пропонують на своїх
цифрових телеканалах спеціальну послугу цифрового
тексту чи послугу інтерактивного телебачення. Сюди
належить звичайний телетекст із кольоровими кнопками,
кнопками зі стрілками та цифрами для вибору і перегляду.
Щоб закрити цифровий текст, натисніть BACK.
Для встановлення мови основного і додаткового
телетексту виконайте подані нижче дії. . .
1 - Натисніть , виберіть "Усі налаштування", після чого
натисніть OK.
2 - Виберіть "Регіон та мова" і натисніть (вправо), щоб
відкрити меню.
3 - Виберіть "Мова" > "Основний телетекст" або
"Додатковий телетекст".
4 - Виберіть потрібні мови телетексту.
5 - Натисніть (вліво) (у разі потреби кілька разів), щоб
закрити меню.
Телетекст 2.5
За наявності телетекст 2.5 пропонує більше кольорів та
кращу графіку. За замовчуванням телетекст 2.5 є
увімкнений.
Щоб вимкнути функцію телетексту 2.5, виконайте подані
нижче кроки.
1 - Натисніть TEXT.
2 - Відкривши телетекст, натисніть кнопку OPTIONS.
3 - Виберіть "Телетекст 2.5" > "Вимк." та натисніть OK.
4 - Натисніть (вліво) (у разі потреби кілька разів), щоб
закрити меню.
Параметри телетексту
У режимі телетексту натисніть кнопку OPTIONS, щоб
вибрати подане нижче.
• Призупинення гортання сторінок
Припинення автоматичного гортання підсторінок.
• Розділення екрана / Повноекранний режим
Відображення телеканалу та поруч телетексту.
• Огляд T.O.P.
Відкривання телетексту T.O.P. T.O.P.
• Збільшення
Збільшення сторінки телетексту для зручного читання.
• Відкриття
Відображення прихованої інформації на сторінці.
• Гортання підсторінок
Гортання підсторінок за їх наявності.
• Приховати/показати вибрані сторінки
Приховування або відображення списку вибраних
сторінок.
• Очистити вибрані сторінки
Очищення списку вибраних сторінок.
• Мова
Перехід до групи символів для відображення телетексту
належним чином.
• Телетекст 2.5
Увімкнення функції телетексту 2.5 для більшої кількості
кольорів і кращої графіки.
Налаштування телетексту
Мова телетексту
Деякі станції цифрового телевізійного мовлення
пропонують телетекст різними мовами.
20
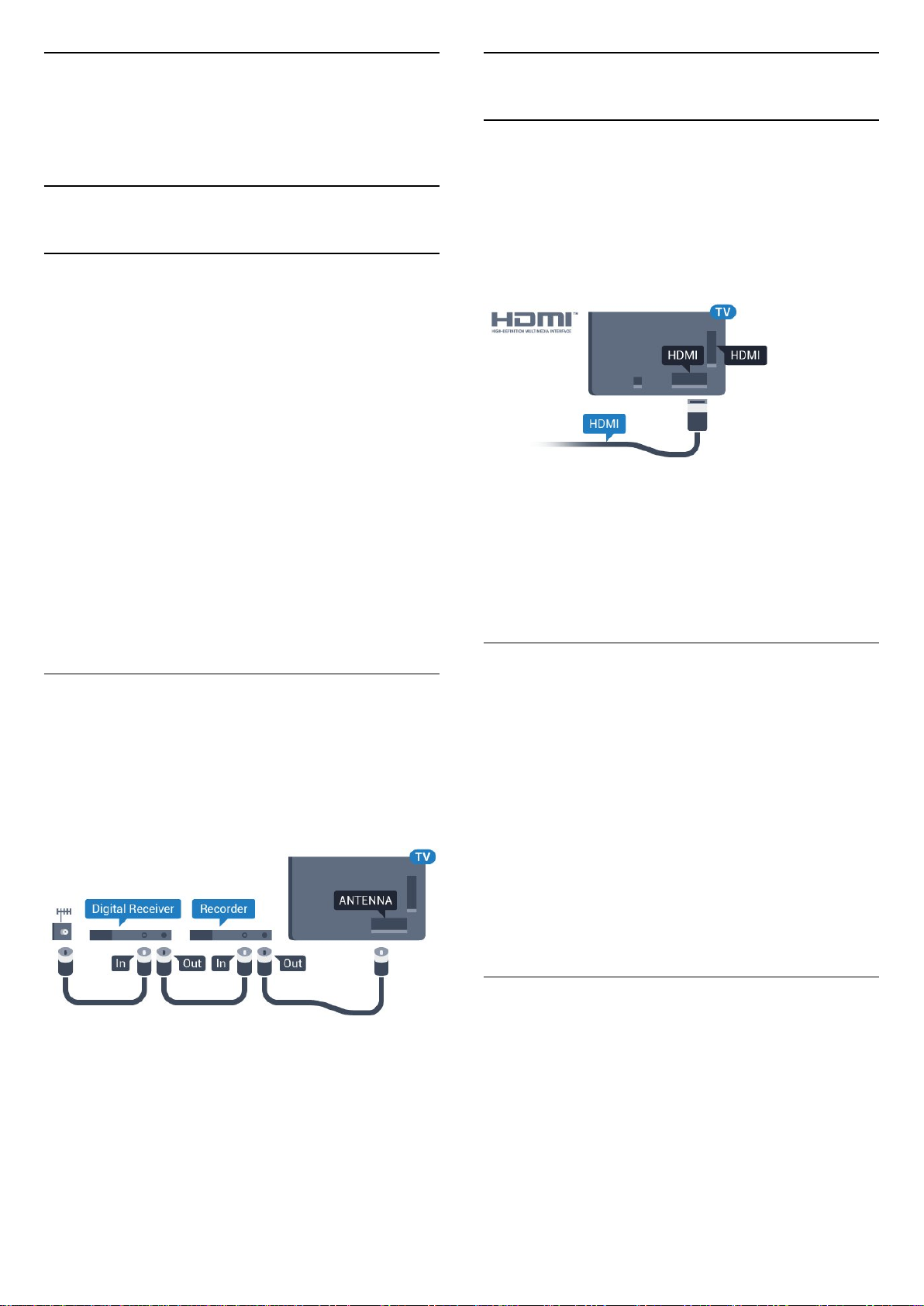
6
6.2
Під’єднання
пристроїв
6.1
Про під’єднання
Посібник із під’єднання
Під’єднуйте пристрої до телевізора за допомогою
найоптимальнішого з’єднання. Також використовуйте
якісні кабелі, щоб забезпечити високу якість зображення і
звуку.
Коли під’єднати пристрій, телевізор розпізнає його тип і
призначає йому відповідну назву типу. За бажанням назву
типу можна змінити. Якщо встановлено правильну назву
типу для пристрою, телевізор автоматично встановлює
оптимальні налаштування у разі переходу до цього
пристрою у меню "Джерела".
Якщо Вам потрібна допомога з під’єднанням кількох
пристроїв до телевізора, можна скористатися посібником
із під’єднання Philips. У цьому посібнику подано
інформацію про те, як під’єднувати та які кабелі
використовувати.
Роз’єми HDMI
Якість HDMI
З’єднання HDMI забезпечує найкращу якість зображення і
звуку. Один кабель HDMI передає відео- та аудіосигнали.
Використовуйте кабель HDMI для телевізійних сигналів.
Для передачі сигналу найкращої якості використовуйте
високошвидкісний кабель HDMI та не використовуйте
кабель HDMI, довжина якого перевищує 5 м.
Захист авторських прав
Кабелі HDMI підтримують технологію HDCP (Highbandwidth Digital Content Protection). HDCP – це сигнал із
захистом авторських прав, який попереджує копіювання
вмісту з диску DVD або Blu-ray. Інша назва – DRM (Digital
Rights Management).
Відвідайте веб-сайт www.connectivityguide.philips.com
Роз’єм для антени
Якщо у Вас є телеприставка (цифровий приймач) або
записуючий пристрій, під’єднайте кабелі антени для
проходження сигналу антени через телеприставку та/або
записуючий пристрій перед входом у телевізор. Так антена
і телеприставка зможуть надсилати можливі додаткові
канали записуючому пристрою для запису.
HDMI ARC
Усі з’єднання HDMI на телевізорі мають HDMI ARC
(реверсивний звуковий канал).
Якщо пристрій, зазвичай система домашнього кінотеатру
(HTS), підтримує також з’єднання HDMI ARC, під’єднуйте
його за допомогою будь-якого з’єднання HDMI на
телевізорі. У разі використання з’єднання HDMI ARC
додатковий аудіокабель, який надсилає аудіосигнал
телевізійного зображення до HTS, не потрібний. HDMI ARC
може передавати як аудіо-, так і відеосигнали.
Для під’єднання HTS можна використовувати будь-яке
з’єднання HDMI на цьому телевізорі, однак ARC доступний
лише для одного пристрою/з’єднання за раз.
HDMI MHL
Завдяки HDMI MHL можна надсилати те, що Ви бачите на
смартфоні або планшетному ПК Android, на екран
телевізора.
З’єднання HDMI 4 на цьому телевізорі застосовує стандарт
MHL 2.0 (Mobile High-Definition Link).
Це дротове з’єднання гарантує чудову стабільність і
пропускну здатність, невелику затримку, відсутність
перешкод для бездротового зв’язку та хорошу якість звуку.
Крім того, за допомогою з’єднання MHL можна буде
21
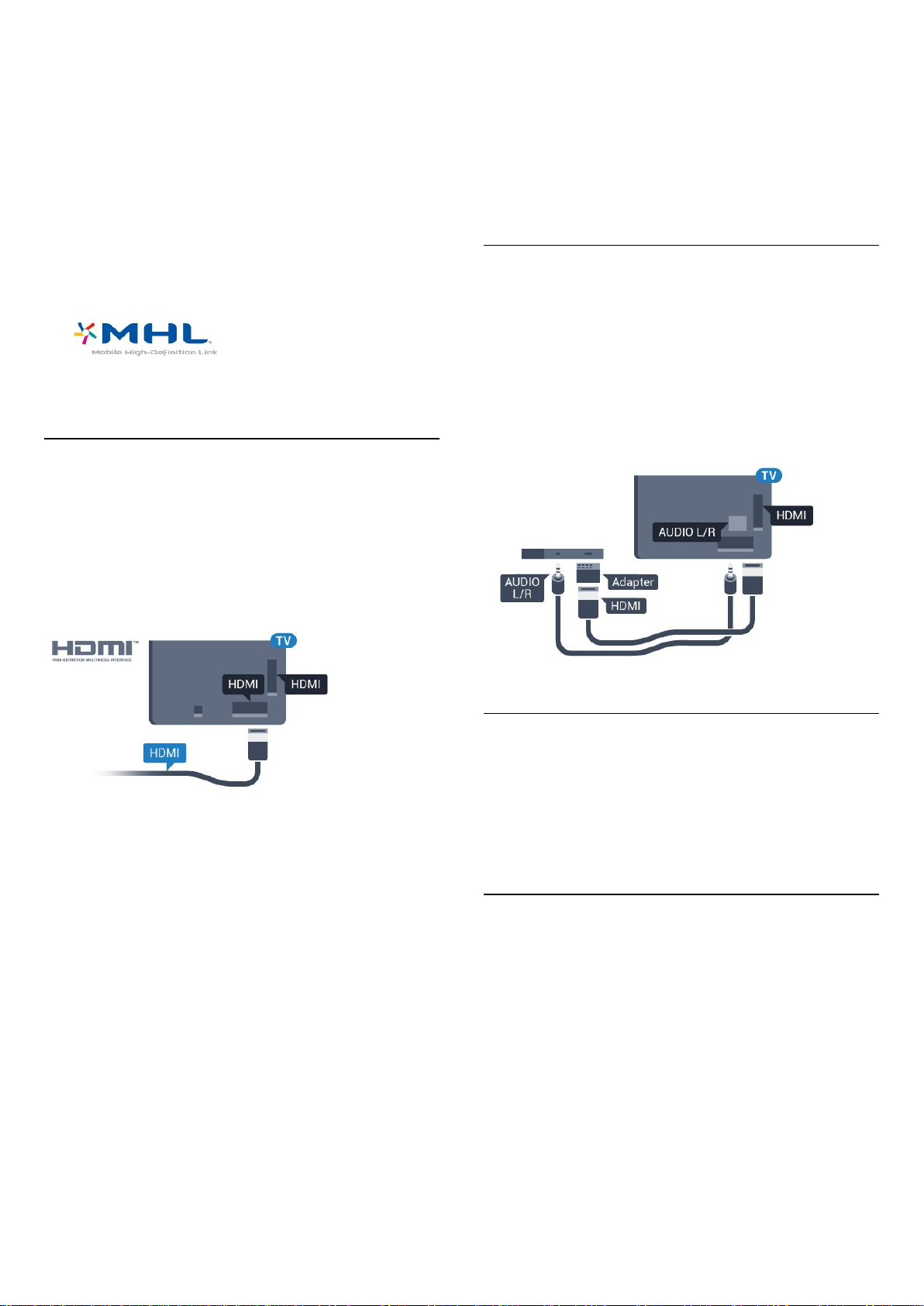
зарядити смартфон або планшетний ПК. Незважаючи на
під’єднання, мобільний пристрій не заряджатиметься,
коли телевізор перебуватиме в режимі очікування.
Дізнайтеся про те, який пасивний кабель MHL підходить
для мобільного пристрою. Зокрема, за наявності роз’єму
HDMI для телевізора на одній стороні необхідно дізнатися
про тип конектора, який потрібний для під’єднання до
смартфону або планшетного ПК.
MHL, Mobile High-Definition Link та логотип MHL є
товарними знаками або зареєстрованими товарними
знаками MHL, LLC.
HDMI CEC – EasyLink
З’єднання HDMI забезпечує найкращу якість зображення і
звуку. Один кабель HDMI передає відео- та аудіосигнали.
Використовуйте кабель HDMI для телевізійних сигналів
високої чіткості (HD). Для передачі сигналу найкращої
якості використовуйте високошвидкісний кабель HDMI та
не використовуйте кабель HDMI, довжина якого
перевищує 5 м.
HDMI CEC на пристроях інших марок
Протокол HDMI CEC на пристроях різних марок має різні
назви. Ось деякі з них: Anynet, Aquos Link, Bravia Theatre
Sync, Kuro Link, Simplink та Viera Link. Не всі торгові марки є
повністю сумісними з EasyLink.
Назви протоколу HDMI CEC є власністю їхніх відповідних
власників.
DVI-HDMI
Якщо у Вас все ще є пристрій лише з роз’ємом DVI, його
можна під’єднати до будь-якого роз’єму HDMI за
допомогою адаптера DVI-HDMI.
Якщо пристрій підтримує лише з’єднання DVI,
використовуйте адаптер DVI-HDMI. Скористайтеся одним зі
з’єднань HDMI, а для передачі аудіосигналу додайте
аудіокабель Л/П (міні-роз’єм 3,5 мм) і під’єднайте його до
вхідного аудіороз’єму на задній панелі телевізора.
EasyLink HDMI CEC
Якщо пристрої, під’єднані за допомогою HDMI, мають
функцію EasyLink, ними можна керувати за допомогою
пульта дистанційного керування телевізора. Функцію
EasyLink HDMI CEC має бути ввімкнено на телевізорі та
під’єднаному пристрої.
Завдяки функції EasyLink керувати під’єднаним пристроєм
можна за допомогою пульта дистанційного керування
телевізора. Для зв’язку з під’єднаними пристроями
EasyLink використовує протокол HDMI CEC (Consumer
Electronics Control). Пристрої повинні підтримувати HDMI
CEC і мають бути під’єднані за допомогою з’єднання HDMI.
Налаштування EasyLink
У телевізорі функцію EasyLink увімкнено за замовчуванням.
Усі параметри HDMI-CEC на під’єднаних пристроях із
підтримкою функції EasyLink має бути налаштовано
належним чином. Функція EasyLink може не працювати з
пристроями інших марок.
Захист авторських прав
Кабелі DVI та HDMI підтримують технологію HDCP (Highbandwidth Digital Contents Protection). HDCP – це сигнал із
захистом авторських прав, який попереджує копіювання
вмісту з диску DVD або Blu-ray. Інша назва – DRM (Digital
Rights Management).
6.3
Y Pb Pr – компонентне
з’єднання
Y Pb Pr – компонентне відеоз’єднання є високоякісним
з’єднанням.
YPbPr може передавати телевізійні сигнали високої чіткості
(HD). Крім компонентів Y, Pb та Pr слід додати аудіосигнали
лівого та правого каналів для відтворення звуку.
Під час під’єднання слід враховувати колір роз’єму YPbPr
(зелений, блакитний, червоний), щоб він збігався з
кольором штекерів кабелю.
Якщо пристрій відтворює також звук, використовуйте
коаксіальний аудіокабель Л/П.
22
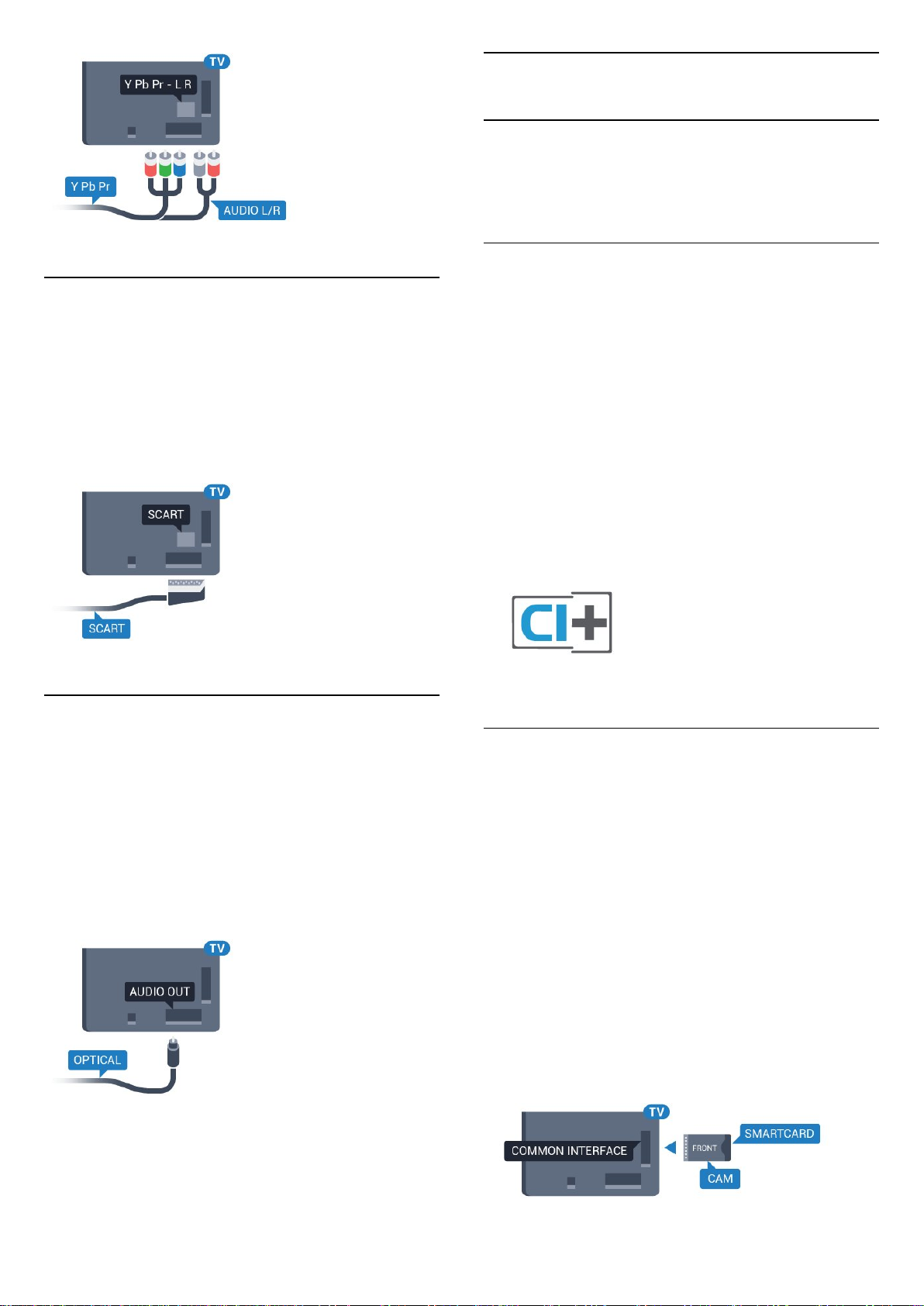
6.4
Scart
6.6
CAM зі смарт-картою – CI+
Про CI+
Примітка. Не підтримується у країнах Азії, Тихоокеанського
регіону, Близького Сходу та Африки.
CI+
Цей телевізор готовий до прийому платних послуг CI+ (із
модулем умовного доступу).
SCART – це якісне з’єднання.
SCART можна використовувати для передачі відеосигналів
CVBS та RGB, однак його не можна використовувати для
передачі телевізійних сигналів високої чіткості (HD).
З’єднання SCART передає відео-та аудіосигнали. З’єднання
SCART також підтримує відтворення стандарту NTSC.
6.5
Аудіовихід – оптичний
Аудіовихід – оптичний – це високоякісне аудіоз’єднання.
Це оптичне з’єднання може передавати 5.1-канальні
аудіосигнали. Якщо пристрій, зазвичай система
домашнього кінотеатру (HTS), не підтримує з’єднання
HDMI ARC, це з’єднання можна використовувати з
режимом з’єднання "аудіовхід – оптичний" на HTS. Режим
з’єднання "аудіовихід – оптичний" надсилає телевізійні
аудіосигнали до HTS.
Завдяки CI+ можна дивитися високоякісні HD-програми,
наприклад фільми та спортивні передачі, які пропонують
оператори цифрового телебачення у Вашому регіоні. Ці
програми закодовано оператором телебачення, і їх можна
розкодувати за допомогою оплаченого модуля CI+.
Оператори цифрового телебачення пропонують модуль
CI+ (модуль умовного доступу – CAM) та супутню смарткарту в разі підписки на послугу високоякісних програм. Ці
програми мають високий рівень захисту авторських прав.
Для отримання детальнішої інформації про умови
зверніться до оператора цифрового телебачення.
Смарт-карта
Оператори цифрового телебачення пропонують модуль
CI+ (модуль умовного доступу – CAM) та супутню смарткарту в разі підписки на послугу високоякісних програм.
Вставте смарт-карту в модуль CAM. Читайте інструкцію,
отриману від оператора.
Щоб вставити модуль CAM у телевізор, виконайте подані
нижче кроки.
1 - Подивіться на CAM, щоб вставити модуль у
правильному напрямку. Неправильне встановлення може
пошкодити CAM і телевізор.
2 - Дивлячись на задню панель телевізора та повернувши
передню сторону модуля CAM до себе, обережно вставте
CAM у гніздо COMMON INTERFACE.
3 - Вставте модуль CAM до кінця. Залиште його у роз’ємі –
виймати не потрібно.
23
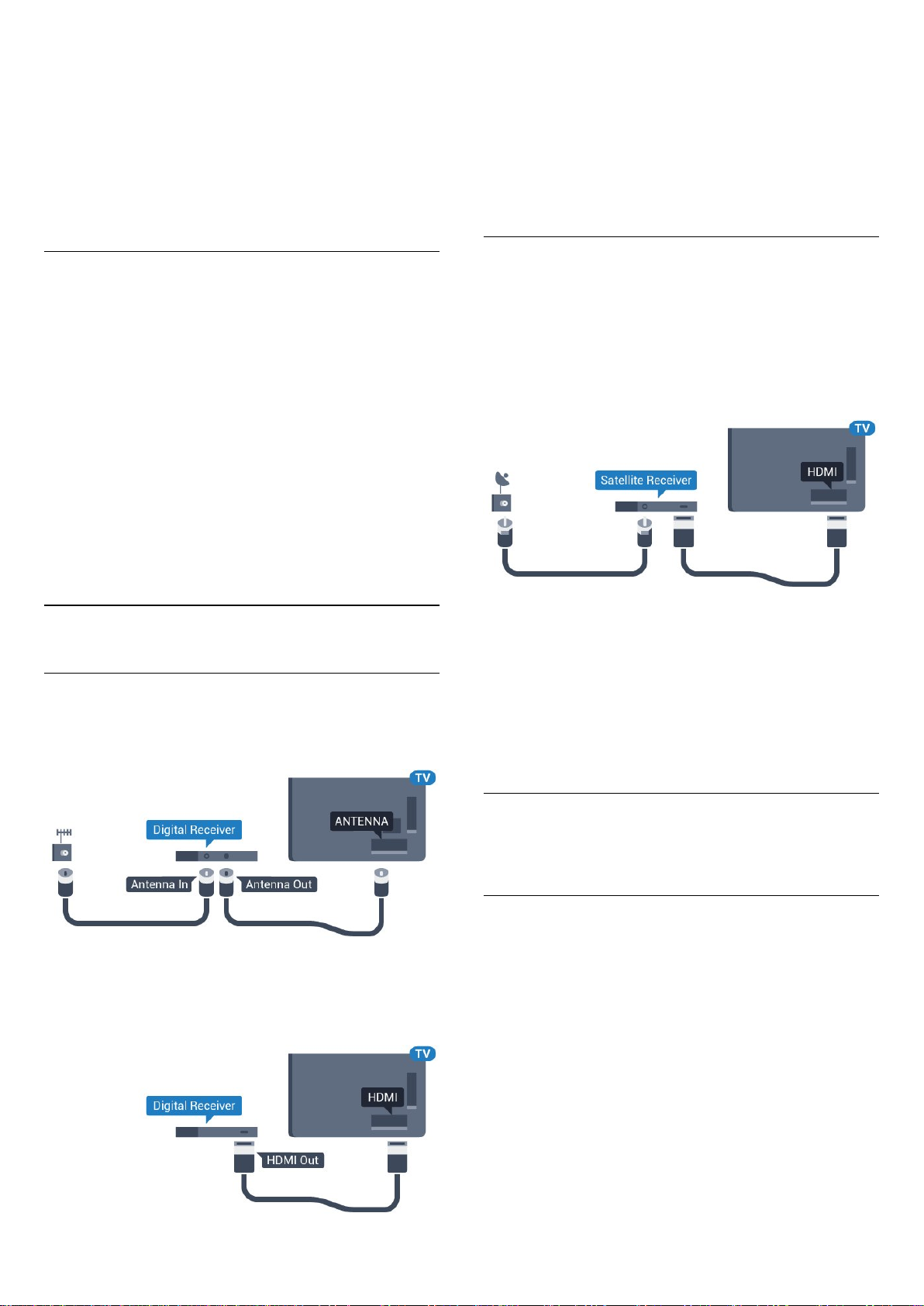
Після увімкнення телевізора активація CAM може тривати
кілька хвилин. Якщо вставлено CAM та оплачено підписку
(способи підписки можуть різнитися), можна дивитися
закодовані канали, що підтримуються смарт-картою CAM.
Модуль CAM та смарт-карту призначено виключно для
Вашого телевізора. Якщо Ви виймете CAM, то більше не
зможете дивитися закодовані канали, що підтримуються
CAM.
Таймер вимкнення
Якщо використовується лише пульт дистанційного
керування телеприставки, цей автоматичний таймер слід
вимикати. Вимикайте цей таймер для запобігання
автоматичному вимкненню телевізора через 4 години,
якщо не буде натиснено жодної кнопки на пульті
дистанційного керування телевізора.
Паролі та PIN-коди
Для деяких модулів CAM необхідно ввести PIN-код, щоб
дивитися його канали. Під час встановлення PIN-коду для
CAM рекомендується використовувати той самий код, який
Ви використовуєте для розблокування телевізора.
Щоб встановити PIN-код для модуля CAM, виконайте
подані нижче кроки.
1 - Натисніть кнопку SOURCES.
2 - Виберіть тип каналу, для якого використовується CAM,
та пункт "Перегляд ТВ".
3 - Натисніть OPTIONS та виберіть "Common Interface".
4 - Виберіть оператора телебачення CAM. Наступні екрани
надає оператор телебачення. Виконайте вказівки на
екрані, щоб знайти налаштування PIN-коду.
6.7
Приймач – телеприставка
Блок кабельного телебачення
За допомогою 2 кабелів антени під’єднайте антену до
телеприставки (цифрового приймача) і телевізора.
Тюнер супутникового телебачення
Під’єднайте кабель супутникової антени до приймача
супутникового телебачення.
Після цього за допомогою кабелю HDMI під’єднайте
пристрій до телевізора.
Також можна скористатися кабелем SCART, якщо пристрій
не підтримує з’єднання HDMI.
Таймер вимкнення
Якщо використовується лише пульт дистанційного
керування телеприставки, цей автоматичний таймер слід
вимикати. Вимикайте цей таймер для запобігання
автоматичному вимкненню телевізора через 4 години,
якщо не буде натиснено жодної кнопки на пульті
дистанційного керування телевізора.
Після цього за допомогою кабелю HDMI під’єднайте
телеприставку до телевізора.
Також можна скористатися кабелем SCART, якщо
телеприставка не підтримує з’єднання HDMI.
6.8
Система домашнього
кінотеатру – HTS
Під’єднання за допомогою з’єднання
HDMI ARC
За допомогою кабелю HDMI під’єднайте систему
домашнього кінотеатру (HTS) до телевізора. Можна
під’єднати систему Philips Soundbar або HTS із вбудованим
програвачем дисків.
HDMI ARC
Якщо система домашнього кінотеатру підтримує з’єднання
HDMI ARC, для під’єднання можна скористатися будь-яким
роз’ємом HDMI на телевізорі. У разі використання
з’єднання HDMI ARC додатковий аудіокабель не потрібний.
HDMI ARC може передавати як аудіо-, так і відеосигнали.
Усі роз’єми HDMI на телевізорі можуть передавати сигнал
24
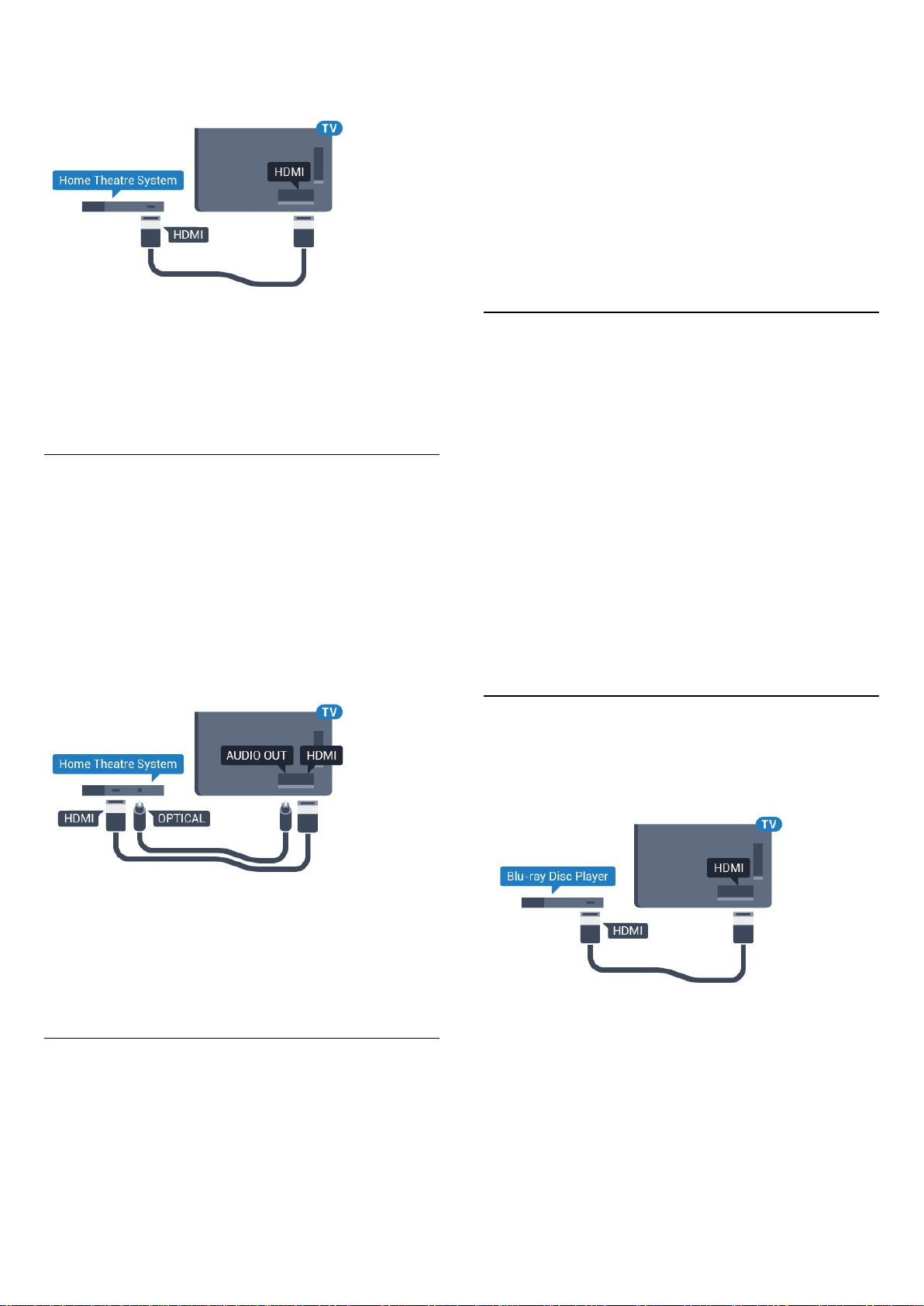
реверсивного звукового каналу (ARC). Однак, після
під’єднання системи домашнього кінотеатру телевізор
надсилатиме сигнал ARC лише цьому роз’єму HDMI.
звуку стандарту DTS. Цю проблему можна вирішити,
вибравши для параметра телевізора "Формат виведення
звуку" значення "Стерео (нестиснутий)".
Натисніть для вибору пункту "Усі налаштування" >
"Звук" > "Розширені" > "Формат виведення звуку".
Немає звуку
Якщо звук із телевізора не чути на системі домашнього
кінотеатру, перевірте, чи кабель HDMI під’єднано до
роз’єму HDMI ARC на системі домашнього кінотеатру. Усі
роз’єми HDMI на телевізорі є роз’ємами HDMI ARC.
Синхронізація звуку та відео
Якщо відтворення звуку не відповідає зображенню, для
відповідності звуку і зображення на більшості систем
домашнього кінотеатру з програвачем дисків можна
налаштувати затримку.
Під’єднання за допомогою з’єднання
HDMI
За допомогою кабелю HDMI під’єднайте систему
домашнього кінотеатру (HTS) до телевізора. Можна
під’єднати систему Philips Soundbar або HTS із вбудованим
програвачем дисків.
Якщо система домашнього кінотеатру не підтримує
з’єднання HDMI ARC, для надсилання аудіосигналу
телевізійного зображення системі домашнього кінотеатру
скористайтеся оптичним аудіокабелем (Toslink).
6.9
Смартфони і планшети
Для під’єднання смартфону або планшетного ПК до
телевізора можна використовувати дротове чи бездротове
з’єднання.
Бездротове
Для бездротового з’єднання: на смартфоні або
планшетному ПК завантажте додаток Philips TV Remote App
з улюбленого магазину додатків.
Дротове
Для дротового з’єднання: скористайтеся роз’ємом HDMI 4
MHL на задній панелі телевізора. Для отримання
детальнішої інформації в меню "Довідка"
виберіть "Ключові слова" і знайдіть пункт "HDMI MHL".
6.10
Програвач дисків Blu-ray
Синхронізація звуку та відео
Якщо відтворення звуку не відповідає зображенню, для
відповідності звуку і зображення на більшості систем
домашнього кінотеатру з програвачем дисків можна
налаштувати затримку.
Проблеми зі звуком HTS
Звук із сильним шумом
Якщо Ви переглядаєте відео з під’єднаного флешнакопичувача USB чи комп’ютера, звук із системи
домашнього кінотеатру може спотворюватися. Цей шум
виникає, коли аудіо- чи відеофайл має звук стандарту DTS,
а система домашнього кінотеатру не підтримує обробку
Для під’єднання програвача дисків Blu-ray до телевізора
скористайтесь високошвидкісним кабелем HDMI.
Якщо програвач дисків Blu-ray має функцію EasyLink HDMI
CEC, ним можна керувати за допомогою пульта
дистанційного керування телевізора.
25
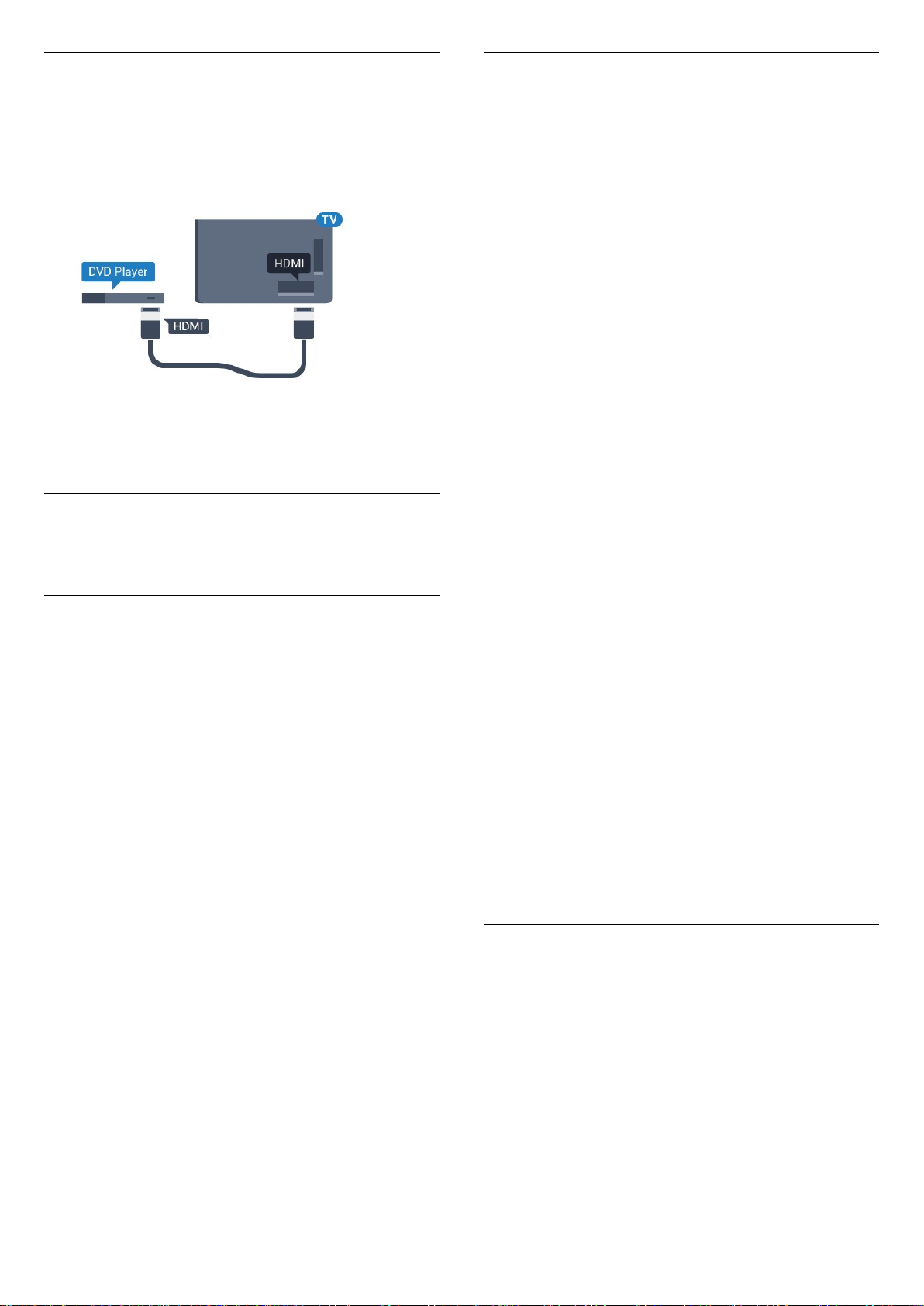
6.11
DVD-програвач
Для під’єднання DVD-програвача до телевізора
скористайтесь кабелем HDMI.
Також можна скористатися кабелем SCART, якщо пристрій
не підтримує з’єднання HDMI.
Якщо DVD-програвач під’єднано за допомогою HDMI і він
має функцію EasyLink CEC, ним можна керувати за
допомогою пульта дистанційного керування телевізора.
6.12
Bluetooth – гучномовці та ігрові
контролери
Що потрібно?
З’єднання пристрою у пару
Розміщуйте бездротовий гучномовець у межах 5 м від
телевізора. Про з’єднання у пару та діапазон бездротового
зв’язку читайте в посібнику користувача пристрою.
Налаштування Bluetooth на телевізорі має бути ввімкнено.
Після з’єднання у пару бездротового контролера його
можна використовувати. Коли бездротовий гучномовець
з’єднано в пару, його можна вибрати для відтворення
звуку телевізора. Коли пристрій з’єднано в пару, його не
потрібно з’єднувати в пару повторно до видалення.
Щоб з’єднати бездротовий гучномовець у пару з
телевізором, виконайте подані нижче кроки.
1 - Увімкніть бездротовий гучномовець і поставте його в
межах діапазону телевізора.
2 - Натисніть , виберіть "Усі налаштування", після чого
натисніть OK.
3 - Виберіть "Бездротові та дротові мережі" та натисніть
(вправо), щоб відкрити меню.
4 - Виберіть "Bluetooth" > "Шукати пристрій Bluetooth".
5 - Виберіть "Пуск" і натисніть OK. Виконайте вказівки на
екрані. Пристрій буде з’єднано в пару з телевізором, і
телевізор збереже з’єднання. У разі встановлення
максимальної кількості пар пристроїв, можливо,
знадобиться скасувати з’єднання пристрою.
6 - Виберіть тип пристрою (навушники, сабвуфер тощо).
7 - Натисніть (вліво) (у разі потреби кілька разів), щоб
закрити меню.
До цього телевізора можна під’єднати бездротовий
пристрій із функцією Bluetooth® – бездротовий
гучномовець, сабвуфер, звукову систему або навушники.
Можна також під’єднати бездротовий ігровий контролер з
підтримкою технології Bluetooth LE.
Для відтворення звуку телевізора на бездротовому
гучномовці бездротовий гучномовець необхідно з’єднати в
пару з телевізором. Можна з’єднати в пару деякі
бездротові гучномовці та щонайбільше 4 пристрої з
підтримкою технології Bluetooth LE (із низьким рівнем
споживання енергії). Телевізор може відтворювати звук
лише на одному гучномовці за раз. У разі під’єднання
сабвуфера звук відтворюється на телевізорі та сабвуфері. У
разі під’єднання звукової системи звук відтворюється лише
на звуковій системі.
Увага! Синхронізація звуку та відео
Багато гучномовців Bluetooth мають велику, так звану,
"затримку". Велика затримка означає відставання аудіо від
відео, що спричиняє несинхронізовану "синхронізацію
відео та мовлення". Перед придбанням бездротового
гучномовця Bluetooth дізнайтеся про нові моделі та
шукайте пристрій із невеликою затримкою. Зверніться за
порадою до дилера.
Вибір пристрою
Коли бездротовий гучномовець Bluetooth з’єднано в пару,
його можна вибрати для відтворення звуку телевізора.
Щоб вибрати гучномовець для відтворення звуку
телевізора, виконайте подані нижче кроки.
1 - Натисніть , виберіть "Гучномовці" та натисніть OK.
2 - Виберіть потрібну систему гучномовців.
3 - Натисніть (вліво) (у разі потреби кілька разів), щоб
закрити меню.
Видалення пристрою
Можна під’єднати або від’єднати бездротовий пристрій
Bluetooth. Коли під’єднано пристрій Bluetooth, можна
користуватися ігровим контролером або відтворювати звук
телевізора через бездротовий гучномовець. Можна також
видалити бездротовий пристрій Bluetooth. Якщо видалити
пристрій Bluetooth, буде скасовано його з’єднання у пару.
Щоб видалити або від’єднати бездротовий пристрій,
виконайте подані нижче кроки.
1 - Натисніть , виберіть "Усі налаштування", після чого
натисніть OK.
2 - Виберіть "Бездротові та дротові мережі".
26
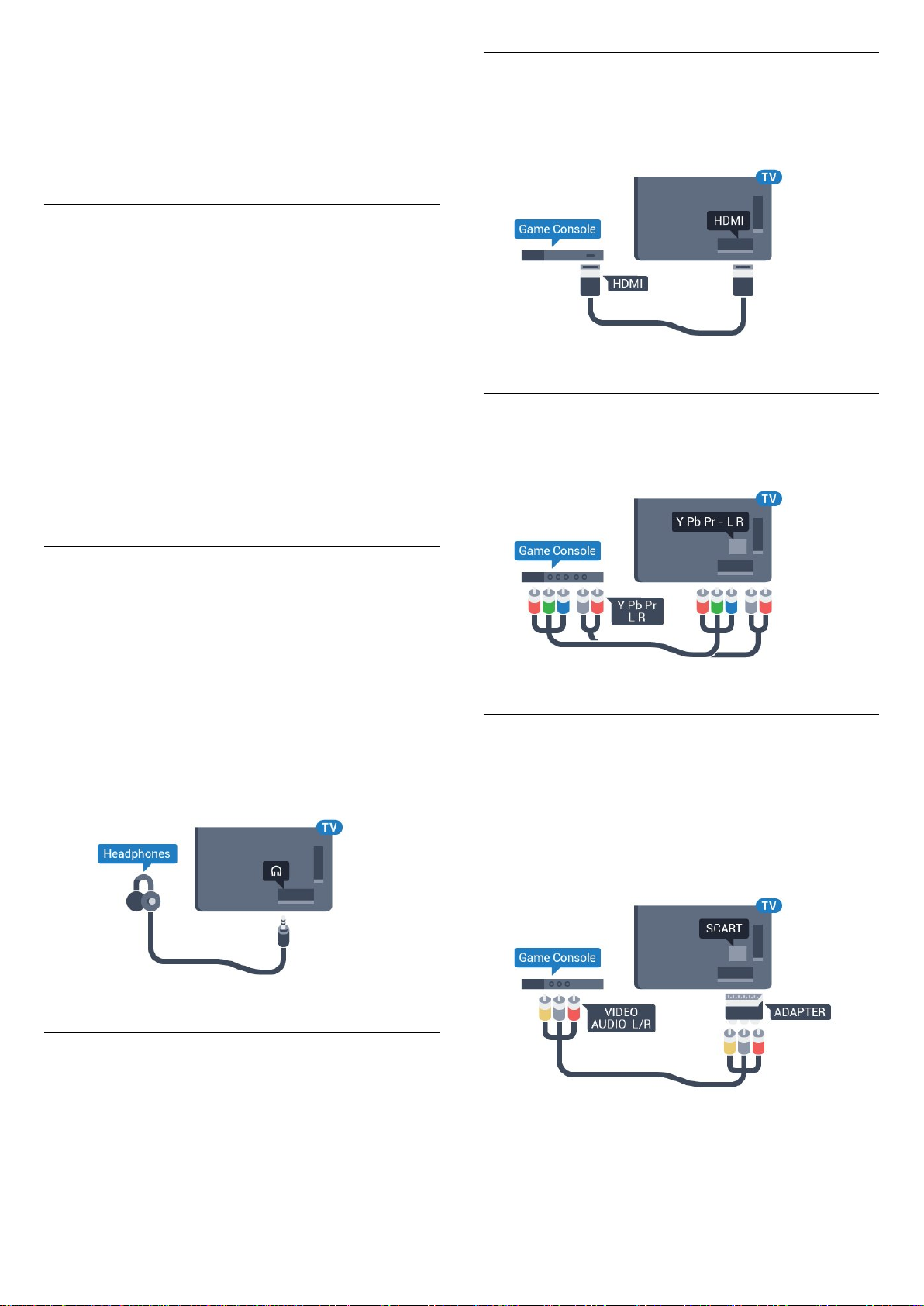
3 - Виберіть "Bluetooth "> "Видалити пристрій".
4 - Виберіть зі списку бездротовий пристрій.
5 - Виберіть "Від’єднати" або "Видалити".
6 - Виберіть "OK".
7 - Натисніть (вліво) (у разі потреби кілька разів), щоб
закрити меню.
Увімкнення або вимкнення функції
Bluetooth
Для під’єднання бездротових пристроїв Bluetooth
перевірте, чи ввімкнено функцію Bluetooth.
Для увімкнення функції Bluetooth виконайте подані нижче
кроки.
1 - Натисніть , виберіть "Усі налаштування", після чого
натисніть OK.
2 - Виберіть "Бездротові та дротові мережі".
3 - Виберіть "Bluetooth" > "Bluetooth увімк./вимк.".
4 - Виберіть "Увімк." або "Вимк.".
5 - Натисніть (вліво) (у разі потреби кілька разів), щоб
закрити меню.
HDMI
Щоб забезпечити найкращу якість сигналу, для під’єднання
ігрової консолі до телевізора використовуйте
високошвидкісний кабель HDMI.
Y Pb Pr
Під’єднайте ігрову консоль за допомогою компонентного
відеокабелю (Y Pb Pr) та аудіокабелю Л/П до телевізора.
6.13
Навушники
Можна під’єднати навушники до роз’єму на задній
панелі телевізора. Це 3,5-мм міні-роз’єм. Можна
налаштувати гучність навушників окремо.
Щоб налаштувати гучність, виконайте подані нижче кроки.
1 - Натисніть , виберіть "Гучність навушників".
2 - Натискайте стрілки (вгору) або (вниз), щоб
налаштувати значення.
3 - Натисніть (вліво) (у разі потреби кілька разів), щоб
закрити меню.
Scart
Під’єднайте ігрову консоль за допомогою композитного
кабелю (CVBS) та аудіокабелю Л/П до телевізора.
Якщо ігрова консоль має лише відеовихід (CVBS) та
аудіовихід Л/П, скористайтеся адаптером відеоаудіо Л/П –
SCART (продається окремо) для підключення до з’єднання
SCART.
6.14
Ігрова консоль
27
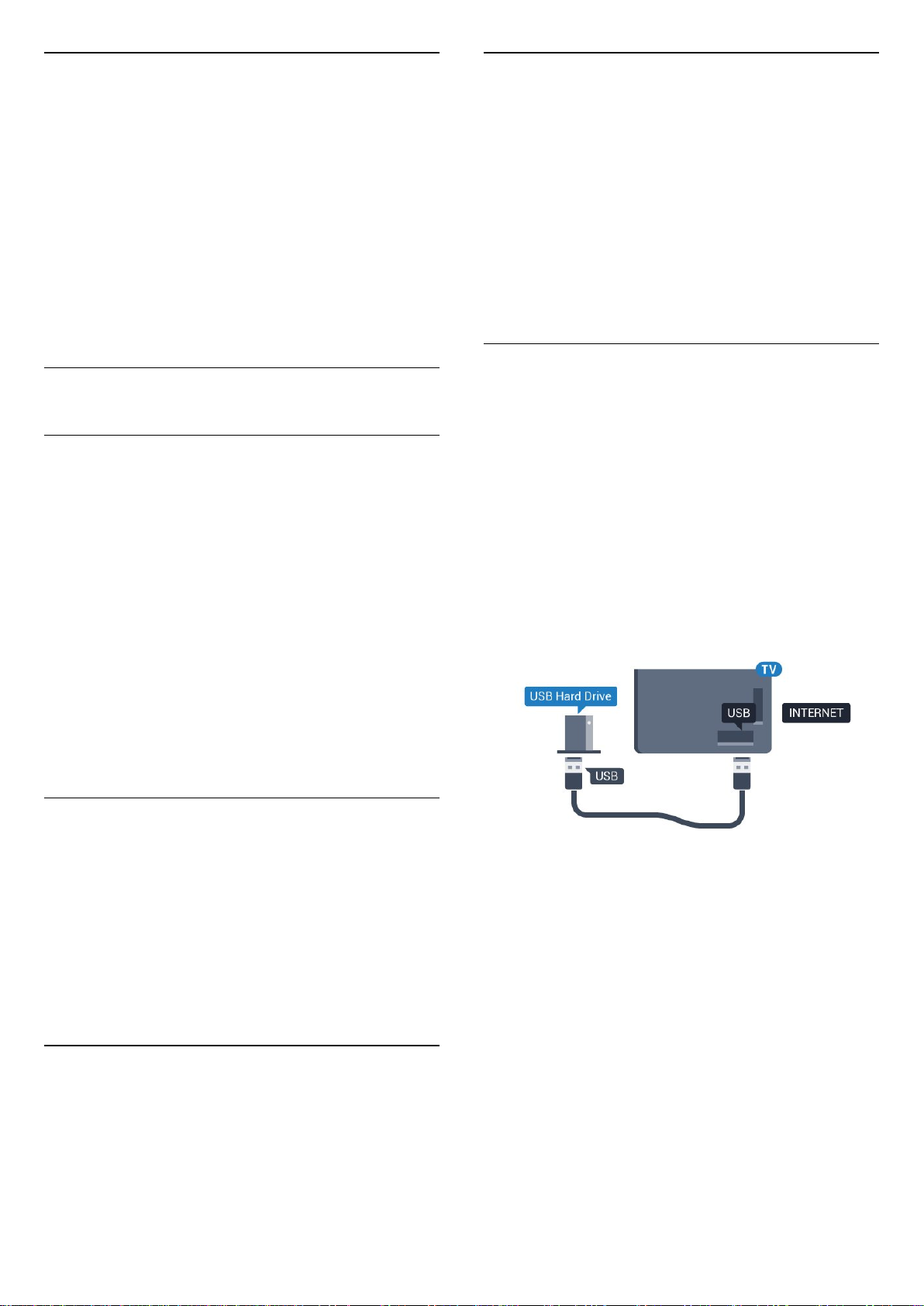
Найкраще налаштування
Що потрібно?
Перед тим як грати у гру з під’єднаної ігрової консолі,
встановіть на телевізорі оптимальне налаштування "Гра".
Щоб встановити на телевізорі оптимальне налаштування,
виконайте подані нижче кроки.
1 - Натисніть , виберіть "Усі налаштування", після чого
натисніть OK.
2 - Виберіть "Зображення" і натисніть (вправо), щоб
відкрити меню.
3 - Виберіть "Стиль зображення" > "Гра".
4 - Натисніть (вліво) (у разі потреби кілька разів), щоб
закрити меню.
6.15
Ігровий контролер
Під’єднання ігрового контролера
Щоб грати в ігри з Інтернету на цьому телевізорі, можна
під’єднати вибраний ряд бездротових ігрових контролерів.
Можна користуватися ігровими контролерами з
наноприймачем USB або з Bluetooth.
Щоб під’єднати ігровий контролер із наноприймачем USB,
виконайте подані нижче кроки.
1 - Вставте малий наноприймач в один з USB-роз’ємів на
бічній панелі телевізора. Бездротовий наноприймач
постачається з ігровим контролером.
2 - Якщо ігровий контролер увімкнено, його можна
використовувати.
У разі підключення жорсткого диска USB можна
призупиняти або записувати цифрові телепрограми (DVBпрограми або інше).
Мінімальний об’єм диска
• Пауза
Щоб зробити паузу у телепрограмі, потрібний сумісний
жорсткий диск USB 2.0 місткістю щонайменше 4 Гб.
• Запис
Щоб мати можливість зробити паузу у телепрограмі та
записати її, потрібний диск місткістю щонайменше 250 Гб.
Встановлення
Щоб мати можливість робити паузу чи записувати
телепрограму, необхідно під’єднати та відформатувати
жорсткий диск USB. Внаслідок форматування усі файли,
збережені на жорсткому диску USB, буде видалено.
1 - Вставте жорсткий диск USB в один із USB-роз’ємів на
телевізорі. Не вставляйте іншого USB-пристрою в інший
USB-роз’єм під час форматування.
2 - Увімкніть жорсткий диск USB і телевізор.
3 - Увімкнувши цифровий телеканал, натисніть (пауза). Це
допоможе розпочати форматування.
Виконайте вказівки на екрані.
Відформатувавши жорсткий диск USB, не виймайте його.
Можна під’єднати другий ігровий контролер до другого
USB-роз’єму на бічній панелі телевізора.
Проблеми
Щоб запобігти можливому впливу на роботу інших
бездротових пристроїв на телевізорі, виконайте подані
нижче кроки.
• Скористайтеся подовжувальним кабелем USB і
перемістіть наноприймач приблизно на 1 м від телевізора.
• Також можна скористатися увімкненим концентратором
USB, який під’єднано до телевізора, та вставити
наноприймачі в концентратор USB.
6.16
Жорсткий диск USB
Попередження
Жорсткий диск USB відформатовано спеціально для цього
телевізора. Використовувати збережені записи на іншому
телевізорі або комп’ютері неможливо. Не копіюйте та не
змінюйте файли записів на жорсткому диску USB за
допомогою комп’ютерної програми. Це пошкодить їх.
Якщо відформатувати інший жорсткий диск USB, вміст
попереднього диска буде видалено. Щоб використовувати
на комп’ютері жорсткий диск USB, який було під’єднано до
телевізора, його потрібно повторно відформатувати.
28
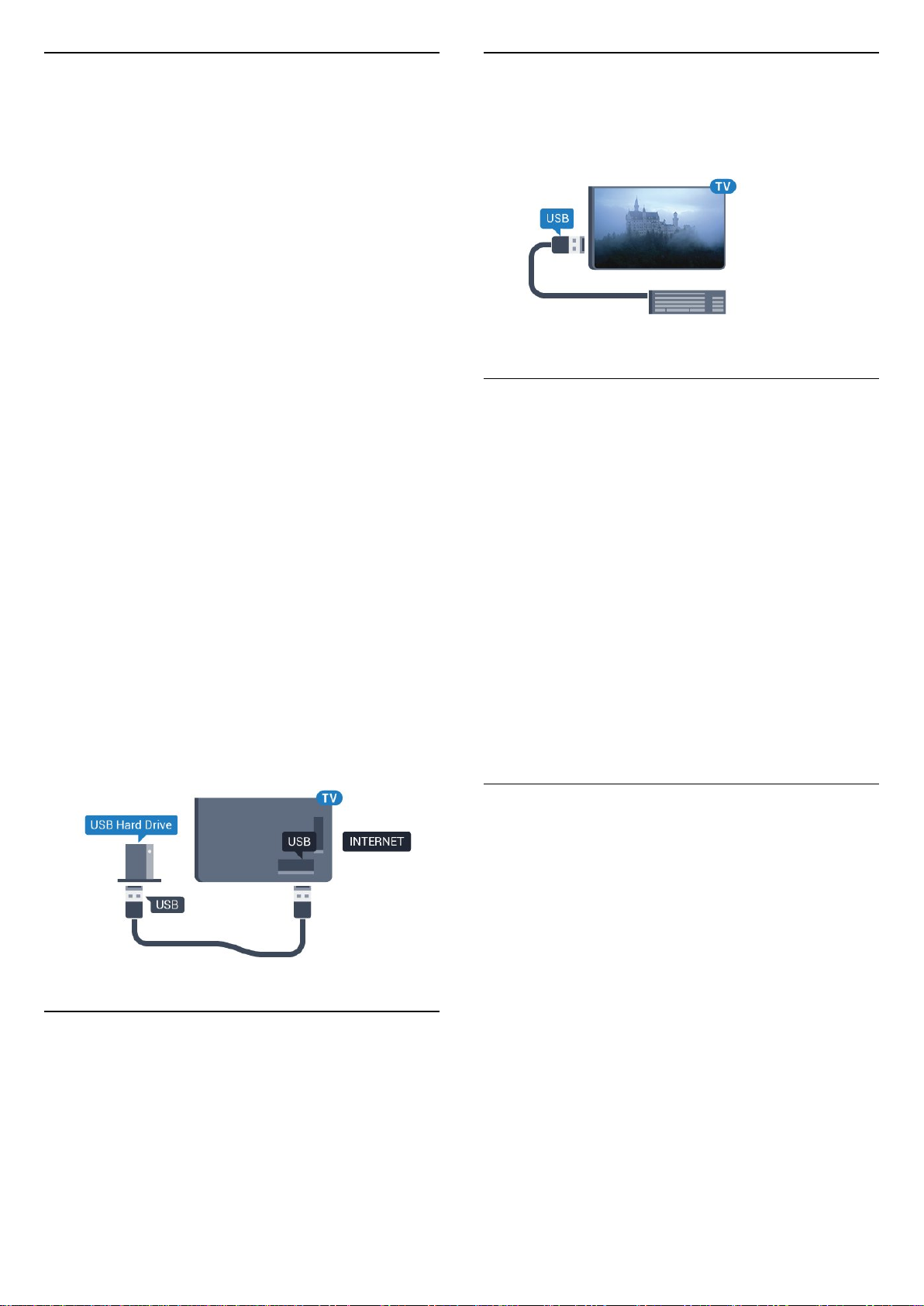
Форматування
Під’єднання
Щоб мати можливість робити паузу чи записувати
телепрограму або зберігати додатки, необхідно під’єднати
та відформатувати жорсткий диск USB. Внаслідок
форматування усі файли, збережені на жорсткому диску
USB, буде видалено. Щоб записати телепрограму за
допомогою даних телегіда з Інтернету, перш ніж
під’єднувати жорсткий диск USB, телевізор необхідно
під’єднати до Інтернету.
Попередження
Жорсткий диск USB відформатовано спеціально для цього
телевізора. Використовувати збережені записи на іншому
телевізорі або комп’ютері неможливо. Не копіюйте та не
змінюйте файли записів на жорсткому диску USB за
допомогою комп’ютерної програми. Це пошкодить їх.
Якщо відформатувати інший жорсткий диск USB, вміст
попереднього диска буде видалено. Щоб використовувати
на комп’ютері жорсткий диск USB, який було під’єднано до
телевізора, його потрібно повторно відформатувати.
Щоб відформатувати жорсткий диск USB, виконайте подані
нижче дії.
1 - Вставте жорсткий диск USB в один із USB-роз’ємів на
телевізорі. Не вставляйте іншого USB-пристрою в інший
USB-роз’єм під час форматування.
2 - Увімкніть жорсткий диск USB і телевізор.
3 - Увімкнувши цифровий телеканал, натисніть (пауза). Це
допоможе розпочати форматування. Виконайте вказівки
на екрані.
4 - На екрані телевізора з’явиться запит щодо
використання жорсткого диска USB для збереження
додатків. Якщо Ви бажаєте використовувати його для
збереження, погодьтеся із запитанням.
5 - Відформатувавши жорсткий диск USB, не виймайте
його.
Для введення тексту на телевізорі під’єднуйте USBклавіатуру (типу USB-HID).
Для під’єднання використовуйте один із USB-роз’ємів.
Налаштування
Під’єднання клавіатури
Щоб під’єднати USB-клавіатуру, увімкніть телевізор і
скористайтеся одним із USB-роз’ємів на телевізорі. Після
першого виявлення клавіатури телевізором можна
вибрати її розкладку та перевірити вибране. Якщо спочатку
вибрати кириличну або грецьку розкладку, можна вибрати
додаткову латиничну розкладку.
Щоб змінити розкладку клавіатури після її вибору,
виконайте подані нижче кроки.
1 - Натисніть , виберіть "Усі налаштування", після чого
натисніть OK.
2 - Виберіть "Загальні налаштування" та натисніть
(вправо), щоб відкрити меню.
3 - Щоб розпочати налаштування клавіатури, виберіть
пункт Налаштування USB-клавіатури.
6.17
USB-клавіатура
Спеціальні клавіші
Клавіші для введення тексту:
• клавіша Enter = OK;
• клавіша повернення назад = видалення символу перед
курсором;
• клавіші зі стрілками = навігація текстовим полем;
• для перемикання між розкладками клавіатури, якщо
вибрано додаткову розкладку, одночасно натискайте
клавіші Ctrl + пробіл.
Клавіші для додатків та Інтернет-сторінок:
• клавіші Tab і Shift + Tab = наступна та попередня;
• клавіша Home = перехід до початку сторінки;
• клавіша End = перехід до кінця сторінки;
• клавіша Page Up = перехід на одну сторінку вгору;
• клавіша Page Down = перехід на одну сторінку вниз;
• клавіша + = збільшення на один крок;
• клавіша - = зменшення на один крок;
• клавіша * = розміщення веб-сторінки відповідно до
ширини екрана.
29
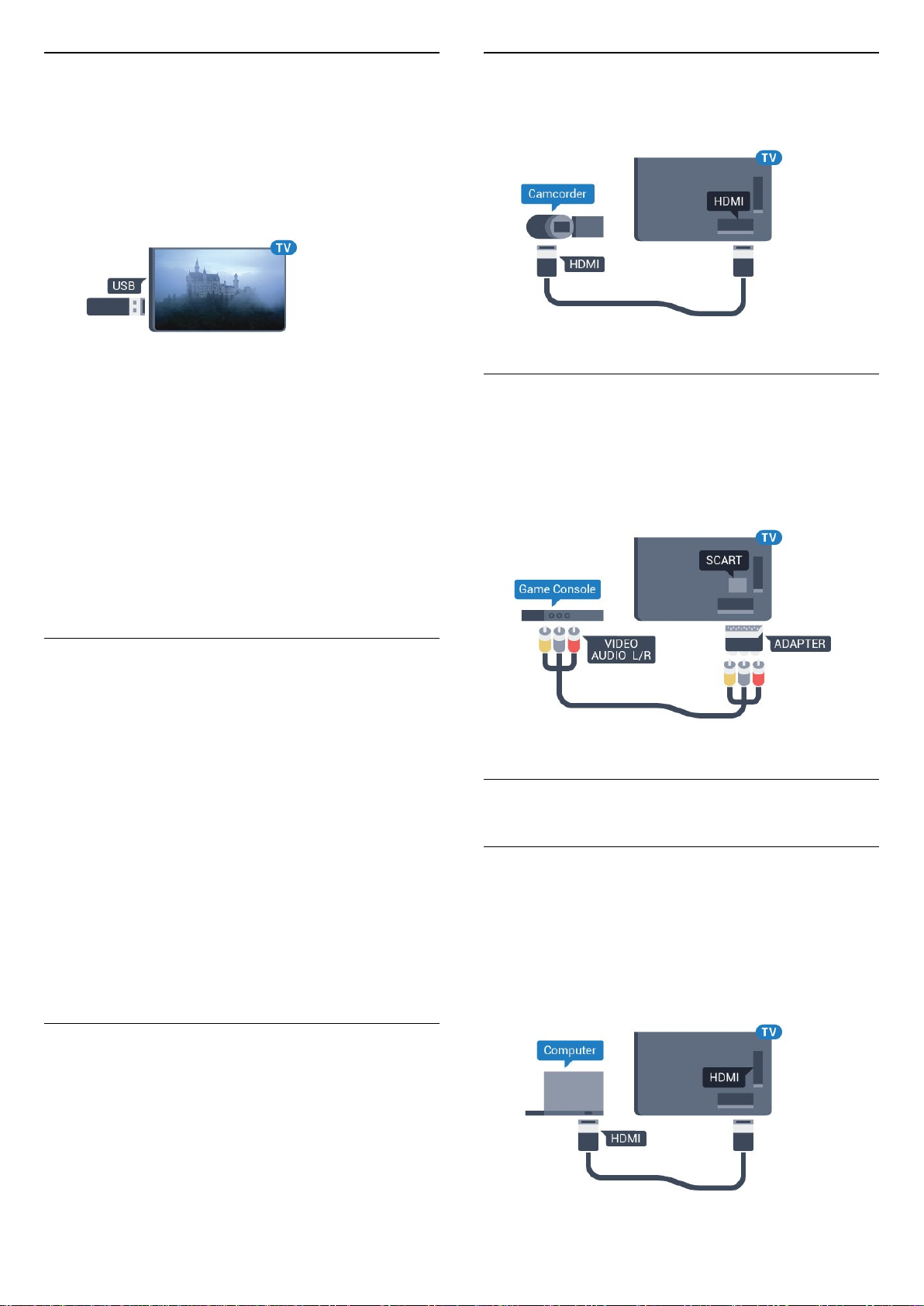
6.18
Флеш-накопичувач USB
Можна переглядати фотографії або відтворювати музичні
та відеофайли, збережені на під’єднаному флешнакопичувачі USB.
Увімкнувши телевізор, вставте флеш-накопичувач USB в
один із USB-роз’ємів на телевізорі.
Телевізор виявить флеш-накопичувач і відкриє список із
його вмістом.
Якщо список із вмістом не з’являється автоматично,
натисніть кнопку SOURCES і виберіть "USB".
Щоб припинити перегляд вмісту флеш-накопичувача USB,
натисніть EXIT або виберіть іншу дію.
Щоб від’єднати флеш-накопичувач USB, вийміть його в
будь-який час.
Для отримання детальнішої інформації про перегляд чи
відтворення вмісту флеш-накопичувача USB у
меню "Довідка" виберіть "Ключові слова" і знайдіть
пункт "Фотографії, відео та музика".
HDMI
Щоб забезпечити найкращу якість сигналу, для під’єднання
відеокамери до телевізора використовуйте кабель HDMI.
Аудіовідео ЛП / Scart
Для під’єднання відеокамери можна використовувати
з’єднання HDMI, YPbPr або SCART. Якщо відеокамера має
лише відеовихід (CVBS) та аудіовихід Л/П, скористайтеся
адаптером відеоаудіо Л/П – SCART (продається окремо)
для підключення до з’єднання SCART.
6.19
Фотоапарат
Для перегляду фотографій, збережених на цифровому
фотоапараті, його можна під’єднати безпосередньо до
телевізора.
Для під’єднання використовуйте один із USB-роз’ємів на
телевізорі. Після під’єднання увімкніть фотоапарат.
Якщо список із вмістом не з’являється автоматично,
натисніть кнопку SOURCES і виберіть "USB".
Можливо, фотоапарат потрібно налаштувати на передачу
вмісту за допомогою протоколу передачі зображення PTP.
Читайте посібник користувача цифрового фотоапарата.
Для отримання детальнішої інформації про перегляд
фотографій у меню "Довідка" виберіть "Ключові слова" і
знайдіть пункт "Фотографії, відео та музика".
6.20
Відеокамера
6.21
Комп’ютер
Під’єднання
До телевізора можна під’єднати комп’ютер і
використовувати його як монітор комп’ютера.
Використання кабелю HDMI
Для під’єднання комп’ютера до телевізора скористайтесь
кабелем HDMI.
30
 Loading...
Loading...