Philips 32PFH5501, 40PFH5501, 49PFH5501 User Manual [id]
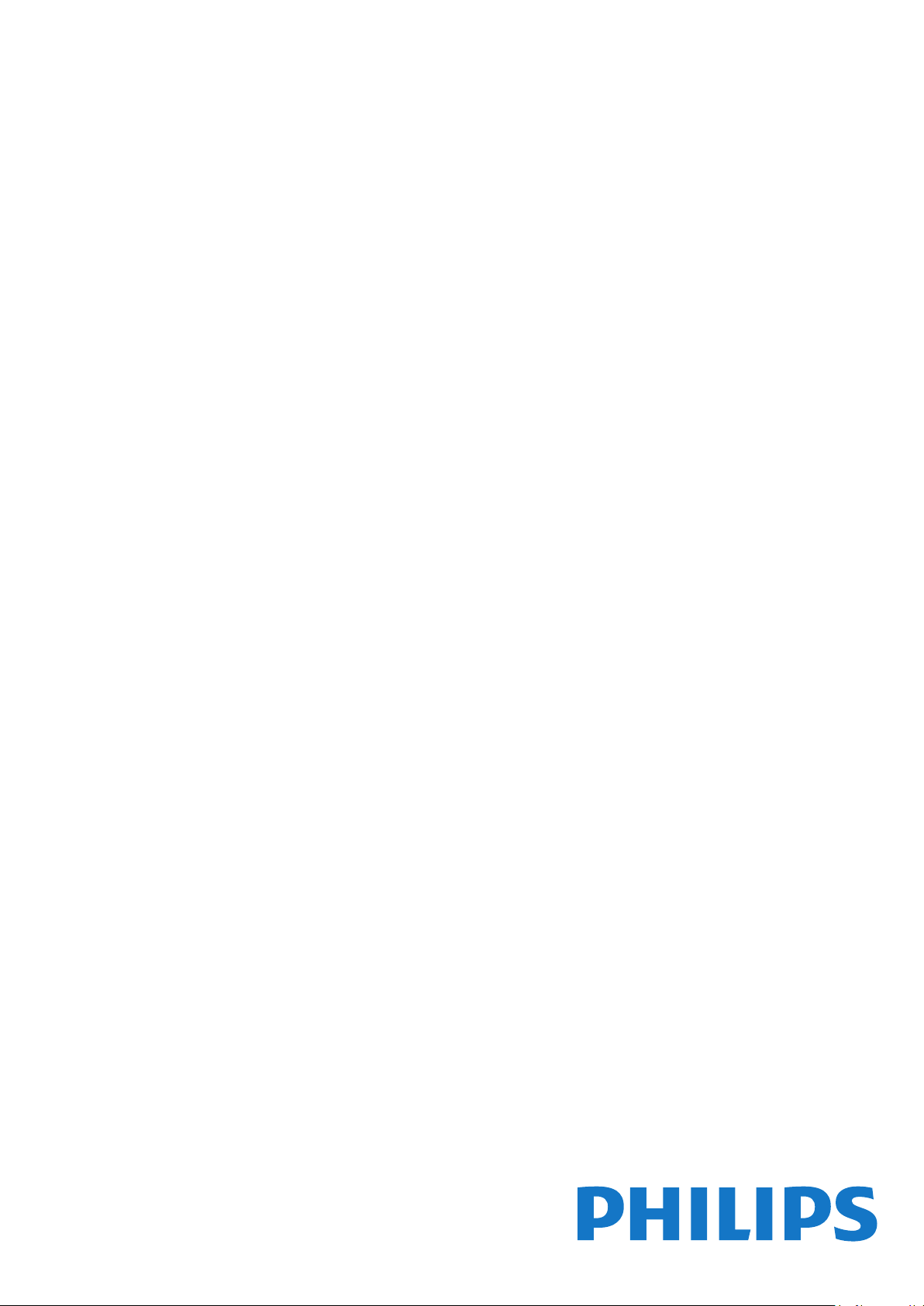
Register your product and get support at
www.philips.com/welcome
Panduan Penggunaan
5501 series
32PFH5501
40PFH5501
49PFH5501

Daftar isi
1 Yang baru 4
1.1 Menu sumber all-in-one 4
1.2 Pilihan teratas 4
1.3 Browser media 5
2 Mengonfigurasi 6
2.1 Membaca Petunjuk Keselamatan 6
2.2 Dudukan TV dan Braket Pemasangan di Dinding
6
2.3 Tips tentang Penempatan 6
2.4 Kabel Daya 6
2.5 Kabel Antena 7
3 Remote Control 8
3.1 Ikhtisar Tombol 8
3.2 Pencarian Suara 9
3.3 Sensor IR 10
3.4 Baterai 10
3.5 Membersihkan 10
4 Menyalakan dan Mematikan 11
4.1 Aktif atau Siaga 11
4.2 Tombol di TV 11
5 Saluran 12
5.1 Pemasangan Antena/Kabel 12
5.2 Salinan Daftar Saluran 14
5.3 Tentang Saluran 15
6 Menyambungkan Perangkat 21
6.1 Tentang Sambungan 21
6.2 Port HDMI 21
6.3 Y Pb Pr - Komponen 22
6.4 Scart 23
6.5 Audio Out - Optik 23
6.6 CAM dengan Kartu Pintar - CI+ 23
6.7 Penerima - Set-Top Box 24
6.8 Sistem Home Theatre - HTS 24
6.9 Smartphone dan Tablet 25
6.10 Pemutar Disk Blu-ray 25
6.11 Pemutar DVD 26
6.12 Bluetooth - Speaker dan Gamepad 26
6.13 Headphone 27
6.14 Konsol Permainan 27
6.15 Gamepad 28
6.16 Hard Drive USB 28
6.17 Keyboard USB 29
6.18 Flash Drive USB 30
6.19 Kamera Foto 30
6.20 Camcorder 30
6.21 Komputer 31
7 Menyambungkan TV Android Anda
32
7.1 Jaringan dan Internet 32
7.2 Akun Google 34
7.3 Galeri Aplikasi Philips 35
7.4 Pengaturan Android 36
7.5 Menu Awal 36
8 Aplikasi 38
8.1 Tentang Aplikasi 38
8.2 Google Play 38
8.3 Memulai atau Menghentikan Aplikasi 39
8.4 Mengunci Aplikasi 39
8.5 Mengelola Aplikasi 41
8.6 Penyimpanan 41
9 Internet 42
9.1 Memulai Internet 42
9.2 Opsi tentang Internet 42
10 Menu TV 43
10.1 Tentang Menu TV 43
10.2 Membuka Menu TV 43
11 Sumber 44
11.1 Beralih ke perangkat 44
11.2 Opsi untuk Input TV 44
11.3 Nama dan Jenis Perangkat 44
11.4 Komputer 44
12 Pengaturan 46
12.1 Pengaturan Sering 46
12.2 Gambar 46
12.3 Suara 50
12.4 Pengaturan Ekonomis 52
12.5 Pengaturan Umum 53
12.6 Jam, Wilayah dan Bahasa 55
12.7 Akses Universal 57
12.8 Penguncian Anak 59
13 Video, Foto dan Musik 60
13.1 Dari Sambungan USB 60
13.2 Dari Komputer atau NAS 60
13.3 Dari Layanan Penyimpanan Awan 60
13.4 Menu Favorit, Paling Populer, Terakhir Diputar
60
13.5 Memutar Video Anda 61
13.6 Melihat Foto Anda 61
13.7 Memutar Musik Anda 61
14 Panduan TV 63
14.1 Apa yang Anda Perlukan 63
14.2 Data Panduan TV 63
14.3 Menggunakan Panduan TV 63
15 Perekaman dan Menjeda TV 65
15.1 Merekam 65
15.2 Menjeda TV 66
16 Smartphone dan Tablet 68
16.1 Aplikasi Remote TV Philips 68
16.2 Google Cast 68
16.3 AirPlay 68
16.4 MHL 68
17 Permainan 69
17.1 Apa yang Anda Perlukan 69
17.2 Bermain Permainan 69
18 Pilihan Teratas 70
18.1 Tentang Pilihan Teratas 70
18.2 Sekarang di TV 70
18.3 TV on Demand 70
18.4 Video on Demand 70
19 Netflix 72
20 Multi View 73
20.1 Teks dan TV 73
20.2 HDMI dan TV 73
20.3 Nettv dan TV 73
20.4 Nettv dan HDMI 73
21 Perangkat lunak 74
2
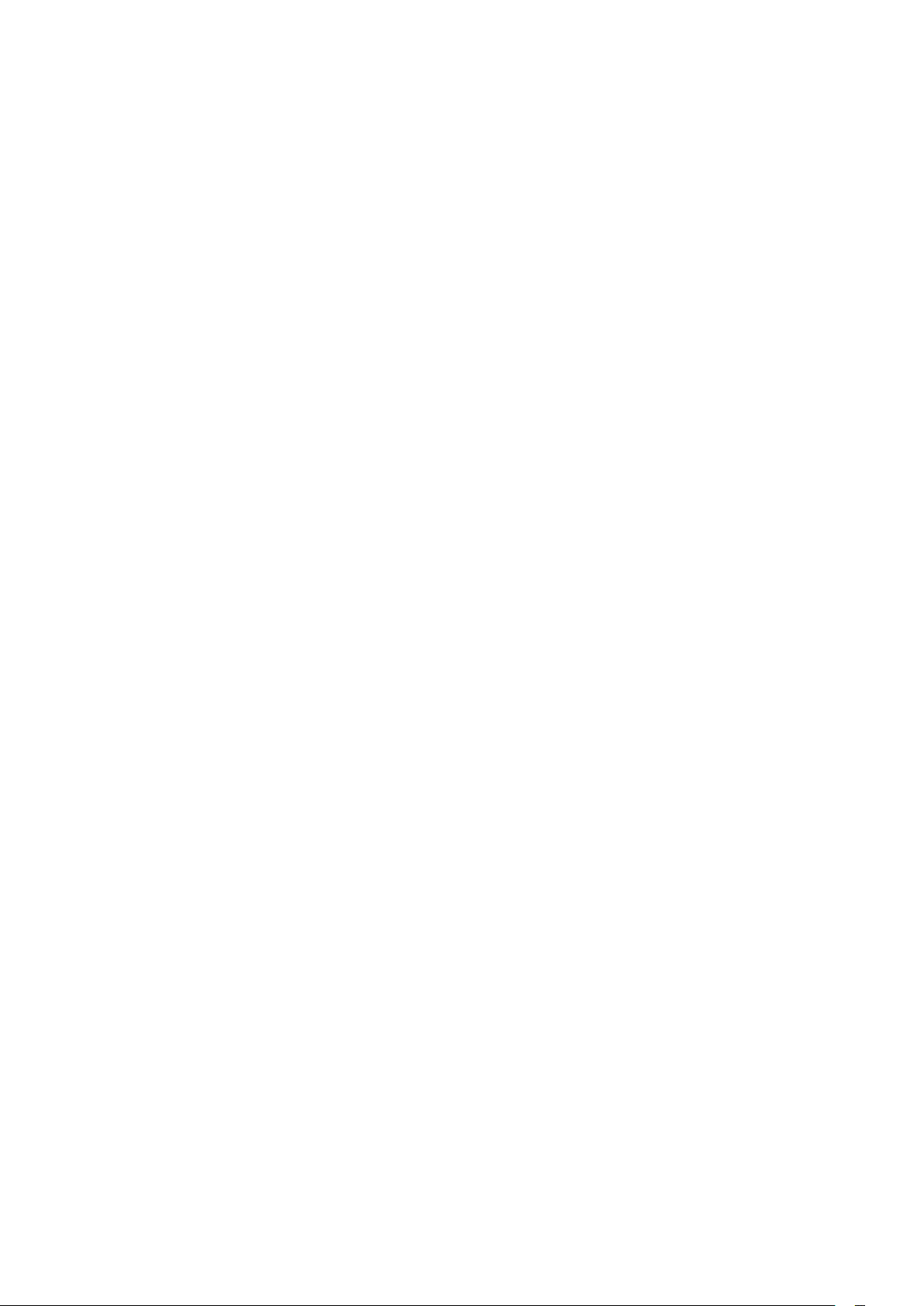
21.1 Perbarui Perangkat Lunak 74
21.2 Versi Perangkat Lunak 74
21.3 Perangkat Lunak Sumber Terbuka 74
21.4 Lisensi Sumber Terbuka 75
21.5 Pengumuman 102
22 Spesifikasi 103
22.1 Lingkungan 103
22.2 Daya 103
22.3 Sistem Operasi 104
22.4 Penerimaan 104
22.5 Tipe Layar 104
22.6 Resolusi Input Layar 104
22.7 Dimensi dan Berat 104
22.8 Konektivitas 104
22.9 Suara 104
22.10 Multimedia 105
23 bantuan dan Dukungan 106
23.1 Mendaftarkan TV Anda 106
23.2 Menggunakan Bantuan 106
23.3 Penyelesaian Masalah 106
23.4 Bantuan online 108
23.5 Dukungan dan Perbaikan 108
24 Keselamatan dan Perawatan 110
24.1 Keselamatan 110
24.2 Perawatan Layar 111
25 Ketentuan Penggunaan 112
25.1 Ketentuan Penggunaan - TV 112
25.2 Ketentuan Penggunaan - Galeri Aplikasi Philips
112
26 Hak Cipta 113
26.1 MHL 113
26.2 HDMI 113
26.3 Dolby Digital Plus 113
26.4 DTS 2.0+Digital Out ™ 113
26.5 Microsoft 113
26.6 Wi-Fi Alliance 113
26.7 Kensington 113
26.8 Merek Dagang Lainnya 114
27 Penyangkalan mengenai layanan
dan/atau perangkat lunak yang ditawarkan
oleh pihak ketiga 115
Indeks 116
3
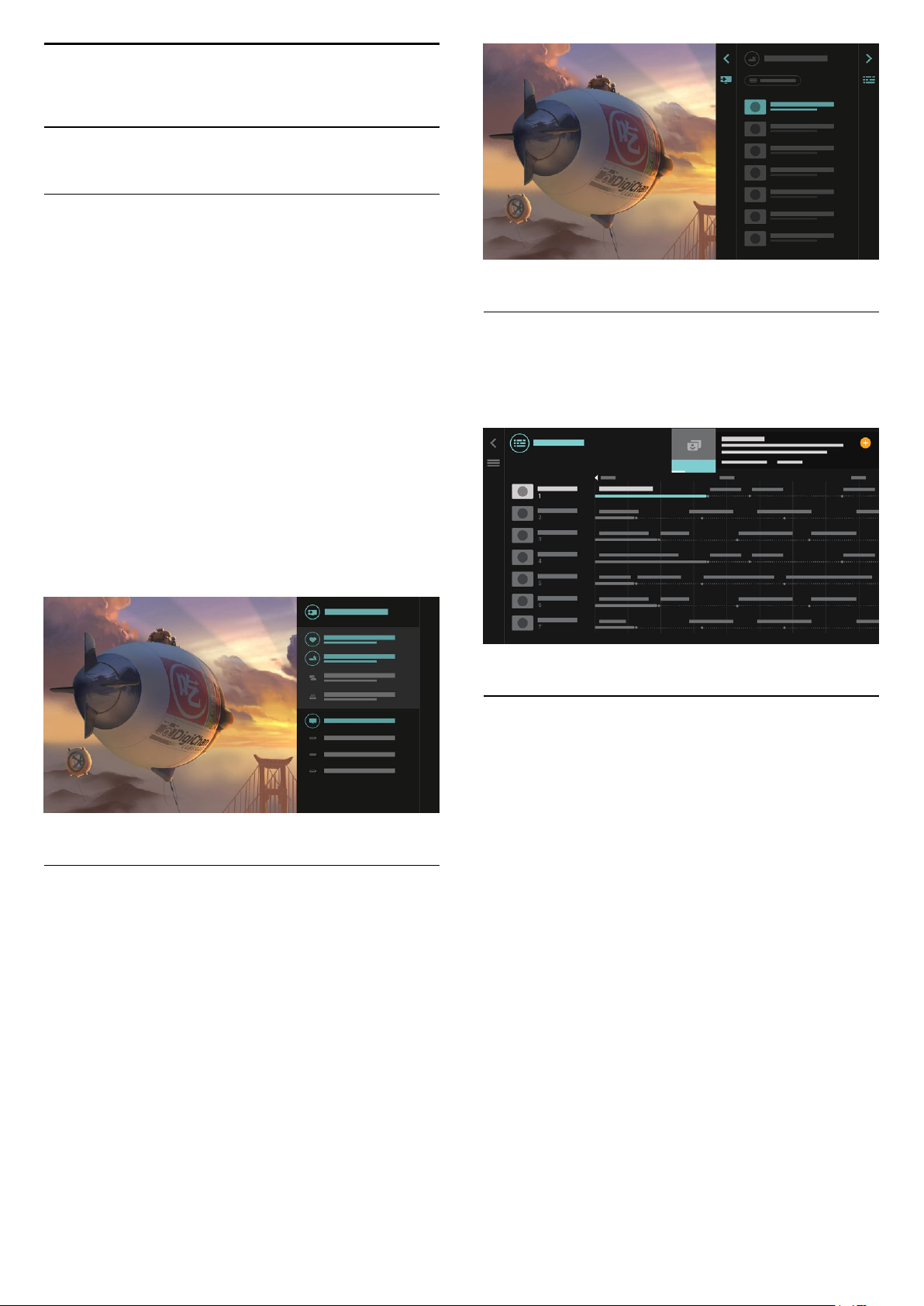
1
Yang baru
1.1
Menu sumber all-in-one
Tentang menu sumber all-in-one
Pertama kali Anda menekan SOURCES, Anda
dapat melihat petunjuk cara mengatur menu sumber.
Menu sumber yang ditingkatkan berisi menu sumber
normal, Panduan TV yang mudah dibuka, dan Anda
juga dapat menggunakan (tombol tanda tambah)
untuk mengatur pengingat atau menjadwalkan
perekaman dalam Panduan TV.
Menu Sumber all-in-one, panduan TV yang ditata
ulang, dan browser program mudah yang baru.
Daftar saluran favorit Anda kini menjadi bagian
dari menu Sumber. Sama untuk daftar saluran
dari kedua tuner Antena/Kabel dan
Satelit.
Panduan TV yang ditingkatkan
Panduan TV yang jelas dan tampilan lebih baik. Pilih
program dan baca info program atau tekan untuk
mengatur pengingat atau menjadwalkan perekaman.
Menu Sumber baru akan memiliki semua perangkat
tersambung dalam daftar begitu juga semua tuner,
sehingga pengguna akan menemukan semua
‘sumber’ untuk TV di dalam menu Sumber.
Beralih tuner, saluran, dan panduan
TV
Pilih sumber tuner dan tekan untuk membuka
daftar saluran. Tekan lagi untuk
membuka Panduan TV untuk melihat tayangan.
Tekan untuk kembali ke daftar saluran.
1.2
Pilihan teratas
Dengan TOP PICKS, TV Anda
merekomendasikan program TV saat ini, video rental
terbaru, dan Layanan TV Online untuk Anda tonton.
1 - Tekan TOP PICKS.
2 - Pilih satu program dan gunakan (tombol plus)
untuk menjadwalkan perekaman, mengatur
pengingat, atau menonton program.
3 - Gunakan tombol Panah / navigasi untuk
memilih 3 titik di kanan atas layar, lelu
tekan OK untuk membuka menu OPTIONS.
Pilih untuk merekam, atau pilih untuk
mengatur pengingat
4

Pilih untuk menandai sebagai favorit
1.3
Browser media
Telusuri media sesuka Anda atau tandai saluran, lagu,
atau foto sebagai favorit dengan mudah.
1 - Tekan (tombol plus) untuk menandai video,
lagu, foto sebagai favorit.
2 - Anda dapat melihat video, lagu, dan foto dalam
tampilan kisi atau tampilan daftar.
3 - Gunakan tombol Panah / navigasi untuk
memilih 3 titik di kanan atas layar, lelu
tekan OK untuk membuka menu OPTIONS.
4 - Saat memutar, terdapat bilah kontrol sekunder di
bagian bawah layar, gunakan panah dan
tombol OK untuk memilih yang Anda inginkan.
Tampilan kisi
Tampilan daftar
5

2
Mengonfigurasi
2.1
Membaca Petunjuk
Keselamatan
Baca petunjuk keselamatan terlebih dahulu sebelum
menggunakan TV.
VESA MIS-F 100x100, M4
• 40PFx5501
VESA MIS-F 200x200, M4
• 49PFx5501
VESA MIS-F 400x200, M6
Persiapan
Lepaskan 4 tutup sekrup plastik terlebih dahulu dari
bush berulir di bagian belakang TV.
Pastikan sekrup logam yang digunakan untuk
memasang TV ke braket yang sesuai VESA masuk kirakira sedalam 10 mm di bush berulir TV.
Untuk informasi selengkapnya, di Bantuan,
pilih Kata kunci, dan cari Peningkatan HDR.
2.2
Dudukan TV dan Braket
Pemasangan di Dinding
Dudukan TV
Anda dapat menemukan petunjuk pemasangan
dudukan TV di Panduan Ringkas yang disertakan
dengan TV. Jika panduan ini hilang, Anda dapat
mengunduhnya dari www.philips.com.
Gunakan nomor model TV untuk mencari Panduan
Ringkas yang akan diunduh.
Pemasangan di Dinding
TV Anda juga dipersiapkan
dengan braket pemasangan di dinding yang sesuai
VESA (dijual terpisah).
Gunakan kode VESA berikut ini saat membeli braket
pemasangan di dinding. . .
Perhatian
Pemasangan TV di dinding memerlukan keahlian
khusus dan hanya boleh dilakukan oleh personel
berkualifikasi. Pemasangan TV di dinding harus
memenuhi standar keselamatan agar sesuai dengan
berat TV. Selain itu, baca juga tindakan keselamatan
sebelum mengatur posisi TV.
TP Vision Europe B.V. menyatakan tidak bertanggung
jawab atas pemasangan yang tidak tepat atau
pemasangan yang mengakibatkan kecelakaan atau
cedera.
2.3
Tips tentang Penempatan
• Atur posisi TV sedemikian rupa sehingga cahaya
lampu tidak menyorot langsung ke layar.
• Atur posisi jarak TV hingga sejauh 15 cm dari dinding.
• Jarak ideal untuk menonton TV 3 kali ukuran
layarnya secara diagonal. Saat duduk, mata Anda
harus sejajar dengan bagian tengah layar.
15
cm
• 32PFx5501
2.4
Kabel Daya
• Masukkan kabel daya ke konektor POWER di
bagian belakang TV.
• Pastikan kabel daya dicolokkan dengan rapat ke
konektor.
• Pastikan steker daya, di soket dinding, selalu dapat
diakses.
• Jika Anda mencabut kabel daya, tarik stekernya,
jangan kabelnya.
6

Meskipun konsumsi daya TV ini sangat rendah pada
saat siaga, cabut kabel daya untuk menghemat energi
jika TV tidak digunakan dalam jangka waktu panjang.
2.5
Kabel Antena
Colokkan steker antena dengan kuat ke
soket Antena di bagian belakang TV.
Anda dapat menyambungkan antena Anda sendiri
atau sinyal antena dari sistem distribusi antena.
Gunakan konektor antena RF IEC Koaks 75 Ohm.
Gunakan sambungan antena ini untuk mendapatkan
sinyal input DVB-T dan DVB-C.
7

3
Remote Control
3.1
Ikhtisar Tombol
Bagian Atas
1 - Menu TV
Untuk membuka Menu TV dengan fungsi TV biasa.
2 - SOURCES
Untuk membuka menu Sumber.
1 - Siaga / Aktif
Untuk menghidupkan TV atau kembali ke Siaga.
2 - Pemutaran dan Rekam
• Putar , untuk melakukan pemutaran.
• Jeda , untuk menjeda pemutaran
• Hentikan , untuk menghentikan pemutaran
• Putar mundur , untuk memutar mundur
• Putar maju cepat , untuk memutar maju cepat
• Rekam , untuk memulai perekaman
3 -
Fungsi ini hanya tersedia di seri Ambilight.
4 -
Untuk membuka atau menutup Panduan TV.
5 - LIST
Untuk membuka atau menutup daftar saluran.
6 - Pengaturan
Untuk Membuka Pengaturan Sering.
7 - TOP PICKS
Untuk membuka menu dengan program yang
disarankan, Video on Demand (Video Rental) atau TV
Online (Catch Up TV).
Jika tersedia.
8 - SEARCH
Untuk membuka halaman pencarian.
Ambilight
TV GUIDE
3 -
Pemilihan opsi langsung.
4 - INFO
Untuk membuka atau menutup info program.
5 - BACK
Untuk beralih kembali ke saluran sebelumnya yang
Anda pilih.
Untuk kembali ke menu sebelumnya.
Untuk kembali ke halaman Apl/Internet sebelumnya.
6 - - EXIT
Untuk beralih kembali ke menonton TV. Untuk
menghentikan aplikasi TV interaktif.
7 - OPTIONS
Untuk membuka atau menutup menu Opsi.
8 - Tombol OK
Untuk mengonfirmasi pilihan atau pengaturan. Untuk
membuka daftar saluran ketika menonton TV.
9 - Tombol Panah/navigasi
Untuk berpindah ke atas, ke bawah, ke kiri atau ke
kanan.
10 - HOME
Untuk membuka menu Awal.
Tombol berwarna
Bagian Bawah
Tengah
8

1 -
Untuk membuka Aplikasi Netflix secara langsung.
Dengan TV dinyalakan atau dalam status siaga.
2 Untuk menyesuaikan tingkat volume.
3 - Tombol Angka
Untuk memilih saluran secara langsung.
4 - SUBTITLE
Untuk mengaktifkan, menonaktifkan terjemahan, atau
membuatnya otomatis muncul.
5 - Saluran
Untuk beralih ke saluran berikutnya atau sebelumnya
dalam daftar saluran. Untuk membuka halaman
berikutnya atau sebelumnya di Teks/Teleteks. Untuk
memulai bab berikutnya atau sebelumnya di disk.
6 Untuk menonaktifkan atau mengaktifkan suara lagi.
Volume
Diam
* Anda memerlukan ponsel atau tablet Android yang
menjalankan Android 4.3 atau di atasnya untuk
menggunakan aplikasi Remote Control TV Android.
Memasangkan dengan TV Anda
Tidak ada mikrofon pada remote control Anda, jika
Anda ingin menggunakan pencarian suara, Anda
harus menginstal aplikasi Remote Control TV
Android pada smartphone atau tablet Android Anda
terlebih dahulu.
1 - Pada smartphone atau tablet Android Anda, cari
"Remote Control TV Android" di Google Play Store.
2 - Unduh dan instal aplikasi Remote Control TV
Android* pada smartphone atau tablet Android
Anda.
3 - Sambungkan smartphone atau tablet Android
Anda ke jaringan yang sama dengan perangkat TV
Android Anda.
4 - Pilih "PhilipsTv" ** di smartphone atau tablet
Android, lalu TV Android Anda akan menampilkan
kode pada layar.
5 - Masukkan kode pada smartphone atau tablet
Android Anda untuk memasangkannya dengan TV
Android Anda.
* Anda memerlukan ponsel atau tablet Android yang
menjalankan Android 4.3 atau di atasnya untuk
menggunakan aplikasi Remote Control TV Android.
** Nama TV Android Anda tergantung pada nama
saat Anda mengatur di Nama Jaringan TV. Nama
preset adalah nama model dari TV ini.
.
7 - TEXT
Untuk membuka atau menutup Teks/Teleteks.
3.2
Pencarian Suara
Mengunduh Aplikasi dari Google Play
Gunakan smartphone Android atau tablet Anda
sebagai remote TV Android. Dengan mudah beralih
antara mode d-pad, touchpad, dan gamepad untuk
menavigasi konten dan bermain permainan di
perangkat TV Android Anda. Ketuk mikrofon untuk
memulai pencarian suara, atau gunakan keyboard
untuk memasukkan teks pada TV Android.
Untuk memulai, sambungkan ponsel Android atau
tablet Anda ke jaringan yang sama dengan perangkat
TV Android Anda atau temukan TV Android Anda
melalui bluetooth.
Dapat digunakan untuk semua perangkat TV Android.
Menggunakan Pencarian Suara
Anda dapat mencari video, musik atau file lainnya di
Internet dengan ikon di atas menu Awal. Anda
dapat mulai menggunakan Pencarian Suara kapan
pun. Atau, Anda dapat menggunakan keyboard
remote control untuk memasukkan teks.
Untuk menggunakan Pencarian Suara…
1 - Ketuk ikon pada smartphone Anda untuk
memulai pencarian suara.
2 - Ikon berwarna merah pada layar, mikrofon
aktif.
3 - Ucapkan apa yang Anda cari dengan gamblang.
Mungkin perlu beberapa waktu agar hasilnya keluar.
4 - Apabila hasilnya sudah muncul di layar, Anda
dapat memilih item yang Anda inginkan.
Lihat juga www.support.google.com/androidtv
9

Pengaturan Pencarian Suara
Anda dapat mengatur bahasa yang ingin Anda
gunakan dengan Pencarian Suara.
Untuk mengatur bahasa untuk Pencarian Suara...
1 - Tekan , pilih Semua Pengaturan dan
tekan OK.
2 - Pilih Pengaturan Android dan tekan OK.
3 - Pilih Preferensi > Ucapan dan tekan OK.
4 - Pilih bahasa yang ingin Anda lihat dan tekan OK.
5 - Tekan BACK untuk mundur satu langkah
dan tekan EXIT untuk menutup menu.
3.3
Sensor IR
Namun, TV juga bisa menerima perintah dari remote
control yang menggunakan IR (inframerah) untuk
mengirimkan perintah. Jika Anda menggunakan
remote control tersebut, selalu pastikan Anda
mengarahkan remote control ke sensor inframerah di
bagian depan TV.
3.5
Membersihkan
Remote kontrol Anda memiliki lapisan tahan goresan.
Untuk membersihkan remote control, gunakan kain
lembap yang halus. Jangan pernah gunakan bahan
seperti alkohol, bahan kimia atau pembersih rumah
tangga pada remote control.
Peringatan
Jangan meletakkan benda apa pun di depan sensor
IR pada TV, karena sinyal IR dapat terhalang.
3.4
Baterai
Jika TV tidak bereaksi saat tombol remote control
ditekan, daya baterai mungkin kosong.
Untuk mengganti baterai, buka wadah baterai pada
bagian belakang remote control.
1 - Geser pintu baterai ke arah yang ditunjukkan oleh
anak panah.
2 - Ganti baterai lama dengan 2 baterai
jenis AAA-R03-1.5V. Pastikan ujung + dan - baterai
sejajar dengan tanda + dan - remote control.
3 - Atur ulang posisi pintu baterai dan geser kembali
hingga berbunyi klik.
Keluarkan baterai jika Anda tidak menggunakan
remote kontrol dalam waktu lama.
Buang baterai lama Anda secara aman sesuai dengan
petunjuk akhir penggunaan.
Untuk informasi selengkapnya, di Bantuan,
pilih Kata kunci, dan cari Akhir penggunaan.
10

4
Menyalakan dan
Mematikan
4.1
Aktif atau Siaga
Pastikan TV tersambung ke kabel AC utama.
Sambungkan kabel daya yang disertakan ke
konektor AC in di bagian belakang TV. Lampu
indikator di bagian bawah TV akan menyala.
Mengaktifkan
Tekan di remote control untuk menyalakan
TV. Alternatifnya, tekan HOME . Anda juga dapat
menekan tombol joystick kecil di bagian belakang TV
untuk menyalakan TV jika Anda tidak dapat
menemukan remote control atau baterainya habis.
Beralih ke siaga
tombol joystick untuk memulai film demo.
4 - Menu akan otomatis menghilang.
Untuk menyalakan TV dalam mode siaga,
pilih dan tekan tombol joystick.
Untuk mengalihkan TV ke siaga, tekan di remote
control. Anda juga dapat menekan tombol joystick
kecil di bagian belakang TV.
Dalam mode siaga, TV masih tersambung ke daya
listrik tetapi mengonsumsi energi yang sangat sedikit.
Untuk mematikan TV sepenuhnya, cabut steker daya.
Saat mencabut steker daya, selalu tarik steker daya
tersebut, jangan kabelnya. Pastikan Anda selalu
memiliki akses sepenuhnya terhadap steker, kabel,
dan stopkontak.
4.2
Tombol di TV
Jika remote control Anda hilang atau baterainya
kosong, Anda masih dapat melakukan beberapa
pengoperasian TV dasar.
Untuk membuka menu dasar…
1 - Dengan TV yang dinyalakan, tekan tombol
joystick di bagian TV untuk menampilkan menu dasar.
2 - Tekan kiri atau kanan untuk
memilih Volume, Saluran atau Sumber.
Pilih Demo, untuk memulai film demo.
3 - Tekan naik atau turun untuk menyesuaikan
volume atau mencari saluran berikutnya atau
sebelumnya. Tekan naik atau turun untuk melewati
daftar sumber, termasuk pemilihan tuner. Tekan
11

5
Saluran
5.1
Pemasangan Antena/Kabel
Memperbarui Saluran
Pembaruan Saluran Otomatis
tekan OK.
2 - Pilih Saluran > Pemasangan Antena/Kabel.
3 - Masukkan kode PIN jika perlu.
4 - Pilih Cari Saluran.
5 - Pilih Mulai.
6 - Pilih Perbarui Saluran Digital, pilih Berikutnya.
7 - Pilih Mulai untuk memperbarui saluran digital.
Hal ini akan memerlukan waktu beberapa menit.
8 - Tekan (kiri) untuk mundur satu langkah atau
tekan BACK untuk menutup menu.
Jika Anda menerima saluran digital, Anda dapat
mengatur TV agar memperbarui daftar saluran secara
otomatis.
Sekali dalam sehari, pada jam 6 pagi, TV
memperbarui saluran dan menyimpan saluran baru.
Saluran baru disimpan di Daftar Saluran dan ditandai
dengan . Saluran tanpa sinyal dihapus. TV harus
dalam status siaga untuk memperbarui saluran secara
otomatis. Anda dapat menonaktifkan Pembaruan
Saluran Otomatis.
Untuk menonaktifkan pembaruan otomatis…
1 - Tekan , pilih Semua Pengaturan dan
tekan OK.
2 - Pilih Saluran > Pemasangan Antena/Kabel.
3 - Masukkan kode PIN jika perlu.
4 - Pilih Pembaruan Saluran Otomatis.
5 - Pilih Tidak aktif.
6 - Tekan (kiri) untuk mundur satu langkah atau
tekan BACK untuk menutup menu.
Saat saluran baru ditemukan atau jika saluran
diperbarui atau dihapus, akan muncul pesan pada
saat penyalaan TV. Agar pesan ini tidak muncul
setelah tiap kali pembaruan saluran, Anda dapat
menonaktifkannya.
Untuk menonaktifkan pesan…
1 - Tekan , pilih Semua Pengaturan dan
tekan OK.
2 - Pilih Saluran > Pemasangan Antena/Kabel.
3 - Masukkan kode PIN jika perlu.
4 - Pilih Pesan Pembaruan Saluran.
5 - Pilih Tidak aktif.
6 - Tekan (kiri) untuk mundur satu langkah atau
tekan BACK untuk menutup menu.
Di beberapa negara, pembaruan saluran Otomatis
dilakukan saat menonton TV atau saat TV dalam
status siaga.
Pembaruan Saluran Manual
Anda akan selalu dapat melakukan pembaruan
saluran.
Untuk memulai pembaruan saluran secara manual…
1 - Tekan , pilih Semua Pengaturan dan
Menginstal Ulang Semua Saluran
Anda dapat menginstal ulang semua saluran dan
membiarkan semua pengaturan TV lainnya.
Jika kode PIN diatur, Anda harus memasukkan kode
ini agar dapat menginstal ulang saluran.
Untuk menginstal ulang saluran…
1 - Tekan , pilih Semua Pengaturan dan
tekan OK.
2 - Pilih Saluran > Pemasangan Antena/Kabel.
3 - Masukkan kode PIN jika perlu.
4 - Pilih Cari Saluran.
5 - Pilih Mulai dan tekan OK.
6 - Pilih Instal Ulang Saluran, pilih Berikutnya dan
tekan OK.
7 - Pilih negara tempat Anda berada sekarang dan
tekan OK.
8 - Pilih Berikutnya dan tekan OK.
9 - Pilih jenis penginstalan yang Anda
inginkan, Antena (DVB-T) atau Kabel (DVB-C) dan
tekan OK.
8 - Pilih Berikutnya dan tekan OK.
11 - Pilih jenis saluran yang Anda inginkan, Saluran
Digital dan Analog atau Hanya Saluran Digital dan
tekan OK.
8 - Pilih Berikutnya dan tekan OK.
13 - Pilih Mulai dan tekan OK untuk memperbarui
saluran digital. Hal ini akan memerlukan waktu
beberapa menit.
14 - Tekan (kiri) untuk mundur satu langkah atau
tekan BACK untuk menutup menu.
DVB-T atau DVB-C
Penerimaan DVB-T atau DVB-C
Saat penginstalan saluran, tepat sebelum Anda
mencari saluran, Pilih Antena (DVB-T) atau Kabel
(DVB-C). Antena DVB-T mencari saluran analog
terestrial dan saluran DVB-T digital. Kabel DVB-C
mencari saluran analog dan digital yang tersedia dari
operator kabel DVB-C.
Penginstalan Saluran DVB-C
Untuk memudahkan penggunaan, semua pengaturan
12

DVB-C diatur ke otomatis.
Jika operator DVB-C Anda memberi Anda nilai DVB-C
spesifik, ID jaringan atau frekuensi jaringan, masukkan
nilai-nilai ini jika TV memintanya selama
penginstalan.
Konflik Nomor Saluran
Di beberapa negara, saluran TV yang berbeda
(stasiun penyiaran) mungkin memiliki nomor saluran
yang sama. Saat menginstal, TV menampilkan daftar
konflik nomor saluran. Anda harus memilih saluran TV
mana yang ingin Anda instal pada nomor saluran
dengan beberapa saluran TV.
Pengaturan DVB
menginstal saluran.
Saluran Digital
Jika Anda tahu operator TV kabel Anda tidak
menawarkan saluran digital, Anda dapat melewati
pencarian saluran digital.
Saluran Analog
Jika Anda tahu operator TV kabel Anda tidak
menawarkan saluran analog, Anda dapat melewati
pencarian saluran analog.
Mode Frekuensi Jaringan
Jika Anda bermaksud untuk menggunakan
cara Pindai Cepat di Pemindaian Frek. untuk
mencari saluran, pilih Otomatis. TV akan
menggunakan 1 frekuensi jaringan yang telah
ditetapkan (atau HC - saluran rumah) seperti yang
digunakan oleh sebagian besar operator TV kabel di
negara Anda.
Jika Anda menerima nilai frekuensi jaringan spesifik
untuk mencari saluran, pilih Manual.
Frekuensi Jaringan
Saat Mode Frekuensi Jaringan ditetapkan
ke Manual, Anda dapat memasukkan nilai frekuensi
jaringan yang diterima dari operator TV kabel di sini.
Untuk memasukkan nilai, gunakan tombol angka.
Pemindaian Frekuensi
Pilih cara pencarian saluran. Anda dapat memilih
cara Pindai Cepat yang lebih cepat dan
menggunakan pengaturan yang telah ditetapkan
yang digunakan oleh sebagian besar operator TV
kabel di negara Anda.
Jika tidak ada saluran yang terinstal pada hasil
pencarian atau jika beberapa saluran hilang, Anda
dapat memilih cara Pemindaian Penuh lanjutan.
Cara untuk mencari dan menginstal saluran ini akan
menghabiskan lebih banyak waktu .
Ukuran Langkah Frekuensi
Bebas/Acak
Jika Anda telah berlangganan dan memiliki CAM Modul Akses Bersyarat untuk layanan TV berbayar,
pilih Bebas + Acak. Jika Anda tidak berlangganan
untuk saluran atau layanan TV berbayar, Anda dapat
memilih Saluran Bebas Saja .
Kualitas Penerimaan
Anda dapat memeriksa kualitas dan kekuatan sinyal
saluran digital. Jika Anda memiliki antena sendiri,
Anda dapat mengubah posisi antena untuk mencoba
dan meningkatkan penerimaan.
Untuk memeriksa kualitas penerimaan saluran digital…
1 - Cari saluran.
2 - Tekan , pilih Semua Pengaturan dan
tekan OK.
3 - Pilih Saluran > Pemasangan Antena/Kabel.
Masukkan kode PIN jika perlu.
4 - Pilih Digital: Uji Penerimaan.
5 - Pilih Cari. Frekuensi digital akan ditampilkan
untuk saluran ini.
6 - Pilih Cari kembali dan tekan OK untuk
memeriksa kualitas sinyal frekuensi ini. Hasil uji
ditampilkan di layar. Anda bisa mengubah posisi
antena atau memeriksa sambungan untuk
meningkatkan penerimaan.
7 - Anda juga bisa mengubah frekuensinya. Pilih
nomor frekuensi satu per satu dan gunakan
tombol (naik) atau (turun) untuk mengubah
nilainya. Pilih Cari dan tekan OK untuk menguji
penerimaan kembali.
8 - Tekan (kiri) berulang kali jika perlu, untuk
menutup menu.
TV mencari saluran pada kelipatan 8MHz.
Jika tidak ada saluran yang diinstal atau jika beberapa
saluran hilang, Anda dapat mencari di kelipatan yang
lebih kecil 1MHz. Menggunakan kelipatan 1MHz akan
memerlukan waktu lebih lama untuk mencari dan
13

Penginstalan Manual
Versi Daftar Saluran
Saluran TV analog dapat diinstal secara manual,
saluran demi saluran.
Untuk menginstal saluran analog secara manual…
1 - Tekan , pilih Semua Pengaturan dan
tekan OK.
2 - Pilih Saluran > Pemasangan Antena/Kabel.
Masukkan kode PIN jika perlu.
3 - Pilih Analog: Penginstalan Manual.
• Sistem
Untuk mengonfigurasi sistem TV, pilih Sistem.
Pilih negara atau bagian dunia tempat Anda berada
sekarang dan tekan OK.
• Cari Saluran
Untuk menemukan saluran, pilih Cari Saluran. Anda
bisa memasukkan sendiri frekuensi untuk mencari
saluran atau membiarkan TV yang mencari saluran.
Tekan (kanan) untuk memilih Cari untuk mencari
saluran secara otomatis. Saluran yang ditemukan
ditampilkan di layar dan jika penerimaannya buruk,
tekan Cari lagi. Jika Anda ingin menyimpan saluran,
pilih Selesai dan tekan OK.
• Simpan
Anda dapat menyimpan saluran pada nomor saluran
saat ini atau sebagai nomor saluran baru.
Pilih Simpan Saluran Saat Ini atau Simpan sebagai
Saluran Baru. Nomor saluran baru ditampilkan
sebentar.
Anda dapat mengulangi langkah-langkah ini hingga
Anda menemukan semua saluran TV analog yang
tersedia.
Periksa versi daftar saluran saat ini...
1 - Tekan , pilih Semua Pengaturan dan
tekan OK.
2 - Pilih Saluran dan tekan (kanan) untuk masuk
ke menu.
3 - Pilih Salinan Daftar Saluran dan pilih Versi Saat
Ini, lalu tekan OK.
4 - Tekan (kiri) berulang kali jika perlu, untuk
menutup menu.
Mengunggah Daftar Saluran
Ke TV yang Belum Diinstal
Bergantung pada apakah TV Anda telah diinstal atau
belum, Anda harus menggunakan cara berbeda untuk
mengunggah daftar saluran.
Ke TV yang belum diinstal
1 - Masukkan steker daya untuk memulai
penginstalan dan memilih bahasa dan negara. Anda
dapat melewati pencarian saluran. Selesaikan
penginstalan.
2 - Pasang flash drive USB yang menyimpan daftar
saluran TV lainnya.
3 - Untuk mulai mengunggah daftar saluran,
tekan , pilih Semua Pengaturan dan tekan OK.
4 - Pilih Saluran > Salinan Dftr Sal. > Salin ke TV.
Masukkan kode PIN jika perlu.
5 - TV memberi tahu Anda jika daftar saluran telah
berhasil disalin ke TV. Cabut flash drive USB.
5.2
Salinan Daftar Saluran
Menyalin Daftar Saluran
Untuk menyalin daftar saluran…
1 - Menyalakan TV. TV sudah terinstal saluran.
2 - Pasang flash drive USB.
3 - Tekan , pilih Semua Pengaturan dan
tekan OK.
4 - Pilih Saluran > Salinan Dftr Sal..
5 - Pilih Salin ke USB. Anda mungkin diminta untuk
memasukkan kode PIN Penguncian Anak untuk
menyalin daftar saluran.
6 - Ketika penyalinan selesai, lepaskan flash drive
USB.
7 - Tekan (kiri) berulang kali jika perlu, untuk
menutup menu.
Sekarang Anda dapat mengunggah daftar saluran
yang disalin ke TV Philips lainnya.
Ke TV yang Sudah Diinstal
Bergantung pada apakah TV Anda telah diinstal atau
belum, Anda harus menggunakan cara berbeda untuk
mengunggah daftar saluran.
Ke TV yang telah terinstal
1 - Verifikasi pengaturan negara TV. (Untuk
memverifikasi pengaturan ini, lihat bab Menginstal
Ulang Semua Saluran. Mulai prosedur ini hingga Anda
sampai pada pengaturan negara.
Tekan BACK untuk membatalkan penginstalan.)
Jika negaranya benar, lanjutkan ke langkah 2.
Jika negaranya salah, Anda harus mengulangi
penginstalan. Lihat bab Menginstal Ulang Semua
Saluran dan mulai penginstalan. Pilih negara yang
tepat dan lewati pencarian saluran. Selesaikan
penginstalan. Jika selesai, lanjutkan ke langkah 2.
2 - Pasang flash drive USB yang menyimpan daftar
saluran TV lainnya.
3 - Untuk mulai mengunggah daftar saluran,
tekan , pilih Semua Pengaturan dan tekan OK.
4 - Pilih Saluran > Salinan Dftr Sal. > Salin ke TV.
14

Masukkan kode PIN jika perlu.
5 - TV memberi tahu Anda jika daftar saluran telah
berhasil disalin ke TV. Cabut flash drive USB.
2 - Tekan LIST* atau OK untuk membuka daftar
saluran yang saat ini aktif.
3 - Tekan BACK untuk menutup daftar saluran.
Untuk memilih salah satu daftar saluran…
5.3
Tentang Saluran
Daftar Saluran
Tentang Daftar Saluran
Setelah penginstalan saluran, semua saluran muncul
di daftar saluran. Saluran ditampilkan dengan nama
dan logo jika informasi ini tersedia.
Terdapat daftar saluran yang berisi semua saluran
yang terinstal. Anda hanya dapat memfilter daftar ini
untuk menampilkan saluran TV atau Radio saja.
Dengan daftar saluran dipilih, tekan tanda
panah (naik) atau (turun) untuk memilih
saluran, lalu tekan OK untuk menonton saluran yang
dipilih. Anda hanya bisa menonton saluran yang ada
di dalam daftar tersebut jika menggunakan tombol
atau
Ikon saluran
Setelah Pembaruan Saluran Otomatis dari daftar
saluran, saluran yang baru ditemukan ditandai
dengan (bintang).
Jika Anda mengunci sebuah saluran, saluran itu akan
ditandai dengan tanda (gembok).
Tiga (3) saluran paling populer yang sedang dilihat
oleh orang lain pada saat ini ditandai
dengan 1, 2, atau 3.
.
1 - Dengan daftar saluran terbuka di layar.
2 - Pilih nama daftar di bagian atas daftar saluran
dan tekan OK untuk membuka menu daftar.
3 - Pada menu daftar, pilih salah satu daftar saluran
dan tekan OK.
* Jika tombol LIST tersedia di remote control
Anda
Filter Daftar Saluran
Anda dapat memfilter sebuah daftar lengkap dengan
semua salurannya. Anda dapat mengatur daftar
saluran untuk menampilkan saluran TV saja atau
stasiun Radio saja. Untuk saluran Antena/Kabel Anda
dapat mengatur daftar untuk menampilkan saluran
Free-to-Air (gratis) atau Diacak (berbayar).
Untuk mengatur filter pada sebuah daftar dengan
semua salurannya…
1 - Tekan .
2 - Tekan OK untuk membuka daftar saluran
yang saat ini aktif.
3 - Dengan daftar saluran terbuka di layar, pilih nama
daftar di bagian atas daftar saluran dan
tekan OK untuk membuka menu daftar.
4 - Di menu daftar, pilih daftar yang ingin Anda filter.
5 - Tekan (kiri) untuk mundur satu langkah atau
tekan untuk menutup menu.
Stasiun radio
Jika siaran digital tersedia, stasiun radio digital akan
diinstal saat penginstalan. Beralihlah ke saluran radio
seperti halnya Anda beralih ke saluran TV.
Penginstalan saluran Kabel (DVB-C) biasanya
menggunakan stasiun radio dari nomor saluran 1001
ke atas.
TV ini dapat menerima DVB standar televisi digital. TV
mungkin tidak bekerja dengan benar dengan
beberapa operator televisi digital, tidak sesuai
kelengkapannya dengan ketentuan standar.
Buka Daftar Saluran
Di sebelah daftar yang berisi semua saluran, Anda
dapat memilih daftar yang telah difilter atau Anda
dapat memilih salah satu dari daftar favorit yang
Anda buat.
Untuk membuka daftar saluran yang sedang aktif saat
ini…
1 - Tekan , beralih ke TV.
Mencari Saluran
Anda dapat mencari saluran untuk dalam daftar
saluran yang panjang.
TV dapat mencari saluran dalam salah satu dari 2
daftar saluran utama - daftar saluran Antena atau
Kabel.
Untuk mencari saluran…
1 - Tekan .
2 - Tekan OK untuk membuka daftar saluran
yang saat ini aktif.
3 - Pilih di sudut kanan atas dan tekan OK.
4 - Pilih Cari Saluran dan tekan OK untuk
membuka bidang teks. Anda dapat menggunakan
remote control keyboard (jika tersedia) atau keyboard
pada layar untuk mengetikkan teks.
5 - Ketik nomor, nama atau bagian nama dan
pilih Terapkan dan tekan OK. TV akan mencari
nama-nama saluran yang cocok di dalam daftar yang
Anda pilih.
Hasil pencarian didaftar sebagai daftar saluran - lihat
daftar nama di bagian atas. Hasil pencarian
15

menghilang setelah Anda memilih daftar saluran lain
atau menutup daftar dan hasil pencarian.
Menonton saluran
Mencari Suatu Saluran
Untuk mulai menonton saluran TV, tekan . TV
akan mencari saluran yang terakhir Anda tonton.
Beralih Saluran
Untuk beralih saluran, tekan atau .
Jika Anda tahu nomor salurannya, ketik nomornya
dengan tombol angka. Tekan OK setelah Anda
memasukkan angka untuk langsung beralih.
Jika informasi tersedia dari Internet, TV akan
menampilkan nama dan detail program saat ini yang
diikuti dengan nama dan detail program berikutnya.
Saluran sebelumnya
Untuk beralih kembali ke saluran yang sebelumnya
dicari, tekan BACK.
Anda juga dapat beralih ke saluran dari Daftar
Saluran.
Mengunci Saluran
Mengunci dan Membuka Kunci Saluran
Agar anak-anak tidak menonton saluran tertentu,
Anda bisa mengunci saluran. Untuk menonton
saluran yang dikunci, Anda harus terlebih dahulu
memasukkan kode PIN Penguncian Anak 4 digit.
Anda tidak bisa mengunci program dari perangkat
yang tersambung.
Untuk mengunci saluran…
1 - Tekan .
2 - Tekan OK untuk membuka daftar saluran. Jika
perlu, ganti daftar saluran.
3 - Pilih di sudut kanan atas dan tekan OK.
4 - Pilih Kunci/Buka Kunci dan tekan OK.
5 - Masukkan kode PIN 4 digit jika TV Anda meminta
begitu.
6 - Pilih saluran yang ingin Anda kunci dan
tekan OK. Saluran yang dikunci akan ditandai
dengan (gembok).
7 - Tekan (kiri) untuk mundur satu langkah atau
tekan BACK untuk menutup menu.
Untuk membuka kunci saluran…
1 - Tekan .
2 - Tekan OK untuk membuka daftar saluran. Jika
perlu, ganti daftar saluran.
3 - Pilih di sudut kanan atas dan tekan OK.
4 - Pilih Kunci/Buka Kunci dan tekan OK.
5 - Masukkan kode PIN 4 digit jika TV Anda meminta
begitu.
6 - Tekan (kiri) untuk mundur satu langkah atau
tekan BACK untuk menutup menu.
Jika Anda mengunci atau membuka kunci saluran di
daftar saluran, Anda hanya perlu memasukkan kode
PIN cukup sekali sampai Anda menutup daftar
saluran.
Peringkat Orang Tua
Agar anak-anak tidak menonton program yang tidak
sesuai dengan usia mereka, Anda dapat mengatur
peringkat usia.
Program saluran digital bisa diberi peringkat usia. Jika
peringkat usia program setara atau lebih tinggi
daripada usia yang telah Anda atur sebagai peringkat
usia untuk anak Anda, program akan dikunci. Untuk
menonton program yang dikunci, Anda harus
memasukkan kode Peringkat org tua terlebih dahulu.
Untuk mengatur peringkat usia…
1 - Tekan , pilih Semua Pengaturan dan
tekan OK.
2 - Pilih Penguncian Anak > Peringkat Org Tua.
3 - Masukkan kode penguncian Anak 4-angka. Jika
Anda belum mengatur kodenya, pilih Atur
Kode di Penguncian Anak. Sekarang masukkan
kode penguncian Anak 4-angka dan konfirmasi.
Sekarang Anda bisa mengatur peringkat usia.
4 - Kembali ke Peringkat Org Tua, pilih usia.
5 - Tekan (kiri) berulang kali jika perlu, untuk
menutup menu.
Untuk menonaktifkan peringkat usia orang tua,
pilih Tidak Ada. Namun, di beberapa negara Anda
harus mengatur peringkat usia.
Untuk beberapa stasiun penyiaran/operator, TV
hanya akan mengunci program dengan peringkat
yang lebih tinggi. Peringkat usia orang tua diatur
untuk semua saluran.
Opsi Saluran
Buka Opsi
Saat menonton saluran, Anda bisa mengatur
beberapa opsi.
Anda dapat memilih beberapa opsi, bergantung pada
jenis saluran yang Anda tonton atau bergantung pada
pengaturan TV yang Anda buat.
Untuk membuka menu opsi…
1 - Saat menonton saluran,
tekan OPTIONS >
2 - Tekan OPTIONS lagi untuk menutup.
Preferensi.
16

Mengubah Nama Saluran
Saat menonton saluran, Anda bisa mengubah nama
saluran.
Untuk mengubah nama saluran…
2 - Tekan OPTIONS, pilih
Preferensi dan
tekan OK.
3 - Pilih Info saluran dan tekan OK.
4 - Untuk menutup layar ini, tekan OK.
1 - Saat menonton saluran, tekan OPTIONS.
2 - Pilih
Preferensi > Ubah Nama Saluran.
3 - Gunakan keyboard pada layar untuk menghapus
nama saat ini dan memasukkan nama baru.
Antarmuka Umum
Jika Anda memasang CAM di salah slot Common
Interface, Anda dapat melihat CAM dan informasi
operator atau melakukan beberapa pengaturan
terkait CAM.
Untuk melihat informasi CAM…
1 - Tekan SOURCES .
2 - Pilih jenis saluran yang CAM-nya Anda gunakan
untuk Tonton TV.
3 - Tekan OPTIONS dan
pilih
Preferensi > Antarmuka Umum.
4 - Pilih slot Antarmuka Umum yang sesuai dan
tekan (kanan).
5 - Pilih operator TV CAM dan tekan OK. Layar
berikut ini muncul dari operator TV.
HbbTV pada Saluran ini
Info Program
Melihat detail program
Untuk memunculkan detail program yang dipilih…
1 - Cari saluran.
2 - Tekan OPTIONS, pilih
Preferensi dan
tekan OK.
3 - Pilih Info Program dan tekan OK, Anda dapat
melihat informasi program.
4 - Tekan BACK untuk menutupnya.
Mono / Stereo
Anda dapat mengalihkan suara saluran analog ke
Mono atau Stereo.
Untuk beralih ke Mono atau Stereo…
1 - Cari saluran analog.
2 - Tekan OPTIONS, dan
pilih
Preferensi > Mono / Stereo dan
tekan (kanan).
3 - Pilih Mono atau Stereo dan tekan OK.
4 - Tekan (kiri) untuk mundur satu langkah atau
tekan BACK untuk menutup menu.
Jika Anda ingin menghindari akses ke halaman
HbbTV pada saluran tertentu, Anda dapat memblokir
halaman HbbTV untuk saluran ini saja.
1 - Cari saluran yang halaman HbbTV-nya ingin Anda
blokir.
2 - Tekan OPTIONS, pilih Preferensi > HbbTV
pada Saluran ini dan tekan (kanan).
3 - Pilih Tidak aktif dan tekan OK.
4 - Tekan (kiri) untuk mundur satu langkah atau
tekan BACK untuk menutup menu.
Untuk memblokir HbbTV pada TV sepenuhnya…
1 - Tekan , pilih Semua Pengaturan dan
tekan OK.
2 - Pilih Pengaturan Umum > Lanjutan > HbbTV.
3 - Pilih Tidak aktif dan tekan OK.
4 - Tekan (kiri) untuk mundur satu langkah atau
tekan BACK untuk menutup menu.
Info Saluran
Anda dapat melihat karakteristik teknis dari saluran
tertentu, seperti digital atau jenis suara, dll.
Untuk melihat informasi teknis pada suatu saluran…
1 - Cari saluran.
Pilihan Video
Saluran TV Digital bisa menawarkan beberapa sinyal
video (siaran multi-feed), titik pandang kamera
berbeda atau sudut acara yang sama atau program
berbeda di satu saluran TV. TV akan menampilkan
pesan jika saluran TV tersebut tersedia.
Dual I-II
Jika sinyal audio terdiri dari dua bahasa audio tetapi
salah satu bahasa atau keduanya tidak memiliki
indikasi bahasa, opsi ini tersedia.
Saluran Peta
Jika tidak ada informasi program di awal, Anda dapat
melakukan saluran peta untuk mendapatkan
informasi program lainnya.
1 - Tekan TV GUIDE, dan gunakan tombol
navigasi untuk memilih di bagian tengah dan
tekan OK.
2 - Pilih Panduan TV > Dari Internet dan
tekan OK.
17

3 - Pilih salah satu saluran di Panduan TV, lalu
tekan OK untuk menonton saluran yang dipilih.
4 - Saat menonton saluran, tekan OPTIONS.
5 - Pilih
6 - Pilih satu item di daftar dan tekan OK.
7 - Pilih Saluran Peta.
8 - Setelah selesai, Anda akan melihat informasi
saluran yang dipetakan di program.
Mengubah Logo
Jika tidak ada informasi program di awal, Anda bisa
mendapatkan informasi program lainnya
menggunakan langkah-langkah di bawah ini.
1 - Tekan TV GUIDE, dan gunakan tombol
navigasi untuk memilih di bagian tengah dan
tekan OK.
2 - Pilih Panduan TV > Dari Penyiar dan
tekan OK.
3 - Pilih salah satu saluran di Panduan TV, lalu
tekan OK untuk menonton saluran yang dipilih.
4 - Saat menonton saluran, tekan OPTIONS.
5 - Pilih
6 - Pilih satu item di daftar dan tekan OK.
7 - Pilih Ubah Logo.
8 - Setelah selesai, Anda akan melihat informasi
saluran yang dipetakan di program.
Preferensi > Saluran Peta.
Preferensi > Ubah Logo.
Saluran Favorit
Tentang Saluran Favorit
Dalam daftar saluran favorit, Anda dapat
mengumpulkan saluran yang Anda inginkan.
Anda dapat membuat 8 daftar saluran favorit untuk
berpindah saluran dengan mudah. Anda dapat
menamai masing-masing Daftar Favorit secara
berbeda. Hanya di Daftar Favorit yang salurannya
bisa Anda urutkan ulang.
Dengan Daftar Favorit dipilih, tekan tanda
panah (naik) atau (turun) untuk memilih
saluran, lalu tekan OK untuk menonton saluran yang
dipilih. Anda hanya bisa menonton saluran yang ada
di dalam daftar tersebut jika menggunakan tombol
atau
Membuat Daftar Favorit
Untuk membuat daftar saluran favorit dari daftar
saluran...
.
5 - Di daftar pada sebelah kiri, pilih saluran yang
Anda inginkan sebagai favorit dan
tekan OPTIONS. Saluran tercantum di daftar di
sebelah kanan sesuai urutan penambahannya. Untuk
mengurungkannya, pilih saluran di daftar di sebelah
kiri dan tekan OPTIONS lagi. Anda juga dapat
memilih rentang saluran dengan
menekan (bawah) untuk memilih saluran terakhir
yang ingin Anda tambahkan, kemudian tekan OK.
6 - Untuk menyelesaikan penambahan saluran,
tekan BACK.
7 - TV akan meminta penggantian nama Daftar
Favorit. Anda dapat menggunakan keyboard pada
layar atau tekan BACK untuk menyembunyikan
keyboard pada layar, kemudian menggunakan
keyboard di bagian belakang remote control (jika
tersedia) untuk memasukkan nama baru.
Jika daftar saluran panjang, alternatifnya Anda dapat
memilih saluran apa pun, kemudian
menekan OPTIONS untuk membuka menu
pilihan, lalu pilih Buat Daftar Favorit dan tekan OK.
Untuk membuat daftar saluran favorit dengan
menyalin daftar saluran favorit yang sudah ada...
1 - Tekan , beralih ke TV.
2 - Tekan LIST (jika tersedia) atau OK untuk
membuka daftar saluran yang saat ini aktif.
3 - Pilih di sudut kanan atas dan tekan OK.
4 - Pilih Duplikasi Daftar Favorit dan tekan OK.
5 - Di daftar pada sebelah kiri, pilih saluran yang
Anda inginkan sebagai favorit dan
tekan OPTIONS. Saluran tercantum di daftar di
sebelah kanan sesuai urutan penambahannya. Untuk
mengurungkannya, pilih saluran di daftar di sebelah
kiri dan tekan OPTIONS lagi. Anda juga dapat
memilih rentang saluran dengan
menekan (bawah) untuk memilih saluran terakhir
yang ingin Anda tambahkan, kemudian tekan OK.
6 - Untuk menyelesaikan penambahan saluran,
tekan BACK.
7 - TV akan meminta penggantian nama Daftar
Favorit. Anda dapat menggunakan keyboard pada
layar atau tekan BACK untuk menyembunyikan
keyboard pada layar, kemudian menggunakan
keyboard di bagian belakang remote control (jika
tersedia) untuk memasukkan nama baru.
Anda dapat menambahkan serangkaian saluran
dalam sekali jalan atau memulai Daftar
Favorit dengan menggandakan suatu daftar saluran
dengan semua salurannya dan menghapus saluran
yang tidak Anda inginkan.
1 - Tekan , beralih ke TV.
2 - Tekan LIST (jika tersedia) atau OK untuk
membuka daftar saluran yang saat ini aktif.
3 - Pilih di sudut kanan atas dan tekan OK.
4 - Pilih Buat Daftar Favorit dan tekan OK.
Menambahkan Rentang Saluran
Untuk menambahkan rentang saluran yang berurutan
ke Daftar Favorit dalam sekali jalan, Anda dapat
menggunakan Pilih Rentang.
18
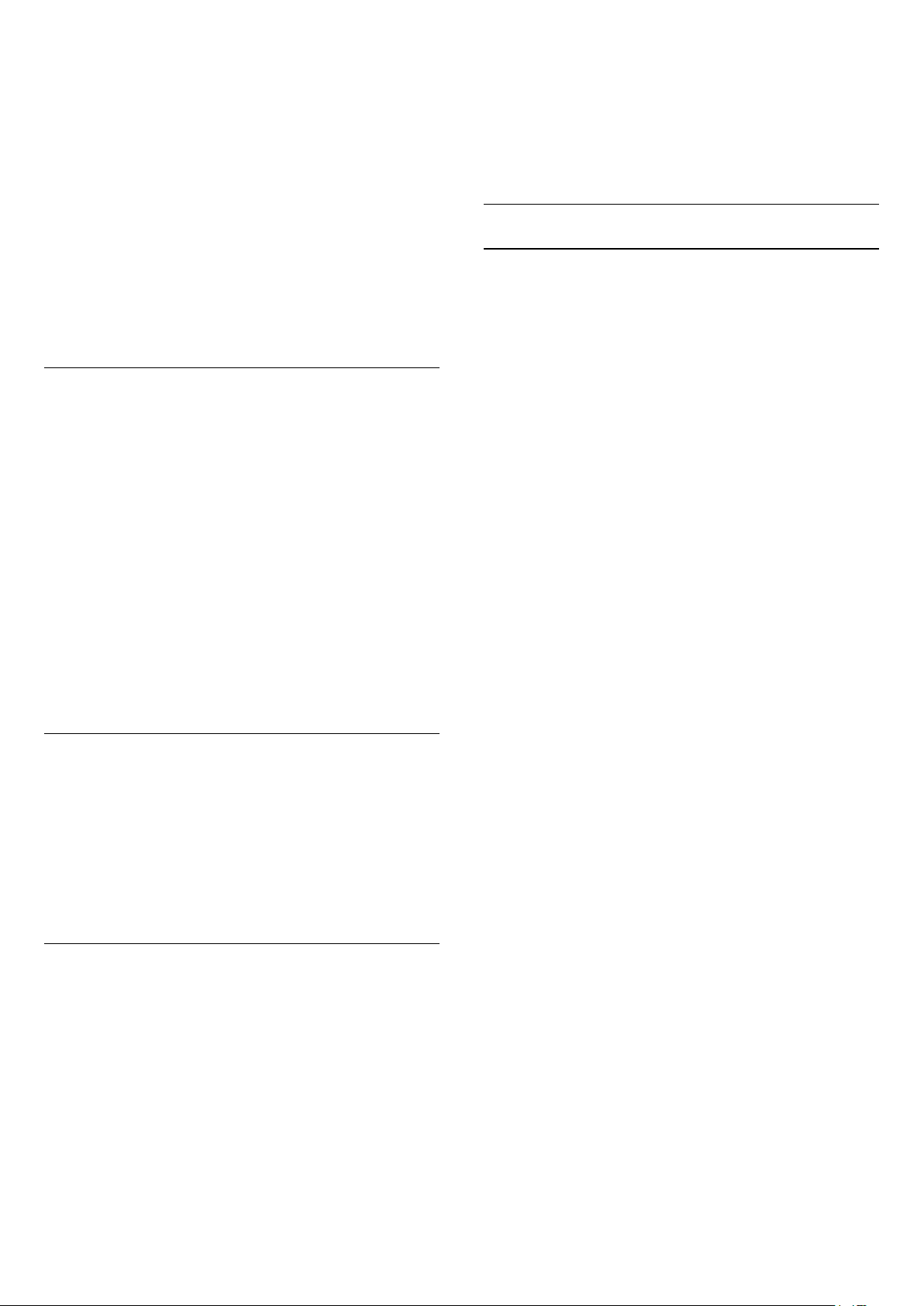
Untuk menambahkan rentang saluran…
1 - Tekan SOURCE.
2 - Pilih Favorit.
3 - Buka Daftar Favorit di tempat Anda ingin
menambahkan rentang saluran.
4 - Pilih di sudut kanan atas dan tekan OK.
5 - Pilih Edit Daftar Favorit dan tekan OK.
6 - Di daftar di sebelah kiri pilih saluran pertama
pada rentang yang ingin Anda tambahkan dan
tekan OK.
7 - Tekan (bawah) untuk memilih saluran terakhir
yang ingin Anda tambahkan, kemudian tekan OK.
8 - Pilih Tambah dan tekan OK. Saluran ditandai di
sebelah kiri.
Mengganti Nama Daftar Favorit
Anda hanya dapat mengubah nama Daftar Favorit.
Untuk mengubah nama Daftar Favorit…
1 - Tekan SOURCE.
2 - Pilih Favorit.
3 - Pilih di sudut kanan atas dan tekan OK.
4 - Pilih Ubah Nama Daftar Favorit dan tekan OK.
5 - Gunakan keyboard pada layar
atau tekan BACK untuk menyembunyikan
keyboard pada layar, kemudian gunakan keyboard di
bagian belakang remote control (jika tersedia) untuk
memasukkan nama baru.
6 - Setelah selesai, balik remote control,
pilih Tutup dan tekan OK.
7 - Tekan BACK untuk menutup daftar saluran.
6 - Dengan tombol (naik) atau (turun)
pindahkan saluran ke tempat yang Anda inginkan.
7 - Tekan OK untuk mengonfirmasi lokasi baru.
8 - Anda dapat mengubah urutan saluran dengan
metode yang sama sampai Anda menutup Daftar
Favorit dengan tombol BACK.
Teks/Teleteks
Halaman Teks
Untuk membuka Teks/Teleteks, tekan TEXT, saat
Anda menonton saluran TV.
Untuk menutup Teks, tekan TEXT lagi.
Memilih halaman Teks
Untuk memilih halaman . . .
1 - Masukkan nomor halaman dengan tombol angka.
2 - Gunakan tombol panah untuk menavigasi.
3 - Tekan tombol warna untuk memilih subjek
berkode warna di bagian bawah layar.
Subhalaman teks
Nomor halaman teks dapat menyimpan beberapa
subhalaman. Nomor subhalaman ditampilkan pada
panel di sebelah nomor halaman utama.
Untuk memilih subhalaman, tekan atau .
Ikhtisar. Halaman teks
Beberapa stasiun penyiaran menawarkan Teks T.O.P
Untuk membuka halaman Teks Halaman teks di
dalam Teks, tekan OPTIONS dan pilih Ikhtisar
T.O.P..
Menghapus Daftar Favorit
Anda hanya dapat menghapus Daftar Favorit.
Untuk menghapus Daftar Favorit…
1 - Tekan SOURCE.
2 - Pilih Favorit.
3 - Pilih di sudut kanan atas dan tekan OK.
4 - Pilih Hapus Daftar Favorit dan tekan OK.
Mengubah Urutan Saluran
Hanya di Daftar Favorit Anda dapat mengubah
urutan saluran (ubah susunan).
Untuk mengubah urutan saluran…
1 - Tekan SOURCES, lalu pilih Favorit.
2 - Buka Daftar Favorit yang ingin Anda ubah
urutannya.
3 - Pilih di sudut kanan atas dan tekan OK.
4 - Pilih Ubah Urutan Saluran dan tekan OK.
5 - Di Daftar Favorit, pilih saluran yang ingin Anda
ubah urutannya dan tekan OK. (Saluran akan
ditandai dengan kotak abu-abu)
Halaman favorit
TV membuat daftar 10 halaman Teks terakhir yang
Anda buka. Anda dapat dengan mudah membuka
kembali halaman tersebut di kolom halaman Teks
Favorit.
1 - Dalam Teks, pilih (hati) di sudut kiri atas layar
untuk menampilkan kolom halaman favorit.
2 - Tekan (turun) atau (naik) untuk memilih
nomor halaman dan tekan OK untuk membuka
halaman.
Anda dapat menghapus daftar dengan opsi Hapus
Halaman Favorit.
Mencari Teks
Anda dapat memilih sebuah kata dan memindai Teks
untuk semua kemunculan kata ini.
1 - Buka halaman Teks dan tekan OK.
2 - Pilih kata atau angka menggunakan tanda panah.
3 - Tekan OK lagi untuk langsung melompat ke
kemunculan berikutnya dari kata atau angka ini.
4 - Tekan OK lagi untuk melompat ke kemunculan
berikutnya.
5 - Untuk menghentikan pencarian, tekan (naik)
hingga tidak ada yang dipilih.
19

Teks dari perangkat yang tersambung
Beberapa perangkat yang menerima saluran TV juga
dapat menghadirkan Teks.
Untuk membuka Teks dari perangkat yang
tersambung . . .
1 - Tekan SOURCES, pilih perangkat dan
tekan OK.
2 - Saat menonton saluran di perangkat,
tekan OPTIONS , pilih Tampilkan tombol
perangkat dan pilih tombol dan tekan OK.
3 - Tekan BACK untuk menyembunyikan
tombol perangkat.
4 - Untuk menutup Teks, tekan BACK lagi.
Teks Digital (Inggris saja)
Beberapa stasiun penyiaran digital menawarkan Teks
Digital khusus atau TV interaktif di saluran TV
digitalnya. Hal ini mencakup Teks normal yang
menggunakan tombol angka, warna dan panah untuk
memilih dan menavigasi.
Untuk menutup Teks Digital, tekan BACK.
Opsi Teks
Pada Teks/Teleteks, tekan OPTIONS untuk
memilih berikut ini…
• Bekukan halaman
Untuk menghentikan rotasi otomatis subhalaman.
• Dua layar/Layar penuh
Untuk menampilkan saluran TV dan Teks saling
bersebelahan.
• Ikhtisar T.O.P.
Untuk membuka halaman Teks T.O.P
• Perbesar
Untuk memperbesar halaman Teks agar nyaman
dibaca.
• Tampilkan
Untuk memperlihatkan informasi yang tersembunyi di
halaman.
• Gulir subhalaman
Untuk menggulir subhalaman saat tersedia.
• Menyembunyikan/Menampilkan Halaman Favorit
Untuk menyembunyikan atau menampilkan daftar
halaman favorit.
• Hapus Halaman Favorit
Untuk menghapus daftar halaman favorit.
• Bahasa
Untuk mengalihkan grup karakter yang digunakan
Teks untuk ditampilkan dengan benar.
• Teks 2,5
Untuk mengaktifkan Teks 2,5 agar warna lebih banyak
dan grafik lebih baik.
Konfigurasi Teks
Bahasa teks
Beberapa stasiun penyiaran TV digital menyediakan
beberapa bahasa Teks.
Untuk mengatur bahasa Teks primer dan sekunder
Anda . . .
1 - Tekan , pilih Semua Pengaturan dan
tekan OK.
2 - Pilih Wilayah dan Bahasa dan tekan (kanan)
untuk masuk ke menu.
3 - Pilih Bahasa > Teks Primer atau Teks
Sekunder.
4 - Pilih bahasa Teks yang Anda inginkan.
5 - Tekan (kiri) berulang kali jika perlu, untuk
menutup menu.
Teks 2,5
Jika tersedia, Teks 2,5 menawarkan lebih banyak
warna dan grafis yang lebih baik. Teks 2,5 diaktifkan
sebagai pengaturan pabrik standar.
Untuk menonaktifkan Teks 2,5…
1 - Tekan TEXT.
2 - Saat Teks/Teleteks terbuka di layar,
tekan OPTIONS.
3 - Pilih Teks 2,5 > Tidak aktif dan tekan OK.
4 - Tekan (kiri) berulang kali jika perlu, untuk
menutup menu.
20
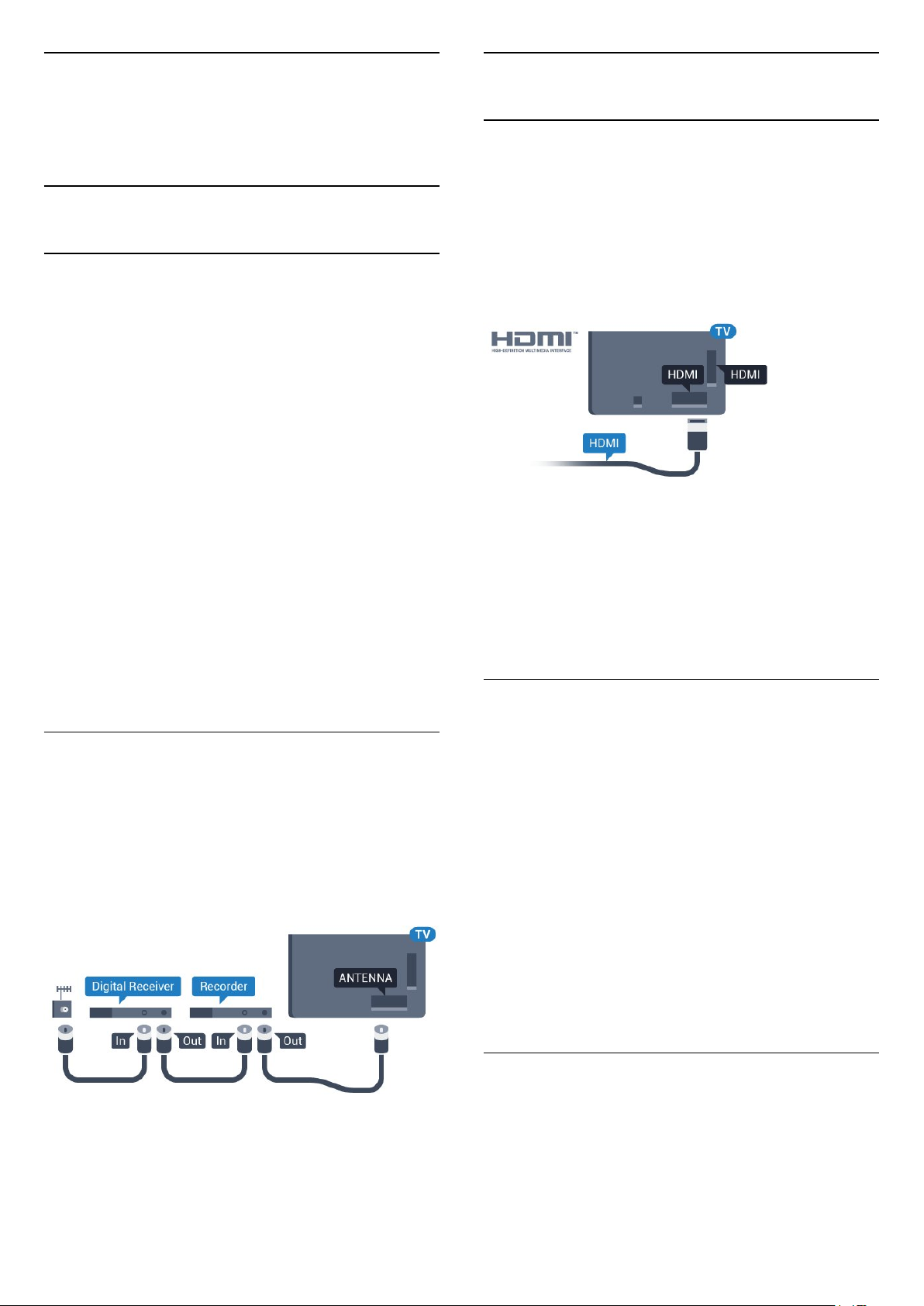
6
6.2
Menyambungkan
Perangkat
6.1
Tentang Sambungan
Panduan Konektivitas
Selalu sambungkan perangkat pada TV dengan
sambungan berkualitas tertinggi yang tersedia. Selain
itu, gunakan kabel berkualitas bagus untuk
memastikan transfer gambar dan suara berjalan baik.
Saat Anda menyambungkan perangkat, TV mengenali
jenisnya dan memberikan nama jenis yang tepat
untuk masing-masing perangkat. Anda dapat
mengubah nama jenis jika menginginkannya. Jika
nama jenis yang tepat untuk sebuah perangkat sudah
ditetapkan, TV secara otomatis beralih ke pengaturan
TV yang ideal saat Anda beralih ke perangkat ini di
menu Sumber.
Jika Anda memerlukan bantuan untuk
menyambungkan beberapa perangkat ke TV, Anda
dapat mengunjungi panduan konektivitas TV Philips.
Panduan ini berisi informasi mengenai cara
melakukan sambungan dan kabel mana yang harus
digunakan.
Port HDMI
Kualitas HDMI
Sambungan HDMI memiliki kualitas gambar dan suara
terbaik. Satu kabel HDMI menggabungkan sinyal
video dan audio. Gunakan kabel HDMI untuk sinyal
TV.
Untuk kualitas transfer sinyal terbaik, gunakan kabel
HDMI Berkecepatan tinggi dan jangan menggunakan
kabel HDMI yang panjangnya lebih dari 5 m.
Perlindungan hak cipta
Kabel HDMI mendukung HDCP (Perlindungan Konten
Digital Bandwidth Tinggi). HDCP adalah sinyal
perlindungan hak cipta yang mencegah penyalinan
konten dari disk DVD atau Disk Blu-ray. Disebut juga
sebagai DRM (Digital Rights
Management/Manajemen Hak Digital ).
Kunjungi www.connectivityguide.philips.com
Port Antena
Jika Anda memiliki Set-top box (penerima digital)
atau Recorder, sambungkan kabel antena untuk
mengarahkan sinyal antena melalui Set-top box
dan/atau Recorder terlebih dahulu sebelum masuk ke
TV. Dengan cara ini, antena dan Set-top box dapat
mengirim kemungkinan saluran tambahan ke
Recorder untuk melakukan perekaman.
HDMI ARC
Semua sambungan HDMI pada TV memiliki HDMI
ARC (Audio Return Channel).
Jika perangkat, biasanya Sistem Home Theatre (HTS),
juga memiliki sambungan HDMI ARC, sambungkan ke
sambungan HDMI mana saja pada TV ini. Dengan
sambungan HDMI ARC, Anda tidak perlu
menyambungkan kabel audio ekstra yang
mengirimkan suara dari gambar TV ke HTS.
Sambungan HDMI ARC menggabungkan kedua sinyal
tersebut.
Anda dapat menggunakan sambungan HDMI mana
saja pada TV ini untuk menyambungkan HTS namun
ARC hanya tersedia untuk 1 perangkat/sambungan
pada waktu bersamaan.
HDMI MHL
Dengan HDMI MHL, Anda dapat mengirim apa yang
Anda lihat pada smartphone Android atau tablet ke
layar TV Anda.
Sambungan HDMI 4 pada TV ini
menggunakan MHL 2.0 (Mobile High-Definition
21

Link).
Sambungan kabel ini memiliki stabilitas dan bandwith
tinggi , latensi rendah, tidak ada interferensi nirkabel
dan reproduksi suara kualitas bagus. Selain itu,
sambungan MHL akan mengisi daya baterai
smartphone atau tablet Anda. Meskipun tersambung,
perangkat mobile Anda tidak akan diisi dayanya jika
TV dalam status siaga.
Cari informasi apakah kabel MHL pasif sesuai untuk
perangkat mobile Anda. Secara khusus, dengan
konektor HDMI untuk TV pada satu sisi, pastikan jenis
konektor yang perlu Anda sambungkan ke
smartphone atau tablet.
MHL, Mobile High-Definition Link dan Logo MHL
adalah merek dagang atau merek dagang terdaftar
dari MHL, LLC.
EasyLink pada TV ini sudah diaktifkan. Pastikan
semua pengaturan HDMI CEC sudah dikonfigurasi
dengan tepat pada perangkat EasyLink yang
tersambung. EasyLink mungkin tidak berfungsi pada
perangkat dari merek lain.
HDMI CEC pada merek lain
Fungsionalitas HDMI CEC memiliki nama yang
berbeda pada merek yang berbeda. Beberapa
contohnya adalah: Anynet, Aquos Link, Bravia
Theatre Sync, Kuro Link, Simplink dan Viera Link.
Tidak semua merek sepenuhnya kompatibel dengan
EasyLink.
Contoh nama merek HDMI CEC adalah properti
masing-masing pemiliknya.
DVI ke HDMI
Jika Anda masih memiliki perangkat yang hanya
memiliki sambungan DVI, Anda dapat
menyambungkan perangkat ke
sambungan HDMI mana pun dengan adaptor DVI
ke HDMI.
HDMI CEC - EasyLink
Sambungan HDMI memiliki kualitas gambar dan suara
terbaik. Satu kabel HDMI menggabungkan sinyal
video dan audio. Gunakan kabel HDMI untuk sinyal
TV High Definition (HD). Untuk kualitas transfer sinyal
terbaik, gunakan kabel HDMI Berkecepatan tinggi dan
jangan menggunakan kabel HDMI yang panjangnya
lebih dari 5 m.
EasyLink HDMI CEC
Jika perangkat Anda tersambung dengan HDMI dan
memiliki EasyLink, Anda dapat mengoperasikannya
dengan remote control TV. EasyLink HDMI CEC harus
Diaktifkan pada TV dan perangkat yang tersambung.
Dengan EasyLink, Anda dapat mengoperasikan
perangkat yang tersambung dengan remote control
TV. EasyLink menggunakan HDMI CEC (Consumer
Electronics Control) untuk berkomunikasi dengan
perangkat yang tersambung. Perangkat harus
mendukung HDMI CEC dan harus tersambung
dengan sambungan HDMI.
Gunakan adaptor DVI ke HDMI jika perangkat Anda
hanya memiliki sambungan DVI. Gunakan salah satu
sambungan HDMI dan tambahkan kabel Audio L/R
(jack-mini 3,5mm) ke Audio IN untuk suara, di
bagian belakang TV.
Perlindungan Hak Cipta
Kabel DVI dan HDMI mendukung HDCP
(Perlindungan Konten Digital Bandwidth Tinggi).
HDCP adalah sinyal perlindungan hak cipta yang
mencegah penyalinan konten dari disk DVD atau Disk
Blu-ray. Disebut juga sebagai DRM (Digital Rights
Management/Manajemen Hak Digital ).
Konfigurasi EasyLink
22
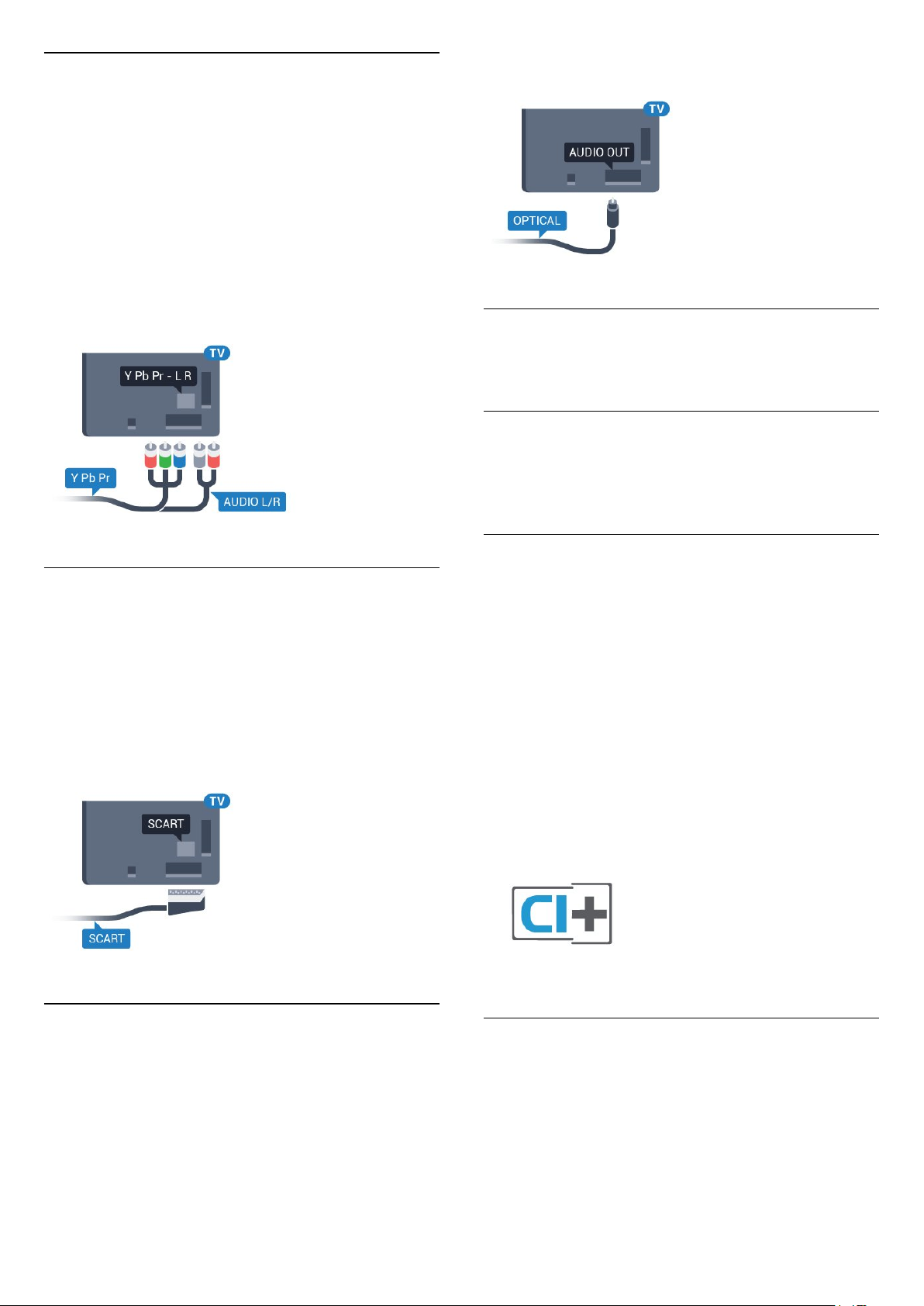
6.3
Y Pb Pr - Komponen
Y Pb Pr - Video Komponen adalah sambungan
berkualitas tinggi.
Sambungan YPbPr dapat digunakan untuk sinyal TV
Definisi Tinggi (High Definition, HD). Di samping Y,
sinyal Pb dan Pr menambah sinyal untuk suara Kiri
dan Kanan Audio.
Cocokkan warna konektor YPbPr (hijau, biru, merah)
dengan steker kabel saat menyambungkan.
Gunakan kabel cinch Audio L/R jika perangkat Anda
juga dilengkapi suara.
Audio In - Optik pada HTS. Sambungan Audio Out Optik mengirimkan suara dari TV ke HTS.
6.6
CAM dengan Kartu Pintar CI+
Tentang CI+
Catatan: Tidak didukung untuk negara di Asia Pasifik,
Timur Tengah, dan Afrika.
6.4
Scart
SCART adalah sambungan berkualitas baik.
Sambungan SCART dapat digunakan untuk sinyal
video CVBS dan RGB tetapi tidak dapat digunakan
untuk sinyal TV Definisi Tinggi (High Definition, HD).
Sambungan SCART menggabungkan sinyal video dan
audio. Sambungan SCART juga mendukung
pemutaran NTSC.
CI+
TV ini siap digunakan untuk Akses Bersyarat CI+ .
Dengan CI+, Anda dapat menonton program HD
premium , seperti film dan olahraga, yang ditawarkan
oleh operator TV digital di wilayah Anda. Program ini
diacak oleh operator TV dan diurutkan dengan modul
CI+ prabayar.
Operator TV digital menyediakan modul CI+ (Modul
Akses Bersyarat - CAM) dan kartu pintar yang disertai,
saat Anda berlangganan program premiumnya.
Program ini dilengkapi tingkat perlindungan hak cipta
yang tinggi.
Hubungi operator TV digital untuk informasi
selengkapnya tentang syarat & ketentuannya.
6.5
Audio Out - Optik
Audio Out - Optik adalah sambungan suara
berkualitas tinggi.
Sambungan optik ini dapat membawa saluran audio
5.1. Jika perangkat Anda, biasanya Sistem Home
Theatre (Home Theatre System, HTS), tidak
dilengkapi sambungan HDMI ARC, Anda dapat
menggunakan sambungan ini dengan sambungan
Kartu Pintar
Operator TV digital menyediakan modul CI+ (Modul
Akses Bersyarat - CAM) dan kartu pintar yang disertai,
saat Anda berlangganan program premiumnya.
Masukkan kartu pintar ke dalam modul CAM. Lihat
petunjuk yang Anda terima dari operator.
Untuk memasukkan CAM pada TV…
23

1 - Perhatikan CAM apakah metode untuk
memasukkannya benar. Bila dimasukkan secara
keliru, CAM dan TV bisa mengalami kerusakan.
2 - Sambil melihat bagian belakang TV, dengan
bagian depan CAM menghadap ke arah Anda,
masukkan CAM secara perlahan ke slot COMMON
INTERFACE.
3 - Tekan masuk CAM sejauh mungkin. Biarkan CAM
berada di slot secara permanen.
Saat Anda menyalakan TV, dibutuhkan beberapa
menit sebelum CAM aktif. Jika CAM dimasukkan dan
biaya langganan telah dibayar (metode langganan
bisa berbeda), Anda dapat menonton saluran yang
diacak, yang didukung oleh kartu pintar CAM.
CAM dan kartu pintar eksklusif untuk TV Anda. Jika
Anda melepaskan CAM, Anda tidak akan bisa
menonton saluran yang diacak lagi, yang didukung
oleh CAM.
Di samping sambungan antena, tambahkan kabel
HDMI untuk menyambungkan Set-top box ke TV.
Alternatifnya, Anda dapat menggunakan kabel SCART
jika Set-top box tidak memiliki sambungan HDMI.
Menonaktifkan Timer
Kata kunci dan kode PIN
Untuk beberapa CAM, Anda harus memasukkan kode
PIN untuk menonton salurannya. Jika Anda mengatur
kode PIN untuk CAM, kami sarankan Anda
menggunakan kode yang sama dengan yang Anda
gunakan untuk membuka kunci TV.
Untuk mengatur kode PIN untuk CAM…
1 - Tekan SOURCES .
2 - Pilih jenis saluran yang CAM-nya Anda gunakan
untuk Tonton TV.
3 - Tekan OPTIONS dan pilih Antarmuka
Umum.
4 - Pilih operator TV CAM. Layar berikut ini muncul
dari operator TV. Ikuti petunjuk pada layar untuk
melihat setelan kode PIN.
6.7
Penerima - Set-Top Box
Nonaktifkan timer otomatis ini, hanya jika Anda
menggunakan remote control Set-top box.
Nonaktifkan timer ini agar TV tidak otomatis mati
setelah periode 4 jam tanpa menekan salah satu
tombol pada remote control TV yang ditekan.
Tuner Satelit
Sambungkan kabel antena parabola ke penerima
Satelit.
Di samping sambungan antena, tambahkan kabel
HDMI untuk menyambungkan perangkat ke TV.
Alternatifnya, Anda dapat menggunakan kabel SCART
jika perangkat tidak memiliki sambungan HDMI.
Kotak Kabel
Gunakan 2 kabel antena untuk menyambungkan
antena ke Set-top box (penerima digital) dan TV.
Menonaktifkan Timer
Nonaktifkan timer otomatis ini, hanya jika Anda
menggunakan remote control Set-top box.
Nonaktifkan timer ini agar TV tidak otomatis mati
setelah periode 4 jam tanpa menekan salah satu
tombol pada remote control TV yang ditekan.
24
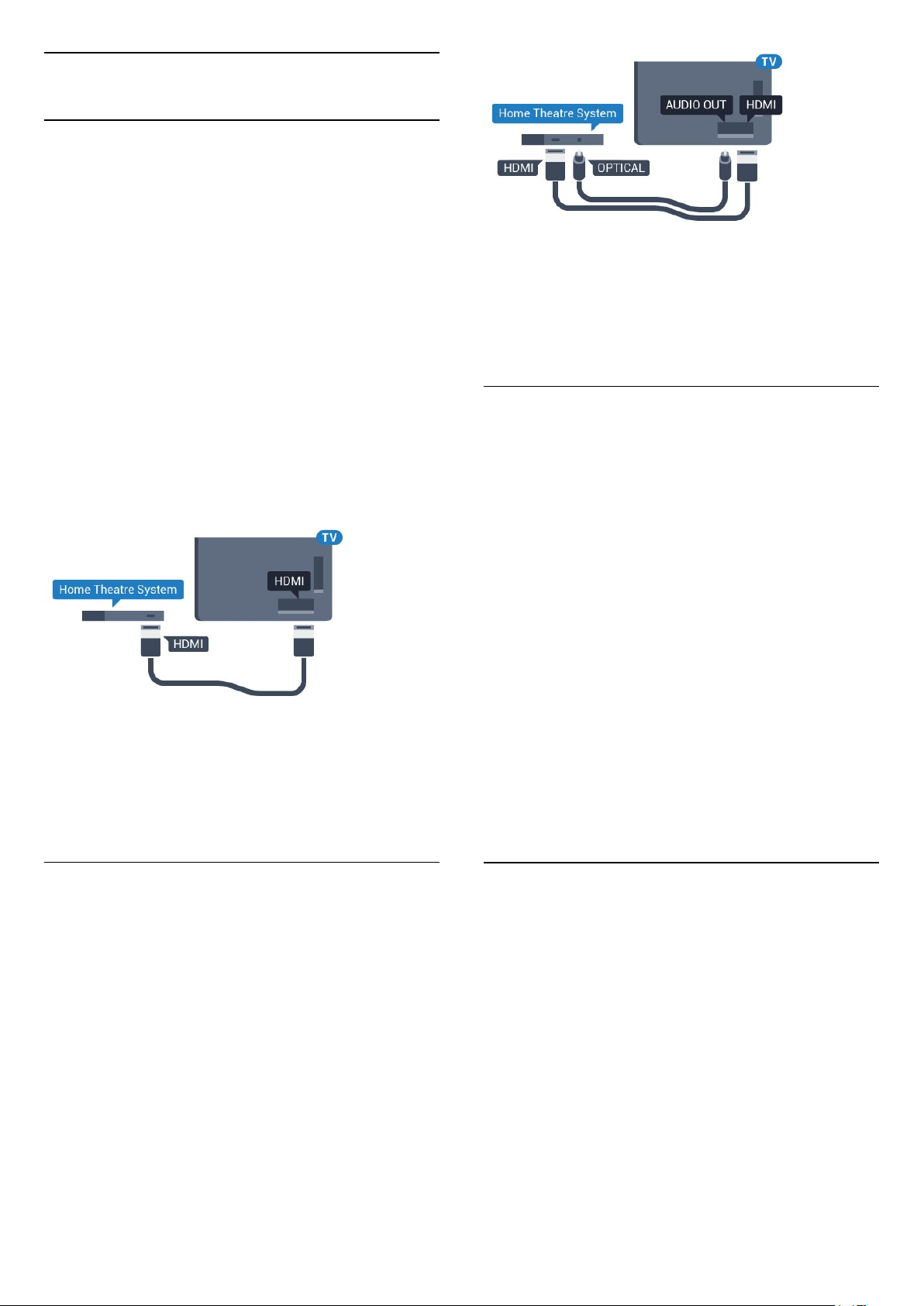
6.8
Sistem Home Theatre - HTS
Menyambungkan dengan HDMI ARC
Gunakan kabel HDMI untuk menyambungkan Sistem
Home Theatre (HTS) ke TV. Anda dapat
menyambungkan Soundbar Philips atau HTS dengan
pemutar disk bawaan.
HDMI ARC
Jika Sistem Home Theatre Anda dilengkapi
sambungan HDMI ARC, Anda dapat menggunakan
sabungan HDMI mana pun pada TV untuk
menyambungkannya. Dengan HDMI ARC, Anda tidak
perlu menyambungkan kabel audio tambahan.
Sambungan HDMI ARC menggabungkan kedua sinyal
tersebut.
Semua sambungan HDMI pada TV dapat
menghadirkan sinyal Audio Return Channel (ARC).
Tetapi begitu Anda menyambungkan Sistem Home
Theatre, TV hanya dapat mengirimkan sinyal ARC ke
sambungan HDMI ini.
Sinkronisasi audio ke video (sink)
Jika suara tidak sesuai dengan video pada layar,
Anda dapat mengatur penundaan pada sebagian
besar Sistem Home Theatre dengan pemutar disk
untuk menyesuaikan suara dengan video.
Masalah pada suara HTS
Suara dengan noise keras
Jika Anda menonton video dari flash drive USB yang
dicolokkan atau komputer yang tersambung, suara
dari Sistem Home Theatre Anda mungkin akan
terdistorsi. Noise terdengar jika file audio atau video
memiliki suara DTS tetapi Sistem Home Theatre tidak
memiliki pemrosesan suara DTS. Anda dapat
mengatasi masalah ini dengan mengatur Format
Audio Out TV menjadi Stereo (tidak terkompresi).
Sinkronisasi audio ke video (sink)
Jika suara tidak sesuai dengan video pada layar,
Anda dapat mengatur penundaan pada sebagian
besar Sistem Home Theatre dengan pemutar disk
untuk menyesuaikan suara dengan video.
Menyambungkan dengan HDMI
Gunakan kabel HDMI untuk menyambungkan Sistem
Home Theatre (HTS) ke TV. Anda dapat
menyambungkan Soundbar Philips atau HTS dengan
pemutar disk bawaan.
Jika Sistem Home Theatre tidak dilengkapi
sambungan HDMI ARC, tambahkan kabel audio optik
(Toslink) untuk mengirimkan suara gambar TV ke
Sistem Home Theatre.
Tekan untuk Semua
Pengaturan > Suara > Lanjutan > Format Audio
Out.
Tidak ada suara
Jika Anda tidak dapat mendengar suara dari TV di
Sistem Home Theatre, periksa apakah Anda telah
menyambungkan kabel HDMI ke sambungan HDMI
ARC di Sistem Home Theatre. Semua sambungan
HDMI pada TV adalah sambungan HDMI ARC.
6.9
Smartphone dan Tablet
Untuk menyambungkan smartphone atau tablet ke
TV, Anda dapat menggunakan sambungan nirkabel
atau kabel.
Nirkabel
Untuk sambungan nirkabel, pada smartphone atau
tablet Anda unduhlah Aplikasi Remote Philips TV dari
toko aplikasi pilihan Anda.
Kabel
Untuk sambungan kabel, gunakan sambungan HDMI
4 MHL di bagian belakang TV. Untuk informasi
selengkapnya, di Bantuan, pilih Kata kunci, dan
cari HDMI MHL.
25

6.10
Pemutar Disk Blu-ray
Gunakan kabel HDMI berkecepatan tinggi untuk
menyambungkan pemutar Disk Blu-ray ke TV.
Jika pemutar Disk Blu-ray dilengkapi HDMI CEC
EasyLink, Anda dapat mengoperasikan pemutar
dengan remote control TV.
6.11
Pemutar DVD
Gunakan kabel HDMI untuk menyambungkan
pemutar DVD ke TV.
Alternatifnya, Anda dapat menggunakan kabel
SCART, jika perangkat tidak memiliki sambungan
HDMI sama sekali.
Anda dapat memasangkan beberapa speaker
nirkabel dan maksimum 4 perangkat Bluetooth LE
(energi rendah). TV hanya dapat memutar suara pada
satu speaker pada saat bersamaan. Jika Anda
menyambungkan subwoofer, suara diputar pada TV
dan subwoofer. Jika Anda menyambungkan sound
bar, suara diputar pada sound bar saja.
Perhatian - Sinkronisasi Audio ke Video
Banyak sistem speaker Bluetooth memiliki apa yang
disebut 'latensi' tinggi. Latensi tinggi berarti audio
lebih lambat dibanding video, sehingga
menyebabkan 'lip sync' (sinkronisasi audio dan video)
tidak sinkron. Sebelum membeli sistem speaker
Bluetooth nirkabel, cari tahu tentang model terbaru
dan cari perangkat yang tingkat latensinya rendah.
Minta saran dari toko/penjual TV Anda.
Memasangkan Perangkat
Posisikan speaker nirkabel pada jarak 5 meter dari TV.
Bacalah panduan pengguna perangkat tentang
informasi khusus mengenai pemasangan dan jarak
nirkabel. Pastikan pengaturan Bluetooth pada TV
diaktifkan.
Setelah gamepad nirkabel terpasang, Anda dapat
menggunakannya. Saat speaker nirkabel terpasang,
Anda dapat memilihnya untuk memutar suara TV.
Saat perangkat terpasang, Anda tidak perlu
memasangkannya lagi kecuali Anda melepas
perangkat tersebut.
Jika pemutar DVD tersambung dengan HDMI dan
dilengkapi CEC EasyLink, Anda dapat
mengoperasikan pemutar dengan remote control TV.
6.12
Bluetooth - Speaker dan
Gamepad
Apa yang Anda Perlukan
Anda dapat menyambungkan perangkat nirkabel
yang dilengkapi Bluetooth® ke TV ini – speaker
nirkabel, subwoofer, sound bar atau headphone.
Anda juga dapat menyambungkan gamepad nirkabel
dengan Bluetooth LE.
Untuk memasangkan speaker nirkabel dengan TV…
1 - Nyalakan speaker nirkabel dan tempatkan di
posisi yang dapat dijangkau TV.
2 - Tekan , pilih Semua Pengaturan dan
tekan OK.
3 - Pilih Nirkabel dan Jaringan dan
tekan (kanan) untuk masuk ke menu.
4 - Pilih Bluetooth > Cari Perangkat Bluetooth.
5 - Pilih Mulai dan tekan OK. Ikuti petunjuk pada
layar. Anda dapat memasangkan perangkat tersebut
dengan TV dan TV akan menyimpan sambungan
tersebut. Anda mungkin perlu untuk memutuskan
pemasangan perangkat yang dipasangkan terlebih
dahulu jika jumlah maksimum perangkat yang
dipasangkan tercapai.
6 - Pilih jenis perangkat (headphone, subwoofer, …).
7 - Tekan (kiri) berulang kali jika perlu, untuk
menutup menu.
Untuk memutar suara TV pada speaker nirkabel, Anda
harus memasangkan speaker nirkabel dengan TV.
26
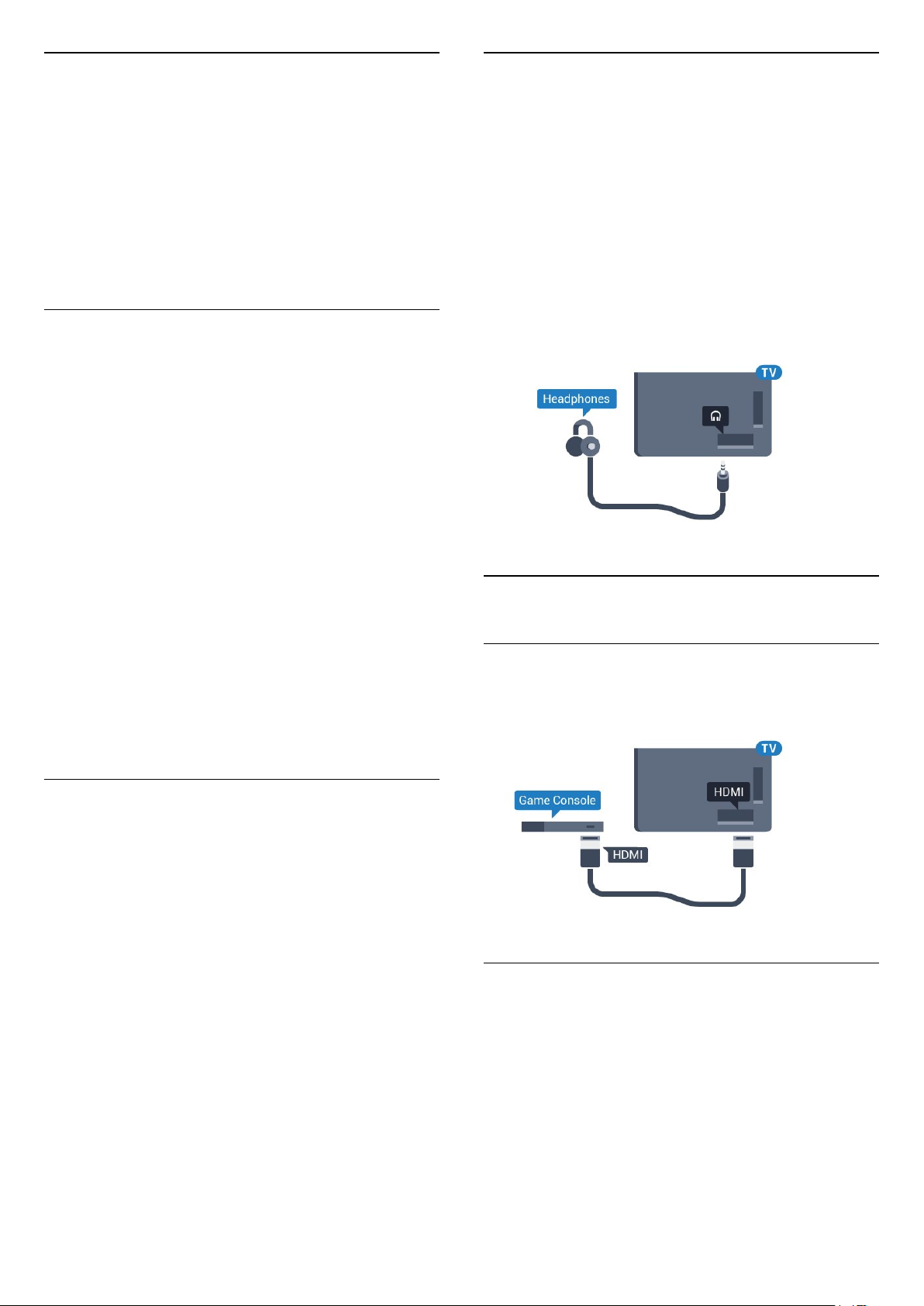
Memilih Perangkat
Setelah speaker Bluetooth terpasang, Anda dapat
memilihnya untuk memutar suara TV.
Untuk memilih speaker nirkabel untuk memutar suara
TV…
1 - Tekan , pilih Speaker dan tekan OK.
2 - Pilih sistem loudspeaker yang Anda inginkan.
3 - Tekan (kiri) berulang kali jika perlu, untuk
menutup menu.
Menghapus Perangkat
Anda dapat menyambungkan atau memutus
sambungan perangkat Bluetooth nirkabel. Ketika
perangkat Bluetooth tersambung, Anda dapat
menggunakan gamepad atau mendengarkan suara
TV melalui speaker nirkabel. Anda juga dapat
menghapus perangkat Bluetooth nirkabel. Jika Anda
menghapus perangkat Bluetooth, perangkat tersebut
tidak akan terpasang.
6.13
Headphone
Anda dapat menyambungkan serangkaian
headphone ke sambungan pada bagian
belakang TV. Sambungan tersebut adalah jack-mini
3,5 mm. Anda dapat menyesuaikan volume
headphone secara terpisah.
Untuk menyesuaikan volume…
1 - Tekan , pilih Volume Headphone.
2 - Tekan panah (naik) atau (turun) untuk
menyesuaikan nilai.
3 - Tekan (kiri) berulang kali jika perlu, untuk
menutup menu.
Untuk menghapus atau memutuskan sambungan
perangkat nirkabel...
1 - Tekan , pilih Semua Pengaturan dan
tekan OK.
2 - Pilih Nirkabel dan Jaringan.
3 - Pilih Bluetooth > Hapus Perangkat.
4 - Di daftar, pilih perangkat nirkabel.
5 - Pilih Putuskan sambungan atau Hapus.
6 - Pilih OK.
7 - Tekan (kiri) berulang kali jika perlu, untuk
menutup menu.
Bluetooth Aktif atau Tidak Aktif
Untuk menyambungkan perangkat Bluetooth
nirkabel, pastikan Bluetooth diaktifkan.
Untuk mengaktifkan Bluetooth…
1 - Tekan , pilih Semua Pengaturan dan
tekan OK.
2 - Pilih Nirkabel dan Jaringan.
3 - Pilih Bluetooth > Bluetooth On/Off.
4 - Pilih Aktif atau Tidak aktif.
5 - Tekan (kiri) berulang kali jika perlu, untuk
menutup menu.
6.14
Konsol Permainan
HDMI
Untuk kualitas terbaik, sambungkan konsol permainan
dengan kabel HDMI Berkecepatan tinggi ke TV.
Y Pb Pr
Sambungkan konsol permainan dengan kabel video
komponen (Y Pb Pr) dan kabel audio L/R ke TV.
27

Scart
Sambungkan konsol permainan ke TV dengan kabel
komposit (CVBS) dan kabel audio L/R ke TV.
Jika konsol permainan hanya dilengkapi output Video
(CVBS) dan Audio L/R, gunakan adaptor Video Audio
L/R ke SCART (dijual terpisah) untuk disambungkan
dengan sambungan SCART.
Menyambungkan Gamepad
Untuk bermain permainan dari Internet di TV ini, Anda
dapat menyambungkan berbagai pilihan Gamepad
nirkabel. Anda dapat menggunakan Gamepad
dengan penerima nano USB atau gamepad dengan
Bluetooth.
Untuk menyambungkan Gamepad dengan penerima
nano USB...
1 - Colokkan penerima nano kecil di salah satu
sambungan USB pada samping TV. Penerima nano
nirkabel disertakan dengan Gamepad.
2 - Jika Gamepad diaktifkan, Anda dapat
menggunakan Gamepad tersebut.
Anda dapat menyambungkan Gamepad kedua pada
sambungan USB kedua di samping TV.
Permasalahan
Untuk menyelesaikan kemungkinan interferensi
dengan perangkat nirkabel lainnya pada TV…
Pengaturan Terbaik
Sebelum mulai bermain permainan dari konsol
permainan yang tersambung, kami menyarankan
Anda untuk mengatur TV ke pengaturan Permainan
ideal.
Untuk mengatur TV ke pengaturan ideal…
1 - Tekan , pilih Semua Pengaturan dan
tekan OK.
2 - Pilih Gambar dan tekan (kanan) untuk
masuk ke menu.
3 - Pilih Gaya Gambar > Permainan.
4 - Tekan (kiri) berulang kali jika perlu, untuk
menutup menu.
• Gunakan kabel ekstensi USB dan jauhkan penerima
nano sekitar 1 meter dari TV.
• Atau, Anda dapat menggunakan hub USB yang
didayai ke TV dan colokkan penerima nano pada hub
USB.
6.16
Hard Drive USB
Apa yang Anda Perlukan
Jika Anda menyambungkan Hard Drive USB, Anda
dapat menjeda atau merekam siaran TV digital (siaran
DVB atau semacamnya).
Ruang Disk Minimum
• Untuk Menjeda
Untuk menjeda siaran, Anda memerlukan Hard Drive
yang kompatibel dengan USB 2.0 dengan ruang disk
minimal 4 GB.
• Untuk Merekam
Untuk menjeda dan merekam siaran, Anda
memerlukan ruang disk minimal 250GB.
6.15
Gamepad
Pemasangan
Sebelum Anda dapat menjeda atau merekam siaran,
Anda harus menyambungkan dan memformat Hard
Drive USB. Memformat akan menghapus semua file
dari Hard Drive USB.
1 - Sambungkan Hard Drive USB ke salah satu
sambungan USB pada TV. Jangan menyambungkan
28

perangkat USB lainnya ke port USB lain saat
memformat.
2 - Hidupkan Hard Drive USB dan TV.
3 - Jika TV disetel ke saluran TV digital,
tekan (Jeda). Mencoba menjeda akan memulai
pemformatan.
Ikuti petunjuk pada layar.
Saat Hard Drive USB diformat, biarkan Hard Drive USB
tersambung secara permanen.
Peringatan
memformat.
2 - Hidupkan Hard Drive USB dan TV.
3 - Jika TV disetel ke saluran TV digital,
tekan (Jeda). Mencoba menjeda akan memulai
pemformatan. Ikuti petunjuk pada layar.
4 - TV akan bertanya apakah Anda ingin
menggunakan Hard Drive USB untuk menyimpan
aplikasi, jika ya, jawab pertanyaan tersebut.
5 - Saat Hard Drive USB diformat, biarkan Hard Drive
USB tersambung secara permanen.
Hard Drive USB diformat secara eksklusif untuk TV ini,
sehingga Anda tidak dapat menggunakan rekaman
yang disimpan pada TV atau PC lainnya. Jangan
menyalin atau mengubah file di Hard Drive USB
dengan aplikasi PC apa pun. Hal ini akan merusak
rekaman Anda. Jika Anda memformat Hard Drive USB
lainnya, konten pada Hard Drive USB sebelumnya
akan hilang. Hard Drive USB yang terpasang di TV
Anda akan perlu diformat ulang untuk digunakan
dengan komputer.
Memformat
Sebelum Anda dapat menjeda atau merekam siaran,
Anda harus menyambungkan dan memformat Hard
Drive USB. Memformat akan menghapus semua file
dari Hard Drive USB. Jika Anda ingin merekam siaran
dengan data Panduan TV dari Internet, Anda harus
mengonfigurasi sambungan Internet terlebih dahulu
sebelum memasang Hard Drive USB.
Peringatan
Hard Drive USB diformat secara eksklusif untuk TV ini,
sehingga Anda tidak dapat menggunakan rekaman
yang disimpan pada TV atau PC lainnya. Jangan
menyalin atau mengubah file di Hard Drive USB
dengan aplikasi PC apa pun. Hal ini akan merusak
rekaman Anda. Jika Anda memformat Hard Drive USB
lainnya, konten pada Hard Drive USB sebelumnya
akan hilang. Hard Drive USB yang terpasang di TV
Anda akan perlu diformat ulang untuk digunakan
dengan komputer.
Untuk memformat Hard Drive USB…
1 - Sambungkan Hard Drive USB ke salah satu
sambungan USB pada TV. Jangan menyambungkan
perangkat USB lainnya ke port USB lain saat
6.17
Keyboard USB
Menyambungkan
Sambungkan keyboard USB (tipe USB-HID) untuk
memasukkan teks ke TV Anda.
Gunakan salah satu sambungan USB untuk
menyambungkan.
Mengonfigurasi
Memasang keyboard
Untuk memasang keyboard USB, nyalakan TV dan
sambungkan keyboard USB ke salah satu
sambungan USB di TV. Jika TV mendeteksi
keyboard untuk pertama kali, Anda dapat memilih
tata letak keyboard Anda dan menguji pemilihan
Anda. Jika Anda memilih tata letak keyboard Sirilik
atau Yunani terlebih dahulu, Anda dapat memilih tata
letak keyboard Latin sekunder.
Untuk mengubah pengaturan tata letak keyboard saat
tata letak dipilih…
1 - Tekan , pilih Semua Pengaturan dan
tekan OK.
29
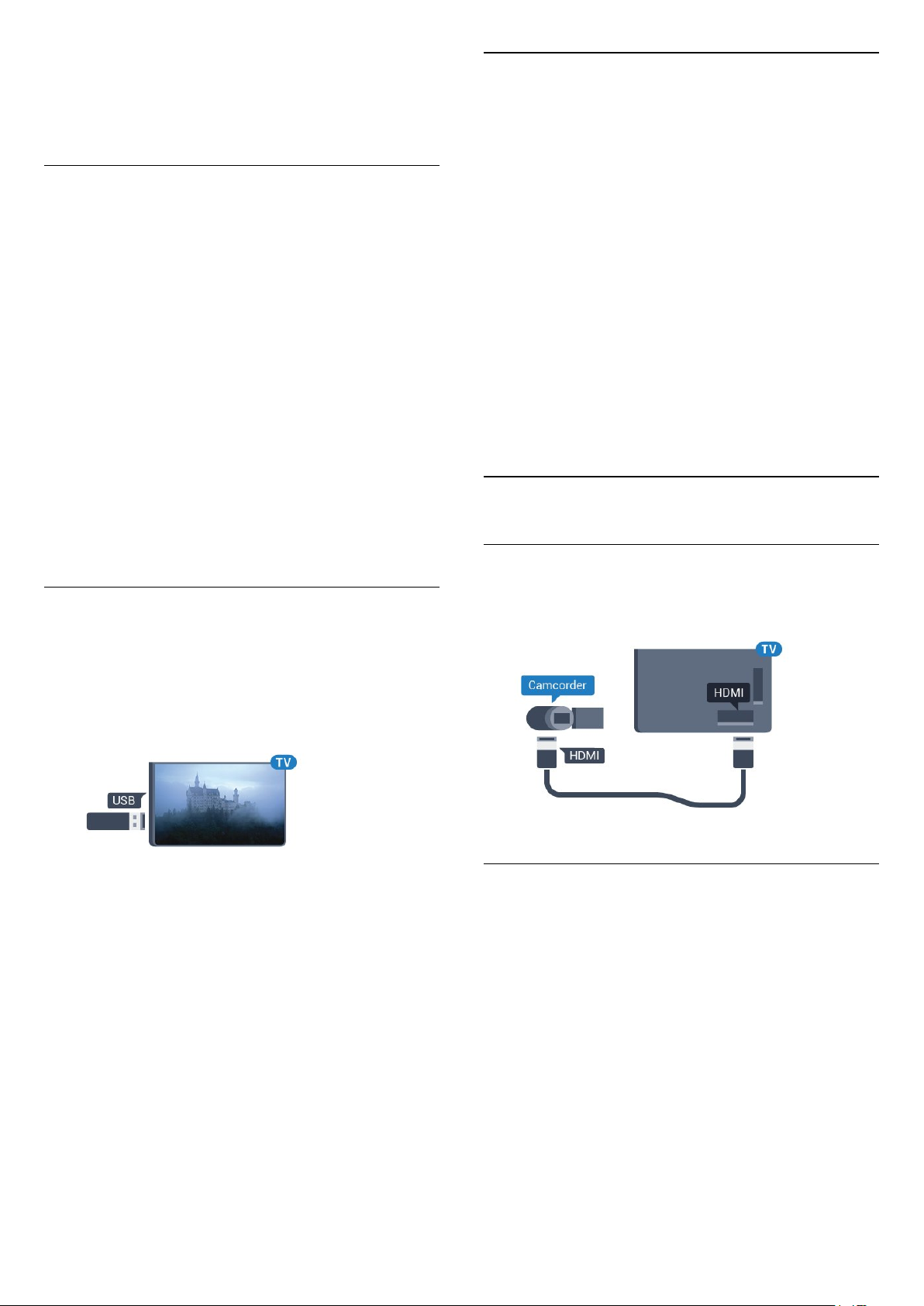
2 - Pilih Pengaturan Umum dan tekan (kanan)
untuk masuk ke menu.
3 - Pilih Pengaturan Keyb. USB untuk memulai
penyiapan keyboard.
Tombol Khusus
Tombol untuk memasukkan teks
• Tombol Enter = OK
• Backspace = menghapus karakter sebelum kursor
• Tombol panah = berpindah-pindah di dalam bidang
teks
• Untuk beralih antar tata letak keyboard, jika tata
letak sekunder diatur, tekan tombol Ctrl + Bilah
spasi secara bersamaan.
Tombol untuk aplikasi dan halaman Internet
• Tab dan Shift + Tab = Selanjutnya dan Sebelumnya
• Home = menggulir ke bagian atas halaman
• End = menggulir ke bagian bawah halaman
• Page Up = melompati satu halaman ke atas
• Page Down = melompati satu halaman ke bawah
• + = memperbesar satu langkah
• - = memperkecil satu langkah
• * = menyesuaikan halaman web dengan lebar layar
6.19
Kamera Foto
Untuk melihat foto yang tersimpan di kamera foto
digital, Anda dapat menyambungkan kamera
langsung ke TV.
Gunakan salah satu sambungan USB pada TV untuk
menyambungkan. Nyalakan kamera setelah
disambungkan.
Jika daftar konten tidak otomatis muncul,
tekan SOURCES dan pilih USB.
Kamera Anda mungkin perlu diatur untuk mentransfer
kontennya dengan PTP (Picture Transfer
Protocol/Protokol Transfer Gambar). Baca buku
petunjuk kamera foto digital.
Untuk informasi selengkapnya tentang melihat foto,
di Bantuan, pilih Kata kunci, dan cari Foto, Video,
dan Musik.
6.20
Camcorder
HDMI
6.18
Flash Drive USB
Anda dapat melihat foto atau memutar musik dan
video dari flash drive USB yang tersambung.
Masukkan flash drive USB di salah satu
sambungan USB pada TV saat TV dihidupkan.
TV akan mendeteksi flash drive dan membuka daftar
yang menampilkan kontennya.
Jika daftar konten tidak otomatis muncul,
tekan SOURCES dan pilih USB.
Untuk berhenti menonton konten flash drive USB,
tekan EXIT atau pilih aktivitas lain.
Untuk melepas flash drive USB, Anda dapat menarik
keluar flash drive kapan pun.
Untuk kualitas terbaik, gunakan kabel HDMI untuk
menyambungkan camcorder ke TV.
Audio Video LR / Scart
Anda dapat menggunakan sambungan HDMI, YPbPr
atau SCART untuk menyambungkan camcorder. Jika
camcorder hanya dilengkapi output Video (CVBS) dan
Audio L/R, gunakan adaptor Video Audio L/R ke
SCART (dijual terpisah) untuk disambungkan dengan
sambungan SCART.
Untuk informasi selengkapnya tentang menonton
atau memutar konten dari flash drive USB,
di Bantuan, pilih Kata kunci, dan cari Foto, Video,
dan Musik.
30
 Loading...
Loading...