Philips 32PFH5501, 40PFH5501, 49PFH5501 User Manual [ hr]

Register your product and get support at
www.philips.com/welcome
5501 series
Upute
32PFH5501
40PFH5501
49PFH5501
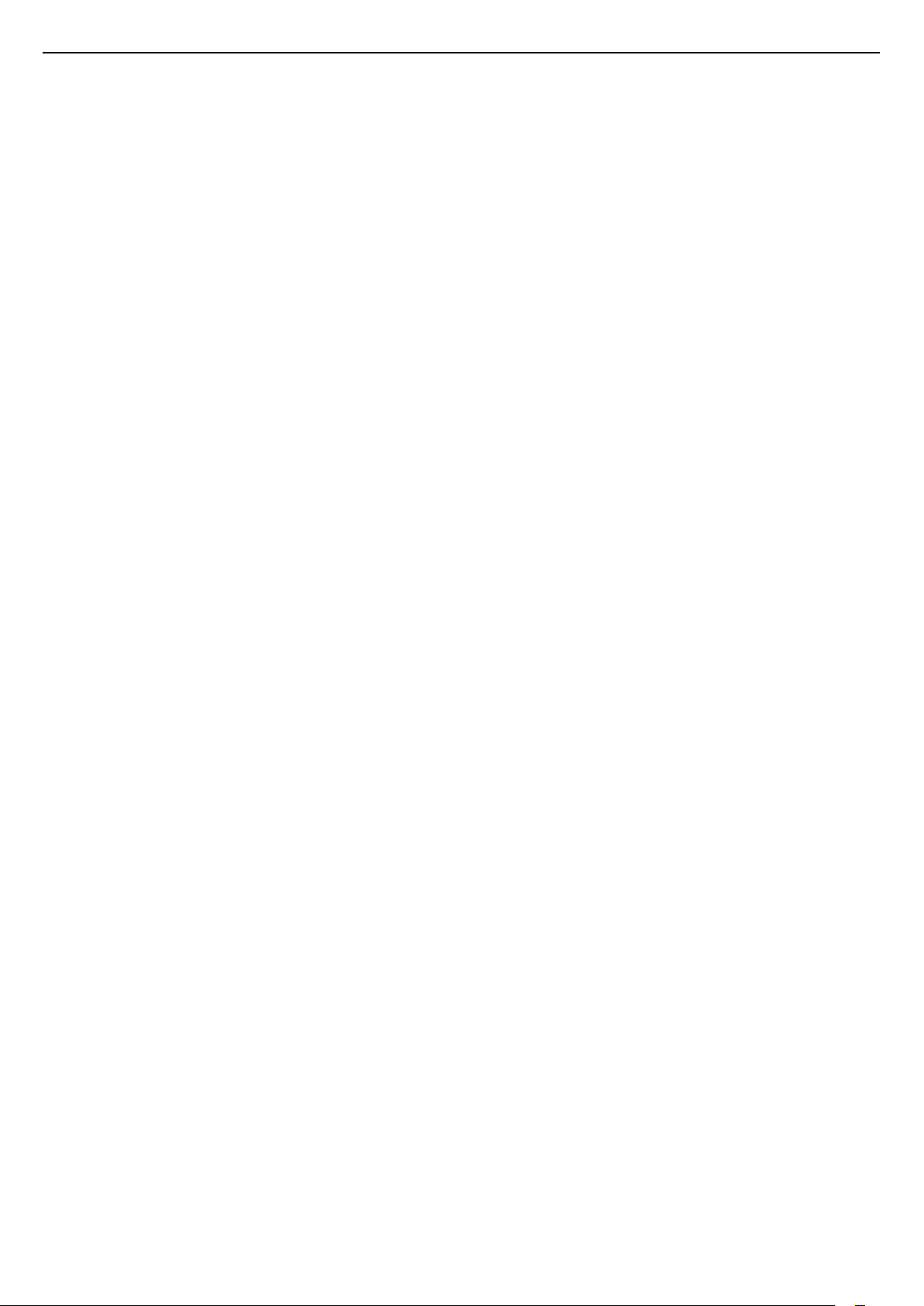
Sadržaj
1 Što je novo? 4
1.1 Sveobuhvatni izbornik Izvori 4
1.2 Najpopularniji sadržaji 4
1.3 Preglednik multimedijskih sadržaja 5
2 Postavljanje 6
2.1 Pročitajte sigurnosne upute 6
2.2 Postolje televizora i montaža na zid 6
2.3 Savjeti za postavljanje 6
2.4 Kabel za napajanje 6
2.5 Antenski kabel 7
3 Daljinski upravljač 8
3.1 Pregled tipki 8
3.2 Glasovno pretraživanje 9
3.3 Infracrveni senzor 10
3.4 Baterije 10
3.5 Čišćenje 10
4 Uključivanje/isključivanje 11
4.1 Uključivanje ili stanje pripravnosti 11
4.2 Tipke na televizoru 11
5 Kanali 12
5.1 Instalacija antenskih/kabelskih 12
5.2 Kopiranje popisa kanala 14
5.3 O kanalima 14
6 Povezivanje uređaja 21
6.1 O povezivanju 21
6.2 HDMI priključnice 21
6.3 Y Pb Pr – komponentni 22
6.4 Scart 22
6.5 Audio izlaz – optički 23
6.6 CAM s pametnom karticom - CI+ 23
6.7 Prijemnik - Set-Top Box 24
6.8 Sustav kućnog kina – HTS 24
6.9 Pametni telefoni i tableti 25
6.10 Blu-ray Disc reproduktor 25
6.11 DVD reproduktor 25
6.12 Bluetooth – zvučnici i upravljači 25
6.13 Slušalice 26
6.14 Igraća konzola 27
6.15 Upravljač za igranje 27
6.16 USB tvrdi disk 28
6.17 USB tipkovnica 29
6.18 USB Flash pogon 29
6.19 Fotoaparat 29
6.20 Kamkorder 30
6.21 Računalo 30
7 Povezivanje Android TV-a 32
7.1 Mreža i internet 32
7.2 Google račun 34
7.3 Galerija aplikacija tvrtke Philips 35
7.4 Postavke za Android 36
7.5 Izbornik Početak 36
8 Aplikacije 38
8.1 Više o aplikacijama 38
8.2 Google Play 38
8.3 Pokretanje ili zaustavljanje aplikacije 39
8.4 Blokada aplikacija 39
8.5 Upravljanje aplikacijama 41
8.6 Spremanje 41
9 Internet 42
9.1 Pokretanje interneta 42
9.2 Opcije na internetu 42
10 Izbornik televizora 43
10.1 O izborniku televizora 43
10.2 Otvaranje izbornika televizora 43
11 Izvori 44
11.1 Prelazak na uređaj 44
11.2 Opcije TV ulaza 44
11.3 Naziv i vrsta uređaja 44
11.4 Računalo 44
12 Postavke 46
12.1 Česte postavke 46
12.2 Slika 46
12.3 Zvuk 50
12.4 Ekološke postavke 52
12.5 Općenite postavke 53
12.6 Sat, regija i jezik 55
12.7 Univerzalni pristup 57
12.8 Blokada uređaja 58
13 Videozapisi, fotografije i glazba 60
13.1 S povezanog USB uređaja 60
13.2 S računala ili NAS uređaja 60
13.3 S usluge pohrane u oblaku 60
13.4 Izbornici Omiljeni, Najpopularnije, Posljednje
reproducirano 60
13.5 Reprodukcija vaših videozapisa 61
13.6 Gledanje vaših fotografija 61
13.7 Reprodukcija glazbe 61
14 TV vodič 63
14.1 Što je potrebno 63
14.2 Podaci TV vodiča 63
14.3 Uporaba TV vodiča 63
15 Snimanje i Pause TV 65
15.1 Snimanje 65
15.2 Pause TV 66
16 Pametni telefoni i tableti 67
16.1 Philips TV Remote App 67
16.2 Google Cast 67
16.3 AirPlay 67
16.4 MHL 67
17 Igre 68
17.1 Što je potrebno 68
17.2 Igranje igre 68
18 Najpopularniji sadržaji 69
18.1 O najpopularnijim sadržajima 69
18.2 Sada na TV-u 69
18.3 TV na zahtjev 69
18.4 Video na zahtjev 69
19 Netflix 71
20 Multi View 72
20.1 Teletekst i TV 72
20.2 HDMI i televizor 72
20.3 Nettv i televizija 72
20.4 Nettv i HDMI 72
21 Softver 73
21.1 Ažuriraj softver 73
2

21.2 Verzija softvera 73
21.3 Softver otvorenog koda 73
21.4 Licenca za otvoreni kod 74
21.5 Obavijesti 101
22 Specifikacije 102
22.1 Zaštita okoliša 102
22.2 Snaga 102
22.3 Operativni sustav 103
22.4 Prijem 103
22.5 Vrsta zaslona 103
22.6 Rezolucija zaslona 103
22.7 Dimenzije i mase 103
22.8 Mogućnost povezivanja 103
22.9 Zvuk 103
22.10 Multimedija 104
23 Pomoć i podrška 105
23.1 Registracija televizora 105
23.2 Korištenje pomoći 105
23.3 Rješavanje problema 105
23.4 Pomoć na mreži 107
23.5 Podrška i popravak 107
24 Sigurnost i održavanje 109
24.1 Sigurnost 109
24.2 Briga za zaslon 110
25 Odredbe uporabe 111
25.1 Odredbe uporabe – televizor 111
25.2 Odredbe uporabe – Galerija aplikacija 111
26 Autorska prava 112
26.1 MHL 112
26.2 HDMI 112
26.3 Dolby Digital Plus 112
26.4 DTS 2.0+Digital Out ™ 112
26.5 Microsoft 112
26.6 Wi-Fi Alliance 112
26.7 Kensington 112
26.8 Drugi zaštitni znakovi 113
27 Izjava o odricanju od odgovornosti za
usluge i/ili softver trećih strana 114
Indeks 115
3

1
Što je novo?
1.1
Sveobuhvatni izbornik Izvori
Više o sveobuhvatnom izborniku
Izvori
Kada prvi put pritisnete SOURCES, prikazat će se
upute za postavljanje izbornika Izvori.
Unaprijeđeni izbornik Izvori sadrži normalni izbornik
Izvori; jednostavno otvorite TV vodič i
odaberite (tipka plus) kako biste postavili
podsjetnik ili zakazali snimanje u TV vodiču.
Sveobuhvatni izbornik Izvori, stilizirani TV vodič i novi
jednostavni preglednik programa.
Vaš popis omiljenih kanala sada je dio izbornika
Izvori . Isto vrijedi za popise kanala oba
tunera; Antenski/kabelski i
Novi izbornik Izvori na popisu će prikazivati sve
povezane uređaje, ali i sve tunere, tako da će korisnik
u izborniku Izvori može pronaći sve moguće "izvore"
za televizor.
Satelitski.
Poboljšani TV vodič
Jasniji i pregledniji TV vodič. Odaberite program i
pročitajte opis ili pritisnite za odabir podsjetnika ili
zakazivanje snimanja.
1.2
Najpopularniji sadržaji
Odabir tunera, kanala ili TV vodiča
Odaberite izvor tunera i pritisnite kako biste otvorili
popis kanala. Ponovo pritisnite kako biste
otvorili TV vodič i vidjeli raspored programa.
Pritisnite za povratak na popis kanala.
Uz opciju TOP PICKS televizor preporučuje
trenutne televizijske programe, najnovije videozapise
za posuđivanje i televizijske usluge na mreži koje
možete gledati.
1 - Pritisnite TOP PICKS.
2 - Odaberite program i pritisnite (tipka plus) kako
biste zakazali snimanje, postavili podsjetnik ili gledali
program.
3 - Pomoću tipki sa strelicama / navigacijskih
tipki odaberite 3 točke u gornjem desnom kutu
zaslona i zatim pritisnite OK za otvaranje
izbornika OPTIONS.
Odaberite za snimanje ili odaberite za
postavljanje izbornika
4

Odaberite za označavanje favorita
1.3
Preglednik multimedijskih
sadržaja
Možete jednostavno pretraživati svoje multimedijske
sadržaje ili označiti bilo koji kanal, pjesmu ili
fotografiju kao omiljene.
4 - Prilikom reprodukcije na dnu zaslona se prikazuje
pomoćna kontrolna traka; strelicama odaberite
željenu stavku i potvrdite odabir tipkom OK.
1 - Pritisnite (tipka plus) kako biste bilo koji
videozapis, pjesmu ili fotografiju označili kao
omiljene.
2 - Videozapise, pjesme i fotografije možete
pregledavati u obliku mreže ili popisa.
3 - Pomoću tipki sa strelicama / navigacijskih
tipki odaberite 3 točke u gornjem desnom kutu
zaslona i zatim pritisnite OK za otvaranje
izbornika OPTIONS.
Mrežni prikaz
Prikaz popisa
5
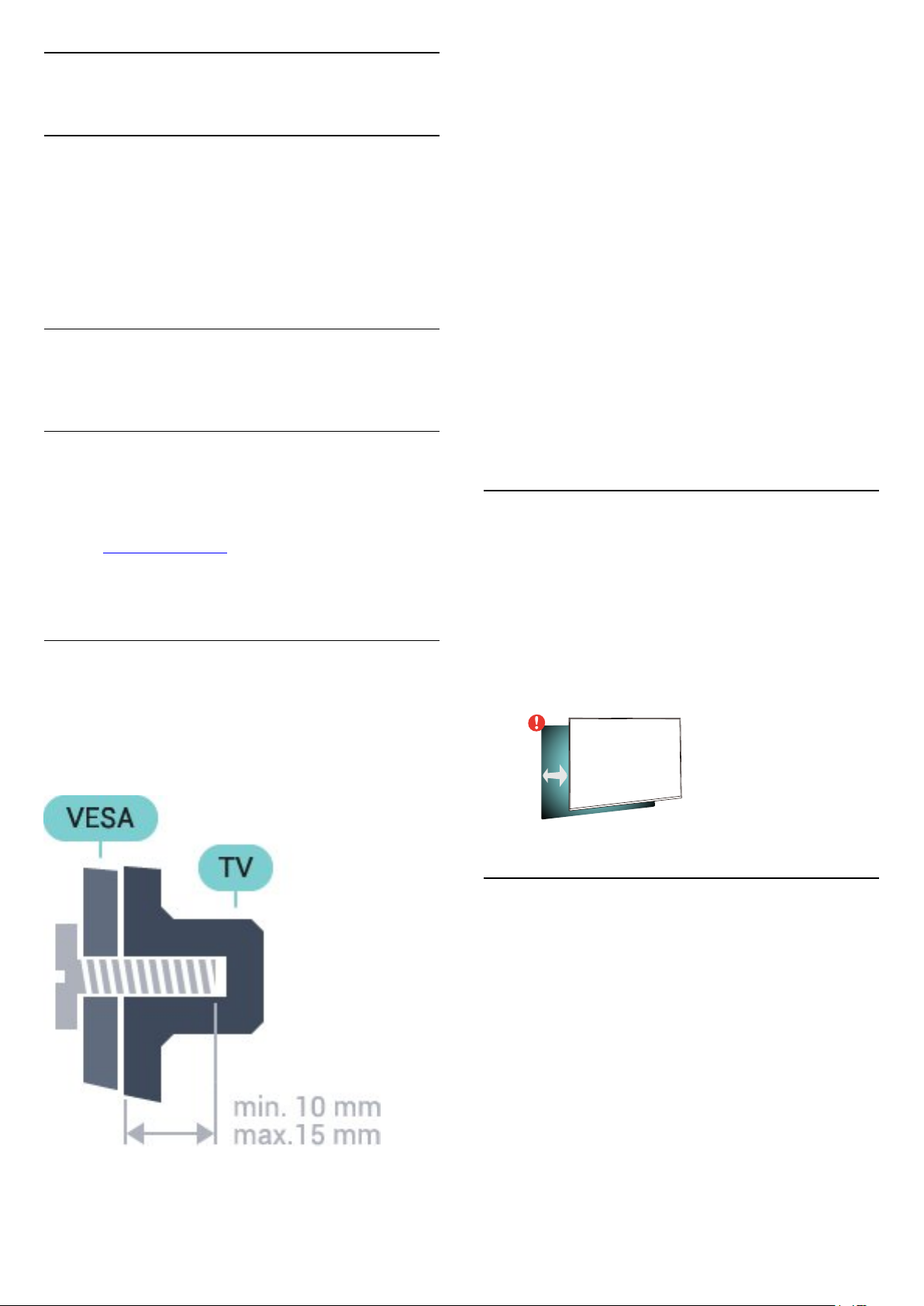
2
Postavljanje
2.1
Pročitajte sigurnosne upute
Prije uporabe televizora pročitajte sigurnosne upute.
Kako biste pronašli više informacija, u
izborniku Pomoć odaberite Ključne riječi i
potražite Sigurnosne upute.
2.2
Postolje televizora i montaža
na zid
Postolje televizora
VESA MIS-F 200x200, M4
• 49PFx5501
VESA MIS-F 400x200, M6
Priprema
Najprije izvadite 4 plastična pokrova za vijke iz rupa s
navojem na stražnjoj strani televizora.
Pazite da metalni vijci, kojima ćete televizor montirati
na nosač sukladan standardu VESA, ulaze približno 10
mm u rupe s navojem na televizoru.
Oprez
Montaža televizora na zid zahtijeva posebne vještine i
trebale bi ga izvoditi kvalificirane osobe. Montaža
televizora na zid treba se provesti u skladu sa
sigurnosnim standardima vezanima uz težinu
televizora. Prije postavljanja televizora pročitajte i
sigurnosne mjere.
TP Vision Europe B.V. ne snosi odgovornost za
nepravilnu montažu niti bilo kakvu montažu koja
može dovesti do nezgode ili ozljede.
Upute za montažu postolja televizora pronaći ćete u
Kratkim uputama priloženima uz televizor. Ako ste
slučajno izgubili te upute, možete ih preuzeti na webmjestu www.philips.com.
Pomoću broja modela televizora pronađite Kratke
upute koje ćete preuzeti.
Montaža na zid
Vaš se televizor može montirati pomoću
zidnog nosača sukladnog VESA standardu (prodaje
se zasebno).
Prilikom kupnje zidnog nosača upotrijebite sljedeći
VESA kôd . . .
2.3
Savjeti za postavljanje
• Televizor postavite na mjesto gdje svjetlost ne pada
izravno na zaslon.
• Televizor smjestite do 15 cm od zida.
• Idealna udaljenost za gledanje televizije jednaka je
veličini dijagonale zaslona uvećanoj tri puta. Kada ste
u sjedećem položaju, oči trebaju biti u ravnini sa
sredinom zaslona.
15
cm
2.4
Kabel za napajanje
• 32PFx5501
VESA MIS-F 100x100, M4
• 40PFx5501
• Kabel za napajanje ukopčajte u priključnicu za
napajanje POWER na stražnjoj strani televizora.
• Kabel za napajanje mora biti čvrsto ukopčan u
priključnicu.
• Pazite da utikač u zidnoj električnoj utičnici uvijek
bude dostupan.
• Prilikom iskopčavanja kabela za napajanje uvijek
vucite za utikač, nikada za kabel.
6

Iako je potrošnja energije ovog televizora kada je u
stanju pripravnosti vrlo mala, kako biste uštedjeli
energiju, iskopčajte kabel za napajanje ako televizor
nećete koristiti duže vrijeme.
2.5
Antenski kabel
Priključak za antenu čvrsto umetnite u
priključnicu Antenna na stražnjoj strani televizora.
Možete povezati svoju antenu ili antenske signale iz
distribucijskog sustava. Koristite koaksijalni antenski
kabel s IEC RF priključkom, 75 ohma.
Antenski priključak koristite za DVB-T i DVB-C ulazne
signale.
7

3
Daljinski upravljač
3.1
Pregled tipki
Gornje
1 – stanje pripravnosti / uključivanje
Uključivanje televizora ili vraćanje u stanje
pripravnosti.
2 – reprodukcija i snimanje
• Reprodukcija , za reprodukciju.
• Pauza , za pauziranje reprodukcije
• Zaustavljanje , za zaustavljanje reprodukcije
• Premotavanje , za premotavanje unatrag
• Brzo premotavanje unaprijed , za brzo
premotavanje unaprijed
• Snimanje , za pokretanje snimanja
3 –
Ova je funkcija dostupna samo u uređajima serije
Ambilight.
4 – TV GUIDE
Otvaranje ili zatvaranje televizijskog vodiča.
5 – LIST
Otvaranje ili zatvaranje popisa kanala.
6 – postavke
Otvorite Česte postavke.
7 – TOP PICKS
Za otvaranje izbornika s preporučenim programima,
odaberite Video na zahtjev (Posudba videozapisa) ili
Online TV (Catch Up TV).
Ako je dostupno.
Ambilight
Srednje
1 – Izbornik televizora
Za otvaranje izbornika televizora s tipičnim funkcijama
televizora.
2 – SOURCES
Otvaranje izbornika Izvori.
3 –
Izravan odabir opcija.
4 – INFO
Otvaranje ili zatvaranje informacija o programu.
5 – BACK
Kako biste se vratili na prethodni kanal koji ste
odabrali.
Za povratak na prethodni izbornik.
Povratak na prethodnu aplikaciju / internetsku
stranicu.
6 - - EXIT
Povratak na gledanje televizije. Za zaustavljanje
interaktivne televizijske aplikacije.
7 – OPTIONS
Otvaranje ili zatvaranje izbornika Opcije.
8 – tipka OK
Potvrda odabira ili postavke. Za otvaranje popisa
kanala dok gledate televizor.
9 – tipke sa strelicama / navigacijske tipke
Navigacije prema gore, dolje, ulijevo ili udesno.
10 – HOME
Otvaranje izbornika Početak.
Tipke u boji
8 – SEARCH
Otvaranje stranice pretraživanja.
Donje tipke
8
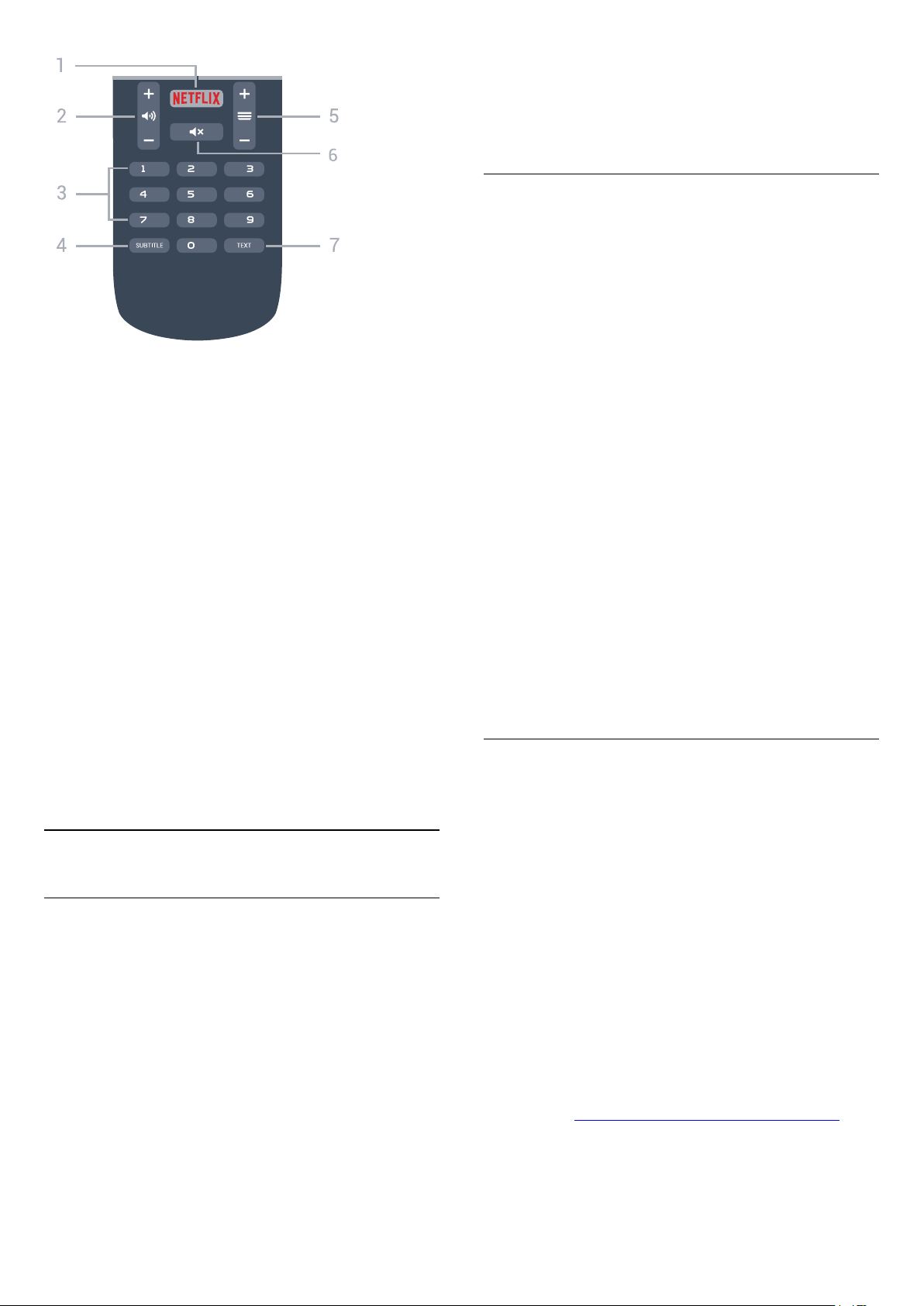
1 –
Za izravno otvaranje aplikacije Netflix. Kad je televizor
uključen ili u stanju pripravnosti.
2 –
Podešavanje razine glasnoće.
3 – numeričke tipke
Izravan odabir kanala.
4 – SUBTITLE
Za uključivanje, isključivanje ili automatsko
prikazivanje titlova.
5 – kanal
Prelazak na sljedeći ili prethodni kanal na popisu
kanala. Otvaranje sljedeće ili prethodne stranice
teleteksta. Pokretanje sljedećeg ili prethodnog
poglavlja na disku.
6 Isključivanje zvuka i njegovo ponovno uključivanje.
7 – TEXT
Otvaranje ili zatvaranje teleteksta.
3.2
glasnoća
isključivanje zvuka
Glasovno pretraživanje
To vrijedi za sve Android televizore.
*Za korištenje aplikacije TV Remote Control potreban
vam je Android telefon ili tablet sa sustavom Android
4.3 ili novijom verzijom.
Uparivanje s televizorom
Na vašem daljinskom upravljaču nema mikrofona pa
je za glasovno pretraživanje prvo potrebno
instalirati aplikaciju Android TV Remote Control na
vaš Android telefon ili tablet.
1 - Na Android telefonu ili tabletu potražite "Android
TV Remote Control" u trgovini Google Play.
2 - Preuzmite i instalirajte aplikaciju Android TV
Remote Control* na svom Android pametnom
telefonu ili tabletu.
3 - Povežite Android pametni telefon ili tablet na istu
mrežu na kojoj se nalazi Android televizor.
4 - Odaberite "PhilipsTv"** na Android pametnom
telefonu ili tabletu i na zaslonu Android televizora
prikazat će se kôd.
5 - Unesite taj kôd na Android pametni telefon ili
tablet kako biste ga uparili s Android televizorom.
*Za korištenje aplikacije TV Remote Control potreban
vam je Android telefon ili tablet sa sustavom Android
4.3 ili novijom verzijom.
**Naziv vašeg Android televizora ovisi o tome koji ste
naziv postavili kao Mrežni naziv televizora. Unaprijed
zadani naziv je naziv modela televizora.
.
Upotreba glasovnog pretraživanja
Možete pretraživati videozapise, glazbu ili bilo što
drugo na internetu pomoću ikone na vrhu
izbornika Početak. Glasovno pretraživanje možete
pokrenuti u bilo kojem trenutku. Umjesto toga
možete i unijeti tekst pomoću tipkovnice daljinskog
upravljača.
Preuzimanje aplikacije s usluge
Google Play.
Koristite svoj Android pametni telefon ili tablet kao
daljinski upravljač za Android televizor. Jednostavno
mijenjajte odabir između usmjerenog upravljača,
dodirne ploče i upravljača za igranje za pretraživanje
sadržaja i igranje igara na vašem Android televizoru.
Dodirnite mikrofon za početak glasovnog
pretraživanja ili upotrijebite tipkovnicu za unos teksta
na Android televizoru.
Za početak povežite Android telefon ili tablet na istu
mrežu na kojoj se nalazi Android televizor ili pronađite
Android televizor Bluetooth vezom.
Za korištenje glasovnog pretraživanja...
1 - Za pokretanje glasovnog pretraživanja dodirnite
ikonu na pametnom telefonu.
2 - Ikona je crvena na zaslonu, mikrofon je
aktivan.
3 - Jasno izgovorite što tražite. Možda će biti
potrebno neko vrijeme da se rezultati prikažu.
4 - Možete odabrati željenu stavku na zaslonu s
rezultatima pretraživanja.
Pogledajte i www.support.google.com/androidtv
9

Postavke glasovnog pretraživanja
Možete postaviti jezik koji želite koristiti za glasovno
pretraživanje.
Za postavljanje jezika za glasovno pretraživanje...
1 - Pritisnite , odaberite Sve postavke i
pritisnite OK.
2 - Odaberite Postavke za Android i pritisnite OK.
3 - Odaberite Preference > Govor i
pritisnite OK.
4 - Odaberite željeni jezik i pritisnite OK.
5 - Pritisnite BACK za vraćanje jedan korak ili
pritisnite EXIT za zatvaranje izbornika.
3.3
Infracrveni senzor
Televizor može primati naredbe i s daljinskog
upravljača koji koristi IR (infracrvenu vezu) za slanje
naredbi. Ako koristite takav daljinski upravljač, uvijek
usmjerite daljinski upravljač prema infracrvenom
senzoru na prednjoj strani televizora.
3.5
Čišćenje
Vaš daljinski upravljač ima premaz otporan na
ogrebotine.
Daljinski upravljač čistite mekom, vlažnom krpom.
Daljinski upravljač nikada nemojte čistiti tvarima kao
što su alkohol, kemikalije ili sredstva za čišćenje u
kućanstvu.
Upozorenje
Ne postavljajte predmete ispred IC senzora televizora;
mogli bi blokirati IC signal.
3.4
Baterije
Ako televizor ne reagira na pritisak tipke na
daljinskom upravljaču, možda su baterije prazne.
Za zamjenu baterija otvorite odjeljak za baterije na
stražnjoj strani daljinskog upravljača.
1 - Gurnite poklopac odjeljka za baterije u smjeru koji
naznačuje strelica.
2 - Stare baterije zamijenite s 2 nove
baterije AAA-R03 – 1,5 V. Pazite da polovi + i - na
baterijama budu ispravno poravnati.
3 - Vratite poklopac odjeljka za baterije i gurajte ga
dok ne sjedne na mjesto.
Ako daljinski upravljač ne koristite duže vrijeme,
izvadite baterije.
Stare baterije sigurno odložite u skladu s propisima o
odlaganju starih baterija.
Kako biste pronašli više informacija, u
izborniku Pomoć odaberite Ključne riječi i
potražite Kraj uporabe.
10
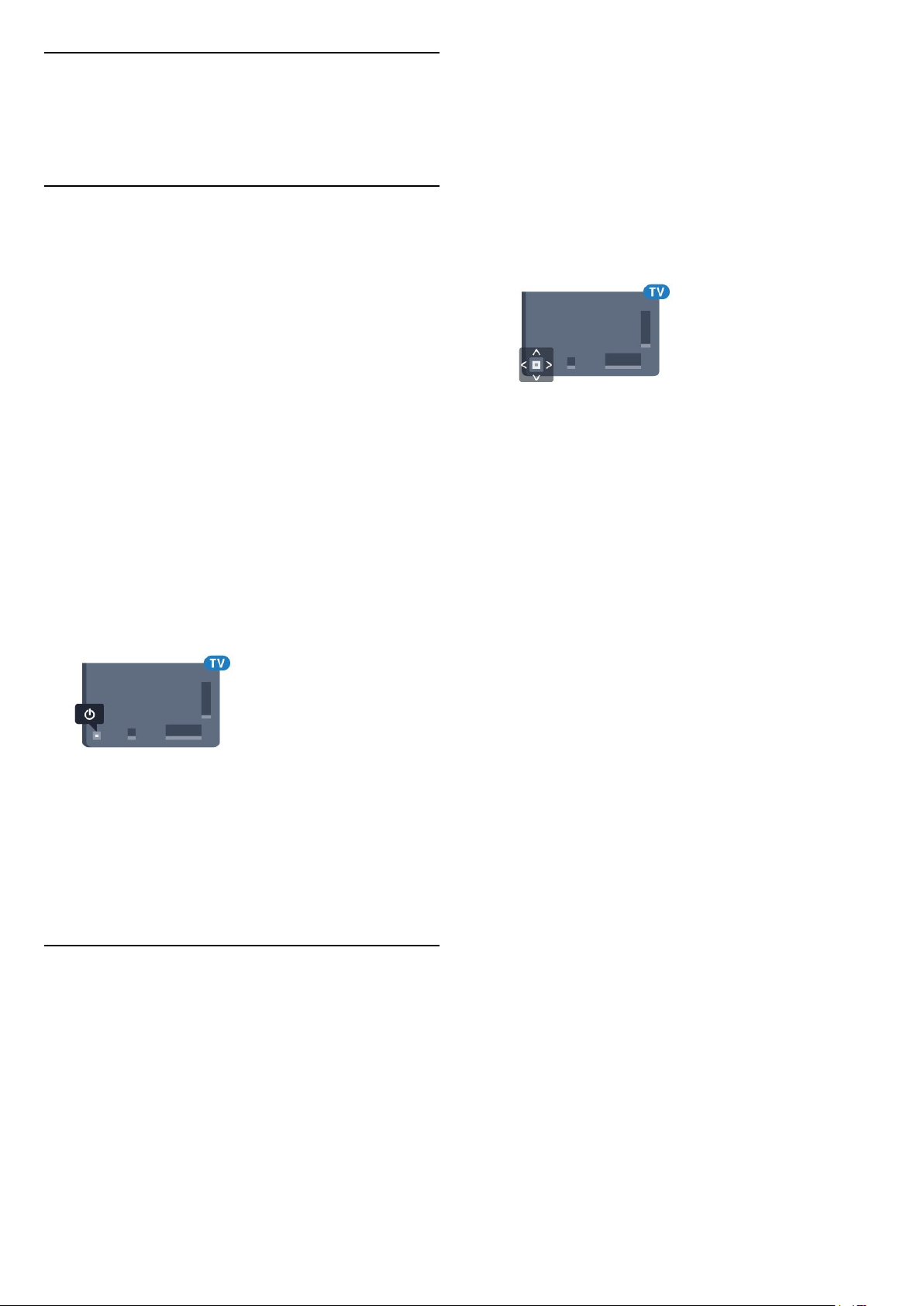
4
Uključivanje/isključi
vanje
4.1
Uključivanje ili stanje
pripravnosti
Provjerite je li televizor priključen na mrežno
napajanje. Priključite priloženi kabel za napajanje
u AC in priključak na stražnjoj strani televizora. Počet
će svijetliti indikator na donjem dijelu televizora.
Uključivanje
Pritisnite na daljinskom upravljaču kako biste
uključili televizor. Umjesto toga, pritisnite HOME .
Možete i pritisnuti malu joystick tipku na stražnjoj
strani televizora kako biste uključili televizor u slučaju
da ne možete pronaći daljinski upravljač ili da su
njegove baterije prazne.
Odaberite Demo kako biste pokrenuli film za
demonstraciju.
3 - Pritisnite gore ili dolje kako biste prilagodili
glasnoću ili prešli na sljedeći/prethodni kanal.
Pritisnite gore ili dolje kako biste se pomicali popisom
izvora, što obuhvaća i odabir tunera. Pritisnite
višesmjernu tipku kako biste pokrenuli film za
demonstraciju.
4 - Izbornik će automatski nestati.
Kako biste televizor prebacili u stanje pripravnosti,
odaberite i pritisnite joystick tipku.
Prebacivanje u stanje pripravnosti
Kako biste televizor prebacili u stanje pripravnosti,
pritisnite na daljinskom upravljaču. Možete i
pritisnuti malu joystick tipku na stražnjoj strani
televizora.
U stanju pripravnosti, televizor je i dalje priključen na
mrežno napajanje, ali troši vrlo malo energije.
Kako biste televizor potpuno isključili, iskopčajte
utikač.
Prilikom iskopčavanja utikača uvijek vucite utikač, a ne
kabel. Osigurajte potpun pristup utikaču, kabelu za
napajanje i utičnici u svakom trenutku.
4.2
Tipke na televizoru
Ako ste izgubili daljinski upravljač ili su njegove
baterije prazne, još uvijek možete izvršiti neke
osnovne radnje.
Otvaranje izbornika s osnovnim radnjama…
1 - Dok je televizor uključen, pritisnite joystick tipku
na stražnjoj strani televizora kako bi se prikazao
osnovni izbornik.
2 - Pritisnite lijevo ili desno kako biste
odabrali Glasnoća, Kanali ili Izvori.
11
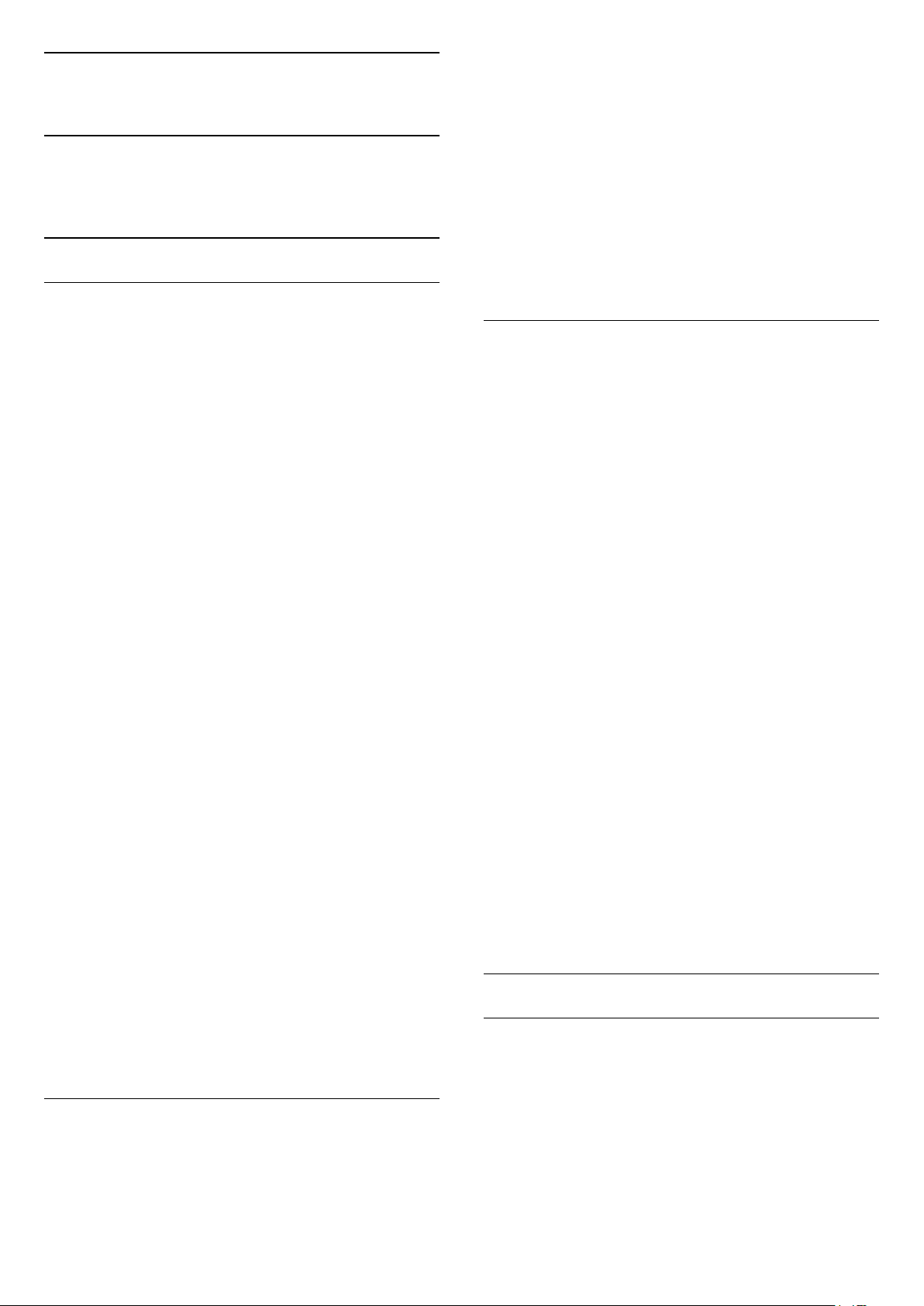
5
Kanali
5.1
Instalacija
antenskih/kabelskih
Ažuriraj kanale
Automatsko ažuriranje kanala
pritisnite OK.
2 - Odaberite Kanali > Antenska/kabelska
instalacija.
3 - Unesite PIN kod ako je potrebno.
4 - Odaberite Traži kanale.
5 - Odaberite Pokreni.
6 - Odaberite Ažuriraj digitalne kanale,
odaberite Sljedeće.
7 - Odaberite Pokreni za ažuriranje digitalnih
kanala. To može potrajati nekoliko minuta.
8 - Pritisnite (lijevo) za vraćanje jedan korak ili
pritisnite BACK za zatvaranje izbornika.
Ako primate digitalne kanale, televizor možete
postaviti na automatsko ažuriranje tih kanala.
Jednom dnevno, u 6:00, televizor ažurira kanale i
pohranjuje nove kanale. Novi kanali pohranjuju se na
Popis kanala i imaju oznaku . Kanali bez signala
se uklanjaju. Televizor mora biti u stanju pripravnosti
kako bi se kanali automatski ažurirali. Možete isključiti
automatsko ažuriranje kanala.
Isključivanje automatskog ažuriranja…
1 - Pritisnite , odaberite Sve postavke i
pritisnite OK.
2 - Odaberite Kanali > Antenska/kabelska
instalacija.
3 - Unesite PIN kod ako je potrebno.
4 - Odaberite Automatsko ažuriranje kanala.
5 - Odaberite Isključeno.
6 - Pritisnite (lijevo) za vraćanje jedan korak ili
pritisnite BACK za zatvaranje izbornika.
Kada se pronađu novi kanali ili ako se kanali ažuriraju
ili uklone, prikazat će se poruka prilikom pokretanja
televizora. Prikaz poruke nakon svakog ažuriranja
kanala možete isključiti.
Isključivanje prikaza poruke…
1 - Pritisnite , odaberite Sve postavke i
pritisnite OK.
2 - Odaberite Kanali > Antenska/kabelska
instalacija.
3 - Unesite PIN kod ako je potrebno.
4 - Odaberite Poruka o ažuriranju kanala.
5 - Odaberite Isključeno.
6 - Pritisnite (lijevo) za vraćanje jedan korak ili
pritisnite BACK za zatvaranje izbornika.
U određenim državama automatsko ažuriranje kanala
odvija se tijekom gledanja televizije ili kada je
televizor u stanju pripravnosti.
Ručno ažuriranje kanala
Ažuriranje kanala uvijek možete sami pokrenuti.
Ručno pokretanje ažuriranja kanala…
1 - Pritisnite , odaberite Sve postavke i
Ponovno instaliranje svih kanala
Možete ponovo instalirati sve kanale, bez promjene
ostalih postavki televizora.
Ako je postavljen PIN kod, morat ćete ga unijeti prije
ponovne instalacije kanala.
Ponovna instalacija kanala…
1 - Pritisnite , odaberite Sve postavke i
pritisnite OK.
2 - Odaberite Kanali > Antenska/kabelska
instalacija.
3 - Unesite PIN kod ako je potrebno.
4 - Odaberite Traži kanale.
5 - Odaberite Pokreni i pritisnite OK.
6 - Odaberite Ponovno instaliraj kanale,
odaberite Sljedeće i pritisnite OK.
7 - Odaberite državu u kojoj se nalazite i
pritisnite OK.
8 - Odaberite Sljedeće i pritisnite OK.
9 - Odaberite željenu vrstu instalacije, Antenski
(DVB-T) ili Kabelski (DVB-C) i pritisnite OK.
8 - Odaberite Sljedeće i pritisnite OK.
11 - Odaberite željenu vrstu kanala, Digitalni i
analogni signali ili Samo digitalni kanali i
pritisnite OK.
8 - Odaberite Sljedeće i pritisnite OK.
13 - Odaberite Pokreni i pritisnite OK za ažuriranje
digitalnih kanala. To može potrajati nekoliko minuta.
14 - Pritisnite (lijevo) za vraćanje jedan korak ili
pritisnite BACK za zatvaranje izbornika.
DVB-T ili DVB-C
DVB-T ili DVB-C prijem
Tijekom instalacije kanala, neposredno prije traženja
kanala, odabrali ste opciju Antenski (DVB-T) ili
Kabelski (DVB-C). Opcija Antenski DVB-T omogućava
pretragu zemaljskih analognih kanala i digitalnih DVBT kanala. Opcija Kabelski DVB-C omogućava pretragu
analognih i digitalnih kanala dostupnih od kabelskog
DVB-C operatera.
12

Instalacija kanala uz DVB-C prijem
Radi lakšeg korištenja, sve postavke televizora za DVBC prijem postavljene su na automatske vrijednosti.
Ako vam je DVB-C operater dao specifične DVB-C
vrijednosti, mrežni ID ili mrežnu frekvenciju, unesite te
vrijednosti kada ih televizor zatraži tijekom instalacije.
Sukobi broja kanala
U nekim državama različiti televizijski kanali
(televizijske kuće) mogu imati jednak broj kanala.
Tijekom instalacije televizor prikazuje popis brojeva
kanala koji se podudaraju. Morate odabrati televizijski
kanal koji želite instalirati na broju kanala koji koriste
razni kanali.
Postavke za DVB
Način rada za frekvenciju mreže
Digitalni kanali
Ako znate da vaš kabelski operater ne nudi digitalne
kanale, možete preskočiti traženje digitalnih kanala.
Analogni kanali
Ako znate da vaš kabelski operater ne nudi analogne
kanale, možete preskočiti traženje analognih kanala.
Besplatni/kodirani
Ako imate pretplatu i CAM – modul uvjetnog pristupa
(Conditional Access Module) za TV programe koji se
plaćaju, odaberite opciju Besplatni + kodirani. Ako se
niste pretplatili na kanale ili usluge koje se plaćaju,
možete odabrati opciju Samo besplatni kanali .
Ako kod traženja kanala u postupku Skeniranje
frekvencija želite koristiti metodu Brzo
skeniranje, odaberite Automatski. Televizor će
koristiti jednu od prethodno određenih frekvencija
mreže (HC) koju koristi većina kabelskih operatera u
vašoj državi.
Ako ste dobili specifičnu vrijednost frekvencije mreže
za pretraživanje kanala, odaberite Ručno.
Frekvencija mreže
Ako za opciju Način rada za frekvenciju
mreže odaberete Ručno, na ovom mjestu možete
unijeti frekvenciju mreže koju ste dobili od svog
kabelskog operatera. Vrijednost unesite pomoću
numeričkih tipki.
Skeniranje frekvencija
Odaberite metodu traženja kanala. Možete odabrati
metodu Brzo skeniranje i koristiti prethodno
određene postavke koji koristi većina kabelskih
operatera u vašoj državi.
Ako na taj način ne pronađete niti jedan kanal ili vam
neki kanali nedostaju, pokušajte odabrati temeljitiju
metodu Potpuno skeniranje. Takvo traženje i
instaliranje kanala vremenski je zahtjevnije.
Kvaliteta prijema
Možete provjeriti kvalitetu i jačinu signala kanala. Ako
imate vlastitu antenu, možete promijeniti njezin
položaj kako biste pokušali poboljšati prijem.
Provjera kvalitete prijema digitalnog kanala…
1 - Prijeđite na kanal.
2 - Pritisnite , odaberite Sve postavke i
pritisnite OK.
3 - Odaberite Kanali > Antenska/kabelska
instalacija. Unesite PIN kod ako je potrebno.
4 - Odaberite Digitalni: Provjera prijema.
5 - Odaberite Traži. Prikazuje se digitalna
frekvencija za ovaj kanal.
6 - Ponovno odaberite Traži i pritisnite OK kako
biste provjerili kvalitetu signala za ovu
frekvenciju. Rezultat provjere prikazuje se na zaslonu.
Možete premjestiti antenu i provjeriti veze kako biste
pokušali poboljšati prijem.
7 - Također možete sami promijeniti
frekvenciju. Odaberite broj frekvencije jedan po
jedan i za promjenu vrijednosti upotrijebite
tipke (gore) ili (dolje). Odaberite Traži i
pritisnite OK kako biste ponovno provjerili prijem.
8 - Po potrebi više puta pritisnite (lijevo) kako
biste zatvorili izbornik.
Ručna instalacija
Veličina frekvencijskog koraka
Televizor će tražiti kanale u koracima od 8 MHz.
Ako na taj način ne pronađete niti jedan kanal ili vam
neki kanali nedostaju, možete tražiti u manjim
koracima od 1 MHz. Uz korake od 1 MHz traženje i
instaliranje kanala vremenski je zahtjevnije.
Analogni televizijski kanali mogu se ručno instalirati,
kanal po kanal.
Ručna instalacija analognih kanala…
1 - Pritisnite , odaberite Sve postavke i
pritisnite OK.
2 - Odaberite Kanali > Antenska/kabelska
instalacija. Unesite PIN kod ako je potrebno.
13

3 - Odaberite Analogni: Ručna instalacija.
• Sustav
Kako biste postavili sustav televizora,
odaberite Sustav.
Odaberite svoju državu ili dio svijeta u kojem se
trenutno nalazite i pritisnite OK.
• Traži kanal
Kako biste pronašli kanal, odaberite Traži kanal.
Možete sami unijeti frekvenciju kako biste pronašli
kanal ili pustiti da ga televizor pronađe.
Pritisnite (desno) kako biste odabrali Traži za
automatsko traženje kanala. Pronađeni kanal
prikazuje se na zaslonu i ako je prijem slab, ponovno
pritisnite Traži. Ako želite pohraniti kanal, odaberite
Gotovo i pritisnite OK.
• Spremi
Kanal možete pohraniti na trenutnom broju kanala ili
pod novim brojem kanala.
Odaberite Spremi trenutni kanal ili Spremi kao novi
kanal. Nakratko se prikazuje broj novog kanala.
Te korake možete ponavljati dok ne pronađete sve
dostupne analogne televizijske kanale.
5.2
Trenutna verzija, zatim pritisnite OK.
4 - Po potrebi više puta pritisnite (lijevo) kako
biste zatvorili izbornik.
Prijenos popisa kanala
Na televizore koji nisu instalirani
Ovisno o tome je li televizor već instaliran ili ne,
morate koristiti drukčiju metodu prijenosa popisa
kanala.
Prijenos na televizor koji još nije instaliran
1 - Ukopčajte utikač kako bi se pokrenula instalacija
te odaberite jezik i državu. Možete preskočiti traženje
kanala. Dovršite instalaciju.
2 - Priključite USB flash pogon na kojem se nalazi
popis kanala drugog televizora.
3 - Da biste pokrenuli prijenos popisa kanala,
pritisnite , odaberite Sve postavke i pritisnite OK.
4 - Odaberite Kanali > Kopiranje popisa
kanala > Kopiraj na televizor. Unesite PIN kod ako je
potrebno.
5 - Televizor će vas obavijestiti je li popis kanala
uspješno kopiran na televizor. Iskopčajte USB flash
pogon.
Kopiranje popisa kanala
Kopiranje popisa kanala
Kopiranje popisa kanala…
1 - Uključite televizor. Na ovom televizoru kanali bi
trebali biti instalirani.
2 - Priključite USB flash pogon.
3 - Pritisnite , odaberite Sve postavke i
pritisnite OK.
4 - Odaberite Kanali > Kopiranje popisa kanala.
5 - Odaberite Kopiraj na USB. Kako biste kopirali
popis kanala, možda ćete morati unijeti PIN kôd za
blokadu.
6 - Kada kopiranje završi, iskopčajte USB flash
pogon.
7 - Po potrebi više puta pritisnite (lijevo) kako
biste zatvorili izbornik.
Kopirani popis kanala sada možete prenijeti na drugi
televizor tvrtke Philips.
Verzija popisa kanala
Provjera trenutne verzije popisa kanala...
1 - Pritisnite , odaberite Sve postavke i
pritisnite OK.
2 - Odaberite Kanali i pritisnite (desno) kako
biste otvorili izbornik.
3 - Odaberite Kopiranje popisa kanala i odaberite
Na instalirane televizore
Ovisno o tome je li televizor već instaliran ili ne,
morate koristiti drukčiju metodu prijenosa popisa
kanala.
Prijenos na već instalirani televizor
1 - Provjerite postavku države na televizoru. (Za
provjeru ove postavke pogledajte poglavlje Ponovna
instalacija svih kanala. Započnite ovaj postupak dok
ne dođete do postavke države.
Pritisnite BACK kako biste otkazali instalaciju.)
Ako je postavka države u redu, nastavite s korakom 2.
Ako postavka države nije u redu, trebate pokrenuti
ponovnu instalaciju. Pogledajte poglavlje Ponovna
instalacija svih kanala i pokrenite
instalaciju. Odaberite odgovarajuću državu i
preskočite traženje kanala. Dovršite instalaciju. Kada
završite, prijeđite na korak 2.
2 - Priključite USB flash pogon na kojem se nalazi
popis kanala drugog televizora.
3 - Da biste pokrenuli prijenos popisa kanala,
pritisnite , odaberite Sve postavke i pritisnite OK.
4 - Odaberite Kanali > Kopiranje popisa
kanala > Kopiraj na televizor. Unesite PIN kod ako je
potrebno.
5 - Televizor će vas obavijestiti je li popis kanala
uspješno kopiran na televizor. Iskopčajte USB flash
pogon.
14

5.3
O kanalima
Popis kanala
popisa kanala i pritisnite OK.
* Ako je na daljinskom upravljaču dostupna
tipka LIST
O popisu kanala
Nakon instalacije kanala svi kanali prikazat će se na
popisu kanala. Kanali se prikazuju s nazivom i
logotipom ako su te informacije dostupne.
Postoji popis kanala sa svim instaliranim kanalima. Taj
popis možete filtrirati kako bi prikazivao samo
televizijske ili samo radijske kanale.
Nakon odabira popisa kanala
pritisnite strelice (gore) ili (dolje) za odabir
kanala, a zatim pritisnite OK za gledanje odabranog
kanala. Kanale s tog popisa možete odabrati samo
pomoću tipki
Ikone za kanale
Nakon automatskog ažuriranja kanala novi pronađeni
kanali nose oznaku (zvjezdica).
Ako zaključate kanal, nosit će oznaku (lokot).
3 najpopularnija kanala koje u tom trenutku gledaju
drugi nose oznaku 1, 2 ili 3.
Radijske stanice
Ako je digitalno emitiranje dostupno, digitalni radijski
kanali instaliraju se prilikom instalacije. Radijske
kanale mijenjajte na isti način na koji mijenjate
televizijske. Prilikom instalacije kabelskog DVB-C
kanala radijskim stanicama dodjeljuju se brojevi
kanala od 1001 pa nadalje.
Ovaj televizor može primati standardno DVB
emitiranje digitalne televizije. Televizor možda neće
ispravno raditi s nekim davateljima sadržaja digitalne
televizije koji nisu potpuno usklađeni sa zahtjevima
standarda.
Otvaranje popisa kanala
Pokraj popisa sa svim kanalima možete odabrati
filtrirani popis ili jedan od omiljenih popisa koje ste
izradili.
Otvaranje trenutnog popisa kanala…
1 - Pritisnite za prelazak na televizor.
2 - Pritisnite LIST* ili OK za otvaranje trenutnog
popisa kanala.
3 - Pritisnite BACK kako biste zatvorili popis
kanala.
ili
.
Filtriranje popisa kanala
Možete filtrirati popis sa svim kanalima. Popis kanala
možete postaviti tako da se u njemu prikazuju samo
televizijski ili samo radijski kanali. Za
antenske/kabelske kanale možete postaviti popis
tako da prikazuje besplatnih ili kodiranih kanala.
Postavljanje filtra na popisu sa svim kanalima…
1 - Pritisnite .
2 - Pritisnite OK za otvaranje trenutnog popisa
kanala.
3 - Dok je popis kanala otvoren na zaslonu,
odaberite naziv popisa na vrhu popisa kanala i
pritisnuti OK kako biste otvorili izbornik popisa.
4 - U izborniku popisa odaberite popis koji želite
filtrirati.
5 - Pritisnite (lijevo) za vraćanje jedan korak ili
pritisnite za zatvaranje izbornika.
Pretraživanje kanala
Možete tražiti kanal kako biste ga pronašli na
dugačkom popisu kanala.
Televizor može tražiti kanal na jednom od 2 glavna
popisa kanala – antenski ili kabelski.
Pretraživanje kanala…
1 - Pritisnite .
2 - Pritisnite OK za otvaranje trenutnog popisa
kanala.
3 - Odaberite u gornjem desnom kutu i
pritisnite OK.
4 - Odaberite Traži kanal i pritisnite OK kako biste
otvorili tekstno polje. Za unos teksta možete koristiti
tipkovnicu daljinskog upravljača (ako je dostupna) ili
zaslonsku tipkovnicu.
5 - Unesite broj, naziv ili dio naziva i
odaberite Primijeni i pritisnite OK. Televizor će
tražiti odgovarajuće nazive kanala na popisu koji ste
odabrali.
Rezultati pretraživanja prikazuju se kao popis kanala naziv popisa nalazi se na vrhu. Rezultati pretraživanja
nestaju kada odaberete drugi popis kanala ili zatvorite
popis s rezultatima pretraživanja.
Odabir jednog od popisa kanala…
1 - Dok je popis kanala otvoren na zaslonu.
2 - Odaberite naziv popisa na vrhu popisa kanala i
pritisnuti press OK kako biste otvorili izbornik popisa.
3 - U izborniku popisa odaberite jedan od dostupnih
15
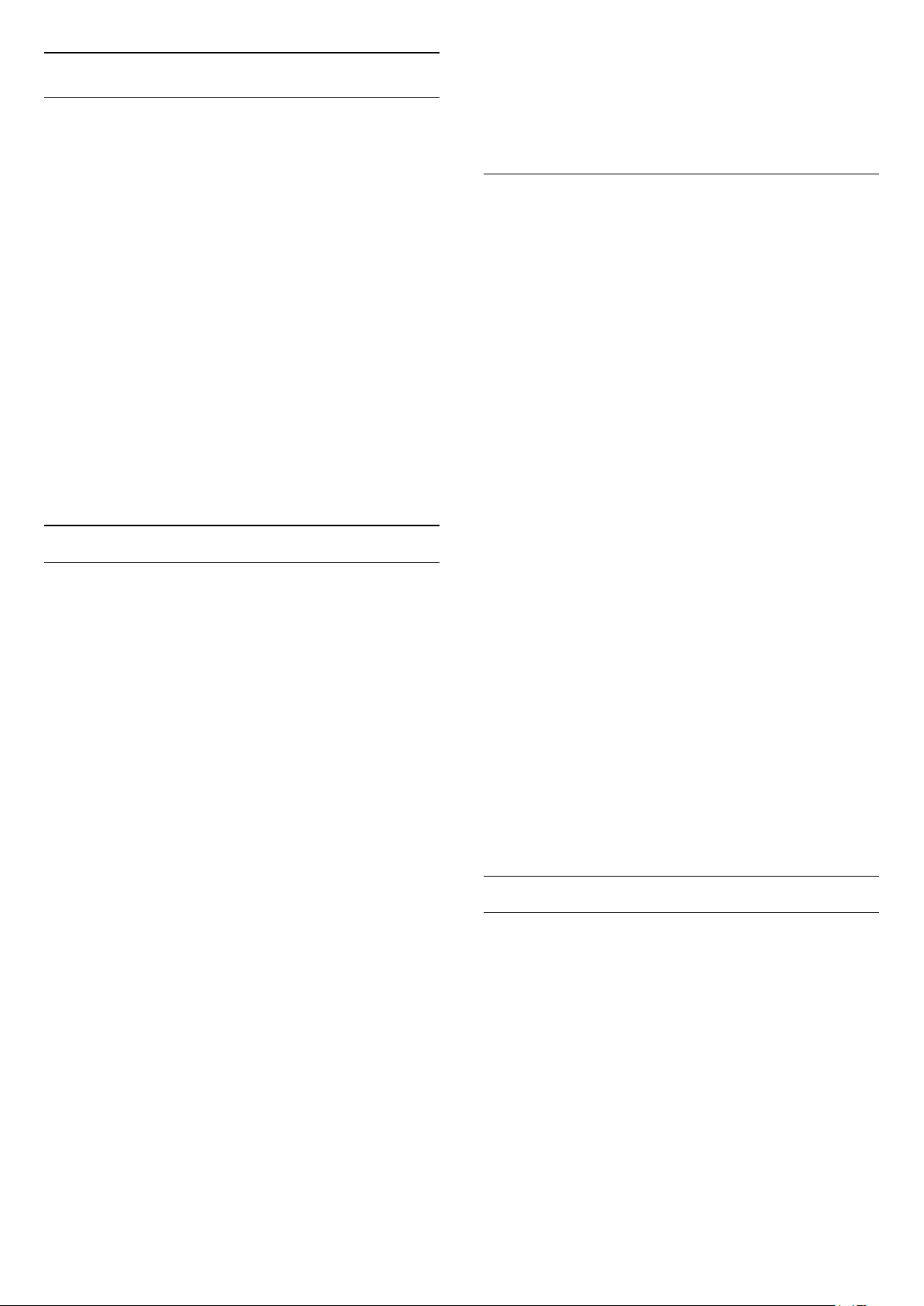
Gledanje kanala
Odabir kanala
Kako biste gledali televizijske kanale, pritisnite .
Televizor će otvoriti posljednji kanal koji ste gledali.
Promjena kanala
Kako biste promijenili kanale,
pritisnite ili .
Ako znate broj kanala, unesite ga pomoću numeričkih
tipki. Pritisnite OK nakon unosa broja kako biste
odmah promijenili kanal.
Ako su informacije dostupne s interneta, televizor će
prikazati naziv i detalje trenutnog programa, a nakon
toga naziv i detalje sljedećeg programa.
Prethodni kanal
Kako biste se vratili na prethodni kanal koji ste gledali,
pritisnite BACK.
Osim toga, možete odabrati kanale s Popisa kanala.
Blokada kanala
Otključavanje ili zaključavanje kanala
Kako biste djecu spriječili da gledaju neki kanal,
možete ga blokirati. Kako biste gledali blokirani kanal,
morate najprije unijeti četveroznamenkasti PIN kôd
Blokada uređaja. Ne možete blokirati programe s
povezanih uređaja.
Blokada kanala…
1 - Pritisnite .
2 - Pritisnite OK za otvaranje popisa kanala. Ako je
nužno, promijenite popis kanala.
3 - Odaberite u gornjem desnom kutu i
pritisnite OK.
4 - Odaberite zaključavanje/otključavanje i
pritisnite OK.
5 - Unesite svoj 4-znamenkasti PIN kôd ako to
televizor zatraži.
6 - Odaberite stavku koju želite zaključati i pritisnite
OK. Blokirani kanal nosi oznaku (lokot).
7 - Pritisnite (lijevo) za vraćanje jedan korak ili
pritisnite BACK za zatvaranje izbornika.
Deblokada kanala…
1 - Pritisnite .
2 - Pritisnite OK za otvaranje popisa kanala. Ako je
nužno, promijenite popis kanala.
3 - Odaberite u gornjem desnom kutu i
pritisnite OK.
4 - Odaberite zaključavanje/otključavanje i
pritisnite OK.
5 - Unesite svoj 4-znamenkasti PIN kôd ako to
televizor zatraži.
6 - Pritisnite (lijevo) za vraćanje jedan korak ili
pritisnite BACK za zatvaranje izbornika.
Ako blokirate ili deblokirate kanale na popisu kanala,
PIN kôd trebate unijeti samo jednom dok ne zatvorite
popis kanala.
Roditeljski nadzor
Kako biste djecu spriječili u gledanju programa koji
nije prikladan njihovoj dobnoj skupini, možete
postaviti klasifikaciju prema dobnoj skupini.
Programi digitalnih kanala mogu se klasificirati prema
dobnoj skupini. Ako je klasifikacija prema dobnoj
skupini jednaka ili viša od one koju ste postavili za
dob svojeg djeteta, program će se blokirati. Kako
biste mogli gledati blokirani program, najprije morate
unijeti kôd Roditeljski nadzor.
Postavljanje klasifikacije prema dobnoj skupini…
1 - Pritisnite , odaberite Sve postavke i
pritisnite OK.
2 - Odaberite Blokada uređaja > Roditeljski
nadzor.
3 - Unesite 4-znamenkasti kod za blokadu. Ako još
niste postavili kôd, odaberite Postavi
kôd pod Blokada uređaja. Unesite 4-znamenkasti
kod za blokadu i potvrdite ga. Nakon toga možete
postaviti klasifikaciju prema dobnoj skupini.
4 - U opciji Roditeljski nadzor odaberite dobnu
skupinu.
5 - Po potrebi više puta pritisnite (lijevo) kako
biste zatvorili izbornik.
Kako biste isključili klasifikaciju prema dobnoj skupini,
odaberite Ništa. Međutim, u nekim državama morate
postaviti klasifikaciju prema dobnoj skupini.
Kod nekih televizijskih kuća / dobavljača usluga
televizor blokira samo programe za starije dobne
skupine. Roditeljski nadzor postavljen je za sve
kanale.
Opcije kanala
Otvaranje opcija
Tijekom gledanja kanala možete postaviti određene
opcije.
Ovisno o vrsti kanala koji gledate ili ovisno o
postavljenim postavkama televizora dostupne su
neke opcije.
Otvaranje izbornika s opcijama...
1 - Dok gledate kanal,
pritisnite OPTIONS >
2 - Ponovo pritisnite OPTIONS za zatvaranje.
Preference.
16
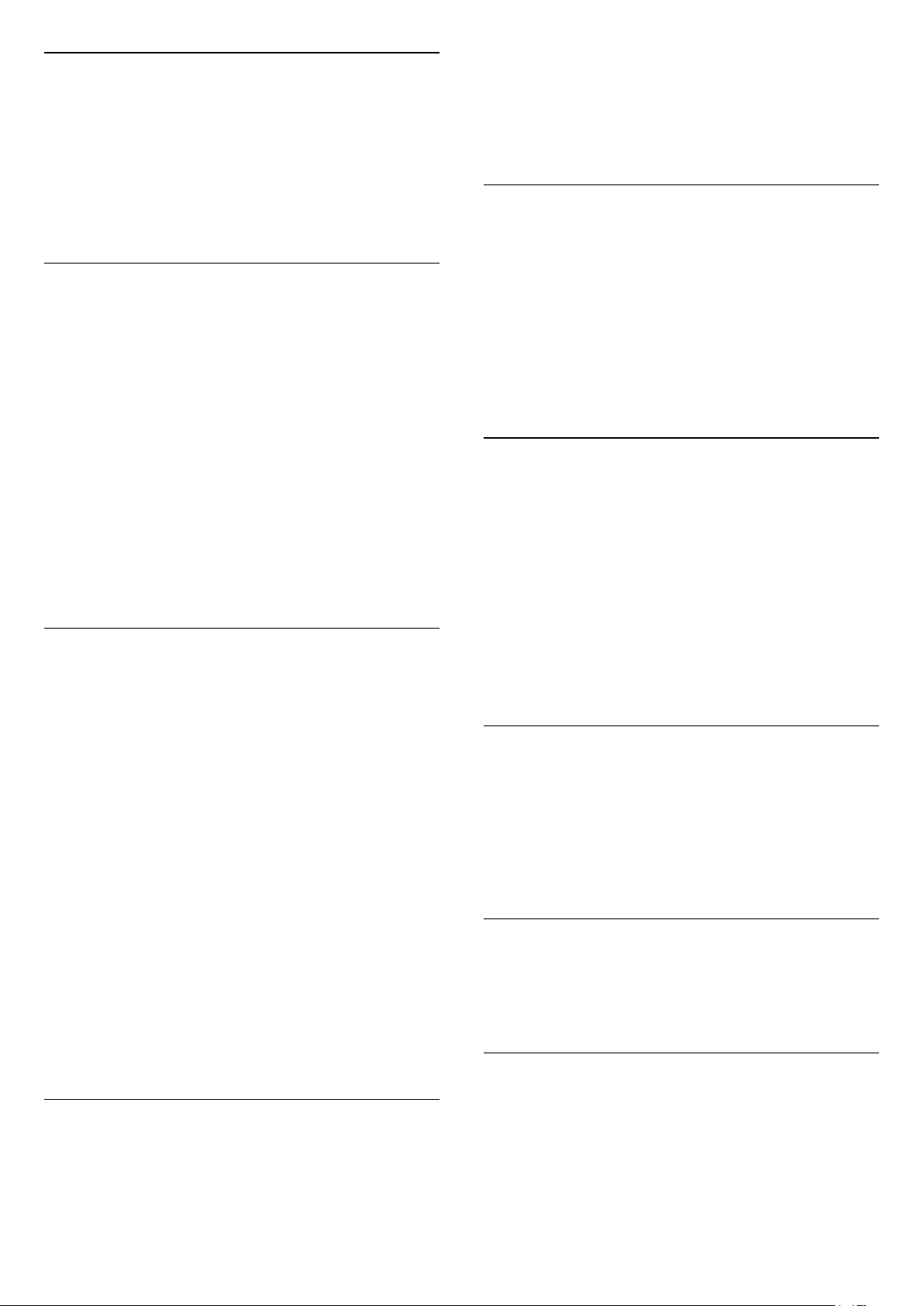
Preimenuj kanal
Tijekom gledanja kanala možete ga preimenovati.
Promjena naziva kanala…
1 - Dok gledate kanal, pritisnite OPTIONS.
2 - Odaberite
Preference > Preimenuj kanal.
3 - Pomoću zaslonske tipkovnice izbrišite trenutni
naziv i unesite novi.
1 - Prijeđite na kanal.
2 - Pritisnite OPTIONS,
odaberite
Preference i pritisnite OK.
3 - Odaberite Informacije o kanalu i pritisnite OK.
4 - Kako biste zatvorili ovaj zaslon, pritisnite OK.
Informacije o programu
Prikaz pojedinosti o programu
Common Interface
Ako ste umetnuli CAM u jedan od Common Interface
utora, možete prikazati CAM informacije i informacije
operatera ili postavljati određene postavke za CAM.
Prikaz CAM informacija…
1 - Pritisnite SOURCES.
2 - Odaberite vrstu kanala za koji koristite CAM za
Gledanje TV progr.
3 - Pritisnite OPTIONS i
odaberite
Preference > Common Interface.
4 - Odaberite odgovarajući utor Common Interface i
pritisnite (desno).
5 - Odaberite televizijskog operatera za CAM i
pritisnite OK. Slijede zasloni od televizijskog
operatera.
HbbTV na ovom kanalu
Ako ne želite pristup HbbTV stranicama na
određenom kanalu, možete blokirati HbbTV stranice
samo za taj kanal.
1 - Prijeđite na kanal na kojem želite blokirati HbbTV
stranice.
2 - Pritisnite OPTIONS,
odaberite Preference > HbbTV na ovom kanalu i
pritisnite (desno).
3 - Odaberite Isključeno i pritisnite OK.
4 - Pritisnite (lijevo) za vraćanje jedan korak ili
pritisnite BACK za zatvaranje izbornika.
Za učitavanje pojedinosti odabranog programa…
1 - Prijeđite na kanal.
2 - Pritisnite OPTIONS,
odaberite
Preference i pritisnite OK.
3 - Odaberite Informacije o programu i
pritisnite OK za prikaz informacija o programu.
4 - Pritisnite BACK kako biste zatvorili.
Mono/Stereo
Zvuk analognog kanala možete postaviti na Mono ili
Stereo.
Postavljanje na Mono ili Stereo…
1 - Prijeđite na analogni kanal.
2 - Pritisnite OPTIONS i
odaberite
Preference > Mono/Stereo i
pritisnite (desno).
3 - Odaberite Mono ili Stereo i pritisnite OK.
4 - Pritisnite (lijevo) za vraćanje jedan korak ili
pritisnite BACK za zatvaranje izbornika.
Odabir videozapisa
Digitalni televizijski kanali mogu imati više
videosignala (višekanalno emitiranje), razne
perspektive ili kutove gledanja istog događaja ili
različite programe na istom televizijskom kanalu. Ako
su takvi televizijski kanali dostupni, na televizoru će se
prikazati poruka.
Potpuno blokiranje HbbTV-a na televizoru…
1 - Pritisnite , odaberite Sve postavke i
pritisnite OK.
2 - Odaberite Općenite
postavke > Napredno > HbbTV.
3 - Odaberite Isključeno i pritisnite OK.
4 - Pritisnite (lijevo) za vraćanje jedan korak ili
pritisnite BACK za zatvaranje izbornika.
Informacije o kanalu
Možete pregledati tehnička svojstva određenog
kanala, primjerice je li digitalni ili analogni itd.
Prikaz tehničkih informacija kanala…
Dual I-II
Ako audio signal sadrži dva audio jezika, ali jedan
jezik ili oba nemaju naznaku jezika, ova je opcija
dostupna.
Mapiranje kanala
Ako na početku nema informacija o programu,
možete mapirati kanal kako biste dobili više
informacija o programu.
1 - Pritisnite TV GUIDE i navigacijskim tipkama
odaberite u sredini i pritisnite OK.
2 - Odaberite TV vodič > S interneta i
17

pritisnite OK.
3 - Odaberite jedan od kanala u TV vodiču i potom
pritisnite OK kako biste gledali odabrani kanal.
4 - Dok gledate kanal, pritisnite OPTIONS.
5 - Odaberite
6 - Odaberite stavku s popisa i pritisnite OK.
7 - Odaberite Mapiraj kanal.
8 - Po dovršetku informacije o mapiranom kanalu
možete vidjeti u programu.
Promjena logotipa
Ako na početku nema informacija o programu, više
informacija o programu možete dobiti prateći sljedeće
korake.
Preference > Mapiraj kanal.
omiljeni i pritisnite OPTIONS. Kanali se na popisu
prikazuju na desnoj strani redoslijedom kojim ih
dodajete. Za poništavanje odaberite kanal na popisu
na lijevoj strani i ponovo pritisnite OPTIONS.
Također možete odabrati raspon kanala
pritiskanjem (dolje) kako biste odabrali posljednji
kanal u rasponu koji želite dodati i zatim
pritisnite OK.
6 - Kako biste završili dodavanje kanala,
pritisnite BACK.
7 - Televizor će zatražiti preimenovanje popisa
omiljenih kanala. Možete se poslužiti zaslonskom
tipkovnicom ili pritisnuti BACK za skrivanje
zaslonske tipkovnice, a potom tipkovnicom na
stražnjoj strani daljinskog upravljača (ako je dostupna)
unesite novi naziv.
1 - Pritisnite TV GUIDE i navigacijskim tipkama
odaberite u sredini i pritisnite OK.
2 - Odaberite TV vodič > Od televizijske kuće i
pritisnite OK.
3 - Odaberite jedan od kanala u TV vodiču i potom
pritisnite OK kako biste gledali odabrani kanal.
4 - Dok gledate kanal, pritisnite OPTIONS.
5 - Odaberite
6 - Odaberite stavku s popisa i pritisnite OK.
7 - Odaberite Promijeni logotip.
8 - Po dovršetku informacije o mapiranom kanalu
možete vidjeti u programu.
Preference > Promijeni logotip.
Omiljeni kanali
O omiljenim kanalima
Na popisu omiljenih kanala možete sakupiti kanale
koje volite.
Možete izraditi 8 popisa omiljenih kanala radi
jednostavne promjene kanala. Svakom popisu
omiljenih kanala možete dati zaseban naziv. Samo na
omiljenom popisu kanalima možete mijenjati
redoslijed.
Nakon odabira omiljenog popisa
pritisnite strelice (gore) ili (dolje) za odabir
kanala, a zatim pritisnite OK za gledanje odabranog
kanala. Kanale s tog popisa možete odabrati samo
pomoću tipki
ili
.
Ako je popis kanala dugačak, umjesto toga možete
odabrati bilo koji kanal, pritisnuti OPTIONS za
otvaranje izbornika s opcijama, zatim odabrati Izradi
popis omiljenih i pritisnuti OK.
Izrada novog popisa omiljenih kanala kopiranjem
postojećeg popisa omiljenih kanala...
1 - Pritisnite za prelazak na televizor.
2 - Pritisnite LIST (ako je dostupno) ili OK za
otvaranje trenutnog popisa kanala.
3 - Odaberite u gornjem desnom kutu i
pritisnite OK.
4 - Odaberite Dupliciraj popis omiljenih i
pritisnite OK.
5 - Na popisu lijevo odaberite kanal koji želite kao
omiljeni i pritisnite OPTIONS. Kanali se na popisu
prikazuju na desnoj strani redoslijedom kojim ih
dodajete. Za poništavanje odaberite kanal na popisu
na lijevoj strani i ponovo pritisnite OPTIONS.
Također možete odabrati raspon kanala
pritiskanjem (dolje) kako biste odabrali posljednji
kanal u rasponu koji želite dodati i zatim
pritisnite OK.
6 - Kako biste završili dodavanje kanala,
pritisnite BACK.
7 - Televizor će zatražiti preimenovanje popisa
omiljenih kanala. Možete se poslužiti zaslonskom
tipkovnicom ili pritisnuti BACK za skrivanje
zaslonske tipkovnice, a potom tipkovnicom na
stražnjoj strani daljinskog upravljača (ako je dostupna)
unesite novi naziv.
Izrada popisa omiljenih
Izrada popisa omiljenih kanala s popisa kanala…
1 - Pritisnite za prelazak na televizor.
2 - Pritisnite LIST (ako je dostupno) ili OK za
otvaranje trenutnog popisa kanala.
3 - Odaberite u gornjem desnom kutu i
pritisnite OK.
4 - Odaberite Izradi popis omiljenih i pritisnite OK.
5 - Na popisu lijevo odaberite kanal koji želite kao
Možete dodati određeni raspon kanala odjednom ili
započeti popis omiljenih kanala dupliciranjem
popisa kanala sa svim kanalima i onda izbrisati kanale
koje ne želite.
Dodavanje raspona kanala
Kako biste odjednom dodali raspon kanala u
uzastopnom slijedu na popis omiljenih kanala,
možete koristiti opciju Odabir raspona.
18

Dodavanje raspona kanala…
1 - Pritisnite SOURCE.
2 - Odaberite Omiljeni.
3 - Otvorite popis omiljenih kanala u koji želite
dodati raspon kanala.
4 - Odaberite u gornjem desnom kutu i
pritisnite OK.
5 - Odaberite Uredi popis omiljenih i pritisnite OK.
6 - Na popisu lijevo odaberite prvi kanal u rasponu
koji želite dodati i pritisnite OK.
7 - Pritisnite (dolje) kako biste odabrali zadnji
kanal u rasponu koji želite dodati i zatim
pritisnite OK.
8 - Odaberite Dodaji pritisnite OK. Kanali su označeni
s lijeve strane.
Preimenovanje popisa omiljenih kanala
Popis omiljenih kanala možete i preimenovati.
Preimenovanje popisa omiljenih kanala…
1 - Pritisnite SOURCE.
2 - Odaberite Omiljeni.
3 - Odaberite u gornjem desnom kutu i
pritisnite OK.
4 - Odaberite Preimenuj popis omiljenih kanala i
pritisnite OK.
5 - Poslužite se zaslonskom tipkovnicom
ili pritisnite BACK za skrivanje zaslonske
tipkovnice, a potom tipkovnicom na stražnjoj strani
daljinskog upravljača (ako je dostupna) unesite novi
naziv.
6 - Kada završite, okrenite daljinski upravljač,
odaberite Zatvori i pritisnite OK.
7 - Pritisnite BACK kako biste zatvorili popis
kanala.
redoslijed.
3 - Odaberite u gornjem desnom kutu i
pritisnite OK.
4 - Odaberite Promijeni redoslijed kanala °i
pritisnite OK.
5 - Na popisu omiljenih odaberite kanal kojemu
želite promijeniti redoslijed i pritisnite OK. (Kanal se
označava sivim okvirom)
6 - Pomoću tipki (gore) ili (dolje) pomaknite
kanal na željeno mjesto.
7 - Pritisnite OK kako biste potvrdili novu lokaciju.
8 - Istu metodu možete koristiti za promjenu
redoslijeda kanala do zatvaranja popisa
omiljenih tipkom BACK.
Teletekst
Stranice teleteksta
Kako biste otvorili teletekst, dok gledate televizijske
kanale pritisnite TEXT.
Kako biste zatvorili teletekst, ponovo pritisnite TEXT.
Odabir stranice teleteksta
Odabir stranice . . .
1 - Unesite broj stranice pomoću numeričkih tipki.
2 - Krećite se pomoću navigacijskih tipki.
3 - Pritisnite tipku u boji za odabir neke od stavki
označenih bojama na dnu zaslona.
Podstranice teleteksta
Pod brojem stranice teleteksta može biti nekoliko
podstranica. Brojevi podstranica prikazuju se na traci
pokraj broja glavne stranice.
Za odabir podstranice pritisnite ili .
T.O.P. Stranice teleteksta
Uklanjanje popisa omiljenih
Ukloniti možete samo popis omiljenih kanala.
Uklanjanje popisa omiljenih kanala…
1 - Pritisnite SOURCE.
2 - Odaberite Omiljeni.
3 - Odaberite u gornjem desnom kutu i
pritisnite OK.
4 - Odaberite Ukloni popis omiljenih kanala i
pritisnite OK.
Promijeni raspored kanala
Redoslijed kanala možete mijenjati samo na popisu
omiljenih.
Promjena redoslijeda kanala…
1 - Pritisnite SOURCES i odaberite Omiljeni.
2 - Otvorite popis omiljenih kojemu želite promijeniti
Neke televizijske kuće nude T.O.P. teleteksta.
Otvaranje T.O.P. teleteksta unutar teleteksta –
pritisnite OPTIONS i odaberite T.O.P. pregled.
Omiljene stranice
Televizor sastavlja popis posljednjih 10 otvorenih
stranica teleteksta. Možete ih jednostavno ponovo
otvoriti u stupcu Omiljene stranice teleteksta.
1 - U prikazu teleteksta odaberite (srce) u gornjem
lijevom kutu zaslona kako bi se prikazao stupac
omiljenih stranica.
2 - Pritisnite (dolje) ili (gore) kako biste
odabrali broj stranice i pritisnite OK za otvaranje
stranice.
Popis možete očistiti odabirom Očisti omiljene
stranice.
Pretraživanje teleteksta
Možete odabrati riječ i zatim u tekstu pretražiti sva
pojavljivanja te riječi.
1 - Otvorite stranicu teleteksta i pritisnite OK.
19

2 - Pomoću tipki sa strelicama odaberite riječ ili broj.
3 - Ponovo pritisnite OK kako biste odmah prešli na
sljedeće mjesto na kojem se pojavljuje određena riječ
ili broj.
4 - Ponovo pritisnite OK za prelazak na sljedeće
mjesto.
5 - Kako biste zaustavili pretraživanje,
pritišćite (gore) dok više ništa ne bude odabrano.
Teletekst s povezanog uređaja
Neki uređaji koji primaju televizijske kanale mogu
nuditi i teletekst.
Otvaranje teleteksta s povezanog uređaja . . .
1 - Pritisnite SOURCES, odaberite uređaj i
pritisnite OK.
2 - Dok gledate kanal na uređaju,
pritisnite OPTIONS , odaberite Prikaz tipki
uređaja i odaberite tipku te pritisnite OK.
3 - Pritisnite BACK kako biste sakrili tipke
uređaja.
4 - Kako biste zatvorili teletekst, ponovo
pritisnite BACK .
Digitalni tekst (samo u Ujedinjenom Kraljevstvu)
Neke televizijske kuće koje emitiraju digitalne
programe nude namjenske usluge digitalnog teksta ili
interaktivne televizije na svojim digitalnim televizijskim
kanalima. To obuhvaća uobičajeni teletekst za koji se
upotrebljavaju numeričke tipke, tipke sa strelicama i
tipke u boji za odabir i kretanje.
Kako biste zatvorili digitalni tekst, pritisnite BACK .
Opcije teleteksta
grafiku.
Postavljanje teleteksta
Jezik teleteksta
Neke televizijske kuće koje emitiraju digitalne
programe nude više jezika teleteksta.
Postavljanje primarnog i sekundarnog jezika
teleteksta . . .
1 - Pritisnite , odaberite Sve postavke i
pritisnite OK.
2 - Odaberite Regija i jezik i pritisnite (desno)
kako biste otvorili izbornik.
3 - Odaberite Jezik > Primarni
teletekst ili Sekundarni teletekst.
4 - Odaberite željene jezike teleteksta.
5 - Po potrebi više puta pritisnite (lijevo) kako
biste zatvorili izbornik.
Teletekst 2.5
Ako je dostupan, Teletekst 2.5 pruža više boja i bolju
grafiku. Teletekst 2.5 je aktiviran kao standardna
tvornička postavka.
Isključivanje Teleteksta 2.5…
1 - Pritisnite TEXT.
2 - Dok je teletekst otvoren na zaslonu,
pritisnite OPTIONS.
3 - Odaberite Teletekst 2.5 > Isključi i
pritisnite OK.
4 - Po potrebi više puta pritisnite (lijevo) kako
biste zatvorili izbornik.
U teletekstu pritisnite OPTIONS za sljedeći
odabir…
• Zamrzavanje stranice
Zaustavljanje automatske rotacije podstranica.
• Dvostruki prikaz na zaslonu / Pun zaslon
Prikaz televizijskog kanala i teleteksta jednoga uz
drugi.
• T.O.P. pregled
Otvaranje T.O.P. teleteksta.
• Povećavanje
Povećanje stranice teleteksta radi ugodnijeg čitanja.
• Prikaz
Prikaz skrivenih informacija na stranici.
• Listanje podstranica
Listanje podstranica kada su one dostupne.
• Sakrij/prikaži omiljene stranice
Za skrivanje ili prikaz popisa omiljenih stranica.
• Brisanje omiljenih stranica
Brisanje popisa omiljenih stranica.
• Jezik
Promjena skupine znakova koje teletekst koristi za
ispravan prikaz.
• Teletekst 2.5
Aktivacija Teleteksta 2.5 koji nudi više boja i bolju
20

6
Povezivanje uređaja
6.1
O povezivanju
Vodič za mogućnost povezivanja
kabel dulji od 5 m.
Prilikom povezivanja uređaja s televizorom uvijek
koristite najkvalitetniju vezu koja je dostupna. Osim
toga, koristite kvalitetne kabele kako bi se osigurao
dobar prijenos slike i zvuka.
Kada povežete uređaj, televizor će prepoznati vrstu
uređaja i svakom uređaju dati odgovarajući naziv
sukladno njegovoj vrsti. Ako želite, naziv možete
promijeniti. Ako je postavljen odgovarajući naziv
uređaja, televizor će automatski prijeći na idealne
postavke kada odaberete taj uređaj u izborniku Izvori.
Ako vam je potrebna pomoć za povezivanje nekoliko
uređaja s televizorom, možete otvoriti Vodič za
povezivanje tvrtke Philips. Vodič pruža informacije o
povezivanju i kabelima koje trebate koristiti.
Posjetite www.connectivityguide.philips.com
Priključnica za antenu
Ako imate set-top box (digitalni prijemnik) ili snimač,
kabele za antenu priključite tako da se prijenos
signala antene odvija preko set-top box uređaja i/ili
snimača do televizora. Na taj način antena i set-top
box mogu slati moguće dodatne kanale snimaču.
Zaštita od kopiranja
HDMI kabeli podržavaju HDCP (High-bandwidth
Digital Contents Protection / Zaštita digitalnih
sadržaja s velikom širinom pojasa). HDCP je signal za
zaštitu od kopiranja sadržaja s DVD ili Blu-ray Disc
medija. Poznat je i pod nazivom DRM (Digital Rights
Managament).
HDMI ARC
Sve HDMI priključnice na televizoru imaju HDMI
ARC (Audio Return Channel).
Ako uređaj, obično sustav kućnog kina (HTS), ima i
HDMI ARC priključnicu, povežite ga s bilo kojom HDMI
priključnicom na televizoru. Uz HDMI ARC ne morate
priključivati dodatni audio kabel koji šalje zvuk
televizijske slike sustavu kućnog kina. HDMI ARC
kombinira oba signala.
Možete koristiti bilo koju HDMI priključnicu na
televizoru za priključivanje sustava kućnog kina, ali
ARC je dostupan za samo 1 uređaj/priključnicu u isto
vrijeme.
6.2
HDMI priključnice
HDMI kvaliteta
HDMI veza omogućava sliku i zvuk najbolje kvalitete.
Jedan HDMI kabel kombinira video i audio signale.
Upotrijebite HDMI kabel za televizijski signal.
Za najbolji prijenos kvalitete signala koristite HDMI
kabel velike brzine prijenosa i nemojte koristiti HDMI
HDMI MHL
HDMI MHL vam omogućuje slanje sadržaja koji
gledate na Android pametnom telefonu ili tabletu na
zaslon televizora.
Priključnica HDMI 4 na ovom televizoru
obuhvaća MHL 2.0 (Mobile High-Definition Link).
Ova žična veza pruža odličnu stabilnost i protok
podataka, malo kašnjenje i kvalitetnu reprodukciju
zvuka, a nema smetnji bežičnih veza. Uz to, MHL veza
omogućuje punjenje baterije pametnog telefona ili
tableta. Iako je povezan, vaš mobilni uređaj neće se
puniti kada je televizor u stanju pripravnosti.
Informirajte se o tome koji pasivni MHL kabel
odgovara vašem mobilnom uređaju. Na primjer, uz
HDMI priključnicu za televizor na jednoj strani,
informirajte se na koju vrstu priključnice trebate
priključiti pametni telefon ili tablet.
MHL, Mobile High-Definition Link i logotip MHL
zaštitni su znakovi ili registrirani zaštitni znakovi tvrtke
21

MHL, LLC.
HDMI CEC - EasyLink
HDMI veza omogućava sliku i zvuk najbolje kvalitete.
Jedan HDMI kabel kombinira video i audio signale.
Koristite HDMI kabel za televizijski signal visoke
rezolucije (HD). Za najbolji prijenos kvalitete signala
koristite HDMI kabel velike brzine prijenosa i nemojte
koristiti HDMI kabel dulji od 5 m.
DVI na HDMI
Ako još uvijek posjedujete uređaj koji ima samo DVI
priključnicu, možete ga povezati s bilo
kojom HDMI priključnicom pomoću adaptera DVI na
HDMI.
Koristite adapter DVI na HDMI ako uređaj ima samo
DVI ulaz. Upotrijebite jednu od HDMI priključnica i
priključite Audio L/R kabel (mini priključak od 3,5 mm)
u Audio ulaz za zvuk, na stražnjoj strani televizora.
EasyLink HDMI CEC
Ako su vaši uređaji povezani HDMI kabelom i imaju
EasyLink, njima možete upravljati pomoću daljinskog
upravljača televizora. Opcija EasyLink HDMI CEC
mora biti postavljena na Uključeno i na televizoru i na
povezanom uređaju.
EasyLink omogućava upravljanje povezanim
uređajem pomoću daljinskog upravljača televizora.
EasyLink koristi HDMI CEC (Consumer Electronics
Control) za komunikaciju s povezanim uređajima.
Uređaji moraju podržavati HDMI CEC i moraju biti
povezani HDMI vezom.
Postavke za EasyLink
Značajka EasyLink uključena je prema zadanoj opciji.
Provjerite jesu li sve postavke za HDMI CEC ispravno
postavljene na povezanim uređajima koji imaju
EasyLink. EasyLink možda neće raditi s uređajima
drugih robnih marki.
HDMI CEC kod uređaja drugih robnih marki
Zaštita od kopiranja
DVI i HDMI kabeli podržavaju HDCP (High-bandwidth
Digital Contents Protection). HDCP je signal za zaštitu
od kopiranja sadržaja s DVD ili Blu-ray Disc medija.
Poznat je i pod nazivom DRM (Digital Rights
Managament).
6.3
Y Pb Pr – komponentni
Y Pb Pr – komponentni video predstavlja vrlo
kvalitetnu vezu.
YPbPr veza može se koristiti za televizijske signale
visoke rezolucije (HD). Pored Y, Pb i Pr signala,
dodajte i lijevi i desni audio signali za zvuk.
Boje YPbPr (zelena, plava, crvena) priključnice
prilikom povezivanja uskladite s utikačima kabela.
Koristite Audio L/R cinch kabel ako vaš uređaj ima
podršku i za zvuk.
HDMI CEC funkcionalnost ima razne nazive, ovisno o
proizvođaču. Primjeri: Anynet, Aquos Link, Bravia
Theatre Sync, Kuro Link, Simplink i Viera Link. Ne
podržavaju sve robne marke EasyLink.
Nazivi HDMI CEC funkcije navedeni kao primjer
vlasništvo su odgovarajućih vlasnika.
22

6.4
Scart
SCART predstavlja vezu dobre kvalitete.
SCART veza može se koristiti za CVBS i RGB video
signale, ali ne za televizijske signale visoke rezolucije
(HD). SCART kombinira video i audio signale. SCART
veza podržava NTSC reprodukciju.
6.5
Audio izlaz – optički
CI+
Ovaj televizor podržava CI+ Conditional Access .
CI+ omogućava gledanje premium HD programa, kao
što su filmovi i sportski sadržaji dobavljača
televizijskih sadržaja koji emitiraju digitalnu televiziju u
vašoj regiji. Televizijski operateri kodiraju te programe,
a dekodirat će ih uz prethodno plaćeni CI+ modul.
Dobavljači digitalnih televizijskih sadržaja osiguravaju
CI+ modul (Conditional Access Module - CAM) i
odgovarajuću pametnu karticu kada se pretplatite na
njihove premium programe. Ti programi imaju visoku
razinu zaštite od kopiranja.
Više informacija o odredbama i uvjetima zatražite od
televizijskog operatera koji emitira digitalne programe.
Audio izlaz – optički predstavlja vrlo kvalitetnu vezu
za zvuk.
Ova optička veza može prenositi 5.1-kanalni zvuk. Ako
uređaj, obično sustav kućnog kina (HTS), nema HDMI
ARC priključnicu, ovu vezu možete koristiti uz audio
ulaz – optički na kućnom kinu. Audio izlaz – optički
šalje zvuk s televizora na sustav kućnog kina.
6.6
CAM s pametnom karticom CI+
Pametna kartica
Dobavljači digitalnih televizijskih sadržaja osiguravaju
CI+ modul (Conditional Access Module - CAM) i
odgovarajuću pametnu karticu kada se pretplatite na
njihove premium programe.
Umetnite pametnu karticu u CAM modul. Pogledajte
upute koje ste dobili od operatera.
Umetanje CAM modula u televizor…
1 - Pravilan način umetanja naznačen je na CAM
modulu. Nepravilnim umetanjem mogu se oštetiti
CAM modul i televizor.
2 - Na stražnjoj strani televizora, s prednjom stranom
CAM modula okrenutom prema vama, pažljivo
umetnite CAM u utor COMMON INTERFACE.
3 - CAM modul pogurajte do kraja. Trajno ga ostavite
u utoru.
Više o sučelju CI+
Napomena: Nije podržano u državama azijsko-
pacifičke regije, Bliskog istoka i Afrike.
Po uključivanju televizora možda će biti potrebno
nekoliko minuta da se CAM aktivira. Ako je CAM
umetnut, a pretplata plaćena (metode pretplate
mogu se razlikovati), možete gledati kodirane kanale
koje podržava CAM pametna kartica.
CAM i pametna kartica namijenjeni su isključivo
vašem televizoru. Ako izvadite CAM, više nećete moći
gledati kodirane kanale koje podržava CAM.
23

Lozinke i PIN kodovi
Satelitski tuner
Kako biste gledali kanale nekih CAM modula, morate
unijeti PIN kôd. Prilikom postavljanja PIN koda za
CAM, preporučujemo da koristite isti kôd koji koristite
za otključavanje televizora.
Postavljanje PIN koda za CAM…
1 - Pritisnite SOURCES.
2 - Odaberite vrstu kanala za koji koristite CAM za
Gledanje TV progr.
3 - Pritisnite OPTIONS i odaberite Common
Interface.
4 - Odaberite televizijskog operatera CAM modula.
Slijede zasloni od televizijskog operatera. Slijedite
upute na zaslonu kako biste potražili postavku za PIN
kôd.
6.7
Prijemnik - Set-Top Box
Kabelski prijemnik
Koristite 2 kabela za antenu kako biste povezali
antenu sa set-top box uređajem (digitalni prijemnik) i
televizorom.
Priključite kabel satelitske antene na satelitski
prijemnik.
Osim kabela za antenu, dodajte HDMI kabel kako
biste uređaj povezali s televizorom.
Umjesto toga, možete upotrijebiti SCART kabel ako
uređaj nema HDMI priključnicu.
Mjerač vremena za isključivanje
Isključite automatski mjerač vremena ako koristite
samo daljinski upravljač set-top box uređaja. To
učinite kako se televizor ne bi automatski isključivao
nakon 4 sata bez pritiskanja tipke na daljinskom
upravljaču televizora.
6.8
Osim kabela za antenu, dodajte HDMI kabel kako
biste set-top box povezali s televizorom.
Umjesto toga, možete koristiti SCART kabel ako settop box nema HDMI priključnicu.
Sustav kućnog kina – HTS
Povezivanje pomoću priključnice
HDMI ARC
Pomoću HDMI kabela povežite sustav kućnog kina
(HTS) s televizorom. Možete povezati Soundbar tvrtke
Philips ili sustav kućnog kina s ugrađenim
reproduktorom diskova.
HDMI ARC
Ako sustav kućnog kina ima HDMI ARC priključnicu, za
povezivanje možete koristiti bilo koju HDMI
priključnicu na televizoru. Uz HDMI ARC ne trebate
povezivati dodatni audio kabel. HDMI ARC kombinira
oba signala.
Sve HDMI priključnice na televizoru mogu imati ARC
(Audio Return Channel) signal. No nakon povezivanja
sustava kućnog kina televizor može slati ARC signal
samo toj HDMI priključnici.
Mjerač vremena za isključivanje
Isključite automatski mjerač vremena ako koristite
samo daljinski upravljač set-top box uređaja. To
učinite kako se televizor ne bi automatski isključivao
nakon 4 sata bez pritiskanja tipke na daljinskom
upravljaču televizora.
24

Usklađivanje zvuka i slike
6.9
Ako zvuk ne odgovara slici na zaslonu, na većini
sustava kućnog kina s reproduktorom diskova može
se postaviti odgoda kako bi zvuk i slika uskladili.
Povezivanje pomoću HDMI kabela
Pomoću HDMI kabela povežite sustav kućnog kina
(HTS) s televizorom. Možete povezati Soundbar tvrtke
Philips ili sustav kućnog kina s ugrađenim
reproduktorom diskova.
Ako sustav kućnog kina nema HDMI ARC priključnicu,
dodajte optički audio kabel (Toslink) za slanje zvuka
televizijske slike sustavu kućnog kina.
Pametni telefoni i tableti
Za povezivanje pametnog telefona ili tableta s
televizorom možete koristiti bežičnu ili žičnu vezu.
Bežična
Za bežičnu vezu na pametni telefon ili tablet
preuzmite Philips TV Remote App iz omiljene trgovine
aplikacijama.
Žična mreža
Za žičnu vezu koristite HDMI 4 MHL priključnicu na
stražnjoj strani televizora. Kako biste pronašli više
informacija, u izborniku Pomoć odaberite Ključne
riječi i potražite HDMI MHL.
6.10
Blu-ray Disc reproduktor
Koristite HDMI kabel velike brzine kako biste
povezali Blu-ray Disc reproduktor i televizor.
Usklađivanje zvuka i slike
Ako zvuk ne odgovara slici na zaslonu, na većini
sustava kućnog kina s reproduktorom diskova može
se postaviti odgoda kako bi zvuk i slika uskladili.
Problemi sa zvukom sustava kućnog
kina
Zvuk s mnogo šuma
Ako gledate videozapis s priključenog USB flash
pogona ili povezanog računala, zvuk sa sustava
kućnog kina mogao bi biti izobličen. Taj šum čuje se
kada audio ili video datoteka ima DTS zvuk, ali sustav
kućnog kina nema DTS obradu zvuka. To možete
popraviti tako da Format audio izlaza televizora
postavite na Stereo (nekomprimirano).
Pritisnite za Sve
postavke > Zvuk > Napredno > Format audio
izlaza.
Nema zvuka
Ako Blu-ray Disc reproduktor ima EasyLink HDMI
CEC, njime možete upravljati pomoću daljinskog
upravljača za televizor.
6.11
DVD reproduktor
Za povezivanje DVD reproduktora s televizorom
koristite HDMI kabel.
Umjesto toga, možete upotrijebiti SCART kabel ako
uređaj nema HDMI priključnicu.
Ako zvuk s televizora ne čujete putem sustava kućnog
kina, provjerite jeste li HDMI kabel priključili u HDMI
ARC priključnicu na sustavu kućnog kina. Sve HDMI
priključnice na televizoru podržavaju HDMI ARC.
Ako je DVD reproduktor povezan HDMI kabelom i ima
EasyLink CEC, njime možete upravljati pomoću
daljinskog upravljača za televizor.
25

6.12
Bluetooth – zvučnici i
upravljači
7 - Po potrebi više puta pritisnite (lijevo) kako
biste zatvorili izbornik.
Odabir uređaja
Što je potrebno
S ovim televizorom možete povezati bežični uređaj
koristeći Bluetooth® - bežični zvučnik, niskotonac,
sound bar ili slušalice. Također možete povezati
upravljač za igranje koristeći Bluetooth LE.
Kako biste reproducirali zvuk s televizora na
bežičnom zvučniku, morate upariti bežični zvučnik s
televizorom. Možete upariti bežične zvučnike i najviše
4 uređaja s tehnologijom Bluetooth LE (niska
potrošnja energije). Televizor istovremeno može
reproducirati zvuk samo na jednom zvučniku. Ako
povežete niskotonac, zvuk se reproducira na
televizoru i niskotoncu. Ako povežete sound bar, zvuk
se reproducira samo na sound bar zvučniku.
Pažnja - usklađivanje zvuka i slike
Mnogi sustavi zvučnika s tehnologijom Bluetooth
imaju veliko tzv. 'kašnjenje'. Veliko kašnjenje znači da
zvuk kasni za slikom, zbog čega oni nisu usklađeni.
Prije nego što kupite sustav bežičnih Bluetooth
zvučnika, informirajte se o najnovijim modelima i
potražite uređaj s malim kašnjenjem. Zatražite savjet
od prodavača.
Uparivanje uređaja
Bežični zvučnik postavite na udaljenost manju od 5
metara od televizora. Specifične informacije o
uparivanju i dometu bežične veze potražite u
korisničkom priručniku uređaja. Provjerite je li na
televizoru uključena postavka Bluetooth.
Možete koristiti bežični upravljač za igranje nakon što
ga uparite. Kad je bežični zvučnik uparen, možete ga
odabrati za reprodukciju zvuka televizora. Nakon što
uparite uređaj, ne trebate ga ponovno uparivati ako
ne uklonite uređaj.
Uparivanje bežičnog zvučnika s televizorom…
1 - Uključite bežični zvučnik i stavite ga unutar
dometa televizora.
2 - Pritisnite , odaberite Sve postavke i
pritisnite OK.
3 - Odaberite Bežična veza i mreže i
pritisnite (desno) kako biste otvorili izbornik.
4 - Odaberite Bluetooth > Traži Bluetooth uređaj.
5 - Odaberite Pokreni i pritisnite OK. Slijedite upute
na zaslonu. Uparit ćete uređaj s televizorom, a
televizor će spremiti vezu. Ako ste postigli maksimalan
broj uparenih uređaja, prvo morati razdvojiti upareni
uređaj.
6 - Odaberite vrstu uređaja (slušalice, niskotonac, …).
Kad je uparen bežični Bluetooth zvučnik, možete ga
odabrati za reprodukciju zvuka televizora.
Za odabir zvučnika za reprodukciju zvuka s
televizora…
1 - Pritisnite , odaberite Zvučnici i pritisnite OK.
2 - Odaberite željeni sustav zvučnika.
3 - Po potrebi više puta pritisnite (lijevo) kako
biste zatvorili izbornik.
Uklanjanje uređaja
Možete priključiti ili isključiti bežični Bluetooth uređaj.
Kad je Bluetooth uređaj priključen, možete koristiti
upravljač za igranje ili reproducirati zvuk televizora
putem bežičnog zvučnika. Također možete ukloniti
bežični Bluetooth uređaj. Ako uklonite Bluetooth
uređaj, on više neće biti uparen.
Za uklanjanje ili isključivanje bežičnog uređaja...
1 - Pritisnite , odaberite Sve postavke i
pritisnite OK.
2 - Odaberite Bežična veza i mreže.
3 - Odaberite Bluetooth > Ukloni uređaj.
4 - Na popisu odaberite bežični uređaj.
5 - Odaberite Prekid veze ili Ukloni.
6 - Odaberite OK.
7 - Po potrebi više puta pritisnite (lijevo) kako
biste zatvorili izbornik.
Uključivanje ili isključivanje opcije
Bluetooth
Za povezivanje bežičnih Bluetooth uređaja provjerite
je li Bluetooth uključen.
Da biste uključili Bluetooth…
1 - Pritisnite , odaberite Sve postavke i
pritisnite OK.
2 - Odaberite Bežična veza i mreže.
3 - Odaberite Bluetooth > Uklj./isklj. Bluetooth.
4 - Odaberite Uključeno ili Isključeno.
5 - Po potrebi više puta pritisnite (lijevo) kako
biste zatvorili izbornik.
26

6.13
Slušalice
Možete priključiti slušalice u priključnicu na
stražnjoj strani televizora. Priključak je mini priključak
od 3,5 mm. Glasnoću slušalica možete zasebno
prilagoditi.
Prilagodba glasnoće…
1 - Pritisnite i odaberite Glasnoća slušalica.
2 - Pritisnite strelice (gore) ili (dolje) kako
biste prilagodili vrijednost.
3 - Po potrebi više puta pritisnite (lijevo) kako
biste zatvorili izbornik.
Scart
Povežite igraću konzolu kompozitnim kabelom
(CVBS) i audio L/R kabelom s televizorom.
Ako vaša igraća konzola ima samo Video (CVBS) i
Audio L/R izlaz, koristite adapter Video Audio L/R na
SCART (prodaje se zasebno) za povezivanje sa
SCART priključnicom.
6.14
Igraća konzola
HDMI
Kako biste dobili najbolju kvalitetu, za povezivanje
igraće konzole s televizorom koristite HDMI kabel
velike brzine.
Y Pb Pr
Najbolja postavka
Prije nego što počnete igrati igru s povezane igraće
konzole, savjetujemo vam da televizor postavite na
idealnu postavku Igra.
Za postavljanje televizora na idealnu postavku…
1 - Pritisnite , odaberite Sve postavke i
pritisnite OK.
2 - Odaberite Slika i pritisnite (desno) kako biste
otvorili izbornik.
3 - Odaberite Stil slike > Igra.
4 - Po potrebi više puta pritisnite (lijevo) kako
biste zatvorili izbornik.
Povežite igraću konzolu komponentnim video
kabelom (Y Pb Pr) i audio L/R kabelom
s televizorom.
6.15
Upravljač za igranje
27
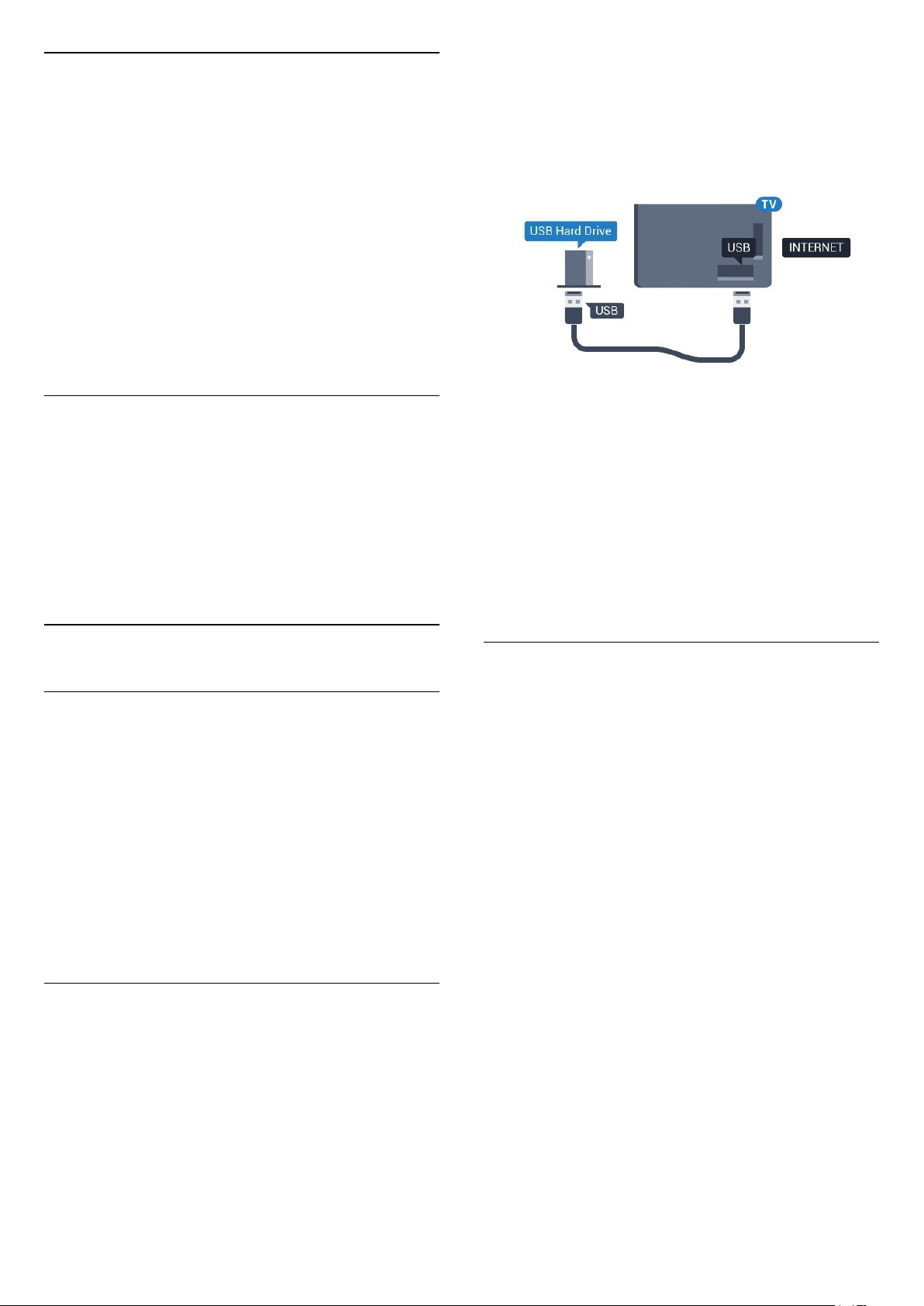
Povezivanje upravljača za igranje
Kako biste na televizoru igrali igre s interneta, možete
povezati određene bežične upravljače. Možete
koristiti upravljače s USB nano prijemnikom ili
upravljače s Bluetoothom.
Za povezivanje upravljača s USB nano prijemnikom...
1 - Priključite mali nano prijemnik u jednu od USB
priključnica na bočnoj strani televizora. Bežični nano
prijemnik isporučuje se s upravljačem za igranje.
2 - Ako je upravljač za igranje uključen, možete ga
koristiti.
Drugi upravljač za igranje možete priključiti u drugu
USB priključnicu na bočnoj strani televizora.
Problemi
Rješavanje mogućih smetnji s drugim bežičnim
uređajima na televizoru...
• Koristite USB produžni kabel i pomaknite nano
prijemnik približno 1 metar od televizora.
• Umjesto toga, možete upotrijebiti USB čvorište pod
naponom povezano s televizorom i u njega priključiti
nano prijemnike.
3 - Dok se na televizoru prikazuje digitalni televizijski
kanal, pritisnite (Pauza). Pauzom će se pokrenuti
formatiranje.
Slijedite upute na zaslonu.
Kada se USB tvrdi disk formatira, ostavite ga stalno
povezanog.
Upozorenje
USB tvrdi disk formatiran je isključivo za ovaj televizor,
što znači da spremljene snimke ne možete koristiti na
drugom televizoru ili na računalu. Nemojte kopirati niti
mijenjati datoteke snimki na USB tvrdom disku
pomoću bilo koje računalne aplikacije. Time će se
snimke oštetiti. Prilikom formatiranja drugog USB
tvrdog diska, sadržaj na prethodnom će se izgubiti.
USB tvrdi disk koji je instaliran na televizor morat ćete
ponovo formatirati kako biste ga mogli koristiti na
računalu.
6.16
USB tvrdi disk
Što je potrebno
Ako priključite USB tvrdi disk, možete pauzirati ili
snimati digitalne televizijske sadržaje (DVB ili slično
emitiranje).
Minimalni prostor na disku
• Pauziranje
Kako biste pauzirali emitirani sadržaj, treba vam tvrdi
disk koji podržava USB 2.0 s najmanje 4 GB prostora.
• Snimanje
Kako biste pauzirali i snimili emitirani sadržaj, treba
vam disk s najmanje 250 GB prostora.
Instalacija
Prije pauziranja ili snimanja televizijskog programa
morate povezati i formatirati USB tvrdi disk.
Formatiranjem će se ukloniti sve datoteke s USB
tvrdog diska.
1 - Povežite USB tvrdi disk s jednom
od USB priključnica na televizoru. Prilikom
formatiranja nemojte povezivati drugi USB uređaj u
drugu USB priključnicu.
2 - Uključite USB tvrdi disk i televizor.
Formatiranje
Prije pauziranja ili snimanja televizijskog programa ili
spremanja aplikacija morate povezati i
formatirati USB tvrdi disk. Formatiranjem će se
ukloniti sve datoteke s USB tvrdog diska. Ako želite
snimiti programe s podacima iz vodiča kroz
televizijske programe s interneta, prije instaliranja USB
tvrdog diska prvo morate podesiti internetsku vezu.
Upozorenje
USB tvrdi disk formatiran je isključivo za ovaj televizor,
što znači da spremljene snimke ne možete koristiti na
drugom televizoru ili na računalu. Nemojte kopirati niti
mijenjati datoteke snimki na USB tvrdom disku
pomoću bilo koje računalne aplikacije. Time će se
snimke oštetiti. Prilikom formatiranja drugog USB
tvrdog diska, sadržaj na prethodnom će se izgubiti.
USB tvrdi disk koji je instaliran na televizor morat ćete
ponovo formatirati kako biste ga mogli koristiti na
računalu.
Za formatiranje USB tvrdog diska...
1 - Povežite USB tvrdi disk s jednom
od USB priključnica na televizoru. Prilikom
formatiranja nemojte povezivati drugi USB uređaj u
drugu USB priključnicu.
2 - Uključite USB tvrdi disk i televizor.
3 - Dok se na televizoru prikazuje digitalni televizijski
28

kanal, pritisnite (Pauza). Pauzom će se pokrenuti
formatiranje. Slijedite upute na zaslonu.
4 - Televizor će vas pitati želite li koristiti USB tvrdi
disk za spremanje aplikacija. Potvrdite ako želite.
5 - Kada se USB tvrdi disk formatira, ostavite ga
stalno povezanog.
6.17
USB tipkovnica
Povezivanje
Povežite USB tipkovnicu (USB-HID) za unos teksta na
televizoru.
Za povezivanje koristite jednu od USB priključnica.
Posebne tipke
Tipke za unos teksta
• Tipka Enter = OK
• Backspace = brisanje znaka ispred pokazivača
• Tipke sa strelicama = kretanje unutar tekstnog polja
• Kako biste promijenili raspored tipkovnice dok je
postavljen sekundarni raspored, istovremeno pritisnite
tipke Ctrl + razmaknica.
Tipke za aplikacije i internetske stranice
• Tab i Shift + Tab = sljedeće i prethodno
• Home = pomicanje na vrh stranice
• End = pomicanje na dno stranice
• Page Up = prelazak na gornju stranicu
• Page Down = prelazak na donju stranicu
• + = povećavanje za jedan korak
• - = smanjenje za jedan korak
• * = prilagođavanje web-stranice širini zaslona
6.18
USB Flash pogon
Možete prikazivati fotografije ili reproducirati glazbu i
videozapise s povezanog USB flash pogona.
Umetnite USB flash pogon u jednu
od USB priključnica na televizoru dok je televizor
uključen.
Konfiguracija
Instalacija tipkovnice
Kako biste instalirali USB tipkovnicu, uključite televizor
i priključite USB tipkovnicu na jednu
od USB priključnica na televizoru. Kada televizor prvi
put prepozna tipkovnicu, možete odabrati raspored
tipkovnice i testirati odabir. Ako najprije odaberete
ćirilični ili grčki raspored tipkovnice, možete odabrati
sekundarni latinični raspored.
Promjena postavke rasporeda tipkovnice nakon
odabira rasporeda…
1 - Pritisnite , odaberite Sve postavke i
pritisnite OK.
2 - Odaberite Općenite postavke i pritisnite
(desno) kako biste otvorili izbornik.
3 - Odaberite Postavke USB tipkovnice i pokrenite
postavljanje tipkovnice.
Televizor će prepoznati flash pogon i otvoriti popis
njegovih sadržaja.
Ako se popis sadržaja ne prikaže automatski,
pritisnite SOURCES te odaberite USB.
Kako biste prekinuli prikaz sadržaja USB flash pogona,
pritisnite EXIT ili odaberite drugu aktivnost.
Kako biste prekinuli vezu s USB flash pogonom,
možete ga izvući u bilo koje vrijeme.
Kako biste pronašli više informacija o gledanju ili
reprodukciji sadržaja s USB flash pogona, u
izborniku Pomoć odaberite Ključne riječi i
potražite Fotografije, videozapisi i glazba.
6.19
Fotoaparat
Kako biste prikazali fotografije pohranjene na
digitalnom fotoaparatu, fotoaparat možete izravno
povezati s televizorom.
Za povezivanje koristite jednu od USB priključnica
na televizoru. Nakon povezivanja uključite fotoaparat.
29

Ako se popis sadržaja ne prikaže automatski,
pritisnite SOURCES te odaberite USB.
Fotoaparat ćete možda morati postaviti za prijenos
sadržaja koristeći protokol PTP (Picture Transfer
Protocol). Pročitajte korisnički priručnik digitalnog
fotoaparata.
Kako biste pronašli više informacija o prikazu
fotografija, u izborniku Pomoć odaberite Ključne
riječi i potražite Fotografije, videozapisi i glazba.
6.20
Kamkorder
HDMI
Kako biste dobili najbolju kvalitetu, koristite HDMI
kabel za povezivanje kamkordera s televizorom.
6.21
Računalo
Povezivanje
Računalo možete povezati s televizorom i televizor
koristiti kao računalni monitor.
Uz HDMI
Pomoću HDMI kabela povežite računalo s
televizorom.
Uz DVI na HDMI
LR za audio i video / Scart
Za povezivanje kamkordera možete koristiti HDMI,
YPbPr ili SCART priključnicu. Ako kamkorder ima samo
Video (CVBS) i Audio L/R izlaz, koristite adapter Video
Audio L/R na SCART (prodaje se zasebno) kako biste
ga povezali sa SCART priključnicom.
Umjesto toga, možete koristiti adapter DVI na HDMI
(prodaje se zasebno) kako biste računalo priključili na
HDMI priključnicu, a audio L/R kabel (mini priključak
od 3,5 mm) za priključivanje u AUDIO IN L/R
priključnicu na stražnjoj strani televizora.
Idealna postavka
Ako povežete računalo, savjetujemo vam da vezi
putem koje je računalo povezano dodate ispravan
naziv vrste uređaja u izborniku Izvori. Ako zatim u
izborniku Izvori promijenite postavku na Računalo,
televizor će se automatski postaviti na idealnu
postavku za računalo.
Za postavljanje televizora na idealnu postavku…
1 - Pritisnite , odaberite Sve postavke i
pritisnite OK.
2 - Odaberite Slika i pritisnite (desno) kako biste
otvorili izbornik.
3 - Odaberite Napredno > Računalo.
4 - Odaberite Uključeno ili Isključeno.
5 - Po potrebi više puta pritisnite (lijevo) kako
30
 Loading...
Loading...