
Register your product and get support at
www.philips.com/welcome
Vartotojo vadovas
5500 series
32PFH5500
40PFH5500
48PFH5500
55PFH5500
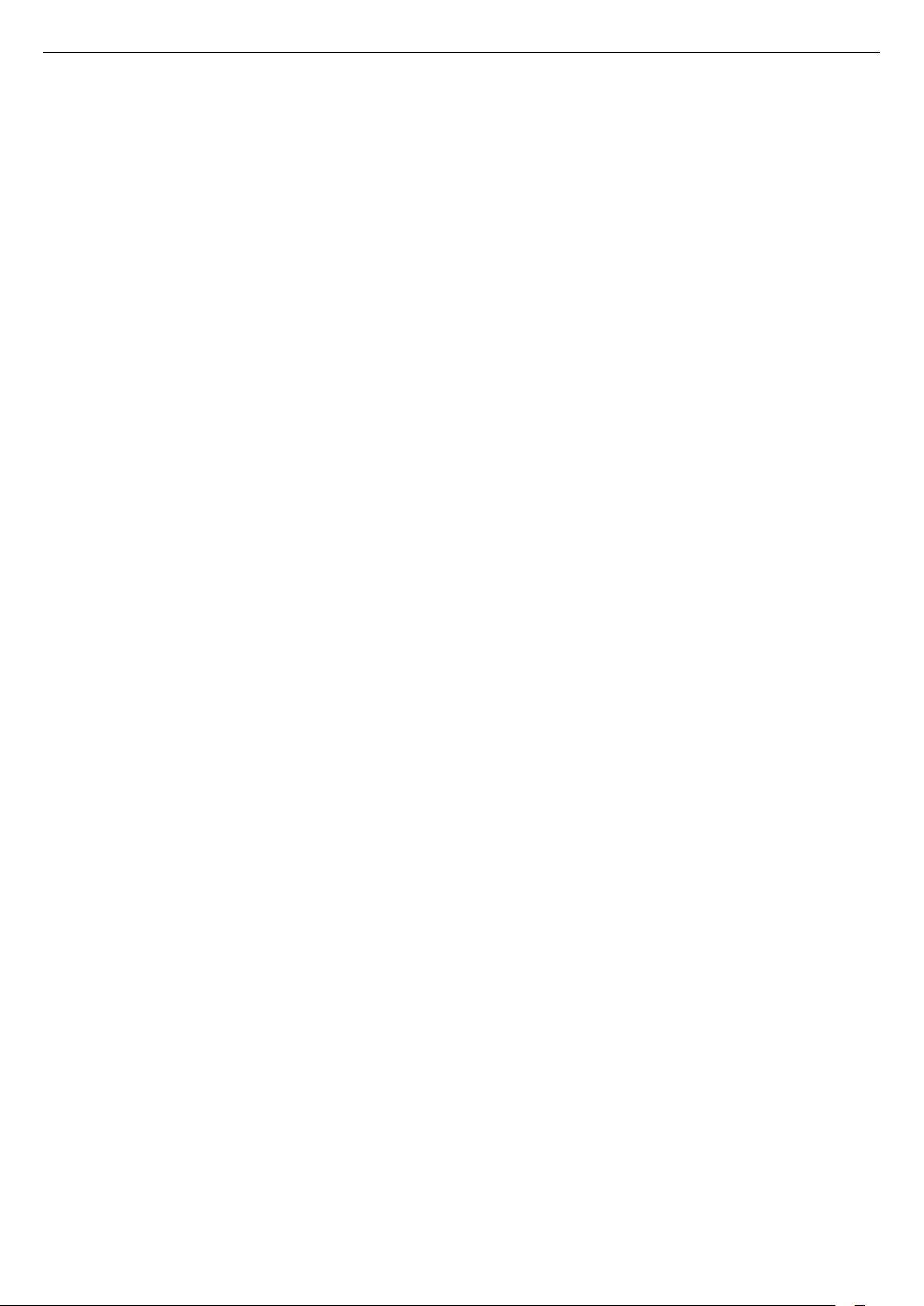
Turinys
1 Televizoriaus apžvalga 4
1.1 Philips Android TV 4
1.2 Programų naudojimas 4
1.3 Žaidimų žaidimas 4
1.4 Filmai ir praleistos programos 4
1.5 Televizijos ir įrašų pristabdymas 4
1.6 Išmanieji telefonai ir planšetiniai kompiuteriai 5
1.7 Socialiniai tinklai 5
1.8 „Bluetooth“ ryšys 5
2 Nustatymas 6
2.1 Perskaitykite saugos instrukcijas 6
2.2 Televizoriaus stovas ir tvirtinimas prie sienos 6
2.3 Patarimai dėl vietos parinkimo 6
2.4 Maitinimo laidas 6
2.5 Antenos laidas 7
3 „Android TV“ prijungimas 8
3.1 Tinklas ir internetas 8
3.2 „Google“ paskyra 11
3.3 „Philips“ programų galerija 11
4 Įrenginių prijungimas 13
4.1 Apie ryšius 13
4.2 CAM su lustine kortele – CI+ 15
4.3 Imtuvas – skaitmeninis imtuvas 16
4.4 Namų kino sistema – NKS 17
4.5 Išmanieji telefonai ir planšetiniai kompiuteriai
19
4.6 Blu-ray Disc leistuvas 19
4.7 DVD leistuvas 19
4.8 „Bluetooth“ – garsiakalbiai ir žaidimų kompiuteriai
19
4.9 Ausinės 20
4.10 Žaidimų kompiuteris 21
4.11 Žaidimų pultas 21
4.12 USB standusis diskas 22
4.13 USB klaviatūra 23
4.14 USB atmintinė 23
4.15 Fotoaparatas 24
4.16 Kamera 24
4.17 Kompiuteris 24
5 Įjungimas ir išjungimas 26
5.1 Įjungta arba parengties režimas 26
5.2 Televizoriaus mygtukai 26
5.3 Išsijungimo laikmatis 26
5.4 Išjungimo laikmatis 26
6 Nuotolinis valdymas 28
6.1 Klavišų apžvalga 28
6.2 Paieška balsu 29
6.3 IR jutiklis 30
6.4 Akumuliatoriai 30
6.5 Valymas 30
7 Kanalai 31
7.1 Kanalų diegimas 31
7.2 Kanalų sąrašai 31
7.3 Kanalų žiūrėjimas 32
7.4 Mėgstamiausi kanalai 35
7.5 Tekstas / teletekstas 36
7.6 Interaktyvioji televizija 37
8 TV gidas 39
8.1 Ko jums reikia 39
8.2 TV gido duomenys 39
8.3 TV gido naudojimas 39
9 Įrašymas ir „Pause TV“ 41
9.1 Įrašymas 41
9.2 Kartojimas iš karto 42
10 Populiariausi pasirinkimai 44
10.1 Apie populiariausius pasirinkimus 44
10.2 Dabar rodoma 44
10.3 Televizija pagal pageidavimą 44
10.4 Vaizdo įrašai pagal pageidavimą 45
11 Pagrindinis meniu 46
11.1 Apie pagrindinį meniu 46
11.2 Pagrindinio meniu atidarymas 46
11.3 Paieška ir paieška balsu 46
11.4 Apribotasis profilis 46
12 TV meniu 47
12.1 Apie TV meniu 47
12.2 TV meniu atidarymas 47
13 „Netflix“ 48
14 Įrenginio piktograma 49
14.1 Įrenginio įjungimas 49
14.2 TV įvesties parinktys 49
14.3 Įrenginio pavadinimas ir tipas 49
14.4 Žaidimai arba kompiuteris 49
14.5 Pakartotinis ryšių nuskaitymas 50
15 Programos 51
15.1 Apie programas 51
15.2 Google Play 51
15.3 Programų galerija 52
15.4 Programos paleidimas ir išjungimas 53
15.5 Programų užrakinimas 53
15.6 Programų tvarkymas 54
15.7 Laikymas 54
16 Žaidimai 56
16.1 Ko jums reikia 56
16.2 Žaidimų pultai 56
16.3 Žaisti žaidimą 56
17 Internetas 57
17.1 Interneto paleidimas 57
17.2 Interneto parinktys 57
18 Vaizdo įrašai, nuotraukos ir muzika
58
18.1 Iš USB jungties 58
18.2 Iš kompiuterio arba NAS 58
18.3 Iš debesų saugyklos paslaugos 58
18.4 Vaizdo įrašų leidimas 58
18.5 Nuotraukų peržiūra 59
18.6 Muzikos leidimas 59
19 Išmanieji telefonai ir planšetiniai
kompiuteriai 61
19.1 „Philips TV Remote App“ 61
19.2 „Google Cast“ 61
19.3 „Miracast“ 61
19.4 „AirPlay“ 62
19.5 MHL 63
20 „Multi View“ 64
20.1 Apie „Multi View“ (kelių vaizdų funkciją) 64
2
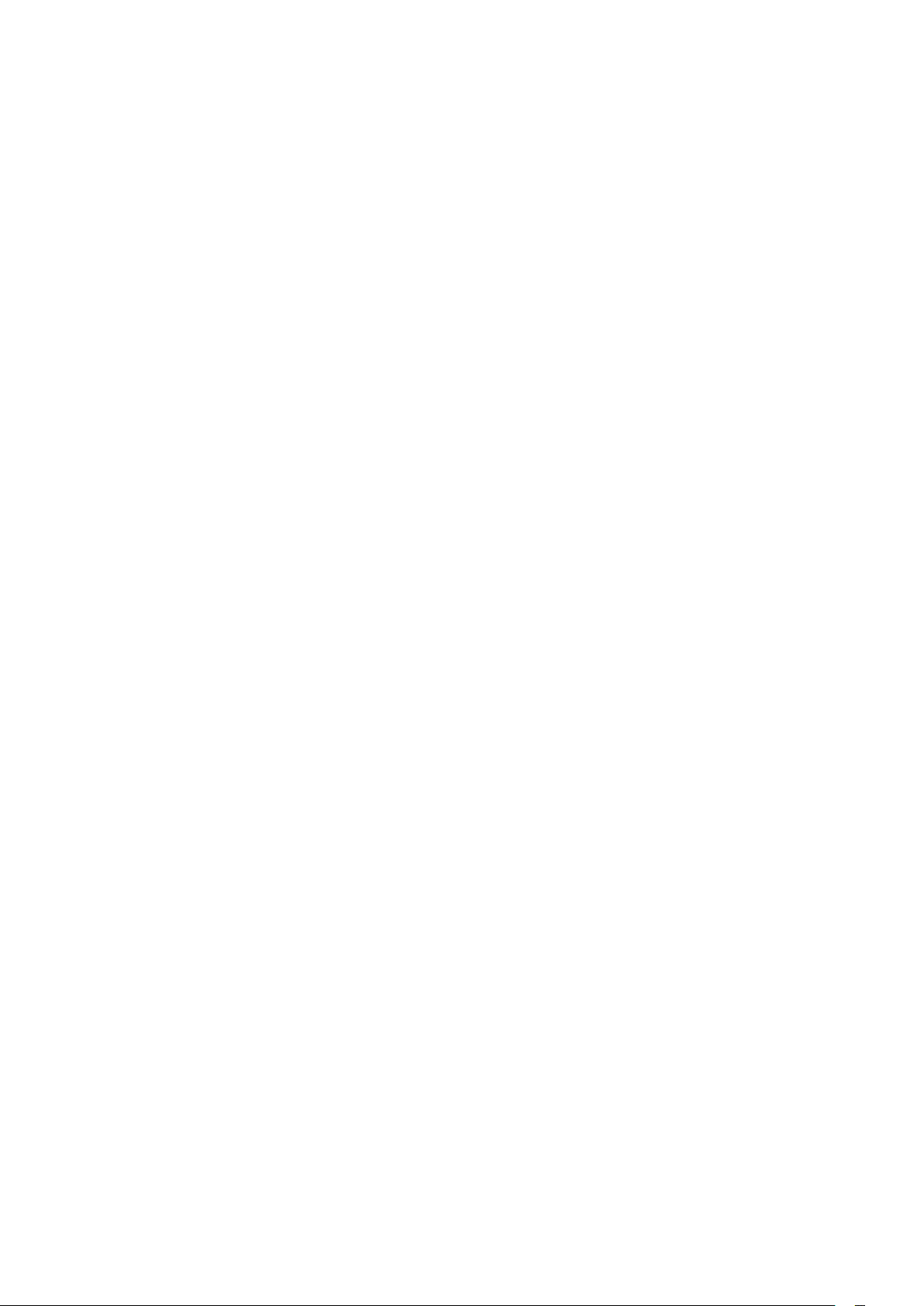
20.2 Teletekstas ir televizija 64
20.3 „Nettv“ ir televizija 64
20.4 HDMI ir televizija 64
21 Nustatymai 65
21.1 Vaizdas 65
21.2 Garsas 69
21.3 Ekonustatymai 72
21.4 Bendrieji nustatymai 72
21.5 Laikrodis, regionas ir kalba 75
21.6 Visuotinė prieiga 78
22 Belaidis ryšys ir tinklai 80
22.1 Tinklas 80
22.2 „Bluetooth“ 80
23 „Android“ nustatymai 81
24 Kanalų diegimas 82
24.1 Antenos / kabelinės televizijos diegimas 82
24.2 Kanalų sąrašo kopijavimas 84
25 Programinė įranga 86
25.1 Naujinti programinę įrangą 86
25.2 Programinės įrangos versija 86
25.3 Atvirojo kodo programinė įranga 86
25.4 Pranešimai 87
26 Svarbiausi techniniai duomenys 88
26.1 Aplinkosauga 88
26.2 Maitinimas 88
26.3 Operacinė sistema 89
26.4 Priėmimas 89
26.5 Ekrano tipas 89
26.6 Ekrano įvesties skiriamoji geba: 89
26.7 Matmenys ir svoriai 89
26.8 Prijungimo galimybė 89
26.9 Garsas 90
26.10 Daugialypė terpė 90
27 Žinynas ir palaikymas 91
27.1 Užregistruokite savo televizorių 91
27.2 Žinyno naudojimas 91
27.3 Trikčių diagnostika ir šalinimas 91
27.4 Interneto žinynas 94
27.5 Palaikymas ir remontas 94
28 Sauga ir priežiūra 95
28.1 Saugumas 95
28.2 Ekrano priežiūra 96
29 Naudojimo sąlygos 97
29.1 Naudojimo sąlygos – televizorius 97
29.2 Naudojimosi sąlygos – išmanusis televizorius
97
29.3 Naudojimosi sąlygos – „Philips“ programų galerija
97
30 Autorių teisės 99
30.1 MHL 99
30.2 HDMI 99
30.3 „Dolby Digital Plus“ 99
30.4 „DTS Premium Sound™“ 99
30.5 Microsoft 99
30.6 „Wi-Fi“ Alliance“ 99
30.7 „Kensington“ 100
30.8 Kiti prekių ženklai 100
Rodyklė 101
3
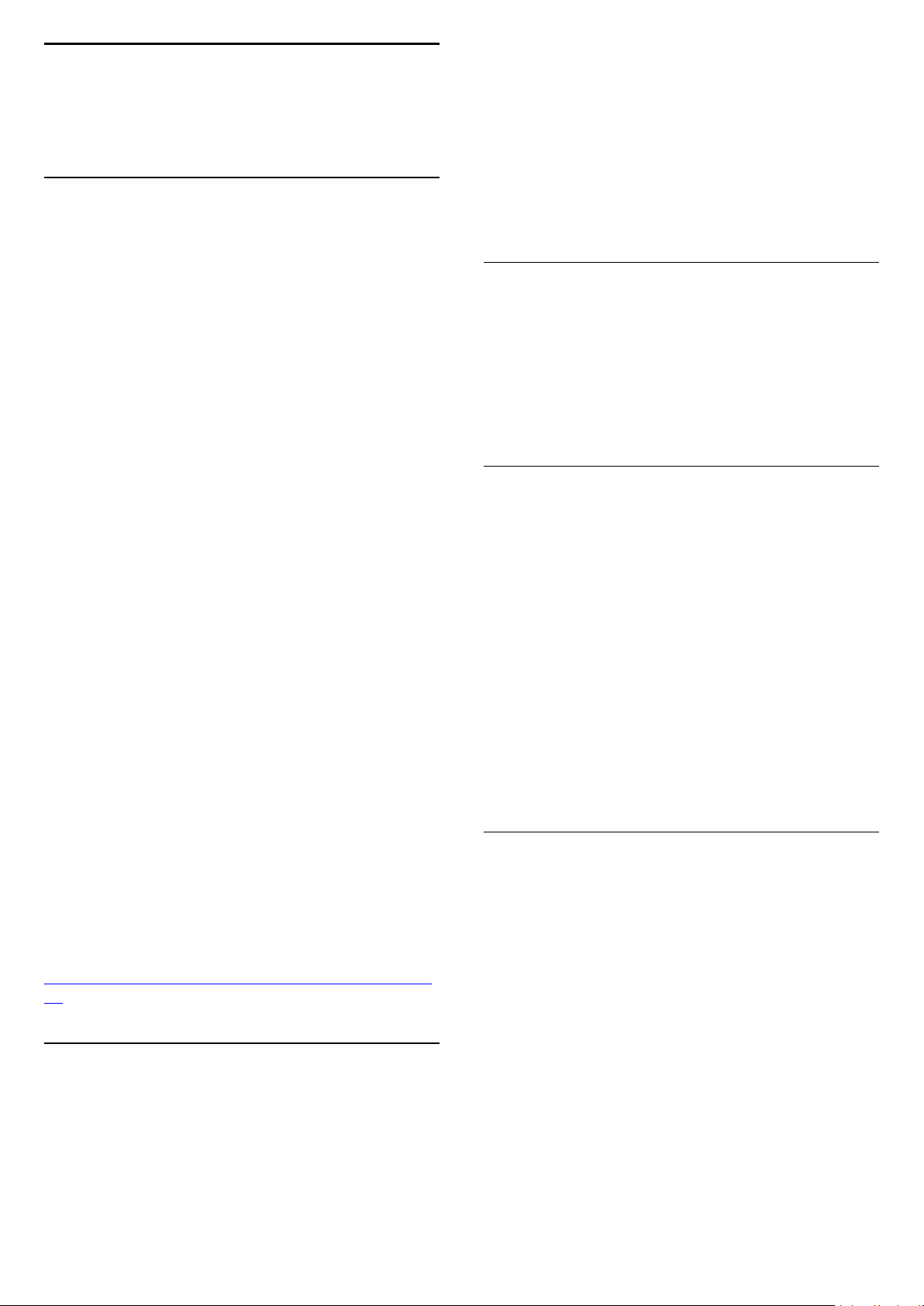
1
Televizoriaus
apžvalga
televizoriaus programomis taip pat galima atlikti tam
tikras funkcijas, kad televizoriumi būtų patogiau
naudotis. Tokios programos yra, pavyzdžiui, žaidimų
ar orų prognozės ir pan. Arba galite paleisti interneto
naršyklės programą, pavyzdžiui, „Google Chrome“, ir
naršyti internete.
1.1
Philips Android TV
Pristatome Philips Android TV™.
„Android TV“ suteikia prieigą prie tūkstančių filmų,
laidų ir žaidimų iš „Google Play“, „YouTube“ ir kitų jūsų
mėgstamų programų.*
Paieška balsu ir pritaikytos rekomendacijos leis
daugiau laiko skirto pramogoms, todėl nebereikės
gaišti laiko ieškant ko nors gera. Naudodamiesi
integruotąja „Google Cast“ galite lengvai transliuoti
filmus, laidas ir nuotraukas iš „Chromebook“
kompiuterio ar „Android“ įrenginio per savo
televizorių.**
Naudodamiesi programa „ Philips TV Remote
App“ savo išmaniajame telefone ar planšetiniame
kompiuteryje galite žiūrėti televizijos kanalus.
Peržiūrėkite nuotrauką dideliame televizoriaus ekrane
arba žiūrėkite mėgstamą kulinarijos laidą per
planšetinį kompiuterį virtuvėje. Nuo šiol televizorius
taps jūsų namų mobiliųjų įrenginių dalimi.
Prijunkite televizorių prie namų tinklo ir interneto.
* Televizorius turi būti prijungtas prie interneto. Tam
tikri turinio teikėjai gali reikalauti prenumeratos.
** Transliacijų funkcija yra pritaikyta tik kai kurioms
paslaugoms. Kito turinio transliacijų kokybė gali skirtis.
Palaikomos operacinės sistemos ir įrenginiai: „Android
2.3“ ir naujesnė versija, „iOS® 7“ ir naujesnė versija,
„Windows® 7“ ir naujesnė versija, „Mac OS® 10.7“ ir
naujesnė versija bei „Chrome OS“ (38 ar naujesnė
versija).
„Google“, „Android“, „Google Play“ ir kiti ženklai yra
„Google Inc.“ prekių ženklai. „Android“ robotas buvo
atkurtas ar modifikuotas naudojantis „Google“ sukurtu
ir bendrintu darbu ir yra naudojamas vadovaujantis
sąlygomis, kurios nurodytos „Creative Commons 3.0“
priskirtoje licencijoje.
http://creativecommons.org/licenses/by/3.0/legalco
de
1.2
Programų naudojimas
Kad galėtumėte pradėti, televizoriuje jau yra įdiegta
keletas naudingų programų.
Programų puslapyje pateikiamas televizoriuje įdiegtų
programų rinkinys. Kaip ir programomis jūsų
išmaniajame telefone ar planšetiniame kompiuteryje,
Jei reikia daugiau informacijos, Žinyne paspauskite
spalvos mygtuką Raktažodžiai ir
suraskite Programos.
1.3
Žaidimų žaidimas
Žaidimus galite žaisti per prijungtą žaidimų
kompiuterį, įdiegę programą arba tiesiog prisijungę
prie žaidimų svetainės internete. Televizoriuje galite
pasirinkti žaidimams pritaikytus nustatymus, kad
veiksmo scenos būtų greitos ir sklandžios.
1.4
Filmai ir praleistos programos
Jei norite pasinaudoti vaizdo įrašų nuoma, visai
nereikia išeiti iš namų.
Atidarykite Vaizdo įrašai pagal pageidavimą ir
žiūrėkite naujausius filmus savo televizoriaus
ekrane. Atidarykite vaizdo įrašų parduotuvės
programą, sukurkite asmeninę paskyrą, pasirinkite
filmą ir paspauskite „Leisti“.
Vaizdo įrašais pagal pageidavimą galima naudotis tik
tam tikrose šalyse.
Jei reikia daugiau informacijos, Žinyne paspauskite
spalvos mygtuką Raktažodžiai ir
suraskite Vaizdo įrašai pagal pageidavimą.
1.5
Televizijos ir įrašų
pristabdymas
Prijungę USB standųjį diską galite pristabdyti ir įrašyti
transliaciją iš skaitmeninių televizijos kanalų.
Pristabdykite televiziją ir atsiliepkite į skubų telefono
skambutį arba paprasčiausiai padarykite pertraukėlę,
kai rodomos sporto rungtynės – televizorius įrašys
transliaciją į USB standųjį diską. Ją vėliau galėsite
peržiūrėti.
Prijungę USB standųjį diską, taip pat galite įrašyti
skaitmenines transliacijas. Galite įrašyti tuo metu, kai
žiūrite programą, arba galite nustatyti vėliau rodomos
programos įrašymą.
Jei reikia daugiau informacijos, Žinyne paspauskite
spalvos mygtuką Raktažodžiai ir suraskite Pause
4
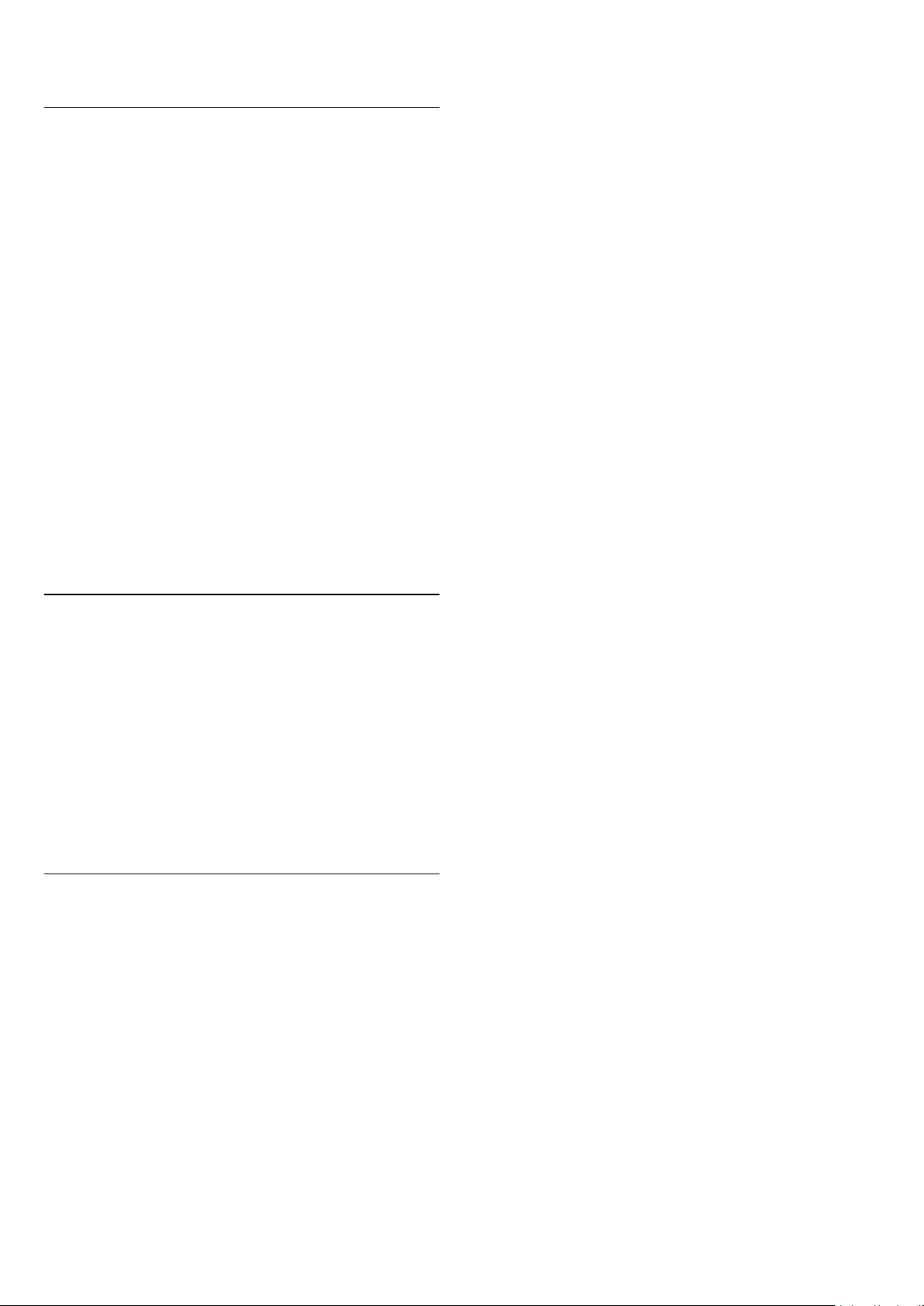
TV arba Įrašymas.
1.6
Išmanieji telefonai ir
planšetiniai kompiuteriai
Naujoji „ Philips TV Remote App“ – tai jūsų naujas
televizoriaus bičiulis.
Įdiegę „TV Remote App“ programą išmaniajame
telefone ar planšetiniame kompiuteryje galite valdyti
visą naudojamą mediją. Perkelkite nuotraukas, muziką
ar vaizdo įrašus į didelį televizoriaus ekraną ir žiūrėkite
bet kurį mėgstamą TV kanalą tiesiogiai planšetiniame
kompiuteryje ar telefone. Atidarykite TV gidą ir
suplanuokite įrašymą rytojui. Televizorius viską atliks
už jus. Naudodami „TV Remote App“ viską valdote jūs.
Galite tiesiog sumažinti televizoriaus garsumą.
Atsisiųskite „Philips TV Remote App“ programą iš
mėgstamos programų parduotuvės jau šiandien.
Ji nemokama.
„Philips TV Remote App“ galima naudotis sistemose
„iOS“ ir „Android“.
1.7
Socialiniai tinklai
Nebūtina keltis norint peržiūrėti draugų žinutes
kompiuteryje.
Į šį televizorių galite gauti pranešimus iš socialinio
tinklo ir peržiūrėti juos ekrane. Į šį pranešimą galite
atsakyti sėdėdami ant sofos.
Jei reikia daugiau informacijos, Žinyne paspauskite
spalvos mygtuką Raktažodžiai ir
suraskite Programos.
1.8
„Bluetooth“ ryšys
Jūsų televizoriuje yra „Bluetooth“ technologija.
Galima prijungti ir papildomus belaidžius garsiakalbius
arba belaides ausines. Pamirškite besiraizgančius
laidus, dabar įrenginį tereikia susieti su televizoriumi.
Jei reikia daugiau informacijos, Žinyne paspauskite
spalvos mygtuką Raktažodžiai ir suraskite
Bluetooth arba Belaidžiai garsiakalbiai.
5
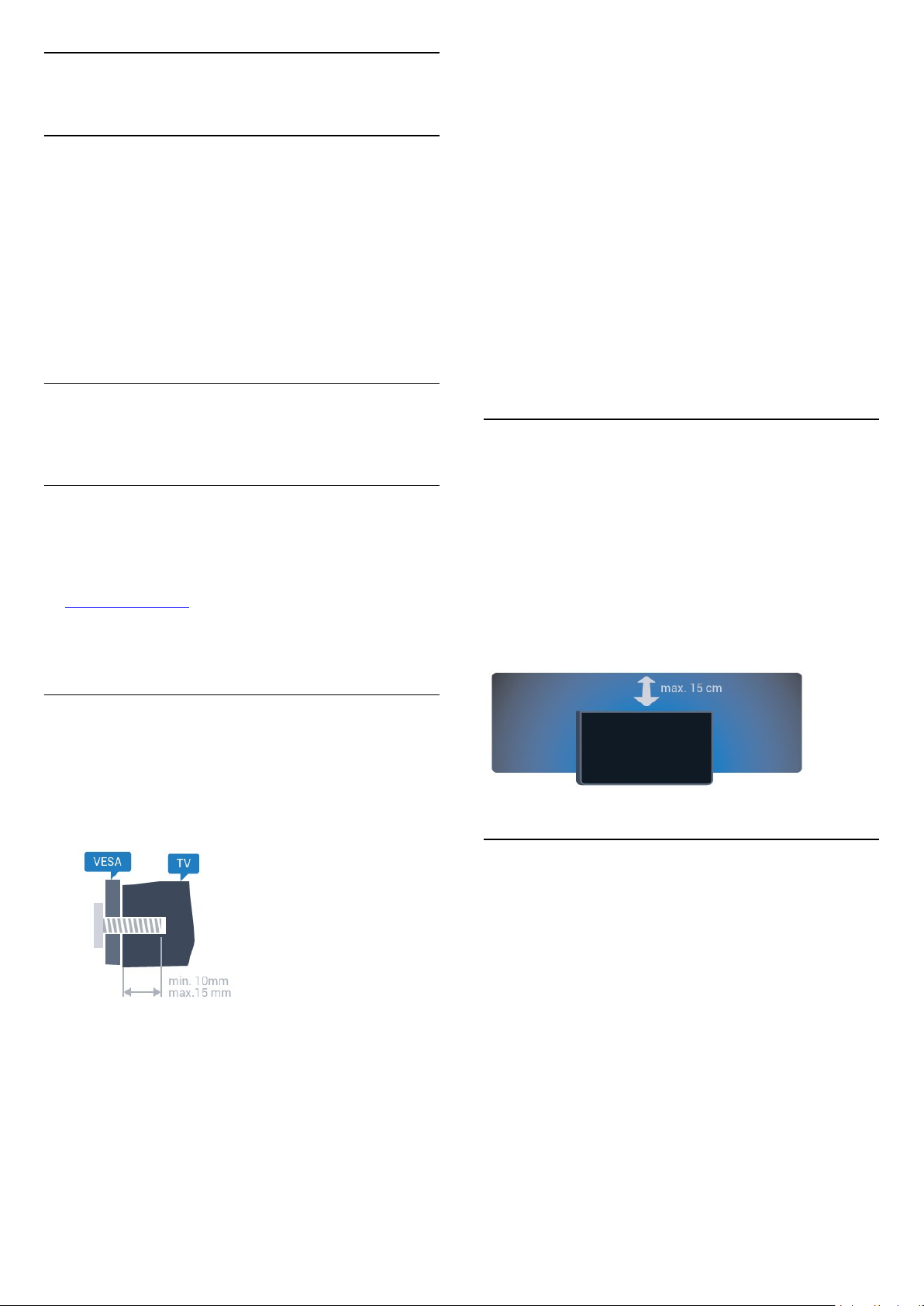
2
Nustatymas
2.1
Perskaitykite saugos
instrukcijas
Perskaitykite saugos instrukcijas prieš naudodami
savo televizorių.
Jei norite perskaityti instrukcijas, Žinyne paspauskite
spalvos mygtuką Raktažodžiai ir suraskite Saugos
instrukcijos.
2.2
Pirmiausia televizoriaus nugarėlėje išsukite 4
plastikinius varžtus.
Metalinius varžtus, kuriais televizorius tvirtinamas prie
VESA reikalavimus atitinkančio laikiklio, būtinai įsukite
maždaug 10 mm į angas su sriegiu televizoriuje.
Atsargiai
Tvirtinant televizorių prie sienos reikia specialių
įgūdžių, šį darbą turi atlikti kvalifikuotas asmuo.
Televizoriaus laikiklis ant sienos turi atitikti saugos
standartus pagal televizoriaus svorį. Be to, prieš
tvirtindami televizorių prie laikiklio perskaitykite
saugos perspėjimus.
„TP Vision Europe B.V.“ neprisiima atsakomybės už
netinkamą tvirtinimą arba už nelaimingus atsitikimus
ar sužalojimus, patirtus televizorių tvirtinant prie
sienos.
Televizoriaus stovas ir
tvirtinimas prie sienos
Televizoriaus stovas
Televizoriaus stovo montavimo instrukcijas rasite su
televizoriumi gautoje trumpojoje instrukcijoje. Jei
pametėte šią instrukciją, galite ją atsisiųsti
iš www.philips.com.
Naudodami televizoriaus gaminio tipo numerį,
suraskite ir atsisiųskite trumpąją instrukciją.
Tvirtinimas prie sienos
Jūsų televizorius parengtas tvirtinti prie VESA
standartus atitinkančio
sieninio laikiklio (parduodamas atskirai).
Pirkdami sieninius laikiklius nurodykite toliau pateiktą
VESA kodą . . .
2.3
Patarimai dėl vietos
parinkimo
• Statykite televizorių taip, kad šviesa nekristų tiesiai į
ekraną.
• Televizorių statykite iki 15 cm nuo sienos.
• Tinkamiausias atstumas žiūrėti televizorių yra toks,
kai atstumas iki ekrano yra tris kartus didesnis už
televizoriaus įstrižainę. Kai sėdite, akys turi būti
viename lygyje su televizoriaus ekrano centru.
2.4
• 32PFx5500
VESA MIS-F 100x100, M4
• 40PFx5500
VESA MIS-F 200x200, M4
• 48PFx5500
VESA MIS-F 200 x 200, M6
• 55PFx5500
VESA MIS-F 400x200, M6
Pasiruošimas
Maitinimo laidas
• Įjunkite maitinimo laidą į
televizoriaus POWER (maitinimo) jungtį, esančią
televizoriaus gale.
• Įsitikinkite, kad maitinimo laidas tvirtai įkištas į jungtį.
• Užtikrinkite, kad maitinimo kištukas elektros lizde
būtų visada pasiekiamas.
• Atjungdami maitinimo laidą, visada traukite už
kištuko, o ne už laido.
6
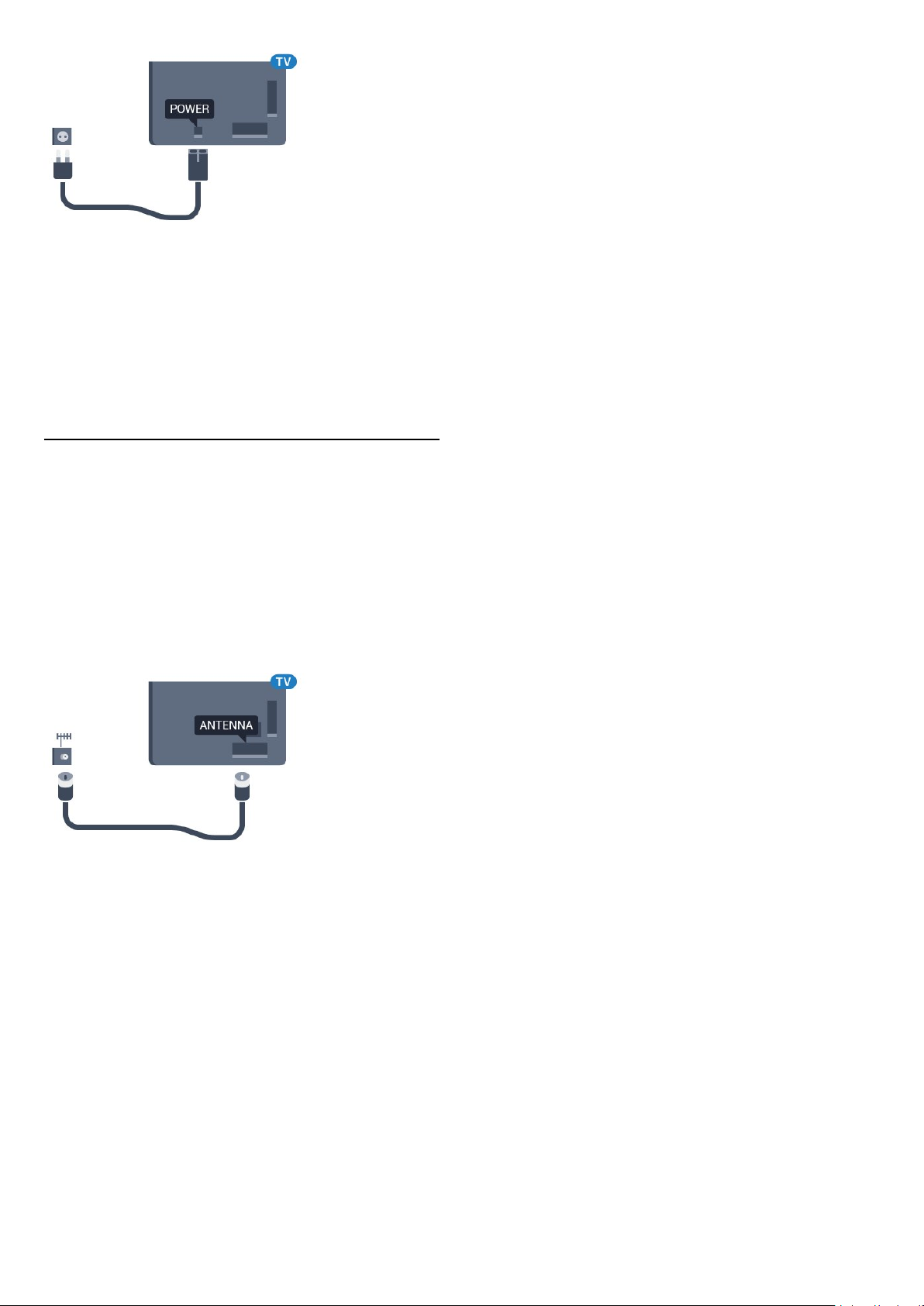
Nors budėjimo režimu televizorius naudoja labai
mažai energijos, taupydami energiją atjunkite
maitinimo laidą, jei ilgą laiką nenaudojate
televizoriaus.
Jei reikia daugiau informacijos, Žinyne paspauskite
spalvos mygtuką Raktažodžiai ir suraskite
Įjungimas (čia pateikiama daugiau informacijos apie
televizoriaus įjungimą ar išjungimą).
2.5
Antenos laidas
Įkiškite antenos kištuką iki galo į Antenos lizdą,
esantį televizoriaus galinėje pusėje.
Galite prijungti savo anteną arba antenos signalą iš
kolektyvinės antenos sistemos. Naudokite IEC
koaksialinę 75 omų RD antenos jungtį.
Naudokite šią antenos jungtį DVB-T ir DVB-C įvesties
signalams.
7
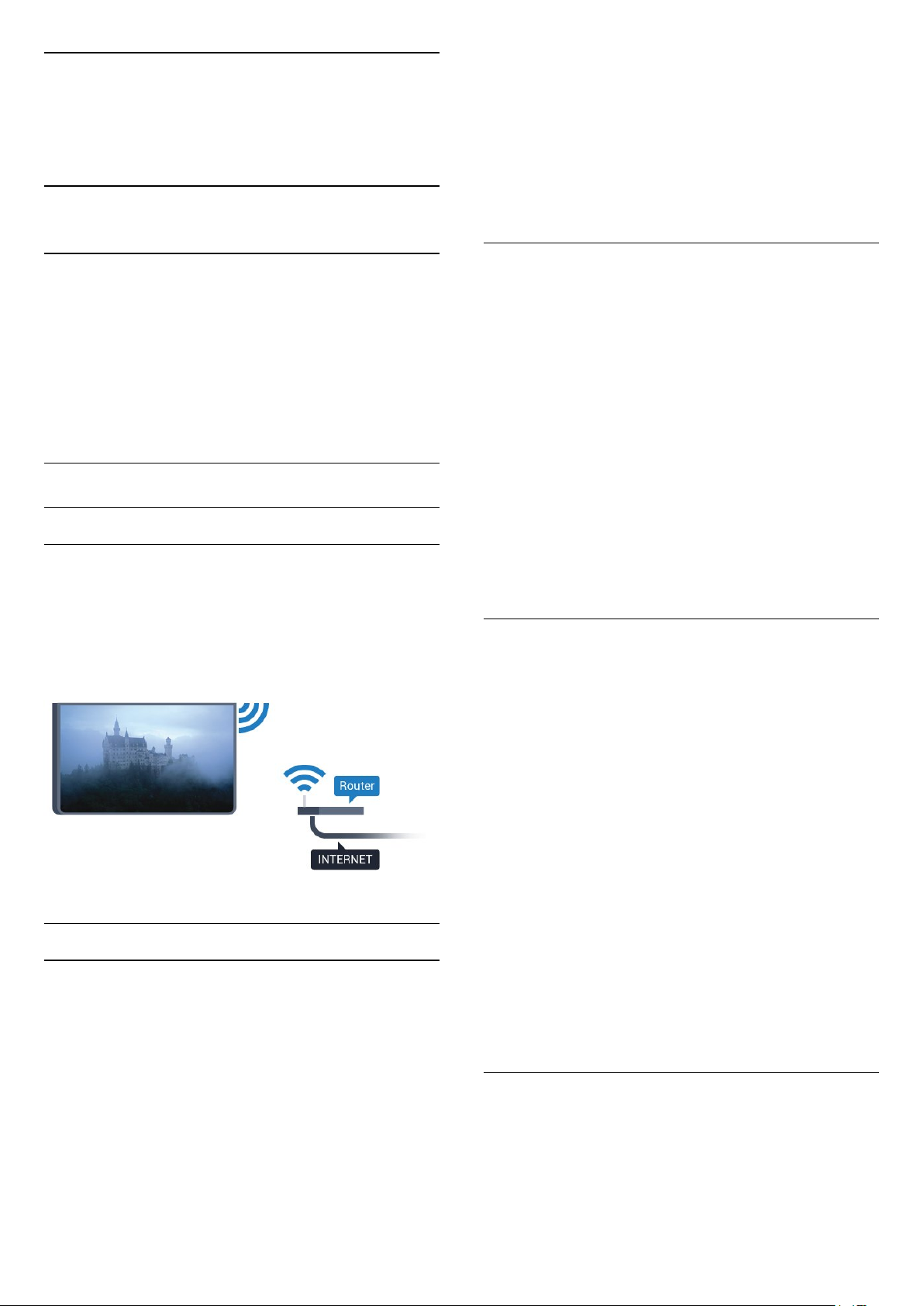
3
„Android TV“
prijungimas
3.1
Tinklas ir internetas
Namų tinklas
Jei norite išnaudoti visas „Philips Android TV“ funkcijų
suteikiamas galimybes, televizorių reikia prijungti prie
interneto.
paslėptas (jūs kelvedyje išjungėte SSID transliavimą),
pasirinkite Pridėti naują tinklą ir įveskite tinklo
pavadinimą patys.
6 - Atsižvelgdami į kelvedžio tipą, įveskite savo
šifravimo kodą – WEP, WPA arba WPA2. Jei šio tinklo
šifravimo kodą esate įvedę anksčiau,
pasirinkite OK ir iškart prisijunkite.
7 - Sėkmingai prisijungus bus parodytas pranešimas.
WPS
Jei jūsų kelvedyje yra WPS funkcija, prie jo galite
prisijungti iškart ir neieškoti pasiekiamų tinklų. Jei jūsų
belaidžiame tinkle yra įrenginių, kurie naudoja WEP
saugos šifravimo sistemą, WPS naudoti negalėsite.
Prijunkite televizorių prie namų tinklo su didelės
spartos interneto ryšiu. Galite jungti televizorių prie
tinklo maršruto parinktuvo belaidžiu ryšiu ar laidu.
Jungtis prie tinklo
Belaidis ryšys
Ko jums reikia
Jei televizorių prie interneto norite prijungti belaidžiu
ryšiu, turite naudoti prie interneto prijungtą „Wi-Fi“
kelvedį.
Be to, jums reikia didelės spartos (plačiajuosčio)
interneto ryšio.
Prisijungimas
Belaidis ryšys
Jei norite prisijungti prie belaidžio tinklo…
1 - Paspauskite , pasirinkite Visi nustatymai ir
paspauskite OK.
2 - Pasirinkite Belaidis ryšys ir tinklai ir paspauskite
(dešinėn), kad įjungtumėte meniu.
3 - Pasirinkite Laidinis arba „Wi-Fi“ > Prisijungti
prie tinklo ir paspauskite OK.
4 - Pasirinkite Įjungta ir spauskite OK.
5 - Rastų tinklų sąraše pasirinkite savo belaidį tinklą.
Jeigu jūsų tinklo nėra sąraše, nes tinklo pavadinimas
1 - Paspauskite , pasirinkite Visi nustatymai ir
paspauskite OK.
2 - Pasirinkite Belaidis ryšys ir tinklai ir paspauskite
(dešinėn), kad įjungtumėte meniu.
3 - Pasirinkite Laidinis arba „Wi-Fi“ > Prisijungti
prie tinklo ir paspauskite OK.
4 - Pasirinkite WPS ir paspauskite OK.
5 - Nueikite prie kelvedžio, paspauskite WPS
mygtuką ir grįžkite prie televizoriaus per 2 minutes.
6 - Pasirinkite Jungtis ir prisijunkite.
7 - Sėkmingai prisijungus bus parodytas pranešimas.
WPS su PIN kodu
Jei jūsų kelvedyje yra WPS su PIN kodu funkcija, prie
jo galite prisijungti iškart ir neieškoti pasiekiamų tinklų.
Jei jūsų belaidžiame tinkle yra įrenginių, kurie naudoja
WEP saugos šifravimo sistemą, WPS naudoti
negalėsite.
1 - Paspauskite , pasirinkite Visi nustatymai ir
paspauskite OK.
2 - Pasirinkite Belaidis ryšys ir tinklai ir paspauskite
(dešinėn), kad įjungtumėte meniu.
3 - Pasirinkite Laidinis arba „Wi-Fi“ > Prisijungti
prie tinklo ir paspauskite OK.
4 - Pasirinkite WPS su PIN kodu ir paspauskite OK.
5 - Užsirašykite 8 skaitmenų PIN kodą, kuris rodomas
ekrane, ir įveskite jį kelvedžio programinėje įrangoje
kompiuteryje. Paskaitykite kelvedžio naudotojo
vadove, kurioje kelvedžio programinės įrangos vietoje
reikia įvesti PIN kodą.
6 - Pasirinkite Jungtis ir prisijunkite.
7 - Sėkmingai prisijungus bus parodytas pranešimas.
Problemos
Belaidis tinklas nerastas arba yra trukdžių
• Mikrobangų krosnelės, DECT telefonai arba kiti
netoli esantys „Wi-Fi“ 802.11b/g/n įrenginiai gali
trikdyti belaidį tinklą.
• Įsitikinkite, kad tinkle veikiančios užkardos leidžia
8
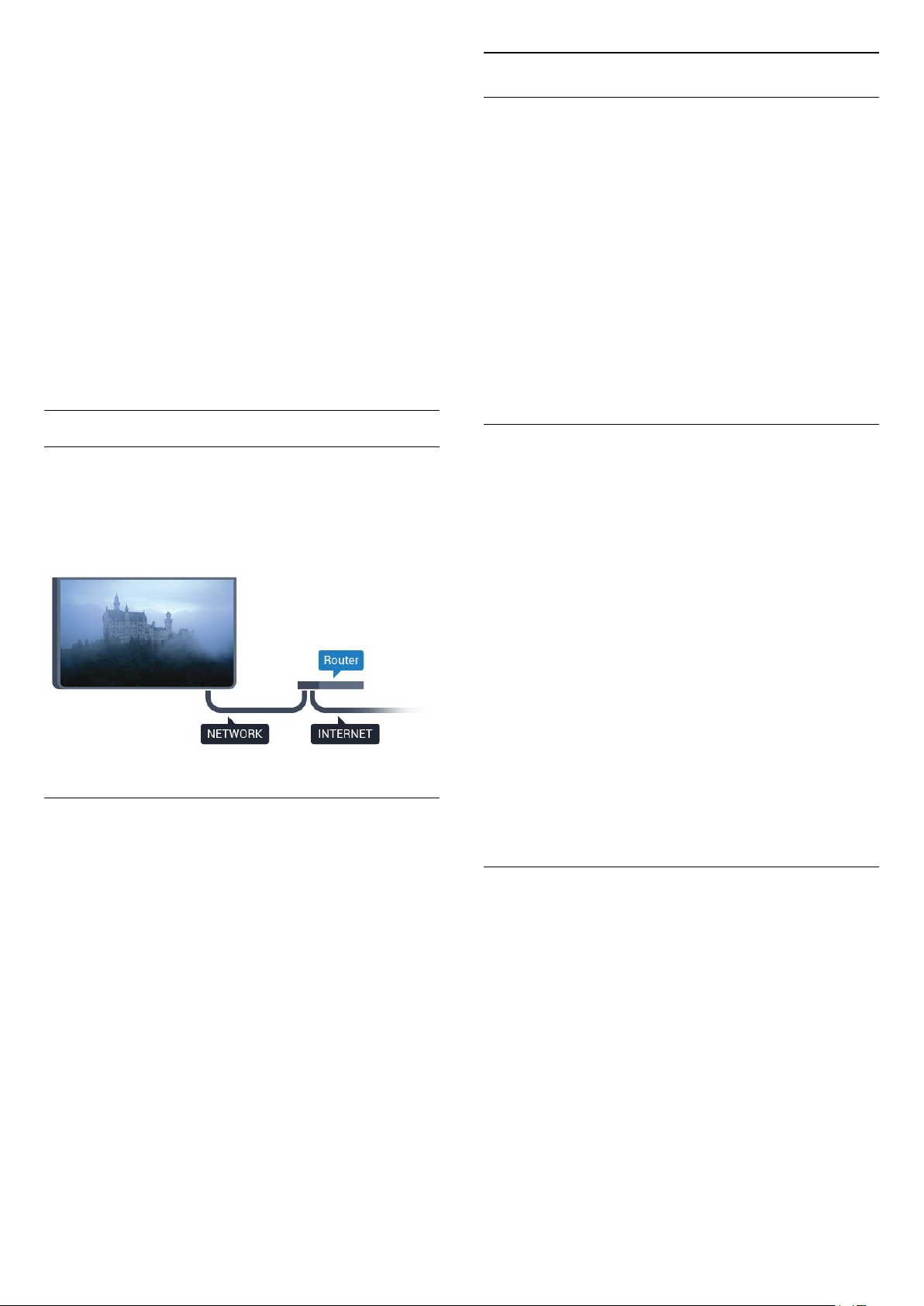
belaidžiu būdu prisijungti prie televizoriaus.
• Jei belaidis tinklas jūsų namuose tinkamai neveikia,
bandykite sujungti naudodami laidus.
Internetas neveikia
• Jei kelvedis tinkamai prijungtas, patikrinkite, ar jis
prijungtas prie interneto.
Lėtas kompiuterio interneto ryšys
• Ieškokite savo belaidžio kelvedžio naudotojo vadove
informacijos apie veikimo nuotolį patalpose,
perdavimo spartą ir kitus signalo kokybės veiksnius.
• Kelvedžiui prijungti naudokite didelės spartos
(plačiajuostį) interneto ryšį.
DHCP
• Jei prisijungti nepavyksta, patikrinkite kelvedžio
DHCP (dinaminio serverio konfigūravimo protokolo)
nustatymą. DHCP turi būti įjungtas.
Tinklo nustatymai
Peržiūrėti tinklo nustatymus
Čia galite peržiūrėti visus dabartinio tinklo
nustatymus: IP ir MAC adresus, signalo stiprumą,
spartą, šifravimo metodą ir pan.
Jei norite peržiūrėti dabartinio tinklo nustatymus…
1 - Paspauskite , pasirinkite Visi nustatymai ir
paspauskite OK.
2 - Pasirinkite Belaidis ryšys ir tinklai ir paspauskite
(dešinėn), kad įjungtumėte meniu.
3 - Pasirinkite Laidinis arba „Wi-Fi“ > Peržiūrėti
tinklo nustatymus ir paspauskite OK (gerai).
4 - Prireikus, kelis kartus paspauskite (kairėn), kad
meniu uždarytumėte.
Prijungimas laidu
Ko jums reikia
Jei televizorių norite prijungti prie interneto, jums
reikia prie interneto prijungto tinklo kelvedžio. Be to,
jums reikia didelės spartos (plačiajuosčio) interneto
ryšio.
Prisijungimas
Jei norite prijungti laidu…
1 - Prijunkite kelvedį prie televizoriaus tinklo laidu
(eterneto laidu**).
2 - Įsitikinkite, kad kelvedis yra įjungtas.
3 - Paspauskite , pasirinkite Visi nustatymai ir
paspauskite OK.
4 - Pasirinkite Belaidis ryšys ir tinklai ir paspauskite
(dešinėn), kad įjungtumėte meniu.
5 - Pasirinkite Laidinis arba „Wi-Fi“ > Prisijungti
prie tinklo ir paspauskite OK.
6 - Pasirinkite Laidinis ir
spauskite OK. Televizorius nuolatos ieško galimo
tinklo ryšio.
7 - Sėkmingai prisijungus bus parodytas pranešimas.
Jeigu prisijungti nepavyksta, patikrinkite kelvedžio
DHCP nustatymą. DHCP turi būti įjungtas.
**Kad būtų laikomasi EMC reikalavimų,
naudokite ekranuotą FTP kat. 5E eterneto laidą.
Tinklo konfigūracija
Jei esate patyręs naudotojas ir norite įdiegti tinklą su
statiniu IP adresu, televizoriuje pasirinkite
nustatymą Statinis IP.
Jei televizoriuje norite nustatyti statinį IP…
1 - Paspauskite , pasirinkite Visi nustatymai ir
paspauskite OK.
2 - Pasirinkite Belaidis ryšys ir tinklai ir paspauskite
(dešinėn), kad įjungtumėte meniu.
3 - Pasirinkite Laidinis arba „Wi-Fi“ > Tinklo
konfigūracija ir paspauskite OK.
4 - Pasirinkite Statinis IP ir paspauskite OK, kad
įjungtumėte Statinio IP konfigūraciją.
5 - Pasirinkite Statinio IP konfigūracija ir
sukonfigūruokite ryšį.
6 - Čia galite nustatyti IP adreso, Tinklo
kaukės, Tinklų sietuvo, DNS 1 ar DNS 2 numerius.
7 - Prireikus, kelis kartus paspauskite (kairėn), kad
meniu uždarytumėte.
Įjungti naudojant „Wi-Fi“ (WoWLAN)
Kai televizorius veikia budėjimo režimu, jį galite įjungti
išmaniuoju telefonu ar planšetiniu kompiuteriu.
Nustatymas Įjungti naudojant „Wi-Fi“ (WoWLAN) turi
būti įjungtas.
Jei norite įjungti WoWLAN…
1 - Paspauskite , pasirinkite Visi nustatymai ir
paspauskite OK.
2 - Pasirinkite Belaidis ryšys ir tinklai ir paspauskite
(dešinėn), kad įjungtumėte meniu.
3 - Pasirinkite Laidinis arba „Wi-Fi“ > Įjungti
naudojant „Wi-Fi“ (WoWLAN) ir paspauskite OK.
4 - Pasirinkite Įjungta ir paspauskite OK.
5 - Prireikus, kelis kartus paspauskite (kairėn), kad
meniu uždarytumėte.
9
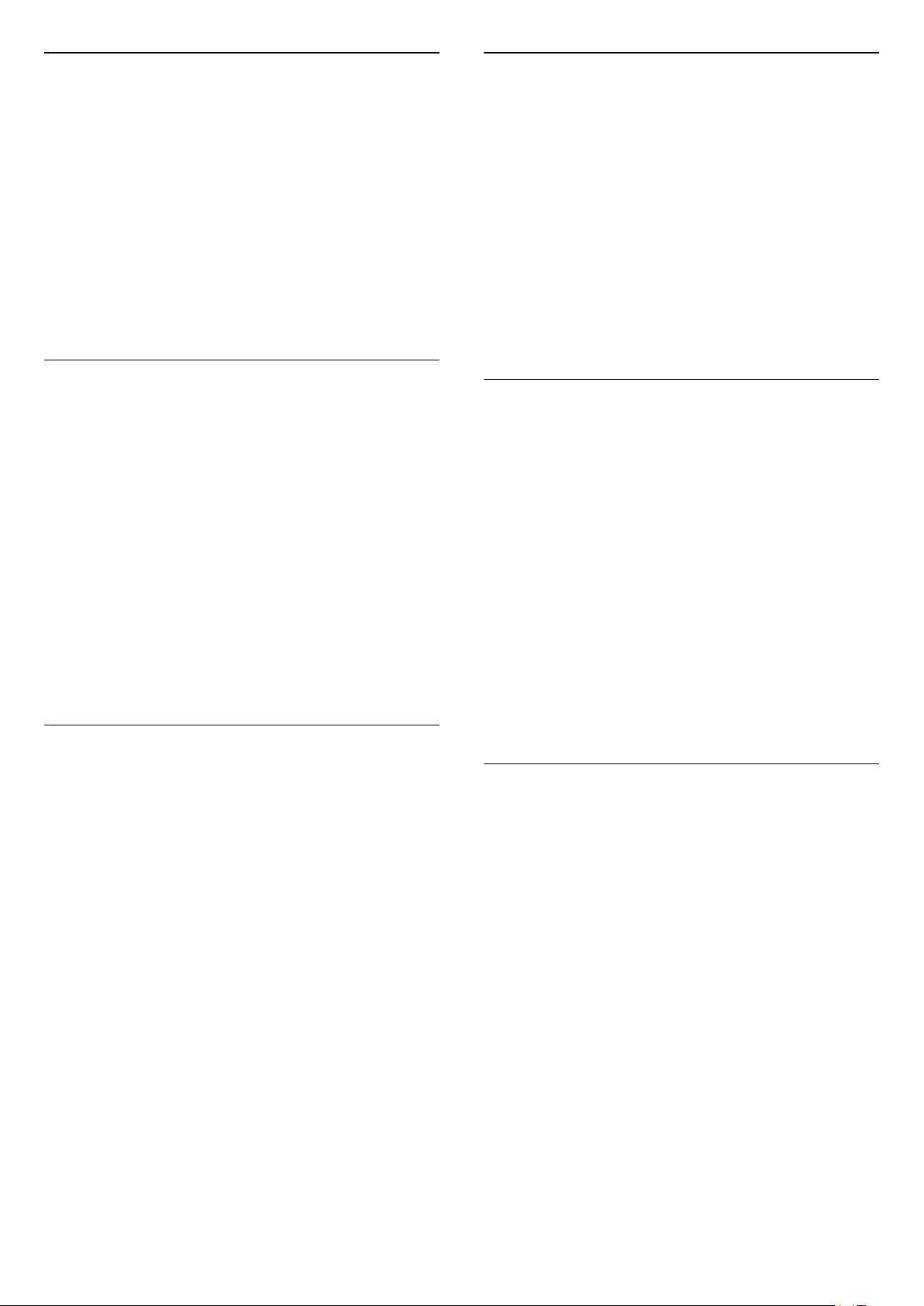
Įjungti „Wi-Fi“ ryšį
Pašalinkite „Wi-Fi“ Miracast“ jungtį
Televizoriuje „Wi-Fi“ ryšį galite įjungti arba išjungti.
Jei norite įjungti Wi-Fi…
1 - Paspauskite , pasirinkite Visi nustatymai ir
paspauskite OK.
2 - Pasirinkite Belaidis ryšys ir tinklai ir paspauskite
(dešinėn), kad įjungtumėte meniu.
3 - Pasirinkite Laidinis arba „Wi-Fi“ > „Wi-Fi“
įjungtas / išjungtas ir paspauskite OK.
4 - Pasirinkite Įjungta ir paspauskite OK.
5 - Prireikus, kelis kartus paspauskite (kairėn), kad
meniu uždarytumėte.
Skaitmeninės medijos vaizdo generatorius – DMR
Jei jūsų televizorius nerodo medijos failų, įsitikinkite,
kad įjungtas Skaitmeninės medijos vaizdo
generatorius. Pagal gamyklinius nustatymus DMR yra
įjungtas.
Jei norite įjungti DMR…
1 - Paspauskite , pasirinkite Visi nustatymai ir
paspauskite OK.
2 - Pasirinkite Belaidis ryšys ir tinklai ir paspauskite
(dešinėn), kad įjungtumėte meniu.
3 - Pasirinkite Laidinis arba „Wi-Fi“ > „Digital
Media Renderer“ – DMR ir paspauskite OK.
4 - Pasirinkite Įjungta ir paspauskite OK.
5 - Prireikus, kelis kartus paspauskite (kairėn), kad
meniu uždarytumėte.
Įjungti „Wi-Fi“ Miracast“
Išvalykite prijungtų ir blokuojamų įrenginių, kurie
naudojami su „Miracast“, sąrašą.
Jei norite pašalinti „Miracast“ jungtis…
1 - Paspauskite , pasirinkite Visi nustatymai ir
paspauskite OK.
2 - Pasirinkite Belaidis ryšys ir tinklai ir paspauskite
(dešinėn), kad įjungtumėte meniu.
3 - Pasirinkite Laidinis arba „Wi-Fi“ > „Wi-Fi“
Miracast“ jungtys ir paspauskite OK.
4 - Pasirinkite Išvalyti viską ir paspauskite OK.
5 - Prireikus, kelis kartus paspauskite (kairėn), kad
meniu uždarytumėte.
Tinklas, „Wi-Fi“ Smart Screen“
Jei skaitmeninės televizijos kanalus norite žiūrėti
išmaniajame telefone ar planšetiniame kompiuteryje
su „Philips TV Remote App“, turite įjungti „Wi-Fi“
Smart Screen“. Kai kurių koduotų kanalų mobiliajame
įrenginyje žiūrėti nėra galimybės.
Jei norite įjungti „Wi-Fi“ Smart Screen“…
1 - Paspauskite , pasirinkite Visi nustatymai ir
paspauskite OK.
2 - Pasirinkite Belaidis ryšys ir tinklai ir paspauskite
(dešinėn), kad įjungtumėte meniu.
3 - Pasirinkite Laidinis arba „Wi-Fi“ > „Wi-Fi“
Smart Screen“ ir paspauskite OK.
4 - Pasirinkite Įjungta ir paspauskite OK.
5 - Prireikus, kelis kartus paspauskite (kairėn), kad
meniu uždarytumėte.
Įjunkite „Wi-Fi“ Miracast“, kad išmaniojo telefono,
planšetinio ar kito kompiuterio ekrano vaizdą
galėtumėte peržiūrėti televizoriuje.
Jei norite įjungti „Miracast“…
1 - Paspauskite , pasirinkite Visi nustatymai ir
paspauskite OK.
2 - Pasirinkite Belaidis ryšys ir tinklai ir paspauskite
(dešinėn), kad įjungtumėte meniu.
3 - Pasirinkite Laidinis arba „Wi-Fi“ > „Wi-Fi“
Miracast“ ir paspauskite OK.
4 - Pasirinkite Įjungta ir paspauskite OK.
5 - Prireikus, kelis kartus paspauskite (kairėn), kad
meniu uždarytumėte.
Jei reikia daugiau informacijos, Žinyne paspauskite
spalvos mygtuką Raktažodžiai ir suraskite
„Miracast™“, įjungta.
TV tinklo pavadinimas
Jei namų tinkle yra keli televizoriai, kiekvienam
televizoriui galite sugalvoti išskirtinį pavadinimą.
Jei norite pakeisti televizoriaus pavadinimą…
1 - Paspauskite , pasirinkite Visi nustatymai ir
paspauskite OK.
2 - Pasirinkite Belaidis ryšys ir tinklai ir paspauskite
(dešinėn), kad įjungtumėte meniu.
3 - Pasirinkite Laidinis arba „Wi-Fi“ > TV tinklo
pavadinimas ir paspauskite OK.
4 - Ekrane esančia klaviatūra arba nuotolinio
valdymo klaviatūra (jei yra) įveskite pavadinimą.
5 - Pasirinkite , kad patvirtintumėte pakeitimą.
6 - Prireikus, kelis kartus paspauskite (kairėn), kad
meniu uždarytumėte.
10
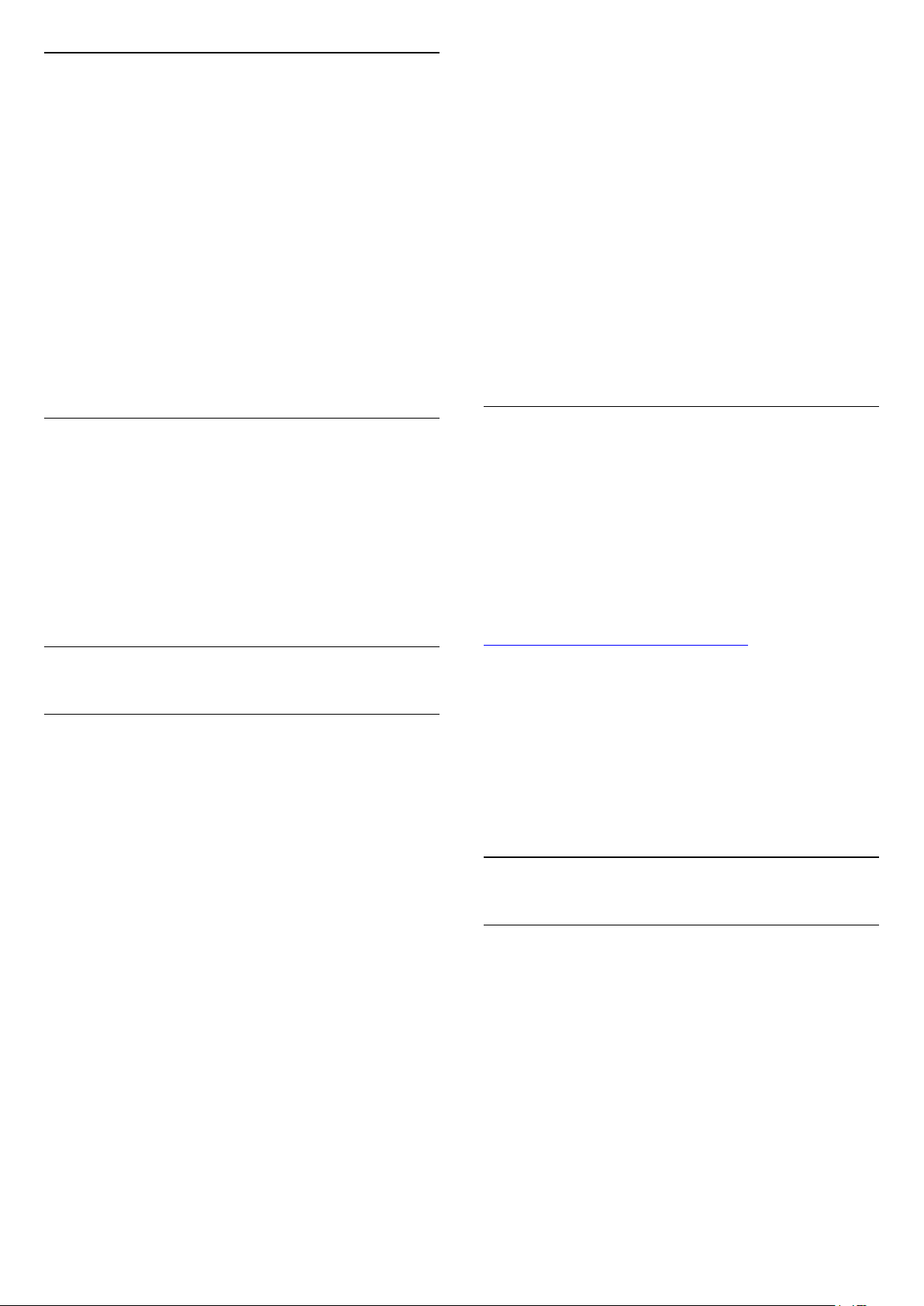
Valyti interneto atmintį
Naudodami parinktį Valyti interneto atmintį galite
išvalyti visus televizoriuje saugomus interneto failus ir
prisijungimo duomenis, pvz., slaptažodžius, slapukus
ir istoriją.
Jei norite valyti interneto atmintį…
1 - Paspauskite , pasirinkite Visi nustatymai ir
paspauskite OK.
2 - Pasirinkite Belaidis ryšys ir tinklai ir paspauskite
(dešinėn), kad įjungtumėte meniu.
3 - Pasirinkite Laidinis arba „Wi-Fi“ > Valyti
interneto atmintį ir paspauskite OK.
4 - Pasirinkite OK, kad patvirtintumėte.
5 - Prireikus, kelis kartus paspauskite (kairėn), kad
meniu uždarytumėte.
2 - Pasirinkite „Android“ nustatymai ir
paspauskite OK.
3 - Paspauskite (žemyn) ir
pasirinkite Asmeninis > Pridėti paskyrą, tada
paspauskite OK.
4 - Paspauskite OK lange PRISIJUNGIMAS.
5 - Nuotolinio valdymo pulto klaviatūra įveskite el.
pašto adresą ir paspauskite nedidelį mygtuką OK,
esantį klaviatūros dešinėje.
6 - Įveskite slaptažodį ir paspauskite tą patį mažą
mygtuką OK, kad prisijungtumėte.
7 - Prireikus, kelis kartus paspauskite (kairėn), kad
meniu uždarytumėte.
Jei norite prisijungti prie kitos „Google“ paskyros,
pirmiausia atsijunkite, tada prisijunkite prie kitos
paskyros.
Failų bendrinimas
Televizorių galima prijungti prie kitų jūsų belaidžio
tinklo įrenginių, pvz., jūsų kompiuterio ar išmaniojo
telefono. Galite naudoti kompiuterį su „Microsoft
Windows“ arba „Apple“ OS X.
Šio televizoriaus ekrane galite peržiūrėti nuotraukas,
leisti muziką ir vaizdo įrašus, laikomus jūsų
kompiuteryje.
3.2
„Google“ paskyra
Prisijungti
Jei norite išnaudoti visas „Philips Android TV“
galimybes, galite prisijungti prie „Google“ naudodami
savo „Google“ paskyrą.
Prisijungę galėsite žaisti mėgstamus žaidimus
telefone, planšetiniame kompiuteryje ir televizoriuje.
Be to, televizoriaus ekrane galėsite peržiūrėti
pritaikytas vaizdo įrašų ir muzikos rekomendacijas bei
naudotis „YouTube“, „Google Play“ ir kitomis
programomis.
Prisijungti
Televizoriuje prie „Google“ prisijunkite naudodami
turimą „Google“ paskyrą. „Google“ paskyrą sudaro el.
pašto adresas ir slaptažodis. Jei dar neturite „Google“
paskyros, susikurkite ją naudodamiesi staliniu ar
planšetiniu kompiuteriu (accounts.google.com). Jei
norite žaisti žaidimus iš „Google Play“, jums reikia
„Google+“ profilio. Jei neprisijungėte pirmojo TV
diegimo metu, tai visada galite padaryti vėliau.
Jei norite prisijungti po televizoriaus diegimo…
1 - Paspauskite , pasirinkite Visi nustatymai ir
paspauskite OK.
„Android“ nustatymai
Galite nustatyti ar peržiūrėti kelis „Android“ skirtus
nustatymus ar informaciją. Galite peržiūrėti
televizoriuje įdiegtų programų sąrašą ir sužinoti, kiek
vietos jos užima atmintyje. Galite pasirinkti kalbą, kuri
bus naudojamas paieškai balsu. Galite sukonfigūruoti
ekrano klaviatūrą ar leisti programoms naudoti jūsų
buvimo vietą. Susipažinkite su įvairiais „Android“
nustatymais. Jei reikia daugiau informacijos apie šiuos
nustatymus, galite apsilankyti
www.support.google.com/androidtv.
Jei norite atidaryti šiuo nustatymus…
1 - Paspauskite , pasirinkite Visi nustatymai ir
paspauskite OK.
2 - Pasirinkite „Android“ nustatymai ir
paspauskite OK.
3 - Susipažinkite su įvairiais „Android“ nustatymais.
4 - Prireikus, kelis kartus paspauskite BACK, kad
meniu uždarytumėte.
3.3
„Philips“ programų galerija
„Philips“ programos
Prijunkite televizorių prie interneto ir mėgaukitės
„Philips“ atrinktomis programomis. Šios programos yra
sukurtos specialiai televizoriui. „Philips“ programų
galerijoje rasite platų programų pasirinkimą. Kai
kuriuose šalyse programas galite įdiegti vietinės
videonuomos programas ar programas iš šalyje
veikiančių televizijos transliuotojų. Pastarieji gali
siūlyti ir interneto televizijos paslaugas.
„Philips“ programų galerijos programų rinkinys gali
skirtis ir priklauso nuo šalies ar regiono.
Kelios programų galerijos programos jau įdiegtos jūsų
11
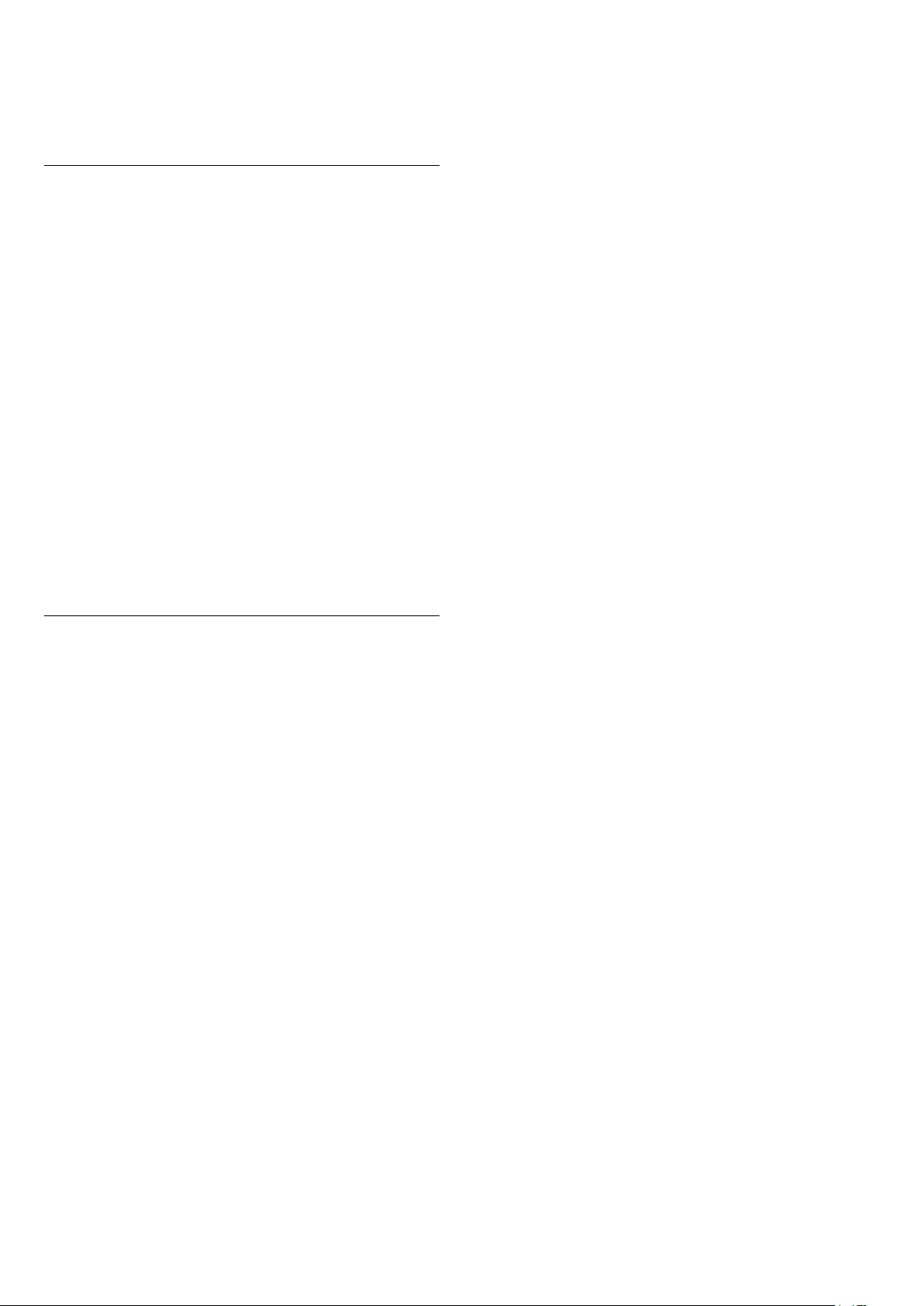
televizoriuje. Jei norite įdiegti kitų programų iš
programų galerijos, būsite paraginti sutikti su
naudojimosi sąlygomis. Privatumo nustatymus galite
pasirinkti patys.
Naudojimo sąlygos
Jei norite įdiegti ir naudotis „Philips“ programų
galerijos programomis, turite sutikti su naudojimosi
sąlygomis. Jei nesutinkate su šiomis sąlygomis
pirmojo televizoriaus diegimo metu, su jomis visada
galite sutikti vėliau. Vos sutinkate su naudojimosi
sąlygomis kai kuriomis programomis galite pradėti
naudotis iškart, be to, galite naršyti po „Philips“
programų galeriją ir įdiegti kitų programų.
Jei norite sutikti su naudojimosi sąlygomis po
televizoriaus diegimo…
1 - Paspauskite HOME ir pasirinkite „Philips“
kolekcija > Programų galerija, tada paspauskite OK,
kad atidarytumėte programų galeriją.
2 - Pasirinkę Naudojimosi sąlygos ir paspaudę OK
galėsite perskaityti sąlygas.
3 - Pasirinkite Sutinku ir paspauskite OK. Sutikimo
atšaukti negalima.
4 - Paspauskite BACK, kad meniu uždarytumėte.
Privatumo nustatymai
„Philips“ programų galerijos programose galite
pasirinkti privatumo nustatymus.
• Galite leisti siųsti techninius statistinius duomenis į
„Philips“.
• Galite leisti teikti asmenines rekomendacijas.
• Galite leisti naudoti slapukus.
• Galite įjungti užraktą nuo vaikų ir blokuoti 18+
įvertintas programas.
Jei norite nustatyti „Philips“ programų galerijos
privatumo nustatymus…
1 - Paspauskite HOME ir pasirinkite „Philips“
kolekcija > Programų galerija, tada paspauskite OK,
kad būtų atidaryta programų galerija.
2 - Galite pasirinkti Privatumo politika, tada
paspausti OK, kad perskaitytumėte sąlygas.
3 - Pasirinkite Sutinku ir paspauskite OK. Sutikimo
atšaukti negalima.
4 - Paspauskite BACK, kad meniu
uždarytumėte.
12
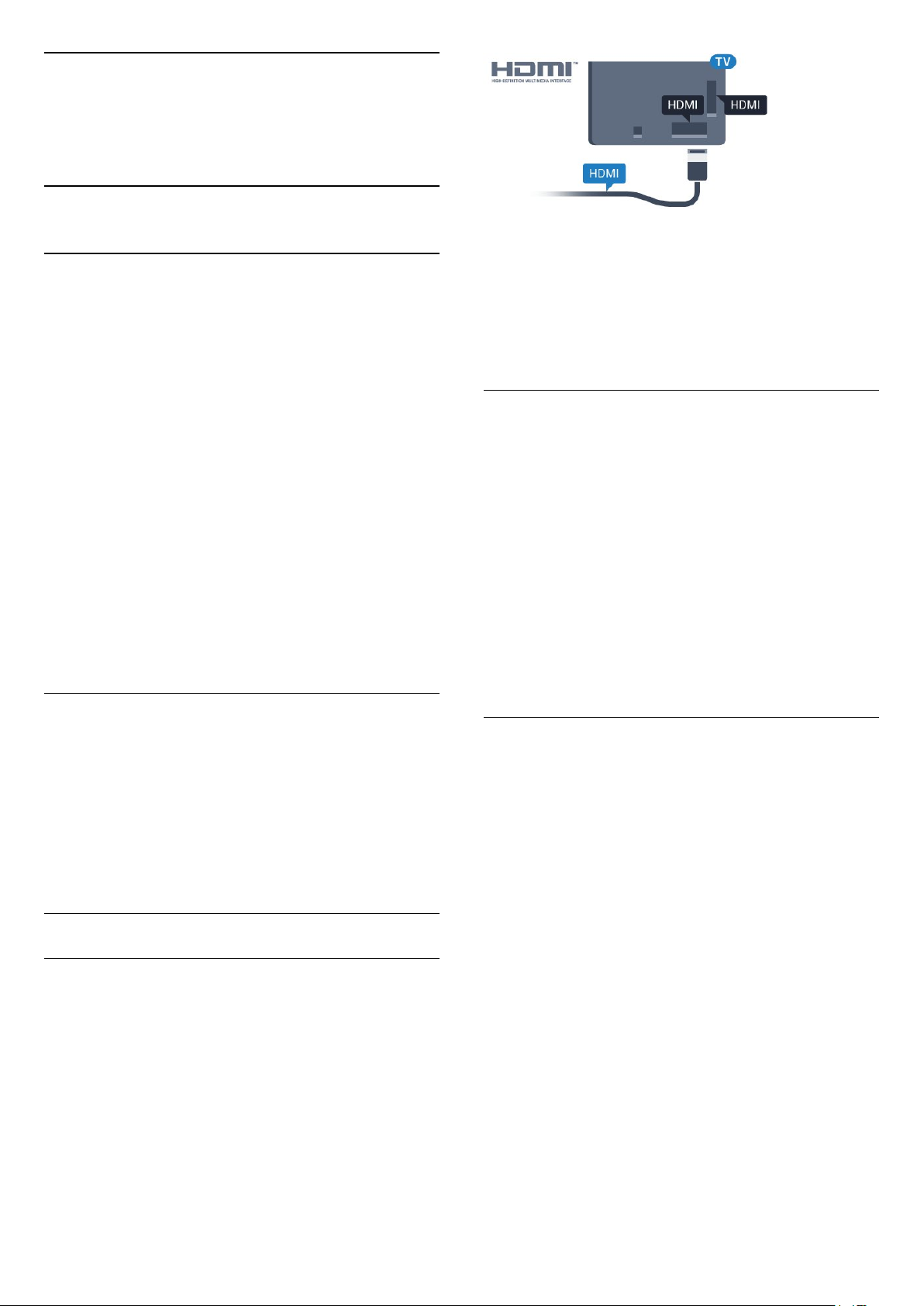
4
Įrenginių
prijungimas
4.1
Apie ryšius
Jungiamumo vedlys
Visada junkite įrenginį prie televizoriaus su geriausios
kokybės jungtimi. Be to, naudokite geros kokybės
laidus, kad būtų užtikrintas geras vaizdo ir garso
perdavimas.
Kai prijungiate įrenginį, televizorius atpažįsta jo tipą ir
suteikia kiekvienam įrenginiui tinkamą tipo
pavadinimą. Jei norite, tipo pavadinimą galite
pakeisti. Jei įrenginio tipo pavadinimas nustatomas
teisingai, šaltinių meniu pasirinkus šį įrenginį
televizorius automatiškai įjungia tinkamiausius
televizoriaus nustatymus.
Jeigu jums reikia prie televizoriaus prijungti keletą
įrenginių, galite pasinaudoti „Philips“ televizoriaus
jungiamumo vadovu. Vadove pateikiama informacija,
kaip prijungti ir kokius laidus naudoti.
Apsilankykite
adresu www.connectivityguide.philips.com
Apsauga nuo kopijavimo
HDMI laidai palaiko HDCP (plačiajuosčio ryšio
skaitmeninio turinio apsaugą). HDCP yra apsaugos
nuo kopijavimo signalas, kuris neleidžia kopijuoti
turinio iš DVD arba „Blu-ray“ disko. Taip pat ši funkcija
vadinama DRM (skaitmeniniu teisių valdymu).
HDMI ARC
Visos televizoriaus HDMI jungtys palaiko HDMI
ARC (garso grąžinimo kanalo) funkciją.
Jeigu įrenginyje, dažniausiai namų kino sistemoje
(NKS), taip pat yra HDMI ARC jungtis, prijunkite ją prie
bet kurio šio televizoriaus HDMI lizdo. Kai naudojate
HDMI ARC jungtį, jums nereikia jungti papildomo
garso laido, kuriuo televizoriaus vaizdo garsas
siunčiamas į NKS. HDMI ARC jungtis perduoda abu
signalus.
Prijungdami NKS galite naudoti bet kurią šio
televizoriaus HDMI jungtį, bet ARC vienu metu veikia
tik su vienu įrenginiu (jungtimi).
Antenos lizdas
Jeigu turite televizijos priedėlį (skaitmeninį imtuvą)
arba įrašymo įrenginį, prijunkite antenos laidą taip,
kad antenos signalas pirmiausia eitų per skaitmeninį
imtuvą ir (arba) įrašymo įrenginį prieš patekdamas į
televizorių. Taip antena ir skaitmeninis imtuvas gali
siųsti papildomus kanalus į įrašymo įrenginį, kad jie
būtų įrašyti.
HDMI prievadai
HDMI kokybė
HDMI jungtis užtikrina geriausią vaizdo ir garso
kokybę. Vienu HDMI laidu perduodami vaizdo ir garso
signalai. Televizijos signalui naudokite HDMI laidą.
Geriausia signalo perdavimo kokybė pasiekiama
naudojant didelės spartos HDMI laidą, kuris nėra
ilgesnis nei 5 m.
HDMI MHL
Naudodami HDMI MHL, tai ką matote „Android“
išmaniajame telefone arba planšetiniame
kompiuteryje, galite nusiųsti į televizoriaus ekraną.
Ši HDMI 4 televizoriaus jungtis naudoja MHL
2.0 („Mobile High-Definition Link“).
Naudojant laidinį ryšį užtikrinamas stabilumas, plati
dažnių juosta ir nedidelis vėlavimas, be to, nėra
belaidžių trukdžių ir atkuriamas aukštos kokybės
garsas. Prijungus MHL įkraunamas išmaniojo telefono
arba planšetinio kompiuterio akumuliatorius. Nors ir
prijungtas, mobilusis įrenginys nebus kraunamas, jei
įjungtas televizoriaus parengties režimas.
Sužinokite, koks pasyvusis MHL kabelis tinka jūsų
mobiliajam įrenginiui. Jums reikalingas kabelis su
HDMI jungtimi televizoriui viename gale, o kitame gale
turi būti jungtis, prie kurios galėtumėte prijungti savo
išmanųjį telefoną arba planšetinį kompiuterį.
MHL, „Mobile High-Definition Link“ ir MHL logotipas
yra MHL, LLC prekių ženklai arba registruotieji prekių
ženklai.
13
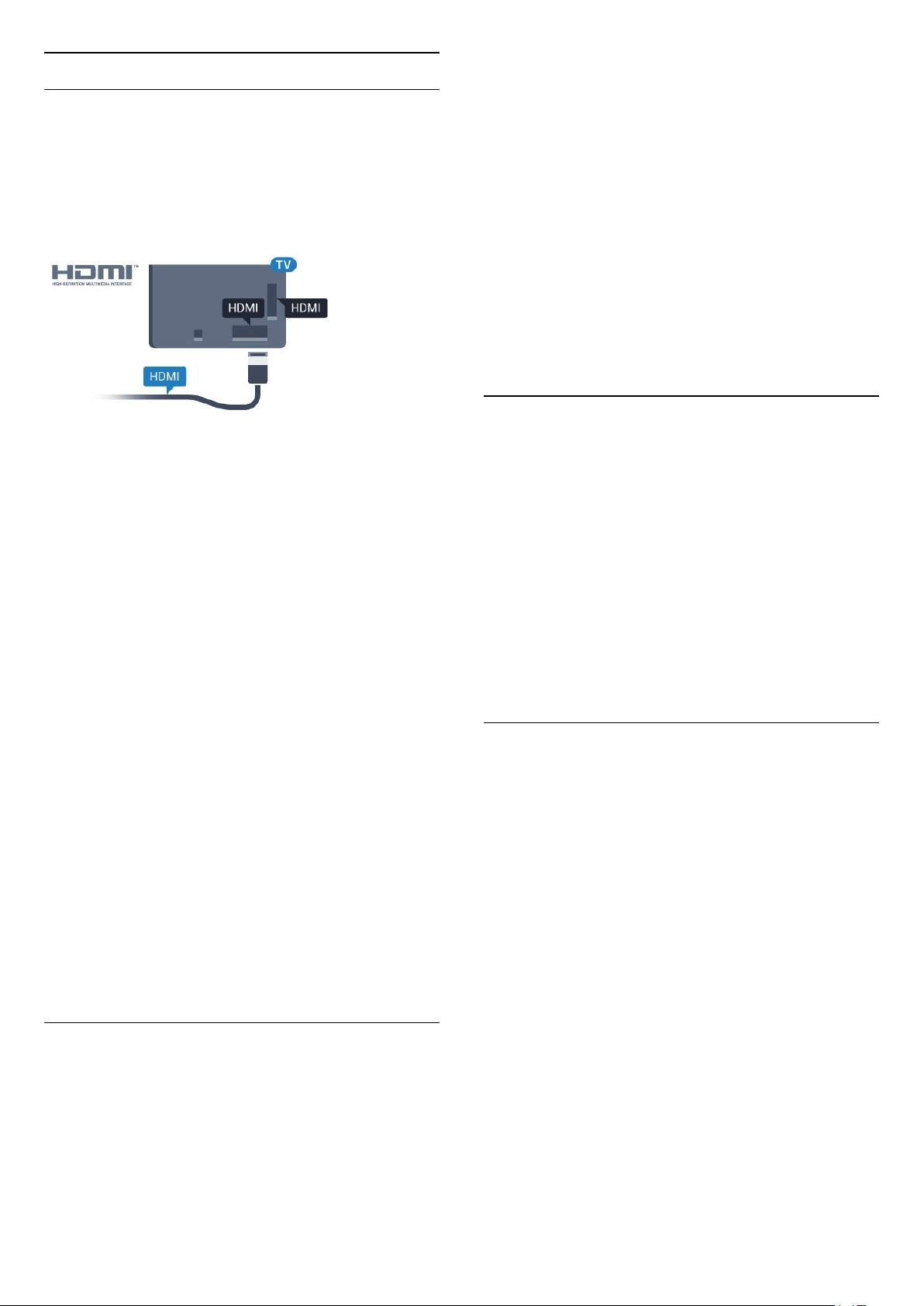
HDMI CEC – „EasyLink“
EasyLink
HDMI jungtis užtikrina geriausią vaizdo ir garso
kokybę. Vienu HDMI laidu perduodami vaizdo ir garso
signalai. Didelės raiškos (HD) televizijos signalui
perduoti naudokite HDMI laidą. Geriausia signalo
perdavimo kokybė pasiekiama naudojant didelės
spartos HDMI laidą, kuris nėra ilgesnis nei 5 m.
mygtukų HOME ir OPTIONS bei kai kurių
kitų televizoriaus mygtukų komandos nėra siunčiamos
į įrenginį.
Jeigu jums reikalingo mygtuko nėra televizoriaus
nuotolinio valdymo pulte, galite pasirinkti jį iš
parinkčių meniu.
Spauskite OPTIONS ir
pasirinkite Valdikliai meniu juostoje. Ekrane
pasirinkite jums reikalingą įrenginio mygtuką ir
spauskite OK.
Kai kurių specialių įrenginio mygtukų gali nebūti
valdiklių meniu.
Į TV nuotolinio valdymo pulto komandas reaguos tik
įrenginiai, palaikantys „EasyLink“ nuotolinio
valdymo funkciją.
„EasyLink“ įjungimas ar išjungimas
EasyLink HDMI CEC
Jeigu jūsų įrenginiai yra sujungti HDMI jungtimi ir turi
„EasyLink“ funkciją, galite juos valdyti televizoriaus
nuotolinio valdymo pultu. Televizoriuje ir prijungtame
įrenginyje turi būti įjungtas „EasyLink“ HDMI CEC.
Naudodami „EasyLink“ galite valdyti prijungtą įrenginį
televizoriaus nuotolinio valdymo pultu. „EasyLink“
naudoja HDMI CEC (angl. „Consumer Electronics
Control“ – plataus vartojimo elektronikos valdymas)
ryšiui su prijungtais įrenginiais palaikyti. Įrenginiai turi
palaikyti HDMI CEC ir turi būti prijungti HDMI jungtimi.
„EasyLink“ sąranka
Televizorius pristatomas su įjungtu „EasyLink“.
Patikrinkite, ar visi HDMI-CEC nustatymai tinkamai
nustatyti prijungtuose „EasyLink“ įrenginiuose.
„EasyLink“ gali tinkamai neveikti su kitų prekių ženklų
įrenginiais.
HDMI CEC kitų gamintojų įrenginiuose
HDMI CEC funkcija įvairių modelių įrenginiuose
vadinasi skirtingai. Pavyzdžiui: „Anynet“, „Aquos Link“,
„Bravia Theatre Sync“, „Kuro Link“, „Simplink“ ir „Viera
Link“. Ne visų modelių įrenginiai yra visiškai
suderinami su „EasyLink“.
Atitinkami kitų prekės ženklų HDMI CEC pavadinimai
yra jų atitinkamų turėtojų nuosavybė.
Įrenginių valdymas
Norėdami valdyti prie HDMI prijungtą įrenginį ir
nustatyti naudodami „EasyLink“, pasirinkite įrenginį
(arba jo operaciją) televizoriaus jungčių sąraše.
Spauskite SOURCES , pasirinkite prie HDMI
prijungtą įrenginį ir spauskite OK.
Galite įjungti arba išjungti „EasyLink“. Televizorius
parduodamas su įjungtais „EasyLink“ nustatymais.
Jei „EasyLink“ norite išjungti visiškai…
1 - Paspauskite , pasirinkite Visi nustatymai ir
paspauskite OK.
2 - Pasirinkite Bendrieji nustatymai ir
paspauskite (dešinėn), kad atidarytumėte meniu.
3 - Pasirinkite EasyLink, paspauskite (dešinėn) ir
kitame žingsnyje pasirinkite EasyLink.
4 - Pasirinkite Išjungti.
5 - Prireikus, kelis kartus paspauskite (kairėn), kad
meniu uždarytumėte.
EasyLink nuotolinis valdymas
Jei norite, kad įrenginiai būtų susieti, bet nenorite jų
valdyti televizoriaus nuotolinio valdymo pultu,
„EasyLink“ nuotolinį valdymą galite išjungti
kiekviename jų atskirai.
Jei norite įjungti arba išjungti „EasyLink“ nuotolinį
valdymą…
1 - Paspauskite , pasirinkite Visi nustatymai ir
paspauskite OK.
2 - Pasirinkite Bendrieji nustatymai ir
paspauskite (dešinėn), kad atidarytumėte meniu.
3 - Pasirinkite EasyLink > „EasyLink“ nuotolinis
valdymas ir paspauskite OK.
4 - Pasirinkite Įjungta arba Išjungta ir
spauskite OK.
5 - Prireikus, kelis kartus paspauskite (kairėn), kad
meniu uždarytumėte.
Kai įrenginys pasirenkamas, televizoriaus nuotolinio
valdymo pultu galite jį valdyti. Tačiau
14
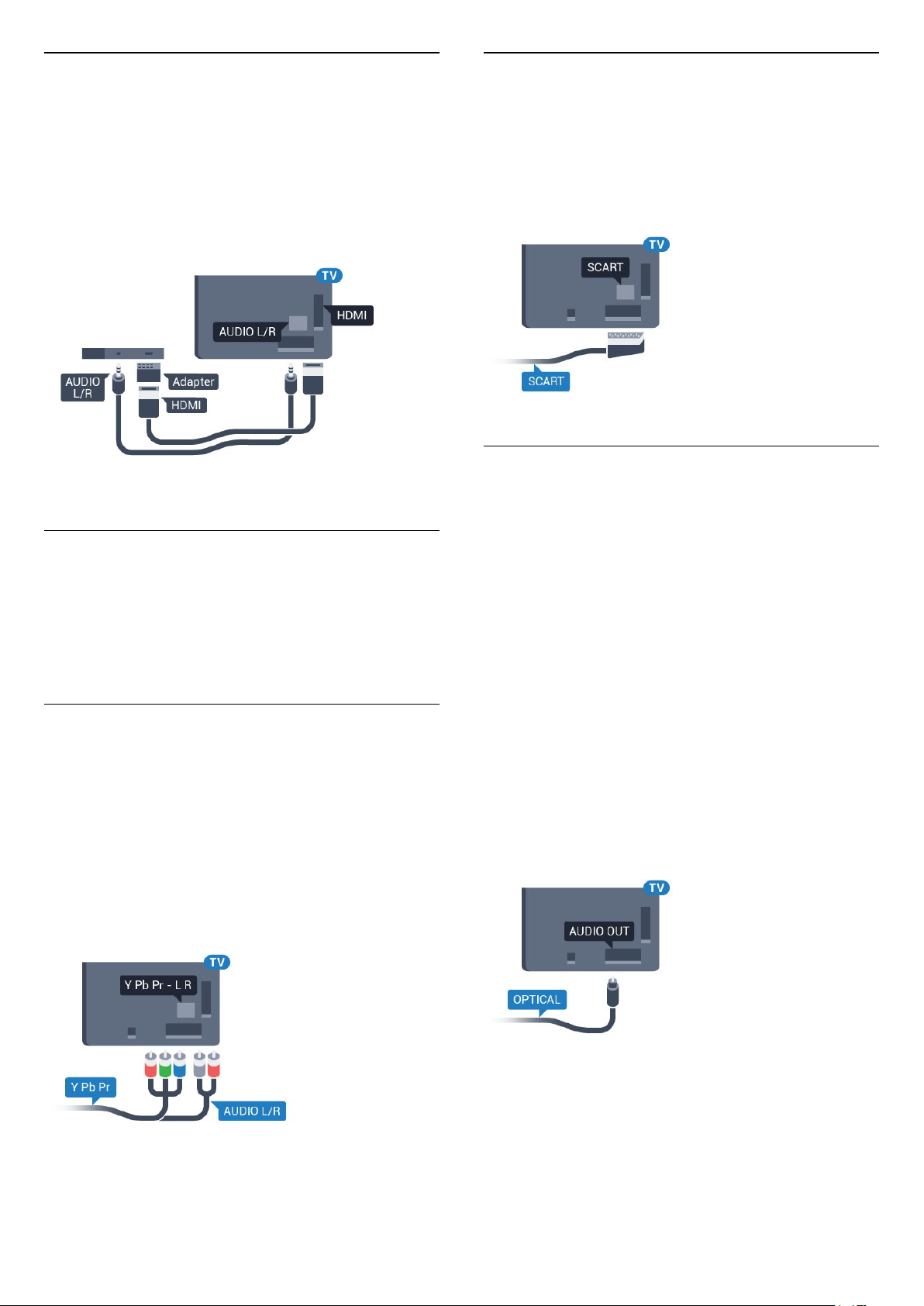
DVI į HDMI
„Scart“
Jei vis dar turite įrenginių, kuriuose yra tik DVI jungtis,
juos galite jungti prie bet kurios HDMI jungties
naudodami DVI–HDMI adapterį.
Jei jūsų įrenginyje yra tik DVI jungtis, naudokite DVI į
HDMI adapterį. Naudokite vieną iš HDMI jungčių ir
prijunkite garso K/D laidą (3,5 mm minikištukas) prie
televizoriaus galinėje pusėje esančio garso įvado
garsui.
Apsauga nuo kopijavimo
DVI ir HDMI laidai palaiko HDCP (plačiajuosčio ryšio
skaitmeninio turinio apsaugą). HDCP yra apsaugos
nuo kopijavimo signalas, kuris neleidžia kopijuoti
turinio iš DVD arba „Blu-ray“ disko. Taip pat ši funkcija
vadinama DRM (skaitmeniniu teisių valdymu).
Y Pb Pr – komponentinė jungtis
Y Pb Pr – komponentinė vaizdo jungtis – tai aukštos
kokybės jungtis.
YPbPr jungtį galima naudoti didelės raiškos (HD)
televizijos signalams. Prie Y, Pb ir Pr signalų pridedami
kairės ir dešinės pusės garso signalai.
Jungdami suderinkite YPbPr jungties spalvas (žalia,
mėlyna, raudona) pagal laido kištukus.
Naudokite garso K / D RCA dvišakį laidą, jei jūsų
įrenginyje leidžiamas ir garsas.
SCART – tai geros kokybės jungtis.
SCART jungtį galima naudoti CVBS ir RGB vaizdo
signalams, bet ji netinka didelės raiškos (HD)
televizijos signalams. SCART jungtis kartu perduoda
vaizdo ir garso signalus. SCART jungtis palaiko ir
NTSC atkūrimą.
Garso išvestis – optinė
Garso išvesties–optinė jungtis – tai aukštos garso
kokybės jungtis.
Ši optinė jungtis gali perduoti 5.1 garso kanalų
signalus. Jeigu įrenginyje, dažniausiai namų kino
sistemoje, nėra HDMI ARC jungties, šią jungtį galite
naudoti su namų kino garso įvesties–optine jungtimi.
Garso išvesties–optine jungtimi garsas perduodamas
iš televizoriaus į namų kino sistemą.
Galite nustatyti garso išvesties signalo tipą, atitinkantį
jūsų namų kino sistemos garso galimybes.
Jei reikia daugiau informacijos, Žinyne paspauskite
spalvos mygtuką Raktažodžiai ir suraskite Garso
išvesties nustatymai.
Jeigu garsas neatitinka vaizdo ekrane, galite reguliuoti
garso ir vaizdo sinchronizavimą.
Jei reikia daugiau informacijos, Žinyne paspauskite
spalvos mygtuką Raktažodžiai ir suraskite Garso
ir vaizdo sinchronizavimas.
15
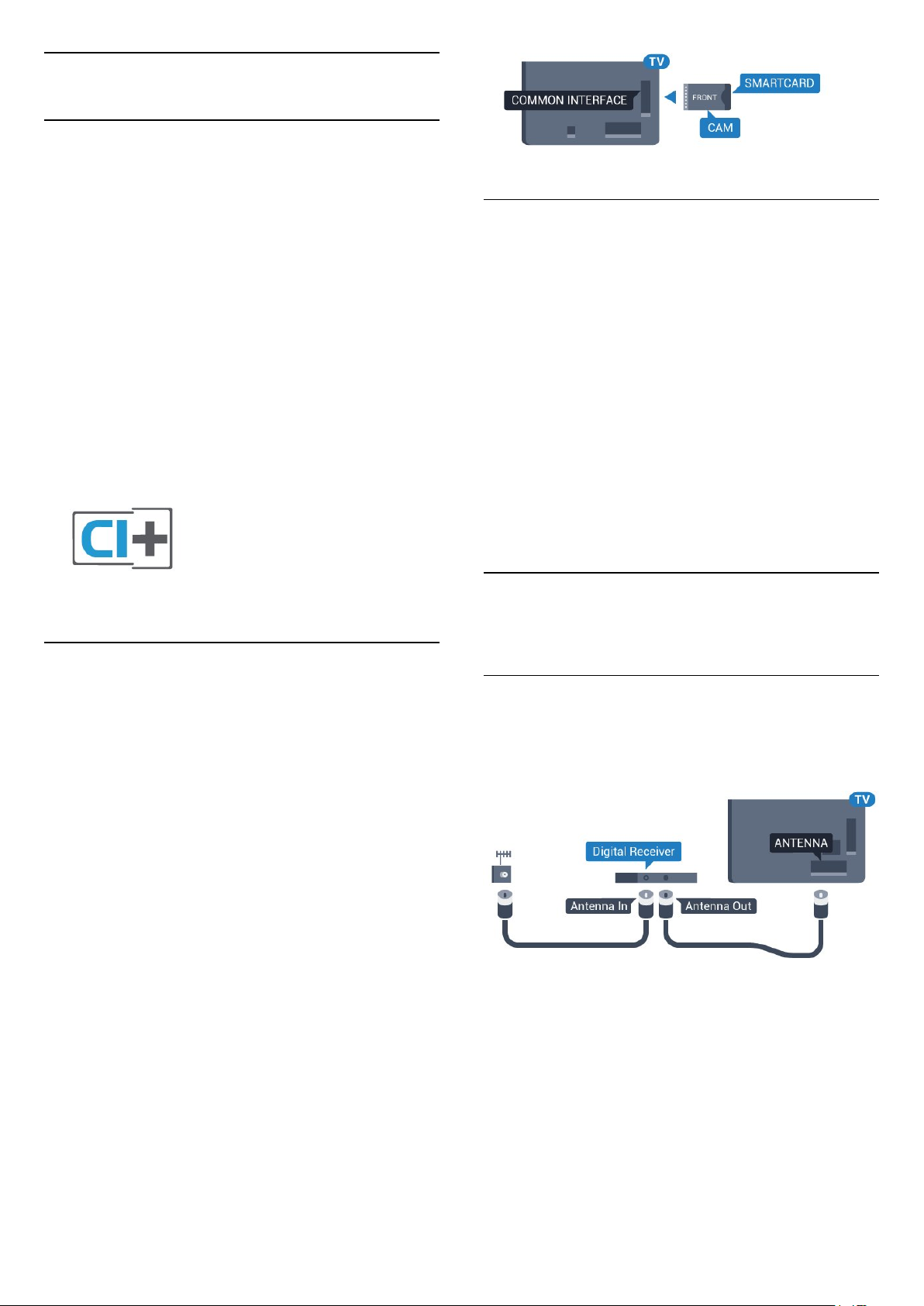
4.2
CAM su lustine kortele – CI+
CI+
Šis televizorius yra paruoštas CI+ sąlyginei prieigai.
Naudodamiesi CI+ galite žiūrėti aukštos kokybės HD
programas, pavyzdžiui, filmus ir sporto laidas,
siūlomas skaitmeninės televizijos operatorių jūsų
regione. Šias programas užkoduoja televizijos
operatorius, o iškoduoja išankstinio mokėjimo CI+
modulis.
Skaitmeninės televizijos operatoriai pateikia šį CI+
modulį (sąlyginės prieigos modulį – CAM) ir lustinę
kortelę, kai iš jų užsisakote papildomų programų.
Šioms programoms taikoma aukšto lygio apsauga
nuo kopijavimo.
Jei reikia daugiau informacijos apie sąlygas ir
taisykles, kreipkitės į skaitmeninės televizijos
operatorių.
Slaptažodžiai ir PIN kodai
Naudodamiesi kai kuriais CAM, kad galėtumėte žiūrėti
jai priskirtus kanalus, turėsite įvesti PIN kodą. Jei
norite nustatyti CAM skirtą PIN kodą,
rekomenduojame naudoti tą patį kodą kaip ir
televizoriui atrakinti.
Jei norite nustatyti CAM skirtą PIN kodą…
1 - Paspauskite SOURCES .
2 - Pasirinkite kanalų tipą, kuriems naudojate CAM.
3 - Paspauskite OPTIONS ir pasirinkite Bendroji
sąsaja.
4 - Pasirinkite CAM televizijos operatorių. Šis ekrano
vaizdas yra iš televizijos operatoriaus. Vykdykite
ekrane pateikiamus nurodymus ir ieškokite PIN kodo
nustatymo.
Lustinė kortelė
Skaitmeninės televizijos operatoriai pateikia šį CI+
modulį (sąlyginės prieigos modulį – CAM) ir lustinę
kortelę, kai iš jų užsisakote papildomų programų.
Įstatykite lustinę kortelę į CAM modulį. Skaitykite iš
operatoriaus gautas instrukcijas.
Jei į televizorių norite įstatyti CAM…
1 - Apžiūrėkite CAM ir raskite tinkamą įdėjimo būdą.
Netinkamai įdėjus kortelę galima sugadinti CAM ir
televizorių.
2 - Žiūrėdami į televizoriaus nugarėlę, priekinę CAM
dalį nukreipę į save, švelniai pastumkite CAM į
lizdą COMMON INTERFACE.
3 - Pastumkite CAM tiek, kiek jis įlįs, ir palikite jį lizde.
Kai televizorių įjungsite, gali praeiti kelios minutės, kol
CAM bus suaktyvintas. Jei CAM modulis įstatytas, o
abonentinis mokestis sumokėtas (paslaugų teikimo
būdas gali skirtis), galėsite žiūrėti koduotus kanalus,
kuriuos palaiko turima CAM lustinė kortelė.
4.3
Imtuvas – skaitmeninis
imtuvas
Kabelinės televizijos imtuvas
Naudokite 2 antenos laidus jungdami anteną prie
televizijos priedėlio (skaitmeninio imtuvo) ir
televizoriaus.
Šalia antenos jungčių naudokite HDMI laidą
skaitmeniniam imtuvui prie televizoriaus prijungti.
Arba galite naudoti SCART laidą, jeigu įrenginyje nėra
HDMI jungties.
CAM ir lustinė kortelė yra skirta tik jūsų televizoriui. Jei
CAM išimsite, CAM palaikomų koduotų kanalų
nebegalėsite žiūrėti.
16
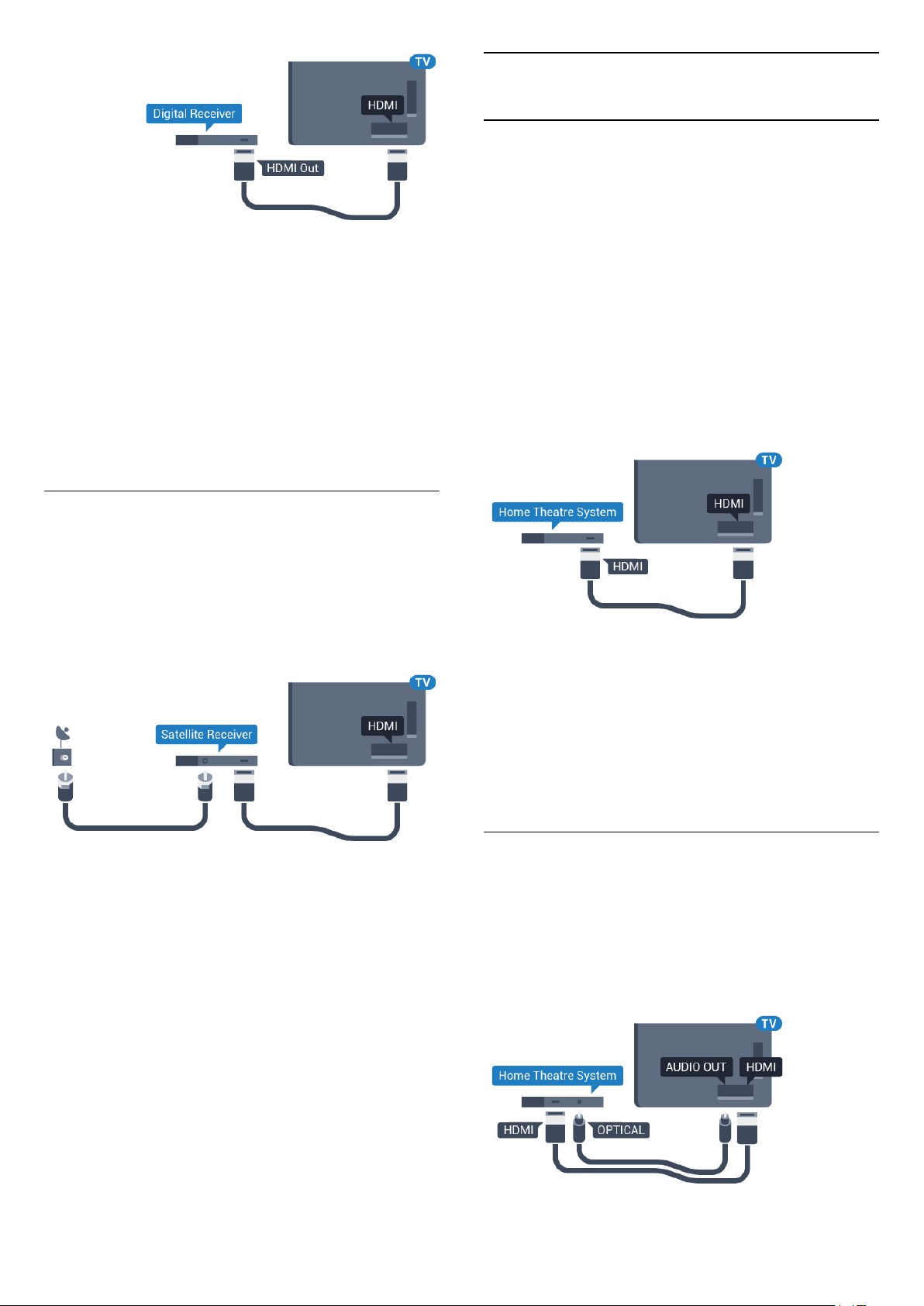
4.4
Namų kino sistema – NKS
Prijungimas per HDMI ARC
Naudokite HDMI laidą namų kino sistemai (NKS) prie
televizoriaus prijungti. Galite prijungti „Philips
Soundbar“ arba NKS su integruotu diskų grotuvu.
Išjungimo laikmatis
Jei naudojate tik skaitmeninio imtuvo nuotolinio
valdymo pultą, šį automatinį laikmatį išjunkite. Tai
reikia padaryti tam, kad televizorius automatiškai
neišsijungtų, jei per 4 valandas televizoriaus
nuotolinio valdymo pulte nepaspausite jokio
mygtuko.
Jei reikia daugiau informacijos, Žinyne paspauskite
spalvos mygtuką Raktažodžiai ir suraskite Išjungti
laikmatį.
Palydovinis imtuvas
Prijunkite palydovinės antenos laidą prie palydovinio
imtuvo.
Šalia antenos jungties naudokite HDMI laidą įrenginiui
prie televizoriaus prijungti.
Arba galite naudoti SCART laidą, jeigu įrenginys neturi
HDMI jungties.
HDMI ARC
Jeigu jūsų namų kino sistemoje yra HDMI ARC jungtis,
jai prijungti galite naudoti bet kurią televizoriaus HDMI
jungtį. Naudojant HDMI ARC, jums nereikia prijungti
papildomo garso laido. HDMI ARC jungtis perduoda
abu signalus.
Visos televizoriaus HDMI jungtys palaiko garso grįžties
kanalo (ARC) signalą. Bet kai prijungiate namų kino
sistemą, televizorius gali siųsti ARC signalą tik į šią
HDMI jungtį.
Garso ir vaizdo sinchronizavimas (sync)
Jei garsas neatitinka vaizdo ekrane, daugelyje namų
kino sistemų su diskų grotuvu galite nustatyti vėlinimą,
kad garsas ir vaizdas sutaptų.
Išjungimo laikmatis
Jei naudojate tik skaitmeninio imtuvo nuotolinio
valdymo pultą, šį automatinį laikmatį išjunkite. Tai
reikia padaryti tam, kad televizorius automatiškai
neišsijungtų, jei per 4 valandas televizoriaus
nuotolinio valdymo pulte nepaspausite jokio
mygtuko.
Jei reikia daugiau informacijos, Žinyne paspauskite
spalvos mygtuką Raktažodžiai ir suraskite Išjungti
laikmatį.
Jei reikia daugiau informacijos, Žinyne paspauskite
spalvos mygtuką Raktažodžiai ir suraskite Garso
ir vaizdo sinchronizavimas.
Prijungimas per HDMI
Naudokite HDMI laidą namų kino sistemai (NKS) prie
televizoriaus prijungti. Galite prijungti „Philips
Soundbar“ arba NKS su integruotu diskų grotuvu.
Jeigu namų kino sistemoje nėra HDMI ARC jungties,
prijunkite optinį garso laidą („Toslink“), kad televizijos
vaizdo garsas būtų siunčiamas į namų kino sistemą.
17
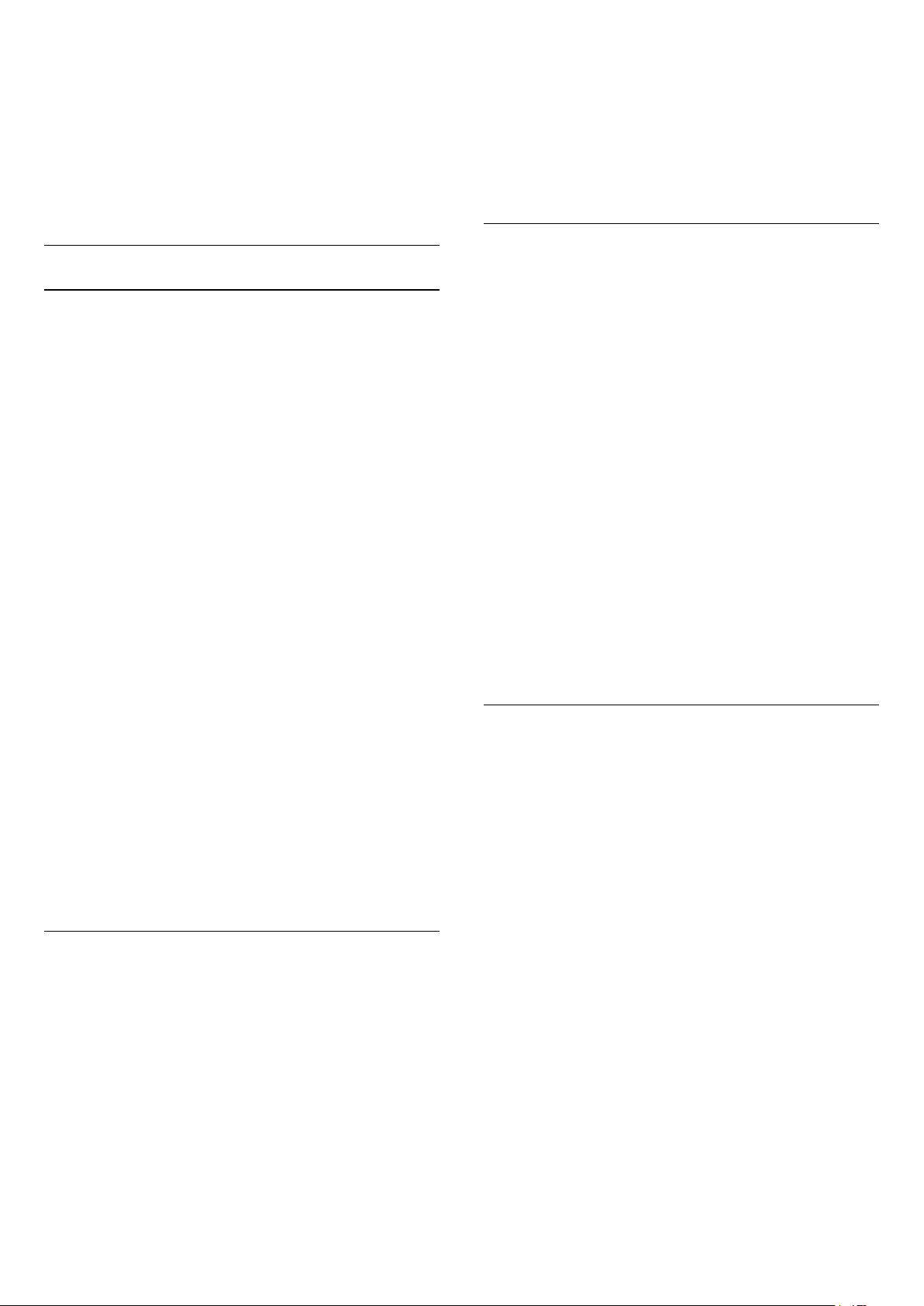
Garso ir vaizdo sinchronizavimas (sync)
Jei garsas neatitinka vaizdo ekrane, daugelyje namų
kino sistemų su diskų grotuvu galite nustatyti vėlinimą,
kad garsas ir vaizdas sutaptų.
Jei reikia daugiau informacijos, Žinyne paspauskite
spalvos mygtuką Raktažodžiai ir suraskite Garso
ir vaizdo sinchronizavimas.
kad atidarytumėte meniu.
3 - Pasirinkite Papildomi > Garso išvesties
poslinkis ir paspauskite OK.
4 - Garso poslinkiui nustatyti naudokite slinkties
juostą ir paspauskite OK.
5 - Prireikus, kelis kartus paspauskite (kairėn), kad
meniu uždarytumėte.
Garso išvesties formatas
Garso išvesties nustatymai
Garso išvesties delsa
Kai prie televizoriaus yra prijungta namų kino sistema
(NKS), reikia sinchronizuoti vaizdą televizoriaus
ekrane ir garsą iš kino sistemos.
Automatinis garso ir vaizdo sinchronizavimas
Naujose „Philips“ namų kino sistemose garsas ir
vaizdas sinchronizuojamas automatiškai ir visada yra
tinkamas.
Garso sinchronizavimo delsa
Gali būti, kad norėdami sinchronizuoti garsą ir vaizdą,
kai kuriose namų kino sistemose turėsite pakoreguoti
garso sinchronizavimo delsos reikšmę. Namų kino
sistemoje delsos reikšmę didinkite tol, kol vaizdas ir
garsas sutaps. Gali reikėti naudoti 180 ms delsą. Apie
tai skaitykite namų kino sistemos vadove. Naudodami
delsos nustatymą namų kino sistemoje turite išjungti
garso išvesties delsą televizoriuje.
Jei norite išjungti garso išvesties delsą…
1 - Paspauskite , pasirinkite Visi nustatymai ir
paspauskite OK.
2 - Pasirinkite Garsas ir paspauskite (dešinėn),
kad atidarytumėte meniu.
3 - Pasirinkite Papildomi > Garso išvesties delsa ir
paspauskite OK.
4 - Pasirinkite Išjungti.
5 - Prireikus, kelis kartus paspauskite (kairėn), kad
meniu uždarytumėte.
Garso išvesties poslinkis
Jei negalite nustatyti delsos namų kino sistemoje,
galite nustatyti, kad televizorius sinchronizuotų garsą.
Galite nustatyti poslinkį, kurio namų kino sistemai
reikia vaizdo televizoriuje garsui apdoroti. Reikšmę
galima didinti po 5 ms. Didžiausia nustatoma reikšmė
yra -60 ms.
Garso išvesties delsos nustatymas turi būti įjungtas.
Jei norite sinchronizuoti televizoriaus garsą…
1 - Paspauskite , pasirinkite Visi nustatymai ir
paspauskite OK.
2 - Pasirinkite Garsas ir paspauskite (dešinėn),
Jei turite namų kino sistemą (NKS)
su daugiakanalio garso apdorojimo funkcija, pvz.,
„Dolby Digital“, DTS® ar panašia, nustatykite
daugiakanalį garso išvesties formatą. Naudojant
daugiakanalį formatą suglaudintas daugiakanalis
garso signalas iš TV kanalo ar prijungto grotuvo
siunčiamas į namų kino sistemą. Jei jūsų namų kino
sistemoje nėra daugiakanalio garso apdorojimo
funkcijos, pasirinkite „Stereofoninis“.
Jei norite nustatyti garso išvesties formatą…
1 - Paspauskite , pasirinkite Visi nustatymai ir
paspauskite OK.
2 - Pasirinkite Garsas ir paspauskite (dešinėn),
kad atidarytumėte meniu.
3 - Pasirinkite Papildomi > Garso išvesties
formatas ir paspauskite OK.
4 - Pasirinkite Daugiakanalis arba Stereofoninis
(nesuglaudintas) ir paspauskite OK.
5 - Prireikus, kelis kartus paspauskite (kairėn), kad
meniu uždarytumėte.
Garso išvesties suvienodinimas
Televizoriaus ir namų kino sistemos garso lygiui
(garsumui) suvienodinti, kai įjungiate vieną ar kitą iš
šių įrenginių, naudokite garso išvesties suvienodinimo
nustatymą. Garsumo skirtumas gali atsirasti dėl garso
apdorojimo skirtumų.
Jei norite suvienodinti garsumo skirtumus…
1 - Paspauskite , pasirinkite Visi nustatymai ir
paspauskite OK.
2 - Pasirinkite Garsas ir paspauskite (dešinėn),
kad atidarytumėte meniu.
3 - Pasirinkite Papildomi > Garso išvesties
suvienodinimas ir paspauskite OK.
4 - Pasirinkite Daugiau, Vidutiniškai arba Mažiau ir
paspauskite OK.
5 - Jeigu garsumo skirtumas didelis,
pasirinkite Daugiau. Jeigu garsumo skirtumas yra
mažas, pasirinkite Mažiau.
6 - Prireikus, kelis kartus paspauskite (kairėn), kad
meniu uždarytumėte.
Garso išvesties suvienodinimo nustatymas veikia
garso išvesties–optinį ir HDMI ARC garso signalus.
18
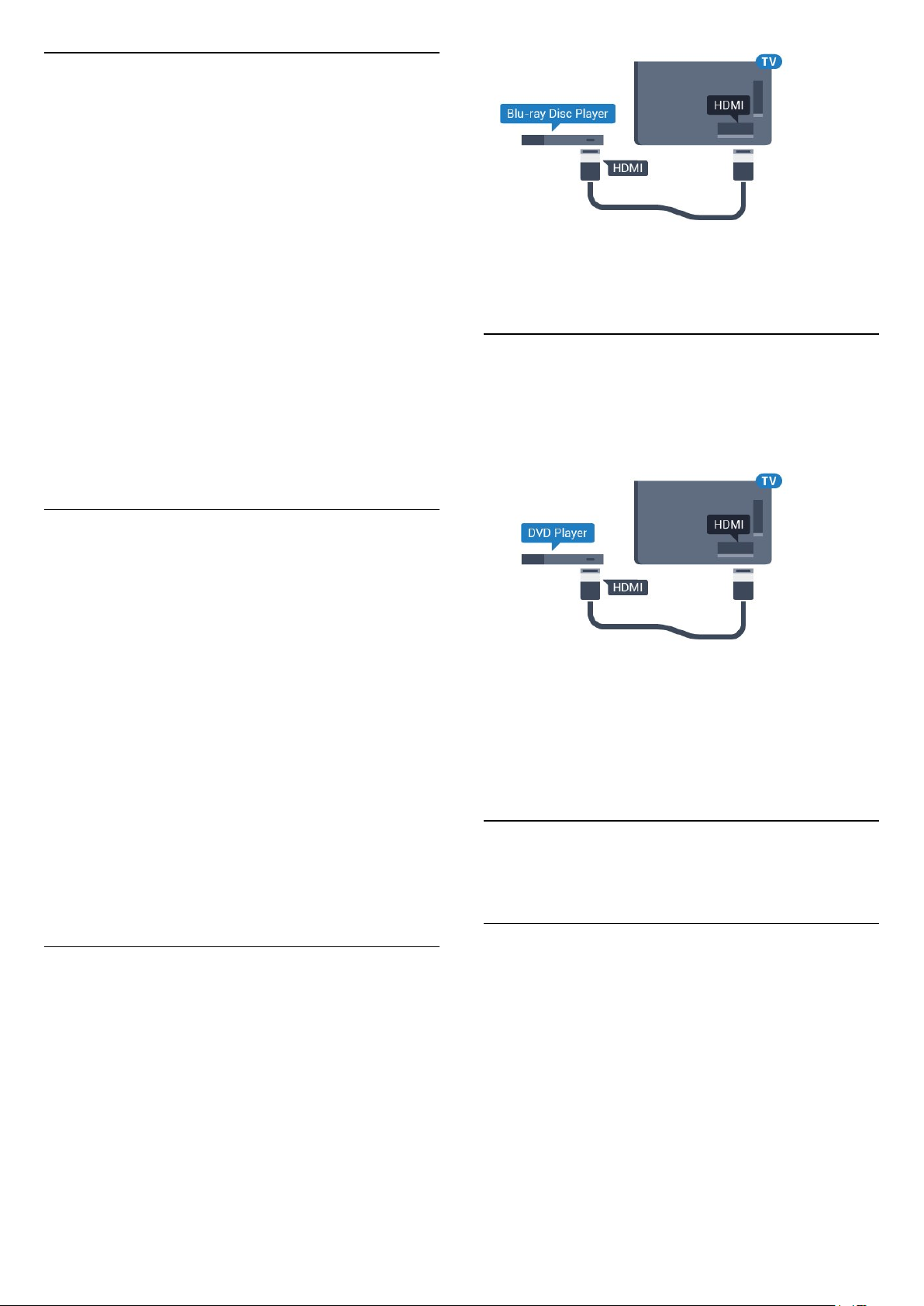
Problemos dėl NKS garso
Garsas su stipriu triukšmu
Jei žiūrite vaizdo įrašus iš prijungtos USB atmintinės
arba prijungto kompiuterio, per namų kino sistemą
atkuriamas garsas gali būti iškraipytas. Triukšmas
atsiranda, kai garso ar vaizdo faile yra įrašytas DTS
garsas, tačiau namų kino sistema nepalaiko DTS garso
apdorojimo. Šią problemą galite išspręsti televizoriuje
pasirinkdami Garso išvesties formatas ir jį
nustatydami kaip Stereofoninis (nesuglaudintas).
Paspauskite , kad pereitumėte į Visi
nustatymai > Garsas > Pažangu > Garso išvesties
formatas.
Jeigu „Blu-ray Disc“ leistuvas turi „EasyLink“ HDMI
CEC, galite jį valdyti televizoriaus nuotolinio valdymo
pultu.
4.7
Nėra garso
Jei per namų kino sistemą negirdite garso iš
televizoriaus, patikrinkite, ar HDMI laidą prijungėte
prie namų kino sistemos HDMI ARC jungties. Visos
HDMI jungtys televizoriuje palaiko HDMI ARC.
4.5
Išmanieji telefonai ir
planšetiniai kompiuteriai
Jei prie televizoriaus norite prijungti išmanųjį telefoną
arba planšetinį kompiuterį, galite naudoti belaidį arba
laidinį ryšį.
Belaidis ryšys
Norėdami jungtis belaidžiu ryšiu, į išmanųjį telefoną
arba planšetinį kompiuterį atsisiųskite „Philips TV
Remote App“ programą iš mėgstamos programų
parduotuvės.
Laidinis
Norėdami jungtis laidiniu ryšiu, naudokite HDMI 4
MHL jungtį televizoriaus gale. Jei reikia daugiau
informacijos, Žinyne paspauskite spalvos mygtuką
Raktažodžiai ir suraskite HDMI MHL.
DVD leistuvas
Prijunkite DVD leistuvą prie televizoriaus HDMI laidu.
Arba galite naudoti SCART laidą, jei įrenginyje nėra
HDMI jungties.
Jeigu DVD leistuvas yra prijungtas HDMI laidu ir jame
yra „EasyLink“ CEC, galite valdyti leistuvą
televizoriaus nuotolinio valdymo pultu.
Jei reikia daugiau informacijos apie
„EasyLink“, Žinyne paspauskite spalvos mygtuką
Raktažodžiai ir suraskite EasyLink HDMI CEC.
4.8
„Bluetooth“ – garsiakalbiai ir
žaidimų kompiuteriai
4.6
Blu-ray Disc leistuvas
Prie televizoriaus jungdami „Blu-ray Disc“ leistuvą
naudokite didelės spartos HDMI laidą.
Ko jums reikia
Prie šio televizoriaus belaidžiu ryšiu per „Bluetooth®“
galite prijungti belaidį įrenginį, pvz., belaidį garsiakalbį,
žemųjų dažnių garsiakalbį, pailgąjį garsiakalbį arba
ausines. Be to, galite prijungti belaidį žaidimų
kompiuterį su „Bluetooth LE“.
Jei televizoriaus garsą norite leisti per belaidį
garsiakalbį, šiuos įrenginius turite susieti. Susieti galite
kelis belaidžius įrenginius, tačiau ne daugiau kaip 4
„Bluetooth LE“ (angl. low energy – mažai energijos
vartojančius) įrenginius vienu metu. Vienu metu
televizoriaus garsas gali būti leidžiamas tik per vieną
garsiakalbį. Jei prijungsite žemųjų dažnių garsiakalbį,
19
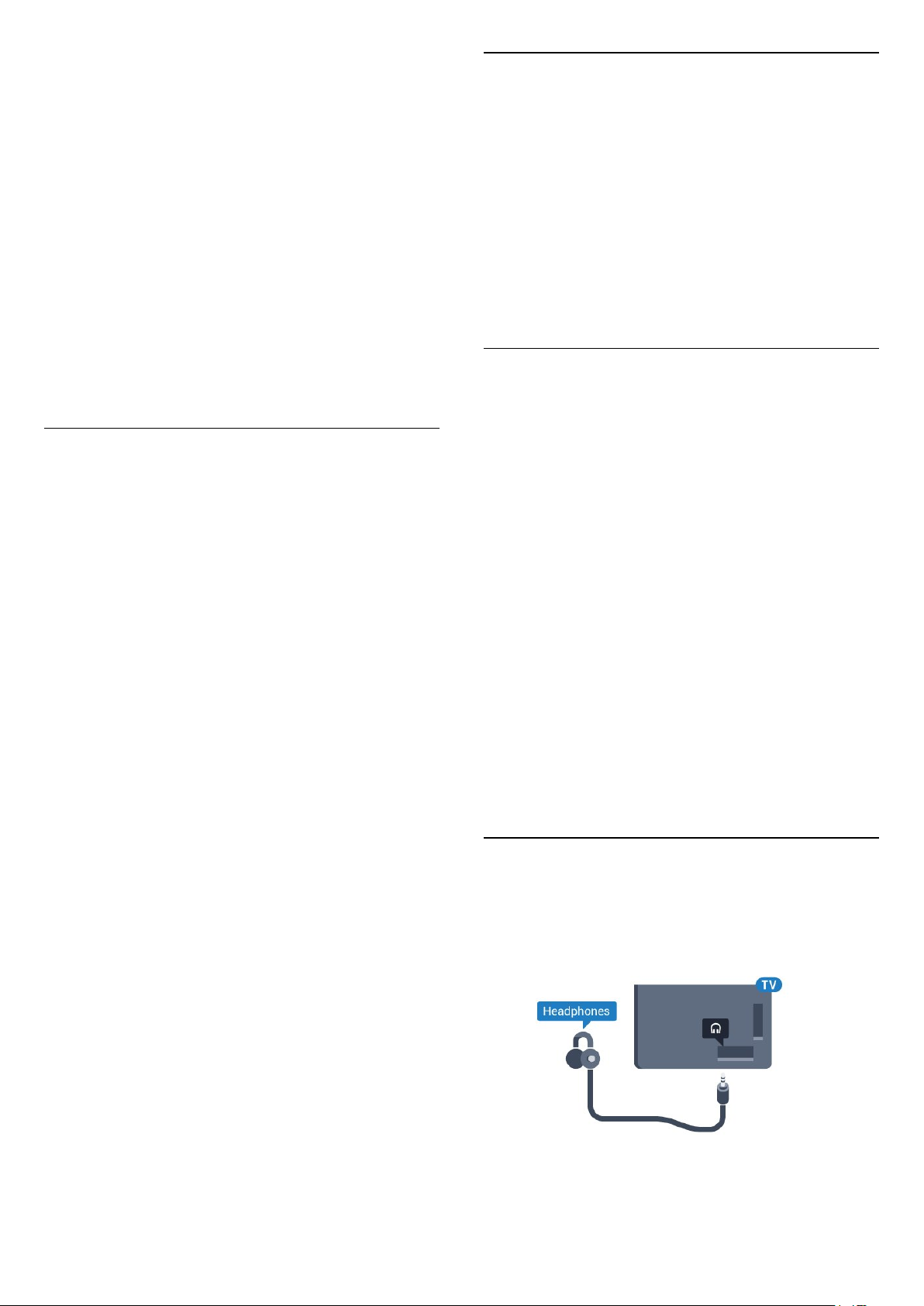
garsas bus leidžiamas per televizorių ir žemųjų dažnių
garsiakalbį. Jei prijungsite pailgąjį garsiakalbį, garsas
bus leidžiamas tik per jį.
Dėmesio – garso ir vaizdo sinchronizavimas
Daugelio „Bluetooth“ garsiakalbių sistemų taip
vadinamas „vėlavimas“ yra didelis. Didelis vėlavimas
reiškia, kad garsas atsilieka nuo vaizdo, todėl lūpų
judesiai nesutampa su girdimu garsu. Prieš pirkdami
belaidę „Bluetooth“ garsiakalbių sistemą,
susipažinkite su naujausiais modeliais ir ieškokite
įrenginio, kurio vėlavimo reikšmė yra maža. Patarimo
kreipkitės į pardavėją.
Jei reikia daugiau informacijos apie belaidžio
garsiakalbio susiejimą, Žinyne paspauskite spalvos
mygtuką Raktažodžiai ir suraskite „Bluetooth“,
siejimas.
Įrenginio siejimas
Belaidį garsiakalbį padėkite ne toliau kaip 5 metrų
atstumu nuo televizoriaus. Daugiau informacijos apie
susiejimą ir belaidžio ryšio veikimo atstumą ieškokite
įrenginio naudotojo vadove. Įsitikinkite, kad
televizoriuje įjungtas „Bluetooth“ nustatymas.
Kai žaidimų kompiuterį susiesite, juo galėsite
naudotis. Kai susiesite belaidį garsiakalbį, jį galėsite
pasirinkti ir leisti per jį televizoriaus garsą. Kai įrenginį
susiesite, jo nebereikės sieti dar kartą, nebent įrenginį
pašalinsite.
Jei su televizoriumi norite susieti belaidį garsiakalbį:
1 - Įjunkite belaidį garsiakalbį ir padėkite šalia
televizoriaus.
2 - Paspauskite , pasirinkite Visi nustatymai ir
paspauskite OK.
3 - Pasirinkite Belaidis ryšys ir tinklai ir paspauskite
(dešinėn), kad įjungtumėte meniu.
4 - Pasirinkite „Bluetooth“ > Ieškoti „Bluetooth“
įrenginio ir paspauskite OK.
5 - Pasirinkite Ieškoti ir paspauskite OK. Vykdykite
ekrane pateiktus nurodymus. Įrenginys bus susietas
su televizoriumi, o ryšys išsaugotas televizoriaus
atmintinėje.
6 - Pasirinkite įrenginio tipą (ausinės, žemųjų dažnių
garsiakalbis ir pan.), pasirinkite Kitas ir paspauskite
OK.
7 - Prireikus, kelis kartus paspauskite (kairėn), kad
meniu uždarytumėte.
Įrenginio pasirinkimas
Kai susiesite belaidį „Bluetooth“ garsiakalbį, jį galėsite
pasirinkti ir leisti per jį televizoriaus garsą.
Jei norite pasirinkti garsiakalbį, per kurį bus leidžiamas
televizoriaus garsas…
1 - Paspauskite , pasirinkite Garsiakalbiai ir
paspauskite OK.
2 - Pasirinkite norimą garsiakalbių sistemą ir
paspauskite OK.
3 - Prireikus, kelis kartus paspauskite (kairėn), kad
meniu uždarytumėte.
Įrenginio šalinimas
Belaidį „Bluetooth“ įrenginį galite prijungti arba
atjungti. Kai „Bluetooth“ įrenginys prijungiamas, galite
naudotis žaidimų kompiuteriu ar klausytis
televizoriaus garso per belaidį garsiakalbį. Be to,
belaidį „Bluetooth“ įrenginį galite pašalinti. Jei
„Bluetooth“ įrenginį pašalinsite, įrenginys bus atsietas.
Jei norite pašalinti arba atjungti belaidį įrenginį…
1 - Paspauskite , pasirinkite Visi nustatymai ir
paspauskite OK.
2 - Pasirinkite Belaidis ryšys ir tinklai ir
paspauskite OK.
3 - Pasirinkite „Bluetooth“ > Pašalinti įrenginį ir
paspauskite OK.
4 - Sąraše pasirinkite belaidį įrenginį ir paspauskite
OK.
5 - Pasirinkite Atjungti arba Pašalinti ir paspauskite
OK.
6 - Pasirinkite OK ir patvirtindami paspauskite OK.
7 - Prireikus, kelis kartus paspauskite (kairėn), kad
meniu uždarytumėte.
4.9
Ausinės
Ausines galite prijungti prie jungties televizoriaus
nugarėlėje. Tai 3,5 mm minijungtis. Ausinių garsumo
lygį galite reguliuoti atskirai.
Jei reikia daugiau informacijos, kaip pasirinkti belaidį
garsiakalbį, Žinyne paspauskite spalvos mygtuką
Raktažodžiai ir suraskite Garsiakalbiai, pasirinkti.
Jei reikia daugiau informacijos apie „Bluetooth“
nustatymo įjungimą ar išjungimą, Žinyne paspauskite
spalvos mygtuką Raktažodžiai ir
suraskite „Bluetooth“, įjungimas arba išjungimas.
Jei norite reguliuoti garsumą…
1 - Paspauskite , pasirinkite Ausinių garsumas ir
paspauskite OK.
20
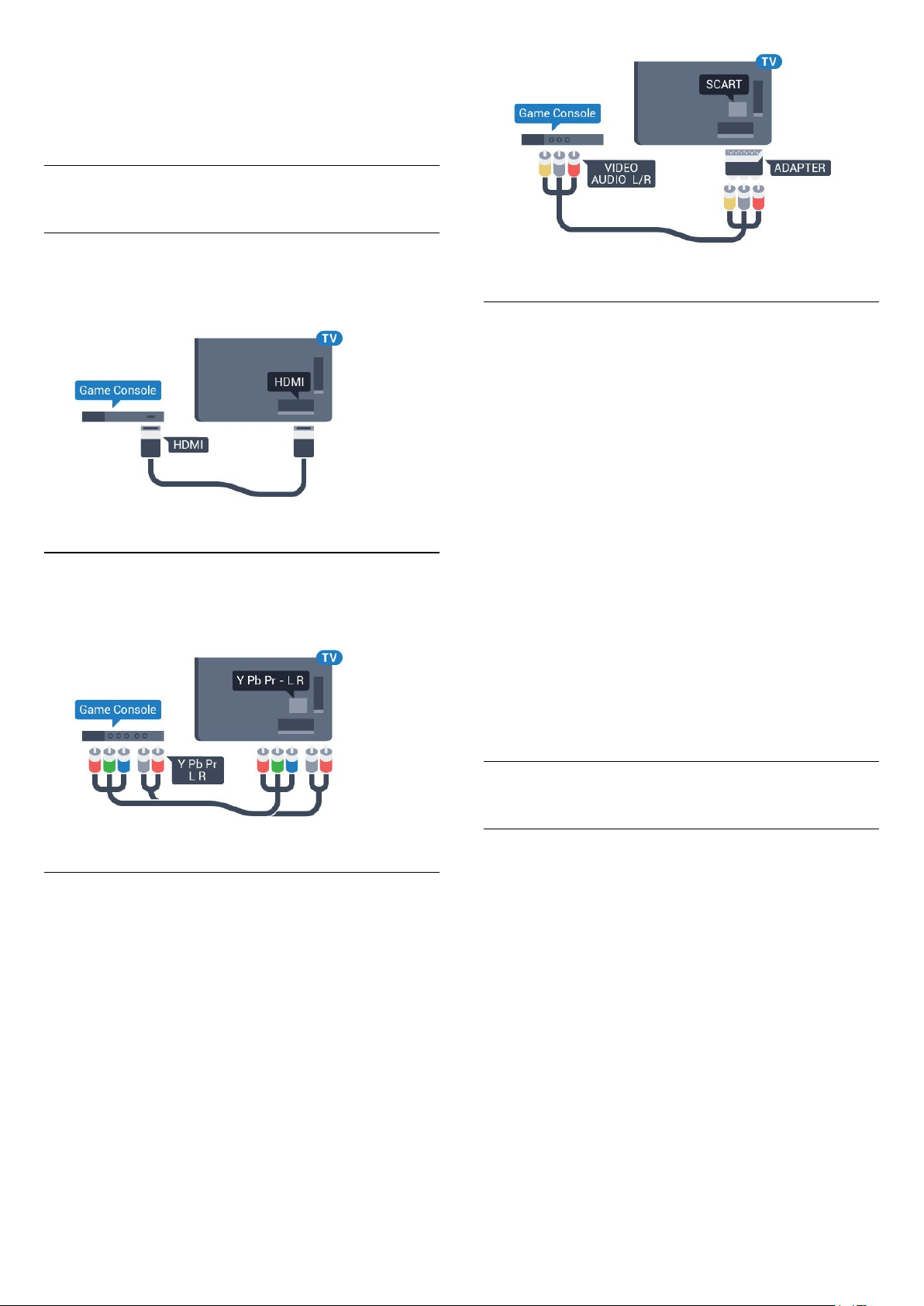
2 - Kad sureguliuotumėte reikšmę, paspauskite
rodyklę (aukštyn) arba (žemyn).
3 - Prireikus, kelis kartus
paspauskite (kairėn), kad meniu uždarytumėte.
4.10
Žaidimų kompiuteris
HDMI
Kad kokybė būtų geriausia, žaidimų kompiuterį prie
televizoriaus prijunkite didelės spartos HDMI laidu.
Geriausias nustatymas
Prieš pradedant žaisti žaidimus per prijungtą žaidimų
kompiuterį rekomenduojame nustatyti idealų
televizoriaus nustatymą Žaidimas.
Kai baigsite žaisti ir norėsite vėl žiūrėti televiziją,
nustatymą Žaidimai arba kompiuteris būtinai vėl
nustatykite kaip Išjungta.
Jei norite pasirinkti tinkamiausius televizoriaus
nustatymus…
Y Pb Pr
Prijunkite žaidimų pultą komponentiniu vaizdo
kabeliu (Y Pb Pr) ir garso L/R kabeliu prie TV.
„Scart“
Žaidimų kompiuterį prijunkite prie televizoriaus
kompozitiniu kabeliu (CVBS) ir garso K/D kabeliu.
Jei jūsų žaidimų kompiuteryje yra tik vaizdo (CVBS) ir
garso K/D išvesties jungtis, naudokite vaizdo-garso
K/D perėjimo į SCART adapterį (parduodamas
atskirai), kad galėtumėte jį prijungti prie SCART lizdo.
1 - Paspauskite , pasirinkite Visi nustatymai ir
paspauskite OK.
2 - Pasirinkite Vaizdas ir paspauskite (dešinėn),
kad atidarytumėte meniu.
3 - Pasirinkite Papildomai > Žaidimas arba
kompiuteris ir pasirinkite prietaiso, kurį norite naudoti,
tipą. Jei vėl norite įjungti televiziją,
pasirinkite Išjungta.
4 - Prireikus, kelis kartus paspauskite (kairėn), kad
meniu uždarytumėte.
4.11
Žaidimų pultas
Žaidimų pulto prijungimas
Jei šiame televizoriuje norite žaisti žaidimus iš
interneto, galite prijungti tam tikrus belaidžius žaidimų
pultus. Žaidimų kompiuterius galite naudoti su USB
nanoimtuvu arba su „Bluetooth“.
Jei norite prijungti žaidimų kompiuterį per USB
nanoimtuvą…
1 - Nedidelį nanoimtuvą prijunkite prie vienos iš
televizoriaus šone esančių USB jungčių. Belaidis
nanoimtuvas pridedamas prie žaidimų pulto.
2 - Jei žaidimų pultas yra įjungtas, juo galite
naudotis.
Antrąjį žaidimų pultą galite prijungti prie antrosios USB
jungties televizoriaus šone.
„Bluetooth“
Jei norite prijungti belaidį žaidimų kompiuterį per
21
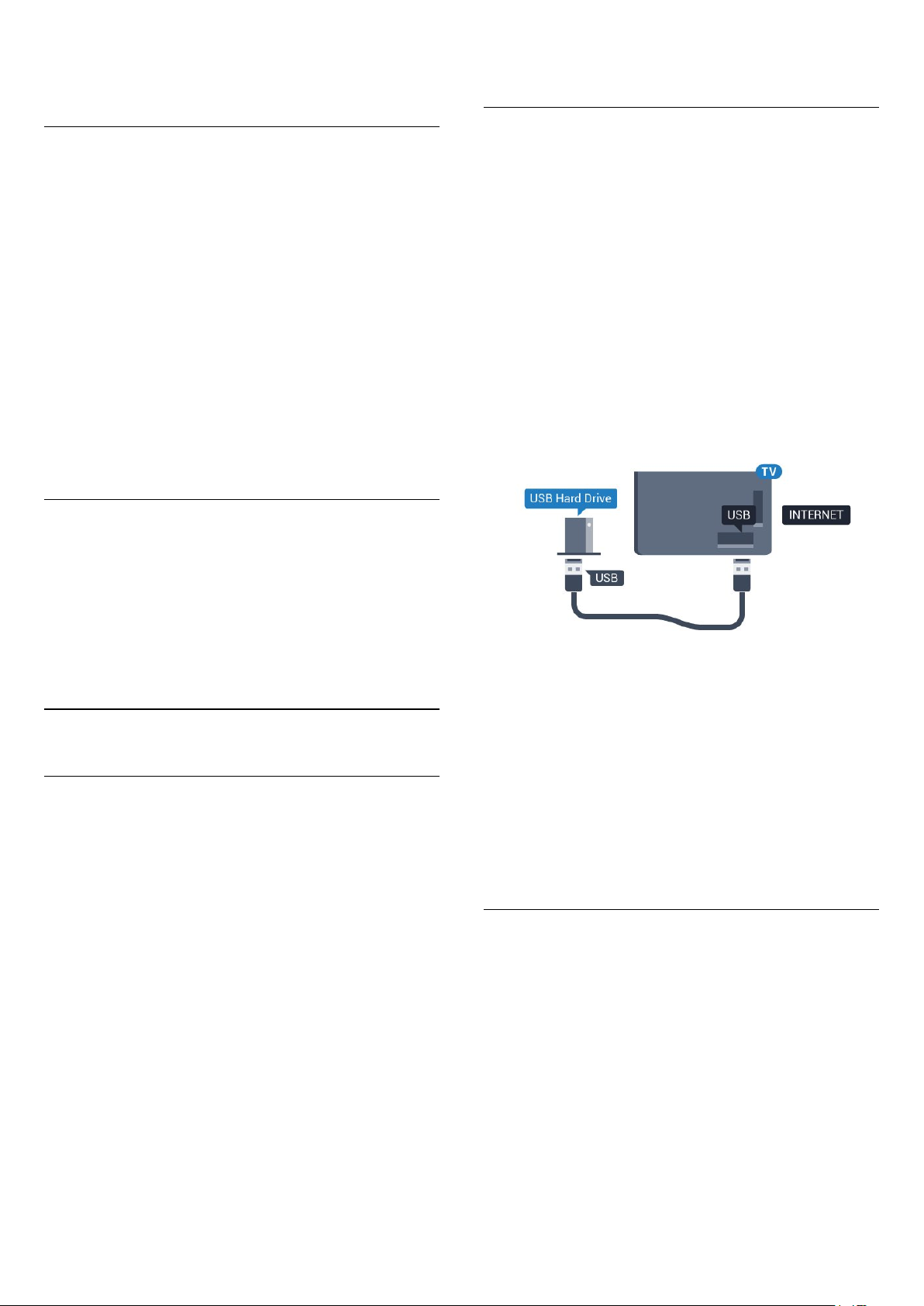
„Bluetooth“, Žinyne, paspauskite spalvos mygtuką
Raktažodžiai ir suraskite „Bluetooth“, siejimas.
Tinkami žaidimų pultai
Šiam televizoriui tinkami ir patikrinti yra tam tikri
belaidžiai žaidimų pultai. Kiti žaidimų pultai gali būti
nevisiškai suderinami.
standusis diskas, diegimas.
Įrengimas
Kad galėtumėte pristabdyti arba įrašyti transliaciją,
turite prijungti ir suformatuoti USB standųjį diską.
Formatuojant pašalinami visi USB standžiajame diske
esantys failai.
Tinkami žaidimų pultai…
• Logitech F710
• Logitech F510
• Xbox 360 Wireless Controller for Windows
• Speedlink Strike FX Wireless Gamepad
• Laidinis „Sony Play Station“
• Mad Catz C.T.R.L. „Android“ skirtas mobilusis
žaidimų pultas
• Ipega, PG-9023
• Ipega, PG-9025
• „PhoneJoy“ žaidimų kompiuteris
Problemos
Jei norite pašalinti problemas dėl kitų prie
televizoriaus prijungtų belaidžių įrenginių trukdžių…
• Naudodami USB ilginamąjį laidą perkelkite
nanoimtuvą per maždaug 1 metrą nuo televizoriaus.
• Arba nanoimtuvus galite prijungti prie maitinamo
USB šakotuvo, kuris yra prijungtas prie televizoriaus.
4.12
USB standusis diskas
Ko jums reikia
Prijungę USB standųjį diską galite pristabdyti
televizijos transliaciją arba ją įrašyti. Televizijos
transliacija turi būti skaitmeninė (DVB transliacija ar
panaši).
1 - Prijunkite USB standųjį diską prie
televizoriaus USB jungties. Formatuodami nejunkite
kito USB įrenginio į kitą USB prievadą.
2 - Įjunkite USB standųjį diską ir televizorių.
3 - Kai televizoriuje nustatytas skaitmeninės
televizijos kanalas, spauskite (pauzė). Bandant
įjungti pauzę, prasidės formatavimas.
Vykdykite ekrane pateikiamus nurodymus.
Kai USB standusis diskas formatuojamas, palikite jį
nuolatos prijungtą.
Įspėjimas
USB standusis diskas formatuojamas tik šiam
televizoriui, todėl jame padarytų įrašų kitame
televizoriuje ar kompiuteryje negalite naudoti.
Nekopijuokite ir nekeiskite USB standžiajame diske
esančių įrašo failų jokiomis kompiuterinėmis
programomis. Galite sugadinti savo įrašus.
Formatuojant kitą USB standųjį diską, pirmojo turinys
pradings. Prie televizoriaus prijungtą USB standųjį
diską reikės performatuoti, kad galėtumėte jį naudoti
kompiuteriui.
Norėdami pristabdyti
Jei norite pristabdyti transliaciją, reikalingas USB 2.0
suderinamas standusis diskas, kurio talpa ne mažesnė
nei 4 GB.
Norėdami įrašyti
Jei transliaciją norite pristabdyti ir įrašyti, jums reikia
bent 250 GB disko vietos. Jei transliaciją norite įrašyti
su TV gido duomenimis iš interneto, jums reikia prie
televizoriaus prijungto interneto ryšio ir prijungto USB
standžiojo disko.
Jei reikia daugiau informacijos, kaip prijungti USB
standųjį diską, Žinyne spauskite spalvos
mygtuką Raktažodžiai ir suraskite USB
Formatavimas
Kad galėtumėte pristabdyti arba įrašyti transliaciją ar
išsaugoti programas, turite prijungti ir
suformatuoti USB standųjį diską. Formatuojant
pašalinami visi USB standžiajame diske esantys
failai. Jei norite įrašyti transliaciją su TV gido
duomenimis iš interneto, pirmiausia prieš diegdami
USB standųjį diską turite nustatyti interneto ryšį.
Įspėjimas
USB standusis diskas formatuojamas tik šiam
televizoriui, todėl jame padarytų įrašų kitame
televizoriuje ar kompiuteryje negalite naudoti.
Nekopijuokite ir nekeiskite USB standžiajame diske
22
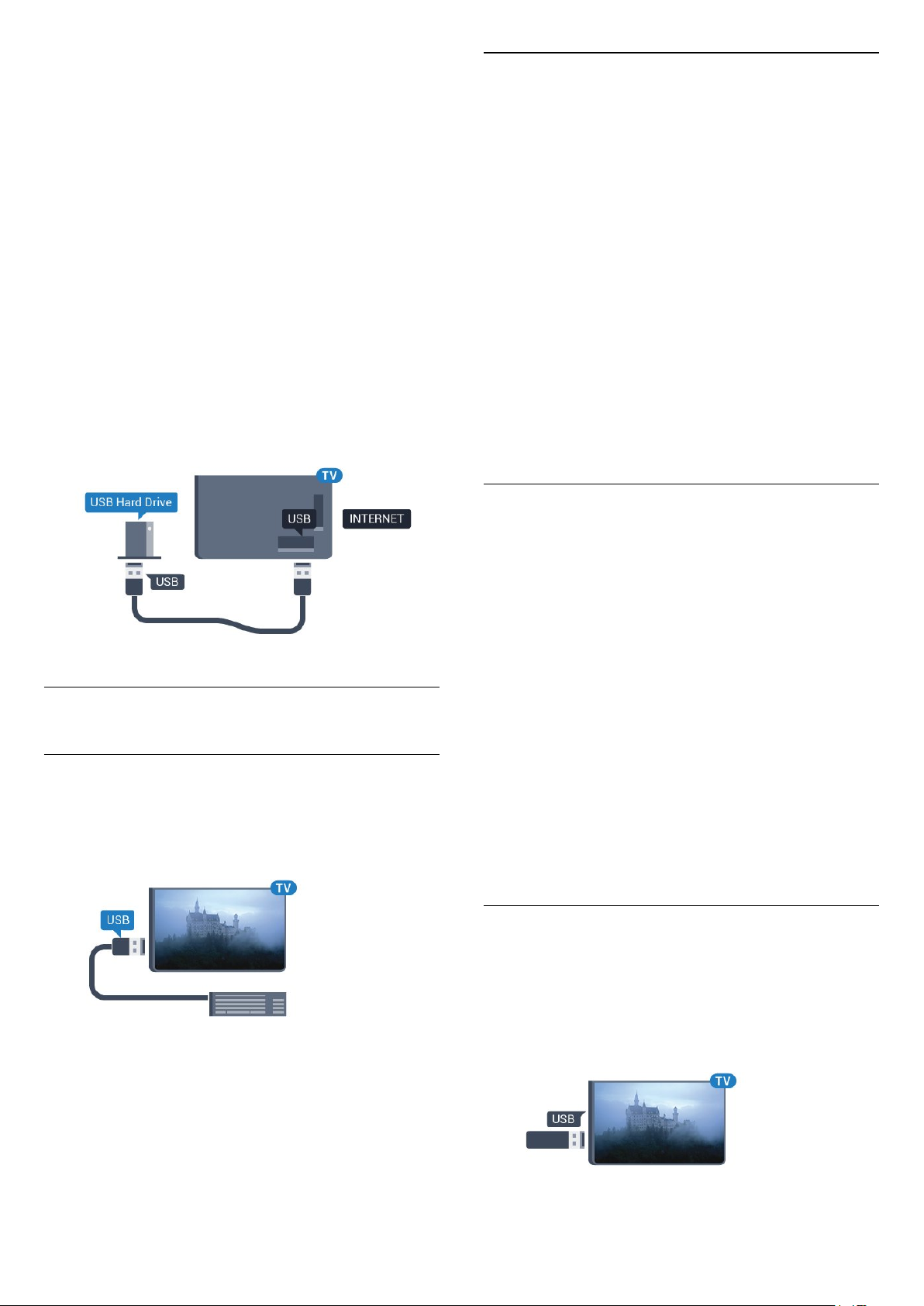
esančių įrašo failų jokiomis kompiuterinėmis
programomis. Galite sugadinti savo įrašus.
Formatuojant kitą USB standųjį diską, pirmojo turinys
pradings. Prie televizoriaus prijungtą USB standųjį
diską reikės performatuoti, kad galėtumėte jį naudoti
kompiuteriui.
Jei norite suformatuoti USB standųjį diską…
1 - Prijunkite USB standųjį diską prie televizoriaus
USB jungties. Formatuodami nejunkite kito USB
įrenginio į kitą USB prievadą.
2 - Įjunkite USB standųjį diską ir televizorių.
3 - Kai televizoriuje nustatytas skaitmeninės
televizijos kanalas, spauskite (pauzė). Bandant
įjungti pauzę, prasidės formatavimas. Vykdykite
ekrane pateikiamus nurodymus.
4 - Televizoriuje pasirodys pranešimas, kuriame bus
klausiama, ar USB standųjį diską norite naudoti
programoms saugoti; jei sutinkate, patvirtinkite.
5 - Kai USB standusis diskas formatuojamas, palikite
jį nuolatos prijungtą.
Konfigūravimas
Jei norite įdiegti USB klaviatūrą, įjunkite televizorių ir
prijunkite USB klaviatūrą prie vienos iš
televizoriaus USB jungčių. Kai televizorius aptinka
klaviatūrą pirmą kartą, galite pasirinkti klaviatūros
išdėstymą ir patikrinti savo pasirinkimą. Jei iš pradžių
pasirinkote kirilicos arba graikų klaviatūros išdėstymą,
galite pasirinkti papildomą lotyniškos klaviatūros
išdėstymą.
Jei norite pakeisti klaviatūros išdėstymo nustatymą,
kai išdėstymas jau pasirinkta…
1 - Paspauskite , pasirinkite Visi nustatymai ir
paspauskite OK.
2 - Pasirinkite Bendrieji nustatymai ir
paspauskite (dešinėn), kad atidarytumėte meniu.
3 - Pasirinkite USB klaviatūros nustatymai ir
paspauskite OK, kad atliktumėte klaviatūros
nustatymą.
Specialieji klavišai
4.13
USB klaviatūra
Prijunkite
Prijunkite USB klaviatūrą (USB-HID tipo), kad
galėtumėte įvesti tekstą į televizorių.
Prijunkite viena iš USB jungčių.
Teksto įvedimo mygtukai
• Įvesties mygtukas = OK
• Grįžimo mygtukas = panaikinti prieš žymeklį esantį
simbolį
• Mygtukai su rodyklėmis = naršyti teksto lauke
• Jei norite perjungti klaviatūros išdėstymą, kai
nustatytas papildomas išdėstymas, vienu metu
paspauskite „Ctrl“ + tarpo mygtukus.
Programoms ir interneto puslapiams skirti mygtukai
• „Tab“ ir „Shift“ + „Tab“ = kitas ir ankstesnis
• „Home“ = slinkti į puslapio viršų
• „End“ = slinkti į puslapio apačią
• „Page Up“ = peršokti vienu puslapiu į viršų
• „Page Down“ = peršokti vienu puslapiu į apačią
• „+“ = priartinti viena padala
• „-“ = nutolinti viena padala
• * = talpinti tinklalapį pagal ekrano plotį
4.14
USB atmintinė
Galite peržiūrėti nuotraukas ar groti muziką ir vaizdo
įrašus iš prijungtos USB atmintinės.
Įjungę televizorių prijunkite USB atmintinę prie vienos
iš televizoriaus USB jungčių.
Televizorius aptinka atmintinę ir atidaro sąrašą,
23
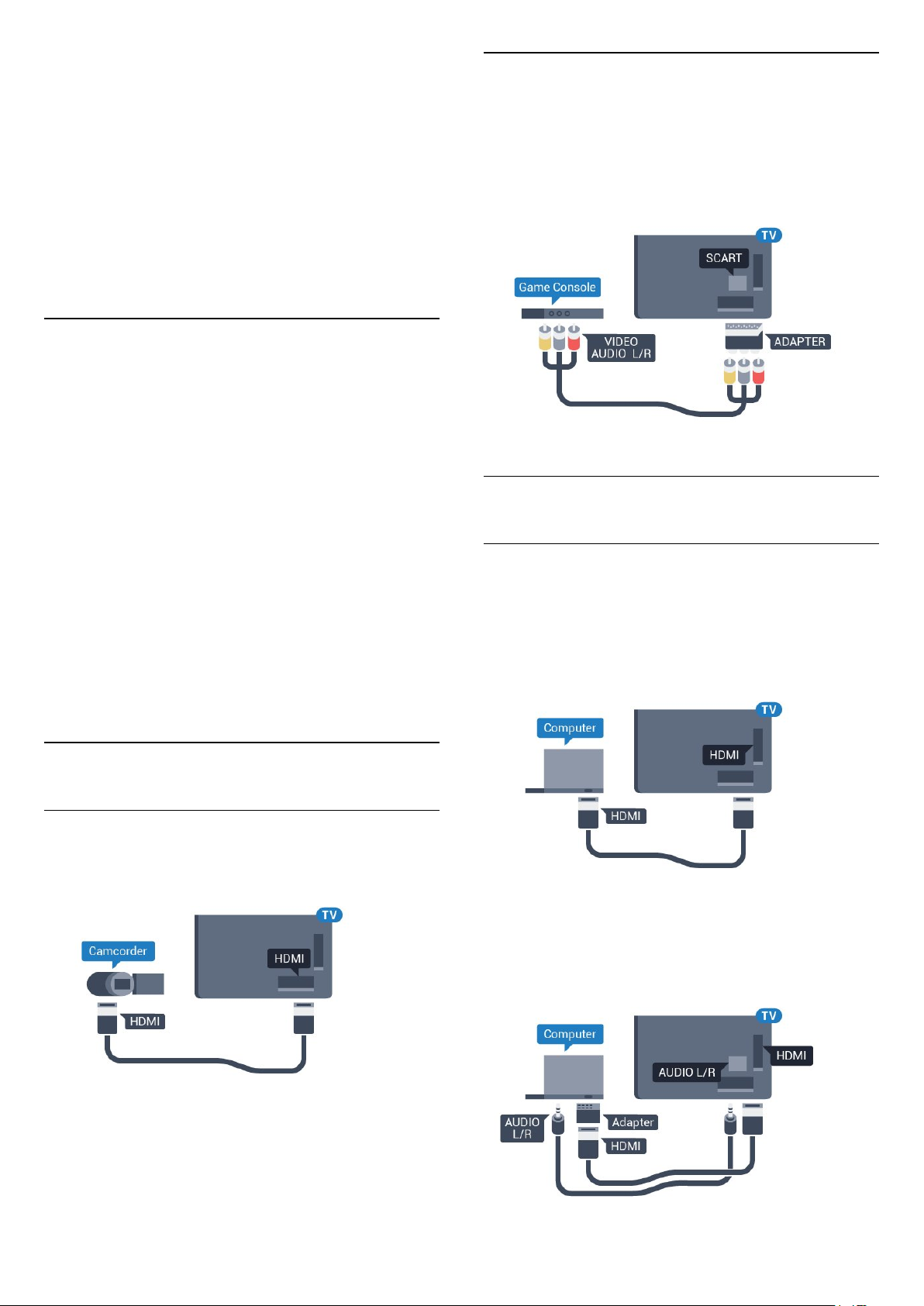
rodantį jos turinį.
Jei turinio sąrašas neparodomas automatiškai,
paspauskite SOURCES ir pasirinkite USB.
Norėdami baigti USB atmintinės turinio peržiūrą,
spauskite EXIT arba pasirinkite kitą veiksmą.
Norėdami atjungti USB atmintinę, galite ją ištraukti bet
kuriuo metu.
Jei reikia daugiau informacijos, kaip žiūrėti ar leisti
turinį iš USB atmintinės, Žinyne spauskite spalvos
mygtuką Raktažodžiai ir suraskite Nuotraukos,
vaizdo įrašai ir muzika.
4.15
Fotoaparatas
Norėdami peržiūrėti nuotraukas, laikomas
skaitmeniniame fotoaparate, galite prijungti
fotoaparatą tiesiogiai prie televizoriaus.
Prijunkite prie vienos iš televizoriaus USB jungčių.
Prijungę fotoaparatą įjunkite.
Garso-vaizdo K/D / Scart
Vaizdo kamerą galite prijungti naudodami HDMI,
YPbPr arba SCART jungtis. Jeigu jūsų vaizdo kameroje
yra tik vaizdo (CVBS) ir garso KD išvesties lizdai,
naudokite vaizdo-garso KD perėjimo į SCART
adapterį (parduodamas atskirai), kad kamerą
galėtumėte prijungti prie SCART lizdo.
4.17
Jei turinio sąrašas neparodomas automatiškai,
paspauskite SOURCES ir pasirinkite USB.
Jūsų fotoaparatą galbūt reikia nustatyti siųsti turinį
naudojant PTP (nuotraukų persiuntimo protokolą).
Perskaitykite skaitmeninio fotoaparato vartotojo
vadovą.
Jei reikia daugiau informacijos apie nuotraukų
peržiūrą, Žinyne spauskite spalvos
mygtuką Raktažodžiai ir suraskite Nuotraukos,
vaizdo įrašai ir muzika.
4.16
Kamera
HDMI
Kad kokybė būtų pati geriausia, vaizdo kamerą prie
televizoriaus prijunkite HDMI laidu.
Kompiuteris
Prijunkite
Galite prijungti kompiuterį prie televizoriaus ir naudoti
televizorių kaip kompiuterio monitorių.
Su HDMI
Prijunkite kompiuterį prie televizoriaus HDMI laidu.
Su DVI prie HDMI
Arba galite naudoti DVI–HDMI adapterį
(parduodamas atskirai) kompiuteriui prie HDMI
prijungti, o garso K/D laidui (3,5 mm minikištukas) prie
AUDIO IN L/R galinėje televizoriaus pusėje prijungti.
24
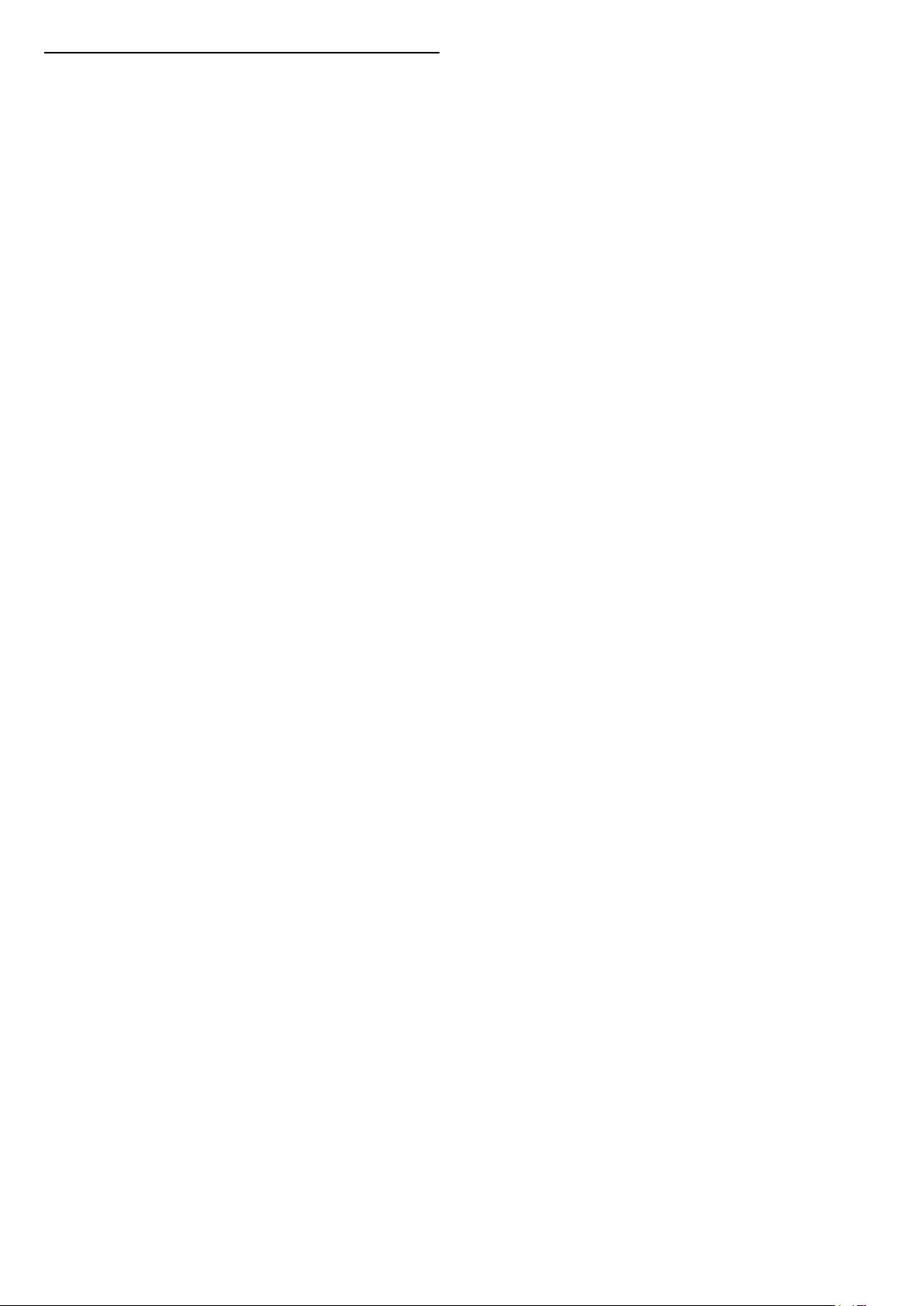
Tinkamiausias nustatymas
Jei prisijungsite kompiuterį, šaltinių meniu ryšiui,
kuriuo jį prijungiate, rekomenduojame suteikti
reikiamą įrenginio tipo pavadinimą. Tada, kai šaltinių
meniu įjungsite Kompiuteris, televizoriuje bus
automatiškai įjungtas tinkamiausias kompiuterio
nustatymas.
Tinkamiausią nustatymą galite rankiniu būdu nustatyti
kaip Išjungta, kad galėtumėte žiūrėti televiziją, arba
kaip Žaidimas, kad galėtumėte žaisti žaidimus per
prijungtą žaidimų kompiuterį (baigę žaisti
nepamirškite nustatymo vėl išjungti).
Jei įjungsite kokį nors šaltinį ir pakeisite
nustatymą Žaidimai arba kompiuteris, pasirinkimas
bus išsaugotas ir naudojamas šiam pasirinktam
šaltiniui.
Jei norite pasirinkti tinkamiausius televizoriaus
nustatymus…
1 - Paspauskite , pasirinkite Visi nustatymai ir
paspauskite OK.
2 - Pasirinkite Vaizdas ir paspauskite (dešinėn),
kad atidarytumėte meniu.
3 - Pasirinkite Papildomai > Žaidimas arba
kompiuteris ir paspauskite OK.
4 - Pasirinkite Žaidimas (jei norite žaisti) arba
Kompiuteris (jei norite žiūrėti filmą).
5 - Prireikus, kelis kartus
paspauskite (kairėn), kad meniu uždarytumėte.
Neužmirškite nustatyti žaidimo arba kompiuterio
parinkties į padėtį Išjungta, kai baigsite žaisti
žaidimą.
25
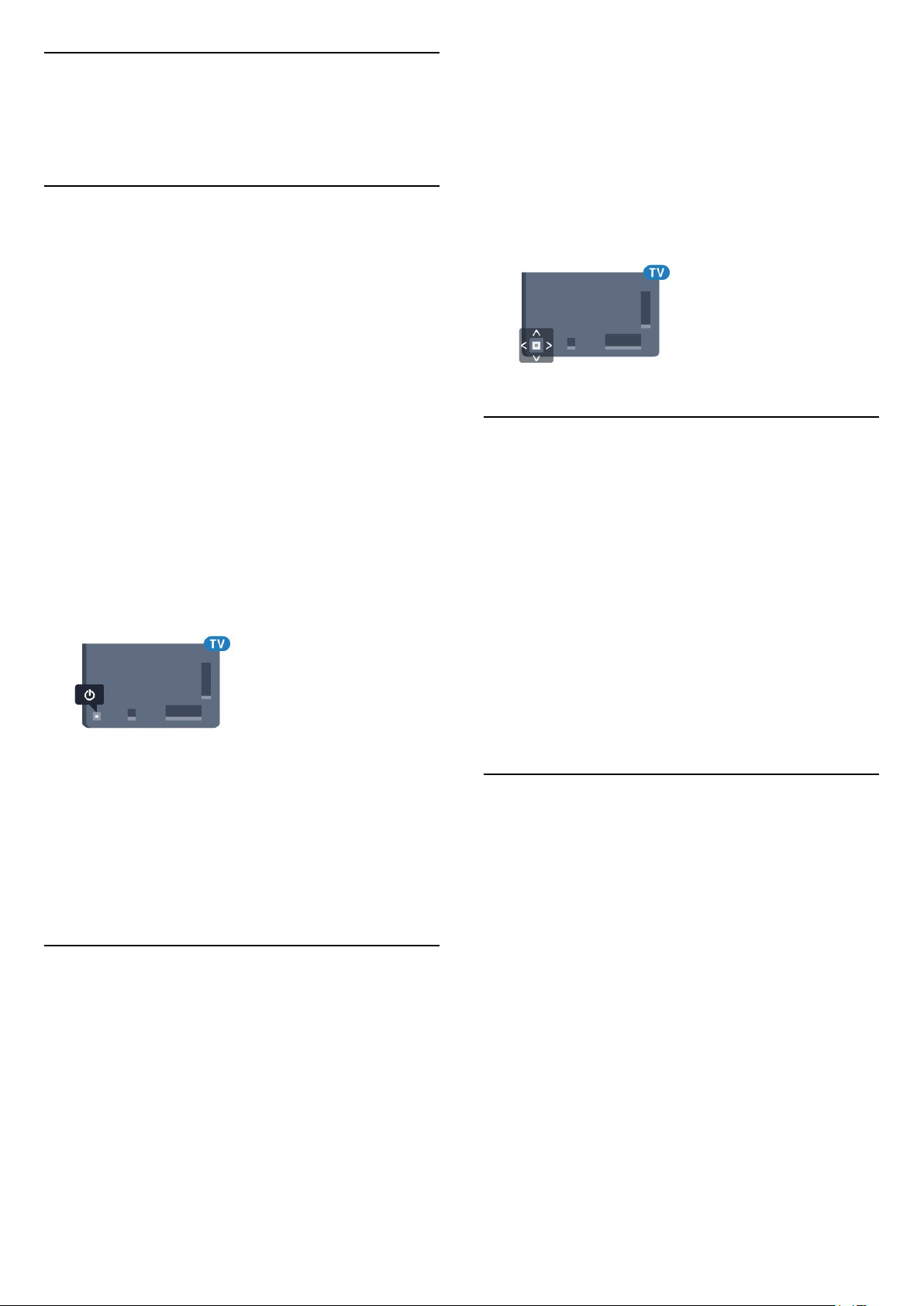
5
Įjungimas ir
išjungimas
5.1
Demonstracija, kad paleistumėte demonstracinį
filmą.
3 - Spauskite aukštyn ar žemyn ir sureguliuokite
garsumą arba įjunkite kitą arba ankstesnį kanalą.
Spausdami aukštyn ar žemyn taip pat galite eiti per
šaltinių sąrašą bei pasirinkti imtuvą. Paspaudę
valdymo mygtuką paleiskite demonstracinį filmą.
4 - Šis meniu bus išjungtas automatiškai.
Įjungta arba parengties
režimas
Patikrinkite, ar televizorius yra įjungtas į elektros tinklą.
Pridedamą maitinimo laidą prijunkite prie AC
in jungties televizoriaus nugarėlėje. Televizoriaus
apatinėje dalyje užsidegs indikatoriaus lemputė.
Įjungimas
Nuotolinio valdymo pulte paspauskite ir įjunkite
televizorių. Taip pat galite paspausti HOME . Jei
nerandate nuotolinio valdymo pulto arba išsikrovė jo
baterijos, televizorių galite įjungti ir paspausdami
nedidelį valdiklio mygtuką televizoriaus nugarėlėje.
Perjungimas į parengties režimą
Norėdami perjungti televizorių į parengties režimą,
nuotolinio valdymo pulte spauskite . Be to, galite
paspausti nedidelį valdiklio mygtuką televizoriaus
nugarėlėje.
Jei norite įjungti televizoriaus parengties režimą,
pasirinkite ir paspauskite valdiklio mygtuką.
5.3
Išsijungimo laikmatis
Naudodami Išsijungimo laikmatį galite nustatyti, kad
po nustatyto laiko būtų automatiškai įjungtas
televizoriaus budėjimo režimas.
Jei norite nustatyti išsijungimo laikmatį…
1 - Paspauskite , pasirinkite Išsijungimo
laikmatis, tada paspauskite OK.
2 - Naudodami slankiklio juostą 5 min. intervalais
galite nustatyti net iki 180 min. truksiantį laiką. Jeigu
nustatysite 0 min., išjungimo laikmatį išjungsite. Laiko
skaičiavimo atgal metu visada galite išjungti
televizorių anksčiau arba iš naujo nustatyti laiką.
3 - Paspauskite BACK, kad meniu uždarytumėte.
Veikiant parengties režimui televizoriaus išlieka
prijungtas prie maitinimo šaltinio, bet vartoja labai
mažai energijos.
Norėdami visiškai išjungti televizorių, atjunkite
maitinimo kištuką.
Atjungdami maitinimo kištuką visada traukite už
kištuko, bet ne už laido. Turite visada patogiai pasiekti
maitinimo kištuką, maitinimo laidą ir lizdą.
5.2
Televizoriaus mygtukai
Jei nuotolinio valdymo pultas pasimetė arba išsikrovė
jo baterijos, tam tikrus bendruosius veiksmus su
televizoriumi vis tiek galite atlikti.
Jei norite atidaryti bendrąjį meniu…
1 - Kai televizorius įjungtas, paspauskite televizoriaus
nugarėlėje esantį valdymo mygtuką, kad būtų
parodytas bendrasis meniu.
2 - Spausdami kairėn arba dešinėn pasirinkite
Garsumas, Kanalas arba Šaltiniai. Pasirinkite
5.4
Išjungimo laikmatis
Jei televizorius priima televizijos signalą, tačiau jūs per
4 valandas nepaspaudžiate jokio nuotolinio valdymo
pulto mygtuko, televizorius bus automatiškai
išjungtas, kad būtų taupoma energija. Be to, jei
televizorius nepriima televizijos signalo ir 10 min.
nepaspaudžiate jokio nuotolinio valdymo pulto
mygtuko, televizorius bus automatiškai išjungtas.
Jei televizorių naudojate kaip monitorių arba
televizoriui žiūrėti naudojate skaitmeninį imtuvą
(televizijos priedėlį – STB) ir nenaudojate
televizoriaus nuotolinio valdymo pulto, turite išjungti
automatinio išjungimo funkciją.
Jei norite išjungti išjungimo laikmačio funkciją …
1 - Paspauskite , pasirinkite Visi nustatymai ir
paspauskite OK.
2 - Pasirinkite Ekonustatymai ir paspauskite
(dešinėn), kad atidarytumėte meniu.
3 - Pasirinkite Išjungti laikmatį ir paspauskite OK.
26
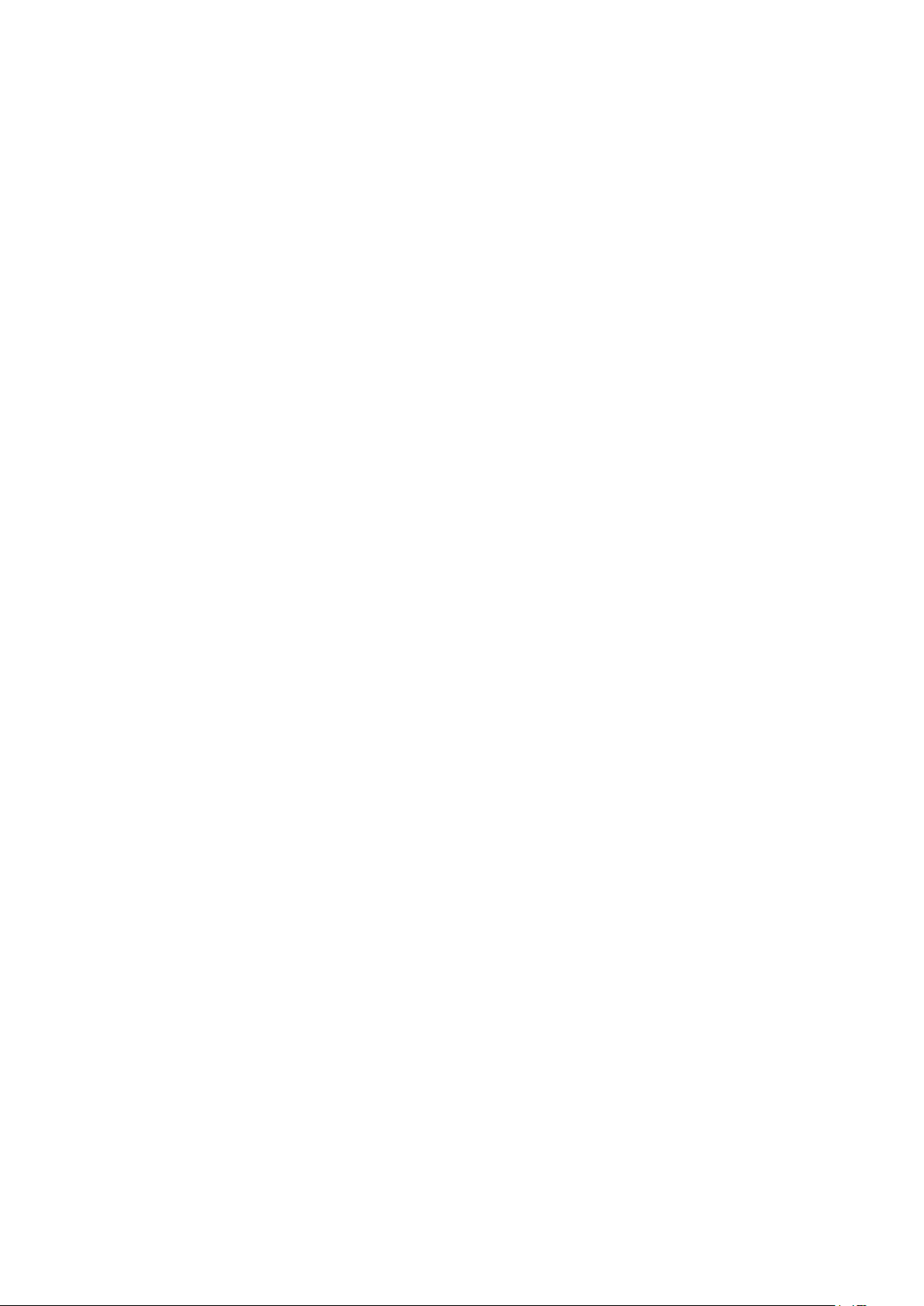
4 - Kad sureguliuotumėte reikšmę, paspauskite
rodyklę (aukštyn) arba (žemyn). Pasirinkus
reikšmę 0, automatinio išjungimo funkcija išjungiama.
5 - Prireikus, kelis kartus
paspauskite (kairėn), kad meniu uždarytumėte.
Jei reikia daugiau informacijos apie aplinką
tausojančius televizoriaus nustatymus, Žinyne
paspauskite spalvos mygtuką Raktažodžiai ir
suraskite Ekonustatymai.
27
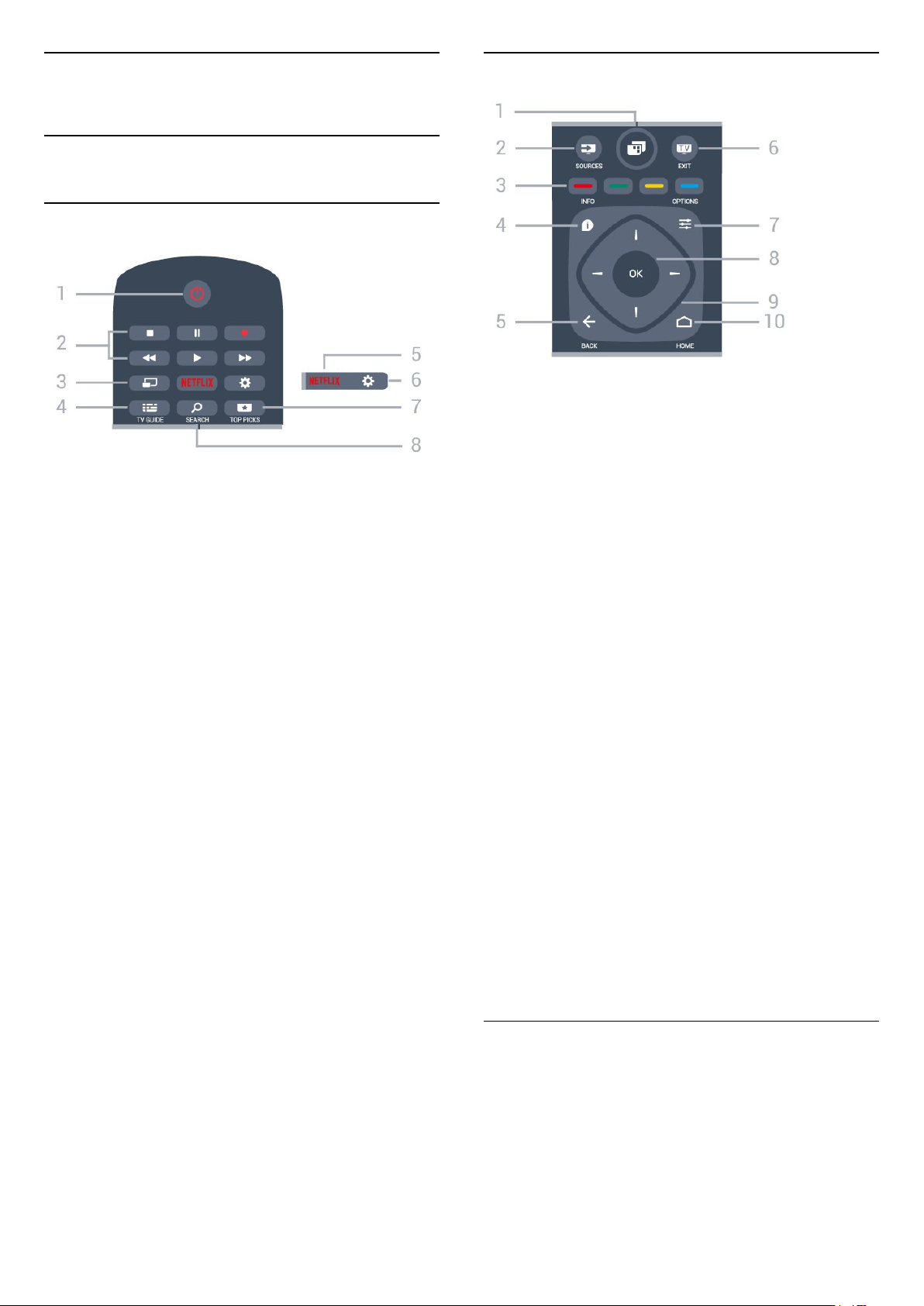
6
Nuotolinis valdymas
6.1
Klavišų apžvalga
Viršuje
1 – Parengties režimas / Įjungta
Televizorius įjungiamas arba įjungiamas jo budėjimo
režimas.
2 – Atkūrimas ir įrašymas
• Leisti , paleidžia įrašo atkūrimą.
• Pristabdyti , pristabdo įrašo atkūrimą.
• Stabdyti , sustabdo atkūrimą.
• Grįžti atgal , įrašą grąžina atgal.
• Greitai pirmyn , greitai persuka į priekį.
• Įrašyti , pradeda įrašymą.
3 – MULTIVIEW
Atidaromas nedidelis ekranas dideliame ekrane.
4 – TV GUIDE
Atidaromas arba uždaromas TV gidas.
5 -
„Netflix“ programa atidaroma tiesiogiai. Televizorius
turi būti įjungtas arba veikti budėjimo režimu.
6 – nustatymai
Atidaromi Dažniausių nustatymų meniu ir Visi
nustatymai.
7 – TOP PICKS
Atidaromas meniu su rekomenduojamomis
programomis, vaizdo įrašais pagal pageidavimą
(vaizdo įrašų nuoma) arba interneto TV.
Vidurys
1 –
Televizoriaus meniu atidaromas įprastomis
televizoriaus funkcijomis.
2 – SOURCES
Atidaromas šaltinių meniu.
3 –
Galima tiesiogiai pasirinkti parinktis. Mėlynu
mygtuku atidaromas Žinynas.
4 – INFO
Atidaro arba uždaro informaciją apie programas.
5 – BACK
Perjungia į ankstesnį jūsų pasirinktą kanalą.
Uždaro meniu nepakeitus nustatymo.
Grįžtama atgal į ankstesnę programą / tinklalapį.
6 – – EXIT
Paspaudę galite toliau žiūrėti televiziją. Išjunkite
interaktyviąją televizoriaus programą.
7 –
Atidaro arba uždaro parinkčių meniu.
8 – OK mygtukas
Paspaudę galite patvirtinti pasirinkimą arba
nustatymą. Žiūrint televiziją atidaromas kanalų
sąrašas.
9 – Rodyklių / naršymo mygtukai
Pereiti aukštyn, žemyn, į kairę ir dešinę.
10 – HOME
Atidaromas pagrindinis meniu.
OPTIONS
Spalvų mygtukai
8 - SEARCH
Atidaromas paieškų puslapis.
Dugnas
28
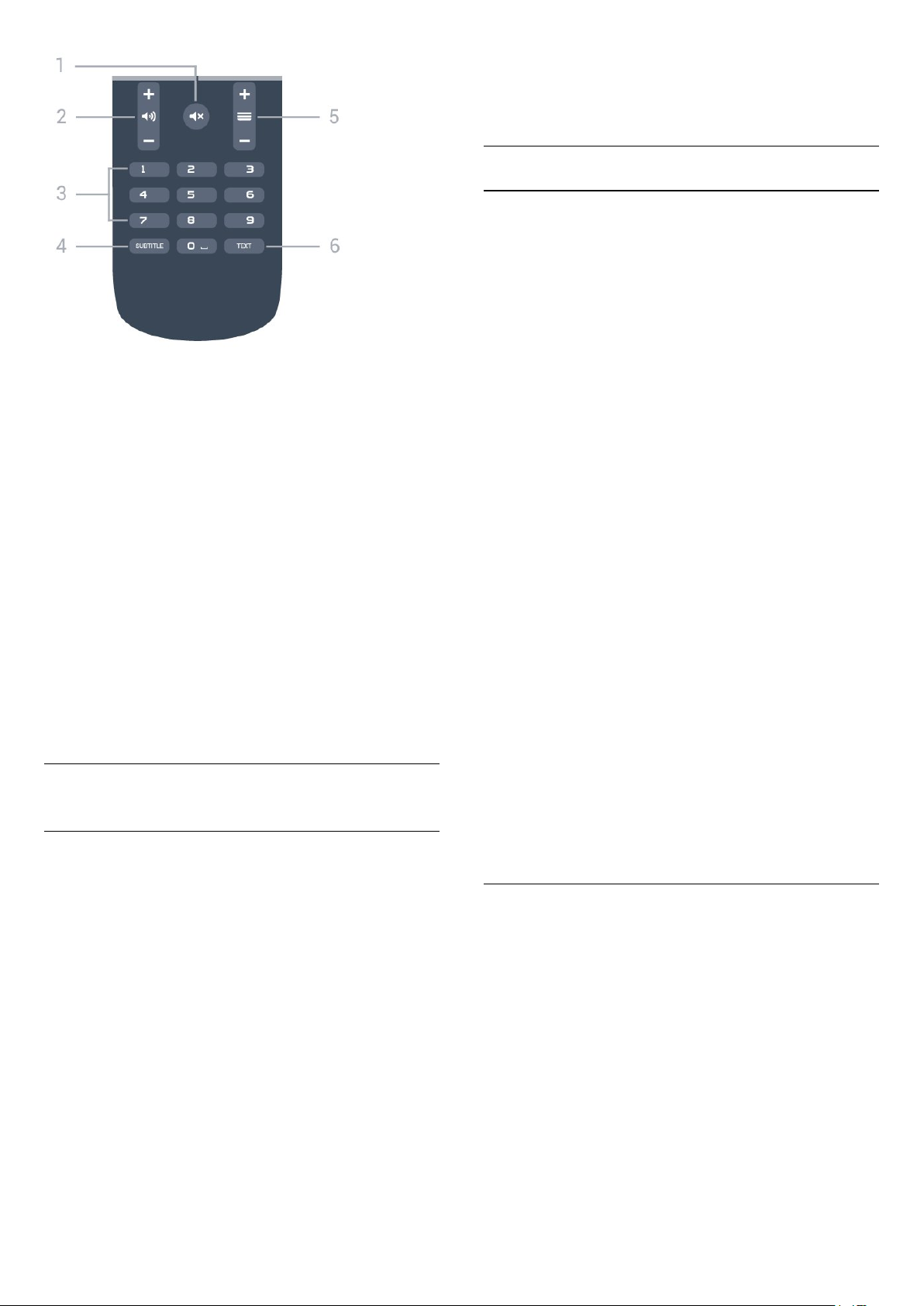
1 –
Išjungia garsą arba jį vėl įjungia.
2 –
Reguliuoja garsumą.
3 – skaitmenų mygtukai
Galite įvesti kanalo numerį.
4 – SUBTITLE
Įjungiami, išjungiami arba automatiškai rodomi
subtitrai.
5 – kanalas
Įjungiamas kitas arba ankstesnis kanalas iš kanalų
sąrašo, atidaromas kitas arba ankstesnis teksto /
teleteksto puslapis ir atidaromas kitas arba ankstesnis
skyrius diske.
6 – TEXT
Atidaromas arba uždaromas tekstas / teletekstas.
6.2
Nutildyti
garsumas
Paieška balsu
Programos atsisiuntimas iš „Google
programa „Android TV Remote Control“, jums reikia
„Android“ telefono ar planšetinio kompiuterio su
„Android 4.3“ ar naujesne versija.
Paieška balsu
Siejimas su televizoriumi
Nuotolinio valdymo pulte mikrofono nėra, todėl, jei
norite ieškoti balsu, pirmiausia „Android“ išmaniajame
telefone ar planšetiniame kompiuteryje turite
įdiegti „Android TV Remote Control“ programą.
1 - Naudodamiesi „Android“ išmaniuoju telefonu ar
planšetiniu kompiuteriu „Google Play“ parduotuvėje
ieškokite „Android TV Remote Control“.
2 - Atsisiųskite „Android TV Remote Control“
programą* į savo „Android“ išmanųjį telefoną ar
planšetinį kompiuterį ir ją įdiekite.
3 - Prijunkite „Android“ išmanųjį telefoną ar
planšetinį kompiuterį prie to paties tinklo kaip
„Android TV“ įrenginys.
4 - „Android“ išmaniajame telefone ar planšetiniame
kompiuteryje pasirinktie „PhilipsTv“**, tada „Android
TV“ įrenginio ekrane pasirodys kodas.
5 - Įveskite šį kodą savo „Android“ išmaniajame
telefone ar planšetiniame kompiuteryje, kad jį
susietumėte su „Android TV“.
*Kad galėtumėte naudotis nuotolinio valdymo
programa „Android TV Remote Control“, jums reikia
„Android“ telefono ar planšetinio kompiuterio su
„Android 4.3“ ar naujesne versija.
**„Android TV“ įrenginio pavadinimas priklauso nuo
to, kokį nustatote televizoriaus tinklo pavadinimą. Iš
anksto nustatytas pavadinimas yra šio televizoriaus
modelio pavadinimas.
Jei reikia daugiau informacijos, Žinyne paspauskite
spalvos mygtuką Raktažodžiai ir
suraskite Tinklas, TV tinklo pavadinimas.
Play“
Savo „Android“ išmanųjį telefoną ar planšetinį
kompiuterį galite naudoti kaip „Android TV“ nuotolinio
valdymo pultą. Lengvai naudokitės kryptinio valdiklio,
jutiklinio valdiklio ar žaidimų pulto režimais ir naršykite
po turinį bei žaiskite žaidimus „Android TV“ įrenginyje.
Jei norite pradėti paiešką balsu, bakstelėkite
mikrofoną arba tekstą „Android TV“ įrenginyje įveskite
klaviatūra.
Jei norite pradėti, prijunkite savo „Android“ telefoną ar
planšetinį kompiuterį prie to paties tinklo kaip
„Android TV“ įrenginys arba suraskite „Android TV“ per
„Bluetooth“.
Veikia su visais „Android TV“ įrenginiais.
*Kad galėtumėte naudotis nuotolinio valdymo
Paieškos balsu naudojimas
Vaizdo įrašų, muzikos ar kito turinio internete galite
ieškoti naudodami pagrindinio meniu viršuje esančią
piktogramą . Paiešką balsu galite paleisti bet
kada. Tekstui įvesti galite naudoti ir nuotolinio
valdymo pulto klaviatūrą.
Jei norite pasinaudoti paieška balsu…
1 - Jei norite pradėti paiešką balsu, išmaniajame
telefone bakstelėkite piktogramą .
2 - Piktograma ekrane tampa raudona,
mikrofonas suaktyvinamas.
3 - Pasakykite aiškiai, ko norite ieškoti. Kol bus
parodyti rezultatai, gali šiek tiek užtrukti.
4 - Ekrane su paieškos rezultatais galite pasirinkti
reikiamą elementą.
29
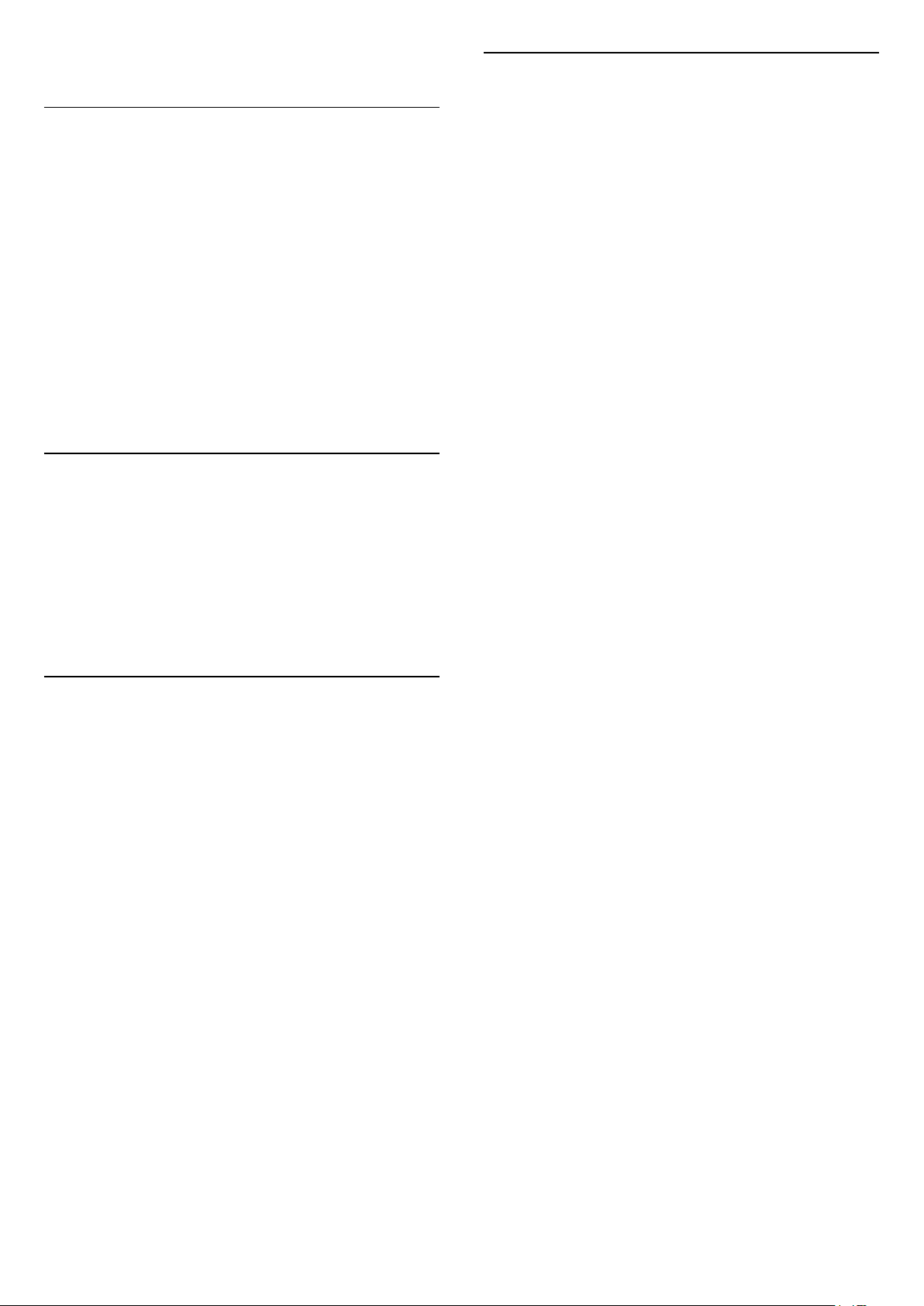
Taip pat žr. www.support.google.com/androidtv
6.5
Valymas
Paieškos balsu nustatymai
Galite pasirinkti kalbą, kuri bus naudojamas paieškai
balsu.
Jei norite nustatyti paieškos balsu kalbą…
1 - Paspauskite , pasirinkite Visi nustatymai ir
paspauskite OK.
2 - Pasirinkite „Android“ nustatymai ir
paspauskite OK.
3 - Pasirinkite Nuostatos > Kalba ir
paspauskite OK.
4 - Pasirinkite norimą kalbą ir paspauskite OK.
5 - Norėdami grįžti vienu žingsniu atgal,
paspauskite BACK arba paspauskite EXIT,
kad meniu uždarytumėte.
6.3
IR jutiklis
Televizorius gali gauti komandas ir iš nuotolinio
valdymo pulto, siunčiančio komandas IR
(infraraudonųjų spindulių) ryšiu. Jeigu naudojate tokį
nuotolinio valdymo pultą, visada nukreipkite
nuotolinio valdymo pultą į infraraudonųjų spindulių
jutiklį televizoriaus priekyje.
Jūsų nuotolinio valdymo pultas turi įbrėžimams
atsparią dangą.
Valykite nuotolinio valdymo pultą minkšta drėgna
šluoste. Niekuomet nevalykite televizoriaus ar
nuotolinio valdymo pulto alkoholiu, cheminėmis
medžiagomis ar buitiniais valikliais.
6.4
Akumuliatoriai
Jei televizorius nereaguoja į nuotolinio valdymo pulto
mygtukų paspaudimus, gali būti išsikrovę maitinimo
elementai.
Norėdami pakeisti maitinimo elementus, atidarykite
maitinimo elementų skyrių galinėje nuotolinio
valdymo pulto pusėje.
1 - Stumdami rodyklės kryptimi atidarykite maitinimo
elementų dangtelį.
2 - Pakeiskite senus maitinimo elementus 2
naujais AAA-R03-1.5V tipo elementais. Patikrinkite,
ar elementų galai sudėti teisingai.
3 - Vėl uždarykite maitinimo elementų dangtelį
stumdami, kol jis spragtelės.
Išimkite maitinimo elementus, jei ilgai nenaudojate
nuotolinio valdymo pulto.
Maitinimo elementus utilizuokite vadovaudamiesi
vietiniais eksploatacijos pabaigos reikalavimais.
Jei reikia daugiau informacijos, Žinyne paspauskite
spalvos mygtuką Raktažodžiai ir
suraskite Eksploatacijos pabaiga.
30

7
Kanalai
7.1
Kanalų diegimas
Jei reikia daugiau informacijos, Žinyne paspauskite
spalvos mygtuką Raktažodžiai ir
suraskite Kanalas, antenos diegimas arba Kanalas,
kabelinės televizijos diegimas.
7.2
Kanalų sąrašai
Apie kanalų sąrašus
Įdiegus kanalus visi kanalai rodomi kanalų sąraše. Jei
informacija pateikiama, kanalai rodomi su pavadinimu
ir logotipu.
Pateikiamas sąrašas su visais įdiegtais kanalais. Šį
sąrašą galite filtruoti, kad būtų rodomi tik televizijos
kanalai arba radijo stotys.
Pasirinkę kanalų sąrašą ir
spausdami rodykles (aukštyn) arba (žemyn)
pasirinkite kanalą, tuomet spauskite OK ir žiūrėkite
pasirinktą kanalą.
Mygtukais
sąraše esančius kanalus.
Kanalų simboliai
Atlikus automatinį kanalų atnaujinimą kanalų sąraše,
naujai aptikti kanalai pažymimi (žvaigždute).
Jei kanalą užrakinate, jis bus pažymėtas (spyna).
3 populiariausi kiti šiuo metu žiūrimi kanalai yra
pažymėti 1, 2 arba 3.
arba
derinsite tik tame
kanalų sąrašas.
Jei norite pasirinkti vieną iš kanalų sąrašų…
1 - Kai ekrane atidarytas kanalų sąrašas,
paspauskite OPTIONS.
2 - Pasirinkite Pasirinkti kanalų sąrašą ir
paspauskite OK.
3 - Sąrašo meniu pasirinkite vieną iš galimų kanalų
sąrašų ir paspauskite OK.
Arba pasirinkite sąrašo pavadinimą kanalų sąrašo
viršuje ir paspauskite OK, kad būtų atidarytas sąrašo
meniu.
Kanalų sąrašo filtravimas
Galite filtruoti sąrašą su visais kanalais. Galite nustatyti
kanalų sąrašą rodyti tik televizijos kanalus arba radijo
stotis. Galite nustatyti, kad antenos / kabelinės
televizijos kanalų sąraše būtų rodomi nemokami arba
koduoti kanalai.
Jei norite nustatyti visų kanalų sąrašo filtrą…
1 - Paspauskite .
2 - Paspauskite OK, kad būtų atidarytas esamų
kanalų sąrašas.
3 - Paspauskite OPTIONS .
4 - Pasirinkite Pasirinkti kanalų sąrašą ir
paspauskite OK.
5 - Atsižvelgdami į tai, kaip norite filtruoti sąrašą,
pasirinkite Filtruoti antenos kanalus arba Filtruoti
kabelinės televizijos kanalus.
6 - Būdami meniu Parinktys pasirinkite norimą filtrą
ir paspauskite OK, kad suaktyvintumėte. Filtro
pavadinimas rodomas kaip kanalų sąrašo pavadinimo
dalis kanalų sąrašo viršuje.
7 - Norėdami grįžti vienu žingsniu atgal,
paspauskite (kairėn) arba paspauskite , kad
meniu uždarytumėte.
Radijo stotys
Jeigu yra skaitmeninių transliacijų, diegimo metu
įdiegiamos skaitmeninės radijo stotys. Radijo kanalą
galite įjungti taip pat, kaip įjungiate televizijos kanalą.
Diegiant kabelinius (DVB-C) kanalus, radijo kanalams
paprastai priskiriami kanalų numeriai nuo 1001.
Kanalų sąrašo atidarymas
Šalia sąrašo su visais kanalais galite pasirinkti
filtruojamą sąrašą arba vieną iš mėgstamiausių savo
sukurtų sąrašų.
Jei norite atidaryti esamų kanalų sąrašą…
1 - Paspauskite , kad būtų įjungta televizija.
2 - Paspauskite OK, kad būtų atidarytas esamų
kanalų sąrašas.
3 - Paspauskite BACK, kad būtų uždarytas
Ieškoti kanalo
Kanalo galite ieškoti ilgame kanalų sąraše.
Televizorius kanalo gali ieškoti viename iš 2
pagrindinių kanalų sąrašų: antenos arba kabelinės
televizijos kanalų sąraše.
Jei norite ieškoti kanalo…
1 - Paspauskite .
2 - Paspauskite OK, kad būtų atidarytas esamų
kanalų sąrašas.
3 - Paspauskite OPTIONS .
4 - Pasirinkite Pasirinkti kanalų sąrašą ir
paspauskite OK.
5 - Pasirinkite Filtruoti antenos
kanalus arba Filtruoti kabelinės televizijos
kanalus ir paspauskite OK.
31

6 - Pasirinkite Ieškoti kanalo ir
paspauskite OK, kad būtų atidarytas teksto laukas.
Tekstą galima įvesti nuotolinio valdymo pulto
klaviatūra (jei yra) arba naudojant klaviatūrą ekrane.
7 - Įveskite numerį, pavadinimą arba pavadinimo dalį
ir pasirinkite Taikyti ir paspauskite OK. Pasirinktame
sąraše televizorius atliks atitinkamų kanalų
pavadinimų paiešką.
3 - Pasirinkite kanalą, kurį norite užrakinti.
4 - Paspauskite OPTIONS, pasirinkite Užrakinti
kanalą ir paspauskite OK.
5 - Jei televizorius paragina, įveskite 4 skaitmenų PIN
kodą. Užrakintas kanalas pažymimas (spyna).
6 - Norėdami grįžti vienu žingsniu atgal,
paspauskite (kairėn) arba paspauskite
meniu uždarytumėte.
, kad
Paieškos rezultatai pateikiami kaip kanalų sąrašas.
Sąrašo pavadinimas nurodomas viršuje. Jei
pasirenkate kitą kanalų sąrašą arba uždarote paieškos
rezultatų sąrašą, paieškos rezultatai dingsta.
7.3
Kanalų žiūrėjimas
Kanalo pasirinkimas
Jei norite pradėti žiūrėti televizijos kanalus,
paspausite . Įjungiant televizorių, bus įjungtas
paskutinį kartą jūsų žiūrėtas televizijos kanalas.
Kanalų perjungimas
Kad perjungtumėte kanalą,
paspauskite arba .
Jei žinote kanalo numerį, surinkite numerį skaitmenų
mygtukais. Surinkę numerį, paspauskite OK, kad
kanalas būtų iškart įjungtas.
Dabar ir paskui
Kai žiūrite televizijos kanalą, galite greitai pereiti per
likusius kanalus ir patikrinti, kas rodoma.
Paspauskite (aukštyn) arba (žemyn), kad
atidarytumėte slenkantį kanalų sąrašą. Jei pateikiama
informacija, televizorius parodo dabartinės programos
pavadinimą ir išsamią informaciją, tada parodoma
kitos programos pavadinimas ir išsami informacija.
Ankstesnis kanalas
Jei norite vėl įjungti anksčiau žiūrėtą kanalą,
paspauskite BACK.
Kanalo užrakinimas
Kanalo užrakinimas ir atrakinimas
Kad vaikai nežiūrėtų kurio nors kanalo, jį galite
užrakinti. Kad būtų galima žiūrėti užrakintą kanalą,
reikės įvesti 4 skaitmenų Užrakto nuo vaikų PIN
kodą. Programų iš prijungtų įrenginių užrakinti
negalima.
Jei norite užrakinti kanalą…
1 - Paspauskite .
2 - Paspauskite OK, kad būtų atidarytas kanalų
sąrašas. Jei reikia, pakeiskite kanalų sąrašą.
Jei norite atrakinti kanalą...
1 - Paspauskite .
2 - Paspauskite OK, kad būtų atidarytas kanalų
sąrašas. Jei reikia, pakeiskite kanalų sąrašą.
3 - Pasirinkite kanalą, kurį norite atrakinti.
4 - Paspauskite OPTIONS, pasirinkite Atrakinti
kanalą ir paspauskite OK.
5 - Jei televizorius paragina, įveskite 4 skaitmenų PIN
kodą.
6 - Norėdami grįžti vienu žingsniu atgal,
paspauskite (kairėn) arba paspauskite , kad
meniu uždarytumėte.
Jei kanalų sąraše užrakinate arba atrakinate kanalus,
neuždarant kanalų sąrašo užtenka vieną kartą įvesti
PIN kodą.
Jei reikia daugiau informacijos, Žinyne paspauskite
spalvos mygtuką Raktažodžiai ir suraskite
Užraktas nuo vaikų.
Tėvų kontrolė
Jei nenorite, kad vaikai nežiūrėtų jų amžiui netinkamų
programų, galite nustatyti amžiaus kategoriją.
Programų amžiaus kategorijas galima nustatyti
skaitmeniniams kanalams. Jei programos amžiaus
kategorija yra lygi arba aukštesnė nei amžiaus
kategorija, kurią nustatėte savo vaikams, programa
bus užrakinta. Jei norite žiūrėti užrakintą programą,
pirma turite įvesti Tėvų kontrolės kodą.
Jei norite nustatyti amžiaus kategoriją…
1 - Paspauskite , pasirinkite Visi nustatymai ir
paspauskite OK.
2 - Pasirinkite Užraktas nuo vaikų > Tėvų
kontrolė ir paspauskite OK.
3 - Įveskite 4 skaitmenų užrakto nuo vaikų kodą. Jei
kodo dar nesate nustatę, spustelėkite
parinktį Nustatyti kodą, esančią Užraktas nuo vaikų.
Įveskite 4 skaitmenų užrakto nuo vaikų kodą ir
patvirtinkite. Dabar galite nustatyti amžiaus kategoriją.
4 - Grįžę į Tėvų kontrolė, pasirinkite amžių ir
paspauskite OK.
5 - Prireikus, kelis kartus
paspauskite (kairėn), kad meniu uždarytumėte.
Jei tėvų kontrolės kategoriją norite išjungti,
pasirinkite Jokia. Tačiau kai kuriose šalyse amžiaus
kategoriją nustatyti būtina.
Kai kurių transliuotojų / operatorių programas
32

televizorius užrakina tik esant aukštesnei
kategorijai. Tėvų kontrolės kategorija nustatoma
visiems kanalams.
Kanalų parinktys
Parinkčių atidarymas
Žiūrėdami kanalą galite nustatyti tam tikras parinktis.
Atsižvelgiant į žiūrimo kanalo tipą (analoginis ar
skaitmeninis) arba pasirinktus televizoriaus
nustatymus, galite nustatyti tam tikras parinktis.
Jei norite atidaryti parinkčių meniu…
1 - Žiūrėdami kanalą spauskite OPTIONS .
2 - Dar kartą paspauskite OPTIONS , kad
uždarytumėte.
Subtitrai
Subtitrų kalba
Pageidaujamos subtitrų kalbos
Žiūrint skaitmeninės transliacijos kanalus, gali būti
siūloma keletas programos subtitrų kalbų.
Pageidaujamas pagrindinę ir antrinę subtitrų kalbas
galite nustatyti. Jei transliuojami subtitrai viena iš šių
kalbų, televizoriuje bus rodomi pasirinkti subtitrai.
Jei norite nustatyti pagrindinių ir papildomų subtitrų
kalbą…
1 - Paspauskite , pasirinkite Visi nustatymai ir
paspauskite OK.
2 - Pasirinkite Regionas ir
kalba > Kalbos > Pagrindiniai
subtitrai arba Papildomi subtitrai.
3 - Pasirinkite norimą kalbą ir paspauskite OK.
4 - Norėdami grįžti vienu žingsniu atgal,
paspauskite (kairėn) arba paspauskite , kad
meniu uždarytumėte.
Įjungimas
Jei norite įjungti subtitrus, paspauskite SUBTITLE.
Galite subtitrus Įjungti arba Išjungti. Taip pat galite
pasirinkti Automatinis.
Automatinis
Jei kalbos informacija yra skaitmeninės transliacijos
dalis, o transliuojama programa nėra jūsų kalba
(televizoriuje nustatyta kalba), televizorius gali
automatiškai rodyti subtitrus viena iš jūsų pasirinktų
kalbų. Viena iš subtitrų kalbų turi būti transliacijos
dalis.
Pageidaujamas subtitrų kalbas galite pasirinkti
parinktyje Subtitrų kalba.
Subtitrai iš teksto
Jei įjungiate analoginį kanalą, subtitrus kiekvienam
kanalui turite įjungti rankiniu būdu.
1 - Įjunkite kanalą ir spauskite TEXT, kad atsidarytų
teletekstas.
2 - Įveskite subtitrų puslapio numerį, paprastai 888.
3 - Dar kartą spauskite TEXT, kad teletekstas
užsidarytų.
Jei žiūrėdami šį analoginį kanalą subtitrų meniu
pasirinkote Įjungti, bus rodomi subtitrai (jeigu
transliuojami).
Jei norite sužinoti, ar kanalas analoginis, ar
skaitmeninis, įjunkite kanalą ir atidarykite Kanalo
informacija pasirinkdami šią parinktį
meniu OPTIONS.
Subtitrų kalbos pasirinkimas
Jeigu pageidaujamų subtitrų kalbų nėra, jei yra, galite
pasirinkti kitą transliuojamą subtitrų kalbą. Jei subtitrų
kalbų nėra, šios parinkties rinktis negalėsite.
Jei norite pasirinkti subtitrų kalbą, kai nėra jūsų
pageidaujamų kalbų…
1 - Paspauskite OPTIONS .
2 - Pasirinkite Subtitrų kalba ir laikinai pasirinkite
vieną kalbą kaip subtitrų kalbą.
Garso įrašo kalba
Pageidaujama garso įrašo kalba
Žiūrint skaitmeninės transliacijos kanalus, gali būti
siūloma keletas programos garso įrašo kalbų (girdimų
kalbų). Galite nustatyti pageidaujamas pagrindinę ir
antrinę garso įrašų kalbas. Jeigu yra garso įrašas viena
iš šių kalbų, televizorius įjungs šią garso įrašo kalbą.
Jei norite nustatyti pagrindinio ir papildomo garso
kalbą…
1 - Paspauskite , pasirinkite Visi nustatymai ir
paspauskite OK.
2 - Pasirinkite Regionas ir
kalba, pasirinkite Kalbos > Pagrindinis
garsas arba Papildomas garsas.
3 - Pasirinkite norimą kalbą ir paspauskite OK.
4 - Norėdami grįžti vienu žingsniu atgal,
paspauskite (kairėn) arba paspauskite , kad
meniu uždarytumėte.
33

Garso įrašo kalbos pasirinkimas
Kanalo informacija
Jeigu pageidaujamų garso įrašų kalbų nėra, jei yra,
galite pasirinkti kitą transliuojamą garso įrašo kalbą.
Jei garso įrašų kalbų nėra, šios parinkties rinktis
negalėsite.
Jei norite pasirinkti garso įrašo kalbą, kai nėra jūsų
pageidaujamų kalbų…
1 - Paspauskite OPTIONS .
2 - Pasirinkite Garso įrašo kalba ir laikinai pasirinkite
vieną iš kalbų kaip įrašo kalbą.
Bendroji sąsaja
Jei įdiegėte CAM viename iš bendrosios sąsajos lizdų,
galite peržiūrėti CAM ir operatoriaus informaciją arba
atlikti keletą su CAM susijusių nustatymų.
Jei norite peržiūrėti CAM informaciją…
1 - Paspauskite SOURCES .
2 - Pasirinkite Žiūrėti TV kanalų tipą, kuriame
naudojate CAM.
3 - Paspauskite OPTIONS ir pasirinkite Bendroji
sąsaja.
4 - Pasirinkite reikiamą bendrosios sąsajos lizdą ir
paspauskite (dešinėn).
5 - Pasirinkite CAM televizijos operatorių ir
paspauskite OK. Šis ekrano vaizdas yra iš televizijos
operatoriaus.
HbbTV šiame kanale
Jei tam tikrame kanale norite išjungti galimybę
peržiūrėti „HbbTV“ puslapius, „HbbTV“ puslapius
galite užblokuoti tik šiame kanale.
1 - Įjunkite kanalą, kuriame norite blokuoti „HbbTV“
puslapius.
2 - Paspauskite OPTIONS, pasirinkite „HbbTV“
šiame kanale ir paspauskite (dešinėn).
3 - Pasirinkite Išjungta ir paspauskite OK.
4 - Norėdami grįžti vienu žingsniu atgal,
paspauskite (kairėn) arba paspauskite BACK,
kad meniu uždarytumėte.
Galite pažiūrėti techninę tam tikro kanalo informaciją,
pvz., ar jis skaitmeninis ar analoginis, garso tipas ir t. t.
Jei norite peržiūrėti techninę kanalo informaciją…
1 - Suderinkite kanalą.
2 - Paspauskite OPTIONS, pasirinkite Kanalo
informacija ir paspauskite OK.
3 - Jei norite uždaryti šį ekraną, paspauskite OK.
Monofoninis / stereofoninis
Galite įjungti monofoninį / stereofoninį analoginio
kanalo garsą.
Jei norite įjungti monofoninį / stereofoninį garsą…
1 - Įjunkite analoginį kanalą.
2 - Paspauskite OPTIONS,
pasirinkite Monofoninis / stereofoninis ir
paspauskite (dešinėn).
3 - Pasirinkite Monofoninis arba Stereofoninis ir
paspauskite OK.
4 - Norėdami grįžti vienu žingsniu atgal,
paspauskite (kairėn) arba
paspauskite BACK, kad meniu uždarytumėte.
Vaizdo pasirinkimas
Skaitmeninės televizijos kanalai – keli vaizdo signalai
(transliacija keliais srautais), skirtingi to paties renginio
kameros taškai ar kampai arba skirtingos programos
vienu televizijos kanalu. Jei tokių televizijos kanalų
yra, televizoriuje bus rodomas pranešimas.
„Dual“ I-II
Jeigu garso signalas turi dvi garso įrašų kalbas, bet
viena arba abi kalbos neturi kalbos indikacijos, galima
naudoti šią parinktį.
Kanalų pertvarkymas
Jei norite televizoriuje užblokuoti „HbbTV“…
1 - Paspauskite , pasirinkite Visi nustatymai ir
paspauskite OK.
2 - Pasirinkite Bendrieji
nustatymai > Pažangu > „HbbTV“.
3 - Pasirinkite Išjungta ir paspauskite OK.
4 - Norėdami grįžti vienu žingsniu atgal,
paspauskite (kairėn) arba
paspauskite BACK, kad meniu uždarytumėte.
Tik Mėgstamiausiųjų sąraše galite keisti kanalų seką
(pergrupuoti kanalus).
Jei norite pakeisti kanalų seką…
1 - Atidarykite Mėgstamiausiųjų sąrašą, kurio seką
norite pakeisti.
2 - Paspauskite OPTIONS,
pasirinkite Pertvarkyti kanalus ir paspauskite OK.
3 - Mėgstamiausiųjų sąraše pasirinkite kanalą, kurį
norite pertvarkyti, ir paspauskite OK.
4 - Rodykliniais mygtukais (aukštyn)
ar (žemyn) perkelkite kanalą į norimą vietą.
5 - Paspauskite OK ir patvirtinkite naują vietą.
34

6 - Tuo pačiu būdu galite pertvarkyti kanalus, kol
uždarysite mėgstamiausiųjų sąrašą,
mygtuku BACK.
7.4
Mėgstamiausi kanalai
Apie mėgstamiausius kanalus
Televizorius įjungs į naujai sukurtą mėgstamiausiųjų
kanalų sąrašą.
Galite vienu kartu pridėti visą kanalų diapazoną arba
pradėti Mėgstamiausiųjų sąrašo kūrimą dubliuodami
kanalų sąrašą, o paskui ištrindami nepageidaujamus
kanalus.
Kanalai, esantys skirtuke Mėgstamiausieji,
sunumeruojami iš naujo.
Mėgstamiausių kanalų sąraše galite rinktis jums
patinkančius kanalus.
Kad kanalus būtų lengviau perjunginėti, galite sukurti
net 4 skirtingus mėgstamiausių kanalų sąrašus.
Kiekvienam mėgstamiausių kanalų sąrašui galite
suteikti pavadinimą. Kanalus galite pertvarkyti tik
mėgstamiausiųjų sąraše.
Pasirinkę mėgstamų kanalų sąrašą ir
spausdami rodykles (aukštyn) arba (žemyn)
pasirinkite kanalą, tuomet spauskite OK ir žiūrėkite
pasirinktą kanalą.
Mygtukais
sąraše esančius kanalus.
arba
derinsite tik tame
Mėgstamiausių kanalų sąrašo
sukūrimas
Jei norite sukurti mėgstamiausių kanalų sąrašą…
1 - Paspauskite , kad būtų įjungta televizija.
2 - Paspauskite OK, kad būtų atidarytas esamų
kanalų sąrašas.
3 - Paspauskite OPTIONS .
4 - Pasirinkite Sukurti mėgstamiausiųjų sąrašą ir
paspauskite OK.
5 - Kairėje esančiame sąraše pasirinkite kanalą, kurį
norite priskirti prie mėgstamiausių, ir paspauskite OK.
Kanalai dešinėje pusėje esančiame sąraše pateikiami
ta tvarka, kuria jūs juos pridedate. Jei norite atšaukti,
pasirinkite kanalą iš sąrašo kairėje pusėje ir dar kartą
paspauskite OK.
6 - Jei reikia, galite toliau rinktis kanalus ir pridėti juos
prie mėgstamiausiųjų kanalų sąrašo.
7 - Jei norite užbaigti kanalų pridėjimą,
paspauskite BACK.
Televizorius paragins pervardyti mėgstamiausiųjų
sąrašą. Galite naudotis ekrano klaviatūra arba
klaviatūra, esančią kitoje nuotolinio valdymo pulto
pusėje.
1 - Paspauskite BACK, jei norite slėpti ekrano
klaviatūrą.
2 - Jei norite ištrinti esamą pavadinimą ir įvesti naują,
naudokite klaviatūrą, esančią kitoje nuotolinio
valdymo pulto pusėje.
3 - Baigę apsukite nuotolinio valdymo pultą,
pasirinkite Uždaryti ir paspauskite OK.
Kanalų diapazono pridėjimas
Jei norite vienu kartu pridėti kanalų diapazono seką
mėgstamiausiųjų sąraše, galite naudoti parinktį Rinktis
diapazoną.
Jei norite pridėti kanalų diapazoną…
1 - Atidarykite Mėgstamiausiųjų sąrašą, kuriame
norite pridėti kanalų diapazoną.
2 - Paspauskite OPTIONS, pasirinkite Rinktis
diapazoną ir paspauskite OK.
3 - Kairėje pusėje esančiame sąraše pasirinkite
pirmąjį norimo pridėti diapazono kanalą ir
paspauskite OK.
4 - Paspauskite (žemyn) ir pasirinkite paskutinį
norimo pridėti diapazono kanalą. Kanalai bus
pažymėti kairėje.
5 - Norėdami pridėti šį kanalų diapazoną,
paspauskite OK ir patvirtinkite.
Mėgstamiausiųjų kanalų sąrašą galite pradėti kurti
naudodami parinktį Rinktis diapazoną.
Mėgstamiausiųjų kanalų sąrašo
pervardijimas
Pervardyti galite tik Mėgstamiausiųjų sąrašą.
Jei norite pervardyti Mėgstamiausiųjų sąrašą…
1 - Atidarykite norimą pervardyti Mėgstamiausiųjų
sąrašą.
2 - Paspauskite OPTIONS,
pasirinkite Pervardyti mėgstamiausiųjų sąrašą ir
paspauskite OK.
3 - Paspauskite BACK, jei norite slėpti ekrano
klaviatūrą.
4 - Jei norite ištrinti esamą pavadinimą ir įvesti naują,
naudokite klaviatūrą, esančią kitoje nuotolinio
valdymo pulto pusėje.
5 - Baigę apsukite nuotolinio valdymo pultą,
pasirinkite Uždaryti ir paspauskite OK.
6 - Paspauskite BACK, kad būtų uždarytas
kanalų sąrašas.
35

Pašalinti Mėgstamiausiųjų sąrašą
Pašalinti galite tik Mėgstamiausiųjų sąrašą.
Jei norite pašalinti Mėgstamiausiųjų sąrašą…
1 - Atidarykite norimą pašalinti Mėgstamiausiųjų
sąrašą.
2 - Paspauskite OPTIONS, pasirinkite Pašalinti
mėgstamiausiųjų sąrašą ir paspauskite OK.
3 - Patvirtinkite ir pašalinkite sąrašą.
4 - Paspauskite BACK, kad būtų uždarytas
kanalų sąrašas.
Kanalų pertvarkymas
Tik Mėgstamiausiųjų sąraše galite keisti kanalų seką
(pergrupuoti kanalus).
Jei norite pakeisti kanalų seką…
1 - Atidarykite Mėgstamiausiųjų sąrašą, kurio seką
norite pakeisti.
2 - Paspauskite OPTIONS,
pasirinkite Pertvarkyti kanalus ir paspauskite OK.
3 - Mėgstamiausiųjų sąraše pasirinkite kanalą, kurį
norite pertvarkyti, ir paspauskite OK.
4 - Rodykliniais mygtukais (aukštyn)
ar (žemyn) perkelkite kanalą į norimą vietą.
5 - Paspauskite OK ir patvirtinkite naują vietą.
6 - Tuo pačiu būdu galite pertvarkyti kanalus, kol
uždarysite mėgstamiausiųjų sąrašą,
mygtuku BACK.
Kai kurie transliuotojai transliuoja T.O.P. teletekstą.
Atidaryti T.O.P. Teleteksto puslapius teletekste
atidarykite paspaudę OPTIONS ir
pasirinkite T.O.P. apžvalga.
Mėgstamiausi puslapiai
Televizoriuje sukuriamas jūsų atidarytų paskutinių 10
teksto puslapių sąrašas. Todėl galėsite lengvai juos
vėl atidaryti nuėję į „Mėgstamiausiųjų teksto puslapių“
skyrelį.
1 - Eikite į „Tekstas“ , ekrano viršutiniame kairiajame
kampe pasirinkite žvaigždutę ir bus parodytas
mėgstamiausių puslapių skyrelis.
2 - Spauskite (žemyn) arba (aukštyn) ir
pasirinkite puslapio numerį, tada paspauskite OK,
kad puslapį atidarytumėte.
Sąrašą galite valyti nurodę parinktį Valyti
mėgstamiausiuosius puslapius.
Ieškoti teleteksto
Galite pasirinkti žodį ir skenuoti teletekstą ieškodami
visų vietų, kuriose pasikartoja šis žodis.
1 - Atidarykite teleteksto puslapį ir paspauskite OK.
2 - Mygtukais su rodyklėmis pasirinkite žodį ar
skaičių.
3 - Dar kartą paspauskite OK, kad iškart
peršoktumėte į kitą vietą, kur yra šis žodis ar skaičius.
4 - Vėl paspauskite OK, kad peršoktumėte dar į kitą
vietą su šiuo žodžiu ar skaičiumi.
5 - Norėdami baigti ieškoti, spauskite (aukštyn),
kol nebebus nieko pasirinkta.
Teletekstas iš prijungto įrenginio
7.5
Tekstas / teletekstas
Teksto puslapiai
Jei norite atidaryti tekstą / teletekstą, žiūrėdami
televiziją paspauskite TEXT.
Kad uždarytumėte teletekstą, dar kartą
paspauskite TEXT.
Pasirinkite teleteksto puslapį
Puslapio pasirinkimas . .
1 - Įveskite puslapio numerį skaičių mygtukais.
2 - Naršymui naudokite mygtukus su rodyklėmis.
3 - Paspauskite spalvos mygtuką, jei norite pasirinkti
ta spalva pažymėtą elementą ekrano apačioje.
Antriniai teleteksto puslapiai
Teleteksto puslapyje gali būti keli antriniai puslapiai.
Jų numeriai rodomi juostoje šalia pagrindinio puslapio
numerio.
Norėdami pasirinkti antrinį puslapį,
spauskite arba .
Kai kurie įrenginiai, gaunantys televizijos kanalų
signalus, taip pat turi teleteksto funkciją.
Teleteksto iš prijungto įrenginio įjungimas . .
1 - Paspauskite SOURCES, pasirinkite įrenginį ir
paspauskite OK.
2 - Žiūrėdami kanalą įrenginiu,
spauskite OPTIONS , pasirinkite Rodyti įrenginio
mygtukus, pasirinkite mygtuką ir
paspauskite OK.
3 - Paspauskite BACK , kad paslėptumėte
įrenginio mygtukus.
4 - Jei norite uždaryti teletekstą, dar kartą
paspauskite BACK .
Skaitmeninis tekstas (tik JK)
Kai kurie skaitmeninės televizijos transliuotojai savo
kanaluose siūlo specializuotą skaitmeninį tekstą arba
interaktyviąsias paslaugas. Šios paslaugos apima
įprastą tekstą, kurį galima pasirinkti ir naršyti
naudojantis skaičių, spalvų mygtukais ir mygtukais su
rodyklėmis.
Jei norite uždaryti teletekstą, dar kartą
paspauskite BACK .
T.O.P. Teksto puslapiai
36

Teksto parinktys
Naudodamiesi tekstu / teletekstu
paspauskite
• Sustabdyti puslapį
Sustabdyti automatinį antrinių puslapių pasukimą.
• Dvigubas ekranas / per visą ekraną
Rodyti televizijos kanalą ir teletekstą vieną šalia kito.
• T.O.P. apžvalga
Atidaryti T.O.P. teletekstą.
• Padidinti
Padidinti teleteksto puslapį, kad skaityti būtų
patogiau.
• Atidengti
Nebeslėpti paslėptos informacijos puslapyje.
• Papildomų puslapių ciklas
Pereiti prie antrinių puslapių, kai jie gali būti rodomi.
• Kalba
Įjungti simbolius, kuriuos teletekstas naudoja, kad
ekrane būtų rodoma be klaidų.
• Teletekstas 2.5
Aktyvinti Teletekstą 2.5, kad būtų matoma daugiau
spalvų ir geresne grafika.
OPTIONS ir pasirinkite…
7.6
Interaktyvioji televizija
Apie „iTV“
Naudodami interaktyviąją televiziją kai kurie
skaitmeniniai transliuotojai sujungia savo įprastinę
televizijos programą su informaciniais arba
pramoginiais puslapiais. Kai kuriuose puslapiuose
galite reaguoti į programą arba balsuoti, pirkti
internetu arba sumokėti už vaizdo įrašų pagal
pageidavimą programą.
HbbTV, MHEG, . . .
Transliuotojai naudoja įvairias interaktyvias TV
sistemas: HbbTV (hibridinės transliacijos plačiajuostė
televizija) arba iTV (interaktyvioji televizija – MHEG).
Kartais interaktyvioji televizija vadinama skaitmeniniu
tekstu arba raudonuoju mygtuku. Bet kiekviena
sistema yra skirtinga.
Daugiau informacijos rasite transliuotojo interneto
svetainėje.
Teleteksto nustatymas
Teleteksto kalba
Kai kurie skaitmeninės televizijos transliuotojai siūlo
kelias teleteksto kalbas.
Norėdami nustatyti pagrindinę ir antrinę teleteksto
kalbą, atlikite šiuos veiksmus. . .
1 - Paspauskite , pasirinkite Visi nustatymai ir
paspauskite OK.
2 - Pasirinkite Regionas ir kalba ir
paspauskite (dešinėn), kad įjungtumėte meniu.
3 - Pasirinkite Kalba > Pirminis
tekstas arba Antrinis tekstas ir paspauskite OK.
4 - Pasirinkite pageidaujamas teleteksto kalbas.
5 - Prireikus, kelis kartus
paspauskite (kairėn), kad meniu uždarytumėte.
Teletekstas 2.5
Jei yra, teletekstas 2.5 rodomas su geresne grafika ir
daugiau spalvų. Teletekstas 2.5 įjungtas kaip
standartinis gamyklinis nustatymas.
Jei norite išjungti teletekstą 2.5…
1 - Spauskite TEXT.
2 - Kai ekrane atidarytas tekstas / teletekstas,
paspauskite OPTIONS.
3 - Pasirinkite Teletekstas 2.5 > Išjungta.
4 - Prireikus, kelis kartus
paspauskite (kairėn), kad meniu uždarytumėte.
Ko jums reikia
Interaktyvioji televizija prieinama tik skaitmeniniuose
televizijos kanaluose. Norint mėgautis visais
interaktyviosios televizijos pranašumais, jums reikia
didelės spartos (plačiajuosčio) interneto ryšio su
televizoriumi.
HbbTV
Jei TV kanale galima naudotis „HbbTV“ puslapiais,
kad juos galėtumėte peržiūrėti, pirmiausia
televizoriaus nustatymuose turite įjungti „HbbTV“.
1 - Paspauskite , pasirinkite Visi nustatymai ir
paspauskite OK.
2 - Pasirinkite Bendrieji nustatymai > Papildomai
> HbbTV ir paspauskite OK.
3 - Pasirinkite Įjungta.
4 - Prireikus, kelis kartus
paspauskite (kairėn), kad meniu uždarytumėte.
Jei tam tikrame kanale norite išjungti galimybę
peržiūrėti „HbbTV“ puslapius, „HbbTV“ puslapius
galite užblokuoti tik šiame kanale.
1 - Įjunkite kanalą, kuriame norite blokuoti „HbbTV“
puslapius.
2 - Paspauskite OPTIONS , tada
pasirinkite HbbTV šiame kanale.
3 - Pasirinkite Išjungti.
37

„iTV“ naudojimas
Atverti „iTV“ puslapius
Daugelyje kanalų su „HbbTV“ arba „iTV“ siūloma
spausti spalvos mygtuką (raudona) arba
mygtuką OK, kad atidarytumėte jų interaktyviąją
programą.
Naršyti „iTV“ puslapiuose
Naršydami po „iTV“ puslapius, galite naudotis rodyklių
ir spalvų mygtukais, skaitmenų mygtukais ir
mygtuku BACK .
Galite naudoti mygtukus (Leisti), (Pauzė)
ir (Stabdyti), jei norite žiūrėti vaizdo įrašus „iTV“
puslapiuose.
Skaitmeninis tekstas (tik JK)
Jei norite atidaryti skaitmeninį tekstą,
paspauskite TEXT. Jei norite uždaryti teletekstą, dar
kartą paspauskite BACK .
Užverti „iTV“ puslapius
Daugelyje „iTV“ puslapių informuojama, kurį mygtuką
naudoti, kad jos būtų užvertos.
Jei norite uždaryti „iTV“ puslapį, įjunkite kitą televizijos
kanalą ir paspauskite BACK .
38

8
TV gidas
8.1
Ko jums reikia
Naudodami TV gidą, galite peržiūrėti savo kanalų
esamų ir numatomų TV programų sąrašą. Pagal tai, iš
kur gaunama TV gido informacija (duomenys), yra
rodomi analoginiai ir skaitmeniniai kanalai arba tik
skaitmeniniai kanalai. Ne visuose kanaluose siūloma
TV gido informacija.
Televizorius gali surinkti TV gido informaciją apie
kanalus, kurie yra įdiegti televizoriuje. Televizorius
negali surinkti TV gido informacijos apie kanalus,
kuriuos žiūrite per skaitmeninės televizijos imtuvą ar
dekoderį.
8.2
tampa nematomi, jei įjungiate nustatymą Iš
interneto arba atvirkščiai. Gali būti, kad televizoriuje
automatiškai įsijungė nustatymas Iš interneto.
Kad galima būtų naudoti įrašų sąraše esančius įrašus,
įjunkite nustatymą, kurį pasirinkote darydami įrašą.
8.3
TV gido naudojimas
TV gido atidarymas
Jei norite atidaryti TV gidą, paspauskite TV
GUIDE. TV gidas rodo pasirinkto imtuvo kanalus.
Dar kartą spauskite TV GUIDE , kad uždarytumėte.
Pirmą kartą atidarius TV gidą, televizorius nuskaito
visus televizijos kanalus ieškodamas programų
informacijos. Tai gali užtrukti kelias minutes. TV gido
duomenys yra saugomi televizoriuje.
TV gido duomenys
TV gidas gauna informaciją (duomenis) iš televizijos
transliuotojų arba interneto. Kai kuriuose regionuose ir
naudojantis kai kuriais kanalais, TV gido informacijos
gali nebūti. Televizorius gali surinkti TV gido
informaciją apie kanalus, kurie yra įdiegti televizoriuje.
Televizorius negali surinkti TV gido informacijos apie
kanalus, kuriuos žiūrite per skaitmeninį imtuvą ar
dekoderį.
Gautame televizoriuje nustatyta informacijos
parinktis Iš transliuotojo.
Jei TV gido informacija gaunama iš interneto, TV gidas
šalia skaitmeninių kanalų gali pateikti analoginius
kanalus. Be to, TV gido meniu rodomas nedidelis
ekranas su dabartinio kanalo vaizdu.
Iš interneto
Jeigu televizorius yra prijungtas prie interneto, galite
nustatyti, kad televizorius gautų TV gido informaciją iš
interneto.
Jei norite nustatyti TV gido informaciją…
Programos įjungimas
Iš TV gido galite įjungti šiuo metu rodomą programą.
Norėdami įjungti programą (kanalą), pasirinkite
programą ir paspauskite OK.
Programos informacijos peržiūra
Kaip peržiūrėti išsamią informaciją apie pasirinktą
programą…
1 - Paspauskite INFO.
2 - Paspauskite BACK, kad uždarytumėte.
Keisti dieną
TV gidas gali rodyti vėlesnėms dienoms suplanuotas
programas (iki 8 dienų).
Paspauskite spalvos mygtuką Diena ir pasirinkite
reikiamą dieną.
1 - Paspauskite , pasirinkite Visi nustatymai ir
paspauskite OK.
2 - Pasirinkite Bendrieji nustatymai ir
paspauskite (dešinėn), kad atidarytumėte meniu.
3 - Pasirinkite Papildomai > TV gidas > Iš
interneto ir paspauskite OK.
4 - Prireikus, kelis kartus
paspauskite (kairėn), kad meniu uždarytumėte.
Pradingę įrašai
Jei iš įrašų sąrašo dingo kai kurie įrašai, gali būti, kad
pasikeitė TV gido informacija (duomenys). Įrašai,
padaryti naudojant nustatymą Iš transliuotojo, sąraše
Nustatyti priminimą
Galite nustatyti priminimą apie programą. Pranešimas
perspės jus apie netrukus prasidėsiančią programą. Šį
kanalą galite įjungti iškart.
TV gide programos su priminimu
žymimos (laikrodžiu).
Kaip nustatyti priminimą…
1 - Paspauskite TV GUIDE ir pasirinkite vėliau
rodomą programą.
2 - Paspauskite OPTIONS .
3 - Pasirinkite Nustatyti priminimą ir
39

paspauskite OK.
4 - Paspauskite BACK, kad meniu
uždarytumėte.
Kaip pašalinti priminimą…
1 - Paspauskite TV GUIDE ir pasirinkite
programą su priminimu.
2 - Paspauskite OPTIONS .
3 - Pasirinkite Valyti primin. ir paspauskite OK.
4 - Paspauskite BACK, kad meniu
uždarytumėte.
Ieškoti pagal žanrą
Jeigu yra pateikta informacija, galite ieškoti
suplanuotų programų pagal žanrą, pvz., filmai, sportas
ir t. t.
Kaip ieškoti programos pagal žanrą…
1 - Paspauskite TV GUIDE.
2 - Paspauskite OPTIONS .
3 - Pasirinkite Ieškoti pagal žanrą ir
paspauskite OK.
4 - Pasirinkite norimą žanrą ir spauskite OK.
Pasirodys rastų programų sąrašas.
5 - Pasirinktai programai galite nustatyti priminimus
arba suplanuoti įrašymą.
6 - Paspauskite BACK, kad meniu
uždarytumėte.
Įrašymo nustatymas
TV gide galite nustatyti įrašymą*.
TV gide įrašyti nustatytos programos žymimos .
Norėdami pamatyti įrašų sąrašą
paspauskite Įrašai ; įrašyti nustatyta programa
žymima (raudonas taškas) prieš programos
pavadinimą.
Kaip įrašyti programą…
1 - Paspauskite TV GUIDE ir pasirinkite būsimą
arba rodomą programą.
2 - Paspauskite spalvos mygtuką Įrašyti .
3 - Paspauskite BACK, kad meniu
uždarytumėte.
Kaip atšaukti įrašymą…
1 - Paspauskite TV GUIDE ir pasirinkite įrašyti
nustatytą programą.
2 - Paspauskite spalvos mygtuką Valyti įrašymą .
3 - Paspauskite BACK, kad meniu
uždarytumėte.
* Daugiau informacijos rasite skyriuje Įrašymas ir
„Pause TV“.
Priminimų sąrašas
Galite peržiūrėti nustatytų priminimų sąrašą.
Priminimų sąrašas
Kaip atidaryti priminimų sąrašą…
1 - Paspauskite TV GUIDE.
2 - Paspauskite spalvos mygtuką Įrašai .
3 - Ekrano viršuje pasirinkite Suplanuota ir
paspauskite OK.
4 - Suplanuotų įrašymų ir priminimų sąraše
pasirinkite skirtuką Priminimai ir
paspauskite OK, kad būtų parodyti tik priminimai.
5 - Paspauskite spalvos mygtuką Pašalinti ir
pašalinkite pasirinktą priminimą. Paspauskite spalvos
mygtuką Įrašyti , kad pasirinkta programa būtų
įrašyta.
6 - Paspauskite BACK, kad meniu uždarytumėte.
40

9
Planuoti įrašymą
Įrašymas ir „Pause
TV“
9.1
Įrašymas
Ko jums reikia
Galite įrašyti skaitmeninės televizijos transliaciją ir
peržiūrėti ją vėliau.
Jei norite įrašyti televizijos programą, jums reikia…
• prijungto USB standžiojo disko, suformatuoto šiame
televizoriuje;
• šiame televizoriuje įdiegtų skaitmeninės televizijos
kanalų;
• priimamos kanalo informacijos, skirtos ekrane
rodomam TV gidui;
• tikslaus televizoriaus laikrodžio nustatymo. Jei vėl
nustatote TV laikrodį rankiniu būdu, gali nepavykti
įrašyti.
Galite suplanuoti būsimos programos įrašymą šią
dieną arba kelioms dienoms nuo šiandien (daugiausia
iki 8 dienų). Televizorius TV gido duomenis naudos
įrašymui pradėti ir užbaigti.
Kaip įrašyti programą…
1 - Paspauskite TV GUIDE.
2 - TV gide pasirinkite norimą įrašyti kanalą ir
programą. Paspauskite (dešinėn) arba (kairėn) ir
slinkite per kanalo programas. Paspauskite spalvos
mygtuką Diena ir pasirinkite reikiamą dieną.
3 - Kai programa pažymima, paspauskite spalvos
mygtuką Įrašyti . Programa suplanuojama įrašyti.
Jei suplanuoti įrašai sutaps, automatiškai pasirodys
įspėjimas. Jei ketinate įrašyti programą, kol jūsų
nebus, nepamirškite televizoriaus palikti veikti
budėjimo režimu ir įjungti USB standžiojo disko.
4 - Televizorius programos pabaigoje prideda šiek
tiek laiko. Šį laiką galite koreguoti
naudodami Automatinis atsargos laikas.
5 - Paspauskite BACK, kad meniu
uždarytumėte.
Įrašyti negalima, kai naudojate „Pause TV“.
Įgyvendinant autorių teisių įstatymą, kai kurie DVB
teikėjai gali taikyti skirtingus apribojimus panaudojant
DRM (skaitmeninio teisių valdymo) technologiją.
Transliuojant apsaugotus kanalus, gali būti
ribojamas įrašymas, įrašo galiojimas arba peržiūrų
skaičius. Įrašymas gali būti visai uždraustas. Bandant
įrašyti apsaugotą transliaciją arba bandant paleisti
nebegaliojantį įrašą, gali būti rodomas klaidos
pranešimas.
Jei reikia daugiau informacijos, kaip įdiegti USB
standųjį diską, Žinyne spauskite spalvos
mygtuką Raktažodžiai ir žiūrėkite USB standusis
diskas, diegimas.
Programos įrašymas
Įrašyti dabar
Jei norite įrašyti šiuo metu žiūrimą programą,
nuotolinio valdymo pulte paspauskite (įrašyti).
Įrašymas bus pradėtas iškart.
Jei norite sustabdyti įrašymą,
paspauskite (stabdyti).
Įrašų sąrašas
Savo įrašus peržiūrėti ir tvarkyti galite įrašų sąraše.
Šalia įrašų sąrašo yra atskiras sąrašas su suplanuotais
įrašymais ir priminimais.
Jei norite atidaryti įrašų sąrašą…
1 - Paspauskite TV GUIDE.
2 - Paspauskite spalvos mygtuką Įrašai .
3 - Įrašų sąraše pasirinkite
skirtukus Nauji, Žiūrėti arba Pasibaigę ir
paspauskite OK, kad peržiūras filtruotumėte.
4 - Pasirinkę įrašą sąraše jį galite pašalinti spalvos
mygtuku Pašalinti arba sustabdyti vykdomą
įrašymą spalvos mygtuku Stabdyti įrašymą . Įrašą
pervardyti galite spalvos mygtuku Pervardyti .
5 - Paspauskite BACK, kad meniu
uždarytumėte.
Transliuotojai gali riboti dienų, kurias galima peržiūrėti
įrašą, skaičių. Kai šis laikas pasibaigia, įrašas
pažymimas kaip pasibaigęs. Sąraše prie įrašo gali būti
nurodyta, kiek dienų liko iki jo galiojimo pabaigos.
Jei transliuotojas neleido atlikti suplanuoto įrašymo
arba buvo pertrauktas atsisiuntimas, įrašas
pažymimas kaip Nepavykęs.
Jei pateikiami TV gido duomenys, jūsų žiūrima
programa bus įrašoma vos paspausite įrašymo
mygtuką, o įrašymas baigsis pasibaigus
programai. Jei TV gido duomenys nepateikiami, bus
įrašyta tik 30 min. Sąraše Įrašai galite patikslinti
įrašymo pabaigos laiką.
Įrašymo nesuderinamumai
Jei dviejų suplanuotų įrašymų laikas sutampa,
atsiranda nesuderinamumas. Šiam įrašymo
nesuderinamumui pašalinti galite pakoreguoti vieno
ar abiejų įrašymų pradžios ir pabaigos laikus.
41

Jei norite koreguoti suplanuoto įrašymo pradžios ar
pabaigos laiką…
1 - Paspauskite TV GUIDE.
2 - Paspauskite spalvos mygtuką Įrašai .
3 - Ekrano viršuje pasirinkite Suplanuota ir
paspauskite OK.
4 - Suplanuotų įrašymų ir priminimų sąraše
pasirinkite skirtuką Įrašai ir paspauskite OK, kad
būtų parodyti tik suplanuoti įrašymai.
5 - Pasirinkite nesuderinamą suplanuotą įrašymą ir
paspauskite spalvos mygtuką Koreguoti laiką .
6 - Pasirinkite pradžios ar pabaigos laiką ir pakeiskite
jį mygtukais (aukštyn) arba (žemyn).
Pasirinkite Taikyti ir paspauskite OK.
7 - Paspauskite BACK, kad meniu
uždarytumėte.
Automatinis atsargos laikas
suplanuotumėte įrašymą rankiniu būdu.
Įrašymas atsiras suplanuotų įrašymų ir priminimų
sąraše.
Įrašo žiūrėjimas
Jei norite žiūrėti įrašą…
1 - Paspauskite TV GUIDE.
2 - Paspauskite spalvos mygtuką Įrašai .
3 - Įrašų sąraše pasirinkite reikiamą įrašą ir
paspauskite OK, kad pradėtumėte peržiūrą.
4 - Galite naudoti
mygtukus (pauzė), (paleisti),
(atgal), (pirmyn) arba (stabdyti).
5 - Jei norite vėl žiūrėti televiziją,
paspauskite EXIT.
Galite nustatyti atsargos laiką, kurį televizorius
automatiškai pridės prie kiekvieno suplanuoto
įrašymo pabaigos.
Jei norite nustatyti automatinį atsargos laiką…
1 - Paspauskite TV GUIDE.
2 - Paspauskite OPTIONS ir
pasirinkite Automatinis atsargos laikas, tada
paspauskite OK.
3 - Paspauskite (aukštyn) ar (žemyn),
tada paspauskite OK, kad nustatytumėte atsargos
laiką, kuris bus automatiškai pridedamas įrašo
pabaigoje. Prie įrašo galite pridėti iki 45 min.
4 - Paspauskite BACK, kad meniu
uždarytumėte.
Rankinis įrašymas
Galite suplanuoti įrašymą, kuris nėra susijęs su TV
programa. Patys galite nustatyti imtuvo tipą, kanalą
bei pradžios ir pabaigos laiką.
Jei norite suplanuoti įrašymą rankiniu būdu…
1 - Paspauskite TV GUIDE.
2 - Paspauskite spalvos mygtuką Įrašai .
3 - Ekrano viršuje pasirinkite Suplanuota ir
paspauskite OK.
4 - Paspauskite OPTIONS,
pasirinkite Planuoti ir paspauskite OK.
5 - Pasirinkite imtuvą, iš kurio norite įrašyti ir
paspauskite OK.
6 - Pasirinkite kanalą, iš kurio norite įrašyti, ir
paspauskite OK.
7 - Pasirinkite įrašymo dieną ir paspauskite OK.
8 - Nustatykite įrašymo pradžios ir pabaigos laiką.
Pasirinkite mygtuką ir naudodami
mygtukus (aukštyn) arba (žemyn) nustatykite
valandas ir minutes.
9 - Pasirinkite Planuoti ir paspauskite OK, kad
9.2
Kartojimas iš karto
Ko jums reikia
Galite pristabdyti skaitmeninės televizijos transliaciją ir
ją žiūrėti toliau vėliau.
Jei norite pristabdyti televizijos programą, jums reikia…
• prijungto USB standžiojo disko, suformatuoto šiame
televizoriuje;
• šiame televizoriuje įdiegtų skaitmeninės televizijos
kanalų;
• priimamos kanalo informacijos, skirtos ekrane
rodomam TV gidui;
Kai prijungiamas ir suformatuojamas USB standusis
diskas, televizorius nuolatos išsaugo televizijos
transliaciją, kurią žiūrite. Kai perjungiate kanalą,
ankstesnio kanalo transliacija pašalinama. Kai
įjungiate televizoriaus budėjimo režimą, transliacija
taip pat pašalinama.
„Pause TV“ funkcijos negalite naudoti, kai įrašinėjate.
Jei reikia daugiau informacijos, Žinyne spauskite
spalvos mygtuką Raktažodžiai ir suraskite USB
standusis diskas, diegimas.
Programos pristabdymas
Jei norite pristabdyti transliaciją ir ją tęsti…
Norėdami pristabdyti tiesioginę televizijos transliaciją,
spauskite (pauzė). Ekrano apačioje trumpam
pasirodo eigos juosta.
Norėdami įjungti eigos juostą, dar kartą
spauskite (pauzė) .
Jei norite tęsti žiūrėjimą, paspauskite (leisti).
42

Kai ekrane rodoma eigos juosta,
paspauskite (sukti atgal) arba (sukti pirmyn) ir
pasirinkite vietą, nuo kurios norite pradėti žiūrėti
pristabdytą transliaciją. Kelis kartus paspauskite šiuos
mygtukus, kad pakeistumėte greitį.
Transliaciją galite pristabdyti ne ilgesniam nei 90 min.
laikotarpiui.
Norėdami perjungti ir žiūrėti tiesioginę TV transliaciją,
paspauskite (stabdyti).
Kartoti
Kadangi televizorius išsaugo žiūrimą transliaciją, ją
galite pakartoti daugiausia kelioms sekundėms.
Jei norite pakartoti dabartinę transliaciją…
1 - Paspauskite (pristabdyti)
2 - Paspauskite (atgal). Jei norite pasirinkti
reikiamą vietą, nuo kurios norite pradėti pristabdytos
transliacijos peržiūrą, galite kelis kartus spausti .
Kelis kartus paspauskite šiuos mygtukus, kad
pakeistumėte greitį. Vienu atveju pasieksite
transliacijų saugyklos pradžią, kitu – didžiausią laiką.
3 - Jei transliaciją norite peržiūrėti dar kartą,
paspauskite (paleisti).
4 - Jei transliaciją norite žiūrėti tiesiogiai,
paspauskite (stabdyti).
43

10
Populiariausi
pasirinkimai
10.1
Apie populiariausius
pasirinkimus
• Televizorius turi būti prijungtas prie interneto.
• Televizoriaus laikrodis turi būti nustatytas kaip
„Automatinis“ arba „Priklauso nuo šalies“.
• Turite sutikti su naudojimosi sąlygomis (gali būti, kad
su jomis jau sutikote prisijungę prie interneto).
Piktograma ekrano viršuje bus rodoma tik kai bus
įjungta parinktis Dabar per TV.
Ankstesnės rekomendacijos televizoriuje
nesaugomos.
Naudojant parinktį TOP PICKS, televizorius gali
jums rekomenduoti dabartines televizijos programas,
naujausius nuomojamus vaizdo įrašus ir internetines
televizijos paslaugas. Nepamirškite sutikti su
Naudojimo sąlygomis. Jei norite naudotis paslauga
Populiariausi pasirinkimai, prijunkite televizorių prie
interneto.
Populiariausių pasirinkimų informaciją ir paslaugas
galima naudoti tik tam tikrose šalyse.
Naudojimo sąlygos
Jei norite, kad televizorius pateiktų šias
rekomendacijas, turite sutikti su Naudojimo sąlygomis.
Jei norite gauti pritaikytų rekomendacijų pagal
žiūrėjimo įpročius, pažymėkite žymės laukelį prie
parinkties Asmeninių rekomendacijų sutikimas.
Jei norite sutikti su Naudojimo sąlygomis ir patvirtinti
Asmeninių rekomendacijų sutikimą…
1 - Paspauskite TOP PICKS.
2 - Paspauskite OPTIONS,
pasirinkite Naudojimo sąlygos ir paspauskite OK.
3 - Pasirinkite (… …) ir paspauskite OK.
4 - Paspauskite BACK.
„Dabar per TV“ naudojimas
Jei norite atidaryti „Dabar per TV“…
1 - Paspauskite TOP PICKS, kad atidarytumėte
Populiariausi pasirinkimai meniu.
2 - Ekrano viršuje pasirinkite Dabar per TV ir
paspauskite OK.
3 - Paspauskite BACK, kad uždarytumėte.
Kai atidarote Dabar per TV, televizorius gali kelias
sekundes naujinti puslapio informaciją.
Naudodamiesi „Dabar per TV“ galite…
• Pasirinkti ir paspausti OK prie programos
piktogramos ir įjungti šiuo metu rodomą programą.
• Pasirinkti ir paspausti OK prie suplanuotos
programos piktogramos ir įjungti kanalą.
Nuotolinio valdymo pulto spalvotais mygtukais galite
paleisti, sustabdyti ar pašalinti suplanuotą įrašymą. Be
to, galite nustatyti ar pašalinti priminimą, kuriuo
įspėjama apie prasidedančią programą.
Jei „Dabar per TV“ norite išjungti neįjungę kito kanalo,
paspauskite BACK.
10.2
Dabar rodoma
Apie „Dabar per TV“
Pasinaudojus Dabar per TV , televizorius
rekomenduos 10 populiariausių programų, kurias
galite šiuo metu žiūrėti.
Televizoriaus rekomenduojamos programos yra
rodomos dabar arba prasidės po 15 min.
Rekomenduojamos programos atrenkamos pagal
įdiegtus kanalus. Atrenkami jūsų šalyje transliuojami
kanalai. Be to, galite nustatyti, kad funkcija Dabar per
TV pateiktų jums pritaikytas rekomendacijas pagal
dažniausiai žiūrimas programas.
Jei norite, kad būtų rodoma „Dabar per TV“
informacija…
• Funkcija „Dabar per TV“ turi veikti jūsų šalyje.
• Televizoriuje turi būti įdiegti kanalai.
10.3
Televizija pagal pageidavimą
Apie televiziją pagal pageidavimą
Naudodamiesi funkcija Televizija pagal
pageidavimą, galite žiūrėti praleistas arba
mėgstamas televizijos programas jums patogiu laiku.
Ši paslauga dar vadinama interneto televizijos
funkcija, kartojama televizija arba internetine
televizija. „Televizijos pagal pageidavimą“
transliuojamos programos yra nemokamos.
Galite leisti, kad „Televizija pagal pageidavimą“
pateiktų programų rekomendacijų pagal įdiegtus
kanalus ir dažniausiai žiūrimas programas.
Piktograma ekrano viršuje bus rodoma tik kai
„Televizija pagal pageidavimą“ bus galima
pasinaudoti.
44

Funkcijos „Televizija pagal
Funkcijos „Vaizdo įrašai pagal
pageidavimą“ naudojimas
Jei norite atidaryti „Televizija pagal pageidavimą“…
1 - Paspauskite TOP PICKS, kad atidarytumėte
Populiariausi pasirinkimai meniu.
2 - Ekrano viršuje pasirinkite Televizija pagal
pageidavimą ir paspauskite OK.
3 - Paspauskite (žemyn), kad atidarytumėte
puslapį per visą ekraną.
4 - Galite pasirinkti transliuotoją, jei jų yra daugiau
nei vienas.
5 - Pasirinkite programos piktogramą ir
paspauskite OK, kad pradėtumėte peržiūrą.
6 - Paspauskite BACK, kad uždarytumėte.
Kai atidarote Televizija pagal pageidavimą,
televizorius gali kelias sekundes naujinti puslapio
informaciją.
Kai programą paleidžiate, galite naudotis
mygtukais (paleisti) ir (pauzė).
10.4
Vaizdo įrašai pagal
pageidavimą
Apie vaizdo įrašus pagal pageidavimą
pageidavimą“ naudojimas
Jei norite atidaryti funkciją „Vaizdo įrašai pagal
pageidavimą“…
1 - Paspauskite TOP PICKS, kad atidarytumėte
Populiariausi pasirinkimai meniu.
2 - Ekrano viršuje pasirinkite Vaizdo įrašai pagal
pageidavimą ir paspauskite OK.
3 - Filmo plakatą pasirinkite naudodami naršymo
mygtukus.
4 - Paspauskite BACK, kad uždarytumėte.
Kai atidarote Vaizdo įrašai pagal pageidavimą,
televizorius gali kelias sekundes naujinti puslapio
informaciją.
Galite pasirinkti konkrečią vaizdo įrašų parduotuvę, jei
jų yra daugiau nei viena.
Jei norite išsinuomoti filmą…
1 - Naršykite filmo plakato paryškinimus. Ribota
informacija bus parodyta po kelių sekundžių.
2 - Paspauskite OK, kad atidarytumėte vaizdo įrašų
parduotuvės filmo puslapį, kur pateikiama trumpa
filmo apžvalga.
3 - Patvirtinkite užsakymą.
4 - Mokėjimo atlikimas per televizorių.
5 - Pradėkite žiūrėti. Galite naudoti
mygtukus (leisti) ir (pauzė).
Naudodami Vaizdo įrašai pagal pageidavimą ,
galite išsinuomoti filmų iš internetinės vaizdo įrašų
nuomos.
Galite leisti, kad „Vaizdo įrašai pagal pageidavimą“
pateiktų jums pritaikytų filmų rekomendacijų pagal
šalį, turimą televiziją ir dažniausiai žiūrimas
programas.
Piktograma ekrano viršuje bus rodoma tik kai šia
„Vaizdo įrašų pagal pageidavimą“ funkcija bus galima
pasinaudoti.
Pavedimas
Nuomodamiesi arba pirkdami filmą galite saugiai
sumokėti vaizdo įrašų parduotuvei naudodamiesi
kredito kortele. Pirmą kartą nuomojantis filmą,
dauguma vaizdo įrašų parduotuvių prašo sukurti
prisijungimo paskyrą.
Interneto srautas
Jeigu atsisiunčiate daug vaizdo įrašų, galite viršyti
savo mėnesinį interneto srauto limitą.
45

11
Pagrindinis meniu
atidarytumėte arba įjungtumėte.
3 - Norėdami uždaryti pagrindinį meniu nieko jame
neatidarę, paspauskite BACK.
11.1
Apie pagrindinį meniu
Jei norite išnaudoti visas „Android“ televizoriaus
galimybes, prijunkite televizorių prie interneto.
Kaip ir „Android“ išmaniajame telefone ar
planšetiniame kompiuteryje, pagrindinis meniu yra
svarbiausia televizoriaus vieta. Pagrindiniame meniu
galite paleisti bet kurią programą, perjungti TV kanalą,
išsinuomoti filmą, atidaryti svetainę ar įjungti prijungtą
įrenginį. Pagrindinio meniu elementai gali skirtis
atsižvelgiant į jūsų televizoriaus sąranką ir šalį.
Pagrindinio meniu elementai išdėstyti eilutėse…
Rekomendacijos
Pirmojoje eilutėje siūlomi populiariausi vaizdo įrašai,
muzikos vaizdo įrašai ar interneto hitai. Naudojimo
sąlygose galite nustatyti privatumo nustatymus, kad
būtų teikiami pasiūlymai pagal jūsų žiūrėjimo įpročius.
„Philips“ kolekcija
Šioje eilutė rodomi pasiūlymai iš programų.
Programos
Programų eilutėje rodomos visos programos:
programos, pateiktos su televizoriumi, ir jūsų pačių iš
„Google Play“ parduotuvės atsisiųstos programos.
Taip pat šioje eilutėje rasite televizoriui skirtas
programas, pvz., Žiūrėti TV, Šaltiniai, Medija ir kitas.
Neseniai atidarytos programos rodomos eilutės
priekyje.
Žaidimai
Čia galite įjungti žaidimą televizoriuje. Jei žaidimą
atsisiųsite, jis bus rodomas šioje eilutėje.
Nustatymai
Čia galite atidaryti nustatymų pasirinkimą. Tačiau, jei
norite surasti visus nustatymus,
paspauskite SETTINGS ir pasirinkite Visi
nustatymai. Taip pat čia galite atidaryti Žinynas.
Taip pat žr. www.support.google.com/androidtv
11.3
Paieška ir paieška balsu
Vaizdo įrašų, muzikos ar kito turinio internete galite
ieškoti naudodami pagrindiniame meniu esančią
piktogramą . Tai, ko norite ieškoti, galite pasakyti
arba įrašyti.
Jei reikia daugiau informacijos, Žinyne paspauskite
spalvos mygtuką Raktažodžiai ir suraskite
Paieška balsu.
11.4
Apribotasis profilis
Įjungdami televizoriuje apribotąjį profilį galite neleisti
naudotis tam tikromis programomis. Šis apribotasis
profilis leis naudotis tik pasirinktomis programomis. Šį
profilį išjungti galima tik įvedus PIN kodą.
Kai televizoriuje įjungtas apribotasis profilis,
negalima…
• Ieškoti ir atidaryti programų, kurios pažymėtos kaip
„Neleidžiamos“
• Naudotis „Google Play“ parduotuve
• Pirkti per „Google Play“ filmus ir TV ar „Google Play“
žaidimus
• Naudotis trečiųjų šalių programomis, kurioms nėra
naudojamas „Google“ prisijungimas
Kai televizoriuje įjungtas apribotasis profilis, galima…
• Žiūrėti turinį, kuris jau išnuomotas ar nupirktas per
„Google Play“ filmus ir TV
• Žaisti žaidimus, kurie jau nupirkti ir įdiegti per
„Google Play“ žaidimus
• Naudotis šiais nustatymais: „Wi-Fi“ tinklas, kalba ir
prieinamumas
• Pridėti „Bluetooth“ priedų
Prisijungimas prie „Google“ paskyros televizoriuje bus
išsaugotas. Naudojantis apribotuoju profiliu „Google“
paskyra nepakeičiama.
11.2
Pagrindinio meniu
atidarymas
Norėdami atidaryti pagrindinį meniu ir elementą…
1 - Paspauskite HOME.
2 - Pasirinkite elementą ir paspauskite OK, kad
46

12
TV meniu
12.1
Apie TV meniu
Jei televizoriaus nepavyksta prijungti prie interneto,
kaip pagrindinį meniu galite naudoti TV meniu.
TV meniu rasite visas televizoriaus funkcijas.
12.2
TV meniu atidarymas
Jei norite atidaryti televizoriaus meniu ir elementą…
1 - Jei norite atidaryti TV meniu, paspauskite .
2 - Pasirinkite elementą ir paspauskite OK, kad
atidarytumėte arba įjungtumėte.
3 - Norėdami uždaryti televizoriaus meniu nieko
jame nepaleidę, paspauskite BACK.
47

13
„Netflix“
Jei turite „Netflix“ narystės prenumeratą, „Netflix“
galite naudotis ir šiame televizoriuje. Jūsų televizorius
turi būti prijungtas prie interneto.
Jei norite atidaryti „Netflix“, paspauskite
atidarytumėte „Netflix“ programą. „Netflix“ galite
atidaryti tiesiogiai televizoriui veikiant budėjimo
režimu.
www.netflix.com
, kad
48

14
Įrenginio
piktograma
Atidarykite šią parinkti ir peržiūrėkite informaciją apie
prijungtą įrenginį.
14.3
Įrenginio pavadinimas ir tipas
14.1
Įrenginio įjungimas
Šaltinių sąraše galite įjungti bet kurį prijungtą įrenginį.
Galite įjungti imtuvą ir žiūrėti televiziją, atidaryti turinį
iš USB atmintinės arba peržiūrėti įrašus, kurie yra
saugomi USB standžiajame diske. Galite įjungti
prijungtus įrenginius ir žiūrėti programas, skaitmeninį
imtuvą ar „Blu-ray Disc“ leistuvą.
Jei norite įjungti prijungtą įrenginį…
1 - Jei norite atidaryti šaltinių meniu,
paspauskite SOURCES .
2 - Pasirinkite vieną šaltinių sąrašo elementą ir
paspauskite OK. Televizorius pradės rodyti įrenginio
programą arba turinį.
3 - Dar kartą paspauskite SOURCES, kad meniu
uždarytumėte.
Paleidimas vienu paspaudimu
Televizoriui veikiant budėjimo režimu, televizoriaus
nuotolinio valdymo pultu galite įjungti diskų leistuvą.
Jei veikiant budėjimo režimui norite įjungti ir diskų
leistuvą, ir televizorių, kad iš karto galėtumėte paleisti
disko įrašus, televizoriaus nuotolinio valdymo pulte
spauskite (paleisti). Įrenginys turi būti prijungtas
HDMI laidu ir tiek televizoriuje, tiek įrenginyje turi būti
įjungtas HDMI CEC.
14.2
TV įvesties parinktys
Kai kuriuose TV įvesties įrenginiuose yra specialių
nustatymų.
Jei norite nustatyti konkrečios TV įvesties parinktis…
1 - Paspauskite SOURCES .
2 - Sąraše pasirinkite TV įvestį ir paspauskite OK.
3 - Paspauskite OPTIONS . Čia galite nustatyti
pasirinktos TV įvesties parinktis.
4 - Dar kartą paspauskite OPTIONS, kad
uždarytumėte parinkčių meniu.
Galimos parinktys…
Valdikliai
Kai prie televizoriaus prijungiate naują įrenginį ir jis jį
aptinka, įrenginiui galite priskirti įrenginio tipą
atitinkančią piktogramą. Jei įrenginį prijungsite HDMI
laidu ir HDMI CEC, televizorius aptiks įrenginio tipą
automatiškai ir priskirs jam atitinkamą piktogramą.
Įrenginio tipas nusako vaizdo ir garso stilius, raiškos
reikšmes, specifinius nustatymus arba padėtį Šaltinio
meniu. Jums visai nereikia jaudintis dėl tinkamiausių
nustatymų.
Pervardijimas arba tipo keitimas
Prijungto įrenginio pavadinimą ar tipą galite bet kada
pakeisti. Šaltinių meniu, įrenginio pavadinimo dešinėje
suraskite piktogramą . Kai kurių TV įvesties šaltinių
pavadinimų negalima keisti.
Jei norite pakeisti įrenginio tipą…
1 - Pasirinkite įrenginį šaltinių meniu.
2 - Paspauskite (dešinėn) ir pasirinkite
piktogramą , tada paspauskite OK.
3 - Paspauskite BACK, jei norite slėpti ekrano
klaviatūrą.
4 - Paspauskite (žemyn), kad peržiūrėtumėte
visus galimus įrenginių tipus. Pasirinkite norimą tipą ir
paspauskite OK.
5 - Jei norite iš naujo nustatyti įrenginio tipą ir atkurti
pradinį jungties tipą, pasirinkite Atkurti ir
paspauskite OK.
6 - Pasirinkite Uždaryti ir paspauskite OK, kad meniu
uždarytumėte.
Jei norite pakeisti įrenginio pavadinimą…
1 - Pasirinkite įrenginį šaltinių meniu.
2 - Paspauskite (dešinėn) ir pasirinkite
piktogramą , tada paspauskite OK.
3 - Ekrano klaviatūra ištrinkite esamą pavadinimą ir
įveskite naują. Paspauskite ir patvirtinkite.
4 - Paspauskite BACK, jei norite slėpti ekrano
klaviatūrą.
5 - Jei norite iš naujo nustatyti įrenginio pavadinimą
ir atkurti pradinį jungties pavadinimą,
pasirinkite Atkurti ir paspauskite OK.
6 - Pasirinkite Uždaryti ir paspauskite OK, kad meniu
uždarytumėte.
Naudodami šią parinktį prijungtą įrenginį galite valdyti
televizoriaus nuotolinio valdymo pultu. Įrenginys turi
būti prijungtas HDMI laidu ir tiek televizoriuje, tiek
įrenginyje turi būti įjungtas HDMI CEC.
Įrenginio informacija
49

14.4
Žaidimai arba kompiuteris
Pasirinktas įrenginio tipas nurodo vaizdo ir garso
stilius, raiškos reikšmes bei kitus duomenis. Jums visai
nereikia jaudintis dėl tinkamiausių nustatymų.
Kai kurių įrenginių tipą kartais sunku nustatyti. Žaidimų
kompiuterio su integruotuoju „Blu-ray Disc“ leistuvu
tipas nurodomas kaip „Leistuvas“, nes jis dažniausiai
naudojamas kaip diskų leistuvas. Tokiems įrenginiams
laikinai galite įjungti žaidimams tinkamiausius
nustatymus. Arba tinkamiausius nustatymus įjungti
prijungtam kompiuteriui.
Nustatymą Žaidimai arba kompiuteris galima
naudoti, tik kai įjungiate įrenginį iš šaltinių meniu.
Pasirinktiems įrenginiams nustatymas „Žaidimai arba
kompiuteris“ išsaugomas.
Jei norite rankiniu būdu įjungti žaidimams ar
kompiuteriui tinkamiausius nustatymus…
1 - Paspauskite SETTINGS, pasirinkite Visi
nustatymai ir paspauskite OK.
2 - Pasirinkite Vaizdas > Papildomai ir
paspauskite OK.
3
- Pasirinkite Žaidimas, Kompiuteris arba Išjungta.
4 - Norėdami grįžti vienu žingsniu atgal,
paspauskite (kairėn) arba paspauskite BACK,
kad meniu uždarytumėte.
Nepamirškite šio nustatymo nustatyti kaip Išjungta,
kai baigsite žaisti.
14.5
Pakartotinis ryšių
nuskaitymas
Visus TV ryšius galite nuskaityti pakartotinai ir
atnaujinti šaltinių meniu, kad jame būtų rodomi
neseniai prijungti įrenginiai.
Jei norite pakartotinai nuskaityti ryšius…
1 - Jei norite atidaryti šaltinių meniu,
paspauskite SOURCES .
2 - Paspauskite (aukštyn) ir šaltinių meniu
viršutiniame dešiniajame kampe pasirinkite
piktogramą .
3 - Paspauskite OK, kad pridėtumėte ryšių
nuskaitymą. Prie šaltinių meniu bus pridėti naujai
prijungti įrenginiai.
50

15
Programos
15.1
Apie programas
Turėsite atlikti pirkimo procedūrą.
5 - Arba paspauskite (dešinėn) ir pasirinkite Pridėti
prie pageidaujamųjų sąrašo, tada paspauskite OK. Šis
vaizdo įrašas bus pridėtas prie Mano pageidaujamųjų
sąrašas.
Jei norite peržiūrėti išsinuomotą ar įsigytą filmą arba
TV laidą…
Visas įdiegtas programas rasite pagrindinio meniu
skiltyje Programos .
Kaip ir programomis jūsų išmaniajame telefone ar
planšetiniame kompiuteryje, televizoriaus
programomis taip pat galima atlikti tam tikras
funkcijas, kad televizoriumi būtų patogiau naudotis.
Tokios programos yra, pavyzdžiui, „YouTube“,
žaidimų, vaizdo įrašų parduotuvių ar orų prognozės ir
pan. Naršymui po internetą galite naudoti interneto
programą.
Galite naudotis programomis iš „Philips“ programų
galerijos arba „Google Play™“ parduotuvės. Kad
galėtumėte pradėti, televizoriuje jau yra įdiegta
keletas naudingų programų.
Jei norite įdiegti programą iš „Philips“ programų
galerijos ar „Google Play“ parduotuvės, televizorius
turi būti prijungtas prie interneto. Jei norite naudotis
programų galerijos programomis, turite sutikti su
naudojimosi sąlygomis. Jei norite naudotis „Google
Play“ programomis ir „Google Play“ parduotuve, turite
prisijungti prie „Google“ paskyros.
Jei reikia daugiau informacijos, Žinyne paspauskite
spalvos mygtuką Raktažodžiai ir suraskite
Programų galerija, naudojimosi sąlygos arba
Programų galerija, privatumo nustatymai.
15.2
Google Play
Filmai ir televizija
Naudodamiesi „Google Play“ filmai ir TV galite
išsinuomoti ar įsigyti filmų bei TV laidų ir žiūrėti šį turinį
savo televizoriaus ekrane.
1 - Paspauskite HOME.
2 - Slinkite žemyn ir pasirinkite Programos >
„Google Play“ filmai ir TV, tada paspauskite OK.
3 - Pasirinkite Mano biblioteka ir pasirinkite Mano
filmai arba Mano TV laidos ir paspauskite OK.
4 - Pasirinkite, ką norite žiūrėti, ir paspauskite OK.
Galite naudoti nuotolinio valdymo pulto mygtukus
(stabdyti), (pauzė), (atgal) arba (pirmyn).
5 - Jei norite išjungti „Filmų ir TV“ programą, kelis
kartus spauskite BACK arba
paspauskite EXIT.
Kai kuriais „Google Play“ produktais ir funkcijomis
galima naudotis ne visose šalyse.
Daugiau informacijos rasite apsilankę
support.google.com/androidtv
Muzika
Naudodamiesi „Google Play“ muzika mėgstamą
muziką galite leisti per televizorių.
Naudodamiesi „Google Play“ muzika kompiuteryje ar
mobiliajame įrenginyje galite įsigyti naujos muzikos.
Arba televizoriuje užsiregistruokite ir naudokitės visa
prieiga, kurią suteikia „Google Play“ muzikos
prenumerata. Be to, galite leisti ir jau turimą muziką iš
savo kompiuterio.
Ko jums reikia
• Jūsų televizorius turi būti prijungtas prie interneto
• Televizoriuje turite prisijungti naudodami savo
„Google“ paskyrą
• „Google“ paskyroje turite pridėti kredito kortelės
duomenis, kad galėtumėte įsigyti muzikos
prenumeratą
Jei norite paleisti „Google Play“ muziką…
Ko jums reikia
• Jūsų televizorius turi būti prijungtas prie interneto
• Televizoriuje turite prisijungti naudodami savo
„Google“ paskyrą
• Savo „Google“ paskyroje turite pridėti kredito
kortelės duomenis, kad galėtumėte pirkti filmus ir TV
laidas
Jei norite išsinuomoti ar įsigyti filmą arba TV laidą…
1 - Paspauskite HOME.
2 - Slinkite žemyn ir pasirinkite Programos >
„Google Play“ filmai ir TV, tada paspauskite OK.
3 - Pasirinkite filmą ar TV laidą ir paspauskite OK.
4 - Pasirinkite norimą pirkinį ir paspauskite OK.
1 - Paspauskite HOME.
2 - Slinkite žemyn ir pasirinkite Programos >
„Google Play“ muzika, tada paspauskite OK.
3 - Pasirinkite norimą muziką ir paspauskite OK.
4 - Jei muzikos programą norite išjungti, kelis kartus
spauskite BACK arba paspauskite EXIT.
Kai kuriais „Google Play“ produktais ir funkcijomis
galima naudotis ne visose šalyse.
Daugiau informacijos rasite apsilankę
support.google.com/androidtv
51

Žaidimai
Naudodamiesi „Google Play“ žaidimais televizoriuje
galite žaisti žaidimus. Ir prisijungę, ir neprisijungę prie
interneto.
Galite sužinoti, ką šiuo metu žaidžia jūsų draugai, arba
prisijungti prie žaidimo ir jį užbaigti. Be to, galite
stebėti savo pasiekimus arba pradėti nuo tos vietos,
kurioje baigėte.
4 - Jei norite uždaryti „Google Play“ parduotuvę,
kelis kartus spauskite BACK arba
paspauskite EXIT.
Turinio filtravimas (tėvų kontrolė)
„Google Play“ parduotuvėje galima paslėpti
programas, kurios netinka naudotojo / pirkėjo amžiui.
Jei norite pasirinkti ar pakeisti amžiaus apribojimą,
turite įvesti PIN kodą.
Jei norite nustatyti tėvų kontrolę…
Ko jums reikia
• Jūsų televizorius turi būti prijungtas prie interneto
• Televizoriuje turite prisijungti naudodami savo
„Google“ paskyrą
• Savo „Google“ paskyroje turite pridėti kredito
kortelės duomenis, kad galėtumėte pirkti naujus
žaidimus
Paleiskite „Google Play“ žaidimų programą ir pasirinkę
įdiekite naujas žaidimų programas savo televizoriuje.
Kai kurie žaidimai yra nemokami. Jei žaidimui žaisti
reikia žaidimų pulto, pasirodys pranešimas.
Jei norite paleisti ar išjungti „Google Play“ žaidimus…
1 - Paspauskite HOME.
2 - Slinkite žemyn ir pasirinkite Programos >
„Google Play“ žaidimai, tada paspauskite OK.
3 - Pasirinkite norimą žaisti žaidimą arba norimą
diegti naują žaidimą ir paspauskite OK.
4 - Baigę kelis kartus spauskite BACK,
paspauskite EXIT arba išjunkite programą
specialiu išjungimo mygtuku.
Jūsų įdiegti žaidimai bus rodomi ir pagrindinio meniu
eilutėje Žaidimai
Kai kuriais „Google Play“ produktais ir funkcijomis
galima naudotis ne visose šalyse.
Daugiau informacijos rasite apsilankę
support.google.com/androidtv
„Google Play“ parduotuvė
Iš „Google Play“ parduotuvės galite atsisiųsti ir įdiegti
naujų programų. Kai kurios programos yra
nemokamos.
1 - Paspauskite HOME.
2 - Slinkite žemyn ir pasirinkite Programos >
„Google Play“ parduotuvė, tada paspauskite OK.
3 - Pasirinkite Nustatymai > Turinio filtravimas ir
paspauskite OK.
4 - Pasirinkite pageidaujamą amžiaus apribojimą.
5 - Paprašius įveskite PIN kodą.
6 - Jei norite uždaryti „Google Play“ parduotuvę,
kelis kartus spauskite BACK arba
paspauskite EXIT.
Kai kuriais „Google Play“ produktais ir funkcijomis
galima naudotis ne visose šalyse.
Daugiau informacijos rasite
apsilankę support.google.com/androidtv
Mokėjimai
Jei televizoriuje norite atlikti mokėjimą per „Google
Play“, savo „Google“ paskyroje turite pridėti kredito
kortelę (už JAV ribų) kaip mokėjimo būdą. Kai pirksite
filmą ar TV laidą, pinigai bus nuskaičiuoti nuo šios
kredito kortelės.
Jei norite pridėti kredito kortelę…
1 - Kompiuteryje eikite į accounts.google.com ir
prisijunkite prie „Google“ paskyros, kurią naudosite
„Google Play“ televizoriuje.
2 - Eikite į wallet.google.com ir pridėkite kortelę prie
„Google“ paskyros.
3 - Įveskite kredito kortelės duomenis ir sutikite su
paslaugų teikimo sąlygomis.
15.3
Ko jums reikia
• Jūsų televizorius turi būti prijungtas prie interneto
• Televizoriuje turite prisijungti naudodami savo
„Google“ paskyrą
• Savo „Google“ paskyroje turite pridėti kredito
kortelės duomenis, kad galėtumėte pirkti programas
Jei norite įdiegti naują programą…
1 - Paspauskite HOME.
2 - Slinkite žemyn ir pasirinkite Programos >
„Google Play“ parduotuvė, tada paspauskite OK.
3 - Pasirinkite norimą diegti programą ir paspauskite
OK.
Programų galerija
Prijunkite televizorių prie interneto ir mėgaukitės
„Philips“ atrinktomis programomis. Šios programos yra
sukurtos specialiai televizoriui. „Philips“ programų
galerijoje rasite platų programų pasirinkimą. Kai
kuriuose šalyse programas galite įdiegti vietinės
videonuomos programas ar programas iš šalyje
veikiančių televizijos transliuotojų. Pastarieji gali
siūlyti ir interneto televizijos paslaugas. Programų
galerijos programas galite atsisiųsti ir diegti
nemokamai.
52

„Philips“ programų galerijos programų rinkinys gali
skirtis ir priklauso nuo šalies ar regiono.
Kelios programų galerijos programos jau įdiegtos jūsų
televizoriuje. Jei norite įdiegti kitų programų iš
programų galerijos, būsite paraginti sutikti su
naudojimosi sąlygomis. Privatumo nustatymus galite
pasirinkti patys.
Jei norite įdiegti programą iš programų galerijos…
Jei norite pasirinkti ar pakeisti amžiaus apribojimą,
turite įvesti PIN kodą. Naudotojo amžiumi
apibrėžiama, kurias programas naudotojui bus
leidžiama įdiegti.
Jei reikia daugiau informacijos, Žinyne paspauskite
spalvos mygtuką Raktažodžiai ir
suraskite „Google Play“ parduotuvė.
1 - Paspauskite HOME.
2 - Slinkite žemyn ir pasirinkite „Philips“ kolekcija
> Programų galerija , tada paspauskite OK.
3 - Pasirinkite programos piktogramą ir paspauskite
OK.
4 - Pasirinkite Įdiegti ir paspauskite OK.
15.4
Programos paleidimas ir
išjungimas
Programą galite paleisti iš pagrindinio meniu.
Jei norite paleisti programą…
1 - Paspauskite HOME.
2 - Slinkite žemyn iki Programos ir pasirinkite
reikiamą programą, tada paspauskite OK.
3 - Jei programą norite išjungti, paspauskite
BACK, paspauskite EXIT arba išjunkite programą
specialiu išjungimo mygtuku.
Užrakinti 18+ įvertintas programas
18+ įvertintas programas galite užblokuoti „Philips“
programų galerijoje. Šiuo nustatymu kontroliuojamas
18+ nustatymas „Philips“ programų galerijos
privatumo nustatymuose.
Jei norite užrakinti 18+ įvertintas programas…
1 - Paspauskite , pasirinkite Visi nustatymai ir
paspauskite OK.
2 - Pasirinkite Užraktas nuo vaikų, Programos
užraktas ir paspauskite OK.
3 - Pasirinkite Įjungta ir paspauskite OK.
4 - Prireikus, kelis kartus
paspauskite (kairėn), kad meniu uždarytumėte.
Jei reikia daugiau informacijos, Žinyne paspauskite
spalvos mygtuką Raktažodžiai ir suraskite
Užraktas nuo vaikų, PIN kodo nustatymas.
Apribotasis profilis
15.5
Programų užrakinimas
Apie programos užraktą
Vaikams netinkamas programas galite
užrakinti. Programas, įvertintas kaip 18+, galite
užrakinti programų galerijoje arba nustatyti apribotąjį
profilį pagrindiniame meniu.
18+
18+ programos užraktas reikalaus PIN kodo, kuri
reikalingas norint paleisti 18+ įvertintą programą. Šis
užraktas taikomas tik 18+ įvertintoms programoms iš
„Philips“ programų galerijos.
Apribotasis profilis
Pagrindiniame meniu galite nustatyti apribotąjį profilį,
kuriame bus galima naudotis tik jūsų pasirinktomis
programomis. Jei norite nustatyti ir įjungti apribotąjį
profilį, reikia įvesti PIN kodą.
„Google Play“ parduotuvė – naudotojo amžius
Apie apribotąjį profilį
Įjungdami televizoriuje apribotąjį profilį galite neleisti
naudotis tam tikromis programomis. Pagrindiniame
meniu bus rodomos tik leidžiamos programos. Jei
apribotąjį profilį norite išjungti, reikia įvesti PIN kodą.
Kai televizoriuje įjungtas apribotasis profilis,
negalima…
• Ieškoti ir atidaryti programų, kurios pažymėtos kaip
„Neleidžiamos“
• Naudotis „Google Play“ parduotuve
• Pirkti per „Google Play“ filmus ir TV ar „Google Play“
žaidimus
• Naudotis trečiųjų šalių programomis, kurioms nėra
naudojamas „Google“ prisijungimas
Kai televizoriuje įjungtas apribotasis profilis, galima…
• Žiūrėti turinį, kuris jau išnuomotas ar nupirktas per
„Google Play“ filmus ir TV
• Žaisti žaidimus, kurie jau nupirkti ir įdiegti per
„Google Play“ žaidimus
• Naudotis šiais nustatymais: „Wi-Fi“ tinklas, kalba ir
prieinamumas
• Pridėti „Bluetooth“ priedų
„Google Play“ parduotuvėje galima paslėpti
programas, kurios netinka naudotojo / pirkėjo amžiui.
Prisijungimas prie „Google“ paskyros televizoriuje bus
išsaugotas. Naudojantis apribotuoju profiliu „Google“
53

paskyra nepakeičiama.
Nustatymas
paspauskite OK.
4 - Įveskite PIN kodą. Televizoriuje apribotasis profilis
bus išjungtas.
Jei norite nustatyti apribotąjį profilį…
1 - Paspauskite , pasirinkite Visi nustatymai ir
paspauskite OK.
2 - Pasirinkite „Android“ nustatymai ir
paspauskite OK.
3 - Paspauskite (žemyn) ir pasirinkite Asmeninis >
Sauga ir apribojimai, tada paspauskite OK.
4 - Pasirinkite Apribotasis profilis ir paspauskite OK.
5 - Pasirinkite Nustatymai ir paspauskite OK.
6 - Nuotolinio valdymo pultu įveskite PIN kodą.
7 - Pasirinkite Leistinos programos ir paspauskite OK.
8 - Prieinamų programų sąraše pasirinkite programą
ir paspauskite OK, kad ją leistumėte arba
uždraustumėte.
9 - Norėdami grįžti vienu žingsniu atgal,
paspauskite BACK arba EXIT, kad meniu
uždarytumėte.
Dabar galite įjungti apribotąjį profilį.
Įvedę PIN kodą bet kada galite pakeisti esamą PIN
kodą arba redaguoti leidžiamų bei draudžiamų
programų sąrašą.
Įeiti
Jei norite įjungti apribotąjį profilį…
1 - Paspauskite , pasirinkite Visi nustatymai ir
paspauskite OK.
2 - Pasirinkite „Android“ nustatymai ir
paspauskite OK.
3 - Paspauskite (žemyn) ir
pasirinkite Asmeninis > Sauga ir apribojimai, tada
paspauskite OK.
4 - Pasirinkite Įjungti apribotąjį profilį ir
paspauskite OK.
5 - Nuotolinio valdymo pultu įveskite PIN kodą.
6 - Norėdami grįžti vienu žingsniu atgal,
paspauskite BACK arba EXIT, kad meniu
uždarytumėte.
Ar apribotasis profilis įjungtas, matysite iš piktogramos
pagrindiniame ekrane. Slinkite žemyn
iki Nustatymai , tada slinkite tolyn į dešinįjį kraštą.
15.6
Programų tvarkymas
Jei programą sustabdysite ir grįšite į pagrindinį meniu,
programa iš tikrųjų nebus sustabdyta. Programa vis
dar veiks fone, kad būtų parengta, kai vėl ją norėsite
paleisti. Kad veiktų sklandžiai, daugelis programų turi
išsaugoti tam tikrus duomenis televizoriaus atminties
saugykloje. Geriausia būtų programą išjungti visiškai
arba išvalyti konkrečios programos saugyklos
duomenis, kad geriau veiktų visos programos, o
„Android TV“ atmintis nebūtų perpildyta. Be to,
nebenaudojamas programas geriausia išvis išdiegti.
Jei norite atidaryti atsisiųstų ir sistemos programų
sąrašą…
1 - Paspauskite , pasirinkite Visi nustatymai ir
paspauskite OK.
2 - Pasirinkite „Android“ nustatymai ir
paspauskite OK.
3 - Pasirinkite Įrenginys > Programos ir paspauskite
OK.
4 - Pasirinkite programą ir paspauskite OK. Jei
programa vis dar veikia, ją galite priverstinai
sustabdyti arba išvalyti saugyklos duomenis.
Atsisiųstas programas galite išdiegti.
5 - Norėdami grįžti vienu žingsniu atgal,
paspauskite BACK arba EXIT, kad meniu
uždarytumėte.
Jei programoms saugoti naudojate USB standųjį
diską, programą galite perkelti iš USB standžiojo disko
į televizoriaus atmintį ir atvirkščiai.
15.7
Laikymas
Galite patikrinti, kiek vietos vidinėje televizoriaus
atmintyje užima programos, vaizdo įrašai, muzika ir
pan. Be to, galite pasižiūrėti, kiek dar yra laisvos vietos
naujoms programoms įdiegti. Jei programos pradeda
veikti lėtai arba kyla problemų, patikrinkite saugyklą.
Jei norite patikrinkite, kiek saugyklos vietos yra
panaudota…
Išeiti
Jei norite išjungti apribotąjį profilį…
1 - Paspauskite HOME, slinkite žemyn iki
Nustatymai ir slinkite tolyn į dešinįjį kraštą.
2 - Pasirinkite Apribotasis profilis ir
paspauskite OK.
3 - Pasirinkite Išjungti apribotąjį profilį ir
1 - Paspauskite , pasirinkite Visi nustatymai ir
paspauskite OK.
2 - Pasirinkite „Android“ nustatymai ir
paspauskite OK.
3 - Pasirinkite Įrenginys > Saugykla ir atkūrimas ir
paspauskite OK.
4 - Peržiūrėkite panaudotą vietą televizoriaus
atmintyje.
5 - Norėdami grįžti vienu žingsniu atgal,
54

paspauskite BACK arba EXIT, kad meniu
uždarytumėte.
USB standusis diskas
Jei prijungėte USB standųjį diską, jį galite naudoti
televizoriaus atminčiai padidinti, kad galėtumėte
įdiegti daugiau programų. Leiskite USB standųjį diską
naudoti kaip papildomą televizoriaus atmintį atliekant
formatavimą. Televizorius vis tiek naujas programas
pirmiausia bandys išsaugoti USB standžiajame diske.
Kai kurių programų neleidžiama saugoti USB
standžiajame diske.
55

16
Pasirinkite iš pagrindinio meniu
Žaidimai
16.1
Ko jums reikia
Naudodamiesi šiuo televizoriumi, galite žaisti
žaidimus…
• Iš programų galerijos pagrindiniame meniu
• Iš „Google Play“ parduotuvės pagrindiniame meniu
• Iš prijungto žaidimų kompiuterio
Prieš žaidžiant žaidimus iš programų galerijos ar
„Google Play“ parduotuvės juos reikia atsisiųsti ir
įdiegti televizoriuje. Kai kuriems žaidimams reikia
žaidimų pulto.
Jei norite įdiegti žaidimo programą iš „Philips“
programų galerijos ar „Google Play“ parduotuvės,
televizorius turi būti prijungtas prie interneto. Jei
norite naudotis programų galerijos programomis,
turite sutikti su naudojimosi sąlygomis. Jei norite
naudotis „Google Play“ programomis ir „Google Play“
parduotuve, turite prisijungti prie „Google“ paskyros.
Jei reikia daugiau informacijos, Žinyne paspauskite
spalvos mygtuką Raktažodžiai ir
suraskite Programų galerija, naudojimosi
sąlygos arba Programų galerija, privatumo
nustatymai.
Jei norite paleisti žaidimą iš pagrindinio meniu…
1 - Paspauskite HOME.
2 - Slinkite žemyn iki Žaidimai , pasirinkite
žaidimą ir paspauskite OK.
3 - Kelis kartus
spauskite BACK, paspauskite EXIT arba
išjunkite programą specialiu išjungimo mygtuku.
Iš žaidimų kompiuterio
Jei norite paleisti žaidimą iš žaidimų kompiuterio…
1 - Įjunkite žaidimų kompiuterį.
2 - Paspauskite SOURCES ir pasirinkite žaidimų
kompiuterį arba ryšio pavadinimą.
3 - Pradėkite žaisti.
4 - Kelis kartus
spauskite BACK, paspauskite EXIT arba
išjunkite programą specialiu išjungimo mygtuku.
Jei reikia daugiau informacijos apie žaidimų
kompiuterio prijungimą, Žinyne paspauskite spalvos
mygtuką Raktažodžiai ir ieškokite Žaidimų
kompiuteris, prijungimas.
Jei reikia daugiau informacijos apie prisijungimą prie
interneto, Žinyne paspauskite spalvos mygtuką
Raktažodžiai ir ieškokite Tinklo diegimas.
16.2
Žaidimų pultai
Jei šiame televizoriuje norite žaisti žaidimus iš
interneto, galite prijungti tam tikrus belaidžius žaidimų
pultus. Vienu metu prie televizoriaus galima prijungti 2
žaidimų pultus. Prijungę žaidimų pultą juo galite
naudotis iškart.
Jei reikia daugiau informacijos apie žaidimų
kompiuterio prijungimą, Žinyne paspauskite spalvos
mygtuką Raktažodžiai ir ieškokite Žaidimų
kompiuteris, prijungimas.
16.3
Žaisti žaidimą
56

17
Subtitrai
Internetas
17.1
Interneto paleidimas
Naudodamiesi televizoriumi galite naršyti po
internetą. Televizoriuje galite peržiūrėti visas
interneto svetaines, bet daugelis jų nėra pritaikytos
televizoriaus ekranui.
• Kai kurie papildiniai (pvz., puslapiams ar vaizdo
įrašams peržiūrėti) nėra įdiegti jūsų televizoriuje.
• Negalite siųsti ar atsisiųsti failų.
• Interneto puslapiai rodomi po vieną puslapį vienu
metu ir visame ekrane.
Jei norite paleisti interneto naršyklę…
1 - Paspauskite HOME.
2 - Slinkite žemyn ir
pasirinkite Programos > Internetas , tada
paspauskite OK.
3 - Įveskite interneto adresą ir pasirinkite , tada
paspauskite OK.
4 - Jei norite išjungti internetą,
paspauskite HOME arba
EXIT.
Pasirinkite subtitrus (jei galima).
17.2
Interneto parinktys
Internete galite naudotis tam tikrais priedais.
Jei norite atidaryti priedus…
1 - Atidarę svetainę paspauskite OPTIONS.
2 - Pasirinkite vieną iš elementų ir paspauskite OK.
3 - Prireikus, kelis kartus
paspauskite (kairėn), kad meniu uždarytumėte.
Adreso įvedimas
Įveskite naują interneto adresą.
Rodyti mėgst.
Peržiūrėkite puslapius, kuriuos pažymėjote kaip
mėgstamiausius.
Įkelti puslapį iš naujo
Įkelkite interneto puslapį dar kartą.
Padidinti puslapį
Didinimo lygį procentais pasirinkite naudodami
slankiklio juostą.
Saugumo informacija
Peržiūrėkite dabartinio puslapio saugos lygį.
Žymėti kaip mėgstamiausią
Pažymėkite dabartinį puslapį kaip mėgstamiausią.
57

18
Vaizdo įrašai,
nuotraukos ir
muzika
18.1
Jei norite naršyti ir paleisti failus iš kompiuterio…
1 - Paspauskite SOURCES, pasirinkite
Tinklas ir paspauskite OK.
2 - Pasirinkite „SimplyShare“ įrenginiai ir
paspauskite (dešinėn), kad pasirinktumėte
reikiamą įrenginį.
3 - Galite naršyti ir paleisti turimus failus.
4 - Jei norite sustabdyti vaizdo įrašų, nuotraukų ir
muzikos atkūrimą, paspauskite EXIT.
Iš USB jungties
Galite peržiūrėti nuotraukas ar groti muziką ir vaizdo
įrašus iš prijungtos USB atmintinės arba USB
standžiojo disko.
Kai televizorius įjungtas, prijunkite USB atmintinę ar
USB standųjį diską prie vienos iš USB jungčių.
Televizorius aptiks įrenginį ir parodys medijos failų
sąrašą.
Jei failų sąrašas neparodomas automatiškai…
1 - Paspauskite SOURCES, pasirinkite USB ir
paspauskite OK.
2 - Pasirinkite USB įrenginiai ir
paspauskite (dešinėn), kad pasirinktumėte
reikiamą USB įrenginį.
3 - Po turimus failus galite naršyti aplankų
struktūroje, kurią sudarėte saugojimo įrenginyje.
4 - Jei norite sustabdyti vaizdo įrašų, nuotraukų ir
muzikos atkūrimą, paspauskite EXIT.
Įspėjimas
Jeigu bandote pristabdyti arba įrašyti programą, kai
prijungtas USB standusis diskas, televizorius paprašys
jūsų suformatuoti USB standųjį diską. Šis
formatavimas panaikins visus USB standžiajame diske
esančius failus.
18.3
Iš debesų saugyklos
paslaugos
Galite peržiūrėti nuotraukas ir paleisti muziką bei
vaizdo įrašus, kuriuos įkėlėte į saugyklos paslaugą
interneto debesyje*.
Naudodamiesi Debesų naršyklės programa
galite prisijungti prie debesų prieglobos paslaugų.
Jungdamiesi galite naudoti savo prisijungimo vardą ir
slaptažodį.
1 - Paspauskite HOME.
2 - Slinkite žemyn ir
pasirinkite Programos >
naršyklė, tada paspauskite OK.
3 - Pasirinkite reikiamą prieglobos paslaugą.
4 - Prisijunkite ir prisiregistruokite prieglobos
paslaugoje naudodami savo prisijungimo vardą ir
slaptažodį.
5 - Pasirinkite norimą paleisti nuotrauką ar vaizdo
įrašą ir paspauskite OK.
6 - Norėdami grįžti vienu žingsniu atgal,
paspauskite (kairėn) arba paspauskite BACK,
kad meniu uždarytumėte.
* Saugyklos paslauga, pvz., „Dropbox™“.
Debesų
18.2
Iš kompiuterio arba NAS
Peržiūrėti nuotraukas arba leisti muziką bei vaizdo
įrašus galite iš kompiuterio arba NAS (prie tinklo
prijungto saugojimo įrenginio) jūsų namų tinkle.
Televizorius ir kompiuteris arba NAS turi būti prijungti
prie to paties namų tinklo. Kompiuteryje ar NAS turite
įdiegti medijos serverio programinę įrangą. Jūsų
medijos serveris turi būti nustatytas bendrinti failus su
televizoriumi. Televizoriuje failai ir aplankai rodomi
taip, kaip jie sudėlioti medijos serveryje arba kaip juos
sudėliojote kompiuteryje arba NAS.
Televizorius nepalaiko subtitrų vaizdo įrašuose,
transliuojamuose iš kompiuterio ar NAS.
Jei medijos serveris palaiko failų paiešką, bus
rodomas paieškos laukas.
18.4
Vaizdo įrašų leidimas
Vaizdo įrašų atkūrimas
Kaip televizoriuje atidaromas medijos failų sąrašas,
priklauso nuo įrenginio, kuriame šie failai saugomi,
tipo. Žr. ankstesnius skyrius.
Jei televizoriuje norite paleisti vaizdo įrašą…
Pasirinkite Vaizdo įrašai , tada pasirinkite failo
pavadinimą ir paspauskite OK.
• Norėdami pristabdyti vaizdo įrašą, paspauskite OK.
Jei norite tęsti, dar kartą paspauskite OK.
• Norėdami persukti įrašą atgal arba pirmyn,
paspauskite arba . Paspauskite mygtukus
keletą kartų, kad pagreitintumėte persukimą – 2x, 4x,
58

8x, 16x, 32x.
• Jei norite pereiti prie kito vaizdo įrašo aplanke,
paspausdami OK pristabdykite ir ekrane
pasirinkite , tada paspauskite OK.
• Norėdami sustabdyti vaizdo įrašo atkūrimą,
spauskite (stabdyti).
• Jei norite sugrįžti į aplanką, paspauskite BACK.
Eigos juosta
Jei žiūrėdami vaizdo įrašą norite matyti eigos juostą
(atkūrimo žymeklio vietą, trukmę, pavadinimą, datą ir
pan.), paspauskite INFO .
Paspauskite dar kartą, kad informaciją paslėptumėte.
Vaizdo įrašo parinktys
demonstracija.
• Jei norite pereiti prie kitos ar ankstesnės
nuotraukos, paspauskite (dešinėn – kita)
arba (kairėn – ankstesnė).
• Jei skaidrių demonstraciją norite pristabdyti,
paspauskite OK. Jei norite ją vėl paleisti, dar kartą
paspauskite OK.
• Jei skaidrių demonstraciją norite sustabdyti,
paspauskite OK ir paspauskite BACK.
Informacija
Norėdami peržiūrėti informaciją apie nuotraukas
(dydį, sukūrimo datą, failo kelią ir t. t.), pasirinkite
nuotrauką ir spauskite INFO .
Paspauskite dar kartą, kad informaciją paslėptumėte.
Vaizdo įrašo atkūrimo metu
paspauskite OPTIONS ir pasirinkite…
• Žymėti kaip mėgstamiausią – nustatykite pasirinktą
vaizdo įrašą kaip mėgstamiausią.
• Leisti viską – paleidžiami visi vaizdo įrašų failai
šiame aplanke.
• Leisti vieną – paleidžiamas tik šis vaizdo įrašas.
• Subtitrai – jei yra, subtitrus galite nustatyti kaip
Įjungta, Išjungta arba Įjungta nutildžius.
• Garso įrašo kalba – jei yra, galite pasirinkti garso
įrašo kalbą.
• Maišyti – failai leidžiami atsitiktine tvarka.
• Kartoti – visi šiame aplanke esantys vaizdo įrašai
paleidžiami vieną kartą arba nuolatos.
18.5
Nuotraukų peržiūra
Žiūrėti nuotraukas
Kaip televizoriuje atidaromas medijos failų sąrašas,
priklauso nuo įrenginio, kuriame šie failai saugomi,
tipo. Žr. ankstesnius skyrius.
Jei televizoriuje norite peržiūrėti visas nuotraukas…
Pasirinkite Nuotraukos , tada pasirinkite Viskas ir
paspauskite OK.
Jei televizoriuje norite peržiūrėti nuotrauką…
Pasirinkite Nuotraukos , pasirinkite failo
pavadinimą ir paspauskite OK.
Jei televizoriuje norite paleisti skaidrių
demonstraciją…
Jei aplanke yra kelios nuotraukos, galite paleisti
skaidrių demonstraciją.
Jei norite paleisti skaidrių demonstraciją…
1 - Pasirinkite aplanką su nuotraukomis.
2 - Paspauskite spalvos mygtuką Skaidrių
Skaidrių demonstracija su muzika
Nuotraukų skaidrių demonstraciją galite peržiūrėti tuo
pat metu leisdami muziką. Muziką turite paleisti prieš
paleisdami nuotraukų skaidrių demonstraciją.
Jei su skaidrių demonstracija norite leisti muziką…
1 - Pasirinkite dainą arba aplanką su dainomis ir
paspauskite OK.
2 - Paspauskite INFO, kad būtų paslėpta failo
informacija ir eigos juosta.
3 - Paspauskite BACK.
4 - Dabar naudodami naršymo rodykles pasirinkite
aplanką su nuotraukomis.
5 - Pasirinkite aplanką su nuotraukomis ir
paspauskite Skaidrių demon. .
6 - Jei norite sustabdyti skaidrių demonstraciją,
paspauskite BACK.
Nuotraukų parinktys
Kai ekrane rodoma nuotrauka,
paspauskite OPTIONS ir pasirinkite…
• Žymėti kaip mėgstamiausią – nustatykite pasirinktą
nuotrauką kaip mėgstamiausią.
• Skaidrių demonstracija – peržiūrėkite nuotraukas
po vieną.
• Pasukti – pasukite nuotrauką į gulsčiąjį ar statųjį
formatą.
• Maišyti – failai leidžiami atsitiktine tvarka.
• Kartoti – skaidrių demonstravimas leidžiamas vieną
kartą arba nuolatos.
• Stabdyti muziką – sustabdyti muziką, grojančią
fone.
• Skaidrių demonstracijos greitis – nustatykite
skaidrių demonstracijos greitį.
• Skaidrių demonstracijos perėjimas – nustatykite
nuotraukų perėjimų stilių.
59

18.6
Muzikos leidimas
Muzika, leidimas
Kaip televizoriuje atidaromas medijos failų sąrašas,
priklauso nuo įrenginio, kuriame šie failai saugomi,
tipo. Žr. ankstesnius skyrius.
Jei televizoriuje norite paleisti dainą…
Pasirinkite Muzika , tada pasirinkite failo
pavadinimą ir paspauskite OK
Jei norite paleisti dainą, spustelėkite dainos failo
pavadinimą medijos failų sąraše.
• Jei norite pristabdyti dainą, paspauskite OK. Jei
norite tęsti, dar kartą paspauskite OK.
• Norėdami persukti įrašą atgal arba pirmyn,
paspauskite arba . Paspauskite mygtukus
keletą kartų, kad pagreitintumėte persukimą – 2x, 4x,
8x, 16x, 32x.
• Jei norite pereiti prie kitos dainos aplanke,
paspausdami OK pristabdykite ir ekrane
pasirinkite , tada paspauskite OK.
• Jei norite sugrįžti į aplanką, paspauskite BACK,
muzikos bus leidžiama toliau.
• Norėdami sustabdyti muzikos atkūrimą,
spauskite (stabdyti).
Eigos juosta
Jei grojant dainai norite matyti eigos juostą (atkūrimo
žymeklio vietą, trukmę, pavadinimą, datą ir pan.),
paspauskite INFO .
Paspauskite dar kartą, kad informaciją paslėptumėte.
Muzikos parinktys
Muzikos leidimo parinktys...
• Žymėti kaip mėgstamiausią – pasirinkta daina
nustatoma kaip mėgstamiausia.
• Leisti viską – leidžiamos visos dainos šiame
aplanke.
• Leisti vieną – paleidžiama tik ši daina.
• Maišyti – failai leidžiami atsitiktine tvarka.
• Kartoti – leidžiamos visos šiame aplanke esančios
dainos vieną kartą arba nuolatos.
60

19
Išmanieji telefonai ir
planšetiniai
kompiuteriai
19.1
„Philips TV Remote App“
google.com/cast
Kai kuriais „Google Play“ produktais ir funkcijomis
galima naudotis ne visose šalyse.
Daugiau informacijos rasite
apsilankę support.google.com/androidtv
Transliacijos per televizorių
Jei programos vaizdą norite transliuoti televizoriaus
ekrane…
Naujoji Philips TV Remote App jūsų išmaniajame
telefone ar planšetiniame kompiuteryje – tai naujas
jūsų televizoriaus kompanionas.
Naudodamiesi „TV Remote App“ mediją valdysite
taip, kaip patinka jums. Perkelkite nuotraukas, muziką
ar vaizdo įrašus į didelį televizoriaus ekraną ir žiūrėkite
bet kurį mėgstamą TV kanalą tiesiogiai planšetiniame
kompiuteryje ar telefone. TV gide pasitikrinkite, ką
norite žiūrėti, ir žiūrėkite savo telefone ar televizoriuje.
„TV Remote App“ leidžia telefoną naudoti kaip
nuotolinio valdymo pultą.
Atsisiųskite „Philips TV Remote App“ programą iš
mėgstamos programų parduotuvės jau šiandien.
„Philips TV Remote App“ galima naudoti „iOS“ ir
„Android“ sistemose, be to, ji yra nemokama.
Tinklas, „Wi-Fi“ Smart Screen“
Jei skaitmeninės televizijos kanalus norite žiūrėti
išmaniajame telefone ar planšetiniame kompiuteryje
su „Philips TV Remote App“, turite įjungti „Wi-Fi“
Smart Screen“. Jei reikia daugiau informacijos, Žinyne
paspauskite spalvos mygtuką Raktažodžiai ir
suraskite Wi-Fi Smart Screen.
1 - Išmaniajame telefone ar planšetiniame
kompiuteryje atidarykite programą, kuri palaiko
„Google Cast“.
2 - Bakstelėkite „Google Cast“ piktogramą.
3 - Pasirinkite televizorių, per kurį norite transliuoti.
4 - Paspauskite leidimo mygtuką išmaniajame
telefone ar planšetiniame kompiuteryje. Jūsų
pasirinktas turinys turėtų būti rodomas televizoriaus
ekrane.
19.3
„Miracast“
Apie „Wi-Fi“ Miracast“
Naudodamiesi „Wi-Fi“ Miracast™“ televizoriaus
ekrane galite peržiūrėti mobiliajame įrenginyje
saugomas nuotraukas arba leisti muziką ir vaizdo
įrašus. Mobilusis įrenginys ir televizorius turi būti
veikimo diapazone, tai paprastai reiškia, kad reikia
būti toje pačioje patalpoje.
Patikrinkite, ar mobilusis įrenginys yra pritaikytas
„Miracast“.
19.2
„Google Cast“
Ko jums reikia
Jei jūsų mobiliojo įrenginio programoje yra „Google
Cast“ funkcija, programos vaizdą galite transliuoti šio
televizoriaus ekrane. Programoje mobiliesiems
ieškokite „Google Cast“ piktogramos. Mobiliuoju
įrenginiu galite valdyti veiksmus ekrane. „Google
Cast“ veikia „Android“ ir „iOS“ sistemose.
Jūsų mobilusis įrenginys turi būti prijungtas prie to
paties „Wi-Fi“ namų tinklo kaip ir televizorius.
Programos su „Google Cast“
Naujų „Google Cast“ programų kasdien atsiranda vis
daugiau. Šią funkciją jau galite išbandyti su
„YouTube“, „Chrome“, „Netflix“, „Photowall“ ar „Big
Web Quiz for Chromecast“. Taip pat žr.
Jūsų televizorius yra pažymėtas etikete Wi-Fi
CERTIFIED Miracast™. Dėl televizoriuje įdiegtos
„Miracast™“ technologijos savo išmaniojo telefono,
planšetės ar kompiuterio ekrano vaizdą galėsite
bendrinti televizoriaus ekrane nenaudodami laidų.
Galėsite persiųsti vaizdo įrašus (garsą ir vaizdą),
nuotraukas ar bet ką kitą, kas matosi jūsų įrenginio
ekrane. Nebereikės įrenginio jungti į namų tinklą.
Tačiau televizorius ir įrenginys turi būti pažymėti
etikete „Wi-Fi CERTIFIED Miracast™“, ir juose turi būti
įjungtas nustatymas „Miracast“.
„Miracast“ šiame televizoriuje taikomas HDCP
protokolas ir ši funkcija negali būti naudojama iš
įrenginio siunčiamam nuo kopijavimo apsaugotam
turiniui rodyti. Didžiausia palaikoma vaizdo raiška yra
720p per 2,4G Hz „Wi-Fi“ arba 1080p per 5 GHz „WiFi“.
Jei reikia daugiau informacijos apie „Wi-Fi CERTIFIED
Miracast™“, apsilankykite www.wi-fi.org
Wi-Fi®, „Wi-Fi CERTIFIED“ logotipas, „Wi-Fi“
61

logotipas yra registruotieji „Wi-Fi Alliance“ prekių
ženklai. „ Wi-Fi“ CERTIFIED Miracast™“, „Miracast™“
yra „Wi-Fi“ Alliance“ prekių ženklai.
programą.
Televizoriuje
Jei nebenorite įrenginio ekrano rodinio matyti
televizoriuje, eikite į . . .
„Miracast“ įjungimas
Įsitikinkite, kad „Wi-Fi“ Miracast“ yra įjungtas.
1 - Paspauskite , pasirinkite Visi nustatymai ir
paspauskite OK.
2 - Pasirinkite Belaidis ryšys ir tinklai ir paspauskite
(dešinėn), kad įjungtumėte meniu.
3 - Pasirinkite Laidinis arba „Wi-Fi“ > „Wi-Fi“
Miracast“ ir paspauskite OK.
4 - Pasirinkite Įjungta ir paspauskite OK.
5 - Prireikus, kelis kartus paspauskite (kairėn), kad
meniu uždarytumėte.
Turinio peržiūra televizoriaus ekrane
Jei išmaniojo telefono, planšetinio ar stalinio
kompiuterio ekrano vaizdą norite peržiūrėti
televizoriuje…
1 - Įjunkite televizorių.
2 - Įrenginio nustatymų meniu pasirinkite, kad
įrenginio vaizdas būtų transliuojamas. „Miracast“
naudoja „Wi-Fi Direct™“.
3 - Įrenginyje paleiskite pasiekiamų „Miracast“
įrenginių paiešką ir pasirinkę televizorių prisijunkite.
4 - Televizoriuje patvirtinkite prašymą prisijungti.
Jūsų gali paprašyti televizoriuje įvesti įrenginio PIN
kodą (tai padarykite nuotolinio valdymo pulto skaičių
mygtukais). Arba galite pamatyti prašymą įvesti PIN
kodą įrenginyje. Jei ryšys užmezgamas, televizoriuje
rodomas įrenginio ekrano vaizdas.
5 - Įrenginyje pasirinkite vaizdo įrašus, nuotraukas ar
failus, kuriuos norite peržiūrėti televizoriaus ekrane.
* Technologija „WiDi 3.5“ užtikrins „Miracast“
standarto palaikymą vėliau.
„Wi-Fi“ ryšį (pvz., „DIRECT_televizoriaus
pavadinimas“) taip pat gali būti nurodytas kitų tinklo
įrenginių, pavyzdžiui, nešiojamojo kompiuterio,
pasiekiamų tinklų sąraše. Tačiau šis ryšys gali būti
naudojamas tik „Wi-Fi“ Miracast“ įrenginiams.
• spauskite EXIT, kad įjungtumėte televizijos
transliaciją;
• spauskite HOME, kad televizoriuje
paleistumėte kitą funkciją;
• spauskite SOURCES , kad atidarytumėte šaltinių
meniu ir pasirinktumėte prijungtą įrenginį.
Įrenginio blokavimas
Pirmą kartą iš įrenginio gavę užklausą dėl
prisijungimo, tą įrenginį galite blokuoti. Tada ši ir visos
kitos užklausos iš šio įrenginio ateityje bus
ignoruojamos.
Jei norite užblokuoti įrenginį…
Pasirinkite Blokuoti… ir paspauskite OK.
Panaikinti visų įrenginių blokavimą
Visi anksčiau prijungti ir užblokuoti įrenginiai yra
saugomi „Wi-Fi“ Miracast“ ryšių sąraše. Jei sąrašą
išvalysite, bus panaikintas visų blokuojamų įrenginių
blokavimas.
Jei norite atblokuoti visus blokuojamus įrenginius…
1 - Paspauskite , pasirinkite Visi nustatymai ir
paspauskite OK.
2 - Pasirinkite Belaidis ryšys ir tinklai > Laidinis arba
„Wi-Fi“ ir paspauskite OK.
3 - Pasirinkite „Wi-Fi“ Miracast“ ryšiai ir paspauskite
OK. Sąrašas išvalomas.
4 - Prireikus, kelis kartus
paspauskite (kairėn), kad meniu uždarytumėte.
Anksčiau prijungto įrenginio blokavimas
Jei norite blokuoti anksčiau prijungtą įrenginį, turite
išvalyti „Wi-Fi“ Miracast“ ryšių sąrašą. Jei sąrašą
išvalysite, vėl turėsite patvirtinti ryšį su kiekvienu
įrenginiu ar jo blokavimą.
Ekrano delsa
Bendrinimo sustabdymas
Televizoriaus ar mobiliojo įrenginio ekrano vaizdo
bendrinimą galite sustabdyti.
Įrenginyje
Funkciją „Miracast“ galite išjungti naudodami tą pačią
programą, kurią panaudojote jai paleisti, ir sustabdyti
įrenginio ekrano rodinio siuntimą į televizoriaus
ekraną. Televizoriuje matysite paskutinį kartą žiūrėtą
Kai ekrano rodiniui bendrinti naudojama „Miracast“
technologija, delsa yra maždaug 1 sek. Ji gali būti
didesnė, jei naudojate senesnius įrenginius, kurių
duomenų apdorojimo galia yra mažesnė.
62

19.4
„AirPlay“
Kad savo „Android TV“ galėtumėte naudotis „AirPlay“
funkcija, galite atsisiųsti ir įdiegti vieną iš kelių
„Android“ programų. Kelias iš šių programų rasite
„Google Play“ parduotuvėje.
19.5
MHL
Šis televizorius palaiko MHL™.
Jei mobilusis įrenginys taip pat palaiko MHL, jį prie
televizoriaus galite prijungti MHL laidu. Prijungę MHL
laidą mobiliojo įrenginio turinį galite naudoti
televizoriaus ekrane. Tuo pat metu įkraunamas iš
mobiliojo įrenginio akumuliatorius. MHL ryšys puikiai
tinka filmams žiūrėti arba žaidimams žaisti
televizoriaus ekrane iš mobiliojo įrenginio.
Įkrovimas
Prijungus MHL laidą įrenginys bus įkraunamas, kol
televizorius bus įjungtas (ne budėjimo režimas).
MHL laidas
Jei mobilųjį įrenginį norite prijungti prie televizoriaus,
jums reikia pasyviojo MHL laido (HDMI –
mikrojungties USB). Mobiliajam įrenginiui prijungti gali
reikėti papildomo adapterio. Jei MHL laidą norite
prijungti prie televizoriaus, naudokite HDMI 4
MHL jungtį.
MHL, „Mobile High-Definition Link“ ir MHL logotipas
yra MHL, LLC prekių ženklai arba registruotieji prekių
ženklai.
63

20
20.4
„Multi View“
20.1
Apie „Multi View“ (kelių
vaizdų funkciją)
„Multi view“ ekrane negali būti rodomi 3D ar „Ultra
HD“ formato vaizdo įrašai. „Multi View“ negalima
naudoti su analoginiais televizijos kanalais. „Multi
View“ palaiko ne visos programos.
20.2
Teletekstas ir televizija
Peržiūrėdami teletekstą nedideliame „Multi View“
ekrane galite žiūrėti televizijos kanalą.
Televizijos kanalo žiūrėjimas peržiūrint teletekstą
1 - Paspauskite MULTI VIEW .
2 - Pasirinkite „Multi View“: Įjungti rodymą ekrane.
Jūsų žiūrėtas kanalas rodomas nedideliame ekrane.
HDMI ir televizija
Žiūrėdami vaizdo įrašą iš prijungto HDMI įrenginio
nedideliame „Multi View“ ekrane galite žiūrėti
televizijos kanalą.
Televizijos kanalo žiūrėjimas peržiūrint vaizdo įrašą iš
prijungto HDMI įrenginio*…
1 - Paspauskite MULTI VIEW .
2 - Pasirinkite „Multi View“: Įjungti rodymą ekrane.
Jūsų žiūrėtas kanalas rodomas nedideliame ekrane.
Jei nedidelį ekraną norite paslėpti, dar kartą
paspauskite MULTI VIEW ir pasirinkite „Multi
View“: Išjungti rodymą ekrane.
* Naudojant „Multi view“ režimą galima peržiūrėti tik
televizijos kanalo vaizdą, o televizijos kanalo garsas
yra išjungtas.
Jei nedidelį ekraną norite paslėpti, dar kartą
paspauskite MULTI VIEW ir pasirinkite „Multi
View“: Išjungti rodymą ekrane.
20.3
„Nettv“ ir televizija
Peržiūrėdami „Nettv“ programą Programų galerijoje
nedideliame „Multi View“ ekrane galite žiūrėti
televizijos kanalą.
Televizijos kanalo žiūrėjimas peržiūrint „Nettv“
programą Programų galerijoje*…
1 - Paspauskite MULTI VIEW .
2 - Pasirinkite „Multi View“: Įjungti rodymą ekrane.
Jūsų žiūrėtas kanalas rodomas nedideliame ekrane.
3 - Jei nedideliame ekrane norite perjungti kanalus,
paspauskite arba .
Jei nedidelį ekraną norite paslėpti, dar kartą
paspauskite MULTI VIEW ir pasirinkite „Multi
View“: Išjungti rodymą ekrane.
* Ne kiekviena „Nettv“ programa palaiko „Multi View“
ir televizijos kanalo žiūrėjimą, jei programa „Multi
View“ nepalaiko, televizoriuje bus rodomas
pranešimas: „Multi View“ nepalaikoma.
64

21
Nustatymai
21.1
Vaizdas
Vaizdo stilius
Stiliaus pasirinkimas
Kad būtų paprasčiau reguliuoti vaizdą, galite pasirinkti
išankstinį vaizdo stiliaus nustatymą.
1 - Žiūrėdami televizijos kanalą, paspauskite .
2 - Pasirinkite Vaizdo stilius ir pasirinkite vieną iš
sąraše esančių stilių.
3 - Prireikus, kelis kartus
paspauskite (kairėn), kad meniu uždarytumėte.
Galima pasirinkti tokius stilius…
• Asmeninis – taikomos vaizdo nuostatos, kurias
pasirenkate pirmosios sąrankos metu.
• Ryškus – idealus norint žiūrėti vaizdą šviečiant
ryškiems saulės spinduliams.
• Natūralus – natūralios vaizdo nuostatos.
• Standartinis – mažiausiai energijos vartojantis
nustatymas – gamykliniai nustatymai
• Filmas – idealus filmams žiūrėti.
• Nuotrauka – idealus nuotraukoms peržiūrėti.
stilių, kurį norite atkurti.
3 - Paspauskite spalvos mygtuką Atkurti stilių ir
paspauskite OK. Bus atkurtas pradinis stilius.
4 - Prireikus, kelis kartus
paspauskite (kairėn), kad meniu uždarytumėte.
Namų ar parduotuvės režimai
Jei kaskart įjungus televizorių vėl
įjungiamas Raiškusis vaizdo stilius, vadinasi,
televizoriaus vieta nustatyta kaip Parduotuvė. Šis
nustatymas naudojamas parduotuvėje
demonstravimo tikslais.
Jei norite nustatyti televizoriaus namų režimą…
1 - Paspauskite , pasirinkite Visi nustatymai ir
paspauskite OK.
2 - Pasirinkite Bendrieji nustatymai ir
paspauskite (dešinėn), kad atidarytumėte meniu.
3 - Pasirinkite Vieta > Pradinis ir paspauskite OK.
4 - Prireikus, kelis kartus
paspauskite (kairėn), kad meniu uždarytumėte.
Vaizdo nustatymai
Spalva
Nustatymu Spalva galite reguliuoti paveikslo spalvos
sodrumą.
Jei norite koreguoti spalvą…
Stiliaus pritaikymas
Visi jūsų pakeisti vaizdo nustatymai, pavyzdžiui,
spalvos ar kontrastas, yra išsaugomi šiuo metu
pasirinktame Vaizdo stiliuje. Tai jums suteikia
galimybę pritaikyti kiekvieną stilių.
Kiekvieno prijungti įrenginio nustatymus galima
išsaugoti tik stiliuje Asmeninis šaltinių meniu.
Stiliaus atkūrimas
Pasirinkę vaizdo stilių, galite koreguoti bet kurį vaizdo
nustatymą, kuris pateikiamas Visi
nustatymai > Paveikslėlis…
Pasirinkus stilių, bus išsaugoti jūsų atlikti pakeitimai.
Rekomenduojame koreguoti tik prie
stiliaus Asmeninis pateikiamus vaizdo nustatymus.
Naudojant asmeninį vaizdo stilių, galite išsaugoti
nustatymus kiekvienam prijungtam įrenginiui, kuris
nurodytas šaltinių meniu.
Jei norite atkurti pradinį stiliaus nustatymą…
1 - Žiūrėdami televizijos kanalą, paspauskite .
2 - Pasirinkite Vaizdo stilius ir pasirinkite tą vaizdo
1 - Paspauskite , pasirinkite Visi nustatymai ir
paspauskite OK.
2 - Pasirinkite Vaizdas ir paspauskite (dešinėn),
kad atidarytumėte meniu.
3 - Pasirinkite Spalva ir paspauskite (dešinėn).
4 - Kad sureguliuotumėte reikšmę, paspauskite
rodyklę (aukštyn) arba (žemyn).
5 - Prireikus, kelis kartus
paspauskite (kairėn), kad meniu uždarytumėte.
Kontrastas
Įjungę nustatymą Kontrastas, galite reguliuoti vaizdo
kontrastą.
Jei norite koreguoti kontrastą…
1 - Paspauskite , pasirinkite Visi nustatymai ir
paspauskite OK.
2 - Pasirinkite Vaizdas ir paspauskite (dešinėn),
kad atidarytumėte meniu.
3 - Pasirinkite Kontrastas ir
paspauskite (dešinėn).
4 - Kad sureguliuotumėte reikšmę, paspauskite
rodyklę (aukštyn) arba (žemyn).
5 - Prireikus, kelis kartus
paspauskite (kairėn), kad meniu uždarytumėte.
65
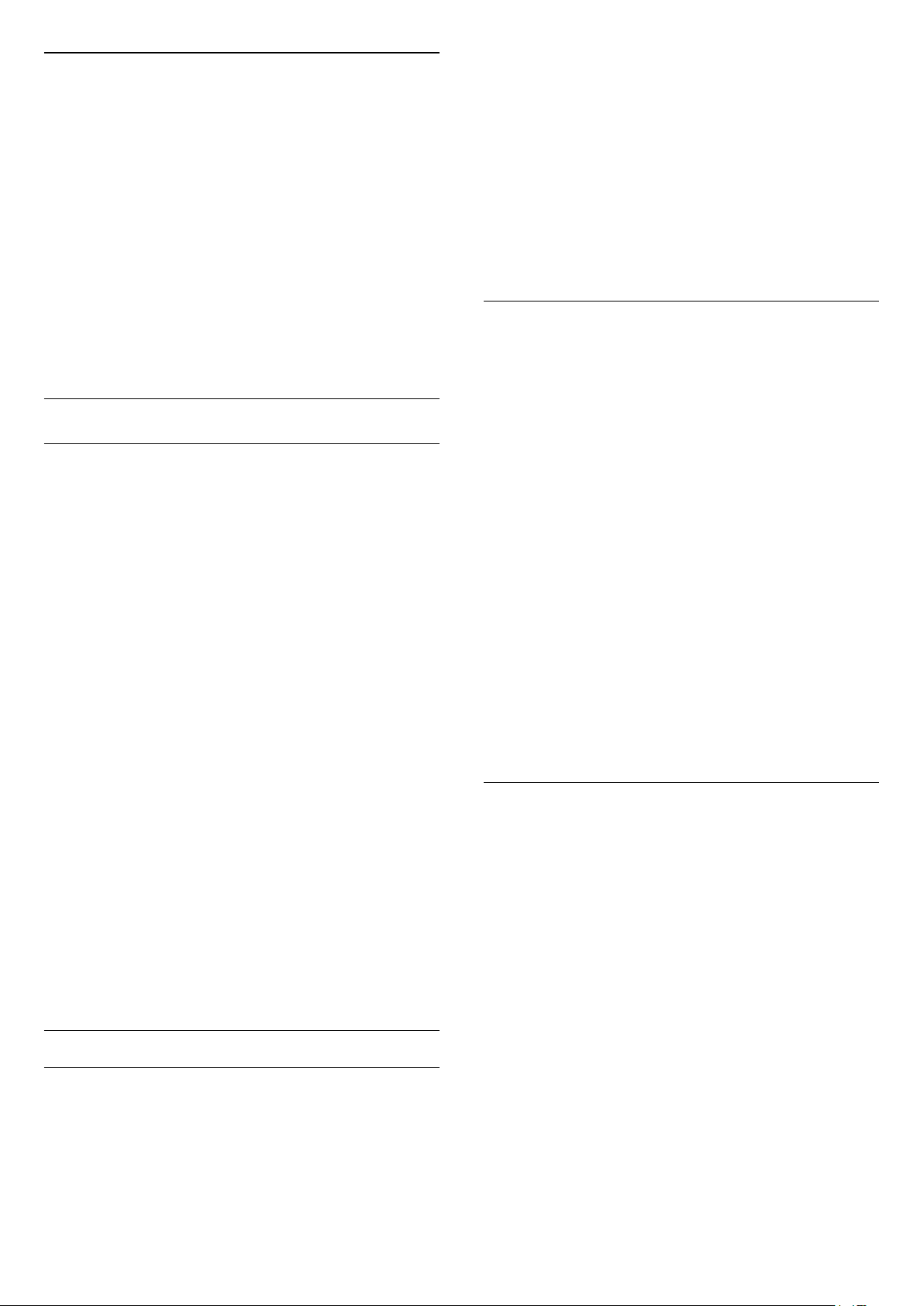
Ryškumas
Pasirinkę nustatymą Ryškumas, galite reguliuoti
vaizdo smulkių detalių ryškumo lygį.
Jei norite koreguoti ryškumą…
1 - Paspauskite , pasirinkite Visi nustatymai ir
paspauskite OK.
2 - Pasirinkite Vaizdas ir paspauskite (dešinėn),
kad atidarytumėte meniu.
3 - Pasirinkite Ryškumas ir
paspauskite (dešinėn).
4 - Kad sureguliuotumėte reikšmę, paspauskite
rodyklę (aukštyn) arba (žemyn).
5 - Prireikus, kelis kartus
paspauskite (kairėn), kad meniu uždarytumėte.
Papildomi vaizdo nustatymai
Žaidimai arba kompiuteris
Kai prijungiate įrenginį, televizorius atpažįsta jo tipą ir
suteikia kiekvienam įrenginiui tinkamą tipo
pavadinimą. Jei norite, tipo pavadinimą galite
pakeisti. Jei įrenginio tipo pavadinimas nustatomas
teisingai, šaltinių meniu pasirinkus šį įrenginį
televizorius automatiškai įjungia tinkamiausius
televizoriaus nustatymus.
Jei turite žaidimų kompiuterį su integruotu „Blu-ray
Disc“ leistuvu, jums gali tekti tipo pavadinimą nustatyti
kaip „Blu-ray Disc“. Naudodami parinktį Žaidimas
arba kompiuteris, galite rankiniu būdu pasirinkti
žaidimui geriausius nustatymus. Neužmirškite išjungti
žaidimo arba kompiuterio nustatymo, kai vėl žiūrėsite
televiziją.
1 - Paspauskite , pasirinkite Visi nustatymai ir
paspauskite OK.
2 - Pasirinkite Vaizdas ir paspauskite (dešinėn),
kad atidarytumėte meniu.
3 - Pasirinkite Papildomai > Spalva > Spalvos
paryškinimas ir paspauskite OK.
4
- Pasirinkite Maksimalus, Vidutinis,
Minimalus arba Išjungta.
5 - Prireikus, kelis kartus
paspauskite (kairėn), kad meniu uždarytumėte.
Spalvų temperatūra
Pasirinkę nustatymą Spalvos temperatūra, galite
pasirinkti iš anksto nustatytą vaizdo spalvos
temperatūrą arba pasirinkti nustatymą Pasirinktinė ir
patys nustatyti temperatūrą naudodami
parinktį Pasirinktinė spalvos temperatūra. Abu
nustatymai – „Spalvos temperatūra“ ir „Pasirinktinė
spalvos temperatūra“ – yra skirti patyrusiems
naudotojams.
Jei norite pasirinkti išankstinį nustatymą…
1 - Paspauskite , pasirinkite Visi nustatymai ir
paspauskite OK.
2 - Pasirinkite Vaizdas ir paspauskite (dešinėn),
kad atidarytumėte meniu.
3 - Pasirinkite Papildomai > Spalva > Spalvos
temperatūra ir paspauskite OK.
4 - Pasirinkite Normali, Šilta arba Šalta. Taip pat
galite pasirinkti Pasirinktinė ir patys nustatyti spalvos
temperatūrą.
5 - Prireikus, kelis kartus
paspauskite (kairėn), kad meniu uždarytumėte.
Jei norite nustatymą įjungti rankiniu būdu…
1 - Paspauskite , pasirinkite Visi nustatymai ir
paspauskite OK.
2 - Pasirinkite Vaizdas ir paspauskite (dešinėn),
kad atidarytumėte meniu.
3 - Pasirinkite Papildomai > Žaidimas arba
kompiuteris ir pasirinkite prietaiso, kurį norite naudoti,
tipą. Jei vėl norite įjungti televiziją,
pasirinkite Išjungta.
4 - Prireikus, kelis kartus
paspauskite (kairėn), kad meniu uždarytumėte.
Spalvų nustatymai
Spalvos paryškinimas
Pasirinkę nustatymą Spalvos paryškinimas, galite
padidinti spalvos intensyvumą ir šviesių spalvų detalių
ryškumą.
Jei norite koreguoti lygį…
Pasirinktinė spalvų temperatūra
Pasirinkę nustatymą Pasirinktinė spalvos
temperatūra, spalvos temperatūrą galite nustatyti
patys. Jei norite nustatyti pasirinktinę spalvos
temperatūrą, pirmiausia spalvos temperatūros meniu
pasirinkite Pasirinktinė. Nustatymas „Pasirinktinė
spalvos temperatūra“ – tai nustatymas, skirtas
patyrusiems naudotojams.
Jei norite nustatyti pasirinktinę spalvos temperatūrą…
1 - Paspauskite , pasirinkite Visi nustatymai ir
paspauskite OK.
2 - Pasirinkite Vaizdas ir paspauskite (dešinėn),
kad atidarytumėte meniu.
3 - Pasirinkite Papildomai > Spalva > Pasirinktinė
spalvos temperatūra ir paspauskite OK.
4 - Kad sureguliuotumėte reikšmę, paspauskite
rodyklę (aukštyn) arba (žemyn).
5 - Prireikus, kelis kartus
paspauskite (kairėn), kad meniu uždarytumėte.
66

Kontrasto nustatymai
Kontrasto režimai
Naudodami nustatymą Kontrasto režimas, galite
pasirinkti lygį, kuris pritemdžius ekraną padės
sumažinti energijos sąnaudas. Pasirinkite optimalias
energijos sąnaudas arba tinkamiausią vaizdo
šviesumą.
Jei norite koreguoti lygį…
1 - Paspauskite , pasirinkite Visi nustatymai ir
paspauskite OK.
2 - Pasirinkite Vaizdas ir paspauskite (dešinėn),
kad atidarytumėte meniu.
3 - Pasirinkite Papildomai > Kontrastas >
Kontrasto režimas ir paspauskite OK.
4 - Pasirinkite Standartinis, Mažiausios energijos
sąnaudos, Geriausi vaizdo nustatymai,
arba Išjungta.
5 - Prireikus, kelis kartus
paspauskite (kairėn), kad meniu uždarytumėte.
Dinaminis kontrastas
- Pasirinkite Maksimalus, Vidutinis,
Minimalus arba Išjungta.
5 - Prireikus, kelis kartus
paspauskite (kairėn), kad meniu uždarytumėte.
Šviesumas
Pasirinkę nustatymą Šviesumas, galite nustatyti
vaizdo signalo šviesumo lygį. Šviesumas yra
nustatymas, skirtas patyrusiems naudotojams.
Nepatyrusiems šviesumui reguliuoti rekomenduojame
naudoti nustatymą Kontrastas.
Jei norite koreguoti lygį…
1 - Paspauskite , pasirinkite Visi nustatymai ir
paspauskite OK.
2 - Pasirinkite Vaizdas ir paspauskite (dešinėn),
kad atidarytumėte meniu.
3 - Pasirinkite Papildomai > Kontrastas >
Ryškumas ir paspauskite OK.
4 - Kad sureguliuotumėte reikšmę, paspauskite
rodyklę (aukštyn) arba (žemyn).
5 - Prireikus, kelis kartus
paspauskite (kairėn), kad meniu uždarytumėte.
Pasirinkę nustatymą Dinaminis kontrastas, galite
nustatyti lygmenį, kuriam esant televizoriuje
automatiškai paryškinamos detalės tamsiose,
vidutiniškai šviesiose ir šviesiose vaizdo srityse.
Jei norite koreguoti lygį…
1 - Paspauskite , pasirinkite Visi nustatymai ir
paspauskite OK.
2 - Pasirinkite Vaizdas ir paspauskite (dešinėn),
kad atidarytumėte meniu.
3 - Pasirinkite Pažangu > Kontrastas > Dinaminis
kontrastas ir paspauskite OK.
4
- Pasirinkite Maksimalus, Vidutinis,
Minimalus arba Išjungta.
5 - Prireikus, kelis kartus
paspauskite (kairėn), kad meniu uždarytumėte.
Puikus kontrastas
Pasirinkę nustatymą Puikus kontrastas, galite
nustatyti lygį, kuriam esant televizoriuje automatiškai
paryškinamos detalės tamsiose, vidutiniškai šviesiose
ir šviesiose vaizdo srityse.
Jei norite koreguoti lygį…
1 - Paspauskite , pasirinkite Visi nustatymai ir
paspauskite OK.
2 - Pasirinkite Vaizdas ir paspauskite (dešinėn),
kad atidarytumėte meniu.
3 - Pasirinkite Papildomai > Kontrastas > Puikus
kontrastas ir paspauskite OK.
4
Vaizdo kontrastas
Pasirinkę nustatymą Vaizdo kontrastas, galite
sumažinti vaizdo kontrastingumo diapazoną.
Jei norite koreguoti lygį…
1 - Paspauskite , pasirinkite Visi nustatymai ir
paspauskite OK.
2 - Pasirinkite Vaizdas ir paspauskite (dešinėn),
kad atidarytumėte meniu.
3 - Pasirinkite Pažangu > Kontrastas > Vaizdo
kontrastas ir paspauskite OK.
4 - Kad sureguliuotumėte reikšmę, paspauskite
rodyklę (aukštyn) arba (žemyn).
5 - Prireikus, kelis kartus
paspauskite (kairėn), kad meniu uždarytumėte.
Kontrastas, gama
Pasirinkę Gama, nustatysite nelinijinį parametrą,
rodantį vaizdo skaistį ir kontrastą. Nustatymas Gama
yra skirtas patyrusiems naudotojams.
Jei norite koreguoti lygį…
1 - Paspauskite , pasirinkite Visi nustatymai ir
paspauskite OK.
2 - Pasirinkite Vaizdas ir paspauskite (dešinėn),
kad atidarytumėte meniu.
3 - Pasirinkite Papildomai > Kontrastas > Gama ir
paspauskite OK.
4 - Kad sureguliuotumėte reikšmę, paspauskite
rodyklę (aukštyn) arba (žemyn).
67

5 - Prireikus, kelis kartus
paspauskite (kairėn), kad meniu uždarytumėte.
Ryškumo nustatymai
- Pasirinkite Maksimalus, Vidutinis,
Minimalus arba Išjungta.
5 - Prireikus, kelis kartus
paspauskite (kairėn), kad meniu uždarytumėte.
Puiki raiška
Įjungę nustatymą „ Super Resolution“, galėsite
džiaugtis itin ryškiais linijų kraštais ir kontūrais.
Jei norite įjungti arba išjungti…
1 - Paspauskite , pasirinkite Visi nustatymai ir
paspauskite OK.
2 - Pasirinkite Vaizdas ir paspauskite (dešinėn),
kad atidarytumėte meniu.
3 - Pasirinkite Pažangu > Raiškumas > Puiki
raiška ir paspauskite OK.
4 - Pasirinkite Įjungta arba Išjungta.
5 - Prireikus, kelis kartus
paspauskite (kairėn), kad meniu uždarytumėte.
Ryškumas, triukšmo mažinimas
Pasirinkę nustatymą Triukšmo mažinimas, vaizde bus
filtruojamas ir slopinamas triukšmas.
Jei norite reguliuoti triukšmo mažinimą…
1 - Paspauskite , pasirinkite Visi nustatymai ir
paspauskite OK.
2 - Pasirinkite Vaizdas ir paspauskite (dešinėn),
kad atidarytumėte meniu.
3
- Pasirinkite Papildomai > Ryškumas > Triukšmo
mažinimas ir paspauskite (dešinėn), kad
atidarytumėte meniu.
4
- Pasirinkite Maksimalus, Vidutinis,
Minimalus arba Išjungta.
5 - Prireikus, kelis kartus
paspauskite (kairėn), kad meniu uždarytumėte.
MPEG artefaktų slopinimas
Pasirinkę nustatymą MPEG artefaktų slopinimas,
vaizde skaitmeniniai perėjimai vyks sklandžiau. MPEG
artefaktai būna dažniausiai matomi kaip mažyčiai
kvadratėliai ar nelygūs vaizdų pakraščiai.
Vaizdo formatas
Bazinė
Jei vaizdas neužpildo viso ekrano, jei viršuje ir
apačioje arba abiejose pusėse rodomos juodos
juostos, vaizdą galite sureguliuoti, kad vaizdu būtų
užpildytas visas ekranas.
Jei norite pasirinkti bendruosius nustatymus ekranui
užpildyti…
1 - Žiūrėdami televizijos kanalą, paspauskite .
2 - Pasirinkite Vaizdo formatas > Užpildyti
ekraną arba Sutalpinti ekrane ir paspauskite OK.
3 - Prireikus, kelis kartus
paspauskite (kairėn), kad meniu uždarytumėte.
• Užpildyti ekraną – vaizdas automatiškai
padidinamas, kad būtų užpildytas visas
ekranas. Vaizdo iškraipymai labai maži, subtitrai
išlieka matomi. Netinka kompiuterio įvesčiai.
Naudojant kai kuriuos išskirtinius vaizdo formatus, vis
tiek gali būti rodomos juodos juostos.
• Sutalpinti ekrane – vaizdas
automatiškai padidinamas taip, kad jo neiškraipant
būtų užpildytas ekranas. Gali matytis juodos juostos.
Netinka kompiuterio įvesčiai.
Pažangu
Jei šiais dviem bendraisiais nustatymais nepavyksta
pasiekti reikiamo vaizdo formato, galite pasinaudoti
išplėstiniais nustatymais. Išplėstiniuose nustatymuose
rankiniu būdu galite pasirinkti ekrano rodomo vaizdo
formatą.
Vaizdą galite padidinti, išplėsti ir pastumti, kad jis būtų
rodomas tinkamai, pvz., matytųsi subtitrai ar slenkanti
teksto eilutė. Jei vaizdo formatą pasirenkate
konkrečiam šaltiniui, pvz., prijungtam žaidimų
kompiuteriui, šį nustatymą galite vėl pasirinkti žaidimų
kompiuterį prijungę kitą kartą. Televizoriuje
išsaugomas paskutinis kiekvienos jungties
nustatymas.
Jei norite sumažinti MPEG artefaktų kiekį…
1 - Paspauskite , pasirinkite Visi nustatymai ir
paspauskite OK.
2 - Pasirinkite Vaizdas ir paspauskite (dešinėn),
kad atidarytumėte meniu.
3 - Pasirinkite Papildomai > Ryškumas > MPEG
artefaktų slopinimas ir paspauskite (dešinėn), kad
atidarytumėte meniu.
4
Jei vaizdo formatą norite pasirinkti rankiniu būdu…
1 - Žiūrėdami televizijos kanalą, paspauskite .
2 - Pasirinkite Pažangu ir paspauskite OK.
3 - Sureguliuokite vaizdą naudodami
parinktis Pastumti, Padidinti, Išplėsti
arbaOriginalas. Spustelėkite Atšaukti, kad
sugrąžintumėte tą vaizdo nustatymą, kuris buvo
naudojamas prieš atidarant meniu Vaizdo formatas.
• Pastumti – spustelėdami rodykles pastumkite
68

vaizdą. Vaizdą pastumti galite tik tada, kai jis
padidintas.
• Padidinti – spustelėdami rodykles padidinkite
vaizdą.
• Išplėsti – spustelėdami rodykles išplėskite vaizdą
vertikaliai arba horizontaliai.
• Atšaukti – spustelėdami rodykles grąžinkite pradinį
vaizdo formatą.
• Pradinis – parodomas pradinis gaunamo vaizdo
formatas. Tai 1:1 formatas. Specialusis režimas HD ir
kompiuterio įvesčiai.
Greitasis vaizdo nustatymas
Atlikote pirmąjį diegimą keliais nesudėtingais
veiksmais pasirinkdami tam tikrus vaizdo nustatymus.
Šiuos veiksmus galite pakartoti pasirinkdami „Greitieji
vaizdo nustatymai“. Jei norite atlikti šiuos veiksmus,
įsitikinkite, kad televizorius gali įjungti kanalą ar
programą per prijungtą įrenginį.
Jei atlikdami kelis nesudėtingus veiksmus norite
nustatyti vaizdą…
1 - Paspauskite , pasirinkite Visi nustatymai ir
paspauskite OK.
2 - Pasirinkite Vaizdas ir paspauskite (dešinėn),
kad atidarytumėte meniu.
3 - Pasirinkite Papildomai > Greitieji vaizdo
nustatymai ir paspauskite OK.
4 - Pasirinkite Pradėti.
5 - Pasirinkite norimą vaizdo nustatymą ir pereikite
prie kito.
6 - Galiausiai pasirinkite Užbaigti.
7 - Prireikus, kelis kartus
paspauskite (kairėn), kad meniu uždarytumėte.
• Originalas – neutraliausias garso nustatymas.
• Filmas – puikiai tinka filmams žiūrėti.
• Muzika – idealiai tinka norint klausytis muzikos.
• Žaidimas – idealus žaidimams.
• Naujienos – idealus kalbai klausyti.
Stiliaus atkūrimas
Pasirinkę garso stilių, galite koreguoti bet kurį garso
nustatymą, kuris pateikiamas Sąranka > Garsas…
Pasirinkus stilių, bus išsaugoti jūsų atlikti pakeitimai.
Rekomenduojame koreguoti tik prie
stiliaus Asmeninis pateikiamus garso nustatymus.
Naudojant asmeninį garso stilių, galite išsaugoti
nustatymus kiekvienam prijungtam įrenginiui, kuris
nurodytas šaltinių meniu.
Jei norite atkurti pradinį stiliaus nustatymą…
1 - Žiūrėdami televizijos kanalą, paspauskite .
2 - Pasirinkite Garsas ir paspauskite (dešinėn),
kad atidarytumėte meniu.
3 - Pasirinkite Garso stilius ir pasirinkite tą
garso stilių, kurį norite atkurti.
4 - Paspauskite spalvos mygtuką Atkurti stilių .
Stilius bus atkurtas
5 - Prireikus, kelis kartus
paspauskite (kairėn), kad meniu uždarytumėte.
Garsumo nustatymai
Žemieji dažniai
Pasirinkę nustatymą Žemieji dažniai, galite reguliuoti
žemųjų garso dažnių lygį.
21.2
Garsas
Garso stilius
Stiliaus pasirinkimas
Kad būtų paprasčiau reguliuoti garsą, galite pasirinkti
išankstinius nustatymus naudodami garso stilių.
1 - Žiūrėdami televizijos kanalą, paspauskite .
2 - Pasirinkite Garsas ir paspauskite (dešinėn),
kad atidarytumėte meniu.
3 - Pasirinkite Garso stilius ir pasirinkite vieną iš
sąraše esančių stilių.
4 - Prireikus, kelis kartus
paspauskite (kairėn), kad meniu uždarytumėte.
Galima pasirinkti tokius stilius…
• Asmeninis – taikomos garso nuostatos, kurias
pasirenkate pirmosios sąrankos metu.
Jei norite koreguoti lygį…
1 - Paspauskite , pasirinkite Visi nustatymai ir
paspauskite OK.
2 - Pasirinkite Garsas ir paspauskite (dešinėn),
kad atidarytumėte meniu.
3 - Pasirinkite Žemieji dažniai ir
paspauskite (dešinėn).
4 - Kad sureguliuotumėte reikšmę, paspauskite
rodyklę (aukštyn) arba (žemyn).
5 - Prireikus, kelis kartus
paspauskite (kairėn), kad meniu uždarytumėte.
Aukštieji dažniai
Pasirinkę nustatymą Aukšti tonai, galite reguliuoti
aukštų garso dažnių lygį.
Jei norite koreguoti lygį…
1 - Paspauskite , pasirinkite Visi nustatymai ir
paspauskite OK.
69

2 - Pasirinkite Garsas ir paspauskite (dešinėn),
kad atidarytumėte meniu.
3 - Pasirinkite Aukštieji dažniai ir
paspauskite (dešinėn).
4 - Kad sureguliuotumėte reikšmę, paspauskite
rodyklę (aukštyn) arba (žemyn).
5 - Prireikus, kelis kartus
paspauskite (kairėn), kad meniu uždarytumėte.
Erdvinio garso režimas
1 - Paspauskite , pasirinkite Visi nustatymai ir
paspauskite OK.
2 - Pasirinkite Garsas ir paspauskite (dešinėn),
kad atidarytumėte meniu.
3 - Pasirinkite Pažangu > Clear Sound ir
paspauskite OK.
4 - Pasirinkite Įjungta arba Išjungta,
tada paspauskite OK.
5 - Prireikus, kelis kartus
paspauskite (kairėn), kad meniu uždarytumėte.
Pasirinkę nustatymą Erdvinio garso režimas,
televizoriaus garsiakalbiuose galite nustatyti garso
efektą.
Jei norite įjungti erdvinio garso režimą…
1 - Paspauskite , pasirinkite Visi nustatymai ir
paspauskite OK.
2 - Pasirinkite Garsas ir paspauskite (dešinėn),
kad atidarytumėte meniu.
3 - Pasirinkite Erdvinio garso režimas ir
paspauskite (dešinėn), kad atidarytumėte meniu.
4 - Pasirinkite Stereo arba „Incredible Surround“.
5 - Prireikus, kelis kartus
paspauskite (kairėn), kad meniu uždarytumėte.
Papildomi garso nustatymai
Automatinis garsumo išlyginimas
Jei pasirinksite nustatymą Automatinis garsumo
suvienodinimas, televizoriuje automatiškai bus
suvienodinti netikėtai atsiradę garsumo skirtumai.
Paprastai taip nutinka reklamos pradžioje arba
perjungiant iš vieno kanalo į kitą.
Jei norite įjungti arba išjungti…
1 - Paspauskite , pasirinkite Visi nustatymai ir
paspauskite OK.
2 - Pasirinkite Garsas ir paspauskite (dešinėn),
kad atidarytumėte meniu.
3 - Pasirinkite Papildomai ir
paspauskite (dešinėn), kad atidarytumėte meniu.
4 - Pasirinkite Automatinis garsumo išlyginimas ir
paspauskite (dešinėn), kad atidarytumėte meniu.
5 - Pasirinkite Įjungta arba Išjungta.
6 - Prireikus, kelis kartus
paspauskite (kairėn), kad meniu uždarytumėte.
Švarus garsas
Naudojant nustatymą Švarus garsas, pagerinamas
kalbos garsas. Puikiai tinka klausantis žinių. Kalbos
girdimumą pagerinantį nustatymą galima įjungti arba
išjungti.
Jei norite įjungti arba išjungti…
Garso išvesties formatas
Jei reikia daugiau informacijos, Žinyne paspauskite
spalvos mygtuką Raktažodžiai ir suraskite Garso
išvesties formatas.
Garso išvesties suvienodinimas
Jei reikia daugiau informacijos, Žinyne paspauskite
spalvos mygtuką Raktažodžiai ir suraskite Garso
išvesties suvienodinimas.
Garso išvesties delsa
Jei nustatėte garso sinchronizavimo delsą namų kino
sistemoje, norėdami sinchronizuoti garsą su vaizdu,
turite televizoriuje išjungti funkciją Garso išvesties
delsa.
Jei norite išjungti garso išvesties delsą…
1 - Paspauskite , pasirinkite Visi nustatymai ir
paspauskite OK.
2 - Pasirinkite Garsas ir paspauskite (dešinėn),
kad atidarytumėte meniu.
3 - Pasirinkite Papildomi > Garso išvesties delsa ir
paspauskite OK.
4 - Pasirinkite Išjungti.
5 - Prireikus, kelis kartus
paspauskite (kairėn), kad meniu uždarytumėte.
Jei reikia daugiau informacijos, Žinyne paspauskite
spalvos mygtuką Raktažodžiai ir suraskite Garso
išvesties delsa.
Garso išvesties poslinkis
Jeigu negalite nustatyti delsos namų kino sistemoje,
galite nustatyti delsą televizoriuje naudodami
funkciją Garso išvesties poslinkis.
Jei norite sinchronizuoti televizoriaus garsą…
1 - Paspauskite , pasirinkite Visi nustatymai ir
paspauskite OK.
2 - Pasirinkite Garsas ir paspauskite (dešinėn),
kad atidarytumėte meniu.
3 - Pasirinkite Papildomi > Garso išvesties
70

poslinkis ir paspauskite OK.
4 - Garso poslinkiui nustatyti naudokite slinkties
juostą ir paspauskite OK.
5 - Prireikus, kelis kartus
paspauskite (kairėn), kad meniu uždarytumėte.
Jei reikia daugiau informacijos, Žinyne paspauskite
spalvos mygtuką Raktažodžiai ir suraskite Garso
išvesties poslinkis.
Ausinių garsumas
Pasirinkę nustatymą Ausinių garsumas, galite atskirai
nustatyti garsumą prijungtose ausinėse.
Jei norite reguliuoti garsumą…
1 - Paspauskite , pasirinkite Visi nustatymai ir
paspauskite OK.
2 - Pasirinkite Garsas ir paspauskite (dešinėn),
kad atidarytumėte meniu.
3 - Rinkitės Ausinių garsumas ir paspauskite OK.
4 - Kad sureguliuotumėte reikšmę, paspauskite
rodyklę (aukštyn) arba (žemyn).
5 - Prireikus, kelis kartus
paspauskite (kairėn), kad meniu uždarytumėte.
4 - Pasirinkite TV garsiakalbiai ir
paspauskite (dešinėn), kad atidarytumėte meniu.
5 - Pasirinkite TV garsiakalbiai įjungti, TV
garsiakalbiai išjungti, „EasyLink“
arba „EasyLink“ automatinis paleidimas .
6 - Prireikus, kelis kartus
paspauskite (kairėn), kad meniu uždarytumėte.
Jei garsiakalbius norite įjungti iškart…
1 - Žiūrėdami televizorių spauskite .
2 - Pasirinkite Garsiakalbiai ir
pasirinkite TV arba Garso sistema.
3 - Prireikus, kelis kartus
paspauskite (kairėn), kad meniu uždarytumėte.
Belaidžiai garsiakalbiai
Ko jums reikia
Prie šio televizoriaus galite prijungti belaidį garsiakalbį
(žemųjų dažnių ar pailgąjį garsiakalbį).
Prie televizoriaus prijungus įvairius „Philips“ belaidžius
garsiakalbius, per juos galima atkurti televizoriaus
garsą. Peržiūrėkite „Philips“ svetainėje pateikiamą
informaciją, kad sužinotumėte, kurie iš jų tinka šiam
televizoriui – apsilankykite www.philips.com/tv
Garsiakalbiai
Televizoriaus garsiakalbiai
Galite garsą iš televizoriaus siųsti į prijungtą garso
įrenginį (namų kino sistemą) arba garso sistemą.
Galite pasirinkti vietą, kurioje norite girdėti
televizoriaus garsą ir kaip jį norite reguliuoti.
• Pasirinkę TV garsiakalbiai išjungti, TV garsiakalbius
ilgam išjungsite.
• Jei pasirinksite TV garsiakalbiai įjungti, jie bus visą
laiką įjungti.
Kai garso įrenginys yra įjungtas į HDMI CEC, galite
naudoti vieną iš „EasyLink“ nustatymų.
Jei pasirinksite „ EasyLink“, iš televizoriaus garsas bus
siunčiamas į garso įrenginį. Garsui sklindant iš to
įrenginio, TV garsiakalbiai televizoriuje bus išjungti.
Jei pasirinksite „EasyLink“ automatinis paleidimas,
televizorius įjungs garso įrenginį, siųs į jį televizoriaus
garsą ir išjungs televizoriaus garsiakalbius.
Pasirinkę „EasyLink“ arba „EasyLink“ automatinis
paleidimas“, jei reikia, vis tiek galėsite įjungti TV
garsiakalbius.
Jei norite nustatyti televizoriaus garsiakalbius…
1 - Paspauskite , pasirinkite Visi nustatymai ir
paspauskite OK.
2 - Pasirinkite Garsas ir paspauskite (dešinėn),
kad atidarytumėte meniu.
3 - Pasirinkite Papildomai ir
paspauskite (dešinėn), kad atidarytumėte meniu.
Jei televizoriaus garsą norite leisti per belaidį
garsiakalbį, šiuos įrenginius turite susieti. Su
televizoriumi galite susieti iki 10 belaidžių garsiakalbių,
tačiau vienu metu garsas gali būti leidžiamas tik per
vieną jų. Jei prijungsite žemųjų dažnių garsiakalbį,
garsas bus leidžiamas per televizorių ir žemųjų dažnių
garsiakalbį. Jei prijungsite pailgąjį garsiakalbį, garsas
bus leidžiamas tik per jį.
Garsiakalbio pasirinkimas
Jei norite prijungti belaidį garsiakalbį…
1 - Paspauskite , pasirinkite Visi nustatymai ir
paspauskite OK.
2 - Pasirinkite Garsas ir paspauskite (dešinėn),
kad atidarytumėte meniu.
3 - Pasirinkite Belaidžiai garsiakalbiai > Prijungti
garsiakalbį ir paspauskite OK.
4 - Prireikus, kelis kartus
paspauskite (kairėn), kad meniu uždarytumėte.
Garsiakalbio šalinimas
Jei norite atjungti belaidį garsiakalbį…
1 - Paspauskite , pasirinkite Visi nustatymai ir
paspauskite OK.
2 - Pasirinkite Garsas ir paspauskite (dešinėn),
kad atidarytumėte meniu.
3 - Pasirinkite Belaidžiai garsiakalbiai > Šalinti
71

garsiakalbį ir paspauskite OK.
4 - Prireikus, kelis kartus
paspauskite (kairėn), kad meniu uždarytumėte.
paspauskite (kairėn), kad meniu uždarytumėte.
Ekrano išjungimas
Žemųjų dažnių garsiakalbio garsumas
Kad sureguliuotumėte belaidžio garsiakalbio
garsumą…
1 - Paspauskite , pasirinkite Visi nustatymai ir
paspauskite OK.
2 - Pasirinkite Garsas ir paspauskite (dešinėn),
kad atidarytumėte meniu.
3 - Pasirinkite Belaidžiai garsiakalbiai > Žemųjų
dažnių garsiakalbio garsumas ir paspauskite OK.
4 - Prireikus, kelis kartus
paspauskite (kairėn), kad meniu uždarytumėte.
Problemos
Nutrūkęs ryšys
• Padėkite belaidį garsiakalbį 5 m atstumu nuo
televizoriaus.
• Vietose, kuriose yra didelis belaidžių ryšių
aktyvumas, pavyzdžiui, bute su daug belaidžio ryšio
kelvedžių, belaidis ryšys gali neveikti sklandžiai.
Pasirūpinkite, kad belaidis garsiakalbis ir kelvedis būtų
kuo arčiau televizoriaus.
Garso ir vaizdo nesutapimas
• Naudojant kai kurias belaidžių garsiakalbių sistemas,
gali kilti garso ir vaizdo sinchronizavimo problemų.
Rekomenduojame naudoti „Philips“ belaidžius garso
gaminius.
Jeigu tik klausotės muzikos, galite išjungti
televizoriaus ekraną, kad taupytumėte energiją.
Jei norite išjungti tik televizoriaus ekraną…
1 - Paspauskite , pasirinkite Visi nustatymai ir
paspauskite OK.
2 - Pasirinkite Ekonustatymai ir
paspauskite (dešinėn), kad atidarytumėte meniu.
3 - Pasirinkite Ekrano išjungimas.
4 - Prireikus, kelis kartus
paspauskite (kairėn), kad meniu uždarytumėte.
Jei ekraną vėl norite įjungti, paspauskite bet kurį
nuotolinio valdymo pulto mygtuką.
Išjungimo laikmatis
Jei televizorius priima televizijos signalą, tačiau jūs per
4 valandas nepaspaudžiate jokio nuotolinio valdymo
pulto mygtuko, televizorius bus automatiškai
išjungtas, kad būtų taupoma energija. Be to, jei
televizorius nepriima televizijos signalo ir 10 min.
nepaspaudžiate jokio nuotolinio valdymo pulto
mygtuko, televizorius bus automatiškai išjungtas.
Jei televizorių naudojate kaip monitorių arba
televizoriui žiūrėti naudojate skaitmeninį imtuvą
(televizijos priedėlį – STB) ir nenaudojate
televizoriaus nuotolinio valdymo pulto, turite išjungti
automatinio išjungimo funkciją.
21.3
Ekonustatymai
Energijos taupymas
Ekonustatymuose pateikiami nustatymai,
padedantys tausoti aplinką.
Energijos taupymas
Jei pasirinksite „Energijos taupymas“, televizoriuje bus
automatiškai įjungtas „Vaizdo stilius – standartinis“ –
tai mažiausiai energijos vartojantis vaizdo nustatymas.
Jei norite įjungti televizoriaus energijos taupymo
režimą…
1 - Paspauskite , pasirinkite Visi nustatymai ir
paspauskite OK.
2 - Pasirinkite Ekonustatymai ir
paspauskite (dešinėn), kad atidarytumėte meniu.
3 - Pasirinkite Energijos taupymas, vaizdo stilius
automatiškai nustatomas kaip Standartinis.
4 - Prireikus, kelis kartus
Jei norite išjungti išjungimo laikmačio funkciją …
1 - Paspauskite , pasirinkite Visi nustatymai ir
paspauskite OK.
2 - Pasirinkite Ekonustatymai ir
paspauskite (dešinėn), kad atidarytumėte meniu.
3 - Pasirinkite Išjungti laikmatį. Pasirinkite slankiklio
juostos viduje ir sureguliuokite reikšmę. Pasirinkus
reikšmę 0 (išjungta), automatinio išjungimo funkcija
išjungiama.
4 - Prireikus, kelis kartus
paspauskite (kairėn), kad meniu uždarytumėte.
21.4
Bendrieji nustatymai
72

EasyLink
USB standusis diskas
EasyLink
Jei „EasyLink“ norite išjungti visiškai…
1 - Paspauskite , pasirinkite Visi nustatymai ir
paspauskite OK.
2 - Pasirinkite Bendrieji nustatymai ir
paspauskite (dešinėn), kad atidarytumėte meniu.
3 - Pasirinkite EasyLink, paspauskite (dešinėn) ir
kitame žingsnyje pasirinkite EasyLink.
4 - Pasirinkite Išjungti.
5 - Prireikus, kelis kartus
paspauskite (kairėn), kad meniu uždarytumėte.
EasyLink nuotolinis valdymas
Jei norite išjungti „EasyLink“ nuotolinį valdymą…
1 - Paspauskite , pasirinkite Visi nustatymai ir
paspauskite OK.
2 - Pasirinkite Bendrieji nustatymai ir
paspauskite (dešinėn), kad atidarytumėte meniu.
3 - Pasirinkite EasyLink > „Easylink“ nuotolinis
valdymas ir paspauskite OK.
4 - Pasirinkite Išjungti.
5 - Prireikus, kelis kartus
paspauskite (kairėn), kad meniu uždarytumėte.
Jei norite nustatyti ir formatuoti USB standųjį diską...
1 - Paspauskite , pasirinkite Visi nustatymai ir
paspauskite OK.
2 - Pasirinkite Bendrieji nustatymai ir
paspauskite (dešinėn), kad atidarytumėte meniu.
3 - Pasirinkite USB standusis diskas ir
paspauskite OK.
4 - Pasirinkite Pradėti ir vadovaukitės ekrane
pateikiamomis instrukcijomis.
5 - Prireikus, kelis kartus
paspauskite (kairėn), kad meniu uždarytumėte.
Jei reikia daugiau informacijos, kaip prijungti USB
standųjį diską, Žinyne spauskite spalvos
mygtuką Raktažodžiai ir suraskite USB
standusis diskas, diegimas.
USB klaviatūros nustatymai
Jei norite įdiegti USB klaviatūrą, įjunkite televizorių ir
prijunkite USB klaviatūrą prie vienos iš
televizoriaus USB jungčių. Kai televizorius aptinka
klaviatūrą pirmą kartą, galite pasirinkti klaviatūros
išdėstymą ir patikrinti savo pasirinkimą. Jei iš pradžių
pasirinkote kirilicos arba graikų klaviatūros išdėstymą,
galite pasirinkti papildomą lotyniškos klaviatūros
išdėstymą.
„Android“ nustatymai
Galite nustatyti ar peržiūrėti kelis „Android“ skirtus
nustatymus ar informaciją. Galite peržiūrėti
televizoriuje įdiegtų programų sąrašą ir sužinoti, kiek
vietos jos užima atmintyje. Galite pasirinkti kalbą, kuri
bus naudojamas paieškai balsu. Galite sukonfigūruoti
ekrano klaviatūrą ar leisti programoms naudoti jūsų
buvimo vietą. Susipažinkite su įvairiais „Android“
nustatymais. Jei reikia daugiau informacijos apie šiuos
nustatymus, galite apsilankyti
www.support.google.com/androidtv.
Jei norite atidaryti šiuo nustatymus…
1 - Paspauskite , pasirinkite Visi nustatymai ir
paspauskite OK.
2 - Pasirinkite „Android“ nustatymai ir
paspauskite OK.
3 - Susipažinkite su įvairiais „Android“ nustatymais.
4 - Prireikus, kelis kartus paspauskite BACK, kad
meniu uždarytumėte.
Jei norite pakeisti klaviatūros išdėstymo nustatymą,
kai išdėstymas jau pasirinkta…
1 - Paspauskite , pasirinkite Visi nustatymai ir
paspauskite OK.
2 - Pasirinkite Bendrieji nustatymai ir
paspauskite (dešinėn), kad atidarytumėte meniu.
3 - Pasirinkite USB klaviatūros nustatymai ir
paspauskite OK, kad atliktumėte klaviatūros
nustatymą.
HbbTV
Jei TV kanale galima naudotis „HbbTV“ puslapiais,
kad juos galėtumėte peržiūrėti, pirmiausia
televizoriaus nustatymuose turite įjungti „HbbTV“.
1 - Paspauskite , pasirinkite Visi nustatymai ir
paspauskite OK.
2 - Pasirinkite Bendrieji nustatymai ir
paspauskite (dešinėn), kad atidarytumėte meniu.
3 - Pasirinkite Papildomai > HbbTV ir
paspauskite OK.
4 - Pasirinkite Įjungta arba Išjungta.
5 - Prireikus, kelis kartus
paspauskite (kairėn), kad meniu uždarytumėte.
Jei tam tikrame kanale norite išjungti galimybę
peržiūrėti „HbbTV“ puslapius, „HbbTV“ puslapius
73

galite užblokuoti tik šiame kanale.
1 - Įjunkite kanalą, kuriame norite blokuoti „HbbTV“
puslapius.
2 - Paspauskite OPTIONS ir pasirinkite HBB TV
šiame kanale ir paspauskite OK.
3 - Pasirinkite Išjungta ir paspauskite OK.
Kanalų logotipai
Kai kuriose šalyse televizorius gali rodyti kanalų
logotipus.
Jei nenorite, kad šie logotipai būtų rodomi, juos galite
išjungti.
Jei logotipus norite išjungti…
Namų ar parduotuvės režimai
Jei televizorius yra parduotuvėje, galite nustatyti,
kad jis rodytų parduotuvės reklamjuostę. Vaizdo
stilius automatiškai nustatomas
kaip Raiškus. Išjungti laikmatį funkcija yra išjungta.
Jei televizoriaus vietą norite nustatyti kaip
parduotuvę…
1 - Paspauskite , pasirinkite Visi nustatymai ir
paspauskite OK.
2 - Pasirinkite Bendrieji nustatymai ir
paspauskite (dešinėn), kad atidarytumėte meniu.
3 - Pasirinkite Vieta > Parduotuvė ir
paspauskite OK.
4 - Prireikus, kelis kartus
paspauskite (kairėn), kad meniu uždarytumėte.
Jei televizorių naudojate namuose, jo vietą
nustatykite kaip „Namai“.
Parduotuvės nustatymai
Jei televizoriaus vieta nustatyta kaip Parduotuvė,
galite nustatyti, kad tam tikros demonstracijos būtų
naudojamos parduotuvėje.
1 - Paspauskite , pasirinkite Visi nustatymai ir
paspauskite OK.
2 - Pasirinkite Bendrieji nustatymai ir
paspauskite (dešinėn), kad atidarytumėte meniu.
3 - Pasirinkite Papildomai > Kanalų logotipai ir
paspauskite (dešinėn), kad įjungtumėte meniu.
4 - Pasirinkite Išjungta ir paspauskite OK.
5 - Prireikus, kelis kartus
paspauskite (kairėn), kad meniu uždarytumėte.
Gamykliniai nustatymai
Galite atkurti pradinius televizoriaus nustatymus
(gamyklinius nustatymus).
Jei norite atkurti pradinius nustatymus…
1 - Paspauskite , pasirinkite Visi nustatymai ir
paspauskite OK.
2 - Pasirinkite Bendrieji nustatymai ir
paspauskite (dešinėn), kad atidarytumėte meniu.
3 - Pasirinkite Gamykliniai nustatymai ir
paspauskite OK.
4 - Prireikus, kelis kartus
paspauskite (kairėn), kad meniu uždarytumėte.
1 - Paspauskite , pasirinkite Visi nustatymai ir
paspauskite OK.
2 - Pasirinkite Bendrieji nustatymai ir
paspauskite (dešinėn), kad atidarytumėte meniu.
3 - Pasirinkite Parduotuvės konfigūracija ir
paspauskite (dešinėn), kad atidarytumėte meniu.
4 - Pasirinkite Išjungti arba Funkcijų
reklamjuostė ir pasirinkite parduotuvės
demonstraciją.
5 - Prireikus, kelis kartus
paspauskite (kairėn), kad meniu uždarytumėte.
TV gidas
Jei reikia daugiau informacijos, Žinyne paspauskite
spalvos mygtuką Raktažodžiai ir suraskite TV
gidas, duomenys ir informacija.
Užraktas nuo vaikų
Tėvų kontrolė
Jei norite nustatyti mažiausią amžių, kurio sulaukus
leidžiama žiūrėti įvertintas programas...
1 - Paspauskite , pasirinkite Visi nustatymai ir
paspauskite OK.
2 - Pasirinkite Užraktas nuo vaikų ir
paspauskite (dešinėn), kad įjungtumėte meniu.
3 - Pasirinkite Tėvų kontrolė ir pasirinkite vieną iš
sąraše nurodytų amžių.
4 - Prireikus, kelis kartus
paspauskite (kairėn), kad meniu uždarytumėte.
Programos užraktas
Jei reikia daugiau informacijos, Žinyne paspauskite
spalvos mygtuką Raktažodžiai ir suraskite
Programos užraktas.
74

Nustatyti kodą / pakeisti kodą
Meniu kalba
Užrakto nuo vaikų PIN kodas naudojamas kanalams
ar programos užrakinti arba atrakinti.
Jei norite nustatyti užrakto kodą arba pakeisti
dabartinį kodą…
1 - Paspauskite , pasirinkite Visi nustatymai ir
paspauskite OK.
2 - Pasirinkite Užraktas nuo vaikų ir
paspauskite (dešinėn), kad įjungtumėte meniu.
3 - Pasirinkite Nustatyti kodą arba Keisti kodą ir
paspauskite OK.
4 - Įveskite pasirinktą 4 skaitmenų kodą. Jei kodas
jau nustatytas, įveskite esamą užrakto nuo vaikų kodą,
tada du kartus įveskite naująjį kodą.
5 - Prireikus, kelis kartus
paspauskite (kairėn), kad meniu uždarytumėte.
Naujasis kodas yra nustatytas.
Pamiršote savo užrakto nuo vaikų PIN kodą?
Jei pamiršote PIN kodą, galite perrašyti esamą ir įvesti
naują kodą.
1 - Paspauskite , pasirinkite Visi nustatymai ir
paspauskite OK.
2 - Pasirinkite Užraktas nuo vaikų ir
paspauskite (dešinėn), kad įjungtumėte meniu.
3 - Pasirinkite Keisti kodą ir paspauskite OK.
4 - Įveskite atšaukimo kodą 8888.
5 - Tada įveskite naują užrakto nuo vaikų PIN kodą, jį
pakartokite ir patvirtinkite.
6 - Prireikus, kelis kartus
paspauskite (kairėn), kad meniu uždarytumėte.
Naujasis kodas yra nustatytas.
Televizoriaus įdiegimas iš naujo
Visą televizijos diegimą galite pakartoti. Televizija
įdiegiama visiškai iš naujo.
Jei norite pakartoti visą televizijos diegimą…
1 - Paspauskite , pasirinkite Visi nustatymai ir
paspauskite OK.
2 - Pasirinkite Bendrieji nustatymai ir pasirinkite Iš
naujo įdiegti televizorių.
3 - Vykdykite ekrane pateikiamus nurodymus.
Diegimas gali trukti kelias minutes.
Jei norite pakeisti televizoriaus meniu ir pranešimų
kalbą…
1 - Paspauskite , pasirinkite Visi nustatymai ir
paspauskite OK.
2 - Pasirinkite Regionas ir kalba ir
paspauskite (dešinėn), kad įjungtumėte meniu.
3 - Pasirinkite Kalba > Meniu kalba ir
paspauskite OK.
4 - Pasirinkite reikiamą kalbą.
5 - Prireikus, kelis kartus
paspauskite (kairėn), kad meniu uždarytumėte.
Kalbos nuostatos
Garso įrašo kalbos nustatymai
Skaitmeninės televizijos kanalai gali transliuoti keletą
programos garso įrašų kalbų. Galite nustatyti
pageidaujamas pagrindinę ir antrinę garso įrašų
kalbas. Jeigu garso įrašas transliuojamas viena šių
kalbų, televizorius įjungs šią kalbą.
Jeigu pageidaujamų garso įrašų kalbų nėra, galite
pasirinkti kitą transliuojamą garso įrašo kalbą.
Jei norite nustatyti pagrindinio ir papildomo garso
kalbą…
1 - Paspauskite , pasirinkite Visi nustatymai ir
paspauskite OK.
2 - Pasirinkite Regionas ir kalba ir
paspauskite (dešinėn), kad įjungtumėte meniu.
3 - Pasirinkite Kalbos > Pagrindinis
garsas arba Papildomas garsas ir paspauskite OK.
4 - Pasirinkite reikiamą kalbą.
5 - Prireikus, kelis kartus
paspauskite (kairėn), kad meniu uždarytumėte.
Jeigu norite pasirinkti garso įrašo kalbą, kai nėra jūsų
pageidaujamos garso įrašų kalbos…
1 - Paspauskite OPTIONS .
2 - Pasirinkite Garso įrašo kalba, tada pasirinkite
norimą laikinai naudoti kalbą.
Subtitrai
Įjungimas
21.5
Laikrodis, regionas ir kalba
Jei norite įjungti subtitrus, paspauskite SUBTITLE.
Galite pasirinkti tokius subtitrų
nustatymus: Įjungta, Išjungta arba Įjungti
nutildžius.
Arba, kad subtitrai būtų rodomi automatiškai, kai
transliuojama programa yra kita nei televizoriuje
nustatyta kalba, pasirinkite Automatiniai. Pasirinkus šį
nustatymą, subtitrai bus automatiškai rodomi ir
75

išjungus garsą.
paspauskite TEXT.
Pasirinkite teleteksto puslapį
Subtitrų kalbos nustatymai
Žiūrint skaitmeninius kanalus, gali būti siūloma keletas
programos subtitrų kalbų. Pageidaujamas pagrindinę
ir antrinę subtitrų kalbas galite nustatyti. Jei
transliuojami subtitrai viena iš šių kalbų, televizoriuje
bus rodomi pasirinkti subtitrai.
Jeigu pageidaujamų subtitrų kalbų nėra, galite
pasirinkti kitą transliuojamą subtitrų kalbą.
Jei norite nustatyti pagrindinių ir papildomų subtitrų
kalbą…
1 - Paspauskite , pasirinkite Visi nustatymai ir
paspauskite OK.
2 - Pasirinkite Regionas ir kalba ir
paspauskite (dešinėn), kad įjungtumėte meniu.
3 - Pasirinkite Kalbos > Pagrindiniai
subtitrai arba Papildomi subtitrai ir
paspauskite OK.
4 - Pasirinkite reikiamą kalbą.
5 - Prireikus, kelis kartus
paspauskite (kairėn), kad meniu uždarytumėte.
Jei norite pasirinkti subtitrų kalbą, kai nėra jūsų
pageidaujamų kalbų…
1 - Paspauskite OPTIONS .
2 - Pasirinkite Subtitrų įrašo kalba, tada pasirinkite
norimą laikinai naudoti kalbą.
Subtitrai iš teksto
Jei įjungiate analoginį kanalą, subtitrus kiekvienam
kanalui turite įjungti rankiniu būdu.
Puslapio pasirinkimas . .
1 - Įveskite puslapio numerį skaičių mygtukais.
2 - Naršymui naudokite mygtukus su rodyklėmis.
3 - Paspauskite spalvos mygtuką, jei norite pasirinkti
ta spalva pažymėtą elementą ekrano apačioje.
Antriniai teleteksto puslapiai
Teleteksto puslapyje gali būti keli antriniai puslapiai.
Jų numeriai rodomi juostoje šalia pagrindinio puslapio
numerio.
Norėdami pasirinkti antrinį puslapį,
spauskite arba .
T.O.P. Teksto puslapiai
Kai kurie transliuotojai transliuoja T.O.P. teletekstą.
Atidaryti T.O.P. Teleteksto puslapius teletekste
atidarykite paspaudę OPTIONS ir
pasirinkite T.O.P. apžvalga.
Mėgstamiausi puslapiai
Televizoriuje sukuriamas jūsų atidarytų paskutinių 10
teksto puslapių sąrašas. Todėl galėsite lengvai juos
vėl atidaryti nuėję į „Mėgstamiausiųjų teksto puslapių“
skyrelį.
1 - Eikite į „Tekstas“ , ekrano viršutiniame kairiajame
kampe pasirinkite žvaigždutę ir bus parodytas
mėgstamiausių puslapių skyrelis.
2 - Spauskite (žemyn) arba (aukštyn) ir
pasirinkite puslapio numerį, tada paspauskite OK, kad
puslapį atidarytumėte.
Sąrašą galite valyti nurodę parinktį Valyti
mėgstamiausiuosius puslapius.
Ieškoti teleteksto
1 - Įjunkite kanalą ir spauskite TEXT, kad atsidarytų
teletekstas.
2 - Įveskite subtitrų puslapio numerį, paprastai 888.
3 - Dar kartą spauskite TEXT, kad teletekstas
užsidarytų.
Jei žiūrėdami šį analoginį kanalą subtitrų meniu
pasirinkote Įjungti, bus rodomi subtitrai (jeigu
transliuojami).
Jei norite sužinoti, ar kanalas analoginis, ar
skaitmeninis, įjunkite kanalą ir atidarykite Kanalo
informacija pasirinkdami šią parinktį
meniu OPTIONS.
Teksto / teleteksto kalbos
Teksto puslapiai
Jei norite atidaryti tekstą / teletekstą, žiūrėdami
televiziją paspauskite TEXT.
Kad uždarytumėte teletekstą, dar kartą
Galite pasirinkti žodį ir skenuoti teletekstą ieškodami
visų vietų, kuriose pasikartoja šis žodis.
1 - Atidarykite teleteksto puslapį ir paspauskite OK.
2 - Mygtukais su rodyklėmis pasirinkite žodį ar
skaičių.
3 - Dar kartą paspauskite OK, kad iškart
peršoktumėte į kitą vietą, kur yra šis žodis ar skaičius.
4 - Vėl paspauskite OK, kad peršoktumėte dar į kitą
vietą su šiuo žodžiu ar skaičiumi.
5 - Norėdami baigti ieškoti, spauskite (aukštyn),
kol nebebus nieko pasirinkta.
Teletekstas iš prijungto įrenginio
Kai kurie įrenginiai, gaunantys televizijos kanalų
signalus, taip pat turi teleteksto funkciją.
Teleteksto iš prijungto įrenginio įjungimas . .
1 - Paspauskite
pasirinkite įrenginį ir
,
paspauskite OK.
2 - Žiūrėdami kanalą įrenginiu,
spauskite OPTIONS , pasirinkite Rodyti įrenginio
mygtukus, pasirinkite mygtuką ir
paspauskite OK.
76

3 - Paspauskite BACK , kad paslėptumėte
įrenginio mygtukus.
4 - Jei norite uždaryti teletekstą, dar kartą
paspauskite BACK .
Skaitmeninis tekstas (tik JK)
Kai kurie skaitmeninės televizijos transliuotojai savo
kanaluose siūlo specializuotą skaitmeninį tekstą arba
interaktyviąsias paslaugas. Šios paslaugos apima
įprastą tekstą, kurį galima pasirinkti ir naršyti
naudojantis skaičių, spalvų mygtukais ir mygtukais su
rodyklėmis.
Jei norite uždaryti teletekstą, dar kartą
paspauskite BACK .
Teksto parinktys
Naudodamiesi tekstu / teletekstu
paspauskite
• Sustabdyti puslapį
Sustabdyti automatinį antrinių puslapių pasukimą.
• Dvigubas ekranas / per visą ekraną
Rodyti televizijos kanalą ir teletekstą vieną šalia kito.
• T.O.P. apžvalga
Atidaryti T.O.P. teletekstą.
• Padidinti
Padidinti teleteksto puslapį, kad skaityti būtų
patogiau.
• Atidengti
Nebeslėpti paslėptos informacijos puslapyje.
• Papildomų puslapių ciklas
Pereiti prie antrinių puslapių, kai jie gali būti rodomi.
• Kalba
Įjungti simbolius, kuriuos teletekstas naudoja, kad
ekrane būtų rodoma be klaidų.
• Teletekstas 2.5
Aktyvinti Teletekstą 2.5, kad būtų matoma daugiau
spalvų ir geresne grafika.
Teleteksto nustatymas
Teleteksto kalba
OPTIONS ir pasirinkite…
Jei yra, teletekstas 2.5 rodomas su geresne grafika ir
daugiau spalvų. Teletekstas 2.5 įjungtas kaip
standartinis gamyklinis nustatymas.
Jei norite išjungti teletekstą 2.5…
1 - Spauskite TEXT.
2 - Kai ekrane atidarytas tekstas / teletekstas,
paspauskite OPTIONS.
3 - Pasirinkite Teletekstas 2.5 > Išjungta.
4 - Prireikus, kelis kartus
paspauskite (kairėn), kad meniu uždarytumėte.
Laikrodis
Data ir laikas
Automatinis
Jei norite sužinoti, kiek valandų, paspauskite .
Pagrindiniame meniu visada rodoma, kiek valandų.
Kai kuriose šalyse skaitmeninėse transliacijose
nesiunčiama koordinuoto universalaus laiko (UTC)
informacija. Vasaros laiko nustatymo gali būti
nepaisoma ir televizorius gali rodyti neteisingą laiką.
Jei įrašote TV gide suplanuotas programas,
rekomenduojame nekeisti laiko ar datos rankiniu
būdu. Kai kuriose šalyse naudojantis tam tikrų tinklo
operatorių paslaugomis Laikrodžio nustatymas yra
paslėptas, kad laikrodžio nenustatytumėte
neteisingai.
Jei norite automatiškai pakeisti TV laikrodžio
nustatymus...
1 - Paspauskite , pasirinkite Visi nustatymai ir
paspauskite OK.
2 - Pasirinkite Regionas ir kalba ir
paspauskite (dešinėn), kad įjungtumėte meniu.
3 - Pasirinkite Laikrodis > Automatinis laikrodžio
režimas ir pasirinkite Priklauso nuo šalies.
4 - Pasirinkite Vasaros laikas ir atitinkamą reikšmę.
5 - Prireikus, kelis kartus
paspauskite (kairėn), kad meniu uždarytumėte.
Kai kurie skaitmeninės televizijos transliuotojai siūlo
kelias teleteksto kalbas.
Norėdami nustatyti pagrindinę ir antrinę teleteksto
kalbą, atlikite šiuos veiksmus. . .
1 - Paspauskite , pasirinkite Visi nustatymai ir
paspauskite OK.
2 - Pasirinkite Regionas ir kalba ir
paspauskite (dešinėn), kad įjungtumėte meniu.
3 - Pasirinkite Kalba > Pirminis
tekstas arba Antrinis tekstas ir paspauskite OK.
4 - Pasirinkite pageidaujamas teleteksto kalbas.
5 - Prireikus, kelis kartus
paspauskite (kairėn), kad meniu uždarytumėte.
Teletekstas 2.5
Rankinis
Jei norite TV laikrodį nustatyti rankiniu būdu…
1 - Paspauskite , pasirinkite Visi nustatymai ir
paspauskite OK.
2 - Pasirinkite Regionas ir kalba ir
paspauskite (dešinėn), kad įjungtumėte meniu.
3 - Pasirinkite Laikrodis > Automatinis laikrodžio
režimas ir pasirinkite Rankinis.
4 - Pasirinkite Data ir Laikas ir nustatykite.
5 - Prireikus, kelis kartus
paspauskite (kairėn), kad meniu uždarytumėte.
77

Laiko juosta
Klausos negalią turintiems
Jei norite nustatyti laiko juostą…
1 - Paspauskite , pasirinkite Visi nustatymai ir
paspauskite OK.
2 - Pasirinkite Regionas ir kalba ir
paspauskite (dešinėn), kad įjungtumėte meniu.
3 - Pasirinkite Laikrodis > Laiko zona ir paspauskite
OK.
4 - Pasirinkite vieną iš laiko zonų.
5 - Prireikus, kelis kartus
paspauskite (kairėn), kad meniu uždarytumėte.
Nuotolinio valdymo pulto klaviatūra
Jei klaviatūros išdėstymą norite nustatyti kaip
„Azerty“…
1 - Paspauskite , pasirinkite Visi nustatymai ir
paspauskite OK.
2 - Pasirinkite Regionas ir kalba ir
paspauskite (dešinėn), kad įjungtumėte meniu.
3 - Pasirinkite Nuotolinio valdymo klaviatūra ir
paspauskite OK.
4 - Pasirinkite Azerty arba Qwerty ir
paspauskite OK.
5 - Prireikus, kelis kartus
paspauskite (kairėn), kad meniu uždarytumėte.
Kai kuriais skaitmeninės televizijos kanalais
transliuojamas specialus garso įrašas ar subtitrai,
pritaikyti neprigirdintiems ir kurtiesiems. Įjungus
nustatymą Klausos negalia, televizoriuje
automatiškai įjungiamas adaptuotas garso įrašas ir
subtitrai, jeigu tokių yra. Prieš įjungdami
nustatymą Silpnesnė klausa, turite įjungti
parinktį Visuotinė prieiga.
Įjungti Silpnesnė klausa…
1 - Paspauskite , pasirinkite Visi nustatymai ir
paspauskite OK.
2 - Pasirinkite Visuotinė prieiga ir
paspauskite (dešinėn), kad atidarytumėte meniu.
3 - Pasirinkite Silpnesnė klausa ir
paspauskite (dešinėn), kad atidarytumėte meniu.
4 - Pasirinkite Įjungta ir paspauskite OK.
5 - Prireikus, kelis kartus
paspauskite (kairėn), kad meniu uždarytumėte.
Jei žiūrėdami televizorių norite įjungti Silpnesnė
klausa...
1 – žiūrėdami televizijos kanalą,
paspauskite OPTIONS , pasirinkite Visuotinė
prieiga ir paspauskite OK.
2 – pasirinkite Silpnesnė klausa ir
pasirinkite Įjungti.
21.6
Visuotinė prieiga
Įjungimas
Kai įjungta parinktis Visuotinė prieiga, televizorius
yra parengtas kurtiesiems, neprigirdintiems,
akliesiems ir silpnaregiams.
Įjungimas
Jei pirmą kartą nustatydami televizorių Visuotinės
prieigos nenustatėte, galite vėliau ją
įjungti Visuotinės prieigos meniu.
Jei norite įjungti prieinamumą…
1 - Paspauskite , pasirinkite Visi nustatymai ir
paspauskite OK.
2 - Pasirinkite Visuotinė prieiga ir
paspauskite (dešinėn), kad atidarytumėte meniu.
3 - Paskui pasirinkite Visuotinė prieiga.
4 - Pasirinkite Įjungta ir paspauskite OK.
5 - Prireikus, kelis kartus
paspauskite (kairėn), kad meniu uždarytumėte.
Kai parinktis Visuotinė prieiga įjungta, Parinkčių
meniu atsiranda parinktis Visuotinė prieiga.
Norėdami patikrinti, ar yra garso įrašas klausos negalią
turintiems asmenims, spauskite OPTIONS ,
pasirinkite Garso įrašo kalba ir ieškokite garso įrašo
kalbos, pažymėtos .
Jei parinkčių meniu nerodoma parinktis
„Prieinamumas“, sąrankos meniu įjunkite
parinktį Visuotinė prieiga.
Jei reikia daugiau informacijos, Žinyne paspauskite
spalvos mygtuką Raktažodžiai ir suraskite
Visuotinė prieiga.
Garso komentarai
Įjungimas
Skaitmeninės televizijos kanalai gali transliuoti
specialius garso komentarus apie tai, kas vyksta
ekrane.
Norint nustatyti garsą ir efektus, skirtus regos negalią
turintiems asmenims, pirmiausia reikia įjungti
funkciją Garso apibūdinimas.
Be to, prieš įjungdami parinktį Garso aprašymas,
sąrankos meniu turite įjungti parinktį Visuotinė
prieiga.
Naudojant Garso apibūdinimo režimą, šalia įprasto
garso pridedami diktoriaus komentarai.
Jei norite įjungti komentarus (jei yra)…
78

Jei norite įjungti Garso apibūdinimą…
1 - Paspauskite , pasirinkite Visi nustatymai ir
paspauskite OK.
2 - Pasirinkite Visuotinė prieiga ir
paspauskite (dešinėn), kad atidarytumėte meniu.
3 - Pasirinkite Garso aprašymas ir
paspauskite (dešinėn), kad atidarytumėte meniu.
4 - Paskui pasirinkite Garso apibūdinimas
5 - Pasirinkite Įjungta ir paspauskite OK.
6 - Prireikus, kelis kartus
paspauskite (kairėn), kad meniu uždarytumėte.
Kad žiūrėdami televizorių įjungtumėte garso
apibūdinimą...
1 – žiūrėdami televizijos kanalą,
paspauskite OPTIONS , pasirinkite Visuotinė
prieiga ir paspauskite OK.
2 – pasirinkite Garso apibūdinimas ir
pasirinkite Įjungti.
Ar galima pasinaudoti garso komentarais, galite
pasitikrinti.
Parinkčių meniu pasirinkite Garso įrašo kalba ir
ieškokite garso įrašo kalbos, pažymėtos .
rodyklę (aukštyn) arba (žemyn).
5 - Prireikus, kelis kartus
paspauskite (kairėn), kad meniu uždarytumėte.
Jei galima pasinaudoti garso įrašo kalba su
papildomais garso komentarais, šį nustatymą galite
pasirinkti pasirinkdami OPTIONS > Visuotinė
prieiga > Mišrus garsumas.
Garso efektas
Kai kuriuose garso komentaruose gali būti papildomų
garso efektų, tokių kaip stereofoninis arba nutylantis
garsas.
Jei norite įjungti Garso efektus (jei yra)…
1 - Paspauskite , pasirinkite Visi nustatymai ir
paspauskite OK.
2 - Pasirinkite Visuotinė prieiga ir
paspauskite (dešinėn), kad atidarytumėte meniu.
3 - Pasirinkite Garso aprašymas > Garso efektai ir
paspauskite OK.
4 - Prireikus, kelis kartus
paspauskite (kairėn), kad meniu uždarytumėte.
Garsiakalbiai / ausinės
Naudodami parinktį Garsiakalbiai / ausinės galite
pasirinkti, kur norite girdėti garso komentarus.
Galite juos girdėti tik televizoriaus garsiakalbiuose, tik
ausinėse arba ir garsiakalbiuose, ir ausinėse.
Jei norite nustatyti garsiakalbius / ausines…
1 - Paspauskite , pasirinkite Visi nustatymai ir
paspauskite OK.
2 - Pasirinkite Visuotinė prieiga ir
paspauskite (dešinėn), kad atidarytumėte meniu.
3 - Pasirinkite Garso aprašymas > Garsiakalbiai /
ausinės ir paspauskite OK.
4
- Pasirinkite Garsiakalbiai, Ausinės arba
Garsiakalbiai + ausinės ir paspauskite OK.
5 - Prireikus, kelis kartus
paspauskite (kairėn), kad meniu uždarytumėte.
Mišrus garsumas
Galite derinti įprasto garso garsumą su garso
komentarų garsumu.
Kalba
Garso komentaruose taip pat gali būt tariamų žodžių
subtitrų.
Jei norite įjungti šiuos subtitrus (jei yra). . .
1 - Paspauskite , pasirinkite Visi nustatymai ir
paspauskite OK.
2 - Pasirinkite Visuotinė prieiga ir
paspauskite (dešinėn), kad atidarytumėte meniu.
3 - Pasirinkite Garso aprašymas > Kalba ir
paspauskite OK.
4 - Pasirinkite Aprašomasis arba Subtitrai ir
paspauskite OK.
5 - Prireikus, kelis kartus
paspauskite (kairėn), kad meniu uždarytumėte.
Sumaišyti garsą…
1 - Paspauskite , pasirinkite Visi nustatymai ir
paspauskite OK.
2 - Pasirinkite Visuotinė prieiga ir
paspauskite (dešinėn), kad atidarytumėte meniu.
3 - Pasirinkite Garso aprašymas > Mišrus
garsumas ir paspauskite OK.
4 - Kad sureguliuotumėte reikšmę, paspauskite
79

22
Įrenginio siejimas
Belaidis ryšys ir
tinklai
22.1
Tinklas
Jei reikia daugiau informacijos apie televizoriaus
prijungimą prie tinklo, Žinyne paspauskite spalvos
mygtuką Raktažodžiai ir suraskite Tinklas.
22.2
„Bluetooth“
Ko jums reikia
Prie šio televizoriaus belaidžiu ryšiu per „Bluetooth®“
galite prijungti belaidį įrenginį, pvz., belaidį garsiakalbį,
žemųjų dažnių garsiakalbį, pailgąjį garsiakalbį arba
ausines. Be to, galite prijungti belaidį žaidimų
kompiuterį su „Bluetooth LE“.
Jei televizoriaus garsą norite leisti per belaidį
garsiakalbį, šiuos įrenginius turite susieti. Susieti galite
kelis belaidžius įrenginius, tačiau ne daugiau kaip 4
„Bluetooth LE“ (angl. low energy – mažai energijos
vartojančius) įrenginius vienu metu. Vienu metu
televizoriaus garsas gali būti leidžiamas tik per vieną
garsiakalbį. Jei prijungsite žemųjų dažnių garsiakalbį,
garsas bus leidžiamas per televizorių ir žemųjų dažnių
garsiakalbį. Jei prijungsite pailgąjį garsiakalbį, garsas
bus leidžiamas tik per jį.
Dėmesio – garso ir vaizdo sinchronizavimas
Daugelio „Bluetooth“ garsiakalbių sistemų taip
vadinamas „vėlavimas“ yra didelis. Didelis vėlavimas
reiškia, kad garsas atsilieka nuo vaizdo, todėl lūpų
judesiai nesutampa su girdimu garsu. Prieš pirkdami
belaidę „Bluetooth“ garsiakalbių sistemą,
susipažinkite su naujausiais modeliais ir ieškokite
įrenginio, kurio vėlavimo reikšmė yra maža. Patarimo
kreipkitės į pardavėją.
Jei reikia daugiau informacijos apie belaidžių įrenginių
siejimą, Žinyne paspauskite spalvos
mygtuką Raktažodžiai ir suraskite „Bluetooth“,
siejimas.
Įrenginio pasirinkimas
Jei reikia daugiau informacijos apie belaidžio
garsiakalbio pasirinkimą, Žinyne paspauskite spalvos
mygtuką Raktažodžiai ir suraskite „Bluetooth“,
įrenginio pasirinkimas.
Įrenginio šalinimas
Jei reikia daugiau informacijos apie belaidžio
„Bluetooth“ įrenginio atsiejimą (pašalinimą), Žinyne
paspauskite spalvos mygtuką Raktažodžiai ir
suraskite „Bluetooth“, įrenginio šalinimas.
„Bluetooth“ įjungimas arba išjungimas
Jei norite prijungti belaidžių „Bluetooth“ įrenginių,
įsitikinkite, kad įjungtas „Bluetooth“ ryšys.
Jei norite įjungti „Bluetooth“…
1 - Paspauskite , pasirinkite Visi nustatymai ir
paspauskite OK.
2 - Pasirinkite Belaidis ryšys ir tinklai ir
paspauskite OK.
3 - Pasirinkite „Bluetooth“ > „Bluetooth“ įjungimas
/ išjungimas ir paspauskite OK.
4 - Pasirinkite Įjungta arba Išjungta ir
spauskite OK.
5 - Prireikus, kelis kartus
paspauskite (kairėn), kad meniu uždarytumėte.
Jei reikia daugiau informacijos, kaip susieti belaidį
garsiakalbį, Žinyne paspauskite spalvos
mygtuką Raktažodžiai ir suraskite „Bluetooth“,
siejimas.
80

23
„Android“
nustatymai
Galite nustatyti ar peržiūrėti kelis „Android“ skirtus
nustatymus ar informaciją. Galite peržiūrėti
televizoriuje įdiegtų programų sąrašą ir sužinoti, kiek
vietos jos užima atmintyje. Galite pasirinkti kalbą, kuri
bus naudojamas paieškai balsu. Galite sukonfigūruoti
ekrano klaviatūrą ar leisti programoms naudoti jūsų
buvimo vietą. Susipažinkite su įvairiais „Android“
nustatymais. Jei reikia daugiau informacijos apie šiuos
nustatymus, galite apsilankyti
www.support.google.com/androidtv.
Jei norite atidaryti šiuo nustatymus…
1 - Paspauskite , pasirinkite Visi nustatymai ir
paspauskite OK.
2 - Pasirinkite „Android“ nustatymai ir
paspauskite OK.
3 - Susipažinkite su įvairiais „Android“ nustatymais.
4 - Prireikus, kelis kartus paspauskite BACK, kad
meniu uždarytumėte.
81

24
Rankinis kanalų atnaujinimas
Kanalų diegimas
24.1
Antenos / kabelinės
televizijos diegimas
Naujinti kanalus
Automatinis kanalų atnaujinimas
Jeigu priimate skaitmeninių kanalų signalą, galite
nustatyti televizorių automatiškai atnaujinti šiuos
kanalus.
Kartą per dieną 6 val. televizorius kanalus atnaujins ir
išsaugos naujus. Nauji kanalai išsaugomi kanalų
sąraše ir pažymimi . Kanalai be signalo
pašalinami. Kad kanalai būtų atnaujinami
automatiškai, televizorius turi veikti budėjimo režimu.
Automatinį kanalų atnaujinimą galite išjungti.
Jei automatinį naujinimą norite išjungti…
1 - Paspauskite , pasirinkite Visi nustatymai ir
paspauskite OK.
2 - Pasirinkite Kanalai > Antenos / kabelinės
televizijos diegimas ir paspauskite OK.
3 - Prireikus įveskite savo PIN kodą.
4 - Pasirinkite Automatinis kanalų atnaujinimas ir
paspauskite OK.
5 - Pasirinkite Išjungta ir paspauskite OK.
6 - Paspauskite BACK, kad meniu uždarytumėte.
Kai aptinkami nauji kanalai arba jei kanalai
atnaujinami ar pašalinami, įjungiant televizorių
parodomas pranešimas. Jei nenorite, kad šis
pranešimas būtų rodomas kaskart atnaujinus kanalus,
jį galite išjungti.
Jei norite išjungti pranešimą…
1 - Paspauskite , pasirinkite Visi nustatymai ir
paspauskite OK.
2 - Pasirinkite Kanalai > Antenos / kabelinės
televizijos diegimas ir paspauskite OK.
3 - Prireikus įveskite savo PIN kodą.
4 - Pasirinkite Kanalų atnaujinimo pranešimas ir
paspauskite OK.
5 - Pasirinkite Išjungta ir paspauskite OK.
6 - Paspauskite BACK, kad meniu
uždarytumėte.
Kai kuriose šalyse automatinis kanalų naujinimas
atliekamas žiūrint televizorių arba bet kuriuo metu, kai
televizorius veikia budėjimo režimu.
Kanalų naujinimą bet kada galite paleisti patys.
Jei kanalų naujinimą norite paleisti rankiniu būdu…
1 - Paspauskite , pasirinkite Visi nustatymai ir
paspauskite OK.
2 - Pasirinkite Kanalai > Antenos / kabelinės
televizijos diegimas ir paspauskite OK.
3 - Prireikus įveskite savo PIN kodą.
4 - Pasirinkite Ieškoti kanalų ir paspauskite OK.
5 - Pasirinkite Pradėti ir paspauskite OK.
6 - Pasirinkite Naujinti skaitmeninius kanalus,
pasirinkite Kitas ir paspauskite OK.
7 - Pasirinkite Pradėti ir paspauskite OK, kad
atnaujintumėte skaitmeninius kanalus. Tai gali užtrukti
kelias minutes.
8 - Paspauskite BACK, kad meniu
uždarytumėte.
Iš naujo diegti kanalus
Visų kanalų diegimas iš naujo
Visus kanalus galite įdiegti iš naujo, o visus kitus
televizoriaus kanalus išsaugoti nepaliestus.
Jeigu nustatytas PIN kodas, kad galėtumėte iš naujo
įdiegti kanalus, turėsite įvesti šį kodą.
Jei norite iš naujo įdiegti kanalus…
1 - Paspauskite , pasirinkite Visi nustatymai ir
paspauskite OK.
2 - Pasirinkite Kanalai > Antenos / kabelinės
televizijos diegimas ir paspauskite OK.
3 - Prireikus įveskite savo PIN kodą.
4 - Pasirinkite Ieškoti kanalų ir paspauskite OK.
5 - Pasirinkite Pradėti ir paspauskite OK.
6 - Pasirinkite Iš naujo diegti kanalus,
pasirinkite Kitas ir paspauskite OK.
7 - Pasirinkite šalį, kurioje esate dabar, ir
paspauskite OK.
8 - Pasirinkite Kitas ir paspauskite OK.
9 - Pasirinkite norimą diegimo tipą: Antena
(DVB-T) arba Kabelinė (DVB-C) ir paspauskite OK.
8 - Pasirinkite Kitas ir paspauskite OK.
11 - Pasirinkite norimą kanalų tipą: Skaitmeniniai ir
analoginiai kanalai arba Tik skaitmeniniai kanalai ir
paspauskite OK.
8 - Pasirinkite Kitas ir paspauskite OK.
13 - Pasirinkite Pradėti ir paspauskite OK, kad
atnaujintumėte skaitmeninius kanalus. Tai gali užtrukti
kelias minutes.
14 - Paspauskite BACK, kad meniu
uždarytumėte.
82

Televizoriaus įdiegimas iš naujo
Visą televizijos diegimą galite pakartoti. Televizija
įdiegiama visiškai iš naujo.
Jei norite pakartoti visą televizijos diegimą…
Jei gavote konkrečią tinklo dažnio vertę kanalams
ieškoti, pasirinkite Rankinis.
Tinklo dažnis
1 - Paspauskite , pasirinkite Visi nustatymai ir
paspauskite OK.
2 - Pasirinkite Bendrieji nustatymai > Iš naujo įdiegti
televizorių ir paspauskite OK.
3 - Prireikus įveskite savo PIN kodą.
4 - Pasirinkite Taip ir paspauskite OK, kad
patvirtintumėte.
5 - Televizija bus diegiama visiškai iš naujo. Visi
nustatymai bus grąžinti į numatytuosius, o įvesti
kanalai pakeisti. Diegimas gali trukti kelias minutes.
6 - Paspauskite BACK, kad meniu
uždarytumėte.
DVB-T arba DVB-C
DVB-T arba DVB-C priėmimas
Diegdami kanalus prieš kanalų paiešką pasirinkite
„Antena“ (DVB-T) arba „Kabelinė“ (DVB-C). Pasirinkus
„Antenos DVB-T“, ieškoma analoginės antžeminės
televizijos kanalų ir skaitmeninės DVB-T kanalų.
Pasirinkus „Kabelinės DVB-C“, ieškoma analoginės ir
skaitmeninės televizijos kanalų, kuriuos transliuoja
kabelinės DVB-C operatorius.
DVB-C kanalų diegimas
Jei Tinklo dažnio režimas nustatytas kaip Rankinis,
galite įvesti tinklo dažnio reikšmę, kurią gavote iš
kabelinės televizijos operatoriaus. Norėdami įvesti šią
reikšmę, naudokite skaičių mygtukus.
Dažnio nuskaitymas
Pasirinkite būdą kanalams ieškoti. Galite pasirinkti
greitesnį būdą Greitas nuskaitymas ir naudoti iš
anksto nustatytus nustatymus, kuriuos naudoja
daugelis jūsų šalies kabelinės televizijos operatorių.
Jei nenustatomi jokie kanalai ar jei kokių nors kanalų
trūksta, galite pasirinkti išplėstinio nuskaitymo
būdą Visas nuskaitymas. Naudojant šį būdą, reikės
daugiau laiko kanalams ieškoti ir nustatyti.
Dažnio pakopos dydis
Televizorius ieško kanalų 8 MHz intervalais.
Jei nenustatomi jokie kanalai ar jei kokių nors kanalų
trūksta, galite pasirinkti mažesnius 1 MHz intervalus.
Naudojant 1 MHz intervalus reikės daugiau laiko
kanalams ieškoti ir nustatyti.
Kad būtų lengviau naudoti, visi DVB-C nustatymai yra
nustatomi automatiškai.
Jei jūsų DVB-C operatorius pateikė tam tikras
konkrečias DVB-C reikšmes (tinklo identifikatorių arba
dažnį), įveskite šias reikšmes, kai televizorius jų prašo
įdiegiant.
Kanalo numerių nesuderinamumas
Kai kuriose šalyse skirtingi televizijos kanalai
(transliuotojai) gali turėti tuos pačius kanalo numerius.
Diegiant televizorius rodo nesuderinamų kanalų
numerių sąrašą. Jūs turite pasirinkti, kuriuos televizijos
kanalus norite įdiegti kanalo numeriais su keletu
televizijos kanalų.
DVB nustatymai
Tinklo dažnio režimas
Jei norėdami ieškoti kanalų ketinate naudoti
metodą Greitas nuskaitymas, kai nustatytas Dažnio
nuskaitymas, pasirinkite Automatinis. Televizoriuje
bus naudojamas 1 iš anksto nustatytų tinklo dažnių
(arba HC – „Home Channel“), kurį naudoja daugelis
jūsų šalies kabelinės televizijos operatorių.
Skaitmeniniai kanalai
Jei žinote, kad jūsų kabelinės televizijos operatorius
nesiūlo skaitmeninių kanalų, galite praleisti
skaitmeninių kanalų paiešką.
Analoginiai kanalai
Jei žinote, kad jūsų kabelinės televizijos operatorius
nesiūlo analoginių kanalų, galite praleisti analoginių
kanalų paiešką.
Nemokama / koduota
Jei esate abonentas ir turite CAM (sąlyginės prieigos
modulį mokamoms TV paslaugoms),
pasirinkite Nemokama + koduota. Jei nesutinkate
mokėti už TV kanalus ir paslaugas, galite pasirinkti Tik
nemokami kanalai .
Jei reikia daugiau informacijos, Žinyne spauskite
spalvos mygtuką Raktažodžiai ir ieškokite CAM
– sąlyginės prieigos modulis.
83

Priėmimo kokybė
Skaitmeninio kanalo kokybę ir signalo stiprumą galite
patikrinti. Jei turite savo anteną, galite pakeisti jos
padėtį ir pabandyti pagerinti priėmimą.
Jei norite patikrinti skaitmeninio kanalo priėmimo
kokybę…
1 - Suderinkite kanalą.
2 - Paspauskite , pasirinkite Visi nustatymai ir
paspauskite OK.
3 - Pasirinkite Kanalai > Antenos / kabelinės
televizijos diegimas ir paspauskite OK. Prireikus
įveskite savo PIN kodą.
4 - Pasirinkite Skaitmeninis: Signalo tikrinimas ir
paspauskite OK.
5 - Pasirinkite Ieškoti ir paspauskite OK. Šiam
kanalui rodomas skaitmeninis transliacijos dažnis.
6 - Jei norite patikrinti šio dažnio signalo kokybę,
pasirinkite Ieškoti ir paspauskite OK. Tikrinimo
rezultatai parodomi ekrane. Kad pagerintumėte
signalo priėmimą, galite pakeisti antenos vietą arba
patikrinti ryšį.
7 - Be to, patys galite pakeisti dažnį. Pasirinkite
dažnio skaitmenis po vieną ir mygtukais (aukštyn)
arba (žemyn) pakeiskite reikšmę.
Pasirinkite Ieškoti ir paspauskite OK, kad
patikrintumėte priimamą signalą dar kartą.
8 - Prireikus, kelis kartus
paspauskite (kairėn), kad meniu uždarytumėte.
Rankinis diegimas
Analoginius televizijos kanalus galima įdiegti rankiniu
būdu po vieną.
Jei analoginius kanalus norite įdiegti rankiniu būdu…
1 - Paspauskite , pasirinkite Visi nustatymai ir
paspauskite OK.
2 - Pasirinkite Kanalai > Antenos / kabelinės
televizijos diegimas ir paspauskite OK. Prireikus
įveskite savo PIN kodą.
3 - Pasirinkite Analoginis: Rankinis diegimas ir
paspauskite OK.
• Sistema
Jei norite nustatyti televizoriaus sistemą,
spustelėkite Sistema.
Pasirinkite savo šalį arba tą pasaulio dalį, kurioje šiuo
metu esate, ir paspauskite OK.
pasirinkite Atlikta ir paspauskite OK.
• Išsaugoti
Galite išsaugoti kanalą esamu kanalo numeriu arba
parinkti naują kanalo numerį.
Pasirinkite Išsaugoti esamą kanalą arba Išsaugoti
kaip naują kanalą ir paspauskite OK. Trumpam
parodomas naujo kanalo numeris.
Galite kartoti šiuos veiksmus tol, kol surasite visus
galimus analoginius televizijos kanalus.
24.2
Kanalų sąrašo kopijavimas
Įvadas
Kanalų sąrašo kopijavimas skirtas pardavėjams ir
patyrusiems naudotojams.
Naudojant funkciją „Kanalų sąrašo kopijavimas“,
galima nukopijuoti viename televizoriuje įdiegtus
kanalus į kitą tos pačios klasės „Philips“ televizorių.
Kanalų sąrašo kopijavimas padės išvengti daug laiko
užimančios kanalų paieškos įkeliant iš anksto
nustatytą kanalų sąrašą į televizorių. Naudokite bent 1
GB talpos USB atmintinę.
Sąlygos
• Abu televizoriai turi būti tų pačių metų kategorijos.
• Abiejų televizorių aparatinės įrangos tipas turi būti
vienodas. Aparatūros tipą patikrinkite ant televizoriaus
tipo plokštės galinėje televizoriaus pusėje. Paprastai
jis nurodomas kaip Q . . . LA
• Abiejuose televizoriuose naudojamos suderinamos
programinės įrangos versijos.
Dabartinė programinės įrangos versija
Jei norite patikrinti dabartinę televizoriaus
programinės įrangos versiją…
1 - Paspauskite , pasirinkite Visi nustatymai ir
paspauskite OK.
2 - Pasirinkite Naujinti programinę įrangą ir
paspauskite (dešinėn), kad įjungtumėte meniu.
3 - Pasirinkite Dabartinės programinės įrangos
inform. ir paspauskite OK.
4 - Parodoma versija, laidos pastabos ir sukūrimo
data. Be to, parodomas „Netflix“ ESN numeris (jei yra).
5 - Prireikus, kelis kartus
paspauskite (kairėn), kad meniu uždarytumėte.
• Ieškoti kanalo
Jei norite surasti kanalą, pasirinkite Ieškoti kanalo ir
paspauskite OK. Ieškodami kanalo dažnį galite įvesti
patys arba leisti kanalą surasti televizoriui.
Paspauskite (dešinėn) ir pasirinkite Ieškoti, tada
paspauskite OK, kad pradėtumėte automatinę
kanalo paiešką. Surastas kanalas parodomas ekrane,
o jei priimamas signalas silpnas, dar kartą
paspauskite Ieškoti. Jeigu norite išsaugoti kanalą,
84

Kanalų sąrašo kopijavimas
Televizorius, kuriame įdiegti kanalai
Jei norite kopijuoti kanalų sąrašą…
1 - Įjunkite televizorių. Šiame televizoriuje kanalai turi
būti jau įdiegti.
2 - Prijunkite USB atmintinę.
3 - Paspauskite , pasirinkite Visi nustatymai ir
paspauskite OK.
4 - Pasirinkite Kanalai > Kanalų sąrašo
kopijavimas ir paspauskite OK.
5 - Pasirinkite Kopijuoti į USB ir paspauskite OK.
Kanalams nukopijuoti galite būti paprašyti įvesti
užrakto nuo vaikų PIN kodą.
6 - Baigę kopijuoti atjunkite USB atmintinę.
7 - Prireikus, kelis kartus
paspauskite (kairėn), kad meniu uždarytumėte.
Dabar galite įkelti nukopijuotą kanalų sąrašą į kitą
„Philips“ televizorių.
Kanalų sąrašo versija
Patikrinkite dabartinę kanalų sąrašo versiją...
1 - Paspauskite , pasirinkite Visi nustatymai ir
paspauskite OK.
2 - Pasirinkite Kanalai ir
paspauskite (dešinėn), kad atidarytumėte meniu.
3 - Pasirinkite Kanalų sąrašo kopijavimas, tada
pasirinkite Dabartinė versija ir paspauskite OK.
4 - Prireikus, kelis kartus
paspauskite (kairėn), kad meniu uždarytumėte.
Atsižvelgdami į tai, ar jūsų televizorius jau yra įdiegtas,
ar dar ne, turite naudoti skirtingus kanalų sąrašo
įkėlimo būdus.
Į jau įdiegtą televizorių
1 - Patikrinkite televizoriuje pasirinktą šalies
nustatymą. (Jei norite patikrinti šį nustatymą, žr. skyrių
„Visų kanalų diegimas iš naujo“. Vykdykite šią
procedūrą, kol pasieksite šalies nustatymą.
Paspauskite BACK, kad diegimą atšauktumėte.)
Jei šalis tinkama, tęskite, kaip aprašyta 2 veiksme.
Jei pasirinkta netinkama šalis, turite paleisti diegimą iš
naujo. Žr. skyrių „Visų kanalų diegimas iš naujo“ ir
paleiskite diegimą. Pasirinkite reikiamą šalį ir
praleiskite kanalų paiešką. Užbaikite diegimą. Baigę
grįžkite prie 2 veiksmo.
2 - Prijunkite USB atmintinę su kito televizoriaus
kanalų sąrašu.
3 - Jei norite pradėti kanalų sąrašo įkėlimą,
paspauskite , pasirinkite Visi nustatymai ir
paspauskite OK.
4 - Pasirinkite Kanalai > Kanalų sąrašo
kopijavimas > Kopijuoti į TV ir paspauskite OK.
Prireikus įveskite savo PIN kodą.
5 - Televizoriuje pasirodys pranešimas, jei kanalų
sąrašas bus sėkmingai nukopijuotas į televizorių.
Ištraukite USB atmintinę.
Kanalų sąrašo įkėlimas
Televizorius, kuriame nėra įdiegtų kanalų
Atsižvelgdami į tai, ar jūsų televizorius jau yra įdiegtas,
ar dar ne, turite naudoti skirtingus kanalų sąrašo
įkėlimo būdus.
Į dar neįdiegtą televizorių
1 - Prijunkite maitinimo kištuką, kad pradėtumėte
diegimą, ir pasirinkite kalbą ir šalį. Galite praleisti
kanalų paieškos veiksmą. Užbaikite diegimą.
2 - Prijunkite USB atmintinę su kito televizoriaus
kanalų sąrašu.
3 - Jei norite pradėti kanalų sąrašo įkėlimą,
paspauskite , pasirinkite Visi nustatymai ir
paspauskite OK.
4 - Pasirinkite Kanalai > Kanalų sąrašo
kopijavimas > Kopijuoti į TV ir paspauskite OK.
Prireikus įveskite savo PIN kodą.
5 - Televizoriuje pasirodys pranešimas, jei kanalų
sąrašas bus sėkmingai nukopijuotas į televizorių.
Ištraukite USB atmintinę.
85

25
Programinė įranga
25.1
Naujinti programinę įrangą
Atnaujinimas internetu
Jei televizorius prijungtas prie interneto, galite gauti
pranešimą, kad atnaujintumėte televizoriaus
programinę įrangą. Jums reikės spartaus interneto
ryšio (plačiajuosčio). Jei gaunate šį pranešimą,
rekomenduojame atnaujinti programinę įrangą.
Kai ekrane rodomas šis pranešimas,
pasirinkite Naujinti ir vykdykite ekrane pateikiamus
nurodymus.
Be to, programinės įrangos naujinimų galite ieškoti
patys.
Vykdant programinės įrangos naujinimą televizoriaus
ekrane nerodomas joks vaizdas, o televizorius bus
išjungiamas ir vėl įjungiamas. Tai gali būti atliekama
kelis kartus. Naujinimas gali trukti kelias minutes.
Palaukite, kol televizoriaus ekrane vėl pasirodys
vaizdas. Vykdant programinės įrangos naujinimą
nespausite televizoriaus ar nuotolinio valdymo pulto
įjungimo / išjungimo jungiklio .
Jei programinės įrangos naujinimo norite ieškoti
patys…
1 - Paspauskite , pasirinkite Visi nustatymai ir
paspauskite OK.
2 - Pasirinkite Naujinti programinę įrangą > Ieškoti
naujinimų ir paspauskite OK.
3 - Pasirinkite Internetas ir paspauskite OK.
4 - Televizorius naujinimo ieškos internete.
5 - Jei bus rastas naujinimas, programinę įrangą
galėsite atnaujinti iškart.
6 - Programinės įrangos naujinimas gali trukti kelias
minutes. Nespauskite televizoriaus ar nuotolinio
valdymo pulto mygtuko .
7 - Naujinimui pasibaigus televizoriaus ekrane vėl
bus rodomas žiūrėto kanalo vaizdas.
Naujinimas iš USB
Gali tekti atnaujinti televizoriaus programinę įrangą.
Kad įkeltumėte programinę įrangą į televizorių, reikės
kompiuterio su didelės spartos interneto ryšiu ir USB
atmintinės. Naudokite USB atmintinę, kurioje yra
mažiausiai 500 MB laisvos vietos. Įsitikinkite, kad
išjungta apsauga nuo rašymo.
2 - Pasirinkite Naujinti programinę įrangą > Ieškoti
naujinimų ir paspauskite OK.
3 - Pasirinkite USB ir paspauskite OK.
Identifikuokite televizorių.
1 - USB atmintinę prijunkite prie vienos iš
televizoriaus USB jungčių.
2 - Pasirinkite Įrašyti į USB ir paspauskite OK. Į USB
atmintinę įrašomas identifikacinis failas.
Programinės įrangos atsisiuntimas
1 - Prijunkite USB atmintinę prie kompiuterio.
2 - USB atmintinėje raskite failą update.htm ir du
kartus jį spustelėkite.
3 - Spustelėkite Siųsti ID.
4 - Jei yra naujos programinės įrangos, atsisiųskite
.zip failą.
5 - Atsisiuntę išskleiskite jį ir nukopijuokite
failą autorun.upg į USB atmintinę. Nedėkite šio failo
į aplanką.
TV programinės įrangos naujinimas
1 - Vėl prijunkite USB įrenginį prie televizoriaus.
Automatiškai prasidės naujinimas.
2 - Programinės įrangos naujinimas gali trukti kelias
minutes. Nespauskite televizoriaus ar nuotolinio
valdymo pulto mygtuko . Neatjunkite USB
atmintinės.
3 - Naujinimui pasibaigus televizoriaus ekrane vėl
bus rodomas žiūrėto kanalo vaizdas.
Jei naujinant dingsta elektros srovė, neatjunkite USB
atmintinės nuo televizoriaus. Vėl atsiradus elektros
srovei, naujinimas tęsiamas.
Kad televizoriaus programinė įranga nebūtų
atnaujinta atsitiktinai, ištrinkite autorun.upg failą iš
USB atmintinės.
25.2
Programinės įrangos versija
Jei norite peržiūrėti dabartinę televizoriaus
programinės įrangos versiją…
1 - Paspauskite , pasirinkite Visi nustatymai ir
paspauskite OK.
2 - Pasirinkite Naujinti programinę
įrangą > Dabartinės programinės įrangos
informacija ir paspauskite OK.
3 - Parodoma versija, laidos pastabos ir sukūrimo
data. Be to, parodomas „Netflix“ ESN numeris (jei yra).
4 - Prireikus, kelis kartus
paspauskite (kairėn), kad meniu uždarytumėte.
Jei norite atnaujinti televizoriaus programinę įrangą…
1 - Paspauskite , pasirinkite Visi nustatymai ir
paspauskite OK.
86

25.3
Atvirojo kodo programinė
įranga
Šiame televizoriuje naudojama atvirojo kodo
programinė įranga. „TP Vision Europe B.V.“ siūlo,
esant pageidavimui, pristatyti autorių teisėmis
apsaugotų atvirojo kodo programinės įrangos paketų,
naudojamų šiame produkte, kuriam šis pasiūlymas
galioja pagal atitinkamas licencijas, viso atitinkamo
kodo kopiją.
Šis pasiūlymas galioja iki trejų metų po gaminio
įsigijimo kiekvienam, gavusiam šią informaciją.
Norėdami įsigyti pirminį programos tekstą, nusiųskite
užklausą anglų kalba šiuo adresu: . .
Intellectual Property Dept.
TP Vision Europe B.V.
Prins Bernhardplein 200
1097 JB Amsterdam
The Netherlands
25.4
Pranešimai
Galite gauti pranešimą apie naują TV programinę
įrangą, kurią galima parsisiųsti, arba kitus su
programine įranga susijusius klausimus.
Skaityti šiuos pranešimus…
1 - Paspauskite , pasirinkite Visi nustatymai ir
paspauskite OK.
2 - Pasirinkite Naujinti programinę įrangą >
Pranešimai ir paspauskite OK.
3 - Jei atsiunčiamas pranešimas, jį galite perskaityti
arba pasirinkti vieną iš esamų pranešimų.
4 - Prireikus, kelis kartus
paspauskite (kairėn), kad meniu uždarytumėte.
87

26
Svarbiausi techniniai
duomenys
visas 365 dienas. Tikrosios energijos sąnaudos
priklauso nuo televizoriaus naudojimo intensyvumo.
** Kai televizorius išjungiamas nuotolinio valdymo
pulteliu ir neveikia jokia funkcija.
26.1
Aplinkosauga
Europos energijos ženklas
Gaminio Europos energijos ženklas nurodo jo
energijos vartojimo efektyvumo klasę. Kuo žalesnė
gaminio energijos suvartojimo klasė, tuo mažiau
energijos jis vartoja.
Ženkle galite rasti energijos efektyvumo klasę,
vidutines gaminio elektros sąnaudas naudojant ir
vidutines elektros sąnaudas per 1 metus. Šio gaminio
energijos suvartojimo vertes galite rasti ir savo šalies
„Philips“ svetainėje adresu www.philips.com/TV
Gaminio parametrų lentelė
32PFx5500
• Energijos vartojimo efektyvumo klasė: A+
• Ekrano dydis (matoma) : 80 cm / 32 in
• Įjungto energijos sąnaudos (W) : 29 W
• Energijos sąnaudos per metus (kWh) * : 42 kWh
• Budėjimo režimo energijos sąnaudos (W) **: 0,50 W
• Ekrano raiška (pikseliais) : 1920 x 1080p
40PFx5500
• Energijos vartojimo efektyvumo klasė: A+
• Ekrano dydis (matoma) : 102 cm / 40 in
• Įjungto energijos sąnaudos (W) : 38 W
• Energijos sąnaudos per metus (kWh) * : 55 kWh
• Budėjimo režimo energijos sąnaudos (W) ** : 0,50
W
• Ekrano raiška (pikseliais) : 1920 x 1080p
48PFx5500
• Energijos vartojimo efektyvumo klasė: A+
• Ekrano dydis (matoma) : 121 cm / 48 in
• Įjungto energijos sąnaudos (W) : 48 W
• Energijos sąnaudos per metus (kWh) * : 70 kWh
• Budėjimo režimo energijos sąnaudos (W) ** : 0,50
W
• Ekrano raiška (pikseliais) : 1920 x 1080p
55PFx5500
• Energijos vartojimo efektyvumo klasė: A+
• Ekrano dydis (matoma) : 139 cm / 55 in
• Įjungto energijos sąnaudos (W) : 63 W
• Energijos sąnaudos per metus (kWh) * : 91 kWh
• Budėjimo režimo energijos sąnaudos (W) **: 0,50 W
• Ekrano raiška (pikseliais) : 1920 x 1080p
* Energijos sąnaudos per metus (kWh) apskaičiuotos
darant prielaidą, kad televizorius veikia 4 val. parą
Eksploatacijos pabaiga
Seno gaminio ir maitinimo elementų šalinimas
Gaminys sukurtas ir pagamintas naudojant aukštos
kokybės medžiagas ir komponentus, kuriuos galima
perdirbti ir naudoti pakartotinai.
Jei ant gaminio yra perbrauktos šiukšlių dėžės su
ratukais simbolis, tai reiškia, kad gaminiui taikoma
Europos Sąjungos direktyva 2012/19/ES.
Sužinokite apie vietinę atskiro surinkimo sistemą
elektriniams ir elektroniniams gaminiams.
Laikykitės vietinių taisyklių ir neišmeskite senų
gaminių su įprastomis buitinėmis atliekomis. Tinkamai
šalinant senus gaminius galima išvengti neigiamų
padarinių aplinkai ir žmonių sveikatai.
Gaminyje yra maitinimo elementų, kuriems galioja
Europos direktyva 2006/66/EB, ir jų negalima išmesti
su įprastomis buitinėmis atliekomis.
Sužinokite apie vietines atskiro maitinimo elementų
surinkimo taisykles, nes tinkamas šalinimas padės
išvengti neigiamų padarinių aplinkai ir žmonių
sveikatai.
26.2
Maitinimas
Gaminio specifikacijos gali būti keičiamos be įspėjimo.
Daugiau informacijos apie šio gaminio specifikacijas
rasite www.philips.com/support
Maitinimas
• Maitinimo srovė: AC 220–240 V +/-10 %
• Aplinkos temperatūra: 5 °C – 35 °C
• Energijos taupymo funkcijos: ekorežimas, vaizdo
išjungimas (klausant radijo), automatinio išsijungimo
88

laikmatis, ekonustatymų meniu.
Informacijos apie energijos sąnaudas ieškokite
skyriuje Gaminio parametrų lentelė.
Šio gaminio etiketėje nurodyta galios vertė reiškia šio
gaminio galios sąnaudas įprastai naudojant jį
namuose (IEC 62087 2 laida). Skliausteliuose
nurodyta maksimali galios vertė naudojama elektros
saugai (IEC 60065 laida). 7.2).
26.3
Operacinė sistema
• 1080i – 50 Hz, 60 Hz
• 1080p – 24 Hz, 25 Hz, 30 Hz
Kompiuterio formatai
Skiriamoji geba (be kitų)
• 640 x 480p – 60 Hz
• 800 x 600p – 60 Hz
• 1024 x 768p – 60 Hz
• 1280 x 768p – 60 Hz
• 1360 x 768p – 60 Hz
• 1280 x 1024p – 60 Hz
• 1600 x 1200p – 60 Hz
• 1920 x 1080p – 60 Hz
Android OS:
Android Lollipop 5.1
26.4
Priėmimas
• Antenos įvestis: 75 omų koaksialinė (IEC75)
• Imtuvo diapazonas: hiperjuosta, S kanalas, UHF,
VHF
• DVB: DVB-T (antžeminė, antena) COFDM 2K/8K,
DVB-C (kabelis) QAM
• Analoginio vaizdo atkūrimas: SECAM, PAL
• Skaitmeninis vaizdo įrašų atkūrimas: MPEG2 SD/HD
(ISO/IEC 13818-2), MPEG4 SD/HD (ISO/IEC 14496-10)
• Skaitmeninis garso atkūrimas (ISO/IEC 13818-3)
26.5
Ekrano tipas
Ekrano įstrižainės dydis
• 32PFx5500 : 80 cm / 32 in
• 40PFx5500 : 102 cm / 40 in
• 48PFx5500 : 121 cm / 48 in
• 55PFx5500 : 139 cm / 55 in
Ekrano raiška
• 1920 x 1080p
26.6
26.7
Matmenys ir svoriai
32PFx5500
• Be televizoriaus stovo
Plotis 726,5 mm – aukštis 425,4 mm – gylis 63,6 mm
– svoris ± 5,15 kg
• Su televizoriaus stovu
Plotis 726,5 mm – aukštis 488 mm – gylis 179,2 mm –
svoris ±6,35 kg
40PFx5500
• Be televizoriaus stovo
Plotis 918 mm – aukštis 531,5 mm – gylis 63,6 mm –
svoris ± 8,82 kg
• Su televizoriaus stovu
Plotis 918 mm – aukštis 594 mm – gylis 213,2 mm –
svoris ±10,22 kg
48PFx5500
• Be televizoriaus stovo
Plotis 1081,8 mm – aukštis 623,4 mm – gylis 77,8 mm
– svoris ± 12,4 kg
• Su televizoriaus stovu
Plotis 1081,8 mm – aukštis 685,7 mm – gylis 249,4
mm – svoris ±13,9 kg
55PFx5500
• Be televizoriaus stovo
Plotis 1239,2 mm – aukštis 726 mm – gylis 79,2 mm –
svoris ± 15,1 kg
• Su televizoriaus stovu
Plotis 1239,2 mm – aukštis 770,4 mm – gylis 265,6
mm – svoris ±17,5 kg
Ekrano įvesties skiriamoji
geba:
Vaizdo įrašų formatai
Skiriamoji geba – atnaujinimo dažnis
• 480i – 60 Hz
• 480p – 60 Hz
• 576i – 50 Hz
• 576p – 50 Hz
• 720p – 50 Hz, 60 Hz
26.8
Prijungimo galimybė
Televizoriaus šonas
• HDMI 3 įvestis – ARC
• HDMI 4 įvestis – MHL – ARC
• USB 2 – USB 3.0 (mėlyna)
• USB 3 – USB 2.0
• 1 x bendrosios sąsajos lizdas: CI+/CAM
• Ausinės – 3,5 mm stereogarso minikištukas
89
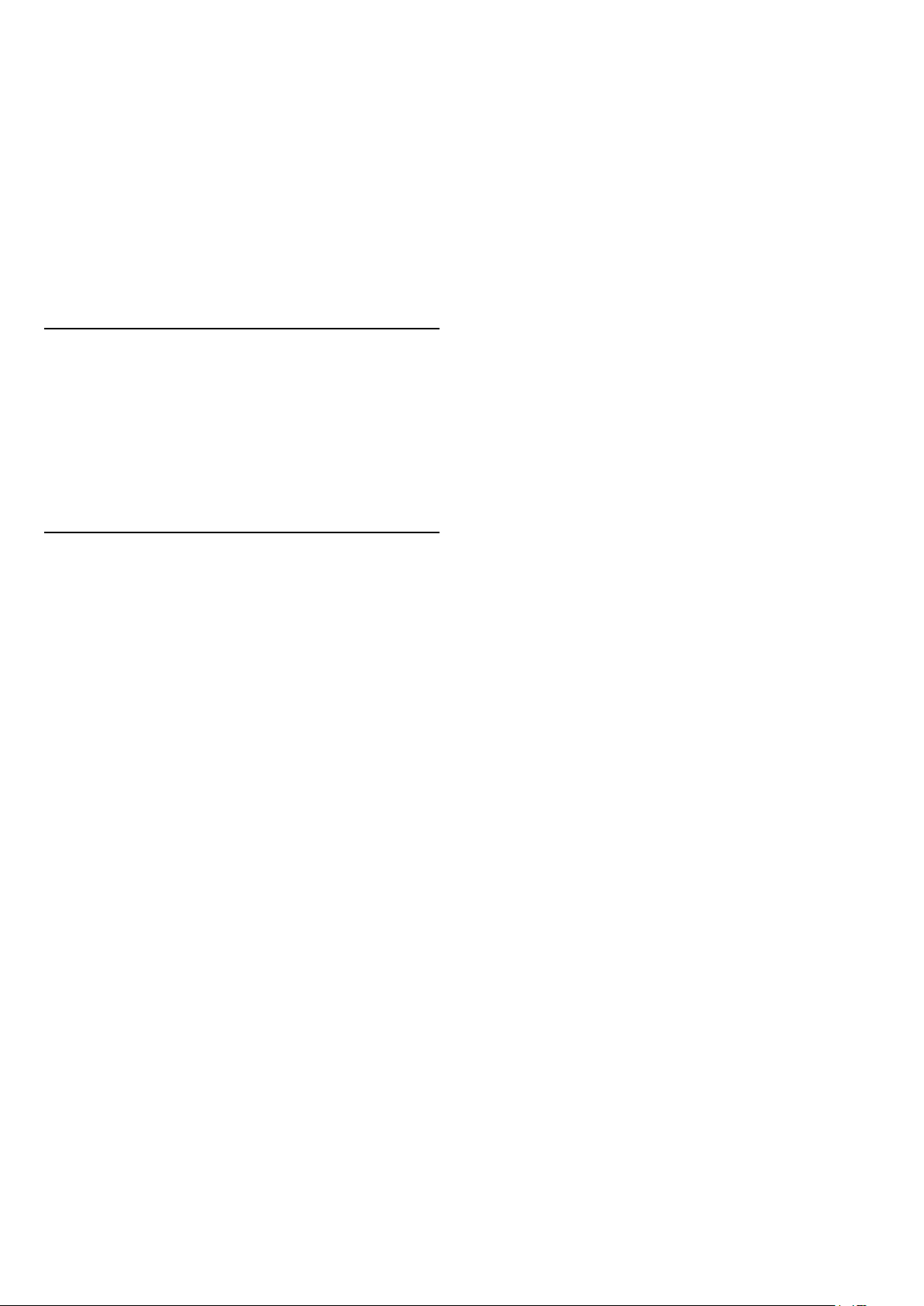
Galinė televizoriaus pusė
• Garso įvestis (DVI–HDMI) – 3,5 mm stereogarso
minikištukas
• SCART: K / D garso jungtis, CVBS įvestis, RGB
• YPbPr: Y Pb Pr – K / D garso jungtis
Televizoriaus apačia
• HDMI 1 įvestis – ARC
• HDMI 2 įvestis – ARC
• USB 1 – USB 2.0
• Garso išvestis – optinė „Toslink“
• LAN tinklas – RJ45
• Antena (75)
26.9
– MPEG-4 AVC (H.264) palaikomas iki aukšto profilio
@ L5.1;
– H.265 (HEVC) palaikomas iki pagrindinio (Main) / 10
pagrindinio (Main 10) profilio iki 5.1 lygio
– VC-1 palaikomas iki pažangaus profilio @ L3.
Sertifikuotas naudoti su „Wi-Fi“
Šis televizorius palaiko „Miracast“ sertifikuotus
įrenginius.
Palaikoma medijos serverio programinė įranga
(DMS)
• Galite naudoti bet kurią DLNA V1.5 sertifikuotą
medijos serverio programinę įrangą (DMS klasės).
• Mobiliuosiuose įrenginiuose galite naudoti „Philips
TV Remote app“ programą („iOS“ ir „Android“).
Garsas
• 3D wOOx
• HD stereo
• Išvesties galia (RMS): 20 W
• „Dolby® Digital Plus“
• „DTS Premium Sound™“
26.10
Daugialypė terpė
Jungtys
• USB 2.0
• „Ethernet“ LAN RJ-45
• Wi-Fi 802.11a/b/g/n/ac (integruotasis)
• BT2.1 su EDR ir BT4.0 su BLE
Palaikomos USB failų sistemos
• FAT 16, FAT 32, NTFS
Palaikomi medijos serveriai
• Talpyklos: 3GP, AVCHD, AVI, MPEG-PS, MPEG-TS,
MPEG-4, „Matroska“ (MKV), „Quicktime“ (MOV, M4V,
M4A), „Windows Media“ (ASF/WMV/WMA)
• Vaizdo kodekai: MPEG-1, MPEG-2, MPEG-4 Part 2,
MPEG-4 Part 10 AVC (H264), H.265 (HEVC), VC-1,
WMV9
• Garso kodekai: AAC, HE-AAC (v1/v2), AMR-NB,
„Dolby Digital“, „Dolby Digital Plus“, „DTS Premium
Sound™“, MPEG-1/2/2.5 Layer I/II/III (įskaitant MP3),
WMA (v2–v9,2), WMA Pro (v9/v10)
• Subtitrai:
– Formatai: SAMI, „SubRip“ (SRT), „SubViewer“ (SUB),
„MicroDVD“ (TXT), „mplayer2“ (TXT), „TMPlayer“ (TXT)
– Simbolių šifravimas: UTF-8, Centrinė Europa ir Rytų
Europa (Windows-1250), kirilica (Windows-1251),
graikų k. (Windows-1253), turkų (Windows-1254),
Vakarų Europa (Windows-1252)
• Vaizdo kodekai: JPEG, JPS, MPO
• Apribojimai:
– maksimali palaikoma laikmenos failų sparta bitais
yra 30 Mbps;
– maksimali palaikoma laikmenos failų sparta bitais
yra 20 Mbps;
Veikimas gali skirtis ir priklauso nuo mobiliojo įrenginio
galimybių ir naudojamos programinės įrangos.
ESD taisyklės
Šis prietaisas atitinka ESD veikimo B kriterijus.
Vartotojo įsikišimas reikalingas tada, kai prietaisas
neveikia failų bendrinimo režimu dėl elektrostatinės
iškrovos.
90

27
Žinynas ir
palaikymas
27.1
Užregistruokite savo
televizorių
Užregistruokite savo televizorių ir mėgaukitės įvairiais
pranašumais, įskaitant visapusišką pagalbą (taip pat
atsisiunčiamus išteklius), privilegijuotą prieigą prie
informacijos apie naujus gaminius, išskirtinius
pasiūlymus bei nuolaidas, galimybę laimėti prizus ir
net dalyvauti specialiose apklausose apie naujus
gaminius.
Apsilankykite adresu www.philips.com/welcome
27.2
MTK_v52_20170329
Žinyno naudojimas
Šiame televizoriuje žinynas pateikiamas ekrane .
Žinyno atidarymas
Paspauskite mygtuką (mėlyną), kad būtų
atidarytas žinynas. Bus atidarytas su šiuo metu
atliekamais veiksmais ar televizoriuje pasirinktu turiniu
susiję žinyno skyrius. Jei temas norite peržiūrėti
abėcėlės tvarka, paspauskite spalvos
mygtuką Raktažodžiai .
Norėdami skaityti žinyną kaip knygą, rinkitės Knyga.
Be to, Žinyną galite atidaryti iš pagrindinio ar
televizoriaus meniu.
Prieš vykdydami žinyno nurodymus, žinyną
uždarykite.
Jei norite uždaryti žinyną, paspauskite spalvos
mygtuką Uždaryti .
Atliekant tam tikrus veiksmus, pvz., įjungus tekstą
(teletekstą), spalvotiems klavišams priskiriamos
specialios funkcijos, todėl jais negalima atidaryti
žinyno.
Televizoriaus žinynas planšetiniame kompiuteryje,
išmaniajame telefone arba kompiuteryje
Kad būtų lengviau skaityti didesnės apimties
instrukcijas, galite atsisiųsti televizoriaus žinyną PDF
formatu ir skaityti ją išmaniajame telefone,
planšetiniame kompiuteryje arba kompiuteryje. Be
to, galite išsispausdinti atitinkamus žinyno puslapius iš
kompiuterio.
Jei norite atsisiųsti žinyną (naudotojo vadovą),
apsilankykite www.philips.com/support
91

27.3
Trikčių diagnostika ir
šalinimas
Įjungimas ir nuotolinio valdymo pultas
Televizorius neįsijungia:
• Atjunkite maitinimo laidą nuo maitinimo lizdo.
Palaukite minutę ir vėl prijunkite.
• Įsitikinkite, kad maitinimo laidas tinkamai prijungtas.
Gergždžiantis garsas paleidžiant arba įjungiant.
Kanalai
Diegimo metu nerasta skaitmeninių kanalų.
Norėdami išsiaiškinti, ar jūsų šalyje televizorius palaiko
DVB-T arba DVB-C, žr. technines specifikacijas.
Įsitikinkite, kad visi kabeliai prijungti tinkamai ir
pasirinktas tinkamas tinklas.
Anksčiau įdiegti kanalai nerodomi kanalų sąraše.
Įsitikinkite, ar pasirinktas tinkamas kanalų sąrašas.
Kai įjungiate, išjungiate arba perjungiate TV į
budėjimo režimą, televizoriaus korpuse girdimas
gergždžiantis garsas. Gergždžiantis garsas yra įprastas
dalykas, atsirandantis dėl televizoriaus plėtimosi ir
susitraukimo vėstant ir šylant. Tai neturi įtakos
veikimui.
Televizorius nereaguoja į nuotolinio valdymo pultą.
Televizoriui įsijungti reikia tam tikro laiko. Tuo metu
televizorius nereaguos į nuotolinį valdymą ar jame
įrengtus valdiklius. Tai normalu.
Televizorius ir vėliau nereaguoja į nuotolinio valdymo
pultą, patikrinkite, ar nuotolinio valdymo pultas veikia,
naudodami mobiliojo telefono kamerą. Įjunkite
telefono kameros režimą ir nukreipkite nuotolinio
valdymo pultą į kameros objektyvą. Jei nuspaudę bet
kurį nuotolinio valdymo pulto mygtuką kameros
vaizdo ekrane matote infraraudonųjų spindulių LED
mirgėjimą, vadinasi, nuotolinio valdymo pultas veikia.
Reikia patikrinti televizorių.
Jei mirgėjimo nepastebite, gali būti sugedęs
nuotolinio valdymo pultas arba išsikrovę jo maitinimo
elementai.
Nurodytu būdu nėra galimybės patikrinti tų nuotolinio
valdymo pultų, kurie yra belaidžiu ryšiu susieti su
televizoriumi.
Televizorius vėl grįžta į parengties režimą po to, kai
jame parodomas „Philips“ paleidimo ekranas
Kai televizorius veikia budėjimo režimu, parodomas
„Philips“ pradžios ekranas, o paskui televizorius grįžta
į budėjimo režimą. Tai normalu. Paskui, kai
atjungiamas ir vėl prijungiamas televizoriaus
maitinimas, pradžios ekranas rodomas kito paleidimo
metu. Jei norite įjungti budėjimo režimu veikiantį
televizorių, nuotolinio valdymo pulte arba
televizoriuje paspauskite .
Parengties režimo lemputė nuolat mirksi
Atjunkite maitinimo laidą nuo maitinimo lizdo.
Palaukite 5 minutes ir vėl prijunkite. Jei lemputė vis
tiek mirksi, susisiekite su „Philips“ klientų aptarnavimo
tarnyba.
Vaizdas
Nerodomas vaizdas arba vaizdas iškreiptas.
• Įsitikinkite, ar antena tinkamai prijungta prie
televizoriaus.
• Įsitikinkite, ar kaip vaizdo šaltinis pasirinktas tinkamas
įrenginys.
• Įsitikinkite, ar tinkamai prijungtas išorinis įrenginys
arba šaltinis.
Girdisi garsas, bet nėra jokio vaizdo.
• Įsitikinkite, ar vaizdo nustatymai tinkamai nustatyti.
Gaunamas silpnas signalas iš antenos.
• Įsitikinkite, ar antena tinkamai prijungta prie
televizoriaus.
• Garsiakalbiai, neįžeminti garso įrenginiai, neono
lempos, aukšti pastatai ir kiti dideli objektai gali turėti
įtakos gaunamo signalo kokybei. Jei įmanoma,
pabandykite pagerinti priimamo signalo kokybę,
pakeitę antenos kryptį arba patraukę įrenginius toliau
nuo televizoriaus.
• Jei silpnas tik vieno kanalo gaunamas signalas,
tiksliai sureguliuokite tą kanalą.
Iš įrenginio gaunamas neryškus vaizdas.
• Įsitikinkite, ar įrenginys tinkamai prijungtas.
• Įsitikinkite, ar vaizdo nustatymai tinkamai nustatyti.
Po kurio laiko pasikeičia vaizdo nustatymai.
Įsitikinkite, kad meniu elementas Vieta nustatytas į
padėtį Namai. Galite pakeisti ir įrašyti parametrus
šiuo režimu.
Ekrane rodoma komercinė reklamjuostė.
Įsitikinkite, kad meniu elementas Vieta nustatytas į
padėtį Namai.
Vaizdas netelpa ekrane.
Nustatykite kitą vaizdo formatą.
Perjungiant kanalus keičiamas vaizdo formatas.
Pasirinkite neautomatinį vaizdo formatą.
Vaizdo padėtis ekrane netinkama.
Iš kai kurių įrenginių gaunami vaizdo signalai gali būti
netinkamai suderinti su ekranu. Patikrinkite prijungto
įrenginio signalo išvestį.
92

Vaizdas iš kompiuterio nestabilus.
Įsitikinkite, ar kompiuteris naudoja palaikomą
skiriamąją gebą ir atnaujinimo dažnį.
Garsas
formatus.
Trūkinėjantis USB failų atkūrimas.
• USB atmintinės perdavimo našumas gali riboti
duomenų perdavimo į televizorių spartą, todėl
atkūrimas gali būti prastas.
Nėra garso arba jis nekokybiškas.
Jei neaptinkamas garso signalas, televizorius
automatiškai išjungia garso išvestį – tai ne gedimas.
• Įsitikinkite, ar tinkamai nustatyti garso nustatymai.
• Įsitikinkite, ar visi kabeliai tinkamai prijungti.
• Įsitikinkite, ar garsas nenutildytas ir nenustatytas į
nulį.
• Įsitikinkite, ar televizoriaus garso išvestis prijungta
prie garso įvesties namų kino sistemos įrenginyje.
Garsą girdėsite per NKS garsiakalbius.
• Naudojant kai kuriuos įrenginius, gali tekti patiems
įjungti HDMI garso išvestį. Jei HDMI garso išvesties jau
įjungta, bet garso vis tiek negirdite, įrenginio
skaitmeninio garso formatą pabandykite pakeisti į
PCM (skirtuminio garso skaitmeninimo). Instrukcijas žr.
prie įrenginio pridėtoje dokumentacijoje.
HDMI ir USB
HDMI
• Atminkite, kad dėl HDCP (plačiajuosčio skaitmeninio
turinio apsaugos) palaikymo gali ilgiau užtrukti, kol per
televizorių bus parodytas iš HDMI įrenginio
perduodamas turinys.
• Jei televizorius neatpažįsta HDMI įrenginio ir
nerodomas joks vaizdas, pabandykite perjungti šaltinį
iš vieno įrenginio į kitą ir vėl atgal.
• Jei garsas nuolat pertraukiamas, patikrinkite, ar
tinkami išvesties iš HDMI įrenginio nustatymai.
• Jei naudojamas HDMI į DVI adapteris arba HDMI į
DVI kabelis, įsitikinkite, ar prie AUDIO IN (garso įvestis)
(tik mažasis lizdas) jungties yra prijungtas papildomas
garso kabelis (jei įrengtas).
„HDMI EasyLink“ neveikia
• Įsitikinkite, ar HDMI įrenginiai yra suderinami su
HDMI-CEC. „EasyLink“ funkcijos veikia tik su
įrenginiais, kurie yra suderinami su HDMI-CEC.
Nerodoma garsumo piktograma.
• Jei prijungę HDMI-CEC garso įrenginį televizoriaus
nuotolinio valdymo pultu reguliuojate garsumo lygį
per įrenginį, tai normalu.
Nerodomos nuotraukos, vaizdo įrašai ir
nepaleidžiama muzika iš USB įrenginio.
• Įsitikinkite, ar USB atmintinė nustatyta kaip palaikanti
Talpiosios atminties klasę, kaip aprašyta atmintinės
dokumentacijoje.
• Įsitikinkite, ar USB atmintinė suderinama su
televizoriumi.
• Įsitikinkite, ar televizorius palaiko garso ir vaizdo failų
„Wi-Fi“, internetas ir „Bluetooth“
„Wi-Fi“ tinklas nerastas arba yra trukdžių
• Mikrobangų krosnelės, DECT telefonai arba kiti
netoli esantys „Wi-Fi“ 802.11b/g/n įrenginiai gali
trikdyti belaidį tinklą.
• Įsitikinkite, kad tinkle veikiančios užkardos leidžia
belaidžiu būdu prisijungti prie televizoriaus.
• Jei belaidis tinklas jūsų namuose tinkamai neveikia,
bandykite sujungti naudodami laidus.
Internetas neveikia
• Jei kelvedis tinkamai prijungtas, patikrinkite, ar jis
prijungtas prie interneto.
Lėtas kompiuterio interneto ryšys
• Ieškokite savo belaidžio kelvedžio naudotojo vadove
informacijos apie veikimo nuotolį patalpose,
perdavimo spartą ir kitus signalo kokybės veiksnius.
• Kelvedžiui prijungti naudokite didelės spartos
(plačiajuostį) interneto ryšį.
DHCP
• Jei prisijungti nepavyksta, patikrinkite kelvedžio
DHCP (dinaminio serverio konfigūravimo protokolo)
nustatymą. DHCP turi būti įjungtas.
Nutrūko „Bluetooth“ ryšys
• Padėkite belaidį garsiakalbį 5 m atstumu nuo
televizoriaus.
• Vietose, kuriose yra didelis belaidžių ryšių
aktyvumas, pavyzdžiui, bute su daug belaidžio ryšio
kelvedžių, belaidis ryšys gali neveikti sklandžiai.
Pasirūpinkite, kad belaidis garsiakalbis ir kelvedis būtų
kuo arčiau televizoriaus.
„Bluetooth“ garso ir vaizdo sinchronizavimas
• Prieš pirkdami belaidį „Bluetooth“ garsiakalbį,
išsiaiškinkite, kokia jo garso ir vaizdo sinchronizavimo
kokybė, kuri paprastai vadinama lūpų ir girdimo garso
sutapimu. Ne visi „Bluetooth“ įrenginiai veikia
tinkamai. Patarimo kreipkitės į pardavėją.
Netinkama televizoriaus meniu kalba
Netinkama televizoriaus meniu kalba
Meniu kalbą pakeiskite norima kalba.
1 - Paspauskite (apvalus mygtukas virš
mygtuko OK).
2 - Pasirinkite piktogramą (nustatymai) ir
paspauskite OK.
3 - 5 kartus paspauskite (žemyn).
4 - 3 kartus paspauskite (dešinėn), pasirinkite
reikiamą kalbą ir paspauskite OK.
93
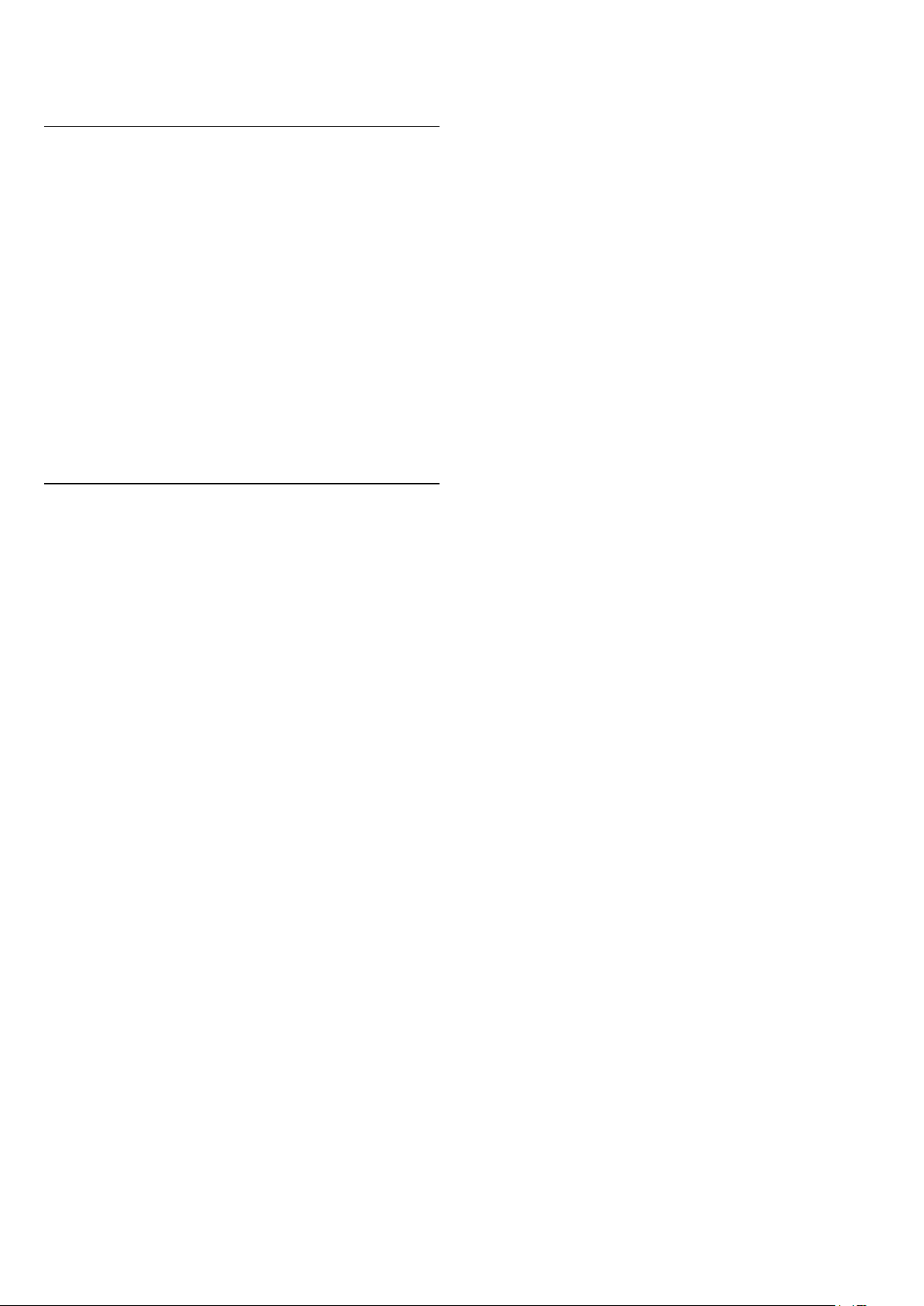
5 - Paspauskite BACK, kad meniu
uždarytumėte.
27.4
Interneto žinynas
Norėdami išspręsti su „Philips“ televizoriumi susijusias
problemas, galite pasinaudoti mūsų pagalba
internete. Galite pasirinkti savo kalbą ir įrašyti
produkto modelio numerį.
Apsilankykite adresu www.philips.com/support.
Pagalbos centro svetainėje rasite centro savo šalyje
telefoną ir atsakymus į dažniausiai užduodamus
klausimus (DUK). Kai kuriose šalyse galite pabendrauti
internetu su vienu iš mūsų darbuotoju ir klausimą
užduoti jam tiesiogiai arba išsiųsti el. paštu.
Galite atsisiųsti naują televizoriaus programinę įrangą
arba vadovą, kurį galėsite perskaityti kompiuteryje.
27.5
Palaikymas ir remontas
Jei reikia pagalbos ar remonto paslaugų, skambinkite
klientų aptarnavimo centro karštąja linija savo šalyje.
Mūsų techninės priežiūros specialistai prireikus atliks
reikiamus remonto darbus.
Telefono numerį rasite su televizoriumi pateiktoje
spausdintoje dokumentacijoje.
Arba apsilankykite
svetainėje www.philips.com/support ir prireikus
pasirinkite savo šalį.
alaikymo programa
P
Be to, galite pasitikrinti Palaikymo programoje, kurią
rasite pagrindinio meniu programų eilutėje.
Atidarykite šią programą ir suraskite telefono numerį,
kuriuo galite su mumis susisiekti.
Televizoriaus modelio ir serijos numeris
Gali reikėti nurodyti jūsų televizoriaus modelio ir
serijos numerį. Šiuos skaičius rasite ant pakuotės
etiketės arba tipo etiketėje televizoriaus galinėje
pusėje arba apačioje.
Įspėjimas
Nebandykite televizoriaus taisyti patys. Taip galite
sunkiai susižeisti, nepataisomai sugadinti televizorių
arba garantija neteks galios.
94

28
Sauga ir priežiūra
28.1
Saugumas
Svarbu
Perskaitykite ir įsigilinkite į visas saugos instrukcijas
prieš naudodami savo televizorių. Jeigu gedimas įvyks
dėl šių instrukcijų nesilaikymo, garantija negalios.
Elektros šoko ar gaisro pavojus
• Saugokite televizorių nuo lietaus ir drėgmės. Prie
televizoriaus nedėkite jokių indų, pvz., vazų su
vandeniu.
Jei skystis išsiliejo ant televizoriaus, nedelsdami
atjunkite televizorių nuo maitinimo lizdo.
Kreipkitės į „Philips“ klientų aptarnavimo centrą, kad
prieš naudojant televizorių jis būtų patikrintas.
• Niekada nelaikykite televizoriaus, nuotolinio
valdymo pulto ar maitinimo elementų dideliame
karštyje. Niekada nedėkite jų šalia degančių žvakių,
atviros liepsnos ar kitų karščio šaltinių, įskaitant
tiesioginius saulės spindulius.
• Niekada nekiškite jokių daiktų į ventiliavimo ar kitas
televizoriaus angas.
• Niekada nestatykite sunkių daiktų ant maitinimo
laido.
• Saugokite kištukus nuo išorinės jėgos poveikio.
Išklibę kištukai gali sukelti elektros kibirkštis ar gaisrą.
Sukdami televizoriaus ekraną, pasirūpinkite, kad
nebūtų įtemptas maitinimo laidas.
• Norint atjungti televizorių nuo maitinimo tinklo, reikia
ištraukti televizoriaus maitinimo laido kištuką iš lizdo.
Išjungdami maitinimą, traukite tik už kištuko, o ne už
maitinimo laido. Turite visada patogiai pasiekti
maitinimo kištuką, maitinimo laidą ir lizdą.
galite susižeisti arba sugadinti televizorių.
• Tam tikros šio gaminio dalys pagamintos iš stiklo.
Elkitės atsargiai, kad nesusižalotumėte ir
nesugadintumėte gaminio.
Pavojus sugadinti televizorių!
Prieš televizorių jungdami į maitinimo šaltinį,
įsitikinkite, kad energijos įtampa atitinka televizoriaus
gale nurodytas vertes. Jei įtampa skiriasi, televizoriaus
jokiu būdu nejunkite į maitinimo šaltinį.
Pavojus susižeisti vaikams
Imkitės šių atsargumo priemonių, kad išvengtumėte
televizoriaus apvertimo ir vaikų sužalojimo:
• Niekada nestatykite televizoriaus ant paviršiaus,
užkloto staltiese ar kita medžiaga, kurią galima
patraukti.
• Įsitikinkite, kad jokia televizoriaus dalis nėra išsikišusi
už tvirtinimo paviršiaus.
• Niekada nestatykite televizoriaus ant aukštų baldų
(pvz., knygų lentynos), nepritvirtinę baldų ir
televizoriaus prie sienos arba tinkamos atramos.
• Paaiškinkite vaikams apie pavojų, kylantį lipant ant
baldų ir bandant pasiekti televizorių.
Pavojus praryti elementus!
Nuotolinio valdymo pulte gali būti monetos pavidalo
maitinimo elementų, kuriuos gali lengvai praryti maži
vaikai. Visada laikykite tokius maitinimo elementus
vaikams nepasiekiamoje vietoje.
Pavojus perkaisti
Televizoriaus nemontuokite ankštose vietose. Aplink
televizorių palikite bent 10 cm (4 colius) laisvos vietos
ventiliacijai. Įsitikinkite, kad užuolaidos ar kiti objektai
nedengia televizoriaus vėdinimo angų.
Pavojus susižeisti ar sugadinti
televizorių
• Jei televizorius sveria daugiau nei 25 kg (55 svarus), jį
kelti ir nešti turi du žmonės.
• Jei montuojate televizorių ant stovo, naudokite tik
pateiktąjį pakuotėje stovą. Tvirtai pritvirtinkite stovą
prie televizoriaus.
Statykite televizorių ant plokščio, lygaus paviršiaus,
kuris gali išlaikyti televizoriaus ir stovo svorį.
• Jei televizorių montuojate prie sienos, patikrinkite, ar
televizoriaus svoris bus išlaikytas ant sienos laikiklio.
„TP Vision“ neatsako už netinkamą pritvirtinimą prie
sienos, dėl kurio gali įvykti nelaimingas atsitikimas,
Žaibavimas
Prieš perkūniją atjunkite televizorių nuo maitinimo
šaltinio ir antenos.
Perkūnijos metu nelieskite jokių televizoriaus dalių,
maitinimo laido ar antenos kabelio.
Pavojus pažeisti klausą
Klausydamiesi per ausines nesiklausykite per garsiai
arba per ilgai.
95

Žema temperatūra
Jei televizorius buvo gabenamas esant žemesnei nei
5 °C (41 °F) temperatūrai, jį išpakuokite ir, prieš
įjungdami į elektros lizdą, palaukite, kol televizorius
sušils iki kambario temperatūros.
Drėgnumas
Retais atvejais, atsižvelgiant į temperatūrą ir drėgmę,
priekinio televizoriaus stiklo vidinėje pusėje gali
atsirasti nedidelė kondensacija (tam tikruose
modeliuose). Norėdami to išvengti, nelaikykite
televizoriaus tiesioginėje saulės šviesoje, labai
karštoje ar ypač drėgnoje patalpoje. Kondensacija, jei
ji atsiranda, išnyks savaime po kelių valandų, kol veiks
televizorius.
Kondensacijos drėgmė nepakenks televizoriui ir
nesukels gedimo.
28.2
Ekrano priežiūra
• Draudžiama liesti, spausti, trinti ir trankyti ekraną
kokiu nors daiktu.
• Prieš valydami išjunkite televizorių iš maitinimo
tinklo.
• Valykite televizorių ir rėmą atsargiai braukdami
švelnia sudrėkinta šluoste. Nelieskite „Ambilight“
šviesos diodų ant galinės televizoriaus sienelės.
Niekada nevalykite televizoriaus tokiomis
medžiagomis kaip spiritas, chemikalai arba buitiniai
valikliai.
• Norėdami išvengti deformavimo ir spalvų blukimo,
vandens lašus kuo greičiau nuvalykite.
• Jei įmanoma, nepalikite nuolat rodomų nejudančių
vaizdų. Nejudantys vaizdai yra tie, kurie rodomi
ekrane ilgesnį laiką. Tai gali būti ekrano meniu, juodos
juostelės, laikrodis ir kiti. Jei reikia naudotis tokiais
vaizdais, sumažinkite ekrano kontrastingumą ir
ryškumą, kad nepažeistumėte ekrano.
96

29
Naudojimo sąlygos
29.1
Naudojimo sąlygos –
televizorius
© „TP Vision Europe B.V.“, 2015. Visos teisės
saugomos.
Šį gaminį rinkai pristačiusi „TP Vision Europe B.V.“
arba vienas iš bendrovės filialų, toliau šiame
dokumente minima kaip „TP Vision“, yra produkto
gamintoja. „TP Vision“ suteikia garantijas, susijusias su
produktu, prie kurio pridėtas šis lankstinukas. „Philips“
ir „Philips“ skydo emblema yra registruotieji
„Koninklijke Philips N.V.“ prekių ženklai.
Specifikacijos gali būti pakeistos be išankstinio
įspėjimo. Prekių ženklai yra „Koninklijke Philips N.V“
arba atitinkamų jų savininkų turtas. „TP Vision“
pasilieka teisę bet kada keisti gaminius be
įsipareigojimo atitinkamai pakeisti anksčiau tiektus
gaminius.
Prie televizoriaus pridedama rašytinė medžiaga ir
naudotojo vadovas, saugomas televizoriaus atmintyje
arba atsisiųstas iš „Philips“
svetainės www.philips.com/support, yra tinkami
naudotis sistema.
Medžiaga, pateikta šiame vadove, atitinka numatytą
sistemos paskirtį. Jei gaminys arba jo atskiri moduliai
ar procedūros naudojami ne pagal šiame vadove
nurodytą paskirtį, turi būti gautas jų patikimumo ir
tinkamumo patvirtinimas. „TP Vision“ garantuoja, kad
pati medžiaga nepažeidžia jokių Jungtinių Amerikos
Valstijų patentų. Daugiau nėra jokios išreikštos ar
numanomos garantijos. „TP Vision“ neatsako už jokias
šio dokumento turinio klaidas ir už jokias problemas,
kilusias dėl šio dokumento turinio. Klaidos, apie kurias
pranešama „Philips“, bus apibendrintos ir nedelsiant
paskelbtos „Philips“ palaikymo svetainėje.
Garantijos sąlygos. Pavojus susižeisti, sugadinti
televizorių arba panaikinti garantiją!
Niekada nebandykite patys taisyti televizoriaus.
Televizorių ir priedus naudokite pagal gamintojo
numatytą paskirtį. Televizoriaus galinėje pusėje
išspausdintas perspėjimo ženklas nurodo elektros
šoko pavojų. Niekada nenuimkite televizoriaus
dangčio. Jei televizoriui reikia techninės priežiūros ar
remonto, kreipkitės į „Philips“ klientų aptarnavimo
skyrių. Telefono numerį rasite su televizoriumi
pateiktoje spausdintoje dokumentacijoje. Arba
apsilankykite svetainėje www.philips.com/support ir
prireikus pasirinkite savo šalį. Bet kokia aiškiai šiame
vadove išreikšta draudžiama veikla ar reguliavimo bei
surinkimo procedūros, kurios šiame vadove
nerekomenduojamos ar neleistinos, panaikins
garantiją.
Pikselių charakteristikos
Šiame LCD/LED gaminyje yra daug spalvų pikselių.
Nors jame yra 99,999 % arba daugiau efektyvių
pikselių, vis tiek ekrane nuolat gali atsirasti juodų
taškų arba ryškių šviesos taškų (raudonos, žalios arba
mėlynos spalvos). Tai struktūrinė ekrano ypatybė
(atitinkanti bendruosius pramoninius standartus), o ne
gedimas.
CE atitiktis.
Šis gaminys atitinka pagrindinius direktyvų
2006/95/EB (žema įtampa), 2004/108/EB (EMC) ir
2011/65/ES (ROHS) reikalavimus ir kitas svarbias
nuostatas.
Atitiktis EMF.
„TP Vision“ gamina ir parduoda daugybę
naudotojams skirtų gaminių, kurie paprastai, kaip bet
kuris elektroninis aparatas, pasižymi savybe priimti
elektromagnetinius signalus. Vienas svarbiausių „TP
Vision“ verslo principų – atlikti visus reikalingus savo
gaminių sveikatos ir saugos matavimus, kad jie atitiktų
visus taikomus teisėtus reikalavimus ir gaminant
gaminius taikomus elektromagnetinio lauko (EMF)
standartus.
„TP Vision“ siekia kurti, gaminti ir pardavinėti gaminus,
kurie nesukelia jokio neigiamo poveikio sveikatai. „TP
Vision“ patvirtina, kad jei jų gaminiai tinkamai
naudojami pagal numatytą paskirtį, jie yra saugūs,
atsižvelgiant į šiandien turimus mokslinius įrodymus.
„TP Vision“ aktyviai dalyvauja sudarant tarptautinius
EMF ir saugos standartus, todėl „TP Vision“ gali
numatyti tolesnius norminimo proceso etapus ir iš
karto juos pritaikyti savo gaminiams.
29.2
Naudojimosi sąlygos –
išmanusis televizorius
Galite peržiūrėti naudojimo sąlygas, privatumo
politiką ir nustatyti „Smart TV“ privatumo nustatymus.
Jei norite atidaryti „Smart TV“ puslapio naudojimo
sąlygas…
1 - Paspauskite HOME , kad atidarytumėte
pagrindinį meniu.
2 - Pasirinkite Programos , kad atidarytumėte
parinktį Programos.
3 - Pasirinkite Palaikymas.
97

29.3
Naudojimosi sąlygos –
„Philips“ programų galerija
Jei reikia daugiau informacijos, žinyne paspauskite
spalvos mygtuką Raktažodžiai ir suraskite
Naudoj. sąlygos, programų galerija.
98

30
30.4
Autorių teisės
30.1
MHL
MHL, „Mobile High-Definition Link“ ir MHL logotipas
yra MHL, LLC prekių ženklai arba registruotieji prekių
ženklai.
30.2
HDMI
„DTS Premium Sound™“
„DTS Premium Sound™“
Informacijos apie DTS patentus rasite apsilankę
http://patents.dts.com. Pagaminta pagal „DTS
Licensing Limited“ licenciją. DTS, simbolis, DTS ir
simbolis kartu yra registruotieji prekių ženklai, o DTS
2.0 kanalas yra registruotasis „DTS, Inc.“ prekių
ženklas. © „DTS, Inc.“. Visos teisės saugomos.
30.5
Microsoft
HDMI®
HDMI ir „HDMI High-Definition Multimedia Interface“
bei HDMI logotipas yra „HDMI Licensing LLC“ prekių
ženklai arba registruotieji prekių ženklai JAV ir kitose
valstybėse.
30.3
„Dolby Digital Plus“
Dolby®
Pagaminta pagal „Dolby Laboratories“ licenciją.
„Dolby“ ir dvigubos D simbolis yra „Dolby
Laboratories“ prekių ženklai.
Windows Media
„Windows Media“ yra arba registruotasis prekės
ženklas, arba prekės ženklas, priklausantis „Microsoft
Corporation“ ir registruotas JAV ir (arba) kitose šalyse.
Microsoft PlayReady
Turinio savininkai naudoja „Microsoft PlayReady™“
turinio prieigos technologiją, kad apsaugotų savo
intelektinę nuosavybę, įskaitant turinį, saugomą
autorių teisių.
Šiame įrenginyje naudojama „PlayReady“
technologija, leidžianti naudoti „PlayReady“
apsaugotą turinį ir (arba) WMDRM apsaugotą turinį.
Jeigu įrenginys tinkamai neapdoroja turinio
naudojimo ribojimų, turinio savininkas gali reikalauti
„Microsoft“ panaikinti įrenginio galimybę naudoti
„PlayReady“ apsaugotą turinį. Šis panaikinimas
neturės įtakos neapsaugotam turiniui arba turiniui,
apsaugotam kitomis turinio prieigos technologijomis.
Turinio savininkai gali reikalauti jūsų atnaujinti
„PlayReady“, kad galėtumėte pasinaudoti jų turiniu.
Jeigu jūs atmesite naujinimą, negalėsite pasinaudoti
turiniu, kuriam reikalingas šis naujinimas.
99

30.6
„Wi-Fi“ Alliance“
Wi-Fi®, „Wi-Fi CERTIFIED“ logotipas, „Wi-Fi“
logotipas yra registruotieji „Wi-Fi Alliance“ prekių
ženklai.
30.7
„Kensington“
(Jei taikoma)
„Kensington“ ir „Micro Saver“ yra JAV registruoti
„ACCO World Corporation“ prekių ženklai, kartu su
išleistomis registracijomis ir laukiančiais prašymais
kitose šalyse visame pasaulyje.
30.8
Kiti prekių ženklai
Visi kiti registruotieji ir neregistruotieji prekių ženklai
yra jų atitinkamų savininkų nuosavybė.
100
 Loading...
Loading...