Philips 32PFH5500, 40PFH5500, 48PFH5500, 55PFH5500 User Manual [kk]

Register your product and get support at
www.philips.com/welcome
5500 series
Нұсқаулық
32PFH5500
40PFH5500
48PFH5500
55PFH5500
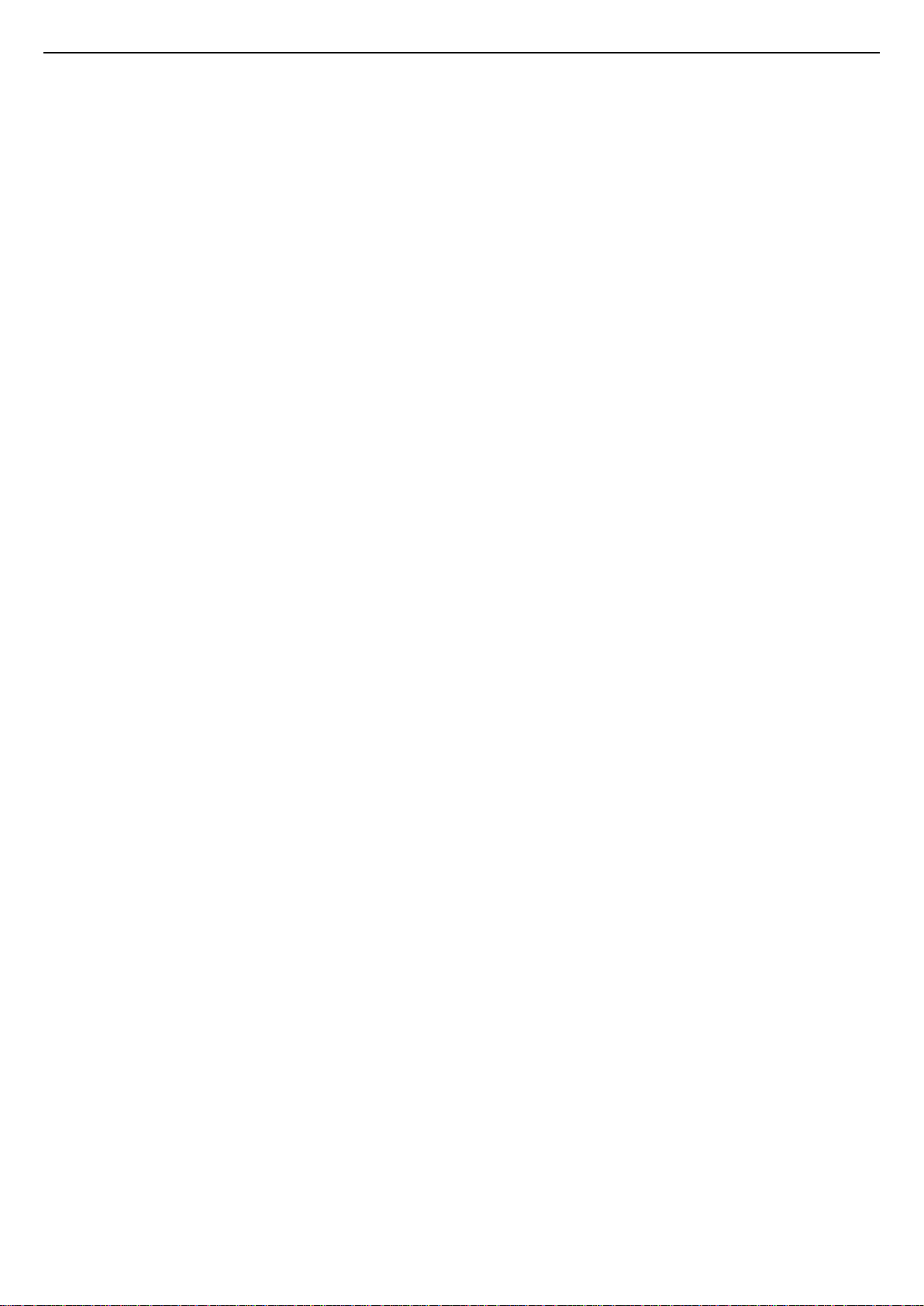
Мазмұны
1 Теледидар нұсқаулығы 4
1.1 Philips Android TV 4
1.2 Қолданбаларды пайдалану 4
1.3 Ойын ойнау 4
1.4 Фильмдер мен жоқ бағдарламалар 4
1.5 Теледидарды және жазбаларды уақытша тоқтату 4
1.6 Смартфондар және планшеттер 4
1.7 Әлеуметтік желілер 5
1.8 Bluetooth байланысы 5
2 Орнату 6
2.1 Қауіпсіздік туралы нұсқауларды оқу 6
2.2 ТД тірегі мен қабырғаға бекіту жақтауы 6
2.3 Орналастыру бойынша кеңестер 6
2.4 Қуат кабелі 6
2.5 Антенна кабелі 7
3 Android теледидарын қосу 8
3.1 Желі және интернет 8
3.2 Google тіркелгісі 11
3.3 Philips App Gallery (Philips қолданбалар жиынтығы) 12
4 Құрылғыларды қосу 13
4.1 Байланыстар туралы ақпарат 13
4.2 Смарт карталы CAM - CI+ 15
4.3 Қабылдағыш - теледидардың абоненттік қосымшасы 16
4.4 Үй кинотеатры жүйесі — HTS 17
4.5 Смартфондар және планшеттер 19
4.6 Blu-ray диск ойнатқышы 19
4.7 DVD ойнатқышы 19
4.8 Bluetooth - динамиктер және джойстиктер 19
4.9 Құлақаспап 20
4.10 Ойын консолі 20
4.11 Джойстик 21
4.12 USB қатты дискісі 22
4.13 USB пернетақтасы 23
4.14 USB жад құрылғысы 23
4.15 Фотокамера 23
4.16 Бейне камера 24
4.17 Компьютер 24
5 Қосу және өшіру 26
5.1 Қосу немесе күту режимі 26
5.2 Теледидардағы түймелер 26
5.3 Ұйқы таймері 26
5.4 Таймерді өшіру 26
6 Қашықтан басқару құралы 28
6.1 Түймелерге шолу 28
6.2 Дауыспен іздеу 29
6.3 Инфрақызыл сенсор 30
6.4 Батареялар 30
6.5 Тазалау 30
7 Арналар 31
7.1 Арналарды орнату 31
7.2 Арналар тізімдері 31
7.3 Арналарды қарау 32
7.4 Таңдаулы арналар 35
7.5 Text / Teletext (Мәтін/телемәтін) 36
7.6 Интерактивті теледидар 37
8 Теледидар нұсқаулығы 38
8.1 Сізге не қажет 38
8.2 Теледидар нұсқаулығының деректері 38
8.3 Теледидар нұсқаулығын пайдалану 38
9 Теледидарды жазу және кідірту 40
9.1 Жазу 40
9.2 Теледидарды кідірту 41
10 Жоғарғы таңдаулар 43
10.1 Жоғарғы таңдаулар туралы ақпарат 43
10.2 Бағдарламалар, ұсыныстар 43
10.3 TV on Demand 43
10.4 Тапсырыс бойынша бейне 44
11 Негізгі мәзір 45
11.1 Home (Басты) мәзірі туралы ақпарат 45
11.2 Home (Басты) мәзірін ашу 45
11.3 Іздеу және дауыспен іздеу 45
11.4 Шектеулі профиль 45
12 Теледидар мәзірі 46
12.1 Теледидар мәзірі туралы ақпарат 46
12.2 Теледидар мәзірін ашу 46
13 Netflix 47
14 Көздер 48
14.1 Құрылғыға ауысу 48
14.2 Теледидар кірісі опциялары 48
14.3 Құрылғы атауы және түрі 48
14.4 Ойын немесе компьютер 48
14.5 Байланыстарды қайта сканерлеу 49
15 Қолданбалар 50
15.1 Қолданбалар туралы 50
15.2 Google Play 50
15.3 Қолданбалар жиынтығы 51
15.4 Қолданбаны іске қосу немесе тоқтату 52
15.5 Қолданбаларды құлыптау 52
15.6 Қолданба, қолжетімді жад 53
15.7 Сақтау 53
16 Games (Ойындар) 55
16.1 Сізге не қажет 55
16.2 Джойстиктер 55
16.3 Ойын ойнау 55
17 Интернет 56
17.1 Интернетті ашу 56
17.2 Интернеттегі опциялар 56
18 Бейнелер, фотосуреттер және музыка 57
18.1 USB қосылымынан 57
18.2 Компьютерден немесе NAS қоймасынан 57
18.3 Бұлтқа сақтау қызметінен 57
18.4 Бейнелерді ойнату 57
18.5 Фотосуреттерді көру 58
18.6 Музыка ойнату 58
19 Смартфондар және планшеттер 60
19.1 Теледидарды қашықтан басқару бағдарламасы 60
19.2 Google Cast 60
19.3 Miracast 60
2
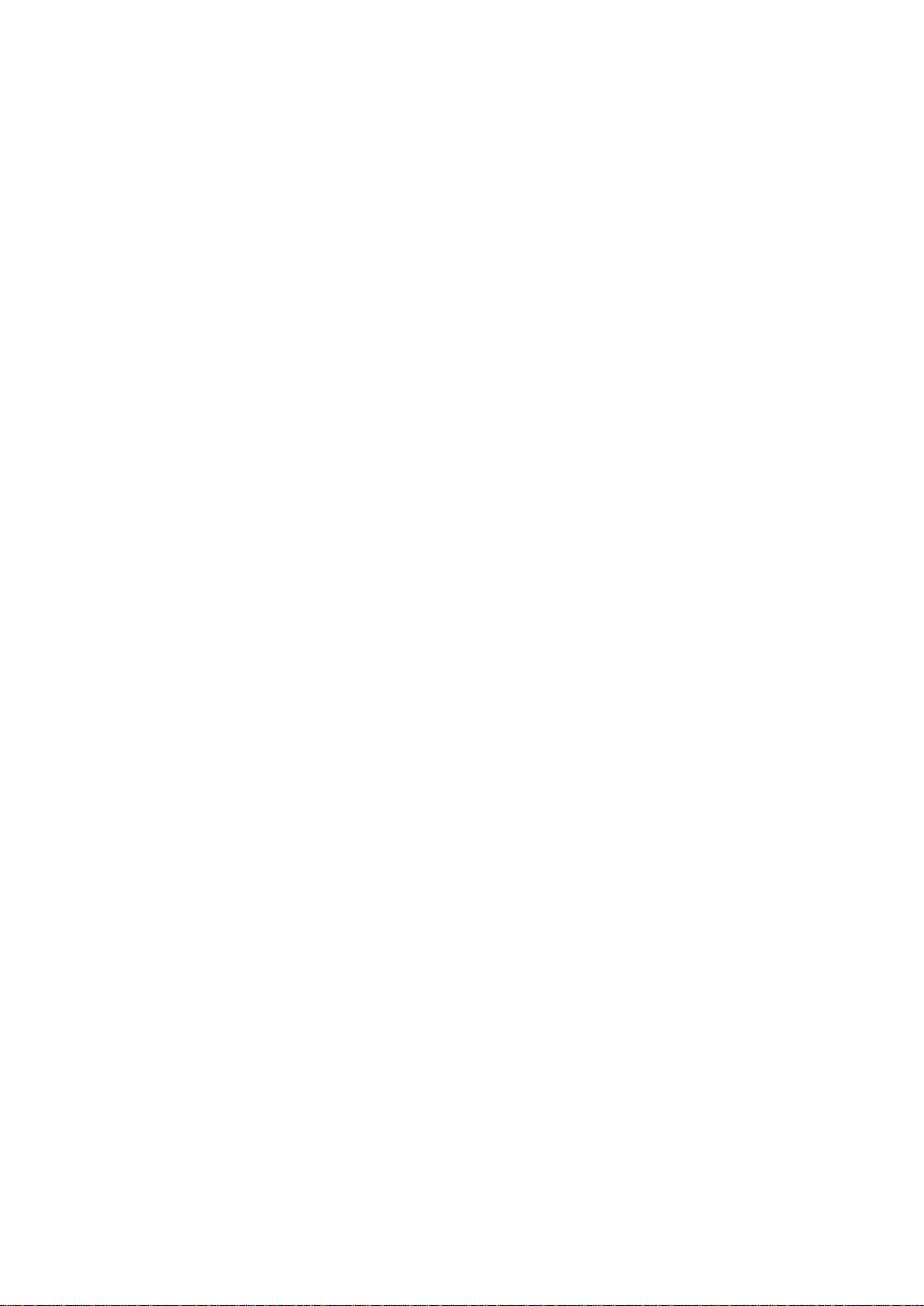
19.4 AirPlay 61
19.5 MHL 61
30.7 Kensington 99
30.8 Басқа сауда белгілері 99
20 Бірнеше көрініс 63
20.1 Бірнеше көрініс мүмкіндігін қарау туралы 63
20.2 Мәтін және теледидар 63
20.3 Nettv және ТД 63
20.4 HDMI және теледидар 63
21 Параметрлер 64
21.1 Сурет 64
21.2 Дыбыс 68
21.3 Эко параметрлері 71
21.4 Жалпы параметрлер 71
21.5 Сағат, аймақ және тіл 74
21.6 Әмбебап қол жеткізу 77
22 Сымсыз және желілер 79
22.1 Желі 79
22.2 Bluetooth 79
23 Android параметрлері 80
24 Арнаны орнату 81
24.1 Антеннаны/Кабельді орнату 81
24.2 Арналар тізімін көшіру 83
25 Бағдарламалық құрал 85
25.1 Бағдарламалық құралды жаңарту 85
25.2 Бағдарламалық құрал нұсқасы 85
25.3 Бастапқы коды ашық бағдарламалық құрал 85
25.4 Хабарландырулар 86
Индекс 100
26 Ерекшеліктер 87
26.1 Қоршаған ортаға қауіпсіз 87
26.2 Қуат 87
26.3 Операциялық жүйе 88
26.4 Қабылдау 88
26.5 Дисплей түрі 88
26.6 Дисплейдің кіріс ажыратымдылығы 88
26.7 Өлшемдері және салмақтары 88
26.8 Байланыс мүмкіндігі 88
26.9 Дыбыс 89
26.10 Мультимедиа 89
27 Анықтама және қолдау 90
27.1 Теледидарды тіркеңіз 90
27.2 Анықтаманы пайдалану 90
27.3 Ақаулықтарды шешу 90
27.4 Онлайндық анықтама 92
27.5 Қолдау көрсету және жөндеу 92
28 Қауіпсіздік және қызмет көрсету 94
28.1 Қауіпсіздік 94
28.2 Экран күтімі 95
29 Пайдалану шарттары 96
29.1 Пайдалану шарттары - Теледидар 96
29.2 Пайдалану шарттары - Смарт теледидар 96
29.3 Пайдалану шарттары - Philips қолданбалар жиынтығы
96
30 Авторлық құқықтар 98
30.1 MHL 98
30.2 HDMI 98
30.3 Dolby Digital Plus 98
30.4 DTS Premium Sound ™ 98
30.5 Microsoft 98
30.6 Wi-Fi Alliance 98
3
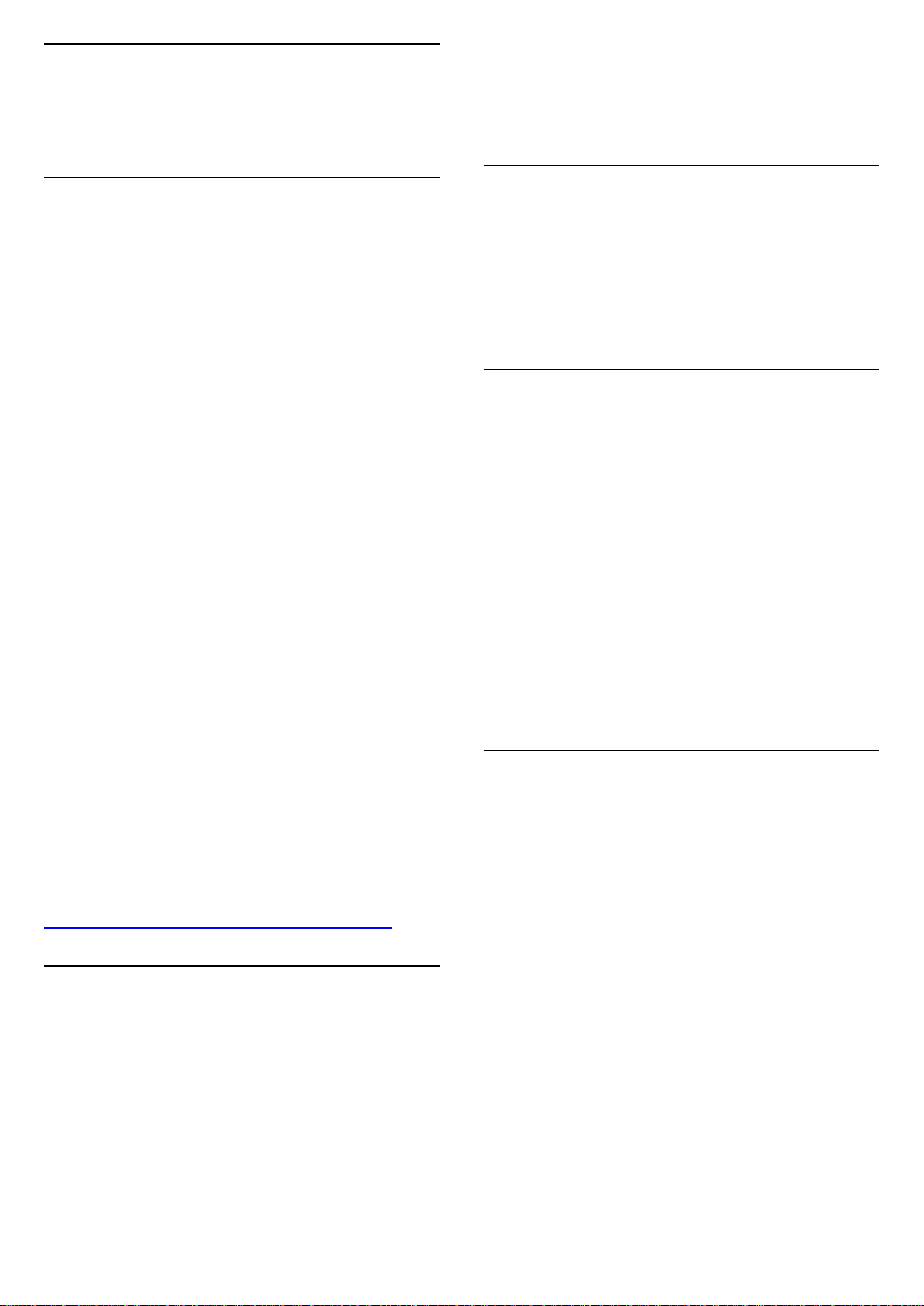
1
Теледидар
нұсқаулығы
1.1
Philips Android TV
Бұл — Philips Android TV™.
Android TV мыңдаған бейнелерді, шоуларды, Google Play
ойындарын, YouTube және таңдаулы қолданбаларды
ұсынады.*
Дауыспен іздеу және жеке ұсыныстар ойын-сауыққа көп
уақыт беріп, жақсысын іздеуге аз уақыт алады.
Кірістірілген Google Cast көмегімен Chromebook немесе
Android құрылғысындағы фильмдерді, шоуларды және
фотосуреттерді теледидарға оңай жазуға болады.**
браузер қолданбасын іске қосыңыз.
Анықтама туралы қосымша ақпарат алу үшін Help
(Анықтама) мәзірінде Кілтсөздер пернесін басып,
Қолданбалар деп іздеңіз.
1.3
Ойын ойнау
Жалғанған ойын консоліндегі, орнатылған қолданбадағы
немесе веб-сайттағы жай ғана онлайн ойынды ойнауға
болады. Жылдам әрі жауапты әрекет ету үшін
теледидарды ойнауға арналған ең жақсы параметрлерге
реттей аласыз.
1.4
Фильмдер мен жоқ
Смартфондағы немесе планшеттегі Philips TV Remote App
арқылы теледидар арналары дәл алдыңызда болады.
Үлкен теледидар экранына фотосурет жіберіңіз немесе
асүйдегі планшетіңізден сүйікті аспаздық шоуды
бақылаңыз. Енді теледидарыңыз мобильді үйіңіздің бір
бөлігіне айналады.
Теледидарды үй желісіне және интернетке қосыңыз.
* Теледидар интернетке қосылуы қажет. Жазылымдарға
белгілі бір мазмұн провайдерлері қажет болуы мүмкін.
** Жүргізу тек таңдалған қызметтерге оңтайландырылған.
Басқа мазмұнды тасымалдау сапасы басқаша болуы
мүмкін. Қолдау көрсетілетін операциялық жүйелер және
құрылғылар: Android 2.3 және одан кейінгі нұсқасы, iOS® 7
және одан кейінгі нұсқасы, Windows® 7 және одан кейінгі
нұсқасы, Mac OS® 10.7 және одан кейінгі нұсқасы және
Chrome OS (38-нұсқасы немесе одан кейінгі нұсқасы).
Google, Android, Google Play және басқа белгілер — Google
Inc. корпорациясының сауда белгілер. Android роботы
Google жасаған және бөліскен жұмыстан қайта жасалды
немесе өзгертілді және Creative Commons 3.0 түпнұсқалық
лицензиясында сипатталған шарттарға сай
пайдаланылады.
http://creativecommons.org/licenses/by/3.0/legalcode
1.2
Қолданбаларды пайдалану
Іске кірісу үшін теледидарға кейбір қолайлы Қолданбалар
алдын ала орнатылып қойған.
Apps (Қолданбалар) беттері теледидардағы қолданбалар
жиынтығын көрсетеді. Смартфондағы немесе планшеттегі
қолданбалар сияқты теледидардағы қолданбалар
теледидар мүмкіндіктерін арттыруға арналған арнайы
функцияларды ұсынады. Теледидар ойындары немесе ауа
райы болжамы және т.б. сияқты қолданбалар. Не болмаса,
интернетке кіру үшін Google Chrome сияқты интернет
бағдарламалар
Жалға берілетін бейнені алу үшін үйден шығудың қажеті
жоқ.
Талап бойынша бейне бетін ашып, теледидарға ағынмен
тікелей тасымалданатын ең соңғы фильмді
алыңыз. Бейнелер дүкені қолданбасын ашып, жеке есептік
жазбаңызды жасаңыз, фильмді таңдап, ойнатуды
басыңыз.
Талап бойынша бейне кейбір елдерде ғана қолжетімді.
Help (Анықтама) туралы қосымша ақпарат алу
үшін Кілтсөздер пернесін басып, Қажетті бейне деп
іздеңіз.
1.5
Теледидарды және
жазбаларды уақытша тоқтату
USB қатты дискісін қоссаңыз, сандық теледидар
арнасынан таратылымды кідіртуге және жазуға болады.
Теледидарды уақытша тоқтатып, шұғыл қоңырауға жауап
беріңіз немесе спорттық матч кезінде үзіліс жасаңыз, бұл
кезде теледидар таратылымды USB қатты дискісіне
сақтайды. Кейінірек қайта көруге болады.
USB қатты дискісі қосылып тұрғанда, сандық
таратылымдарды да жазуға болады. Бағдарламаны көріп
отырғанда жазуға немесе алдағы бағдарламаны жазуды
жоспарлауға болады.
Help (Анықтама) туралы қосымша ақпарат алу
үшін Кілтсөздер түрлі түсті пернесін басып,
Теледидарды кідірту немесе Жазу деп іздеңіз.
4

1.6
Смартфондар және планшеттер
Жаңа Philips теледидарды қашықтан басқару
қолданбасы — сіздің жаңа теледидар досыңыз.
Смартфондағы немесе планшеттегі теледидарды
қашықтан басқару бағдарламасы арқылы айналаңыздағы
медианың шеберіне айналасыз. Үлкен теледидар
экранына фотосуреттер, музыка немесе бейнелер
жіберіңіз, не болмаса теледидар арналарының кез
келгенін планшеттен немесе телефоннан көріңіз.
Теледидар нұсқаулығын ашып, ертеңге жазуды
жоспарлаңыз. Үйдегі теледидар жұмысты орындайды.
Теледидарды қашықтан басқару бағдарламасымен
басқару сіздің қолыңызда болады. Теледидар дыбысын
азайту керек болуы мүмкін.
Таңдаулы қолданбалар дүкенінен бүгін Philips
теледидарды қашықтан басқару қолданбасын сатып
алыңыз.
Ол тегін.
Philips теледидарды қашықтан басқару қолданбасы iOS
және Android үшін қолжетімді.
1.7
Әлеуметтік желілер
Компьютерде достардың хабарларын тексеру үшін
тұрудың қажеті жоқ.
Бұл теледидар экранында әлеуметтік желіден хабарлар
аласыз. Жауап хабарды төсегіңізде жатып жібере аласыз.
Анықтама туралы қосымша ақпарат алу үшін Help
(Анықтама) мәзірінде Кілтсөздер пернесін басып,
Қолданбалар деп іздеңіз.
1.8
Bluetooth байланысы
Теледидардың ішінде Bluetooth технологиясы бар.
Қосымша сымсыз динамиктер немесе сымсыз құлақаспап
қосуға болады. Кабельді қосуды ұмытыңыз, құрылғыны
теледидармен жұптастыру жеткілікті.
Help (Анықтама) туралы қосымша ақпарат алу
үшін Кілтсөздер түрлі түсті пернесін басып,
Bluetooth немесе Сымсыз динамиктер деп іздеңіз.
5
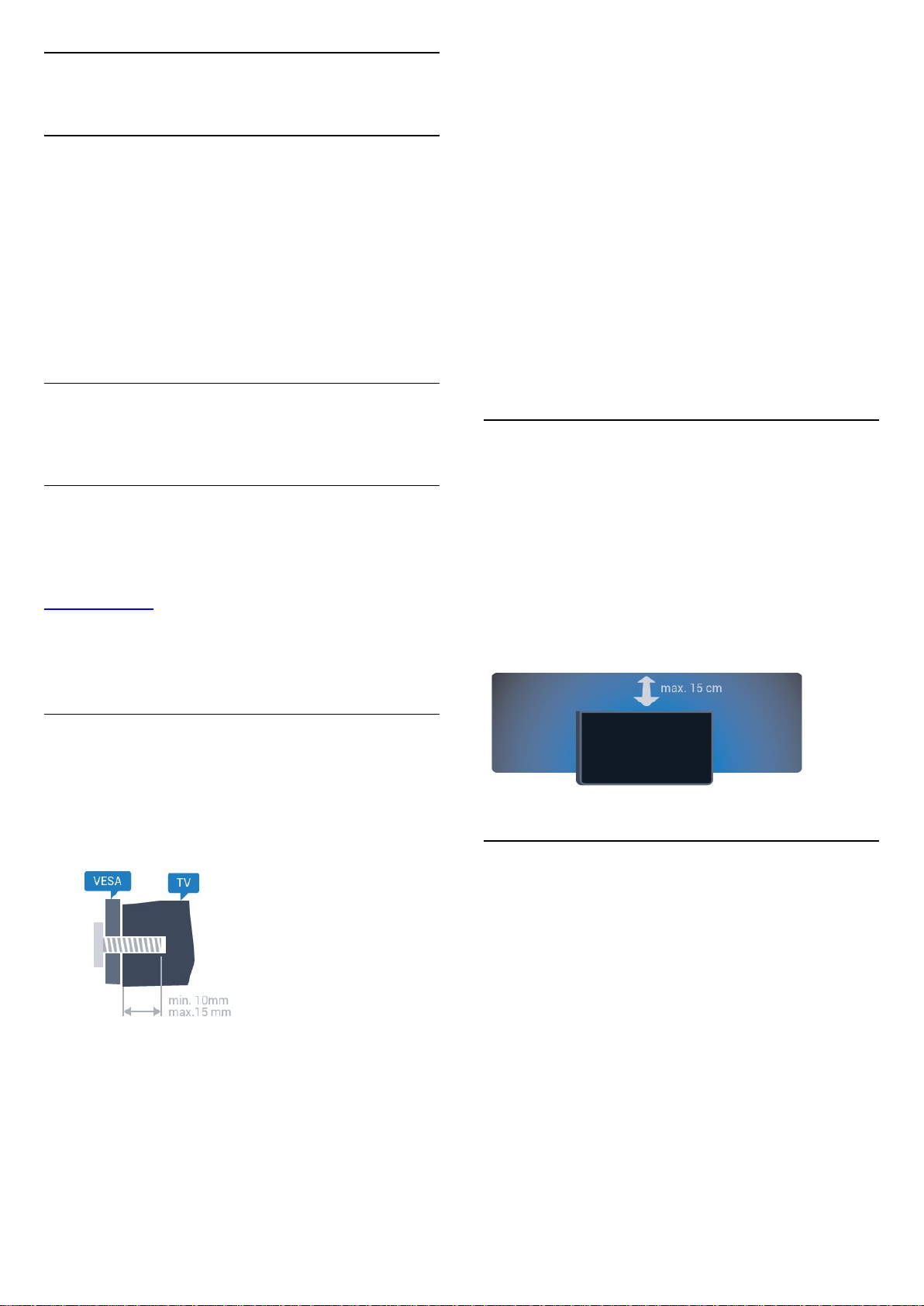
2
Орнату
2.1
Қауіпсіздік туралы нұсқауларды
оқу
Теледидарды бірінші рет пайдаланбай тұрып қауіпсіздік
туралы нұсқауларды оқып шығыңыз.
Help (Анықтама) ішіндегі нұсқауларды оқу
үшін Кілтсөздер түрлі түсті пернесін басып, Қауіпсіздік
нұсқаулары деп іздеңіз.
2.2
Алдымен, теледидардың артқы жағындағы резьбалы
тығындардан 4 пластик бұранда қалпақты алып тастаңыз.
Теледидарды VESA стандартымен үйлесімді кронштейнге
орнату үшін металл бұрандалардың теледидардың
резьбалы тығындарына шамамен 10 мм тереңдікке
енетінін тексеріңіз.
Абайлаңыз
Теледидарды қабырғаға орнату үшін, арнайы тәжірибе
қажет және оны тек білікті мамандар орындауы керек.
Теледидарды қабырғаға орнату олардың салмағына
сәйкес қауіпсіздік стандарттарына сай болуы керек.
Теледидарды орнатар алдында сақтық шараларын
оқыңыз.
TP Vision Europe B.V. дұрыс орнатпау, не болмаса
орнатудан туындайтын сәтсіз немесе жарақат алуға
әкелетін жағдайлар үшін жауапты емес.
ТД тірегі мен қабырғаға бекіту
жақтауы
ТД тірегі
ТД тірегін орнату туралы нұсқауларды теледидармен бірге
берілген Жұмысты бастаудың қысқаша нұсқаулығынан
табуға болады. Осы нұсқаулықты жоғалтып алсаңыз, оны
www.philips.com сайтынан жүктеп алуға болады.
Жүктеп алынатын Жұмысты бастаудың қысқаша
нұсқаулығын теледидардың өнім түрінің саны арқылы
іздеңіз.
Қабырғаға орнату
Сондай-ақ, Теледидар VESA стандартымен үйлесімді
қабырға кронштейнімен (бөлек сатылады) қолдануға
дайын.
Қабырғаға орнатуды сатып алғанда келесі VESA кодын
пайдаланыңыз. . .
2.3
Орналастыру бойынша
кеңестер
• Теледидарды экранына жарық тікелей түспейтін жерге
орналастырыңыз.
• Теледидарды қабырғадан 15 см қашығырақ
орналастырыңыз.
• Теледидарды көрудің ең қолайлы қашықтығы экран
диагоналінің 3 еселік өлшеміне тең. Отырған кезде көз
экранның орта тұсымен бір деңгейде болуы тиіс.
2.4
• 32PFx5500
VESA MIS-F 100x100, M4
• 40PFx5500
VESA MIS-F 200x200, M4
• 48PFx5500
VESA MIS-F 200x200, M6
• 55PFx5500
VESA MIS-F 400x200, M6
Дайындау
Қуат кабелі
• Қуат кабелін теледидардың артындағы POWER
коннекторына қосыңыз.
• Қуат кабелінің коннекторға мықтап кіргізілгенін
тексеріңіз.
• Розеткадағы қуат ашасына кез келген уақытта қол
жеткізуге болатынын тексеріңіз.
• Қуат кабелін суырғанда әрқашан ашаны тартыңыз,
ешқашан кабельді тартпаңыз.
6
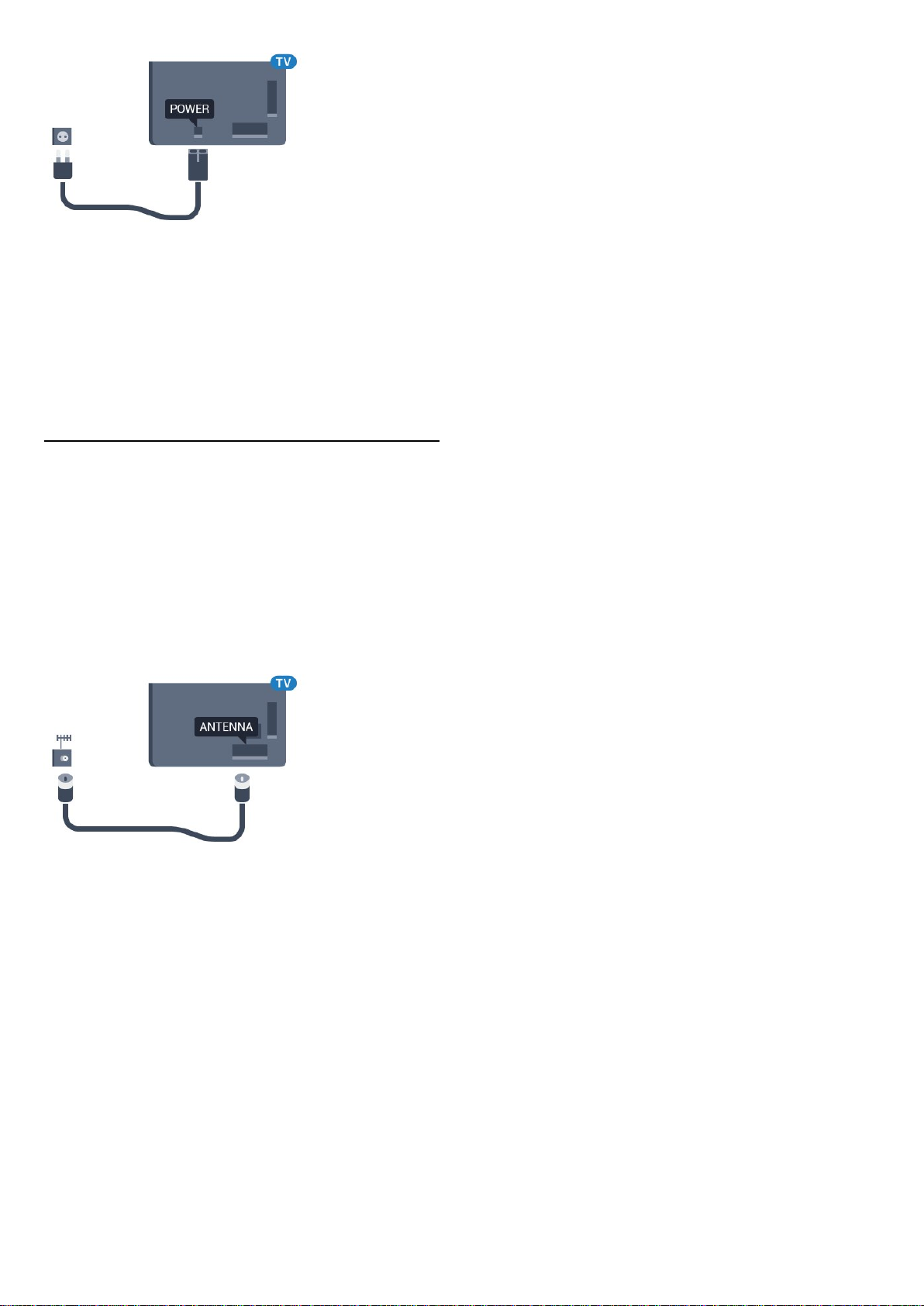
Бұл теледидар күту режимінде электр қуатын өте аз
пайдаланғанымен, теледидарды ұзақ уақыт
пайдаланбайтын болсаңыз, қуат үнемдеу үшін электр
сымын ажыратып қойыңыз.
Help (Анықтама) туралы қосымша ақпарат алу үшін
Кілтсөздер түрлі түсті түймесін басыңыз, сосын
теледидарды қосу немесе өшіру туралы қосымша ақпарат
алу үшін Қосу деп іздеңіз.
2.5
Антенна кабелі
Антенна ашасын теледидардың артындағы Antenna
ұясына мықтап қосыңыз.
Жеке антеннаңызды қосуға немесе антенна сигналына
антенна тарату жүйесінен қосылуға болады. IEC Coax 75
Ohm RF антенна қосқышын пайдаланыңыз.
Бұл антенна байланысын DVB-T және DVB-C кіріс
сигналдары үшін пайдаланыңыз.
7
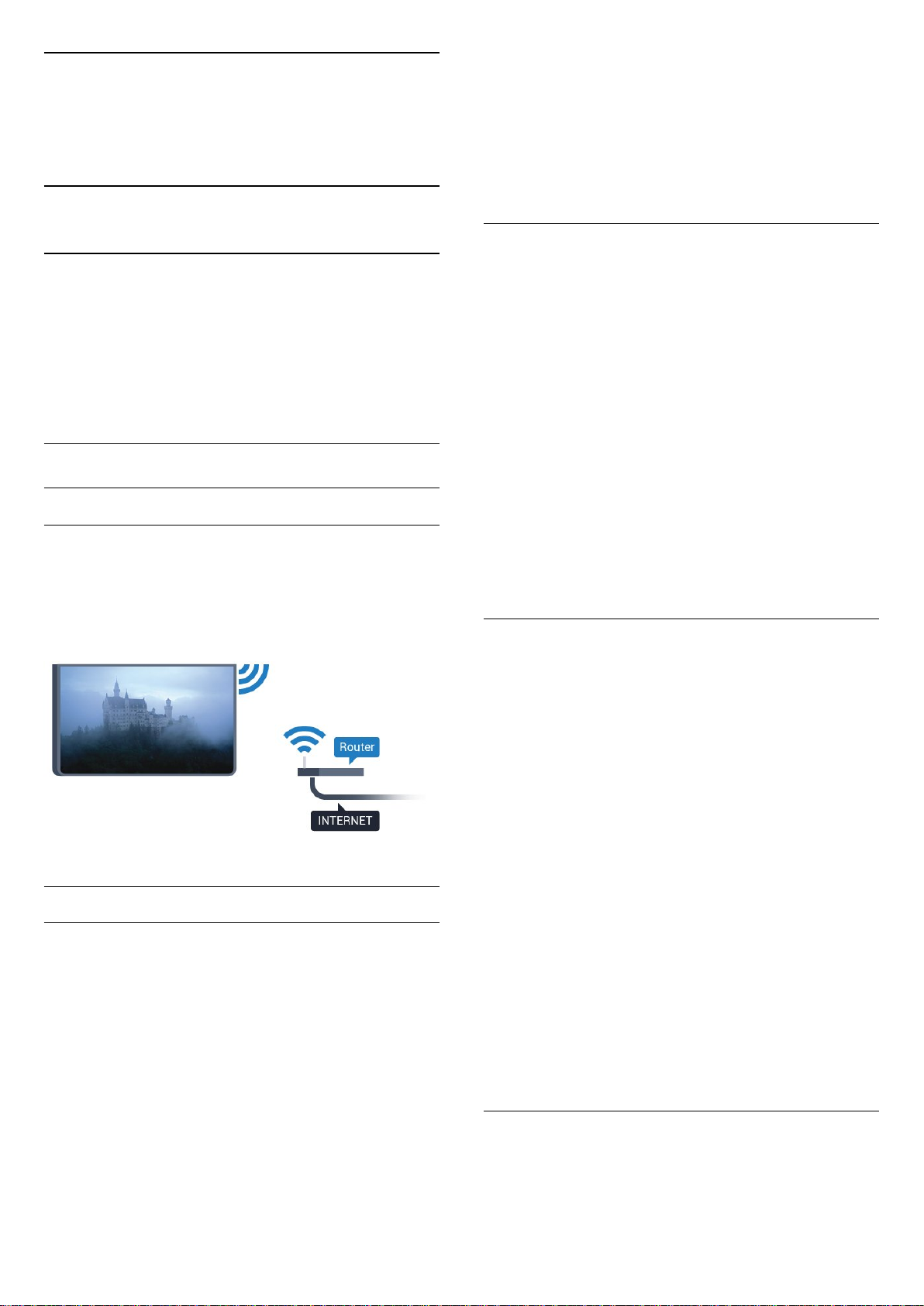
3
Android теледидарын
қосу
3.1
желі атауын өзіңіз енгізу үшін Add New Network (Жаңа
желі қосу) тармағын таңдаңыз.
6 - Маршрутизатордың түріне байланысты шифрлау кілтін
енгізіңіз - WEP, WPA не WPA2. Осы желіге шифрлау кілтін
бұрын енгізіп қойсаңыз, бірден байланыстыру үшін OK
түймесін басуға болады.
7 - Байланыс сәтті болғанда хабар көрсетіледі.
Желі және интернет
Үй желісі
Philips Android TV толық мүмкіндіктерін пайдалану үшін
теледидар интернетке қосылуы қажет.
Теледидар үй желісіне жоғары жылдамдықты интернет
байланысымен қосыңыз. Теледидарды сымсыз немесе
сымды желі роутеріне қосуға болады.
Желіге қосылу
Сымсыз байланыс
Сізге не қажет
Теледидарды интернетке сымсыз жалғау үшін интернет
қосылымы бар Wi-Fi маршрутизаторы қажет.
Жылдамдығы жоғары (кең ауқымды) интернет
қосылымын пайдаланыңыз.
WPS
Маршрутизаторда WPS болса, маршрутизаторға желілер
үшін сканерлеместен тікелей жалғауға болады. Сымсыз
желіңізде WEP қауіпсіздік шифрлау жүйесін пайдаланатын
құрылғылар болса, WPS пайдалана алмайсыз.
1 - түймесін басып, All Settings (Барлық параметрлер)
опциясын таңдап, OK түймесін басыңыз.
2 - Wireless and Networks (Сымсыз байланыс және
желілер) тармағын таңдап, мәзірге кіру үшін (оң жақ)
түймесін басыңыз.
3 - Сымды байланыс немесе Wi-Fi > Желіге қосылу
тармақтарын таңдап, OK түймесін басыңыз.
4 - WPS тармағын таңдап, OK түймесін басыңыз.
5 - Маршрутизаторға өтіп, WPS түймесін басыңыз және 2
минут ішінде теледидарға оралыңыз.
6 - Байланыс орнату үшін Қосылу түймесін басыңыз.
7 - Байланыс сәтті болғанда хабар көрсетіледі.
PIN коды бар WPS
Маршрутизаторда PIN коды бар WPS болса,
маршрутизаторға желілер үшін сканерлеместен тікелей
жалғауға болады. Сымсыз желіңізде WEP қауіпсіздік
шифрлау жүйесін пайдаланатын құрылғылар болса, WPS
пайдалана алмайсыз.
Байланыс орнату
Ток сымысыз
Сымсыз байланыс орнату үшін…
1 - түймесін басып, All Settings (Барлық параметрлер)
опциясын таңдап, OK түймесін басыңыз.
2 - Wireless and Networks (Сымсыз байланыс және
желілер) тармағын таңдап, мәзірге кіру үшін (оң жақ)
түймесін басыңыз.
3 - Сымды байланыс немесе Wi-Fi > Желіге қосылу
тармақтарын таңдап, OK түймесін басыңыз.
4 - Сымсыз опциясын таңдап, OK түймесін басыңыз.
5 - Табылған желілер тізімінен сымсыз желіні таңдаңыз.
Желі атауы жасырын болғандықтан, желі тізімде болмаса
(маршрутизатордың SSID таратылымын өшіріп қойғансыз),
1 - түймесін басып, All Settings (Барлық параметрлер)
опциясын таңдап, OK түймесін басыңыз.
2 - Wireless and Networks (Сымсыз байланыс және
желілер) тармағын таңдап, мәзірге кіру үшін (оң жақ)
түймесін басыңыз.
3 - Сымды байланыс немесе Wi-Fi > Желіге қосылу
тармақтарын таңдап, OK түймесін басыңыз.
4 - PIN коды бар WPS тармағын таңдап, OK түймесін
басыңыз.
5 - Экранда көрсетілген 8 санды PIN кодын жазып, оны
компьютердегі маршрутизатор бағдарламалық құралына
енгізіңіз. PIN кодын маршрутизатор бағдарламалық
құралының қай бөлігіне енгізуді маршрутизатор
нұсқаулығынан қараңыз.
6 - Байланыс орнату үшін Қосылу түймесін басыңыз.
7 - Байланыс сәтті болғанда хабар көрсетіледі.
Мәселелер
Сымсыз желі табылмады немесе бұрмаланған
• Жақын жердегі қысқа толқынды пештер, DECT
телефондары немесе басқа Wi-Fi 802.11b/g/n
8
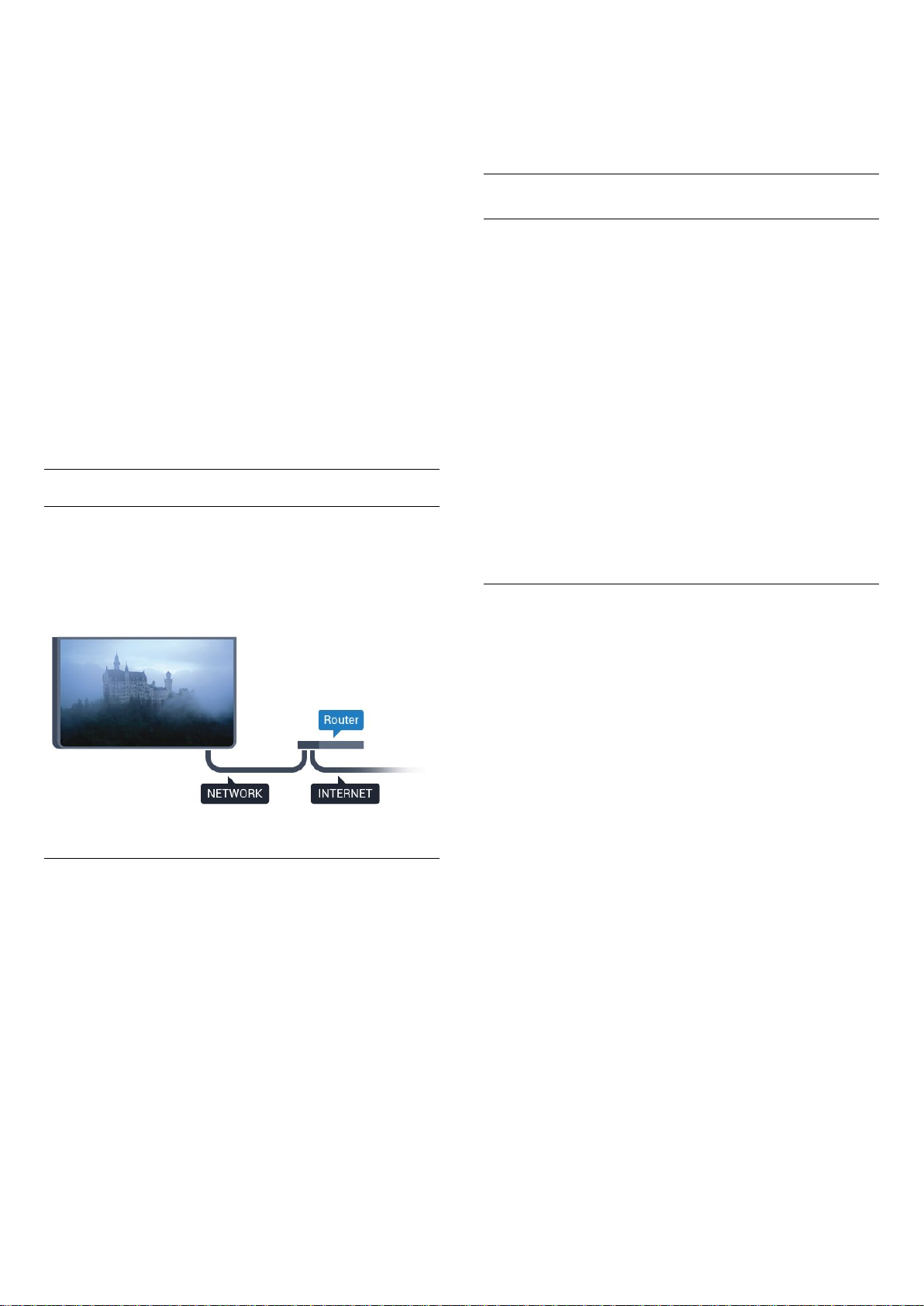
құрылғылары сымсыз желіні бұзуы мүмкін.
• Желідегі қорғаныс жүйесі теледидардың сымсыз
қосылымына кіру мүмкіндігін беретінін тексеріңіз.
• Егер үйіңізде сымсыз желі дұрыс жұмыс істемесе, сымды
желіні орнатып көріңіз.
Интернет жұмыс істемейді
• Маршрутизатормен байланыс дұрыс болса,
маршрутизатордың Интернетпен қосылымын тексеріңіз.
Компьютер және Интернет байланысы баяу
• Үй ішіндегі ауқым, беру жылдамдығы және сигнал
сапасының басқа факторлары туралы ақпаратты сымсыз
маршрутизатордың пайдаланушы нұсқаулығынан
қараңыз.
• Маршрутизатор үшін жылдамдығы жоғары Интернет
қосылымы қажет.
DHCP
• Байланыс сәтсіз болса, маршрутизатордың DHCP
(Динамикалық хост конфигурация протоколы) параметрін
тексеруге болады. DHCP параметрі қосулы болуы қажет.
Сымды байланыс
Сізге не қажет
Теледидарды интернетке қосу үшін интернет
қосылымы бар желі маршрутизаторы қажет. Жылдамдығы
жоғары (кең ауқымды) интернет қосылымын
пайдаланыңыз.
параметрін тексеруге болады. DHCP параметрі қосулы
болуы қажет.
**EMC ережелерін орындау үшін қорғалған FTP Cat. 5E
Ethernet кабелін пайдаланыңыз.
Желі параметрлері
Желі параметрлерін көру
Ағымдағы барлық желі параметрлерін осы жерден көруге
болады. IP және MAC мекенжайы, сигнал күші,
жылдамдығы, шифрлау әдісі, т.б.
Ағымдағы желі параметрлерін көру үшін…
1 - түймесін басып, All Settings (Барлық параметрлер)
опциясын таңдап, OK түймесін басыңыз.
2 - Wireless and Networks (Сымсыз байланыс және
желілер) тармағын таңдап, мәзірге кіру үшін (оң жақ)
түймесін басыңыз.
3 - Wired or Wi-Fi (Сымды байланыс немесе Wi-Fi) > View
Network Settings (Желі параметрлерін көру) тармақтарын
таңдап, OK түймесін басыңыз.
4 - Қажет болса, мәзірді жабу үшін (сол жақ) түймесін
қайталап басыңыз.
Желі конфигурациясы
Тәжірибелі пайдаланушы болсаңыз және желіні
статикалық IP мекенжайымен орнатқыңыз келсе,
теледидарды Static IP (Статикалық IP) параметріне
орнатыңыз.
Байланыс орнату
Сымды байланыс орнату үшін…
1 - Маршрутизаторды теледидарға желілік кабельмен
(Ethernet кабелі**) қосыңыз.
2 - Маршрутизатордың қосылып тұрғанын тексеріңіз.
3 - түймесін басып, All Settings (Барлық параметрлер)
опциясын таңдап, OK түймесін басыңыз.
4 - Wireless and Networks (Сымсыз байланыс және
желілер) тармағын таңдап, мәзірге кіру үшін (оң жақ)
түймесін басыңыз.
5 - Сымды байланыс немесе Wi-Fi > Желіге қосылу
тармақтарын таңдап, OK түймесін басыңыз.
6 - Сымды параметрін таңдап, OK түймесін
басыңыз. Теледидар желі қосылымын үздіксіз іздейді.
7 - Байланыс сәтті болғанда хабар көрсетіледі.
Теледидарды Static IP (Статикалық IP) параметріне орнату
үшін…
1 - түймесін басып, All Settings (Барлық параметрлер)
опциясын таңдап, OK түймесін басыңыз.
2 - Wireless and Networks (Сымсыз байланыс және
желілер) тармағын таңдап, мәзірге кіру үшін (оң жақ)
түймесін басыңыз.
3 - Сымды байланыс немесе Wi-Fi > Желі
конфигурациясы тармақтарын таңдап, OK түймесін
басыңыз.
4 - Статикалық IP мекенжайы тармағын таңдап,
Статикалық IP конфигурациясы параметрін қосу
үшін OK түймесін басыңыз.
5 - Статикалық IP конфигурациясы түймесін басып,
байланысты конфигурациялаңыз.
6 - IP Address (IP мекенжайы), Netmask (Желі
маскасы), Gateway (Шлюз), DNS 1 немесе DNS 2 нөмірін
орнатуға болады.
7 - Қажет болса, мәзірді жабу үшін (сол жақ) түймесін
қайталап басыңыз.
Егер байланыс орнатылмаса, маршрутизатордың DHCP
9
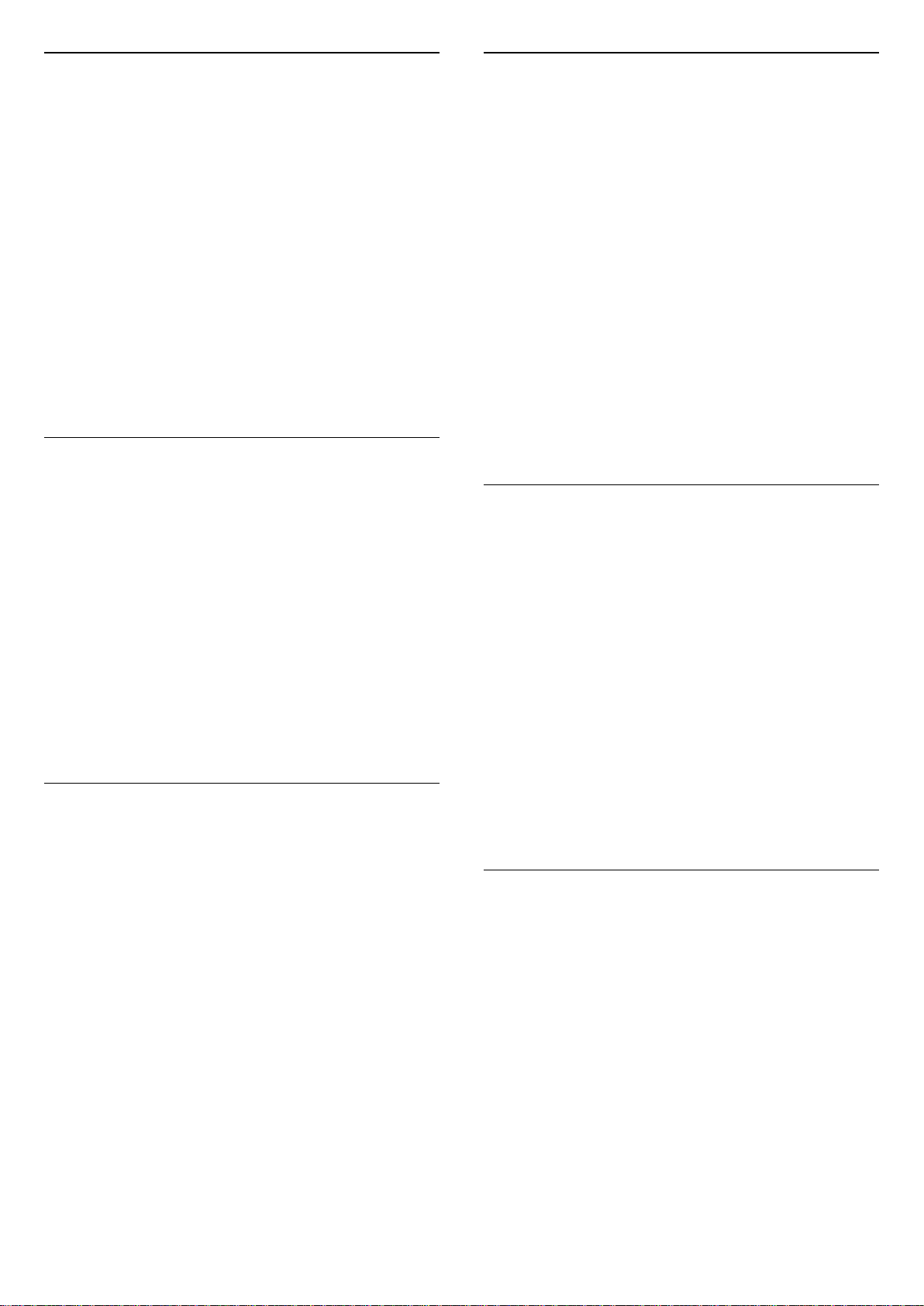
Wi-Fi желісімен қосу (WoWLAN)
Wi-Fi Miracast функциясын қосу
Теледидар күту режимінде болса, бұл теледидарды
смартфоннан немесе планшеттен қоса аласыз. Switch on
with Wi-Fi (WoWLAN) (Wi-Fi желісімен қосу (WoWLAN))
параметрі қосулы болуы қажет.
WoWLAN қосу үшін…
1 - түймесін басып, All Settings (Барлық параметрлер)
опциясын таңдап, OK түймесін басыңыз.
2 - Wireless and Networks (Сымсыз байланыс және
желілер) тармағын таңдап, мәзірге кіру үшін (оң жақ)
түймесін басыңыз.
3 - Сымды байланыс немесе Wi-Fi > Wi-Fi желісімен қосу
(WoWLAN) тармақтарын таңдап, OK түймесін басыңыз.
4 - Қосу опциясын таңдап, OK түймесін басыңыз.
5 - Қажет болса, мәзірді жабу үшін (сол жақ) түймесін
қайталап басыңыз.
Wi-Fi желісімен қосу
Теледидардағы Wi-Fi байланысын қосуға немесе өшіруге
болады.
Wi-Fi қосу үшін…
1 - түймесін басып, All Settings (Барлық параметрлер)
опциясын таңдап, OK түймесін басыңыз.
2 - Wireless and Networks (Сымсыз байланыс және
желілер) тармағын таңдап, мәзірге кіру үшін (оң жақ)
түймесін басыңыз.
3 - Сымды байланыс немесе Wi-Fi > Wi-Fi қосу/өшіру
тармақтарын таңдап, OK түймесін басыңыз.
4 - Қосу опциясын таңдап, OK түймесін басыңыз.
5 - Қажет болса, мәзірді жабу үшін (сол жақ) түймесін
қайталап басыңыз.
Digital Media Renderer - DMR
Егер мультимедиалық файлдар теледидарда ойнатылмаса,
Digitial Media Renderer (Сандық мультимедиа өңдегіш)
қосулы екенін тексеріңіз. Зауыттық параметр ретінде DMR
қосулы болады.
Смартфон, планшет немесе компьютер экранын
теледидарда бөлісу үшін Wi-Fi Miracast функциясын
қосыңыз.
Miracast функциясын қосу үшін…
1 - түймесін басып, All Settings (Барлық параметрлер)
опциясын таңдап, OK түймесін басыңыз.
2 - Wireless and Networks (Сымсыз байланыс және
желілер) тармағын таңдап, мәзірге кіру үшін (оң жақ)
түймесін басыңыз.
3 - Wired or Wi-Fi (Сымды байланыс немесе Wi-Fi) > Wi-Fi
Miracast тармақтарын таңдап, OK түймесін басыңыз.
4 - Қосу опциясын таңдап, OK түймесін басыңыз.
5 - Қажет болса, мәзірді жабу үшін (сол жақ) түймесін
қайталап басыңыз.
Help (Анықтама) туралы қосымша ақпарат алу
үшін Кілтсөздер пернесін басып, Miracast™, қосу деп
іздеңіз.
Wi-Fi Miracast байланысын жою
Miracast функциясымен бірге пайдаланылатын қосылған
және блокталған құрылғылардың тізімін тазалаңыз.
Miracast байланыстарын жою үшін…
1 - түймесін басып, All Settings (Барлық параметрлер)
опциясын таңдап, OK түймесін басыңыз.
2 - Wireless and Networks (Сымсыз байланыс және
желілер) тармағын таңдап, мәзірге кіру үшін (оң жақ)
түймесін басыңыз.
3 - Wired or Wi-Fi (Сымды байланыс немесе Wi-Fi) > Wi-Fi
Miracast Connections (Wi-Fi Miracast қосылымдары)
тармақтарын таңдап, OK түймесін басыңыз.
4 - Clear All (Барлығын өшіру) опциясын таңдап, OK
түймесін басыңыз.
5 - Қажет болса, мәзірді жабу үшін (сол жақ) түймесін
қайталап басыңыз.
Wi-Fi Smart экраны
DMR қосу үшін…
1 - түймесін басып, All Settings (Барлық параметрлер)
опциясын таңдап, OK түймесін басыңыз.
2 - Wireless and Networks (Сымсыз байланыс және
желілер) тармағын таңдап, мәзірге кіру үшін (оң жақ)
түймесін басыңыз.
3 - Wired or Wi-Fi (Сымды байланыс немесе Wi-Fi) > Digital
Media Renderer - DMR тармақтарын таңдап, OK түймесін
басыңыз.
4 - Қосу опциясын таңдап, OK түймесін басыңыз.
5 - Қажет болса, мәзірді жабу үшін (сол жақ) түймесін
қайталап басыңыз.
Цифрлық теледидар арналарды смартфонда немесе
планшетте Philips теледидарды қашықтан басқару
қолданбасы арқылы қарау үшін Wi-Fi Smart Screen (Wi-Fi
Smart экраны) функциясын қосу қажет. Кейбір шифрланған
арналар мобильді құрылғыда қолжетімді болмауы мүмкін.
Wi-Fi Smart Screen (Wi-Fi Smart экраны) функциясын қосу
үшін…
1 - түймесін басып, All Settings (Барлық параметрлер)
опциясын таңдап, OK түймесін басыңыз.
2 - Wireless and Networks (Сымсыз байланыс және
желілер) тармағын таңдап, мәзірге кіру үшін (оң жақ)
түймесін басыңыз.
3 - Сымды байланыс немесе Wi-Fi > Wi-Fi Smart экраны
тармақтарын таңдап, OK түймесін басыңыз.
4 - Қосу опциясын таңдап, OK түймесін басыңыз.
10

5 - Қажет болса, мәзірді жабу үшін (сол жақ) түймесін
қайталап басыңыз.
3.2
Google тіркелгісі
Теледидар желісінің атауы
Үйдегі желіңізде бірнеше теледидар болса, теледидарға
бірегей атау беруге болады.
Теледидар атауын өзгерту үшін…
1 - түймесін басып, All Settings (Барлық параметрлер)
опциясын таңдап, OK түймесін басыңыз.
2 - Wireless and Networks (Сымсыз байланыс және
желілер) тармағын таңдап, мәзірге кіру үшін (оң жақ)
түймесін басыңыз.
3 - Сымды байланыс немесе Wi-Fi > ТД желі атауы
тармақтарын таңдап, OK түймесін басыңыз.
4 - Атауды экрандағы пернетақтада немесе қашықтан
басқару құралы пернетақтасында енгізіңіз (қол жетімді
болса).
5 - Өзгерісті растау үшін түймесін басыңыз.
6 - Қажет болса, мәзірді жабу үшін (сол жақ) түймесін
қайталап басыңыз.
«Cookie» файлдары, тазарту
Clear Internet Memory (Интернет жадын тазалау)
опциясымен құпиясөздер, cookie файлдары және журнал
сияқты теледидарда сақталған барлық интернет
файлдарын және кіру әрекеттерін жоюға болады.
Интернет жадын тазалау үшін…
1 - түймесін басып, All Settings (Барлық параметрлер)
опциясын таңдап, OK түймесін басыңыз.
2 - Wireless and Networks (Сымсыз байланыс және
желілер) тармағын таңдап, мәзірге кіру үшін (оң жақ)
түймесін басыңыз.
3 - Сымды байланыс немесе Wi-Fi > Интернет жадын
тазалау тармақтарын таңдап, OK түймесін басыңыз.
4 - Растау үшін OK түймесін басыңыз.
5 - Қажет болса, мәзірді жабу үшін (сол жақ) түймесін
қайталап басыңыз.
Кіру
Philips Android теледидарының толық мүмкіндіктерін
пайдалану үшін Google тіркелгісімен Google жүйесіне
кіруге болады.
Жүйеге кіру арқылы телефон, планшет және теледидар
арқылы таңдаулы ойындар ойнауға болады. Сонымен
қатар, YouTube, Google Play және басқа қолданбаларға кіру
құқығымен қоса, теледидардың басты экранында бейне
және музыка ұсыныстарын алуға болады.
Кіру
Теледидарда Google жүйесіне кіру үшін бар Google
тіркелгісін пайдаланыңыз. Google тіркелгісі электрондық
пошта мекенжайынан және құпия сөзден тұрады. Егер
Google тіркелгіңіз әлі болмаса, оны жасау үшін компьютер
немесе планшет пайдаланыңыз (accounts.google.com).
Google Play жүйесімен ойын ойнау үшін Google+ профилі
керек. Егер алғашқы теледидар орнату барысында жүйеге
кірмесеңіз, жүйеге кейін кіруге болады.
Теледидар орнатымынан кейін жүйеге кіру үшін…
1 - түймесін басып, All Settings (Барлық параметрлер)
опциясын таңдап, OK түймесін басыңыз.
2 - Android Settings (Android параметрлері) тармағын
таңдап, OK түймесін басыңыз.
3 - (төмен) түймесін басып, Personal (Жеке) > Add
account (Мазмұн қосу) тармағын таңдап, OK түймесін
басыңыз.
4 - SIGN IN (Жүйеге кіру) опциясын OK түймесін басыңыз.
5 - Қашықтан басқару пернетақтасымен электрондық
пошта мекенжайын енгізіп, пернетақтаның оң жағында
кішкентай OK пернесін басыңыз.
6 - Құпиясөзді енгізіп, жүйеге кіру үшін бірдей
кішкентай OK пернесін басыңыз.
7 - Қажет болса, мәзірді жабу үшін (сол жақ) түймесін
қайталап басыңыз.
Егер басқа Google тіркелгісімен жүйеге кіру керек болса,
алдымен жүйеден шығып, басқа тіркелгімен жүйеге кіріңіз.
Файлды бөлісу
Теледидар сымсыз желідегі компьютер немесе смартфон
сияқты басқа құрылғыларға қосыла алады. Компьютерді
Microsoft Windows немесе Apple OS X жүйесімен бірге
пайдалануға болады.
Бұл теледидарда компьютерде сақталған фотосуреттерді,
музыканы және бейнелерді ашуға болады.
Android параметрлері
Android жүйесіне тән параметрлерді немесе ақпаратты
орнатуға немесе көруге болады. Теледидарға орнатылған
қолданбалар тізімін және қажетті сақтау орнын табуға
болады. Voice Search (Дауыспен іздеу) мүмкіндігімен
пайдаланғыңыз келген тілді орнатуға болады. Экрандық
пернетақтаны реттеуге немесе қолданбаларға орныңызды
пайдалануға рұқсат беруге болады. Әр түрлі Android
параметрлерін пайдаланып көріңіз. Осы параметрлер
туралы қосымша ақпарат алу
үшін www.support.google.com/androidtv сайтына өтуге
болады.
11
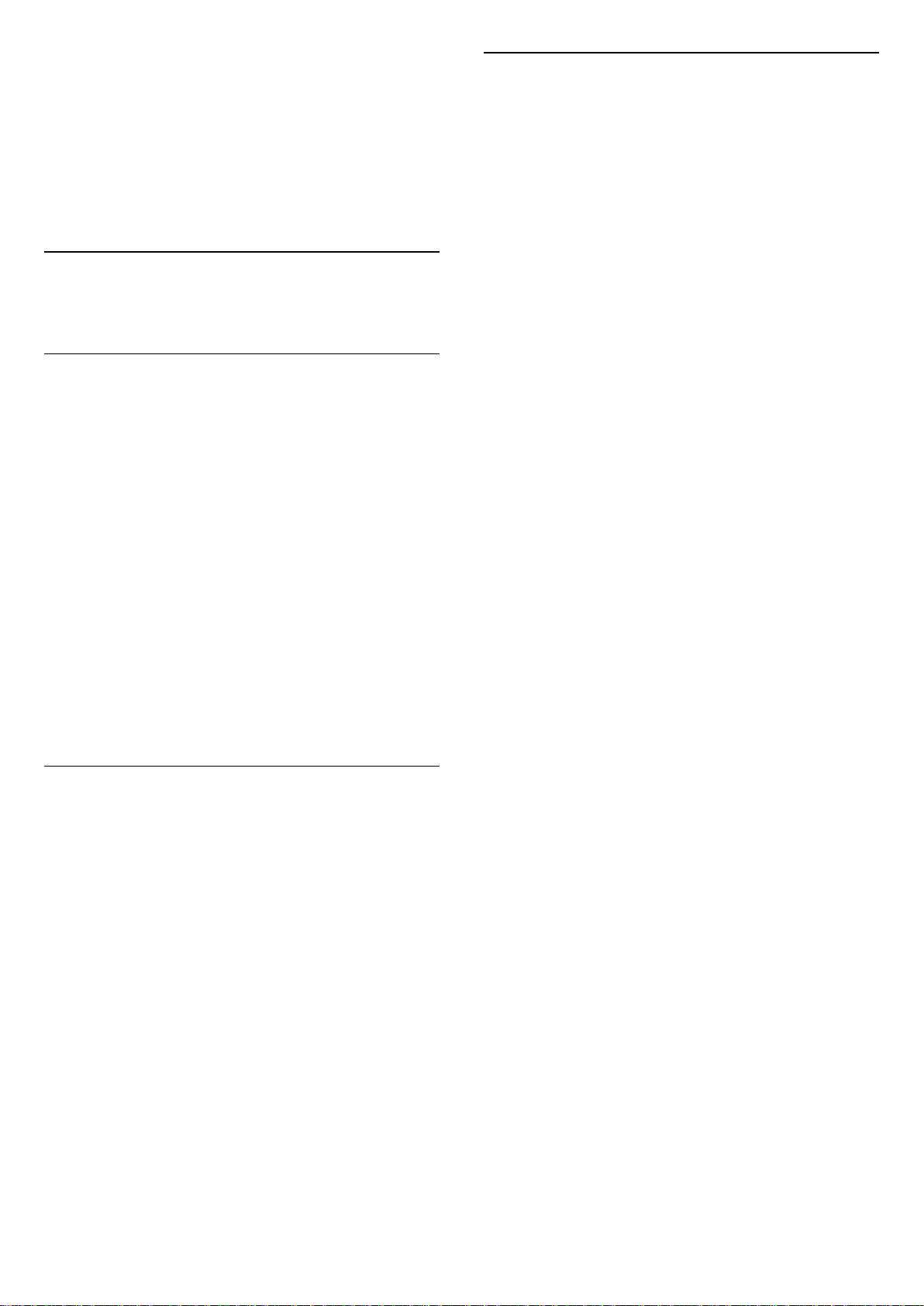
Осы параметрлерді ашу үшін…
1 - түймесін басып, All Settings (Барлық параметрлер)
опциясын таңдап, OK түймесін басыңыз.
2 - Android Settings (Android параметрлері) тармағын
таңдап, OK түймесін басыңыз.
3 - Әр түрлі Android параметрлерін пайдаланып көріңіз.
4 - Қажет болса, мәзірді жабу үшін BACK түймесін
басыңыз.
3.3
Philips App Gallery (Philips
Құпиялылық параметрлері
Philips қолданбалар жиынтығы қолданбаларының кейбір
құпиялық параметрлерін орнатуға болады.
• Philips ұйымына техникалық статистиканы жіберуге
болады.
• Жеке ұсыныстарға мүмкіндік беруге болады.
• Cookie файлдарына мүмкіндік беруге болады.
• 18+ қолданбалары үшін балалардан қорғау құлпын
қосуға болады.
Philips қолданбалар жиынтығының құпиялық
параметрлерін орнату үшін...
қолданбалар жиынтығы)
Philips қолданбалары
Philips ұйымымен таңдалған қолданбаларды пайдалану
үшін теледидарды интернетке қосыңыз. Бұл қолданбалар
арнайы теледидар үшін жасалады. Philips App Gallery
(Philips қолданбалар жиынтығы) қолданбалардың кең
ауқымын ұсынады. Кейбір елдер үшін жергілікті бейне
Videostore қолданбаларын немесе елдегі телехабар
таратқыштарының қолданбаларын орнатуға
болады. Кейінгісі эфирден кейінгі теледидар қызметтерін
ұсынады.
Philips қолданбалар жиынтығының қолданбалар жинағы
әрбір ел немесе аймақ үшін әр түрлі болады.
Кейбір қолданбалар жиынтығы теледидарға алдын ала
орнатылады. Қолданбалар жиынтығының басқа
қолданбаларын орнату үшін пайдалану шарттарымен
келісуді сұрайды. Реттеуге сәйкес құпиялық параметрлерін
орнатуға болады.
1 - HOME (Басты бет) түймесін басып, Philips Collection
(Philips жинағы) > App Gallery (Қолданбалар жиынтығы)
тармағын таңдап, қолданбалар жиынтығын ашу үшін OK
түймесін басыңыз.
2 - Privacy Policy (Құпиялық саясаты) опциясын таңдап, оқу
үшін OK түймесін басыңыз.
3 - Accept (Қабылдау) пәрменін таңдап, OK түймесін
басыңыз. Бұл растауды орындамау мүмкін емес.
4 - Мәзірді жабу үшін BACK түймесін басыңыз.
Пайдалану шарттары
Philips қолданбалар жиынтығы қолданбаларын орнату
және пайдалану үшін пайдалану шарттарымен келісу
қажет. Егер алғашқы теледидар орнату барысында осы
шарттармен келіспесеңіз, олармен кейін келісуге болады.
Пайдалану шарттарымен келіскен кезде, кейбір
қолданбалар дереу қолжетімді болып, басқа
қолданбаларды орнату үшін Philips қолданбалар
жиынтығын шолуға болады.
Теледидар орнатуынан кейін пайдалану шарттарымен
келісу үшін...
1 - HOME (Басты бет) түймесін басып, Philips Collection
(Philips жинағы) > App Gallery (Қолданбалар жиынтығы)
тармағын таңдап, қолданбалар жиынтығын ашу үшін OK
түймесін басыңыз.
2 - Terms of Use (Пайдалану шарттары) опциясын таңдап,
оқу үшін OK түймесін басыңыз.
3 - Accept (Қабылдау) пәрменін таңдап, OK түймесін
басыңыз. Бұл растауды орындамау мүмкін емес.
4 - Мәзірді жабу үшін BACK түймесін басыңыз.
12
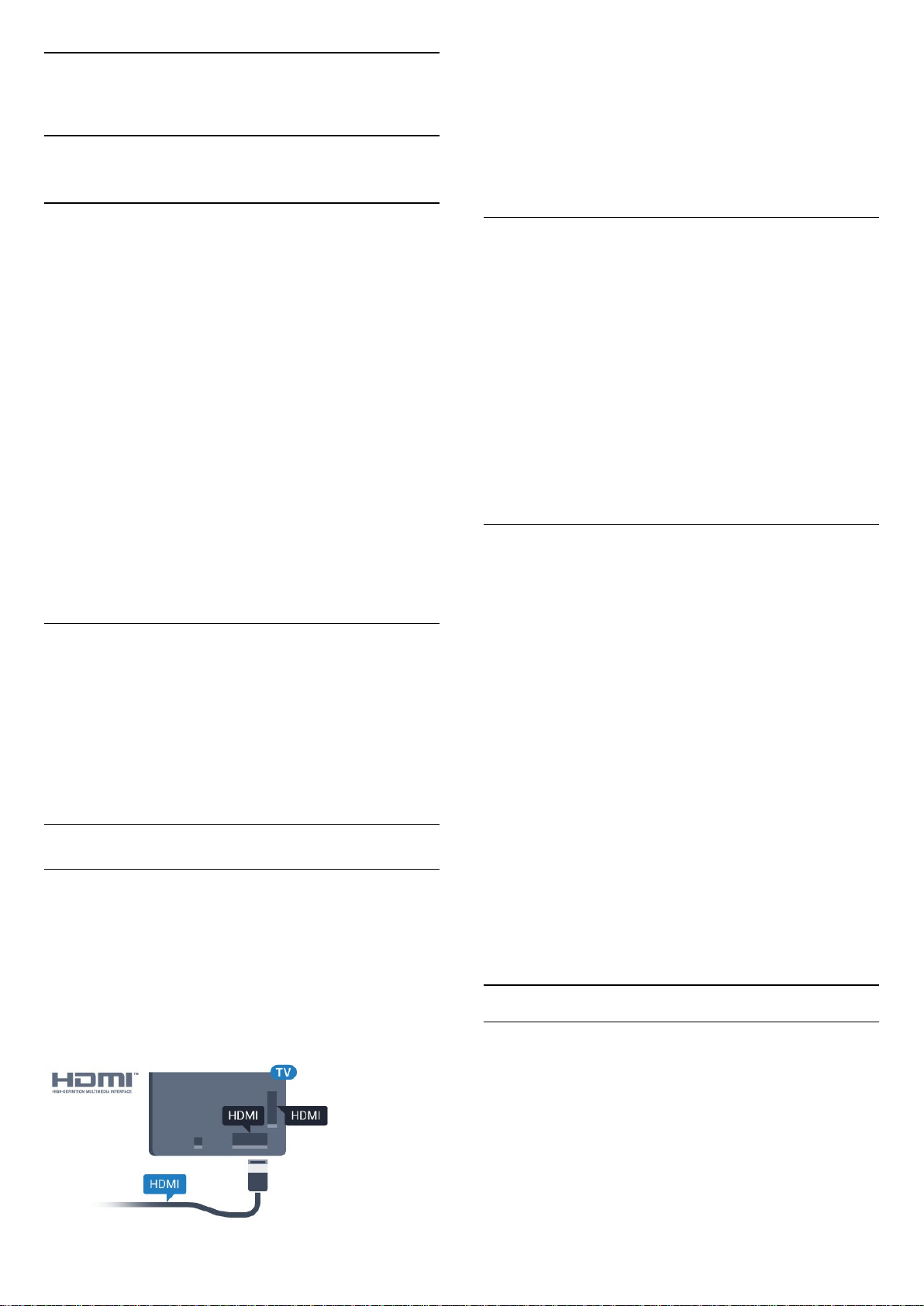
4
Көшіруден қорғау
Құрылғыларды қосу
4.1
Байланыстар туралы ақпарат
Байланыс мүмкіндігінің нұсқаулығы
Құрылғыны теледидарға әрқашан жоғары сапалы
қосылыммен қосыңыз. Сондай-ақ, сурет пен дыбыстың
жақсы тасымалдануын қамтамасыз ету үшін жоғары
сапалы кабельдерді пайдаланыңыз.
Құрылғыны жалғаған кезде, теледидар оның түрін
анықтайды және әр құрылғыға дұрыс түр атауын
береді. Қаласаңыз, түр атауын өзгертуге болады.
Құрылғыға дұрыс түр атауы берілсе, Sources (Көздер)
мәзірінде осы құрылғыға ауысқан кезде, теледидар
ыңғайлы теледидар параметрлеріне автоматты түрде
ауысады.
Бірнеше құрылғыны теледидарға қосу үшін көмек керек
болса, Philips TV қосылым мүмкіндігінің нұсқаулығына
кіруіңізге болады. Нұсқаулық қосу жолы және
пайдаланылатын кабельдер туралы ақпаратты ұсынады.
www.connectivityguide.philips.com сайтына өтіңіз
HDMI кабельдерінде HDCP (жоғары өткізу мүмкіндігі бар
сандық мазмұнды қорғау) мүмкіндігі бар. HDCP — DVD
немесе Blu-ray дискілерінен мазмұнның көшірілуін
болдырмайтын қорғау сигналы. DRM (сандық құқықтарды
басқару) деп те аталады.
HDMI ARC
Теледидардағы барлық HDMI қосылымдарында HDMI ARC
(Дыбысты қайтару арнасы) бар.
Егер құрылғыда да, әдетте үй кинотеатры жүйесінде (HTS),
HDMI ARC қосылымы болса, оны осы теледидардағы HDMI
ұяларының кез келгеніне қосыңыз. HDMI ARC ұясымен
теледидар суретінің дыбысын HTS жүйесіне жіберетін
сыртқы дыбыс кабелін қосудың қажеті жоқ. HDMI ARC
ұяшығы екі сигналды біріктіреді.
Бұл теледидарда HTS жүйесіне қосу үшін кез келген HDMI
байланысын пайдалануға болады, бірақ ARC сигналы бір
уақытта тек 1 құрылғыда/байланыста қол жетімді болады.
HDMI MHL
HDMI MHL көмегімен Android смартфонында немесе
планшетте көрген ақпаратты теледидар экранына жіберуге
болады.
Антенна порты
Қосымша құрылғы (сандық ресивер) немесе тіркеуіш
болса, антенна сигналы теледидарға кірместен бұрын оны
приставка және/немесе тіркеуіш арқылы бірінші жүргізу
үшін антенна кабельдерін қосыңыз. Осылайша, антенна
және приставка мүмкін қосымша арналарды жазу үшін
тіркеуішке жібере алады.
HDMI порттары
HDMI сапасы
HDMI қосылымының көрінісі мен дыбыс сапасы ең жақсы.
Бір HDMI кабелі бейне және аудио сигналдарын
біріктіреді. Теледидар сигналына арналған HDMI кабелін
пайдаланыңыз.
Сигнал тасымалдаудың сапасын жақсарту үшін жоғары
жылдамдықты HDMI кабелін пайдаланыңыз және 5 м-ден
ұзын HDMI кабелін пайдаланбаңыз.
Осы теледидардағы HDMI 4 байланысы MHL 2,0 (Mobile
High-Definition Link) жүйесімен байланысады.
Осы сымды байланыс керемет тұрақтылықты, жолақ енін,
төмен кідіріс кезеңін, сымсыз кедергінің болмауын және
жақсы сапалы дыбыстың шығуын ұсынады. Оның үстінде
MHL байланысы смартфон немесе планшет батареясын
зарядтайды. Теледидар күту режимінде болған кезде,
мобильді құрылғы зарядталмайды.
Ұялы құрылғыға үйлесімді пассивті MHL кабелі туралы
хабарлаңыз. Жекелеп айтқанда, бір жағында теледидар
үшін HDMI коннекторы бар, ал екінші жағында смартфонға
немесе планшетке қосылатын коннектор түрі бар.
MHL, Mobile High-Definition Link және MHL логотипі — MHL,
LLC компаниясының сауда белгілері немесе тіркелген
сауда белгілері.
HDMI CEC - EasyLink
EasyLink
HDMI қосылымының көрінісі мен дыбыс сапасы ең жақсы.
Бір HDMI кабелі бейне және аудио сигналдарын
біріктіреді. Ажыратылымдылығы жоғары (HD) теледидар
сигналдары үшін HDMI кабелін қолданыңыз. Сигнал
тасымалдаудың сапасын жақсарту үшін жоғары
жылдамдықты HDMI кабелін пайдаланыңыз және 5 м-ден
ұзын HDMI кабелін пайдаланбаңыз.
13
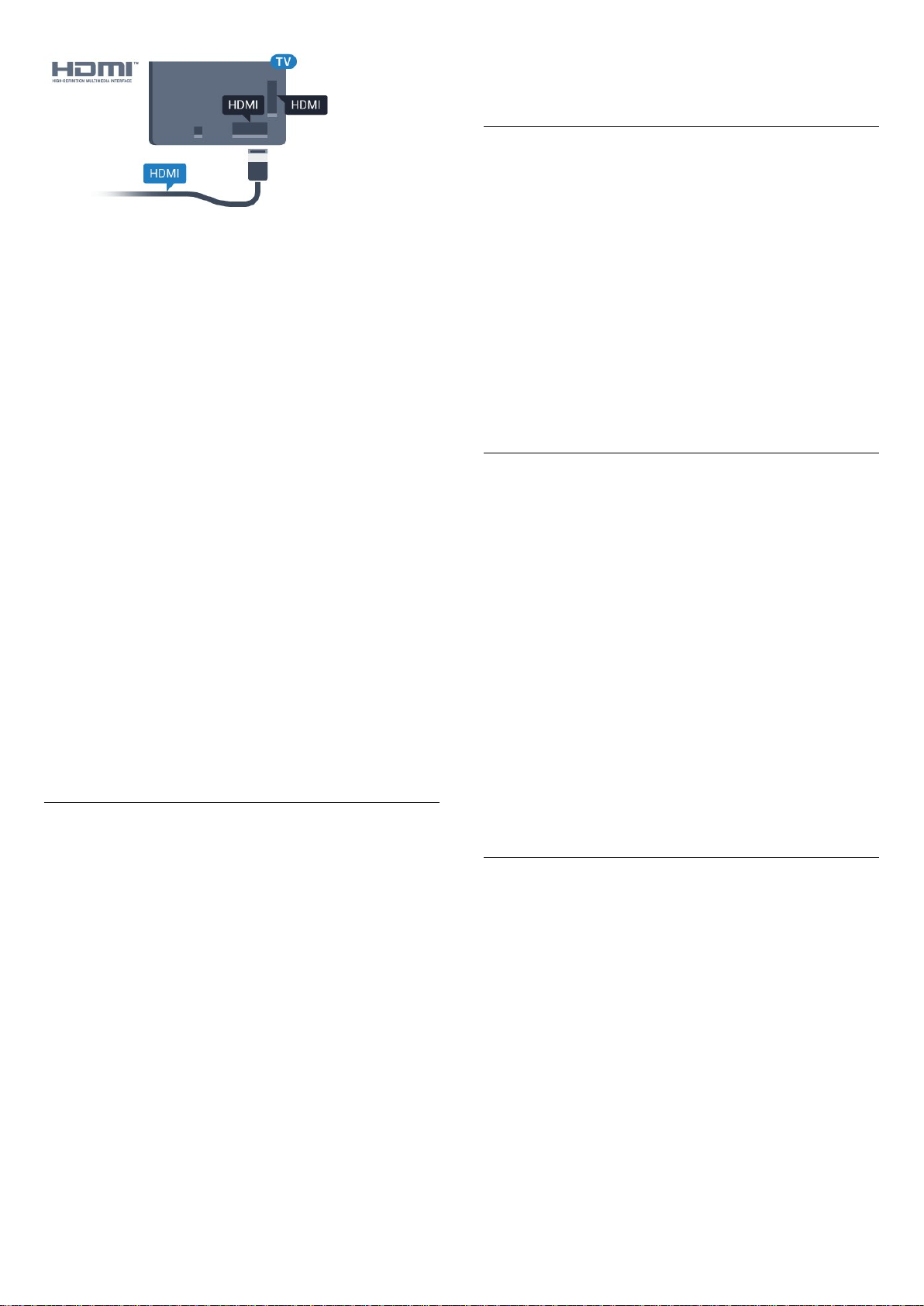
EasyLink HDMI CEC
Егер құрылғыларыңыз HDMI көмегімен қосылса және
оларды EasyLink болса, оларды теледидардың қашықтан
басқару құралымен басқаруға болады. EasyLink HDMI CEC
теледидарда және қосылған құрылғыда қосылуы керек.
EasyLink арқылы теледидардың қашықтан басқару
құралымен қосылған құрылғыны пайдалануға болады.
EasyLink қосылған құрылғылармен байланысу үшін HDMI
CEC (тұтынушылық электрониканы басқару) мүмкіндігін
пайдаланады. Құрылғылар HDMI CEC сигналын қолдауы
және HDMI қосылымы арқылы жалғануы тиіс.
EasyLink параметрлерін орнату
EasyLink мүмкіндігі теледидарда қосылып келеді. Қосылған
EasyLink құрылғыларында барлық HDMI CEC параметрлері
дұрыс орнатылғанын тексеріңіз. EasyLink басқа маркалы
құрылғылармен жұмыс істемеуі мүмкін.
Басқа маркалардағы HDMI-CEC
HDMI-CEC функциясының аты әр компанияларда әртүрлі
болады. Кейбір мысалдар: Anynet, Aquos Link, Bravia
Theatre Sync, Kuro Link, Simplink және Viera Link. Бұл
маркалардың барлығы EasyLink мүмкіндігімен үйлесімді
бола бермейді.
Мысалы, HDMI CEC марка атаулары тиісті иелерінің
жекеменшігі болып табылады.
Құрылғыларды басқару
қолдайтын құрылғылар теледидардың қашықтан басқару
құралына жауап береді.
EasyLink қосулы немесе өшірулі
EasyLink параметрін қосуға немесе өшіруге болады.
Теледидарда EasyLink параметрлері қосулы келеді.
EasyLink параметрін толығымен өшіру үшін…
1 - түймесін басып, All Settings (Барлық параметрлер)
опциясын таңдап, OK түймесін басыңыз.
2 - General Settings (Жалпы параметрлер) тармағын
таңдап, мәзірге кіру үшін (оң жақ) түймесін басыңыз.
3 - EasyLink параметрін таңдап, (оң жақ) түймесін басып,
бір қадам әрі EasyLink тармағын таңдаңыз.
4 - Өшіру опциясын таңдаңыз.
5 - Қажет болса, мәзірді жабу үшін (сол жақ) түймесін
қайталап басыңыз.
EasyLink қашықтан басқару құралы
Құрылғыларды байланыстырғаннан кейін, оларды
теледидардың басқару құралымен пайдаланғыңыз
келмесе, EasyLink қашықтан басқару құралын бөлек
ажыратуға болады.
EasyLink қашықтан басқару құралын қосу немесе өшіру
үшін…
1 - түймесін басып, All Settings (Барлық параметрлер)
опциясын таңдап, OK түймесін басыңыз.
2 - General Settings (Жалпы параметрлер) тармағын
таңдап, мәзірге кіру үшін (оң жақ) түймесін басыңыз.
3 - EasyLink > Easylink Remote Control (Easylink қашықтан
басқару құралы) тармағын таңдап, OK түймесін басыңыз.
4 - On (Қосулы) немесе Off (Өшірулі) күйін таңдап, OK
пернесін басыңыз.
5 - Қажет болса, мәзірді жабу үшін (сол жақ) түймесін
қайталап басыңыз.
HDMI ұяшығына қосылған құрылғыны пайдалану және
EasyLink арқылы реттеу үшін теледидар қосылымдарының
тізімінен құрылғыны немесе оның әрекетін таңдаңыз.
SOURCES түймесін басып, HDMI қосылымына қосылған
құрылғыны таңдаңыз да, OK түймесін басыңыз.
Құрылғыны таңдағаннан кейін теледидардың қашықтан
басқару құралы құрылғыны басқара алады. Дегенмен,
HOME және OPTIONS пернелері және кейбір басқа
теледидар пернелері құрылғыға өтпейді.
Егер қажет перне теледидардың қашықтан басқару
құралында болмаса, Options (Параметрлер) мәзірінде
пернені таңдаңыз.
OPTIONS тармағын таңдап, мәзір жолағында Басқару
элементтері тармағын таңдаңыз. Экранда қажет құрылғы
пернесін таңдап, OK түймесін басыңыз.
Кейбір өте айрықша құрылғы пернелері «Басқару
элементтері» мәзірінде болмауы мүмкін.
Тек EasyLink қашықтан басқару пульті функциясын
DVI - HDMI
Егер сізде DVI қосылымы ғана бар құрылғы әлі де болса,
құрылғыны HDMI ұясының кез келгеніне DVI - HDMI
адаптері арқылы жалғаңыз.
Құрылғыда DVI ұяшығы ғана болса, DVI-HDMI адаптерін
пайдаланыңыз. HDMI ұяшықтарының біреуін пайдаланып,
дыбыс үшін теледидардың артқы жағында Audio L/R
кабелін (3,5 мм шағын қосқыш) Audio In ұяшығына
жалғаңыз.
14
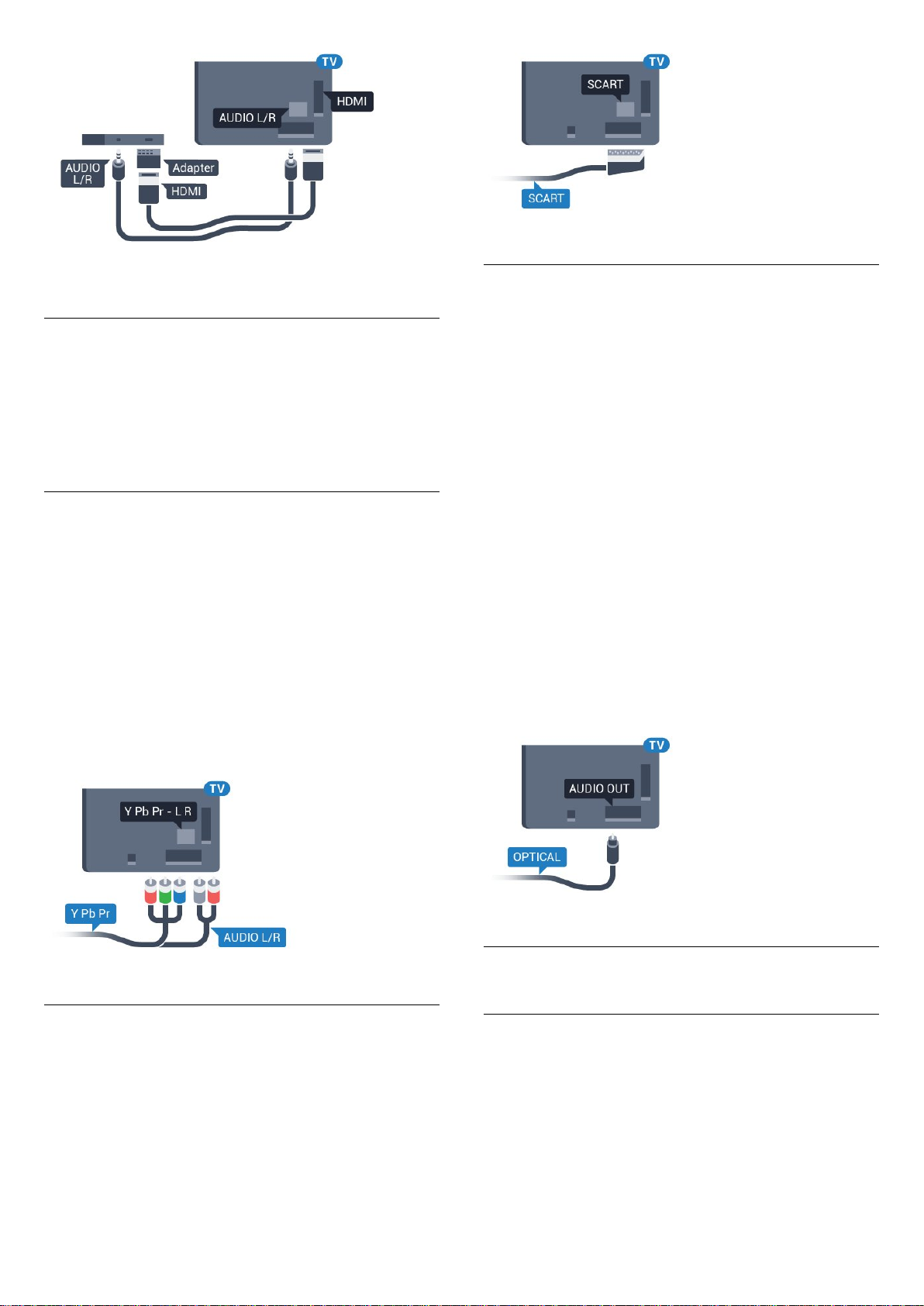
Дыбыс шығысы - оптикалық
Көшіруден қорғау
DVI және HDMI кабельдерінде HDCP (жоғары өткізу
мүмкіндігі бар сандық мазмұнды қорғау) мүмкіндігі бар.
HDCP — DVD немесе Blu-ray дискілерінен мазмұнның
көшірілуін болдырмайтын қорғау сигналы. DRM (сандық
құқықтарды басқару) деп те аталады.
Y Pb Pr - Компоненттік
Y Pb Pr - Компоненттік бейне жоғары сапалы қосылым
болып табылады.
YPbPr қосылымын ажыратымдылығы жоғары (HD)
теледидар сигналдарына пайдалануға болады. Y, Pb және
Pr сигналдарының жанына дыбысқа арналған Audio Left
and Right (Сол жақ және оң жақ дыбыс) сигналдарын
қосыңыз.
YPbPr (жасыл, көк, қызыл) коннекторының түстерін
жалғаған кезде кабель ашаларымен сәйкестендіріңіз.
Құрылғыңызда да дыбыс болса, Audio L/R (cinch) кабелін
пайдаланыңыз.
Дыбыс шығысы - оптикалық — жоғары сапалы дыбыс
қосылымы.
Бұл оптикалық қосылым 5.1 аудио арналарын
тасымалдайды. Құрылғыңызда, әдетте үй кинотеатры
жүйесінде (HTS) HDMI ARC ұялары болмаса, осы
қосылымды HTS жүйесінде «Дыбыс шығысы - оптикалық»
қосылымымен пайдалануға болады. «Дыбыс шығысы оптикалық» қосылымы дыбысты теледидардан HTS
бейнесіне жібереді.
Үй кинотеатры жүйесінің дыбыс мүмкіндіктерін
сәйкестендіру үшін дыбыс шығысы сигналының түрін
көрсетуге болады.
Help (Анықтама) туралы қосымша ақпарат алу
үшін Кілтсөздер пернесін басып, Аудио шығысы
параметрлері деп іздеңіз.
Дыбыс экрандағы бейнеге сәйкес келмесе, дыбыс-бейне
синхрондауын реттеуге болады.
Help (Анықтама) туралы қосымша ақпарат алу үшін
Кілтсөздер түрлі түсті пернесін басып, Дыбыс пен бейнені
синхрондау деп іздеңіз.
Scart
SCART - сапасы жақсы қосылым.
SCART қосылымын CVBS және RGB бейне сигналдарына
пайдалануға болады, бірақ ажыратымдылығы жоғары (HD)
теледидар сигналдарына қолдануға болмайды. SCART
қосылымы бейне және дыбыс сигналдарын біріктіреді.
Сондай-ақ, SCART қосылымы NTSC ойнатуын қолдайды.
4.2
Смарт карталы CAM - CI+
CI+
Бұл теледидар CI+ шартты кіру үшін дайын.
CI+ мүмкіндігімен аймағыңыздағы сандық теледидар
операторлары ұсынатын фильмдер мен спорт сияқты
ажыратымдылығы жоғары бағдарламаларды қарауға
болады. Бұл бағдарламаларды теледидар операторы
шифрлайды, алдын ала төленген CI+ модулімен шифры
алынады.
15
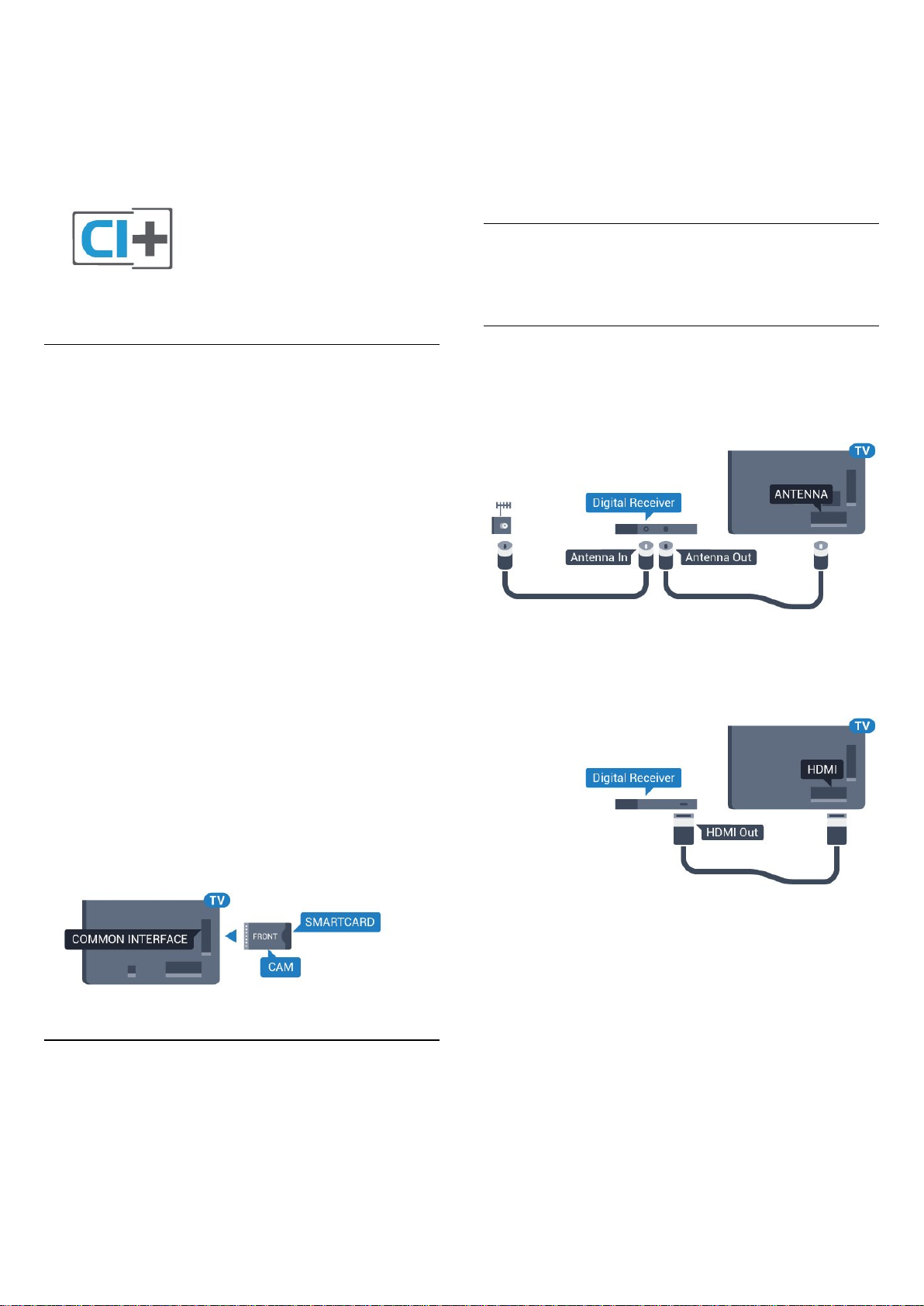
Үздік бағдарламаларына жазылған кезде, сандық
теледидар операторлары CI+ модулін (шартты кіру модулі CAM) және онымен бірге жүретін смарт картаны береді.
Бұл бағдарламалардың көшіруден қорғау деңгейі жоғары.
Шарттар мен ережелері бойынша қосымша ақпарат алу
үшін сандық теледидар операторына хабарласыңыз.
Смарт карта
Үздік бағдарламаларына жазылған кезде, сандық
теледидар операторлары CI+ модулін (шартты кіру модулі CAM) және онымен бірге жүретін смарт картаны береді.
Смарт картаны CAM модуліне енгізіңіз. Оператор ұсынған
нұсқаулықты қараңыз.
1 - SOURCES түймесін басыңыз.
2 - CAM модулін пайдаланатын арна түрін таңдаңыз.
3 - OPTIONS түймесін басып, Common Interface (Жалпы
интерфейс) опциясын таңдаңыз.
4 - CAM модулінің теледидар операторын таңдаңыз. Келесі
терезелер теледидар операторынан келеді. PIN код
параметрін іздеу үшін экрандағы нұсқауды орындаңыз.
4.3
Қабылдағыш - теледидардың
абоненттік қосымшасы
Кабель жәшігі
Антеннаны теледидардың абоненттік қосымшасына
(сандық қабылдағыш) және теледидарға жалғау үшін 2
антенна кабелін пайдаланыңыз.
CAM модулін теледидарға енгізу үшін…
1 - Дұрыс салу әдісін көру үшін CAM модулінен қараңыз.
Дұрыс салынбаса, CAM мен теледидар зақымдалуы
мүмкін.
2 - Теледидарға CAM модулінің алдыңғы жағы сізге
қараған күйде қарап, CAM модулін COMMON INTERFACE
ұясына мұқият енгізіңіз.
3 - CAM модулін кіргенше салыңыз. Оны ұяда қалдырыңыз.
Теледидарды қосқан кезде, CAM іске қосылуы бірнеше
минут уақыт алады. CAM модулі енгізіліп, жазылым
ақылары төленсе (жазылым әдістері әртүрлі болуы
мүмкін), CAM смарт картасы қолдау көрсететін
шифрланған арналарды қарай аласыз.
CAM модулі мен смарт карта арнайы теледидарыңызға
арналған. CAM модулін алып тастасаңыз, CAM смарт
картасы қолдау көрсететін шифрланған арналарды бұдан
былай қарай аласыз.
Құпия сөздер және PIN кодтары
Кейбір CAM модульдерінің арналарын қарау үшін PIN
кодын енгізу қажет. CAM модуліне PIN кодын орнатсаңыз,
теледидарды құлыптан ашуға пайдаланылатын кодты
қолдануға кеңес береміз.
Антенна қосылымдарының жанында приставканы
теледидарға қосу үшін HDMI кабелін қосыңыз.
Бұған қосымша, приставкада HDMI қосылымы болмаса,
SCART кабелін пайдалануға болады.
Таймерді өшіру
Тек теледидардың абоненттік қосымшасының қашықтан
басқару құралын пайдаланып отырған болсаңыз,
автотаймерді өшіріңіз. Теледидардың қашықтан басқару
құралында ешбір перне 4 сағат бойы басылмағандықтан,
теледидардың автоматты түрде өшуін болдырмау үшін
осы таймерді өшіріңіз.
Қосымша ақпарат алу үшін Help (Анықтама)
тармағындағы Кілтсөздер түрлі түсті пернесін
басып, Таймерді өшіру деп іздеңіз.
CAM модуліне PIN кодын орнату үшін…
16
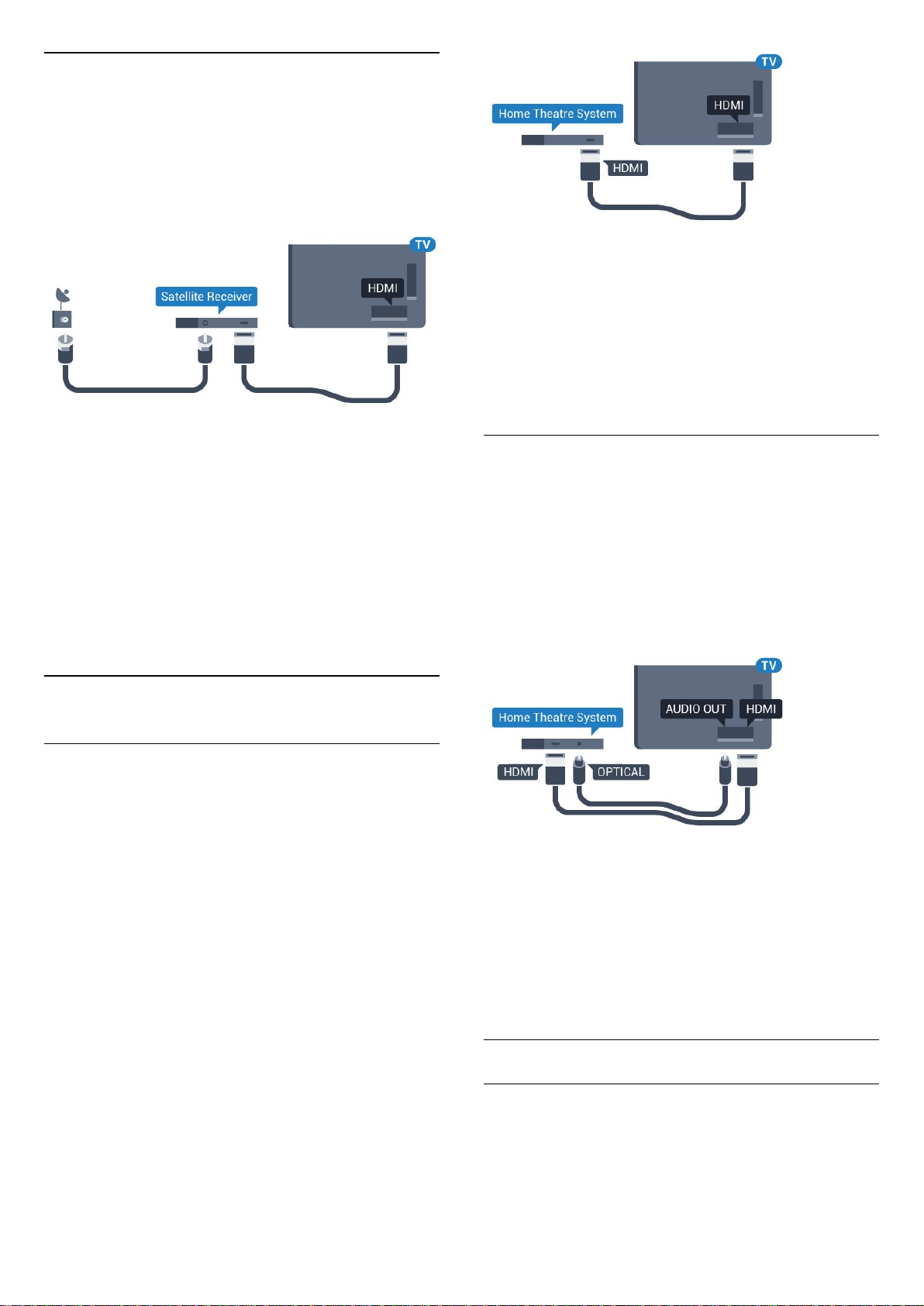
Жерсерік тюнері
Тарелка антеннасының кабелін спутниктік қабылдағышқа
жалғаңыз.
Антенна қосылымдарының жанында құрылғыны
теледидарға қосу үшін HDMI кабелін қосыңыз.
Не болмаса, егер құрылғыда HDMI қосылымы болмаса,
SCART кабелін пайдалануға болады.
Дыбыс-бейне синхрондауы
Егер дыбыс экрандағы бейнеге сәйкес болмаса, диск
ойнатқышы бар үй кинотеатры жүйелерінің көпшілігінде
кідірісті дыбыс бейнеге сай болатындай орнатуға болады.
Таймерді өшіру
Тек теледидардың абоненттік қосымшасының қашықтан
басқару құралын пайдаланып отырған болсаңыз,
автотаймерді өшіріңіз. Теледидардың қашықтан басқару
құралында ешбір перне 4 сағат бойы басылмағандықтан,
теледидардың автоматты түрде өшуін болдырмау үшін
осы таймерді өшіріңіз.
Қосымша ақпарат алу үшін Help (Анықтама)
тармағындағы Кілтсөздер түрлі түсті пернесін
басып, Таймерді өшіру деп іздеңіз.
4.4
Үй кинотеатры жүйесі — HTS
HDMI ARC арқылы қосылу
Help (Анықтама) туралы қосымша ақпарат алу үшін
Кілтсөздер түрлі түсті пернесін басып, Дыбыс пен бейнені
синхрондау деп іздеңіз.
HDMI арқылы қосылу
Үй кинотеатрының жүйесін (HTS) теледидарға қосу үшін
HDMI кабелін пайдаланыңыз. Philips Дыбыс жолағын
немесе HTS жүйесін ішіне орнатылған диск ойнатқышымен
қосуға болады.
Егер үй кинотеатрының жүйесінде HDMI ARC ұяшығы
болмаса, теледидардағы сурет дыбысын үй
кинотеатрының жүйесіне жіберу үшін оптикалық дыбыс
кабелін (Toslink) қосыңыз.
Үй кинотеатрының жүйесін (HTS) теледидарға қосу үшін
HDMI кабелін пайдаланыңыз. Philips Дыбыс жолағын
немесе HTS жүйесін ішіне орнатылған диск ойнатқышымен
қосуға болады.
HDMI ARC
Егер үй кинотеатры жүйесінде HDMI ARC ұяшығы болса,
қосу үшін теледидардағы кез келген HDMI ұяшығын
пайдалануға болады. HDMI ARC болса, қосымша дыбыстық
кабельді қосу қажет емес. HDMI ARC ұяшығы екі сигналды
біріктіреді.
Теледидардағы барлық HDMI қосылымдары дыбысты
қайтару арнасының (ARC) сигналын ұсына алады. Бірақ үй
кинотеатры жүйесіне қосылғаннан кейін теледидар ARC
сигналын тек осы HDMI қосылымына жібере алады.
Дыбыс-бейне синхрондауы
Егер дыбыс экрандағы бейнеге сәйкес болмаса, диск
ойнатқышы бар үй кинотеатры жүйелерінің көпшілігінде
кідірісті дыбыс бейнеге сай болатындай орнатуға болады.
Help (Анықтама) туралы қосымша ақпарат алу үшін
Кілтсөздер түрлі түсті пернесін басып, Дыбыс пен бейнені
синхрондау деп іздеңіз.
Дыбыс шығысының параметрлері
Дыбыс шығысын кідірту
Үй кинотеатры жүйесі (HTS) теледидарға қосылып тұрғанда
теледидардағы сурет және HTS жүйесіндегі дыбыс
синхрондалуы керек.
Дыбысты автоматты түрде бейнеге синхрондау
17
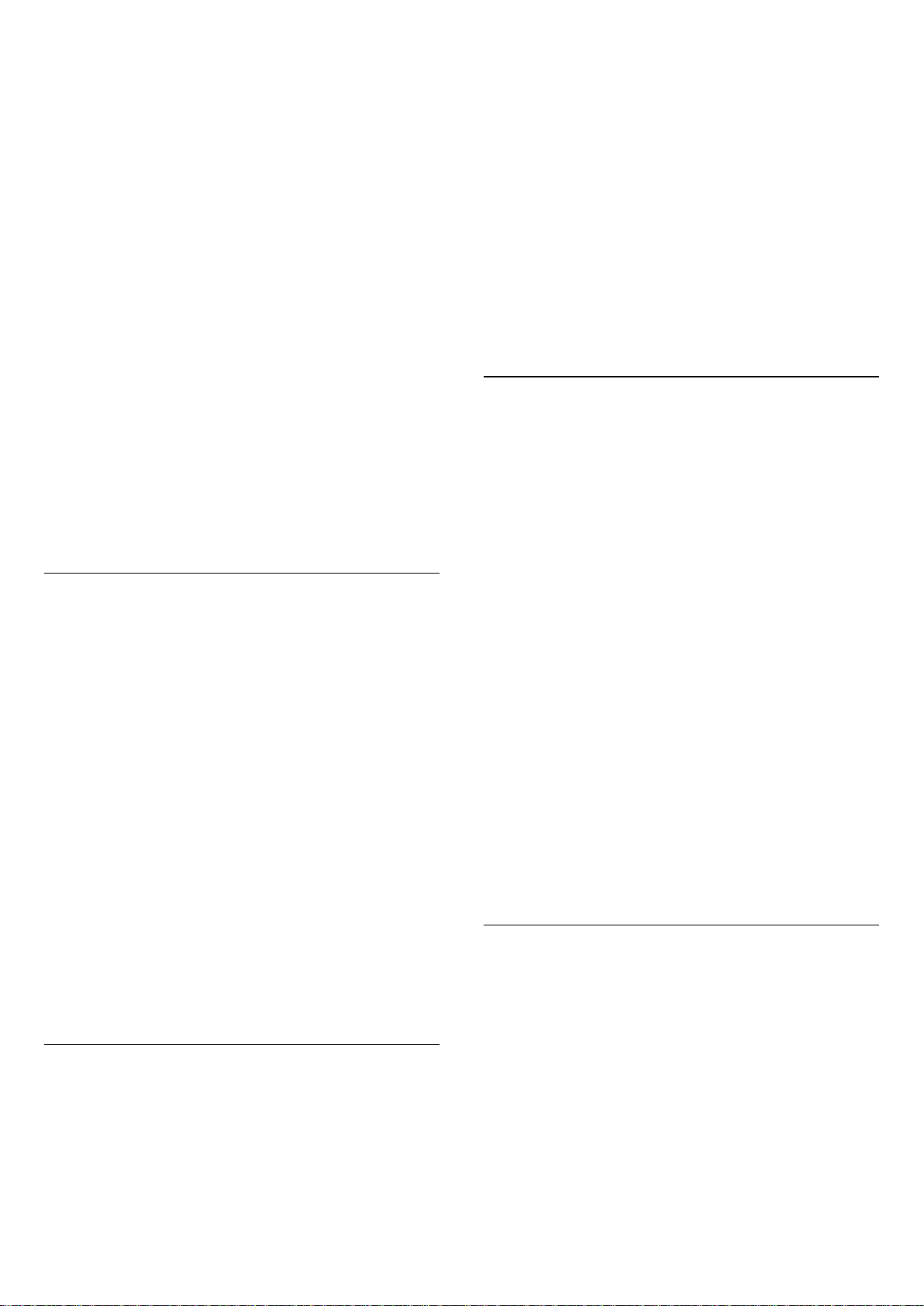
Соңғы Philips үй кинотеатрының жүйелерінде дыбыс пен
бейне автоматты түрде синхрондалады әрі әрдайым дұрыс
болады.
Дыбыс синхрондалуының кешігуі
Кейбір үй кинотеатрының жүйелерінде дыбыс пен бейнені
синхрондау үшін, дыбыс синхрондалуының кешігуін реттеу
қажет болуы мүмкін. Үй кинотеатрының жүйесінде сурет
пен дыбыс арасында сәйкестік болғанша, кідірту уақытын
арттырыңыз. 180 мс кідірту уақыты қажет болуы мүмкін. Үй
кинотеатры жүйесінің пайдаланушы нұсқаулығын оқыңыз.
Үй кинотеатрының жүйесінде кідірту уақытын орнатқанда
теледидардың Audio Out Delay (Дыбыс шығысын кідірту)
мүмкіндігін ажырату қажет.
Дыбыс шығысын кідірту мүмкіндігін өшіру үшін…
1 - түймесін басып, All Settings (Барлық параметрлер)
опциясын таңдап, OK түймесін басыңыз.
2 - Sound (Дыбыс) тармағын таңдап, мәзірге кіру үшін (оң
жақ) түймесін басыңыз.
3 - Қосымша функциялар > Дыбыс шығысын кідірту
тармақтарын таңдап, OK түймесін басыңыз.
4 - Өшіру опциясын таңдаңыз.
5 - Қажет болса, мәзірді жабу үшін (сол жақ) түймесін
қайталап басыңыз.
жүйесінде көп арналы дыбыс өңдеу мүмкіндігі болмаса,
«Стерео» опциясын таңдаңыз.
Дыбыс шығысының пішімі параметрін орнату үшін…
1 - түймесін басып, All Settings (Барлық параметрлер)
опциясын таңдап, OK түймесін басыңыз.
2 - Sound (Дыбыс) тармағын таңдап, мәзірге кіру үшін (оң
жақ) түймесін басыңыз.
3 - Advanced (Қосымша) > Audio Out Format (Дыбыс
шығысының пішімі) тармағын таңдап, OK түймесін
басыңыз.
4 - Multichannel (Көп арналы) немесе Stereo (Стерео)
тармағын таңдап, OK түймесін басыңыз.
5 - Қажет болса, мәзірді жабу үшін (сол жақ) түймесін
қайталап басыңыз.
Дыбыс шығысын реттеу
Бірінен екіншісіне ауысқанда теледидар мен үй
кинотеатры жүйесінің дыбыс деңгейін (қаттылығын) теңеу
үшін Audio Out Levelling (Дыбыс шығысын реттеу)
параметрін пайдаланыңыз. Дыбыс айырмашылықтары
дыбыс өңдеудегі айырмашылықтардан туындайды.
Дыбыс айырмашылықтарын реттеу үшін…
Дыбыс шығысын бітеу
Үй кинотеатрының жүйесінде кідіртуді орната алмаған
болсаңыз, теледидарды дыбысты синхрондайтын етіп
орнатуға болады. Теледидар суретінің дыбысын өңдеу
үшін үй кинотеатрының жүйесіне қажет уақытты
қамтамасыз ететін бітеуді орнатуға болады. 5 мс-тық
қадамдармен мәнді орнатуға болады. Ең жоғары орнату
уақыты - 60 мс.
Дыбыс шығысын кідірту параметрі қосулы болуы тиіс.
Теледидар дыбысын синхрондау үшін…
1 - түймесін басып, All Settings (Барлық параметрлер)
опциясын таңдап, OK түймесін басыңыз.
2 - Sound (Дыбыс) тармағын таңдап, мәзірге кіру үшін (оң
жақ) түймесін басыңыз.
3 - Қосымша функциялар > Дыбыс шығысының ауытқуы
тармақтарын таңдап, OK түймесін басыңыз.
4 - Дыбыс ауытқуын орнату үшін жүгірткіні пайдаланып, OK
түймесін басыңыз.
5 - Қажет болса, мәзірді жабу үшін (сол жақ) түймесін
қайталап басыңыз.
Дыбыс шығысының пішімі
Үй кинотеатрының жүйесінде Dolby Digital, DTS® немесе
соған ұқсас көп арналы дыбысты өңдеу мүмкіндігі бар
болса, «Сандық дыбыс шығысы пішімі» параметрін «Көп
арналы» мәніне қойыңыз. Көп арналы мүмкіндігімен
теледидар қысылған көп арналы дыбыс сигналын
телеарнадан немесе жалғанған ойнатқыштан үй
кинотеатрының жүйесіне жібере алады. Үй кинотеатрының
1 - түймесін басып, All Settings (Барлық параметрлер)
опциясын таңдап, OK түймесін басыңыз.
2 - Sound (Дыбыс) тармағын таңдап, мәзірге кіру үшін (оң
жақ) түймесін басыңыз.
3 - Қосымша функциялар > Дыбыс шығысын реттеу
тармақтарын таңдап, OK түймесін басыңыз.
4 - Көбірек, Орташа немесе Азырақ параметрін таңдап, OK
түймесін басыңыз.
5 - Дыбыс деңгейінің айырмашылығы үлкен болса, Көбірек
параметрін таңдаңыз. Егер дыбыс деңгейінің
айырмашылығы аз болса, Less (Азырақ) параметрін
таңдаңыз.
6 - Қажет болса, мәзірді жабу үшін (сол жақ) түймесін
қайталап басыңыз.
Дыбыс шығысын теңеу дыбыс шығысы — оптикалық және
HDMI-ARC дыбыс сигналдарының екеуіне де әсер етеді.
HTS дыбысында мәселелер бар
Қатты шуы бар дыбыс
Бейнені қосылған USB жад құрылғысынан немесе
қосылған компьютерден көрсеңіз, үй кинотеатры
жүйесінің дыбысы бұрмалануы мүмкін. Бұл шу дыбыс
немесе бейне файлында DTS дыбысы болғанда, бірақ үй
кинотеатры жүйесінде DTS дыбыс өңдеуі болмаған кезде
шығады. Оны теледидардың Audio Out Format (Дыбыс
шығысының пішімі) параметрін Stereo (Стерео)
(босатылған) мәніне орнату арқылы түзете аласыз.
түймесін басып, All Settings (Барлық параметрлер) >
Sound (Дыбыс) > Advanced (Кеңейтілген) > Audio Out
18
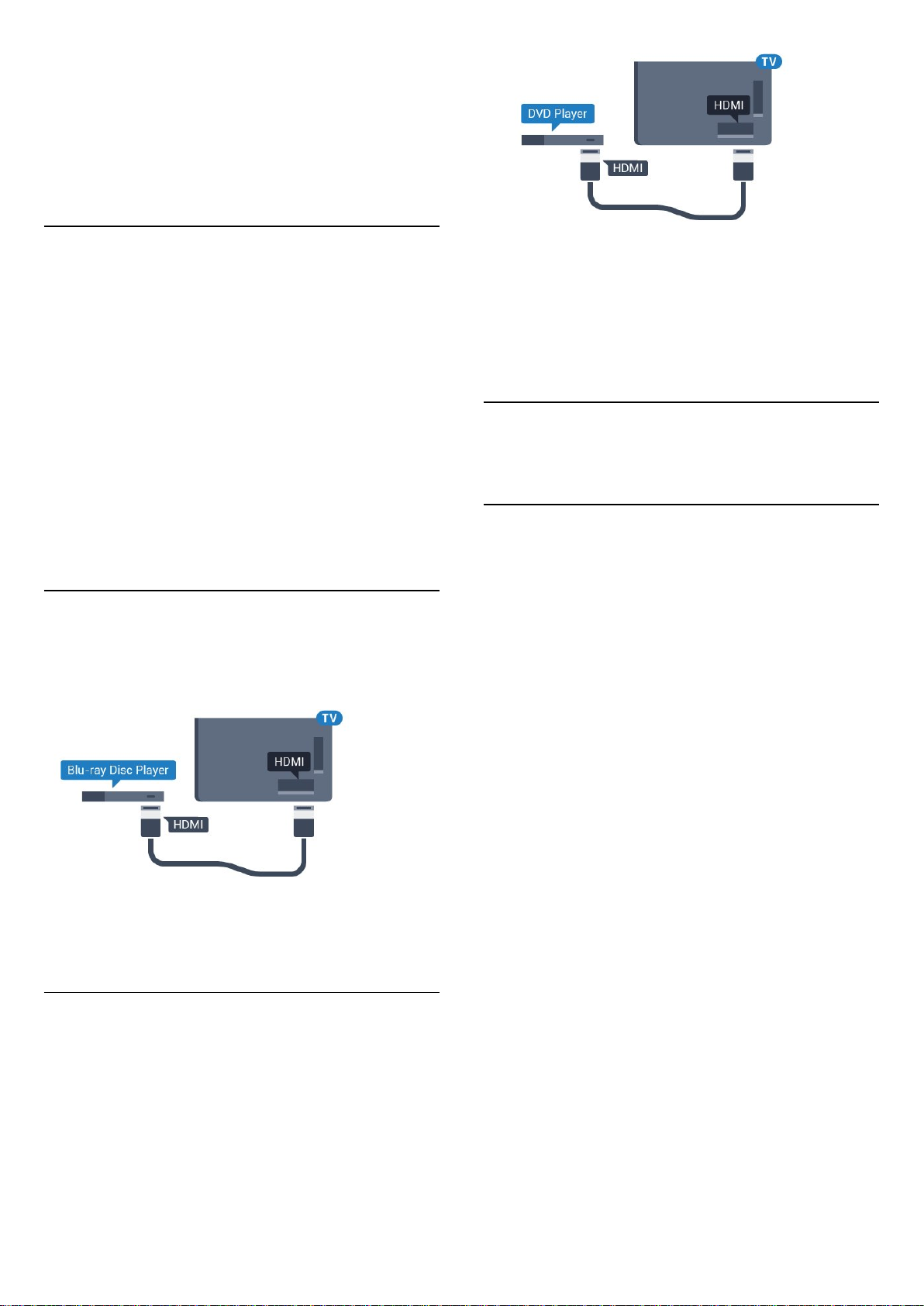
Format (Дыбыс шығысының пішімі) тармағын таңдаңыз.
Дыбыс жоқ
Үй кинотеатры жүйесінде теледидардың дыбысын ести
алмасаңыз, үй кинотеатры жүйесінде HDMI кабелін HDMI
ARC ұясына жалғағаныңызды тексеріңіз. Теледидардағы
барлық HDMI ұялары HDMI ARC ұялары болып табылады.
4.5
Смартфондар және планшеттер
Смартфонды немесе планшетті теледидарға қосу үшін
сымсыз немесе сымды байланысты пайдалануға болады.
Ток сымысыз
Сымсыз байланыс үшін смартфонда немесе планшетте
таңдаулы қолданбалар дүкенінен Philips теледидарды
қашықтан басқару қолданбасын жүктеп алыңыз.
Сымды
Сымды байланыс үшін теледидар артындағы HDMI 4 MHL
байланысын пайдаланыңыз. Қосымша ақпарат алу үшін
Help (Анықтама) тармағындағы Кілтсөздер түрлі түсті
пернесін басып, HDMI MHL деп іздеңіз.
4.6
Blu-ray диск ойнатқышы
Blu-ray диск ойнатқышын теледидарға жалғау үшін
жоғары жылдамдықты HDMI кабелін пайдаланыңыз.
DVD ойнатқышы HDMI кабелімен жалғанып, онда EasyLink
CEC болса, ойнатқышты теледидардың қашықтан басқару
құралымен басқаруға болады.
Help (Анықтама) мәзірінде EasyLink туралы қосымша
ақпарат алу үшін Кілтсөздер түрлі түсті пернесін басып,
EasyLink HDMI CEC деп іздеңіз.
4.8
Bluetooth - динамиктер және
джойстиктер
Сізге не қажет
Сымсыз құрылғыны – сымсыз динамикті, сабвуферді,
дыбыс жолағын немесе құлақаспапты Bluetooth® арқылы
теледидарға қосуға болады. Сымсыз джойстикті Bluetooth
LE арқылы қосуға болады.
Теледидар дыбысын сымсыз динамиктен ойнату үшін,
сымсыз динамикті теледидармен жұптастыруға болады.
Кейбір сымсыз динамиктерді және ең көбі 4 Bluetooth LE
(төмен қуат) құрылғысын жұптастыруға болады.
Теледидарда бір уақытта бір-ақ динамик дыбысын
ойнатуға болады. Сабвуферді жалғасаңыз, дыбыс
теледидарда және сабвуферде ойналады. Дыбыс жолағын
жалғасаңыз, дыбыс жолағында дыбыс қана ойнатылады.
Blu-ray диск ойнатқышында EasyLink HDMI CEC болса,
ойнатқышты теледидардың қашықтан басқару құралымен
пайдалануға болады.
4.7
DVD ойнатқышы
DVD ойнатқышын теледидарға жалғау үшін HDMI кабелін
пайдаланыңыз.
Не болмаса, егер құрылғыда HDMI қосылымы болмаса,
SCART кабелін пайдалануға болады.
Назар аударыңыз - Аудио және бейне синхрондау
Көптеген Bluetooth динамик жүйелерінде жоғары «кідіріс
кезеңі» болады. Жоғары кідіріс кезеңі — синхрондалмаған
«бейне мен дыбыс ауытқуына» себеп болатын бейнеден
кейінгі аудио дыбыстар. Сымсыз Bluetooth динамигі
жүйесін сатып алудан бұрын, ең жаңа үлгілер туралы
хабарлап, төмен кідіріс кезеңі деңгейіне ие құрылғыны
іздеңіз. Дилерден кеңес алыңыз.
Сымсыз динамикті жұптастыру туралы қосымша ақпарат
алу үшін Help (Анықтама) ішінде Кілтсөздер түрлі түсті
пернесін басып, Bluetooth, жұптастыру параметрін іздеңіз.
19
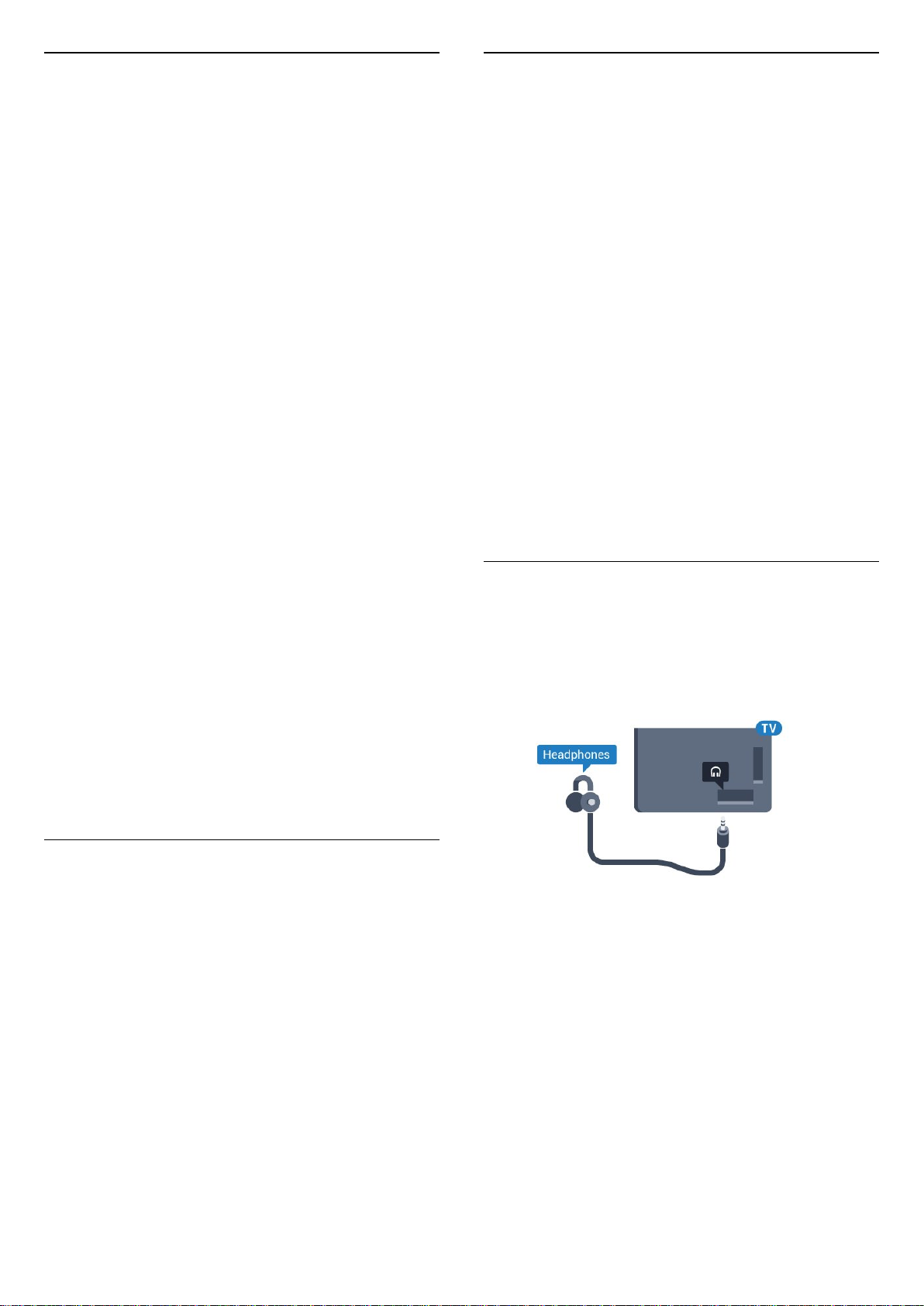
Құрылғыны жұптастыру
Құрылғыны алып тастау
Сымсыз динамикті теледидардан 5 метр қашықтыққа
орналастырыңыз. Жұптастыру және сымсыз ауқым туралы
нақты ақпаратты алу үшін пайдаланушы нұсқаулығын
оқыңыз. Теледидарда Bluetooth параметрі қосылғанын
тексеріңіз.
Сымсыз джойстик жұптастырылса, оны пайдалануға
болады. Сымсыз динамик жұптастырылған кезде,
теледидар дыбысын ойнату үшін таңдауға болады.
Құрылғы жұптастырылған кезде құрылғыны алмай тұрып,
қайта жұптастыруға болмайды.
Сымсыз динамикті теледидармен жұптастыру үшін…
1 - Сымсыз динамикті қосып, теледидар ауқымында
қойыңыз.
2 - түймесін басып, All Settings (Барлық параметрлер)
опциясын таңдап, OK түймесін басыңыз.
3 - Wireless and Networks (Сымсыз байланыс және
желілер) тармағын таңдап, мәзірге кіру үшін (оң жақ)
түймесін басыңыз.
4 - Bluetooth > Search Bluetooth Device (Bluetooth
құрылғысын іздеу) тармағын таңдап, OK түймесін басыңыз.
5 - Search (Іздеу) опциясын таңдап, OK түймесін басыңыз.
Экрандағы нұсқауларды орындаңыз. Құрылғыны
теледидармен жұптайсыз және теледидар қосылымды
сақтайды.
6 - Құрылғы (құлақаспап, сабвуфер, ...) түрін, Next (Келесі)
опциясын таңдап, OK түймесін басыңыз.
7 - Қажет болса, мәзірді жабу үшін (сол жақ) түймесін
қайталап басыңыз.
Сымсыз динамикті таңдау туралы қосымша ақпарат алу
үшін Help (Анықтама) ішінде Кілтсөздер түрлі түсті
пернесін басып, Динамиктер, таңдау деп іздеңіз.
Сымсыз Bluetooth құрылғысын қосуға немесе ажыратуға
болады. Bluetooth құрылғысы қосылған кезде, джойстик
пайдалануға болады немесе сымсыз динамик арқылы
теледидар дыбысын естуге болады. Сонымен қатар,
сымсыз Bluetooth құрылғысын алып тастауға болады. Егер
Bluetooth құрылғысы алынып тасталса, құрылғы
жұптастырылмайды.
Сымсыз құрылғыны алып тастау немесе ажырату үшін...
1 - түймесін басып, All Settings (Барлық параметрлер)
опциясын таңдап, OK түймесін басыңыз.
2 - Wireless and Networks (Сымсыз және желілер)
опциясын таңдап, OK түймесін басыңыз.
3 - Bluetooth > Remove Device (Құрылғыны жою) тармағын
таңдап, OK түймесін басыңыз.
4 - Тізімде сымсыз құрылғыны таңдап, OK түймесін
басыңыз.
5 - Disconnect (Ажырату) немесе Remove (Жою) опциясын
таңдап, OK түймесін басыңыз.
6 - OK опциясын таңдап, растау үшін OK түймесін басыңыз.
7 - Қажет болса, мәзірді жабу үшін (сол жақ) түймесін
қайталап басыңыз.
4.9
Құлақаспап
Құлақаспаптар жинағын теледидардың артқы
бөлігіндегі байланысына жалғаңыз. Байланыс — 3,5
мм шағын ұя. Құлақаспаптардың дыбыс деңгейін бөлек
реттеуге болады.
Bluetooth қосу немесе өшіру туралы қосымша ақпарат алу
үшін Help (Анықтама) ішінде Кілтсөздер түрлі түсті
пернесін басып, Bluetooth, қосу немесе өшіру деп іздеңіз.
Құрылғыны таңдау
Сымсыз Bluetooth динамигі жұптастырылған кезде,
теледидар дыбысын ойнату үшін таңдауға болады.
Теледидар дыбысын ойнататын динамикті таңдау үшін…
1 - түймесін басып, Speakers (Динамиктер) опциясын
таңдап, OK түймесін басыңыз.
2 - Қажетті динамик жүйесін таңдап, OK пернесін басыңыз.
3 - Қажет болса, мәзірді жабу үшін (сол жақ) түймесін
қайталап басыңыз.
Дыбыс деңгейін реттеу үшін…
1 - түймесін басып, Headphone Volume (Құлақаспап
дыбысының деңгейі) опциясын таңдап, OK түймесін
басыңыз.
2 - Мәнді реттеу үшін (жоғары) немесе (төмен)
көрсеткілерін басыңыз.
3 - Қажет болса, мәзірді жабу үшін (сол жақ) түймесін
қайталап басыңыз.
20
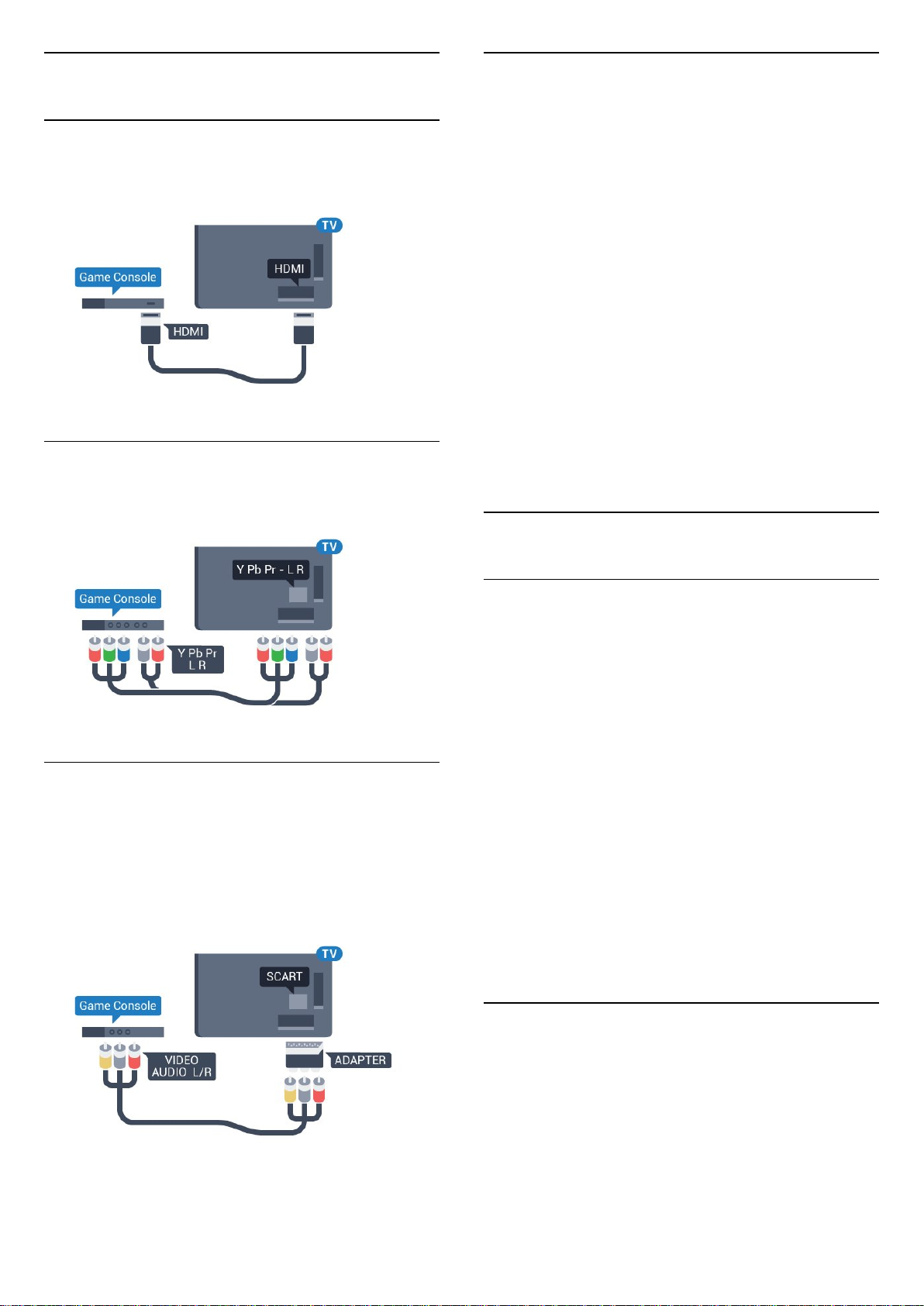
4.10
Ойын консолі
HDMI
Үздік параметр
Қосылған ойын консолінен ойын ойнауды бастау
алдында Game (Ойын) параметрінде теледидар орнату
ұсынылады.
Ең жақсы сапа үшін ойын консолін жылдамдығы жоғары
HDMI кабелінің көмегімен теледидарға қосыңыз.
Y Pb Pr
Ойын консолін компоненттік бейне кабель (Y Pb Pr) және
дыбыстық L/R кабелі көмегімен теледидарға жалғаңыз.
Ойын ойнауды аяқтап, теледидарды қайта көре бастаған
кезде, Game or Computer (Ойын немесе компьютер)
параметрін кері Off (Өшірулі) күйіне қайтаруды
ұмытпаңыз.
Теледидарды ыңғайлы параметрге реттеу үшін…
1 - түймесін басып, All Settings (Барлық параметрлер)
опциясын таңдап, OK түймесін басыңыз.
2 - Picture (Сурет) тармағын таңдап, мәзірге кіру үшін (оң
жақ) түймесін басыңыз.
3 - Қосымша функциялар > Ойын немесе компьютер
тармақтарын таңдап, қолданылатын құрылғы түрін
таңдаңыз. Теледидарға оралу үшін, Өшіру түймесін
басыңыз.
4 - Қажет болса, мәзірді жабу үшін (сол жақ) түймесін
қайталап басыңыз.
4.11
Джойстик
Джойстикті қосу
Scart
Ойын консолін композиттік кабель (CVBS) және
теледидарға арналған дыбыстық L/R кабелінің көмегімен
теледидарға қосыңыз.
Ойын консолінде тек Video (CVBS) және Audio L/R шығысы
болса, SCART адаптеріне (жеке сатылады) қосу үшін Video
Audio L/R - SCART адаптерін пайдаланыңыз.
Интернет ойындарын осы теледидардан ойнау үшін
сымсыз джойстиктердің белгілі бір ауқымын қоса аласыз.
Bluetooth қосулы джойстиктерді немесе USB нано
ресиверлі джойстиктерді пайдалануға болады.
Джойстикті USB нано ресиверіне қосу үшін…
1 - Теледидардың бүйіріндегі USB ұяларының біріне шағын
нано-қабылдағышты жалғаңыз. Сымсыз нано-қабылдағыш
джойстикпен келеді.
2 - Джойстик қосулы болса, оны пайдалануға болады.
Теледидардың бүйіріндегі екінші USB ұясына екінші
джойстикті жалғауға болады.
Bluetooth
Bluetooth қосулы сымсыз джойстикке қосу үшін Help
(Анықтама) ішінде Кілтсөздер түрлі түсті пернесін
басып, Bluetooth, жұптастыру деп іздеңіз.
Үйлесімді джойстиктер
Сымсыз джойстиктердің белгілі бір ауқымы осы
теледидармен пайдалануға сәйкес келеді және сынақтан
өткізілді. Басқа джойстиктер толық сәйкес келмеуі мүмкін.
Үйлесімді джойстиктер…
• Logitech F710
• Logitech F510
• Windows жүйесіне арналған Xbox 360 сымсыз
21
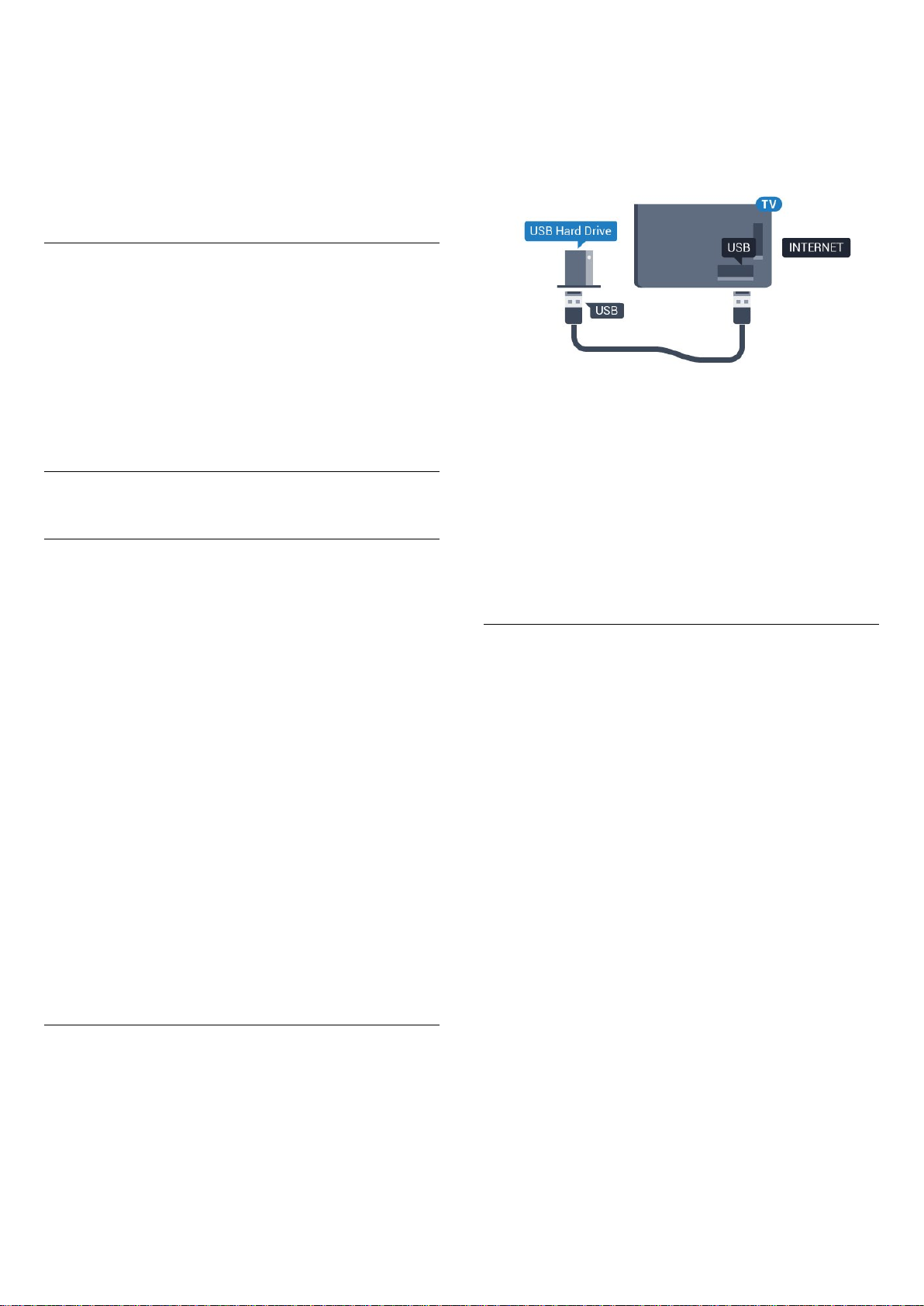
контроллері
• Speedlink Strike FX сымсыз джойстигі
• Sony Play Station сымды
• Mad Catz C.T.R.L. Android жүйесіне арналған ұялы
джойстик
• Ipega, PG-9023
• Ipega, PG-9025
• PhoneJoy джойстигі
Мәселелер
Теледидардың басқа сымсыз құрылғылармен ықтимал
кедергілерін шешу үшін…
• USB ұзартқыш сымын пайдаланып, нано-қабылдағышты
теледидардан 1 метр алысқа жылжытыңыз.
• Не болмаса, теледидарға жалғанған USB хабын
пайдалануға және USB хабындағы нано-қабылдағышты
жалғауға болады.
4.12
USB қатты дискісі
Сізге не қажет
USB қатты дискісін жалғасаңыз, теледидардың хабар
таратылымын уақытша тоқтатуға немесе жазуға болады.
Теледидардың хабар таратылымы сандық хабар
таратылымы (DVB хабар таратылымы немесе ұқсас) болуы
тиіс.
Кідірту
Таратылымды кідірту үшін сізге кемінде 4 ГБ бос орны бар
USB 2.0 портымен үйлесімді қатты диск қажет.
Жазу
Таратылымды кідірту және жазу үшін, кемінде 250 ГБ бос
орын қажет. Таратылымды интернеттегі теледидар
нұсқаулығының деректерімен жазғыңыз келсе, USB қатты
дискісін орнатпас бұрын теледидарға интернет
байланысын орнатуыңыз қажет.
USB қатты дискісін орнату әдісі туралы қосымша ақпарат
алу үшін Help (Анықтама) бөлімінде түрлі түсті
Keywords (Кілтсөздер) түймесін басып, USB Hard Drive,
installation (USB қатты дискісі, орнату) параметрін іздеңіз.
3 - Теледидар сандық теледидар арнасына реттелген
болса, (Кідірту) түймесін басыңыз. Кідірту әрекеті
пішімдеуді бастайды.
Экрандағы нұсқауларды орындаңыз.
USB қатты дискісі пішімделгеннен кейін тұрақты жалғанып
тұра берсін.
Ескерту
USB қатты дискісі осы теледидар үшін арнайы пішімделген,
ондағы жазбаларды басқа теледидарда немесе
компьютерде қолдану мүмкін емес. USB қатты дискісіндегі
жазба файлдарын ешбір компьютер бағдарламасымен
көшіруге немесе өзгертуге болмайды. Әйтпесе, жазбалар
бүлінеді. Басқа USB қатты дискісін пішімдеген кезде оның
мазмұны жоғалады. Теледидарда орнатылған USB қатты
дискісін компьютерде пайдалану үшін қайта пішімдеу
керек.
Пішімдеу
Хабар таратуды кідірту, не жазу, не қолданбаларды
сақтаудың алдында USB қатты дискін қосып, пішімдеу
қажет. Пішімдеген кезде USB қатты дискісіндегі барлық
файлдар жойылады. Егер таратылатын хабарды теледидар
нұсқаулығының деректері арқылы интернеттен жазғыңыз
келсе, USB қатты дискісін орнатудың алдында интернетке
қосылу қажет.
Ескерту
USB қатты дискісі осы теледидар үшін арнайы пішімделген,
ондағы жазбаларды басқа теледидарда немесе
компьютерде қолдану мүмкін емес. USB қатты дискісіндегі
жазба файлдарын ешбір компьютер бағдарламасымен
көшіруге немесе өзгертуге болмайды. Әйтпесе, жазбалар
бүлінеді. Басқа USB қатты дискісін пішімдеген кезде оның
мазмұны жоғалады. Теледидарда орнатылған USB қатты
дискісін компьютерде пайдалану үшін қайта пішімдеу
керек.
Орнату
Таратылымды кідірту немесе жазу алдында USB қатты
дискісін қосу және пішімдеу қажет. Пішімдеген кезде USB
қатты дискісіндегі барлық файлдар жойылады.
1 - USB қатты дискісін теледидардағы USB
қосылымдарының біреуіне қосыңыз. Пішімдеу кезінде
басқа USB құрылғысын екінші USB порттарына қоспаңыз.
2 - USB қатты дискісі мен теледидарды қосыңыз.
USB қатты дискісін пішімдеу…
1 - USB қатты дискісін теледидардағы USB
қосылымдарының біреуіне қосыңыз. Пішімдеу кезінде
басқа USB құрылғысын екінші USB порттарына қоспаңыз.
2 - USB қатты дискісі мен теледидарды қосыңыз.
3 - Теледидар сандық теледидар арнасына реттелген
болса, (Кідірту) түймесін басыңыз. Кідірту әрекеті
пішімдеуді бастайды. Экрандағы нұсқауларды орындаңыз.
4 - Теледидарда қолданбаларды сақтау үшін USB қатты
22
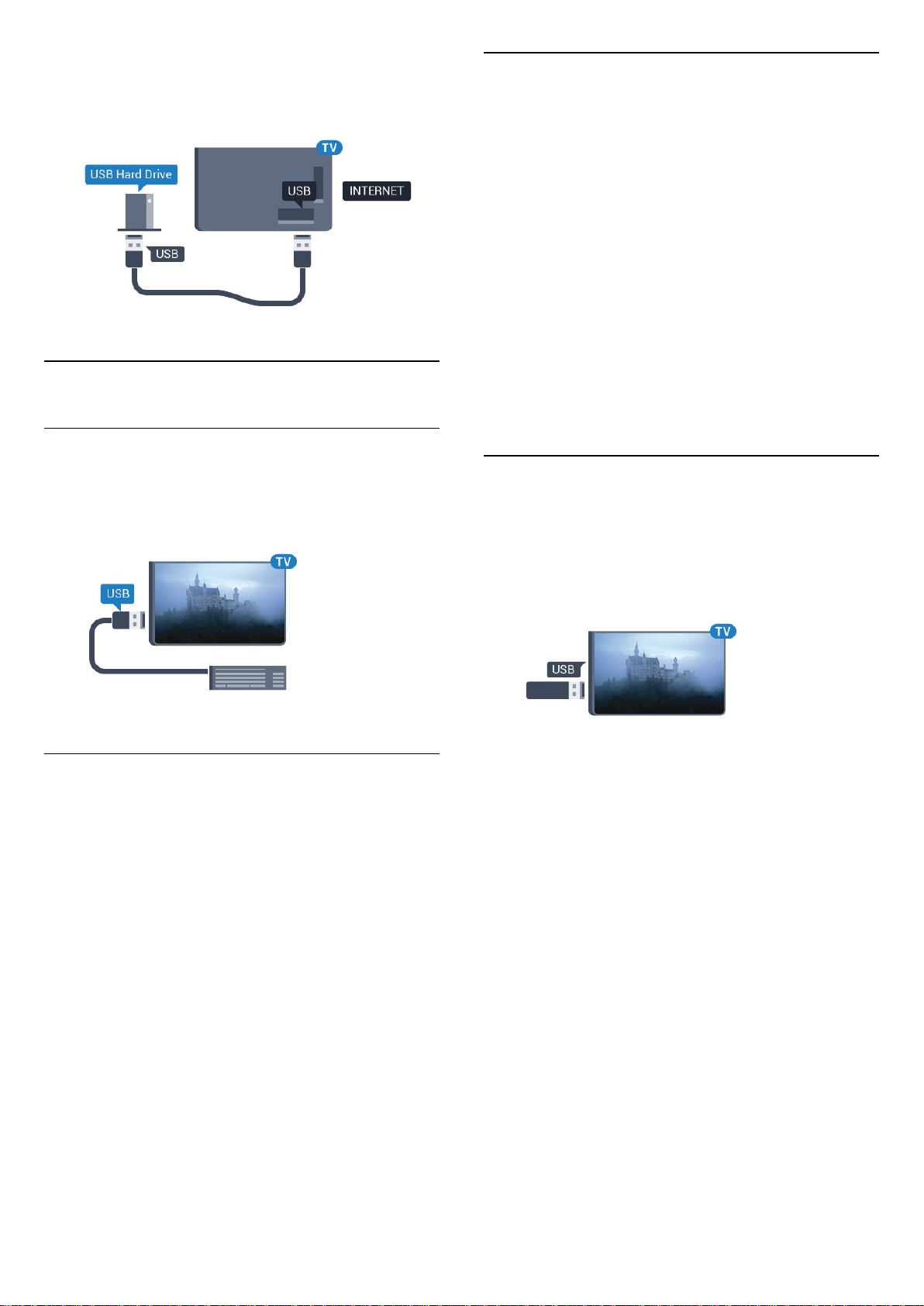
дискісін пайдаланғыңыз келетін-келмейтіні туралы
сұрайды, пайдаланғыңыз келсе, сұрақпен келісесіз.
5 - USB қатты дискісі пішімделгеннен кейін тұрақты
жалғанып тұра берсін.
4.13
USB пернетақтасы
Арнайы пернелер
Мәтін енгізуге арналған пернелер
• Enter пернесі = OK
• Backspace = курсор алдындағы таңбаны жою
• Көрсеткі пернелер = мәтін өрісінде шарлау
• Пернетақта орналасуларын ауыстыру үшін, қосалқы
орналасу орнатылса, Ctrl + Spacebar (Бос орын) пернелерін
бірге басыңыз.
Қолданбалар мен интернет беттеріне арналған пернелер
• Tab және Shift + Tab = Келесі және алдыңғы
• Home = беттің жоғарғы жағына жылжу
• End = беттің төменгі жағына жылжу
• Page Up = бір бетке жоғары өту
• Page Down = бір бетке төмен өту
• + = бір қадам үлкейту
• - = бір қадам кішірейту
• * = веб-бетті экран еніне сәйкестендіру
Жалғау
Теледидарда мәтін енгізу үшін USB пернетақтасын (USBHID түріндегі) қосыңыз.
Қосу үшін USB қосылымдарының біреуін пайдаланыңыз.
Параметрлерді реттеу
USB пернетақтасын орнату үшін теледидарды қосыңыз
және USB пернетақтасын теледидардағы USB
қосылымдарының біреуіне қосыңыз. Теледидар
пернетақтаны бірінші рет анықтағанда пернетақта
орналасуын таңдауға және таңдауды сынақтан өткізуге
болады. Алдымен Cyrillic (кириллица) немесе Greek (грек)
пернетақта орналасуын таңдасаңыз, қосымша латын
пернетақта орналасуын таңдай аласыз.
Орналасу таңдалған кезде пернетақта орналасуын өзгерту
үшін…
1 - түймесін басып, All Settings (Барлық параметрлер)
опциясын таңдап, OK түймесін басыңыз.
2 - General Settings (Жалпы параметрлер) тармағын
таңдап, мәзірге кіру үшін (оң жақ) түймесін басыңыз.
3 - USB пернетақтасының параметрлері тармағын таңдап,
пернетақта параметрін бастау үшін OK түймесін басыңыз.
4.14
USB жад құрылғысы
Қосылған USB жад құрылғысынан суреттерді көруге
немесе музыканы және бейнені ойнатуға болады.
Теледидар қосылып тұрғанда теледидардағы USB
қосылымдарының біреуіне USB жад құрылғысын қосыңыз.
Теледидар жад құрылғысын анықтап, оның мазмұнын
көрсететін тізімді ашады.
Мазмұн тізімі автоматты түрде пайда
болмаса, SOURCES пернесін, одан кейін USB түймесін
басыңыз.
USB жад құрылғысының мазмұнын көруді тоқтату үшін
EXIT түймесін басыңыз немесе басқа әрекетті таңдаңыз.
USB жад құрылғысын ажырату үшін оны кез келген уақытта
суырып алуға болады.
USB жад құрылғысынан контентті көру немесе ойнату
туралы қосымша ақпарат алу үшін Help (Анықтама)
бөлімінде түрлі түсті Keywords (Кілтсөздер) түймесін
басып, Photos, Videos and Music (Фотосуреттер, бейнелер
және музыка) деп іздеңіз.
23
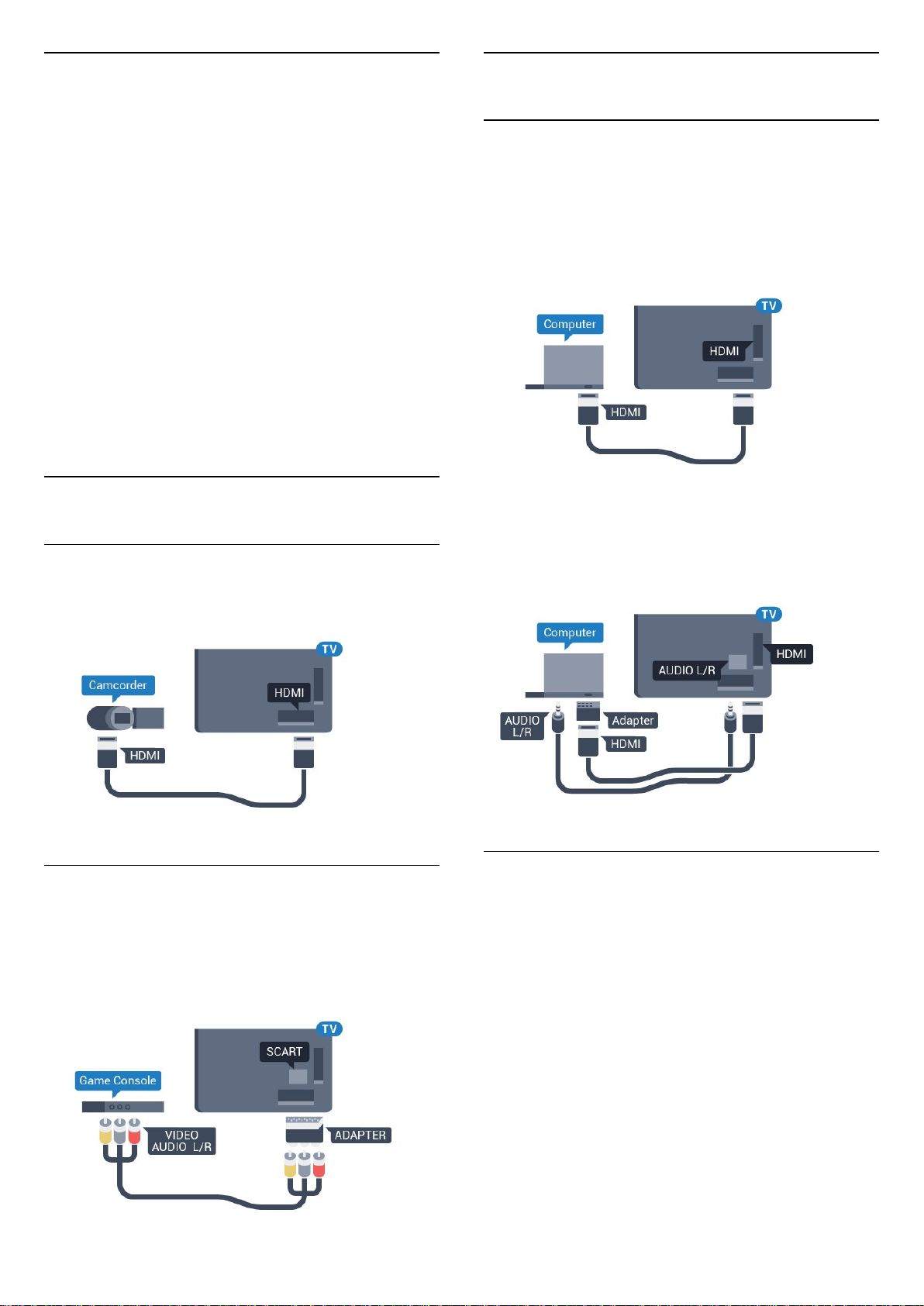
4.15
4.17
Фотокамера
Сандық фотокамерада сақталған фотосуреттерді көру үшін
фотокамераны теледидарға тікелей жалғауға болады.
Қосу үшін теледидардағы USB қосылымдарының біреуін
пайдаланыңыз. Қосылымды орнатқаннан кейін камераны
қосыңыз.
Мазмұн тізімі автоматты түрде пайда болмаса,
SOURCES пернесін, одан кейін USB түймесін басыңыз.
Фотокамераны мазмұнын PTP (сурет тасымалдау
протоколы) арқылы тасымалдауға реттеу қажет болуы
мүмкін. Сандық фотокамераның пайдаланушы
нұсқаулығын оқыңыз.
Фотосуреттерді көру туралы қосымша ақпарат алу үшін
Help (Анықтама) бөлімінде түрлі түсті Keywords
(Кілтсөздер) пернесін басып, Photos, Videos and Music
(Фотосуреттер, бейнелер және музыка) деп іздеңіз.
4.16
Бейне камера
HDMI
Жақсырақ сапа алу мақсатында бейнекамераны
теледидарға қосу үшін HDMI кабелін пайдаланыңыз.
Компьютер
Жалғау
Компьютерді теледидарға қосып, теледидарды компьютер
мониторы ретінде қолдануға болады.
HDMI арқылы
Компьютерді теледидарға жалғау үшін, HDMI кабелін
пайдаланыңыз.
DVI - HDMI арқылы
Не болмаса, компьютерді HDMI ұяшығына жалғау үшін DVI
- HDMI адаптерін (жеке сатылады) және теледидардың
артындағы AUDIO IN L/R ұяшығына жалғау үшін дыбыс L/R
кабелін (3,5 мм шағын ұяшық) пайдаланыңыз.
Audio Video LR / Scart
Бейнекамераны қосу үшін HDMI, YPbPr немесе SCART
қосылымын пайдалануыңызға болады. Бейнекамерада тек
Video (CVBS) және Audio L/R шығысы болса, SCART
адаптеріне (жеке сатылады) қосу үшін Video Audio L/R SCART адаптерін пайдаланыңыз.
Ыңғайлы параметр
Егер компьютерді қоссаңыз, қомпьютер қосылған
қосылымға «Ресурс» мәзірінде дұрыс құрылғы түрінің
атауын беруді ұсынамыз. Одан кейін «Ресурс» мәзірінде
Computer (Компьютер) параметріне ауыссаңыз, теледидар
ыңғайлы компьютер параметріне автоматты түрде
қойылады.
Теледидар көруге ыңғайлы параметрді Off (Өшірулі) күйіне
немесе ойын ойнау үшін Game (Ойын) күйіне қосылған
ойын консолінен қолмен ауыстыруға болады (ойын
ойнауды тоқтатқанда, «Өшірулі» күйіне кері ауыстыруды
ұмытпаңыз).
Егер қандайда бір ресурсқа ауысып, Game or Computer
(Ойын немесе компьютер) параметрін өзгертсеңіз, ол осы
таңдалған ресурс үшін сақталады.
Теледидарды ыңғайлы параметрге реттеу үшін…
24
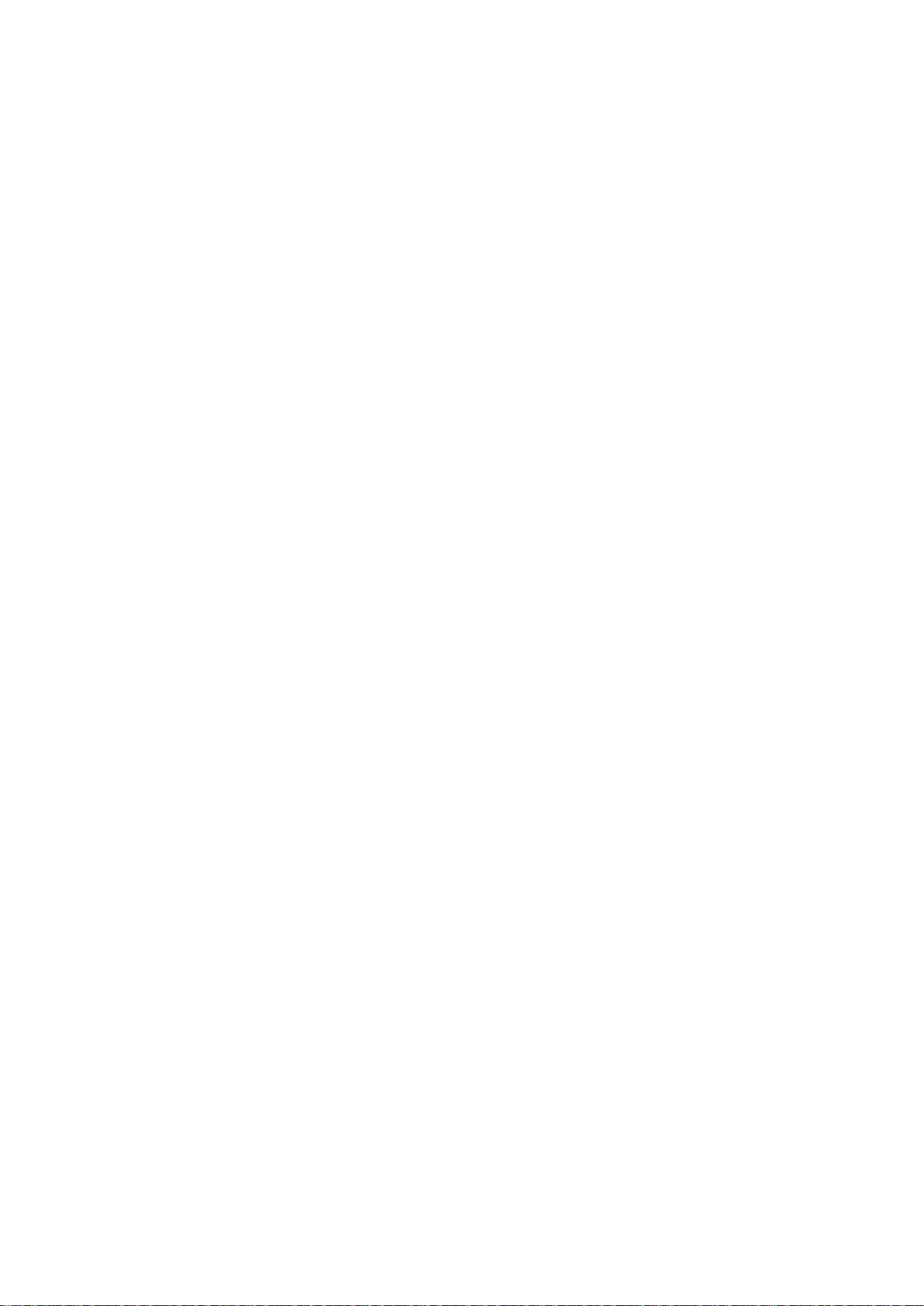
1 - түймесін басып, All Settings (Барлық параметрлер)
опциясын таңдап, OK түймесін басыңыз.
2 - Picture (Сурет) тармағын таңдап, мәзірге кіру үшін (оң
жақ) түймесін басыңыз.
3 - Қосымша функциялар > Ойын немесе
компьютер тармақтарын таңдап, OK түймесін басыңыз.
4 - (Ойын үшін) Ойын түймесін немесе (фильм көру
үшін) Компьютер түймесін басыңыз.
5 - Қажет болса, мәзірді жабу үшін (сол жақ) түймесін
қайталап басыңыз.
Ойынды ойнауды тоқтатқанда Ойын немесе Компьютер
параметрін қайтадан Өшіру деп орнатуды ұмытпаңыз.
25
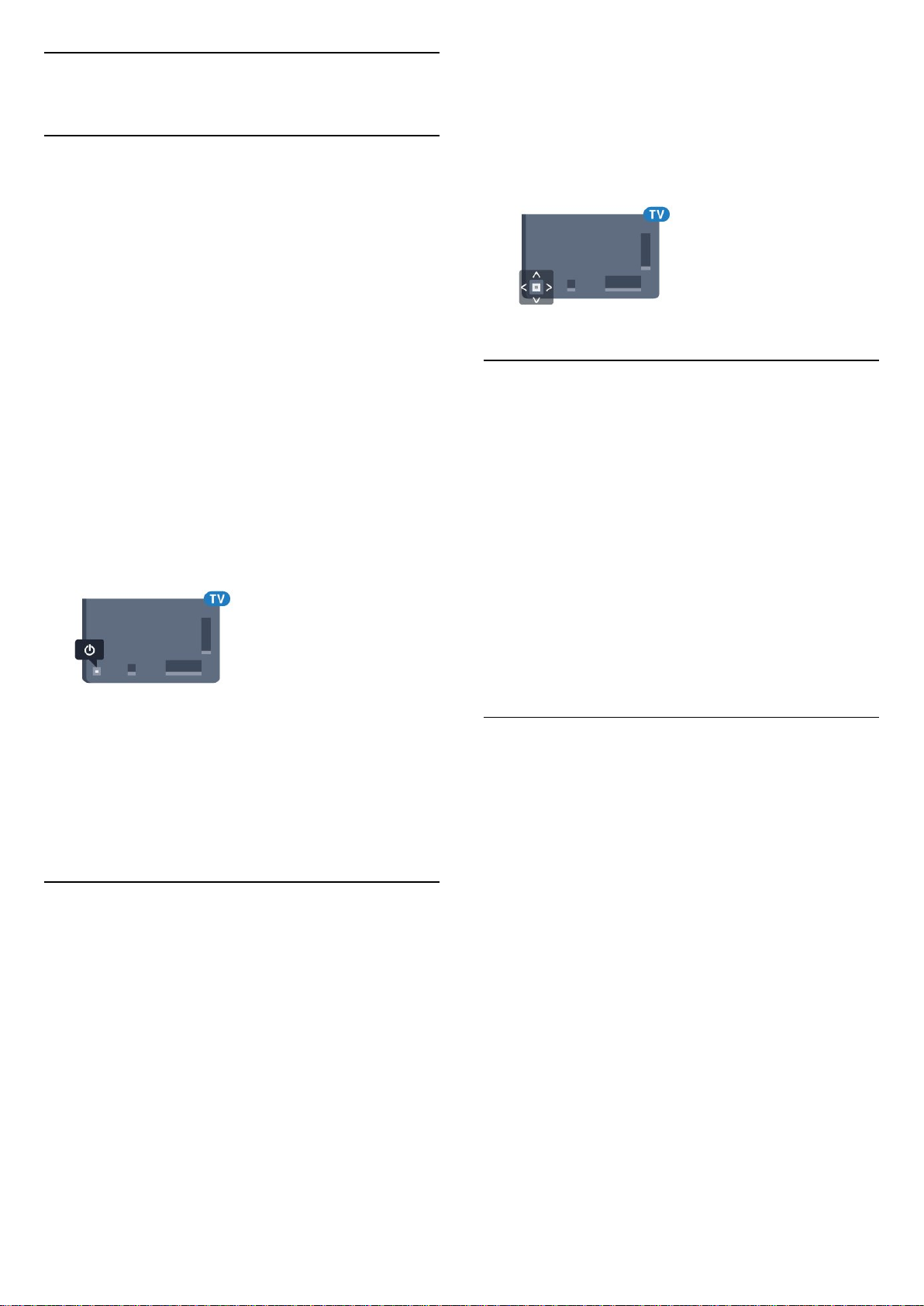
5
Қосу және өшіру
5.1
Қосу немесе күту режимі
Теледидардың айнымалы ток көзіне қосылғанын
тексеріңіз. Жинағында берілген қуат сымын теледидардың
артындағы айнымалы ток кірісі қосқышына қосыңыз.
Теледидардың төменгі жағындағы индикатор шамы
жанады.
Қосу
Теледидарды қосу үшін қашықтан басқару
құралындағы түймесін басыңыз. Не болмаса, HOME
түймесін басыңыз. Сонымен қатар қашықтан басқару
құралын таппаған немесе батареяларының заряды біткен
жағдайда, теледидарды қосу үшін теледидар артындағы
кішкентай джойстик пернесін басуға болады.
Күту режиміне ауыстыру
Теледидарды күту режиміне ауыстыру үшін қашықтан
басқару құралында түймесін басыңыз. Сонымен қатар
теледидардың артындағы кішкентай джойстик пернесін
басуға болады.
арнаға өту үшін жоғары немесе төмен басыңыз. Көздер
тізімі, оның ішінде тюнер таңдауы ішінде ауысу үшін
жоғары немесе төмен басыңыз. Demo фильмін бастау үшін
джойстик түймесін басыңыз.
4 - Мәзір автоматты түрде жоғалады.
Теледидарды күту режиміне ауыстыру үшін опциясын
таңдап, джойстик түймесін басыңыз.
5.3
Ұйқы таймері
Ұйқы таймері көмегімен теледидарды белгіленген уақыт
өткенде күту режиміне автоматты түрде өтетін етіп
реттеуге болады.
Sleep Timer (Ұйқы таймерін) реттеу үшін…
1 - түймесін басып, Sleep Timer (Ұйқы таймері) опциясын
таңдап, OK түймесін басыңыз.
2 - Жүгірткі жолағының көмегімен уақытта 5 минуттық
қадамдармен 180 минутқа дейін орнатуға болады. Егер 0
минутқа орнатсаңыз, ұйқы таймері өшіріледі. Әрқашан
кері санақ кезінде теледидарды ертерек өшіруге болады
немесе уақытты ысыруға болады.
3 - Мәзірді жабу үшін BACK түймесін басыңыз.
Күту режимінде теледидар ток көзіне қосылып тұр, бірақ
өте аз қуат тұтынады.
Теледидарды толығымен өшіру үшін қуат ашасын
суырыңыз.
Қуаттан ажырату кезінде ашаны ұстап тартыңыз, ешқашан
кабелінен тартпаңыз. Ашаға, қуат кабеліне және розеткаға
әрдайым қолыңыз жететініне көз жеткізіңіз.
5.2
Теледидардағы түймелер
Қашықтан басқару құралын жоғалтып алсаңыз немесе
батареялары бос болса, кейбір негізгі теледидар
операцияларын әлі де орындауға болады.
Негізгі мәзірді ашу үшін…
1 - Теледидар қосулы кезде, негізгі мәзірді ашу үшін
теледидардың артқы жағындағы джойстик түймесін
басыңыз.
2 - Volume (Дыбыс деңгейі), Channel (Арна) немесе
Sources (Көздер) опцияларын таңдау үшін сол немесе
оң жақтарын басыңыз. Demo фильмін бастау үшін
Demo (Демо) опциясын таңдаңыз.
3 - Дыбыс деңгейін реттеу немесе келесі не алдыңғы
5.4
Таймерді өшіру
Теледидар сигналды қабылдаса, бірақ сіз 4 сағат ішінде
қашықтан басқару құралындағы пернені баспасаңыз,
теледидар энергияны үнемдеу үшін автоматты түрде
өшеді. Сондай-ақ, теледидар сигналды не қашықтан
басқару құралының пәрменін 10 минут ішінде
қабылдамаса, теледидар автоматты түрде өшеді.
Теледидарды монитор ретінде пайдаланып немесе
теледидарды көру үшін сандық қабылдағышты
(теледидардың абоненттік қосымшасы (STB)) қолданып,
теледидардың қашықтан басқару құралын қолданбасаңыз,
осы автоматты өшіру мүмкіндігін ажыратуыңыз қажет.
Switch Off Timer (Өшіру таймері) функциясын өшіру…
1 - түймесін басып, All Settings (Барлық параметрлер)
опциясын таңдап, OK түймесін басыңыз.
2 - Eco Settings (Eco параметрлері) тармағын таңдап,
мәзірге кіру үшін (оң жақ) түймесін басыңыз.
3 - Таймерді өшіру тармағын таңдап, OK түймесін
басыңыз.
4 - Мәнді реттеу үшін (жоғары) немесе (төмен)
көрсеткілерін басыңыз. 0 мәні автоматты түрде өшіруді
26
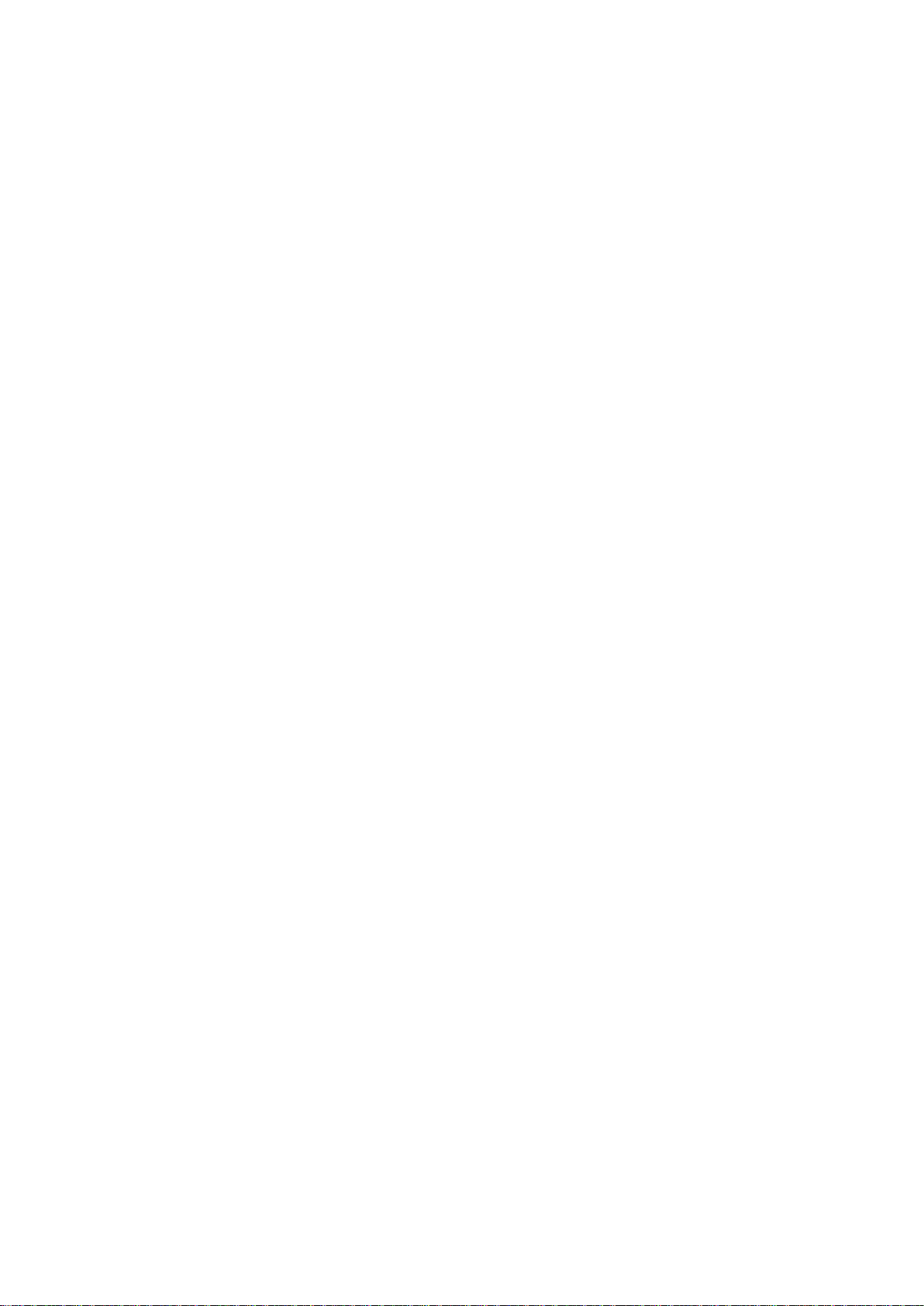
ажыратады.
5 - Қажет болса, мәзірді жабу үшін (сол жақ) түймесін
қайталап басыңыз.
Қоршаған ортаға зиянды емес теледидар параметрлері
туралы қосымша ақпарат алу үшін Help (Анықтама)
бөлімінде Keywords (Кілтсөздер) түрлі түсті пернесін
басып, Eco Settings (Eco параметрлері) деп іздеңіз.
27
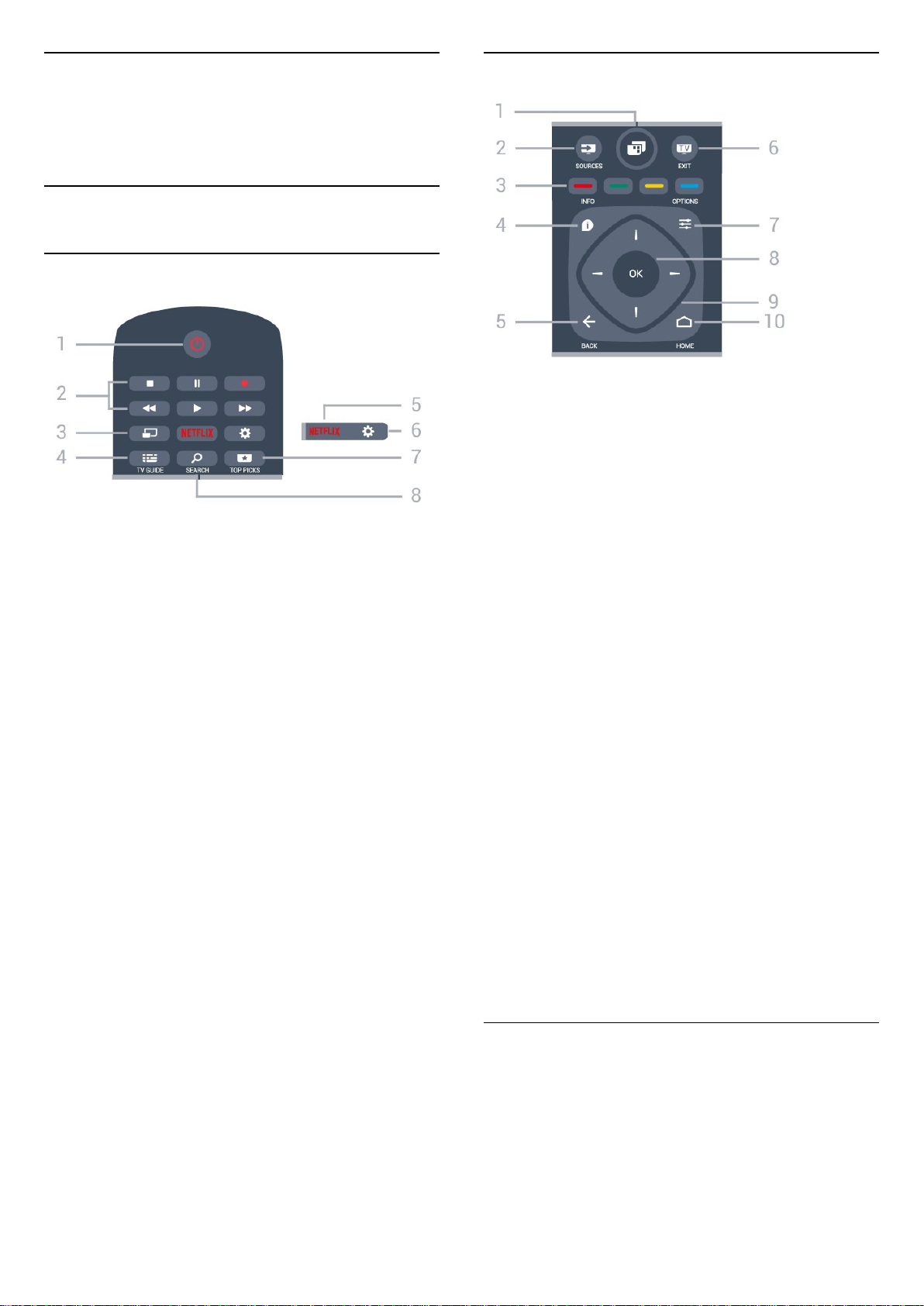
6
Қашықтан басқару
құралы
6.1
Түймелерге шолу
Үсті
Ортасы
1 -
Теледидар мәзірін әдепкі теледидар функцияларымен
ашу.
2 - SOURCES
Sources (Көздер) мәзірін ашады.
1 - Standby (Күту режимі) / On (Қосулы)
Теледидарды қосады немесе қайтадан күту режиміне
қайтарады.
2 - Playback and Record (Ойнату және жазу)
• Ойнату , ойнату үшін.
• Уақытша тоқтату , ойнатуды уақытша тоқтату үшін
• Тоқтату , ойнатуды тоқтату үшін
• Артқа айналдыру , артқа айналдыру үшін
• Жылдам алға айналдыру , жылдам алға айналдыру
үшін
• Жазу , жазуды бастау үшін
3 - MULTIVIEW
Кішкентай экранды үлкен экранда ашу.
4 - TV GUIDE
Теледидар нұсқаулығын ашады немесе жабады.
5 -
Netflix қолданбасын тікелей ашу. Қосулы немесе күту
режиміндегі ТД.
6 - Параметрлер
Frequent Settings (Жиі пайдаланылатын параметрлер) және
All Settings (Барлық параметрлер) мәзірін ашу.
7 - TOP PICKS
Мәзірді ұсынылған бағдарламалармен ашу, Талап
бойынша бейне (Жалға берілетін бейнелер) немесе
Онлайн теледидар (Эфирден кейінгі теледидар).
3 -
Параметрлерді тікелей таңдау. Көк түйме , Help
(Анықтама) тармағын ашады.
4 - INFO
Бағдарлама туралы ақпаратты ашады немесе жабады.
5 - BACK
Алдыңғы таңдалған арнаға қайта ауыстырады.
Параметрді өзгертпей мәзірді жабады.
Алдыңғы App/Internet (Қолданба/интернет) бетіне
қайтарады.
6 - - EXIT
Теледидарды қарауға оралу. Интерактивті теледидар
қолданбасын тоқтату.
7 - OPTIONS
Options (Опциялар) мәзірін ашады немесе жабады.
8 - OK түймесі
Таңдауды немесе параметрді растайды. ТД қарау кезінде
арналар тізімін ашу.
9 - Көрсеткі/ шарлау пернелері
Жоғары, төмен, солға немесе оңға жылжытады.
10 - HOME
Home (Басты) мәзірін ашады.
Colour keys (Түсті пернелер)
Асты
8 - SEARCH
Іздеулер бетін ашу.
28
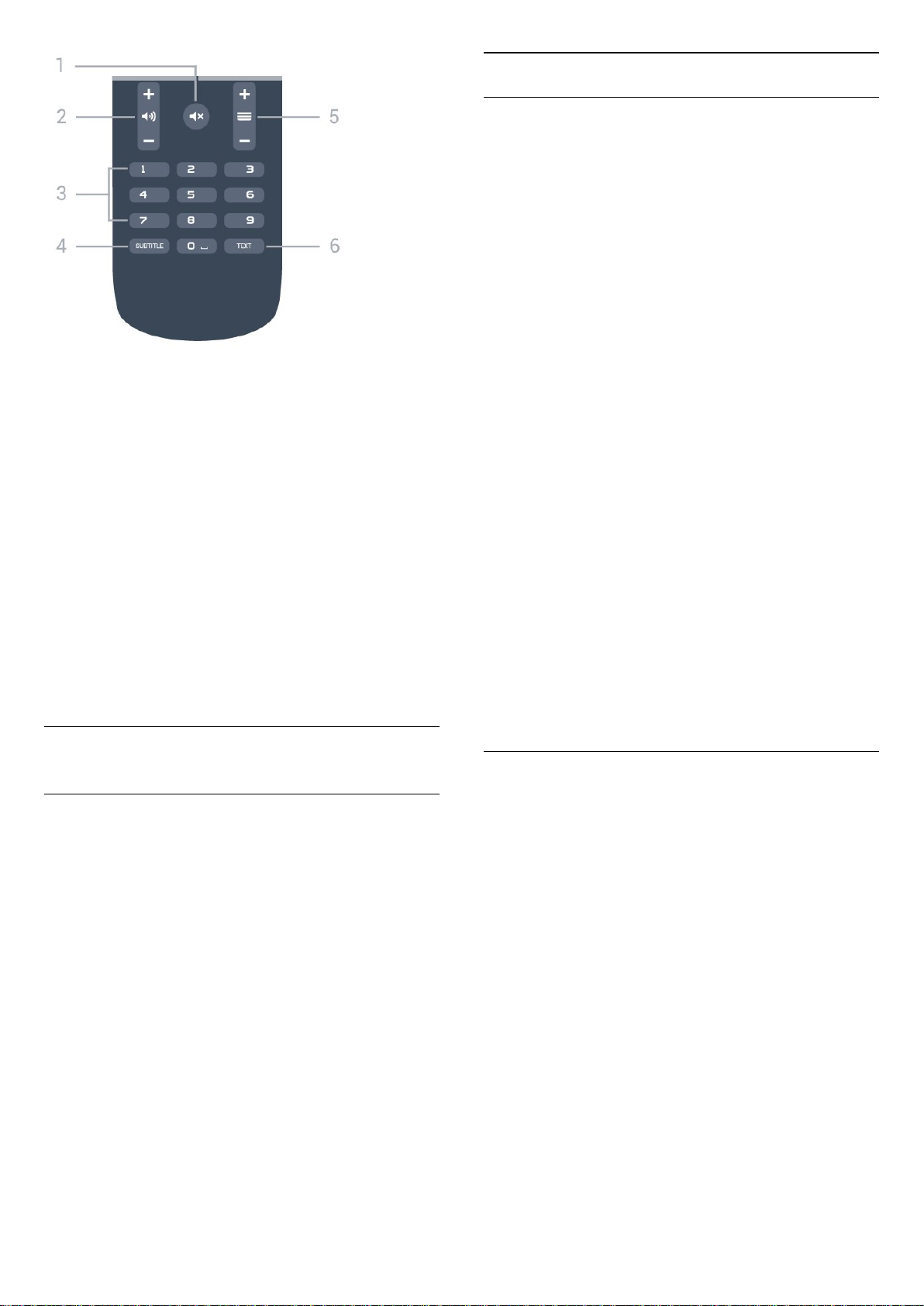
1 - Дыбысты өшіру
Дыбысты өшіреді немесе қалпына келтіреді.
2 - Дыбыс деңгейі
Дыбыс деңгейін реттейді.
3 - Сан пернелері
Арнаны тікелей таңдайды.
4 - SUBTITLE
Субтитрлерді қосу, өшіру немесе автоматты түрде көрсету.
5 - Арна
Арналар тізіміндегі келесі не алдыңғы арнаға ауыстырады.
Мәтінде/телемәтінде келесі немесе алдыңғы бетті ашады.
Дискіде келесі немесе алдыңғы тарауды бастайды.
6 - TEXT
Мәтінді/телемәтінді ашады немесе жабады.
Дауыспен іздеу
Теледидармен жұптастыру
Қашықтан басқару құралында микрофон жоқ, егер
дауыспен іздеуді пайдаланғыңыз келсе, Android
смартфонына немесе планшетіне алдымен Android
теледидарын қашықтан басқару қолданбасын орнату
қажет.
1 - Android смартфонында немесе планшетіндегі Google
Play дүкенінде «Android теледидарының қашықтан
басқару құралы» деп іздеңіз.
2 - Android теледидарын қашықтан басқару
қолданбасын* Android смартфонына немесе планшетіне
жүктеп орнатыңыз.
3 - Android смартфонын немесе планшетін Android
теледидарының желісіне қосыңыз.
4 - Android смартфонында немесе планшетінде
«PhilipsTv»** параметрін таңдаңыз, содан соң Android
теледидары экранда кодты көрсетеді.
5 - Android теледидарымен жұптастыру үшін кодты Android
смартфонына немесе планшетіне енгізіңіз.
*Android теледидарының қашықтан басқару қолданбасын
пайдалану үшін Android 4.3 немесе одан жоғары нұсқасы
орнатылған Android телефоны немесе планшеті қажет.
**Android теледидарының атауы «Теледидар желі атауы»
бөлімінде орнатқан атауға байланысты. Алдын ала
орнатылған атау осы теледидардың үлгі атауы болып
табылады.
Қосымша ақпарат алу үшін Help (Анықтама) бөлімінде түсті
Keywords (Кілтсөздер) түймесін басып, Network, TV
Network Name (Желі, теледидар желі атауы) деп іздеңіз.
6.2
Дауыспен іздеу
Қолданбаны Google Play дүкенінен
жүктеп алу
Android смартфонын немесе планшетін Android
теледидары үшін қашықтан басқару құралы ретінде
пайдаланыңыз. Android теледидары құрылғысында
контентке өтіп, ойын ойнау үшін басқару құралы,
сенсорлық тақта мен джойстик режимдері арасында оңай
ауысыңыз. Дауыспен іздеуді бастау үшін микрофонды
түртіңіз немесе Android теледидарында мәтінді енгізу үшін
пернетақтаны пайдаланыңыз.
Іске кірісу үшін Android телефонын немесе планшетін
Android теледидары құрылғысының желісіне қосыңыз
немесе Bluetooth мүмкіндігі арқылы Android теледидарын
табыңыз.
Барлық Android теледидарларымен жұмыс істейді.
*Android теледидарының қашықтан басқару қолданбасын
пайдалану үшін Android 4.3 немесе одан жоғары нұсқасы
орнатылған Android телефоны немесе планшеті қажет.
Дауыспен іздеуді пайдалану
Негізгі мәзірдің жоғарғы жағындағы белгішесі арқылы
интернетте бейнелерді, музыканы немесе басқа
элементтерді іздеуге болады. Дауыспен іздеуді кез келген
уақытта бастауға болады. Болмаса, мәтінді енгізуге
қашықтан басқару пернетақтасын пайдалануға болады.
Дауыспен іздеуді пайдалану…
1 - Дауыспен іздеуді бастау үшін смартфондағы
белгішесін басыңыз.
2 - Егер белгішесі экранда қызыл болып жанса,
микрофон қосылады.
3 - Іздеп жатқан затты анық айтыңыз. Нәтижелер көрсетілуі
үшін бірнеше уақыт кетуі мүмкін.
4 - Іздеу нәтижелері бар экранда қажетті элементті
таңдауға болады.
Сондай-ақ, www.support.google.com/androidtv веб-сайтын
қараңыз
29

Дауыспен іздеу параметрлері
6.5
Voice Search (Дауыспен іздеу) мүмкіндігімен
пайдаланғыңыз келген тілді орнатуға болады.
Дауыспен іздеуге арналған тілді орнату…
1 - түймесін басып, All Settings (Барлық параметрлер)
опциясын таңдап, OK түймесін басыңыз.
2 - Android Settings (Android параметрлері) тармағын
таңдап, OK түймесін басыңыз.
3 - Preferences (Параметрлер) > Speech (Сөйлесу)
бөлімін таңдап, OK түймесін басыңыз.
4 - Пайдаланғыңыз келген тілді таңдап, OK түймесін
басыңыз.
5 - Бір қадам артқа оралу үшін BACK түймесін басыңыз
не мәзірді жабу үшін EXIT түймесін басыңыз.
6.3
Инфрақызыл сенсор
Теледидар пәрмендер жіберу үшін ИҚ (инфрақызыл)
сәулелерді пайдаланатын қашықтан басқару
құралдарынан пәрмендерді ала алады. Мұндай қашықтан
басқару құралын пайдалансаңыз, қашықтан басқару
құралын теледидардың алдыңғы жағындағы инфрақызыл
сенсорға бағыттаңыз.
Тазалау
Қашықтан басқару құралы сырылмайтын бетке қойылады.
Қашықтан басқару құралын тазалау үшін жұмсақ әрі
дымқыл шүберекті қолданыңыз. Теледидар мен қашықтан
басқару құралына спирт, химиялық заттар немесе
тұрмыстық тазалағыштар сияқты заттарды қолданбаңыз.
6.4
Батареялар
Егер теледидар қашықтан басқару құралындағы пернені
басқанда реакция бермесе, батареялар қуаты таусылған
болуы мүмкін.
Батареяларды ауыстыру үшін қашықтан басқару
құралының артындағы батареялар бөлімін ашыңыз.
1 - Батарея есігін көрсеткі көрсететін бағытта сырғытыңыз.
2 - Ескі батареяларды 2 AAA-R03-1,5 В түріндегі
батареямен алмастырыңыз. Батареялардың + және жақтары дұрыс орнатылғанына көз жеткізіңіз.
3 - Батарея есігін орнына салыңыз және шырт еткенше
артқа сырғытыңыз.
Қашықтан басқару құралын ұзақ уақыт бойы
пайдаланбағанда батареяларды шығарып алыңыз.
Ескі батареяларды пайдалану соңындағы нұсқауларға сай
қоқысқа қауіпсіз тастаңыз.
Қосымша ақпарат алу үшін Help (Анықтама) бөлімінде түсті
Keywords (Кілтсөздер) түймесін басып, End of use
(Пайдалануды аяқтау) деп іздеңіз.
30
 Loading...
Loading...