Philips 32PFH5500, 40PFH5500, 48PFH5500, 55PFH5500 User Manual [tr]

Register your product and get support at
www.philips.com/welcome
Kullanım kılavuzu
5500 series
32PFH5500
40PFH5500
48PFH5500
55PFH5500
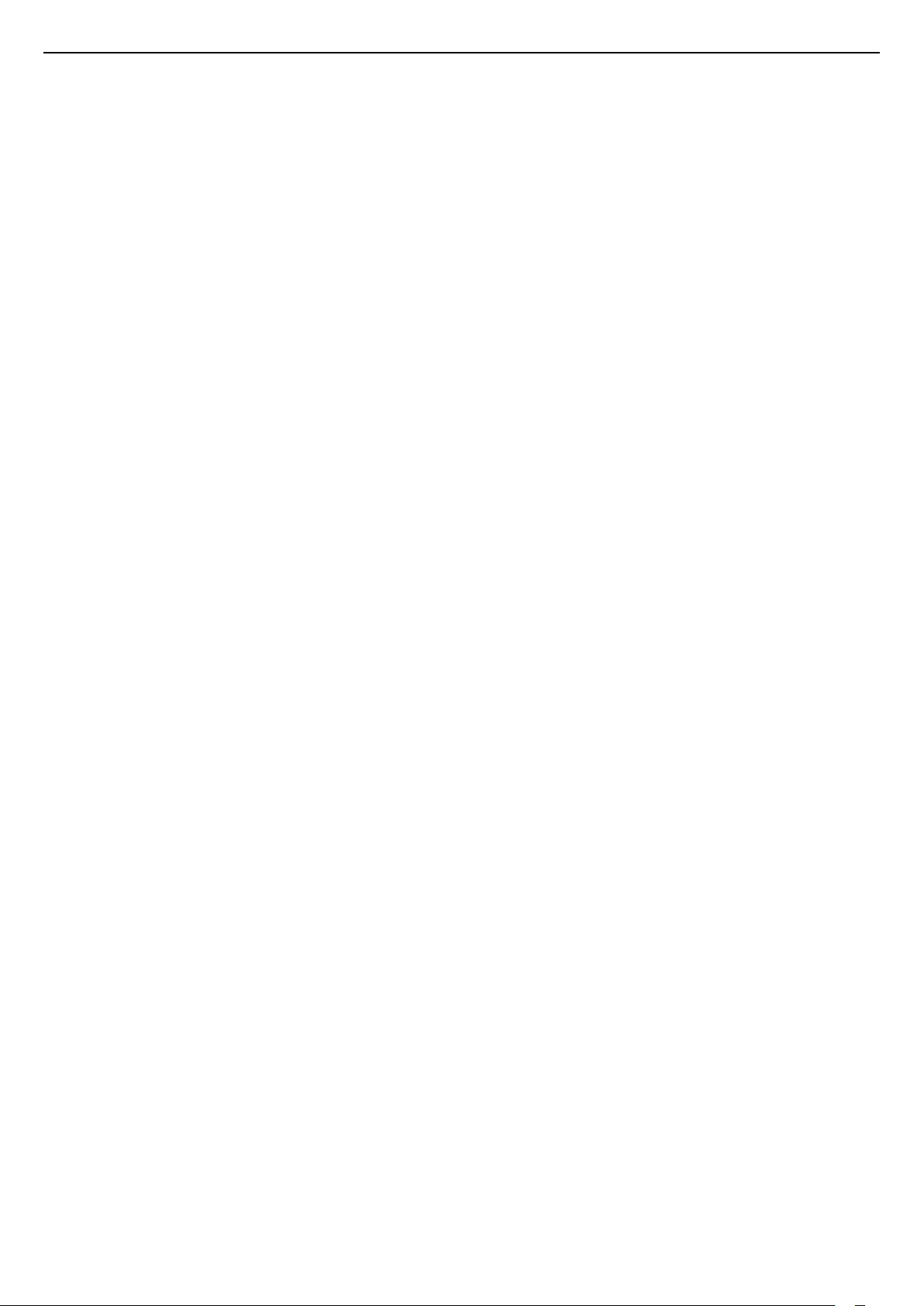
İçindekiler
1 TV Turu 4
1.1 Philips Android TV 4
1.2 Uygulamaları kullanma 4
1.3 Oyun Oynama 4
1.4 Filmler ve kaçırdığınız programlar 4
1.5 TV'yi Duraklatma ve Kayıtlar 4
1.6 Akıllı Telefonlar ve Tabletler 4
1.7 Sosyal Ağlar 5
1.8 Bluetooth Bağlantısı 5
2 Kurulum 6
2.1 Güvenlik Talimatlarını Okuma 6
2.2 TV Standı ve Duvara Montaj 6
2.3 Yerleştirme hakkında İpuçları 6
2.4 Güç Kablosu 6
2.5 Anten Kablosu 6
3 Android TV'nizi bağlama 8
3.1 Ağ ve İnternet 8
3.2 Google Hesabı 11
3.3 Philips Uygulama Galerisi 11
4 Cihazları Bağlama 13
4.1 Bağlantılar Hakkında 13
4.2 Akıllı Kartlı CAM - CI+ 15
4.3 Alıcı - Set Üstü Kutu 16
4.4 Ev Sinema Sistemi - HTS 17
4.5 Akıllı Telefonlar ve Tabletler 18
4.6 Blu-ray Disk Oynatıcı 19
4.7 DVD Oynatıcı 19
4.8 Bluetooth - Hoparlörler ve Gamepad'ler 19
4.9 Kulaklıklar 20
4.10 Oyun Konsolu 20
4.11 Gamepad 21
4.12 USB Sabit Sürücü 21
4.13 USB Klavye 22
4.14 USB Flash Sürücü 23
4.15 Fotoğraf Makinesi 23
4.16 Video kamera 23
4.17 Bilgisayar 24
5 Açma ve Kapatma 25
5.1 Açık veya bekleme modunda 25
5.2 TV üzerindeki tuşlar 25
5.3 Uyku Zamanlayıcısı 25
5.4 Kapatma Zamanlayıcısı 25
6 Uzaktan Kumanda 26
6.1 Tuş genel bilgileri 26
6.2 Sesli arama 27
6.3 IR Sensörü 28
6.4 Piller 28
6.5 Temizleme 28
7 Kanallar 29
7.1 Kanal Kurma 29
7.2 Kanal Listeleri 29
7.3 Kanalları izleme 30
7.4 Favori Kanallar 32
7.5 Metin / Teletekst 33
7.6 Etkileşimli TV 34
8 TV Rehberi 36
8.1 Gerekenler 36
8.2 TV Rehberi Verileri 36
8.3 TV Rehberini Kullanma 36
9 Kaydetme ve TV Duraklatma 38
9.1 Kayıt 38
9.2 Pause TV 39
10 Sık Kullanılanlar 41
10.1 Sık Kullanılanlar Hakkında 41
10.2 Şimdi TV'nizde 41
10.3 İstek Üzerine TV 41
10.4 İstek Üzerine Video 42
11 Ana Menü 43
11.1 Ana Menü Hakkında 43
11.2 Ana Menüyü Açma 43
11.3 Arama ve Sesli Arama 43
11.4 Sınırlandırılmış Profil 43
12 TV Menüsü 44
12.1 TV Menüsü Hakkında 44
12.2 TV Menüsünü Açma 44
13 Netflix 45
14 Kaynaklar 46
14.1 Cihaza geçme 46
14.2 TV Girişi seçenekleri 46
14.3 Cihaz Adı ve Türü 46
14.4 Oyun veya Bilgisayar 46
14.5 Bağlantıları Yeniden Tarama 47
15 Uygulamalar 48
15.1 Uygulamalar Hakkında 48
15.2 Google Play 48
15.3 Uygulama Galerisi 49
15.4 Bir Uygulamayı Başlatma veya Durdurma 50
15.5 Uygulamaları Kilitleme 50
15.6 Uygulamaları Yönet 51
15.7 Saklama 51
16 Oyunlar 53
16.1 Gerekenler 53
16.2 Gamepad'ler 53
16.3 Oyun Oynama 53
17 Internet 54
17.1 İnterneti Başlatma 54
17.2 İnternet Seçenekleri 54
18 Videolar, Fotoğraflar ve Müzik 55
18.1 USB Bağlantısından 55
18.2 Bilgisayardan veya NAS'tan 55
18.3 Bir Bulut Depolama Hizmetinden 55
18.4 Videolarınızı Oynatma 55
18.5 Fotoğraflarınızı Görüntüleme 56
18.6 Müzik Çalma 56
19 Akıllı Telefonlar ve Tabletler 58
19.1 Philips TV Remote App 58
19.2 Google Cast 58
19.3 Miracast 58
19.4 AirPlay 59
19.5 MHL 59
20 Multi View 61
20.1 Multi View Hakkında 61
20.2 Metin ve TV 61
20.3 Nettv ve TV 61
2
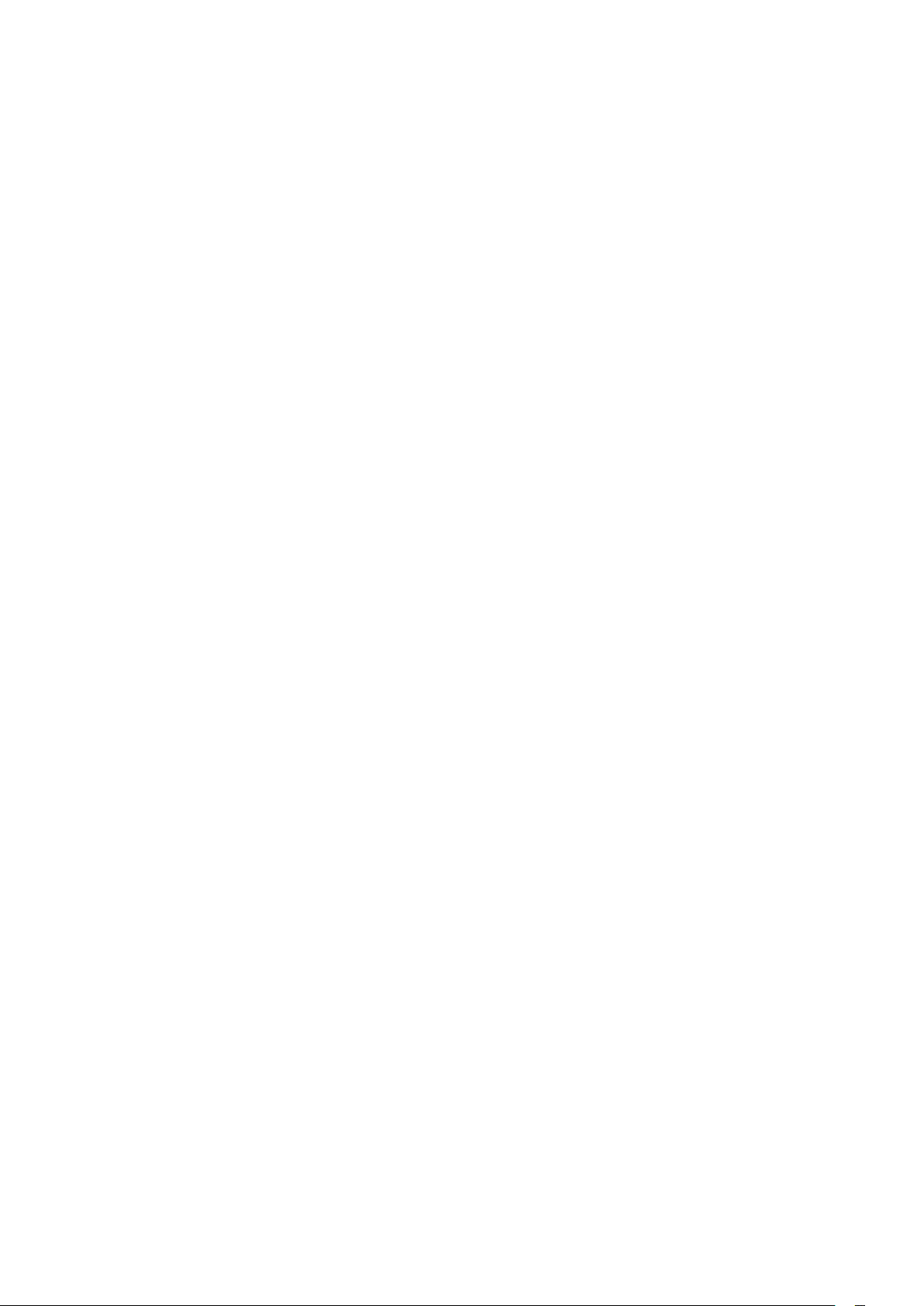
20.4 HDMI ve TV 61
21 Ayarlar 62
21.1 Görüntü 62
21.2 Ses 66
21.3 Eko Ayarları 69
21.4 Genel Ayarlar 69
21.5 Saat, Bölge ve Dil 71
21.6 Evrensel Erişim 74
22 Kablosuz ve Ağlar 77
22.1 Ağ 77
22.2 Bluetooth 77
23 Android Ayarları 78
24 Kanal Kurulumu 79
24.1 Anten/Kablo Kurulumu 79
24.2 Kanal Listesi Kopyalama 81
25 Yazılım 83
25.1 Yazılımı Güncelle 83
25.2 Yazılım Sürümü 83
25.3 Açık Kaynak Yazılımı 83
25.4 Telesekreter mesajı 84
26 Teknik özellikler 85
26.1 Çevresel 85
26.2 Güç 85
26.3 İşletim Sistemi 86
26.4 Alım 86
26.5 Ekran Türü 86
26.6 Görüntü Giriş Çözünürlüğü 86
26.7 Boyutlar ve Ağırlıklar 86
26.8 Bağlantı 86
26.9 Ses 87
26.10 Multimedya 87
27 Yardım ve Destek 88
27.1 TV'nizi kaydettirin 88
27.2 Yardımı Kullanma 88
27.3 Sorun giderme 88
27.4 Çevrimiçi Yardım 90
27.5 Destek ve Onarım 90
28 Güvenlik ve Bakım 91
28.1 Güvenlik 91
28.2 Ekran Bakımı 92
29 Kullanım Koşulları 93
29.1 Kullanım Şartları - TV 93
29.2 Kullanım Şartları - Smart TV 93
29.3 Kullanım Şartları - Philips Uygulama Galerisi
93
30 Telif hakları 94
30.1 MHL 94
30.2 HDMI 94
30.3 Dolby Digital Plus 94
30.4 DTS Premium Sound ™ 94
30.5 Microsoft 94
30.6 Wi-Fi Alliance 94
30.7 Kensington 95
30.8 Diğer Ticari Markalar 95
Dizin 96
3
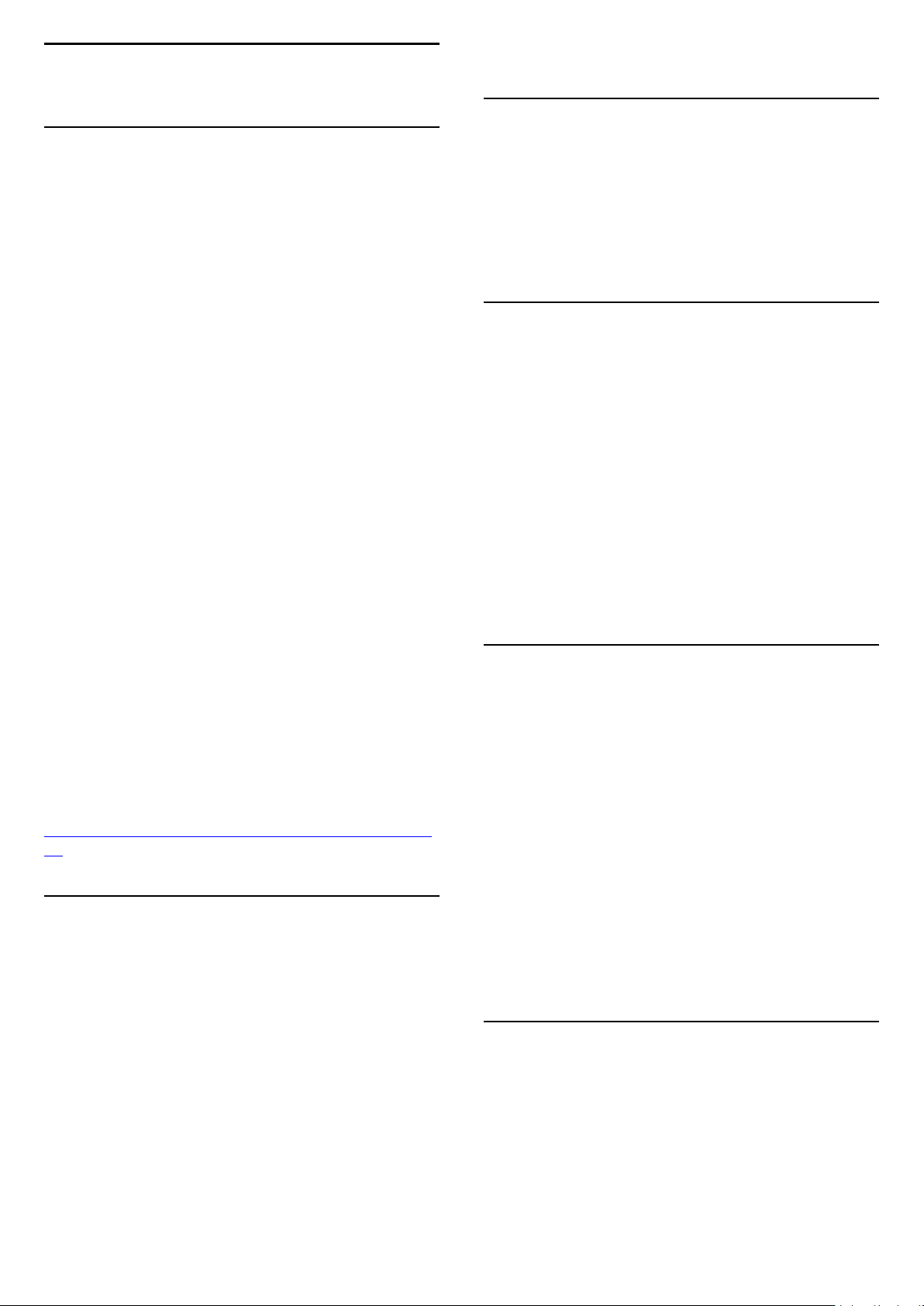
1
konusuna bakın.
TV Turu
1.1
Philips Android TV
Bu bir Philips Android TV™'dir.
Android TV Google Play, YouTube ve favori
uygulamalarınızdan binlerce film, gösteri ve oyun
sunar.*
Sesli arama ve kişiselleştirilmiş öneriler, eğlenmek için
daha fazla zaman ve iyi bir kanal aramak için daha az
zaman anlamına gelir. Dahili Google Cast ile
Chromebook veya Android cihazınızdan TV'nize
kolayca film, gösteri ve fotoğraf gönderebilirsiniz.**
Akıllı telefonunuz veya tabletinizdeki Philips TV
Remote App ile TV kanallarınız parmaklarınızın
ucunda. İster büyük TV ekranına fotoğraf gönderin,
isterseniz de en sevdiğiniz yemek programını mutfakta
tabletinizden takip edin. Bundan sonra TV'niz de
taşınabilir ev aletlerinizin bir parçasıdır.
TV'yi ev ağınıza ve Internet'e bağlayın.
* TV İnternete bağlı olmalıdır. Bazı içerik sağlayıcılar
için abonelik gerekebilir.
** Gönderme, yalnızca seçilen hizmetler için optimize
edilmiştir. Diğer içeriklerin akış kalitesi değişiklik
gösterebilir. Desteklenen işletim sistemleri ve cihazlar:
Android 2.3 ve üzeri, iOS® 7 ve üzeri, Windows® 7 ve
üzeri, Mac OS® 10.7 ve üzeri ile Chrome OS (sürüm 38
veya üzeri).
1.3
Oyun Oynama
Bağlı bir Oyun Konsolundan ya da yüklü bir
Uygulamadan bir oyun oynayabilirsiniz veya bir web
sitesindeki çevrimiçi bir oyunu oynayabilirsiniz. Hızlı
ve duyarlı hareket sağlamak amacıyla TV'yi oyun
oynamak için ideal ayarlara ayarlayabilirsiniz.
1.4
Filmler ve kaçırdığınız
programlar
Video kiralamak için evden çıkmanıza gerek yok.
İstek Üzerine Video'yu açın ve en son filmleri
doğrudan TV'nize aktarın. Video mağazası
Uygulamasını açın, kişisel hesabınızı oluşturun, filmi
seçin ve oynat tuşuna basın.
İstek Üzerine Video, belirli ülkelerde kullanılabilir.
Daha fazla bilgi için Yardım'da Anahtar
Kelimeler renkli tuşuna basıp İstek Üzerine Video
konusuna bakın.
1.5
TV'yi Duraklatma ve Kayıtlar
Google, Android, Google Play ve diğer markalar
Google Inc.nin ticari markalarıdır. Android robot,
Google tarafından yaratılan veya paylaşılan çalışmalar
Creative Commons 3.0 Nitelik Lisansında belirtilen
şartlara göre kullanılarak üretilir veya değiştirilir.
http://creativecommons.org/licenses/by/3.0/legalco
de
1.2
Uygulamaları kullanma
Başlangıç için bazı pratik Uygulamalar TV'nize
önceden yüklenmiştir.
Uygulama sayfalarında TV'nizde bulunan
Uygulamalar gösterilir. Akıllı telefon veya
tabletinizdeki Uygulamalar gibi TV'nizdeki
uygulamalar da zengin bir TV deneyimi için özel
işlevler sunuyor. TV oyunları veya hava durumu
tahminleri (ve diğerleri) gibi uygulamalar. Alternatif
olarak, İnternet'te gezinmek için Google Chrome gibi
bir İnternet Tarayıcısı Uygulaması başlatın.
Daha fazla bilgi için Yardım'da Anahtar
Kelimeler renkli tuşuna basıp Uygulamalar
Bir USB Sabit Sürücü bağlarsanız dijital bir TV
kanalının yayınını duraklatabilir ve kaydedebilirsiniz.
TV'niz yayını USB Sabit Sürücüye kaydederken, TV'yi
duraklatıp acil telefon aramalarını yanıtlayabilir veya
bir spor müsabakası esnasında ara verebilirsiniz. Daha
sonra izleyebilirsiniz.
Bağlı bir USB Sabit Sürücü ile dijital yayınları da
kaydedebilirsiniz. Bir programı izlerken kayıt yapabilir
veya gelecekte yayınlanacak bir programın kaydını
programlayabilirsiniz.
Daha fazla bilgi için Yardım'da Anahtar
Kelimeler renkli tuşuna basın ve TV
Duraklatma veya Kayıt konusuna bakın.
1.6
Akıllı Telefonlar ve Tabletler
Yeni Philips TV Remote App yeni TV dostunuzdur.
Akıllı telefonunuz veya tabletinizdeki TV Remote App
ile etrafınızdaki ortama hakim olursunuz. Büyük
TV'nize fotoğraf, müzik ya da video gönderin veya
tabletinizde ya da telefonunuzda TV kanallarınızdan
herhangi birini canlı izleyin. TV Rehberini açın ve bir
4
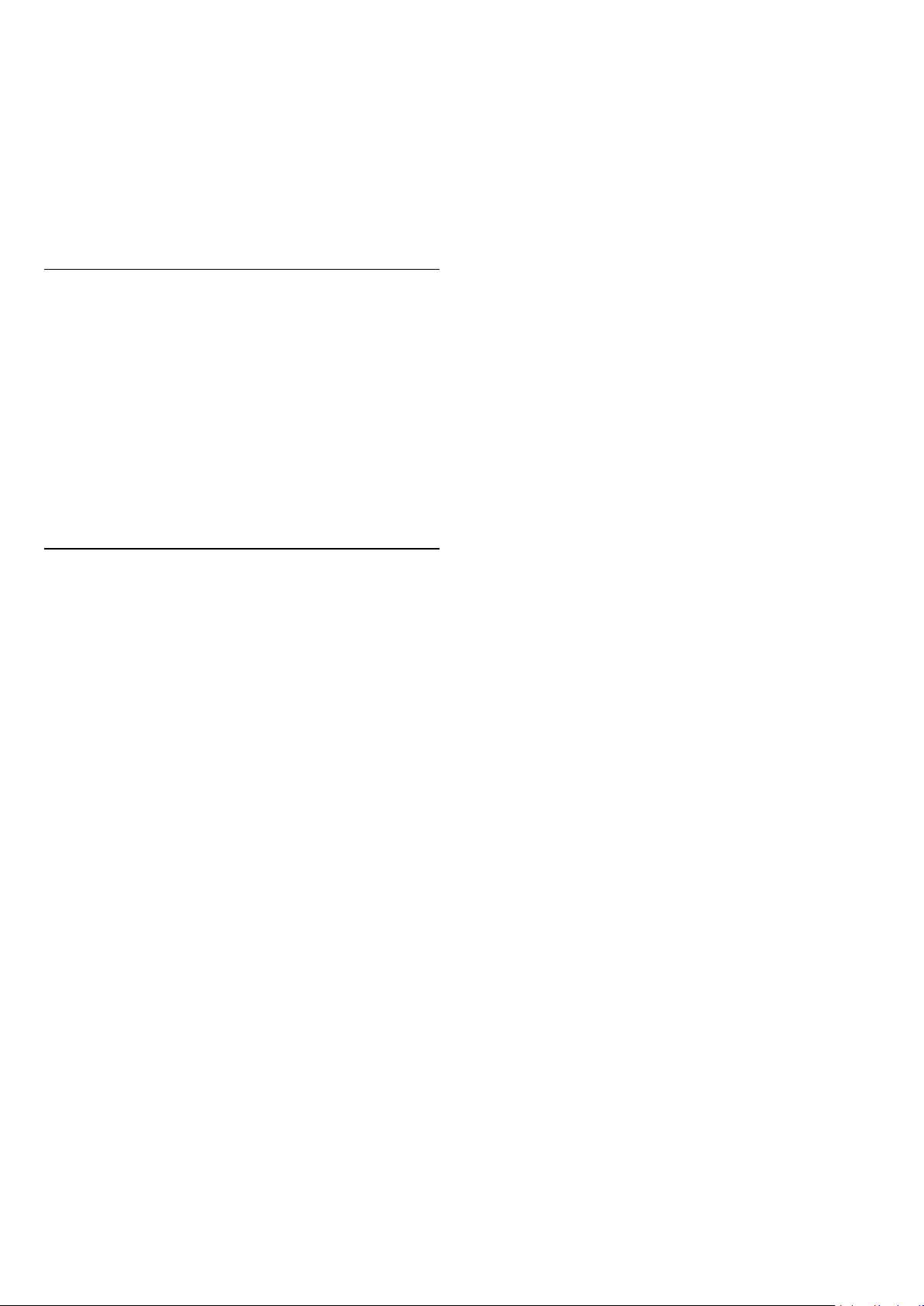
sonraki gün için bir kayıt programlayın. TV'niz evde bu
işi yapacaktır. TV Remote App ile kontrol sizde. TV'nin
ses seviyesini de düşürebilirsiniz.
Philips TV Remote App'i en sevdiğiniz uygulama
mağazasından hemen indirin.
Ücretsizdir.
Philips TV Remote App, iOS ve Android için
kullanılabilir.
1.7
Sosyal Ağlar
Bilgisayarda arkadaşlarınızın mesajlarını kontrol etmek
için yerinizden kalkmanız gerekmez.
Bu TV'de sosyal ağınızdan gelen mesajlar
ekranınızda görüntülenir. Koltuğunuzdan kalkmadan
mesajınıza cevap gönderebilirsiniz.
Daha fazla bilgi için Yardım'da Anahtar
Kelimeler renkli tuşuna basıp Uygulamalar
konusuna bakın.
1.8
Bluetooth Bağlantısı
TV'niz Bluetooth teknolojisini içermektedir.
Ek kablosuz hoparlörler veya bir kablosuz kulaklık
bağlayabilirsiniz. Kablo bağlamayı unutun; cihazınızı
TV ile eşleştirmek yeterlidir.
Daha fazla bilgi için Yardım'da Anahtar Kelimeler
renkli tuşuna basın ve Bluetooth veya Kablosuz
Hoparlör konusuna bakın.
5
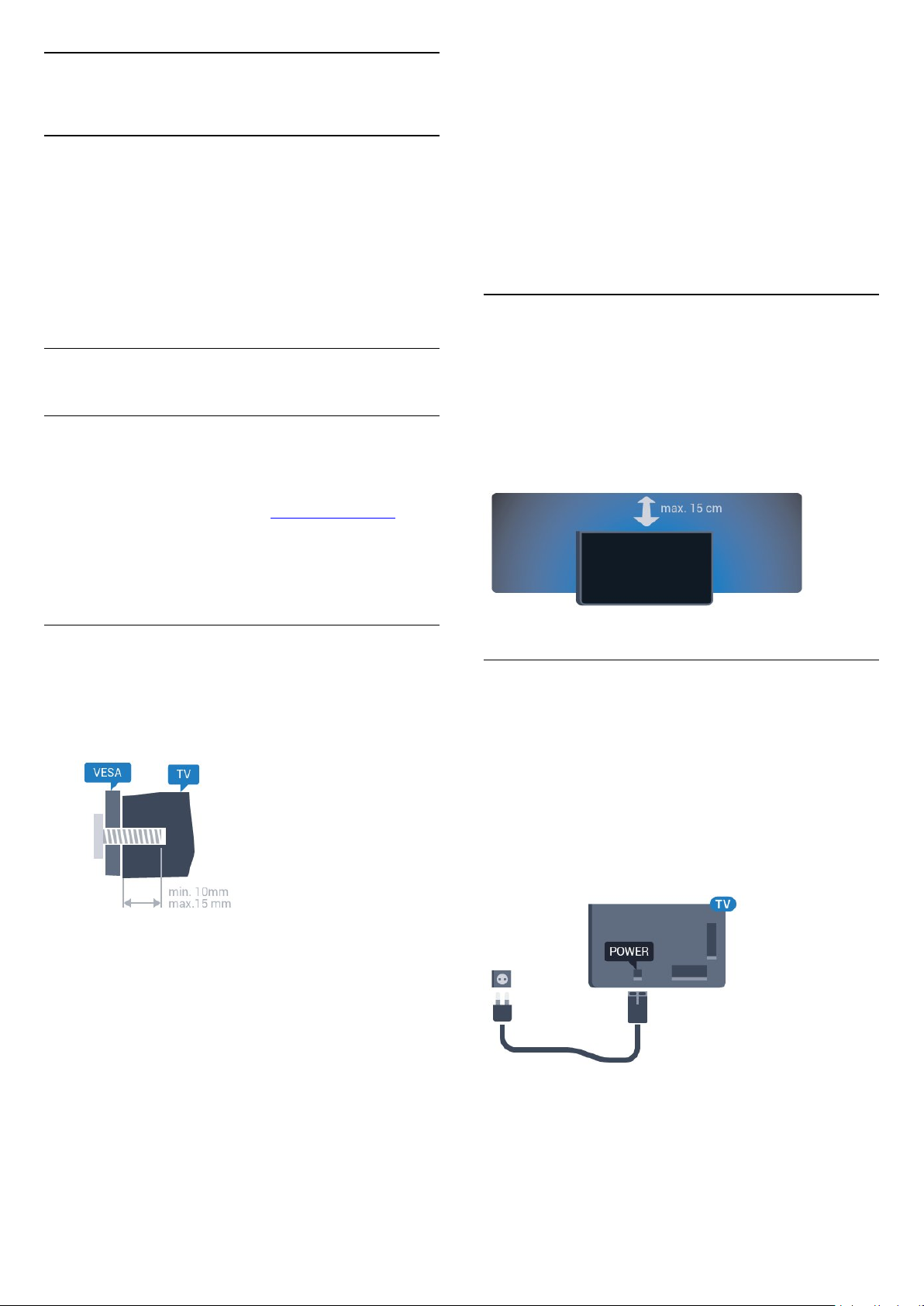
2
Dikkat
Kurulum
2.1
Güvenlik Talimatlarını Okuma
TV'nizi ilk kez kullanmadan önce güvenlik talimatlarını
okuyun.
Talimatları okumak için Yardım'da Anahtar
Kelimeler renkli tuşuna basın ve Güvenlik talimatları
konusuna bakın.
2.2
TV Standı ve Duvara Montaj
TV Standı
TV standının montajı için talimatları TV ile birlikte
verilen Hızlı Başlangıç Kılavuzu'nda bulabilirsiniz. Bu
kılavuzu kaybetmeniz halinde www.philips.com
adresinden indirebilirsiniz.
TV'nin duvara montajı için özel beceri gereklidir ve
yalnızca yetkili personel tarafından yapılmalıdır. TV'yi
duvara monte ederken TV'nin ağırlığına uygun şekilde
güvenlik standartlarına uyulmalıdır. TV'yi
yerleştirmeden önce güvenlik önlemlerini de okuyun.
TP Vision Europe B.V., uygun olmayan montajlarla ya
da kaza veya yaralanmaya neden olan diğer montaj
yöntemleriyle ilgili hiçbir sorumluluk kabul
etmemektedir.
2.3
Yerleştirme hakkında İpuçları
• TV'yi, ışığın doğrudan ekran üzerinde parlamadığı bir
yere yerleştirin.
• TV'yi duvardan en fazla 15 cm uzağa yerleştirin.
• TV için ideal izleme mesafesi, çapraz ekran
boyutunun üç katıdır. Otururken, gözleriniz ekranın
ortasıyla aynı seviyede olmalıdır.
Yükleyeceğiniz Hızlı Başlangıç Kılavuzu'nu aramak
için TV'nin ürün tipi numarasını kullanın.
Duvara Montaj
TV'nizde VESA uyumlu bir duvara
montaj braketi (ayrıca satılır) de kullanılabilir.
Duvara montaj aparatını satın alırken aşağıdaki VESA
kodunu kullanın . . .
• 32PFx5500
VESA MIS-F 100x100, M4
• 40PFx5500
VESA MIS-F 200x200, M4
• 48PFx5500
VESA MIS-F 200x200, M6
• 55PFx5500
VESA MIS-F 400x200, M6
Hazırlanışı
Öncelikle TV'nin arkasındaki dişlilerin 4 plastik vida
başlığını çıkarın.
TV'yi VESA uyumlu brakete monte etmek için metal
vidaların TV dişlileri içinde yaklaşık 10 mm derinliğe
ulaştığından emin olun.
2.4
Güç Kablosu
• Güç kablosunu TV'nin arka
tarafındaki POWER konektörüne takın.
• Güç kablosunun konektöre sıkıca takıldığından emin
olun.
• Duvardaki prizin her zaman erişilebilir olduğundan
emin olun.
• Güç kablosunu çıkarırken her zaman fişten tutarak
çekin, asla kablodan tutarak çekmeyin.
TV bekleme modundayken çok az güç tüketmesine
rağmen, uzun süre kullanmayacaksanız enerji
tasarrufu için güç kablosunu prizden çekin.
Daha fazla bilgi için Yardım'da Anahtar Kelimeler
renkli tuşuna basın ve TV'yi açma veya kapatma
hakkında daha fazla bilgi için Açma konusuna bakın.
6
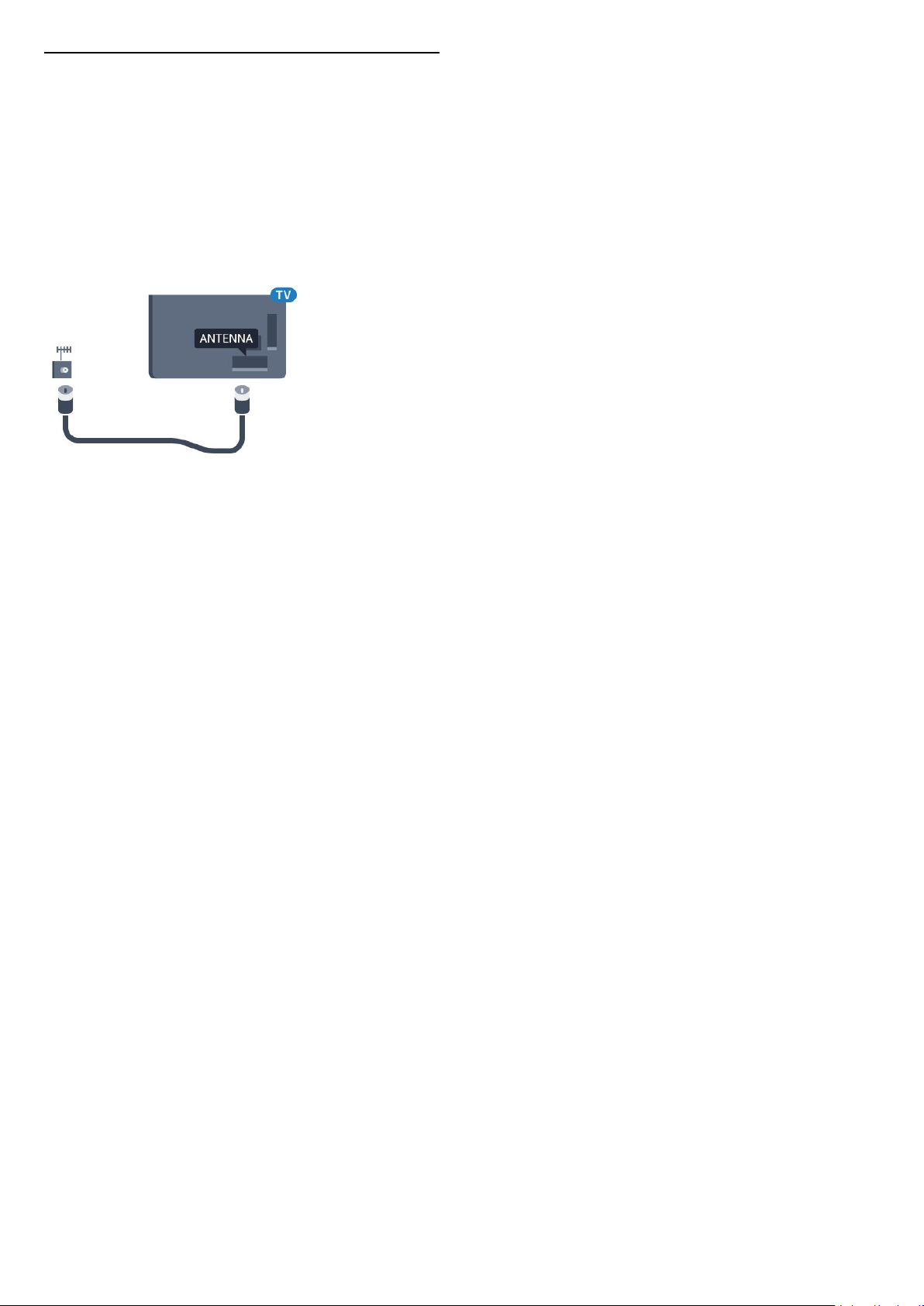
2.5
Anten Kablosu
Antenin fişini TV'nin arkasındaki Anten soketine
sıkıca takın.
Kendi anteninizi veya bir anten dağıtım sisteminin
anten sinyalini bağlayabilirsiniz. IEC Koaksiyel 75 Ohm
RF anten kablosu kullanın.
Bu anten kablosunu DVB-T ve DVB-C giriş sinyalleri
için kullanın.
7
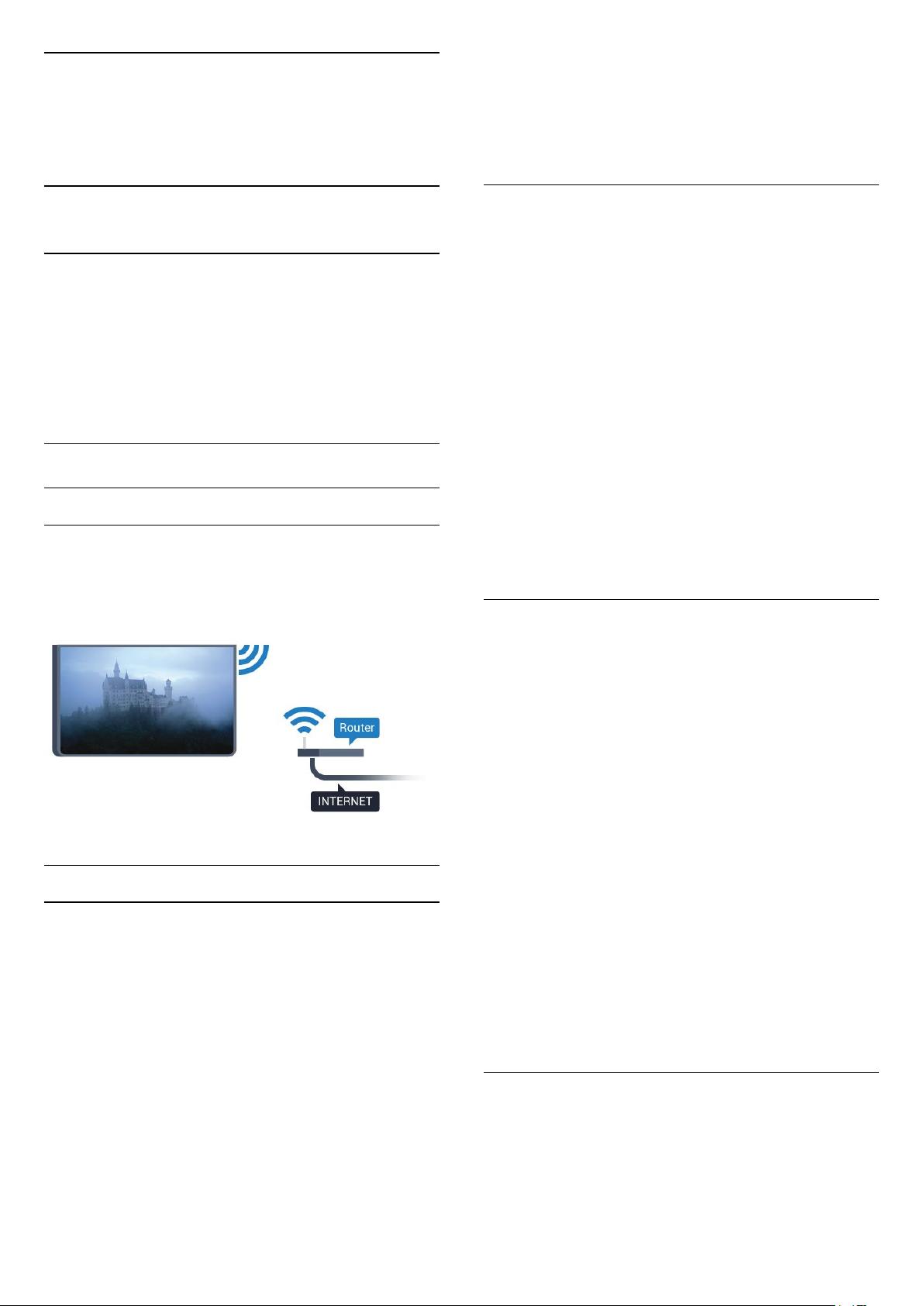
3
Android TV'nizi
bağlama
anahtarınızı - WEP, WPA veya WPA2 - girin. Bu ağın
şifreleme anahtarını önceden girdiyseniz bağlantıyı
hemen kurmak için Tamam öğesini seçebilirsiniz.
7 - Bağlantı başarıyla kurulduğunda bir mesaj
görüntülenir.
3.1
Ağ ve İnternet
Ev Ağı
Philips Android TV'nizin özelliklerinden tam olarak
faydalanmak için TV'niz İnternete bağlı olmalıdır.
TV'yi yüksek hızlı bir İnternet bağlantısı ile bir ev ağına
bağlayın. TV'nizi kablosuz olarak veya kablo ile ağ
yönlendiricinize bağlayabilirsiniz.
Ağa Bağlan
Kablosuz Bağlantı
Gerekenler
TV'yi kablosuz olarak Internet'e bağlamak için Internet
bağlantısı olan bir Wi-Fi yönlendirici gerekir.
Yüksek hızlı (geniş bant) Internet bağlantısı kullanın.
WPS
Yönlendiricinizde WPS varsa ağ taraması yapmadan
doğrudan yönlendiriciye bağlanabilirsiniz. Kablosuz
ağınızda WEP güvenlik şifreleme sistemi kullanan
cihazlarınız varsa WPS kullanamazsınız.
1 - tuşuna basın, Tüm Ayarlar'ı seçin ve OK
tuşuna basın.
2 - Menüye girmek için Kablosuz ve Ağlar öğesini
seçin ve (sağ) tuşuna basın.
3 - Kablolu veya Wi-Fi > Ağa Bağlan öğesini seçin
ve OK tuşuna basın.
4 - WPS öğesini seçip OK tuşuna basın.
5 - Yönlendiriciye gidin, WPS düğmesine basın ve 2
dakika içinde TV'ye dönün.
6 - Bağlantıyı kurmak için Bağlan seçeneğini
belirleyin.
7 - Bağlantı başarıyla kurulduğunda bir mesaj
görüntülenir.
PIN Kodlu WPS
Bağlantıyı Gerçekleştirin
Kablosuz
Kablosuz bağlantı kurmak için…
1 - tuşuna basın, Tüm Ayarlar'ı seçin ve OK
tuşuna basın.
2 - Menüye girmek için Kablosuz ve Ağlar öğesini
seçin ve (sağ) tuşuna basın.
3 - Kablolu veya Wi-Fi > Ağa Bağlan öğesini seçin
ve OK tuşuna basın.
4 - Kablosuz öğesini seçin ve Tamam tuşuna basın.
5 - Bulunan ağlar listesinde kablosuz ağınızı seçin. Ağ
adı gizlendiğinden ağınız listede yer almıyorsa
(yönlendiricinin SSID yayınını kapatmışsınızdır), ağ
adını kendiniz girmek için Yeni Ağ Ekle'yi seçin.
6 - Yönlendirici tipine bağlı olarak şifreleme
Yönlendiricinizde PIN kodlu WPS varsa ağ taraması
yapmadan doğrudan yönlendiriciye bağlanabilirsiniz.
Kablosuz ağınızda WEP güvenlik şifreleme sistemi
kullanan cihazlarınız varsa WPS kullanamazsınız.
1 - tuşuna basın, Tüm Ayarlar'ı seçin ve OK
tuşuna basın.
2 - Menüye girmek için Kablosuz ve Ağlar öğesini
seçin ve (sağ) tuşuna basın.
3 - Kablolu veya Wi-Fi > Ağa Bağlan öğesini seçin
ve OK tuşuna basın.
4 - PIN kodlu WPS öğesini seçin ve Tamam tuşuna
basın.
5 - Ekranda gösterilen 8 basamaklı PIN kodunu yazın
ve PC'nizdeki yönlendirici yazılımına girin. PIN
kodunun yönlendirici yazılımında nereye girileceğini
öğrenmek için yönlendirici kullanım kılavuzuna bakın.
6 - Bağlantıyı kurmak için Bağlan seçeneğini
belirleyin.
7 - Bağlantı başarıyla kurulduğunda bir mesaj
görüntülenir.
Problemler
Kablosuz ağ bulunamadı veya bozuk
• Yakınınızda bulunan mikrodalga fırınlar, DECT
telefonlar ve diğer Wi-Fi 802.11b/g/n cihazları
kablosuz ağı bozabilir.
• Ağınızdaki güvenlik duvarlarının TV'nin kablosuz
8
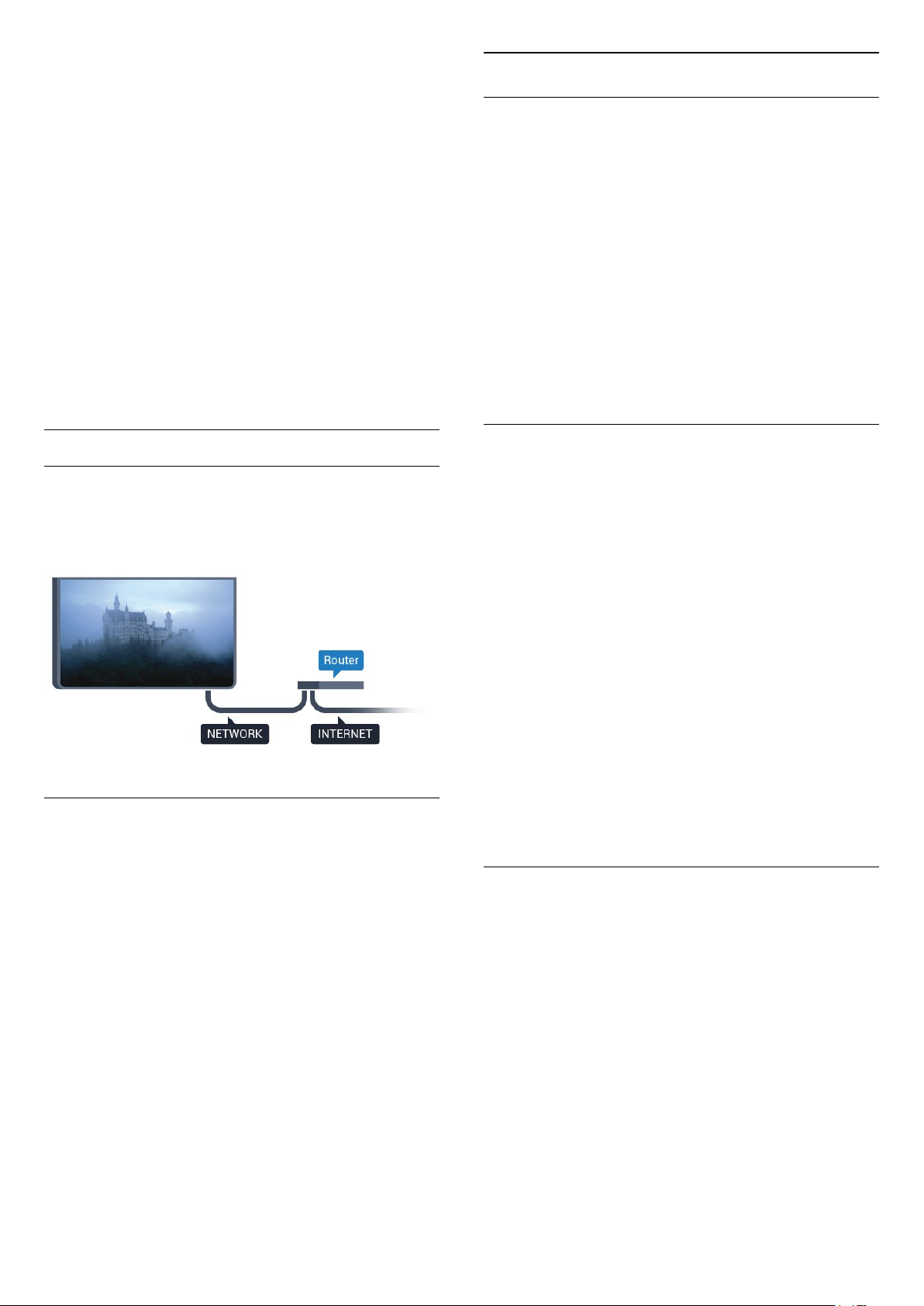
bağlantısına erişime izin verdiğinden emin olun.
• Kablosuz ağ evinizde düzgün çalışmıyorsa kablolu
ağ kurmayı deneyin.
Internet çalışmıyor
• Yönlendirici bağlantısında sorun yoksa
yönlendiricinin Internet bağlantısını kontrol edin.
PC ve Internet bağlantısı yavaş
• İç mekanlardaki kapsama alanı, aktarım hızı ve sinyal
kalitesi ile ilgili diğer faktörler hakkında bilgi edinmek
için kablosuz yönlendiricinin kullanım kılavuzuna
bakın.
• Yönlendiriciniz için yüksek hızlı (geniş bant) Internet
bağlantısı kullanın.
DHCP
• Bağlantı kurulamazsa yönlendiricinin DHCP (Dinamik
Bilgisayar Yapılandırma Protokolü) ayarını kontrol
edebilirsiniz. DHCP açılmalıdır.
Ağ Ayarları
Ağ Ayarlarını Görüntüle
Tüm geçerli ağ ayarlarını burada
görüntüleyebilirsiniz. IP ve MAC adresi, sinyal gücü,
hız, şifreleme yöntemi vb.
Geçerli ağ ayarlarını görüntülemek için…
1 - tuşuna basın, Tüm Ayarlar'ı seçin ve OK
tuşuna basın.
2 - Menüye girmek için Kablosuz ve Ağlar öğesini
seçin ve (sağ) tuşuna basın.
3 - Kablolu veya Wi-Fi > Ağ Ayarlarını
Görüntüle öğesini seçin ve OK tuşuna basın.
4 - Gerekirse (sol) tuşuna arka arkaya basıp
menüyü kapatın.
Kablolu Bağlantı
Gerekenler
TV'yi Internet'e bağlamak için Internet bağlantısı olan
bir ağ yönlendiricisi gerekir. Yüksek hızlı (geniş bant)
Internet bağlantısı kullanın.
Bağlantıyı Gerçekleştirin
Kablolu bağlantı kurmak için…
1 - Yönlendiriciyi bir ağ kablosuyla (Ethernet
kablosu**) TV'ye bağlayın.
2 - Yönlendiricinin açık olduğundan emin olun.
3 - tuşuna basın, Tüm Ayarlar'ı seçin ve OK
tuşuna basın.
4 - Menüye girmek için Kablosuz ve Ağlar öğesini
seçin ve (sağ) tuşuna basın.
5 - Kablolu veya Wi-Fi > Ağa Bağlan öğesini seçin
ve OK tuşuna basın.
6 - Kablolu öğesini seçin ve Tamam tuşuna
basın. TV sürekli olarak ağ bağlantısı arar.
7 - Bağlantı başarıyla kurulduğunda bir mesaj
görüntülenir.
Bağlantı kurulamazsa yönlendiricinin DHCP ayarını
kontrol edebilirsiniz. DHCP açılmalıdır.
**EMC kurallarına uygunluk için blendajlı FTP Cat.
5E Ethernet kablosu kullanın.
Ağ Yapılandırma
İleri düzey bir kullanıcıysanız ve ağınızı statik IP
adresleme ile kurmak istiyorsanız TV'yi Statik IP'ye
ayarlayın.
TV'yi Statik IP'ye ayarlamak için…
1 - tuşuna basın, Tüm Ayarlar'ı seçin ve OK
tuşuna basın.
2 - Menüye girmek için Kablosuz ve Ağlar öğesini
seçin ve (sağ) tuşuna basın.
3 - Kablolu veya Wi-Fi > Ağ Yapılandırma öğesini
seçin ve OK tuşuna basın.
4 - Statik IP Yapılandırması'nı etkinleştirmek
için Statik IP öğesini seçip OK tuşuna basın.
5 - Statik IP Yapılandırması öğesini seçin ve
bağlantıyı yapılandırın.
6 - IP Adresi, Ağ maskesi, Ağ geçidi, DNS 1
veya DNS 2 numaralarını ayarlayabilirsiniz.
7 - Gerekirse (sol) tuşuna arka arkaya basıp
menüyü kapatın.
Wi-Fi (WoWLAN) ile Aç
TV Bekleme modunda olduğunda bu TV'yi akıllı
telefon veya tabletinizden açabilirsiniz. Wi-Fi
(WoWLAN) ile Aç öğesi açılmalıdır.
WoWLAN'ı açmak için…
1 - tuşuna basın, Tüm Ayarlar'ı seçin ve OK
tuşuna basın.
2 - Menüye girmek için Kablosuz ve Ağlar öğesini
seçin ve (sağ) tuşuna basın.
3 - Kablolu veya Wi-Fi > Wi-Fi (WoWLAN) ile
Aç öğesini seçin ve OK tuşuna basın.
4 - Açık öğesini seçin ve Tamam tuşuna basın.
5 - Gerekirse (sol) tuşuna arka arkaya basıp
menüyü kapatın.
9

Wi-Fi bağlantısını açma
TV'nizin Wi-Fi bağlantısını açabilirsiniz.
Wi-Fi bağlantısını açmak için…
1 - tuşuna basın, Tüm Ayarlar'ı seçin ve OK
tuşuna basın.
2 - Menüye girmek için Kablosuz ve Ağlar öğesini
seçin ve (sağ) tuşuna basın.
3 - Kablolu veya Wi-Fi > Wi-Fi Açık/Kapalı öğesini
seçin ve OK tuşuna basın.
4 - Açık öğesini seçin ve Tamam tuşuna basın.
5 - Gerekirse (sol) tuşuna arka arkaya basıp
menüyü kapatın.
Dijital Ortam İşleyici - DMR
Ortam dosyalarınızı TV'nizde oynatamıyorsanız Dijital
Ortam İşleyici'nin açık olduğundan emin olun. Fabrika
ayarı olarak DMR, açıktır.
DMR'yi açmak için…
1 - tuşuna basın, Tüm Ayarlar'ı seçin ve OK
tuşuna basın.
2 - Menüye girmek için Kablosuz ve Ağlar öğesini
seçin ve (sağ) tuşuna basın.
3 - Kablolu veya Wi-Fi > Digital Media Renderer -
DMR seçeneğini belirleyin ve OK tuşuna basın.
4 - Açık öğesini seçin ve Tamam tuşuna basın.
5 - Gerekirse (sol) tuşuna arka arkaya basıp
menüyü kapatın.
1 - tuşuna basın, Tüm Ayarlar'ı seçin ve OK
tuşuna basın.
2 - Menüye girmek için Kablosuz ve Ağlar öğesini
seçin ve (sağ) tuşuna basın.
3 - Kablolu veya Wi-Fi > Wi-Fi Miracast
Bağlantıları öğesini seçin ve OK tuşuna basın.
4 - Tümünü Sil öğesini seçin ve OK tuşuna basın.
5 - Gerekirse (sol) tuşuna arka arkaya basıp
menüyü kapatın.
Wi-Fi Smart Screen
Akıllı telefonunuzda veya tabletinizde Philips TV
Remote App ile dijital TV kanallarını izlemek için Wi-Fi
Smart Screen'i açmalısınız. Bazı şifreli kanallar mobil
cihazınızda mevcut olmayabilir.
Wi-Fi Smart Screen'i açmak için…
1 - tuşuna basın, Tüm Ayarlar'ı seçin ve OK
tuşuna basın.
2 - Menüye girmek için Kablosuz ve Ağlar öğesini
seçin ve (sağ) tuşuna basın.
3 - Kablolu veya Wi-Fi > Wi-Fi Smart
Screen öğesini seçin ve OK tuşuna basın.
4 - Açık öğesini seçin ve Tamam tuşuna basın.
5 - Gerekirse (sol) tuşuna arka arkaya basıp
menüyü kapatın.
TV Ağı Adı
Ev ağınızda birden fazla TV varsa TV'ye özel bir ad
verebilirsiniz.
Wi-Fi Miracast özelliğini açma
Akıllı telefon, tablet veya bilgisayarınızın ekranını
TV'nizde paylaşmak için Wi-Fi Miracast'ı açın.
Miracast'ı açmak için…
1 - tuşuna basın, Tüm Ayarlar'ı seçin ve OK
tuşuna basın.
2 - Menüye girmek için Kablosuz ve Ağlar öğesini
seçin ve (sağ) tuşuna basın.
3 - Kablolu veya Wi-Fi > Wi-Fi Miracast öğesini
seçin ve OK tuşuna basın.
4 - Açık öğesini seçin ve Tamam tuşuna basın.
5 - Gerekirse (sol) tuşuna arka arkaya basıp
menüyü kapatın.
Daha fazla bilgi için Yardım'da Anahtar
Kelimeler renkli tuşuna basıp Miracast™, açma
konusuna bakın.
Wi-Fi Miracast bağlantısını silme
Miracast ile kullanılan bağlı veya engellenmiş cihazlar
listesini silin.
Miracast bağlantılarını silmek için…
TV adını değiştirmek için…
1 - tuşuna basın, Tüm Ayarlar'ı seçin ve OK
tuşuna basın.
2 - Menüye girmek için Kablosuz ve Ağlar öğesini
seçin ve (sağ) tuşuna basın.
3 - Kablolu veya Wi-Fi > TV Ağı Adı öğesini seçin
ve OK tuşuna basın.
4 - Ekran klavyesi veya uzaktan kumanda klavyesi
(varsa) ile adı girin.
5 - Değişikliği onaylamak için öğesini seçin.
6 - Gerekirse (sol) tuşuna arka arkaya basıp
menüyü kapatın.
Internet Belleğini Sil
İnternet Belleğini Sil ile TV'nizde depolanan parola,
tanımlama bilgisi ve geçmiş gibi tüm İnternet
dosyalarını ve oturum bilgilerini silebilirsiniz.
Internet belleğini silmek için…
1 - tuşuna basın, Tüm Ayarlar'ı seçin ve OK
tuşuna basın.
2 - Menüye girmek için Kablosuz ve Ağlar öğesini
seçin ve (sağ) tuşuna basın.
10

3 - Kablolu veya Wi-Fi > İnternet Belleğini
Sil öğesini seçip OK tuşuna basın.
4 - Onaylamak için Tamam tuşuna basın.
5 - Gerekirse (sol) tuşuna arka arkaya basıp
menüyü kapatın.
Dosya Paylaşımı
TV, bilgisayarınız veya akıllı telefonunuz gibi kablosuz
ağdaki diğer cihazlara bağlanabilir. Microsoft
Windows veya Apple OS X işletim sistemli bir
bilgisayar kullanabilirsiniz.
Bilgisayarınızdaki fotoğraf, müzik ve video dosyalarını
bu TV'de açabilirsiniz.
3.2
Google Hesabı
Oturum Aç
Philips Android TV'nizin özelliklerinden tam olarak
faydalanmak için Google Hesabınız ile Google'da
oturum açabilirsiniz.
Oturum açarak favori oyunlarınızı telefon, tablet ve
TV'de oynayabilirsiniz. Ayrıca, TV giriş ekranınızda
özelleştirilmiş video ve müzik önerileri ile YouTube,
Google Play ve diğer uygulamalara erişim elde
edersiniz.
Oturum Aç
TV'nizde Google'da oturum açmak için var olan
Google Hesabınızı kullanın. Bir Google Hesabı, eposta adresi ile paroladan oluşur. Henüz Google
Hesabınız yoksa oluşturmak için bilgisayarınızı veya
tabletinizi kullanın (accounts.google.com). Google
Play ile oyun oynamak için bir Google+ profiliniz
olmalıdır. İlk TV kurulumu sırasında oturum
açmadıysanız daha sonra oturum açabilirsiniz.
TV kurulumunu yaptıktan sonra oturum açmak için…
1 - tuşuna basın, Tüm Ayarlar'ı seçin ve OK
tuşuna basın.
2 - Android Ayarları öğesini seçip OK tuşuna basın.
3 - (aşağı) tuşuna basın ve Kişisel > Hesap
ekle öğesini seçip OK tuşuna basın.
4 - OTURUM AÇ öğesinin üzerindeyken OK tuşuna
basın.
5 - Uzaktan kumanda klavyesi ile e-posta adresinizi
girin ve klavyenin sağ bölümündeki
küçük OK tuşuna basın.
6 - Parolanızı girin ve oturum açmak üzere
aynı OK tuşuna basın.
7 - Gerekirse (sol) tuşuna arka arkaya basıp
menüyü kapatın.
Başka bir Google Hesabı ile oturum açmak istiyorsanız
önce oturumunuzu kapatın ve sonra diğer hesap ile
oturum açın.
Android Ayarları
Birkaç Android ayarını veya bilgisini ayarlayabilir ya
da görüntüleyebilirsiniz. TV'nizde yüklü uygulamaların
listesini ve bunlar için gereken depolama alanını
bulabilirsiniz. Sesli Arama ile kullanmak istediğiniz dili
ayarlayabilirsiniz. Uygulamaların konumunuzu
kullanmasına izin vermek için ekran klavyesini
yapılandırabilirsiniz. Farklı Android ayarlarını keşfedin.
Bu ayarlar hakkında daha fazla bilgi için
www.support.google.com/androidtv adresine
gidebilirsiniz.
Bu ayarları açmak için…
1 - tuşuna basın, Tüm Ayarlar'ı seçin ve OK
tuşuna basın.
2 - Android Ayarları öğesini seçip OK tuşuna basın.
3 - Farklı Android ayarlarını keşfedin.
4 - Gerekirse BACK tuşuna basarak menüyü
kapatın.
3.3
Philips Uygulama Galerisi
Philips Uygulamaları
Philips tarafından seçilen uygulamaları kullanmak
üzere TV'yi İnternete bağlayın. Bu uygulamalar TV'niz
için özel olarak geliştirilmiştir. Philips Uygulama
Galerisi, birçok uygulama sunar. Bazı ülkelerde, yerel
bir Video mağazasının uygulamaları veya TV
yayıncılarının uygulamaları yüklenebilir. İkinci
seçenek, Sonradan İzleme TV hizmetleri sunabilir.
Philips Uygulama Galerisi uygulama koleksiyonu, ülke
veya bölgeye göre farklılık gösterebilir.
Bazı Uygulama Galerisi uygulamaları, TV'nize
önceden yüklenmiştir. Uygulama Galerisi'nden başka
uygulamalar yüklemek için Kullanım Şartları'nı kabul
etmeniz istenir. Gizlilik Ayarları'nı tercihinize göre
ayarlayabilirsiniz.
Kullanım Koşulları
Philips Uygulama Galerisi uygulamalarını yüklemek ve
kullanmak için Kullanım Şartları'nı kabul
etmelisiniz. İlk TV kurulumu sırasında bu şartları kabul
etmediyseniz daha sonra kabul edebilirsiniz. Kullanım
Şartları'nı kabul ettiğiniz andan itibaren bazı
uygulamalar anında kullanılabilir hale gelir ve diğer
uygulamaları yüklemek üzere Philips Uygulama
Galerisi'ne göz atabilirsiniz.
11

TV kurulumunu yaptıktan sonra Kullanım Şartları'nı
kabul etmek için…
1 - HOME tuşuna basın ve Uygulama Galerisi'ni
açmak üzere Philips Koleksiyonu > Uygulama Galerisi
öğesini seçip OK tuşuna basın.
2 - Kullanım Şartları'nı seçip OK tuşuna basarak
okuyabilirsiniz.
3 - Kabul Et'i seçin ve OK tuşuna basın. Bu onayı
geri alamazsınız.
4 - Menüyü kapatmak için BACK tuşuna basın.
Gizlilik Ayarları
Philips Uygulama Galerisi uygulamaları için bazı gizlilik
ayarları belirleyebilirsiniz.
• Teknik istatistiklerin Philips'e gönderilmesine izin
verebilirsiniz.
• Kişisel önerilere izin verebilirsiniz.
• Tanımlama bilgilerine izin verebilirsiniz.
• 18+ yaş sınırı olan uygulamalar için Çocuk Kilidi'ni
açabilirsiniz.
Philips Uygulama Galerisi gizlilik ayarlarını belirlemek
için…
1 - HOME tuşuna basın ve Uygulama Galerisi'ni
açmak üzere Philips Koleksiyonu > Uygulama Galerisi
öğesini seçip OK tuşuna basın.
2 - Gizlilik İlkesi'ni seçip OK tuşuna basarak
okuyabilirsiniz.
3 - Kabul Et'i seçin ve OK tuşuna basın. Bu onayı
geri alamazsınız.
4 - Menüyü kapatmak için BACK tuşuna basın.
12
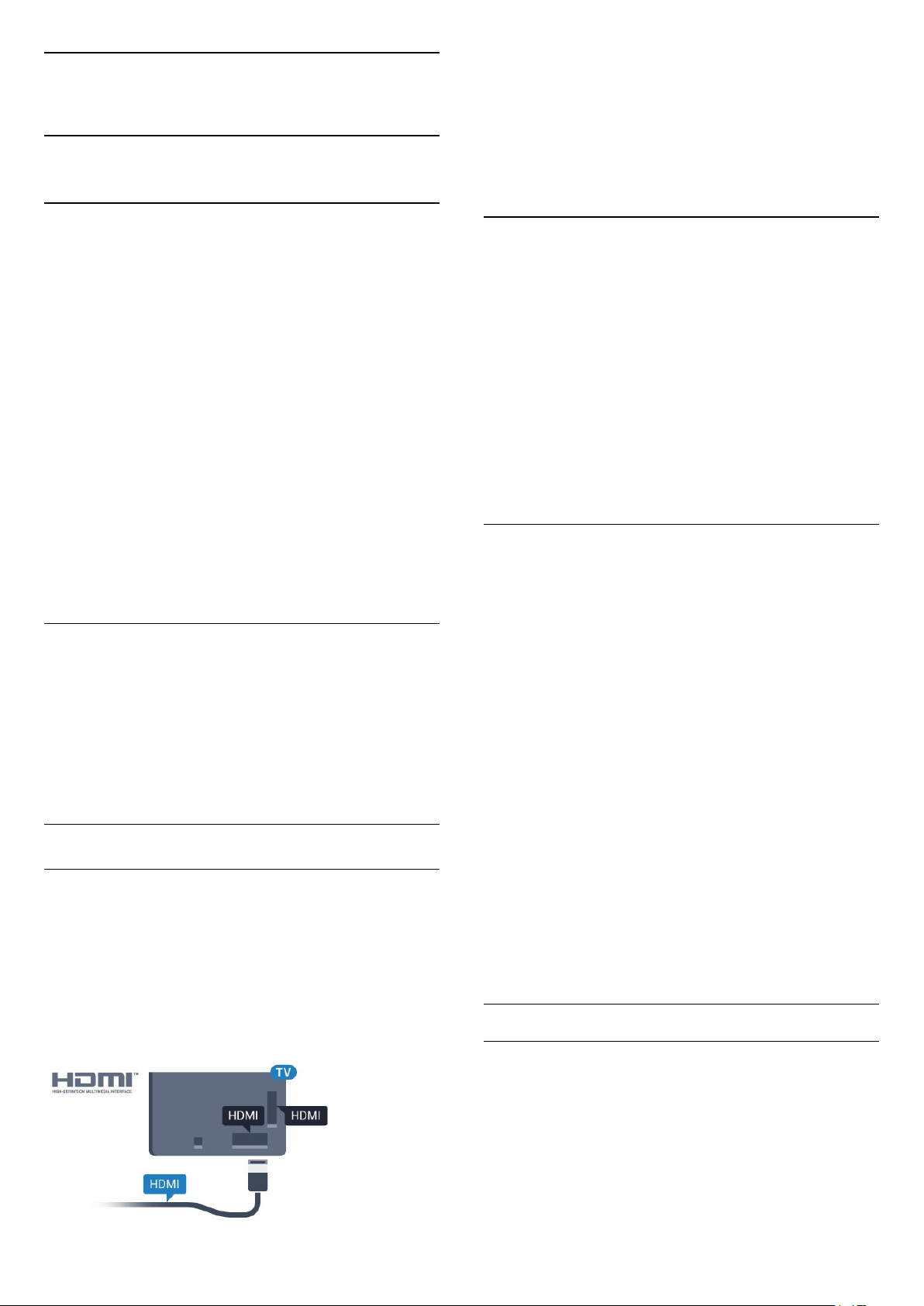
4
Kopya koruması
Cihazları Bağlama
4.1
Bağlantılar Hakkında
Bağlantı Kılavuzu
Cihazı TV'ye kullanılabilir olan en yüksek kaliteli
bağlantıyla bağlayın. Ayrıca, iyi görüntü ve ses
aktarımı için kaliteli kablolar kullanın.
Bir cihaz bağladığınızda TV, bu cihazın türünü tanır ve
her bir cihaza doğru bir tür adı verir. İsterseniz tür
adını değiştirebilirsiniz. Bir cihaz için doğru bir tür adı
ayarlanırsa Kaynaklar menüsünde bu cihaza
geçtiğinizde TV otomatik olarak ideal TV ayarlarına
geçer.
Birkaç cihazı TV'ye bağlamakla ilgili yardıma
ihtiyacınız varsa Philips TV bağlantı kılavuzunu ziyaret
edebilirsiniz. Kılavuzda bağlantının nasıl yapılacağı ve
hangi kabloların kullanılacağı hakkında bilgiler
bulunmaktadır.
www.connectivityguide.philips.com adresini ziyaret
edin
HDMI kabloları HDCP'yi (Yüksek Bant Genişliğine
Sahip Dijital İçerik Koruması) destekler. HDCP, DVD
disk veya Blu-ray Disk içindeki HD içeriğin
kopyalanmasını önleyen bir kopya koruma sinyalidir.
DRM (Dijital Hak Yönetimi) olarak da adlandırılır.
HDMI ARC
TV'deki tüm HDMI bağlantılarında HDMI ARC (Ses
Dönüş Kanalı) vardır.
Genellikle Ev Sinema Sistemi (HTS) olan cihazda
HDMI ARC bağlantısı da varsa cihazı TV'deki HDMI
bağlantılarından herhangi birine bağlayın. HDMI ARC
bağlantısı sayesinde TV görüntüsünün sesini HTS'ye
gönderen ilave bir ses kablosuna ihtiyaç duymazsınız.
HDMI ARC bağlantısı iki sinyali birleştirir.
HTS'yi bağlamak için TV'deki herhangi bir HDMI
bağlantısını kullanabilirsiniz, ancak ARC aynı anda
yalnızca 1 cihaz/bağlantı için kullanılabilir.
HDMI MHL
HDMI MHL ile Android akıllı telefonunuzdaki veya
tabletinizdeki görüntüyü bir TV ekranına
gönderebilirsiniz.
Anten bağlantı noktası
Bir Set Üstü Kutunuz (dijital alıcı) veya Kaydediciniz
varsa anten kablolarını anten sinyalinin TV'den önce
Set Üstü Kutu ve/veya Kaydediciden geçeceği
biçimde bağlayın. Böylece, anten ve Set Üstü Kutu
olası ilave kanalları kayıt için Kaydediciye
gönderebilir.
HDMI bağlantı noktaları
HDMI Kalitesi
En iyi görüntü ve ses kalitesi HDMI bağlantısı ile
sağlanır. HDMI kablosunda hem görüntü hem de ses
sinyalleri bir arada aktarılır. TV sinyali için HDMI
kablosu kullanın.
En iyi sinyal kalitesinde aktarım için Yüksek Hızlı HDMI
kablosu kullanın ve 5 metreden uzun HDMI kablosu
kullanmayın.
Bu TV'deki HDMI 4 bağlantısı, MHL 2,0 (Mobil
Yüksek Çözünürlük Bağlantısı) içerir.
Bu kablolu bağlantı, harika bir kararlılık ve bant
genişliği, düşük gecikme süresi ile iyi kalite ses üretimi
sağlarken kablosuz parazitlerini ortadan kaldırır.
Ayrıca, MHL bağlantısı, akıllı telefonunuzu veya
tabletinizi şarj eder. Mobil cihazınız bağlı olmasına
rağmen; TV beklemedeyken şarj olmaz.
Mobil cihazınıza hangi pasif MHL kablosunun uygun
olduğu hakkında bilgi edinin. Özellikle de TV için bir
ucunda HDMI konektörü bulunan kablo ve akıllı
telefonunuzu ya da tabletinizi bağlamanız için
gereken konektör tipi ile ilgili bilgi alın.
MHL, Mobile High-Definition Link ve MHL Logosu,
MHL, LLC'nin ticari markaları ve tescilli ticari
markalarıdır.
HDMI CEC - EasyLink
EasyLink
En iyi görüntü ve ses kalitesi HDMI bağlantısı ile
sağlanır. HDMI kablosunda hem görüntü hem de ses
sinyalleri bir arada aktarılır. Yüksek Çözünürlüklü (HD)
TV sinyalleri için bir HDMI kablosu kullanın. En iyi
sinyal kalitesinde aktarım için Yüksek Hızlı HDMI
kablosu kullanın ve 5 metreden uzun HDMI kablosu
kullanmayın.
13

verir.
EasyLink Açma veya Kapatma
EasyLink'i açık veya kapalı olarak ayarlayabilirsiniz.
TV'yi aldığınızda EasyLink ayarları açıktır.
EasyLink'i tamamen kapatmak için…
EasyLink HDMI CEC
Cihazlarınız HDMI ile bağlı ise ve cihazlarınızda
EasyLink özelliği varsa bunları TV'nin uzaktan
kumandası ile çalıştırabilirsiniz. EasyLink HDMI CEC,
TV'de ve bağlı cihazda açılmış olmalıdır.
EasyLink ile TV uzaktan kumandasını kullanarak bağlı
cihazları çalıştırabilirsiniz. EasyLink, bağlı cihazlarla
iletişim kurmak için HDMI CEC (Tüketici Elektroniği
Kontrolü) kullanır. Cihazların HDMI CEC'yi
desteklemesi ve HDMI bağlantısı ile bağlanmış olması
gerekir.
EasyLink kurulumu
TV'yi aldığınızda EasyLink özelliği açıktır. Bağlı
EasyLink cihazlarındaki tüm HDMI CEC ayarlarının
düzgün yapıldığından emin olun. EasyLink, farklı
markaların cihazlarıyla çalışmayabilir.
Diğer markalarda HDMI CEC
HDMI CEC işlevinin farklı markalarda farklı adları
vardır. Bazı örnekler ise şu şekildedir: Anynet, Aquos
Link, Bravia Theatre Sync, Kuro Link, Simplink ve Viera
Link. Markaların tümü EasyLink ile tam uyumlu
değildir.
Örnek HDMI CEC marka adları ilgili sahiplerinin
mülkiyetindedir.
1 - tuşuna basın, Tüm Ayarlar'ı seçin ve OK
tuşuna basın.
2 - Menüye girmek için Genel Ayarlar öğesini seçin
ve (sağ) tuşuna basın.
3 - EasyLink öğesini seçin, (sağ) tuşuna basın ve
tekrar EasyLink öğesini seçin.
4 - Kapalı öğesini seçin.
5 - Gerekirse (sol) tuşuna arka arkaya basıp
menüyü kapatın.
EasyLink Uzaktan Kumanda
Cihazların iletişim kurmasını istiyor, ancak bunları TV
uzaktan kumandasıyla çalıştırmak istemiyorsanız
EasyLink Uzaktan Kumandasını ayrı olarak
kapatabilirsiniz.
EasyLink Uzaktan Kumandayı açmak ve kapatmak
için…
1 - tuşuna basın, Tüm Ayarlar'ı seçin ve OK
tuşuna basın.
2 - Menüye girmek için Genel Ayarlar öğesini seçin
ve (sağ) tuşuna basın.
3 - EasyLink > EasyLink Uzaktan Kumanda öğesini
seçin ve OK tuşuna basın.
4 - Açık veya Kapalı'yı seçin ve OK tuşuna basın.
5 - Gerekirse (sol) tuşuna arka arkaya basıp
menüyü kapatın.
Cihazları Çalıştırma
HDMI'ye bağlı cihazı çalıştırmak ve EasyLink'i
ayarlamak için TV bağlantılarında cihazı veya
etkinliğini seçin. SOURCES tuşuna basın, HDMI
bağlantısına bağlı bir cihaz seçin ve Tamam tuşuna
basın.
Cihaz seçildikten sonra TV uzaktan kumandası cihazı
kontrol edebilir. Bununla
birlikte, HOME ve OPTIONS tuşları ve diğer
bazı TV tuşları cihaza yönlendirilmez.
Gereken tuş TV uzaktan kumandasında yoksa tuşu
Seçenekler menüsünde seçebilirsiniz.
OPTIONS tuşuna basın ve menü
çubuğunda Kontroller öğesini seçin. Gereken cihaz
tuşunu ekranda seçin ve Tamam tuşuna basın.
Bazı çok özel cihaz tuşları Kontroller menüsünde yer
almayabilir.
Sadece EasyLink Uzaktan Kumanda işlevini
destekleyen cihazlar TV uzaktan kumandasına yanıt
DVI - HDMI
Sadece DVI bağlantısı olan bir cihazınız varsa cihazı
DVI HDMI adaptörü ile herhangi
bir HDMI bağlantısına bağlayabilirsiniz.
Cihazınızda yalnızca DVI bağlantısı varsa DVI - HDMI
adaptörü kullanın. HDMI bağlantılarından birini
kullanın ve ses için TV'nin arkasındaki Ses Girişi
bağlantısına bir Ses Sol/Sağ kablosu (3,5 mm mini jak)
takın.
14

Ses Çıkış - Optik
Kopya koruması
DVI ve HDMI kabloları HDCP'yi (Yüksek Bant
Genişliğine Sahip Dijital İçerik Koruması) destekler.
HDCP, DVD disk veya Blu-ray Disk içindeki HD içeriğin
kopyalanmasını önleyen bir kopya koruma sinyalidir.
DRM (Dijital Hak Yönetimi) olarak da adlandırılır.
Y Pb Pr - Komponent
Y Pb Pr - Komponent Video yüksek kaliteli bir
bağlantıdır.
YPbPr bağlantısı, Yüksek Çözünürlüklü (HD) TV
sinyalleri için kullanılabilir. Ses için Y, Pb ve Pr
sinyallerinin yanına Ses Sol ve Sağ sinyallerini de
ekleyin.
Bağlarken YPbPr (yeşil, mavi, kırmızı) konektör
renklerini kablo fişleriyle eşleştirin.
Cihazınız ses de sağlıyorsa Ses Sol/Sağ cinch kablosu
kullanın.
Ses Çıkış - Optik yüksek kaliteli bir ses bağlantısıdır.
Bu optik bağlantı 5.1 ses kanallarını destekler.
Cihazınızda, genellikle bir Ev Sinema Sistemi (HTS),
HDMI ARC bağlantısı yoksa bu bağlantıyı HTS'deki bir
Ses Giriş - Optik bağlantısı ile kullanabilirsiniz. Ses
Çıkış - Optik bağlantısı TV'den gelen sesi HTS'ye
gönderir.
Ses çıkış sinyali türünü Ev Sinema Sisteminizin ses
özelliklerine uyacak biçimde ayarlayabilirsiniz.
Daha fazla bilgi için Yardım'da Anahtar
Kelimeler renkli tuşuna basıp Ses Çıkış Ayarları
konusuna bakın.
Ses ekrandaki görüntüyle eşleşmezse sesi görüntü
senkronizasyonuna ayarlayabilirsiniz.
Daha fazla bilgi için Yardım'da Anahtar
Kelimeler renkli tuşuna basın ve Ses ve Video
Senkronizasyonu konusuna bakın.
Scart
SCART, iyi kaliteli bir bağlantıdır.
SCART bağlantısı, CVBS ve RGB video sinyalleri için
kullanılabilir, ancak Yüksek Çözünürlüklü (HD) TV
sinyalleri için kullanılamaz. SCART bağlantısında video
ve ses sinyalleri bir arada aktarılır. SCART
bağlantısı ayrıca NTSC oynatmayı da destekler.
4.2
Akıllı Kartlı CAM - CI+
CI+
Bu TV, CI+ Koşullu Erişim kullanımına hazırdır.
CI+ ile bölgenizdeki dijital TV operatörleri tarafından
yayınlanan filmler ve spor programları gibi özel HD
programları izleyebilirsiniz. Bu programlar TV
operatörü tarafından şifrelenir ve ön ödemeli bir CI+
modülüyle programların şifresi çözülür.
Dijital TV operatörleri, özel programlara abone
olduğunuzda CI+ modülü (Koşullu Erişim Modülü CAM) sağlar ve bununla birlikte akıllı kart verilir. Bu
programlar üst düzey bir kopyalama korumasına
15

sahiptir.
Şartlar ve koşullar hakkında daha fazla bilgi almak için
dijital TV operatörü ile iletişime geçin.
Akıllı Kart
Dijital TV operatörleri, özel programlara abone
olduğunuzda CI+ modülü (Koşullu Erişim Modülü CAM) sağlar ve bununla birlikte akıllı kart verilir.
4.3
Alıcı - Set Üstü Kutu
Kablolu Yayın Kutusu
Anteni Set Üstü Kutusuna (dijital alıcı) ve TV'ye
bağlamak için 2 anten kablosu kullanın.
Akıllı kartı CAM modülüne takın. Operatörden aldığınız
talimata bakın.
CAM'yi TV'ye takmak için…
1 - Doğru takma yöntemi CAM üzerinde gösterilir.
Yanlış takılması CAM ve TV'ye zarar verebilir.
2 - TV'nin arkasına geçtiğinizde CAM'yi ön yüzü size
doğru bakacak şekilde yavaşça COMMON
INTERFACE yuvasına takın.
3 - CAM'yi gidebildiği kadar bastırın. Yuvada bırakın.
TV'yi açtığınızda CAM aktivasyonu birkaç dakika
sürebilir. CAM takılmış ve abonelik ücretleri
ödenmişse (abonelik yöntemleri farklı olabilir) CAM
akıllı kartı tarafından desteklenen şifreli kanalları
izleyebilirsiniz.
CAM ve akıllı kart TV'niz için özeldir. CAM'yi
çıkarırsanız CAM tarafından desteklenen şifreli
kanalları artık izleyemezsiniz.
Set Üstü Kutuyu TV'ye bağlamak için anten
bağlantılarının yanına bir HDMI kablosu ekleyin.
Bunun yerine, Set Üstü Kutuda HDMI bağlantısı yoksa
bir SCART kablosu da kullanabilirsiniz.
Kapatma Zamanlayıcısı
Yalnızca Set Üstü Kutunun uzaktan kumandasını
kullanıyorsanız bu otomatik zamanlayıcıyı kapatın. Bu
zamanlayıcıyı kapatmanızın nedeni 4 saat boyunca
TV uzaktan kumandasında herhangi bir tuşa
basılmadığında TV'nin otomatik olarak kapanmasını
önlemektir.
Daha fazla bilgi için Yardım'da Anahtar
Kelimeler renkli tuşuna basın ve daha fazla bilgi
için Kapatma Zamanlayıcısı konusuna bakın.
Parolalar ve PIN kodları
Bazı CAM'lerde kanalları izlemek için PIN kodu
girmeniz gerekir. CAM'nin PIN kodunu ayarladığınızda
TV'nin kilidini açmak için de aynı kodu kullanmanızı
öneririz.
CAM'nin PIN kodunu ayarlamak için…
1 - SOURCES tuşuna basın.
2 - CAM'yi kullandığınız kanal türünü seçin.
3 - OPTIONS tuşuna basın ve Ortak Arayüz
öğesini seçin.
4 - CAM'nin TV operatörünü seçin. Aşağıdaki ekranlar
TV operatöründen gelir. PIN kodu ayarına bakmak için
ekrandaki talimatları uygulayın.
Uydu Alıcısı
Çanak anten kablosunu Uydu alıcısına bağlayın.
Cihazı TV'ye bağlamak için anten bağlantısının yanına
bir HDMI kablosu ekleyin.
Bunun yerine, cihazda HDMI bağlantısı yoksa bir
SCART kablosu da kullanabilirsiniz.
16

Kapatma Zamanlayıcısı
Yalnızca Set Üstü Kutunun uzaktan kumandasını
kullanıyorsanız bu otomatik zamanlayıcıyı kapatın. Bu
zamanlayıcıyı kapatmanızın nedeni 4 saat boyunca
TV uzaktan kumandasında herhangi bir tuşa
basılmadığında TV'nin otomatik olarak kapanmasını
önlemektir.
Daha fazla bilgi için Yardım'da Anahtar
Kelimeler renkli tuşuna basın ve daha fazla bilgi
için Kapatma Zamanlayıcısı konusuna bakın.
Senkronizasyonu konusuna bakın.
HDMI ile Bağlan
Ev Sinema Sistemini (HTS) TV'ye bağlamak için bir
HDMI kablosu kullanın. Philips Soundbar veya dahili
disk oynatıcısı olan bir HTS bağlayabilirsiniz.
Ev Sinema Sisteminde HDMI ARC bağlantısı yoksa TV
görüntüsünün sesini Ev Sinema Sistemine göndermek
için bir optik ses kablosu (Toslink) kullanın.
4.4
Ev Sinema Sistemi - HTS
HDMI ARC ile Bağlan
Ev Sinema Sistemini (HTS) TV'ye bağlamak için bir
HDMI kablosu kullanın. Philips Soundbar veya dahili
disk oynatıcısı olan bir HTS bağlayabilirsiniz.
HDMI ARC
Ev Sinema Sisteminizde HDMI ARC bağlantısı varsa
bağlantı için TV'deki herhangi bir HDMI bağlantısını
kullanabilirsiniz. HDMI ARC ile ilave ses kablosu
bağlamanız gerekmez. HDMI ARC bağlantısı iki sinyali
birleştirir.
TV'deki tüm HDMI bağlantılarında Ses Dönüş Kanalı
(ARC) sinyali bulunur. Ancak Ev Sinema Sistemini
bağladıktan sonra TV, ARC sinyalini yalnızca bu HDMI
bağlantısına gönderebilir.
Ses ve görüntü senkronizasyonu (sync)
Ses ekrandaki görüntüyle eşleşmezse ses ve
görüntüyü eşleştirmek için disk oynatıcılı çoğu Ev
Sinema Sisteminde gecikme ayarlayabilirsiniz.
Daha fazla bilgi için Yardım'da Anahtar
Kelimeler renkli tuşuna basın ve Ses ve Video
Senkronizasyonu konusuna bakın.
Ses Çıkış Ayarları
Ses Çıkışı Gecikmesi
TV'ye bir Ev Sinema Sistemi (HTS) bağlıyken TV'deki
görüntü ve HTS'den gelen ses senkronize olmalıdır.
Otomatik ses ve görüntü senkronizasyonu
En yeni Philips Ev Sinema Sistemlerinde, ses ve
görüntü senkronizasyonu otomatik olarak yapılır ve
daima doğrudur.
Ses senkron gecikmesi
Ses ve görüntü senkronizasyonu (sync)
Ses ekrandaki görüntüyle eşleşmezse ses ve
görüntüyü eşleştirmek için disk oynatıcılı çoğu Ev
Sinema Sisteminde gecikme ayarlayabilirsiniz.
Daha fazla bilgi için Yardım'da Anahtar
Kelimeler renkli tuşuna basın ve Ses ve Video
Diğer bazı Ev Sinema Sistemlerinde ses ile görüntüyü
senkronize etmek için ses senkron gecikmesini
ayarlamanız gerekebilir. HTS üzerinde, görüntü ve ses
eşleşene kadar gecikme değerini artırın. 180 ms'ye
kadar bir gecikme süresi gerekebilir. HTS kullanım
kılavuzunu okuyun. HTS üzerinde bir gecikme değeri
ayarlayarak TV üzerindeki Ses Çıkışı Gecikmesini
kapatmanız gereklidir.
Ses Çıkışı Gecikmesini kapatmak için…
1 - tuşuna basın, Tüm Ayarlar'ı seçin ve OK
tuşuna basın.
2 - Menüye girmek için Ses öğesini seçin ve (sağ)
tuşuna basın.
17

3 - Gelişmiş > Ses Çıkışı Gecikmesi öğesini seçin
ve OK tuşuna basın.
4 - Kapalı öğesini seçin.
5 - Gerekirse (sol) tuşuna arka arkaya basıp
menüyü kapatın.
Ses Çıkış Dengesi
Ses Çıkışı Seviyesi Ayarı
Birinden diğerine geçerken, TV ve Ev Sinema
Sisteminin ses seviyesini (şiddetini) ayarlamak için Ses
Çıkışı Seviyesi Ayarı özelliğini kullanın. Ses
seviyesindeki farklılıklar ses işlemedeki farklılıklardan
kaynaklanabilir.
Ses seviyesindeki farklılığı ayarlamak için…
Ev Sinema Sisteminde gecikme ayarlayamazsanız
TV'yi sesle senkronize olacak biçimde
ayarlayabilirsiniz. Ev Sinema Sisteminin TV
görüntüsünün sesini işlemesi için gereken zamanı
telafi eden bir denge ayarlayabilirsiniz. Dengeyi 5
ms'lik adımlarla ayarlayabilirsiniz. Maksimum ayar -60
ms'dir.
Ses Çıkışı Gecikmesi ayarının açılması gerekir.
Sesi TV'de senkronize etmek için…
1 - tuşuna basın, Tüm Ayarlar'ı seçin ve OK
tuşuna basın.
2 - Menüye girmek için Ses öğesini seçin ve (sağ)
tuşuna basın.
3 - Gelişmiş > Ses Çıkışı Dengesi öğesini seçin
ve OK tuşuna basın.
4 - Kaydırma çubuğunu kullanarak ses dengesini
ayarlayın ve Tamam tuşuna basın.
5 - Gerekirse (sol) tuşuna arka arkaya basıp
menüyü kapatın.
Ses Çıkışı Formatı
Dolby Digital, DTS® veya benzeri çok kanallı ses
işleme özelliğine sahip bir Ev Sinema Sisteminiz (HTS)
varsa Ses Çıkışı Formatını Çok Kanallı olarak ayarlayın.
TV, Çok kanal ayarı ile bir TV kanalından veya bağlı
oynatıcıdan gelen sıkıştırılmış çok kanallı ses sinyalini
Ev Sinema Sistemine gönderebilir. Ev Sinema
Sisteminizin çok kanallı ses işleme özelliği yoksa
Stereo'yu seçin.
Ses Çıkışı Formatı'nı ayarlamak için…
1 - tuşuna basın, Tüm Ayarlar'ı seçin ve OK
tuşuna basın.
2 - Menüye girmek için Ses öğesini seçin ve (sağ)
tuşuna basın.
3 - Gelişmiş > Ses Çıkışı Formatı öğesini seçin
ve OK tuşuna basın.
4 - Çok kanallı veya Stereo (sıkıştırılmamış) öğesini
seçin, ardından OK tuşuna basın.
5 - Gerekirse (sol) tuşuna arka arkaya basıp
menüyü kapatın.
1 - tuşuna basın, Tüm Ayarlar'ı seçin ve OK
tuşuna basın.
2 - Menüye girmek için Ses öğesini seçin ve (sağ)
tuşuna basın.
3 - Gelişmiş > Ses Çıkışı Seviyesi Ayarı öğesini
seçin ve OK tuşuna basın.
4 - Daha çok, Orta veya Daha az öğesini seçin,
ardından Tamam tuşuna basın.
5 - Ses seviyesi farkı büyükse Daha çok öğesini
seçin. Ses seviyesi farkı küçükse Daha az'ı seçin.
6 - Gerekirse (sol) tuşuna arka arkaya basıp
menüyü kapatın.
Ses Çıkışı Seviyesi Ayarı hem Ses Çıkış - Optik hem de
HDMI ARC ses sinyallerini etkiler.
HTS ses sorunları
Yüksek sesli gürültü
Bağlı bir USB flash sürücü veya bilgisayardan video
izliyorsanız Ev Sinema Sisteminizden gelen ses
bozulabilir. Bu gürültü, ses veya video dosyasında
DTS ses bulunduğu halde, Ev Sinema Sisteminde DTS
ses işleme özelliği bulunmadığında duyulur. TV'nin
Ses Çıkışı Formatı'nı Stereo (sıkıştırılmamış)
seçeneğine ayarlayarak bu sorunu düzeltebilirsiniz.
Tüm Ayarlar> Ses > Gelişmiş > Ses Çıkışı Formatı için
tuşuna basın.
Ses yok
Ev Sinema Sisteminizde TV'den gelen sesi
duyamıyorsanız; HDMI kablosunu Ev Sinema
Sisteminde HDMI ARC bağlantısına bağlayıp
bağlamadığınızı kontrol edin. TV'deki tüm HDMI
bağlantıları HDMI ARC bağlantılarıdır.
4.5
Akıllı Telefonlar ve Tabletler
TV'ye bir akıllı telefon veya tablet bağlamak için
kablosuz veya kablolu bağlantı kullanabilirsiniz.
Kablosuz
Kablosuz bağlantı için akıllı telefonunuzdaki veya
tabletinizdeki favori uygulama mağazanızdan Philips
TV Remote App uygulamasını indirin.
18

Kablolu
4.8
Kablolu bağlantı için TV'nin arkasındaki HDMI 4 MHL
bağlantısını kullanın. Daha fazla bilgi için
Yardım'da Anahtar Kelimeler renkli tuşuna basın
ve HDMI MHL konusuna bakın.
4.6
Blu-ray Disk Oynatıcı
Blu-ray Disk oynatıcıyı TV'ye bağlamak için
bir Yüksek Hızlı HDMI kablosu kullanın.
Blu-ray Disk oynatıcıda EasyLink HDMI CEC varsa
oynatıcıyı TV uzaktan kumandasıyla çalıştırabilirsiniz.
4.7
DVD Oynatıcı
Bluetooth - Hoparlörler ve
Gamepad'ler
Gerekenler
Kablosuz hoparlör, subwoofer, ses çubuğu veya
kulaklık gibi kablosuz cihazları Bluetooth® ile bu TV'ye
bağlayabilirsiniz. Ayrıca, kablosuz bir gamepad'i
Bluetooth LE ile bağlayabilirsiniz.
TV sesini kablosuz hoparlörden çalmak için TV ile
kablosuz hoparlörü eşleştirmeniz gerekir. Birkaç
kablosuz hoparlörü en fazla 4 Bluetooth LE (düşük
enerjili) cihaz ile eşleştirebilirsiniz. TV, sesi aynı anda
yalnızca bir hoparlörde çalabilir. Bir subwoofer
bağlarsanız ses hem TV hem de subwoofer'dan
çalınır. Bir ses çubuğu bağlarsanız ses sadece ses
çubuğundan çalınır.
Dikkat: Ses - Video uyumu
Birçok Bluetooth hoparlör sistemi, yüksek "gecikme"
denen bir sorunu beraberinde getirir. Yüksek gecikme,
sesin videodan geç çalınarak uyumsuz 'dudak
uyumu'na neden olması demektir. Kablosuz bir
Bluetooth hoparlör sistemi satın almadan önce en
yeni modeller hakkında bilgi edinin ve düşük gecikme
oranına sahip bir cihaz seçin. Yardım için satıcınıza
danışın.
DVD oynatıcıyı TV'ye bağlamak için bir HDMI kablosu
kullanın.
Bunun yerine, cihazda HDMI bağlantısı yoksa bir
SCART kablosu da kullanabilirsiniz.
DVD oynatıcı HDMI ve EasyLink CEC ile bağlanmışsa
oynatıcıyı TV uzaktan kumandasıyla çalıştırabilirsiniz.
EasyLink hakkında daha fazla bilgi için Yardım
'da Anahtar Kelimeler renkli tuşuna basın
ve EasyLink HDMI CEC konusuna bakın.
Kablosuz hoparlör eşleştirme hakkında daha fazla
bilgi için Yardım'da Anahtar Kelimeler renkli
tuşuna basın. ve Bluetooth, Eşleştirme konusuna
bakın.
Cihaz Eşleştirme
Kablosuz hoparlörü TV'nin 5 metre uzağına yerleştirin.
Eşleştirme ve kablosuz menzili hakkında ayrıntılı bilgi
için cihazın kullanıcı kılavuzuna bakın. TV'de
Bluetooth ayarının açık olduğundan emin olun.
Kablosuz gamepad'i eşleştirildikten sonra
kullanabilirsiniz. Kablosuz bir hoparlör
eşleştirildiğinde, TV sesini çalmak için bu hoparlörü
seçebilirsiniz. Bir cihaz eşleştirildiğinde, cihazı
kaldırmadıkça tekrar eşleştirmeniz gerekmez.
TV ile bir kablosuz hoparlörü eşleştirmek için…
1 - Kablosuz hoparlörü açın ve TV'nin menziline
yerleştirin.
2 - tuşuna basın, Tüm Ayarlar'ı seçin ve OK
tuşuna basın.
3 - Menüye girmek için Kablosuz ve Ağlar öğesini
seçin ve (sağ) tuşuna basın.
4 - Bluetooth > Bluetooth Cihazı Ara öğesini seçin
ve OK tuşuna basın.
5 - Arama öğesini seçin ve Tamam tuşuna basın.
19

Ekrandaki talimatları uygulayın. Cihazı TV ile eşleştirilir
ve TV bağlantıyı saklar.
6 - Cihaz türünü (kulaklık, subwoofer, …) seçin, İleri'yi
seçin ve OK tuşuna basın.
7 - Gerekirse (sol) tuşuna arka arkaya basıp
menüyü kapatın.
Kablosuz hoparlör seçimi hakkında daha fazla bilgi
için Yardım'da Anahtar Kelimeler renkli tuşuna
basın ve Hoparlörler, Seçim konusuna bakın.
Bluetooth Açma veya Kapatma ayarı hakkında daha
fazla bilgi için Yardım'da Anahtar
Kelimeler renkli tuşuna basıp Bluetooth, Açma veya
Kapatma konusuna bakın.
4.9
Kulaklıklar
TV'nin arka tarafındaki bağlantısına kulaklık
bağlayabilirsiniz. Bağlantı tipi 3,5 mm mini jaktır.
Kulaklığın ses seviyesini ayrı olarak ayarlayabilirsiniz.
Cihaz Seçme
Kablosuz bir Bluetooth hoparlör eşleştirildiğinde, TV
sesini çalmak için bu hoparlörü seçebilirsiniz.
TV sesini çalacak hoparlörü seçmek için…
1 - tuşuna basın, Hoparlörler'i seçin ve OK
tuşuna basın.
2 - İstediğiniz hoparlör sistemini seçin ve OK tuşuna
basın.
3 - Gerekirse (sol) tuşuna arka arkaya basıp
menüyü kapatın.
Cihaz Kaldırma
Kablosuz bir Bluetooth cihazını bağlayabilir veya
bağlantısını kesebilirsiniz. Bir Bluetooth cihaz
bağlandığında gamepad'i kullanabilir veya TV sesini
kablosuz hoparlörden duyabilirsiniz. Ayrıca kablosuz
bir Bluetooth cihazını kaldırabilirsiniz. Bir Bluetooth
cihazını kaldırırsanız cihazın eşleştirmesi kaldırılır.
Kablosuz bir cihazı kaldırmak veya bağlantısını
kesmek için…
Ses seviyesini ayarlamak için…
1 - tuşuna basın, Kulaklık Ses Seviyesi'ni seçin
ve OK tuşuna basın.
2 - Değeri ayarlamak için (yukarı)
veya (aşağı) oklarına basın.
3 - Gerekirse (sol) tuşuna arka arkaya basıp
menüyü kapatın.
4.10
Oyun Konsolu
HDMI
En iyi kalite için oyun konsolunu TV'ye Yüksek Hızlı
HDMI kablosuyla bağlayın.
1 - tuşuna basın, Tüm Ayarlar'ı seçin ve OK
tuşuna basın.
2 - Kablosuz ve Ağlar'ı seçin ve OK tuşuna basın.
3 - Bluetooth > Cihazı Kaldır öğesini seçin ve OK
tuşuna basın.
4 - Listede kablosuz cihazı seçin ve OK tuşuna
basın.
5 - Bağlantıyı Kes veya Kaldır'ı seçin ve OK
tuşuna basın.
6 - OK öğesini seçin ve onaylamak için OK tuşuna
basın.
7 - Gerekirse (sol) tuşuna arka arkaya basıp
menüyü kapatın.
Y Pb Pr
Oyun konsolunu komponent video kablosu (Y Pb Pr)
ve ses Sol/Sağ kablosuyla TV'ye bağlayın.
20

Scart
TV'nin yan tarafındaki ikinci USB bağlantısına ikinci bir
Gamepad bağlayabilirsiniz.
Oyun konsolunu kompozit kablosu (CVBS) ve Ses
Sol/Sağ kablosuyla TV'ye bağlayın.
Oyun konsolunuzda yalnızca Video (CVBS) ve Ses
Sol/Sağ çıkışı varsa SCART bağlantısına bağlamak için
Video Ses Sol/Sağ - SCART adaptörü (ayrıca satılır)
kullanın.
En İyi Ayar
Bağlanan bir oyun konsolundan oyun oynamaya
başlamadan önce TV'yi Oyun ideal ayarına
getirmenizi öneririz.
Oyun oynamayı bitirdiğinizde ve tekrar TV izlemeye
başladığınızda Oyun veya Bilgisayar ayarını
tekrar Kapalı konumuna getirmeyi unutmayın.
TV'yi ideal ayara getirmek için…
1 - tuşuna basın, Tüm Ayarlar'ı seçin ve OK
tuşuna basın.
2 - Menüye girmek için Görüntü öğesini seçin
ve (sağ) tuşuna basın.
3 - Gelişmiş > Oyun veya Bilgisayar öğesini seçin
ve kullanmak istediğiniz cihazı belirleyin. TV'ye geri
dönmek için Kapalı öğesini seçin.
4 - Gerekirse (sol) tuşuna arka arkaya basıp
menüyü kapatın.
Bluetooth
Bluetooth özellikli bir kablosuz gamepad'i bağlamak
için Yardım'da Anahtar Kelimeler renkli tuşuna
basın ve Bluetooth, Eşleştirme konusuna bakın.
Uyumlu Gamepad'ler
Bir seri kablosuz Gamepad bu TV'de kullanılmak
üzere test edilmiş ve uygun bulunmuştur. Diğer
Gamepad'ler tam uyumlu olmayabilir.
Uygun Gamepad'ler şunlardır…
• Logitech F710
• Logitech F510
• Windows için Xbox 360 Kablosuz Kontrol
• Speedlink Strike FX Kablosuz Gamepad
• Sony Play Station kablolu
• Mad Catz C.T.R.L. Android için Mobil Gamepad
• Ipega, PG-9023
• Ipega, PG-9025
• PhoneJoy gamepad
Problemler
TV'de diğer kablosuz cihazlarla olası karışma
sorununu çözmek için…
• USB uzatma kablosu kullanın ve nano alıcıyı TV'den
yaklaşık 1 metre uzağa taşıyın.
• Alternatif olarak TV'ye bağlı, güç bağlantılı bir USB
hub kullanabilirsiniz ve nano alıcıları USB hub'a
takabilirsiniz.
4.12
USB Sabit Sürücü
4.11
Gamepad
Gamepad bağlayın
Bu TV'de Internet üzerinden oyunlar oynamak için bir
seri kablosuz Gamepad bağlayabilirsiniz. USB nano
alıcılı Gamepad'leri veya Bluetooth özellikli
gamepad'leri kullanabilirsiniz.
USB nano alıcılı bir Gamepad'i bağlamak için…
1 - Küçük nano alıcıyı TV'nin yan tarafındaki USB
bağlantılarından birine takın. Kablosuz nano alıcı
Gamepad ile birlikte gelir.
2 - Gamepad açılırsa Gamepad'i kullanabilirsiniz.
Gerekenler
Bir USB Sabit Sürücü bağlarsanız TV yayınını
duraklatabilir veya kaydedebilirsiniz. TV yayını dijital
bir yayın (DVB yayını veya benzeri) olmalıdır.
Duraklatmak için
Bir yayını duraklatmak için en az 4 GB disk alanına
sahip, USB 2.0 ile uyumlu bir Sabit Sürücü gerekir.
Kaydetmek için
Yayını duraklatmak ve kaydetmek için en az 250 GB
disk alanı gerekir. Bir yayını Internet'ten TV rehberi
verileriyle birlikte kaydetmek istiyorsanız USB Sabit
Sürücü'yü kurmadan önce TV'nize Internet bağlantısı
kurmanız gerekir.
21

USB Sabit Sürücü kurma hakkında daha fazla bilgi için
Yardım'da Anahtar Kelimeler renkli tuşuna basın
ve USB Sabit Sürücü, kurulum konusuna bakın.
Kurulum
Bir yayını duraklatabilmeniz veya kaydedebilmeniz
için USB Sabit Sürücü bağlamanız ve
biçimlendirmeniz gerekir. Formatlama, USB Sabit
Sürücüden tüm dosyaları kaldırır.
1 - USB Sabit Sürücüyü
TV'deki USB bağlantılarından birine bağlayın.
Formatlama sırasında diğer USB bağlantı noktalarına
başka bir USB cihazı bağlamayın.
2 - USB Sabit Sürücü ve TV'yi açın.
3 - TV bir dijital TV kanalına
ayarlandığında (Duraklat) tuşuna basın.
Duraklatmaya çalışmak formatlamayı başlatacaktır.
Ekrandaki talimatları uygulayın.
USB Sabit Sürücü formatlandığında, sürücüyü devamlı
bağlı bırakın.
USB Sabit Sürücü özellikle bu TV için formatlanır,
burada saklanan kayıtları başka bir TV veya PC
üzerinde kullanamazsınız. USB Sabit Sürücüdeki kayıt
dosyalarını herhangi bir PC uygulamasına
kopyalamayın ve böyle bir uygulama ile
değiştirmeyin. Böyle bir işlem kayıtlarınızın
bozulmasına neden olur. Başka bir USB Sabit
Sürücüyü formatladığınızda, eskisinin içeriği
kaybolabilir. TV'nize kurduğunuz USB Sabit
Sürücünün bilgisayarla birlikte kullanım için yeniden
formatlanması gerekir.
USB Sabit Sürücüyü biçimlendirmek için…
1 - USB Sabit Sürücüyü TV'deki USB bağlantılarından
birine bağlayın. Formatlama sırasında diğer USB
bağlantı noktalarına başka bir USB cihazı bağlamayın.
2 - USB Sabit Sürücü ve TV'yi açın.
3 - TV bir dijital TV kanalına ayarlandığında
(Duraklat) tuşuna basın. Duraklatmaya çalışmak
formatlamayı başlatacaktır. Ekrandaki talimatları
uygulayın.
4 - TV, USB Sabit Sürücüyü uygulamaları depolamak
için kullanmak isteyip istemediğinizi sorar; istiyorsanız
soruyu olumlu şekilde yanıtlayın.
5 - USB Sabit Sürücü formatlandığında, sürücüyü
devamlı bağlı bırakın.
Uyarı
USB Sabit Sürücü özellikle bu TV için formatlanır,
burada saklanan kayıtları başka bir TV veya PC
üzerinde kullanamazsınız. USB Sabit Sürücüdeki kayıt
dosyalarını herhangi bir PC uygulamasına
kopyalamayın ve böyle bir uygulama ile
değiştirmeyin. Böyle bir işlem kayıtlarınızın
bozulmasına neden olur. Başka bir USB Sabit
Sürücüyü formatladığınızda, eskisinin içeriği
kaybolabilir. TV'nize kurduğunuz USB Sabit
Sürücünün bilgisayarla birlikte kullanım için yeniden
formatlanması gerekir.
Biçimlendirme
Bir yayını duraklatabilmeniz, kaydedebilmeniz veya
uygulama depolayabilmeniz için bir USB Sabit
Sürücü bağlamanız ve biçimlendirmeniz gerekir.
Formatlama, USB Sabit Sürücüden tüm dosyaları
kaldırır. Yayınları İnternetten TV Rehberi verileriyle
birlikte kaydetmek istiyorsanız USB Sabit Sürücüyü
kurmadan önce İnternet bağlantısını kurmanız gerekir.
4.13
USB Klavye
Bağlanın
TV'de metin girmek için bir USB klavye (USB-HID türü)
bağlayın.
Bağlamak için USB bağlantılarından birini kullanın.
Uyarı
22
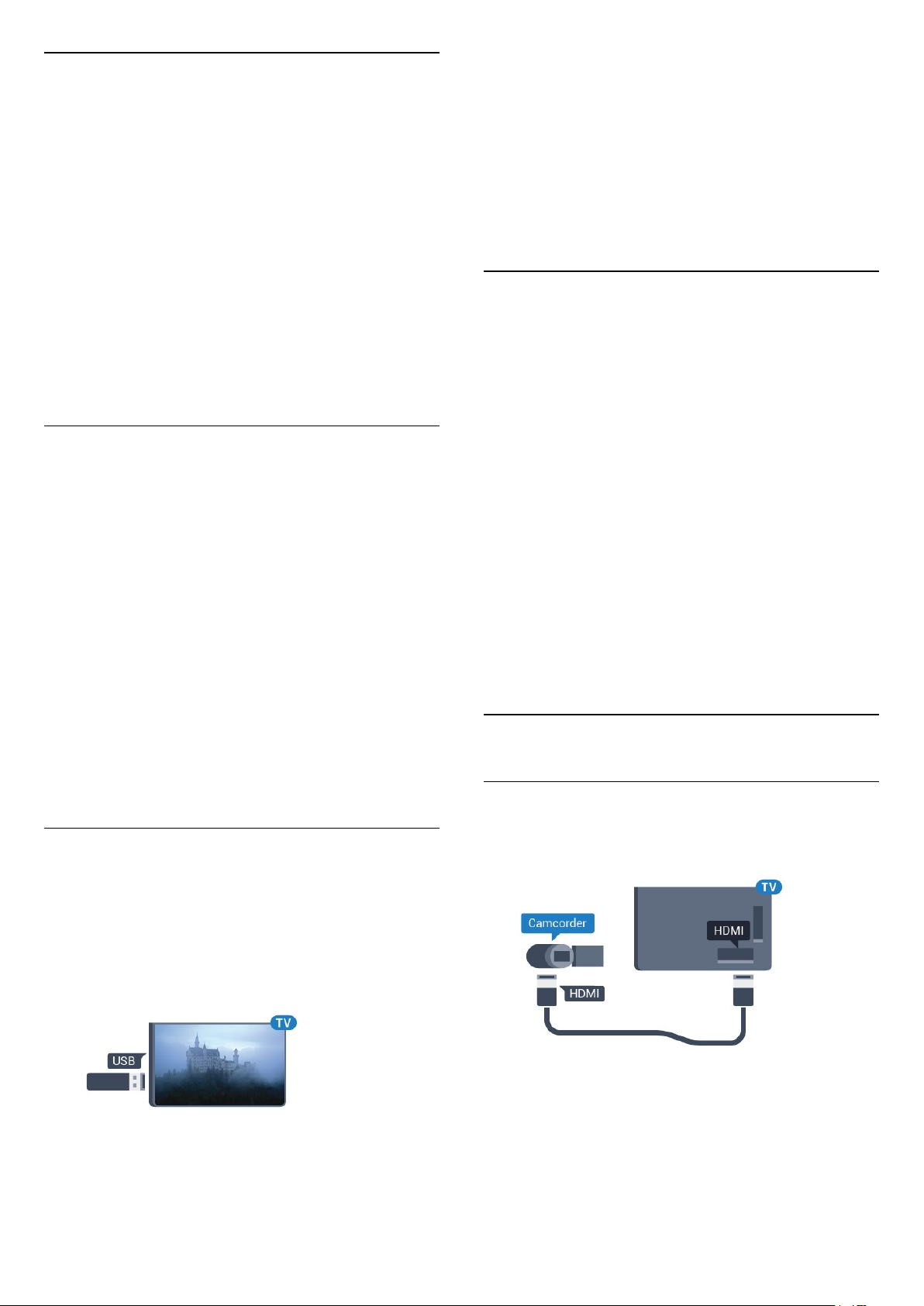
Yapılandırma
USB klavyeyi kurmak için TV'yi açın ve USB klavyeyi
TV'deki USB bağlantılarından birine bağlayın. TV
klavyeyi ilk kez algıladığında klavye düzeninizi
seçebilir ve seçiminizi test edebilirsiniz. Önce Kiril
veya Yunan alfabesi klavye düzeni seçerseniz ikincil
bir Latin alfabesi klavye düzeni seçebilirsiniz.
Bir düzen seçildiğinde klavye düzeni ayarını
değiştirmek için…
USB flash sürücü içeriğini izlemeyi durdurmak
için EXIT tuşuna basın veya başka bir etkinlik
seçin.
USB flash sürücüyü istediğiniz zaman çekerek
çıkarabilirsiniz.
USB flash sürücüden içerik izleme veya oynatma
hakkında daha fazla bilgi için Yardım'da Anahtar
Kelimeler renkli tuşuna basın ve Fotoğraflar, Videolar
ve Müzik konusuna bakın.
1 - tuşuna basın, Tüm Ayarlar'ı seçin ve OK
tuşuna basın.
2 - Menüye girmek için Genel Ayarlar öğesini seçin
ve (sağ) tuşuna basın.
3 - Klavye kurulumunu başlatmak için USB Klavye
Ayarları öğesini seçin ve OK tuşuna basın.
Özel Tuşlar
Metin girme tuşları
• Enter tuşu = Tamam
• Backspace = imleçten önceki karakteri siler
• Ok tuşları = metin alanı içinde gezinmeyi sağlar
• Klavye düzenleri arasında geçiş yapmak için ikincil
bir düzen ayarlanmışsa Ctrl + Ara çubuğu tuşlarına
aynı anda basın.
Uygulamalar ve İnternet sayfaları için tuşlar
• Tab ve Shift + Tab = Sonraki ve Önceki
• Home = sayfanın en başına gider
• End = sayfanın en sonuna gider
• Page Up = bir üst sayfaya gider
• Page Down = bir alt sayfaya gider
• + = bir adım yakınlaştırır
• - = bir adım uzaklaştırır
• * = web sayfasını ekran genişliğine sığdırır
4.15
Fotoğraf Makinesi
Dijital fotoğraf makinenizdeki fotoğrafları
görüntülemek için fotoğraf makinesini doğrudan TV'ye
bağlayabilirsiniz.
Bağlamak için TV'deki USB bağlantılarından birini
kullanın. Kamerayı bağlantıyı tamamladıktan sonra
açın.
İçerik listesi otomatik olarak görüntülenmezse
SOURCES tuşuna basın ve USB öğesini seçin.
Fotoğraf makinesinin içeriği PTP (Fotoğraf Aktarım
Protokolü) ile aktaracak şekilde ayarlanması
gerekebilir. Dijital fotoğraf makinesinin kullanım
kılavuzuna başvurun.
Fotoğraf görüntüleme hakkında daha fazla bilgi
için Yardım'da Anahtar Kelimeler renkli tuşuna
basın ve Fotoğraflar, Videolar ve Müzik konusuna
bakın.
4.16
Video kamera
HDMI
4.14
USB Flash Sürücü
Bağlı bir USB flash sürücüdeki fotoğraflarınızı
görüntüleyebilir veya müzik ve video dosyalarınızı
oynatabilirsiniz.
TV açıkken TV'deki USB bağlantılarından birine bir
USB flash sürücü takın.
TV flash sürücüyü algılar ve sürücünün içeriğini
gösteren bir liste açar.
İçerik listesi otomatik olarak görüntülenmezse
SOURCES tuşuna basın ve USB öğesini seçin.
En iyi kalite için video kamerayı TV'ye bağlarken bir
HDMI kablosu kullanın.
23

Ses Video Sağ-Sol / Scart
İdeal Ayar
Video kameranızı bağlamak için HDMI, YPbPr veya
SCART bağlantısı kullanabilirsiniz. Video kameranızda
sadece Video (CVBS) ve Ses Sol/Sağ çıkışı varsa
SCART bağlantısını kurmak için Video Ses Sol/Sağ SCART adaptörü (ayrıca satılır) kullanın.
4.17
Bilgisayar
Bağlanın
Bilgisayarınızı TV'ye bağlayıp TV'yi PC monitörü olarak
kullanabilirsiniz.
HDMI ile
Bir HDMI kablosu kullanarak bilgisayarı TV'ye
bağlayın.
Bir bilgisayar bağlarsanız Kaynak menüsünde
bilgisayarın bağlı olduğu bağlantıya doğru cihaz türü
adını vermenizi öneririz. Ardından Kaynak
menüsünde Bilgisayar'a geçiş yaparsanız TV
otomatik olarak ideal Bilgisayar ayarına sahip olur.
İdeal ayarı TV izlemek için Kapalı, bağlı bir oyun
konsolundan oyun oynamak için Oyun olarak
ayarlayabilirsiniz (Oyun oynamayı sonlandırdığınızda
Kapalı ayarına geri dönmeyi unutmayın).
Bir kaynağa geçiş yapar ve Oyun veya
Bilgisayar ayarını değiştirirseniz bu, seçilen bu
kaynak için depolanır.
TV'yi ideal ayara getirmek için…
1 - tuşuna basın, Tüm Ayarlar'ı seçin ve OK
tuşuna basın.
2 - Menüye girmek için Görüntü öğesini seçin
ve (sağ) tuşuna basın.
3 - Gelişmiş > Oyun veya Bilgisayar öğesini
seçin ve OK tuşuna basın.
4 - Oyun (oyun oynamak için) veya Bilgisayar (film
izlemek için) öğesini seçin.
5 - Gerekirse (sol) tuşuna arka arkaya basıp
menüyü kapatın.
Oyun oynamayı bitirdiğinizde Oyun veya
Bilgisayar ayarını tekrar Kapalı'ya getirmeyi
unutmayın.
DVI - HDMI ile
Bunun yerine, PC'yi HDMI'ye bağlamak için bir DVI HDMI adaptörü (ayrıca satılır) ve sesi TV'nin
arkasındaki AUDIO IN Sol/Sağ bağlantısına bağlamak
için bir Ses Sol/Sağ kablosu (mini jak 3,5 mm)
kullanabilirsiniz.
24

5
Açma ve Kapatma
5.1
Açık veya bekleme modunda
TV'nin şebeke AC gücüne bağlı olduğundan emin
olun. Sağlanan güç kablosunu TV'nin arka
tarafındaki AC girişi konektörüne takın. TV'nin alt
kısmındaki gösterge ışığı yanar.
Açma
TV'yi bekleme moduna geçirmek için öğesini seçin
ve kumanda kolu tuşuna basın.
5.3
Uyku Zamanlayıcısı
TV'yi açmak için uzaktan kumandadaki tuşuna
basın. Bunun yerine HOME tuşuna basabilirsiniz.
Uzaktan kumandayı bulamazsanız veya pilleri bittiyse
TV'yi, arkasındaki küçük kumanda kolu tuşuna
basarak da açabilirsiniz.
Bekleme moduna geçme
TV'yi bekleme moduna almak için uzaktan
kumandadaki tuşuna basın. Ayrıca, TV'nin
arkasındaki küçük kumanda kolu tuşuna da
basabilirsiniz.
Bekleme modunda TV hala şebeke gücüne bağlıdır
ancak çok az enerji tüketir.
TV'yi tamamen kapatmak için güç fişini çekin.
Güç fişini çekerken her zaman fişi çekin, kabloyu
çekmeyin. Her zaman fiş, güç kablosu ve prize tam
olarak erişim sağlayabilmeniz gerekir.
Uyku Zamanlayıcısı ile TV'yi önceden ayarlanmış bir
sürenin ardından otomatik olarak Bekleme moduna
geçecek biçimde ayarlayabilirsiniz.
Uyku Zamanlayıcısını ayarlamak için…
1 - tuşuna basın, Uyku Zamanlayıcısı'nı seçin ve
OK tuşuna basın.
2 - Kaydırma çubuğu ile süreyi 180 dakikaya kadar
5'er dakika aralıklarla ayarlayabilirsiniz. Süre 0 dakika
olarak ayarlanırsa Uyku Zamanlayıcısı kapanır. Geri
sayım sırasında istediğiniz zaman TV'nizi kapatabilir
veya süreyi sıfırlayabilirsiniz.
3 - Menüyü kapatmak için BACK tuşuna basın.
5.4
Kapatma Zamanlayıcısı
TV sinyal alıyorsa ancak 4 saat boyunca uzaktan
kumandada bir tuşa basmazsanız TV enerji tasarrufu
yapmak için otomatik olarak kapanır. Ayrıca TV
herhangi bir sinyal veya 10 dakika boyunca bir
uzaktan kumanda komutu almıyorsa otomatik olarak
kapanır.
5.2
TV üzerindeki tuşlar
Uzaktan kumandayı kaybettiyseniz veya pilleri
bitmişse bazı temel TV işlemlerini yapmaya devam
edebilirsiniz.
Temel menüyü açmak için…
1 - TV açıkken temel menüyü açmak için TV'nin
arkasındaki kumanda kolu tuşuna basın.
2 - Ses seviyesi, Kanal veya Kaynaklar'ı
seçmek için sol veya sağ tuşuna basın. Demo filmini
başlatmak için Demo'yu seçin.
3 - Ses düzeyini ayarlamak veya bir sonraki ya da bir
önceki kanalı açmak için yukarı veya aşağı düğmesine
basın. Tuner seçimi de dahil olmak üzere kaynaklar
listesini gözden geçirmek için yukarı veya aşağı
düğmesine basın. Demo filmini başlatmak için
kumanda kolu tuşuna basın.
4 - Menü otomatik olarak kaybolacaktır.
TV'yi monitör olarak kullanıyorsanız veya TV izlemek
için dijital bir alıcı kullanıyorsanız (Set Üstü Kutu STB) ve TV'nin uzaktan kumandasını kullanmıyorsanız
bu otomatik kapanma özelliğini devre dışı bırakmanız
gerekir.
Kapatma Zamanlayıcısını devre dışı bırakmak için …
1 - tuşuna basın, Tüm Ayarlar'ı seçin ve OK
tuşuna basın.
2 - Menüye girmek için Eko Ayarları öğesini seçin
ve (sağ) tuşuna basın.
3 - Kapatma Zamanlayıcısı öğesini seçin ve OK
tuşuna basın.
4 - Değeri ayarlamak için (yukarı)
veya (aşağı) oklarına basın. 0 değeri otomatik
kapanmayı devre dışı bırakır.
5 - Gerekirse (sol) tuşuna arka arkaya basıp
menüyü kapatın.
Çevre dostu TV ayarları hakkında daha fazla bilgi
için Yardım'da Anahtar Kelimeler renkli tuşuna
basın ve Eko Ayarları konusuna bakın.
25

6
Uzaktan Kumanda
6.1
Tuş genel bilgileri
Üst
1 - Bekleme / Açık
TV'yi açmak veya Bekleme moduna geri almak için.
2 - Oynatma ve Kaydetme
• Oynat , oynatmak için.
• Duraklat , oynatmayı duraklatmak için
• Durdur , oynatmayı durdurmak için
• Geri al , geri almak için
• İleri sar , ileri sarmak için
• Kaydet , kaydı başlatmak için
3 - MULTIVIEW
Büyük ekranın içinde küçük bir ekran açmak için.
4 - TV GUIDE
TV Rehberini açmak veya kapatmak için.
5 -
Netflix uygulamasını doğrudan açmak için. TV açık
veya beklemedeyken.
6 - Ayarlar
Sık Kullanılan Ayarlar menüsünü ve Tüm Ayarlar'ı
açmak için.
7 Önerilen programlar, İstek Üzerine Video (Kiralık
Videolar) veya Çevrimiçi TV (Catch Up TV) menüsünü
açmak için.
TOP PICKS
Orta
1 -
Normal TV işlevlerinin bulunduğu TV Menüsü'nü
açmak için.
2 - SOURCES
Kaynaklar menüsünü açmak için.
3 -
Seçenekleri doğrudan seçmek için. Mavi
tuş , Yardım'ı açar.
4 - INFO
Program bilgilerini açmak veya kapatmak için.
5 - BACK
Seçtiğiniz önceki kanala dönmek için.
Bir menüyü ayar değiştirmeden kapatmak için.
Önceki Uygulama/Internet sayfasına geri dönmek için.
6 - - EXIT
TV izlemeye geri dönmek için. Etkileşimli bir TV
uygulamasını durdurmak için.
7 - OPTIONS
Seçenekler menüsünü açmak veya kapatmak için.
8 - OK tuşu
Seçimi veya ayarı onaylamak için. TV izlerken kanal
listesini açmak için.
9 - Ok/gezinme tuşları
Yukarı, aşağı, sola veya sağa gitmek için.
10 - HOME
Ana menüyü açmak için.
Renkli tuşlar
8 - SEARCH
Aramalar sayfasını açmak için.
Alt
26

1 Sesi kapatmak veya yeniden açmak için.
2 Ses seviyesini ayarlamak için.
3 - Sayı tuşları
Bir kanalı doğrudan seçmek için.
4 - SUBTITLE
Altyazıları açmak, kapatmak veya otomatik olarak
göstermek için.
5 - Kanal
Kanal listesinde sonraki veya önceki kanala geçmek
için. Metin/Teletekst işlevinde sonraki veya önceki
sayfayı açmak için. Diskte sonraki veya önceki bölümü
başlatmak için.
Sessiz
Ses seviyesi
Sesli Arama
TV'nizle eşleştirme
Uzaktan kumandanızda mikrofon yoktur; sesli aramayı
kullanmak istiyorsanız öncelikle Android akıllı
telefonunuza Android TV Remote Control
uygulamasını kurmanız gerekir.
1 - Android akıllı telefonunuz veya tabletiniz ile
Google Play mağazasında "Android TV Remote
Control" uygulamasını arayın.
2 - Android TV Remote Control
uygulamasını* Android akıllı telefonunuza veya
tabletinize indirip yükleyin.
3 - Android akıllı telefonunuzu veya tabletinizi
Android TV cihazınızla aynı ağa bağlayın.
4 - Android akıllı telefon veya tabletinizde
"PhilipsTv"** öğesini seçtikten sonra, Android TV'niz
ekranda bir kod görüntüler.
5 - Android TV'nizle eşleştirmek üzere Android akıllı
telefon veya tabletinizdeki kodu girin.
*Android TV Remote Control uygulamasını kullanmak
için Android 4.3 veya üzeri sistemle çalışan bir
Android telefon veya tablete ihtiyacınız vardır.
**Android TV'nizin adı, TV Ağı Adı'nda ayarladığınız
ada bağlıdır. Ön ayarlı ad, bu TV'nin model adıdır.
Daha fazla bilgi için Yardım'da Anahtar
Kelimeler renkli tuşuna basıp Ağ, TV Ağı Adı
konusuna bakın.
6 - TEXT
Metin/Teletekst işlevini açmak veya kapatmak için.
6.2
Sesli arama
Google Play'den Uygulamayı İndirin
Android akıllı telefonunuzu veya tabletinizi Android
TV'niz için bir uzaktan kumanda olarak kullanın.
İçerikler arasında gezinmek ve Android TV cihazınızda
oyun oynamak için d-pad, touchpad ve gamepad
arasında kolayca geçiş yapın. Sesli arama başlatmak
için mikrofona dokunun veya Android TV'de metin
girmek için klavyeyi kullanın.
Başlamak için Android telefonunuzu veya tabletinizi
Android TV cihazınız ile aynı ağa bağlayın veya
Android TV'nizi bluetooth üzerinden bulun.
Tüm Android TV cihazları ile çalışır.
*Android TV Remote Control uygulamasını kullanmak
için Android 4.3 veya üzeri sistemle çalışan bir
Android telefon veya tablete ihtiyacınız vardır.
Sesli aramayı kullanma
İnternette video, müzik veya diğer öğeleri Ana
menünün üst bölümündeki simgesiyle
arayabilirsiniz. İstediğiniz zaman Sesli Arama'yı
kullanmaya başlayabilirsiniz. Alternatif olarak metin
girmek için uzaktan kumanda klavyesini de
kullanabilirsiniz.
Sesli Arama'yı kullanmak için…
1 - Sesli arama başlatmak üzere akıllı
telefonunuzda simgesine dokunun.
2 - simgesi ekranda kırmızı olarak
görüntülendiğinde, mikrofon etkin olur.
3 - Aradığınız öğeyi net bir şekilde söyleyin.
Sonuçların görüntülenmesi biraz zaman alabilir.
4 - Arama sonuçlarını içeren ekranda istediğiniz
öğeyi seçebilirsiniz.
Ayrıca bkz. www.support.google.com/androidtv
Sesli Arama ayarları
Sesli Arama ile kullanmak istediğiniz dili
ayarlayabilirsiniz.
Sesli Arama dilini ayarlamak için…
27

1 - tuşuna basın, Tüm Ayarlar'ı seçin ve OK
tuşuna basın.
2 - Android Ayarları öğesini seçip OK tuşuna basın.
3 - Tercihler > Konuşma 'yı seçip OK tuşuna
basın.
4 - Kullanmak istediğiniz dili seçin ve OK tuşuna
basın.
5 - Bir adım geri gitmek için BACK tuşuna veya
menüyü kapatmak için EXIT tuşuna basın.
6.3
IR Sensörü
TV, komut göndermek için IR (kızılötesi) kullanan
uzaktan kumandaların komutlarını alabilir. Bu tip bir
uzaktan kumanda kullanıyorsanız uzaktan kumandayı
mutlaka TV'nin ön tarafındaki kızılötesi sensörüne
yöneltmeniz gerekir.
6.4
Piller
TV, uzaktan kumandada basılan tuşlara yanıt
vermiyorsa piller bitmiş olabilir.
Pilleri değiştirmek için uzaktan kumandanın
arkasındaki pil yuvasını açın.
1 - Pil kapağını okla gösterilen yönde kaydırın.
2 - Eski pilleri 2 adet AAA-R03-1,5 V tipi pille
değiştirin. Pillerin + ve - uçlarının doğru biçimde
yerleştirildiğinden emin olun.
3 - Pil kapağını yerine koyup yerine oturuncaya
kadar geri kaydırın.
Uzaktan kumandayı uzun süre kullanmayacaksanız
pilleri çıkarın.
Eski pilleri kullanım sonu talimatlarına uygun olarak
güvenli bir şekilde atın.
Daha fazla bilgi için Yardım'da Anahtar
Kelimeler renkli tuşuna basıp Kullanım sonu
konusuna bakın.
6.5
Temizleme
Uzaktan kumandanız çizilmeye dayanıklı kaplamaya
sahiptir.
Uzaktan kumandayı temizlemek için yumuşak ve
nemli bir bez kullanın. Uzaktan kumandayı
temizlemek için kesinlikle alkol, kimyasal maddeler
veya ev temizlik ürünleri kullanmayın.
28
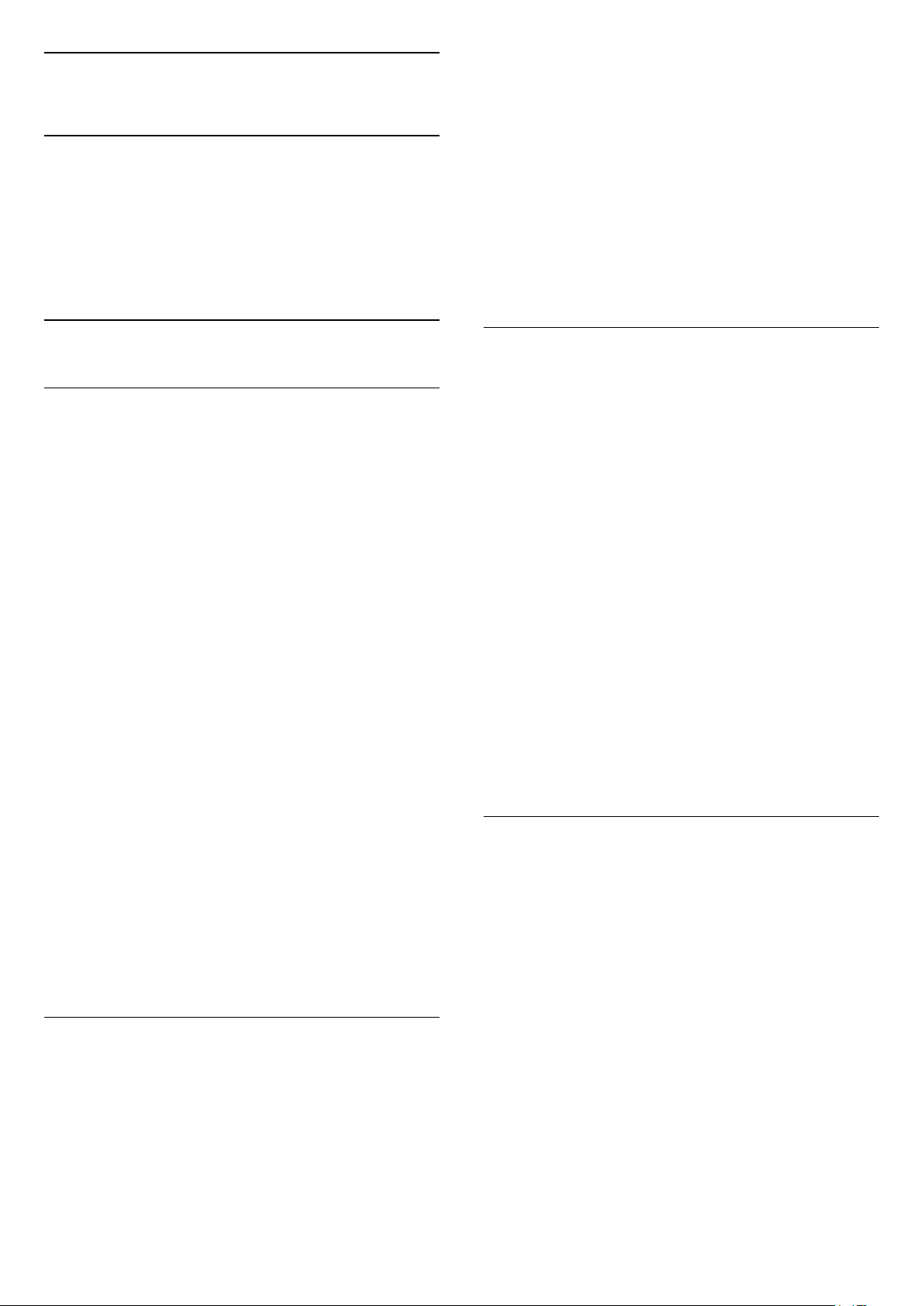
7
Kanallar
3 - Kanal listesini kapatmak için BACK tuşuna
basın.
Kanal listelerinden birini seçmek için...
7.1
Kanal Kurma
Daha fazla bilgi için Yardım'da Anahtar
Kelimeler renkli tuşuna basıp Kanal, Anten
Kurulumu veya Kanal, Kablo Kurulumu konusuna
bakın.
7.2
Kanal Listeleri
Kanal Listeleri Hakkında
Kanal kurulumundan sonra tüm kanallar kanal
listesinde görünür. Kanallar, bu bilgiler mevcutsa
adları ve logolarıyla birlikte gösterilir.
Yüklü tüm kanalları içeren bir kanal listesi bulunur. Bu
listeyi yalnızca TV veya Radyo kanallarını gösterecek
biçimde filtreleyebilirsiniz.
Bir kanal listesi seçiliyken (yukarı)
veya (aşağı) oklarına basarak bir kanal seçin,
ardından seçtiğiniz kanalı izlemek
için Tamam tuşuna basın. Bu listedeki kanalları
yalnızca
açarsınız.
Kanal simgeleri
Kanal listesinde Otomatik Kanal Güncelleme
gerçekleştiğinde yeni bulunan kanallar (yıldız) ile
işaretlenir.
Bir kanalı kilitlerseniz bu kanal (kilit) ile işaretlenir.
Geçerli anda diğer kişiler tarafından izlenen en
popüler 3 kanal 1, 2 veya 3 ile işaretlenir.
Radyo istasyonları
Dijital yayın varsa kurulum sırasında dijital radyo
istasyonları kurulur. Radyo kanallarına tıpkı TV
kanallarında olduğu gibi geçebilirsiniz. Genellikle
Kablo (DVB-C) kanal kurulumu tarafından kanal
1001'den sonrasına radyo istasyonları yerleştirilir.
veya
tuşlarını kullanarak
1 - Ekranda bir kanal listesi açıkken OPTIONS
tuşuna basın.
2 - Kanal Listesi Seç'i belirleyip OK tuşuna basın.
3 - Liste menüsünde mevcut kanal listelerinden birini
seçip OK tuşuna basın.
Bunun yerine liste menüsünü açmak için kanal
listesinin üzerindeki liste adını seçip OK tuşuna
basabilirsiniz.
Kanal Listesini Filtreleme
Tüm kanalları içeren bir listeyi filtreleyebilirsiniz. Kanal
listesini yalnızca TV kanallarını veya yalnızca Radyo
istasyonlarını gösterecek şekilde ayarlayabilirsiniz.
Anten / Kablo kanalları için listeyi Ücretsiz veya Şifreli
kanalları gösterecek şekilde ayarlayabilirsiniz.
Tüm kanalları içeren bir listede filtre ayarlamak için…
1 - tuşuna basın.
2 - Geçerli kanal listesini açmak için OK tuşuna
basın.
3 - OPTIONS tuşuna basın.
4 - Kanal Listesi Seç'i belirleyip OK tuşuna basın.
5 - Filtrelemek istediğiniz listeye göre Anten
Kanallarını Filtrele veya Kablo Kanallarını
Filtrele öğesini seçin.
6 - Seçenekler menüsünde istediğiniz filtreyi seçin
ve etkinleştirmek için OK tuşuna basın. Filtrenin adı,
kanal listesinin üzerinde kanal listesi adının bir parçası
olarak görünür.
7 - Bir adım geri gitmek için (sol) tuşuna veya
menüyü kapatmak için tuşuna basın.
Kanal Arama
Bir kanalı uzun bir kanal listesinde bulmak için
arayabilirsiniz.
TV, bir kanalı 2 ana kanal listesinden birinde arayabilir:
Anten veya Kablo kanal listesi.
Bir kanal aramak için…
Kanal Listesini Açma
Tüm kanalları içeren listenin yanında, filtrelenmiş bir
listeyi seçebilir veya oluşturduğunuz favori
listelerinden birini seçebilirsiniz.
Geçerli kanal listesini açmak için…
1 - TV'ye geçiş yapmak için düğmesine basın.
2 - Geçerli kanal listesini açmak için OK tuşuna
basın.
1 - tuşuna basın.
2 - Geçerli kanal listesini açmak için OK tuşuna
basın.
3 - OPTIONS tuşuna basın.
4 - Kanal Listesi Seç'i belirleyip OK tuşuna basın.
5 - Anten Kanallarını Filtrele veya Kablo Kanallarını
Filtrele öğesini seçip OK tuşuna basın.
6 - Bir metin alanı açmak için Kanal Ara öğesini
seçip OK tuşuna basın. Metin girmek için uzaktan
kumanda klavyesini (varsa) veya ekran klavyesini
kullanabilirsiniz.
29
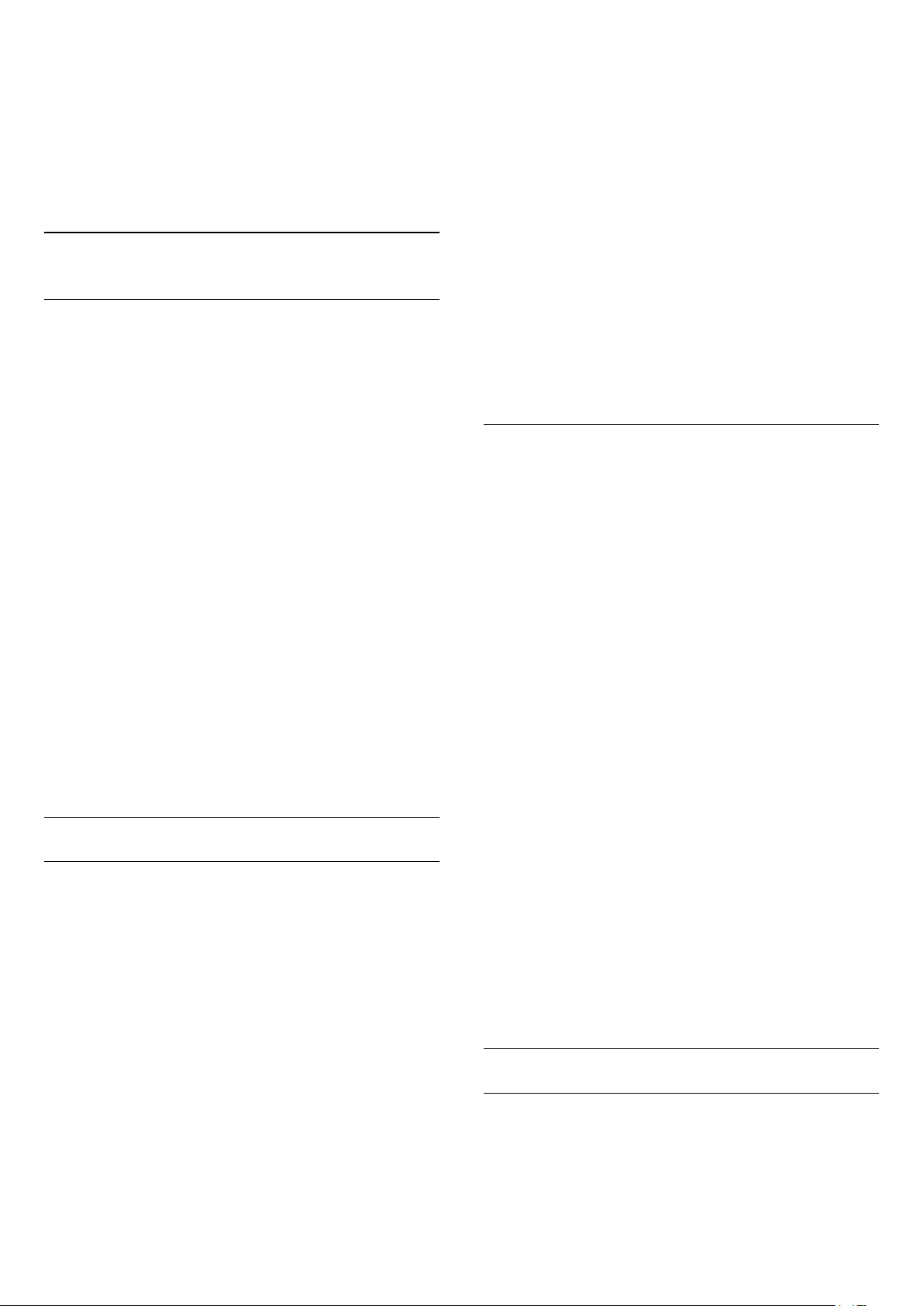
7 - Bir sayı, ad veya adın bir bölümünü
girip Uygula öğesini seçin ve OK tuşuna basın. TV,
seçtiğiniz listede eşleşen kanal adlarını arar.
Arama sonuçları kanal listesi olarak listelenir - üst
bölümdeki liste adına bakın. Başka bir kanal listesini
seçtiğinizde veya arama sonuçları listesini
kapattığınızda, arama sonuçları kaybolur.
7.3
Bir kanalın kilidini açmak için…
1 - tuşuna basın.
2 - Kanal listesini açmak için OK tuşuna basın.
Gerekirse kanal listesini değiştirin.
3 - Kilidini açmak istediğiniz kanalı seçin.
4 - OPTIONS düğmesine basın ve Kanal Kilidini
Aç öğesini seçip OK tuşuna basın.
5 - TV sorarsa 4 haneli PIN kodunuzu girin.
6 - Bir adım geri gitmek için (sol) tuşuna veya
menüyü kapatmak için tuşuna basın.
Kanalları izleme
Bir Kanalı Açma
TV kanallarını izlemeye başlamak için tuşuna
basın. TV, en son izlediğiniz kanala geçer.
Kanal Değiştirme
Kanal değiştirmek için veya tuşuna
basın.
Kanal numarasını biliyorsanız numara tuşlarıyla
numarayı yazın. Numarayı girdikten sonra kanalı
hemen değiştirmek için Tamam tuşuna basın.
Şimdi ve sonraki
Bir TV kanalını izlerken diğer kanalları hızlıca
gezinebilir ve bu kanallarda ne olduğuna
bakabilirsiniz.
Kanalların gezinme listesini açmak için (yukarı)
veya (aşağı) tuşuna basın. Bilgiler mevcutsa TV
mevcut program adını ve ayrıntılarını gösterir ve bunu
bir sonraki program adı ve ayrıntıları takip eder.
Önceki kanal
Önceden izlenen kanala geri dönmek için BACK
tuşuna basın.
Kanal Kilitleme
Bir Kanalı Kilitleme ve Kilidini Açma
Çocukların bir kanalı izlemesini engellemek için kanalı
kilitleyebilirsiniz. Kilitli bir kanalı izlemek için öncelikle
4 haneli Çocuk Kilidi PIN kodunu girmelisiniz. Bağlı
cihazlardan programları kilitleyemezsiniz.
Bir kanalı kilitlemek için…
1 - tuşuna basın.
2 - Kanal listesini açmak için OK tuşuna basın.
Gerekirse kanal listesini değiştirin.
3 - Kilitlemek istediğiniz kanalı seçin.
4 - OPTIONS düğmesine basın ve Kanalı
Kilitle öğesini seçip OK tuşuna basın.
5 - TV sorarsa 4 haneli PIN kodunuzu girin. Kilitli bir
kanal (kilit) simgesi ile işaretlenir.
6 - Bir adım geri gitmek üzere (sol) tuşuna veya
menüyü kapatmak için tuşuna basın.
Bir kanal listesindeki kanalları kilitler veya kilidini
açarsanız kanal listesini kapatana kadar yalnızca bir
kez PIN kodunu girmeniz gerekir.
Daha fazla bilgi için Yardım'da Anahtar
Kelimeler renkli tuşuna basıp Çocuk Kilidi konusuna
bakın.
Ebeveyn Kontrolü
Çocukların yaşlarına uygun olmayan programları
izlemelerini önlemek için yaş sınırı ayarlayabilirsiniz.
Dijital kanallar programlarına yaş sınırı getirebilir. Bir
programın yaş sınırı, çocuğunuz için yaş sınırı olarak
ayarladığınız yaşa eşitse veya bu yaştan yüksekse
program kilitlenir. Kilitli bir programı izlemek için
öncelikle Ebeveyn Kontrolü kodunu girmelisiniz.
Bir yaş sınırı belirlemek için…
1 - tuşuna basın, Tüm Ayarlar'ı seçin ve OK
tuşuna basın.
2 - Çocuk Kilidi > Ebeveyn Kontrolü öğesini seçin
ve OK tuşuna basın.
3 - 4 basamaklı bir Çocuk kilidi kodunu girin. Henüz
bir kod ayarlamadıysanız Çocuk Kilidi'nde Kod
Ayarla seçeneğine tıklayın. 4 basamaklı bir Çocuk
kilidi kodu girin ve doğrulayın. Şimdi bir yaş sınırı
ayarlayabilirsiniz.
4 - Ebeveyn Kontrolü'ne geri dönerek yaşı seçin
ve OK tuşuna basın.
5 - Gerekirse (sol) tuşuna arka arkaya basıp
menüyü kapatın.
Ebeveyn kontrolünü kapatmak için Yok seçeneğini
seçin. Ancak bazı ülkelerde yaş sınırı ayarlamalısınız.
Bazı yayıncılar/operatörler için TV yalnızca yüksek yaş
sınırı olan programları kilitler. Ebeveyn kontrolü tüm
kanallar için ayarlanır.
Kanal, Seçenekler
Seçenekleri Açın
Bir kanalı izlerken bazı seçenekleri ayarlayabilirsiniz.
İzlediğiniz kanalın tipine (analog veya dijital) veya
yaptığınız TV ayarlarına bağlı olarak bazı seçenekler
kullanılabilir.
30
 Loading...
Loading...