Philips 32PFH5300, 32PFT5300, 40PFH5300, 40PFT5300, 50PFH5300 User Manual [zh]
...
Register your product and get support at
www.philips.com/welcome
series
用户手册
32PFH5300
32PFT5300
40PFH5300
40PFT5300
50PFH5300
50PFT5300
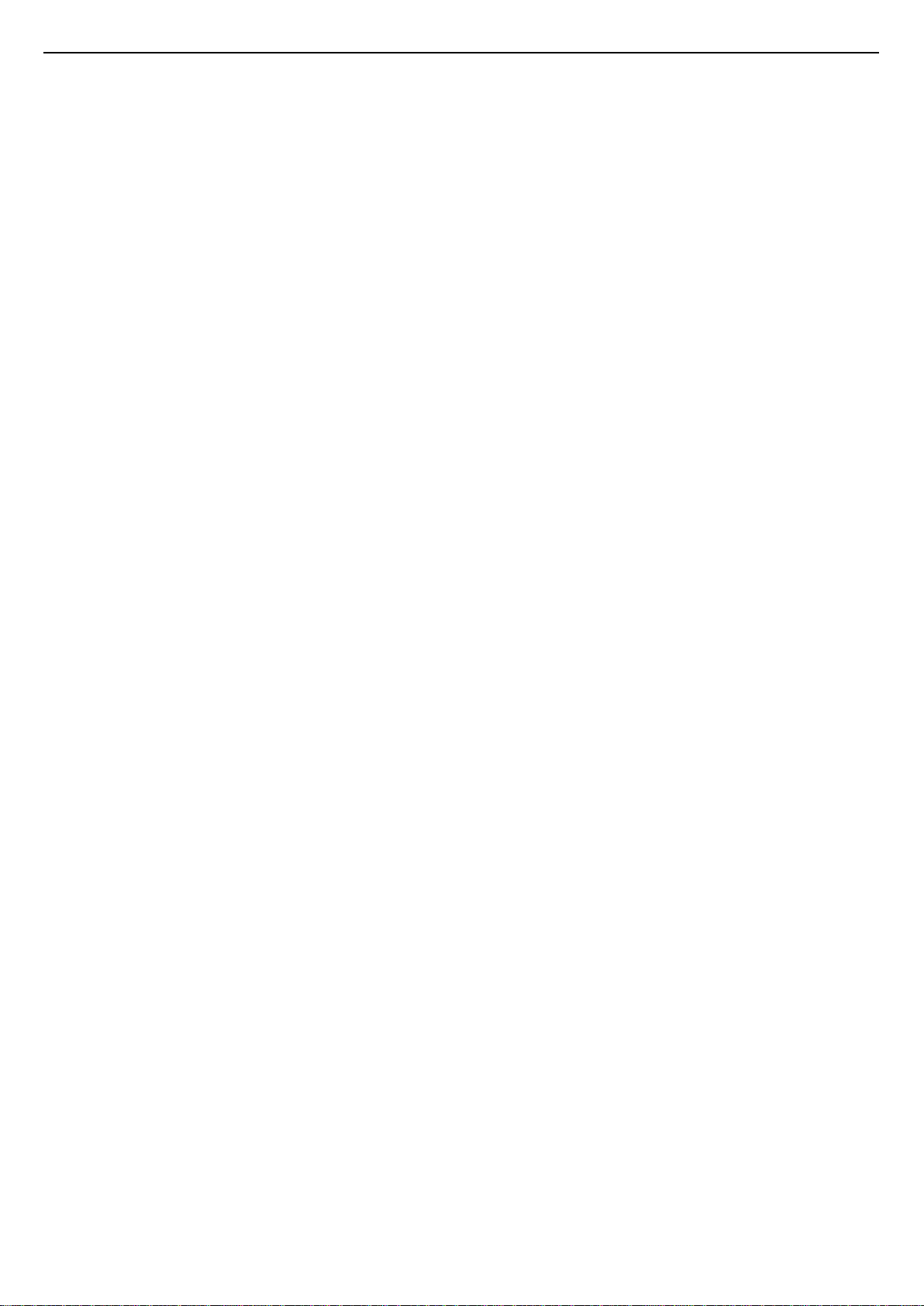
内容
1 我的全新电视 4
1.1 Smart TV 4
1.2 应用程序库 4
1.3 租赁视频 4
1.4 社交网络 4
1.5 暂停电视和录制 4
1.6 EasyLink 4
2 设置 6
2.1 阅读安全说明 6
2.2 电视支架和壁挂式安装 6
2.3 安装提示 6
2.4 电源线 6
2.5 天线 6
3 网络∶ 8
3.1 无线网络 8
3.2 有线网络 9
3.3 网络设置 9
4 连接 11
4.1 连接提示 11
4.2 EasyLink HDMI CEC 12
4.3 通用接口 - CAM 13
4.4 机顶盒 - STB 13
4.5 家庭影院系统 - HTS 14
4.6 蓝光光盘播放机 15
4.7 DVD 播放机 15
4.8 游戏控制台 16
4.9 USB 硬盘驱动器 16
4.10 USB 键盘或鼠标 17
4.11 USB 闪存盘 18
4.12 照相机 18
4.13 摄像机 18
4.14 电脑 19
4.15 耳机 19
5 打开 20
5.1 开机或待机 20
5.2 电视上的按键 20
6 遥控器 21
6.1 键概述 21
6.2 红外传感器 21
6.3 电池 22
6.4 清洁 22
7 电视频道 23
7.1 观看电视频道 23
7.2 频道安装 27
8 主菜单 31
9 电视指南 32
9.1 您需要执行的操作 32
9.2 使用电视指南 32
9.3 录制 32
10 来源 33
10.1 来源列表 33
10.2 从待机模式 33
10.3 EasyLink 33
11 定时器和时钟 34
11.1 睡眠定时器 34
11.2 时钟 34
11.3 关闭定时器 34
12 游戏 35
12.1 玩游戏 35
13 您的照片、视频和音乐 36
13.1 来自 USB 连接或网络电脑 36
13.2 Wi-Fi Miracast 37
14 Pause TV 39
15 录制 40
15.1 您需要执行的操作 40
15.2 录制节目 40
15.3 观看录制 40
16 Smart TV 42
16.1 关于 Smart TV 42
16.2 您需要执行的操作 42
16.3 设置 Smart TV 42
16.4 Smart TV 应用程序 42
16.5 多屏幕视图 44
16.6 重置 Smart TV 44
17 Multi room 45
17.1 关于 Multi room 45
17.2 您需要执行的操作 45
17.3 使用 Multi room 45
18 设置 46
18.1 设置菜单 46
18.2 画面 46
18.3 声音 49
18.4 普及使用 51
19 规格 53
19.1 环境 53
19.2 接收 53
19.3 显示屏 53
19.4 功率 54
19.5 重量和尺寸 54
19.6 连接 54
19.7 多媒体 54
20 软件 56
20.1 软件更新 56
20.2 软件版本 56
20.3 开放源软件 56
21 故障排除和支持 57
21.1 故障检修 57
21.2 注册 58
21.3 帮助 58
21.4 在线帮助 58
21.5 客户服务/维修 58
2
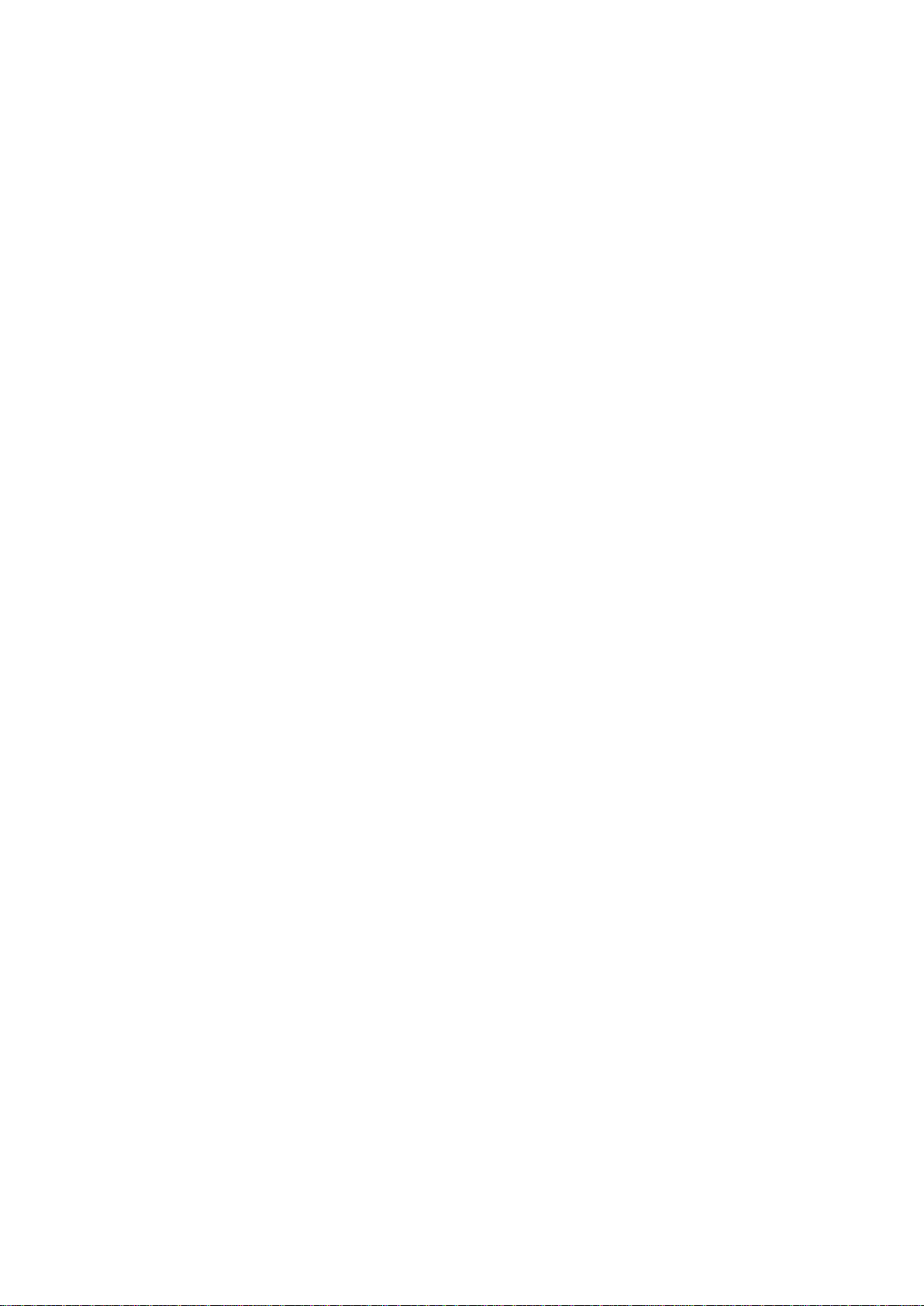
22 安全与维护 59
22.1 安全 59
22.2 屏幕保养 59
23 用条款、版权和授权 61
23.1 使用条款 61
23.2 版权和许可 61
索引 63
3
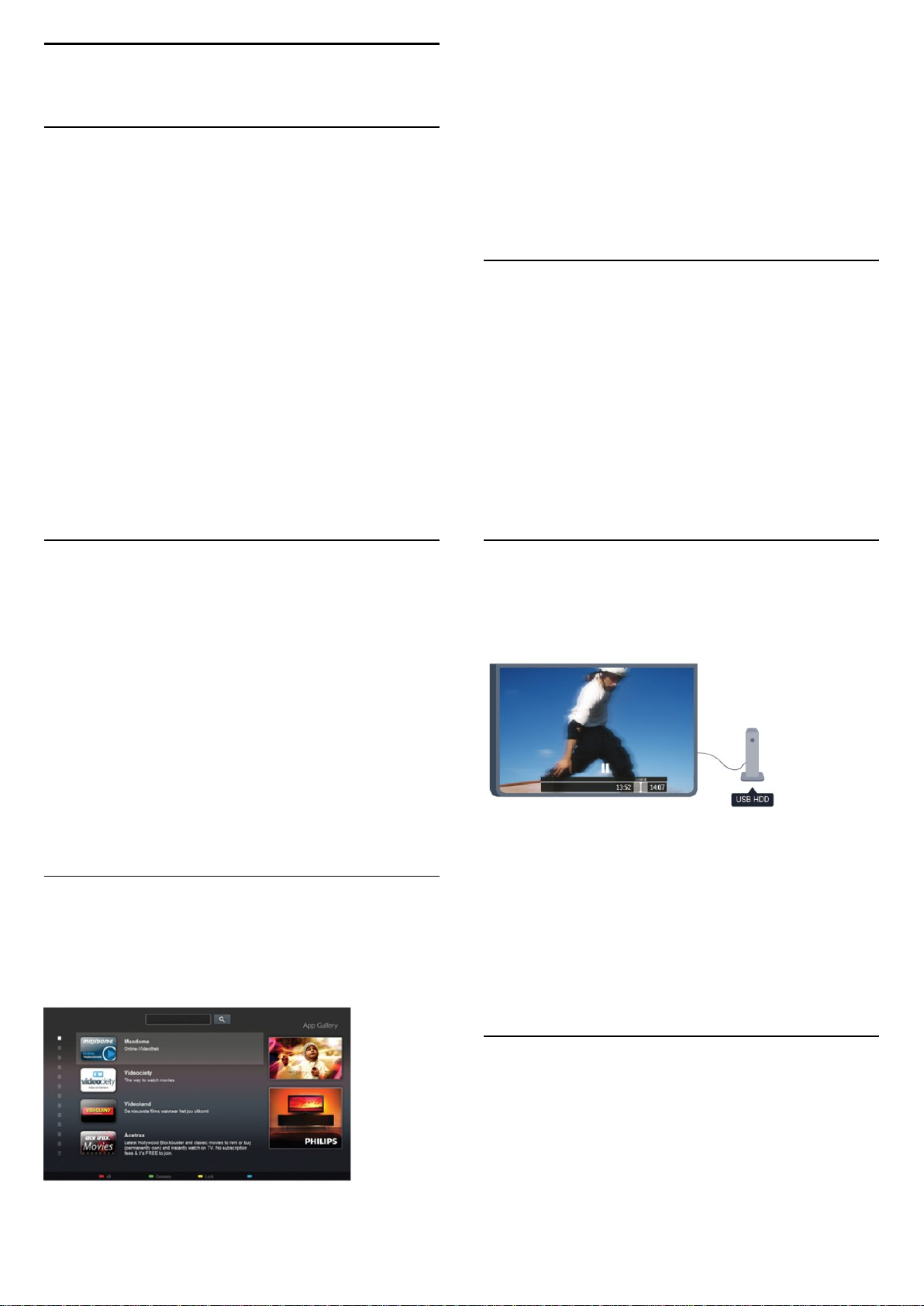
1
启动 Smart TV,并将视频商店应用程序添加到 Smart TV
开始页上。
我的全新电视
1.1
Smart TV
将这台飞利浦智能 LED
电视
接入互联网,发现电视的新世界。您可以有线连接到路由
器,也可通过 Wi-Fi 以无线方式连接。
当电视接入家庭网络后,智能手机可以在电视上显示照片
,您可以播放存储在计算机上的视频,或者用平板电脑控
制电视。
当电视接入互联网后,您可以观赏从在线视频商店租用的
视频、阅读在线电视收视指南,或者在 USB
硬盘驱动器上录制您喜爱的电视节目。
Smart TV 应用程序将提供各种娱乐和便利服务,为我们的
生活凭添色彩。
在帮助中,按 关键字,然后查找 Smart TV
了解更多信息。
打开视频商店应用程序,创建您的个人帐户,选择影片,
然后按播放。
不用为下载而操心,您可以立即观看视频*。
在帮助中,按 关键字,然后查找租赁视频
了解更多信息。
* 取决于所选视频商店的视频流服务。
1.4
社交网络
无需起身到计算机上查看好友的消息。
在这台电视
上,您可以从电视屏幕
上获得来自社交网络的消息
。您可以坐在沙发里发送回复消息。可以在主菜单选项卡
应用程序
中找到 Twitter 应用程序。
在帮助中,按 关键字,然后查找
应用程序库了解更多信息。
1.2
应用程序库
打开 Smart TV 中的应用程序库浏览应用程序 —
一系列专为电视度身打造的网站集合。
查找 YouTube 视频、全国性报纸、在线相册、Twitter
等应用程序。
还有向在线视频商店租用视频的应用程序,以及观看您错
过的节目的应用程序。
如果应用程序库里没有您要找的应用程序,可以尝试一下
万维网,在电视上浏览互联网。
在帮助中,按 关键字,然后查找
应用程序库了解更多信息。
1.3
租赁视频
要是想看租赁视频,您无需走出家门。
只需从您当地的在线视频商店租用最新影片即可。
1.5
暂停电视和录制
如果您连接了 USB
硬盘驱动器,则可以暂停和录制数字电视频道的广播。
暂停电视并接听紧急电话,或者在体育比赛期间休息片刻
,让电视将广播存储在 USB
硬盘驱动器上。稍后您可以继续开始观看。
连接 USB 硬盘驱动器后,您还可以录制数字广播。您可
以边看边录,也可以安排定时录制未来的节目。
在帮助中,按 关键字,然后查找暂停电视或录制
了解更多信息。
1.6
EasyLink
有了
EasyLink
,您可以使用电视遥控器操作连接的设备,如蓝光光盘播
放机。
EasyLink 使用 HDMI CEC 与连接的设备通信。
4
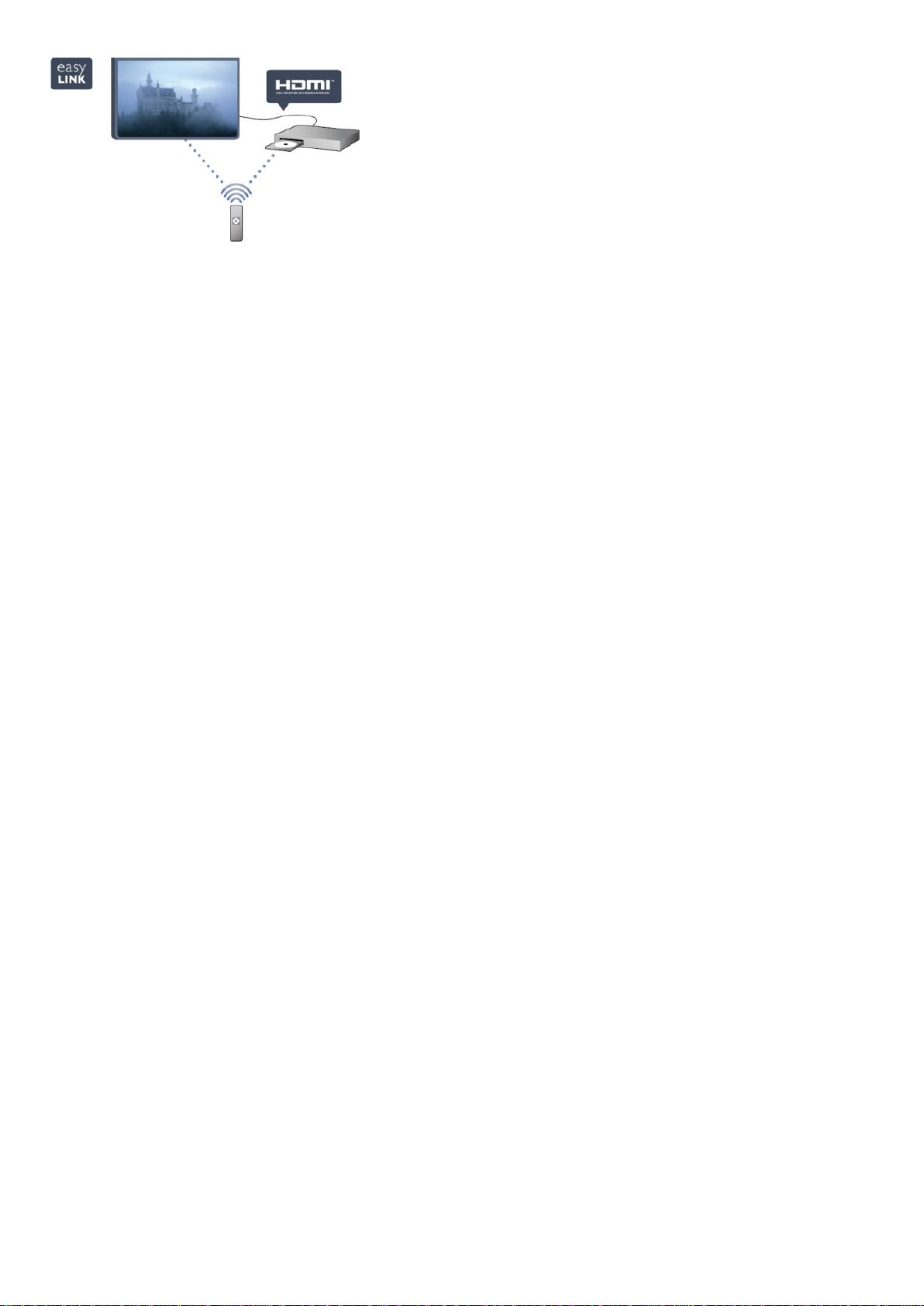
在帮助中,按 关键字,然后查找 EasyLink
了解更多信息。
5
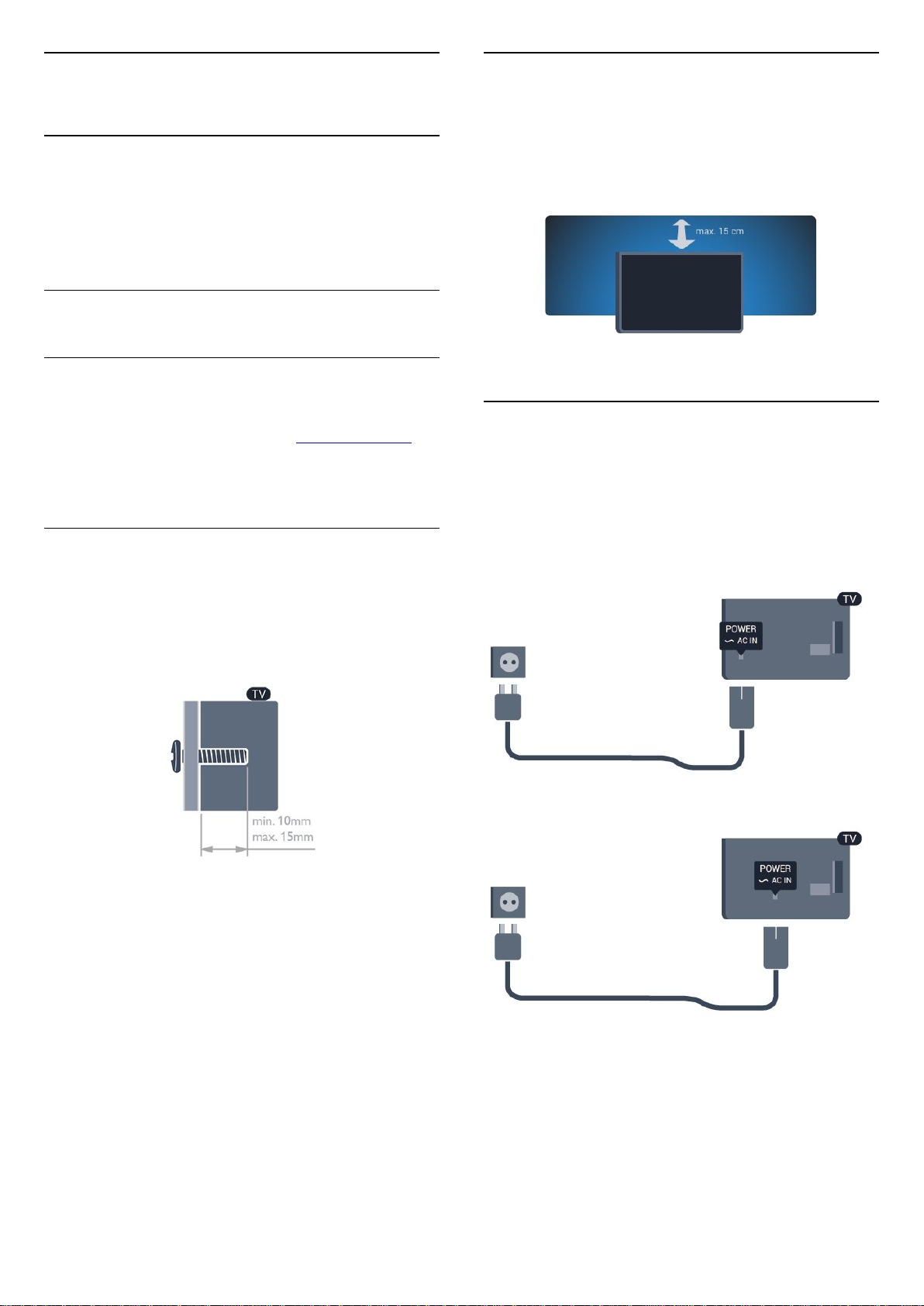
2
2.3
设置
2.1
阅读安全说明
使用电视前,请先阅读安全说明。
在“帮助”中,转至安全与维护 > 安全。
2.2
电视支架和壁挂式安装
电视支架
可以在电视机随附的快速入门指南中找到安装电视支架的
说明。万一您遗失了此指南,可以从 www.philips.com
下载。
使用电视的产品类型号查找要下载的快速入门指南。
壁挂式安装
您的电视还准备了符合 VESA
标准的壁挂安装支架(单独出售)。
购买壁挂安装支架时,请使用以下 VESA 代码:
安装提示
• 将电视放在光线不会直射到屏幕的地方。
• 将电视放在距离墙壁最多 15 厘米的位置。
• 观看电视的理想距离是电视屏幕对角长度的 3
倍。就坐时,眼睛应与屏幕中心持平。
2.4
电源线
• 将电源线插入电视背面的 POWER(电源)接口。
• 确保电源线牢固插入接口。
• 确保可随时使用电源插座中的电源插头。
• 拔出电源线时,始终应拔动插头,切勿拉扯线缆。
适用于 32/40 英寸
要牢牢固定支架,请使用图中所示长度的螺钉。
• 适用于 5300 系列 32 英寸电视
VESA MIS-F 100x100,M4
• 适用于 5300 系列 40 英寸电视
VESA MIS-F 200x200,M4
• 适用于 5300 系列 50 英寸电视
VESA MIS-F 400x200,M6
注意
壁挂安装电视需要特殊技能,应该只能由有资质的人员执
行。根据电视机的重量,电视壁挂式安装应符合安全标准
。另外安置电视前,请先阅读安全警告。
TP Vision Europe B.V.
对由于安装不当而造成的事故或人身伤害不负任何责任。
适用于 50 英寸
尽管本电视待机功耗低,但如果长时间不使用电视,请拔
掉电源线以节约能源。
在帮助中,按 关键字
,然后查找“开机”了解有关如何开关电视的更多信息。
6
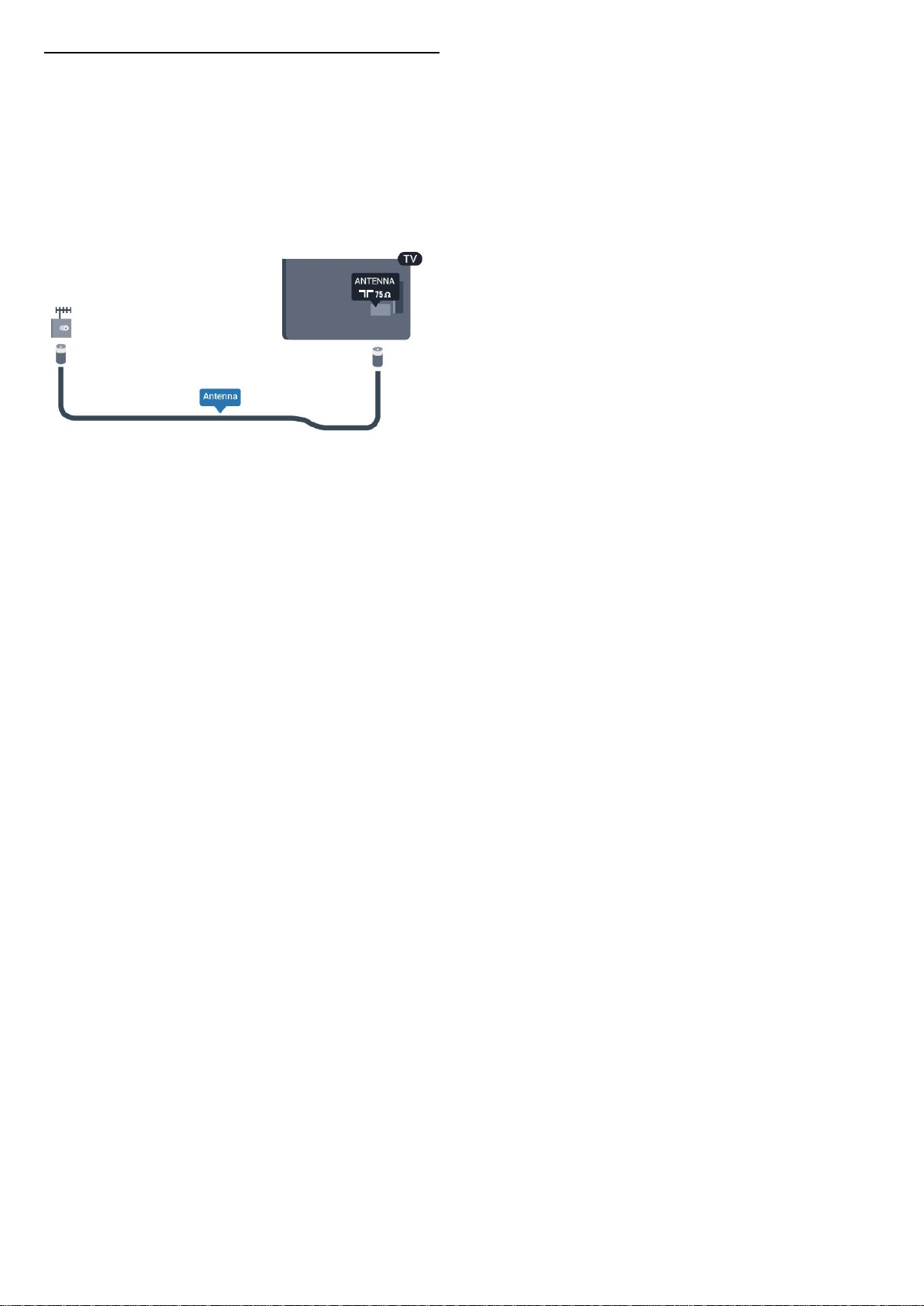
2.5
天线
将天线插头牢牢插入电视背面的 ANTENNA
(天线)插孔。
您可以连接自己的天线,或者来自天线分配系统的天线信
号。请使用 IEC 同轴 75 Ohm RF 天线接头。
使用此天线接口可获得 DVB-T 和 DVB-C 输入信号。
7

3
网络∶
3.1
无线网络
您需要执行的操作
要将电视以无线方式连接到互联网,需要无线路由器。请
使用高速(宽带)连接接入互联网。
网络设备
电视可连接到无线网络中的其他设备,如计算机或智能手
机。可以使用装有 Microsoft Windows 或 Apple OS X
的计算机。
文件共享
在此电视机上,可以打开存储在计算机上的照片、音乐和
视频。请使用最新版本的媒体服务器软件,如 Philips
MediaManager*、Windows Media Player 11、Twonky™
或类似软件。
在计算机上安装媒体服务器软件,并将其设置为与电视共
享媒体文件。请阅读媒体服务器软件的手册,以了解更多
信息。此软件必须在计算机上运行,才能在电视上查看或
播放文件。
* 可以从飞利浦支持网站 www.philips.com/support 下载
Philips MediaManager 软件
建立连接
按照步骤 1 至 5 执行。
如果路由器有 WPS,您可以直接连接到路由器,而无需
扫描。先转到路由器,按 WPS 按钮,然后在 2
分钟内返回电视机。随后按连接建立连接。
如果在无线网络中有使用 WEP
安全加密系统的设备,则不能使用 WPS。
如果必须使用 WPS PIN
码来连接,请选择扫描而不是“WPS”。
步骤 7 在发现的网络列表中,选择您的无线网络,然后按 OK。
如果您的网络因为网络名称隐藏而不在列表中(您关闭了
路由器的 SSID
广播),则选择手动输入亲自输入网络名称。
步骤 8 - 根据路由器的类型,现在可以输入加密密钥(WE
P、WPA 或
下一步立即建立连接。
如果路由器支持 WPS 或 WPS PIN,可选择 WPS、WPS
PIN 或标准。选择您需要的选项,然后单击 OK。
• 标准
选择标准
以手动输入加密密钥(密码、口令或安全密钥)。可以使
用遥控器上的键盘输入加密密钥。输入密钥后,按连接。
• WPS PIN
要用 PIN 码建立安全的 WPS 连接,选择 WPS
PIN,然后按 OK。记下显示的 8 位 PIN 码,然后在电脑
上将其输入
路由器软件。回到电视
机,然后按连接
。请参考路由器手册,确定在路由器软件中的什么地方输
入 PIN 码。
步骤 9 - 连接成功后会有消息显示。
网络配置
如果连接失败,可检查路由器的 DHCP 设置。DHCP
应设置为开启。
或者,如果您是高级用户,并希望用静态 IP
地址安装网络,那么请将电视设置成静态 IP。
要将电视设置为静态 IP,请按 ,然后选择设置,再按
OK。选择网络设置 > 网络设置 > 网络配置 > 静态
IP。在菜单中选中静态 IP 后,可以在同一菜单的静态 IP
配置中设置 IP 地址和其他必要的设置。
步骤 1 - 确保无线网络的路由器开启。
步骤 2 - 按 并选择设置,然后按 OK。
步骤 3 - 选择连接到网络,然后按 OK。
步骤 4 - 选择连接,然后按 OK。
步骤 5 - 选择无线,然后按 OK。
步骤 6 - 选择扫描以扫描无线网络。如果路由器有
WPS(Wi-Fi 保护设置),可以选择 WPS
。选择您需要的选项,然后按 OK。
• 扫描
选择扫描
以扫描无线网络(您的无线路由器)。电视可在您的周围
发现多个无线网络。
• WPS
网络问题
没有找到无线网络或失真
• 附近的微波炉、DECT 电话或其他 Wi-Fi 802.11b/g/n
设备可能会干扰无线网络。
• 确保网络中的防火墙允许访问电视的无线连接。
•
如果家中的无线网络不能正常工作,尝试有线网络安装。
互联网无法工作
• 如果与路由器的连接正常,请检查路由器与互联网的连
接。
8

电脑和互联网连接很慢
• 有关室内范围、传输速率和信号质量其他因素的信息,
请查阅无线路由器的用户手册。
• 请使用路由器的高速(宽带)互联网连接。
选择网络设置 > 网络设置 > 网络配置 > 静态
IP。在菜单中选中静态 IP 后,可以在同一菜单的静态 IP
配置中设置 IP 地址和其他必要的设置。
**为遵循 EMC 法规,请使用屏蔽的 FTP 5E 类以太网线。
3.2
有线网络
您需要执行的操作
将电视连接到互联网需要网
络路由器。请使用有互联网高速(宽带)连接的路由器。
文件共享
在此电视机上,可以打开存储在计算机上的照片、音乐和
视频。请使用最新版本的媒体服务器软件,如 Philips
MediaManager*、Windows Media Player 11、Twonky™
或类似软件。
在计算机上安装媒体服务器软件,并将其设置为与电视共
享媒体文件。请阅读媒体服务器软件的手册,以了解更多
信息。此软件必须在计算机上运行,才能在电视上查看或
播放文件。
* 可以从飞利浦支持网站 www.philips.com/support 下载
Philips MediaManager 软件
在帮助中,按 关键字,然后查找
媒体服务器软件、支持
,了解受支持的媒体服务器软件概述。
3.3
网络设置
要打开“网络设置”. . .
1 - 按 并选择设置,然后按 OK。
2 - 选择网络设置,然后按 OK。
• 视频网络设定
所有当前网络设置都在此显示。IP 和 MAC
地址、信号强度、速度、加密方式等。
• 网络设置
- 网络类型
将网络设置为有线或无线。
- 网络配置
将网络配置设置为 DHCP 或静态 IP。
• Wi-Fi 媒体播放
要从智能手机或平板电脑接收多媒体文件,请将 DMR
设置为“开启”。
• 静态 IP 配置
如果在“网络设置”菜单中选择了静态
IP,可在此设置所有必要的静态 IP 设置。
• Wi-Fi Miracast
有关 Wi-Fi Miracast
的更多信息,请按 关键字,然后查找 Wi-Fi
Miracast™。
连接路由器
要连接并设置路由器,请按步骤 1 到 5 执行。
1 - 使用网线(以太网线**)将路由器连接至电视。
2 - 确保路由器已打开。
3 - 按 并选择设置,然后按 OK。
4 - 选择连接到网络,然后按 OK。
5 - 选择有线,然后按 OK。
电视不断搜索网络连接。连接成功后会有消息显示。
网络配置
如果连接失败,可检查路由器的 DHCP 设置。DHCP
应设置为开启。
或者,如果您是高级用户,并希望用静态 IP
地址安装网络,那么请将电视设置成静态 IP。
要将电视设置为静态 IP,请按 ,然后选择设置,再按
OK。
• 重置 Wi-Fi Miracast 组
清空使用 Miracast 的已连接和已屏蔽设备的列表。
• Wi-Fi 智能屏幕
有关 Wi-Fi
智能屏幕的更多信息,请按 关键字,然后查找 Wi-Fi
智能屏幕。
• 电视网络名称
如果网络中有多台电视,可在此重命名电视。
• Netflix 设置
调整 Netflix 设置。
9

• 清除互联网存储
利用清除互联网存储,可以清除存储在电视上的所有互联
网文件。可以清除飞利浦 Smart TV
注册和父母分级设置、视频商店应用登录信息、所有
Smart TV
应用程序收藏夹、互联网书签和历史记录。交互式 MHEG
应用程序还可以在电视上保存所谓的“Cookie”。这些文件
也将同时被清理。
10
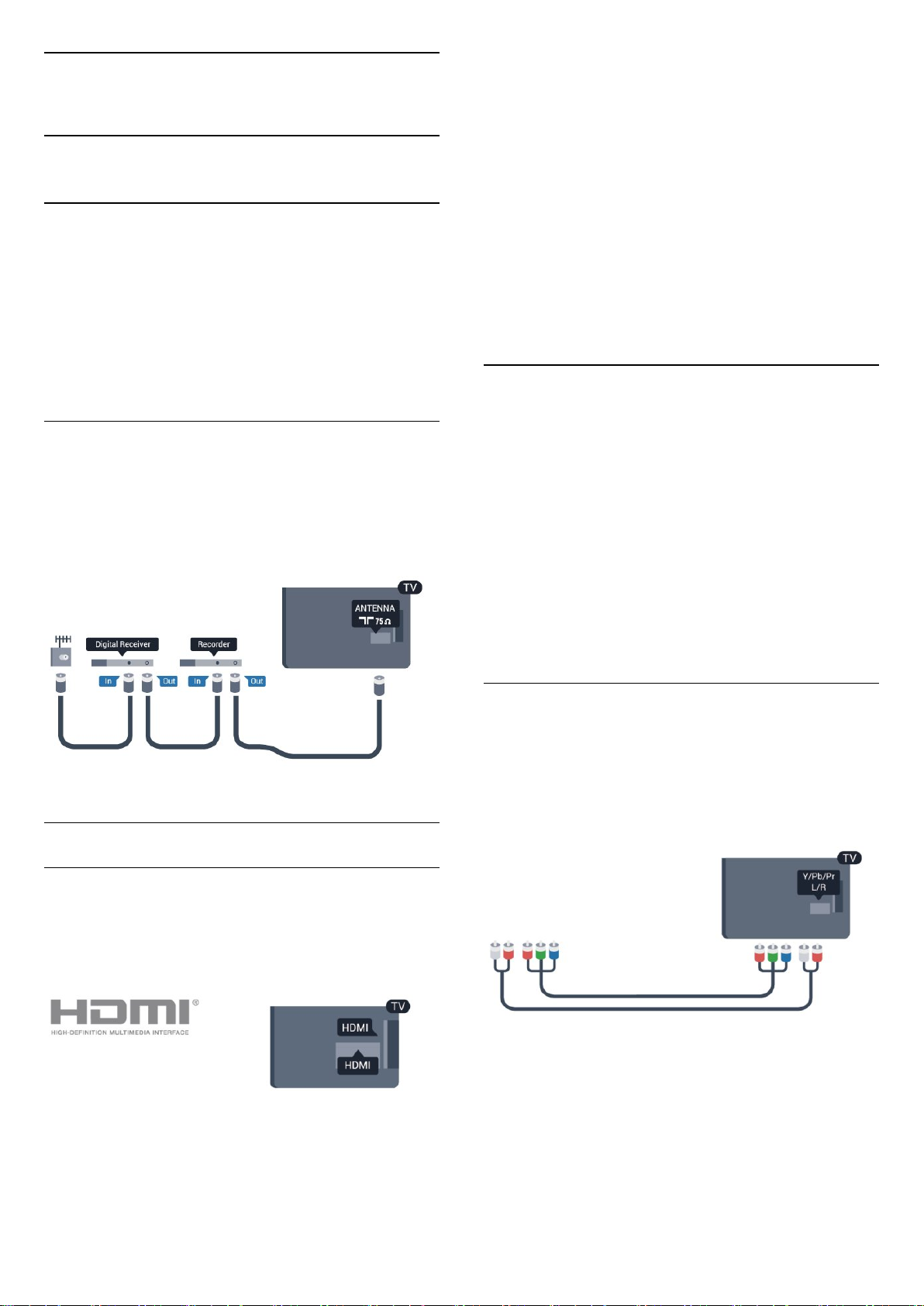
4
有关如何使用 EasyLink
的更多信息,请按 关键字,然后查找 EasyLink CEC。
连接
4.1
连接提示
连接指南
总是通过尽可能最高质量的连接将设备连接到电视。另外
,请使用质量良好的网线,以确保图像和声音传输良好。
如需将多台设备连接到电视的帮助,可以访问飞利浦电视
连接指南。该指南提供了如何连接以及应使用哪种网线的
信息。
转到 www.connectivityguide.philips.com
天线
如果您有机顶盒(数字接收器)或录像机,那么可以连接
天线电缆,以使天线信号
先通过机顶盒和/或录像机,然后再进入电视。这样一来,
天线和机顶盒可将其他频道发送到录像机,以便进行录制
。
DVI 至 HDMI
如果设备只有 DVI 接口,可以使用 DVI 至 HDMI
适配器。请使用一个 HDMI 接口,将 AUDIO L/R
电缆(3.5 毫米迷你插孔)添加到电视背面的 AUDIO IN
以获得声音。
复制保护
DVI 和 HDMI 电缆支持
HDCP(高带宽数字内容保护)。HDCP 是防止从 DVD
光盘或蓝光光盘复制内容的复制保护信号。也称为
DRM(数字版权管理)。
HDMI ARC
电视上的所有 HDMI 接口都有 HDMI
ARC(音频回传通道)。
如果设备(通常是家庭影院系统 (HTS))也有 HDMI ARC
接口,请将其连接到此电视机上的任一 HDMI 接口。有了
HDMI ARC 连接,就无需再连接向 HTS
发送电视画面声音的额外音频电缆。HDMI ARC
连接已混合这两种信号。
您可以使用此电视上的任何 HDMI 接口连接 HTS,但
ARC 一次只能用于 1 个设备/接口。
HDMI
HDMI CEC
HDMI 连接拥有最佳的图像和声音质量。一根 HDMI
线同时混合视频和音频信号。使用 HDMI 线可传输高清
(HD) 电视信号。如需信号质量最佳的传输,请使用高速
HDMI 线,且不要使用长度超过 5 米的 HDMI 线。
如果更希望关闭 HDMI 连接上的 ARC,请按
,然后选择设置,再按 OK。
选择电视设置 > 声音 > 高级 > HDMI ARC。
Y Pb Pr - 音频 L R
Y Pb Pr - 分量视频是高质量的连接。YPbPr
连接可用于高清 (HD) 电视信号。在 Y 的旁边,Pb 和 Pr
信号增加声音的左右声道音频信号。
• Y 与 CVBS 共用同一插孔。
• 分量和复合共用音频插孔。
EasyLink HDMI CEC
如果您的设备连接了 HDMI,并且有
EasyLink,那么可以用电视遥控器操作它们。EasyLink
HDMI CEC 必须在电视和连接的设备上开启。
• 仅限于具有分量接口的电视。
11
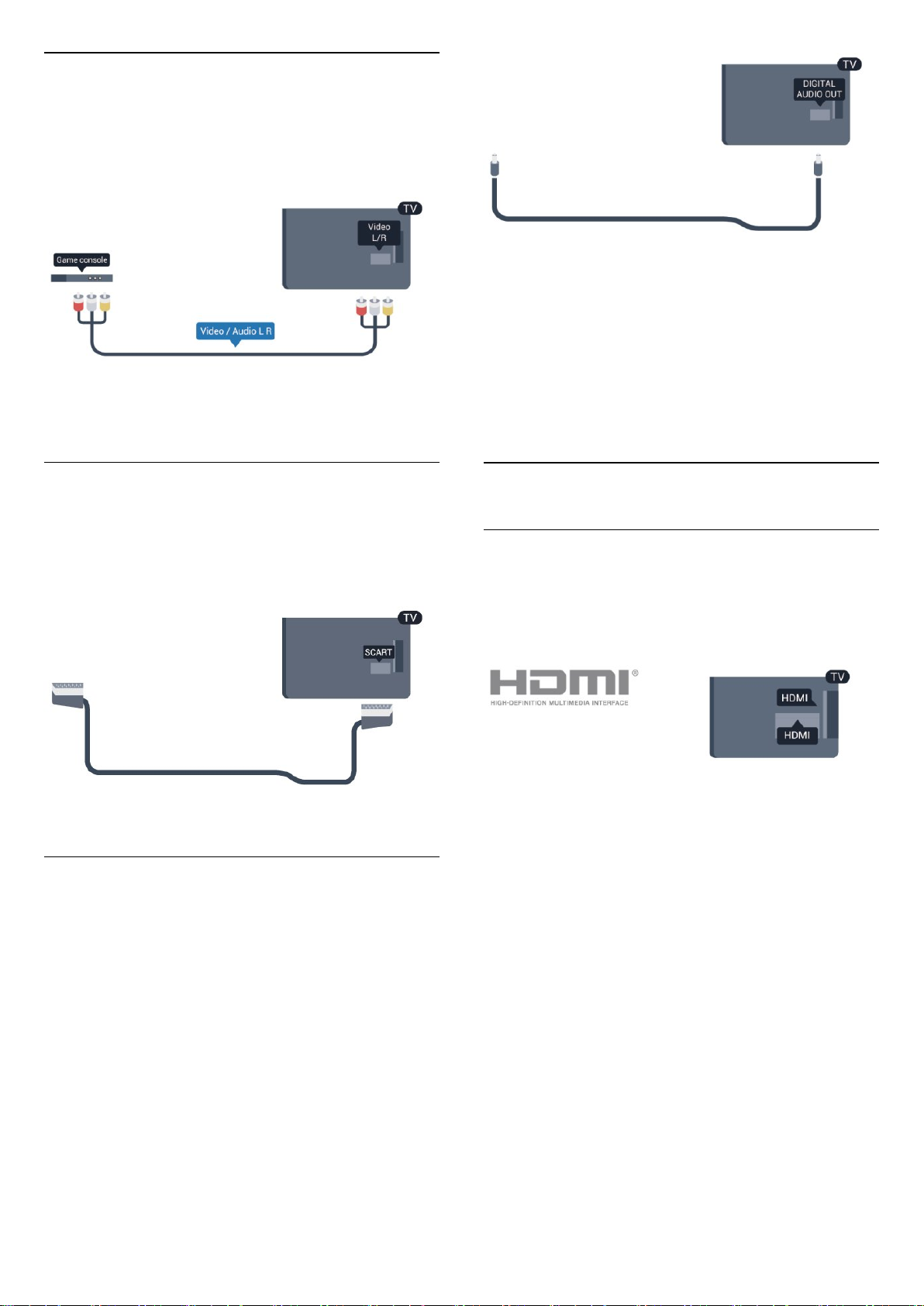
CVBS - 音频 L R
CVBS - 分量视频是高质量的连接。在 CVBS
的旁边,信号增加声音的左右声道音频信号。
• Y 与 CVBS 共用同一插孔。
• 分量和复合共用音频插孔。
• 仅限于具有分量/复合接口的电视。
您可以设置音频输出信号的类型,以适合家庭影院系统的
音频功能。
有关更多信息,请按 关键字,然后查找
音频输出设置。
如果声音与屏幕上的视频不匹配,可以调整音频与视频同
步。
有关更多信息,请按 关键字,然后查找
音频与视频同步。
Scart
SCART 是质量良好的连接。SCART 连接可用于 CVBS
和 RGB 视频信号,但是不可用于高清 (HD)
电视信号。SCART 连接混合视频和音频信号。
请使用 SCART 适配线缆连接设备。
音频输出 - 光纤
“音频输出 光纤”是高质量的声音连接。此光纤连接可承载 5.1
音频通道。如果您的设备(通常是家庭影院系统
(HTS))没有 HDMI ARC 接口,可使用此接口连接 HTS
上的“音频输入 - 光纤”接口。“音频输出 光纤”接口将声音从电视发送到 HTS。
4.2
EasyLink HDMI CEC
EasyLink
有了 EasyLink,就可使用电视遥控器操作连接的设备。E
asyLink 使用 HDMI CEC(消费电子控制)来与连接的设
备通信。设备必须支持 HDMI CEC,并且必须连接到
HDMI 接口。
EasyLink 设置
EasyLink 在电视出厂时已启用。请确保所有 HDMI CEC
设置在连接的 EasyLink 设备上都已设置正确。EasyLink
可能不与其他品牌的设备兼容。
其他品牌的 HDMI CEC
不同品牌的 HDMI CEC
功能有不同的名称。例如:Anynet、Aquos Link、Bravia
Theatre Sync、Kuro Link、Simplink 和 Viera
Link。并非所有品牌都与 EasyLink 完全兼容。
示例 HDMI CEC 品牌名称是其各自所有者的财产。
12

操作设备
要操作连接到 HDMI 并设置了 EasyLink 的设备,请在电
视接口列表中选择该设备,或者其活动。按
SOURCES,选择连接至 HDMI 接口的设备,然后按
OK。
4.3
通用接口 - CAM
CI+
本电视可以处理 CI+ 条件接收。
通过 CI+,可以观看当地数字电视广播商提供的优质高清
节目,如电影和体育比赛。这些节目由电视广播商加密,
需要用预付费的 CI+ 模块解密。
在您向数字电视广播商订阅其优质节目时,它们会提供这
个 CI+ 模块(条件接收模块 CAM)。这些节目有高级复制保护。
选定设备后,电视遥控器即可控制该设备。但是 和
OPTIONS 键以及某些其他电视键不会转到该设备。
如果电视遥控器上没有需要的键,可以选择“选项”菜单中
的键。
按
OPTIONS
,然后选择菜单栏中的控件
。在屏幕上,选择您需要的设备键,然后按 OK。
某些专用的设备键可能不在“控件”菜单上出现。
注意:只有支持 EasyLink
遥控功能的设备才会响应电视遥控器。
EasyLink 设置
EasyLink 设置在电视出厂时已启用。您可以单独关闭任何
EasyLink 设置。
EasyLink
要完全关闭 EasyLink...
1 - 按 并选择设置,然后按 OK。
2 - 选择电视设置 > 一般设置 > EasyLink 并按 OK。
3 - 选择关闭,然后按 OK。
4 - 按 (如有必要,请反复按)关闭菜单。
EasyLink遥控器
如果希望设备与电视遥控器通信,但又不想用电视遥控器
操作设备,那么可以单独关闭 EasyLink 遥控器。
在 EasyLink 设置菜单中,选择 EasyLink
遥控器,然后选择关闭。
Pixel Plus Link
请联系数字电视广播商,了解有关条款与条件的更多信息
。
有关如何连接 CAM 模块的更多信息,请按
关键字,然后查找通用接口 CAM。
CAM
插入 CAM 模块
插入 CAM 之前,请先关闭电视。
查看正确插入 CAM 的方法。不正确地插入可能损坏 CAM
和电视。
使用电视上的通用接口槽插入 CAM 卡。
将卡的正面面向您,然后尽量深地轻轻插入 CAM。
请将卡永久留在插槽中。
CAM 可能需要几分钟时间才能激活。移除 CAM
将会停用电视上的广播服务。
如果 CAM 已插入且订费已付(连接方法可能各不相同)
,那么您就可以观看电视广播。插入的 CAM
由电视机独占使用。
某些设备,如 DVD 或蓝光光盘播放机可能有自己的图像
质量处理。为了避免电视处理干扰造成图像质量变差,应
禁用这些设备的图像处理。本电视在出厂时已开启 Pixel
Plus Link,并禁用连接到本电视的最新飞利浦设备的图像
质量处理。
要关闭 Pixel Plus Link,请在 EasyLink 设置菜单中,选择
Pixel Plus Link,然后选择关闭。
自动关闭设备
可以将电视设置为连接的 HDMI-CEC 兼容设备不是活动
源时关闭这些设备。在连接的设备处于非活动状态 10
分钟后,电视会将这些设备切换到待机模式。
CAM 设置
要设置 CAM 电视广播的密码或 PIN 码,请按
,然后选择设置,再按 OK。
选择频道设置 > 通用接口。
选择 CAM 电视广播商,然后按 OK。
13
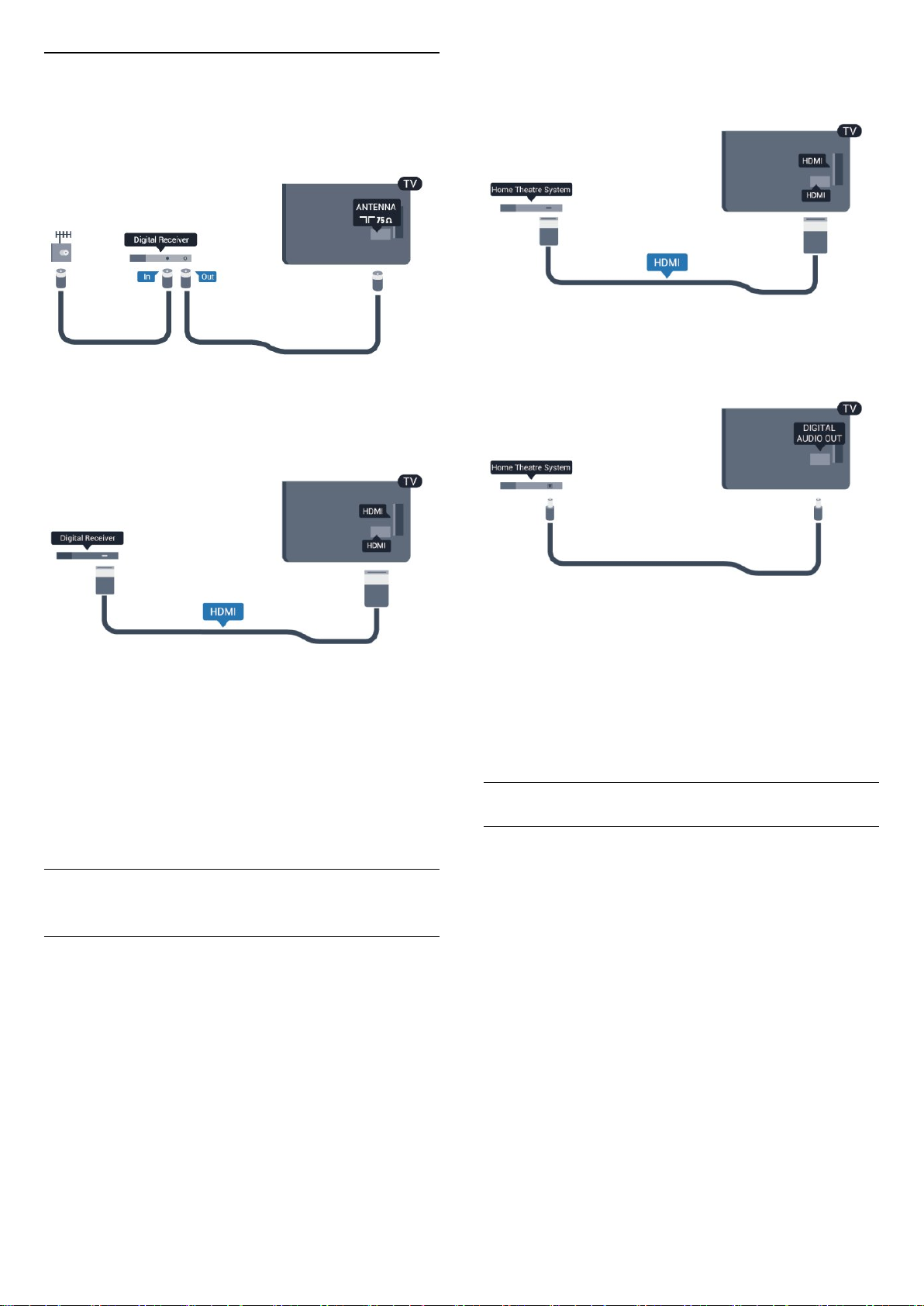
4.4
机顶盒 - STB
使用 2 根天线电缆将天线分别连接至机顶盒(数字接收器
)和电视。
在天线连接的旁边,增加一根 HDMI
电缆将机顶盒连接到电视。
或者,如果机顶盒没有 HDMI 接口,可以使用 SCART
电缆。
电视上的所有 HDMI 接口都能提供音频回传通道 (ARC)
信号。但在连接家庭影院系统后,电视只能将 ARC
信号发送到此 HDMI 接口。
如果家庭影院系统没有 HDMI ARC
连接,请添加一根光纤音频线缆
(Toslink),将电视图像的声音发送到家庭影院系统。
关闭定时器
如果只使用机顶盒的遥控器,则可关闭此自动定时器。这
样做是为了防止电视在 4
小时(不按电视遥控器上的键)后自动关闭。
要关闭“关闭定时器”,请按 ,然后选择设置,再按 OK。
选择电视设置 > 一般设置 > 关闭定时器
,再将滑动条设置到关闭。
4.5
家庭影院系统 - HTS
连接 HTS
使用 HDMI 电缆将家庭影院系统 (HTS)
连接到电视。可以将飞利浦平板影院或 HTS
与内置光盘播放机相连。
或者,如果设备没有 HDMI 接口,可以使用 SCART
电缆。
HDMI ARC
如果家庭影院系统有 HDMI ARC
接口,那么可使用电视上的任一 HDMI
接口进行连接。有了 HDMI
ARC,就无需再连接额外的音频电缆。HDMI ARC
连接已混合这两种信号。
音频与视频同步(同步)
如果声音与屏幕上的视频不匹配,那么可以在大多数带光
盘播放机的家庭影院系统上设置延迟,以使声音与视频匹
配。
有关更多信息,请按 关键字,然后查找
音频与视频同步。
音频输出设置
音频输出延迟
在家庭影院系统 (HTS) 连接到电视时,电视上的画面与
HTS 的声音应同步。
音频与视频自动同步
在最新的飞利浦家庭影院系统上,音频与视频总是自动同
步,并始终正确。
音频同步延迟
在某些家庭影院系统上,可能需要调整音频同步延迟,以
使音频与视频同步。在 HTS
上,提高延迟值,直至图像与声音匹配。可能需要 180
毫秒的延迟值。请阅读 HTS 的用户手册。在 HTS
上设置好延迟值后,需要关闭电视上的音频输出延迟。
要关闭“音频输出延迟”...
1 - 按 并选择设置,然后按 OK。
2 - 选择电视设置 > 声音 > 高级 > 音频输出延迟。
3 - 选择关闭,然后按 OK。
14
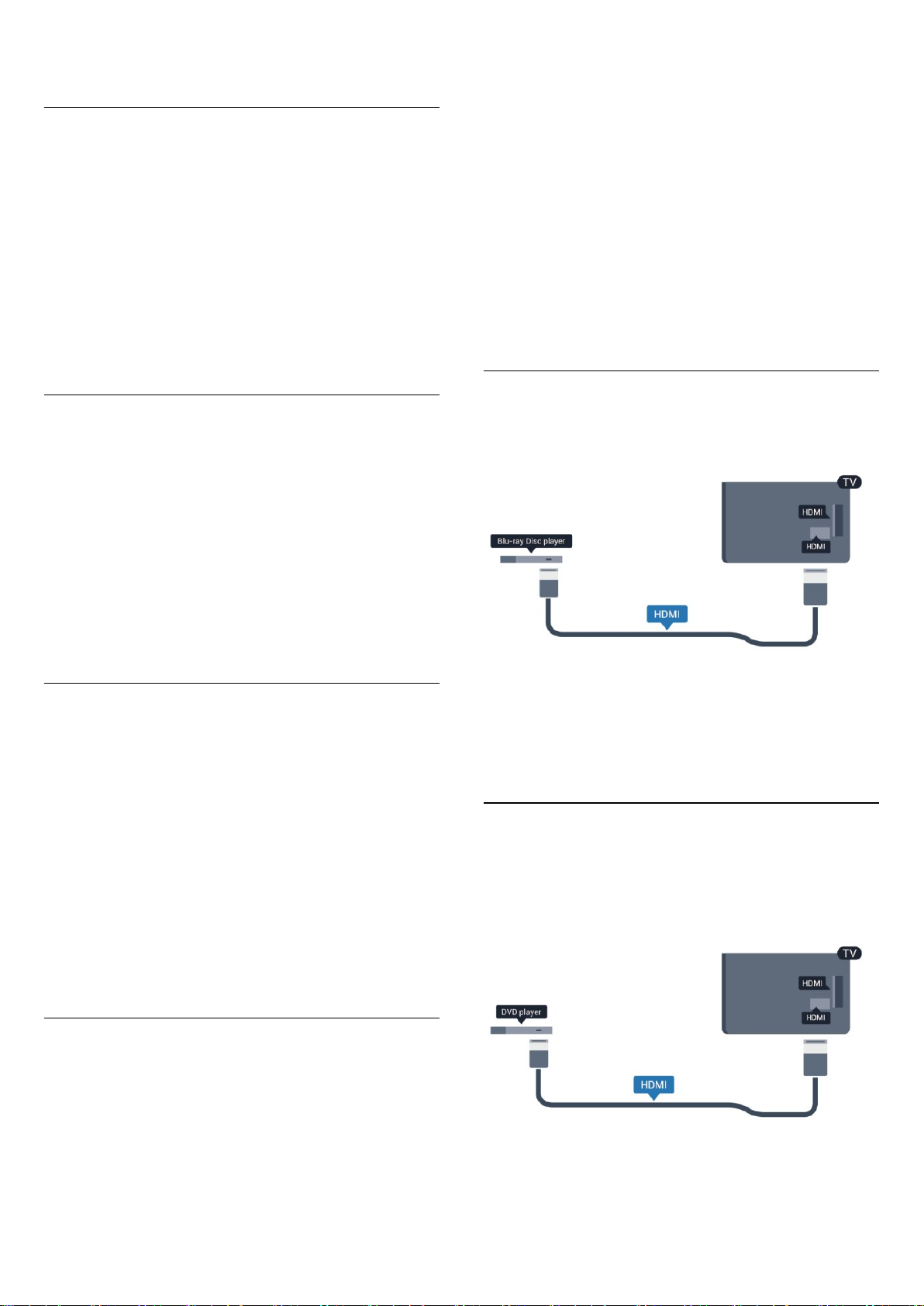
4 - 按 (如有必要,请反复按)关闭菜单。
音频输出修正
噪音。可以将电视的音频输出格式设置为立体声
来解决此问题。
按 并选择设置 > 电视设置 > 声音 > 高级 >
音频输出格式。
如果在家庭影院系统上无法设置延迟,可以设置电视来同
步声音。可以设置一个修正值来补偿家庭影院系统处理电
视画面的声音所需的时间。可以 5
毫秒为步长设置修正值。最大设置为 -60
毫秒。音频输出延迟设置应开启。
要在电视上同步声音...
1 - 按 并选择设置,然后按 OK。
2 - 选择电视设置 > 声音 > 高级 > 音频输出修正。
3 - 使用滑动条设置声音修正值,然后按 OK。
4 - 按 (如有必要,请反复按)关闭菜单。
音频输出格式
如果家庭影院系统 (HTS) 有 Dolby Digital 或 DTS® 之类
的多声道声音处理功能,那么可将音频输出格式设置为“多
声道”。利用多声道,电视可将压缩的多声道声音信号从电
视频道或连接的播放机发送到家庭影院系统。如果家庭影
院系统没有多声道声音处理功能,则选择“立体声”。
要设置“音频输出格式”...
1 - 按 并选择设置,然后按 OK。
2 - 选择电视设置 > 声音 > 高级 > 音频输出格式。
3 - 选择多声道或立体声。
4 - 按 (如有必要,请反复按)关闭菜单。
无声音
如果在家庭影院系统的电视上听不到声音,请检查以下事
项...
• 检查是否已将 HDMI 线缆连接至家庭影院系统上的
HDMI ARC 接口。电视上的所有 HDMI 接口均为 HDMI
ARC 接口。
• 检查电视上的 HDMI ARC 设置是否已开启。
按 并选择设置 > 电视设置 > 声音 > 高级 > HDMI
ARC。
4.6
蓝光光盘播放机
使用高速 HDMI 电缆将蓝光光盘播放机连接至电视。
音频输出调衡
在电视和家庭影院系统之间来回切换时,可使用音频输出
调衡设置来调衡两者的音量(响度)。音量差异可能由声
音处理的差异所引起。
要调衡音量差异...
1 - 按 并选择设置,然后按 OK。
2 - 选择电视设置 > 声音 > 高级 > 音频输出调衡。
3
- 如果音量差异较大,选择更多
。如果音量差异较小,则选择更少。
4 - 按 (如有必要,请反复按)关闭菜单。
音频输出调衡同时影响“音频输出 - 光纤”和 HDMI ARC
声音信号。
HTS 声音问题
噪音较大
如果观看的视频是插入的 USB 闪存驱动器或连接的计算
机上的视频,那么家庭影院系统的声音可能失真。当音频
或视频文件有 DTS 声音,而家庭影院系统没有 DTS
声音
处理功能
时,就会出现这种
如果蓝光光盘播放机有 EasyLink HDMI
CEC,就可以用电视遥控器操作播放机。
有关 EasyLink 的更多信息,请按 关键字,然后查找
EasyLink HDMI CEC。
4.7
DVD 播放机
使用 HDMI 电缆将 DVD 播放机连接至电视。
或者,如果设备没有 HDMI 接口,可以使用 SCART
电缆。
如果 DVD 播放机连接了 HDMI,并且有 EasyLink
CEC,那么就可以用电视遥控器操作播放机。
有关 EasyLink 的更多信息,请按 关键字,然后查找
15

EasyLink HDMI CEC。
4.8
游戏控制台
HDMI
为获得最佳质量,请用高速 HDMI
线将游戏机连接到电视。
CVBS - 音频 L R
用分量电缆 (CVBS) 和音频 L/R
电缆将游戏机连接到电视。
Y Pb Pr - 音频 LR
用分量视频电缆 (Y Pb Pr) 和音频 L/R
电缆将游戏机连接到电视。
• Y 与 CVBS 共用同一插孔。
• 分量和复合共用音频插孔。
CVBS - 音频 L R/Scart
用分量电缆 (CVBS) 和音频 L/R
电缆将游戏机连接到电视。
• Y 与 CVBS 共用同一插孔。
• 分量和复合共用音频插孔。
4.9
USB 硬盘驱动器
您需要执行的操作
如果连接了 USB 硬盘驱动器,则可以暂停或录制电视广
播。电视广播必须是数字广播(DVB 广播之类)。
暂停
要暂停节目,需要有至少 32GB 磁盘空间的 USB 2.0
兼容硬盘驱动器。
录制
要暂停和录制广播,需要至少 250GB 的磁盘空间。
如果游戏机只有视频 (CVBS) 和音频 L/R
输出,请使用视频音频 L/R 至 SCART 适配器连接到
SCART 接口。
注意:电视中未随附 CVBS 至 SCART 适配器。
电视指南
在决定购买录制用的 USB 硬盘驱动器之前,请先检查能
否在您的国家/地区录制数字电视频道。
16
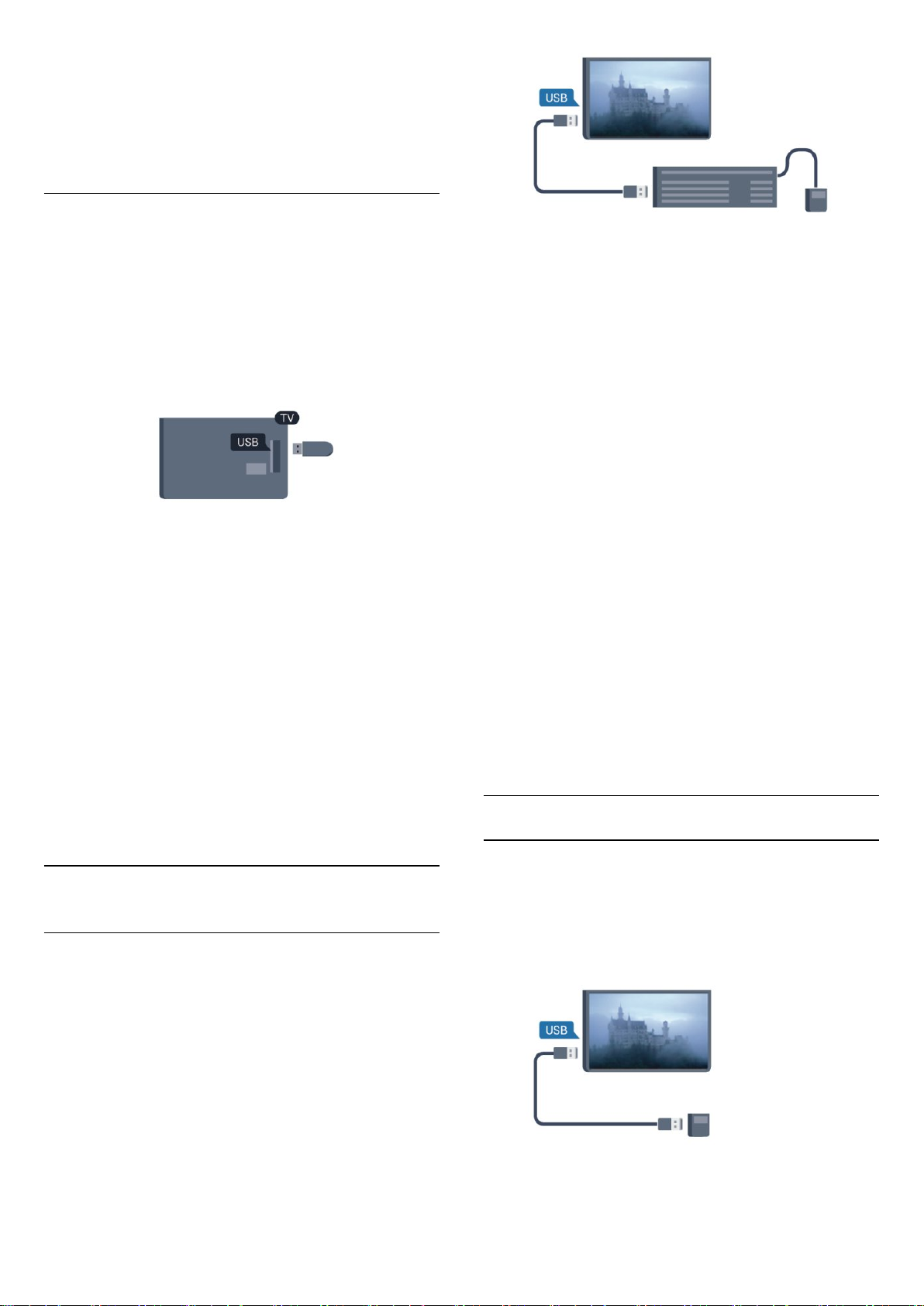
按遥控器上的 TV
GUIDE
。如果电视指南页上有“录制”按钮,那么说明可以录制。
有关如何安装 USB 硬盘驱动器的更多信息,请按
关键字,然后查找 USB 硬盘驱动器、安装。
安装
必须先连接并格式化 USB 硬盘驱动器,然后才能暂停或
录制广播。如果要通过互联网上的电视指南数据录制节目
,需要先在电视上安装互联网连接,然后再安装 USB
硬盘驱动器。格式化将删除 USB
硬盘驱动器上的所有文件。
1 - 将 USB 硬盘驱动器连接到电视上的某个 USB
接口。格式化时,不要将另一个 USB 设备连接到其他
USB 端口。
2 - 打开 USB 硬盘驱动器和电视。
3 - 将电视调谐至数字电视频道时,按
(暂停)。尝试暂停将启动格式化。
按照屏幕上的说明操作。
在 USB 硬盘驱动器格式化时,使其保持永久连接。
警告
USB 硬盘驱动器专为此电视而格式化,不可在其他电视或
PC 上使用存储的录音或录像。不要用任何 PC
应用程序复制或更改 USB 硬盘驱动器上录制的文件。这
将损坏录制的内容。在格式化另一个 USB
硬盘驱动器时,前者的内容将丢失。安装在电视上的 USB
硬盘驱动器需要重新格式化才能用于计算机。
安装键盘
要安装 USB 键盘,请打开电视,并将 USB
键盘连接到电视上的某个 USB 接口。当电视首次检测到
键盘时,您可以选择键盘布局并测试您的选择。如果先选
择斯拉夫语系或希腊语键盘布局,则还可选择辅助拉丁语
键盘布局。
要在已选中某个布局时更改键盘布局设置…
1 - 按 并选择设置,然后按 OK。
2 - 选择电视设置 > 一般设置 > USB 键盘设置,再按
OK。
用于频道重命名的键
• 回车键 = 确定
• 退格键 = 删除光标前的字符
• 箭头键 = 在文本字段中移动光标
• 要在键盘布局之间切换,那么如果设置了辅助布局,则
同时按 Ctrl + Shift 键。
用于 Smart TV 应用程序和互联网页的键
• Shift + Tab = 下一步和上一步
• Home = 滚动到页面顶部
• End = 滚动到页面底部
• PageUp = 上跳一页
• PageDown = 下跳一页
• + = 放大一格
• - = 缩小一格
• * = 网页放大至全屏。
有关更多信息,请按 关键字,然后查找
暂停电视或录制。
4.10
USB 键盘或鼠标
USB 键盘
连接 USB 键盘(USB-HID
类型),以便在电视上输入文本。
您可将键盘和鼠标连接到电视。
使用其中一个 USB 接口进行连接。
USB 鼠标
连接 USB 鼠标
可以连接 USB 鼠标(USB-HID
类型)来浏览互联网网页。
在互联网网页上,您可以更轻松地选择和单击链接。
连接鼠标
打开电视,然后将 USB 鼠标连接到电视上的某个 USB
17

接口。还可以将 USB 鼠标连接到已连接的 USB 键盘上。
鼠标单击
• 左键单击 = 确定
可以使用滚轮来上下滚动页面。
有关如何连接键盘的更多信息,请按 关键字
,然后查找 USB 键盘。
鼠标速度
您可以调整鼠标在屏幕上移动的速度。
要调整速度...
1 - 按 并选择设置,然后按 OK。
2 - 选择电视设置,然后按 OK。
3 - 选择一般设置 > 指针/鼠标设置,然后按 OK。
4 - 按箭头 (向上)或 (向下)提高或降低速度。
5 - 按 OK 存储并关闭设置。
6 - 按 (如有必要,请反复按)关闭菜单。
4.11
USB 闪存盘
可以查看连接的 USB
闪存驱动器中的照片,或者播放其中的音乐和视频。
在电视打开时,将 USB 闪存驱动器插入电视上的某个
USB 接口。
如果内容列表未自动显示,请按 SOURCES,选择
USB,然后按 OK。
相机可能需要设置为通过 PTP(图片传输协议)传输其内
容。请阅读数码相机的用户手册。
有关查看照片的更多信息,请按 关键字
,然后查找您的照片、视频和音乐。
USB 上的超高清
可以超高清分辨率查看连接的 USB 设备或闪存驱动器上
的照片。如果照片的分辨率超过超高清的分辨率,电视会
把分辨率降级到超高清。不能通过任何 USB
接口播放原始超高清视频。
4.13
摄像机
电视检测到闪存驱动器,并打开显示其内容的列表。
如果内容列表未自动显示,请按 SOURCES,选择
USB,然后按 OK。
要停止观看 USB 闪存驱动器内容,请按 EXIT
或选择另一项活动。
要断开 USB 闪存驱动器,可以随时拔出闪存驱动器。
有关观看或播放 USB
闪存驱动器内容的更多
信息,请按 关键字,然后查找
您的照片、视频和音乐。
4.12
照相机
要查看存储在数码相机上的照片,可以将相机直接连接至
电视。
请使用电视上的某个 USB
接口进行连接。建立连接后打开相机。
HDMI
为获得最佳质量,请使用 HDMI
电缆将摄像机连接至电视。
CVBS - 音频 L R/Scart
可以使用 HDMI、YPbPr 或 SCART
接口连接摄像机。如果摄像机只有视频 (CVBS) 和音频
L/R 输出,请使用视频音频 L/R 至 SCART 适配器连接到
SCART 接口。
注意:电视中未随附 CVBS 至 Scart 适配器。
18
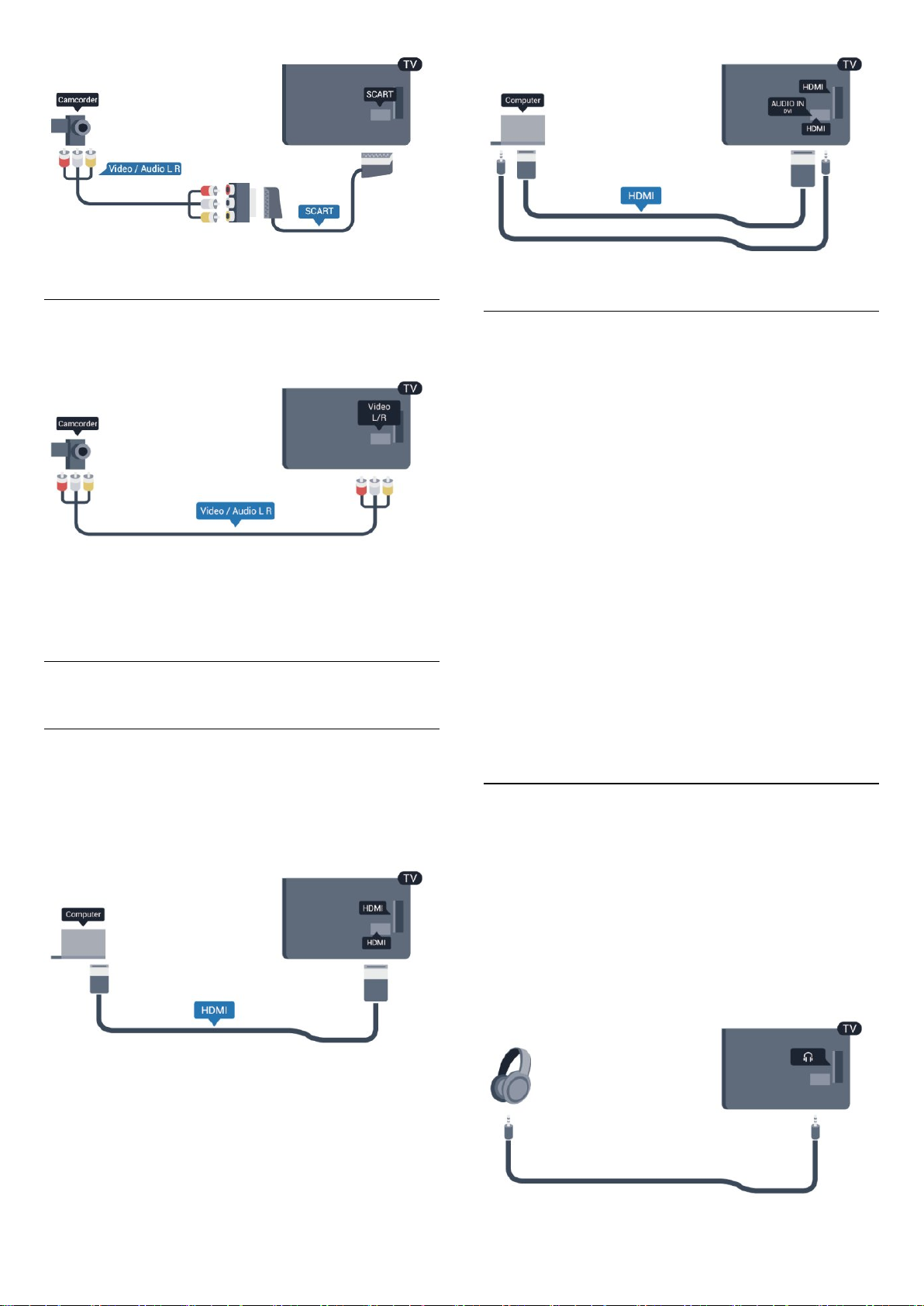
CVBS - 音频 L R
请使用视频音频 L/R 电缆将摄像机连接到电视。
• Y 与 CVBS 共用同一插孔。
• 分量和复合共用音频插孔。
设置
理想显示器设置
如果计算机在“来源”菜单(接口列表)中作为“计算机”类型
的设备添加,则电视自动设置为理想的计算机设置。
如果您使用计算机观看影片,或将其用来玩游戏,那么可
能要将电视重新设置为理想的电视观看或游戏设置。
要手动将电视设置为理想设置...
1 - 按 并选择设置,然后按 OK。
2 - 选择电视设置 > 画面 > 高级 > 活动方式,然后按
OK。
3
- 选择游戏(适用于游戏)或选择电脑
(适用于观看影片),然后按 OK。
4 - 按 (如有必要,请反复按)关闭菜单。
4.14
电脑
连接
可以将计算机连接到电视,并将电视用作 PC 显示器。
使用 HDMI
使用 HDMI 电缆将计算机连接到电视。
使用 DVI 至 HDMI
停
止玩
游戏后,请记得将游戏设置或电脑设置重新设为电脑。
4.15
耳机
可以将一副耳机连接到电视机上的 接口。此接口是
3.5 毫米迷你插孔接口。耳机的音量可单独调节。
要调节音量...
1 - 按 并选择设置,然后按 OK。
2 - 选择电视设置 > 声音 > 耳机音量,然后按 OK。
3 - 按 (向上)或 (向下)调节音量。
4 - 按 (如有必要,请反复按)关闭菜单。
或者,可以使用 DVI 至 HDMI 适配器将 PC
连接至电视背面的 HDMI,将音频 L/R 电缆(3.5
毫米迷你插孔 )连接到电视机背面的 AUDIO IN L/R。
19

5
打开
5.1
开机或待机
打开电视之前,请确保插入电视背面的主电源。
如果红色指示灯熄灭,请按电视右侧或背面的操纵杆,使
电视进入待机状态 - 红色指示灯将亮起。
在电视处于待机状态时,按遥控器上的 开启电视。
切换至待机模式
要将电视切换为待机模式,请按遥控器上的 。
关闭
要关闭电视,请按电视右侧或背面的操纵杆。红色指示灯
熄灭。电视仍然连接到主电源,但是耗能最少。
要完全关闭电视,请拔下电源插头。
断开电源插头时,请总是拔出电源插头,切勿拉扯电源线
。请确保您始终可以完全接触到电源插头、电源线和电源
插座。
5.2
电视上的按键
打开屏幕显示后,按操纵杆显示菜单。
• 使用箭头/导航键向上、向下、向左或向右导航。
• 按操纵杆确认选择或设置。
20
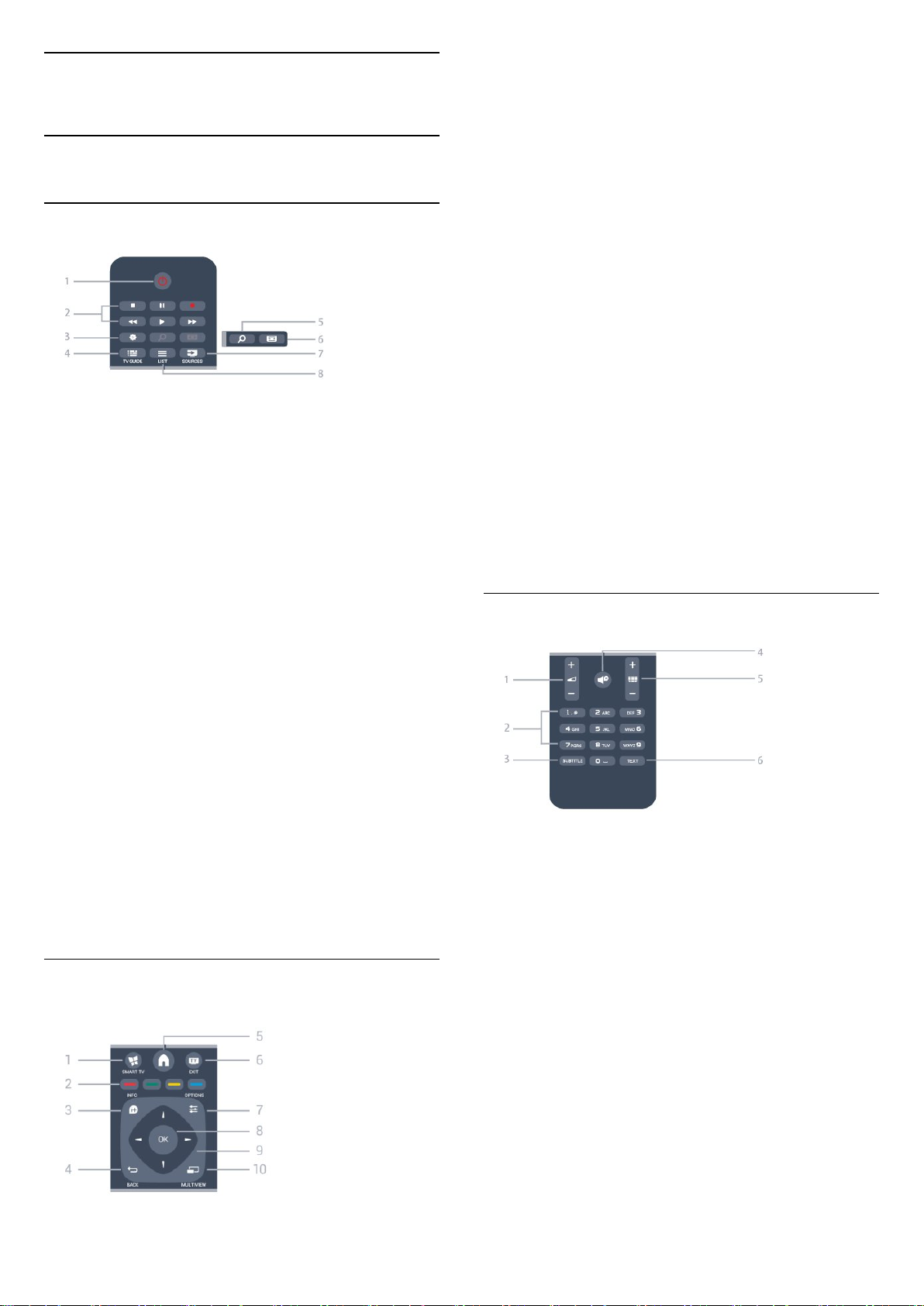
6
1 - SMART TV
打开 Smart TV 开始页。
遥控器
6.1
键概述
顶部
1 - 待机 / 开机
打开电视或返回待机模式。
2 - 播放和录制键
• 播放 ,开始播放
• 暂停 ,暂停播放
• 停止 ,停止播放
• 倒回 ,倒回
• 快进 ,向前快进
• 录制 ,立即录制
2 - 彩色键
按照屏幕上的说明操作。蓝色键 ,打开“帮助”。
3 - INFO
打开或关闭节目信息。
4 - BACK
切换回您选择的上一个频道。
关闭菜单而不更改设置。
返回上一个 Smart TV 页面。
5 - HOME
打开或关闭主菜单。
6 - EXIT
返回观看电视。
7 - OPTIONS
打开或关闭“选项”菜单。
8 - OK 键
确认选择或设置。
9 - 箭头 / 导航键
向上、向下、向左或向右导航。
10 - MULTIVIEW
打开额外的小屏幕。
3 - 设置
打开“设置”菜单。
4 - TV GUIDE
打开或关闭电视指南。
5 - SEARCH
打开“热门搜索”页面。
6 - 画面格式
打开或关闭“画面格式”菜单。
7 - SOURCES
打开或关闭“来源”菜单 - 即连接的设备列表。
8 - LIST
打开或关闭频道列表
中期
底部
1 - 音量
调节音量。
2 - 数字键和文本键盘
直接选择电视频道或输入文本。
3 - SUBTITLE
打开字幕、关闭字幕或自动。
4 - 静音
静音或恢复声音。
5 - 频道
在频道列表中切换下一个或上一个频道。
在“文本”中打开下一页或上一页,或者开始磁盘上的下一
章或上一章。
6 - TEXT
打开或关闭文本/图文电视。
21
 Loading...
Loading...