Philips 32PFH4009 User manual

Register your product and get support at LED TV
www.philips.com/welcome
32PFH4009
32PFT4009
32PHH4009
32PHH4009
32PHT4009
40PFH4009
40PFT4009
40PFT4009
50PFH4009
50PFT4009
Руководство

Содержание
1 Ваш новый телевизор 3
1.1 Приостановка просмотра и запись телепередач 3
1.2 EasyLink 3
2 Установка 4
2.1 Инструкции по безопасности 4
2.2 Подставка для телевизора и настенный кронштейн 4
2.3 Рекомендации по выбору места для установки 4
2.4 Кабель питания 5
2.5 Антенный кабель 5
3 Соединения 6
3.1 Советы по подключению 6
3.2 EasyLink HDMI CEC 7
3.3 Общий интерфейс – CAM 8
3.4 Телеприставка (STB) 8
3.5 Спутниковый ресивер 9
3.6 Домашний кинотеатр 9
3.7 Проигрыватель Blu-ray 11
3.8 DVD-плеер 11
3.9 Игровая приставка 11
3.10 Жесткий диск USB 12
3.11 Флэш-накопитель USB 13
3.12 Видеокамера 13
3.13 Компьютер 13
3.14 Наушники 14
4 Включение 15
4.1 Включение или перевод в режим ожидания 15
5 Пульт ДУ 16
5.1 Обзор кнопок 16
5.2 ИК-датчик 16
5.3 Батарейки 17
5.4 Очистка 17
6 Телеканалы 18
6.1 Просмотр телеканалов 18
6.2 Настройка канала 22
7 Гид передач 26
7.1 Использование телегида 26
7.2 Записи 26
7.3 Получение данных телегида 26
12 Запись 33
12.1 Что требуется 33
12.2 Запись телепередачи 33
12.3 Просмотр записи 33
13 Настройки 34
13.1 Изображение 34
13.2 Игра или компьютер 36
13.3 Формат и края 36
13.4 Звук 36
14 Характеристики 40
14.1 Взаимодействие с окружающей средой 40
14.2 Прием: PxHxxx9/PxTxxx9 41
14.3 Дисплей 41
14.4 Питание 41
14.5 Размеры и вес: 4009 41
14.6 Подключения 42
14.7 Мультимедиа 42
15 ПО 43
15.1 Обновление ПО 43
15.2 Версия программного обеспечения 43
15.3 Программное обеспечение с открытым исходным кодом
43
15.4 Open source license 43
16 Устранение неисправностей и поддержка
62
16.1 Поиск и устранение неисправностей 62
16.2 Регистрация 63
16.3 Справка 63
16.4 Интерактивное руководство 64
16.5 Обслуживание / ремонт 64
17 Безопасность и уход 65
17.1 Безопасность 65
17.2 Уход за экраном 66
18 Условия использования, авторские права и
лицензии 67
18.1 Условия использования 67
18.2 Авторские права и лицензии 67
Указатель 69
8 Источники 28
8.1 Список источников 28
8.2 Из режима ожидания 28
8.3 EasyLink 28
9 Таймеры и часы 29
9.1 Таймер отключения 29
9.2 Часы 29
9.3 Автоотключение 29
10 Фотографии, видеозаписи и музыка 30
10.1 Через подключение USB 30
11 Приостановка просмотра телепередачи 32
11.1 Приостановка просмотра телепередачи 32
2

1
Ваш новый телевизор
1.1
Приостановка просмотра и
запись телепередач
Если к телевизору подключен жесткий диск USB, можно
приостанавливать просмотр и записывать передачи с
цифровых телеканалов.
Приостановив просмотр, можно ответить на телефонный
звонок или просто сделать перерыв во время спортивного
матча. Телевизор сохранит передачу на жесткий диск USB,
позволяя просмотреть ее позднее.
1.2
EasyLink
Технология
устройствами, например проигрывателем дисков Blu-ray, при
помощи пульта ДУ телевизора.
Для обмена данными с подключенными устройствами в
технологии EasyLink используется подключение HDMI CEC.
EasyLink
позволяет управлять подключенными
3

2
максимум — 14 мм)
Установка
2.1
Инструкции по безопасности
Перед включением телевизора ознакомьтесь со всеми
инструкциями по безопасности.
В руководстве выберите раздел
Безопасность
2.2
.
Безопасность и уход
Подставка для телевизора и
настенный кронштейн
Подставка для телевизора
Инструкции по креплению подставки для телевизора см. в
Кратком руководстве, которое входит в комплект
телевизора. Если найти руководство не удалось, его можно
загрузить с веб-сайта www.philips.com.
>
Внимание!
Настенный монтаж телевизора требует специальных
навыков и должен выполняться только квалифицированным
специалистом. Во время настенного монтажа необходимо
соблюдать требования техники безопасности в
соответствии с весом телевизора. Перед установкой
телевизора внимательно ознакомьтесь с мерами
безопасности.
Компания TP Vision Europe B.V. не несет ответственности за
неправильно выполненный монтаж или за монтаж,
повлекший несчастный случай или травму.
Настенный монтаж
Телевизор совместим с кронштейном для настенного
крепления VESA (не входит в комплект).
При покупке кронштейна для настенного монтажа
используйте следующий код VESA:
Чтобы надежно закрепить кронштейн, используйте винты
такой длины, как показано на рисунке.
Для поиска краткого руководства используйте номер
модели телевизора.
Настенный монтаж
Телевизор совместим с кронштейном для настенного
крепления VESA (не входит в комплект).
При покупке кронштейна для настенного монтажа
используйте следующий код VESA:
Чтобы надежно закрепить кронштейн, используйте винты
такой длины, как показано на рисунке.
- 23Pxx4009 - VESA MIS-F 75x75, M4 (минимум — 7,5 мм,
максимум — 8,5 мм)
- 32Pxx4009 - VESA MIS-F 100x100, M4 (минимум — 6,3 мм,
максимум — 11,7 мм)
- 40Pxx4009 - VESA MIS-F 200x200, M4 (минимум — 6,3 мм,
максимум — 11,7 мм)
- 50Pxx4009 - VESA MIS-F 400x400, M6 (минимум —10 мм,
- 42Pxx5199 - VESA MIS-F 200x200, M6
- 47Pxx5199 - VESA MIS-F 400x400, M6
- 55Pxx5199 - VESA MIS-F 400x400, M6
Внимание!
Настенный монтаж телевизора требует специальных
навыков и должен выполняться только квалифицированным
специалистом. Во время настенного монтажа необходимо
соблюдать требования техники безопасности в
соответствии с весом телевизора. Перед установкой
телевизора внимательно ознакомьтесь с мерами
безопасности.
Компания TP Vision Europe B.V. не несет ответственности за
неправильно выполненный монтаж или за монтаж,
повлекший несчастный случай или травму.
4

2.3
2.5
Рекомендации по выбору места
для установки
- Установите телевизор так, чтобы на него не попадали
прямые солнечные лучи.
- Расположите телевизор на расстоянии не более 15 см от
стены.
- Идеальное расстояние для просмотра телевизора равно
значению размера диагонали экрана, умноженному на три.
Телевизор должен быть расположен таким образом, чтобы
глаза зрителя находились на уровне середины экрана.
2.4
Антенный кабель
Вставьте штекер антенны в разъем
панели телевизора должным образом.
Телевизор можно подключить к отдельной или общей
антенне. Для этого служит коаксиальный высокочастотный
кабель с разъемом IEC 75 Ом.
С помощью этой антенны принимаются сигналы DVB-T и
DVB-C.
ANTENNA
на задней
Кабель питания
- Подключите кабель питания к разъему
панели телевизора.
- Убедитесь, что кабель питания надежно подключен к
разъему.
- Убедитесь в наличии постоянного доступа к сетевой вилке
в розетке электросети.
- При отключении кабеля питания от сети всегда тяните за
вилку, а не за шнур.
Хотя данный телевизор отличает крайне низкое
энергопотребление в режиме ожидания, для экономии
энергии отключите кабель питания от сети, если вы не
собираетесь пользоваться телевизором в течение
длительного времени.
POWER
на задней
5

3
Соединения
3.1
Советы по подключению
Руководство по подключению
Для подключения устройств к телевизору рекомендуется
всегда использовать наиболее высокоскоростное
подключение. Кроме того, рекомендуется использовать
высококачественные кабели для
надежной передачи изображения и звука.
EasyLink HDMI CEC
Если устройства подключены через HDMI и поддерживают
технологию EasyLink, ими можно управлять при помощи
пульта ДУ телевизора. Для этого необходимо включить в
телевизоре и на подключенных устройствах функцию
EasyLink HDMI CEC.
DVI — HDMI
Справочную информацию по подключению нескольких
устройств к телевизору см. в руководстве по подключению
телевизоров Philips. В этом руководстве содержатся
рекомендации по способам установки подключения и
выбору кабелей.
Посетите веб-сайт
www.connectivityguide.philips.com
Антенна
Если у вас имеется телеприставка (цифровой ресивер) или
устройство записи, то антенну необходимо подключить
сначала к ресиверу и/или устройству записи и лишь после
этого к телевизору. В этом случае устройство записи
сможет записывать дополнительные каналы через антенну и
телеприставку.
Используйте адаптер DVI – HDMI, если устройство
оснащено только разъемом DVI. Используйте одно из
подключений HDMI; для воспроизведения звука используйте
кабель Audio L/R (мини-разъем 3,5 мм), подключив его к
входу Audio TV на задней панели телевизора.
Защита от копирования
Кабели DVI и HDMI поддерживают технологию HDCP
(широкополосная защита цифрового содержимого). HDCP
представляет собой сигнал защиты от копирования
содержимого с диска DVD или Blu-ray. Другое название
этой технологии — DRM (управление правами на цифровые
данные).
HDMI ARC
Подключение HDMI 1 на телевизоре поддерживает
функцию HDMI ARC (Канал возврата аудиосигнала). Если
устройство (например, система домашнего кинотеатра)
поддерживает технологию HDMI ARC, его можно
подключить к разъему HDMI 1 на телевизоре. Благодаря
HDMI ARC вам не придется использовать дополнительные
аудиокабели для подключения телевизора к системе
домашнего кинотеатра, т.к. через разъем HDMI ARC
передается не только видеосигнал, но и звук.
HDMI
HDMI CEC
Подключение HDMI обеспечивает наилучшее качество
изображения и звучания. Один кабель HDMI передает
видео- и аудиосигнал. Для передачи сигнала высокой
четкости (HD) или полного высокого разрешения (FHD)
используйте HDMI-кабель. Для передачи сигнала высокого
качества используйте высокоскоростной HDMI-кабель, длина
которого не превышает 5 м.
Чтобы отключить функцию ARC для HDMI-разъемов,
нажмите , выберите пункт
Выберите
телевизора
Настройки
>
Звук
>
Дополнительно
Установка
и нажмите OK.
>
HDMI 1 - ARC
Scart
Разъем SCART обеспечивает хорошее качество
подключения. Разъем SCART может использоваться для
передачи видеосигналов CVBS и RGB, но не позволяет
принимать телесигналы высокой четкости (HD). Видео- и
аудиосигнал передается по одному и тому же кабелю.
Используйте кабель-адаптер SCART для подключения
6
.

устройств.
Аудиовыход – оптический
Аудиовыход – оптический обеспечивает высокое качество
передачи звука. Через оптическое подключение может
передаваться 5.1-канальный аудиосигнал. Если на
аудиоустройстве (например, на системе домашнего
кинотеатра) нет разъема HDMI ARC, то аудиокабель можно
подключить к оптическому аудиовходу на домашнем
кинотеатре. Через этот разъем аудиосигнал передается с
телевизора на домашний кинотеатр.
Настройка EasyLink
По умолчанию все настройки EasyLink в телевизоре
включены. Проверьте, что все параметры HDMI CEC на
подключенных устройствах настроены правильно. Работа
функции EasyLink с устройствами других марок не
гарантируется.
HDMI CEC на устройствах других марок
В зависимости от производителя названия функции HDMI
CEC различаются. Примеры некоторых названий: Anynet,
Aquos Link, Bravia Theatre Sync, Kuro Link, Simplink и Viera
Link. Не все устройства других марок полностью
совместимы с EasyLink.
Приведенные в качестве примеров названия технологий,
соответствующих стандарту HDMI CEC, являются
собственностью владельцев.
Управление устройствами
Для управления устройством с технологией EasyLink,
которое было подключено через HDMI, выберите
устройство (или его функцию) в списке подключений
телевизора. Нажмите
подключенное через HDMI-разъем, и нажмите OK.
SOURCES
, выберите устройство,
В телевизоре можно указать тип выходного аудосигнала,
чтобы он соответствовал возможностям системы
домашнего кинотеатра.
Если звук не совпадает с изображением на экране, можно
скорректировать синхронизацию аудио- и видеосигнала.
3.2
EasyLink HDMI CEC
EasyLink
Технология EasyLink позволяет управлять подключенными
устройствами при помощи пульта ДУ телевизора. Для
взаимодействия с устройствами в технологии EasyLink
используется подключение HDMI CEC (Управление бытовой
электроникой). Устройства должны поддерживать
технологию HDMI CEC и подключаться через HDMI-разъем.
Когда устройство будет выбрано, им можно будет
управлять при помощи пульта ДУ телевизора. При этом
сигналы с кнопок и
других, предназначенных исключительно для телевизора) на
устройство не передаются.
Если нужной кнопки на пульте ДУ телевизора нет, ее можно
выбрать в меню Опции.
Нажмите
Элементы управления
устройства и нажмите OK.
Часть специальных кнопок устройства может отсутствовать
в меню "Элементы управления".
Примечание. С пультом ДУ для телевизора работают
OPTIONS
OPTIONS
и выберите на панели меню пункт
. Выберите на экране нужную кнопку
(а также некоторых
7

только устройства, поддерживающие функцию
EasyLink
.
Пульт ДУ
CI+
Настройки EasyLink
По умолчанию все настройки EasyLink в телевизоре
включены. Любые настройки EasyLink можно отключать
независимо друг от друга.
EasyLink
Чтобы полностью отключить функцию EasyLink, выполните
следующие действия.
1. Нажмите , выберите пункт
2. Выберите пункт
настройки
3. Выберите
4. Выберите
5. Нажмите (если потребуется, несколько раз), чтобы
закрыть меню.
Функция EasyLink Remote Control
Если требуется, чтобы телевизор взаимодействовал с
устройствами, но для управления ими нежелательно
использовать пульт ДУ телевизора, можно отключить
только функцию пульта ДУ EasyLink.
Некоторыми устройствами, совместимыми с HDMI-CEC,
можно управлять с помощью пульта ДУ для телевизора.
В меню настроек EasyLink выберите пункт
EasyLink
Настройки телевизора
>
EasyLink
EasyLink
Выкл.
, а затем пункт
.
и нажмите ОК.
.
Выкл
Установка
.
и нажмите OK.
>
Общие
Пульт ДУ
Телевизор поддерживает систему условного доступа CI+.
Система CI+ позволяет просматривать программы в
формате HD, например фильмы и спортивные передачи,
которые передают компании цифрового вещания в вашем
регионе. Сигнал при этом шифруется телекомпанией, а
затем расшифровывается специально подготовленным
модулем CI+.
При приобретении подписки на такие программы компании
предоставляют модуль CI+ (модуль условного доступа,
CAM). Такие программы транслируются с высоким уровнем
защиты от копирования.
Дополнительные сведения об условиях обслуживания
можно получить в компании цифрового вещания.
CAM
Установка модуля CAM
Перед тем как вставить в разъем модуль CAM, выключите
телевизор.
Найдите правильное положение CAM для установки в слот.
Неверная установка CAM может привести к повреждению
модуля или телевизора.
Запуск воспроизведения одним нажатием
При воспроизведении устройства, совместимого с HDMICEC,телевизор выйдет из режима ожидания и переключится
на необходимый источник.
Переход в режим ожидания одним нажатием
При нажатии кнопки на пульте ДУ телевизор и все
устройства, совместимые с HDMI-CEC, переключаются в
режим ожидания.
Управление аудиопараметрами системы
При подключении устройства, совместимого с HDMI-CEC и
оснащенного АС, через разъем HDMI ARC, можно
настроить воспроизведение аудиосигнала телевизора через
АС этого устройства, а не через АС телевизора.
3.3
Общий интерфейс – CAM
Карта CAM вставляется в слот общего интерфейса на
телевизоре.
Повернув карту лицевой стороной к себе, осторожно
вставьте ее до упора.
Оставьте карту в разъеме.
Для активации CAM может потребоваться несколько минут.
Извлечение CAM из слота приведет к отключению услуги
телевещания.
Если карта CAM вставлена, а подписка оплачена (методы
подключения могут отличаться), можно просматривать
телепередачи этой компании. Вставленная карта CAM
может использоваться только с вашим телевизором.
8
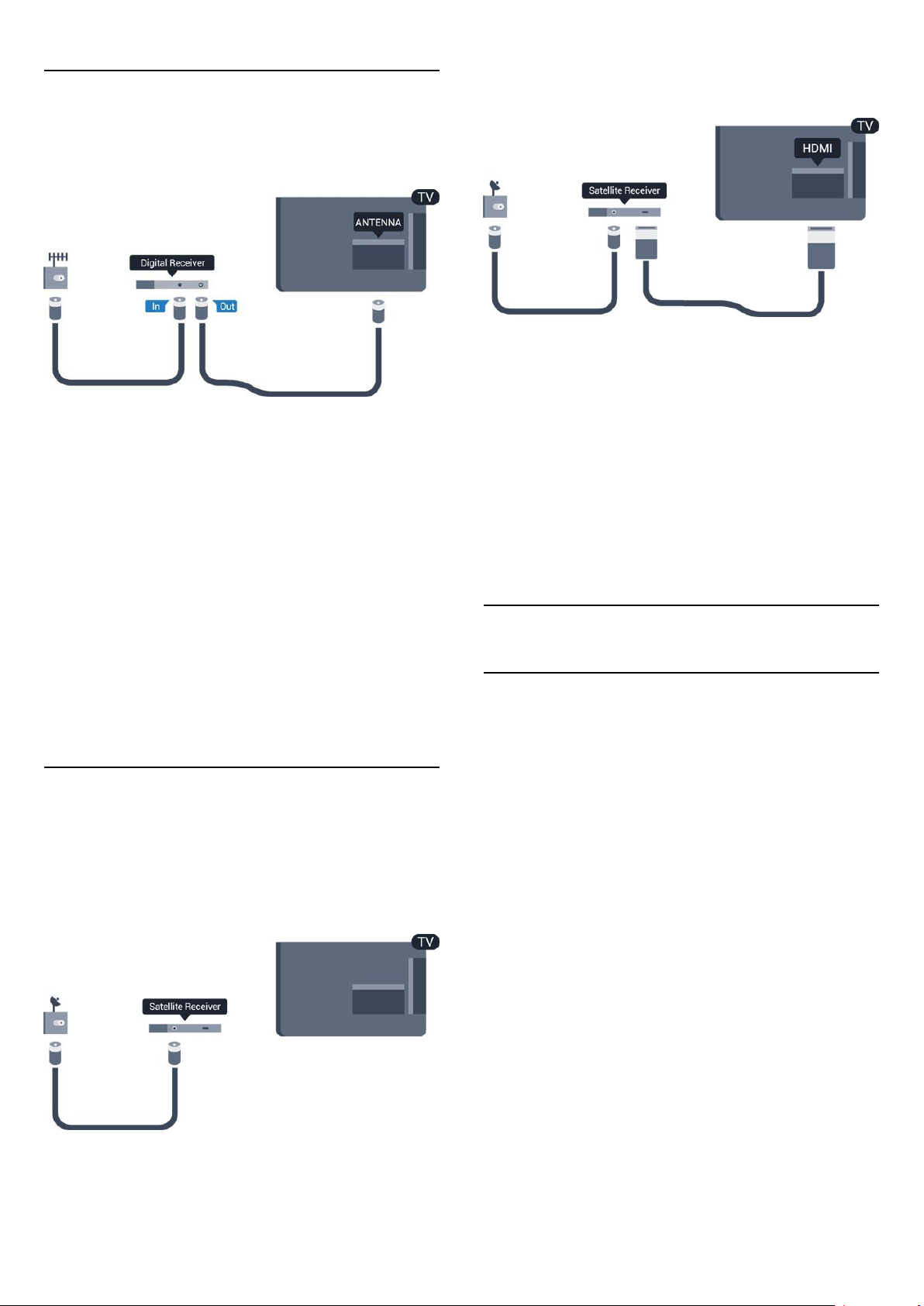
3.4
Телеприставка (STB)
Для подключения антенны к телеприставке (цифровому
ресиверу) и телевизору используйте 2 антенных кабеля.
Кроме того, если на устройстве нет HDMI-разъема, можно
использовать кабель SCART.
После подключения антенны добавьте кабель HDMI, чтобы
подключить приставку к телевизору.
Кроме того, если на телеприставке нет HDMI-разъема,
можно использовать кабель SCART.
Автоотключение
Отключать этот таймер рекомендуется только в том случае,
если используется отдельный пульт ДУ от телеприставки. В
этом случае телевизор не будет автоматически отключаться
по истечении 4 часов с момента последнего нажатия кнопки
на пульте ДУ телевизора.
Чтобы отключить таймер выключения, нажмите , выберите
пункт
Установка
Выберите пункт
настройки> Автовыключение
положение
3.5
и нажмите OK.
Настройки телевизора
.
Выкл
>
Общие
и переместите ползунок в
Спутниковый ресивер
- Только для моделей телевизоров со встроенным
спутниковым тюнером.
Подключите кабель спутниковой антенны к спутниковому
ресиверу.
Автоотключение
Отключать этот таймер рекомендуется только в том случае,
если используется отдельный пульт ДУ от телеприставки. В
этом случае телевизор не будет автоматически отключаться
по истечении 4 часов с момента последнего нажатия кнопки
на пульте ДУ телевизора.
Чтобы отключить таймер выключения, нажмите , выберите
пункт
Установка
Выберите пункт
настройки
положение
3.6
и нажмите OK.
Настройки телевизора
>
Автовыключение
.
Выкл
>
Общие
и переместите ползунок в
Домашний кинотеатр
Подключение домашнего кинотеатра
Для подключения системы домашнего кинотеатра к
телевизору используйте HDMI-кабель. Можно использовать
систему Philips Soundbar или домашний кинотеатр со
встроенным проигрывателем дисков.
Кроме того, если на устройстве нет HDMI-разъема, можно
использовать кабель SCART.
HDMI ARC
Если на системе домашнего кинотеатра имеется разъем
HDMI ARC, для подключения можно использовать любой
HDMI-разъем в телевизоре. Благодаря функции HDMI ARC
вам не потребуется использовать дополнительный
аудиокабель. Через разъем HDMI ARC передается не только
видеосигнал, но и звук.
Все HDMI-разъемы в телевизоре поддерживают канал
возврата аудиосигнала (ARC). Однако если к телевизору
подключена система домашнего кинотеатра, сигнал ARC
будет передаваться только на этот разъем.
После подключения антенны добавьте кабель HDMI, чтобы
подключить устройство к телевизору.
9

Чтобы выключить задержку аудиовыхода, выполните
следующие действия.
Если в системе домашнего кинотеатра нет разъема HDMI
ARC, для передачи звука с телевизора к системе домашнего
кинотеатра рекомендуется использовать оптический
аудиокабель (Toslink).
Синхронизация аудио- и видеосигнала
Если звук не совпадает с изображением на экране, на
большинстве домашних кинотеатров с проигрывателями
дисков можно настроить задержку звука.
1. Нажмите , выберите пункт
2. Выберите пункт
Дополнительно
3. Выберите
4. Нажмите (если потребуется, несколько раз), чтобы
закрыть меню.
Смещение аудио
Если не удается настроить задержку звука на системе
домашнего кинотеатра, можно включить синхронизацию
звука на телевизоре. Вы можете установить значение
смещения, которое будет компенсировать соответствующее
время, необходимое домашнему кинотеатру для обработки
звука. Шаг коррекции смещения аудио составляет 1 мс, а
максимальное значение составляет 12 мс. При этом функция
задержки аудиовыхода должна быть включена.
Чтобы синхронизировать звук на телевизоре, выполните
следующие действия.
1. Нажмите , выберите пункт
2. Выберите пункт
Дополнительно
3. Для установки смещения аудио переместите ползунок и
нажмите OK.
4. Нажмите (если потребуется, несколько раз), чтобы
закрыть меню.
Настройки телевизора
>
Задержка аудиовыхода
и нажмите ОК.
Выкл.
Настройки телевизора
>
Смещение аудио
Установка
Установка
и нажмите OK.
>
Звук
.
и нажмите OK.
>
Звук
.
>
>
Настройки аудиовыхода
Задержка аудиовыхода
При подключении к телевизору системы домашнего
кинотеатра (HTS) изображение на экране телевизора и звук
на системе необходимо синхронизировать.
Автоматическая синхронизация аудио и видео
В системах домашнего кинотеатра Philips последнего
поколения синхронизация аудио- и видеосигнала
осуществляется автоматически.
Задержка звука
Для некоторых систем домашних кинотеатров может
потребоваться ручная настройка синхронизации аудио- и
видеосигнала. Увеличивайте значение задержки звука на
системе HTS до тех пор, пока не добьетесь совпадения
видеоряда с аудиопотоком. Может потребоваться
установка значения задержки звука 180 мс. Подробнее см. в
руководстве пользователя системы домашнего кинотеатра.
Если задержка настроена на домашнем кинотеатре,
необходимо отключить задержку аудиовыхода на
телевизоре.
Формат аудиовыхода
Если система домашнего кинотеатра поддерживает
многоканальный звук, например Dolby Digital, DTS® и т.п.,
установите для параметра "Формат аудиовыхода" значение
"Многоканальный". При установке значения
"Многоканальный" телевизор может выводить сжатый
многоканальный звуковой сигнал с телевизора или
подключенного плеера на систему домашнего кинотеатра.
Если система домашнего кинотеатра не поддерживает
многоканальный звук, выберите пункт "Стерео".
Чтобы установить формат аудиовыхода, выполните
следующие действия.
1. Нажмите , выберите пункт
2. Выберите пункт
Дополнительно
3. Выберите пункт
4. Нажмите (если потребуется, несколько раз), чтобы
закрыть меню.
Настройки телевизора
>
Формат аудиовыхода.
Многоканальный
Установка
и нажмите OK.
>
или
Стерео
Звук
>
.
10

Регулировка аудиовыхода
Выравнивание аудиовыхода позволяет выровнять громкость
телевизора и системы домашнего кинотеатра при
переключении с одного устройства на другое. Разница в
громкости может быть вызвана различиями в способах
обработки звука.
Чтобы выровнять уровень громкости, выполните следующие
действия.
1. Нажмите , выберите пункт
2. Выберите пункт
Дополнительно
3. Если разница в громкости велика, выберите пункт
В противном случае выберите пункт
Нажмите (если потребуется, несколько раз), чтобы
закрыть меню.
Выравнивание аудиовыхода влияет на аудиосигнал,
передаваемый и через оптический аудиовыход, и через
разъем HDMI-ARC.
Настройки телевизора
>
Выравнивание аудиовыхода
Установка
и нажмите OK.
>
Звук
Меньше
.
>
.
Больше
Неполадки со звуком с домашнего
кинотеатра
Искажение звука
При просмотре видео с подключенного флэш-накопителя
USB или компьютера звук системы домашнего кинотеатра
может искажаться.
1. Нажмите , выберите пункт
2. Выберите пункт
Дополнительно > Формат аудиовыхода.
Установка
Настройки телевизора
и нажмите
>
Звук
>
OK.
Если проигрыватель Blu-ray поддерживает технологию
EasyLink HDMI CEC, им можно управлять при помощи пульта
.
ДУ телевизора.
3.8
DVD-плеер
Для подключения DVD-проигрывателя к телевизору
используйте HDMI-кабель.
Кроме того, если на устройстве нет HDMI-разъема, можно
использовать кабель SCART.
Нет звука
Если телевизор подключен к системе домашнего
кинотеатра, но звук отсутствует, проверьте следующее:
- HDMI-кабель подключен к разъему
домашнем кинотеатре. Любое HDMI-подключение
телевизора должно выполняться только через разъемы
HDMI ARC.
- Для подключения
параметр
Откройте меню >
телевизора
3.7
Вкл
>
.
Звук
HDMI ARC
Установка
>
Дополнительно
HDMI ARC
на телевизоре выбран
>
Настройки
>
HDMI 1 -ARC
на
.
Проигрыватель Blu-ray
Для подключения плеера Blu-ray к телевизору используйте
высокоскоростной HDMI
-кабель.
Если DVD-проигрыватель подключен через HDMI и
поддерживает технологию EasyLink CEC, им можно
управлять при помощи пульта ДУ телевизора.
3.9
Игровая приставка
HDMI
Для повышения качества изображения подключите игровую
консоль к телевизору при помощи высокоскоростного
кабеля HDMI.
11
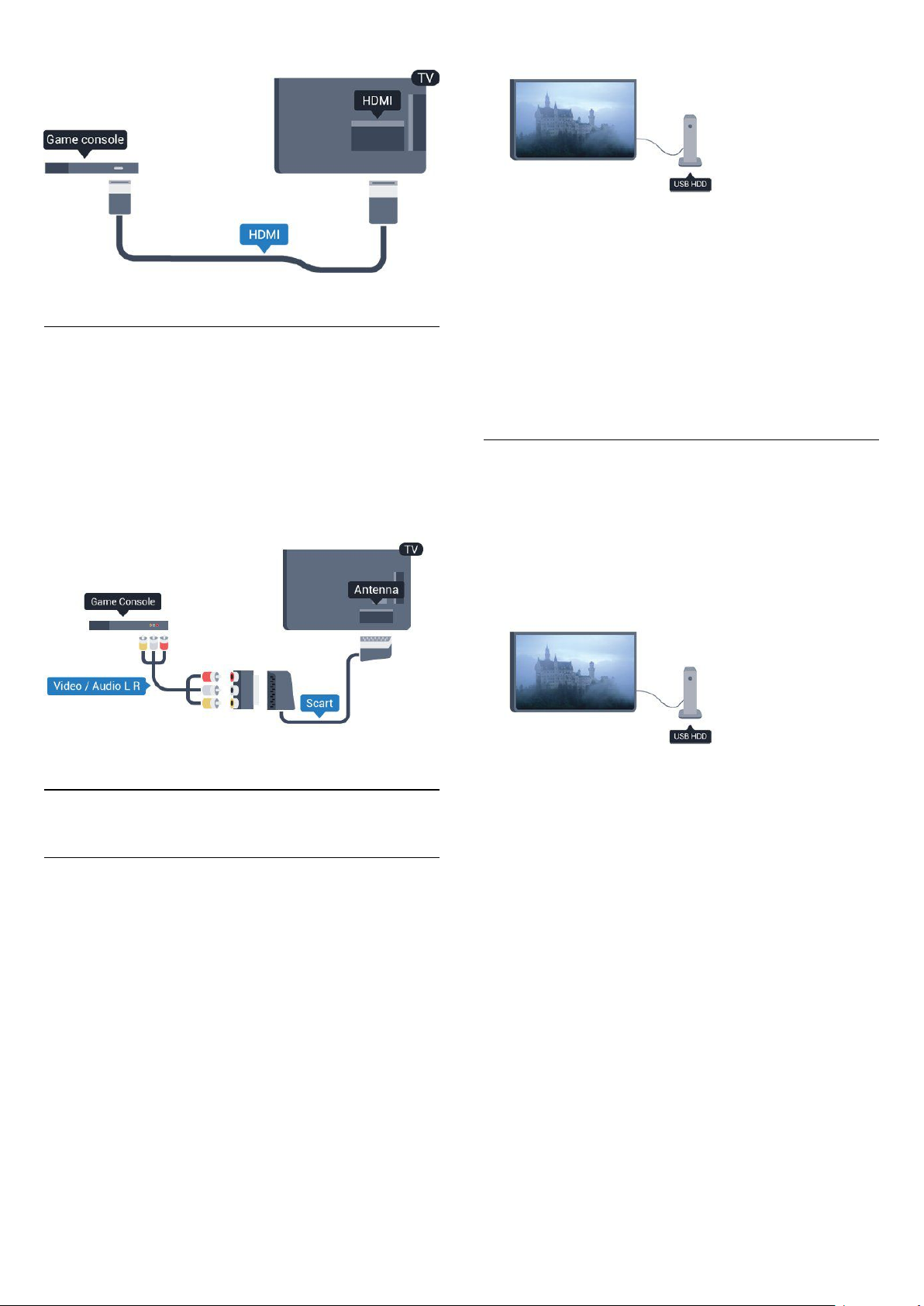
Video-Audio LR / Scart
Подключите игровую консоль при помощи композитного
кабеля (CVBS), а аудиокабель L/R подключите к телевизору.
Если на игровой приставке имеются только выходы Video
(CVBS) и Audio L/R, используйте адаптер Video Audio L/R —
SCART для подключения к разъему SCART.
Гид передач
Перед приобретением жесткого диска USB для записи
телепередач рекомендуется проверить, возможна ли в
вашей стране запись цифровых телеканалов.
Нажмите на пульте ДУ кнопку
странице телегида доступна кнопка "Запись", это значит, что
запись передач с цифровых телеканалов возможна.
TV GUIDE
. Если на
Установка
Примечание. Адаптер CVBS-Scart не входит в комплект
поставки телевизора.
3.10
Жесткий диск USB
Что требуется
Если к телевизору подключен жесткий диск USB, можно
приостанавливать просмотр цифровых телепередач (DVB
или аналогичных) или записывать их.
Приостановка воспроизведения
Для приостановки телепередачи необходим жесткий диск
стандарта USB 2.0 со свободным пространством не менее
32 ГБ.
Запись
Для записи и приостановки просмотра телепередач
необходим жесткий диск со свободным пространством не
менее 250 ГБ.
Чтобы приостанавливать и записывать телетрансляцию,
необходимо подключить и отформатировать жесткий
диск USB.
1. Подключите жесткий диск USB к одному из портов
на телевизоре. Во время форматирования не подключайте
ко второму разъему USB другое устройство.
2. Включите жесткий диск USB и телевизор.
3. Если на телевизоре включен цифровой телеканал, нажмите
(Пауза). При попытке приостановить просмотр будет
запущено форматирование.
Следуйте появляющимся на экране инструкциям.
После того как форматирование жесткого диска USB будет
завершено, оставьте его подключенным.
Предупреждение
Форматирование жесткого диска USB выполняется только
для данной модели телевизора, поэтому сохраненные
записи невозможно воспроизвести на другом телевизоре
или компьютере. Не копируйте и не изменяйте записанные
файлы на жестком диске USB с помощью компьютерных
приложений, так как это может привести к повреждению
файлов. При форматировании другого жесткого диска USBконтент, сохраненный на предыдущем диске, будет удален.
Для использования на компьютере жесткого диска,
установленного на телевизоре, его потребуется
USB
12
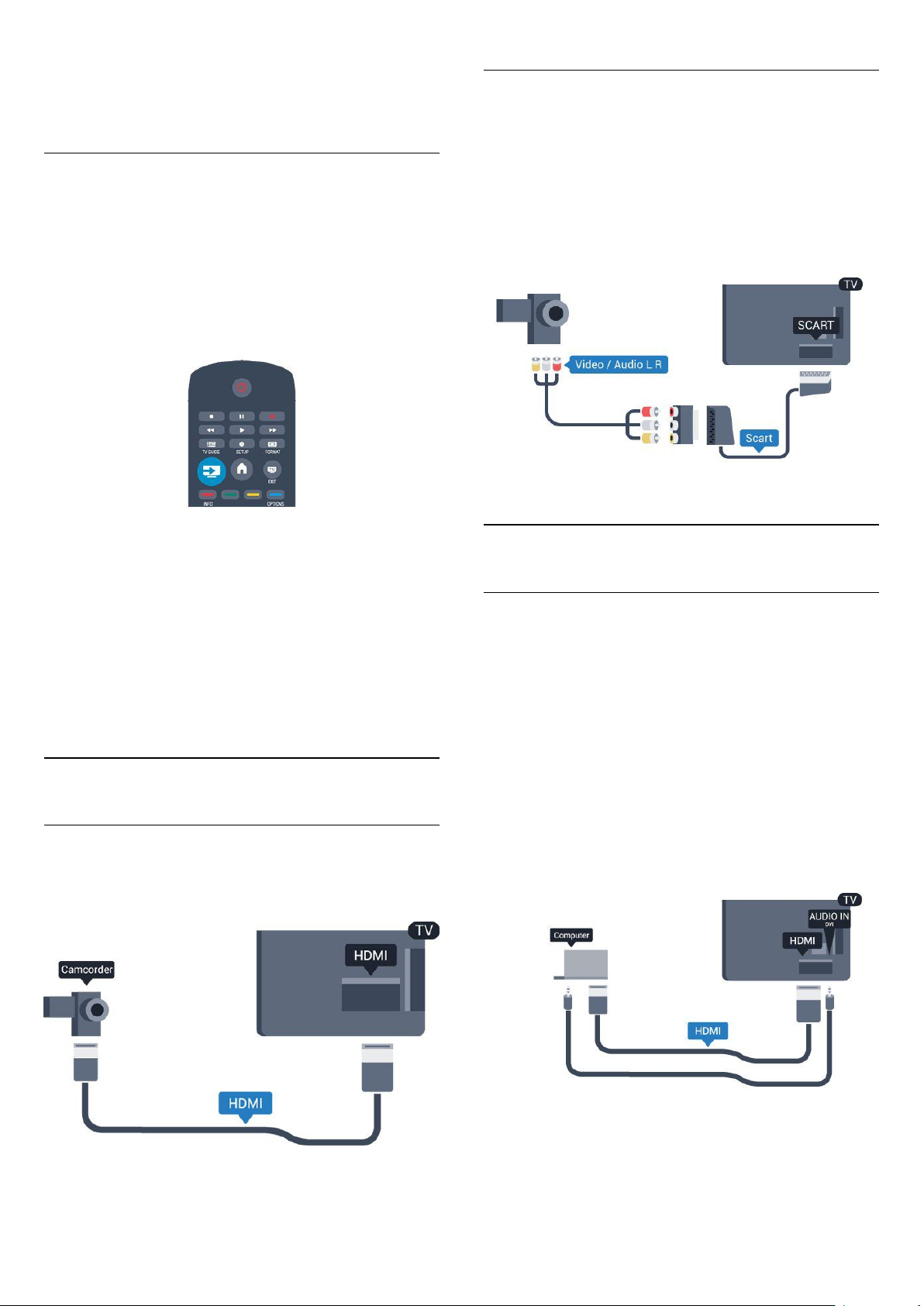
отформатировать.
3.11
Флэш-накопитель USB
Video-Audio LR / Scart
Для подключения видеокамеры можно использовать разъем
HDMI, YPbPr или SCART. Если на видеокамере имеются
только выходы Video (CVBS) и Audio L/R, используйте
адаптер Video Audio L/R на SCART для подключения к
разъему SCART.
На телевизоре можно просматривать фотографии или
воспроизводить музыку или видеозаписи с подключенного
флэш-накопителя USB.
Подключите флэш-накопитель USB к
телевизора. Телевизор должен быть включен.
Телевизор обнаружит флэш-накопитель, и откроется список
сохраненных на нем файлов.
Если список файлов не появится автоматически, нажмите
SOURCE
Чтобы остановить просмотр файлов с флэш-накопителя USB,
нажмите
Чтобы отключить флэш-накопитель USB, его можно извлечь
из разъема в любой момент.
3.12
, выберите пункт
или выберите другую функцию.
EXIT
USB
-разъему
USB
и нажмите OK.
Видеокамера
HDMI
Рекомендуется подключать видеокамеру к телевизору при
помощи HDMI-кабеля.
Примечание. Адаптер CVBS-Scart не входит в комплект
поставки телевизора.
3.13
Компьютер
Подключение
Телевизор можно подключить к компьютеру и использовать
его как монитор компьютера.
Через разъем HDMI
Подключите компьютер к телевизору с помощью HDMIкабеля.
Через адаптер DVI на HDMI
Кроме того, компьютер можно подключить к HDMI-разъему
с помощью адаптера DVI на HDMI, а затем подключить
аудиовыход через кабель Audio L/R (мини-разъем 3,5 мм) к
разъему AUDIO IN L/R на задней панели телевизора.
13
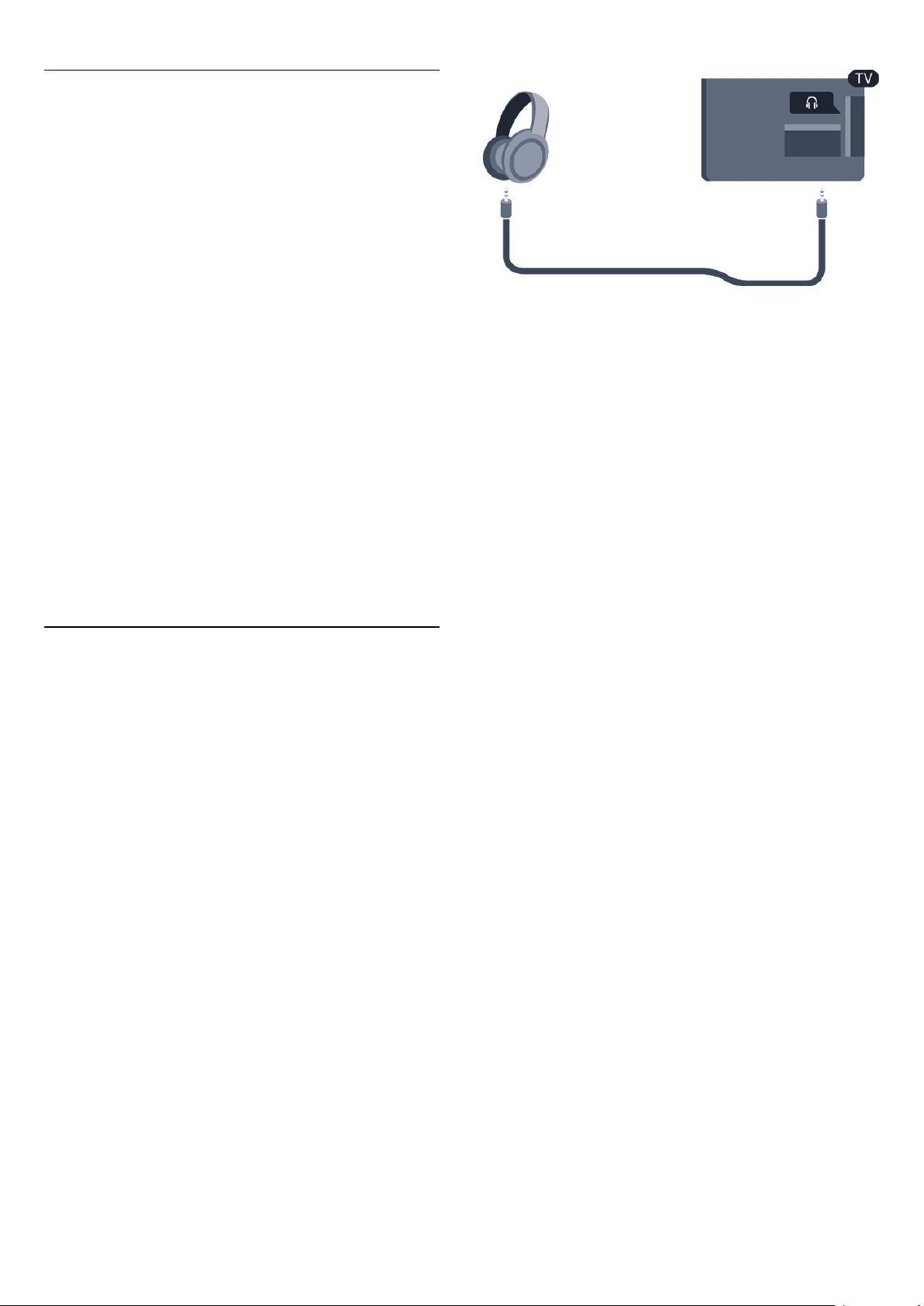
Настройки
Наиболее подходящие настройки монитора
Если при подключении компьютера в списке подключений в
меню "Источник" выбран тип устройства Компьютер, то
телевизор автоматически выберет наиболее подходящие
настройки для вывода сигнала с компьютера.
Если компьютер используется для просмотра фильмов или
игры в компьютерные игры, на телевизоре можно выбрать
наиболее подходящие настройки для фильмов и игр.
Чтобы вручную выбрать наиболее подходящие настройки
телевизора, выполните следующие действия.
1. Нажмите , выберите пункт
2. Выберите пункт
Дополнительно
3. Выберите пункт
просмотра фильма) и нажмите OK.
4. Нажмите (если потребуется, несколько раз), чтобы
закрыть меню.
По окончании не забудьте установить для параметра "Игра
или компьютер" значение
Настройки телевизора
>
Игра или компьютер
(для видеоигр) или
Игры
Установка
Компьютер
.
и нажмите OK.
>
Изображение
и нажмите OK.
Компьютер
(для
>
3.14
Наушники
Вы можете подключить наушники к разъему на
телевизоре. Это мини-разъем 3,5 мм. Громкость наушников
можно настроить отдельно.
Чтобы настроить громкость, выполните следующие
действия.
1. Нажмите , выберите пункт
2. Выберите пункт
Громкость наушников
3. Нажмите (Вверх) или (Вниз), чтобы отрегулировать
громкость.
4. Нажмите (если потребуется, несколько раз), чтобы
закрыть меню.
Настройки телевизора > Звук
и нажмите OK.
Установка
и нажмите OK.
>
14
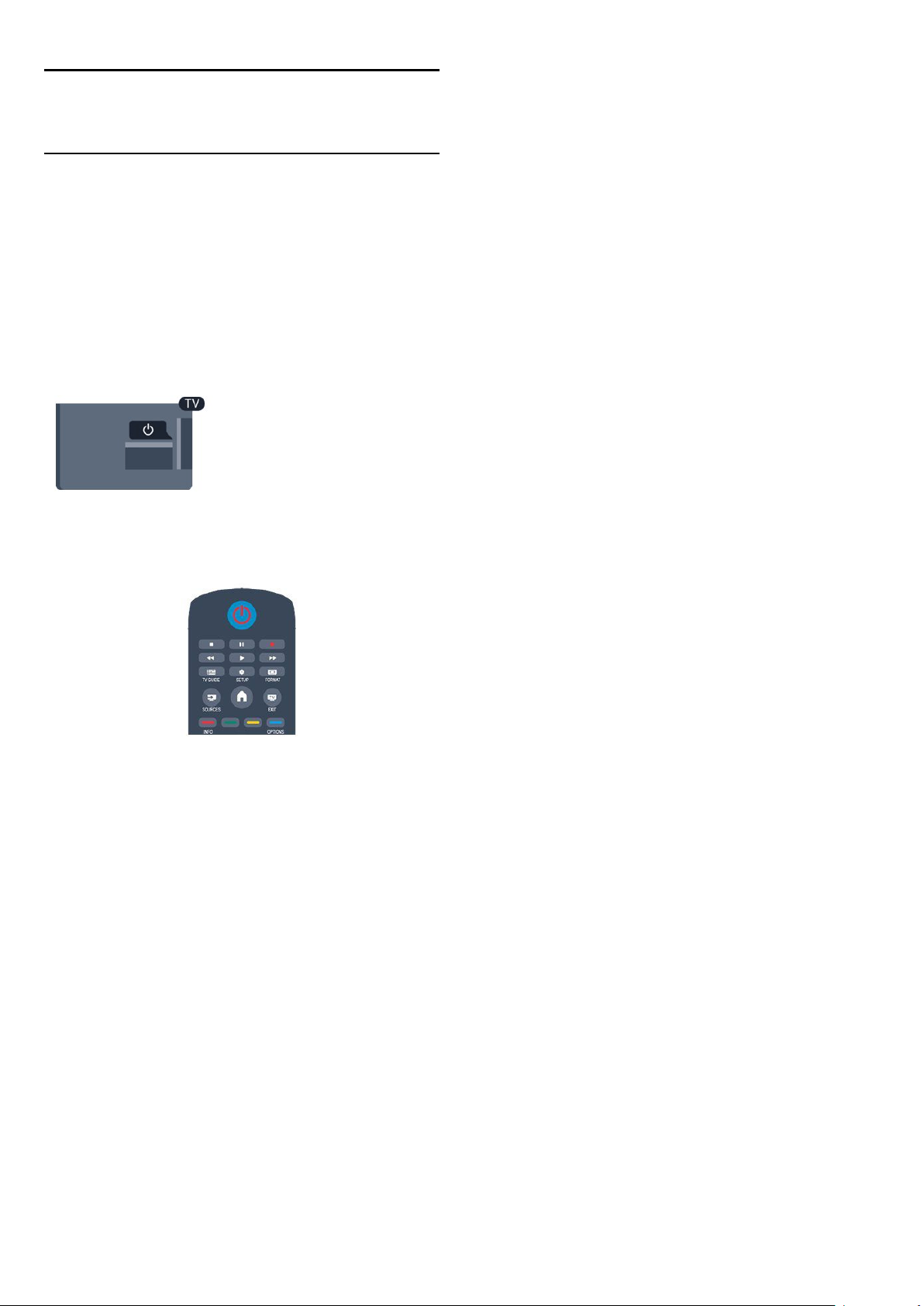
4
Включение
4.1
Включение или перевод в режим
ожидания
Перед включением телевизора обязательно подключите
шнур питания (на задней панели телевизора) к электросети.
Если красный индикатор не горит, нажмите кнопку питания
на боковой панели телевизора, чтобы переключить
телевизор в режим ожидания. Красный индикатор
загорится.
Когда телевизор находится в режиме ожидания,
нажмите на пульте ДУ, чтобы включить телевизор.
Переключение в режим ожидания
Чтобы перевести телевизор в режим ожидания, нажмите
кнопку на пульте ДУ.
Выключение
Чтобы отключить телевизор, нажмите кнопку питания на
боковой панели телевизора. Красный индикатор погаснет. В
этом случае энергопотребление телевизора будет
минимальным, даже если он подключен к электросети.
Чтобы полностью отключить телевизор, отсоедините вилку
от электросети.
При отключении от сети питания всегда тяните за вилку, а
не за шнур. Обеспечьте постоянный свободный доступ к
розетке электросети, вилке и шнуру питания.
15

5
Пульт ДУ
5.1
Обзор кнопок
Верхняя сторона
Открытие или закрытие информации о программах.
4.
BACK
Возврат к ранее выбранному каналу.
Закрытие меню без изменения настроек.
5.
HOME
Вход или выход из главного меню.
6.
EXIT
Переход к просмотру телеканалов.
7.
OPTIONS
Вход в меню "Опции" или выход из него.
1.
Режим ожидания
Включение телевизора или переключение его в режим
ожидания.
Кнопки
- Воспроизведение — для начала просмотра.
- Пауза — для приостановки воспроизведения.
- Стоп — для остановки воспроизведения.
- Перемотка назад — для перемотки назад.
- Перемотка вперед — для быстрой перемотки вперед.
- Запись — для включения записи.
3.
Открытие и закрытие электронного гида передач.
4.
Открытие страницы настроек.
5.
Открытие или закрытие меню формата изображения.
2. воспроизведения
TV GUIDE
SETUP
FORMAT
/
Вкл.
8. Кнопка
Подтверждение выбранного или установленного значения.
9.
Кнопки со стрелками/кнопки навигации
Перемещение вверх, вниз, влево или вправо.
10.
Открытие или закрытие списка каналов.
ОК
LIST
На дне
1.
Громкость
Регулировка громкости.
Средние
1.
SOURCES
Открытие или закрытие меню источников — списка
подключенных устройств.
2.
Цветные кнопки
Функции кнопок соответствуют инструкциям на экране.
3.
INFO
2.
Кнопки буквенно-цифровой клавиатуры
Выбор телеканала напрямую или ввод текста.
3.
SUBTITLE
Включение, отключение субтитров или автоматическое
отображение субтитров.
4.
Канал
Переключение на следующий или предыдущий канал в
списке каналов, открытие следующей или предыдущей
страницы текста или запуск следующему или предыдущему
разделу диска.
5.
Без звука
Отключение или возобновление звука.
6.
TEXT
Отображение или скрытие текста/телетекста.
16

5.2
ИК-датчик
Телевизор также совместим и с ИК-пультами (на основе
инфракрасных лучей). Если вы пользуетесь таким пультом,
следите за тем, чтобы он был направлен в сторону
инфракрасного датчика на передней панели телевизора.
5.3
Батарейки
1. Сдвиньте крышку отсека в направлении, указанном
стрелкой.
2. Извлеките старые батарейки и установите две новые
батарейки типа
(значки "+" и "-").
3. Установите крышку отсека для батарей на место.
4. Сдвиньте крышку до щелчка.
AAA-LR03 1,5 В
. Соблюдайте полярность
Если вы не планируете использовать пульт ДУ в течение
длительного времени, извлеките батареи.
Утилизируйте старые батарейки согласно инструкциям.
5.4
Очистка
Пульт ДУ оснащен специальным покрытием, устойчивым к
образованию царапин.
Очищайте пульт ДУ мягкой влажной тканью. Не
используйте для очистки пульта ДУ спирт, химические или
другие бытовые чистящие средства.
17

6
Список каналов
Телеканалы
6.1
Просмотр телеканалов
Переключение каналов
Чтобы перейти в режим просмотра телевизора, нажмите
. При этом будет включен последний выбранный канал.
Кроме того, можно нажать , чтобы открыть главное меню,
а затем выбрать пункт
Чтобы переключить каналы, нажмите или . Если
известен номер канала, введите его с помощью кнопок с
цифрами.
Нажмите OK после ввода номера, чтобы переключиться
на нужный канал.
Чтобы вновь вернуться к ранее выбранному каналу, нажмите
.
Телевизор
и нажать OK.
Просмотр списка всех каналов
1. Чтобы открыть списки каналов, нажмите
просмотра любого телеканала.
2. Чтобы открыть меню опций, нажмите
3. Выберите пункт
программы, Радио
Избранные каналы
В телевизоре можно создать список избранных каналов,
куда будут входить только те каналы, которые вы хотите
просматривать. Если выбран этот список, то при
переключении каналов вы будете переходить только по
элементам избранного.
Создание списка любимых каналов
1. Чтобы открыть список каналов, нажмите
просмотра любого телеканала.
2. Выберите канал, который необходимо добавить в список
любимых каналов, и нажмите
3. Выберите пункт
нажмите OK. Выбранный канал будет отмечен значком .
4. Для завершения нажмите . Каналы будут добавлены в
избранное.
5. Чтобы удалить канал из избранного, выберите канал со
значком , затем нажмите
Удалить избранные каналы
Переупоряд.
Список
или
Добавить избранные каналы
, затем выберите
Новые каналы
OPTIONS
OPTIONS
и нажмите OK.
.
, выберите
OPTIONS
.
во время
LIST
.
Все, Любимые
во время
LIST
и
Выбор канала из списка каналов
Чтобы открыть списки каналов, нажмите
просмотра любого телеканала.
Список каналов может быть разбит на несколько страниц.
Чтобы перейти к предыдущей или следующей странице,
нажмите
Чтобы закрыть список каналов без выбора канала, повторно
нажмите
Радиоканалы
Если существует возможность цифрового вещания,
цифровые радиостанции будут настроены во время
процесса установки. Переключение на радиостанцию
происходит так же, как и переключение на телеканал.
или
+
LIST
.
.
LIST
во время
Порядок отображения каналов в избранном можно
изменить.
1. В списке
необходимо переместить на другую позицию.
2. Нажмите
3. Выберите
4. Выберите канал, который необходимо переместить на
другую позицию, и нажмите OK.
5. При помощи
канал на другое место, а затем нажмите OK.
6. По завершении нажмите
7. Выберите пункт
нажмите OK.
Можно выделить следующий канал и изменить его порядок
таким же образом.
Добавление и удаление каналов из списка избранного в
других списках каналов
Добавлять каналы и радиостанции в список избранного
можно в списках
В любом из этих списков выделите нужный канал и
нажмите
избранные каналы
Любимые программы
OPTIONS
Переупорядочить
кнопок навигации
.
Выход из режима переупорядочивания
Все, Радио
OPTIONS
. Выберите пункт
и нажмите OK.
выделите канал, который
и нажмите OK.
переместите выделенный
OPTIONS
и
Новые
.
.
Добавить
и
18

Выбранный канал будет отмечен значком .
Чтобы удалить канал из избранного, выберите
избранные каналы
Переименование каналов
Каналы в списке можно переименовать.
1. В одном из списков каналов выберите канал, который
нужно переименовать.
2. Нажмите
3. Выберите пункт
и нажмите OK.
OPTIONS
Переименовать
.
и нажмите OK.
Удалить
>
детей
3. Введите 4-значный код блокировки от детей. Введите
4-значный код блокировки от детей и подтвердите
операцию. После этого можно установить возрастные
ограничения на просмотр.
4. Установите возраст и нажмите OK.
5. Нажмите (если потребуется, несколько раз), чтобы
закрыть меню.
6. Чтобы отключить возрастные ограничения на просмотр,
выберите в настройках ограничений пункт
При попытке просмотра появится запрос на ввод кода.
Некоторые операторы блокируют программы только с
более высоким уровнем ограничения.
Родительский рейтинг
и нажмите кнопку
.
Нет
OK.
Блокировка канала
Чтобы ограничить просмотр телевизора детьми, можно
заблокировать некоторые каналы или программы с
возрастным ограничением на просмотр.
Блокировка канала
Для того чтобы дети не могли просматривать
определенный канал, его можно заблокировать. Для этого
необходимо ввести код блокировки от детей. Функция
блокировки программ с подключенных устройств
недоступна.
Чтобы заблокировать канал, выполните следующие действия.
1. Чтобы открыть списки каналов, нажмите
просмотра
2. В любом из списков выберите канал, который необходимо
заблокировать.
3. Нажмите
Заблокированный канал будет отображаться в списке
значком .
Чтобы разблокировать канал, выделите заблокированный
канал в списке, нажмите
пункт
код блокировки от детей.
Родительский рейтинг
Для того чтобы дети не могли просматривать программы,
не подходящие для их возраста, можно использовать
функцию возрастных ограничений на просмотр.
Некоторые станции цифрового вещания устанавливают для
своих программ уровень возрастного ограничения. Если это
значение равняется установленному или превышает его,
программа будет заблокирована.
Для просмотра заблокированной программы необходимо
ввести код блокировки. Уровень возрастных ограничений
устанавливается для всех каналов.
Чтобы установить возрастное ограничение на просмотр,
выполните следующие действия.
1. Нажмите , выберите пункт
2. Выберите пункт
любого телеканала
Разблокировать канал
OPTIONS
Настройки каналов
LIST
.
и выберите
OPTIONS
. При этом потребуется ввести
Блокировать каналы
, затем выберите
Установка
и нажмите OK.
>
Блокировка от
во время
Установка и изменение кода блокировки
Чтобы установить или изменить код, выполните следующие
действия.
1. Нажмите , выберите пункт
2. Выберите пункт
>
детей
3. Если код блокировки от детей уже установлен, введите
его, а затем дважды введите новый код.
После этого будет действовать новый код.
Забыли код?
Если код блокировки от детей забыт, его можно отключить
и ввести новый. Для этого введите
Изменить код
Настройки канала
, а затем нажмите OK.
Установка
и нажмите OK.
>
Блокировка от
.
8888
Формат изображения
.
Если сверху и снизу или по бокам от изображения
отображаются черные полосы, можно настроить формат
изображения по размеру экрана.
Чтобы изменить формат изображения, выполните
следующие действия.
1. Во время просмотра любого телеканала
нажмите , чтобы открыть меню
2. Выберите в списке нужный формат и нажмите OK.
В зависимости от изображения на экране доступны
следующие форматы.
- Авто
Настройка формата изображения в соответствии с
источником входного сигнала.
-
Сверхувеличение
Удаление черных полос по бокам при вещании в формате
4:3. Настройка изображения по размеру экрана.
- Расширение формата 16:9
Изменение формата 4:3 на 16:9. Не рекомендуется для
компьютерных форматов и HD.
- Широкий экран
Растяжение до формата 16:9.
Формат изображения
.
19

-
Не в масштабе
Специальный режим для содержимого стандарта HD или
содержимого с ПК. Пикселизация изображений на основе
пиксельной структуры. При отображении содержимого с ПК
могут появляться черные полосы.
- 4:3
Отображение стандартного формата 4:3.
Текст / телетекст
Страницы телетекста
Для доступа к телетексту во время просмотра телевещания
нажмите
Для выхода из режима телетекста снова нажмите TEXT.
Выбор страницы телетекста
Чтобы выбрать страницу, выполните следующие действия.
1. С помощью цифровых кнопок введите номер страницы.
2. Перейдите на нужную страницу при помощи кнопок со
стрелками.
3. Нажмите цветную кнопку для выбора одного из цветных
элементов в нижней части экрана.
Подстраницы телетекста
TEXT
.
Поиск текста
Можно выбрать слово и произвести поиск данного слова по
всему тексту.
1. Откройте страницу телетекста и нажмите OK.
2. При помощи кнопок со стрелками выберите слово или
число.
3. Затем еще раз нажмите OK, чтобы перейти к следующему
месту, где встречается это слово или число.
4. Чтобы повторить поиск, нажмите OK еще раз.
5. Чтобы остановить поиск, нажимайте (вверх), пока
найденные варианты не закончатся.
Текст с подключенного устройства
На некоторых подключенных устройствах, принимающих
телеканалы, также существует поддержка телетекста.
Чтобы открыть текст с подключенного устройства,
выполните следующие действия.
1. Нажмите , выберите устройство и нажмите OK.
2. При просмотре канала на устройстве
нажмите
устройства
3. Нажмите , чтобы скрыть кнопки устройства.
4. Чтобы закрыть телетекст, нажмите повторно.
Цифровой телетекст (только для Великобритании)
На некоторых цифровых телеканалах предлагаются
специальные цифровые текстовые службы или
интерактивное телевидение. Такие службы выглядят как
обычный телетекст, управление осуществляется цифровыми
и цветными кнопками, а также кнопками со стрелками.
Чтобы закрыть цифровой телетекст, нажмите .
OPTIONS
, а затем нажмите кнопки и OK.
, выберите
Показать кнопки
Страница телетекста может содержать несколько
подстраниц. Номера подстраниц отображаются в строке
рядом с номером основной страницы.
Чтобы выбрать подстраницу, нажмите или .
OPTIONS
и выберите
Очистить список
Обзор
Страницы телетекста T.O.P.
Некоторые станции вещания поддерживают функцию T.O.P.
телетекста.
Чтобы получить доступ к телетексту T.O.P. из режима
телетекста, нажмите
T.O.P.
Избранные страницы
Телевизор создает список последних 10 открытых страниц
телетекста. Вы можете с легкостью снова открыть их в
списке избранных страниц телетекста.
1. В меню "Текст" выберите звездочку в верхнем левом углу
экрана, чтобы отобразился список избранных страниц.
2. Нажмите (вниз) или (вверх), чтобы выбрать номер
страницы, а затем нажмите OK, чтобы открыть ее.
Список можно очистить, выбрав пункт
избранных страниц
.
Опции телетекста
В режиме телетекста нажмите кнопку
доступа к следующим параметрам.
- Остановка/возобновление страниц
Остановка автоматического перелистывания подстраниц.
- Двойной экран/полноэкранный режим
Отображение телепередачи и телетекста рядом друг с
другом.
- Обзор T.O.P.
Открытие телетекста T.O.P.
- Режим увеличения/обычный режим
Увеличение текста для удобства чтения.
- Показать
Отображение скрытой информации на странице.
- Цикл подстраниц
Автоматическое пролистывание подстраниц (если они
доступны)
- Язык
.
OPTIONS
для
20

Выбор набора символов для корректного отображения
телетекста.
- Телетекст 2.5
Активация телетекста 2.5 с дополнительными цветами и
улучшенной графикой.
Настройка телетекста
Язык телетекста
Некоторые компании цифрового вещания предлагают
несколько языков трансляции телетекста.
Чтобы установить основной и дополнительный языки текста,
выполните следующие действия.
1. Нажмите , выберите пункт
2. Выберите
3. Выберите
телетекст.
4. Выберите нужный язык телетекста.
5. Нажмите (если потребуется, несколько раз), чтобы
закрыть меню.
Телетекст 2.5
Функция Teлeтeкcт 2.5 обеспечивает улучшенную графику и
цветопередачу. Функция Teлeтeкcт 2.5 включена по
умолчанию в заводских установках.
Чтобы полностью отключить функцию Телетекст 2.5,
выполните следующие действия.
1. Нажмите
2. При отображении телетекста нажмите
3. Выберите пункт
4. Нажмите кнопку (при необходимости несколько раз),
чтобы выйти из меню.
Настройки канала
Основной телетекст
>
.
TEXT
Телетекст 2.5
Установка
Языки
или
Второстепенный
>
Выкл
и нажмите OK.
.
OPTIONS
.
.
.
Установка
и нажмите OK.
и нажмите
и нажмите OK.
, укажите временный язык
Языки.
Субтитры цифровых каналов
Настраивать субтитры цифровых каналов в телетексте не
требуется.
Субтитры для каждой передачи на цифровых каналах могут
отображаться на разных языках. В телевизоре можно
настроить предпочитаемые языки субтитров — основной и
дополнительный. Если доступны субтитры на одном из этих
языков, они будут отображаться на экране телевизора.
Если субтитры на предпочитаемых языках недоступны,
можно выбрать другой язык из числа доступных.
Чтобы установить основной и дополнительный языки
субтитров, выполните следующие действия.
1. Нажмите , выберите пункт
2. Выберите пункт
3. Выберите
или
Дополнительный язык субтитров
4. Выберите язык и нажмите ОК.
5. Нажмите (если потребуется, несколько раз), чтобы
закрыть меню.
Чтобы выбрать язык субтитров при отсутствии нужного
языка, выполните следующие действия.
1. Нажмите
2. Выберите пункт
субтитров и нажмите OK.
Субтитры аналоговых каналов
Настройки каналов
Основной язык субтитров
OPTIONS
Язык субтитров
Субтитры и языки
Субтитры
Включение субтитров
Чтобы открыть меню субтитров, нажмите
У субтитров есть следующие режимы:
Субтитры вкл. и Автоматически
Для того чтобы субтитры отображались для передач,
транслирующихся не на вашем языке (настроенном на
телевизоре), выберите пункт
при выборе этой настройки субтитры будут отображаться
при отключении звука кнопкой .
Субтитры аналоговых каналов должны быть доступны через
телетекст
.
SUBTITLE
Субтитры выкл.
.
Автоматически
. Кроме того,
.
,
Субтитры каждого аналогового канала требуется включить
вручную по отдельности.
1. Переключитесь на нужный канал и нажмите
открыть телетекст.
2. Введите номер страницы телетекста с субтитрами
(обычно
3. Вновь нажмите кнопку
Если при просмотре этого аналогового канала в меню
"Субтитры" выбран пункт "Вкл.", субтитры будут
отображаться на экране (если они доступны).
Чтобы определить тип канала (цифровой или аналоговый),
переключитесь на нужный канал и выберите в меню
пункт
Язык аудио
Передачи на цифровых каналах могут транслироваться на
нескольких языках. В телевизоре можно настроить
основной и дополнительный языки аудио. Если звуковое
сопровождение доступно на одном из этих языков,
).
888
Состояние
, чтобы закрыть телетекст.
TEXT
.
TEXT
, чтобы
Опции
21
 Loading...
Loading...