Philips 320WN6QS User Manual

Manual
file:///D|/My%20Documents/dfu/320WN6/english/320wn6/MANUAL.HTM2005-11-07 12:38:41 PM
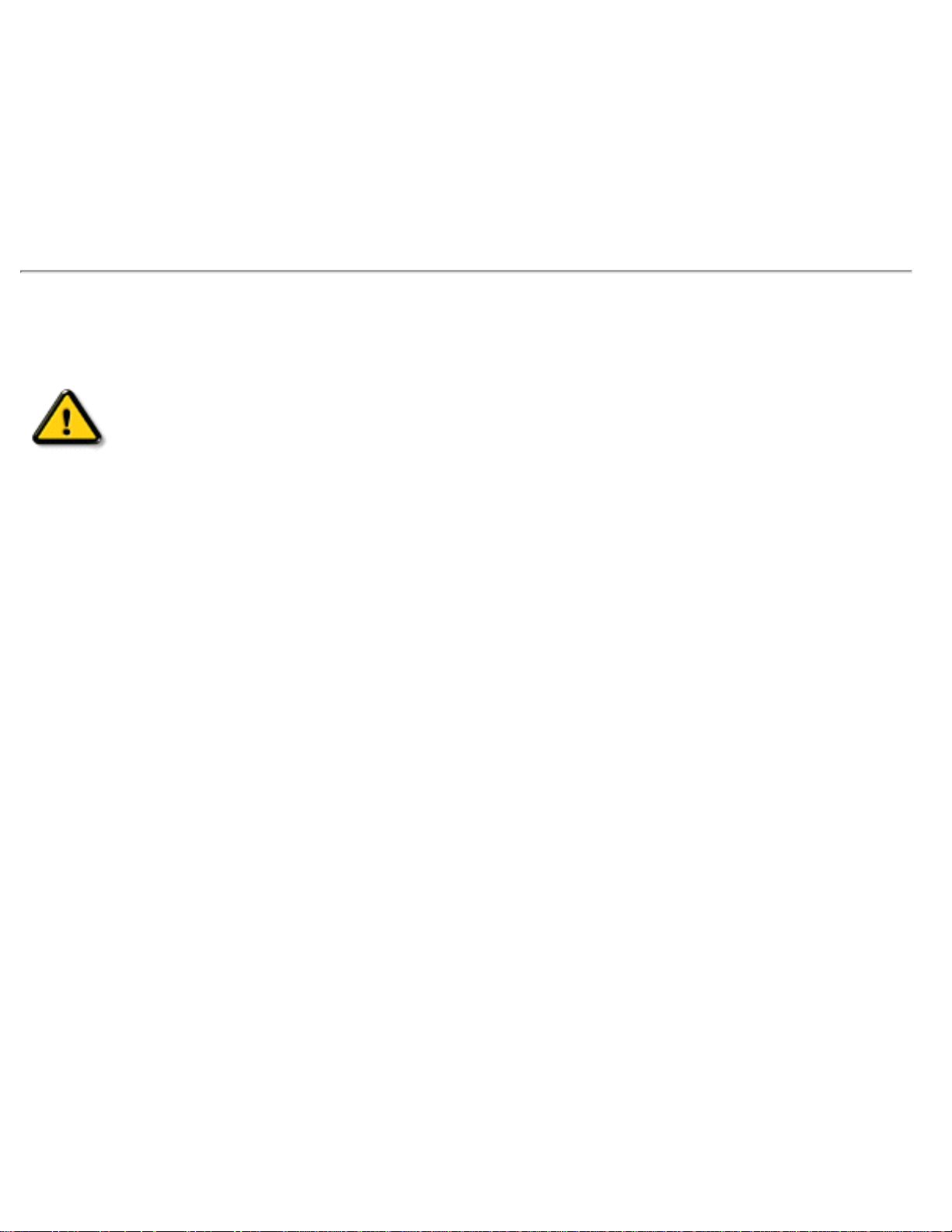
Safety & Troubleshooting
Safety and Troubleshooting Information
Safety Precautions and Maintenance • Installation Locations • FAQs • Troubleshooting •
Regulatory Information• Other Related Information
Safety precautions and maintenance
WARNING: Use of controls, adjustments or procedures other than those
specified in this documentation may result in exposure to shock, electrical
hazards and/or mechanical hazards.
Read and follow these instructions when connecting and using your computer monitor:
● Unplug the monitor if you are not going to use it for an extensive period of time.
● Unplug the monitor if you need to clean it with a slightly damp cloth. The screen many be
wiped with a dry cloth when the power is off. However, never use alcohol, solvents or
ammonia-based liquids.
● Consult a service technician if the monitor does not operate normally when you have
followed the instructions in this manual.
● The casing cover should be opened only by qualified service personnel.
● Keep the monitor out of direct sunlight and away from stoves or any other heat source.
● Remove any object that could fall into the vents or prevent proper cooling of the monitor’s
electronics.
● Do not block the ventilation holes on the cabinet.
● Keep the monitor dry. To avoid electric shock, do not expose it to rain or excessive moisture.
● If turning off the monitor by detaching power cable or DC power cord, wait for 6 seconds
before attach the power cable or DC power cord for normal operation.
● To avoid the risk of shock or permanent damage to the set do not expose the monitor to rain
or excessive moisture.
● When positioning the monitor, make sure the power plug and outlet are easily accessible.
● IMPORTANT: Always activate a screen saver program during your application. If a still
image in high contrast remains on the screen for an extended period of time, it may leave an
'after-image' or 'ghost image' on the front of the screen. This is a well-known phenomenon
that is caused by the shortcomings inherent in the LCD technology. In most cases the afterimage will disappear gradually over a period of time after the power has been switched off.
Be aware that the after-image symptom cannot be repaired and is not covered under
warranty.
file:///D|/My%20Documents/dfu/320WN6/english/320wn6/SAFETY/SAFETY.HTM (1 of 2)2005-11-07 12:38:50 PM
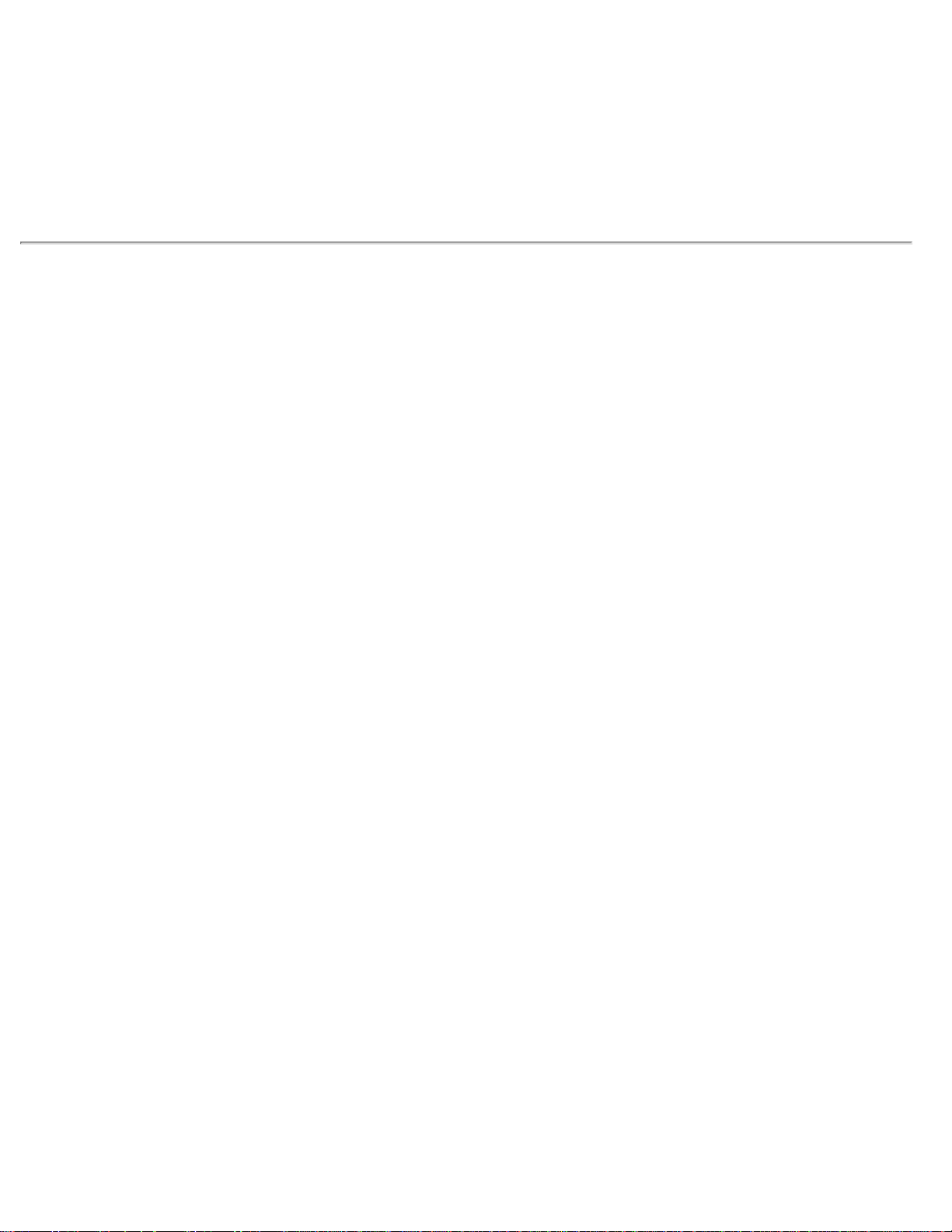
Safety & Troubleshooting
Consult a service technician if the monitor does not operate normally when the operating
instructions given in this manual have been followed.
RETURN TO TOP OF THE PAGE
Installation Locations
● Avoid exposure to heat and extreme cold
● Do not store or use the product in locations exposed to heat, direct sunlight or extreme cold.
● Avoid moving the product between locations with large temperature differences. Choose a
site that falls within the following temperature and humidity ranges.
❍ Temperature: 0-35°C 32-95°F
❍ Humidity: 20-80% RH
● Do not subject the product to severe vibration or high impact conditions. Do not place the
product inside a car boot.
● Take care not to mishandle this product by either knocking or dropping during operation or
transportation.
● Do not store or use the product in locations where there is a high level of humidity or in dusty
environments. Do not allow water or other liquids to spill on or into the product.
RETURN TO TOP OF THE PAGE
file:///D|/My%20Documents/dfu/320WN6/english/320wn6/SAFETY/SAFETY.HTM (2 of 2)2005-11-07 12:38:50 PM
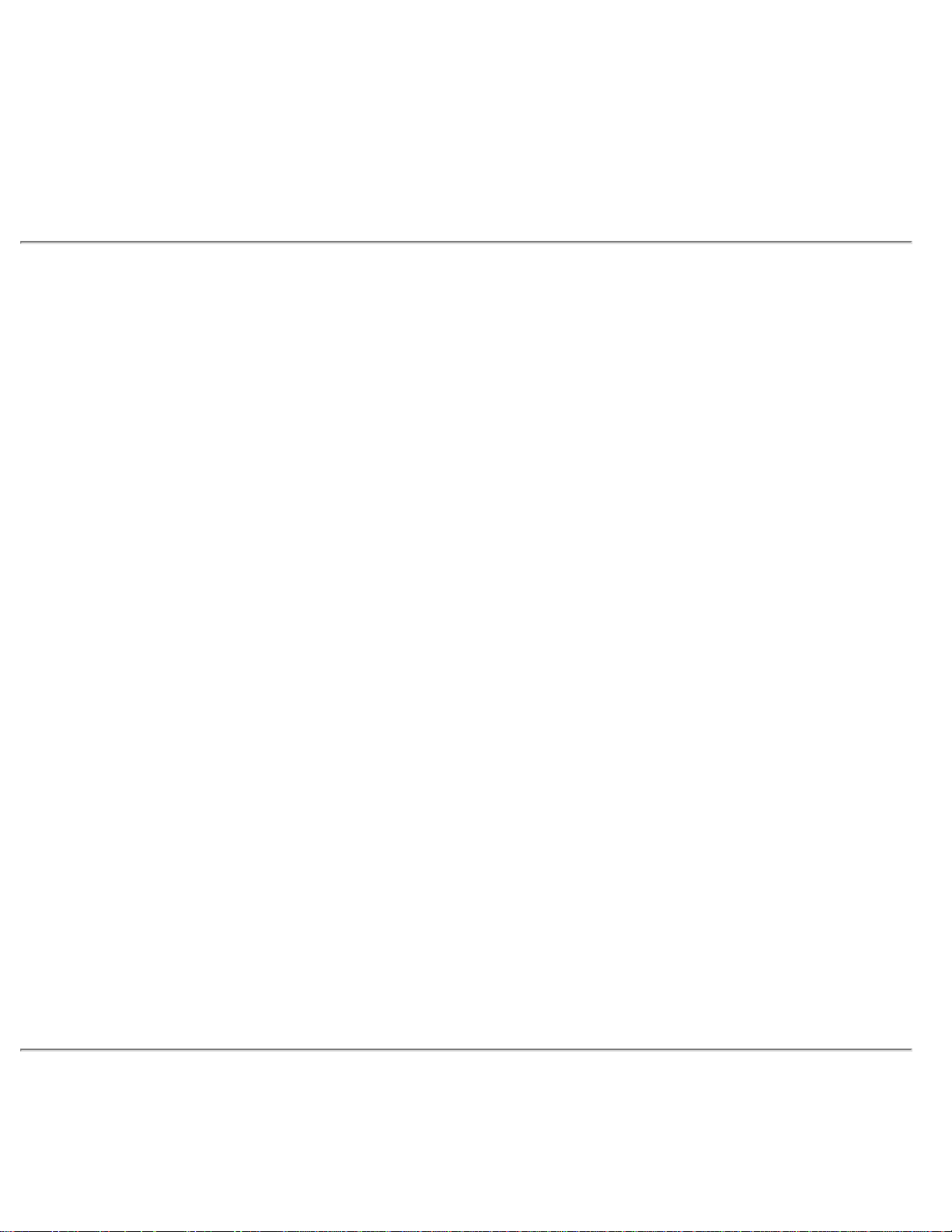
About This Manual
About This Manual
About This Guide • Notational Descriptions
About This Guide
This electronic user's guide is intended for anyone who uses the Philips LCD Monitor TV. It
describes the features, setup, operation and other important information.
It includes the following sections:
● Safety and Troubleshooting Information provides tips and solutions for common problems as
well as other related information you may need.
● About This Electronic User's Manual gives an overview of information included, along with
notation icon descriptions and other documentation for your reference.
● Product Information gives an overview of the monitor's features as well as the technical
specifications for this monitor.
● Installing Your Monitor describes the initial setup process and gives an overview of how to
use the monitor.
● On-Screen Display provides information on adjusting the settings on your monitor.
● Remote Control provides information on adjusting the settings for your TV function.
● Customer Care and Warranty contains a list of worldwide Philips Consumer Information
Centres along with help desk phone numbers and information on the warranty applicable to
your product.
● Download and Print Option transfers this entire manual to your hard drive for easy reference.
RETURN TO TOP OF THE PAGE
Notational Descriptions
The following subsections describe notational conventions used in this document.
file:///D|/My%20Documents/dfu/320WN6/english/320wn6/ABOUT/ABOUT.HTM (1 of 2)2005-11-07 12:38:52 PM
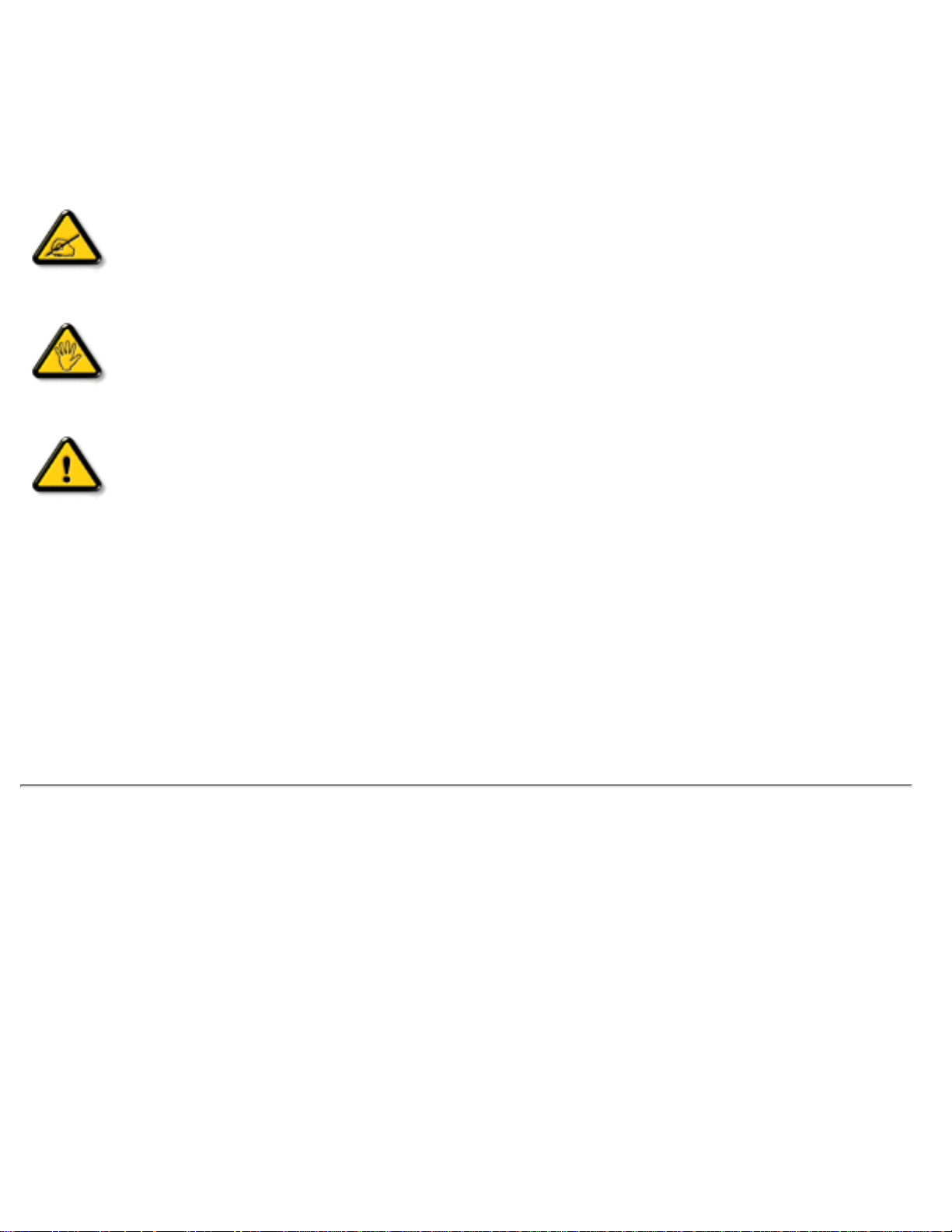
About This Manual
Notes, Cautions and Warnings
Throughout this guide blocks of text may be accompanied by an icon and printed in bold or italic
type. These blocks contain notes, cautions or warnings. They are used as follows:
NOTE: This icon indicates important information and tips that help you make
better use of your computer system.
CAUTION: This icon indicates information that tells you how to avoid either
potential damage to hardware or loss of data.
WARNING: This icon indicates the potential for bodily harm and tells you how
to avoid the problem.
Some warnings may appear in alternate formats and may not be accompanied by an icon. In such
cases, the specific presentation of the warning is mandated by the relevant regulatory authority.
RETURN TO TOP OF THE PAGE
©2005 Koninklijke Philips Electronics N.V.
All rights reserved. Reproduction, copying, use, modification, hiring, renting, public performance, transmission and/or
broadcasting in whole or in part is prohibited without written consent of Philips Electronics N.V.
file:///D|/My%20Documents/dfu/320WN6/english/320wn6/ABOUT/ABOUT.HTM (2 of 2)2005-11-07 12:38:52 PM
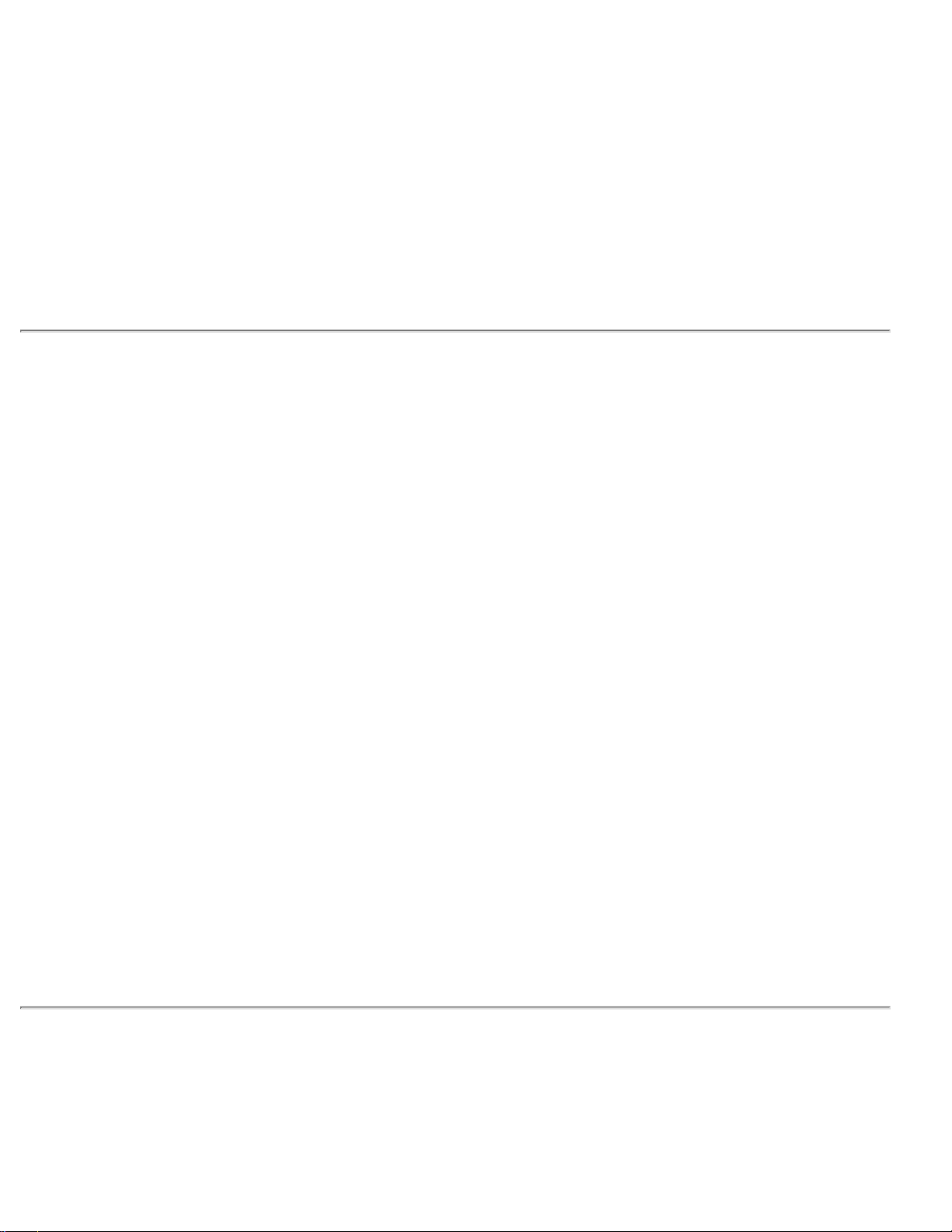
Product Information
Product Information
Product Features • Lead-free Product • Technical Specifications • Resolution & Preset
Modes • Philips Pixel Defect Policy • Automatic Power Saving • Physical Specification •
Pin Assignment • Product Views
Product Features
320WN6
● Less management effort for maximum productivity
❍ Multiple displays form a daisy chain to show uniform
❍ Monitor is network controllable for remote management
❍ Input connectors: CVBS, S-video, SCART, YPbPr, and RF (TV input)
● Better front of screen experience
❍ Motion adaptive deinterlacing for razor sharp images
❍ 3D comb filter separates color for a razor-sharp image
❍ WXGA, wide format 1366 x 768 resolution for sharper display
❍ Adaptive brightness intensifier technology
❍ Ready to display SDTV, EDTV, and HDTV formats
● Great convenience
❍ Zoom function to enable tiled matrix application
❍ Support hight-bandwidth digital content protection decryption
❍ Split screen for dual video/PC display
❍ Picture in picture for public display
* RF(TV input) is only available for 320WN6QS
RETURN TO TOP OF THE PAGE
Lead-free Product
file:///D|/My%20Documents/dfu/320WN6/english/320wn6/PRODUCT/PRODUCT.HTM (1 of 10)2005-11-07 12:39:02 PM
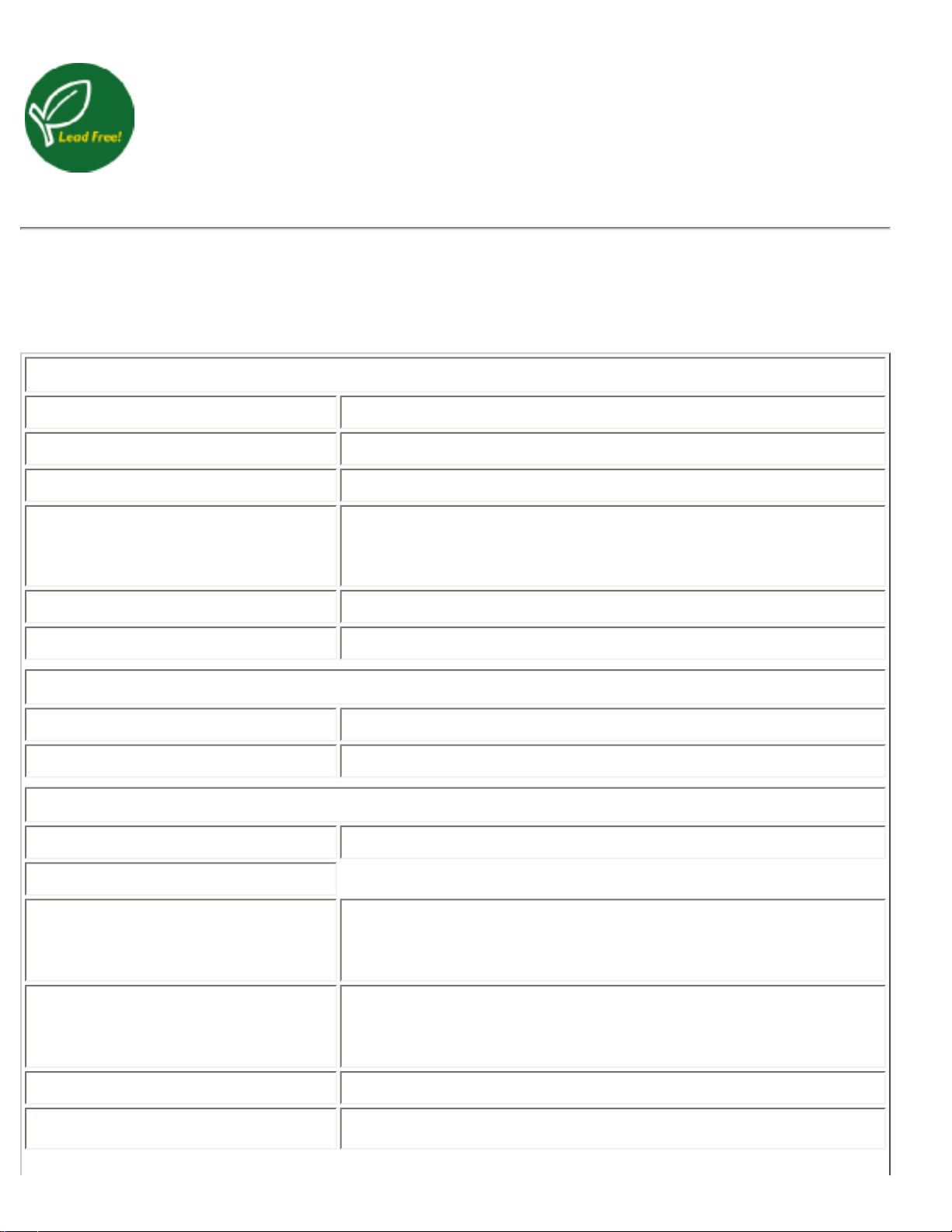
Product Information
Philips eliminated toxic substances like lead from its displays. Lead-free display
helps protect your health and promotes environmentally sound recovery and
disposal of waste from electrical and electronic equipment.Philips complies with the
European Community stringent RoHS Directive mandating restrictions on
hazardous substances in electrical and electronic equipment. With Philips, you can
be confident that your display device does not harm the environment.
Technical Specifications*
LCD PANEL
• Type TFT LCD
• Screen size 31.51inch
• Pixel Pitch 0.17 x 0.511 mm
• LCD Panel type
1366 x 768 pixels
R.G.B. vertical stripe
Hard coating surface, anti-glare polarizer
• Effective viewing area 697.7 x 392.2 mm
• Display Colors 8 bits interface (16.7M colors)
PC SCANNING
• Vertical refresh rate 56Hz-75Hz
• Horizontal frequency 30kHz-63kHz
PC VIDEO
• Video dot rate < 85 MHz
• Input impedance
- Video
75 ohm
- Sync
2.2K ohm
• Input signal levels 0.7 Vpp
• Sync input signal
Separate sync
file:///D|/My%20Documents/dfu/320WN6/english/320wn6/PRODUCT/PRODUCT.HTM (2 of 10)2005-11-07 12:39:02 PM
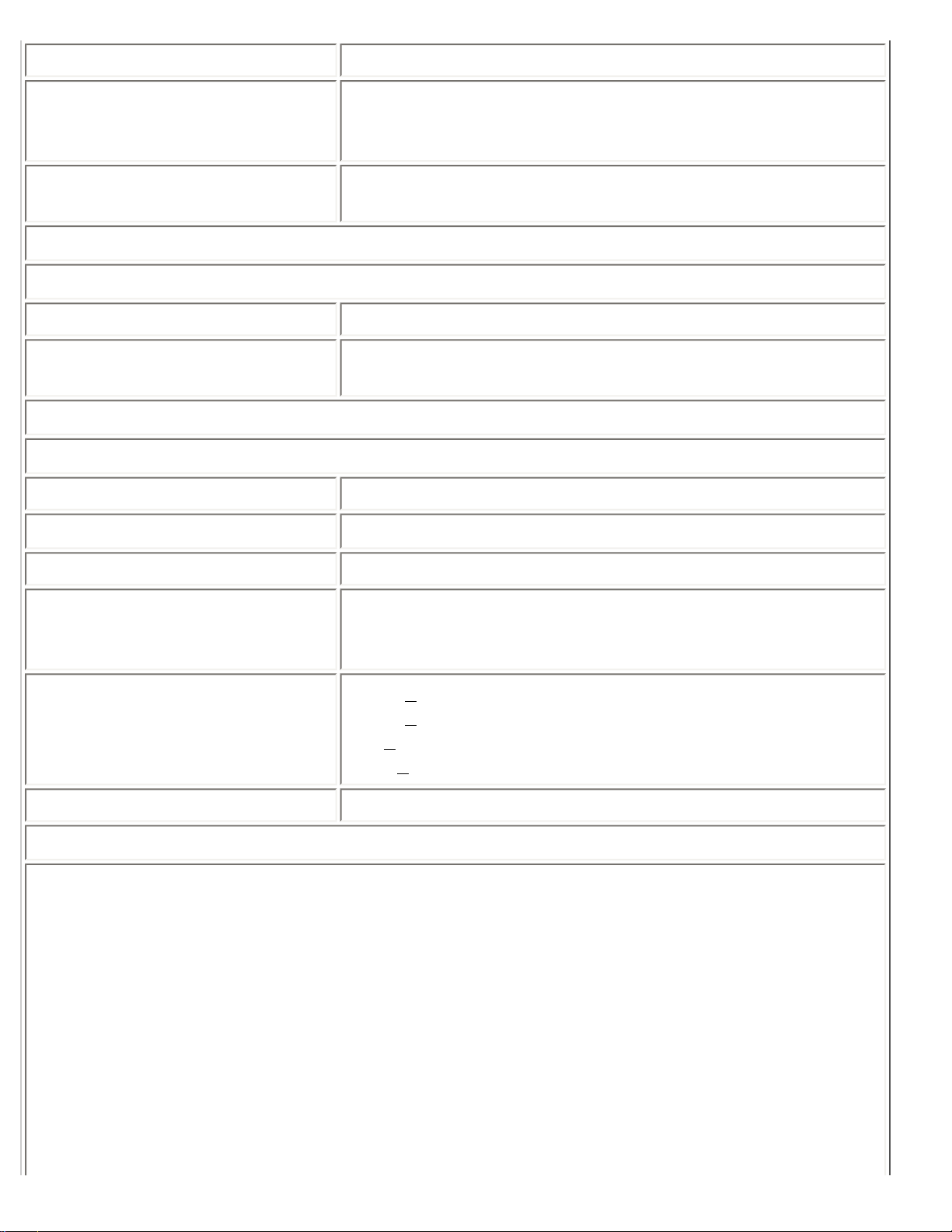
Product Information
• Sync polarities Positive and negative
• Input Frequency
WXGA Hsync 48 kHz, Vsync 60 Hz (N.I.)
SVGA Hsync 38 kHz, Vsync 60 Hz (N.I.)
VGA/DVI-D Hsync 31 kHz, Vsync 60 Hz (N.I.)
• Video interface
D-sub, S-Video, TV-RF, SCART composite, components
video, and DVI
AUDIO
• Input level for PC/SVHS/SCART 500 mV nominal
• Loudspeaker
10W Stereo Audio (10W/channel RMS x2, 200Hz~10kHz, 8
ohm, 10% THD)
OPTICAL CHARACTERISTICS
• Contrast ratio 1200:1(with DCR on)
• Brightness
500 cd/m
2
(typ.)
• Peak contrast angle 6 o'clock
• White Chromaticity
x: 0.283 y: 0.297 (at 9300°K)
x: 0.313 y: 0.329 (at 6500°K)
x: 0.328 y: 0.344 (at 5700°K)
• Viewing Angle (C/R >5)
Upper >89° (typ.)
Lower >89° (typ.)
Left >89° (typ.)
Right >89° (typ.)
• Response time (G to G) 8ms(typ.) 12ms(max.)
sRGB
sRGB is a standard for ensuring correct exchange of colors between different devices (e.g.
digital cameras, monitors, printers, scanners, etc.)
Using a standard unified color space, sRGB will help represent pictures taken by an sRGB
compatible device correctly on your sRGB enabled Philips monitors. In that way, the colors are
calibrated and you can rely on the correctness of the colors shown on your screen.
Important with the use of sRGB is that the brightness and contrast of your monitor is fixed to a
predefined setting as well as the color gamut. Therefore it is important to select the sRGB
setting in the monitor's OSD.
To do so, at PC mode, open the OSD by pressing the MENU button of your monitor. Use the
file:///D|/My%20Documents/dfu/320WN6/english/320wn6/PRODUCT/PRODUCT.HTM (3 of 10)2005-11-07 12:39:02 PM
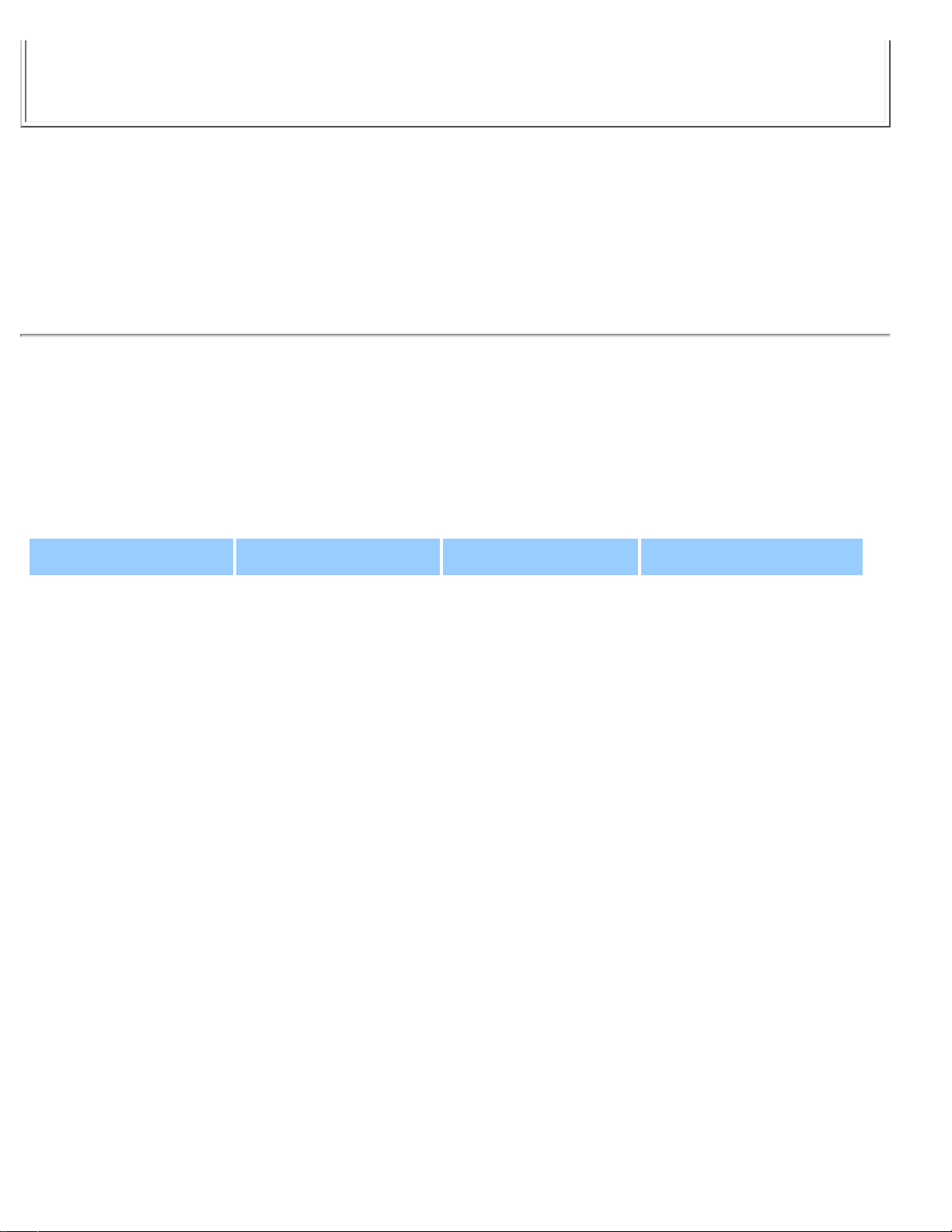
Product Information
down button to go to COLOR SETTINGS and press MENU again. Then move the down button
to go to NORMAL COLOR and press MENU again.
* This data is subject to change without notice.
RETURN TO TOP OF THE PAGE
Resolution & Preset Modes
• Recommended 1360 x 768 at 60Hz
10 factory preset modes:
Resolution Mode H. freq (kHz) V. freq (Hz)
PC
640x350 VGA-1 31.469 70.086
640x480 VGA VESA 60 31.469 59.940
640x480 VGA VESA 75 37.500 75.000
720x400 IBM VGA 3H 31.468 70.087
800x600 SVGA VESA 56 35.156 56.250
800x600 SVGA VESA 60 37.879 60.317
800x600 SVGA VESA 75 46.875 75.000
1024x768 XGA VESA 60 48.363 60.004
1024x768 XGA VESA 75 60.023 75.029
1280x768 CVT 47.700 60.000
1280x720 CVT 44.772 59.855
1360x768 VESA 47.700 60.000
Video
720x480 480i 15.734 59.940
file:///D|/My%20Documents/dfu/320WN6/english/320wn6/PRODUCT/PRODUCT.HTM (4 of 10)2005-11-07 12:39:02 PM
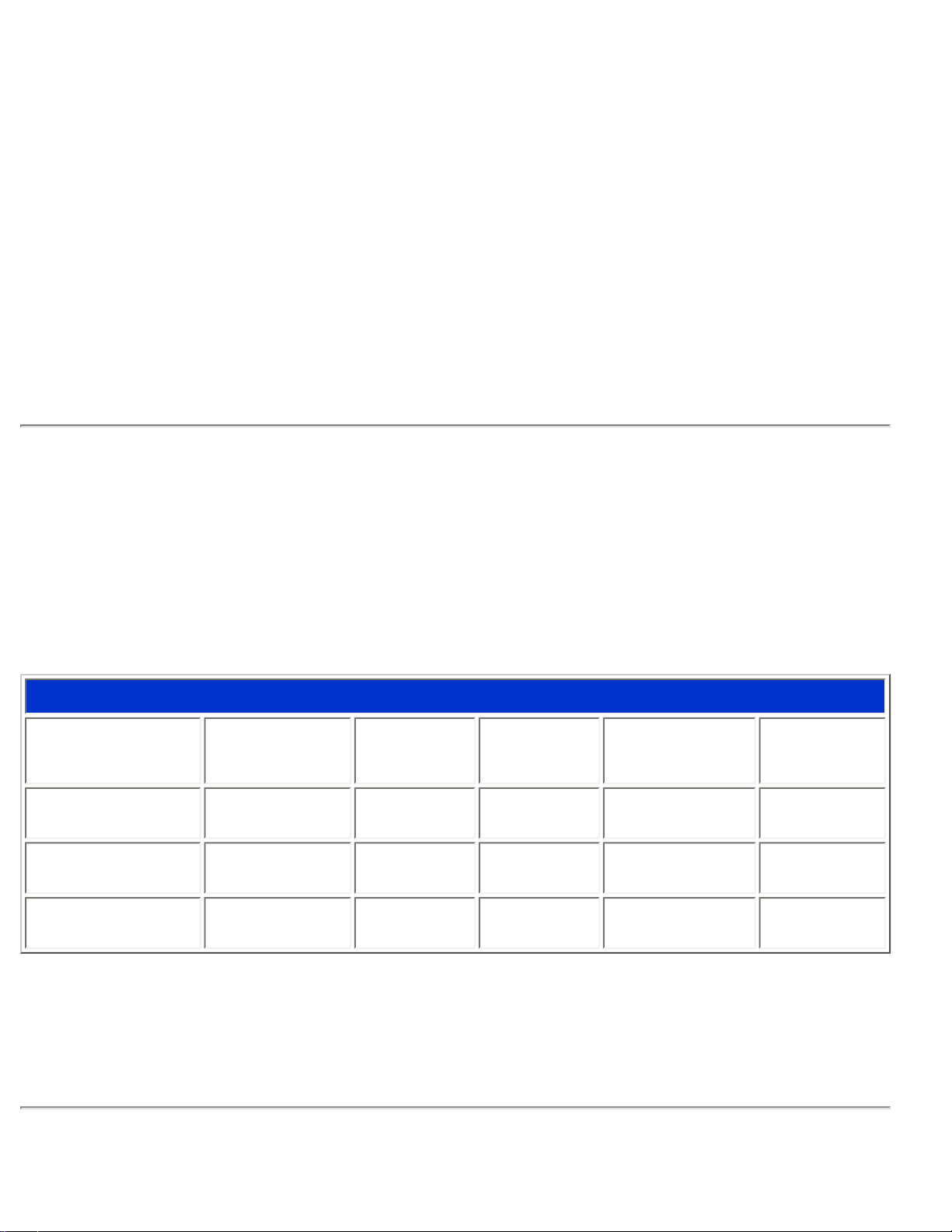
Product Information
720x576 576i 15.625 50.000
720x480 480p 31.470 60.000
720x576 576p 31.250 50.000
1280x720 720p 37.500 50.000
1280x720 720p 45.000 60.000
1920x1080 1080i 28.125 50.000
1920x1080 1080i 33.750 60.000
RETURN TO TOP OF THE PAGE
Automatic Power Saving
If you have VESA DPMS compliance display card or software installed in your PC, the monitor
can automatically reduce its power consumption when not in use. If an input from a keyboard,
mouse or other input device is detected, the monitor will then 'wake up' automatically. The
following table shows the power consumption and signaling of this automatic power saving
feature:
Power Management Definition
VESA Mode Video H-sync V-sync Power Used LED color
Active On Yes Yes 100 W (typ.) Blue
Sleep Off No No < 5 W Amber
Switch Off Off - - < 3 W Off
RETURN TO TOP OF THE PAGE
Physical Specifications
file:///D|/My%20Documents/dfu/320WN6/english/320wn6/PRODUCT/PRODUCT.HTM (5 of 10)2005-11-07 12:39:02 PM
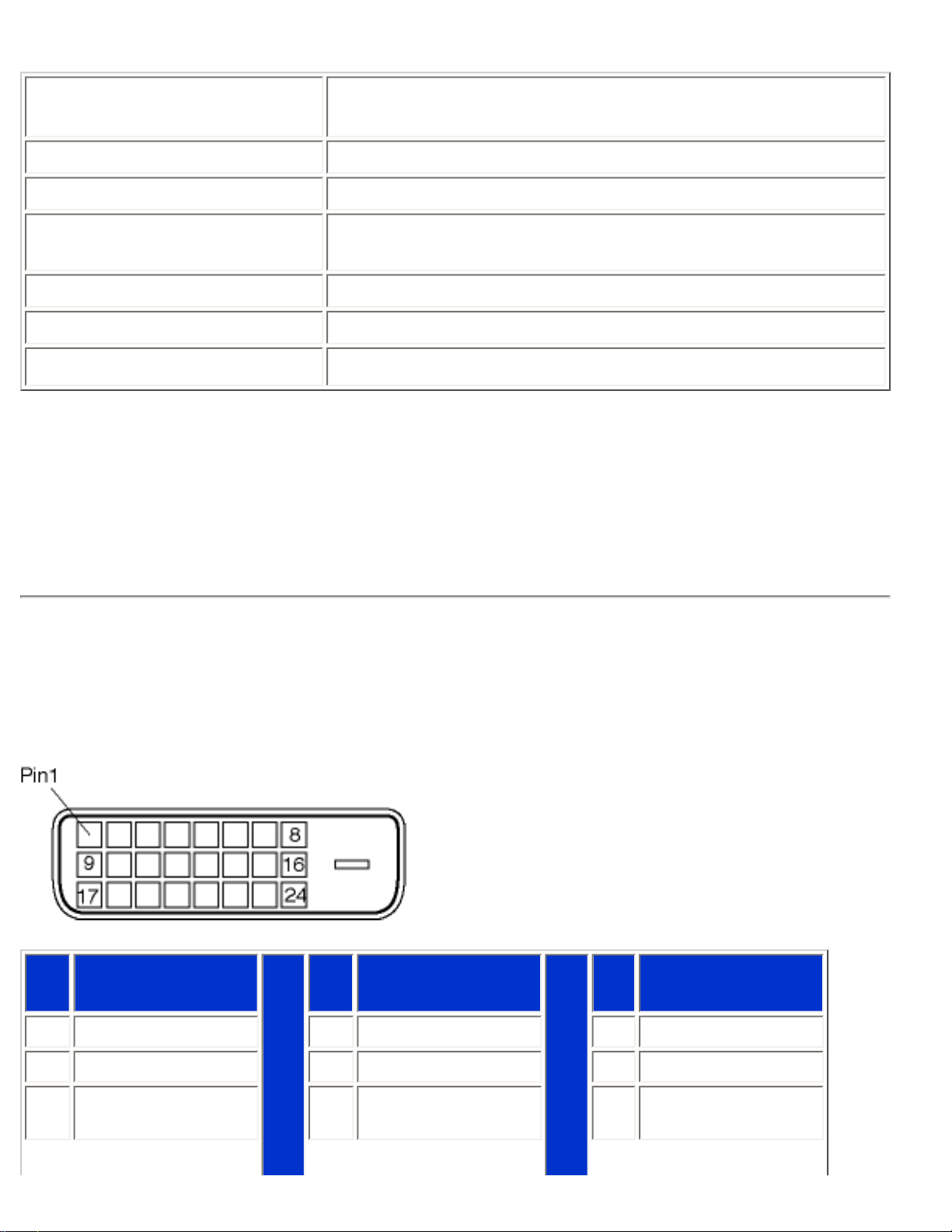
Product Information
• Dimension (WxHxD) *
1014mm x 517mm x 244mm (incl. Pedestal, Speakers)
794mm x 490mm x 130mm (w/o Pedestal, Speakers)
• Weight 19.2 kg (incl. Pedestal, Speakers)
• Power supply 100 — 240 VAC, 60 — 50 Hz
• Power consumption
PC Mode: 100 W (typ.)
TV Mode: 130 W (typ.)
• Temperature (operating) 5° C to 35° C
• Relative humidity 20% to 80%
• System MTBF
50K hrs (excluding CCFL 50Khrs)
* This data is subject to change without notice.
RETURN TO TOP OF THE PAGE
Pin Assignment
1. The digital only connector (DVI-D) contains 24 signal contacts organized in three rows of eight
contacts. Signal pin assignments are listed in the following table:
Pin
No.
Signal
Assignment
Pin
No.
Signal
Assignment
Pin
No.
Signal
Assignment
1
T.M.D.S. Data2-
9
T.M.D.S. Data1- 17 T.M.D.S. Data0-
2
T.M.D.S. Data2+
10
T.M.D.S. Data1+ 18 T.M.D.S. Data0+
3
T.M.D.S. Data2/4
Shield
11
T.M.D.S. Data1/3
Shield
19
T.M.D.S. Data0/5
Shield
file:///D|/My%20Documents/dfu/320WN6/english/320wn6/PRODUCT/PRODUCT.HTM (6 of 10)2005-11-07 12:39:02 PM
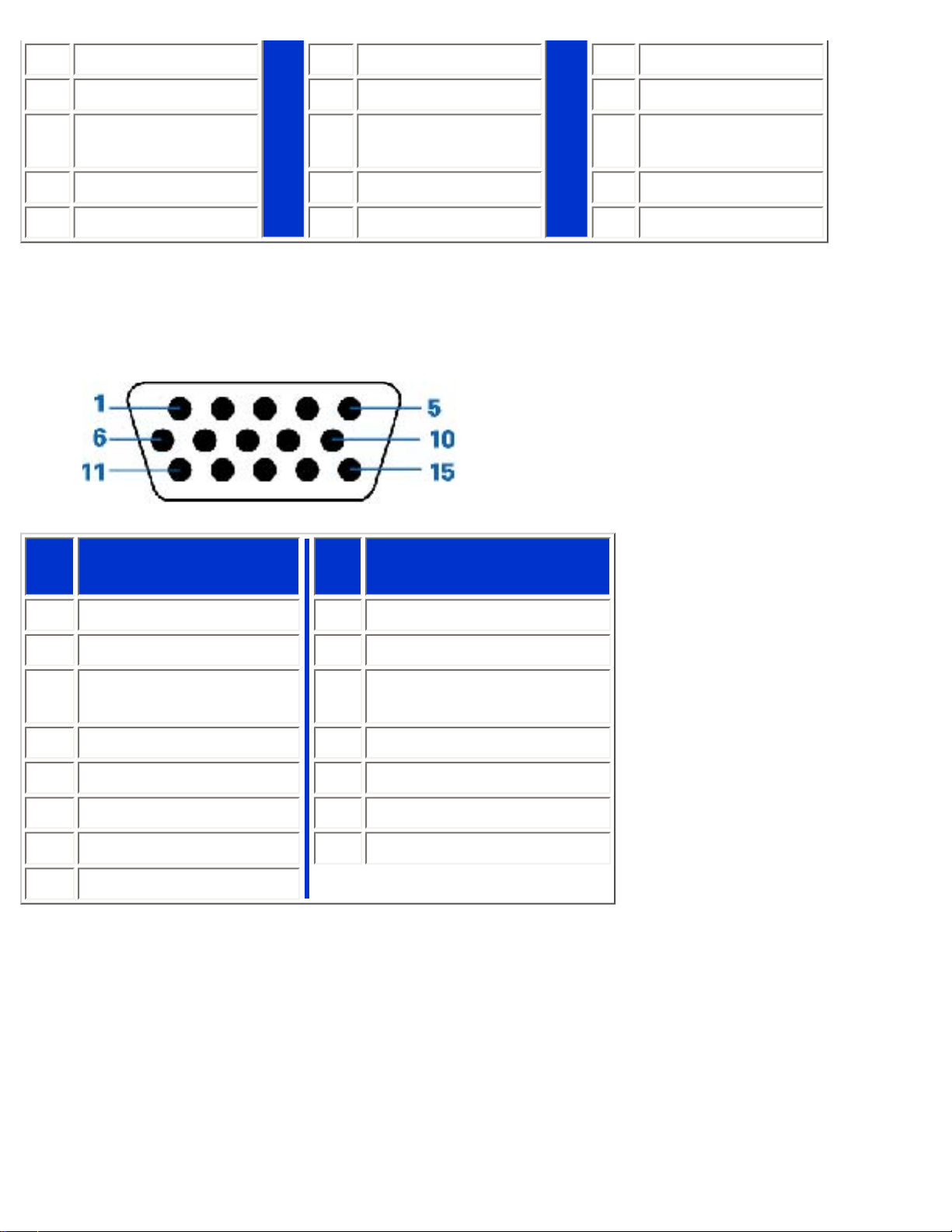
Product Information
4
No connect
12
No connect 20 No connect
5
No connect
13
No connect 21 No connect
6
DDC Clock
14
+5V Power 22
T.M.D.S. Clock
Shield
7
DDC Data
15
Hot Plug Detect 23 T.M.D.S. Clock+
8
No connect 16 Ground (for +5V) 24 T.M.D.S. Clock-
2. The 15-pin D-sub connector (male) of the signal cable:
Pin
No.
Assignment
Pin
No.
Assignment
1
Red video input
9
DDC +5V
2
Green video input
10
Cable detect
3
Blue video input
11
Identical output,
connected to pin 10
4
Ground
12
Serial data line (SDA)
5
NC
13
H. Sync / H+V
6
Red video ground
14
V. Sync
7
Green video ground
15
Data clock line (SCL)
8
Blue video ground
3. RS232 Connector
D-sub 9-pin male connector for communication with plasma engine or PC.
file:///D|/My%20Documents/dfu/320WN6/english/320wn6/PRODUCT/PRODUCT.HTM (7 of 10)2005-11-07 12:39:02 PM
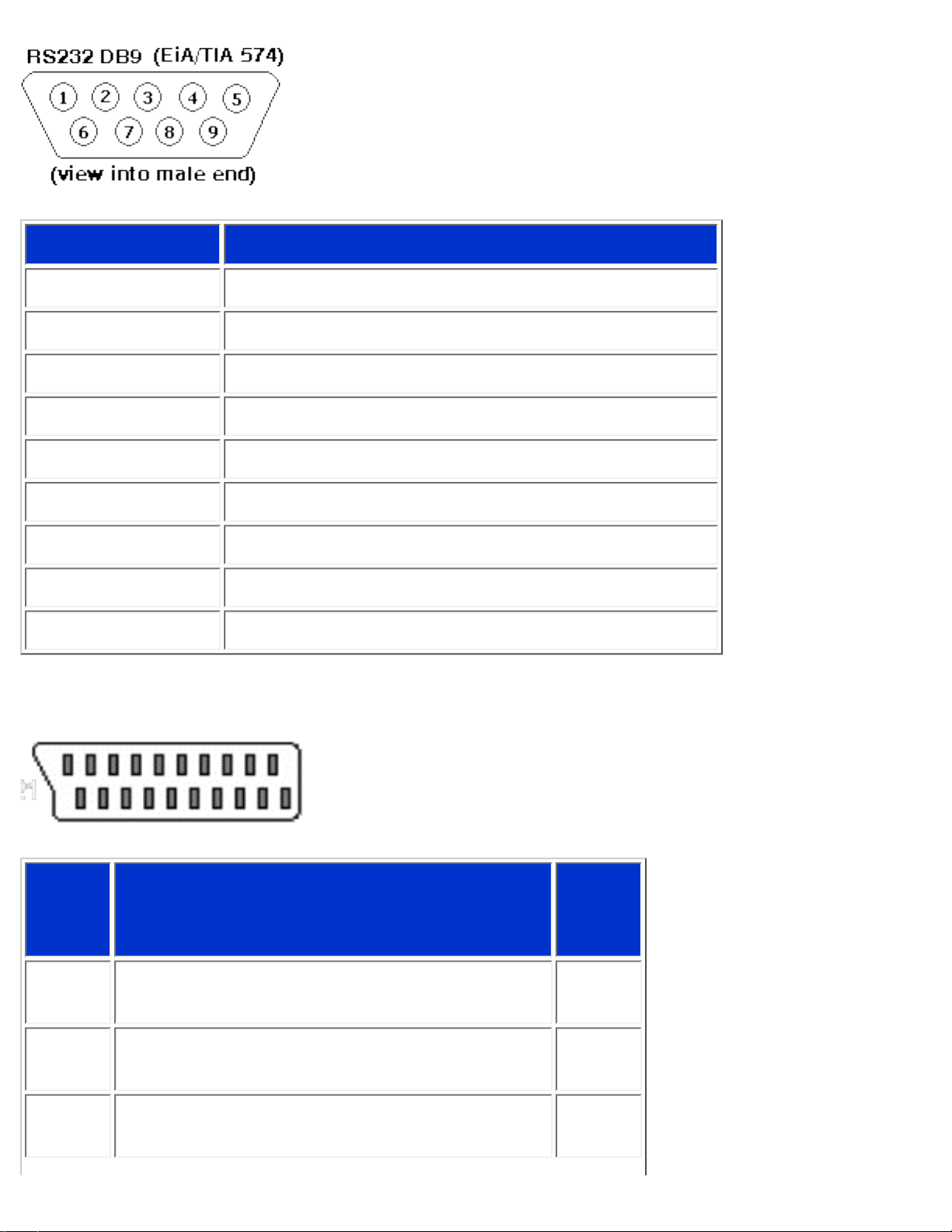
Product Information
Pin No.
RS-232 (EIA-232-A) Function
3 Transmit Data (TD) from DTE to DCE
2 Receive Data (RD) from DCE to DTE
7 Request to Send (RTS)
8 Clear to Send (CTS)
6 DCE Ready (DSR)
5 Signal Ground (SG)
1 Received Line Signal Detector (DCD)
4 DTE Ready (DTR)
9 Ring Indicator
4. SCART Connector
Pin
No.
Signal Pin
No.
1
Audio right channel output (0.5 Vrms, < 1K
ohms)
2
2
Audio right channel input (0.5 Vrms, > 10K
ohms)
1
3
Audio left channel output (0.5 Vrms, < 1K
ohms)
6
file:///D|/My%20Documents/dfu/320WN6/english/320wn6/PRODUCT/PRODUCT.HTM (8 of 10)2005-11-07 12:39:02 PM
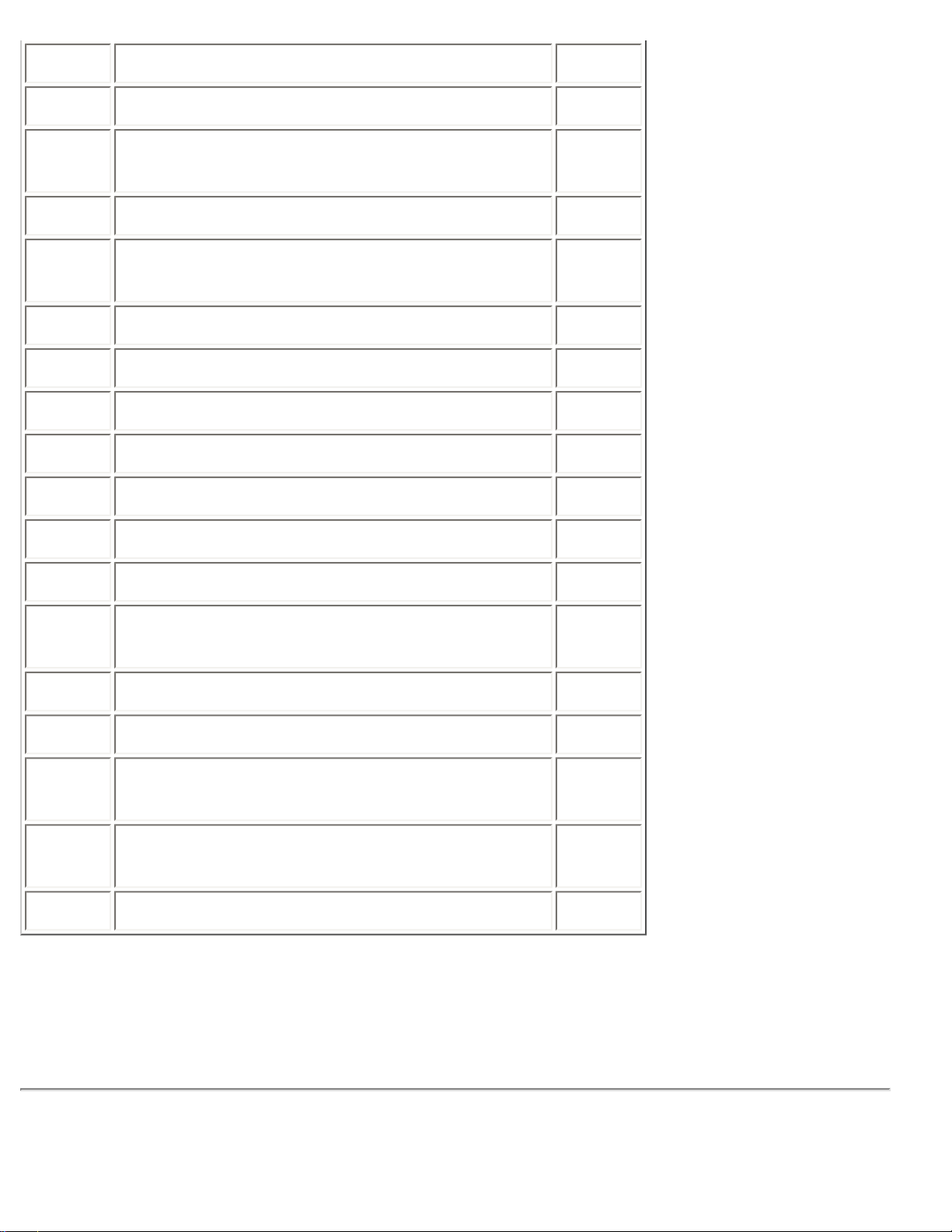
Product Information
4 Audio ground 4
5 Blue signal ground 5
6
Audio left channel input (0.5 Vrms, > 10K
ohms)
3
7 Blue signal I/O (0.7 Vp-p, 75 ohms) 7
8
Function switching I/O (L: < 2V, H: > 10V, 10K
ohms)
8
9 Green signal ground 9
10 Intercommunication data line No. 1 10
11 Green signal I/O (0.7 Vp-p, 75 ohms) 11
12 Intercommunication data line No. 2 12
13 Red signal ground 13
14 Blanking signal ground 14
15 Red signal I/O (0.7 Vp-p, 75 ohms) 15
16
Blanking signal I/O (L: < 0.4V, H: >1.0V, 75
ohms)
16
17 Composite video signal ground 18
18 Blanking signal ground 17
19
Composite video signal output (1 Vp-p, 75
ohms, sync: negative)
20
20
Composite video signal input (1 Vp-p, 75
ohms, sync: negative)
19
21 Plug shield (common ground) 21
RETURN TO TOP OF THE PAGE
Product Views
file:///D|/My%20Documents/dfu/320WN6/english/320wn6/PRODUCT/PRODUCT.HTM (9 of 10)2005-11-07 12:39:02 PM

Product Information
Follow the links to see various views of the monitor and its components.
Product Description
RETURN TO TOP OF THE PAGE
file:///D|/My%20Documents/dfu/320WN6/english/320wn6/PRODUCT/PRODUCT.HTM (10 of 10)2005-11-07 12:39:02 PM
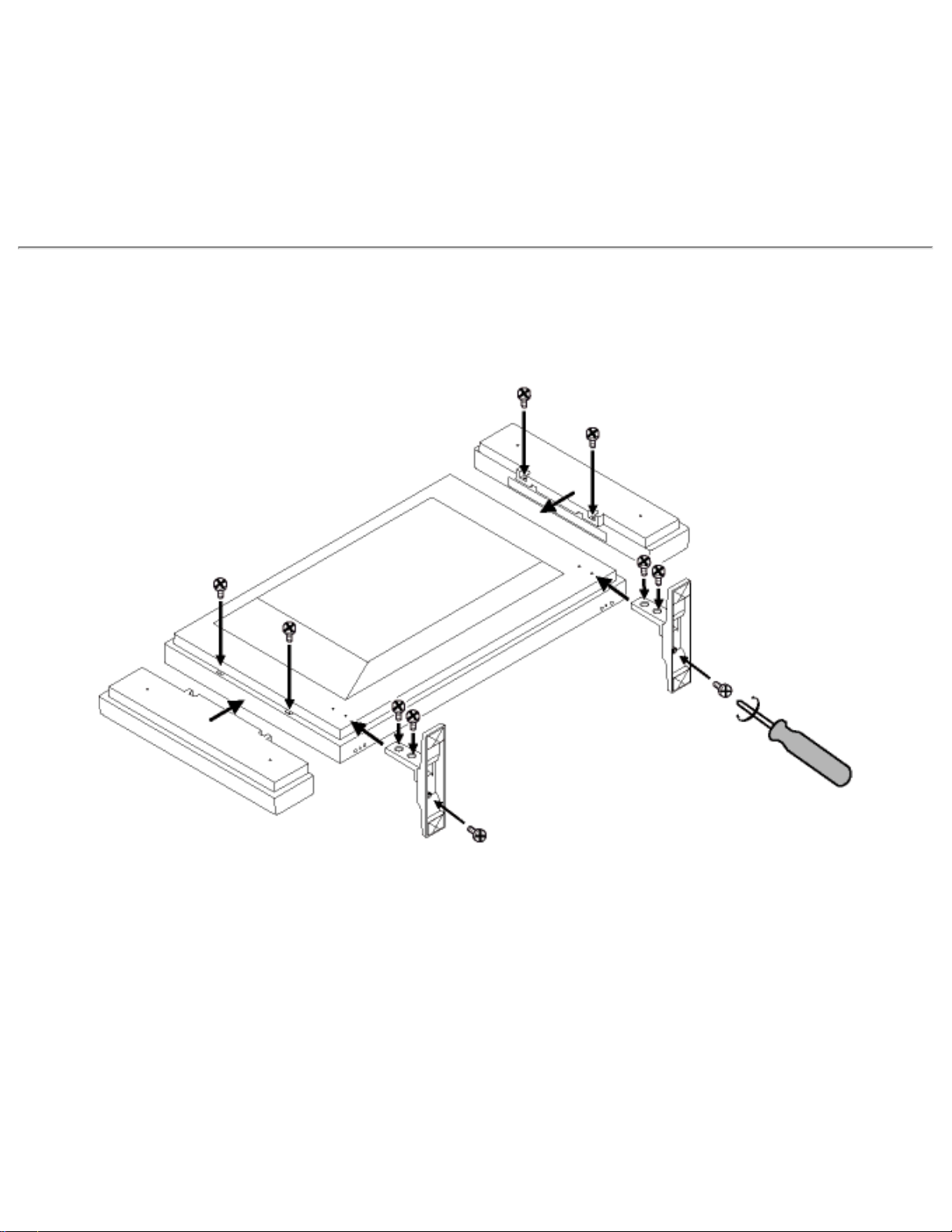
Installing your LCD Monitor/TV
Installing your LCD Monitor/TV
Product Description • Connecting to Your PC, TV antenna, DVD/VCR etc. • Getting Started • Optimizing
Performance
Product Description
Installing your LCD Monitor/TV
Side View (Left)
file:///D|/My%20Documents/dfu/320WN6/english/320wn6/INSTALL/INSTALL.HTM (1 of 5)2005-11-07 12:39:06 PM
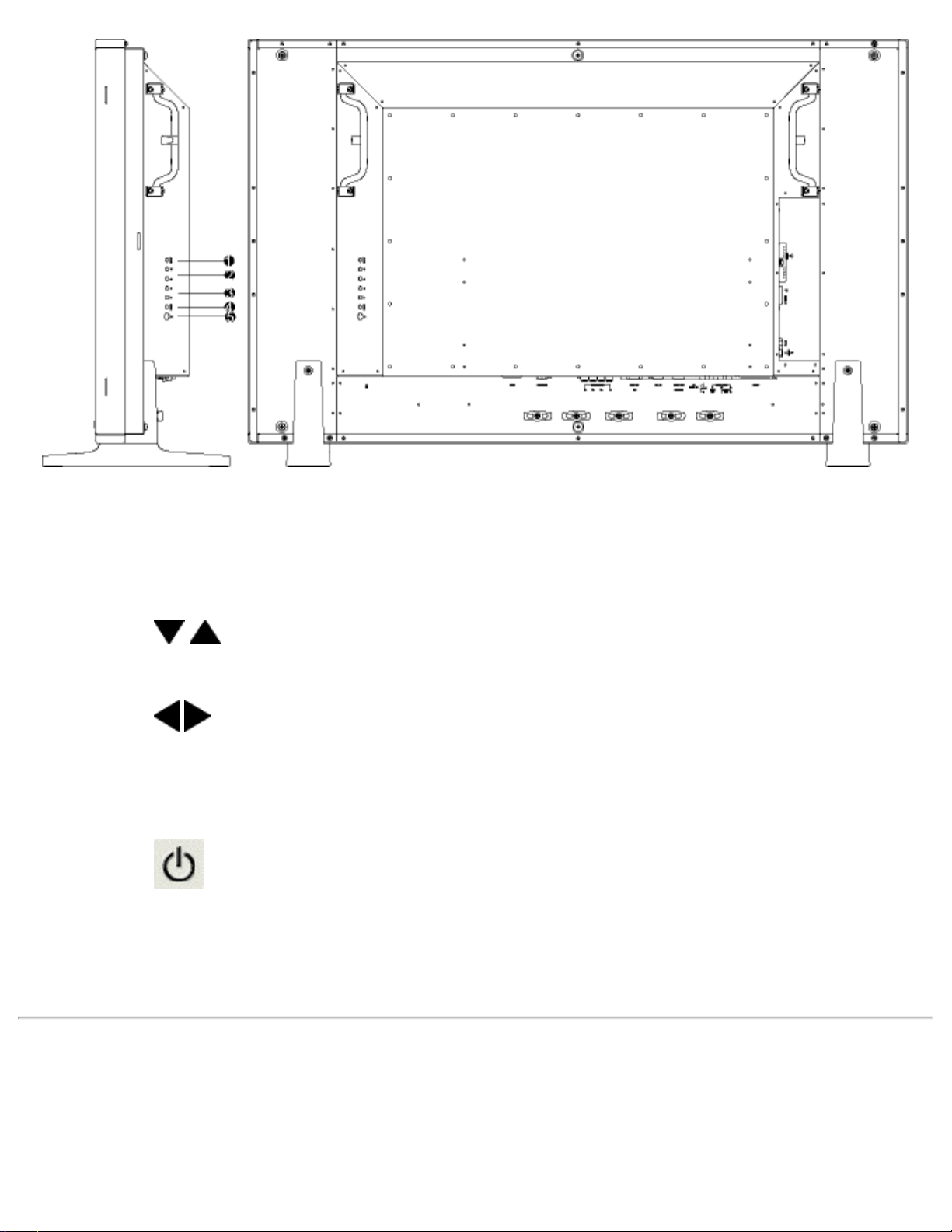
Installing your LCD Monitor/TV
1
INPUT
Selecting input source
2
Increase or decrease the channel number
or
moving up or down to highlight the function in OSD
3
Increase or decrease the level of audio volume
or
moving left or right to highlight the sub-menu in the selected function
of OSD
4
MENU
Open the OSD or confirm the selected function
5
DC power switch On/Off
RETURN TO TOP OF THE PAGE
Side View (Right)
file:///D|/My%20Documents/dfu/320WN6/english/320wn6/INSTALL/INSTALL.HTM (2 of 5)2005-11-07 12:39:06 PM
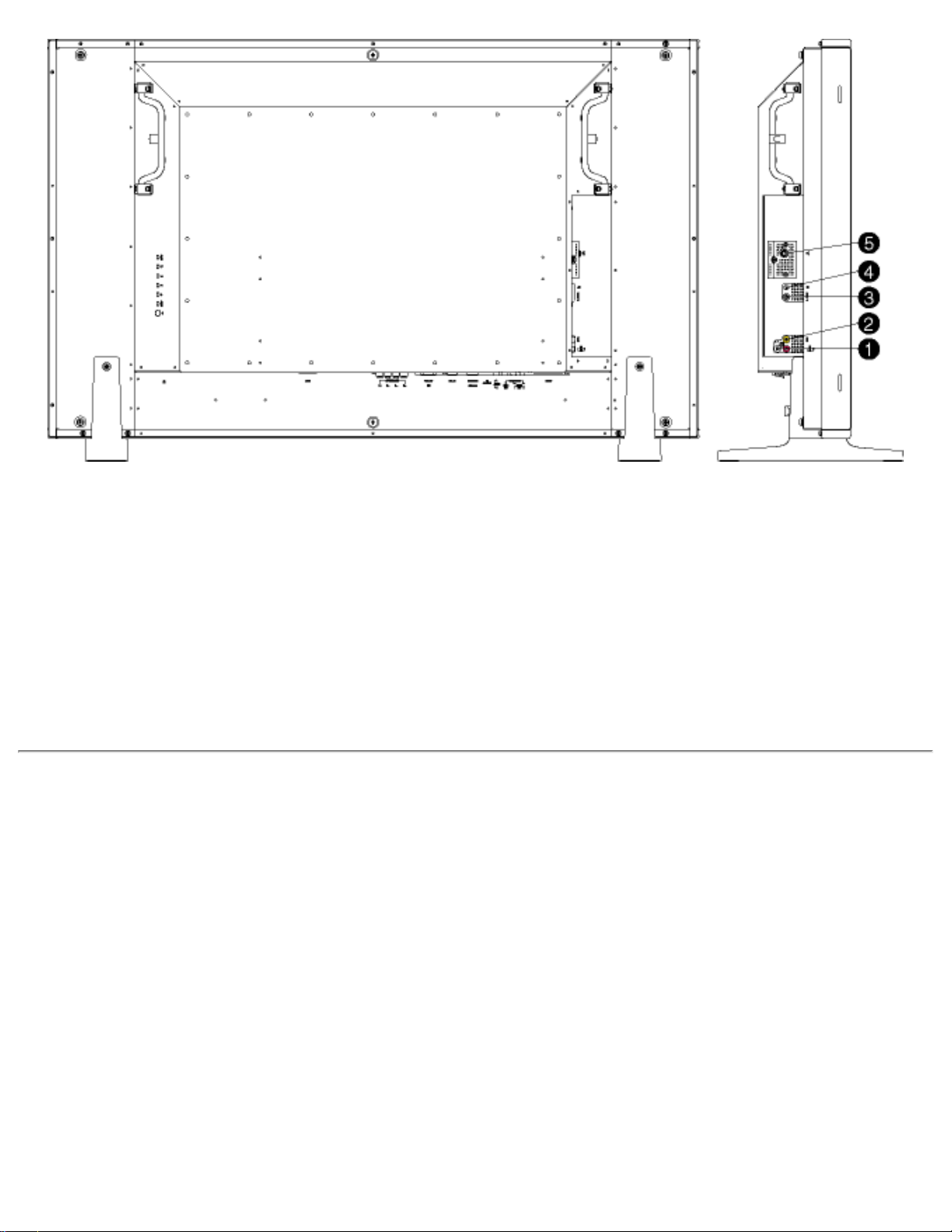
Installing your LCD Monitor/TV
1 Audio input for composite input
Audio (left and right) in put for compo site
signal in put.
2 Composite input Composite (CVBS) signal input
3 S-Video input S-Video signal input
4 Earphone output Earphone output
5 TV tuner TV tuner input (available in TV version only)
RETURN TO TOP OF THE PAGE
Rear View
file:///D|/My%20Documents/dfu/320WN6/english/320wn6/INSTALL/INSTALL.HTM (3 of 5)2005-11-07 12:39:06 PM
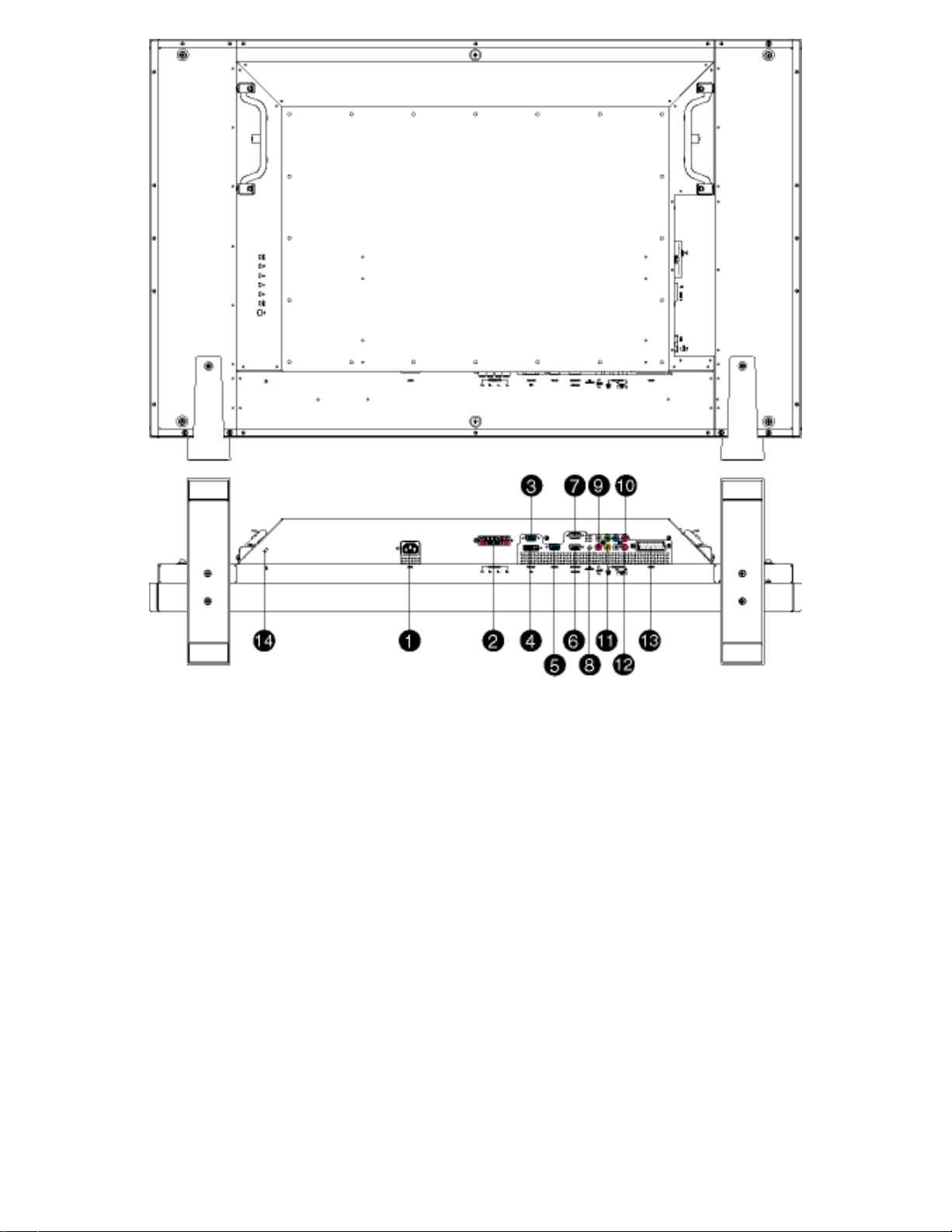
Installing your LCD Monitor/TV
1
AC in
AC power in
2 Speakers output
External speakers output
3 D-Sub output
PC analog D-Sub output
4 DVI-D input
PC digital input
5 D-Sub input
PC analog D-Sub input
6 RS232 input
RS232 network connection Input
7 RS232 output
RS232 network connection output for the use of
loop through function
8 PC audio
PC stereo audio input
file:///D|/My%20Documents/dfu/320WN6/english/320wn6/INSTALL/INSTALL.HTM (4 of 5)2005-11-07 12:39:06 PM

Installing your LCD Monitor/TV
9 Audio input for component signal
Audio (left and right) input for component signal
input
10 Component input
Component (YP
bPr
) signal input
11 Composite output
Composite (CVBS) output for the use of loop
through function
12 Audio output for composite output
Audio (left and right) out put for compo site signal
out put.
13 External / EURO-AV
SCART connection (for the use of European
model only)
14 Kensington lock
Kensington lock
Optimising Performance
● For best performance, ensure that your display settings are set at 1360x768, 60Hz.
Note: You can check the current display settings by pressing the 'MENU' button
once.
● You can also install the Flat Panel Adjust (FP Adjust) program, a program for getting the best performance
out of your monitor. This is included on this CD. Step-by-step instructions are provided to guide you
through the installation process. Click on the link to find out more about this program.
More about FP_setup04.exe
RETURN TO TOP OF THE PAGE
file:///D|/My%20Documents/dfu/320WN6/english/320wn6/INSTALL/INSTALL.HTM (5 of 5)2005-11-07 12:39:06 PM

On Screen Display
On Screen Display
On Screen Display Control • Using Your Remote Control
On Screen Display Controls
An overall view of the On-Screen Display (OSD) structure is shown below. You can use it as a reference for further
adjusting your Monitor/TV.
There are two different modes of OSD available for different models:
● PC Mode
● TV Mode
Main menu
There is a slight difference between PC mode and TV mode: Setup selection is available in TV mode only.
Sub-menus
Picture: press to enter sub-menu selections.
PC Mode
TV Mode
file:///D|/My%20Documents/dfu/320WN6/english/320wn6/OSD/osddesc.htm (1 of 22)2005-11-07 12:39:11 PM
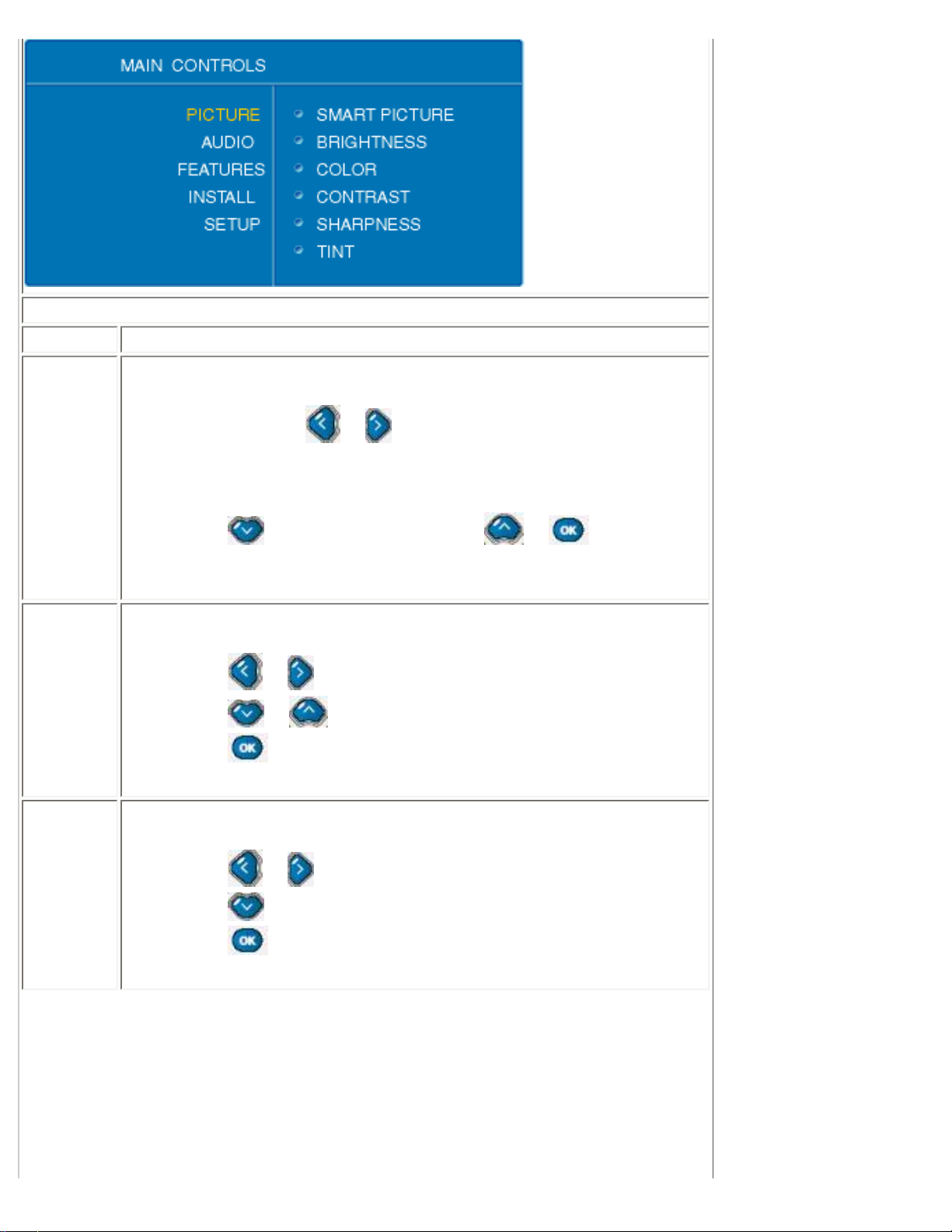
On Screen Display
PC mode
Selection How to use
Smart
Picture
In PC mode
● Users can press or to toggle between
❍ Normal
❍ Warm
❍ Cool
● Press to next sub-menu selection or to return to
main menu.
Brightness
Adjust image brightness.
● Press or to adjust,
● Press or to adjacent sub menu selections,
● Press to return to main menu.
Contrast
Adjust image sharpness.
● Press or to adjust,
● Press to adjacent sub-menu selections,
● Press to return to main menu.
file:///D|/My%20Documents/dfu/320WN6/english/320wn6/OSD/osddesc.htm (2 of 22)2005-11-07 12:39:11 PM
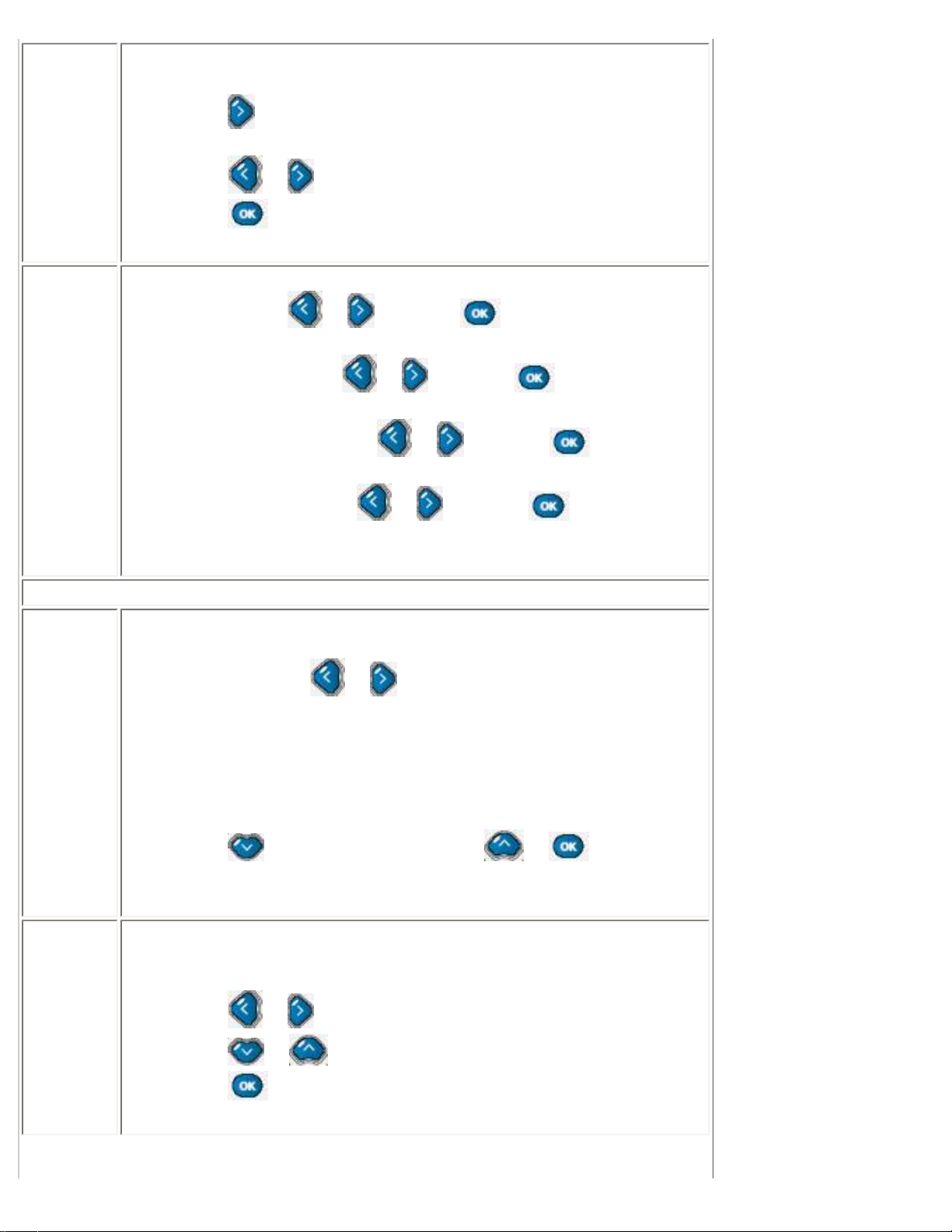
On Screen Display
Auto
Adjust
Automatic fine tuning display geometry and time frequency parameter.
● Press to start,
● A selection of Store? Yes/No will appear.
● Press or to toggle between Yes and No.
● Press to confirm and return to sub-menu.
Manual
Adjust
Adjust display geometry and time frequency parameters.
● Phase: Press or to adjust, to confirm and return to
sub-menu.
● Clock: Phase: Press or to adjust, to confirm and
return to sub-menu.
● Horizontal: Phase: Press or to adjust, to confirm
and return to sub-menu.
● Vertical: Phase: Press or to adjust, to confirm and
return to sub-menu.
TV mode
Smart
Picture
In TV mode
● Users can press or to toggle between
❍ Personal
❍ Movies
❍ Sports
❍ Weak Signal
❍ Multimedia
❍ Night
● Press to next sub-menu selection, or to return to
main menu.
Brightness
Adjust image brightness. It is adjustable only when Smart Picture is in
personal mode.
● Press or to adjust,
● Press or to adjacent sub-menu selections,
● Press to return to main menu.
file:///D|/My%20Documents/dfu/320WN6/english/320wn6/OSD/osddesc.htm (3 of 22)2005-11-07 12:39:11 PM
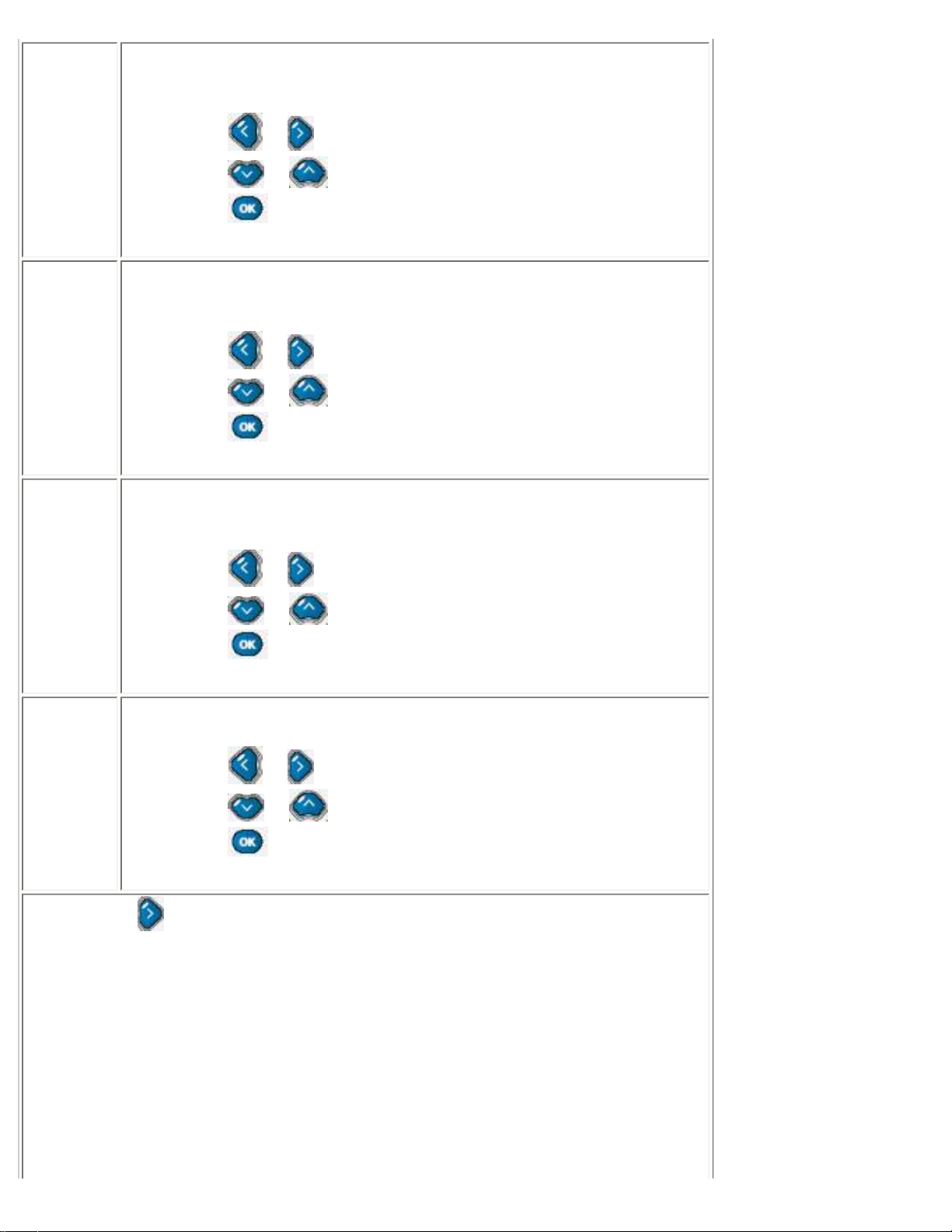
On Screen Display
Contrast
Adjust image sharpness. It is adjustable only when Smart Picture is in
personal mode.
● Press or to adjust,
● Press or to adjacent sub-menu selections,
● Press to return to main menu.
Color
Adjust image color saturation. It is adjustable only when Smart Picture is
in personal mode.
● Press or to adjust,
● Press or to adjacent sub-menu selections,
● Press to return to main menu.
Sharpness
Adjust image sharpness. It is adjustable only when Smart Picture is in
personal mode.
● Press or to adjust,
● Press or to adjacent sub-menu selections,
● Press to return to main menu.
Tint
Adjust image hue level.
● Press or to adjust,
● Press or to adjacent sub-menu selections,
● Press to return to main menu.
Audio: press
to enter sub-menu selections
PC Mode
file:///D|/My%20Documents/dfu/320WN6/english/320wn6/OSD/osddesc.htm (4 of 22)2005-11-07 12:39:11 PM
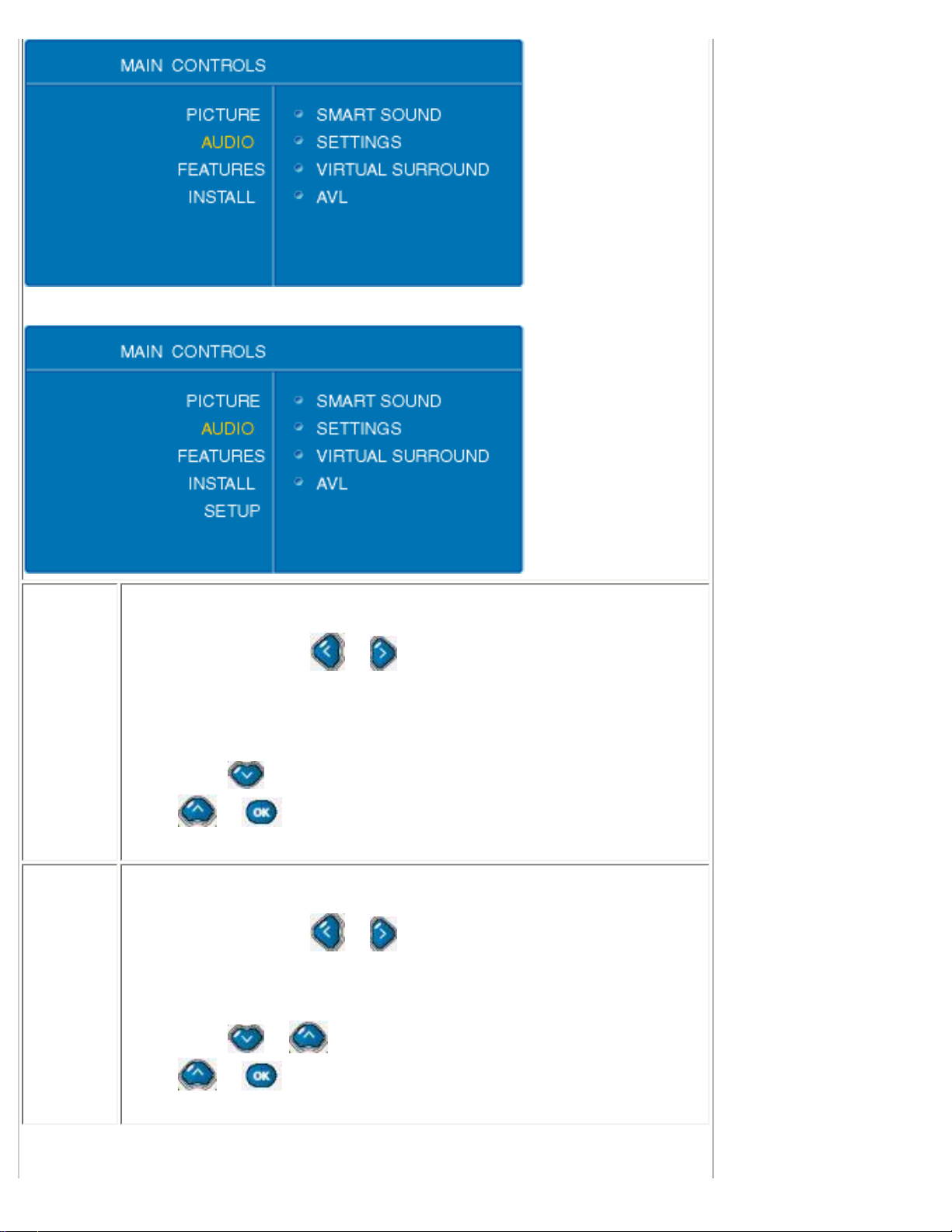
On Screen Display
TV Mode
Smart
Sound
Preset audio modes.
● Users can press or to toggle between
❍ Personal
❍ News
❍ Music
❍ Theater
● Press to next sub-menu selections
● or to return to main menu.
Settings
Adjust audio setting parameters.
● Users can press or to toggle between
❍ Treble
❍ Bass
❍ Balance
● Press or to adjacent sub-menu selections
● or to return to main menu.
file:///D|/My%20Documents/dfu/320WN6/english/320wn6/OSD/osddesc.htm (5 of 22)2005-11-07 12:39:11 PM
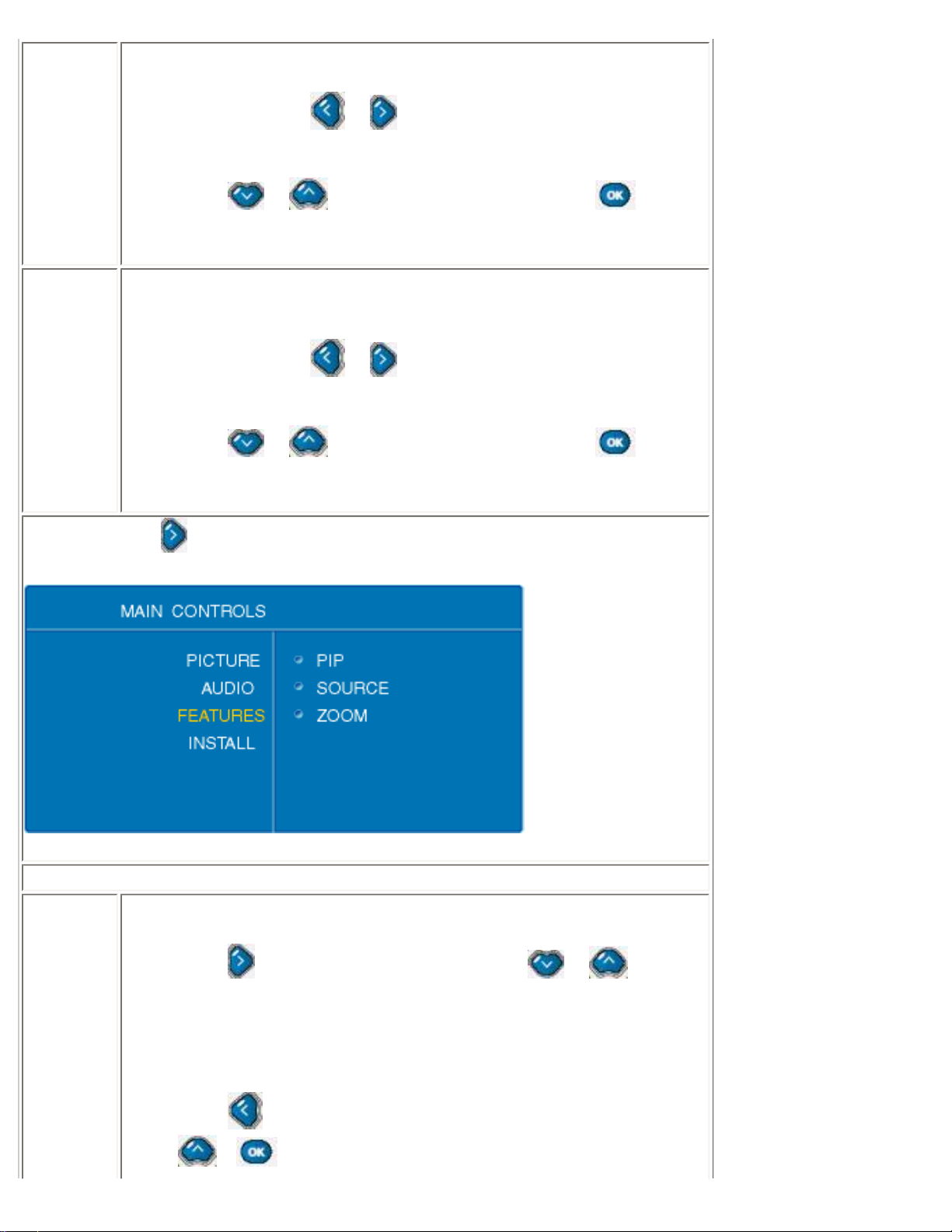
On Screen Display
Virtual
Surround
Sound
Switch virtual surround effect on or off.
● Users can press or to toggle between
❍ On
❍ Off
● Press or to adjacent sub-menu selections, to
return to main menu.
AVL
Auto Volume Limit, adjust volume level automatically to prevent sudden
peak load exceeds design limit.
● Users can press or to toggle between
❍ Yes
❍ No
● Press or to adjacent sub-menu selections, to
return to main menu.
Features: press
to enter sub-menu selections.
PC mode
PIP
Picture in Picture size choices.
● Press to enter PIP sub-menu, and press or to
selection between
❍ Size
❍ Video
❍ Audio
❍ Display
● Press to return from PIP sub-menu to sub-menu, or press
or to return to main menu.
file:///D|/My%20Documents/dfu/320WN6/english/320wn6/OSD/osddesc.htm (6 of 22)2005-11-07 12:39:11 PM

On Screen Display
PIP Sub-menu
Size
PIP window size adjustment.
● Users can use or to toggle between
❍ Small
❍ Medium
❍ Large
❍ PBP
❍ Off
● Press or to return to upper level sub-menu, to next
selection.
Video
Video source of the PIP window.
● Users can use or to toggle between
❍ TV
❍ AV (CVBS)
❍ S-video
❍ EXT (Scart)
● Press or to adjacent sub-menu selections, to
return to upper level sub-menu.
Audio
Audio source of the PIP window.
● Users can use or to toggle between
❍ PC
❍ PIP
● Press or to adjacent sub-menu selections, to
return to upper level sub-menu.
Display
PIP window location selection.
● Users can use or to toggle between
❍ Icon1 (upper right corner of the screen)
❍ Icon2 (lower right corner of the screen)
❍ Icon3 (lower left corner of the screen)
❍ Icon4 (upper left corner of the screen)
● Press or to adjacent sub-menu selections, to
return to upper level sub-menu.
file:///D|/My%20Documents/dfu/320WN6/english/320wn6/OSD/osddesc.htm (7 of 22)2005-11-07 12:39:11 PM
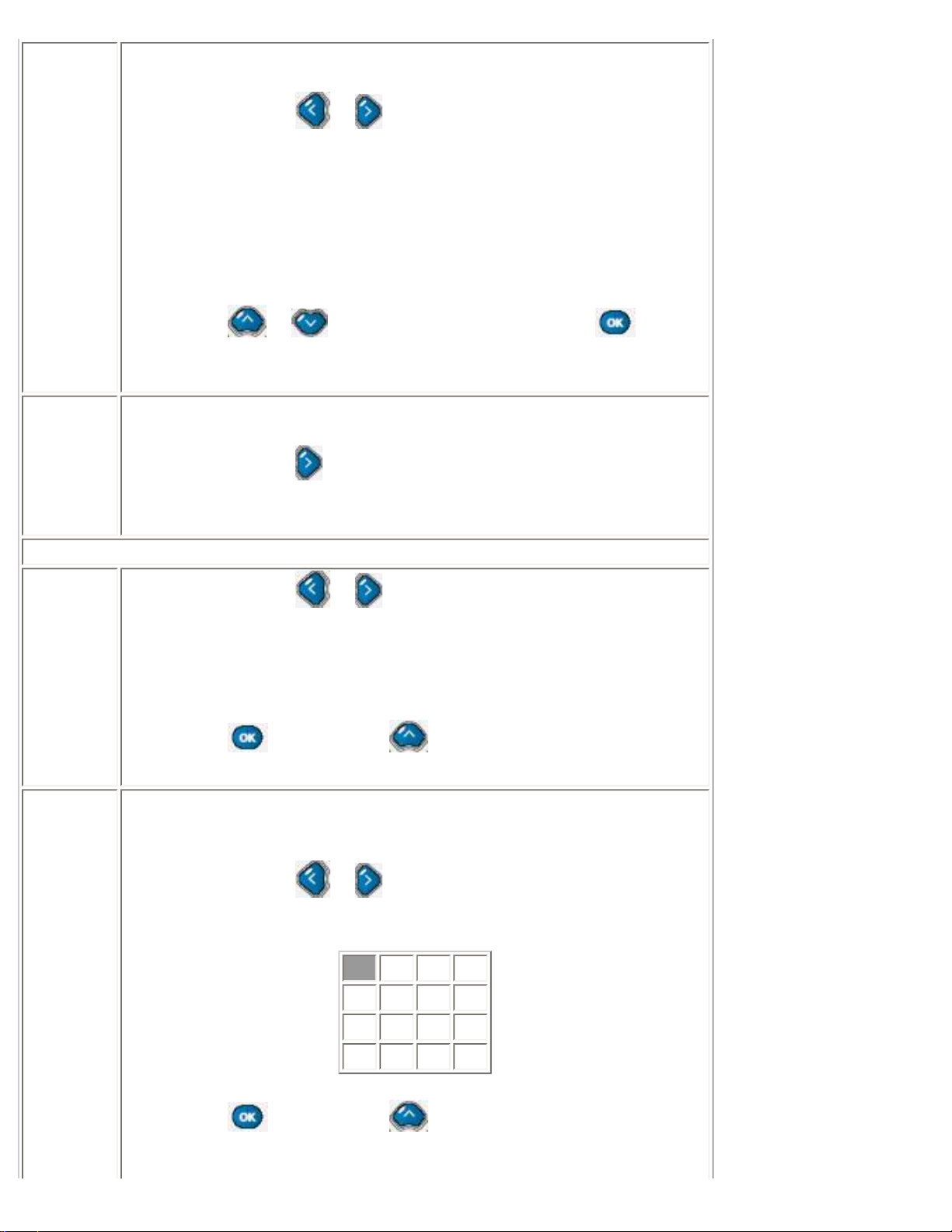
On Screen Display
Source
Choices of video source for main screen.
● Users can use or to toggle between
❍ PC
❍ DVI
❍ HDCP
❍ TV
❍ AV (CVBS)
❍ S-video
❍ EXT (Euro connector, Scart)
❍ HD (YPbPr)
● Press or to adjacent sub-menu selections, to
return to upper level sub-menu.
Zoom
Choices for Zoom function.
● Users can use to enter next level sub-menu and Zoom sub-
menu.
Zoom sub-menu
Zoom Type
● Users can use or to toggle between
❍ Off
❍ 4x4
❍ 3x3
❍ 2x2
❍ 1x5
● Press to confirm and to return to upper level sub-menu.
Zoom ID
This selections is only available when one of zoom types is chosen.
When zoom type is off, this selections is unavailable.
● Users can use or to toggle between IDs. For example,
when 4x4 is chosen, the ID selection are
A1 A2 A3 A3
B1 B2 B3 B4
C1 C2 C3 C4
D1 D2 D3 D4
● Press to confirm and to return to Zoom Type and exit to
upper level sub-menu.
file:///D|/My%20Documents/dfu/320WN6/english/320wn6/OSD/osddesc.htm (8 of 22)2005-11-07 12:39:11 PM
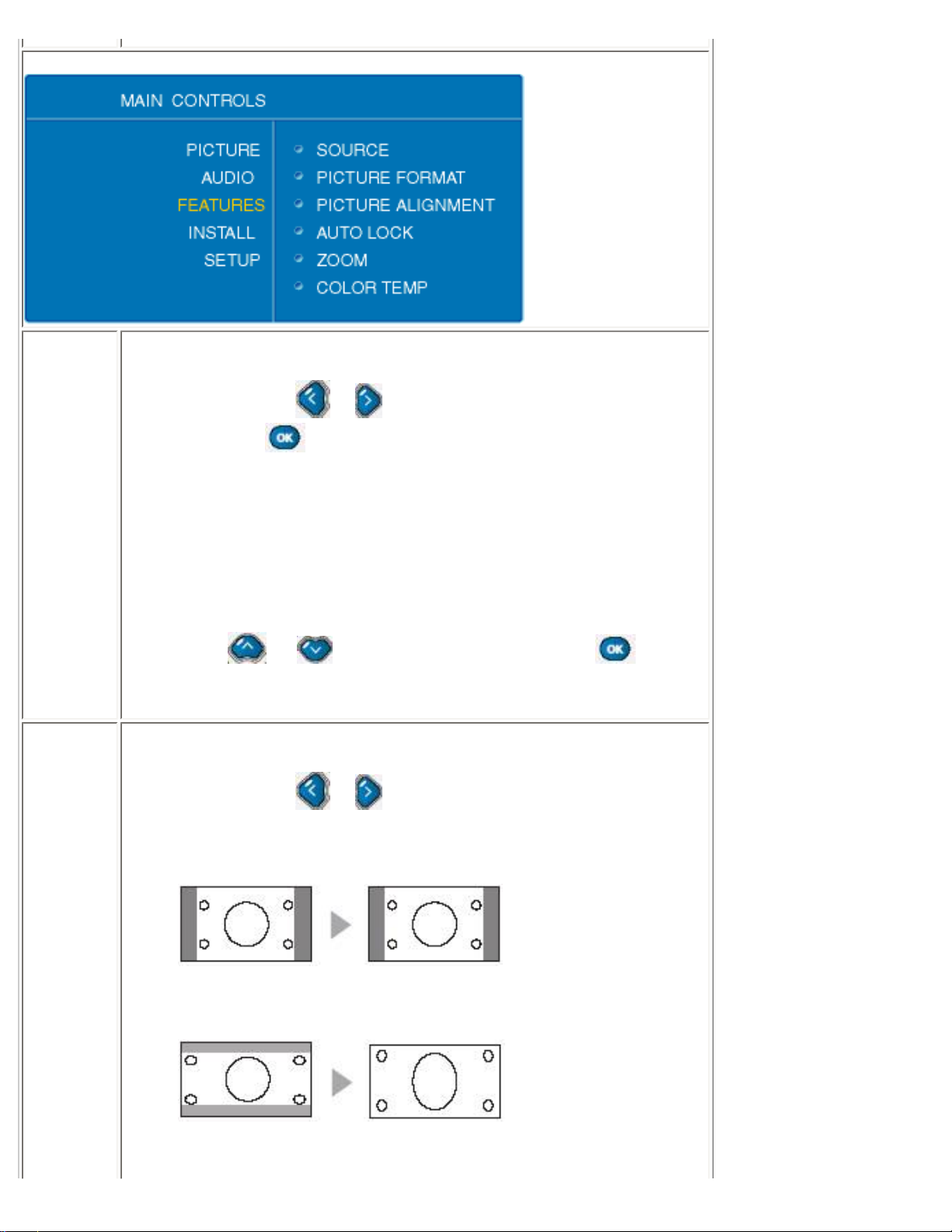
On Screen Display
TV mode
Source
Choices of video source for main screen.
● Users can use or to toggle between each signal source,
then press
to confirm your select.
❍ PC
❍ DVI
❍ HDCP
❍ TV
❍ AV (CVBS)
❍ S-Video
❍ Ext (Euro connector, Scart)
❍ HD (YP
bPr
)
● Press or to adjacent sub-menu selections to
return to upper level sub-menu.
Picture
Format
Selections of image format.
● Users can use or to toggle between
❍ Automatic
❍ 4:3
❍ Zoom 16:9
❍ Wide screen
file:///D|/My%20Documents/dfu/320WN6/english/320wn6/OSD/osddesc.htm (9 of 22)2005-11-07 12:39:11 PM
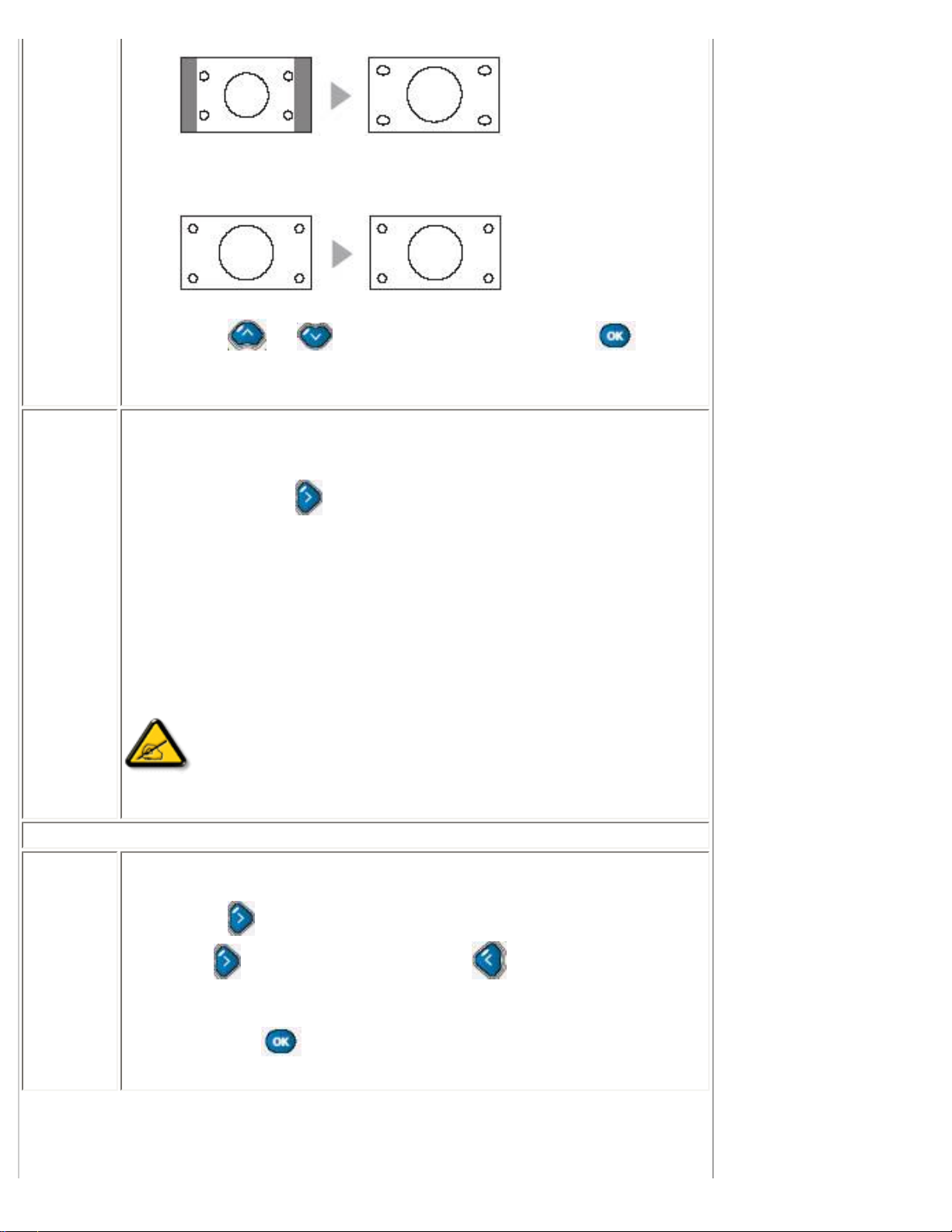
On Screen Display
❍ Super wide
● Press or to adjacent sub-menu selections to
return to upper level sub-menu.
Auto Lock
Lock up specific channels to prevent underage viewers to watch improper
TV content.
● Users can use to enter next level sub-menu.
● When you select this function for the first time, a sub-menu will
appear and ask you to input access code.You can use number
buttons to input a four-digit access code.Then a confirming submenu will appear and ask you to input the same access code once
more to confirm.
● After the first time, each time you try to access this function, a sub-
menu will appear to request for a access code.If the code is
correct, you can start the setting process of this function.
Note: Please remember that 0711 is a default access code.If
you forget the access code you set or someone else has changed your
access code.You can always use 0711 to unlock.
Auto Lock sub-menu
Lock
Program
Lock selected channel from underage viewers.
● Press to enter.
● Use to block the current channel, to unlock this channel.
● Use number buttons to select the channel you wish to block of
unlock.
● Then, use to confirm and return to upper level sub-menu.
file:///D|/My%20Documents/dfu/320WN6/english/320wn6/OSD/osddesc.htm (10 of 22)2005-11-07 12:39:11 PM
 Loading...
Loading...