Page 1

Brilliance
273P3Q
www.philips.com/welcome
RU Руководство пользователя 1
Обслуживание покупателей и
гарантийное обслуживание 34
Поиск и устранение
неисправностей и ответы на
часто задаваемые вопросы 40
Page 2
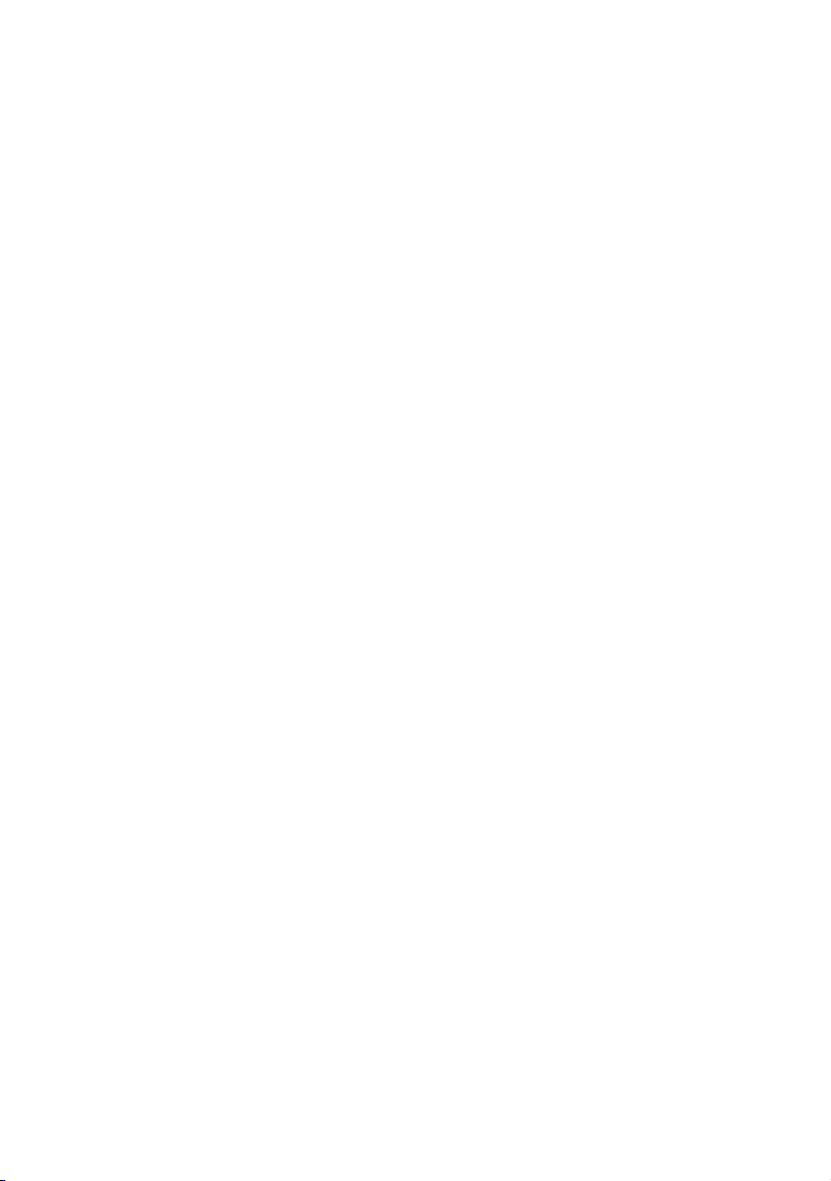
Содержание
1. Важная информация ...............1
1.1 Указания по мерам
безопасности и техническому
обслуживанию ...........................1
1.2 Условные обозначения .............2
1.3 Утилизация продукта и
упаковочного материала ...........3
2. Настройка монитора ...............4
2.1 Установка ...................................4
2.2 Эксплуатация монитора ...........4
2.3 Снятие основания подставки и
подставки ...................................7
3. Оптимизация изображения ....8
3.1 SmartImage ................................8
3.2 Технология SmartContrast .........9
3.3 Philips SmartControl Premium ..10
3.4 Руководство по SmartDesktop 17
4. Power Sensor™ .......................22
5. Технические
характеристики ......................24
5.1 Разрешение и стандартные
режимы ....................................26
9. Поиск и устранение
неисправностей и ответы на
часто задаваемые
вопросы ..................................40
9.1 Устранение неисправностей ..40
9.2 Ответы на часто задаваемые
вопросы по SmartControl
Premium....................................42
9.3 Общие вопросы .......................43
6. Управление питанием ...........27
7. Сведения о соответствии
стандартам ..............................28
8. Обслуживание покупателей и
гарантийное
обслуживание ........................34
8.1 Политика компании Philips в
отношении дефектов пикселей
на мониторах с плоскими
индикаторными панелями ......34
8.2 Обслуживание покупателей и
гарантийное обслуживание ....36
Page 3
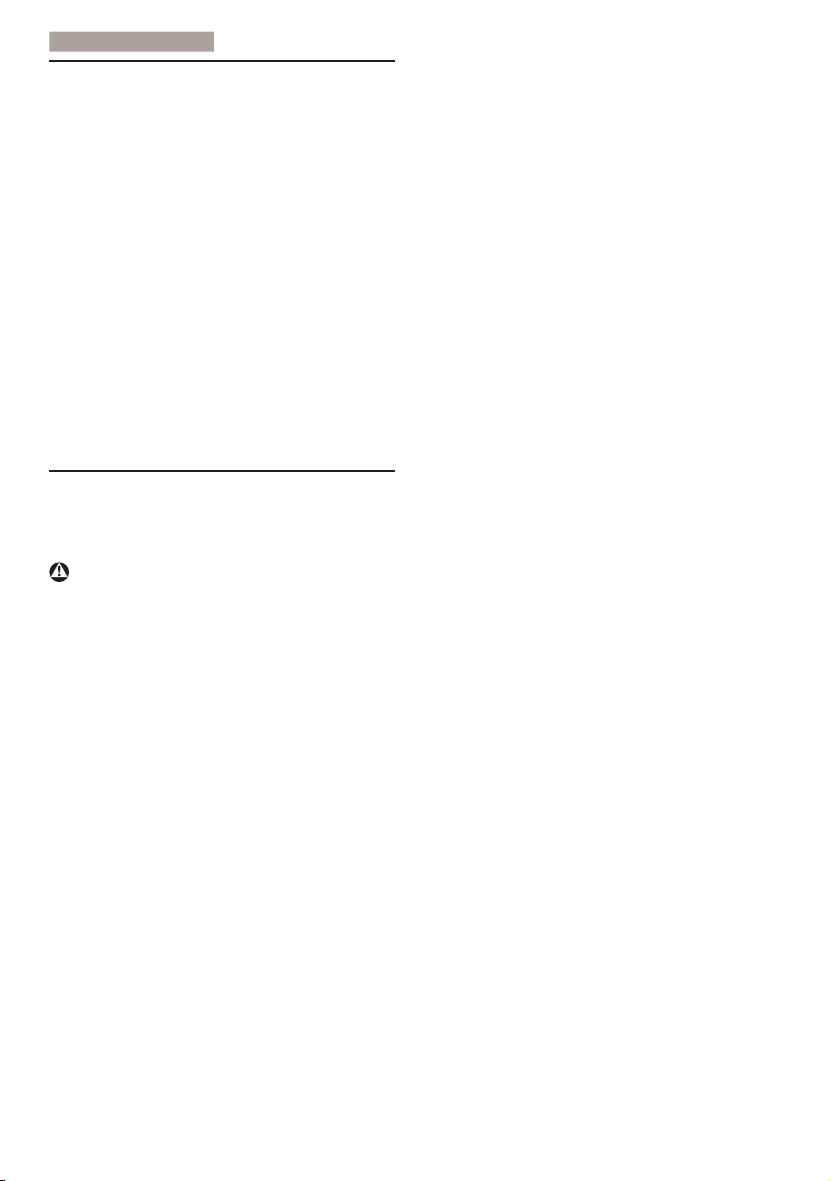
1
. Важная информаци
я
1. Важная информация
Данное электронное руководство
пользователя предназначено для любых
пользователей мониторов Philips. Перед
использованием монитора прочтите данное
руководство. Руководство содержит важную
информацию и примечания относительно
эксплуатации монитора.
Данная гарантия фирмы Philips действительна
при условии, что изделие использовалось
с соблюдением установленных правил в
целях, для которых оно предназначено,
эксплуатировалось в соответствии с
инструкцией по эксплуатации и
предоставления оригинала счета-фактуры
или кассового чека с указанием даты покупки,
названия компании-дилера, модели и
заводского номера изделия.
1.1 Указания по мерам
безопасности и техническому
обслуживанию
Предупреждения
Использование функций, органов управления
или операций регулировки, отличных от
указанных в данном документе, может
привести к поражению электрическим
током и опасным ситуациям, связанным
с электрическими и/или механическими
компонентами.
Прочитайте и неукоснительно соблюдайте
приведенные ниже инструкции при
подключении и эксплуатации монитора:
Эксплуатация
• Опасность поражения электрическим
током и возгорания!
• Предохраняйте монитор от воздействия
прямого солнечного света и не
устанавливайте его рядом с кухонными
плитами или другими источниками
тепла.
• Не допускайте попадания каких-либо
предметов в вентиляционные отверстия,
а также нарушения надлежащего
охлаждения электронных компонентов
монитора из-за посторонних предметов.
• Не закрывайте вентиляционные
отверстия на корпусе монитора.
• При установке монитора удостоверьтесь,
при условии
что штепсельная вилка и электрическая
розетка находятся в легко доступном
месте.
• Выключив монитор посредством
отсоединения шнура питания или кабеля
питания постоянного тока, подождите
6 секунд перед подсоединением шнура
питания или кабеля питания постоянного
тока с целью обеспечения нормального
режима эксплуатации.
• Всегда используйте только специальный
шнур питания, поставляемый компанией
Philips. Если шнур питания отсутствует,
обратитесь в местный сервисный центр.
(См. раздел «Центр информации для
потребителей»)
• Не подвергайте монитор воздействию
сильной вибрации или сильным ударам
во время работы.
• Не допускайте падения монитора или
ударов по нему во время эксплуатации
или транспортировки.
Уход
• Во избежание повреждения монитора не
допускайте чрезмерного надавливания
на экран. При перемещении монитора
держитесь за рамку корпуса монитора,
не поднимайте монитор, держа его за
экран.
• Если монитор не будет использоваться
в течение длительного времени,
отсоедините монитор от электрической
розетки.
• Отсоедините монитор от электрической
розетки перед выполнением очистки.
Очистку следует проводить влажной
тканью. Экран можно протирать сухой
тканью при выключенном питании.
Никогда не используйте органические
растворители, например, спирт или
жидкости, содержащие аммиак для
очистки монитора.
• Во избежание поражения электрическим
током или неустранимого повреждения
монитора, не подвергайте его
воздействию пыли, дождя, воды или
чрезмерной влажности.
• Если монитор намок, как можно скорее
протрите его сухой тканью.
• Если в монитор попадет постороннее
вещество или вода, немедленно
отключите питание и отсоедините шнур
питания. Затем удалите постороннее
1
Page 4
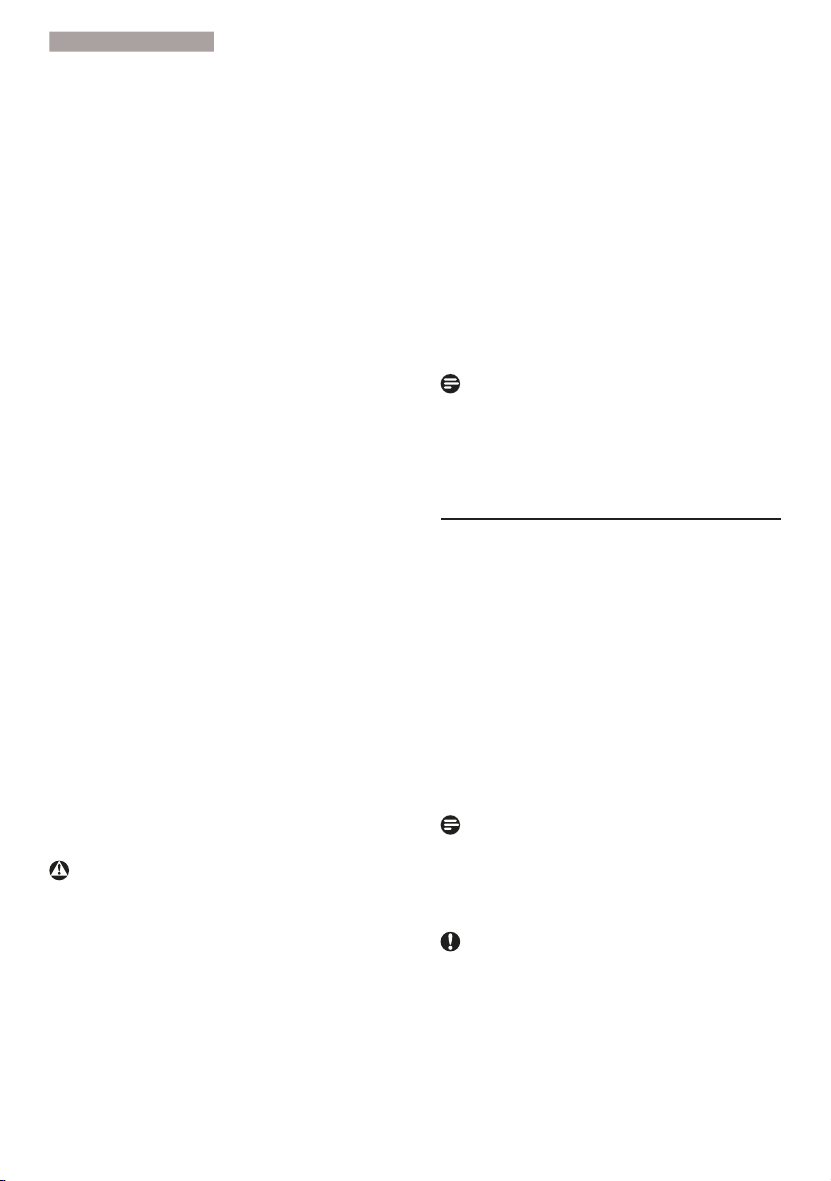
1
. Важная информаци
я
вещество или воду и отправьте монитор в
сервисный центр.
• Не храните и не используйте монитор
в местах, подверженных воздействию
прямых солнечных лучей, повышенной
или пониженной температуры.
• С целью поддержания наилучших
эксплуатационных характеристик
монитора и продления срока
эксплуатации используйте монитор
в помещении, соответствующем
следующим требованиям к температуре
и влажности.
Темпе р а т у р а : 0-40°C 32-95°F
Влажность: 20-80% относительной
влажности
Важная информация относительно
выжигания изображения/остаточного
изображения:
• Если монитор не используется,
рекомендуется всегда запускать
экранную заставку. Если монитор
используется для показа статического
изображения, запускайте приложение
для периодического обновления экрана.
Непрерывное отображение статического
изображения может привести к
«выгоранию» экрана, называемому
также «остаточным» или «фантомным»
изображением.
• «Выгорание» экрана, «остаточное» или
«фантомное» изображение является
широко известной особенностью плоских
мониторов. В большинстве случаев
эти следы изображения постепенно
исчезают с экрана после выключения
монитора.
Внимание!
В том случае, если не используется экранная
заставка или периодически производится
регенерация экрана, могут возникать
серьезные остаточные и фантомные
изображения, а также послесвечение, которые
не исчезают и не подлежат ремонту. Гарантия
на устройство не распространяется на
вышеуказанные повреждения.
Техобслуживание
• Крышку корпуса должен открывать
только квалифицированный
специалист сервисной службы.
• При необходимости получения
документации по ремонту или
интеграции в другие системы обратитесь
в местный сервисный центр. (См. раздел
«Центр информации для потребителей»)
• Для получения информации о
транспортировке монитора см. раздел
«Технические характеристики».
• Не оставляйте монитор в машине или
багажнике, которые находятся под
воздействием прямого солнечного света.
Примечание.
Обратитесь к специалисту сервисного
центра, если монитор не работает
надлежащим образом, или вы не уверены,
какую процедуру следует выполнить в
соответствии с инструкцией по эксплуатации.
1.2 Условные обозначения
В следующих подразделах приведено
описание условных обозначений,
использующихся в данном документе.
Примечания, предупреждения и
предостережения
В данном руководстве отдельные фрагменты
текста могут быть выделены посредством
пиктограммы, использования жирного
шрифта или курсива. Эти фрагменты
представляют собой примечания,
предупреждения или предостережения. В
тексте используются следующие выделения:
Примечание.
Данная пиктограмма указывает на важную
информацию и рекомендации, которые
позволяют лучше управлять компьютерной
системой.
Внимание!
Данная пиктограмма указывает на
информацию, которая позволит вам избежать
возможных повреждений аппаратуры и
потери данных.
2
Page 5
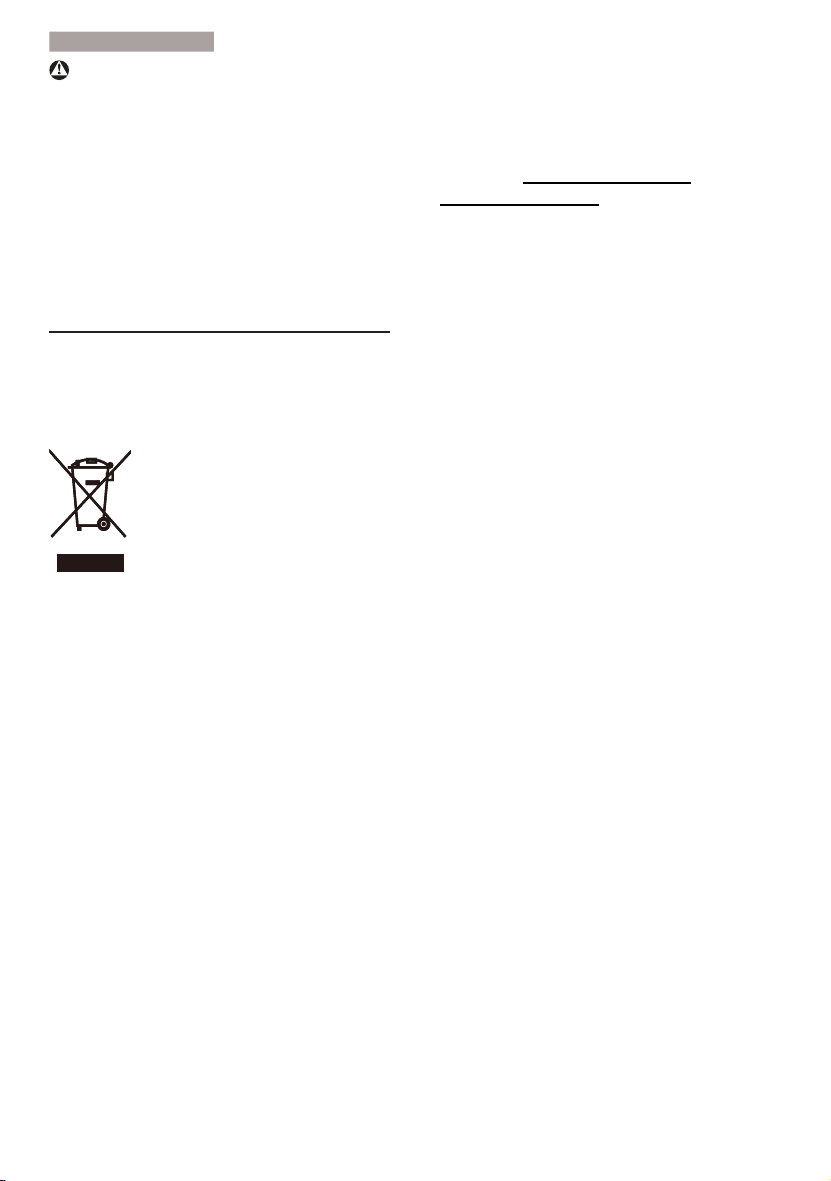
1
. Важная информаци
я
Внимание!
Данная пиктограмма указывает на сведения,
определяющие ситуации, связанные с
потенциальным риском получения травм
пользователем, и меры, позволяющие
избежать таких ситуаций.
Некоторые предостережения могут
отображаться в иных форматах и не
сопровождаться пиктограммой. В этих
случаях конкретная форма отображения
предостерегающей информации должна
определяться в соответствии с правилами.
1.3 Утилизация продукта и
упаковочного материала
Директива по отходам электрического и
электронного оборудования (WEEE)
This marking on the product or on its packaging
illustrates that, under European Directive
2002/96/EC governing used electrical and
electronic appliances, this product may
not be disposed of with normal household
waste. You are responsible for disposal of
this equipment through a designated waste
electrical and electronic equipment collection.
To determine the locations for dropping off such
waste electrical and electronic, contact your
local government offi ce, the waste disposal
organization that serves your household or the
store at which you purchased the product.
Your new monitor contains materials that can
be recycled and reused. Specialized companies
can recycle your product to increase the amount
of reusable materials and to minimize the
amount to be disposed of.
All redundant packing material has been
omitted. We have done our utmost to make the
packaging easily separable into mono materials.
Please fi nd out about the local regulations on
how to dispose of your old monitor and packing
from your sales representative.
Recycling Information for Customers
Your display is manufactured with high quality
materials and components which can be
recycled and reused.
To learn more about our recycling program
please visit www.philips.com/about/
sustainability/recycling.
3
Page 6
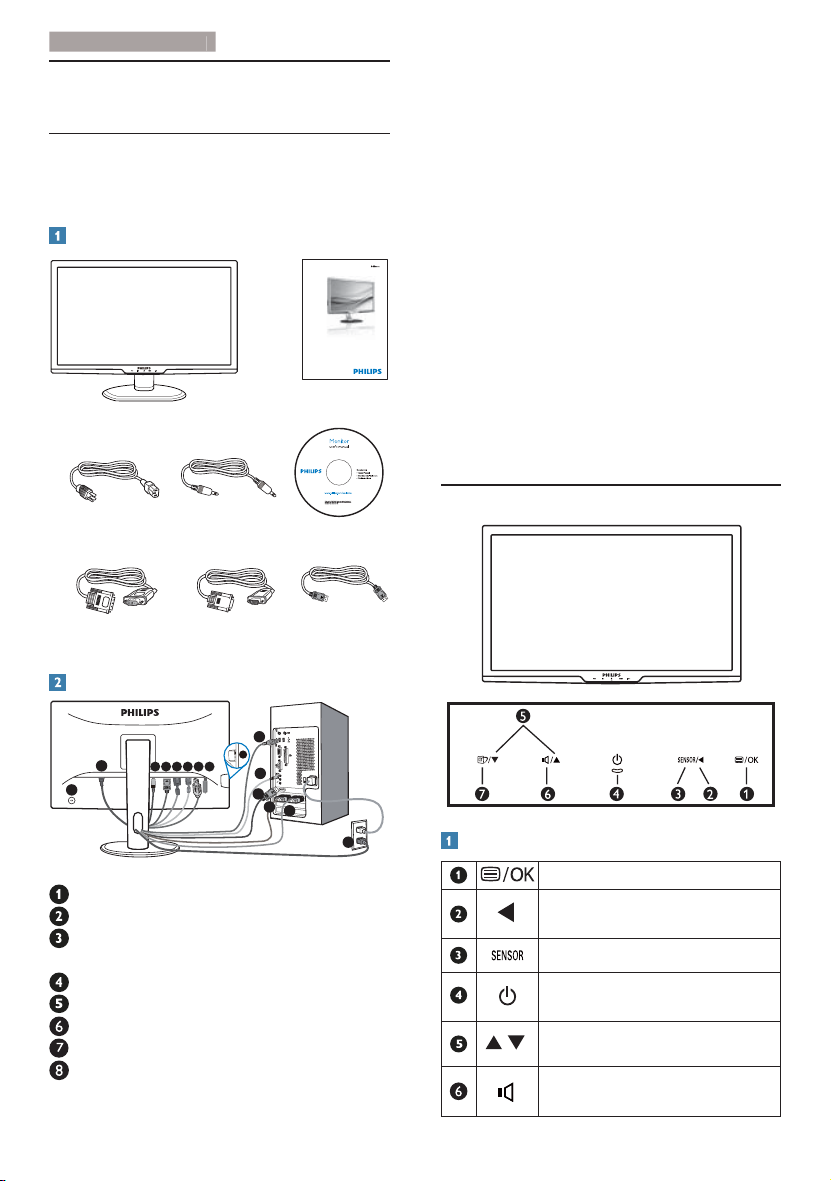
2. Настройка монитор
а
8
2. Настройка монитора
2.1 Установка
273P3Q
Содержимое упаковки
Register your product and get support at
www.philips.com/welcome
Quick
Start
2
0
1
1
K
o
n
i
n
k
l
i
j
k
e
P
h
i
l
i
p
s
E
l
e
c
t
r
o
n
i
c
s
,
N
.
V
.
A
l
l
r
i
g
h
t
s
r
e
s
e
r
v
e
d
.
U
n
a
u
t
h
o
r
i
z
e
d
d
u
p
l
i
c
a
t
i
o
n
i
s
a
v
o
i
i
o
t
l
a
Подключение к ПК
1. Выключите компьютер и отключите
кабель питания от электрической
розетки.
2. Для подключения видео подключите
сигнальный кабель VGA, DVI или
DisplayPort.
3. Подключите аудиокабель для передачи
звукового сигнала.
273P3Q
4. Соедините входной порт USB на
мониторе с портом USB на компьютере
посредством кабеля USB. После этого к
выходному порту USB можно подключать
любое устройство с интерфейсом USB.
5. Подключите
кабель питания к
ближайшей сетевой розетке.
6. Включите компьютер и монитор. Если
на монитор выводится изображение, то
установка завершена.
A
6
0
3
1
8
1
C
7
2
G
0
7
Q
T
1
E
Q
3
7
2
3
M
n
o
i
s
r
e
V
.
a
n
i
h
C
n
i
d
e
t
n
i
r
p
d
n
a
e
d
a
M
.
s
w
a
l
e
l
b
a
c
i
l
p
p
a
f
o
n
2.2 Эксплуатация монитора
Кабель DVI
(приобретается
отдельно)
Кабель VGA
(приобретается
отдельно)
Подключение к ПК
2
1
5 6 7 843
Защитный замок Kensington
Вход питания переменного тока
Вход аудио и гнездо подключения
наушников
Вход стандарта DisplayPort
Вход DVI-D
Вход VGA
Разъем USB типа B
Разъем USB типа A
Кабель Display Port
(приобретается
отдельно)
7
3
4
5
6
2
Описание монитора: вид спереди
Для доступа к экранному меню.
Возврат на предыдущий
уровень экранного меню.
Power sensor.
Включение/выключение
питания монитора.
Управление экранным меню.
Регулировка уровня громкости
динамиков дисплея.
4
Page 7
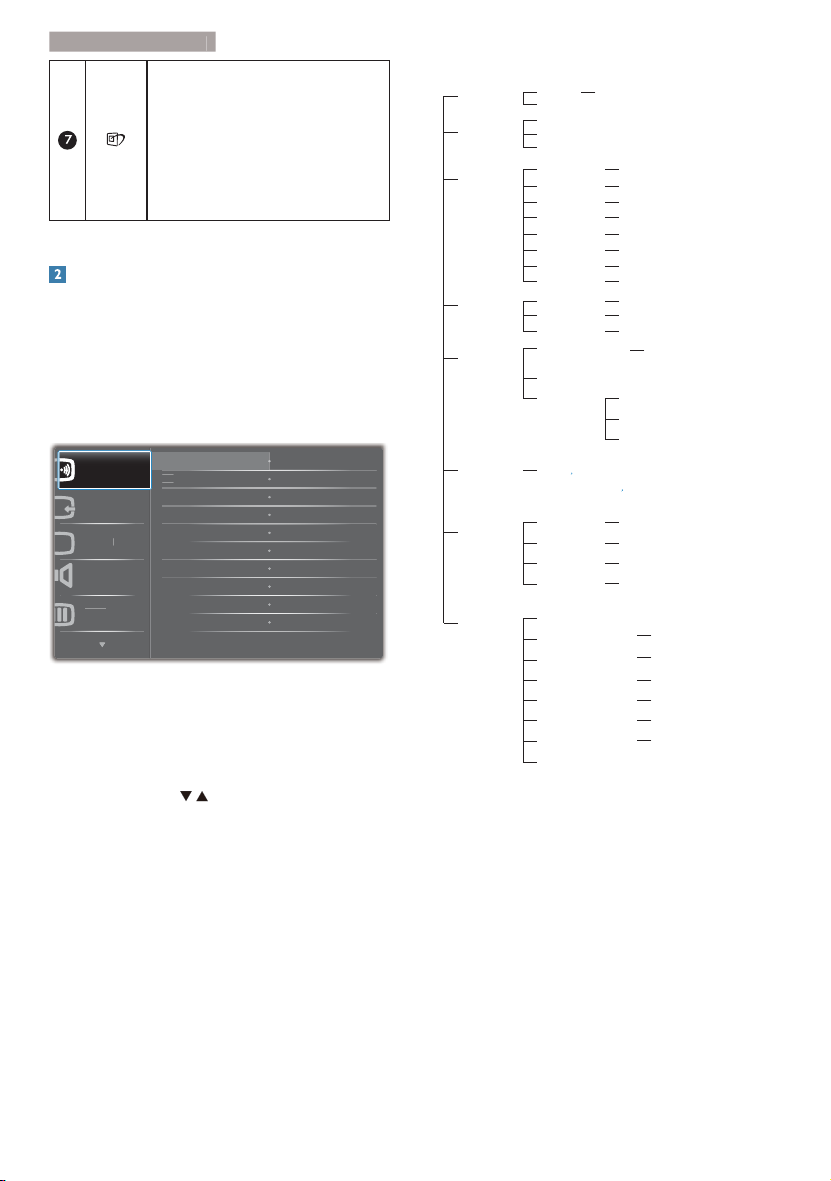
2. Настройка монитор
а
3L
H
$XGLR
,
W
2II
&ROR
2
SmartImage. Можно выбрать
один из шести режимов: Offi ce
(Работа с документами), Photo
(Просмотр изображений),
Movie (Фильм), Game (Игра),
Economy (Экономичный) и Off
(Выкл.)
Описание экранных меню
Что такое экранное меню?
Все мониторы Philips экранным меню.
Экранное меню позволяет пользователю
настраивать параметры экрана или выбирать
функции монитора непосредственно в окне
на экране монитора. Ниже показан удобный
интерфейс экранного меню:
3RZHU6HQVRU
QSX
FWXU
U
2Q
Q
Основные инструкции по использованию
кнопок управления
При отображении приведенного выше
экранного меню пользователь может
нажимать кнопки на передней панели
монитора для перемещения курсора, кнопку
OK – для подтверждения выбора или
настройки.
Main menu Sub menu
Power Sensor
Input
Picture
Audio
Color
Language
OSD Settings
Setup
On
Off
VGA
DVI
DisplayPort
Picture Format
Brightness
Contrast
SmartResponse
SmartContrast
Gamma
Pixel Orbiting
Over Scan
Stand Alone
Mute
DP Audio
Color Temperature
sRGB
User Define
English
Português,
Horizontal
Vertical
Transparency
OSD Time out
Auto
H. Position
V. Position
Phase
Clock
Resolution Notification
Reset
Information
0, 1, 2, 3, 4
Wide Screen, 4:3
0~100
0~100
Off, Fast, Faster, Fastest
On, Off
1.8, 2.0, 2.2, 2.4, 2.6
On, Off
On, Off
On, Off
On, Off
DP, Audio In
5000K, 6500K, 7500K, 8200K,
9300K, 11500K
Red: 0~100
Green: 0~100
Blue: 0~100
Español, Français, Deutsch, Italiano,
简体中文
Русский
0~100
0~100
Off, 1, 2, 3, 4
5s, 10s, 20s, 30s, 60s
0~100
0~100
0~100
0~100
On, Off
Yes, No
Экранное меню
Ниже приведен общий вид структуры
экранных меню. Эту структуру можно
использовать для справки при выполнении
различных регулировок.
5
Page 8
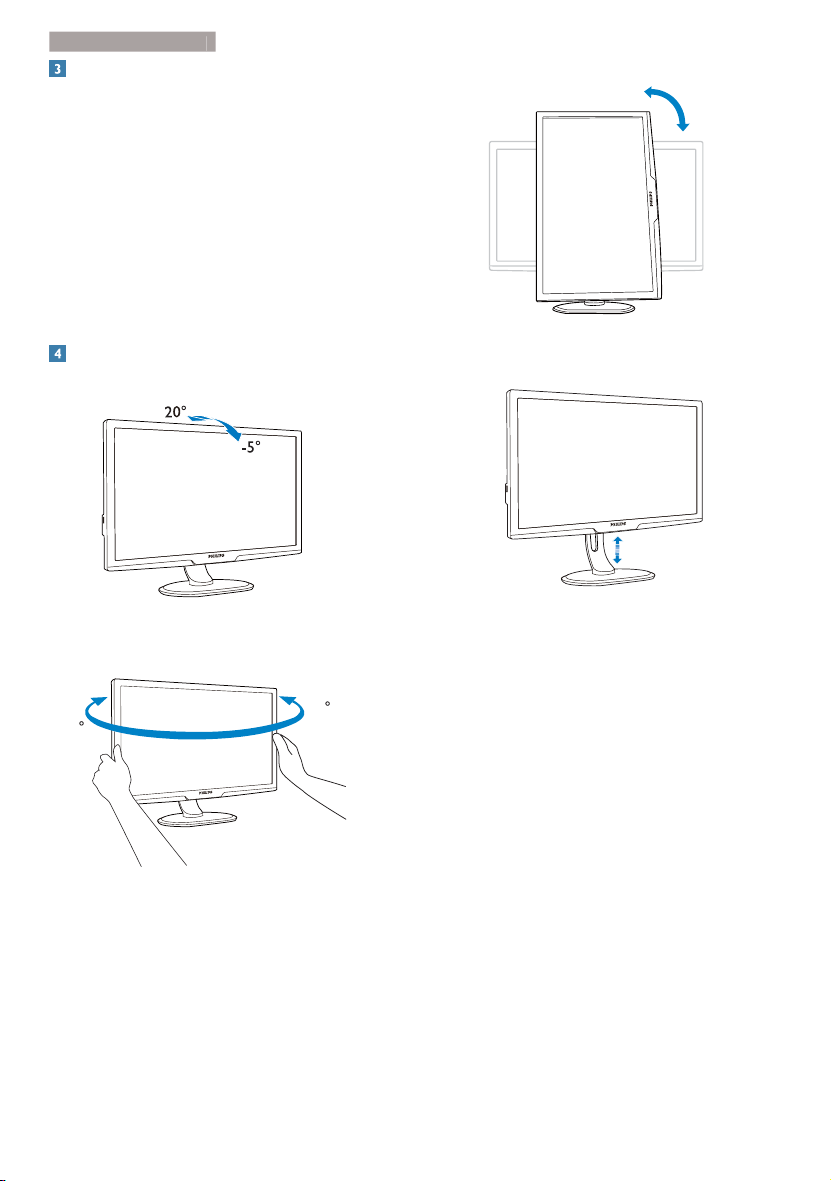
2. Настройка монитор
а
Уведомление о разрешении
Данный монитор предназначен для
обеспечения оптимальных функциональных
характеристик при начальном разрешении
1920 x 1080 и частоте 60 Гц. Если монитор
включается с другим разрешением, на
экране появляется предупреждение: Для
оптимальных результатов используйте
разрешение 1920 x 1080 и частоту 60 Гц.
Отображение предупреждения о разрешении
можно отключить во вкладке Setup
(Установка) в меню OSD (On Screen Display экранное меню).
Переворачивание
90°
0°
Настройка положения монитора
Наклон
Поворот
-65
Регулировка по высоте
110mm
65
6
Page 9
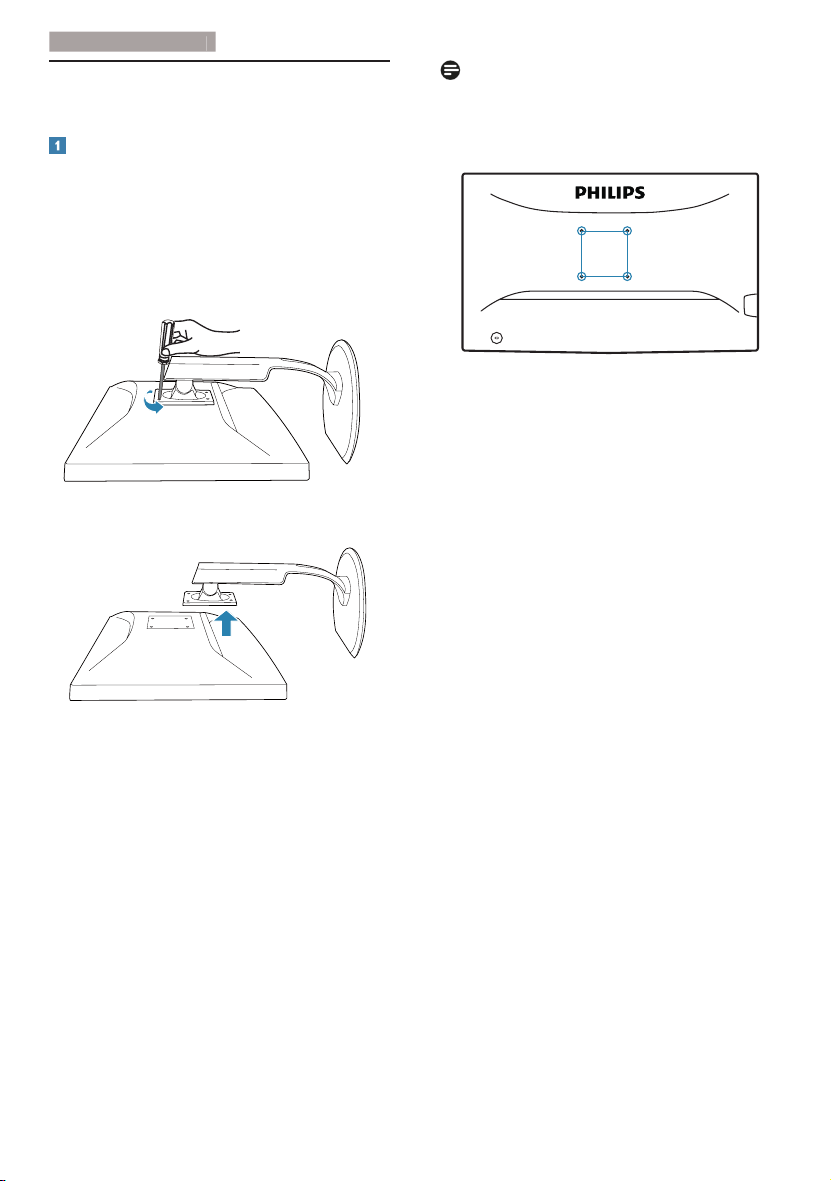
2. Настройка монитор
а
2.3 Снятие основания подставки
и подставки
Снятие подставки
Условие:
• Для стандартных креплений VESA.
273P3Q
1. Отверните 4 винта.
2. Снимите подставку с монитора.
Примечание.
Данный монитор поддерживает VESAсовместимый интерфейс крепления 100 x
100 мм.
100mm
100mm
7
Page 10
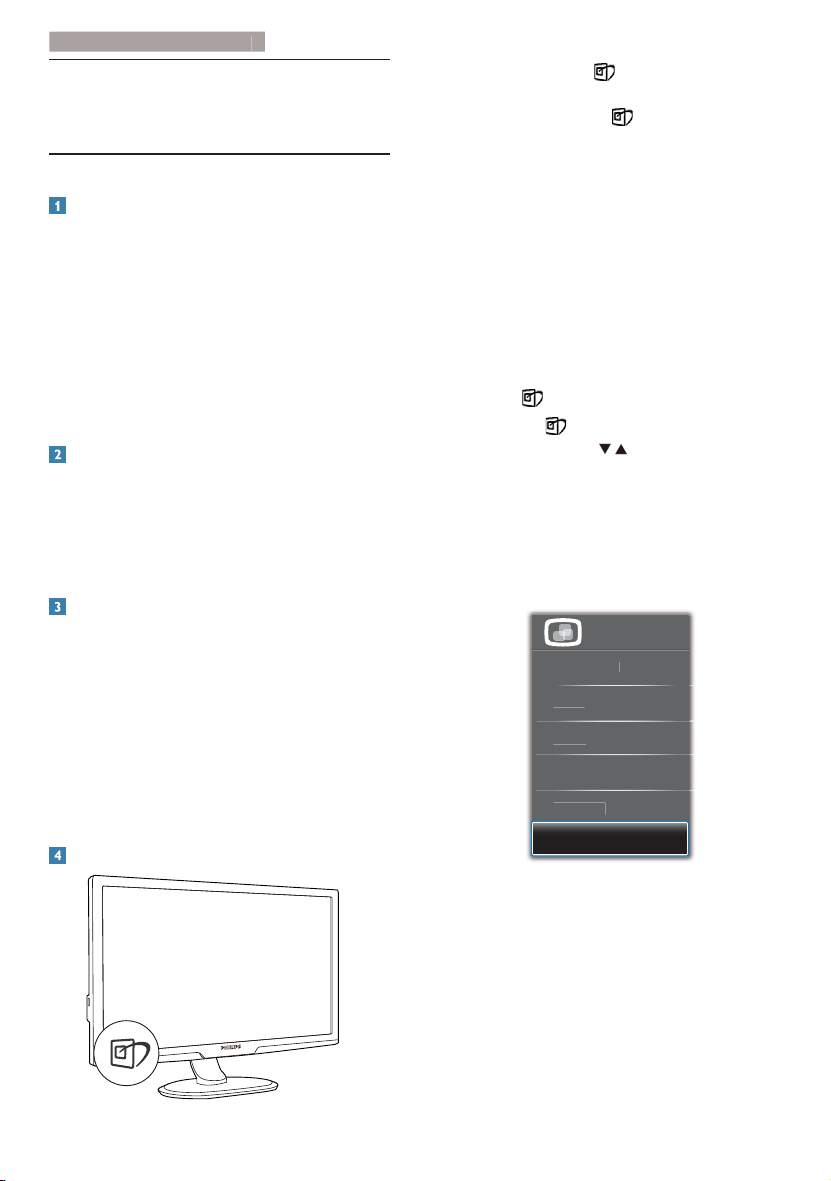
3
. Оптимизация изображения
3KRWR
0RYLH*DPH
(
2
3. Оптимизация
изображения
3.1 SmartImage
Что это такое?
Технология SmartImage содержит заранее
заданные режимы, оптимизирующую
параметры монитора для различных типов
изображения, и динамически регулирует
яркость, контрастность, цветность и резкость
изображения в режиме реального времени.
При работе с любыми приложениями,
текстом, просмотре изображений или видео
технология Philips SmartImage обеспечивает
наилучшее качество изображения на
мониторе.
Зачем это нужно?
Технология SmartImage в реальном
времени динамически регулирует яркость,
контрастность, цветность и резкость
изображения на мониторе для достижения
наилучших результатов при просмотре
содержимого любых типов.
Как это работает?
SmartImage - это новейшая эксклюзивная
технология компании Philips, анализирующая
содержимое, отображаемое на экране ЖКмонитора. На основе выбранного режима
технология SmartImage динамически
повышает контрастность, насыщенность
цветов и резкость при просмотре
изображений для достижения максимального
качества изображения на экране - все это
в реальном времени после нажатия одной
кнопки.
Как включить технологию SmartImage?
1. Нажмите кнопку для открытия
экранного меню SmartImage.
2. Нажимайте кнопку для переключения
между режимом Offi ce (Работа с
документами), Photo (Просмотр
изображений), Movie (Фильм), Game
(Игра), Economy (Экономичный) и Off
(Выкл.).
3. Экранное меню SmartImage остается
на экране в течение 5 секунд, для
подтверждения выбора можно нажать
кнопку «OK».
4. Когда функция SmartImage включена,
схема sRGB автоматически отключается.
Для использования sRGB необходимо
отключить функцию SmartImage, нажав
кнопку
Кроме кнопки
использовать кнопки
на передней панели монитора.
для прокрутки вниз, можно
для выбора, затем
нажать кнопку «OK» для подтверждения и
выхода из экранного меню SmartImage.
Можно выбрать один из шести режимов:
Offi ce (Работа с документами), Photo
(Просмотр изображений), Movie (Фильм),
Game (Игра), Economy (Экономичный) и Off
(Выкл.)
6PDUW,PDJH
IILFH
FRQRP\
2II
8
Page 11
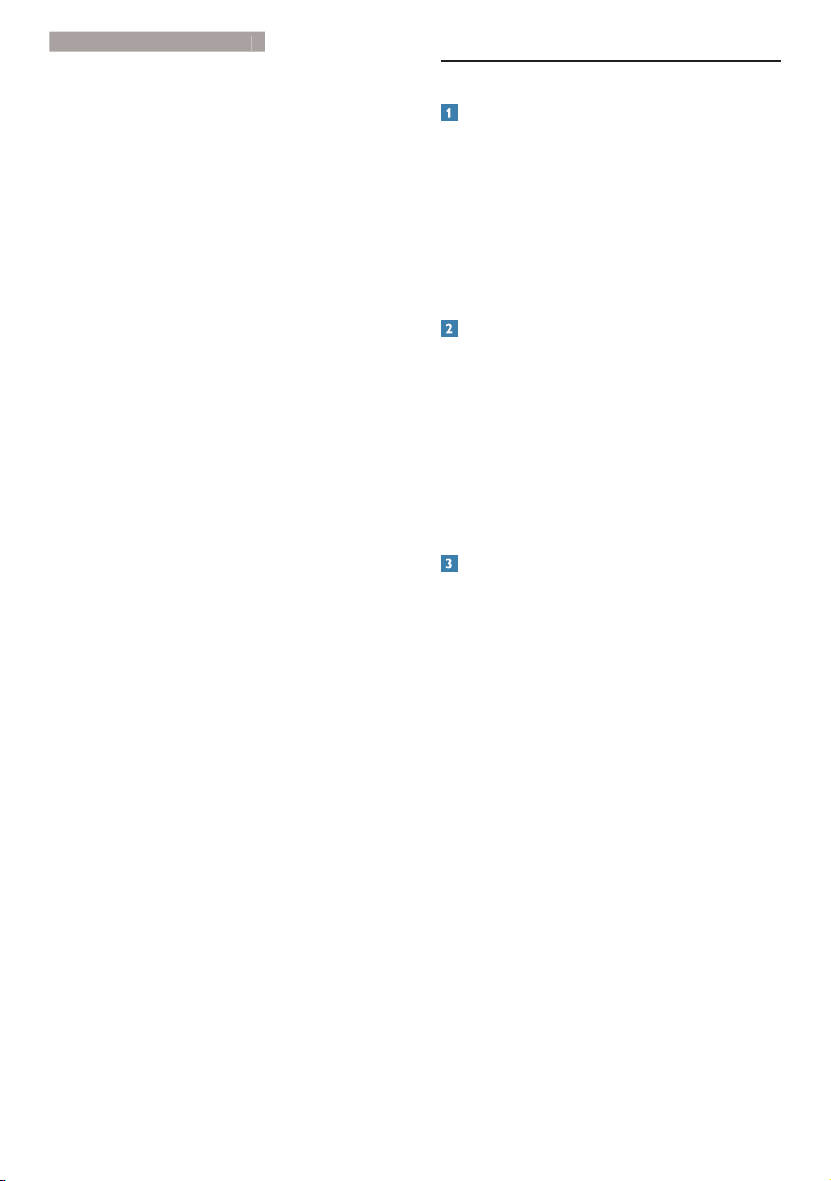
3
. Оптимизация изображения
• Office (Работа с документами):
Улучшение отображения текста и
уменьшение яркости для повышения
читаемости текста и снижения
нагрузки на зрение. данный режим
позволяет существенно повысить
производительность и читаемость текста
при работе с таблицами, документами
PDF, отсканированными статьями и
другими офисными приложениями.
• Photo (Просмотр изображений):
данный режим повышает насыщенность
цветов, динамическую регулировку
контрастности и повышенную резкость
для просмотра фотографий и других
изображений с превосходной четкостью
и яркостью цветов, без дефектов и
тусклых цветов.
• Movie (Фильм): повышенная яркость
и насыщенность цветов, динамическая
регулировка контрастности и высокая
четкость деталей в темных областях без
потери деталей в ярких областях делают
просмотр видео незабываемым.
• Game (Игра): включите с помощью
• Economy (Экономичный): в данном
• Off (Выкл.): оптимизация изображения
управления для обеспечения
схемы
оптимального времени отклика,
уменьшения неровностей краев для
отображения быстродвижущихся
объектов на экране, улучшения
контрастности для отображения ярких
и темных изображений. Данный режим
отлично подойдет для игр.
режиме яркость, контрастность и
интенсивность подсветки настроены
для повседневной офисной работы и
экономии энергии.
SmartImage не используется.
3.2 Технология SmartContrast
Что это такое?
Уникальная технология, динамически
анализирующая изображение на экране
и автоматически оптимизирующая
контрастность монитора для максимальной
четкости изображения и комфортности
просмотра, повышая яркость подсветки
для ярких, четких изображений и снижая
для четкого показа изображения на темном
фоне.
Зачем это нужно?
Максимальная четкость изображения и
комфорт при просмотре содержимого любого
типа. SmartContrast динамически регулирует
контрастность и яркость подсветки для
яркого, четкого изображения при играх и
просмотре видео или повышения читаемости
текста при офисной работе. Благодаря
снижению энергопотребления снижаются
расходы на электроэнергию, и увеличивается
срок службы монитора.
Как это работает?
При активации функция SmartContrast
анализирует изображение в реальном
времени для регулировки цветов и яркости
подсветки. Данная функция позволяет
улучшить динамическую контрастность
изображения при просмотре видео и в играх.
9
Page 12
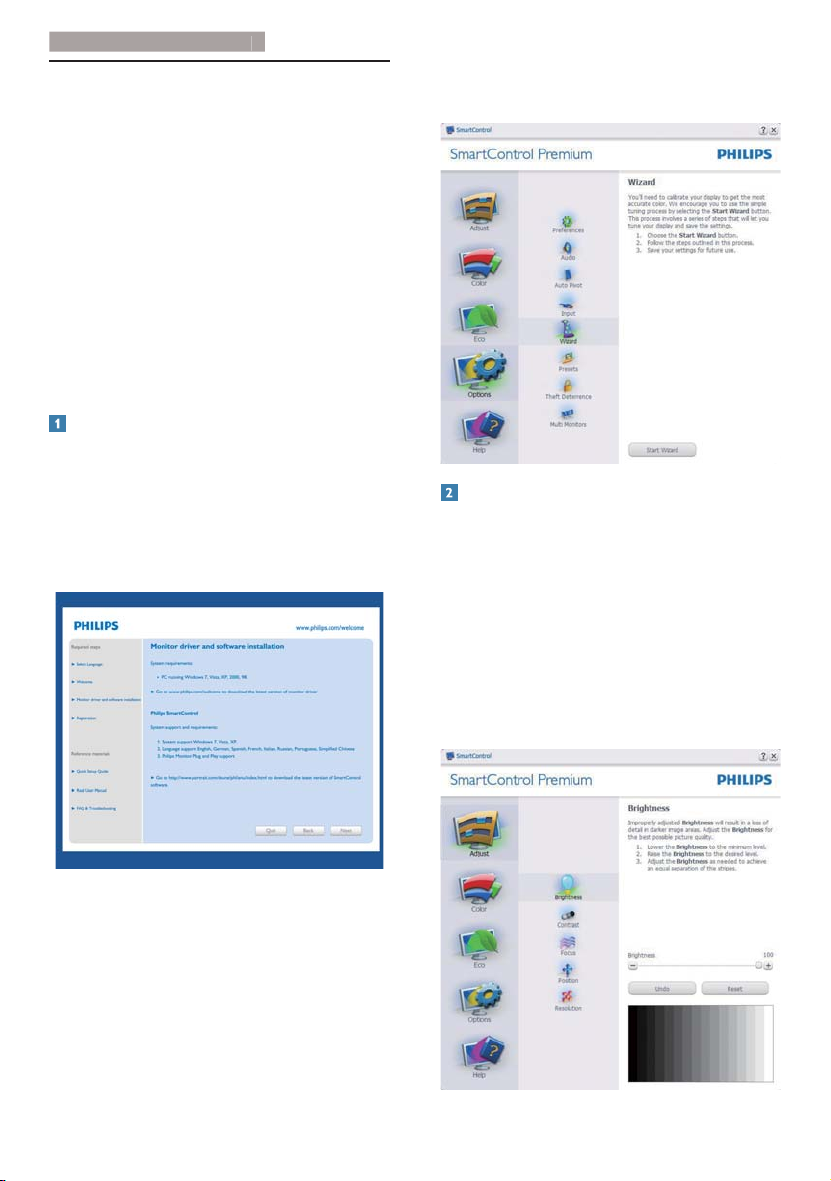
3
. Оптимизация изображения
3.3 Philips SmartControl Premium
Новое программное обеспечение
SmartControl Premium компании Phillips
позволяет управлять монитором благодаря
удобному графическому интерфейсу.
Сложные настройки теперь в прошлом,
с помощью удобного в использовании
программного обеспечения можно настроить
разрешение, цветопередачу, частоту и фазу
синхронизации, баланс белого и т.д.
Разработанное с применением новейших
технологий для быстрой обработки и отклика
это программное обеспечение, совместимое
с ОС Windows 7, с яркими анимированными
значками позволит в полной мере
насладиться работой с мониторами Philips!
Установка
• Для установки следуйте инструкциям на
экране.
• После завершения установки можно
запустить приложение.
• В дальнейшем для запуска можно
использовать значок на рабочем столе
или панели задач.
• Дополнительные параметры можно
настроить в панели Standard
(Стандартные настройки).
Запуск с открытием панели Standard
(Стандартные настройки)
Меню Adjust (Настройка)
• Меню Adjust (Настройка) позволяет
настроить Brightness (яркость), Contrast
(контрастность), Focus (фокусировку),
Position (положение) и Resolution
(разрешение).
• Для настройки следуйте инструкциям
на экране.
• Запрос на Cancel (отмену) позволяет
отменить установку.
Мастер первичного запуска
• После установки приложения
SmartControl Premium при первом
запуске автоматически появляется
мастер первичного запуска.
• Мастер поможет выполнить пошаговую
настройку параметров монитора.
• В дальнейшем для запуска мастера
можно использовать меню Plug-in
(Дополнения).
10
Page 13
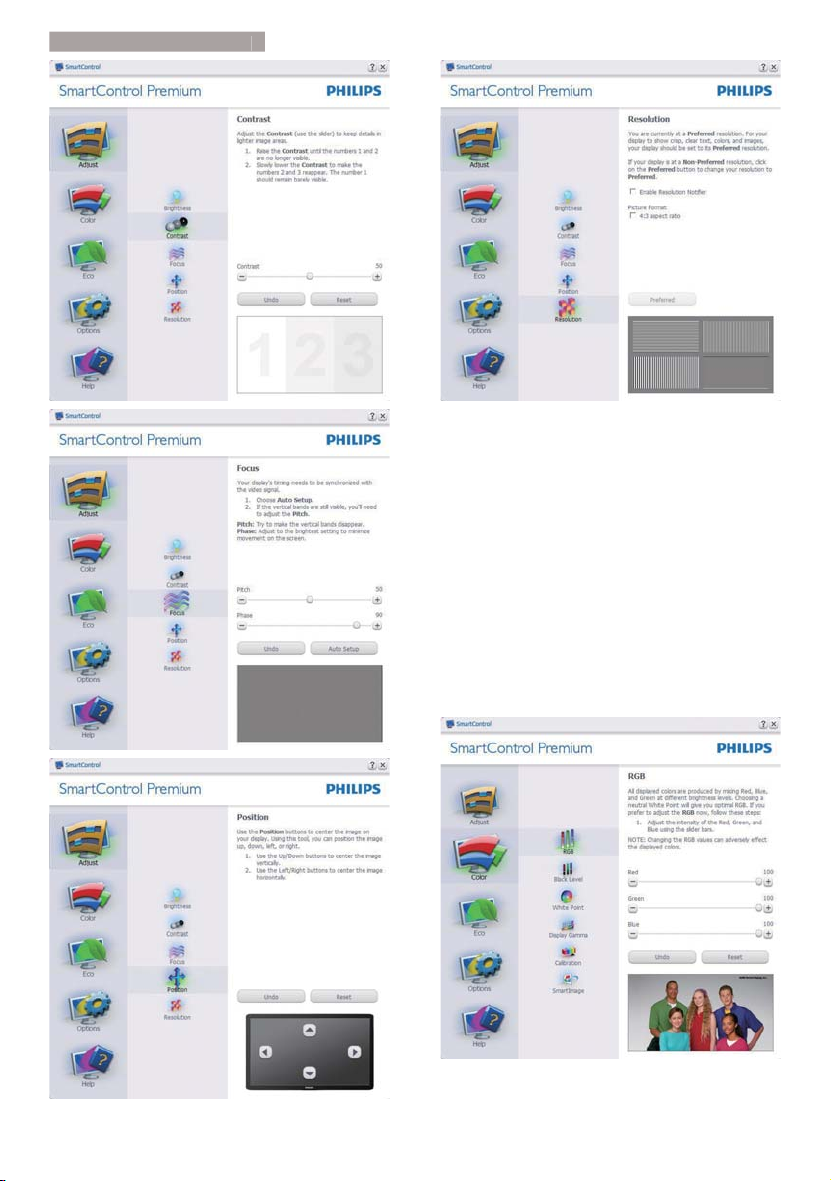
3
. Оптимизация изображения
Меню Color (Цвет)
• Меню Color (Цвет) позволяет
настраивать параметры RGB, Black
Level (Баланс черного), White Point
(Баланс белого), Color Calibration
(Калибровка цвета) и SmartImage (см.
раздел SmartImage).
• Для настройки следуйте инструкциям
на экране.
• Содержимое подменю для
используемого входа см. в таблице
ниже.
• Пример для Color Calibration
(Калибровка цвета).
11
Page 14
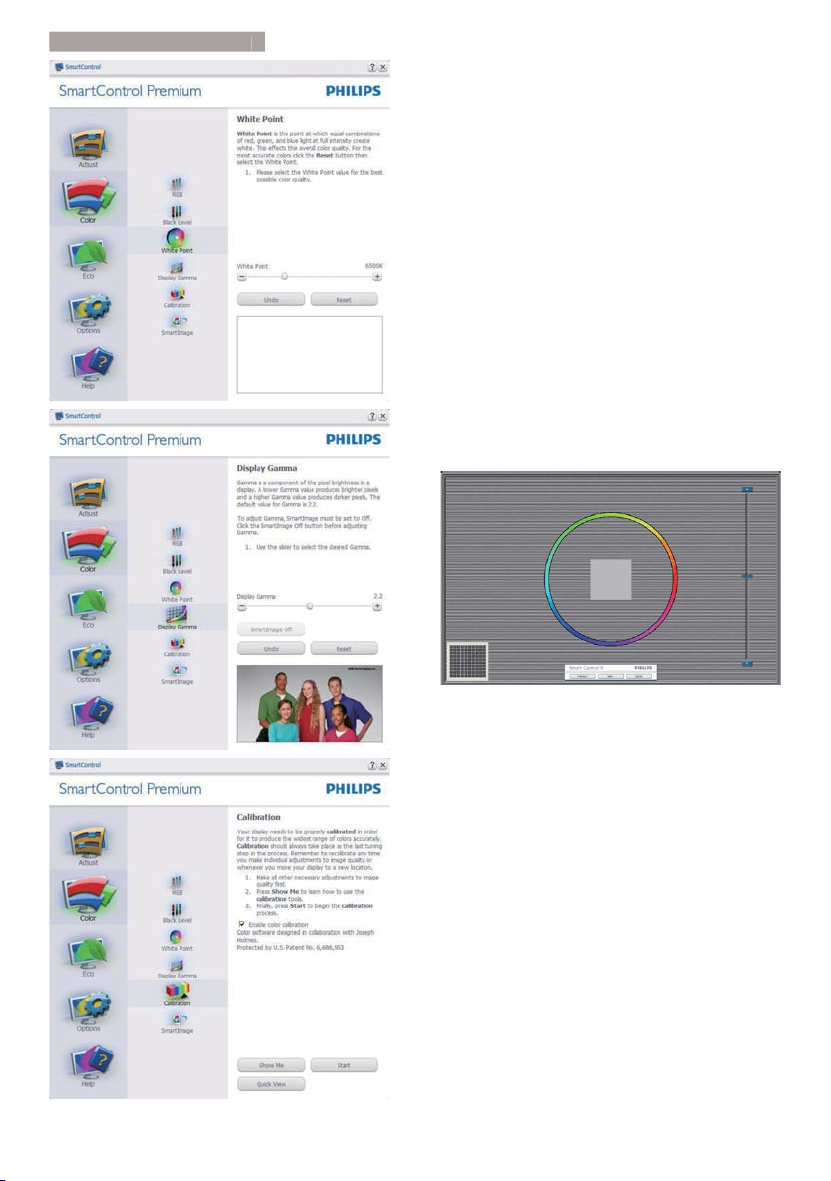
3
. Оптимизация изображения
1. Функция «Show Me» запускает
руководство по цветокалибровке.
2. Start (Запуск) - запуск
последовательности из 6 шагов для
калибровки цвета.
3. Quick View (Предпросмотр) - просмотр
изображения до и после настройки.
4. Для возврата в панель Color (Цвет)
нажмите кнопку Cancel (Отмена).
5. Enable color calibration (Включить
калибровку цвета) - по умолчанию
включено. Если флажок не установлен,
калибровка цвета не включается, кнопки
запуска и просмотра недоступны.
6. На
экране калибровки присутствуют
сведения о патентах.
Первый экран калибровки цвета
• Кнопка Previous (возврата) недоступна
до перехода ко второму экрану.
• Нажатие кнопки Next (Далее) - переход
к следующему шагу (6 шагов).
• Перейдите к панели File (Файл) >
Presets (Предустановки).
• Кнопка Cancel (Отмена) - закрытие окон
и возврат к окну дополнений.
12
Page 15
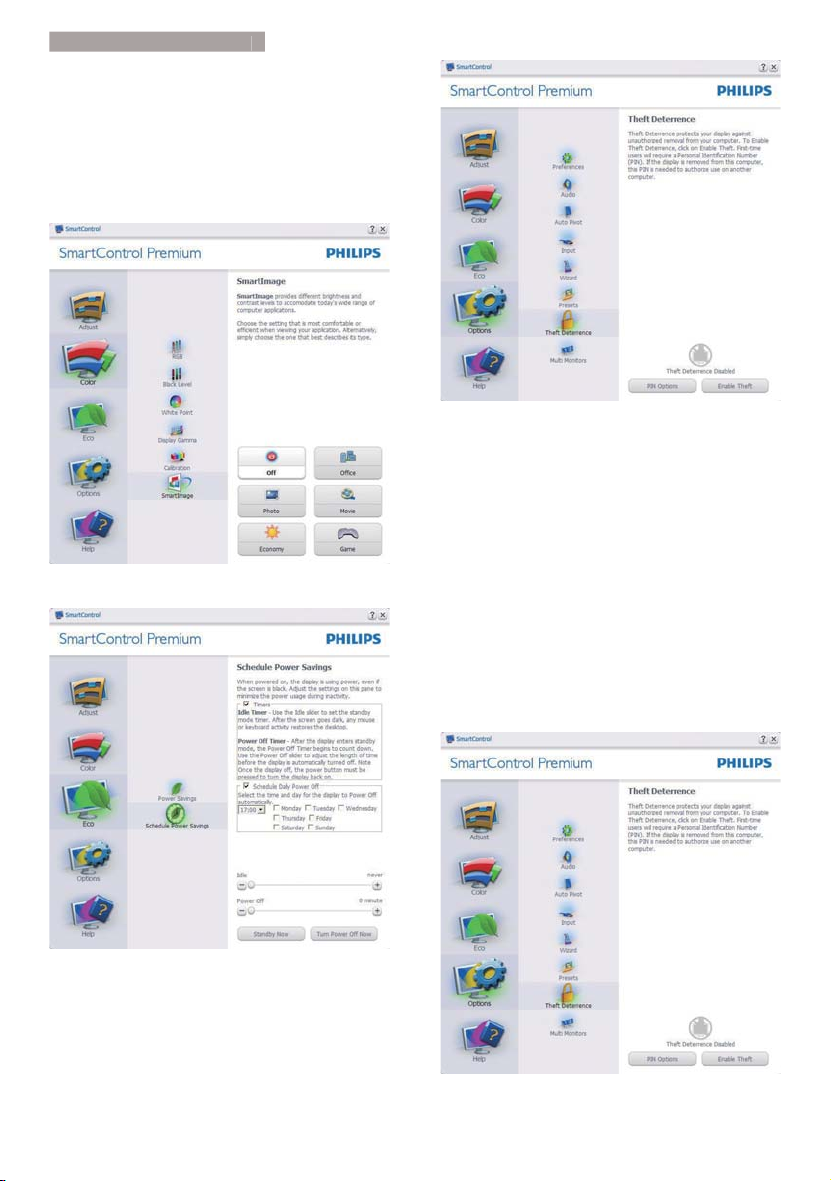
3
. Оптимизация изображения
SmartImage
Позволяет изменять настройки монитора
в зависимости от просматриваемого
содержимого.
Когда включен режим Entertainment
(Развлечения), задействуются функции
SmartContrast и SmartResponse.
ECO
Для включения Theft Deterrence (защиты
от кражи) нажмите кнопку Enable Theft
Deterrence (Включить защиту от кражи).
Появится окно со следующими элементами:
• Можно ввести код PIN длиной от 4 до 9
цифр.
• После ввода кода PIN нажатие кнопки
Accept (Принять) открывает окно со
следующими элементами.
• Выбрано минимальное время 5.
Ползунок установлен на значение 5 по
умолчанию.
• Не требует подключения монитора к
другому ПК для перехода в режим Theft
Deterrence (Предотвращение кражи).
Панель Theft Deterence Panel (Панель
защиты от кражи) активируется после выбора
режима Theft Deterrence (Предотвращение
кражи) в меню Plug Ins (Дополнения).
13
Page 16

3
. Оптимизация изображения
После создания кода PIN панель Theft
Deterrence (Предотвращение кражи)
отображает сообщение Theft Deterrence
Enabled (Защита от кражи включена) и кнопку
PIN Options (Параметры PIN):
• Отображается сообщение Theft
Deterrence Enabled (Защита от кражи
включена).
• При выборе режима Disable Theft
Deterrence (Отключить защиту от кражи)
отображается следующая панель.
• Кнопка PIN Options (Параметры PIN),
открывающая защищенный веб-узел,
доступна только после создания кода
PIN.
Options>Preferences
(Параметры>Настройки) - активируется
при выборе Preferences (Настройки)
в раскрывающемся списке Options
(Параметры). На неподдерживаемых
мониторах с интерфейсом DDC/CI доступны
только вкладки Help (Помощь) и Options
(Параметры).
• Отображение текущих настроек экрана.
• Уст ановк а флажка включает эту
функцию. Флажок можно снять или
установить.
• Параметр Enable Context Menu on
desktop (Включить контекстное меню
на рабочем столе) по умолчанию
включен. Параметр Enable Context menu
(Включить контекстное меню) включает
отображение команд Select Preset
(Выбор сохраненного режима) и Tune
Display (Настройка экрана) приложения
SmartControl Premium в контекстном
меню рабочего стола. При отключении
этого параметра команды SmartControl
Premium удаляются из контекстного
меню рабочего стола.
• Параметр Enable Task Tray (Включить
значок в области задач) по умолчанию
включен. Отображение меню
SmartControl Premium в области панели
задач. При правом щелчке на значке в
области задач отображаются команды
меню Help (Справка), Technical Support
(Техничес кая поддержка), Check for
Upgrade (Проверка обновлений), About
(О программе) и Exit (Выход). Если
меню отключено, щелчок на значке
отображает только команду EXIT
(Выход).
• Параметр Run at Startup (Запускать при
загрузке) по умолчанию включен. При
отключении приложения SmartControl
Premium не будет запускаться при
загрузке системы, его значок не будет
отображаться в области задач. Для
запуска нужно будет использовать
ярлык SmartControl Premium на рабочем
столе или в меню «Пуск». Сохраненный
режим, выбранный для запуска, также
не будет загружен, если это флажок не
установлен (отключен).
• Enable transparency mode (Включить
режим прозрачности) – только для
Windows 7, Vista, XP. Значение
по умолчанию: 0% Opaque (0%
прозрачности).
14
Page 17

3
. Оптимизация изображения
Options>Input (Параметры>Вход) -
активируется при выборе Input (Вход)
в раскрывающемся списке Options
(Параметры). На неподдерживаемых
мониторах с интерфейсом DDC/CI доступны
только вкладки Help (Помощь) и Options
(Параметры). Все остальные вкладки
SmartControl Premium недоступны.
Options>Audio (Параметры>Звук) активируется при выборе команды Audio
(Звук) в раскрывающемся списке Options
(Параметры).
На неподдерживаемых мониторах с
интерфейсом DDC/CI доступны только
вкладки Help (Помощь) и Options
(Параметры).
• Просмотр панели данных входа и
текущих настроек входа.
• На мониторах с одним входом эта
панель не отображается.
Option>Audio Pivot (Параметры>Поворот
звука)
15
Page 18

3
. Оптимизация изображения
Help>User Manual (Справка>Руководство
пользователя) - активируется только при
выборе команды User Manual (Руководство
пользователя) в раскрывающемся списке
Help (Справка). На неподдерживаемых
мониторах с интерфейсом DDC/CI доступны
только вкладки Help (Помощь) и Options
(Параметры).
Help>Version (Справка>Версия) -
активируется только при выборе команды
Version (Версия) в раскрывающемся списке
Help (Справка). На неподдерживаемых
мониторах с интерфейсом DDC/CI доступны
только вкладки Help (Помощь) и Options
(Параметры).
Меню Context Sensitive (Контекстное меню)
Context Sensitive (Контекстное) меню по
умолчанию включено. Если на панели
Options>Preferences (Параметры>Настройки)
установлен флажок Enable Context Menu
(Включить контекстное меню), контекстное
меню отображается.
Контекстное меню содержит четыре
команды:
• SmartControl Premium - при
выборе отображается окно About (О
программе).
• Select Preset (Выбор сохраненного
режима) - иерархическое меню для
быстрого выбора сохраненного
режима. Отметкой обозначен режим,
используемый в настоящий момент.
Режим также может быть вызван из
раскрывающегося списка.
• Tune Display (Настройка экрана)
– открытие панели управления
SmartControl Premium.
• SmartImage - проверка текущих
настроек, Offi ce (Работа с
документами), Photo (Просмотр
изображений), Movie (Фильм), Game
(Игра), Economy (Экономичный) и Off
(Выкл.).
Меню в области задач включено
Для просмотра меню в области задач
щелкните правой кнопкой значок
SmartControl Premium в области задач.
Щелчок значка левой кнопкой приводит к
запуску приложения.
16
Page 19

3
. Оптимизация изображения
Меню области задач содержит пять команд:
• Help (Справка) - доступ к руководству
пользователя: Открытие руководства
пользователя в веб-браузере по
умолчанию.
• Technical Support (Техническа я
поддержка) - отображение страницы
технической поддержки.
• Check for Update (Проверка
обновлений) - переход на веб-узел
и проверка наличия новых версий
приложения.
• About (О программе) - вывод
подробных справочных сведений:
версия приложения, сведения о
выпуске и название продукта.
• Exit (Выход) – закрытие приложения
SmartControl Premium
Для запуска приложения SmartControl
Premium выберите ярлык SmartControl
Premium в группе Program (Программы)
меню «Пуск», дваж ды щелкните значок на
рабочем столе или перезагрузите систему.
3.4 Руководство по SmartDesktop
SmartDesktop
SmartDesktop находится в SmartControl
Premium. Установите SmartControl Premium и
выберите в меню Options (Настройки) пункт
«SmartDesktop».
• Флажок Align to partition (Выровнять под
раздел) обеспечивает автоматическую
настройку размеров окна при
перетаскивании в указанный раздел.
• Выберите нужный раздел нажатием на
соответствующий значок. Выбранный
раздел будет применен к рабочему
столу, а значок будет подсвечен.
• Функция Identify (Определить) позволяет
быстро вывести на экран сетку.
Меню в области задач отключено
Если меню в области задач отключено,
доступна только команда EXIT (Выход).
Для полного удаления значка SmartControl
Premium из области задач отключите
параметр Run at Startup (Запускать при
загрузке) в разделе Options>Preferences
(Параметры>Настройки).
17
Page 20

3
. Оптимизация изображения
Перетаскивание окон
После настройки разделов и выбора функции
Align to partition (Выровнять под раздел) вы
можете перетащить любое окно в выбранную
область, а его размеры будут автоматически
настроены. Когда окно и курсор мыши
находятся в выбранной области, эта область
выделяется на экране.
Примечание.
Если при перетаскивании окон контуры
области не видны, значит функция «Show
windows contents while dragging» (Отображать
содержимое окна при перетаскивании)
отключена. Для ее включения:
1. Нажмите значок System (Система) в
Control Panel (панели управления).
2. Нажмите Advanced system settings
(Дополнительно) (в ОС Vista и Win7
этот пункт находится на левой боковой
панели).
3. Нажмите кнопку Settings (Параметры) в
разделе Performance (Быстродействие).
4. Отметьте в списке
contents while dragging (Отображать
содержимое окна при перетаскивании) и
нажмите ОК.
Альтернативный способ:
Vista:
Control Panel (Панель управления) >
Personalization (Персонализация) > Window
Color and Appearance (Цвет и внешний вид
окон) > Нажмите «Open Classic appearance
properties for more color options» (Открыть
свойства классического внешнего вида для
выбора других возможностей) > Нажмите
кнопку «Effects» (Эффекты) > Установите
отметку «Отображать содержимое окна при
перетаскивании».
функцию Show window
Пункты строки заголовка
К разделу рабочего стола можно получить
доступ из строки заголовка активного окна.
Это позволяет легко и быстро управлять
рабочим столом, а также отправлять любое
окно в любой раздел, не перетаскивая его.
Переместите указатель мыши к заголовку
активного окна для вызова выпадающего
меню.
Меню, вызываемое правой кнопкой
мыши
Щелкните правой кнопкой мыши значок
Desktop Partition (Раздел рабочего стола) для
просмотра выпадающего меню.
• Find Windows (Найти окно) – иногда
бывает, что пользователь отправил
несколько окон в один и тот же
раздел. Функция Find Windows (Найти
окно) отобразит все открытые окна и
поместит выбранное окно на передний
план.
• Desktop Partition (Раздел с рабочим
столом) – данная функция открывает
текущий выбранный раздел и
позволяет пользователю быстро
перейти к любому из разделов,
отображаемых в выпадающем меню.
XP:
Свойства: Properties (Экран) > Appearance
(Оформление) > Effects... (Эффекты...) >
Установите отметку Show window contents
while dragging (Отображать содержимое окна
при перетаскивании).
Win 7:
Альтернативных вариантов нет.
18
Page 21

3
. Оптимизация изображения
Примечание.
Если подключено более одного монитора,
пользователь может выбрать нужный
монитор для смены раздела. Активный
в данный момент раздел показывается
подсвеченным значком.
• Identify Partition (Определить раздел)
– отображение контурной сетки на
рабочем столе для текущего раздела.
• Align On/Align Off (Выравнивание
вкл./Выравнивание выкл.) –
включение/выключение функции
автоматической настройки размеров
окон при перетаскивании.
• Exit (Выход) – закрытие раздела с
рабочим столом и настроек экрана. Для
повторного запуска выберите пункт
«Настройка экрана» в меню «Пуск» или
соответствующий значок на рабочем
столе.
Меню, вызываемое левой кнопкой
мыши
Щелкните левой кнопкой мыши по значку
раздела с рабочим столом для быстрой
отправки активного окна в любой раздел без
перетаскивания. Когда вы отпустите кнопку
мыши, окно будет отправлено в выбранный
раздел.
Правый щелчок в области
уведомлений
Из области уведомлений можно вызвать
большинство функций, вызываемых из
заголовка (за исключением автоматической
отправки окон в любой раздел).
• Find Windows (Найти окно) – иногда
бывает, что пользователь отправил
несколько окон в один и тот же
раздел. Функция Find Windows (Найти
окно) отобразит все открытые окна и
поместит выбранное окно на передний
план.
• Desktop Partition (Раздел с рабочим
столом) – данная функция открывает
текущий выбранный раздел и
позволяет пользователю быстро
перейти к любому из разделов,
отображаемых в выпадающем меню.
• Identify Partition (Определить раздел)
– отображение контурной сетки на
рабочем столе для текущего раздела.
• Align On/Align Off (Выравнивание
вкл./Выравнивание выкл.) –
включение/выключение функции
автоматической настройки размеров
окон при перетаскивании.
19
Page 22

3
. Оптимизация изображения
Определения разделов SmartDesktop
Имя Описание Изображение
Full Desktop (Полный
рабочий стол)
Vertical
(Вертикальный)
Horizontal
(Горизонтальный)
Vertical Triple
(Вертикальный
тройной)
Применяет все настройки ко всему рабочему столу.
Вызывает настройки разрешения экрана и разделяет
экран на три вертикальные области одинакового
размера.
Для 90/270 сохраняется вертикальная конфигурация.
Вызывает настройки разрешения экрана и разделяет
экран на две вертикальные области одинакового
размера.
90/270 поддерживает горизонтальный вариант
расположения.
Доступ к настройкам разрешения экрана и разделяет
экран на три вертикальные области одинакового
размера.
Для 90 Раздел 1 горизонтально вверху Раздел 2
горизонтально по центру Раздел 3 горизонтально
внизу.
Для 270 Раздел 3 горизонтально вверху Раздел 2
горизонтально по центру Раздел 1 горизонтально
внизу.
Vertical Split Left
(Вертикальный с
разделением слева)
Vertical Split Right
(Вертикальный с
разделением справа)
Вызывает настройки разрешения экрана и разделяет
экран на две вертикальные области, левая из которых
является цельной, а правая разделена на две области
одинакового размера.
Для 90 Раздел 1 вверху Разделы 2 и 3 внизу.
Для 270 Раздел 1 внизу Разделы 2 и 3 вверху.
Вызывает настройки разрешения экрана и разделяет
экран на две вертикальные области, правая из
которых является цельной, а левая разделена на две
области одинакового размера.
Для 90 Разделы 1 и 2 вверху Раздел 3 внизу.
Для 270 Раздел 3 вверху Разделы 1 и 2 внизу.
20
Page 23

3
. Оптимизация изображения
Имя Описание Изображение
Horizontal Split Top
(Горизонтальный с
разделением вверху)
Horizontal Split Bottom
(Горизонтальный с
разделением внизу)
Even Split (Поровну) Вызывает настройки разрешения экрана и разделяет
Вызывает настройки разрешения экрана и разделяет
экран на две горизонтальные области одинакового
размера, верхняя из которых является цельной,
а нижняя разделена на две области одинакового
размера.
Для 90 Раздел 1 справа по вертикали Разделы 2 и 3
слева по вертикали.
Для 270 Раздел 1 слева по вертикали Разделы 2 и 3
справа по
Вызывает настройки разрешения экрана и разделяет
экран на две горизонтальные области одинакового
размера, нижняя из которых является цельной, а
верхняя разделена на две области одинакового
размера.
Для 90 Разделы 1 и 2 справа по вертикали Раздел 3
слева по вертикали.
Для 270 Разделы 1 и 2 слева по вертикали Раздел 3
справа по вертикали.
экран на четыре области одинакового размера.
вертикали.
21
Page 24

4. Power Sensor
4. Power Sensor™
PowerSensor - это уникальная экологически чистая технология компании Philips, позволяющая
сэкономить до 80% потребляемой энергии. При совместном использовании с функцией "Sense
and Simplicity" компании Philips данная технология работает по умолчанию, без необходимости
установки какого-либо оборудования или программного обеспечения и без вмешательства
пользователя.
Как это работает?
• Для определения присутствия пользователя функция PowerSensor работает по принципу
передачи и приема безвредных инфракрасных сигналов.
• Если пользователь находится перед экраном монитора, монитор работает нормально с
настройками, заданными пользователем (яркость, контрастность, цвет и т.п.).
• Например, если при яркости 100% пользователь покидает свое место и не находится
перед экраном монитора, монитор автоматически снижает энергопотребление на 80%.
Пользователь присутствует
перед монитором
Пользователь отсутствует
Потребляемая мощность приведена только в справочных целях
Настройка
Настройки по умолчанию
По умолчанию (настройка 3) PowerSensor настроен на определение присутствия
пользователя на расстоянии от 30 до 100 см (12-40 дюймов) от экрана и в пределах 5 градусов
влево или вправо от оси, перпендикулярной плоскости экрана монитора.
Пользовательские настройки
• Если вас не устраивают настройки по умолчанию, выберите режим усиленного сигнала
для эффективного обнаружения. Чем выше значение параметра, тем больше величина
сигнала. Для достижения максимальной эффективности работы функции PowerSensor и
правильного обнаружения пользователя располагайтесь непосредственно перед экраном
монитора.
• Если вы выбрали положение на расстоянии свыше 1 м (40 дюймов) от экрана монитора,
используйте настройку максимального сигнала обнаружения – до 1,2 м (47 дюймов).
(настройка 4)
• Так как темная одежда может поглощать ИК-сигналы даже на расстоянии в пределах 1 м
(40 дюймов) от экрана монитора, установите повышенный уровень сигнала, если на вас
темная одежда.
• В любое время вы можете восстановить настройку по умолчанию (настройка 3)
22
Page 25

4. Power Sensor
Горячая клавиша Расстояние восприятия Режим пейзажа/портрета
Режим пейзажа
Power Sensor
3
Режим портрета
ATTENTION
Power Sensor off
Выполнение настройки
Если функция PowerSensor не работает надлежащим образом в пределах расстояния,
заданного по умолчанию, можно выполнить ее настройку:
• Нажмите кнопку быстрого вызова функции PowerSensor.
• На линейке настройки отобразится настройка по умолчанию – «3».
• Уст анови те для настройки значение «4» и нажмите кнопку OK.
• Проверьте новую настройку на правильность обнаружения текущего положения функцией
PowerSensor.
• Функция PowerSensor предназначена для использования только в режиме «Пейзаж»
(горизонтальное положение). Если монитор используется в режиме «Портрет» (поворот
на 90 градусов в вертикальной плоскости), функция PowerSensor автоматически
отключается, и автоматически включается при развороте монитора в положение
«Пейзаж».
Примечание.
При ручном выборе режим PowerSensor остается включенным до перенастройки или
восстановления настройки по умолчанию. Если настройка режима PowerSensor слишком
чувствительна для движений рядом с экраном, установите пониженный уровень сигнала.
23
Page 26

5. Т
ехнические характеристики
5. Технические характеристики
273P3Q
Изображение/Экран
Тип монитора AMVA, ЖК
Подсветка LED
Диагональ экрана 27 дюймов (68,6 см)
Соотношение сторон 16:9
Шаг пикселей 0,31 x 0,31 мм
Brightness (Яркость) 300 кандел/м2
Технология SmartContrast 20.000.000:1
Коэффициент контрастности
(тип.)
Время отклика (типовое) 12 мс
Время срабатывания функции
SmartResponse (типовое
значение)
Оптимальное разрешение 1920x1080, 60 Гц
Углы просмотра 178° (Г) / 178° (В) @ C/R > 10
Улучшение изображения SmartImage Premium
Число цветов 16,7 млн.
Частота обновления по
вертикали
Горизонтальная частота 30 – 83 кГц
sRGB ДА
Подключение
Вход сигнала DVI (цифровой), VGA (аналоговый), Display Port
USB USB 2.0 x 3
Входной сигнал Раздельная синхронизация, синхронизация по зеленому
Аудиовход/аудиовыход Аудиовход ПК, выход на наушники
Удобство
Удобство использования Smartimage/
Язык меню Английский, французский, немецкий, итальянский, русский,
Совместимость со стандартом
Plug & Play
Подставка
Наклон -5 / +20
Поворот -65/+65
Регулировка по высоте 110 мм
Питание
Рабочий режим 35,8 Вт (тип.); 54 Вт (макс)
В режиме энергосбережения 21,3 Вт (тип.)
Энергопотребление
(методика тестирования
EnergyStar 5.0)
5000:1
6 мс
56 -71 Гц
, Громкость/ , Включение/Выключение,
Датчик/фон, Меню (OK)
испанский, китайский (упрощенное письмо), португальский
DDC/CI, sRGB, Windows 7/Vista/XP, Mac OSX, Linux
Напряжение
переменного тока
100 В +/-5 В, 50
Гц +/- 3 Гц
Переменный ток,
115 +/-5 В, 60 +/- 3
Гц
Напряжение
переменного тока
230 В +/-5 В, 50
Гц +/- 3 Гц
24
Page 27

5. Т
ехнические характеристики
Нормальная работа (типичн.) 25,5 Вт 25,5 Вт 25,6 Вт
Спящий режим 0,5Вт 0,5Вт 0,5Вт
Выкл. 0,3 Вт 0,3 Вт 0,3 Вт
Рассеивание тепла* Напряжение
переменного тока
100 В +/-5 В, 50
Гц +/- 3 Гц
Обычная эксплуатация 87,03 БТЕ/ч 87,03 БТЕ/ч 87,37 +БТЕ/ч
Спящий режим 1,71 БТЕ/ч 1,71 БТЕ /ч 1,71 БТЕ/ч
Выкл. 1,024 БТЕ/
Индикатор питания Включен: белый, Режим ожидания/сна: белый (мигание)
Источник питания Встроенный, 100-240 В переменного тока, 50/60 Гц
Размеры
Устройство с подставкой
(ШxВxГ)
Устройство без подставки
(ШxВxГ)
Масса
Устройство с подставкой 7,65 кг
Устройство без подставки 5,25 кг
Устройство с упаковкой 10,79 кг
Условия эксплуатации
Температурный диапазон
(рабочий)
Температурный диапазон
(допустимый)
Относительная влажность 20% - 80%
Высота над уровнем моря Эксплуатация: + 3658 м (12000 футов)
Среднее время безотказной
работы
Соответствие экологическим стандартам
ROHS ДА
Energy Star 5.0
EPEAT Gold (www.epeat.net)
Упаковка 100% переработка
Особые вещества 100%-ная гарантия отсутствия в корпусе бромсодержащего
Соответствие нормативам и стандартам
Соответствие стандартам Знак CE, FCC класс B, GOAST, SEMKO, TCO Edge, UL/cUL,
Корпус
Color (Цветность) Черный/серебристый
Отделка Текстура
642 x 528 x 244 мм
642 x 391 x 65 мм
0°C - 40°C
-20°C - 60°C
Хранение: + 12192 м (40000 футов)
30000 часов
антипирена
TUV Ergo, TUV/GS, BSMI
ч 1,024 БТЕ/ч 1,024 БТЕ/ч
Переменный ток,
115 +/-5 В, 60 +/- 3
Гц
Напряжение
переменного тока
230 В +/-5 В, 50
Гц +/- 3 Гц
25
Page 28

5. Т
ехнические характеристики
Примечание.
1. Сертификат EPEAT Gold/Silver
действителен только в тех регионах, где
компания Philips регистрирует продукт.
Для регистрации в вашей стране посетите
сайт www.epeat.net.
2. Эти данные могут быть изменены без
предварительного уведомления.
Для загрузки последней версии брошюры
перейдите на веб-сайт www.philips.com/
support.
5.1 Разрешение и стандартные
режимы
Максимальное разрешение
1920 x 1080, 60 Гц (аналоговый вход)
1920 x 1080, 60 Гц (цифровой вход)
Рекомендованное разрешение
1920 x 1080, 60 Гц (цифровой вход)
Частота
строк (кГц)
Разрешение
35.000 640 x 480 67
31.469 640 x 480 60
31.469 720 x 400 70
37.879 800 x 600 60
48.363 1024 x 768 60
44.772 1280 x 720 60
63.891 1280x1024 60
55.935 1440x900 60
65.290 1680x1050 60
67.500 1920x1080 60
Примечание.
Монитор обеспечивает наилучшее
качество изображения при использовании
собственного разрешения 1920 x 1080 при
60 Гц. Используйте это разрешение для
достижения наилучших результатов.
Частота
кадров (Гц)
26
Page 29

6
. Управление питание
м
6. Управление питанием
При использовании видеокарты или
ПО, совместимого со стандартом VESA
DPM PC, монитор может автоматически
снижать энергопотребление во время пауз
в использовании. При обнаружении ввода
с помощью клавиатуры, мыши или другого
устройства монитор выходит из режима
"сна" автоматически. В таблице ниже
приведены параметры энергопотребления
и сигналы данного режима автоматического
энергосбережения:
Управление электропитанием
Строч-
Кадро-
Режим
Видео
VESA
Акти-
вен
Спящий
ВЫКЛ Нет Нет
режим
Вы-
клю-
ВЫКЛ --
чен
ная
вая син-
синхро-
низа-
ция
ВКЛ Да Да
Следующая настройка используется для
измерения энергопотребления монитора.
• Собственное разрешение: 1920 x 1080
• Контрастность: 50%
• Яркость: 300 нит
• Цветовая температура: 6500 К при
полностью белой заливке
Примечание.
Эти данные могут быть изменены без
предварительного уведомления.
хрони-
зация
Энерго-
потре-
бление
< 35,8 Вт
(тип.)
< 0,5 Вт
(тип.)
< 0,3 Вт
(тип.)
Цвет ин-
дикатора
Белый
белый
(мига-
ние)
ВЫКЛ
27
Page 30

7
. Сведения о соответствии стандарта
м
7. Сведения о
соответствии
стандартам
Lead-free Product
Lead free display promotes
environmentally sound recovery and
disposal of waste from electrical
and electronic equipment. Toxic
substances like Lead has been
eliminated and compliance with European
community’s stringent RoHs directive mandating
restrictions on hazardous substances in
electrical and electronic equipment have been
adhered to in order to make Philips monitors
safe to use throughout its life cycle.
Congratulations!
This display is designed for both you and
the planet!
The display you have just purchased
carries the TCO Certifi ed label.
This ensures that your display is
designed, manufactured and tested
according to some of the strictest quality and
environmental requirements in the world.
This makes for a high performance product,
designed with the user in focus that also
minimizes the impact on the climate and our
natural environment.
TCO Certifi ed is a third party verifi ed program,
where every product model is tested by an
accredited impartial test laboratory. TCO
Certifi ed represents one of the toughest
certifi cations for displays worldwide.
Some of the Usability features of the TCO
Certifi ed for displays:
• Visual ergonomics for good image quality
is tested to ensure top performance and
reduce sight and strain problems. Important
parameters are luminance, contrast,
resolution, black level, gamma curve,
colour and luminance uniformity and colour
rendering
• Products are tested according to rigorous
safety standards at impartial laboratories
• Electric and magnetic fields emissions
as low as normal household background
levels
• Low acoustic noise emissions (when
applicable)
Some of the Environmental features of the
TCO Certifi ed for displays:
• The brand owner demonstrates corporate
social responsibility and has a certified
environmental management system (EMAS
or ISO 14001)
• Very low energy consumption both in onand standby mode minimize climate impact
• Restrictions on chlorinated and brominated
flame retardants, plasticizers, plastics and
heavy metals such as cadmium, mercury
and lead (RoHS compliance)
• Both product and product packaging is
prepared for recycling
• The brand owner offers take-back options
The requirements can be downloaded from our
web site. The requirements included in this label
have been developed by TCO Development in
co-operation with scientists, experts, users as
well as manufacturers all over the world. Since
the end of the 1980s TCO has been involved
in infl uencing the development of IT equipment
in a more user-friendly direction. Our labeling
system started with displays in 1992 and is
now requested by users and IT-manufacturers
all over the world. About 50% of all displays
worldwide are TCO certifi ed.
For more information, please visit
www.tcodevelopment.com
Technology for you and the planet
28
Page 31

7
. Сведения о соответствии стандарта
м
EPEAT
(www.epeat.net)
“The EPEAT (Electronic Product
Environmental Assessment Tool)
program evaluates computer
desktops, laptops, and monitors
based on 51 environmental criteria developed
through an extensive stakeholder consensus
process supported by US EPA.
EPEAT system helps purchasers in the
public and private sectors evaluate, compare
and select desktop computers, notebooks
and monitors based on their environmental
attributes. EPEAT also provides a clear and
consistent set of performance criteria for the
design of products, and provides an opportunity
for manufacturers to secure market recognition
for efforts to reduce the environmental impact of
its products.”
Benefi ts of EPEAT
Reduce use of primary materials.
Reduce use of toxic materials.
Avoid the disposal of hazardous waste EPEAT’S
requirement that all registered products
meet ENERGY STAR’s energy effi ciency
specifi cations, means that these products will
consume less energy throughout their life.
CE Declaration of Conformity
This product is in conformity with the following
standards:
• EN60950-1:2006 (Safety requirement of
Information Technology Equipment).
• EN55022:2006 (Radio Disturbance
requirement of Information Technology
Equipment).
• EN55024:1998+A1:2001+A2:2003
(Immunity requirement of Information
Technology Equipment).
• EN61000-3-2:2006 (Limits for Harmonic
Current Emission).
• EN61000-3-3:1995+A1:2001+A2:2005
(Limitation of Voltage Fluctuation and
Flicker) following provisions of directives
applicable.
• 2006/95/EC (Low Voltage Directive).
• 2004/108/EC (EMC Directive).
• 2005/32/EC (EuP Directive, EC No.
1275/2008 mplementing Directive for
Standby and Off mode power consumption)
and is produced by a manufacturing
organization on ISO9000 level.
The product also comply with the following
standards:
• ISO9241-307:2008 (Ergonomic
requirement, Analysis and compliance test
methods for electronic visual displays).
• GS EK1-2000:2009 (GS mark
requirement).
• prEN50279:1998 (Low Frequency Electric
and Magnetic fields for Visual Display).
• MPR-II (MPR:1990:8/1990:10 Low
Frequency Electric and Magnetic fields).
• TCO CERTIFIED (Requirement for
Environment Labeling of Ergonomics,
Energy, Ecology and Emission, TCO:
Swedish Confederation of Professional
Employees) for TCO versions.
29
Page 32

7
. Сведения о соответствии стандарта
м
Energy Star Declaration
(www.energystar.gov)
As an ENERGY STAR® Partner, we
have determined that this product
meets the ENERGY STAR®
guidelines for energy effi ciency.
Note
We recommend you switch off the monitor
when it is not in use for a long time.
Federal Communications Commission (FCC)
Notice (U.S. Only)
This equipment has been tested and found
to comply with the limits for a Class B
digital device, pursuant to Part 15 of the
FCC Rules. These limits are designed
to provide reasonable protection against
harmful interference in a residential
installation. This equipment generates,
uses and can radiate radio frequency
energy and, if not installed and used in
accordance with the instructions, may
cause harmful interference to radio
communications. However, there is no
guarantee that interference will not occur
in a particular installation. If this equipment
does cause harmful interference to radio
or television reception, which can be
determined by turning the equipment off
and on, the user is encouraged to try to
correct the interference by one or more of
the following measures:
• Reorient or relocate the receiving antenna.
• Increase the separation between the
equipment and receiver.
• Connect the equipment into an outlet on
a circuit different from that to which the
receiver is connected.
• Consult the dealer or an experienced radio/
TV technician for help.
Changes or modifications not expressly
approved by the party responsible for
compliance could void the user's authority
to operate the equipment.
Use only RF shielded cable that was supplied
with the monitor when connecting this monitor
to a computer device.
To prevent damage which may result in fi re or
shock hazard, do not expose this appliance to
rain or excessive moisture.
THIS CLASS B DIGITAL APPARATUS MEETS
ALL REQUIREMENTS OF THE CANADIAN
INTERFERENCE-CAUSING EQUIPMENT
REGULATIONS.
FCC Declaration of Conformity
Declaration of Conformity for Products Marked
with FCC Logo.
United States Only
This device complies with Part 15 of the FCC
Rules. Operation is subject to the following
two conditions: (1) this device may not cause
harmful interference, and (2) this device must
accept any interference received, including
interference that may cause undesired
operation.
Commission Federale de la Communication
(FCC Declaration)
Cet équipement a été testé et déclaré
conforme auxlimites des appareils
numériques de class B,aux termes de
l'article 15 Des règles de la FCC. Ces
limites sont conçues de façon à fourir
une protection raisonnable contre les
interférences nuisibles dans le cadre d'une
installation résidentielle.
CET appareil produit, utilise et peut émettre
des hyperfréquences qui, si l'appareil n'est
pas installé et utilisé selon les consignes
30
Page 33

7
. Сведения о соответствии стандарта
м
données, peuvent causer des interférences
nuisibles aux communications radio.
Cependant, rien ne peut garantir l'absence
d'interférences dans le cadre d'une
installation particulière. Si cet appareil est
la cause d'interférences nuisibles pour
la réception des signaux de radio ou de
télévision, ce qui peut être décelé en
fermant l'équipement, puis en le remettant
en fonction, l'utilisateur pourrait essayer de
corriger la situation en prenant les mesures
suivantes:
• Réorienter ou déplacer l'antenne de
réception.
• Augmenter la distance entre l'équipement
et le récepteur.
• Brancher l'équipement sur un autre circuit
que celui utilisé par le récepteur.
• Demander l'aide du marchand ou d'un
technicien chevronné en radio/télévision.
Toutes modifications n'ayant pas reçu
l'approbation des services compétents
en matière de conformité est susceptible
d'interdire à l'utilisateur l'usage du présent
équipement.
N'utiliser que des câbles RF armés pour
les connections avec des ordinateurs ou
périphériques.
CET APPAREIL NUMERIQUE DE LA CLASSE
B RESPECTE TOUTES LES EXIGENCES
DU REGLEMENT SUR LE MATERIEL
BROUILLEUR DU CANADA.
EN 55022 Compliance (Czech Republic Only)
Polish Center for Testing and Certifi cation
Notice
The equipment should draw power from a
socket with an attached protection circuit (a
three-prong socket). All equipment that works
together (computer, monitor, printer, and so on)
should have the same power supply source.
The phasing conductor of the room's electrical
installation should have a reserve short-circuit
protection device in the form of a fuse with a
nominal value no larger than 16 amperes (A).
To completely switch off the equipment, the
power supply cable must be removed from the
power supply socket, which should be located
near the equipment and easily accessible.
A protection mark "B" confi rms that the
equipment is in compliance with the protection
usage requirements of standards PN-93/
T-42107 and PN-89/E-06251.
31
Page 34

7
. Сведения о соответствии стандарта
м
North Europe (Nordic Countries) Information
Placering/Ventilation
VARNING:
FÖRSÄKRA DIG OM ATT HUVUDBRYTARE
OCH UTTAG ÄR LÄTÅTKOMLIGA, NÄR DU
STÄLLER DIN UTRUSTNING PÅPLATS.
Placering/Ventilation
ADVARSEL:
SØRG VED PLACERINGEN FOR, AT
NETLEDNINGENS STIK OG STIKKONTAKT
ER NEMT TILGÆNGELIGE.
Paikka/Ilmankierto
VAROITUS:
SIJOITA LAITE SITEN, ETTÄ VERKKOJOHTO
VOIDAAN TARVITTAESSA HELPOSTI
IRROTTAA PISTORASIASTA.
Plassering/Ventilasjon
ADVARSEL:
NÅR DETTE UTSTYRET PLASSERES,
MÅ DU PASSE PÅ AT KONTAKTENE FOR
STØMTILFØRSEL ER LETTE Å NÅ.
BSMI Notice (Taiwan Only)
Damit Ihr Monitor immer den in der Zulassung
geforderten Werten entspricht, ist darauf zu
achten, daß.
1. Reparaturen nur durch Fachpersonal
durchgeführt werden.
2. Nur original-Ersatzteile verwendet werden.
3. Bei Ersatz der Bildröhre nur eine
bauartgleiche eingebaut wird.
Aus ergonomischen Gründen wird empfohlen,
die Grundfarben Blau und Rot nicht auf
dunklem Untergrund zu verwenden (schlechte
Lesbarkeit und erhöhte Augenbelastung bei zu
geringem Zeichenkontrast wären die Folge).
Der arbeitsplatzbezogene Schalldruckpegel
nach DIN 45 635 beträgt 70dB (A) oder
weniger.
ACHTUNG: BEIM AUFSTELLEN
DIESES GERÄTES DARAUF
ACHTEN, DAß NETZSTECKER UND
NETZKABELANSCHLUß LEICHT
ZUGÄNGLICH SIND.
Ergonomie Hinweis (nur Deutschland)
Der von uns gelieferte Farbmonitor entspricht
den in der "Verordnung über den Schutz vor
Schäden durch Röntgenstrahlen" festgelegten
Vorschriften.
Auf der Rückwand des Gerätes befi ndet sich
ein Aufkleber, der auf die Unbedenklichkeit der
Inbetriebnahme hinweist, da die Vorschriften
über die Bauart von Störstrahlern nach Anlage
III ¤ 5 Abs. 4 der Röntgenverordnung erfüllt
sind.
32
Page 35

7
. Сведения о соответствии стандарта
м
China RoHS
The People's Republic of China released a
regulation called "Management Methods for
Controlling Pollution by Electronic Information
Products" or commonly referred to as China
RoHS. All products including CRT and Monitor
which are produced and sold for China market
have to meet China RoHS request.
环保使用期限
此标识指期限 ( 十年 ), 电子信息产品中含有的有
毒有害物质或元素在正常使用的条件下不会发生
外泄或突变 , 电子信息产品用户使用该电子信息
产品不会对环境造成严重污染或对其人身、 财产
造成严重损害的期限.
33
Page 36

8. Обслуживание покупателей и гарантийное обслуживание
8. Обслуживание
покупателей и гарантийное
обслуживание
8.1 Политика компании Philips в
отношении дефектов пикселей
на мониторах с плоскими
индикаторными панелями
Компания Philips прилагает все усилия
для того, чтобы заказчику поставлялась
продукция только самого высокого качества.
Мы применяем наиболее передовые
технологии производства и строжайший
контроль качества продукции. Однако иногда
невозможно избежать появления дефектов
в пикселях и субпикселях, используемых в
мониторах с тонкопленочными транзисторами,
применяемых при производстве мониторов с
плоскими индикаторными панелями. Ни один
изготовитель не может гарантировать, что все
выпускаемые панели будут содержать только
бездефектные пиксели. Однако компания
Philips гарантирует, что любой монитор
с недопустимым числом дефектов будет
отремонтирован или заменен в соответствии
с предоставляемой на него гарантией. В
данном разделе описаны различные типы
дефектов пикселей и определено допустимое
число дефектов для каждого типа
чтобы принять решение о ремонте или замене
монитора в рамках предоставленной на
него гарантии, число дефектов в мониторах
с тонкопленочными транзисторами должно
превысить допустимые уровни. Например, в
мониторе могут быть дефектными не более
0,0004% субпикселей. Кроме того, поскольку
некоторые сочетания дефектов пикселей
более заметны, чем другие, компания Philips
устанавливает для
стандарты качества. Такую политику мы
проводим во всем мире.
них более жесткие
. Для того
субпиксели, образующие пиксель, светятся,
три цветных субпикселя формируют один
белый пиксель. Три субпикселя темного
множества образуют черный пиксель. Другие
сочетания светящихся и не светящихся
субпикселей выглядят как единые пиксели
других
Типы дефектов пикселей
Дефекты пикселей и субпикселей
проявляются на экране по-разному.
Определены две категории дефектов
пикселей и несколько типов дефектов
субпикселей в каждой из этих категорий.
Дефекты в виде ярких точек
Дефекты в виде ярких точек проявляются
в виде пикселей или субпикселей, которые
всегда светятся или «включены». То есть
яркая точка — это субпиксель, выделяющийся
на экране, когда на мониторе отображается
темное изображение. Дефекты в виде ярких
точек подразделяются на следующие типы.
Светится один субпиксель – красный, зеленый
или синий.
Светятся два соседних субпикселя:
- Красный + Синий = Фиолетовый
- Красный + Зеленый = Желтый
- Зеленый + Синий = Бирюзовый (Светло-
цветов.
голубой)
Пиксели и субпиксели
Пиксель, или элемент изображения, состоит
из трех субпикселей основных цветов красного, зеленого и синего. Из множества
пикселей формируется изображение. Когда все
34
Page 37

8. Обслуживание покупателей и гарантийное обслуживание
Светятся три соседних субпикселя (один
белый пиксель).
Примечание.
Красная или яркая белая точка более чем на
50 процентов ярче соседних, в то время как
яркая зеленая точка на 30 процентов ярче
соседних.
Дефекты в виде черных точек
Дефекты в виде черных точек проявляются
в виде пикселей или субпикселей, которые
всегда выглядят темными или «выключены».
То есть темная точка — это субпиксель,
выделяющийся на экране, когда на мониторе
отображается светлое изображение. Дефектов
в виде темных точек подразделяются на
следующие типы.
ДЕФЕКТЫ СВЕТЛЫХ ТОЧЕК ДОПУСТИМЫЙ УРОВЕНЬ
1 светлый субпиксель 3
2 смежных светлых субпикселя 1
3 смежных светлых субпикселя (один белый пиксель)0
Расстояние между двумя искажениями яркости* >15 мм
Всего дефектов светлых точек всех типов 3
ДЕФЕКТЫ ТЕМНЫХ ТОЧЕК ДОПУСТИМЫЙ УРОВЕНЬ
1 темный субпиксель 5 и менее
2 смежных темных субпикселя 2 и менее
3 смежных темных субпикселя 0
Расстояние между двумя дефектами темных точек* >15 мм
Всего дефектов темных точек всех типов 5 и менее
ОБЩЕЕ КОЛИЧЕСТВО ДЕФЕКТОВ ТОЧЕК ДОПУСТИМЫЙ УРОВЕНЬ
Всего дефектов ярких и темных точек всех типов 5 и менее
Близость областей дефектов пикселей
Поскольку эффект от размещенных
рядом областей дефектов пикселей и
субпикселей одного типа может быть более
существенным, компания Philips определяет
также допуски на близость областей
дефектов пикселей.
Допуски на дефекты пикселей
Ремонт или замена монитора производится
в случае выявления в течение гарантийного
периода дефектов пикселей в мониторах
с тонкопленочными транзисторами,
используемыми в мониторах Philips с
плоским экраном. При этом число дефектов
пикселей или субпикселей должно превысить
допуски, указанные в следующих таблицах.
Примечание.
1. 1 или 2 дефекта смежных субпикселей = 1 дефект точек
2. Данный монитор соответствует требованиям ISO9241-307 (ISO9241-307: требования по
эргономике, методам анализа и тестирования на соответствие стандартам для электронных
видеоэкранов)
35
Page 38

8. Обслуживание покупателей и гарантийное обслуживание
8.2 Обслуживание покупателей и гарантийное обслуживание
Подробную информацию о гарантийных обязательствах и дополнительной
технической поддержке, доступной для вашего региона, вы можете найти на веб-сайте
www.philips.com/support. Можно также обратиться в локальный центр обслуживания
покупателей компании Philips Customer Care Center по телефонам, приведенным
ниже.
Контактная информация для стран Западной Европы:
Страна ASC Поддержка
пользователей
Germany Siemens I&S +49 01803 386 853
United Kingdom Invec Scotland +44 0207 949 0069 Local call tariff
Ireland Invec Scotland +353 01 601 1161 Local call tariff
Spain Eatsa Spain +34 902 888 785
Finland A-novo +358 09 2290 1908 Local call tariff
France A-novo +33 082161 1658
Greece Allman Hellas +30 00800 3122 1223 Free of charge
Italy A-novo +39 840 320 041
Netherlands E Care +31 0900 0400 063
Denmark A-novo +45 3525 8761 Local call tariff
Norway A-novo +47 2270 8250 Local call tariff
Sweden A-novo +46 08 632 0016 Local call tariff
Poland Zolter +48 0223491505 Local call tariff
Austria Siemens I&S +43 0810 000206
Belgium E Care +32 078 250851
Luxembourg E Care +352 26 84 30 00 Local call tariff
Portugal Eatsa Spain +351 2 1359 1440 Local call tariff
Switzerland A-novo +41 02 2310 2116 Local call tariff
Цена
0,09
€
0,10
€
0,09
€
0,08
€
0,10
€
0,07
€
0,06
€
36
Page 39

8. Обслуживание покупателей и гарантийное обслуживание
Контактная информация для стран ЦЕНТРАЛЬНОЙ И ВОСТОЧНОЙ ЕВРОПЫ:
Страна
Центр
телефонного
обслуживания
ASC
Поддержка
пользователей
BELARUS NA IBA +375 17 217 3386
BULGARIA NA LAN Service +359 2 960 2360
CROATIA NA Renoprom +385 1 333 0974
ESTONIA NA FUJITSU +372 6519900
LATVIA NA “ServiceNet LV” Ltd. +371 7460399
LITHUANIA NA UAB "Servicenet" +370 7400088
ROMANIA NA Blue Ridge Intl. +40 21 2101969
SERBIA &
MONTENEGRO NA Kim Tec d.o.o. +381 11 20 70 684
SLOVENIA NA PC H.and +386 1 530 08 24
UKRAINE
Russia
NA Comel +380 562320045
NA Topaz-Service Company +38 044 245 73 31
NA CPS +7 (495) 645 6746 (for repair)
NA CEEE Partners +7 (495) 645 3010 (for sales)
Slovakia NA Datalan Service +421 2 49207155
Turkey NA Techpro +90 212 444 4 832
Czech Rep. NA Asuppor t 800 100 697
Hungary
NA Serware +36 1 2426331
NA Profi Service +36 1 814 8080
Контактная информация для стран ЛАТИНСКОЙ АМЕРИКИ:
Страна
Brazil
Argentina 0800 3330 856
Центр телефонного
обслуживания
Vermont
Поддержка пользователей
0800-7254101
37
Page 40

8. Обслуживание покупателей и гарантийное обслуживание
Контактная информация для Китая:
Китай
Поддержка пользователей: 4008 800 008
Контактная информация для СЕВЕРНОЙ АМЕРИКИ:
Страна
телефонного
ASC
обслуживания
U.S.A. TOS Teleplan (877) 835-1838
Canada Supercom Supercom (800) 479-6696
Центр
Поддержка
пользователей
Контактная информация для стран АЗИАТСКО-ТИХООКЕАНСКОГО РЕГИОНА,
БЛИЖНЕГО ВОСТОКА И АФРИКИ:
Страна
телефонного
ASC
обслуживания
Центр
Australia NA
New Zealand NA Visual Group Ltd. 0800 657447
Hong Kong / Macau NA
India NA REDINGTON INDIA LTD
Indonesia NA
South Korea NA PCS One Korea Ltd. 080-600-6600
Malaysia NA
Pakistan NA Philips Consumer Service (9221) 2737411-16
Singapore NA
AGOS NETWORK PTY
LTD
Smart Pixels Technology
Ltd.
PT. Gadingsari elektronika
Prima
After Market Solutions
(CE) Sdn Bhd
Philips Electronics
Singapore Pte Ltd (Philips
Consumer Care Center)
Поддержка
пользователей
1300 360 386
Hong Kong:Tel: +852 2619
9639
Macau:Tel: (853)-0800-987
Tel: 1 800 425 6396
SMS: PHILIPS to 56677
Tel: 62 21 75909053,
75909056, 7511530
603 7953 3370
(65) 6882 3999
38
Page 41

8. Обслуживание покупателей и гарантийное обслуживание
Taiwan
Thailand NA
South Africa NA
UNITED ARAB
EMIRATES
Israel NA Eastronics LTD 1-800-567000
Vietnam NA
Philippines NA Glee Electronics, Inc.
Sri Lanka NA
Bangladesh NA
Nepal NA
Cambodia NA
PCCW Teleservices
Taiwan
NA
FETEC.CO 0800-231-099
Axis Computer System
Co., Ltd.
Sylvara Technologies Pty
Ltd
AL SHAHD COMPUTER
L.L.C
FPT Service Informatic
Company Ltd.
no distributor and/or
service provider currently
Distributor: Computer
Source Ltd (warranty buyout)
Distributor: Syakar Co. Ltd
(warranty buy-out)
Distributor: Neat
Technology Pte Ltd
(Singapore) (warranty buyout)
(662) 934-5498
086 0000 888
00971 4 2276525
+84 8 38248007 Ho Chi
Minh City
+84 5113.562666 Danang
City
+84 5113.562666 Can tho
Province
(02) 633-4533 to 34,
(02) 637-6559 to 60
880-2-9141747, 9127592
880-2-8128848 / 52
977-1-4222395
855-023-999992
39
Page 42

9. Поиск и устранение неисправностей и ответы на часто задаваемые вопросы
9. Поиск и устранение
неисправностей и ответы
на часто задаваемые
вопросы
9.1 Устранение неисправностей
На этой странице описаны неполадки,
которые могут быть устранены
пользователем. Если проблему не удалось
устранить с помощью рекомендаций на этой
странице, обратитесь в сервисный центр
Philips.
Распространенные проблемы
Нет изображения (Индикатор питания не
светится.)
• Убедитесь, что шнур питания подключен
к розетке и разъему на задней части
монитора.
• Убедитесь, что кнопка питания на
передней панели монитора находится
в состоянии OFF (ВЫКЛ), затем
переведите ее в состояние ON (ВКЛ).
Нет изображения (Индикатор питания
мигает белым.)
• Убедитесь, что компьютер включен.
• Убедитесь, что кабель передачи сигнала
правильно подключен к компьютеру.
• Убедитесь, что в разъеме кабеля
монитора нет погнутых контактов. Если
такие контакты имеются, отремонтируйте
или замените кабель.
• Возможно, включена функция
энергосбережения.
Сообщение на экране
Attention
Не работает кнопка AUTO (АВТО).
• Функция автонастройки работает только
в режиме аналогового подключения
VGA. Если удовлетворительный
результат не достигнут, можно вручную
настроить параметры с помощью
экранного меню.
Примечание.
Функция автонастройки не работает в режиме
DVI-Digital, так как в ней нет необходимости.
Видны дым и искры.
• Не выполняйте никаких действий по
поиску и устранению неисправностей.
• В целях безопасности немедленно
отсоедините монитор от источника
питания.
• Немедленно обратитесь в службу
поддержки клиентов Philips.
Проблемы с изображением
Изображение находится не по центру.
• Отрегулируйте положение изображения
с помощью функций «Auto» (Авто)
экранного меню.
• Настройте положение изображения
с помощью функций Phase/Clock
(Фаза/Частота) или Setup (Настройка)
экранного меню. Доступно только для
режима VGA.
Изображение на экране дрожит.
• Убедитесь, что кабель сигнала
правильно и надежно подключен к
видеокарте ПК.
Имеется вертикальное мерцание.
Check cable connection
• Убедитесь, что кабель передачи сигнала
правильно подключен к компьютеру. (См.
также краткое руководство).
• Убедитесь, что в разъемах кабеля нет
погнутых контактов.
• Убедитесь, что компьютер включен.
40
Page 43

9. Поиск и устранение неисправностей и ответы на часто задаваемые вопросы
• Настройте изображение с помощью
функций «Auto» (Авто) экранного меню.
• Устраните вертикальные полосы с
помощью функций Phase/Clock (Фаза/
Частота) или Setup (Настройка)
экранного меню. Доступно только для
режима VGA.
Имеется горизонтальное мерцание.
• Настройте изображение с помощью
функций «Auto» (Авто) экранного меню.
• Устраните вертикальные полосы с
помощью функций Phase/Clock (Фаза/
Частота) или Setup (Настройка)
экранного меню. Доступно только для
режима VGA.
Изображение расплывчатое, нечеткое или
слишком темное.
• Настройте контрастность и яркость в
экранном меню.
После выключения монитора на
экране остаются следы, похожие
на «выгоревшее» или «фантомное»
изображение.
• Непрерывное отображение статического
изображения может привести к
«выгоранию» экрана, называемому
также «остаточным» или «фантомным»
изображением. «Выгорание» экрана,
«остаточное» или «фантомное»
изображение является широко известной
особенностью плоских мониторов.
В большинстве случаев эти следы
изображения постепенно исчезают с
экрана после выключения монитора.
• Если монитор не используется,
рекомендуется всегда запускать
экранную заставку
.
• Если монитор используется для показа
статического изображения, запустите
приложение для периодического
обновления экрана.
• В том случае, если не используется
экранная заставка или периодически
производится регенерация экрана,
могут возникать серьезные остаточные
и фантомные изображения, а также
послесвечение, которые не исчезают
и не подлежат ремонту. Гарантия на
устройство не распространяется на
вышеуказанные повреждения.
Изображение искажено. Текст имеет
неровные края или размыт.
• Установите на ПК разрешение экрана,
соответствующее рекомендуемому.
На экране имеются точки зеленого,
красного, черного или белого цвета.
• Эти точки являются нормальным
явлением для современной технологии
изготовления ЖК-экранов. Для
получения дополнительной информации
см. раздел «Политика Philips
относительно поврежденных пикселей».
Индикатор включенного питания светится
слишком ярко.
• Яркость свечения можно настроить в
подменю power LED (Индикатор питания)
раздела Setup (Настройка) экранного
меню.
Для получения дополнительных сведений см.
список Центры информации для покупателей
и обращайтесь в сервисный центр Philips .
41
Page 44

9. Поиск и устранение неисправностей и ответы на часто задаваемые вопросы
9.2 Ответы на часто задаваемые
вопросы по SmartControl
Premium
В1. Я сменил монитор на другой, и
приложение SmartControl Premium
перестало работать. Что делать?
О: Перезагрузите ПК и проверьте
работоспособность приложения
SmartControl Premium. Если это не
помогло, необходимо удалить и
повторно установить приложение
SmartControl Premium для установки
правильных драйверов.
В2. Приложение SmartControl Premium
раньше работало, а теперь нет. Что
делать?
О: Если предпринимались
перечисленные ниже действия,
возможно
переустановить драйверы.
• Смена видеокарты
• Обновление драйвера видеокарты
• Действия по настройке ОС, например
установка пакета исправлений или
обновления
• Запуск службы Windows Update и
обновление драйверов видеокарты и/или
монитора
• Загрузка ОС Windows при выключенном
или отключенном мониторе.
• Для получения доп. сведений щелкните
правой кнопкой значок My Computer
(Мой компьютер) и выберите Properties
(Свойства)-> Hardware (Оборудование)->
Device Manager (Диспетчер устройств).
• Если
В3. После установки приложения
в разделе Монитор отображается
устройство «Plug and Play Monitor»
(Монитор Plug and Play), необходимо
переустановить драйверы. Удалите
приложение SmartControl Premium и
переустановите его.
SmartControl при переходе на
вкладку SmartControl после
паузы ничего не отображается
или отображается сообщение об
ошибке. Что случилось?
, необходимо
О: Возможно, видеокарта несовместима
с приложением SmartControl
Premium. Если используется
видеокарта одного из перечисленных
ниже производителей, попытайтесь
загрузить самые новые
драйверы видеокарты с веб-узла
соответствующего производителя.
Установите драйверы. Удалите
приложение SmartControl Premium
переустановите его.
Если оно по-прежнему не работает,
используемая видеокарта не
поддерживается. Посетите вебсайт Philips и проверьте наличие
обновленного драйвера SmartControl
Premium.
В4. При выборе команды Product
Information (Сведения о продукте)
отображается только часть
информации. Почему?
О: Возможно, установлена не самая
последняя версия драйверов
видеокарты с неполной поддержкой
интерфейса DDC/CI. Попытайтесь
загрузить самые
драйверы видеокарты с веб-узла
соответствующего производителя.
Установите драйверы. Удалите
приложение SmartControl Premium и
переустановите его.
Attention
Theft mode enabled
В5. Я забыл мой код PIN для функции
Theft Deterrence (Защита от кражи).
Что можно сделать?
О: Сервисный центр Philips имеет
право проверить идентификацию и
авторизацию для установления права
владения монитора.
42
и
новые
Page 45

9. Поиск и устранение неисправностей и ответы на часто задаваемые вопросы
9.3 Общие вопросы
В1: Что делать, если после
подключения монитора
отображается сообщение «Cannot
display this video mode» (Работа в
этом видеорежиме невозможна)?
О: Рекомендуемое разрешение для
этого монитора: 1920 x 1080, 60 Гц
• Отключите все кабели, затем подключите
к ПК ранее использовавшийся монитор.
• В меню «Пуск» ОС Windows выберите
Settings/Control Panel (Настройка/
Панель) управления. В окне Control
Panel (Панель управления) выберите
значок «Монитор». В окне «Свойства:
Экран» выберите вкладку «Параметры».
В области «Разрешение экрана»
сдвиньте ползунок в положение 1920 x
1080 пикселей.
• Нажмите кнопку «Advanced Properties»
(Дополнительно) и выберите для
параметра «Частота обновления экрана»
значение «60 Гц», затем нажмите кнопку
OK.
• Перезагрузите компьютер и повторите
шаги 2 и 3, чтобы убедиться, что выбран
режим 1920 x 1080@60Гц.
• Выключите компьютер, отключите
старый монитор и подключите монитор
Philips.
• Включите монитор, а затем - ПК.
В2: Какова рекомендуемая частота
обновления для монитора?
О: Для монитора рекомендуется
устанавливать частоту обновления
60 Гц; при наличии дефектов
изображения можно выбрать
значение до 75 Гц и проверить,
поможет ли это устранить дефекты.
В3: Зачем нужны файлы .inf и .icm на
компакт-диске? Как установить
драйверы (.inf и .icm)?
О: Это файлы драйверов монитора.
установки драйверов следуйте
Для
инструкциям в руководстве
пользователя. При первом
подключении монитора компьютер
может выдать запрос на установку
драйверов (файлов .inf и .icm)
или предложить вставить диск с
драйверами. Следуйте инструкциям
и вставьте компакт-диск, входящий
в комплект поставки. Драйверы
монитора (файлы .inf и .icm) будут
установлены автоматически.
В4: Как настроить разрешение?
О: Доступные значения
определяются параметрами
видеокарты и монитора. Нужное
разрешение можно выбрать в окне
«Свойства: Экран», вызываемом из
панели управления Windows®.
В5: Что делать, если я запутался в
настройках монитора с помощью
экранного меню?
О: Нажмите кнопку OK, затем выберите
команду Reset (Сброс настроек) для
возврата к настройкам по умолчанию.
В6: Устойчив ли экран ЖК-монитора к
царапинам?
О: Рекомендуется не подвергать
поверхность экрана, защищенную
от повреждений, чрезмерным
воздействиям. При перемещении
монитора
поверхность экрана не воздействуют
никакие предметы или давление.
В противном случае это может
повлиять на гарантию.
В7: Как чистить поверхность ЖК-
экрана?
О: Для обычной чистки используйте
чистую мягкую ткань. Для очистки
сильных загрязнений используйте
изопропиловый спирт. Не используйте
другие чистящие жидкости, такие
как этиловой спирт, этанол,
гексан и т.п.
разрешения
убедитесь, что на
ацетон,
43
Page 46

9. Поиск и устранение неисправностей и ответы на часто задаваемые вопросы
В8: Можно ли менять параметры
цветопередачи монитора?
О: Да, параметры цветопередачи можно
изменить, выполнив следующие
действия:
• нажмите «OK» для отображения
экранного меню.
• нажмите стрелку вниз для
выбора пункта «Color» (Цвет),
затем нажмите «OK» для входа в
меню цветопередачи и выберите
один из следующих трех
параметров.
1. Color Temperature (Температура цвета);
доступно шесть значений: 5000K, 6500K,
7500K, 8200K, 9300K и 11500K. При
выборе значения 5000K цвета на кране
выглядят «теплыми», с красныоватым
оттенком, а при выборе значения
11500K цвета выглядят «холодными», с
голубоватым оттенком.
2. sRGB; это стандартная настройка для
обеспечения правильной цветопередачи
между различными устройствами
(цифровыми камерами, мониторами,
принтерами, сканерами и т. п.).
3. User Defi ne (Задается пользователем
пользователь сам настраивает
цветопередачу, регулируя уровень
красного, зеленого и синего цветов.
Примечание.
Измерение цвета объекта при нагревании.
Значение выражается в абсолютной шкале
(градусы Кельвина). Низкие температуры
по шкале Кельвина, такие как 2004K,
соответствуют красному цвету, высокие,
такие как 9300K, - синему. Нейтральная
температура 6504K соответствует белому
цвету.
В9: Могу я подключать монитор к
различным моделям ПК, рабочим
станциям и компьютерам Mac?
О: Да. Все мониторы Philips
совместимы со стандартными ПК,
компьютерами Mac и рабочими
станциями. Для подключения
к компьютеру Mac может
потребоваться специальный кабель.
Для получения дополнительных
сведений обратитесь к поставщику
продукции Philips.
полностью
);
В10: Поддерживают ли мониторы
Philips стандарт Plug-and-Play?
О: Да, мониторы поддерживаю стандарт
Plug-and-Play в ОС Windows 7, Vista,
XP, NT, Mac OSX и Linux
В11: Что такое «выгорание»
изображения, «остаточное» или
«фантомное» изображение на
экране?
О: Непрерывное отображение
статического изображения может
привести к «выгоранию» экрана,
называемому также «остаточным»
или «фантомным» изображением.
«Выгорание» экрана, «остаточное»
или «фантомное» изображение
является широко известной
особенностью плоских мониторов.
В большинстве случаев эти следы
изображения постепенно исчезают с
экрана после выключения монитора.
Если монитор не используется,
рекомендуется всегда запускать
экранную заставку.
Если монитор используется для
показа статического изображения,
запустите приложение для
периодического обновления экрана.
Внимание!
В том случае, если не используется экранная
заставка или периодически производится
регенерация экрана, могут возникать
серьезные остаточные и фантомные
изображения, а также послесвечение,
которые не исчезают и не подлежат ремонту.
Гарантия на устройство не распространяется
на вышеуказанные повреждения.
В12: Почему на экране текст
отображается нечетко, а символы
имеют неровные
О: Ваш монитор обеспечивает
наилучшее качество изображения
при использовании собственного
разрешения1920 x 1080 @60 Гц.
Используйте это разрешение для
достижения наилучших результатов.
44
края?
Page 47

2011 © Koninklijke Philips Electronics N.V. Все права защищены.
Philips и эмблема Philips Shield являются зарегистрированными
товарными знаками компании Koninklijke Philips Electronics N.V.
и используются по лицензии.
Характеристики могут быть изменены без предварительного
уведомления.
Версия: M3273QE1T
 Loading...
Loading...