Philips 273P3Q User Manual [tr]

Brilliance
273P3Q
www.philips.com/welcome
TR Kullanıcı el kitabı 1
Müşteri Hizmetleri
ve Garanti 34
Sorun Giderme
ve SSS’lar 39
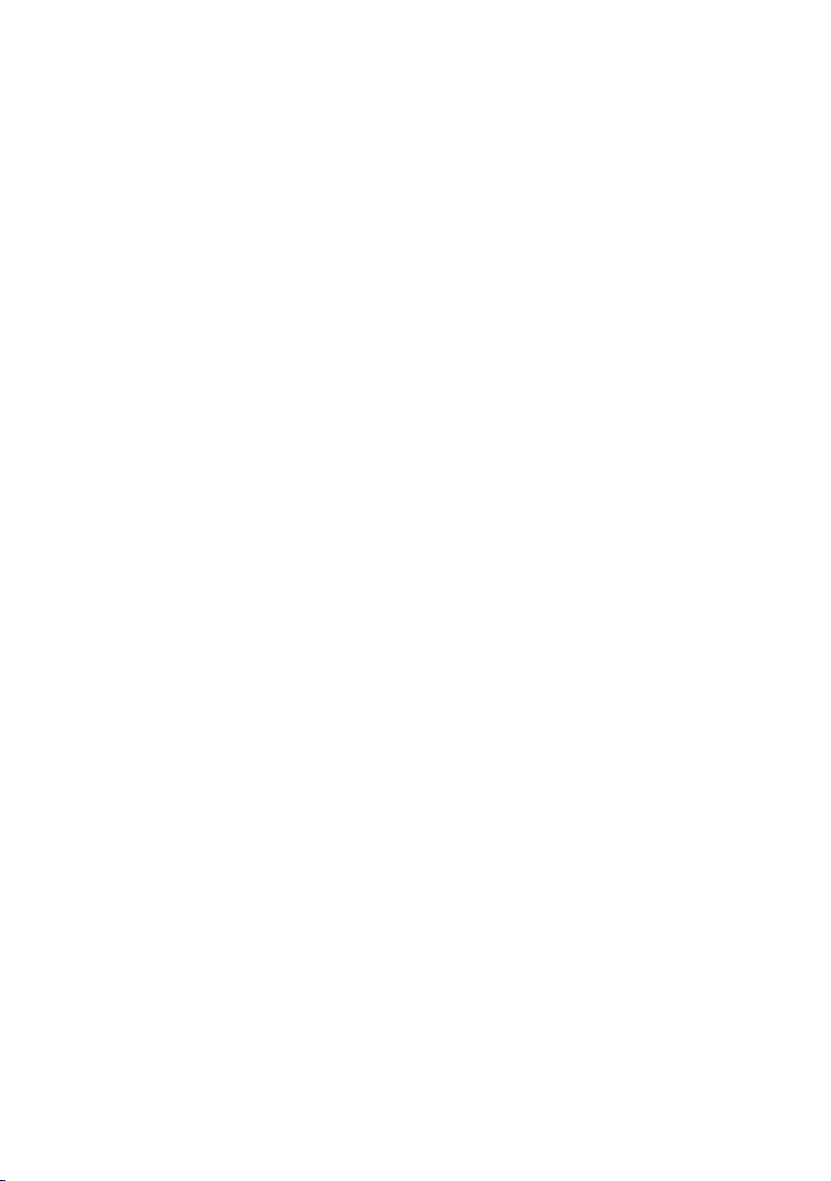
İçindekiler
1. Önemli .....................................................1
1.1 Güvenlik önlemleri ve bakım ................. 1
1.2 İşaretler ................................................................2
1.3 Ürün ve paketleme malzemesinin
atılması .................................................................3
2. Monitörü ayarlama ...............................4
2.1 Kurulum ...............................................................4
2.2 Monitörü çalıştır ma .....................................4
2.3 Taban Sehpası ve Tabanı Sökme .........7
3. Görüntü Optimizasyonu .....................8
3.1 SmartImage .......................................................8
3.2 SmartContrast ................................................9
3.3 Philips SmartControl Premium .........10
3.4 Smar tDesktop Kılavuzu ......................... 17
4. Güç Sensörü™ ................................... 22
5. Teknik Özellikler .................................24
5.1 Çözünürlük ve Ön Ayar Modları ......26
6. Güç Yönetimi .......................................27
7. Regulatory Information .....................28
8. Müşteri Hizmetleri ve Garanti ........34
8.1 Philips Düz Panel Monitörlerin Piksel
Hata Politikası ...............................................34
8.2 Müşteri Sorunları & Garanti ................36
9. Sorun Giderme ve SSS’lar .................39
9.1 Sorun Giderme ...........................................39
9.2 SmartControl Premium SSS’lar .........41
9.3 Genel SSSlar ..................................................42
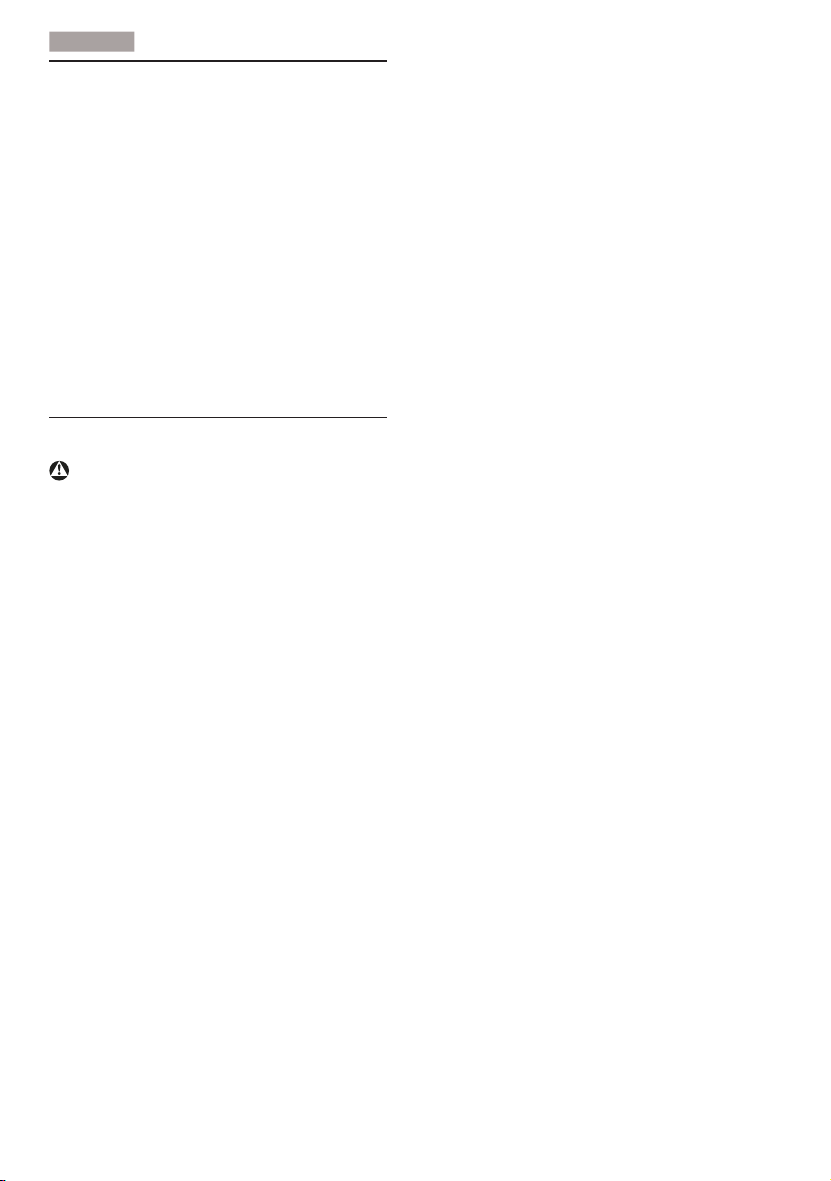
1. Ö
neml
i
1. Önemli
Bu elektronik kullanıcı kılavuzu Philips
monitörü kullanan herkes için tasarlanmıştır.
Monitörünüzü kullanmadan önce bu
kullanıcı el kitabını okumak için zaman ayırın.
Monitörünüzün kullanılmasıyla ilgili önemli bilgi
ve notlar içermektedir.
Bu Philips garantisi, ürün, amaçlanan kullanımı
için uygun bir biçimde ve işletim talimatlarına
uygun olarak kullanıldığı ve satın alma tarihi,
satıcının adı ve ürünün model ve üretim
numarasını belirten orijinal fatura ya da ödeme
makbuzunun sunulması halinde geçerlidir.
1.1 Güvenlik önlemleri ve bakım
Uyarılar
Bu belgede belirtilenlerin dı şında kontrol
ve ayar yapılması veya yönetmenliklerin
kullanılması şok, elektrik çarpma tehlikesi ve/
veya mekanik tehlikelere sebep olabilir.
Bilgisayar monitörünün bağlantısını yaparken
ve kullanırken bu talimatlara uyunuz.
Çalıştırma
• Elektrik çarpma veya yangın tehlikesi!
• Monitörü doğrudan güneş ışığından, soba
veya diğer ısı kaynaklarından uzak tutunuz.
• Havalandırma deliklerine düşebilecek
ya da monitörün elektronik aksamının
düzgün soğutulmasını önleyebilecek
herhangi bir nesneyi kaldırın.
• Kasa üzerindeki havalandırma deliklerini
kapatmayın.
• Monitörü yerleştirirken elektrik fişine ve
prize kolay erişilebildiğinden emin olun.
• Monitörü elektrik kablosunu veya DC güç
kablosunu ayırarak kapatıyorsanız, elektrik
kablosunu veya DC güç kablosunu normal
çalışması için takmadan önce 6 saniye
bekleyin.
• Lütfen her zaman Philips tarafından
onaylı güç kablosunu kullanın. Eğer güç
kablonuz kayıpsa, lütfen bölgenizde bulunan
servis merkezi ile temasa geçiniz. (Lütfen
Müşteri Desteği Tüketici Bilgi Merkezine
başvurunuz.)
• Monitörü çalışırken titreşime veya sert
darbelere maruz bırakmayın.
• Çalıştırma veya nakliye sırasında monitöre
vurmayın veya monitörü düşürmeyin.
Bakım
• Monitörünüzü olası hasarlardan
korumak için Monitör paneline aşırı
basınç uygulamayın. Monitörünüzü
taşırken kaldırmak için çerçeveden
tutun; Elinizi veya parmaklarınızı Monitör
panelinin üzerine yerleştirerek monitörü
kaldırmayın.
• Uzun süre kullanmayacaksanız monitörün
fişini prize takılı bırakmayın.
• Hafif nemli bir bez kullanarak temizlemeniz
gerekiyorsa, monitörü prizden çıkarın.
Elektrik kesildiğinde ekran kuru bir
bez kullanılarak temizlenebilir. Ancak
monitörünüzü temizlemek için alkol veya
amino bazlı sıvılar gibi organik çözeltileri asla
kullanmayın.
• Elektrik çarpmasına engel olmak veya
sete kalıcı hasar verilmesini önlemek için
monitörü toza, yağmura, suya veya aşırı
nemli ortamlara maruz bırakmayınız.
• Eğer monitörünüz ıslanırsa, mümkün olan en
kısa sürede kuru bir bez ile temizleyiniz.
• Eğer monitörünüze yabancı cisim veya
su girerse, lütfen hemen kapatın ve güç
kablosunu prizden çıkarın. Ardından, yabancı
cismi veya suyu çıkararak bakım merkezine
gönderin.
• Monitörü ısı, d o ğrudan güneş
soğuğa maruz kalan yerlerde depolamayın
veya kullanmayın.
ışığı veya aşırı
1
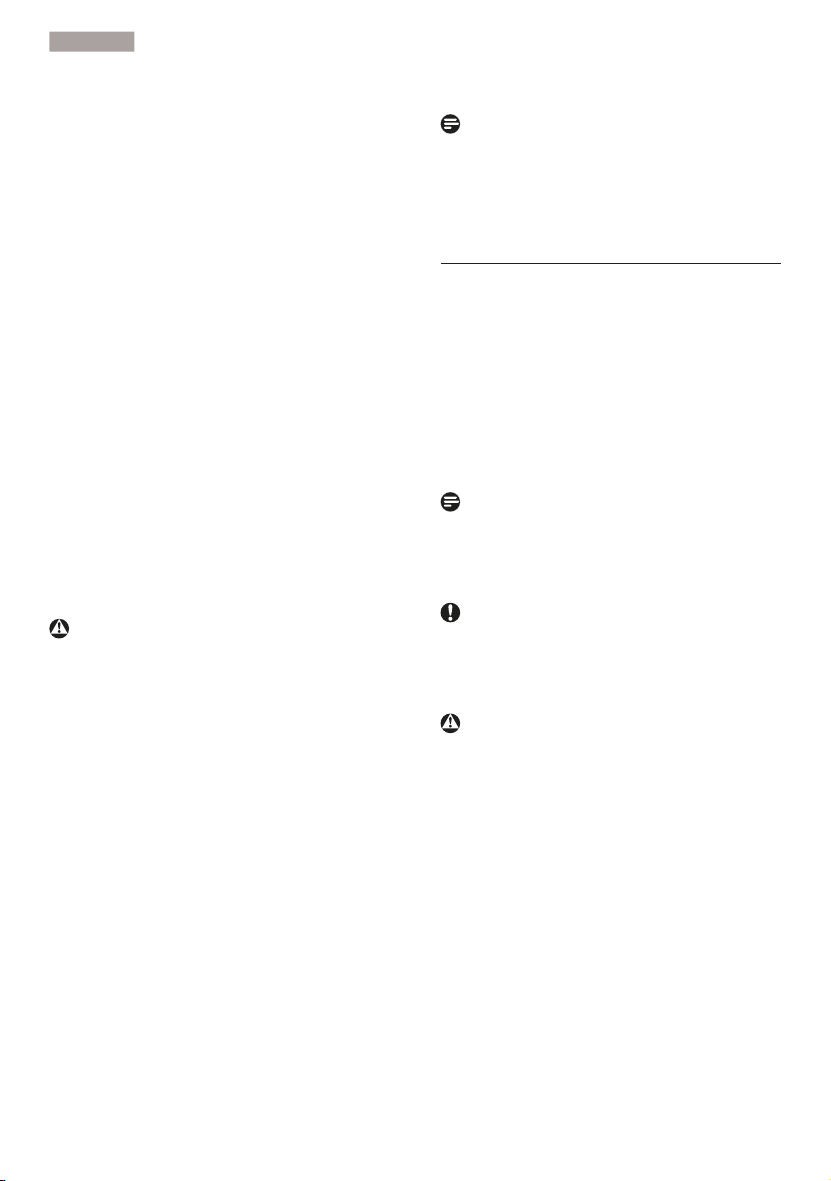
1. Ö
neml
i
• Monitörünüzden en iyi performansı almak
ve uzun süre kullanmak için, monitörü
lütfen aşağıdaki sıcaklık ve nem aralığına
düşen yerlerde kullanınız.
Sıcaklık: 0-40°C 32-95°F
Nem: %20-80 RH
Yanma/Hayalet görüntü hakkında önemli bilgi:
• Monitörünüzü gözetimsiz bıraktığınızda
daima hareket eden bir ekran
koruyucusu programını etkin hale getirin.
Monitörünüzde değişmeyen sabit bir
içerik gösterilecekse daima dönemsel
ekran yenileme uygulamasını etkinleştirin.
Sabit ya da statik görüntülerin uzun
süre kesintisiz olarak ekranda kalması
"yanmaya" sebep olabilir, bu aynı zamanda
ekranınızdaki "ardıl görüntü" veya "hayalet
görüntü" olarak da anılmaktadır.
• "Yanma etkisi", "ardışık görüntü" ya
da "gölgeli görüntü" monitör paneli
teknolojisinde bilinen bir durumdur. Birçok
durumda "yanma" veya "ardıl görüntü" veya
"hayalet görüntü" güç kapatıldıktan sonra
zaman geçtikçe yavaş yavaş kaybolacaktır.
İkaz
Bir ekran koruyucunun etkileştirilmemesi
veya zamanlı ekran yenileme uygulamasının
kullanılmaması, görüntüden silinemeyen ve
tamir edilemeyen bazı "yanma lekeleri"',
"ardgörüntüler" veya "hayalet görüntüler"
ile sonuçlanabilir. Yukarıda bahsedilen hasar
garanti kapsamında değildir.
Servis
• Mahfaza kapağı sadece kalifiye servis
personeli tarafından açılmalıdır.
• Onarım ya da entegrasyon için herhangi
bir dokümana gerek duyulursa, lütfen
bölgenizdeki servis merkezi ile temasa
geçiniz. (Lütfen "Tüketici Bilgilendirme
Merkezi" bölümüne bakınız)
• Nakliye bilgileri için, lütfen "Technical
Specifications (Teknik Özellikler'e)" bakın.
• Monitörünüzü araba/kamyonet içinde
doğrudan güneş ışığı altında bırakmayınız.
Not
Monitör normal çalışmazsa ya da bu kılavuzda
yer alan talimatları yerine getirdiğinizde ne
yapacağınızı bilmiyorsanız servis teknisyenine
danışınız.
1.2 İşaretler
Aşağıdaki bölümlerde bu belgede kullanılan
işaretler açıklanmaktadır.
Not, Uyarı ve İkazlar
Bu kılavuzda metin bloklarının yanında bir
simge bulunabilir ve koyu veya italik yazılmış
olabilir. Bu bloklar notları , uyarıları ve ikazları
içerir. Aşağıdaki şekilde kullanı lırlar:
Not
Bu simge, bilgisayar sisteminizin daha iyi
kullanılmasında size yardımcı olacak önemli
bilgi ve önerileri göstermektedir.
Uyarı
Bu simge donanıma zarar verecek veya veri
kaybına yol açacak arızalardan kaçınmak için
gerekli bilgileri göstermektedir.
İkaz
Bu simge insanlara zarar verme ihtimali olan
durumları gösterir ve bu sorundan nasıl
kaçınılması gerektiğini açıklar.
Bazı uyarılar başka bir biçimde görünebilir
ve yanında bir simge bulunmayabilir. Bu gibi
durumlarda özel uyarı biçimleri yetkili biri
tarafından belirtilmelidir.
2
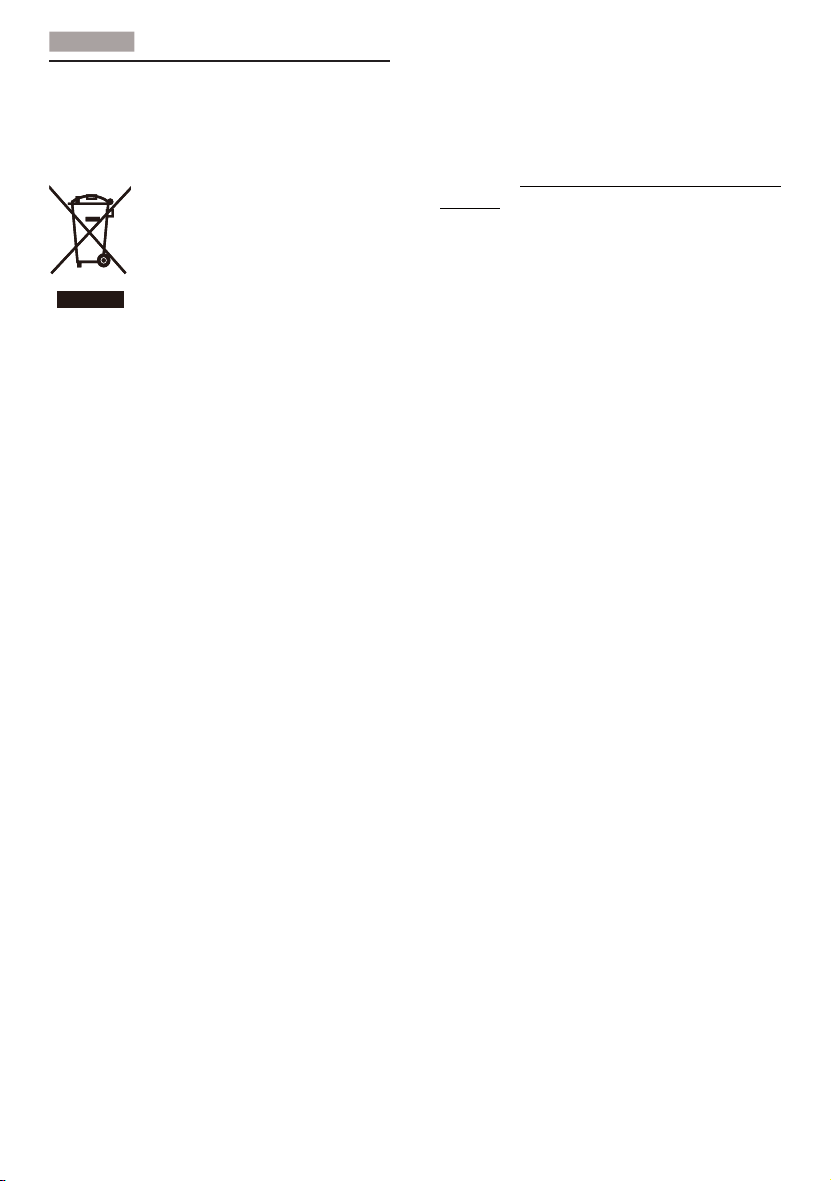
1. Ö
neml
i
1.3 Ürün ve paketleme malzemesinin
atılması
Atık Elektrikli ve Elektronik Ekipmanlar WEEE
This marking on the product or on its
packaging illustrates that, under European
Directive 2002/96/EC governing used
electrical and electronic appliances, this
product may not be disposed of with normal
household waste. You are responsible
for disposal of this equipment through a
designated waste electrical and electronic
equipment collection. To determine the
locations for dropping off such waste electrical
and electronic, contact your local government
office, the waste disposal organization that
serves your household or the store at which
you purchased the product.
Your new monitor contains materials that can
be recycled and reused. Specialized companies
can recycle your product to increase the
amount of reusable materials and to minimize
the amount to be disposed of.
All redundant packing material has been
omitted. We have done our utmost to make
the packaging easily separable into mono
materials.
Please find out about the local regulations
on how to dispose of your old monitor and
packing from your sales representative.
Recycling Information for Customers
Your display is manufactured with high quality
materials and components which can be
recycled and reused.
To learn more about our recycling program
please visit www.philips.com/about/sustainability/
recycling.
3
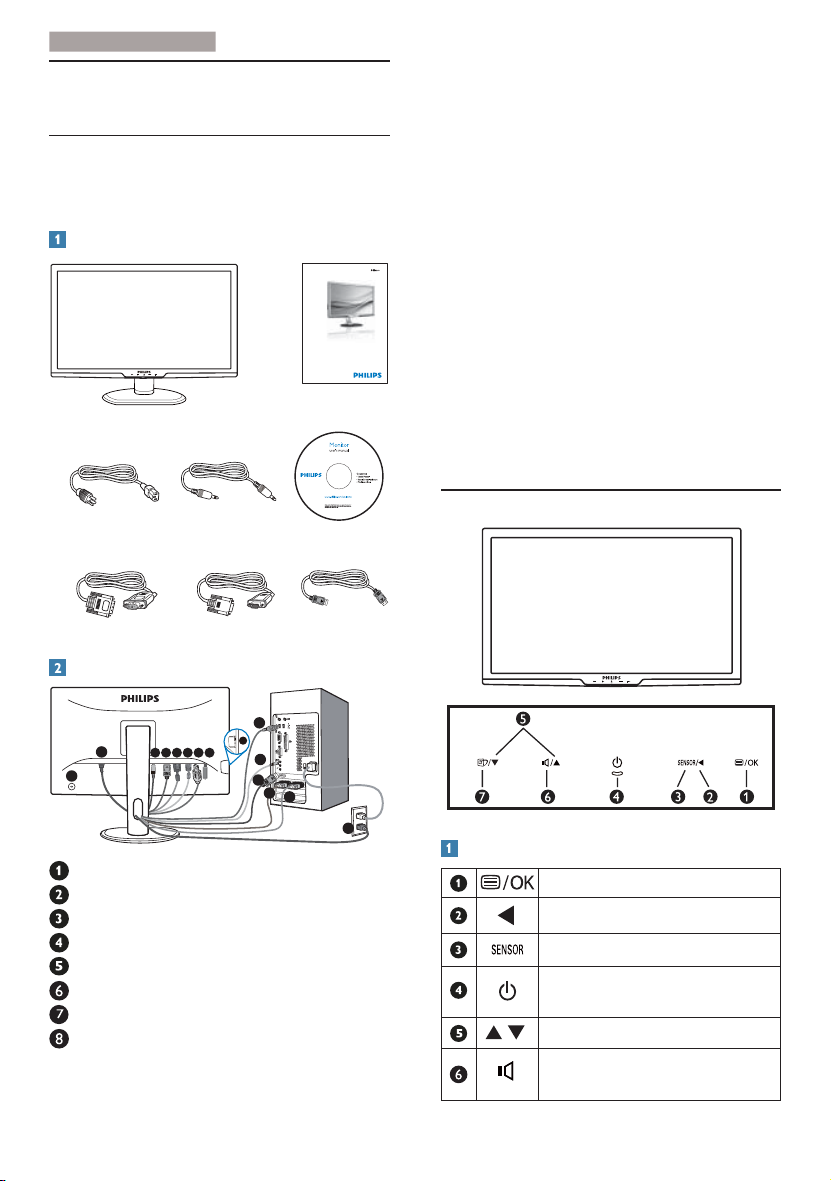
2. Monitörü ayarlam
a
8
2. Monitörü ayarlama
2.1 Kurulum
273P3Q
Paket içeriği
Register your product and get support at
www.philips.com/welcome
Quick
Start
2
0
1
1
K
o
n
i
n
k
l
i
j
k
e
P
h
i
l
i
p
s
E
l
e
c
t
r
o
n
i
c
s
,
N
.
V
.
A
l
l
r
i
g
h
t
s
r
e
s
e
r
v
e
d
.
U
n
a
u
Bilgisayara bağlayın
1. Bilgisayarınızı kapatınız ve güç kablosunu
çıkarınız.
2. Video bağlantısı için VGA veya DVI veya
Ekran portu sinyal kablosunu bağla.
3. Ses bağlantısı için Ses kablosunu bağlayın.
4. Monitörünüzün USB yukarı bağlantı
noktasını bilgisayarınızdaki USB bağlantı
273P3Q
noktasına USB kablosunu kullanarak
bağlayınız. USB alt giriş noktası artık
herhangi bir USB aygıtına bağlanması için
hazırdır.
5. Güç kablosunu, yakındaki bir AC güç
şına takın.
çıkı
6. Bilgisayar ve monitörünüzü açınız.
Monitör görüntü gösteriyorsa, kurulum
tamamlanmıştır.
A
6
0
3
1
8
1
C
7
2
G
0
7
Q
T
1
E
Q
3
7
2
3
M
n
o
i
s
r
e
V
.
a
n
i
h
C
n
i
d
e
t
n
i
r
p
d
n
a
e
t
d
h
a
o
M
r
i
.
z
s
e
d
w
a
l
d
u
e
l
p
b
l
i
a
c
c
a
i
l
t
i
p
o
p
n
a
i
f
s
o
a
n
v
o
i
i
o
t
l
a
2.2 Monitörü çalıştırma
DVI (isteğe bağlı)
Bilgisayarınıza Bağlanması
2
1
5 6 7 843
Kensington hırsızlık-önleme kilidi
AC güç girişi
Ses girişi & Kulaklık jakı
Ekran port girişi
DVI-D girişi
VGA girişi
USB yukarı
USB aşağı
VGA (isteğe bağlı) Display Port
(isteğe bağlı)
7
3
4
5
6
2
Ürünün önden görünümü
OSD menüsüne erişmek için.
Önceki OSD seviyesine geri dön.
Güç sensörü.
Monitörü AÇMAK ve
KAPATMAK için.
OSD ayarlarını yapmak için.
Ekranın ses düzeyini ayarlamak
için.
4
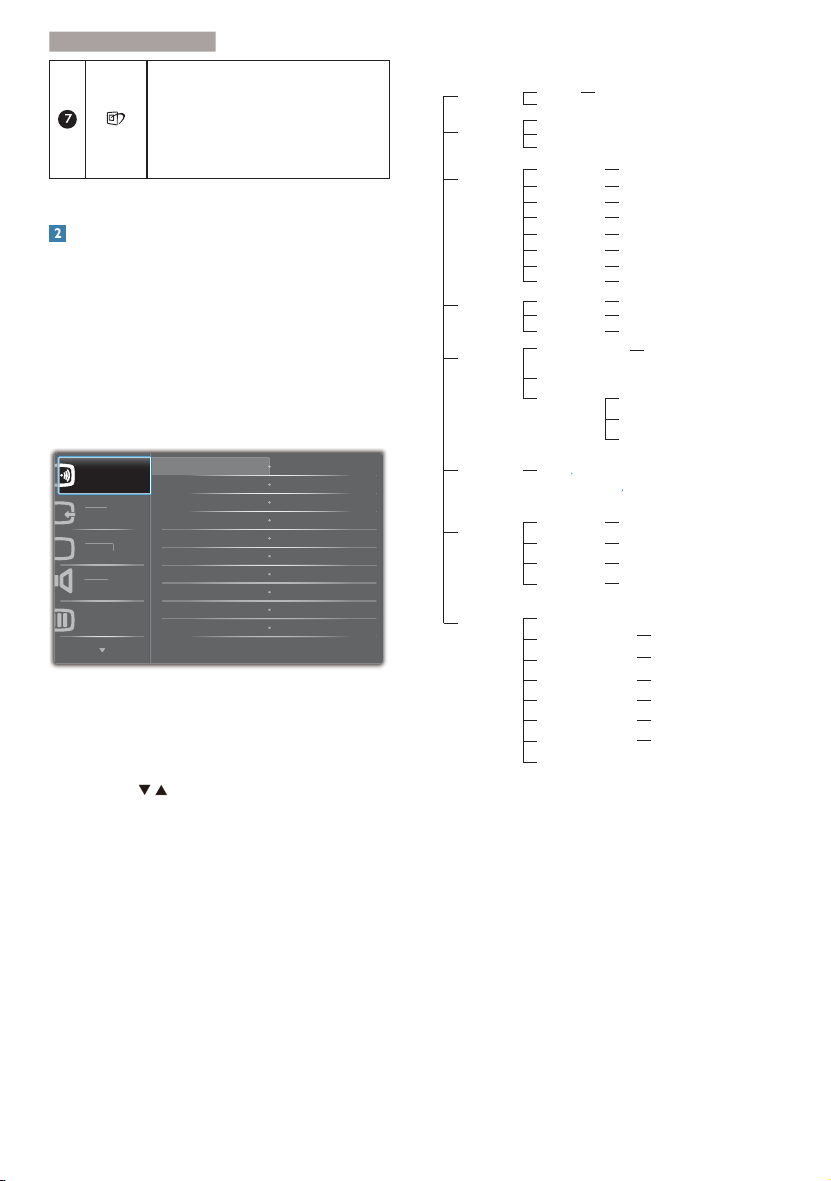
2. Monitörü ayarlam
a
3L
H
$XGLR
,QS
2II
&
U
2
SmartImage. Seçebileceğiniz 6
mod vardır: Offi ce (Ofi s), Photo
(Fotoğraf), Movie (Film), Game
(Oyun), Economy (Ekonomi), Off
(Kapalı).
Ekran Menüsü Tanımı
Ekran Göstergesi (OSD) nedir?
Ekran Menüsü (OSD) tüm Philips
Monitörlerinde bulunan bir özelliktir. Son
kullanıcının ekran performansını ayarlamasına
veya ekran talimatları penceresinden monitör
işlevlerini doğrudan seçebilmesine olanak
sağlamaktadır. Kullanıcıya dost görüntü ekranı
arayüzü aşağıdaki gibidir:
3RZHU6HQVRU
XW
FWXU
ROR
2Q
Q
Kontrol tuşlarıyla ilgili temek ve basit tanıtım
Kullanıcılar imleci hareket ettirmek için yukarıda
gösterilen OSD'de monitörün ön yanına
yerleştirilen düğmelerini ya da yapılan
seçimi veya ayarı onaylamak için OK (Tamam)
düğmesine basın.
Main menu Sub menu
Power Sensor
Input
Picture
Audio
Color
Language
OSD Settings
Setup
On
Off
VGA
DVI
DisplayPort
Picture Format
Brightness
Contrast
SmartResponse
SmartContrast
Gamma
Pixel Orbiting
Over Scan
Stand Alone
Mute
DP Audio
Color Temperature
sRGB
User Define
English
Português,
Horizontal
Vertical
Transparency
OSD Time out
Auto
H. Position
V. Position
Phase
Clock
Resolution Notification
Reset
Information
0, 1, 2, 3, 4
Wide Screen, 4:3
0~100
0~100
Off, Fast, Faster, Fastest
On, Off
1.8, 2.0, 2.2, 2.4, 2.6
On, Off
On, Off
On, Off
On, Off
DP, Audio In
5000K, 6500K, 7500K, 8200K,
9300K, 11500K
Red: 0~100
Green: 0~100
Blue: 0~100
Español, Français, Deutsch, Italiano,
简体中文
Русский
0~100
0~100
Off, 1, 2, 3, 4
5s, 10s, 20s, 30s, 60s
0~100
0~100
0~100
0~100
On, Off
Yes, No
OSD Menüsü
Aşağıda Ekran Menüsü genel görünümü
bulunmaktadır. Daha sonra kendi istediğiniz
farklı ayarlamaları yapmak için bir referans
olarak kullanabilirsiniz.
5
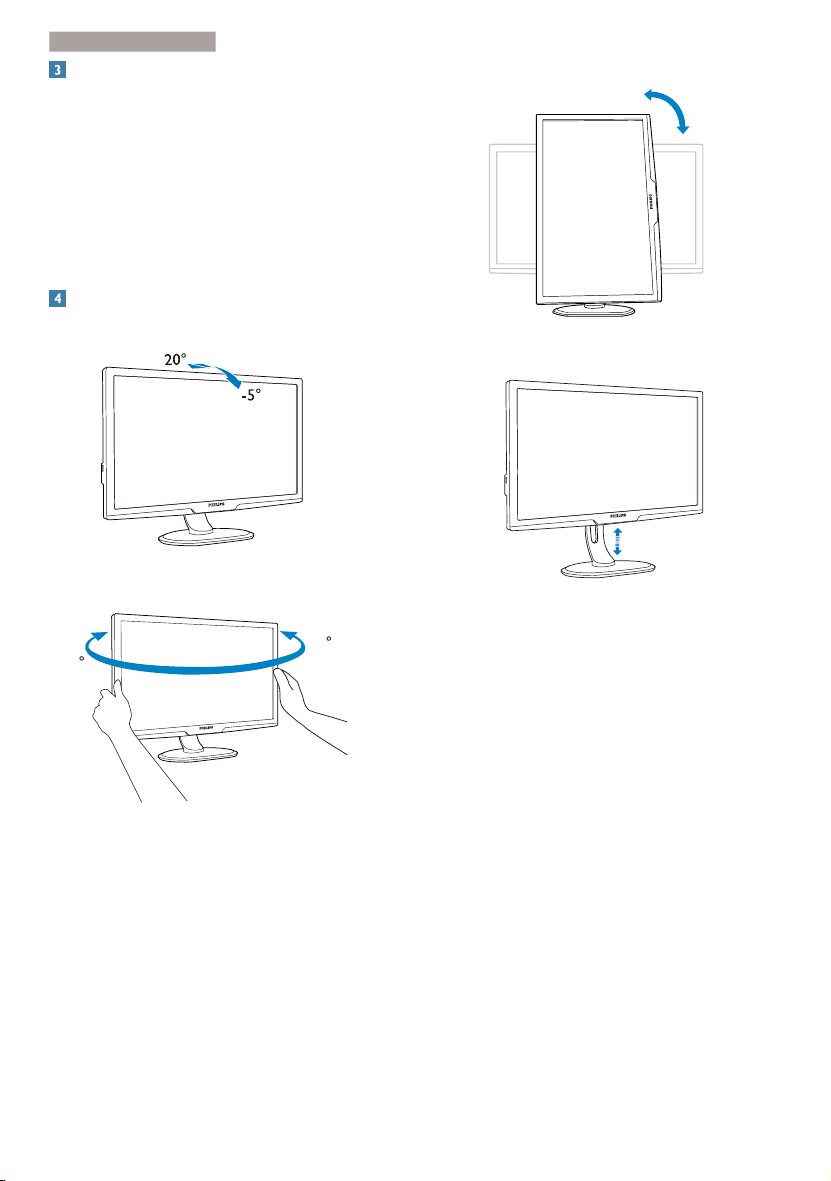
2. Monitörü ayarlam
a
Çözünürlük bildirimi
Bu monitör kendi doğal çözünürlüğü olan
60Hz'de 1920 x 1080'de optimum performans
elde etmek üzere tasarlanmıştır. Monitör farklı
bir çözünürlük değerinde açılırsa, ekranda bir
uyarı mesajı görülür: En iyi sonuç için 60Hz'de
1920 x 1080 çözünürlüğünü kullanın.
Doğal çözünürlük uyarı ekranı, OSD
menüsünde Ayarlar kısmından kapatılabilir.
Fiziki İşlev
Eğim
Döner
Pivot
90°
0°
Yükseklik Ayarı
110mm
-65
65
6
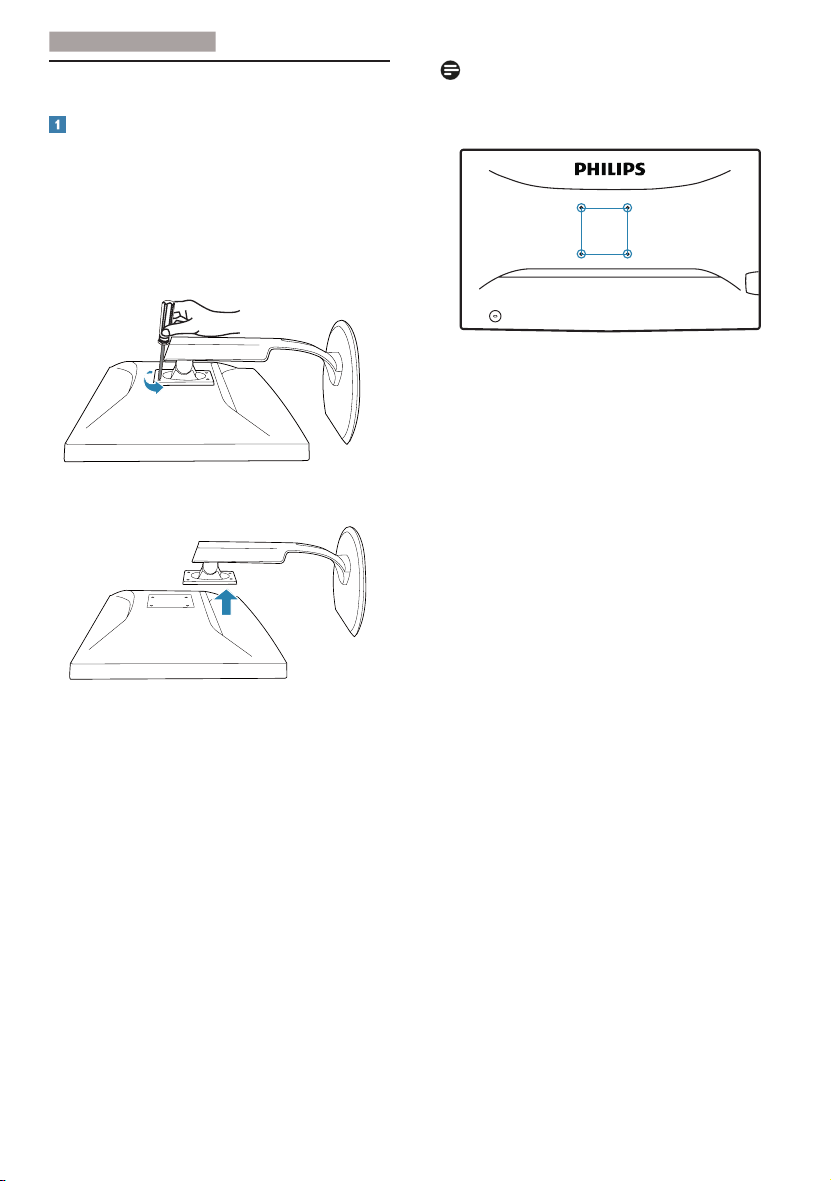
2. Monitörü ayarlam
a
2.3 Taban Sehpası ve Tabanı Sökme
Tabanı çıkarma
Durum:
• VESA standardı montaj uygulamaları için.
273P3Q
1. 4 vidayı çıkarın.
2. Monitörün tabanını çıkarın.
Not
Bu monitör, 100mm x 100mm VESA Uyumlu
montaj arabirimini kabul eder.
100mm
100mm
7
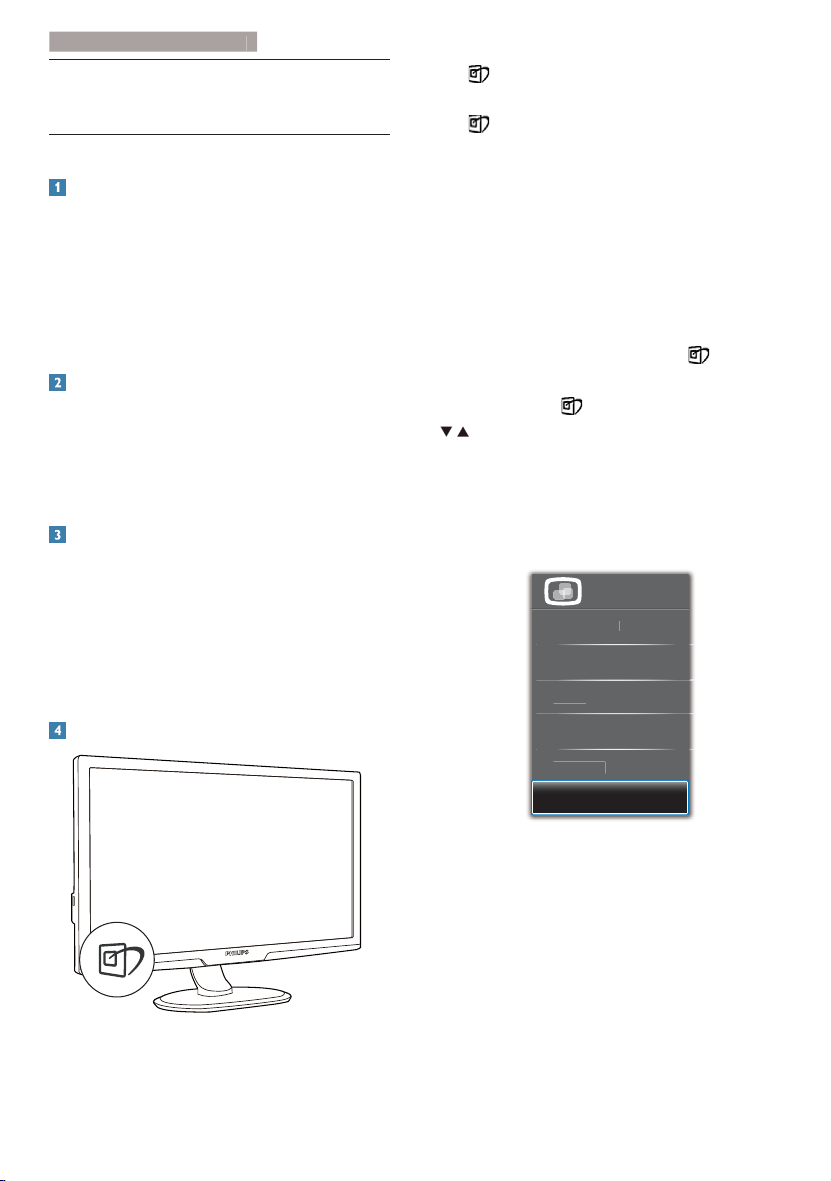
3. Görüntü Optimizasyonu
3KRWR
0RYL
*DPH
(
\
2
3. Görüntü Optimizasyonu
3.1 SmartImage
Bu nedir?
SmartImage ekranı farklı içerik türlerine göre
optimize eden, parlaklığı, kontrastı, rengi ve
netliği dinamik olarak gerçek zamanlı ayarlayan
ön ayarlar sunmaktadır. Metin uygulamaları,
görüntülerin gösterilmesi veya video izlenmesi
üzerinde çalışın Philips SmartImage mükemmel
optimize edilen monitör performansı sunar.
Buna neden ihtiyacım var?
En sevdiğiniz içerik türlerini optimum şekilde
gösteren bir monitör istiyorsunuz, SmartImage
yazılımı parlaklığı, kontrastı, rengi ve netliği
dinamik olarak gerçek zamanlı ayarlayarak
monitör izleme deneyiminizi ar tırır.
Nasıl çalışır?
SmartImage özel, öncü Philips teknolojisi
olup ekranınızda gösterilen içeriği analiz eder.
Seçtiğiniz senaryoya bağlı olarak gösterilen içeriği
iyileştirmek için SmartImage kontrastı, renk
doygunluğunu ve görüntüleri dinamik olarak
geliştirir - tamamı tek bir düğmeye basılarak
gerçek zamanlı yapılmaktadır.
SmartImage nasıl etkinleştirilir?
1. tuşuna basarak ekranda SmartImage'ı
başlatın.
2.
tuşuna basılı tutarak Office (Ofis),
Photo (Fotoğraf), Movie (Film), Game
(Oyun), Economy (Ekonomi) ve Off
(Kapalı) arasında geçiş yapın.
3. Ekrandaki SmartImage görüntüsü 5 saniye
ekranda kalacaktır veya "OK (Tamam)"
tuşuna basarak onaylayabilirsiniz.
4. SmartImage etkinleştirildiğinde, sRGB
şeması otomatik olarak engellenir.
sRGB'yi kullanmak için SmartImage'ı
monitörünüzün ön kısmından
düğmesi
ile engellemelisiniz.
Aşağı inmek için
tuşunu kullanmanın dışında
düğmelerine basarak seçim yapabilir, “OK
(Tamam)
”a basarak seçimi onaylayabilir ve
SmartImage OSD'yi kapatabilirsiniz.
Seçebileceğiniz altı mod vardır: Office (Ofis),
Photo (Fotoğraf), Movie (Film), Game (Oyun),
Economy (Ekonomi) ve Off (Kapalı).
6PDUW,PDJH
IILFH
H
FRQRP
2II
8
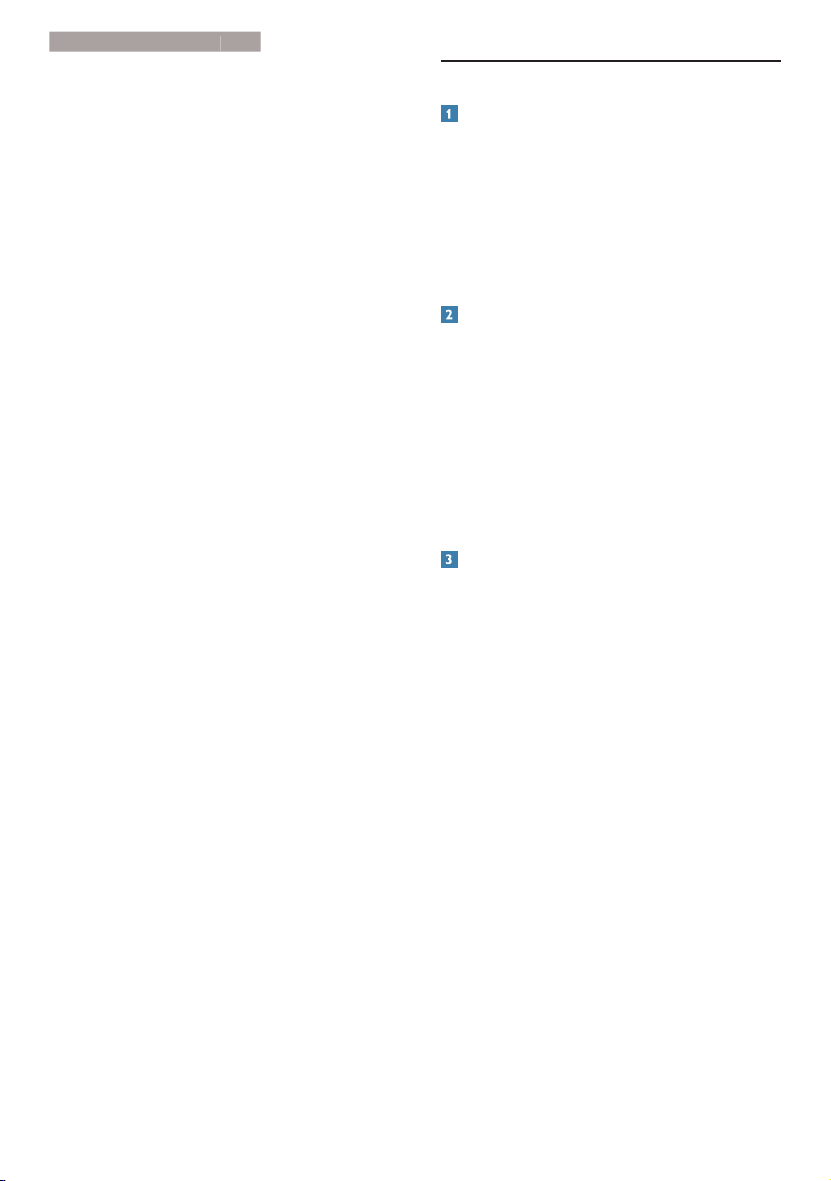
3
. Görüntü Optimizasyonu
• Office (Ofis): Metni geliştirir ve parlaklığı
düşürerek okunabilirliği artırır ve göz
yorulmasını azaltır. Hesap çizelgesi, PDF
dosyaları, taranan dosyalar veya diğer
genel ofis uygulamaları ile çalışırken bu
mod okunabilirliği ve üretkenliği önemli
oranda artırır.
• Photo (Fotoğraf): Bu profil renk
doygunluğunu, dinamik kontrastı ve netlik
iyileştirmesini birleştirerek fotoğrafları ve
diğer görüntüleri canlı renkler ile birlikte
mükemmel netlik sağlayacak şekilde
gösterir – hiçbirinde yapay ve solgun renk
yoktur.
• Movie (Film): Artan parlaklık, derin renk
doygunluğu, dinamik kontrast ve keskin
netlik, parlak alanlardaki renk yıkamaları
olmadan videolarınızın koyu bölgelerindeki
her ayrıntıyı
gösterimi için dinamik doğal değerleri
sağlar.
• Game (Oyun): En iyi yanı t süresi için hızlı
sürüş devresini açın, ekranda hızlı hareket
eden nesneler için çentikli kenarları azaltın,
parlak ve karanlık şema için kontrast
oranını iyileştirin, bu profil oyuncular için
en iyi oyun deneyimini sunar.
• Economy (Ekonomi): Bu profilde parlaklık
ve kontrast ayarlanır ve günlük ofis
uygulamalarının doğru gösterilmesi ve
daha az güç tüketimi için aydınlatma ince
ayarı yapılır.
• Off (Kapalı): SmartImage ile optimizasyon
yok.
göstererek son video
3.2 SmartContrast
Bu nedir?
Gösterilen içeriği dinamik olarak analiz eden ve
azami görsel netlik ve keyifli görüntüleme için
monitörün kontrast oranını otomatik olarak
optimize eden eşsiz teknoloji, net, keskin ve
parlak görüntü elde etmek için ışığı artırır ya
da görüntüleri koyu arkaplanda net göstermek
için ışığı düşürür.
Buna neden ihtiyacım var?
Her tür içerik için en iyi görsel netlik
ve görüntüleme rahatlığı istiyorsunuz.
SmartContrast kontrastı dinamik olarak
kontrol eder ve net, keskin, parlak oyun
oynama ve video görüntüleme için ışığı ayarlar
ya da ofis işi için metinleri net ve okunabilir
gösterir. Monitörünüzün güç tüketimini
düşürerek enerji maliyetlerinizi düşürür ve
monitörünüzün ömrünü uzatırsınız.
Nasıl çalışır?
SmartContrast'ı etkinleştirdiğinizde renkleri
ayarlamak ve ışık yoğunluğunu kontrol etmek
için gösterdiğiniz içeriği gerçek zamanlı olarak
analiz eder. Bu işlev, video izlerken veya oyun
oynarken muhteşem eğlence deneyimi için
kontrastı dinamik olarak artırır.
9
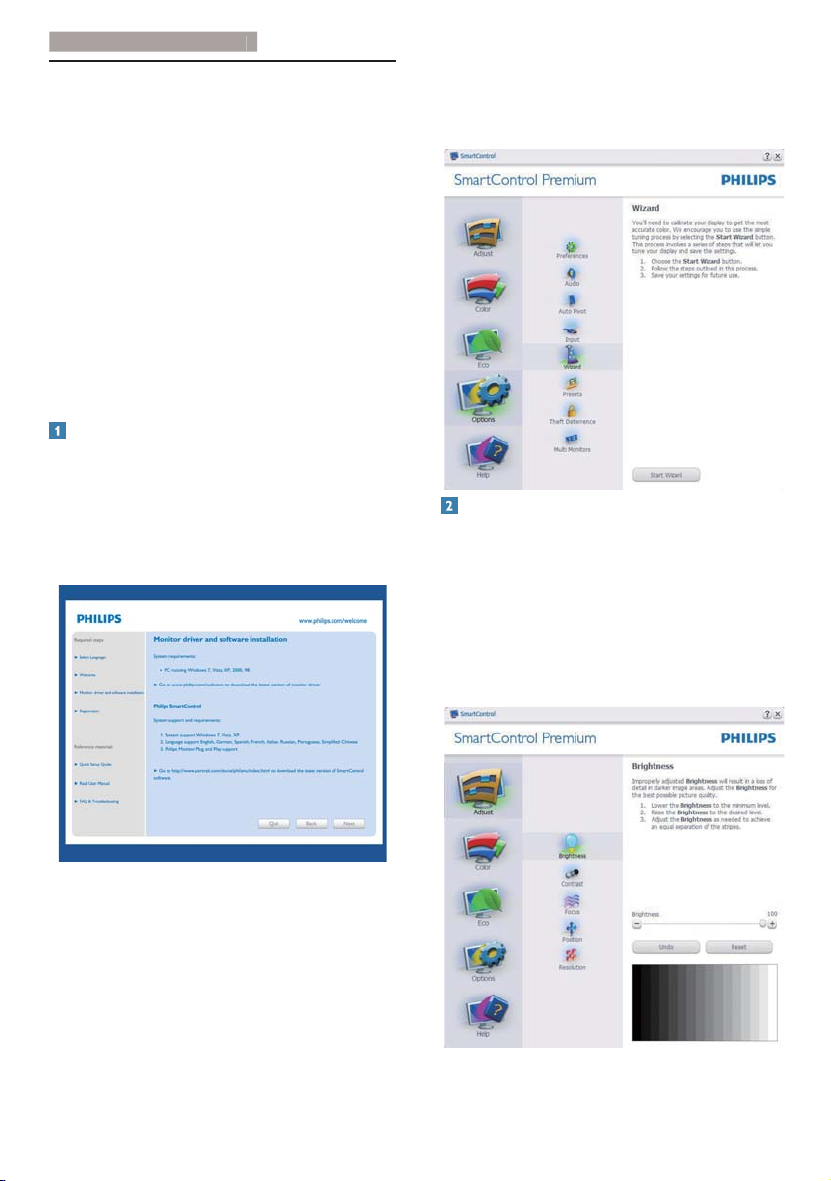
3. Görüntü Optimizasyonu
3.3 Philips SmartControl Premium
Yeni Philips SmartControl Premium yazılımı,
ekran grafik arabiriminin kolay kullanımı
sayesinde monitörünüzü kontrol etmenizi
sağlar. Bu kullanıcı dostu yazılım sizi çözünürlük
ince ayarlarını, Color calibration (Renk
kalibrasyonunu), Clock/Phase adjustments
(Saat/Faz ayarlarını), RGB White point
adjustment (RGB Beyaz nokta ayarını), vb’ini
yaparken yönlendireceğinden karmaşık ayarlar
artık geçmişte kaldı.
Hızlı işlem ve yanıt verme için çekirdek
algoritmada son teknolojiyle donatılmış bu
Windows 7 uyumlu göz alıcı animasyonlu Simge
tabanlı yazılım, Philips monitörlerle deneyiminizi
artırmaya hazırdır.
Kurulum
• Talimatları izleyin ve kurulumu tamamlayın.
• Kurulum tamamlandıktan sonra
başlatabilirsiniz.
• Daha sonra başlatmak istiyorsanız,
masaüstündeki veya araç çubuğundaki
kısayola tıklamalısınız.
• Sihirbazı daha sonra başlatmak için
Eklentiler menüsüne gidebilirsiniz.
• Standart pencere vası tasıyla sihirbaz yokken
daha fazla seçenek ayarlayabilirsiniz.
Standart pencereden başlat
Adjust (Ayar) menüsü
• Adjust (Ayar) Menüsü Brightness
(Parlaklığı), Contrast (Kontrastı), Focus
(Odağı), Position (Konumu) ve Resolution
(Çözünürlüğü) ayarlamanıza olanak sağlar.
• Talimatları izleyebilir ve ayar yapabilirsiniz.
• Cancel (Kurulumu) iptal etmek istiyorsanız
kullanıcı uyarılarını iptal edin.
İlk başlatma -Sihirbaz
• Smar tControl Premium'u kurduktan sonra
ilk kez başlattığınızda otomatik olarak
Sihirbaza gidecektir.
• Sihirbaz, monitörünüzün performansını
adım adım ayarlayabilmeniz için size yol
gösterici nitelikte bilgi verecektir.
10
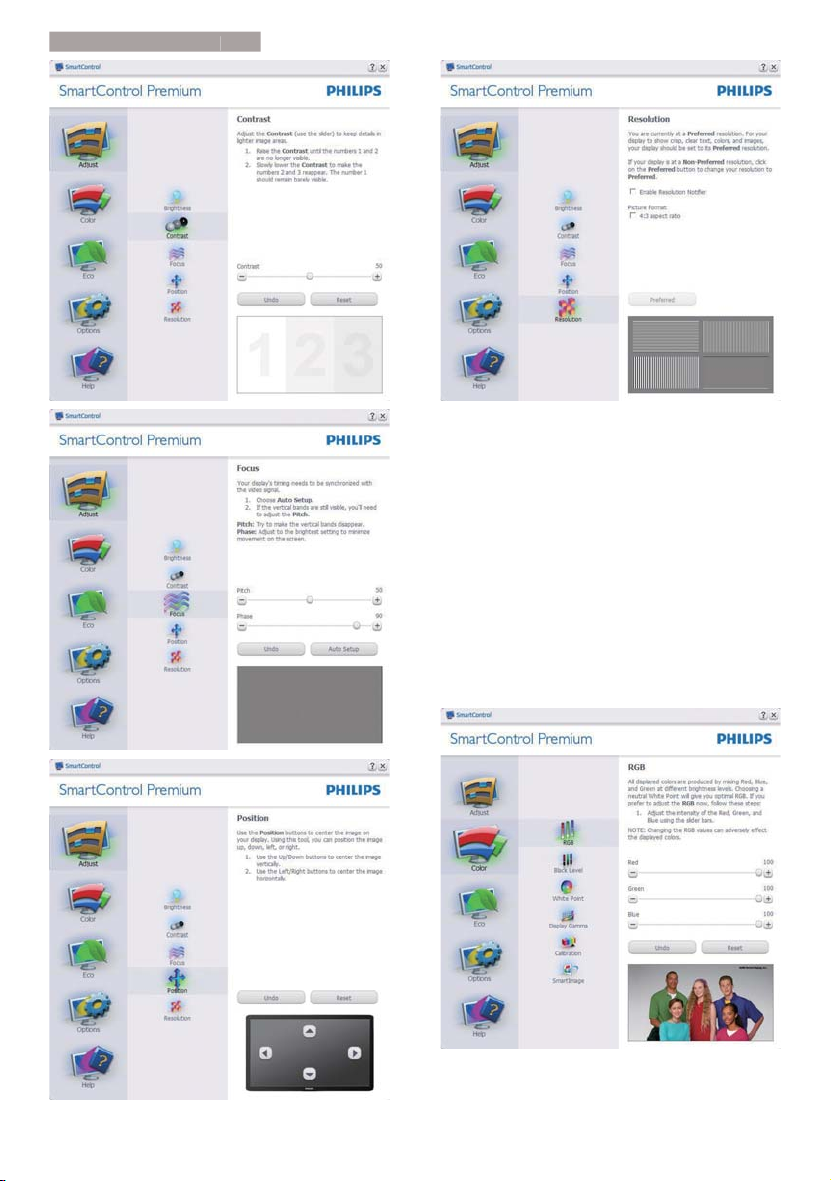
3
. Görüntü Optimizasyonu
Color (Renk) menüsü
• Color (Renk) Menüsü RGB, Black Level
(Siyah Seviyesi), White Point (Beyaz
Nokta), Color Calibration (Renk
Kalibrasyonu) ve SmartImage SmartImage'ı
ayarlamanıza olanak sağlar (Lütfen
SmartImage bölümüne bakınız).
• Talimatları izleyebilir ve ayar yapabilirsiniz.
• Girişinize bağlı olarak alt menü öğesi için
aşağıdaki tabloya bakınız.
• Color Calibration (Renk Kalibrasyonu) için
Örnek.
11
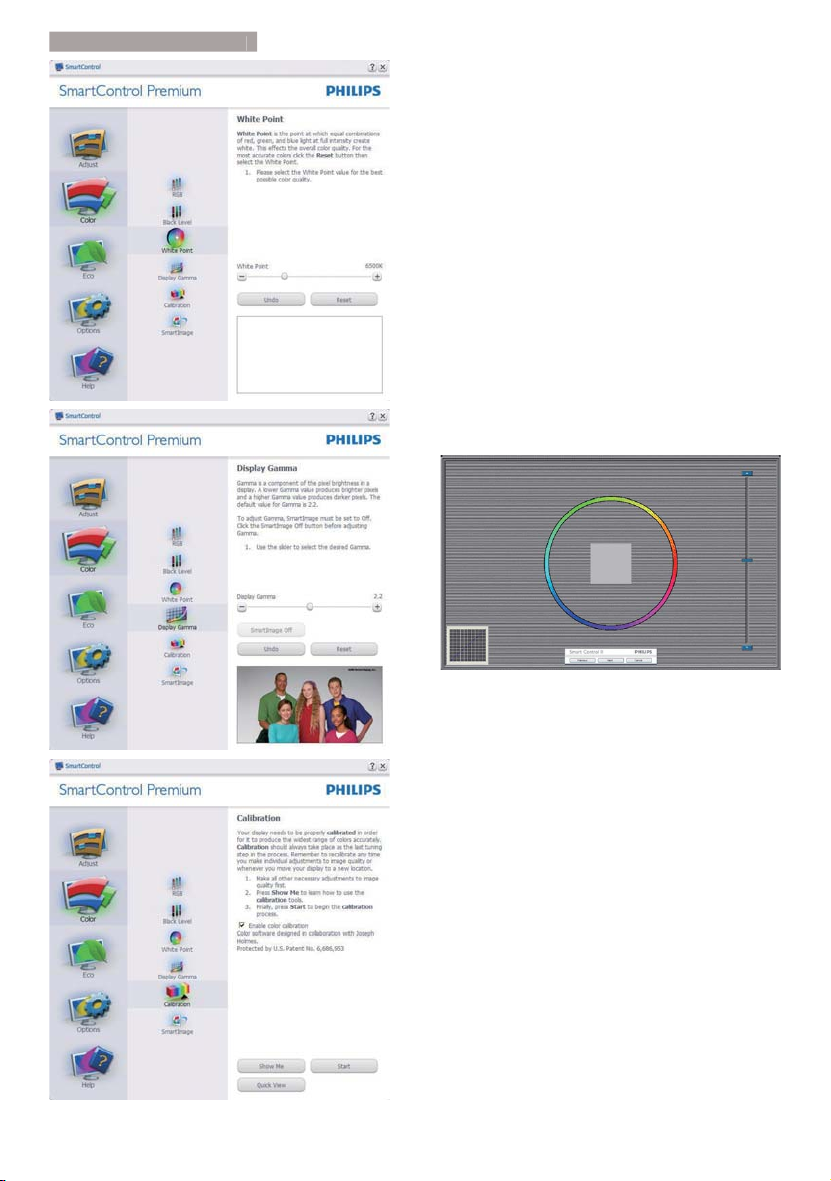
3. Görüntü Optimizasyonu
1. "Show Me (Bana Göster)" renk
kalibrasyonu eğitselini başlatır.
2. Star t (Başlat) - 6 adımlı renk kalibrasyonu
işlemini başlatır.
3. Quick View (Hızlı Görüntüleme) önceki/
sonraki görüntüleri yükler.
4. Color (Renk) ana penceresine dönmek
için Cancel (İptal) düğmesine tıklayın.
5. Enable color calibration (Renk
kalibrasyonunu etkinleştirir) - varsayılan
olarak açıktır. Eğer işaretli değilse renk
kalibrasyonu yapılamaz, başlatma ve hızlı
görüntüleme düğmelerini karartır.
6. Kalibrasyon ekranında patent bilgisine
sahip olmalısınız.
İlk renk kalibrasyon ekranı
• İkinci renk ekranı engelleninceye kadar
Previous (Önceki) düğmesi engellenir.
• Next (Sonraki) ise bir sonraki hedefe gider
(6 hedef ).
• Son olarak File (Dosya) > Presets
(Önayarlar) penceresine gidin.
• Cancel (İptal), Kullanıcı Arayüzünü kapatır
ve eklenti sayfasına döner.
12
 Loading...
Loading...