Philips 273P3LPHEB User Manual [ru]

Brilliance
273P3L
www.philips.com/welcome
RU Руководство пользователя 1
Обслуживание покупателей и
гарантийное обслуживание 34
Поиск и устранение
неисправностей и ответы на
часто задаваемые вопросы 40
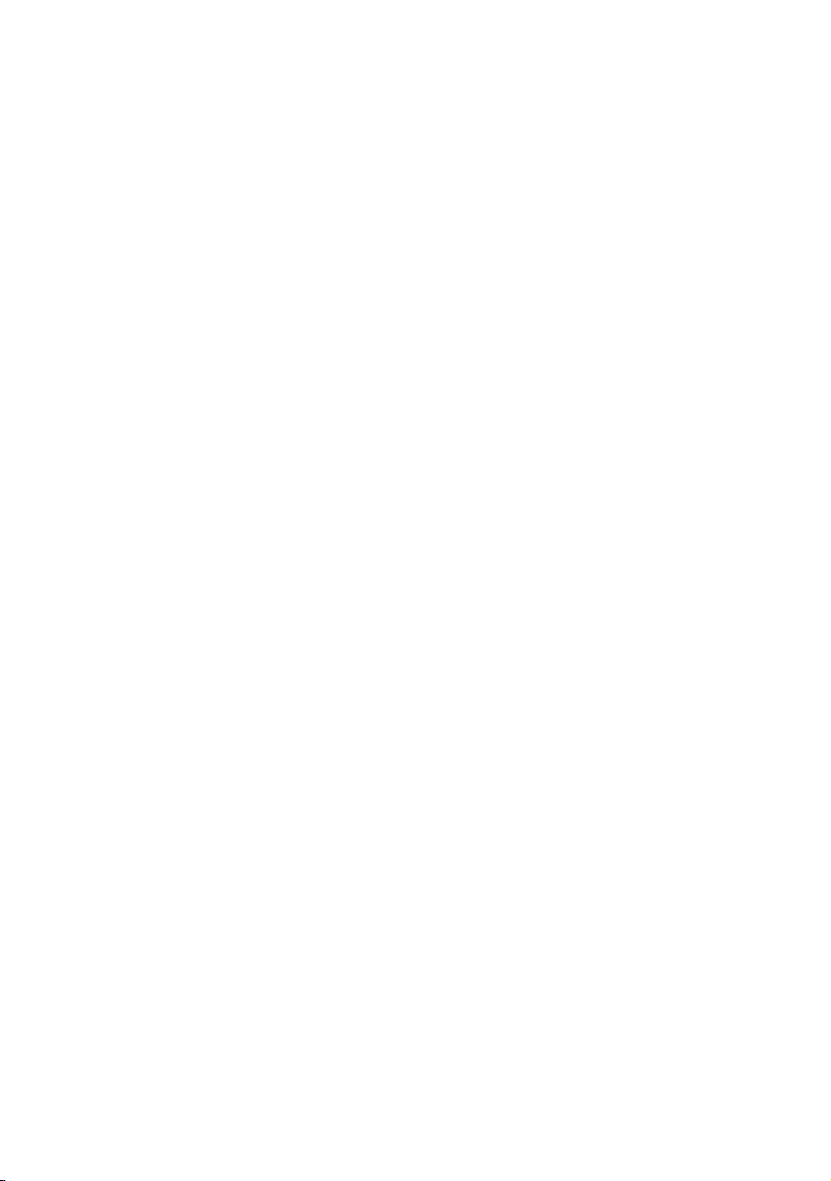
Содержание
1. Важная информация ...............1
1.1 Указания по мерам
безопасности и техническому
обслуживанию ...........................1
1.2 Условные обозначения .............2
1.3 Утилизация продукта и
упаковочного материала ...........3
2. Настройка монитора ...............4
2.1 Установка ...................................4
2.2 Эксплуатация монитора ...........4
2.3 Снятие основания подставки и
подставки ...................................7
3. Оптимизация изображения ....8
3.1 SmartImage ................................8
3.2 Технология SmartContrast .........9
3.3 Philips SmartControl Premium ..10
3.4 Руководство по SmartDesktop 17
4. Power Sensor™ .......................22
5. Технические
характеристики ......................24
5.1 Разрешение и стандартные
режимы ....................................26
9. Поиск и устранение
неисправностей и ответы на
часто задаваемые
вопросы ..................................40
9.1 Устранение неисправностей ..40
9.2 Ответы на часто задаваемые
вопросы по SmartControl
Premium....................................42
9.3 Общие вопросы .......................43
6. Управление питанием ...........27
7. Сведения о соответствии
стандартам ..............................28
8. Обслуживание покупателей и
гарантийное
обслуживание ........................34
8.1 Политика компании Philips в
отношении дефектов пикселей
на мониторах с плоскими
индикаторными панелями ......34
8.2 Обслуживание покупателей и
гарантийное обслуживание ....36
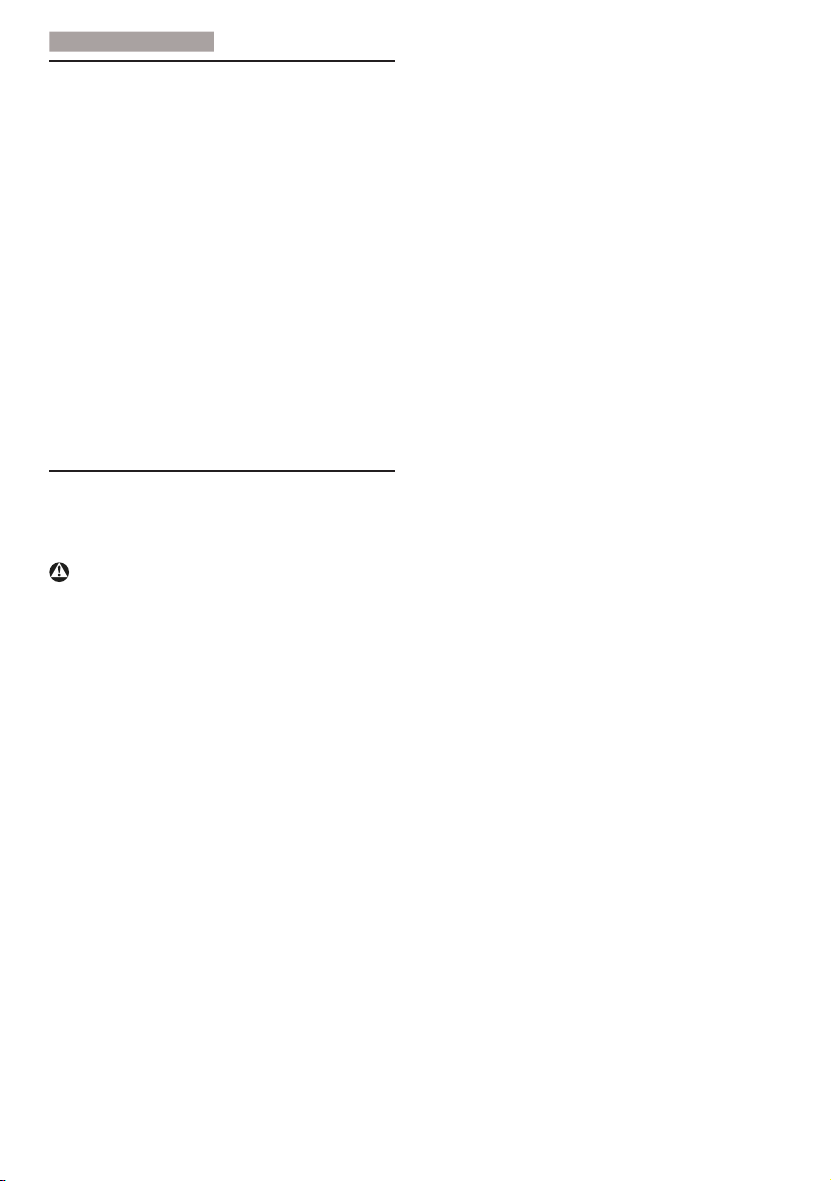
1
. Важная информаци
я
1. Важная информация
Данное электронное руководство
пользователя предназначено для любых
пользователей мониторов Philips. Перед
использованием монитора прочтите данное
руководство. Руководство содержит важную
информацию и примечания относительно
эксплуатации монитора.
Данная гарантия фирмы Philips действительна
при условии, что изделие использовалось
с соблюдением установленных правил в
целях, для которых оно предназначено,
эксплуатировалось в соответствии с
инструкцией по эксплуатации и
предоставления оригинала счета-фактуры
или кассового чека с указанием даты покупки,
названия компании-дилера, модели и
заводского номера изделия.
1.1 Указания по мерам
безопасности и техническому
обслуживанию
Предупреждения
Использование функций, органов управления
или операций регулировки, отличных от
указанных в данном документе, может
привести к поражению электрическим
током и опасным ситуациям, связанным
с электрическими и/или механическими
компонентами.
Прочитайте и неукоснительно соблюдайте
приведенные ниже инструкции при
подключении и эксплуатации монитора:
Эксплуатация
• Опасность поражения электрическим
током и возгорания!
• Предохраняйте монитор от воздействия
прямого солнечного света и не
устанавливайте его рядом с кухонными
плитами или другими источниками
тепла.
• Не допускайте попадания каких-либо
предметов в вентиляционные отверстия,
а также нарушения надлежащего
охлаждения электронных компонентов
монитора из-за посторонних предметов.
• Не закрывайте вентиляционные
отверстия на корпусе монитора.
• При установке монитора удостоверьтесь,
при условии
что штепсельная вилка и электрическая
розетка находятся в легко доступном
месте.
• Выключив монитор посредством
отсоединения шнура питания или кабеля
питания постоянного тока, подождите
6 секунд перед подсоединением шнура
питания или кабеля питания постоянного
тока с целью обеспечения нормального
режима эксплуатации.
• Всегда используйте только специальный
шнур питания, поставляемый компанией
Philips. Если шнур питания отсутствует,
обратитесь в местный сервисный центр.
(См. раздел «Центр информации для
потребителей»)
• Не подвергайте монитор воздействию
сильной вибрации или сильным ударам
во время работы.
• Не допускайте падения монитора или
ударов по нему во время эксплуатации
или транспортировки.
Уход
• Во избежание повреждения монитора не
допускайте чрезмерного надавливания
на экран. При перемещении монитора
держитесь за рамку корпуса монитора,
не поднимайте монитор, держа его за
экран.
• Если монитор не будет использоваться
в течение длительного времени,
отсоедините монитор от электрической
розетки.
• Отсоедините монитор от электрической
розетки перед выполнением очистки.
Очистку следует проводить влажной
тканью. Экран можно протирать сухой
тканью при выключенном питании.
Никогда не используйте органические
растворители, например, спирт или
жидкости, содержащие аммиак для
очистки монитора.
• Во избежание поражения электрическим
током или неустранимого повреждения
монитора, не подвергайте его
воздействию пыли, дождя, воды или
чрезмерной влажности.
• Если монитор намок, как можно скорее
протрите его сухой тканью.
• Если в монитор попадет постороннее
вещество или вода, немедленно
отключите питание и отсоедините шнур
питания. Затем удалите постороннее
1

1
. Важная информаци
я
вещество или воду и отправьте монитор в
сервисный центр.
• Не храните и не используйте монитор
в местах, подверженных воздействию
прямых солнечных лучей, повышенной
или пониженной температуры.
• С целью поддержания наилучших
эксплуатационных характеристик
монитора и продления срока
эксплуатации используйте монитор
в помещении, соответствующем
следующим требованиям к температуре
и влажности.
Темпе р а т у р а : 0-40°C 32-95°F
Влажность: 20-80% относительной
влажности
• ВАЖНО! Если монитор не используется,
рекомендуется всегда запускать
экранную заставку. Если монитор
используется для показа статического
изображения, запускайте приложение
для периодического обновления экрана.
Непрерывное отображение статического
изображения может привести к
«выгоранию» экрана, называемому
также «остаточным» или «фантомным»
изображением. «Выгорание» экрана,
«остаточное» или «фантомное»
изображение является широко известной
особенностью плоских мониторов
В большинстве случаев эти следы
изображения постепенно исчезают с
экрана после выключения монитора.
Внимание!
Серьезные признаки «выгорания»,
«остаточного» или «фантомного» изображения
не исчезнут, и устранить их нельзя.
Повреждение, описанное выше, не подпадает
под действие гарантийных обязательств.
Техобслуживание
.
• Крышку корпуса должен открывать
только квалифицированный специалист
сервисной службы.
• При необходимости получения
документации по ремонту или интеграции
в другие системы обратитесь в местный
сервисный центр. (См. раздел «Центр
информации для потребителей»)
• Для получения информации о
транспортировке монитора см. раздел
«Технические характеристики».
• Не оставляйте монитор в машине или
багажнике, которые находятся под
воздействием прямого солнечного света.
Примечание.
Обратитесь к специалисту сервисного
центра, если монитор не работает
надлежащим образом, или вы не уверены,
какую процедуру следует выполнить в
соответствии с инструкцией по эксплуатации.
1.2 Условные обозначения
В следующих подразделах приведено
описание условных обозначений,
использующихся в данном документе.
Примечания, предупреждения и
предостережения
В данном руководстве отдельные фрагменты
текста могут быть выделены посредством
пиктограммы, использования жирного
шрифта или курсива. Эти фрагменты
представляют собой примечания,
предупреждения или предостережения. В
тексте используются следующие выделения:
Примечание.
Данная пиктограмма указывает на важную
информацию и рекомендации, которые
позволяют лучше управлять компьютерной
системой.
Внимание!
Данная пиктограмма указывает на
информацию, которая позволит вам избежать
возможных повреждений аппаратуры и
потери данных.
Внимание!
Данная пиктограмма указывает на сведения,
определяющие ситуации, связанные с
потенциальным риском получения травм
пользователем, и меры, позволяющие
избежать таких ситуаций.
Некоторые предостережения могут
отображаться в иных форматах и не
сопровождаться пиктограммой. В этих
случаях конкретная форма отображения
предостерегающей информации должна
определяться в соответствии с правилами.
2
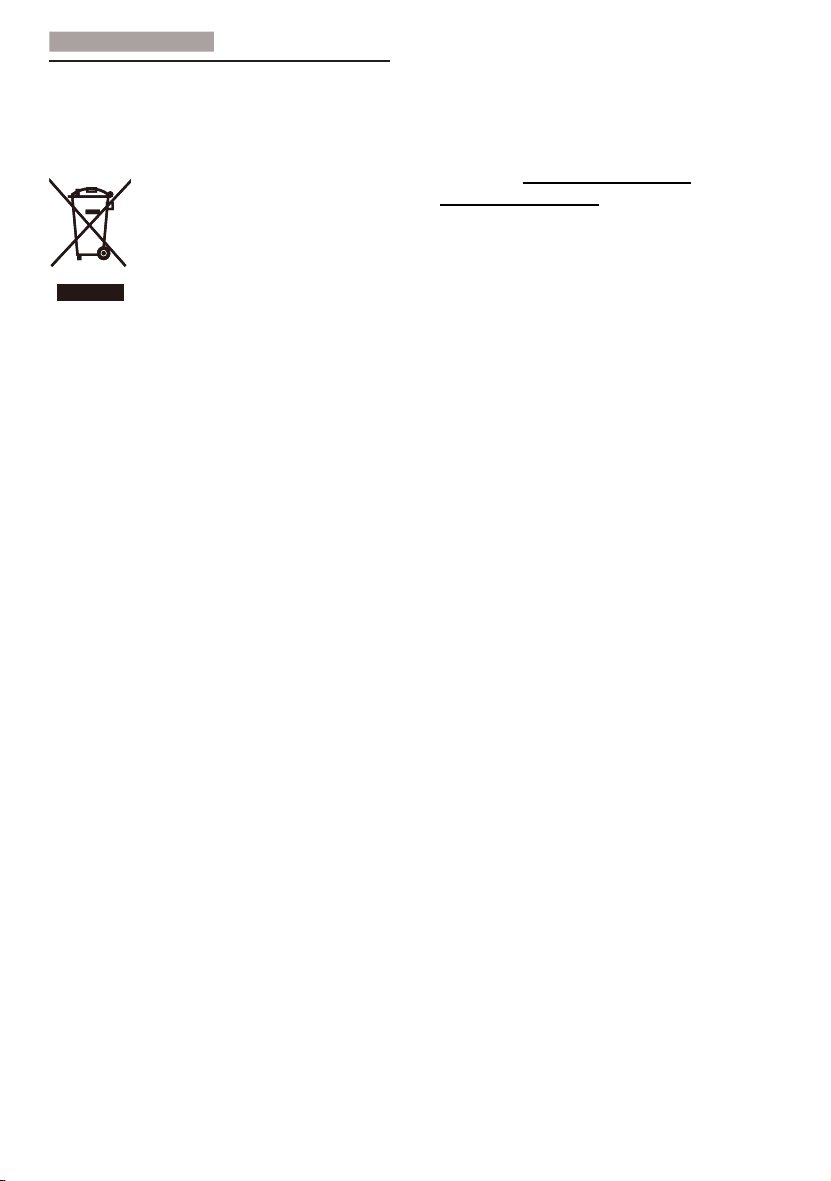
1
. Важная информаци
я
1.3 Утилизация продукта и
упаковочного материала
Директива по отходам электрического и
электронного оборудования (WEEE)
This marking on the product or on its packaging
illustrates that, under European Directive
2002/96/EC governing used electrical and
electronic appliances, this product may
not be disposed of with normal household
waste. You are responsible for disposal of
this equipment through a designated waste
electrical and electronic equipment collection.
To determine the locations for dropping off such
waste electrical and electronic, contact your
local government offi ce, the waste disposal
organization that serves your household or the
store at which you purchased the product.
Your new monitor contains materials that can
be recycled and reused. Specialized companies
can recycle your product to increase the amount
of reusable materials and to minimize the
amount to be disposed of.
All redundant packing material has been
omitted. We have done our utmost to make the
packaging easily separable into mono materials.
Please fi nd out about the local regulations on
how to dispose of your old monitor and packing
from your sales representative.
Recycling Information for Customers
Your display is manufactured with high quality
materials and components which can be
recycled and reused.
To learn more about our recycling program
please visit www.philips.com/about/
sustainability/recycling.
3
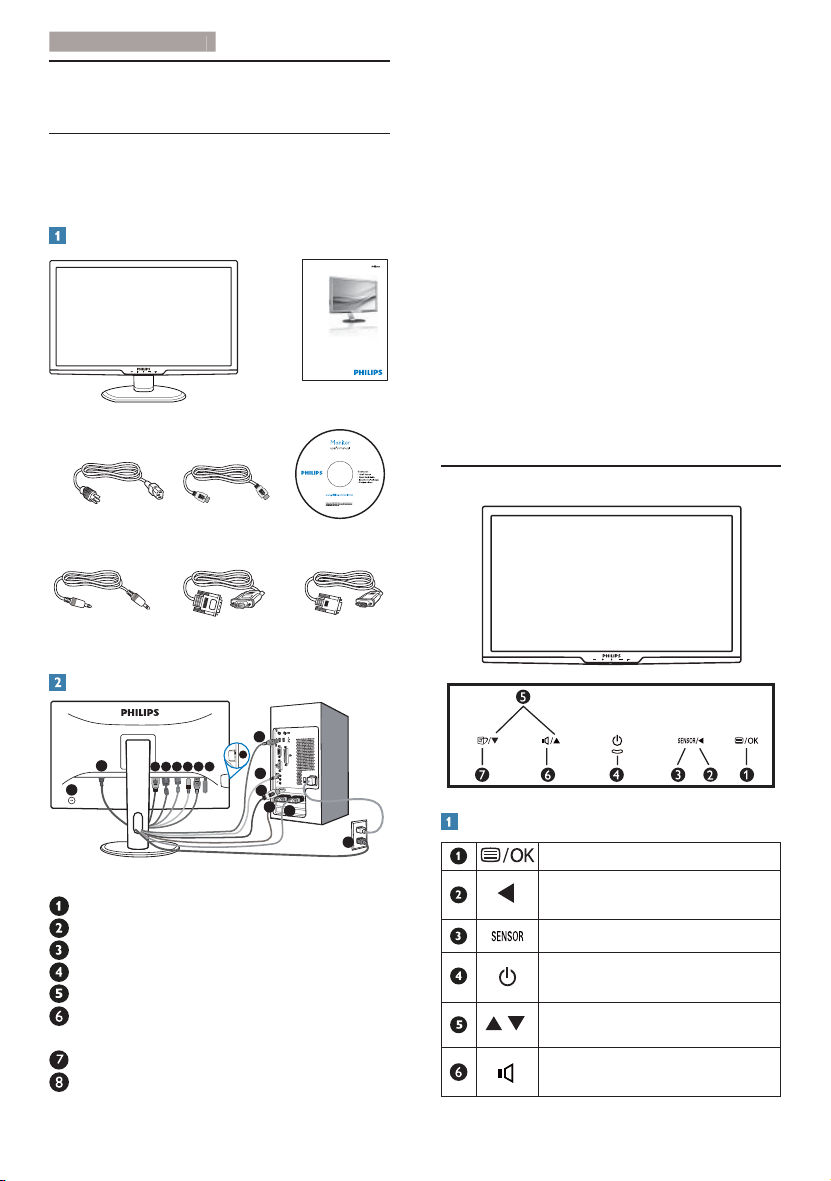
2. Настройка монитор
а
8
2. Настройка монитора
2.1 Установка
273P3L
Содержимое упаковки
Register your product and get support at
www.philips.com/welcome
Quick
Start
2
0
1
1
K
o
n
i
n
k
l
i
j
k
e
P
h
i
l
i
p
s
E
l
e
c
t
r
o
n
i
c
s
,
N
.
V
.
A
l
l
r
i
g
h
t
s
r
e
s
e
r
v
e
d
.
U
n
a
u
t
h
o
r
i
z
e
d
d
u
p
l
i
c
a
t
i
o
n
i
s
a
v
i
o
l
a
o
i
HDMI (optional)
t
Подключение к ПК
1. Выключите компьютер и отключите
кабель питания от электрической
розетки.
2. Подключите кабель VGA, DVI или HDMI
для передачи видеосигнала.
3. Подключите аудиокабель для передачи
звукового сигнала.
4. Соедините входной порт USB на
273P3L
мониторе с портом USB на компьютере
посредством кабеля USB. После этого к
выходному порту USB можно подключать
любое устройство с интерфейсом USB.
5. Подключите кабель питания
к
ближайшей сетевой розетке.
6. Включите компьютер и монитор. Если
на монитор выводится изображение, то
установка завершена.
A
4
3
1
8
1
C
7
2
G
0
7
Q
T
1
E
L
P
3
7
2
3
M
n
o
i
s
r
e
V
.
a
n
i
h
C
n
i
d
e
t
n
i
r
p
d
n
a
e
d
a
M
.
s
w
a
l
e
l
b
a
c
i
l
p
p
a
f
o
n
2.2 Эксплуатация монитора
Кабель DVI
(приобретается
отдельно)
Подключение к ПК
2
1
5 6 7 843
Защитный замок Kensington
Вход питания переменного тока
Вход HDMI
Вход DVI-D
Вход VGA
Вход аудио и гнездо подключения
наушников
Разъем USB типа B
Разъем USB типа A
7
6
3
4
VGA (optional) DVI (optional)
Кабель VGA
(приобретается
отдельно)
5
2
Для доступа к экранному меню.
Возврат на предыдущий
уровень экранного меню.
Power sensor.
Включение/выключение
питания монитора.
Управление экранным меню.
Описание монитора: вид спереди
Регулировка уровня громкости
динамиков дисплея.
4
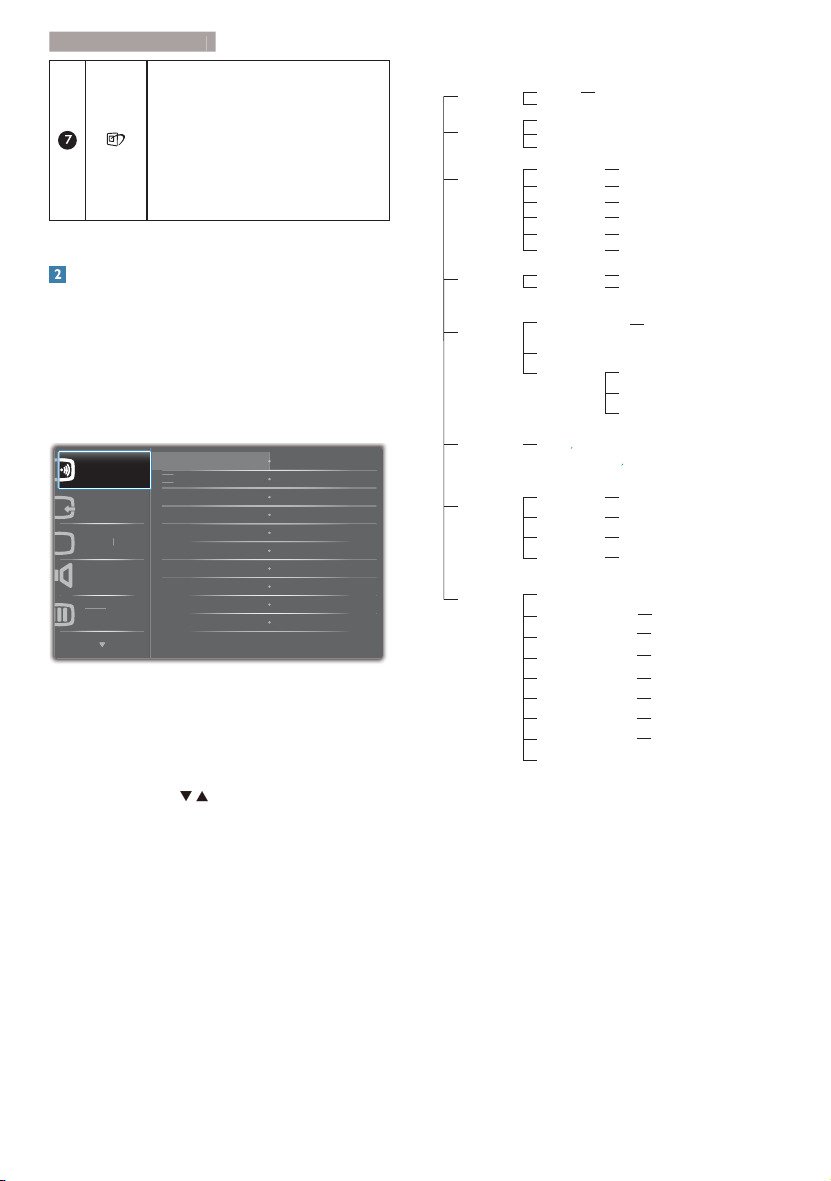
2. Настройка монитор
а
3L
H
$XGLR
,
W
2II
&ROR
2
SmartImage. Можно выбрать
один из шести режимов: Offi ce
(Работа с документами), Photo
(Просмотр изображений),
Movie (Фильм), Game (Игра),
Economy (Экономичный) и Off
(Выкл.)
Описание экранных меню
Что такое экранное меню?
Все мониторы Philips экранным меню.
Экранное меню позволяет пользователю
настраивать параметры экрана или выбирать
функции монитора непосредственно в окне
на экране монитора. Ниже показан удобный
интерфейс экранного меню:
3RZHU6HQVRU
QSX
FWXU
2Q
Q
Main menu Sub menu
Power Sensor
Input
Picture
Audio
Color
Language
OSD Settings
On
Off
VGA
DVI
HDMI
Picture Format
Brightness
Contrast
SmartResponse
SmartContrast
Gamma
Stand Alone
Mute
Color Temperature
sRGB
User Define
English
Português,
Horizontal
Vertical
Transparency
OSD Time out
0, 1, 2, 3, 4
Wide Screen, 4:3
0~100
0~100
Off, Fast , Faster, Fastest
On, Off
1.8, 2.0, 2.2, 2.4, 2.6
On, Off
On, Off
5000K, 6500K, 7500K, 8200K,
9300K, 11500K
Red: 0~100
Green: 0~100
Blue: 0~100
Español, Français, Deutsch, Italiano,
简体中文
Русский
0~100
0~100
Off, 1, 2, 3, 4
5, 10, 20, 30, 60
U
Основные инструкции по использованию
кнопок управления
При отображении приведенного выше
экранного меню пользователь может
нажимать кнопки на передней панели
монитора для перемещения курсора, кнопку
OK – для подтверждения выбора или
настройки.
Экранное меню
Ниже приведен общий вид структуры
экранных меню. Эту структуру можно
использовать для справки при выполнении
различных регулировок.
Setup
Auto
Over Scan
H. Position
V. Position
Phase
Clock
Resolution Notification
Reset
Information
On, Off
0~100
0~100
0~100
0~100
On, Off
Yes, No
5

2. Настройка монитор
а
Уведомление о разрешении
Данный монитор предназначен для
обеспечения оптимальных функциональных
характеристик при начальном разрешении
1920 x 1080 и частоте 60 Гц. Если монитор
включается с другим разрешением, на
экране появляется предупреждение: Для
оптимальных результатов используйте
разрешение 1920 x 1080 и частоту 60 Гц.
Отображение предупреждения о разрешении
можно отключить во вкладке Setup
(Установка) в меню OSD (On Screen Display экранное меню).
Переворачивание
90°
0°
Настройка положения монитора
Наклон
Поворот
-65
Регулировка по высоте
110mm
65
6
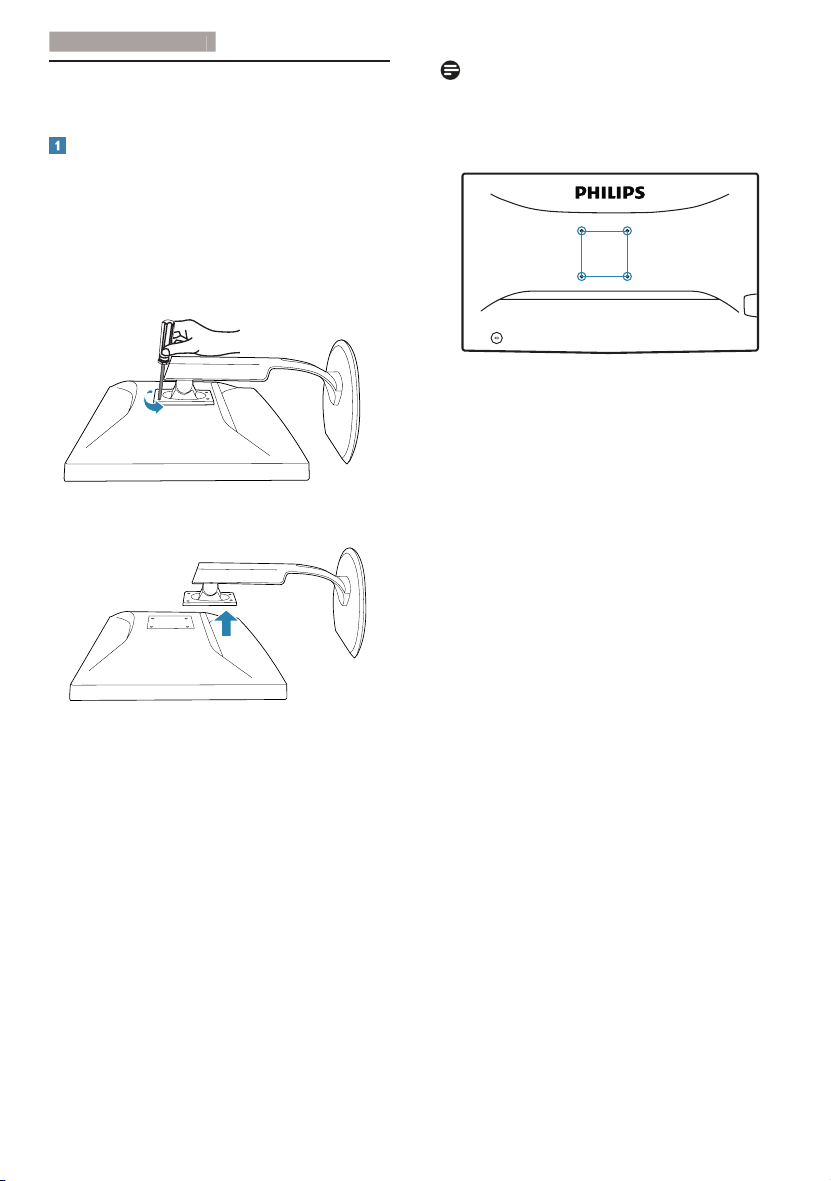
2. Настройка монитор
а
2.3 Снятие основания подставки
и подставки
Снятие подставки
Условие:
• Для стандартных креплений VESA.
273P3L
1. Отверните 4 винта.
2. Снимите подставку с монитора.
Примечание.
Данный монитор поддерживает VESAсовместимый интерфейс крепления 100 x
100 мм.
100mm
100mm
7

3
. Оптимизация изображения
3KRWR
0RYLH*DPH
(
2
3. Оптимизация
изображения
3.1 SmartImage
Что это такое?
Технология SmartImage содержит заранее
заданные режимы, оптимизирующую
параметры монитора для различных типов
изображения, и динамически регулирует
яркость, контрастность, цветность и резкость
изображения в режиме реального времени.
При работе с любыми приложениями,
текстом, просмотре изображений или видео
технология Philips SmartImage обеспечивает
наилучшее качество изображения на
мониторе.
Зачем это нужно?
Технология SmartImage в реальном
времени динамически регулирует яркость,
контрастность, цветность и резкость
изображения на мониторе для достижения
наилучших результатов при просмотре
содержимого любых типов.
Как это работает?
SmartImage - это новейшая эксклюзивная
технология компании Philips, анализирующая
содержимое, отображаемое на экране ЖКмонитора. На основе выбранного режима
технология SmartImage динамически
повышает контрастность, насыщенность
цветов и резкость при просмотре
изображений для достижения максимального
качества изображения на экране - все это
в реальном времени после нажатия одной
кнопки.
Как включить технологию SmartImage?
1. Нажмите кнопку для открытия
экранного меню SmartImage.
2. Нажимайте кнопку для переключения
между режимом Offi ce (Работа с
документами), Photo (Просмотр
изображений), Movie (Фильм), Game
(Игра), Economy (Экономичный) и Off
(Выкл.).
3. Экранное меню SmartImage остается
на экране в течение 5 секунд, для
подтверждения выбора можно нажать
кнопку «OK».
4. Когда функция SmartImage включена,
схема sRGB автоматически отключается.
Для использования sRGB необходимо
отключить функцию SmartImage, нажав
кнопку
Кроме кнопки
использовать кнопки
на передней панели монитора.
для прокрутки вниз, можно
для выбора, затем
нажать кнопку «OK» для подтверждения и
выхода из экранного меню SmartImage.
Можно выбрать один из шести режимов:
Offi ce (Работа с документами), Photo
(Просмотр изображений), Movie (Фильм),
Game (Игра), Economy (Экономичный) и Off
(Выкл.)
6PDUW,PDJH
IILFH
FRQRP\
2II
8

3
. Оптимизация изображения
• Office (Работа с документами):
Улучшение отображения текста и
уменьшение яркости для повышения
читаемости текста и снижения
нагрузки на зрение. данный режим
позволяет существенно повысить
производительность и читаемость текста
при работе с таблицами, документами
PDF, отсканированными статьями и
другими офисными приложениями.
• Photo (Просмотр изображений):
данный режим повышает насыщенность
цветов, динамическую регулировку
контрастности и повышенную резкость
для просмотра фотографий и других
изображений с превосходной четкостью
и яркостью цветов, без дефектов и
тусклых цветов.
• Movie (Фильм): повышенная яркость
и насыщенность цветов, динамическая
регулировка контрастности и высокая
четкость деталей в темных областях без
потери деталей в ярких областях делают
просмотр видео незабываемым.
• Game (Игра): включите с помощью
• Economy (Экономичный): в данном
• Off (Выкл.): оптимизация изображения
управления для обеспечения
схемы
оптимального времени отклика,
уменьшения неровностей краев для
отображения быстродвижущихся
объектов на экране, улучшения
контрастности для отображения ярких
и темных изображений. Данный режим
отлично подойдет для игр.
режиме яркость, контрастность и
интенсивность подсветки настроены
для повседневной офисной работы и
экономии энергии.
SmartImage не используется.
3.2 Технология SmartContrast
Что это такое?
Уникальная технология, динамически
анализирующая изображение на экране
и автоматически оптимизирующая
контрастность монитора для максимальной
четкости изображения и комфортности
просмотра, повышая яркость подсветки
для ярких, четких изображений и снижая
для четкого показа изображения на темном
фоне.
Зачем это нужно?
Максимальная четкость изображения и
комфорт при просмотре содержимого любого
типа. SmartContrast динамически регулирует
контрастность и яркость подсветки для
яркого, четкого изображения при играх и
просмотре видео или повышения читаемости
текста при офисной работе. Благодаря
снижению энергопотребления снижаются
расходы на электроэнергию, и увеличивается
срок службы монитора.
Как это работает?
При активации функция SmartContrast
анализирует изображение в реальном
времени для регулировки цветов и яркости
подсветки. Данная функция позволяет
улучшить динамическую контрастность
изображения при просмотре видео и в играх.
9
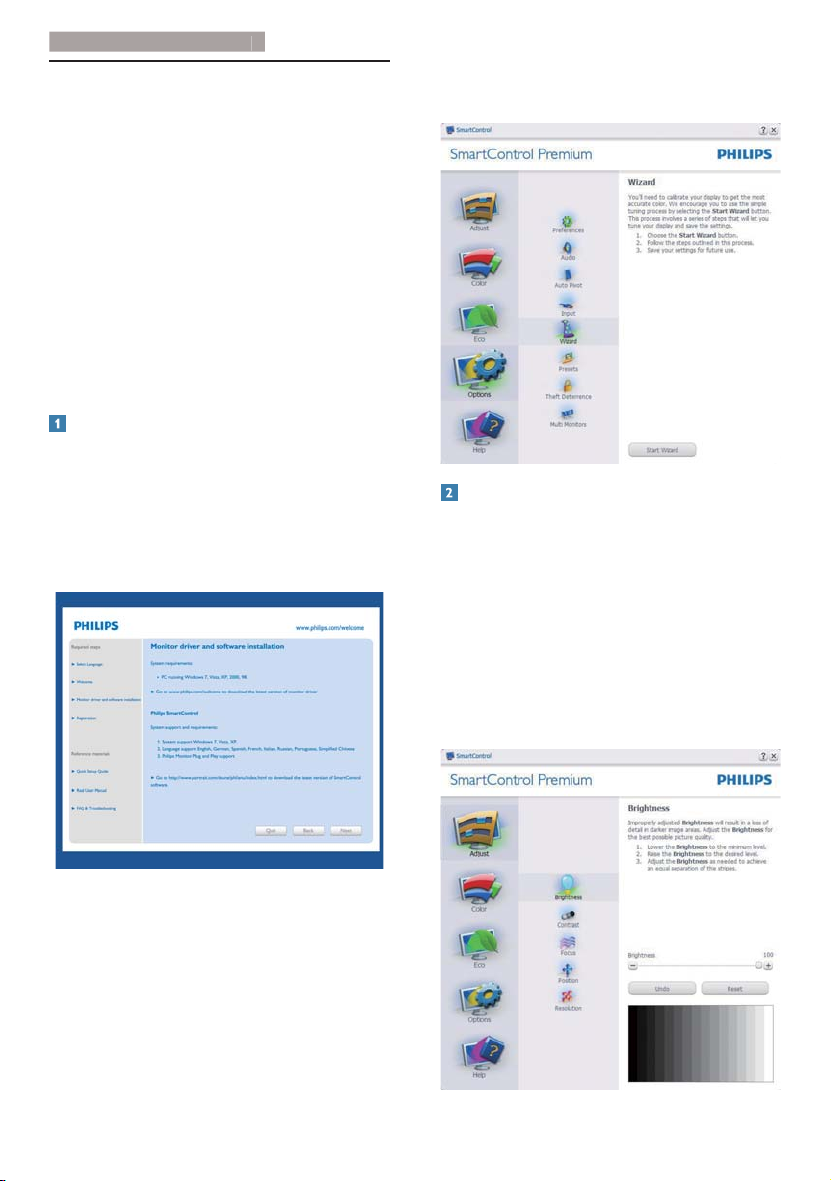
3
. Оптимизация изображения
3.3 Philips SmartControl Premium
Новое программное обеспечение
SmartControl Premium компании Phillips
позволяет управлять монитором благодаря
удобному графическому интерфейсу.
Сложные настройки теперь в прошлом,
с помощью удобного в использовании
программного обеспечения можно настроить
разрешение, цветопередачу, частоту и фазу
синхронизации, баланс белого и т.д.
Разработанное с применением новейших
технологий для быстрой обработки и отклика
это программное обеспечение, совместимое
с ОС Windows 7, с яркими анимированными
значками позволит в полной мере
насладиться работой с мониторами Philips!
Установка
• Для установки следуйте инструкциям на
экране.
• После завершения установки можно
запустить приложение.
• В дальнейшем для запуска можно
использовать значок на рабочем столе
или панели задач.
• Дополнительные параметры можно
настроить в панели Standard
(Стандартные настройки).
Запуск с открытием панели Standard
(Стандартные настройки)
Меню Adjust (Настройка)
• Меню Adjust (Настройка) позволяет
настроить Brightness (яркость), Contrast
(контрастность), Focus (фокусировку),
Position (положение) и Resolution
(разрешение).
• Для настройки следуйте инструкциям
на экране.
• Запрос на Cancel (отмену) позволяет
отменить установку.
Мастер первичного запуска
• После установки приложения
SmartControl Premium при первом
запуске автоматически появляется
мастер первичного запуска.
• Мастер поможет выполнить пошаговую
настройку параметров монитора.
• В дальнейшем для запуска мастера
можно использовать меню Plug-in
(Дополнения).
10
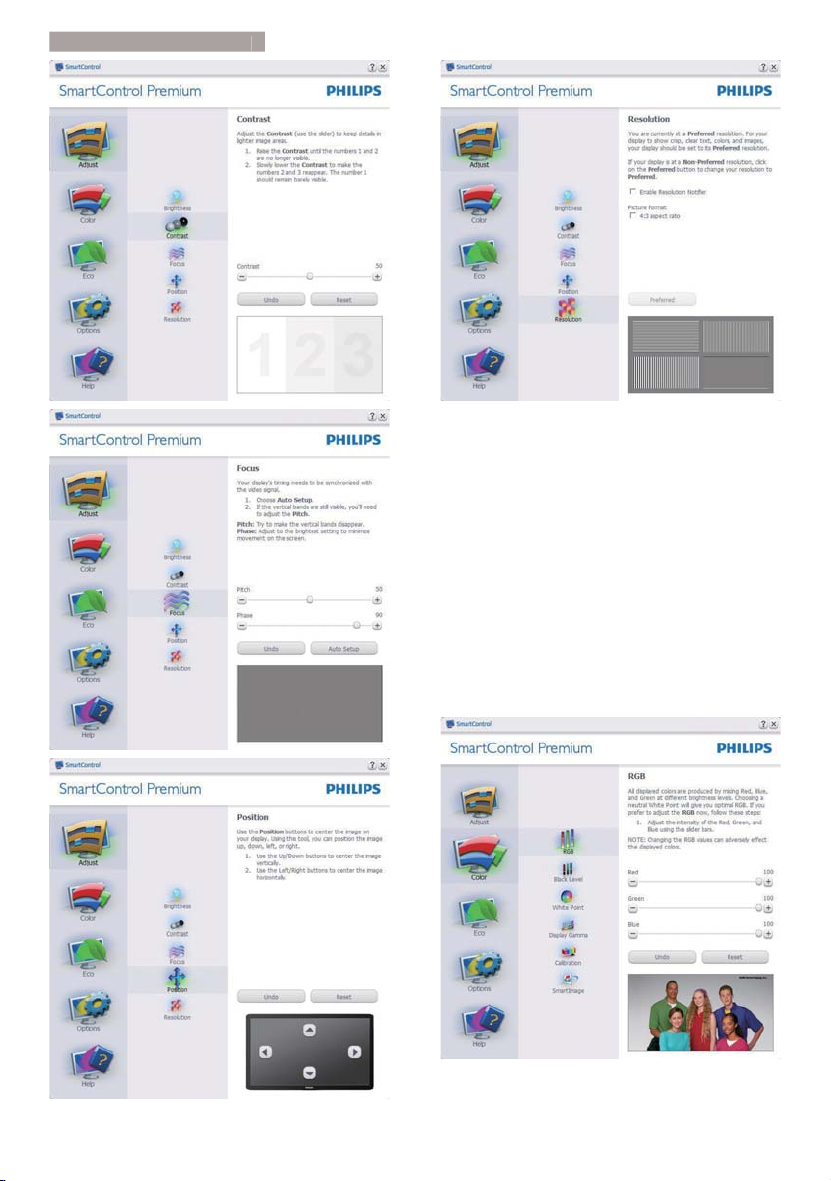
3
. Оптимизация изображения
Меню Color (Цвет)
• Меню Color (Цвет) позволяет
настраивать параметры RGB, Black
Level (Баланс черного), White Point
(Баланс белого), Color Calibration
(Калибровка цвета) и SmartImage (см.
раздел SmartImage).
• Для настройки следуйте инструкциям
на экране.
• Содержимое подменю для
используемого входа см. в таблице
ниже.
• Пример для Color Calibration
(Калибровка цвета).
11
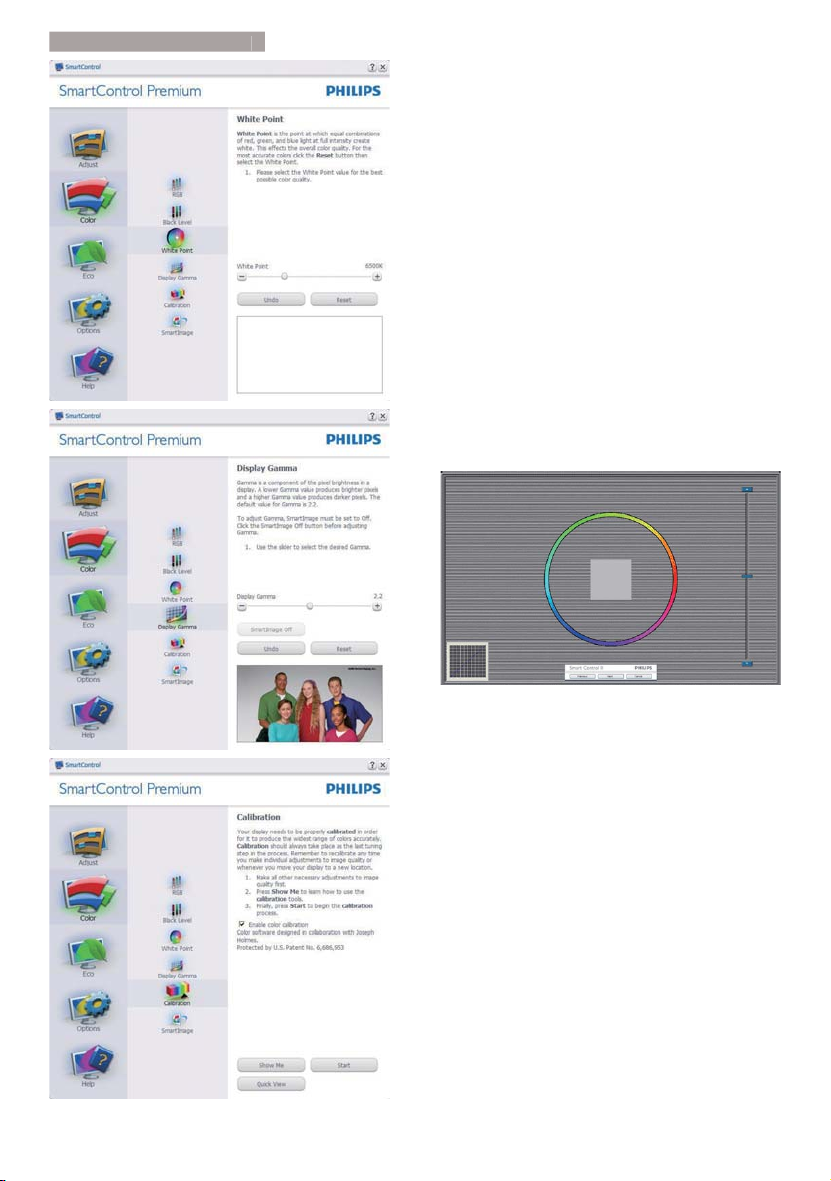
3
. Оптимизация изображения
1. Функция «Show Me» запускает
руководство по цветокалибровке.
2. Start (Запуск) - запуск
последовательности из 6 шагов для
калибровки цвета.
3. Quick View (Предпросмотр) - просмотр
изображения до и после настройки.
4. Для возврата в панель Color (Цвет)
нажмите кнопку Cancel (Отмена).
5. Enable color calibration (Включить
калибровку цвета) - по умолчанию
включено. Если флажок не установлен,
калибровка цвета не включается, кнопки
запуска и просмотра недоступны.
6. На
экране калибровки присутствуют
сведения о патентах.
Первый экран калибровки цвета
• Кнопка Previous (возврата) недоступна
до перехода ко второму экрану.
• Нажатие кнопки Next (Далее) - переход
к следующему шагу (6 шагов).
• Перейдите к панели File (Файл) >
Presets (Предустановки).
• Кнопка Cancel (Отмена) - закрытие окон
и возврат к окну дополнений.
12
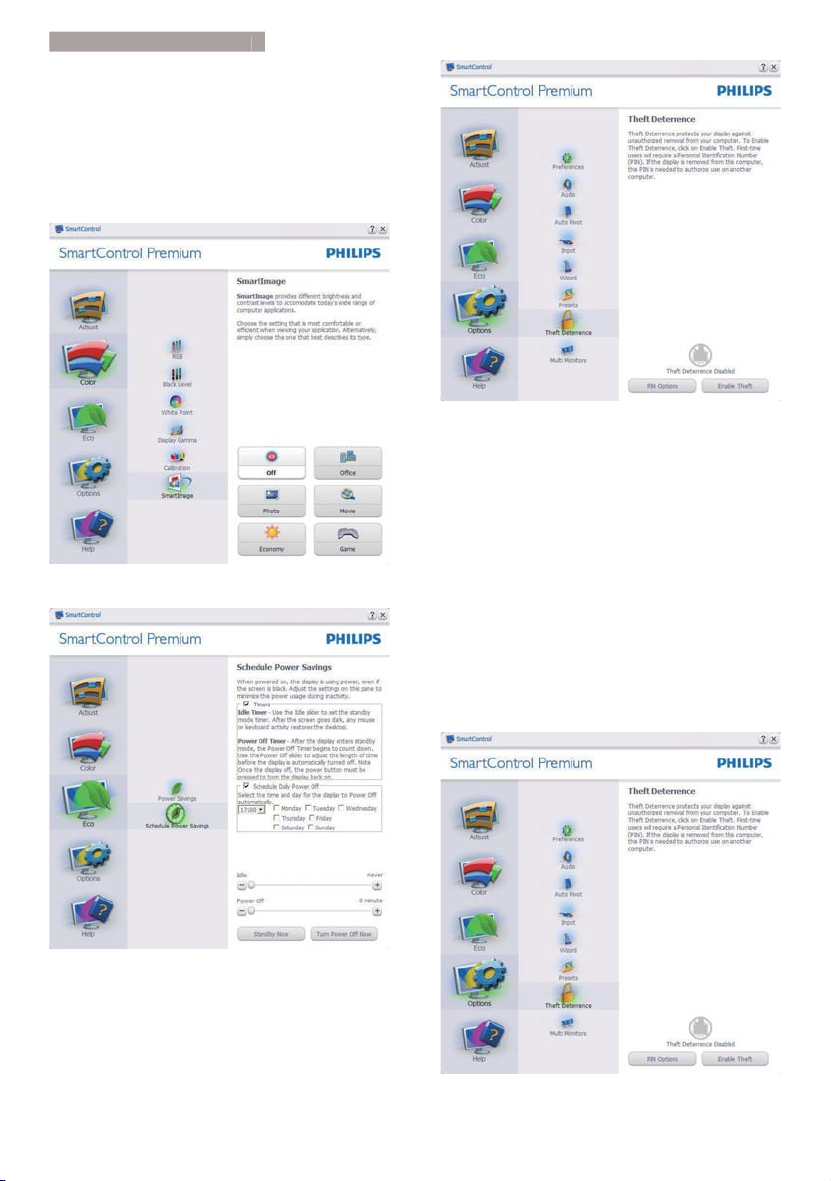
3
. Оптимизация изображения
SmartImage
Позволяет изменять настройки монитора
в зависимости от просматриваемого
содержимого.
Когда включен режим Entertainment
(Развлечения), задействуются функции
SmartContrast и SmartResponse.
ECO
Для включения Theft Deterrence (защиты
от кражи) нажмите кнопку Enable Theft
Deterrence (Включить защиту от кражи).
Появится окно со следующими элементами:
• Можно ввести код PIN длиной от 4 до 9
цифр.
• После ввода кода PIN нажатие кнопки
Accept (Принять) открывает окно со
следующими элементами.
• Выбрано минимальное время 5.
Ползунок установлен на значение 5 по
умолчанию.
• Не требует подключения монитора к
другому ПК для перехода в режим Theft
Deterrence (Предотвращение кражи).
Панель Theft Deterence Panel (Панель
защиты от кражи) активируется после выбора
режима Theft Deterrence (Предотвращение
кражи) в меню Plug Ins (Дополнения).
13
 Loading...
Loading...