Page 1

Brilliance
273P3L
www.philips.com/welcome
SC 用户手册 1
客户服务与保修 34
故障排除和常见问题解答 39
Page 2

目录
1. 重要 ..........................................................1
1.1 安全措施与维修 ...........................................1
1.2 标志说明 ..........................................................2
1.3 产品和包装材料的废弃 ..........................3
2. 设置显示器 ............................................4
2.1 安装 .......................................................................4
2.2 操作显示器 ......................................................4
2.3 卸下底座支撑臂和底座 ..........................7
3. 图像优化.................................................8
3.1 SmartImage ........................................................8
3.2 SmartContrast .................................................9
3.3 Philips SmartControl Premium ...........10
3.4 SmartDesktop 指南 ..................................17
4. Power Sensor™ ..................................22
5. 技术规格...............................................24
5.1 分辨率和预设模式 ..................................26
6. 电源管理...............................................27
7. 有关规定...............................................28
8. 客户服务与保修 .................................34
8.1 飞利浦平板显示器像素缺陷
规定 ....................................................................34
8.2 客户服务与保修 ........................................36
9. 故障排除和常见问题解答 ...............39
9.1 故障检修.........................................................39
9.2 SmartControl Premium 常见问题解
答..........................................................................41
9.3 一般常见问题解答 ..................................42
Page 3

1
.
要
重
1. 重要
此电子版用户指南适合使用 Philips 显示器
的所有用户。请在使用您的显示器之前花
点时间阅读本用户手册。它包含与使用显
示器相关的重要信息和注意事项。
产品享受飞利浦保修须符合下列条件:产
品适当用于其设计目的、符合操作说明、
返修时提供原始帐单或付款收据,帐单或
收据应载明购货日期、销售商名称、产品
型号及生产号。
1.1 安全措施与维修
警告
使用本文档中未介绍的控制、调整或过程
可能导致碰撞、电气危险和 / 或机械危险。
连接和使用电脑显示器时,请阅读并遵循
以下说明。
操作:
• 电击或火灾危险!
• 不要让显示器受阳光直接照射,并使其
远离火炉或其它任何热源。
• 移开任何可能掉入通风孔的物品或者会
妨碍显示器电子器件正常冷却的物品。
• 不要堵塞机壳上的通风孔。
• 放置显示器时,确保电源插头和插座便
于插拔。
• 如果通过拔掉电源线或直流电源线关闭
显示器电源,则在重新连接电源线或直
流电源线以进行正常操作之前,必须等
待 6 秒钟。
• 请务必使用由 Philips 提供的经过认可的
电源线。如果电源线缺失,请与您当地
的服务中心联系。(请参见“消费者信
息中心”。)
• 在使用过程中,请勿让显示器受到剧烈
震动或碰撞。
• 在使用或运输期间,不要敲打显示器或
使显示器掉落。
维护
• 为保护显示器以避免可能的损坏,请勿过
分施力于显示器面板。移动显示器时,抓
住边框将其抬起;抬起时,不要将手或手
指放在显示器面板上。
• 长时间不使用显示器时,应拔掉显示器
电源插头。
• 使用略微蘸湿的布清洁显示器时,应拔
掉显示器电源线插头。电源关闭时,可
以使用干布擦拭屏幕。但是,切勿使用
有机溶剂(如酒精)或含氨水的液体清
洁显示器。
• 为避免电击或本机永久性损坏,不要在
多尘、下雨、水附近或过分潮湿的环境
中使用显示器。
• 如果显示器被弄湿了,应尽快用软布擦
拭干净。
• 如果异物或水进入显示器,请立即关闭
电源,并拔掉电源线。然后,取出异物
或擦干水,并送到维修中心进行检修。
• 请勿在炎热、阳光直接照射或严寒的地
方存放或使用显示器。
1
Page 4
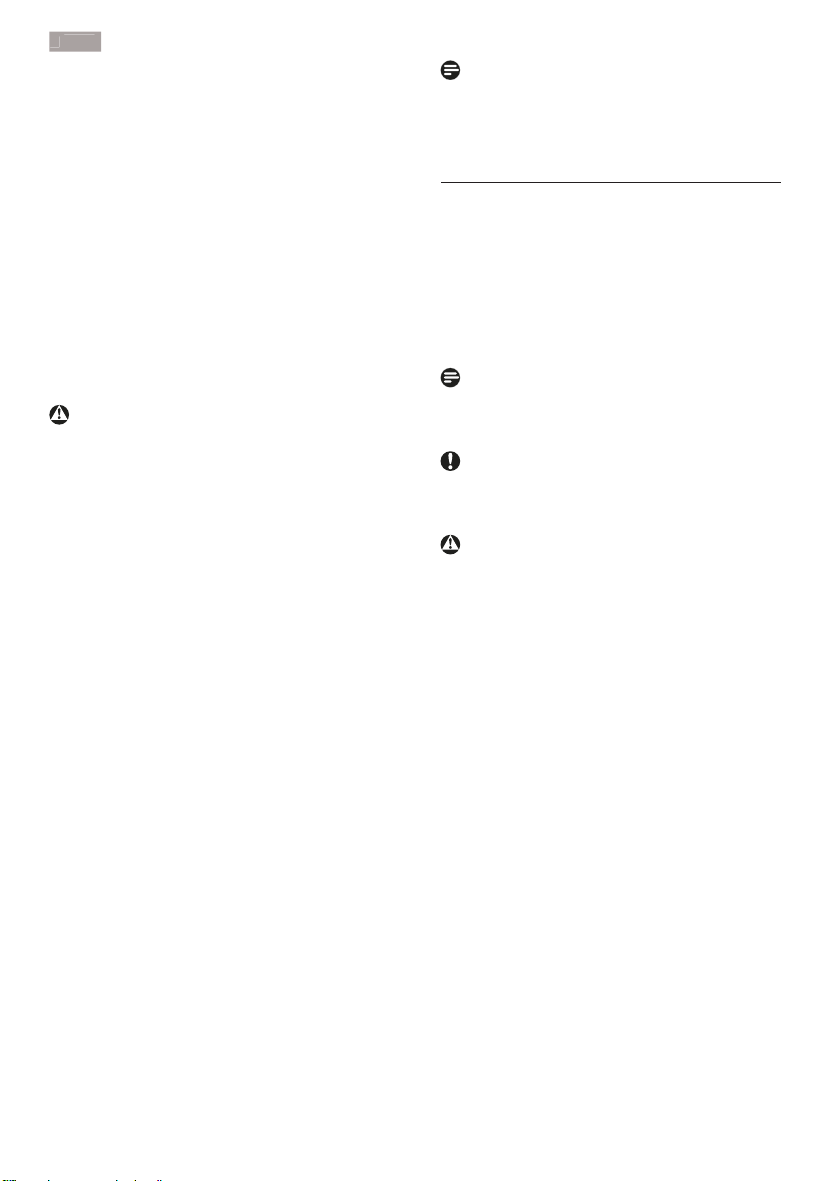
1
重要
• 为了保 持 显示 器 的 最 佳 性 能并 延 长 使 用
寿命,请在符合下列温度和湿度条件的
地方使用显示器。
温度:0-40°C 32-95°F
湿度:20-80% RH
• 重要:显示器无人看管时务必启动移动
的屏幕保护程序。如果显示器将显示静
止不变的内容,请务必启用屏幕定期刷新
应用程序。长时间不间断显示静止或静
态图像可能会在屏幕上造成“烙印”,也
称“ 残 像 ”或“余 像”。“烙印”、“残像”
或“余 像”是显示器面板技术的一种常
见现象。大多数情况下,在关闭电源后,
图像残留或重影会随着时间的推移而逐
渐消失。
警告
严重的“烙印”、“残像”或“余像”不
会消失,不能修复。上面提到的损坏不在
保修范围内。
维修
• 只有专业的维修人士可以打开机壳盖。
• 如果在维修或集成时需要任何文档,请
与您当地的服务中心联系。(请参见
“消费者信息中心”一章)
• 关于运输信息,请参见“技术规格”。
• 不要将显示器放在阳光直接照射的车
内。
注
如果显示器工作不正常,或者当您参照本
手册中的操作说明而不知道应执行哪个步
骤时,请与服务技术人员联系。
1.2 标志说明
以下分节描述使用于此文件的标志惯例。
注、注意、小心
在此指南中,文字段落配有图标并以黑体
或斜体书写。这些段落含有“注”、“注意”
或“小心”字句。其使用如下:
注
此图标显示重要信息和提示,以助你更好
地使用你的电脑系统。
注意
此图标显示的信息提醒你如何避免硬体的
潜在损害或数据丢失。
警告
此图标显示对身体伤害的可能性,并警告
你如何避免此问题。
某些小心警告可能以不同格式出现,也可
能不带任何图标。在此类情况下,小心警
告的具体显示由管理机关规定。
2
Page 5

1
.
重要
1.3 产品和包装材料的废弃
废旧电气和电子设备 - WEEE
This marking on the product or on its
packaging illustrates that, under European
Directive 2002/96/EC governing used electrical
and electronic appliances, this product may
not be disposed of with normal household
waste. You are responsible for disposal of
this equipment through a designated waste
electrical and electronic equipment collection.
To determine the locations for dropping off
such waste electrical and electronic, contact
your local government office, the waste disposal
organization that serves your household or the
store at which you purchased the product.
Your new monitor contains materials that can
be recycled and reused. Specialized companies
can recycle your product to increase the
amount of reusable materials and to minimize
the amount to be disposed of.
All redundant packing material has been
omitted. We have done our utmost to make the
packaging easily separable into mono materials.
Please find out about the local regulations on
how to dispose of your old monitor and packing
from your sales representative.
Recycling Information for Customers
Your display is manufactured with high quality
materials and components which can be
recycled and reused.
To learn more about our recycling program
please visit www.philips.com/about/sustainability/
recycling.
3
Page 6

2. 设置显
示器
8
2. 设置显示器
2.1 安装
273P3L
包装箱内物品
HDMI (optional)
Register your product and get support at
www.philips.com/welcome
Quick
Start
2
0
1
1
K
o
n
i
n
k
l
i
j
k
e
P
h
i
l
i
p
s
E
l
e
c
t
r
o
n
i
c
s
,
N
.
V
.
A
l
l
r
i
g
h
t
s
r
e
s
e
r
v
e
d
.
U
n
a
u
连接到 PC
1. 关闭计算机,拔掉电源线。
2. 连接 VGA 或 DVI 或 HDMI 信号线以传
输视频。
3. 连接音频线以传输音频。
4. 将 USB 线的两端分别连接到显示器上
的 USB 上游端口和计算机上的 USB 端
口。这样,USB 下游端口即可连接任何
273P3L
USB 设备。
5. 将电源线插入附近的交流电源插座。
6. 打开计算机和显示器的电源。如果显示
器显示图像,则安装完毕。
2.2 操作显示器
A
4
3
1
8
1
C
7
2
G
0
7
Q
T
1
E
L
P
3
7
2
3
M
n
o
i
s
r
e
V
.
a
n
i
h
C
n
i
d
e
t
n
i
r
p
d
n
a
t
h
e
o
d
r
a
i
z
e
M
d
.
s
d
w
u
a
p
l
l
i
e
c
l
a
b
t
a
i
o
c
i
n
l
p
i
s
p
a
a
f
v
o
i
o
n
l
a
o
i
t
连接到 PC
2
1
Kensington 防盗锁
交流电源输入
HDMI 输入
DVI-D 输入
VGA 输入
音频输入和耳机插孔
USB 上行端口
USB 下行端口
DVI(选件)
5
6 7 843
7
6
3
4
VGA(选件)
VGA (optional) DVI (optional)
5
产品正面说明
访问 OSD 菜单。
返回上一级 OSD。
2
电源传感器。
打开和关闭显示器的电源。
调整 OSD 菜单。
调整显示器音量。
SmartImage 有 6 种模式供选
择:Office(办公)、Photo
(照片)、Movie(影片)、
Game(游戏)、Economy
(经济)、Off(关闭)。
4
Page 7

2. 设置显示器
3L
H
$XGLR
,
W
2II
&
U
2
屏幕显示 (OSD) 说明
什么是屏幕显示 (OSD)?
屏幕显示(On-Screen Display,OSD)是所
有 Philips 显示器都具有的特性。它使得最终
用户可以通过屏幕说明窗口直接调整屏幕
性能或选择显示器功能。用户友好的屏幕显
示界面如下所示:
3RZHU6HQVRU
QSX
FWXU
ROR
2Q
Q
Main menu Sub menu
Power Sensor
Input
Picture
Audio
Color
Language
On
Off
VGA
DVI
HDMI
Picture Format
Brightness
Contrast
SmartResponse
SmartContrast
Gamma
Stand Alone
Mute
Color Temperature
sRGB
User Define
English
Português,
0, 1, 2, 3, 4
Wide Screen, 4:3
0~100
0~100
Off, Fast , Faster, Fastest
On, Off
1.8, 2.0, 2.2, 2.4, 2.6
On, Off
On, Off
5000K, 6500K, 7500K, 8200K,
9300K, 11500K
Red: 0~100
Green: 0~100
Blue: 0~100
Español, Français, Deutsch, Italiano,
简体中文
Русский
控制键简介
在如上所示的 OSD 中,用户可以按显示器
前面板上的
按钮移动光标,或者按 OK
( 确定 ) 确认所作的选择或调整。
OSD 菜单
下面是 OSD 结构概览。以后进行各种调整
时,可以以此作为参考。
OSD Settings
Setup
Horizontal
Vertical
Transparency
OSD Time out
Auto
Over Scan
H. Position
V. Position
Phase
Clock
Resolution Notification
Reset
Information
0~100
0~100
Off, 1, 2, 3, 4
5, 10, 20, 30, 60
On, Off
0~100
0~100
0~100
0~100
On, Off
Yes, No
5
Page 8

2. 设置显示器
分辨率通知
根据设计,此显示器在其固有分辨率 1920
x 1080 @ 60 Hz 时性能最佳。当显示器以不
同的分辨率开机时,屏幕上会显示提醒。
为达到最佳效果,请使用 1920 x 1080 @ 60
Hz。
显示器以不同的分辨率开机时,屏幕上会
显示提醒。
物理功能
倾斜
旋转
转动
90°
0°
高度调整
110mm
-65
65
6
Page 9

2. 设置显示器
2.3 卸下底座支撑臂和底座
卸下底座
条件:
• 适合 VESA 标准装配情况。
273P3L
1. 拧下 4 个螺丝。
2. 从显示器上卸下底座。
注
此显示器可使用 100mm x 100mm VESA- 标
准的装配接口。
100mm
100mm
7
Page 10
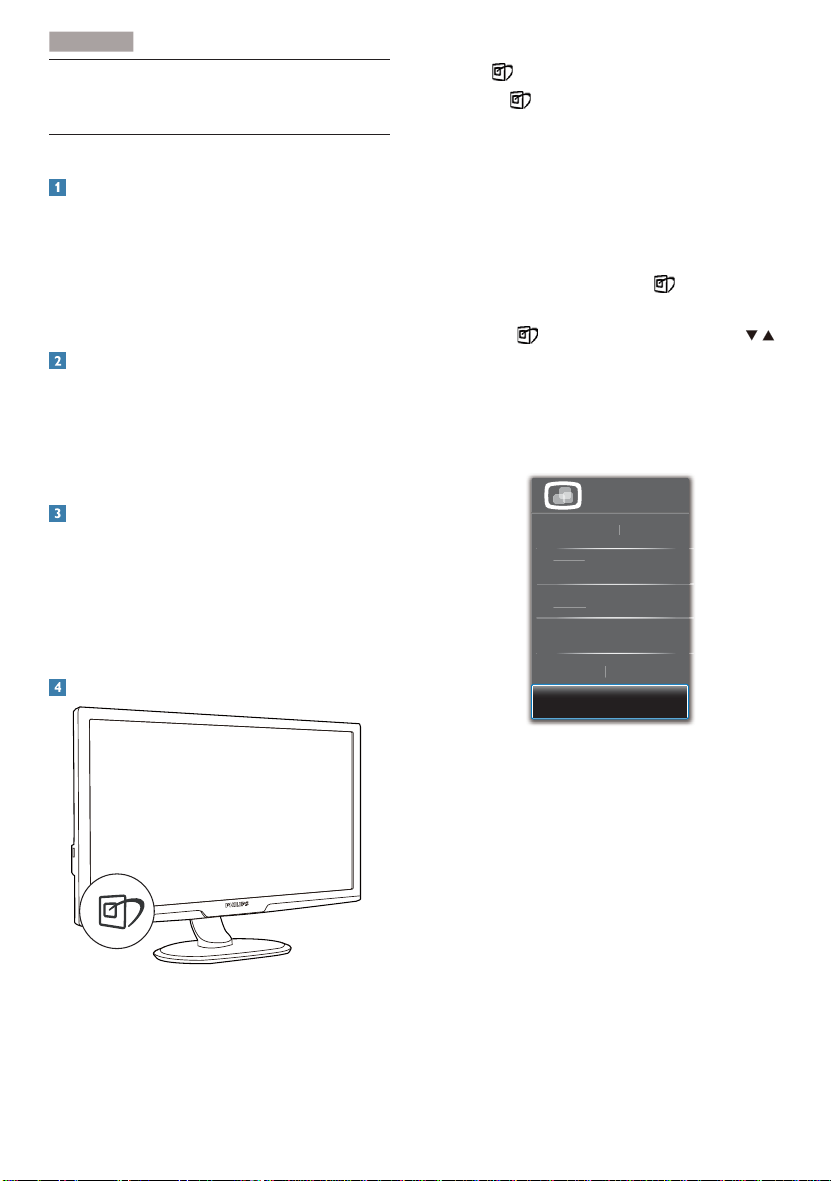
3. 图
像优化
3KRWR
0RYLH*DPH
(
\
2
3. 图像优化
3.1 SmartImage
这是什么 ?
SmartImage 提供一些针对不同内容类型进
行优化的预设值,可以动态地实时调整亮
度、对比度、颜色和清晰度。无论您是使
用文字应用程序、显示图像还是观看视频,
Philips SmartImage 都能提供非常出色的显示
效果。
为什么需要它 ?
您希望显示器在显示您喜欢的各种类型
的内容时都能提供出色的显示效果,
SmartImage 软件能够动态地实时调整亮度、
对比度、颜色和清晰度,从而改善您的显
示器观看体验。
它如何工作 ?
SmartImage 是 Philips 独有的一项先进技术,
可以分析屏幕上显示的内容。根据您选择
的方案,SmartImage 动态增强图像的对比
度、颜色饱和度和清晰度以增强显示内容
的效果 - 所有这一切只需按一下按钮,全部
实时进行。
如何启用 SmartImage?
1. 按 在屏幕上启动 SmartImage。
2. 按住
以切换Office (办公)、Photo
(照片)、Movie (影片)、Game (游戏)
、Economy (经济)、Off (关闭)。
3. SmartImage OSD 在屏幕上保留 5 秒
钟,您也可以按“OK(确定)”进行
确认。
4. 当启用 SmartImage 时,会自动禁用
sRGB 方案。如要使用 sRGB,您需要
使用显示器前面板上的
按钮禁用
SmartImage。
除了使用
键向下滚动外,也可以按
按钮进行选择,然后按“OK(确定)”确
认选择并关闭 SmartImage OSD。
有 6 种模式供选择:Office(办公)、Photo
(照片)、Movie(影片)、Game(游戏)、
Economy(经济)、和 Off(关闭)。
6PDUW,PDJH
IILFH
FRQRP
2II
8
Page 11
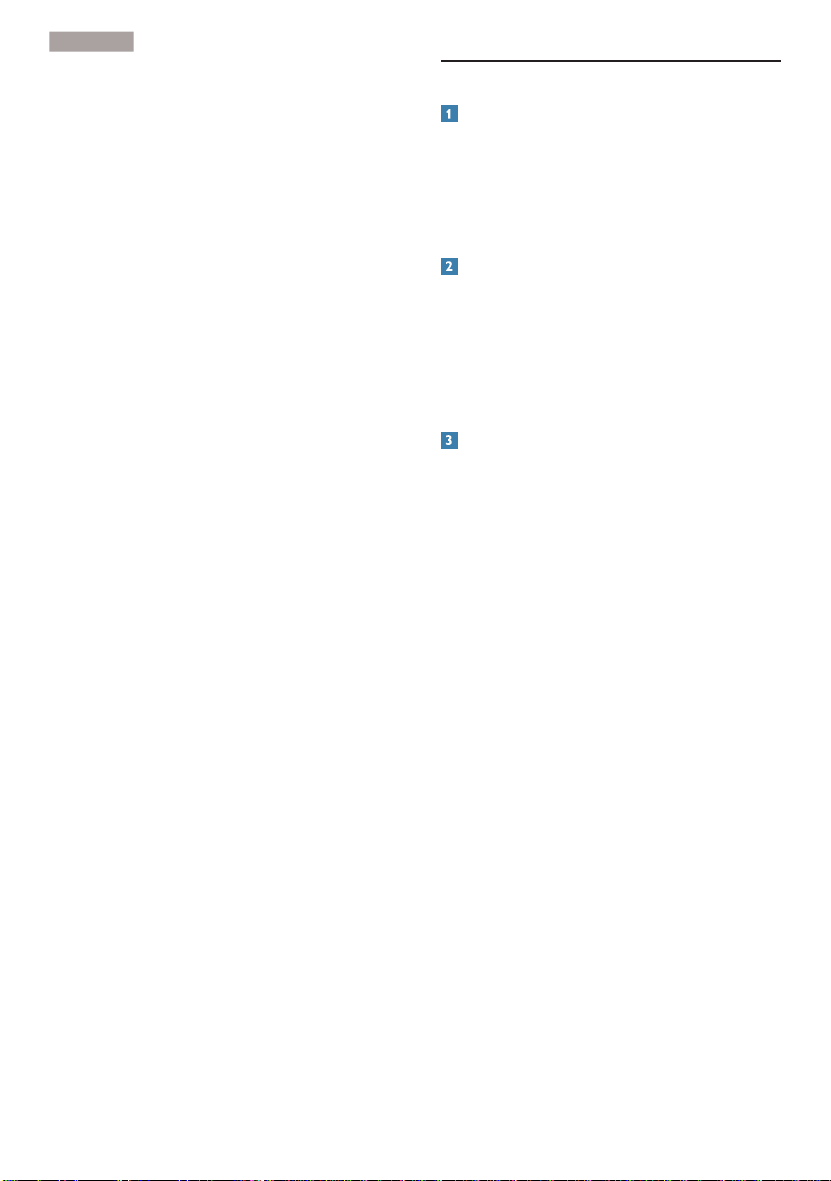
3. 图
像优化
• Office(办公):增强文字并降低亮
度,从而提高可读性,减轻眼睛疲劳。
当使用电子表格、PDF 文件、扫描文档
或其他常用办公应用程序时,此模式可
以显著提高可读性和效率。
• Photo(照片):此配置文件组合颜色
饱和度、动态对比度和清晰度增强,可
以使照片和其他图像的色彩更鲜明更透
澈 – 无人工效果,无褪色。
• Movie(影片):渐变亮度、深颜色饱
和度、动态对比度和锐利的清晰度,可
以显示视频暗色区域的所有细节和亮色
区域的所有色彩,保持动态自然值,达
到完美的视频显示效果。
• Game(游戏):开启增速传动电路以
达到最佳响应时间,减少屏幕上快速移
动物体的锯齿边缘,增强明暗图案的对
比度,此配置文件为游戏玩家提供最佳
游戏体验。
• Economy(经济):使用此配置文件
时,调整亮度和对比度并微调背光,以
正确显示各种办公应用程序;同时,降
低功耗。
• Off(关闭):不使用 SmartImage 进行
优化。
3.2 SmartContrast
这是什么 ?
一项独特的技术,可以动态分析所显示的
内容并自动优化显示器的对比度以达到最
佳清晰度和观看舒适度,对于清晰、锐利
和明亮的图像提高背光亮度,对于深色背
景的图像降低背光亮度。
为什么需要它 ?
您希望在显示各种内容时都能达到最佳的
清晰度和观看舒适度。SmartContrast 动态
控制对比度并调整背光,以提供清晰、锐
利、明亮的游戏和视频图像或者清晰可读
的办公文字。通过降低显示器的功耗,可
以节省能耗成本,延长显示器的使用寿命。
它如何工作 ?
启用 SmartContrast 时,它将实时分析显示
的内容以调整颜色和控制背光亮度。当观
看视频或玩游戏时,此功能可动态增强对
比度,以达到美好的娱乐体验。
9
Page 12
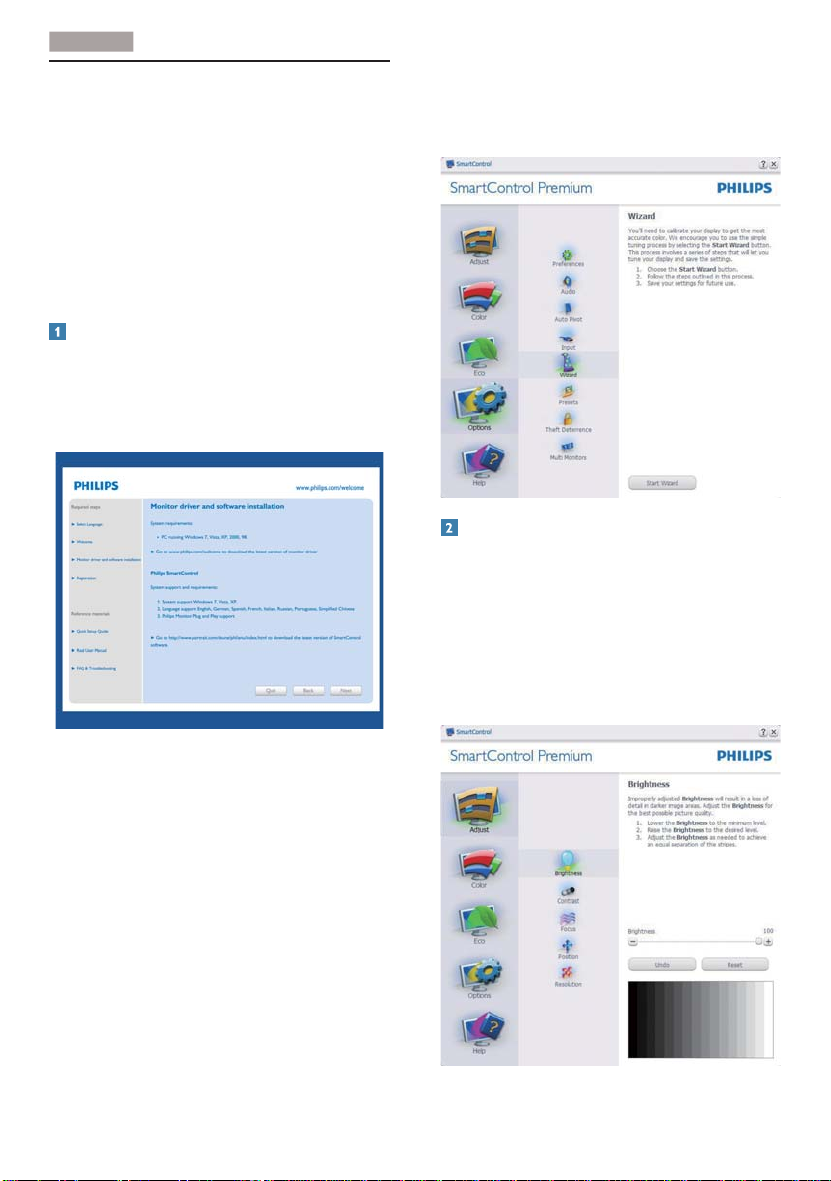
3. 图
像优化
3.3 Philips SmartControl Premium
Phillips 提供的 SmartControl Premium 新软件
可以通过简单易用的图形界面控制显示器。
这个用户友好的软件可以指导您微调分辨
率、颜色校准、时钟 / 相位调整、RGB 白点
调整等,不再需要复杂的调整。
此软件的核心算法采用最新技术,可加快
处理和响应速度。它基于 Windows 7 标准
的引人注意的动画图标,一定会在您使用
Philips 显示器时带来美好的体验 !
安装
• 按照说明进行操作和完成安装。
• 安装完毕后即可启动。
• 以后启动时,可以单击桌面或工具栏上
的快捷方式。
• 以后,您可以进入 Plug-in (插件) 菜单启
动向导。
• 不使用向导时,您可以通过标准窗格调整
更多选项。
使用标准窗格
Adjust ( 调整 ) 菜单
• 您可以利用 Adjust (调整) 菜单来调
整 Brightness (亮度)、Contrast (对比
度)、Focus (聚焦)、Position (位置) 和
Resolution (分辨率)。
• 您可以按照指导说明进行调整。
• Cancel (取消) 提示用户是否取消安装。
首次启动向导
• 第一次安装完 SmartControl Premium
后,自动进入初次启动向导。
• 此向导指导您逐步调整显示器性能。
10
Page 13

3. 图
像优化
Color ( 颜色 ) 菜单
• 您可以利用 Color (颜色) 菜单调整
RGB、Black Level (黑色级别)、White
Point (白点)、Color Calibration (颜
色校准)、以及 SmartImage(请 参见
SmartImage 一节)。
• 您可以按照指导说明进行调整。
• 根据输入,参见下表中的 子菜单项目。
• 颜色校准示例。
11
Page 14

3. 图
像优化
1. “Show Me (演示)”启动颜色校准教
程。
2. Start (开始) - 启动 6 步颜色校准过程。
3. Quick View (快速查看) 加载之前/之后的
图像。
4. 如要返回颜色主窗格,可以单击 Cancel
(取消) 按钮。
5. Enable color calibration (启用颜色校准) -
在默认情况下开启。若不选中,则不允
许执行颜色校准,开始和快速查看按钮
变暗。
6. 校准屏幕上必须显示专利信息。
第一个颜色校准屏幕
• 在显示第二个颜色屏幕之前,“Previous
(上一个)”按 钮被 禁 用 。
• “Next (下一个)”进 入 后 面 的 目 标( 6 个
目标)。
• 最后转到“File (文件) > Presets (预设)”
窗格。
• “Cancel (取消)”关 闭 用 户界 面 ,并返回
插件页。
12
Page 15

3. 图
像优化
SmartImage
允许用户根据内容更改设置以得到更好的
显示设置。
当设置为“Entertainment ( 娱乐 )”时,启
用 SmartContrast 和 SmartResponse。
ECO
如要启用 Theft Deterrence ( 防盗 ),可以单
击启用 Theft Deterrence ( 防盗 ) 模式按钮显
示下面的屏幕:
• 用户只能输入 4 到 9 位的 PIN。
• 输入 PIN 后,按接受按钮打开下面页中
的对话框。
• 最少分钟数设成 5。在默认情况下,滑块
设置在 5。
• 不需要将显示器连接到一个不同的主机
以进入Theft Deterrence (防盗 ) 模式。
仅当在插件下拉菜单中选择 Theft
Deterrence ( 防盗 ) 模式时,可以使用 Theft
Deterrence ( 防盗 ) 窗格。
13
Page 16

3. 图
像优化
创建 PIN 后,Theft Deterrence ( 防盗 ) 窗格
将指明 Theft Deterrence ( 防盗 ) 已启用,并
提供 PIN 选项按钮:
• 显示防盗已启用。
• 禁用防盗模式在下一页打开窗格画面。
• “PIN 选项”按钮仅在用户创建 PIN 后
可用,该按钮打开安全 PIN 网站。
Options>Preferences ( 选项 > 首选项 ) -
仅当从 Options ( 选项 ) 下拉菜单中选择
“首选项”时可用。在不支持的显示器
(支持 DDC/CI)上,只有“Help ( 帮助 )”
和“Option( 选项 )”标签可用。
• 显示当前首选项设置。
• 选中复选框时启用此功能。复选框相当于
一个切换开关。
• 在默认情况下,选中 On (开启) 桌面上
的 Enable Context Menu (启用上下文
菜单)。Enable Context Menu (启用上下
文菜单) 在桌面右键上下文菜单中显示
SmartControl Premium 的 Select Preset
(选择预设值)和 Tune Display (调整显示)
的选项。禁用从右键上下文菜单中删除
SmartControl Premium。
• 在默认情况下,选中 On (开启) Enable
Task Tray (启用任务托盘) 图标。Enable
Context Menu (启用上下文菜单) 显示
SmartControl Premium 的任务托盘菜单。
右键单击任务托盘图标时,显示 Help (帮
助)、Technical Suppor t (技术支持)、Check
for Upgrade (检查升级)、About (关于)
和 Exit (退出)的菜单选项。当禁用 Enable
Task Tray (启用任务托盘) 时,任务托盘图
标将只显示 Exit (退出)。
• 在默认情况下,选中 On (开启) Run
at Star tup (
启动时运行)。当禁用
时,Smar tControl Premium 在启动
时不运行,也不在任务托盘中。启动
SmartControl Premium 的唯一方式是从
桌面快捷方式或从程序文件。不选中此框
(禁用)时,将不加载设置为在启动时运
行的预设值。
• 启用透明模式 (Windows 7/Vista/XP)。默
认值是 0% 不透明。
14
Page 17

3. 图
像优化
Options>Input ( 选项 > 输入 )- 仅当从
Options (选项 ) 下拉菜单中选择Input (输入 )
时可用。在不支持的显示器(支持 DDC/
CI)上,只有“Help ( 帮助 )”和“Option
( 选项 )”标签可用。所有其他 SmartControl
Premium 标签都不可用。
Options>Audio ( 选项 > 音频 ) - 仅当从
Options ( 选项 ) 下拉菜单中选 Audio ( 音频 )
时可用。
在不支持的显示器(支持 DDC/CI)上,只
有“Help ( 帮助 )”和“Option( 选项 )”标
签可用。
• 显示输入源使用说明窗格和当前输入源
设置。
• 在单个输入 显示上,不显示此窗格。
Option>Auto Pivot ( 选项 > 自动中心点 )
15
Page 18

3. 图
像优化
Help>User Manual ( 帮助 > 用户手册 ) - 仅当
从 Help ( 帮助 ) 下拉菜单中选 User Manual
( 用户手册 ) 时可用。在不支持的显示器
( 支持 DDC/CI) 上,只有 Help ( 帮助 ) 和
Options ( 选项 ) 标签可用。
Help>Version ( 帮助 > 版本 ) - 仅当从 Help
( 帮助 ) 下拉菜单中选 Version ( 版本 ) 时可
用。在不支持的显示器(支持 DDC/CI)上 ,
只有 Help ( 帮助 ) 和 Option ( 选项 ) 标签可
用。
上下文关联菜单
Context Sensitive ( 上下文关联菜单 ) 在默认
情况下被启用。如果在 Options>Preferences
( 选项 > 首选项 ) 窗格中选中了 Enable
Context Menu ( 启用上下文菜单 ),将显示
该菜单。
上下文菜单有 4 个项目:
• SmartControl Premium - 当选择时,显示
About Screen (关于屏幕)。
• Select Preset (选择预设值) - 提供已保存
的预设值的层级菜单,这些预设值可以
立即使用。复选标记表示当前选择的预
设值。此外,还可以从下拉菜单中调用工
厂预设值。
• Tune Display (调整显示) - 打开
SmartControl Premium 控制面板。
• SmartImage – 检查当前设置:Office (办
公)、Photo (照片)、Movie (影片)、Game
(游戏)、Economy (经济)、Off (关闭)。
任务托盘菜单启用
右键单击任务托盘中的 SmartControl
Premium 图标时,显示任务托盘菜单。单击
左键时启动应用程序。
16
Page 19

3. 图
像优化
任务托盘有 5 个项目:
• Help (帮助) - 访问 User Manual (用户手
册)文件:使用默认的浏览器窗口打开
User Manual (用户手册) 文件。
• Technical Support (技术支持) - 显示技术
支持页面。
• Check for Update (检查更新) - 使用户登
录到 PDI 并检查是否有最新的版本。
• About (关于) - 显示详细的参考信息:
产品版本、发行信息、以及产品名称。
• Exit (退出) – 关闭 SmartControl Premium
如要再次运行 Smar tControl Premium,
或者从 Program ( 程序 ) 菜单中选择
SmartControl Premium,或者双击 PC 桌面图
标,或者重新启动系统。
任务托盘菜单禁用
当在首选项文件夹中禁用任务托盘时,只
显示 Exit ( 退出 ) 选项。如要彻底从任务托
盘中删除 SmartControl Premium,可以在
Options>Preferences ( 选项 > 首选项 ) 中禁
用 Run at Startup ( 启动时运行 )。
3.4 SmartDesktop 指南
SmartDesktop
SmartDesktop 在 SmartControl Premium
中。安装 SmartControl Premium,然后从
Options ( 选项 ) 中选择 SmartDesktop。
• 当窗口被拖动到定义的分区后,Align to
partition (排列到分区) 复选框能够对窗
口进行自动排列。
• 单击图标可选择所需的分区。分区将应用
于桌面,图标将被高亮显示。
• Identify (识别) 提供了查看网格的快速
方法。
17
Page 20

3. 图
像优化
拖放窗口
一旦对分区进行了配置并选择 Align to
partition ( 排列到分区 ),可将窗口拖动到该
区域且窗口将自动排列。当窗口和鼠标光
标在该区域内时,该区域将被高亮显示。
注
如果拖动窗口时未看到区域的外框,则“拖
动时显示窗口内容”被禁用。如要启用:
1. 在 Control Panel (控制面板) 中,单击
System (系统)。
2. 单击 Advanced (高级) 系统设置(对
Vista 和 Win7 操作系统,可在左侧边栏
中找到)。
3. 在 Performance (性能) 区域,单击
Settings (设置)。
4. 在框中,选中 Show window contents
while dragging (拖动时显示窗口内容),
然后单击 OK (确定)。
其它替代路径:
Vista:
控制面板 > 个性化 > 窗口颜色和外观 > 单
击“打开经典外观属性以查看更多颜色选
项” > 单击“效果”按钮 > 选中“拖动时
显示窗口内容”。
XP:
显示属性 > 外观 > 效果 ...> 选中“拖动时
显示窗口内容”。
标题栏选项
Desktop partition ( 桌面分区 ) 可从活动窗口
的标题栏访问。此功能提供了快速方便的
方法来管理桌面以及将任何窗口发送到任
何分区而无需拖动。将光标移动到活动窗
口的标题栏以访问下拉菜单。
右键单击菜单
右键单击 Desktop Partition ( 桌面分区 ) 图
标以查看下拉菜单。
• Find Windows (查找窗口) – 在某些情况
下,用户可能将多个窗口发送到了同一个
分区。Find Windows (查找窗口) 将显示
所有打开的窗口,并将所选的窗口移动到
最前面。
• Desktop Partition (桌面分区) – Desktop
Partition (桌面分区) 显示当前所选的分
区,并让用户快速更改到下拉菜单中显示
的任何分区。
Win 7:
无其它替代路径可用。
18
Page 21

3. 图
像优化
注
如果连接了多个显示器,用户可选择目标显
示器来更改分区。高亮显示的图标表示当前
的活动分区。
• Identify Partition (识别分区) – 显示当前分
区桌面上的网格框。
• Align On/Align Off (排列开启/排列关闭) –
启用/禁用拖放自动排列功能。
• Exit (退出) – 关闭 Desktop Partition (桌面
分区) 和 Display Tune (显示调整)。如要重
新初始化,请从开始菜单或桌面上的快捷
方式启动 Display Tune (显示调整) 。
左键单击菜单
左键单击 Desktop Partition ( 桌面分区 ) 图标
可将活动窗口快速发送到任何分区而无需拖
放。释放鼠标将把窗口发送到高亮显示的分
区。
任务托盘右键单击
任务托盘还包含标题栏中支持的多数功能
( 自动将窗口发送到任何分区除外 )。
• Find Windows (查找窗口) – 在某些情况
下,用户可能将多个窗口发送到了同一个
分区。Find Windows (查找窗口) 将显示所
有打开的窗口,并将所选的窗口移动到最
前面。
• Desktop Partition (桌面分区) – 桌面分区
显示当前所选的分区,并让用户快速更改
到下拉菜单中显示的任何分区。
• Identify Partition (识别分区) – 显示当前分
区桌面上的网格框。
• Align On/Align Off (排列开启/排列关闭) –
启用/禁用拖放自动排列功能。
19
Page 22

3. 图
像优化
SmartDesktop 分区定义
名称 说明 图像
Full Desktop
( 整个桌面 )
Vertical
( 垂直 )
Horizontal
( 水平 )
Vertical Triple
( 垂直三分 )
Vertical Split Left
( 垂直分割左 )
将所有设置应用到整个桌面。
评估屏幕分辨率并将显示屏分成两个大小完全相同
的垂直区域。
90/270 度旋转时,保持垂直配置。
评估屏幕分辨率并将显示屏分成两个大小完全相同
的水平区域。
90/270 度旋转时,保持水平配置。
评估屏幕分辨率并将显示屏分成三个大小完全相同
的垂直区域。
90 度旋转时,分区 1 在水平顶部,分区 2 在水平中
央,分区 3 在水平底部。
270 度旋转时,分区 3 在水平顶部,分区 2 在水平
中央,分区 1 在水平底部。
评估屏幕分辨率并将显示屏分成两个垂直区域,左
边为单个区域,右边分成两个大小完全相同的区域。
90 度旋转时,分区 1 在顶部,分区 2 和 3 在底部。
270 度旋转时,分区 1 在底部,分区 2 和 3 在顶部。
Vertical Split Right
( 垂直分割右 )
评估屏幕分辨率并将显示屏分成两个垂直区域,右
边为单个区域,左边分成两个大小完全相同的区域。
90 度旋转时,分区 1 和 2 在顶部,分区 3 在底部。
270 度旋转时,分区 3 在顶部,分区 1 和 2 在底部。
20
Page 23

3. 图
像优化
名称 说明 图像
Horizontal Split Top
( 水平分割顶部 )
Horizontal Split
Bottom
( 水平分割底部 )
Even Split
( 平均分割 )
评估屏幕分辨率并将显示屏分成两个大小完全相同
的水平区域,顶部为单个区域,底部区域分成两个
大小完全相同的区域。
90 度旋转时,分区 1 在右边垂直,分区 2 和 3 在左
边垂直。
270 度旋转时,分区 1 在左边垂直,分区 2 和 3 在
右边垂直。
评估屏幕分辨率并将显示屏分成两个大小完全相同
的水平区域,底部为单个区域,顶部区域分成两个
大小完全相同的区域。
90 度旋转时,分区 1 和 2 在右边垂直,分区 3 在左
边垂直。
270 度旋转时,分区 1 和 2 在左边垂直,分区 3 在
右边垂直。
评估屏幕分辨率并将显示屏分成四个大小完全相同
的区域。
21
Page 24

4.
器
源传感
4. Power Sensor™
PowerSensor 是 Philips 独有的一项环境友好型技术,最多可降低 80% 功耗。此用户友好型技术
符合 Philip 的 Sense and Simplicity 理念,无须安装任何硬件或软件,也无须用户干预,在默认模
式下即可使用。
它如何工作 ?
• PowerSensor 通过“红外线”信号的发送和接收来检测用户的存在,安全无害。
• 当用户位于显示器前方时,显示器按用户预设的设置正常运行,包括亮度、对比度、色彩等。
• 假设显示器亮度设为 100%,当用户离开座位因而不在显示器前方时,显示器自动降低功耗,
最高可降低 80%。
用户位于前方
上述功耗仅供参考
设置
默认设置
在默认设置情况下(设置 3),PowerSensor 被设计为在距离显示器 30 到 100 cm(12 到 40 英
寸)、左右 5 度的范围内检测用户是否存在。
自定义设置
• 如果您希望位于上述范围之外,请选择更强的信号,以实现更好的检测效 果: 设置越高,检测
信号越强。 为使 PowerSensor 达到最大效率和正确检测,请您直接坐在显示器前方。
• 如果您选择坐在距离显示器 100cm 或 40 英寸以上的地方(最多 120cm 或 47 英寸),请使用
相应的最强检测信号。 (设置 4)
• 一些深色衣服容易吸收红外线信号,因此即使坐在距离显示器 100cm 或 40 英寸的范围内,当
穿着黑色或其他深色服装时,也应提高信号强度。
• 您可以随时返回默认模式(设 置 3)
用户不在
22
Page 25

4. 电源传感器
热键 感应器距离 横向/纵向模式
横向模式
Power Sensor
3
纵向模式
ATTENTION
Power Sensor o
如何调整设置
如果 PowerSensor 在默认范围之内或之外工作不正常,根据下述步骤微调检测效果:
• 按 PowerSensor 热键
• 您可以在调整条上看到默认位置“3”。
• 将 PowerSensor 检测调整至设置 4,然后按 OK(确定)。
• 测试新设置,看看 PowerSensor 能否在当前位置检测到您。
• 根据设计,PowerSensor 功能只能在横向模式(水平放置)下工作。 PowerSensor 开启后,如
果显示器转成纵向模式(90 度/垂直放置),此功能将自动关闭;如果显示器返回其默认的横
向位置,此功能将自动开启。
注
手动选择的 PowerSensor 模式将一直运行,直至其被重新调整或恢复至默认模式。如果您发
现 PowerSensor 对于附近的变动过于敏感,请调整至更低信号强度。
23
Page 26

5
.
技术规格
5. 技术规格
273P3L
图片 / 显示
显示器面板类型
背光
面板尺寸
宽高比
像素点距
亮度
SmartContrast
对比度(典型)
响应时间(典型)
最佳分辨率
视角
图片增强
显示颜色数
垂直刷新率
水平频率
sRGB 是
连接性
信号输入 DVI(数字)、VGA(模拟)、HDMI
输入信号 分离同步,绿色同步
方便性
用户便利性 Smartimage/
OSD
语言 英语、法语、德语、意大利语、俄语、西班牙语、简体中文、
即插即用兼容性 DDC/CI,sRGB,Windows 7/Vista/XP,Mac OSX,Linux
底座
倾斜
旋转
高度调整
电源
工作模式
工作模式(
能耗
EnergyStar 5.0
(
正常运行(典型)
睡眠
不亮
Eco
模式)
测试方法)
20.4W 20.5W 20.6W
TFT-LCD
LED
27" W( 68.6 cm)
16:9
0.31 x 0.31 mm
300 cd/m²
20,000,000:1
1000:1
1 ms
1920x1080 @ 60Hz
170° (H) / 160° (V) @ C/R > 10
SmartImage Premium
1670
万
56Hz -76Hz
30kHz - 83kHz
、音量 / 、打开 / 关闭电源、传感器 / 返回、
菜单(确定)
葡萄牙语
-5 / +20
-65/+65
110mm
27.3W
(典型),
16.7W
(典型)
交流输入电压
100VAC +/-5VAC,
50Hz +/ -3Hz
0.5W 0.5W 0.5W
0.3W 0.3W 0.3W
41W
(最大)
交流输入电压
115VAC +/-5VAC,
60Hz +/ -3Hz
交流输入电压
230VAC +/-5VAC,
50Hz +/ -3Hz
24
Page 27

5
.
格
技术规
*
散热
正常运行
睡眠
不亮
交流输入电压
100VAC +/-5VAC,
50Hz +/ -3Hz
交流输入电压
115VAC +/-5VAC,
60Hz +/ -3Hz
103.2 BTU/hr 102.9 BTU/hr 103.7 +BTU/hr
0.546 BTU/hr 0.546 BTU/hr 0.683 BTU/hr
0.512 BTU/hr 0.546 BTU/hr 0.614 BTU/hr
交流输入电压
230VAC +/-5VAC,
50Hz +/ -3Hz
电源 LED 指示灯 开机模式:白色,待机 / 睡眠模式:白色(闪烁)
电源 内置,
100-240VAC,50/60Hz
外形尺寸
产品(含底座)
产品(不含底座)
(WxHxD) 642 x 528 x 244 mm
(WxHxD) 642 x 391 x 65 mm
重量
产品(含底座)
产品(不含底座)
产品(含包装)
7.79 kg
5.40 kg
9.79 kg
运行条件
温度范围(运行)
温度范围(非运行)
相对湿度
海拔高度 运行:
MTBF 50
0
℃ 到 40 ℃
-20
℃ 到 60℃
20% 到 80%
+ 12,000
不运行:+ 40,0
,000 小时
英尺 (3
00
英尺 (12,
,658 m)
192 cm)
环境
ROHS
是
EPEAT Gold (www.epeat.net)
包装
100%
可回收
特定物质 用户可接触部件不含 PVC/BFR3(线缆和适配器除外)
符合性和标准
管制认证
CE Ma
FCC Class B、GOAST、SEMKO、TCO5.1、UL/
rk、
cUL、TUV Ergo、TUV/GS、BSMI
机壳
颜色 黑色 / 银色
表面处理 纹理
25
Page 28

5
.
格
技术规
注
1. EPEAT Gold 或 Silver 仅在 Philips 注册了产
品的地区有效。
有关您所在国家 ( 地区 ) 的注册状况,请
访问 www.epeat.net。
2. 此数据如有变更,恕不另行通知。
访问 www.philips.com/support 下载最新版
本的宣传页。
3. 此显示器的所有用户可接触部件(线缆
和适配器除外)均不含有溴化阻燃剂和
聚氯乙烯(不含 PVC/BFR)。这些部件中
阻燃剂形式的有机溴化合物的含量不得
达到或超过 0.09%(溴最多 900ppm),
这些部件中聚氯乙烯或聚氯乙烯同等物
质形式的有机溴化合物的含量不得达到
或超过 0.1%(氯最多 1000ppm)
5.1 分辨率和预设模式
最大分辨率
1920 x 1080 @ 60 Hz
1920 x 1080 @ 60 Hz
推荐分辨率
1920 x 1080 @ 60 Hz
水平频率
(kHz)
31.47 720x400 70.09
31.47 640x480 59.94
35.00 640x480 66.67
37.86 640x480 72.81
37.50 640x480 75.00
37.88 800x600 60.32
46.88 800x600 75.00
48.36 1024x768 60.00
60.02 1024x768 75.03
63.89 1280x1024 60.02
79.98 1280x1024 75.03
55.94 1440x900 59.89
70.64 1440x900 74.98
65.29 1680x1050 59.95
67.50 1920x1080 60.00
(数字输入)
分辨率 垂直频率
(模拟输入)
(数字输入)
(Hz)
注
请注意,此显示器在其固有分辨率 1920 X
1080@60Hz 时工作效果最佳。为达到最佳
显示效果,请遵循此项关于分辨率的建议。
26
Page 29

6
. 电源管理
6. 电源管理
如果 PC 中安装了 VESA DPM 兼容显示卡或
者软件,显示器可以在不使用时自动降低
功耗。如果检测到来自键盘、鼠标或其它
输入设备的输入,显示器将自动“唤醒”。
下表介绍此自动省电功能的功耗和信号时
序:
电源管理定义
VESA 模式 视频 水平同步 垂直同步 使用的功率 LED 颜色
工作 开启 是是
睡眠 关闭 否 否
关闭 关闭 --
下面的设置用于测量此显示器的功耗。
• 固有分辨率:1920 x 1080
• 对比度:50%
• 亮度:300 尼特
• 色温:6500k 全白图案
注
此数据如有变更,恕不另行通知。
< 27.3 W
(典型)
< 0.5 W
(典型)白色(闪烁)
< 0.3 W
(典型)
白色
关闭
27
Page 30

7
. 有关规定
7. 有关规定
Lead-free Product
Lead free display promotes
environmentally sound recovery
and disposal of waste from electrical
and electronic equipment. Toxic
substances like Lead has been eliminated and
compliance with European community’s
stringent RoHs directive mandating restrictions
on hazardous substances in electrical and
electronic equipment have been adhered to
in order to make Philips monitors safe to use
throughout its life cycle.
Congratulations!
This display is designed for both you and the
planet!
The display you have just purchased
carries the TCO Certified label.
This ensures that your display is
designed, manufactured and tested
according to some of the strictest quality and
environmental requirements in the world. This
makes for a high performance product, designed
with the user in focus that also minimizes
the impact on the climate and our natural
environment.
TCO Certified is a third party verified program,
where every product model is tested by an
accredited impartial test laboratory. TCO
Certified represents one of the toughest
certifications for displays worldwide.
Some of the Usability features of the TCO
Certified for displays:
• Visual ergonomics for good image quality
is tested to ensure top performance and
reduce sight and strain problems. Important
parameters are luminance, contrast,
resolution, black level, gamma curve, colour
and luminance uniformity and colour
rendering
• Products are tested according to rigorous
safety standards at impartial laboratories
• Electric and magnetic fields emissions as
low as normal household background levels
• Low acoustic noise emissions (when
applicable)
Some of the Environmental features of the
TCO Certified for displays:
• The brand owner demonstrates corporate
social responsibility and has a certified
environmental management system (EMAS
or ISO 14001)
• Very low energy consumption both in onand standby mode minimize climate impact
• Restrictions on chlorinated and brominated
flame retardants, plasticizers, plastics and
heavy metals such as cadmium, mercury
and lead (RoHS compliance)
• Both product and product packaging is
prepared for recycling
• The brand owner offers take-back options
The requirements can be downloaded from our
web site. The requirements included in this label
have been developed by TCO Development in
co-operation with scientists, experts, users as
well as manufacturers all over the world. Since
the end of the 1980s TCO has been involved
in influencing the development of IT equipment
in a more user-friendly direction. Our labeling
system started with displays in 1992 and is
now requested by users and IT-manufacturers
all over the world. About 50% of all displays
worldwide are TCO certified.
For more information, please visit
www.tcodevelopment.com
TCOF1058 TCO Document, Ver. 2.1
Technology for you and the planet
28
Page 31

7
. 有关规定
EPEAT
(www.epeat.net)
“The EPEAT (Electronic Product
Environmental Assessment Tool)
program evaluates computer
desktops, laptops, and monitors
based on 51 environmental criteria developed
through an extensive stakeholder consensus
process supported by US EPA.
EPEAT system helps purchasers in the public
and private sectors evaluate, compare and
select desktop computers, notebooks and
monitors based on their environmental
attributes. EPEAT also provides a clear and
consistent set of performance criteria for the
design of products, and provides an opportunity
for manufacturers to secure market recognition
for efforts to reduce the environmental impact
of its products.”
Benefits of EPEAT
Reduce use of primary materials.
Reduce use of toxic materials.
Avoid the disposal of hazardous waste
EPEAT’S requirement that all registered
products meet ENERGY STAR’s energy
efficiency specifications, means that these
products will consume less energy throughout
their life.
CE Declaration of Conformity
This product is in conformity with the following
standards:
• EN60950-1:2006 (Safety requirement of
Information Technology Equipment).
• EN55022:2006 (Radio Disturbance
requirement of Information Technology
Equipment).
• EN55024:1998+A1:2001+A2:2003
(Immunity requirement of Information
Technology Equipment).
• EN61000-3-2:2006 (Limits for Harmonic
Current Emission).
• EN61000-3-3:1995+A1:2001+A2:2005
(Limitation of Voltage Fluctuation and
Flicker) following provisions of directives
applicable.
• 2006/95/EC (Low Voltage Directive).
• 2004/108/EC (EMC Directive).
• 2005/32/EC (EuP Directive, EC No.
1275/2008 mplementing Directive
for Standby and Off mode power
consumption) and is produced by a
manufacturing organization on ISO9000
level.
The product also comply with the following
standards:
• ISO9241-307:2008 (Ergonomic
requirement, Analysis and compliance test
methods for electronic visual displays).
• GS EK1-2000:2009 (GS mark requirement).
• prEN50279:1998 (Low Frequency Electric
and Magnetic fields for Visual Display).
• MPR-II (MPR:1990:8/1990:10 Low
Frequency Electric and Magnetic fields).
• TCO CERTIFIED (Requirement for
Environment Labeling of Ergonomics,
Energy, Ecology and Emission, TCO: Swedish
Confederation of Professional Employees)
for TCO versions.
29
Page 32

7
. 有关规定
Energy Star Declaration
(www.energystar.gov)
As an ENERGY STAR® Partner, we
have determined that this product
meets the ENERGY STAR®
guidelines for energy efficiency.
Note
We recommend you switch off the monitor
when it is not in use for a long time.
Federal Communications Commission (FCC)
Notice (U.S. Only)
This equipment has been tested and found
to comply with the limits for a Class B
digital device, pursuant to Part 15 of the
FCC Rules. These limits are designed to
provide reasonable protection against
harmful interference in a residential
installation. This equipment generates, uses
and can radiate radio frequency energy
and, if not installed and used in accordance
with the instructions, may cause harmful
interference to radio communications.
However, there is no guarantee that
interference will not occur in a particular
installation. If this equipment does cause
harmful interference to radio or television
reception, which can be determined by
turning the equipment off and on, the
user is encouraged to try to correct
the interference by one or more of the
following measures:
• Reorient or relocate the receiving antenna.
• Increase the separation between the
equipment and receiver.
• Connect the equipment into an outlet on
a circuit different from that to which the
receiver is connected.
• Consult the dealer or an experienced
radio/TV technician for help.
Changes or modifications not expressly
approved by the party responsible for
compliance could void the user's authority
to operate the equipment.
Use only RF shielded cable that was supplied
with the monitor when connecting this monitor
to a computer device.
To prevent damage which may result in fire or
shock hazard, do not expose this appliance to
rain or excessive moisture.
THIS CLASS B DIGITAL APPARATUS MEETS
ALL REQUIREMENTS OF THE CANADIAN
INTERFERENCE-CAUSING EQUIPMENT
REGULATIONS.
FCC Declaration of Conformity
Declaration of Conformity for Products Marked
with FCC Logo.
United States Only
This device complies with Part 15 of the FCC
Rules. Operation is subject to the following two
conditions: (1) this device may not cause harmful
interference, and (2) this device must accept any
interference received, including interference that
may cause undesired operation.
Commission Federale de la Communication
(FCC Declaration)
Cet équipement a été testé et déclaré
conforme auxlimites des appareils
numériques de class B,aux termes de
l'article 15 Des règles de la FCC. Ces
limites sont conçues de façon à fourir
une protection raisonnable contre les
interférences nuisibles dans le cadre d'une
installation résidentielle.
30
Page 33

7
. 有关规定
CET appareil produit, utilise et peut
émettre des hyperfréquences qui, si
l'appareil n'est pas installé et utilisé selon
les consignes données, peuvent causer des
interférences nuisibles aux communications
radio.
Cependant, rien ne peut garantir l'absence
d'interférences dans le cadre d'une
installation particulière. Si cet appareil est
la cause d'interférences nuisibles pour
la réception des signaux de radio ou de
télévision, ce qui peut être décelé en
fermant l'équipement, puis en le remettant
en fonction, l'utilisateur pourrait essayer de
corriger la situation en prenant les mesures
suivantes:
• Réorienter ou déplacer l'antenne de
réception.
• Augmenter la distance entre l'équipement
et le récepteur.
• Brancher l'équipement sur un autre circuit
que celui utilisé par le récepteur.
• Demander l'aide du marchand ou d'un
technicien chevronné en radio/télévision.
Toutes modifications n'ayant pas reçu
l'approbation des services compétents
en matière de conformité est susceptible
d'interdire à l'utilisateur l'usage du présent
équipement.
N'utiliser que des câbles RF armés pour
les connections avec des ordinateurs ou
périphériques.
CET APPAREIL NUMERIQUE DE LA CLASSE
B RESPECTE TOUTES LES EXIGENCES DU
REGLEMENT SUR LE MATERIEL BROUILLEUR
DU CANADA.
EN 55022 Compliance (Czech Republic Only)
Polish Center for Testing and Certification
Notice
The equipment should draw power from a
socket with an attached protection circuit (a
three-prong socket). All equipment that works
together (computer, monitor, printer, and so on)
should have the same power supply source.
The phasing conductor of the room's electrical
installation should have a reserve short-circuit
protection device in the form of a fuse with a
nominal value no larger than 16 amperes (A).
To completely switch off the equipment, the
power supply cable must be removed from the
power supply socket, which should be located
near the equipment and easily accessible.
A protection mark "B" confirms that the
equipment is in compliance with the protection
usage requirements of standards PN-93/T-42107
and PN-89/E-06251.
31
Page 34

7
. 有关规定
North Europe (Nordic Countries) Information
Placering/Ventilation
VARNING:
FÖRSÄKRA DIG OM ATT HUVUDBRYTARE
OCH UTTAG ÄR LÄTÅTKOMLIGA, NÄR
DU STÄLLER DIN UTRUSTNING PÅPLATS.
Placering/Ventilation
ADVARSEL:
SØRG VED PLACERINGEN FOR, AT
NETLEDNINGENS STIK OG STIKKONTAKT
ER NEMT TILGÆNGELIGE.
Paikka/Ilmankierto
VAROITUS:
SIJOITA LAITE SITEN, ETTÄ VERKKOJOHTO
VOIDAAN TARVITTAESSA HELPOSTI
IRROTTAA PISTORASIASTA.
Plassering/Ventilasjon
ADVARSEL:
NÅR DETTE UTSTYRET PLASSERES, MÅ
DU PASSE PÅ AT KONTAKTENE FOR
STØMTILFØRSEL ER LETTE Å NÅ.
BSMI Notice (Taiwan Only)
Damit Ihr Monitor immer den in der Zulassung
geforderten Werten entspricht, ist darauf zu
achten, daß.
1. Reparaturen nur durch Fachpersonal
durchgeführt werden.
2. Nur original-Ersatzteile verwendet werden.
3. Bei Ersatz der Bildröhre nur eine
bauartgleiche eingebaut wird.
Aus ergonomischen Gründen wird empfohlen,
die Grundfarben Blau und Rot nicht auf
dunklem Untergrund zu verwenden (schlechte
Lesbarkeit und erhöhte Augenbelastung bei zu
geringem Zeichenkontrast wären die Folge).
Der arbeitsplatzbezogene Schalldruckpegel
nach DIN 45 635 beträgt 70dB (A) oder
weniger.
ACHTUNG: BEIM AUFSTELLEN
DIESES GERÄTES DARAUF
ACHTEN, DAß NETZSTECKER UND
NETZKABELANSCHLUß LEICHT
ZUGÄNGLICH SIND.
Ergonomie Hinweis (nur Deutschland)
Der von uns gelieferte Farbmonitor entspricht
den in der "Verordnung über den Schutz vor
Schäden durch Röntgenstrahlen" festgelegten
Vorschriften.
Auf der Rückwand des Gerätes befindet sich
ein Aufkleber, der auf die Unbedenklichkeit der
Inbetriebnahme hinweist, da die Vorschriften
über die Bauart von Störstrahlern nach Anlage
III ¤ 5 Abs. 4 der Röntgenverordnung erfüllt sind.
32
Page 35

7
. 有关规定
China RoHS
The People's Republic of China released a
regulation called "Management Methods for
Controlling Pollution by Electronic Information
Products" or commonly referred to as China
RoHS. All products including CRT and Monitor
which are produced and sold for China market
have to meet China RoHS request.
环保使用期限
此标识指期限 ( 十年 ), 电子信息产品中含有
的有毒有害物质或元素在正常使用的条件
下不会发生外泄或突变 , 电子信息产品用户
使用该电子信息产品不会对环境造成严重
污染或对其人身、 财产造成严重损害的期
限.
《废弃电器电子产品回收处理管理条例》提示性
说明
为了更好地关爱及保护地球,当用户不再需要此
产品或产品寿命终止时,请遵守国家废弃电器电
子产品回收处理相关法律法规,将其交给当地具
有国家认可的回收处理资质的厂商进行回收处
理。
33
Page 36

8. 客户服务与保修
8. 客户服务与保修
8.1 飞利浦平板显示器像素缺陷
规定
飞利浦致力于提供最优质的产品。本公司
运用同行业最先进的制造程序,实行严格
的质量管理。不过,平板显示器使用的 TFT
显示器面板若有像素或子像素残缺,有时
也是事所难免。没有任何厂家能够担保所
有的屏幕皆无像素残缺,飞利浦却保证任
何显示器,如果超过不可接受的残缺量,
必将得到担保条件下的维修或替换。此处
须知描述不同种类的像素残缺,规定每一
种类可以接受的残缺水准。为了符合所担
保的维修或替换,TFT 显示器面板上的像素
残缺量必须超过这些可接受的水准。例如,
显示器上不足 0.0004% 的子像素可能存在
缺陷。此外,鉴于有些像素残缺种类或组
合比其它更引人注意,飞利浦对此种类确
定更高的质量标准。本规定全球范围有效。
亮点缺陷
亮点缺陷是一直点亮的像素或子像素。也
就是说,亮点是当显示器屏幕上显示暗图
案时一直发亮的子像素。亮点缺陷有如下
类型。
一个发亮的红绿蓝子像素。
二个相邻发亮的分像素:
-
红 + 蓝 = 紫
-
红 + 绿 = 黄
-
绿 + 蓝 = 氰(浅蓝)
像素和分像素
一个像素,或称图像元素,由三个属于红
绿蓝主颜色的分像素组成。许多像素在一
起形成一个图像。像素里的所有分像素全
被照亮时,三个带颜色的分像素一起以一
个白色像素出现。当他们全部变暗时,三
个带颜色的分像素一起以一个黑色像素出
现。其它类的明暗分像素组合则以其它颜
色的单个像素出现。
像素残缺种类
像素和分像素残缺以不同形式出现在屏幕
上。有两类像素残缺,每一类内有多种分
像素残缺。
三个相邻发亮子像素(一个白色像素)。
34
Page 37

8. 客户服务与保修
注
红色或蓝色亮点的亮度超过周围点 50% 以
上;绿色亮点的亮度超过周围点 30%。
暗点缺陷
紧凑像素残缺
鉴于靠在一起的同类像素和分像素残缺更
引人注意,飞利浦同样制定紧凑像素残缺
的容许规格。
暗点缺陷是一直不亮的像素或子像素。也
就是说,黑点是当显示器屏幕上显示亮图
案时一直发暗的子像素。黑点缺陷有如下
类型。
像素残缺容许规格
为了符合保修期内由于像素残缺而需要的
维修或替换,飞利浦平板显示器的 TFT 显
示器面板必须有超过下表所列容许规格的
像素和子像素缺陷。
亮点缺陷 可接受的程度
1 个亮的子像素
2 个相邻的亮的子像素
3 个相邻的亮的子像素(1 个白色像素)
两个缺陷亮点之间的距离 *
所有类型的缺陷亮点总数
3
1
0
>15mm
3
黑点缺陷 可接受的程度
1 个黑的子像素 5 或以下
2 个相邻的黑的子像素 2 或以下
3 个相邻的黑的子像素 0
两个缺陷黑点之间的距离 * >15mm
所有类型的缺陷黑点总数 5 或以下
缺陷点总数 可接受的程度
所有类型的缺陷亮点或黑点的总数 5 或以下
注
1. 1 或 2 个相邻缺陷子像素 = 1 个缺陷点
2. 此显示器符合 ISO9241-307 标准(ISO9241-307: 人机工程学要求,分析和电子视觉显示
的符合性检测方法)
35
Page 38

8. 客户服务与保修
8.2 客户服务与保修
有关您所在地区的保修范围信息和更多支持要求,请访问 www.philips.com/support 网站了解详
细信息。 您也可以拨打下面列出的您当地的飞利浦客户服务中心电话。
西欧地区的联系信息:
国家 / 地区 ASC 客户服务电话 费用
Germany Siemens I&S +49 01803 386 853
United Kingdom Invec Scotland +44 0207 949 0069 Local call tariff
Ireland Invec Scotland +353 01 601 1161 Local call tariff
Spain Eatsa Spain +34 902 888 785
Finland A-novo +358 09 2290 1908 Local call tariff
France A-novo +33 082161 1658
Greece Allman Hellas +30 00800 3122 1223 Free of charge
Italy A-novo +39 840 320 041
Netherlands E Care +31 0900 0400 063
Denmark A-novo +45 3525 8761 Local call tariff
Norway A-novo +47 2270 8250 Local call tariff
Sweden A-novo +46 08 632 0016 Local call tariff
Poland Zolter +48 0223491505 Local call tariff
Austria Siemens I&S +43 0810 000206
Belgium E Care +32 078 250851
Luxembourg E Care +352 26 84 30 00 Local call tariff
Portugal Eatsa Spain +351 2 1359 1440 Local call tariff
Switzerland A-novo +41 02 2310 2116 Local call tariff
0,09
€
0,10
€
0,09
€
0,08
€
0,10
€
0,07
€
0,06
€
36
Page 39

8. 客户服务与保修
中东欧地区的联系信息:
国家 / 地区 呼叫中心 ASC 客户服务电话
BELARUS NA IBA +375 17 217 3386
BULGARIA NA LAN Service +359 2 960 2360
CROATIA NA Renoprom +385 1 333 0974
ESTONIA NA FUJITSU +372 6519900
LATVIA NA “ServiceNet LV” Ltd. +371 7460399
LITHUANIA NA UAB "Servicenet" +370 7400088
ROMANIA NA Blue Ridge Intl. +40 21 2101969
SERBIA &
MONTENEGRO
NA Kim Tec d.o.o. +381 11 20 70 684
SLOVENIA NA PC H.and +386 1 530 08 24
UKRAINE
Russia
NA Comel +380 562320045
NA Topaz-Service Company +38 044 245 73 31
NA CPS +7 (495) 645 6746 (for repair)
NA CEEE Partners +7 (495) 645 3010 (for sales)
Slovakia NA Datalan Ser vice +421 2 49207155
Turkey NA Techpro +90 212 444 4 832
Czech Rep. NA Asupport 800 100 697
Hungary
NA Serware +36 1 2426331
NA Profi Service +36 1 814 8080
拉丁美洲地区的联系信息:
国家 / 地区 呼叫中心 客户服务电话
Brazil
Argentina
Vermont
0800-7254101
0800 3330 856
中国联系信息:
中国
客户服务电话: 4008 800 008
北美联系信息:
国家 / 地区 呼叫中心 ASC 客户服务电话
U.S.A.
Canada
TOS Teleplan (877) 835-1838
Supercom Supercom (800) 479-6696
37
Page 40

8. 客户服务与保修
APMEA 地区联系信息:
国家 / 地区 呼叫中心 ASC 客户服务电话
Australia NA AGOS NETWORK PTY LTD 1300 360 386
New Zealand NA Visual Group Ltd. 0800 657447
Hong Kong /
Macau
India NA REDINGTON INDIA LTD
Indonesia NA
South Korea NA PCS One Korea Ltd. 080-600-6600
Malaysia NA
Pakistan NA Philips Consumer Service (9221) 2737411-16
Singapore NA
Taiwan
Thailand NA
South Africa NA Sylvara Technologies Pty Ltd 086 0000 888
UNITED ARAB
EMIRATES
Israel NA Eastronics LTD 1-800-567000
Vietnam NA
Philippines NA Glee Electronics, Inc.
Sri Lanka NA
Bangladesh NA
Nepal NA
Cambodia NA
NA Smart Pixels Technology Ltd.
PT. Gadingsari elektronika
Prima
After Market Solutions (CE)
Sdn Bhd
Philips Electronics Singapore
Pte Ltd (Philips Consumer
Care Center)
PCCW
Teleservices
Taiwan
NA
FETEC.CO 0800-231-099
Axis Computer System Co.,
Ltd.
AL SHAHD COMPUTER
L.L.C
FPT Service Informatic
Company Ltd.
no distributor and/or service
provider currently
Distributor: Computer Source
Ltd (warranty buy-out)
Distributor: Syakar Co. Ltd
(warranty buy-out)
Distributor: Neat Technology
Pte Ltd (Singapore) (warranty
buy-out)
Hong Kong:Tel: +852 2619 9639
Macau:Tel: (853)-0800-987
Tel: 1 800 425 6396
SMS: PHILIPS to 56677
Tel: 62 21 75909053, 75909056,
7511530
603 7953 3370
(65) 6882 3999
(662) 934-5498
00971 4 2276525
+84 8 38248007 Ho Chi Minh City
+84 5113.562666 Danang City
+84 5113.562666 Can tho Province
(02) 633-4533 to 34,
(02) 637-6559 to 60
880-2-9141747, 9127592
880-2-8128848 / 52
977-1-4222395
855-023-999992
38
Page 41

9. 故障排除和常见问题
解答
9. 故障排除和常见问题解
答
9.1 故障检修
本页介绍用户可以解决的问题。如果在尝试
这些解决办法后问题仍然存在,请与 Philips
客户服务代表联系。
常见问题
无图片(电源 LED 不亮)。
• 确保电源线两端分别插入电源插座和显
示器背面的插口。
• 首先,确保显示器正面的电源按钮处
于 OFF(关闭)位置,然后将其按至
ON(开启)位置。
无图片(电源 LED 显示白色)。
• 确保计算机处于开机状态。
• 确保信号线正确连接到计算机。
• 确保显示器线缆接头没有弯曲的插针。
若有,请修理或更换线缆。
• 可能激活了节能功能。
屏幕上显示
Attention
AUTO(自动)按钮不起作用。
• 自动功能仅适用于 VGA-模拟模式。如
果对结果不满意,您可以通过 OSD 菜
单进行手动调整。
注
自动功能不适用于 DVI- 数字模式,因为该
模式不需要自动调整。
冒烟或出现火星。
• 切勿执行任何故障排除步骤。
• 为安全起见,立即从主电源上拔掉显示
器电源线。
• 立即与 Philips 客户服务代表联系。
图像问题
图像不居中。
• 使用 OSD 主控制中的“自动”功能调
整图像位置。
• 使用 OSD 主控制中设置的相位/时钟
调整图像位置。这仅在 VGA 模式下起
作用。
屏幕上的图像震动。
• 检查信号线是否正确牢固地连接到图形
板或 PC。
有垂直闪烁现象。
Check cable connection
• 确保显示器线缆正确连接到计算机。
(另请参见快速入门指南)。
• 检查显示器线缆是否有弯曲的插针。
• 确保计算机处于开机状态。
• 使用 OSD 主控制中的“自动”功能调
整图像。
• 使用 OSD 主控制中设置的相位/时钟消
除竖条。这仅在 VGA 模式下起作用。
39
Page 42

9. 故障排除和常见问题解答
有水平闪烁现象。
• 使用 OSD 主控制中的“自动”功能调
整图像。
• 使用 OSD 主控制中设置的相位/时钟消
除竖条。这仅在 VGA 模式下起作用。
图像模糊不清或太暗。
• 使用 OSD 调整对比度和亮度。
关闭电源后仍有图像残留或重影现象。
• 长时间不间断显示静止或静态图像可能
会在屏幕上造成“烙印”,也称“残
像”或“余像”。“烙印”、“残像”
或“余像”是显示器面板技术的一种常
见现象。大多数情况下,在关闭电源
后,图像残留或重影会随着时间的推移
而逐渐消失。
• 显示器无人看管时务必启动移动的屏幕
保护程序。
• 如果显示器将显示静止不变的内容,请
务必启用屏幕定期刷新应用程序。
• 严重的“烙印”、“残像”或“余像”
不会消失,不能修复。上面提到的损坏
不在保修范围内。
图像变形。文字模糊。
• 将 PC 的显示分辨率设成显示器屏幕的
固有分辨率。
屏幕上出现绿色点、红色点、蓝色点、黑
点或白点。
• 坏点是当今使用的液晶技术的正常特
性,请参见像素策略以了解详情。
“电源开启”指示灯太亮,会干扰我。
• 您可以使用 OSD 主控制中设置的电源
LED来调整“电源开启”指示灯。
如需进一步帮助,请参见消费者信息中心
列表并联系 Philips 客户服务代表。
40
Page 43

9. 故障排除和常见问题
解答
9.2 SmartControl Premium 常见问
题解答
问题 1:当我将显示器从一个 PC 切换
到另一个 PC 时,SmartControl
Premium 变得无法使用,怎么办?
回答: 重新启动 PC
Premium 是否工作正常。否
则,您需要删除然后重新安装
SmartControl Premium 以确保安装
正确的驱动程序。
,检查 SmartControl
回答: 可能是图形适配器与 Smar tControl
Premium 不兼容。 如果图形适配器
是上面提到的一种品牌,请尝试从
相应公司的网站上下载最新的图形
适配器驱动程序。 安装驱动程序。
删除 SmartControl Premium,然后
重新安装一次。
如果仍不能工作,则图形适配器
不受支持。请访问 Philips 网站,
检查是否有更新的 SmartControl
Premium 驱动程序。
问题 2:SmartControl Premium 以前工作正
常,但现在不工作,怎么办?
回答: 如果执行了下列操作,可能需要重
新安装显示器驱动程序。
• 切换至另一个视频图形适配器
• 更新视频驱动程序
• 与操作系统有关的活动,如 service pack
或补丁程序
• 运行 Windows Update 和更新显示器和/
或视频驱动程序
• 在显示器关闭或断开的情况下启动了
Windows。
• 为找到原因,请右键单击“我的电脑”
,然后单击“属性->硬件->设备管理
器”。
• 如果看到“显示器”下面出现“即插
即用显示器”,则需要重新安装。 删
除 SmartControl Premium,然后重新安
装它。
问题 3:安装完 SmartControl Premium 后,
单击 SmartControl Premium 标签
时,不显示任何信息或者显示失败
信息,为什么?
问题 4:当我单击“产品信息”时,只显示
部分信息,为什么?
回答: 可能是图形卡适配器驱动程序不是
最新版本,因而不完全支持 DDC/
CI 接口。 请尝试从相应公司网站
下载最新的图形适配器驱动程序。
安装驱动程序。 删除 SmartControl
Premium,然后重新安装一次。
Attention
Theft mode enabled
问题 5: 我忘记了防盗功能的 PIN。怎么
办?
回答: 为了确定显示器的所有权,飞利浦
服务中心有权要求提供合法身份证
明和授权。
41
Page 44

9. 故障排除和常见问题解答
9.3 一般常见问题解答
问题 1: 安装显示器时,如果屏幕上显示
“Cannot display this video mode”
(无法显示此视频模式),应怎么
办?
回答: 建议此显示器使用的分辨率:1920
x 1080 @60Hz。
• 拔掉所有线缆,然后将 PC 连接到您原
来使用的显示器。
• 在 Windows“开始”菜单中,选择“设
置/控制面板”。在“控制面板”窗口
中,选择“显示”图标。在“显示”控
制面板中,选择“设置”选项卡。在
“设置”选项卡下的“桌面区域”框
中,将滑块移到 1920 x 1080 像素。
• 打开“高级属性”,将刷新率设为
60Hz,然后单击“确定”。
• 重新启动计算机,然后重新执行步骤
2 和 3 以确认 PC 设置在 1920 x 1080
@60Hz。
• 关闭计算机,断开原来的显示器,重新
连接 Philips 显示器。
• 打开显示器电源,然后打开 PC 电源。
问题 2:建议显示器使用的刷新率是多少?
回答: 建议的显示器刷新率是 60Hz。若
屏幕上出现任何干扰
设成 75Hz 以检查能否消除干扰。
问题 3: 光盘上的 .inf 和 .icm 文件有什么
用?如何安装驱动程序(.inf 和
.icm)?
回答: 它们是显示器的驱动程序文件。按
照 User Manual ( 用户手册 ) 中的说
明安装驱动程序。第一次安装显示
器时,计算机可能会需要显示器驱
动程序(.inf 和 .icm 文件)或驱动
程序磁盘。按照说明插入产品包装
中包含的光盘。显示器驱动程序
(.inf 和 .icm 文件)将会自动安装。
,最高可将其
问题 4:如何调整分辨率?
回答: 您的视频卡 / 图形驱动程序和显示
器共同决定了可用的分辨率。您可
以在 Windows
®
控制面板的 Display
properties 中选择所需的分辨率。
问题 5: 调整显示器时不知道如何操作怎么
办?
回答: 只需按 OK(确定)按钮,然后选
择 Reset 即可全部恢复至原始出厂
设置。
问题 6:LCD 屏幕是否抗刮擦 ?
回答: 一般而言,建议您不要用力撞击面
板表面,并且应防止锐利或坚硬物
品接触面板表面。操作显示器时,
请勿施力于面板表面。这可能会影
响保修。
问题 7:如何清洁 LCD 表面?
回答: 使用干净的软布进行正常清洁
。细
致清洁时,请使用异丙醇。请勿使
用普通酒精、乙醇、丙酮、己烷等
其他溶剂。
问题 8:我可以更改显示器的颜色设置吗?
回答: 可以,您可以通过 OSD 控制来更
改颜色设置,具体步骤如下:
• 按“确定”显示 OSD(屏幕显
示)菜单
• 按“向下箭头”选择“颜色”选
项,然后按“确定”进入颜色设
置,有如下三个设置。
1. 色温:包括 6 个设置,分别是
5000K、6500K、7500K、8200K、9300K
和 11500K。 设置在 5000K 范围内时,
面板上显示“warm”(暖色),呈现红
白色调;色温为 11500K 时显示“cool”
(冷色),呈现蓝白色色调。
2. sRGB:这是确保在不同设备(如数码相
机、显示器、打印机、扫描仪等)之间
正确交换颜色的一种标准。
3. 用户定义:用户可以调整红色、绿色和
蓝色,从而选择自己喜欢的颜色设置。
42
Page 45

9. 故障排除和常见问题解答
注:
当物体被加热时所放射的光的色彩测量值。
该测量值以绝对温标来表述(开尔文度
数)。较低的开氏温度(如 2004K)是红色;
较高的温度(如 9300K)是蓝色。中性温度
是白色,6504K。
问题 9: 我可以将我的显示器连接到 PC、
工作站或 Mac 吗?
回答: 可以。Philips 的所有显示器都与标
准的 PC、Mac 和工作站完全兼容。
将此显示器连接到 Mac 系统时,您
需要使用一个线缆适配器。有关的
详细信息,请与您的 Philips 销售代
表联系。
问题 10:Philips 显示器可以即插即用吗?
回答: 可以,这些显示器在 Windows 7/
Vista/XP/NT 丄 Mac OSX 丄 Linux
下支持即插即用功能。
问题 11: 显示器面板上的图像残留或重影
是指什么?
回答: 长时间不间断显示静止或静态图
像可能会在屏幕上造成“烙印”,
也称“残像”或“余像”。“烙
印”、“残像”或“余像”是显
示器面板技术的一种常见现象。
大多数情况下,在关闭电源后,
图像残留或重影会随着时间的推
移而逐渐消失。
显示器无人看管时务必启动移动
的屏幕保护程序。
如果显示器将显示静止不变的内
容,请务必启用屏幕定期刷新应
用程序。
警告
严重的“烙印”、“残像”或“余像”将
无法消失,也无法修理。上面提到的损坏
不在保修范围内。
问题 12: 为什么显示器显示的文字不够清
晰,显示的字符有锯齿现象?
回答: 此显示器在其固有分辨率 1920 x
1080 @60Hz 时工作效果最佳。为
达到最佳显示效果,请使用此分
辨率。
43
Page 46

2011 © Koninklijke Philips Electronics N.V. 保留所有权利。
Philips 和 Philips Shield Emblem 是 Koninklijke Philips Electronics
N.V. 的注册商标,其使用需遵循 Koninklijke Philips Electronics
N.V. 的许可。
规格如有变更,恕不另行通知。
版本: M3273PLE2T
 Loading...
Loading...