Philips 273P3L User Manual [sk]

Brilliance
273P3L
www.philips.com/welcome
SK Návod na obsluhu 1
Zákaznícka služba a záruka 34
Riešenie problémov a často
kladené otázky 39
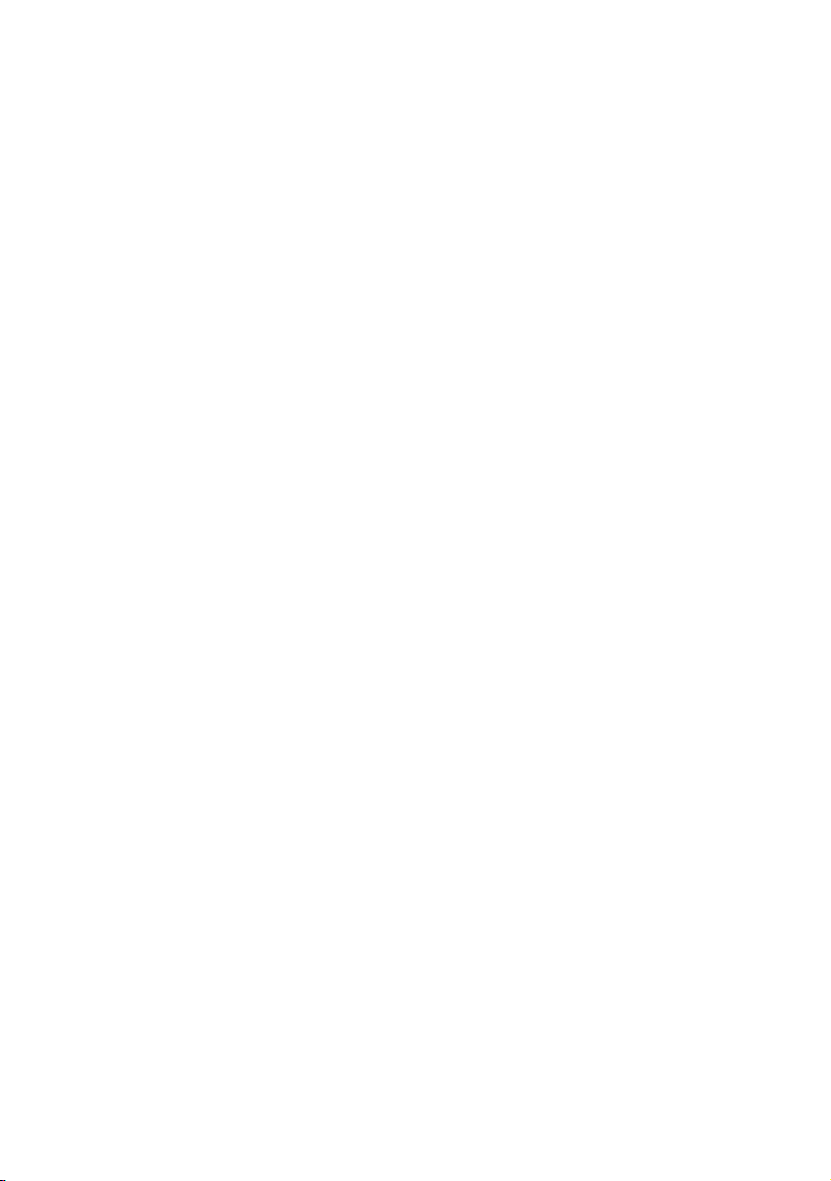
Obsah
1. Dôležité ...................................................1
1.1 Bezpečnostné opatrenia a údržba .....1
1.2 Popis symbolov ...............................................2
1.3 Likvidácia výrobku a obalového
mater iálu ............................................................. 3
2. Inštalácia monitora ...............................4
2.1 Inštalácia ..............................................................4
2.2 Obsluha monitora ........................................4
2.3 Demontáž stojana základne a
základne ..............................................................7
3. Optimalizácia obrazu ...........................8
3.1 SmartImage .......................................................8
3.2 SmartContrast ................................................9
3.3 Systém SmartControl Premium od
spoločnosti Philips .....................................10
3.4 Sprievodca funkciou Smar tDesktop ...
17
4. Power Sensor™ ................................. 22
5. Technické údaje ...................................24
5.1 Rozlíšenie a predvolené režimy ........26
6. Správa napájania ..................................27
7. Re gulačné informácie ........................28
8. Zákaznícka služba a záruka ..............34
8.1 Zásady spoločnosti Philips pre
chybné obrazové body plochých
monit orov .......................................................3 4
8.2 Zákaznícka služba a záruka ..................36
9. Riešenie problémov a často kladené
otázky ....................................................39
9.1 Riešenie problémov ................................39
9.2 Často kladené otázky ohľadne
systému SmartControl Premium .....41
9.3 Všeobecné časté otázky ........................42
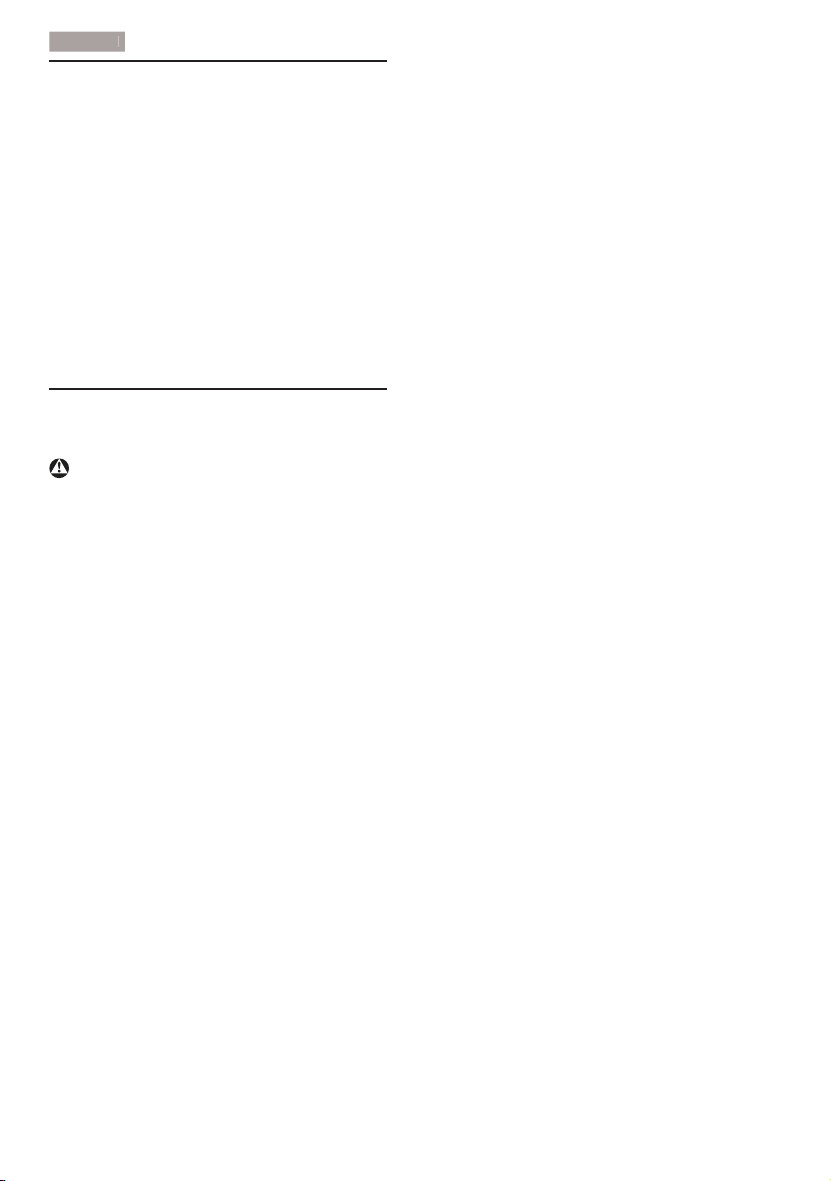
1
. Dôležité
1. Dôležité
Elektronický návod na obsluhu je určený pre
každého, kto používa monitor značky Philips. Skôr
ako začnete svoj monitor používať, nájdite si čas na
preštudovanie tohto návodu na obsluhu. Obsahuje
dôležité informácie a poznámky týkajúce sa obsluhy
vášho monitora.
Záruka spoločnosti Philips sa vzťahuje na určené
použitie výrobku, jeho používanie v súlade
s pokynmi na používanie a uplatňuje sa po
predložení originálu faktúry alebo pokladničného
dokladu, ktoré obsahujú dátum predaja, názov
predajcu a model a výrobné číslo výrobku.
1.1 Bezpečnostné opatrenia a
údržba
Výstrahy
Používanie iných ovládačov, prispôsobení alebo
postupov než tých, ktoré boli špecifikované v tejto
dokumentácii môže mať za následok zasiahnutie
elektrickým prúdom, riziká spôsobené elektrickým
prúdom a/alebo mechanické riziká.
Pri pripájaní a používaní vášho počítačového
monitora si prečítajte a dodržiavajte tieto pokyny.
Prevádzka
• Riziko zasiahnutia elektrickým prúdom alebo
požiaru!
• Zabráňte priamemu slnečnému žiareniu na
monitor a chráňte ho pred účinkami tepla
generovaného sporákmi alebo inými zdrojmi
tepla.
• Odstráňte akékoľvek predmety, ktoré by mohli
spadnúť do vetracích otvorov alebo zabrániť
správnemu chladeniu elektroniky monitora.
• Neupchávajte vetracie otvory na skrinke.
• Pri polohovaní monitora sa uistite, či je napájacia
zástrčka a zásuvka ľahko prístupná.
• Ak vypínate monitor odpojením napájacieho
kábla alebo kábla adaptéra, počkajte 6 sekúnd
pred pripojením napájacieho kábla alebo
kábla adaptéra, aby ste zabezpečili normálnu
prevádzku.
• Prosím, používajte vždy len schválený napájací
kábel dodávaný spoločnosťou Philips. Ak váš
napájací kábel chýba, prosím kontaktujte svoje
miestne servisné centrum. (Obráťte sa prosím na
spotrebiteľské informačné centrum starostlivosti
o zákazníkov)
• Počas prevádzky nevystavujte monitor prudkým
vibráciám ani podmienkam s veľkými nárazmi.
• Neudierajte alebo nehádžte monitorom počas
prevádzky alebo prepravy.
Údržba
• Kvôli ochrane monitora pred poškodením
nevyví jajte nadmerný tlak na panel monitora.
Pri prenášaní vášho monitora uchopte
rám a tak ho zdvihnite; nedvíhajte monitor
umiestnením rúk alebo prstov na panel
monitora.
• Ak monitor nebudete dlhšiu dobu používať,
odpojte ho.
• Ak potrebujete monitor očistiť mierne vlhkou
textíliou, odpojte ho. Obrazovku môžete zotrieť
suchou textíliou, ale vo vypnutom stave. Nikdy
však nepoužívajte organické rozpúšťadlá, ako sú
alkohol alebo tekutiny s amoniakovým základom.
• Aby ste sa vyhli riziku zasiahnutia elektrickým
prúdom alebo trvalému poškodeniu prístroja,
nevystavujte monitor vplyvom prachu, dažďa,
vody alebo nadmerne vlhkého prostredia.
• Ak váš monitor zostane vlhký, utrite ho čo
najskôr suchou textíliou.
• Ak sa do vášho monitora dostane cudzí predmet
alebo voda, ihneď ho vypnite a odpojte napájací
kábel. Potom odstráňte cudzí predmet alebo
vodu a odošlite ho do servisného centra.
• Neuskladňujte ani nepoužívajte monitor na
miestach, ktoré sú vystavené teplu, priamemu
slnečnému svetlu alebo extrémnemu chladu.
1
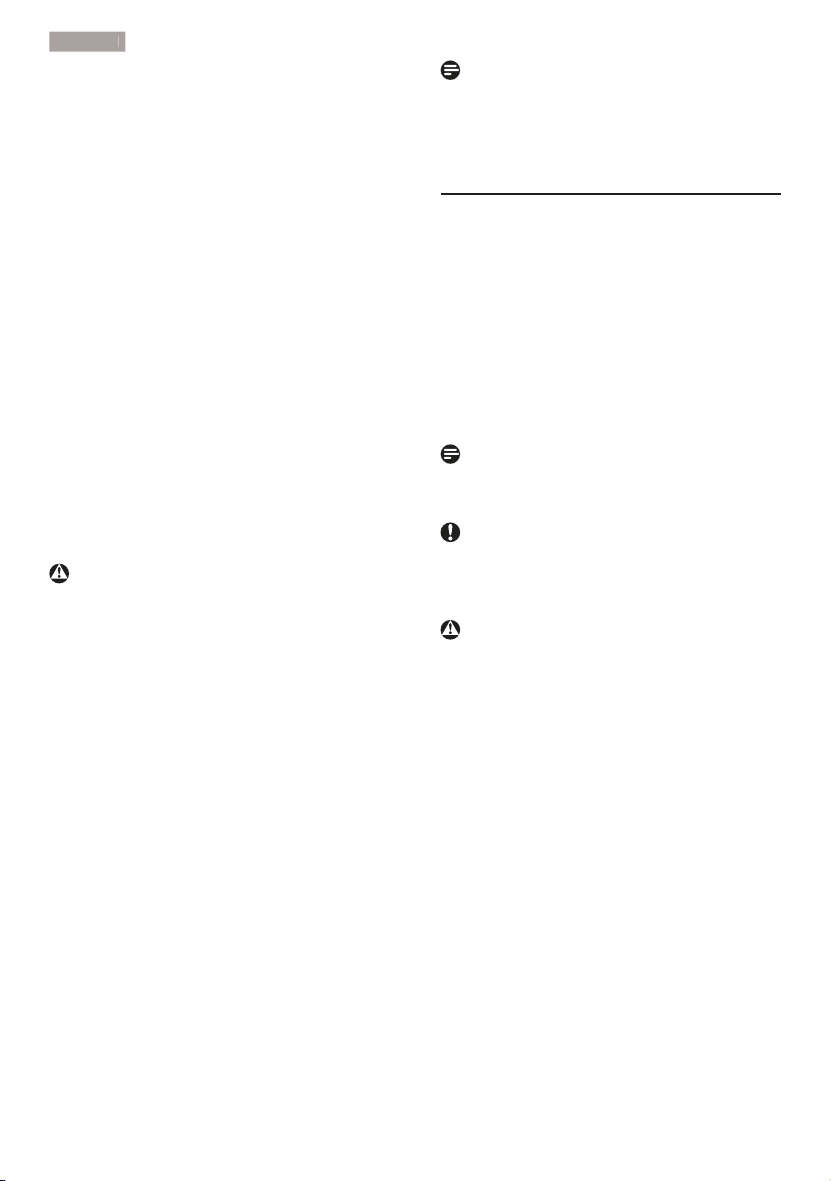
1
. Dôležité
• Pre zachovanie najlepšej prevádzky vášho
monitora a zabezpečenie čo najdlhšej
životnosti, prosím používajte monitor na
mieste, ktoré spadá do nasledujúcich rozsahov
teplôt a vlhkosti.
Teplota: 0-40 °C (32-95 °F)
Vlhkosť: relatívna vlhkosť 20-80 %
• DÔLEŽITÉ: Ak mienite nechať monitor bez
dozoru, vždy spustite pohybujúci sa šetrič
obrazovky. Vždy aktivujte aplikáciu pravidelnej
obnovy obrazovky v prípade, že sa na
monitore bude zobrazovať nemenný statický
obsah. Neprerušené dlhodobé zobrazenie
nepohybujúcich sa alebo statických obrázkov
môže na vašej obrazovke spôsobiť „vpálenie
obrazu“, ktoré je známe aj ako „paobraz“
alebo „zobrazenie duchov“. „Vpálenie
obrazu“, „paobraz“ alebo „zobrazenie
duchov“ predstavujú dobre známy jav v
oblasti technológií panelov monitorov. Vo
väčšine prípadov „vpálenie”, „paobraz” alebo
„duchovia” postupne po istom čase po vypnutí
napájania zmiznú.
Výstraha
Vážne prípady „vpálenia obrazu“, „paobrazu“ alebo
„zobrazenia duchov“ nezmiznú a nie je možné
odstrániť ich. Na vyššie uvedené poškodenie sa
vaša záruka nevzťahuje.
Servis
• Kryt zariadenia môžu odmontovať len
kvalifikované osoby.
• Ak je potrebný akýkoľvek dokument pre opravu
alebo integráciu, prosím kontaktujte svoje
miestne servisné centrum. (Prosím, pozrite si časť
„Informačné centrum spotrebiteľov“.)
• Informácie o preprave nájdete v časti „Technické
špecifikácie“.
• Nenechávajte svoj monitor v aute alebo kufri na
priamom slnečnom svetle.
Poznámka
Ak monitor nepracuje správne, alebo nie ste si
istý čo podniknúť keď boli dodržané prevádzkové
pokyny uvedené v tejto príručke, konzultujte ďalší
postup so servisným technikom.
1.2 Popis symbolov
Nasledovné podkapitoly popisujú spôsob
označovania poznámok, ktoré sú použité v tomto
dokumente.
Poznámky, upozornenia a výstrahy
V celej tejto príručke môžu byť časti textu
sprevádzané ikonou a vytlačené hrubým písmom
alebo kurzívou. Tieto časti textu obsahujú
poznámky, upozornenia alebo výstrahy. Použité sú
nasledovne:
Poznámka
Táto ikona označuje dôležité informácie a tipy, ktoré
vám pomôžu lepšie využiť váš počítačový systém.
Upozornenie
Táto ikona označuje informácie, k toré vám
napovedia, ako predchádzať buď potenciálnemu
poškodeniu hardvéru alebo strate údajov.
Výstraha
Táto ikona označuje potenciálne ublíženie na zdraví
a napovie vám, ako sa tomuto problému vyhnúť.
Niektoré výstrahy sa môžu objaviť v rôznych
formách a môžu byť sprevádzané ikonou. V takýchto
prípadoch je použitie špecifickej prezentácie takejto
výstrahy povinne uložené príslušnou úradnou
mocou.
2
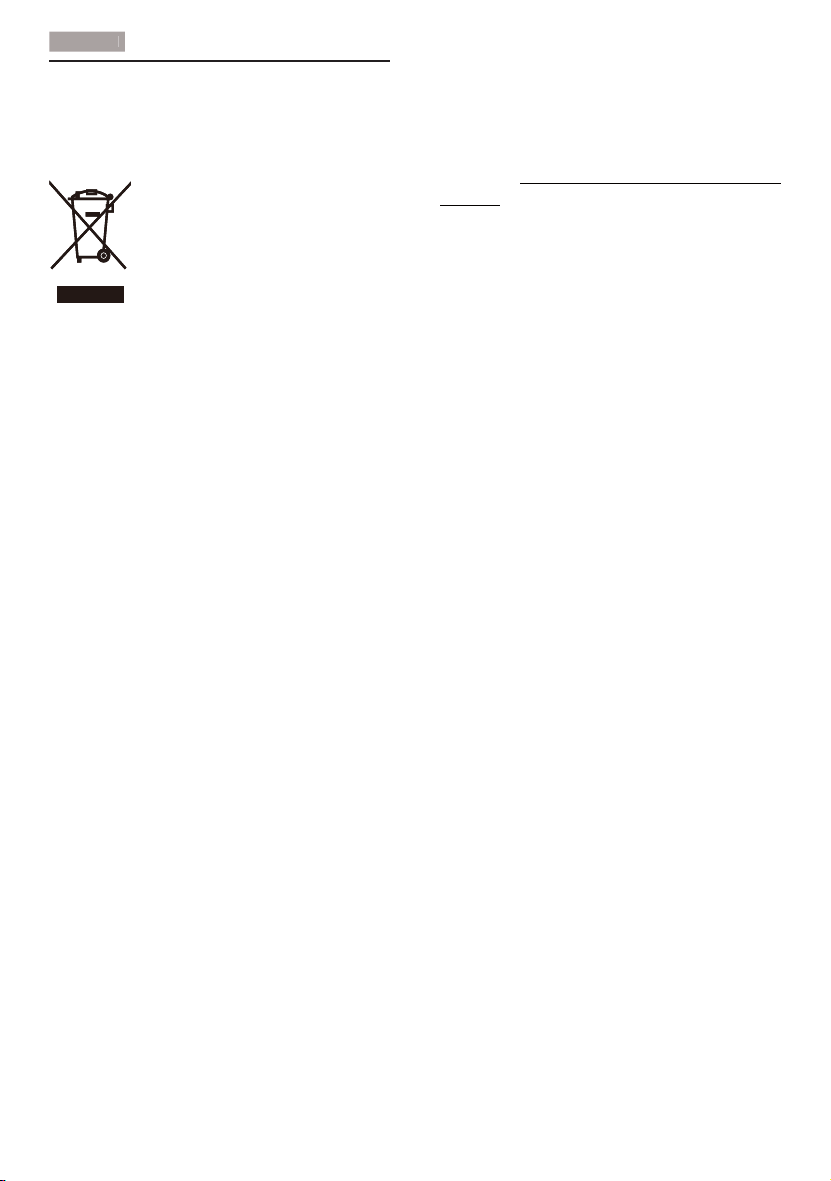
1
. Dôležité
1.3 Likvidácia výrobku a obalového
materiálu
Smernica o odpadových elektrických
a elektronických zariadeniach - WEEE
This marking on the product or on its packaging
illustrates that, under European Directive 2002/96/
EC governing used electrical and electronic
appliances, this product may not be disposed of
with normal household waste. You are responsible
for disposal of this equipment through a designated
waste electrical and electronic equipment
collection. To determine the locations for dropping
off such waste electrical and electronic, contact
your local government office, the waste disposal
organization that serves your household or the
store at which you purchased the product.
Your new monitor contains materials that can be
recycled and reused. Specialized companies can
recycle your product to increase the amount of
reusable materials and to minimize the amount to
be disposed of.
All redundant packing material has been omitted.
We have done our utmost to make the packaging
easily separable into mono materials.
Please find out about the local regulations on how
to dispose of your old monitor and packing from
your sales representative.
Recycling Information for Customers
Your display is manufactured with high quality
materials and components which can be
recycled and reused.
To learn more about our recycling program
please visit www.philips.com/about/sustainability/
recycling.
3
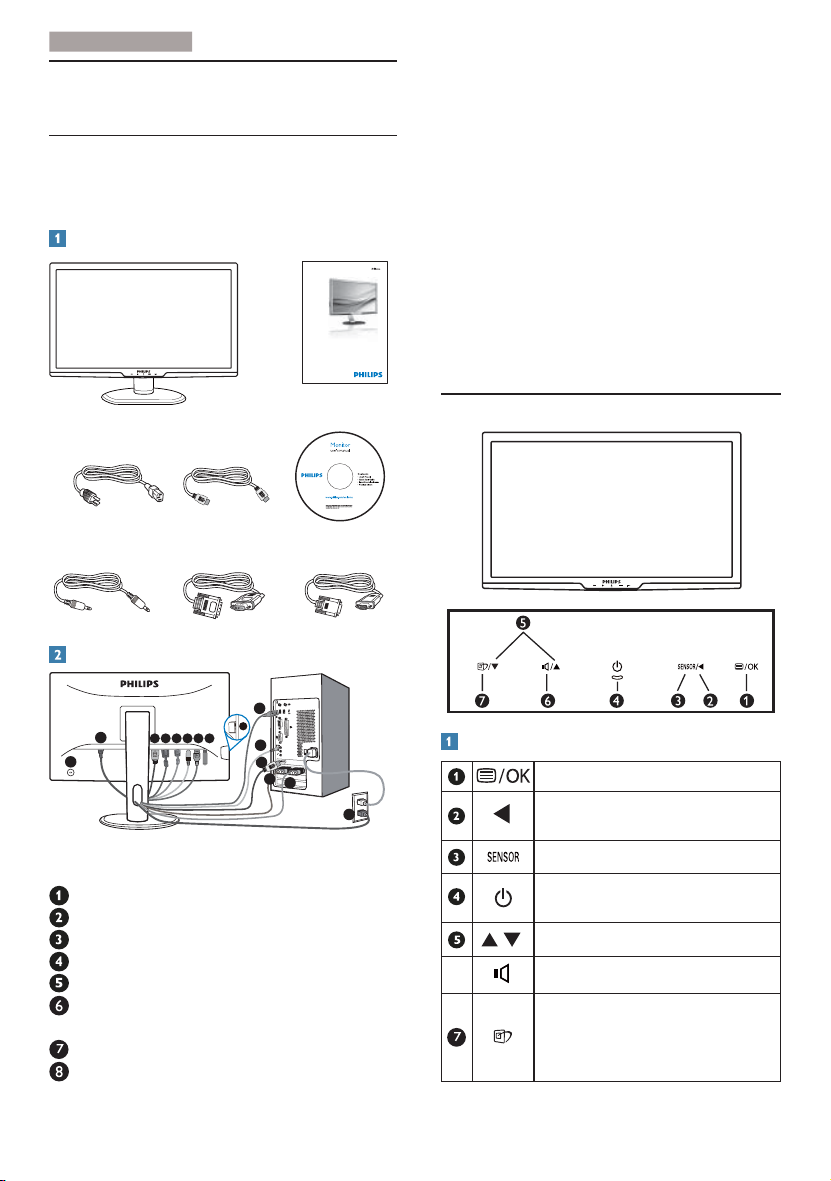
2. Inštalácia monitor
a
8
2. Inštalácia monitora
2.1 Inštalácia
273P3L
Obsah balenia
HDMI (optional)
Register your product and get support at
www.philips.com/welcome
Quick
Start
2
0
1
1
K
o
n
i
n
k
l
i
j
k
e
P
h
i
l
i
p
s
E
l
e
c
t
r
o
n
i
c
s
,
N
.
V
.
A
l
l
r
i
g
h
t
s
r
e
s
e
r
v
e
d
.
U
n
a
u
Pripojenie k PC
1. Vypnite počítač a odpojte sieťový kábel.
2. Pre pripojenie videa pripojte VGA, DVI alebo
HDMI signálny kábel.
3. Pre pripojenie zvuku pripojte zvukový kábel.
4. Prepojte USB upstream port na monitore
s USB portom na počítači, a to pomocou
USB kábla. USB downstream port je teraz
pripravený pre pripojenie akéhokoľvek
273P3L
zariadenia s podporou USB.
5. Zastrčte zástrčku sieťového kábla do blízkej
sieťovej zásuvky.
6. Zapnite počítač a monitor. Ak sa na monitore
zobrazí obraz, inštalácia je ukončená.
2.2 Obsluha monitora
A
4
3
1
8
1
C
7
2
G
0
7
Q
T
1
E
L
P
3
7
2
3
M
n
o
i
s
r
e
V
.
a
n
i
h
C
n
i
d
e
t
n
i
r
p
d
n
a
t
h
e
o
d
r
a
i
z
e
M
d
.
s
d
w
u
a
p
l
l
i
e
c
l
a
b
t
a
i
o
c
i
n
l
p
i
s
p
a
a
f
v
o
i
o
n
l
a
o
i
t
DVI (voliteľný)
DVI (voliteľný)
DVI (voliteľný)
DVI (voliteľný)
Pripojenie k vášmu PC
2
1
5 6 7 843
Zámka proti odcudzeniu Kensington
Vstup striedavého napätia
Vstup HDMI
Vstup DVI-D
Vstup VGA
Zvukový vstup a konektor na pripojenie
slúchadiel
USB upstream
USB downstream
7
6
3
4
VGA (voliteľný)
VGA (voliteľný)
VGA (voliteľný)
VGA (optional) DVI (optional)
VGA (voliteľný)
5
Popis čelného pohľadu výrobku
Pokiaľ chcete vstúpiť do ponuky OSD.
2
Návrat na predchádzajúcu úroveň
OSD.
Snímač napájania.
Zapnutie a vypnutie napájania
monitora.
Prispôsobenie ponuky OSD.
Pre nastavenie hlasitosti displeja.
SmartImage. Je možné zvoliť 6
režimov: Offi ce (Kancelária), Photo
(Fotografi a), Movie (Film), Game (Hry),
Economy (Úsporný) a Off (Vyp.).
4
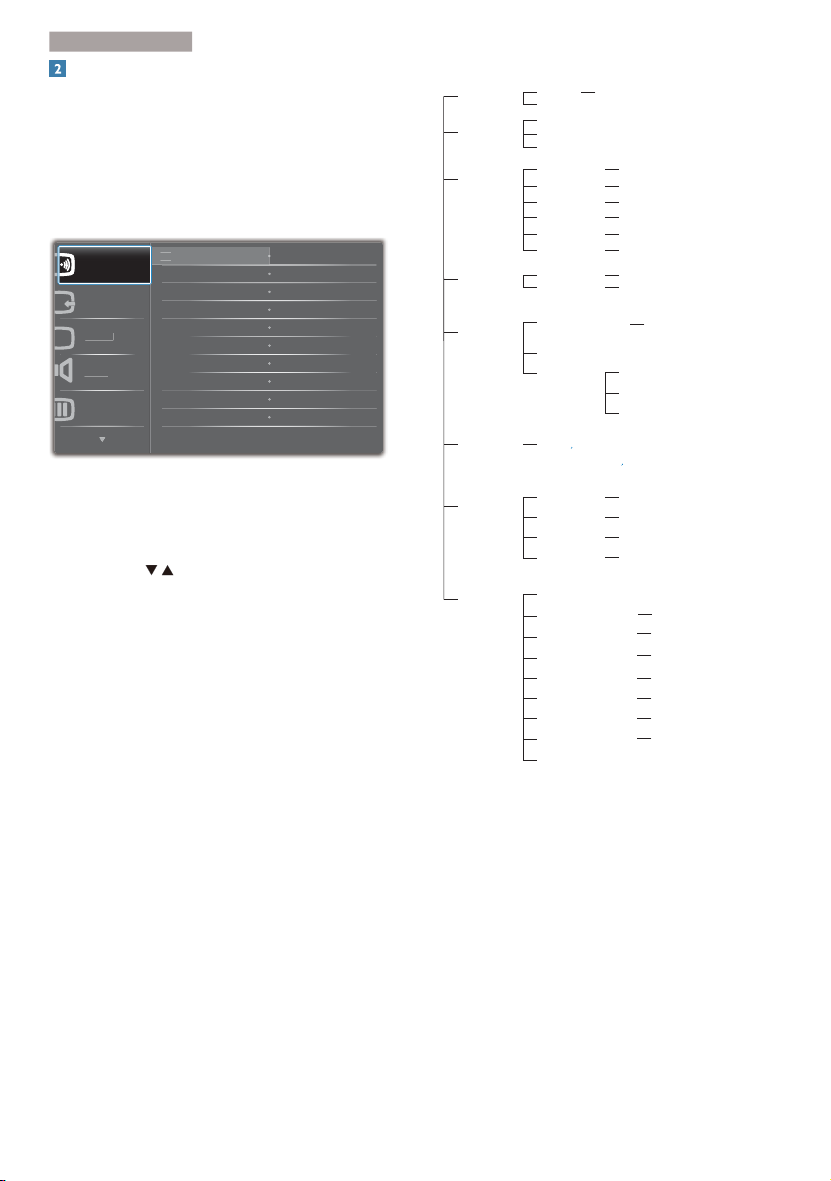
2. Inštalácia monitor
a
3L
H
$XGLR
,QSXW
2II
&
U
2
Popis zobrazenia na obrazovke
Čo je zobrazenie na obrazovke (OSD)?
On-Screen Display (OSD, zobrazenie na obrazovke)
je funkciou všetkých monitorov Philips. Umožňuje
užívateľovi prispôsobenie výkonu obrazovky alebo
výber funkcií monitora priamo cez okno s pokynmi
na obrazovke. Používateľsky príjemné rozhranie
displeja na obrazovke je uvedené nižšie:
3RZHU6HQVRU
2Q
Q
Main menu Sub menu
Power Sensor
Input
Picture
Audio
On
Off
VGA
DVI
HDMI
Picture Format
Brightness
Contrast
SmartResponse
SmartContrast
Gamma
Stand Alone
Mute
0, 1, 2, 3, 4
Wide Screen, 4:3
0~100
0~100
Off, Fast , Faster, Fastest
On, Off
1.8, 2.0, 2.2, 2.4, 2.6
On, Off
On, Off
FWXU
ROR
Základné a jednoduché pokyny ohľadne klávesov
ovládacích prvkov
Vo vyššie uvedenom OSD môžu používatelia
stláčať tlačidlá na prednom okraji monitora a
pohybovať kurzorom, alebo môžu stlačiť OK pre
potvrdenie voľby alebo nastavenia.
Ponuka OSD
Nižšie je zobrazená štruktúra zobrazenia na
obrazovke. Pri práci s rôznymi nastaveniami môžete
neskôr použiť túto štruktúru ako návod.
Color
Language
OSD Settings
Setup
Color Temperature
sRGB
User Define
English
Português,
Horizontal
Vertical
Transparency
OSD Time out
Auto
Over Scan
H. Position
V. Position
Phase
Clock
Resolution Notification
Reset
Information
Red: 0~100
Green: 0~100
Blue: 0~100
Español, Français, Deutsch, Italiano,
简体中文
Русский
0~100
0~100
Off, 1, 2, 3, 4
5, 10, 20, 30, 60
5000K, 6500K, 7500K, 8200K,
9300K, 11500K
On, Off
0~100
0~100
0~100
0~100
On, Off
Yes, No
5
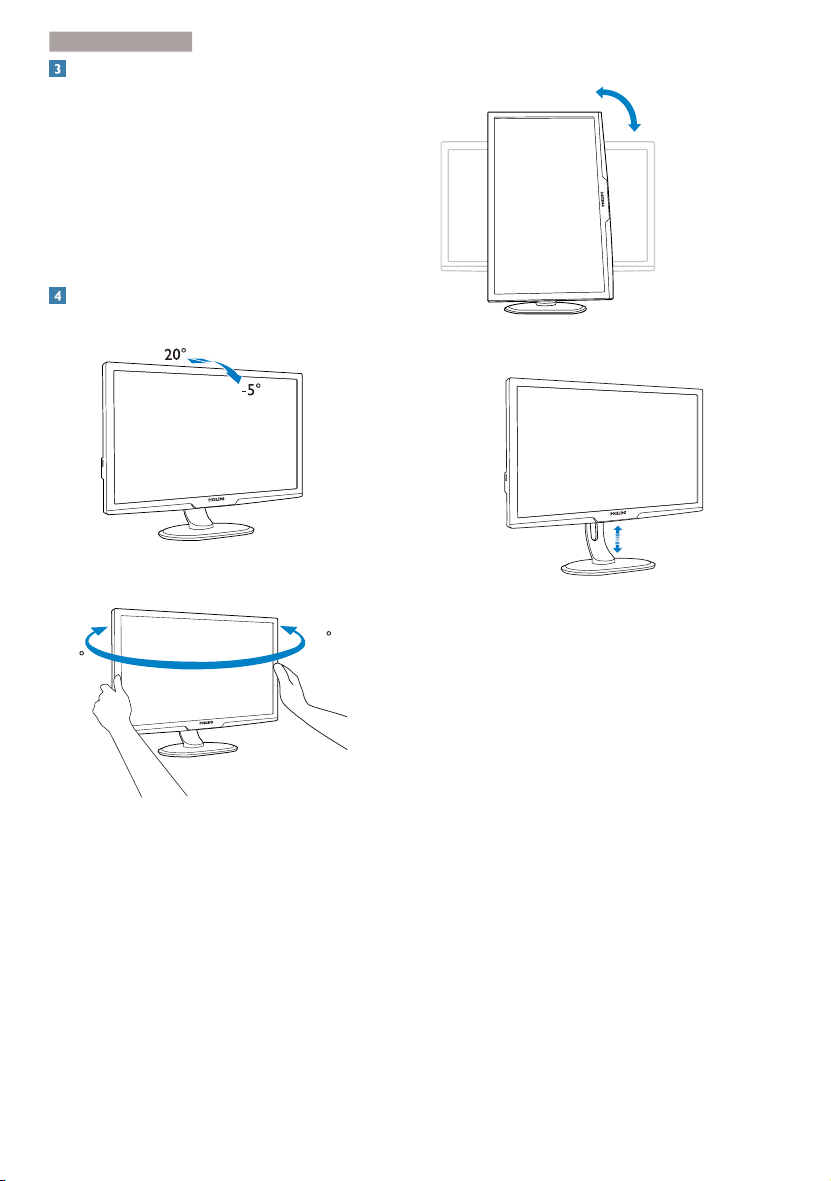
2. Inštalácia monitor
a
Oznámenie o rozlíšení
Tento monitor bol navrhnutý tak, aby jeho
optimálny výkon bol pri jeho prirodzenom rozlíšení
1920 x 1080 pri 60 Hz. Ak je monitor napájaný
pri inom rozlíšení, na obrazovke sa zobrazí
upozornenie: Pre dosiahnutie najlepších výsledkov
používajte 1920 x 1080 pri 60 Hz.
Hlásenie o prirodzenom rozlí šení je možné vypnúť
v položke Setup (Nastavenie) v rámci ponuky pre
OSD (Zobrazenie na obrazovke).
Nastavenie polohy
Naklonenie
Otočenie
Otáčanie
90°
0°
Nastavenie výšky
110mm
-65
65
6
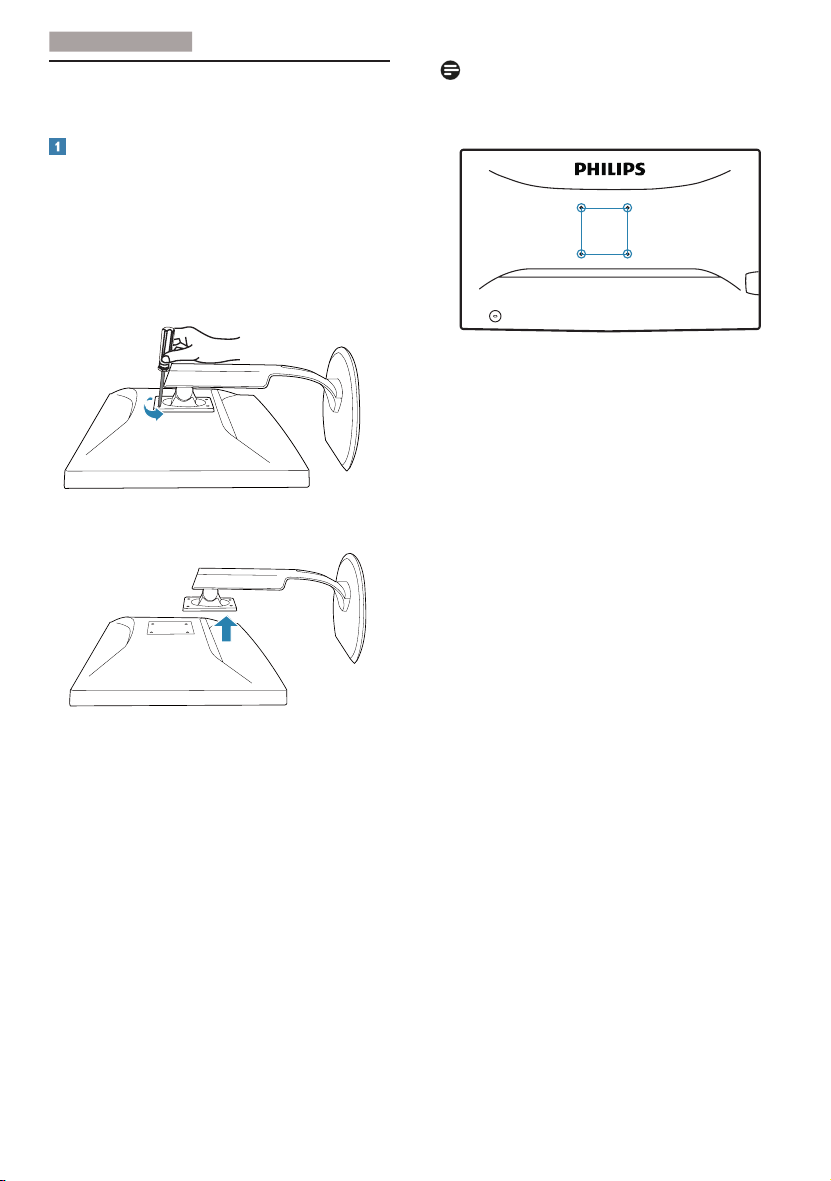
2. Inštalácia monitor
a
2.3 Demontáž stojana základne a
základne
Odmontovanie základne
Poznámka
Monitor je vhodný pre 100 mm x 100 mm montážne
rozhranie, ktoré vyhovuje VESA.
Stav:
• Pre štandardné montážne aplikácie VESA.
273P3L
1. Odskrutkujte 4 skrutky.
2. Demontujte základňu od monitora.
100mm
100mm
7
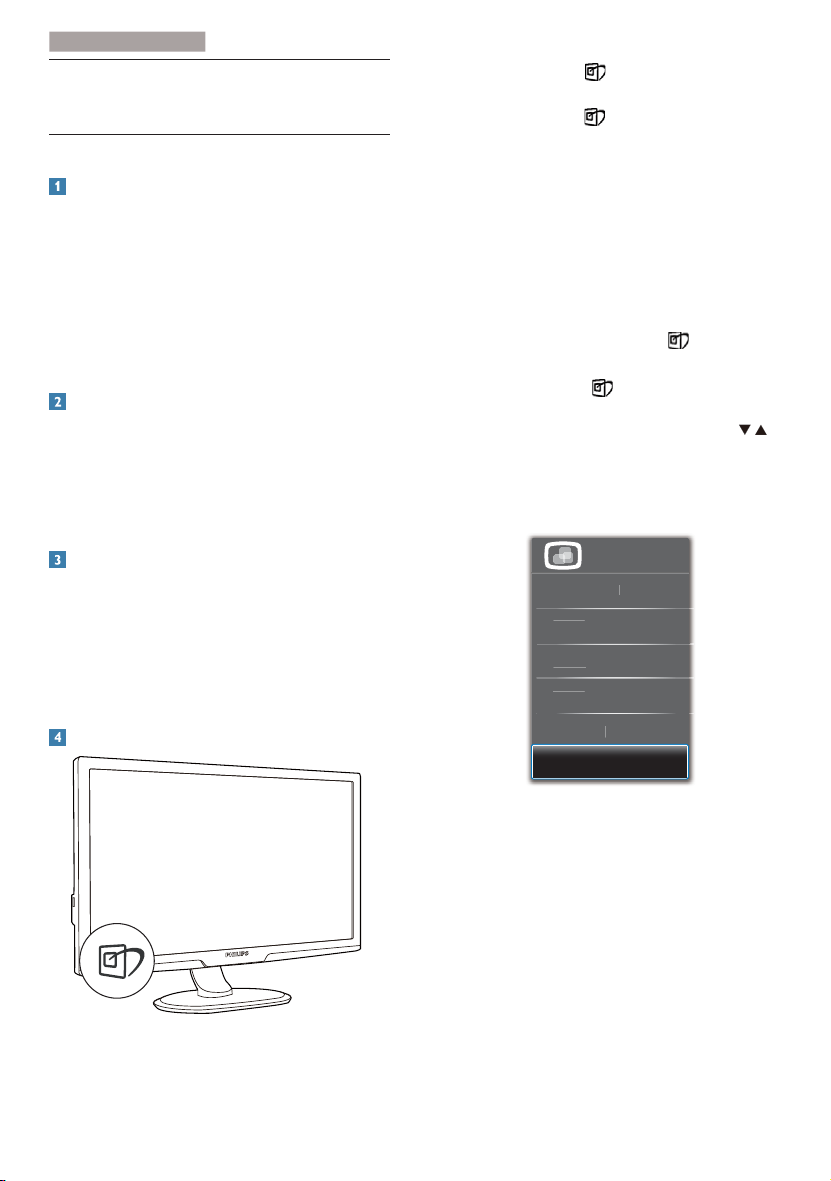
3
. Optimalizácia obrazu
3KRWR
0RYLH*DPH
(
\
2
3. Optimalizácia obrazu
3.1 SmartImage
Čo je to?
Funkcia Smar tImage poskytuje predvolené
nastavenia, ktor ými sa optimalizuje zobrazenie
rôznych typov obsahu s obrazovým záznamom,
pričom sa dynamicky prispôsobuje jas, kontrast,
farby a ostrosť obrazu v reálnom čase. Či už
pracujete s textovými aplikáciami, zobrazovaním
obrázkov alebo ak sledujete video, funkcia Philips
SmartImage zabezpečuje vynikajúci optimalizovaný
výkon pre zobrazenie na monitore.
Prečo je to potrebné?
Týmto získate monitor, ktor ý posky tuje
optimalizované zobrazenie obsahu všetkých typov
vašich obľúbených obrazových záznamov, pričom
softvér SmartImage dynamicky prispôsobuje jas,
kontrast, farbu a ostrosť obrazu v reálnom čase s
cieľom zlepšiť váš zážitok zo sledovania monitora .
Ako to funguje?
SmartImage je exkluzívna a špičková technológia
spoločnosti Philips, ktorá analyzuje obsah obrazového
záznamu, ktorý sa zobrazuje na obrazovke. Na základe
zvoleného scenára technológia SmartImage dynamicky
zdokonalí kontrast, sýtosť farieb a ostrosť obrázkov
s cieľom vylepšiť zobrazovaný obsah - a to všetko v
reálnom čase stlačením jediného tlačidla.
Ako sa aktivuje funkcia SmartImage?
1. Stlačením tlačidla spustíte zobrazenie na
obrazovke pre funkciu SmartImage.
2. Stláčaním tlačidla môžete prepínať
medzi režimom Office (Kancelária), Photo
(Fotografia), Movie (Film), Game (Hry),
Economy (Úsporný) a Off (Vyp.).
3. Informácie o zobrazení na obrazovke pre
funkciu SmartImage zostane na obrazovke
5 sekúnd, alebo je tiež možné vykonať
potvrdenie stlačením „OK”.
4. Po aktivácii funkcie SmartImage sa systém
sRGB vypne automaticky. Ak chcete použiť
systém sRGB, musíte vypnúť funkciu
Smar tImage pomocou tlačidla
na prednom
kryte monitora.
Okrem použitia klávesu
na rolovanie nadol je
možné potvrdiť voľbu a zatvoriť zobrazenie funkcie
SmartImage na obrazovke aj pomocou tlačidiel
na vykonanie voľby a stlačením tlačidla „OK”.
Je možné vybrať si zo šiestich režimov: Office
(Kancelária), Photo (Fotografia), Movie (Film), Game
(Hry), Economy (Úsporný) a Off (Vyp.).
6PDUW,PDJH
IILFH
FRQRP
2II
8
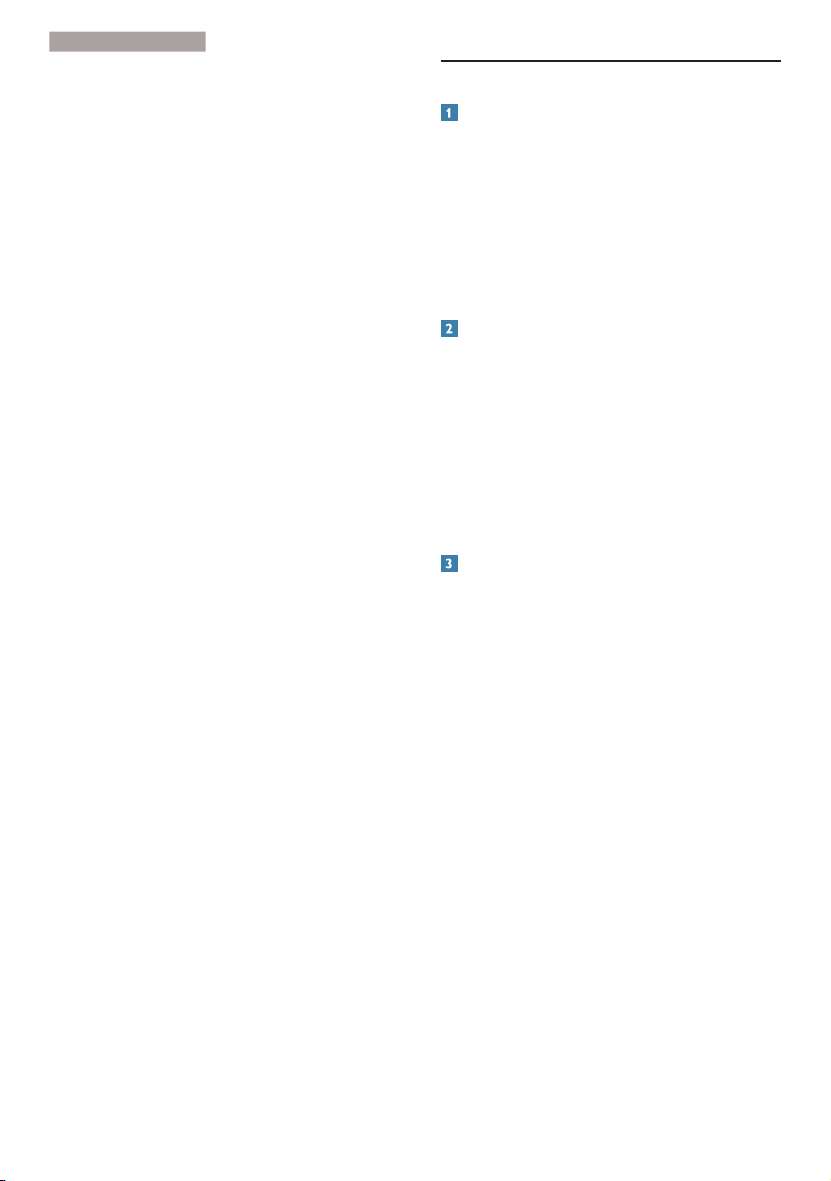
3
. Optimalizácia obrazu
• Office (Kancelária): Zvýrazňuje text a
potláča jas, aby sa zlepšila čitateľnosť a
znížila sa únava očí. Tento režim značne
zlepšuje čitateľnosť a produktivitu pri práci s
tabuľkovými procesormi, súbormi vo formáte
PDF, skenovanými článkami alebo inými
všeobecnými kancelárskymi aplikáciami.
• Photo (Fotografie): Tento profil vytvára
kombináciu sýtosti farieb, dynamického
kontrastu a zlepšenej ostrosti obrazu pre
zobrazovanie fotografií a iného obrazového
záznamu s výnimočnou čistotou živých farieb
– a to všetko bez artefaktov a vyblednutých
farieb.
• Movie (Film): Zvýšená svietivosť, sýtosť závislá
na farbách, dynamický kontrast a vysoká
ostrosť zobrazujú každý detail v rámci tmavých
plôch vašich videí, a to bez vyblednutia farieb
v rámci svetlejších oblastí a pri zachovaní
dynamických prirodzených hodnôt s cieľom
neprekonateľného zobrazenia videa.
• Game (Hra): Zapnutím v rámci obvodu
mechaniky dosiahnete najlepší čas odozvy,
zmenšia sa zubaté okraje rýchlo sa
pohybujúcich objektov na obrazovke, vylepší sa
kontrastný pomer pre svetlé a tmavé schémy;
tento profil ponúka najlepší zážitok z hrania
hier pre hráčov.
• Economy (Úsporný režim): Pri tomto profile
sa jas a kontrast prispôsobí a podsvietenie sa
jemne nastaví presne na to správne zobrazenie
každodenných kancelárskych aplikácií a menšiu
spotrebu elektrickej energie.
• Off (Vypnutie): Optimalizácia pomocou funkcie
SmartImage je vypnutá.
3.2 SmartContrast
Čo je to?
Je to jedinečná technológia, ktorá dynamicky
analyzuje zobrazovaný obsah a automaticky
optimalizuje kontrastný pomer monitora s
cieľom dosiahnuť maximálnu vizuálnu čistotu
a potešenie zo sledovania, a to na základe
zvýšenia intenzity podsvietenia kvôli čistejšiemu,
ostrejšiemu a jasnejšiemu obrazu alebo zníženia
úrovne podsvietenia kvôli čistejšiemu zobrazeniu
obrazových záznamov na tmavom pozadí.
Prečo je to potrebné?
Cieľom je získať čo najlepšiu vizuálnu čistotu
a pohodlie pri sledovaní každého typu obsahu
obrazových záznamov. Funkcia Smar tContrast
dynamicky ovláda kontrast a prispôsobuje
podsvietenie, aby sa zobrazil čistejší, ostrejší
a jasnejší obraz pri videohrách a obrazových
záznamoch a tiež zobrazuje čistejší a čitateľnejší text
počas vykonávania kancelárskych prác. Znížením
spotreby monitora ušetríte na nákladoch spojených
s energiou a predĺži sa životnosť monitora.
Ako to funguje?
Po aktivácii funkcie SmartContrast dôjde k analýze
zobrazovaného obsahu v reálnom čase s cieľom
prispôsobiť farby a intenzitu podsvietenia. Táto
funkcia dynamicky vylepší kontrast s cieľom
dosiahnuť fantastický zážitok pri sledovaní videí a
hraní hier.
9
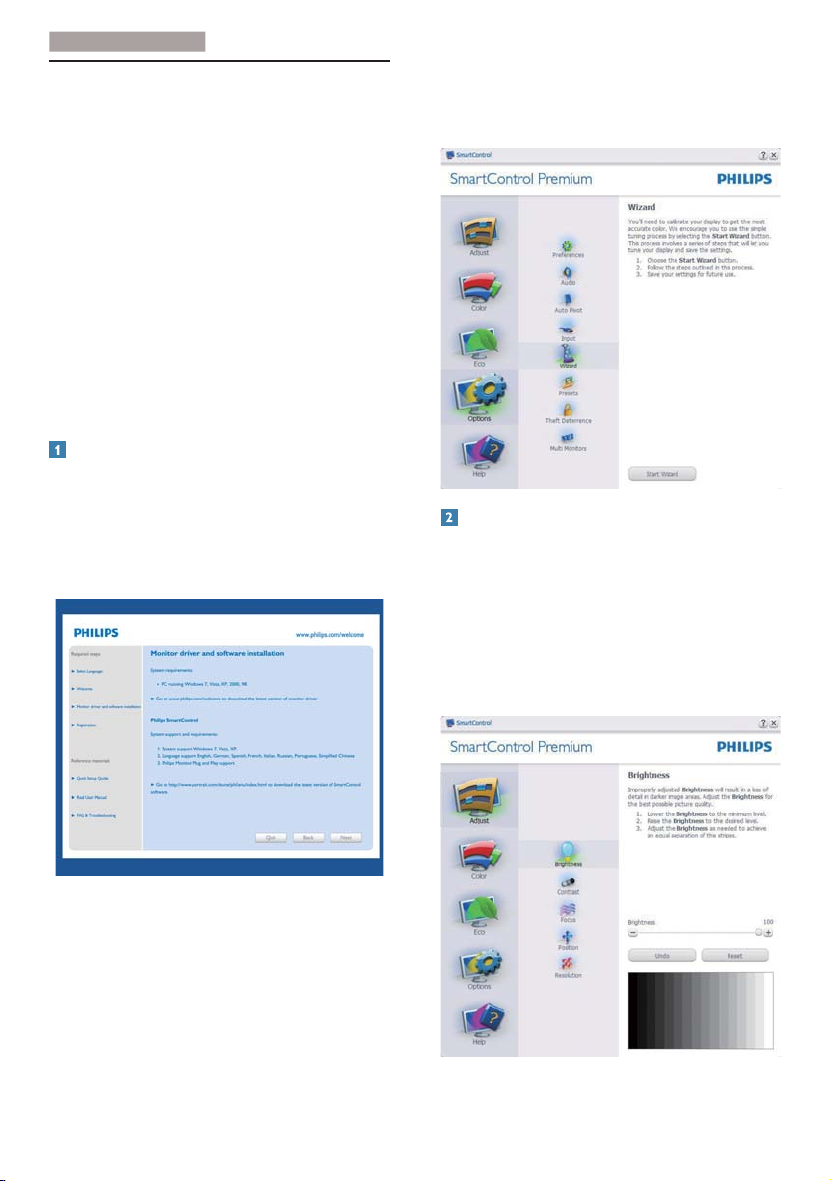
3
. Optimalizácia obrazu
3.3 Systém SmartControl Premium
od spoločnosti Philips
Nový softvér SmartControl Premium od
spoločnosti Phillips vám umožňuje ovládať váš
monitor pomocou jednoduchého obrazovkového
graf ického rozhrania. Komplikované nastavenia
sú minulosťou, pretože tento pre používateľa
jednoduchý softvér vás prevedie jemným naladením
rozlíšenia, kalibráciou farieb, nastaveniami
synchronizácie/fázy, nastavením bieleho bodu v
rámci RGB a pod.
Tento softvér, ktorý je vybavený najnovšími
technológiami v základnom algoritme rýchleho
spracovania obrazu a odozvy, pričom je
kompatibilný pre systém Windows 7 a je pripravený
vylepšiť váš zážitok pri používaní monitorov značky
Philips!
Inštalácia
• Inštaláciu vykonajte podľa pokynov.
• Po dokončení inštalácie môžete program
spustiť.
• Ak chcete spustiť činnosť zariadenia neskôr,
môžete kliknúť na klávesovú skratku na
pracovnej ploche alebo na paneli s nástrojmi.
• Spustiť tohto sprievodcu môžete aj neskôr
z ponuky Plug-in (Doplnky).
• Pomocou tably Standard (Štandardné) je
možné nastaviť ďalšie možnosti
Spustenie pomocou tably Štandardné
Ponuka Adjust (Upraviť)
• Ponuka Adjust (Upraviť) umožňuje vykonať
Brightness (Nastavenie jasu), Contras
(Kontrastu), Focus (Zaostrenia), Position
(Polohy) a Resolution (Rozlíšenia).
• Nastavenie je možné vykonať podľa pokynov.
• Pri možnosti Cancel (Zrušiť ) môže používateľ
inštaláciu zrušiť.
Sprievodca prvým spustením
• Prvýkrát po inštalácii systému SmartControl
Premium prejde systém automaticky na
sprievodcu prvým uvedením do činnosti.
• Tento sprievodca vás povedie krok za krokom
nastavením činnosti monitora.
10
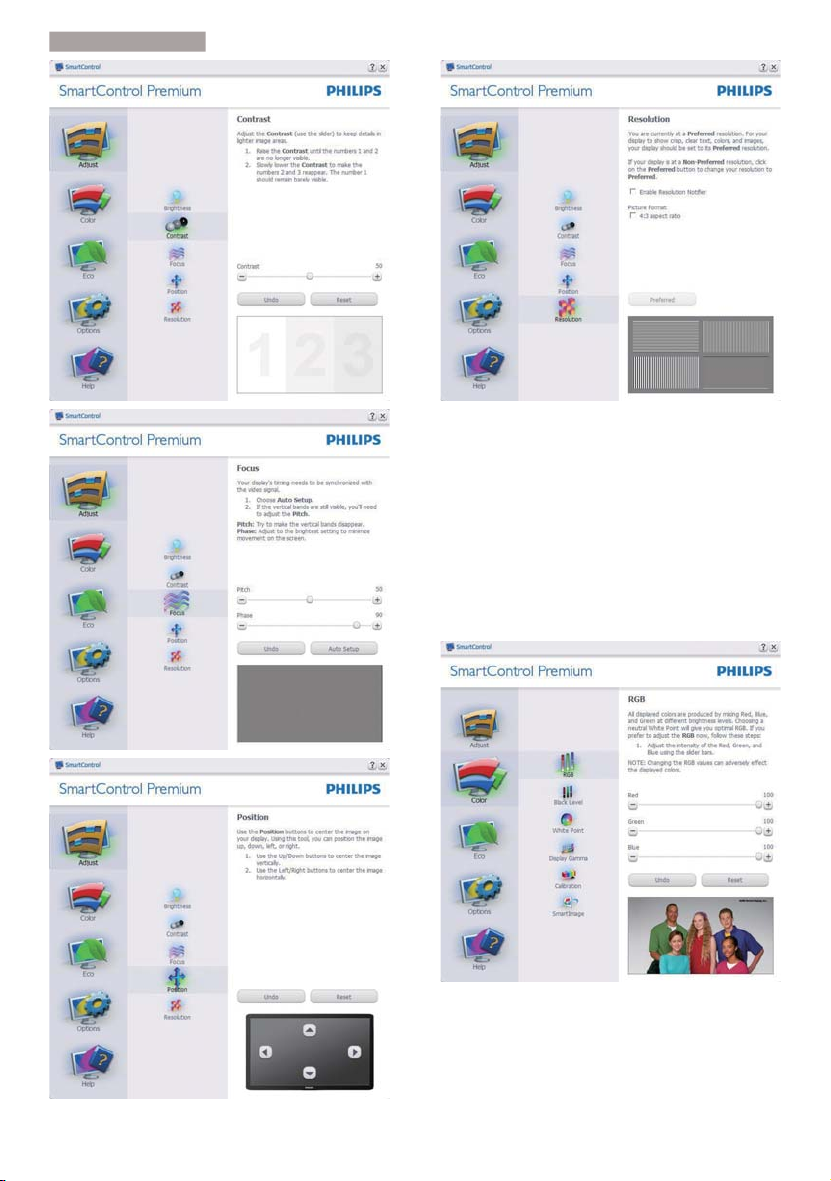
3
. Optimalizácia obrazu
Ponuka Color (Farby)
• Ponuka Color (farby) umožňuje vykonať
nastavenie RGB, Black Level (Úrovne bielej),
White Point (Bieleho bodu), Color Calibration
(Kalibrácie farieb) a funkcie Smar tImage
(pozrite si časť týkajúcu sa funkcie Smar tImage).
• Nastavenie je možné vykonať podľa pokynov.
• V dolu uvedenej tabuľke sú uvedené položky
vedľajšej ponuky pre váš vstup.
• Prí klad Color Calibration (kalibrácie farieb).
11
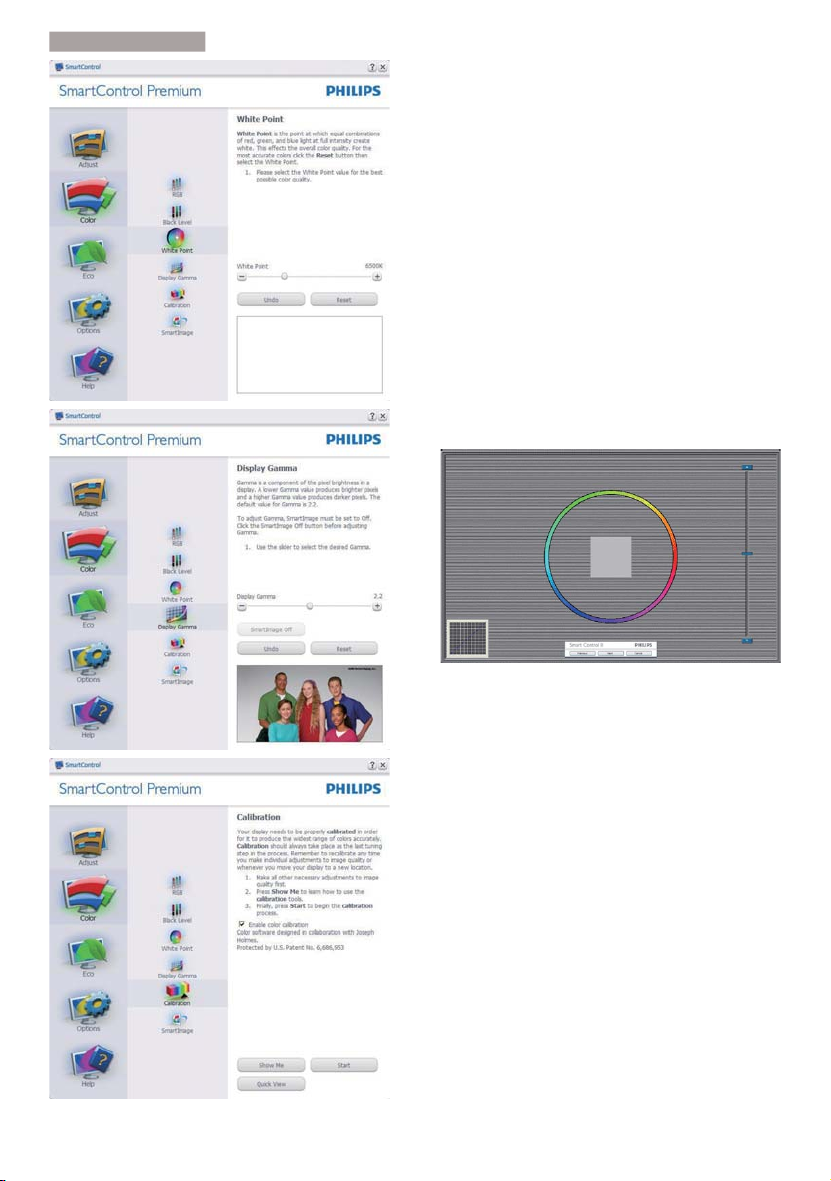
3
. Optimalizácia obrazu
1. Sprievodca kalibráciou farieb začína
zobrazením „Show Me (Ukáž mi)”.
2. Star t (Štart) - týmto sa spustí postupnosť
kalibrácie farieb v 6 krokoch.
3. Funkciou Quick View (View sa načítajú)
predchádzajúce/nasledujúce obrázky.
4. Ak sa chcete vrátiť k table Color (farby),
kliknite na tlačidlo Cancel (Zrušiť).
5. Enable color calibration (Zapnutie kalibrácie
farieb) – v rámci predvoľby je zapnutá. Ak
nie je začiarknutá, neumožňuje uskutočnenie
kalibrácie farieb, pričom je znemožnené
použitie tlačidiel štart a view sa načítajú.
6. Na obrazovke kalibrácie sa musia zobraziť
informácie o patente.
Obrazovka kalibrácie prvej farby
• Tlačidlo Previous (Predchádzajúci) je vypnuté
až po zobrazenie obrazovky druhej farby.
• Tlačidlom Next (Ďalej) prejdete na nasledujúci
cieľ (6 cieľov).
• Nakoniec prejdite na File (Súbor) > tabla
Presets (Predvoľby).
• Možnosťou Cancel (Zrušiť) zatvoríte
používateľské rozhranie a vrátite sa na stránku
doplnkov.
12
 Loading...
Loading...