Page 1

Brilliance
273P3L
www.philips.com/welcome
HR Korisnički priručnik 1
Podrška kupcima & Jamstvo 34
Često postavljana pitanja
i rješavanje problema 39
Page 2

Sadržaj
1. Važno ........................................................1
1.1 Mjere opreza i održavanje .........................1
1.2 Opisi znakova ...................................................2
1.3 Zbrinjavanje proizvoda i ambalaže .......3
2. Podešavanje monitora ..........................4
2.1 Instalacija ..............................................................4
2.2 Rad s monitorom ...........................................4
2.3 Skinite postolje za bazu i bazu ................7
3. Optimizacija slike ...................................8
3.1 SmartImage ........................................................8
3.2 SmartContrast .................................................9
3.3 Philips SmartControl Premium ...........10
3.4 Vodič kroz SmartDesktop ....................17
4. Senzor napajanja™ ..............................22
5. Tehnički podaci ....................................24
5.1 Razlučivost i Već pripremljeni režimi 26
6. Upravljanje napajanjem .......................27
7. Informacije o propisima .....................28
8. Podrška kupcima & Jamstvo ..............34
8.1 Philipsova politika u slučaju oštećenja
piksela za monitore s plosnatim
zaslonom ..........................................................34
8.2 Podrška kupcima & Jamstvo ..................36
9. Često postavljana pitanja i rješavanje
problema ...............................................39
9.1 Rješavanje problema ..................................39
9.2 SmartControl Premium često
postavljana pitanja .......................................41
9.3 Općenita ČPP ...............................................42
Page 3

1
. Važn
o
1. Važno
Ovaj korisnički priručnik namijenjen je svim
korisnicima Philipsovih monitora. Prije korištenja
vašeg monitora pročitajte ovaj korisnički
priručnik. U njemu se nalaze važne informacije i
napomene za korištenje vašeg monitora.
Philipsovo jamstvo primjenjuje se ako se
proizvodom rukuje ispravno za njegovo
namijenjeno korištenje, u skladu s uputama za
rad i po pokazivanju originalnog računa, na kojoj
stoji datum kupnje, naziv zastupnika te model i
broj proizvodnje proizvoda.
1.1 Mjere opreza i održavanje
Upozorenja
Korištenje kontrola, podešavanja ili postupaka
različitih od onih navedenih u ovom dokumentu
mogu rezultirati s izlaganjem udaru, električnim
oštećenjima ili mehaničkim oštećenjima.
Pročitajte i slijedite ove upute pri priključivanju i
korištenju monitora:
Korištenje
• Opasnost od električnog udara ili vatre!
• Monitor udaljite od izravne sunčeve
svjetlosti, pećnica i drugih izvora topline.
• Uklonite sve predmete koji bi mogli
upasti u otvore za ventilaciju ili spriječiti
pravilno ventiliranje elektroničkih sklopova
monitora.
• Ne blokirajte otvore za ventilaciju na
kućištu.
• Monitor postavite tako da je lako pristupiti
naponskom utikaču i mrežnoj utičnici.
• Kada monitor isključujete izvlačenjem
naponskog ili DC kabela, pričekajte oko 6
sekundi prije ponovnog priključivanja kabela
za normalan rad monitora.
• Molimo uvijek koristite naponski kabel
kojeg je priložio Philips. Ukoliko niste
dobili naponski kabel, molimo obratite se
lokalnom zastupniku. (Pogledajte Podrška
korisnika, Centar za korisnike.)
• Za vrijeme rada nemojte vaš LCD monitor
izlagati jakim vibracijama ili udarcima.
• Ne udarajte i ne ispuštajte monitor prilikom
rada ili prijenosa.
Održavanje
• Radi zaštite monitora od mogućeg
oštećenja, na ploču monitora nemojte
djelovati prekomjernom silom. Prilikom
premještanja monitor uhvatite za okvir;
ploču monitora ne dodirujte rukom niti
prstima prilikom podizanja monitora.
• Isključite monitor iz napajanja kada ga
nećete koristiti dulje razdoblje.
• Isključite monitor iz napajanja kada ga
namjeravate čistiti vlažnom krpom. Zaslon
obrišite suhom krpom kada je isključeno
napajanje. Nikada ne koristite organska
otapala poput alkohola ili tekućine na bazi
amonijaka za čišćenje monitora.
• Kako biste izbjegli kvar ili trajno oštećenje
monitora, zaštitite ga od prašine, kiše,
tekućina i prevelike vlage.
• Kada se monitor smoči, odmah ga obrišite
suhom krpom.
• Nakon prodora stranog tijela ili vode u
monitor, odmah isključite monitor i izvucite
napajački kabel. Potom uklonite strano
tijelo ili vodu i odnesite monitor u servisni
centar.
• Nemojte čuvati ili koristiti monitor
na mjestima koja su izložena vrućini,
neposrednoj sunčevoj svjetlosti ili krajnjoj
hladnoći.
1
Page 4

1
. Važn
o
• Kako bi se zadržale optimalne
performanse i dugotrajna uporaba
monitora, molimo monitor koristite
na mjestima sa sljedećim rasponom
temperatura i vlažnosti.
Temperatura: 0-40°C 32-95°F
Vlažnost: 20-80% RH
• VAŽNO: Kada monitor ostavljate bez
nadzora, uvijek pokrenite aktivni čuvar
zaslona. Uvijek aktivirajte periodično
osvježivanje prikaza na ekranu ako
monitor prikazuje nepromijenjeni statični
sadržaj. Neprekidno prikazivanje mirne
ili statične slike u dužem vremenskom
periodu može dovesti do "utiskivanja", koje
je poznato i kao "after-imaging" (naknadna
slika) ili "ghost imaging" (slika-duh) na
vašem ekranu. "Izgorena", "dvostruka" ili
"zamagljena" slika dobro je poznata pojava
vezana uz tehnologiju ploče monitora. U
većini slučajeva, "utisnuta" ili "naknadna
slika" ili "slika-duh" će postupno kroz
duži period vremena nakon isključivanja
napajanja nestati.
Upozorenje
Teži simptomi "izgorene", "dvostruke" ili
"zamagljene" slike neće nestati i nije ih moguće
popraviti. Oštećenje koje je gore opisano nije
obuhvaćeno jamstvom.
Servis
• Poklopac kućišta smije otvarati samo
osoblje ovlaštenog servisa.
• U slučaju potrebe za bilo kojim
dokumentom nužnim za popravak ili
sklapanje, molimo obratite se lokalnom
servisu. (Molimo pogledajte poglavlje
"Centar za korisnike")
• Informacije o transportu potražite u
odjeljku "Tehnički podaci".
• Ne ostavljajte monitor u automobilu/
prtljažniku izložen izravnoj direktnoj
sunčevoj svjetlosti.
Napomena
U slučaju neispravnog rada monitora, ili ukoliko
niste sigurni koje korake poduzeti nakon što
ste postupali prema uputama iz ovih uputa za
uporabu, obratite se ovlaštenom serviseru.
1.2 Opisi znakova
Sljedeća potpoglavlja opisuju konvencije
znakovlja koje se koristi u ovom dokumentu.
Napomene, oprezi i upozorenja
Kroz cijele ove upute dijelovi teksta mogu biti
popraćeni ikonama i mogu biti ispisani masnim
ili kosim slovima. Ti dijelovi sadrže napomene,
opreze ili upozorenja. Koriste se na sljedeći
način:
Napomena
Ova ikona naznačuje važne informacije i savjete
koji vam pomažu bolje koristiti računalni sustav.
Oprez
Ova ikona naznačuje informacije koje vam kažu
kako izbjegavati moguće oštećivanje hardvera ili
gubitak podataka.
Upozorenje
Ova ikona naznačuje mogućnost ozljeđivanja
tijela i kaže vam kako izbjeći neki problem.
Neka se upozorenja mogu pojaviti u drugačijim
formatima i možda ih neće pratiti ikona. U
takvim slučajevima, specifi čnom prezentacijom
upozorenja upravlja relevantna zakonodavna
ustanova.
2
Page 5

1
. Važn
o
1.3 Zbrinjavanje proizvoda i ambalaže
Električni i elektronički otpad (EE otpad)
This marking on the product or on its
packaging illustrates that, under European
Directive 2002/96/EC governing used electrical
and electronic appliances, this product may
not be disposed of with normal household
waste. You are responsible for disposal of
this equipment through a designated waste
electrical and electronic equipment collection.
To determine the locations for dropping off
such waste electrical and electronic, contact
your local government offi ce, the waste disposal
organization that serves your household or the
store at which you purchased the product.
Your new monitor contains materials that can
be recycled and reused. Specialized companies
can recycle your product to increase the
amount of reusable materials and to minimize
the amount to be disposed of.
All redundant packing material has been
omitted. We have done our utmost to make the
packaging easily separable into mono materials.
Please fi nd out about the local regulations on
how to dispose of your old monitor and packing
from your sales representative.
Recycling Information for Customers
Your display is manufactured with high quality
materials and components which can be
recycled and reused.
To learn more about our recycling program
please visit www.philips.com/about/sustainability/
recycling.
3
Page 6

2. Podešavanje monitor
a
8
2. Podešavanje monitora
2.1 Instalacija
273P3L
Sadržaj pakiranja
Register your product and get support at
www.philips.com/welcome
Quick
Start
2
0
1
1
K
o
n
i
n
k
l
i
j
k
e
P
h
i
l
i
p
s
E
l
e
c
t
r
o
n
i
c
s
,
N
.
V
.
A
l
l
r
i
g
h
t
s
r
e
s
e
r
v
e
d
.
U
n
a
u
t
h
o
r
i
HDMI (optional)
z
Priključivanje na računalo
1. Isključite računalo i iskopčajte kabel za
napajanje.
2. Spojite VGA, DVI ili HDMI signalni kabel za
video priključak.
3. Priključite audio kabel za audio vezu.
4. Pomoću USB kabela spojite USB priključak
za prijenos podataka na računalo na
273P3L
monitoru i USB ulaz na računalu. USB
priključak za prijenos podataka s računala
spreman je za spajanje svakog USB uređaja.
5. Utaknite adapter za napajanje u obližnju
utičnicu za napajanje.
6. Uključite računalo i monitor. Ako se na
monitoru pojavljuje slika, instalacija je
završena.
A
4
3
1
8
1
C
7
2
G
0
7
Q
T
1
E
L
P
3
7
2
3
M
n
o
i
s
r
e
V
.
a
n
i
h
C
n
i
d
e
t
n
i
r
p
d
n
a
e
d
a
e
M
d
.
s
d
w
u
a
p
l
l
i
e
c
l
a
b
t
a
i
o
c
i
n
l
p
i
s
p
a
a
f
v
o
i
o
n
l
a
o
i
t
2.2 Rad s monitorom
DVI (opcijski)
Povezivanje s računalom
2
1
5 6 7 843
Kensington protuprovalna brava
Ulaz izmjeničnog napajanja
HDMI ulaz
DVI-D ulaz
VGA ulaz
Priključnica za audio ulaz i slušalice
USB slanje podataka
USB preuzimanje
7
6
3
4
VGA (opcijski)
VGA (optional) DVI (optional)
5
2
Pogled sprijeda - opis proizvoda
Za pristup izborniku ekrana.
Vratite se na prethodnu razinu
OSD-a.
Senzor napajanja.
Uključivanje i isključivanje
napajanja monitora.
Za podešavanje izbornika ekrana.
Podešavanje glasnoće zaslona.
4
Page 7

2. Podešavanje monitor
a
3L
$XGLR
,
2II
U
2
SmartImage. Moguć je odabir
između 6 načina rada: Offi ce
(Ured), Photo (Slike), Movie
(Film), Game (Igre), Economy
(Ekonomično), Off (Isključeno).
Opis prikaza na zaslonu
Što se nalazi na ekranskom izborniku (OSD)?
Prikaz zaslona (On-Screen Display - OSD)
sadrže svi Philipsovi monitori. Omogućuje
krajnjim korisnicima izravno podešavanje
izvedbe zaslona ili odabir funkcija monitora
putem prozora s uputama na zaslonu. Korisnički
prilagodljivo sučelje u prozoru zaslona prikazuje
se na sljedeći način:
3RZHU6HQVRU
QSXW
FWXUH
2Q
Q
Main menu Sub menu
Power Sensor
Input
Picture
Audio
Color
Language
OSD Settings
On
Off
VGA
DVI
HDMI
Picture Format
Brightness
Contrast
SmartResponse
SmartContrast
Gamma
Stand Alone
Mute
Color Temperature
sRGB
User Define
English
Português,
Horizontal
Vertical
Transparency
OSD Time out
0, 1, 2, 3, 4
Wide Screen, 4:3
0~100
0~100
Off, Fast , Faster, Fastest
On, Off
1.8, 2.0, 2.2, 2.4, 2.6
On, Off
On, Off
5000K, 6500K, 7500K, 8200K,
9300K, 11500K
Red: 0~100
Green: 0~100
Blue: 0~100
Español, Français, Deutsch, Italiano,
简体中文
Русский
0~100
0~100
Off, 1, 2, 3, 4
5, 10, 20, 30, 60
&ROR
Osnovne i jednostavne upute za kontrolne
tipke
Na gornjem prozoru zaslona korisnici mogu
pritisnuti gumbe na prednjoj kosini
monitora kako bi pomjerili kursor ili pritisnuti
OK (U redu) da bi potvrdili odabir ili promjenu.
OSD izbornik
Niže se nalazi ukupan pregled strukture Prikaza
na zaslonu. To možete koristiti kao referencu
kad budete kasnije htjeli raditi s različitim
podešavanjima.
Setup
Auto
Over Scan
H. Position
V. Position
Phase
Clock
Resolution Notification
Reset
Information
On, Off
0~100
0~100
0~100
0~100
On, Off
Yes, No
5
Page 8

2. Podešavanje monitor
a
Napomene o razlučivosti
Optimalan rad ovog monitora predviđen je
na njegovoj prirodnoj razlučivosti, 1920 x
1080 pri 60 Hz. Kad se monitor pobuđuje u
drugoj razlučivosti, na zaslonu će se prikazati
upozorenje: Za najbolji učinak, koristite 1920 x
1080 pri 60 Hz.
Prikaz upozorenja o prirodnoj razlučivosti se
može isključiti u izborniku Setup u Ekranskom
izborniku (OSD)
Fizička funkcija
Nagib
Okretanje
90°
0°
Podešavanje visine
110mm
Zakretanje
-65
65
6
Page 9

2. Podešavanje monitor
a
2.3 Skinite postolje za bazu i bazu
Uklonite bazu
Stanje:
• Za primjenu s montažom prema VESA
standardu.
273P3L
1. Skinite 4 vijka.
2. Skinite postolje s monitora.
Napomena
Ovaj monitor prihvaća 100 mm x 100 mm
sučelje za montažu sukladno VESA standardu.
100mm
100mm
7
Page 10
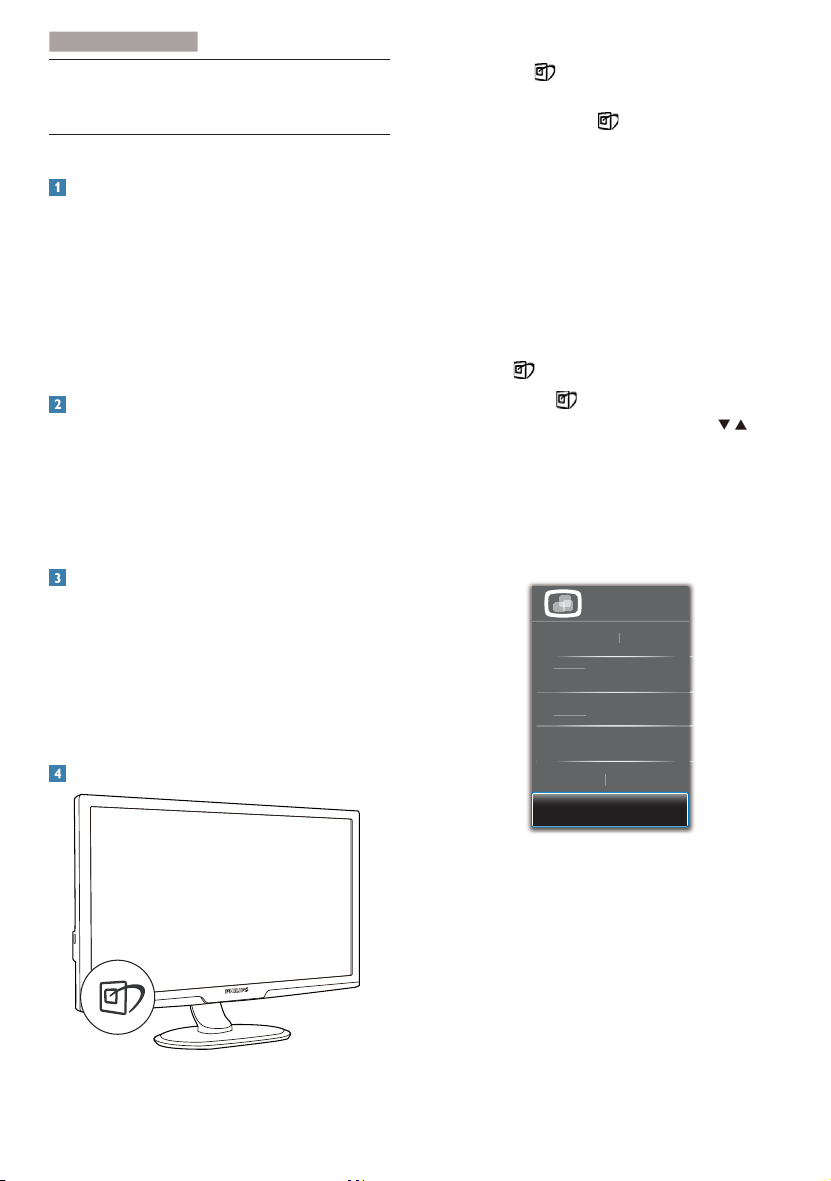
3
. Optimizacija slike
3KRWR
0RYL
*DPH
(
\
2
3. Optimizacija slike
3.1 SmartImage
Što je to?
SmartImage pruža skupove postavki koji
optimiziraju prikaz za različite vrste sadržaja, vrše
dinamičko podešavanje svjetline, kontrasta, boja
i oštrine u stvarnom vremenu. Bilo da radite
s tekstualnim programima, prikazivanjem slika
ili gledanjem video snimki, Philips SmartImage
će vam pružiti vrhunska i optimizirana radna
svojstva monitora.
Zašto mi je to potrebno?
Zato jer želite monitor koji vam pruža
optimizirani prikaz za sve vaše omiljene vrste
sadržaja, SmartImage vrši dinamičko podešavanje
svjetline, kontrasta, boja i oštrine u stvarnom
vremenu kako bi poboljšao vaš doživljaj pri
gledanju slike na monitoru .
Kako to radi?
SmartImage je ekskluzivna, najnovija Philipsova
tehnologija koja analizira sadržaj koji se
prikazuje na ekranu. Na temelju scenarija koji
vi odaberete, SmartImage će vršiti dinamička
podešavanja kontrasta, zasićenja boja i oštrine
prikazanog sadržaja – i sve to u stvarnom
vremenu i pritiskom na samo jedan gumb.
1. Pritisnite za pokretanje SmartImagea na
prikazu ekrana.
2. Držite pritisnutim
za prijelaz između
Offi ce (Ured), Photo (Slike), Movie (Film),
Game (Igre), Economy (Ekonomično) i Off
(Isključeno).
3. SmartImage će se na ekranu zadržati 5
sekunda ili pritisnite "OK" (U redu) radi
potvrde.
4. Kad je omogućen SmartImage, RGB
shema će automatski biti onemogućena.
Da biste mogli koristiti sRGB, morat ćete
onemogućiti SmartImage pritiskom na
gumb
na prednjoj kosini monitora.
Osim korištenja tipke za pomicanje prema
dolje, također možete pritisnuti gumbe
za izbor i zatim pritisnuti "OK" (U redu) da
potvrdite svoj izbor i zatvorite SmartImage
OSD.
Moguć je odabir između šest načina rada: Offi ce
(Ured), Photo (Slike), Movie (Film), Game (Igre),
Economy (Ekonomično) i Off (Isključeno)
6PDUW,PDJH
IILFH
H
Kako omogućiti SmartImage?
FRQRP
2II
8
Page 11

3
. Optimizacija slike
• Office (Ured): Poboljšava prikaz teksta
i prigušuje svjetlinu kako bi se povećala
čitljivost i smanjilo naprezanje za oči. U
ovom režimu značajno se poboljšava
čitljivost i povećava produktivnost pri radu
s proračunskim tablicama, PDF datotekama,
skeniranim člancima ili s drugim općim
uredskim programima.
• Photo (Slike): U ovom se profilu
kombiniraju zasićenje boja, dinamička
poboljšanja kontrasta i oštrine radi
prikazivanja fotografija i drugih slika uz
izvrsnu bistrinu i živopisne boje – sve to
bez umjetnih dodataka ili izblijeđenih boja.
• Movie (Film): Povećana svjetlina,
produbljeno zasićenje boja, dinamični
kontrast i britka oštrina prikazuju svaki
detalj u tamnim područjima vaših video
snimki bez narušavanja boja u svjetlijim
područjima, održavajući dinamične prirodne
vrijednosti za vrhunski video prikaz.
• Game (Igre): Uključite krug za
premošćivanje za najbolje vrijeme odziva,
smanjite nazubljenost rubova za brzo
pomicanje predmeta na ekranu, poboljšajte
omjer kontrasta za svijetle i tamne obrise;
ovaj profil pruža najbolji ugođaj za ljubitelje
igara.
• Economy (Ekonomično): U ovom se
profilu vrši podešavanje svjetline i kontrasta
uz precizno ugađanje pozadinske rasvjete
upravo prema svakodnevnim potrebama
prikaza uredskih programa i za manji
utrošak energije.
• Off (Isključeno): Ne vrši se optimizacija
putem SmartImage.
3.2 SmartContrast
Što je to?
Jedinstvena tehnologija koja dinamički analizira
prikazani sadržaj i vrši automatsko optimiziranje
omjera kontrasta monitora radi postizanja
maksimalne jasnoće prikaza i užitak gledanja uz
povećanje pozadinske rasvjete radi jasnije, oštrije
i svjetlije slike ili uz prigušivanje pozadinske
rasvjete radi jasnog prikaza slika na tamnim
pozadinama.
Zašto mi je to potrebno?
Vi želite najbolju vizualnu jasnoću i udobnost
gledanja za sve vrste sadržaja. SmartContrast
izvodi dinamičko upravljanje kontrastom i
vrši prilagodbu pozadinske rasvjete s ciljem
postizanja čistih, oštrih slika pri igrama i prikazu
video slika ili prikazuje jasan i čitljiv tekst pri
uredskom radu. Smanjivanjem utroška snage
monitora, štedite na izdacima za energiju i
produžavate životni vijek vašeg monitora.
Kako to radi?
Kad aktivirate SmartContrast, on će u stvarnom
vremenu analizirati prikazani sadržaj, prilagoditi
boje i odrediti intenzitet pozadinske rasvjete.
Ova funkcija će dinamično poboljšati kontrast
i osigurati odličnu zabavu pri gledanju videa ili
igranju igara.
9
Page 12

3
. Optimizacija slike
3.3 Philips SmartControl Premium
Novi SmartControl Premium Phillipsov softver
omogućuje vam upravljanje monitorom putem
jednostavnog ekranskog grafi čkog sučelja.
Složena podešavanja stvar su prošlosti jer ovaj
korisniku prilagođen softver vodi vas kroz
postupke fi nog ugađanja razlučivosti, kalibracije
boje, podešavanja takta/faze, podešavanja bijele
boje RGB, itd.
Opremljen najnovijom tehnologijom u
osnovnom algoritmu za brzu obradu i odziv,
sukladan s Windows 7, ovaj primamljivi
softver koji se temelji na ikonama spreman
je za poboljšavanje vašeg doživljaja na Philips
monitorima!
Instalacija
• Slijedite upute i dovršite instalaciju.
• Pokrenuti možete poslije dovršenja
instalacije.
• Ako želite pokrenuti kasnije, moći ćete
kliknuti ili prečicu na radnoj površini ili
alatnu traku.
• Možete otići i na izbornik Plug-in
(Dodatak) da čarobnjak pokrenete kasnije.
• Više mogućnosti ćete moći podesiti u
oknu Standard bez čarobnjaka.
Počnite s oknom Standard
Adjust Menu (Izbornik podešavanja)
• Adjust Menu (Izbornik podešavanja)
vam omogućava podešavanje Brightness
(svjetline), Contrast (kontrasta), Focus
(fokusa), Position (položaja) i Resolution
(razlučivosti).
• Možete slijediti upute i izvršiti
podešavanje.
• Cancel (Odustani) pita korisnika da li želi
prekinuti instalaciju.
Prvo pokretanje - Čarobnjak
• Prvi put nakon instalacije programa
SmartControl Premium, automatski
će se pokrenuti Čarobnjak radi prvog
pokretanja.
• Čarobnjak će vas voditi korak po korak
kroz postupak podešavanja svojstava vašeg
monitora.
10
Page 13

3
. Optimizacija slike
Color menu (Izbornik boja)
• Color menu (Izbornik boja) vam
omogućava podešavanje RGB, Black Level
(Razina crnog), White Point (Ravnoteža
bijelog), Color Calibration (Kalibracija
boja) i Smar tImage (molimo pogledajte u
odjeljak SmartImage).
• Možete slijediti upute i izvršiti
podešavanje.
• Pogledajte donju tablicu za stavku
podizbornika na temelju vašeg ulaza.
• Primjer Color Calibration (kalibracije boja).
11
Page 14

3
. Optimizacija slike
1. "Show Me" (Pokaži mi) pokreće nastavu za
kalibraciju boje.
2. Start (Pokreni) - pokreće slijed od 6 koraka
za kalibraciju boje.
3. Quick View (Brzi pregled) učitava slike prije/
poslije.
4. Za povratak na polazno okno Color (Boje),
kliknite gumb Cancel (Odustani).
5. Enable color calibration (Omogući
kalibraciju boje) - zadana postavke je omogućeno. Ako se isključi, neće dozvoliti
da se obavi kalibracija boje, izblijedit će
gumbi za pokretanje i brzi pregled.
6. Morate imati obavijest o patentu na ekranu
za kalibraciju.
Ekran za kalibraciju prve boje
• Gumb Previous (Prethodno) će biti
onemogućen sve do ekrana s drugom
bojom.
• Gumb Next (Dalje) vodi do sljedećeg cilja
(6-ciljeva).
• Na kraju pođite na okno File>Presets
(Datoteka > Pripremljeno).
• Cancel (Odustani) zatvara sučelje i vraća
na stranicu s dodatkom.
12
Page 15

3
. Optimizacija slike
SmartImage
Omogućava korisniku promjenu postavki za bolji
prikaz na temelju sadržaja.
Kad je postavljeno Entertainment (Zabava),
SmartContrast i SmartResponse bit će
omogućeni.
ECO
Kako biste omogućili Theft Deterrence
(Odvraćanje od krađe), klikom na gumb Enable
Theft Deterrence (Omogući zaštitu od krađe)
će se otvoriti sljedeći ekran:
• Korisnik može upisati PIN između 4 i 9
samo brojčanih znamenki.
• Nakon upisivanja PIN-a, gumb Accept
(Prihvati) će odvesti korisnika na skočni
dijaloški okvir na sljedećoj stranici.
• Može se podesiti najmanje 5 minuta. Klizač
je po zadanoj postavci postavljen na 5.
• Nije potrebno priključivati zaslon na drugi
host kako bi mogao ući u režim Theft
Deterrence (režim zaštite od krađe).
Okno Theft Deterence (Odvraćanje od
krađe) će biti aktivno samo pri izboru režima
Theft Deterence (Odvraćanje od krađe) na
padajućem izborniku Plug Ins (Dodaci).
13
Page 16

3
. Optimizacija slike
Nakon stvaranja PIN-a, okno Theft Deterrence
(Odvraćanje od krađe) će prikazivati da je Theft
Deterrence (Odvraćanje od krađe) Enabled
(omogućeno) i osigurat će gumb PIN Options
(mogućnosti za PIN):
• Prikazuje se Theft Deterrence Enabled
(Odvraćanje od krađe).
• Otvorit će se okno ekrana za režim
Disable Theft Deterrence (Odvraćanje od
krađe).
• Gumb PIN Options (mogućnosti za PIN)
dostupan je samo nakon kreiranja PIN-a,
gumb otvara web mjesto za siguran PIN.
Options>Preferences (Mogućnosti > Postavke)
- bit će aktivno samo pri izboru Preferences
(Postavke) s padajućeg izbornika Options
(Mogućnosti). Na nepodržanom zaslonu koji
omogućava DDC/CI, bit će dostupna samo
kartica Help (Pomoć) i Options (mogućnosti).
• Prikazuje postavke trenutnih preferenci.
• Ova se značajka aktivira označivanjem
okvira. Potvrdni okvir je promjenjiv.
• Izbornik Enable Context (Omogući
kontekst) na radnoj površini je odabran
(On). Izbornik Enable Context (Omogući
kontekst) prikazuje izbor za SmartControl
Premium za Select Preset (Izaberite
podešeno) i Tune Display (Prikaz ugađanja)
u kontekstnom izborniku desnog klika na
radnoj površini. Disabled (Onemogućeno)
će ukloniti SmartControl Premium iz
kontekstnog izbornika desnog klika.
• Ikona Enable Task Tray (Omogući zadatak
u paleti) je po zadanom podešenju
odabrana (On). Kontekstni izbornik
Enable (Omogući) prikazuje izbornik
palete programa za SmartControl
Premium. Desnim klikom na ikonu palete
sa zadacima prikazat će se izbornik s
opcijama za Help (Pomoć), Technical
Support (Tehnička podrška), Check for
Update (Potražite nadogradnju), About
(O) i Exit (Izlaz). Kad je onemogućen
izbornik palete sa zadacima Enable
(Omogući), ikona palete sa zadacima će
prikazivati samo EXIT (IZLAZ).
• Run at Startup (Pokreni pri pokretanju)
je po zadanom podešenju izabrano (On).
Kad je onemogućeno, SmartControl
Premium se neće pokrenuti pri pokretanju
sustava niti će biti u paleti sustava.
Jedini način pokretanja SmartControl
Premium će biti pomoću prečice na
radnoj površini ili iz programske datoteke.
Jedini pripremljeni skup za pokretanje pri
pokretanju sustava neće se učitati kad je
ovaj potvrdni okvir prazan (Onemogućen).
• Omogući način transparentnosti
(Windows 7, Vista, XP). Zadana vrijednost
je 0% neprozirno.
14
Page 17

3
. Optimizacija slike
Options>Input (Mogućnosti > Ulaz) - bit
će aktivno samo pri izboru Input (Ulaz) s
padajućeg izbornika Options (Mogućnosti). Na
nepodržanom zaslonu koji omogućava DDC/
CI, bit će dostupna samo kartica Help (Pomoć)
i Options (mogućnosti). Sve druge kartice
SmartControl Premium neće biti dostupne.
Options>Audio (Mogućnosti > Zvuk) - bit
će aktivno samo pri izboru Audio (Zvuk) s
padajućeg izbornika Options (Mogućnosti).
Na nepodržanom zaslonu koji omogućava
DDC/CI, bit će dostupna samo kartica Help
(Pomoć) i Options (mogućnosti).
• Prikaz okna s uputama Display the Source
(Prikaži izvor) i postavke trenutnoga
ulaznog izvora.
• Kod zaslona s jednim ulazom, ovo okno se
neće prikazivati.
Option>Audio Pivot (Mogućnosti >Audio
Pivot)
15
Page 18

3
. Optimizacija slike
Help>User Manual (Pomoć>Korisnički
priručnik) - bit će aktivno samo kad izaberete
User Manual (Korisnički priručnik) na padajućem
izborniku Help (Pomoć). Na nepodržanom
zaslonu koji omogućava DDC/CI, bit će
dostupna samo kartica Help (Pomoć) i Options
(mogućnosti).
Help>Version (Pomoć>Verzija) - bit će
aktivno samo kad izaberete Version (Verzija)
na padajućem izborniku Help (Pomoć). Na
nepodržanom zaslonu koji omogućava DDC/
CI, bit će dostupna samo kartica Help (Pomoć) i
Options (mogućnosti).
Context Sensitive menu (Kontekstni izbornik)
Context Sensitive menu (Kontekstni izbornik)
je po zadanom podešenju Omogućen
(Enabled). Ako je izabrano Enable Context
Menu (Omogući kontekstni izbornik) u oknu
Options>Preferences (Mogućnosti>Postavke),
izbornik će se prikazivati.
Context Menu (Kontekstni izbornik) ima četiri
stavke:
• SmartControl Premium - kad se izabere
prikazivat će se About Screen (Ekran
About).
• Select Preset (Izaberite podešeno) osigurava hijerarhijski izbornik spremljenih
pripremljenih postavki za neposredno
korištenje. Kvačica označava koji skup
pripremljenih postavki je izabran. Skup
pripremljenih postavki Facoty također se
može pozvati iz padajućeg izbornika.
• Tune Display (Prikaz ugađanja) - otvara
upravljačku ploču za Smar tControl
Premium.
• SmartImage – Provjera trenutnih postavki,
Offi ce (Ured), Photo (Slike), Movie (Film),
Game (Igre), Economy (Ekonomično) i Off
(Isključeno).
Omogućen je izbornik palete sa zadacima
Izbornik palete sa zadacima može se prikazati
desnim klikom na ikonu SmartControl Premium
u paleti sa zadacima. Lijevim klikom će se
pokrenuti program.
16
Page 19

3
. Optimizacija slike
Paleta sa zadacima ima pet stavki:
• Help (Pomoć) - pristup do datoteke s
User Manual (korisničkim priručnikom):
Otvara datoteku User Manual (Korisnički
priručnik) pomoću prozora zadanog
pretraživača.
• Technical Support (Tehnička podrška) -
prikazuje stranicu s tehničkom podrškom.
• Check for Update (Potražite
nadogradnju) - vodi korisnika na PDI
Landing i provjerava korisničku verziju u
odnosu na najsvježiju dostupnu.
• About (O) - Prikazuje detaljne referentne
podatke: verzija proizvoda, podaci o
izdanju i naziv proizvoda.
• Exit (Izlaz) – zatvara SmartControl
Premium.
Za ponovno pokretanje SmartControl
Premium izaberite SmartControl Premium u
Izborniku Program (programa), dvaput kliknite
ikonu na radnoj površini računala ili iznova
pokrenite računalo.
3.4 Vodič kroz SmartDesktop
SmartDesktop
SmartDesktop se nalazi u aplikaciji SmartControl
Premium. Instalirajte SmartControl Premium i u
Options (Mogućnosti) odaberite SmartDesktop.
• Potvrdni okvir Align to partition (Poravnaj
s particijom) omogućit će automatsko
poravnavanje prozora kada se povuče u
defi niranu particiju.
• Željenu particiju odaberite klikom na
ikonu. Particija će se pojaviti na radnoj
površini i ikona će biti istaknuta.
• Identify (Identificiraj) omogućuje brzi način
pregleda rešetke.
Onemogućen je izbornik palete sa zadacima
Kad Task Tray (Paleta sa zadacima) bude
onemogućena u mapi s postavkama, moći će
se izabrati samo EXIT (IZLAZ). Za potpuno
uklanjanje SmartControl Premium iz palete sa
zadacima, onemogućite Run at Startup (Pokreni
pri pokretanju sustava) u Options>Preferences
(Mogućnosti>Postavke).
17
Page 20

3
. Optimizacija slike
Povuci i ispusti prozore
Kada se particije konfi guriraju i odabere opcija
Align to partition (Poravnaj s particijom), na
područje se može povući prozor koji će se
automatski poravnati. Kada su prozor i kursor
miša unutar tog područja, ono će postati
istaknuto.
Napomena
Ako prilikom povlačenja prozora vanjski
okvir područja nije vidljiv, mogućnost "Show
windows contents while dragging (Prikazuj
sadržaj prostora prilikom povlačenja)" bit će
onemogućena. Za omogućavanje:
1. Na Control Panel (Upravljačkoj ploči)
kliknite na System (Sustav).
2. Kliknite na Advanced system settings
(Dodatne postavke sustava) (Za Vista i
Win7 operativne sustave to ne nalazi na
lijevoj bočnoj traci).
3. U sekciji Performance (Performanse)
kliknite na Settings (Postavke).
4. U okviru potvrdite Show window contents
while dragging (Prikazuj sadržaj prozora
tijekom povlačenja), te kliknite na OK (U
redu).
Alternativni put:
Vista:
Control Panel (Upravljačka ploča) >
Personalization (Personalizacija) > Window
Color and Appearance (Boja i izgled prozora) >
Kliknite na "Open Classic appearance properties
for more color options (Otvaranje svojstva
klasičnog izgleda za više mogućnosti boja)" >
Kliknite na gumb "Effects (Efekti)" > potvrdite
Show window contents while dragging (Prikazuj
sadržaj prozora tijekom povlačenja).
Mogućnosti Naslovne trake
Desktop partition (Particija radne površine)
dostupna je iz naslovne trake aktivnog prozora.
To omogućuje brz i jednostavan način
upravljanja radnom površinom kao i slanje bilo
kojeg prozora u bilo koju particiju bez potrebe
za povlačenjem i ispuštanjem. Pomaknite kursor
u naslovnu traku aktivnog prozora kako biste
pristupili padajućem izborniku.
Izbornik desnog klika
Kliknite desnim mišem na ikonu Desktop
Partition (Particije radne površine) kako biste
otvorili padajući izbornik.
• Find Windows (Pronađi prozore) – u
nekim slučajevima je moguće da je korisnik
više prozora poslao u istu particiju. Find
Windows (Pronađi prozore) pokazat
će sve otvorene prozore i pomaknuti
odabrani prozor u prvi plan.
• Desktop Partition (Particija radne
površine) – Desktop Partition (Particija
radne površine) pokazuje trenutno
odabranu particiju i omogućuje korisniku
brzi prelaze na bilo koju par ticiju prikazanu
u izborniku.
XP:
Display Properties (Prikaži svojstva) >
Appearance (Izgled)>Effects... (Efekti...) >
potvrdite Show window contents while dragging
(Prikazuj sadržaj prozora tijekom povlačenja).
Win 7:
Nema dostupnog alternativnog puta.
18
Page 21

3
. Optimizacija slike
Napomena
Ako je prisutno više od jednog zaslona, korisnik
može odabrati ciljani prikaz kako bi promijenio
particiju. Istaknuta ikona predstavlja trenutno
aktivnu particiju.
• Identify Partition (Identifi ciraj particiju)
– Prikazuje strukturu rešetke za trenutnu
particiju na radnoj površini.
• Align On/Align Off (Poravnavanje
uključeno/isključeno) – Omogućuje/
onemogućuje povuci i ispusti značajku
automatskog poravnavanja.
• Exit (Izlaz) – zatvara Desktop Partition
(Particiju radne površine) i Display Tune
(Prikaz ugađanja). Za ponovno pokretanje,
pokrenite Display Tune (Prikaz ugađanja)
iz početnog izbornika ili prečaca na radnoj
površini.
Izbornik lijevog klika
Kliknite lijevim mišem na Desktop Partition
(Particija radne površine) kako biste brzo poslali
aktivni prozor u bilo koju particiju bez potrebe
za povlačenjem i ispuštanjem. Puštanjem miša
poslat ćete prozor u istaknutu particiju.
Desni klik na Task Tray (Ladici za zadatke)
Task Tray (Paleta za zadatke) također sadrži
većinu značajki podržanih u naslovnoj traci (uz
iznimku automatskog slanja prozora u bilo koju
particiju).
• Find Windows (Pronađi prozore) – u
nekim slučajevima je moguće da je korisnik
više prozora poslao u istu particiju. Find
Windows (Pronađi prozore) pokazat
će sve otvorene prozore i pomaknuti
odabrani prozor u prvi plan.
• Desktop Partition (Particija radne
površine) – Desktop Partition (Particija
radne površine) pokazuje trenutno
odabranu particiju i omogućuje korisniku
brzi prelaze na bilo koju par ticiju prikazanu
u izborniku.
• Identify Partition (Identifi ciraj particiju)
– Prikazuje strukturu rešetke za trenutnu
particiju na radnoj površini.
• Align On/Align Off (Poravnavanje
uključeno/isključeno) – Omogućuje/
onemogućuje povuci i ispusti značajku
automatskog poravnavanja.
19
Page 22

3
. Optimizacija slike
SmartDesktop defi nicije particija
Naziv Opis Slika
Full Desktop (Puna
Primjenjuje sve postavke na čitavu radnu površinu.
radna površina)
Vertical (Vertikalno) Procjenjuje razlučivost zaslona i odvaja zaslon na dva
vertikalna područja jednake veličine.
Za 90/270 zadržava se vertikalna konfi guracija.
Horizontal
(Vodoravno)
Procjenjuje razlučivost zaslona i odvaja zaslon na dva
vodoravna područja jednake veličine.
Za 90/270 zadržava se vodoravna konfi guracija.
Vertical Triple
(Trostruko vertikalno)
Procjenjuje razlučivost zaslona i odvaja zaslon na tri
vertikalna područja jednake veličine.
Za 90 Particija 1 vodoravno gore, Particija 2 vodoravno
sredina, Particija 3 vodoravno dolje.
Za 270 Particija 3 vodoravno gore, Particija 2 vodoravno
sredina, Particija 1 vodoravno dolje.
Vertical Split Left
(Vertikalno podijeljeno
lijevo)
Procjenjuje razlučivost zaslona i odvaja zaslon na dva
vertikalna područja, lijevo cjelovito i desno koje je
podijeljeno na dva područja jednake veličine.
Za 90 Particija 1 gore, Particije 2 i 3 dolje.
Za 270 Particija 1 dolje, Particije 2 i 3 gore.
Vertical Split Right
(Vertikalno podijeljeno
desno)
Procjenjuje razlučivost zaslona i odvaja zaslon na dva
vertikalna područja, desno cjelovito i lijevo koje je
podijeljeno na dva područja jednake veličine.
Za 90 Particije 1 i 2 gore, Particija 3 dolje.
Za 270 Particija 3 gore, Particije 1 i 2 dolje.
20
Page 23

3
. Optimizacija slike
Naziv Opis Slika
Horizontal Split Top
(Vodoravno podijeljeno
gore)
Horizontal Split
Bottom (Vodoravno
podijeljeno dolje)
Even Split (Jednaka
podjela)
Procjenjuje razlučivost zaslona i odvaja zaslon na dva
vodoravna područja, gornje cjelovito i donje koje je
podijeljeno na dva područja jednake veličine.
Za 90 Particija 1 desna vertikalna, Particije 2 i 3 na
lijevevertikalne.
Za 270 Particija 1 lijeva vertikalna, Particije 2 i 3 desne
vertikalne.
Procjenjuje razlučivost zaslona i odvaja zaslon na dva
vodoravna područja, donje cjelovito i gornje koje je
podijeljeno na dva područja jednake veličine.
Za 90 Particija 1 i 2 desne, vertikalne, Particija 3 lijeva
vertikalna.
Za 270 Particije 1 i 2 lijeve vertikalne, Particija 3 desna
vertikalna.
Procjenjuje razlučivost zaslona i odvaja zaslon na četiri
područja jednake veličine.
21
Page 24

4. Senzor napajanj
a
4. Senzor napajanja™
PowerSensor jedinstvena je ekološka tehnologija iz Philipsa koja omogućuje uštedu do 80% potrošnje
snage. Na tragu Philipsovog Sense i Simplicity pogona, ova korisniku prilagođena tehnologija radi za vas
odmah bez ikakve instalacije hardvera ili softvera i bez intervencije korisnika u zadanom načinu rada.
Kako to radi?
• PowerSensor radi na načelu predaje i prijema neopasnih “infracrvenih” signala kojim se detektira
prisutnost korisnika.
• Kad se korisnik nalazi ispred monitora, monitor će raditi normalno s unaprijed određenim
postavkama koje je odredio korisnik - tj. svjetlina, kontrast, boja, itd.
• Pod pretpostavkom da je monitor podešen na, primjerice 100% svjetline, kad korisnik napusti svoj
stolac i više nije ispred monitora, monitor će automatski smanjiti potrošnju snage do 80%.
Korisnik se nalazi ispred Korisnik nije ispred
Potrošnja snage na gornjoj ilustraciji služi samo kao referenca
Podešavanje
Standardne postavke
Na ovim zadanim postavkama, (podešavanje 3), PowerSensor je predviđen za detekciju prisutnosti
korisnika na udaljenosti od 30 do 100 cm (12 do 40 inča) od zaslona unutar pet stupnjeva lijevo i
desno od monitora.
Prilagođene postavke
• Ako je vaš željeni položaj izvan gore navedenog opsega, izaberite veću snagu signala za optimaklnu
efi kasnost detekcije: Što je veća postavka, to je signal detekcije jači. Maksimalnu efi kasnost
PowerSensora i pravilnu detekciju ostvarit ćete ako se smjestite neposredno ispred monitora.
• Ako se nalazite na udaljenosti većoj od 100 cm ili 40 inča, monitor će koristiti maksimalnu snagu
signala za detekciju za udaljenosti do maksimalno 120 cm ili 47 inča. (postavka 4)
• Budući da taman odjeće lakše upija infracrveno zračenje čak i kada se nalazite unutar opsega od
100 cm ili 40 inča, pojačajte snagu signala za detekciju kad nosite crnu ili drugu tamnu odjeću.
• U svakom trenutku možete se vratiti u zadani režim rada (postavke 3)
22
Page 25

4. Senzor napajanj
a
Brza tipka Udaljenost senzora Način rada Portret/Pejzaž
Način rada Pejzaž
3
Način rada Po rtret
Kako podesiti postavke
Ako PowerSensor ne radi kako treba unutar ili izvan zadanog opsega, ovdje je način preciznog
podešavanja:
• Pritisnite tipku PowerSensor
• Na traci za podešavanje možete naći zadani položaj ‘3’.
• Podesite detekciju PowerSensora na postavku 4 i pritisnite OK (U redu).
• Provjerite rad nove postavke kako biste vidjeli da li se PowerSensor propisno detektira u vašem
trenutnom položaju.
• Funkcija PowerSensora predviđena je samo za rad u režimu Pejzaž (vodoravni položaj). Kad je
PowerSensor uključen, automatski će se isključiti ako se monitor koristi u režimu rada Por tret
(90 stupnjeva / vertikalni položaj); on će se automatski uključiti ako se monitor opet vrati u
režim rada Pejzaž.
Napomena
Ručno izabrani režim rada PowerSensor ostat će operativan sve dok se ponovo ne prilagodi ili dok se
ne aktivira zadani način rada. Ako utvrdite da je PowerSensor zbog nekog razloga previše osjetljiv na
obližnje pokrete, podesite ga na nižu snagu signala detekcije.
23
Page 26

5
. Tehnički podac
i
5. Tehnički podaci
273P3L
Slika/Prikaz
Vrsta LCD zaslona TFT LCD
Pozadinsko svjetlo LED
Veličina ploče 27'' Š (68,6 cm)
Format slike 16:9
Veličina piksela 0,31 x 0,31 mm
Svjetlina 300 cd/m²
SmartContrast 20.000.000:1
Omjer kontrasta (uobičajeno) 1000:1
Vrijeme reakcije (uobičajeno) 1 ms
Optimalna razlučivost 1920 x 1080 pri 60 Hz
Kut gledanja 170° (H) / 160° (V) @ C/R > 10
Poboljšanje slike SmartImage Premium
Boje prikaza 16,7 M
Frekvencija vertikalnog osvježivanja
Frekvencija horizontalnog
osvježivanja
sRGB DA
Mogućnosti povezivanja
Ulaz za signal DVI (digitalno), VGA (analogno), HDMI
Ulazni signal Odvojena sinkronizacija, Sinkronizacija na zelenoj boji
Udobnost
Udobnost korisnika Smartimage/
OSD jezici Engleski, Francuski, Njemački, Talijanski, Ruski, Španjolski,
Kompatibilnost za Plug & Play DDC/CI, sRGB, Windows 7/Vista/XP, Mac OSX, Linux
Stalak
Nagib -5 / +20
Zakretanje -65/+65
Podešavanje visine 110mm
Snaga
Uključeni režim 27,3 W (tipično), 41 W (maksimalno)
Uključeno stanje (ECO način rada)
Potrošnja energije
(EnergyStar 5.0 način provjere)
Normalan rad (uobičajeno) 20,4 W 20,5 W 20,6 W
Mirovanje 0,5 W 0,5 W 0,5 W
Isključeno 0,3 W 0,3 W 0,3 W
56 Hz- 76 Hz
30 kHz – 83 kHz
, Glasnoća / , Uključivanje / isključivanje, Senzor /
straga, Izbornik OK (U redu)
Pojednostavljeni Kineski, Portugalski
16,7 W (tipično)
AC ulazni napon pri
100 VAC +/- 5 VAC,
50 Hz +/- 3 Hz
AC ulazni napon pri
115 VAC +/- 5 VAC,
60 Hz +/- 3Hz
AC ulazni napon pri
230 VAC +/- 5 VAC,
50 Hz +/- 3Hz
24
Page 27

5
. Tehnički podac
i
Disipacija topline*
AC ulazni napon pri
100 VAC +/- 5 VAC,
50 Hz +/- 3 Hz
AC ulazni napon pri
115 VAC +/- 5 VAC,
60 Hz +/- 3Hz
AC ulazni napon pri
230 VAC +/- 5 VAC,
50 Hz +/- 3Hz
Normalan rad 103,2 BTU / hr 102,9 BTU / hr 103,7 BTU / hr
Mirovanje 0,546 BTU / hr 0,546 BTU / hr 0,683 BTU / hr
Isključeno 0,512 BTU / hr 0,546 BTU / hr 0,614 BTU / hr
LED indikator napajanja Uključen monitor: Bijelo, stanje čekanja / mirovanja: Bijelo (trepće)
Napajanje Ugrađeno, 100-240 VAC, 50/60 Hz
Mjere
Proizvod s postoljem (ŠxVxD) 642 x 528 x 244 mm
Proizvod bez stalka (ŠxVxD) 642 x 391 x 65 mm
Težina
Proizvod s postoljem 7,79 kg
Proizvod bez postolja 5,40 kg
Proizvod s pakiranjem 9,79 kg
Radni uvjeti
Temperaturni opseg (u radu) 0ºC do 40ºC
Temperaturni opseg
- 20ºC do 60ºC
(u mirovanju)
Relativna vlažnost 20% do 80%
Nadmorska visina Primjena: + 12.000 ft (3.658 m)
Izvan rada: + 40.000 ft (12.192 m)
MTBF 50 000 sati
Okolina
ROHS DA
EPEAT Zlatno (www.epeat.net)
Ambalaža 100% obnovljivo
Specifi čne tvari Bez PVC/BFR3 za dijelove kojima pristupa korisnikfor (bez
kablova i adaptera)
Sukladnost i standardi
Propisi i odobrenja CE oznaka, FCC klasa B, GOAST, SEMKO, TCO5.1, UL/cUL,
TUV Ergo, TUV/GS, BSMI
Kućište
Boje Crni / Srebrni
Završi Tekstura
25
Page 28

5
. Tehnički podac
i
Napomena
1. EPEAT Gold i Silver vrijedi samo tamo gdje
Philips registrira proizvod.
Posjetite nas na www.epeat.net da biste
saznali status registracije u vašoj zemlji.
2. Ovi podaci podliježu promjenama bez
najave.
Posjetite www.philips.com/suppor t za
preuzimanje najnovije verzije letka.
3. Ovaj monitor je bromiran i premazan
usporivačem gorenja i ne sadrži polivinil
klorid (bez PVC/BFR-a) za sve dijelove
kojima pristupa korisnik (osim kablova i
adaptera). Organske bromove smjese u
usporivačima plamena ne smiju se koristiti
u udjelima koji su jednaki ili veći od 0,09%
(maksimalni udio broma je 900 ppm) i
organske bromove smjese u obliku polivinil
klorida ne smiju se koristiti u udjelima koj su
veći od 0,1% (maksimalni udio klora je 1000
ppm).
5.1 Razlučivost i Već pripremljeni
režimi
Maksimalna razlučivost
1920 x 1080 pri 60 Hz (analogni ulaz)
1920 x 1080 pri 60 Hz (digitalni ulaz)
Preporučena razlučivost
1920 x 1080 pri 60 Hz (digitalni ulaz)
H. frekv (kHz) razlučivost V. frekv (Hz)
31,47 720x400 70,09
31,47 640x480 59,94
35,00 640x480 66,67
37,86 640x480 72,81
37,50 640x480 75,00
37,88 800x600 60,32
46,88 800x600 75,00
48,36 1024x768 60,00
60,02 1024x768 75,03
63,89 1280x1024 60,02
79,98 1280x1024 75,03
55,94 1440x900 59,89
70,64 1440x900 74,98
65,29 1680x1050 59,95
67,50 1920x1080 60,00
Napomena
Zapamtite da će zaslon najbolje raditi pri svojoj
prirodnoj razlučivosti od 1920 x 1080 pri 60
Hz. Za najbolju kvalitetu zaslona slijedite ovu
preporučenu razlučivost.
26
Page 29

6
. Upravljanje napajanjem
6. Upravljanje napajanjem
Ako imate grafi čku karticu koja je sukladna s
VESA DPM ili softver koji je instaliran na vašem
računalu, monitor može automatski smanjiti svoj
utrošak snage dok se ne koristi. Kad se utvrdi
prvi unos s tipkovnice, miša ili kojega drugog
ulaznog uređaja, monitor će se automatski
"probuditi". Ova tablica prikazuje potrošnju
snage i signalizaciju ove značajke automatske
uštede utroška snage:
Odrednice upravljanja napajanjem
H-sinkro-
V-sinkroni-
VESA režim Video
Aktivno UKLJ Da Da
Mirovanje Isključeno Br Br
Isključivanje Isključeno - -
nizacija
Sljedeća postava koristi se za mjerenje potrošnje
snage ovog monitora.
• Prirodna razlučivost: 1920 x 1080
• Kontrast: 50%
• Svjetlina: 300 nita
• Temperatura boje: 6500 K pri punoj bijeloj
boji.
Napomena
Ovi podaci podliježu promjenama bez najave.
zacija
Korištena
snaga
< 27,3
W (tip.)
< 0,5 W
(tip.)
< 0,3 W
(tip.)
Boja LED
Bijela
Bijelo
(trepće)
Isključeno
27
Page 30

7
. Informacije o propisim
a
7. Informacije o propisima
Lead-free Product
Lead free display promotes
environmentally sound recovery
and disposal of waste from electrical
and electronic equipment. Toxic
substances like Lead has been eliminated
and compliance with European community’s
stringent RoHs directive mandating restrictions
on hazardous substances in electrical and
electronic equipment have been adhered to
in order to make Philips monitors safe to use
throughout its life cycle.
Congratulations!
This display is designed for both you and the
planet!
The display you have just purchased
carries the TCO Certifi ed label.
This ensures that your display is
designed, manufactured and tested
according to some of the strictest quality and
environmental requirements in the world. This
makes for a high performance product, designed
with the user in focus that also minimizes
the impact on the climate and our natural
environment.
TCO Certifi ed is a third party verifi ed program,
where every product model is tested by an
accredited impartial test laboratory. TCO
Certifi ed represents one of the toughest
certifi cations for displays worldwide.
Some of the Usability features of the TCO
Certifi ed for displays:
• Visual ergonomics for good image quality
is tested to ensure top performance and
reduce sight and strain problems. Important
parameters are luminance, contrast,
resolution, black level, gamma curve, colour
and luminance uniformity and colour
rendering
• Products are tested according to rigorous
safety standards at impartial laboratories
• Electric and magnetic fields emissions as
low as normal household background levels
• Low acoustic noise emissions (when
applicable)
Some of the Environmental features of the
TCO Certifi ed for displays:
• The brand owner demonstrates corporate
social responsibility and has a certified
environmental management system (EMAS
or ISO 14001)
• Very low energy consumption both in onand standby mode minimize climate impact
• Restrictions on chlorinated and brominated
flame retardants, plasticizers, plastics and
heavy metals such as cadmium, mercury
and lead (RoHS compliance)
• Both product and product packaging is
prepared for recycling
• The brand owner offers take-back options
The requirements can be downloaded from our
web site. The requirements included in this label
have been developed by TCO Development in
co-operation with scientists, experts, users as
well as manufacturers all over the world. Since
the end of the 1980s TCO has been involved
in infl uencing the development of IT equipment
in a more user-friendly direction. Our labeling
system started with displays in 1992 and is
now requested by users and IT-manufacturers
all over the world. About 50% of all displays
worldwide are TCO certifi ed.
For more information, please visit
www.tcodevelopment.com
TCOF1058 TCO Document, Ver. 2.1
Technology for you and the planet
28
Page 31

7
. Informacije o propisim
a
EPEAT
(www.epeat.net)
“The EPEAT (Electronic Product
Environmental Assessment Tool)
program evaluates computer
desktops, laptops, and monitors
based on 51 environmental criteria developed
through an extensive stakeholder consensus
process supported by US EPA.
EPEAT system helps purchasers in the public
and private sectors evaluate, compare and
select desktop computers, notebooks and
monitors based on their environmental
attributes. EPEAT also provides a clear and
consistent set of performance criteria for the
design of products, and provides an opportunity
for manufacturers to secure market recognition
for efforts to reduce the environmental impact
of its products.”
Benefi ts of EPEAT
Reduce use of primary materials.
Reduce use of toxic materials.
Avoid the disposal of hazardous waste EPEAT’S
requirement that all registered products meet
ENERGY STAR’s energy effi ciency specifi cations,
means that these products will consume less
energy throughout their life.
CE Declaration of Conformity
This product is in conformity with the following
standards:
• EN60950-1:2006 (Safety requirement of
Information Technology Equipment).
• EN55022:2006 (Radio Disturbance
requirement of Information Technology
Equipment).
• EN55024:1998+A1:2001+A2:2003
(Immunity requirement of Information
Technology Equipment).
• EN61000-3-2:2006 (Limits for Harmonic
Current Emission).
• EN61000-3-3:1995+A1:2001+A2:2005
(Limitation of Voltage Fluctuation and
Flicker) following provisions of directives
applicable.
• 2006/95/EC (Low Voltage Directive).
• 2004/108/EC (EMC Directive).
• 2005/32/EC (EuP Directive, EC No.
1275/2008 mplementing Directive
for Standby and Off mode power
consumption) and is produced by a
manufacturing organization on ISO9000
level.
The product also comply with the following
standards:
• ISO9241-307:2008 (Ergonomic
requirement, Analysis and compliance test
methods for electronic visual displays).
• GS EK1-2000:2009 (GS mark requirement).
• prEN50279:1998 (Low Frequency Electric
and Magnetic fields for Visual Display).
• MPR-II (MPR:1990:8/1990:10 Low
Frequency Electric and Magnetic fields).
• TCO CERTIFIED (Requirement for
Environment Labeling of Ergonomics,
Energy, Ecology and Emission, TCO: Swedish
Confederation of Professional Employees)
for TCO versions.
29
Page 32

7
. Informacije o propisim
a
Energy Star Declaration
(www.energystar.gov)
As an ENERGY STAR® Partner, we
have determined that this product
meets the ENERGY STAR®
guidelines for energy effi ciency.
Note
We recommend you switch off the monitor
when it is not in use for a long time.
Federal Communications Commission (FCC)
Notice (U.S. Only)
This equipment has been tested and found
to comply with the limits for a Class B
digital device, pursuant to Part 15 of the
FCC Rules. These limits are designed to
provide reasonable protection against
harmful interference in a residential
installation. This equipment generates, uses
and can radiate radio frequency energy
and, if not installed and used in accordance
with the instructions, may cause harmful
interference to radio communications.
However, there is no guarantee that
interference will not occur in a particular
installation. If this equipment does cause
harmful interference to radio or television
reception, which can be determined by
turning the equipment off and on, the
user is encouraged to try to correct
the interference by one or more of the
following measures:
• Reorient or relocate the receiving antenna.
• Increase the separation between the
equipment and receiver.
• Connect the equipment into an outlet on
a circuit different from that to which the
receiver is connected.
• Consult the dealer or an experienced
radio/TV technician for help.
Changes or modifications not expressly
approved by the party responsible for
compliance could void the user's authority
to operate the equipment.
Use only RF shielded cable that was supplied
with the monitor when connecting this monitor
to a computer device.
To prevent damage which may result in fi re or
shock hazard, do not expose this appliance to
rain or excessive moisture.
THIS CLASS B DIGITAL APPARATUS MEETS
ALL REQUIREMENTS OF THE CANADIAN
INTERFERENCE-CAUSING EQUIPMENT
REGULATIONS.
FCC Declaration of Conformity
Declaration of Conformity for Products Marked
with FCC Logo.
United States Only
This device complies with Part 15 of the FCC
Rules. Operation is subject to the following two
conditions: (1) this device may not cause harmful
interference, and (2) this device must accept any
interference received, including interference that
may cause undesired operation.
Commission Federale de la Communication
(FCC Declaration)
Cet équipement a été testé et déclaré
conforme auxlimites des appareils
numériques de class B,aux termes de
l'article 15 Des règles de la FCC. Ces
limites sont conçues de façon à fourir
une protection raisonnable contre les
interférences nuisibles dans le cadre d'une
installation résidentielle.
30
Page 33

7
. Informacije o propisim
a
CET appareil produit, utilise et peut
émettre des hyperfréquences qui, si
l'appareil n'est pas installé et utilisé selon
les consignes données, peuvent causer des
interférences nuisibles aux communications
radio.
Cependant, rien ne peut garantir l'absence
d'interférences dans le cadre d'une
installation particulière. Si cet appareil est
la cause d'interférences nuisibles pour
la réception des signaux de radio ou de
télévision, ce qui peut être décelé en
fermant l'équipement, puis en le remettant
en fonction, l'utilisateur pourrait essayer de
corriger la situation en prenant les mesures
suivantes:
• Réorienter ou déplacer l'antenne de
réception.
• Augmenter la distance entre l'équipement
et le récepteur.
• Brancher l'équipement sur un autre circuit
que celui utilisé par le récepteur.
• Demander l'aide du marchand ou d'un
technicien chevronné en radio/télévision.
Toutes modifications n'ayant pas reçu
l'approbation des services compétents
en matière de conformité est susceptible
d'interdire à l'utilisateur l'usage du présent
équipement.
N'utiliser que des câbles RF armés pour
les connections avec des ordinateurs ou
périphériques.
CET APPAREIL NUMERIQUE DE LA CLASSE
B RESPECTE TOUTES LES EXIGENCES DU
REGLEMENT SUR LE MATERIEL BROUILLEUR
DU CANADA.
EN 55022 Compliance (Czech Republic Only)
Polish Center for Testing and Certifi cation
Notice
The equipment should draw power from a
socket with an attached protection circuit (a
three-prong socket). All equipment that works
together (computer, monitor, printer, and so on)
should have the same power supply source.
The phasing conductor of the room's electrical
installation should have a reserve short-circuit
protection device in the form of a fuse with a
nominal value no larger than 16 amperes (A).
To completely switch off the equipment, the
power supply cable must be removed from the
power supply socket, which should be located
near the equipment and easily accessible.
A protection mark "B" confi rms that the
equipment is in compliance with the protection
usage requirements of standards PN-93/T-42107
and PN-89/E-06251.
31
Page 34

7
. Informacije o propisim
a
North Europe (Nordic Countries) Information
Placering/Ventilation
VARNING:
FÖRSÄKRA DIG OM ATT HUVUDBRYTARE
OCH UTTAG ÄR LÄTÅTKOMLIGA, NÄR
DU STÄLLER DIN UTRUSTNING PÅPLATS.
Placering/Ventilation
ADVARSEL:
SØRG VED PLACERINGEN FOR, AT NETLEDNINGENS STIK OG STIKKONTAKT ER
NEMT TILGÆNGELIGE.
Paikka/Ilmankierto
VAROITUS:
SIJOITA LAITE SITEN, ETTÄ VERKKOJOHTO VOIDAAN TARVITTAESSA HELPOSTI
IRROTTAA PISTORASIASTA.
Plassering/Ventilasjon
ADVARSEL:
NÅR DETTE UTSTYRET PLASSERES, MÅ
DU PASSE PÅ AT KONTAKTENE FOR
STØMTILFØRSEL ER LETTE Å NÅ.
BSMI Notice (Taiwan Only)
Damit Ihr Monitor immer den in der Zulassung
geforderten Werten entspricht, ist darauf zu
achten, daß.
1. Reparaturen nur durch Fachpersonal
durchgeführt werden.
2. Nur original-Ersatzteile verwendet werden.
3. Bei Ersatz der Bildröhre nur eine
bauartgleiche eingebaut wird.
Aus ergonomischen Gründen wird empfohlen, die Grundfarben Blau und Rot nicht auf
dunklem Untergrund zu verwenden (schlechte
Lesbarkeit und erhöhte Augenbelastung bei zu
geringem Zeichenkontrast wären die Folge).
Der arbeitsplatzbezogene Schalldruckpegel
nach DIN 45 635 beträgt 70dB (A) oder weniger.
ACHTUNG: BEIM AUFSTELLEN
DIESES GERÄTES DARAUF
ACHTEN, DAß NETZSTECKER UND
NETZKABELANSCHLUß LEICHT
ZUGÄNGLICH SIND.
Ergonomie Hinweis (nur Deutschland)
Der von uns gelieferte Farbmonitor entspricht
den in der "Verordnung über den Schutz vor
Schäden durch Röntgenstrahlen" festgelegten
Vorschriften.
Auf der Rückwand des Gerätes befi ndet sich
ein Aufkleber, der auf die Unbedenklichkeit der
Inbetriebnahme hinweist, da die Vorschriften
über die Bauart von Störstrahlern nach Anlage
III ¤ 5 Abs. 4 der Röntgenverordnung erfüllt sind.
32
Page 35

7
. Informacije o propisim
a
China RoHS
The People's Republic of China released a
regulation called "Management Methods for
Controlling Pollution by Electronic Information
Products" or commonly referred to as China
RoHS. All products including CRT and Monitor
which are produced and sold for China market
have to meet China RoHS request.
环保使用期限
此标识指期限 ( 十年 ), 电子信息产品中含有
的有毒有害物质或元素在正常使用的条件
下不会发生外泄或突变 , 电子信息产品用户
使用该电子信息产品不会对环境造成严重
污染或对其人身、 财产造成严重损害的期
限.
33
Page 36

8. Podrška kupcima & Jamstv
o
8. Podrška kupcima &
Jamstvo
8.1 Philipsova politika u slučaju
oštećenja piksela za monitore s
plosnatim zaslonom
Philips nastoji isporučiti proizvode najviše kvalitete.
Koristimo neke od najnaprednijih industrijskih
proizvodnih procesa i prakticiramo strogu kontrolu
kvalitete. Međutim, ponekad se oštećenja piksela
ili podpiksela na pločama TFT monitora koje se
koriste kod monitora ravnih ploča ne mogu izbjeći.
Nijedan proizvođač ne može jamčiti da će sve
ploče imati neoštećene piksele, ali Philips jamči
da će se svaki monitor s neprihvatljivim brojem
oštećenja popraviti ili zamijeniti u okviru jamstva.
Ova obavijest objašnjava različite vrste oštećenja
piksela i defi nira prihvatljive razine oštećenja za
svaku vrstu. Za kvalifi ciranje za popravak ili zamjenu
pod jamstvom, broj oštećenih piksela na ploči
TFT monitora mora premašivati ove prihvatljive
razine. Primjerice, oštećenja na monitoru može
imati najviše 0,0004% podpiksela. Nadalje, Philips
postavlja čak i više standarde kvalitete za određene
vrste ili kombinacije oštećenja piksela koje su
primjetnije od ostalih. Ova polica vrijedi diljem
svijeta.
Vrste oštećenja piksela
Oštećenja piksela i podpiksela na zaslonu se
pojavljuju na različite načine. Unutar svake
kategorije postoje dvije kategorije oštećenja
piksela i nekoliko vrsta oštećenja podpiksela.
Oštećenja svijetlih točaka.
Greške svijetle točke prikazane su kao pikseli ili
podpikseli koji su uvijek osvijetljeni ili 'pokrenuti'.
Svijetla točka je podpiksel koji se ističe na
zaslonu kada su na monitoru prikazani tamni
dijelovi. Postoje tri vrste greške svijetle točke.
Jedan svijetli crveni, zeleni ili plavi podpiksel.
Pikseli i podpikseli
Piksel ili element slike sastoji se od tri podpiksela
u primarnim bojama crvene, zelene i plave.
Mnogo piksela zajedno oblikuje sliku. Kad svi
pikseli i podpikseli svijetle, trobojni pikseli zajedno
izgledaju kao jedan bijeli piksel. Kad su svi tamni,
trobojni podpikseli zajedno izgledaju kao jedan
crni piksel. Ostale kombinacije svijetlih i tamnih
podpiksela izgledaju kao pikseli drugih boja.
Dva susjedna svijetla podpiksela:
- Crveno + Plavo = Grimizno
- Crveno + Zeleno = Žuto
- Zeleno + Plavo = Cijan (Svijetlo plavo)
Tri susjedna svijetla podpiksela (jedan bijeli
piksel).
34
Page 37

8. Podrška kupcima & Jamstv
o
Napomena
Crvena ili plava svijetla točka više je od 50
posto svjetlija od susjednih točaka, dok je zelena
svijetla točka 30 posto svjetlija od susjednih
točaka.
Blizina oštećenja piksela
Budući da oštećenja piksela ili podpiksela iste
vrste koji su blizu jedni drugima mogu biti
primjetnija, Philips također navodi dopuštena
odstupanja za blizinu oštećenja piksela.
Oštećenja crnih točaka
Greške crne točke prikazane su kao pikseli ili
podpikseli koji su uvijek tamni ili 'isključeni'.
Tamna točka je podpiksel koji se ističe na
zaslonu kada su na monitoru prikazani svijetli
dijelovi. Postoje tri vrste greške tamne točke.
Dopuštena odstupanja u oštećenjima piksela
Za kvalifi ciranje za popravak ili zamjenu zbog
oštećenja piksela tijekom razdoblja jamstva,
ploča TFT monitora u Philipsovom monitoru
ravnog zaslona mora imati oštećenja piksela koja
premašuju dopuštena odstupanja navedena u
sljedećim tablicama.
OŠTEĆENJA SVIJETLIH TOČAKA PRIHVATLJIVA RAZINA
1 osvijetljeni podpiksel 3
2 susjedna osvijetljena podpiksela 1
3 susjedna svijetla podpiksela (jedan bijeli piksel) 0
Udaljenost između oštećenja dviju svijetlih točaka* >15mm
Ukupna oštećenja svijetlih točaka svih vrsta 3
OŠTEĆENJA CRNIH TOČAKA PRIHVATLJIVA RAZINA
1 tamni podpiksel 5 ili manje
2 susjedna tamna podpiksela 2 ili manje
3 susjedna tamna podpiksela 0
Udaljenost između oštećenja dviju crnih točaka* >15mm
Ukupna oštećenja crnih točaka svih vrsta 5 ili manje
UKUPNA OŠTEĆENJA TOČAKA PRIHVATLJIVA RAZINA
Ukupna oštećenja svijetlih ili crnih točaka svih vrsta 5 ili manje
Napomena
1. Oštećenja 1 ili 2 susjednih podpiksela = oštećenje 1 točke
2. Ovaj monitor je sukladan s ISO9241-307 (ISO9241-307: Ergonomski zahtjev, analiza i načini
provjere sukladnosti za elektroničke vizualne zaslone)
35
Page 38

8. Podrška kupcima & Jamstv
o
8.2 Podrška kupcima & Jamstvo
Obavijesti o obuhvaćenosti jamstvom i dodatne uvjete za podršku koji vrijede u vašoj regiji potražite
na web stranici www.philips.com/support. Možete kontaktirati i telefonski broj Philips korisničkog
centra koji je naveden u nastavku.
Podaci o kontaktima za područje ZAPADNE EUROPE:
Zemlja ASC Broj centra za podršku korisnicima Cijena
Germany Siemens I&S +49 01803 386 853
United
Kingdom
Ireland Invec Scotland +353 01 601 1161 Local call tariff
Spain Eatsa Spain +34 902 888 785
Finland A-novo +358 09 2290 1908 Local call tariff
France A-novo +33 082161 1658
Greece Allman Hellas +30 00800 3122 1223 Free of charge
Italy A-novo +39 840 320 041
Netherlands E Care +31 0900 0400 063
Denmark A-novo +45 3525 8761 Local call tariff
Norway A-novo +47 2270 8250 Local call tariff
Sweden A-novo +46 08 632 0016 Local call tariff
Poland Zolter +48 0223491505 Local call tariff
Austria Siemens I&S +43 0810 000206
Belgium E Care +32 078 250851
Luxembourg E Care +352 26 84 30 00 Local call tariff
Portugal Eatsa Spain +351 2 1359 1440 Local call tariff
Switzerland A-novo +41 02 2310 2116 Local call tariff
Invec Scotland +44 0207 949 0069 Local call tariff
0,09
€
0,10
€
0,09
€
0,08
€
0,10
€
0,07
€
0,06
€
36
Page 39

8. Podrška kupcima & Jamstv
o
Kontakt podaci za područje ZAPADNE I ISTOČNE EUROPE:
Zemlja
Pozivni
centar
ASC
Broj centra za podršku
korisnicima
BELARUS NA IBA +375 17 217 3386
BULGARIA NA LAN Service +359 2 960 2360
CROATIA NA Renoprom +385 1 333 0974
ESTONIA NA FUJITSU +372 6519900
LATVIA NA “ServiceNet LV” Ltd. +371 7460399
LITHUANIA NA UAB "Servicenet" +370 7400088
ROMANIA NA Blue Ridge Intl. +40 21 2101969
SERBIA &
MONTENEGRO
NA Kim Tec d.o.o. +381 11 20 70 684
SLOVENIA NA PC H.and +386 1 530 08 24
UKRAINE
Russia
NA Comel +380 562320045
NA Topaz-Ser vice Company +38 044 245 73 31
NA CPS +7 (495) 645 6746 (for repair)
NA CEEE Partners +7 (495) 645 3010 (for sales)
Slovakia NA Datalan Service +421 2 49207155
Turkey NA Techpro +90 212 444 4 832
Czech Rep. NA Asuppor t 800 100 697
Hungary
NA Serware +36 1 2426331
NA Profi Service +36 1 814 8080
Kontakt podaci za područje LATINSKE AMERIKE:
Zemlja Pozivni centar Broj centra za podršku korisnicima
Brazil
Argentina 0800 3330 856
Vermont
0800-7254101
Kontakt podaci za Kinu:
Kina
Broj centra za podršku korisnicima : 4008 800 008
Kontakt podaci za SJEVERNU AMERIKU :
Zemlja Pozivni centar ASC Broj centra za podršku korisnicima
U.S.A. TOS Teleplan (877) 835-1838
Canada Supercom Supercom (800) 479-6696
37
Page 40

8. Podrška kupcima & Jamstv
o
Kontakt podaci za područje APMEA:
Zemlja Pozivni centar ASC Broj centra za podršku korisnicima
Australia NA AGOS NETWORK PTY LTD 1300 360 386
New Zealand NA Visual Group Ltd. 0800 657447
Hong Kong /
Macau
India NA REDINGTON INDIA LTD
Indonesia NA
South Korea NA PCS One Korea Ltd. 080-600-6600
Malaysia NA
Pakistan NA Philips Consumer Service (9221) 2737411-16
Singapore NA
Taiwan
Thailand NA
South Africa NA Sylvara Technologies Pty Ltd 086 0000 888
UNITED ARAB
EMIRATES
Israel NA Eastronics LTD 1-800-567000
Vietnam NA
Philippines NA Glee Electronics, Inc.
Sri Lanka NA
Bangladesh NA
Nepal NA
Cambodia NA
NA Smart Pixels Technology Ltd.
PT. Gadingsari elektronika
Prima
After Market Solutions (CE)
Sdn Bhd
Philips Electronics Singapore
Pte Ltd (Philips Consumer
Care Center)
PCCW
Teleser vices
Taiwan
NA
FETEC.CO 0800-231-099
Axis Computer System Co.,
Ltd.
AL SHAHD COMPUTER
L.L.C
FPT Service Informatic
Company Ltd.
no distributor and/or service
provider currently
Distributor: Computer Source
Ltd (warranty buy-out)
Distributor: Syakar Co. Ltd
(warranty buy-out)
Distributor: Neat Technology
Pte Ltd (Singapore) (warranty
buy-out)
Hong Kong:Tel: +852 2619 9639
Macau:Tel: (853)-0800-987
Tel: 1 800 425 6396
SMS: PHILIPS to 56677
Tel: 62 21 75909053, 75909056,
7511530
603 7953 3370
(65) 6882 3999
(662) 934-5498
00971 4 2276525
+84 8 38248007 Ho Chi Minh City
+84 5113.562666 Danang City
+84 5113.562666 Can tho Province
(02) 633-4533 to 34,
(02) 637-6559 to 60
880-2-9141747, 9127592
880-2-8128848 / 52
977-1-4222395
855-023-999992
38
Page 41

9. Često postavljana pitanja i rješavanje problem
a
9. Često postavljana pitanja i
rješavanje problema
9.1 Rješavanje problema
Na ovoj stranici rješavaju se problemi koje ne
može ispraviti korisnik. Ako problem ostane
i nakon provedbi ovih rješenja, kontaktirajte
Philipsovog predstavnika za podršku korisnicima.
Najčešći problemi
Nema slike (LED napajanja ne svijetli.)
• Uvjerite se da je kabel električnog napajanja
utaknut u električnu utičnicu na stražnjoj
strani monitora.
• Prvo se pobrinite da gumb za uključivanje
na prednjoj strani monitora bude u
položaju OFF, te ga nakon toga pritisnete u
položaj ON.
Nema slike (LED napajanja je bijele boje.)
• Pobrinite se da računalo bude uključeno.
• Provjerite da li je signalni kabel propisno
priključen na vaše računalo.
• Provjerite ima li kabel monitora svijenih
kontakata na strani priključka. Ako ima,
popravite ih ili zamijenite kabel.
• Može se aktivirati značajka za uštedu
energije.
Na ekranu se prikazuje
Attention
zadovoljavajući, možete provesti ručne
prilagodbe u OSD izborniku.
Napomena
Auto funkcija neće biti aktivna u DVI-Digital
načinu rada jer nije potrebna.
Vidljivi znakovi dima ili iskrenja.
• Nemojte provoditi niti kakve korake za
rješavanje problema
• Iz sigurnosnih razloga odmah iskopčajte
monitor iz glavnog izvora napajanja.
• Odmah kontaktirajte Philipsovog
predstavnika za podršku korisnicima.
Problemi s prikazom slike
Slika nije centrirana.
• Prilagodite položaj slike pomoću funkcije
“Auto” u glavnim upravljačkim funkcijama
OSD-a.
• Prilagodite položaj slike pomoću Phase/
Clock (Faza / takt) u Setup (Priprema) u
OSD Main Controls (Glavne upravljačke
funkcije OSD). Valjano je samo u VGA
načinu rada.
Slika podrhtava na ekranu.
• Provjerite da je signalni kabel propisno
i čvrsto priključen na grafičku karticu
računala.
Javlja se vertikalno treperenje.
Check cable connection
• Provjerite da li je kabel monitora propisno
priključen na vaše računalo. (Također
pogledajte Vodič za brzi početak rada).
• Provjerite da na kabelu monitora nema
savijenih kontakata.
• Pobrinite se da računalo bude uključeno.
Gumb AUTO ne radi.
• Auto funkcija može se koristiti samo u
VGA-Analog načinu rada. Ako rezultat nije
• Prilagodite položaj slike pomoću funkcije
“Auto” u glavnim upravljačkim funkcijama
OSD-a.
• Otklonite vertikalne pruge pomoću Phase/
Clock (Faza / takt) u Setup (Priprema) u
OSD Main Controls (Glavne upravljačke
funkcije OSD). Valjano je samo u VGA
načinu rada.
39
Page 42

9. Često postavljana pitanja i rješavanje problem
a
Javlja se vodoravno treperenje.
• Prilagodite položaj slike pomoću funkcije
“Auto” u glavnim upravljačkim funkcijama
OSD-a.
• Otklonite vertikalne pruge pomoću Phase/
Clock (Faza / takt) u Setup (Priprema) u
OSD Main Controls (Glavne upravljačke
funkcije OSD). Valjano je samo u VGA
načinu rada.
Slika se čini zamućena, nejasna ili previše
tamna.
• Prilagodite kontrast i svjetlinu na Ekranskom
izborniku.
Nakon isključivanja napajanja na ekranu ostaje
"naknadna slika", "utisnuta slika" ili "slika-duh".
• Neprekidno prikazivanje mirne ili statične
slike u dužem vremenskom periodu može
dovesti do "utiskivanja", koje je poznato
i kao "after-imaging" (naknadna slika) ili
"ghost imaging" (slika-duh) na vašem ekranu.
"Izgorena", "dvostruka" ili "zamagljena"
slika dobro je poznata pojava vezana
uz tehnologiju ploče monitora. U većini
slučajeva, "utisnuta" ili "naknadna slika" ili
"slika-duh" će postupno kroz duži period
vremena nakon isključivanja napajanja
nestati.
• Kada monitor ostavljate bez nadzora, uvijek
pokrenite aktivni čuvar zaslona.
• Neprestano pokrećite periodičko
osvježavanje prikaza na ekranu ako monitor
prikazuje nepromijenjeni statični sadržaj.
• Teži simptomi "izgorene", "dvostruke" ili
"zamagljene" slike neće nestati i nije ih
moguće popraviti. Oštećenje koje je gore
opisano nije obuhvaćeno jamstvom.
Slika se čini izobličenom. Tekst je nejasan ili
zamućen.
• Odredite razlučivost zaslona računala
jednako režimu s preporučenom
prirodnom razlučivosti računala.
Zelene, crvene, plave i bijele točkice na ekranu.
• Zaostale točkice su normalna pojava kod
LCD kristala koji se koriste u današnjim
uvjetima tehnologije, više detalja nađite u
propisima o LCD pikselima.
Svjetlo "uključenosti" je prejako i smeta.
• Svjetlo za znak “uključenosti” znak možete
podesiti uz pomoć LED napajanja za Setup
i glavni upravljačkim funkcijama OSD-a.
Više pomoći potražite u popisu Informativni
centri za korisnike i kontaktirajte Philipsovu
službu za pomoć korisnicima.
40
Page 43

9. Često postavljana pitanja i rješavanje problem
a
9.2 SmartControl Premium često
postavljana pitanja
P1. Počeo sam koristiti drugi monitor
na mom računalu i SmartControl
Premium je postao neupotrebljiv. Što
da učinim?
Odg.: Ponovno pokrenite računalo i provjerite
radi li SmartControl Premium. U
protivnom ćete morati ukloniti i
ponovno instalirati SmartControl
Premium kako biste osigurali instalaciju
odgovarajućeg upravljačkog programa.
P2. SmartControl Premium je na početku
radio dobro, ali sada ne radi. Što da
učinim?
Odg.: Ukoliko ste već poduzeli sljedeće radnje,
upravljački program monitora trebalo bi
ponovno instalirati.
• Zamjena video grafičkog adaptera za drugi
• Ažuriranje upravljačkog programa za video
• Rad na OS kao što su servisni paket ili
zakrpa
• Pokrenite Windows Update i ažurirani
monitor i/ili upravljački program za video
• Windows je bio podizan dok je monitor
bio isključen ili iskopčan.
• Da biste otkrili, desnom tipkom kliknite
My Computer (Moje računalo), zatim
kliknite Properties (Svojstva)->Hardware
(Hardver)->Device Manager (Upravitelj
uređaja).
• Ako vidite da se pod Monitor pojavljuje
“Plug and Play Monitor”, pokrenite
ponovno instaliranje. Jednostavno uklonite
SmartControl Premium i ponovo ga
instalirajte.
P3. Nakon instaliranja SmartControl
Premiuma, kada kliknete karticu
SmartControl Premium, nakon
izvjesnog vremena ništa se ne
pojavljuje ili se pojavi poruka o greški.
Što se dogodilo?
Odg.: Možda vaš grafi čki adapter nije
kompatibilan sa SmartControl
Premiumom. Ako je vaš grafi čki adapter
jedan od gore navedenih, pokušajte
preuzeti najnoviji upravljački program
grafi čkog adaptera s internet stranice
odgovarajuće tvrtke. Instalirajte
upravljački program. Uklonite
SmartControl Premium i ponovo ga
instalirajte.
Ukoliko i dalje ne radi, moramo
konstatirati da grafi čki adapter nema
podršku. Posjetite Philipsovu web
stranicu i provjerite je li dostupan
nadograđeni upravljački program za
SmartControl Premium.
P4. Kod klikanja na Product Information
(Podaci o proizvodu), pojavi se samo
dio podataka. Što se dogodilo?
Odg.: Možda vaš upravljački program za
grafi čki adapter nije najnovija inačica
koja u cijelosti podržava DDC / CI
sučelje. Pokušajte s preuzimanjem
najnovijih upravljačkih programa
grafi čkog adaptera sa internet stranice
odgovarajuće tvrtke. Instalirajte
upravljački program. Uklonite
SmartControl Premium i ponovo ga
instalirajte.
Attention
Theft mode enabled
P5. Zaboravio sam PIN za funkciju
odvraćanja od krađe. Kako da to
učinim?
Odg.: Philipsov servisni centar ima pravo tražiti
legitimnu identifi kaciju i autorizaciju,
kako bi se odredilo vlasništvo monitora.
41
Page 44

9. Često postavljana pitanja i rješavanje problem
a
9.3 Općenita ČPP
P1: Što trebam učiniti nakon instalacije
monitora ukoliko se na ekranu prikaže
poruka 'Cannot display this video
mode' (Ne mogu prikazati ovaj video
način rada)?
Odg.: Preporučena razlučivost za ovaj
monitor: 1920 x 1080 pri 60 Hz
sljedećim uputama. Vaše računalo vas
može zatražiti upravljačke programe
monitora (.inf i .icm datoteke) ili disk
s upravljačkim programima pri prvoj
instalaciji vašeg monitora. Slijedite upute
o umetanju ( prateći CD-ROM) koji
dolazi s ovim paketom. Upravljački
programi monitora (.inf i .icm datoteke)
automatski će se instalirati.
• Iskopčajte sve kablove, te zatim priključite
računalo na monitor koji ste prije koristili.
• U Windows izborniku Start izaberite
Settings/Control Panel (Postavke/
Upravljačka ploča). U prozoru Control
Panel (Upravljačka ploča) izaberite ikonu
Display (Zaslon). Unutar Upravljačke
ploče zaslona izaberite karticu 'Postavke'
(Preferences). Pod karticom za postavke,
u okviru označenom s 'desktop area'
(područje radne površine), povucite klizač
na 1920 x 1080 piksela.
• Otvorite 'Advanced Properties' (Napredna
svojstva) i postavite frekvenciju osvježivanja
na 60 Hz, zatim kliknite OK (U redu).
• Ponovno pokrenite računalo i ponovite
korake 2 i 3 kako biste se uvjerili da je
podešeno na 1920 x 1080 pri 60 Hz.
• Isključite računalo, odvojite stari monitor i
priključite Philipsov monitor.
• Uključite monitor i zatim uključite svoje
računalo.
P2: Što je preporučena frekvencija
osvježavanja za monitor?
Odg.: Preporučena je frekvencija osvježavanja
na monitorima 60 Hz. U slučaju ikakvih
smetnji na ekranu, možete je podesiti na
75 Hz da biste vidjeli otklanja li smetnje.
P3: Čemu služe .inf i .icm datoteke na CD-
ROM-u? Kako da instaliram upravljačke
programe (.inf i .icm)?
Odg.: To su upravljački programi za vaš
monitor. Upravljačke programe
instalirajte na računalo prema
P4: Kako mogu podesiti razlučivost?
Odg.: Vaš grafi čki upravljački program video
kartice i monitor zajedno određuju
dostupne razlučivosti. Željenu razlučivost
možete odabrati unutar upravljačke
ploče operativnog sustava Windows
®
sa
"Display properties" (Svojstva prikaza).
P5: Što ako se ne mogu snaći tijekom
podešavanja monitora preko OSD-a?
Odg.: Samo pritisnite gumb OK (U redu), zatim
izaberite "Reset (Resetiraj)" kako biste
vratili sve izvorne tvorničke postavke.
P6: Je li LCD ekran otporan na
ogrebotine?
Odg.: Općenito preporučujemo da površinu
ploče ne izlažete prekomjernim
udarcima te da je zaštitite od oštrih
i tupih predmeta. Pri rukovanju
monitorom, pobrinite se da na površinu
zaslona ne djelujete pritiskom ili silom.
Takve radnje mogu utjecati na uvjete
jamstva.
P7: Na koji način trebam čistiti površinu
LCD-a?
Odg.: Za uobičajeno čišćenje koristite čistu
i meku krpu. Za pojačano čišćenje
koristite izopropilenski alkohol. Ne
koristite druga otapala, poput etilnog
alkohola, etanola, acetona, heksana i
slično.
P8: Mogu li promijeniti postavke boje svog
monitora?
Odg.: Da, možete promijeniti postavku boje
42
Page 45

9. Često postavljana pitanja i rješavanje problem
a
pomoću upravljačkih funkcija OSD-a
prema sljedećem postupku:
• Pritisnite "OK" (U redu) da se
prikaže Ekranski izbornik (OSD)
• Pritisnite "Down Arrow" (Strelicu
dolje) da izaberete stavku "Color"
(Boja) i zatim pritisnite "OK" (U
redu) da unesete postavku boje,
dolje se nalaze tri postavke.
1. Color Temperature (Temperatura boje);
šest postavki su 5000 K, 6500 K, 7500 K,
8200 K, 9300 K i 11500 K. S postavkama
u području od 5000 K ploča će izgledati
toplim tonovima, gdje će bijela boja biti
crvenkasta, dok će u području temperature
11500 K ploča izgledati u "hladnom,
plavičasto bijelom" tonu.
2. sRGB; ovo je standardna postavka
koja osigurava ispravni odnos boja
među različitim uređajima (npr. digitalni
fotoaparata, monitori, pisači, skeneri, itd)
3. User Defi ne (Korisnički defi nirana); korisnik
može prema vlastitim željama podesiti
odnos boja podešavanjem crvene, zelene i
plave boje.
Napomena:
Mjera temperature boje svjetlosti koju bi zračilo
tijelo zagrijano na navedenu temperaturu. Ovo
mjerenje se izražava u apsolutnoj temperaturi
(Kelvinovi stupnjevi). Temperature boje ispod
2004 K su crvene; više temperature boje poput
9300 K su plave. Neutralna temperature boje je
bijela, pri 6504 K.
P9: Mogu li priključiti svoj monitor na bilo
koje računalo, radnu stanicu ili Mac?
Odg.: Da. Svi Philipsovi monitori u potpunosti
su kompatibilni sa standardnim
računalima, Macovima i radnim
stanicama. Trebat će vam kablovski
adapter za priključivanje monitora na
vaš Mac sustav. Radi više informacija
kontaktirajte vašega Philipsovog
predstavnika.
P10: Jesu li Philipsovi monitori "Plug-and-
Play"?
Odg.: Da, monitori su Plug-and-Play
kompatibilni s operativnim sustavima
Windows 7, Vista, XP, NT, Mac OSX i
Linux.
P11: Što je to Image Sticking (Lijepljenje
slike), Image Burn-in (Utisnuta slika),
After Image (Naknadna slika) ili
Ghost Image (Slika duh) na pločama
monitora?
Odg.: Neprekidno prikazivanje mirnih ili
statičnih slika tijekom dužeg vremenskog
perioda može dovesti do "utiskivanja",
koje je poznato i kao "naknadna slika" ili
"Slika duh" na vašem ekranu. "Izgorena",
"dvostruka" ili "zamagljena" slika dobro
je poznata pojava vezana uz tehnologiju
ploče monitora. U većini slučajeva,
"utisnuta" ili "naknadna slika" ili "slika-duh"
će postupno kroz duži period vremena
nakon isključivanja napajanja nestati.
Kada monitor ostavljate bez nadzora,
uvijek pokrenite aktivni čuvar zaslona.
Neprestano pokrećite periodičko
osvježavanje prikaza na ekranu ako
monitor prikazuje nepromijenjeni
statični sadržaj.
Upozorenje
Teži simptomi "izgorene", "dvostruke" ili
"zamagljene" slike neće nestati i nije ih moguće
popraviti. Oštećenje koje je gore opisano nije
obuhvaćeno jamstvom.
P12: Zašto prikaz teksta na mom zaslonu
nije oštar i zašto prikazuju nazubljene
znakovi?
Odg.: Vaš će monitor najbolje raditi pri svojoj
prirodnoj razlučivosti od 1920 x 1080
pri 60 Hz. Za najbolji prikaz koristite
ovu razlučivost.
43
Page 46

2011 © Koninklijke Philips Electronics N.V. Sva prava pridržana.
Philips i Philips Shield Emblem registrirani su trgovački znaci tvrtke
Koninklijke Philips Electronics N.V. i koriste se pod dozvolom
tvrtke Koninklijke Philips Elecrtonics N.V.
Tehnički podaci se mogu promijeniti bez prethodne obavijesti.
Verzija: M3273PLE2T
 Loading...
Loading...