
Brilliance
273P3L
www.philips.com/welcome
HU Felhasználói kézikönyv 1
Ügyfélszolgálat és jótállás 34
Hibaelhárítás és GYIK 39
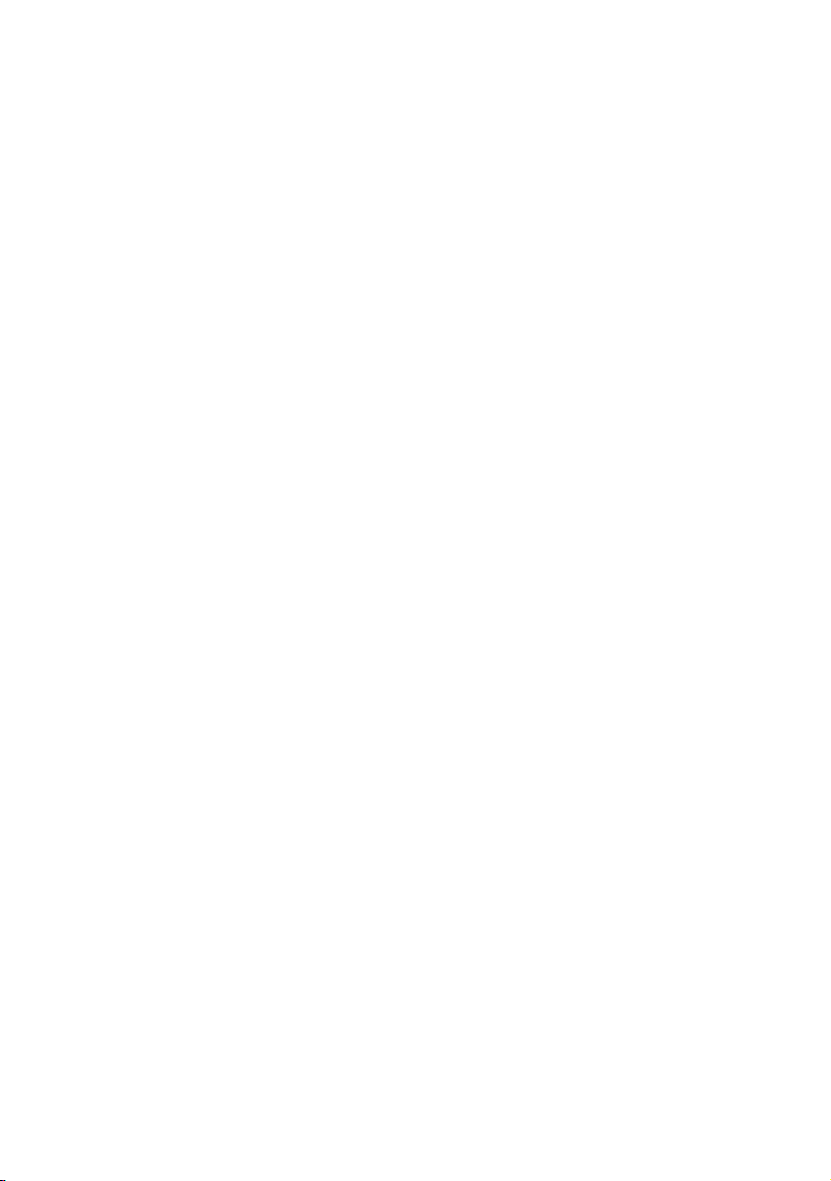
Tartalomjegyzék
1. Fontos ...................................... 1
1.1 Biztonság óvintézkedések és
karbantar tás .......................................................1
1.2 Kiegészí
1.3 A termék és a csomagolóanyag
2. A monitor beállítása .............................4
2.1 Üzembe helyezés ...........................................4
2.2 A monitor kezelése .......................................4
2.3 A monitorállvány és -talp eltávolítása .7
3. Képoptimalizálás ....................................8
3.1 SmartImage ........................................................8
3.2 SmartContrast .................................................9
3.3 A Philips SmartControl Premium ......10
3.4 SmartDesktop útmutató .........................17
4. Power Sensor™ ..................................22
5. Műszaki adatok ....................................24
5.1 Felbontás és előre beállított
tő megjegyzések ............................2
megsemmisítése ..............................................3
üzemmódok ...................................................26
6. Energiagazdálkodás ..............................27
7. Szabályozási információk....................28
8. Ügyfélszolgálat és jótállás...................34
8.1 A Philips Lap monitor képpont hiba
politikája ............................................................34
8.2 Ügyfélszolgálat és Jótállás ........................36
9. Hibaelhárítás és GYIK ........................39
9.1 Hibaelhárítás .................................................39
9.2 SmartControl Premium GYIK ..............41
9.3 Általános GYIK ..............................................42
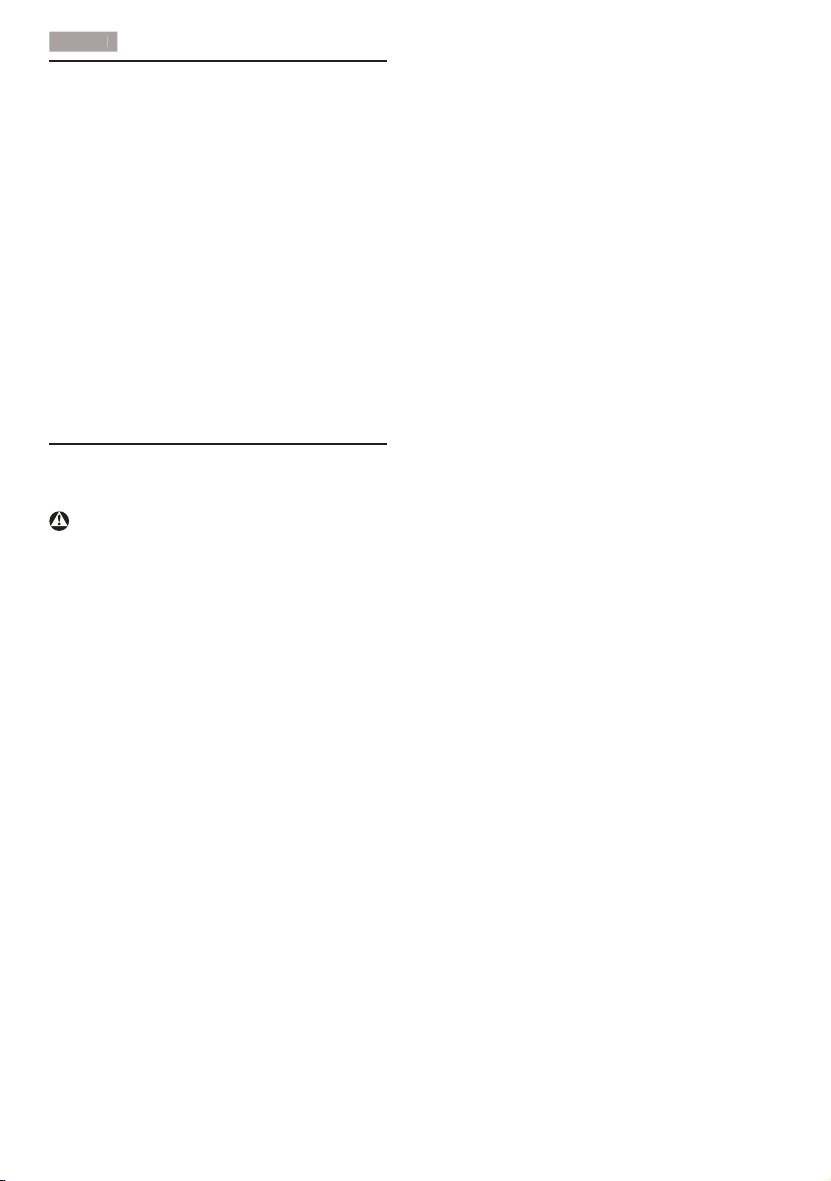
1
. Fonto
s
1. Fontos
Ez az elektronikus felhasználói kézikönyv
mindenkinek szól, aki a Philips monitort
használja. A monitor használata előtt szánjon
időt e felhasználói kézikönyv elolvasására.
A kézikönyv fontos információkat és
megjegyzéseket tartalmaz a monitor
kezeléséről.
Ez a Philips garancia akkor érvényes, ha
a készüléket rendeltetésének megfelelő
célra használták a használati utasításnak
megfelelően, és a tulajdonos bemutatja az
eredeti számlát vagy készpénzes nyugtát,
amelyen szerepel a vásárlás dátuma, a
forgalmazó és a típus neve és a készülék
gyártási száma.
1.1 Biztonság óvintézkedések és
karbantartás
Figyelmeztetések
A jelen dokumentációtól eltérő eljárások
használata áramütést, elektromos és/vagy
mechanikai veszélyeket okozhat.
Olvassa el és kövesse ezeket az utasításokat,
amikor a monitort csatlakoztatja és használja.
Működés közben
• Áramütés vagy tűz kockázata!
• Tartsa a monitort távol a közvetlen
napfénytől, tűzhelyektől és egyéb
hőforrásoktól.
• Távolítsa el a monitor közeléből az olyan
tárgyakat, amelyek a szellőzőnyílásokba
eshetnek, illetve megakadályozhatják
a monitor elektronikus alkatrészeinek
megfelelő szellőzését.
• Ne zárja el a káva szellőzőnyílásait.
• A monitor elhelyezése előtt győződjön
meg arról, hogy a tápkábel és a konnektor
könnyen elérhetőek.
• Ha a monitort a hálózati, illetve az
egyenáramú tápkábel kihúzásával
kapcsolja ki, a megfelelő működés
érdekében várjon 6 másodpercig, mielőtt
újra csatlakoztatná a hálózati, illetve az
egyenáramú tápkábelt.
• Kizárólag a Philips által jóváhagyott hálózati
tápkábelt használja. Ha a csomagolás
esetleg nem tartalmazza a hálózati
tápkábelt, kérjük lépjen kapcsolatba a helyi
márkaszervizzel. (Forduljon a Fogyasztói
Információs Központ Ügyfélszolgálatához.)
• Ne tegye ki a monitort erős rezgésnek vagy
ütődésnek működés közben.
• A monitort ne üsse meg vagy ejtse le
működés, illetve szállítás közben.
Karbantartás
• Hogy megóvja a monitort az esetleges
sérüléstől, ne nyomja erősen a
monitorpanel felületét. A monitor
mozgatása közben az emeléshez mindig
a keretet fogja meg. Soha ne emelje fel a
monitort úgy, hogy a monitorpanelra teszi
a kezét vagy ujját.
• Húzza ki a monitor tápkábelét, ha hosszabb
ideig nem fogja használni.
• Húzza ki a monitor tápkábelét, ha kissé
nedves kendővel kell megtisztítania. A
képernyő felületét száraz ruhával le lehet
törölni, ha a tápfeszültség ki van kapcsolva.
Azonban soha ne használjon szerves
oldószereket, mint például alkoholt vagy
ammónia alapú folyadékokat a monitor
tisztítására.
• Az áramütés és a készülék maradandó
károsodásának kockázatát elkerülendő,
ne tegye ki a monitor por, eső, víz, illetve
túlzottan nedves környezet hatásának.
• Ha a monitorra folyadék kerül, azonnal
törölje le száraz kendővel.
• Ha a monitor belsejébe idegen anyag
vagy víz jut, kérjük azonnal áramtalanítsa
és húzza ki a hálózat tápkábelt. Ezután
távolítsa el az idegen anyagot, illetve vizet,
majd szállítsa a monitort a márkaszervizbe.
• Ne tárolja vagy használja a monitort hő,
közvetlen napfény, vagy rendkívül hideg
hatásának kitett helyen.
1
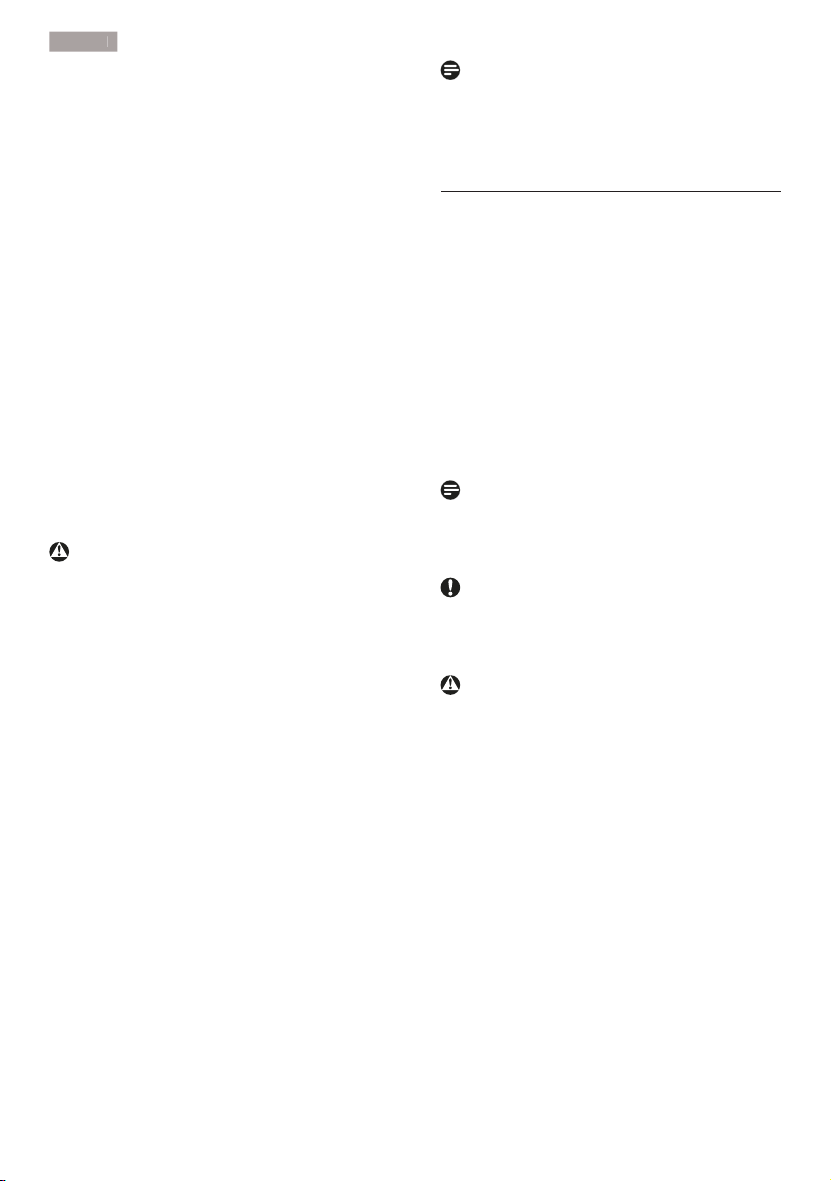
1
. Fonto
s
• A monitor legjobb teljesítményének
fenntartása és minél hosszabb élettartama
érdekében, kérjük, olyan helyen használja
a monitort, amely az alábbi hőmérsékletés páratartalom-tartományba esik.
Hőmérséklet: 0-40°C 32-95°F
Páratartalom: 20-80% relatív páratartalom
• FONTOS: Mindig aktiváljon egy mozgó
képernyővédő programot, ha a monitort
őrizetlenül hagyja. Mindig aktiváljon egy
rendszeres képfrissítő alkalmazást, ha a
monitor mozdulatlan tartalmat jelenít meg.
Ha az LCD-monitor hosszú ideig állóképet
vagy mozdulatlan tartalmat jelenít meg,
a kép „beéghet”, amit „utóképnek”, illetve
„szellemképnek” is neveznek. A „beégés”,
„utókép”, vagy „szellemkép” jól ismert
jelenség a monitorpanel technológiában.
Az esetek többségében a „beégett” kép,
„utókép” vagy „szellemkép” fokozatosan
eltűnik egy adott idő elteltével, ha
kikapcsolják a monitort.
Figyelem
A súlyos „beégés”, „utókép”, vagy „szellemkép”
tünetei nem szűnnek meg, és nem javíthatók.
Ilyen kárra nem vonatkozik a garancia.
Szerviz
• A készülékházat kizárólag a szerviz
szakképzett munkatársai nyithatják ki.
• Amennyiben javításhoz, illetve
összeszereléshez szükséges
dokumentumra van szüksége, kérjük lépjen
kapcsolatba a helyi márkaszervizzel. (Lásd
a „Fogyasztói Információs Központ” című
fejezetet)
• A szállítással kapcsolatos információkért
lásd a „Műszaki adatok” című fejezetet.
• Soha ne hagyja a monitort közvetlen
napfényben álló gépkocsiban/
csomagtartóban.
Megjegyzés
Lépjen kapcsolatba szerviztechnikussal, ha a
monitor nem működik megfelelően, illetve ha
nem biztos arról, hogy milyen eljárást kövessen,
ha betartották a Kézikönyv kezelési utasításait.
1.2 Kiegészítő megjegyzések
A következő alfejezetek az egyes nemzeti
konvenciókat tartalmazzák, melyeket fi gyelembe
kell venni a terméknél.
Megjegyzések, fi gyelemfelhívások,
fi gyelmeztetések
Ebben a kézikönyvben a szövegblokkok mellett
ikonok találhatók, és a szöveg félkövér vagy
dőlt betűvel is kinyomtatható. Ezek a blokkok
bizonyos megjegyzéseket, felhívásokat vagy
fi gyelmeztetéseket tartalmaznak. Ezek a
következőek:
Megjegyzés
Ez az ikon fontos információkat és tippeket jelöl,
amelyek segítségével hatékonyabban tudja
használni számítógépét.
Vigyázat
Ez az ikon olyan információt jelez, mely
segítségével elkerülheti az esetleges
hardverkárosodást vagy adatvesztést.
Figyelem
Ez az ikon veszélyhelyzetre hívja fel a fi gyelmet,
és segítséget nyújt abban, hogy hogyan kerülje
el a problémát.
Néhány fi gyelmeztetés más formában is
megjelenhet, és lehetséges, hogy nem kísérik
őket ikonok. Ilyen esettekben a fi gyelmeztetés
speciális formátumát kötelezően jelezzük.
2
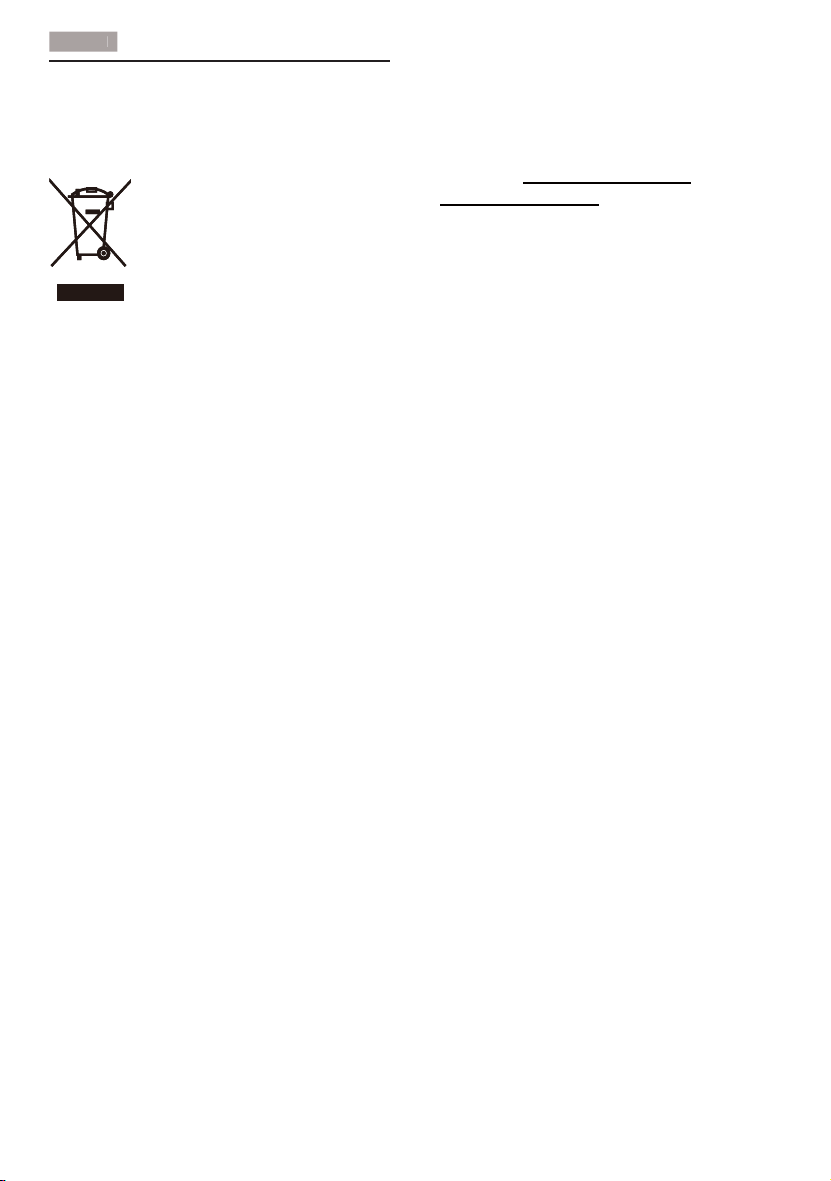
1
. Fonto
s
1.3 A termék és a csomagolóanyag
megsemmisítése
Elektromos és elektronikus berendezések
hulladékai (WEEE)
This marking on the product or on its packaging
illustrates that, under European Directive
2002/96/EC governing used electrical and
electronic appliances, this product may
not be disposed of with normal household
waste. You are responsible for disposal of
this equipment through a designated waste
electrical and electronic equipment collection.
To determine the locations for dropping off such
waste electrical and electronic, contact your
local government offi ce, the waste disposal
organization that serves your household or the
store at which you purchased the product.
Your new monitor contains materials that can
be recycled and reused. Specialized companies
can recycle your product to increase the amount
of reusable materials and to minimize the
amount to be disposed of.
All redundant packing material has been
omitted. We have done our utmost to make the
packaging easily separable into mono materials.
Please fi nd out about the local regulations on
how to dispose of your old monitor and packing
from your sales representative.
Recycling Information for Customers
Your display is manufactured with high quality
materials and components which can be
recycled and reused.
To learn more about our recycling program
please visit www.philips.com/about/
sustainability/recycling.
3
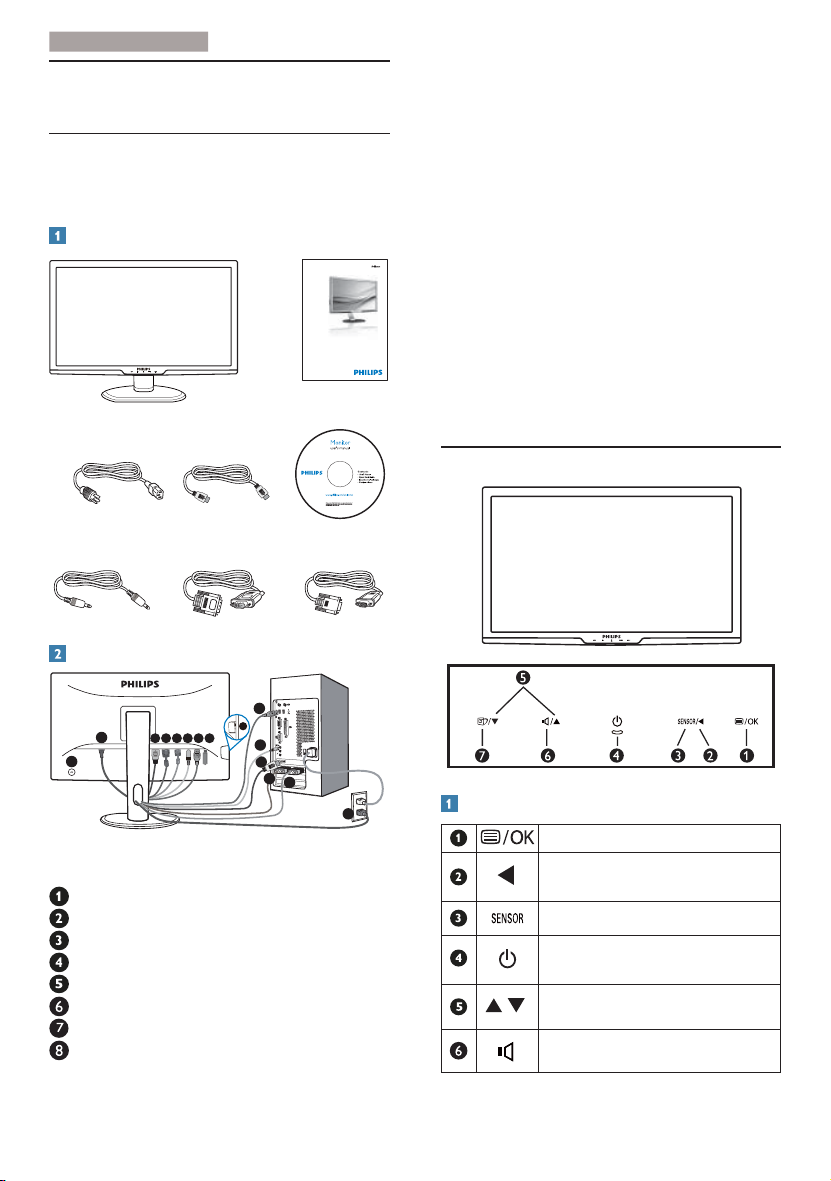
2. A monitor beállítás
a
8
2. A monitor beállítása
2.1 Üzembe helyezés
273P3L
A csomag tartalma
Register your product and get support at
www.philips.com/welcome
Quick
Start
Csatlakoztatás a számítógéphez
1. Kapcsolja ki a számítógépet és húzza ki a
tápkábelét.
2. Csatlakoztassa a VGA, DVI vagy HDMI
jelkábelt a videojel átviteléhez.
3. Csatlakoztassa a hangkábelt a hangjel
átviteléhez.
4. Kösse össze a monitor USB upstream
csatlakozóját a PC USB-csatlakozójával
273P3L
egy USB-kábel segítségével. Az USB
downstream csatlakozóhoz most már
bármilyen USB-eszköz csatlakoztatható.
5. Csatlakoztassa a tápkábelt egy váltóáramú
hálózati aljzatba.
6. Kapcsolja be a számítógépet és a monitort.
Ha a monitor képet jelenít meg, a telepítés
kész.
2
0
1
1
K
o
n
i
n
k
l
i
j
k
e
P
h
i
l
i
p
s
E
l
e
c
t
r
o
n
i
c
s
,
N
.
V
.
A
l
l
r
i
g
h
t
s
r
e
s
e
r
v
e
d
.
U
n
a
u
t
h
o
r
i
z
e
d
d
u
p
l
i
c
a
t
i
o
n
i
s
a
v
o
i
o
n
l
a
o
i
HDMI (optional)
DVI (opcionális)
t
VGA (optional) DVI (optional)
VGA (opcionális)
Csatlakoztatás a PC-hez
7
2
1
5 6 7 843
6
3
4
5
Kensington-zár
Tápfeszültség bemenet
HDMI bemenet
DVI-D bemenet
VGA bemenet
Audió bemenet és fülhallgató-csatlakozó
USB upstream
USB downstream
2.2 A monitor kezelése
A
4
3
1
8
1
C
7
2
G
0
7
Q
T
1
E
L
P
3
7
2
3
M
n
o
i
s
r
e
V
.
a
n
i
h
C
n
i
d
e
t
n
i
r
p
d
n
a
e
d
a
M
.
s
w
a
l
e
l
b
a
c
i
l
p
p
a
f
2
Elölnézeti termékleírás
Az OSD menü megjelenítése.
Visszalépés az előző OSD-
szintre.
PowerSensor
A monitor be-, illetve
kikapcsolása
Az OSD menü beállítása.
A kijelző hangerejének beállítása.
4
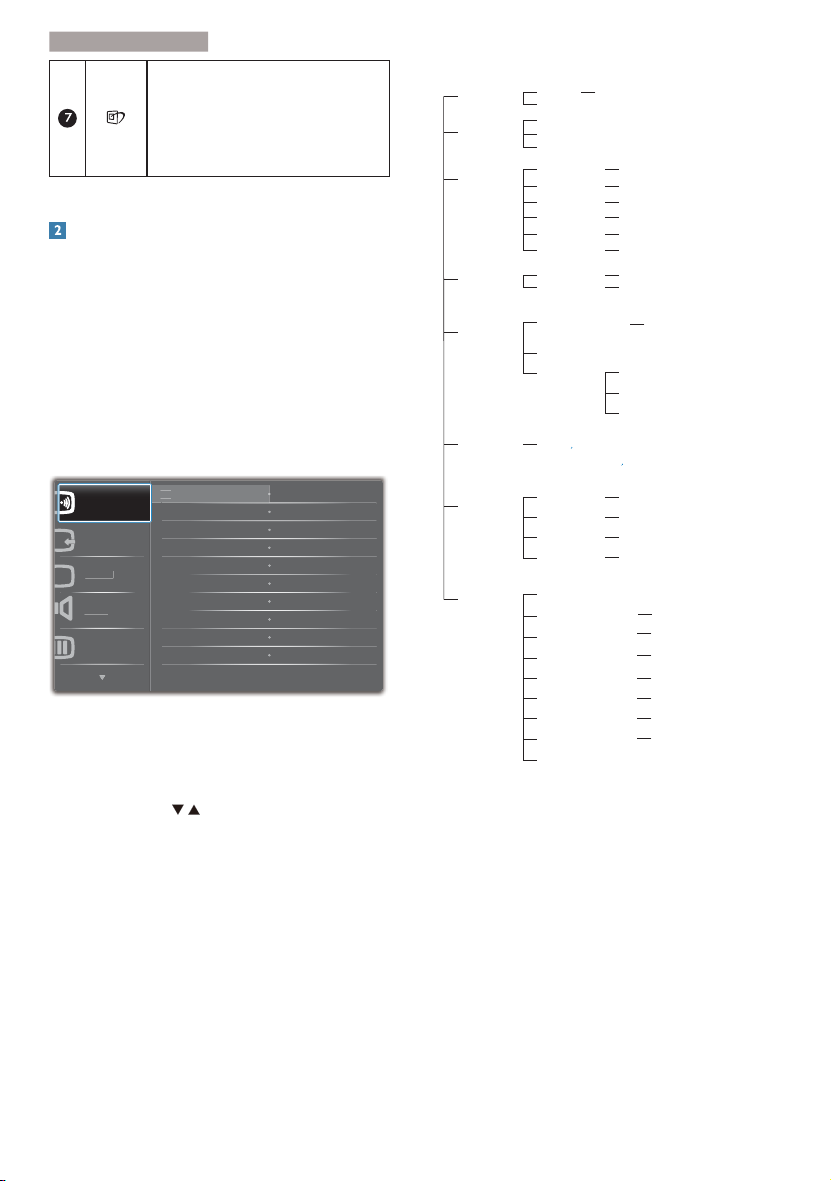
2. A monitor beállítás
a
3L
$XGLR
,
2II
&ROR
2Q
SmartImage. Hat üzemmód közül
választhat: Offi ce (Iroda), Photo
(Fotók), Movie (Filmek), Game
(Játék), Economy (Gazdaságos)
és Off (Kikapcsolva).
Az OSD menü leírása
Mi az a képernyőn megjelenő menü (OnScreen Display – OSD)?
Valamennyi Philips monitor rendelkezik
képernyőn megjelenő (On-Screen Display OSD) menüvel. Lehetővé teszi a végfelhasználó
számára a képernyő teljesítményének
beállítását, illetve a monitorok funkcióinak
közvetlen kiválasztását a képernyőn megjelenő
utasítás-ablakban. Az alábbiakban látható
egy felhasználóbarát képernyőn megjelenő
kezelőfelület:
3RZHU6HQVRU
QSXW
FWXUH
U
2Q
Alapinformációk és egyszerű útmutatások az
irányító billentyűkhöz
A fenti OSD menüben a felhasználó
megnyomhatja a gombokat a keret
előlapján a kurzor mozgatásához, vagy az
OK gombot a választás, illetve módosítás
megerősítéséhez.
Main menu Sub menu
Power Sensor
Input
Picture
Audio
Color
Language
OSD Settings
Setup
On
Off
VGA
DVI
HDMI
Picture Format
Brightness
Contrast
SmartResponse
SmartContrast
Gamma
Stand Alone
Mute
Color Temperature
sRGB
User Define
English
Português,
Horizontal
Vertical
Transparency
OSD Time out
Auto
Over Scan
H. Position
V. Position
Phase
Clock
Resolution Notification
Reset
Information
0, 1, 2, 3, 4
Wide Screen, 4:3
0~100
0~100
Off, Fast , Faster, Fastest
On, Off
1.8, 2.0, 2.2, 2.4, 2.6
On, Off
On, Off
5000K, 6500K, 7500K, 8200K,
9300K, 11500K
Red: 0~100
Green: 0~100
Blue: 0~100
Español, Français, Deutsch, Italiano,
简体中文
Русский
0~100
0~100
Off, 1, 2, 3, 4
5, 10, 20, 30, 60
On, Off
0~100
0~100
0~100
0~100
On, Off
Yes, No
Az OSD menü
Az alábbiakban található az OSD menü
általános szerkezeti felépítése. Ezt használhatja
referenciának, amikor később szeretne
módosításokat végezni.
5
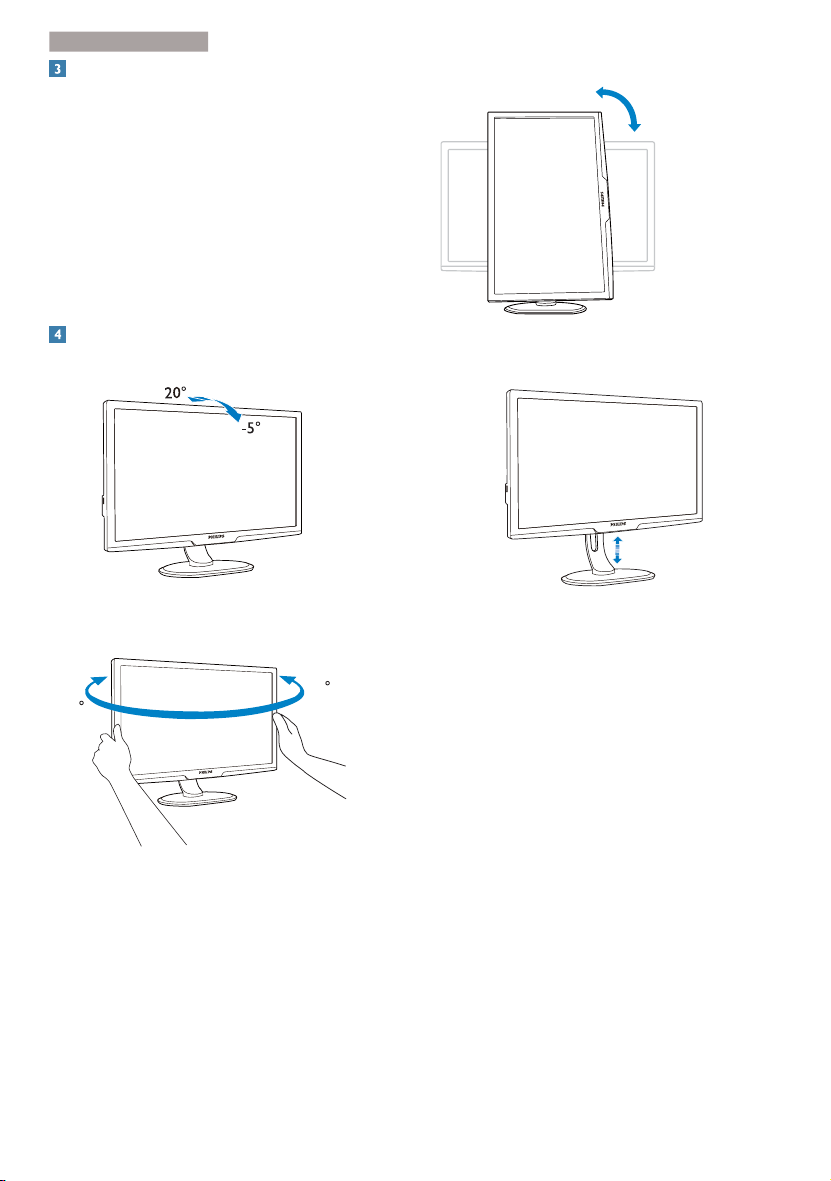
2. A monitor beállítás
a
Felbontással kapcsolatos nyilatkozat
A monitor optimális teljesítményét saját
felbontása, azaz 1920 x 1080 képpont és
60 Hz képfrissítés mellett nyújtja. Ha a monitort
ettől eltérő felbontás mellett kapcsolják be,
fi gyelmeztető üzenet jelenik meg a képernyőn:
Használja az 1920 x 1080 képpont felbontást
60 Hz-es képfrissítés mellett a legjobb
eredmény érdekében.
A saját felbontásra vonatkozó fi gyelmeztetés
kikapcsolható az OSD (On Screen Display)
menü Setup (Beállítás) menütételében.
Fizikai funkció
Dönthetőség
Elforgatás
90°
0°
Magasság-beállítás
110mm
Elforgatás
-65
65
6
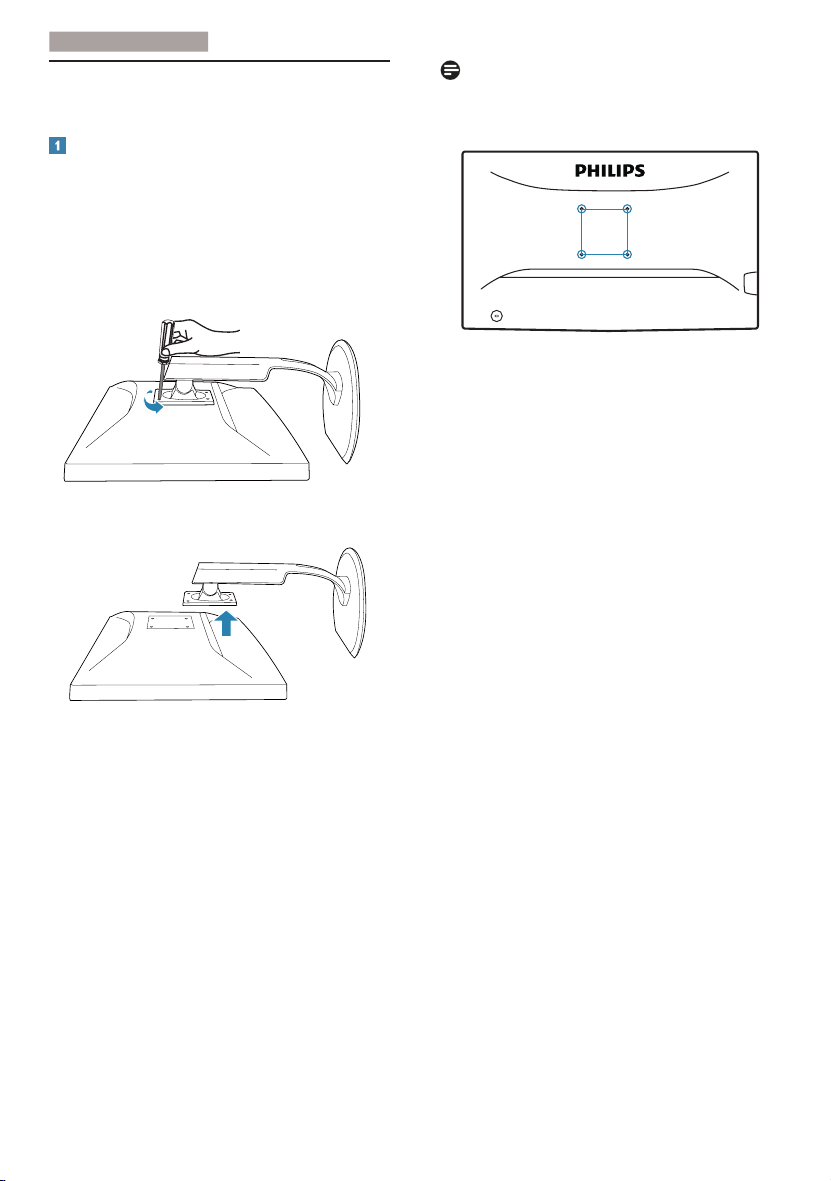
2. A monitor beállítás
a
2.3 A monitorállvány és -talp
eltávolítása
A talp eltávolítása
Megjegyzés
Ez a monitor 100x100 mm-es VESAkompatibilis rögzítőfelületet tud fogadni.
Feltétel:
• VESA szabványú felszerelés esetén.
273P3L
1. Távolítsa el a 4 csavart.
2. Szerelje le a talpat a monitorról.
100mm
100mm
7
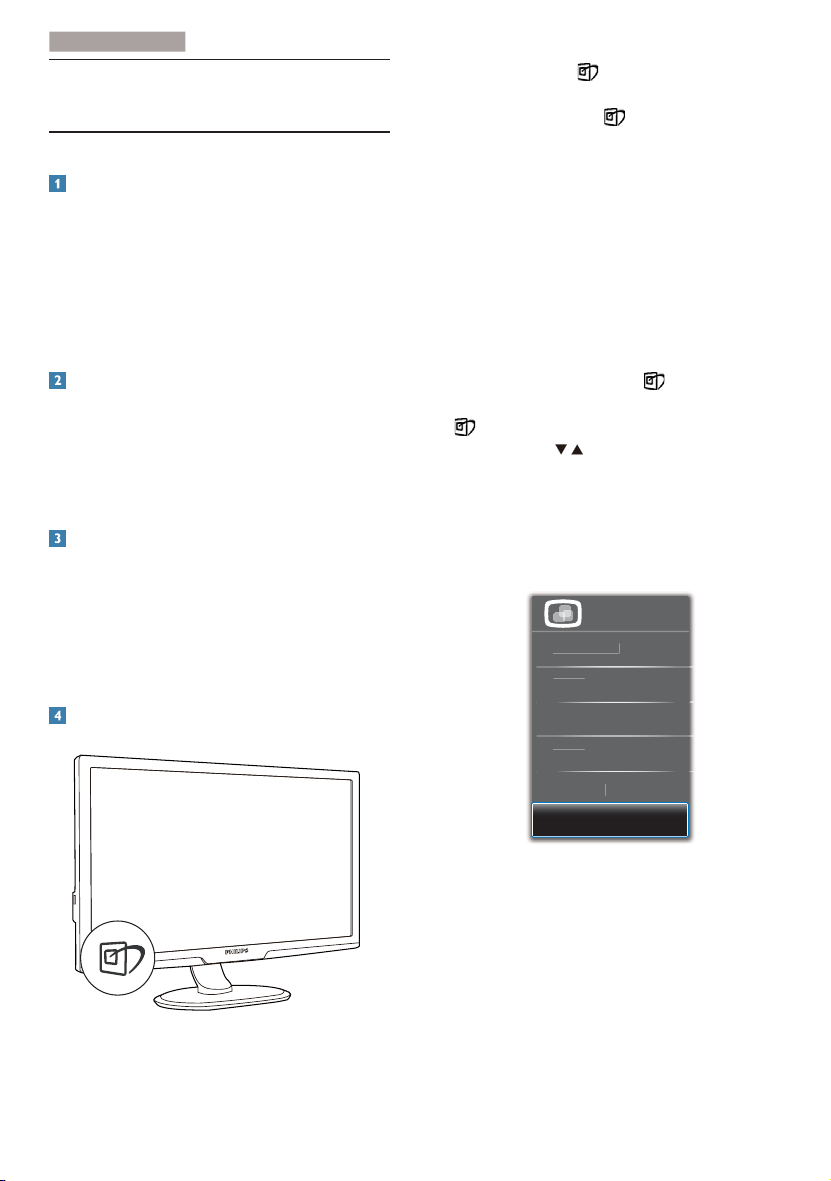
3
. Képoptimalizálá
s
3
R
0RYLH
*DPH
(
\
2
3. Képoptimalizálás
3.1 SmartImage
Mi az?
A SmartImage előre beállított értékekkel
optimalizálja a megjelenítést a különféle
tartalomnak megfelelően és valós időben,
dinamikusan állítja a fényerőt, kontrasztot,
színhőmérsékletet és élességet. Akár szöveges
alkalmazásokkal dolgozik, akár képeket jelenít
meg, vagy videót néz, a Philips SmartImage
nagyszerű, optimalizált teljesítményt nyújt.
Miért van szükségem rá?
Bármilyen monitorral szemben az a kívánalom,
hogy kedvenc tartalmát optimálisan jelenítse
meg. A SmartImage szoftver valós időben,
dinamikusan állítja a fényerőt, kontrasztot, színt
és élességet a lehető legjobb monitornézési
élmény érdekében.
Hogyan működik?
A SmartImage egy élenjáró Philips technológia,
amely elemzi a képernyőn megjelenített
tartalmat. A SmartImage az Ön által kiválasztott
üzemmód alapján, dinamikusan javítja a képek
kontrasztját, színtelítettségét és élességét
a lehető legjobb megjelenítés érdekében –
mindezt valós időben, egyetlen gombnyomásra.
Hogyan engedélyezem a SmartImage
programot?
1. Nyomja meg a gombot a SmartImage
képernyőmenü indításához.
2. Tartsa lenyomva a gombot az
Offi ce (Iroda), Photo (Fotók), Movie
(Filmek),Game (Játék), Economy
(Gazdaságos) és Off (Kikapcsolva) közötti
váltáshoz.
3. A SmartImage képernyőmenü 5
másodpercig a képernyőn marad,
illetve az „OK“ gomb megnyomásával is
megerősítheti a kiválasztást.
4. Ha a SmartImage engedélyezve van, az
sRGB beállítási lehetőség automatikusan
letiltásra kerül. Az sRGB használatához
le kell tiltania a SmartImage szolgáltatást
a monitor előlapján lévő
gomb
megnyomásával.
gombra is szükség lehet a menü lefelé
A
gördítéséhez. A gombokkal elvégezheti a
kiválasztást, és az „OK“ gomb megnyomásával
megerősítheti a kiválasztást és bezárhatja a
SmartImage OSD kijelzést.
Hat üzemmód közül választhat: Offi ce (Iroda),
Photo (Fotók), Movie (Filmek),Game (Játék),
Economy (Gazdaságos) és Off (Kikapcsolva).
6PDUW,PDJH
IILFH
KRW
FRQRP
2II
8
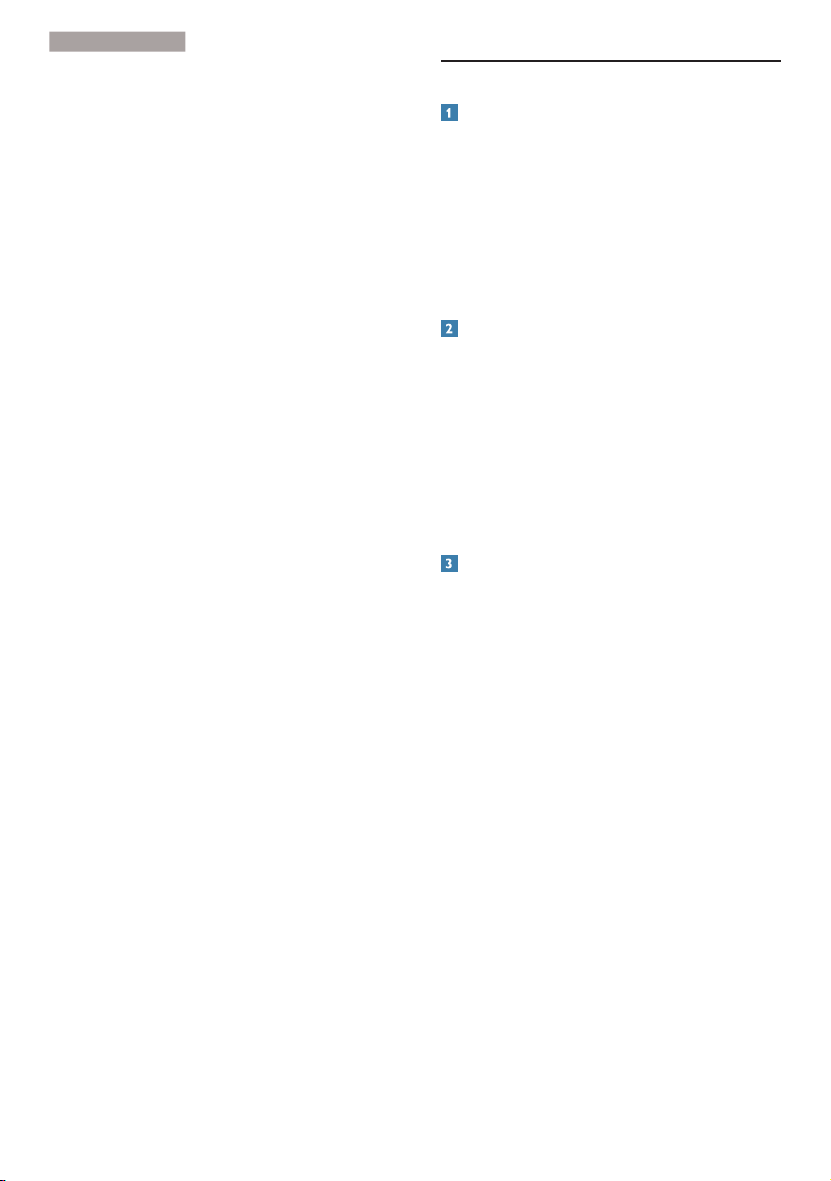
3
. Képoptimalizálá
s
• Office (Iroda): javítja a szöveges
kijelzést és visszafogja a fényerőt a jobb
olvashatóság és a szem-megerőltetés
csökkentése érdekében. Ez az
üzemmód jelentős mértékben javítja az
olvashatóságot és termelékenységet,
amikor számolótáblákkal, PDF fájlokkal,
beolvasott cikkekkel vagy egyéb általános
irodai alkalmazásokkal dolgozik.
• Photo (Fotók): Ez a profil egyesíti a
színtelítettség-, dinamikus kontraszt- és
élességjavítást, így a fotók és egyéb
képek kiemelkedő tisztasággal és ragyogó
színekben jelennek meg – mindezt képzaj
és fakult színek nélkül.
• Movie (Filmek): A felerősített fényerősség,
nagyobb színtelítettség, dinamikus
kontraszt és a borotvaéles kép a videók
sötétebb területein minden részletet
megjelenít anélkül, hogy a fényesebb
területeken elmosná a színeket, így
dinamikus természetes értékeket alkalmaz
a lehető legjobb videomegjelenítés
érdekében.
• Game (Játék): Válassza ezt az
üzemmódot, hogy felgyorsítsa a válaszidőt,
csökkentse a képernyőn gyorsan mozgó
tárgyak elmosódott körvonalát, feljavítsa
a kontrasztarányt a fényesebb és
sötétebb területeken. Ez az üzemmód
nyújtja a legjobb teljesítményt a játékok
megszállottjainak.
• Economy (Gazdaságos): Ebben az
üzemmódban megtörténik a fényerő és
a kontraszt beállítása a háttérvilágítás
finomhangolása mellett, a mindennapi
irodai alkalmazások ideális megjelenítése
és a kisebb energiafogyasztás érdekében.
• Off (Kikapcsolva): Nincs SmartImage általi
optimalizálás.
3.2 SmartContrast
Mi az?
Egyedülálló technológia, amely dinamikusan
elemzi a megjelenített tartalmat, és
automatikusan optimalizálja a monitor
kontrasztarányát a képek maximális tisztasága
és élvezete érdekében úgy, hogy fokozza
a háttérvilágítást a tisztább, élesebb és
fényesebb kép érdekében, illetve lejjebb veszi a
háttérvilágítást a sötétebb hátterű képek tiszta
megjelentése érdekében.
Miért van szükségem rá?
Minden tartalomtípushoz a lehető legtisztább
és szemnek kényelmes kép. A SmartContrast
dinamikusan szabályozza a kontrasztot
és beállítja a háttérvilágítást a játékok
és videoképek tiszta, éles és fényes,
illetve az irodai munka szövegének tiszta,
olvasható megjelenítése érdekében. A
monitor energiafogyasztásának csökkentése
költségmegtakaritást és a monitor megnövelt
élettartamát eredményezi.
Hogyan működik?
Ha aktiválja a SmartContrast programot,
valós időben elemzi a megjelenített tartalmat,
és beállítja a színeket, illetve szabályozza a
háttérvilágítás erejét. Ez a funkció dinamikusan
javítja a kontrasztot, hogy videók nézegetése,
illetve játék közben még jobban szórakozzon.
9
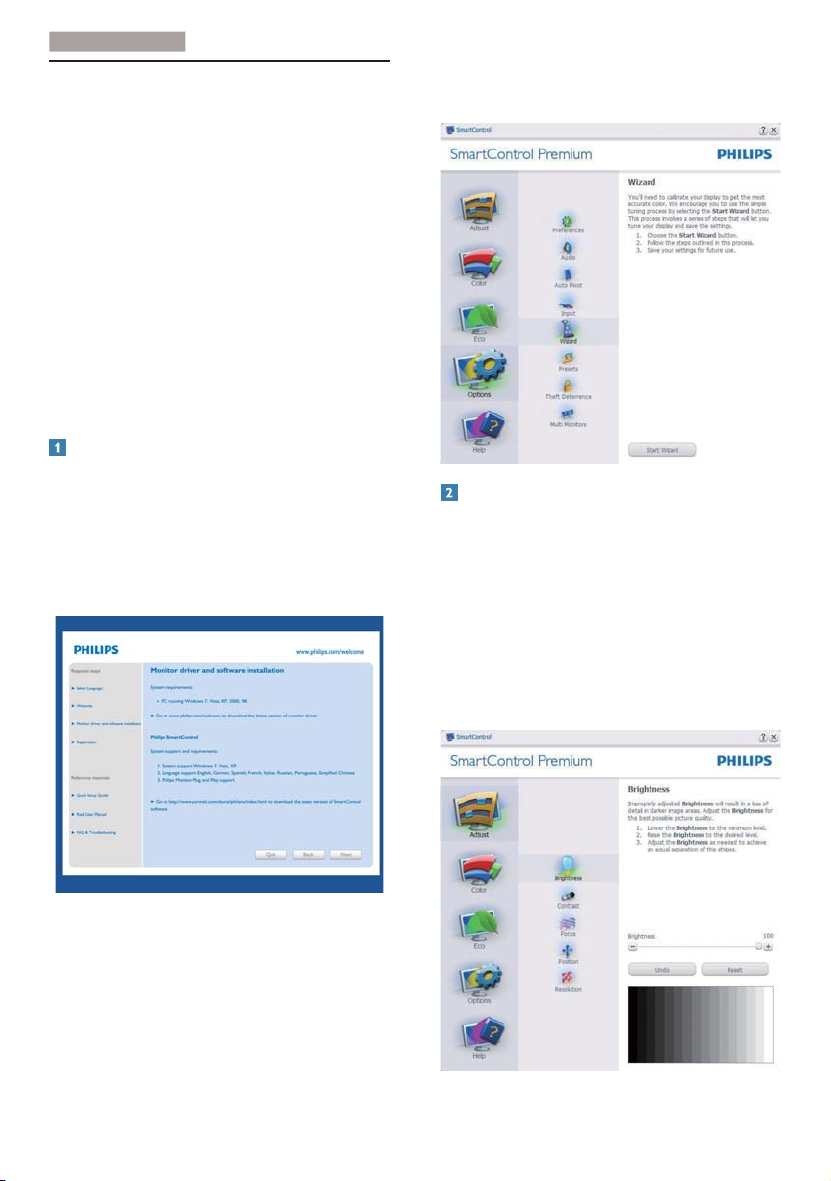
3
. Képoptimalizálá
s
3.3 A Philips SmartControl
Premium
A Philips új SmartControl Premium szoftvere
segítségével monitorját könnyedén vezérelheti
egy könnyen használható, képernyőn
megjelenő grafi kus kezelőfelület által. A
bonyolult beállítási folyamat már a múlté, mivel
ez a felhasználóbarát szoftver végigvezeti
Önt, amikor a felbontás fi nombeállítását,
színkalibrálást, fázis/órajel beállításokat, RGB
fehérpont beállítást stb. végez.
A gyors feldolgozás és válasz érdekében a
legkorszerűbb technológiával felszerelt, a
Windows 7-tel is kompatibilis, szembeszökő
animált ikon-alapú szoftver készen áll arra,
hogy a Philips monitorokkal még jobb élményt
nyújtson!
Üzembe helyezés
• Kövesse az utasításokat az üzembe
helyezés elvégzéséhez.
• A telepítés befejezése után már elindíthatja
a szoftvert.
• Ha később kívánja elindítani, kattintson
az asztalon vagy az eszközsoron lévő
parancsikonra.
• További lehető ségek beállítására is van
mód a varázsló nélkül, ha a Standard
(Normál) panelba lép.
Indítás Standard (Normál) panellel
Adjust (Beállítás) menü
• Az Adjust (Beállítás) menü lehetővé teszi a
Brightness (Fényerő), Contrast (Kontraszt),
Focus (Fókusz), Position (Helyzet) és
Resolution (Felbontás) elemek beállítását.
• Az utasítások követésével elvégezheti a
beállítást.
• A Cancel (Mégsem) lehető séggel a
felhasználó visszavonhatja az üzembe
helyezés műveleteit.
Első indítás – varázsló
• A SmartControl Premium telepítését
követő első alkalommal automatikusan
elindítja az első indítási varázslót.
• A varázsló végigvezeti a monitor
beállításának lépésein.
• A Plug-in (Bővítmények) menüben később
is elindíthatja a varázslót.
10
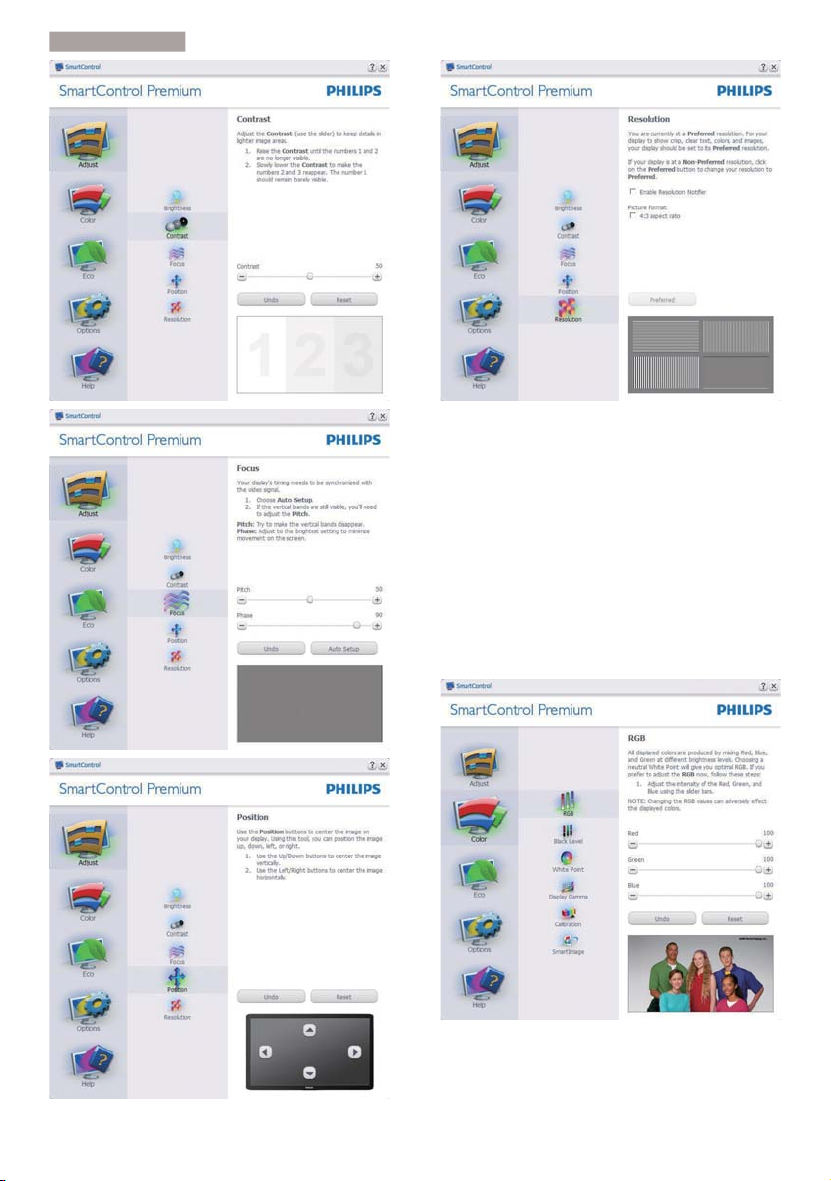
3
. Képoptimalizálá
s
Color (Szín) menü
• A Color (Szín) menü lehetővé teszi az
RGB, Black Level (Feketeszint), White
Point (Fehérpont), Color Calibration
(Színkalibráció) és SmartImage elemek
beállítását (Lásd a SmartImage szakaszt).
• Az utasítások követésével elvégezheti a
beállítást.
• Tekintse meg az alábbi táblázatot az Ön
adatbevitelének megfelelő almenü elemeit
illetően.
• Példa Color Calibration (Színkalibráció).
11
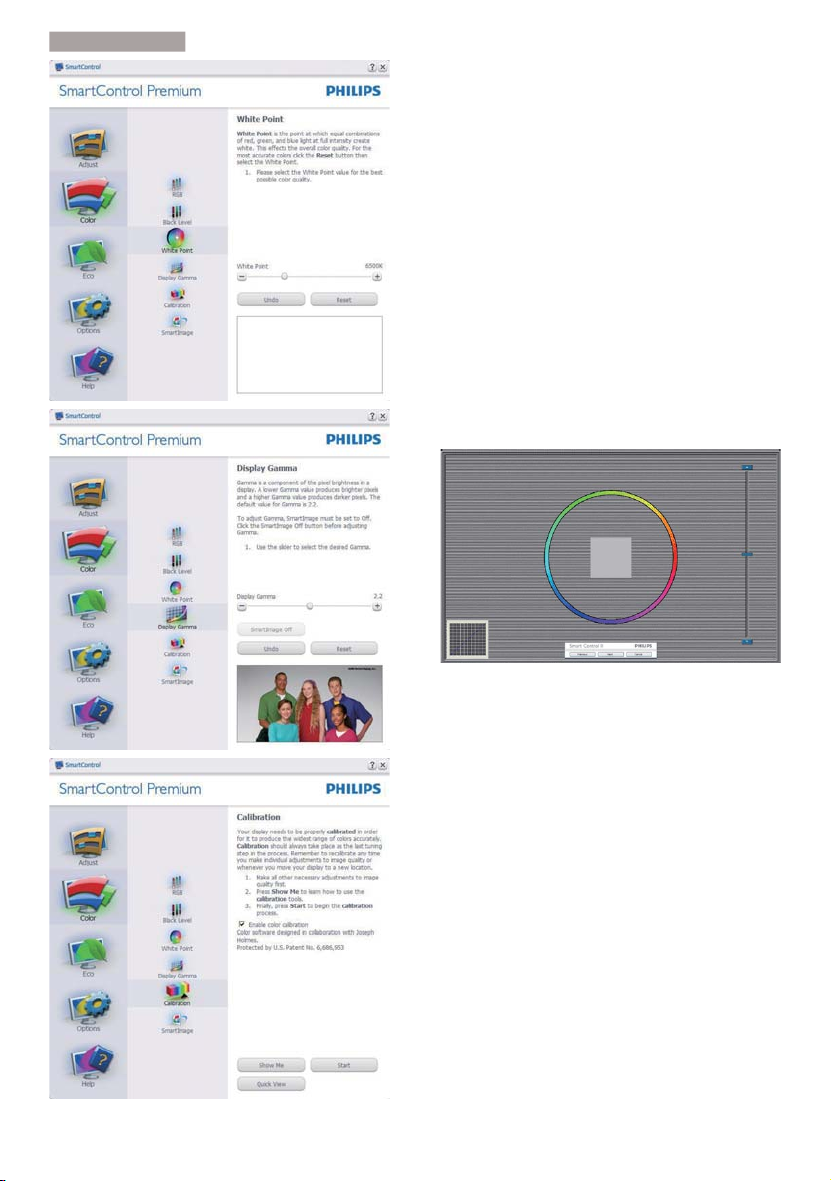
3
. Képoptimalizálá
s
1. A „Show Me (Mutasd meg)” elindítja a
színkalibráció oktatóprogramját.
2. Start - elindítja a 6 lépésből álló
színkalibrációs szekvenciát.
3. A Quick View (Gyorsnézet) betölti ez
„előtte/utána” képeket.
4. A Cancel (Mégsem) gombra kattintva térhet
vissza a Color (Szín) induló képernyőjére.
5. Enable color calibration (Színkalibráció
engedélyezése) - alapértelmezésképpen
be van kapcsolva. Ha nincs bejelölve, nem
teszi lehetővé a színkalibrációt és kiszürkíti
a start és gyorsnézet gombokat.
6. Szabadalmi információkat kell tartalmaznia
a kalibrációs képerynőnek.
Első színkalibrációs képernyő
• A Previous (Előző) gomb le van tiltva, amíg
a második szín képernyőre nem lépett.
• A Next (Tovább) gombbal a következő
képernyőre léphet (6 db beállító képernyő).
• Végül nyissa meg a File (Fájl) > Presets
(Előre beállított értékek) ablaktáblát.
• A Cancel (Mégsem) bezárja a
felhasználói felületet és visszatér a plug in
(bővítmények) oldalra.
12

3
. Képoptimalizálá
s
SmartImage
Lehetővé teszi, hogy a felhasználó módosítsa a
beállításokat, hogy a tartalom szerint a legjobb
megjelenítési beállításokat érje el.
Az Entertainment (Szórakozás) beállítása
esetén a SmartContrast és a SmartResponse
funkciók engedélyezettek.
ECO
A Theft Deterrence (Lopásgátlás) aktiválásához
kattintson az Enable Theft Deterrence Mode
(Lopásgátlás üzemmód engedélyezése)
gombra, amire előbukkan a következő
képernyő:
• A felhasználó kizárólag 4-9 számjegyet
tartalmazó PIN-t adhat meg.
• A PIN megadása után az Accept (Elfogad)
gombra kattintással a felhasználó
a következő oldalon lévő előugró
párbeszédpanelra jut.
• A perc érték minimális beállítása 5 perc. A
csúszka alapértelmezésképpen 5-re van
állítva.
• A monitort nem kell más gazdához
hozzárendelni ahhoz, hogy a Theft
Deterrence (Lopásgátlás) üzemmódba
lehessen lépni.
A Theft Deterence (Lopásgátlás) panel csak
akkor lesz aktív, ha a legördülő Plug Ins
(Bővítmények) menüben kiválasztja a Theft
Deterrence Mode (Lopásgátlás üzemmód)
elemet.
13

3
. Képoptimalizálá
s
A PIN létrehozása után a Theft Deterrence
(Lopásgátlás) panelen megjelenik a
Theft Deterrence Enabled (Lopásgátlás
engedélyezve) üzenet és látható lesz a PIN
Options (PIN lehetőségek) gomb:
• A Theft Deterrence Enabled (Lopásgátlás
engedélyezve) üzenet látható.
• Disable Theft Deterrence Mode
(Lopásgátlás üzemmód letiltása) a paneles
képernyőt a következő oldalon nyitja meg.
• A PIN Options (PIN lehetőségek) gomb
csak akkor érhető el, miután a felhasználó
létrehozta a PIN-t. A gomb biztonságos
PIN weboldalt nyit meg.
Options (Opciók) > Preferences
(Preferenciák) - Csak akkor aktív, ha
kiválasztja a Preferences (Preferenciák) elemet
az Options (Opciók) legördülő menüben. A
DDC/CI funkcióval felszerelt, de nem támogatott
megjelenítőn kizárólag a Help (Súgó) és
Options (Opciók) fülek elérhetők.
• Megjeleníti a jelenlegi preferencia-
beállításokat.
• A négyzet bejelölésével engedélyezni lehet
a funkciót. A jelölőnégyzet kétállású.
• Az Enable Context Menu (Helyi menü
engedélyezése) elem az asztalon
alapértelmezésképpen On (Be) értékre
van állítva. Az Enable Context (Helyi
menü engedélyezése) menün láthatóak
a SmartControl Premium választható
lehetőségei, úgymint a Select Preset (Elő re
beállított érték választása) és Tune Display
(Megjelenítő hangolása) az asztal jobb
kattintásra megjelenő, helyi menüjében.
A Disabled (Letiltva) választásával
eltávolíthatja a SmartControl Premium
elemet a jobb kattintásra megjelenő, helyi
menüből.
• Az Enable Context Menu (Helyi
menü engedélyezése) ikon
alapértelmezésképpen On (Be) értékre
van állítva. Az Enable context menu
(Helyi menü engedélyezése) megjeleníti
a SmartControl Premium tálcamenüjét.
A tálcaikonra végzett jobb kattintás
megjeleníti a Help (Súgó), Technical
Support (Műszaki támogatás) Check
for Upgrade (Frissítés keresése),
About (Névjegy) és Exit (Kilépés)
menülehetőségeit. Amikor az Enable task
tray (Feladat engedélyezése) tálcamenü
engedélyezett, a tálcaikonon csak az EXIT
(Kilépés) elem látható.
• A Run at Startup (Futtatás indításkor)
alapértelmezésképpen be van jelölve (On
(Be)). Letiltása esetén a SmartControl
Premium nem indul rendszerindításkor
és nem lesz a tálcán. A SmartControl
Premium indítása csak az asztalon levő
parancsikonról vagy a programfájlból
lehetséges. Ha ez a négyzet nincs
bejelölve (Disabled (Letiltva)), nem töltődik
be egyik, indításkor futtatásra beállított
érték sem.
• Enable transparency mode (Átlátszóság
mód engedélyezése) (csak Windows 7,
Vista és XP). Az alapértelmezett érték 0%
áttetsző.
14

3
. Képoptimalizálá
s
Options (Opciók) > Input (Bemenet) - Csak
akkor aktív, ha kiválasztja az Input (Bemenet)
elemet az Options (Opciók) legördülő menüben.
A DDC/CI funkcióval felszerelt, de nem
támogatott megjelenítőn kizárólag a Help (Súgó)
és Options (Opciók) fülek elérhetők. Az összes
többi SmartControl Premium fül nem elérhető.
Options (Opciók) > Audio (Audió) - Csak
akkor aktív, ha kiválasztja az Audio (Audió)
elemet az Options (Opciók) legördülő menüben.
A DDC/CI funkcióval felszerelt, de nem
támogatott megjelenítőn kizárólag a Help (Súgó)
és Options (Opciók) fülek elérhetők.
• Megjeleníti a Source (Forrás) utasítás
panelt és a jelenlegi forrásbeállítást.
• Az egy bemenettel rendelkező
megjelenítőkön ez a panel nem látható.
Option (Lehetőségek) > Auto Pivot (Auto
elforgatás)
15

3
. Képoptimalizálá
s
Help (Súgó) > User Manual (Felhasználói
kézkönyv) - Csak akkor aktív, ha kiválasztja a
User Manual (Felhasználói kézikönyv) elemet
a Help (Súgó) legördülő menüben. A DDC/
CI funkcióval felszerelt, de nem támogatott
megjelenítőn kizárólag a Help (Súgó) és
Options (Opciók) fülek elérhetők.
Help (Súgó) > Version (Verzió) - Csak akkor
aktív, ha kiválasztja a Version (Verzió) elemet
a Help (Súgó) legördülő menüben. A DDC/
CI funkcióval felszerelt, de nem támogatott
megjelenítőn kizárólag a Help (Súgó) és
Options (Opciók) fülek elérhetők.
Context Sensitive (Helyi) menü
A Context Sensitive (helyi) menü alapértelmezett
beállítása Enabled (Engedélyezett). Ha
bejelölik az Enable Context Menu (Helyi menü
engedélyezése) elemet az Options (Opciók) >
Preferences (Preferenciák) panelben, a menü
látható lesz.
A helyi menü négy lehetőséget tartalmaz:
• SmartControl Premium – Ha kiválasztják,
látható az About (Névjegy) képernyő.
• Select Preset (Előre beállított érték
választása) - Hierarchikus menüben
mutatja a mentett beállításokat, amelyek
azonnal használhatók. Pipa jel mutatja a
jelenleg kiválasztott értéket. A legördülő
menüből a Factory Preset (Gyári beállítás)
is előhívható.
• Tune Display (Megjelenítő hangolása)
– Megnyitja a SmartControl Premium
vezérlőpultot.
• SmartImage – Jelenlegi beállítások
ellenőrzése, Offi ce (Iroda), Photo (Fotók),
Movie (Filmek), Game (Játék), Economy
(Gazdaságos) és Off (Kikapcsolva).
Tálcamenü engedélyezve
A tálcamenü megjeleníthető, ha a jobb
egérgombbal a tálcán levő SmartControl
Premium ikonra kattint. Bal kattintással
elindíthatja az alkalmazást.
16

3
. Képoptimalizálá
s
A tálca öt elemet tartalmaz:
• Help (Súgó) - A felhasználói útmutatófájl
elérése: Megnyitja a felhasználói
útmutatófájlt az alapértelmezett böngésző
ablakában.
• Technical Support (Műszaki támogatás)
– megjeleníti a műszaki támogatási oldalt.
• Check for Update (Frissítés keresése) -
a felhasználót a PDI induló oldalra juttatja
és ellenőrzi, hogy elérhető-e a felhasználó
verziójánál újabb változat.
• About (Névjegy) - Részletes hivatkozási
információt jelenít meg a termékről, mint
például termékverzió, kiadás verziója és
terméknév.
• Exit (Kilépés) – A SmartControl Premium
bezárása
A SmartControl Premium újbóli futtatásához
jelölje ki a SmartControl Premium elemet
a Program menüben, duplán kattintson a
PC ikonra az asztalon, vagy indítsa újra a
rendszert.
3.4 SmartDesktop útmutató
SmartDesktop
A SmartDesktop a SmartControl Premium-ban
található. Telepítse a SmartControl Premiumot és válassza ki a SmartDesktop-ot az Options
(Opciók) közül.
• Az Align to partition (Partícióhoz igazítás)
jelölőnégyzet engedélyezni fogja az ablak
számára az automatikus igazítást, ha
elmozdítja a meghatározott particióba.
• Válassza ki a kívánt partíciót az ikonra
kattintva. A partíció alkalmazásra kerül az
asztalon és az ikon kiemelve jelenik meg.
• Az Identify (Azonosítás) egy gyors
lehetőséget ad a rács megtekintésére.
Tálcamenü letiltva
Amikor a tálcamenü a preferenciák mappában
le van tiltva, csak az EXIT (Kilépés) elem
elérhető. Ahhoz, hogy teljesen eltávolítsa a
SmartControl Premium elemet a tálcáról, tiltsa le
a Run at Startup (Futtatás indításkor) elemet az
Options (Opciók) > Preferences (Preferenciák)
menüben.
17

3
. Képoptimalizálá
s
Ablakok áthúzása
Amint a partíciók konfi gurálása megtörtént és
az Align to partition (Partícióhoz igazítás) ki van
választva, egy ablak áthúzható a tartományba
és automatikusan illesztődik. Ha az ablak
és egér kurzor a tartományon belül van, a
tartomány kiemelve jelenik meg.
Megjegyzés
Ha a tartomány külső vonala nem látható az
ablak áthúzásakor, akkor a „Show windows
contents while dragging (Ablaktartalom
láthatósága áthúzás alatt)” le van tiltva. Az
engedélyezéshez:
1. A Control Panel (Vezérlőpult) menüben
kattintson a System (Rendszer) elemre.
2. Kattintson az Advanced system settings
(Bővített Rendszerbeállítások) elemre
(Vista & Win7 OS esetében, ez a bal oldali
szövegoszlopban található).
3. A Performance (Végrehajtás) szakaszban,
kattintson a Settings (Beállítások) elemre.
4. A négyzetben, ellenőrizze az Show window
contents while dragging (Ablaktartalom
láthatósága áthúzás alatt funkciót), és
kattintson az OK gombra.
Egyéb alternatív út:
Vista:
Control Panel (Vezérlőpult) > Personalization
(Testreszabás) > Window Color and
Appearance (Ablak szín és megjelenés) >
Kattintson az „Open Classic appearance
properties for more color options (Klasszikus
megjelenés tulajdonságok megnyitása további
szín opciókért)” fülre > Kattinson a „Effects
(Hatások)” gombra > jelölje ki az Show window
contents while dragging (Ablaktartalom
láthatósága áthúzás alatt) elemet.
Címsor opciók
A Desktop partition (Asztal partíció) az aktív
ablak címsorából érhető el. Így gyorsan és
könnyen elérheti az asztalt, illetve bármelyik
ablakot elküldheti bármelyik partícióra anélkül,
hogy áthúzná. Irányítsa a kurzort az aktív ablak
címsorába, hogy elérje a legördülő menüt.
Jobb kattintás menü
Kattinson a jobb egérgombbal a Desktop
Partition (Asztal Partíció) ikonra a legördülő
menü megtekintéséhez.
• Find Windows (Ablakok keresése) –
Bizonyos esetekben a felhasználónak
több ablakot kell küldenie ugyanarra a
partícióra. A Find Windows (Ablakok
keresése) funkció minden nyitott ablakot
meg fog mutatni, és a kiválasztott ablakot a
sor elejére fogja helyezni.
• Desktop Partition (Asztal Partíció) –
Az Desktop Partition (Asztal Partíció)
megmutatja az éppen kiválasztott partíciót
és a felhasználónak gyors változtatásokat
engedélyez bármely partícióra
vonatkozóan, mely a legördülő menüben
látható.
XP:
Display Properties (Megjelenítés tulajdonságai)
> Appearance (Megjelenés) > Effects...
(Hatások...) > jelölje ki az Show window
contents while dragging (Ablaktartalom
láthatósága áthúzás alatt) elemet.
Win 7:
Nincs más elérhető alternatív út.
18

3
. Képoptimalizálá
s
Megjegyzés
Ha több mint egy képernyő van csatlakoztatva,
a felhasználó kiválaszthatja a célképernyőt a
partíció megváltoztatásához. A kijelölt ikon az
éppen aktív partíciót mutatja.
• Identify Partition (Partíció azonosítása)
– Megjeleníti a rácsvonalakat az asztalon
az aktuális partíció számára.
• Align On/Align Off (Illesztés Be/
Illesztés Ki) – Engedélyezi/letiltja az
áthúzáskori automatikus illesztés funkciót.
• Exit (Kilépés) – Bezárja az Desktop
Partition (Asztal Partíció) és Display Tune
(Képernyő Hangolás) elemet. A Display
Tun e (Képerny ő Hangolás) ismételt
inicializálása, indítása a start menüből
vagy a parancsikonnal az asztalon.
Bal kattintás menü
A Desktop Partition (Asztal Partíció) ikonon bal
kattintással gyorsan tud aktív ablakot küldeni
bármely partícióra, anélkül, hogy át kellene
húznia. Az egérgomb felengedésével az ablakot
elküldi a kijelölt partícióra.
Jobb kattintás a művelet tálcán
A művelet tálca szintén tartalmazza a legtöbb
címsorban is támogatott funkciót (a bármely
partícióra történő automatikus ablakküldés
kivételével).
• Find Windows (Ablakok keresése) –
Bizonyos esetekben a felhasználónak
több ablakot kell küldenie ugyanarra a
partícióra. A Find Windows (Ablakok
keresése) funkció minden nyitott ablakot
meg fog mutatni, és a kiválasztott ablakot a
sor elejére fogja helyezni.
• Desktop Partition (Asztal Partíció) –
Az Desktop Partition (Asztal Partíció)
megmutatja az éppen kiválasztott partíciót
és a felhasználónak gyors változtatásokat
engedélyez bármely partícióra
vonatkozóan, mely a legördülő menüben
látható.
• Identify Partition (Partíció azonosítása)
– Megjeleníti a rácsvonalakat az asztalon
az aktuális partíció számára.
• Align On/Align Off (Illesztés Be/Illesztés
Ki) – Engedélyezi/letiltja az áthúzáskori
automatikus illesztés funkciót.
19

3
. Képoptimalizálá
s
SmartDesktop Partíció Meghatározások
Név Leírás Kép
Full Desktop (Teljes
Asztal)
Vertical (Függőleges) Megállapítja a képernyő felbontást és két egyforma
Horizontal (Vízszintes) Megállapítja a képernyő felbontást és két egyforma
Vertical Triple (Hármas
függőleges)
Vertical Split Left
(Függőleges bal
felosztás)
Minden beállítást alkalmaz a teljes asztalon.
méretű függőleges részre osztja azt.
A 90/270 számára függőleges konfi gurációt támogat.
méretű, vízszintes részre osztja azt.
A 90/270 számára vízszintes konfi gurációt támogat.
Megállapítja a képernyő felbontást és három egyforma
méretű függőleges részre osztja azt.
A 90 számára az 1. Partíció vízszintesen fent, a 2.
Partíció vízszintesen középen, a 3. Partíció vízszintesen
alul.
A 270 számára az 3. Partíció vízszintesen fent, a 2.
Partíció vízszintesen középen, a 1. Partíció vízszintesen
alul.
Megállapítja a képernyő felbontást és két függőleges
részre osztja azt, a bal oldal egy egyszeres rész, a jobb
oldal két egyforma méretű részre lesz felosztva.
A 90 számára a 1. Partíció fent, az 2. és 3. Partíció lent.
A 270 számára 1. Partíció lent 2. és 3. partíció fent.
Vertical Split Right
(Függőleges jobb
felosztás)
Megállapítja a képernyő felbontást és két függőleges
részre osztja azt, a jobb oldal egy egyszeres rész, a bal
oldal két egyforma méretű részre van felosztva.
A 90 számára az 1. és 2. Partíció fent, a 3. partíció lent.
A 270 számára a 3. Partíció fent, az 1. és 2. Partíció lent.
20

3
. Képoptimalizálá
s
Név Leírás Kép
Horizontal Split Top
(Vízszintes felső
felosztás)
Horizontal Split Bottom
(Vízszintes lenti
felosztás)
Even Split (Egyenlő
felosztás)
Megállapítja a képernyő felbontást és két egyforma
méretű vízszintes részre osztja azt, a felső rész egy
egyszeres rész, az alsó két egyforma méretű részre lesz
felosztva.
A 90 számára az 1. Vízszintes Partíció jobb oldalon, a 2.
és 3. Vízszintes Partíció bal oldalon lesz.
A 270 számára az 1. Vízszintes Partíció bal oldalon, a 2.
és 3. Vízszintes Partíció a jobb oldalon lesz.
Megállapítja a képernyő felbontást és két egyforma
méretű vízszintes részre osztja azt, az alsó rész egy
egyszeres rész, a felső két egyforma méretű részre lesz
felosztva.
A 90 számára az 1. és 2. Függőleges Partíció jobb
oldalon a 3. Függőleges Partíció bal oldalon.
A 270 számára az 1. és 2. Függőleges Partíció bal
oldalon, a 3. Függőleges Partíció jobb oldalon lesz.
Megállapítja a képernyő felbontást és négy egyenlő
méretű részre osztja fel azt.
21

4. PowerSensor
4. Power Sensor™
A PowerSensor a Philips egyedülálló környezetkímélő technológiája, amely lehetővé teszi, hogy a
felhasználók az áramfogyasztás 80%-át megtakarítsák. Ez a környezetbarát technológia a Philips
„Sense and Simplicity”, vagyis „Érzés és egyszerűség” koncepciójával összhangban nem igényel
hardver- vagy szoftvertelepítést, és alapértelmezett módban felhasználói beavatkozás sem szükséges
hozzá.
Hogyan működik?
• A PowerSensor a működése során ártalmatlan „infravörös” jelek továbbításával és fogadásával
érzékeli a felhasználó jelenlétét.
• Amikor a felhasználó a monitor előtt tartózkodik, a monitor megszokott módon működik, vagyis
azokkal az előre defi niált beállításokkal, amelyeket a felhasználó megadott (pl. fényerő, kontraszt,
szín stb.).
• Tételezzük fel, hogy a monitor fényereje 100%-os értékre lett állítva. Ebben az esetben ha a
felhasználó feláll a székéből és elmegy a monitortól, a monitor automatikusan akár 80%-kal
csökkenti az energiafogyasztást.
A felhasználó az érzékelő előtt
tartózkodik
A felhasználó nincs jelen
A fenti ábrán látható energiafogyasztás kizárólag szemléltetési célt szolgál
Beállítás
Alapértelmezett beállítások
Alapértelmezett állapotban (3. beállítás) a PowerSensor felismeri a felhasználó jelenlétét, ha a
felhasználó a kijelzőtől 30-100 cm távolságra, a monitor bal és jobb oldalától pedig maximum 5 fokos
hajlásszögben tartózkodik.
Egyéni beállítások
• Ha a fenti paraméterektő l nagyobb távolságra szeretne tartózkodni, az optimális érzékelési
hatékonyság érdekében válasszon magasabb erősségű jelet: Minél magasabb beállítást ad
meg, annál erősebb az érzékelési jel. A PowerSensor maximális hatékonysága és a megfelelő
érzékelés érdekében mindig úgy üljön, hogy közvetlenül a monitorral szemben legyen.
• Ha a monitortól 100 cm-nél nagyobb távolságra tartózkodik, használja 120 cm-es távolságig a
maximális érzékelési jelet (4. beállítás).
• Bizonyos sötét színű ruhák elnyelhetik az infravörös jeleket, még akkor is, ha a felhasználó a
monitortól maximum 100 cm távolságra tartózkodik, ezért mindig növelje a jelerősséget, amikor
fekete vagy sötét árnyalatú ruházatot visel.
• Az alapértelmezett módot bármikor visszaállíthatja (3. beállítás).
22

4. PowerSensor
Power Sensor
Gyorsgomb Érzékelő távolsága Fekvő/álló mód
Fekvő mód
3
Álló mód
ATTENTION
Power Sensor off
Hogyan lehet megadni a beállításokat?
Ha a PowerSensor az alapértelmezett tartományon belül vagy kívül nem megfelelően működik, az
alábbi lépések végrehajtásával módosíthatja az érzékelés beállításait:
• Nyomja meg a PowerSensor gyorsgombot.
• Keresse meg az alapértelmezett pozíciót „3” a beállítási sávon.
• Adja meg a PowerSensor érzékelési módjához a 4. beállítást, majd nyomja meg az OK gombot.
• Az új beállítás ellenőrzésével győződjön meg arról, hogy a PowerSensor megfelelően érzékeli
Önt az adott pozícióból.
• A PowerSensor funkció kizárólag vízszintes (fekvő) tájolásban működik. Miután aktiválta a
PowerSensor funkciót, a PowerSensor automatikusan kikapcsol, ha a monitort függőleges
(álló) tájolással használja (vagyis 90 fokos / függőleges pozícióban); az alapértelmezett fekvő
(vízszintes) pozíció használata esetén a PowerSensor automatikusan bekapcsol.
Megjegyzés
A manuálisan kiválasztott PowerSensor mód csak addig használható, amíg nem módosítja a beállítást,
vagy nem állítja vissza az alapértelmezett módot. Ha úgy érzi, hogy a PowerSensor valamilyen okból
kifolyólag túlzottan érzékeny a közelben zajló mozgásokra, válasszon alacsonyabb jelerősséget.
23

5
. Műszaki adatok
5. Műszaki adatok
273P3L
Kép/Megjelenítő
Monitorpanel típusa TFT-LCD
Háttérvilágítás LED
Panelméret 27" W (68,6 cm)
Képméretarány 16:9
Képpont-méret 0,31 x 0,31 mm
Fényerő 300 cd/m²
SmartContrast 20.000.000:1
Kontrasztarány (jellemző) 1000:1
Válaszidő (jellemző) 1 ms
Optimális felbontás 1920x1080 @ 60Hz
Látószög 170° (V) / 160° (F) > 10 C/R mellett
Képjavítás SmartImage Premium
Megjeleníthető színek száma 16,7 millió
Függőleges frekvencia 56 Hz – 76 Hz
Vízszintes frekvencia 30 kHz – 83kHz
sRGB IGEN
Csatlakoztathatóság
Jelbemenet DVI (digitális), VGA (analóg), HDMI
Bemeneti jel Külön szinkron, zöld szinkr.
Kényelmi funkciók
Felhasználói kényelmi
szolgáltatások
OSD nyelvek Angol, Francia, Német, Olasz, Orosz, Spanyol, Egyszerűsített
Plug and Play kompatibilitás DDC/CI, sRGB, Windows 7/Vista/XP, Mac OSX, Linux
Állvány
Dönthetőség -5 / +20
Elforgatás -65/+65
Magasság-beállítás 110mm
Tápfeszültség
Bekapcsolt mód 27,3 W (jellemző), 41 W (max.)
Bekapcsolt mód (ökomód) 16,7 W (jellemző)
Energiafogyasztás
(EnergyStar 5.0 tesztmódszer)
Normál működés (jellemző) 20,4 W 20,5 W 20,6W
Alvás funkció 0,5W 0,5W 0,5W
Ki 0,3 W 0,3 W 0,3 W
Smartimage/
Menü (OK)
Kínai, Portugál
AC bemeneti
feszültség 100 V~
±5 V~, 50 Hz ±
3Hz
, Hangerő / , Be-/kikapcsolás, Érzékelő/vissza,
AC bemeneti
feszültség 115 V~
±5 V~, 60Hz ± 3Hz
AC bemeneti
feszültség 230 V~
±5 V~, 50 Hz ±
3Hz
24

5
. Műszaki adatok
Hőleadás* AC bemeneti
feszültség 100 V~
±5 V~, 50 Hz ±
3Hz
Normál működés 103,2 BTU/h 102,9 BTU/h 103,7 +BTU/óra
Alvás funkció 0,546 BTU/h 0,546 BTU/h 0,683 BTU/h
Ki 0,512 BTU/h 0,546 BTU/h 0,614 BTU/h
Bekapcsolt állapotot jelző LED Bekapcsolt mód: Fehér, Készenléti/Alvás mód: Fehér (villogó)
Tápegység Beépített, 100-240 V~, 50/60 Hz
Méretek
Termék állvánnyal (Sz x Ma x
Mé)
Termék állvány nélkül (Sz x Ma
x Mé)
Tömeg
Termék állvánnyal 7,79 kg
Termék állvány nélkül 5,40 kg
Termék csomagolással 9,79 kg
Üzemi feltételek
Hőmérséklet-tartomány (üzemi) 0°C – 40°C
Hőmérséklet-tartomány
(üzemen kívül)
Relatív páratartalom 20% – 80%
Tengerszint feletti magasság Működés közben: + 12.000 láb ( 3.658 m)
MTBF 50.000 óra
642 x 528 x 244 mm
642 x 391 x 65 mm
-20°C – 60°C
Üzemen kívül: + 40.000 láb ( 12.192 m)
AC bemeneti
feszültség 115 V~
±5 V~, 60Hz ± 3Hz
AC bemeneti
feszültség 230 V~
±5 V~, 50 Hz ±
3Hz
Környezeti
ROHS IGEN
EPEAT Gold (www.epeat.net)
Csomagolás 100%-ban újrahasznosítható
Specifi kus anyagok PVC/BFR mentes3 a felhasználó által elérhető részek esetében
(a kábelek és adapterek kivételével)
Megfelelés és szabványok
Előírt jóváhagyások CE jelzés, FCC B osztály, GOAST, SEMKO, TCO5.1, UL/cUL,
TUV Ergo, TUV/GS, BSMI
Burkolat
Szín Fekete/ezüst
Burkolat Textúra
25

5
. Műszaki adatok
Megjegyzés
1. Az EPEAT Gold és Silver csak azon
országokban érvényes, ahol a Philips
regisztrálja a terméket.
Látogassa meg a www.epeat.net oldalt az Ön
országára vonatkozó regisztrációs állapotot
illetően.
2. Ez az adat előzetes értesítés nélkül
megváltozhat.
A prospektus legújabb verziójának letöltéséért
látogassa meg a www.philips.com/support
oldalt.
3. Ez a monitor brómozott gyulladásgátló és and
polivinyl-klorid mentes (PVC/BFR mentes)
valamennyi, a felhasználó által elérhető
részek esetében (a kábelek és adapterek
kivételével). A gyulladásgátló formájában
felhasznált szerves brómvegyületek azon
részekben nem használhatók 0,09%-ot
meghaladó mértékben (bróm esetében
legfeljebb 900 ppm), illetve a polivinilklorid vagy polivinil-klorid rokonvegyületek
formájában felhasznált szerves
brómvegyületek azon részekben nem
használhatók 0,1% -ot meghaladó mértékben
(klór esetében legfeljebb 1000 ppm).
5.1 Felbontás és előre beállított
üzemmódok
Maximális felbontás
1920 x 1080, 60 Hz (analóg bemenet)
1920 x 1080, 60 Hz (digitális bemenet)
Ajánlott felbontás
1920 x 1080, 60 Hz (digitális bemenet)
V frek. (kHz) Felbontás F. frekv. (Hz)
31,47 720x400 70,09
31,47 640x480 59,94
35,00 640x480 66,67
37,86 640x480 72,81
37,50 640x480 75,00
37,88 800x600 60,32
46,88 800x600 75,00
48,36 1024x768 60,00
60,02 1024x768 75,03
63,89 1280x1024 60,02
79,98 1280x1024 75,03
55,94 1440x900 59,89
70,64 1440x900 74,98
65,29 1680x1050 59,95
67,50 1920x1080 60,00
Megjegyzés
Vegye fi gyelembe, hogy a monitor optimális
teljesítményét saját felbontása, azaz 1920 x
1080 képpont és 60 Hz képfrissítés mellett
nyújtja. A lehető legjobb képminőség érdekében
ezt a felbontást használja.
26

6
. Energiagazdálkodá
s
6. Energiagazdálkodás
Amennyiben rendelkezik VESA DPM
kompatibilis grafi kuskártyával, illetve a PC-re
telepített szoftverrel, a monitor automatikusan
képes csökkenteni áramfelvételét, amikor nem
használják. Ha adatbevitelt észlel billentyűzetről,
egérről vagy más adatbeviteli eszközről, a
monitor automatikusan „felébred”. Az alábbi
táblázat mutatja ennek az automatikus
energiatakarékossági szolgáltatásnak az
áramfelvételi és jeltovábbítási jellemzőit:
Energiagazdálkodás meghatározása
VESA mód Videó V-szinkr. F-szinkr.
Aktív BE Igen Igen
Alvás
funkció
Kikapcsolva KI - -
KI Nem Nem
Fogyasztott
energia
< 27,3 W
(jellemző)
< 0,5 W
(jellemző)
< 0,3 W
(jellemző)
A monitor energiafogyasztásának megmérésére
az alábbi konfi gurációt használtuk.
• Saját felbontás: 1920 x 1080
• Kontraszt: 50%
• Fényerő: 300 nit
• Színhőmérséklet: 6500 k, teljes fehér
mintázattal
Megjegyzés
Ez az adat előzetes értesítés nélkül
megváltozhat.
LED
színe
Fehér
Fehér
(villogó)
KI
27

7
. Szabályozási információ
k
7. Szabályozási
információk
Lead-free Product
Lead free display promotes
environmentally sound recovery and
disposal of waste from electrical
and electronic equipment. Toxic
substances like Lead has been
eliminated and compliance with European
community’s stringent RoHs directive mandating
restrictions on hazardous substances in
electrical and electronic equipment have been
adhered to in order to make Philips monitors
safe to use throughout its life cycle.
Congratulations!
This display is designed for both you and
the planet!
The display you have just purchased
carries the TCO Certifi ed label.
This ensures that your display is
designed, manufactured and tested
according to some of the strictest quality and
environmental requirements in the world.
This makes for a high performance product,
designed with the user in focus that also
minimizes the impact on the climate and our
natural environment.
TCO Certifi ed is a third party verifi ed program,
where every product model is tested by an
accredited impartial test laboratory. TCO
Certifi ed represents one of the toughest
certifi cations for displays worldwide.
Some of the Usability features of the TCO
Certifi ed for displays:
• Visual ergonomics for good image quality
is tested to ensure top performance and
reduce sight and strain problems. Important
parameters are luminance, contrast,
resolution, black level, gamma curve,
colour and luminance uniformity and colour
rendering
• Products are tested according to rigorous
safety standards at impartial laboratories
• Electric and magnetic fields emissions
as low as normal household background
levels
• Low acoustic noise emissions (when
applicable)
Some of the Environmental features of the
TCO Certifi ed for displays:
• The brand owner demonstrates corporate
social responsibility and has a certified
environmental management system (EMAS
or ISO 14001)
• Very low energy consumption both in onand standby mode minimize climate impact
• Restrictions on chlorinated and brominated
flame retardants, plasticizers, plastics and
heavy metals such as cadmium, mercury
and lead (RoHS compliance)
• Both product and product packaging is
prepared for recycling
• The brand owner offers take-back options
The requirements can be downloaded from our
web site. The requirements included in this label
have been developed by TCO Development in
co-operation with scientists, experts, users as
well as manufacturers all over the world. Since
the end of the 1980s TCO has been involved
in infl uencing the development of IT equipment
in a more user-friendly direction. Our labeling
system started with displays in 1992 and is
now requested by users and IT-manufacturers
all over the world. About 50% of all displays
worldwide are TCO certifi ed.
For more information, please visit
www.tcodevelopment.com
TCOF1058 TCO Document, Ver. 2.1
Technology for you and the planet
28

7
. Szabályozási információ
k
EPEAT
(www.epeat.net)
“The EPEAT (Electronic Product
Environmental Assessment Tool)
program evaluates computer
desktops, laptops, and monitors
based on 51 environmental criteria developed
through an extensive stakeholder consensus
process supported by US EPA.
EPEAT system helps purchasers in the
public and private sectors evaluate, compare
and select desktop computers, notebooks
and monitors based on their environmental
attributes. EPEAT also provides a clear and
consistent set of performance criteria for the
design of products, and provides an opportunity
for manufacturers to secure market recognition
for efforts to reduce the environmental impact of
its products.”
Benefi ts of EPEAT
Reduce use of primary materials.
Reduce use of toxic materials.
Avoid the disposal of hazardous waste EPEAT’S
requirement that all registered products
meet ENERGY STAR’s energy effi ciency
specifi cations, means that these products will
consume less energy throughout their life.
CE Declaration of Conformity
This product is in conformity with the following
standards:
• EN60950-1:2006 (Safety requirement of
Information Technology Equipment).
• EN55022:2006 (Radio Disturbance
requirement of Information Technology
Equipment).
• EN55024:1998+A1:2001+A2:2003
(Immunity requirement of Information
Technology Equipment).
• EN61000-3-2:2006 (Limits for Harmonic
Current Emission).
• EN61000-3-3:1995+A1:2001+A2:2005
(Limitation of Voltage Fluctuation and
Flicker) following provisions of directives
applicable.
• 2006/95/EC (Low Voltage Directive).
• 2004/108/EC (EMC Directive).
• 2005/32/EC (EuP Directive, EC No.
1275/2008 mplementing Directive for
Standby and Off mode power consumption)
and is produced by a manufacturing
organization on ISO9000 level.
The product also comply with the following
standards:
• ISO9241-307:2008 (Ergonomic
requirement, Analysis and compliance test
methods for electronic visual displays).
• GS EK1-2000:2009 (GS mark
requirement).
• prEN50279:1998 (Low Frequency Electric
and Magnetic fields for Visual Display).
• MPR-II (MPR:1990:8/1990:10 Low
Frequency Electric and Magnetic fields).
• TCO CERTIFIED (Requirement for
Environment Labeling of Ergonomics,
Energy, Ecology and Emission, TCO:
Swedish Confederation of Professional
Employees) for TCO versions.
29

7
. Szabályozási információ
k
Energy Star Declaration
(www.energystar.gov)
As an ENERGY STAR® Partner, we
have determined that this product
meets the ENERGY STAR®
guidelines for energy effi ciency.
Note
We recommend you switch off the monitor
when it is not in use for a long time.
Use only RF shielded cable that was supplied
with the monitor when connecting this monitor
to a computer device.
To prevent damage which may result in fi re or
shock hazard, do not expose this appliance to
rain or excessive moisture.
THIS CLASS B DIGITAL APPARATUS MEETS
ALL REQUIREMENTS OF THE CANADIAN
INTERFERENCE-CAUSING EQUIPMENT
REGULATIONS.
Federal Communications Commission (FCC)
Notice (U.S. Only)
This equipment has been tested and found
to comply with the limits for a Class B
digital device, pursuant to Part 15 of the
FCC Rules. These limits are designed
to provide reasonable protection against
harmful interference in a residential
installation. This equipment generates,
uses and can radiate radio frequency
energy and, if not installed and used in
accordance with the instructions, may
cause harmful interference to radio
communications. However, there is no
guarantee that interference will not occur
in a particular installation. If this equipment
does cause harmful interference to radio
or television reception, which can be
determined by turning the equipment off
and on, the user is encouraged to try to
correct the interference by one or more of
the following measures:
• Reorient or relocate the receiving antenna.
• Increase the separation between the
equipment and receiver.
• Connect the equipment into an outlet on
a circuit different from that to which the
receiver is connected.
• Consult the dealer or an experienced radio/
TV technician for help.
Changes or modifications not expressly
approved by the party responsible for
compliance could void the user's authority
to operate the equipment.
FCC Declaration of Conformity
Declaration of Conformity for Products Marked
with FCC Logo.
United States Only
This device complies with Part 15 of the FCC
Rules. Operation is subject to the following
two conditions: (1) this device may not cause
harmful interference, and (2) this device must
accept any interference received, including
interference that may cause undesired
operation.
Commission Federale de la Communication
(FCC Declaration)
Cet équipement a été testé et déclaré
conforme auxlimites des appareils
numériques de class B,aux termes de
l'article 15 Des règles de la FCC. Ces
limites sont conçues de façon à fourir
une protection raisonnable contre les
interférences nuisibles dans le cadre d'une
installation résidentielle.
CET appareil produit, utilise et peut émettre
des hyperfréquences qui, si l'appareil n'est
pas installé et utilisé selon les consignes
données, peuvent causer des interférences
nuisibles aux communications radio.
Cependant, rien ne peut garantir l'absence
d'interférences dans le cadre d'une
30

7
. Szabályozási információ
k
installation particulière. Si cet appareil est
la cause d'interférences nuisibles pour
la réception des signaux de radio ou de
télévision, ce qui peut être décelé en
fermant l'équipement, puis en le remettant
en fonction, l'utilisateur pourrait essayer de
corriger la situation en prenant les mesures
suivantes:
• Réorienter ou déplacer l'antenne de
réception.
• Augmenter la distance entre l'équipement
et le récepteur.
• Brancher l'équipement sur un autre circuit
que celui utilisé par le récepteur.
• Demander l'aide du marchand ou d'un
technicien chevronné en radio/télévision.
Toutes modifications n'ayant pas reçu
l'approbation des services compétents
en matière de conformité est susceptible
d'interdire à l'utilisateur l'usage du présent
équipement.
N'utiliser que des câbles RF armés pour
les connections avec des ordinateurs ou
périphériques.
CET APPAREIL NUMERIQUE DE LA CLASSE
B RESPECTE TOUTES LES EXIGENCES
DU REGLEMENT SUR LE MATERIEL
BROUILLEUR DU CANADA.
EN 55022 Compliance (Czech Republic Only)
Polish Center for Testing and Certifi cation
Notice
The equipment should draw power from a
socket with an attached protection circuit (a
three-prong socket). All equipment that works
together (computer, monitor, printer, and so on)
should have the same power supply source.
The phasing conductor of the room's electrical
installation should have a reserve short-circuit
protection device in the form of a fuse with a
nominal value no larger than 16 amperes (A).
To completely switch off the equipment, the
power supply cable must be removed from the
power supply socket, which should be located
near the equipment and easily accessible.
A protection mark "B" confi rms that the
equipment is in compliance with the protection
usage requirements of standards PN-93/
T-42107 and PN-89/E-06251.
31

7
. Szabályozási információ
k
North Europe (Nordic Countries) Information
Placering/Ventilation
VARNING:
FÖRSÄKRA DIG OM ATT HUVUDBRYTARE
OCH UTTAG ÄR LÄTÅTKOMLIGA, NÄR DU
STÄLLER DIN UTRUSTNING PÅPLATS.
Placering/Ventilation
ADVARSEL:
SØRG VED PLACERINGEN FOR, AT
NETLEDNINGENS STIK OG STIKKONTAKT
ER NEMT TILGÆNGELIGE.
Paikka/Ilmankierto
VAROITUS:
SIJOITA LAITE SITEN, ETTÄ VERKKOJOHTO
VOIDAAN TARVITTAESSA HELPOSTI
IRROTTAA PISTORASIASTA.
Plassering/Ventilasjon
ADVARSEL:
NÅR DETTE UTSTYRET PLASSERES,
MÅ DU PASSE PÅ AT KONTAKTENE FOR
STØMTILFØRSEL ER LETTE Å NÅ.
BSMI Notice (Taiwan Only)
Damit Ihr Monitor immer den in der Zulassung
geforderten Werten entspricht, ist darauf zu
achten, daß.
1. Reparaturen nur durch Fachpersonal
durchgeführt werden.
2. Nur original-Ersatzteile verwendet werden.
3. Bei Ersatz der Bildröhre nur eine
bauartgleiche eingebaut wird.
Aus ergonomischen Gründen wird empfohlen,
die Grundfarben Blau und Rot nicht auf
dunklem Untergrund zu verwenden (schlechte
Lesbarkeit und erhöhte Augenbelastung bei zu
geringem Zeichenkontrast wären die Folge).
Der arbeitsplatzbezogene Schalldruckpegel
nach DIN 45 635 beträgt 70dB (A) oder
weniger.
ACHTUNG: BEIM AUFSTELLEN
DIESES GERÄTES DARAUF
ACHTEN, DAß NETZSTECKER UND
NETZKABELANSCHLUß LEICHT
ZUGÄNGLICH SIND.
Ergonomie Hinweis (nur Deutschland)
Der von uns gelieferte Farbmonitor entspricht
den in der "Verordnung über den Schutz vor
Schäden durch Röntgenstrahlen" festgelegten
Vorschriften.
Auf der Rückwand des Gerätes befi ndet sich
ein Aufkleber, der auf die Unbedenklichkeit der
Inbetriebnahme hinweist, da die Vorschriften
über die Bauart von Störstrahlern nach Anlage
III ¤ 5 Abs. 4 der Röntgenverordnung erfüllt
sind.
32

7
. Szabályozási információ
k
China RoHS
The People's Republic of China released a
regulation called "Management Methods for
Controlling Pollution by Electronic Information
Products" or commonly referred to as China
RoHS. All products including CRT and Monitor
which are produced and sold for China market
have to meet China RoHS request.
环保使用期限
此标识指期限 ( 十年 ), 电子信息产品中含有的有
毒有害物质或元素在正常使用的条件下不会发生
外泄或突变 , 电子信息产品用户使用该电子信息
产品不会对环境造成严重污染或对其人身、 财产
造成严重损害的期限.
33

8. Ügyfélszolgálat és jótállá
s
8. Ügyfélszolgálat és
jótállás
8.1 A Philips Lap monitor képpont
hiba politikája
A Philips azért küzd, hogy a legjobb minőségű
termékeket készítse el. Az iparág legmodernebb
gyártási eljárásait használjuk, és szigorú
minőség ellenőrzést végzünk. Ennek ellenére
mégis előfordulhatnak pixel- vagy alpixel-hibák
a TFT monitorpaneleken, amelyeket lapos
monitorokon használnak. Egyetlen gyártó sem
tudja garantálni, hogy valamennyi képernyője
mentes legyen a képpont hibáktól, de a Philips
garantálja, hogy minden olyan monitort, amely
kifogásolható mennyiségű képpont hibát
tartalmaz, garanciálisan megjavít vagy kicserél.
Ez a felhívás a különféle képpont hibákat írja
le, és meghatározza az elfogadható szintet
mindegyik típusnál. Ahhoz, hogy garanciális
javításra vagy cserére legyen jogosult, a TFT
monitorpanelen lévő pixelhibák számának meg
kell haladnia a küszöbértéket. Például egy
monitoron a hibás alpixelek száma nem lehet
több az összes alpixel 0,0004%-ánál. Ráadásul,
mivel bizonyos képpont hibák kombinációi
jobban látszanak, ezekben az esetekben a
Philips még magasabb minőségi szabványokat
állít fel. Ez világszerte alkalmazott eljárás.
meg. A világos és sötét alképpontok egyéb
kombinációi más egységes színként jelennek
meg.
Képpont hibák típusai
Képpont és alképpont hibák különbözőképpen
jelennek meg a képernyőn. A képpont hibáknak
két kategóriája van, és az egyes kategóriákon
belül számos alképpont hiba szerepel.
Fényes pont hibák.
A fényes pont hibák mindig világító, azaz
„bekapcsolt” képpontként vagy al-képpontként
jelennek meg. Más szóval a fényes pont egy
olyan al-képpont, amely világos marad a
képernyőn, amikor a monitor sötét mintát jelenít
meg. A fényes pont hibák típusai.
Egy égő vörös, zöld vagy kék alképpont.
Képpontok és alképpontok
Egy képpont vagy képelem, mely a három
alképpontból, a három elsődleges színből,
vörösből, zöldből és kékből áll. Több képpont
együtt alkot egy képet. Amikor egy képpont
összes alképpontja világít, a három színes
alképpont egységes fehér képpontként
jelenik meg. Amikor mind sötét, az alképpont
együttesen egységes fekete képpontként jelenik
Két szomszédos égő alképpont:
- Vörös + Kék = Bíbor
- Vörös + Zöld = Sárga
- Zöld + Kék = Cián (Világoskék)
Három szomszédos világító alképpont (egy
fehér képpont).
34
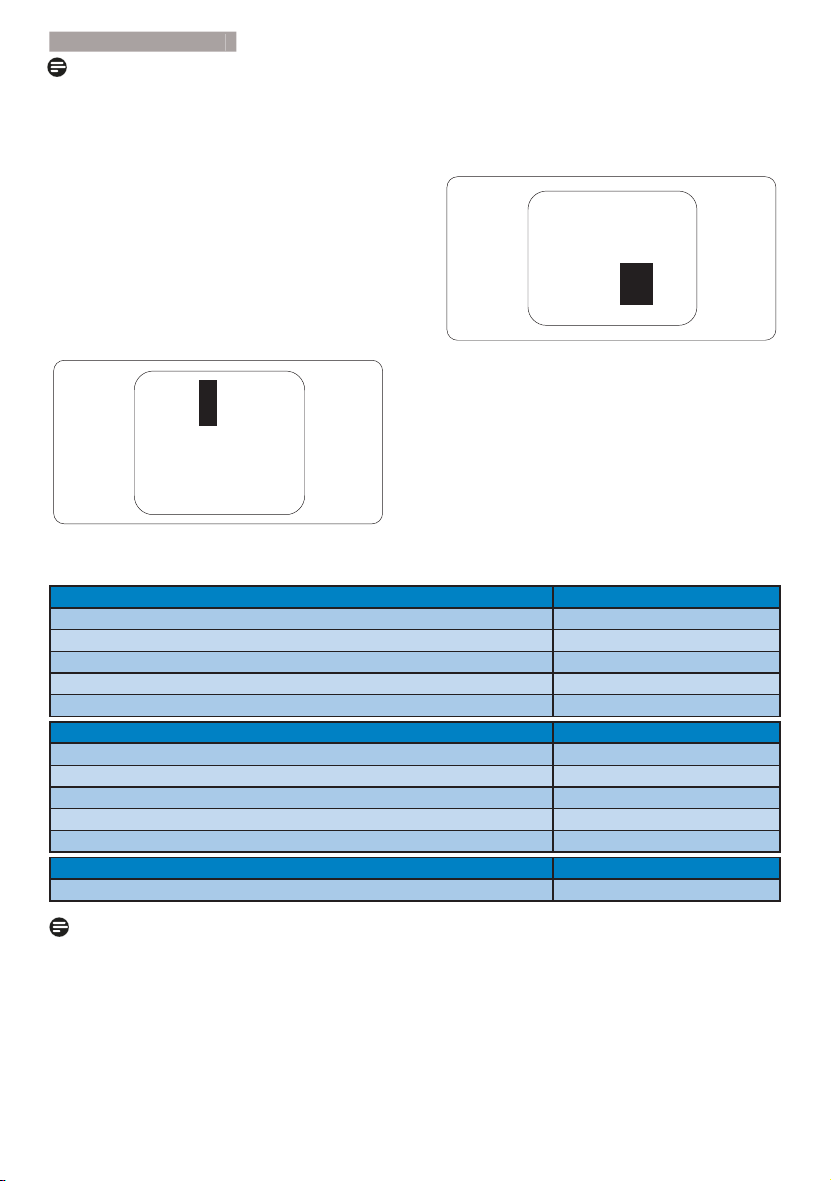
8. Ügyfélszolgálat és jótállá
s
Megjegyzés
A vörös vagy kék színű fényes pont több mint
50 százalékkal világosabb kell, hogy legyen a
szomszédos pontoknál; míg a zöld színű fényes
pont 30 százalékkal világosabb a szomszédos
pontoknál.
Fekete pont hibák
A fekete pont hibák mindig sötét, azaz
„kikapcsolt” képpontként vagy al-képpontként
jelennek meg. Más szóval a fekete pont
egy olyan al-képpont, amely sötét marad a
képernyőn, amikor a monitor világos mintát
jelenít meg. A fekete pont hibák típusai.
FÉNYES KÉPPONT HIBÁK ELFOGADHATÓ SZINT
1 világító alpixel 3
2 egymás melletti világító alpixel 1
3 egymás melletti megvilágító alpixel (egy fehér pixel) 0
Két fényes képponthiba közötti távolság* 15 mm vagy több
Minden fajtájú fényes képponmt hiba összesen 3
FEKETE KÉPPONT HIBÁK ELFOGADHATÓ SZINT
1 sötét alpixel 5 vagy kevesebb
2 egymás melletti sötét alpixel 2 vagy kevesebb
3 egymás melletti sötét alpixel 0
Távolság két fekete ponthiba között* 15 mm vagy több
Mindenfajta fekete ponthiba 5 vagy kevesebb
ÖSSZES KÉPPONT HIBA ELFOGADHATÓ SZINT
Mindenfajta világos képpont hiba 5 vagy kevesebb
Képpont hibák közelsége
Mivel az azonos képpont és alképpont hibák,
amelyek egymáshoz közel vannak, jobban
észrevehetők, a Philips megadja a közelségi
határokat a hibákhoz.
Képpont hiba határok
Ahhoz, hogy pixelhibák miatti garanciális
javításra vagy cserére legyen jogosult, a Philips
lapos monitorban lévő TFT monitorpanelen
lévő pixel-, illetve alpixel-hibák számának meg
kell haladnia az alábbi táblázatokban szereplő
küszöbértéket.
Megjegyzés
1. 1 vagy 2 egymás melletti alpixelhiba = 1 ponthiba
2. Ez a monitor megfelel az ISO9241-307 előírásainak (ISO9241-307: Ergonómiai előírások,
elemzések és megfelelőségi tesztmódszerek elektronikus megjelenítőkhöz)
35

8. Ügyfélszolgálat és jótállá
s
8.2 Ügyfélszolgálat és Jótállás
Az Ön térségre érvényes garanciális fedezettel és a további támogatási igényekkel kapcsolatos részletekért látogassa meg a www.philips.com/support weboldalt. Az alábbi látható,
helyi Philips ügyfélszolgálati számon is felveheti a kapcsolatot.
Elérhetőségi adatok a NYUGAT-EURÓPA térségre vonatkozóan:
Ország ASC Ügyfélszolgálati telefonszám Ár
Germany Siemens I&S +49 01803 386 853 € 0,09
United Kingdom Invec Scotland +44 0207 949 0069 Local call tariff
Ireland Invec Scotland +353 01 601 1161 Local call tariff
Spain Eatsa Spain +34 902 888 785 € 0,10
Finland A-novo +358 09 2290 1908 Local call tariff
France A-novo +33 082161 1658 € 0,09
Greece Allman Hellas +30 00800 3122 1223 Free of charge
Italy A-novo +39 840 320 041 € 0,08
Netherlands E Care +31 0900 0400 063 € 0,10
Denmark A-novo +45 3525 8761 Local call tariff
Norway A-novo +47 2270 8250 Local call tariff
Sweden A-novo +46 08 632 0016 Local call tariff
Poland Zolter +48 0223491505 Local call tariff
Austria Siemens I&S +43 0810 000206 € 0,07
Belgium E Care +32 078 250851 € 0,06
Luxembourg E Care +352 26 84 30 00 Local call tariff
Portugal Eatsa Spain +351 2 1359 1440 Local call tariff
Switzerland A-novo +41 02 2310 2116 Local call tariff
36

8. Ügyfélszolgálat és jótállá
s
KÖZÉP- ÉS KELET-EURÓPAI térség elérhetőségei:
Country Call center ASC Consumer care number
BELARUS NA IBA +375 17 217 3386
BULGARIA NA LAN Service +359 2 960 2360
CROATIA NA Renoprom +385 1 333 0974
ESTONIA NA FUJITSU +372 6519900
LATVIA NA “ServiceNet LV” Ltd. +371 7460399
LITHUANIA NA UAB "Servicenet" +370 7400088
ROMANIA NA Blue Ridge Intl. +40 21 2101969
SERBIA &
MONTENEGRO
NA Kim Tec d.o.o. +381 11 20 70 684
SLOVENIA NA PC H.and +386 1 530 08 24
UKRAINE
Russia
NA Comel +380 562320045
NA Topaz-Service Company +38 044 245 73 31
NA CPS +7 (495) 645 6746 (for repair)
NA CEEE Partners +7 (495) 645 3010 (for sales)
Slovakia NA Datalan Service +421 2 49207155
Turkey NA Techpro +90 212 444 4 832
Czech Rep. NA Asupport 800 100 697
Hungary
NA Serware +36 1 2426331
NA Profi Service +36 1 814 8080
Elérhetőségi adatok a LATIN-AMERIKAI térségre vonatkozóan:
Ország Hívóközpont Ügyfélszolgálati telefonszám
Brazil
Argentina 0800-3330 856
Vermont
0800-7254101
Elérhetőségi adatok Kínára vonatkozóan:
Kína
Ügyfélszolgálati telefonszám: 4008 800 008
Elérhetőségi adatok ÉSZAK-AMERIKÁRA vonatkozóan:
Ország Hívóközpont ASC Ügyfélszolgálati telefonszám
U.S.A. TOS Teleplan (877) 835-1838
Canada Supercom Supercom (800) 479-6696
37

8. Ügyfélszolgálat és jótállá
s
Elérhetőségi adatok az APMEA térségre vonatkozóan:
Ország Hívóközpont ASC Ügyfélszolgálati telefonszám
Australia NA AGOS NETWORK PTY LTD 1300 360 386
New Zealand NA Visual Group Ltd. 0800 657447
Hong Kong /
Macau
India NA REDINGTON INDIA LTD
Indonesia NA
South Korea NA PCS One Korea Ltd. 080-600-6600
Malaysia NA
Pakistan NA Philips Consumer Service (9221) 2737411-16
Singapore NA
Taiwan
Thailand NA
South Africa NA
UNITED ARAB
EMIRATES
Israel NA Eastronics LTD 1-800-567000
Vietnam NA
Philippines NA Glee Electronics, Inc.
Sri Lanka NA
Bangladesh NA
Nepal NA
Cambodia NA
NA
PCCW
Teleservices
Taiwan
NA
Smart Pixels Technology
Ltd.
PT. Gadingsari elektronika
Prima
After Market Solutions (CE)
Sdn Bhd
Philips Electronics
Singapore Pte Ltd (Philips
Consumer Care Center)
FETEC.CO 0800-231-099
Axis Computer System Co.,
Ltd.
Sylvara Technologies Pty
Ltd
AL SHAHD COMPUTER
L.L.C
FPT Service Informatic
Company Ltd.
no distributor and/or service
provider currently
Distributor: Computer
Source Ltd (warranty buyout)
Distributor: Syakar Co. Ltd
(warranty buy-out)
Distributor: Neat Technology
Pte Ltd (Singapore)
(warranty buy-out)
Hong Kong:Tel: +852 2619 9639
Macau:Tel: (853)-0800-987
Tel: 1 800 425 6396
SMS: PHILIPS to 56677
Tel: 62 21 75909053, 75909056,
7511530
603 7953 3370
(65) 6882 3999
(662) 934-5498
086 0000 888
00971 4 2276525
+84 8 38248007 Ho Chi Minh City
+84 5113.562666 Danang City
+84 5113.562666 Can tho Province
(02) 633-4533 to 34,
(02) 637-6559 to 60
880-2-9141747, 9127592
880-2-8128848 / 52
977-1-4222395
855-023-999992
38

9. Hibaelhárítás és GYI
K
9. Hibaelhárítás és GYIK
9.1 Hibaelhárítás
Ez az oldal a felhasználó által kijavítható
problémákkal foglalkozik. Ha a probléma
továbbra is fennáll, lépjen kapcsolatba a Philips
ügyfélszolgálat képviselőjével.
Általános problémák
Nincs kép (A bekapcsolt állapotot jelző LED
nem világít.)
• Győződjön meg arról, hogy megfelelően
csatlakozik a hálózati tápkábel a monitor
hátuljához, illetve a hálózati konnektorhoz.
• Először győződjön meg arról, hogy a
monitor elején lévő üzemkapcsolót gomb
OFF (KI) helyzetben van, majd nyomja
meg, hogy ON (BE) helyzetben legyen.
Nincs kép (A bekapcsolt állapotot jelző LED
fehér színű.)
• Győződjön meg arról, hogy a számítógép
be van kapcsolva.
• Győződjön meg arról, hogy a jelkábel
megfelelően csatlakozik a számítógéphez.
• Győződjön meg arról, hogy a monitor
videokábelének dugójában egyik
érintkezőtű sem görbült el. Amennyiben
igen, javítsa meg vagy cserélje ki a kábelt.
• Elképzelhető, hogy az Energiatakarékos
funkció aktív.
A képernyőn a következő üzenet látható:
Attention
Az AUTO gomb nem működik.
• Az auto funkció kizárólag VGA-analóg
módban működik. Ha az eredmény nem
elfogadható, az OSD menüben elvégezheti
a kézi beállításokat.
Megjegyzés
Az Auto funkció nem alkalmazható DVI-digitális
módban, mivel nem szükséges.
Füst vagy szikra látható jelei.
• Ne hajtson végre semmiféle hibaelhárítást.
• A biztonság érdekében azonnal húzza
ki a monitor hálózati csatlakozóját a
dugaszolóaljzatból.
• Azonnal lépjen kapcsolatba a Philips
ügyfélszolgálati képviselőjével.
Képproblémák
A kép nincs középen.
• Állítsa be a kép helyzetét az OSD
főmenüjében levő „Auto” elem
segítségével.
• Állítsa be a kép helyzetét az OSD
Fő kezelőszervek Setup (Beállítás)
menüpontja Phase/Clock (Fázis/Órajel)
elemének segítségével. Ez csak VGA
módban működik.
A kép remeg a képernyőn.
• Győződjön meg arról, hogy a
jelkábel megfelelően csatlakozik a
grafikuskártyához vagy a PC-hez.
Függőleges vibrálás tapasztalható.
Check cable connection
• Győződjön meg arról, hogy a monitor
videokábele megfelelően csatlakozik a
számítógéphez. (Kérjük, olvassa el a Gyors
telepítési útmutatót is).
• Ellenőrizze, nem görbült-e el egyik
érintkező sem a monitorkábelben.
• Győződjön meg arról, hogy a számítógép
be van kapcsolva.
• Állítsa be a kép helyzetét az OSD
főmenüjében levő „Auto” elem
segítségével.
• Szüntesse meg a függőleges sávokat az
OSD Fő kezelőszervek Setup (Beállítás)
menüpontja Phase/Clock (Fázis/Órajel)
elemének segítségével. Ez csak VGA
módban működik.
39

9. Hibaelhárítás és GYI
K
Vízszintes vibrálás tapasztalható.
• Állítsa be a kép helyzetét az OSD
főmenüjében levő „Auto” elem
segítségével.
• Szüntesse meg a függőleges sávokat az
OSD Fő kezelőszervek Setup (Beállítás)
menüpontja Phase/Clock (Fázis/Órajel)
elemének segítségével. Ez csak VGA
módban működik.
A kép homályosnak, halványnak vagy túl
sötétnek tűnik.
• Az OSD segítségével állítsa be a
kontrasztot és a fényerőt.
Az „after-image (utókép)”, „burn-in (beégés)”
vagy „ghost image (szellemkép)” tünetei
nem szűnnek meg, miután kikapcsolják a
monitort.
• Ha az LCD-monitor hosszú ideig állóképet
vagy mozdulatlan tartalmat jelenít meg,
a kép „burn in (beéghet)”, amit „afterimaging (utóképnek)”, illetve „ghost imaging
(szellemképnek)” is neveznek. A „Burn-in
(beégés)”, „after-imaging (utókép)”, vagy
„ghost imaging (szellemkép)” jól ismert
jelenség a monitorpanel technológiában. Az
esetek többségében a „burned in (beégett)”
kép, „after-imaging (utókép)” vagy „ghost
imaging (szellemkép)” fokozatosan eltűnik
egy adott idő elteltével, ha kikapcsolják a
monitort.
• Mindig aktiváljon egy mozgó képernyővédő
programot, ha a monitort őrizetlenül hagyja.
• Mindig aktiváljon egy rendszeres képfrissítő
alkalmazást, ha a monitor mozdulatlan
tartalmat jelenít meg.
• A súlyos „burn-in (beégés)”, „after-image
(utókép)”, vagy „ghost image (szellemkép)”
tünetei nem szűnnek meg, és nem
javíthatók. Ilyen kárra nem vonatkozik a
garancia.
A kép torznak tűnik. A szöveg életlen.
• Állítsa be a PC megjelenítési felbontását
a monitor ajánlott natív felbontásának
megfelelően.
Zöld, vörös, kék, sötét vagy fehér képpontok
jelennek meg a képernyőn.
• A maradó képpontok a modern
folyadékkristályos technológia normális
velejárói. További részletekért lásd a
képpontokra vonatkozó szabályzatot.
A „bekapcsolt állapotot jelző” lámpa fénye
túl erős, és zavaró.
• A „bekapcsolt állapotot" jelző fényt az
OSD Fő kezelőszervek Setup (Beállítás)
menüpontja power LED (bekapcsolt
állapotot jelző LED) elemének segítségével
állíthatja be.
További információkért olvassa el a
Fogyasztói tájékoztatóközpontok listát és
lépjen kapcsolatba a Philips ügyfélszolgálati
munkatársával.
40

9. Hibaelhárítás és GYI
K
9.2 SmartControl Premium GYIK
K1. Ha a monitort másik PC-hez
csatlakoztatom, a SmartControl
használhatatlanná válik. Mit tegyek?
Válasz: Indítsa újra a számítógépet, és nézze
meg, működik-e a SmartControl
Premium. Amennyiben nem, el kell
távolítania, majd újra kell telepítenie
a SmartControl Premium programot,
hogy meggyőződjön a megfelelő
eszközmeghajtó telepítését illetően.
K2. A SmartControl Premium eleinte
megfelelően működik, de valami
miatt ez nem tart sokáig és elromlik.
Mit tehetek?
Válasz: Ha az alábbi intézkedéseket tette,
akkor elképzelhető, hogy a monitor
illesztőprogramját újra kell telepíteni.
• Grafikus vezérlőkártya cseréje
• Videó illesztőprogramfrissítése
• Az operációs rendszeren végzett
tevékenység, pl. szervizcsomag vagy
javítás telepítése
• A Windows Update futtatása és monitor-,
illetve videó illesztőprogram frissítése
• A Windows-t úgy indították el, hogy a
monitor ki volt kapcsolva vagy nem volt
csatlakoztatva.
• Ennek kiderítéséhez a jobb egérgombbal
kattintson a My Computer (Sajátgép)
elemre, majd kattintson a Properties
(Tulajdonságok) -> Hardware (Hardver) ->
Device Manager (Eszközkezelő) elemre.
• Ha a „Plug and Play Monitor” tételt látja
a Monitor alatt, akkor újra kell telepítenie.
Egyszerűen távolítsa el a SmartControl
Premium programot, és telepítse újra.
K3. A SmartControl Premium telepítése
és a SmartControl Premium fülre
kattintás után semmi sem jelenik
meg egy ideig, illetve meghibásodást
jelző üzenet olvasható. Mi történt?
Válasz: Lehet, hogy a grafi kus
vezérlőkártyájának lapkakészlete
nem kompatibilis a SmartControl
Premium programmal. Ha az Ön
grafi kus vezérlőkártyjája a fent
említett márkák közük való, próbálja
meg letölteni a legfrissebb grafi kus
kártya illesztőprogramot a megfelelő
cég weboldaláról. Telepítse az
illesztőprogramot. Távolítsa el a
SmartControl Premium programot, és
telepítse ismét újra.
Ha ezután sem működik, akkor
sajnáljuk, a grafi kus vezérlőkártya
nem támogatott. Kérjük, fi gyelje a
Philips weboldalát a rendelkezésre álló
SmartControl Premium illesztőprogramfrissítéseket illetően.
K4. Ha a Product Information
(Termékinformációk) elemre
kattintok, csupán részleges
információk jelennek meg. Mi
történt?
Válasz: Lehet, hogy a grafi kus vezérlőkártyája
illesztőprogramjának nem a legfrissebb
változatát használja, amely teljesen
támogatja a DDC/CI csatolót. Kérjük,
töltse le a legfrissebb illesztőprogramot
a grafi kuskártyához a megfelelő
cég weboldaláról. Telepítse az
illesztőprogramot. Távolítsa el a
SmartControl Premium programot, és
telepítse ismét újra.
Attention
Theft mode enabled
K5. Elfelejtettem lopás elleni PIN-
kódomat. Mit tehetek ilyenkor?
Válasz: A Philips Szervizközpontnak jogában áll
indokolt azonosítási és engedélyezési
adatokat kérni, hogy lehetőségében
álljon azonosítani a monitor
tulajdonosát.
41

9. Hibaelhárítás és GYI
K
9.3 Általános GYIK
K1: Amikor üzembe helyezem a monitort,
mi a teendő, ha a képernyőn a
„Cannot display this video mode
(Nem jeleníthető meg ez a videó
mód)” üzenet látható?
Válasz: A monitor ajánlott felbontása: 1920 x
1080 @60Hz.
• Húzza ki a kábeleket, majd csatlakoztassa
a PC-t a korábban használt monitorhoz.
• A Windows Start menüben jelölje
ki a Settings (Beállítások)/Control
Panel (Vezérlőpult) elemet. A Control
Panel (Vezérlőpult) ablakban jelölje
ki a Megjelenítő ikont. A Megjelenítő
vezérlőpanelben jelölje ki a „Settings
(Beállítások)” fület. A beállítások fülön, a
„desktop area (asztal területe)” panelben
mozgassa a csúszkát 1920 x 1080 képpont
értékre.
• Nyissa meg az „Advanced Properties
(Speciális tulajdonságok)” fület, állítsa a
képfrissítést 60 Hz-re, majd kattintson az
OK gombra.
• Indítsa újra a számítógépet és ismételje
meg a 2. és 3. lépést, hogy meggyőződjön,
a PC beállítása 1920 x 1080 képpont 60 Hz
képfrissítés mellett.
• Állítsa le a számítógépet, válassza le a régi
monitort, majd csatlakoztassa újra a Philips
monitort.
• Kapcsolja be a monitort, majd a PC-t.
K2: Mi a monitor ajánlott képfrissítési
sebessége?
Válasz: A monitorok ajánlott képfrissítési
sebessége 60 Hz. Bármilyen, képernyőn
megjelenő zavar esetén beállíthatja
75 Hz-re, hogy meggyőződön,
megszűnt a zavar.
K3: Mire valók a CD-ROM-on található
.inf és .icm kiterjesztésű fájlok?
Hogyan telepítem az (.inf és .icm)
illesztőprogramokat?
Válasz: Ezek a monitor illesztőprogramjait
tartalmazó fájlok. Kövesse a
használati utasítás úmutatását az
illesztőprogramok telepítéséhez. A
monitor első telepítése alkalmával a
számítógép esetleg kérheti a monitor
illesztőprogramjait (.inf és .icm fájlokat),
illetve az ezeket tartalmazó lemezt.
Kövesse az utasításokat és helyezze be
a csomagban lévő (mellékelt CD-ROM)
lemezt. A monitor illesztőprogramjai
(.inf és .icm kiterjesztésű fájlok)
automatikusan telepítésre kerülnek.
K4: Hogyan állíthatom át a felbontást?
Válasz: Az Ön videokártyája/grafi kus
illesztőprogramja és monitorja együtt
határozzák meg a rendelkezésre
álló felbontást. A kívánt felbontást a
Windows
„Display properties” (Megjelenítés
tulajdonságai) panel segítségével
választhatja ki.
K5: Mi történik, ha eltévedek a monitor
beállítása közben az OSD-ben?
Válasz: Egyszerűen nyomja meg az OK
gombot, majd válassza a „Reset
(Alaphelyzet)” pontot az összes gyári
beállítás előhívásához.
K6: Ellenáll-e az LCD képernyő a
karcolódásnak?
Válasz: Általánosságban javasolt óvni a
panel felületét a túlzott ütődéstől és
megvédeni az éles, illetve tompa
tárgyaktól. A monitor kezelése közben
győződjön meg arról, hogy nem
gyakorol nyomást a panel felületére.
Ez befolyásolhatja a garanciális
feltételeket.
K7: Hogyan tisztítsam az LCD felületét?
Válasz: Általános tisztításhoz tiszta, puha
törlőrongyot használjon. Az alaposabb
tisztításhoz izopropil-alkoholt
használjon. Soha ne használjon
oldószereket, mint például etil-alkoholt,
acetont, hexánt stb.
®
Control Panel (Vezérlőpult)
42

9. Hibaelhárítás és GYI
K
K8: Tudom-e módosítani a monitorom
színbeállítását?
Válasz: Igen, az alábbi eljárással az OSD
menüben módosítani tudja a
színbeállítást:
• Nyomja meg az „OK” gombot
az OSD (On Screen Display –
képernyőn megjelenő) menü
megjelenítéséhez
• Nyomja meg a „Lefelé nyíl”
gombot a „Color (Szín)” lehetőség
kiválasztásához, majd nyomja meg
az „OK” gombot, hogy belépjen a
színbeállításba. Az alábbi három
beállítás áll rendelkezésre.
1. Color Temperature (Színhőmérséklet): a
hat beállítás a következő 5000K, 6500K,
7500K, 8200K, 9300K és 11500K. Az
5000K tartományban a panel ‘melegnek'
tűnik vörösesfehér tónussal, míg a 11500K
színhőmérséklet ‘hideg', kékesfehér tónust
ad.
2. Az sRGB egy szabvány, amely a
színek megfelelő cseréjét biztosítja
különböző eszközök között (pl. digitális
fényképezőgépek, monitorok, nyomtatók,
lapolvasók stb.)
3. User Defi ne (Egyéni): a felhasználó
tetszése szerint kiválaszthatja a beállítást a
vörös, zöld és kék szín módosításával.
Megjegyzés:
Egy hevített tárgy által kisugárzott fény színének
mértéke. Ez az érték abszolút skálán fejezhető
ki, (Kelvin fokban). Alacsonyabb hőmérsékleten,
például 2004 Kelvin fokon a tárgy vörös, míg
magasabb hőmérsékleten, például 9300 Kelvin
fokon kék. A semleges színhőmérséklet 6504
Kelvin fokon fehér.
K9: Csatlakoztathatom-e a monitort
bármilyen PC-hez, munkaállomáshoz
vagy Mac-hez?
Válasz: Igen. Valamennyi Philips monitor
kompatibilis a szabvány PC-kkel,
Mac-ekkel és munkaállomásokkal.
Előfordulhat, hogy kábeladapter
szükséges Mac számítógéphez
történő csatlakozás esetén. További
tájékoztatásért kérjük, lépjen
kapcsolatba a Philips értékesítési
képviselővel.
K10: Támogatják-e a Philips monitorok a
Plug-and-Play szabványt?
Válasz: Igen, a monitorok kompatibilisek a Plug-
and-Play szabvánnyal a Windows 7/
Vista/XP/NT, valamint Mac OSX és
Linux operációs rendszerek esetében.
K11: Mi a képállandósulás, beégés,
utókép vagy szellemkép a
monitorpaneleken?
Válasz: Ha a monitor hosszú ideig állóképet
vagy mozdulatlan tartalmat jelenít
meg, a kép „beégett”, amit „utókép”,
illetve „szellemkép” is neveznek. A
„beégés”, „utókép”, vagy „szellemkép”
jól ismert jelenség a monitorpanel
technológiában. Az esetek többségében
a „beégett” kép, „utókép” vagy
„szellemkép” fokozatosan eltűnik egy
adott idő elteltével, ha kikapcsolják a
monitort.
Mindig aktiváljon egy mozgó
képernyővédő programot, ha a monitort
őrizetlenül hagyja.
Mindig aktiváljon egy rendszeres
képfrissítő alkalmazást, ha a monitor
mozdulatlan tartalmat jelenít meg.
Figyelem
A súlyos „beégés”, „utókép”, vagy „szellemkép”
tünetei nem szűnnek meg, és nem javíthatók.
Ilyen kárra nem vonatkozik a garancia.
K12: Miért nem éles a szöveg a
megjelenítőn, és miért szögletesek a
betűk rajta?
Válasz: A monitor optimális teljesítményét saját
felbontása, azaz 1920 x 1080 képpont
és 60 Hz képfrissítés mellett nyújtja. A
lehető legjobb képminőség érdekében
ezt a felbontást használja.
43

2011 © Koninklijke Philips Electronics N.V. Minden jog fenntartva!
A Philips és a Philips pajzs embléma a Koninklijke Philips
Electronics N.V. bejegyzett védjegyei és felhasználásuk a
Koninklijke Philips Electronics N.V. engedélyével történik.
A műszaki adatok előzetes értesítés nélküli megváltozhatnak.
Verzió: M3273PLE2T
 Loading...
Loading...