Philips 273P3L User Manual [fi]

Brilliance
273P3L
www.philips.com/welcome
FI Käyttöopas 1
Asiakaspalvelu ja takuu 34
Vianetsintä ja usein kysyttyä 39

Sisällysluettelo
1. Tärkeää ....................................................1
1.1 Turvallisuusohjeet ja laitteen hoito .......1
1.2 Oppaassa käytetyt merkinnät ..................2
1.3 Tuotteen ja pakkausmateriaalin
hävittäminen ......................................................3
2. Näytön paikalleenasetus ......................4
2.1 Asennus ...............................................................4
2.2 Näytön käyttäminen .....................................4
2.3 Poista jalusta ja jalka ......................................7
3. Kuvan optimointi ...................................8
3.1 SmartImage ........................................................8
3.2 SmartContrast .................................................9
3.3 Philips SmartControl Premium ...........10
3.4 SmartDesktop (ÄlykäsTyöpöytä)
-opas ...................................................................17
4. Power Sensor™ ..................................22
5. Tekniset tiedot .....................................24
5.1 Tarkkuus & esiasetustilat ..........................26
6. Virranhallinta ........................................27
7. Säädöstietoja.........................................28
8. Asiakaspalvelu ja takuu .......................34
8.1 Philipsin takuu nestekidenäyttöjen
kuvapistevirheiden tapauksessa ...........34
8.2 Asiakaspalvelu ja takuu .............................36
9. Vianetsintä ja usein kysyttyä .............39
9.1 Ongelmatilanteet .........................................39
9.2 SmartControl Premiumista usein
kysyttyä ..............................................................41
9.3 Usein kysyttyä - Yleisiä ..............................42

1
. Tärkeä
ä
1. Tärkeää
Tämä sähköinen käyttöopas on tarkoitettu
kaikille, jotka käyttävät Philips-näyttöä. Varaa
aikaa lukeaksesi tämän käyttöoppaan ennen
kuin käytät näyttöä. Se sisältää tärkeitä näytön
käyttöä koskevia tietoja ja huomautuksia.
Philipsin takuu on voimassa sillä ehdolla, että
tuotetta käytetään käyttöohjeiden mukaisesti
siihen tarkoitukseen, johon se on suunniteltu,
ja että takuuhuoltoa pyydettäessä esitetään
alkuperäinen lasku tai ostokuitti, josta ilmenee
ostopäivä ja jälleenmyyjän nimi sekä tuotteen
malli ja valmistenumero.
1.1 Turvallisuusohjeet ja laitteen
hoito
Varoituksia
Tässä oppaassa esitettyjen käyttö- ja
säätöohjeiden sekä muiden toimintaohjeiden
laiminlyönti voi johtaa sähköiskuvaaraan
tai muuhun sähköiseen tai mekaaniseen
vahingonvaaraan.
Lue seuraavat ohjeet huolellisesti ja noudata
niitä kytkiessäsi ja käyttäessäsi näyttöä:
Käyttö
• Sähköiskun tai tulipalon vaara!
• Älä pidä näyttöä suorassa auringonvalossa
äläkä uunien tai muiden lämmönlähteiden
läheisyydessä.
• Poista esineet, jotka voivat pudota
tuuletusaukkoihin tai estää näytön
elektroniikan kunnollisen jäähdytyksen.
• Älä tuki kotelon jäähdytysaukkoja.
• Sijoita näyttö siten, että pistorasia ja
virtapistoke ovat hyvin ulottuvilla.
• Jos näyttö on suljettu irrottamalla
virtakaapeli tai -johto, on odotettava kuusi
sekunttia ennen sen kytkemistä takaisin.
• Käytä aina Philipsin toimittamaa
hyväksyttyä virtajohtoa. Jos virtajohto
on hävinnyt, ota yhteyttä paikalliseen
huoltopisteeseen. (Katso lisätiedot kohdasta
Asiakaspalvelukeskus.)
• Älä kohdista näytölle rajuja tärinöitä tai
iskuja käytön aikana.
• Älä kolhi tai pudota näyttöä käytön tai
kuljetuksen aikana.
Kunnossapito
• Älä aseta liikaa kuormitusta näyttöpaneelin
päälle, jottei näyttöön tule vaurioita. Siirrä
näyttöä tarttumalla sen reunukseen. Älä
nosta näyttöä niin, että sormet tai käsi
koskettaa näyttöpaneelia.
• Kytke näyttö irti, jos se on käyttämättömänä
pitkän aikaa.
• Kytke näyttö irti kun puhdistat sitä. Käytä
puhdistamiseen kevyesti kostutettua liinaa.
Näyttöruudun voi pyyhkiä kuivalla liinalla,
kun virta ei ole päällä. Älä kuitenkaan
koskaan käytä näytön puhdistamiseen
alkoholi- tai ammoniakkipohjaisia nesteitä tai
muita orgaanisia liuottimia.
• Sähköiskun ja näytön pysyvän
vaurioitumisen estämiseksi älä altista
näyttöä pölylle, sateelle, vedelle tai käytä sitä
paikoissa joiden kosteus on erittäin suuri.
• Jos näyttö kastuu, kuivaa se mahdollisimman
nopeasti kuivalla liinalla.
• Jos jotain ulkopuolista ainetta tai vettä
pääsee näytön sisään, sammuta näyttö
välittömästi ja irrota sen virtajohto. Poista
sen jälkeen vieras aine tai vesi ja lähetä
näyttö huoltoon.
• Älä säilytä tai käytä näyttöä paikoissa,
jotka ovat alttiina kosteudelle, suoralle
auringonvalolle tai äärimmäiselle
kylmyydelle.
1
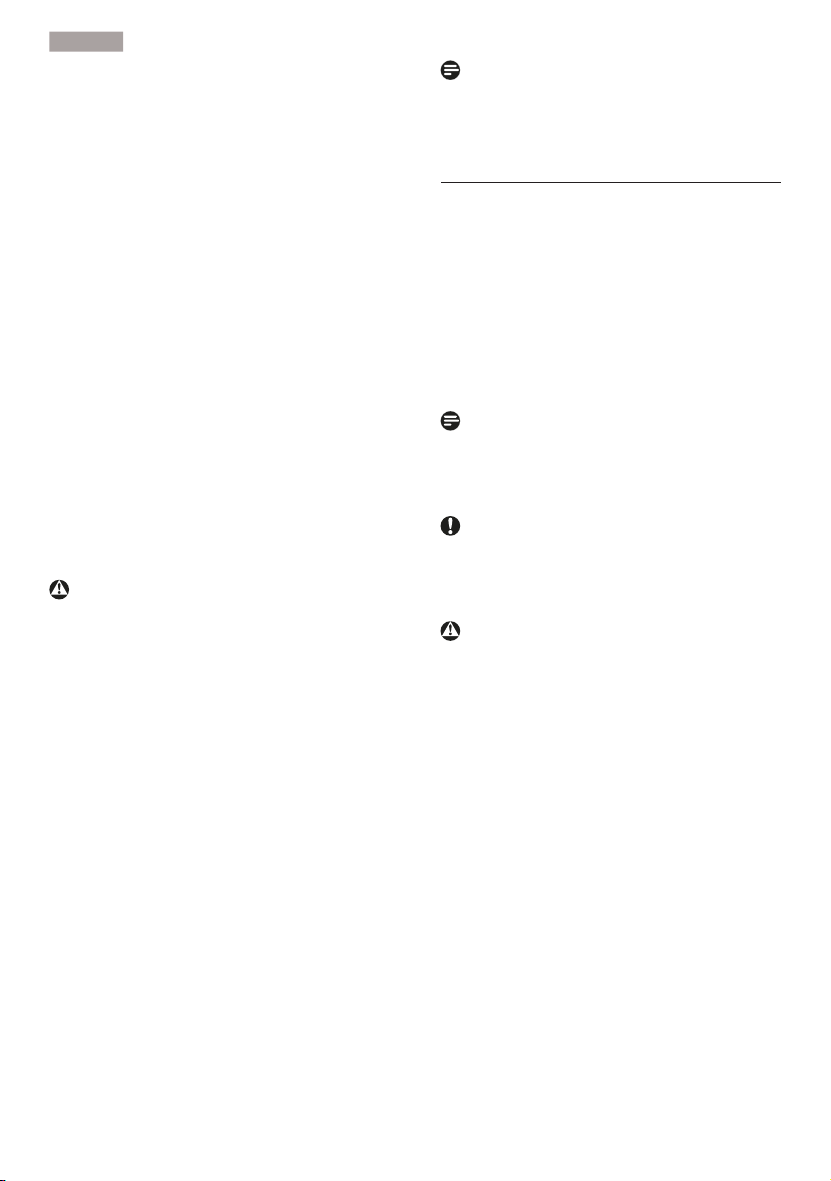
1
. Tärkeä
ä
• Näyttö toimii parhaiten ja sen käyttöikä
on mahdollisimman pitkä kun käytät sitä
ainoastaan sellaisissa paikoissa jotka ovat
seuraavien lämpötila- ja kosteusrajojen
mukaisia.
Lämpötila: 0-40°C 32-95°F
Kosteus: 20-80 % RH
• TÄRKEÄÄ: Aktivoi aina liikkuva
näytönsäästöohjelma, kun lopetat
näytön käyttämisen. Aktivoi aina
määräaikainen ruudunpäivitysohjelma, jos
näytölläsi on muuttumattomia, staattisia
kohteita. Pidemmän aikaa näytöllä oleva
pysäytyskuva saattaa aiheuttaa näytölläsi
"kiinni palaminen"-ilmiön, josta käytetään
myös termejä "jälkikuvat" ja "haamukuvat".
"Kiinni palaminen", "jälkikuvat" tai
"haamukuvat" on yleisesti tunnettu ilmiö
monitoripaneelitekniikassa. Valtaosassa
tapauksia "kiinni palaminen" tai "jälkikuvat"
tai "haamukuvat" katovat vähitellen
tietyn ajan kuluttua siitä, kun virta on
sammutettu.
Varoitus
Pahat "kiinni palamisen" tai "jälkikuvien" tai
"haamukuvien" merkit eivät häviä, eikä niitä voi
korjata. Takuu ei korvaa yllä lueteltuja vaurioita.
Huolto
• Näytön ulkokuoren saa avata ainoastaan
siihen oikeutettu henkilö.
• Jos tarvitset näytön korjaamiseen tai
kytkemiseen liittyviä ohjeita, ota yhteyttä
paikalliseen huoltopisteeseen. (Katso
lisätiedot kohdasta "Asiakaspalvelukeskus")
• Katso kuljetustietojen osalta "Tekniset
tiedot".
• Älä jätä näyttöä suoraan auringonvaloon
autoon tai sen tavaratilaan.
Ohje
Ota yhteyttä huoltoon, jos näyttö ei toimi
normaalisti tai et ole varma miten jokin tässä
käsikirjassa neuvottu toiminto suoritetaan.
1.2 Oppaassa käytetyt merkinnät
Seuraavassa esitetään tässä oppaassa käytetyt
merkinnät.
Ohje-, huomio- ja varoitusmerkinnät
Oppaassa on kohtia, jotka on lihavoitu tai
kursivoitu ja varustettu symbolilla. Nämä kohdat
sisältävät ohjeita, huomautuksia ja varoituksia.
Merkkejä on käytetty seuraavasti:
Ohje
Symboli tarkoittaa tärkeitä tietoja tai
neuvoja, jotka helpottavat ja tehostavat
tietokonejärjestelmän käyttöä.
Huomio
Symboli tarkoittaa tietoja, joiden avulla käyttäjä
voi estää laitteiston mahdollisen vahingoittumisen
tai tietokoneessa olevien tietojen häviämisen.
Varoitus
Tämä symboli viittaa mahdolliseen
tapaturmavaaraan. Kohdassa neuvotaan, miten
vaara vältetään.
Joissain tapauksissa varoitukset on merkitty
toisella tavalla eikä niiden ohessa ole symbolia.
Tällaiset varoitukset on esitetty viranomaisten
määräyksien edellyttämässä muodossa.
2
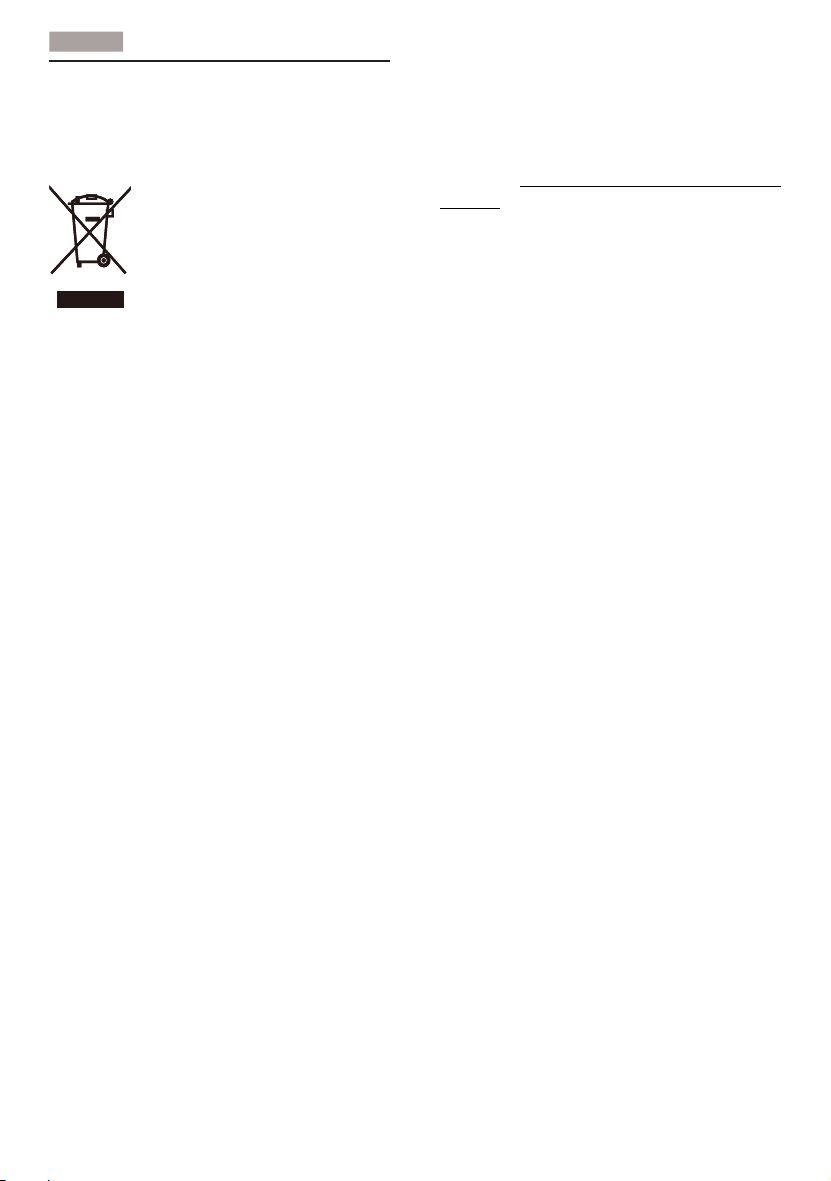
1
. Tärkeä
ä
1.3 Tuotteen ja pakkausmateriaalin
hävittäminen
Waste Electrical and Electronic Equipment WEEE
This marking on the product or on its
packaging illustrates that, under European
Directive 2002/96/EC governing used electrical
and electronic appliances, this product may
not be disposed of with normal household
waste. You are responsible for disposal of
this equipment through a designated waste
electrical and electronic equipment collection.
To determine the locations for dropping off
such waste electrical and electronic, contact
your local government offi ce, the waste disposal
organization that serves your household or the
store at which you purchased the product.
Your new monitor contains materials that can
be recycled and reused. Specialized companies
can recycle your product to increase the
amount of reusable materials and to minimize
the amount to be disposed of.
All redundant packing material has been
omitted. We have done our utmost to make the
packaging easily separable into mono materials.
Please fi nd out about the local regulations on
how to dispose of your old monitor and packing
from your sales representative.
Recycling Information for Customers
Your display is manufactured with high quality
materials and components which can be
recycled and reused.
To learn more about our recycling program
please visit www.philips.com/about/sustainability/
recycling.
3

2. Näytön paikalleenasetu
s
8
2. Näytön paikalleenasetus
2.1 Asennus
273P3L
Pakkauksen sisältö
Register your product and get support at
www.philips.com/welcome
Quick
Start
Kytke PC:hen
1. Katkaise tietokoneesta virta ja irrota sen
virtajohto pistorasiasta.
2. Liitä VGA-, DVI-, tai HDMI-signaalikaapeli
videoliitäntää varten.
3. Liitä audiokaapeli audioliitäntää varten.
4. Liitä monitorin USB-upstream-portti
tietokoneen USB-porttiin USB-kaapelilla.
273P3L
USB downstream-portti on nyt valmis
minkä tahansa USB-laitteen liittämiseksi.
5. Liitä virtajohto lähellä sijaitsevaan
pistorasiaan.
6. Kytke tietokone ja näyttö päälle. Jos
kuvaruudussa näkyy kuvia, asennus on
valmis.
HDMI (optional)
DVI (valinnainen)
Yhdistäminen tietokoneeseen
7
2
1
5 6 7 843
6
3
4
Kensington-varkaudenestolukko
AC-virtatulo
HDMI-tulo
DVI-D-tulo
VGA-tulo
Audiotulo ja kuulokeliitäntä
USB-upstream
USB-downstream
2
0
1
1
K
o
n
i
n
k
l
i
j
k
e
P
h
i
l
i
p
s
E
l
e
c
t
r
o
n
i
c
s
,
N
.
V
.
A
l
l
r
i
g
h
t
s
r
e
s
e
r
v
e
d
.
U
n
a
u
t
h
o
r
i
z
e
d
d
u
p
l
i
c
a
t
i
o
n
p
i
s
p
a
a
f
v
o
i
o
n
l
a
o
i
t
VGA (valinnainen)
VGA (optional) DVI (optional)
5
2
2.2 Näytön käyttäminen
A
4
3
1
8
1
C
7
2
G
0
7
Q
T
1
E
L
P
3
7
2
3
M
n
o
i
s
r
e
V
.
a
n
i
h
C
n
i
d
e
t
n
i
r
p
d
n
a
e
d
a
M
.
s
w
a
l
e
l
b
a
c
i
l
Etupaneelin säätimet
Kuvaruutuvalikkon käyttö.
Palaa edelliselle
kuvaruutuvalikkotasolle.
Power sensor.
Näytön virran Päälle ja Pois
kytkentään.
Kuvaruutuvalikon säätämiseen.
Näytön äänenvoimakkuuden
säätämiseen.
4

2. Näytön paikalleenasetu
s
3L
H
$XGLR
,
2II
&
2
Smar tImage. Valittavanasi on
kuusi tilaa: Offi ce (Toimisto),
Photo (Valokuva), Movie
(Elokuva), Game (Peli), Economy
(Virransäästö) ja Off (Pois päältä).
Yleistä kuvaruutuvalikoista
Mikä on On-Screen Display (OSD)?
Kaikissa Philipsin näytöissä on
kuvaruutunäyttövalikko (OSD) ominaisuus. Sen
avulla käyttäjä voi säätää näytön ominaisuuksia ja
valita toimintoja näytössä olevien ohjeiden avulla.
Käyttäjäystävällinen näytön käyttöliittymä näyttää
seuraavalta:
3RZHU6HQVRU
QSXW
FWXU
RORU
2Q
Q
Säätöpainikkeiden perusohje
Yläpuolella näkyvässä näyttövalikossa käyttäjä voi
siirtää osoitinta näytössä painamalla etupaneelin
-painikkeita tai vahvistaa valinnan tai säädön
painamalla OK-painiketta.
Main menu Sub menu
Power Sensor
Input
Picture
Audio
Color
Language
OSD Settings
Setup
On
Off
VGA
DVI
HDMI
Picture Format
Brightness
Contrast
SmartResponse
SmartContrast
Gamma
Stand Alone
Mute
Color Temperature
sRGB
User Define
English
Português,
Horizontal
Vertical
Transparency
OSD Time out
Auto
Over Scan
H. Position
V. Position
Phase
Clock
Resolution Notification
Reset
Information
0, 1, 2, 3, 4
Wide Screen, 4:3
0~100
0~100
Off, Fast , Faster, Fastest
On, Off
1.8, 2.0, 2.2, 2.4, 2.6
On, Off
On, Off
5000K, 6500K, 7500K, 8200K,
9300K, 11500K
Red: 0~100
Green: 0~100
Blue: 0~100
Español, Français, Deutsch, Italiano,
简体中文
Русский
0~100
0~100
Off, 1, 2, 3, 4
5, 10, 20, 30, 60
On, Off
0~100
0~100
0~100
0~100
On, Off
Yes, No
OSD-valikko
Seuraavassa näet yleiskuvan valikkojen
rakenteesta. Kaaviosta näet, miten pääset säätöjä
tehdessäsi siirtymään eri asetuksiin.
5

2. Näytön paikalleenasetu
s
Huomautus tarkkuudesta
Tämä monitori on suunniteltu optimaaliseen
suoritukseen natiivitarkkuudella 1920x1080 ,60
Hz. Kunnäyttö kytketään päälle eri tarkkuudella,
varoitus näkyy ruudulla: Käytä tarkkuutta
1920x1080, 60 Hz parhaiden tulosten
varmistamiseksi.
Natiiviresoluutiovaroituksen ilmoituksen voi
kytkeä pois kuvaruutunäytön (OSD) valikon
kohdasta Setup.
Säätömahdollisuudet
Kallistus
Kallistus
90°
0°
Korkeuden säätö
110mm
Käännä
-65
65
6
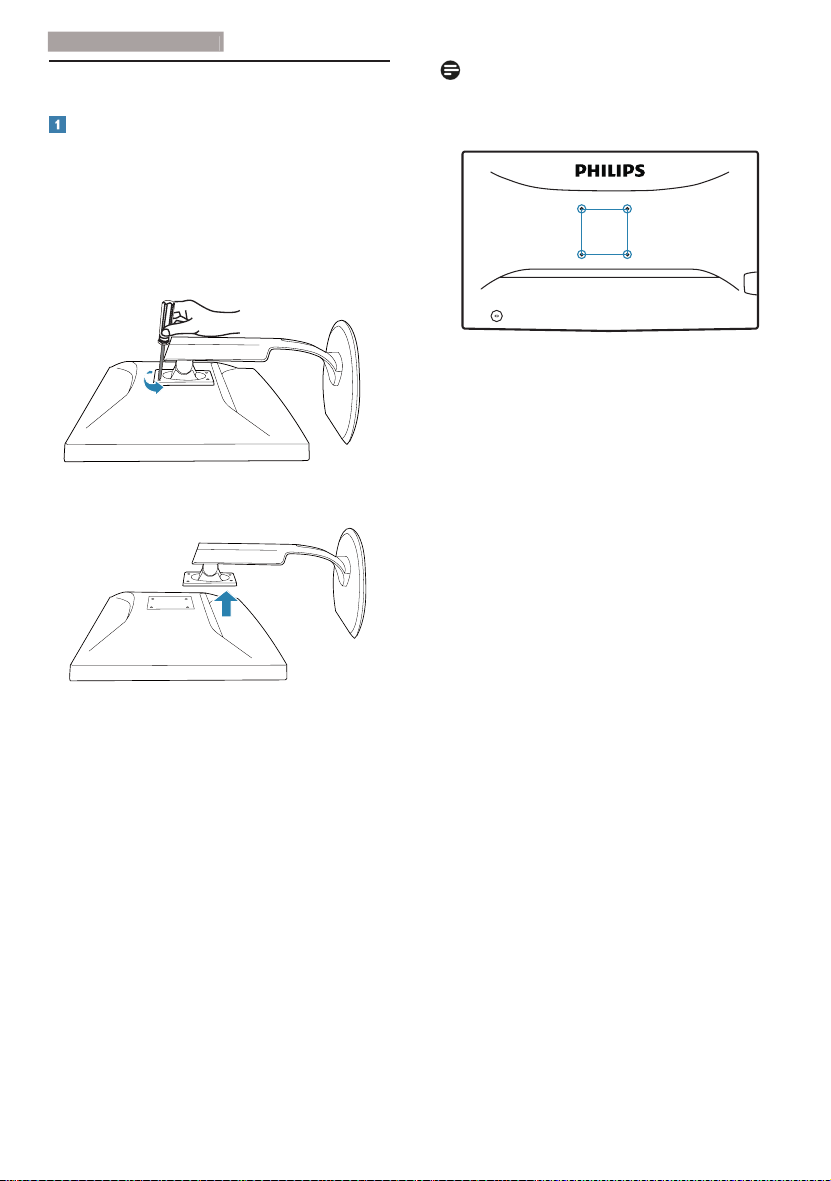
2. Näytön paikalleenasetu
s
2.3 Poista jalusta ja jalka
Poista jalusta
Edellytys:
• VESA-standardin asennussovellukset.
273P3L
1. Irrota 4 ruuvia.
2. Irrota jalusta näytöstä.
Ohje
Tämä näyttö sallii 100 mm x 100 mm VESAyhteensopivan asennusliitännän.
100mm
100mm
7

3
. Kuvan optimoint
i
3KRWR
0RYLH
*DPH
(
2
3. Kuvan optimointi
3.1 SmartImage
Määritelmä?
SmartImagen esiasetukset optimoivat näytön eri
sisältötyypeille säätämällä kirkkautta, kontrastia,
väriä ja terävyyttä dynaamisesti reaaliajassa.
Philips SmartImage -näytön suorituskyky on
optimoitu niin tekstipohjaisille sovelluksille, kuin
kuvien ja elokuvien katseluun.
Mihin tarvitsen sitä?
Haluat näytön, joka on optimoitu kaikille
suosikkisisältötyypeillesi. SmartImage sovellus
säätää kirkkautta, kontrastia, väriä ja terävyyttä
dynaamisesti reaaliajassa ja parantaa näin näytön
katselukokemustasi.
Miten se toimii?
Philipsillä on yksinoikeus johtavaan SmartImagePhilips-teknologiaansa, joka analysoi näyttösi
sisältöä. Riippuen valitsemastasi vaihtoehdosta
SmartImage parantaa dynaamisesti näytettävien
kuvien ja elokuvien kontrastia, värikylläisyyttä
ja terävyyttä - kaikki reaaliajassa yhtä nappia
painamalla.
1. Käynnistä SmartImage näyttöruudulla
painamalla -painiketta.
2. Paina
-painiketta toistuvasti vaihtaaksesi
toimintojen Offi ce (Toimisto), Photo
(Valokuva), Movie (Elokuva), Game (Peli),
Economy (Virransäästö) ja Off (Pois päältä)
välillä.
3. SmartImage näkyy ruudulla 5 sekuntia tai
voit voit myös vahvistaa valinnan painamalla
"OK".
4. Kun SmartImage on päällä, sRGB on
automaattisesti pois päältä. Jos haluat
käyttää sRGB:tä, sammuta SmartImage
painamalla näyttösi etupaneelissa olevaa
näppäintä.
näppäimen lisäksi voit tehdä valintoja
näppäimillä ja vahvistaa valintasi sekä sulkea
SmartImage-kuvaruudunäytön (OSD:n) "OK"näppäintä painamalla.
Valittavanasi on kuusi tilaa: Offi ce (Toimisto),
Photo (Valokuva), Movie (Elokuva), Game (Peli),
Economy (Virransäästö) ja Off (Pois päältä).
6PDUW,PDJH
IILFH
Miten käynnistän SmartImagen?
FRQRP\
2II
8

3
. Kuvan optimoint
i
• Office (Toimisto): Lisää luettavuutta
ja vähentää silmien rasittumista tekstiä
korostamalla ja kirkkautta himmentämällä.
Tämä tila huomattavasti parantaa
luettavuutta ja tehostaa taulukko-ohjelmien,
PDF-tiedostojen, skannattujen artikkelejen
ja muiden yleisten toimistosovellusten
käyttöäsi.
• Photo (Valokuva): Tämä profiili yhdistää
värikylläisyyden, dynaamisen kontrastin
ja terävyyden parantamisen valokuvien
ja muiden kuvien näyttämiseksi erittäin
selkeinä ja eloisin värein - aina ilman
häiriöitä ja haalistuneita värejä.
• Movie (Elokuva): Tehostetun valotiheyden,
tavallista suuremman värikylläisyyden,
dynaamisen kontrastin ja veitsenterävien
kuvien ansiosta elokuvissasi on dynaamiset
luonnolliset värit, pimeimpien kohtien
jokainen yksityiskohta näkyy ja valoisammat
kohdat ovat kirkkaita.
• Game (Peli): Käännä ohjaimesta paras
vasteaika, vähennä rosoreunaisuutta
näytössä nopeasti liikkuvien kohteiden
osalta, paranna kirkkaan ja tumman
kontrastisuhdetta, tämä profiili antaa
pelaajille parhaan pelaamiskokemuksen.
• Economy (Virransäästö): Tämän profiilin
kirkkautta, kontrasteja ja taustavaloa on
säädetty siten, että ne soveltuvat päivittäin
käytettäville toimistosovelluksille ja
vähentävät sähkönkulutusta.
• Off (Pois päältä): Ei SmartImage
optimointia.
3.2 SmartContrast
Määritelmä?
Ainutlaatuinen teknologia, joka analysoi
dynaamisesti näytön sisällön ja optimoi
automaattisesti näytön kontrastisuhteen,
jotta saavutetaan maksimaalinen visuaalinen
selkeys ja katselunautinto. Tämä teknologia
lisää taustavaloa, jotta kuvat ovat selkeämpiä,
terävämpiä ja kirkkaampia tai himmentää sitä,
jotta kuvat näkyvät selkeästi tummaa taustaa
vasten.
Mihin tarvitsen sitä?
Haluat parhaan mahdollisen visuaalisen
selkeyden ja katselumukavuuden
kaikentyyppiselle sisällölle. SmartContract seuraa
dynaamisesti kontrasteja ja säätää taustavaloa,
jotta peli- ja elokuvanäytöt ovat selkeitä, teräviä
ja kirkkaita ja toimistotyön teksti selkeää ja
helposti luettavaa. Näytön sähkönkulusta
vähentämällä säästät sähkölaskuissa ja pidennät
näyttösi käyttöikää.
Miten se toimii?
Aktivoidessasi SmartContrastin se analysoi
näyttösi sisältöä reaaliajassa ja säätää värejä
ja taustavalon voimakkuutta. Tämä toiminto
parantaa dynaamisesti kontrastia videoita
katseltaessa tai pelejä pelattaessa.
9
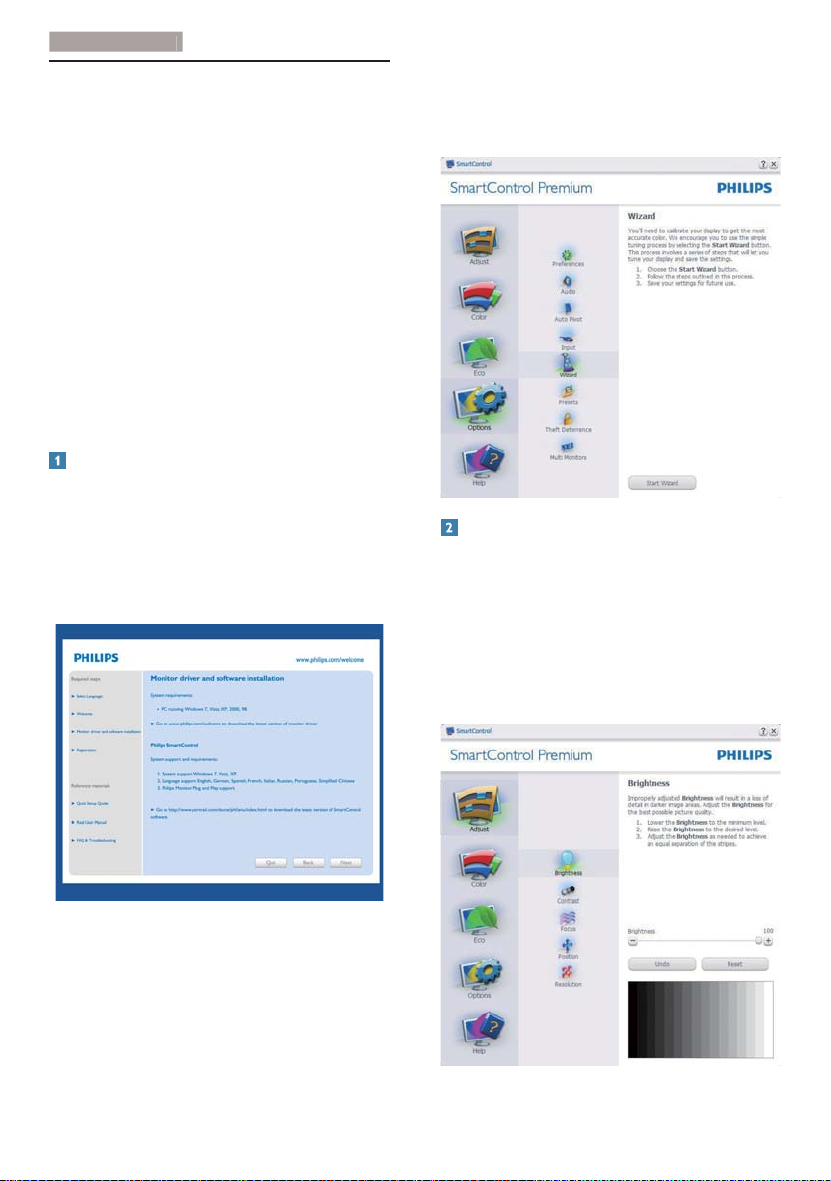
3
. Kuvan optimoint
i
3.3 Philips SmartControl Premium
Phillipsin uusi SmartControl Premium
-ohjelmisto mahdollistaa näytön
säädön helppokäyttöisellä graafi sella
kuvaruutukäyttöliittymällä. Vaikeat säätötoimet
ovat historiaa, sillä tämä käyttäjäystävällinen
ohjelmisto ohjaa sinut hienosäätötoimien,
värikalibroinnin, kellon/tilan säätöjen, RGB:n
valkoisen pisteen säädön jne. läpi.
Nopean prosessoinnin ja vasteen
varmistamiseksi tämä uusimmalla
ydinalgoritmiteknologialla varustettu Windows
7 -yhteensopiva, animaatiokuvakepohjainen
ja huomiota herättävä ohjelmisto tarjoaa
sinulle entistä miellyttävämmän Philips-näytön
käyttökokemuksen!
Asennus
• Asenna ohjelmisto ohjeiden mukaan.
• Voit aloittaa laitteen käytön asennettuasi
sen.
• Jos haluat aloittaa käytön myöhemmin,
napsauta joko työpöydän tai työkalurivin
pikanäppäintä.
• Myöhemmin voit käynnistää ohjatun
toiminnon Plug-in-valikossa.
• Ilman ohjattua toimintoa voit tehdä lisää
säätöjä standarditilassa.
Aloitus normaalitilassa
Säätövalikko
• Säätövalikossa voit säätää kirkkautta,
kontrastia, tarkennusta, asentoa ja
tarkkuutta.
• Tee säädöt ohjeiden mukaan.
• Peruuta kirjautuminen, jos haluat
peruuttaa asennuksen.
Ohjattu ensimmäinen käynnistys
• Kun käynnistät SmartControl Premiumin
ensimmäistä kertaa asennuksen jälkeen,
Ohjattu toiminto avautuu automaattisesti.
• Ohjattu toiminto neuvoo kohta kohdalta,
kuinka näytön suorituskykyä voi säätää.
10

3
. Kuvan optimoint
i
Color (Väri) -valikko
• Color (Väri) -valikossa voit säätää valintoja
RGB, Black Level (Mustan taso), White
Point (Valkoinen piste), Color Calibration
(Värikalibrointi) ja SmartImage (katso
SmartImage-kohta).
• Tee säädöt ohjeiden mukaan.
• Alla olevasta taulukosta löydät alavalikon
vaihtoehdot.
• Värikalibrointiesimerkki.
11

3
. Kuvan optimoint
i
1. "Show Me" (Näytä) käynnistää
värikalibrointitutoriaalin.
2. Start (Käynnistä) - käynnistää 6-vaiheisen
värikalibroinnin
3. Quick View (Pikanäyttö) lataa ennen/jälkeen
kuvat.
4. Palaa Color (Väri) -tilaan Cancel (Peruuta)
-näppäintä painamalla.
5. Enable color calibration (Aktivoi
värikalibrointi) - oletusasetuksena päällä.
Jos sitä ei ole valittu, värikalibrointi ei ole
mahdollista.
6. Kalibrointisivun tulee sisältää patenttitiedot.
Ensimmäisen värin kalibrointisivu
• Previous (Edellinen) -näppäin ei ole
käytössä ennen toisen värin sivua.
• Siirry seuraavaan kohteeseen Next
(Seuraava)-näppäimellä (6-kohdetta).
• Siirry lopuksi File (Tiedosto) > Presets
(Esiasetukset) –ruutuun.
• Cancel (Peruuta) sulkee käyttöliittymän ja
palaat laajennussivulle.
12
 Loading...
Loading...