Philips 273E3 User Manual [uk]

273E3
www.philips.com/welcome
UK Керівництво користувача 1
Технічна підтримка та
гарантійне обслуговування 30
Усунення несправностей і
розповсюджені питання 45
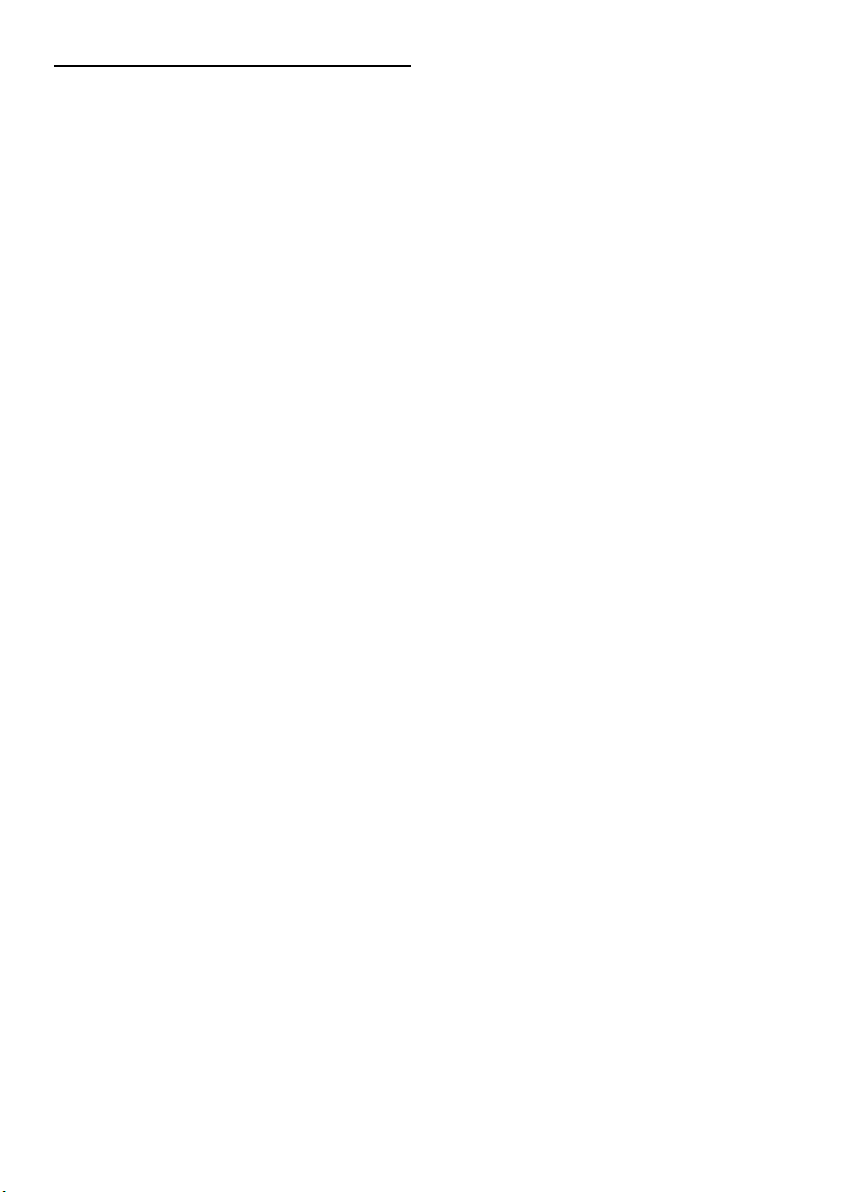
Зміст
1. Важливо ......................................................1
1.1 Заходи безпеки та догляд ...........................1
1.2 Опис позначок ..............................................2
1.3 Утилізація виробу та упаковки ....................3
2. Налаштуваннямонітору ........................... 4
2.1 Інсталяція .....................................................4
2.2 Експлуатація монітору ................................5
2.3 Зніміть підставку основи та основу ............7
3. Інформаціяпровиріб ............................... 9
3.1 Smartimage Lite ............................................9
3.2 SmartContrast ...............................................10
3.3 Philips SmartControl Lite ..............................11
3.4 Контроль якості пікселів
пласкопанельних моніторів Philips ............. 18
4. Технічніхарактеристики .......................... 20
4.1 Чіткість і попередньо встановлені
режими .........................................................23
4.2 Автоматичне енергозбереження ................ 23
5. Інформаціяпронорми..............................24
6. Технічнапідтримкатагарантійне
обслуговування ......................................... 30
7. Усуненнянесправностейі
розповсюдженіпитання ........................... 45
7.1 Усунення несправностей ............................45
7.2 Розповсюджені питання про
SmartControl Lite .......................................... 46
7.3 Загальні розповсюджені питання ...............47
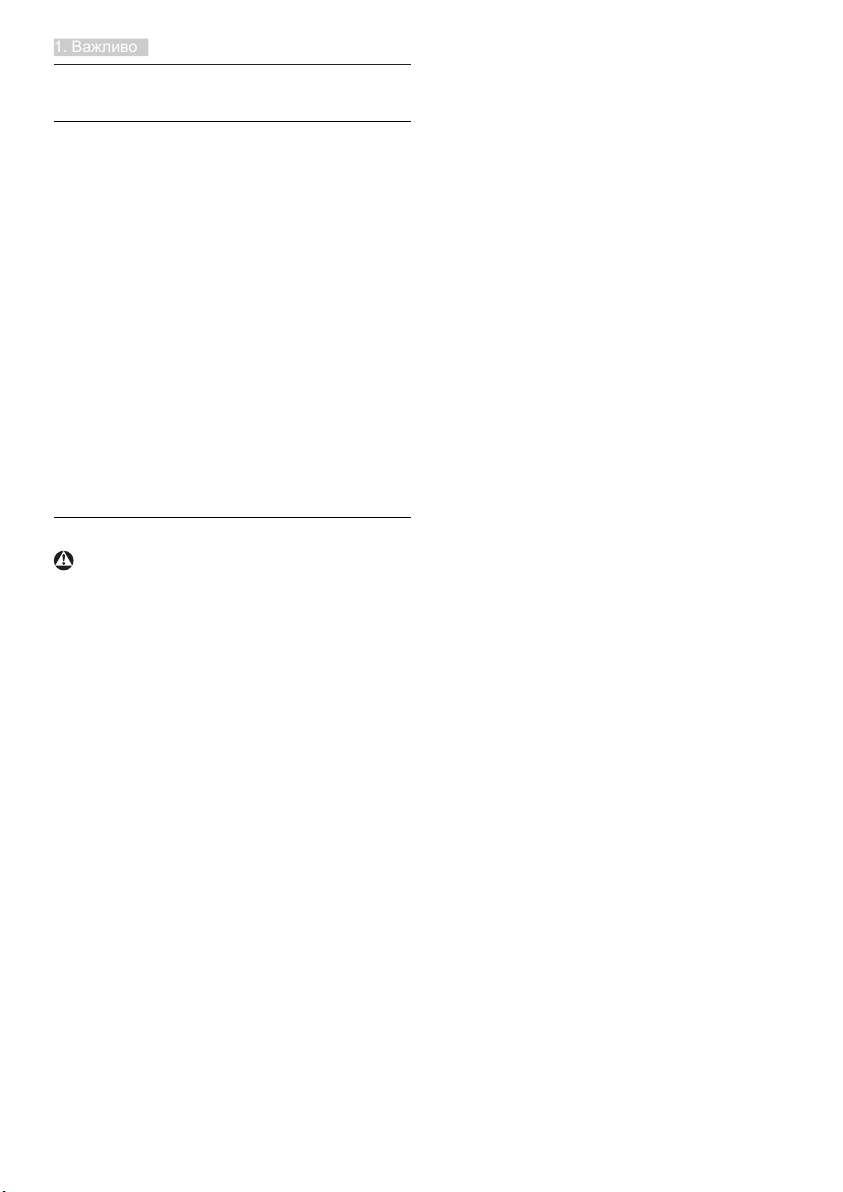
1. Важливо
1.Важливо
Це електронне керівництво призначене
всім, хто користується монітором Philips.
Будь ласка, приділіть час читанню
керівництва, перш ніж користуватися
монітором. Воно містить важливу
інформацію та примітки щодо експлуатації
монітора.
Гарантія діє за умови, що з виробом
правильно поводяться і використовують
його за призначенням, згідно керівництва
з експлуатації. Також слід надати
оригінал фіскального чеку або квитанцію,
де вказано дату придбання, назву
розповсюджувача, номер виробу та
моделі.
1.1 Заходибезпекитадогляд
Застереження
Користування іншими засобами контролю,
регулювання або процесами, крім тих, які
визначені в документації, може призвести
до удару електрострумом та фізичних
пошкоджень.
Прочитайте і виконуйте ці вказівки під час
підключення та роботи з комп’ютерним
монітором.
Експлуатація
• Розташовуйте монітор там, де на нього
не потрапляє пряме сонячне проміння,
а також подалі від пічок та інших джерел
тепла..
• Приберіть всі предмети, які можуть
потрапити до вентиляційних отворів і
заважати правильному охолодженню
електронних компонентів монітору.
• Не затуляйте вентиляційні отвори на
корпусі.
• Підбираючи розташування монітору,
переконайтеся, що у цьому місці є легкий
доступ до штепсельної виделки та
розетки електромережі.
• Якщо Ви вимикаєте монітор виймаючи
шнур живлення або шнур постійного
струму, почекайте 6 секунд, перш ніж
знову приєднати шнур живлення або
шнур постійного струму, щоб пристрій
працював як слід..
• Будь ласка, завжди користуйтеся
схваленим шнуром живлення, наданим
Philips. Якщо Ви не маєте шнура
живлення, будь ласка, зверніться до
місцевого сервісного центру. (Зверніться
до Центру інформації та обслуговування
клієнтів)
• Під час роботи не піддавайте монітор дії
вібрації, уникайте ударів.
• Не вдаряйте і не впускайте монітор під
час роботи або транспортування.
Догляд
• Щоб захистити монітор від можливих
пошкоджень, не застосовуйте надмірного
тиску до РК-панелі. Переміщуючи
монітор, підіймайте його, тримаючись
за рамку. Не підіймайте монітор,
тримаючись руками або пальцями за РКпанель.
• Вимикайте монітор з мережі, якщо Ви
не будете користуватися ним протягом
тривалого часу.
• Вимкніть монітор з мережі, якщо Вам
необхідно почистити його злегка вологою
тканиною. Якщо монітор увімкнений,
його можна протирати сухою тканиною.
Проте ніколи не застосовуйте органічні
розчинники, такі як алкоголь або
рідинами на основі аміаку для чищення
монітору.
• Щоб уникнути ураження електрострумом
або невиправного пошкодження
пристрою, бережіть монітор від
потрапляння пилу, дощу, води або
надмірної вологи.
• Якщо монітор намок, якомога швидше
витріть його сухою тканиною.
• Якщо до монітору потрапили сторонні
предмети або вода, будь ласка, негайно
вимкніть живлення і відключіть шнур
живлення. Після цього вийміть сторонні
предмети або витріть воду і відправте
1
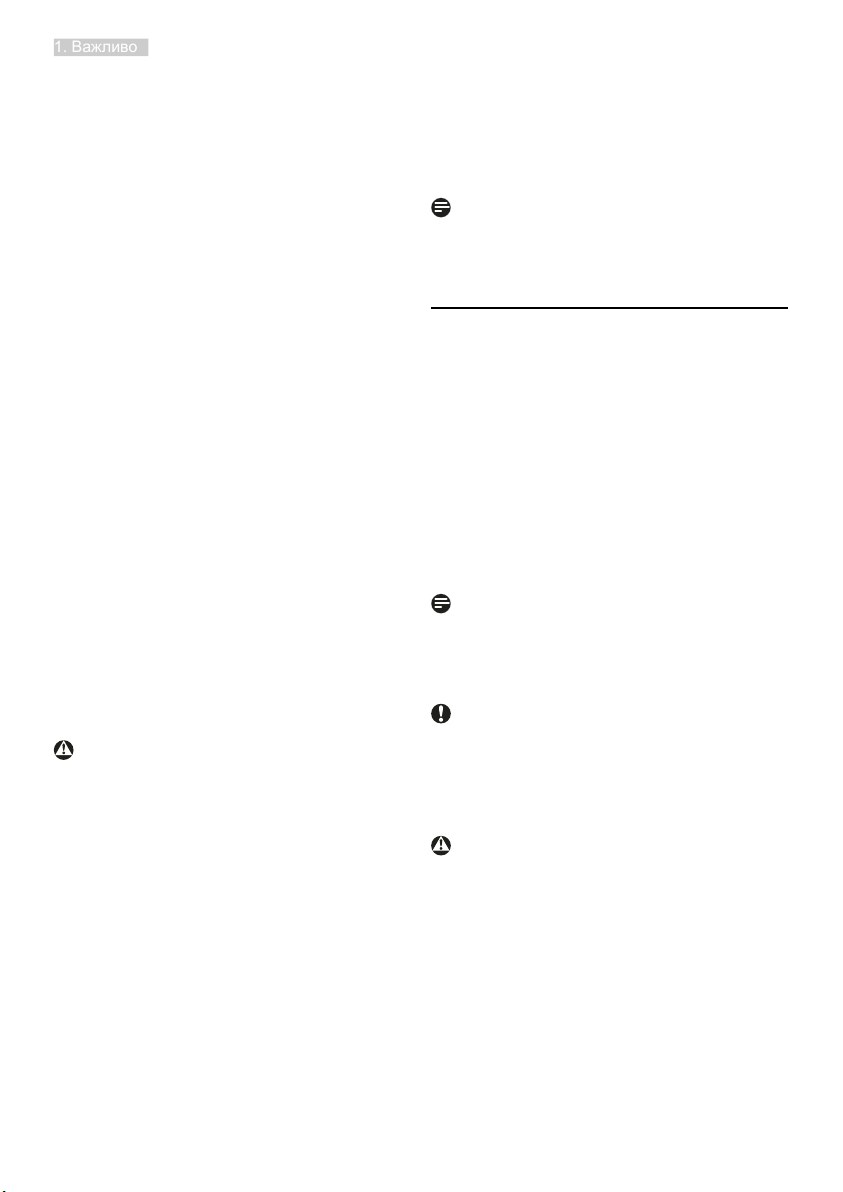
1. Важливо
пристрій до сервісного центру.
• Не зберігайте монітор там, де на
нього можуть діяти високі чи низькі
температури або пряме сонячне світло.
• Щоб забезпечити найкращу роботу
і тривалий робочий строк монітору,
будь ласка, дотримуйтеся норм для
температури і вологості повітря у
робочому приміщенні:
o
Температура: 0-40°C 32-95°F
o
Вологість: 20-80% відносної
вологості повітря
• ВАЖЛИВО: Завжди вмикайте рухливу
екранну заставку, коли лишаєте монітор
бездіяльним. Завжди активуйте задачу
періодичного поновлення екрану,
якщо монітор показуватиме незмінний
статичний зміст. Неперервний показ
непорушного або статичного зображення
протягом тривалого часу може викликати
«вигоряння», також відоме як «залишкове
зображення» або «зображення-привид»
на екрані.
«Залишкове зображення», «вигоряння
зображення» або «привид зображення»
- це широковідоме явище у технології
РК-панелей. У більшості випадків
«вигоріле/залишкове зображення»
або «зображення-привид» поступово
зникатиме протягом певного часу після
того, як буде вимкнено живлення.
Увага!
Серйозне «вигоряння зображення»,
«залишкове зображення» або «привид
зображення» не зникає і не підлягає
ремонту. Гарантія не розповсюджується
на вищезгадане пошкодження.
Обслуговування
• Відкривати корпус монітору може лише
кваліфікований технік!
• Якщо для ремонту або поєднання з
іншими пристроями потрібен будь-який
документ, будь ласка, зверніться до
місцевого центру обслуговування. (будь
ласка, див. главу «Центр інформації для
клієнтів»)
• Інформацію про перевезення див. у
«Технічні характеристики».
• Не залишайте монітор в автомобілі/
багажнику під прямим сонячним
промінням.
Примітка
Зверніться до кваліфікованого техніка,
якщо монітор не працює як слід, або якщо
Ви не розібралися з інструкціями.
1.2 Описпозначок
Подальші підрозділи описують позначки,
які вживаються в документі.
Примітки, застереження та попередження
У цьому керівництві частини тексту
супроводжуються піктограмами
і надруковані жирним шрифтом
або курсивом. Такі частини тексту
містять примітки, застереження або
попередження. Вони використовуються
так:
Примітка
Ця піктограма позначає важливу
інформацію та підказки, як ефективніше
працювати із системою комп’ютера.
Обережно!
Ця піктограма позначає інформацію про
те, як уникнути можливого пошкодження
апаратного забезпечення або втрати
даних.
Увага!
Ця піктограма позначає можливу загрозу
здоров’ю. Тут розказано, як уникнути
проблеми.
Деякі попередження можуть бути в
іншому форматі і не містити піктограми.
У таких випадках специфічний вигляд
попередження продиктований вимогами
офіційного органу, відповідального за
дотримання технічних стандартів.
2
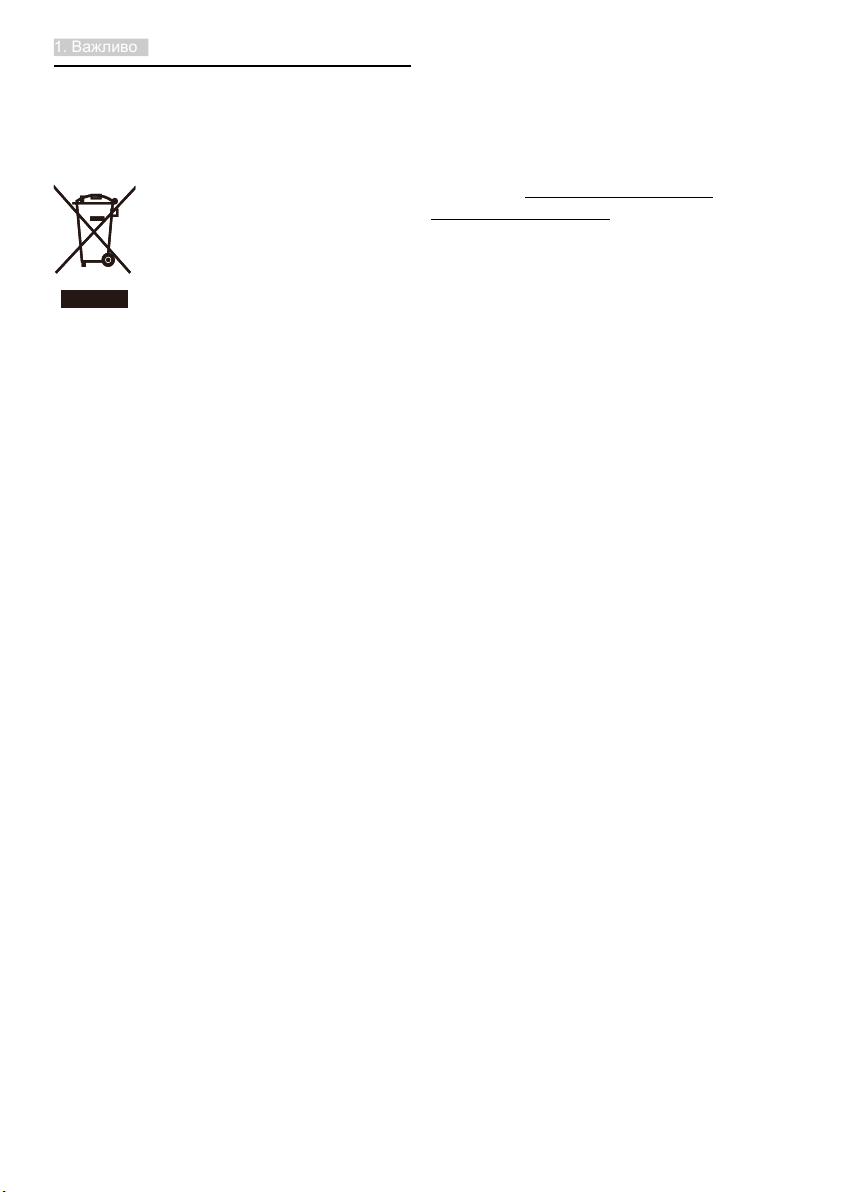
1. Важливо
1.3 Утилізаціявиробутаупаковки
Про відходи електричного та електронного
обладнання - WEEE
This marking on the product or on its
packaging illustrates that, under European
Directive 2002/96/EC governing used
electrical and electronic appliances, this
product may not be disposed of with normal
household waste. You are responsible
for disposal of this equipment through a
designated waste electrical and electronic
equipment collection. To determine the
locations for dropping off such waste
electrical and electronic, contact your local
government ofce, the waste disposal
organization that serves your household
or the store at which you purchased the
product.
Your new monitor contains materials that
can be recycled and reused. Specialized
companies can recycle your product to
increase the amount of reusable materials
and to minimize the amount to be disposed
of.
All redundant packing material has been
omitted. We have done our utmost to make
the packaging easily separable into mono
materials.
Recycling Information for Customers
Your display is manufactured with high
quality materials and components which can
be recycled and reused.
To learn more about our recycling program
please visit www.philips.com/about/
sustainability/recycling.
Please nd out about the local regulations
on how to dispose of your old monitor and
packing from your sales representative.
3
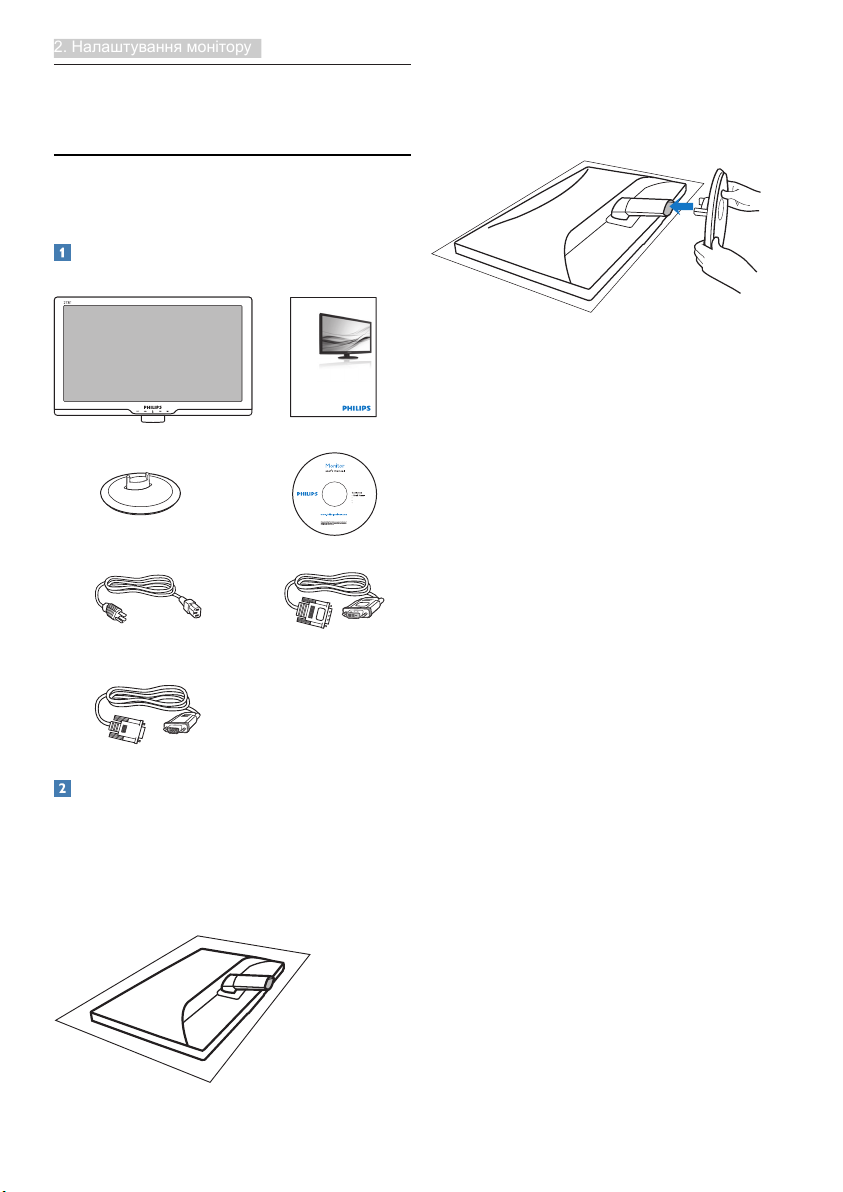
2. Налаштування монітору
2.Налаштування
Register your product and get support at
www.philips.com/welcome
273E3
Quick
Start
2
0
1
1
K
o
n
i
n
k
l
i
j
k
e
P
h
i
l
i
p
s
E
l
e
c
t
r
o
n
i
c
s
,
N
.
V
.
A
l
l
r
i
g
h
t
s
r
e
s
e
r
v
e
d
.
U
n
a
u
t
h
o
r
i
z
e
d
d
u
p
l
i
c
a
t
i
o
n
i
s
a
v
i
o
l
a
t
i
o
n
o
f
a
p
p
l
i
c
a
b
l
e
l
a
w
s
.
M
a
d
e
a
n
d
p
r
i
n
t
e
d
i
n
C
h
i
n
a
.
V
e
r
s
i
o
n
M
3
2
7
3
E
E
1
T
Q
7
0
G
2
7
C
1
8
1
3
1
A
Monitor drivers
Quick Start Guide
SmartControl software
монітору
2.1Інсталяція
273E3
До комплекту входять
DVI (додатково)
2.
Утримуйте підставку основи монітора
обома руками і надійно вставте
підставку основи в стовпчик основи.
VGA (додатково)
Інсталяція підставки основи
273E3
1.
Покладіть монітор долілиць на м'яку
рівну поверхню, щоб не подряпати і
не пошкодити екран.
4
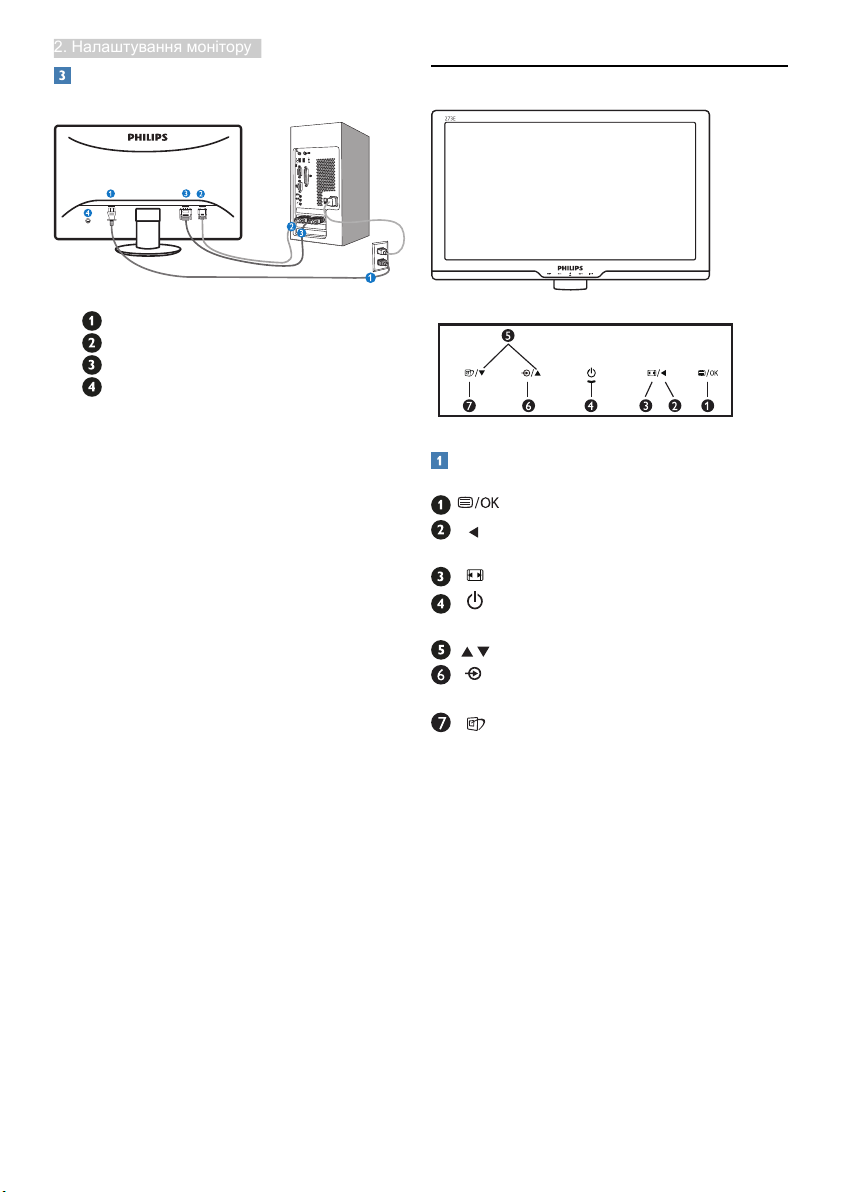
2. Налаштування монітору
Підключеннядо
Вхід адаптера змінного струму
Вхід VGA
Вхід DVI-D (є в окремих моделях)
Кенсінгтонський замок – захист від
крадіжки
2.2 Експлуатаціямонітору
Підключення до ПК
1.
Надійно підключіть шнур живлення
ззаду до монітору.
2.
Вимкніть комп’ютер і вийміть з
розетки шнур живлення.
3.
Підключіть кабель сигналу монітора
до сполучувача відео ззаду на
комп’ютері.
4.
Підключіть шнур живлення
комп’ютера та монітор до
найближчої розетки електромережі.
5.
Увімкніть комп’ютер і монітор.
Якщо монітор показує зображення,
значить, інсталяцію виконано.
Описвиробу–виглядспереду
: Щоб увійти до ЕМ.
: Поверніться до попереднього
рівня ЕМ.
: Змініть на дисплей 4:3.
: Щоб вмикати і вимикати
живлення монітора.
: Щоб регулювати ЕМ.
: Щоб змінити джерело входу
сигналу.
: SmartImage Lite. Три режими на
вибір: Standard (Стандартний),
Internet (Інтернет) і Game (Гра).
5
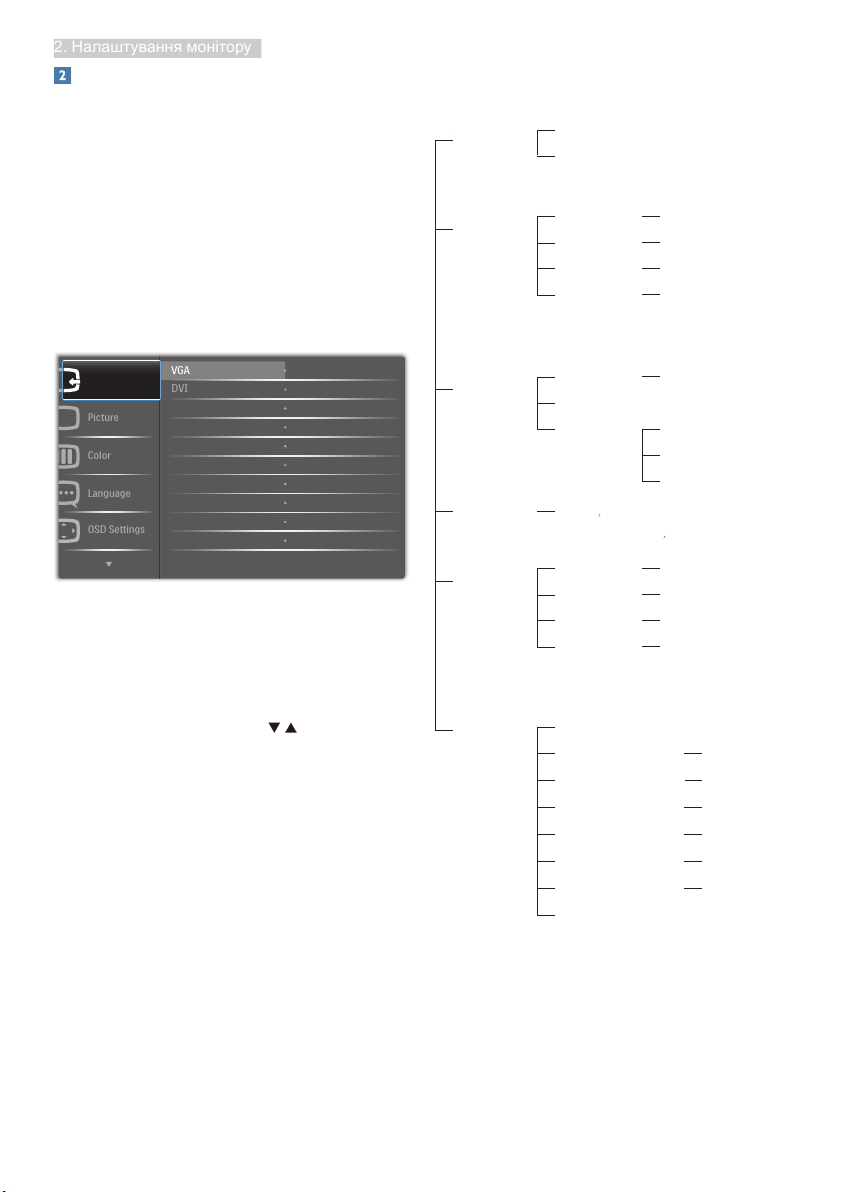
2. Налаштування монітору
Описекранногоменю
Main menu Sub menu
ЩотакеЕМ(екраннеменю)?
Екранне меню (ЕМ) - це особлива
характеристика всіх моніторів Philips.
Вона надає можливість регулювати робочі
характеристики екрану або вибрати
функції моніторів прямо з вікна інструкцій
екранного меню. Дружній до користувача
інтерфейс екранного меню показаний
нижче:
Основнітапростіінструкціїдо
контрольнихклавіш
Input
Picture
Color
Language
OSD Settings
VGA
DVI (available for selective models)
Русский
Wide screen,4:3
0~100
0~100
On, Off
6500K, 9300K
Red: 0~100
Green: 0~100
Blue: 0~100
简体中文,
Türkçe
0~100
0~100
Off, 1, 2, 3, 4
5, 10, 20, 30, 60
Picture Format
Brightness
Contrast
SmartContrast
Color Temp.
sRGB
User Define
English Español, Français, Deutsch, Italiano,
Português,
Horizontal
Vertical
Transparency
OSD Time out
У показаному вище ЕМ користувачі
можуть натискати кнопки на
передній панелі (жолобку) монітора, щоб
пересувати курсор, OK щоб підтвердити
вибір або зміну.
ЕМ
Нижче подано загальний огляд
структури екранного меню. Його можна
використовувати пізніше для орієнтації
серед різноманітних налаштувань
монітору.
Setup
Auto
H. Position
V. Position
Phase
Clock
Resolution Notification
Reset
Information
0~100
0~100
0~100
0~100
On, Off
Yes, No
6
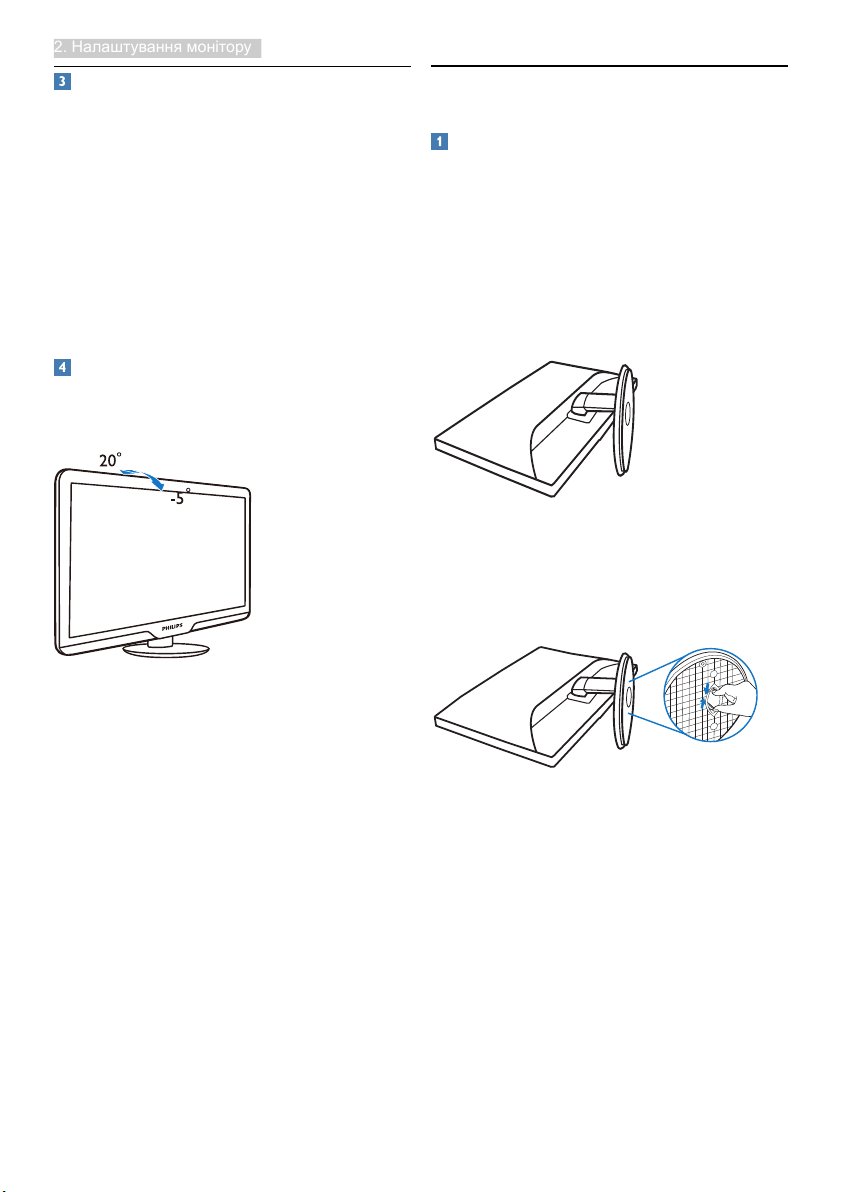
2. Налаштування монітору
Повідомленняпрочіткість
Цей монітор створений для оптимальної
роботи з оригінальною чіткістю
1920×1080 на 60 Гц. Коли увімкнено
живлення монітору на іншій чіткості,
на екрані показано попередження:
Щоб отримати найкращі результати,
користуйтеся 1920×1080 на 60 Гц.
Показ попередження про первинну
чіткість можна вимкнути у Setup
(Налаштування) в ЕМ (екранне меню).
Фізичнафункція
Нахил
2.3 Знімітьпідставкуосновита
основу
Знімітьоснову
Перш ніж почати розбирати основу
монітору, будь ласка, виконайте наведені
нижче вказівки, щоб уникнути пошкоджень
техніки або травмування осіб.
1. Охайно розташуйте монітор долілиць
на гладкій поверхні, щоб не подряпати
і не пошкодити екран.
2. Натисніть на затискачі, щоб від'єднати
підставку основи від стовпчика
основи.
7
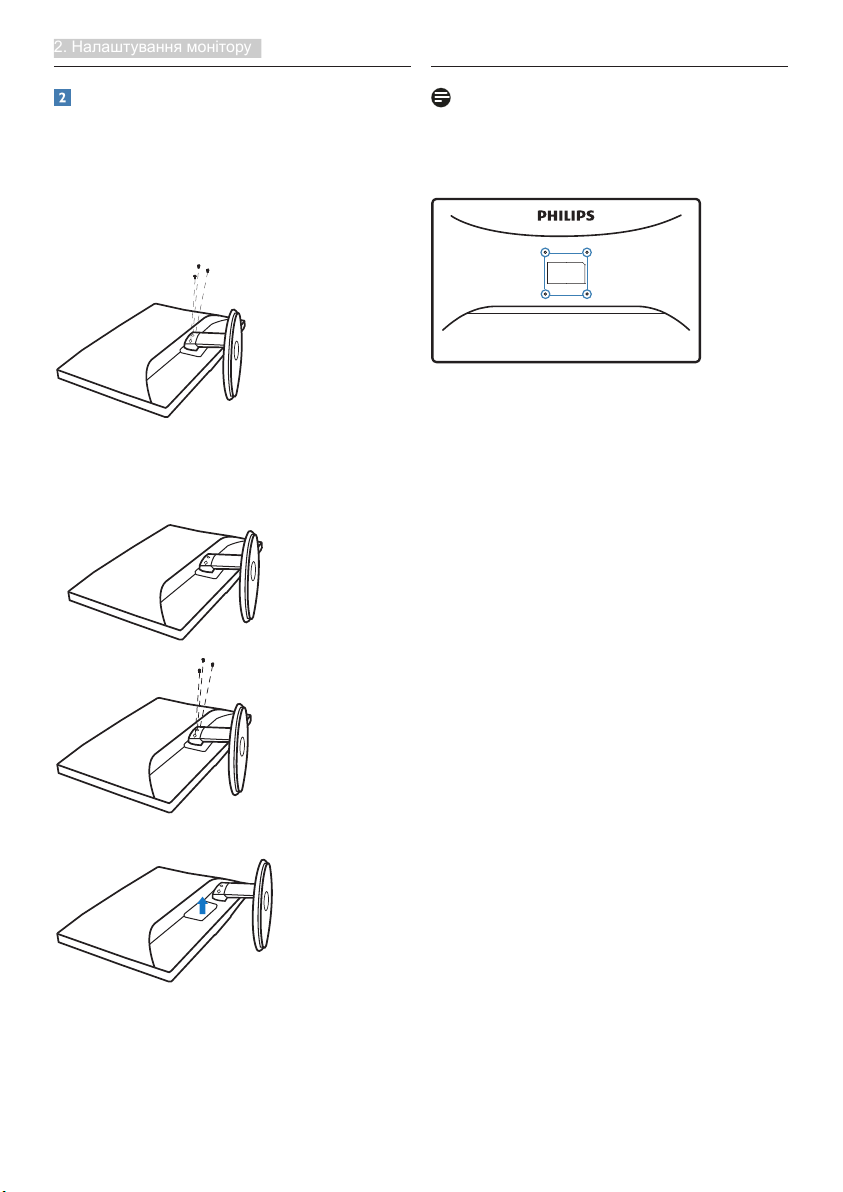
2. Налаштування монітору
Знімітьоснову
Умова:
• Для монтажу за стандартом VESA
Примітка
Монітор підходить для 100 мм х 100
мм сумісного з VESA монтажного
інтерфейсу.
1. Зніміть кришки 3 гвинтів.
2. Зніміть 3 гвинти і зніміть основу з
монітору.
100mm
100mm
8
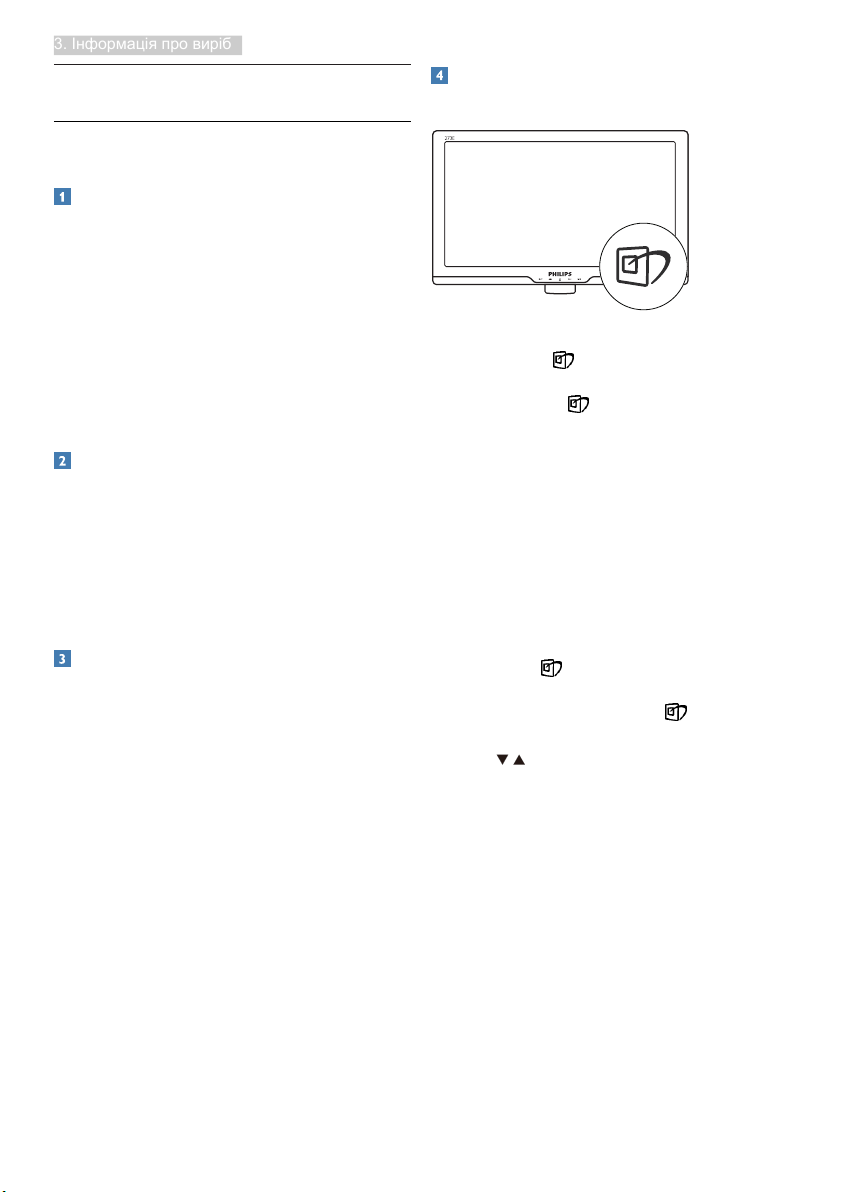
3. Інформація про виріб
3.Інформаціяпровиріб
3.1SmartimageLite
Щоце?
SmartImage Lite надає попередні
налаштування, які оптимізують
показ різних типів змісту, динамічно
регулюючи яскравість, контраст, колір
та чіткість у реальному часі. З чим би
ви не працювали: текстові задачі, показ
зображень або перегляд відео, Philips
SmartImage Lite чудово оптимізує роботу
монітору.
Длячогоцепотрібно?
Вам потрібен монітор, який оптимізує
показ Вашого улюбленого змісту?
SmartImage Lite динамічно регулює
яскравість, контраст, колір та чіткість у
реальному часі, щоб покращити якість
показу на Вашому моніторі.
Якцепрацює?
ЯкактивуватиSmartImageLite?
1.
Натисніть , щоб запустити екранне
меню SmartImage Lite;
2.
Натискайте , щоб переключатися
по черзі між режимами Standard
(Стандартний), Internet (Інтернет),
Game (Гра).
3.
Екранне меню SmartImage Lite
лишатиметься на екрані протягом 5
секунд, або можна натиснути «ОК»,
щоб підтвердити вибір.
4.
Коли активовано SmartImage
Lite, схема sRGB автоматично
вимикається. Для користування sRGB
необхідно вимкнути SmartImage Lite
кнопкою спереду на моніторі.
SmartImage Lite – це ексклюзивна
передова технологія Philips, яка
аналізує показаний на екрані зміст.
Залежно від вибраного Вами сценарію,
SmartImage Lite динамічно підсилює
контраст, насиченість кольору та чіткість
зображень, щоб покращити якість показу
– все в реальному часі, а Вам слід лише
натиснути на єдину кнопку.
Крім користування кнопкою для
прокручення вниз, можна натиснути
кнопки , щоб зробити вибір, і
натиснути «ОК», щоб підтвердити вибір і
закрити ЕМ SmartImage Lite.
9
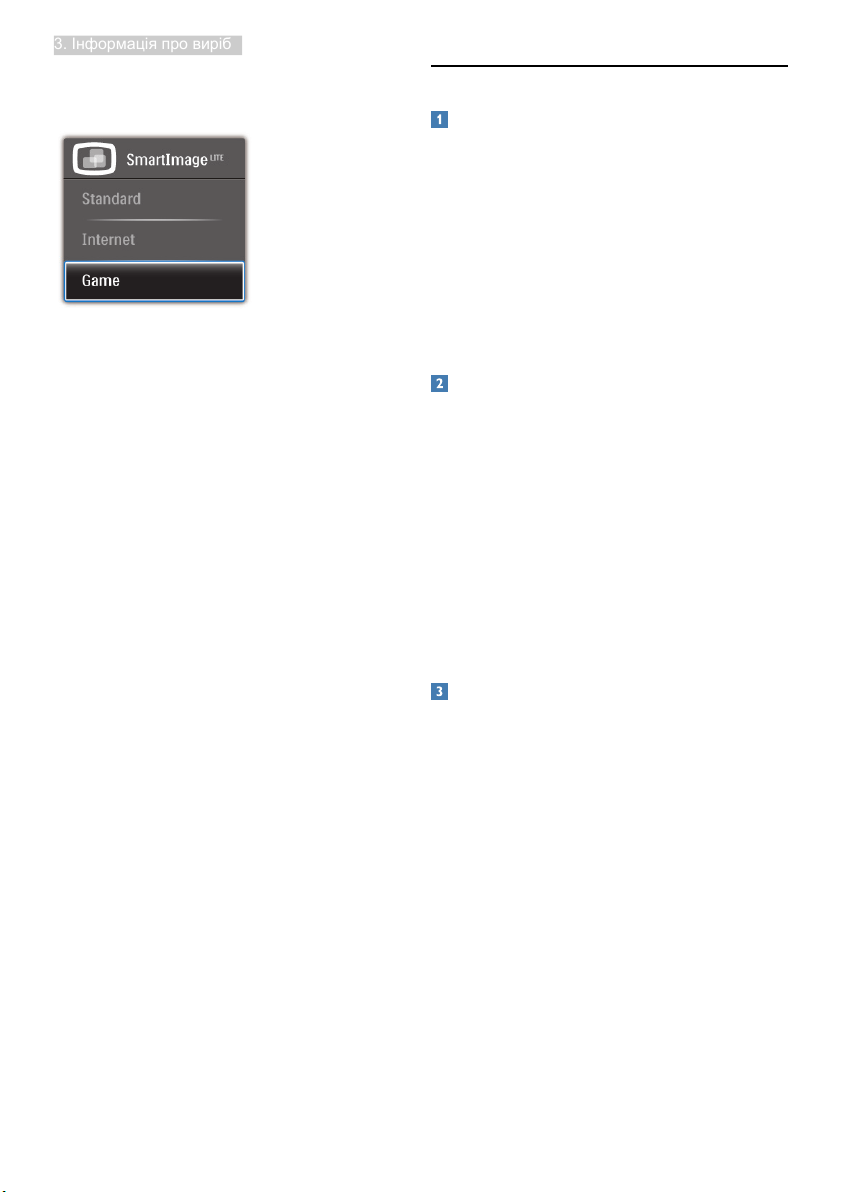
3. Інформація про виріб
Три режими на вибір: Standard
(Стандартний), Internet (Інтернет), Game
(Гра).
• Standard (Стандартний): Підсилює
символи тексту і зменшує яскравість,
щоб спростити читання і зменшити
напругу для очей. Цей режим
значно покращує придатність до
читання та продуктивність праці зі
зведеними таблицями, файлами
PDF, сканованими статтями та
іншими розповсюдженими офісними
задачами.
• Internet (Інтернет): Цей профіль
поєднує насиченість кольору,
динамічний контраст і підсилення
чіткості для показу фотографій
та інших зображень надзвичайно
розбірливо та у жвавих кольорах. Не
з'являється перешкод, кольори не
стають бляклими.
• Game (Гра): Застосовує прискорення
внутрішнього годинника, щоб здобути
блискавичну швидкість анімації.
Зменшує ефект уламчастих абрисів
у рухомих зображеннях. Підсилює
контрастність для яскравої та тьмяної
палітри. Любителі комп'ютерних ігор
будуть у захваті!
3.2 SmartContrast
Щоце?
Унікальна технологія, яка динамічно
аналізує показаний зміст і автоматично
оптимізує контрастність РК-монітору, щоб
отримати максимальну чіткість. Вона
підсилює підсвічення, щоб отримати
світліші, чіткіші та яскравіші зображення,
або робить підсвічення більш тьмяним,
щоб краще показати зображення на
темному тлі.
Длячогоцепотрібно?
Ви бажаєте отримати найкращу чіткість
та зручність перегляду будь-якого
типу змісту. SmartContrast динамічно
контролює контраст і регулює підсвічення,
щоб отримати чітке яскраве зображення
для ігор та відео або показує чіткий,
легкий для читання текст для офісної
роботи. Зменшивши споживання
живлення монітором, Ви зберігаєте кошти
на електроенергію і продовжуєте строк
роботи монітору.
Якцепрацює?
Коли Ви активуєте SmartContrast, він у
реальному часі аналізуватиме зміст, який
Ви показуєте, щоб регулювати кольори та
контролювати інтенсивність підсвічення.
Ця функція динамічно підсилює контраст
для покращення якості перегляду відео та
зображення у відеоіграх.
10
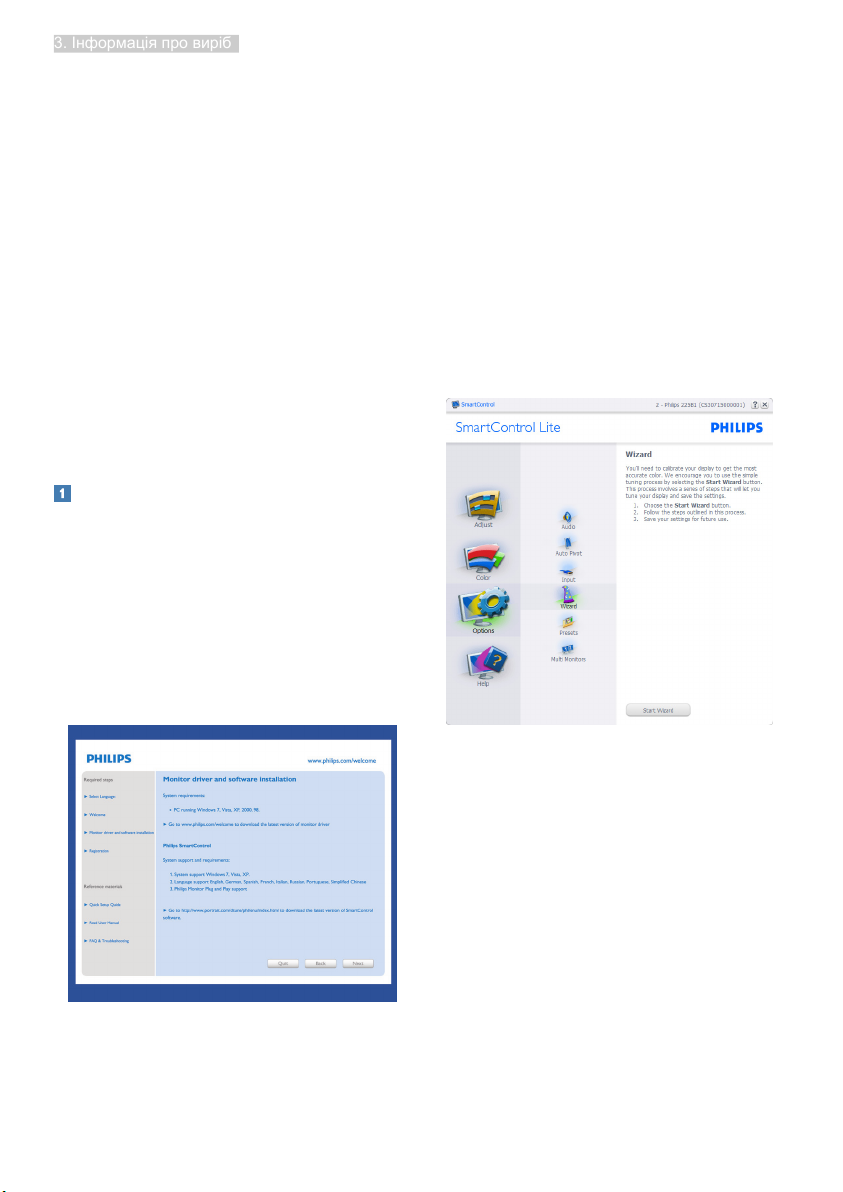
3.3PhilipsSmartControlLite
3. Інформація про виріб
Нове ПЗ Phillips SmartControl Lite надає
можливість контролювати монітор за
допомогою простого екранного графічного
інтерфейсу. Складне регулювання –
це вже вчорашній день. Дружнє до
користувача ПЗ проведе Вас по тонкому
налаштуванню чіткості, калібрації кольору,
регулюванням годинника/фази, точки
білого RGB тощо.
ПЗ оснащене найновішою технологією
в алгоритмі ядра для швидкої обробки
даних та відповіді, сумісне з Windows
7, привертає увагу до себе рухливою
піктограмою. Воно готове подарувати Вам
новий досвід роботи з моніторами Philips!
Інсталяція
• Виконуйте інструкцію і завершіть
інсталяцію.
• Можна завантажити, коли інсталяція
завершена.
• Якщо Ви бажаєте запустити програму
пізніше, можна клацнути по "швидкому
виклику" на стаціонарному комп’ютері
або на панелі інструментів.
Першийзапуск–Програма-помічник
• Вперше після інсталяції SmartControl
Lite програма автоматично перейде
до Програми-помічника для першого
запуску.
• Програма-помічник допомогатиме
крок за кроком регулювати робочі
характеристики монітору.
• Також можна пізніше перейти до меню
плагінів, щоб запустити програмупомічник.
• На панелі Standard (Стандартна)
можна регулювати більше опцій без
допомоги програми-помічника.
11
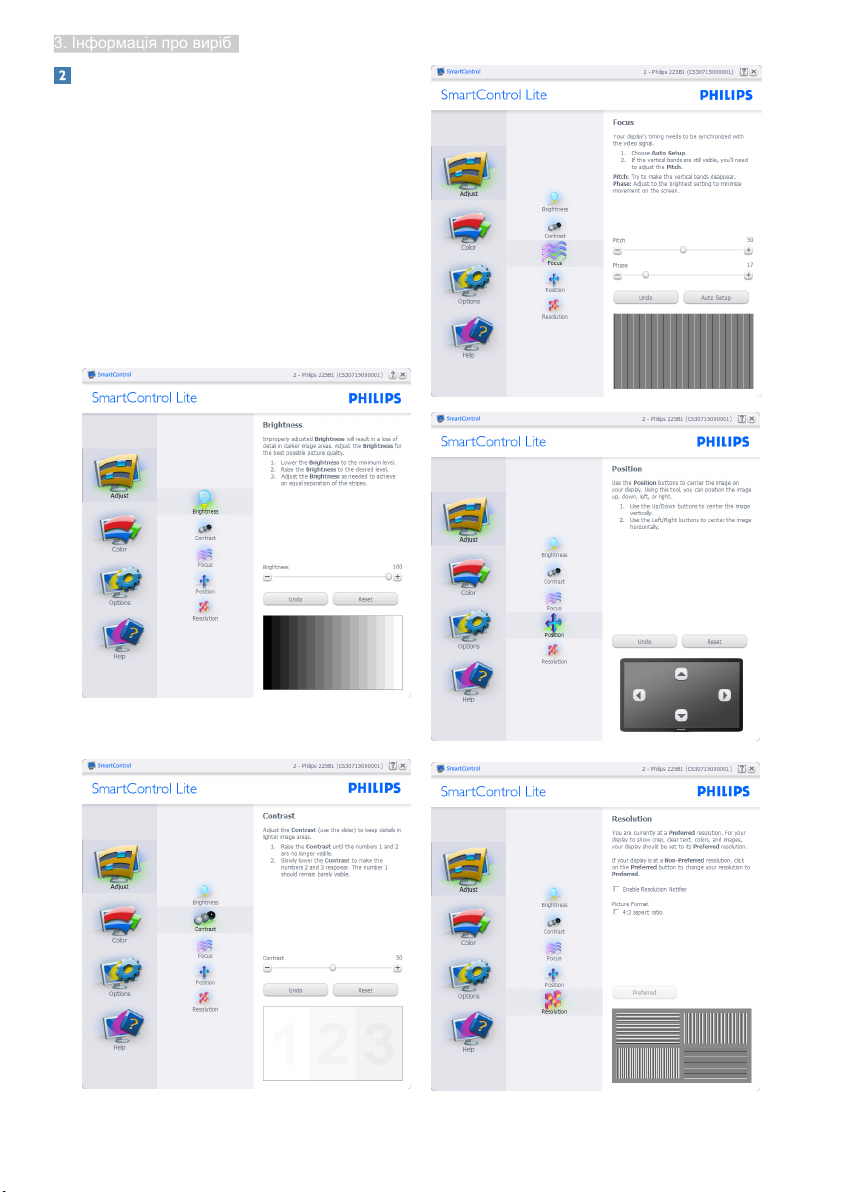
СтартзпанеліStandard
3. Інформація про виріб
(Стандартна):
Меню Adjust (Регулювання):
• Меню Adjust (Регулювання) надає
можливість регулювати Brightness
(яскравість), Contrast (контраст), Focus
(фокус), Position (розташування) і
Resolution (чіткість).
• Ви можете виконувати інструкції і
регулювати налаштування.
• Cancel (Скасувати) питає користувача,
чи не бажає він скасувати інсталяцію.
12
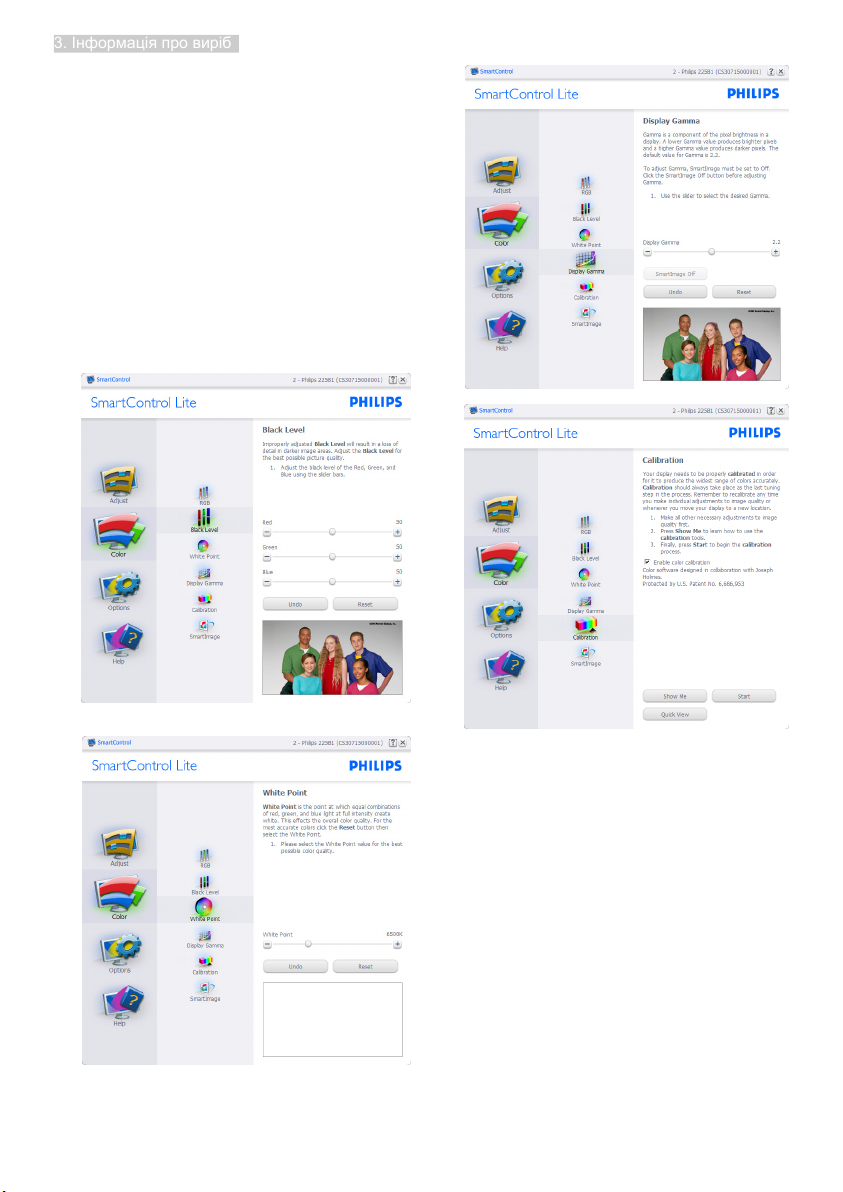
Color(Кольорове)меню:
3. Інформація про виріб
• Color (Кольорове) меню надає
можливість регулювати RGB, Black
Level (рівень чорного), White Point
(точку білого), Color Calibration
(калібрацію кольору) та SmartImage
Lite (будь ласка, див. розділ
SmartImage Lite).
• Ви можете виконувати інструкції і
регулювати налаштування.
• Пункти під-меню див. у нижченаведеній
таблиці.
• Зразок калібрації кольору
1.
«Show Me (Показати)» запускає
посібник з калібрації кольору.
2.
Start (Старт) запускає послідовність
калібрації з 6 кроків.
3.
Quick View (Швидкий перегляд)
завантажує зображення до/після.
4.
Щоб повернутися до домашньої панелі
Color (Колір), клацніть по кнопці Cancel
(Скасувати).
5.
Enable color calibration (Активувати
калібрацію кольору) за замовчанням
увімкнено. Якщо зняти відмітку, це не
дасть здійснити калібрацію кольору,
видалить кнопки старту і швидкого
перегляду.
6.
Мусить мати інформацію про патент
на екрані калібрації.
13
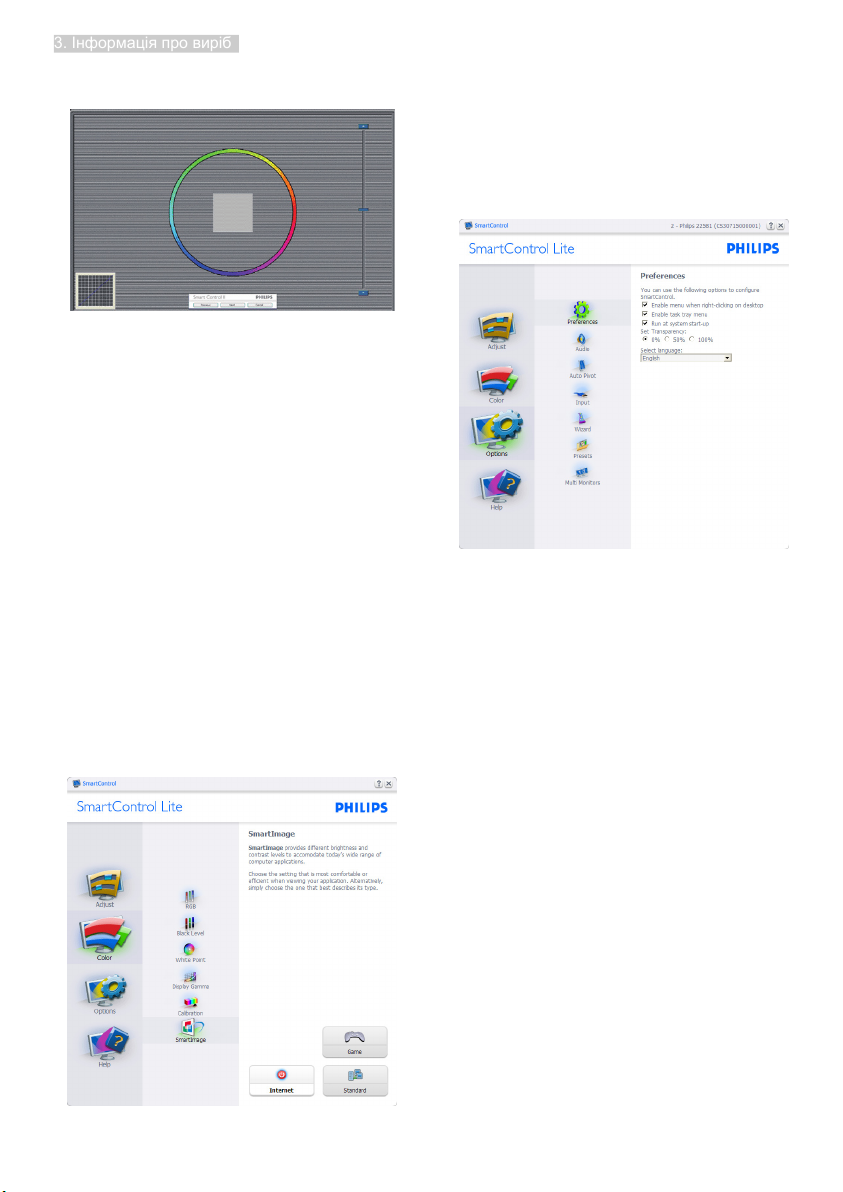
Першийекранкалібраціїкольору:
3. Інформація про виріб
• Попередня кнопку вимкнена до
переходу на другий екран кольору.
• За допомогою Next (Далі) переходьте
до наступної сторінки (всього 6).
• Нарешті Ви переходите до панелі
File>Presets (Файл > Попередні
налаштування).
• Cancel (Скасувати) закриває всі
інтерфейси і повертається на сторінку
плагінів.
Options>Preferences(Опції>Улюблене)
буде активне лише якщо Ви виберете
Preferences (Улюблене) з випадного меню
Options (Опції). На непідтримуваному
дисплеї, придатному до DDC/CI, будуть
доступні лише панелі Help (Допомога) та
Options (Опції).
SmartImageLite
Надає користувачеві можливість
змінювати налаштування для кращого
показу змісту залежно від його типу.
Коли встановлено Entertainment
(Розваги), вимикаються SmartContrast та
SmartResponse.
• Показує поточні налаштування
улюбленого.
• Відмічене віконце активує цю особливу
характеристику. Віконце для відмітки є
перемикачем.
• Enable Context Menu (Меню активації
контексту) на робочому столі за
замовчанням відмічено On (Увімкнено).
Меню Enable Context (Активувати
контекст) показує пункти вибору
для SmartControl Lite: Select Preset
(Вибрати попередньо налаштоване)
та Tune Display (Тонке налаштування
дисплею) у контекстному меню, яке
відкривається, якщо клацнути правою
кнопкою миші по робочому столі.
Вимкнене видаляє SmartControl Lite з
контекстного меню правої кнопки миші.
• Піктограму Enable Task Tray
(Активувати пакет задач) на робочому
столі за замовчанням відмічено On
(Увімкнено). Активація контекстного
меню показує меню панелі задач
для SmartControl Lite. Якщо правою
14
 Loading...
Loading...