
271S4
www.philips.com/welcome
NO Brukerveiledning 1
Service og garantier 35
Feilsøking og OSS (ofte stilte
spørsmål) 40
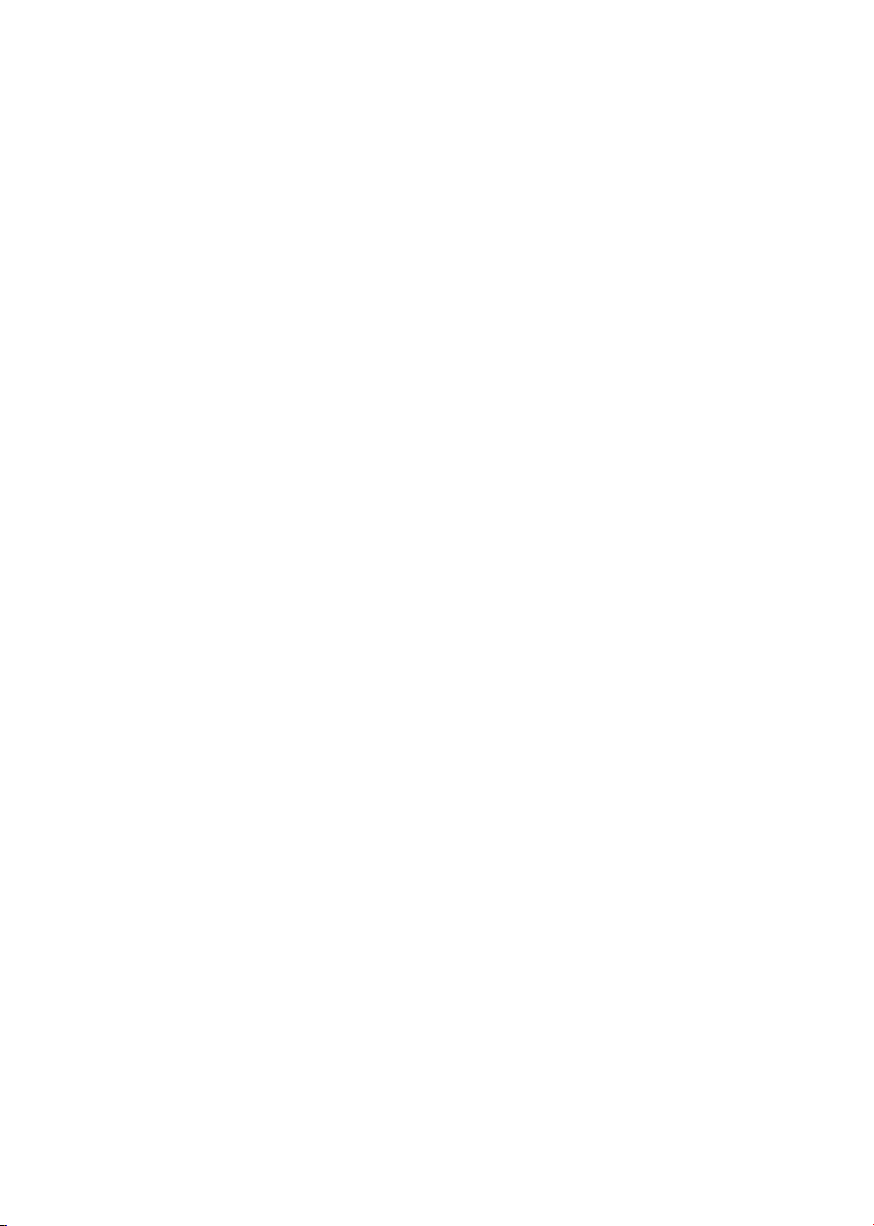
Innhold
1. Viktig .......................................................1
1.1 Sikkerhetstiltak og vedlikehold ..............1
1.2 Symboler ............................................................2
1.3 Kasting av produktet og emballasjen .3
2. Sette opp skjermen .............................4
2.1 Installasjon .........................................................4
2.2 Betjene skjermen ..........................................5
2.3 Fjerne fotmontasjen for VESA-
montasje .............................................................7
3. Bildeoptimering ....................................9
3.1 SmartImage ......................................................9
3.2 SmartContrast .............................................10
3.3 Philips SmartControl Premium ..........10
3.4 SmartDesktop-veiledning ......................17
4. PowerSensor™ ..................................22
5. Tekniske spesifi kasjoner ....................24
5.1 Oppløsning og forhåndsinnstilte
moduser ..........................................................26
6. Strømstyring ........................................27
7. Informasjon om regelverk ................28
8. Service og garantier ...........................35
8.1 Philips fl atskjermpolicy ved defekte
pixler .................................................................35
8.2 Service og garantier .................................37
9. Feilsøking og OSS (ofte stilte
spørsmål) .............................................40
9.1 Feilsøking .........................................................40
9.2 Spørsmål og svar for SmartControl
Premium ..........................................................41
9.3 Generelle vanlige spørsmål ..................42
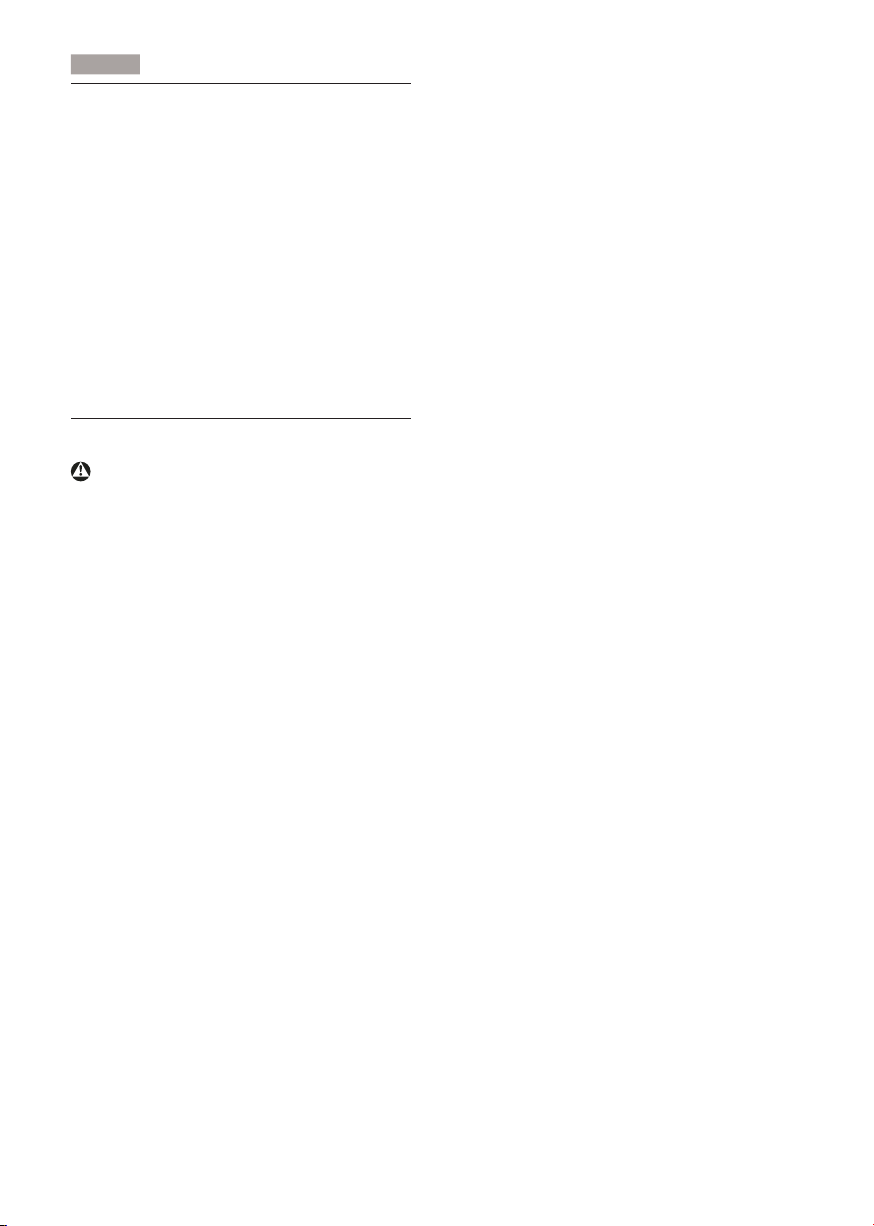
1
. Viktig
1. Viktig
Denne elektroniske brukerguiden er ment for
alle som bruker Philips monitoren. Ta deg tid til
å lese denne brukerveiledningen før du bruker
skjermen. Den inneholder viktig informasjon og
kommentarer om bruk av skjermen.
Philips-garantien gjelder under forutsetning av
at produktet blir behandlet korrekt til tiltenkt
bruk, i samsvar med bruksanvisningen og ved
fremvisning av original faktura eller kvittering,
som viser kjøpsdato, forhandlerens navn, modell
og produksjonsnummeret av produktet.
1.1 Sikkerhetstiltak og vedlikehold
Advarsler
Bruk av kontroller, innstillinger eller
prosedyrer som ikke er spesifi sert i denne
dokumentasjonen kan føre til fare for støt og
risiko for elektriske og/eller mekaniske skader.
Les og følg instruksjonene for oppkobling og
bruk av dataskjermen:
Drift:
• Unngå at skjermen utsettes for direkte
sollys, kraftige lamper og alle andre
varmekilder. Langvarig eksponering
for sterkt lys og varme kan føre til
fargeforandringer og skade på skjermen.
• Fjern eventuelle gjenstander som kan falle
ned i ventilasjonsåpninger eller som kan
hindre kjøling av skjermens elektronikk.
• Ikke blokker ventilasjonsåpningene i
kabinettet.
• Ved plassering av skjermen må man påse
at nettstøpslet og stikkontakten er lett
tilgjengelige.
• Hvis du slår av skjermen ved å koble fra
strømkabelen, må du vente i 6 sekunder før
du kobler til strømkabelen for normal drift.
• Bruk kun en godkjent strømkabel levert av
Philips. Hvis strømkabelen mangler må du
ta kontakt med ditt lokale serviceverksted.
(Se Kundeinformasjonssenter)
• Ikke utsett skjermen for kraftig vibrasjon
eller sterke støt mens den er i bruk.
• Ikke bank på eller slipp skjermen under drift
eller transport.
Vedlikehold
• For å unngå skade på skjermen må du ikke
trykke hardt på LCD-skjermpanelet. Når
du flytter skjermen, må du løfte den etter
rammen; ikke løft skjermen ved å plassere
hender eller fingre på LCD-skjermpanelet.
• Koble fra skjermen hvis du ikke skal bruke
den på lang tid.
• Koble fra skjermen hvis du må rengjøre
den med en fuktig klut. Du kan tørke av
skjermen med en tørr klut når strømmen
er av. Bruk aldri organiske oppløsninger,
som alkohol eller ammoniakkbaserte
væsker, til å rengjøre skjermen.
• For å unngå støt eller at settet blir
permanent skadet, må ikke skjermen
utsettes for støv, regn, vann eller svært
fuktige omgivelser.
• Hvis skjermen din blir våt må du tørke av
den med en tørr klut så raskt som mulig.
• Hvis fremmedlegemer eller væske kommer
inn i skjermen må du slå av skjermen
umiddelbart og trekke ut støpslet. Deretter
fjerner du fremmedlegemet eller vannet og
sender den til et serviceverksted.
• Ikke oppbevar eller bruk skjermen på
steder som er utsatt for varme, direkte
sollys eller ekstrem kulde.
• For at skjermen skal fungere best mulig og
for at den skal vare så lenge som mulig,
må du bruke den på et sted som oppfyller
følgende krav til temperatur og fuktighet .
• Temperatur: 0-40 °C (32-95 °F)
• Fuktighet: 20-80 % relativ fuktighet
Viktig informasjon om innbrent bilde /
spøkelsesbilde
• Aktiver alltid en bevegelig skjermsparer
når du forlater skjermen. Aktiver alltid et
program for periodevis skjermoppdatering
1
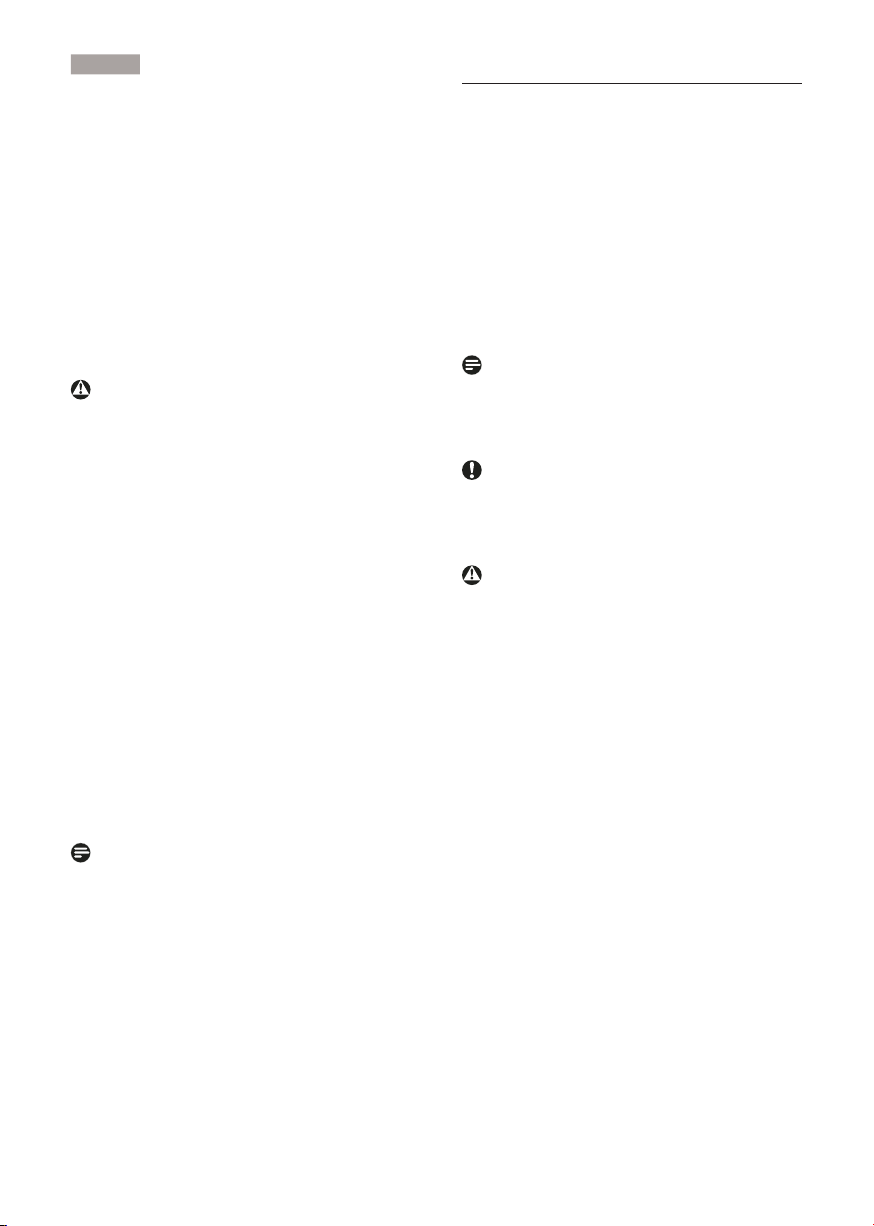
1
. Viktig
hvis skjermen viser statisk innhold som
ikke endres. Uforstyrret visning av stillbilder
eller statiske bilder over en lengre periode
vil forårsake “innbrente bildet”, også kjent
som “etterbilde” eller “spøkelsesbilde”, på
skjermen.
• “Innbrente bildet”, “etterbilde”, eller
“spøkelsesbilde” er et velkjent fenomen
innen LCD-panelteknologi. I de fleste
tilfeller vil det “innbrente bildet” eller
“etterbildet” eller “spøkelsesbildet”
forsvinne gradvis over tid etter at
strømmen har blitt slått av.
Advarsel
Unnlatelse av å aktivere en skjermsparer,
eller en periodisk skjermoppdatering kan det
resultere i en alvorlig “Innbrente bildet” eller
“etterbilde” eller “spøkelsesbilde”. Symptomene
vil ikke forsvinne og de kan heller ikke repareres.
Skaden som nevnes over, dekkes ikke av
garantien din.
Service
• Kabinettdekslet må kun åpnes av kvalifisert
servicepersonell.
• Kontakt ditt lokale servicesenter hvis
du har behov for dokumentasjon og
reparasjoner. (Vennligst se på kapittelet om
"Forbrukerinformasjonssenter")
• For transportinformasjon vennligst se
kapittelet "Tekniske spesifikasjoner".
• La ikke skjermen stå i en bil eller et
bagasjerom som er utsatt for direkte sollys.
Merk
Kontakt en servicetekniker hvis skjermen ikke
fungerer som den skal, eller hvis du er usikker
på hva du skal gjøre når driftsinstruksene som
er gitt i denne håndboken er fulgt.
1.2 Symboler
Følgende avsnitt beskriver symbolene som er
brukt i dette dokumentet.
Merknad, Forsiktig og Advarsel
Gjennom denne bruksanvisningen kan
tekstblokker være merket med et symbol
samt være satt i halvfet eller kursiv skrift.
Disse tekstblokkene inneholder merknader,
informasjon og advarsler. De brukes på følgende
måte:
Merk
Dette symbolet angir viktig informasjon og tips
som gjør at du får mer nytte av datasystemet
ditt.
Forsiktig
Dette symbolet angir informasjon som forteller
deg hvordan du kan unngå mulig skade på
maskinvaren eller tap av data.
Advarsel
Dette symbolet angir hvordan du kan unngå
problemer som kan forårsake personskade.
Noen advarsler kan også være satt i andre
formater og ikke være fulgt av et symbol. Disse
advarslene er oppgitt fordi lover eller forskrifter
pålegger oss å ha det med.
2
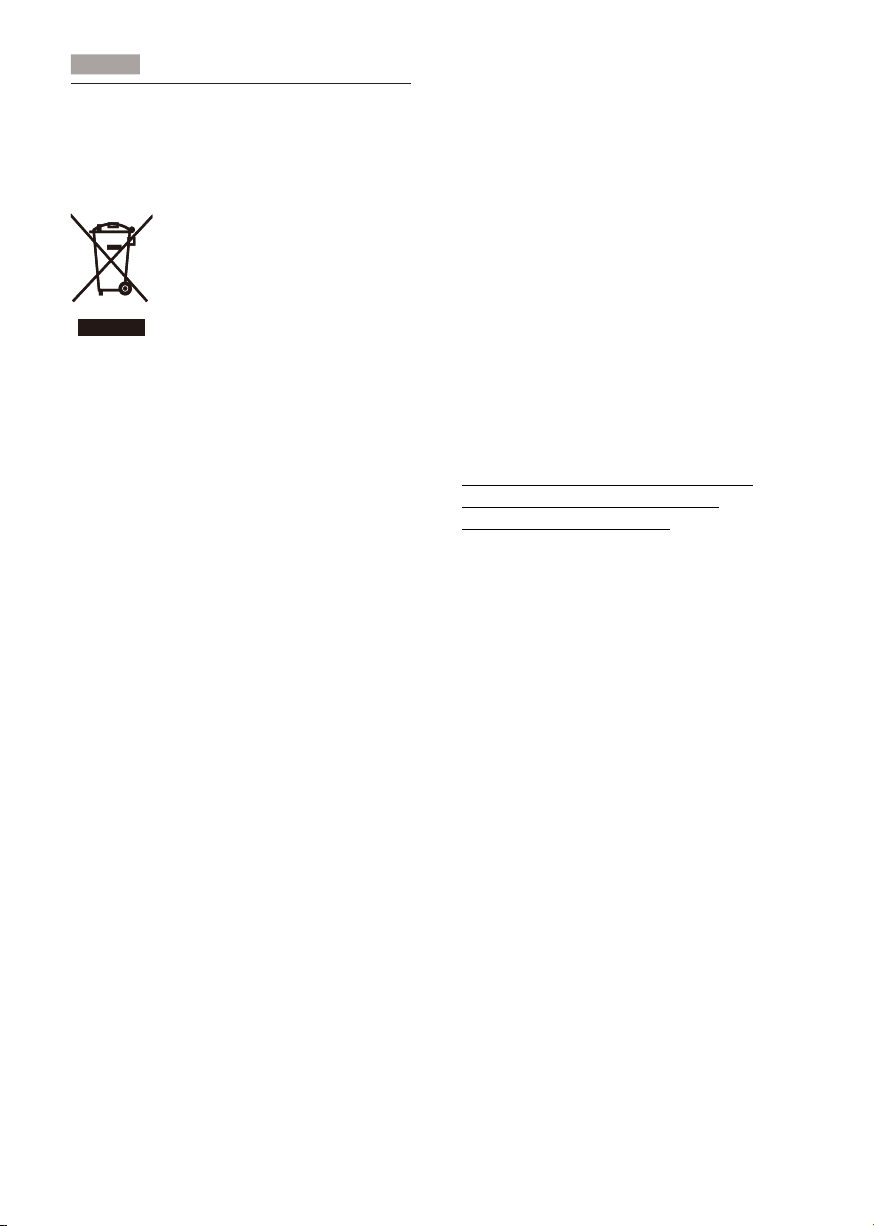
1
. Viktig
1.3 Kasting av produktet og
emballasjen
Håndtering av elektrisk og elektronisk avfallHEEA
This marking on the product or on its
packaging illustrates that, under European
Directive 2002/96/EC governing used electrical
and electronic appliances, this product may
not be disposed of with normal household
waste. You are responsible for disposal of
this equipment through a designated waste
electrical and electronic equipment collection.
To determine the locations for dropping off
such waste electrical and electronic, contact
your local government offi ce, the waste disposal
organization that serves your household or the
store at which you purchased the product.
Your new monitor contains materials that can
be recycled and reused. Specialized companies
can recycle your product to increase the
amount of reusable materials and to minimize
the amount to be disposed of.
All redundant packing material has been
omitted. We have done our utmost to make the
packaging easily separable into mono materials.
Please fi nd out about the local regulations on
how to dispose of your old monitor and packing
from your sales representative.
From the planning, design and production
stages, Philips emphasizes the important of
making products that can easily be recycled. At
Philips, end-of-life management primarily entails
participation in national take-back initiatives
and recycling programs whenever possible,
preferably in cooperation with competitors,
which recycle all materials (products and related
packaging material) in accordance with all
Environmental Laws and taking back program
with the contractor company.
Your display is manufactured with high quality
materials and components which can be
recycled and reused.
To learn more about our recycling program
please visit
http://www.philips.com/sites/philipsglobal/
about/sustainability/ourenvironment/
productrecyclingservices.page
Taking back/Recycling Information for
Customers
Philips establishes technically and economically
viable objectives to optimize the environmental
performance of the organization's product,
service and activities.
3
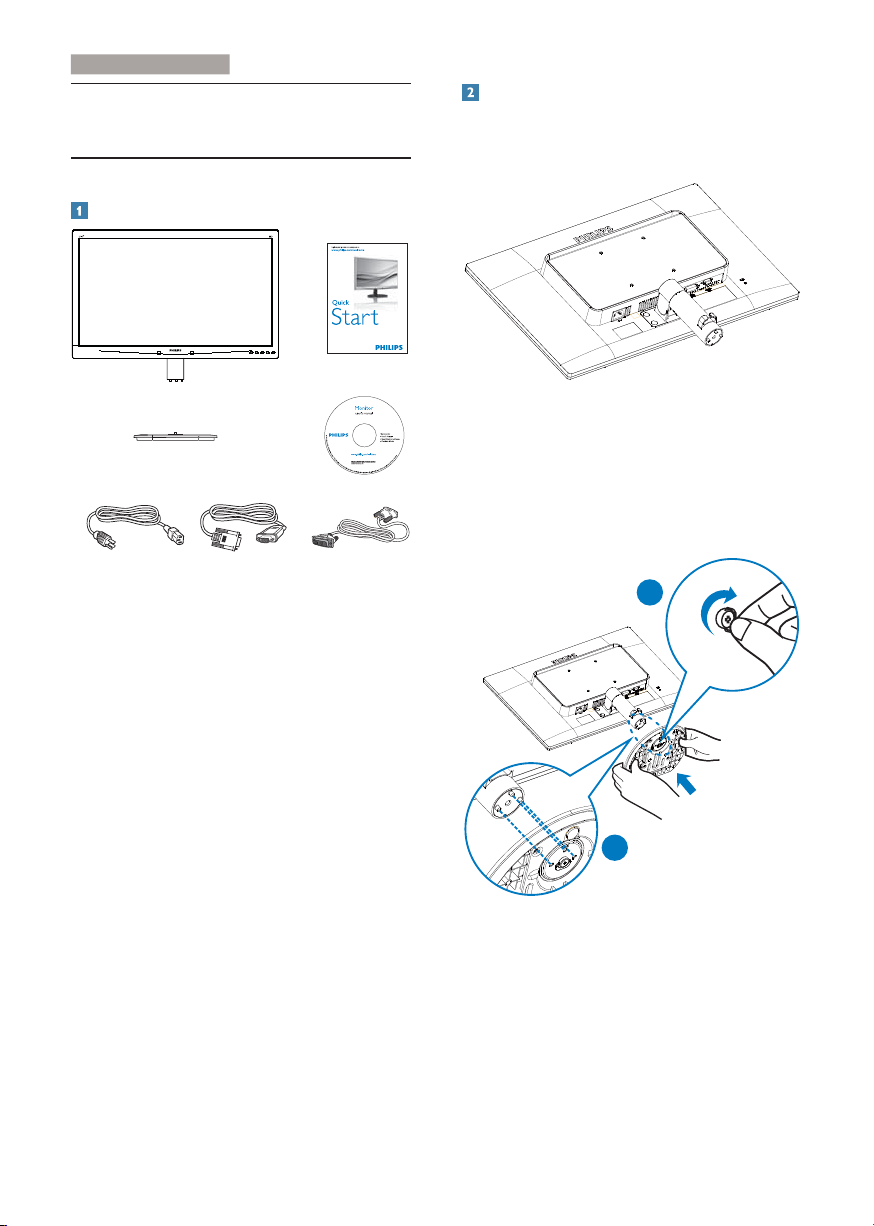
2. Sette opp skjermen
2. Sette opp skjermen
2.1 Installasjon
Innholdet i pakken
VGA (valgfri)
Installere foten
1. Plasser skjermen med skjermpanelet ned
på en jevn overfl ate. Vær oppmerksom så
skjermen ikke blir ripet eller skadet.
271S4LPY
2. Hold foten med begge hender.
(1) Fest sokkelen forsiktig til søylen til de
tre ledepinnene hviler i posisjonshullene.
(2) Bruk fi ngrene til å stramme skruen på
bunnen av sokkelen, og fest sokkelen
stramt til søylen.
DVI (valgfri)
2
1
4
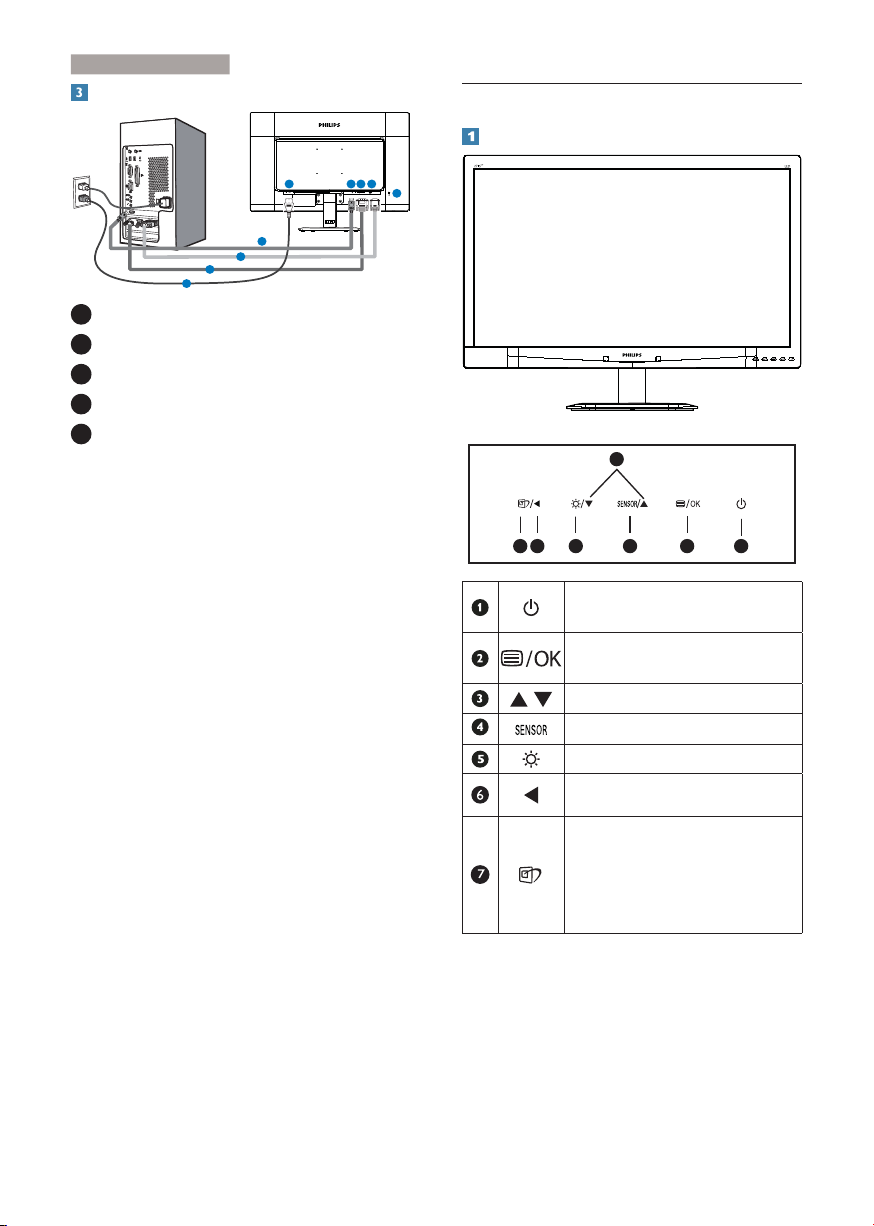
2. Sette opp skjermen
Koble til PC-en
2.2 Betjene skjermen
Beskrivelse av kontrollknappene
1 2 3 4
4
3
2
1
1
Strøminngang
2
DP-inngang
3
DVI-inngang
4
VGA-inngang
5
Kensington antityverilås
Koble til PC
1. Koble strømledningen til baksiden av
monitoren.
2. Slå av datamaskinen og trekk ut
strømkabelen.
3. Koble skjermens signalkabel til
videokoblingen bak på datamaskinen.
4. Plugg datamaskinens og skjermens
strømkabler i en stikkontakt.
5. Slå på datamaskinen og skjermen. Hvis
skjermen viser et bilde, er installeringen
fullført.
5
3
1
6
7
25
4
Skru strømmen til skjermen PÅ
eller AV.
Tilgang til skjermmenyen.
Bekrefte OSD-justeringen.
Juster OSD-menyen.
Power Sensor.
Justere lysstyrkenivået.
Gå tilbake til forrige OSD-nivå.
SmartImage-hurtigtast. Det er 6
moduser å velge mellom: Offi ce
(Kontor), Photo (Foto), Movie
(Film), Game (Spill), Economy
(Økonomisk), Off (Av).
5
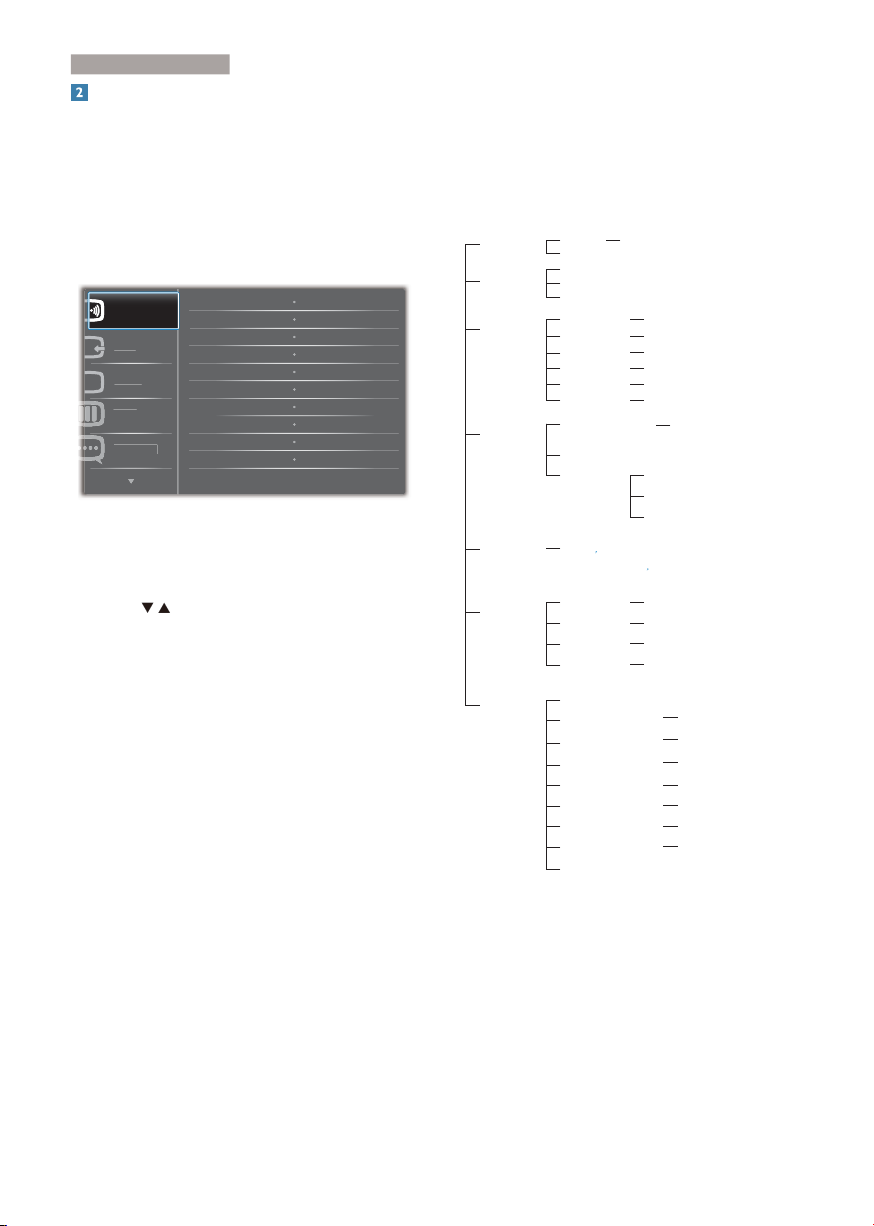
2. Sette opp skjermen
H
I
&
JH
Beskrivelse av skjermmenyen
Hva er On-Screen Display (OSD)?
Skjermmeny (OSD) er en funksjon som
fi nnes i alle LCD-skjermer fra Philips. Her
kan man justere skjermytelsen eller velge
skjermfunksjoner direkte fra et skjermbasert
instruksjonsvindu. Et brukervennlig skjermbaser t
skjermgrensesnitt vises som nedenfor :
3RZHU6HQVRU
,QSXW
3LFWXU
RORU
/DQJXD
2Q
2I
Grunnleggende og enkel instruksjon om
kontrolltastene
I skjermmenyen som vises ovenfor, kan du
trykke på -knappene foran på skjermen for
å fl ytte markøren, og trykke på OK-knappen for
å bekrefte valget eller endringen.
OSD-menyen
Nedenfor fi nner du en oversikt over strukturen
i skjermmenyen. Denne kan du bruke som
referanse når du foretar de forskjellige
justeringene.
Main menu Sub menu
On
Power Sensor
Input
Picture
Color
Language
OSD Settings
0, 1, 2, 3, 4
Off
VGA
DVI
DisplayPort
Picture Format
Brightness
Contrast
SmartContrast
Gamma
Over Scan
Color Temperature
sRGB
User Define
English
Português,
Horizontal
Vertical
Transparency
OSD Time out
Wide Screen, 4:3, 16:9, 1:1
0~100
0~100
On, Off
1.8, 2.0, 2.2, 2.4, 2.6
On, Off
Red: 0~100
Green: 0~100
Blue: 0~100
Español, Français, Deutsch, Italiano,
ㅔԧЁ᭛
Русский
0~100
0~100
Off, 1, 2, 3, 4
5, 10, 20, 30, 60
5000K, 6500K, 7500K, 8200K,
9300K, 11500K
Setup
Auto
Power LED
H. Position
V. Position
Phase
Clock
Resolution Notification
Reset
Information
0, 1, 2, 3
0~100
0~100
0~100
0~100
On, Off
Yes, No
6
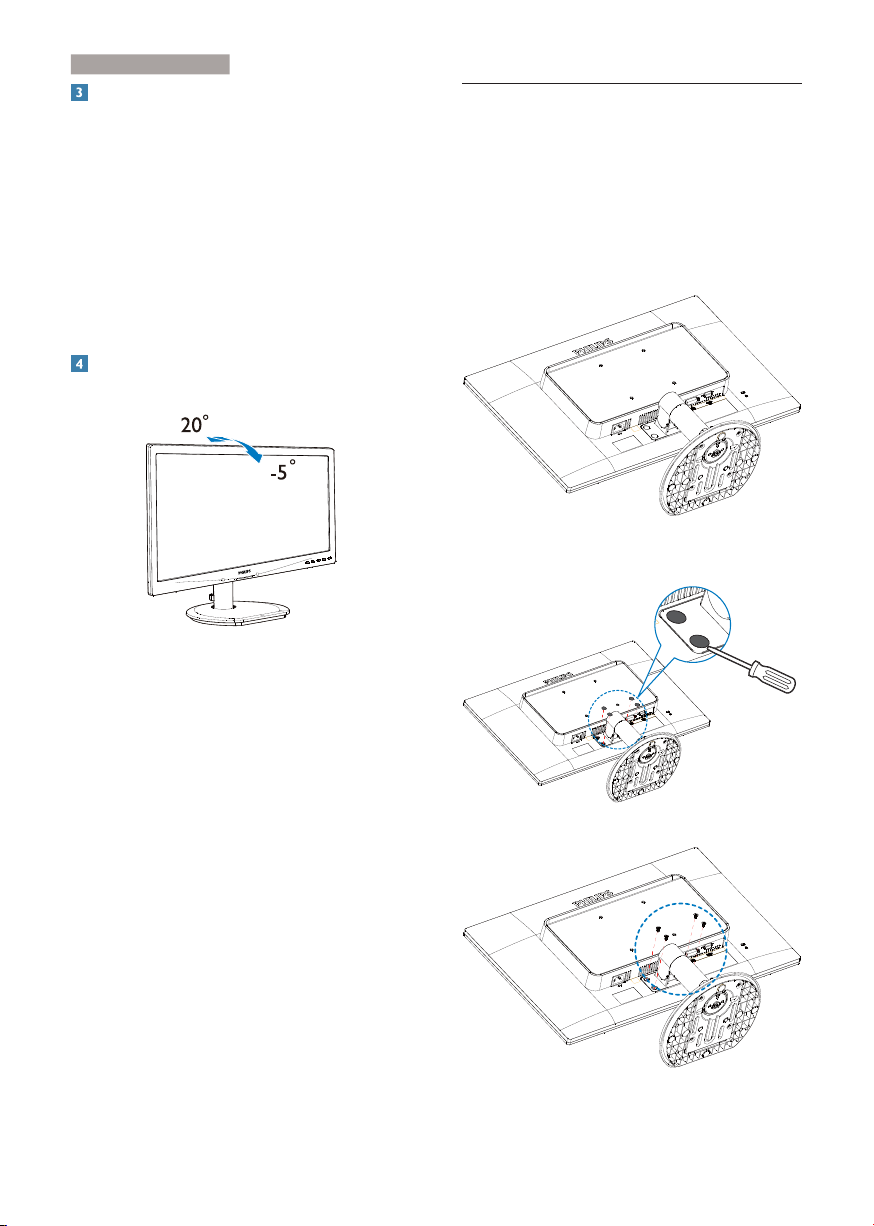
2. Sette opp skjermen
Anmerkning om oppløsning
Monitoren fungerer best med opprinnelig
oppløsning, 1920 × 1080 @ 60 Hz. Når
monitoren er påkoblet med en annen
oppløsning, vil følgende advarsel vises på
skjermen. Use 1920 × 1080 @ 60 Hz for best
results. (Bruk 1920 × 1080 @ 60 Hz for best
resultat).
Visning av advarsel for opprinnelig
skjermoppløsning kan slås av fra Oppsett i OSD
(On Screen Display)-menyen.
Fysisk funksjon
Helning
2.3 Fjerne fotmontasjen for VESAmontasje
Før du starter demontering av stativet, følg
instruksene under for å unngå enhver skade på
skjermen eller personskade.
1. Plasser skjermen med skjermpanelet ned
på en jevn overfl ate. Vær oppmerksom så
skjermen ikke blir ripet eller skadet.
2. Bruk en fl at skrutrekker til å fjerne fi re
plastpropper fra hengseldekslet.
3. Fjern skruene fra hengseldekslet.
7
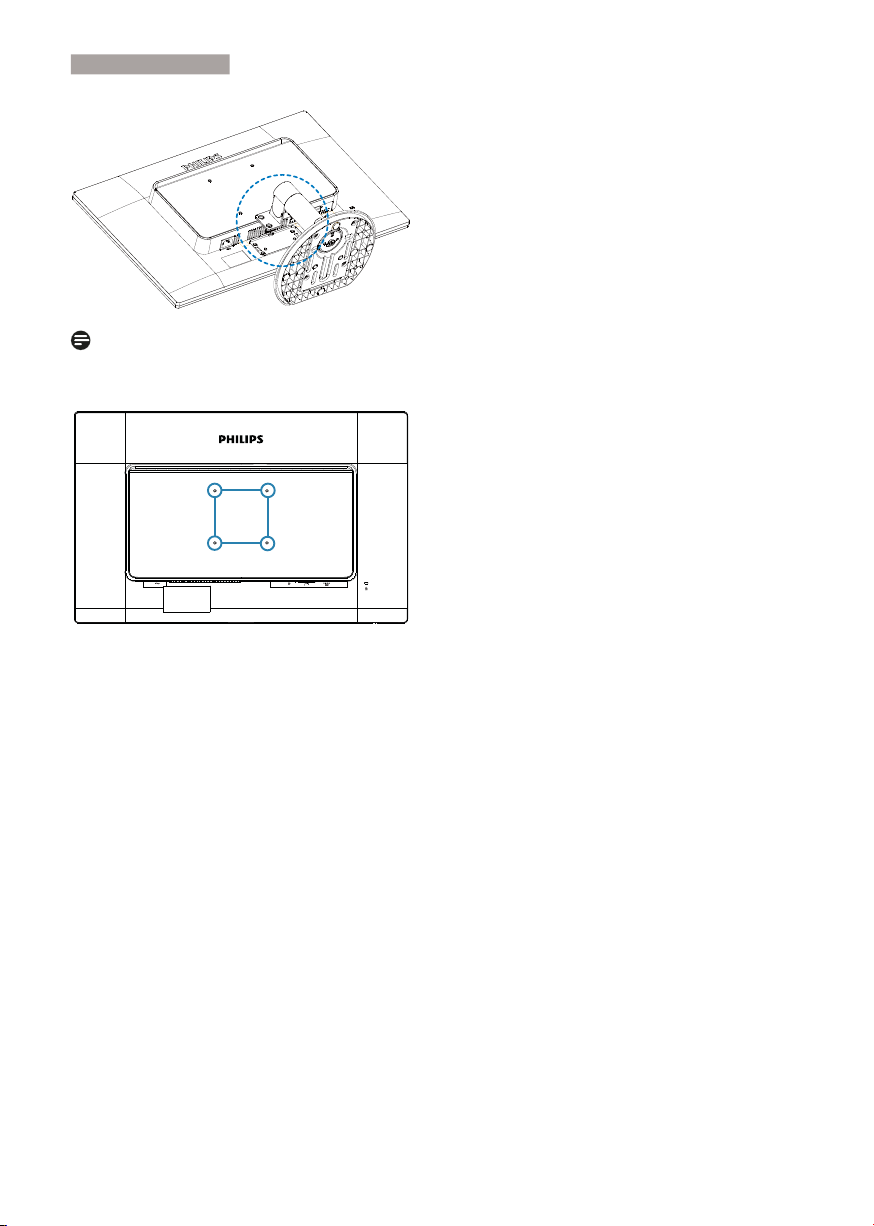
2. Sette opp skjermen
4. Fjern fotmontasjen.
Merk
Denne skjermen kan brukes med en 100mm x
100mm VESA-kompatibel monteringsenhet.
100mm
100mm
8
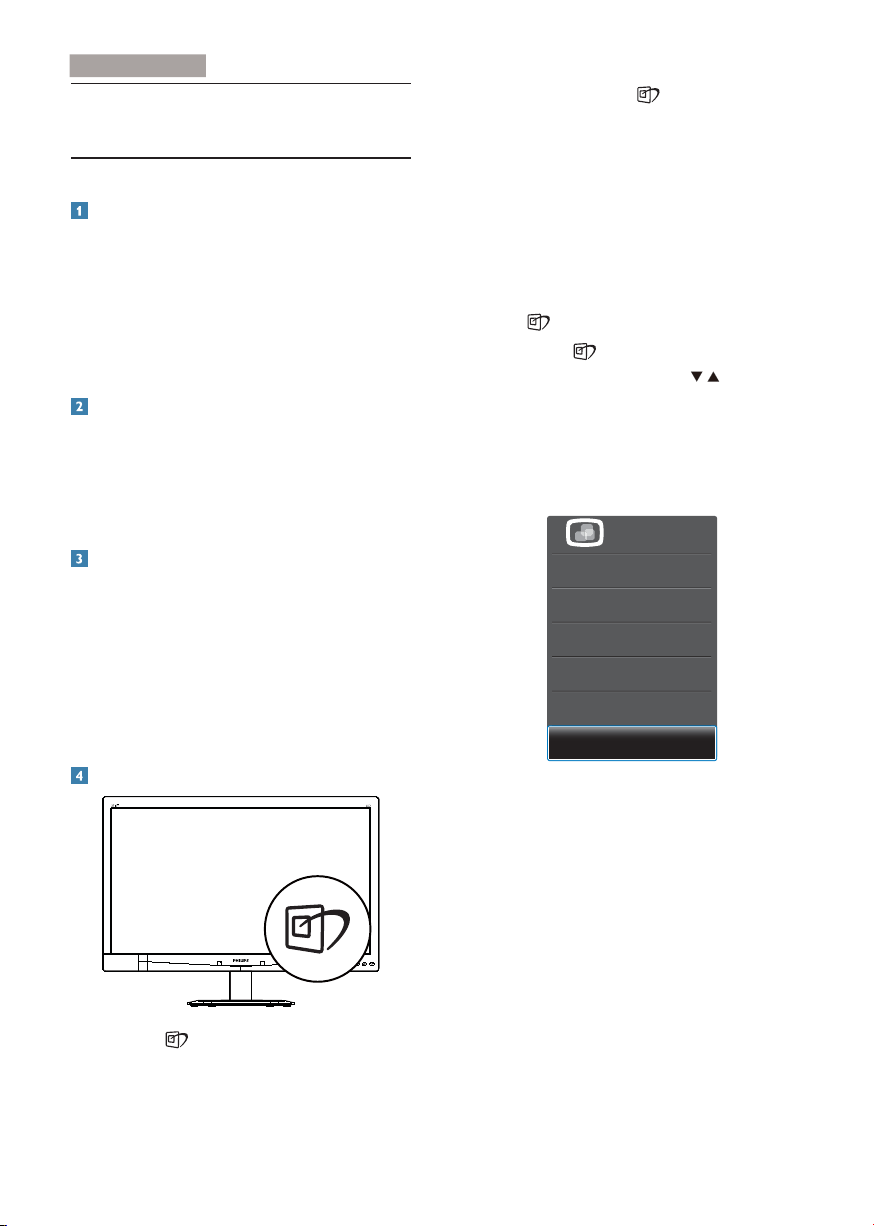
3
. Bildeoptimering
R0RYLH
*DPH
\
2
H
3. Bildeoptimering
3.1 SmartImage
Hva er det?
SmartImage gir deg forhåndsinnstillinger som
optimerer visningen av ulike typer innhold, og
dynamisk justering av lysstyrke, kontrast, farge
og skarphet i sanntid. Uansett om du arbeider
med tekstprogrammer, viser bilder eller ser på
video, gir Philips SmartImage fl ott optimert
skjermytelse.
Hvorfor trenger jeg det?
Du vil ha en skjerm som gir den beste visningen
av alt favorittinnholdet ditt. SmartImageprogramvaren justerer automatisk lysstyrke,
kontrast, farge og skarphet i sanntid for å gi deg
en bedre seeropplevelse med skjermen.
Hvordan virker det?
SmartImage er en eksklusiv og nyskapende
teknologi fra Philips som analyserer innholdet
som vises på skjermen. Basert på et scenario
som du velger, gir SmartImage en dynamisk
forbedring av kontrast, fargenes metningsgrad
og bildeskarphet slik at du får den beste
skjermytelsen - alt i sanntid ved å trykke på en
enkelt knapp.
Hvordan aktiverer jeg SmartImage?
1. Trykk på for å åpne SmartImageskjermmenyen.
2. Fortsett å trykke på
for å bytte mellom
Offi ce (Kontor), Photo (Fotografi ), Movie
(Film), Game (Spill), Economy (Økonomi)
og Off (Av).
3. SmartImage-skjermmenyen blir værende på
skjermen i 5 sekunder, eller du kan trykke
på ”OK” for å bekrefte.
4. Når SmartImage er aktivert, deaktiveres
automatisk sRGB-skjemaet. For å kunne
bruke sRGB må du deaktivere SmartImage
med
Ved siden av at
-knappen foran på skjermen.
-knappen kan brukes til å
rulle ned, kan du også trykke på -knappene
for å velge, og trykke på OK for å bekrefte
valget og lukke SmartImage-skjermmenyen.
Du kan velge mellom seks innstillinger: Offi ce
(Kontor), Photo (Foto), Movie (Film), Game
(Spill), Economy (Økonomisk) og Off (Av).
6PDUW,PDJH
IILF
3KRW
(FRQRP
2II
• Office (Kontor): Gir bedre tekstkvalitet
og demper lysstyrken slik at lesbarheten
blir bedre og øynene anstrenges mindre.
Denne modusen gir mye større lesbarhet
og produktivitet når du arbeider med
regneark, PDF-filer, skannede artikler eller
andre generelle kontorprogrammer.
• Photo (Fotografi): Denne innstillingen
kombinerer fargemetning, dynamisk
kontrast og større skarphet for å vise
fotografier og andre bilder med enestående
klarhet og livaktige farger – helt uten
artefakter og blasse farger.
• Movie (Film): Større lystetthet, dypere
fargemetning, dynamisk kontrast og
9
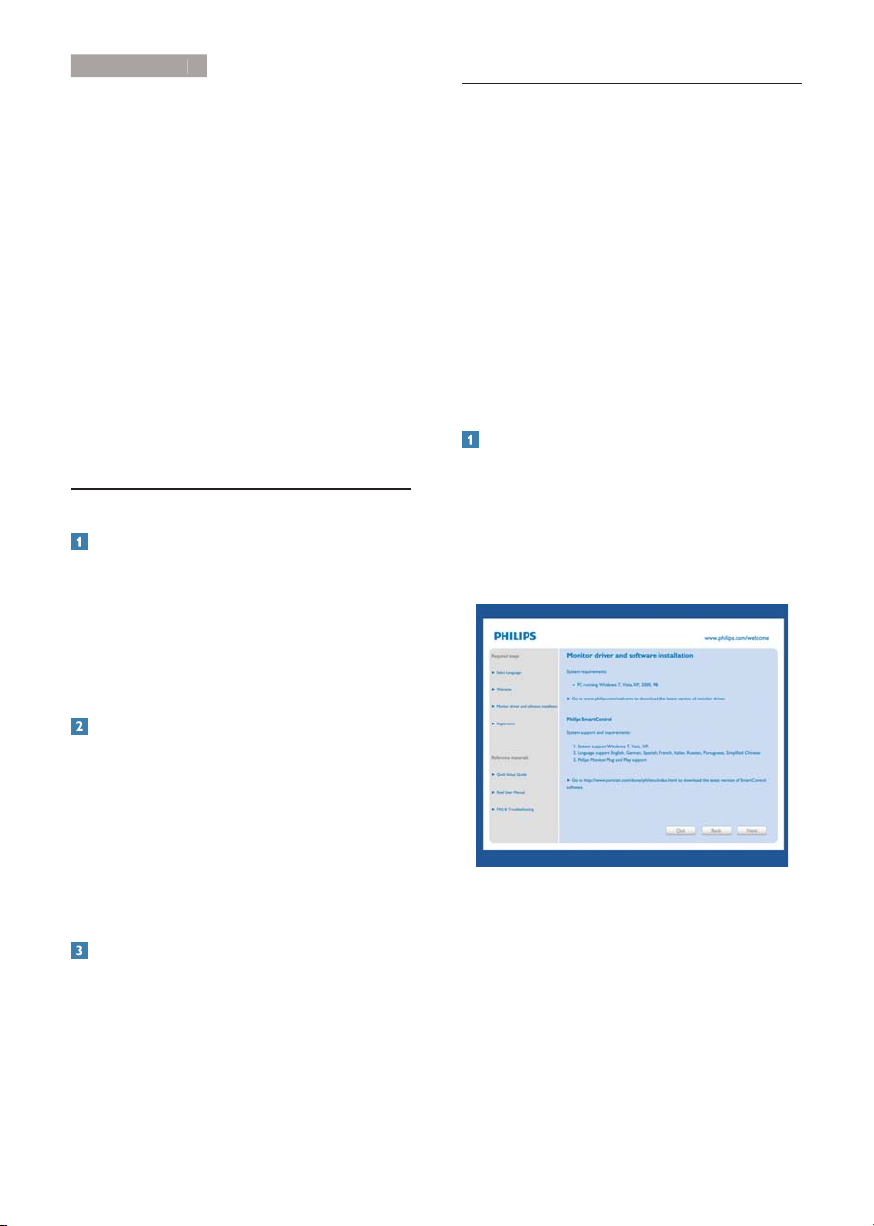
3
. Bildeoptimering
krystallklar skarphet gjør at alle detaljer i
mørke områder av bildet vises, samtidig
som fargene ikke blir utvasket i de lysere
delene av skjermen. Slik blir videobildet
dynamisk og naturlig.
• Game (Spill): Denne innstillingen gir den
beste spillopplevelsen gjennom å aktivere
overdrivekretsen for å gi bedre responstid,
gjøre kantene på bevegelige gjenstander
mindre uklare og gi bedre kontrast i mørke
og lyse bilder.
• Economy (Økonomisk): I denne
innstillingen justeres lysstyrke, kontrast
og baklys slik at Office-programvare som
brukes i hverdagen vises riktig, samtidig som
strømforbruket holdes nede.
• Off (Av): SmartImage gjør ingen
forbedringer.
3.2 SmartContrast
Hva er det?
Unik teknologi som analyserer innholdet på
skjermen på en dynamisk måte og automatisk
stiller inn optimal kontrastrate for å gi størst
mulig klarhet og en behagelig seeropplevelse.
Baklyset blir sterkere når bildene er klare, skarpe
og lyse, og baklyset blir svakere når det vises
bilder med mørk bakgrunn.
3.3 Philips SmartControl Premium
Den nye SmartControl Premium-programvaren
fra Philips lar deg kontrollere skjermen via et
brukervennlig skjermgrensesnitt. Kompliserte
justeringer er ikke lenger en bekymring, da
denne brukervennlige programvaren guider
deg gjennom fi ninnstilling av oppløsning,
fargekalibrering, justering av klokke/fase, justering
av RGB-hvitpunkt, osv.
Utstyrt med den siste teknologien i
kjernealgoritme for rask behandling og respons,
er dette Windows 7-kompatible imponerende
ikonet med animasjon klart for å forbedre din
opplevelse med Philips-skjermer!
Installasjon
• Følg instruksjonene og fullfør installasjonen.
• Du kan starte etter at installasjonen er
fullført.
• Hvis du vil starte senere, kan du enten
klikke på snarveien på skrivebordet eller på
verktøylinjen.
Hvorfor trenger jeg det?
Du vil ha den beste visuelle klarheten og
visningskomforten for alle typer innhold.
SmartContrast kontrollerer kontrasten og
justerer bakgrunnslyset dynamisk for å gi klare,
skarpe og lyse spill- og videobilder, eller vise
klar tekst som er enkel å lese for kontorarbeid.
Gjennom å redusere skjermens strømforbruk
sparer du energikostnader og forlenger
skjermens levetid.
Hvordan virker det?
Når du aktiverer SmartContrast, analyseres
innholdet som vises i sanntid, og fargene og
intensiteten i bakgrunnslyset justeres. Denne
funksjonen vil dynamisk forbedre kontrasten for
en fl ott underholdningsopplevelse når du ser på
videoer eller spiller spill.
Veiviser for første oppstart
• Første gang etter installasjonen av
SmartControl Premium går programmet
automatisk til veiviseren for første oppstart.
• Veiviseren leder deg gjennom justering av
skjermens ytelse steg for steg.
• Du kan også gå til plug-in (plugin)-menyen
for å starte veiviseren senere.
10
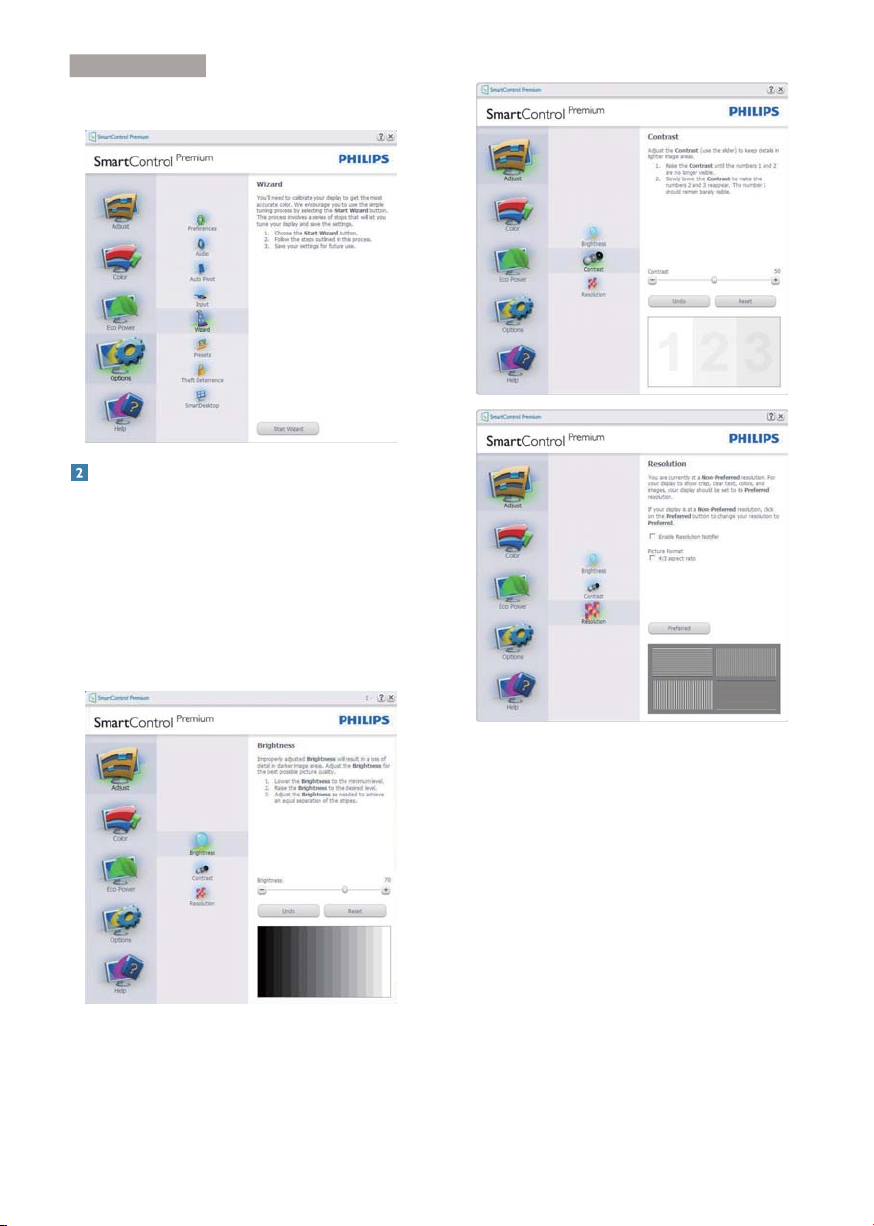
3
. Bildeoptimering
• Du kan justere flere alternativer uten
veiviseren via Standard-ruten.
Start med Standard-rute
Adjust menu (Justeringsmeny)
• Adjust menu (Justeringsmeny) lar deg
justere Brightness (lysstyrke), Contrast
(kontrast) og Resolution (oppløsning).
• Du kan følge instruksjonene og utføre
justeringen.
• Cancel (Avbryt) spør om du vil avbryte
installasjonen.
Color menu (Fargemeny)
• Color Menu (fargemenyen) lar deg
justere RGB, Black Level (sortnivå),
White Point (hvitpunkt) Display Gamma
(Skjermgamma), Calibration (Kalibrering),
SmartImage og SmartKolor.
• Du kan følge instruksjonene og utføre
justeringen.
• Det henvises til tabellen under
for undermenyelementsamlingen i
inndatasignalene.
• Eksempel for Color Calibration
(fargekalibrering).
11
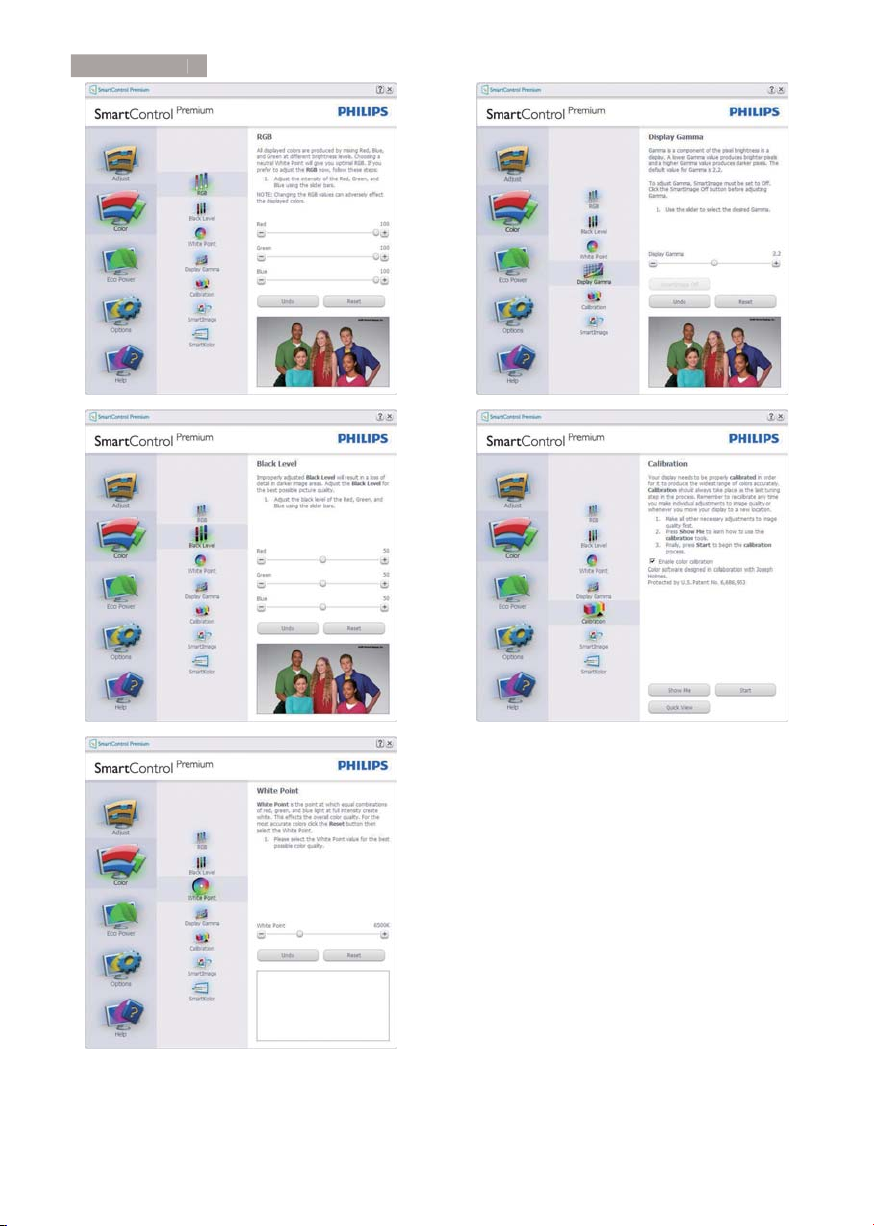
3
. Bildeoptimering
1. “Show Me” (Vis meg) starter
opplæringsprogrammet for fargekalibrering.
2. Start - setter i gang den seks steg lange
fargekalibreringssekvensen.
3. Quick View (Hurtigvisning) laster før/etterbilder.
4. For å gå tilbake til hjemmeruten for Color
(Farge), klikker du på Cancel (Avbryt)-
knappen.
5. Enable color calibration (Aktiver
fargekalibrering) - som standard er denne
aktivert. Hvis boksen ikke er krysset av,
tillates ikke fargekalibrering, og start- og
hurtigvisningsknappene dempes.
6. Patent-informasjonen i kalibreringsskjermen
er nødvendig.
12
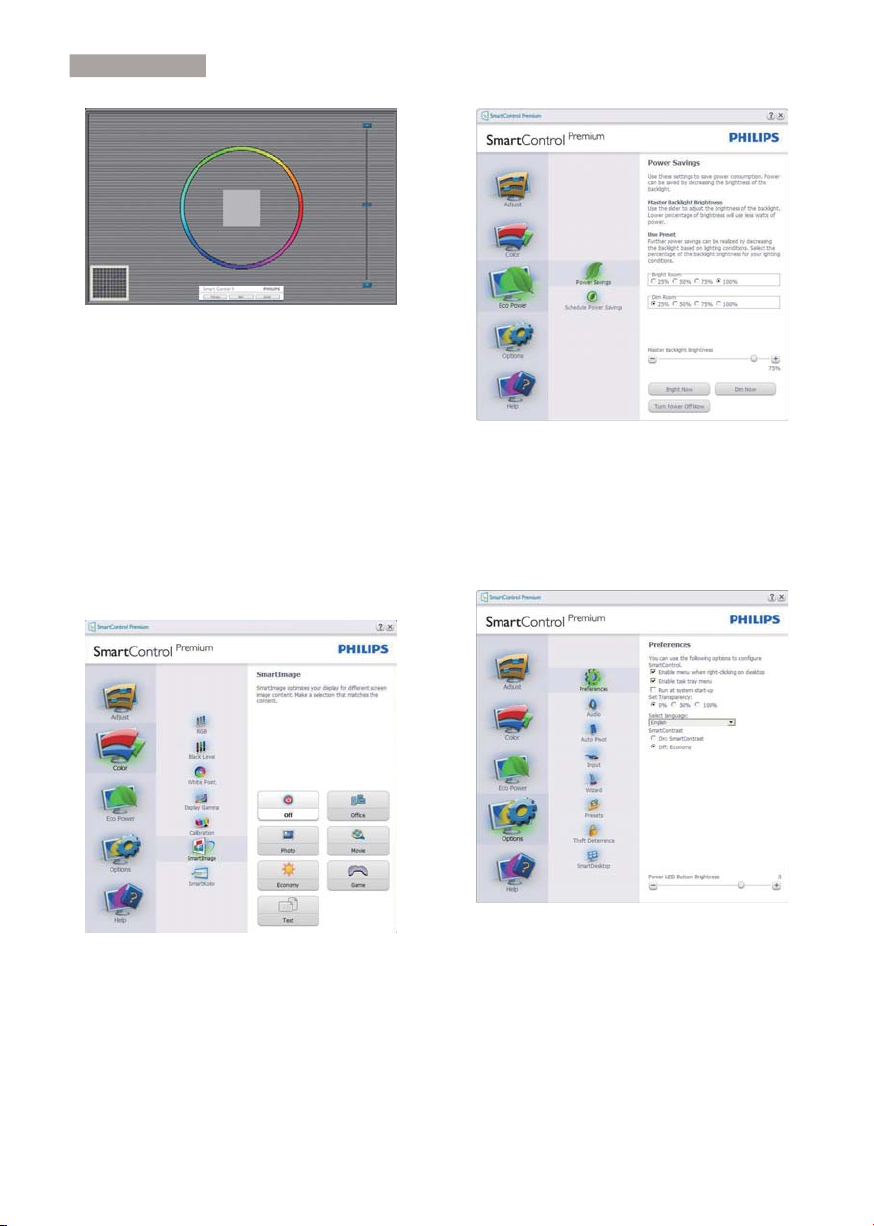
3
. Bildeoptimering
Første fargekalibreringsskjerm
• Previous (Forrige)-knappen er deaktivert frem
til den andre fargeskjermen.
• Next (Neste) går til påfølgende mål (6 mål).
• Gå til slutt til File (fil) > Presets pane (panel
med forhåndsinnstillinger).
• Cancel (Avbryt) lukker brukergrensesnittet og
tar deg tilbake til Plug-in (plugin)-siden.
SmartImage
Lar brukere endre innstillingene for å få bedre
skjerminnstillinger basert på innhold.
Når Entertainment (Underholdning) er valgt, er
SmartContrast og SmartResponse aktivert.
Eco Power-menyen
Options menu (Alternativmeny)
Options (Alternativer) > Preferences
(Egenskaper) - Er kun aktiv når du velger
Preferences (Egenskaper) fra rullegardinmenyen
Options (Valg). På en skjerm som ikke støttes, men
er DDC/CI-kompatibel, er kun kategoriene Help
(Hjelp) og Options (Alternativer) tilgjengelige.
• Viser nåværende innstillinger for egenskaper.
• Når det krysses av i boksen, aktiveres
funksjonen. Avkrysningsboksen er en
veksleknapp.
• Enable Context Menu (Aktiver
kontekstmeny) er avkrysset (På) som
standard. Enable Context Menu (Aktiver
kontekstmeny) viser SmartControl
Premium-valg for Select Preset (Velg
forhåndsinnstilling) og Tune Display
13

3
. Bildeoptimering
(Fininnstill skjermen) i høyreklikkkontekstmenyen på skrivebordet. Er den
deaktivert, fjernes SmartControl Premium
fra høyreklikk-kontekstmenyen.
• Enable Task Tray (Aktiver oppgaveskuff)ikonet er avkrysset (På) som standard.
Enable Context Menu (Aktiver
kontekstmeny) viser oppgaveskuffmenyen for
SmartControl Premium. Hvis du høyreklikker
på oppgaveskuffikonet, vises menyvalgene
for Help (Hjelp) og Technical Support
(Teknisk støtte). Check for Update (Kryss
av for Oppdatering), About (Om) og Exit
(Avslutt). Når Enable Task Tray Menu (aktiver
oppgaveskuff-menyen) er deaktivert, viser
oppgaveskuffikonet kun Exit (avslutt).
• Run at Startup (Kjør ved oppstart) er
krysset av (På) som standard. Når den
er deaktivert, vil ikke SmartControl
Premium kjøre ved oppstart eller være
i oppgaveskuffen. Den eneste måten å
åpne SmartControl Premium på er fra
snarveien på skrivebordet eller programfilen.
Forhåndsinnstillinger som er satt til å kjøre
ved oppstart vil ikke lastes når denne
boksen ikke er krysset av (Deaktivert).
• Enable transparency mode (Aktiver
transparensmodus) (Windows 7, Vista, XP).
Standard er 0 % ugjennomsiktig.
Options (Alternativer) > Audio (Lyd) Er kun aktiv når du velger Audio (Lyd) fra
rullegardinmenyen Options (Valg).
På en skjerm som ikke støttes, men er DDC/CIkompatibel, er kun kategoriene Help (Hjelp) og
Options (Alternativer) tilgjengelige.
Option (alternativ) > Auto Pivot (automatisk
dreining).
Options (Alternativer) > Input (Inndata)
- Er kun aktiv når du velger Input (Inndata)
fra rullegardinmenyen Options (Valg). På en
skjerm som ikke støttes, men er DDC/CIkompatibel, er kun kategoriene Help (Hjelp)
og Options (Alternativer) tilgjengelige. Ingen
andre SmartControl Premium-kategorier er
tilgjengelige.
• Viser instruksjonsboksen Source (Kilde) og
nåværende innstilling for inndatakilde.
• For skjermer med én inngang vises ikke
denne boksen.
14

3
. Bildeoptimering
Options (alternativ) >Theft Deterrence
(tyverisikring) - dette panelet er kun aktivt når
Theft Deterrence Mode (tyverisikringsmodus)
er valgt fra Plug-in (plugin)-rullegardinmenyen.
Theft Deterrence (Tyverisikring) aktiveres ved
å trykke på On (på)-knappen for å få opp
følgende skjermbilde:
• Brukeren kan skrive inn en PIN-kode som
må ha fra 4 til 9 sifre.
• Etter å ha skrevet inn PIN-koden, tar
Accept (Aksepter)-knappen brukeren til
hurtigmeny-dialogboksen på neste side.
• Minste antall minutter er satt til 5.
Glidebryteren er som standard satt til 5.
• Det kreves ikke at skjermen tilknyttes en
annen vert for at den skal gå til modusen
Theft Deterrence (Tyverisikring).
Etter å ha laget PIN-koden, vil boksen Theft
Deterrence (Tyverisikring) vise Theft Deterrence
Enabled (Tyverisikring aktivert) og gi en knapp
for PIN Options (PIN-valg):
• Theft Deterrence Enabled (Tyverisikring
aktivert) vises.
• Deaktiver Theft Deterrence Mode
(tyverisikringsmodus) åpner ruten på neste
side.
• Knappen Pin Options (PIN-valg) er kun
tilgjengelig etter at brukeren har laget en
PIN-kode. Knappen åpner en sikker PINnettside.
Help (Hjelp)-menyen
Help (Hjelp) > User Manual (Bruksanvisning)
- Er kun aktiv når du velger User Manual
(Bruksanvisning) fra rullegardinmenyen Help
(Hjelp). På en skjerm som ikke støttes, men er
DDC/CI-kompatibel, er kun kategoriene Help
(Hjelp) og Options (Alternativer) tilgjengelige.
Help (Hjelp) > Version (Versjon) - Er kun
aktiv når du velger Version (Versjon) fra
rullegardinmenyen Help (Hjelp). På en skjerm
som ikke støttes, men er DDC/CI-kompatibel,
er kun kategoriene Help (Hjelp) og Options
(Alternativer) tilgjengelige.
15

3
. Bildeoptimering
Context Sensitive menu (Kontekstavhengig-meny)
Context Sensitive menu (Kontekstavhengigmenyen) er aktivert som standard. Hvis Enable
Context Menu (Aktiver kontekstmeny) er klikket
av for i Options (Alternativer) > Preferences
(Egenskaper)-boksen, vil menyen vises.
Context Menu (Kontekst-menyen) har fi re
oppføringer:
• SmartControl Premium - Når denne er valgt,
vises About (Om)-skjermen.
• Select Preset (Velg forhåndsinnstilling)
- Viser en hierarkisk meny med
lagrede forhåndsinnstillinger som kan
brukes umiddelbart. Et merke viser
forhåndsinnstillingen som for øyeblikket er
valgt. Factory Preset (Fabrikkinnstilling) kan
også velges fra rullegardinmenyen.
• Tune Display (Fininnstill skjermen) - Åpner
kontrollpanelet til SmartControl Premium.
• SmartImage - Kontroller gjeldende
innstillinger: Off (Av), Office (Kontor), Photo
(Fotografi), Movie (Film), Game (Spill),
Economy (Økonomi).
Meny for oppgaveskuff aktivert
Menyen for oppgaveskuffen vises når du
høyreklikker på SmartControl Premium-ikonet
i oppgaveskuffen. Med venstreklikk starter du
programmet.
Oppgaveskuffen har fem oppføringer:
• Help (Hjelp) - Gir adgang til
bruksanvisningsfilen: Åpne filen User Manual
(Bruksanvisning) ved å bruke standardnettleservinduet.
• Technical Support (Teknisk støtte) - viser
siden for teknisk støtte.
• Check for Update (Se etter oppdateringer)
- Tar brukeren til PDI-målsiden og sjekker
brukerens versjon mot den senest
tilgjengelige.
• About (Om) - Viser detaljert
referanseinformasjon: Produktversjon, når
produktet er sluppet på markedet og
produktnavn.
• Exit (Avslutt) - Lukk SmartControl Premium.
For å kjøre SmartControl Premium igjen, kan
du enten velge SmartControl Premium fra
Program-menyen, dobbeltklikke på PC-ikonet på
skrivebordet eller starte systemet på nytt.
Task Tray Menu Disabled (Meny for oppgaveskuff
deaktivert)
Når Task Tray (Oppgaveskuff) er deaktivert i
preferansemappen, kan du kun velge Exit (Avslutt).
For å fjerne SmartControl Premium helt fra
oppgaveskuffen deaktiverer du Run at Startup
(Kjør ved oppstart) i Options (Alternativer) >
Preferences (Innstillinger).
Merk
Alle illustrasjonene i dette avsnittet er
kun ment som referanse. SmartControlprogramvareversjonen kan endres uten varsel.
Gå alltid til den offi sielle Portrait-websiden
www.portrait.com/dtune/phl/enu/index for å
laste ned den siste versjonen av SmartControlprogramvaren.
16

3
. Bildeoptimering
3.4 SmartDesktop-veiledning
SmartDesktop
SmartDesktop er i SmartControl Premium.
Installer SmartControl Premium og velg
SmartDesktop fra Options (Alternativer).
• Avmerkingsboksen Align to par tition
(Juster til par tisjon) vil aktivere automatisk
justering for vinduet når det dras til den
definerte partisjonen.
• Velg ønsket partisjon ved å klikke
på ikonet. Par tisjonen vil brukes på
skrivebordet, og ikonet vil fremheves.
• Identify (Identifiser) er en rask måte å vise
rutenettet på.
Dra og slipp vinduer
Så snart partisjonene er konfi gurert og Align
to partition (Juster til partisjon) er valgt, kan et
vindu dras inn i området og justeres automatisk.
Når vinduet og musepekeren er innenfor
området, vil området fremheves.
Merk
Hvis konturen av området ikke er synlig når
du drar vinduet, er ”Show windows contents
while dragging” (Vis innhold i vindu ved fl ytting)
deaktivert. Slik aktiverer du:
1. Klikk på System i Control Panel
(kontrollpanelet).
2. Klikk på Advanced system settings
(Avanserte systeminnstillinger) (i Vista og
Win7 OS ligger dette på venstre sidefelt).
3. Klikk på Settings (Innstillinger) under
Performance (Ytelse).
4. I boksen merker du av for Show window
contents while dragging (Vis innhold i vindu
ved fl ytting), og klikker på OK.
Annen alternativ bane:
Vista:
Control Panel (Kontrollpanel) > Personalization
(Personalisering) > Window Color and
Appearance (Vindusfarge og -utseende) >
Klikk på ”Open Classic appearance properties
for more color options” (Åpne egenskaper for
klassisk utseende for fl ere fargealternativer) >
Klikk på Effects (Effekter)-knappen > merk av
for Show window contents while dragging (Vis
innhold i vindu ved fl ytting).
XP:
Egenskaper for Properties (skjerm) >
Appearance (Utseende) > Effects... (Effekter...)
> merk av for Show window contents while
dragging (Vis innhold i vindu ved fl ytting).
Win 7:
Ingen annen alternativ bane tilgjengelig.
17

3
. Bildeoptimering
Alternativer for tittellinje
Skrivebordspartisjonen er tilgjengelig fra
tittellinjen i det aktive vinduet. Dette gjør det
enkelt å administrere skrivebordet samt å sende
et hvilket som helst vindu til en annen partisjon
uten å dra og slippe. Flytt markøren inn på
det aktive vinduets tittellinje for å få tilgang til
rullegardinmenyen.
Høyreklikkmeny
Høyreklikk på ikonet Desktop Partition
(Skrivebordspartisjon) for å vise
rullegardinmenyen.
• Find Windows (Finn vinduer) – I enkelte
tilfeller kan brukeren ha sendt flere
vinduer til samme partisjon. Find Windows
(Finn vinduer) vil viser alle åpne vinduer og
flytter det valgte vinduet til forgrunnen.
• Desktop Par tition (Skrivebordspartisjon)
– Desktop Partition (Skrivebordspartisjon)
viser gjeldende valgt partisjon og lar
brukere bytte raskt til en av partisjonene
som vises på rullegardinlisten.
Merk
Hvis mer enn én skjerm er tilkoblet, kan
brukeren velge ønsket visning for å endre
partisjonen. Det fremhevede ikonet
representerer gjeldende aktiv partisjon.
• Identify Partition (Identifiser partisjon)
– Viser omrisset av rutenettet på
skrivebordet for gjeldende partisjon.
• Align On/Align Off ( Juster på/av) –
Aktiver/deaktiverer automatisk justering
med dra og slipp.
• Exit (Avslutt) – Lukker Desktop Par tition
(Skrivebordspartisjon) og Display Tune
(Vis tuning). Hvis du vil initiere på nytt,
starter du Display Tune (Vis tuning)
fra star tmenyen eller via en snarvei på
skrivebordet.
Venstreklikkmeny
Venstreklikk på ikonet Desktop Partition
(Skrivebordspartisjon) for å sende det aktive
vinduet raskt til en partisjon uten å dra og
slippe det. Når du slipper museknappen, sendes
vinduet til den fremhevede partisjonen.
Høyreklikk i oppgaveskuff
Oppgaveskuffen inneholder også de fl este av
funksjonene som støttes på tittellinjen (med
unntak av automatisk sending av et vindu til en
partisjon).
18

3
. Bildeoptimering
• Find Windows (Finn vinduer) – I enkelte
tilfeller kan brukeren ha sendt flere
vinduer til samme partisjon. Find Windows
(Finn vinduer) vil viser alle åpne vinduer og
flytter det valgte vinduet til forgrunnen.
• Desktop Par tition (Skrivebordspartisjon)
– Desktop Partition (Skrivebordspartisjon)
viser gjeldende valgt partisjon og lar
brukere bytte raskt til en av partisjonene
som vises på rullegardinlisten.
• Identify Partition (Identifiser partisjon)
– Viser omrisset av rutenettet på
skrivebordet for gjeldende partisjon.
• Align On/Align Off ( Juster på/av) –
Aktiver/deaktiverer automatisk justering
med dra og slipp.
19

3
. Bildeoptimering
Defi nisjon av SmartDesktop-partisjoner
Navn Beskrivelse Bilde
Full Desktop
Bruker alle innstillinger på hele skrivebordet.
(Fullt skrivebord)
Vertical (Vertikal) Vurderer skjermoppløsningen og deler inn skjermen i to
vertikale områder av lik størrelse.
For 90/270 opprettholdes vertikal konfigurasjon.
Horizontal (Horisontal) Vurderer skjermoppløsningen og deler inn skjermen i to
horisontale områder av lik størrelse.
For 90/270 opprettholdes horisontal konfigurasjon.
Vertical Triple
(Vertikal trippel)
Vurderer skjermoppløsningen og deler inn skjermen i tre
vertikale områder av lik størrelse.
For 90 Partisjon 1 vannrett topp Partisjon 2 vannrett
midtstilt Partisjon 3 vannrett bunn.
For 270 Partisjon 3 vannrett topp Partisjon 2 vannrett
midtstilt Partisjon 1 vannrett bunn.
Vertical Split Left
(Vertikal delt venstre)
Vurderer skjermoppløsningen og deler inn skjermen i to
vertikale områder. Venstre side blir et enkeltområde, mens
høyre side deles inn i to områder av samme størrelse.
For 90 Partisjon 1 på topp Partisjon 2&3 i bunn.
For 270 Partisjon 1 i bunn Partisjon 2&3 på topp.
Vertical Split Right
(Vertikal delt høyre)
Vurderer skjermoppløsningen og deler inn skjermen i to
vertikale områder. Høyre side blir et enkeltområde, mens
venstre side deles inn i to områder av samme størrelse
For 90 Partisjon 1&2 på topp Partisjon 3 i bunn.
For 270 Partisjon 3 på topp Partisjon 1&2 i bunn.
20

3
. Bildeoptimering
Navn Beskrivelse Bilde
Horizontal Split Top
(Horisontal delt topp)
Vurderer skjermoppløsningen og deler inn skjermen i
to like store horisontale områder. Øverste område er
enkelt, mens nedre område deles inn i to områder av lik
størrelse.
For 90 Partisjon 1 på høyre side vertikalt Partisjon 2&3
på venstre side vertikalt.
For 270 Partisjon 1 på venstre side vertikalt Partisjon 2&3
på høyre side vertikalt.
Horizontal Split
Bottom (Horisontal
delt bunn)
Vurderer skjermoppløsningen og deler inn skjermen i to
like store horisontale områder. Nedre område er enkelt,
mens øvre område deles inn i to områder av lik størrelse.
For 90 Partisjon 1&2 på høyre side vertikalt Partisjon 3
på venstre side vertikalt.
For 270 Partisjon 1&2 på venstre side vertikalt Partisjon 3
på høyre side vertikalt.
Even Split (Lik deling) Vurderer skjermoppløsningen og deler inn skjermen i fire
områder av lik størrelse.
21

4. PowerSensor
™
4. PowerSensor™
Hvordan virker det?
• PowerSensor fungerer etter prinsippet om
sending og mottak av harmløse ”infrarøde”
signaler for å registrere om brukeren er i
nærheten.
• Når brukeren er foran skjermen, fungerer
den som normalt med de forhåndsinnstilte
innstillingene som brukeren har valgt, dvs.
lysstyrke, kontrast, farge osv.
• Anta at skjermen settes til 100 % lysstyrke.
Når brukeren i dette eksemplet reiser seg
og går vekk fra skjermen, bruker skjermen
automatisk ned til 80 % mindre strøm.
Bruker tilstede foran Bruker ikke tilstede
ttaW
Strømforbruket som det vises til ovenfor, er kun
ment som et eksempel.
ttaW
signalstyrke for påvisning som fungerer
opptil 120 cm. (innstilling 4)
• Siden mørke klær absorberer infrarøde
signaler selv om brukeren er nærmere enn
100 cm fra skjermen, bør du bruke større
signalstyrke når du går kledd i svart eller
bruker klær med mørke farger.
• Du kan til enhver tid gå tilbake til
standardmodus. (innstilling 3)
Funksjonsknapp Aktiv sensor-avstand
Liggende / stående stilling
Innstilling
Standardinnstillinger
Som standard (innstilling 3) er PowerSensor satt
til å registrere nærværet av brukeren hvis denne
befi nner seg mellom 30 og 100 cm fra skjermen
og innenfor fem grader til venstre eller høyre
for skjermen.
Egendefi nerte innstillinger
Hvis du foretrekker å være i en posisjon
utenfor perimeterne ovenfor, kan du velge
en høyere signalstyrke for mer effektiv
registrering: Jo høyere innstilling, jo sterkere er
registreringssignalet. For at PowerSensor skal
være maksimalt effektiv og registrere brukeren
som ønsket, bør du sitte rett foran skjermen.
• Hvis du velger å plassere deg mer enn
100 cm fra skjermen, anbefales maksimal
Illustrasjonene over er kun for referanse
Slik justerer du innstillinger
Hvis PowerSensor ikke fungerer som den skal
innenfor eller utenfor standardrekkevidden, kan
du fi njustere sensoren slik:
• Trykk på PowerSensor-funksjonsknappen.
• Du finner standardposisjon ‘3’ på
justeringslinjen.
• Still registreringsstyrken til PowerSensor til
innstilling 4 og trykk på OK.
• Test det nye oppsettet for å se om
PowerSensor registrerer deg korrekt der du
befinner deg.
• PowerSensor-funksjonen er kun designet
for å fungere i liggende stilling. Når
PowerSensor er aktivert, slås funksjonen
22

4. PowerSensor
™
automatisk av når skjermen settes i
portrettstilling (90 grader / vertikal stilling)
og på igjen når skjermen settes tilbake i
standard horisontal stilling.
Merk
En manuelt valgt PowerSensor-modus forblir
aktiv med mindre og inntil den omjusteres eller
standardmodus blir aktivert igjen. Hvis du synes
PowerSensor er for følsom, kan du skru ned
signalstyrken.
23

5
. Tekniske spesifi kasjoner
5. Tekniske spesifikasjoner
Bilde/Skjerm
Type skjerm TFT-LCD
Baklys LED
Skjermstørrelse 27" W (68,6cm bredformat)
Bildesideforhold 16:9
Punktavstand 0,31 x 0,31 mm
Lysstyrke 300 cd/m²
SmartContrast 20.000.000:1
Kontrastforhold (typisk) 1000:1
Reaksjonstid (typisk) 5 ms
Optimal oppløsning 1920 x 1080 @ 60 Hz
Betraktningsvinkel 170° (H) / 160° (V) @ C/R > 10
Skjermfarger 16,7 M
Vertikal oppdateringsfrekvens 56 Hz - 76 Hz
Horisontal frekvens 30 kHz - 83 kHz
sRGB JA
Tilkobling
Signalinnganger DisplayPort, DVI (digital), VGA (analog)
Inndatasignal Separat synkronisering, synkronisering på grønn
Innretninger
Brukerinnretninger
OSD-språk
Andre innretninger Kensington-lås
Plug and play-kompatibilitet DDC/CI, sRGB, Windows 7/Vista/XP, Mac OSX, Linux
Stativ
Helning -5 / +20
Strøm
På-modus 33,8 W (typ.)
På-modus (øko-modus) 18 W (typ.)
Strømforbruk
(EnergyStar 5.0 testmetode)
Normal drift (typisk) 20,3 W 20,3 W 20,3 W
Innsoving (ventemodus) 0,3 W (typ.) 0,3 W (typ.) 0,3 W (typ.)
Av 0,1 W (typ.) 0,1 W (typ.) 0,1 W (typ.)
Varmetap*
Normal bruk 69,3 BTU/t 69,3 BTU/t 69,3 BTU/t
Engelsk, fransk, tysk, spansk, italiensk, russisk,
Forenklet kinesisk, portugisisk
Inngangsspenning
på 100 V
vekselstrøm +/- 5 V,
50 Hz +/- 3 Hz
Inngangsspenning
på 100 V
vekselstrøm +/- 5 V,
50 Hz +/- 3 Hz
Inngangsspenning
på 115 V
vekselstrøm +/- 5 V,
60 Hz +/- 3 Hz
Inngangsspenning
på 115 V
vekselstrøm +/- 5 V,
60 Hz +/- 3 Hz
Inngangsspenning
på 230 V
vekselstrøm +/- 5 V,
50 Hz +/- 3 Hz
Inngangsspenning
på 230 V
vekselstrøm +/- 5 V,
50 Hz +/- 3 Hz
24

5
. Tekniske spesifi kasjoner
Innsoving (ventemodus) 1,02 BTU/t 1,02 BTU/t 1,02 BTU/t
Av 0,341 BTU/t 0,341 BTU/t 0,341 BTU/t
Strømlampe På-modus: Hvit, hvile-/ventemodus: Hvit (blinker)
Strømforsyning Innebygd, 100–240 V vekselstrøm, 50–60 Hz
Mål
Produkt med stativ (BxHxD) 639 x 484 x 224 mm
Produkt uten stativ (BxHxD) 639 x 405 x 64 mm
Vekt
Produkt med stativ 5,9 kg
Produkt uten stativ 5,0 kg
Produkt med emballasje 8,9 kg
Driftsbetingelser
Spennvidde i temperatur (i drift) 0°C til 40°C
Temperaturområde
(Ikke i drift)
-20°C til 60°C
Relativ fuktighet 20% til 80%
MTBF 30.000 timer
Miljøaspekter
RoHS JA
EPEAT
Gold (www.epeat.net)
Emballasje 100 % gjenvinnbar
Spesifi kke stoffer 100 % PVC BFR-fritt kabinett
EnergyStar JA
Overholdelse og standarder
Godkjent ifølge reguleringer
CE-merke, FCC klasse B, SEMKO, UL/cUL, BSMI, GOST
TUV-GS, TUV-Er go
, TCO-ser tifi kat
Kabinett
Farge Svar t
Fullfør Tekstur
Merk
1. EPEAT Gold eller Silver er kun gyldig der Philips registrerer produktet. Gå til www.epeat.net for å se
registreringsstatus i landet der du bor.
2. Disse dataene kan endres uten forvarsel. Gå til www.philips.com/support for å laste ned den siste
versjonen av heftet.
25

5
. Tekniske spesifi kasjoner
5.1 Oppløsning og forhåndsinnstilte
moduser
Maksimal oppløsning
1920 x 1080 @ 60 Hz (analog inngang)
1920 x 1080 @ 60 Hz (digital inngang)
Anbefalt oppløsning
1920 x 1080 @ 60 Hz (digital inngang)
Horisontal
frekvens
(kHz)
31,47 720 x 400 70,09
31,47 640 x 480 59,94
35,00 640 x 480 66,67
37,86 640 x 480 72,81
37,50 640 x 480 75,00
37,88 800 x 600 60,32
46,88 800 x 600 75,00
48,36 1024 x 768 60,00
60,02 1024 x 768 75,03
63,89 1280 x 1024 60,02
79,98 1280 x 1024 75,03
55,94 1440 x 900 59,89
70,64 1440 x 900 74,98
65,29 1680 x 1050 59,95
67,50 1920 x 1080 60,00
Merk
Vær oppmerksom på at skjermen fungerer best
med den opprinnelige oppløsningen 1920 x
1080 @ 60 Hz. For beste skjermkvalitet bør du
følge disse anbefalingene om oppløsning.
Oppløsning Vertikal
frekvens (Hz)
26

6
. Strømstyring
6. Strømstyring
Hvis du har videokort eller programvare som
overholder VESA DPM, kan skjermen automatisk
redusere strømforbruket når den ikke er i bruk.
Hvis inndata fra et tastatur, en mus eller en
annen inndataenhet blir registrert, vil skjermen
”våkne” automatisk. I den følgende tabellen vises
denne automatiske strømsparingsfunksjonens
strømforbruk og signaler:
Strømstyringsdefi nisjoner
VESA-modus Video
Aktiv PÅ Ja Ja
Innsoving
(ventemodus)
Avskrudd AV - -
Horisontal
synkronisering
AV Nei Nei
Følgende oppsett brukes til å måle
strømforbruket til denne skjermen.
• Opprinnelig oppløsning: 1920 x 1080
• Kontrast: 50%
• Lysstyrke: 300 nits
• Fargetemperatur: 6500 K med fullstendig
hvitmønster
Merk
Disse dataene kan endres uten forvarsel.
Vertikal
synkronisering
Strøm
brukt
33,8 W
(typ.)
0,3 W
(typ.)
0,1 W
(typ.)
LEDfarge
Hvit
Hvit
(blink)
AV
27

7
. Informasjon om regelverk
7. Informasjon om regelverk
Congratulations!
This display is designed for both you and the
planet.
The display you have just purchased
carries the TCO Certifi ed label.
This ensures that your display is
designed, manufactured and tested according to
some of the strictest quality and environmental
requirements in the world. This makes for a high
performance product, designed with the user
in focus that also minimizes the impact on the
climate and our natural environment.
TCO Certifi ed is a third party verifi ed program,
where every product model is tested by an
accredited impartial test laboratory. TCO
Certifi ed represents one of the toughest
certifi cations for displays worldwide.
Some of the Usability features of the TCO
Certifi ed for displays:
• Visual ergonomics for good image quality
is tested to ensure top performance and
reduce sight and strain problems. Important
parameters are luminance, contrast,
resolution, black level, gamma curve, colour
and luminance uniformity and colour
rendering.
• Products are tested according to rigorous
safety standards at impartial laboratories.
• Electric and magnetic fields emissions as
low as normal household background
levels.
• Low acoustic noise emissions (when
applicable).
Some of the Environmental features of the
TCO Certifi ed for displays:
• The brand owner demonstrates corporate
social responsibility and has a certified
environmental management system (EMAS
or ISO 14001).
• Very low energy consumption both in on-
and standby mode minimize climate impact.
• Restrictions on chlorinated and brominated
flame retardants, plasticizers, plastics and
heavy metals such as cadmium, mercury
and lead (RoHS compliance).
• Both product and product packaging is
prepared for recycling.
• The brand owner offers take-back options.
The requirements can be downloaded from our
web site. The requirements included in this label
have been developed by TCO Development in
co-operation with scientists, experts, users as
well as manufacturers all over the world. Since
the end of the 1980s TCO has been involved
in infl uencing the development of IT equipment
in a more user-friendly direction. Our labeling
system started with displays in 1992 and is
now requested by users and IT-manufacturers
all over the world. About 50% of all displays
worldwide are TCO certifi ed.
For more information, please visit:
www.tcodevelopment.com
TCOF1058 TCO Document, Ver. 2.1
Technology for you and the planet
28

7
. Informasjon om regelverk
Lead-free Product
Lead free display promotes
environmentally sound recovery
and disposal of waste from electrical
and electronic equipment. Toxic
substances like Lead has been eliminated
and compliance with European community’s
stringent RoHs directive mandating restrictions
on hazardous substances in electrical and
electronic equipment have been adhered to
in order to make Philips monitors safe to use
throughout its life cycle.
EPEAT
(www.epeat.net)
The EPEAT (Electronic
Product Environmental
Assessment Tool) program
evaluates computer
desktops, laptops, and monitors based on 51
environmental criteria developed through
an extensive stakeholder consensus process
supported by US EPA.
EPEAT system helps purchasers in the public
and private sectors evaluate, compare and
select desktop computers, notebooks and
monitors based on their environmental
attributes. EPEAT also provides a clear and
consistent set of performance criteria for the
design of products, and provides an opportunity
for manufacturers to secure market recognition
for efforts to reduce the environmental impact
of its products.
Benefi ts of EPEAT
Reduce use of primary materials
Reduce use of toxic materials
Avoid the disposal of hazardous waste EPEAT’S
requirement that all registered products meet
ENERGY STAR’s energy effi ciency specifi cations,
means that these products will consume less
energy throughout their life.
CE Declaration of Conformity
This product is in conformity with the following
standards
• EN60950-1:2006+A11:2009+A1:20
10+A12:2011 (Safety requirement of
Information Technology Equipment).
• EN55022:2010 (Radio Disturbance
requirement of Information Technology
Equipment).
• EN55024:2010 (Immunity requirement of
Information Technology Equipment).
• EN61000-3-2:2006 +A1:2009+A2:2009
(Limits for Harmonic Current Emission).
• EN61000-3-3:2008 (Limitation of Voltage
Fluctuation and Flicker) following provisions
of directives applicable.
• 2006/95/EC (Low Voltage Directive).
• 2004/108/EC (EMC Directive).
• 2009/125/EC (ErP Directive, EC No.
1275/2008 Implementing Directive
for Standby and Off mode power
consumption) and is produced by a
manufacturing organization on ISO9000
level.
• ISO9241-307:2008 (Ergonomic
requirement, Analysis and compliance test
methods for electronic visual displays).
• GS EK1-2000:2011 (GS mark requirement).
• prEN50279:1998 (Low Frequency Electric
and Magnetic fields for Visual Display).
• MPR-II (MPR:1990:8/1990:10 Low
Frequency Electric and Magnetic fields).
29

7
. Informasjon om regelverk
Energy Star Declaration
(www.energystar.gov)
As an ENERGY STAR
®
Partner, we
have determined that this product
meets the ENERGY STAR®
guidelines for energy effi ciency.
Note
We recommend you switch off the monitor
when it is not in use for a long time.
Federal Communications Commission (FCC)
Notice (U.S. Only)
This equipment has been tested and found
to comply with the limits for a Class B digital
device, pursuant to Part 15 of the FCC
Rules. These limits are designed to provide
reasonable protection against harmful
interference in a residential installation.
This equipment generates, uses and can
radiate radio frequency energy and, if not
installed and used in accordance with the
instructions, may cause harmful interference
to radio communications.
However, there is no guarantee that
interference will not occur in a particular
installation. If this equipment does cause
harmful interference to radio or television
reception, which can be determined by
turning the equipment off and on, the
user is encouraged to try to correct
the interference by one or more of the
following measures:
• Reorient or relocate the receiving antenna.
• Increase the separation between the
equipment and receiver.
• Connect the equipment into an outlet on
a circuit different from that to which the
receiver is connected.
• Consult the dealer or an experienced
radio/TV technician for help.
Changes or modifi cations not expressly
approved by the party responsible for
compliance could void the user's authority
to operate the equipment.
Use only RF shielded cable that was supplied
with the monitor when connecting this monitor
to a computer device.
To prevent damage which may result in fi re or
shock hazard, do not expose this appliance to
rain or excessive moisture.
THIS CLASS B DIGITAL APPARATUS MEETS
ALL REQUIREMENTS OF THE CANADIAN
INTERFERENCE-CAUSING EQUIPMENT
REGULATIONS.
FCC Declaration of Conformity
Declaration of Conformity for Products Marked
with FCC Logo,
United States Only
This device complies with Part 15 of the FCC
Rules. Operation is subject to the following two
conditions: (1) this device may not cause harmful
interference, and (2) this device must accept any
interference received, including interference that
may cause undesired operation.
Commission Federale de la Communication
(FCC Declaration)
Cet équipement a été testé et déclaré
conforme auxlimites des appareils
numériques de class B,aux termes de
l'article 15 Des règles de la FCC. Ces
limites sont conçues de façon à fourir
une protection raisonnable contre les
interférences nuisibles dans le cadre d'une
installation résidentielle.
CET appareil produit, utilise et peut émettre
des hyperfréquences qui, si l'appareil n'est
pas installé et utilisé selon les consignes
données, peuvent causer des interférences
nuisibles aux communications radio.
30

7
. Informasjon om regelverk
Cependant, rien ne peut garantir l’absence
d’interférences dans le cadre d’une
installation particulière. Si cet appareil est
la cause d’interférences nuisibles pour
la réception des signaux de radio ou de
télévision, ce qui peut être décelé en
fermant l’équipement, puis en le remettant
en fonction, l’utilisateur pourrait essayer de
corriger la situation en prenant les mesures
suivantes:
• Réorienter ou déplacer l’antenne de
réception.
• Augmenter la distance entre l’équipement
et le récepteur.
• Brancher l’équipement sur un autre circuit
que celui utilisé par le récepteur.
• Demander l’aide du marchand ou d’un
technicien chevronné en radio/télévision.
Toutes modifi cations n'ayant pas reçu
l'approbation des services compétents
en matière de conformité est susceptible
d'interdire à l'utilisateur l'usage du présent
équipement.
N'utiliser que des câbles RF armés pour
les connections avec des ordinateurs ou
périphériques.
CET APPAREIL NUMERIQUE DE LA CLASSE
B RESPECTE TOUTES LES EXIGENCES DU
REGLEMENT SUR LE MATERIEL BROUILLEUR
DU CANADA.
EN 55022 Compliance (Czech Republic Only)
Polish Center for Testing and Certifi cation
Notice
The equipment should draw power from a
socket with an attached protection circuit (a
three-prong socket). All equipment that works
together (computer, monitor, printer, and so on)
should have the same power supply source.
The phasing conductor of the room's electrical
installation should have a reserve short-circuit
protection device in the form of a fuse with a
nominal value no larger than 16 amperes (A).
To completely switch off the equipment, the
power supply cable must be removed from the
power supply socket, which should be located
near the equipment and easily accessible.
A protection mark "B" confi rms that the
equipment is in compliance with the protection
usage requirements of standards PN-93/T-42107
and PN-89/E-06251.
31

7
. Informasjon om regelverk
North Europe (Nordic Countries) Information
Placering/Ventilation
VARNING:
FÖRSÄKRA DIG OM ATT HUVUDBRYTARE
OCH UTTAG ÄR LÄTÅTKOMLIGA, NÄR
DU STÄLLER DIN UTRUSTNING PÅPLATS.
Placering/Ventilation
ADVARSEL:
SØRG VED PLACERINGEN FOR, AT
NETLEDNINGENS STIK OG STIKKONTAKT
ER NEMT TILGÆNGELIGE.
Paikka/Ilmankierto
VAROITUS:
SIJOITA LAITE SITEN, ETTÄ VERKKOJOHTO
VOIDAAN TARVITTAESSA HELPOSTI
IRROTTAA PISTORASIASTA.
Plassering/Ventilasjon
ADVARSEL:
NÅR DETTE UTSTYRET PLASSERES, MÅ
DU PASSE PÅ AT KONTAKTENE FOR
STØMTILFØRSEL ER LETTE Å NÅ.
BSMI Notice (Taiwan Only)
Ergonomie Hinweis (nur Deutschland)
Der von uns gelieferte Farbmonitor entspricht
den in der "Verordnung über den Schutz vor
Schäden durch Röntgenstrahlen" festgelegten
Vorschriften.
Auf der Rückwand des Gerätes befi ndet sich
ein Aufkleber, der auf die Unbedenklichkeit der
Inbetriebnahme hinweist, da die Vorschriften
über die Bauart von Störstrahlern nach Anlage
III ¤ 5 Abs. 4 der Röntgenverordnung erfüllt sind.
Damit Ihr Monitor immer den in der Zulassung
geforderten Werten entspricht, ist darauf zu
achten, daß
1. Reparaturen nur durch Fachpersonal
durchgeführt werden.
2. nur original-Ersatzteile verwendet werden.
3. bei Ersatz der Bildröhre nur eine
bauartgleiche eingebaut wird.
Aus ergonomischen Gründen wird empfohlen,
die Grundfarben Blau und Rot nicht auf
dunklem Untergrund zu verwenden (schlechte
Lesbarkeit und erhöhte Augenbelastung bei zu
geringem Zeichenkontrast wären die Folge).
Der arbeitsplatzbezogene Schalldruckpegel
nach DIN 45 635 beträgt 70dB (A) oder
weniger.
ACHTUNG: BEIM AUFSTELLEN
DIESES GERÄTES DARAUF
ACHTEN, DAß NETZSTECKER UND
NETZKABELANSCHLUß LEICHT
ZUGÄNGLICH SIND.
32

7
. Informasjon om regelverk
EU Energy Label
XYZ
XYZ
XXXXXX
XYZ
XYZ
China RoHS
The People's Republic of China released a
regulation called "Management Methods for
Controlling Pollution by Electronic Information
Products" or commonly referred to as China
RoHS. All products produced and sold for China
market have to meet China RoHS request.
中国电子信息产品污染控制标识要求(中国
RoHS
法规标示要求)产品中有毒有害物质或
元素的名称及含量
部件名称
外壳
液晶显示屏/灯管
电路板组件
电源适配线
电源线/连接线
*:
电路板组件包括印刷电路板及其构成的零部件,如电阻、电容、集成电
路、连接器等。
O:
表示该有毒有害物质在该部件所有均质材料中的含量均在《电子信息产品
中有毒有害物质的限量要求标准》规定的限量要求以下。
X:
表示该有毒有害物质至少在该部件的某一均质材料中的含量超出《电子信
息产品中有毒有害物质的限量要求标准》规定的限量要求;但是上表中打
“X”
的部件,符合欧盟
铅
(Pb)汞(Hg)镉(Cd)
O
X
*
XOO O O O
XOO O O O
XOO O O O
有毒有害物质或元素
六价铬
多溴联苯
(Cr6+)
(PBB)
OO O O O
OO O O O
RoHS
法规要求(属于豁免的部分)。
多溴二苯醚
(PBDE)
The European Energy Label informs you on
the energy effi ciency class of this product.
The greener the energy effi ciency class of this
product is the lower the energy it consumes.
On the label, you can fi nd the energy effi ciency
class, the average power consumption of
this product in use and the average energy
consumption for 1 year.
Note
The EU Energy Label will be ONLY applied on
the models bundling with HDMI and TV tuners.
33

7
. Informasjon om regelverk
环保使用期限
此标识指期限(十年),电子信息产品中含有
的有毒有害物质或元素在正常使用的条件
下不会发生外泄或突变,电子信息产品用户
使用该电子信息产品不会对环境造成严重
污染或对其人身、财产造成严重损害的期
限。
《废弃电器电子产品回收处理管理条例》
提示性说明
为了更好地关爱及保护地球,当用户不再
需要此产品或产品寿命终止时,请遵守国
家废弃电器电子产品回收处理相关法律法
规,将其交给当地具有国家认可的回收处
理资质的厂商进行回收处理。
34

8. Service og garantier
8. Service og garantier
8.1 Philips fl atskjermpolicy ved
defekte pixler
Philips streber etter å levere produkter av
høyeste kvalitet. Vi bruker noen av industriens
mest avanserte produksjonsprosesser og
vi praktiserer streng kvalitetskontroll. Det
er imidlertid ikke alltid til å unngå at det
fi nnes defekte piksler i TFT-fl atskjermer. Ingen
produsent kan garantere at alle paneler er uten
feil på piksler, men Philips garanterer at enhver
skjerm med uakseptabelt mange defekter
repareres eller byttes ut under garantien.
Dette avsnittet forklarer de forskjellige typene
av pikseldefekter, og defi nerer et akseptabelt
defektnivå for hver type. For at reparasjon
eller et nytt produkt skal dekkes av garantien,
må antallet defekte piksler på en TFT-skjerm
overstige disse nivåene. For eksempel kan ikke
mer enn 0,0004 % av subpikslene på en skjerm
være defekte. Videre setter Philips enda høyere
kvalitetsstandarder for enkelte typer eller
kombinasjoner av pikseldefekter som er lettere
å legge merke til enn andre. Dette gjelder over
hele verden.
av belyste og mørke underpiksler opptrer som
enkelte piksler med andre farger.
Typer av feil på piksler
Feil på piksler og underpiksler vises på skjermen
på forskjellige måter. Det er to kategorier av
pikseldefekter og fl ere typer underpikseldefekter
innenfor hver kategori.
Lyst punkt-feil
Lyst punkt-feil vises som piksler eller
underpiksler som alltid er ”på” eller lyser. Et lyst
punkt er en underpiksel som stikker seg ut når
skjermen viser et mørkt mønster. Det fi nnes
fl ere typer av lyst punkt-feil.
En belyst rød, grønn eller blå underpiksel.
subpixel
pixel
Piksler og underpiksler
En piksel, eller et bildeelement, er sammensatt
av tre underpiksler i primærfargene rød, grønn
og blå. Mange piksler utgjør til sammen et bilde.
Når alle underpikslene i en piksel er belyst, vil
de tre fargede underpikslene sammen opptre
som en enkelt hvit piksel. Når alle er mørke, vil
de tre fargede underpikslene sammen opptre
som en enkelt svart piksel. Andre kombinasjoner
To tilstøtende belyste underpiksler:
- Rød + Blå = Fiolett
- Rød + Grønn = Gul
- Grønn + Blå = Blågrønn
Tre tilstøtende belyste underpiksler (en hvit
piksel).
35

8. Service og garantier
Note
Et rødt eller blått lyst punkt er mer enn 50
prosent lysere enn omkringliggende punkter;
et grønt lyst punkt er 30 prosent lysere enn
omkringliggende punkter.
Svart punkt-feil
Nærhet mellom pikseldefekter
Ettersom piksel- og underpikseldefekter som
ligger nær hverandre og er av samme type kan
være lettere å få øye på, spesifi serer Philips
også toleransegrensen for nærhet mellom
pikseldefekter.
Svart punkt-feil vises som piksler eller
underpiksler som alltid er “av”. Et svart punkt
er en underpiksel som vises på skjermen når
skjermen viser et lyst mønster. Det fi nnes fl ere
typer svart punkt-feil.
Toleranse for pikseldefekter
For at garantien skal dekke reparasjon eller et
nytt produkt på grunn av ødelagte bildepunkter
i løpet av garantiperioden, må antallet defekte
bildepunkter i en TFT-fl atskjerm fra Philips
overskride antallet som oppgis i følgende
oversikter.
LYST PUNKT-FEIL AKSEPTABELT NIVÅ
1 belyst underpiksel 3
2 tilstøtende belyste underpiksler 1
3 tilstøtende belyste underpiksler (én hvit piksel) 0
Avstand mellom to lyst punkt-defekter* >15 mm
Totalt antall lyst punkt-defekter av alle typer 3
SVART PUNKT-FEIL AKSEPTABELT NIVÅ
1 mørk underpiksel 5 eller færre
2 tilstøtende mørke underpiksler 2 eller færre
3 tilstøtende mørke underpiksler 0
Avstand mellom to svart punkt-defekter* >15 mm
Totalt antall svart punkt-defekter av alle typer 5 eller færre
TOTALT ANTALL PUNKTDEFEKTER AKSEPTABELT NIVÅ
Totalt antall lyst- eller svart punkt-defekter av alle typer 5 eller færre
Note
1. 1 eller 2 tilstøtende underpikseldefekter = 1 punktdefekt
2. Denne skjermen er kompatibel med ISO9241-307. I samsvar med klasse I. (ISO9241-307:
Ergonomiske krav til, analyse av og metoder for å teste overholdelse av forskrifter for elektronisk
skjermvisning)
3. ISO9241-307 er etterfølgeren til den tidligere kjente ISO13406-standarden, som er trukket tilbake
av den internasjonale standardiseringsorganisasjonen (ISO) per: 2008-11-13.
36

8. Service og garantier
8.2 Service og garantier
For informasjon om garantidekning og ytterligere krav om support som gjelder for ditt område,
besøk www.philips.com/support for detaljer. Du kan også kontakte ditt lokale Philips-kundesenter på
nummeret som er oppført under.
Kontaktinformasjon for vesteuropeiske land:
Land ASC Nummer til kundestøtte Pris
Germany Siemens I&S +49 01803 386 853 € 0,09
United Kingdom Invec Scotland +44 0207 949 0069 Local call tariff
Ireland Invec Scotland +353 01 601 1161 Local call tariff
Spain Eatsa Spain +34 902 888 785 € 0,10
Finland A-novo +358 09 2290 1908 Local call tariff
France A-novo +33 082161 1658 € 0,09
Greece Allman Hellas +30 00800 3122 1223 Free of charge
Italy A-novo +39 840 320 041 € 0,08
Netherlands E Care +31 0900 0400 063 € 0,10
Denmark A-novo +45 3525 8761 Local call tariff
Norway A-novo +47 2270 8250 Local call tariff
Sweden A-novo +46 08 632 0016 Local call tariff
Poland Zolter +48 0223491505 Local call tariff
Austria Siemens I&S +43 0810 000206 € 0,07
Belgium E Care +32 078 250851 € 0,06
Luxembourg E Care +352 26 84 30 00 Local call tariff
Portugal Eatsa Spain +351 2 1359 1440 Local call tariff
Switzerland A-novo +41 02 2310 2116 Local call tariff
37

8. Service og garantier
Kontaktinformasjon for SENTRAL- OG ØST-EUROPA-området:
Land Sentral ASC Nummer til kundestøtte
Belarus NA IBA +375 17 217 3386
Bulgaria NA LAN Service +359 2 960 2360
Croatia NA Renoprom +385 1 333 0974
Estonia NA FUJITSU +372 6519900
Latvia NA “ServiceNet LV” Ltd. +371 7460399
Lithuania NA UAB "Servicenet" +370 7400088
Romania NA Blue Ridge Intl. +40 21 2101969
Serbia &
Montenegro
NA Kim Tec d.o.o. +381 11 20 70 684
Slovenia NA PC H.and +386 1 530 08 24
Ukraine
Russia
NA Comel +380 562320045
NA Topaz-Service Company +38 044 245 73 31
NA CPS +7 (495) 645 6746 (for repair)
NA CEEE Partners +7 (495) 645 3010 (for sales)
Slovakia NA Datalan Service +421 2 49207155
Turkey NA Techpro +90 212 444 4 832
Czech Rep. NA Asupport 800 100 697
Hungary
NA Serware +36 1 2426331
NA Profi Service +36 1 814 8080
Kontaktinformasjon for MELLOM-AMERIKA:
Land Sentral Nummer til kundestøtte
Brazil
Argentina 0800 3330 856
Vermont
0800-7254101
Kontaktinformasjon for Kina:
Kina
Nummer til kundestøtte: 4008 800 008
Kontaktinformasjon for NORD-AMERIKA:
Land Sentral ASC Nummer til kundestøtte
U.S.A. EPI-e-center Qwantech (877) 835-1838
Canada Supercom Supercom (800) 479-6696
38

8. Service og garantier
Kontaktinformasjon for APMEA-regionen:
Land Sentral ASC Nummer til kundestøtte
Australia NA AGOS NETWORK PTY LTD 1300 360 386
New Zealand NA Visual Group Ltd. 0800 657447
Hong Kong /
Macau
NA Smart Pixels Technology Ltd.
India NA REDINGTON INDIA LTD
Indonesia NA
PT. Gadingsari elektronika
Prima
Hong Kong:Tel: +852 2619 9639
Macau:Tel: (853)-0800-987
Tel: 1 800 425 6396
SMS: PHILIPS to 56677
Tel: 62 21 75909053, 75909056,
7511530
South Korea NA PCS One Korea Ltd. 080-600-6600
Malaysia NA
After Market Solutions (CE)
Sdn Bhd
603 7953 3370
Pakistan NA Philips Consumer Service (9221) 2737411-16
Philips Electronics Singapore
Singapore NA
Pte Ltd (Philips Consumer
(65) 6882 3999
Care Center)
PCCW
Taiwan
Teleservices
FETEC.CO 0800-231-099
Taiwan
Thailand NA
Axis Computer System Co.,
Ltd.
(662) 934-5498
South Africa NA Sylvara Technologies Pty Ltd 086 0000 888
United Arab
Emirates
NA
AL SHAHD COMPUTER
L.L.C
00971 4 2276525
Israel NA Eastronics LTD 1-800-567000
Vietnam NA
FPT Service Informatic
Company Ltd.
Philippines NA Glee Electronics, Inc.
Sri Lanka NA
Bangladesh NA
Nepal NA
no distributor and/or service
provider currently
Distributor: Computer Source
Ltd (warranty buy-out)
Distributor: Syakar Co. Ltd
(warranty buy-out)
+84 8 38248007 Ho Chi Minh City
+84 5113.562666 Danang City
+84 5113.562666 Can tho Province
(02) 633-4533 to 34,
(02) 637-6559 to 60
880-2-9141747, 9127592
880-2-8128848 / 52
977-1-4222395
Distributor: Neat Technology
Cambodia NA
Pte Ltd (Singapore) (warranty
855-023-999992
buy-out)
39

9. Feilsøking og OSS (ofte stilte spørsmål)
9. Feilsøking og OSS (ofte
stilte spørsmål)
9.1 Feilsøking
Denne siden omhandler problemer som kan
løses av brukeren. Hvis problemet vedvarer
etter at du har forsøkt disse løsningene, bør
du kontakte en representant for Philips'
kundestøtte.
Vanlige problemer
Intet bilde (Strøm-LED lyser ikke)
• Sørg for at strømledningen er koblet til i
strømuttaket og på baksiden av skjermen.
• Kontroller først at strømknappen foran på
skjermen er i AV-posisjon, og skyv den så til
PÅ-posisjon.
Det er ikke bilde (strømlampen lyser hvitt)
• Forsikre deg om at datamaskinen er slått
på.
• Sørg for at signalkabelen er korrekt tilkoblet
datamaskinen.
• Pass på at det ikke er bøyde pinner på
tilkoblingssiden av skjermkabelen. Hvis
den har det, må du reparere eller bytte ut
kabelen.
• Energisparingsfunksjonen kan være aktivert.
På skjermen står det
Attention
Check cable connection
• Sørg for at skjermkabelen er korrekt
tilkoblet datamaskinen. (Det henvises også
til Hurtigstartsguiden).
• Undersøk om skjermkabelen har bøyde
pinner.
• Forsikre deg om at datamaskinen er slått
på.
AUTO-knappen fungerer ikke
• Autofunksjonen fungerer kun i VGA-
Analog modus. Hvis resultatet ikke er
tilfredsstillende, kan du manuelt gjøre
justeringer via OSD-menyen.
Merk
Autofunksjonen kan ikke brukes i DVI-Digital
modus da den ikke er nødvendig.
Synlige tegn på røyk eller gnister
• Ikke foreta noe feilsøking.
• Koble skjermen fra strømkilden øyeblikkelig.
• Ta umiddelbart kontakt med Philipskundeservice.
Problemer med bildet
Bildet er ikke sentrert
• Juster bildeposisjonen med "Auto"funksjonen i OSD-hovedkontroller.
• Juster bildets posisjon gjennom å bruke
Phase/Clock (Fase/Klokke) i Setup
(Oppsett) i OSD-hovedkontroller. Den
fungerer kun i VGA-modus.
Bildet vibrerer på skjermen
• Sjekk at signalkabelen er korrekt og
forsvarlig tilkoblet grafikkortet eller PC-en.
Vertikal fl imring forekommer
• Juster bildeposisjonen med “Auto”funksjonen i OSD-hovedkontroller.
• Eliminer de horisontale stolpene gjennom
å bruke Phase/Clock (Fase/Klokke) i Setup
(Oppsett) i OSD-hovedkontroller. Den
fungerer kun i VGA-modus.
Horisontal fl imring forekommer
• Juster bildeposisjonen med “Auto”funksjonen i OSD-hovedkontroller.
• Eliminer de horisontale stolpene gjennom
å bruke Phase/Clock (Fase/Klokke) i Setup
40

9. Feilsøking og OSS (ofte stilte spørsmål)
(Oppsett) i OSD-hovedkontroller. Den
fungerer kun i VGA-modus.
Bildet virker tåkete, utydelig eller for mørkt
• Juster kontrasten og lysstyrken i
skjermbildemenyen (OSD).
Et "etterbilde", "spøkelsesbilde" eller en
"innbrenning" er et bilde som vises på
skjermen etter at strømmen er slått av.
• Uforstyrret visning av stillbilder eller
statiske bilder over en lengre periode vil
forårsake “innbrente bildet”, også kjent
som “etterbilde” eller “spøkelsesbilde”, på
skjermen. “Innbrente bildet”, “etterbilde”,
eller “spøkelsesbilde” er et velkjent
fenomen innen LCD-skjermteknologien. I
de fleste tilfeller vil “innbrenningen”, eller
“etterbildene”/“spøkelsesbildene”, forsvinne
gradvis etter at strømmen er skrudd av at
strømmen er skrudd av.
• Aktiver alltid en bevegelig skjermsparer når
du forlater skjermen.
• Aktiver alltid et program for periodevis
skjermoppdatering hvis LCD-skjermen viser
statisk innhold som ikke endres.
• Dersom det ikke brukes en skjermsparer
eller en applikasjon som oppdaterer
skjermen med jevne mellomrom, kan
det føre til et alvorlig “innbrent bilde”,
“etterbilde” eller “spøkelsesbilde”, og
slike skader vil ikke forsvinne og kan ikke
repareres. Skaden som nevnes over, dekkes
ikke av garantien din.
Bildet virker forvrengt. Teksten er uklar eller
tåkete.
• Sett datamaskinens skjermoppløsning til
den anbefalte oppløsningen.
Grønne, røde, blå, mørke og hvite punkter
vises på skjermen.
• De gjenværende prikkene er normalt
for flytende krystall som brukes i dagens
teknologi. Vennligst se pixelpolicy for mer
detaljert informasjon.
“Strøm på”-lyset er for sterkt og er
forstyrrende
• Du kan justere "strøm på"-lyset gjennom
Strømlampe i Setup (Oppsett) i OSD main
Controls (OSD-hovedkontroller).
For videre assistanse henvises det til listen over
kundeinformasjonssentre, og å ta kontakt med
en representant for Philips' kundestøtte.
9.2 Spørsmål og svar for
SmartControl Premium
Sp1. Jeg bytter ut en PC-skjerm med
en annen, og da kan jeg ikke bruke
SmartControl Premium. Hva skal jeg
gjøre?
Sv.: Start PC-en på nytt og se om
SmartControl Premium fungerer. Hvis
ikke, må du først fjerne SmartControl
Premium, for deretter å installere den
på nytt for å sikre at riktig driver er
installert.
Sp2. SmartControl Premium-funksjonene
fungerte bra tidligere, men nå fungerer
de ikke lenger. Hva kan jeg gjøre?
Sv.: Hvis følgende er blitt gjort, kan det
hende skjermdriveren må installeres på
nytt.
• Videografikkadapteren er blitt byttet ut
med en annen.
• Videodriveren er blitt oppdatert.
• Noe er blitt gjort med operativsystemet,
for eksempel installasjon av en
oppdateringspakke eller en oppdatering.
• Windows Update er blitt kjørt, og skjermog/eller videodriverne er blitt oppdatert.
• Windows ble startet opp mens skjermen
var slått av eller koblet fra.
• For å se om dette er nødvendig, kan
du høyreklikke på My Computer (Min
datamaskin) og klikke på Properties
(Egenskaper) -> Hardware (Maskinvare) ->
Device Manager (Enhetsbehandling).
• Hvis du ser “Plug and Play Monitor”
(Plug and Play-skjerm) under Skjerm,
må du installere driverne på nytt. Fjern
SmartControl Premium og installer den på
nytt.
41

9. Feilsøking og OSS (ofte stilte spørsmål)
Sp3. Etter installasjon av SmartControl
Premium, når du klikker på kategorien
SmartControl Premium, vises ingenting
etter en stund eller en feilmelding
vises. Hva skjedde?
Sv.: Det kan hende at grafi kkadapteren din
ikke er kompatibel med SmartControl
Premium. Hvis grafi kkadapteren er av
en av typene som nevnes over, bør du
prøve å laste ned den mest oppdaterte
grafi kkadapterdriveren fra nettstedet
til det tilhørende selskapet. Installer
driveren. Fjern først SmartControl
Premium, og installer den så på nytt.
Hvis den fremdeles ikke virker, beklager
vi at grafi kkadapteren ikke støttes.
Besøk Philips-websiden og sjekk om
en oppdatert SmartControl Premiumdriver er tilgjengelig.
Sp4. Når jeg klikker på Product Information
(Produktinformasjon), vises bare deler
av informasjonen. Hva har skjedd?
Sv.: Det kan hende at driveren til
grafi kkortet ditt ikke er den mest
oppdaterte versjonen, som støtter
DDC/CI-grensesnitt fullt ut. Prøv
å laste ned den mest oppdaterte
grafi kkadapterdriveren fra nettstedet
til det tilhørende selskapet. Installer
driveren. Fjern først SmartControl
Premium, og installer den så på nytt.
Attention
Theft mode enabled
Sp5. Sp. Jeg har glemt PIN-koden til Theft
Deterrence (Tyverisikring)-funksjonen.
Hva kan jeg gjøre?
Sv.: Philips’ servicesenter har rett til å be om
gyldig legitimasjon og godkjennelse for å
kunne bekrefte at du eier skjermen.
9.3 Generelle vanlige spørsmål
Sp1. Sp. Når jeg installerer skjermen, hva
skal jeg gjøre hvis “Cannot display this
video mode” (Kan ikke vise denne
videomodusen) vises?
Sv.: Anbefalt oppløsning for denne skjermen:
1920 x 1080 @ 60 Hz.
• Plugg fra alle kabler, og koble så PC-en til
skjermen du brukte tidligere.
• I Windows Start Menu (Start-menyen i
Windows) velger du Settings/Control Panel
(Innstillinger/Kontrollpanel). I Control Panel
Window (Kontrollpanel-vinduet) velger du
Display (Skjerm)-ikonet. I Display Control
Panel (Kontrollpanelet for Skjerm) velger du
“Settings” (Innstillinger)-kategorien. Under
kategorien Innstilinger, i boksen merket
“desktop area” (Skrivebordsområde),
beveger du glidebryteren til 1920 x 1080
piksler.
• Åpne “Advanced Properties” (Avanserte
egenskaper), sett Oppdateringsfrekvens til
60 Hz, og klikk OK.
• Start datamaskinen på nytt og gjenta steg
2 og 3 for å bekrefte at PC-en er satt til
1920 x 1080 ved 60 Hz.
• Skru av datamaskinen, koble fra den gamle
skjermen, og koble til LCD-skjermen fra
Philips på nytt.
• Skru på skjermen og deretter på PC-en.
Sp2. Hva er anbefalt oppdateringsfrekvens
for LCD-skjermen?
Sv.: Anbefalt oppdateringsfrekvens i LCD-
skjermer er 60 Hz. Ved en forstyrrelse
på skjermen, kan du sette den til 75 Hz
for å se om dette fi kser forstyrrelsen.
Sp3. Hva er .inf- og .icm-fi lene på CD-
ROM-en? Hvordan installerer jeg
driverne (.inf og .icm)?
Sv.: Dette er skjermens driverfi ler. Følg
instruksjonene i bruksanvisningen for
å installere driverne. Det kan hende
datamaskinen ber deg om skjermdrivere
42

9. Feilsøking og OSS (ofte stilte spørsmål)
(.inf- og .icm-fi ler) eller en plate med
drivere når du installerer skjermen
første gang. Følg instruksjonene for å
sette inn CD-ROM-en som fulgte med
i denne pakken. Skjermdriverne (.inf og
.icm) blir installert automatisk.
Sp4. Hvordan justerer jeg oppløsningen?
Sv.: Videokortet og grafi kkdriveren din
avgjør de tilgjengelige ressursene.
Du kan velge ønsket oppløsning i
®
Windows
Control Panel (Windows®
Kontrollpanel) under ”Display
properties (Egenskaper for skjerm)”.
Sp5. Hva hvis jeg kommer ut av det når jeg
justerer skjermen?
Sv.: Trykk ganske enkelt på OK-knappen og
velg deretter
“Reset” (Tilbakestill) for å
få tilbake opprinnelige fabrikkinnstillinger.
S6: Er LCD-skjermen motstandig mot
riper?
Sv.: Generelt anbefales det at skjermens
overfl ate ikke utsettes for store støt
og beskyttes mot skarpe og butte
gjenstander. Når du håndterer skjermen,
må du ikke trykke eller bruke kraft på
sidene av skjermens overfl ate. Dette kan
ha innvirkning på garantiforholdet.
S7: Hvordan skal jeg rengjøre LCD-
overfl aten?
Sv.: For normal rengjøring bruker du en ren
og myk klut. For ekstra rengjøring bør
du bruke isopropanol. Ikke bruk andre
løsemidler, som etylalkohol, etanol,
aceton, heksan osv.
S8: Kan jeg endre skjermens
fargeinnstilling?
Sv.: Ja, du kan endre fargeinnstillingen
gjennom OSD-kontrollen ved å bruke
følgende fremgangsmåte.
• Trykk på “OK” for å vise OSD (On Screen
Display)-menyen
• Trykk på “Down Arrow” (Nedpil) for å
velge alternativet “Color” (Farge) og trykk
deretter på “OK” for å justere de tre
fargeinnstillingene under.
1. Color Temperature (Far getemperatur):
De seks innstillingene er 5000 K,
6500 K, 7500 K, 8200 K, 9300 K og
11500 K. Med innstillinger innenfor
5 000K-spekteret virker skjermen “varm
med en rød-hvit fargetone”, mens en
11 500K-temperatur gir en “kjølig, blåhvit tone”.
2. sRGB: Dette er en standardinnstilling
for å sikre korrekt overføring av farger
mellom ulikt utstyr (f.eks. digitalkameraer,
skjermer, skrivere, skannere osv.).
3. User Defi ne (Brukerdefi nert): Brukeren
kan velge fargen som han/hun
foretrekker ved å justere rød, grønn og
blå farge.
Note
En måling av fargen på lys som utstråles av et
objekt når det varmes opp. Målingen uttrykkes
som verdier i en absolutt skala (grader Kelvin).
Lavere Kelvin-temperaturer, som 2004 K, er
røde; høyere temperaturer som 9300 K, er blå.
Nøytral temperatur er hvit på 6504 K.
S9: Kan jeg koble LCD-skjermen til alle PC-
er, arbeidsstasjoner og Mac-er?
Sv.: Ja. Alle LCD-skjermer fra Philips er fullt
kompatible med vanlige PC-er, Macer og arbeidsstasjoner. Det kan være
at du må bruke en kabeladapter for å
kunne koble skjermen til et Mac-system.
Kontakt salgsrepresentanten din fra
Philips for mer informasjon.
S10: Er LCD-skjermer fra Philips Plug and
Play?
Sv.: Ja, skjermene er Plug and play-
kompatible med Windows 7/Vista/XP/
NT, Mac OSX og Linux.
43

9. Feilsøking og OSS (ofte stilte spørsmål)
Sp11. Hva betyr spøkelsesbilder, innbrenning,
eller det at bildet brenner seg fast på
LCD-skjermer?
Sv.: Uforstyrret visning av stillbilder eller
statiske bilder over en lengre periode vil
forårsake “innbrente bildet”, også kjent
som “etterbilde” eller “spøkelsesbilde”,
på skjermen. “Innbrente bildet”,
“etterbilde”, eller “spøkelsesbilde”
er et velkjent fenomen innen LCDskjermteknologien. I de fl este tilfeller vil
“innbrenningen” eller “etterbildene”/
“spøkelsesbildene”, forsvinne gradvis
etter at strømmen er skrudd av.
Aktiver alltid en bevegelig skjermsparer
når du forlater skjermen.
Aktiver alltid et program for periodevis
skjermoppdatering hvis LCD-skjermen
viser statisk innhold som ikke endres.
Advarsel
Unnlatelse av å aktivere en skjermsparer, eller en
periodisk skjermoppdatering kan det resultere
i en alvorlig “innbrenning”, “etterbilde” eller
“spøkelsesbilde”. Symptomene vil ikke forsvinne
og de kan heller ikke repareres. Skaden som
nevnes over, dekkes ikke av garantien din.
S12: Hvorfor vises ikke skarp tekst, men
ujevne bokstaver på skjermen?
Sv.: LCD-skjermen fungerer best med den
opprinnelige oppløsningen 1600 x 900
ved 60 Hz. For best bilde bør du bruke
denne oppløsningen.
44

2012 © Koninklijke Philips Electronics N.V. Med enerett.
Philips og Philips-skjoldmerket er registrerte varemerker som
tilhører Koninklijke Philips Electronics N.V. og brukes på lisens fra
Koninklijke Philips Electronics N.V.
Spesifi kasjonene kan endres uten forvarsel.
Versjon: M4271SE1T
 Loading...
Loading...