Philips 24PFS5863 User manual
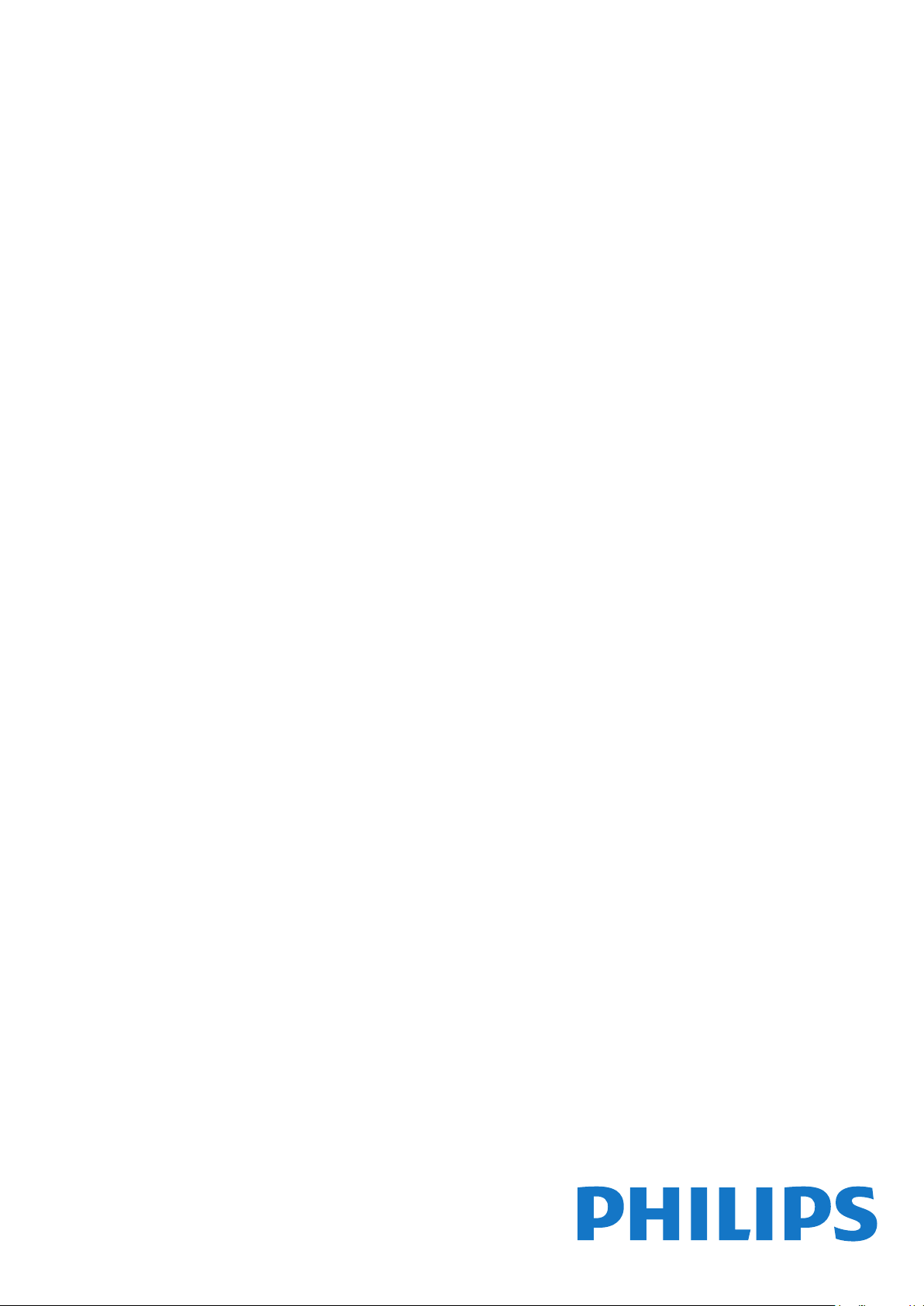
Register your product and get support at
www.philips.com/TVsupport
5863 series
Gebruikershandleiding
24PFS5863
32PFS5863
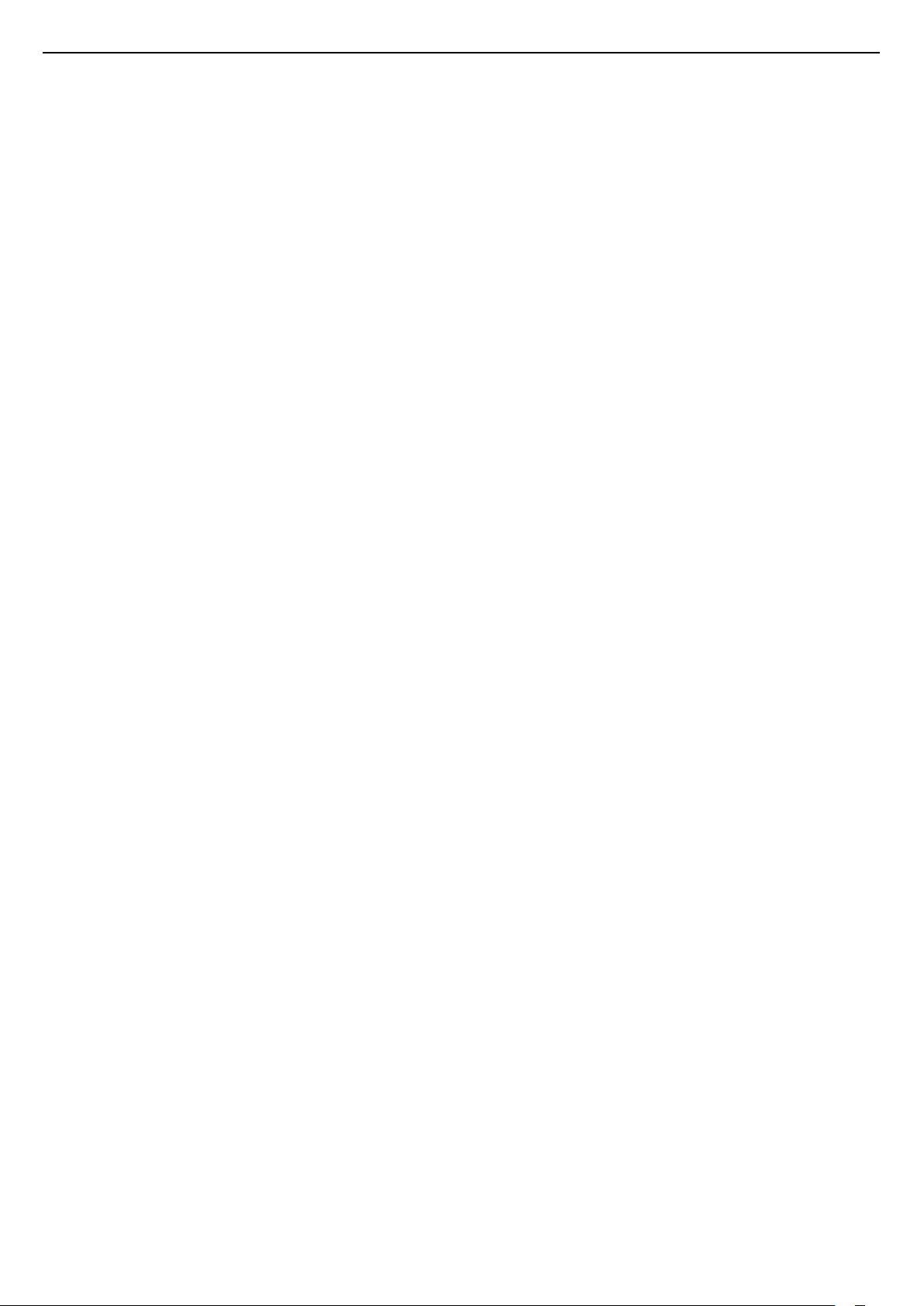
Inhoud
1 Ondersteuning 3
1.1 Uw TV identificeren en registreren 3
1.2 Help en gebruikershandleiding van de TV 3
1.3 Online Help en gebruikershandleiding 3
1.4 Klantenservice/reparatie 3
2 Software 5
2.1 Software bijwerken 5
2.2 Softwareversie 5
3 Snelgids 6
3.1 Afstandsbediening 6
3.2 IR-sensor 7
3.3 Bluetooth-verbinding 7
4 Installatie 9
4.1 Veiligheidsinstructies lezen 9
4.2 Plaatsing van de TV 9
4.3 TV inschakelen 9
5 Aansluitingen 11
5.1 Aansluitingsgids 11
5.2 Antenne 11
5.3 Satelliet 11
5.4 Videoapparaat 11
5.5 Audioapparaat 12
5.6 Mobiel apparaat 13
5.7 Ander apparaat 14
6 Schakelen van bron 17
6.1 Bronnenlijst 17
6.2 Apparaat hernoemen 17
7 Zenders 18
7.1 Info over zenders en schakelen tussen zenders
18
7.2 Zenders instellen 18
7.3 Zenderlijst 24
7.4 Favoriete zenders 25
7.5 Teletekst 26
8 TV-gids 28
8.1 Wat hebt u nodig 28
8.2 De TV-gids gebruiken 28
9 TV opnemen en pauzeren 30
9.1 Opnemen 30
9.2 TV pauzeren 31
10 Video's, foto's en muziek 32
10.1 Van een USB-aansluiting 32
10.2 Foto's 32
10.3 Video's 32
10.4 Muziek 33
11 Menu's met TV-instellingen openen
34
11.1 Overzicht Hoofdmenu 34
11.2 Veelgebruikte instellingen en Alle instellingen
34
11.3 Alle instellingen 34
12 Netwerk 43
12.1 Thuisnetwerk 43
12.2 Verbinden met netwerk 43
12.3 Netwerkinstellingen 44
13 Smart TV 46
13.1 Smart TV configureren 46
13.2 Smart TV-startpagina 46
13.3 App-galerie 46
14 TV on Demand / Video on Demand
47
15 Netflix 48
16 Milieu 49
16.1 Europees energielabel 49
16.2 Einde levensduur 49
17 Specificaties 50
17.1 Vermogen 50
17.2 Ontvangst 50
17.3 Schermresolutie 50
17.4 Ondersteunde invoerresolutie: video 50
17.5 Ondersteunde invoerresolutie: computer 50
17.6 Geluid 50
17.7 Multimedia 51
17.8 Connectiviteit 51
18 Problemen oplossen 52
18.1 Tips 52
18.2 Inschakelen 52
18.3 Afstandsbediening 52
18.4 Zenders 53
18.5 Satelliet 53
18.6 Beeld 54
18.7 Geluid 55
18.8 HDMI 55
18.9 USB 55
18.10 Wi-Fi en internet 55
18.11 Verkeerde menutaal 55
19 Veiligheid en onderhoud 57
19.1 Veiligheid 57
19.2 Schermonderhoud 58
20 Gebruiksvoorwaarden 59
21 Auteursrechten 60
21.1 MHL 60
21.2 HDMI 60
21.3 Dolby Audio 60
21.4 DTS-HD 60
21.5 Wi-Fi Alliance 60
21.6 Andere handelsmerken 60
22 Open Source 61
22.1 Open source-software 61
22.2 Open source-licentie 61
23 Disclaimer betreffende diensten en/of
software van derden 66
Index 67
2
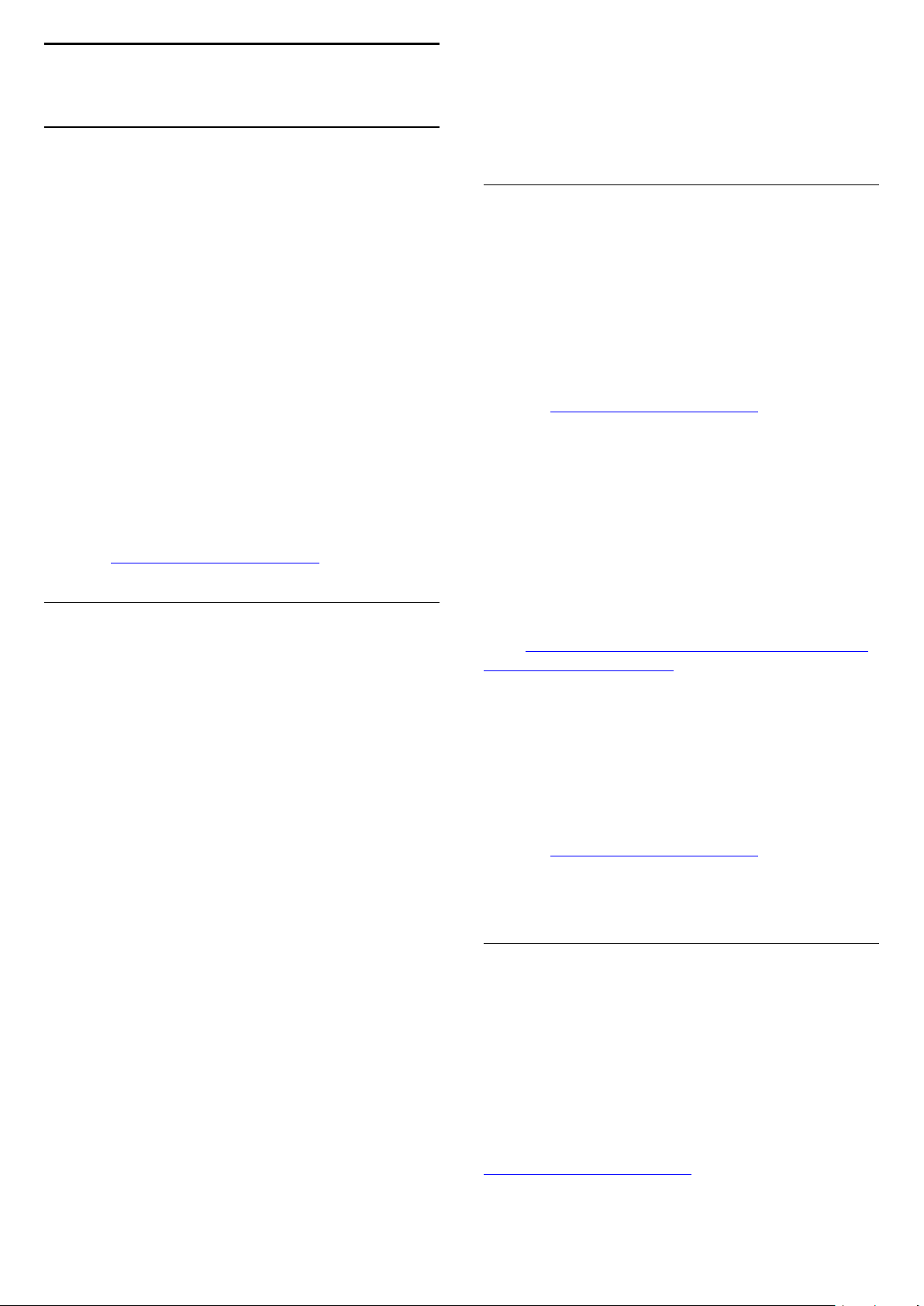
1
Ondersteuning
1.1
Uw TV identificeren en
registreren
Uw TV identificeren - modelnummer en
serienummer
opnieuw.
• Contactinformatie - Het telefoonnummer of
webadres weergeven voor uw land of regio.
* De Ambilight-instelling is alleen voor modellen die
Ambilight ondersteunen.
1.3
Online Help en
gebruikershandleiding
Mogelijk vraagt men u naar het modelnummer en het
serienummer van de TV. Deze nummers vindt u op
het verpakkingslabel of op het typelabel aan de
achter- of onderzijde van de TV.
Uw TV registreren
Registreer uw TV en profiteer van een groot aantal
voordelen, zoals volledige productondersteuning
(inclusief downloads), exclusieve toegang tot
informatie over nieuwe producten, speciale
aanbiedingen en kortingen, de kans op het winnen
van prijzen en eventueel deelname aan speciale
onderzoeken over nieuwe producten.
Ga naar www.philips.com/TVsupport
1.2
Help en
gebruikershandleiding van de
TV
Als u een probleem met betrekking tot uw Philips-TV
wilt oplossen, kunt u een beroep doen op onze
onlineondersteuning. U kunt op de website uw taal
selecteren en het modelnummer van uw product
invoeren.
Ga naar www.philips.com/TVsupport.
U vindt er het telefoonnummer voor uw land, alsmede
antwoorden op veelgestelde vragen (FAQ's). In
sommige landen kunt u chatten met een van onze
medewerkers en uw vraag direct stellen, of u kunt een
e-mail met uw vraag sturen.
U kunt nieuwe TV-software downloaden, of de
handleiding om op uw computer te lezen.
Voor meer probleemoplossing voor uw TV of
veelgestelde vragen (FAQ's)…
Gaat u
naar http://philips-tvconsumercare.kxondemand.co
m/portal/en/ModelSelect
Help lezen op uw tablet, smartphone of computer
Instellingen > Help
U kunt met de Help-functie een diagnose stellen en
meer informatie over uw TV verkrijgen.
• Zo kunt u… - U vindt de instructies voor het instellen
van zenders, het sorteren van zenders, het bijwerken
van de TV-software, het verbinden met externe
apparaten en het gebruik van de Smart-functies op
uw TV.
• Controleer de TV - U kunt tijdens het afspelen van
een korte videoclip controleren of het beeld, het
geluid en het Ambilight* naar behoren werken.
• Controleer het netwerk - Controleer de
netwerkverbinding.
• Software bijwerken - Controleer of er softwareupdates beschikbaar zijn.
• Gebruikershandleiding - In de
gebruikershandleiding vindt u informatie over de TV.
• Problemen oplossen - Hier vindt u antwoorden op
veelgestelde vragen.
• Fabrieksinstellingen - Hier kunt u alle instellingen
terugzetten naar de fabrieksinstellingen.
• TV opnieuw instellen - Installeer de TV volledig
Als u een langere reeks instructies gemakkelijker wilt
uitvoeren, kunt u Help in pdf-formaat downloaden en
deze lezen op uw smartphone, tablet of
computer. Daarnaast kunt u de betreffende Helppagina afdrukken vanaf uw computer.
Ga naar www.philips.com/TVsupport om de Help
(gebruikershandleiding) te downloaden.
1.4
Klantenservice/reparatie
Voor ondersteuning en reparaties kunt u bellen met
het telefoonnummer van de Philips Klantenservice in
uw land. Onze monteurs zorgen voor reparatie, indien
nodig.
Vind het telefoonnummer zoals weergegeven in de
gedrukte documentatie die bij de TV is meegeleverd.
U kunt indien nodig ook onze website
www.philips.com/TVsupport raadplegen en uw land
selecteren.
3
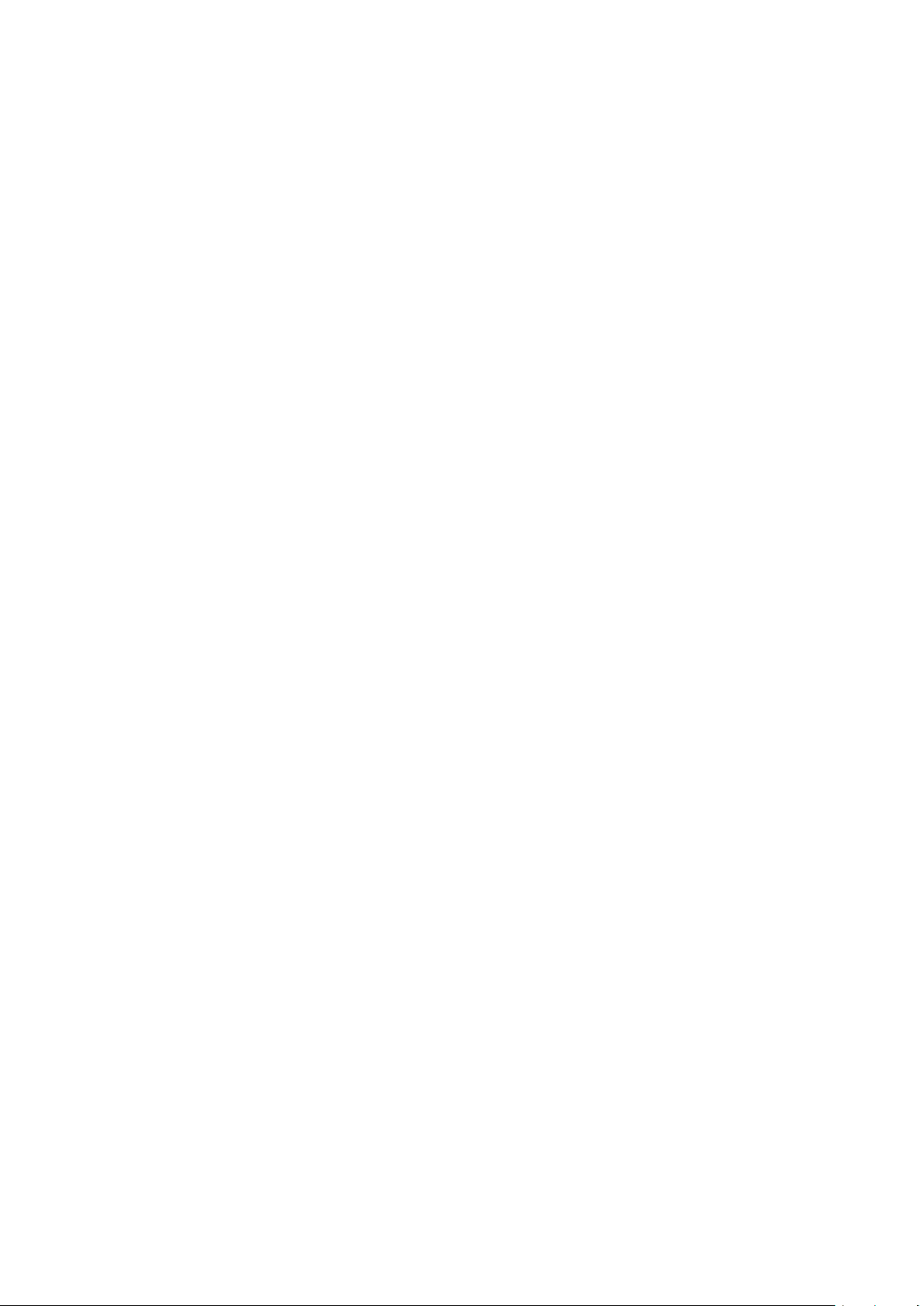
Modelnummer en serienummer
Mogelijk vraagt men u naar het modelnummer en het
serienummer van de TV. Deze nummers vindt u op
het verpakkingslabel of op het typelabel aan de
achter- of onderzijde van de TV.
Waarschuwing
Probeer de TV niet zelf te repareren. Dit kan leiden tot
ernstig letsel, onherstelbare schade aan uw TV of kan
ervoor zorgen dat uw garantie vervalt.
4
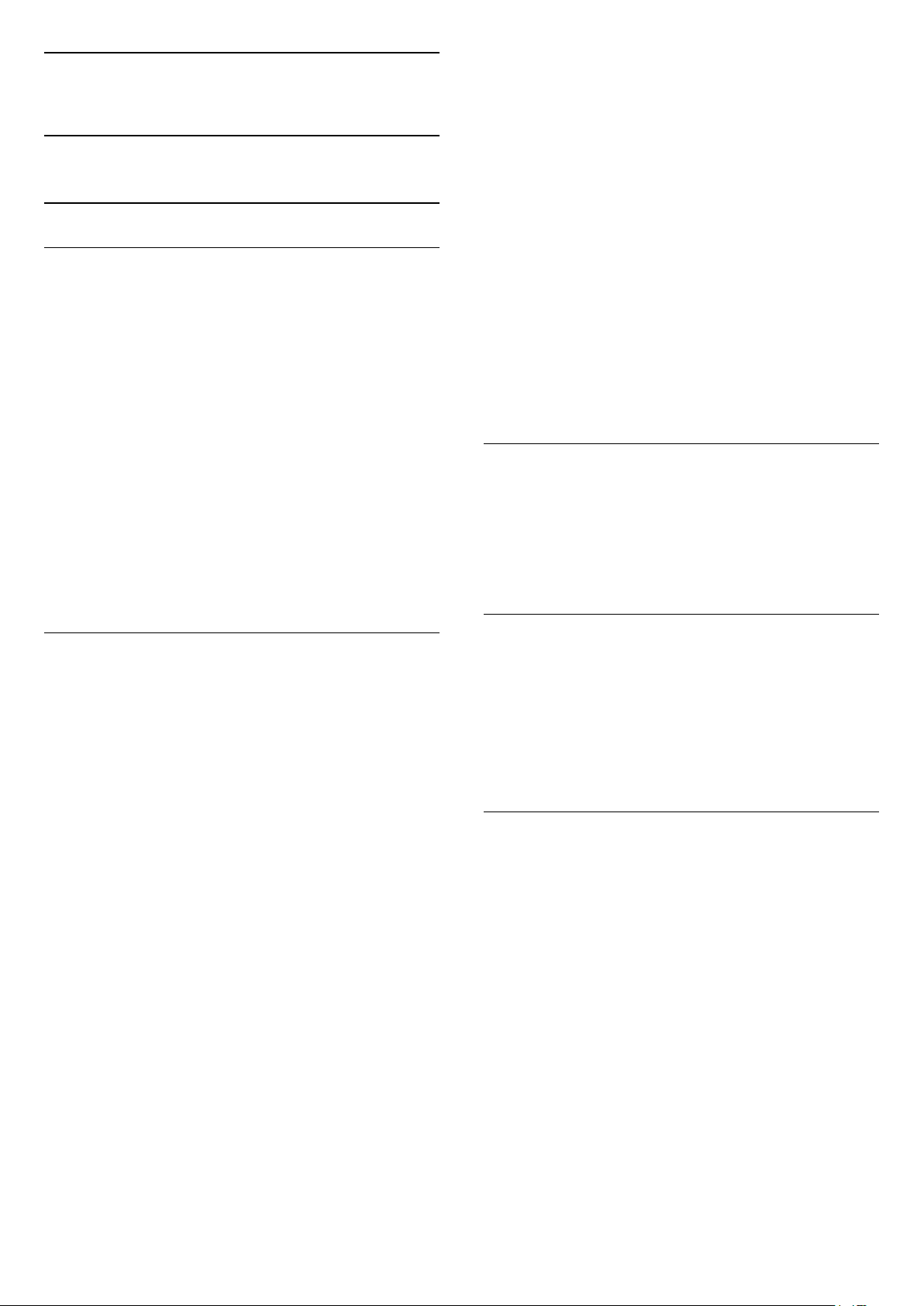
2
Software
2.1
Software bijwerken
Updates zoeken
Bijwerken vanaf internet
(Hoofdmenu) > Instellingen > Software
bijwerken > Updates zoeken > Internet (aanbevolen)
U kunt ook zelf zoeken naar een software-update.
• Als de TV is aangesloten op internet, ontvangt u
mogelijk een bericht om de TV-software bij te werken.
U hebt een snelle (breedband) internetverbinding
nodig. Als u dit bericht ontvangt, raden we u aan de
update uit te voeren.
• Tijdens de software-update is er geen beeld en de
TV wordt uitgeschakeld en weer ingeschakeld. Dit
gebeurt mogelijk meerdere keren. De update kan
enkele minuten duren.
• Wacht totdat de TV weer beeld heeft. Druk tijdens
de software-update niet op de aan-uitknop op de
TV of op de afstandsbediening.
4 - De TV-software bijwerken
Plaats de USB-geheugenstick opnieuw in de TV. De
update wordt automatisch uitgevoerd.
De TV schakelt zichzelf 10 seconden uit en vervolgens
weer in. Even geduld alstublieft.
Doe het volgende niet. . .
• de afstandsbediening gebruiken
• de USB-stick loskoppelen van de TV
• tweemaal op drukken
• op de aan-uitknop van de TV drukken
De TV schakelt zichzelf 10 seconden uit en vervolgens
weer in. Even geduld alstublieft.
De software van de TV is bijgewerkt. U kunt de TV
weer gebruiken.
Verwijder het bestand autorun.upg van de USBgeheugenstick om abusievelijk bijwerken van de TVsoftware te voorkomen.
Lokale updates
(Hoofdmenu) > Instellingen > Software
bijwerken > Updates zoeken > USB> Lokale
updates.
Voor leveranciers en deskundige gebruikers.
Bijwerken vanaf USB
(hoofdmenu) > Instellingen > Software
bijwerken > Updates zoeken > USB
• U hebt een computer met een snelle
internetverbinding en een USB-stick nodig om de
software te kunnen uploaden naar de TV.
• Gebruik een USB-geheugenapparaat met 512MB
vrije ruimte. De schrijfbeveiliging moet zijn
uitgeschakeld.
1 - Start de update op de TV
Selecteer Software bijwerken > Updates zoeken >
USB en druk vervolgens op OK.
2 - De TV identificeren
Plaats de USB-geheugenstick in een van de USBaansluitingen van de TV.
Selecteer Start en druk op OK. Er wordt een
identificatiebestand geschreven naar de USB-stick.
3 - De TV-software downloaden
- Plaats de USB-geheugenstick in de computer.
- Zoek op de USB-geheugenstick het bestand
update.htm en dubbelklik erop.
- Klik op ID versturen.
- Als er nieuwe software beschikbaar is, downloadt u
het ZIP-bestand.
- Na het downloaden pakt u het bestand uit en
kopieert u het bestand autorun.upg naar de USBgeheugenstick.
- Plaats dit bestand niet in een map.
OAD-updates (Over-the-air
Download) zoeken
(Hoofdmenu) > Instellingen > Software
bijwerken > Updates zoeken > OAD-updates
zoeken.
Zoek naar een over-the-air software-update.
2.2
Softwareversie
(Hoofdmenu) > Instellingen > Software
bijwerken > Huidige software-informatie
Geef de huidige softwareversie van de TV weer.
5
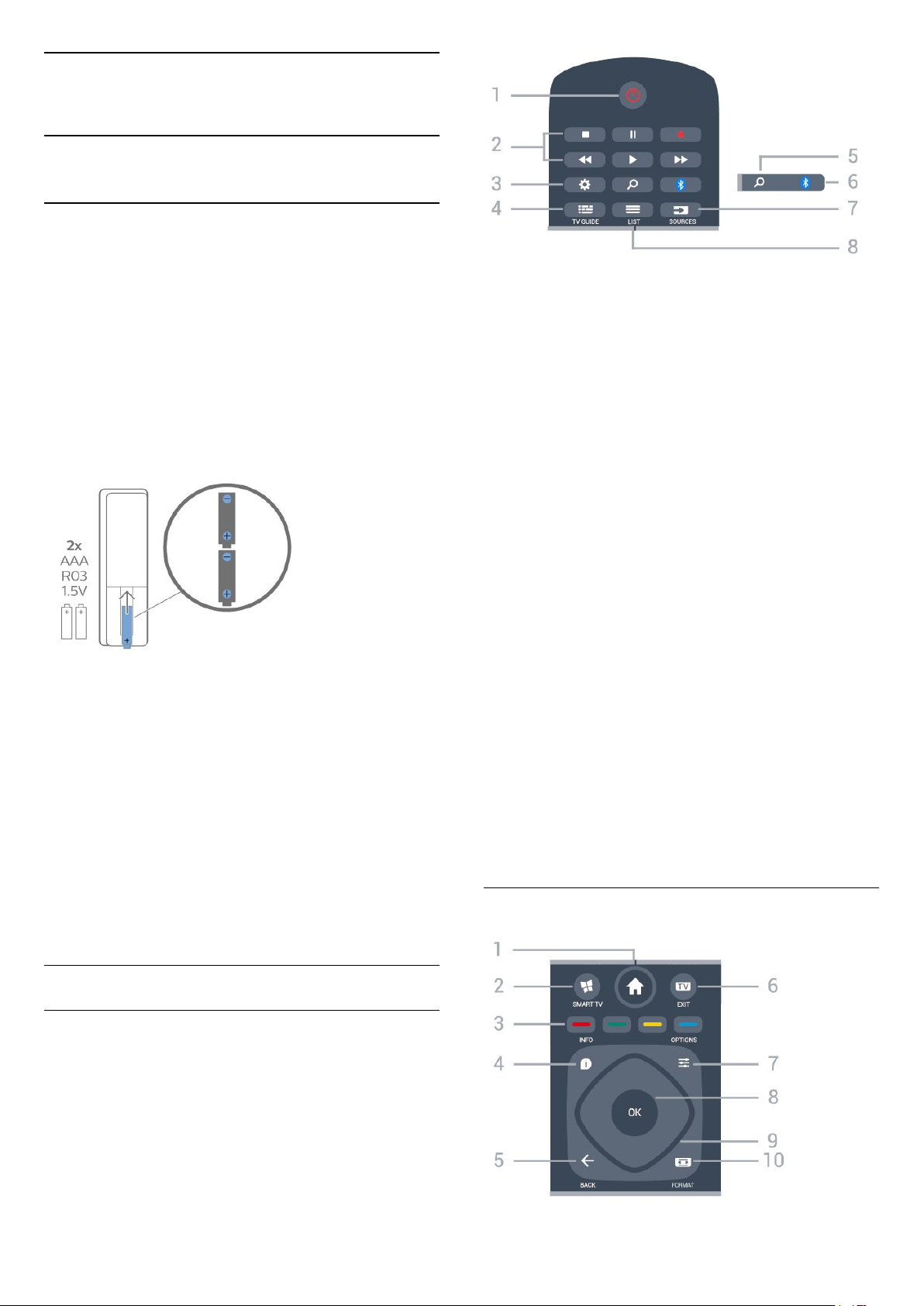
3
Snelgids
3.1
Afstandsbediening
Batterijen en onderhoud
Batterijen vervangen
Als de TV niet reageert op de afstandsbediening, zijn
mogelijk de batterijen leeg.
Als u de batterijen wilt vervangen, opent u het
batterijvak achter op de afstandsbediening.
1 - Schuif de batterijklep in de richting zoals
aangegeven door de pijl.
2 - Vervang de oude batterijen door twee batterijen
van het type AAA-R03-1,5V. Zorg dat de + en kanten van de batterij in de juiste richting liggen.
3 - Plaats en schuif de batterijklep weer terug tot u
een klik hoort.
• Haal de batterijen uit de afstandsbediening als u de
afstandsbediening lange tijd niet gaat gebruiken.
• Gooi oude batterijen veilig weg volgens de
verwijderingsinstructies.
Schoonmaken
De afstandsbediening is voorzien met een
krasbestendige coating.
Reinig de afstandsbediening met een zachte,
vochtige doek. Gebruik nooit stoffen als alcohol,
chemische middelen of allesreinigers voor de
afstandsbediening.
1 - Stand-by / Aan
Hiermee schakelt u de TV of de stand-bystand in.
2 - Afspelen en Opnemen
• Spelen , om af te spelen.
• Pauzeren , om het afspelen te pauzeren
• Stoppen , om het afspelen te stoppen
• Terugspoelen , om terug te spoelen
• Snel vooruitspoelen , om snel vooruit te spoelen
• Opnemen , om een opname te starten
3 - Instellingen
Hiermee opent u het menu Snelle instellingen.
4 - TV GUIDE
Hiermee opent of sluit u de TV-gids.
5 - Zoeken
Hiermee opent u de Smart TV-zoekpagina.
6 - Bluetooth
Om Bluetooth te selecteren als invoerbron. Wanneer
de bron is ingesteld op Bluetooth herstelt u met deze
knop de Bluetooth-module (en wordt de huidige
Bluetooth-verbinding verbroken). Hou de Bluetoothknop langer ingedrukt om een Bluetooth-apparaat te
koppelen.
7 - SOURCES
Hiermee opent u het menu Bronnen.
8 - LIST
Hiermee opent of sluit u de zenderlijst.
Midden
Toetsenoverzicht
Bovenzijde
6
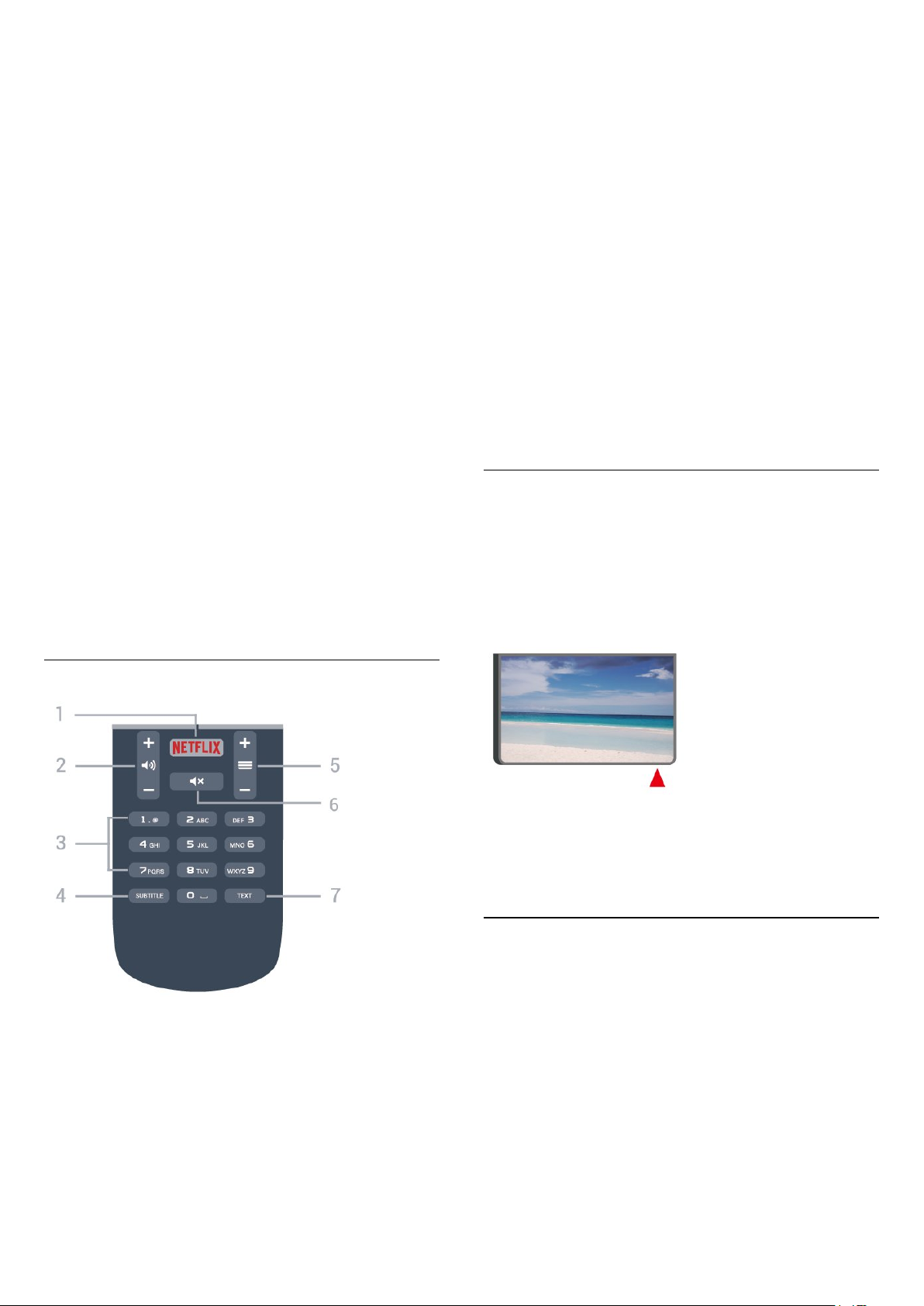
1 - Thuis
www.netflix.com
Hiermee opent u het Hoofdmenu.
2 - SMART TV
Hiermee opent u de Smart TV-startpagina.
3 - Kleurtoetsen
Directe selectie van opties. Met de blauwe toets
opent u Help.
4 - INFO
Hiermee opent en sluit u de programma-informatie.
5 - BACK
Hiermee sluit u een menu zonder de instellingen te
wijzigen.
6 - - EXIT
Hiermee kunt u weer TV kijken. Hiermee beëindigt u
een interactieve TV-app.
7 - OPTIONS
Hiermee opent en sluit u het menu Opties.
8 - OK-toets
Hiermee bevestigt u een selectie of instelling.
Hiermee opent u de zenderlijst terwijl u TV kijkt.
9 - Pijl-/navigatietoetsen
Om omhoog, omlaag, naar links of naar rechts te
navigeren.
10 - Beeldformaat (FORMAT)
Hiermee opent of sluit u het menu Beeldformaat.
2 - Volume
Hiermee wijzigt u het volume van het geluid.
3 - Nummertoetsen
Hiermee selecteert u direct een kanaal.
4 - SUBTITLE
Hiermee schakelt u ondertitels in of uit of schakelt u
automatisch de ondertitels in.
5 - Zender
Hiermee schakelt u naar de volgende of vorige zender
in de zenderlijst. Hiermee opent u de volgende of
vorige pagina in teletekst. Hiermee start u het
volgende of vorige hoofdstuk op een disc.
6 - Dempen
Hiermee dempt u het geluid of schakelt u het weer in.
7 - TEXT
Hiermee opent en sluit u teletekst.
3.2
IR-sensor
De TV kan worden bediend met een
afstandsbediening die werkt op IR (infrarood). Bij een
IR-afstandsbediening moet u de infraroodsensor van
de afstandsbediening wel op de voorkant van de TV
richten.
Onderkant
1 -
Hiermee opent u Netflix direct. Terwijl de TV is
ingeschakeld of in stand-by staat.
• Als u een Netflix-abonnement hebt, kunt u genieten
van Netflix op dit TV-toestel. Uw TV moet verbonden
zijn met internet.
• Om Netflix te openen, drukt u op om de
Netflix-app te openen. U kunt Netflix direct vanaf een
TV in stand-by openen.
Waarschuwing
Plaats geen voorwerpen voor de IR-sensor van de TV.
Deze kunnen het IR-signaal blokkeren.
3.3
Bluetooth-verbinding
Uw TV is uitgerust met Bluetooth-technologie.
De technologie maakt eenvoudig een draadloze
verbinding met het ingebouwde Bluetooth soundstation en Bluetooth-apparaten mogelijk, zoals
smartphones. Zo kunt u draadloos genieten van uw
favoriete muziek.
U moet het sound-station koppelen met uw mobiele
apparaat om een Bluetooth-verbinding tot stand te
brengen.
- Wanneer de TV is ingeschakeld, drukt u op
SOURCES > Bluetooth en vervolgens op OK.
7
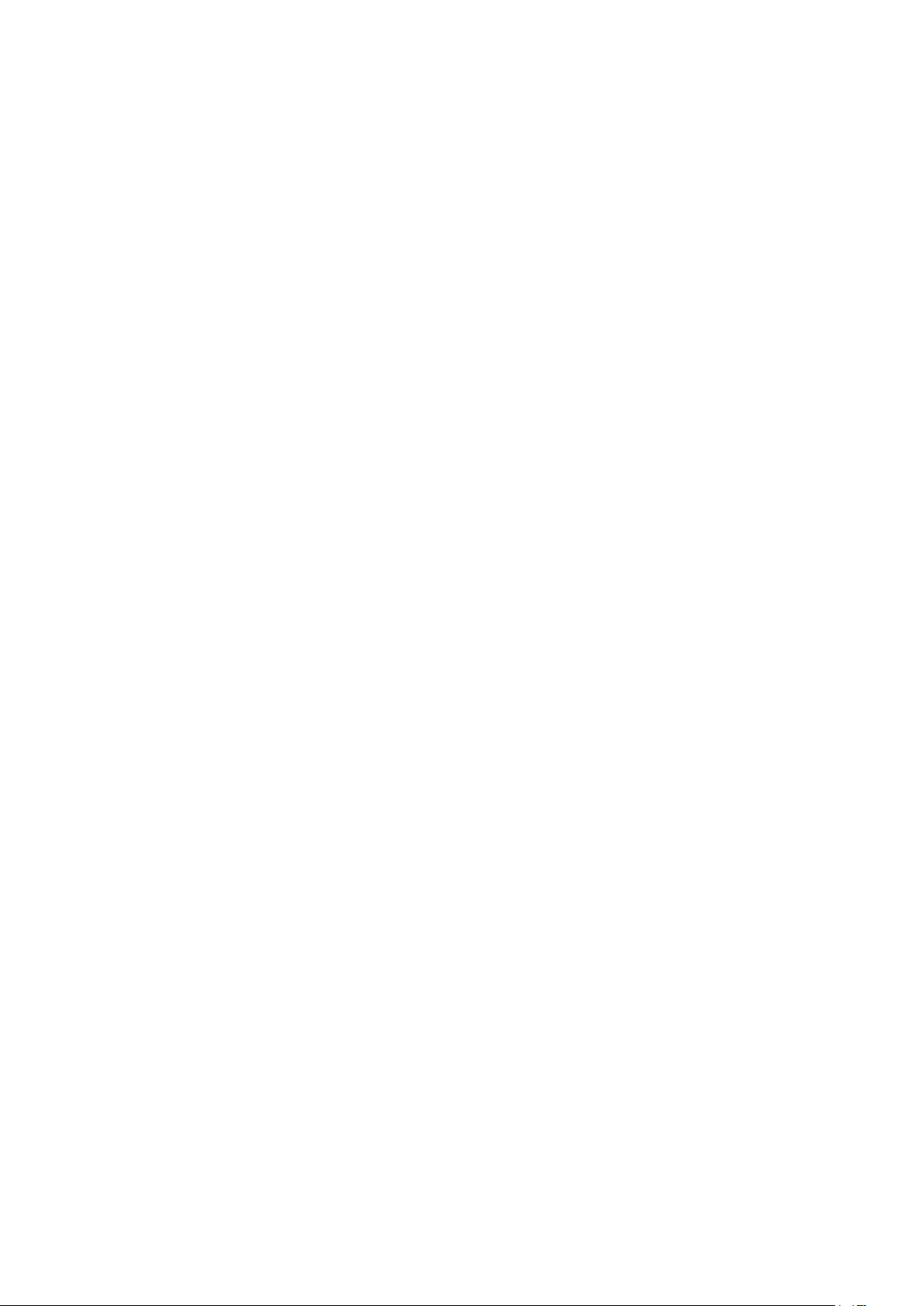
- Uw TV kan nu worden gevonden door uw mobiele
apparaat.
- Wanneer er voor het eerst verbinding wordt
gemaakt met het apparaat, zal het eerst gekoppeld
moeten worden.
8
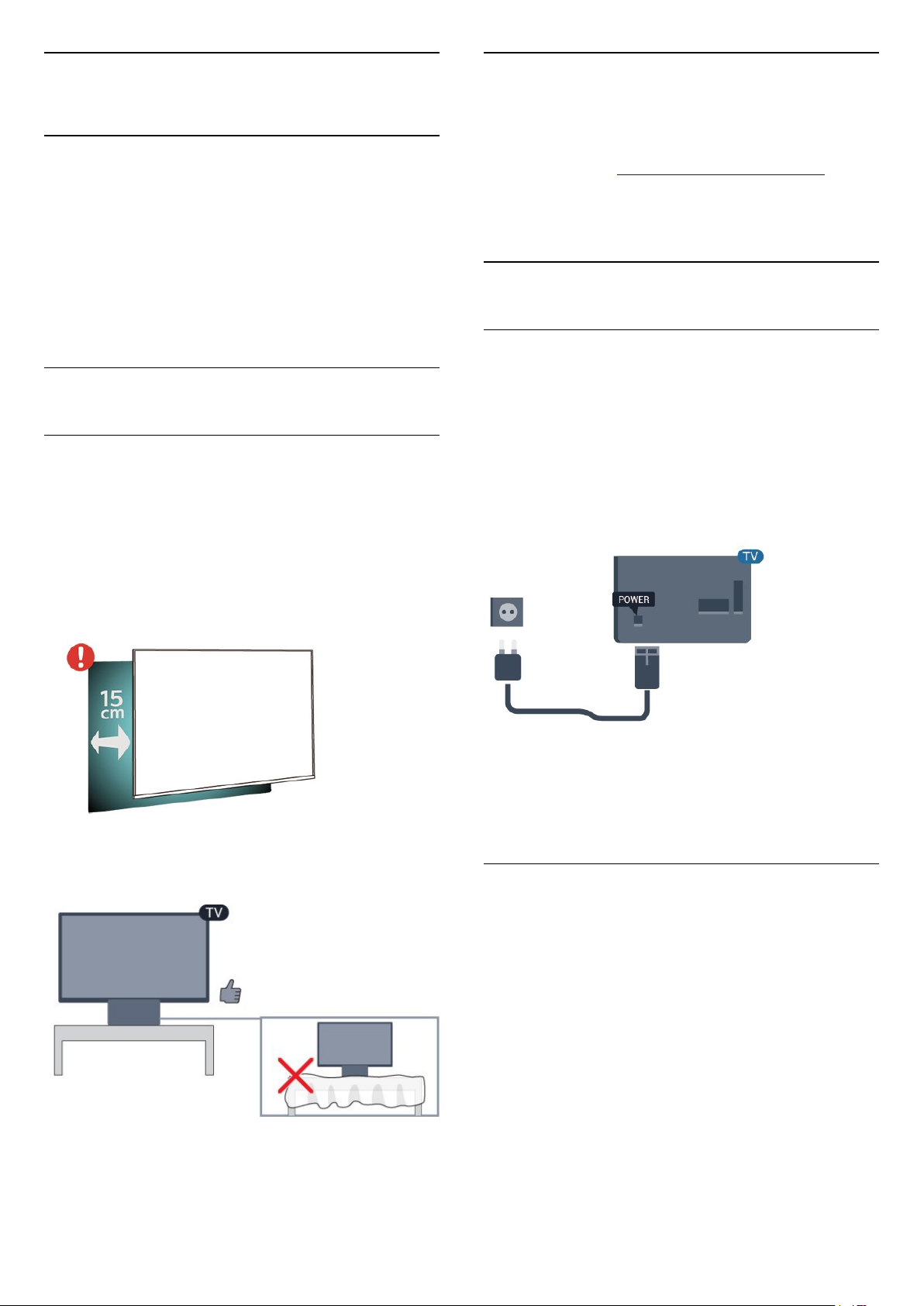
4
TV-standaard
Installatie
4.1
Veiligheidsinstructies lezen
Lees voordat u de TV gaat gebruiken eerst de
veiligheidsinstructies.
Om de instructies te lezen, drukt u
in Help > Gebruikershandleiding op de gekleurde
toets Trefwoorden en zoekt u Veiligheid en
onderhoud.
4.2
Plaatsing van de TV
Tips over plaatsing
• Plaats de TV op een plek waar er geen licht op het
scherm valt.
• Plaats de TV maximaal 15 cm van de wand.
• De ideale afstand om TV te kijken bedraagt driemaal
het diagonale schermformaat. Als u zit, moeten uw
ogen zich op dezelfde hoogte bevinden als het
midden van het scherm.
In de Snelstartgids die wordt geleverd bij de TV, vindt
u instructies voor het monteren van de TV-standaard.
Bent u deze gids kwijtgeraakt, dan kunt u deze
downloaden van www.philips.com/TVsupport.
Gebruik het modelnummer van de TV om de juiste
snelstartgids te downloaden.
4.3
TV inschakelen
Voedingskabel aansluiten
• Sluit het netsnoer aan op de voedingsaansluiting
aan de achterkant van de TV.
• Zorg ervoor dat het netsnoer stevig in de aansluiting
is geplaatst.
• Zorg dat u altijd gemakkelijk bij de stekker in het
stopcontact kunt.
• Trek het netsnoer altijd aan de stekker en nooit aan
het snoer uit het stopcontact.
- Plaats het Bluetooth sound-station niet op een
zachte ondergrond. Dit heeft een negatief effect op
de geluidskwaliteit.
In stand-by verbruikt deze TV zeer weinig energie,
maar als u de TV lang niet gebruikt, bespaart u
energie door de stekker van het netsnoer uit het
stopcontact te halen.
Ingeschakeld of stand-by
Controleer voordat u de TV inschakelt, of u de
netstroom hebt aangesloten op de POWER
-aansluiting aan de achterkant van de TV.
Inschakelen
Als het indicatielampje uit is, drukt u op de aanuitknop aan de bovenkant van het Bluetooth soundstation om de TV aan te zetten. Het rode
indicatielampje gaat weer uit.
9
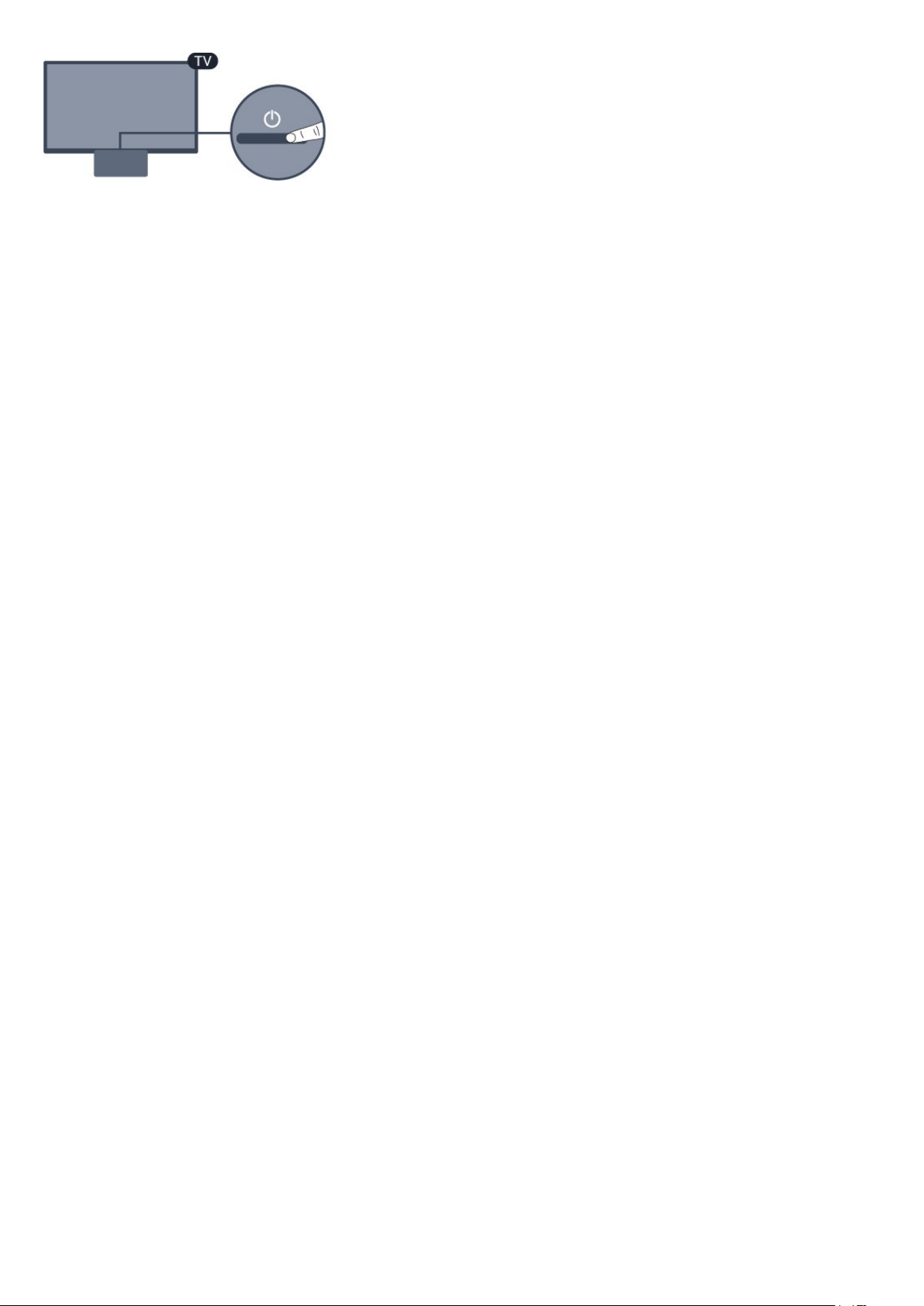
Als de TV op stand-by staat, drukt u op op de
afstandsbediening om de TV in te schakelen.
Overschakelen naar stand-by
Als u de TV op stand-by wilt zetten, drukt u op op
de afstandsbediening.
Zet Bluetooth aan of uit in stand-by
(Thuis) > Instellingen > Alle
instellingen > Algemene instellingen > Bluetooth
U kunt Uit in stand-by of Aan in stand-by selecteren
om Bluetooth aan of uit te zetten wanneer de TV op
stand-by staat.
Uitschakelen
Als u de TV wilt uitschakelen, drukt u op de aanuitknop aan de bovenkant van het Bluetooth soundstation. Het indicatielampje van de TV gaat uit.
De TV is nog aangesloten op de netspanning, maar
het energieverbruik is heel laag.
Om de TV volledig uit te schakelen, haalt u de stekker
uit het stopcontact.
Wanneer u de stekker uit het stopcontact haalt, dient
u altijd aan de stekker zelf te trekken en niet aan het
snoer. Zorg dat u altijd gemakkelijk bij de stekker, het
netsnoer en het stopcontact kunt.
10
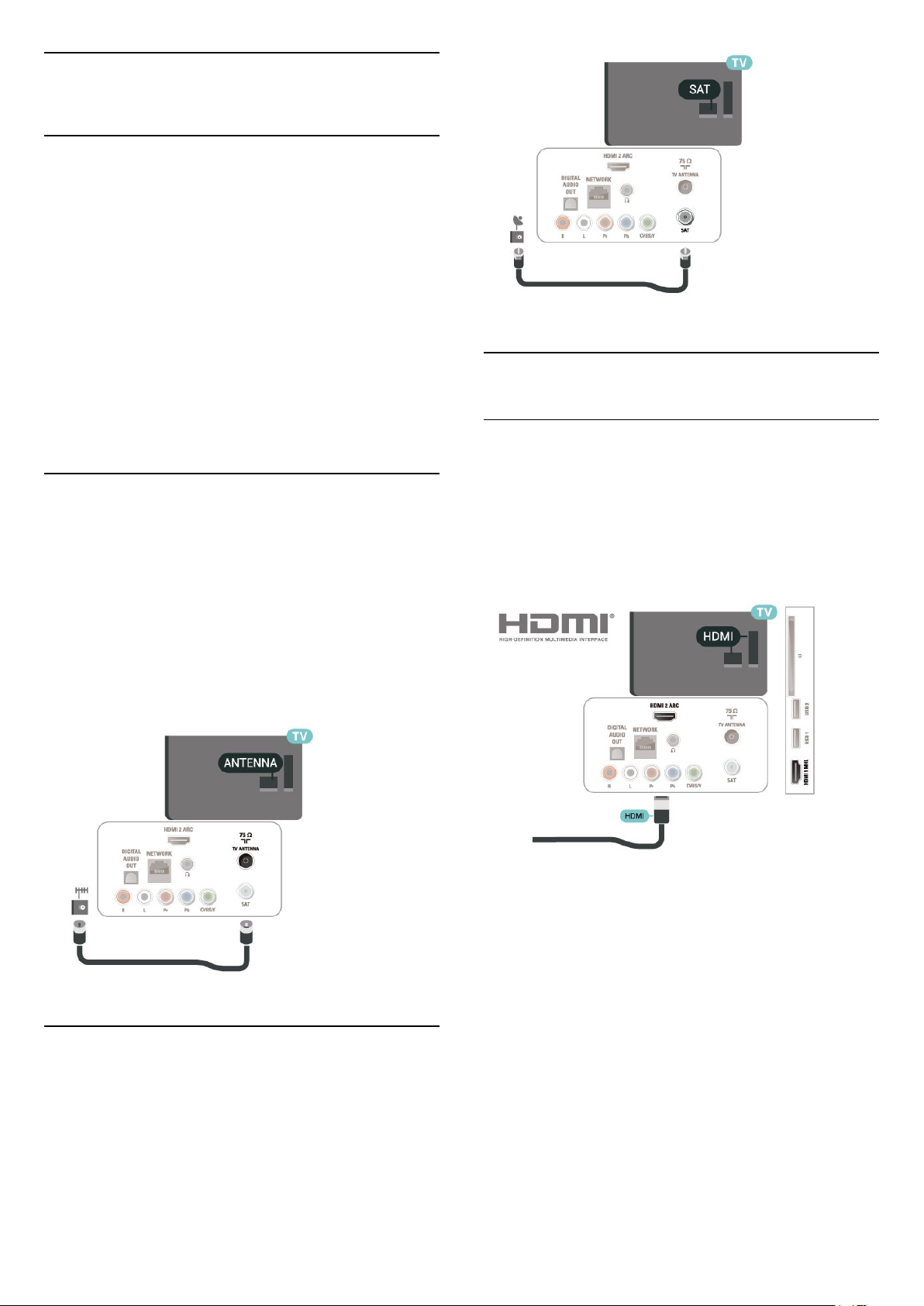
5
Aansluitingen
5.1
Aansluitingsgids
Sluit apparaten altijd aan op de TV met de kwalitatief
beste aansluiting. Gebruik kabels van goede kwaliteit
voor een goede overdracht van beeld en geluid.
Wanneer u een apparaat aansluit, herkent de TV het
type en geeft de TV elk apparaat de juiste
typenaam. U kunt de typenaam wijzigen als u dat
wilt. Als voor een apparaat een juiste typenaam is
ingesteld, schakelt de TV automatisch over naar de
ideale TV-instellingen wanneer u in het menu
Bronnen dit apparaat selecteert.
5.4
Videoapparaat
5.2
Antenne
Sluit de antenne goed aan op de antenne-ingang aan
de achterkant van de TV.
U kunt uw eigen antenne aansluiten of verbinding
maken met een antennesignaal van een
antennedistributiesysteem. Gebruik een IEC Coax 75
Ohm RF-antenneaansluiting.
Gebruik deze antenneaansluiting voor DVB-T- en
DVB-C-ingangssignalen.
HDMI
Een HDMI-aansluiting biedt de beste beeld- en
geluidskwaliteit. In een HDMI-kabel worden videoen audiosignalen gecombineerd. Gebruik een HDMIkabel voor TV-signaal.
Gebruik voor de beste signaaloverdracht een High
Speed HDMI-kabel die niet langer is dan 5 meter.
5.3
Satelliet
Sluit de satellietaansluiting type F aan op de
satellietverbinding SAT aan de achterkant van de TV.
Kopieerbeveiliging
HDMI-poorten ondersteunen HDCP (High-bandwidth
Digital Content Protection). HDCP is een signaal voor
kopieerbeveiliging om te voorkomen dat inhoud van
een DVD of Blu-ray Disc wordt gekopieerd. Dit wordt
ook wel DRM (Digital Rights Management) genoemd.
11
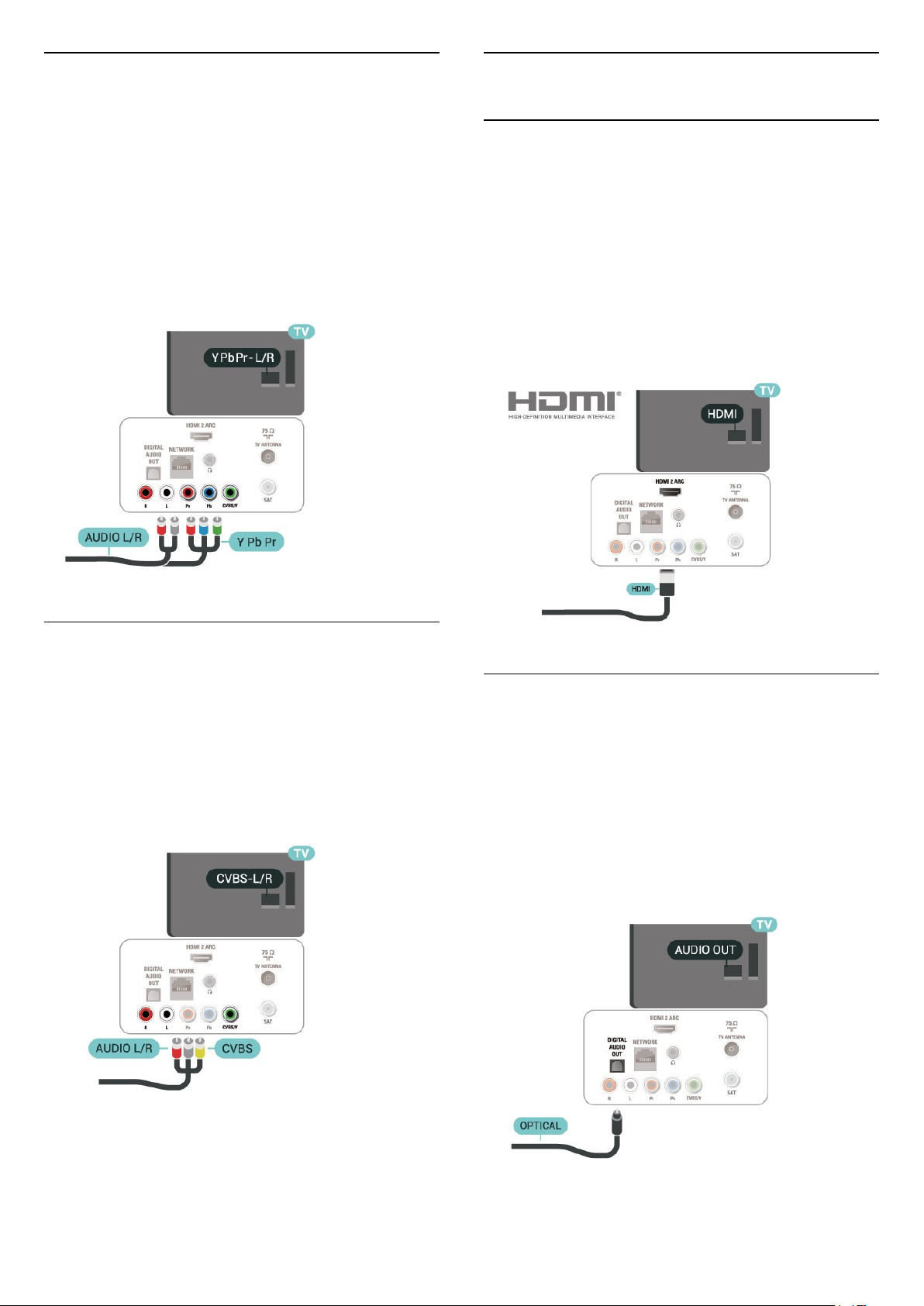
Component
Y Pb Pr - Component Video is een aansluiting van
zeer goede kwaliteit.
De YPbPr-aansluiting kan worden gebruikt voor HDTV-
signalen (High Definition). De audiosignalen (links en
rechts) voor het geluid zitten naast de Y-, Pb- en Prsignalen.
Combineer de YPbPr-connectorkleuren (groen,
blauw, rood) met de stekkers.
Gebruik een Audio L/R-kabel als uw apparaat ook
geluid heeft.
5.5
Audioapparaat
HDMI ARC
Alleen de HDMI 2-aansluiting op de TV beschikt
over HDMI ARC (Audio Return Channel).
Als het apparaat, doorgaans een home cinemasysteem, ook beschikt over een HDMI ARCaansluiting, kunt u het aansluiten op de HDMI
2-aansluiting van deze TV. Met de HDMI ARCaansluiting hoeft u niet de extra audiokabel aan te
sluiten om het geluid van het TV-beeld via het HTS af
te spelen. De HDMI ARC-aansluiting brengt zowel het
beeld als het geluid over.
Composiet
CVBS - Composite Video is een aansluiting van
standaard kwaliteit. Het voegt naast het CVBSsignaal de Audio Links en Audio Rechts signalen toe
voor geluid.
• Voor Y wordt dezelfde aansluiting als voor CVBS
gebruikt.
• Voor Component Video en Composite Video
worden dezelfde audioaansluitingen gebruikt.
Digitale audio-uitgang: optisch
Audio Out - Optical is een zeer goede
audioaansluiting.
Deze optische aansluiting ondersteunt 5.1-kanaals
audio. Als uw apparatuur, doorgaans een home
cinema-systeem (HTS), geen HDMI ARC-aansluiting
heeft, kunt u deze aansluiting gebruiken met de Audio
In - Optical-aansluiting van het HTS. Via de Audio Out
- Optical-aansluiting wordt het geluid van de TV naar
het HTS overgebracht.
12
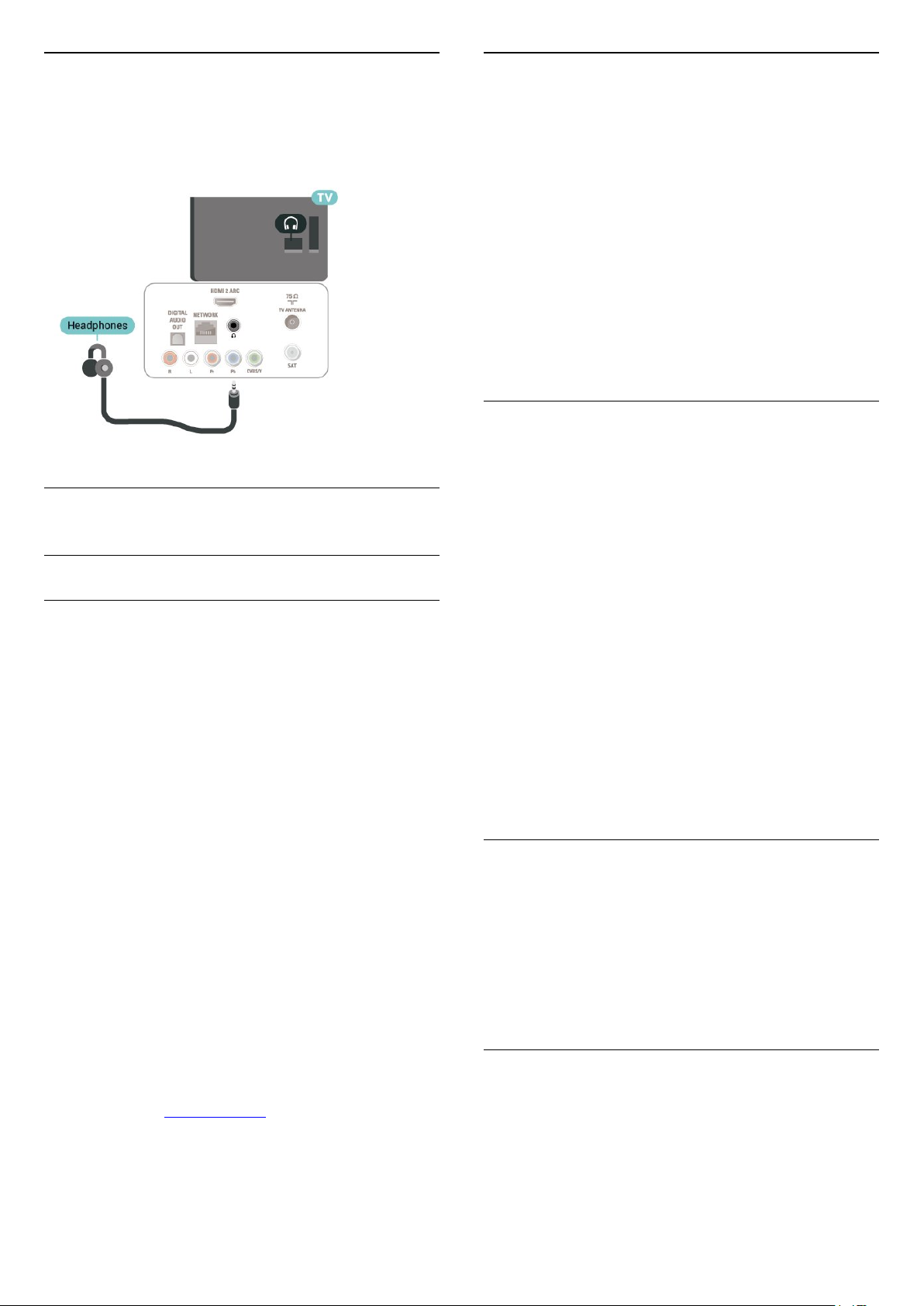
Hoofdtelefoon
Miracast gebruiken
U kunt een hoofdtelefoon aansluiten op
de -aansluiting aan de zijkant van de TV. Dit is een
mini-aansluiting van 3,5 mm. Het volume van de
hoofdtelefoon kunt u afzonderlijk aanpassen.
5.6
Mobiel apparaat
Wi-Fi Direct / Miracast
Miracast inschakelen
Druk op SOURCES > Miracast
Een scherm delen op de TV
1 - Activeer Miracast (schermduplicatie) op uw
mobiele toestel.
2 - Selecteer de TV op uw mobiele apparaat. (Deze
TV wordt weergegeven als de naam van het TVmodel)
3 - Selecteer de naam van de TV op uw mobiele
apparaat en nadat de verbinding tot stand is
gebracht, kunt u Miracast gebruiken.
Delen stoppen
U kunt het delen van een scherm stoppen vanaf de
TV of het mobiele apparaat.
Vanaf het apparaat
Met de toepassing waarmee u Miracast start, kunt u
ook de verbinding verbreken en de weergave van het
scherm van het apparaat op de TV stoppen. De TV
schakelt naar het laatst bekeken programma.
Over Wi-Fi Miracast
Met Wi-Fi Miracast™ kunt u foto's bekijken of muziek
en video's afspelen op de TV vanaf uw mobiele
apparaat. Het mobiele apparaat en de TV moeten
binnen bereik zijn, dit betekent meestal in dezelfde
ruimte.
Controleer of uw mobiele apparaat geschikt is voor
Miracast.
Uw TV is een Wi-Fi CERTIFIED Miracast™-apparaat.
Met Miracast™ kunt u het scherm van uw smartphone,
tablet of computer draadloos bekijken en delen op
het scherm van de TV. U kunt video's (audio en video)
streamen en foto's en andere inhoud op het scherm
van het apparaat delen. U hoeft het apparaat niet aan
te sluiten op uw thuisnetwerk. De TV en het apparaat
moeten beide Wi-Fi CERTIFIED Miracast™-apparaten
zijn waarop Miracast ingeschakeld is.
Miracast op deze TV moet voldoen aan het HDCPprotocol en kan geen tegen kopiëren beveiligde
inhoud vanaf een apparaat weergeven. De maximale
videoresolutie die wordt ondersteund, is 720p voor
2,4GHz-Wi-Fi of 1080p voor 5GHz-Wi-Fi.
Ga voor meer informatie over Wi-Fi CERTIFIED
Miracast™ naar www.wi-fi.org
Wi-Fi®, het Wi-Fi CERTIFIED-logo en het Wi-Fi-logo
zijn gedeponeerde handelsmerken van Wi-Fi
Alliance. Wi-Fi CERTIFIED Miracast™ en Miracast™
zijn handelsmerken van Wi-Fi Alliance.
Vanaf de TV
Als u de weergave van het scherm van het apparaat
op de TV wilt stoppen, kunt u . . .
• drukken op EXIT om een TV-uitzending weer
te geven
• drukken op (Thuis) om een andere activiteit op
de TV te starten
• drukken op SOURCES om het menu Bronnen te
openen en een aangesloten apparaat te selecteren.
Wi-Fi Miracast-verbindingen resetten
Alle eerder verbonden apparaten worden opgeslagen
in de lijst met Wi-Fi Miracast-verbindingen.
Alle verbonden Miracast-apparaten wissen…
(Hoofdmenu) > Instellingen > Alle
instellingen > Netwerk > Wi-Fi Miracast-groep
resetten.
Schermvertraging
De normale vertraging bij het delen van een scherm
met Miracast is ongeveer 1 seconde. De vertraging is
mogelijk groter als u oudere apparaten gebruikt met
een lagere verwerkingskracht.
13
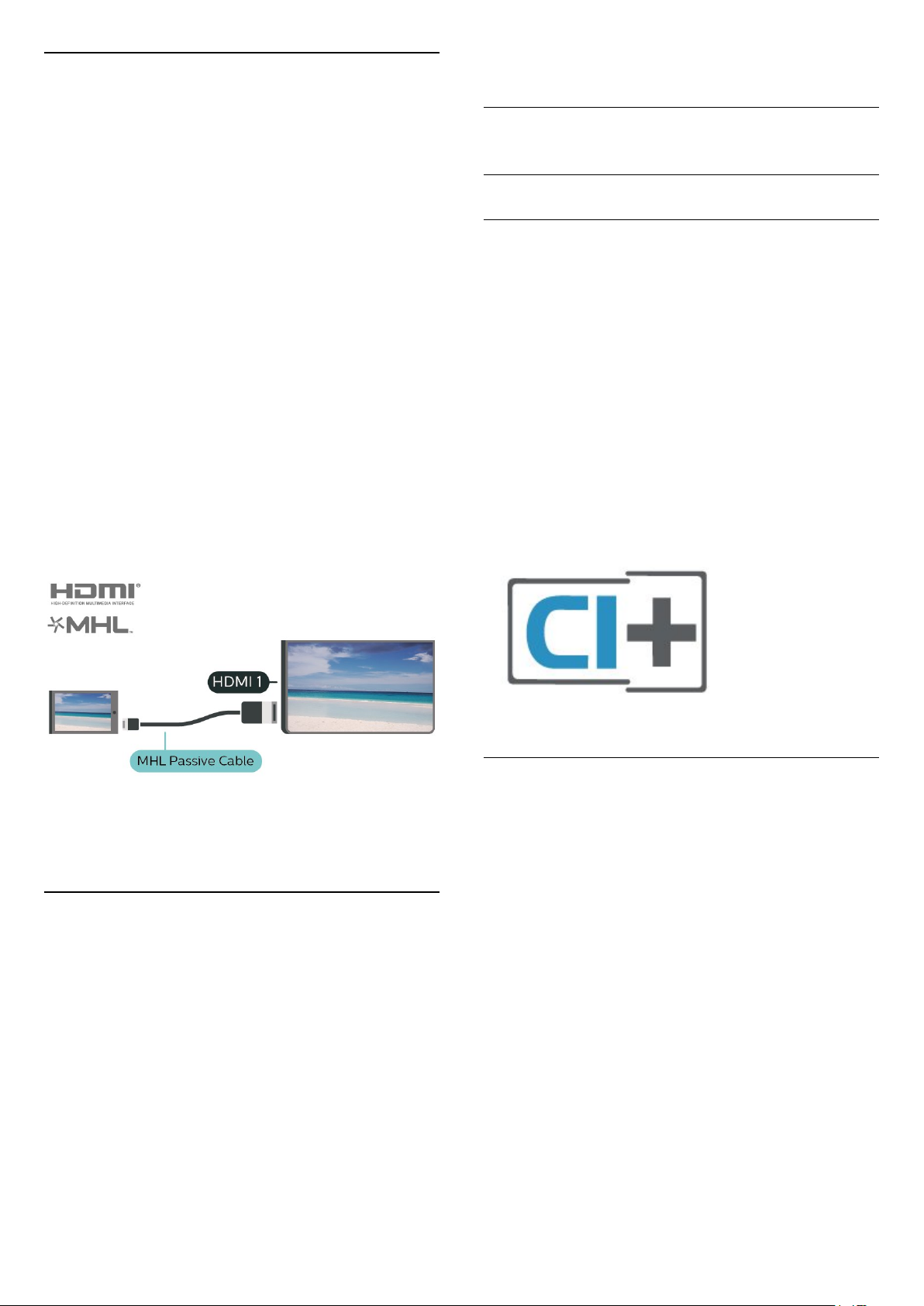
MHL
uitgeschakeld.
Deze TV is compatibel met MHL™.
Als uw mobiele apparaat ook compatibel is met MHL,
kunt u uw mobiele apparaat via een MHL-kabel
aansluiten op de TV. Wanneer uw mobiele apparaat is
aangesloten met de MHL-kabel, kunt u het scherm
van uw mobiele apparaat weergeven op het TVscherm. Uw mobiele apparaat laadt de batterij
tegelijkertijd. De MHL-aansluiting is ideaal voor het
bekijken van films of het spelen van games vanaf uw
mobiele apparaat op TV voor een langere tijd.
Opladen
Wanneer de MHL-kabel is aangesloten, zal uw
apparaat opladen terwijl de TV is ingeschakeld (niet in
stand-by).
MHL-kabel
U hebt een passieve MHL-kabel (HDMI naar MicroUSB) nodig voor het aansluiten van uw mobiele
apparaat op de TV. Mogelijk hebt u een extra adapter
nodig om uw mobiele apparaat aan te sluiten. Voor
het aansluiten van de MHL-kabel op de TV gebruikt u
de HDMI 1 MHL-aansluiting.
5.7
Ander apparaat
CAM met smartcard - CI+
Over CI+
Deze TV is geschikt voor de CI+ Conditional Access.
Met CI+ kunt u premium HD-programma's, zoals films
en sport, ontvangen van aanbieders van digitale TV in
uw regio. Deze programma's worden door de TVaanbieder gecodeerd en vervolgens gedecodeerd
met een prepaid CI+ module.
Van een aanbieder van digitale TV krijgt u een
CI+-module (Conditional Access Module - CAM) plus
smartcard wanneer u zich op hun premium
programma's abonneert. Deze programma's zijn sterk
beveiligd tegen kopiëren.
Neem contact op met een aanbieder van digitale TV
voor meer informatie over bepalingen en
voorwaarden.
MHL, Mobile High-Definition Link en het MHL-logo
zijn handelsmerken of gedeponeerde handelsmerken
van MHL, LLC.
Apps - Philips TV Remote App
Met de TV Remote App bestuurt u uw media om u
heen. Stuur foto's, muziek of video's naar het grote TVscherm of kijk live naar TV-zenders op uw tablet of
telefoon. Zoek wat u wilt bekijken in de TV-gids en
bekijk het op uw telefoon of TV. Met de TV Remote
App kunt u uw telefoon gebruiken als
afstandsbediening*.
Download vandaag nog de Philips TV Remote App
vanuit uw favoriete app-store.
De Philips TV Remote App is beschikbaar voor iOS en
Android en is gratis.
* Wanneer u uw telefoon als afstandsbediening
gebruikt, kan de TV niet via uw telefoon worden in- of
Smartcard
Van een aanbieder van digitale TV krijgt u een
CI+-module (Conditional Access Module - CAM) plus
smartcard wanneer u zich op hun premium
programma's abonneert.
Plaats de smartcard in uw CAM-module. Raadpleeg
de instructies die u van de aanbieder hebt ontvangen.
CAM in de TV plaatsen…
1 Kijk op de CAM voor de juiste manier om de CAM te
plaatsen. Als u de CAM niet correct plaatst, kunnen de
CAM en de TV beschadigd raken.
2. Terwijl u naar de achterkant van de TV kijkt, met de
voorkant van de CAM naar u toe gericht, plaatst u de
CAM voorzichtig in de sleuf COMMON INTERFACE.
3. Duw de CAM zo ver mogelijk naar binnen. Laat
deze permanent in de sleuf zitten.
Wanneer u de TV inschakelt, kan het enkele minuten
duren voordat de CAM is geactiveerd. Als een CAM is
geplaatst en het abonnement is betaald (de
methoden hiervoor kunnen verschillen), kunt u naar
14

de gecodeerde zenders kijken die door de CAMsmartcard worden ondersteund.
USB-schijf
De CAM en smartcard zijn specifiek voor uw TV. Als u
de CAM verwijdert, kunt u niet meer naar gecodeerde
zenders kijken die door de CAM worden ondersteund.
Wachtwoorden en pincodes instellen
Voor sommige CAM's moet u een pincode invoeren
om naar de zenders te kunnen kijken. Gebruik als
pincode voor de CAM dezelfde code waarmee u ook
de TV ontgrendelt.
De pincode voor de CAM instellen…
1 Druk op SOURCES .
2. Selecteer het type zender waarvoor u de CAM
gebruikt.
3. Druk op OPTIONS en selecteer Common
Interface.
4. Selecteer de TV-aanbieder van de CAM. De
volgende schermen zijn afkomstig van de TVaanbieder. Volg de instructies op het scherm om de
pincode-instelling op te zoeken.
Installatie
Als u een USB-schijf hebt aangesloten, kunt u een TVuitzending onderbreken of opnemen. De TVuitzending moet een digitale uitzending (DVB of
vergelijkbaar) zijn.
Voordat u een uitzending kunt pauzeren of opnemen,
dient u de USB-schijf aan te sluiten en te formatteren.
Tijdens het formatteren worden alle bestanden van
de USB-schijf verwijderd.
Pauzeren
Als u een uitzending wilt pauzeren, hebt u een met
USB compatibele schijf nodig met minimaal 4 GB
schijfruimte.
Opnemen
Om een uitzending op te nemen, hebt u minimaal 250
GB schijfruimte nodig. Als u een uitzending wilt
opnemen op basis van de gegevens van de online-TVgids, sluit u de USB-schijf aan wanneer de TV
verbinding met internet heeft.
1 - Sluit de USB-schijf aan op een van de USB
-aansluitingen van de TV. Sluit tijdens het formatteren
geen andere USB-apparaten aan op de andere USBpoorten.
2 - Schakel de USB-schijf en de TV in.
3 - Als de TV is afgestemd op een digitale TV-zender,
drukt u op (Pauzeren). Hiermee wordt het
formatteren gestart.
Volg de instructies op het scherm.
Wanneer de USB-schijf is geformatteerd, laat u deze
permanent aangesloten.
USB-stick
U kunt foto's bekijken of muziek- en videobestanden
afspelen vanaf een aangesloten USB-stick. Plaats
terwijl de TV is ingeschakeld een USB-stick in een van
de USB-aansluitingen van de TV.
De TV detecteert de USB-stick en opent een lijst met
de inhoud.
Als de inhoud niet automatisch verschijnt, drukt u
op SOURCES en selecteert u USB.
Druk voor meer informatie over het bekijken of
afspelen van inhoud op een USB-stick in Help op de
gekleurde toets Trefwoorden en zoek Foto's,
video's en muziek.
Waarschuwing
De USB-schijf wordt uitsluitend geformatteerd voor
deze TV. U kunt geen opgeslagen opnames op een
andere TV of PC afspelen. Gebruik geen PC-app om
opnames op de USB-schijf te kopiëren of wijzigen.
Hiermee beschadigt u de opnames. Als u een andere
USB-schijf formatteert, gaat de inhoud op de eerste
schijf verloren. Als u een USB-schijf die u voor de TV
hebt gebruikt, met een computer wilt gebruiken, moet
u die schijf opnieuw formatteren.
Om de instructies te lezen, drukt u in Help op de
gekleurde toets Trefwoorden en zoekt
u USB-schijf.
15
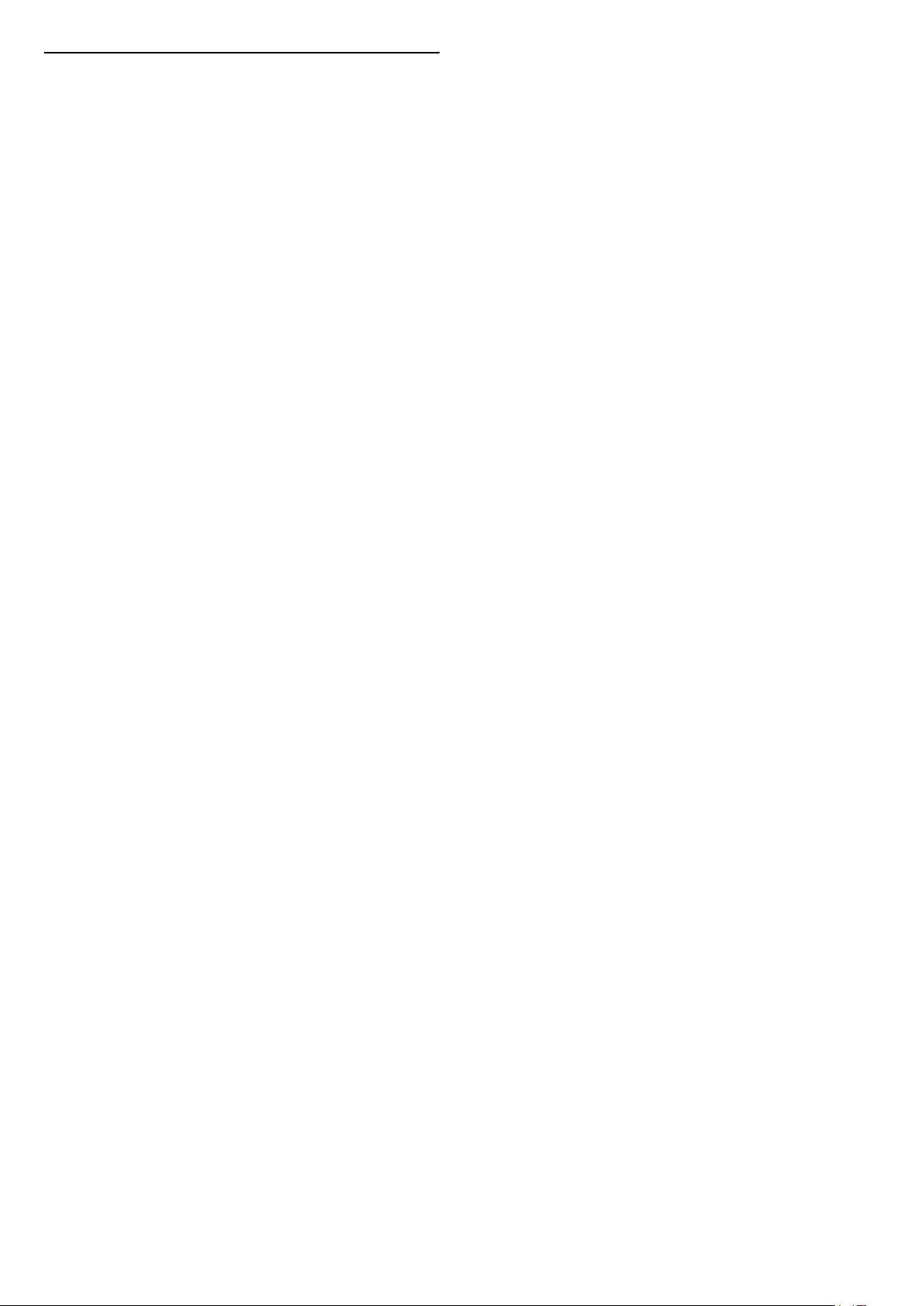
Formatteren
Voordat u een uitzending kunt pauzeren of opnemen,
dient u de USB-schijf aan te sluiten en te formatteren.
Tijdens het formatteren worden alle bestanden van
de USB-schijf verwijderd. Als u uitzendingen wilt
opnemen op basis van de gegevens van de online TVgids, moet u de internetverbinding configureren
voordat u de USB-schijf installeert.
Waarschuwing
De USB-schijf wordt uitsluitend geformatteerd voor
deze TV. U kunt geen opgeslagen opnames op een
andere TV of PC afspelen. Gebruik geen PC-app om
opnames op de USB-schijf te kopiëren of wijzigen.
Hiermee beschadigt u de opnames. Als u een andere
USB-schijf formatteert, gaat de inhoud op de eerste
schijf verloren. Als u een USB-schijf die u voor de TV
hebt gebruikt, met een computer wilt gebruiken, moet
u die schijf opnieuw formatteren.
Een USB-schijf voor uw TV formatteren…
1 - Sluit de USB-schijf aan op een van de USB
-aansluitingen van de TV. Sluit tijdens het formatteren
geen andere USB-apparaten aan op de andere USBpoorten.
2 - Schakel de USB-schijf en de TV in.
3 - Als de TV is afgestemd op een digitale TV-zender,
drukt u op (Pauzeren). Hiermee wordt het
formatteren gestart. Volg de instructies op het scherm.
4 - De TV zal u vragen of u de USB-schijf wilt
gebruiken om apps op te slaan, ga akkoord met de
vraag als u dat wilt.
5 - Wanneer de USB-schijf is geformatteerd, laat u
deze permanent aangesloten.
16
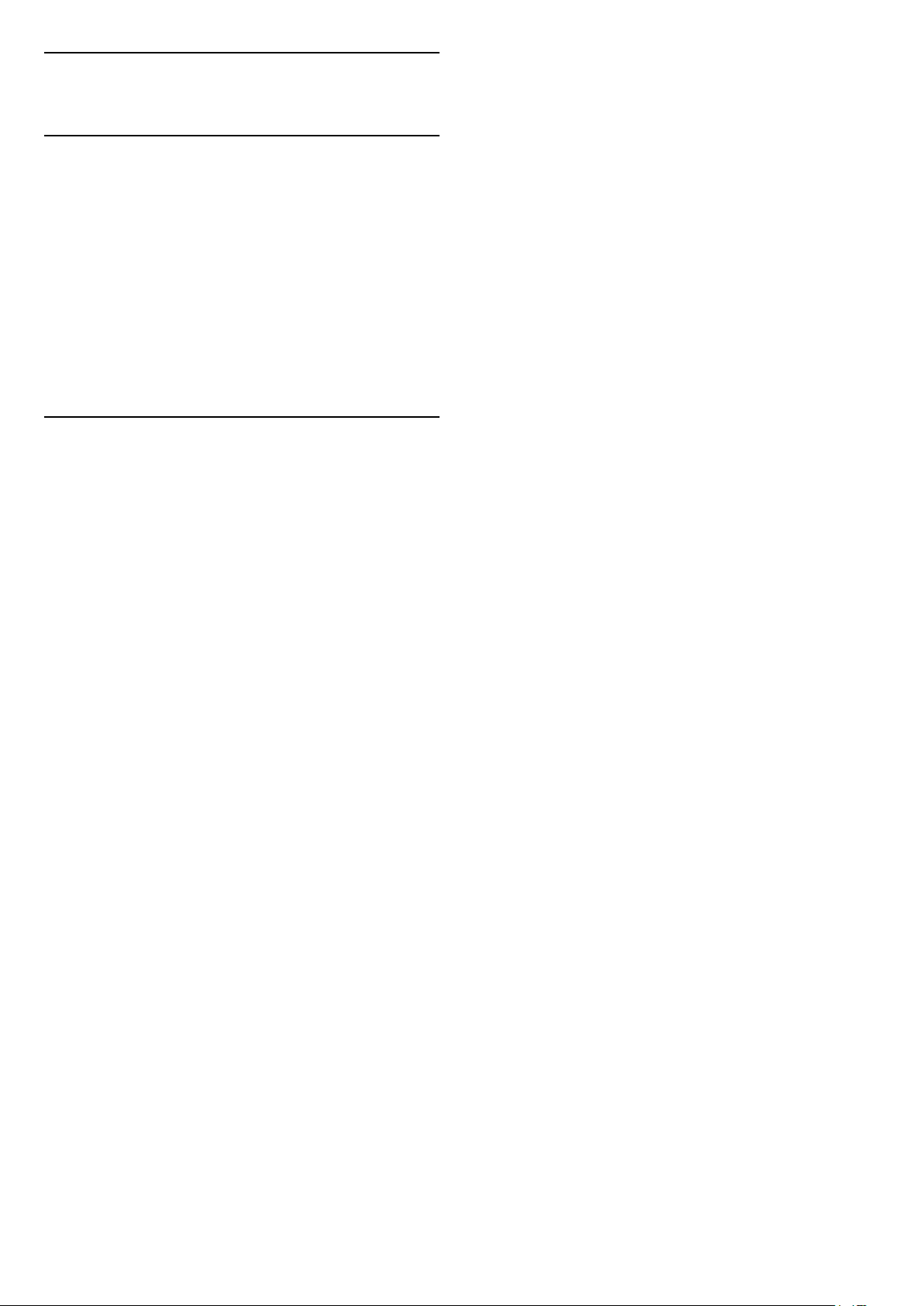
6
Schakelen van bron
6.1
Bronnenlijst
• Als u het menu Bronnen wilt openen, drukt u
op SOURCES .
• Als u wilt overschakelen naar een aangesloten
apparaat, selecteert u het desbetreffende apparaat
met de pijltjestoetsen (omhoog) of (omlaag)
en drukt u op OK.
• Als u het menu Bronnen wilt sluiten zonder naar een
apparaat over te schakelen, drukt u nogmaals
op SOURCES.
6.2
Apparaat hernoemen
• Alleen van CVBS-, YPbPr- en HDMI-bronnen kunt u
de naam wijzigen of het apparaatpictogram
vervangen.
(Thuis) > Instellingen > Alle
instellingen > Algemene instellingen >
Invoerbronnen > Bron > Bewerken
1 - Wanneer u een van de apparaatpictogrammen
selecteert en op OK drukt, wordt de vooraf ingestelde
naam in het invoerveld weergegeven.
2 - Druk op (omhoog) en open het invoerveld.
Druk op OK en voer een nieuwe naam in met behulp
van het toetsenbord op het scherm.
- Druk op (rood) om tekst in kleine letters in te
voeren
- Druk op (groen) om tekst in hoofdletters in te
voeren
- Druk op (geel) om getallen en symbolen in te
voeren
- Druk op (blauw) om een teken te wissen
3 - Selecteer Gereed wanneer u klaar bent met
bewerken.
(omhoog)
17
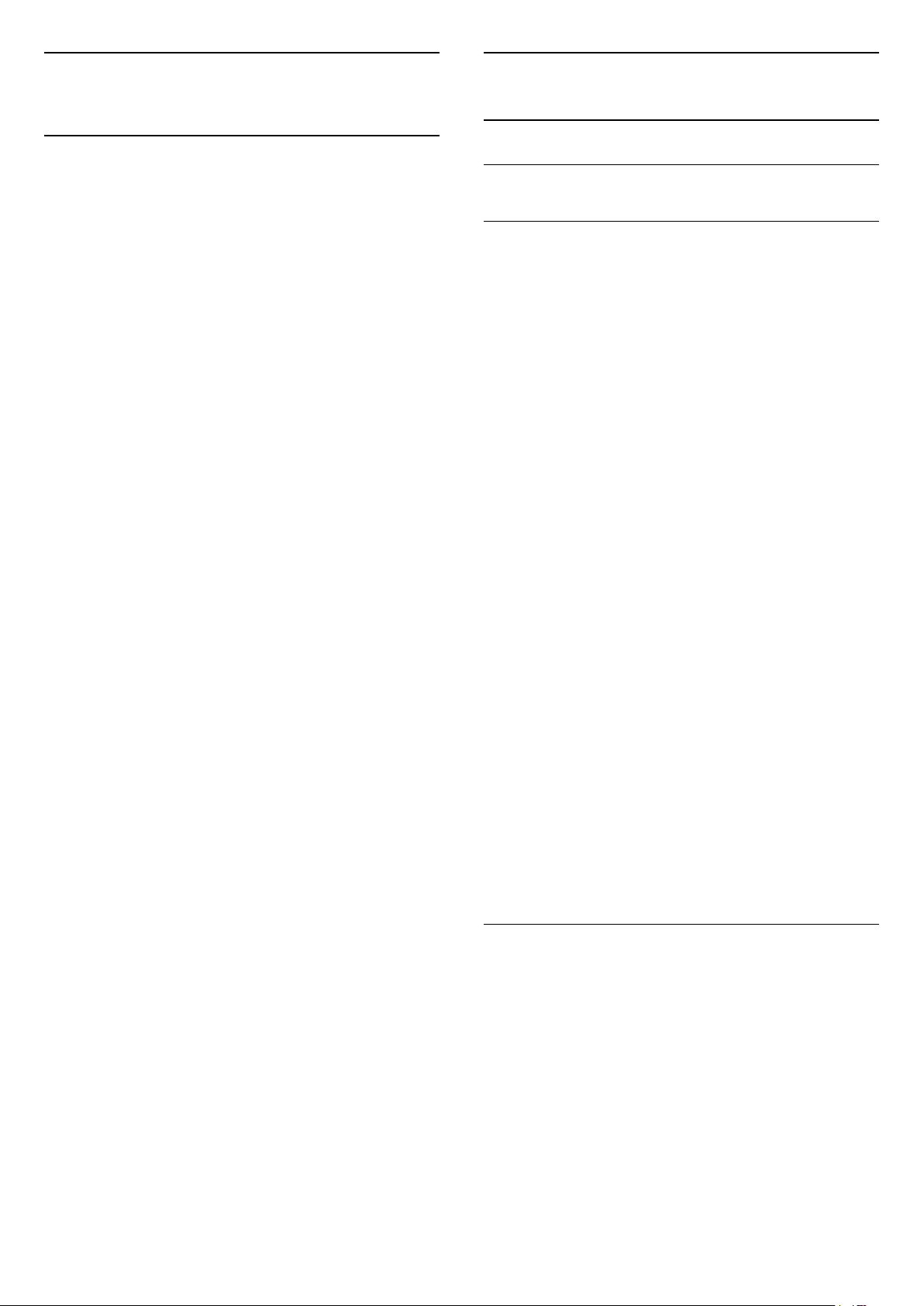
7
7.2
Zenders
7.1
Info over zenders en
schakelen tussen zenders
TV-zenders bekijken
• Druk op . De TV stemt af op de zender waarnaar
u het laatst hebt gekeken.
• Druk op (Hoofdmenu) > TV > Zenders en
druk op OK.
• Druk op + of - om tussen zenders te
schakelen.
• Als u het zendernummer weet, kunt u dit invoeren
met de cijfertoetsen. Nadat u het nummer hebt
ingevoerd, drukt u op OK om naar die zender te gaan.
• Druk op BACK om terug te keren naar de zender
waarop daarvoor was afgestemd.
Overschakelen naar een zender uit de lijst met
zenders
• Druk terwijl u naar een TV-zender kijkt op
LIST om de zenderlijst te openen.
• De zenderlijst kan meerdere pagina's met zenders
bevatten. Druk om de volgende of vorige pagina te
bekijken op + of -.
• Druk nogmaals op LIST om de zenderlijsten te
sluiten zonder over te schakelen naar een andere
zender.
Zenderpictogrammen
Na een Automatische zenderupdate van de
zenderlijst worden nieuwe toegevoegde zenders
gemarkeerd met een (ster).
Als u een zender vergrendelt, verschijnt er
een (slotje).
Radiozenders
Als er digitale uitzendingen beschikbaar zijn, worden
er tijdens de installatie digitale radiozenders
geïnstalleerd. U schakelt over naar een andere
radiozender zoals u naar een andere TV-zender
overschakelt.
Met deze TV kunt u de standaard voor digitale
televisie ontvangen (DVB). De TV werkt mogelijk niet
goed in combinatie met sommige aanbieders van
digitale televisie, wanneer deze niet voldoen aan alle
vereisten voor de standaard.
Zenders instellen
Antenne en kabel
Handmatig zoeken naar zenders en
zenderinstellingen
Zenders zoeken
Zenders bijwerken
(Hoofdmenu) > Instellingen > Zenders
instellen > Antenne- of kabelinstallatie > Zenders
zoeken
1 - Selecteer Nu starten en druk op OK.
2 - Selecteer Zenders bijwerken om alleen nieuwe
digitale zenders toe te voegen.
3 - Selecteer Starten en druk op OK om de zenders
bij te werken. Dit kan enkele minuten duren.
Snel herinstalleren
(Hoofdmenu) > Instellingen > Zenders
instellen > Antenne- of kabelinstallatie > Zenders
zoeken
1 - Selecteer Nu starten en druk op OK.
2 - Selecteer Snel herinstalleren om alle zenders met
de fabrieksinstellingen te installeren.
3 - Selecteer Starten en druk op OK om de zenders
bij te werken. Dit kan enkele minuten duren.
Geavanceerd herinstalleren
(Hoofdmenu) > Instellingen > Zenders
instellen > Antenne- of kabelinstallatie > Zenders
zoeken
1 - Selecteer Nu starten en druk op OK.
2 - Selecteer Geavanceerd herinstalleren om een
volledige herinstallatie te doen, waarbij u elke stap
moet doorlopen.
3 - Selecteer Starten en druk op OK om de zenders
bij te werken. Dit kan enkele minuten duren.
Zenderinstellingen
(Hoofdmenu) > Instellingen > Zenders
instellen > Antenne- of kabelinstallatie > Zenders
zoeken > Geavanceerd herinstalleren
1 - Selecteer Nu starten en druk op OK.
2 - Selecteer Geavanceerd herinstalleren om een
volledige herinstallatie te doen, waarbij u elke stap
moet doorlopen.
3 - Selecteer Starten en druk op OK.
4 - Selecteer het land waar u nu verblijft en druk
op OK.
5 - Selecteer Antenne (DVB-T) of Kabel (DVB-C)
en selecteer een item dat u opnieuw wilt installeren.
18
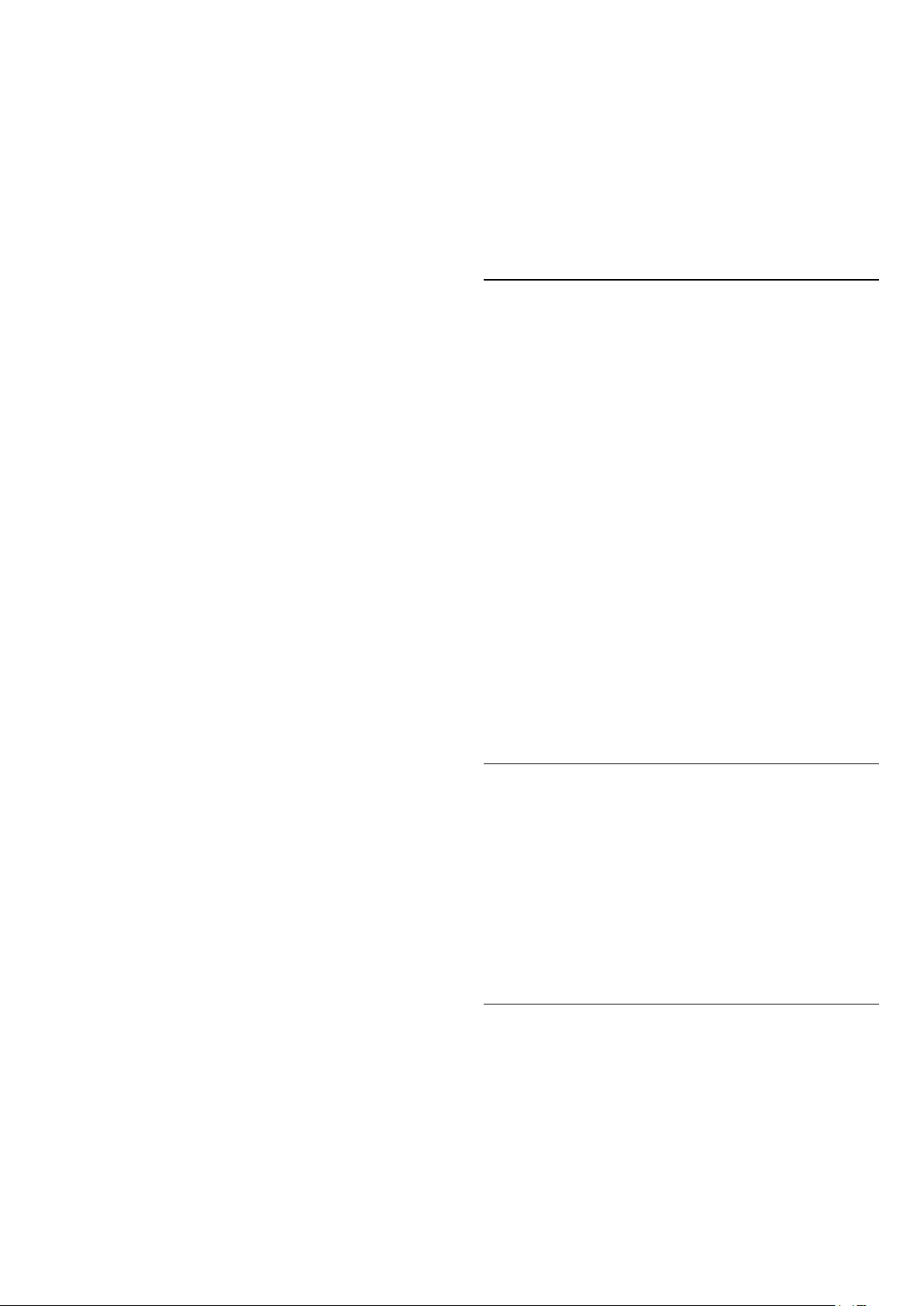
6 - Selecteer Digitale en analoge zenders, Alleen
digitale zenders of Alleen analoge zenders.
7 - Selecteer Instellingen en druk op OK.
8 - Druk op Resetten om te resetten of druk op
Gereed wanneer u klaar bent.
Frequentie Scannen
Selecteer de methode voor het zoeken van zenders.
• Snel: selecteer de snellere methode en gebruik de
voorgeprogrammeerde instellingen die door de
meeste kabelaanbieders in uw land worden gebruikt.
• Volledig: Als er hierdoor geen zenders worden
geïnstalleerd, of als sommige zenders ontbreken, kunt
u de uitgebreide methode Volledig kiezen. Met deze
methode duurt het zoeken en installeren van zenders
echter langer.
• Geavanceerd: Als u voor het zoeken van zenders
een specifieke netwerkfrequentie hebt ontvangen,
selecteert u Geavanceerd.
Grootte van frequentiestappen
De TV zoekt zenders met tussenstappen van 8 MHz.
Als er hiermee geen zenders worden geïnstalleerd of
als sommige zenders ontbreken, kunt u zoeken met
kleinere tussenstappen van 1 MHz. Met de
tussenstappen van 1 MHz duurt het zoeken en
installeren van zenders echter langer.
Netwerkfrequentiemodus
Als u in Frequentie scannen zenders wilt zoeken met
de methode Snel, selecteert u Automatisch. De TV
gebruikt een van de voorgeprogrammeerde
netwerkfrequenties (of HC - 'homing channel') die
door de meeste kabelaanbieders in uw land worden
gebruikt.
Als u voor het zoeken van zenders een specifieke
netwerkfrequentie hebt ontvangen, selecteert u
Handmatig.
Netwerkfrequentie
Wanneer de Netwerkfrequentiemodus is ingesteld
op Handmatig, kunt u hier de netwerkfrequentie
invoeren die u van uw kabelaanbieder hebt
ontvangen. Gebruik de numerieke toetsen om deze
waarde in te voeren.
Netwerk-ID
Geef de door uw kabelaanbieder opgegeven netwerkID op.
met behulp van de cijfertoetsen.
Geen restrictie/gecodeerd
Als u beschikt over een abonnement en een CAM Conditional Access Module voor betaal-TV, selecteert
u Niet-gecodeerd + gecodeerd. Als u geen
abonnement op zenders of services van betaal-TV
hebt, kunt u enkel Alleen niet-gecodeerde zenders
selecteren.
Automatisch naar zenders zoeken
(Hoofdmenu) > Instellingen > Zenders
instellen > Antenne- of kabelinstallatie >
Automatische zenderupdate
Als u digitale zenders ontvangt, kunt u op de TV
instellen dat de lijst automatisch wordt bijgewerkt met
nieuwe zenders.
U kunt ook zelf een zenderupdate starten.
Automatische zenderupdate
Eenmaal per dag, om zes uur 's ochtends, worden
automatisch de zenders bijgewerkt en nieuwe
zenders opgeslagen. Nieuwe zenders worden
opgeslagen in de lijst met Alle zenders maar ook in de
Nieuwe zenders lijst. Lege zenders worden
verwijderd.
Als nieuwe zenders worden gevonden of zenders
worden bijgewerkt of verwijderd, verschijnt bij het
opstarten van de TV een bericht. De TV moet op
stand-by staan om automatisch zenders bij te
werken.
Melding zenderupdate
(Hoofdmenu) > Instellingen > Zenders
instellen > Antenne- of kabelinstallatie > Melding
zenderupdate
Als nieuwe zenders worden gevonden of zenders zijn
bijgewerkt of verwijderd, verschijnt bij het opstarten
van de TV een bericht. Als u niet wilt dat dit bericht bij
elke zenderupdate wordt weergegeven, kunt u het
bericht uitschakelen.
Modus symboolsnelheid
Als uw kabelaanbieder u voor de installatie van de TVzenders geen specifieke waarde voor de
symboolsnelheid heeft verstrekt, laat u de instelling
Modus symboolsnelheid ingesteld staan op
Automatisch.
Als u een specifieke waarde voor de symboolsnelheid
hebt ontvangen, selecteert u Handmatig.
Symboolsnelheid
Wanneer de Modus symboolsnelheid op Handmatig
staat ingesteld, kunt u de symboolsnelheid invoeren
Digitaal: Ontvangst testen
(Hoofdmenu) > Instellingen > Zenders
instellen > Antenne- of kabelinstallatie > Digitaal:
ontvangst testen
De digitale frequentie voor deze zender wordt
weergegeven. Als de ontvangst slecht is, kunt u de
antenne verplaatsen. Om de signaalsterkte van deze
frequentie opnieuw te controleren, selecteert
uZoeken en drukt u vervolgens op OK.
19
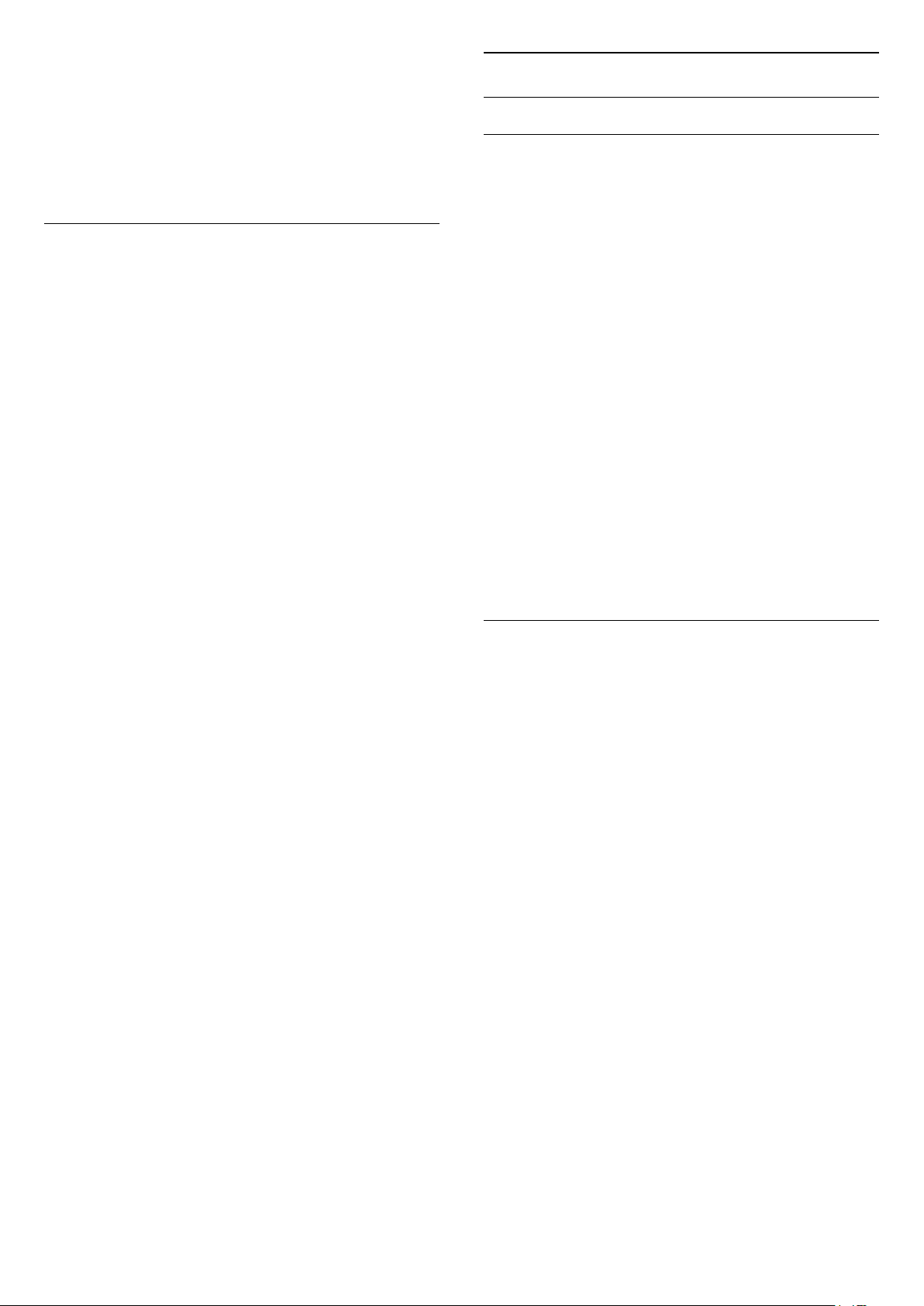
Om een specifieke digitale frequentie in te voeren,
gebruikt u de cijfertoetsen van de afstandsbediening.
U kunt ook de frequentie selecteren door de pijlen op
een nummer te plaatsen met en en het
nummer te wijzigen met en .
Selecteer Zoeken en druk op OK als u de
frequentie wilt controleren.
Analoog: Handmatige installatie
(Hoofdmenu) > Instellingen > Zenders
instellen > Antenne- of kabelinstallatie > Analoog:
handmatige installatie
Analoge TV-zenders kunnen handmatig, zender voor
zender worden ingesteld.
• Systeem
Selecteer Systeem en druk op OK om het TV-systeem
in te stellen.
Selecteer uw land of de regio waar u zich bevindt.
• Zender zoeken
Selecteer Zender zoeken om een zender te zoeken
en druk op OK. U kunt zelf een frequentie invoeren
om een zender te zoeken of de TV naar een zender
laten zoeken. Druk op OK, selecteer Zoeken en
druk op OK om automatisch naar een zender te
zoeken. De gevonden zender wordt op het scherm
weergegeven en als de ontvangst slecht is, drukt u
weer op Zoeken. Als u de zender wilt opslaan,
selecteert u Gereed en drukt u op OK.
Satelliet
Satelliet en satelliet-instellingen zoeken
Satellietzender zoeken
(Hoofdmenu) > Instellingen > Zenders
instellen > Installatie satellietzenders > Satelliet
zoeken
Bestaande lijst met zenders bijwerken
(Hoofdmenu) > Instellingen > Zenders
instellen > Installatie satellietzenders > Satelliet
zoeken > Zenders bijwerken
Alle zenders opnieuw installeren
(Hoofdmenu) > Instellingen > Zenders
instellen > Installatie satellietzenders > Satelliet
zoeken > Zenders opnieuw installeren
• Selecteer de zendergroep die u wilt installeren.
• Sommige satellietaanbieders bieden
zenderpakketten aan met ongecodeerde zenders
(free-to-air) voor een bepaald land. Andere
satellieten bieden abonnementen aan waarbij u
betaalt voor een zenderpakket.
Satelliet-instellingen
(Hoofdmenu) > Instellingen > Zenders
instellen > Installatie satellietzenders > Satelliet
zoeken > Zenders opnieuw installeren
• Fijn afstemmen
Selecteer Fijn afstemmen om een zender af te
stemmen en druk op OK. U kunt de zender fijn
afstemmen met of .
Als u de gevonden zender wilt opslaan, selecteert u
Klaar en drukt u vervolgens op OK.
• Opslaan
U kunt de zender onder het huidige zendernummer of
als nieuw zendernummer opslaan.
Selecteer Opslaan en druk op OK. Het nieuwe
zendernummer wordt kort weergegeven.
U kunt deze stappen opnieuw uitvoeren totdat u alle
beschikbare analoge TV-zenders hebt gevonden.
1 - Selecteer Van een gesorteerd pakket of Alle
zenders, ongesorteerd.
2 - Selecteer Instellingen en druk op OK.
3 - Druk op Resetten om te resetten of druk op
Gereed wanneer u klaar bent.
Type verbinding
Selecteer het aantal satellieten dat u wilt installeren.
De TV stelt automatisch het juiste type verbinding in.
• Maximaal 4 satellieten - U kunt op deze TV
maximaal 4 satellieten (4 LNB's) installeren. Selecteer
aan het begin van de installatie het aantal satellieten
dat u wilt installeren. Zo kunt u de installatie sneller
laten verlopen.
• Unicable - U kunt een Unicable-systeem gebruiken
om de schotelantenne op de TV aan te sluiten. Aan
het begin van de installatie kunt u Unicable voor 1 of
voor 2 satellieten selecteren.
LNB-instellingen
In sommige landen kunt u de geavanceerde
instellingen wijzigen voor netwerktransponder en elke
LNB. Gebruik of wijzig deze instellingen alleen
wanneer een normale installatie mislukt. Als u
20
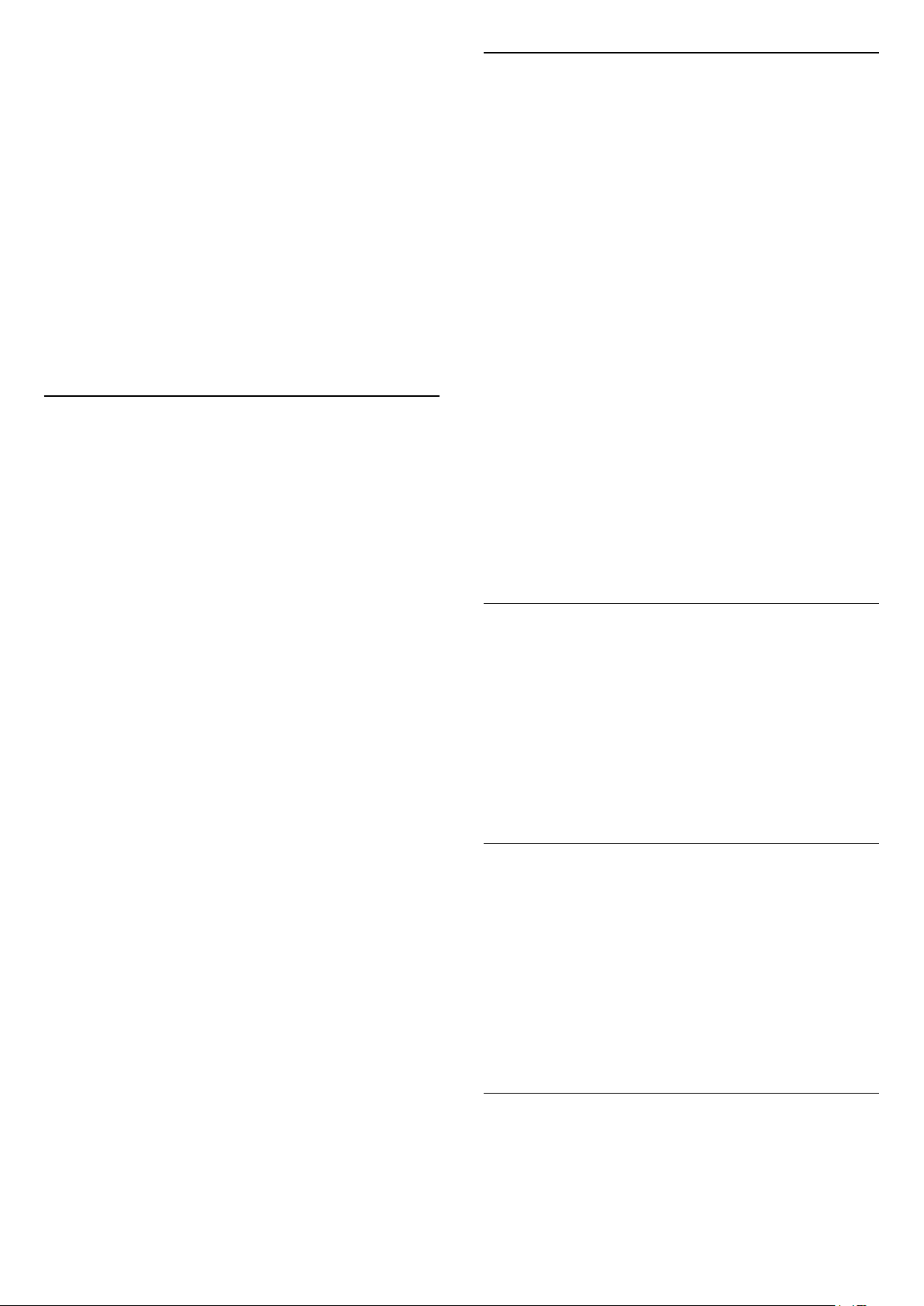
satellietapparatuur hebt die niet standaard is, kunt u
deze instellingen gebruiken om de
standaardinstellingen te wijzigen. Sommige
aanbieders geven u transponder- of LNB-waarden
die u hier kunt invoeren.
• LNB-vermogen - Het LNB-vermogen is standaard
ingesteld op Aan.
• Toon van 22 kHz - De toon is standaard ingesteld
op Auto.
• Lage LO-frequentie / Hoge LO-frequentie - De
lokale oscillatorfrequenties zijn ingesteld op
standaardwaarden. Pas de waarden alleen aan
wanneer u gebruik maakt van afwijkende apparatuur
die andere waarden nodig heeft.
Satelliet toevoegen of Satelliet verwijderen
(Hoofdmenu) > Instellingen > Zenders
instellen > Installatie satellietzenders > Satelliet
zoeken > Satelliet toevoegen, Satelliet verwijderen
(Hoofdmenu) > Instellingen > Zenders
instellen > Installatie satellietzenders > Satelliet
zoeken > Satelliet toevoegen
Automatisch naar zenders zoeken
(Hoofdmenu) > Instellingen > Zenders
instellen > Installatie
satellietzenders > Automatische zenderupdate
Als u digitale zenders ontvangt, kunt u op de TV
instellen dat de lijst automatisch wordt bijgewerkt met
nieuwe zenders.
U kunt ook zelf een zenderupdate starten.
Automatische zenderupdate
Eenmaal per dag, om zes uur 's ochtends, worden
automatisch de zenders bijgewerkt en nieuwe
zenders opgeslagen. Nieuwe zenders worden
opgeslagen in de lijst met Alle zenders maar ook in de
Nieuwe zenders lijst. Lege zenders worden
verwijderd.
Als nieuwe zenders worden gevonden of zenders
worden bijgewerkt of verwijderd, verschijnt bij het
opstarten van de TV een bericht. De TV moet op
stand-by staan om automatisch zenders bij te
werken.
* Alleen beschikbaar wanneer Lijst met
satellietzenders is ingesteld op Van een gesorteerd
pakket
• U kunt een extra satelliet toevoegen aan uw huidige
satellietinstallatie. Dit heeft geen invloed op de
geïnstalleerde satellieten en de bijbehorende
zenders. Bij bepaalde satellietaanbieders is het niet
mogelijk om een satelliet toe te voegen.
• De extra satelliet is slechts een aanvulling, niet het
hoofdabonnement of de hoofdsatelliet waarvan u het
zenderpakket gebruikt. Doorgaans voegt u een vierde
satelliet toe, als u al drie satellieten hebt
geïnstalleerd. Als u vier satellieten hebt geïnstalleerd,
kunt u eerst een satelliet verwijderen. Pas dan kunt u
een nieuwe satelliet toevoegen.
• Als u slechts een of twee satellieten hebt
geïnstalleerd, kunt u met de huidige installatieinstellingen mogelijk niet een extra satelliet
toevoegen. Als u de installatie-instellingen moet
wijzigen, dient u de volledige satellietinstallatie
opnieuw uit te voeren. U kunt de optie Satelliet
toevoegen niet gebruiken als u de instellingen moet
wijzigen.
(Hoofdmenu) > Instellingen > Zenders
instellen > Installatie satellietzenders > Satelliet
zoeken > Satelliet verwijderen
Melding zenderupdate
(Hoofdmenu) > Instellingen > Zenders
instellen > Installatie satellietzenders > Melding
zenderupdate
Als nieuwe zenders worden gevonden of zenders zijn
bijgewerkt of verwijderd, verschijnt bij het opstarten
van de TV een bericht. Als u niet wilt dat dit bericht bij
elke zenderupdate wordt weergegeven, kunt u het
bericht uitschakelen.
Optie voor automatische update
(Hoofdmenu) > Instellingen > Zenders
instellen > Installatie satellietzenders > Optie voor
automatische update
Hef de selectie van een satelliet op als u deze niet
automatisch wilt bijwerken.
* Alleen beschikbaar wanneer Lijst met
satellietzenders is ingesteld op Van een gesorteerd
pakket
U kunt een of meer satellieten uit uw huidige
satellietinstallatie verwijderen. Hierbij worden de
satelliet en de bijbehorende zenders verwijderd. Bij
bepaalde satellietaanbieders kunt u geen satelliet
verwijderen.
Handmatige installatie
(Hoofdmenu) > Instellingen > Zenders
instellen > Installatie
satellietzenders > Handmatige installatie
Stel handmatig satellieten in.
21
 Loading...
Loading...