Page 1
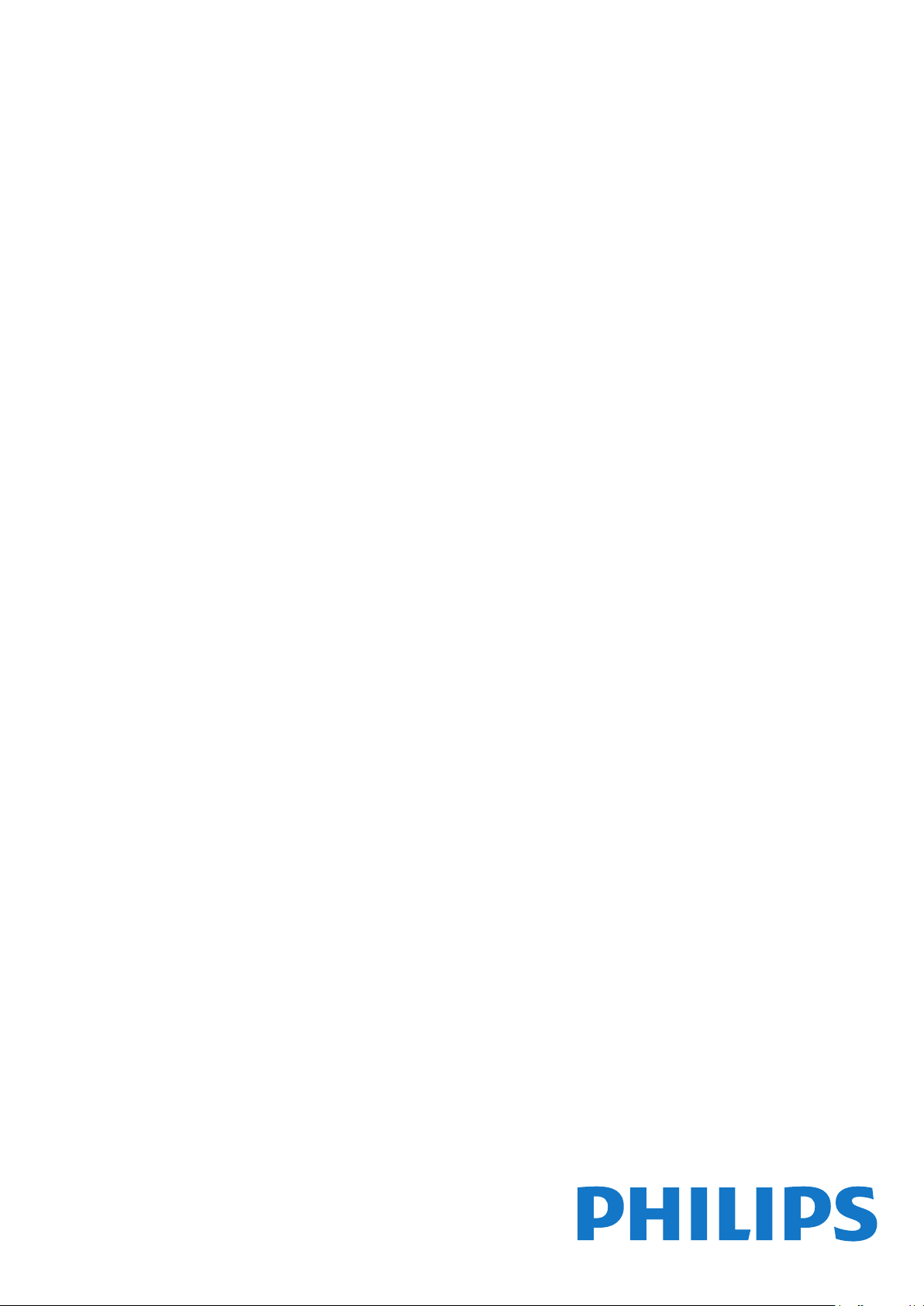
Register your product and get support at
www.philips.com/welcome
Uživatelský manuál
5362 series
32PFS5362
Page 2
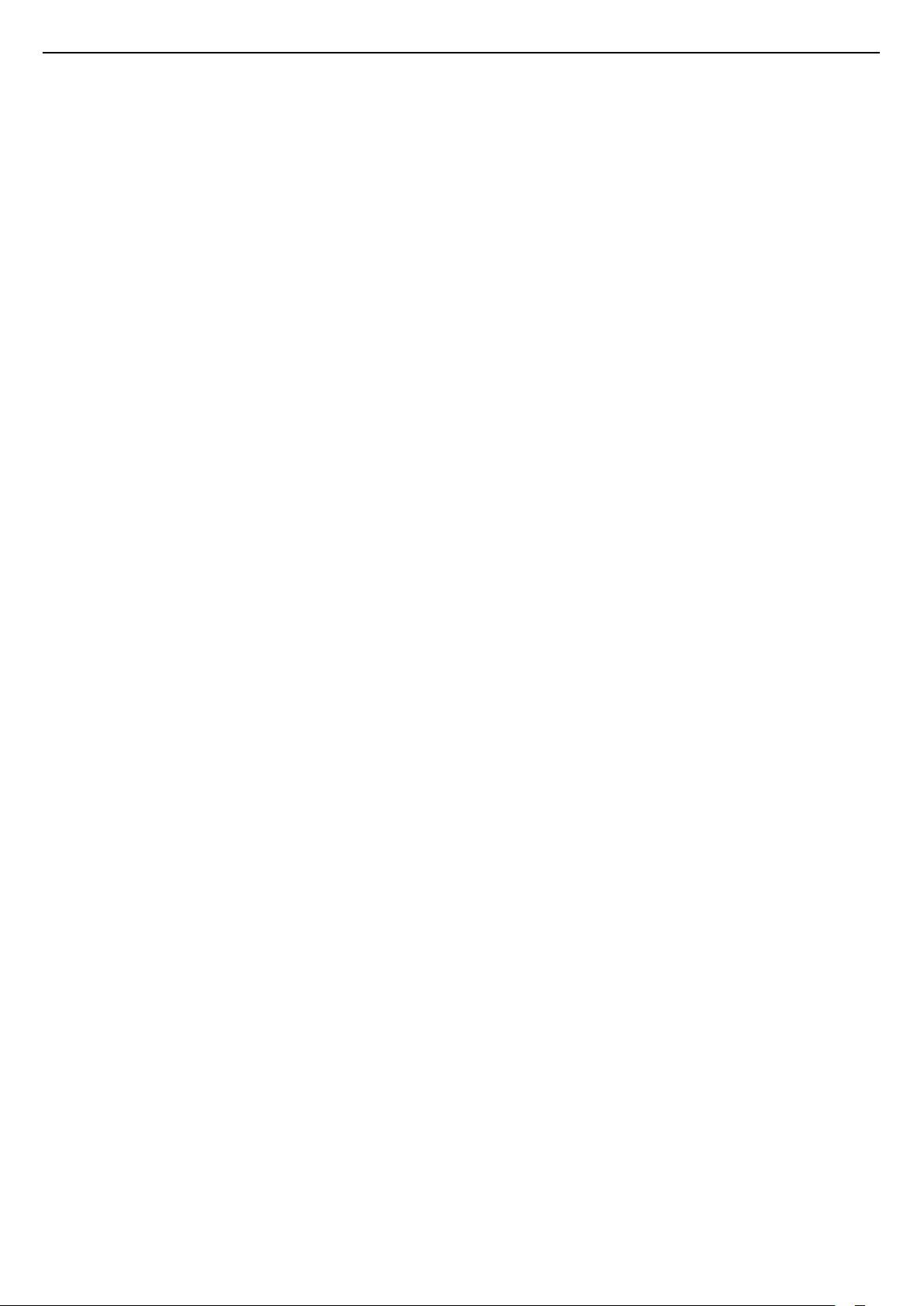
Obsah
1 Seznámení s televizorem 4
1.1 Smart TV 4
1.2 Galerie aplikací 4
1.3 Videa k zapůjčení 4
1.4 Pozastavení televize a nahrávání 4
1.5 Chytré telefony a tablety 4
2 Instalace 5
2.1 Přečtěte si bezpečnostní pokyny 5
2.2 Podstavec televizoru a montáž na zeď 5
2.3 Tipy pro umístění 5
2.4 Napájecí kabel 5
2.5 Kabel antény 6
2.6 Satelitní anténa 6
3 Síť 7
3.1 Síť a internet 7
4 Připojení zařízení 11
4.1 Informace o připojení 11
4.2 CAM s kartou Smart Card – CI+ 14
4.3 Přijímač – set top box 15
4.4 Systém domácího kina – HTS 16
4.5 Chytré telefony a tablety 18
4.6 Přehrávač disků Blu-ray 18
4.7 DVD přehrávač 19
4.8 Sluchátka 19
4.9 Herní konzole 19
4.10 Pevný disk USB 20
4.11 USB klávesnice 21
4.12 USB myš 22
4.13 Jednotka Flash USB 22
4.14 Fotoaparát 22
4.15 Videokamera 23
4.16 Počítač 23
5 Zapnutí a vypnutí 24
5.1 Zapnutí nebo pohotovostní režim 24
5.2 Tlačítka na televizoru 24
5.3 Časovač 24
5.4 Časovač vypnutí 25
6 Dálkový ovladač 26
6.1 Přehled tlačítek 26
6.2 Infračervený snímač 27
6.3 Baterie 27
6.4 Čištění 27
7 Kanály 28
7.1 Instalace kanálů 28
7.2 Přepínání kanálů 28
7.3 Sledování kanálů 28
7.4 Teletext 31
7.5 Interaktivní televize 31
8 Televizní průvodce 33
8.1 Co je potřeba 33
8.2 Data TV průvodce 33
8.3 Používání TV průvodce 33
9 Pozastavení televize a nahrávání 35
9.1 Nahrávání 35
9.2 Pozastavení televizního vysílání 36
10 Hlavní nabídka 38
10.1 Informace o nabídce Domů 38
10.2 Otevření hlavní nabídky 38
11 Nástroje 39
12 Netflix 40
13 Zdroje 41
13.1 Přepnutí na zařízení 41
13.2 Možnosti televizního vstupu 41
13.3 Vyhledat připojení 41
13.4 Hra nebo počítač 41
14 Videa, fotografie a hudba 42
14.1 Z připojení USB 42
14.2 Z počítače 42
14.3 Lišta nabídek a třídění 42
14.4 Přehrávání videí 42
14.5 Zobrazení fotografií 43
14.6 Přehrávání hudby 43
15 Chytré telefony a tablety 45
15.1 Aplikace Philips TV Remote App 45
15.2 Miracast 45
15.3 MHL 46
15.4 Smart TV 46
16 Multi room 50
16.1 Používání funkce Multi room 50
17 Nastavení 51
17.1 Rychlá nastavení 51
17.2 Obraz 51
17.3 Zvuk 55
17.4 Nastavení Eco 57
17.5 Obecná nastavení 58
17.6 Hodiny a jazyk 61
17.7 Univerzální přístup 64
18 Sítě 66
19 Nastavení předvoleb 67
19.1 Instalace antény/kabelu 67
19.2 Kopie seznamu kanálů 69
20 Software 71
20.1 Aktualizace softwaru 71
20.2 Verze softwaru 71
20.3 Místní aktualizace 71
20.4 Vyhledávání aktualizací OAD 71
20.5 Software s otevřeným zdrojovým kódem 72
20.6 Licence open source 72
21 Vlastnosti 83
21.1 Ochrana životního prostředí 83
21.2 Spotřeba 83
21.3 Příjem 83
21.4 Typ obrazovky 84
21.5 Rozlišení vstupu obrazu 84
21.6 Rozměry a hmotnost 84
21.7 Možnosti připojení 84
21.8 Zvuk 84
21.9 Multimédia 84
22 Nápověda a podpora 86
22.1 Zaregistrujte svůj televizor 86
22.2 Používání nápovědy 86
22.3 Odstraňování problémů 86
2
Page 3
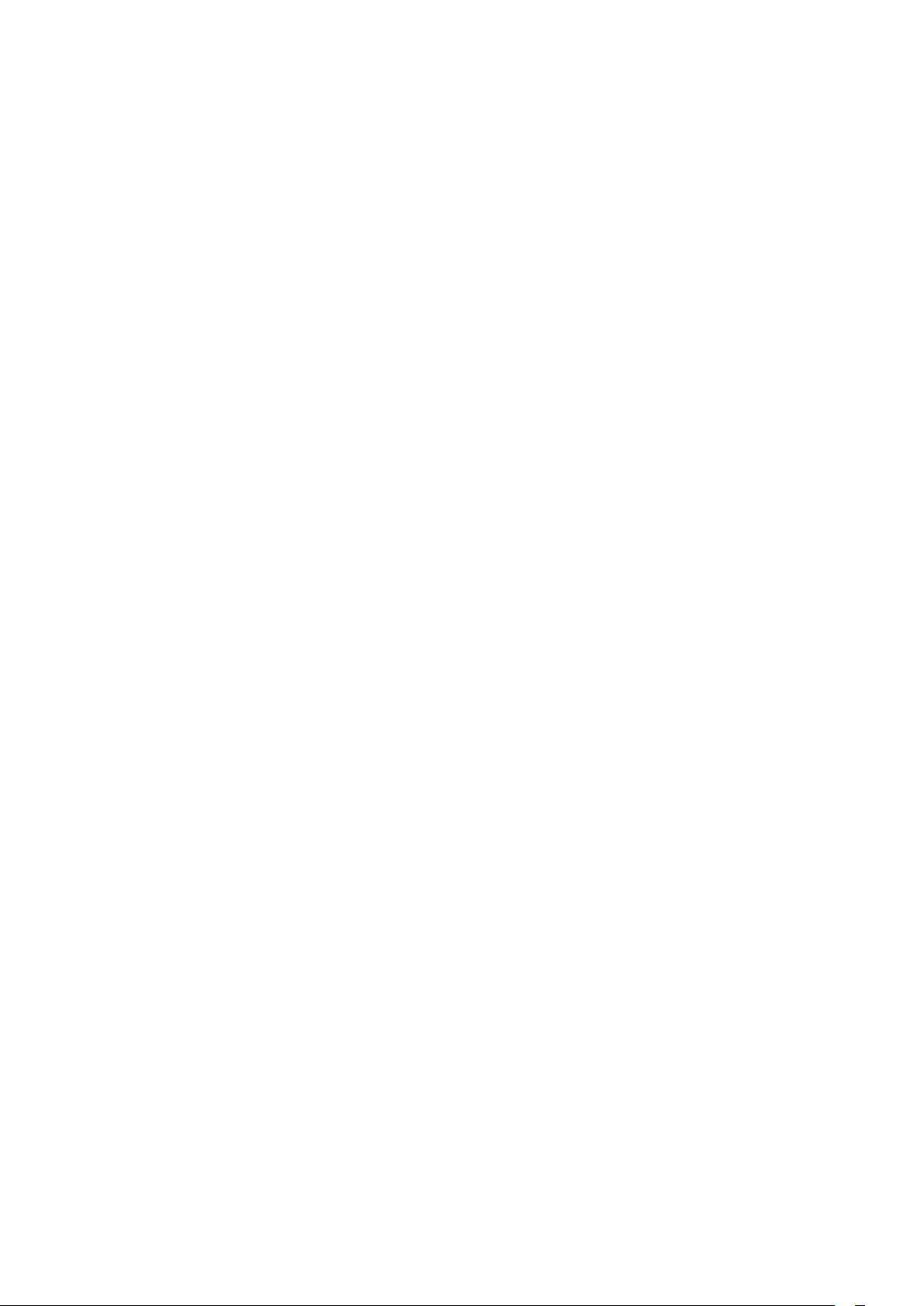
22.4 Nápověda online 88
22.5 Péče o zákazníky / Opravy 88
23 Bezpečnost a péče 89
23.1 Bezpečnost 89
24 Podmínky použití 91
25 Autorská práva 92
25.1 MHL 92
25.2 Rozhraní HDMI 92
25.3 Dolby 92
25.4 DTS 2.0 + výstup Digital Out™ 92
25.5 DTVi 92
25.6 Java 92
25.7 Microsoft 92
25.8 Wi-Fi Alliance 92
25.9 Kensington 93
25.10 Software MHEG 93
25.11 Jiné ochranné známky 93
26 Právní omezení ohledně využívání služeb
a/nebo softwaru nabízeného třetími stranami
94
Rejstřík 95
3
Page 4
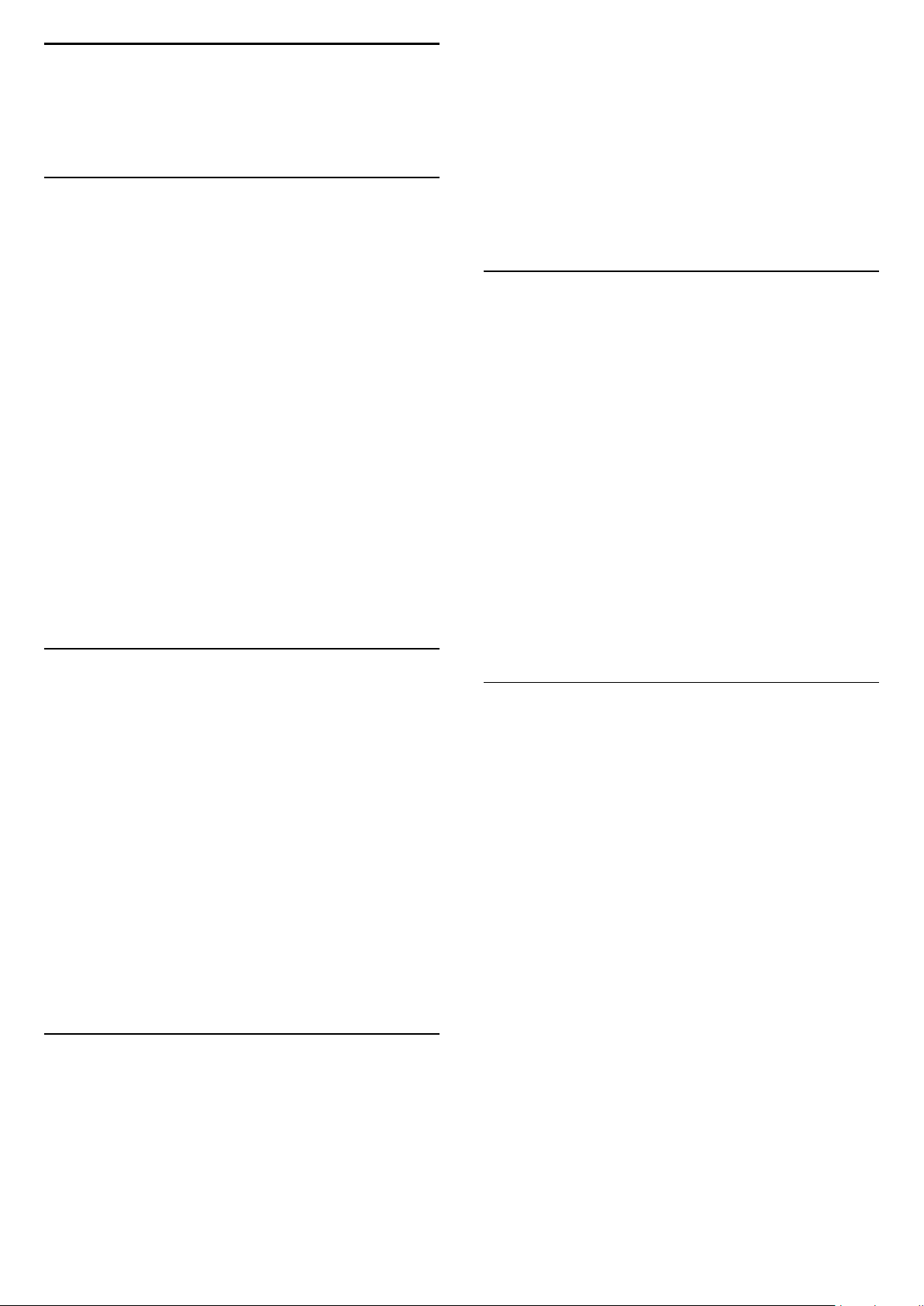
1
Seznámení
Otevřete si aplikaci videoobchodu, vytvořte si vlastní
účet, vyberte film a stiskněte tlačítko přehrávání.
Žádné problémy se stahováním: film můžete sledovat
okamžitě*.
s televizorem
1.1
Smart TV
Připojte tento televizor Philips Smart LED
TV k internetu a objevte nový televizní svět. Můžete
vytvořit kabelové připojení k routeru nebo se připojit
bezdrátově prostřednictvím Wi-Fi.
Když je televizor připojen k domácí síti, je možné na
televizoru zobrazit fotografie z chytrého telefonu,
přehrávat videa uložená v počítači nebo ovládat
televizor pomocí tabletu.
Když je televizor připojen k internetu, můžete
sledovat půjčené video z online video obchodu,
přečíst si online TV průvodce nebo nahrát oblíbený
televizní pořad na pevný disk USB.
Aplikace Smart TV poskytnou další zábavu
v nejrůznějších formách a také praktické služby.
V nabídce Nápověda stiskněte možnost Klíčová
slova a vyhledejte položku Smart TV, kde získáte
další informace.
1.2
V nabídce Nápověda stiskněte možnost Klíčová
slova a vyhledejte položku Videa k zapůjčení , kde
získáte další informace.
*V závislosti na službě streamování videa zvoleného
videoobchodu.
1.4
Pozastavení televize
a nahrávání
Pokud připojíte pevný disk USB, můžete pozastavit
a nahrát vysílání z digitálního televizního kanálu.
Pozastavte televizi a vezměte naléhavý hovor nebo
si jednoduše dejte přestávku během sportovního
zápasu. Televizor zatím uloží vysílání na pevný disk
USB. Můžete je sledovat později. Je-li připojen
pevný disk USB, můžete také nahrávat digitální
vysílání. Je možné nahrávat během sledování pořadu
nebo naplánovat nahrávání nadcházejícího pořadu.
Chcete-li získat další informace z Nápovědy,
stiskněte barevné tlačítko Klíčová
slova a vyhledejte položku Pozastavení televizního
vysílání nebo Nahrávání.
Galerie aplikací
Otevřete možnost App Gallery v nabídce Smart TV
a budete moci procházet aplikace, sbírku
přizpůsobených webových stránek pro použití
v televizoru.
K dispozici jsou aplikace umožňující půjčení videa
z online videoobchodu a aplikace určené ke
sledování zmeškaných pořadů.
Pokud v nabídce App gallery (Galerie aplikací)
nenaleznete to, co hledáte, zkuste štěstí na síti a
surfujte po internetu na televizoru.
V nabídce Nápověda stiskněte možnost Klíčová
slova a vyhledejte položku Galerie aplikací, kde
získáte další informace.
1.3
Videa k zapůjčení
Chcete-li sledovat půjčené video, nemusíte odcházet
z domu. Jednoduše si půjčíte nejnovější film
z regionálního online video obchodu.
1.5
Chytré telefony a tablety
Stáhněte si a nainstalujte aplikaci Philips TV Remote
App. Je zdarma a dostupná pro systém Android
a iOS.
Aplikace TV Remote App v chytrém telefonu nebo
tabletu vám umožní ovládnout média kolem vás.
Můžete odesílat fotografie, hudbu nebo videa na
velkou obrazovku televizoru nebo můžete sledovat
jakýkoli svůj televizní kanál živě na tabletu nebo
telefonu. Otevřete si TV průvodce a naplánujte zítřejší
nahrávání. Televizor u vás doma se o vše postará.
Aplikace TV Remote App předává kontrolu do vašich
rukou. Umožní vám například jednoduše snížit
hlasitost televizoru.
Spusťte Smart TV a přidejte aplikaci video obchodu
na počáteční stránku služby Smart TV.
4
Page 5
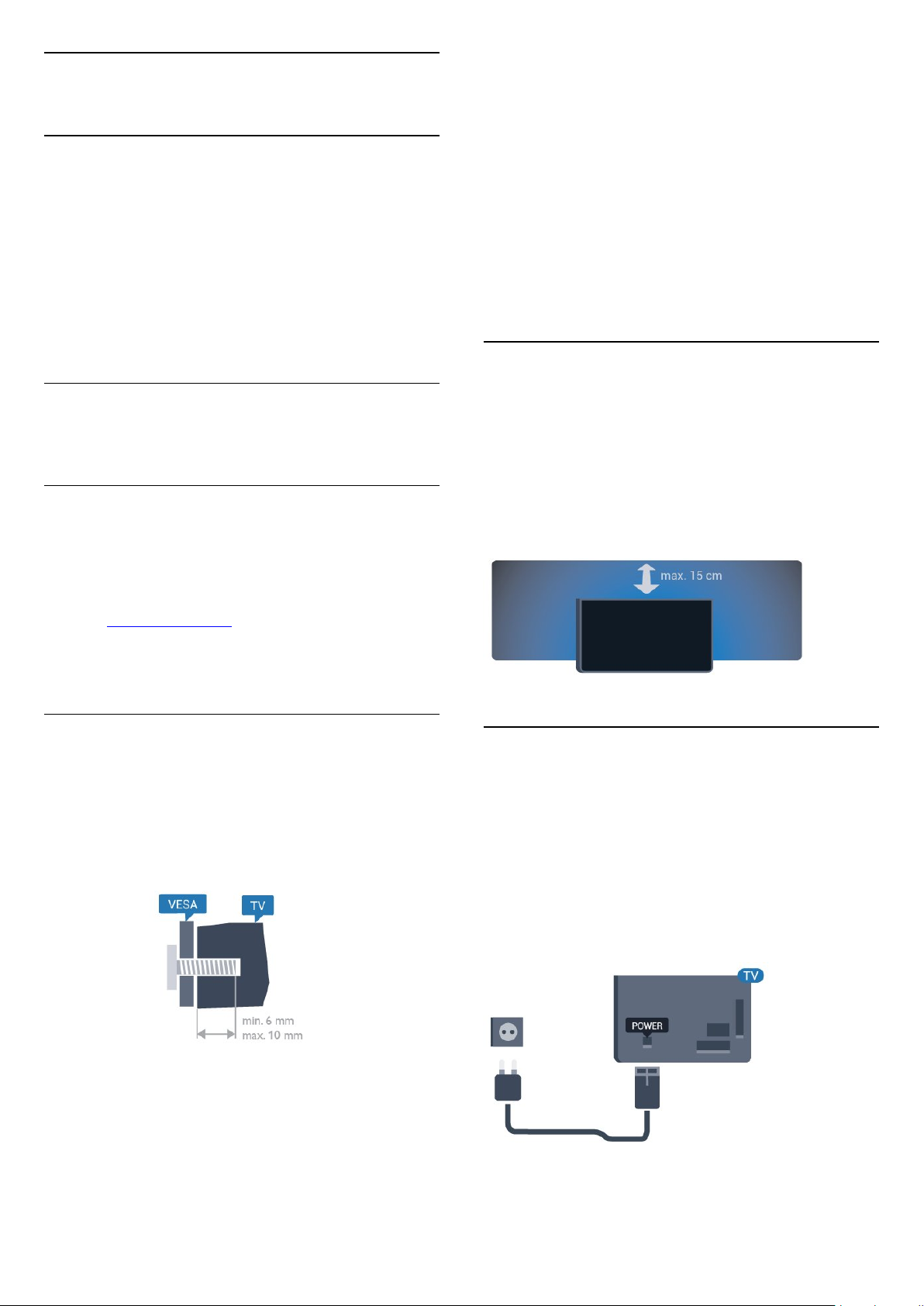
2
Instalace
televizoru na držák standardu VESA pronikají přibližně
10 mm hluboko do závitových pouzder v televizoru.
Upozornění
2.1
Přečtěte si bezpečnostní
pokyny
Před prvním použitím televizoru si přečtěte
bezpečnostní pokyny.
Chcete-li si zobrazit pokyny, stiskněte v Nápovědě
barevné tlačítko Klíčová slova a vyhledejte
položku Bezpečnostní pokyny.
2.2
Podstavec televizoru
a montáž na zeď
Podstavec pod televizor
Pokyny pro montáž podstavce televizoru naleznete
ve Stručném návodu k rychlému použití, jenž byl
dodán spolu s televizorem. Pokud jste tento návod
ztratili, můžete si jej stáhnout z webových
stránek www.philips.com.
Připevnění televizoru na zeď vyžaduje zvláštní
dovednosti a měli by je provést kvalifikovaní
pracovníci. Montáž televizoru na zeď musí splňovat
bezpečnostní normy podle hmotnosti televizoru. Před
umístěním televizoru si také přečtěte bezpečnostní
opatření.
Společnost TP Vision Europe B.V. nenese žádnou
odpovědnost za nesprávnou montáž ani za nehodu
nebo úraz, k nimž může při montáži dojít.
2.3
Tipy pro umístění
• Umístěte televizor na místo, kde nebude na
obrazovku dopadat přímé světlo.
• Televizor umístěte až 15 cm od zdi.
• Ideální vzdálenost pro sledování televize je
trojnásobkem velikosti úhlopříčky obrazovky. Při
sezení by měly vaše oči být v rovině se středem
obrazovky.
Při hledání Stručného návodu k rychlému
použití ke stažení použijte číslo modelu televizoru.
Připevnění na zeď
Televizor je připraven k připevnění na držák pro
montáž na zeď, který odpovídá standardu VESA
(prodává se samostatně).
Při nákupu držáku pro montáž na zeď použijte
následující kód VESA . . .
• 32PF x 5362
VESA MIS-F 100 x 100, M4
Příprava
2.4
Napájecí kabel
• Zastrčte napájecí kabel do napájecí
zásuvky POWER v zadní části televizoru.
• Zkontrolujte, zda je napájecí kabel pevně zasunutý
do konektoru.
• Dbejte, aby byla zástrčka v elektrické zásuvce stále
přístupná.
• Při odpojování napájecího kabelu tahejte vždy za
zástrčku, nikdy za kabel.
Nejprve sejměte 4 plastové kryty šroubů ze
závitových pouzder na zadní straně televizoru.
Zkontrolujte, zda kovové šrouby určené k upevnění
Pro modely řady 5362
5
Page 6
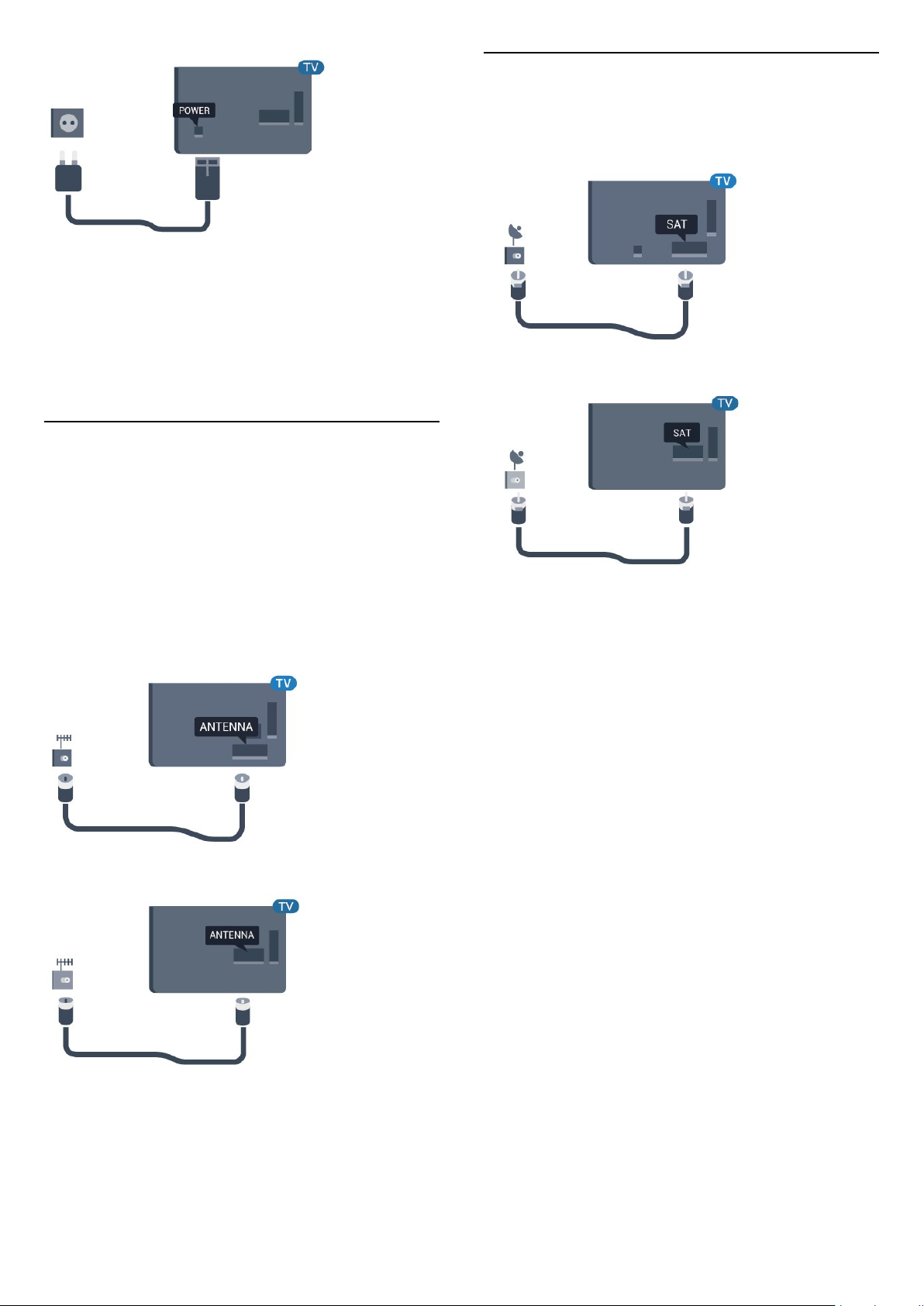
I když má tento televizor velmi nízkou spotřebu
energie, pokud jej nebudete delší dobu používat,
odpojte z důvodu úspory energie napájecí kabel.
Další informace získáte v nabídce Nápověda
stisknutím barevného tlačítka Klíčová
slova a vyhledáním položky Zapnutí.
2.5
Kabel antény
Zasuňte zástrčku antény pevně do
zásuvky Antenna umístěné na zadní straně
televizoru.
2.6
Satelitní anténa
Připojte satelitní konektor typu F k satelitnímu
konektoru SAT na zadní straně televizoru.
Pro modely řady 5362
Můžete použít vlastní anténu nebo signál antény
z anténního distribučního systému. Použijte koaxiální
kabel s anténním konektorem IEC (RF) 75 ohmů.
Toto připojení antény použijte pro vstupní signály
DVB-T a DVB-C.
Pro modely řady 5362
6
Page 7
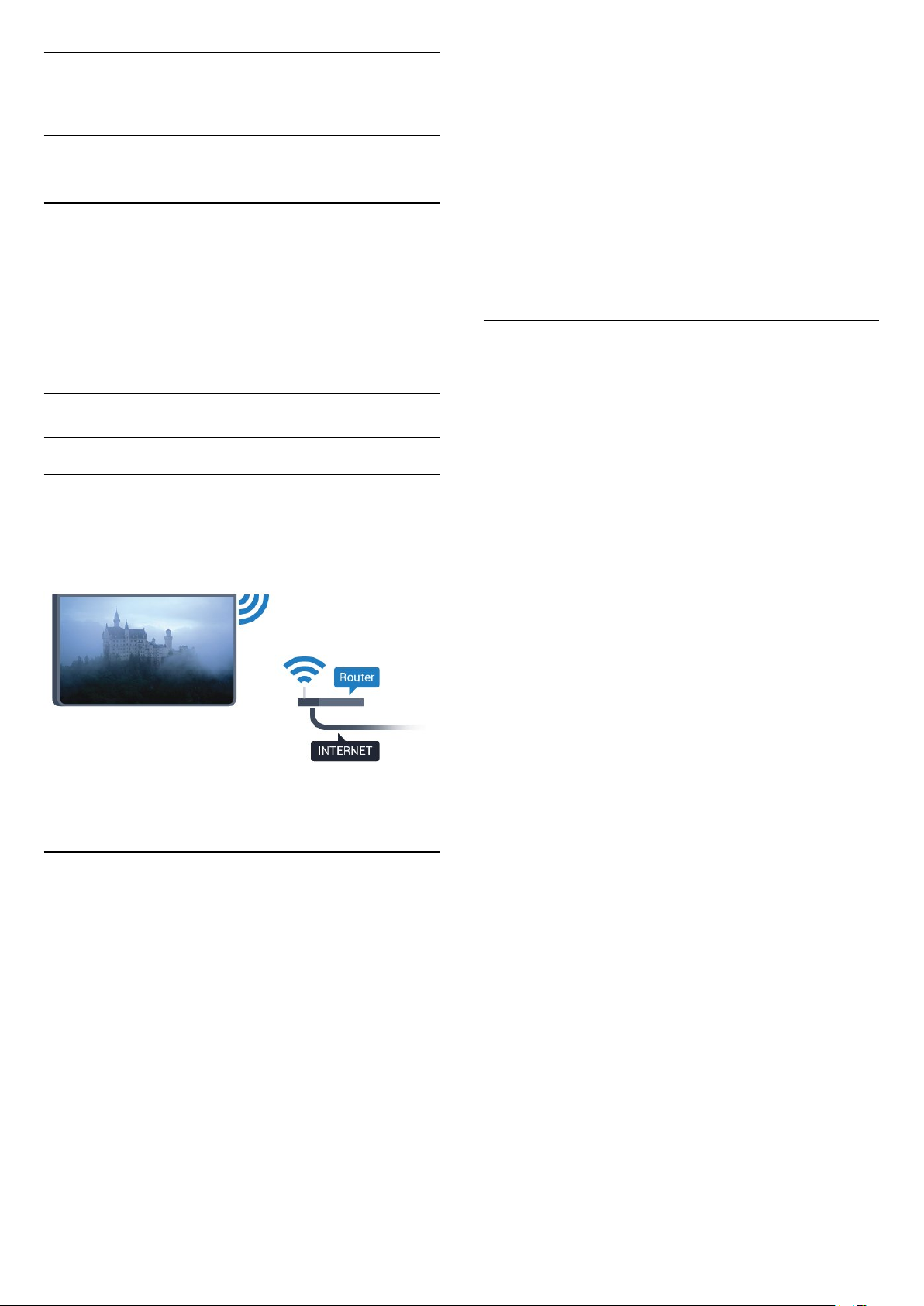
3
Síť
3.1
Síť a internet
Domácí síť
Abyste mohli využít všechny funkce televizoru Philips
TV, musí být televizor připojen k internetu.
Připojte televizor do domácí sítě s vysokorychlostním
připojením k internetu. Televizor můžete k síťovému
routeru připojit bezdrátově nebo kabelem.
Připojení k síti
Bezdrátové připojení
Co je potřeba
Chcete-li televizor připojit k internetu bezdrátově, je
nutný bezdrátový router s připojením na internet.
Použijte vysokorychlostní (širokopásmové) připojení.
nenachází, protože její název sítě je skrytý (vypnuli
jste vysílání identifikátoru SSID na routeru), vyberte
možnost Ruční zápis a zadejte název sítě sami.
7 - Podle typu routeru zadejte svůj šifrovací klíč –
WEP, WPA nebo WPA2. Pokud jste již šifrovací klíč
pro tuto síť zadávali, můžete výběrem tlačítka
tlačítko Hotovo vytvořit připojení okamžitě.
Jestliže váš router podporuje kód Kód PIN funkce
WPS nebo WPS, vyberte možnost WPS, WPS
PIN nebo Standardní. Zvolte požadovanou možnost
a stiskněte tlačítko OK.
8 - Je-li připojení úspěšné, zobrazí se zpráva.
WPS
Je-li váš router vybaven funkcí WPS, můžete jej
připojit přímo, bez prohledávání sítí. Jsou-li ve vaší
bezdrátové síti zařízení využívající systém
zabezpečovacího šifrování WEP, nelze použít funkci
WPS.
1 - Stiskněte tlačítko , vyberte možnost Síť a
stisknutím tlačítka (vpravo) otevřete nabídku.
2 - Vyberte možnost Připojení k síti a stiskněte
tlačítko OK.
3 - Vyberte možnost WPS a stiskněte tlačítko OK.
4 - Přejděte k routeru a stiskněte tlačítko WPS.
Během dvou minut přejděte zpět k televizoru.
5 - Výběrem možnosti Připojit vytvořte připojení.
6 - Je-li připojení úspěšné, zobrazí se zpráva.
Vytvoření připojení
Bezdrátové provedení
Vytvoření bezdrátového připojení…
1 - Zkontrolujte, zda je router vaší bezdrátové sítě
zapnutý.
2 - Stiskněte tlačítko , vyberte možnost Síť a
stisknutím tlačítka (vpravo) otevřete nabídku.
3 - Vyberte možnost Připojení k síti a stiskněte
tlačítko OK.
4 - Vyberte možnost Bezdrátový a stiskněte
tlačítko OK.
5 - Vyberte možnost Prohledat a pokuste se
vyhledat bezdrátovou síť. Máte-li router vybavený
funkcí WPS (chráněné nastavení Wi-Fi), můžete
vybrat možnost WPS. Zvolte požadovanou možnost a
stiskněte tlačítko OK.
6 - V seznamu nalezených sítí vyberte svou
bezdrátovou síť. Pokud se vaše síť v seznamu
WPS s kódem PIN
Je-li váš router vybaven funkcí WPS s kódem PIN,
můžete jej připojit přímo, bez prohledávání sítí. Jsou-li
ve vaší bezdrátové síti zařízení využívající systém
zabezpečovacího šifrování WEP, nelze použít funkci
WPS.
1 - Stiskněte tlačítko , vyberte možnost Síť a
stisknutím tlačítka (vpravo) otevřete nabídku.
2 - Vyberte možnost Připojení k síti a stiskněte
tlačítko OK.
3 - Vyberte možnost Bezdrátový a stiskněte tlačítko
OK.
4 - Vyberte možnost WPS, poté vyberte možnost
kód PIN funkce WPS a stiskněte tlačítko OK.
5 - Zapište si zobrazený osmiciferný kód PIN
a zadejte jej do softwaru routeru v počítači.
Informace o zadání kódu PIN najdete v příručce
k routeru.
6 - Výběrem možnosti Připojit vytvořte připojení.
7 - Je-li připojení úspěšné, zobrazí se zpráva.
7
Page 8
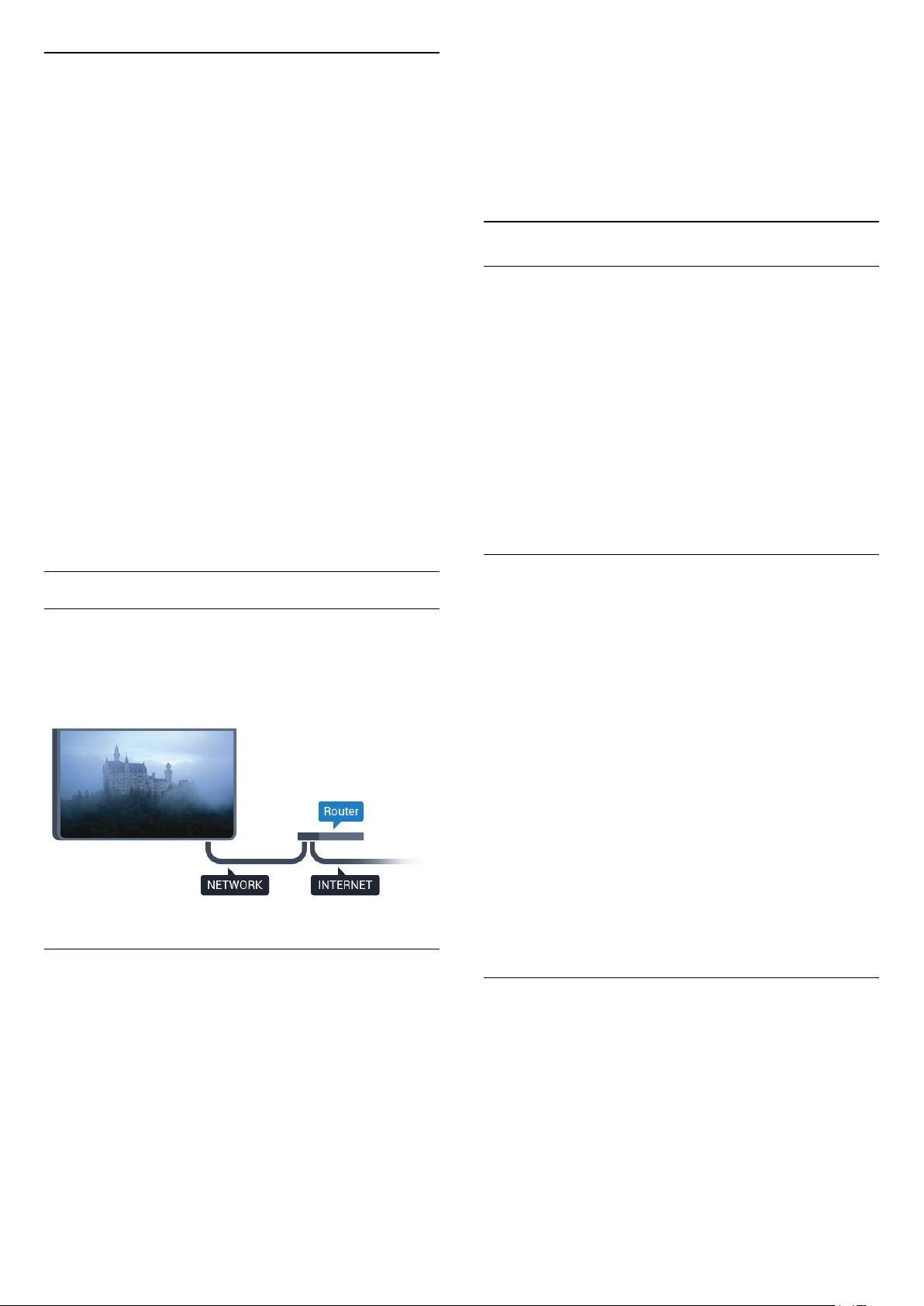
Problémy
Bezdrátová síť nebyla nalezena nebo je rušena
• Mikrovlnné trouby, telefony DECT nebo jiná zařízení
Wi-Fi 802.11b/g/n v blízkosti bezdrátové sítě mohou
způsobovat rušení sítě.
• Zkontrolujte, zda brány firewall v síti umožňují
bezdrátový přístup k televizoru.
• Pokud vám bezdrátová síť doma nefunguje správně,
zkuste nainstalovat kabelovou síť.
Internet nefunguje
• Je-li připojení k routeru v pořádku, zkontrolujte
připojení routeru k internetu.
Připojení k počítači a internetu jsou pomalá
• Informace o dosahu v budově, přenosové rychlosti
a jiných faktorech kvality signálu naleznete
v uživatelské příručce bezdrátového routeru.
• Pro router použijte vysokorychlostní
(širokopásmové) připojení k internetu.
DHCP
• Jestliže se připojení nezdaří, můžete zkontrolovat
nastavení DHCP (Dynamic Host Configuration
Protocol) routeru. Hodnota DHCP by měla být
nastavena na Zapnuto.
6 - Je-li připojení úspěšné, zobrazí se zpráva.
Jestliže se připojení nezdaří, můžete zkontrolovat
nastavení DHCP routeru. Hodnota DHCP by měla být
nastavena na Zapnuto.
**Abyste vyhověli nařízením EMC, používejte stíněný
kabel sítě Ethernet FTP kat. 5E.
Nastavení sítě
Zobrazit nastavení sítě
Zde si můžete zobrazit všechna aktuální nastavení
sítě. Adresy IP a MAC, sílu signálu, rychlost, způsob
šifrování apod.
Zobrazení aktuálních nastavení sítě…
1 - Stiskněte tlačítko , vyberte možnost Síť a
stisknutím tlačítka (vpravo) otevřete nabídku.
2 - Vyberte možnost Zobrazit nastavení sítě a
stiskněte tlačítko OK.
3 - Stisknutím tlačítka (vlevo), v případě potřeby
opakovaným, nabídku zavřete.
Pevné připojení
Co je potřeba
Chcete-li připojit televizor k internetu, potřebujete
síťový router s připojením k internetu.
Použijte vysokorychlostní (širokopásmové) připojení.
Vytvoření připojení
Vytvoření kabelového připojení…
Konfigurace sítě
Pokud jste pokročilý uživatel a chcete nainstalovat síť
se statickou adresou IP, nastavte televizor na
hodnotu Statická IP .
Nastavení televizoru na statickou adresu IP…
1 - Stiskněte tlačítko , vyberte možnost Síť a
stisknutím tlačítka (vpravo) otevřete nabídku.
2 - Vyberte možnost Síťová konfigurace a stiskněte
tlačítko OK.
3 - Vyberte možnost Statická IP a stiskněte
tlačítko OK, čímž povolíte možnost Konfigurace
statické IP.
4 - Vyberte možnost Konfigurace statické IP a
nakonfigurujte připojení.
5 - Můžete nastavit číslo pro Adresu IP, Masku
sítě, Bránu, DNS 1 nebo DNS 2.
6 - Stisknutím tlačítka (vlevo), v případě potřeby
opakovaným, nabídku zavřete.
Zapnout přes Wi-Fi (WoWLAN)
1 - Připojte router k televizoru síťovým kabelem
(kabelem sítě Ethernet**).
2 - Zkontrolujte, zda je router zapnutý.
3 - Stiskněte tlačítko , vyberte možnost Síť a
stisknutím tlačítka (vpravo) otevřete nabídku.
4 - Vyberte možnost Připojení k síti a stiskněte
tlačítko OK.
5 - Vyberte možnost Připojení vedením a stiskněte
tlačítko OK. Televizor neustále vyhledává síťové
připojení.
Tento televizor můžete zapnout z chytrého telefonu
nebo tabletu, pokud je televizor v pohotovostním
režimu. Nastavení Zapnout pomocí funkce Wi-Fi
(WoWLAN) musí být zapnuto.
Zapnutí funkce WoWLAN…
1 - Stiskněte tlačítko , vyberte možnost Síť a
stisknutím tlačítka (vpravo) otevřete nabídku.
2 - Vyberte možnost Zapnout přes Wi-Fi
(WoWLAN) a stiskněte tlačítko OK.
8
Page 9
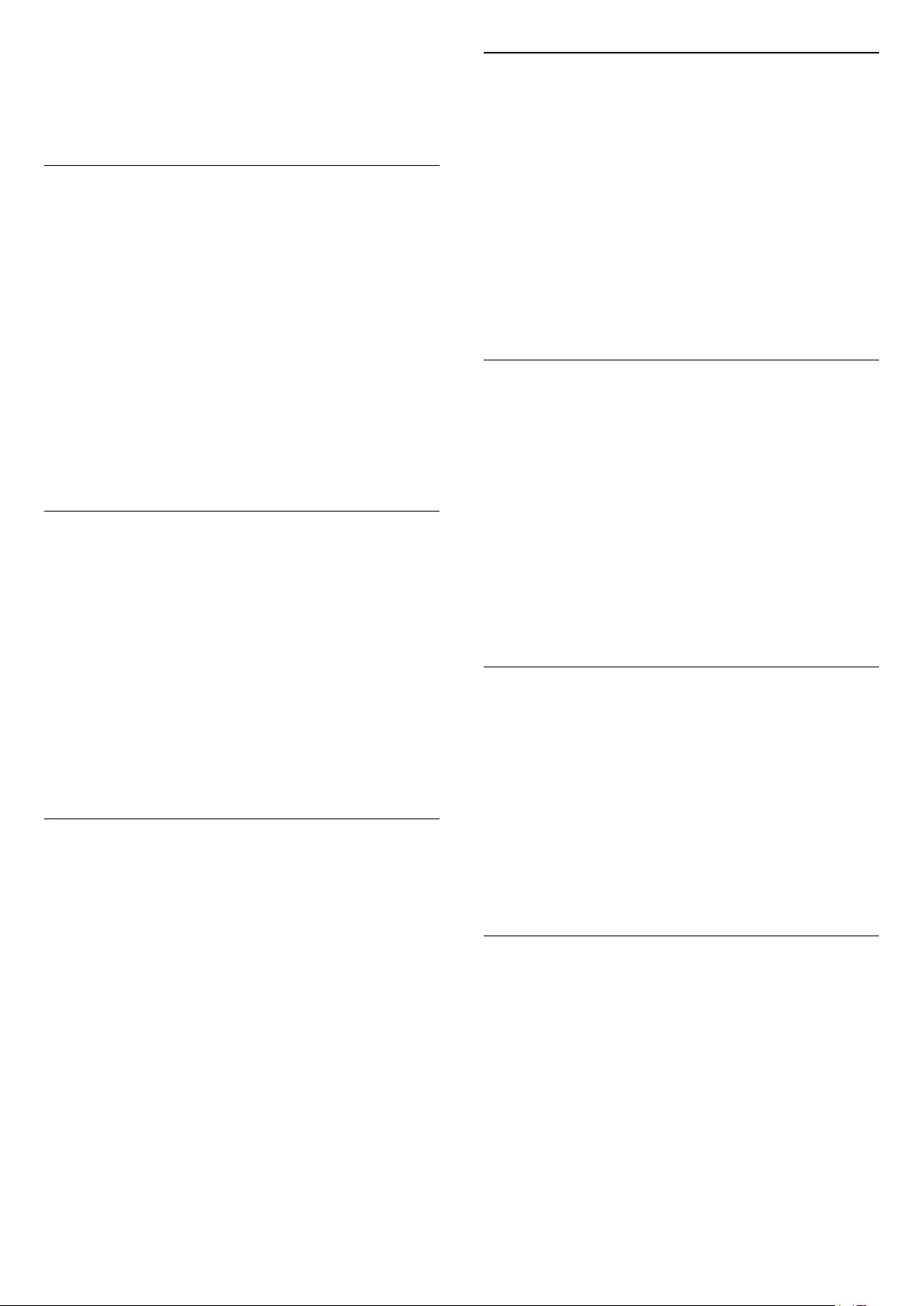
3 - Vyberte možnost Zapnuto a stiskněte
tlačítko OK.
4 - Stisknutím tlačítka (vlevo), v případě potřeby
opakovaným, nabídku zavřete.
Resetování připojení Wi-Fi Miracast
Vymažte seznam připojených a blokovaných zařízení
používaných s funkcí Miracast.
Vymazání připojení Miracast…
Digital Media Renderer – DMR
Pokud soubory médií nelze v televizoru přehrát,
zkontrolujte, zda je zapnutá funkce Digitial Media
Renderer (DMR). Ve výchozím nastavení z výroby je
funkce DMR zapnutá.
Zapnutí funkce DMR…
1 - Stiskněte tlačítko , vyberte možnost Síť a
stisknutím tlačítka (vpravo) otevřete nabídku.
2 - Vyberte možnost Modul pro vytváření digitálních
médií (DMR) a stiskněte tlačítko OK.
3 - Vyberte možnost Zapnuto a stiskněte
tlačítko OK.
4 - Stisknutím tlačítka (vlevo), v případě potřeby
opakovaným, nabídku zavřete.
Zapnout připojení Wi-Fi
Můžete zapnout nebo vypnout připojení Wi-Fi
v televizoru.
Zapnutí připojení Wi-Fi…
1 - Stiskněte tlačítko , vyberte možnost Síť a
stisknutím tlačítka (vpravo) otevřete nabídku.
2 - Vyberte možnost Wi-Fi zapnuto/vypnuto a
stiskněte tlačítko OK.
3 - Vyberte možnost Zapnuto a stiskněte
tlačítko OK.
4 - Stisknutím tlačítka (vlevo), v případě potřeby
opakovaným, nabídku zavřete.
Zapnout funkci Wi-Fi Miracast
Po zapnutí funkce Wi-Fi Miracast můžete sdílet
obrazovku svého chytrého telefonu, tabletu nebo
počítače na televizoru.
1 - Stiskněte tlačítko , vyberte možnost Síť a
stisknutím tlačítka (vpravo) otevřete nabídku.
2 - Vyberte možnost Resetovat připojení Wi-Fi
Miracast a stiskněte tlačítko OK.
3 - Vyberte možnost Smazat vše a stiskněte
tlačítko OK.
4 - Stisknutím tlačítka (vlevo), v případě potřeby
opakovaným, nabídku zavřete.
Síťový název televizoru
Pokud se ve vaší domácí síti nachází více televizorů,
můžete jim přidělit jedinečné názvy.
Změna názvu televizoru…
1 - Stiskněte tlačítko , vyberte možnost Síť a
stisknutím tlačítka (vpravo) otevřete nabídku.
2 - Vyberte možnost Název televizní sítě a stiskněte
tlačítko OK.
3 - Zadejte název pomocí klávesnice na obrazovce.
4 - Výběrem možnosti Hotovo potvrďte změnu.
5 - Stisknutím tlačítka (vlevo), v případě potřeby
opakovaným, nabídku zavřete.
Nastavení služby Netflix
Pomocí Nastavení služby Netflix můžete zobrazit
číslo ESN nebo neaktivní zařízení Netflix.
Zadání Nastavení služby Netflix…
1 - Stiskněte tlačítko , vyberte možnost Síť a
stisknutím tlačítka (vpravo) otevřete nabídku.
2 - Vyberte možnost Nastavení služby Netflix
a stiskněte tlačítko OK.
3 - Stisknutím tlačítka (vlevo), v případě potřeby
opakovaným, nabídku zavřete.
Zapnutí funkce Miracast...
1 - Stiskněte tlačítko , vyberte možnost Síť a
stisknutím tlačítka (vpravo) otevřete nabídku.
2 - Vyberte možnost Wi-Fi Miracast a stiskněte
tlačítko OK.
3 - Vyberte možnost Zapnuto a stiskněte
tlačítko OK.
4 - Stisknutím tlačítka (vlevo), v případě potřeby
opakovaným, nabídku zavřete.
Chcete-li získat další informace, stiskněte
v Nápovědě barevné tlačítko Klíčová
slova a vyhledejte položku Miracast™, zapnutí.
Vymazat internetovou paměť
Pomocí funkce Vymazat internetovou paměť můžete
smazat všechny internetové soubory a přihlašovací
údaje uložené v televizoru, například hesla, soubory
cookie a historii.
Vymazání internetové paměti…
1 - Stiskněte tlačítko , vyberte možnost Síť a
stisknutím tlačítka (vpravo) otevřete nabídku.
2 - Vyberte možnost Vymazat internetovou
paměť a stiskněte tlačítko OK.
3 - Pro potvrzení vyberte možnost OK.
4 - Stisknutím tlačítka (vlevo), v případě potřeby
9
Page 10
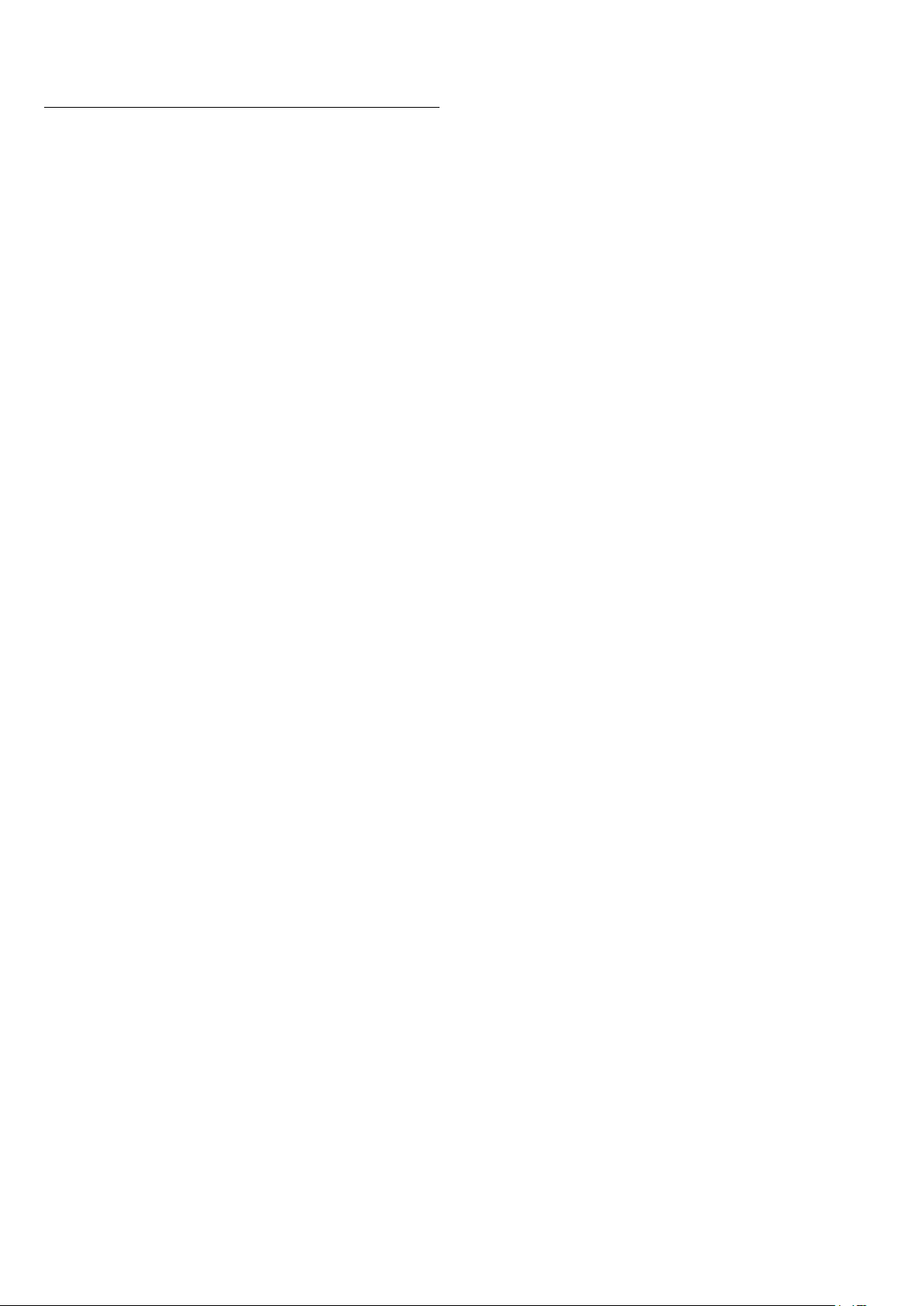
opakovaným, nabídku zavřete.
Sdílení souborů
Televizor je možné propojit s dalšími zařízeními ve
vaší bezdrátové síti, například s počítačem nebo
chytrým telefonem. Můžete použít počítač se
systémem Microsoft Windows nebo Apple OS X.
V televizoru můžete otevírat fotografie, hudbu
a videa uložená v počítači.
10
Page 11
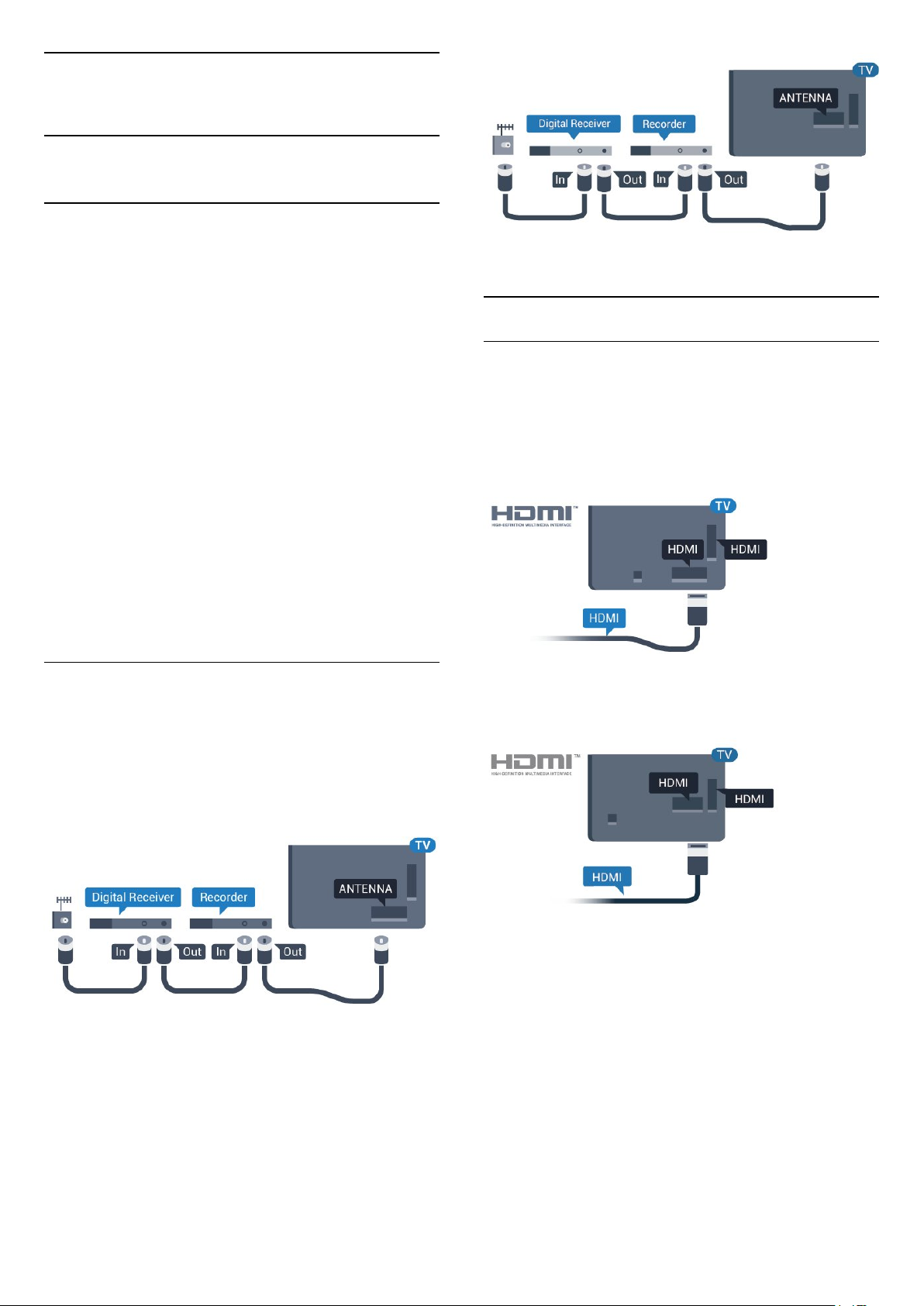
4
Připojení zařízení
4.1
Informace o připojení
Průvodce možnostmi připojení
Zařízení vždy připojujte k televizoru pomocí
konektoru nejvyšší dostupné kvality. Používejte také
velmi kvalitní kabely, abyste zajistili kvalitní přenos
obrazu a zvuku.
Porty HDMI
Když připojíte nějaké zařízení, televizor rozpozná jeho
typ a přiřadí mu odpovídající typový název. Tento
typový název můžete podle potřeby změnit. Je-li
nastaven správný typový název zařízení, televizor při
nastavení tohoto zařízení v nabídce Zdroj
automaticky přepne na odpovídající optimální
nastavení.
Potřebujete-li pomoc s připojením několika zařízení
k televizoru, můžete navštívit Průvodce možnostmi
připojení televizoru Philips. Tento průvodce nabízí
informace o tom, jak vytvořit připojení a které kabely
použít.
Přejděte na webové
stránky www.connectivityguide.philips.com
Port pro anténu
Máte-li set top box (digitální přijímač) nebo rekordér,
připojte kabely antény tak, aby signál antény
procházel nejprve set top boxem nebo rekordérem
a poté teprve vstoupil do televizoru. Takto mohou
anténa a set top box odesílat případné další kanály
do rekordéru k nahrávání.
Kvalita HDMI
Nejlepší kvalitu obrazu a zvuku nabízí připojení HDMI.
Jediný kabel HDMI přenáší obrazový i zvukový signál.
Použití kabelu HDMI pro televizní signál.
Pro nejlepší kvalitu přenosu použijte vysokorychlostní
kabel HDMI; nepoužívejte kabel delší než 5 m.
Pro modely řady 5362
Pro modely řady 5362
Ochrana proti kopírování
Kabely HDMI podporují funkci HDCP (Highbandwidth Digital Content Protection). HDCP je signál
ochrany proti kopírování chránící obsah disků DVD
nebo Blu-ray. Označuje se také jako DRM (Digital
Rights Managament).
11
Page 12
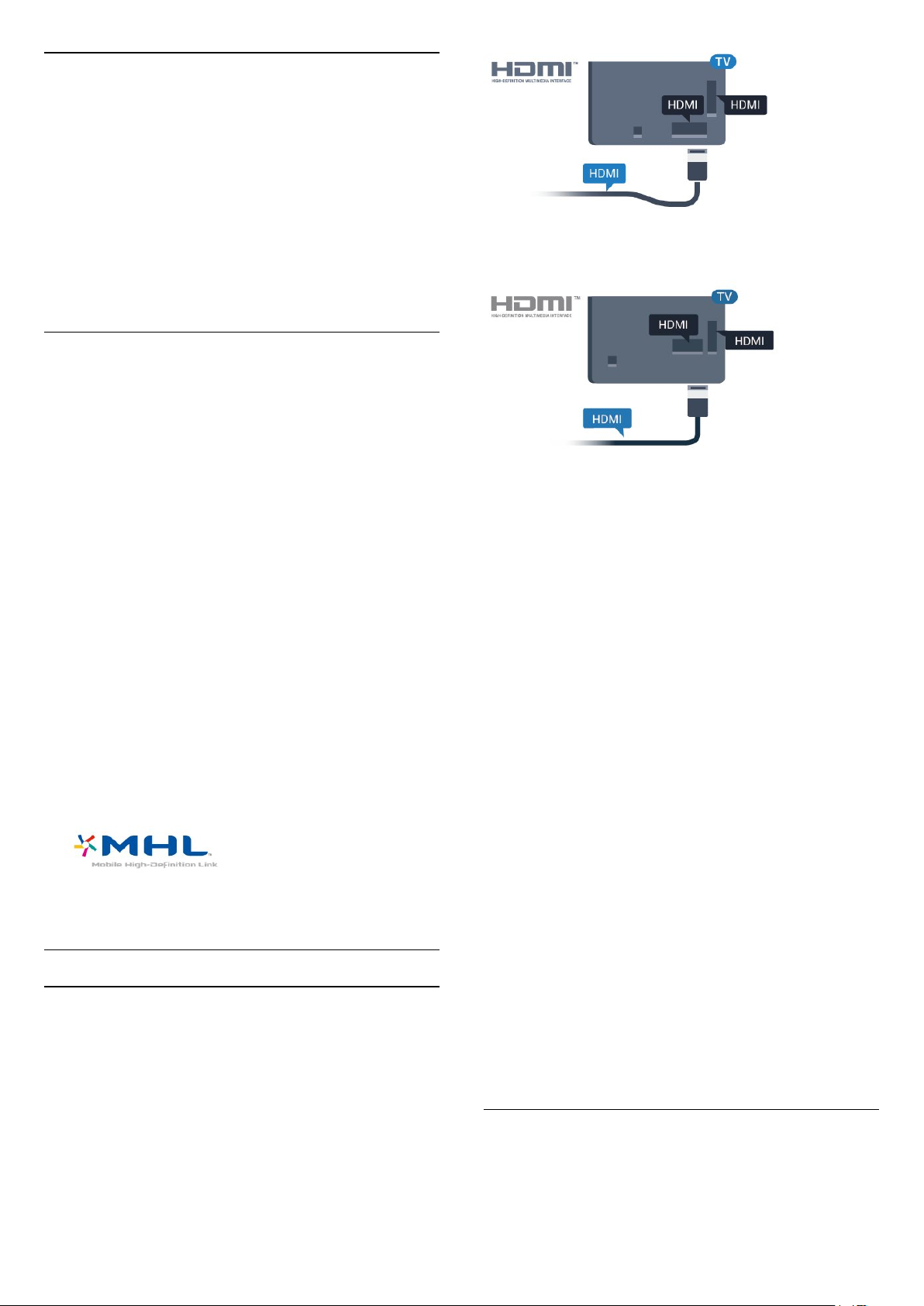
HDMI ARC
Zpětný zvukový kanál HDMI ARC (neboli Audio
Return Channel) má v televizoru pouze připojení
HDMI 2.
Pokud má zařízení, obvykle systém domácího kina
(HTS neboli Home Theatre System), rovněž konektor
HDMI ARC, připojte je ke konektoru HDMI 2 na
tomto televizoru. Použijete-li připojení HDMI ARC,
není třeba připojovat zvláštní audio kabel, který
odesílá zvuk televizního obrazu do zařízení HTS.
Připojení HDMI ARC oba signály kombinuje.
HDMI MHL
S funkcí HDMI MHL můžete odeslat to, co vidíte na
chytrém telefonu nebo tabletu se systémem Android,
na obrazovku televizoru.
Připojení HDMI 1 tohoto televizoru zahrnuje funkci
MHL 2.0 (Mobile High-Definition Link).
Toto kabelové připojení nabízí výbornou stabilitu a
šířku pásma, nízké zpoždění, žádné bezdrátové rušení
a dobrou kvalitu reprodukce zvuku. Připojení MHL
bude navíc nabíjet baterii vašeho chytrého telefonu či
tabletu. I když je vaše mobilní zařízení připojeno,
nebude se nabíjet, když je televizor v pohotovostním
režimu.
Informujte se, jaký pasivní kabel MHL je pro vaše
mobilní zařízení vhodný. Zejména o typu konektoru,
který potřebujete pro připojení k chytrému telefonu
nebo tabletu. Druhý konektor musí být HDMI pro
připojení k televizoru.
MHL, Mobile High-Definition Link a logo MHL jsou
ochranné známky nebo registrované ochranné
známky společnosti MHL, LLC.
Pro modely řady 5362
EasyLink HDMI CEC
Pokud jsou zařízení připojena prostřednictvím
rozhraní HDMI a jsou vybavena funkcí EasyLink,
můžete je ovládat pomocí dálkového ovladače
televizoru. V televizoru a připojeném zařízení musí
být zapnuta funkce EasyLink HDMI CEC.
Funkce EasyLink umožňuje ovládat připojená zařízení
pomocí dálkového ovladače televizoru. Funkce
EasyLink využívá ke komunikaci s připojenými
zařízeními funkci HDMI CEC (Consumer Electronics
Control). Zařízení musejí podporovat funkci HDMI CEC
a musí být připojena prostřednictvím konektoru
HDMI.
Nastavení funkce EasyLink
Televizor se dodává se zapnutou funkcí EasyLink.
Zkontrolujte, zda je na připojených zařízeních
EasyLink správné nastavení funkce HDMI-CEC.
Funkce EasyLink nemusí fungovat u zařízení jiných
značek.
HDMI CEC - EasyLink
EasyLink (digitální sběrnice mezi audio video
zařízeními)
Nejlepší kvalitu obrazu a zvuku nabízí připojení HDMI.
Jediný kabel HDMI přenáší obrazový i zvukový signál.
Používejte kabel HDMI pro signály s kvalitou obrazu
HD (High Definition). Pro nejlepší kvalitu přenosu
použijte vysokorychlostní kabel HDMI; nepoužívejte
kabel delší než 5 m.
HDMI-CEC u jiných značek
Funkce HDMI-CEC má u jiných značek jiné názvy,
Jako příklady lze uvést: Anynet, Aquos Link, Bravia
Theatre Sync, Kuro Link, Simplink a Viera Link. Ne
všechny značky jsou s funkcí EasyLink plně
kompatibilní.
Uvedené příklady značek používaných pro funkci
HDMI CEC jsou majetkem jejich příslušných vlastníků.
Ovládání zařízení
Chcete-li ovládat zařízení připojené ke konektoru
HDMI a nastavit je prostřednictvím funkce EasyLink,
vyberte zařízení nebo jeho činnost v seznamu
12
Page 13
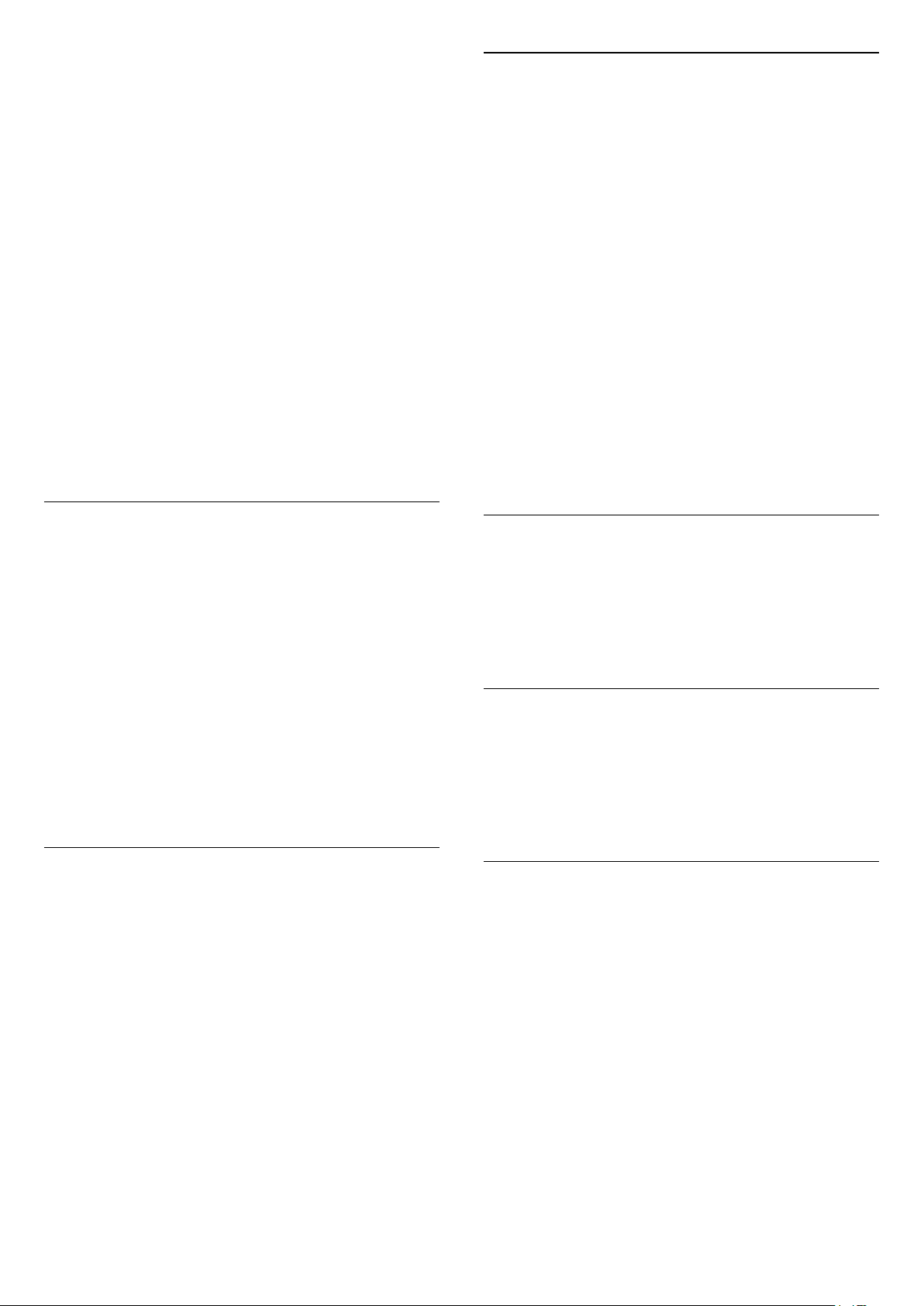
připojení televizoru. Stiskněte tlačítko SOURCES ,
vyberte zařízení připojené ke konektoru HDMI a poté
stiskněte tlačítko OK.
Jakmile je zařízení vybráno, lze je ovládat pomocí
dálkového ovladače televizoru.
Tlačítka Home a OPTIONS a některá další
tlačítka pro ovládání televizoru se však do zařízení
nepředávají.
Pokud potřebné tlačítko není na dálkovém ovladači
televizoru, můžete vybrat tlačítko v nabídce
Možnosti.
Stiskněte tlačítko OPTIONS a na liště nabídek
vyberte možnost Ovládací prvky. Na obrazovce
vyberte požadované tlačítko zařízení a stiskněte
tlačítko OK.
Některá velmi specifická tlačítka zařízení nemusejí být
v nabídce Ovládací prvky k dispozici.
Na dálkový ovladač televizoru budou reagovat pouze
zařízení, která podporují funkci dálkového ovládání
EasyLink.
Pixel Plus Link
Některá zařízení, jako je přehrávač DVD nebo Blu-ray
Disc, mohou mít vlastní funkci pro zpracování kvality
obrazu. Abyste zabránili špatné kvalitě obrazu
v důsledku rušení se zpracováním v televizoru, je
třeba funkci zpracování obrazu v těchto zařízeních
vypnout. Televizor se dodává se zapnutou funkcí
Pixel Plus Link a deaktivuje funkci zpracování kvality
obrazu u posledních zařízení Philips připojených
k televizoru.
Zapnutí nebo vypnutí funkce Pixel Plus Link…
1 - Stiskněte tlačítko , vyberte možnost Obecná
nastavení a stisknutím tlačítka (vpravo) otevřete
nabídku.
2 - Vyberte možnost EasyLink > Pixel Plus Link a
stiskněte tlačítko OK.
3 - Vyberte možnost Zapnuto nebo Vypnuto
a stiskněte OK.
4 - Stisknutím tlačítka (vlevo), v případě potřeby
opakovaným, nabídku zavřete.
Zapnutí nebo vypnutí funkce EasyLink
Funkce EasyLink můžete Zapnout nebo Vypnout.
Televizor se dodává se všemi nastaveními funkce
EasyLink zapnutými.
Úplné vypnutí funkce EasyLink…
1 - Stiskněte tlačítko , vyberte možnost Obecná
nastavení a stisknutím tlačítka (vpravo) otevřete
nabídku.
2 - Vyberte možnost EasyLink, stiskněte
tlačítko (vpravo) a potom znovu vyberte
možnost EasyLink.
3 - Vyberte možnost Vypnuto.
4 - Stisknutím tlačítka (vlevo), v případě potřeby
opakovaným, nabídku zavřete.
Dálkové ovládání EasyLink
Chcete-li, aby zařízení komunikovalo, ale nechcete je
ovládat pomocí dálkového ovladače televizoru,
můžete dálkové ovládání EasyLink samostatně
vypnout.
Zapnutí nebo vypnutí dálkového ovládání EasyLink…
1 - Stiskněte tlačítko , vyberte možnost Obecná
nastavení a stisknutím tlačítka (vpravo) otevřete
nabídku.
2 - Vyberte možnost EasyLink > Dálkové ovládání
EasyLink a potom stiskněte tlačítko OK.
3 - Vyberte možnost Zapnuto nebo Vypnuto
a stiskněte OK.
4 - Stisknutím tlačítka (vlevo), v případě potřeby
opakovaným, nabídku zavřete.
Automatické vypínání zařízení
Televizor můžete nastavit tak, aby vypnul připojená
zařízení vyhovující standardu HDMI-CEC, pokud
nejsou aktivním zdrojem. Televizor přepne připojené
zařízení do pohotovostního režimu po 10 minutách
nečinnosti.
Ochrana proti kopírování
Kabely DVI a HDMI podporují funkci HDCP (Highbandwidth Digital Content Protection). HDCP je signál
ochrany proti kopírování chránící obsah disků DVD
nebo Blu-ray. Označuje se také jako DRM (Digital
Rights Managament).
Komponentní video Y Pb Pr
Komponentní video Y Pb Pr je vysoce kvalitní
připojení.
Připojení YPbPr lze použít pro televizní signály
s vysokým rozlišením (HD). Kromě signálů Y, Pb a Pr
přidejte také zvukové signály Audio L a Audio R pro
přenos zvuku.
Barevné konektory YPbPr (zelená, modrá, červená)
připojte k zástrčkám odpovídajících barev.
Pokud má zařízení také zvuk, použijte také audiokabel
cinch L/R.
13
Page 14
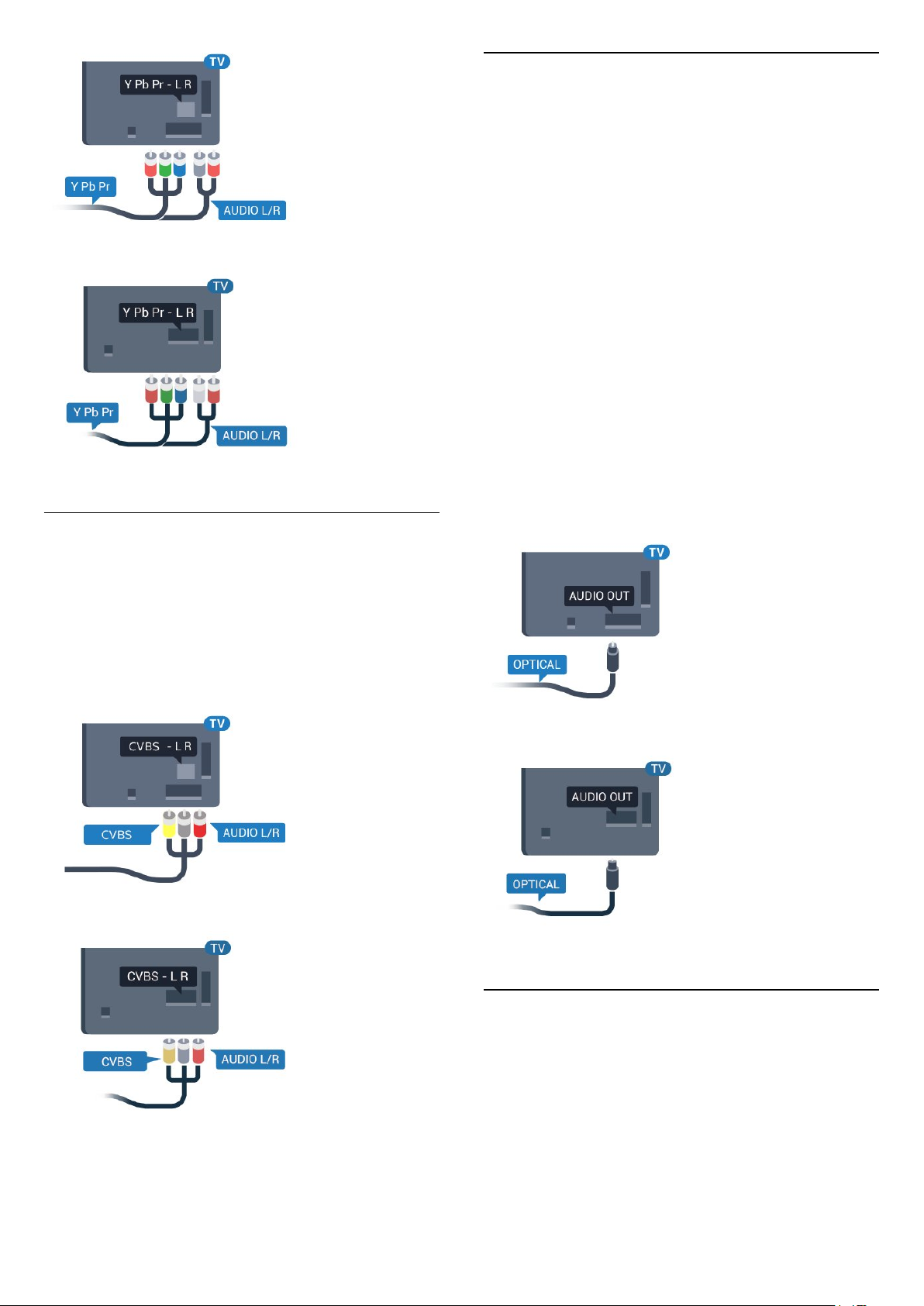
Pro modely řady 5362
CVBS – Audio L R
Audio Out – optický
Audio Out – optický je vysoce kvalitní zvukové
připojení.
Toto optické připojení dokáže přenášet
audiokanály 5.1. Pokud audiozařízení, obvykle
systém domácího kina (HTS neboli Home Theatre
System), nemá žádný konektor HDMI ARC, můžete
tento kabel připojit ke konektoru Audio In – optický
na zařízení HTS. Výstup Audio Out – optický odešle
zvuk televizoru do zařízení HTS.
Můžete nastavit typ výstupního audio signálu tak, aby
odpovídal možnostem vašeho systému domácího
kina.
Chcete-li získat další informace, stiskněte
v Nápovědě barevné tlačítko Klíčová
slova a vyhledejte položku Nastavení výstupu
zvuku.
Pokud zvuk neodpovídá obrazu na obrazovce,
můžete upravit synchronizaci zvuku a obrazu.
Chcete-li získat další informace, stiskněte
v Nápovědě barevné tlačítko Klíčová slova a
vyhledejte položku Synchronizace zvuku s obrazem .
Kompozitní video CVBS má vysoce kvalitní připojení.
Kromě signálu CVBS přidává také zvukové signály
Audio L a Audio R pro přenos zvuku.
• Y sdílí konektor s konektorem kompozitního videa
CVBS.
• Komponentní a kompozitní signál sdílí
audiokonektory.
Pro modely řady 5362
Pro modely řady 5362
4.2
CAM s kartou Smart Card –
CI+
14
Page 15
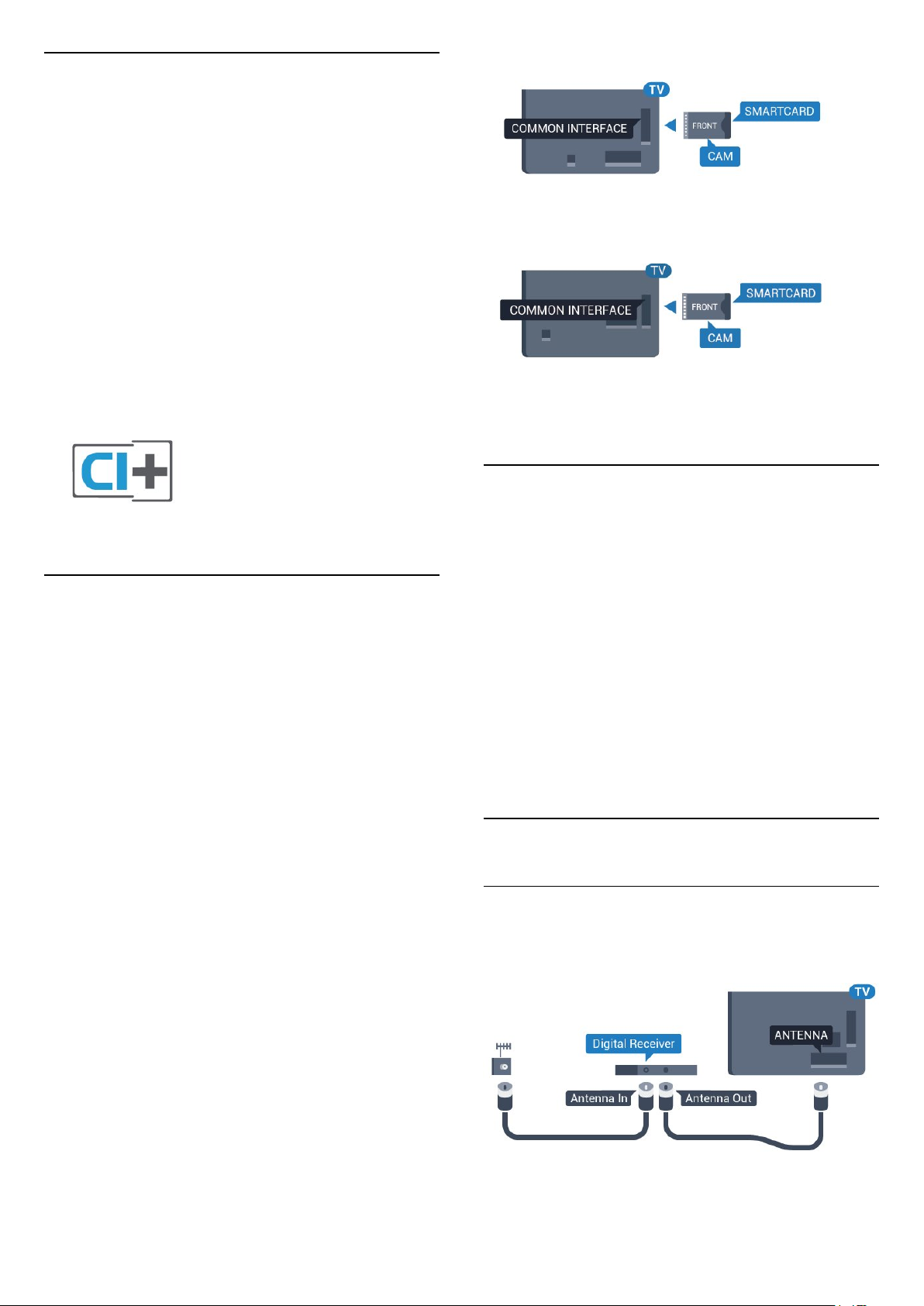
CI+
Tento televizor je připraven pro služby podmíněného
přístupu CI+.
Služby CI+ vám umožní sledovat prémiové programy
v kvalitě HD, například filmy a sport, jež nabízejí
televizní vysílací společnosti ve vašem regionu. Tyto
pořady jsou kódovány televizní vysílací společností
a dekódovány modulem CI+.
Vysílací společnosti zajišťující digitální televizní
vysílání vám poskytnou tento modul CI+ (Conditional
Access Module – modul podmíněného přístupu
neboli CAM) a příslušnou kartu Smart Card, když si
předplatíte jejich prémiové programy. Tyto programy
se vyznačují vysokou úrovní ochrany proti kopírování.
Další informace o podmínkách vám poskytne vysílací
společnost zajišťující digitální televizní vysílání.
kanály modulem CAM podporované.
Pro modely řady 5362
Hesla a kódy PIN
Smart Card
Vysílací společnosti zajišťující digitální televizní
vysílání vám poskytnou tento modul CI+ (Conditional
Access Module – modul podmíněného přístupu
neboli CAM) a příslušnou kartu Smart Card, když si
předplatíte jejich prémiové programy.
Vložte kartu Smart Card do modulu CAM. Postupujte
podle pokynů, které vám poskytne příslušná vysílací
společnost.
Vložení modulu CAM do televizoru…
1 - Správný směr vložení zjistíte pohledem na modul
CAM. Nesprávným vložením můžete poškodit modul
CAM a televizor.
2 - Přistupte k televizoru zezadu. Modul CAM
uchopte tak, aby jeho přední strana směřovala
k vám, a jemně jej zasuňte do slotu COMMON
INTERFACE.
3 - Modul CAM uchopte tak, aby jeho přední strana
směřovala k vám, a jemně jej zasuňte do slotu.
Modul CAM zasuňte co nejdále a nechte jej trvale ve
slotu.
U některých modulů CAM je nutné ke sledování
kanálů zadat kód PIN. Při nastavování kódu PIN
u modulu CAM doporučujeme použít stejný kód, jaký
používáte při odemykání televizoru.
Nastavení kódu PIN u modulu CAM…
1 - Stiskněte tlačítko SOURCES .
2 - Vyberte typ kanálu, pro který modul CAM
používáte.
3 - Stiskněte tlačítko OPTIONS a klikněte na
možnost Běžné rozhraní.
4 - Vyberte vysílací společnost modulu CAM. Další
nabídky pak pocházejí od vysílací společnosti. Podle
pokynů na obrazovce vyhledejte nastavení kódu PIN.
4.3
Přijímač – set top box
Kabelový přijímač
Pomocí dvou kabelů antény připojte anténu k set top
boxu (digitálnímu přijímači) a k televizoru.
Po zapnutí televizoru může několik minut trvat, než se
modul CAM aktivuje. Když je vložen modul CAM a je
uhrazeno předplatné (způsoby předplatného se
mohou lišit), můžete sledovat kódované kanály
podporované kartou Smart Card modulu CAM.
Vložený modul CAM s kartou Smart Card je určen
výhradně pro váš televizor. Pokud modul CAM
vyjmete, nebudete moci dále sledovat kódované
Pro modely řady 5362
15
Page 16
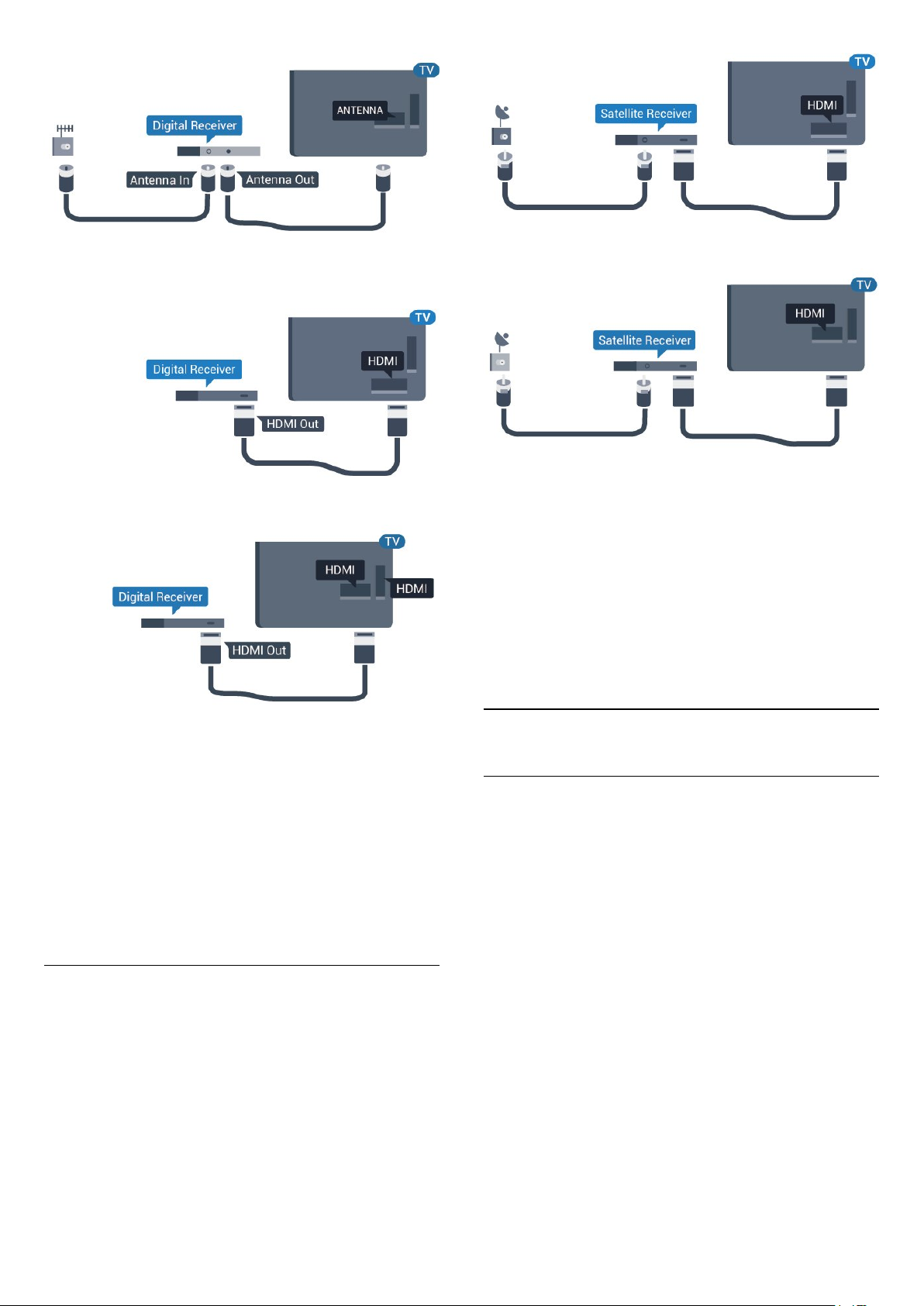
Kromě připojení antény přidejte kabel HDMI
a připojte set-top box k televizoru.
Pro modely řady 5362
Pro modely řady 5362
Časovač vypnutí
Tento automatický časovač vypnutí vypněte, pokud
používáte pouze dálkový ovladač set top boxu.
Vypnutím časovače zabráníte automatickému vypnutí
televizoru po uplynutí 4 hodin, během nichž nebylo
stisknuto tlačítko na dálkovém ovladači televizoru.
Další informace získáte v nabídce Nápověda
stisknutím barevného tlačítka Klíčová slova a
vyhledáním položky Časovač vypnutí.
Časovač vypnutí
Tento automatický časovač vypnutí vypněte, pokud
používáte pouze dálkový ovladač set top boxu.
Vypnutím časovače zabráníte automatickému vypnutí
televizoru po uplynutí 4 hodin, během nichž nebylo
stisknuto tlačítko na dálkovém ovladači televizoru.
Další informace získáte v nabídce Nápověda
stisknutím barevného tlačítka Klíčová slova a
vyhledáním položky Časovač vypnutí.
4.4
Systém domácího kina – HTS
Připojení přes HDMI ARC
Systém domácího kina (HTS) připojte k televizoru
pomocí kabelu HDMI. Můžete připojit zařízení Philips
Soundbar nebo systém HTS s vestavěným
přehrávačem disků.
HDMI ARC
Satelitní tuner
Připojte kabel satelitní antény k satelitnímu přijímači.
Kromě připojení antény přidejte kabel HDMI
a připojte zařízení k televizoru.
Je-li váš systém domácího kina vybaven konektorem
HDMI ARC, můžete pro připojení použít
konektor HDMI 2 na televizoru. Použijete-li
připojení HDMI ARC, není třeba připojovat další audio
kabel. Připojení HDMI ARC oba signály kombinuje.
Konektory HDMI 2 na televizoru mohou poskytnout
signál zpětného zvukového kanálu (ARC). Jakmile
však systém domácího kina připojíte, televizor může
odesílat signál ARC pouze do tohoto konektoru HDMI.
16
Page 17
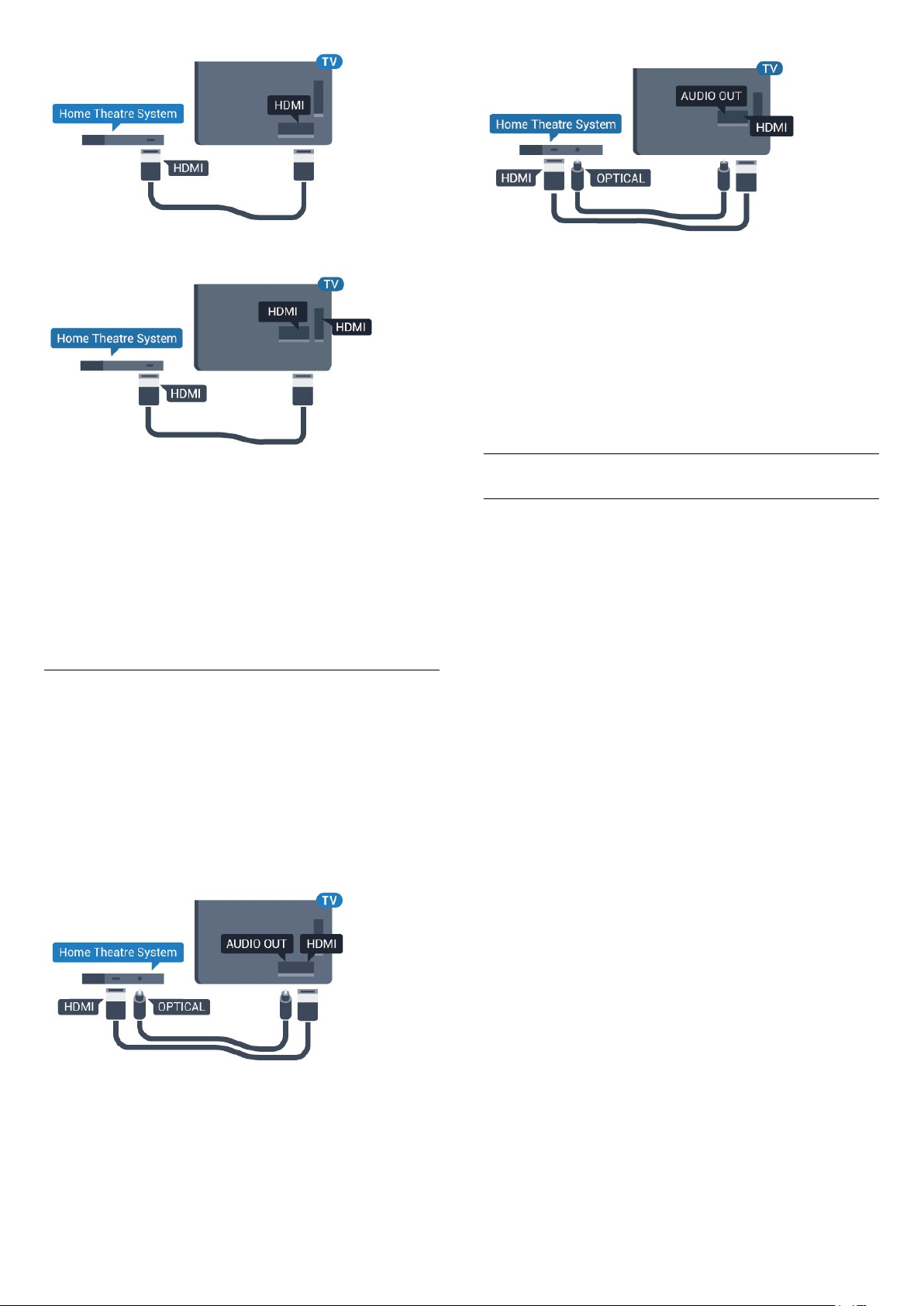
Pro modely řady 5362
Synchronizace zvuku s obrazem (synchr.)
Pokud zvuk neodpovídá obrazu na obrazovce,
můžete u většiny systémů domácího kina nastavit
prodlevu, aby si zvuk a obraz odpovídaly.
Chcete-li získat další informace, stiskněte
v Nápovědě barevné tlačítko Klíčová slova a
vyhledejte položku Synchronizace zvuku s obrazem .
Synchronizace zvuku s obrazem (synchr.)
Pokud zvuk neodpovídá obrazu na obrazovce,
můžete u většiny systémů domácího kina nastavit
prodlevu, aby si zvuk a obraz odpovídaly.
Chcete-li získat další informace, stiskněte
v Nápovědě barevné tlačítko Klíčová slova a
vyhledejte položku Synchronizace zvuku s obrazem .
Připojení přes HDMI
Systém domácího kina (HTS) připojte k televizoru
pomocí kabelu HDMI. Můžete připojit zařízení Philips
Soundbar nebo systém HTS s vestavěným
přehrávačem disků.
Jestliže systém domácího kina není vybaven
konektorem HDMI ARC, přidejte optický audio kabel
pro odesílání zvuku (Toslink) k televiznímu obrazu do
systému domácího kina.
Nastavení výstupu zvuku
Zpoždění výstupu zvuku
Je-li k televizoru připojen systém domácího kina
(HTS), obraz na televizoru a zvuk z domácího kina
by měly být synchronizovány.
Automatická synchronizace zvuku s obrazem
U nejnovějších systémů domácího kina Philips se
zvuk s obrazem synchronizují automaticky a jsou
vždy v pořádku.
Prodleva synchronizace zvuku
U některých systémů domácího kina může být třeba
upravit zpoždění výstupu zvuku, aby došlo
k synchronizaci zvuku a obrazu. Zvyšujte hodnotu
zpoždění v systému domácího kina, dokud si obraz a
zvuk nebudou odpovídat. Může být vyžadováno
nastavení hodnoty zpoždění 180 ms. Přečtěte si
uživatelskou příručku systému domácího kina. Je-li
nastavena hodnota zpoždění v systému domácího
kina, je třeba vypnout Zpoždění výstupu zvuku
v televizoru.
Pro modely řady 5362
Vypnutí zpoždění audiovýstupu…
1 - Stiskněte tlačítko , vyberte možnost Zvuk a
stisknutím tlačítka (vpravo) otevřete nabídku.
2 - Vyberte možnost Pokročilé > Zpoždění
výstupu zvuku a stiskněte tlačítko OK.
3 - Vyberte možnost Vypnuto.
4 - Stisknutím tlačítka (vlevo), v případě potřeby
opakovaným, nabídku zavřete.
17
Page 18
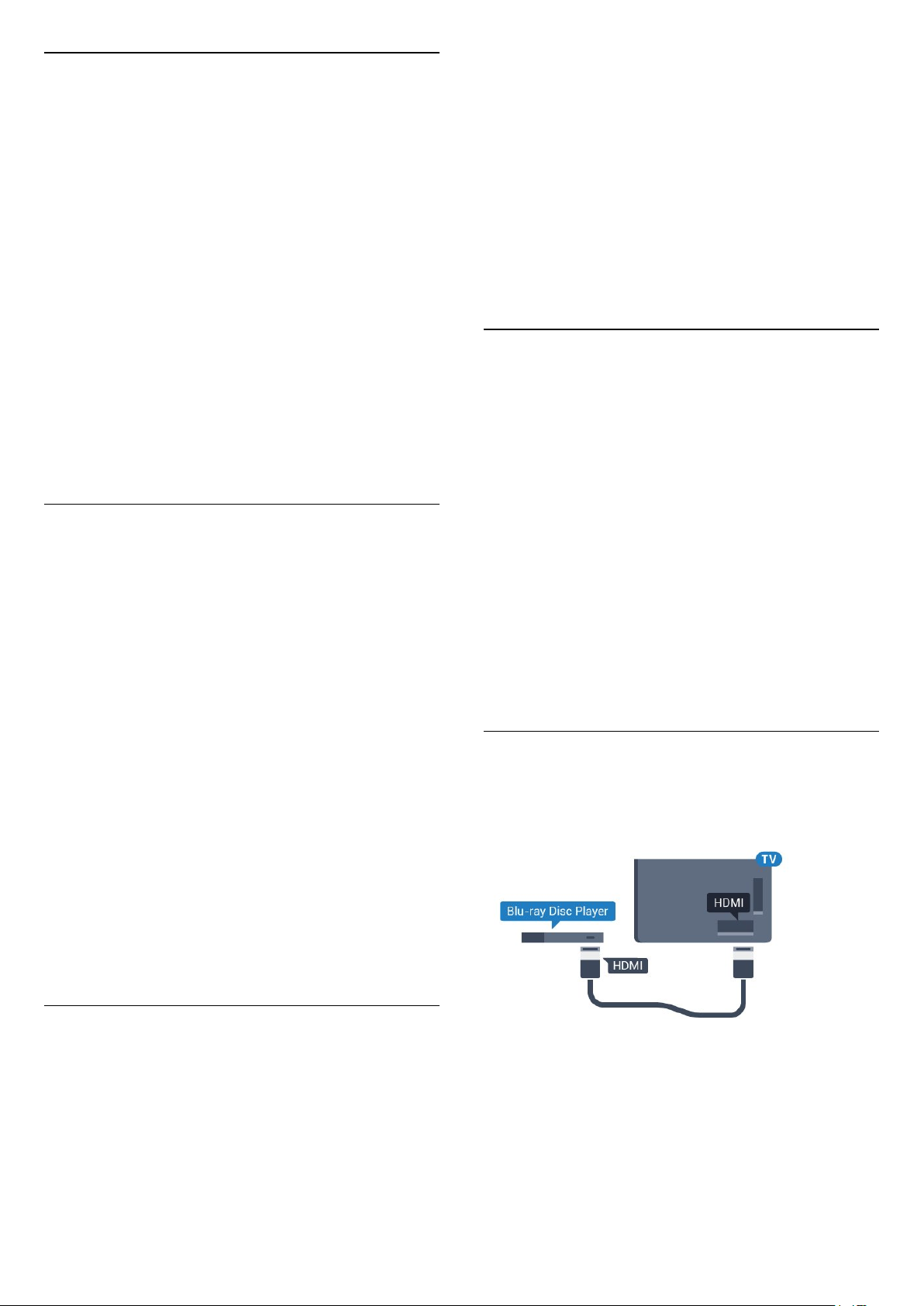
Synchronizace zvukového výstupu
Pokud nelze nastavit zpoždění v systému domácího
kina, můžete nastavit synchronizaci zvuku
v televizoru. Je možné nastavit kompenzaci, která
vyrovnává čas, jenž systém domácího kina potřebuje
ke zpracování zvuku a obrazu na televizoru. Hodnotu
lze nastavit v krocích po 5 ms. Maximální nastavení
je -60 ms.
Nastavení Zpoždění výstupu zvuku by mělo být
zapnuto.
Synchronizace zvuku televizoru…
1 - Stiskněte tlačítko , vyberte možnost Zvuk a
stisknutím tlačítka (vpravo) otevřete nabídku.
2 - Vyberte možnost Pokročilé > Synchronizace
výstupu zvuku a stiskněte tlačítko OK.
3 - Pomocí posuvníku nastavte zpoždění zvuku a
stiskněte tlačítko OK.
4 - Stisknutím tlačítka (vlevo), v případě potřeby
opakovaným, nabídku zavřete.
2 - Vyberte možnost Pokročilé > Vyrovnání
výstupu zvuku a stiskněte tlačítko OK.
3 - Vyberte možnost Více, Středně nebo Méně a
poté stiskněte tlačítko OK.
4 - Pokud je rozdíl v hlasitosti velký, vyberte
možnost Více. Pokud je rozdíl v hlasitosti malý,
vyberte možnost Méně.
5 - Stisknutím tlačítka (vlevo), v případě potřeby
opakovaným, nabídku zavřete.
Vyrovnání výstupu zvuku ovlivňuje zvukové signály
z konektorů Audio Out – optický a HDMI ARC.
4.5
Chytré telefony a tablety
Pokud chcete k televizoru připojit chytrý telefon
nebo tablet, můžete využít bezdrátové nebo
kabelové připojení.
Bezdrátové provedení
Formát výstupu zvuku
Máte-li systém domácího kina (HTS neboli Home
Theatre System) vybavený funkcemi pro zpracování
vícekanálového zvuku, jako je například Dolby Digital,
DTS® nebo podobné systémy, nastavte možnost
Formát výstupu zvuku na možnost Vícekanálový. Je-li
nastavena hodnota Vícekanálový, televizor může
odesílat komprimovaný signál vícekanálového zvuku
z televizního kanálu nebo připojeného přehrávače
do systému domácího kina. Máte-li systém domácího
kina bez funkce zpracování vícekanálového zvuku,
vyberte možnost Stereo.
Nastavení formátu výstupu zvuku…
1 - Stiskněte tlačítko , vyberte možnost Zvuk a
stisknutím tlačítka (vpravo) otevřete nabídku.
2 - Vyberte možnost Pokročilé > Formát výstupu
zvuku a stiskněte tlačítko OK.
3 - Vyberte možnost Vícekanálový, Stereo (bez
komprimace) nebo Vícekanálový (bypass) a poté
stiskněte tlačítko OK.
4 - Stisknutím tlačítka (vlevo), v případě potřeby
opakovaným, nabídku zavřete.
Pokud chcete využít bezdrátové připojení, stáhněte si
do chytrého telefonu nebo tabletu aplikaci Philips TV
Remote App z oblíbeného obchodu s aplikacemi.
Kabelové připojení
Pokud chcete využít kabelové připojení, použijte
připojení HDMI 1 MHL na zadní straně televizoru. Více
informací získáte v nabídce Nápověda stisknutím
barevného tlačítka Klíčová slova a vyhledáním
položky HDMI MHL.
4.6
Přehrávač disků Blu-ray
Přehrávač Blu-ray disků připojte k televizoru
pomocí vysokorychlostního kabelu HDMI.
Vyrovnání výstupu zvuku
Nastavení položky Vyrovnání výstupu zvuku slouží
k nastavení úrovně hlasitosti televizoru a systému
domácího kina, když mezi nimi přepínáte. Rozdíly
v hlasitosti mohou být způsobeny rozdíly ve
zpracování zvuku.
Vyrovnání rozdílů výstupu zvuku…
1 - Stiskněte tlačítko , vyberte možnost Zvuk a
stisknutím tlačítka (vpravo) otevřete nabídku.
Pro modely řady 5362
18
Page 19
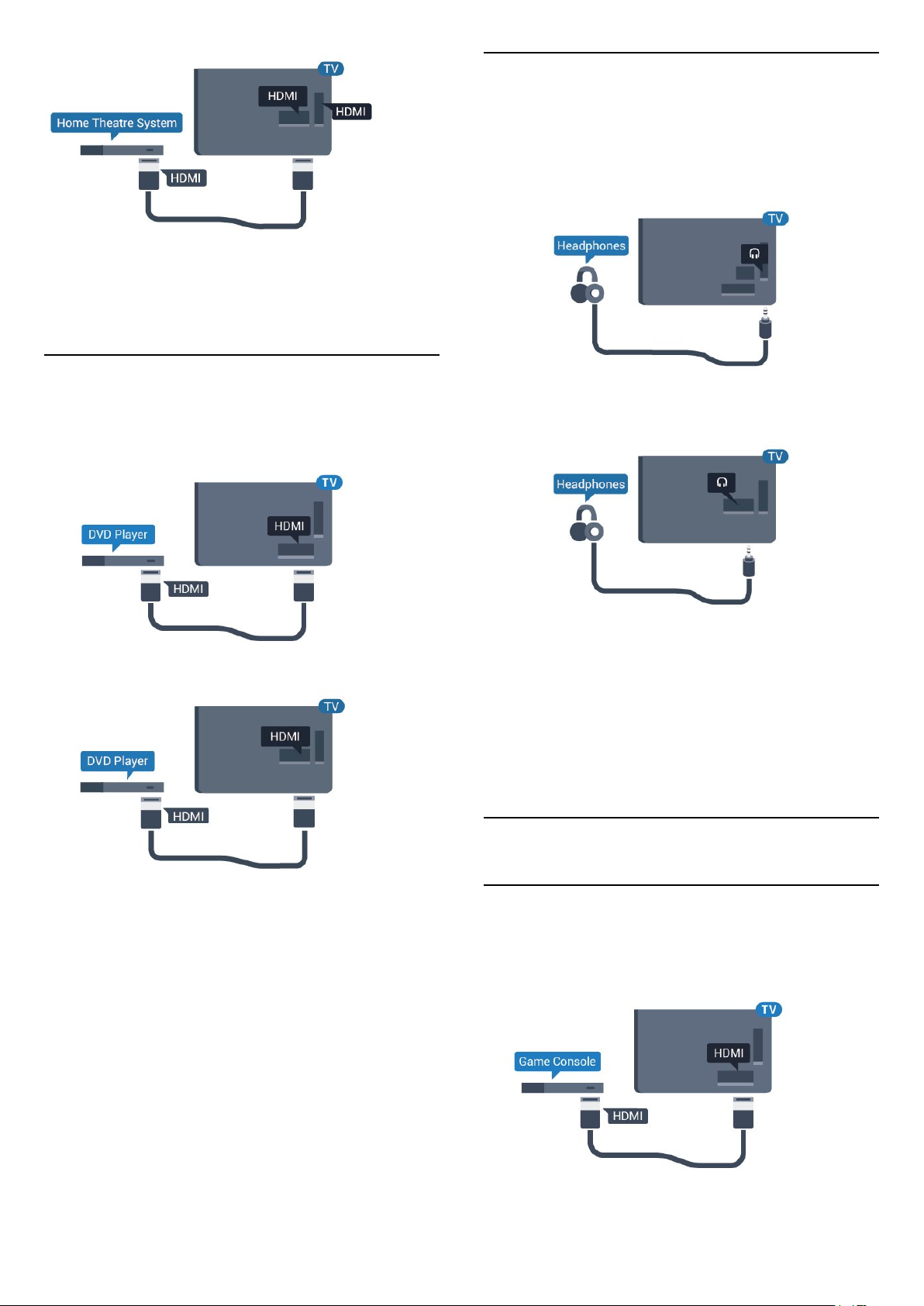
4.8
Sluchátka
Pokud je přehrávač Blu-ray disků vybaven rozhraním
EasyLink HDMI CEC, můžete jej ovládat pomocí
dálkového ovladače televizoru.
4.7
DVD přehrávač
DVD přehrávač připojte k televizoru pomocí kabelu
HDMI.
Sluchátka můžete připojit ke konektoru
straně televizoru. Jedná se minikonektor 3,5 mm.
Hlasitost sluchátek lze nastavit samostatně.
Pro modely řady 5362
na zadní
Pro modely řady 5362
Je-li DVD přehrávač připojen pomocí kabelu HDMI
a je vybaven rozhraním EasyLink CEC, můžete jej
ovládat pomocí dálkového ovladače televizoru.
Další informace o ovládání EasyLink zobrazíte
v Nápovědě stisknutím barevného
tlačítka Klíčová slova a vyhledáním
položky EasyLink HDMI CEC.
Nastavení hlasitosti…
1 - Stiskněte tlačítko , vyberte možnost Zvuk
> Hlasitost sluchátek a stiskněte tlačítko OK.
2 - Pomocí šipek (nahoru) nebo (dolů)
upravte hodnotu.
3 - Stisknutím tlačítka (vlevo), v případě potřeby
opakovaným, nabídku zavřete.
4.9
Herní konzole
Rozhraní HDMI
Nejlepší kvality dosáhnete, pokud herní konzoli
připojíte ke konektoru na televizoru pomocí
vysokorychlostního kabelu HDMI.
Pro modely řady 5362
19
Page 20
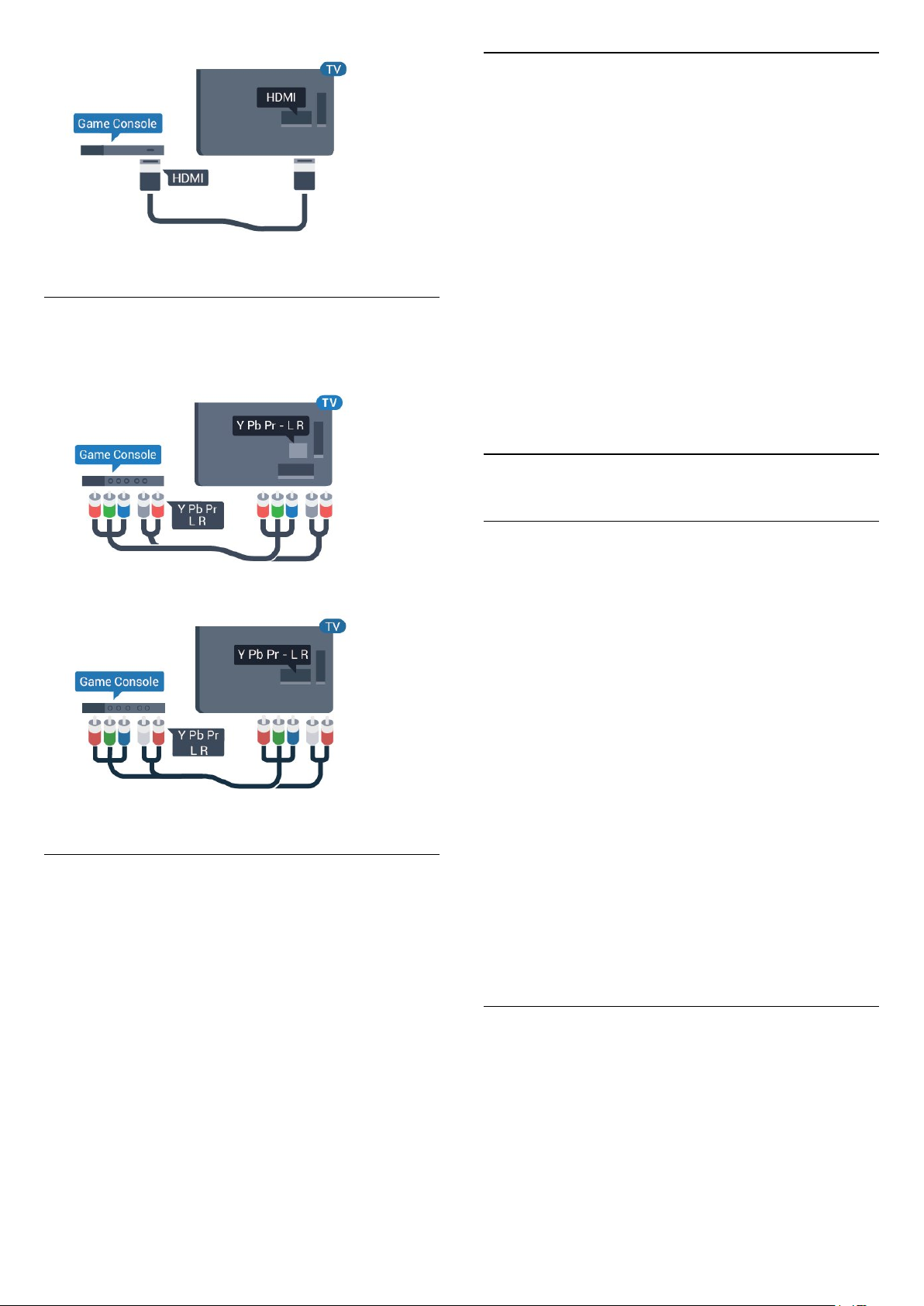
Komponentní video Y Pb Pr
Připojte herní konzoli k televizoru kabelem
komponentního videa (Y Pb Pr) a audiokabelem L/R.
Nejlepší nastavení
Než začnete hrát hru na připojené herní konzoli,
doporučujeme v televizoru nastavit nejvhodnější
nastavení Herní režim.
Až hru dohrajete a začnete sledovat televizní vysílání,
přepněte nastavení Hra nebo počítač zpět
na Vypnuto.
Volba optimálního nastavení televizoru…
1 - Stiskněte tlačítko , vyberte možnost Obraz a
stisknutím tlačítka (vpravo) otevřete nabídku.
2 - Vyberte možnost Pokročilé > Hra nebo
počítač a vyberte typ zařízení, který chcete
použít. Chcete-li přepnout zpět na televizor, vyberte
možnost Vypnuto.
3 - Stisknutím tlačítka (vlevo), v případě potřeby
opakovaným, nabídku zavřete.
4.10
Pevný disk USB
Pro modely řady 5362
CVBS – Audio L R
Kompozitní video CVBS má vysoce kvalitní připojení.
Kromě signálu CVBS přidává také zvukové signály
Audio L a Audio R pro přenos zvuku.
• Y sdílí konektor s konektorem kompozitního videa
CVBS.
• Komponentní a kompozitní signál sdílí
audiokonektory.
Co je potřeba
Pokud připojíte pevný disk USB, můžete pozastavit
nebo nahrávat televizní vysílání. Televizní vysílání
musí být digitální (vysílání DVB nebo podobně).
Pozastavení
Abyste mohli vysílání pozastavit, je nutné používat
pevný disk kompatibilní s rozhraním USB s minimální
kapacitou 4 GB.
Nahrávání
Chcete-li pozastavit nebo nahrávat vysílání, je
nezbytný pevný disk s alespoň 250 GB volného
místa. Pokud chcete nahrávat vysílání s daty TV
průvodce z internetu, musíte mít v televizoru před
instalací pevného disku USB nainstalováno připojení
k internetu.
Chcete-li získat další informace o postupu instalace
pevného disku USB, stiskněte v Nápovědě barevné
tlačítko Klíčová slova a vyhledejte
položku Pevný disk USB, Instalace.
Instalace
Vysílání můžete pozastavovat a nahrávat teprve po
zformátování pevného disku USB. Formátováním
budou z pevného disku USB odebrány všechny
soubory.
1 - Připojte pevný disk USB k jednomu
z portů USB na televizoru. Během formátování
nepřipojujte žádné jiné zařízení USB do ostatních
portů USB.
20
Page 21
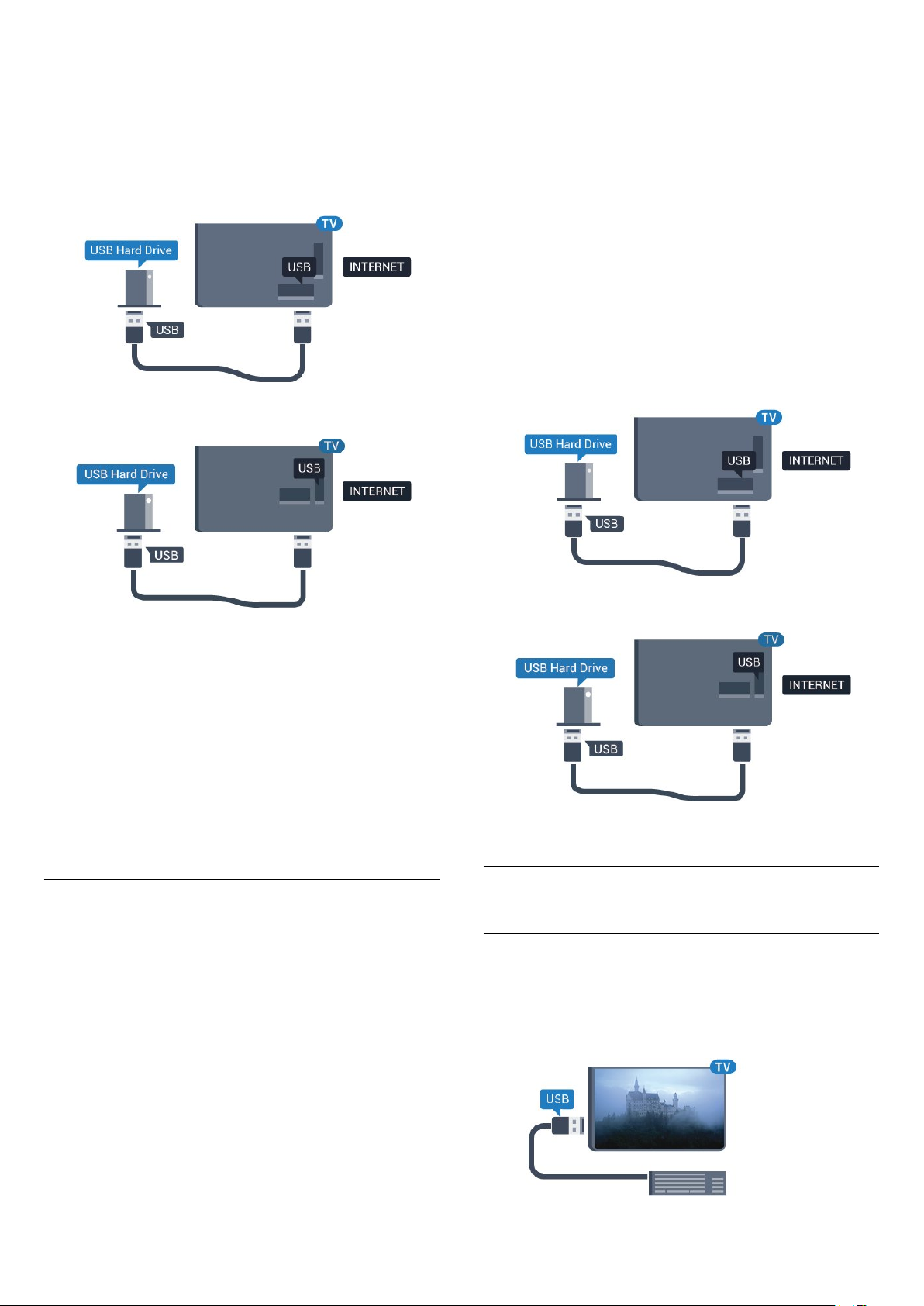
2 - Zapněte pevný disk USB a televizor.
3 - Když je televizor naladěn na digitální televizní
kanál, stiskněte tlačítko (Pozastavit). Pokus
o pozastavení spustí formátování.
Postupujte podle pokynů na obrazovce.
Když je pevný disk USB naformátován, nechte jej
trvale připojený.
Pro modely řady 5362
něm ztracen. Pevný disk USB nainstalovaný
v televizoru musíte před použitím s počítačem znovu
naformátovat.
Formátování pevného disku USB…
1 - Připojte pevný disk USB k jednomu z portů USB
na televizoru. Během formátování nepřipojujte žádné
jiné zařízení USB do ostatních portů USB.
2 - Zapněte pevný disk USB a televizor.
3 - Když je televizor naladěn na digitální televizní
kanál, stiskněte tlačítko (Pozastavit). Pokus
o pozastavení spustí formátování. Postupujte podle
pokynů na obrazovce.
4 - Televizor zobrazí zprávu, zda chcete k ukládání
aplikací použít pevný disk USB. Pokud chcete,
potvrďte, že souhlasíte.
5 - Když je pevný disk USB naformátován, nechte jej
trvale připojený.
Varování
Pevný disk USB je zformátován výhradně pro tento
televizor. Uložené nahrávky nelze použít na jiném
televizoru nebo na počítači. Nahrávané soubory na
pevném disku USB nekopírujte a neměňte žádnou
počítačovou aplikací. Můžete je tak poškodit. Pokud
naformátujete jiný pevný disk USB, bude obsah na
něm ztracen. Pevný disk USB nainstalovaný
v televizoru musíte před použitím s počítačem znovu
naformátovat.
Formátování
Vysílání můžete pozastavovat a nahrávat teprve po
zformátování pevného disku USB. Formátováním
budou z pevného disku USB odebrány všechny
soubory. Pokud chcete nahrávat vysílání podle údajů
TV průvodce na internetu, musíte před instalací
pevného disku USB nejprve nastavit připojení
televizoru k internetu.
Pro modely řady 5362
4.11
USB klávesnice
Připojení
Připojte USB klávesnici (typu USB-HID) pro zadávání
textu v televizoru.
Připojte je do jednoho z konektorů USB.
Varování
Pevný disk USB je zformátován výhradně pro tento
televizor. Uložené nahrávky nelze použít na jiném
televizoru nebo na počítači. Nahrávané soubory na
pevném disku USB nekopírujte a neměňte žádnou
počítačovou aplikací. Můžete je tak poškodit. Pokud
naformátujete jiný pevný disk USB, bude obsah na
21
Page 22
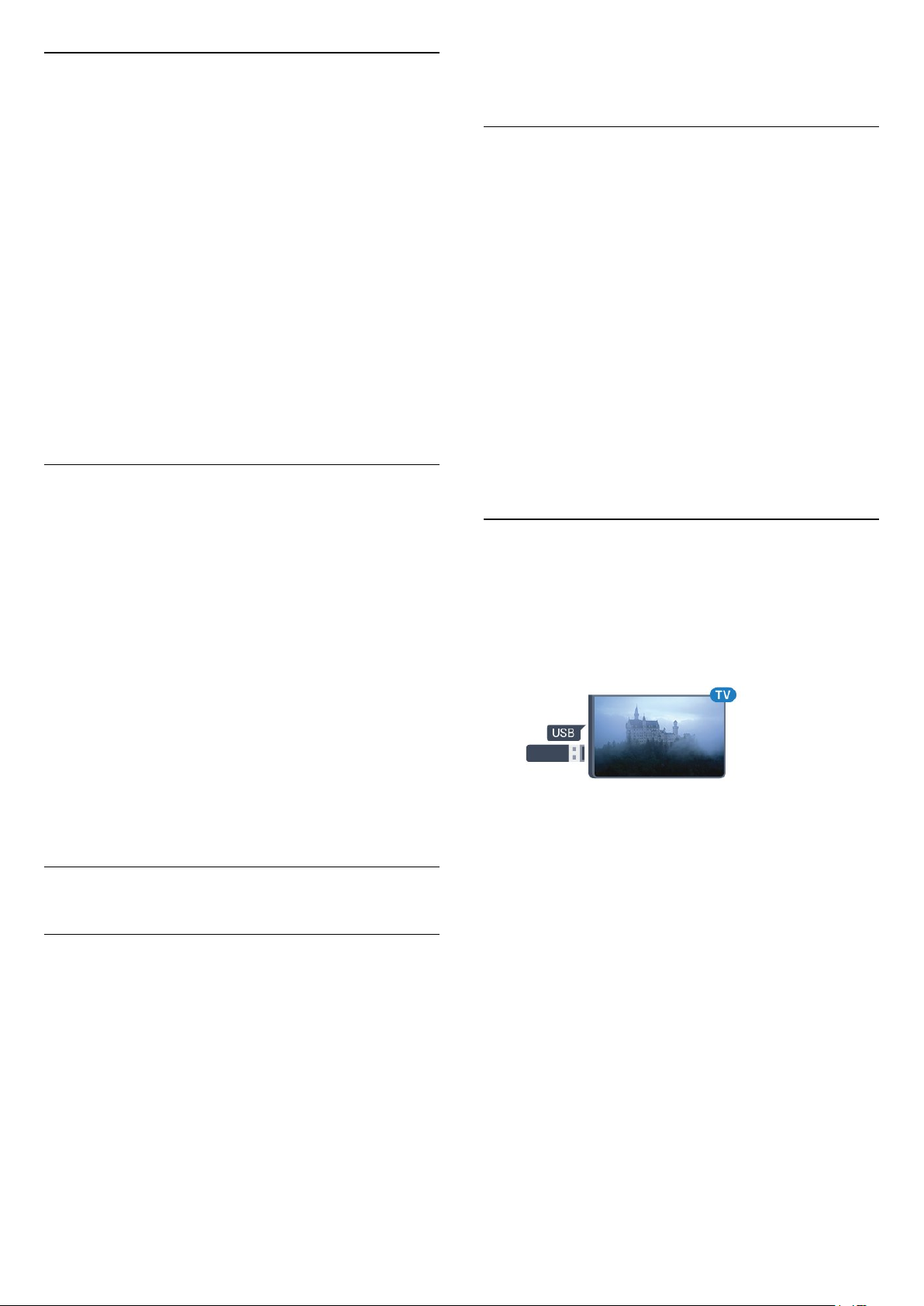
Konfigurace
Chcete-li nainstalovat klávesnici USB, zapněte
televizor a připojte klávesnici USB k jednomu
z konektorů USB na televizoru. Když televizor
poprvé rozpozná klávesnici, můžete vybrat své
rozvržení klávesnice a svou volbu vyzkoušet. Pokud
jako první vyberete azbuku nebo řeckou klávesnici,
můžete vybrat sekundární rozložení klávesnice
s latinkou.
Postup změny rozložení klávesnice později, po
provedení prvotního nastavení…
1 - Stiskněte tlačítko, vyberte možnost Obecná
nastavení a stisknutím tlačítka (vpravo) otevřete
nabídku.
2 - Vyberte možnost Nastavení klávesnice USB a
stiskněte tlačítko OK, čímž spustíte nastavení
klávesnice.
Speciální klávesy
Rolovací kolečko můžete používat k posouvání
stránek nahoru a dolů.
Rychlost myši
Chcete-li nainstalovat klávesnici USB, zapněte
televizor a připojte klávesnici USB k jednomu
z konektorů USB na televizoru. Když televizor
poprvé rozpozná klávesnici, můžete vybrat své
rozvržení klávesnice a svou volbu vyzkoušet. Pokud
jako první vyberete azbuku nebo řeckou klávesnici,
můžete vybrat sekundární rozložení klávesnice
s latinkou.
Postup změny rozložení klávesnice později, po
provedení prvotního nastavení…
1 - Stiskněte tlačítko, vyberte možnost Obecná
nastavení a stisknutím tlačítka (vpravo) otevřete
nabídku.
2 - Vyberte možnost Nastavení myši a stiskněte
tlačítko OK, čímž spustíte nastavení myši.
Klávesy pro zadávání textu
• Tlačítko Enter = OK
• Backspace = odstranění znaku před kurzorem
• Kurzorové klávesy = procházení textovým polem
• Chcete-li přepnout mezi rozložením klávesnice
v případě, že je nastaveno sekundární rozložení,
stiskněte současně klávesy Ctrl + mezerník.
Klávesy pro aplikace a internetové stránky
• Tab a Shift + Tab = Další a Předchozí
• Home = přechod na začátek stránky
• End = přechod na konec stránky
• Page Up = přechod o jednu stránku nahoru
• Page Down = přechod o jednu stránku dolů
• + = zvětšení o jeden krok
• - = zmenšení o jeden krok
• * = přizpůsobení webové stránky šířce obrazovky
4.12
USB myš
Připojení USB myši
Pro procházení stránek na internetu je možné připojit
USB myš (typu USB-HID).
Na internetové stránce můžete snadno vybírat
položky a klikat na odkazy.
Připojení myši
Zapněte televizor a připojte USB myš k jednomu
z konektorů USB na televizoru. USB myš můžete
připojit také k připojené USB klávesnici.
4.13
Jednotka Flash USB
Můžete zobrazit fotografie nebo přehrávat hudbu
z připojené jednotky USB Flash.
Když je televizor zapnutý, připojte jednotku USB Flash
do jednoho z konektorů USB na televizoru.
Televizor jednotku USB Flash rozpozná a otevře
seznam s jejím obsahem.
Pokud se seznam obsahu nezobrazí automaticky,
stiskněte tlačítko SOURCES a vyberte
možnost USB.
Chcete-li přestat sledovat obsah jednotky USB Flash,
stiskněte tlačítko EXIT nebo vyberte jinou
činnost.
Chcete-li jednotku USB Flash odpojit, můžete ji
kdykoli vysunout.
Chcete-li získat další informace o sledování nebo
přehrávání obsahu z jednotky USB Flash, stiskněte
v Nápovědě barevné tlačítko Klíčová
slova a vyhledejte položku Fotografie, videa
a hudba .
Kliknutí myší
• Kliknutí levým tlačítkem = OK
22
Page 23
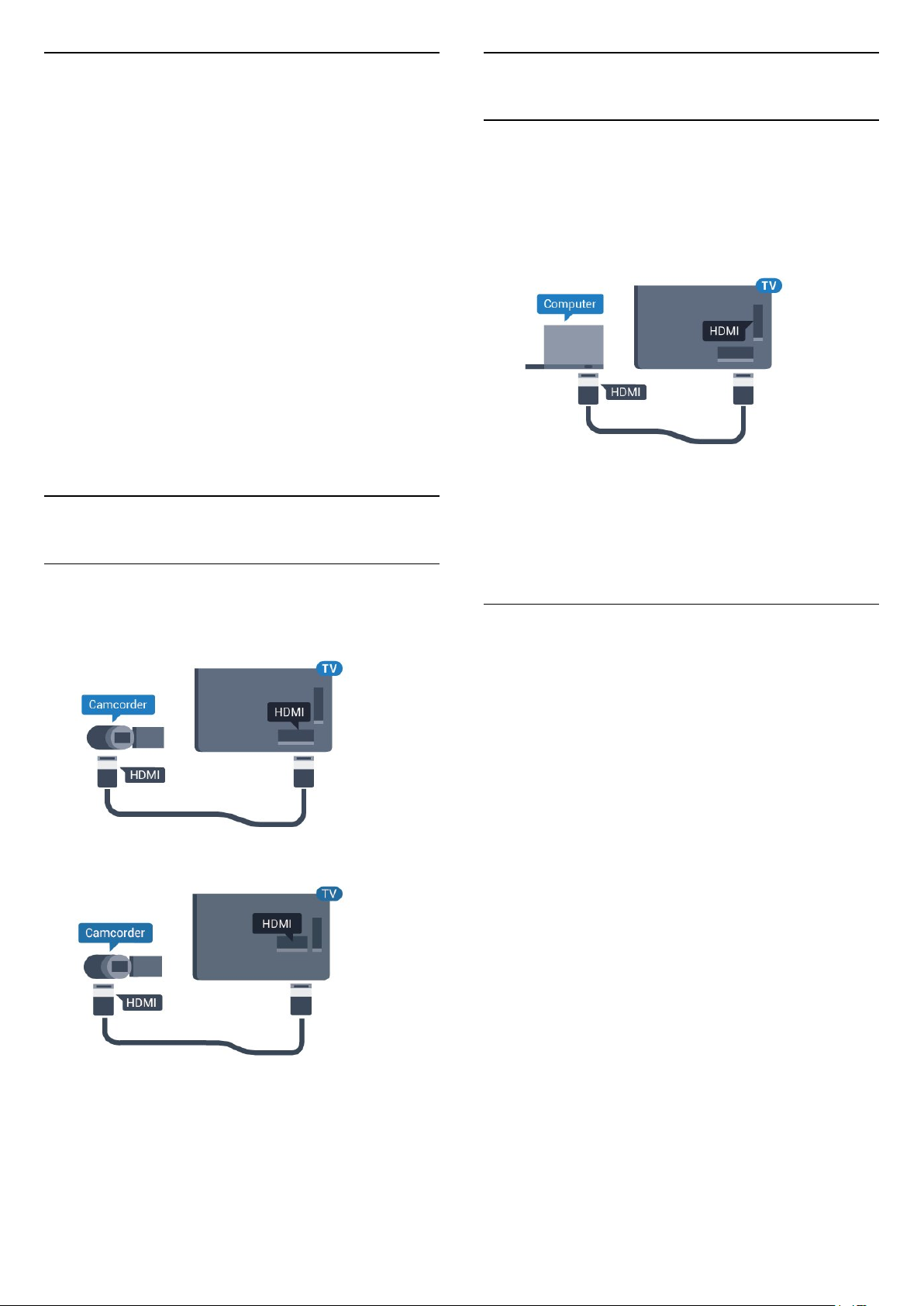
4.14
4.16
Fotoaparát
Chcete-li zobrazit fotografie uložené v digitálním
fotoaparátu, můžete fotoaparát připojit přímo
k televizoru.
Připojte jej k jednomu z konektorů USB na
televizoru. Po vytvoření připojení zapněte fotoaparát.
Pokud se seznam obsahu nezobrazí automaticky,
stiskněte tlačítko SOURCES a vyberte
možnost USB.
Pravděpodobně bude třeba nastavit fotoaparát pro
přenos obsahu pomocí protokolu PTP (Obraz
Transfer Protocol). Přečtěte si uživatelskou příručku
digitálního fotoaparátu.
Chcete-li získat další informace o prohlížení
fotografií, stiskněte v Nápovědě barevné
tlačítko Klíčová slova a vyhledejte
položku Fotografie, videa a hudba .
4.15
Videokamera
Počítač
Připojení
K televizoru můžete připojit počítač a používat
televizor jako počítačový monitor.
Pomocí konektoru HDMI
Počítač připojte k televizoru pomocí kabelu HDMI.
Rozhraní HDMI
Nejlepší kvality dosáhnete, pokud videokameru
připojíte k televizoru pomocí kabelu HDMI.
Pro modely řady 5362
Ideální nastavení
Při připojování počítače doporučujeme, abyste pro
připojení, které pro počítač používáte, vybrali správný
název typu zařízení v nabídce Zdroj. Když potom
v nabídce Zdroj přepnete na Počítač, televizor se
automaticky nastaví na ideální nastavení pro počítač.
Ideální nastavení můžete ručně nastavit na Vypnuto,
když sledujete televizní vysílání, nebo na Herní režim,
když hrajete hry na připojené herní konzoli (po
dohrání hry nezapomeňte změnit nastavení zpět na
Vypnuto).
Když přepnete na zdroj a změníte nastavení Hra
nebo počítač, nastavení se pro vybraný zdroj uloží.
Volba optimálního nastavení televizoru…
1 - Stiskněte tlačítko , vyberte možnost Obraz a
stisknutím tlačítka (vpravo) otevřete nabídku.
2 - Vyberte možnost Pokročilé > Hra nebo
počítač a stiskněte tlačítko OK.
3 - Vyberte možnost Hra (pro hraní)
nebo Počítač (pro sledování filmu).
4 - Stisknutím tlačítka (vlevo), v případě potřeby
opakovaným, nabídku zavřete.
Nezapomeňte po skončení hraní hry vrátit
nastavení Hra nebo počítač na hodnotu Vypnuto.
23
Page 24
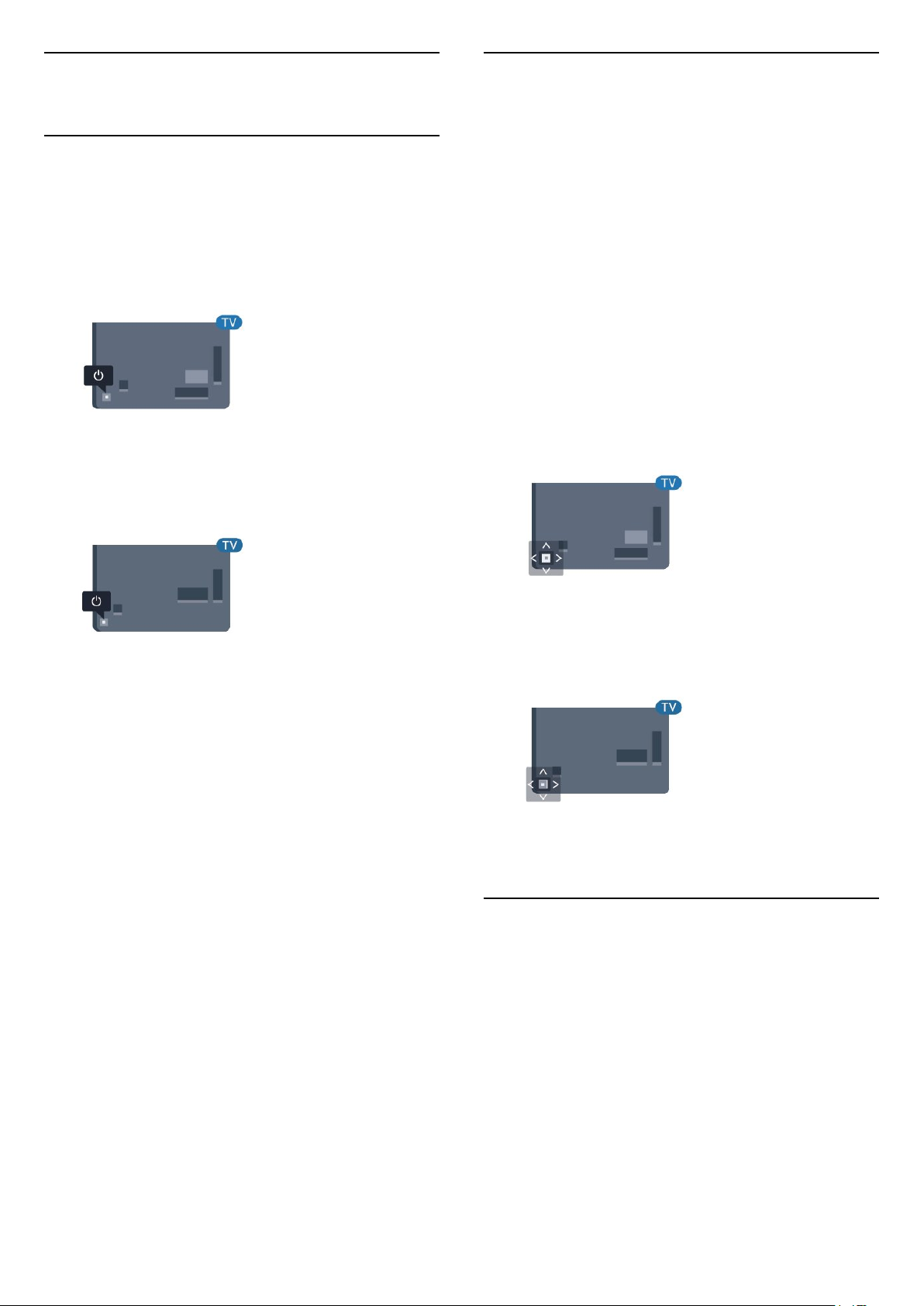
5
5.2
Zapnutí a vypnutí
5.1
Zapnutí nebo pohotovostní
režim
Než televizor zapnete, nezapomeňte zasunout kabel
napájení do konektoru POWER v zadní části
televizoru.
Pro modely řady 5362
Tlačítka na televizoru
Pokud ztratíte dálkový ovladač nebo se vám vybijí
baterie, můžete stále ovládat základní funkce
televizoru.
Otevření základní nabídky…
1 - Když je televizor zapnutý, stiskněte joystick na
zadní straně televizoru. Zobrazí se základní nabídka.
2 - Stisknutím vlevo nebo vpravo vyberete možnosti
Hlasitost, Kanál nebo Zdroje. Chcete-li
spustit demo film, vyberte možnost Demo.
3 - Pomocí tlačítek nahoru a dolů můžete nastavit
hlasitost nebo vybrat další či předchozí kanál. Můžete
jimi také procházet seznam zdrojů včetně volby
tuneru. Demo film spustíte stisknutím joysticku.
4 - Nabídka zmizí automaticky.
Chcete-li televizor přepnout do pohotovostního
režimu, vyberte možnost a stiskněte joystick.
Když je televizor v pohotovostním režimu, zapnete jej
tlačítkem na dálkovém ovladači. Pokud
nemůžete dálkový ovladač najít nebo jsou jeho
baterie vybité, můžete též stisknout malý joystick na
zadní straně televizoru a tím ji zapnout.
Přepnutí do pohotovostního režimu
Chcete-li televizor přepnout do pohotovostního
režimu, stiskněte tlačítko na dálkovém ovladači.
Můžete též stisknout malý joystick na zadní straně
televizoru
V pohotovostním režimu je televizor stále připojen ke
zdroji napájení, spotřebovává však jen velmi málo
energie.
Pokud chcete televizor vypnout úplně, odpojte
zástrčku napájení z elektrické zásuvky.
Při odpojování zástrčky vždy tahejte za zástrčku,
nikdy ne za kabel. Zajistěte, aby zástrčka, napájecí
kabel i zásuvka byla neustále zcela přístupná.
Pro modely řady 5362
5.3
Časovač
Funkci Časovač vypnutí lze nastavit tak, aby se
televizor po určité době automaticky přepnul do
pohotovostního režimu.
Nastavení časovače…
1 - Stiskněte tlačítko , vyberte možnost Obecná
nastavení > Časovač vypnutí a stiskněte
tlačítko OK.
2 - Pomocí posuvníku můžete nastavit čas až
180 minut v krocích po 5 minutách. Je-li čas
nastaven na 0 minut, funkce časovače se vypne.
Televizor můžete vždy vypnout dříve nebo dobu
během odpočítávání resetovat.
24
Page 25
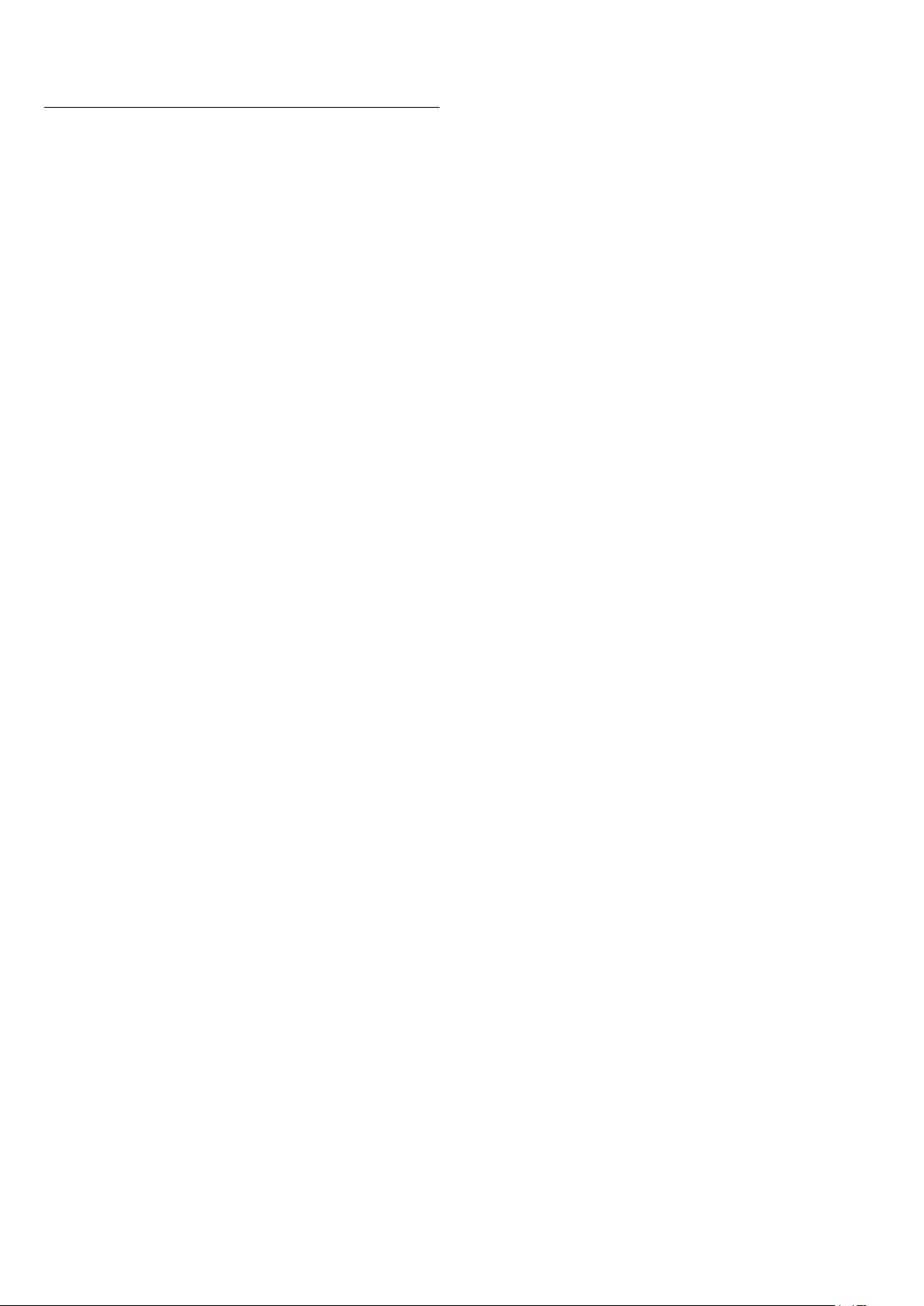
3 - Stisknutím tlačítka BACK nabídku zavřete.
5.4
Časovač vypnutí
Když televizor přijímá signál vysílání, ale vy po dobu
4 hodin nestisknete žádné tlačítko dálkového
ovladače, televizor se z důvodu úspory energie
automaticky vypne. Televizor se také automaticky
vypne v případě, že po dobu 10 minut nepřijme ani
televizní signál, ani žádný signál z dálkového
ovladače.
Používáte-li televizor jako monitor nebo ke sledování
televize používáte digitální přijímač (set top box)
a nepoužíváte dálkový ovladač televizoru,
deaktivujte funkci automatického vypnutí.
Deaktivace časovače vypnutí …
1 - Stiskněte tlačítko , vyberte možnost Nastavení
Eco a stisknutím tlačítka (vpravo) otevřete
nabídku.
2 - Vyberte možnost Časovač vypnutí a stiskněte
tlačítko OK.
3 - Pomocí šipek (nahoru) nebo (dolů)
upravte hodnotu. Hodnota 0 automatické vypnutí
deaktivuje.
4 - Stisknutím tlačítka (vlevo), v případě potřeby
opakovaným, nabídku zavřete.
Chcete-li získat další informace o ekologických
nastaveních televizoru, stiskněte v Nápovědě
barevné tlačítko Klíčová slova a vyhledejte
položku Nastavení Eco.
25
Page 26
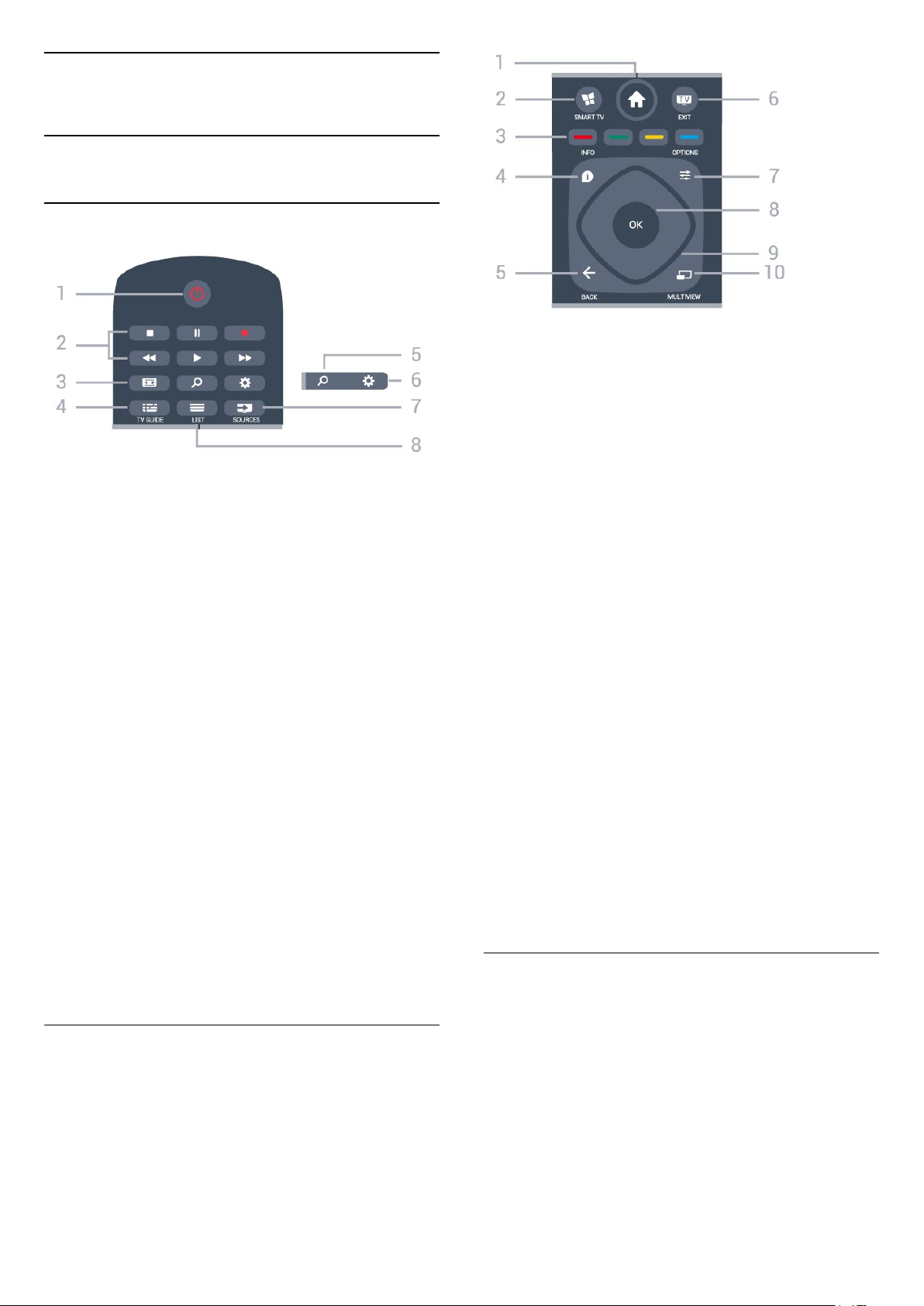
6
Dálkový ovladač
6.1
Přehled tlačítek
Horní
1 - Home
Otevření výchozí nabídky.
2 - SMART TV
Otevře úvodní stránku služby Smart TV.
1 – Pohotovostní režim / Zapnuto
Slouží k zapnutí televizoru nebo pro návrat do
pohotovostního režimu.
2 – Přehrávání a nahrávání
• Přehrávání , pro přehrávání
• Pozastavení , pro pozastavení přehrávání
• Zastavení , pro zastavení přehrávání
• Posun vzad , pro posun vzad
• Rychle dopředu , pro rychlý posun záznamu
vpřed
• Nahrávání , pro spuštění nahrávání
3 – Formát obrazu
Otevření nebo zavření nabídky Formát obrazu.
4 – TV GUIDE
Otevření nebo zavření TV průvodce.
5 - Search
Otevření stránky vyhledávání.
6 – Nastavení
Otevře nabídku Nastavení.
7 - SOURCES
Otevření nabídky Zdroje.
3 –
Přímý výběr možností. Modré tlačítko otevře
Nápovědu.
4 – INFO
Otevření nebo zavření informací o pořadech.
5 – BACK
Přechod na předchozí zobrazený kanál.
Zavření nabídky bez změny nastavení.
Návrat na předchozí aplikaci nebo internetovou
stránku.
6 – - EXIT
Přepnutí zpět na sledování televize. Ukončení
interaktivní televizní aplikace.
7 - OPTIONS
Otevření nebo zavření nabídky možností.
8 – OK
Potvrzení výběru nebo nastavení. Otevření seznamu
kanálů během sledování televize
9 – Kurzorová / navigační tlačítka
Procházení nahoru, dolů, vlevo nebo vpravo.
10 – MULTIVIEW
Otevření malé doplňkové obrazovky.
Barevná tlačítka
8 – LIST
Otevření nebo zavření seznamu kanálů.
Střed
Spodní část
26
Page 27
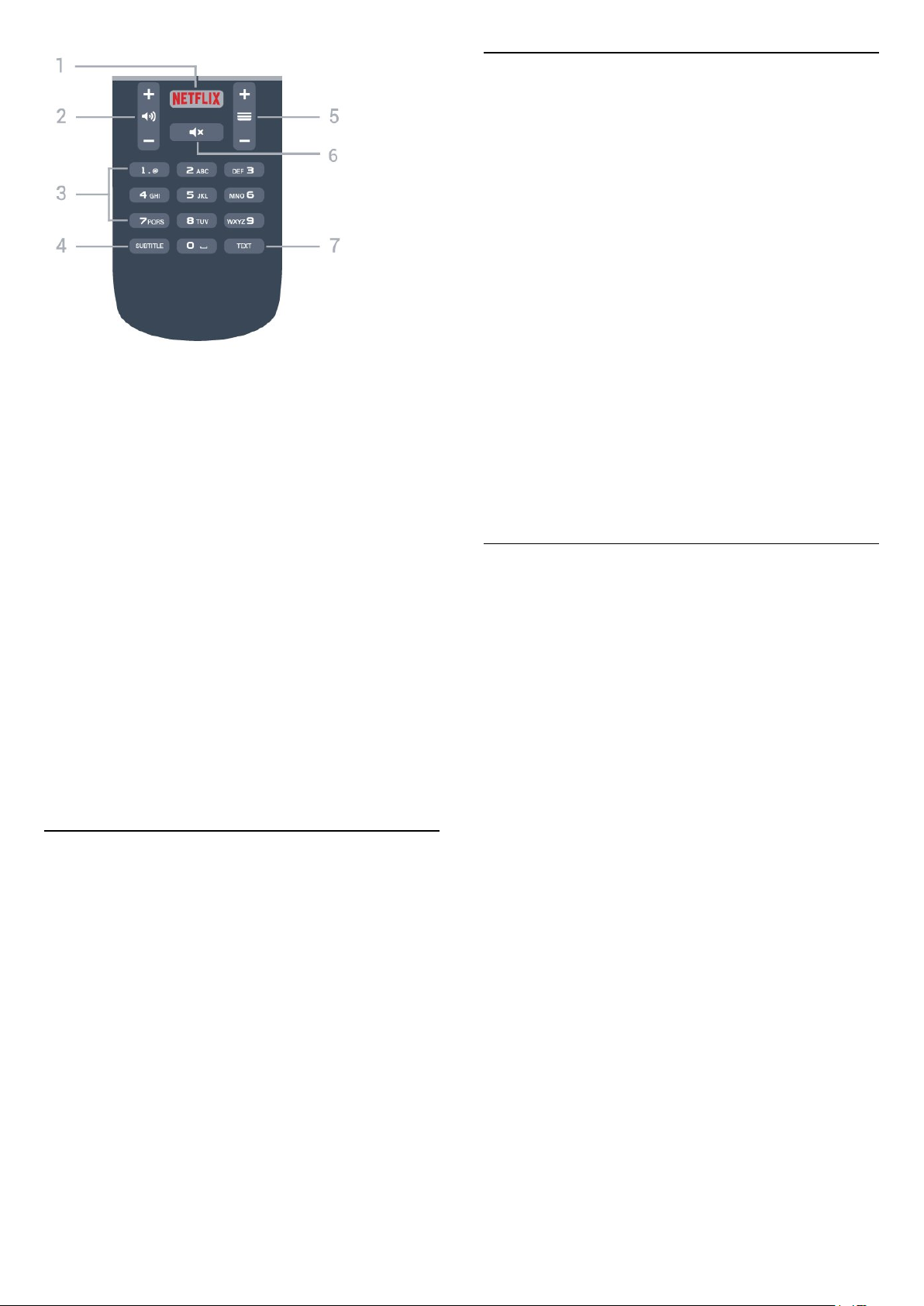
6.3
Baterie
Pokud televizor nereaguje na stisknutí tlačítek na
dálkovém ovladači, mohou být baterie vybité.
Chcete-li vyměnit baterie, otevřete přihrádku na
baterie na zadní straně dálkového ovladače.
1 - Posuňte kryt přihrádky na baterie ve směru, který
ukazuje šipka.
2 - Staré baterie nahraďte dvěma bateriemi
typu AAA-R03-1,5 V . Dbejte na to, aby byly póly +
a – baterie zarovnány správně.
3 - Vložte zpět kryt přihrádky na baterie a zasuňte jej,
až zacvakne.
1 –
Přímé otevření aplikace Netflix. Televizor musí být
zapnutý nebo v pohotovostním režimu.
2 –
Úprava úrovně hlasitosti.
3 – Číselná tlačítka
Přímý výběr kanálu.
4 – SUBTITLE
Zapnutí či vypnutí titulků nebo aktivace jejich
automatického zapínání.
5 – Kanál
Přepnutí na další nebo předchozí kanál v seznamu
kanálů. Přepnutí na další nebo předchozí stránku
Textu/Teletextu. Spuštění další nebo předchozí
kapitoly na disku.
6 –
Vypnutí nebo obnovení zvuku.
7 – TEXT
Otevření nebo zavření teletextu.
Hlasitost
Ztlumení
Pokud dálkový ovladač delší dobu nepoužíváte,
vyjměte baterie.
Staré baterie zlikvidujte v souladu s pokyny o
likvidaci.
Chcete-li získat další informace, stiskněte
v Nápovědě, barevné tlačítko Klíčová
slova a vyhledejte položku Likvidace produktu.
6.4
Čištění
Dálkový ovladač je opatřen povrchovou vrstvou
odolnou vůči poškrábání.
Dálkový ovladač čistěte měkkým navlhčeným
hadříkem. K čištění dálkového ovladače nepoužívejte
alkohol, chemické látky ani čisticí prostředky pro
domácnost.
6.2
Infračervený snímač
Televizor může přijímat příkazy i z dálkového
ovladače využívajícího k odesílání příkazů
infračervené signály (IR neboli infrared). Pokud
používáte tento typ dálkového ovladače, vždy dbejte
na to, abyste dálkovým ovladačem mířili na
infračervený snímač na přední části televizoru.
Pozor
Před infračervený senzor televizoru nepokládejte
žádné předměty, které by jej mohly blokovat.
27
Page 28
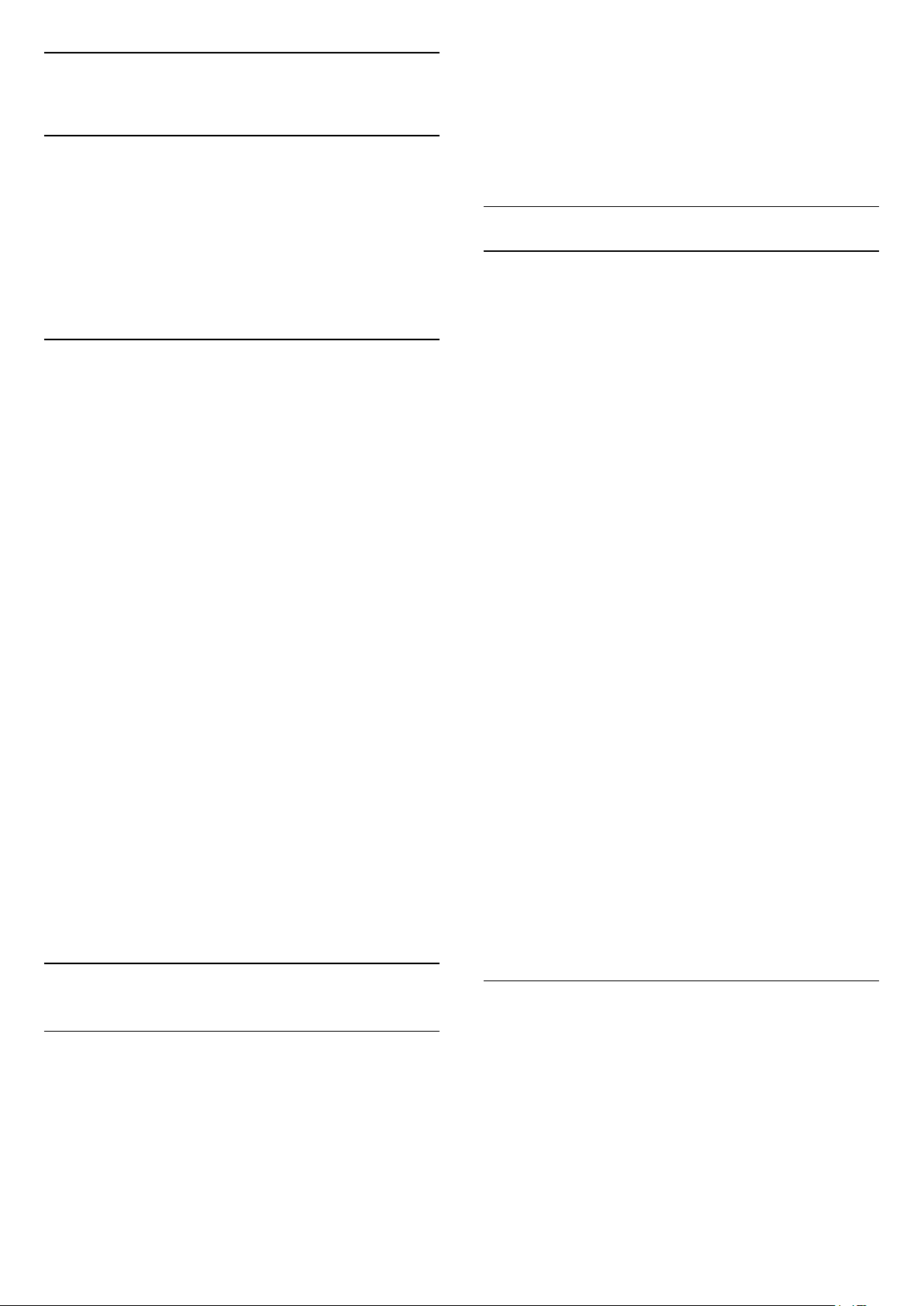
7
Kanály
tlačítek. Po zadání čísla kanálu na něj ihned přepnete
stisknutím tlačítka OK.
Předchozí kanál
7.1
Instalace kanálů
Chcete-li získat další informace, stiskněte
v Nápovědě barevné tlačítko Klíčová
slova a vyhledejte položku Kanál, Instalace
antény, Kanál, Instalace kabelu nebo Kanál,
Instalace satelitu.
7.2
Přepínání kanálů
• Chcete-li sledovat TV kanály, stiskněte tlačítko .
Televizor se naladí na naposledy sledovaný kanál.
• Případně můžete stisknutím
tlačítka Domů otevřít nabídku Domů, vybrat
možnost Kanály a stisknout tlačítko OK.
• Chcete-li přepnout kanál, stiskněte
tlačítko + nebo -. Pokud víte číslo kanálu,
zadejte je pomocí číselných tlačítek. Po zadání čísla
kanálu na něj ihned přepnete stisknutím tlačítka OK.
• Chcete-li přepnout zpět na předchozí naladěný
kanál, stiskněte tlačítko BACK.
Přepnutí na kanál ze seznamu kanálů
Během sledování televizního kanálu stiskněte
tlačítko LIST a otevřete seznam kanálů.
Seznam kanálů může obsahovat několik stránek
s kanály. Chcete-li zobrazit další nebo předchozí
stránku, stiskněte tlačítko + nebo -.
Chcete-li seznam kanálů zavřít bez přepínání na jiný
kanál, znovu stiskněte tlačítko LIST .
Chcete-li přepnout zpět na předchozí naladěný kanál,
stiskněte tlačítko BACK.
Uzamknutí kanálu
Postup uzamknutí a odemknutí kanálu
Pokud nechcete, aby děti některý kanál sledovaly,
můžete jej uzamknout. Abyste pak mohli uzamčený
kanál sledovat, je nutné zadat čtyřmístný kód PIN
rodičovského zámku. Programy z připojeného
zařízení nelze uzamknout.
Uzamknutí kanálu…
1 - Stiskněte tlačítko .
2 - Vyberte kanál, který chcete uzamknout.
3 - Stiskněte tlačítko OPTIONS, vyberte
možnost Zamknout kanál a stiskněte tlačítko OK.
4 - Pokud si jej televizor vyžádá, zadejte 4místný kód
PIN. Zamknutý kanál je má označení (zámek).
5 - Stisknutím tlačítka (vlevo) se můžete vrátit
o jeden krok zpět, stisknutím tlačítka BACK
nabídku zavřete.
Odemknutí kanálu…
1 - Stiskněte tlačítko .
2 - Vyberte kanál, který chcete odemknout.
3 - Stiskněte tlačítko OPTIONS, vyberte
možnost Odemknout kanál a stiskněte tlačítko OK.
4 - Pokud si jej televizor vyžádá, zadejte 4místný kód
PIN.
5 - Stisknutím tlačítka (vlevo) se můžete vrátit
o jeden krok zpět, stisknutím tlačítka BACK
nabídku zavřete.
Rozhlasové kanály
Je-li k dispozici digitální vysílání, budou během
instalace nainstalovány digitální rádiové stanice. Na
rádiový kanál lze přepnout podobně jako na televizní
kanály.
7.3
Sledování kanálů
Naladění kanálu
Chcete-li sledovat TV kanály, stiskněte tlačítko .
Televizor se naladí na naposledy sledovaný kanál.
Přepínání kanálů
Chcete-li přepnout kanál, stiskněte
tlačítko nebo -.
Pokud víte číslo kanálu, zadejte je pomocí číselných
Pokud zamykáte nebo odemykáte kanály na
seznamu kanálů, musíte kód PIN zadat pouze jednou,
dokud seznam kanálů nezavřete.
Další informace získáte v nabídce Nápověda
stisknutím barevného tlačítka Klíčová
slova a vyhledáním položky Rodičovský zámek.
Rodičovské hodnocení
Chcete-li zabránit dětem ve sledování pořadu
nevhodného pro jejich věk, můžete nastavit vhodnost
podle věku.
Digitální kanály mohou mít nastavenou vhodnost
programů podle věku. Pokud je věkové omezení
u daného programu vyšší nebo shodné s věkovým
omezením, které si nastavíte, program bude
uzamčen. Abyste mohli uzamčený program sledovat,
je nutné zadat kód Rodičovského hodnocení.
28
Page 29
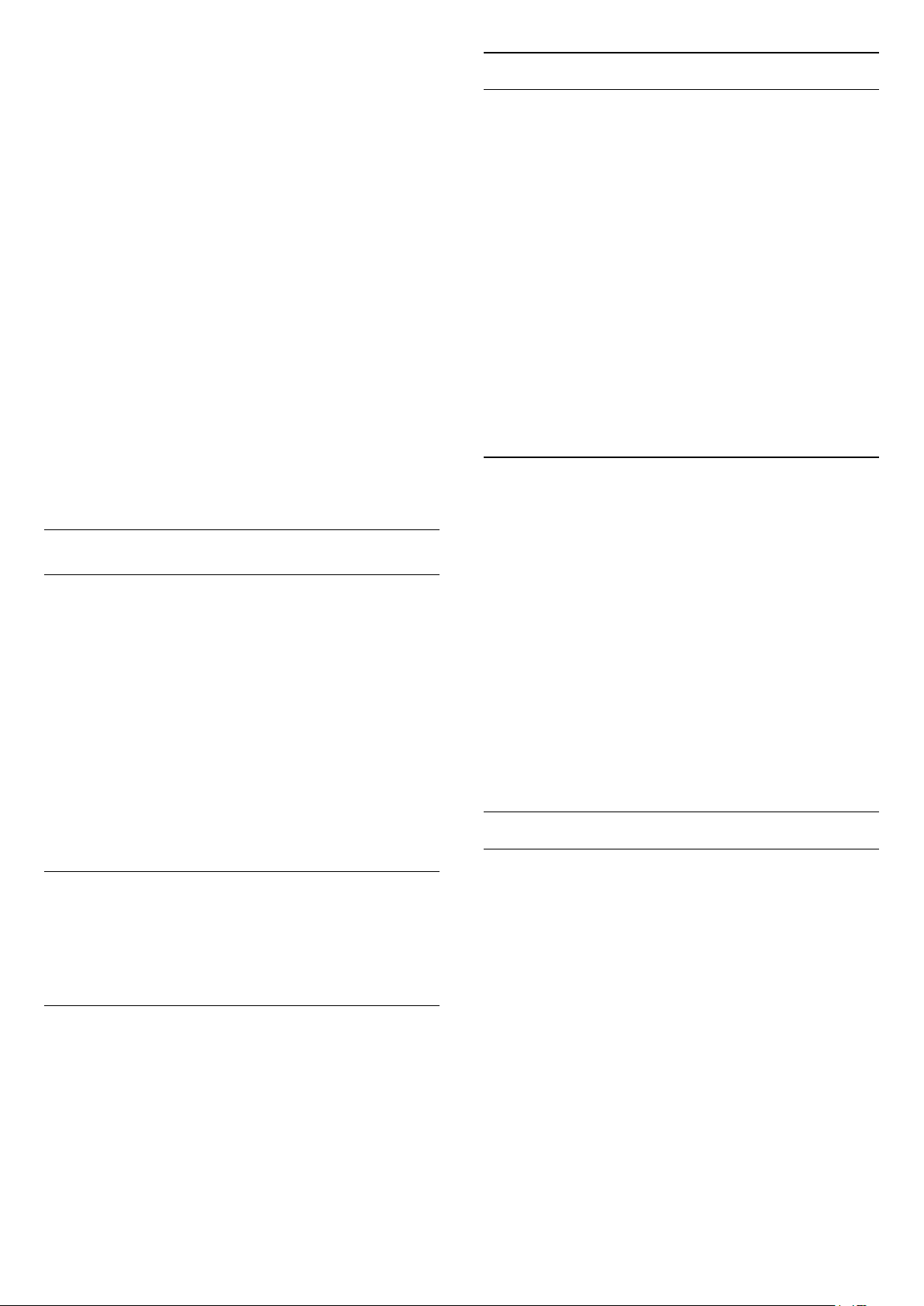
Postup nastavení vhodnosti podle věku…
1 - Stiskněte tlačítko , vyberte
možnost Rodičovský zámek > Rodičovské
hodnocení a stiskněte tlačítko OK.
2 - Zadejte 4místný kód rodičovského zámku. Pokud
jste kód dosud nenastavili, vyberte možnost Nastavit
kód v nabídce Rodičovský zámek. Zadejte 4místný
kód rodičovského zámku a potvrďte jej. Nyní můžete
nastavit omezení podle věku.
3 - Vraťte se do nabídky Rodičovské hodnocení,
vyberte požadovaný věk a stiskněte tlačítko OK.
4 - Stisknutím tlačítka (vlevo), v případě potřeby
opakovaným, nabídku zavřete.
Chcete-li rodičovské hodnocení vypnout, vyberte
možnost Žádné. V některých zemích je však
nastavení rodičovského hodnocení povinné.
U některých vysílacích společností zamkne televizor
pouze programy s vyšším nastaveným
hodnocením. Rodičovské hodnocení podle věku se
nastavuje pro všechny kanály současně.
Možnosti kanálů
Otevření nabídky Možnosti
Během sledování kanálu si můžete nastavit různé
možnosti.
K dispozici jsou různé možnosti v závislosti na typu
sledovaného kanálu (analogový nebo digitální) nebo
na uživatelském nastavení televizoru.
Otevření nabídky možností…
1 - Během sledování kanálu stiskněte tlačítko
OPTIONS .
2 - Opětovným stisknutím
tlačítka OPTIONS nabídku zavřete.
Titulky
Zapnutí
Chcete-li zapnout titulky, stiskněte
tlačítko SUBTITLE.
Titulky můžete Zapnout nebo Vypnout. Místo toho
můžete vybrat možnost Automaticky.
Automatické
Pokud jsou součástí digitálního vysílání informace o
jazyce a vysílaný program není ve vašem jazyce
(jazyce nastaveném na televizoru), televizor může
automaticky zobrazit titulky v jednom z vašich
preferovaných jazyků titulků. Jeden z těchto jazyků
titulků musí být rovněž součástí vysílání.
Preferovaný jazyk titulků můžete vybrat
v nabídce Jazyk titulků.
Titulky z teletextu
Pokud sledujete analogové kanály, je nutné nastavit
titulky u jednotlivých kanálů ručně.
1 - Přepněte na kanál a stisknutím
tlačítka TEXT otevřete teletext.
2 - Zadejte číslo stránky pro titulky, obvykle 888.
3 - Opětovným stisknutím tlačítka TEXT teletext
zavřete.
Pokud během sledování tohoto analogového kanálu
v nabídce Titulky vyberete možnost Zapnuto, titulky
se zobrazí (pokud jsou k dispozici).
Chcete-li zjistit, který kanál je analogový nebo
digitální, přepněte na daný kanál a stiskněte
tlačítko INFO .
Jazyk titulků
Univerzální přístup
V nabídce Nápověda, stiskněte tlačítko Klíčová
slova a vyhledáním možnosti Univerzální
přístup zobrazte další informace.
Výběr videa
Digitální TV kanály mohou nabídnout více video
signálů (vysílání s více kanály), různá místa nebo úhly
pohledu kamery u stejné události nebo různé pořady
na jednom TV kanálu. Pokud jsou takové TV kanály
dostupné, televizor zobrazí zprávu.
Preferované jazyky titulků
Digitální vysílání může pro jeden pořad nabízet
několik jazyků titulků. Můžete nastavit preferovaný
primární a sekundární jazyk titulků. Pokud budou
k dispozici titulky v jednom z těchto jazyků,
televizor vybrané titulky zobrazí.
Nastavení primárního a sekundárního jazyka titulků…
1 - Stiskněte tlačítko , vyberte možnost Obecná
nastavení > Jazyky > Primární
titulky nebo Sekundární titulky.
2 - Vyberte požadovaný jazyk a stiskněte tlačítko
OK.
3 - Stisknutím tlačítka (vlevo) se můžete vrátit
o jeden krok zpět, stisknutím tlačítka BACK
nabídku zavřete.
29
Page 30
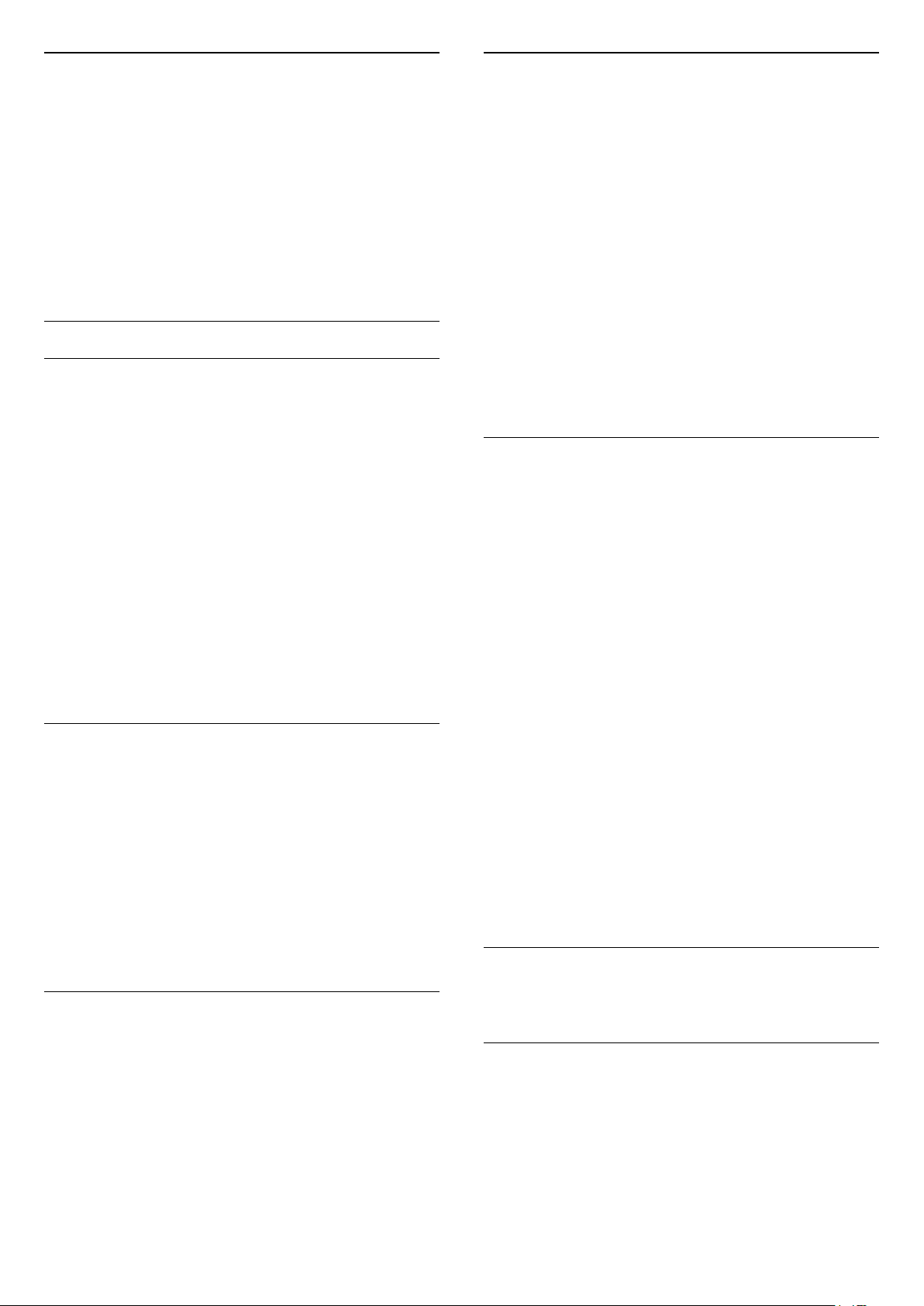
Výběr jazyka titulků
Běžné rozhraní
Pokud nejsou k dispozici titulky v žádném
z preferovaných jazyků, můžete vybrat jiný dostupný
jazyk titulků. Pokud nejsou k dispozici žádné jazyky
titulků, nemůžete tuto možnost vybrat.
Výběr jazyka titulků, když není k dispozici žádný
z preferovaných jazyků…
1 - Stiskněte tlačítko OPTIONS.
2 - Vyberte možnost Jazyk titulků a vyberte jeden
z jazyků titulků dočasně.
Jazyk zvuku
Preferovaný jazyk zvuku
U digitálního vysílání se může pro určitý program
nabízet několik jazyků pro zvuk (mluvené jazyky).
Můžete nastavit preferovaný primární a sekundární
jazyk zvuku. Pokud je k dispozici zvuk v jednom
z těchto jazyků, televizor se na něj přepne.
Nastavení primárního a sekundárního jazyka zvuku…
1 - Stiskněte tlačítko , vyberte možnost Obecná
nastavení a vyberte možnost Jazyky > Primární
zvuk nebo Sekundární zvuk.
2 - Vyberte požadovaný jazyk a stiskněte tlačítko
OK.
3 - Stisknutím tlačítka (vlevo) se můžete vrátit
o jeden krok zpět, stisknutím tlačítka BACK
nabídku zavřete.
Výběr jazyka zvuku
Pokud nejsou k dispozici žádné preferované jazyky,
můžete vybrat jiný dostupný jazyk. Pokud nejsou
k dispozici žádné jazyky pro zvuk, nemůžete tuto
možnost vybrat.
Výběr jazyka, když není k dispozici žádný
z preferovaných jazyků…
1 - Stiskněte tlačítko OPTIONS.
2 - Vyberte možnost Jazyk zvuku a vyberte pro
zvuk dočasně jeden z jazyků.
Pokud jste do jednoho ze slotů Common Interface
nainstalovali modul CAM, můžete zobrazit informace
o modulu CAM a operátorovi nebo provádět
nastavení spojená s modulem CAM.
Zobrazení informací o modulu CAM…
1 - Stiskněte tlačítko SOURCES .
2 - Vyberte typ kanálu, pro který modul CAM
používáte, Sledování TV nebo Sledování satelitu.
3 - Stiskněte tlačítko OPTIONS a klikněte na
možnost Běžné rozhraní.
4 - Vyberte příslušný slot Common Interface
a stiskněte tlačítko (vpravo).
5 - Vyberte televizního operátora modulu CAM a
stiskněte tlačítko OK. Další nabídky pak pocházejí od
vysílací společnosti.
HbbTV na tomto kanálu
Chcete-li zamezit přístupu na stránky HbbTV na
konkrétním kanálu, můžete blokovat stránky HbbTV
pouze pro tento kanál.
1 - Nalaďte kanál, na kterém chcete blokovat stránky
HbbTV.
2 - Stiskněte tlačítko OPTIONS , vyberte možnost
HbbTV na tomto kanálu a stiskněte tlačítko
(vpravo).
3 - Vyberte možnost Vypnuto a stiskněte
tlačítko OK.
4 - Stisknutím tlačítka (vlevo) se můžete vrátit
o jeden krok zpět, stisknutím tlačítka BACK
nabídku zavřete.
Úplné zablokování HbbTV na televizoru…
1 - Stiskněte tlačítko , vyberte možnost Obecná
nastavení > HbbTV.
2 - Vyberte možnost Vypnuto a stiskněte
tlačítko OK.
3 - Stisknutím tlačítka (vlevo) se můžete vrátit
o jeden krok zpět, stisknutím tlačítka BACK
nabídku zavřete.
Aplikace MHP
Dual I-II
Pokud audio signál obsahuje dva jazyky zvuku, ale
jeden nebo oba z těchto jazyků nemají označení
jazyka, je k dispozici tato možnost.
Zapnutí nebo vypnutí aplikací MHP.
Mono / Stereo
Zvuk analogového kanálu můžete přepnout do
režimu Mono nebo Stereo.
Přepnutí do režimu Mono nebo Stereo…
1 - Ladění analogového kanálu.
2 - Stiskněte tlačítko OPTIONS, vyberte
možnost Mono/Stereo a stiskněte
30
Page 31

tlačítko (vpravo).
3 - Vyberte možnost Mono nebo Stereo a
stiskněte tlačítko OK.
4 - Stisknutím tlačítka (vlevo) se můžete vrátit
o jeden krok zpět, stisknutím tlačítka BACK
nabídku zavřete.
Stav
Výběrem možnosti Stav zobrazíte technické
informace o kanálu (zda je analogový nebo digitální)
nebo o sledovaném připojeném zařízení.
Sdílejte
Umožňuje uživateli sdílet aktivitu na sociálních sítích
(například na Twitteru nebo e-mailem).
7.4
Teletext
Možnosti teletextu
Stisknutím tlačítka
otevřete nabídku možností…
• Zastavit stránku
Zastaví automatické otáčení podstránek.
• Dvojitá obrazovka / Celá obrazovka
Zobrazí TV kanál a teletext vedle sebe.
• Přehled teletextu T.O.P.
Otevře Tabulky stránek teletextu (T.O.P.).
• Zvětšit
Zvětší stránku teletextu pro pohodlnější čtení.
• Odkrýt
Zruší skrytí informací na stránce.
• Opakování podstránek
Opakuje dostupné podstránky.
• Jazyk
Přepne skupinu znaků, které teletext využívá ke
správnému zobrazení.
• Teletext 2.5
Aktivuje Teletext 2.5, který nabízí více barev a lepší
grafiku.
OPTIONS v teletextu
Stránky teletextu
Chcete-li otevřít teletext, stiskněte během sledování
televizních kanálů tlačítko TEXT.
Chcete-li teletext zavřít, znovu stiskněte
tlačítko TEXT.
Výběr stránky teletextu
Postup výběru stránky . . .
1 - Zadejte číslo stránky pomocí číselných tlačítek.
2 - Pohybujte se pomocí kurzorových kláves.
3 - Stisknutím barevného tlačítka vyberte jedno
z barevně označených témat v dolní části
obrazovky.
Podstránky teletextu
Číslo stránky teletextu může obsahovat několik
podstránek. Čísla podstránek se zobrazují v pruhu
vedle čísla hlavní stránky.
Chcete-li vybrat podstránku, stiskněte tlačítko
nebo .
Přehled teletextu Stránky teletextu
Některé vysílací společnosti nabízejí tabulky stránek
teletextu (T.O.P.).
Otevře Tabulky stránek teletextu Chcete-li
v teletextu otevřít tabulky stránek teletextu, stiskněte
tlačítko OPTIONS a vyberte možnost Přehled
teletextu
Nastavení teletextu
Jazyk teletextu
Některé společnosti poskytující digitální televizní
vysílání mají k dispozici několik jazyků teletextu.
Postup nastavení primárního a sekundárního jazyka
teletextu . . .
1 - Stiskněte tlačítko , vyberte možnost Obecná
nastavení a stisknutím tlačítka (vpravo) otevřete
nabídku.
2 - Vyberte možnost Jazyk > Primární
teletext nebo Sekundární teletext a stiskněte
tlačítko OK.
3 - Vyberte preferované jazyky teletextu.
4 - Stisknutím tlačítka (vlevo), v případě potřeby
opakovaným, nabídku zavřete.
Teletext 2.5
Je-li Teletext 2.5 k dispozici, nabízí více barev a lepší
grafiku. Teletext 2.5 se aktivuje jako standardní
nastavení od výrobce.
Vypnutí Teletextu 2.5…
1 - Stiskněte tlačítko TEXT.
2 - Při zobrazeném teletextu stiskněte
tlačítko OPTIONS.
3 - Vyberte možnost Teletext 2.5 > Vypnuto.
4 - Stisknutím tlačítka (vlevo), v případě potřeby
opakovaným, nabídku zavřete.
31
Page 32

7.5
Interaktivní televize
Informace o iTV
Díky interaktivní televizi některé společnosti
poskytující digitální vysílání kombinují běžný televizní
pořad s informacemi nebo stránkami zábavy. Na
některých stránkách můžete reagovat na pořad nebo
hlasovat, nakupovat online nebo zaplatit za pořad
služby Video-On-Demand.
HbbTV, MHEG, . . .
Vysílací společnosti používají různé interaktivní
televizní systémy: HbbTV (Hybrid Broadcast
Broadband TV) nebo iTV (Interactive TV – MHEG).
Interaktivní televizi se někdy říká digitální teletext
nebo červené tlačítko. Každý systém je však jiný.
Na stránkách iTV se můžete pohybovat pomocí
číselných tlačítek a tlačítka BACK.
Videa na stránkách iTV můžete přehrávat
tlačítky (Přehrát), (Pozastavit) a (Zastavit).
Digitální teletext (pouze Velká Británie)
Chcete-li otevřít digitální teletext, stiskněte
tlačítko TEXT. Chcete-li jej zavřít, stiskněte
tlačítko BACK .
Zavření stránek iTV
Většina stránek iTV obsahuje informaci o tom, kterým
tlačítkem je zavřete.
Chcete-li stránku iTV nuceně zavřít, přepněte na další
televizní kanál a stiskněte tlačítko BACK.
Informace o interaktivní televizi
Další informace najdete na internetových stránkách
příslušných vysílacích společností.
Co je potřeba
Interaktivní televize je k dispozici pouze na digitálních
televizních kanálech. Chcete-li si plně vychutnat
výhody interaktivní televize, potřebujete
vysokorychlostní internetové připojení k televizoru.
HbbTV
Pokud televizní kanál nabízí stránky HbbTV, musíte
nejdříve zapnout možnost HbbTV v nastavení
televizoru, abyste mohli zobrazit stránky.
1 - Stiskněte tlačítko , vyberte možnost Obecná
nastavení > HbbTV a stiskněte tlačítko OK.
2 - Vyberte možnost Zapnuto.
3 - Stisknutím tlačítka (vlevo), v případě potřeby
opakovaným, nabídku zavřete.
Chcete-li zamezit přístupu na stránky HbbTV na
konkrétním kanálu, můžete blokovat stránky HbbTV
pouze pro tento kanál.
Díky interaktivní televizi některé společnosti
poskytující digitální vysílání kombinují běžný televizní
pořad s informacemi nebo stránkami zábavy.
Poznámka:
• Tato funkce neumožňuje stahování souborů.
• Ne všechny televizní programy, reklamy a funkce
jsou vybaveny skrytými titulky.
• Digitální obsah neumožňuje interakci.
Další informace najdete na internetových stránkách
příslušných vysílacích společností.
1 - Nalaďte kanál, na kterém chcete blokovat stránky
HbbTV.
2 - Stiskněte tlačítko OPTIONS a vyberte
možnost HbbTV na tomto kanálu.
3 - Vyberte možnost Vypnuto.
Použití služby iTV
Otevření stránek iTV
Většina kanálů nabízejících vysílání HbbTV nebo iTV
vás vyzve ke stisknutí červeného tlačítka nebo
tlačítka OK, kterým otevřete interaktivní program.
Procházení stránkami iTV
32
Page 33

8
Televizní průvodce
8.1
Co je potřeba
TV průvodce umožňuje zobrazit seznam aktuálních a
naplánovaných televizních pořadů pro vaše kanály.
V závislosti na tom, odkud pocházejí informace
(data) TV průvodce se zobrazí analogové a digitální
kanály nebo pouze digitální kanály. Informace TV
průvodce nejsou nabízeny všemi kanály.
s nastavením Z vysílače budou v seznamu
neviditelné, pokud přepnete nastavení
na možnost Z internetu nebo opačně. Televizor se
mohl automaticky přepnout na možnost Z internetu .
Chcete-li nahrávky v seznamu nahrávek zpřístupnit,
přepněte na nastavení, které bylo platné v době
pořízení nahrávek.
8.3
Používání TV průvodce
Otevření TV průvodce
Televizor může shromažďovat informace TV průvodce
pro kanály, které jsou v televizoru nainstalovány.
Televizor nemůže shromažďovat informace TV
průvodce pro kanály sledované z digitálního
přijímače nebo dekodéru.
8.2
Data TV průvodce
TV průvodce přijímá informace (data) od vysílacích
společností nebo z internetu. V některých regionech
a u některých kanálů nemusejí být informace pro TV
průvodce dostupné. Televizor může shromažďovat
informace TV průvodce pro kanály, které jsou
v televizoru nainstalovány. Televizor nemůže
shromažďovat informace TV průvodce pro kanály
sledované z digitálního přijímače nebo dekodéru.
Televizor se dodává s položkou informace
nastavenou na možnost Z vysílače .
Pokud informace TV průvodce pocházejí z internetu,
TV průvodce může kromě seznamu digitálních kanálů
zobrazit i seznam analogových kanálů. Nabídka TV
průvodce také zobrazuje malé okno s aktuálním
kanálem.
Ze sítě Internet
Chcete-li otevřít TV průvodce, stiskněte tlačítko
TV GUIDE . TV průvodce zobrazuje kanály pro
vybraný tuner.
Opětovným stisknutím tlačítka TV GUIDE
průvodce zavřete.
Když TV průvodce otevřete poprvé, televizor
prohledá všechny TV kanály a získá informace
o pořadech. To může několik minut trvat. Data TV
průvodce se ukládají do televizoru.
Naladění programu
Z TV průvodce můžete přepnout na aktuální pořad.
Chcete-li přepnout na pořad (kanál), vyberte pořad
a stiskněte tlačítko OK.
Zobrazení podrobných informací o pořadu
Zobrazení podrobných informací o pořadu…
1 - Stiskněte tlačítko INFO.
2 - Stisknutím tlačítka BACK nabídku zavřete.
Změnit den
Pokud je televizor připojen k internetu, lze jej nastavit
tak, aby přijímal informace TV průvodce z internetu.
Nastavení informací TV průvodce…
1 - Stiskněte tlačítko , vyberte možnost Obecná
nastavení > TV průvodce > Z internetu a
stiskněte tlačítko OK.
2 - Stisknutím tlačítka (vlevo), v případě potřeby
opakovaným, nabídku zavřete.
Případně lze možnost TV průvodce otevřít z nabídky
Funkce.
Chybějící nahrávky
Pokud se zdá, že ze seznamu nahrávek některé
nahrávky zmizely, mohly se změnit informace (data)
TV průvodce. Nahrávky provedené
TV průvodce může zobrazit naplánované pořady pro
nadcházející dny (maximálně až na 8 dní).
Pokud informace TV průvodce pocházejí od vysílací
společnosti, můžete stisknutím tlačítka + zobrazit
plán pro jeden z následujících dní. Stisknutím tlačítka
- přejdete na předchozí den.
Případně můžete stisknout
tlačítko OPTIONS a vybrat možnost Změnit
den.
Vyberte možnost Předchozí den, Dnes nebo Další
den a stiskněte tlačítko OK a vyberte den programu.
TV průvodce může zobrazit naplánované pořady pro
nadcházející dny (maximálně až na 8 dní).
Pokud informace TV průvodce pocházejí od vysílací
společnosti, můžete stisknutím tlačítka + zobrazit
33
Page 34

plán pro jeden z následujících dní. Stisknutím tlačítka
- přejdete na předchozí den.
Změna dne…
1 - Stiskněte tlačítko TV GUIDE.
2 - Stiskněte tlačítko OPTIONS.
3 - Vyberte možnost Změnit den, vyberte
možnost Předchozí den, Dnes nebo Další den a
stiskněte možnost OK.
4 - Stisknutím tlačítka BACK nabídku zavřete.
Nastavení připomínky
Máte možnost nastavit připomínky, které vás upozorní
na zahájení pořadu prostřednictvím zprávy na
obrazovce.
• Chcete-li nastavit připomínku, vyberte pořad
v programu a stiskněte tlačítko
připomínku. Pořad se označí ikonou hodin.
• Chcete-li připomínku zrušit, stisknutím tlačítka
proveďte příkaz Smazat připomínku.
• Chcete-li zobrazit seznam všech nastavených
připomínek, stiskněte tlačítko OPTIONS a
vyberte možnost Všechna připomenutí.
Nastavit
Zrušení nahrávání…
1 - Stiskněte tlačítko TV GUIDE a vyberte
program s nastaveným nahráváním.
2 - Stiskněte barevné tlačítko Vymazat záznam .
3 - Stisknutím tlačítka BACK nabídku zavřete.
Vyhledání podle žánru
Jsou-li k dispozici informace, můžete vyhledat
naplánované pořady podle žánru, podobně jako
filmy, sport apod.
Vyhledání programu podle žánru…
1 - Stiskněte tlačítko TV GUIDE.
2 - Stiskněte tlačítko OPTIONS.
3 - Vyberte možnost Vyhledat podle žánru
a stiskněte tlačítko OK.
4 - Vyberte požadovaný žánr a stiskněte tlačítko OK.
Zobrazí se seznam nalezených pořadů.
5 - U vybraného programu můžete nastavit
připomínku nebo naplánovat nahrávání.
6 - Stisknutím tlačítka BACK nabídku zavřete.
Nastavení nahrávání
Nahrávání můžete nastavit v TV průvodci*.
Seznam nahrávání si zobrazíte
tlačítkem Záznamy . Program s nastaveným
nahráváním je v TV průvodci označen před názvem
ikonou (červená tečka).
Nahrání programu…
1 - Stiskněte tlačítko TV GUIDE a vyberte
nadcházející nebo aktuální program.
2 - Stiskněte barevné tlačítko Nahrát .
3 - Stisknutím tlačítka BACK nabídku zavřete.
34
Page 35

9
Plánování nahrávání
Pozastavení televize
a nahrávání
9.1
Nahrávání
Co je potřeba
Můžete si nahrát digitální televizní vysílání a sledovat
je později.
Podmínky nahrávání požadovaného televizního
programu…
• připojený pevný disk USB naformátovaný na tomto
televizoru
• digitální televizní kanály nainstalované v televizoru
• příjem informací o kanálu pro TV průvodce na
obrazovce
• spolehlivé nastavení hodin televizoru. Pokud hodiny
televizoru nastavíte ručně, nahrávání se nemusí zdařit.
Pokud využíváte funkci pozastavení televizního
vysílání, nahrávání není možné.
Některé vysílací společnosti zajišťující digitální
televizní vysílání nepovolují nahrávání kanálů.
Nahrávání připravovaného programu můžete
naprogramovat na dnešek nebo na několik dní
později (maximálně za 8 dní).
1 - Chcete-li naplánovat nahrávání, stiskněte
možnost TV průvodce .
Na stránce TV průvodce vyberte kanál a pořad, který
chcete nahrát.
Na kanál v seznamu můžete rychle přejít zadáním
jeho čísla.
Pořady kanálu můžete procházet stisknutím tlačítka
(vpravo) nebo (vlevo).
Chcete-li změnit datum v seznamu, stiskněte
tlačítko OPTIONS a vyberte možnost Změnit
den. V seznamu vyberte libovolný den a stiskněte
tlačítko OK. Pokud TV průvodce pochází z internetu,
můžete vybrat datum na horní straně stránky a
stisknout tlačítko OK.
2 - Když je označen pořad, stiskněte
možnost Nahrát . Televizor přidá na konci
programu určitou časovou rezervu. V případě
potřeby můžete časovou rezervu zvýšit.
3 - Vyberte možnost Plán a stiskněte tlačítko OK.
Nahrávání programu bude naplánováno. Pokud dojde
k překrývání plánovaných nahrávek, automaticky se
zobrazí výstraha.
Naplánujete-li nahrávání pořadu během vaší
nepřítomnosti, nezapomeňte nechat televizor
v pohotovostním režimu a pevný disk USB zapnutý.
Chcete-li získat další informace o instalaci pevného
disku USB, stiskněte v Nápovědě barevné
tlačítko Klíčová slova a vyhledejte
položku Pevný disk USB, Instalace.
Nahrávání programu
Spuštění nahrávání
Chcete-li nahrát sledovaný pořad, stiskněte tlačítko
(Nahrávání) na dálkovém ovladači. Nahrávání
začne okamžitě.
Když chcete nahrávání zastavit, stiskněte
tlačítko (Zastavit).
Když jsou k dispozici data z TV průvodce, sledovaný
program se nahraje od okamžiku stisknutí tlačítka
nahrávání do skončení pořadu.
• Pokud přijímáte informace TV průvodce z internetu,
můžete před potvrzením nahrávání upravit čas konce
nahrávání v automaticky otevíraném okně.
• Pokud přijímáte informace TV průvodce od vysílací
společnosti, nahrávání začne ihned. Čas ukončení
nahrávání můžete upravit v nabídce Nahrávky.
Seznam nahrávek
Chcete-li zobrazit seznam nahrávek a naplánovaných
nahrávek, stiskněte tlačítko Domů , vyberte
možnost Nástroje > Nahrávky a stiskněte
tlačítko OK.
V seznamu můžete vybrat nahrávku ke sledování,
odebrat nahrané programy, upravit koncový aktuální
čas nahrávky nebo zkontrolovat volné místo na disku.
Pokud TV průvodce pochází z internetu, můžete
v seznamu naplánovat také nahrávku, pro kterou
sami nastavíte počáteční a koncový čas, protože
časované nahrávání není propojeno s pořadem.
Chcete-li nastavit časované nahrávání, vyberte
možnost Naplánovat nahrávání v horní části
stránky a vyberte možnost OK. Nastavte kanál,
datum a časový rámec. Chcete-li nahrávání potvrdit,
vyberte možnost Plán a stiskněte tlačítko OK.
Zrušení naplánovaného nahrávání
Vyberte naplánované nahrávání, stiskněte
možnost Odebrat a stiskněte tlačítko OK.
35
Page 36

Specifické vlastnosti
• • Během nahrávání programu lze sledovat dříve
nahraný program.
• Během nahrávání nelze přepínat televizní kanály.
• Během nahrávání nelze pozastavit televizní vysílání.
• Chcete-li nahrávat, musejí mít vysílací společnosti
spolehlivé nastavení hodin. Pokud hodiny televizoru
nastavíte ručně, nahrávání se nemusí zdařit.
• Popis zvuku (zvukový komentář) pro zrakově
postižené nelze nahrávat.
• Je možné nahrát digitální (DVB) titulky kanálu. Nelze
nahrávat titulky pocházející ze služeb teletextu.
Chcete-li ověřit, zda jsou k dispozici digitální (DVB)
titulky, nalaďte televizní kanál, stiskněte
tlačítko OPTIONS a výběrem možnosti Jazyk
titulků otevřete seznam titulků. Je možné nahrát
pouze jazyk titulků, před nímž se nachází ikona DVB.
Sledování nahrávky
Sledování nahrávky. . .
1 - Stiskněte tlačítko Domů , vyberte
možnost Nástroje > Nahrávky a stiskněte
tlačítko OK.
2 - V seznamu vyberte nahrávku a stisknutím
tlačítka (Přehrát) spusťte přehrávání. Můžete
používat tlačítka (Vpřed), (Zpět), (Pozastavit)
nebo (Zastavit) na dálkovém ovladači.
Vypršená platnost nahrávky
Vysílací společnosti mohou omezit počet dnů, kdy lze
nahrávku sledovat. U nahrávky v seznamu se může
zobrazovat počet dnů do doby, než vyprší její
platnost.
Nezdařené nahrávání
Pokud vysílací společnost neumožní vytvoření
naplánované nahrávky nebo došlo k přerušení
vysílání, je nahrávka označena jako Nezdařilo se.
9.2
Pozastavení televizního
vysílání
Televizní vysílání můžete pozastavit a obnovit jeho
sledování později. Pozastavit lze pouze digitální
televizní kanály. Pro záznam vysílání do vyrovnávací
paměti je nutné připojit pevný disk USB. Vysílání lze
pozastavit maximálně na 90 minut.
Chcete-li získat další informace, stiskněte
tlačítko Klíčová slova a vyhledejte položku Pevný
disk USB.
Pozastavení nebo obnovení vysílání
Chcete-li pozastavit televizní vysílání, stiskněte
tlačítko (Pozastavit). Na obrazovce se krátce zobrazí
indikátor průběhu.
Indikátor průběhu lze opět zobrazit dalším stisknutím
tlačítka (Pozastavit).
Chcete-li obnovit sledování, stiskněte
tlačítko (Přehrát). Ikona na obrazovce informuje,
že sledujete pozastavené vysílání.
Návrat k aktuálnímu televiznímu vysílání
Chcete-li přepnout zpět na aktuální televizní vysílání,
stiskněte tlačítko (Zastavit).
V okamžiku, kdy přepnete na digitální kanál, začne
pevný disk USB nahrávat vysílání do vyrovnávací
paměti. Když přepnete na jiný digitální kanál, vysílání
nového kanálu se uloží do vyrovnávací paměti a
vysílání předchozího kanálu se vymaže. Když
přepnete na připojené zařízení (přehrávač disků Bluray nebo na digitální přijímač), pevný disk USB
nahrávání do vyrovnávací paměti zastaví a vysílání se
vymaže. Také při přepnutí televizoru do
pohotovostního režimu je veškeré zaznamenané
vysílání vymazáno.
Během nahrávání pořadu na pevný disk USB nelze
televizní vysílání pozastavit.
Odstranění nahrávky
Chcete-li pořízenou nahrávku odstranit, vyberte ji ze
seznamu, stiskněte tlačítko Odebrat a stiskněte
tlačítko OK.
Chcete-li získat další informace, stiskněte
tlačítko Klíčová slova a vyhledejte položku
Nahrát program.
Okamžité přehrávání
Při sledování televizního vysílání z digitálního TV
kanálu můžete snadno spustit okamžité přehrávání
vysílání.
Chcete-li přehrát posledních 10 sekund televizního
vysílání, stiskněte tlačítko (Pozastavit) a poté
tlačítko (Vlevo).
Tlačítko můžete stisknout opakovaně, dokud
nedojdete na začátek nahrávky vysílání ve
vyrovnávací paměti nebo nevyčerpáte maximální
časový rozsah.
Indikátor průběhu
Se zobrazeným indikátorem průběhu můžete pomocí
tlačítek (Posun zpět) nebo (Posun vpřed)
nastavit, kdy chcete pozastavené vysílání obnovit.
Opakovaným stisknutím těchto tlačítek měníte
36
Page 37

rychlost posunu.
37
Page 38

10
Hlavní nabídka
10.1
Informace o nabídce Domů
Kanály
Tento řádek obsahuje všechny kanály.
Zdroje
Tento řádek obsahuje dostupné zdroje v tomto
televizoru.
Nástroje
Tento řádek obsahuje funkce televizoru, které má
uživatel k dispozici.
Rychlá nastavení
Tento řádek obsahuje nastavení, která má uživatel
k dispozici.
10.2
Otevření hlavní nabídky
Chcete-li otevřít hlavní nabídku a otevřít položku…
1 - Stiskněte tlačítko Domů .
2 - Vyberte požadovanou položku a stisknutím
tlačítka OK ji otevřete nebo spusťte.
3 - Pokud žádnou položku spouštět nechcete,
stisknutím tlačítka BACK hlavní nabídku zavřete.
38
Page 39

11
Nástroje
Smart TV
Otevření stránky Smart TV.
TV průvodce
Chcete-li získat další informace z Nápovědy,
stiskněte barevné tlačítko Klíčová
slova a vyhledejte položku TV průvodce.
Nahrávání
Chcete-li získat další informace z Nápovědy,
stiskněte barevné tlačítko Klíčová
slova a vyhledejte položku Nahrávání.
Kanál
Zobrazení seznamu kanálů.
Aktualizace softwaru
Chcete-li získat další informace z Nápovědy,
stiskněte barevné tlačítko Klíčová
slova a vyhledejte položku Aktualizace softwaru.
Ukázky
Podívejte se na Demo Me – ukázku pro tento
televizor.
Nápověda
Otevře stránku Nápovědy
39
Page 40

12
Netflix
Pokud máte předplatné služby Netflix, můžete službu
Netflix v tomto televizoru používat. Televizor musí
být připojen k internetu.
Aplikaci Netflix otevřete stisknutím tlačítka
Aplikaci Netflix lze spustit přímo z pohotovostního
režimu televizoru.
www.netflix.com
.
40
Page 41

13
Zdroje
Otevřením této možnosti zobrazíte informace
o připojeném zařízení.
13.1
Přepnutí na zařízení
V seznamu Zdroje můžete přepnout na jedno
z připojených zařízení. Přepnutím na tuner umožníte
sledování televizního vysílání, otevření obsahu
jednotky Flash USB nebo sledování nahraného
obsahu z pevného disku USB. Můžete přepnout zdroj
na připojená zařízení a sledovat jejich program, na
digitální přijímač nebo přehrávač disků Blu-ray.
Přepnutí na připojené zařízení…
1 - Stisknutím tlačítka SOURCES otevřete
nabídku Zdroje.
2 - Vyberte položku v seznamu zdrojů a stiskněte
tlačítko OK. Televizor zobrazí program nebo obsah
zařízení.
3 - Dalším stisknutím
tlačítka SOURCES nabídku zavřete.
Přehrávání stisknutím jednoho tlačítka
Když je televizor v pohotovostním režimu, můžete
přepnout na přehrávač disků dálkovým ovladačem
televizoru.
Chcete-li zapnout přehrávač disků i televizor
z pohotovostního režimu a ihned spustit přehrávání
disku, stiskněte tlačítko (přehrát) na dálkovém
ovladači televizoru. Zařízení musí být připojeno
kabelem HDMI a jak v televizoru, tak v zařízení musí
být zapnuta funkce HDMI CEC.
13.3
Vyhledat připojení
Chcete-li znovu vyhledat připojení a aktualizovat
nabídku Zdroje, stiskněte možnost Vyhledat
připojení. (Je-li v dolní části obrazovky k dispozici
tlačítko .)
13.4
Hra nebo počítač
Typ zařízení určuje styl obrazu a zvuku, hodnoty
rozlišení a další specifika. Ideální nastavení se nastaví
automaticky.
U některých typů zařízení není volba možností tak
jednoznačná. Herní konzole může mít vestavěný
přehrávač disků Blu-ray, ale je nastaven typ zařízení
Přehrávač, protože většinou konzoli používáte
k přehrávání disků. U takových zařízení můžete
dočasně přepínat ideální nastavení na herní režim.
Nebo můžete také přepnout na ideální nastavení pro
připojený počítač.
Když v nabídce Zdroje přepnete na připojené
zařízení, můžete použít pouze nastavení Hra nebo
počítač. Pro vybrané zařízení se uloží nastavení Hra
nebo počítač.
Ruční přepnutí ideálních nastavení pro hry nebo
počítač…
13.2
Možnosti televizního vstupu
Některá zařízení televizního vstupu nabízejí specifická
nastavení.
Nastavení možností specifického televizního vstupu…
1 - Stiskněte tlačítko SOURCES .
2 - V seznamu vyberte televizní vstup a stiskněte
tlačítko OK.
3 - Stiskněte tlačítko OPTIONS . Zde můžete
nastavit možnosti pro vybraný televizní vstup.
4 - Dalším stisknutím tlačítka OPTIONS nabídku
Možnosti zavřete.
Jaké možnosti můžete nastavit…
Ovládací prvky
Pomocí této možnosti můžete ovládat televizní vstup
dálkovým ovladačem televizoru. Zařízení musí být
připojeno kabelem HDMI a jak v televizoru, tak
v zařízení musí být zapnuta funkce HDMI CEC.
1 - Stiskněte tlačítko , vyberte
možnost Obraz > Pokročilé a stiskněte
tlačítko OK.
2 - Vyberte možnost Hra nebo počítač a stiskněte
tlačítko OK.
3 - Vyberte možnost Hra, Počítač nebo Vypnuto.
4 - Stisknutím tlačítka (vlevo) se můžete vrátit
o jeden krok zpět, stisknutím tlačítka BACK
nabídku zavřete.
Po skončení hraní nezapomeňte toto nastavení
přepnout zpět na hodnotu Vypnuto.
Informace o zařízení
41
Page 42

14
14.3
Videa, fotografie
a hudba
14.1
Z připojení USB
Můžete zobrazit fotografie nebo přehrávat hudbu
z připojené jednotky USB Flash nebo pevného disku
USB.
Když je televizor zapnutý, připojte jednotku USB Flash
nebo pevný disk USB k jednomu z konektorů USB.
Televizor rozpozná zařízení a zobrazí seznam
mediálních souborů.
Pokud se seznam souborů nezobrazí automaticky…
1 - Stiskněte tlačítko SOURCES, vyberte
možnost USB a stiskněte tlačítko OK.
2 - Vyberte možnost Zařízení USB a stisknutím
tlačítka (vpravo) vyberte požadované zařízení
USB.
3 - Soubory ve složkách můžete procházet podle
toho, jak jste si je na disku uspořádali.
4 - K ukončení přehrávání videí, fotografií nebo
hudby slouží tlačítko EXIT.
Varování
Lišta nabídek a třídění
Když je zařízení USB připojené, televizor třídí soubory
podle typu. Přejděte na lištu nabídek a vyberte typ
souboru, který hledáte.
Pokud procházíte soubory z počítače, je možné je
procházet pouze tak, jak jsou uspořádány v počítači.
Lišta nabídek
Přejděte na lištu nabídek a vyberte typ souboru,
který chcete sledovat nebo přehrát.
Vyberte možnost Fotky , Hudba , Film nebo Videa .
Případně můžete otevřít zobrazení Složky a najít
soubor procházením složek.
Řazení
Chcete-li procházet fotografie podle data, měsíce,
roku nebo v abecedním pořadí podle názvu,
stiskněte možnost Řadit .
Chcete-li procházet hudbu podle alba, interpreta,
žánru nebo v abecedním pořadí podle názvu,
stiskněte možnost Řadit .
Videa se řadí v abecedním pořadí.
14.4
Přehrávání videí
Jestliže se pokusíte pozastavit nebo nahrávat pořad
s připojeným pevným diskem USB, televizor zobrazí
dotaz, zda chcete naformátovat pevný disk USB.
Tímto formátováním dojde k odstranění všech
aktuálních souborů z pevného disku USB.
14.2
Z počítače
Pokud jsou televizor a počítač ve stejné síti, můžete
prostřednictvím televizoru procházet a přehrávat
soubory uložené v počítači.
V počítači je třeba nainstalovat software serveru
médií, jako je například Twonky™, aby bylo možné
sdílet soubory s televizorem. Televizor zobrazí vaše
soubory a složky tak, jak jsou uspořádány v počítači.
Chcete-li procházet soubory v počítači, stiskněte
tlačítko SOURCES, vyberte možnost Procházet
síť a stiskněte tlačítko OK.
Přehrávání videozáznamů
• Chcete-li přehrát video, na liště nabídek vyberte
možnost Film nebo Videa, vyberte video a stiskněte
tlačítko OK.
• Pokud je ve stejné složce několik videí, stisknutím
možnosti Přehrát vše přehrajete všechna videa
v této složce.
• Chcete-li přejít na další nebo předchozí video,
stiskněte tlačítko + nebo – .
• Chcete-li video pozastavit, stiskněte tlačítko OK.
Pokračovat můžete opětovným stisknutím tlačítka OK.
• Chcete-li se ve videu posunout o 10 sekund vpřed
nebo vzad, stiskněte tlačítko nebo .
• Chcete-li provést posun vzad nebo rychlý posun
vpřed, stiskněte tlačítko nebo . Stisknutím
těchto tlačítek několikrát za sebou zvýšíte rychlost
– 2x, 4x, 8x, 16x, 32x.
• Chcete-li přehrávání videa zastavit, stiskněte
tlačítko (Zastavit).
Info
Chcete-li zobrazit informace o videu (pozici
v přehrávání, délka, název, datum apod.), vyberte
video a stiskněte tlačítko INFO .
Opětovným stisknutím tlačítka informace skryjete.
42
Page 43

Možnosti videa
Stisknutím tlačítka OPTIONS během přehrávání
videa můžete…
• Titulky – Pokud jsou titulky dostupné, můžete je
nastavit na hodnotu Zapnuto, Vypnuto nebo Zapnuto
bez zvuku.
• Jazyk titulků – Pokud je k dispozici, můžete
vybrat jazyk titulků.
• Znaková sada – Pokud je k dispozici, můžete
vybrat znakovou sadu.
• Jazyk zvuku – Pokud je k dispozici, můžete vybrat
jazyk zvuku.
• Opakovat – Přehraje všechna videa ve složce
jednou nebo stále dokola.
• Stav – Zobrazuje informace o videu.
• Nastavení titulků – Umožňuje nastavit typ písma
pro titulky.
14.5
Zobrazení fotografií
Zobrazení fotografií
Chcete-li zobrazit fotografie, vyberte na liště nabídek
možnost Fotografie, vyberte miniaturu fotografie
a stiskněte tlačítko OK.
Pokud je ve stejné složce několik fotografií, vyberte
některou fotografii a stisknutím
možnosti Prezentace spusťte prezentaci všech
fotografií v této složce.
Chcete-li přejít na další nebo předchozí fotografii,
stiskněte tlačítko + nebo - .
Chcete-li zastavit prezentaci nebo zavřít fotografii,
stiskněte možnost (Zastavit).
Info
Chcete-li zobrazit informace o fotografii (velikost,
datum vytvoření, cesta k souboru apod.), vyberte
fotografii a stiskněte tlačítko INFO .
Opětovným stisknutím tlačítka informace skryjete.
s fotografiemi.
5 - Vyberte složku s fotografiemi a stiskněte
tlačítko Přehrát vše .
6 - Když chcete prezentaci zastavit, stiskněte
tlačítko BACK.
Možnosti prohlížení fotografií
Stisknutím tlačítka OPTIONS se zobrazenou
fotografií můžete…
• Náhodně – Přehraje soubory v náhodném pořadí.
• Opakovat – Přehraje prezentaci jednou nebo stále
dokola.
• Rychlost prezentace – Nastavuje rychlost
prezentace.
• Přechod prezentace – Nastavuje styl přechodu
snímků.
14.6
Přehrávání hudby
Přehrávání hudby
• Chcete-li přehrávat hudbu, vyberte na liště nabídek
možnost Hudba , vyberte skladbu a stiskněte
tlačítko OK.
• Pokud je ve stejné složce několik skladeb, stisknutím
možnosti Přehrát vše přehrajete všechny skladby
v této složce.
• Chcete-li přejít na další nebo předchozí skladbu,
stiskněte tlačítko + nebo - .
• Chcete-li hudbu pozastavit, stiskněte tlačítko OK.
Pokračovat můžete opětovným stisknutím tlačítka OK.
• Chcete-li se ve skladbě posunout o 10 sekund
vpřed nebo o 10 sekund vzad, stiskněte tlačítko
nebo .
• Chcete-li provést posun vzad nebo vpřed, stiskněte
tlačítko nebo . Stisknutím těchto tlačítek
několikrát za sebou zvýšíte rychlost – 2x, 4x, 8x, 16x,
32x.
• Chcete-li přehrávání hudby zastavit, stiskněte
tlačítko (Zastavit).
Info
Prezentace s hudbou
Můžete zároveň přehrávat prezentaci fotografií
a hudbu. Hudbu musíte spustit před spuštěním
prezentace fotografií.
Přehrávání hudby na pozadí prezentace…
1 - Vyberte skladbu nebo složku se skladbami
a stiskněte tlačítko OK.
2 - Stisknutím tlačítka INFO skryjete seznam
prohlížeče.
3 - Stiskněte tlačítko BACK.
4 - Pomocí navigačních šipek vyberte složku
Chcete-li zobrazit informace o skladbě (název,
interpret, délka apod.), vyberte skladbu a stiskněte
tlačítko INFO .
Opětovným stisknutím tlačítka informace skryjete.
43
Page 44

Možnosti přehrávání hudby
Možnosti přehrávání hudby...
• Opakování – Přehraje všechny skladby ve složce
jednou nebo stále dokola.
44
Page 45

15
Chytré telefony
a tablety
15.1
Aplikace Philips TV Remote
App
i zařízení musí mít certifikaci Wi-Fi CERTIFIED
Miracast™ a musí mít zapnutou funkci Miracast.
Funkce Miracast v tomto televizoru podléhá
protokolu HDCP a nedokáže zobrazovat prémiový
obsah chráněný proti kopírování, který je odesílán ze
zařízení. Maximální podporované rozlišení videa je
720p u 2,4GHz připojení Wi-Fi a 1080p u 5GHz
připojení Wi-Fi.
Chcete-li získat další informace o certifikaci Wi-Fi
CERTIFIED Miracast™, přejděte na adresu www.wi-
fi.org
Nová aplikace Philips TV Remote App pro chytré
telefony a tablety je novým kamarádem vaší televize.
S aplikací TV Remote App jste pánem médií kolem
vás. Můžete odesílat fotografie, hudbu nebo videa na
velkou obrazovku televizoru nebo můžete sledovat
jakýkoli svůj televizní kanál živě na tabletu nebo
telefonu. V TV průvodci najděte pořad, který chcete
sledovat, a sledujte ho v telefonu nebo v televizoru.
Telefon nebo tablet s aplikací TV Remote App
můžete používat jako dálkový ovladač.
Aplikaci Philips TV Remote App si můžete kdykoli
stáhnout ze svého oblíbeného obchodu
s aplikacemi.
Aplikace Philips TV Remote App je k dispozici pro
systémy iOS a Android a je bezplatná.
Wi-Fi Smart Screen
Chcete-li sledovat televizní kanály na chytrém
telefonu nebo tabletu prostřednictvím aplikace
Philips TV Remote App, musíte zapnout funkci Wi-Fi
Smart Screen. Chcete-li získat další informace,
stiskněte v Nápovědě barevné tlačítko Klíčová
slova a vyhledejte položku Wi-Fi Smart Screen.
15.2
Miracast
Informace o funkci Wi-Fi Miracast
Díky funkci Wi-Fi Miracast™ si můžete v televizoru
prohlížet snímky nebo přehrávat hudbu či videa
z mobilního zařízení. Mobilní zařízení by mělo být
v dosahu televizoru, což obvykle znamená ve stejné
místnosti.
Zkontrolujte, zda mobilní zařízení podporuje funkci
Miracast.
Váš televizor je zařízení s certifikací Wi-Fi CERTIFIED
Miracast™. Funkce Miracast™ umožňuje bezdrátově
sledovat sdílenou obrazovku chytrého telefonu,
tabletu nebo počítače na televizní obrazovce. Můžete
streamovat videa (zvuk a obraz), sdílet fotografie
nebo cokoli jiného z obrazovky tohoto zařízení. Není
třeba připojovat zařízení k domácí síti. Televizor
Wi-Fi®, logo Wi-Fi CERTIFIED, logo Wi-Fi jsou
registrované ochranné známky společnosti Wi-Fi
Alliance. Wi-Fi CERTIFIED Miracast™, Miracast™ jsou
ochranné známky společnosti Wi-Fi Alliance.
Zapnutí funkce Miracast
Zkontrolujte, zda je funkce Wi-Fi Miracast zapnuta.
1 - Stiskněte tlačítko , vyberte možnost Síť a
stisknutím tlačítka (vpravo) otevřete nabídku.
2 - Vyberte možnost Wi-Fi Miracast a stiskněte
tlačítko OK.
3 - Vyberte možnost Zapnuto a stiskněte
tlačítko OK.
4 - Stisknutím tlačítka (vlevo), v případě potřeby
opakovaným, nabídku zavřete.
Sdílení obrazovky na televizoru
Postup pro sdílení obrazovky chytrého telefonu,
tabletu nebo počítače na televizoru…
1 - Zapněte televizor.
2 - V nabídce nastavení v zařízení nastavte vysílání
nebo zrcadlení displeje. Miracast používá funkci Wi-Fi
Direct™.
3 - V zařízení vyhledejte dostupná zařízení Miracast
a vyberte televizor, k němuž se chcete připojit.
4 - V televizoru potvrďte požadavek na připojení.
Můžete být požádáni o zadání kódu PIN ze zařízení
do televizoru – zadejte čísla pomocí číselných
tlačítek na dálkovém ovladači. Další možnost je, že
budete požádáni o zadání kódu PIN v zařízení. Po
navázání připojení televizor zobrazí obrazovku
zařízení.
5 - V zařízení vyberte videa, fotografie nebo
soubory, které chcete sledovat na televizoru.
* Funkce Miracast je podporována funkcí WiDi 3.5 a
novější.
Příslušná síť Wi-Fi (například
„DIRECT_název_televizoru“) se může zobrazit i
v seznamu dostupných sítí v dalších zařízeních,
například v notebooku. Připojení však mohou využít
pouze zařízení s funkcí Wi-Fi Miracast.
45
Page 46

Ukončení sdílení
Zpoždění obrazovky
Sdílení obrazovky televizoru nebo mobilního zařízení
můžete kdykoli ukončit.
Ze zařízení
Pomocí aplikace, kterou jste použili ke spuštění
funkce Miracast, můžete odpojit a zastavit sledování
obrazovky zařízení na televizoru. Televizor se přepne
zpět na poslední vybraný pořad.
Z televizoru
Chcete-li zastavit sledování obrazovky zařízení na
televizoru, můžete: . .
• stisknutím tlačítka EXIT spustit sledování
televizního vysílání,
• stisknutím tlačítka HOME spustit další aktivitu na
televizoru,
• stisknutím tlačítka SOURCES otevřít nabídku
Zdroj a vybrat připojené zařízení.
Blokování zařízení
Když poprvé přijmete žádost ze zařízení, můžete
zařízení blokovat. Tato žádost a všechny budoucí
žádosti z tohoto zařízení budou ignorovány.
Blokování zařízení...
Vyberte možnost Blokování... a stiskněte tlačítko
OK.
Normální zpoždění při sdílení obrazovky pomocí
funkce Miracast je přibližně 1 sekunda. Zpoždění však
může být delší, pokud používáte starší zařízení
s menším výkonem procesoru.
15.3
MHL
Tento televizor je kompatibilní se standardem MHL™.
Máte-li mobilní zařízení kompatibilní s MHL, můžete
ho kabelem MHL připojit k televizoru. Po připojení
kabelu MHL můžete vysílat obraz mobilního zařízení
do televizoru. Baterie mobilního zařízení se zároveň
bude nabíjet. Připojení MHL je ideální pro sledování
filmů a delší hraní her z mobilního zařízení na
obrazovce televizoru.
Nabíjení
Když je kabel MHL připojen a televizor je zapnutý
(není v pohotovostním režimu), připojené mobilní
zařízení se nabíjí.
Kabel MHL
Pro připojení mobilního zařízení k televizoru
potřebujete kabel MHL (HDMI / Micro USB).
K připojení mobilního zařízení můžete potřebovat
další adaptér. K připojení kabelu MHL k televizoru
použijte připojení HDMI 1 MHL.
Odblokování všech zařízení
Všechna dříve připojená i blokovaná zařízení jsou
uložena v seznamu připojení funkce Wi-Fi Miracast.
Pokud tento seznam vymažete, všechna blokovaná
zařízení budou odblokována.
Odblokování všech blokovaných zařízení…
1 - Stiskněte tlačítko , vyberte možnost Síť a
stiskněte tlačítko OK.
2 - Vyberte možnost Resetovat připojení Wi-Fi
Miracast a stiskněte tlačítko OK. Seznam bude
vymazán.
3 - Stisknutím tlačítka (vlevo), v případě potřeby
opakovaným, nabídku zavřete.
Blokování dříve připojeného zařízení
Chcete-li blokovat zařízení, které jste předtím připojili,
je nejprve nutné vymazat seznam připojení funkce WiFi Miracast. Pokud tento seznam vymažete, bude
třeba znovu potvrdit nebo blokovat připojení pro
každé zařízení.
MHL, Mobile High-Definition Link a logo MHL jsou
ochranné známky nebo registrované ochranné
známky společnosti MHL, LLC.
V nabídce Nápověda stiskněte možnost Klíčová
slova a vyhledejte položku HDMI MHL, kde získáte
další informace.
15.4
Smart TV
Informace o službě Smart TV
Připojte tento televizor k internetu a objevte nový
televizní svět. Můžete vytvořit kabelové připojení
k routeru nebo se připojit bezdrátově prostřednictvím
Wi-Fi.
Když je televizor připojen k domácí síti, je možné na
televizoru zobrazit fotografie z chytrého telefonu,
46
Page 47

přehrávat videa uložená v počítači nebo ovládat
televizor pomocí tabletu.
Aplikace Smart TV
Když je televizor připojen k internetu, můžete
sledovat půjčené video z online video obchodu,
přečíst si online TV průvodce nebo nahrát oblíbený
televizní pořad na pevný disk USB. Aplikace Smart TV
poskytnou další zábavu v nejrůznějších formách a
také praktické služby.
Co je potřeba
Chcete-li si vychutnat Aplikace Smart TV, je nutné
připojit televizor k routeru s vysokorychlostním
(širokopásmovým) připojením k internetu. Pro
připojení k internetu můžete použít domácí síť.
Počítač není třeba.
Chcete-li získat další informace, stiskněte
tlačítko Klíčová slova a vyhledejte položku Síť.
Tip
Chcete-li snáze zadávat text nebo procházet
internetové stránky, zvažte připojení USB klávesnice a
USB myši k televizoru.
Chcete-li získat další informace, stiskněte
tlačítko Klíčová slova a vyhledejte položku USB
klávesnice nebo USB myš.
Otevření služby Smart TV
Úvodní stránka služby Smart TV představuje vaše
spojení s internetem. Funkce Online TV vám umožní
půjčovat si filmy online, číst noviny, sledovat videa a
poslouchat hudbu, nakupovat online nebo sledovat
televizní programy, kdykoli se vám to hodí.
Provedete to otevřením nabídky Aplikace –
Internetové weby, které jsou přizpůsobeny pro
televizor. Když je televizor připojený k internetu,
můžete otevřít službu Smart TV.
Otevření služby Smart TV
Chcete-li otevřít úvodní stránku služby Smart TV,
stiskněte možnost Smart TV .
Případně můžete stisknout tlačítko Domů >
Nástroje, vybrat možnost Smart TV a stisknout
tlačítko OK.
Televizor se připojí k internetu a otevře úvodní
stránku služby Smart TV. To může trvat několik
sekund.
Zavření služby Smart TV
Chcete-li zavřít úvodní stránku služby Smart TV,
stiskněte tlačítko Domů a vyberte jinou činnost.
Nastavení Smart TV
Při prvním nastavení služby Smart TV je potřeba
nakonfigurovat připojení. Přečtěte si podmínky,
vyjádřete souhlas a poté pokračujte. Pokud službu
Smart TV nastavit nechcete, stiskněte tlačítko
BACK.
Rodičovský zámek
Uzamknutí aplikací určených pro dospělé starší 18 let.
. .
1 - Zapněte rodičovský zámek služby Smart TV:
vyberte možnost Povolit a stiskněte tlačítko OK.
2 - Zadejte odemykací kód PIN podle vlastní volby.
3 - Potvrďte kód PIN.
Aplikace pro dospělé starší 18 let jsou nyní
zamknuty. Chcete-li spustit některou aplikaci,
vyberte ji a stiskněte tlačítko OK. Televizor vás
požádá o zadání kódu obsahujícího čtyři číslice.
Společnost TP Vision Europe B.V. nenese
odpovědnost za obsah a kvalitu obsahu od
poskytovatelů služeb.
Úvodní stránka služby Smart TV
1 - Nyní v televizi
2 - Vaše aplikace
3 - Galerie aplikací
4 - Internet
5 - Doporučené aplikace
6 - Hledat
7 - Barevná ovládací tlačítka
Vaše aplikace
Aplikace se spouštějí z úvodní stránky služby Smart
TV. Pokud se na úvodní stránce zatím žádné aplikace
nenacházejí, můžete je přidat z nabídky App gallery
(Galerie aplikací).
Galerie aplikací
V App Gallery (Galerie aplikací) naleznete všechny
dostupné aplikace.
Internet
Aplikace Internet slouží k otevření sítě World Wide
Web v televizoru.
V televizoru můžete zobrazit jakoukoli internetovou
stránku, ale většina z nich není upravena pro
prohlížení na televizní obrazovce.
47
Page 48

– Některé moduly plug-in (například pro zobrazení
stránek nebo videí) nejsou v televizoru dostupné.
– Internetové stránky se zobrazují postupně a na
celou obrazovku.
Doporučené aplikace
V tomto okně společnost Philips představuje řadu
doporučených aplikací pro vaši zemi, aplikace pro
službu Online TV nebo výběr filmů k zapůjčení
z videoobchodů. Tyto položky můžete vybrat
a otevřít v okně Doporučené aplikace.
2 – Zvětšení nastavte pomocí posuvníku.
3 – Do normálního zobrazení se vrátíte obnovením
nastavení posuvníku.
Zobrazení informací o zabezpečení
Máte možnost zkontrolovat úroveň zabezpečení na
stránce aplikace.
Na stránce aplikací stiskněte tlačítko OPTIONS a
vyberte možnost Informace o zabezpečení. Pokud se
vedle animace načítání v dolní části obrazovky
zobrazuje zámek , přenos je zabezpečený.
Hledat
Možnost Hledat umožňuje vyhledat příslušné
aplikace v App Gallery (Galerie aplikací).
Zadejte klíčové slovo do textového pole, vyberte
možnost a stisknutím tlačítka OK začněte
vyhledávat. K vyhledávání můžete zadat názvy,
tituly, žánry a klíčová slova popisu.
Případně je možné nechat textové pole prázdné a
vyhledávat nejoblíbenější vyhledávání nebo klíčová
slova pro celou řadu kategorií. V seznamu
nalezených klíčových slov vyberte klíčové slovo a
stisknutím tlačítka OK vyhledejte položky pomocí
klíčového slova.
Otevření aplikace
Chcete-li otevřít aplikaci, je nutné ji nejprve přidat do
seznamu na úvodní stránce služby Smart TV. Do
svého seznamu můžete přidávat aplikace z Galerie
aplikací.
Seznam aplikací na úvodní stránce služby Smart TV
může mít několik stránek. Na další nebo předchozí
stránku přejdete pomocí kláves se šipkami.
Zpětná vazba k aplikacím
Vyberte aplikaci a stisknutím tlačítka Zpětná
vazba vyberte tlačítko „líbí“ nebo „nelíbí“ a pošlete
nám návrh nebo poznámku. Můžete také nahlásit
poruchu aplikace.
Správa aplikací
V seznamu aplikací na úvodní stránce služby Smart
TV lze... . .
• Odebrat aplikaci
Chcete-li odebrat aplikaci ze seznamu, vyberte ikonu
aplikace a stiskněte tlačítko Odebrat . Aplikace je
stále k dispozici v nabídce App gallery (Galerie
aplikací).
• Přesunout aplikaci
Chcete-li změnit pozici aplikace v seznamu, vyberte
ikonu aplikace, stiskněte možnost Přesunout a
pomocí kurzorových kláves změňte pozici aplikace.
Stisknutím tlačítka OK pozici potvrďte.
• Správa aplikace
Chcete-li spravovat aplikaci ze seznamu, vyberte
ikonu aplikace a stiskněte tlačítko Spravovat .
Otevření aplikace
Otevření aplikace. . .
1 – Stiskněte možnost Domů > Nástroje
> Smart TV .
2 – Na úvodní stránce vyberte ikonu aplikace
a stiskněte tlačítko OK.
V aplikaci se můžete stisknutím tlačítka
BACK přesunout o 1 krok nebo stránku zpět.
Zavření aplikace
Chcete-li zavřít aplikaci a vrátit se na úvodní stránku
služby Smart TV, stiskněte tlačítko Smart TV .
Nové načtení aplikace
Pokud se aplikace nenačetla správně, stiskněte
tlačítko OPTIONS a výběrem možnosti Znovu
načíst znovu načtěte stránku.
Zvětšení
Zvětšení stránky aplikace. . .
1 – Stiskněte tlačítko
OPTIONS a vyberte
možnost Zvětšit stránku.
Galerie aplikací
Otevřete možnost App Gallery v nabídce Smart TV
a budete moci procházet aplikace, sbírku
přizpůsobených webových stránek pro použití
v televizoru.
Najděte si aplikaci pro videa YouTube, národní
noviny, online fotoalbum atd. Existují aplikace pro
půjčení videa z online videoobchodu a aplikace pro
sledování programů, které jste zmeškali. Pokud
v nabídce App gallery (Galerie aplikací) nenaleznete
to, co hledáte, zkuste štěstí na síti a surfujte po
internetu na televizoru.
Aplikace pro půjčená videa
Díky aplikacím video obchodu ve službě Smart TV si
můžete půjčit oblíbený film z online videoobchodu.
Můžete jej bezpečně zaplatit kreditní kartou.
Půjčování filmu
48
Page 49

1 - V seznamu aplikací otevřete aplikaci obchodu
Video Store nebo vyberte doporučené video na
úvodní stránce služby Smart TV.
2 - Vyberte film.
3 - Zaplaťte online.
4 - Videokanály Můžete používat
tlačítka (Přehrát) a (Pozastavit).
Ve většině video obchodů budete požádáni
o vytvoření účtu pro přihlášení.
Streamování videa
Tento televizor umožňuje sledovat půjčené filmy
odesílané ve formátu streamování videa. Na film se
můžete začít dívat téměř okamžitě. Možná budete
potřebovat pevný disk USB k ukládání vyrovnávací
paměti videa. Máte-li připojen pevný disk USB,
můžete si stáhnout filmy k zapůjčení
z videopůjčoven, které nabízejí pouze stahování
filmů. Stažený půjčený film můžete pozastavit nebo
restartovat. Informace o době trvání zapůjčení filmů
vám poskytne příslušný video obchod.
Datové přenosy na internetu
Streamování nebo stahování mnoha videí může vést
k překročení vašeho měsíčního limitu pro stahování
dat z internetu.
Online TV
Postup otevření zobrazení Multi view…
1 - Tlačítkem SMART TV otevřete aplikaci Smart
TV.
2 - Otevření aplikace.
3 - Tlačítkem MULTI VIEW otevřete malou
obrazovku.
4 - Stisknutím tlačítka + nebo – změníte
televizní kanál na malé obrazovce.
Resetování aplikace Smart TV
Chcete-li resetovat připojení ke službě Smart TV,
vymažte paměť internetu v televizoru.
Vymažete svou registraci služeb Philips Smart TV a
nastavení rodičovského hodnocení, své přihlašovací
údaje k aplikacím video obchodu, všechny oblíbené
televizní aplikace služby Smart TV, internetové
záložky a historii.
Vymazání internetové paměti…
1 - Stiskněte tlačítko , vyberte možnost Síť a
stisknutím tlačítka (vpravo) otevřete nabídku.
2 - Vyberte možnost Vymazat internetovou
paměť a stiskněte tlačítko OK.
3 - Pro potvrzení vyberte možnost OK.
4 - Stisknutím tlačítka (vlevo), v případě potřeby
opakovaným, nabídku zavřete.
Aplikace služby Online TV na úvodní stránce služby
Smart TV* umožňuje sledovat televizní pořady, které
jste zmeškali, nebo sledovat televizní pořady v době,
kdy se vám to nejlépe hodí.
Otevření služby Online TV
Otevření aplikace Online TV. . .
1 - Stiskněte možnost Smart TV .
2 - Na úvodní stránce vyberte ikonu služby
Online TV a stiskněte tlačítko OK.
3 - Vyberte na stránce pořad a stisknutím tlačítka
OK zahajte sledování. Můžete používat
tlačítka (Přehrát) a (Pozastavit).
Seznam podle vysílacích společností
Chcete-li zobrazit pořady služby Online TV
uspořádané podle vysílacích společností, stiskněte
možnost Všechny vysílací společnosti .
Vyberte vysílací společnost a stiskněte tlačítko OK.
* Pokud je ve vaší oblasti k dispozici.
Multi View
Když používáte aplikaci Smart TV nebo internet,
můžete současně sledovat aktuální televizní
kanál. Režim Multi view otevře vedle obrazovky
Smart TV ještě malou obrazovku pro televizní kanál.
49
Page 50

16
Multi room
16.1
Používání funkce Multi room
První použití
Když funkci Multi room spouštíte poprvé, zapněte
oba televizory.
Jakmile tento televizor naváže připojení s druhým
televizorem, druhý televizor se automaticky objeví
v nabídce Procházet síť, i když je v pohotovostním
režimu.
Síťový název televizoru
Pokud se ve vaší domácí síti nachází více televizorů,
můžete jim přidělit jedinečné názvy.
Změna názvu televizoru…
1 - Stiskněte tlačítko , vyberte možnost Síť a
stisknutím tlačítka (vpravo) otevřete nabídku.
2 - Vyberte možnost Název televizní sítě a stiskněte
tlačítko OK.
3 - Zadejte název pomocí klávesnice na obrazovce.
4 - Výběrem možnosti Hotovo potvrďte změnu.
5 - Stisknutím tlačítka (vlevo), v případě potřeby
opakovaným, nabídku zavřete.
50
Page 51

17
Reproduktory
Nastavení
17.1
Rychlá nastavení
Otevřete nabídku Rychlá nastavení:
Stisknutím tlačítka SETUP na dálkovém ovladači
najděte často používaná nastavení v nabídce Rychlá
nastavení.
Nastavení Eco
Chcete-li získat další informace z Nápovědy,
stiskněte barevné tlačítko Klíčová
slova a vyhledejte položku Nastavení Eco.
Styl obrazu
Chcete-li získat další informace z Nápovědy,
stiskněte barevné tlačítko Klíčová
slova a vyhledejte položku Styl obrazu.
Chcete-li získat další informace z Nápovědy,
stiskněte barevné tlačítko Klíčová
slova a vyhledejte položku Reproduktory
televizoru.
Hodiny
Zobrazení hodin v pravém horním rohu obrazovky.
Časovač
Chcete-li získat další informace z Nápovědy,
stiskněte barevné tlačítko Klíčová
slova a vyhledejte položku Časovač.
17.2
Obraz
Styl obrazu
Výběr stylu
Formát obrazu
Chcete-li získat další informace z Nápovědy,
stiskněte barevné tlačítko Klíčová
slova a vyhledejte položku Formát obrazu.
Styl zvuku
Chcete-li získat další informace z Nápovědy,
stiskněte barevné tlačítko Klíčová
slova a vyhledejte položku Styl zvuku.
Hlasitost sluchátek
Chcete-li získat další informace z Nápovědy,
stiskněte barevné tlačítko Klíčová
slova a vyhledejte položku Hlasitost sluchátek.
Chcete-li snadno upravit obraz, můžete vybrat
některý přednastavený Styl obrazu.
1 - Během sledování televizního kanálu stiskněte
tlačítko .
2 - Vyberte možnost Obraz > Styl obrazu a vyberte
jeden ze stylů v seznamu.
3 - Stisknutím tlačítka (vlevo), v případě potřeby
opakovaným, nabídku zavřete.
Dostupné styly…
• Osobní – předvolby obrazu nastavené během
prvního spuštění.
• Jasné – ideální pro sledování za denního světla
• Přirozené – nastavení přirozeného obrazu
• Standardní – nejoptimálnější spotřeba energie
(tovární nastavení)
• Film – ideální pro sledování filmů
• Fotografické – ideální pro prohlížení fotografií
Přizpůsobení stylu
Pokud upravíte nastavení obrazu, například barvu
nebo kontrast, nastavení bude uloženo do aktuálně
vybraného Stylu obrazu. Každý styl si tak můžete
přizpůsobit podle svého.
Nastavení pro jednotlivá připojená zařízení může
uložit pouze styl Osobní, a to do nabídky Zdroje.
51
Page 52

Obnovení stylu
Kontrast
Daný styl uloží vámi provedené změny.
Doporučujeme upravovat nastavení obrazu pouze
pro styl Osobní. Nabídka Styl obrazu – Osobní umí
uložit individuální nastavení pro každé jednotlivé
připojené zařízení z nabídky Zdroj.
Obnovení nastavení stylu na výchozí hodnoty…
1 - Během sledování televizního kanálu stiskněte
tlačítko .
2 - Vyberte možnost Obraz > Styl obrazu a vyberte
styl obrazu, který chcete obnovit.
3 - Stiskněte barevné tlačítko Obnovit styl a
stiskněte tlačítko OK. Styl bude obnoven na původní
nastavení.
4 - Stisknutím tlačítka (vlevo), v případě potřeby
opakovaným, nabídku zavřete.
Doma nebo v obchodě
Je-li možnost Styl obrazu přepnuta zpět na
hodnotu Jasné pokaždé, když zapnete televizor,
znamená to, že je umístění televizoru nastaveno na
hodnotu Obchod. Jde o nastavení určené
k propagaci v obchodě.
Nastavení televizoru pro domácí použití…
1 - Stiskněte tlačítko , vyberte možnost Obecná
nastavení a stisknutím tlačítka (vpravo) otevřete
nabídku.
2 - Vyberte možnost Umístění > Domů a stiskněte
tlačítko OK.
3 - Stisknutím tlačítka (vlevo), v případě potřeby
opakovaným, nabídku zavřete.
Nastavení obrazu
Barva
Možnost Barva umožňuje upravit sytost barvy
obrazu.
Nastavení barvy…
1 - Stiskněte tlačítko , vyberte možnost Obraz a
stisknutím tlačítka (vpravo) otevřete nabídku.
2 - Vyberte možnost Barva a stiskněte
tlačítko (vpravo).
3 - Pomocí šipek (nahoru)
nebo (dolů) upravte hodnotu.
4 - Stisknutím tlačítka (vlevo), v případě potřeby
opakovaným, nabídku zavřete.
Možnost Kontrast umožňuje upravit kontrast obrazu.
Nastavení kontrastu…
1 - Stiskněte tlačítko , vyberte možnost Obraz a
stisknutím tlačítka (vpravo) otevřete nabídku.
2 - Vyberte možnost Kontrast a stiskněte
tlačítko (vpravo).
3 - Pomocí šipek (nahoru)
nebo (dolů) upravte hodnotu.
4 - Stisknutím tlačítka (vlevo), v případě potřeby
opakovaným, nabídku zavřete.
Ostrost
Možnost Ostrost umožňuje upravit úroveň ostrosti
jemných detailů obrazu.
Nastavení ostrosti…
1 - Stiskněte tlačítko , vyberte možnost Obraz a
stisknutím tlačítka (vpravo) otevřete nabídku.
2 - Vyberte možnost Ostrost a stiskněte
tlačítko (vpravo).
3 - Pomocí šipek (nahoru)
nebo (dolů) upravte hodnotu.
4 - Stisknutím tlačítka (vlevo), v případě potřeby
opakovaným, nabídku zavřete.
Pokročilá nastavení obrazu
Hra nebo počítač
Když připojíte nějaké zařízení, televizor rozpozná jeho
typ a přiřadí mu odpovídající typový název. Tento
typový název můžete podle potřeby změnit. Je-li
nastaven správný typový název zařízení, televizor při
nastavení tohoto zařízení v nabídce Zdroj
automaticky přepne na odpovídající optimální
nastavení.
Pokud máte herní konzoli s vestavěným
přehrávačem disků Blu-ray, můžete nastavit její typ
na Disk Blu-ray. V nabídce Hra nebo počítač pak
můžete přepnout na optimální herní nastavení ručně.
Když se pak vrátíte ke sledování televize,
nezapomeňte nastavení Hra nebo počítač opět
vypnout.
Ruční přepnutí ideálních nastavení pro hry nebo
počítač…
1 - Stiskněte tlačítko , vyberte
možnost Obraz > Pokročilé a stiskněte
tlačítko OK.
2 - Vyberte možnost Hra nebo počítač a stiskněte
tlačítko OK.
3 - Vyberte možnost Hra, Počítač nebo TV.
4 - Stisknutím tlačítka (vlevo) se můžete vrátit
52
Page 53

o jeden krok zpět, stisknutím tlačítka BACK
nabídku zavřete.
Nastavení barev
Vylepšení barev
Možnost Zvýšení sytosti barev umožňuje zlepšit
intenzitu barev a detaily v jasných barvách.
Nastavení úrovně…
1 - Stiskněte tlačítko , vyberte možnost Obraz a
stisknutím tlačítka (vpravo) otevřete nabídku.
2 - Vyberte
možnost Pokročilé > Barva > Vylepšení barev a
stiskněte tlačítko OK.
3 - Vyberte
možnost Maximum, Střední, Minimum
nebo Vypnuto.
4 - Stisknutím tlačítka (vlevo), v případě potřeby
opakovaným, nabídku zavřete.
Teplota barev
nebo (dolů) upravte hodnotu.
4 - Stisknutím tlačítka (vlevo), v případě potřeby
opakovaným, nabídku zavřete.
Nastavení kontrastu
Režimy kontrastu
Možnost Režim kontrastu umožňuje nastavit
úroveň, při níž lze snížit spotřebu energie ztlumením
intenzity jasu obrazovky. Zvolte nejlepší spotřebu
energie nebo obraz s největší intenzitou jasu.
Nastavení úrovně…
1 - Stiskněte tlačítko , vyberte možnost Obraz a
stisknutím tlačítka (vpravo) otevřete nabídku.
2 - Vyberte
možnost Pokročilé > Kontrast > Režim
kontrastu a stiskněte tlačítko OK.
3 - Vyberte možnost Standardní, Nejlepší
napájení, Nejlepší obraz nebo Vypnuto.
4 - Stisknutím tlačítka (vlevo), v případě potřeby
opakovaným, nabídku zavřete.
Možnost Teplota barev umožňuje nastavit obraz na
předem nastavenou teplotu barev nebo vybrat
volbu Vlastní, takže budete moci nastavit teplotu
sami pomocí možnosti Vlastní teplota barev. Teplota
barev a Vlastní teplota barev jsou nastavení určená
pro odborné uživatele.
Výběr předvolby…
1 - Stiskněte tlačítko , vyberte možnost Obraz a
stisknutím tlačítka (vpravo) otevřete nabídku.
2 - Vyberte možnost Pokročilé > Barva > Teplota
barev a stiskněte tlačítko OK.
3 - Vyberte
možnost Normální, Teplá nebo Studená. Chcete-li
nastavit teplotu barev sami, vyberte možnost Vlastní.
4 - Stisknutím tlačítka (vlevo), v případě potřeby
opakovaným, nabídku zavřete.
Osobní teplota barev
Prostřednictvím možnosti Vlastní teplota
barev můžete nastavit teplotu barev sami. Chcete-li
nastavit vlastní teplotu barev, nejprve vyberte
možnost Vlastní v nabídce Teplota barev. Vlastní
teplota barev je nastavení určené pro odborné
uživatele.
Dynamický kontrast
Možnost Dynamický kontrast umožňuje nastavit
úroveň, při které televizor automaticky vylepší detaily
v tmavých, středně tmavých a světlých oblastech
obrazu.
Nastavení úrovně…
1 - Stiskněte tlačítko , vyberte možnost Obraz a
stisknutím tlačítka (vpravo) otevřete nabídku.
2 - Vyberte
možnost Pokročilé > Kontrast > Dynamický
kontrast a stiskněte tlačítko OK.
3 - Vyberte
možnost Maximum, Střední, Minimum
nebo Vypnuto.
4 - Stisknutím tlačítka (vlevo), v případě potřeby
opakovaným, nabídku zavřete.
Jas
Možnost Jas umožňuje nastavit úroveň jasu
obrazového signálu. Jas je nastavení určené pro
odborné uživatele. Uživatelům, kteří nepatří mezi
odborníky, doporučujeme upravovat jas pomocí
nastavení Kontrast.
Nastavení vlastní teploty barev…
1 - Stiskněte tlačítko , vyberte možnost Obraz a
stisknutím tlačítka (vpravo) otevřete nabídku.
2 - Vyberte možnost Pokročilé > Barva > Vlastní
teplota barev a stiskněte tlačítko OK.
3 - Pomocí šipek (nahoru)
Nastavení úrovně…
1 - Stiskněte tlačítko , vyberte možnost Obraz a
stisknutím tlačítka (vpravo) otevřete nabídku.
2 - Vyberte
možnost Pokročilé > Kontrast > Jas a stiskněte
tlačítko OK.
53
Page 54

3 - Pomocí šipek (nahoru)
nebo (dolů) upravte hodnotu.
4 - Stisknutím tlačítka (vlevo), v případě potřeby
opakovaným, nabídku zavřete.
Redukce šumu
Možnost Redukce šumu umožňuje filtrovat a
redukovat úroveň šumu v obrazu.
Nastavení redukce šumu…
Kontrast videa
Možnost Kontrast videa umožňuje snížit rozsah
kontrastu videa.
Nastavení úrovně…
1 - Stiskněte tlačítko , vyberte možnost Obraz a
stisknutím tlačítka (vpravo) otevřete nabídku.
2 - Vyberte
možnost Pokročilé > Kontrast > Kontrast videa a
stiskněte tlačítko OK.
3 - Pomocí šipek (nahoru)
nebo (dolů) upravte hodnotu.
4 - Stisknutím tlačítka (vlevo), v případě potřeby
opakovaným, nabídku zavřete.
Gama
Možnost Gama umožňuje nastavit nelineární
nastavení svítivosti a kontrastu obrazu. Gama je
nastavení určené pro odborné uživatele.
Nastavení úrovně…
1 - Stiskněte tlačítko , vyberte možnost Obraz a
stisknutím tlačítka (vpravo) otevřete nabídku.
2 - Vyberte
možnost Pokročilé > Kontrast > Gamma a
stiskněte tlačítko OK.
3 - Pomocí šipek (nahoru)
nebo (dolů) upravte hodnotu.
4 - Stisknutím tlačítka (vlevo), v případě potřeby
opakovaným, nabídku zavřete.
1 - Stiskněte tlačítko , vyberte možnost Obraz a
stisknutím tlačítka (vpravo) otevřete nabídku.
2 - Vyberte
možnost Pokročilé > Ostrost > Redukce
šumu a otevřete nabídku stisknutím
tlačítka (vpravo).
3 - Vyberte
možnost Maximum, Střední, Minimum
nebo Vypnuto.
4 - Stisknutím tlačítka (vlevo), v případě potřeby
opakovaným, nabídku zavřete.
Redukce MPEG artefaktů
Možnost Redukce MPEG artefaktů umožňuje
vyhladit digitální přechody v obrazu. Artefakty MPEG
se většinou zobrazují jako malé bloky nebo zubaté
okraje v obrazech.
Redukce artefaktů MPEG…
1 - Stiskněte tlačítko , vyberte možnost Obraz a
stisknutím tlačítka (vpravo) otevřete nabídku.
2 - Vyberte
možnost Pokročilé > Ostrost > Redukce artefaktů
MPEG a otevřete nabídku stisknutím
tlačítka (vpravo).
3 - Vyberte
možnost Maximum, Střední, Minimum
nebo Vypnuto.
4 - Stisknutím tlačítka (vlevo), v případě potřeby
opakovaným, nabídku zavřete.
Nastavení ostrosti
Super rozlišení
Možnost Super Resolution umožňuje zapnout
vynikající ostrost v okrajích linií a obrysech.
Vypnutí nebo zapnutí…
1 - Stiskněte tlačítko .
2 - Vyberte možnost Obraz a otevřete nabídku
stisknutím tlačítka (vpravo).
3 - Vyberte možnost Pokročilé > Ostrost > Super
resolution a stiskněte tlačítko OK.
4 - Vyberte možnost Zapnuto nebo Vypnuto.
5 - Stisknutím tlačítka (vlevo), v případě potřeby
opakovaným, nabídku zavřete.
Formát obrazu
Nastavení vyplnění obrazovky
Pokud obraz nevyplňuje celou obrazovku a nahoře a
dole nebo po stranách se zobrazují černé pruhy,
můžete jej upravit, aby se zobrazoval na celé
obrazovce.
Výběr jednoho ze základních nastavení pro vyplnění
celé obrazovky…
1 - Stiskněte tlačítko , vyberte možnost Obraz a
stisknutím tlačítka (vpravo) otevřete nabídku.
2 - Vyberte možnost Formát obrazu a stiskněte
tlačítko (vpravo).
3 - Vyberte možnost Vyplnit
obrazovku, Přizpůsobit obrazovce nebo Širokoúhlá
obrazovka a stiskněte tlačítko OK.
4 - Stisknutím tlačítka BACK nabídku zavřete.
54
Page 55

• Vyplnit obrazovku – automaticky zvětší obraz tak,
aby vyplnil obrazovku. Zkreslení obrazu je minimální,
titulky jsou viditelné. Nevhodné pro počítač. U
některých extrémních formátů obrazu se mohou
přesto objevit černé pruhy.
• Přizpůsobit obraz – automaticky přiblíží obraz, aby
bez zkreslení vyplňoval obrazovku. Mohou být vidět
černé pruhy. Nevhodné pro počítač.
Pokročilý
Pokud tato dvě základní nastavení k požadovanému
naformátování obrazu nestačí, můžete vyzkoušet
pokročilá nastavení. V nabídce pokročilých nastavení
obraz naformátujete na obrazovku ručně.
Obraz můžete podle potřeby přibližovat, roztahovat a
posouvat a zobrazit ho tak požadovaným způsobem
– například s dobře viditelnými titulky nebo
rolovacími textovými bannery. Pokud naformátujete
obraz na konkrétní zdroj (například na připojenou
herní konzoli), můžete si při příštím připojení tohoto
zdroje nastavení znovu vyvolat. Televizor si ukládá
poslední nastavení pro jednotlivé typy připojení.
Ruční formátování obrazu…
1 - Stiskněte tlačítko , vyberte možnost Obraz a
stisknutím tlačítka (vpravo) otevřete nabídku.
2 - Vyberte možnost Formát obrazu a stiskněte
tlačítko (vpravo).
3 - Vyberte možnost Pokročilé a stiskněte tlačítko
OK.
4 - Pomocí možností Poslední nastavení, Posun,
Zvětšení, Roztáhnout nebo Původní upravte
obraz. Výběrem možnosti Zpět se vrátíte
k nastavení obrazu, které platilo v okamžiku otevření
nabídky Formát obrazu.
• Poslední nastavení – Výběrem se vrátíte
k poslednímu nastavení.
• Posun – Výběrem šipek obraz posunete. Posouvat
můžete pouze zvětšený obraz.
• Zvětšení – Výběrem šipek obraz přiblížíte.
• Roztáhnout – Výběrem šipek obraz svisle nebo
vodorovně roztáhnete.
• Původní – Zobrazí původní formát vstupního
obrazu. Jedná se o formát 1:1 (pixel na pixel).
Pokročilý režim pro vstup HD nebo počítač.
• Zrušit – Výběrem se vrátíte k formátu před
započetím úprav.
17.3
Zvuk
Styl zvuku
Výběr stylu
Chcete-li snadno upravit zvuk, můžete vybrat
předvolbu nastavení v nabídce Styl zvuku.
1 - Během sledování televizního kanálu stiskněte
tlačítko .
2 - Vyberte možnost Zvuk a otevřete nabídku
stisknutím tlačítka (vpravo).
3 - Vyberte možnost Styl zvuku a vyberte jeden ze
stylů v seznamu.
4 - Stisknutím tlačítka (vlevo), v případě potřeby
opakovaným, nabídku zavřete.
Dostupné styly…
• Osobní – předvolby zvuku nastavené během
prvního spuštění.
• Původní – neutrální nastavení zvuku
• Film – ideální pro sledování filmů
• Hudba – ideální pro poslech hudby
• Hra – ideální pro hraní her
• Zprávy – ideální pro řeč
Obnovení stylu
Když vyberete styl zvuku, můžete upravit libovolné
nastavení zvuku v nabídce Nastavení > Zvuk…
Daný styl uloží vámi provedené změny.
Doporučujeme provádět změny zvuku pouze
u stylu Osobní. Nabídka Styl zvuku – Osobní umí
uložit individuální nastavení pro každé jednotlivé
připojené zařízení z nabídky Zdroj.
Obnovení nastavení stylu na výchozí hodnoty…
1 - Během sledování televizního kanálu stiskněte
tlačítko .
2 - Vyberte možnost Zvuk a otevřete nabídku
stisknutím tlačítka (vpravo).
3 - Vyberte možnost Styl zvuku a vyberte styl
zvuku, který chcete obnovit.
4 - Stiskněte barevné tlačítko Obnovit styl . Styl
bude obnoven na původní nastavení.
5 - Stisknutím tlačítka (vlevo), v případě potřeby
opakovaným, nabídku zavřete.
55
Page 56

Nastavení zvuku
Basy
Možnost Basy umožňuje upravit úroveň nízkých
tónů zvuku.
Nastavení úrovně…
1 - Stiskněte tlačítko , vyberte možnost Zvuk a
stisknutím tlačítka (vpravo) otevřete nabídku.
2 - Vyberte možnost Basy a stiskněte
tlačítko (vpravo).
3 - Pomocí šipek (nahoru)
nebo (dolů) upravte hodnotu.
4 - Stisknutím tlačítka (vlevo), v případě potřeby
opakovaným, nabídku zavřete.
Výšky
Možnost Výšky umožňuje upravit úroveň vysokých
tónů zvuku.
Nastavení úrovně…
1 - Stiskněte tlačítko , vyberte možnost Zvuk a
stisknutím tlačítka (vpravo) otevřete nabídku.
2 - Vyberte možnost Výšky a stiskněte
tlačítko (vpravo).
3 - Pomocí šipek (nahoru)
nebo (dolů) upravte hodnotu.
4 - Stisknutím tlačítka (vlevo), v případě potřeby
opakovaným, nabídku zavřete.
Režim Surround
Možnost Prostorový režim umožňuje nastavit
zvukové efekty reproduktorů televizoru.
Nastavení režimu prostorového zvuku…
1 - Stiskněte tlačítko , vyberte možnost Zvuk a
stisknutím tlačítka (vpravo) otevřete nabídku.
2 - Vyberte možnost Prostorový režim a otevřete
nabídku stisknutím tlačítka (vpravo).
3 - Vyberte možnost Stereo nebo Incredible
Surround.
4 - Stisknutím tlačítka (vlevo), v případě potřeby
opakovaným, nabídku zavřete.
Vypnutí nebo zapnutí…
1 - Stiskněte tlačítko , vyberte možnost Zvuk a
stisknutím tlačítka (vpravo) otevřete nabídku.
2 - Vyberte možnost Pokročilé a otevřete nabídku
stisknutím tlačítka (vpravo).
3 - Vyberte možnost Automatická úprava
hlasitosti a otevřete nabídku stisknutím
tlačítka (vpravo).
4 - Vyberte možnost Zapnuto nebo Vypnuto.
5 - Stisknutím tlačítka (vlevo), v případě potřeby
opakovaným, nabídku zavřete.
TV reproduktory
Zvuk televizoru můžete odesílat do připojeného
zvukového zařízení – systému domácího kina nebo
audiosystému.
Můžete si vybrat, kde chcete zvuk televizoru slyšet a
způsob, jak jej chcete ovládat.
• Vyberete-li možnost TV reproduktory > Vypnuto,
trvale vypínáte TV reproduktory.
• Vyberete-li možnost TV reproduktory > Zapnuto,
TV reproduktory budou vždy zapnuté.
Je-li audio zařízení připojeno pomocí konektoru
HDMI CEC, můžete použít jedno z nastavení funkce
EasyLink.
• Pokud vyberete možnost EasyLink, televizor
odesílá zvuk do audiozařízení. Když zařízení přehrává
zvuk, televizor vypne reproduktory televizoru.
• Vyberete-li možnost Automatický start EasyLink,
televizor přepne na audiozařízení, odešle zvuk
televizoru do zařízení a vypne reproduktory
televizoru.
Pokud vyberete možnost EasyLink nebo Automatické
spuštění EasyLink, můžete v případě potřeby
přepnout na reproduktory televizoru.
Nastavení reproduktorů televizoru…
1 - Stiskněte tlačítko , vyberte možnost Zvuk a
stisknutím tlačítka (vpravo) otevřete nabídku.
2 - Vyberte možnost Pokročilé a otevřete nabídku
stisknutím tlačítka (vpravo).
3 - Vyberte možnost TV reproduktory a otevřete
nabídku stisknutím tlačítka (vpravo).
4 - Vyberte možnost Zapnuto, Vypnuto, EasyLink,
nebo Automatické spuštění EasyLink.
5 - Stisknutím tlačítka (vlevo), v případě potřeby
opakovaným, nabídku zavřete.
Pokročilá nastavení zvuku
Automatická úprava hlasitosti
Možnost Automatická úprava hlasitosti umožňuje
nastavit televizor tak, aby automaticky vyrovnával
náhlé rozdíly hlasitosti. Obvykle k nim dochází na
počátku vysílání reklam nebo v případě přepínání
kanálů.
Přímé přepnutí na reproduktory…
1 - Při sledování televizoru stiskněte tlačítko .
2 - Vyberte možnost Rychlá
nastavení > Reproduktory a vyberte
možnost TV nebo Zesilovač (audio systém).
3 - Stisknutím tlačítka (vlevo), v případě potřeby
opakovaným, nabídku zavřete.
56
Page 57

Technologie Clear Sound
Možnost Funkce Clear Sound slouží k vylepšení
zvuku řeči. Je ideální pro zpravodajské pořady.
Vylepšení řeči lze zapnout nebo vypnout.
Vypnutí nebo zapnutí…
1 - Stiskněte tlačítko , vyberte možnost Zvuk a
stisknutím tlačítka (vpravo) otevřete nabídku.
2 - Vyberte možnost Pokročilé > Funkce Clear
sound a stiskněte tlačítko OK.
3 - Vyberte možnost Zapnuto nebo Vypnuto a poté
stiskněte OK.
4 - Stisknutím tlačítka (vlevo), v případě potřeby
opakovaným, nabídku zavřete.
1 - Stiskněte tlačítko , vyberte možnost Zvuk a
stisknutím tlačítka (vpravo) otevřete nabídku.
2 - Vyberte možnost Pokročilé > Synchronizace
výstupu zvuku a stiskněte tlačítko OK.
3 - Pomocí posuvníku nastavte zpoždění zvuku a
stiskněte tlačítko OK.
4 - Stisknutím tlačítka (vlevo), v případě potřeby
opakovaným, nabídku zavřete.
Chcete-li získat další informace, stiskněte
v Nápovědě barevné tlačítko Klíčová
slova a vyhledejte položku Synchronizace
zvukového výstupu.
Hlasitost sluchátek
Formát výstupu zvuku
Chcete-li získat další informace, stiskněte
v Nápovědě barevné tlačítko Klíčová
slova a vyhledejte položku Formát výstupu zvuku.
Vyrovnání výstupu zvuku
Chcete-li získat další informace, stiskněte
v Nápovědě barevné tlačítko Klíčová
slova a vyhledejte položku Vyrovnání výstupu
zvuku.
Zpoždění výstupu zvuku
Nastavíte-li ve svém systému domácího kina možnost
Zpoždění zvukového výstupu za účelem
synchronizace zvuku a obrazu, je nutné vypnout
možnost Zpoždění audiovýstupu na televizoru.
Vypnutí zpoždění audiovýstupu…
1 - Stiskněte tlačítko , vyberte možnost Zvuk a
stisknutím tlačítka (vpravo) otevřete nabídku.
2 - Vyberte možnost Pokročilé > Zpoždění
výstupu zvuku a stiskněte tlačítko OK.
3 - Vyberte možnost Vypnuto.
4 - Stisknutím tlačítka (vlevo), v případě potřeby
opakovaným, nabídku zavřete.
Možnost Hlasitost sluchátek umožňuje samostatně
nastavit hlasitost pro připojená sluchátka.
Nastavení hlasitosti…
1 - Stiskněte tlačítko , vyberte možnost Zvuk a
stisknutím tlačítka (vpravo) otevřete nabídku.
2 - Vyberte možnost Hlasitost sluchátek a stiskněte
tlačítko OK.
3 - Pomocí šipek (nahoru)
nebo (dolů) upravte hodnotu.
4 - Stisknutím tlačítka (vlevo), v případě potřeby
opakovaným, nabídku zavřete.
Umístění televizoru
Toto nastavení je součástí úvodní instalace a je
zvolena buď hodnota Na podstavci nebo Na stěně.
Pokud jste od té doby umístění televizoru změnili,
upravte příslušným způsobem toto nastavení pro
dosažení co nejlepší reprodukce zvuku.
1 - Stiskněte tlačítko , vyberte možnost Zvuk a
stisknutím tlačítka (vpravo) otevřete nabídku.
2 - Vyberte možnost Umístění televize a stiskněte
tlačítko OK.
3 - Klikněte na možnost Na podstavci nebo Na
stěně.
4 - Stisknutím tlačítka (vlevo), v případě potřeby
opakovaným, nabídku zavřete.
Chcete-li získat další informace, stiskněte
v Nápovědě barevné tlačítko Klíčová
slova a vyhledejte položku Zpoždění výstupu
zvuku.
Synchronizace zvukového výstupu
Pokud nelze nastavit zpoždění v systému domácího
kina, můžete nastavit zpoždění na televizoru pomocí
možnosti Synchronizace audiovýstupu.
Synchronizace zvuku televizoru…
17.4
Nastavení Eco
57
Page 58

Úspora energie
Položka Nastavení Eco sdružuje nastavení, která
pomáhají chránit životní prostředí.
Úspora energie
Pokud vyberete možnost Úspora energie, televizor
automaticky přepne na nastavení Styl obrazu –
Standardní, které představuje nejoptimálnější
nastavení obrazu z hlediska spotřeby energie.
Nastavení režimu úspory energie…
1 - Stiskněte tlačítko , vyberte možnost Nastavení
Eco a stisknutím tlačítka (vpravo) otevřete
nabídku.
2 - Vyberte možnost Úspora energie. Styl obrazu se
automaticky přepne na hodnotu Standardní.
3 - Stisknutím tlačítka (vlevo), v případě potřeby
opakovaným, nabídku zavřete.
upravte hodnotu. Hodnota 0 automatické vypnutí
deaktivuje.
4 - Stisknutím tlačítka (vlevo), v případě potřeby
opakovaným, nabídku zavřete.
Chcete-li získat další informace o ekologických
nastaveních televizoru, stiskněte v Nápovědě
barevné tlačítko Klíčová slova a vyhledejte
položku Nastavení Eco.
17.5
Obecná nastavení
Jazyky
V nabídce Nápověda, stiskněte tlačítko Klíčová
slova a vyhledáním možnosti Nastavení
jazyka zobrazte další informace.
Obrazovka vypnuta
Pokud pouze posloucháte hudbu, můžete vypnout
obrazovku televizoru, a šetřit tak energii.
Vypnutí obrazovky televizoru…
1 - Stiskněte tlačítko , vyberte možnost Nastavení
Eco a stisknutím tlačítka (vpravo) otevřete
nabídku.
2 - Vyberte možnost Vypnout obrazovku.
3 - Stisknutím tlačítka (vlevo), v případě potřeby
opakovaným, nabídku zavřete.
Chcete-li obrazovku znovu zapnout, stiskněte
libovolné tlačítko na dálkovém ovladači.
Časovač vypnutí
Když televizor přijímá signál vysílání, ale vy po dobu
4 hodin nestisknete žádné tlačítko dálkového
ovladače, televizor se z důvodu úspory energie
automaticky vypne. Televizor se také automaticky
vypne v případě, že po dobu 10 minut nepřijme ani
televizní signál, ani žádný signál z dálkového
ovladače.
Používáte-li televizor jako monitor nebo ke sledování
televize používáte digitální přijímač (set top box)
a nepoužíváte dálkový ovladač televizoru,
deaktivujte funkci automatického vypnutí.
Deaktivace časovače vypnutí …
1 - Stiskněte tlačítko , vyberte možnost Nastavení
Eco a stisknutím tlačítka (vpravo) otevřete
nabídku.
2 - Vyberte možnost Časovač vypnutí a stiskněte
tlačítko OK.
3 - Pomocí šipek (nahoru) nebo (dolů)
Hodiny
V nabídce Nápověda, stiskněte tlačítko Klíčová
slova a vyhledáním možnosti Nastavení
hodin zobrazte další informace.
Časovač
Chcete-li získat další informace z Nápovědy,
stiskněte barevné tlačítko Klíčová
slova a vyhledejte položku Časovač.
Časovač vypnutí
Chcete-li získat další informace z Nápovědy,
stiskněte barevné tlačítko Klíčová
slova a vyhledejte položku Časovač vypnutí.
EasyLink (digitální sběrnice mezi
audio video zařízeními)
EasyLink (digitální sběrnice mezi audio video
zařízeními)
Úplné vypnutí funkce EasyLink…
1 - Stiskněte tlačítko , vyberte možnost Obecná
nastavení a stisknutím tlačítka (vpravo) otevřete
nabídku.
2 - Vyberte možnost EasyLink, stiskněte
tlačítko (vpravo) a potom znovu vyberte
možnost EasyLink.
3 - Vyberte možnost Vypnuto.
4 - Stisknutím tlačítka (vlevo), v případě potřeby
58
Page 59

opakovaným, nabídku zavřete.
Dálkové ovládání EasyLink
Postup vypnutí dálkového ovládání EasyLink…
1 - Stiskněte tlačítko , vyberte možnost Obecná
nastavení a stisknutím tlačítka (vpravo) otevřete
nabídku.
2 - Vyberte možnost EasyLink > Dálkové ovládání
EasyLink, a stiskněte tlačítko OK.
3 - Vyberte možnost Vypnuto.
4 - Stisknutím tlačítka (vlevo), v případě potřeby
opakovaným, nabídku zavřete.
Nastavení klávesnice USB
Chcete-li nainstalovat klávesnici USB, zapněte
televizor a připojte klávesnici USB k jednomu
z konektorů USB na televizoru. Když televizor
poprvé rozpozná klávesnici, můžete vybrat své
rozvržení klávesnice a svou volbu vyzkoušet. Pokud
jako první vyberete azbuku nebo řeckou klávesnici,
můžete vybrat sekundární rozložení klávesnice
s latinkou.
nabídku.
2 - Vyberte možnost Umístění > Obchod a
stiskněte tlačítko OK.
3 - Stisknutím tlačítka (vlevo), v případě potřeby
opakovaným, nabídku zavřete.
Pokud televizor používáte doma, nastavte jej na
domácí použití.
Konfigurace pro obchody
Je-li televizor nastaven do režimu Obchod, můžete
nastavit dostupnost konkrétní ukázky pro použití
v prodejně.
1 - Stiskněte tlačítko , vyberte možnost Obecná
nastavení a stisknutím tlačítka (vpravo) otevřete
nabídku.
2 - Vyberte možnost Konfigurace
obchodu a otevřete nabídku stisknutím
tlačítka (vpravo).
3 - Vyberte možnost reklamní banner a vyberte
možnost Komerční reklamní banner
nebo Propagační banner jako v ukázce v obchodě.
4 - Stisknutím tlačítka (vlevo), v případě potřeby
opakovaným, nabídku zavřete.
Postup změny rozložení klávesnice později, po
provedení prvotního nastavení…
1 - Stiskněte tlačítko , vyberte možnost Obecná
nastavení a stisknutím tlačítka (vpravo) otevřete
nabídku.
2 - Vyberte možnost Nastavení klávesnice USB a
stiskněte tlačítko OK, čímž spustíte nastavení
klávesnice.
Nastavení myši
Nastavení rychlosti pohybu USB myši.…
1 - Stiskněte tlačítko , vyberte možnost Obecná
nastavení a stisknutím tlačítka (vpravo) otevřete
nabídku.
2 - Vyberte možnost Nastavení myši a stisknutím
tlačítka OK spusťte nastavení rychlosti myši.
Doma nebo v obchodě
Pokud je televizor umístěn v obchodě, můžete
nastavit, aby zobrazoval propagační pruh pro
obchody. Styl obrazu se automaticky nastaví na
možnost Jasné. Časovač vypnutí je neaktivní.
Televizní průvodce
Další informace získáte v nabídce Nápověda
stisknutím barevného tlačítka Klíčová
slova a vyhledáním položky TV průvodce, data
a informace .
Loga kanálů
V některých zemích může televizor zobrazovat loga
kanálů.
Pokud tato loga zobrazovat nechcete, můžete je
vypnout.
Vypnutí loga…
1 - Stiskněte tlačítko , vyberte možnost Obecná
nastavení a stisknutím tlačítka (vpravo) otevřete
nabídku.
2 - Vyberte možnost Loga kanálů a stisknutím
tlačítka (vpravo) otevřete nabídku.
3 - Vyberte možnost Vypnuto a stiskněte
tlačítko OK.
4 - Stisknutím tlačítka (vlevo), v případě potřeby
opakovaným, nabídku zavřete.
Nastavení televizoru na umístění v obchodě…
1 - Stiskněte tlačítko , vyberte možnost Obecná
nastavení a stisknutím tlačítka (vpravo) otevřete
59
Page 60

HbbTV
Kopie seznamu kanálů
Pokud televizní kanál nabízí stránky HbbTV, musíte
nejdříve zapnout možnost HbbTV v nastavení
televizoru, abyste mohli zobrazit stránky.
1 - Stiskněte tlačítko , vyberte možnost Obecná
nastavení a stisknutím tlačítka (vpravo) otevřete
nabídku.
2 - Vyberte možnost HbbTV a stiskněte
tlačítko OK.
3 - Vyberte možnost Zapnuto nebo Vypnuto.
4 - Stisknutím tlačítka (vlevo), v případě potřeby
opakovaným, nabídku zavřete.
Chcete-li zamezit přístupu na stránky HbbTV na
konkrétním kanálu, můžete blokovat stránky HbbTV
pouze pro tento kanál.
1 - Nalaďte kanál, na kterém chcete blokovat stránky
HbbTV.
2 - Stiskněte tlačítko OPTIONS , vyberte možnost
Hbb TV na tomto kanálu a stiskněte tlačítko OK.
3 - Vyberte možnost Vypnuto a stiskněte tlačítko
OK.
Tovární nastavení
V televizoru můžete obnovit původní (tovární)
nastavení.
Přepnutí na původní nastavení…
1 - Stiskněte tlačítko , vyberte možnost Obecná
nastavení a stisknutím tlačítka (vpravo) otevřete
nabídku.
2 - Vyberte možnost Tovární nastavení a stiskněte
tlačítko OK.
3 - Stisknutím tlačítka (vlevo), v případě potřeby
opakovaným, nabídku zavřete.
Přeinstalace televizoru
Chcete-li získat další informace z Nápovědy,
stiskněte barevné tlačítko Klíčová
slova a vyhledejte položku Kopie seznamu kanálů,
kopírování.
Nastavení služby CAM
Zapnutí profilu operátora
Zapnutí profilu operátora pro modul CI+ CAM pro
snadnou instalaci a aktualizaci kanálů...
1 - Stiskněte tlačítko , vyberte možnost Obecná
nastavení a stisknutím tlačítka (vpravo) otevřete
nabídku.
2 - Vyberte možnost Profil operátora modulu
CAM a stiskněte tlačítko OK.
3 - Vyberte možnost Povolit a stiskněte tlačítko OK.
4 - Stisknutím tlačítka (vlevo), v případě potřeby
opakovaným, nabídku zavřete.
Zobrazení názvu profilu modulu CAM
Zobrazení názvu profilu připojené karty modulu
CAM...
1 - Stiskněte tlačítko , vyberte možnost Obecná
nastavení a stisknutím tlačítka (vpravo) otevřete
nabídku.
2 - Vyberte možnost Název profilu modulu CAM a
stiskněte tlačítko OK.
3 - Stisknutím tlačítka (vlevo), v případě potřeby
opakovaným, nabídku zavřete.
Univerzální přístup
Chcete-li získat další informace, stiskněte
v Nápovědě barevné tlačítko Klíčová
slova a vyhledejte položku Univerzální přístup.
Můžete znovu nainstalovat celý televizor. Všechna
nastavení televizoru budou přeinstalována.
Provedení instalace celého televizoru…
1 - Stiskněte tlačítko , vyberte možnost Obecná
nastavení a vyberte možnost Přeinstalovat
televizor.
2 - Postupujte podle pokynů na obrazovce. Instalace
může několik minut trvat.
Dětský zámek
Rodičovské hodnocení
Nastavení minimálního věku pro sledování programů
s hodnocením...
1 - Stiskněte tlačítko , vyberte
možnost Rodičovský zámek a stisknutím
tlačítka (vpravo) otevřete nabídku.
2 - Vyberte možnost Rodičovské hodnocení
a vyberte jeden z věků uvedených na seznamu.
3 - Stisknutím tlačítka (vlevo), v případě potřeby
opakovaným, nabídku zavřete.
60
Page 61

Nastavení kódu / změna kódu
Předvolby jazyka
Kód PIN rodičovského zámku se používá k zamykání
a odemykání kanálů a programů.
Nastavení nebo změna aktuálního zámku…
1 - Stiskněte tlačítko , vyberte
možnost Rodičovský zámek a stisknutím
tlačítka (vpravo) otevřete nabídku.
2 - Vyberte možnost Nastavit kód nebo Změnit
kód a stiskněte tlačítko OK.
3 - Zadejte čtyřciferný kód podle vlastního výběru.
Pokud je kód již nastaven, zadejte aktuální kód
rodičovského zámku a poté dvakrát zadejte nový kód.
4 - Stisknutím tlačítka (vlevo), v případě potřeby
opakovaným, nabídku zavřete.
Nový kód je nastaven.
Zapomněli jste svůj kód PIN rodičovského zámku?
Pokud svůj kód PIN zapomenete, můžete aktuální kód
přepsat a zadat nový kód.
1 - Stiskněte tlačítko , vyberte
možnost Rodičovský zámek a stisknutím
tlačítka (vpravo) otevřete nabídku.
2 - Vyberte možnost Změnit kód a stiskněte
tlačítko OK.
3 - Zadejte hlavní kód 8888.
4 - Nyní zadejte nový kód PIN rodičovského zámku a
zadejte jej ještě jednou pro potvrzení.
5 - Stisknutím tlačítka (vlevo), v případě potřeby
opakovaným, nabídku zavřete.
Nový kód je nastaven.
Nastavení jazyka zvuku
Digitální TV kanály mohou pro jeden pořad vysílat
zvuk s několika mluvenými jazyky. Můžete nastavit
preferovaný primární a sekundární jazyk zvuku.
Pokud je k dispozici zvuk v jednom z těchto jazyků,
televizor na něj přepne.
Pokud není k dispozici žádný z preferovaných
jazyků, můžete vybrat jiný dostupný jazyk zvuku.
Nastavení primárního a sekundárního jazyka zvuku…
1 - Stiskněte tlačítko , vyberte možnost Obecná
nastavení > Jazyky > Primární
zvuk nebo Sekundární zvuk a stiskněte tlačítko OK.
2 - Vyberte požadovaný jazyk.
3 - Stisknutím tlačítka (vlevo), v případě potřeby
opakovaným, nabídku zavřete.
Výběr jazyka zvuku, když není k dispozici žádný
z preferovaných jazyků…
1 - Stiskněte tlačítko OPTIONS.
2 - Vyberte možnost Jazyk zvuku a vyberte jazyk
zvuku, který chcete dočasně použít.
Titulky
Zapnutí
Chcete-li zapnout titulky, stiskněte
tlačítko SUBTITLE.
Kód PIN modulu CAM
Chcete-li získat další informace z Nápovědy,
stiskněte barevné tlačítko Klíčová
slova a vyhledejte položku Kód PIN modulu CAM.
17.6
Hodiny a jazyk
Jazyk nabídky
Postup změny jazyka nabídek a zpráv televizoru…
1 - Stiskněte tlačítko , vyberte možnost Obecná
nastavení > Jazyk > Jazyk nabídky a stiskněte
tlačítko OK.
2 - Vyberte požadovaný jazyk.
3 - Stisknutím tlačítka (vlevo), v případě potřeby
opakovaným, nabídku zavřete.
U titulků můžete nastavit
možnost Zapnuto, Vypnuto nebo Zapnuto bez
zvuku.
Nebo, chcete-li automaticky zobrazit titulky
v případě, že vysílaný program není v jazyku
uloženém v rámci nastavení televizoru, vyberte
možnost Automaticky. Při tomto nastavení se titulky
budou zobrazovat také při ztlumení televizoru.
Nastavení jazyka titulků
Digitální kanály mohou pro jeden pořad nabízet
několik jazyků titulků. Můžete nastavit preferovaný
primární a sekundární jazyk titulků. Pokud budou
k dispozici titulky v jednom z těchto jazyků,
televizor vybrané titulky zobrazí.
Pokud nejsou k dispozici titulky v žádném
z preferovaných jazyků, můžete vybrat jiný dostupný
jazyk titulků.
Nastavení primárního a sekundárního jazyka titulků…
1 - Stiskněte tlačítko , vyberte možnost Obecná
nastavení > Jazyky > Primární
titulky nebo Sekundární titulky a stiskněte
61
Page 62

tlačítko OK.
2 - Vyberte požadovaný jazyk.
3 - Stisknutím tlačítka (vlevo), v případě potřeby
opakovaným, nabídku zavřete.
Výběr jazyka titulků, když není k dispozici žádný
z preferovaných jazyků…
1 - Stiskněte tlačítko OPTIONS.
2 - Vyberte možnost Jazyk titulků a vyberte jazyk,
který chcete dočasně použít.
Titulky z teletextu
Pokud sledujete analogové kanály, je nutné nastavit
titulky u jednotlivých kanálů ručně.
1 - Přepněte na kanál a stisknutím
tlačítka TEXT otevřete teletext.
2 - Zadejte číslo stránky pro titulky, obvykle 888.
3 - Opětovným stisknutím tlačítka TEXT teletext
zavřete.
Pokud během sledování tohoto analogového kanálu
v nabídce Titulky vyberete možnost Zapnuto, titulky
se zobrazí (pokud jsou k dispozici).
Chcete-li zjistit, který kanál je analogový nebo
digitální, přepněte na daný kanál a
tlačítkem OPTIONS otevřete Informace
o kanálu .
Jazyky teletextu
v teletextu otevřít tabulky stránek teletextu, stiskněte
tlačítko OPTIONS a vyberte možnost Přehled
teletextu
Oblíbené stránky
Televizor vytváří seznam 10 naposledy otevřených
stránek teletextu. Můžete je snadno znovu otevřít ve
sloupci Oblíbené stránky teletextu.
1 - V teletextu vyberte hvězdičku v levém horním
rohu obrazovky a zobrazte sloupec s oblíbenými
stránkami.
2 - Pomocí tlačítek (dolů) a (nahoru) vyberte
číslo stránky a otevřete stránku stisknutím
tlačítka OK.
Seznam můžete vymazat pomocí možnosti Vymazat
oblíbené stránky.
Hledání na teletextu
Lze vybrat slovo a vyhledat v teletextu všechny
výskyty daného slova.
1 - Otevřete stránku teletextu a stiskněte
tlačítko OK.
2 - Pomocí kurzorových kláves vyberte slovo nebo
číslo.
3 - Znovu stiskněte tlačítko OK: ihned přejdete na
další výskyt tohoto slova nebo čísla.
4 - Opětovným stisknutím tlačítka OK přejdete na
následující výskyt.
5 - Vyhledávání ukončíte opakovaným stisknutím
tlačítka (nahoru) tak dlouho, až nebude označen
žádný výběr.
Teletext z připojeného zařízení
Stránky teletextu
Chcete-li otevřít teletext, stiskněte během sledování
televizních kanálů tlačítko TEXT.
Chcete-li teletext zavřít, znovu stiskněte
tlačítko TEXT.
Výběr stránky teletextu
Postup výběru stránky . . .
1 - Zadejte číslo stránky pomocí číselných tlačítek.
2 - Pohybujte se pomocí kurzorových kláves.
3 - Stisknutím barevného tlačítka vyberte jedno
z barevně označených témat v dolní části
obrazovky.
Podstránky teletextu
Číslo stránky teletextu může obsahovat několik
podstránek. Čísla podstránek se zobrazují v pruhu
vedle čísla hlavní stránky.
Chcete-li vybrat podstránku, stiskněte tlačítko
nebo .
Přehled teletextu Stránky teletextu
Některé vysílací společnosti nabízejí tabulky stránek
teletextu (T.O.P.).
Otevře Tabulky stránek teletextu Chcete-li
Některá zařízení, která přijímají televizní kanály,
mohou také nabízet teletext.
Postup otevření teletextu z připojeného zařízení . . .
1 - Stiskněte tlačítko , vyberte zařízení
a stiskněte tlačítko OK.
2 - Během sledování kanálu na daném zařízení
stiskněte tlačítko OPTIONS , vyberte
možnost Zobrazení tlačítek zařízení, vyberte
tlačítko a stiskněte tlačítko OK.
3 - Stisknutím tlačítka BACK skryjete tlačítka
zařízení.
4 - Chcete-li teletext ukončit, znovu stiskněte
tlačítko BACK .
Digitální teletext (pouze Velká Británie)
Někteří poskytovatelé digitálního vysílání nabízejí na
svých digitálních televizních kanálech digitální teletext
nebo interaktivní televizní kanály. Tyto služby zahrnují
běžný teletext s výběrem a procházením
prostřednictvím číselných a barevných tlačítek
a kurzorových kláves.
Chcete-li digitální teletext ukončit, stiskněte
tlačítko BACK.
62
Page 63

Možnosti teletextu
Hodiny
Stisknutím tlačítka
otevřete nabídku možností…
• Zastavit stránku
Zastaví automatické otáčení podstránek.
• Dvojitá obrazovka / Celá obrazovka
Zobrazí TV kanál a teletext vedle sebe.
• Přehled teletextu T.O.P.
Otevře Tabulky stránek teletextu (T.O.P.).
• Zvětšit
Zvětší stránku teletextu pro pohodlnější čtení.
• Odkrýt
Zruší skrytí informací na stránce.
• Opakování podstránek
Opakuje dostupné podstránky.
• Jazyk
Přepne skupinu znaků, které teletext využívá ke
správnému zobrazení.
• Teletext 2.5
Aktivuje Teletext 2.5, který nabízí více barev a lepší
grafiku.
Nastavení teletextu
OPTIONS v teletextu
Datum a čas
Automatické
V některých zemích digitální vysílání nevysílá
informace o koordinovaném světovém čase (UTC).
Změna letního času může být ignorována a televizor
může zobrazovat nesprávný čas.
Pokud nahráváte pořady naplánované v TV průvodci,
doporučujeme, abyste čas a datum ručně neměnili.
V některých zemích a u některých poskytovatelů
služeb je nastavení Hodiny skryto, aby nedošlo
k nesprávnému nastavení času.
Postup automatické opravy nastavení hodin
televizoru…
1 - Stiskněte tlačítko , vyberte možnost Obecná
nastavení > Hodiny > Automatický režim hodin a
vyberte možnost Podle země.
2 - Vyberte možnost Letní čas a zvolte příslušné
nastavení.
3 - Stisknutím tlačítka (vlevo), v případě potřeby
opakovaným, nabídku zavřete.
Jazyk teletextu
Některé společnosti poskytující digitální televizní
vysílání mají k dispozici několik jazyků teletextu.
Postup nastavení primárního a sekundárního jazyka
teletextu . . .
1 - Stiskněte tlačítko , vyberte možnost Obecná
nastavení > Jazyk > Primární
text nebo Sekundární text a stiskněte tlačítko OK.
2 - Vyberte preferované jazyky teletextu.
3 - Stisknutím tlačítka (vlevo), v případě potřeby
opakovaným, nabídku zavřete.
Teletext 2.5
Je-li Teletext 2.5 k dispozici, nabízí více barev a lepší
grafiku. Teletext 2.5 se aktivuje jako standardní
nastavení od výrobce.
Vypnutí Teletextu 2.5…
1 - Stiskněte tlačítko TEXT.
2 - Při zobrazeném teletextu stiskněte
tlačítko OPTIONS.
3 - Vyberte možnost Teletext 2.5 > Vypnuto.
4 - Stisknutím tlačítka (vlevo), v případě potřeby
opakovaným, nabídku zavřete.
Ruční
Postup ručního nastavení hodin televizoru...
1 - Stiskněte tlačítko , vyberte možnost Obecná
nastavení > Hodiny > Automatický režim hodin a
vyberte možnost Ruční.
2 - Vyberte možnost Datum a Čas a upravte
hodnoty.
3 - Stisknutím tlačítka (vlevo), v případě potřeby
opakovaným, nabídku zavřete.
Časové pásmo
Postup nastavení časového pásma…
1 - Stiskněte tlačítko , vyberte možnost Obecná
nastavení > Hodiny > Časové pásmo a stiskněte
tlačítko OK.
2 - Vyberte některé z časových pásem.
3 - Stisknutím tlačítka (vlevo), v případě potřeby
opakovaným, nabídku zavřete.
Ruční posun času
Úprava posunu času…
1 - Stiskněte tlačítko , vyberte možnost Obecná
nastavení > Hodiny > Ruční úprava posunu
času a stiskněte tlačítko OK.
2 - Pomocí šipek (nahoru)
nebo (dolů) upravte hodnotu.
63
Page 64

3 - Stisknutím tlačítka (vlevo), v případě potřeby
opakovaným, nabídku zavřete.
17.7
Univerzální přístup
Zapnutí
Je-li aktivní režim Univerzální přístup, mohou
televizor používat i lidé se sluchovým nebo zrakovým
postižením.
Zapnutí
nastavte hodnotu Zapnuto.
Dostupnost jazyka zvuku pro sluchově postižené
ověříte stisknutím tlačítka OPTIONS , výběrem
možnosti Jazyk zvuku a vyhledáním jazyka zvuku
s ikonou .
Pokud se v nabídce Možnosti položka Dostupnost
nezobrazuje, zapněte funkci Univerzální
přístup v nabídce Nastavení.
Chcete-li získat další informace, stiskněte
v Nápovědě barevné tlačítko Klíčová
slova a vyhledejte položku Univerzální přístup.
Pokud jste možnost Univerzální přístup nezapnuli
během instalace, můžete ji zapnout v nabídce
Univerzální přístup.
Zapnutí funkce usnadnění…
1 - Stiskněte tlačítko , vyberte
možnost Univerzální přístup a stisknutím
tlačítka (vpravo) otevřete nabídku.
2 - Vyberte možnost Univerzální přístup o jeden
krok dále.
3 - Vyberte možnost Zapnuto a stiskněte
tlačítko OK.
4 - Stisknutím tlačítka (vlevo), v případě potřeby
opakovaným, nabídku zavřete.
Zapnutím možnosti Univerzální přístup se do
nabídky Možnosti přidá možnost Univerzální přístup.
Problémy se sluchem
Některé digitální televizní kanály vysílají zvláštní zvuk
a titulky přizpůsobené pro sluchově postižené osoby.
Když zapnete funkci Sluchově postižení, televizor na
tento speciální zvuk nebo titulky automaticky přepne
(pokud jsou k dispozici). Než zapnete funkci
Sluchově postižení, je nutné nejprve zapnout režim
Univerzální přístup.
Postup zapnutí funkce Sluchově postižení…
1 - Stiskněte tlačítko , vyberte
možnost Univerzální přístup a stisknutím
tlačítka (vpravo) otevřete nabídku.
2 - Vyberte možnost Sluchově postižení a otevřete
nabídku stisknutím tlačítka (vpravo).
3 - Vyberte možnost Zapnuto a stiskněte
tlačítko OK.
4 - Stisknutím tlačítka (vlevo), v případě potřeby
opakovaným, nabídku zavřete.
Postup zapnutí funkce Sluchově postižení během
sledování televizoru...
1 – Během sledování televizního kanálu stiskněte
tlačítko OPTIONS , vyberte možnost Univerzální
přístup a stiskněte tlačítko OK.
2 – Vyberte možnost Sluchově postižení a
Zvukový komentář
Zapnutí
Digitální televizní kanály mohou vysílat speciální
zvukový komentář popisující děj na obrazovce.
Aby bylo možné zapnout zvuk a efekty pro zrakově
postižené osoby, je nutné nejprve zapnout možnost
Zvukový komentář.
A ještě než budete moci zapnout možnost Zvukový
komentář, je nutné aktivovat režim Univerzální
přístup v nabídce nastavení.
Při použití možnosti Zvukový komentář je
k normální zvukové stopě přidán komentář
vypravěče.
Zapnutí komentáře (je-li k dispozici)…
Postup zapnutí zvukového komentáře…
1 - Stiskněte tlačítko , vyberte
možnost Univerzální přístup a stisknutím
tlačítka (vpravo) otevřete nabídku.
2 - Vyberte možnost Zvukový komentář a otevřete
nabídku stisknutím tlačítka (vpravo).
3 - V dalším kroku vyberte opět možnost Zvukový
komentář.
4 - Vyberte možnost Zapnuto a stiskněte
tlačítko OK.
5 - Stisknutím tlačítka (vlevo), v případě potřeby
opakovaným, nabídku zavřete.
Postup zapnutí zvukového komentáře během
sledování televizoru...
1 – Během sledování televizního kanálu stiskněte
tlačítko OPTIONS , vyberte možnost Univerzální
přístup a stiskněte tlačítko OK.
2 – Vyberte možnost Zvukový komentář a vyberte
možnost Zapnuto.
Můžete zkontrolovat, zda je k dispozici zvukový
komentář.
V nabídce Možnosti vyberte položku Jazyk zvuku a
vyhledejte jazyk zvuku označený ikonou .
64
Page 65

Reproduktory/sluchátka
V nabídce Reproduktory / sluchátka si můžete
nastavit, kde chcete zvukový komentář slyšet.
V nabídce jsou reproduktory televizoru, sluchátka
nebo obě možnosti současně.
Nastavení reproduktorů nebo sluchátek…
1 - Stiskněte tlačítko , vyberte
možnost Univerzální přístup a stisknutím
tlačítka (vpravo) otevřete nabídku.
2 - Vyberte možnost Zvukový
komentář > Reproduktory / sluchátka a stiskněte
tlačítko OK.
3 - Vyberte možnost Reproduktory, Sluchátka nebo
Reproduktory + sluchátka a stiskněte tlačítko OK.
4 - Stisknutím tlačítka (vlevo), v případě potřeby
opakovaným, nabídku zavřete.
Smíšená hlasitost
Je možné smíchat hlasitost normálního zvuku se
zvukovým komentářem.
1 - Stiskněte tlačítko , vyberte
možnost Univerzální přístup a stisknutím
tlačítka (vpravo) otevřete nabídku.
2 - Vyberte možnost Zvukový
komentář > Řeč a stiskněte tlačítko OK.
3 - Vyberte možnost Popisný nebo Titulky a
stiskněte tlačítko OK.
4 - Stisknutím tlačítka (vlevo), v případě potřeby
opakovaným, nabídku zavřete.
Postup smíšení hlasitosti…
1 - Stiskněte tlačítko , vyberte
možnost Univerzální přístup a stisknutím
tlačítka (vpravo) otevřete nabídku.
2 - Vyberte možnost Zvukový komentář > Smíšená
hlasitost a stiskněte tlačítko OK.
3 - Pomocí šipek (nahoru)
nebo (dolů) upravte hodnotu.
4 - Stisknutím tlačítka (vlevo), v případě potřeby
opakovaným, nabídku zavřete.
Zvukový efekt
Některé zvukové komentáře mohou obsahovat
zvláštní zvukové efekty, například stereo nebo
postupné vytrácení zvuku.
Zapnutí zvukových efektů (je-li tato funkce
k dispozici)…
1 - Stiskněte tlačítko , vyberte
možnost Univerzální přístup a stisknutím
tlačítka (vpravo) otevřete nabídku.
2 - Vyberte možnost Zvukový komentář > Zvukové
efekty a stiskněte tlačítko OK.
3 - Stisknutím tlačítka (vlevo), v případě potřeby
opakovaným, nabídku zavřete.
Řeč
Zvukový komentář může obsahovat také titulky pro
vyslovovaná slova.
Přepnutí na tyto titulky (jsou-li k dispozici) . . .
65
Page 66

18
Sítě
Chcete-li získat další informace, stiskněte
v Nápovědě barevné tlačítko Klíčová
slova a vyhledejte položku Síť s dalšími
informacemi o připojení televizoru k síti.
66
Page 67

19
Nastavení
v pohotovostním režimu.
Ruční aktualizace kanálů
předvoleb
19.1
Instalace antény/kabelu
Aktualizace kanálů
Automatická aktualizace kanálu
Pokud přijímáte digitální kanály, můžete televizor
nastavit tak, aby automaticky aktualizoval seznam
v případě výskytu nových kanálů.
Případně můžete aktualizaci kanálů spustit sami.
Automatická aktualizace kanálu
Televizor kanály jednou denně (v 6:00) aktualizuje a
uloží nové kanály. Nové kanály se ukládají do
Seznamu všech kanálů, ale také do Seznamu nových
kanálů. Prázdné kanály jsou odebrány.
V případě nalezení nových kanálů nebo aktualizace
či odstranění stávajících kanálů se při spuštění
televizoru zobrazí zpráva. Aby mohla automatická
aktualizace proběhnout, musí být televizor
v pohotovostním režimu.
Postup vypnutí zprávy zobrazované při zapnutí
televizoru . . .
1 - Stiskněte tlačítko , vyberte možnost Instalace
antény/kabelu a stiskněte tlačítko OK.
2 - Je-li třeba, zadejte kód PIN.
3 - Vyberte možnost Automatická aktualizace
kanálů a stiskněte tlačítko OK.
4 - Vyberte možnost Vypnuto a stiskněte
tlačítko OK.
5 - Stisknutím tlačítka BACK nabídku zavřete.
V případě nalezení nových kanálů nebo aktualizace
či odstranění stávajících kanálů se při spuštění
televizoru zobrazí zpráva. Pokud nechcete, aby tato
zpráva zobrazovala po každé aktualizaci kanálů,
můžete ji vypnout.
Vypnutí zprávy…
Aktualizaci kanálů můžete kdykoli spustit sami.
Spuštění ruční aktualizace kanálů…
1 - Stiskněte tlačítko , vyberte možnost Instalace
antény/kabelu a stiskněte tlačítko OK.
2 - Je-li třeba, zadejte kód PIN.
3 - Vyberte možnost Hledat kanály a stiskněte
tlačítko OK.
4 - Vyberte možnost Spustit nyní a stiskněte tlačítko
OK.
5 - Vyberte možnost Aktualizace kanálů a stiskněte
tlačítko OK.
6 - Stisknutím tlačítka BACK nabídku zavřete.
Opakovaná instalace kanálů
Opětovná instalace všech kanálů
Všechny kanály můžete nainstalovat znovu, aniž
byste změnili ostatní nastavení televizoru.
Je-li nastaven kód PIN, bude třeba před opakovanou
instalací kanálů tento kód zadat.
Provedení opětovné instalace kanálů…
1 - Stiskněte tlačítko , vyberte možnost Instalace
antény/kabelu a stiskněte tlačítko OK.
2 - Je-li třeba, zadejte kód PIN.
3 - Vyberte možnost Hledat kanály a stiskněte
tlačítko OK.
4 - Vyberte možnost Spustit nyní a stiskněte tlačítko
OK.
5 - Vyberte možnost Opětovná instalace všech
kanálů a stiskněte tlačítko OK.
6 - Vyberte zemi, ve které se nacházíte, a stiskněte
tlačítko OK.
7 - Vyberte možnost Anténa (DVB-T) nebo Kabel
(DVB-C).
8 - Vyberte možnost Spustit a aktualizujte kanály
stisknutím tlačítka OK. Může to trvat několik minut.
9 - Stisknutím tlačítka BACK nabídku zavřete.
1 - Stiskněte tlačítko , vyberte možnost Instalace
antény/kabelu a stiskněte tlačítko OK.
2 - Je-li třeba, zadejte kód PIN.
3 - Vyberte možnost Zpráva o aktualizaci
kanálu a stiskněte tlačítko OK.
4 - Vyberte možnost Vypnuto a stiskněte
tlačítko OK.
5 - Stisknutím tlačítka BACK nabídku zavřete.
V některých zemích se automatická aktualizace
kanálů provádí během sledování televize nebo
v libovolném okamžiku, kdy je televizor
Přeinstalace televizoru
Můžete znovu nainstalovat celý televizor. Všechna
nastavení televizoru budou přeinstalována.
Provedení instalace celého televizoru…
1 - Stiskněte tlačítko , vyberte možnost Obecná
nastavení > Reinstalace televizoru a stiskněte
tlačítko OK.
2 - Je-li třeba, zadejte kód PIN.
3 - Vyberte možnost Ano a potvrďte ji
67
Page 68

tlačítkem OK.
4 - Celý televizor se kompletně přeinstaluje. Všechna
nastavení se resetují a nainstalované kanály se
nahradí. Instalace může trvat několik minut.
5 - Stisknutím tlačítka BACK nabídku zavřete.
poskytovatelů kabelových služeb ve vaší zemi.
Pokud tato metoda nevyhledá žádné kanály nebo
pokud některé kanály chybí, můžete vybrat
rozšířenou metodu Plné vyhledávání. Vyhledání a
instalace kanálů touto metodou trvá déle.
DVB-T nebo DVB-C
Nastavení DVB
Přístup k nastavením DVB
1 - Stiskněte tlačítko , vyberte možnost Instalace
antény/kabelu a stiskněte tlačítko OK.
2 - Je-li třeba, zadejte kód PIN.
3 - Vyberte možnost Hledat kanály a stiskněte
tlačítko OK.
4 - Vyberte možnost Spustit nyní a stiskněte tlačítko
OK.
5 - Vyberte možnost Opětovná instalace všech
kanálů, vyberte možnost Další a stiskněte
tlačítko OK.
6 - Vyberte zemi, ve které se nacházíte, a stiskněte
tlačítko OK.
7 - Vyberte možnost Kabel (DVB-C).
8 - Vyberte možnost Spustit vyhledávání kanálů
nebo vyberte možnost Nastavení pro Nastavení DVBC.
9 - Stisknutím tlačítka BACK nabídku zavřete.
Velikost frekvenčního kroku
Televizor vyhledává kanály v krocích po 8 MHz .
Pokud tato metoda nevyhledá žádné kanály nebo
pokud některé kanály chybí, můžete vyhledávat
v menších krocích po 1 MHz . Vyhledání a instalace
kanálů v krocích po 1 MHz trvá déle.
Digitální kanály
Pokud víte, že poskytovatel kabelových služeb
nenabízí digitální kanály, můžete vyhledávání
digitálních kanálů vynechat.
Analogové kanály
Pokud víte, že poskytovatel kabelových služeb
nenabízí analogové kanály, můžete vyhledávání
analogových kanálů vynechat.
Režim síťové frekvence
Pokud chcete rychle vyhledat kanály
metodou Rychlé prohledávání dostupnou pod
položkou Prohledávání frekvence, vyberte
možnost Automaticky. Televizor použije jednu
z předdefinovaných síťových frekvencí (nebo HC –
Identifikační kanál), které používá většina
poskytovatelů kabelových služeb ve vaší zemi.
Pokud jste pro vyhledávání kanálů obdrželi konkrétní
„síťovou frekvenci“, vyberte možnost Ručně.
Síťová frekvence
Pokud je položka Režim síťové frekvence nastavena
na hodnotu Ručně, můžete zde zadat hodnotu síťové
frekvence, kterou jste obdrželi od poskytovatele
kabelových služeb. Hodnotu zadejte pomocí
číselných tlačítek.
Prohledávání frekvence
Vyberte metodu vyhledávání kanálů. Můžete vybrat
rychlejší metodu Rychlé prohledávání a použít
předdefinovaná nastavení používaná většinou
Volně dostupné / Kódované
Máte-li předplatné a modul CAM (Conditional Access
Module – modul podmíněného přístupu) pro
placené televizní služby, vyberte možnost Volně
dostupné + kódované . Pokud jste si nepředplatili
televizní kanály nebo služby, můžete vybrat
možnost Pouze bezplatné kanály.
Chcete-li získat další informace, stiskněte
v Nápovědě barevné tlačítko Klíčová slova a
vyhledejte položku CAM, Conditional Access
Module.
Kvalita příjmu
Můžete kontrolovat kvalitu a sílu signálu digitálního
kanálu. Máte-li vlastní anténu, můžete změnit její
polohu a pokusit se o zlepšení příjmu.
Kontrola kvality příjmu digitálního kanálu…
1 - Nalaďte požadovaný kanál.
2 - Stiskněte tlačítko , vyberte možnost Instalace
antény/kabelu a stiskněte tlačítko OK. Je-li třeba,
zadejte kód PIN.
3 - Vyberte možnost Digitální: Test
příjmu a stiskněte tlačítko OK.
68
Page 69

Digitální frekvence je zobrazena pro daný kanál. Je-li
příjem nekvalitní, můžete změnit polohu antény.
Chcete-li znovu zkontrolovat kvalitu signálu této
frekvence, vyberte možnost Hledání a stiskněte
tlačítko OK.
Chcete-li sami zadat konkrétní digitální frekvenci,
zadejte ji pomocí číselných tlačítek dálkového
ovladače. Případně můžete vybrat frekvenci, umístit
šipky na číslo pomocí a a změnit číslo
pomocí a . Chcete-li zkontrolovat frekvenci,
vyberte možnost Vyhledávání a stiskněte
tlačítko OK.
Pokud pro příjem kanálů využíváte přijímač DVB-C, je
k dispozici možnost Režim přenosové rychlosti . Pro
Režim přenosové rychlosti vyberte
možnost Automatický, pokud vám poskytovatel
neposkytl konkrétní hodnotu přenosové rychlosti.
Chcete-li tuto hodnotu zadat, použijte číselná tlačítka.
Ruční instalace
Analogové televizní kanály lze postupně nainstalovat
ručně.
Ruční instalace analogových kanálů…
1 - Stiskněte tlačítko , vyberte možnost Instalace
antény/kabelu a stiskněte tlačítko OK. Je-li třeba,
zadejte kód PIN.
2 - Vyberte možnost Analogový: Ruční
instalace a stiskněte tlačítko OK.
• Systém
Chcete-li nastavit systém televizoru, vyberte možnost
Systém.
Vyberte zemi nebo region, ve kterém se právě
nacházíte, a stiskněte tlačítko OK.
Můžete uložit kanál pod aktuálním číslem kanálu
nebo pod novým číslem kanálu.
Vyberte možnost Uložit tento kanál nebo Uložit
jako nový kanál a stiskněte tlačítko OK. Krátce se
zobrazí číslo nového kanálu.
Tyto kroky lze opakovat, dokud nenajdete všechny
dostupné analogové televizní kanály.
19.2
Kopie seznamu kanálů
Kopírování seznamu kanálů
Kopírování seznamu kanálů…
1 - Zapněte televizor. Televizor by měl mít
nainstalovány kanály.
2 - Připojte jednotku USB Flash.
3 - Stiskněte tlačítko , vyberte možnost Obecná
nastavení > Kopie seznamu kanálů a stiskněte
tlačítko OK.
4 - Vyberte možnost Kopírovat na USB a stiskněte
tlačítko OK. Aby mohlo kopírování proběhnout,
můžete být požádáni o zadání kódu PIN
rodičovského zámku.
5 - Po dokončení kopírování jednotku USB Flash
odpojte.
6 - Stisknutím tlačítka (vlevo), v případě potřeby
opakovaným, nabídku zavřete.
Nyní můžete zkopírovaný seznam kanálů přenést do
jiného televizoru Philips.
Verze seznamu kanálů
• Vyhledat kanál
Najděte kanál výběrem možnosti Vyhledat
kanál a stiskněte tlačítko OK. Při hledání kanálu
můžete sami zadat frekvenci nebo nechat televizor,
aby kanál vyhledal. Stiskněte tlačítko (vpravo),
vyberte možnost Vyhledat a stiskněte tlačítko OK.
Kanál se vyhledá automaticky. Nalezený kanál se
zobrazí na obrazovce. Pokud je příjem slabý, stiskněte
tlačítko Vyhledat znovu. Chcete-li kanál uložit,
vyberte možnost Hotovo a stiskněte tlačítko OK.
• Jemné ladění
Chcete-li doladit kanál, vyberte možnost Jemné
ladění a stiskněte tlačítko OK. Jemné ladění
provedete tlačítky nebo .
Chcete-li nalezený kanál uložit, vyberte možnost
Hotovo a stiskněte tlačítko OK.
• Skladování
Kontrola aktuální verze seznamu kanálů...
1 - Stiskněte tlačítko , vyberte možnost Obecná
nastavení > Kopie seznamu kanálů a stiskněte
tlačítko OK.
2 - Vyberte možnost Aktuální verze, potom stiskněte
tlačítko OK.
3 - Stisknutím tlačítka (vlevo), v případě potřeby
opakovaným, nabídku zavřete.
Odeslání seznamu kanálů
Do televizoru, který ještě není nainstalován
Podle toho, zda je váš televizor již nainstalován nebo
ne, je třeba použít různé způsoby odeslání seznamu
kanálů.
Do televizoru, který ještě není nainstalován
1 - Zapojením zástrčky spusťte instalaci a vyberte
jazyk a zemi. Přeskočte možnost vyhledání kanálů.
Dokončete instalaci.
69
Page 70

2 - Připojte do televizoru jednotku USB Flash se
seznamem kanálů.
3 - Chcete-li spustit nahrání seznamu kanálů,
stiskněte tlačítko , vyberte možnost Obecná
nastavení a stiskněte tlačítko OK.
4 - Vyberte možnost Kopie seznamu
kanálů > Kopírovat do televizoru a stiskněte
tlačítko OK. Je-li třeba, zadejte kód PIN.
5 - Televizor vás informuje, zda se seznam kanálů do
televizoru zkopíroval úspěšně. Odpojte jednotku USB
Flash.
Do již nainstalovaného televizoru
Podle toho, zda je váš televizor již nainstalován nebo
ne, je třeba použít různé způsoby odeslání seznamu
kanálů.
Do již nainstalovaného televizoru
1 - Ověřte nastavení země televizoru. (Pokyny
k ověření nastavení najdete v kapitole Znovu
instalovat všechny kanály. Projděte uvedeným
postupem k nastavení země. Stisknutím
tlačítka BACK můžete instalaci zrušit.)
Pokud je země nastavena správně, pokračujte zde
uvedeným krokem 2.
Pokud není správně nastavena země, je nutné spustit
opětovnou instalaci. Přečtěte si kapitolu Opětovná
instalace všech kanálů a spusťte instalaci. Vyberte
správnou zemi a přeskočte hledání kanálů.
Dokončete instalaci. Po skončení se vraťte ke kroku 2.
2 - Připojte do televizoru jednotku USB Flash se
seznamem kanálů.
3 - Chcete-li spustit nahrání seznamu kanálů,
stiskněte tlačítko , vyberte možnost Obecná
nastavení a stiskněte tlačítko OK.
4 - Vyberte možnost Kopie seznamu
kanálů > Kopírovat do televizoru a stiskněte
tlačítko OK. Je-li třeba, zadejte kód PIN.
5 - Televizor vás informuje, zda se seznam kanálů do
televizoru zkopíroval úspěšně. Odpojte jednotku USB
Flash.
70
Page 71

20
Software
20.1
Aktualizace softwaru
Po stažení soubor rozbalte a zkopírujte soubor
autorun.upg do paměťového zařízení USB.
Tento soubor neumisťujte do složky.
4 - Aktualizace softwaru televizoru
Znovu zasuňte paměťové zařízení USB do televizoru.
Aktualizace se spustí automaticky.
Televizor se na 10 sekund vypne a poté znovu
zapne. Vyčkejte na její dokončení.
Aktualizace z internetu
Je-li televizor připojen k internetu, může se
zobrazovat zpráva od společnosti TP Vision vyzývající
k aktualizaci softwaru televizoru. To vyžaduje
vysokorychlostní (širokopásmové) internetové
připojení.
Pokud se tato zpráva zobrazí, doporučujeme provést
aktualizaci.
Vyberte možnost Aktualizovat. Postupujte podle
pokynů na obrazovce.
Nové aktualizace si také můžete vyhledat sami.
Vyhledání aktualizace. . .
1 - Stiskněte tlačítko , vyberte
možnost Aktualizovat software > Vyhledat
aktualizace a stiskněte tlačítko OK.
2 - Vyberte možnost Internet a stiskněte
tlačítko OK. Postupujte podle pokynů na obrazovce.
Po dokončení aktualizace se televizor sám
automaticky vypne a zase zapne.
Vyčkejte, dokud se televizor znovu nezapne.
Přitom. . .
• nepoužívejte dálkový ovladač
• neodpojujte paměťové zařízení USB od televizoru.
Dojde-li během aktualizace k výpadku proudu,
neodpojujte paměťové zařízení USB od televizoru. Po
obnovení napájení bude aktualizace pokračovat.
Na konci aktualizace se na obrazovce zobrazí
zpráva Operace byla úspěšná. Odeberte paměťové
zařízení USB a stiskněte tlačítko na dálkovém
ovladači.
Přitom. . .
• netiskněte dvakrát tlačítko
• netiskněte vypínač napájení na televizoru
Televizor se na 10 sekund vypne a poté znovu
zapne. Vyčkejte na její dokončení.
Software televizoru je aktualizovaný. Nyní můžete
televizor opět používat.
Chcete-li zabránit náhodné aktualizaci softwaru
televizoru, odstraňte z paměťového zařízení USB
soubor autorun.upg.
Aktualizace ze zařízení USB
Může se stát, že bude nutné provést aktualizaci
softwaru televizoru. Pro nahrání softwaru do
televizoru potřebujete počítač s vysokorychlostním
připojením k internetu a jednotku USB Flash. Použijte
paměťové zařízení USB s volným místem 512 MB.
Zkontrolujte, zda je vypnuta ochrana proti kopírování.
1 - Spuštění aktualizace v televizoru
Stiskněte tlačítko , vyberte možnost Aktualizovat
software > Vyhledat aktualizace a stiskněte
tlačítko OK.
Vyberte možnost USB a stiskněte tlačítko OK.
2 - Identifikace televizoru
Zasuňte paměťové zařízení USB do jednoho
z konektorů USB na televizoru.
Vyberte možnost Spustit a stiskněte tlačítko OK. Na
paměťové zařízení USB bude zapsán identifikační
soubor.
3 - Stažení softwaru televizoru
Zasuňte paměťové zařízení USB do počítače.
Na paměťovém zařízení USB najděte soubor
update.htm a dvakrát na něj klikněte.
Klikněte na možnost Odeslat ID.
Je-li k dispozici nový software, stáhněte soubor .zip.
20.2
Verze softwaru
Zobrazení aktuální verze softwaru televizoru…
1 - Stiskněte tlačítko , vyberte
možnost Aktualizace softwaru > Informace o
aktuálním softwaru a stiskněte tlačítko OK.
2 - Zobrazí se verze softwaru – Verze vydání. Je-li
k dispozici číslo Netflix ESN, zobrazí se také.
3 - Stisknutím tlačítka (vlevo), v případě potřeby
opakovaným, nabídku zavřete.
20.3
Místní aktualizace
Pro prodejce a odborné uživatele…
1 - Stiskněte tlačítko , vyberte
možnost Aktualizace softwaru > Místní
aktualizace a stiskněte tlačítko OK.
2 - Postupujte podle pokynů na obrazovce.
3 - Stisknutím tlačítka (vlevo), v případě potřeby
opakovaným, nabídku zavřete.
71
Page 72

20.4
Vyhledávání aktualizací OAD
Vyhledání bezdrátové aktualizace softwaru…
1 - Stiskněte tlačítko , vyberte
možnost Aktualizace softwaru > Vyhledávání
aktualizací OAD a stiskněte tlačítko OK.
2 - Vyberte možnost Spustit nyní. Postupujte podle
pokynů na obrazovce.
3 - Stisknutím tlačítka (vlevo), v případě potřeby
opakovaným, nabídku zavřete.
20.5
Software s otevřeným
zdrojovým kódem
žádnou podporu k tomuto softwaru. To však nemá
vliv na vaše záruky a zákonná práva vyplývající
z nákupů výrobků společnosti Philips. Týká se to
pouze tohoto zdrojového kódu, který vám byl
zpřístupněn.
Open source
Freetype (2.4.3)
FreeType is a software font engine that is designed to
be small, efficient, highly customizable, and portable
while capable of producing high-quality output
(glyph images).
This piece of software is made available under the
terms and conditions of the FreeType Project license,
which can be found below.
Source: http://freetype.sourceforge.net
Tento televizor obsahuje software s otevřeným
zdrojovým kódem. TTP Vision Europe B.V. tímto
nabízí, že na vyžádání poskytne úplnou kopii
odpovídajícího zdrojového kódu pro autorskými právy
chráněné balíčky softwaru s otevřeným zdrojovým
kódem, které jsou použity v tomto výrobku
a u kterých takovou nabídku vyžadují příslušné
licence.
Tato nabídka platí až tři roky po nákupu výrobku
a vztahuje se na kohokoli, kdo obdrží toto sdělení.
Chcete-li získat zdrojový kód, kontaktujte nás prosím
(anglicky) na adrese . . .
open.source@tpvision.com
20.6
Licence open source
O licenci open source
Oznámení a texty licencí týkající se softwaru
s otevřeným zdrojovým kódem, který je použit
v tomto televizoru Philips.
Toto je dokument popisující distribuci zdrojového
kódu použitého v televizoru Philips, který spadá buď
pod působnost podmínek licence typu GNU General
Public License (obecná veřejná licence neboli GPL)
nebo GNU Lesser General Public License (LGPL
neboli nižší obecná veřejná licence GPL), případně
jakékoli jiné licence vztahující se na otevřený zdrojový
kód. Pokyny k získání zdrojového kódu tohoto
softwaru naleznete v uživatelské příručce.
SPOLEČNOST PHILIPS OHLEDNĚ TOHOTO
SOFTWARU NEPOSKYTUJE ŽÁDNÉ ZÁRUKY,
VÝSLOVNÉ NEBO PŘEDPOKLÁDANÉ, VČETNĚ
ZÁRUK OBCHODOVATELNOSTI NEBO VHODNOSTI
PRO URČITÝ ÚČEL. Společnost Philips neposkytuje
zlib (1.2.3)
The 'zlib' compression library provides in-memory
compression and decompression functions, including
integrity checks of the uncompressed data.
This piece of software is made available under the
terms and conditions of the zlib license, which can be
found below.
Source: http://www.zlib.net/
Fraunhofer AAC Ecnoder (3.3.3)
AAC Ecnoder.
Source: Android JB source code
unicode (3.2)
This library is used to perform UNICODE string
manipulation.
This piece of software is made available under the
terms and conditions of the ICU license, which can be
found below.
Source: http://www.icu-project.org/
libpng (1.2.43)
PNG decoder.
This piece of software is made available under the
terms and conditions of the libpng license, which can
be found below.
Source: http://www.libpng.org/pub/png/libpng.html
libjpg (6b)
This library is used to perform JPEG decoding tasks.
This piece of software is made available under the
terms and conditions of the libjpg license, which can
be found below.
Source: http://www.ijg.org/
libmng (1.0.10)
libmng -THE reference library for reading, displaying,
writing and examining Multiple-Image Network
Graphics.MNG is the animation extension to the
popular PNG image-format.
72
Page 73

This piece of software is made available under the
terms and conditions of the libmng license, which can
be found below.
Source:
http://sourceforge.net/projects/libmng/files/
u-Boot loader (1.3.4)
Used by boot loader and only linked with boot
loader, GPL license.
This piece of software is made available under the
terms and conditions of the u-Boot loader license,
which can be found below.
Source: http://sourceforge.net/projects/u-boot/files/
u-boot/U-Boot-1.1.4/u-boot-1.1.4.tar.bz2/download
Libcurl (7.21.7)
HTTP client;libcurl is a free and easy-to-use clientside URL transfer library, supporting FTP, FTPS, HTTP,
HTTPS, SCP, SFTP, TFTP, TELNET, DICT, LDAP,
LDAPS, FILE, IMAP, SMTP, POP3 and RTSP. libcurl
supports SSL certificates, HTTP POST, HTTP PUT, FTP
uploading, HTTP form based upload, proxies, cookies,
user+password authentication (Basic, Digest, NTLM,
Negotiate, Kerberos4), file transfer resume, http proxy
tunneling and more!
This piece of software is made available under the
terms and conditions of the Libcurl license, which can
be found below.
Source: http://curl.haxx.se/
c-ares (1.7.4)
c-ares is a C library that performs DNS requests and
name resolves asynchronously.
This piece of software is made available under the
terms and conditions of the c-ares license, which can
be found below.
Source: http://c-ares.haxx.se/c-ares-1.7.1.tar.gz
openssl (1.0.0d)
OpenSSL is an open source implementation of the
SSL and TLS protocols. The core library (written in the
C programming language) implements the basic
cryptographic functions and provides various utility
functions. Wrappers allowing the use of the OpenSSL
library in a variety of computer languages are
available.
This piece of software is made available under the
terms and conditions of the 1.7.4 license, which can be
found below.
Source:
http://www.openssl.org/source/openssl-1.0.0.tar.gz
Expat (2.01)
xml paser; Expat is an XML parser library written in C.
It is a stream-oriented parser in which an application
registers handlers for things the parser might find in
the XML document (like start tags). An introductory
article on using.
This piece of software is made available under the
terms and conditions of the Expat license, which can
be found below.
Source: http://expat.sourceforge.net/
DirectFB include SAWMAN (1.4.0)
It is a software library for GNU/Linux/UNIX based
operating system with a small memory footprint that
provides graphics acceleration, input device handling
and abstraction layer, and integrated windowing
system with support for translucent windows and
multiple display layers on top of the Linux
framebuffer without requiring any kernel
modifications.
This piece of software is made available under the
terms and conditions of the DirectFB license, which
can be found below.
Source: http://sourceforge.net/projects/jointspace/fil
es/remote_applications_SDK/remote_spplications_S
DK_v1.3.1/DirectFB141_source_1.3.1.7z/download
SAWMAN
SquashFS is a compressed read-only file system for
Linux. SquashFS compresses files, inodes and
directories, and supports block sizes up to 1 MB for
greater compression. SquashFS is also the name of
free/open software, licensed under the GPL, for
accessing SquashFS filesystems.
Source: http://squashfs.sourceforge.net/
Linux Kernel (3.0)
The Linux kernel is an operating system kernel used
by the Linux family of Unix-like operating systems.
This piece of software is made available under the
terms and conditions of the Linux Kernel license,
which can be found below.
Source: http://www.kernel.org
SQLite (3.7.2)
SQLite is a in-process library that implements a selfcontained, serverless, zero-configuration,
transactional SQL database engine.
This piece of software is made available under the
terms and conditions of the SQLite license, which can
be found below.
Source: http://www.sqlite.org/download.html
SquashFS (3.4)
SquashFS is a compressed read-only file system for
Linux. SquashFS compresses files, inodes and
directories, and supports block sizes up to 1 MB for
greater compression. SquashFS is also the name of
free/open software, licensed under the GPL, for
accessing SquashFS filesystems.
This piece of software is made available under the
terms and conditions of the SquashFS license, which
can be found below.
Source: http://squashfs.sourceforge.net/
glibc (2.6.1)
Any Unix-like operating system needs a C library: the
library which defines the ``system calls'' and other
73
Page 74

basic facilities such as open, malloc, printf, exit...The
GNU C library is used as the C library in the GNU
system and most systems with the Linux kernel
This piece of software is made available under the
terms and conditions of the glibc license, which can
be found below.
Source: http://www.gnu.org/software/libc/
mtd-utils (1)
The aim of the system is to make it simple to provide
a driver for new hardware, by providing a generic
interface between the hardware drivers and the upper
layers of the system. Hardware drivers need to know
nothing about the storage formats used, such as FTL,
FFS2, etc., but will only need to provide simple
routines for read, write and erase. Presentation of the
device's contents to the user in an appropriate form
will be handled by the upper layers of the system.
This piece of software is made available under the
terms and conditions of the mtd-utils license, which
can be found below.
Source: http://www.linuxmtd.infradead.org/index.html
is under active maintenance and development.
This piece of software is made available under the
terms and conditions of the NTFS-3G Read/Write
Driver license, which can be found below.
Source: http://www.tuxera.com
WPA Supplicant (0.5.10 & 0.6.7)
These packages are used to provide WiFi access.The
supplier for these tools is Atheros.These pieces of
software are made available under the terms and
conditions of the GPL v2 license, which can be found
below.
This piece of software is made available under the
terms and conditions of the WPA Supplicant license,
which can be found below.
Source: http://hostap.epitest.fi/wpa_supplicant/
ntfsprogs (2.0.0)
Some useful tool for ntfs file sytem.
This piece of software is made available under the
terms and conditions of the ntfsprogs license, which
can be found below.
Source: http://sourceforge.net/projects/linux-ntfs
libusb (1.0.6)
This is the home of libusb, a library that gives user
level applications uniform access to USB devices
across many different operating systems. libusb is an
open source project licensed under the GNU Lesser
General Public License version 2.1.Many participants
in the libusb community have helped and continue to
help with ideas, implementation, support and
improvements for libusb.
This piece of software is made available under the
terms and conditions of the libusb license, which can
be found below.
Source:
http://libusb.wiki.sourceforge.net
http://www.libusb.org/
libusb-compat (0.1.3)
Library to enable user space application programs to
communicate with USB devices.
This piece of software is made available under the
terms and conditions of the libusb-compat license,
which can be found below.
Source:
http://libusb.wiki.sourceforge.net/LibusbCompat0.1
fuse (2.8.4)
Fuse is a simple interface for userspace programs to
export a virtual filesystem to the linux kernel.
This piece of software is made available under the
terms and conditions of the fuse license, which can
be found below.
Source: http://fuse.sourceforge.net/
libiconv (1.11.1)
This library provides an iconv() implementation, for
use on systems which don't have one, or whose
implementation cannot convert from/to Unicode. .
This piece of software is made available under the
terms and conditions of the libiconv license, which
can be found below.
Source: http://ftp.gnu.org/pub/gnu/libiconv
electric-fence (2.1.13)
Used for memory corruption detection.
This piece of software is made available under the
terms and conditions of the electric-fence license,
which can be found below.
Source: http://perens.com/FreeSoftware/ElectricFenc
e/electric-fence_2.1.13-0.1.tar.gz
NTFS-3G Read/Write Driver (2010.5.22)
NTFS-3G is an open source cross-platform
implementation of the Microsoft Windows NTFS file
system with read-write support. NTFS-3G often uses
the FUSE file system interface, so it can run
unmodified on many different operating systems. It is
runnable on Linux, FreeBSD, NetBSD, OpenSolaris,
BeOS, QNX, WinCE, Nucleus, VxWorks,
Haiku,MorphOS, and Mac OS X It is licensed under
either the GNU General Public License or a
proprietary license. It is a partial fork of ntfsprogs and
liveMedia
When Wifi Display or streaming RtspPlayer are
enabled.
This piece of software is made available under the
terms and conditions of the electric-fence license,
which can be found below.
Source: www.live555.com
QT (4.7.0)
Netflix skpe besttv pandora picasa? will use QT.
This piece of software is made available under the
74
Page 75

terms and conditions of the QT license, which can be
found below.
Source: http://qt.nokia.com/
e2fsprogs (1.41.14)
e2fsprogs provides the filesystem utilities for use with
the ext2 filesystem, it also supports the ext3 and ext4
filesystems.
This piece of software is made available under the
terms and conditions of the e2fsprogs license, which
can be found below.
Source: http://e2fsprogs.sourceforge.net/
alsa (1.0.24.1)
Advanced Linux Sound Architecture (ALSA).
This piece of software is made available under the
terms and conditions of the alsa license, which can be
found below.
Source: http://www.alsa-project.org
lvm2 (2.02.89)
DM_VERITY.
This piece of software is made available under the
terms and conditions of the lvm2 license, which can
be found below.
Source:
ftp://sources.redhat.com/pub/lvm2/releases/
coreutils (6.9)
The GNU Core Utilities are the basic file, shell and text
manipulation utilities of the GNU operating system.
These are the core utilities which are expected to
exist on every operating system.
Source: http://www.gnu.org/software/coreutils/
findutils (4.2.31)
The GNU Find Utilities are the basic directory
searching utilities of the GNU operating system.
These programs are typically used in conjunction with
other programs to provide modular and powerful
directory search and file locating capabilities to other
commands.
Source: http://www.gnu.org/software/findutils/
gawk (3.1.5)
If you are like many computer users, you would
frequently like to make changes in various text files
wherever certain patterns appear, or extract data from
parts of certain lines while discarding the rest.
To write a program to do this in a language such as C
or Pascal is a time-consuming inconvenience that
may take many lines of code.
The job is easy with awk, especially the GNU
implementation: gawk.
Source: http://www.gnu.org/software/gawk/
encfs (1.3.2)
A library provides an encrypted filesystem in userspace.
Source: http://www.arg0.net/encfs
boost (1.15.0)
A library provides free peer-reviewed portable C++
source libraries is used for encfs.
Source: http://www.boost.org
rlog (1.4)
A library that provides a flexible message logging
facility for C programs and libraries is used for encfs.
Source: http://www.arg0.net/rlog
iptables (1.4.15)
For Cross connection.
Source: http://www.netfilter.org/projects/iptables/
bash (3.2.48)
Bash is the shell, or command language interpreter,
that will appear in the GNU operating system.
Bash is an sh-compatible shell that incorporates
useful features from the Korn shell (ksh) and C shell
(csh).
It is intended to conform to the IEEE POSIX
P1003.2/ISO 9945.2 Shell and Tools standard.
It offers functional improvements over sh for both
programming and interactive use.
In addition, most sh scripts can be run by Bash
without modification.
Source: http://www.gnu.org/software/bash/
grep (2.5.1a)
The grep command searches one or more input files
for lines containing a match to a specified pattern. By
default, grep prints the matching lines.
Source: http://www.gnu.org/software/grep/
gzip (1.3.12)
GNU Gzip is a popular data compression program
originally written by Jean-loup Gailly for the GNU
project. Mark Adler wrote the decompression part.
Source: http://www.gnu.org/software/gzip/
inetutils (1.4.2)
Inetutils is a collection of common network
programs.
Source: http://www.gnu.org/software/inetutils/
iputils (s20101006)
The iputils package is set of small useful utilities for
Linux networking. It was originally maintained by
Alexey Kuznetsov.
Source: http://www.skbuff.net/iputils/
module-init-tools (3.12)
Provides developer documentation for the utilities
used by Linux systems to load and manage kernel
modules (commonly referred to as "drivers").
Source: https://modules.wiki.kernel.org/index.php/M
ain_Page
ncurses (5.7)
The Ncurses (new curses) library is a free software
75
Page 76

emulation of curses in System V Release 4.0, and
more.
It uses Terminfo format, supports pads and color and
multiple highlights and forms characters and functionkey mapping, and has all the other SYSV-curses
enhancements over BSD Curses.
Source: http://www.gnu.org/software/ncurses/
net-tools (1.6)
The Net-tools?package is a collection of programs for
controlling the network subsystem of the Linux
kernel.
Source: http://www.linuxfromscratch.org/blfs/view/6.
3/basicnet/net-tools.html
procps (ps, top) (3.2.8)
procps is the package that has a bunch of small
useful utilities that give information about processes
using the /proc filesystem.
The package includes the programs ps, top, vmstat, w,
kill, free, slabtop, and skill.
Source: http://procps.sourceforge.net/index.html
psmisc (22.13)
This PSmisc package is a set of some small useful
utilities that use the proc filesystem. We're not about
changing the world, but providing the system
administrator with some help in common tasks.
Source: http://psmisc.sourceforge.net/
sed (4.1.5)
sed (stream editor) isn't an interactive text editor.
Instead, it is used to filter text, i.e., it takes text input,
performs some operation (or set of operations) on it,
and outputs the modified text.
sed is typically used for extracting part of a file using
pattern matching or substituting multiple occurrences
of a string within a file.
Source: http://www.gnu.org/software/sed/
tar (1.17)
GNU Tar provides the ability to create tar archives, as
well as various other kinds of manipulation.
For example, you can use Tar on previously created
archives to extract files, to store additional files, or to
update or list files which were already stored.
Source: http://www.gnu.org/software/tar/
util-linux-ng (2.18)
Various system utilities.
Source: http://userweb.kernel.org/~kzak/util-linuxng/
The "libxml2" library is used in AstroTV as a support
for the execution of NCL application. This library was
developed for the GNOME software suite and is
available under a "MIT" license.
Source: http://www.xmlsoft.org
uriparser (0.7.7)
For MPEG-DASH
Source: http://uriparser.sourceforge.net/
xerces-c++ (3.1.1)
For MPEG-DASH
Source: http://xerces.apache.org/
webp (0.2.1)
For Netflix
Source: https://code.google.com/p/webp/
wget (1.10.2)
GNU Wget is a free software package for retrieving
files using HTTP, HTTPS and FTP, the most widelyused Internet protocols.
It is a non-interactive commandline tool, so it may
easily be called from scripts,?cron?jobs, terminals
without X-Windows support, etc.
Source:
http://ftp.gnu.org/gnu/wget/wget-1.10.2.tar.gz
wireless_tools (0.29)
The Wireless Tools (WT)?is a set of tools allowing to
manipulate the Wireless Extensions.
They use a textual interface and are rather crude, but
aim to support the full Wireless Extension.
Source: http://www.hpl.hp.com/personal/Jean_Tourri
lhes/Linux/Tools.html
ezxml (0.8.6)
ezXML is a C library for parsing XML documents. Used
inside Philips libraries.
Source: http://sourceforge.net/projects/ezxml/
SQLite (3.7.7.1)
SQLite is a in-process library that implements a selfcontained, serverless, zero-configuration,
transactional SQL database engine.
Source: http://www.sqlite.org/download.html
AES (aes-src-29-04-09.zip)
Advanced Encryption Standard (AES) is a
specification for the encryption of electronic data.
Used inside Philips libraries.
Source: http://gladman.plushost.co.uk/oldsite/AES/
udhcpc (0.9.8cvs20050303-3)
Udhcpc is a very small?DHCP?client geared
towards?embedded systems.
Source: http://udhcp.sourcearchive.com/downloads/
0.9.8cvs20050303-3/
Libxml2 (2.7.8)
microhttpd (libmicrohttpd-0.9.9.tar.gz)
GNU libmicrohttpd is a small C library that is
supposed to make it easy to run an HTTP server as
part of another application.
The original download site for this software is :
http://www.gnu.org/software/libmicrohttpd/This
piece of software is made available under the terms
76
Page 77

and conditions of the LGPL v2.1 license
Source: http://ftp.gnu.org/gnu/libmicrohttpd/libmicro
httpd-0.9.9.tar.gz
yajl (lloyd-yajl-2.0.1-0-gf4b2b1a.tar.gz)
YAJL is a small event-driven (SAX-style) JSON parser
written in ANSI C, and a small validating JSON
generator. YAJL is released under the ISC license.
The original download site for this software is :
http://lloyd.github.com/yajl/This piece of software is
made available under the terms and conditions of the
ISC license
Source: http://pkgs.fedoraproject.org/repo/pkgs/yajl/
lloyd-yajl-2.0.1-0-gf4b2b1a.tar.gz/df6a751e7797b9c21
82efd91b5d64017/lloyd-yajl-2.0.1-0-gf4b2b1a.tar.gz
HMAC-SHA1 (0.1)
keyed-hash message authentication code (HMAC) is
a specific construction for calculating a message
authentication code (MAC) involving a cryptographic
hash function in combination with a secret
cryptographic key.
As with any MAC, it may be used to simultaneously
verify both the data integrity and the authentication
of a message.
Any cryptographic hash function, such as MD5 or
SHA-1, may be used in the calculation of an HMAC;
the resulting MAC algorithm is termed HMAC-MD5 or
HMAC-SHA1 accordingly.
Source:
http://www.deadhat.com/wlancrypto/hmac_sha1.c
gSoap (2.7.15)
The gSOAP toolkit is an open source C and C++
software development toolkit for SOAP/XML Web
services and generic (non-SOAP) C/C++ XML data
bindings.
Part of the software embedded in this product is
gSOAP software. Portions created by gSOAP are
Copyright 2000-2011 Robert A. van Engelen, Genivia
inc. All Rights Reserved.
Source: http://sourceforge.net/projects/gsoap2/
jquery (1.10.2)
jQuery is a fast and concise JavaScript Library that
simplifies HTML document traversing, event handling,
animating, and Ajax interactions for rapid web
development.
Source: http://jquery.com/
The mDNSResponder project is a component of
Bonjour,
Apple's ease-of-use IP networking
initiative:<http://developer.apple.com/bonjour/>
In our project, Bonjour is used for the automatic
discovery of devices and services
Source: http://developer.apple.com/bonjour/Acknow
ledgements and License Texts for any open source
software used in this Philips TV.
This is a document describing the distribution of the
source code used on the Philips TV, which fall either
under the GNU General Public License (the GPL), or
the GNU Lesser General Public License (the LGPL), or
any other open source license. Instructions to obtain
source code for this software can be found in the user
manual.
PHILIPS MAKES NO WARRANTIES WHATSOEVER,
EITHER EXPRESS OR IMPLIED, INCLUDING ANY
WARRANTIES OF MERCHANTABILITY OR FITNESS
FOR A PARTICULAR PURPOSE, REGARDING THIS
SOFTWARE. Philips offers no support for this
software. The preceding does not affect your
warranties and statutory rights regarding any Philips
product(s) you purchased. It only applies to this
source code made available to you.
Freetype (2.4.3)
FreeType is a software font engine that is designed to
be small, efficient, highly customizable, and portable
while capable of producing high-quality output
(glyph images).
This piece of software is made available under the
terms and conditions of the FreeType Project license,
which can be found below.
Source: http://freetype.sourceforge.net
zlib (1.2.3)
The 'zlib' compression library provides in-memory
compression and decompression functions, including
integrity checks of the uncompressed data.
This piece of software is made available under the
terms and conditions of the zlib license, which can be
found below.
Source: http://www.zlib.net/
Fraunhofer AAC Ecnoder (3.3.3)
AAC Ecnoder.
Source: Android JB source code
Libupnp (1.2.1)
The Linux* SDK for UPnP* Devices (libupnp) provides
developers with an API and open source code for
building control points, devices, and bridges that are
compliant with Version 1.0 of the UPnP Device
Architecture Specification.
Source: http://upnp.sourceforge.net/
mDNSResponder (mDNSResponder-320.10.80)
unicode (3.2)
This library is used to perform UNICODE string
manipulation.
This piece of software is made available under the
terms and conditions of the ICU license, which can be
found below.
Source: http://www.icu-project.org/
libpng (1.2.43)
77
Page 78

PNG decoder.
This piece of software is made available under the
terms and conditions of the libpng license, which can
be found below.
Source: http://www.libpng.org/pub/png/libpng.html
libjpg (6b)
This library is used to perform JPEG decoding tasks.
This piece of software is made available under the
terms and conditions of the libjpg license, which can
be found below.
Source: http://www.ijg.org/
libmng (1.0.10)
libmng -THE reference library for reading, displaying,
writing and examining Multiple-Image Network
Graphics.MNG is the animation extension to the
popular PNG image-format.
This piece of software is made available under the
terms and conditions of the libmng license, which can
be found below.
Source:
http://sourceforge.net/projects/libmng/files/
u-Boot loader (1.3.4)
Used by boot loader and only linked with boot
loader, GPL license.
This piece of software is made available under the
terms and conditions of the u-Boot loader license,
which can be found below.
Source: http://sourceforge.net/projects/u-boot/files/
u-boot/U-Boot-1.1.4/u-boot-1.1.4.tar.bz2/download
Libcurl (7.21.7)
HTTP client;libcurl is a free and easy-to-use clientside URL transfer library, supporting FTP, FTPS, HTTP,
HTTPS, SCP, SFTP, TFTP, TELNET, DICT, LDAP,
LDAPS, FILE, IMAP, SMTP, POP3 and RTSP. libcurl
supports SSL certificates, HTTP POST, HTTP PUT, FTP
uploading, HTTP form based upload, proxies, cookies,
user+password authentication (Basic, Digest, NTLM,
Negotiate, Kerberos4), file transfer resume, http proxy
tunneling and more!
This piece of software is made available under the
terms and conditions of the Libcurl license, which can
be found below.
Source: http://curl.haxx.se/
c-ares (1.7.4)
c-ares is a C library that performs DNS requests and
name resolves asynchronously.
This piece of software is made available under the
terms and conditions of the c-ares license, which can
be found below.
Source: http://c-ares.haxx.se/c-ares-1.7.1.tar.gz
openssl (1.0.0d)
OpenSSL is an open source implementation of the
SSL and TLS protocols. The core library (written in the
C programming language) implements the basic
cryptographic functions and provides various utility
functions. Wrappers allowing the use of the OpenSSL
library in a variety of computer languages are
available.
This piece of software is made available under the
terms and conditions of the 1.7.4 license, which can be
found below.
Source:
http://www.openssl.org/source/openssl-1.0.0.tar.gz
Expat (2.01)
xml paser; Expat is an XML parser library written in C.
It is a stream-oriented parser in which an application
registers handlers for things the parser might find in
the XML document (like start tags). An introductory
article on using.
This piece of software is made available under the
terms and conditions of the Expat license, which can
be found below.
Source: http://expat.sourceforge.net/
DirectFB include SAWMAN (1.4.0)
It is a software library for GNU/Linux/UNIX based
operating system with a small memory footprint that
provides graphics acceleration, input device handling
and abstraction layer, and integrated windowing
system with support for translucent windows and
multiple display layers on top of the Linux
framebuffer without requiring any kernel
modifications.
This piece of software is made available under the
terms and conditions of the DirectFB license, which
can be found below.
Source: http://sourceforge.net/projects/jointspace/fil
es/remote_applications_SDK/remote_spplications_S
DK_v1.3.1/DirectFB141_source_1.3.1.7z/download
SAWMAN
SquashFS is a compressed read-only file system for
Linux. SquashFS compresses files, inodes and
directories, and supports block sizes up to 1 MB for
greater compression. SquashFS is also the name of
free/open software, licensed under the GPL, for
accessing SquashFS filesystems.
Source: http://squashfs.sourceforge.net/
Linux Kernel (3.0)
The Linux kernel is an operating system kernel used
by the Linux family of Unix-like operating systems.
This piece of software is made available under the
terms and conditions of the Linux Kernel license,
which can be found below.
Source: http://www.kernel.org
SQLite (3.7.2)
SQLite is a in-process library that implements a selfcontained, serverless, zero-configuration,
transactional SQL database engine.
This piece of software is made available under the
terms and conditions of the SQLite license, which can
78
Page 79

be found below.
Source: http://www.sqlite.org/download.html
SquashFS (3.4)
SquashFS is a compressed read-only file system for
Linux. SquashFS compresses files, inodes and
directories, and supports block sizes up to 1 MB for
greater compression. SquashFS is also the name of
free/open software, licensed under the GPL, for
accessing SquashFS filesystems.
This piece of software is made available under the
terms and conditions of the SquashFS license, which
can be found below.
Source: http://squashfs.sourceforge.net/
glibc (2.6.1)
Any Unix-like operating system needs a C library: the
library which defines the ``system calls'' and other
basic facilities such as open, malloc, printf, exit...The
GNU C library is used as the C library in the GNU
system and most systems with the Linux kernel
This piece of software is made available under the
terms and conditions of the glibc license, which can
be found below.
Source: http://www.gnu.org/software/libc/
mtd-utils (1)
The aim of the system is to make it simple to provide
a driver for new hardware, by providing a generic
interface between the hardware drivers and the upper
layers of the system. Hardware drivers need to know
nothing about the storage formats used, such as FTL,
FFS2, etc., but will only need to provide simple
routines for read, write and erase. Presentation of the
device's contents to the user in an appropriate form
will be handled by the upper layers of the system.
This piece of software is made available under the
terms and conditions of the mtd-utils license, which
can be found below.
Source: http://www.linuxmtd.infradead.org/index.html
communicate with USB devices.
This piece of software is made available under the
terms and conditions of the libusb-compat license,
which can be found below.
Source:
http://libusb.wiki.sourceforge.net/LibusbCompat0.1
NTFS-3G Read/Write Driver (2010.5.22)
NTFS-3G is an open source cross-platform
implementation of the Microsoft Windows NTFS file
system with read-write support. NTFS-3G often uses
the FUSE file system interface, so it can run
unmodified on many different operating systems. It is
runnable on Linux, FreeBSD, NetBSD, OpenSolaris,
BeOS, QNX, WinCE, Nucleus, VxWorks,
Haiku,MorphOS, and Mac OS X It is licensed under
either the GNU General Public License or a
proprietary license. It is a partial fork of ntfsprogs and
is under active maintenance and development.
This piece of software is made available under the
terms and conditions of the NTFS-3G Read/Write
Driver license, which can be found below.
Source: http://www.tuxera.com
WPA Supplicant (0.5.10 & 0.6.7)
These packages are used to provide WiFi access.The
supplier for these tools is Atheros.These pieces of
software are made available under the terms and
conditions of the GPL v2 license, which can be found
below.
This piece of software is made available under the
terms and conditions of the WPA Supplicant license,
which can be found below.
Source: http://hostap.epitest.fi/wpa_supplicant/
ntfsprogs (2.0.0)
Some useful tool for ntfs file sytem.
This piece of software is made available under the
terms and conditions of the ntfsprogs license, which
can be found below.
Source: http://sourceforge.net/projects/linux-ntfs
libusb (1.0.6)
This is the home of libusb, a library that gives user
level applications uniform access to USB devices
across many different operating systems. libusb is an
open source project licensed under the GNU Lesser
General Public License version 2.1.Many participants
in the libusb community have helped and continue to
help with ideas, implementation, support and
improvements for libusb.
This piece of software is made available under the
terms and conditions of the libusb license, which can
be found below.
Source:
http://libusb.wiki.sourceforge.net
http://www.libusb.org/
libusb-compat (0.1.3)
Library to enable user space application programs to
fuse (2.8.4)
Fuse is a simple interface for userspace programs to
export a virtual filesystem to the linux kernel.
This piece of software is made available under the
terms and conditions of the fuse license, which can
be found below.
Source: http://fuse.sourceforge.net/
libiconv (1.11.1)
This library provides an iconv() implementation, for
use on systems which don't have one, or whose
implementation cannot convert from/to Unicode. .
This piece of software is made available under the
terms and conditions of the libiconv license, which
can be found below.
Source: http://ftp.gnu.org/pub/gnu/libiconv
electric-fence (2.1.13)
79
Page 80

Used for memory corruption detection.
This piece of software is made available under the
terms and conditions of the electric-fence license,
which can be found below.
Source: http://perens.com/FreeSoftware/ElectricFenc
e/electric-fence_2.1.13-0.1.tar.gz
liveMedia
When Wifi Display or streaming RtspPlayer are
enabled.
This piece of software is made available under the
terms and conditions of the electric-fence license,
which can be found below.
Source: www.live555.com
QT (4.7.0)
Netflix skpe besttv pandora picasa? will use QT.
This piece of software is made available under the
terms and conditions of the QT license, which can be
found below.
Source: http://qt.nokia.com/
e2fsprogs (1.41.14)
e2fsprogs provides the filesystem utilities for use with
the ext2 filesystem, it also supports the ext3 and ext4
filesystems.
This piece of software is made available under the
terms and conditions of the e2fsprogs license, which
can be found below.
Source: http://e2fsprogs.sourceforge.net/
alsa (1.0.24.1)
Advanced Linux Sound Architecture (ALSA).
This piece of software is made available under the
terms and conditions of the alsa license, which can be
found below.
Source: http://www.alsa-project.org
lvm2 (2.02.89)
DM_VERITY.
This piece of software is made available under the
terms and conditions of the lvm2 license, which can
be found below.
Source:
ftp://sources.redhat.com/pub/lvm2/releases/
iptables (1.4.15)
For Cross connection.
Source: http://www.netfilter.org/projects/iptables/
bash (3.2.48)
Bash is the shell, or command language interpreter,
that will appear in the GNU operating system.
Bash is an sh-compatible shell that incorporates
useful features from the Korn shell (ksh) and C shell
(csh).
It is intended to conform to the IEEE POSIX
P1003.2/ISO 9945.2 Shell and Tools standard.
It offers functional improvements over sh for both
programming and interactive use.
In addition, most sh scripts can be run by Bash
without modification.
Source: http://www.gnu.org/software/bash/
coreutils (6.9)
The GNU Core Utilities are the basic file, shell and text
manipulation utilities of the GNU operating system.
These are the core utilities which are expected to
exist on every operating system.
Source: http://www.gnu.org/software/coreutils/
findutils (4.2.31)
The GNU Find Utilities are the basic directory
searching utilities of the GNU operating system.
These programs are typically used in conjunction with
other programs to provide modular and powerful
directory search and file locating capabilities to other
commands.
Source: http://www.gnu.org/software/findutils/
gawk (3.1.5)
If you are like many computer users, you would
frequently like to make changes in various text files
wherever certain patterns appear, or extract data from
parts of certain lines while discarding the rest.
To write a program to do this in a language such as C
or Pascal is a time-consuming inconvenience that
may take many lines of code.
The job is easy with awk, especially the GNU
implementation: gawk.
Source: http://www.gnu.org/software/gawk/
encfs (1.3.2)
A library provides an encrypted filesystem in userspace.
Source: http://www.arg0.net/encfs
boost (1.15.0)
A library provides free peer-reviewed portable C++
source libraries is used for encfs.
Source: http://www.boost.org
rlog (1.4)
A library that provides a flexible message logging
facility for C programs and libraries is used for encfs.
Source: http://www.arg0.net/rlog
grep (2.5.1a)
The grep command searches one or more input files
for lines containing a match to a specified pattern. By
default, grep prints the matching lines.
Source: http://www.gnu.org/software/grep/
gzip (1.3.12)
GNU Gzip is a popular data compression program
originally written by Jean-loup Gailly for the GNU
project. Mark Adler wrote the decompression part.
Source: http://www.gnu.org/software/gzip/
inetutils (1.4.2)
Inetutils is a collection of common network
80
Page 81

programs.
Source: http://www.gnu.org/software/inetutils/
iputils (s20101006)
The iputils package is set of small useful utilities for
Linux networking. It was originally maintained by
Alexey Kuznetsov.
Source: http://www.skbuff.net/iputils/
module-init-tools (3.12)
Provides developer documentation for the utilities
used by Linux systems to load and manage kernel
modules (commonly referred to as "drivers").
Source: https://modules.wiki.kernel.org/index.php/M
ain_Page
ncurses (5.7)
The Ncurses (new curses) library is a free software
emulation of curses in System V Release 4.0, and
more.
It uses Terminfo format, supports pads and color and
multiple highlights and forms characters and functionkey mapping, and has all the other SYSV-curses
enhancements over BSD Curses.
Source: http://www.gnu.org/software/ncurses/
net-tools (1.6)
The Net-tools?package is a collection of programs for
controlling the network subsystem of the Linux
kernel.
Source: http://www.linuxfromscratch.org/blfs/view/6.
3/basicnet/net-tools.html
procps (ps, top) (3.2.8)
procps is the package that has a bunch of small
useful utilities that give information about processes
using the /proc filesystem.
The package includes the programs ps, top, vmstat, w,
kill, free, slabtop, and skill.
Source: http://procps.sourceforge.net/index.html
psmisc (22.13)
This PSmisc package is a set of some small useful
utilities that use the proc filesystem. We're not about
changing the world, but providing the system
administrator with some help in common tasks.
Source: http://psmisc.sourceforge.net/
sed (4.1.5)
sed (stream editor) isn't an interactive text editor.
Instead, it is used to filter text, i.e., it takes text input,
performs some operation (or set of operations) on it,
and outputs the modified text.
sed is typically used for extracting part of a file using
pattern matching or substituting multiple occurrences
of a string within a file.
Source: http://www.gnu.org/software/sed/
tar (1.17)
GNU Tar provides the ability to create tar archives, as
well as various other kinds of manipulation.
For example, you can use Tar on previously created
archives to extract files, to store additional files, or to
update or list files which were already stored.
Source: http://www.gnu.org/software/tar/
util-linux-ng (2.18)
Various system utilities.
Source: http://userweb.kernel.org/~kzak/util-linuxng/
udhcpc (0.9.8cvs20050303-3)
Udhcpc is a very small?DHCP?client geared
towards?embedded systems.
Source: http://udhcp.sourcearchive.com/downloads/
0.9.8cvs20050303-3/
Libxml2 (2.7.8)
The "libxml2" library is used in AstroTV as a support
for the execution of NCL application. This library was
developed for the GNOME software suite and is
available under a "MIT" license.
Source: http://www.xmlsoft.org
uriparser (0.7.7)
For MPEG-DASH
Source: http://uriparser.sourceforge.net/
xerces-c++ (3.1.1)
For MPEG-DASH
Source: http://xerces.apache.org/
webp (0.2.1)
For Netflix
Source: https://code.google.com/p/webp/
wget (1.10.2)
GNU Wget is a free software package for retrieving
files using HTTP, HTTPS and FTP, the most widelyused Internet protocols.
It is a non-interactive commandline tool, so it may
easily be called from scripts,?cron?jobs, terminals
without X-Windows support, etc.
Source:
http://ftp.gnu.org/gnu/wget/wget-1.10.2.tar.gz
wireless_tools (0.29)
The Wireless Tools (WT)?is a set of tools allowing to
manipulate the Wireless Extensions.
They use a textual interface and are rather crude, but
aim to support the full Wireless Extension.
Source: http://www.hpl.hp.com/personal/Jean_Tourri
lhes/Linux/Tools.html
ezxml (0.8.6)
ezXML is a C library for parsing XML documents. Used
inside Philips libraries.
Source: http://sourceforge.net/projects/ezxml/
SQLite (3.7.7.1)
81
Page 82

SQLite is a in-process library that implements a selfcontained, serverless, zero-configuration,
transactional SQL database engine.
Source: http://www.sqlite.org/download.html
AES (aes-src-29-04-09.zip)
Advanced Encryption Standard (AES) is a
specification for the encryption of electronic data.
Used inside Philips libraries.
Source: http://gladman.plushost.co.uk/oldsite/AES/
microhttpd (libmicrohttpd-0.9.9.tar.gz)
GNU libmicrohttpd is a small C library that is
supposed to make it easy to run an HTTP server as
part of another application.
The original download site for this software is :
http://www.gnu.org/software/libmicrohttpd/This
piece of software is made available under the terms
and conditions of the LGPL v2.1 license
Source: http://ftp.gnu.org/gnu/libmicrohttpd/libmicro
httpd-0.9.9.tar.gz
yajl (lloyd-yajl-2.0.1-0-gf4b2b1a.tar.gz)
YAJL is a small event-driven (SAX-style) JSON parser
written in ANSI C, and a small validating JSON
generator. YAJL is released under the ISC license.
The original download site for this software is :
http://lloyd.github.com/yajl/This piece of software is
made available under the terms and conditions of the
ISC license
Source: http://pkgs.fedoraproject.org/repo/pkgs/yajl/
lloyd-yajl-2.0.1-0-gf4b2b1a.tar.gz/df6a751e7797b9c21
82efd91b5d64017/lloyd-yajl-2.0.1-0-gf4b2b1a.tar.gz
Source: http://sourceforge.net/projects/gsoap2/
jquery (1.10.2)
jQuery is a fast and concise JavaScript Library that
simplifies HTML document traversing, event handling,
animating, and Ajax interactions for rapid web
development.
Source: http://jquery.com/
Libupnp (1.2.1)
The Linux* SDK for UPnP* Devices (libupnp) provides
developers with an API and open source code for
building control points, devices, and bridges that are
compliant with Version 1.0 of the UPnP Device
Architecture Specification.
Source: http://upnp.sourceforge.net/
mDNSResponder (mDNSResponder-320.10.80)
The mDNSResponder project is a component of
Bonjour,
Apple's ease-of-use IP networking
initiative:<http://developer.apple.com/bonjour/>
In our project, Bonjour is used for the automatic
discovery of devices and services
Source: http://developer.apple.com/bonjour/
HMAC-SHA1 (0.1)
keyed-hash message authentication code (HMAC) is
a specific construction for calculating a message
authentication code (MAC) involving a cryptographic
hash function in combination with a secret
cryptographic key.
As with any MAC, it may be used to simultaneously
verify both the data integrity and the authentication
of a message.
Any cryptographic hash function, such as MD5 or
SHA-1, may be used in the calculation of an HMAC;
the resulting MAC algorithm is termed HMAC-MD5 or
HMAC-SHA1 accordingly.
Source:
http://www.deadhat.com/wlancrypto/hmac_sha1.c
gSoap (2.7.15)
The gSOAP toolkit is an open source C and C++
software development toolkit for SOAP/XML Web
services and generic (non-SOAP) C/C++ XML data
bindings.
Part of the software embedded in this product is
gSOAP software. Portions created by gSOAP are
Copyright 2000-2011 Robert A. van Engelen, Genivia
inc. All Rights Reserved.
82
Page 83

21
Vlastnosti
21.1
Ochrana životního prostředí
Energetický štítek EU
Energetický štítek EU vás informuje o třídě úspory
energie tohoto výrobku. Čím je třída úspory energie
výrobku ekologičtější, tím méně energie spotřebuje.
Na štítku naleznete informace o třídě úspory energie,
průměrné spotřebě energie výrobku a průměrné
spotřebě energie za 1 rok. Hodnoty o spotřebě
energie výrobku najdete také na webových stránkách
společnosti Philips pro vaši zemi na
adrese www.philips.com/TV
Informace o produktu
32PF x 5362
• Třída energetické účinnosti: A+
• Velikost viditelné obrazovky: 80 cm / 32"
• Spotřeba energie v zapnutém režimu (W): 28 W
• Roční spotřeba energie (kWh) *: 41 kWh
• Spotřeba energie v pohotovostním režimu
(W) **: 0,30 W
• Rozlišení displeje (pixely): 1920 x 1080p
* Roční spotřeba energie v kWh: vychází ze spotřeby
energie televizoru, který je v provozu 4 hodiny
denně, 365 dní v roce. Skutečná spotřeba energie
závisí na způsobu využívání televizoru.
** Je-li televizor vypnutý dálkovým ovladačem a
není aktivní žádná funkce.
Likvidace produktu
Likvidace starého výrobku a baterií
Tento výrobek je navržen a vyroben z materiálů
a komponentů nejvyšší kvality, které je možné
recyklovat a opětovně použít.
Zjistěte si informace o místním systému sběru
tříděného odpadu elektrických a elektronických
výrobků.
Dodržujte místní směrnice a staré výrobky
nelikvidujte spolu s běžným odpadem domácnosti.
Správnou likvidací starého výrobku předcházíte
případným nepříznivým důsledkům na životní
prostředí a lidské zdraví.
Výrobek obsahuje baterie podléhající směrnici EU
2006/66/ES, které nelze odkládat do běžného
komunálního odpadu.
Informujte se o místních směrnicích týkajících se
sběru baterií, protože správnou likvidací starého
výrobku předcházíte případným nepříznivým
důsledkům na životní prostředí a lidské zdraví.
21.2
Spotřeba
Technické údaje výrobku se mohou bez předchozího
upozornění změnit. Další podrobnosti o technických
údajích výrobku naleznete na webové stránce
www.philips.com/support
Spotřeba
• Nepájení ze sítě: AC 220-240 V +/-10 %
• Okolní teplota: 5 °C až 35 °C
• Funkce úspory energie: Režim Eco, Vypnutí obrazu
(pro rádio), Časovač automatického vypnutí, nabídka
Nastavení Eco.
Chcete-li získat informace o spotřebě energie,
přečtěte si kapitolu Informace o produktu .
Příkon uvedený na typovém štítku výrobku udává
spotřebu energie výrobku při normálním použití
v domácnosti (IEC62087). Maximální příkon uvedený
v závorce slouží pro stanovení elektrické bezpečnosti
(IEC60065).
Pokud je výrobek označen tímto symbolem
přeškrtnutého kontejneru, znamená to, že podléhá
směrnici EU 2012/19/ES.
21.3
Příjem
• Vstup antény: Koaxiální vstup 75 ohmů (IEC75)
• Pásma tuneru: Hyperband, S-Channel, UHF, VHF
• DVB: DVB-T2, DVB-C (kabel) QAM
• Přehrávání analogového videa: SECAM, PAL
• Přehrávání digitálního videa: MPEG2 SD/HD
83
Page 84

(ISO/IEC 13818-2), MPEG4 SD/HD (ISO/IEC 14496-10)
• Přehrávání digitálního zvuku (ISO/IEC 13818-3)
• Vstup satelitní antény: 75 Ohmů typ F
• Rozsah vstupní frekvence: 950 až 2150 MHz
• Rozsah vstupní úrovně: 25 až 65 dBm
• DVB-S/S2 QPSK, přenosová rychlost 2 až 45 M
symbolů, SCPC a MCPC
• LNB: DiSEqC 1.0, podpora 1 až 4 LNB, volba
polarity 14/18 V, volba pásma 22 kHz, režim Tone
Burst, el. proud LNB max. 300 mA
21.4
Typ obrazovky
Úhlopříčka obrazovky
• 32PF x 5362: 80 cm / 32"
Rozlišení displeje
• 1920 x 1080p
21.7
Možnosti připojení
Boční strana televizoru
• HDMI 1 in – MHL
• USB 1
• USB 2
• 1x slot Common Interface: CI+ CAM
Zadní část televizoru
• Sluchátka – stereofonní minikonektor 3,5 mm
• CVBS/Y Pb Pr: CVBS/Y Pb Pr, Audio L/R
• HDMI 2 in – ARC
• Výstup zvuku – optický Toslink
• Síť LAN – RJ45
• Anténa (75 ohmů)
• Satelitní tuner
21.5
Rozlišení vstupu obrazu
Videoformáty
Rozlišení – Obnovovací frekvence
• 480i – 60 Hz
• 480p – 60 Hz
• 576i – 50 Hz
• 576p – 50 Hz
• 720p – 50 Hz, 60 Hz
• 1080i – 50 Hz, 60 Hz
• 1080p – 24 Hz, 25 Hz, 30 Hz
Počítačové formáty
Rozlišení (mimo jiné)
• 640 x 480p – 60 Hz
• 800 x 600p – 60 Hz
• 1024 x 768p – 60 Hz
• 1280 x 768p – 60 Hz
• 1360 x 765p – 60 Hz
• 1360 x 768p – 60 Hz
• 1280 x 1024p – 60 Hz
• 1920 x 1080p – 60 Hz
21.6
Rozměry a hmotnost
32PH x 5362
• bez stojanu:
Šířka 726,49 mm – výška 425,36 mm – hloubka
76,8 mm – hmotnost ± 4,9 kg
• se stojanem:
Šířka 726,49 mm – výška 478,28 mm – hloubka
189,9 mm – hmotnost ± 5,2 kg
21.8
Zvuk
• HD Stereo
• Výstupní výkon (RMS): 16 W
• Dolby® Digital Plus
• DTS 2.0 + výstup Digital out ™
21.9
Multimédia
Připojení
• USB 2.0
• Ethernet LAN RJ-45
• Wi-Fi 802.11a/b/g/n (vestavěné)
Podporované systémy souborů USB
• FAT 16, FAT 32, NTFS
Formáty přehrávání
• Formáty: 3GP, AVCHD, AVI, MPEG-PS, MPEG-TS,
MPEG-4, Matroska (MKV), Quicktime (MOV, M4V,
M4A), Windows Media (ASF/WMV/WMA)
• Video kodeky: MPEG-1, MPEG-2, MPEG-4 Part 2,
MPEG-4 Part 10 AVC (H.264), VC-1, WMV9, HEVC,
VP9
• Audio kodeky: AAC, HE-AAC (v1/v2), AMR-NB,
Dolby Digital, Dolby Digital Plus, DTS 2.0 + Digital
Out™, MPEG-1/2/2.5 Layer I/II/III (včetně MP3), WMA
(v2 až v9.2), WMA Pro (v9/v10)
• Titulky:
– Formáty: SAMI, SubRip (SRT), SubViewer (SUB),
MicroDVD (TXT), mplayer2 (TXT), TMPlayer (TXT)
– Kódování znaků: UTF-8, střední Evropa a východní
Evropa (Windows-1250), azbuka (Windows-1251),
řečtina (Windows-1253), turečtina (Windows-1254),
západní Evropa (Windows-1252)
84
Page 85

• Obrazové kodeky: JPEG
• Omezení:
– Maximální podporovaná celková přenosová
rychlost pro soubor média je 30 Mb/s.
– Maximální podporovaná přenosová rychlost videa
pro soubor média je 20 Mb/s.
– MPEG-4 AVC (H.264) podporováno do High Profile
@ L4.1.
– VC-1 podporováno do Advanced Profile @ L3.
Certifikace Wi-Fi
Tento televizor podporuje zařízení s certifikací
Miracast.
Podporovaný software serveru médií (DMS)
• Můžete použít libovolný software mediálního
serveru s certifikací DLNA V1.5 (třída DMS).
• Můžete používat aplikaci Philips TV Remote na
mobilních zařízeních (iOS a Android).
Výkon se může lišit v závislosti na možnostech
použitého mobilního zařízení a softwaru.
85
Page 86

22
22.3
Nápověda a
podpora
22.1
Zaregistrujte svůj televizor
Zaregistrujte si svůj televizor a využijte celou řadu
výhod zahrnujících plnou podporu (včetně stahování),
privilegovaného přístupu k informacím o nových
výrobcích, exkluzivních nabídek a slev, možnosti
vyhrát ceny i účasti ve zvláštních průzkumech
týkajících se nových výrobků na trhu.
Přejděte na webové
stránky www.philips.com/welcome
22.2
Používání nápovědy
Otevření nápovědy
Modrým tlačítkem můžete Nápovědu otevřít
přímo. Nápověda se otevře na stránce, která nejlépe
odpovídá právě prováděné činnosti nebo volbě
v televizoru. Stisknutím barevného
tlačítka Klíčová slova se zobrazí abecední
seznam témat.
Chcete-li nápovědu číst jako knihu, vyberte
možnost Kniha.
Než provedete pokyny Nápovědy, Nápovědu zavřete.
Nápovědu zavřete stisknutím barevného
tlačítka Zavřít .
U některých činností, jako je například Teletext, mají
barevná tlačítka specifické funkce a nemohou otevřít
Nápovědu.
Nápověda k televizoru v tabletu, chytrém telefonu
nebo počítači
Aby se vám delší pokyny nebo postupy prováděly
lépe, můžete si Nápovědu stáhnout ve formátu PDF a
číst ji v chytrém telefonu, v tabletu nebo na
počítači. Z počítače si také můžete příslušnou
stránku Nápovědy vytisknout.
Chcete-li si stáhnout Nápovědu (uživatelskou
příručku), přejděte na webové
stránky www.philips.com/support
Odstraňování problémů
Zapnutí a dálkový ovladač
Televizor se nezapne
• Odpojte napájecí kabel ze zásuvky. Před opětovným
zapojením minutu vyčkejte.
• Zkontrolujte, zda je napájecí kabel správně zapojen.
Vrzání při spuštění nebo vypnutí
Když televizor zapnete, vypnete nebo přepnete do
pohotovostního režimu, můžete z jeho těla slyšet
vrzavý zvuk. Jedná se o normální zvuk, který je
způsobem přirozeným rozpínáním a smršťováním těla
přístroje při zahřívání a ochlazování. Výkon televizoru
není žádným způsobem ovlivněn.
Televizor nereaguje na dálkový ovladač
Po spuštění se televizor chvíli aktivuje. Během této
doby nereaguje na dálkový ovladač ani na tlačítka na
přístroji. Jedná se o normální chování.
Pokud televizor nereaguje na dálkový ovladač ani
později, můžete funkci dálkového ovladače
zkontrolovat pomocí fotoaparátu mobilního telefonu.
Zapněte fotoaparát telefonu a namiřte dálkový
ovladač do objektivu. Při stisknutí libovolného tlačítka
dálkového ovladače byste ve fotoaparátu měli vidět
bliknutí infračervené diody. Pokud tomu tak je,
ovladač funguje a je třeba zkontrolovat televizor.
Jestliže bliknutí nezaznamenáte, dálkový ovladač
může být rozbitý nebo může mít slabé baterie.
Tato metoda kontroly nefunguje u dálkových
ovladačů, které jsou s televizorem bezdrátově
spárovány.
Po zobrazení úvodní obrazovky Philips se televizor
přepne zpět do pohotovostního režimu
Když je televizor v pohotovostním režimu, zobrazí se
úvodní obrazovka Philips a televizor se vrátí zpět do
pohotovostního režimu. Jedná se o normální chování.
Pokud televizor odpojíte od napájení a znovu jej
připojíte, při dalším spuštění se zobrazí úvodní
obrazovka. Chcete-li ukončit pohotovostní režim
televizoru, stiskněte tlačítko na dálkovém ovladači
nebo na televizoru.
Kontrolka pohotovostního režimu bliká
Odpojte napájecí kabel ze zásuvky. Před opětovným
zapojením 5 minut vyčkejte. Pokud blikání neustává,
kontaktujte TV oddělení péče o zákazníky
společnosti Philips.
86
Page 87

Kanály
Během instalace nebyly nalezeny žádné digitální
kanály
Zkontrolujte technické údaje a ověřte, zda váš
televizor podporuje standard DVB-T nebo DVB-C ve
vaší zemi.
Zkontrolujte, zda jsou správně zapojeny všechny
kabely a zda je vybrána správná síť.
V seznamu nejsou zobrazeny dříve nainstalované
kanály
Zkontrolujte, zda jste vybrali správný seznam kanálů.
Obraz
Obraz chybí nebo je zkreslený
• Zkontrolujte, zda je k televizoru správně připojena
anténa.
• Zkontrolujte, zda je jako zdroj vybráno správné
zařízení.
• Zkontrolujte připojení externího zařízení nebo zdroje.
Je slyšet zvuk, ale obraz chybí
• Zkontrolujte, zda je obraz správně nastaven.
Nekvalitní příjem antény
• Zkontrolujte, zda je k televizoru správně připojena
anténa.
• Kvalitu příjmu mohou ovlivnit reproduktory,
neuzemněná zvuková zařízení, neonové osvětlení
nebo vysoké budovy a jiné velké objekty. Pokuste se
zlepšit kvalitu obrazu přesměrováním antény nebo
umístěním zařízení z dosahu televizoru.
• Je-li špatný příjem pouze u některého kanálu,
zkuste jej doladit.
Nekvalitní obraz ze zařízení
• Zkontrolujte, zda je zařízení správně připojeno.
• Zkontrolujte, zda je obraz správně nastaven.
Nastavení obrazu se po chvíli změní
Zkontrolujte, zda je možnost Umístění nastavena na
hodnotu Doma . Nastavení v tomto režimu je možné
upravovat a ukládat.
Zobrazuje se komerční reklama
Zkontrolujte, zda je možnost Umístění nastavena na
hodnotu Doma .
Obraz neodpovídá obrazovce
Přejděte na jiný formát obrazu.
Formát obrazů se u jednotlivých kanálů mění
Vyberte jiný formát obrazu než Automatický.
Obraz je ve špatné pozici
Signál obrazu z některých zařízení nemusí přesně
odpovídat obrazovce. Zkontrolujte výstupní signál
z připojeného zařízení.
Obraz z počítače není stabilní
Zkontrolujte, zda počítač používá podporované
rozlišení a obnovovací frekvenci.
Zvuk
Zvuk chybí nebo je špatné kvality
Pokud televizor nezaznamená žádný zvukový signál,
automaticky vypne výstup zvuku. Nejedná se o
závadu.
• Zkontrolujte, zda je zvuk správně nastaven.
• Zkontrolujte, zda jsou všechny kabely řádně
připojeny.
• Zkontrolujte, zda není hlasitost ztlumena.
• Zkontrolujte, zda je výstup zvuku televizoru připojen
na výstup zvuku systému domácího kina.
Zvuk by měl být slyšet z reproduktorů systému HTS.
• U některých zařízení je třeba ručně aktivovat výstup
zvuku HDMI. Pokud je zvuk HDMI aktivován, ale stále
nic neslyšíte, zkuste změnit digitální formát zvuku
zařízení na PCM (Pulse Code Modulation). Pokyny
naleznete v příručce k danému zařízení.
HDMI a USB
Rozhraní HDMI
• Upozorňujeme, že podpora připojení HDCP (Highbandwidth Digital Content Protection) může způsobit,
že při zobrazování obsahu ze zařízení HDMI může
dojít k prodlevě.
• Pokud televizor nerozpozná zařízení HDMI a
nezobrazí žádný obraz, přepněte zdroj na jiné zařízení
a poté zpět na požadované zařízení.
• Pokud dochází k přerušovaným poruchám zvuku,
zkontrolujte výstupní nastavení zařízení HDMI.
HDMI EasyLink nefunguje
• Zkontrolujte, zda jsou vaše zařízení HDMI
kompatibilní s funkcí HDMI-CEC. Funkce EasyLink je
možné použít pouze u zařízení, která podporují funkci
HDMI-CEC.
Nezobrazuje se ikona zvuku
• Když je připojené zvukové zařízení HDMI-CEC a vy
nastavujete hlasitost zvuku v zařízení dálkovým
ovladačem, takové chování je normální.
Nezobrazují se fotografie, videa a hudba ze zařízení
USB
• Zkontrolujte, zda je úložné zařízení USB nastaveno
jako kompatibilní s normou pro velkokapacitní
paměťová zařízení (informace jsou uvedeny
v dokumentaci k danému zařízení).
• Zkontrolujte, zda je úložné zařízení USB kompatibilní
s televizorem.
• Zkontrolujte, zda televizor podporuje příslušný
87
Page 88

formát obrazu a zvuku.
Trhané přehrávání souborů ze zařízení USB
• Přenos z úložného zařízení USB může být omezen
přenosovou rychlostí do televizoru. Důsledkem může
být nízká kvalita přehrávání.
Síť Wi-Fi a Internet
Síť Wi-Fi nebyla nalezena nebo je rušena
• Mikrovlnné trouby, telefony DECT nebo jiná zařízení
Wi-Fi 802.11b/g/n v blízkosti bezdrátové sítě mohou
způsobovat rušení sítě.
• Zkontrolujte, zda brány firewall v síti umožňují
bezdrátový přístup k televizoru.
• Pokud vám bezdrátová síť doma nefunguje správně,
zkuste nainstalovat kabelovou síť.
Internet nefunguje
• Je-li připojení k routeru v pořádku, zkontrolujte
připojení routeru k internetu.
Připojení k počítači a internetu jsou pomalá
• Informace o dosahu v budově, přenosové rychlosti
a jiných faktorech kvality signálu naleznete
v uživatelské příručce bezdrátového routeru.
• Pro router použijte vysokorychlostní
(širokopásmové) připojení k internetu.
DHCP
• Jestliže se připojení nezdaří, můžete zkontrolovat
nastavení DHCP (Dynamic Host Configuration
Protocol) routeru. Hodnota DHCP by měla být
nastavena na Zapnuto.
Na webových stránkách podpory naleznete telefonní
číslo pro kontaktování podpory ve vaší zemi a také
odpovědi na časté otázky (FAQ). V některých zemích
můžete chatovat s našimi spolupracovníky a položit
otázku přímo nebo prostřednictvím e-mailu.
Nový software nebo příručku televizoru můžete
stáhnout pro přečtení k počítači.
22.5
Péče o zákazníky / Opravy
Podporu nebo informace ohledně opravy můžete
získat na telefonní lince střediska péče o zákazníky
ve vaší zemi. Telefonní číslo naleznete v tištěné
dokumentaci dodané s televizorem.
Nebo navštivte naše webové
stránky www.philips.com/support.
Číslo modelu televizoru a sériové číslo
Pravděpodobně budete požádáni o zadání čísla
modelu výrobku a sériového čísla. Tato čísla
naleznete na štítku na obalu nebo na zadní či spodní
části televizoru.
Varování
Nesnažte se televizor opravovat sami. Mohlo by dojít
k vážnému zranění, nevratnému poškození televizoru
a ke ztrátě záruky.
Nesprávný jazyk nabídky
Nesprávný jazyk nabídky
Změňte jazyk zpět na váš jazyk.
Postup změny jazyka nabídek a zpráv televizoru…
1 - Stiskněte tlačítko , vyberte možnost Obecná
nastavení > Jazyk > Jazyk nabídky a stiskněte
tlačítko OK.
2 - Vyberte požadovaný jazyk.
3 - Stisknutím tlačítka (vlevo), v případě potřeby
opakovaným, nabídku zavřete.
22.4
Nápověda online
Chcete-li vyřešit jakýkoli problém související
s televizorem Philips, můžete se obrátit na naši
online podporu. Můžete si přitom vybrat svůj jazyk
a zadat číslo modelu výrobku.
Přejděte na webové
stránky www.philips.com/support.
88
Page 89

23
Bezpečnost a péče
23.1
Bezpečnost
Důležité
Před použitím televizoru si pečlivě přečtěte všechny
bezpečnostní pokyny. Je-li škoda způsobena
nedodržováním pokynů, záruka se stává neplatnou.
Nebezpečí požáru nebo úrazu
elektrickým proudem
• Televizor nikdy nevystavujte působení deště nebo
vody. Do blízkosti televizoru nikdy neumisťujte
nádoby s kapalinami, například vázy.
Pokud se kapaliny rozlijí na televizor nebo do něho
vniknou, televizor ihned odpojte od síťové zásuvky.
Před použitím požádejte o kontrolu televizoru
středisko péče o zákazníky společnosti Philips.
• Nikdy televizor, dálkový ovladač ani baterie
nevystavujte nadměrnému teplu. Nikdy je neumísťujte
do blízkosti hořících svíček, otevřeného ohně či jiných
tepelných zdrojů, a to včetně přímého slunečního
světla.
• Nikdy nevkládejte žádné předměty do ventilačních
otvorů nebo jiných otvorů na televizoru.
• Nikdy nepokládejte těžké předměty na napájecí
kabel.
• Při zapojování do zástrček nepoužívejte sílu.
Uvolněné zástrčky mohou způsobit jiskření nebo
požár. Zajistěte, aby nedocházelo k napínání
napájecího kabelu při otáčení televizní obrazovky.
• Chcete-li televizor odpojit od síťového napájení, je
nutné vytáhnout zástrčku televizoru. Při odpojování
napájení vždy tahejte za zástrčku, nikdy ne za kabel.
Zajistěte, aby zástrčka, napájecí kabel i zásuvka byla
neustále zcela přístupná.
připevnění na zeď, které se stane příčinou nehody,
zranění nebo škod.
• Části tohoto výrobku jsou vyrobeny ze skla. Při
manipulaci postupujte opatrně, aby nedošlo ke
zranění nebo škodám.
Nebezpečí poškození televizoru!
Před připojením televizoru k síťové zásuvce se
ujistěte, že napájecí napětí odpovídá hodnotě
vytištěné na zadní straně televizoru. Jestliže je napětí
odlišné, nikdy televizor nepřipojujte k síťové zásuvce.
Nebezpečí poranění dětí
Postupujte podle těchto opatření, abyste zabránili
převrhnutí televizoru a případnému následnému
poranění dětí:
• Nikdy televizor neumísťujte na povrch pokrytý látkou
nebo jiným materiálem, který lze stáhnout.
• Ujistěte se, že žádná část televizoru nepřesahuje
přes okraj montážního povrchu.
• Nikdy televizor neumisťujte na vysoký nábytek, např.
na knihovnu, bez ukotvení nábytku a televizoru ke
zdi nebo vhodné opoře.
• Poučte děti o nebezpečí hrozícím při pokusu vylézt
na nábytek k televizoru.
Nebezpečí spolknutí baterií!
Dálkový ovladač může obsahovat knoflíkové baterie,
který by malé děti mohly snadno spolknout. Dbejte,
aby tyto baterie byly vždy mimo dosah dětí.
Nebezpečí přehřívání
Televizor nikdy neinstalujte do uzavřeného prostoru.
Po všech stranách televizoru ponechejte vždy volný
prostor nejméně 10 cm (z důvodu zajištění proudění
vzduchu). Zkontrolujte, zda ventilační otvory na
televizoru nezakrývají závěsy nebo jiné předměty.
Bouřky
Nebezpečí zranění nebo poškození
televizoru
• Ke zvedání a přenášení televizoru s hmotností
převyšující 25 kg jsou třeba dvě osoby.
• Pokud chcete televizor umístit na podstavec,
použijte pouze dodaný podstavec. Podstavec pevně
připevněte k televizoru.
Televizor umístěte na hladký rovný povrch, který udrží
hmotnost televizoru a podstavce.
• Při připevňování na zeď zkontrolujte, zda držák
bezpečně udrží hmotnost televizoru. Společnost TP
Vision nenese žádnou odpovědnost za nesprávné
Před bouřkou odpojte televizor ze zásuvky
a antény.
Během bouřky se nedotýkejte žádné části televizoru,
napájecího kabelu ani anténního kabelu.
Nebezpečí poškození sluchu
Nepoužívejte sluchátka při vysoké hlasitosti po delší
dobu.
89
Page 90

Nízké teploty
Při převozu televizoru při teplotě nižší než 5 °C jej
před připojením k síťové zásuvce rozbalte
a počkejte, dokud nedosáhne pokojové teploty.
Vlhkost
Jen zřídka může vlivem působení teploty a vlhkosti
dojít k nepatrné kondenzaci uvnitř skleněné přední
části televizoru (u některých modelů). Abyste tomu
zabránili, nevystavujte televizor přímému slunečnímu
záření, horku nebo extrémní vlhkosti. Jestliže dojde ke
kondenzaci, sama zmizí po spuštění televizoru na
několik hodin.
Vlhkost způsobená kondenzací nenaruší příjem
televizoru ani nezpůsobí žádnou poruchu.
90
Page 91

24
Podmínky použití
2017 © TP Vision Europe B.V. Všechna práva
vyhrazena.
Tento produkt uvedla na trh společnost TP Vision
Europe B.V. by TP Vision Europe B.V. nebo jedna
z jeho dceřiných společností, které se v tomto
dokumentu označují jako TP Vision, což je výrobce
daného produktu. Společnost TP Vision je
poskytovatelem záruky na televizor, k němuž byla
přibalena tato příručka. Philips a emblém štítu Philips
jsou registrované ochranné známky společnosti
Koninklijke Philips N.V.
Technické údaje se mohou změnit bez předchozího
upozornění. Ochranné známky jsou majetkem
společnosti Koninklijke Philips N.V nebo příslušných
vlastníků. Společnost TP Vision si vyhrazuje právo
kdykoli výrobky měnit, aniž by vznikla povinnost
odpovídajícím způsobem upravit dříve dodané zboží.
Tištěné materiály dodávané společně s televizorem
a příručka uložená v paměti televizoru nebo stažená
z webových stránek Philips
www.philips.com/support jsou považovány za
dostatečný návod k používání systému.
Pixelová charakteristika
Tento LCD/LED výrobek obsahuje vysoký počet
barevných pixelů. Ačkoli míra efektivních pixelů
dosahuje hodnoty 99,999 % nebo více, mohou se na
obrazovce neustále objevovat černé tečky nebo jasné
světelné body (červené, zelené nebo modré). Jedná
se o strukturální vlastnost displeje (nevybočující
z průmyslových standardů), nikoli o závadu.
Prohlášení o shodě CE
Tímto společnost TP Vision Europe B.V. prohlašuje, že
tento televizor splňuje základní požadavky a další
příslušná ustanovení směrnice 2014/53/EU (rádiová
zařízení), 2009/125/ES (ekodesign), 2010/30/EU
(energetické štítky) a 2011/65/ES (použití
nebezpečných látek).
Soulad se standardy EMP
Společnost TP Vision vyrábí a prodává mnoho
výrobků určených pro spotřebitele. Tyto výrobky mají
obecnou vlastnost vysílat a přijímat
elektromagnetické signály, stejně jako veškerá
elektronická zařízení. Jedním z hlavních obchodních
principů společnosti TP Vision je přijímat u výrobků
veškerá nezbytná opatření na ochranu zdraví a
bezpečnosti v souladu se všemi příslušnými právními
požadavky a standardy EMF (elektrická, magnetická
a elektromagnetická pole) platnými v době výroby
výrobku.
Jsme přesvědčeni o přiměřenosti materiálu v této
příručce s ohledem na zamyšlené použití systému.
Pokud dojde k použití výrobku nebo jeho
jednotlivých modulů či procesů k jiným než zde
uvedeným účelům, je třeba získat potvrzení o jejich
platnosti a vhodnosti. Společnost TP Vision zaručuje,
že samotný materiál nenaruší žádné patenty USA.
Žádná jiná záruka není poskytována, ani ji nelze
vyvozovat. Společnost TP Vision neodpovídá za
žádné chyby v obsahu tohoto dokumentu ani za
problémy vzniklé v důsledku obsahu v tomto
dokumentu. Chyby ohlášené společnosti Philips
budou co nejdříve opraveny a publikovány na jejích
webových stránkách podpory.
Podmínky záruky: Nebezpečí zranění, poškození
televizoru nebo zneplatnění záruky!
Nikdy se nepokoušejte opravit televizor sami.
Televizor i příslušenství používejte vždy v souladu se
záměrem výrobce. Varovný symbol na zadní straně
televizoru upozorňuje na riziko úrazu elektrickým
proudem. Nikdy nesundávejte kryt televizoru.
V případě potřeby servisu nebo oprav vždy
kontaktujte TV podporu zákazníků společnosti Philips.
Telefonní číslo naleznete v tištěné dokumentaci
dodané s televizorem. Můžete se také podívat na
naše webové stránky www.philips.com/support
a vybrat požadovanou zemi. Jakékoli operace, které
jsou v této příručce výslovně zakázány, a úpravy
nebo montážní postupy, které v této příručce nejsou
doporučeny nebo schváleny, budou mít za následek
zneplatnění záruky.
Společnost TP Vision se zavázala vyvíjet, vyrábět
a prodávat výrobky, které nemají nepříznivé účinky
na zdravotní stav. Společnost TP Vision potvrzuje, že
pokud jsou její výrobky řádně používány k účelu,
k jakému byly vyrobeny, je jejich používání podle
nejnovějších vědeckých důkazů bezpečné.
Společnost TP Vision se aktivně podílí na vývoji
mezinárodních standardů EMF a bezpečnostních
norem. Tato činnost společnosti TP Vision umožňuje
předvídat další vývoj v oblasti standardizace, který
tak dokáže rychle zapracovat do svých výrobků.
91
Page 92

25
Autorská práva
25.1
MHL
MHL, Mobile High-Definition Link a logo MHL jsou
ochranné známky nebo registrované ochranné
známky společnosti MHL, LLC.
25.5
DTVi
Značka a logo DTVi jsou registrované značky
univerzity Pontifical Catholic University v Riu de
Janeiru (PUC-Rio) a univerzity Federal University of
Paraíba (UFPB).
25.6
Java
25.2
Rozhraní HDMI
Označení HDMI a HDMI High-Definition Multimedia
Interface a logo HDMI jsou ochranné známky nebo
registrované ochranné známky společnosti HDMI
Licensing LLC v USA a dalších zemích.
25.3
Dolby
Vyrobeno na základě licence od společnosti Dolby
Laboratories. Dolby, Dolby Audio a symbol dvojitého
D jsou ochranné známky společnosti Dolby
Laboratories.
25.4
DTS 2.0 + výstup Digital Out™
Informace o patentech DTS naleznete na adrese
http://patents.dts.com. Vyrobeno na základě licence
od spolčenosti DTS Licensing Limited. DTS, symbol a
DTS společně se symbolem jsou registrované
ochranné známky a DTS 2.0+Digital Out je ochranná
známka společnosti DTS, Inc. © DTS, Inc. Všechna
práva vyhrazena.
Java a ochranné známky odvozené od známky Java
jsou registrované ochranné známky společnosti
Oracle a jejích přidružených společností v USA a
dalších zemích.
25.7
Microsoft
Windows Media
Windows Media je registrovaná ochranná známka
nebo ochranná známka společnosti Microsoft
Corporation v USA anebo dalších zemích.
Microsoft PlayReady
Vlastníci obsahu používají technologii pro přístup
k obsahu Microsoft PlayReady™, která chrání jejich
duševní vlastnictví včetně obsahu podléhajícího
autorským právům.
Toto zařízení využívá technologii PlayReady pro
přístup k obsahu chráněnému pomocí technologie
PlayReady nebo technologie WMDRM. Pokud se
zařízení nepodaří správně uplatnit omezení používání
obsahu, mohou vlastníci obsahu požadovat od
společnosti Microsoft, aby zrušila schopnost zařízení
využívat obsah chráněný technologií PlayReady.
Zrušení by nemělo ovlivnit nechráněný obsah ani
obsah chráněný pomocí jiných technologií přístupu.
Vlastníci obsahu od vás mohou požadovat upgrade
technologie PlayReady pro přístup k jejich obsahu.
Pokud upgrade odmítnete, nebudete moci
přistupovat k obsahu vyžadujícímu upgrade.
92
Page 93

25.8
Wi-Fi Alliance
Wi-Fi®, logo Wi-Fi CERTIFIED, logo Wi-Fi jsou
registrované ochranné známky společnosti Wi-Fi
Alliance.
25.9
Kensington
Kensington a Micro Saver jsou registrované ochranné
známky společnosti ACCO World Corporation v USA.
Žádost o registraci je podána i v dalších zemích
světa.
25.10
Software MHEG
Autorská práva v softwaru MHEG (dále označován
jako „Software“) obsaženém v tomto televizoru (dále
označován jako „tento výrobek“) vám umožňují
využívat interaktivní funkce televizoru, které vlastní
společnost S&T CLIENT SYSTEMS LIMITED (dále
označována jako „Vlastník“). Máte povoleno používat
Software pouze ve spojení s tímto výrobkem.
25.11
Jiné ochranné známky
Všechny další registrované a neregistrované
ochranné známky jsou vlastnictvím náležitých
vlastníků.
93
Page 94

26
Právní omezení
ohledně využívání
služeb a/nebo
softwaru
nabízeného třetími
stranami
Služby a/nebo software nabízené třetími stranami
mohou být měněny, pozastaveny nebo ukončeny
bez předchozího upozornění. Pokud některá z těchto
situací nastane, společnost TP Vision nenese žádnou
zodpovědnost.
94
Page 95

Rejstřík
A
Anténa, Ruční instalace 69
Audio Out – optický, tipy 14
Automatická aktualizace kanálu 67
Automatická úprava hlasitosti 56
Automatické vypnutí 25
B
Barva 52
Barvy, teplota barev 53
Barvy, vlastní teplota barev 53
Barvy, zvýšení sytosti barev 53
Basy 56
Bezdrátová síť 7
Bezpečnostní pokyny 89
C
CAM, Conditional Access Module 14
CI+ 14
Clear Sound 57
D
Dálkový ovladač a baterie 27
Digitální teletext 31
DMR, Digital Media Renderer 9
DVB (digitální vysílání) 68
E
EasyLink (digitální sběrnice mezi audio video zařízeními) 12
EasyLink, dálkové ovládání 13
EasyLink, zapnutí a vypnutí 13
Evropské ekologické označení Ecolabel 83
F
Formát obrazu 54
Formát obrazu, pokročilý 55
Formát obrazu, základní 54
Formát výstupu zvuku 18
Fotoaparát, připojení 23
Fotografie, videa a hudba 42
Funkce EasyLink, nastavení 13
Funkce WoWLAN 8
G
Galerie aplikací 48
Gama 54
H
HbbTV 32
Herní konzole, připojení 19
Hlasitost sluchátek 57
Hra nebo počítač 41
Hra nebo počítač, nastavení 52
I
Incredible Surround 56
Informace o produktu 83
Instalace sítě 7
Instalace televizoru 67
Interaktivní televize 32
Interaktivní TV, informace 32
I
iTV 32
J
Jazyk textu, Primární 31
Jazyk textu, Sekundární 31
Jazyk titulků 29
Jazyk titulků, Primární 29
Jazyk titulků, Sekundární 29
Jazyk zvuku 30
Jazyk zvuku, Primární 30
Jazyk zvuku, Sekundární 30
K
Kabel, Ruční instalace 69
Kabelová síť 8
Kanál 28
Kanál, automatická aktualizace kanálů 67
Kanál, Instalace antény 67
Kanál, instalace kabelu 67
Kanál, možnosti 29
Kanál, opětovná instalace 67
Kanál, přepnutí na kanál 28
Kanál, ruční aktualizace kanálů 67
Kanál, televizní průvodce 33
Kanál, vhodnost podle věku 28
Kód PIN modulu CAM 15
Klávesnice USB 21
Klávesnice USB, připojení 21
Kontaktování společnosti Philips 88
Kontrast 52
Kontrast podsvícení 52
Kontrast, dynamický kontrast 53
Kontrast, Gama 54
Kontrast, kontrast videa 54
Kontrast, režim kontrastu 53
Kopie seznamu kanálů 69
Kopie seznamu kanálů, aktuální verze 69
Kopie seznamu kanálů, kopírování 69
Kopie seznamu kanálů, nahrání 69
Kvalita příjmu 68
L
Likvidace produktu 83
Likvidace televizoru a baterií 83
Loga kanálů 59
M
Média 42
Mediální soubory, z disku USB 42
Mediální soubory, z počítače nebo zařízení NAS 42
Miracast™, zapnutí 45
Možnosti kanálu 29
N
Na podstavci, Umístění televizoru 57
Na stěně, Umístění televizoru 57
Nabídka Domů 38
Nahrávání 35
Nahrávání, data TV průvodce 33
Nastavení Eco 57
Nastavení hodin 63
Nastavení jazyka 61
Nastavení výstupu zvuku 17
O
95
Page 96

Obraz, barva 52
Obraz, kontrast podsvícení 52
Obraz, ostrost 52
Oprava 88
Ostrost 52
Ostrost, redukce MPEG artefaktů 54
Ostrost, redukce šumu 54
Ostrost, Super Resolution 54
Styl obrazu 51
Styl zvuku 55
Středisko péče o zákazníky 88
Synchronizace zvukového výstupu 18
Synchronizace zvuku a obrazu 17
Synchronizace zvuku s obrazem 17
Systém domácího kina, vícekanálový 18
Systém domácího kina, vyrovnání hlasitosti 18
P
Pevný disk USB, instalace 20
Pevný disk USB, místo na disku 20
Pixel Plus link 13
Podpora online 88
Podpora, online 88
Pozastavení televizního vysílání 36
Počítač, připojení 23
Problémy 86
Problémy se sluchem 64
Problémy se zrakem 64
Problémy, Dálkový ovladač 86
Problémy, Jazyk nabídky 88
Problémy, Kanály 87
Problémy, Obraz 87
Problémy, Připojení, Internet 88
Problémy, Připojení, Wi-Fi 88
Problémy, Zvuk 87
Prohledávání frekvence 68
Průvodce možnostmi připojení 11
Přehrávač Blu-ray disků, připojení 18
Přeinstalace televizoru 67
Připojení antény 6
Připojení napájení 5
Připojení YPbPr, tipy 13
R
Redukce MPEG artefaktů 54
Redukce šumu 54
Režim prostorového zvuku 56
Režim síťové frekvence 68
Rodičovské hodnocení 28
Rodičovský zámek 60
S
Satelit, připojení 6
Síť, bezdrátová 7
Síť, bezdrátová 7
Síť, kabelová 8
Síť, nastavení 8
Síť, problém 8
Síť, připojení 7
Síť, síťový název televizoru 9
Síť, statická adresa IP 8
Síť, vymazat připojení Wi-Fi Miracast 9
Síť, WoWLAN 8
Síť, WPS 7
Síť, WPS s kódem PIN. 7
Síť, zapnout připojení Wi-Fi 9
Síť, zobrazení nastavení 8
Síťová frekvence 68
Sledování televize 28
Slot Common Interface 14
Sluchátka, připojení 19
Smart Card, CAM 14
Smart TV 46
Software s otevřeným zdrojovým kódem 72
Software, aktualizace 71
T
Teletext 31
Televizní průvodce 33
Test příjmu 68
Text 31
Titulky 29
Tlačítka na televizoru 24
TV průvodce, data a informace 33
TV průvodce, připomínky 34
U
Umístění, Umístění televizoru 5
Umístění, vzdálenost sledování 5
Univerzální přístup 64
Univerzální přístup, Problémy se sluchem 64
Univerzální přístup, Reproduktory / sluchátka 65
V
Výběr videa 29
Výšky 56
Velikost frekvenčního kroku 68
Vhodnost podle věku 28
Videa k zapůjčení 48
Videokamera, připojení 23
Vymazat internetovou paměť 9
Vymazat připojení Miracast 9
Vyrovnání výstupu zvuku 18
Z
Zapnutí 24
Zaregistrujte svůj výrobek 86
Zhoršený sluch 64
Zpoždění výstupu zvuku 17
Zpráva o aktualizaci kanálu 67
Zrakově postižení 64
Zvuk, automatická úprava hlasitosti 56
Zvuk, basy 56
Zvuk, Clear Sound 57
Zvuk, hlasitost sluchátek 57
Zvuk, prostorový režim 56
Zvuk, výšky 56
Zvukový komentář 64
Č
Časovač 24
Časovač vypnutí 25
96
Page 97

Powered by TCPDF (www.tcpdf.org)
97
 Loading...
Loading...