Philips 24HFL3009W Installation Manual

Register your product and get support at
www.philips.com/welcome
Installation Manual for EasySuite range
xxHFL3xx9D
xxHFL3xx9W
Status: Release
Version 1.2
Date: September 2014
Author: Marian Pufulete
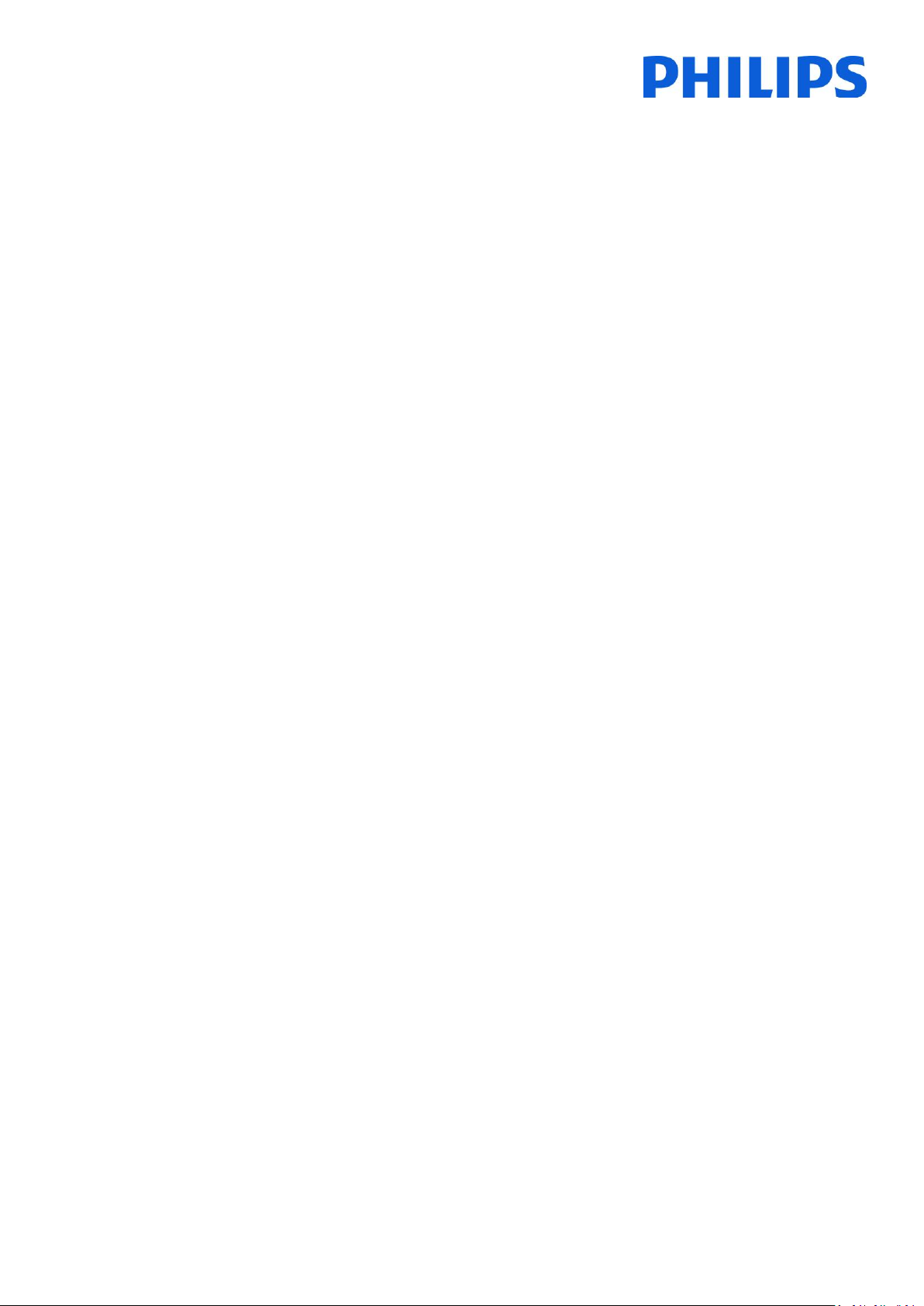
Contents
1. Requirements before starting the installation .......................................................................................................... 3
2. Find out the state of the TV ...................................................................................................................................... 4
3. Re-install TV .............................................................................................................................................................. 5
4. Installation wizard ..................................................................................................................................................... 8
5. Channel options ...................................................................................................................................................... 18
6. Consumer Setup Menu ............................................................................................................................................ 22
7. Professional Settings ............................................................................................................................................... 23
8. Welcome Logo ........................................................................................................................................................ 45
7.1 SmartInfo ................................................................................................................................................................. 45
7.1.2 SmartInfo Show .............................................................................................................................................. 46
7.1.3 SmartInfo Browser ......................................................................................................................................... 46
9. Clone ....................................................................................................................................................................... 47
9. Feature settings ...................................................................................................................................................... 49
10. CSM (Consumer Setup menu) .................................................................................................................................. 54
1
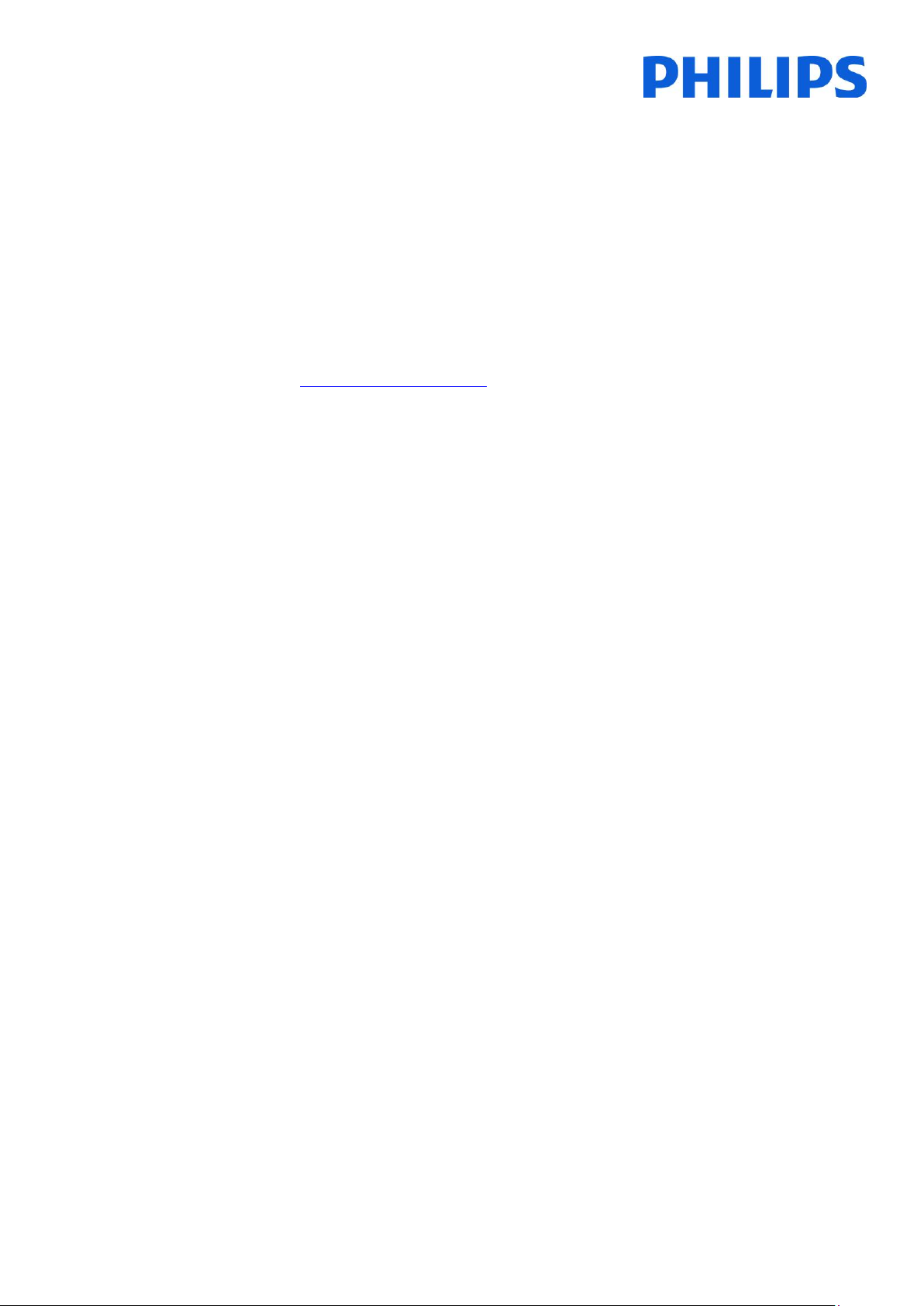
Notice
2014 ©TP Vision Netherlands B.V. All rights reserved. Specifications are subject to change without notice.
Trademarks are the property of Koninklijke Philips Electronics N.V or their respective owners. TP Vision Netherlands
B.V. reserves the right to change products at any time without being obliged to adjust earlier supplies accordingly.
TP Vision Netherlands B.V. cannot be held responsible neither for any errors in the content of this document nor for
any problems as a result of the content in this document. Errors reported to Philips will be adapted and published on
the Philips support website as soon as possible.
Help and support
Visit the Philips support website at www.philips.com/support for:
- Leaflet and product documentation
- Download a printable PDF version of the user manual
- Contact details of the helpdesk.
Definitions, Acronyms and Abbreviations
Cold start: Unplug the TV from mains power. Connect TV again to the mains power.
Guest RC: Guest Remote control supplied with the TV
OSD: On Screen Display
CSM: Consumer Setup Menu
OOB: Out of the box state – The TV is unboxed and no option or features were configured
[ ]: The values between brackets are referring to a TV menu item
“ ”: The values between quotation marks are referring to a remote button
2
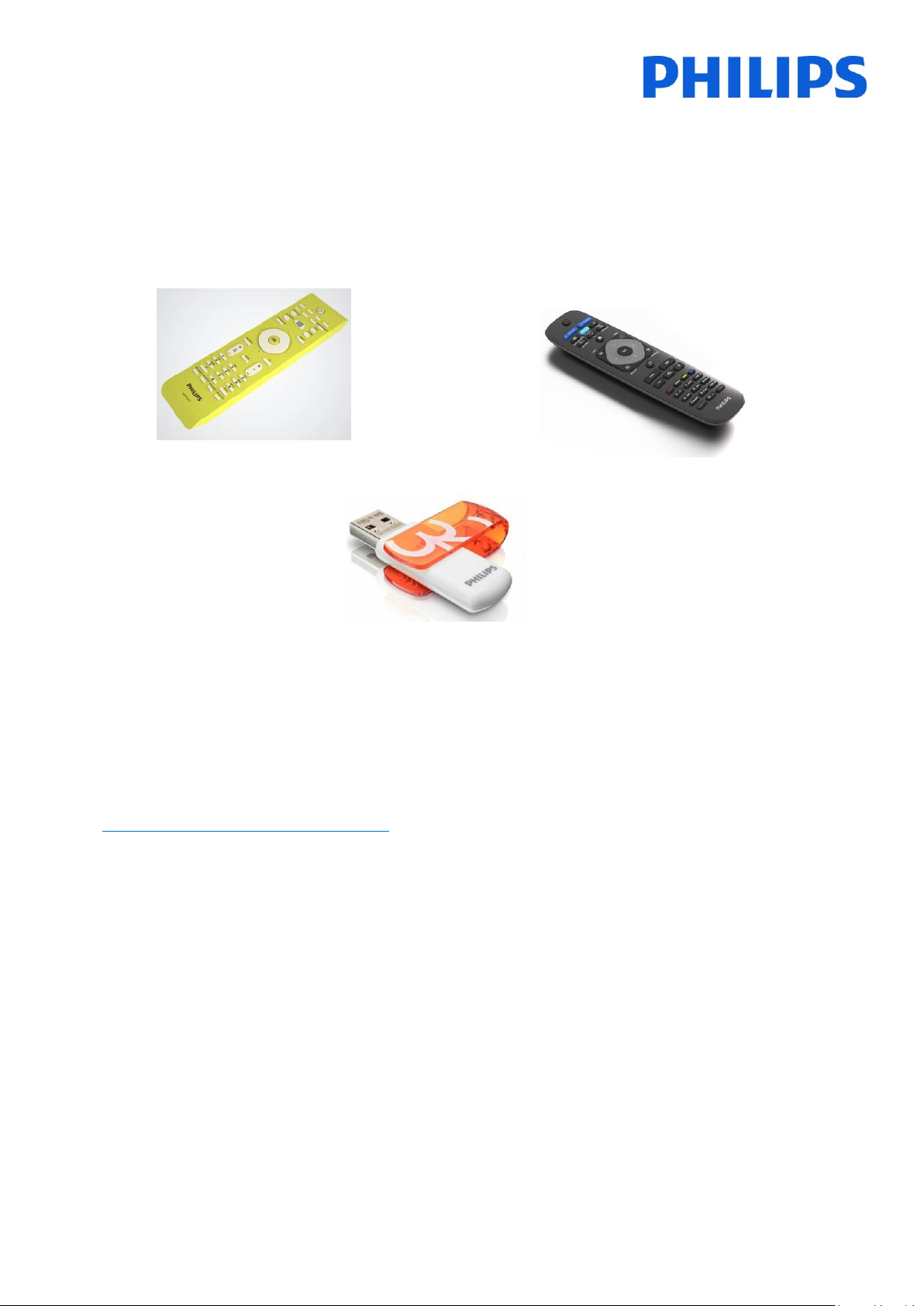
1. Requirements before starting the installation
Before starting the installation, make sure that you have everything you need at hand.
Master remote control 22AV8573 or Guest remote control 22AV1109C
And
USB stick
To access the [Professional Setup] menu with master remote control, press the “RC5 SETUP” key and then press the
“Home/Menu” button. Using the guest remote control, press the following keys sequential: “3,1,9,7,5,3,MUTE”.
Note: The sequence: “3,1,9,7,5,3, MUTE” will not show the [Professional Setup Menu] if [High Security]
option is enabled.
For the best guest experience it is highly recommended to use the latest software version available.
Go to: http://www.support.philips.com/support
Enter the model number and download the latest software version available. Unzip the software and follow the
instructions how to upgrade the software on the TV. The USB drive used for software upgrade must be formatted as
FAT32 and preferably empty to avoid and accidental upload of wrong setting and software. It recommended first to
upgrade the TV and afterwards to perform the installation.
The latest software version and cloning data can be stored on the same USB drive for a 2 in 1 action: software
upgrade and cloning during the instant initial cloning.
3
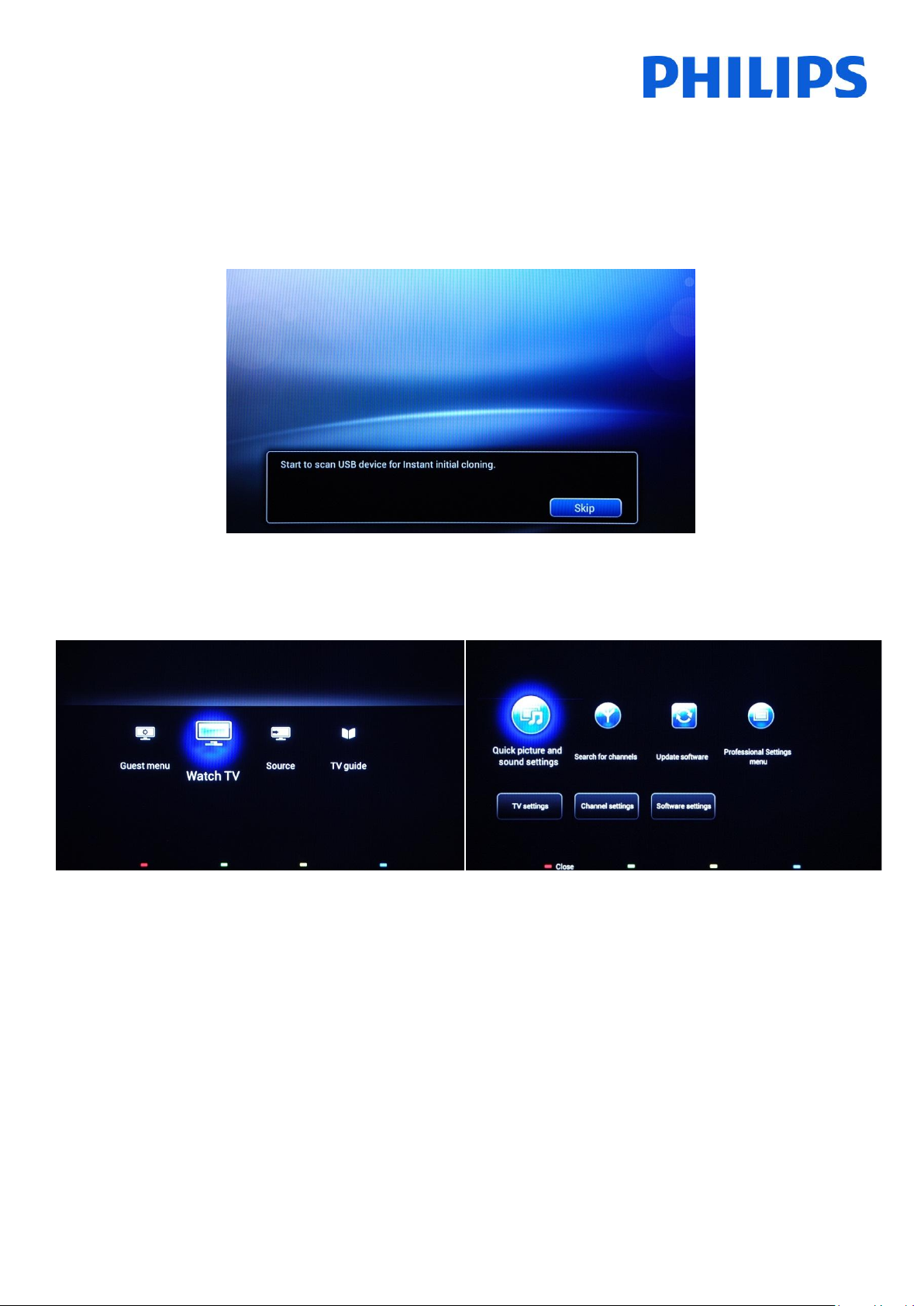
2. Find out the state of the TV
Professional Settings ON
Professional Settings OFF
It is important to know if a TV is in ‘virgin mode’ (out of the box) or installed before.
If you can see this screen below, you know that the TV is in ‘out of the box’ state and you can install the set by using
procedure described in chapter 4 of this manual.
If you power on the set and then press the ‘Home’ button on the guest remote, you will see this screen appear if the
TV already has been installed or the wizard was already skipped.
You can start the installation wizard again by reinstalling the TV as explained in chapter 3 of this manual.
Disable the Professional Settings
Access the setup menu press the “RC5 SETUP” key, and then press the “Home/Menu” button. With the guest
remote control, press the following keys in sequence: “3,1,9,7,5,3, MUTE”.
Go to [Professional Mode] and select the [OFF] option and confirm with “OK”. Press “HOME” and select the option
Store and Restart Now, Confirm with “OK”. After restarting the TV the PROFESSIONAL SETTINGS mode will be set to
OFF.
4
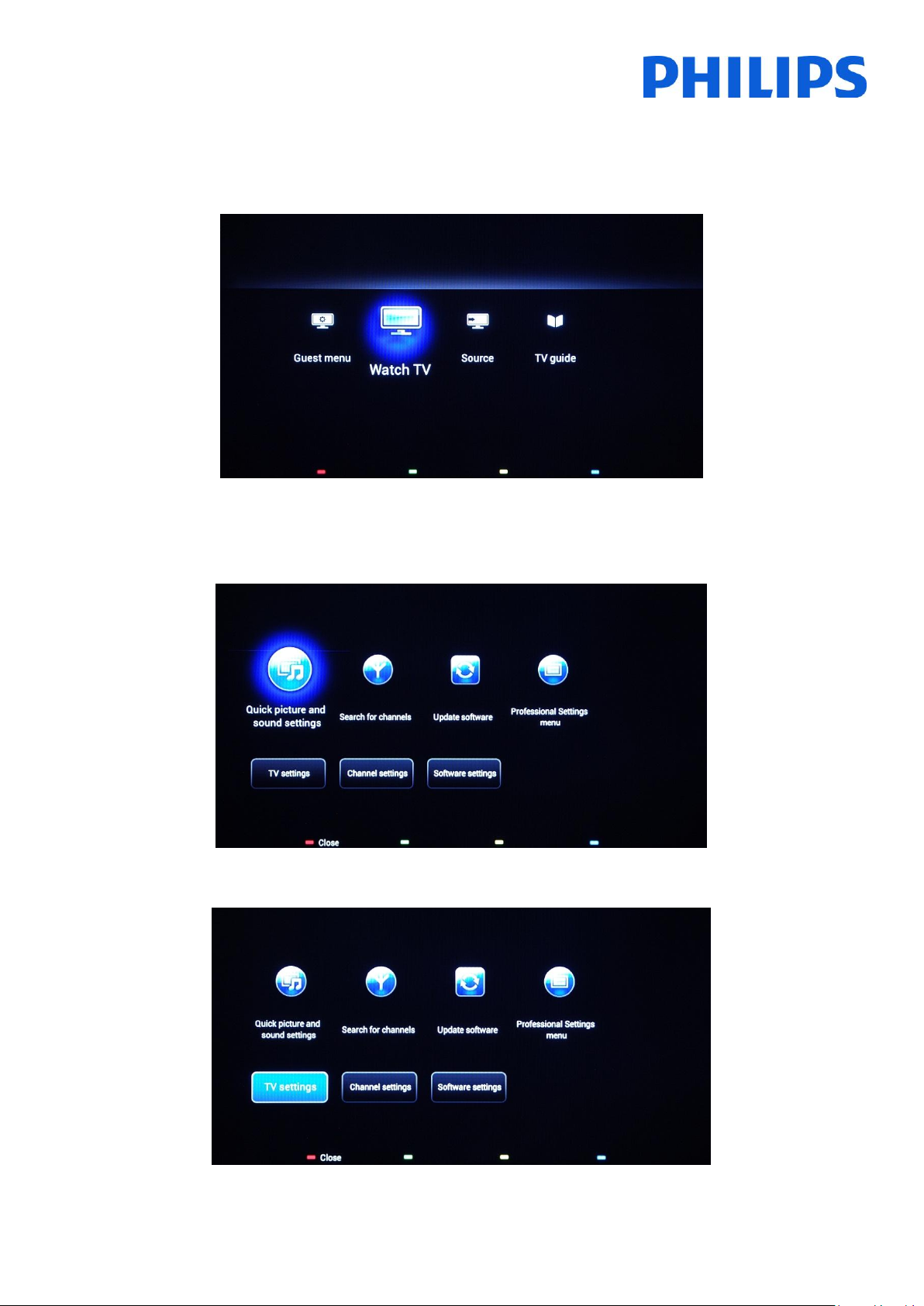
3. Re-install TV
If you want to start an installation from scratch you can always re-install the TV. This can be done by using the
option: Re-install TV set. The Guest menu is offering access to options like subtitle, picture settings, audio settings,
alarm, source and TV guide is displayed below:
If the Professional mode is active you can access the setup menu by pressing the “RC5 SETUP” key and then press
the “Home/Menu” button. For the guest remote control, press the following keys in sequence: “3,1,9,7,5,3, MUTE”.
This menu provides access to Consumer Setup Menu and Professional Setup Menu.
Select the option [TV settings] and press “OK” to access the submenu.
5
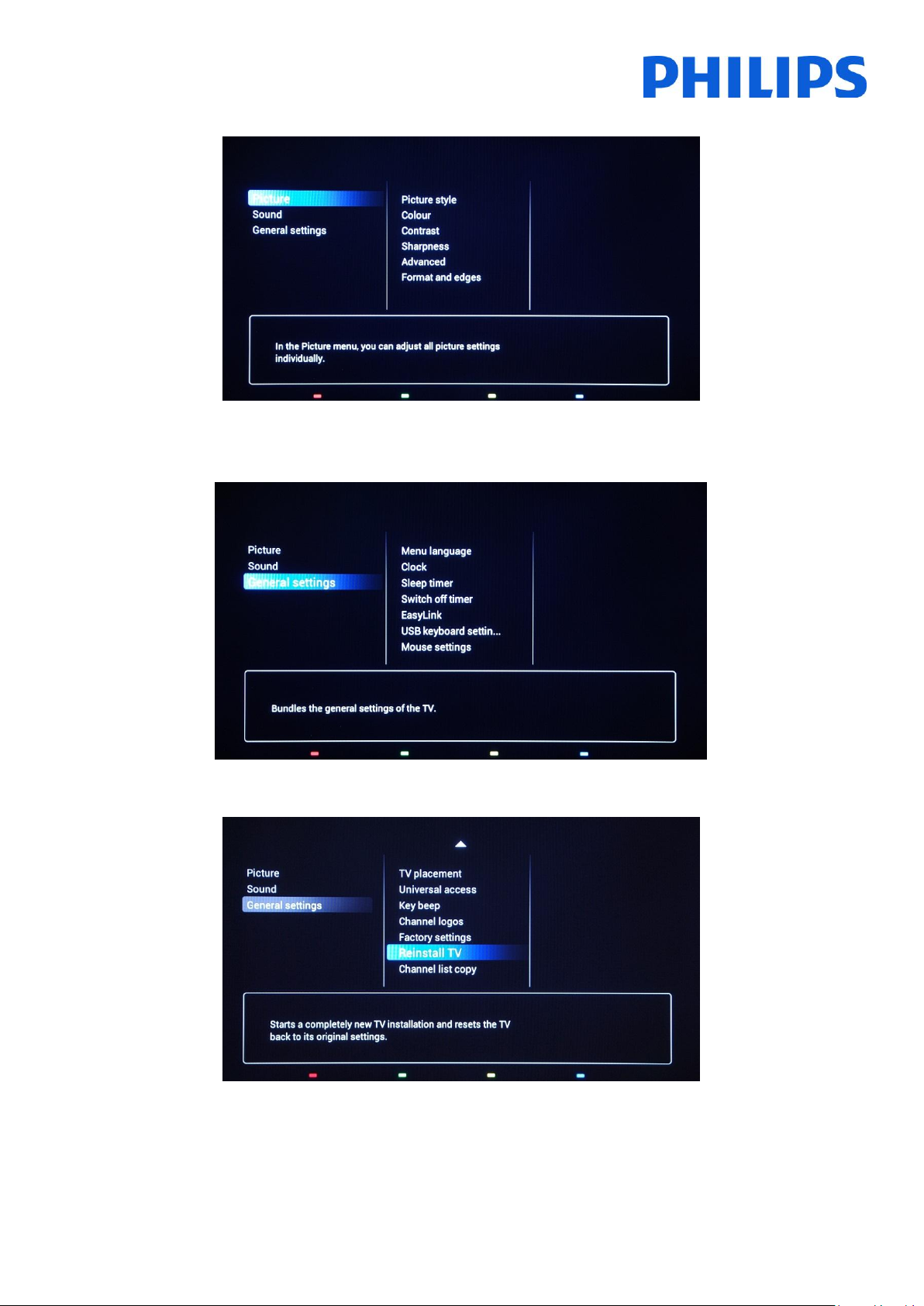
The [TV settings] menu contains [Picture] settings, [Sound] setting and [General settings].
Using the arrow key to navigate to [General Settings]. To access the items from the right menu use the “right
arrow” key.
Navigate with the “down arrow” key to the [Reinstall TV] option.
Press “OK” to start the reinstallation procedure. To avoid any potential mistakes the TV will request a confirmation
to start the Reinstall procedure.
6
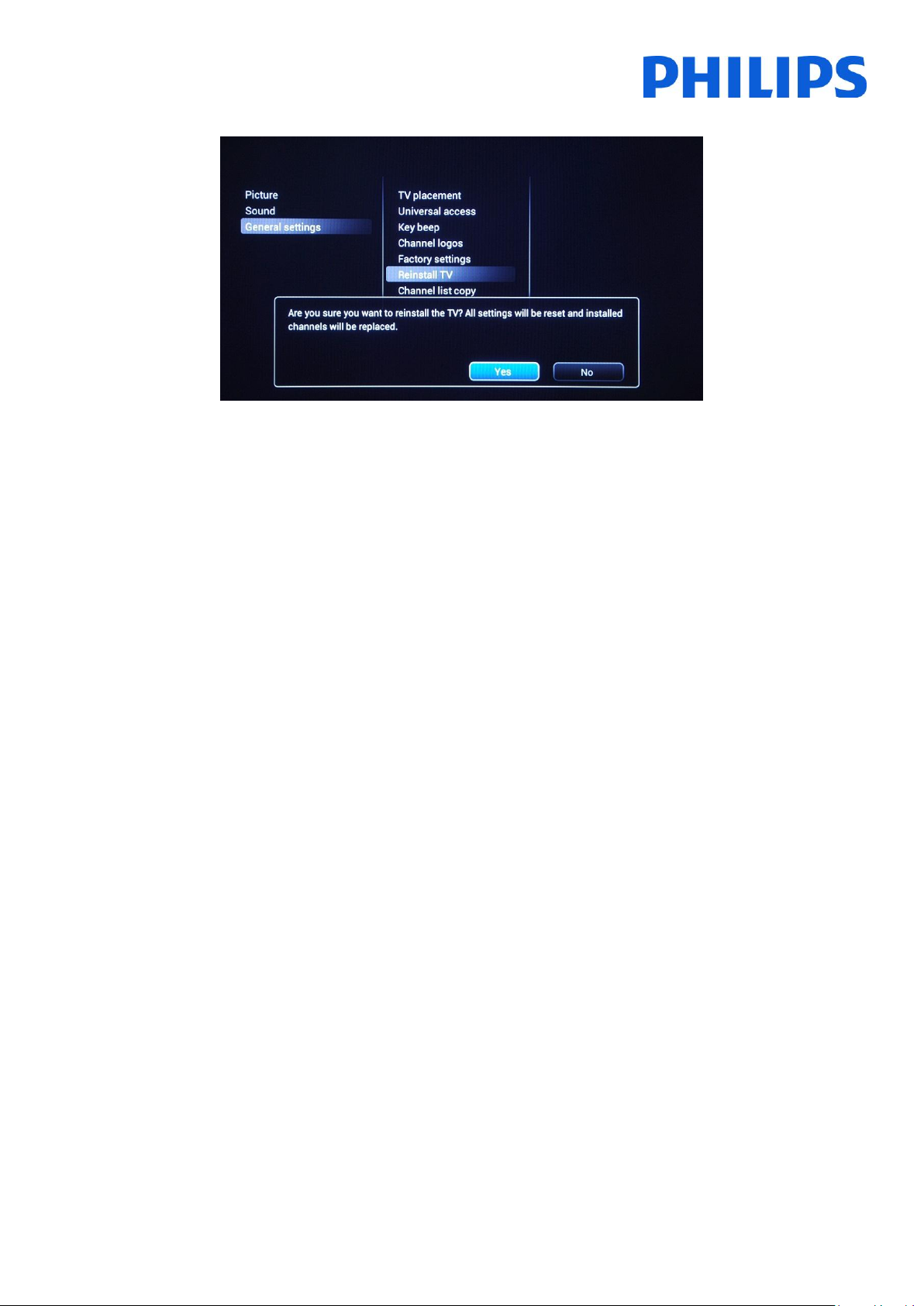
After this operation the TV will power off and on and display the installation wizard.
Note: All settings are at default values and no channel plan is available.
7
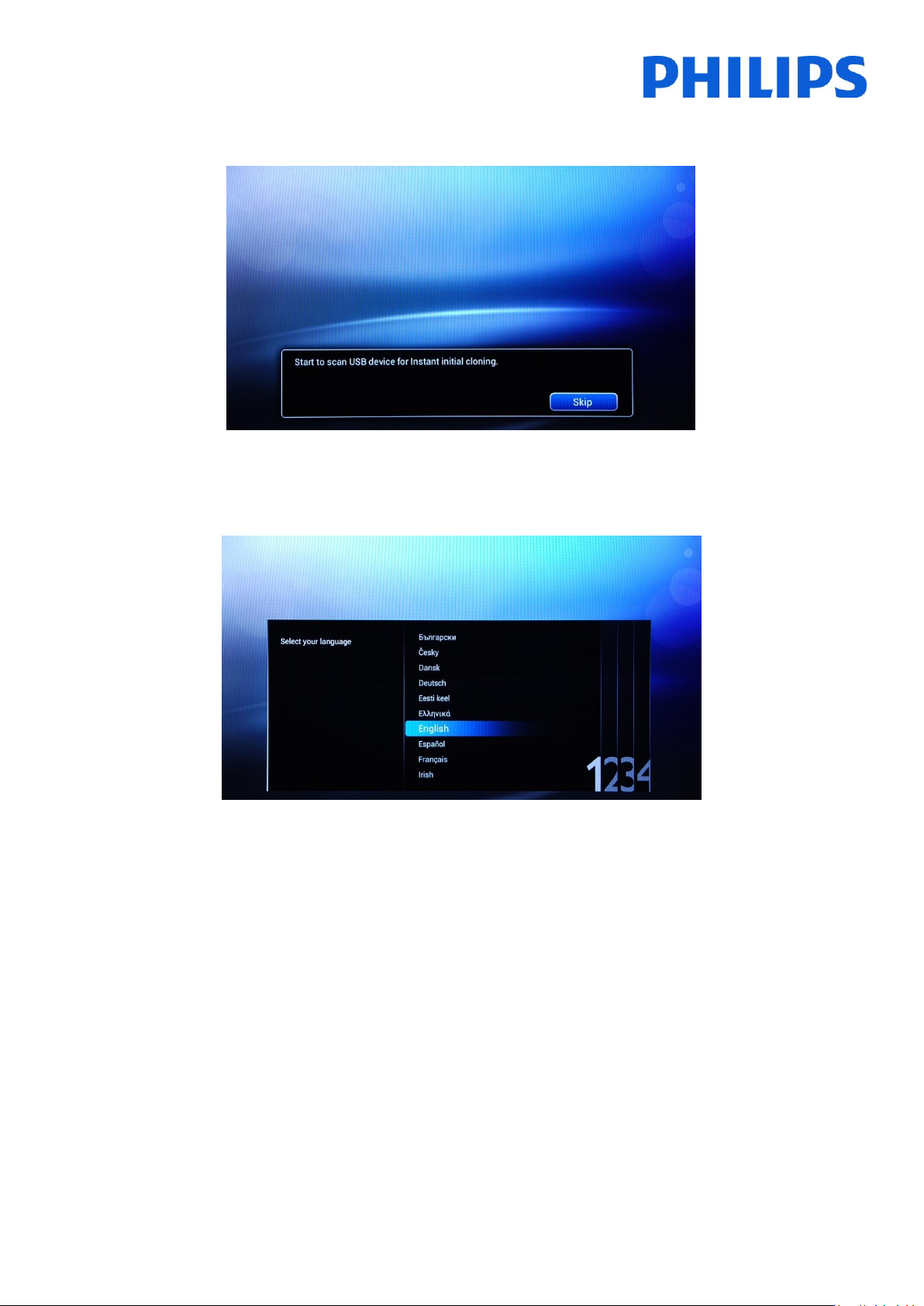
4. Installation wizard
When you turn on the TV for the first time, or you have reinstalled the TV, you should see the following screen.
The TV is indicating that a searching process for cloning data on USB key is taking place. If there is no cloning data
available the process can be skipped. If the TV does not find data for cloning will continue to the next step, the
installation wizard
Here you will need to select your preferred language. The language selected will be used for the Consumer Setup
menu and for subtitle and audio language preferences. The language can be change at any moment from the [TV
settings] menu. Please select with the “Up and Down arrow” keys and confirm with “OK” or press the “left arrow”
key.
After this, you will need to select the country. Depending on the country selection, some pre-defined settings will be
activated, because of local broadcast requirements. Example: digital/analog channels could be disabled; reordering
and deleting channels can in some cases not be possible.
Note: If you are experiencing some issues after selecting your country, please select ‘Others’ in the menu.
8
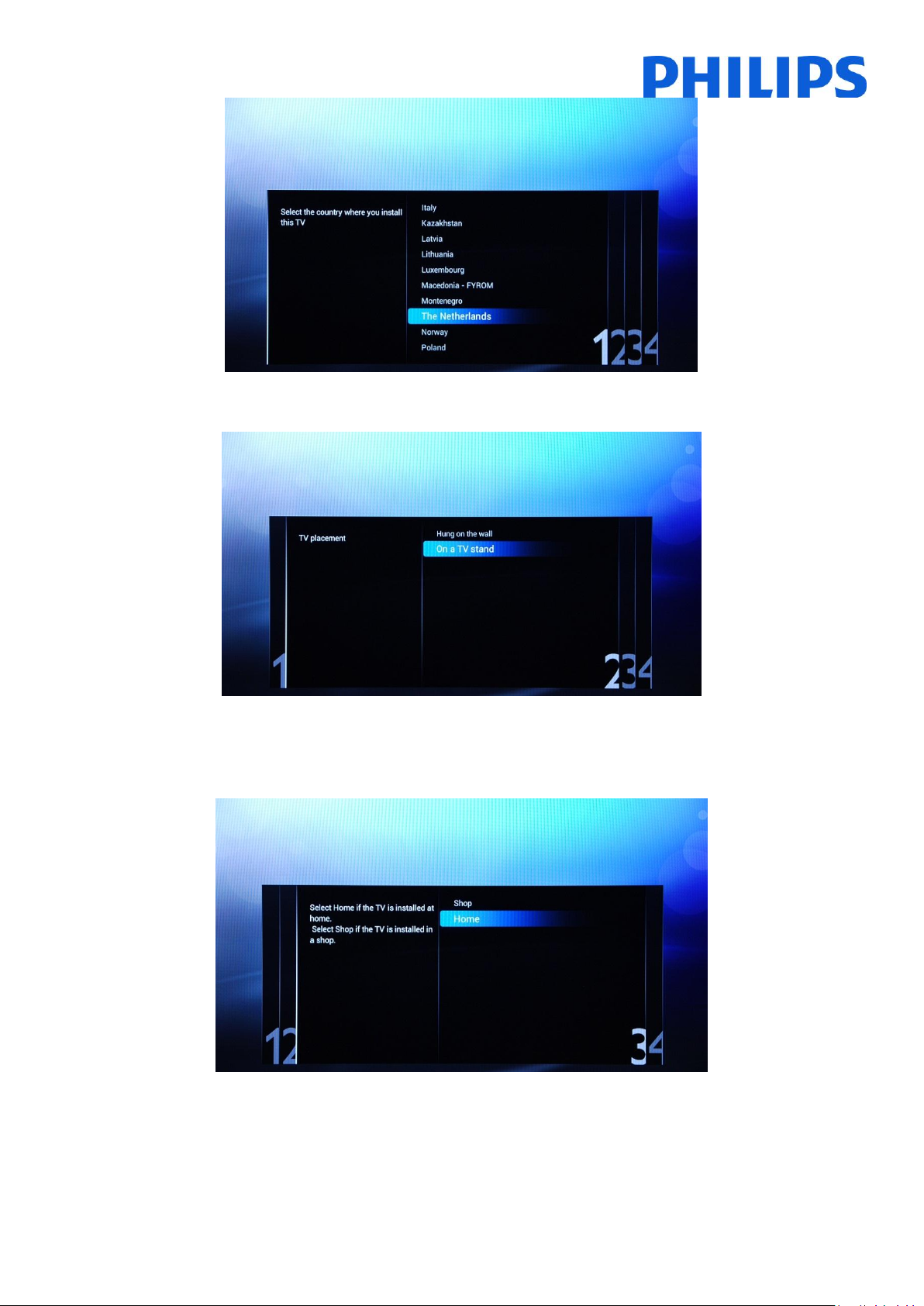
The next step is to select the placement of the TV, “Hung on the wall” or “On a TV stand”. This option will affect
image and sound settings based on the selection.
The next step is to choose between the options [Shop] and [Home]. Please select [Home] option for installation, if
you select [SHOP] a commercial banner will be displayed on the TV. This is for commercial purpose only on shops.
Now you can select the visual and hearing impaired options. If you select [On], your TV will automatically turn on
settings to help visual and hearing impaired people. THE MOST COMMON OPTION IS TO TURN THIS FUNCTION OFF.
9
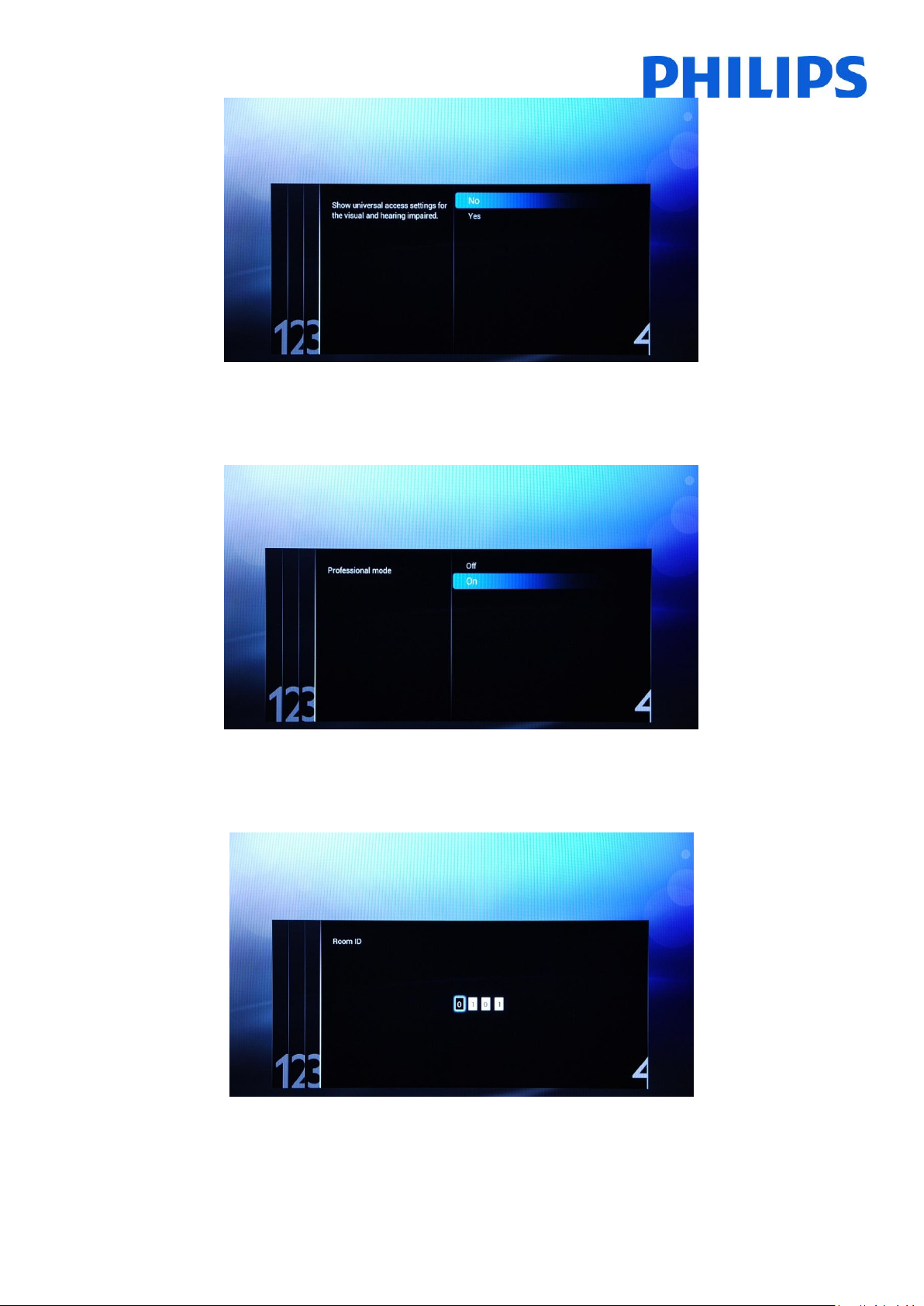
[Professional mode] can be enabled or disabled by selecting on of the options. If the selected option is [ON] TV will
enable all the professional settings and will require the master remote control or the key sequence to access the
Consumer or Professional Settings menu. If the selected option is [OFF] TV will behave as a consumer TV set.
Next page will allow you to set to [Room ID] option. Room ID is used to allocate the TV to a specific room, process
which is mandatory for SmartInstall upgrade procedure. Using “Digit numbers” you can define the Room ID.
The initial setup of the TV is complete and TV will display the menu from below. Please select the [Start] option and
press “OK” to move forward at channel installation.
10
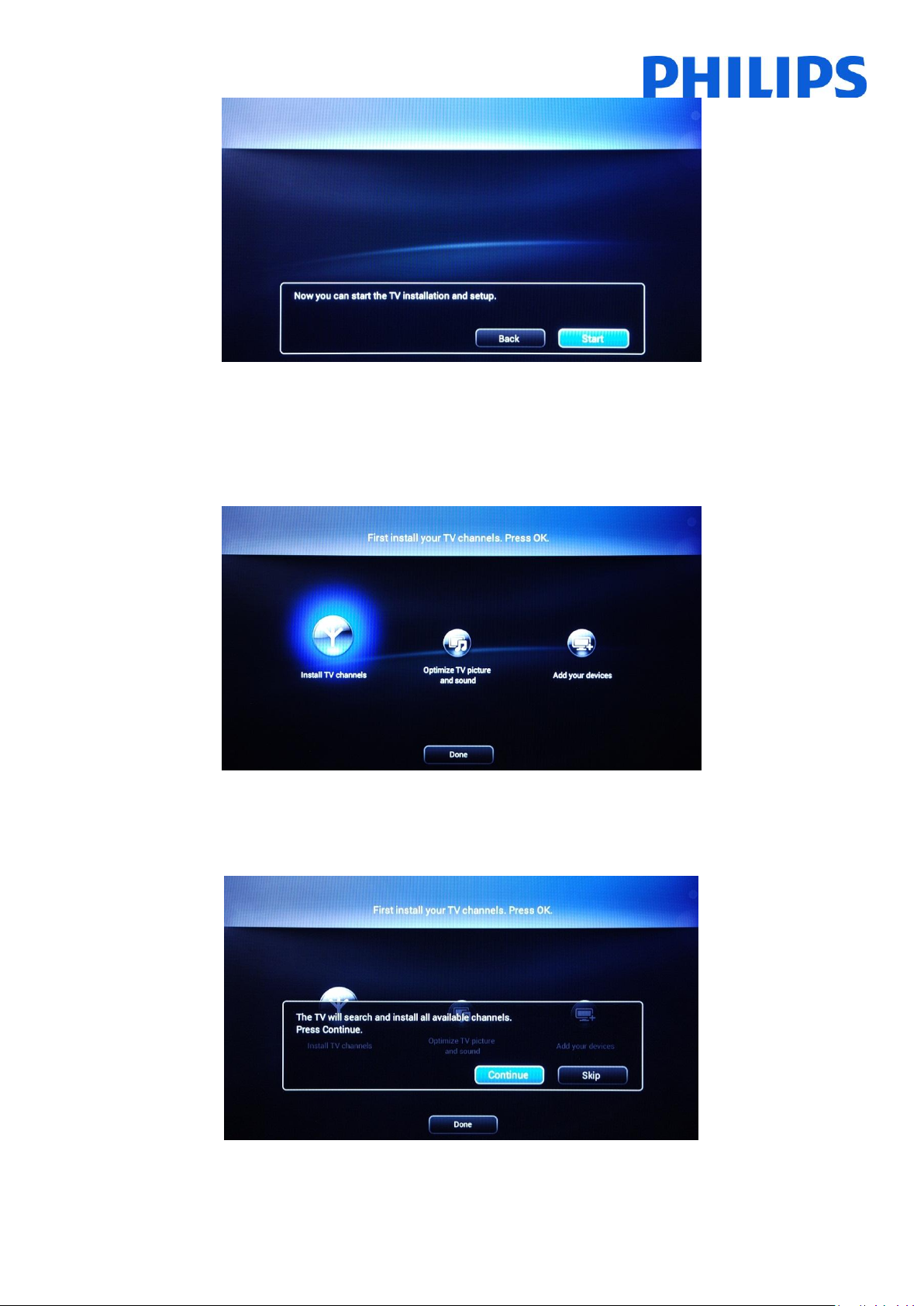
The second part of the installation process will guide you through channel installation, optimize the TV picture and
sound and add devices like: DVD players, consoles or other AV input devices.
For the channel installations, select [Install TV channels] and press “OK”. This will bring the TV channels installation
wizard.
TV requires confirmation before starting the process of installing TV channels. Select [Continue] and press “OK” to
continue. If you want to skip this step just select [Skip] and press “OK”, this action will require additional user
interaction to install TV channels.
11
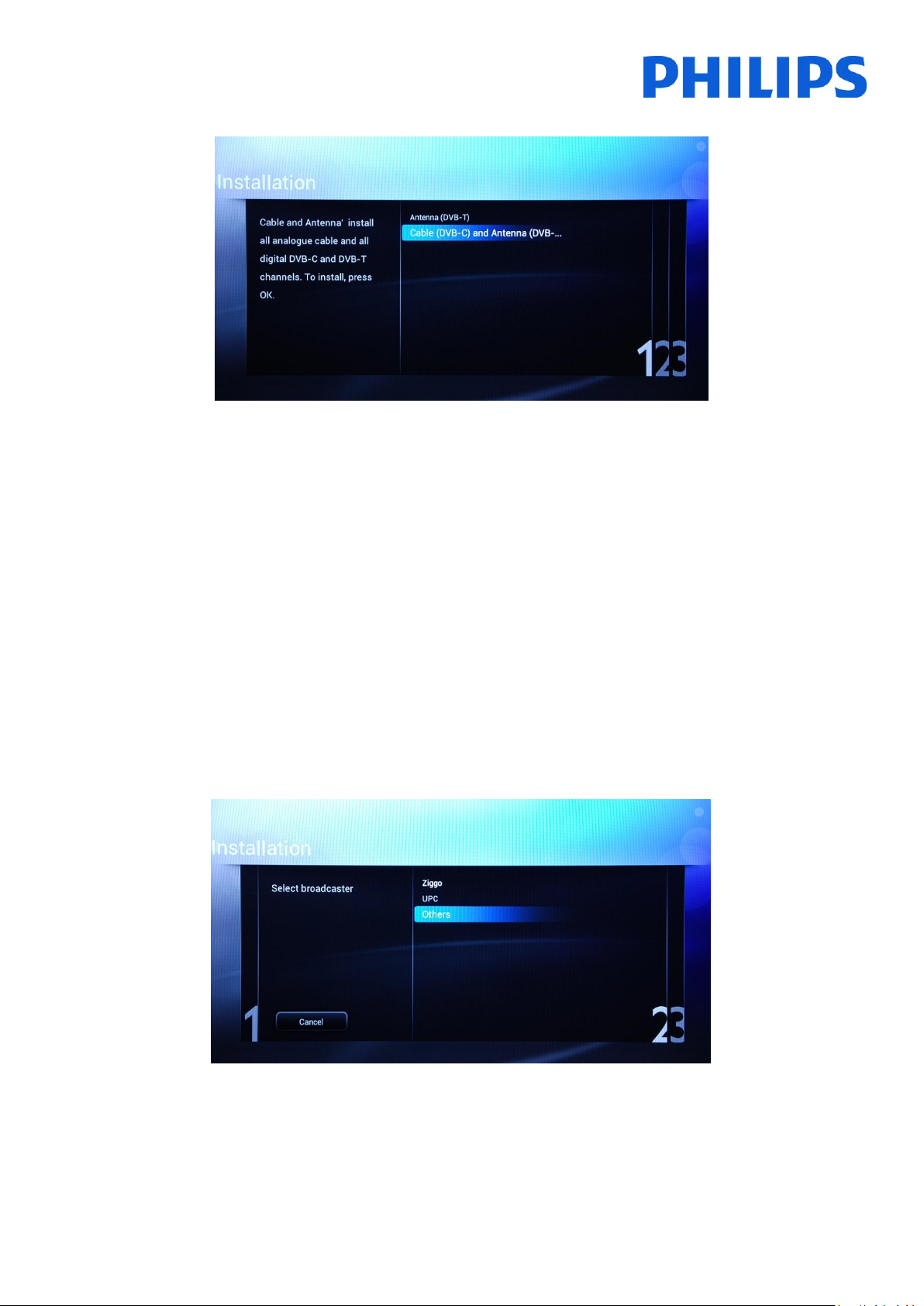
Here you can select the type of channels you would like to install and what preference you will use.
The options available are:
[Antenna (DVB-T)]: TV will install only digital video broadcast terrestrial channels
And
[Cable (DVB-C) and Antenna (DVB-T)]: TV will install digital video broadcast cable channels and digital video
broadcast terrestrial channels.
Note: If you do not know what types of channels are available, select the second option because the TV
searches for all types of TV channels.
The next menu will allow you to select the broadcaster of the TV channels. If you select one of the broadcasters you
need to provide values for Network ID and Network Frequency. These values allow the broadcaster to decide the
order and position of every channel. Be aware that using this option might disable the possibility of rearranging
channels. If you don’t know the broadcaster or channels are provided by head-end select the option [Others] and
press “OK” to move forward.
12
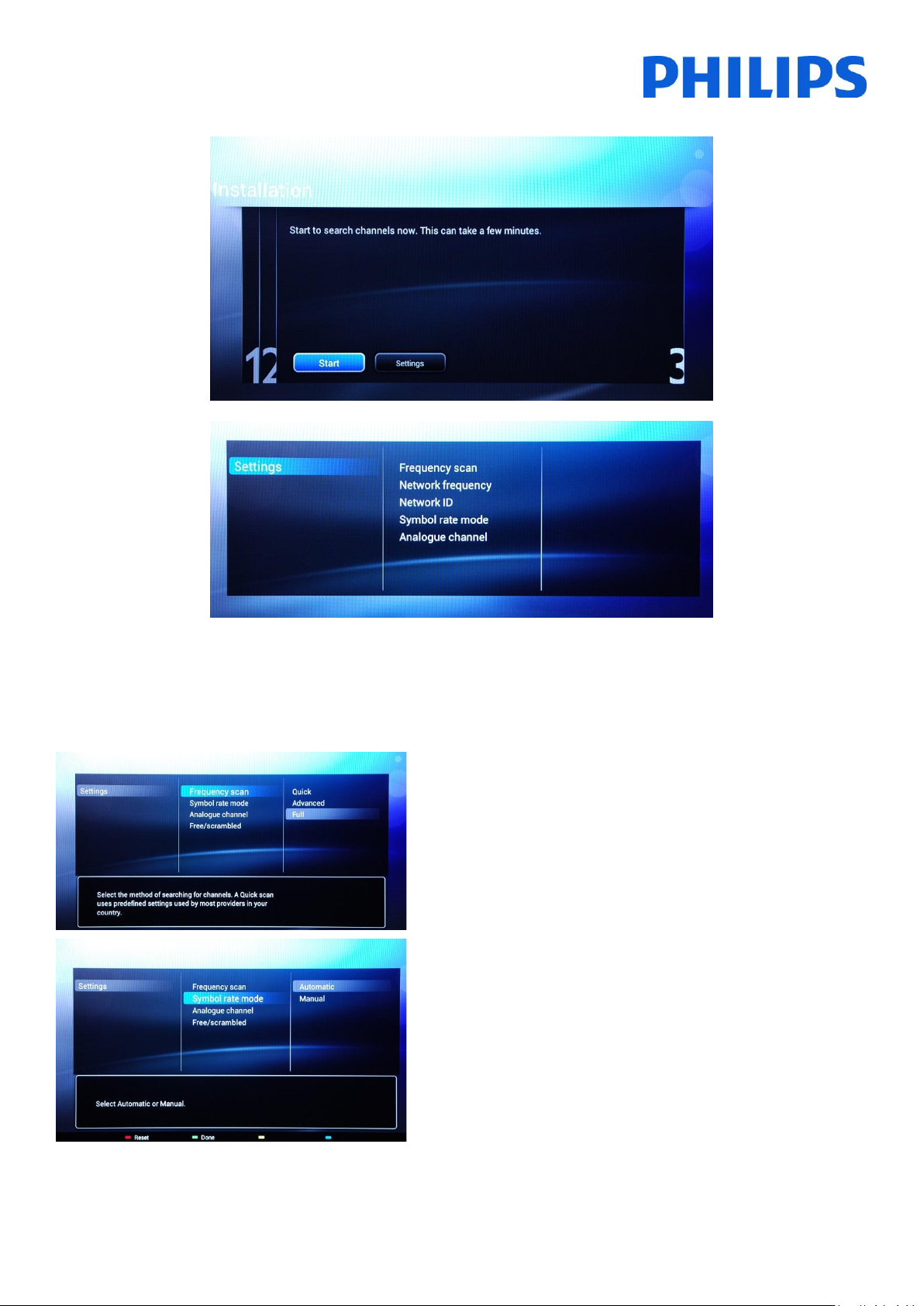
Before starting the search process it is advisable to check the [Settings] for search parameters and options.
[Frequency scan] contains three options:
- [Quick]: this is a fast method to search channels but it might
skip some channels (depending on the network).
- [Full]: the scan will search on all frequencies and will store all
channels available. This is the safe method if you don’t know
the network parameters, but it takes more time.
- [Advanced]: If you know the network parameters like Network
ID, Network Frequency, you can use this option, otherwise the
safe option is to use the Full option.
[Symbol Rate] options are:
[Automatic] and [Manual]. If you do not know the correct values for
this option, please use the Automatic option.
The options from the [Settings] menu are:
13
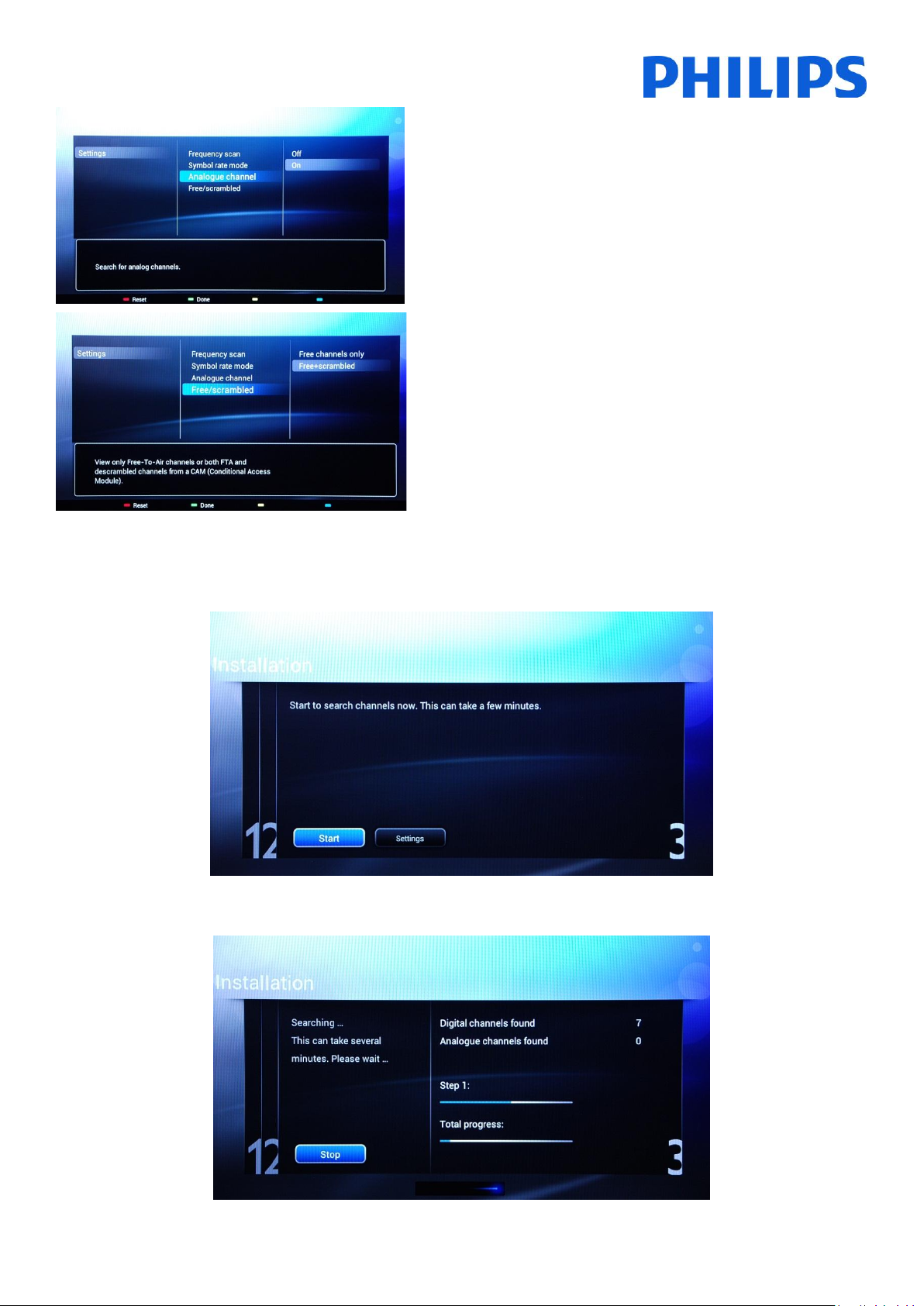
[Analogue channel]
If you don’t have or you don’t want to install analogue channels, you
can disable the search for this type of channels.
[Free/scrambled] options are:
[Free channels]: The TV will search only for free to air channels
skipping the scrambled channels.
[Free + scrambled]: The TV will search for free and scrambled channels.
After you have checked or changed settings, press “Green Button” to confirm the settings and to go back to page
from which the search for channels can be started. Select [Start] and press “OK” to start the installation process.
During the channel search you can see the progress bar and how many channels are found at that time.
14
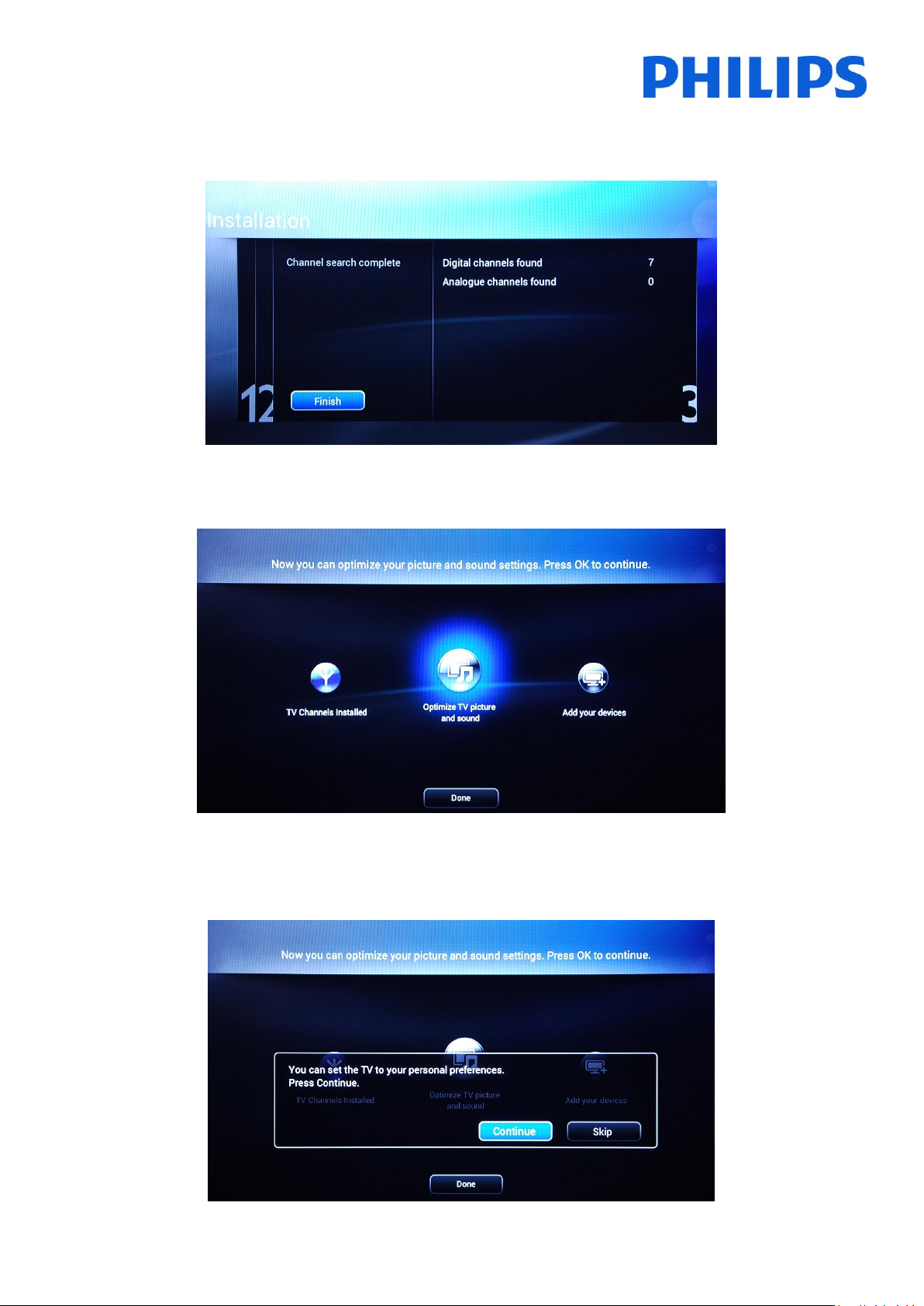
When the search is done, you should see [Channel search complete] and a summary of the channels found.
Press “OK” button on the remote control to [Finish] the search.
If you would like to change the picture and sound settings, you can go to [Optimize TV picture and sound] and press
the “OK” button on remote control.
A wizard will start to guide you through the process of setting the sound and picture on the TV set. All the options
presented by this guide can be found in the Consumer Setup menu at [Picture] and [Sound] settings. Select
[Continue] to start the wizard and press the “OK” button on the remote control.
15
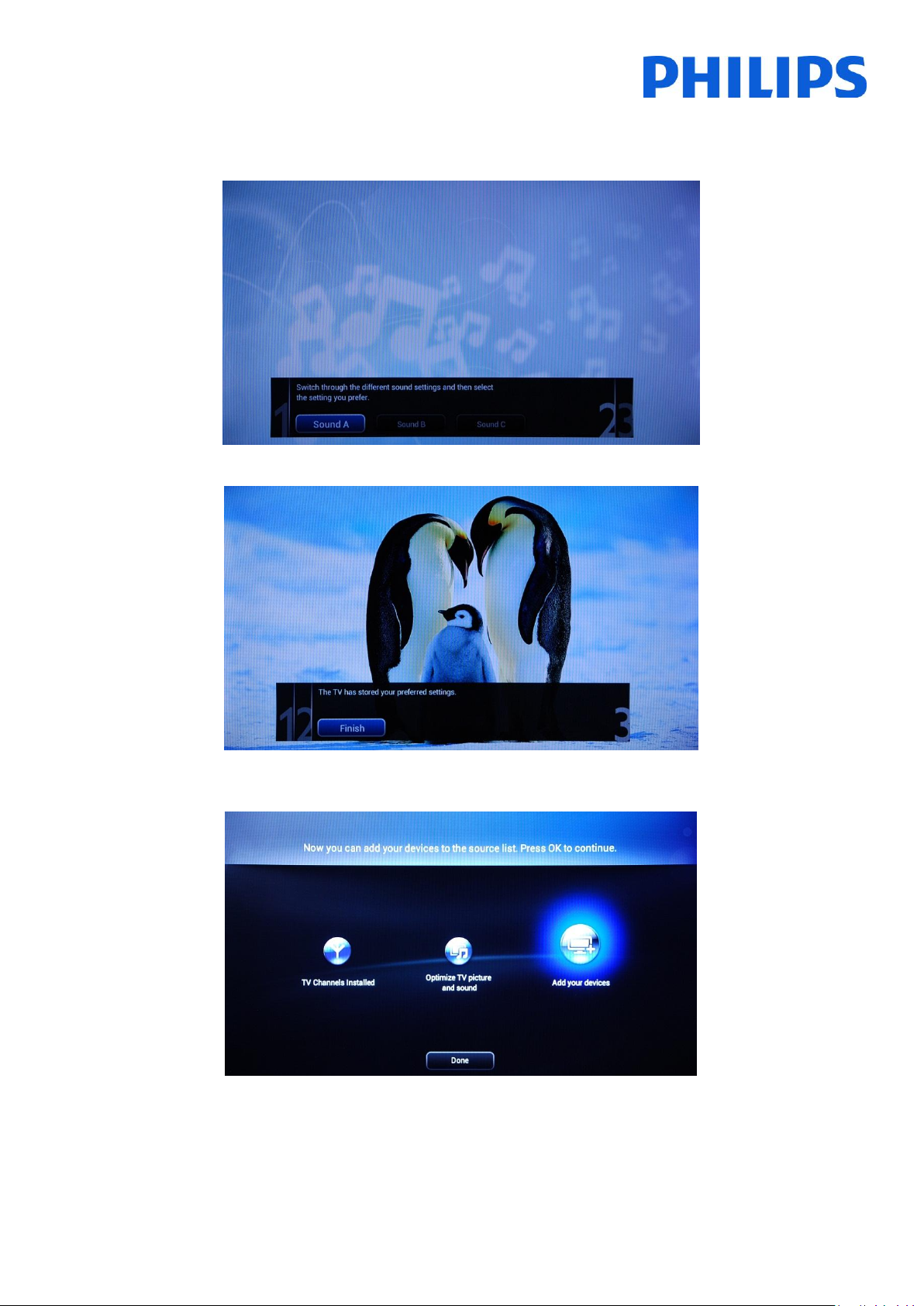
The wizard will ask you some questions about which image you prefer, select the option you desire and press “OK”
on the remote control.
Once this wizard is done, you will return to the installation menu again.
The last option in this menu is [Add your devices]. This can be done if you would like to add a DVD player or STB.
When you are done with this, select [Done] and press “OK” on the remote control.
16
 Loading...
Loading...