
242G5
www.philips.com/welcome
DA Brugervejledning 1
Kundeservice og garanti 29
Fejlfinding og FAQ 34

Indholdsfortegnelse
1. Vigtigt ....................................................... 1
1.1 Sikkerhedsforanstaltninger og
vedligeholdelse .................................................1
1.2 Notationsbeskrivelser ..................................2
1.3 Bortskaffelse af produkt og
emballage ............................................................3
2. Opsætning af skærm .............................4
2.1 Installation ...........................................................4
2.2 Brug af skærm ..................................................5
2.3 Fjern foden for at montere VESA-
kortet ....................................................................8
2.4 Introduktion til MHL
(Mobile High-Definition Link) .................8
3. Billedoptimering ...................................10
3.1 SmartImage
3.2 SmartContrast ..............................................12
3.3 Philips SmartControl .................................12
GAME
............................................10
4. Tekniske specifikationer .....................19
4.1 Opløsning og forudindstillede
funktioner .........................................................21
5. Strømstyring .........................................22
6. Lovmæssige oplysninger .....................23
7. Kundeservice og garanti ....................29
7.1 Philips' regler ved pixeldefekter
på fladskærme ...............................................29
7.2 Kundeservice og garanti ..........................31
8. Fejlfinding og FAQ ...............................34
8.1 Fejlfinding ..........................................................34
8.2 Ofte stillede spørgsmål om
SmartControl ................................................35
8.3 Generelle FAQ..............................................36
8.4 Ofte stillede spørgsmål om MHL ......38
8.5 Ofte stillede spørgsmål om
gaming ................................................................39
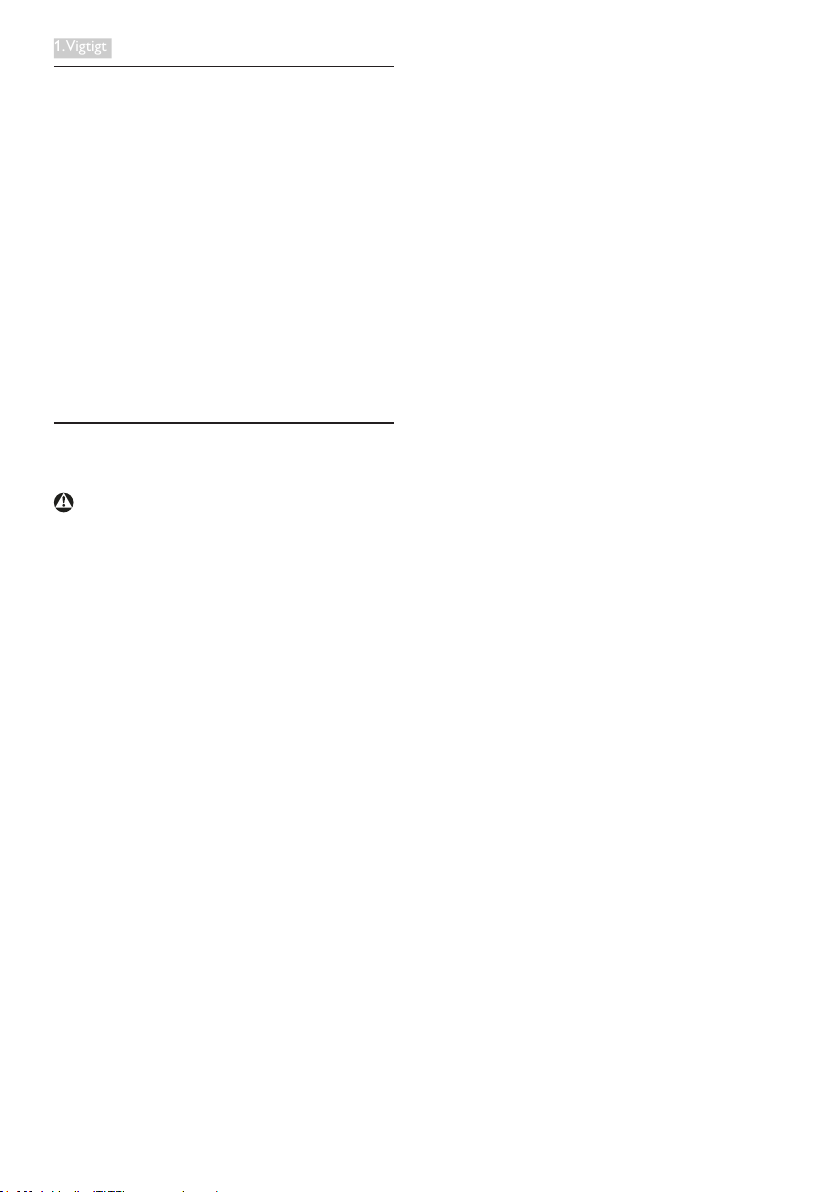
1. Vigtigt
1. Vigtigt
Denne elektroniske brugervejledning er beregnet
til alle, der bruger Philips-skærmen. Tag den tid du
behøver for at læse vejledningen, inden du bruger
skærmen. Den indeholder vigtige oplysninger om
bemærkninger angående brugen af din skærm.
Philips garanti dækker under forudsætning af,
at produktet behandles korrekt og anvendes til
det tilsigtede formål i overensstemmelse med
dens brugervejledning, og ved forevisning af den
originale faktura eller kvittering med angivelse af
købsdatoen, forhandlerens navn samt model og
produktionsnummer for produktet.
1.1 Sikkerhedsforanstaltninger og vedligeholdelse
Advarsler
Anvendelse af betjeningselementer, justeringer
eller fremgangsmåder, der ikke er beskrevet i
denne dokumentation, kan resultere i elektrisk
stød, elektriske ulykker og/eller mekaniske ulykker.
Læs og følg disse vejledninger, når du tilslutter
og anvender din computerskærm:
Betjening:
• Hold skærmen væk fra direkte sollys,
meget kraftige lyskilder såvel som andre
varmekilder Længerevarende udsættelse
for denne slags forhold kan medføre
misfarvning og beskadigelse af skærmen.
• Fjern alt, der kan risikere at falde i
ventilationsåbningerne eller forhindre
korrekt afkøling af skærmens’ elektronik.
• Bloker ikke ventilationsåbningerne på
kabinettet.
• Under placering af skærmen skal du sikre
dig, at det er let at komme til strømstikket
og stikkontakten.
• Hvis der slukkes for skærmen ved at fjerne
strømkablet eller jævnstrømsledningen,
skal du vente 6 sekunder, før du sætter
strømkablet eller jævnstrømsledningen til
igen for at opnå normal betjening.
• Brug altid et godkendt strømkabel, der
er leveret af Philips. Hvis du mangler dit
strømkabel, skal du kontakte dit lokale
servicecenter. (Se Informationscenter for
kundepleje)
• Udsæt ikke skærmen for kraftige
vibrationer eller stød under anvendelse.
• Slå ikke på skærmen, og undgå at tabe den
under brug eller transport.
Vedligeholdelse:
• Som en beskyttelse af skærmen skal du
undgå at trykke kraftigt på LCD skærmen.
Når du flytter din skærm, så tag fat
om rammen for at løfte den. Løft ikke
skærmen ved at sætte din hånd eller fingre
på LCD skærmen.
• Tag stikket ud fra skærmen, hvis du ikke
skal bruge den i en længere periode.
• Tag stikket ud at kontakten til skærmen,
hvis du skal rengøre den med en let fugtet
klud. Skærmen kan tørres af med en tør
klud, når der er slukket for strømmen.
Under alle omstændigheder, må der ikke
bruges organiske opløsningsmidler til
rengøring af din skærm.
• For at undgå risiko for elektrisk stød eller
permanent beskadigelse af anlægget, må du
ikke udsætte skærmen for støv, regn, vand
eller miljøer med høj fugtighed.
• Hvis din skæm bliver våd, skal den tørres af
med en tør klud så hurtigt som muligt.
• Hvis der kommer fremmed substans eller
vand ind i skærmen, så sluk straks for
strømmen og tag stikker ud. Fjern derefter
den fremmede substans eller vandet, og
send skærmen til servicecenteret.
• Skærmen må ikke bruges eller opbevares på
steder, hvor den udsættes for varme, direkte
sollys eller ekstrem kulde.
• For at opretholde den bedste ydelse
af din skærm og for langvarig brug,
bedes du bruge skærmen et sted, der
er indenfor følgende temperatur- og
fugtighedsområde.
1

1. Vigtigt
• Temperatur: 0-40 °C 32-95 °F
• Fugtighed: 20-80 % RH
• VIGTIGT: Sørg altid for at aktivere
en pauseskærm, der bevæger sig, når
skærmen efterlades uden at blive anvendt.
Du skal altid bruge en pauseskærm eller et
andet program, der opdaterer skærmen
regelmæssigt, hvis skærmen viser statisk
materiale i længere perioder. Uafbrudt
visning af stille eller statiske billeder
over en længere periode kan forårsage,
at billedet "brændes fast" på skærmen,
dvs. de såkaldte "efterbilleder" eller
"spøgelsesbilleder" på din skærm.
"Fastbrænding", "efterbilleder" og
"spøgelsesbilleder" er velkendte
fænomener inden for LCD teknologien.
I de fleste tilfælde vil "brandmærkerne"
eller "efterbilledet" eller "spøgelsesbilledet"
forsvinde gradvist, efter skærmen er
blevet slukket.
Advarsel
Hvis der ikke bruges en pauseskærm eller et
program, der opdaterer skærmen periodisk,
kan der opstå alvorlige tilfælde af "fastbrænding"
eller "efterbilledet" eller "spøgelsesbilledet", som
ikke forsvinder, og som heller ikke kan repareres.
Ovennævnte skader er ikke dækket af garantien.
Service
• Kabinettet må kun åbnes af kvalificeret
servicepersonale.
• Hvis der er behov for et dokument til
reparation eller integration, så kontakt
dit lokale servicecenter. (Se kapitlet om
"Kundeinformationscenter")
• For oplysninger om transport, se "Tekniske
specifikationer".
• Efterlad ikke din skærm i en bil/bagagerum
under direkte sollys.
Bemærk
Kontakt en servicetekniker, hvis skærmen ikke
fungerer korrekt, eller hvis du er usikker på, hvad
du skal gøre, når betjeningsinstruktionerne, der
er givet i denne manual, er fulgt.
1.2 Notationsbeskrivelser
Følgende underafsnit beskriver de
notationsmæssige konventioner, der benyttes i
dette dokument.
Bemærkninger, forholdssregler og advarsler
I hele denne vejledning kan tekstafsnit være
ledsaget af et ikon, og stå med fed eller kursiv
skrift. Disse afsnit indeholder bemærkninger og
punkter, hvor der skal udvises forsigtighed, eller
advarsler. De anvendes som følger:
Bemærk
Dette ikon angiver vigtige oplysninger og
tips, hvormed du kan gøre bedre brug af
computersystemet.
Forsigtig
Dette ikon angiver oplysninger om, hvordan du
undgår risiko for skader på hardwaren eller tab
af data.
Advarsel
Dette ikon angiver risiko for personskader, og
hvordan dette undgås.
Visse advarsler kan optræde i andre formater og
er eventuelt ikke ledsaget af et ikon. I sådanne
tilfælde er den givne udformning af advarslen
lovmæssigt obligatorisk.
2

1. Vigtigt
1.3 Bortskaffelse af produkt og
emballage
Elskrot WEEE (Waste Electrical and Electronic
Equipment)
This marking on the product or on its
packaging illustrates that, under European
Directive 2002/96/EC governing used electrical
and electronic appliances, this product may
not be disposed of with normal household
waste. You are responsible for disposal of
this equipment through a designated waste
electrical and electronic equipment collection.
To determine the locations for dropping off
such waste electrical and electronic, contact
your local government office, the waste disposal
organization that serves your household or the
store at which you purchased the product.
Your new monitor contains materials that can
be recycled and reused. Specialized companies
can recycle your product to increase the
amount of reusable materials and to minimize
the amount to be disposed of.
All redundant packing material has been
omitted. We have done our utmost to make the
packaging easily separable into mono materials.
Please find out about the local regulations on
how to dispose of your old monitor and packing
from your sales representative.
From the planning, design and production
stages, Philips emphasizes the important of
making products that can easily be recycled. At
Philips, end-of-life management primarily entails
participation in national take-back initiatives
and recycling programs whenever possible,
preferably in cooperation with competitors,
which recycle all materials (products and related
packaging material) in accordance with all
Environmental Laws and taking back program
with the contractor company.
Your display is manufactured with high quality
materials and components which can be
recycled and reused.
To learn more about our recycling program
please visit
http://www.philips.com/sites/philipsglobal/
about/sustainability/ourenvironment/
productrecyclingservices.page
Taking back/Recycling Information for
Customers
Philips establishes technically and economically
viable objectives to optimize the environmental
performance of the organization's product,
service and activities.
3

2. Opsætning af skærm
2. Opsætning af skærm
242G5
2013
使用产品前请阅读使用说明
保留备用
user s manual
2.1 Installation
Emballagens indhold
Installation af stander
1. Anbring skærmen med forsiden vendt
nedad på en blød og jævn overflade, og vær
forsigtig med ikke at ridse eller beskadige
skærmen.
2. Tryk foden fast på VESAmonteringsområdet.
Strøm
VGA
SmartKeypad
Dual-link DVI (option)
USB kabel
4

2. Opsætning af skærm
Tilslutning til PC
10
11
9
13
13
113 6
8
12
4
42
2
7
7
5
5
5
3
6
Bemærk
1. SmartKeypad er funktionel for Philips
242G5DJEB, forbind den ikke til andre
enheder.
2. SmartKeypad porten på bagsiden af
skærmen 242G5DJEB er kun designet til
SmartKeypad.
SmartKeypad
SmartKeypad input
DisplayPort
VGA-indgang
DVI indgang
HDMI eller MHL-indgang
HDMI indgang
7
HDMI lydudgang
8
Kensington anti-tyverisikring
9
USB-upstream
10
USB-downstream
11
USB-hurtigoplader
12
Zero afbryderknap
13
AC-strømindgang
Tilslutning til pc
1. Tilslut ledningen ordentligt pa bagsiden af
skærmen.
2. Sluk for computeren og tag netledningen
ud af stikket.
3. Slut skærmens signalkabel til videostikket
bag på computeren.
4. Sæt computerens og skærmens
netledninger til et stik i nærheden.
5. Tænd for computeren og skærmen. Hvis
skærmen viser et billede, er installationen
gennemført.
Forbind SmartKeypad til din skærm
Forbind SmartKeypad til SmartKeypad porten
som findes på bagsiden af skærmen.
2.2 Brug af skærm
Produktbeskrivelse set forfra
3
5 247
6
Tænder og slukker for skærmen.
Sådan får du adgang til OSD-
menuen.
Til justering i skærmmenuen.
SmartSize : Skifter visningsformat.
Skifter tilslutningskilden.
Gå tilbage til det forrige OSD-
niveau.
SmartImage
mellem 6 funktioner: FPS, Racing,
RTS, Gamer1 (Spil1), Gamer2
(Spil2), og Off (fra.).
5
GAME
: Der kan vælges

2. Opsætning af skærm
Beskrivelse af SmartKeypad
Audio
Color
icture
DVI
HDMI
MHL-HDMI
DisplayPort
SmartSize
Main menu Sub menu
Information
Du er optaget af massiv spillyst. Du behøver hurtig
adgang til dine favoritindstillinger, uden at skulle
tage øjnene fra skærmen. Philips SmartKeypad
sætter dig i stand til at gøre netop dette. Med
dens 2x forudindstillede knapper, tillader den dig at
brugertilpasse og gemme dine favoritindstillinger
for spil. Den tillader dig også bekvemt at
kontrollere menuerne for hurtig OSD adgang og
for hurtigt at vælge forskelige indstillinger.
Grundlæggende og enkle anvisninger til
kontrolknapperne
I skærmmenuen ovenfor, kan du bruge
knapperne foran på skærmen til at flytte
markøren med, og tryk på OK knappen, til at
bekræfte dit valg eller ændring.
OSD-menuen
Nedenstående er en generel oversigt over
strukturen i OSD-displayet. Du kan anvende
den som opslag, når du senere skal orientere dig
i de forskellige justeringer.
SmartKeypad
GAME
/ Spille1 tilstand.
GAME
/ Spille2 tilstand.
SmartImage
SmartImage
Gå tilbage til det forrige OSDniveau.
Til justering i skærmmenuen.
Adgang til OSD menu / Bekræfter
OSD justering
Bemærk
Se side 11 "Tilpasning af Smartimage
Spil2" stilles på Spil1/Spil2"
Beskrivelse af OSD-skærm
Hvad er OSD (On-Screen Display)?
Visning på skærmen [On-Screen Display
(OSD)] er en funktion på alle Philips LCD
skærme. Den sætter en slutbruger i stand
til at justere skærmindstillingerne, eller
vælge skærmens funktioner direkte via et
instruktionsvindue på skærmen. Et brugervenligt
skærmvisningsinterface vises som nedenfor:
VGA
Input
GAME
Spil1/
Input
Picture
SmartSize
Audio
Color
Language
OSD Settings
Setup
VGA
DVI
HDMI
MHL-HDMI
DisplayPort
Brightness
Contrast
Sharpness
SmartResponse
SmartContrast
SmartFrame
Gamma
Over Scan
Panel Size
1:1
Aspect
Volume
Mute
Color Temperature
sRGB
User Define
English, Deutsch, Español, Ελληνική, Français, Italiano,
Maryar, Nederlands, Português, Português do Brazil,
Polski, Русский, Svenska, Suomi, Türkçe, Čeština,
Українська,
Horizontal
Vertical
Transparency
OSD Time Out
Auto
H.Position
V.Position
Phase
Clock
Resolution Notification
Reset
0~100
0~100
0~100
Off, Fast, Faster, Fastest
On, Off
Size, Brightness,Contrast,
H.Position,V.Position
1.8, 2.0, 2.2, 2.4, 2.6
On, Off
17”[5:4], 19”[5:4], 19”W[16:10],
22”W[16:10], 18.5”W[16:9],
19.5”W[16:9], 20”W[16:9],
21.5”W[16:9], 23”W[16:9], 24”W[16:9]
0~100
On, Off
5000K, 6500K, 7500K,
8200K, 9300K,11500K
Red: 0~100
Green: 0~100
Blue: 0~100
简体中文, 繁體中文, 日本語,
0~100
0~100
Off, 1, 2, 3, 4
5s, 10s, 20s, 30s, 60s
0~100
0~100
0~100
0~100
On, Off
Yes, No
한국어
6
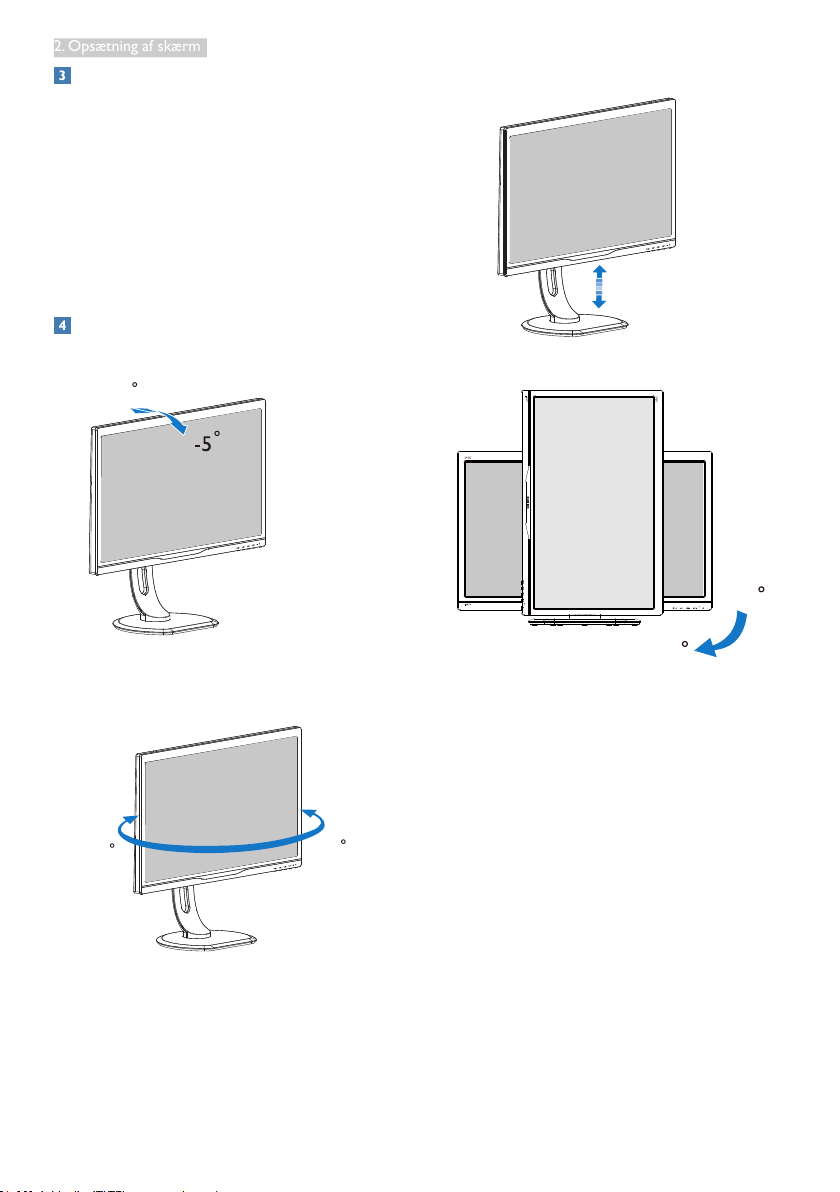
2. Opsætning af skærm
Meddelelse om opløsning
Denne skærm er designet til optimal ydelse ved
dens naturlige opløsning: 1920×1080 ved 60Hz.
Når skærmen bruger en anden opløsning, ses
følgende advarsel på skærmen: Use 1920×1080
@ 60Hz for best results (Brug 1920×1080 ved
60Hz for at opnå det bedste resultat).
Advarslen vedrørende den naturlige opløsning
kan deaktiveres under Installation i OSD
(skærmmenuen).
Fysisk funktion
Højdejustering
130mm
Vip
Drej
-65
Drejetap
20
0
90
+65
7

2. Opsætning af skærm
2.3 Fjern foden for at montere VESA-
kortet
Inden du begynder at adskille skærmens fod, skal
du følge vejledningerne nedenfor for at undgå
mulig beskadigelse eller personskade.
1. Læg skærmen på en blød overflade, med
forsiden nedad. Undgå, at ridse eller
beskadige skærmen.
2. Fjern skruerne fra bagsiden af skærmen.
Bemærk
Denne skærm accepterer et 100 x 100 mm
monteringsinterface.
2.4 Introduktion til MHL (Mobile High-Definition Link)
Hvad er dette?
MHL (Mobile High Definition Link) er en mobil
lyd/video-grænseflade, som bruges til at tilslutte
mobiltelefoner og andre bærbare enheder
direkte til HD-skærme.
Et MHL-kabel giver dig mulighed for at tilslutte
din MHL-kompatible mobilenhed til denne store
Philips MHL-skærm, så du kan se dine HDvideoer med fuld digital lyd. Nu kan du mere
end bare spille dine spil, og se dine billeder og
film og andre apps på denne store skærm, da du
også kan oplade dine mobilenheder på samme
tid, så de aldrig løber tør for strøm.
Hvordan bruger jeg MHL funktionen?
For at bruge denne MHL-funktion, skal du bruge
en mobilenhed, der er MHL-certificeret. Du kan
finde en liste over MHL-certificerede enheder
på den officielle MHL-hjemmeside (http://www.
mhlconsortium.org)
Du skal også bruge et særligt MHL-certificert
kabel, før du kan bruge denne funktion.
Hvordan virker det? (hvordan laver jeg
tilslutningerne?)
Slut MHL-kablet til mini USB-porten på
mobilenheden, og til porten mærket [MHLHDMI] på siden af skærmen. Du er nu klar til
at se billederne på din store skærm, og du kan
betjene alle funktionerne på din mobilenhed,
såsom at gå på nettet, spille spil, se billeder osv.
Hvis din skærm er udstyret med højttalere, vil
du også kunne høre lyden. MHL-funktionen slås
automatisk fra, når du trækker MHL-kablet ud
og når du slukker for mobilenheden.
100mm
100mm
8

2. Opsætning af skærm
MHL-HDMI
MHL
Bemærk
1. Porten, der er mærket [MHL-HDMI] er den
eneste port på skærmen, der understøtter
MHL-funktionen, når MHL-kablet er i brug.
Bemærk at MHL-kablet er anderledes end
et standard HDMI-kabel.
2. En mobil enhed med MHL certifikat kan
købes separat.
3. Du skal måske skifte skærmen manuelt til
MHL-HDMI tilstand for at kunne aktivere
skærmen, Hvis du har andre enheder der
allerede virker og er forbundne til de
tilgængelige inputs.
4. Standby/Fra energibesparelse ErP kan ikke
fungere for MHL opladefunktionalitet.
5. Kræver ekstra MHL-certificeret mobilenhed
og MHL-kabel. (Ikke inkluderet) forhør dig
venligst hos din forhandler vedrørende
kompatiblitet med MHL-enheden.
9

3. Billedoptimering
Racing
RTS
Gamer 1
Gamer 2
Off
3. Billedoptimering
3.1 SmartImage
Hvad er dette?
SmartImage
optimerer skærmen for forskellige typer agf
spil indhold, dynamisk justering af lysstyrke,
kontrast, farve og skarphed i real tid. Philips
SmartImage
spilleoplevelse.
Hvorfor behøver jeg det?
Du ønsker en skærm der leverer optimeret
visning af alle dine favorittyper af spilindhold,
SmartImage
lysstyrke, kontrast, farve og skarphed i real
tid for at forbedre din oplevelse af at se på
skærmen.
GAME
GAME
levere forudsætninger der
GAME
leverer stærkt forbedreret
GAME
softwaren justerer dynamisk
3. SmartImage
GAME
ses på skærmen i fem
sekunder, men du kan også trykke på "OK"
for at bekræfte det.
4. Når SmartImage
GAME
er aktiveret, vil sRGB
skemaet automatisk blive inaktiveret.
For at bruge sRGB, skal du inaktivere
SmartImage
GAME
med knappen på
forsiden af skærmen.
Udover at bruge til at rulle ned med, kan
du også trykke på for at vælge og derefter
trykke på "OK" for at bekræfte valget og
derefter igen lukke SmartImage
GAME
OSD.
Der kan vælges mellem 6 funktioner: FPS,
Racing, RTS, Gamer1 (Spil1), Gamer2 (Spil2), og
Off (fra.).
GAME
SmartImage
Hvordan virker det?
SmartImage
GAME
er en eksklusiv, forkant
teknologi fra Phillips der analyserer spil
indholdet der bliver vist på din skærm. Baseret
på det scenarie du vælger, SmartImage
GAME
forbedre dynamisk kontrast, farve, farvemætning
og skarphed på billeder for at forbedre det
indhold der vises - alt sammen ved tryk på en
enkelt knap.
Hvordan aktiveres SmartImage
1. Tryk på for at åbne SmartImage
GAME
?
GAME
på
skærmen.
2. Tryk gentagne gange på for at skifte
mellem FPS, Racing, RTS, Gamer1 (Spil1),
Gamer2 (Spil2) og Off (slukket).
• FPS: For at spille FPS (First Person
Shooters) spil. Forstærker det mørke temas
sortniveau detaljer.
• Racing: For at afspille racer spil.. Leverer
hurtig respons tid og højere farvemætning.
• RTS: For at afspille RTS (Real Time Strategi)
spil, kan en brugerdefineret del blive
oplyst for RTS spil (gennem SmartFrame).
Billedkvaliteten kan justeres for den oplyste
del.
• Gamer1(Spiller2):Brugerpræference
indstillingergemtsomSpiller1.
• Gamer 2 (Spiller 2): Brugerpræference
indstillinger gemt som Spiller 2.
• Off (Fra): Ingen optimering af
SmartImage
GAME
.
10

3. Billedoptimering
Tilpasning af Smartimage
GAME
Spil1/ Spil2.
Dette giver dig mulighed for at oprette og vælge
dine egne indstillinger.
1. Du skal først vælge Spil1 eller Spil2. Dette
kan gøres på to måder:
• Klik på ikonet " " eller " " på dit SmartKeypad,
hvorefter Smartimage
GAME
menuen kommer
frem på skærmen, og står på enten Spil1 eller
Spil2 alt efter hvad du har valgt.
• Brug genvejstasten på frontpanelet eller
tryk på Smar timage
GAME
og brug " "
til at vælge med.
2. Klik på "OK" på din SmartKeypad eller tryk
på genvejstasten på frontpanelet.
3. Åbn skærmmenuen ved at klikke på din
SmartKeypad eller ved at trykke på
genvejstasten på frontpanelet, for at
justere dine foretrukne indstillinger. Når du
er færdig med justeringen, gemmes dine
foretrukne indstillinger automatisk når du
afslutter skærmmenuen.
Bemærk
Elementerne du kan tilpasse i Gamer-funktionen er:
Billede
1. Lysstyrke
2. Kontrast:
3. Skarphed
4. Smart-Svar
5. SmartContrast
6. SmartFrame
7. Over Scan (kun på HDMI)
SmartSize
1. Panelstørrelse
2. 1:1
3. Aspekt
Audio
1. Lydstyrke
2. Mute
3. Lydkilde
Farve
1. Farvetemperatur
2. sRGB
3. Brugerdefineret
11
 Loading...
Loading...