Philips 231S2 User Manual [da]
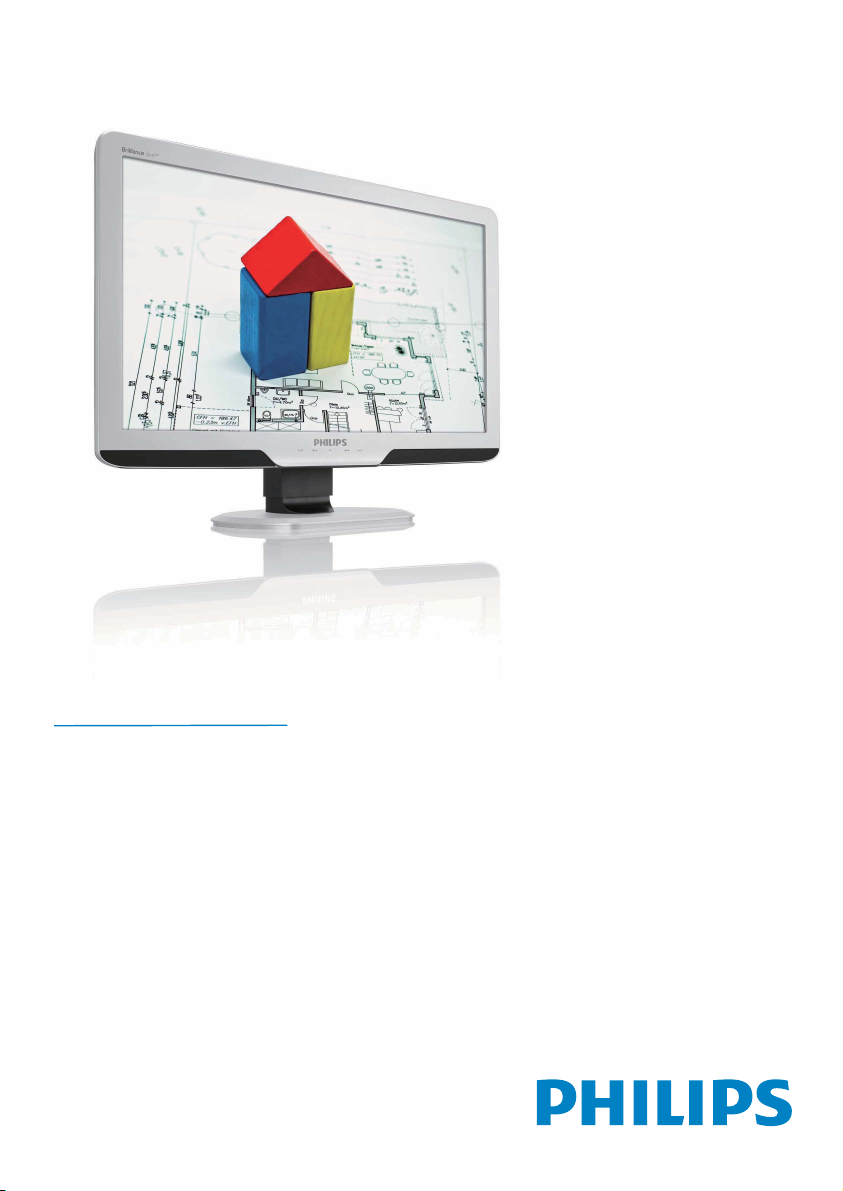
231S2
www.philips.com/welcome
DA Brugervejledning 1
Kundeservice og garanti 38
Fejlfinding og FAQ 50
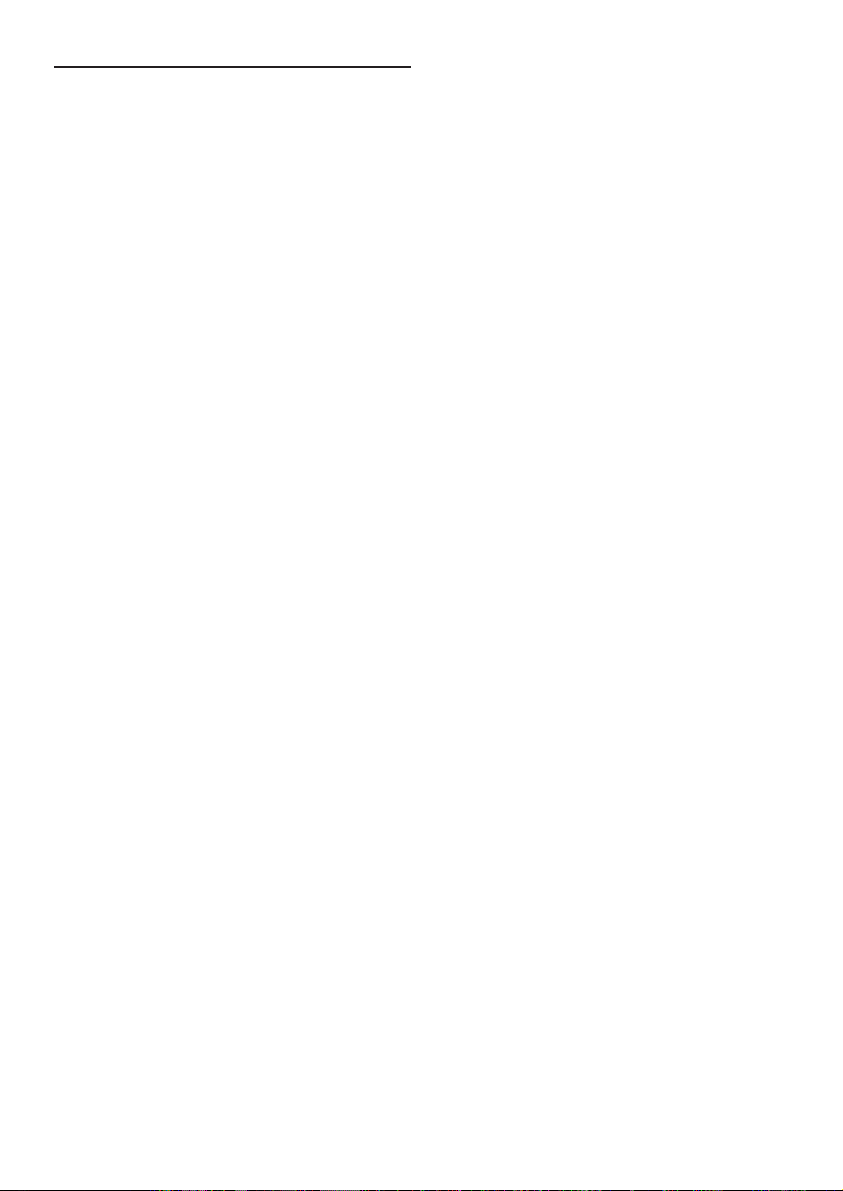
Indholdsfortegnelse
1. Vigtigt ................................................................. 1
1.1 Sikkerhedsforanstaltninger og
vedligeholdelse ...............................................................1
1.2 Notationsbeskrivelser ................................................2
1.3 Bortskaffelse af produkt og emballage .............3
2. Opsætning af skærm ....................................... 4
2.1 Installation .........................................................................4
2.2 Brug af skærm ................................................................5
2.3 Fjern standeren og foden ........................................8
3. Produktinformation ...................................... 10
3.1 Smart-billede ...............................................................10
3.2 Smart-kontrast ............................................................11
3.3 Smart-farvemæthed.................................................12
3.4 Smart-skarphed ..........................................................12
3.5 Philips SmartControl Premium .........................13
3.6 Guide til SmartDesktop ........................................21
3.7 Philips' regler ved pixeldefekter på
fladskærme ....................................................................26
4. Tekniske specifikationer ............................... 28
4.1 Opløsning og forvalgte indstillinger ................31
4.2 Automatisk energispare .........................................31
5. Lovmæssige oplysninger .............................. 32
6. Kundeservice og garanti ..............................38
7. Fejlfinding og FAQ .........................................50
7.1 Fejlfinding........................................................................50
7.2 FAQ for SmartControl Premium .....................52
7.3 Generelle FAQ ...........................................................54
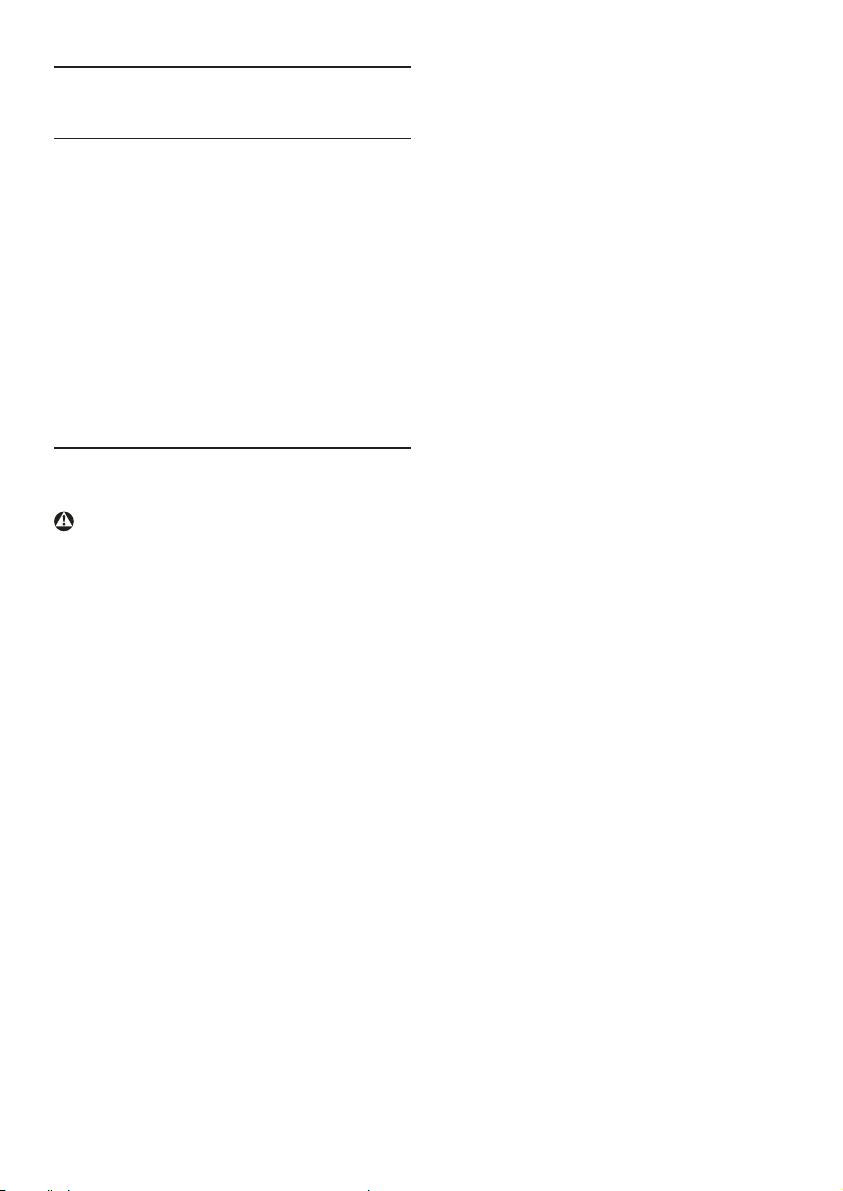
1. Vigtigt
Denne elektroniske brugervejledning er beregnet
til alle, der bruger Philips-skærmen. Tag den tid du
behøver for at læse vejledningen, inden du bruger
skærmen. Den indeholder vigtige oplysninger om
bemærkninger angående brugen af din skærm.
Philips garanti dækker under forudsætning af, at
produktet behandles korrekt og anvendes til det
tilsigtede formål i overensstemmelse med dens
betjeningsvejledning, og ved forevisning af den
originale faktura eller kvittering med angivelse af
købsdatoen, forhandlerens navn samt model og
produktionsnummer for produktet.
1.1 Sikkerhedsforanstaltninger og
vedligeholdelse
Advarsler
Anvendelse af kontrolelementer, justeringer eller
fremgangsmåder, der ikke er beskrevet i denne
dokumentation, kan resultere i elektrisk stød,
elektriske ulykker og/eller mekaniske ulykker.
Læs og følg disse vejledninger, når du tilslutter og
anvender din computerskærm:
Betjening
Hold skærmen væk fra direkte sollys og væk •
fra brændeovne og andre varmekilder.
Fjern alt, der kan risikere at falde i •
ventilationshullerne eller forhindre korrekt
afkøling af skærmens elektronik.
Bloker ikke ventilationshullerne på kabinettet.•
Ved placering af skærmen skal du sikre dig, •
at det er let at komme til strømstikket og
stikkontakten.
Hvis der slukkes for skærmen ved at fjerne •
strømkablet eller jævnstrømsledningen, skal du
vente 6 sekunder, før du sætter strømkablet
eller jævnstrømsledningen til igen for at opnå
normal betjening.
Brug altid et godkendt strømkabel, der •
er leveret af Philips. Hvis du mangler dit
strømkabel, skal du kontakte dit lokale
servicecenter. (Se Informationscenter for
kundepleje)
Udsæt ikke skærmen for kraftige vibrationer •
eller stød under anvendelse.
Slå ikke på skærmen, og tab den ikke under •
brug eller transpor t.
Vedligeholdelse
Som en beskyttelse af skærmen skal du undgå •
at trykke kraftigt på skærmpanelet. Når du
flytter din skærm, så tag fat om rammen for at
løfte den; løft ikke skærmen ved at sætte din
hånd eller fingre på skærmpanelet.
Tag stikket ud fra skærmen, hvis du ikke skal •
bruge den i en længere periode.
Tag stikket ud at kontakten til skærmen, hvis •
du skal rengøre den med en let fugtet klud.
Skærmen kan tørres af med en tør klud,
når der er slukket for strømmen. Under alle
omstændigheder, må der ikke bruges organiske
opløsningsmidler til rengøring af din skærm.
For at undgå risiko for elektrisk stød eller •
permant beskadigelse af anlægget, så må du
ikke udsætte skærmen for støv, regn, vand eller
miljøer med høj fugtighed.
Hvis din skæm bliver våd, skal den tørres af •
med en tør klud så hurtigt som muligt.
Hvis der kommer fremmed substans eller vand •
ind i skærmen, så sluk straks for strømmen og
tag stikker ud. Fjern derefter den fremmede
substans eller vandet, og send skærmen til
servicecenteret.
Skærmen må ikke bruges eller opbevares på •
steder, hvor den udsættes for varme, direkte
sollys eller ekstrem kulde.
For at opretholde den bedste ydelse af din •
skærm og for langvarig brug, så brug skærmen
et sted, der er indenfor følgende temperaturog fugtighedsområde.
Temperatur: 0-40°C 32-95°F
◦
Fugtighed: 20-80% RH
◦
1
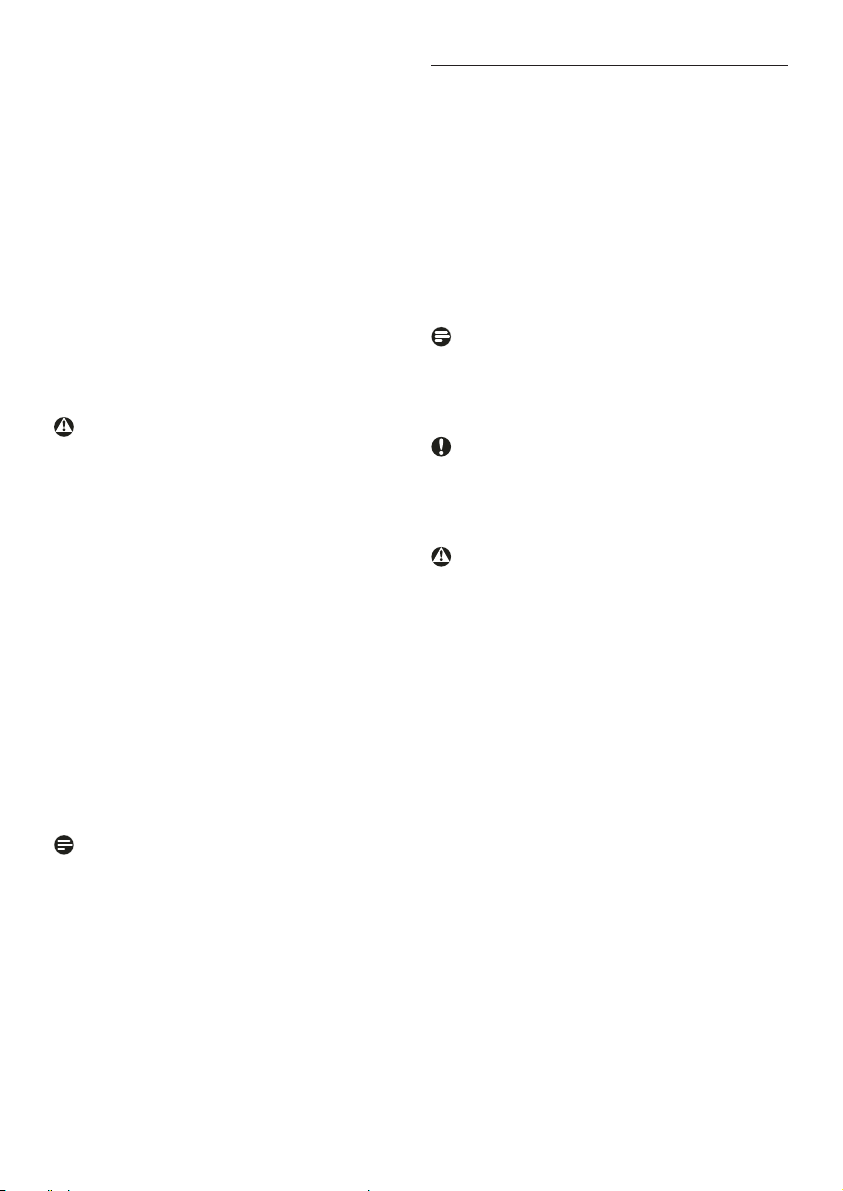
VIGTIGT: Sørg altid for at aktivere en •
pauseskærm, der bevæger sig, når skærmen
efterlades uden at blive anvendt. Du skal altid
bruge en pauseskærm eller et andet program,
der opdaterer skærmen regelmæssigt, hvis
du viser statisk materiale i længere perioder.
Uafbrudt visning af stille eller statiske billeder
over en længere periode kan forårsage, at det
“brændes fast” på skærmen, dvs. de såkaldte
“spøgelsesbilleder” på din skærm.
“• Fastbrænding” og “spøgelsesbilleder”
er velkendte fænomener inden for
skærmpanel-teknologien. “Fastbrænding” og
“spøgelsesbilleder” forsvinder oftest gradvist
efter en vis periode, efter skærmen er slukket.
Advarsel
Imidlertid forsvinder alvorligere tilfælde af
“fastbrænding” og “spøgelsesbilleder” ikke og kan
ej heller fjernes ved reparation. Ovennævnte
skader er ikke dækket af garantien.
Service
Kabinettet må kun åbnes af kvalificeret •
servicepersonale.
Hvis der er behov for et dokument til •
reparation eller integration, så kontakt
dit lokale servicecenter. (Se kapitel om
"Kundeinformationscenter")
For oplysninger om transport, se "Tekniske •
specifikationer".
Efterlad ikke din skærm i en bil/bagagerum •
under direkte sollys.
1.2 Notationsbeskrivelser
Følgende underafsnit beskriver de
notationsmæssige konventioner, der benyttes i
dette dokument.
Bemærkninger, forsigtighedsregler og advarsler
I hele denne vejledning kan tekstblokke være
ledsaget af et ikon og stå med fed eller kursiv
skrift. Disse blokke indeholder bemærkninger og
punkter, hvor der skal udvises forsigtighed, eller
advarsler. De anvendes som følger:
Bemærkning
Dette ikon angiver vigtige oplysninger og
tips, hvormed du kan gøre bedre brug af
computersystemet.
Forsigtig
Dette ikon angiver oplysninger om, hvordan du
undgår risiko for skader på hardwaren eller tab af
data.
Advarsel
Dette ikon angiver risiko for personskader og
hvordan dette undgås.
Visse advarsler kan optræde i andre formater og
er eventuelt ikke ledsaget af et ikon. I sådanne
tilfælde er den givne udformning af advarslen
lovmæssigt obligatorisk.
Bemærkning
Kontakt en servicetekniker, hvis skærmen ikke
fungerer korrekt, eller hvis du er usikker på, hvad
du skal gøre, når betjeningsinstruktionerne, der er
givet i denne manual, er fulgt.
2
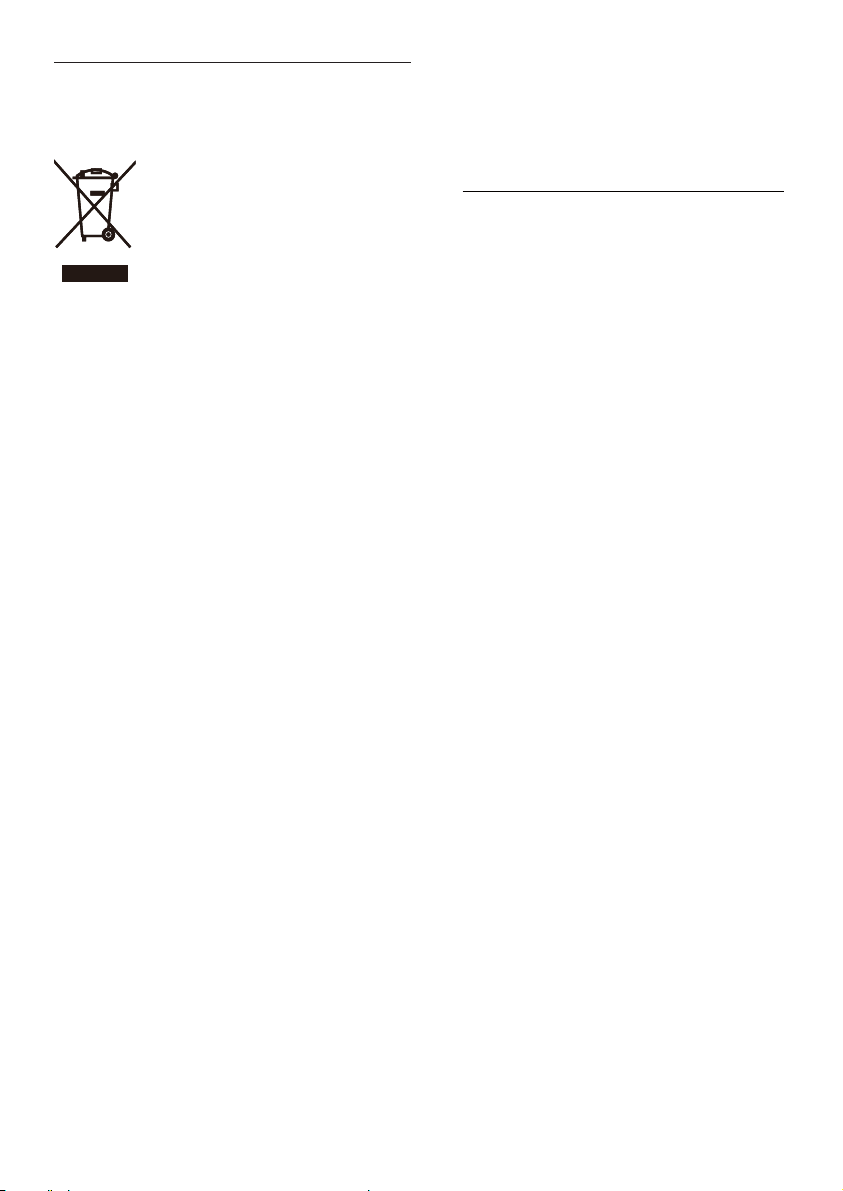
1.3 Bortskaffelse af produkt og emballage
Waste Electrical and Electronic EquipmentWEEE
This marking on the product or on its packaging
illustrates that, under European Directive 2002/96/
EC governing used electrical and electronic
appliances, this product may not be disposed
of with normal household waste. You are
responsible for disposal of this equipment through
a designated waste electrical and electronic
equipment collection. To determine the locations
for dropping off such waste electrical and
electronic, contact your local government office,
the waste disposal organization that serves your
household or the store at which you purchased
the product.
Your new monitor contains materials that can be
recycled and reused. Specialized companies can
recycle your product to increase the amount of
reusable materials and to minimize the amount to
be disposed of.
All redundant packing material has been omitted.
We have done our utmost to make the packaging
easily separable into mono materials.
Recycling Information for Customers
Your display is manufactured with high quality
materials and components which can be recycled
and reused.
To learn more about our recycling program please
visit www.philips.com/about/sustainability/recycling
Please find out about the local regulations on how
to dispose of your old monitor and packing from
your sales representative.
3
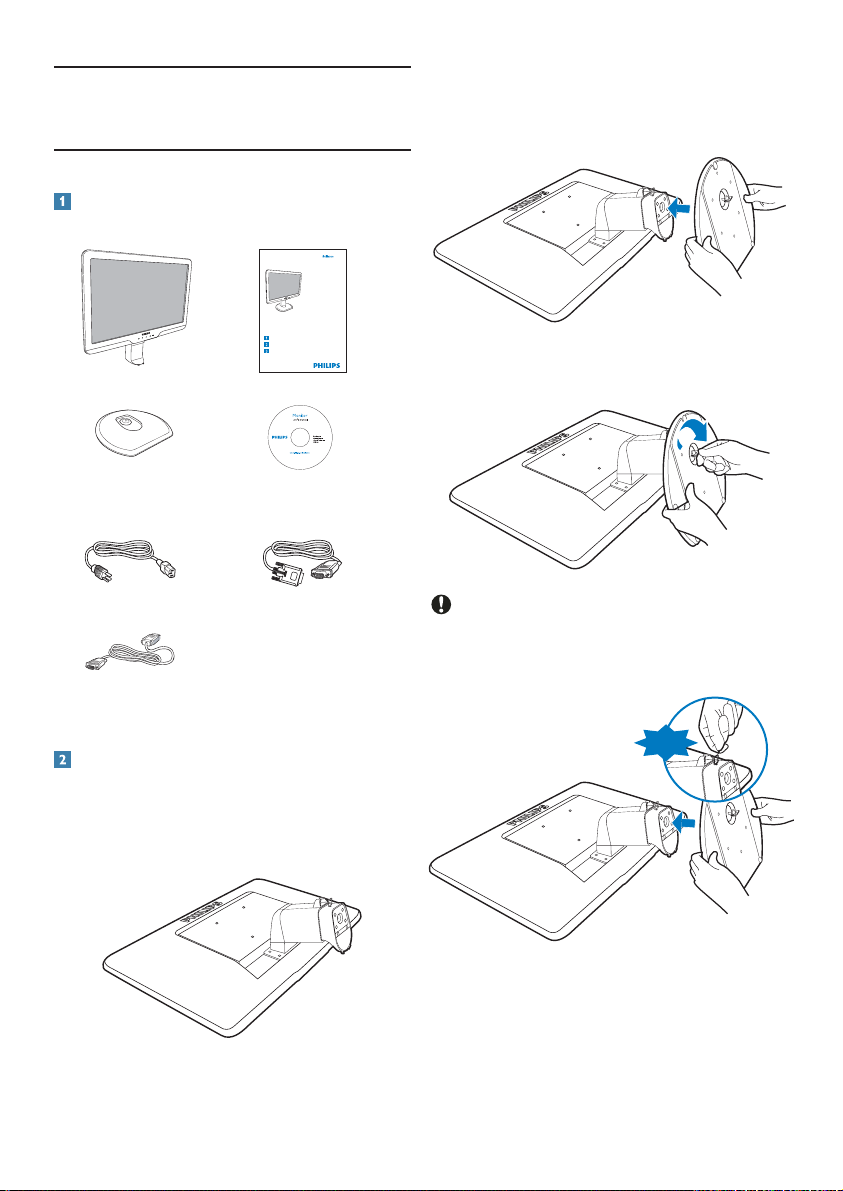
2. Opsætning af skærm
2.1 Installation
Emballagens indhold
Quick start guide
Guide de démarrage rapide / Guía rápida / Kurzanleitung / Guida rapida /
ᖿ䗳ܹ䮼ᣛ / Швидке керівництво для початку експлуатації /
Краткое руководство по запуску
Installation / Installation / Instalación / Installation / Installazione / ᅝ㺙 / Інсталяція
/ Установка
Connect / Connectivité / Conectividad / Verbindungsfähigkeit / Connettività /
䖲ᗻ / Підключитися / Подключиться
Adjust ergonomic / Réglages ergonomiques / Ajustes ergonómicos / Ergonomische /
Einstellmöglichkeiten / Regolazioni ergonomiche / ҎԧᎹᄺ䇗ᭈ /
Регулювати ергономічне / Настройка эргономики
Monitor
Base stand
Quick start guide
©
2
0
1
0
K
o
n
i
n
k
l
i
j
k
e
P
h
i
l
i
p
s
E
l
e
c
t
r
o
n
i
c
s
,
N
.
V
.
A
l
l
Philips and the Philips’ Shield Emblem are registered trademarks of
r
i
g
Koninklijke Philips Electronics N.V. and are used under license from
h
t
Koninklijke Philips Electronics N.V.
s
r
e
s
e
r
v
e
d
.
U
n
a
u
t
h
o
r
i
z
e
d
d
u
p
l
i
c
n
a
o
t
i
i
t
o
a
n
l
o
i
i
v
s
a
EDFU CD
2. Hold på skærmens stander med begge
hænder og sæt med en fast hånd standeren
ind i fodsøjlen.
231S2
3. Fastgør skærmens stander til fodsøjlen, og
fastgør derefter foden.
1
0
0
.
1
0
6
V
0
.
B
5
B
5
2
2
2
M
n
o
i
s
r
e
V
.
a
n
i
h
C
n
i
d
e
t
n
i
r
p
d
n
a
e
d
a
M
.
s
w
a
l
e
l
b
a
c
i
l
p
p
a
f
o
Power cord VGA signal cable (optional)
DVI cable (optional)
Installation af stander
1. Anbring skærmen med forsiden vendt nedad
på en jævn overflade, og vær forsigtig med ikke
at ridse eller beskadige skærmen.
Forsigtig
Udløs ikke låsestiften til højdejustering fra fodsøjlen
inden standeren er fastgjort.
DON’T
4
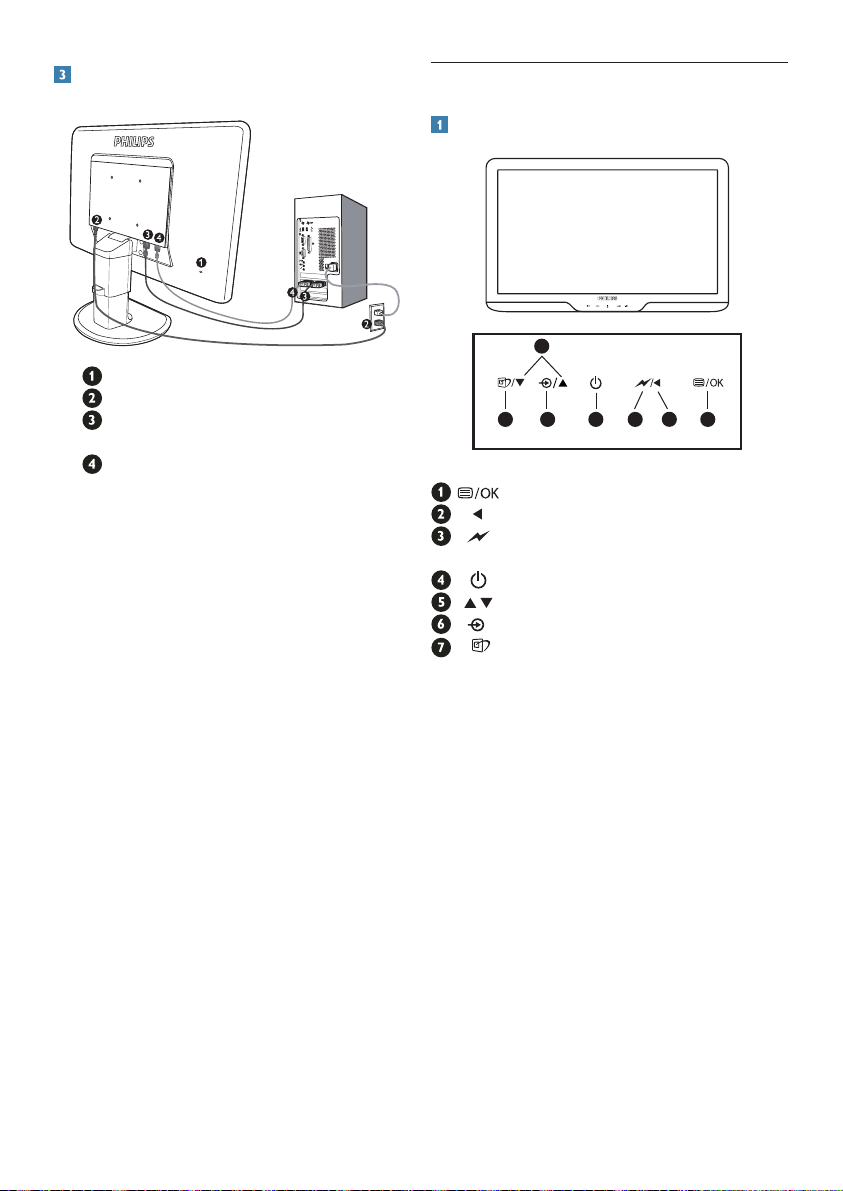
Tilslutning til PC
Kensington anti-tyverisikring
AC strømindgang
DVI-D input (tilgængelig i udvalgte
modeller)
VGA-indgang
Tilslutning til pc
1. Tilslut elledningen ordentligt pa bagsiden
af skarmen.
2. Sluk for computeren og tag netledningen
ud af stikket.
3. Slut skærmens signalkabel til videostikket
bag på computeren.
4. Sæt computerens og skærmens
netledninger til et stik i nærheden.
5. Tænd for computeren og skærmen.
Hvis skærmen viser et billede, er
installationen fuldført.
2.2 Brug af skærm
Produktbeskrivelse set forfra
5
4
67
3
1
2
: Sådan får du adgang til OSD-menuen.
: Gå tilbage til det forrige OSD-niveau.
: Neddæmp op til 50 % af
lystyrkeniveauet med et enkelt tryk.
: Sådan tændes og slukkes for skærmen.
: Til indstilling af OSD menu.
: Til ændring af signalindgangskilde.
: SmartImage. Der kan vælges mellem
seks indstillinger: Office (Kontor), Photo
(Billede), Movie (Film), Game (Spil),
Economy (Økonomi) og Off (Slukket).
5
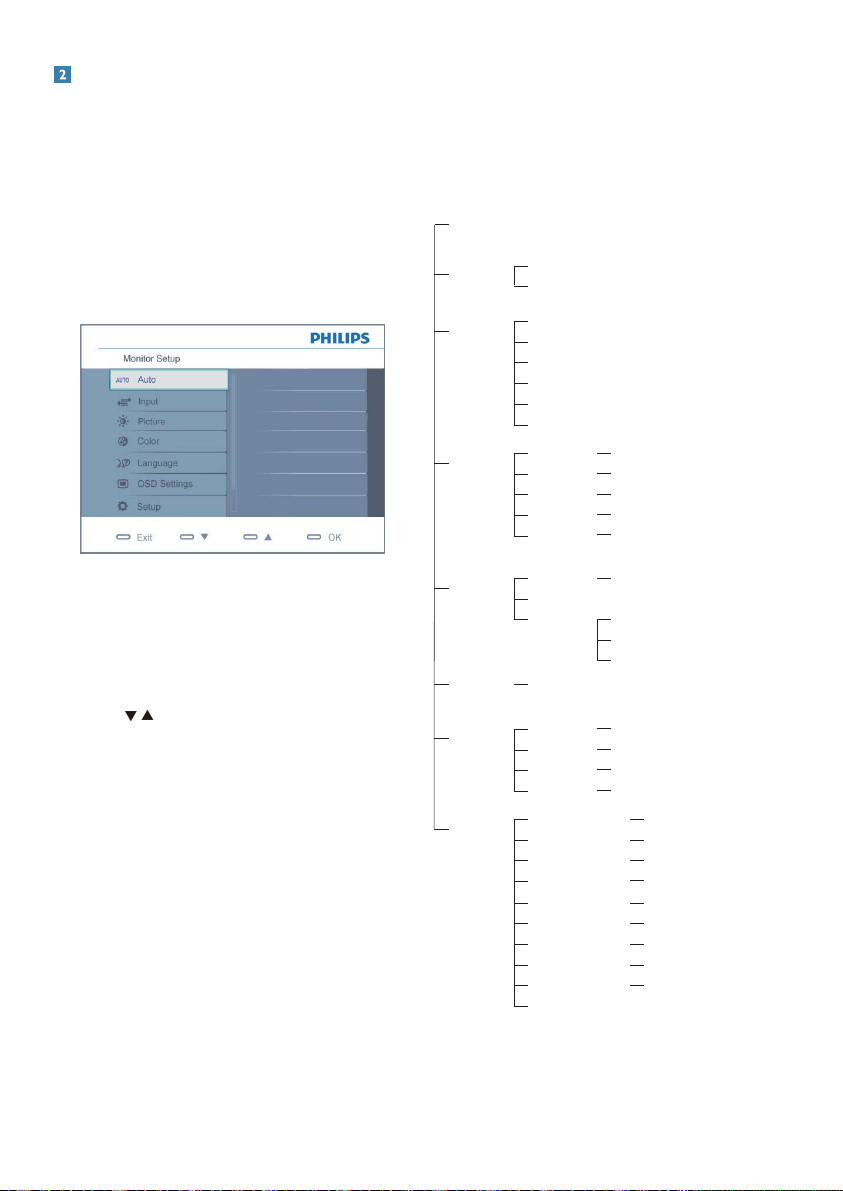
Beskrivelse af OSD-displayet
Hvad er OSD (On-Screen Display)?
Visning på skærmen [On-Screen Display (OSD)]
er en funktion på alle Philips skærme. Den sætter
en slutbruger i stand til at justere skærmindstilling
eller vælge skærmens funktioner direkte via
et instruktionsvindue direkte på skærmen. Et
brugervenligt skærmvisningsinterface vises som
nedenfor:
OSD-menuen
Nedenstående er en generel oversigt over
strukturen i OSD-displayet. Du kan anvende den
som opslag, når du senere skal orientere dig i de
forskellige justeringer.
Main menu
Auto
Input
SmartImage
Picture
Sub menu
VGA
DVI (available for selective models)
Office
Photo
Movie
Game
Economy
Off
Picture Format
Brightness
Contrast
SmartContrast
Gamma
Wide screen,4:3
0~100
0~100
On, Off
1.8, 2.0, 2.2, 2.4, 2.6
Grundlæggende og enkle anvisninger til
kontrolknapperne
På OSD-skærmen, der er vist ovenfor, kan brugere
trykke på
-knapperne på skærmens frontkant
for at bevæge cursoren, OK for at bekræfte valget
eller for at ændre.
Color
Language
OSD Setting
Setup
Color Temp.
sRGB
User Define
English, Español, Français, Deutsch, Italiano,
Português,
Horizontal
Vertical
Transparency
OSD Time out
Power LED
Pixel Orbiting
Over Scan
H. Position
V. Position
Phase
Clock
Resolution Notification
Reset
Information
5000K, 6500K, 7500K, 8200K, 9300K, 11500K
Red: 0~100
Green: 0~100
Blue: 0~100
⇷⚭ྃ࿄
Русский,
0~100
0~100
Off, 1, 2, 3, 4
5, 10, 20, 30, 60
0, 1, 2, 3, 4
On, Off
On, Off
0~100
0~100
0~100
0~100
On, Off
Yes, No
6
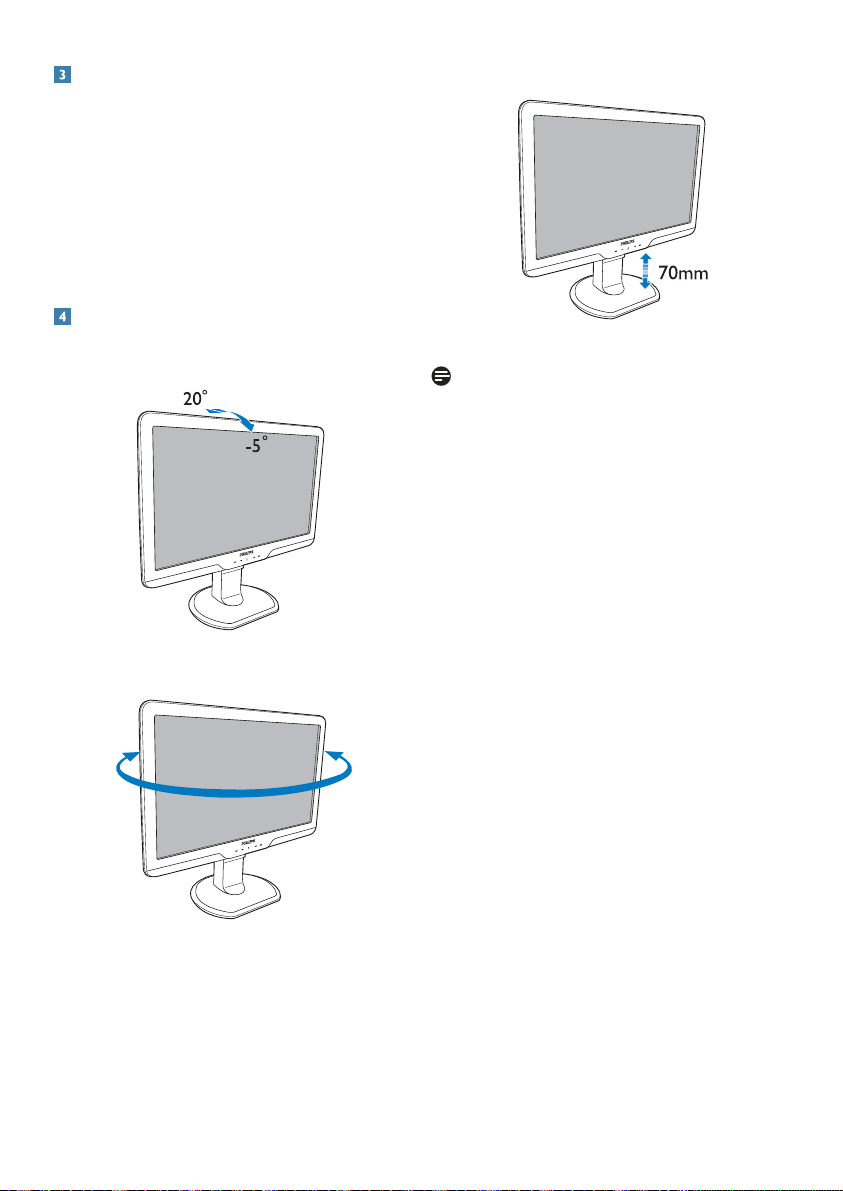
Meddelelse om opløsning
Denne skærm er designet til optimal ydelse ved
dens naturlige opløsning: 1920x1080@60Hz.
Når skærmen køres på en anden opløsning,
ses følgende advarsel på skærmen: De bedste
resultater opnås med 1920x1080@60Hz.
Advarslen vedrørende den naturlige opløsning
kan deaktiveres under Installation i OSD
(skærmmenuen).
Fysisk funktion
Vip
Højdejustering
Bemærkning
Fjern låsestiften til højdejusteringen, inden højden
justeres.
Indsæt låsestiften til højdejusteringen, inden
skærmen løftes.
Drej
-65˚
+65˚
7
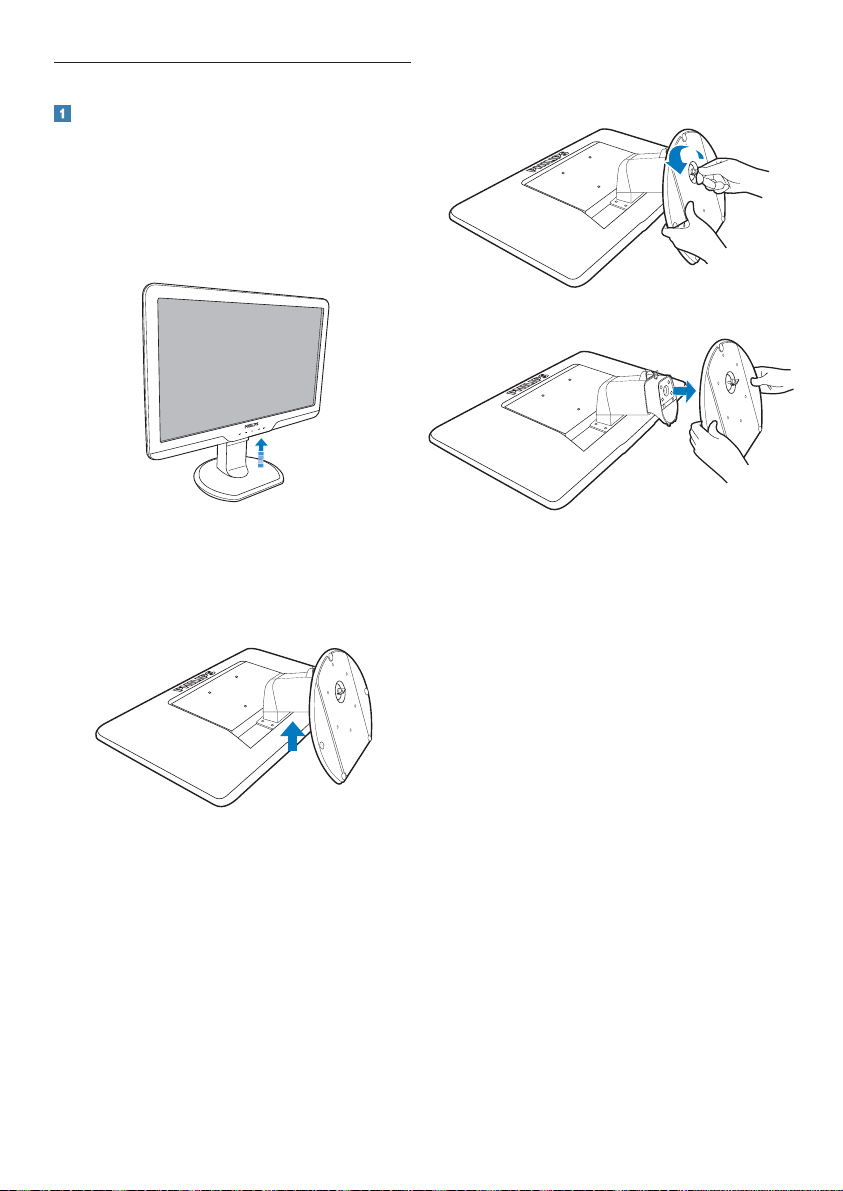
2.3 Fjern standeren og foden
Fjern standeren
Inden du begynder at adskille skærmens stander,
skal du følge vejledningerne nedenfor for at undgå
beskadigelse og personskade.
1. Udtræk standeren til dens maksimale højde.
2. Anbring skærmen med forsiden vendt nedad
på en jævn overflade, og vær forsigtig med ikke
at ridse eller beskadige skærmen. Løft derefter
skærmens stander.
3. Udløs standerens lås og træk standeren væk
fra fodsøjlen.
8
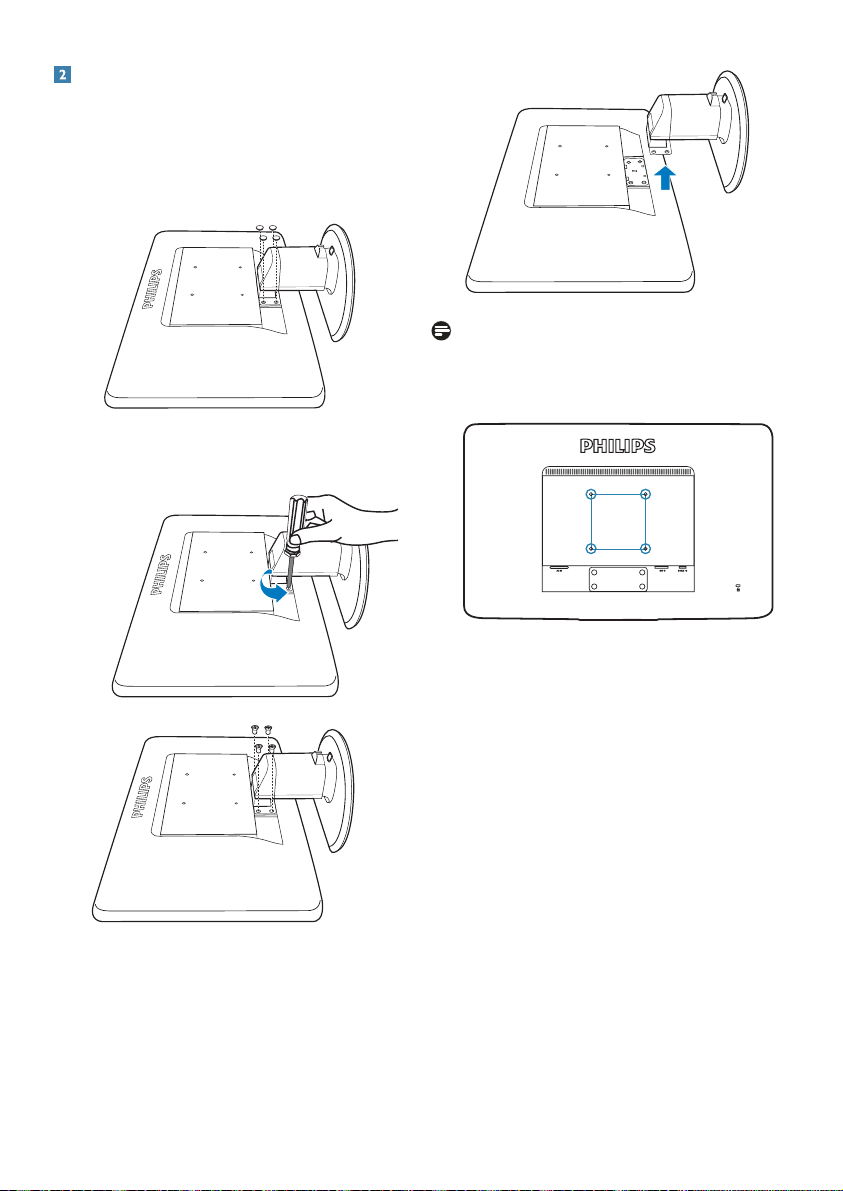
Fjernelse af foden
Betingelse:
For standard montering af VESA•
Fjern de 4 skruer på kabinettet.1.
Fjern de 4 skruer og fjern derefter foden fra 2.
skærmen.
Bemærkning
Denne skærm accepterer et 100 x 100 mm VESAkompliant monteringsinterface.
100mm
100mm
9
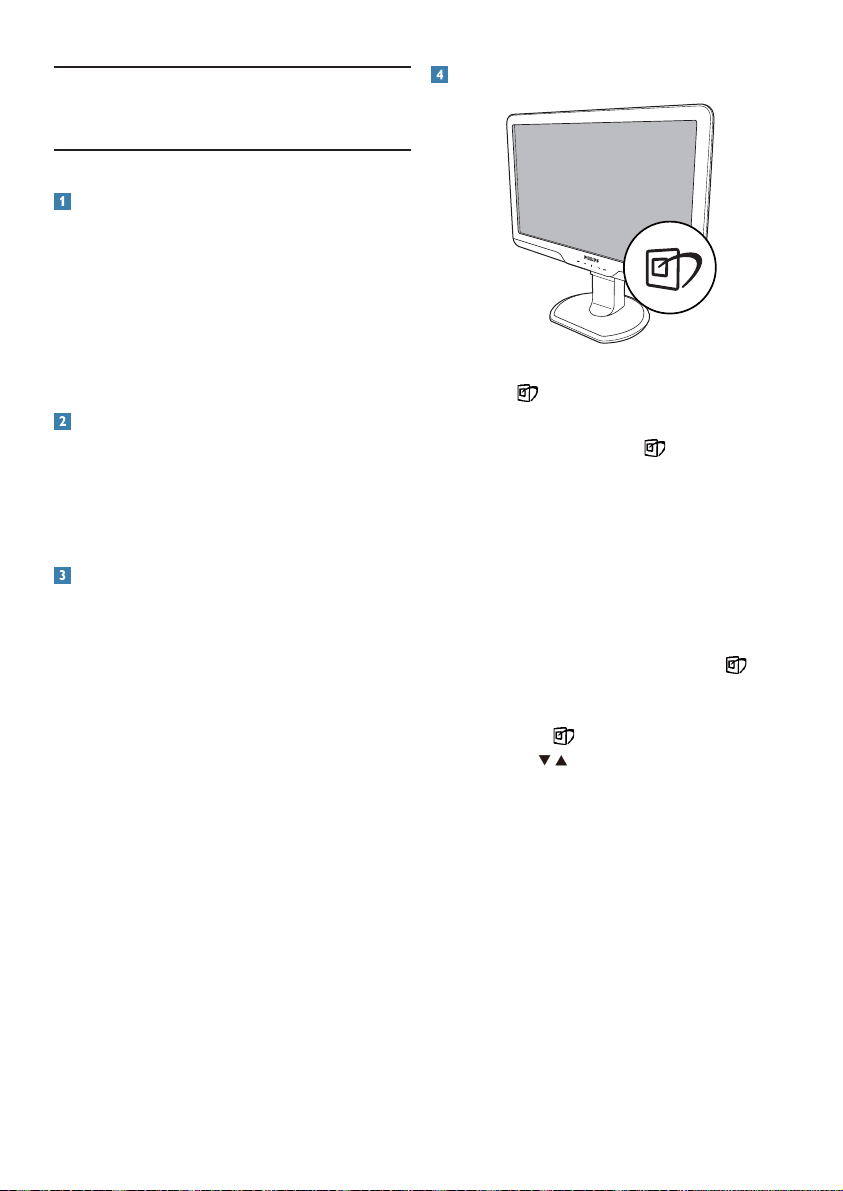
3. Produktinformation
3.1 Smart-billede
Hvad er dette?
Smart-billede er forvalgte indstillinger, der
optimerer skærmen i henhold til indholdet, og
som realtid dynamisk indstiller lysstyrke, kontrast,
farve og skarphed. Uanset om du arbejder
med tekstprogrammer, ser billeder eller ser
video, så giver Philips SmartImage den optimale
skærmydelse.
Hvorfor behøver jeg det?
Du ønsker en skærm, som giver det bedste billede
for alle typer indhold. For at øge skærm-oplevelsen,
indstiller SmartImage-softwaret dynamisk lysstyrke,
kontrast, farve og skarphed i realtid.
Hvordan virker det?
Smart-billede er en eksklusiv, førende Philipsteknologi, som analyserer indholdet på skærmen.
Ud fra det valgte scenarie forbedrer SmartImage
dynamisk billeders og videoers kontrast,
farvemæthed og skarphed for at forbedre det
viste billede – alt i realtid og blot med et tryk på
en knap.
Hvordan aktiveres Smart-billede?
Tryk på 1. for at starte Smar t-billede på
skærmen;
Fortsæt med at trykke på 2.
mellem Office (Kontor), Photo (Foto), Movie
(Film), Game (Spil), Economy (Økonomi) og
Off (Fra).
Smart-billede ses på skærmen i fem sekunder, 3.
men du kan også trykke på OK for at
bekræfte.
Når Smart-billede er aktiveret, deaktiveres 4.
sRGB systemet automatisk. For at bruge sRGB
skal du deaktivere Smart-billede med
på skærmen.
Udover at bruge
også trykke på
på OK for at bekræfte valget og derefter igen
lukke Smart-billede OSD.
til at rulle ned med, kan du
for at vælge og derefter trykke
for at skifte
foran
10
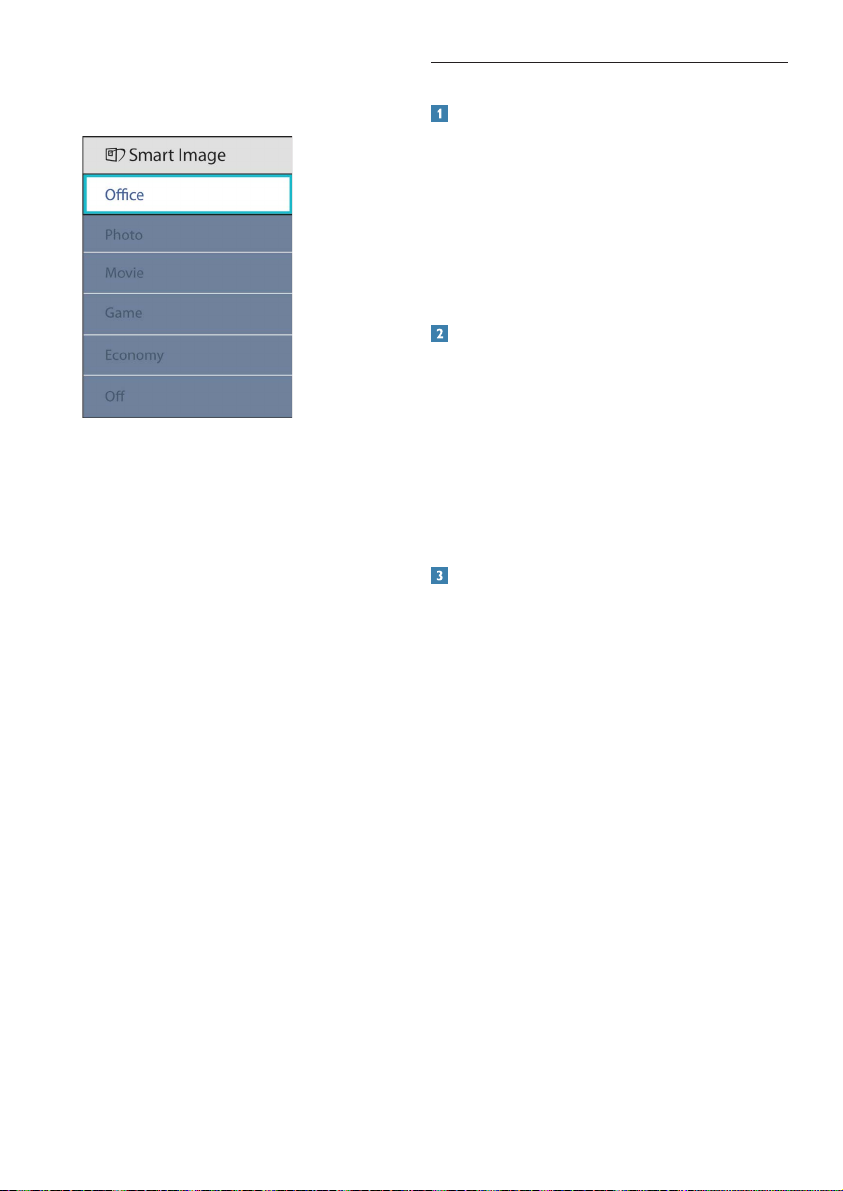
Der kan vælges mellem seks tilstande: Office
(Kontor), Photo (Foto), Movie (Film), Game (Spil),
Economy (Økonomi) og Off (Fra).
Office (Kontor): • Forbedrer teksten og
dæmper lysstyrken for at øge læsbarheden
og nedsætte anstrengelsen af øjnene. Denne
tilstand øger afgørende læsbarheden og
produktiviteten, når der arbejdes med
regneark, PDF filer, skannede artikler og andre
generelle kontorprogrammer.
Photo (Foto): • Denne profil kombinerer
farvemæthed og dynamisk kontrast og skarphed
for at vise billeder og lignende overordentlig
klart og i levende farver – alt uden synlige fejl i
det indskannede billede og blegnede farver.
Movie (Film): • Viser hver detalje i videoernes
mørkere områder med øget luminans,
dyb farvemæthed, dynamisk kontrast
og barberbladsagtig skarphed og uden
farveudvaskning i de lysere områder og opnår
på denne måde dynamiske, naturlige værdier
med henblik på den ultimative videovisning.
Game (Spil): • Aktivér overdrive-kredsløbet for
at få den bedste reaktionstid, reducere skæve
kanter for genstande, der bevæger sig hurtigt
på skærmen, forbedre kontrastforholdet for
lys og mørke. Denne profil giver spillere den
bedste oplevelse af spil.
Economy (Økonomi): • Med denne profil
indstilles lysstyrke og kontrast, ligesom
baggrundslys fintunes for at opnå det rette
billede til hverdagens kontorprogrammer.
Nedsat strømforbrug.
Off (Fra): • Ingen optimering med Smart-billede.
3.2 Smart-kontrast
Hvad er dette?
Unik teknologi, der dynamisk analyserer det viste
indhold og automatisk optimerer en skærms
kontrastforhold til maksimal visuel klarhed.
Den øger baggrundsbelysningen og giver et
klarere, friskere og lysere billede eller dæmper
baggrundsbelysningen med henblik på en tydelig
visning af billeder på mørk baggrund.
Hvorfor behøver jeg det?
Du ønsker den allerbedste visuelle klarhed
og visning ved enhver type indhold. Smartkontrast styrer dynamisk kontrast og indstiller
baggrundslyset, så det giver klare, friske og lyse
spil- og videobilleder og viser tydelig, læsbar tekst
ved kontorarbejde. Ved at nedsætte skærmens
strømforbrug, sparer du energiomkostninger og
forlænger skærmens levetid.
Hvordan virker det?
Når du aktiverer SmartContrast, analyseres
det viste indhold i realtid for at indstille farver
og baggrundslysets intensitet. Denne funktion
forbedrer dynamisk kontrasten og giver således en
bedre underholdningsoplevelse, når du ser videoer
eller spiller spil.
11
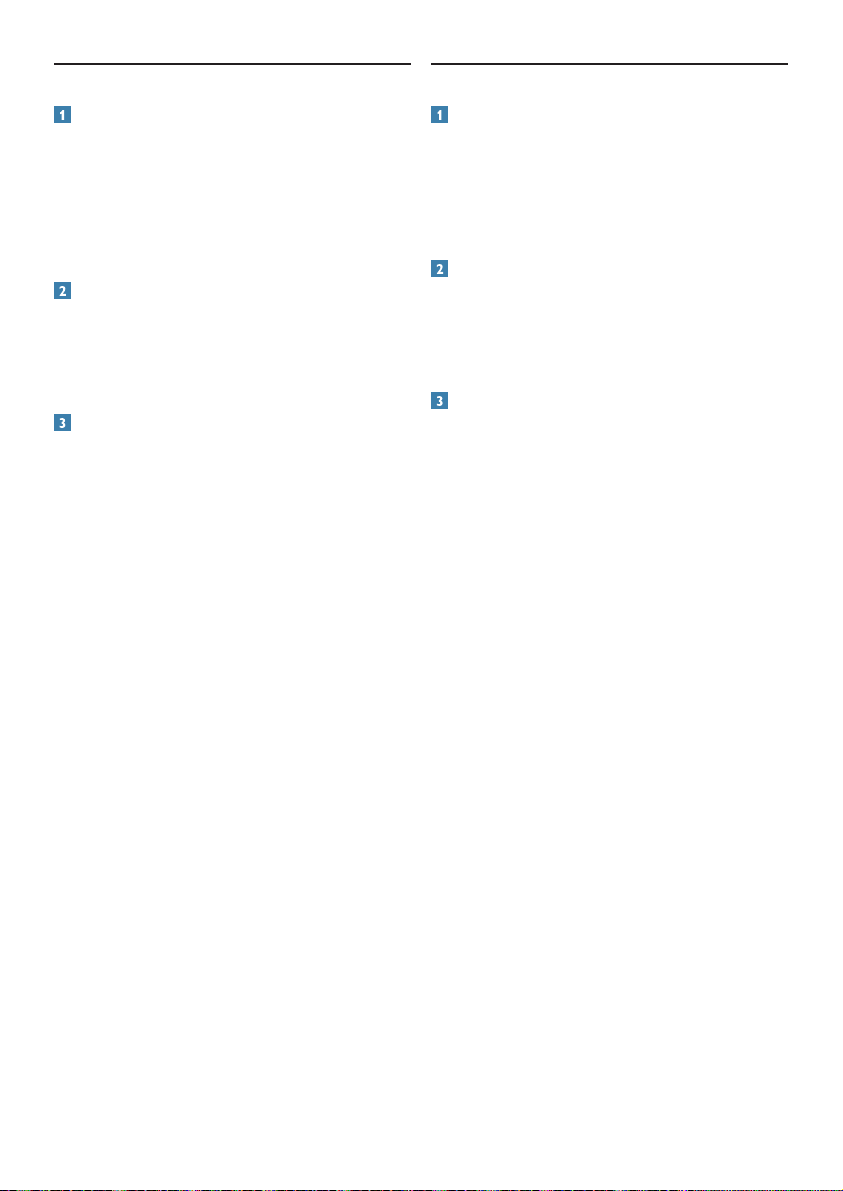
3.3 Smart-farvemæthed
3.4 Smart-skarphed
Hvad er dette?
Smart-teknologien, der styrer farvemæthed – dvs.
graden, med hvilken én skærmfave sammenblandes
med nabofarverne – giver rige og livlige billeder
så du kan opleve bedre underholdning, når du ser
videoer.
Hvorfor behøver jeg det?
Du ønsker rige og livlige billeder for mere
underholdning og sjov, når du ser billeder og
videoer.
Hvordan virker det?
SmartSaturate kontrollerer dynamisk farvemæthed,
graden som skærmens farver sammenblandes
med nabofarverne, for at kunne gengive rige,
livlige billeder for bedre underholdning når du
ser billeder eller videoer i skærmtilstanden Movie
(Film) eller Game (Spil). Funktionen er deaktiveret
for visning af kontorprogrammer i topkvalitet, samt
i tilstanden Economy (Økonomi) for at reducere
strømforbruget.
Hvad er dette?
Smart-teknologien, som øger skarpheden, når du
behøver den til ultimativ billedydelse og mere
underholdning og sjov, når du ser videoer og
billeder.
Hvorfor behøver jeg det?
Du ønsker den ultimative skarphed for mere
underholdning og sjov, når du ser billeder og
videoer.
Hvordan virker det?
Smart-teknologien øger skarpheden, når du
behøver den, til ultimativ billedydelse og mere
underholdning og sjov, når du ser videoer og
billeder i tilstanden Movie (Film) eller Game
(Spil). Funktionen er deaktiveret for visning
af kontorprogrammer i topkvalitet, samt i
tilstanden Economy (Økonomi) for at reducere
strømforbruget.
12
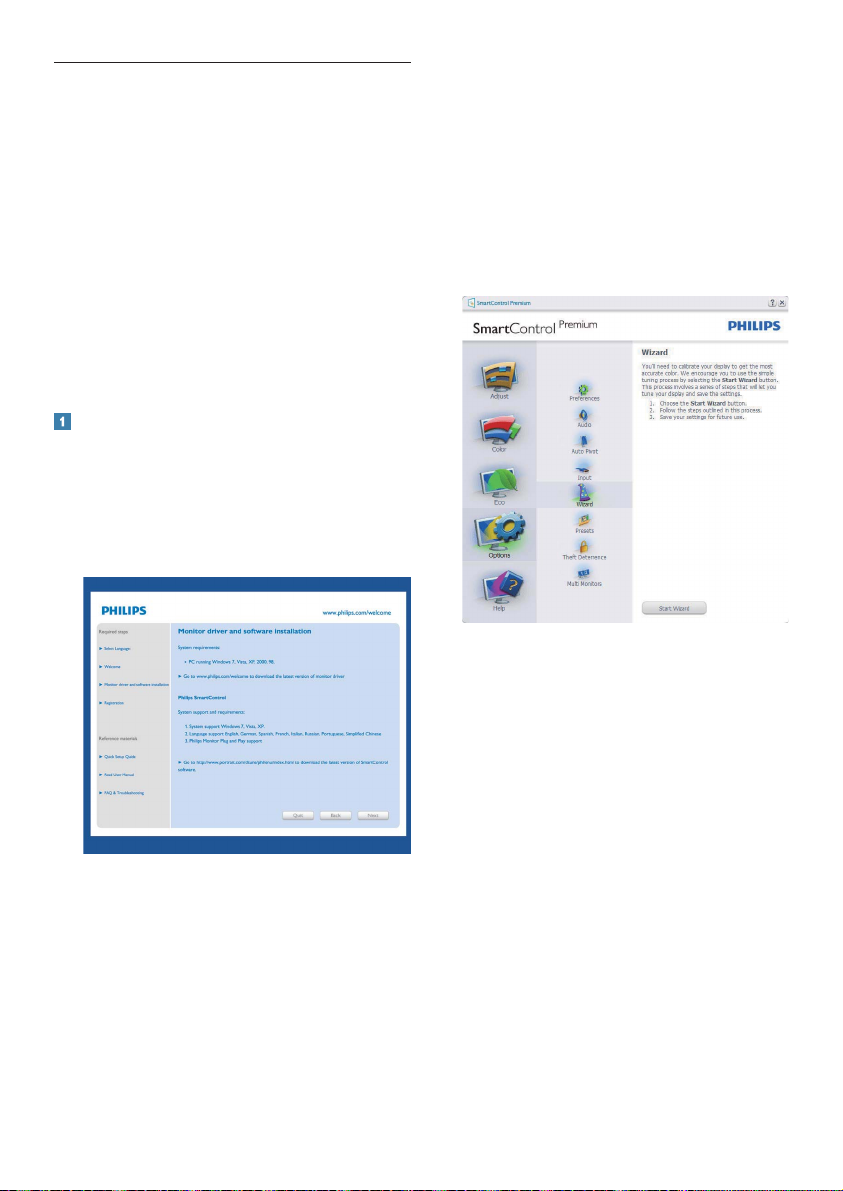
3.5 Philips SmartControl Premium
Det nye SmartControl Premium-software fra
Phillips giver dig mulighed for at kontrollere
skærmen via et nemt, grafisk interface.
Komplicerede justeringer hører fortiden til.
Dette brugervenlige software guider dig gennem
finindstilling af opløsning, kalibrering af farve,
justeringer af clockning/fase, RGB-hvidpunkt osv.
Udstyret med den seneste teknologi i algoritmer
for hurtig behandling og reaktion, er denne
iøjnefaldende, ikon-baserede software, der også er
Windows 7 parat, klar til at forbedre din oplevelse
med Philips-skærme!
Installation
Følg instruktionen og fuldfør installationen. •
Du kan starte, når installationen er fuldført. •
Hvis du vil begynde senere, kan du klikke •
på genvejen på skrivebordet eller på
værktøjslinjen.
Guide for første start
Efter installation af SmartControl Premium •
åbnes guiden automatisk, når du åbner
programmet første gang.
Guiden leder dig trin for trin gennem indstilling •
af skærmen.
Du kan også gå til Plug-in menuen for at starte •
guiden på et senere tidspunkt.
I Standard-ruden kan du indstille flere •
funktioner uden guide.
13
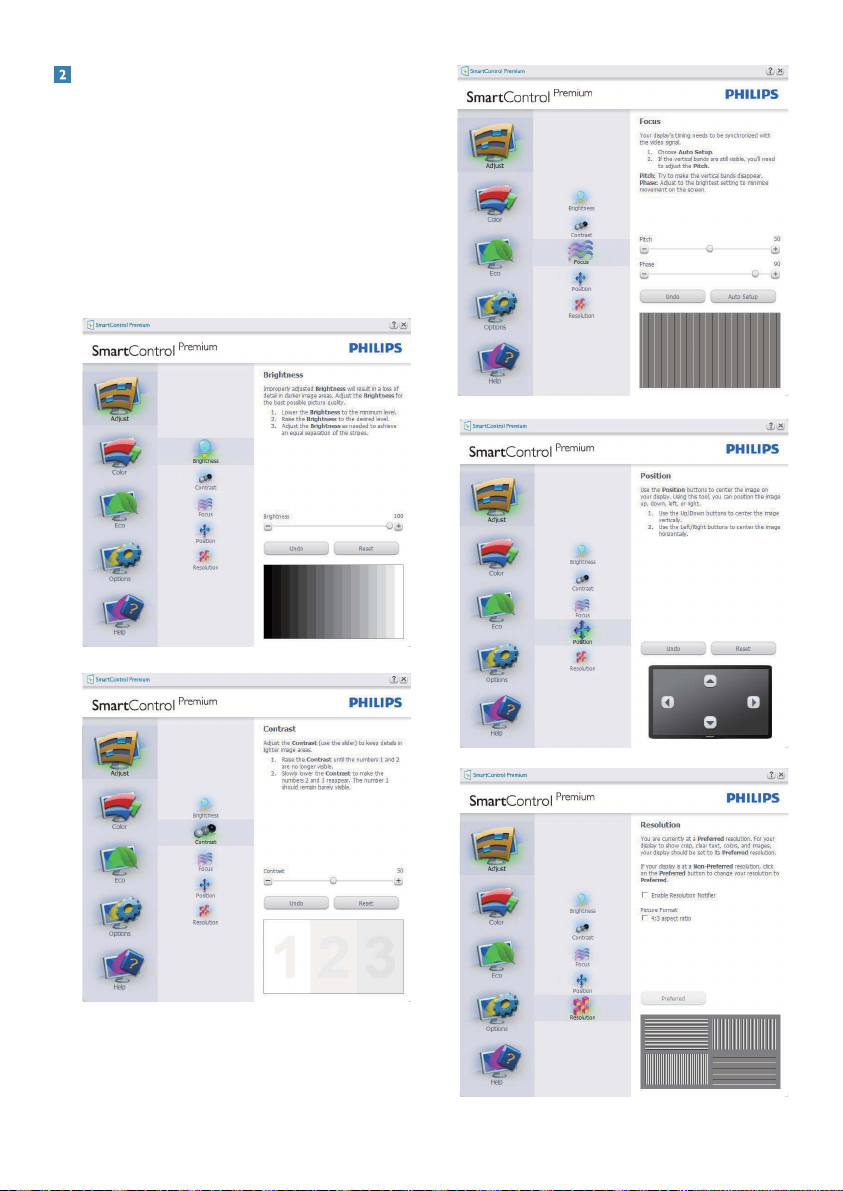
Start med Standard-rude
Adjust menu (Indstillingsmenu):
Med "Adjust" ("Indstilling"-)menuen kan du •
indstille Brightness (Lysstyrke), Contrast
(Kontrast), Focus (Fokus), Position (Position)
og Resolution (Opløsning).
Foretag indstillingen ved at følge •
instruktionerne.
• Installationen kan annulleres med Cancel
(Annuller).
14

Farvemenu:
Med "Color" ("Farve"-)menuen kan du •
indstille RGB, Black Level (Sortniveau),
White Point (Hvidpunkt), Color Calibration
(Farvekalibrering) og Smart-Billede
(se afsnittet Smart-Billede).
Foretag indstillingen ved at følge •
instruktionerne.
Se nedenstående oversigt med •
undermenupunkter baseret på dit input.
Eksempel på Color Calibration •
(Farvekalibrering).
"Show Me" ("Vis Mig") starter vejledningen i 1.
farvekalibrering.
"Start" – starter 6-trins farvekalibrerings-2.
sekvensen.
"Quick View" ("Quick-visning") indlæser før/3.
efter-billederne.
For at vende tilbage til "Color" ("Farve"-)4.
startruden, skal du klikke på "Cancel"
("Annuller").
Aktiver farvekalibrering – der som standard 5.
er aktiveret. Hvis markeringen er fjernet, kan
der ikke ske farvekalibrering, ligesom start- og
quick-visning knapperne er gråtonede.
Der skal være patent-oplysninger på 6.
kalibreringsskærmen.
15
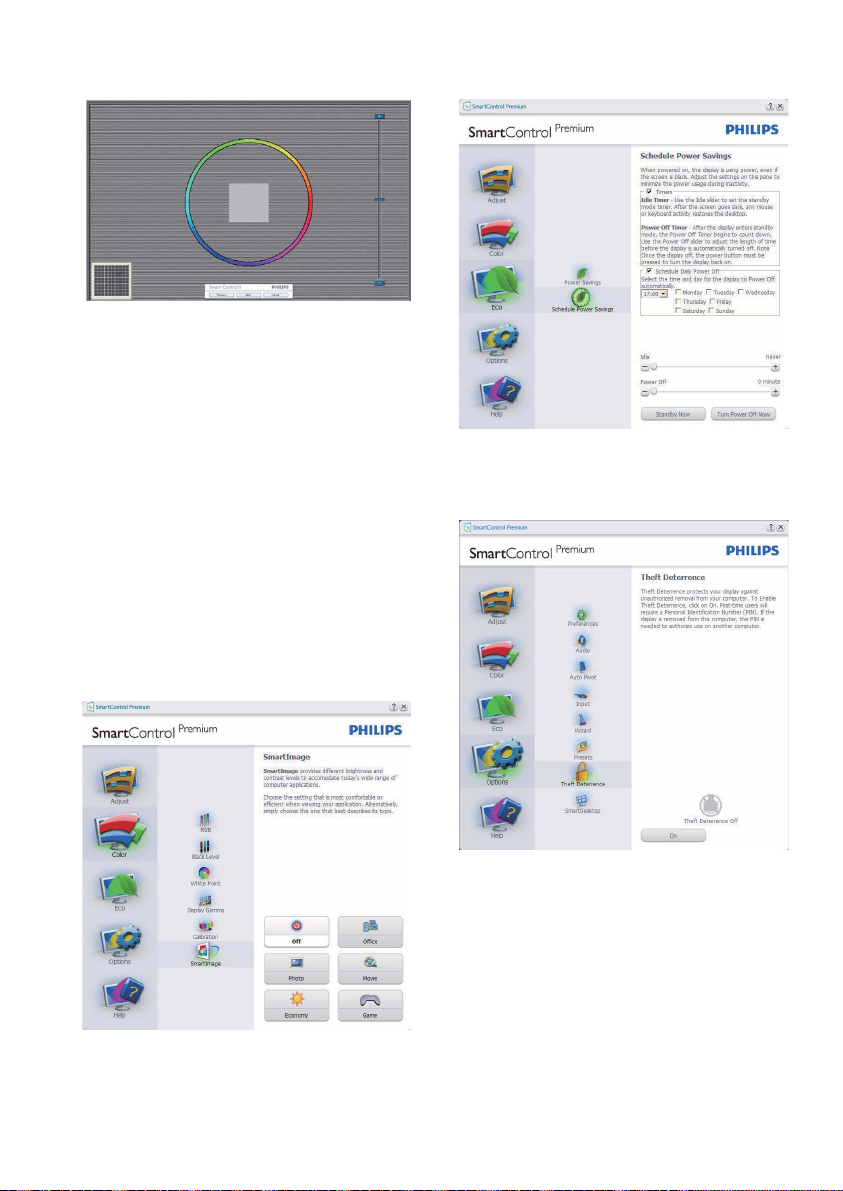
Først farvekalibreringsskærm:
"Previous" ("Foregående"-) knap er deaktiveret, •
indtil den anden farveskærm.
"Next" ("Næste") går til efterfølgende mål (seks •
mål).
"Final next" ("Afsluttende Næste) går til File > •
Presets (File > Forvalg) rude.
"Cancel" ("Annuller") lukker UI og vender •
tilbage til "plug in"-) siden.
Smart-billede:
Smart-Billede – tillader brugeren at ændre
indstillingen for at opnå en bedre skærmindstilling
baseret på indhold.
Når der indstilles på "Entertainment"
("Underholdning"), aktiveres Smart-Kontrast og
Smart-Svar.
ECO
Theft Deterence (Anti-tyveri)-ruden er kun aktiv,
når tilstanden Theft Deterence (Anti-tyveri) er
valgt i Plug Ins-rullemenuen.
16
 Loading...
Loading...