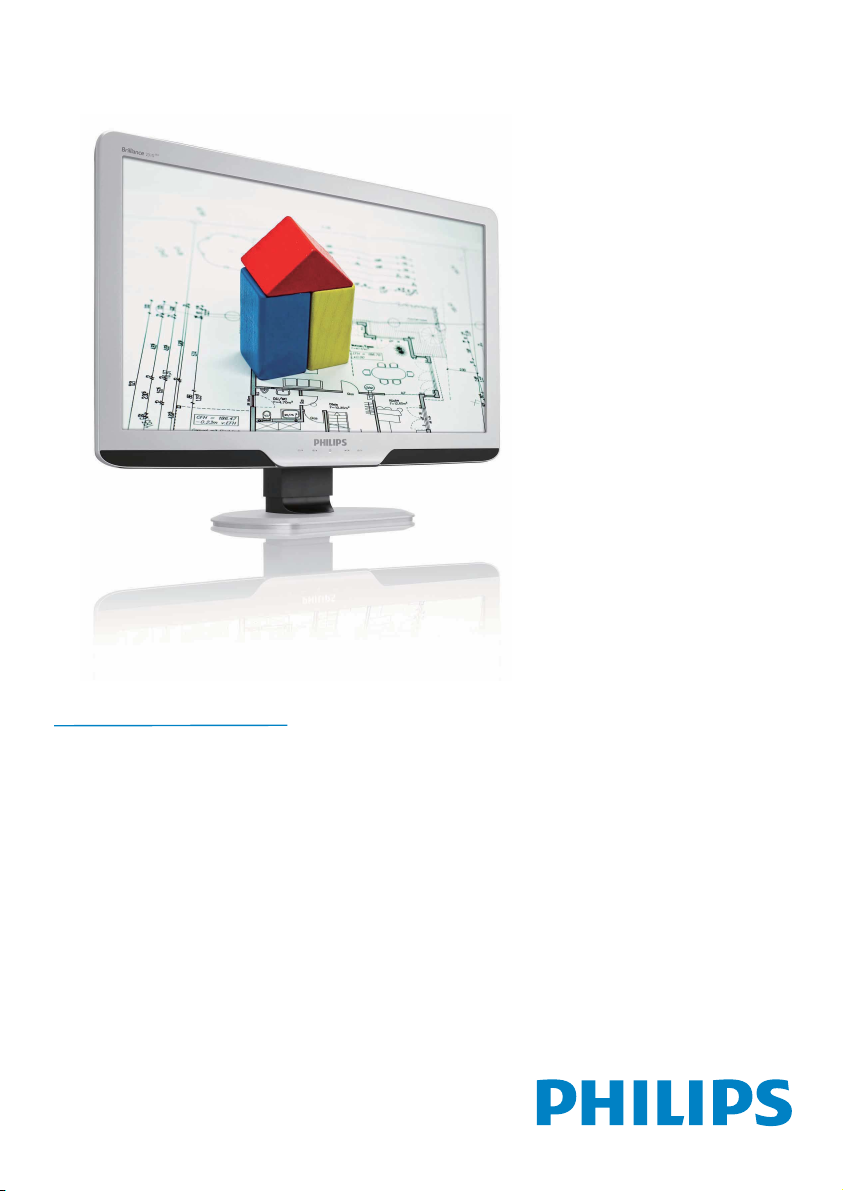
231S2
www.philips.com/welcome
NO Brukerveiledning 1
Service og garantier 38
Feilsøking og spørsmål og svar 50
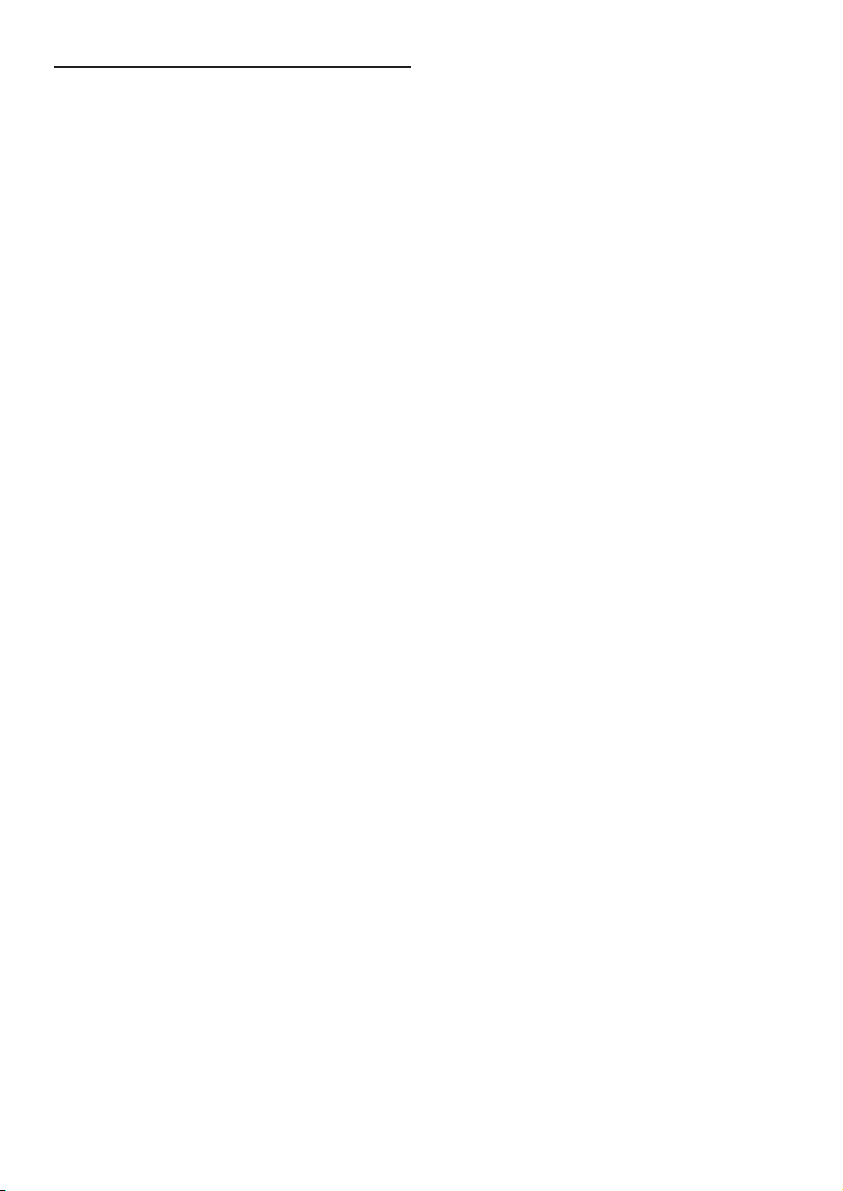
Innhold
1. Viktig .................................................................. 1
1.1 Sikkerhetstiltak og vedlikehold ..............................1
1.2 Symboler ...........................................................................2
1.3 Kasting av produktet og emballasjen .................3
2. Sette opp skjermen ........................................ 4
2.1 Installasjon .........................................................................4
2.2 Betjene skjermen ..........................................................5
2.3 Fjern stativ og sokkel ..................................................8
3. Produktinformasjon ......................................10
3.1 SmartImage...................................................................10
3.2 SmartContrast ............................................................11
3.3 SmartSaturate .............................................................12
3.4 SmartSharpness .........................................................12
3.5 Philips SmartControl Premium .........................13
3.6 SmartDesktop Guide ..............................................21
3.7 Philips' retningslinjer ang. feil på piksler i
flatpanelskjermer........................................................26
4. Tekniske spesifikasjoner ...............................28
4.1 Oppløsning og forhåndsinnstilte modi ..........31
4.2 Automatisk strømsparing ......................................31
5. Forskriftsmessig informasjon ......................32
6. Service og garantier ...................................... 38
7. Feilsøking og spørsmål og svar .................. 50
7.1 Feilsøking ........................................................................50
7.2 Spørsmål og svar for SmartControl
Premium .........................................................................52
7.3 Generelle vanlige spørsmål .................................54
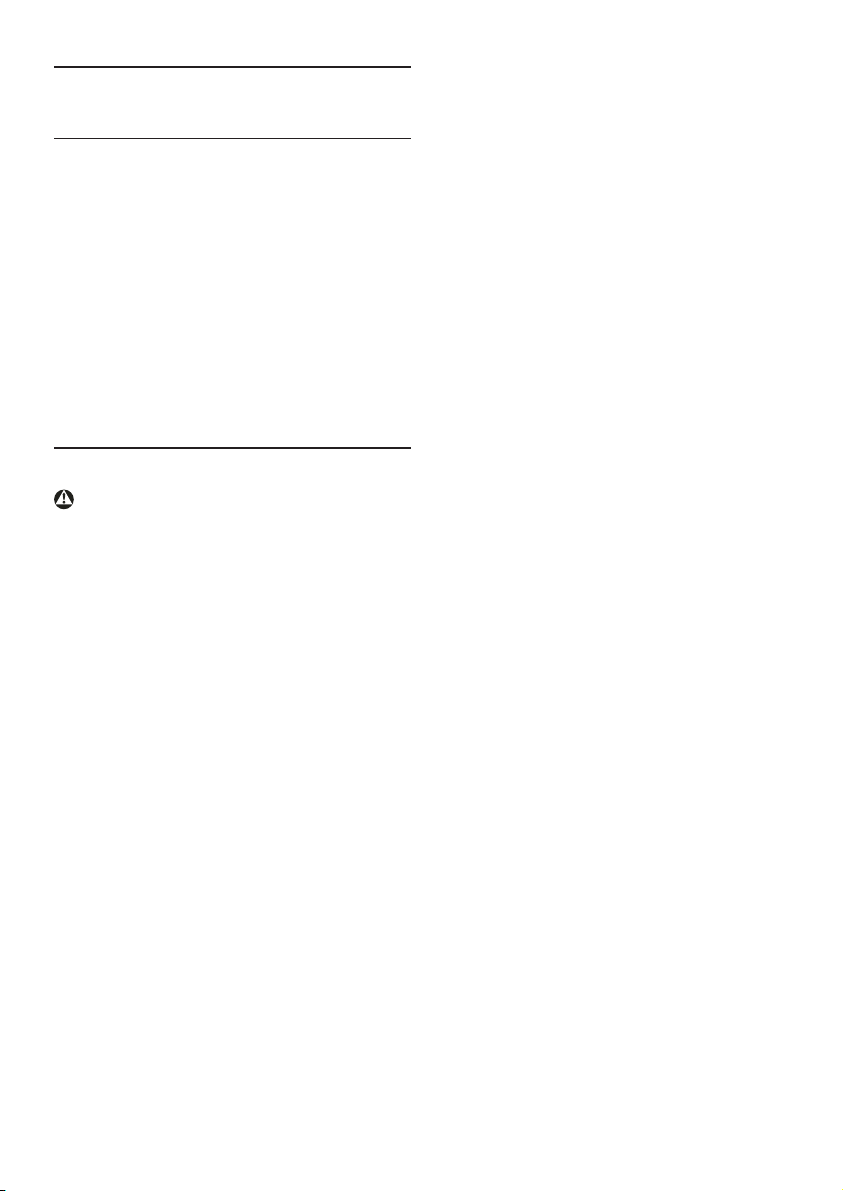
1. Viktig
Denne elektroniske brukerveiledningen er ment
for enhver person som bruker Philips-skjermen. Ta
deg tid til å lese denne brukerveiledningen før du
bruker skjermen. Den inneholder viktig informasjon og kommentarer om bruk av skjermen.
Philips-garantien gjelder under forutsetning av at
produktet blir behandlet korrekt og brukt riktig,
i samsvar med bruksanvisningen. For å gjøre krav
på garantien må man fremlegge original faktura
eller kjøpskvittering, forhandlerens navn, samt
produktets modell og produksjonsnummer.
1.1 Sikkerhetstiltak og vedlikehold
Advarsel
Bruk av kontroller, innstillinger eller prosedyrer
som ikke er spesifisert i denne dokumentasjonen
kan føre til fare for støt og risiko for elektriske og/
eller mekaniske skader.
Les og følg instruksjonene for oppkobling og bruk
av dataskjermen.
Drift:
Hold skjermen unna direkte sollys og unna •
ovner eller andre varmekilder.
Fjern eventuelle gjenstander som kan falle ned •
i ventilasjonsåpninger eller som kan hindre
kjøling av skjermen’s elektronikk.
Ikke blokker ventilasjonsåpningene på skapet.•
Ved plassering av skjermen må man påse •
at nettstøpslet og stikkontakten er lett
tilgjengelige.
Hvis du slår av skjermen ved å koble fra •
nettkabelen eller DC nettkabelen, må du vente
i 6 sekunder før du kobler til nettkabelen eller
DC nettkabelen for normal drift.
Bruk kun en godkjent strømkabel levert av •
Philips. Hvis strømkabelen mangler må du ta
kontakt med ditt lokale serviceverksted.
(Se Kundeinformasjonssenter)
Ikke utsett skjermen for kraftig vibrasjon eller •
sterke støt mens den er i bruk.
Ikke bank på eller slipp skjermen under drift •
eller transport.
Vedlikehold
For å beskytte skjermen din fra mulig skade, •
må du ikke bruke overdrevent trykk på
skjermpanelet. Når du flytter skjermen må
du ta tak i rammen for å løfte den; ikke
løft skjermen ved å plassere fingrene på
skjermpanelet.
Koble fra skjermen hvis du ikke skal bruke den •
på lang tid.
Koble fra skjermen hvis du må rengjøre den •
med en fuktig klut. Du kan tørke av skjermen
med en tørr klut når strømmen er av. Bruk
aldri organiske oppløsninger, som alkohol,
eller ammoniakkbaserte væske til å rengjøre
skjermen.
For å unngå støt eller at settet blir permanent •
skadet, må ikke skjermen utsettes for støv,
regn, vann eller svært fuktige omgivelser.
Hvis skjermen din blir våt må du tørke av den •
med en tørr klut så raskt som mulig.
Hvis fremmedlegemer eller væske kommer inn •
i skjermen må du slå av skjermen umiddelbart
og trekke ut støpslet. Deretter fjerner du
fremmedlegemet eller vannet og sender den
til et serviceverksted.
Ikke oppbevar eller bruk skjermen på steder •
som er utsatt for varme, direkte sollys eller
ekstrem kulde.
For at skjermen skal fungere best mulig og for •
at den skal vare så lenge som mulig, må du
bruke den på et sted som oppfyller følgende
krav til temperatur og fuktighet.
Temperatur : 0-40°C 32-95°F
◦
Luftfuktighet: 20-80% RH
◦
1
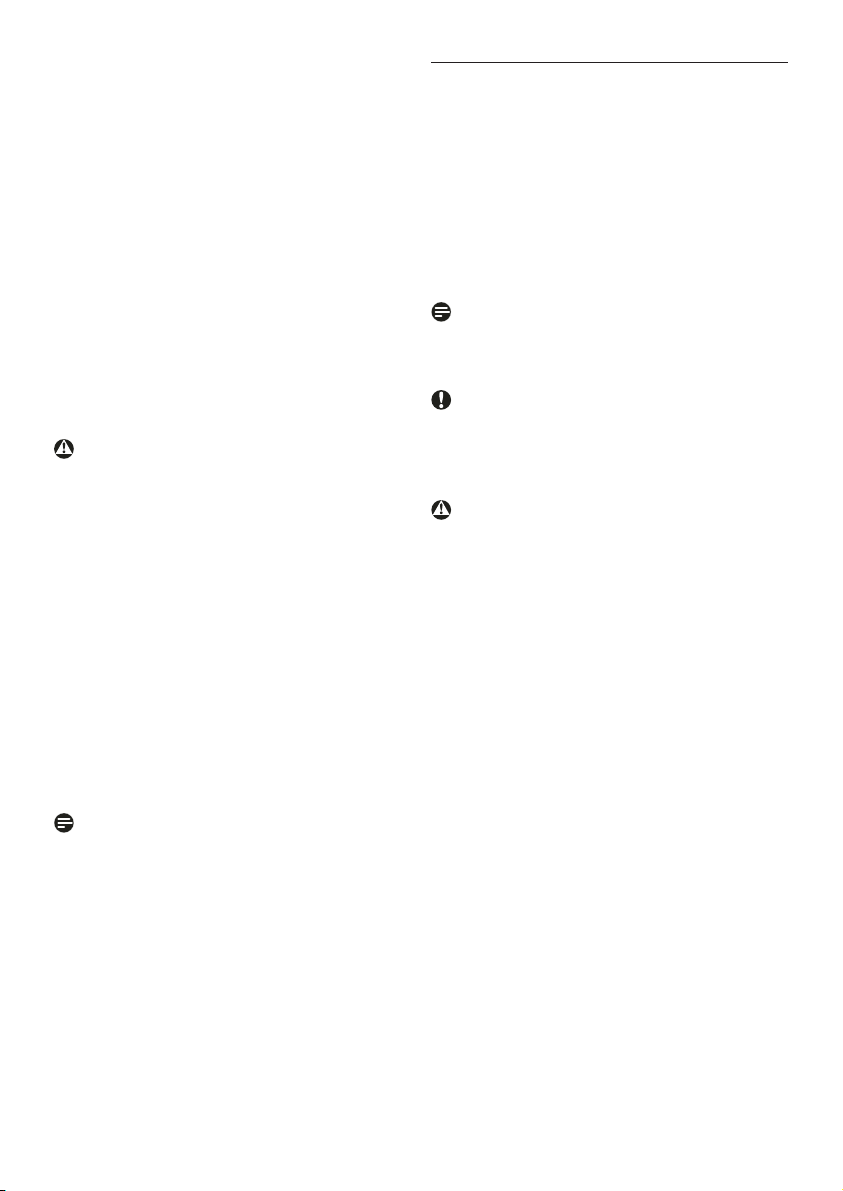
VIKTIG: Always activate a moving screen •
saver program when you leave your monitor
unattended. Aktiver alltid et program
for periodevis skjermoppdatering hvis
skjermen viser statisk innhold som ikke
endres. Du må alltid aktivere et periodisk
skjermoppdateringsprogram hvis
LCD-skjermen vil vise uendret statisk innhold.
Uavbrutt visning av stille eller statiske bilder •
over en lengre periode kan forårsake
”innbrente”, også kjent som ”etterbilde”
eller ”spøkelsesbilde” er et velkjent fenomen
i skjermpanelteknologi. I de fleste tilfeller
vil det "innbrente" eller "etterbildet" eller
"spøkelsesbildet" forsvinne gradvis over tid
etter at strømmen har blitt slått av.
Advarsel
Alvorlig "innbrenning" eller "etterbilde" eller
"spøkelsesbilde"-symptomer vil ikke forsvinne og
kan ikke repareres. Skaden som er nevnt over
dekkes ikke av garantien din.
Service
Kapslingsdekslet må kun åpnes av kvalifisert •
servicepersonell.
Kontakt ditt lokale servicesenter hvis du har •
behov for dokumentasjon og reperasjoner.
(Se kapittelet om "Kundeinformasjonssenter")
For informasjon om transport, se "Tekniske •
spesifikasjoner".
La ikke skjermen stå i en bil eller et •
bagasjerom som er utsatt for direkte sollys.
1.2 Symboler
Følgende avsnitt beskriver symbolene som er
brukt i dette dokumentet.
Merknad, Forsiktig og Advarsel
Gjennom denne bruksanvisningen kan tekstblokker
være merket med et symbol samt være satt i fet
eller kursiv skrift. Disse tekstblokkene er ment
som merknader, forsiktighetsregler og advarsler, og
brukes som følger:
Merknad
Dette symbolet angir viktig informasjon og tips
som gjør at du får mer nytte av datasystemet ditt.
Forsiktig
Dette symbolet angir informasjon som forteller
deg hvordan du kan unngå mulig skade på
maskinvaren eller tap av data.
Advarsel
Dette symbolet angir hvordan du kan unngå
problemer som kan forårsake personskade.
Noen advarsler kan også være satt i andre
formater og ikke være fulgt av et symbol. Disse
advarslene er oppgitt fordi lover eller forskrifter
pålegger oss å ha det med.
Merknad
Kontakt en servicetekniker hvis skjermen ikke
fungerer som den skal, eller hvis du er usikker på
hva du skal gjøre når driftsinstruksene som er gitt i
denne håndboken er fulgt.
2
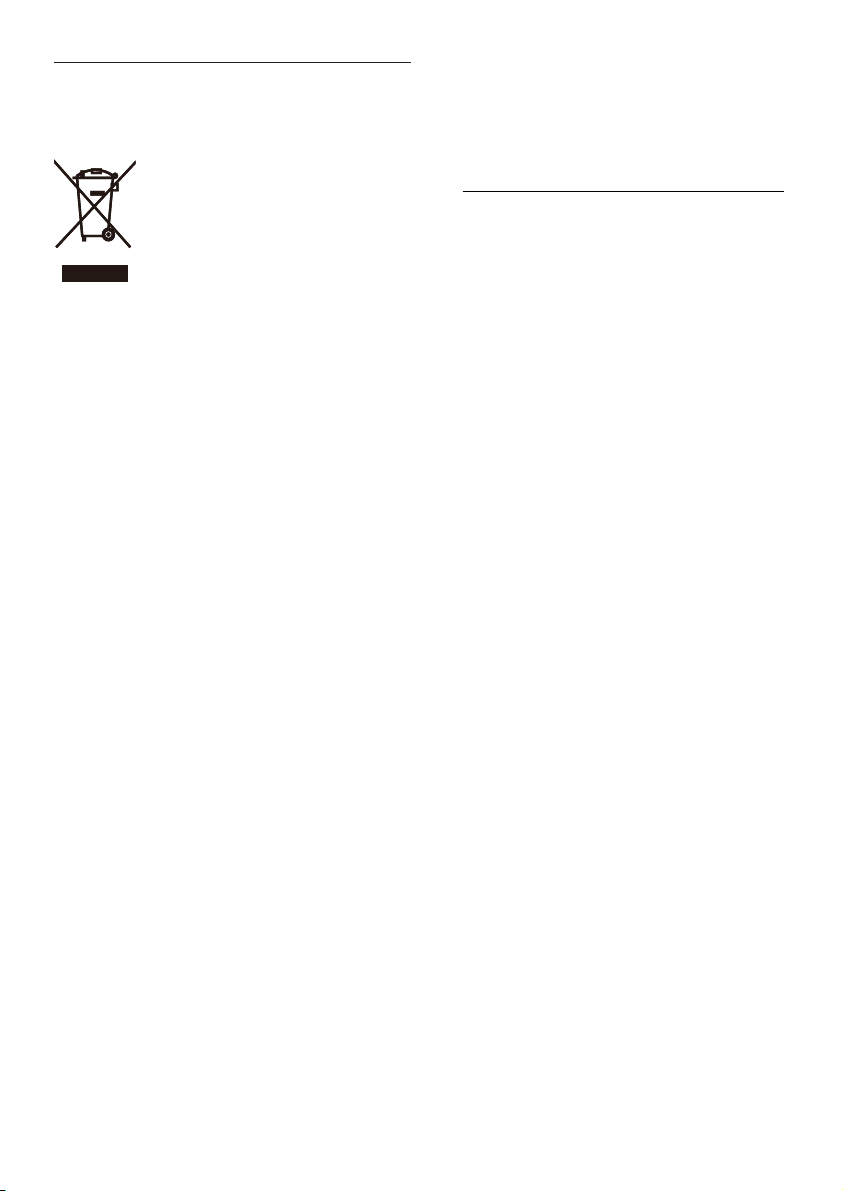
1.3 Kasting av produktet og emballasjen
Waste Electrical and Electronic EquipmentWEEE
This marking on the product or on its packaging
illustrates that, under European Directive 2002/96/
EC governing used electrical and electronic
appliances, this product may not be disposed
of with normal household waste. You are
responsible for disposal of this equipment through
a designated waste electrical and electronic
equipment collection. To determine the locations
for dropping off such waste electrical and
electronic, contact your local government office,
the waste disposal organization that serves your
household or the store at which you purchased
the product.
Your new monitor contains materials that can be
recycled and reused. Specialized companies can
recycle your product to increase the amount of
reusable materials and to minimize the amount to
be disposed of.
All redundant packing material has been omitted.
We have done our utmost to make the packaging
easily separable into mono materials.
Recycling Information for Customers
Your display is manufactured with high quality
materials and components which can be recycled
and reused.
To learn more about our recycling program please
visit www.philips.com/about/sustainability/recycling.
Please find out about the local regulations on how
to dispose of your old monitor and packing from
your sales representative.
3
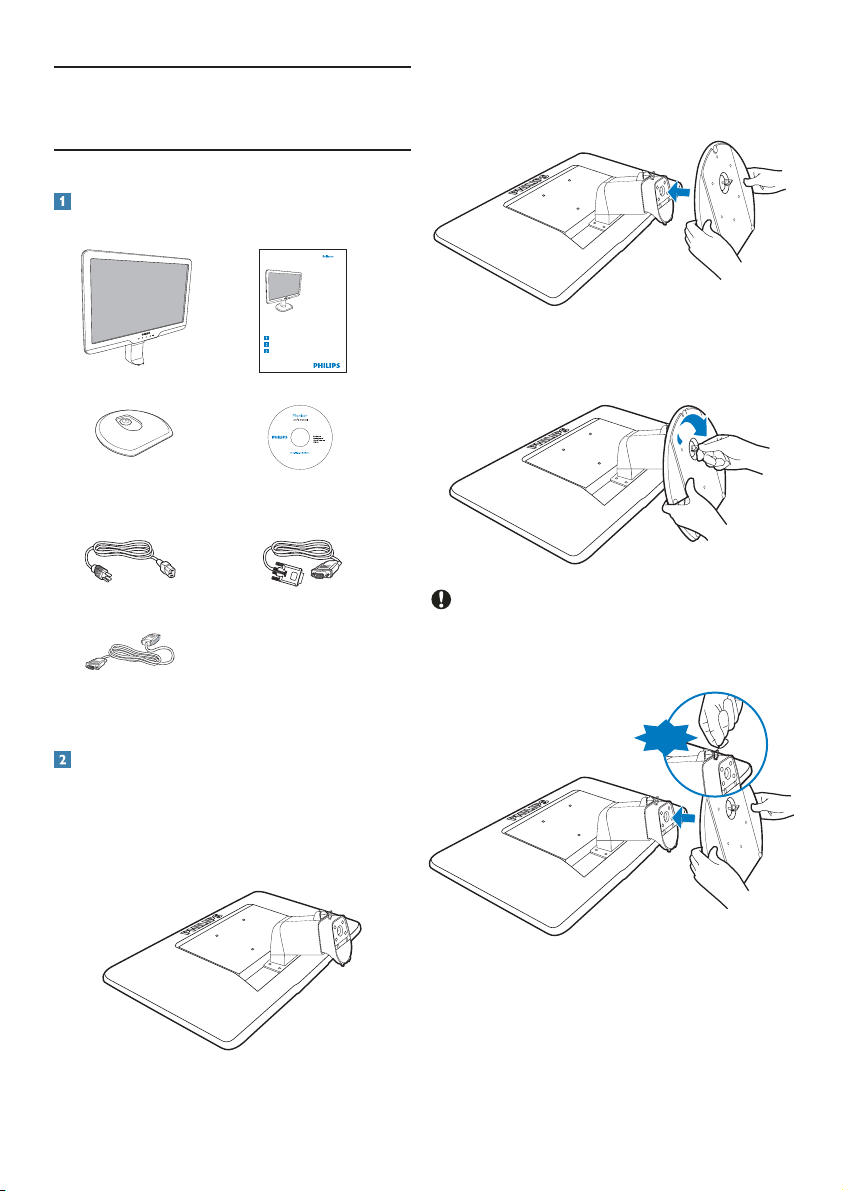
2. Sette opp skjermen
2.1 Installasjon
Innhold i pakken
Quick start guide
Guide de démarrage rapide / Guía rápida / Kurzanleitung / Guida rapida /
ᖿ䗳ܹ䮼ᣛ / Швидке керівництво для початку експлуатації /
Краткое руководство по запуску
Installation / Installation / Instalación / Installation / Installazione / ᅝ㺙 / Інсталяція
/ Установка
Connect / Connectivité / Conectividad / Verbindungsfähigkeit / Connettività /
䖲ᗻ / Підключитися / Подключиться
Adjust ergonomic / Réglages ergonomiques / Ajustes ergonómicos / Ergonomische /
Einstellmöglichkeiten / Regolazioni ergonomiche / ҎԧᎹᄺ䇗ᭈ /
Регулювати ергономічне / Настройка эргономики
Monitor
Base stand
Quick start guide
©
2
0
1
0
K
o
n
i
n
k
l
i
j
k
e
P
h
i
l
i
p
s
E
l
e
c
t
r
o
n
i
c
s
,
N
.
V
.
A
l
l
Philips and the Philips’ Shield Emblem are registered trademarks of
r
i
g
Koninklijke Philips Electronics N.V. and are used under license from
h
t
Koninklijke Philips Electronics N.V.
s
r
e
s
e
r
v
e
d
.
U
n
a
u
t
h
o
r
i
z
e
d
d
u
p
EDFU CD
Hold skjermfoten med begge hender og før 2.
stativet inn i festet på foten.
231S2
Fest fotstativet på skjermsøylen til tappene og 3.
fest stativet.
1
0
0
.
1
0
6
V
0
.
B
5
B
5
2
2
2
M
n
o
i
s
r
e
V
.
a
n
i
h
C
n
i
d
e
t
n
i
r
p
d
n
a
e
d
a
M
.
s
w
a
l
e
l
b
a
c
i
l
p
p
a
f
o
l
i
c
n
a
o
t
i
i
t
o
a
n
l
o
i
i
v
s
a
Power cord VGA signal cable (optional)
DVI cable (optional)
Installer stativet
Plasser monitoren med skjermsiden ned på en 1.
myk overflate, pass på at du ikke skraper opp
eller skader skjermen.
Forsiktig
Ikke løs ut pinnen for justering av høyden før
stativet er sikkert festet til bunnen av skjermen.
DON’T
.
4
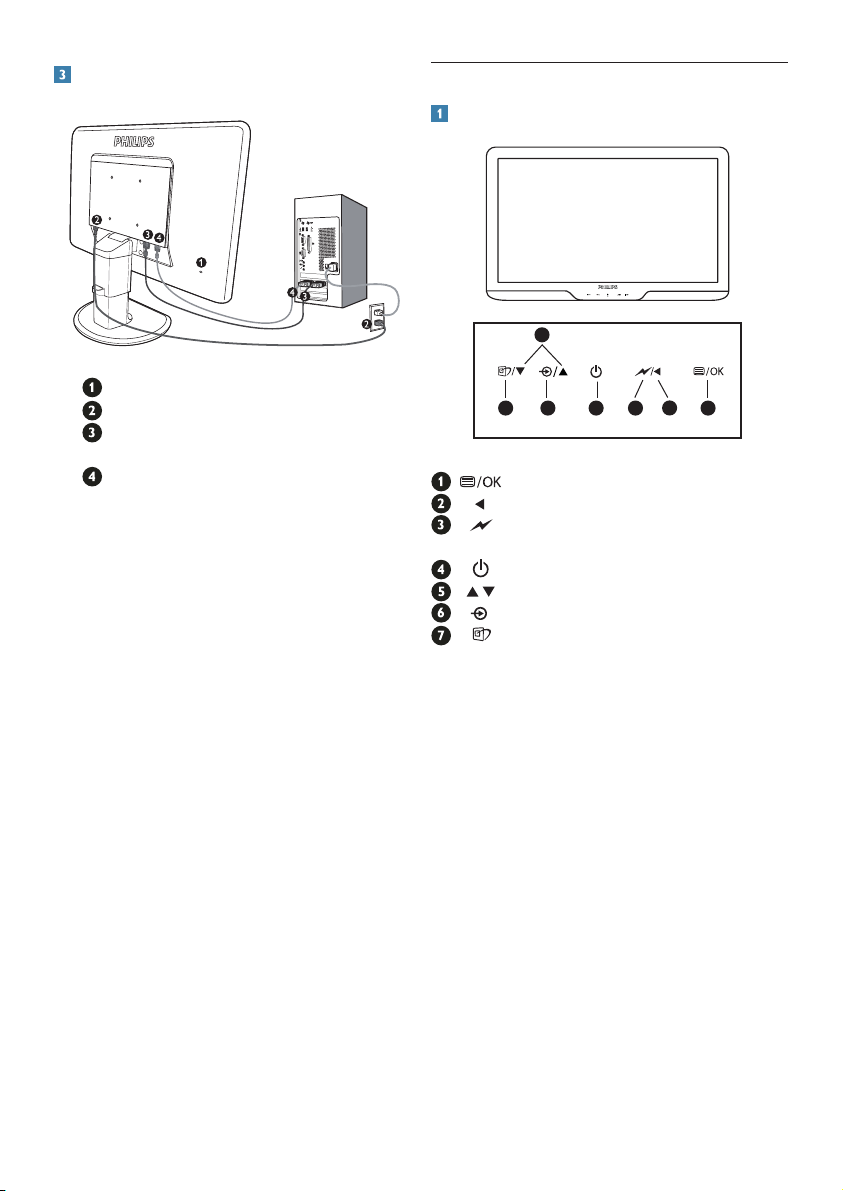
Kople til din PC
2.2 Betjene skjermen
Forsiden
5
Kensington anti-tyv lås
AC-strøminngang
DVI-D-inngang (tilgjengelig for valgt
modell)
VGA-inngang
Koble til PC
Koble strømledningen til baksiden av 1.
monitoren.
Slå av datamaskinen og trekk ut 2.
strømkabelen.
Koble skjermens signalkabel til 3.
videokoblingen bak på datamaskinen.
Plugg datamaskinens og skjermens 4.
strømkabler i en stikkontakt.
Slå på datamaskinen og skjermen. Hvis 5.
skjermen viser et bilde, er installeringen
fullført.
4
67
3
1
2
: For tilgang til OSD-menyen.
: Gå tilbake til forrige OSD-nivå.
: Dim ned til 50 % av lysstyrkenivået
med én berøring.
: For å slå skjermen av og på.
: For å justere lydnivået på skjermen.
: Å endre signalets input-kilde.
: SmartImage. Seks moduser kan
velges. Office (Kontor), Photo (Foto),
Movie (Film), Game (Spill), Economy
(Økonomisk) og Off (Av).
5
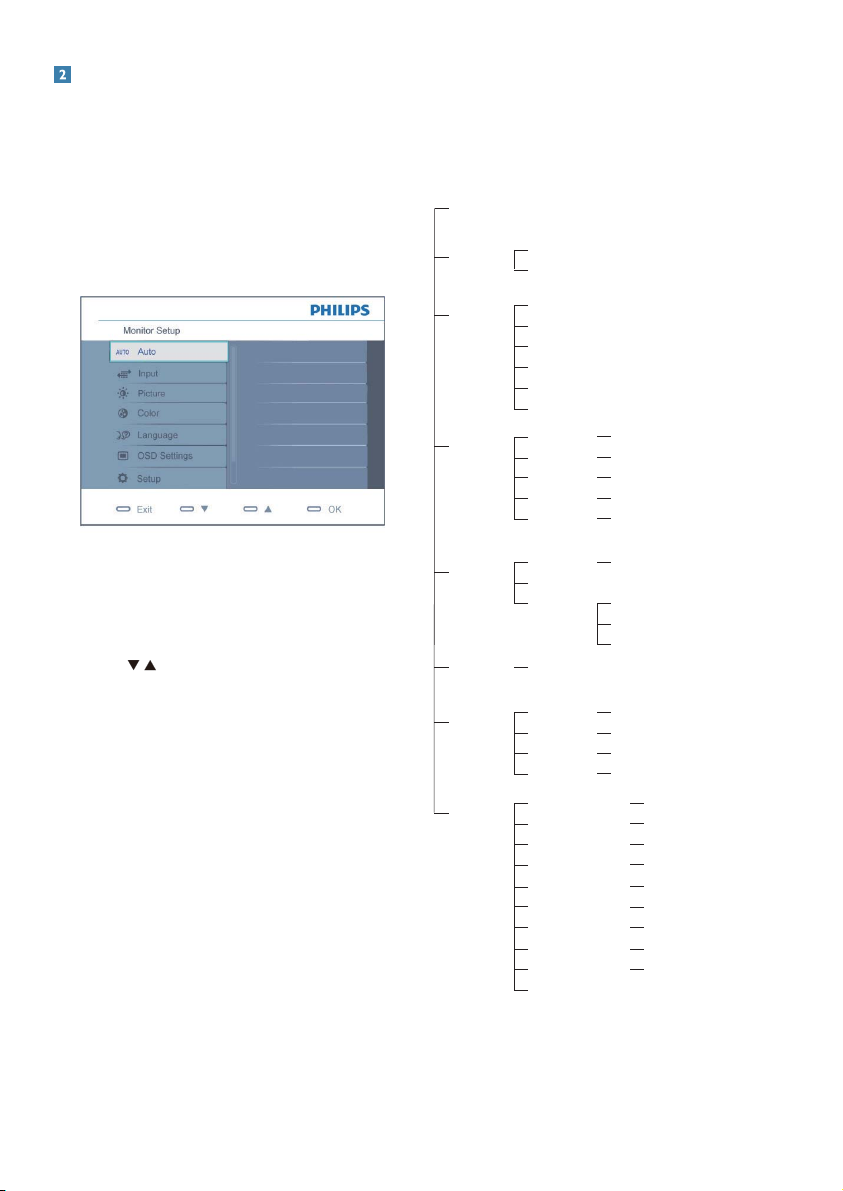
Beskrivelse av skjermmenyen
Hva er On-Screen Display (OSD)?
Skjermmenyene (On-Screen Display - OSD) er
en funksjon som alle Philips-skjermer er utstyrt
med. Her kan man justere skjermytelsen eller
velge skjermfunksjoner direkte fra et skjermbasert
instruksjonsvindu. Et brukervennlig skjermbaser t
skjermgrensesnitt vises som nedenfor:
OSD-menyen
Nedenfor finner du en oversikt over strukturen i
skjermmenyen. Denne kan du bruke som referanse
når du foretar de forskjellige justeringene.
Main menu
Auto
Input
SmartImage
Picture
Sub menu
VGA
DVI (available for selective models)
Office
Photo
Movie
Game
Economy
Off
Picture Format
Brightness
Contrast
SmartContrast
Gamma
Wide screen,4:3
0~100
0~100
On, Off
1.8, 2.0, 2.2, 2.4, 2.6
Grunnleggende og enkel instruksjon om
kontrolltastene
I skjermmenyen som er vist over kan man trykke
knappene
foran på skjermrammen for å
flytte markøren, OK for å bekrefte valget eller
endringen.
Color
Language
OSD Setting
Setup
Color Temp.
sRGB
User Define
English, Español, Français, Deutsch, Italiano,
Português,
Horizontal
Vertical
Transparency
OSD Time out
Power LED
Pixel Orbiting
Over Scan
H. Position
V. Position
Phase
Clock
Resolution Notification
Reset
Information
5000K, 6500K, 7500K, 8200K, 9300K, 11500K
Red: 0~100
Green: 0~100
Blue: 0~100
⇷⚭ྃ࿄
Русский,
0~100
0~100
Off, 1, 2, 3, 4
5, 10, 20, 30, 60
0, 1, 2, 3, 4
On, Off
On, Off
0~100
0~100
0~100
0~100
On, Off
Yes, No
6
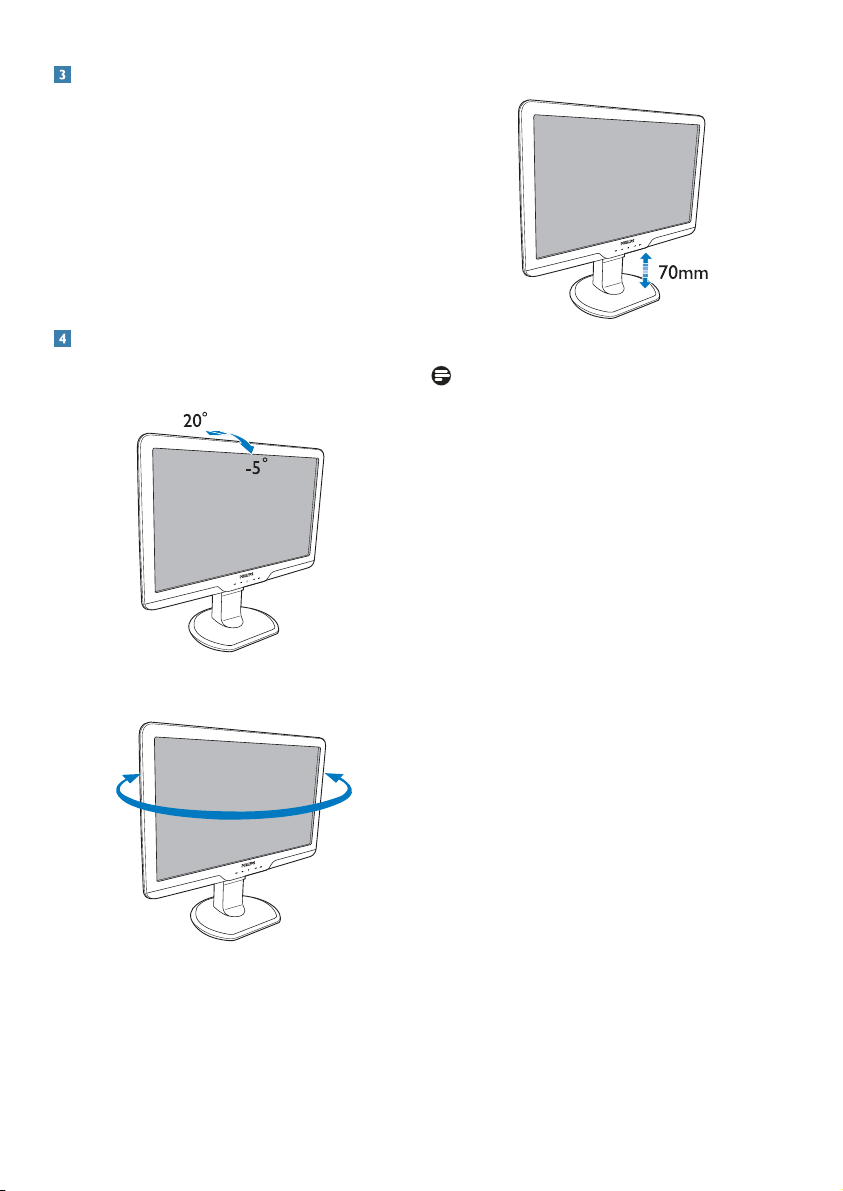
Anmerkning om oppløsning
Denne skjermen er designet for optimal
prestasjon ved sin opprinnelige oppløsning,
1920x1080@60Hz. Når monitoren er påkoblet
med en annen oppløsning vil følgende advarsel
vises på skjermen. Bruk 1920x1080@60Hz for
best resultat.
Visning av advarsel for opprinnelig
skjermoppløsning kan slås av fra Setup [Oppsett] i
OSD(On Screen Display)-menyen.
Fysisk funksjon
Høydejustering
Helning
Sving
-65˚
Merknad
Fjern pinnen for justering av høyden før du
justerer høyden.
Sett inn pinnen for justering av høyden før du
løfter skjermen.
+65˚
7
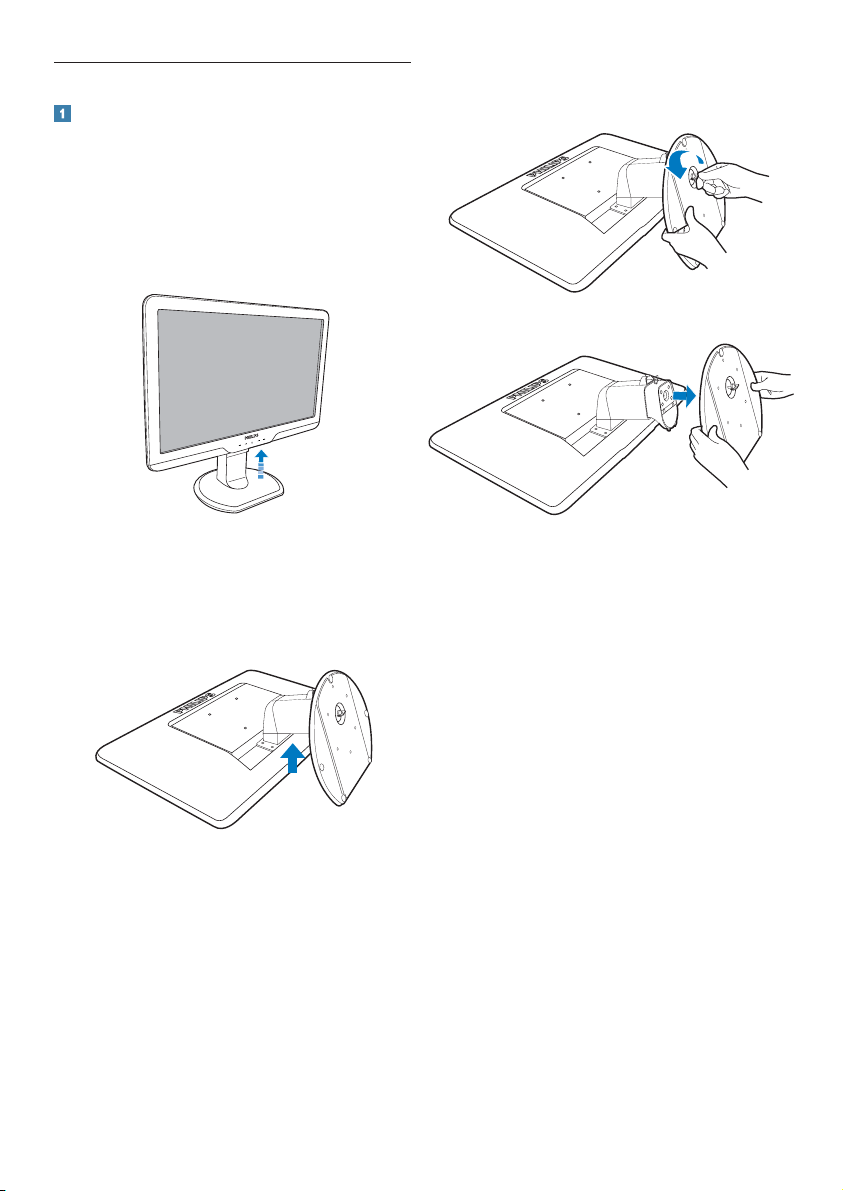
2.3 Fjern stativ og sokkel
Ta av stativet
Før du starter demontering av stativet, følg
instruksene under for å unngå skade på skjermen
eller personskade.
Utvid skjermsokkelen så langt som mulig.1.
Plasser monitoren med skjermsiden ned på 2.
en myk overflate, pass på at du ikke skraper
opp eller skader skjermen. Løft deretter
skjermstativet.
Frigjør låsen til stativet og trekk deretter 3.
stativet vekk fra sokkelen.
8
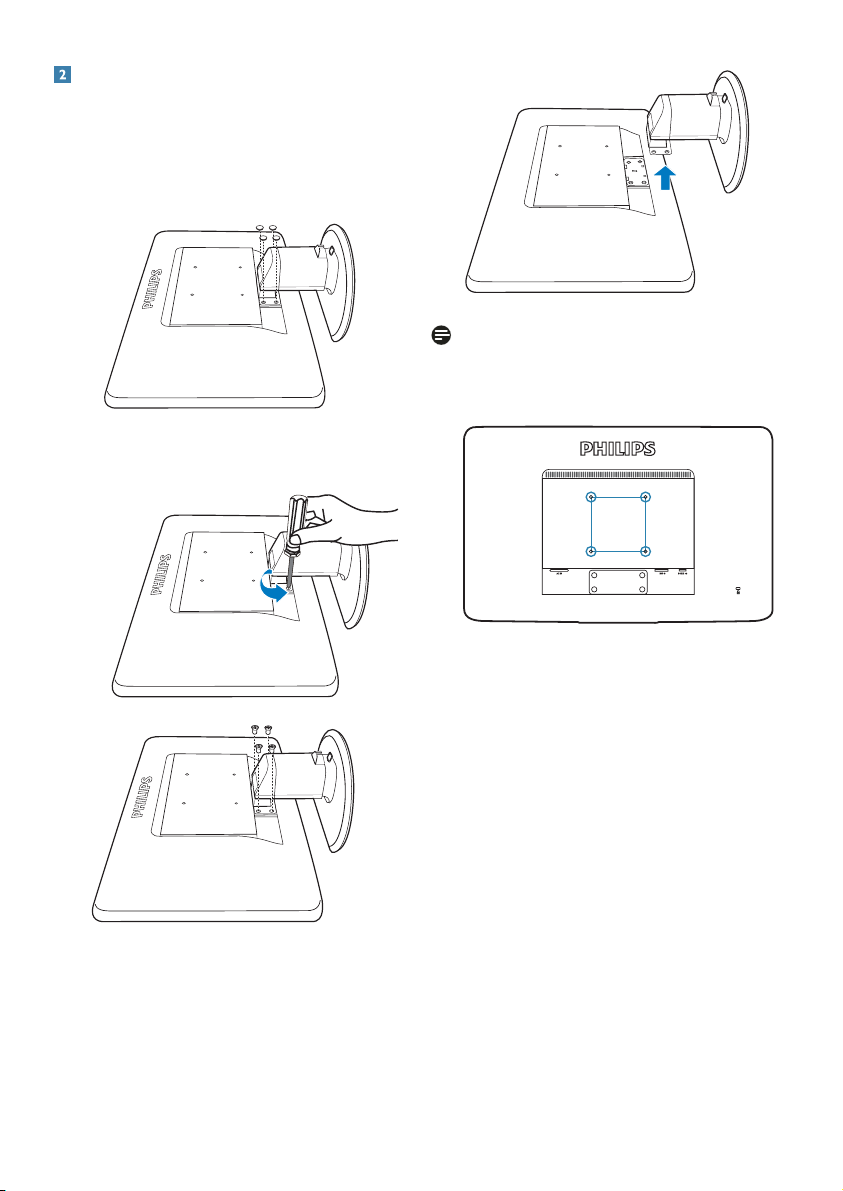
Ta av foten
Vilkår:
For bruk med standard VESA-monteringer•
Fjern de 4 skruedekslene.1.
Ta av de fire skruene og fjern foten fra 2.
skjermen.
Merknad
Denne skjermen kan brukes med en 100 mm x
100 mm VESA-kompatibel monteringsenhet.
100mm
100mm
9
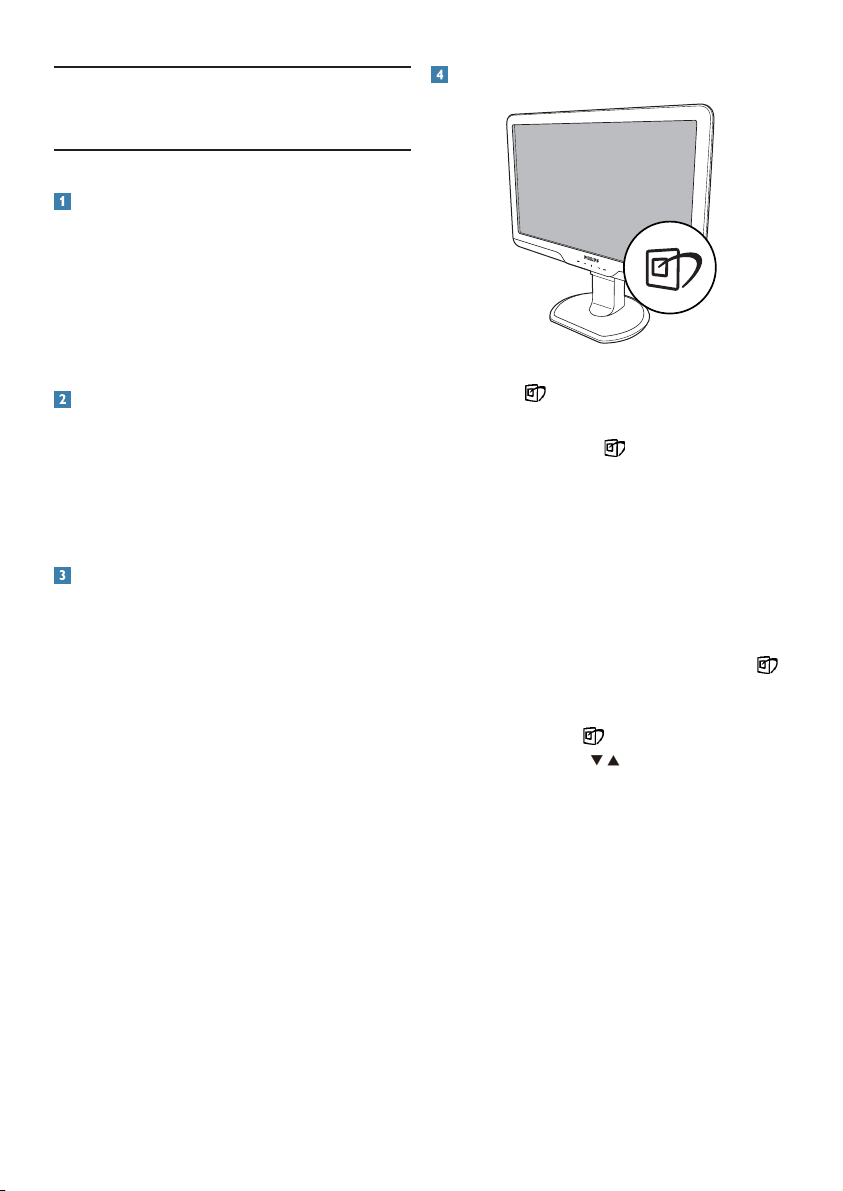
3. Produktinformasjon
3.1 SmartImage
Hva er det?
SmartImage gir deg forhåndsinnstillinger som
optimerer visningen av ulike typer innhold, og
dynamisk justering av lysstyrke, kontrast, farge og
skarphet i sanntid. Uansett om du arbeider med
tekstprogrammer, viser bilder eller ser på video, gir
Philips SmartImage flott optimert skjermytelse.
Hvordan aktiverer jeg SmartImage?
Hvorfor trenger jeg det?
Du vil ha en skjerm som gir den beste visningen
av alt favorittinnholdet ditt. SmartImageprogramvaren justerer automatisk lysstyrke,
kontrast, farge og skarphet i sanntid for å gi deg en
bedre seeropplevelse med skjermen.
Hvordan virker det?
SmartImage er en eksklusiv og nyskapende
teknologi fra Philips som analyserer innholdet som
vises på skjermen. Basert på et scenario som du
velger, gir SmartImage en dynamisk forbedring av
kontrast, fargenes metningsgrad, bildeskarphet slik
at du får den beste skjermytelsen – alt i sanntid
ved å trykke på en enkelt knapp.
Trykk på 1. for å åpne skjermvisningen av
SmartImage.
Fortsett å trykke på 2.
Office (Kontor), Photo (Foto), Movie (Film),
Game (Spill), Economy (Økonomisk) og Off
(Av).
Skjermvisningen av SmartImage vises på 3.
skjermen i fem sekunder, eller du kan trykke
på "OK" for å bekrefte.
Når SmartImage er aktivert, deaktiveres 4.
automatisk sRGB-skjemaet. For å bruke
sRGB må du deaktivere SmartImage med
-knappen på forsiden av skjermen.
Ved siden av å bruke
kan du også trykke på
og trykke "OK" for å bekrefte valget og lukke
skjermvisningen av SmartImage.
for å bytte mellom
-knappen til å rulle ned,
-knappene for å velge,
10
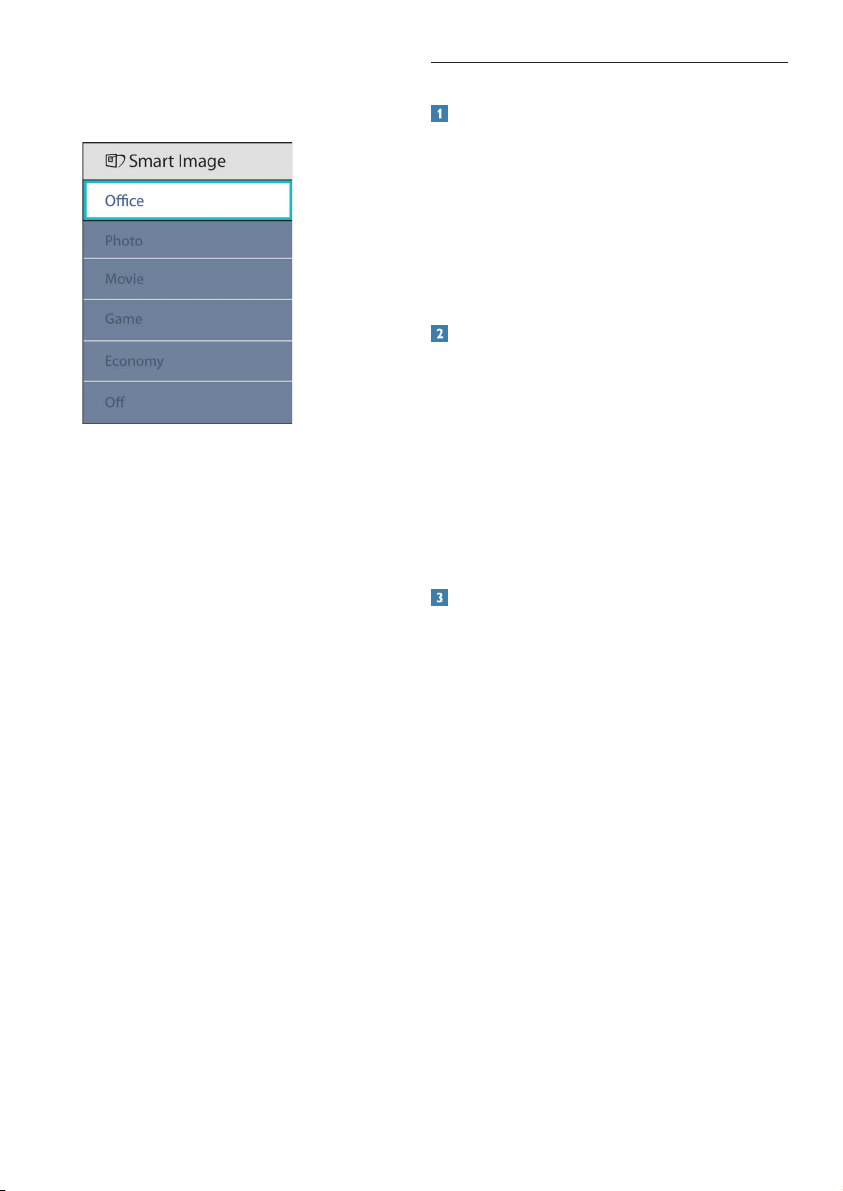
Seks moduser kan velges: Office (Kontor), Photo
(Foto), Movie (Film), Game (Spill), Economy
(Økonomisk) og Off (Av).
Office (Kontor): • Gir bedre tekstkvalitet
og demper lysstyrken slik at lesbarheten
blir bedre og øynene anstrenges mindre.
Denne modusen gir mye større lesbarhet og
produktivitet når du arbeider med regneark,
PDF-filer, skannede artikler eller andre
generelle kontorprogrammer.
Photo (Foto): • Denne profilen kombinerer
fargemetning, dynamisk kontrast og større
skarphet slik at fotografier og andre bilder
vises med enestående klarhet og livaktige
farger – uten artefakter og falmede farger.
Movie (Film): • Gir forsterket lystetthet, dypere
fargemetning, dynamisk kontrast og sylskarp
klarhet for å vise alle detaljer i de mørkere
områdene av videoer uten av fargene flyter
ut i lysere områder, og bevarer dynamiske
naturlige verdier for den beste videovisningen.
Game (Spill): • Slå på over drive-kretsløpet
for best responsetid, reduksjon av hakkete
kanter, for objekter på skjerm i rask bevegelse,
forbedret kontrastforhold for lyse og mørke
scener, denne profilen gir deg den beste
spilleopplevelsen.
Economy (Økonomisk): • Med denne
profilen justeres lysstyrke og kontrast, og
bakgrunnslyset finjusteres slik at hverdagslige
kontorprogrammer vises riktig og
strømforbruket holdes nede.
Off (Av): • SmartImage gjør ingen forbedringer.
3.2 SmartContrast
Hva er det?
Unik teknologi som dynamisk analyserer innhold
som vises, og automatisk optimerer skjermens
kontrastforhold for å gi maksimal visuell klarhet og
sørge for at man kan nyte innholdet som vises.
Gir også bedre bakgrunnslys for klarere, skarpere
og lysere bilder, eller demper bakgrunnslyset slik at
bilder på mørke bakgrunner vises klarere.
Hvorfor trenger jeg det?
Du vil ha den beste visuelle klarheten og
visningskomforten for alle typer innhold.
SmartContrast kontrollerer kontrasten og
justerer bakgrunnslyset dynamisk for å gi klare,
skarpe og lyse spill- og videobilder, eller viser
klar tekst som er enkel å lese, for kontorarbeid.
Gjennom å redusere skjermens strømforbruk
sparer du energikostnader og forlenger skjermens
levelengde.
Hvordan virker det?
Når du aktiverer SmartContrast, analyseres
innholdet som vises i sanntid, og fargene og
intensiteten i bakgrunnslyset justeres. Denne
funksjonen vil dynamisk forbedre kontrasten for
en flott underholdningsopplevelse når du ser på
videoer eller spiller spill.
11
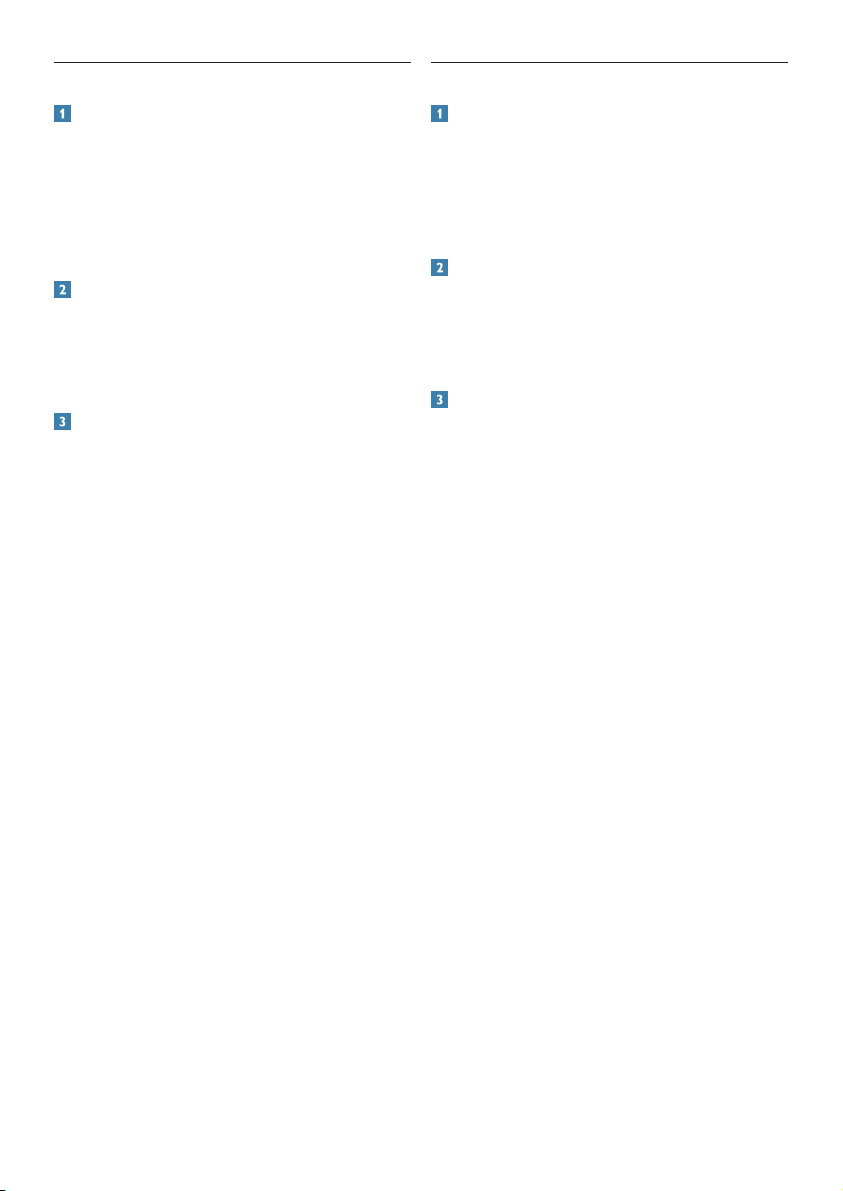
3.3 SmartSaturate
3.4 SmartSharpness
Hva er det?
Smart teknologi som kontrollerer
fargemetningen – i hvilken grad en farge på
skjermen blir blandet inn i fargene ved siden
av – for å gi deg rike og livaktige bilder for mer
underholdningsmoro når du ser på videoer.
Hvorfor trenger jeg det?
Du vil ha rike og livaktige bilder for mer
underholdningsmoro når du ser på fotografier eller
videoer.
Hvordan virker det?
SmartSaturate kontrollerer fargemetningen
dynamisk, i hvilken grad en farge på skjermen blir
blandet med fargene ved siden av,for å gi deg rike
og livaktige bilder for mer underholdningsmoro
når du ser på bilder eller videoer i skjermens
Movie (Film)- eller Game (Spill)-modus. Den er
skrudd av for å gi visning av kontorprogrammer i
toppkvalitet og i Economy-modus for å redusere
strømforbruket.
Hva er det?
Smart teknologi som gir større skarphet når du
trenger det, for å gi best mulig visningsytelse og
mer underholdningsmoro når du ser på videoer
eller fotografier.
Hvorfor trenger jeg det?
Du vil ha den beste skarpheten for mer
underholdningsmoro når du ser på fotografier eller
videoer.
Hvordan virker det?
Smart teknologi som gir større skarphet når du
trenger det, for å gi best mulig visningsytelse og
mer underholdningsmoro når du ser på videoer
eller fotografier i Movie (Film)- eller Game (Spill)modus. Den er skrudd av for å gi visning av
kontorprogrammer i toppkvalitet og i Economymodus for å redusere strømforbruket.
12
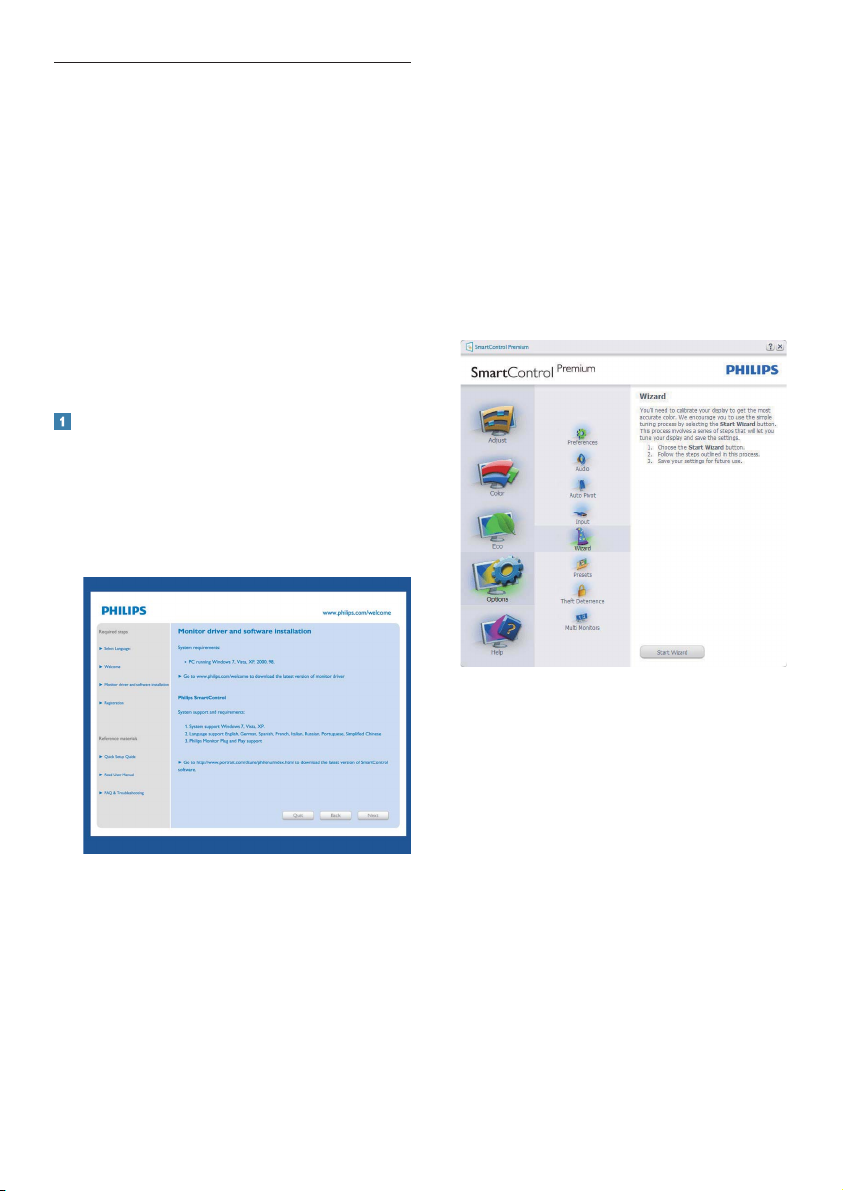
3.5 Philips SmartControl Premium
Den nye SmartControl Premium-programvaren
fra Philips lar deg kontrollere skjermen via et
brukervennlig skjermgrensesnitt. Kompliser te
justeringer er ikke lenger en bekymring da denne
brukervennlige programvaren guider deg gjennom
fininnstilling av oppløsning, fargekalibrering, justering
av klokke/fase, justering av RGB-hvittpunkt, osv.
Utstyrt med den siste teknologien i
kjernealgoritmen for rask behandling og respons,
dette Windows 7-kompatible imponerende
ikonet med animasjon er klart for å forbedre din
opplevelse av Philips-skjermer!
Installasjon
Følg instruksjonene og fullfør installasjonen. •
Du kan starte etter at installasjonen er fullført. •
Hvis du vil starte senere, kan du enten •
klikke på snarveien på skrivebordet eller på
verktøylinjen.
Første oppstart – Veiviser
Første gang etter installasjonen av •
SmartControl Premium, går programmet
automatisk til veiviseren for å startes for første
gang.
Veiviseren leder deg gjennom justering av •
skjermens ytelse steg for steg.
Du kan også gå til plugin-menyen for å starte •
veiviseren senere.
Du kan justere flere alternativer uten •
veiviseren via Standard-ruten.
.
13
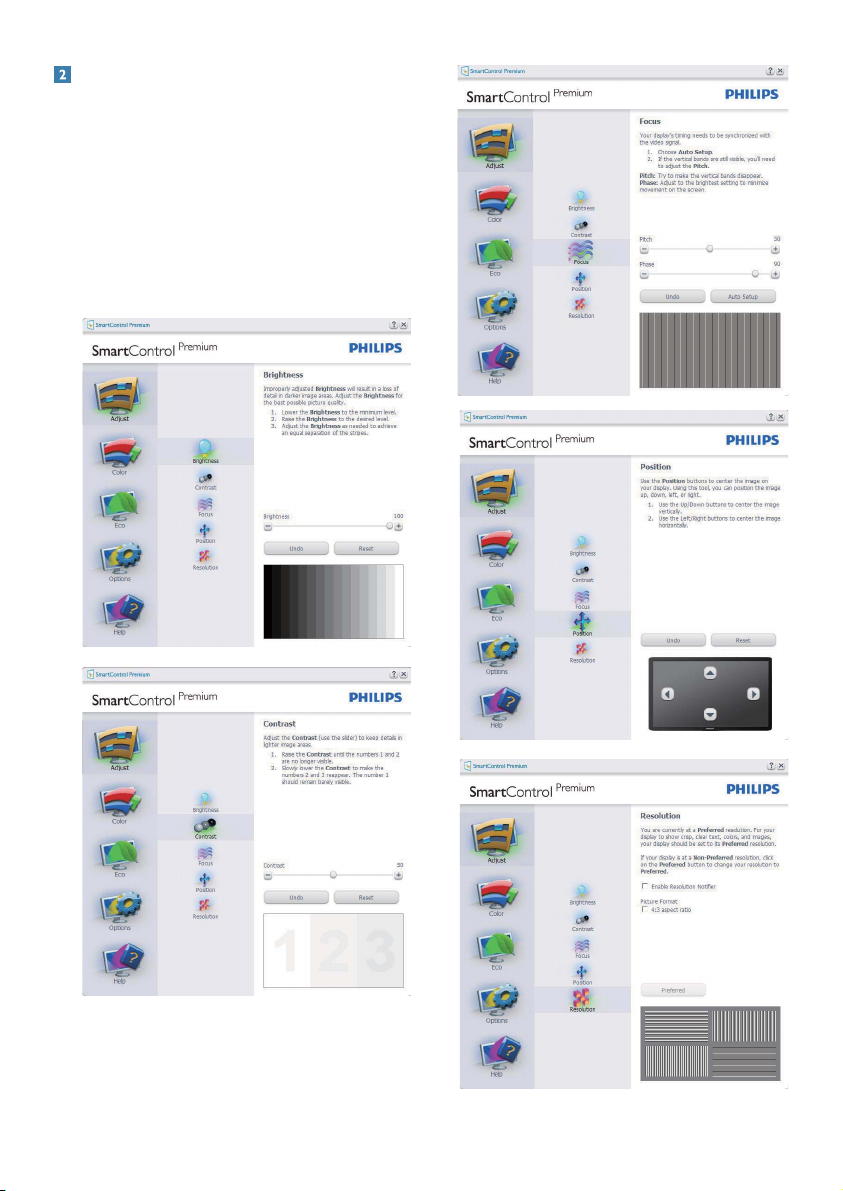
Start med Standard-rute:
Justeringsmeny:
Med Adjust Menu (Justeringsmenyen) kan •
du justere Brightness (lysstyrke), Contrast
(kontrast), Focus (fokus), Position (posisjon) og
Resolution (oppløsning).
Du kan følge instruksjonene og utføre •
justeringen.
• Cancel (Avbryt) spør om du vil avbryte
installasjonen.
14
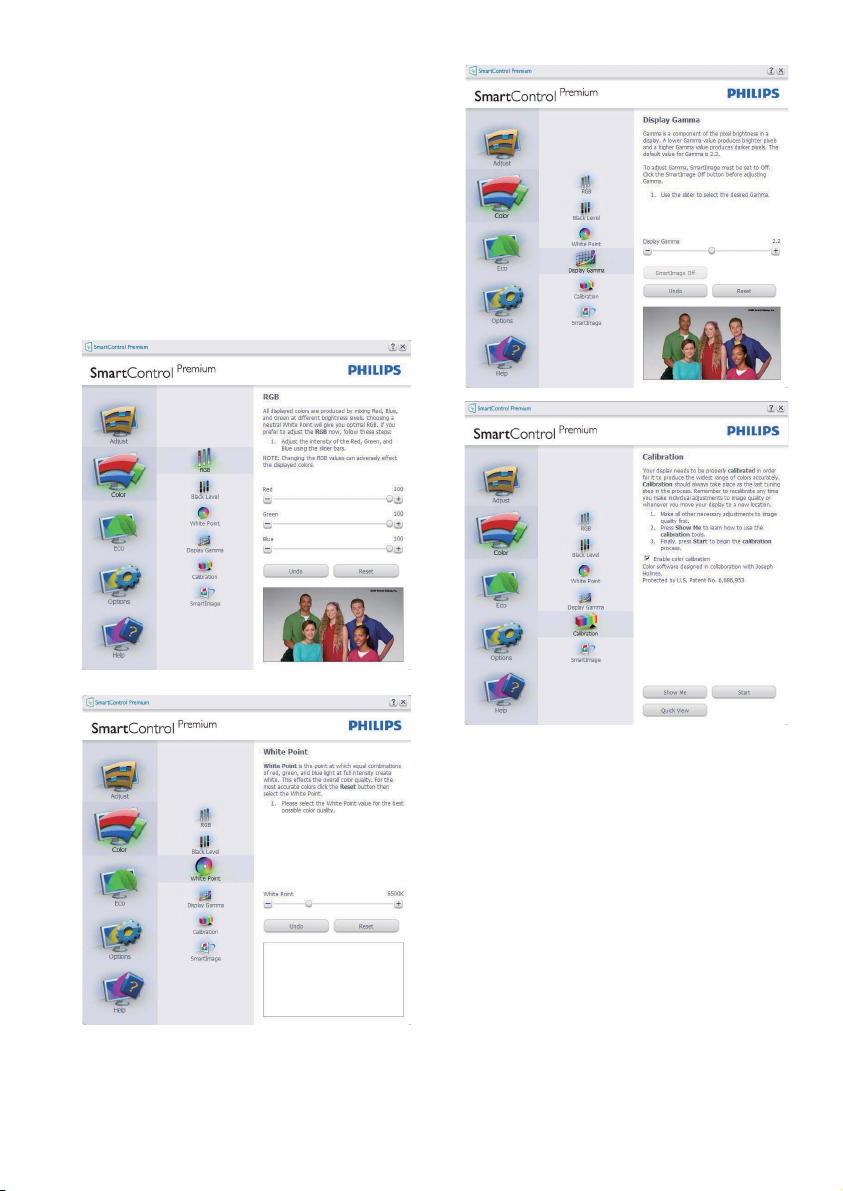
Fargemeny:
I Color Menu (fargemenyen kan) du justere •
RGB, Black Level (sortnivå), White Point
(hvitpunkt), Color Calibration (fargekalibrering)
og SmartImage (se delen om SmartImage).
Du kan følge instruksjonene og utføre •
justeringen.
Det henvises til tabellen under •
for undermenyelementsamlingen i
inndatasignalene.
Eksempel for Color Calibration •
(fargekalibrering)
"Show Me" ("Vis meg") starter 1.
opplæringsprogrammet for fargekalibrering.
Start – setter i gang den seks steg lange 2.
fargekalibreringssekvensen.
Quick View (Hurtigvisning) laster før/etter 3.
bilder.
For å gå tilbake til Color (Farge)-hjemboksen 4.
klikker du på Cancel (Avbryt)-knappen.
Aktiver fargekalibrering – som standard er 5.
denne aktivert. Hvis boksen ikke er krysset
av, tillates ikke fargekalibrering, og start- og
hurtigvisningsknappene dempes.
Informasjonen i kalibreringsskjermen må være 6.
tydelig.
15
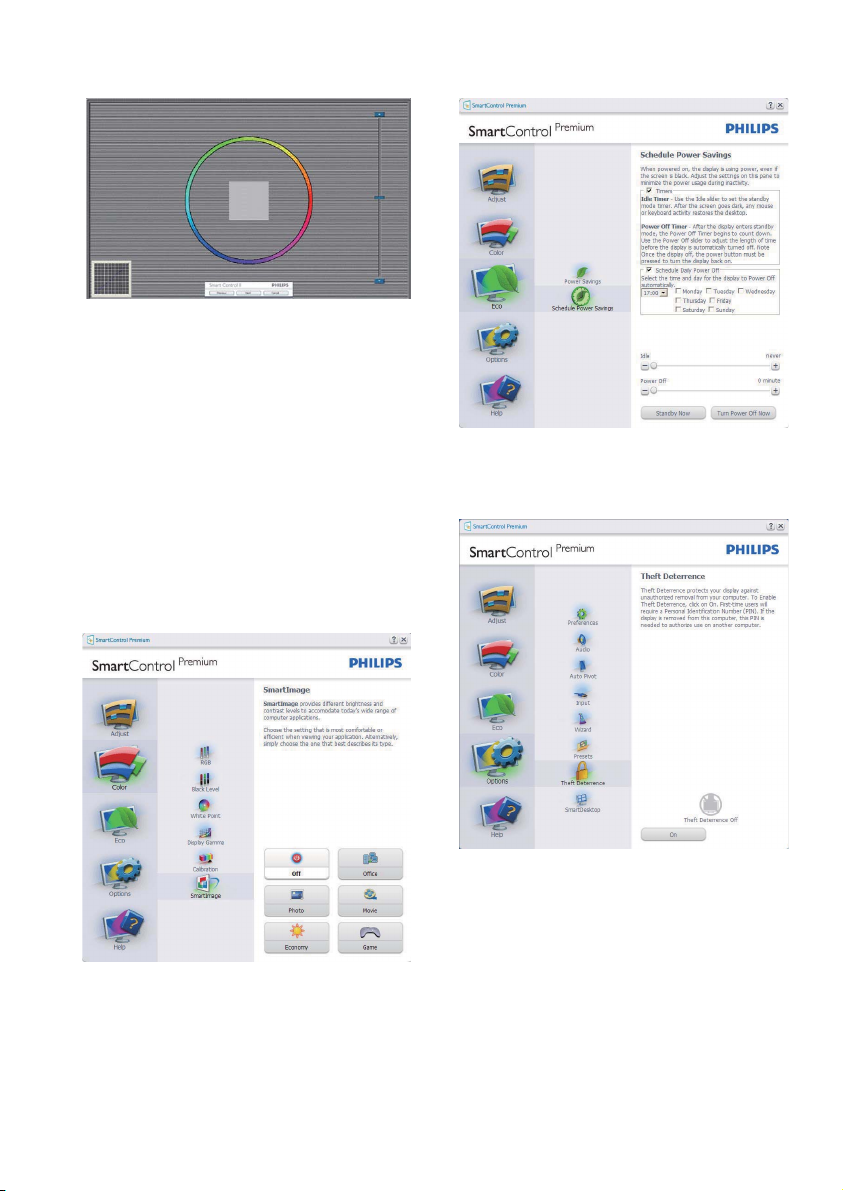
Første fargekalibreringsskjerm:
Previous (Forrige)-knappen er deaktivert frem •
til den andre fargeskjermen.
Next (Neste) går til påfølgende mål (6 mål). •
Den avsluttende Neste går til File (Fil) > •
Presets (Forhåndsinnstillinger)-boksen.
Cancel (Avbryt) lukker brukergrensesnittet og •
tar deg tilbake til plugin-siden.
SmartImage
Lar brukeren endre innstillingene for å få bedre
skjerminnstillinger basert på innhold.
Når Entertainment (Underholdning) er valgt, er
SmartContrast og SmartResponse aktivert.
ECO
PlugTheft Deterrence Pane – tyverisikringsboksen
er kun aktiv når Theft Deterrence Mode
(Tyverimodus) er valgt fra plugin-rullegadinmenyen.
16
 Loading...
Loading...