Philips 231S2 User Manual [bs]
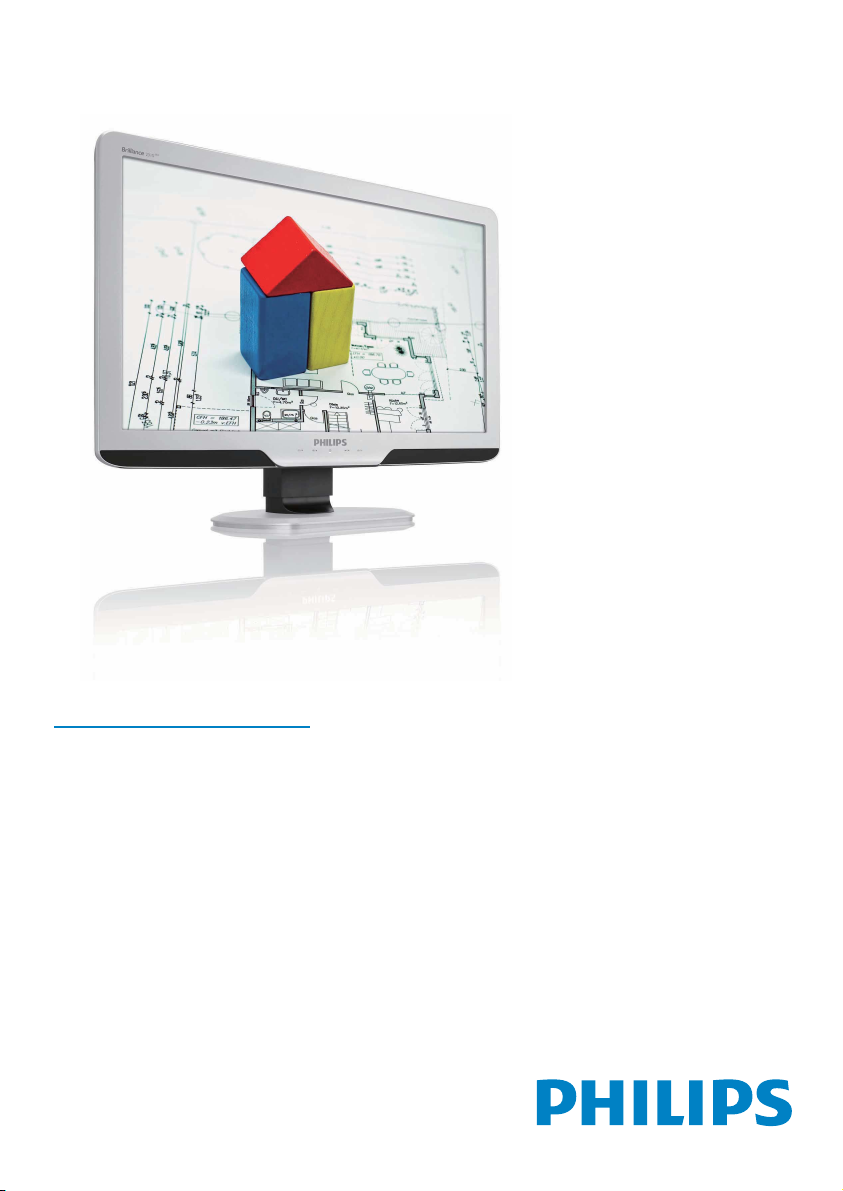
231S2
www.philips.com/welcome
SR Uputstvo za korišćenje 1
Briga o mušterijama & Garancija 38
Rešavanje problema i najčešće
postavljana pitanja (FAQ) 50
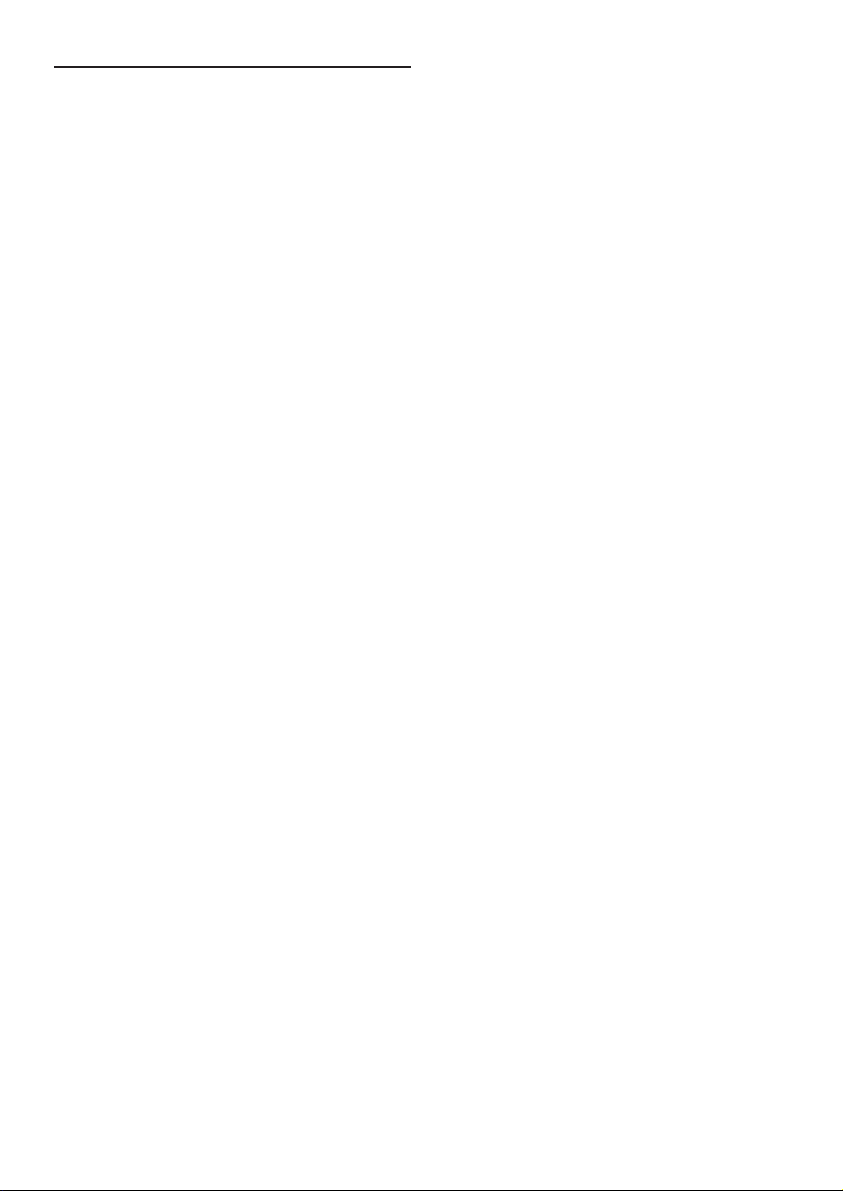
Sadržaj
1. Važno ..................................................1
1.1 Sigurnosne mere predostrožnosti i
održavanje ...........................................1
1.2 Opis oznaka upozorenja ......................3
1.3 Odbacivanje proizvonja i materjala
za pakovanje .......................................3
2. Podešavanje monitora ......................4
2.1 Instalacija .............................................4
2.2 Rad sa monitorom ...............................5
2.3 Uklonite postolje osnove i osnovu .......8
3. Informacije o proizvodu ..................10
3.1 SmartImage .......................................10
3.2 SmartContrast ...................................11
3.3 SmartSaturate ...................................12
3.4 SmartSharpness ................................12
3.5 Philips SmartControl Premium ..........13
3.6 Vodič za SmartDesktop .....................21
3.7 Politika Philips-a na području
defektnih piksla na pljosnatim
monitorima .........................................26
4. Tehnicke specifikacije .....................28
4.1 Rezolucija i unapred podešeni
režimi .................................................31
4.2 Automatska štednja energije .............31
5. Regulativne informacije ..................32
6. Briga o mušterijama & Garancija ...38
7. Rešavanje problema i najčešće
postavljana pitanja (FAQ) ...............50
7.1 Rešavanje problema ..........................50
7.2 Najčešće postavljana pitanja za
SmartControl Premium ......................52
7.3 Opšta FAQs
(Cesto postavljana pitanja) ................54
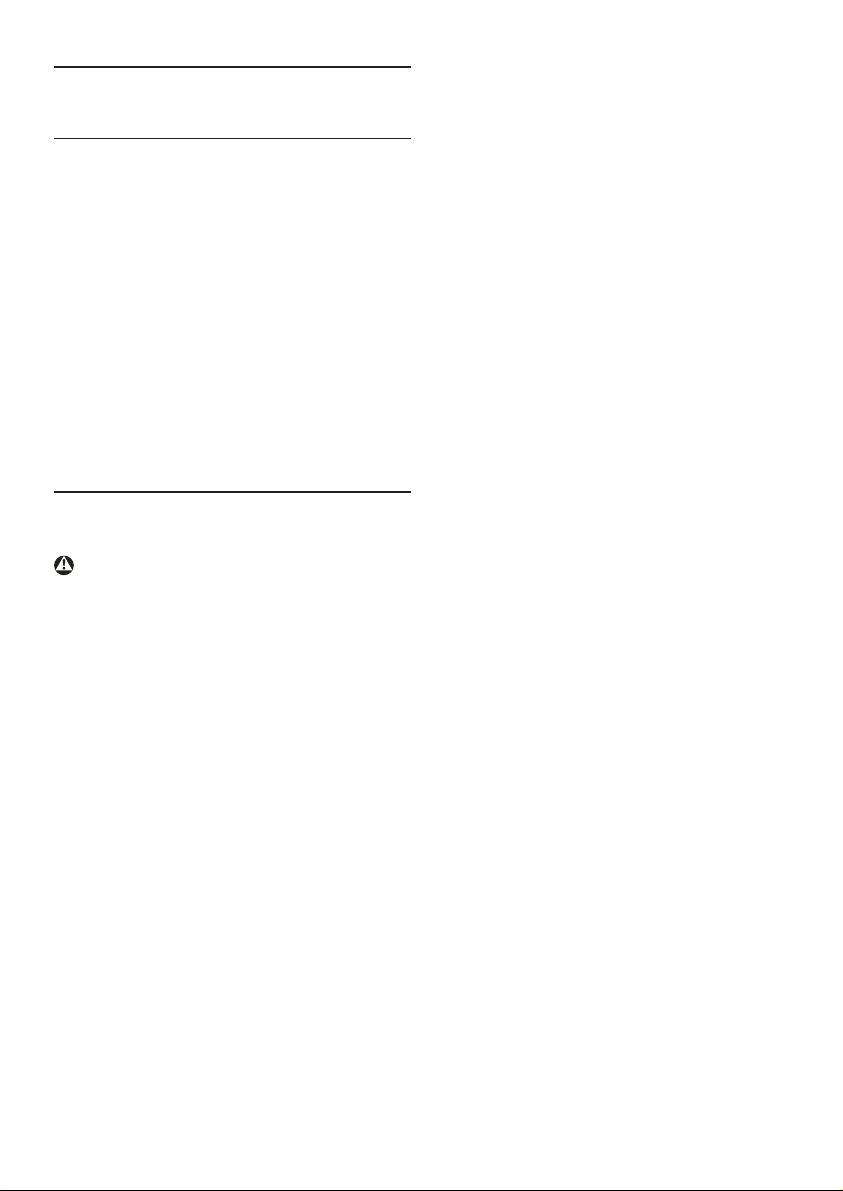
1. Važno
Elektronsko uputstvo za korišćenje je
namenjeno svakom ko koristi Philips monitor.
Pažljivo pročitajte ovo uputstvo pre nego što
počnete da koristie svoj monitor. Ono sadrži
važne informacije i napomene koje se tiču
rada sa vašim monitorom.
Philips-ova garancija važi pod uslovom da
se proizvod ispravno upotrebljava u svrhe za
koje je namenjen, u skladu sa uputstvima za
rukovanje i uz prezentaciju originalne fakture
ili blagajničkog računa na kome se vidi
datum kupovine, naziv dilera, broj modela i
serijski broj proizvoda.
1.1 Sigurnosne mere predostrožnosti i
održavanje
Upozorenja
Korišćenje komandi, podešavanja ili
procedura drukčijih od opisanih u ovom
dokumentu može vas izložiti strujnom
udaru i drugim električnim i/ili mehaničkim
opasnostima.
Čitajte i poštujte ova uputstva kad
priključujete i koristite vaš računarski
monitor:
Operacija
Monitor ne sme da bude direktno izložen •
suncu i treba ga čuvati podalje od peći i
drugih toplotnih izvora.
Uklonite sve objekte koji bi mogli da •
upadnu u otvore za ventilaciju ili da
spreče pravilno hlađenje elektronskih
delovamonitora.
Nemojte da blokirate otvore za ventilaciju •
na kućištu.
Prilikom nameštanja monitora, proverite •
da su utičnica za struju i izlaz lako
dostupni.
Ukoliko isključujete monitor izvlačenjem •
kabla za struju ili kabla za jednosmernu
struju, sačekajte 6 sekundi pre
pruključivanja kabla za struju ili kabla za
jednosmernu struju za normalan rad.
Molimo Vas da uvek koristite odobrene •
kablove za struju koje je obezbedio
Philips. Ukoliko Vaš kabl za struju
nedostaje, molimo Vas da kontaktirate
svoj lokalni servisni centar. (Molimo Vas,
obratite se Informacionom centru za
brigu o kupcima)
Ne izlažite monitor jakim vibracijama ili •
jakim udarcima u toku rada.
Nemojte oboriti ili ispustiti monitor tokom •
rada ili transporta.
Održavanje
Da biste zaštitili svoj monitor od mogućeg •
oštećenja, ne primenjujte jak pritisak na
panel monitora. Kada pomerate monitor,
uhvatite ga za okvir da bi ga podigli,
nemojte dizati monitor tako što ćete
staviti ruku ili prste na panel monitora.
Isključite monitor iz struje ukoliko •
planirate da ga ne koristite duže vreme.
Isključite monitor iz struje ukoliko želite •
da ga očistite blago navlaženom krpom.
Ekran možete očistiti suvom krpom kada
je napajanje isključeno. Obratite pažnju
da nikada ne koristite organski rastvor,
poput alkohola ili tečnosti baziranih na
amonijaku za čišćenje monitora.
Da bi izbegli rizik od šoka ili trajnog •
oštećenja, ne izlažite monitor prašini,
kiši, vodi ili sredini u kojoj ima isuviše
vlage.
Ukoliko se Vaš monitor nakvasi, obrišite •
ga suvom krpom što je pre moguće.
Ukoliko strana supstanca ili voda uđu •
u Vaš monitor, molimo Vas da odmah
isključite napajanje i izvučete utičnicu iz
struje. Potom, uklonite stranu supstancu
ili vodu i pošaljite monitor u servisni
centar.
1
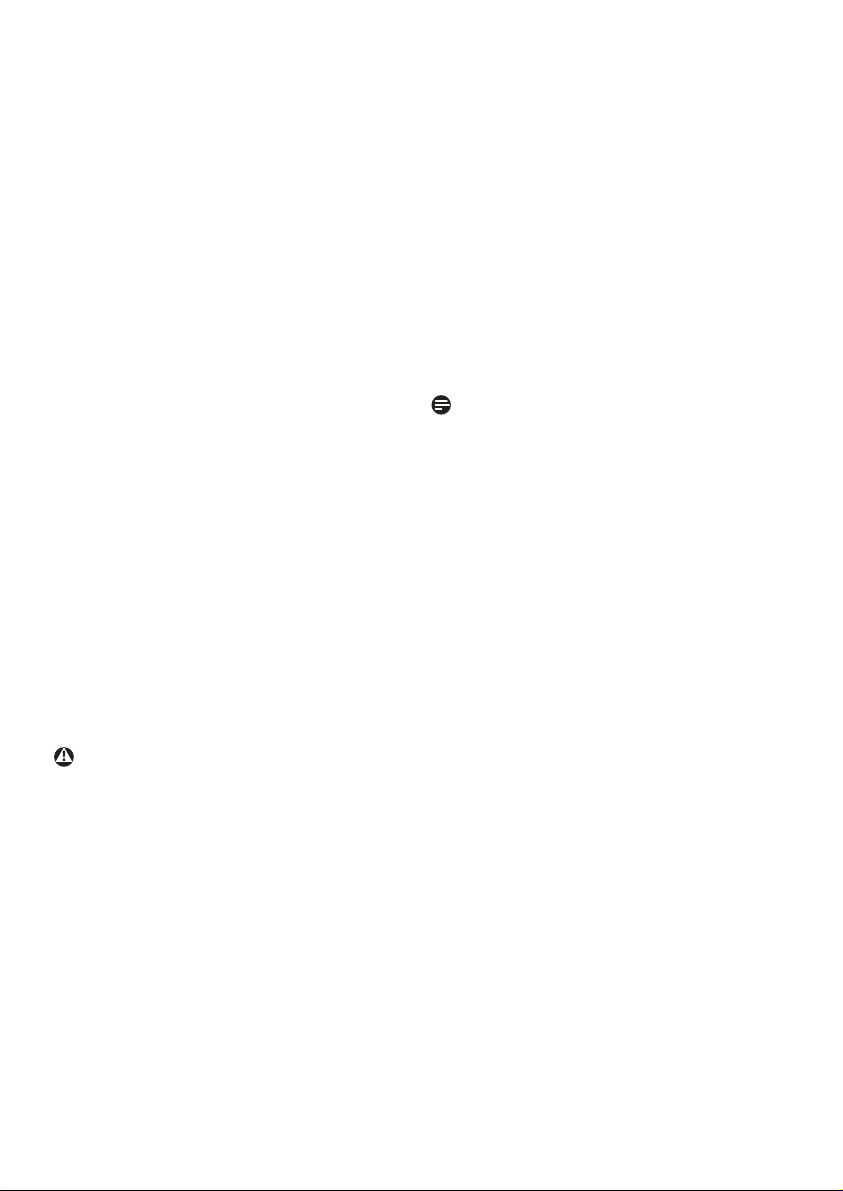
Ne stavljajte i ne koristite monitor na •
lokacijama koje su izložene toploti,
direktnom suncu ili velikoj hladnoći.
Da bi zadržali vrhunske karakteristike •
svog monitora i da bi on duže trajao,
molimo Vas da koristite monitor na
mestima koja su u sledećem rasponu
toplote i vlažnosti vazduha.
Temperatura: 0-40°C 32-95°F ◦
Vlažnost vazduha: 20-80% RH ◦
VAŽNO: Prilikom svakog napuštanja •
monitora, pokrenite čuvara ekrana.
Uvek aktivirajte aplikaciju za periodično
osvežavanje ekrana ukoliko vaš monitor
prikazuje nepromenljiv statički sadržaj.
Neprekidno prikazivanje statične slike
tokom dužeg vremenskog perioda može
da izazove efekat "Burn-in" (osvetljenost),
poznatiji i kao "after-image" (slika koja
ostaje na ekranu) ili "ghost image"
(fantomna slika) slike.
"Burn-in" (osvetljenost), "after-image" •
(slika koja ostaje na ekranu) ili
"ghost image" (fantomna slika) su
poznati fenomeni u tehnologiji panela
monitora. U većini slučajeva "Burnin" (osvetljenost), "after-image" (slika
koja ostaje na ekranu) ili "ghost image"
(fantomna slika), će nestati nakon nekog
vremena od isključenja iz struje.
Servisiranje
Otvor kućišta treba da otvara isključivo •
osoblje kvalifikovano za servisiranje.
Ukoliko postoji potreba za bilo kakvim •
dokumentom da bi se obavila popravka
ili integracija, molimo Vas da kontaktirate
svoj lokalni centar za servisiranje.
(molimo Vas da pogledate poglavlje
"Centar za informisanje kupaca")
Za informacije o transportu, molimo vas •
pogledajte "tehničke specifikacije".
Nemojte da ostavite svoj monitor u •
kolima/kamionu gde će biti direktno
izložen suncu.
Beleška
Konsultujte se sa serviserom ukoliko
monitor ne radi kako treba, ili ukoliko niste
sigurni koju proceduru da preduzmete kada
sledite instrukcije date u ovom uputstvu za
korišćenje.
Upozorenje
Ozbiljni simptomi "burn-in" (osvetljenost),
"after-image" (slika koja ostaje na ekranu) ili
"ghost image" (fantomna slika) ne mogu da
nestanu niti da budu popravljeni. Spomenuta
oštećenja nisu pokrivena garancijom.
2
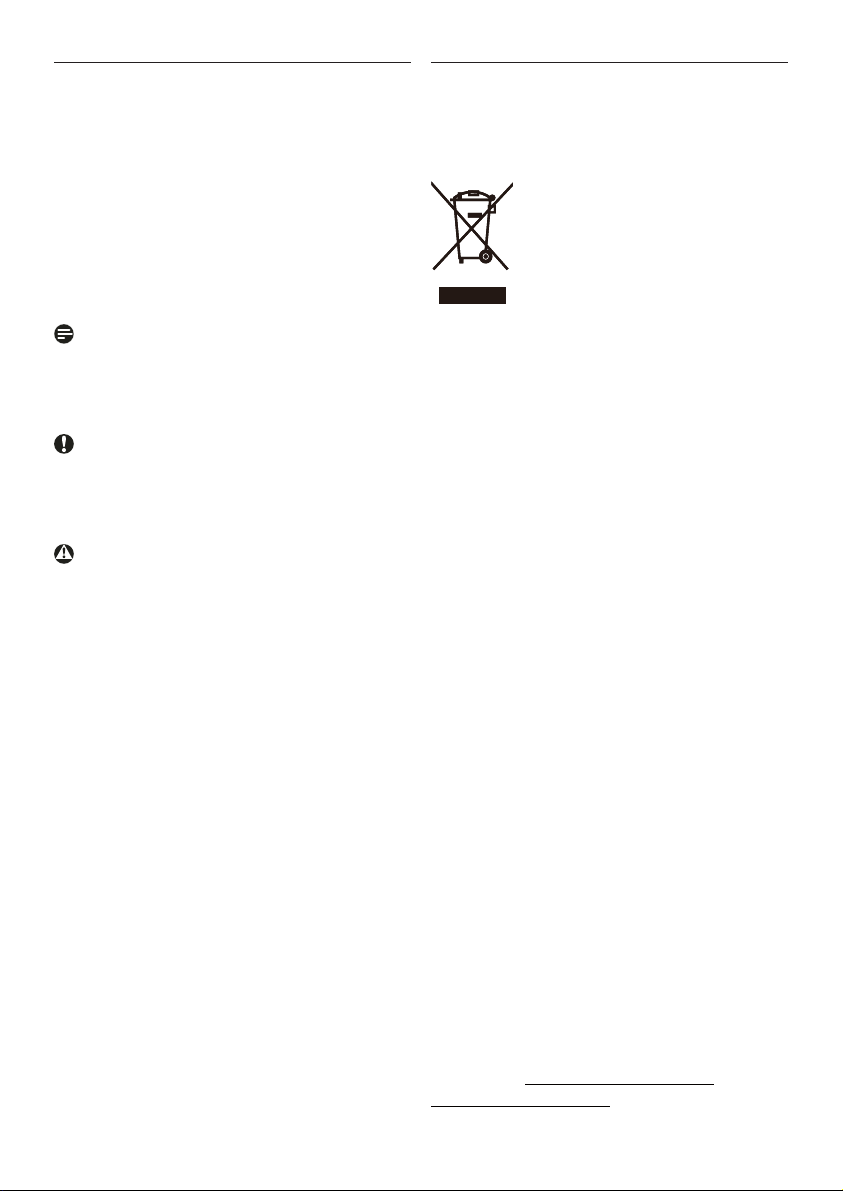
1.2 Opis oznaka upozorenja
U sledećim potpoglavljima date su
konvencije korišćene u ovom dokumentu za
oznake upozorenja.
Primedbe, Opomene, i Upozorenja
Neki segmenti teksta u ovom priručniku
praćeni su slikom i štampani su masnim
slovima ili kurzivom. Ti segmenti sadrže
primedbe, opomene ili upozorenja. Njihovo
značenje je sledeće:
1.3 Odbacivanje proizvonja i materjala za
pakovanje
Waste Electrical and Electronic
Equipment-WEEE
Beleška
Ova slika ukazuje na važnu informaciju ili
savet koji pomaže da bolje iskoristite svoj
računarski sistem.
Opomena
Ova slika ukazuje na informaciju koja govori
kako da izbegnete potencijalnu štetu na
hardveru ili gubitak podataka.
Upozorenje
Ova slika ukazuje na mogućnost telesne
povrede i daje uputstva kako da se problem
izbegne.
Neka upozorenja mogu biti prikazana bez
prateće slike i u drukčijem formatu. U tim
slučajevima je prikaz upozorenja propisan
od strane nadležnog regulativnog organa.
This marking on the product or on its
packaging illustrates that, under European
Directive 2002/96/EC governing used
electrical and electronic appliances, this
product may not be disposed of with normal
household waste. You are responsible
for disposal of this equipment through a
designated waste electrical and electronic
equipment collection. To determine the
locations for dropping off such waste
electrical and electronic, contact your local
government office, the waste disposal
organization that serves your household
or the store at which you purchased the
product.
Your new monitor contains materials that
can be recycled and reused. Specialized
companies can recycle your product to
increase the amount of reusable materials and
to minimize the amount to be disposed of.
All redundant packing material has been
omitted. We have done our utmost to make
the packaging easily separable into mono
materials.
Please find out about the local regulations
on how to dispose of your old monitor and
packing from your sales representative.
Recycling Information for Customers
Your display is manufactured with high
quality materials and components which can
be recycled and reused.
To learn more about our recycling program
please visit www.philips.com/about/
sustainability/recycling
3
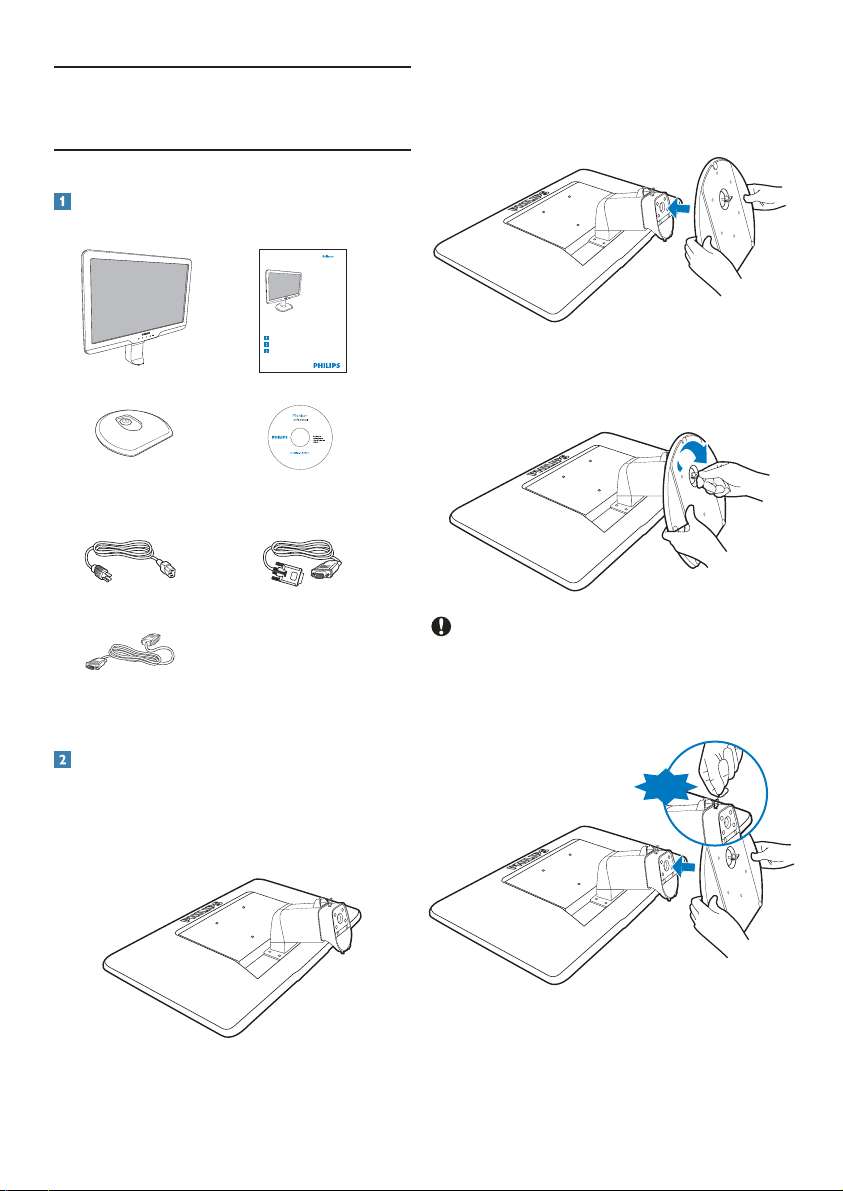
2. Podešavanje monitora
2.1 Instalacija
Sadržaj paketa
231S2
Quick start guide
Guide de démarrage rapide / Guía rápida / Kurzanleitung / Guida rapida /
ᖿ䗳ܹ䮼ᣛ / Швидке керівництво для початку експлуатації /
Краткое руководство по запуску
Installation / Installation / Instalación / Installation / Installazione / ᅝ㺙 / Інсталяція
/ Установка
Connect / Connectivité / Conectividad / Verbindungsfähigkeit / Connettività /
䖲ᗻ / Підключитися / Подключиться
Adjust ergonomic / Réglages ergonomiques / Ajustes ergonómicos / Ergonomische /
Einstellmöglichkeiten / Regolazioni ergonomiche / ҎԧᎹᄺ䇗ᭈ /
Регулювати ергономічне / Настройка эргономики
Monitor
Base stand
Power cord VGA signal cable (optional)
DVI cable (optional)
Quick start guide
©
2
0
1
0
K
o
n
i
n
k
l
i
j
k
e
P
h
i
l
i
p
s
M
E
l
n
e
c
o
i
t
s
r
r
o
e
n
V
i
c
.
s
a
,
n
N
i
h
.
V
C
.
A
n
i
l
l
Philips and the Philips’ Shield Emblem are registered trademarks of
d
r
e
i
g
t
Koninklijke Philips Electronics N.V. and are used under license from
h
n
i
t
r
Koninklijke Philips Electronics N.V.
s
p
r
e
d
s
n
e
a
r
v
e
e
d
d
a
.
M
U
.
s
n
a
w
u
a
l
t
h
e
l
o
b
r
a
i
z
c
i
e
l
d
p
p
d
a
u
f
p
o
l
i
c
n
a
o
t
i
i
t
o
a
n
l
o
i
i
v
s
a
EDFU CD
1
0
0
.
1
0
6
V
0
.
B
5
B
5
2
2
2
2. Držite postolje monitora sa obe ruke i
čvrsto ubacite postolje osnove u stub
osnove.
3. Prikačite postolje osnove monitora u
stub osnove, a potom učvrstite postolje
osnove.
Opomena
Ne oslobađajte čiodu za blokiranje
podešavanja po visini od stuba osnove pre
nego što čvrsto fiksirate stub osnove.
Instalirajte postolje
1. Postavite lice monitora na glatku površinu
vodeći računa da izbegnete grebanje ili
oštećivanje ekrana.
DON’T
4
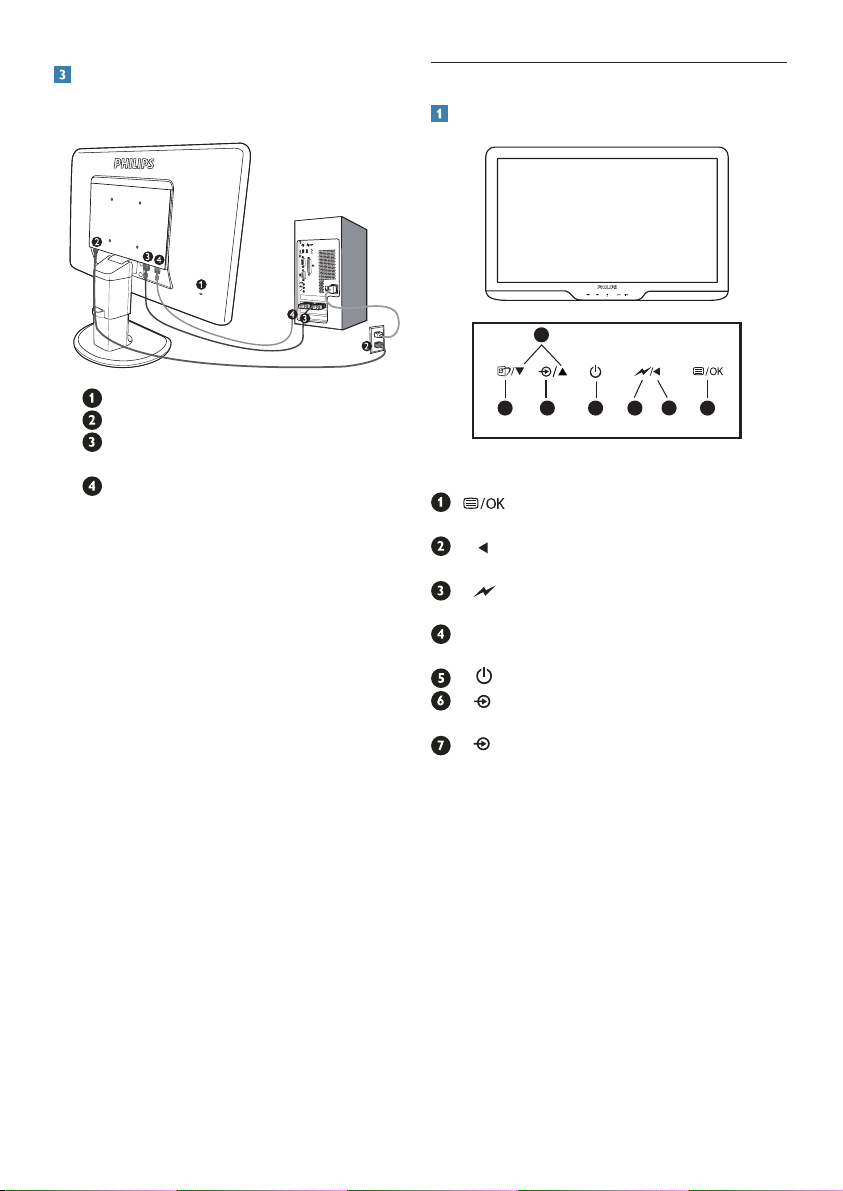
Priključivanje na PC
2.2 Rad sa monitorom
Opis prednje strane monitora
5
Kensington brava protiv krađe
Priključak izmenične struje
DVI-D ulaz (dostupno za odabrani
model)
VGA ulaz
Povežite sa kompjuterom
1. Spojite čvrsto strujni kabl na poleđinu
monitora.
2. Isključite kompjuter i otkačite njegov
kabl za napajanje.
3. Povežite signalni kabl monitora na
video konektor na zadnjoj strani
kompjutera.
4. Utaknite kabl za napajanje kompjutera
i monitora u najbližu utičnicu.
5. Uključite kompjuter i monitor. Ukoliko
monitor prikazuje sliku, instalacija je
završena.
:
:
:
:
:
:
4
67
3
1
2
Da biste pristupili meniju na
.
ekranu
Vratite se na prethodni nivo na
meniju na ekranu
.
Zatamnjenje do 50% nivoa
osvetljenosti – jednim dodirom.
Za uključivanje i isključivanje
monitora
.
Za podešavanje menija na ekranu.
:
Da bi promenili ulazni izbor
signala.
SmartImage. Postoji 6 režima
između kjih možete da izaberete:
Kancelarija, Slike, Film, Igrice,
Štednja i Isključeno.
5
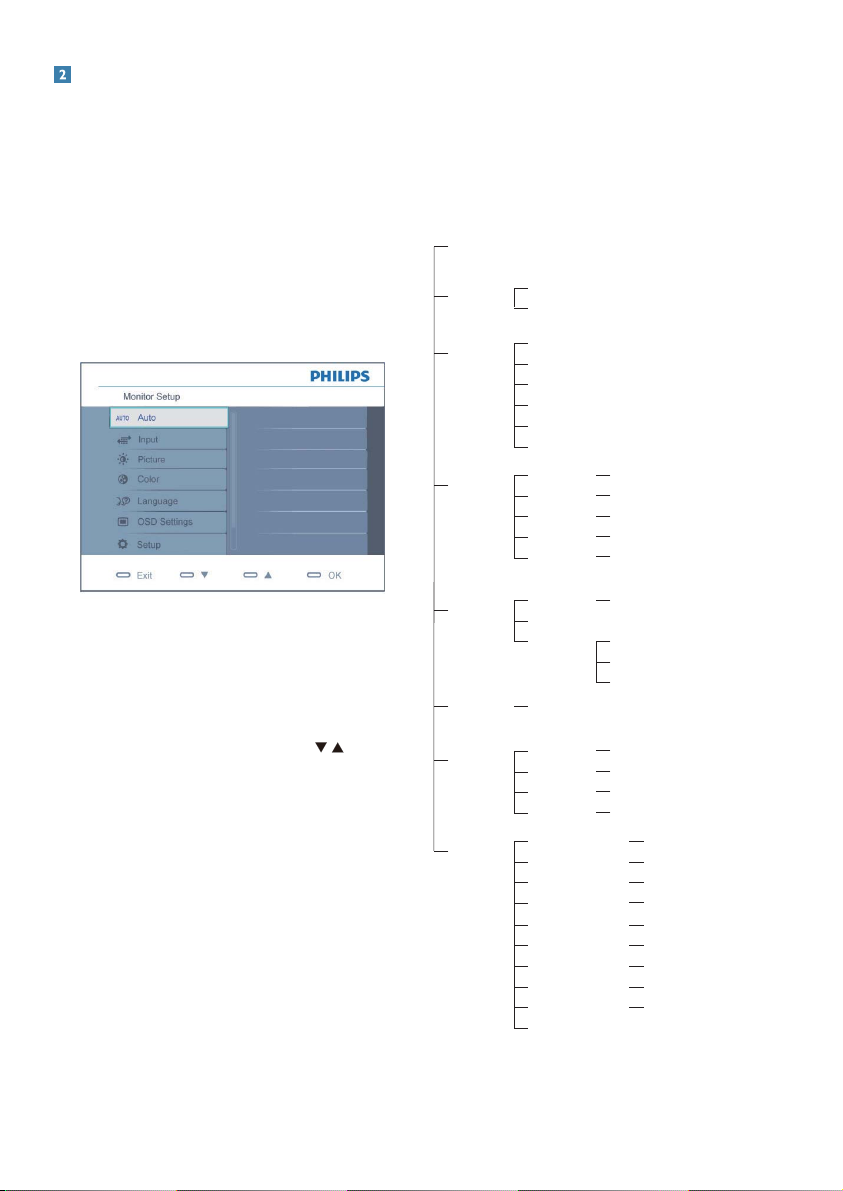
Opis OSD
Šta je prikaz na ekranu (OSD)?
On-Screen Display (OSD) ili drugačije
Ekranski meni ugrađen je u sve Philipsove
monitore. On dopušta da krajnji korisnik
prilagodi performanse ekrana ili odabere
funkcije monitora direktno preko prozora
sa uputstvima koji se pojavljuje na ekranu.
Interfejs menija na ekranu koji je jednostavan
za korišćenje prikazan je ispod:
Meni na ekranu
Na donjoj skici prikazana je opšta struktura
OSD. Možete je koristiti kao referencu kada
ubuduće budete želeli da nađete sopstveni
put za razna podešavanja.
Main menu
Auto
Input
SmartImage
Picture
Sub menu
VGA
DVI (available for selective models)
Office
Photo
Movie
Game
Economy
Off
Picture Format
Brightness
Contrast
SmartContrast
Gamma
Wide screen,4:3
0~100
0~100
On, Off
1.8, 2.0, 2.2, 2.4, 2.6
Osnovne i jednostavne instrukcije o
kontrolnim tasterima
U OSD-u (ekranskom meniju) koji je prikazan
iznad, korisnici mogu da pritisnu
tastere
na okviru oko LCD stakla da bi pomerili
kurzor, OK da bi potvrdili izbor ili promenu.
Color
Language
OSD Setting
Setup
Color Temp.
sRGB
User Define
English, Español, Français, Deutsch, Italiano,
Português,
Horizontal
Vertical
Transparency
OSD Time out
Power LED
Pixel Orbiting
Over Scan
H. Position
V. Position
Phase
Clock
Resolution Notification
Reset
Information
5000K, 6500K, 7500K, 8200K, 9300K, 11500K
Red: 0~100
Green: 0~100
Blue: 0~100
⇷⚭ྃ࿄
Русский,
0~100
0~100
Off, 1, 2, 3, 4
5, 10, 20, 30, 60
0, 1, 2, 3, 4
On, Off
On, Off
0~100
0~100
0~100
0~100
On, Off
Yes, No
6
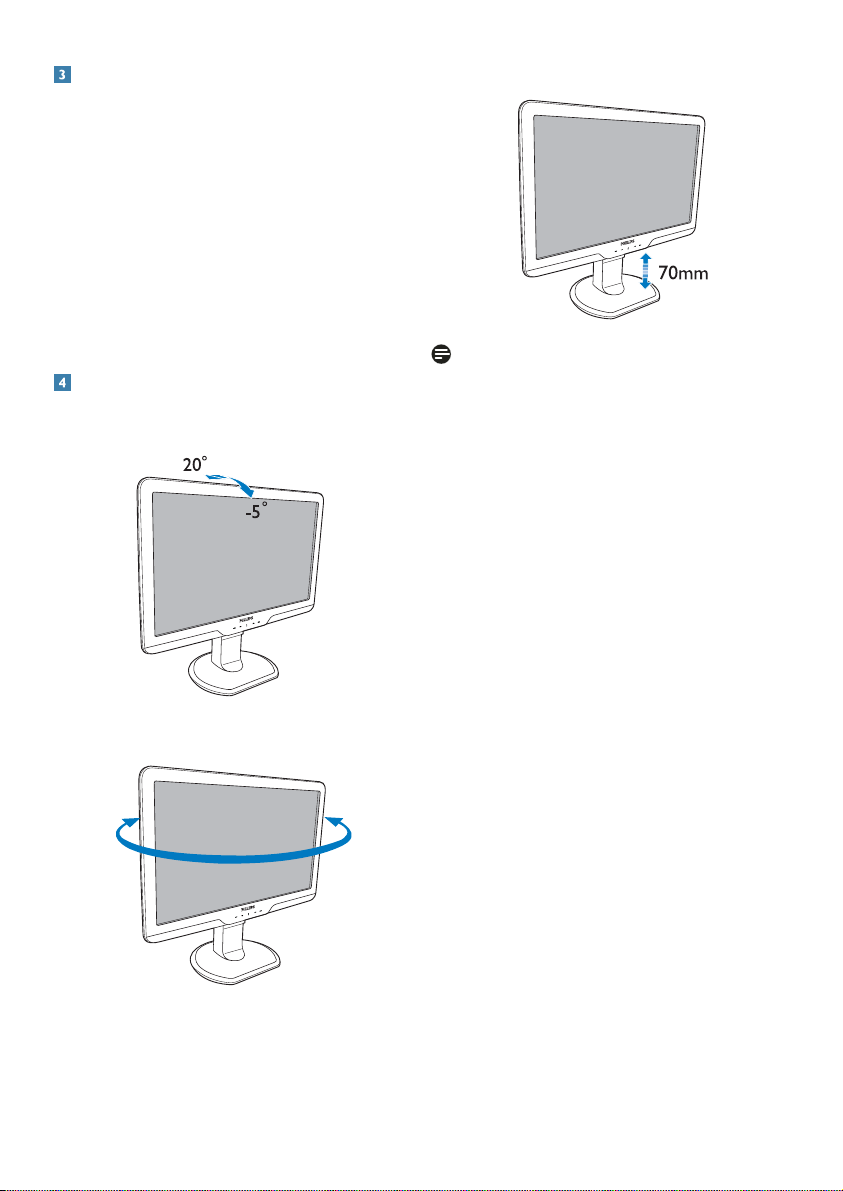
Obaveštenje o rezoluciji
Ovaj monitor dizajniran je za optimalan
rad na svojoj osnovnoj rezoluciji,
1920x1080@60Hz. Kade se monitor
uključi u drugačijoj rezoluciji, pojaviće se
upozorenje: Use 1920x1080@60Hz for best
results. (Upotrebite 1920x1080@60Hz za
najbolje rezultate)
Prikazivanje upozorenja o osnovnoj rezoluciji
može se isključiti u Setap-u (podešavanjima)
u OSD meniju (meniju koji se prikazuje na
ekranu.
Fizicka funkcija
Nagib
Podešavanje visine
Beleška
Uklonite čiodu za blokiranje podešavanja po
visini.
Ubacite čiodu za blokiranje podešavanja po
visini pre nego što podignete monitor.
Stožer
-65˚
+65˚
7
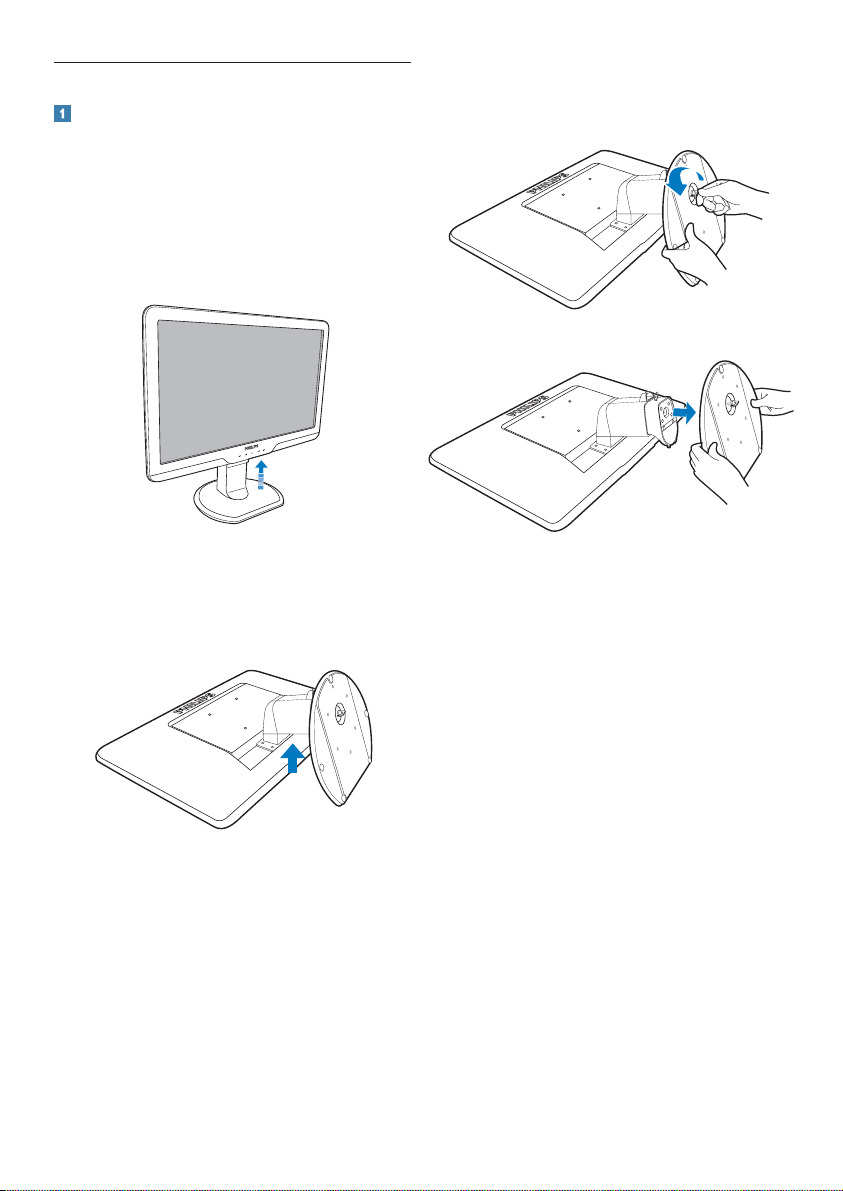
2.3 Uklonite postolje osnove i osnovu
Uklonite postolje osnove
Pre nego što počnete da rastavljate osnovu
monitora, molimo vas da pratite instrukcije
ispod da biste izbegli oštećenje ili povredu.
1. Produžite osnovu monitora na njegovu
maksimalnu visinu.
2. Postavite lice monitora na glatku
površinu vodeći računa da izbegnete
grebanje ili oštećivanje ekrana. Potom
podignite postolje monitora.
3. Otpustite blokadu osnove postolja, a
potom izvucite osnovu postolja iz stuba
osnove.
8
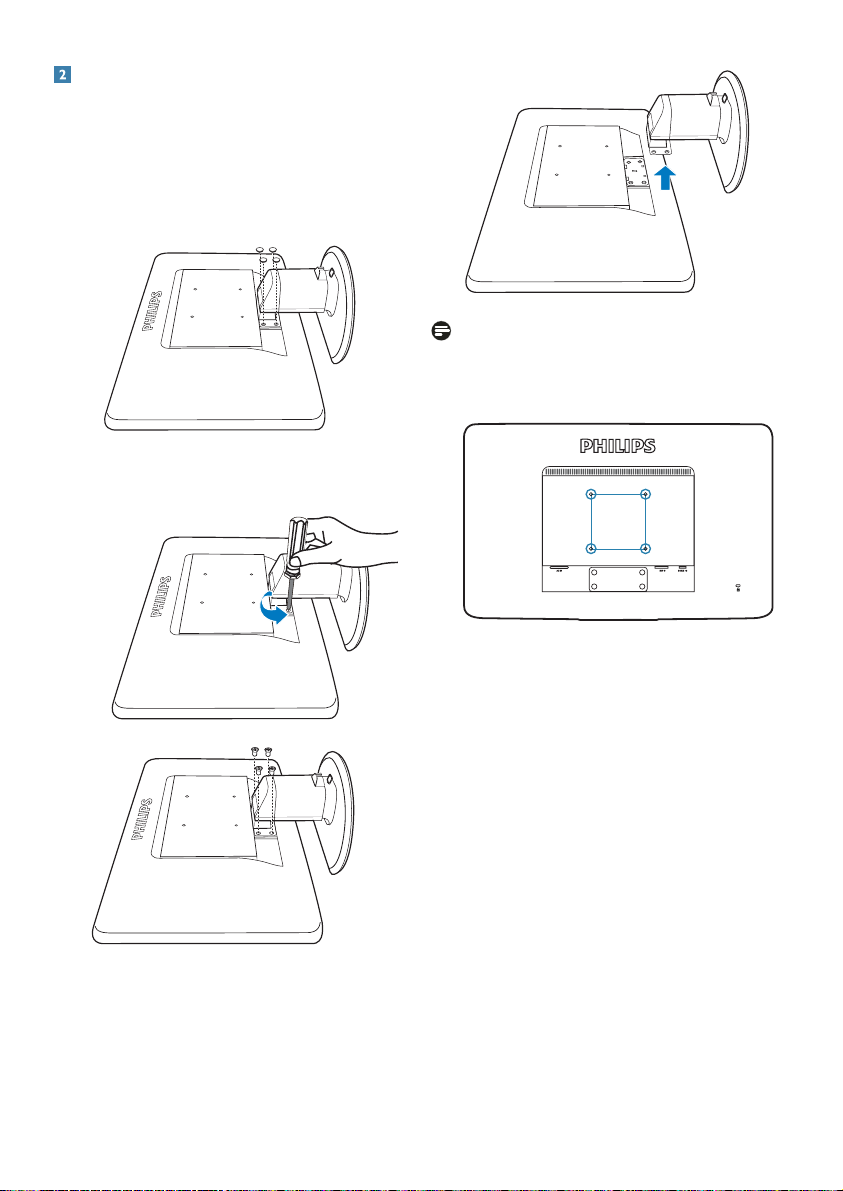
Uklonite postolje
Stanje:
Za aplikacije za VESA standardno •
montiranje
Uklonite 4 poklopca za zavrtnje.1.
Beleška
Ovaj monitor prihvata 100mm x 100mm
VESA-saglasni interfejs za montiranje.
Uklonite 4 zavrtnja, a potom uklonite 2.
osnovu od monitora.
100mm
100mm
9
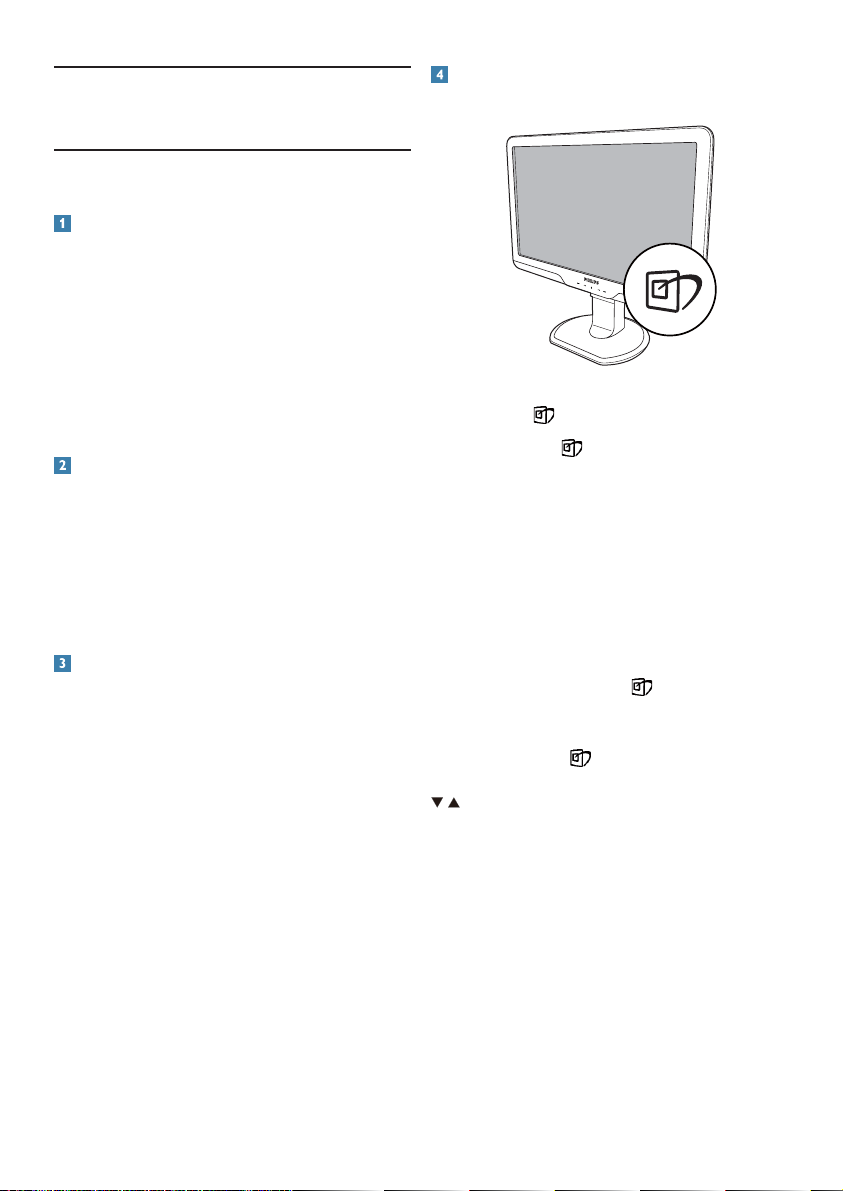
3. Informacije o proizvodu
3.1 SmartImage
Šta je to?
SmartImage nudi unapred obavljena
podešavanja koja optimiziraju ekran za razne
vrste sadržaja, dinamicno podešavajuci
svetlost, kontrast, boju i oštrinu u stvarnom
vremenu. Bilo da radite sa testualnim
aplikacijama, prikazujete slike ili gledate
video, Philips SmartImage isporučuje
optimizovan rad monitora.
Zašto mi je to potrebno?
Želite monitor koji pruža optimizovan
prikaz svih vaših omiljenih tipova sadržaja,
SmartImage softver dinamično podešava
osvetljenje, kontrast, boju i oštrinu u realnom
vremenu da bi povećao vaše iskustvo
gledanja monitora.
Kako radi?
SmartImage predstavlja ekskluzivnu, vodecu
snagu Philips tehnologije koja analizira
sadržaj prikazan na ekranu. Na osnovu
scenarija koji ste odabrali, SmartImage
dinamično povećava kontrast, zasićenje
boja i oštrinu slika da bi poboljšao prikazani
sadržaj – sve u realnom vremenu sa
pritiskom na jedan taster.
Kako aktivirati SmartImage?
Pritisnite 1. traži SmartImage na ekranu;
Držite taster 2.
Office (Kancelarija), Photo (slika), Movie
(film), Game (igra), Economy (štednja) i
Off (isključeno);
SmartImage ce ostati na ekranu 5 3.
sekundi ili možete takode pritisnuti ”OK”
(“U redu“) za potvrdu.
Kada se SmartImage aktivira, sRGB 4.
šema se automatski deaktivira. Da biste
koristili sRGB morate da deaktivirate
SmartImage pomocu
prednjem oknu Vašeg monitora.
Pored korišcenja
pretraživanje, možete takode pritisnuti
tastere da izaberete i pritisnete “OK”
(“U redu“) za potvrdu izbora i zatvoriti
SmartImage OSD.
kako biste birali izmedu
tastera na
tastature za
10
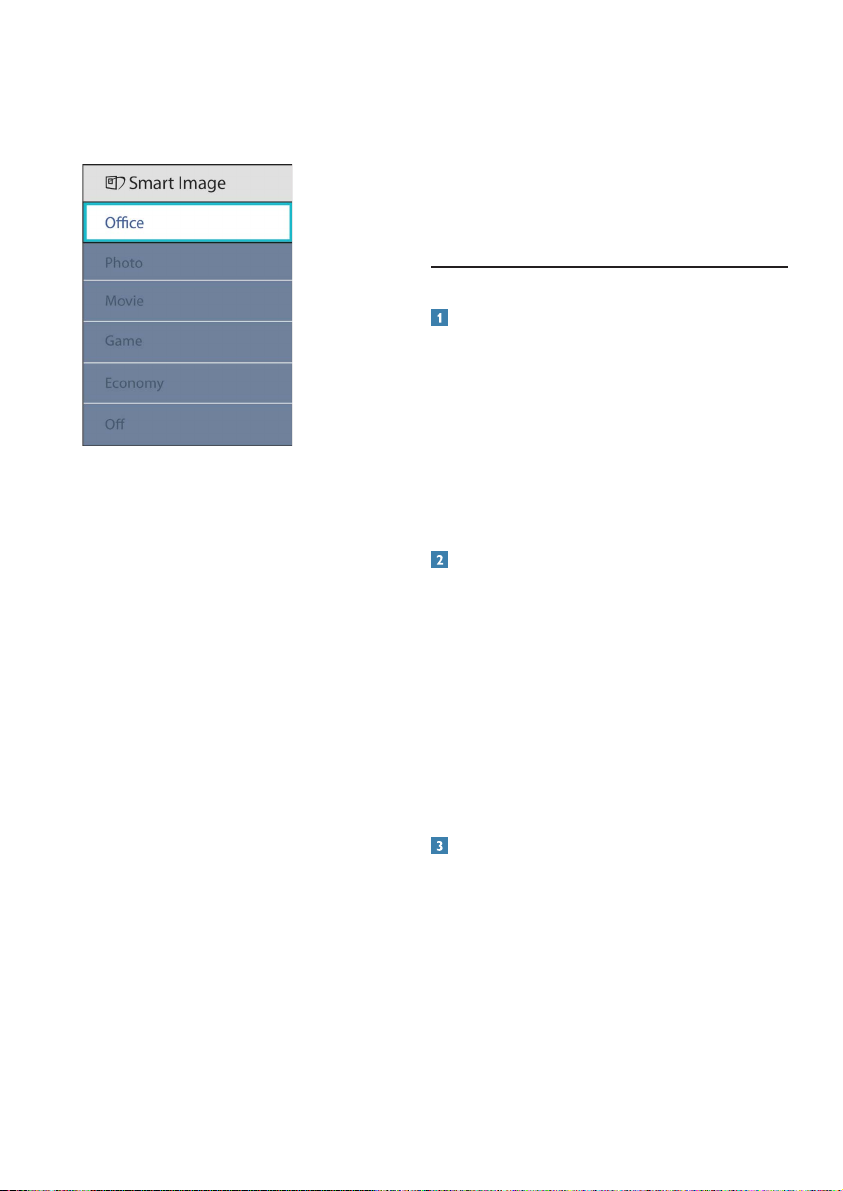
Postoji šest režima koje treba odabrati:
Offico (Kancelarija), Photo (slika), Movie
(film), Game (igra), Economy (štednja) i Off
(isključeno).
Office (Kancelarija): • Poboljšava
tekst i prigušuje svetlost kako bi se
poboljšala citljivost i smanjilo naprezanje
ociju. Ovaj režim znacajno poboljšava
citljivost i produktivnost kada radite
sa spreadsheet-ima, PDF fajlovima,
skeniranim clancima ili drugim opštim
kancelarijskim aplikacijama.
Photo (Slika): • Ovaj profil kombinuje
zasicenost boje, dinamican kontrast i
poboljšanje oštrine za prikaz fotografija
i drugih slika sa izuzetnom jasnocom u
rezonantnim bojama – sve bez rucnog
rada i zamagljenih boja.
Movie (Film): • Pojacana osvetljenost,
produbljena zasicenost boje, dinamican
kontrast i britka oštrina prikazuje svaki
detalj u tamnijim predelima Vaših
snimaka bez ispiranja boje u svetlijim
predelima zadržavajuci dinamicne
prirodne vrednosti za vrhunski prikaz
snimaka.
Game (Igra): • Uključite kolo za štedni hod
za najbolje vreme odgovora, smanjite
reckave ivice za brzo pokretne objekte
na ekranu, povećajte opseg kontrasta
za svetlu i tamnu šemu, ovaj profil
isporučuje najbolje igračko iskustvo za
igrače.
Economy (Ekonomija): • U okviru ovog
profila, svetlost, kontrast su podešeni a
pozadinska osvetljenost dobro podešena
za ispravan prikaz svakodnevnih
kancelarijskih aplikacija i kako bi se
smanjila potrošnja energije.
Off (Iskljuceno): • Nema optimizacije
pomocu SmartImage-a.
3.2 SmartContrast
Šta je to?
Jedinstvena tehnologija koja dinamično
analizira prikazani sadržaj i automatski
optimizira odnos kontrasta monitora za
maksimalnu vizuelnu jasnoću i uživanje
u gledanju, pojacavajuci pozadinsko
osvetljenje za jasnije, oštrije i svetlije slike
ili potamnjujuci pozadinsko osvetljenje za
jasniji prikaz slika na tamnim pozadinama.
Zašto mi je to potrebno?
Želite najbolju vizuelnu jasnocu i
uživanje u gledanju svake vrste sadržaja.
SmartContrast (Smart kontrast) dinamicno
kontroliše kontrast i podešava pozadinsko
osvetljenje za jasnije, oštrije i svetlije igranje
igrica i video slika ili prikazuje jasan, citljiv
tekst za kancelarijski rad. Smanjujuci
elektricnu potrošnju Vašeg monitora, štedite
troškove energije i produžujete život Vašeg
monitora.
Kako radi?
Kada aktivirate SmartContrast (pametni
kontrast), on će analizirati sadržaj koji
prikazujete u realnom vremenu radi
podešavanja boje i kontrole intenziteta
pozadine. Ova funkcija će dinamično
povećati kontrast radi velikog iskustva u
zabavi prilikom gledanja video zapisa ili
igranja igrica.
11
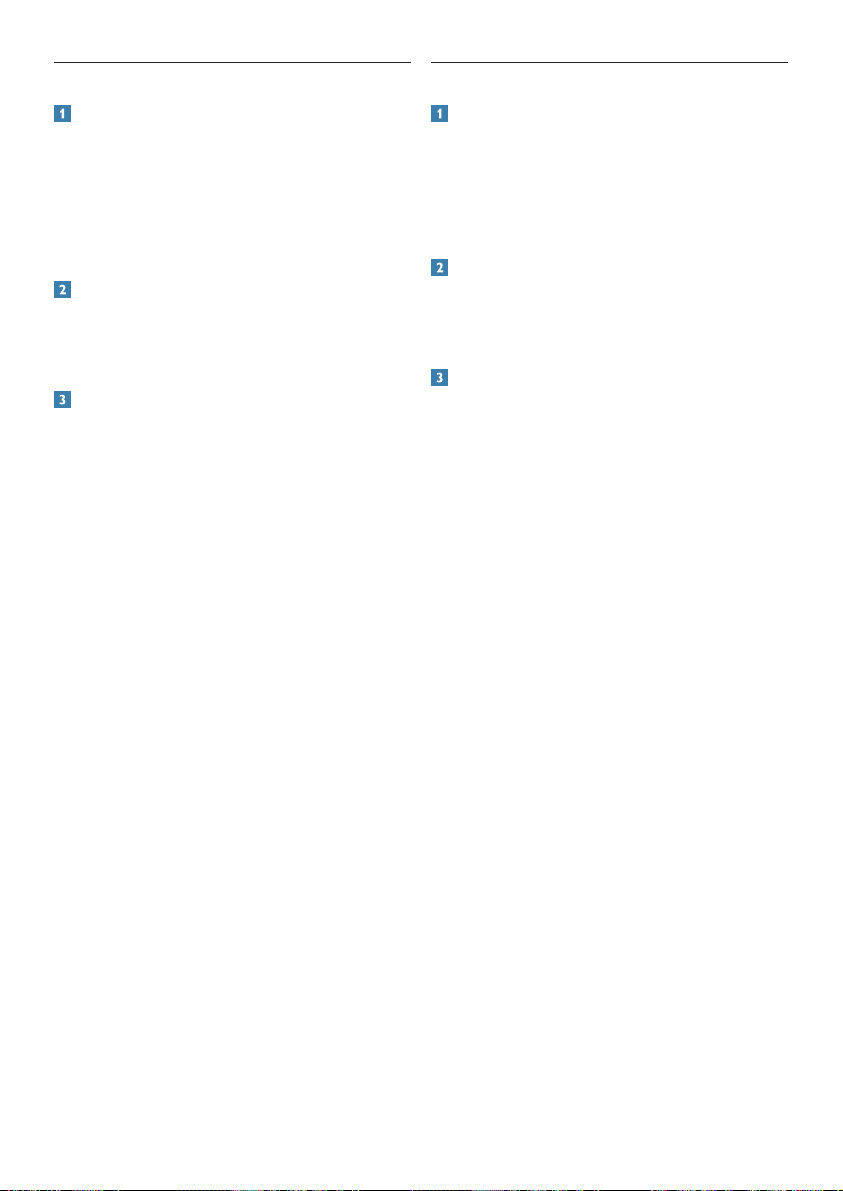
3.3 SmartSaturate
3.4 SmartSharpness
Šta je to?
Smart tehnologija koja kontroliše zasićenje
boja, stepen do koga je jedna od boja
ekrana pomešana sa susednim bojama, radi
prikazivanja bogatih i živopisnih slika za više
zabave kada gledate video zapise.
Zašto mi je to potrebno?
Želite jasne, rezonantne slike za više zabave
kada gledate fotografije ili video snimke.
Kako radi?
SmartSaturate (Smart zasićenje) kontroliše
zasićenje boja, stepen do koga je boja
ekrana pomešana sa susednim bojama, radi
isporuke bogatih i živih slika za više zabave
kada gledate slike ili video zapise u svom
režimu za prikaz Movie (filmova) ili Game
(igara). Isključen je za visoko kvalitetni prikaz
kancelarijske aplikacije i u režimu za štednju
radi smanjenja potrošnje energije.
Šta je to?
Smart tehnologija koja pojacava oštrinu kada
Vam je potrebna za vrhunske performanse
prikaza i više zabave kada gledate video
snimke ili fotografije.
Zašto mi je to potrebno?
Želite vrhunsku oštrinu za više zabave kada
gledate fotografije ili video snimke.
Kako radi?
Smart technology povećava oštrinu kada
vam je potrebna za najbolji prikaz rada i više
zabave kada gledate video zapise ili slike
u režimu za Movie (film) ili Game (igricu).
Isključen je za visoko kvalitetni prikaz
kancelarijske aplikacije i u režimu za štednju
radi smanjenja potrošnje energije.
12
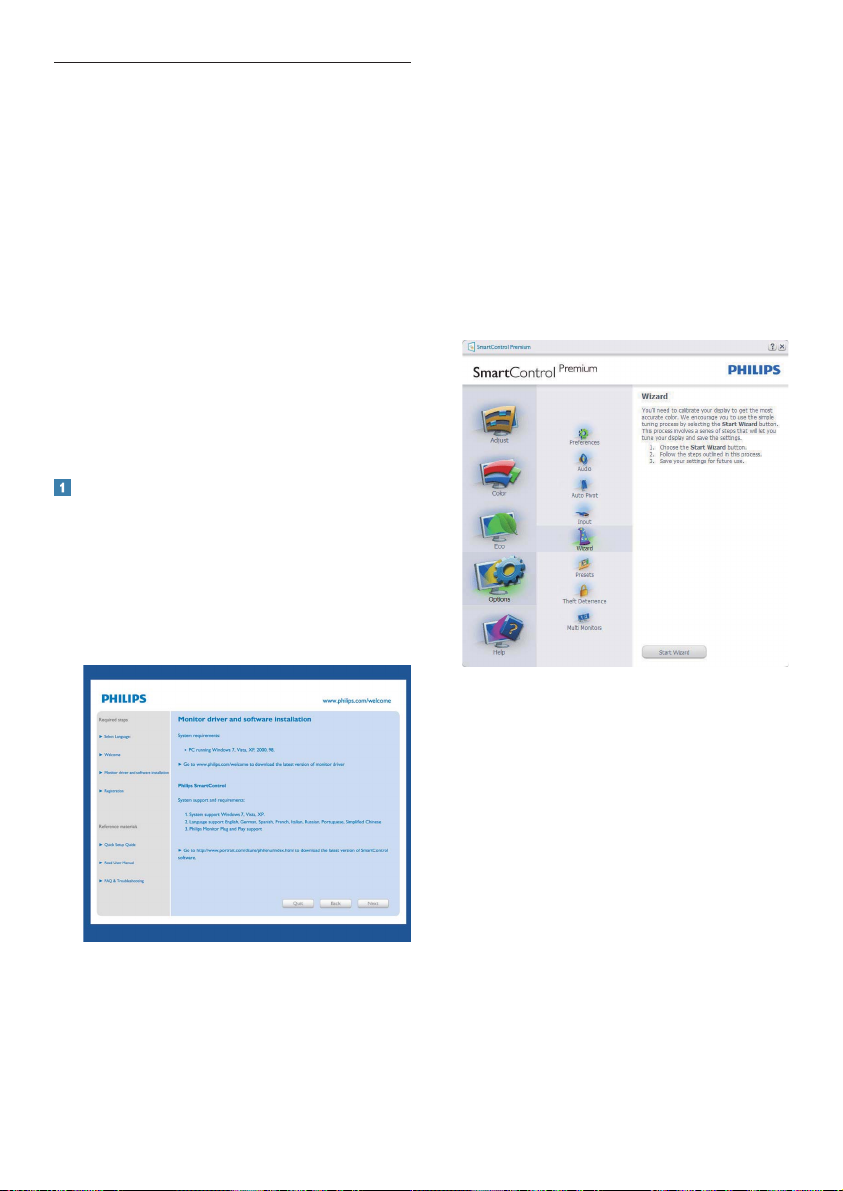
3.5 Philips SmartControl Premium
Novi Phillips-ov SmartControl Premium
softver vam omogućuje da upravljate svojim
monitorom preko grafičkog interfejsa na
ekranu koji se lako koristi. Komplikovana
podešavanja su stvar prošlosti dok vas
ovaj jednostavni softver vodi kroz fino
podešavanje rezolucije, kalibraciju boje,
podešavanje sata/faze, podešavanja RGB
bele tačke, itd.
Opremljen najnovijom tehnologijom u jezgru
algoritma za brzu obradu i odgovore, ovaj
primamljivi softver baziran na animiranim
ikonicama, kompatibilan sa Windows 7
je tu da poboljša vaše iskustvo sa Philips
monitorima!
Instalacija
Sledite uputstva i obavite instalaciju. •
Možete da ga pokrenete kada završite sa •
instalacijom.
Ukoliko želite da zapocnete kasnije, •
možete kliknuti na precicu na desktopu ili
toolbar.
Čarobnjak za prvo pokretanje
Prvi pun nakon instaliranja SmartControl •
Premium, automatski će ići do
čarobnjaka za pokretanje po prvi put.
Wizard ce Vas voditi kroz podešavanja •
performansi Vašeg monitora korak po
korak.
Možete ici i na meni Plug-in da startujete •
wizard kasnije.
Možete podešavati više opcija bez •
wizard-a preko standardnog prozora.
13
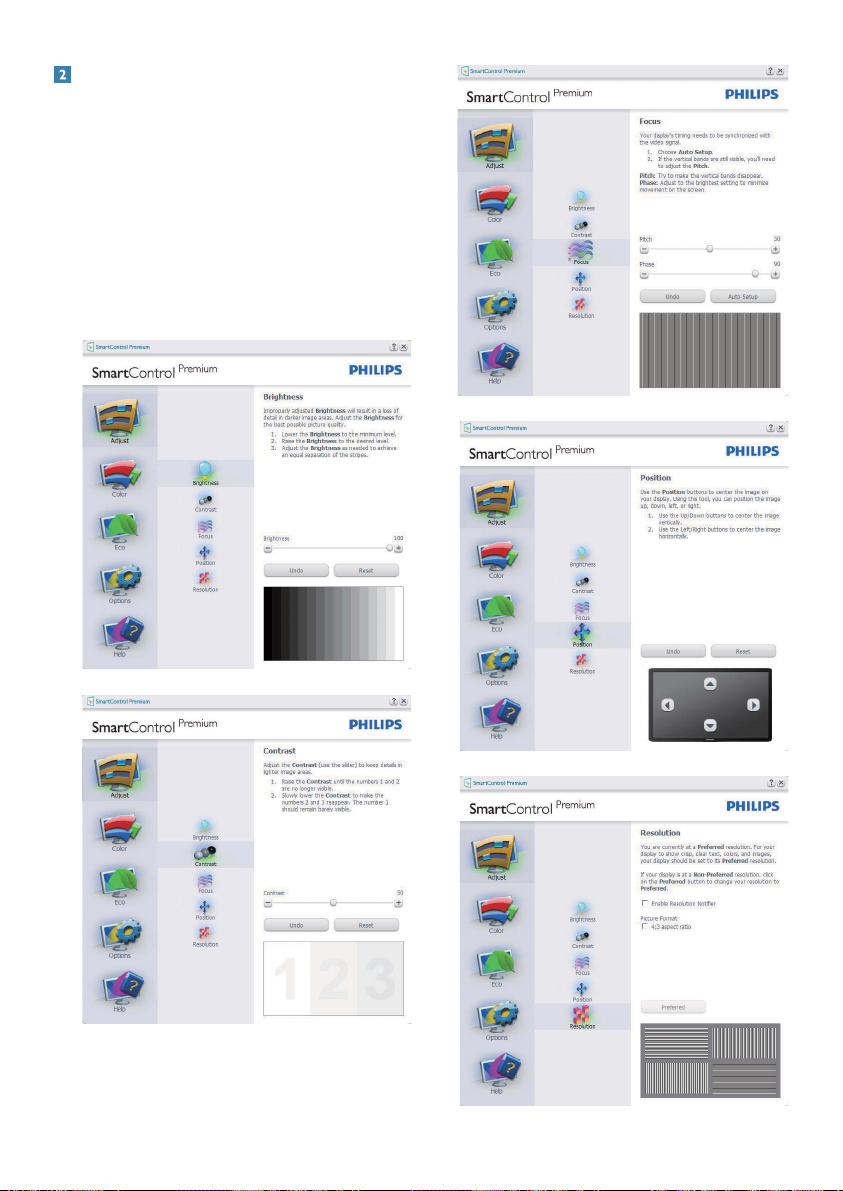
Startujte sa standardnim prozorom:
Adjust menu (Meni za podešavanje):
Adjust Menu (Meni za podešavanje) •
omogucava Vam da podesite Brightness
(svetlost), Contrast (kontrast), Focus
(fokus), Position (položaj) i Resolution
(rezoluciju).
Možete slediti uputstva i obaviti •
podešavanje.
Cancel (Otkažite) poruke ukoliko želite •
da otkažete instalaciju.
14
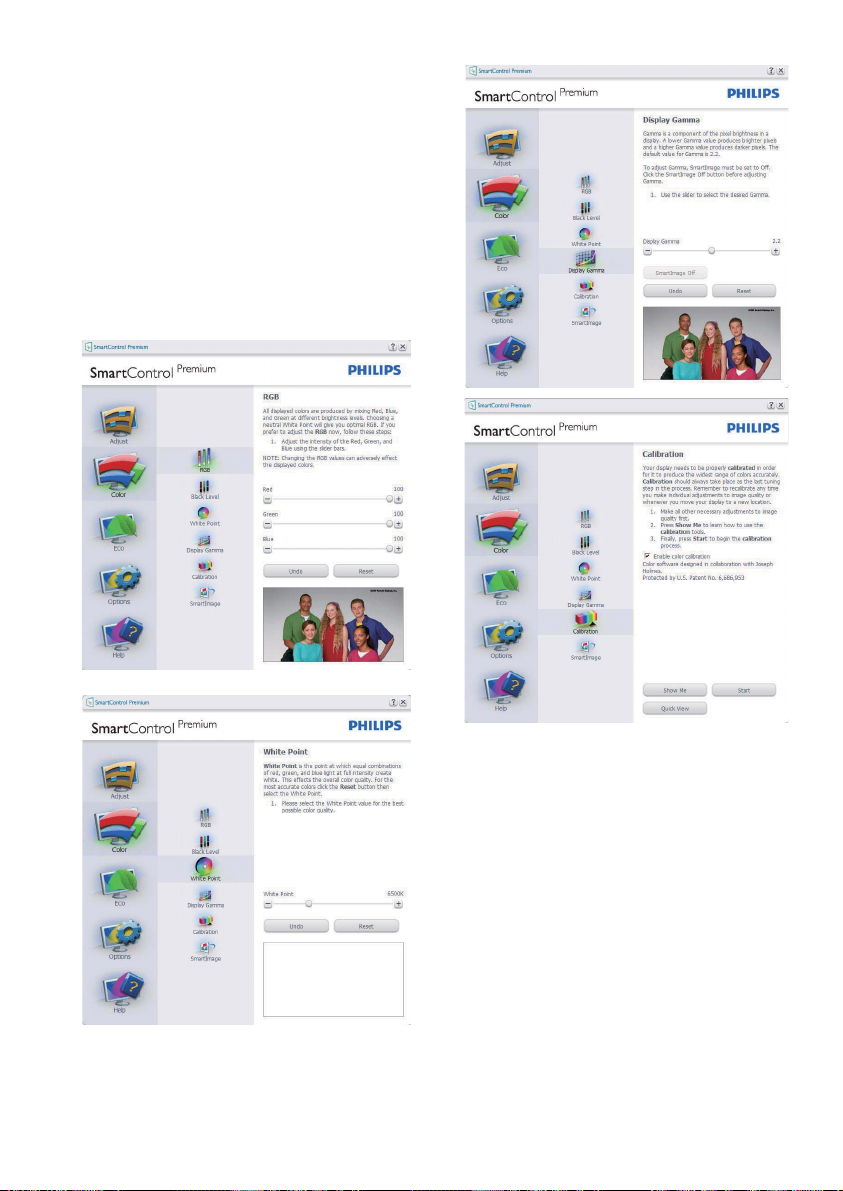
Meni boje:
Color Menu (Meni boje) Vam omogucava •
da podesite RGB, Black Level (nivo
crne), White Point (belu tacku),
Color Calibration (kalibraciju boje),
i SmartImage (Pogledajte odeljak
SmartImage – Smart slika).
Možete slediti uputstva i obaviti •
podešavanje.
Pogledajte tabelu ispod za osnovu •
jedinice pod menija na Vašem ulazu.
Primer za kalibraciju Color (boje)•
"Show Me" ("Pokaži mi") startuje 1.
prirucnik za kalibraciju boje.
Start – startuje sekvencu od 6 koraka za 2.
kalibraciju boje.
Quick View (Brzi pogled) unosi 3.
prethodne/naredne slike.
Da biste se vratili na naslovni prozor 4.
za Color (boju), kliknite taster Cancel
(Otkaži).
Aktivirajte kalibraciju boje – po osnovnom 5.
podešavanju je ukljucen. Ukoliko nije
cekirano, ne dozvoljava kalibraciju boje,
zatamni tastere start (pocetak) i quick
view (brzi pogled).
Morate imati informacije o patentu u 6.
ekranu za kalibraciju.
15
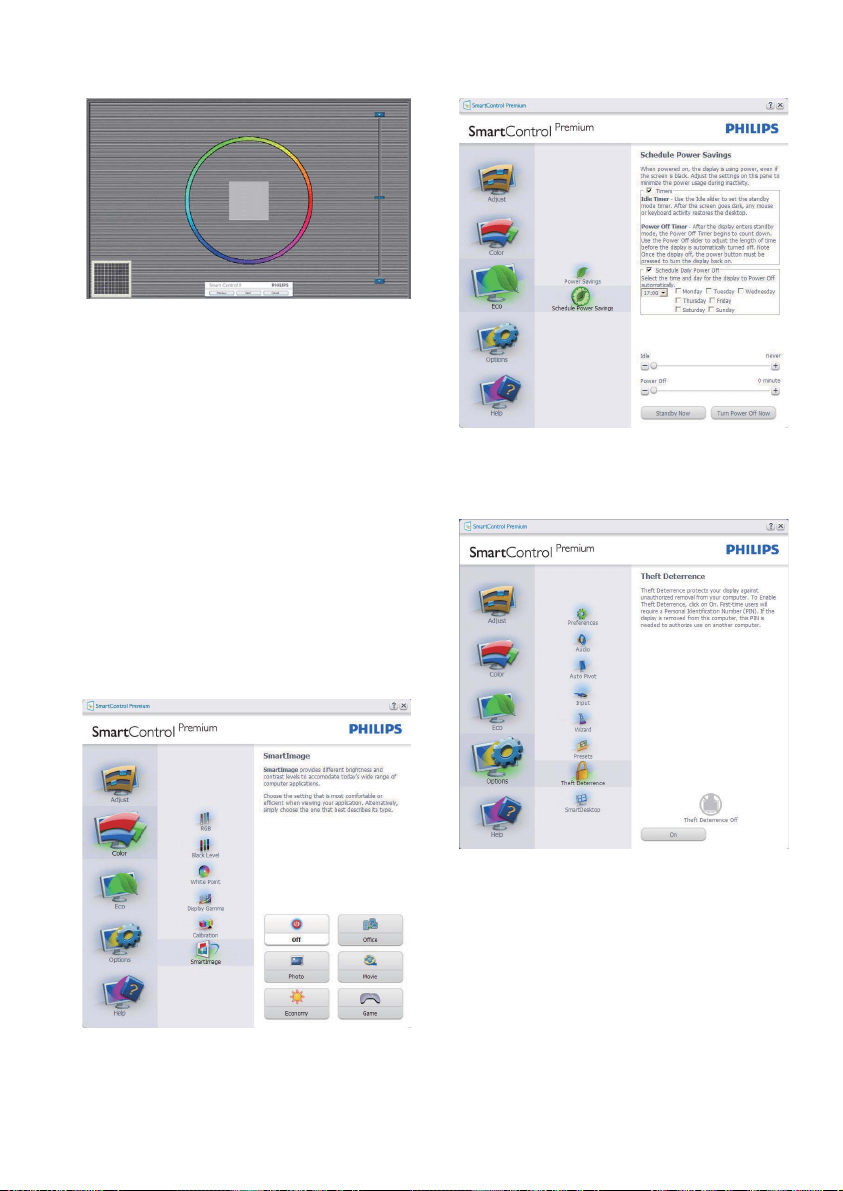
Prvi ekran za kalibraciju boje:
Previous (Prethodni) taster je deaktiviran •
do drugog ekrana za boju.
Sledece je uspešan cilj (6-ciljeva). •
Finalno ide prozor File > Presets (Fajl/•
unapred obavljena podešavanja).
Cancel (Otkaži) zatvara UI i vraca na •
stranicu plug in.
SmartImage
Omogucava korisniku da promeni
podešavanja za podešavanja boljeg prikaza
zasnovanog na sadržaju.
Kada se podesi Entertainment (Zabava),
SmartContrast (Smart kontrast) i
SmartResponse (Smart odgovor) su
aktivirani.
ECO
Ravan za sprečavanje krađe će biti aktivna
samo kada odaberete režim za sprečavanje
krađe sa padajućeg menija plug-inova.
16
 Loading...
Loading...