 Loading...
Loading...#
- 220CI
- 220CW3
- 220CW812
- 220CW8FB6
- 220CW8FB/004
- 220CW8FB/052
- 220CW8FB-692
- 220CW8FB/93
- 220CW913
- 220CW9F
- 220CW9FB4
- 220CW9FB/00
- 220CW9FB/052
- 220CW9FW2
- 220CW9FW-003
- 220E23
- 220E1SB5
- 220E1SB-00
- 220E1SB/05
- 220E1SB12
- 220E1SB1/002
- 220E1SB1/01
- 220E1SB1/62
- 220E1SB1/94
- 220E1SB1/97
- 220E1SB-272
- 220E1SB/62
- 220E1SB/69
- 220E1SB/75
- 220E1SB/78
- 220E1SB/93
- 220E1SB/94
- 220E1SB/97
- 220EW826
- 220EW8FB6
- 220EW8FB/005
- 220EW8FB/05
- 220EW8FS
- 220EW8FS00
- 220EW99
- 220EW9FB2
- 220EW9FB-002
- 220EW9FB/62
- 220EW9FB-93
- 220P122
- 220P1EB2
- 220P1EB/272
- 220P1ES2
- 220P1ES-002
- 220P223
- 220P2EB5
- 220P2EB-002
- 220P2ES3
- 220P2ES-002
- 220P2ES/93
- 220P423
- 220P4LPYEB2
- 220P4LPYEB/00
- 220P4LPYES2
- 220P4LPYES/00
- 220P I3
- 220PV164
- 220S222
- 220S2CB4
- 220S2CB/002
- 220S2CB/27
- 220S2CB/69
- 220S2CB/75
- 220S2CB/93
- 220S2 PLUS21
- 220S2SB3
- 220S2SB-005
- 220S2SB/272
- 220S2SB/69
- 220S2SB/73
- 220S2SB/75
- 220S2SB/93
- 220S2SS3
- 220S2SS/002
- 220S4L25
- 220S4LAB2
- 220S4LAS3
- 220S4LCB4
- 220S4LCS3
- 220S4LSB3
- 220S4LSB/002
- 220S4LSS2
- 220S4LYCB6
- 220S4LYCB/00
- 220SI2
- 220SW812
- 220SW8FB1
- 220SW8FB1/00
- 220SW8FB1/27
- 220SW8FB1/69
- 220S W9FB/00
- 220S W9FB/69
- 220S W9FB/75
- 220S W9FB/93
- 220S W9FS /00
 Loading...
Loading... Loading...
Loading...Nothing found
220P2
User Guide
53 pgs4.78 Mb0
User Manual
53 pgs4.54 Mb0
User Manual [ar]
53 pgs4.34 Mb0
User Manual [bg]
55 pgs3.95 Mb0
User Manual [bs]
53 pgs3.82 Mb0
User Manual [da]
53 pgs3.71 Mb0
User Manual [de]
53 pgs3.68 Mb0
User Manual [es]
56 pgs6.22 Mb0
User Manual [fi]
53 pgs3.69 Mb0
User Manual [hr]
53 pgs3.8 Mb0
User Manual [hu]
53 pgs4.67 Mb0
User Manual [it]
53 pgs3.71 Mb0
User Manual [nl]
53 pgs3.65 Mb0
User Manual [no]
53 pgs3.69 Mb0
User Manual [pt]
53 pgs3.7 Mb0
User Manual [ro]
54 pgs3.9 Mb0
User Manual [ru]
58 pgs3.9 Mb0
User Manual [sk]
54 pgs3.85 Mb0
User Manual [sl]
54 pgs3.75 Mb0
User Manual [sv]
53 pgs6.33 Mb0
User Manual [tr]
54 pgs3.78 Mb0
User Manual [uk]
59 pgs3.87 Mb0
User Manual [zh]
53 pgs4.16 Mb0
Table of contents
 Loading...
Loading...Specifications and Main Features
Frequently Asked Questions
User Manual

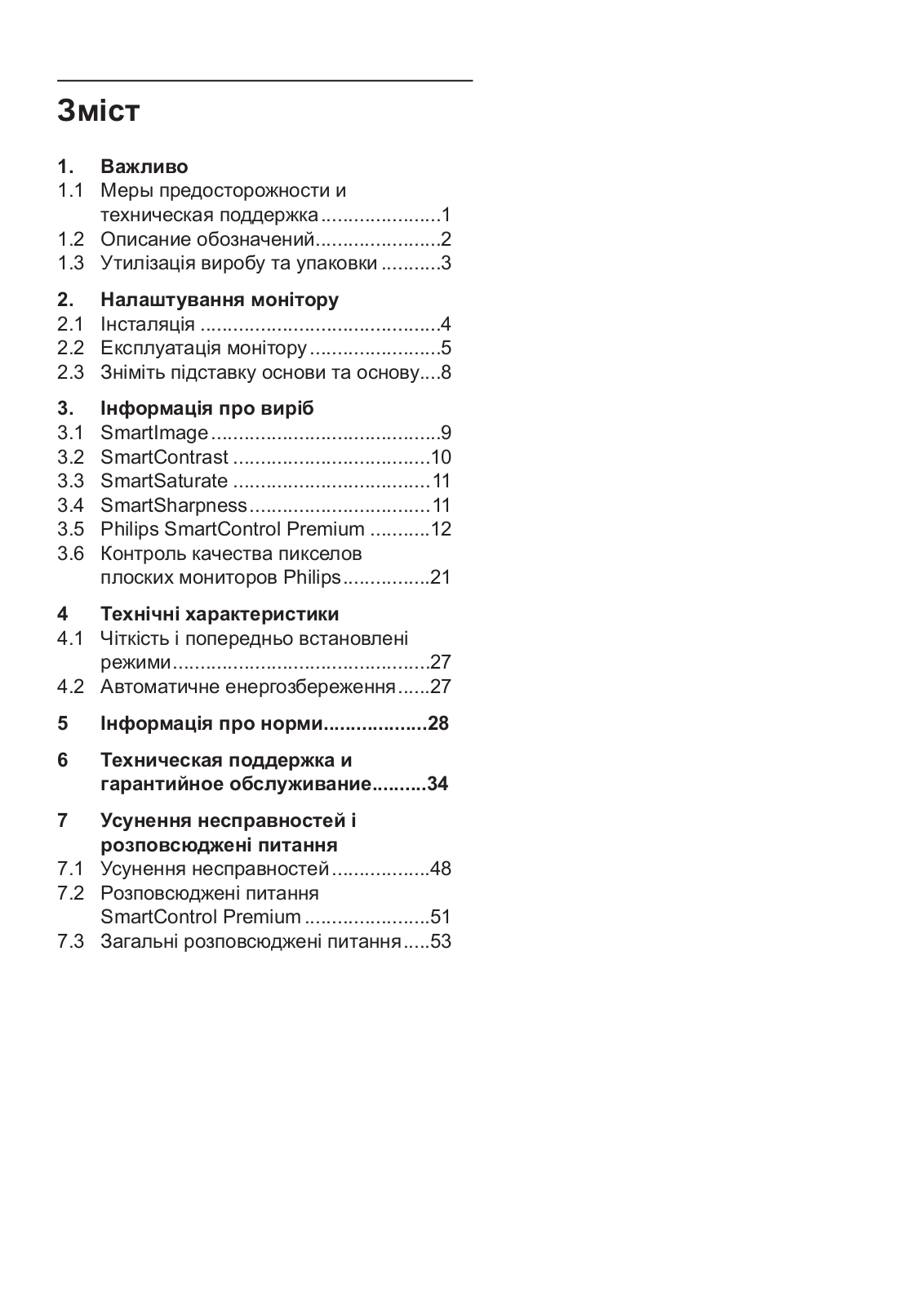



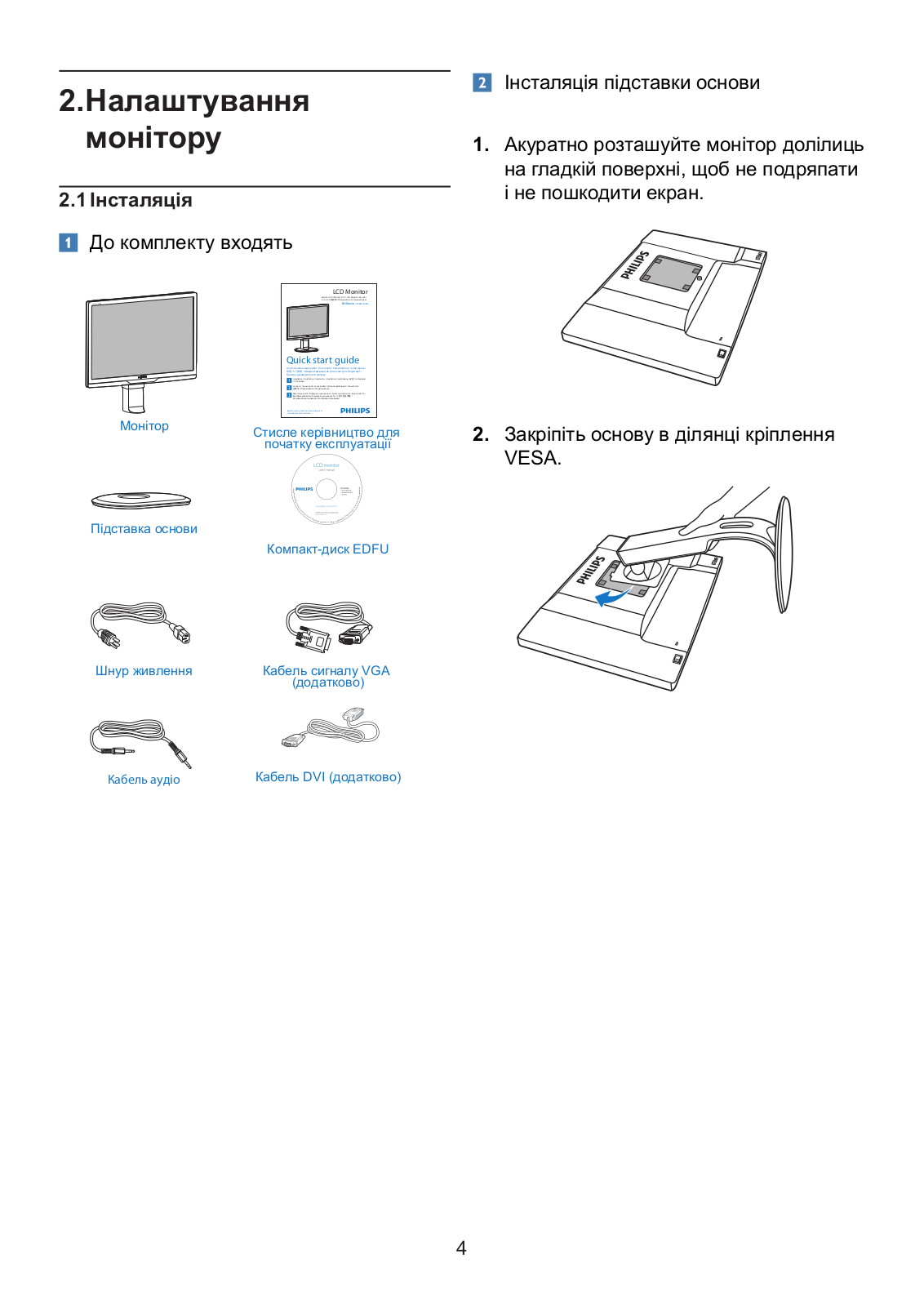
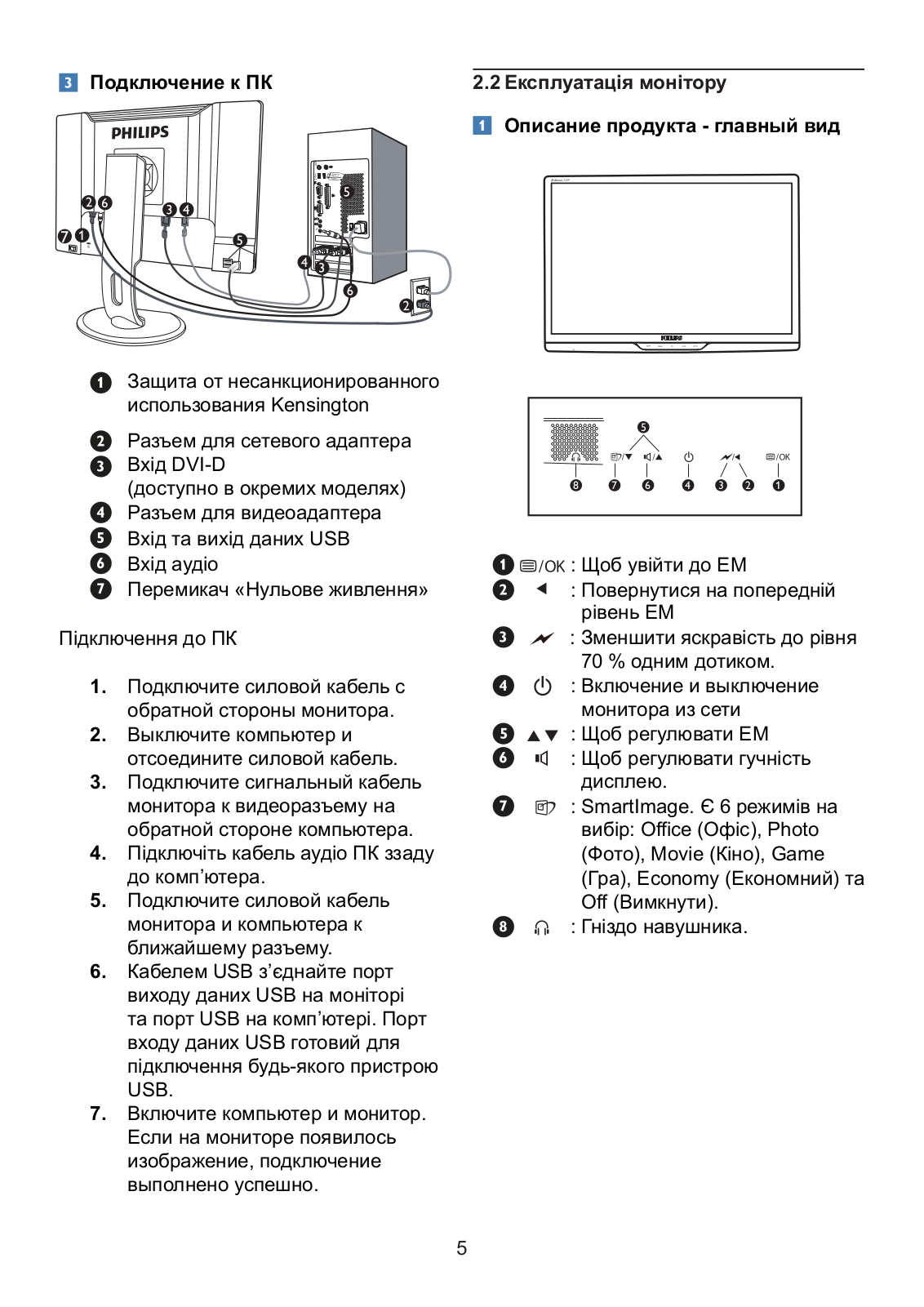
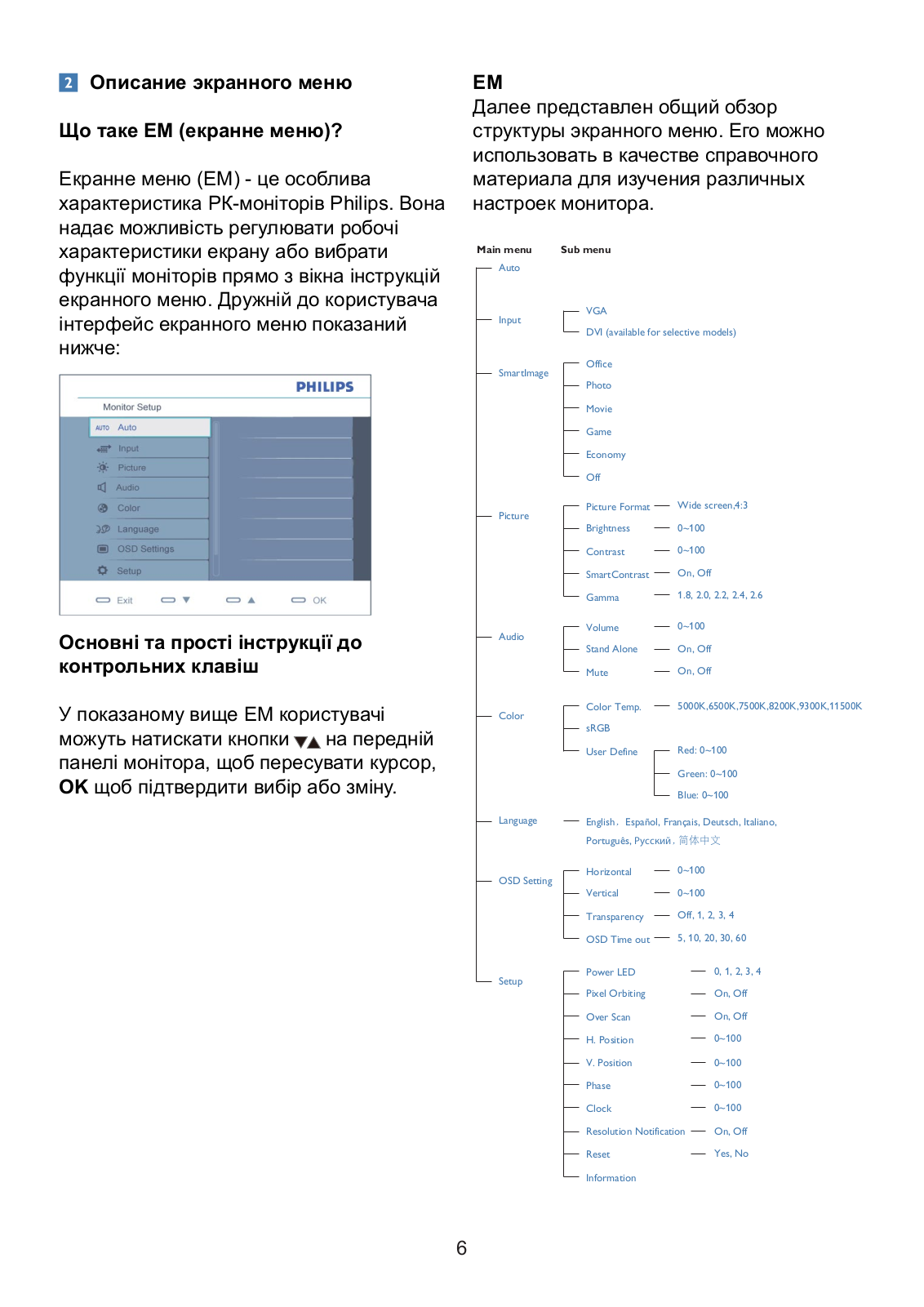
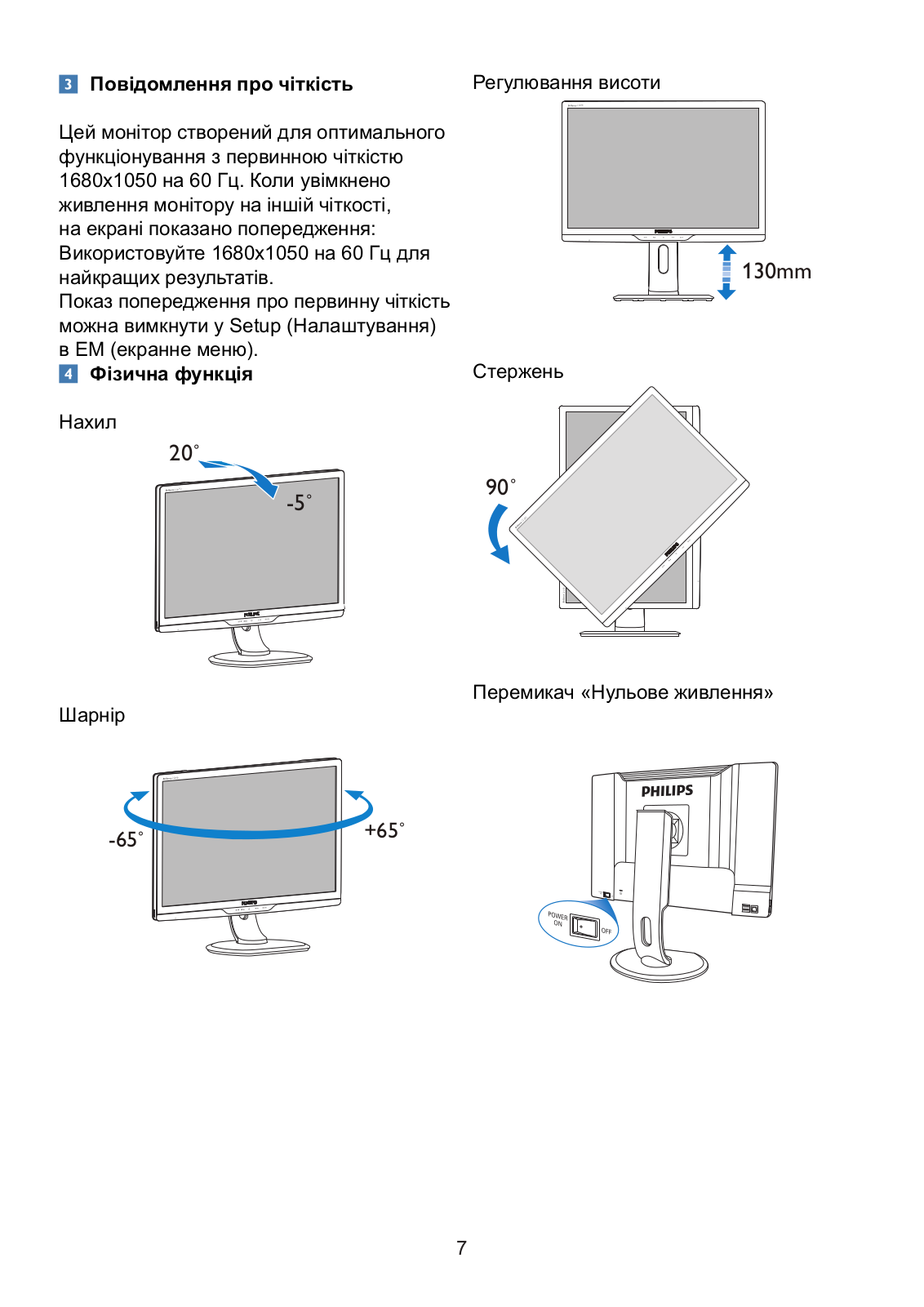
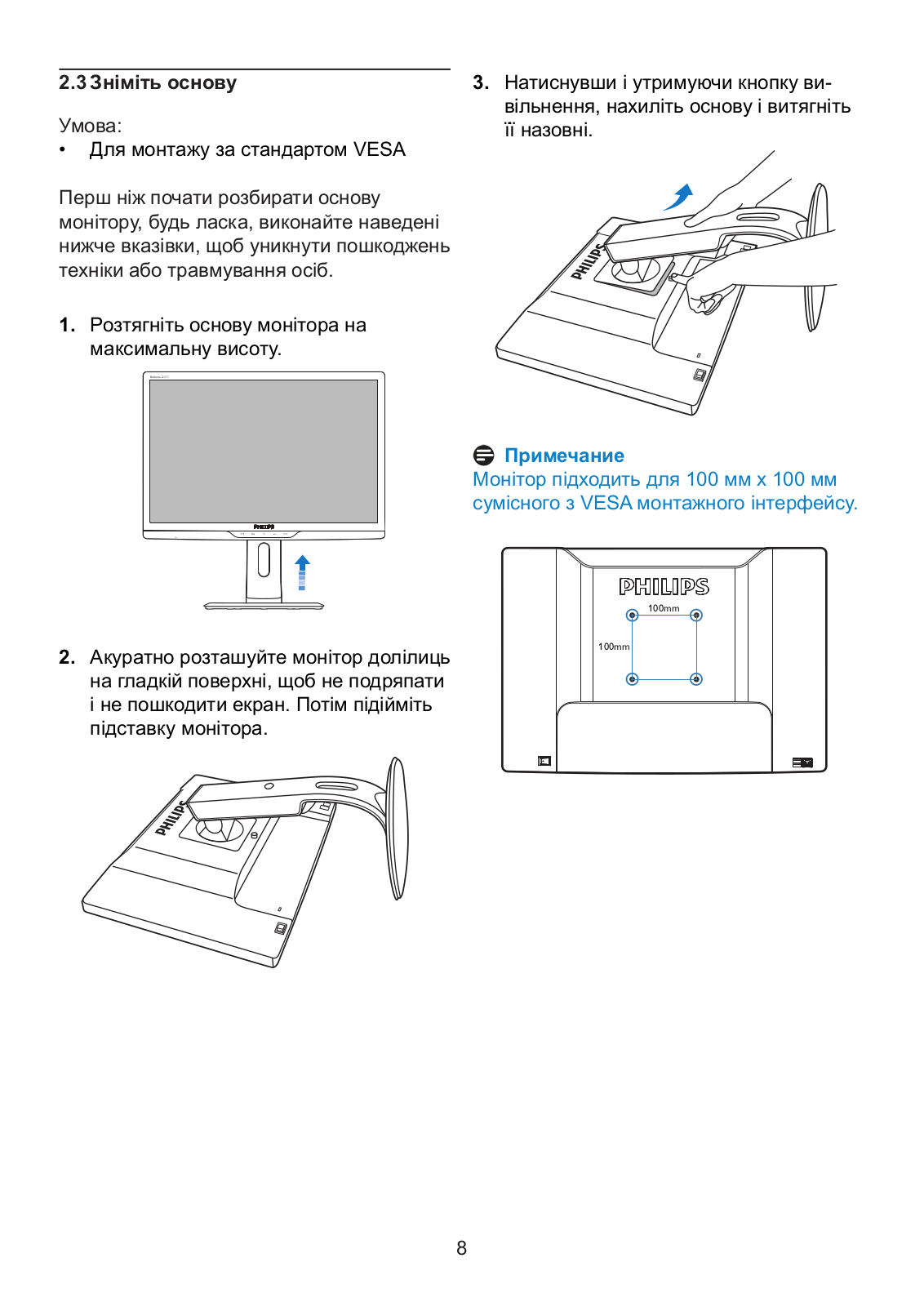
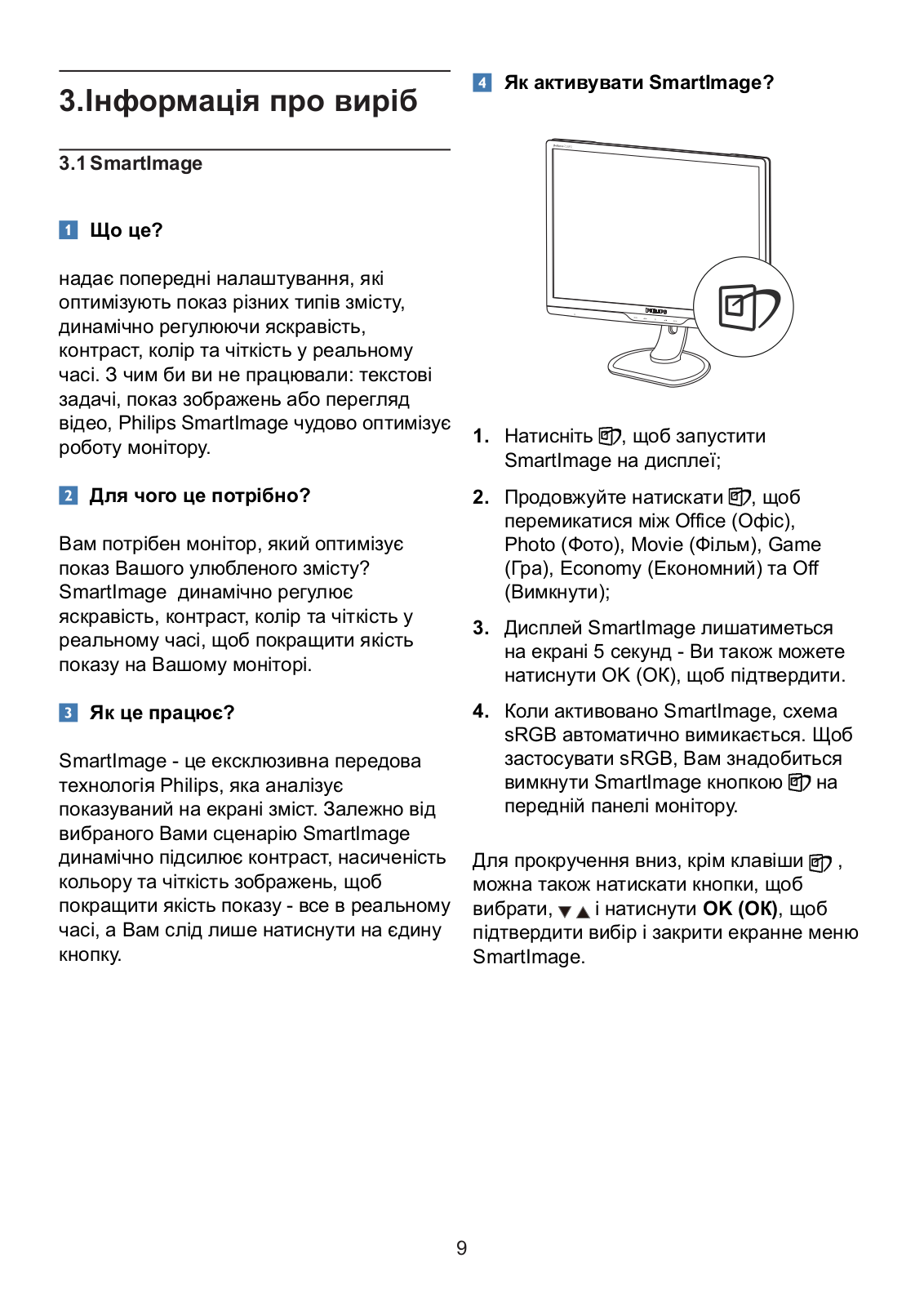
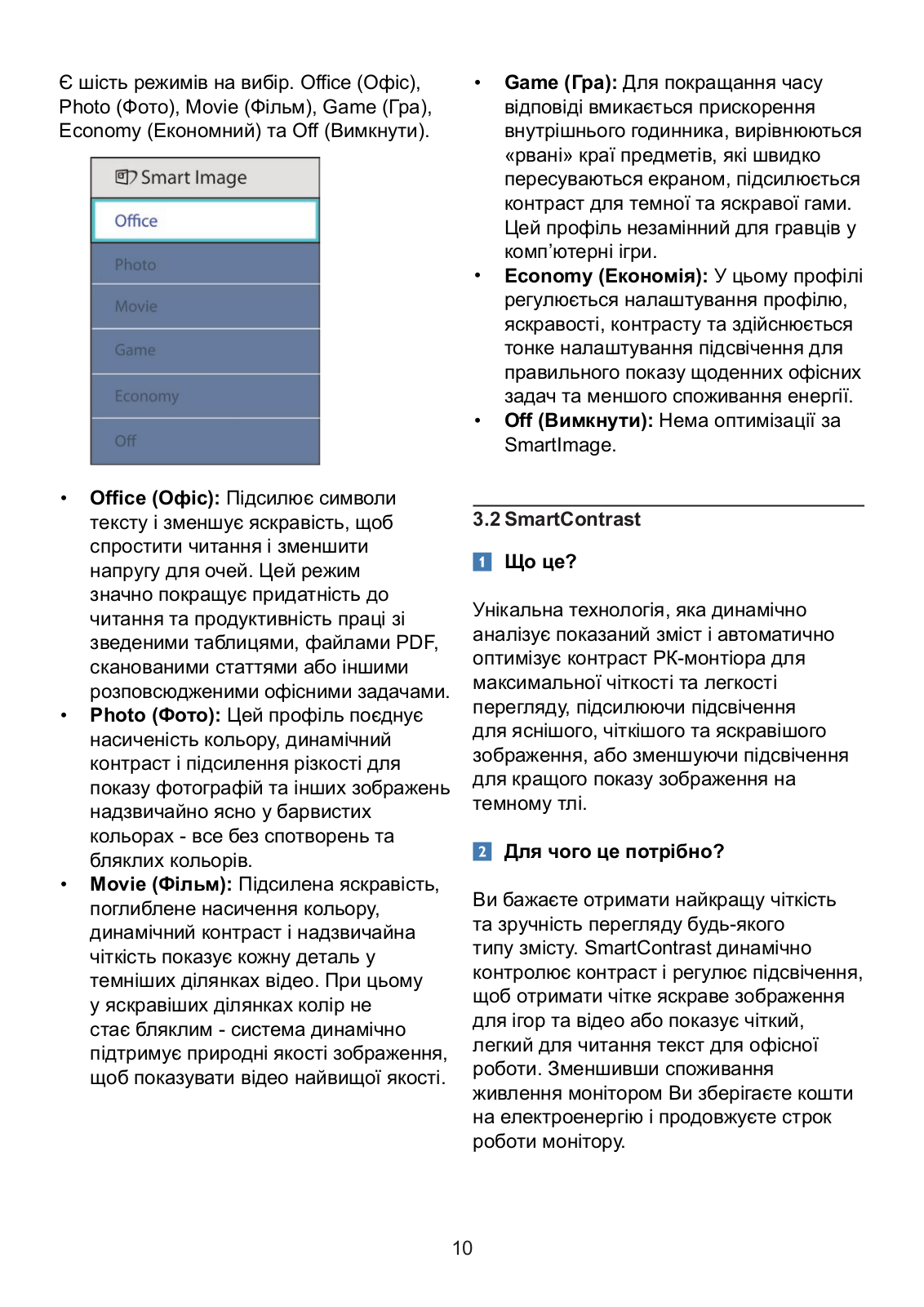
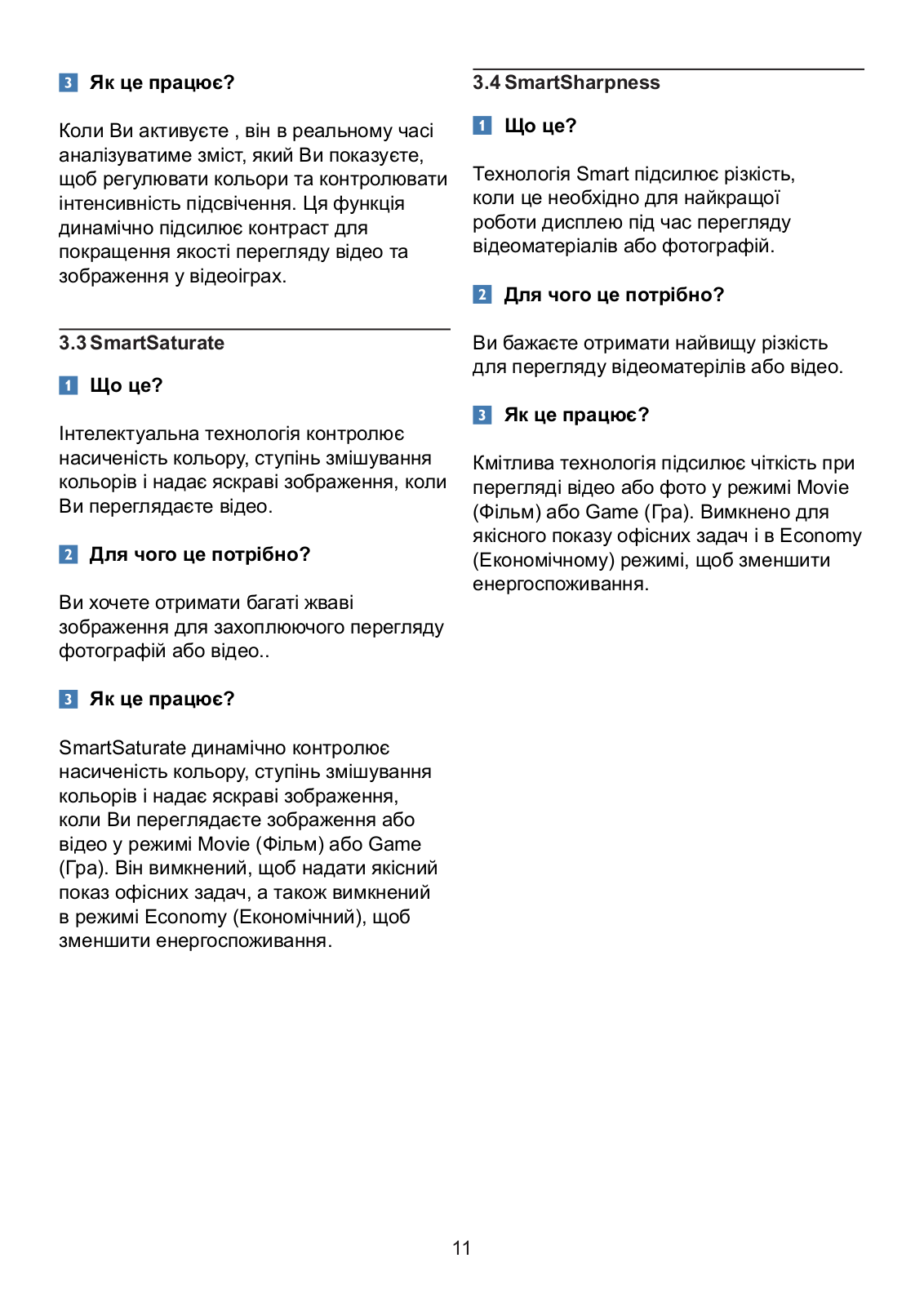
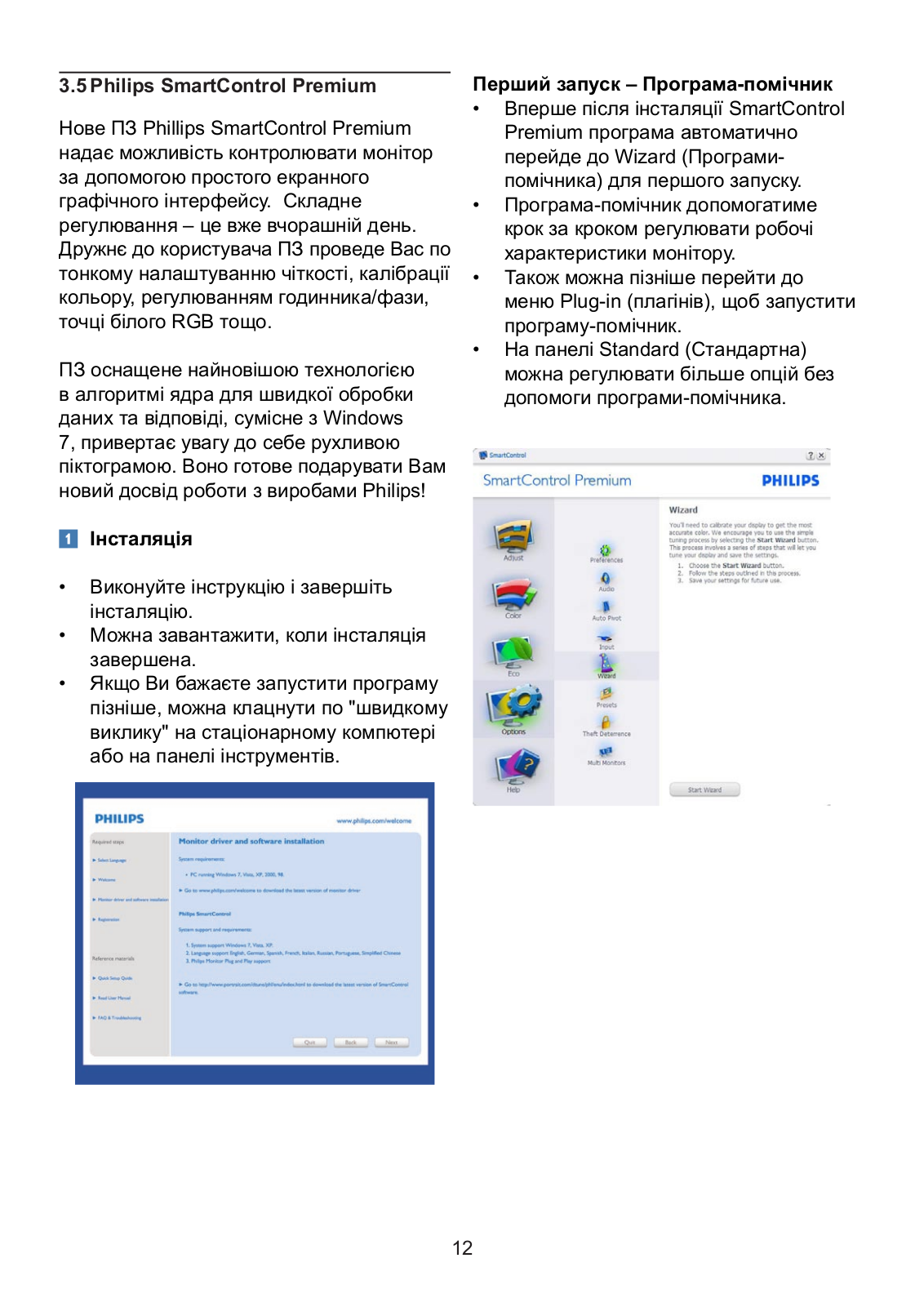
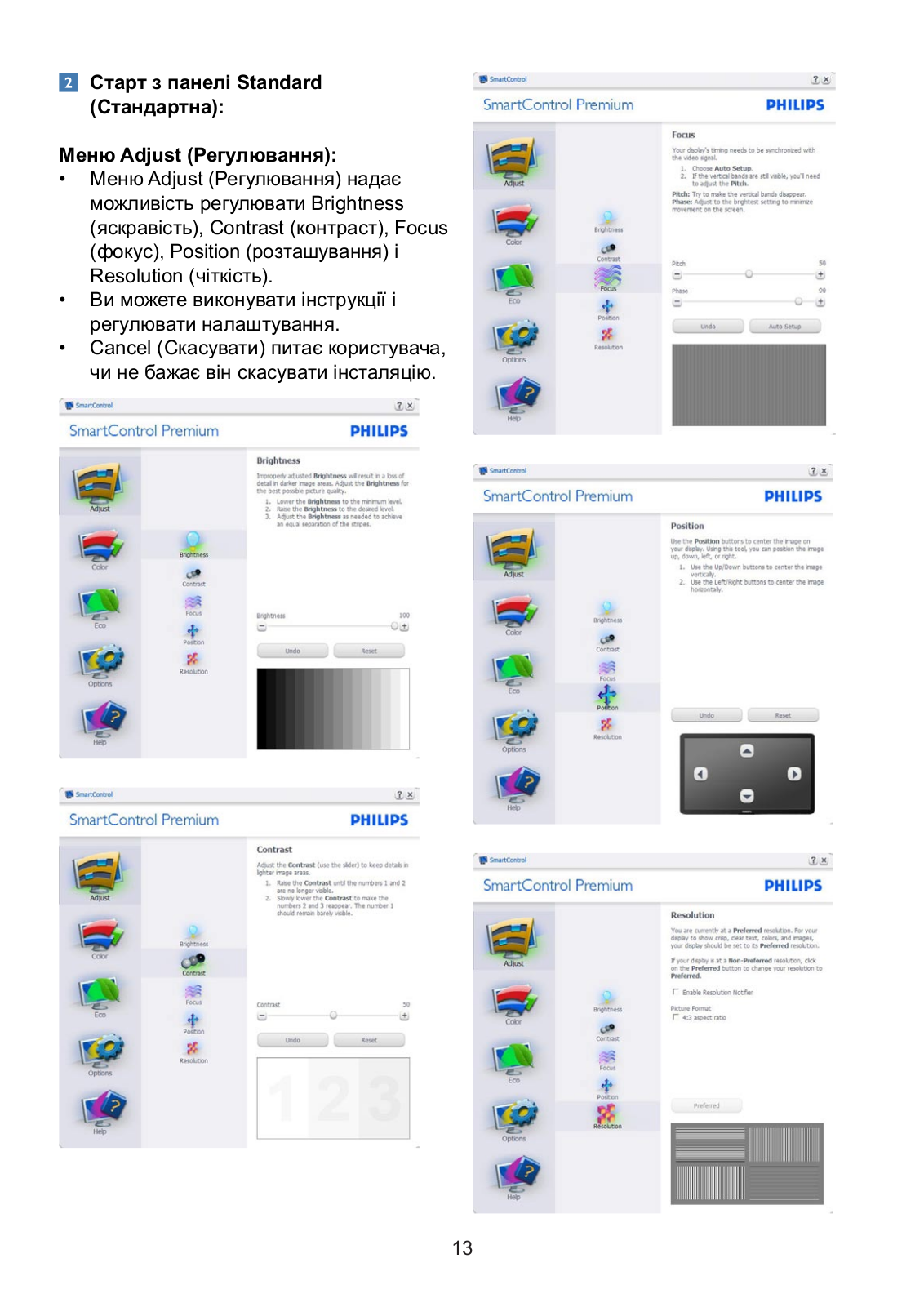
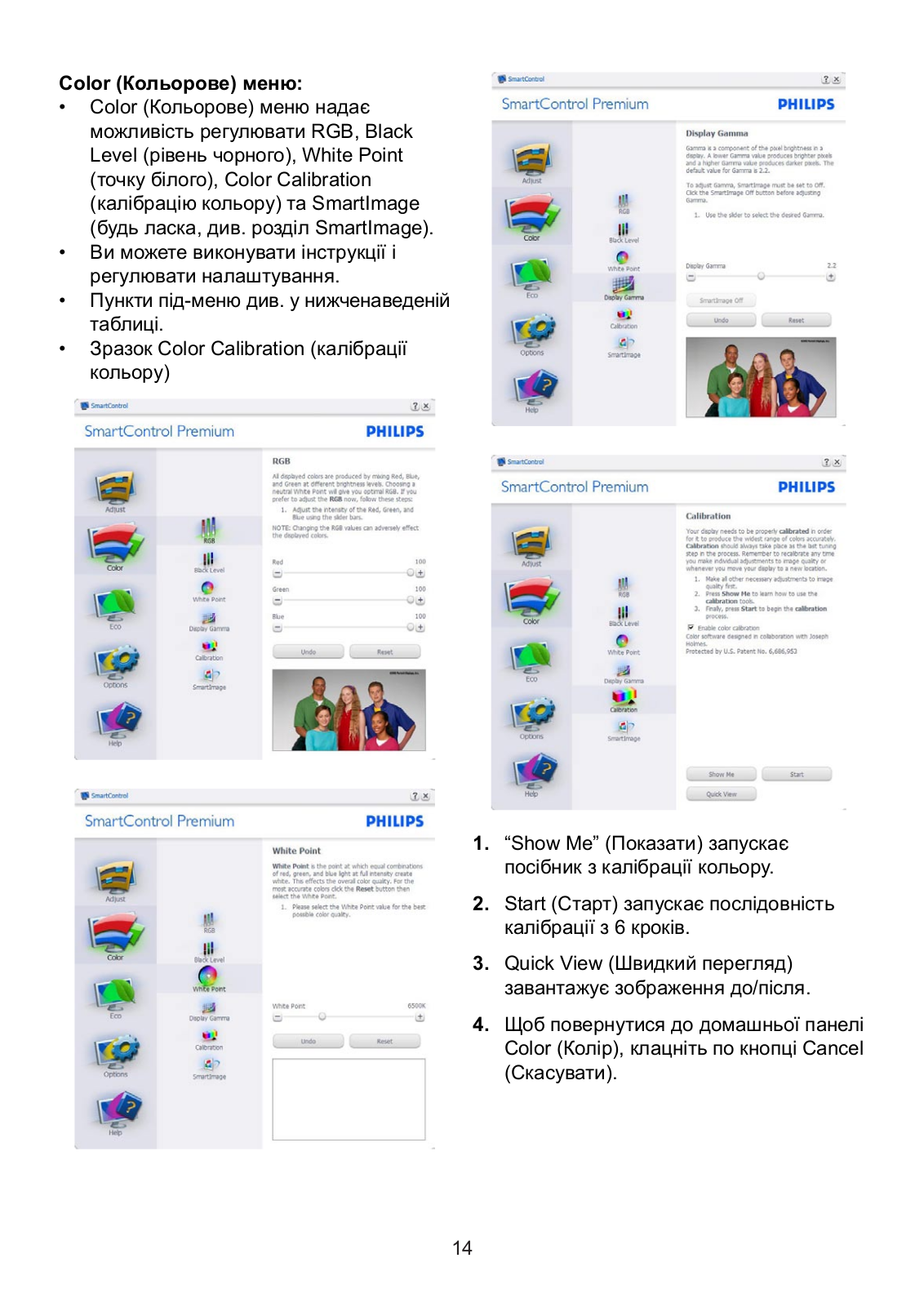
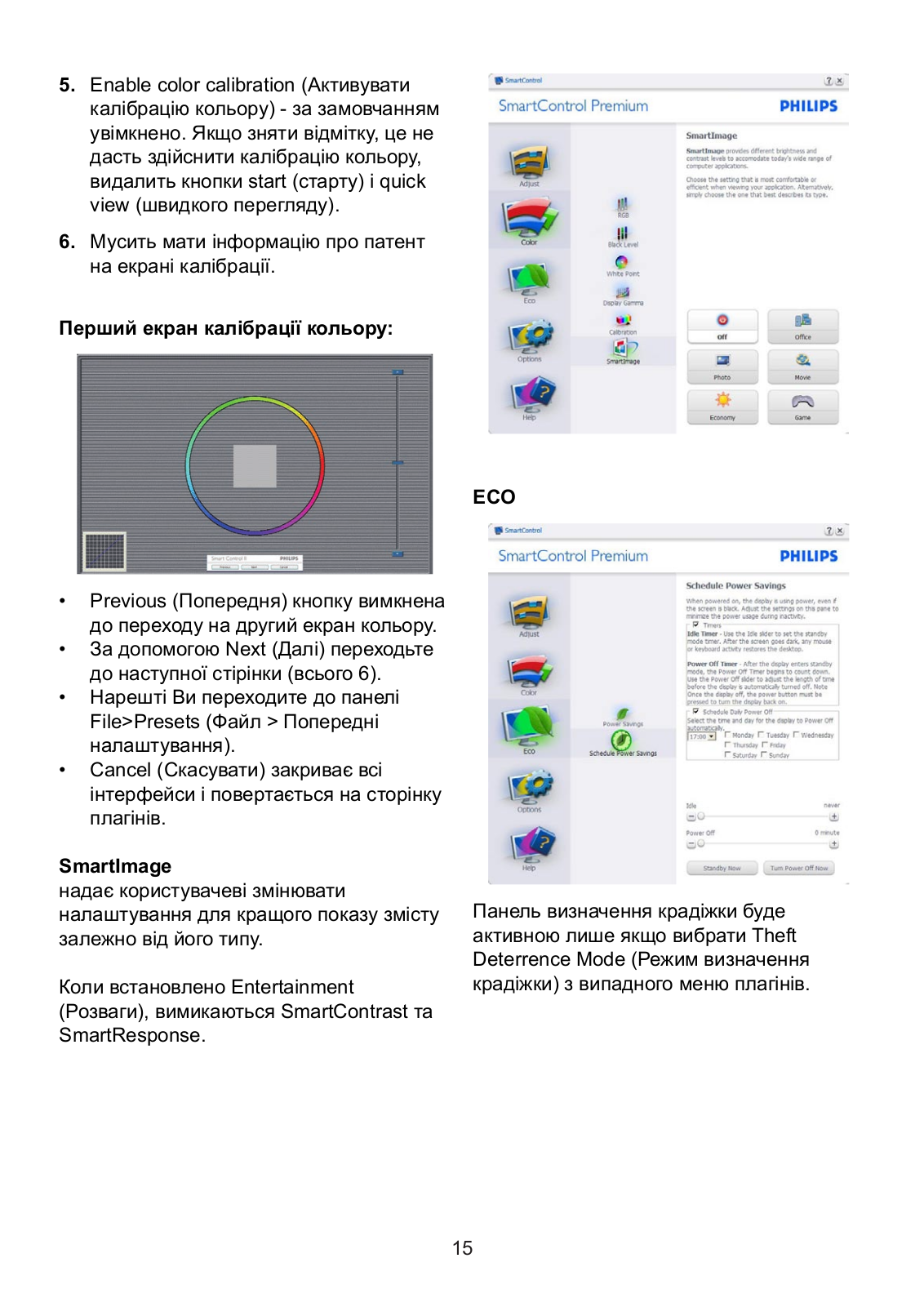
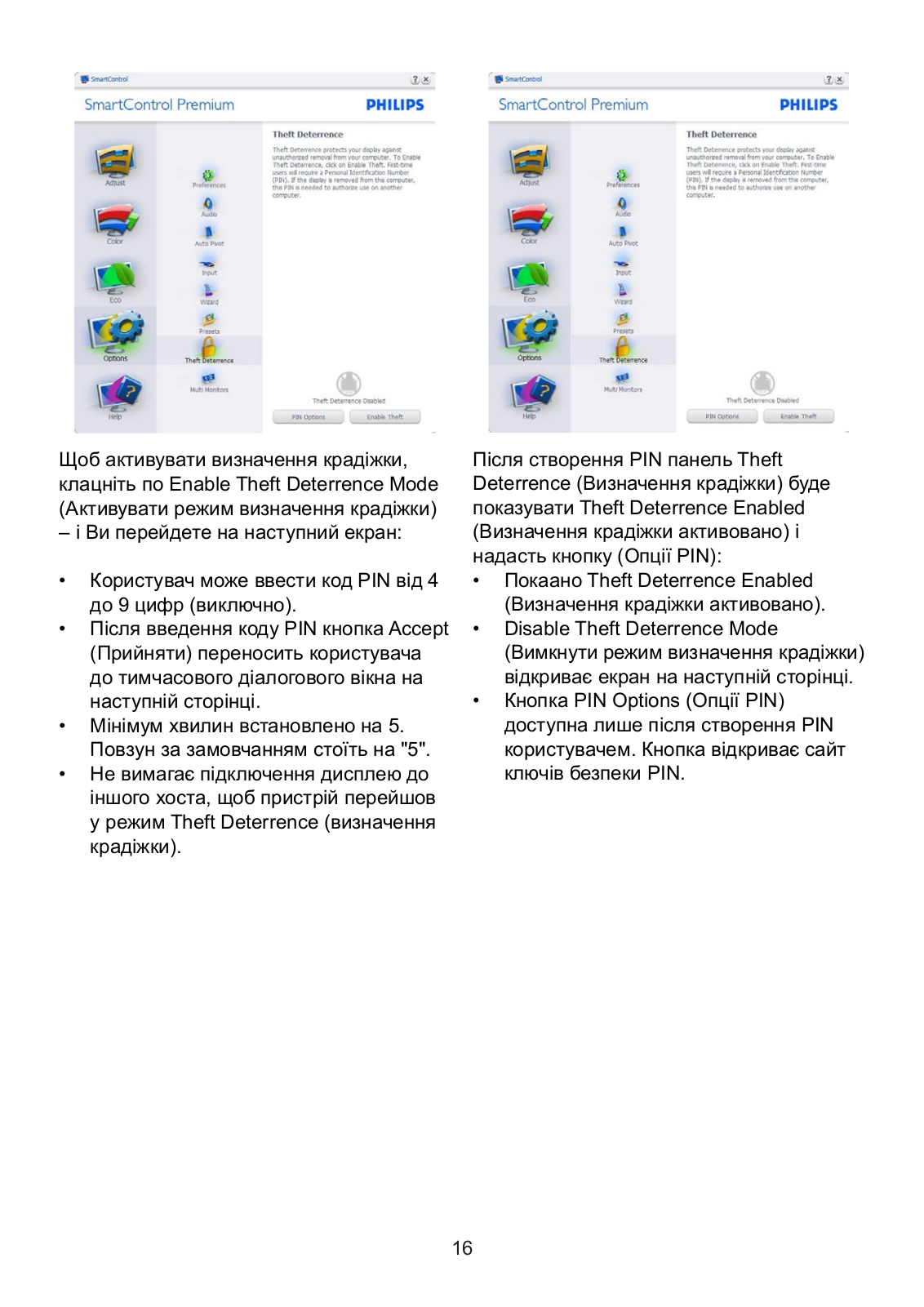
 Loading...
Loading...+ 41 hidden pages