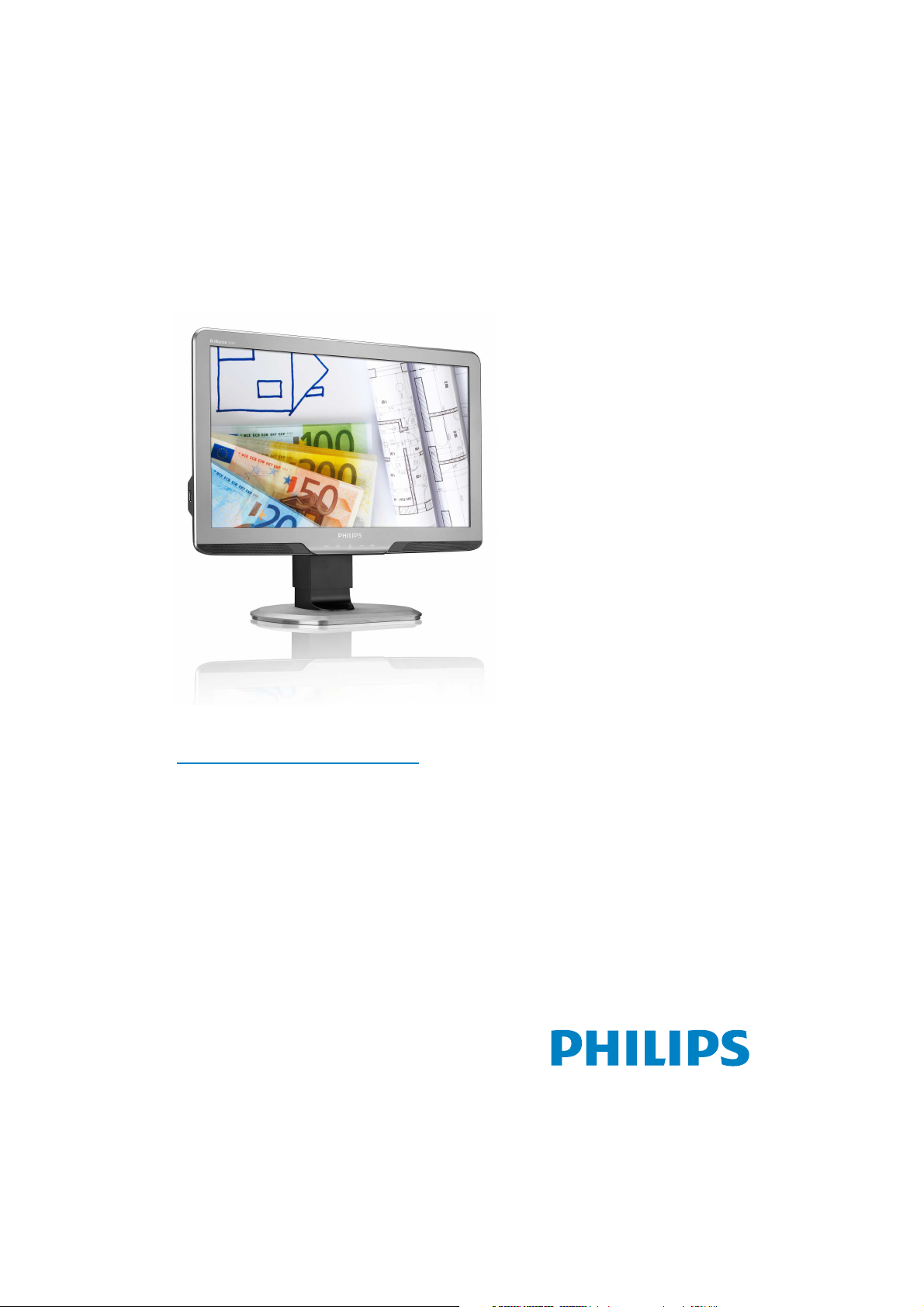
201B2
www.philips.com/welcome
NO Brukerveiledning 1
Service og garantier 37
Feilsøking og spørsmål og svar 49
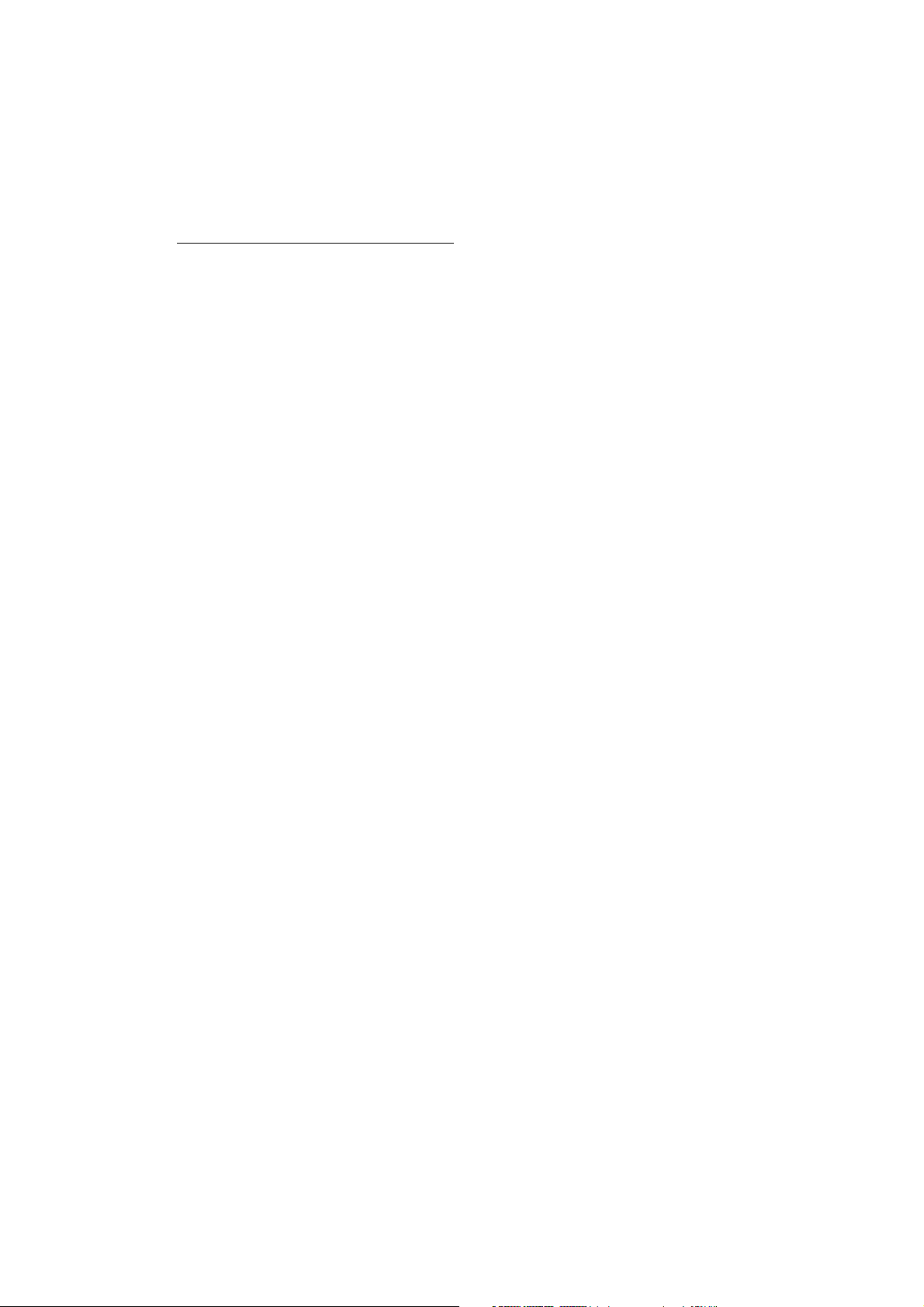
Innhold
1 Viktig
1.1 Sikkerhetstiltak og vedlikehold............................ 1
1.2 Symboler......................................................................... 2
1.3 Kasting av produktet og emballasjen............... 3
2 Sette opp skjermen
2.1 Montering ....................................................................... 4
2.2 Betjene skjermen........................................................ 5
2.3 Fjern stativ og sokkel................................................ 8
3 Produktinformasjon
3.1 Smartimage ..................................................................10
3.2 SmartContrast ............................................................. 11
3.3 Philips SmartControl Premium ..........................12
3.4 SmartDesktop-veiledning...................................... 20
3.5 Philips' policy om defekte piksler...................... 25
4 Tekniske spesifikasjoner................................ 27
4.1 Oppløsning og forhåndsinnstilte modi...........30
4.2 Automatisk strømsparing....................................... 30
5 Forskriftsmessig informasjon....................... 31
6 Service og garantier....................................... 37
7 Feilsøking og spørsmål og svar
7.1 Feilsøking......................................................................... 49
7.2 Spørsmål og svar for SmartControl
Premium.......................................................................... 51
7.3 Generelle vanlige spørsmål................................... 52
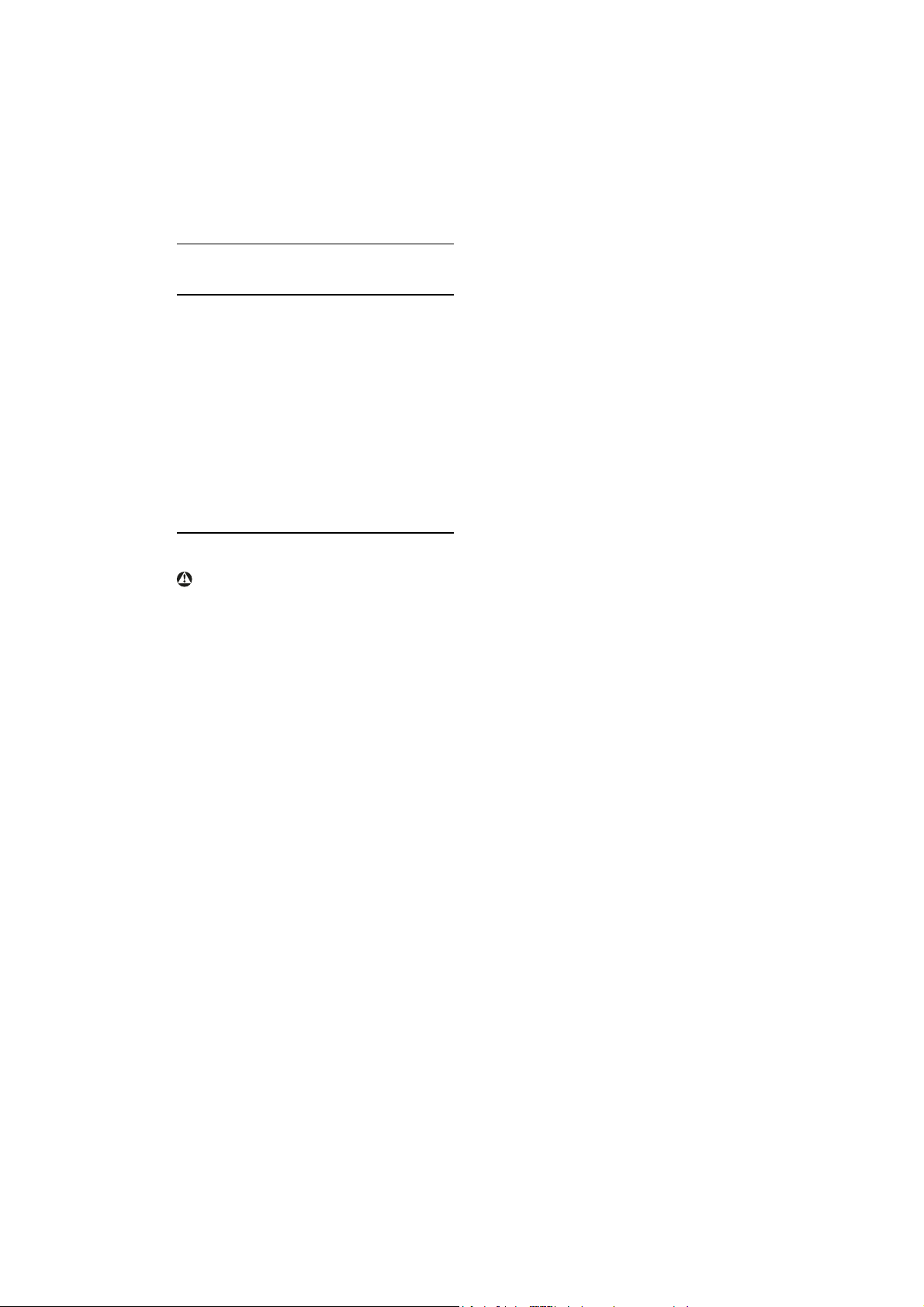
1. Viktig
Denne elektroniske brukerveiledningen er ment
for enhver person som bruker Philips-skjermen.
Ta deg tid til å lese denne brukerveiledningen
før du bruker skjermen. Den inneholder viktig
informasjon og kommentarer om bruk av
skjermen.
Philips-garantien gjelder under forutsetning av at
produktet blir behandlet korrekt og brukt riktig,
i samsvar med bruksanvisningen. For å gjøre krav
på garantien må man fremlegge original faktura
eller kjøpskvittering, forhandlerens navn, samt
produktets modell og produksjonsnummer.
1.1 Sikkerhetstiltak og vedlikehold
Advarsler
Bruk av kontroller, innstillinger eller prosedyrer
som ikke er spesifisert i denne dokumentasjonen
kan føre til fare for støt og risiko for elektriske og/
eller mekaniske skader.
Les og følg instruksjonene for oppkobling og bruk
av dataskjermen:
Drift:
v Hold skjermen unna direkte sollys og unna
ovner eller andre varmekilder.
v Fjern eventuelle gjenstander som kan falle ned
i ventilasjonsåpninger eller som kan hindre
kjøling av skjermens elektronikk.
v Ikke blokker ventilasjonsåpningene på skapet.
v Ved plassering av skjermen må man påse
at nettstøpslet og stikkontakten er lett
tilgjengelige.
v Hvis du slår av skjermen ved å koble fra
nettkabelen eller DC nettkabelen, må du vente
i 6 sekunder før du kobler til nettkabelen eller
DC nettkabelen for normal drift.
v Bruk kun en godkjent strømkabel levert av
Philips. Hvis strømkabelen mangler må du ta
kontakt med ditt lokale serviceverksted. (Se
Kundeinformasjonssenter)
v Ikke utsett skjermen for kraftig vibrasjon eller
sterke støt mens den er i bruk.
v Ikke bank på eller slipp skjermen under drift
eller transport.
Vedlikehold
v For å unngå skade på skjermen må du ikke
trykke hardt på skjermpanelet. Når du flytter
skjermen, må du løfte den etter rammen; ikke
løft skjermen ved å plassere hender eller fingre
på skjermpanelet.
v Koble fra skjermen hvis du ikke skal bruke den
på lang tid.
v Koble fra skjermen hvis du må rengjøre den
med en fuktig klut. Du kan tørke av skjermen
med en tørr klut når strømmen er av. Bruk
aldri organiske oppløsninger, som alkohol,
eller ammoniakkbaserte væske til å rengjøre
skjermen.
v For å unngå støt eller at settet blir permanent
skadet, må ikke skjermen utsettes for støv,
regn, vann eller svært fuktige omgivelser.
v Hvis skjermen din blir våt må du tørke av den
med en tørr klut så raskt som mulig.
v Hvis fremmedlegemer eller væske kommer inn
i skjermen må du slå av skjermen umiddelbart
og trekke ut støpslet. Deretter fjerner du
fremmedlegemet eller vannet og sender den
til et serviceverksted.
v Ikke oppbevar eller bruk skjermen på steder
som er utsatt for varme, direkte sollys eller
ekstrem kulde.
v For at skjermen skal fungere best mulig og for
at den skal vare så lenge som mulig, må du
bruke den på et sted som oppfyller følgende
krav til temperatur og fuktighet .
o
Temperatur: 0-40°C 32-95°F
o
Fuktighet: 20-80% RH
1
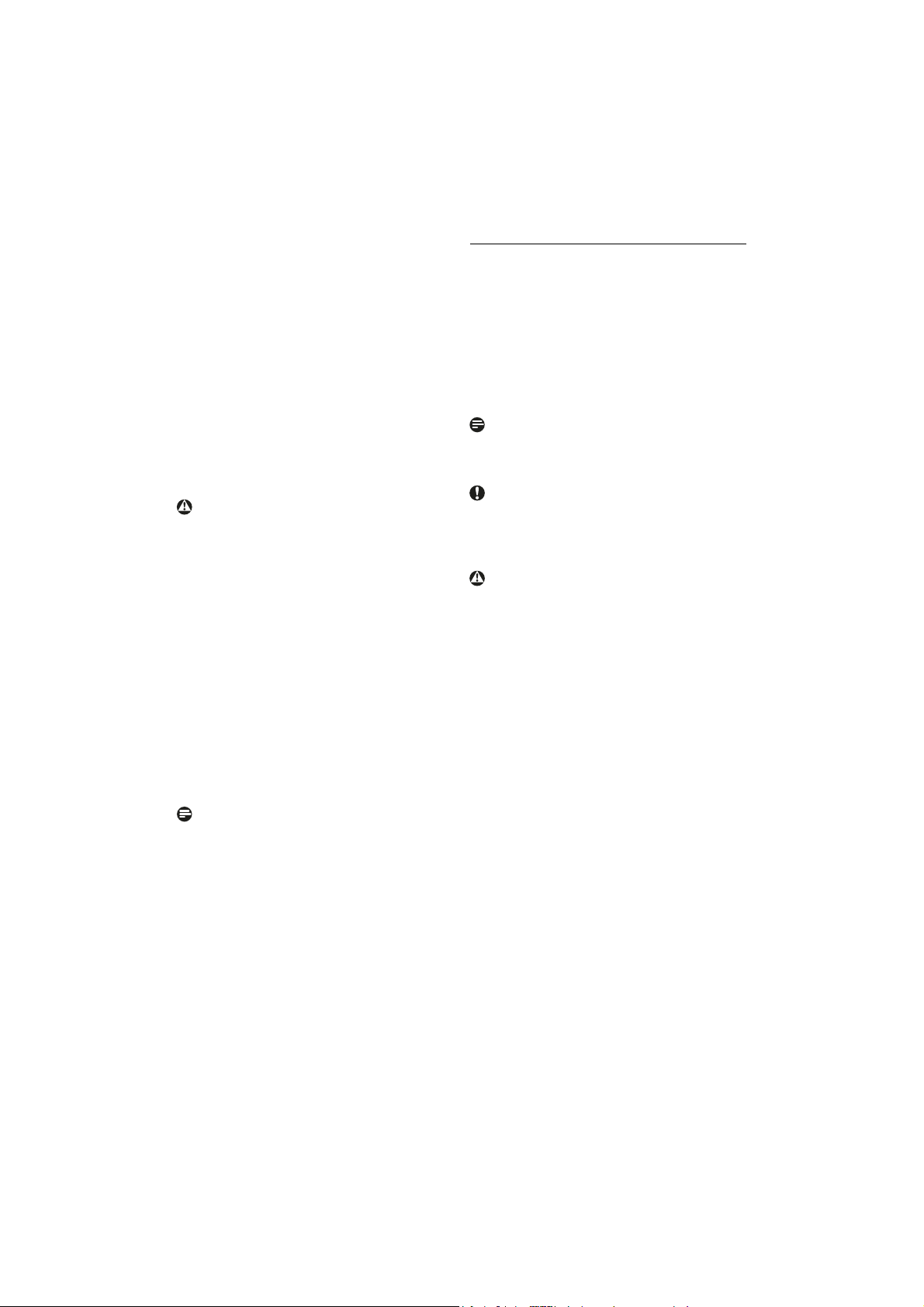
v VIKTIG: Aktiver alltid en bevegelig skjermsparer
når du forlater skjermen. Aktiver alltid et
program for periodevis skjermoppdatering hvis
skjermen viser statisk innhold som ikke endres.
Uavbrutt visning av stillbilder eller statiske
bilder i en lengre periode kan forårsake
”innbren ning”, også kjent som ”etterbilder”
eller ”spøkelsesbilder”, på skjermen.
”Innbrenning” eller ”etterbildet” eller
”spøkelsesbiler” er et velkjent fenomen når
det kommer til skjermpaneler. I de fleste
tilfeller vil det ”innbrente” eller ”etterbildet”
eller ”spøkelsesbildet” forsvinne gradvis over
tid etter at strømmen har blitt slått av.
Advarsel
Alvorlig "innbrenning" eller "etterbilde" eller
"spøkelsesbilde"-symptomer vil ikke forsvinne og
kan ikke repareres. Skaden som er nevnt over
dekkes ikke av garantien din.
Service
v Kapslingsdekslet må kun åpnes av kvalifisert
servicepersonell.
v Kontakt ditt lokale servicesenter hvis du har
behov for dokumentasjon og reperasjoner. (Se
kapittelet om "Kundeinformasjonssenter")
v For informasjon om transport, se "Tekniske
spesifikasjoner".
v La ikke skjermen stå i en bil eller et
bagasjerom som er utsatt for direkte sollys.
Følgende avsnitt beskriver symbolene som er
brukt i dette dokumentet.
Merknad, Forsiktig og Advarsel
Gjennom denne bruksanvisningen kan tekstblokker
være merket med et symbol samt være satt i fet
eller kursiv skrift. Disse tekstblokkene inneholder
merknader, informasjon og advarsler. De brukes på
følgende måte:
Merk
Dette symbolet angir viktig informasjon og tips
som gjør at du får mer nytte av datasystemet ditt.
Vær oppmerksom
Dette symbolet angir informasjon som forteller
deg hvordan du kan unngå mulig skade på
maskinvaren eller tap av data.
Advarsel
Dette symbolet angir hvordan du kan unngå
problemer som kan forårsake personskade.
Noen advarsler kan også være satt i andre
formater og ikke være fulgt av et symbol. Disse
advarslene er oppgitt fordi lover eller forskrifter
pålegger oss å ha det med.
1.3 Kasting av produktet og emballasjen
Merk
Kontakt en servicetekniker hvis skjermen ikke
fungerer som den skal, eller hvis du er usikker på
hva du skal gjøre når driftsinstruksene som er gitt i
denne håndboken er fulgt.
1.2 Symboler
2
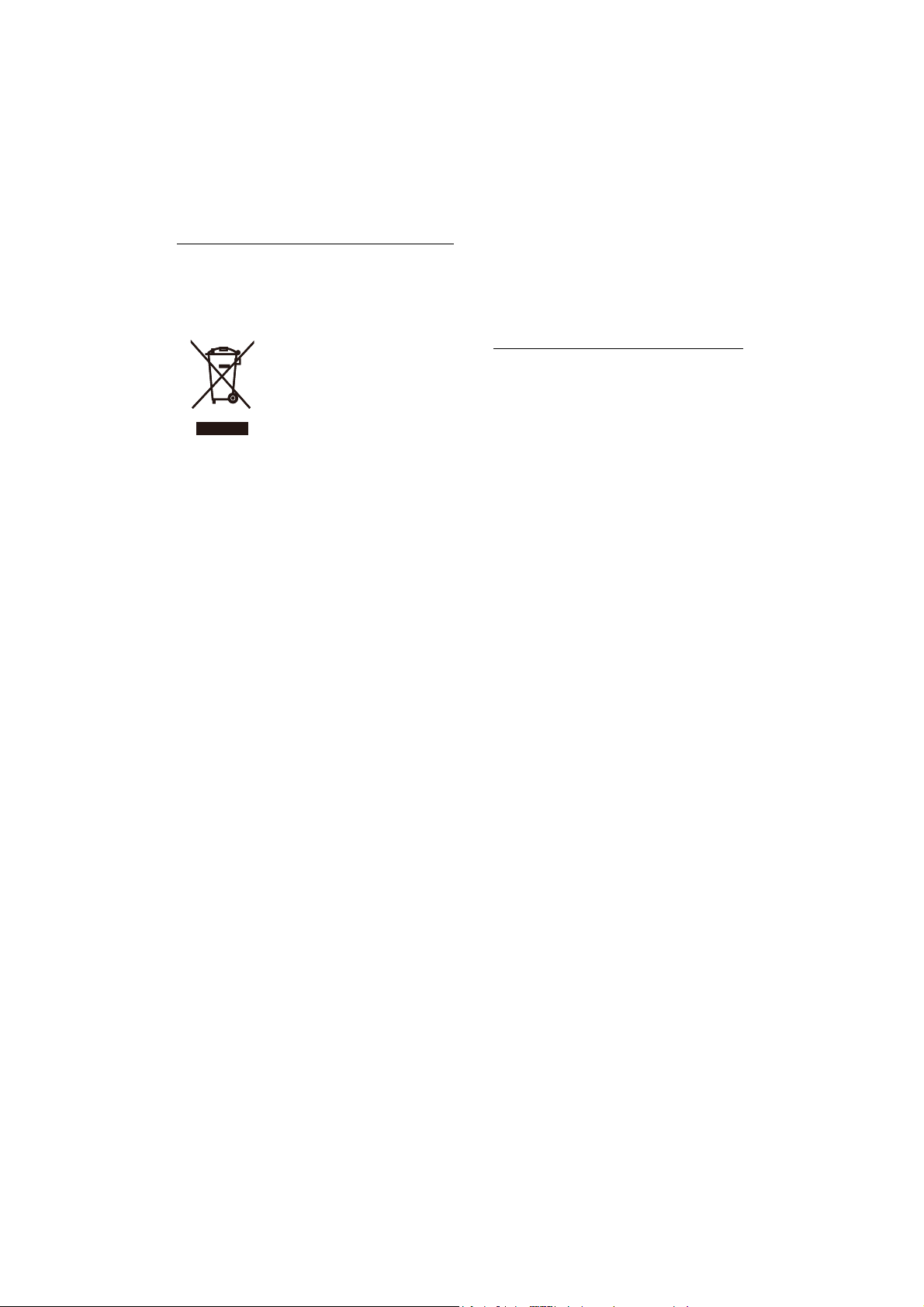
Håndtering av elektrisk og elektronisk avfall
(Waste Electrical and Electronic Equipment –
WEEE)
This marking on the product or on its packaging
illustrates that, under European Directive 2002/96/
EC governing used electrical and electronic
appliances, this product may not be disposed
of with normal household waste. You are
responsible for disposal of this equipment through
a designated waste electrical and electronic
equipment collection. To determine the locations
for dropping off such waste electrical and
electronic, contact your local government office,
the waste disposal organization that serves your
household or the store at which you purchased
the product.
Your new monitor contains materials that can be
recycled and reused. Specialized companies can
recycle your product to increase the amount of
reusable materials and to minimize the amount to
be disposed of.
All redundant packing material has been omitted.
We have done our utmost to make the packaging
easily separable into mono materials.
Recycling Information for Customers
Your display is manufactured with high quality
materials and components which can be recycled
and reused.
To learn more about our recycling program please
visit www.philips.com/about/sustainability/recycling
Please find out about the local regulations on how
to dispose of your old monitor and packing from
your sales representative.
3
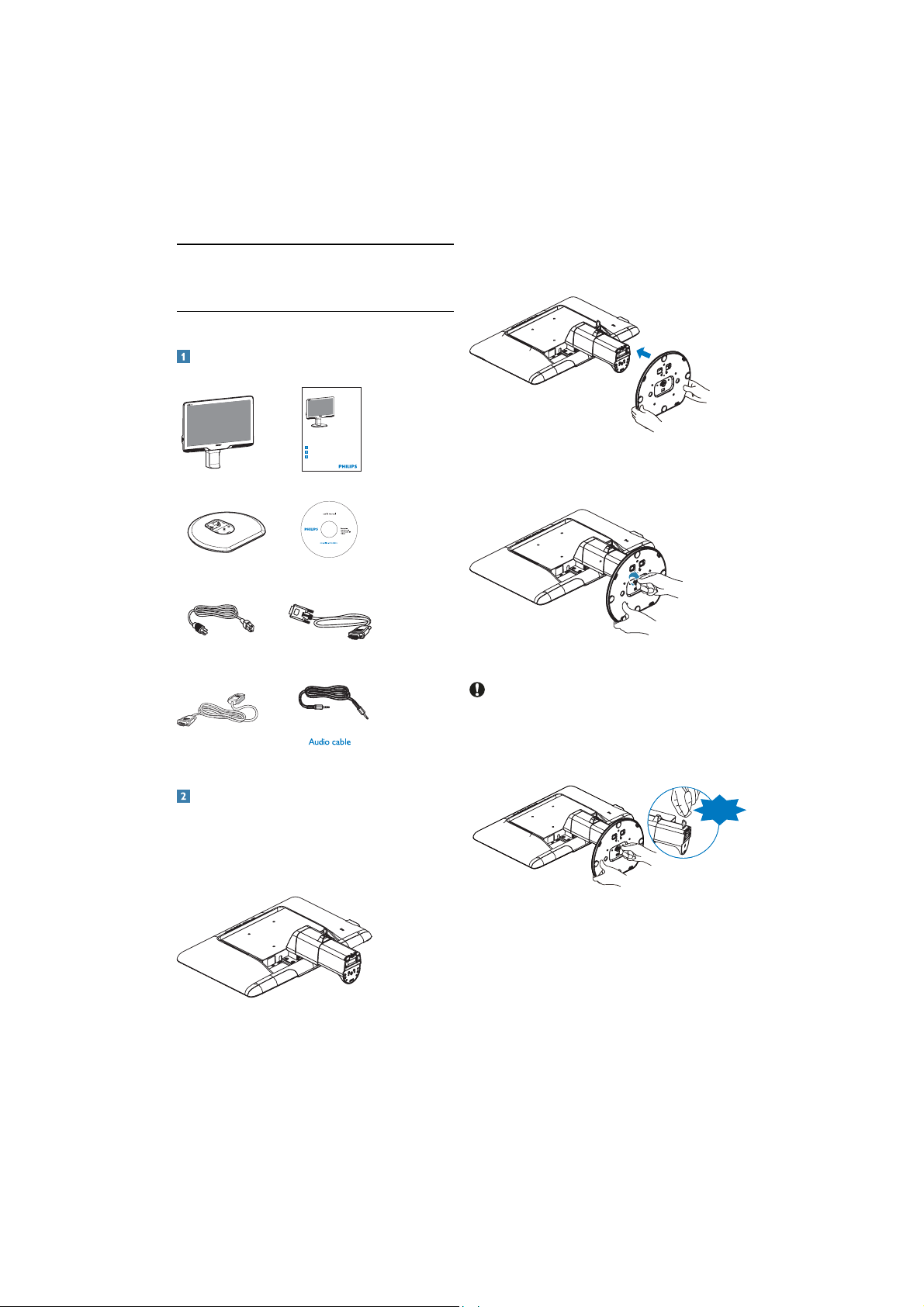
2. Sette opp skjermen
2.1 Montering
Innholdet i pakken
201B2
B
1
0
B
01
2
Skjerm
Stativ
2
Quick start guide
Guide de démarrage rapide / Guía rápida / Kurzanleitung / Guida rapida /
ᖿ䗳ܹ䮼ᣛ /ɒɜɢɞɤɟɤɟɪɿɜɧɢɰɬɜɨɞɥɹɩɨɱɚɬɤɭɟɤɫɩɥɭɚɬɚɰɿʀ
Ʉɪɚɬɤɨɟɪɭɤɨɜɨɞɫɬɜɨɩɨɡɚɩɭɫɤɭ
Installation / Installation / Instalación / Installation / Installazione / ᅝ㺙 /ȱɧɫɬɚɥɹɰɿɹ
/ɍɫɬɚɧɨɜɤɚ
Connect / Connectivité / Conectividad / Verbindungsfähigkeit / Connettività /
䖲ᗻ/ɉɿɞɤɥɸɱɢɬɢɫɹ / ɉɨɞɤɥɸɱɢɬɶɫɹ
Adjust ergonomic / Réglages ergonomiques / Ajustes ergonómicos / Ergonomische /
Einstellmöglichkeiten / Regolazioni ergonomiche / ҎԧᎹᄺ䇗ᭈ /
Ɋɟɝɭɥɸɜɚɬɢɟɪɝɨɧɨɦɿɱɧɟ / ɇɚɫɬɪɨɣɤɚɷɪɝɨɧɨɦɢɤɢ
Hurtigstartsguide
Monitor
©
2
0
1
0
K
o
n
i
n
k
l
i
j
k
e
P
h
i
l
i
p
s
E
l
e
c
t
r
o
n
i
c
s
,
N
.
V
.
A
l
l
Philips and the Philips’ Shield Emblem are registered trademarks of
r
Koninklijke Philips Electronics N.V. and are used under license from
i
g
h
Koninklijke Philips Electronics N.V.
t
s
r
e
e
s
e
d
a
r
v
e
M
.
d
s
.
w
a
U
l
e
n
a
l
u
t
b
a
h
c
i
o
r
l
p
p
i
z
a
e
f
d
o
d
u
n
p
o
a
l
i
t
c
i
o
i
i
a
l
t
v
n
o
a
i
s
EDFU CD
T
1
B
1
0
2
2
M
n
o
i
s
r
e
V
.
a
n
i
h
C
n
i
d
e
t
n
i
r
p
d
n
a
2. Hold skjermfoten med begge hender og før
stativet inn i festet på foten.
3. Fest fotstativet på skjermsøylen til tappene og
fest stativet.
Strømledning
VGA-signalkabel (valgfri)
DVI-kabel (valgfri)
Installer stativet
1. Plasser monitoren med skjermsiden ned på en
myk overflate, pass på at du ikke skraper opp
eller skader skjermen.
Vær oppmerksom
Ikke løs ut pinnen for justering av høyden før
stativet er sikkert festet til bunnen av skjermen.
.
DON’T
4
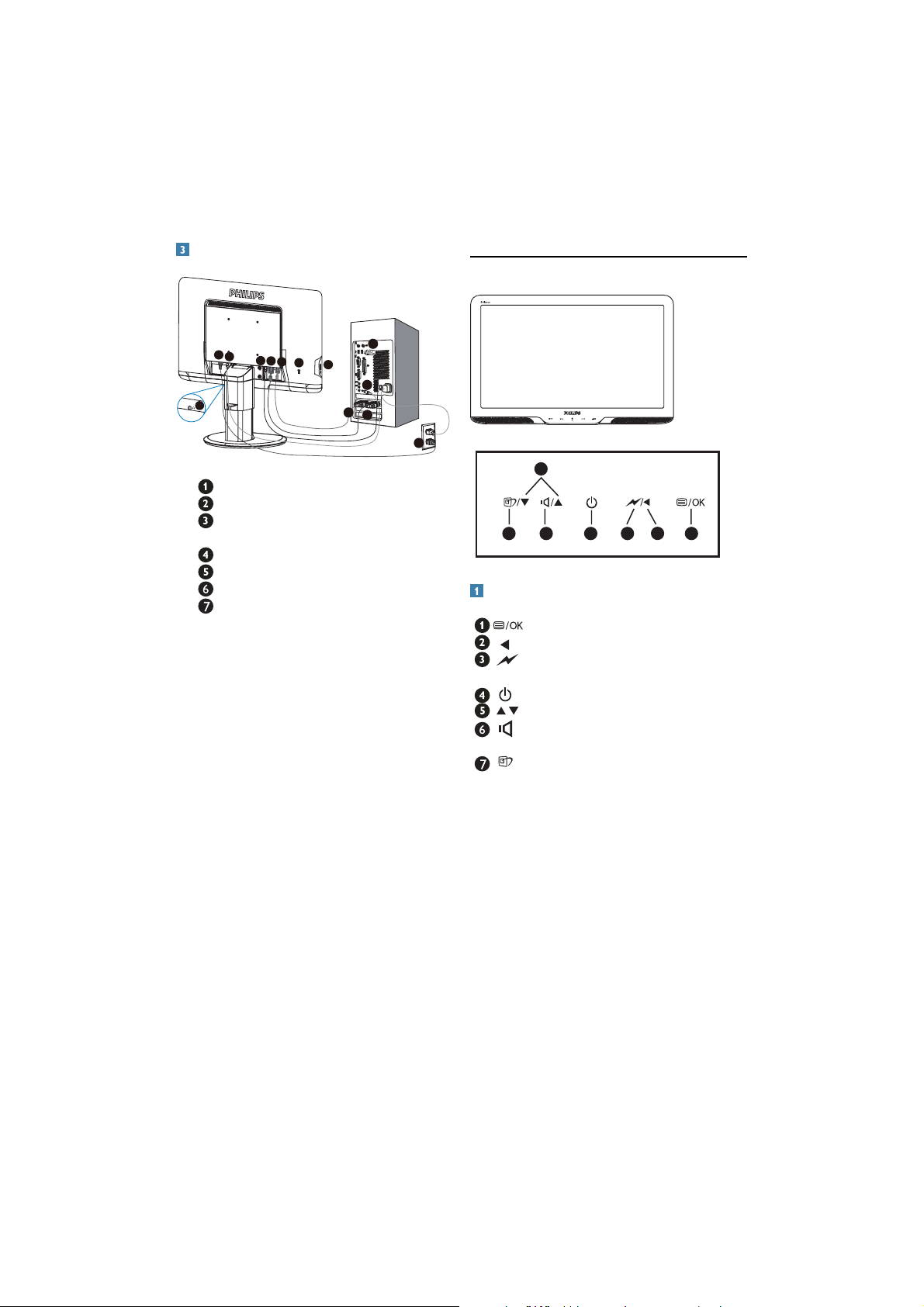
Koble til PC-en
2.2 Betjene skjermen
201B
2
5
AC-IN
AUDIO
6
IN
3
4
1
DVI
D-SUB
7
6
6
5
4
3
Kensington anti-tyv lås
AC-strøminngang
DVI-D-inngang
(tilgjengelig på utvalgte modeller)
VGA-inngang
Lydinngang
USB utgående og innkommende
Hodetelefonkontakt
Koble til PC
1. Koble strømledningen til baksiden av
monitoren.
2. Slå av datamaskinen og trekk ut
strømkabelen.
3. Koble skjermens signalkabel til
videokoblingen bak på datamaskinen.
4. Koble PC-ens lydkabel til lydkontakten bak
på datamaskinen.
5. Plugg datamaskinens og skjermens
strømkabler i en stikkontakt.
6. Koble USB-kontakten for utgående
signaler til USB-kontakten på datamaskinen
med en USB-kabel. Nå kan du plugge
enhver USB-enhet i USB-kontakten for
innkommende signaler.
7. Slå på datamaskinen og skjermen. Hvis
skjermen viser et bilde, er installeringen
fullført.
2
5
4
67
3
1
2
Forsiden
: For tilgang til OSD-menyen.
: Gå tilbake til forrige OSD-nivå.
: Redusere lysstyrken med ett trykk for å
minske strømforbruket med opptil 50 %.
: Skru skjermen på eller av.
: For å justere OSD
: Justere skjermmenyen og lydnivået på
skjermen.
: SmartImage. Du kan velge mellom
seks ulike innstillinger: Office (Kontor),
Photo (Foto), Movie (Film), Game (Spill),
Economy (Økonomisk) og Off (Av)
5
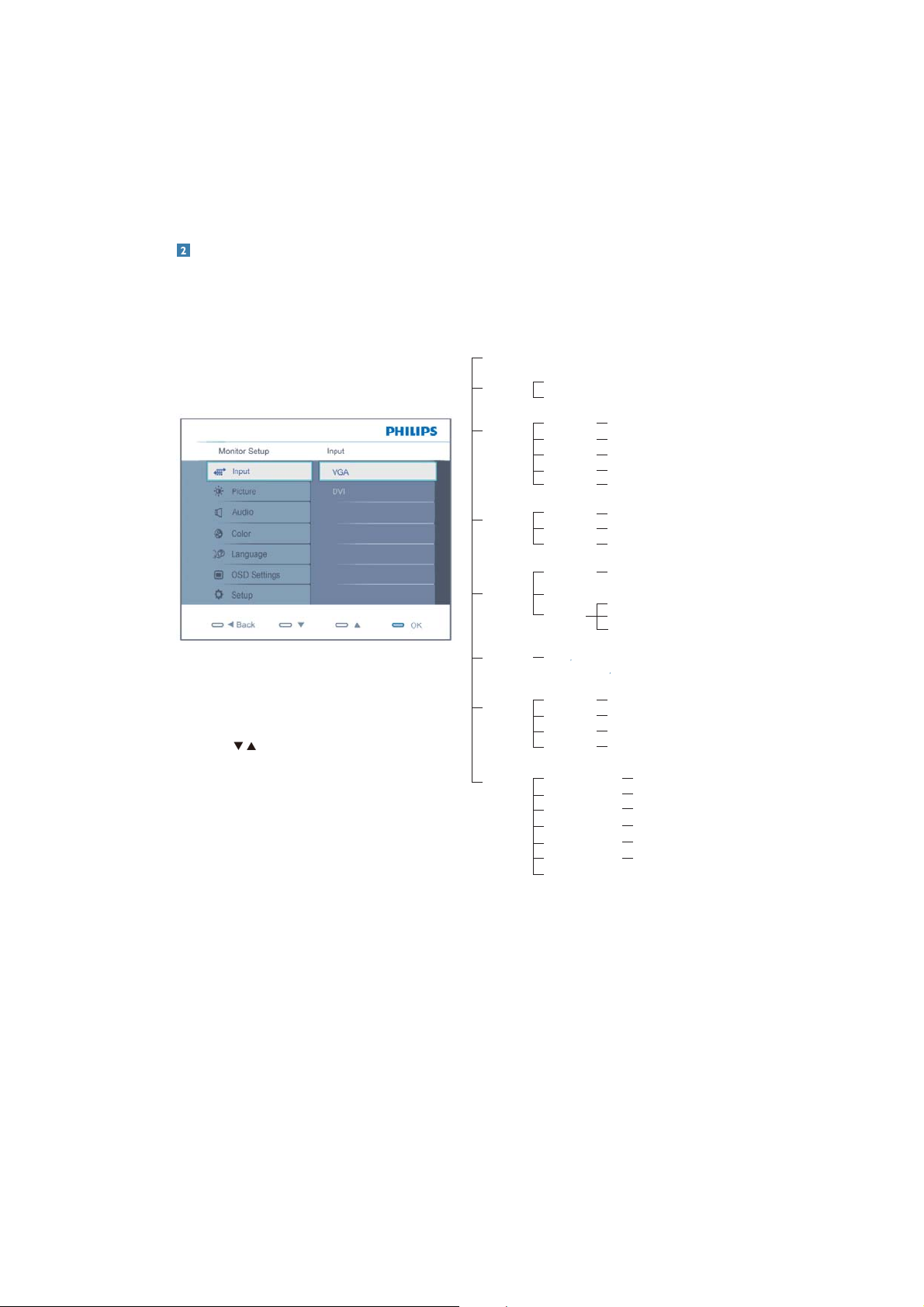
Beskrivelse av skjermmenyen
Hva er On-Screen Display (OSD)?
Skjermmenyen finnes i alle skjermer fra Philips.
Her kan man justere skjermytelsen eller velge
skjermfunksjoner direkte fra et skjermbaser t
instruksjonsvindu. Et brukervennlig skjermbaser t
skjermgrensesnitt vises som nedenfor :
OSD-menyen
Nedenfor finner du en oversikt over strukturen i
skjermmenyen. Denne kan du bruke som referanse
når du foretar de forskjellige justeringene.
Main menu
Auto
Input
Picture
Sub menu
VGA
DVI (available for selective models)
Picture Format
Brightness
Contrast
SmartContrast
Gamma
Wide screen,4:3,16:9,1:1
0~100
0~100
On, Off
1.8, 2.0, 2.2, 2.4, 2.6
Grunnleggende og enkel instruksjon om
kontrolltastene
I skjermmenyen som er vist over kan man trykke
knappene
foran på skjermrammen for å
flytte markøren,OK for å bekrefte valget eller
endringen.
Audio
Color
Language
OSD Setting
Setup
Volume
Stand Alone
Mute
Color Temp.
sRGB
User Define
English Español, Français, Deutsch, Italiano,
Português,
Horizontal
Vertical
Transparency
OSD Time out
Phase
Clock
H. Position
V. Position
Reset
Resolution Notification
Information
0~100
On, Off
On, Off
5000K,6500K,7500K,8200K,9300K,11500K
Red: 0~100
Green: 0~100
Blue: 0~100
ᙁᥟύЎ-
Русский
Türkçe
0~100
0~100
Off, 1, 2, 3, 4
5, 10, 20, 30, 60
0~100
0~100
0~100
0~100
On, Off
Yes, No
6
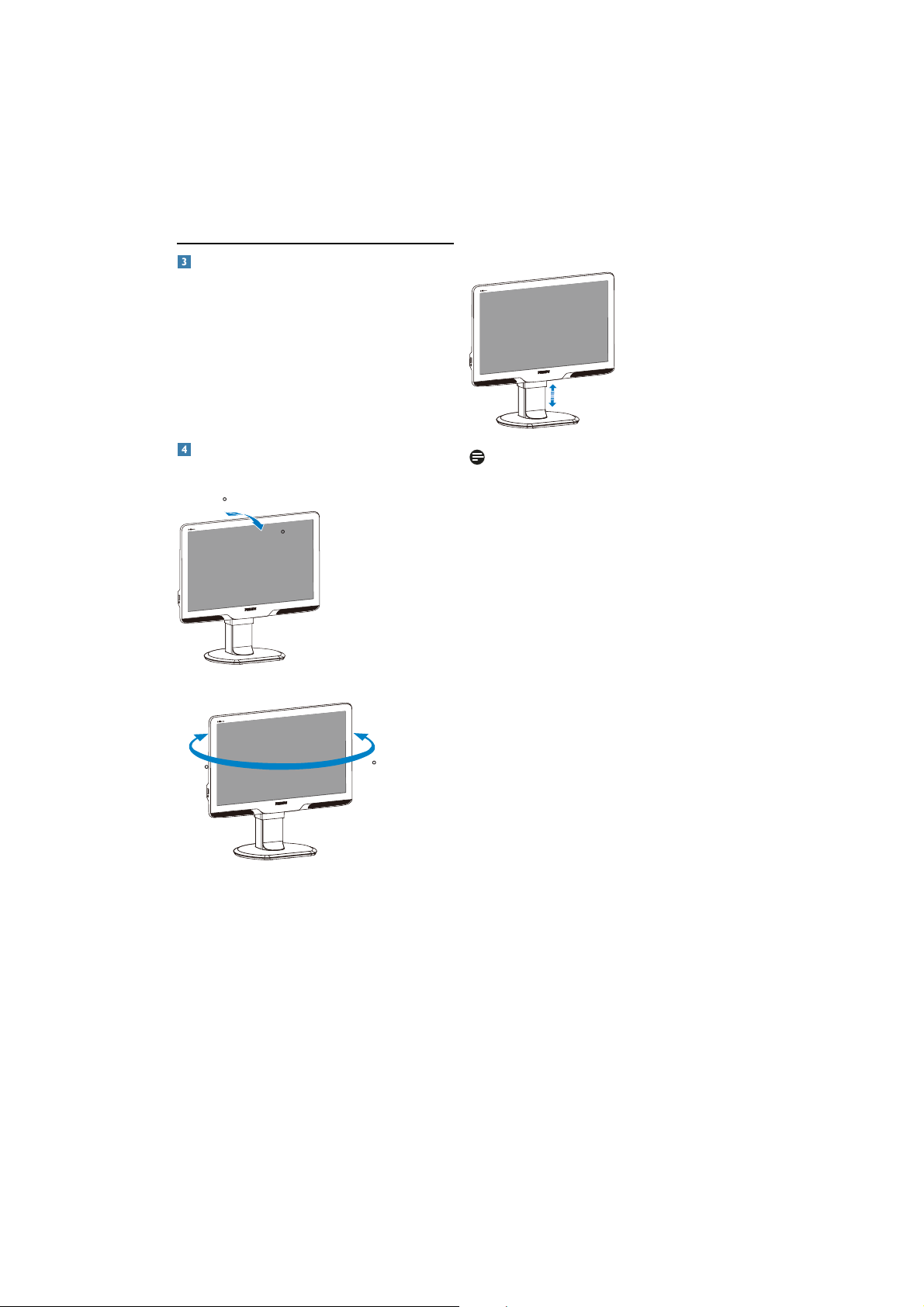
Anmerkning om oppløsning
Monitoren fungerer best med opprinnelig
oppløsning, 1600 x 900 ved 60 Hz. Når monitoren
er påkoblet med en annen oppløsning vil følgende
advarsel vises på skjermen. Bruk 1600 x 900 @ 60
Hz for best resultat.
Visning av advarsel for opprinnelig
skjermoppløsning kan slås av fra Setup [Oppsett] i
OSD(On Screen Display)-menyen.
Høydejustering
201B
70mm
Fysisk funksjon
Helning
20
201B
Sving
201B
-65
Merk
Fjern pinnen for justering av høyden før du
justerer høyden.
-5
Sett inn pinnen for justering av høyden før du
løfter skjermen.
65
7
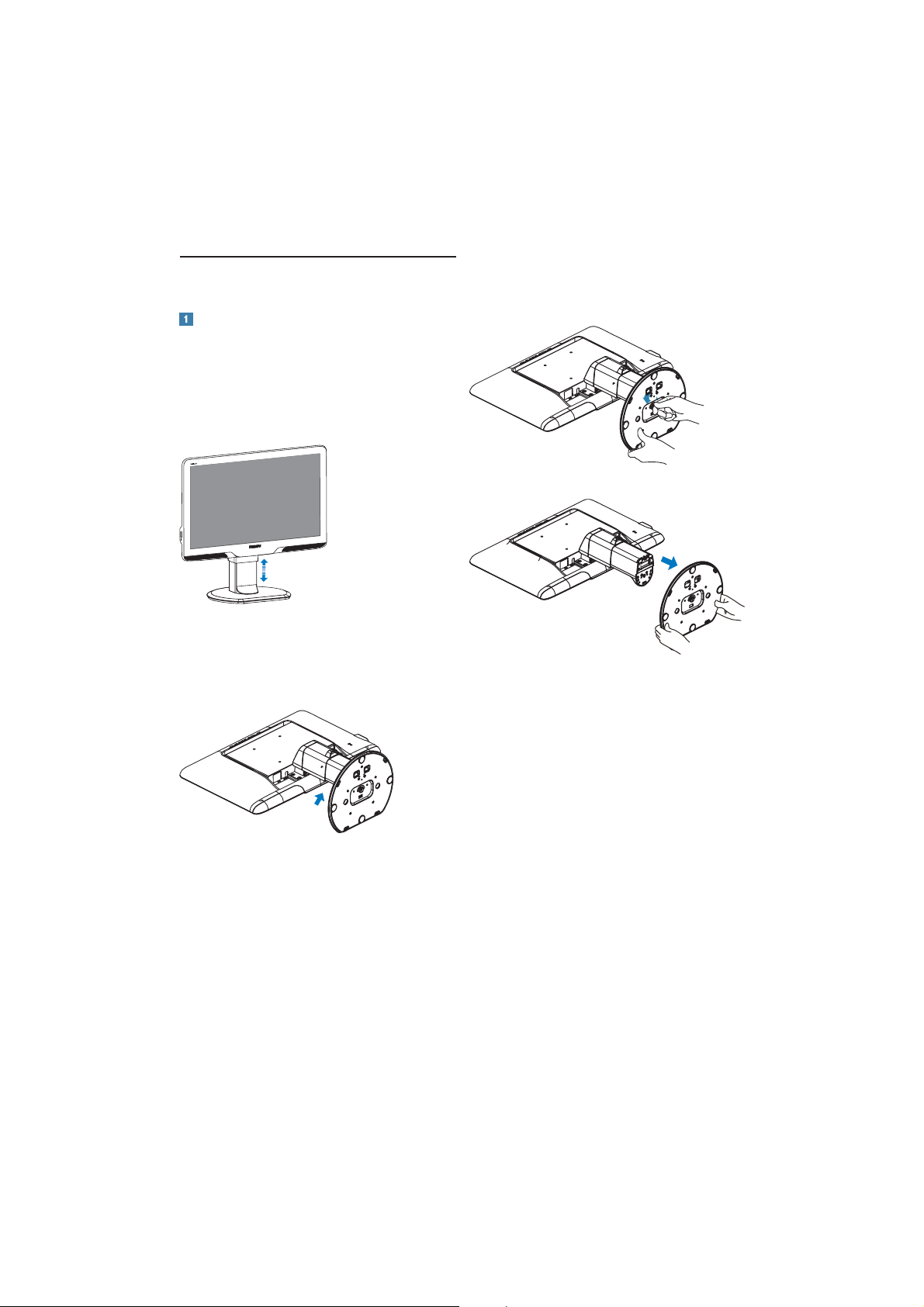
2.3 Fjern stativ og sokkel
Ta av foten
Før du starter demontering av stativet, følg
instruksene under for å unngå skade på skjermen
eller personskade.
1. Utvid skjermsokkelen så langt som mulig.
201B
2. Plasser monitoren med skjermsiden ned på
en myk overflate, pass på at du ikke skraper
opp eller skader skjermen. Løft deretter
skjermstativet.
3. Frigjør låsen til stativet og trekk deretter
stativet vekk fra sokkelen.
8
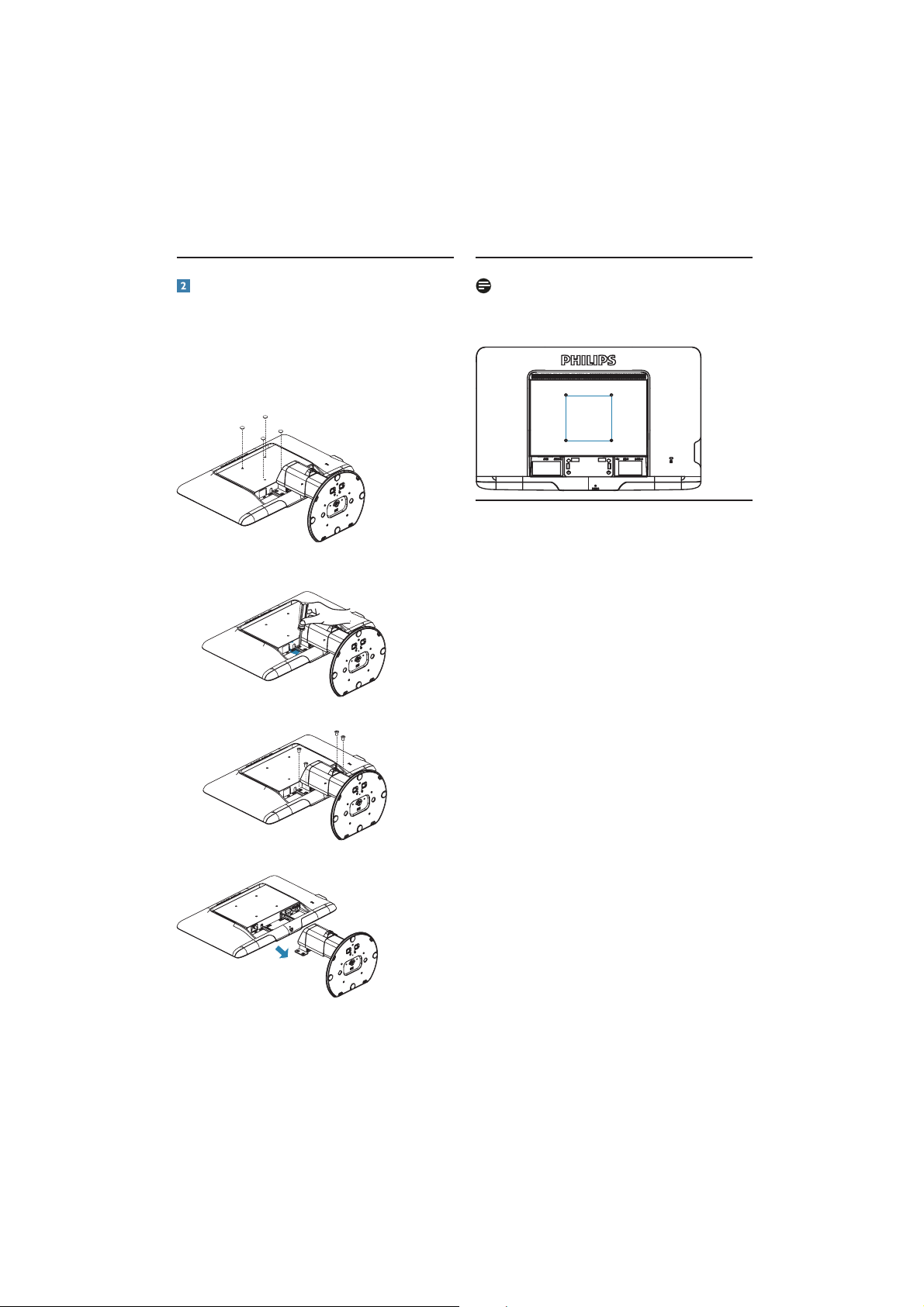
Ta av søylen
Vilkår:
vFor bruk med standard VESA-monteringer
Merk
Denne skjermen kan brukes med en 100 mm x
100 mm VESA-kompatibel monteringsenhet.
1. Fjern de fire skruedekslene.
2. Ta av de fire skruene og fjern foten fra
skjermen.
100mm
100mm
9
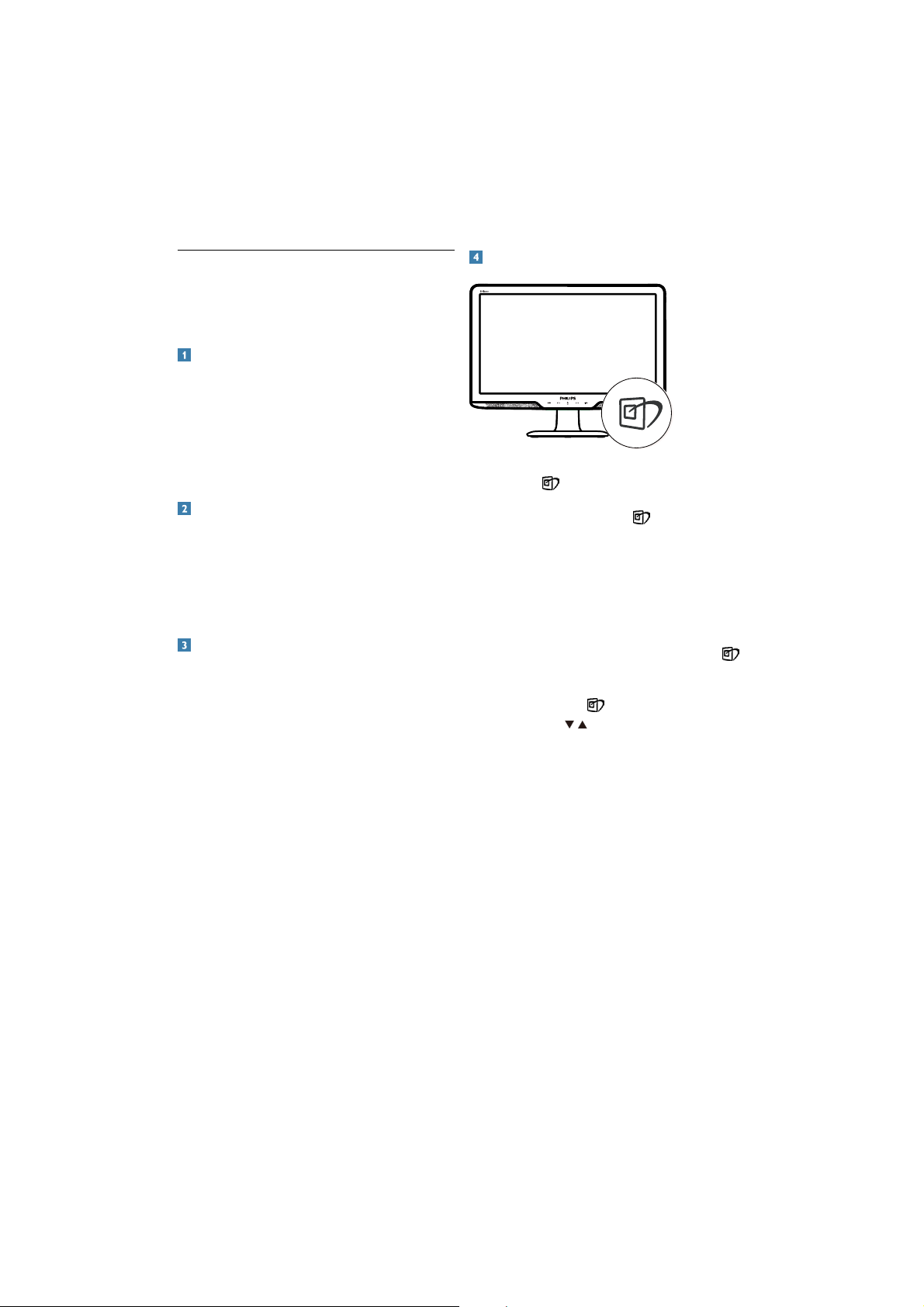
3. Produktinformasjon
3.1 Smartimage
Hva er det?
SmartImage gir deg forhåndsinnstillinger som
optimerer visningen av ulike typer innhold, og
dynamisk justering av lysstyrke, kontrast, farge og
skarphet i sanntid. Uansett om du arbeider med
tekstprogrammer, viser bilder eller ser på video, gir
Philips SmartImage flott optimert skjermytelse.
Hvorfor trenger jeg det?
Du vil ha en skjerm som gir den beste visningen
av alt favorittinnholdet ditt. SmartImageprogramvaren justerer automatisk lysstyrke,
kontrast, farge og skarphet i sanntid for å gi deg en
bedre seeropplevelse med skjermen.
Hvordan virker det?
SmartImage er en eksklusiv og nyskapende
teknologi fra Philips som analyserer innholdet som
vises på skjermen. Basert på et scenario som du
velger, gir SmartImage en dynamisk forbedring av
kontrast, fargenes metningsgrad, bildeskarphet slik
at du får den beste skjermytelsen - alt i sanntid
ved å trykke på en enkelt knapp.
Hvordan aktiverer jeg SmartImage?
201B
1. Trykk på for å åpne skjermvisningen av
SmartImage;
2. Trykk gjentatte ganger på
for å bytte
mellom Standard, Internet (Internett), Game
(Spill).
3. Skjermvisningen av SmartImage vises på
skjermen i fem sekunder, eller du kan trykke
på "OK" for å bekrefte.
4. Når SmartImage er aktivert, deaktiveres
automatisk sRGB-skjemaet. For å bruke
sRGB må du deaktivere SmartImage med
-knappen på forsiden av skjermen.
Ved siden av å bruke
kan du trykke på
-knappen for å bla ned,
-knappene for å velge, og
trykke på “OK” for å bekrefte valget og lukke
SmartImage-skjermmenyen.
Seks moduser kan velges: Office (Kontor), Photo
(Fotografi), Movie (Film), Game (Spill), Economy
(Sparemodus), Off (Av).
10
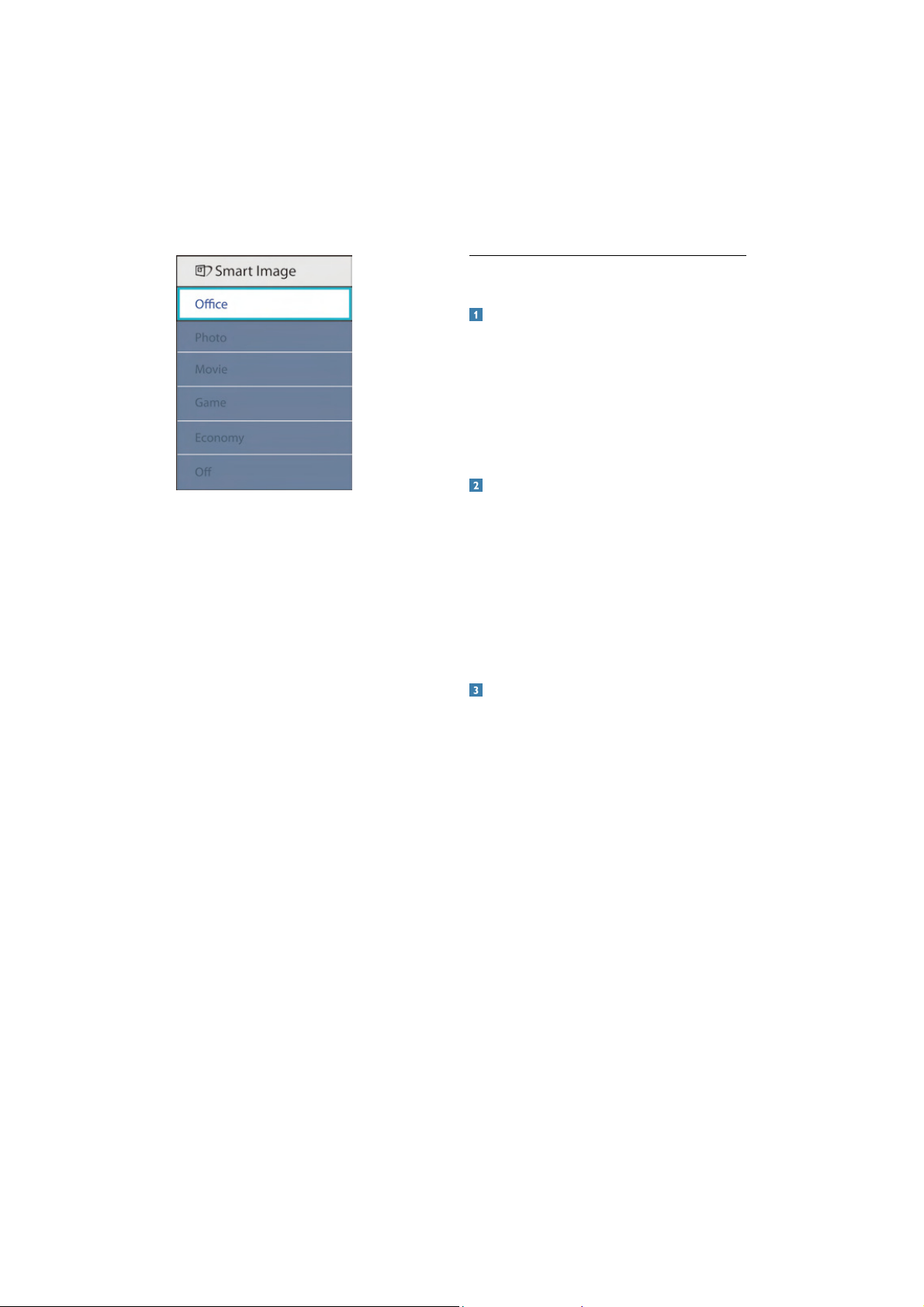
v Office (Kontor): Gir bedre tekstkvalitet og
demper lysstyrken slik at lesbarheten blir bedre
og øynene anstrenges mindre. Denne modusen
gir mye større lesbarhet og produktivitet
når du arbeider med regneark, PDF-filer,
skannede artikler eller andre generelle
kontorprogrammer.
v Photo (Fotografi): Denne innstillingen
kombinerer fargemetning, dynamisk kontrast og
større skarphet for å vise fotografier og andre
bilder med enestående klarhet og livaktige
farger – helt uten artefakter og blasse farger.
v Movie (Film): Større lystetthet, dypere
fargemetning, dynamisk kontrast og krystallklar
skarphet gjør at alle detaljer i mørke områder
av bildet vises, samtidig som fargene ikke blir
utvasket i de lysere delene av skjermen. Slik blir
videobildet dynamisk og naturlig.
v Game (Spill): Denne innstillingen gir den beste
spillopplevelsen gjennom å aktivere overstyring
av kretser for å gi bedre responstid, gjøre
kantene på bevegelige gjenstander mindre
uklare og gi bedre kontrastrate i mørke og lyse
bilder.
v Economy (Sparemodus): I denne innstillingen
justeres lysstyrke, kontrast og baklys slik at
Office-programvare som brukes i hverdagen,
vises riktig, samtidig som strømforbruket holdes
nede.
v Off (Av): Smar tImage gjør ingen forbedringer.
3.2 SmartContrast
Hva er det?
Unik teknologi som analyserer innholdet på
skjermen på en dynamisk måte og automatisk
stiller inn optimal kontrastrate for å gi størst mulig
klarhet og en behagelig seeropplevelse. Baklyset
blir sterkere når bildene er klare, skarpe og lyse, og
baklyset blir svakere når det vises bilder med mørk
bakgrunn.
Hvorfor trenger jeg det?
Du vil ha den beste visuelle klarheten og
visningskomforten for alle typer innhold.
SmartContrast kontrollerer kontrasten og
justerer bakgrunnslyset dynamisk for å gi klare,
skarpe og lyse spill- og videobilder, eller viser
klar tekst som er enkel å lese, for kontorarbeid.
Gjennom å redusere skjermens strømforbruk
sparer du energikostnader og forlenger skjermens
levelengde.
Hvordan virker det?
Når du aktiverer SmartContrast, analyseres
innholdet som vises i sanntid, og fargene og
intensiteten i bakgrunnslyset justeres. Denne
funksjonen vil dynamisk forbedre kontrasten for
en flott underholdningsopplevelse når du ser på
videoer eller spiller spill.
11
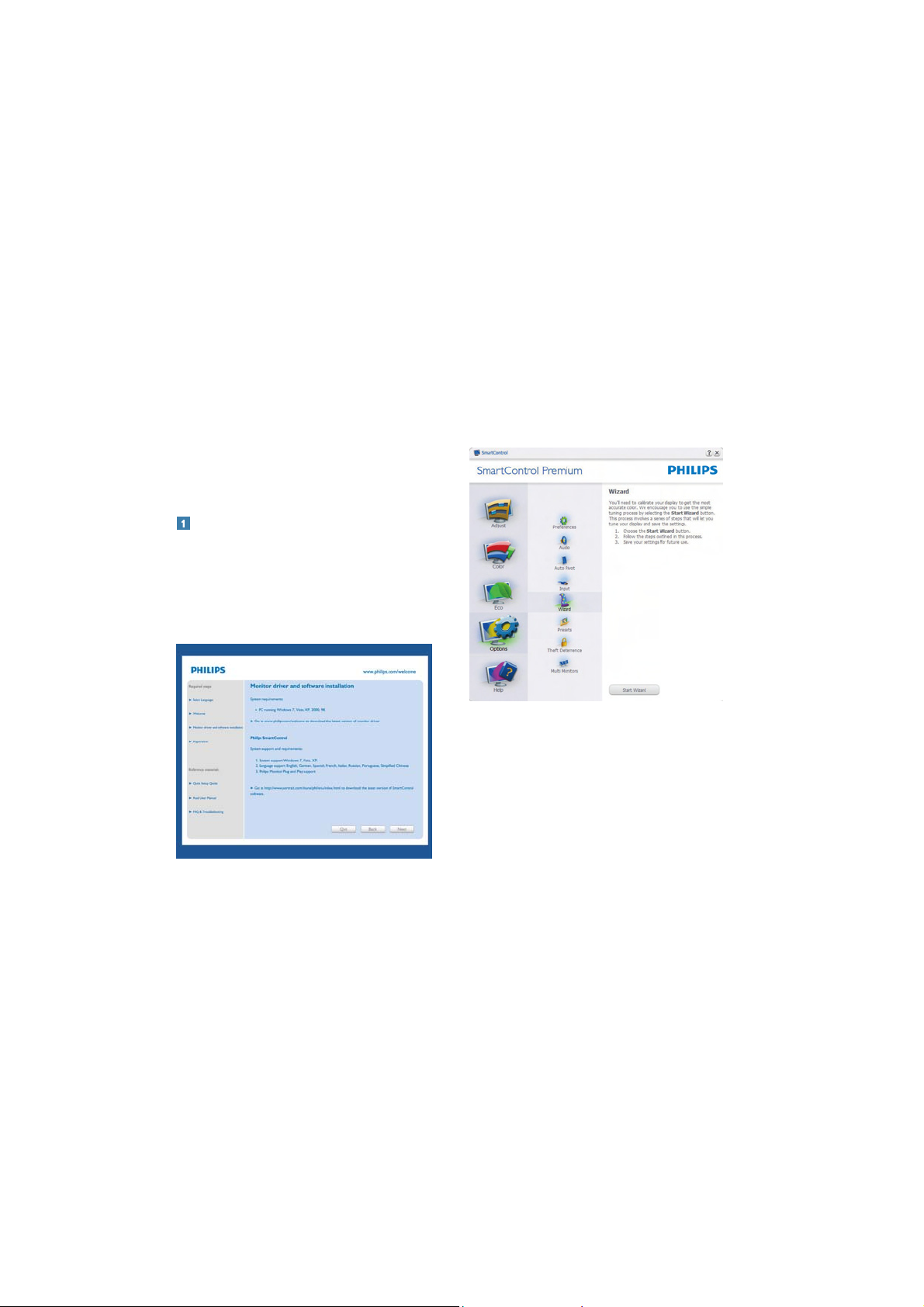
3.3 Philips SmartControl Premium
Den nye SmartControl Premium-programvaren
fra Philips lar deg kontrollere skjermen via et
brukervennlig skjermgrensesnitt. Kompliserte
justeringer er ikke lenger en bekymring da denne
brukervennlige programvaren guider deg gjennom
fininnstilling av oppløsning, fargekalibrering, justering
av klokke/fase, justering av RGB-hvittpunkt, osv.
Utstyrt med den siste teknologien i
kjernealgoritmen for rask behandling og respons,
dette Windows 7-kompatible imponerende
ikonet med animasjon er klart for å forbedre din
opplevelse av Philips-skjermer!
Installasjon
v Følg instruksjonene og fullfør installasjonen.
v Du kan starte etter at installasjonen er fullført.
v Hvis du vil starte senere, kan du enten
klikke på snarveien på skrivebordet eller på
verktøylinjen.
Første oppstart - Veiviser
v Første gang etter installasjonen av
SmartControl Premium, går programmet
automatisk til veiviseren for å startes for første
gang.
v Veiviseren leder deg gjennom justering av
skjermens ytelse steg for steg.
v Du kan også gå til plugin-menyen for å starte
veiviseren senere.
v Du kan justere flere alternativer uten
veiviseren via Standard-ruten.
12
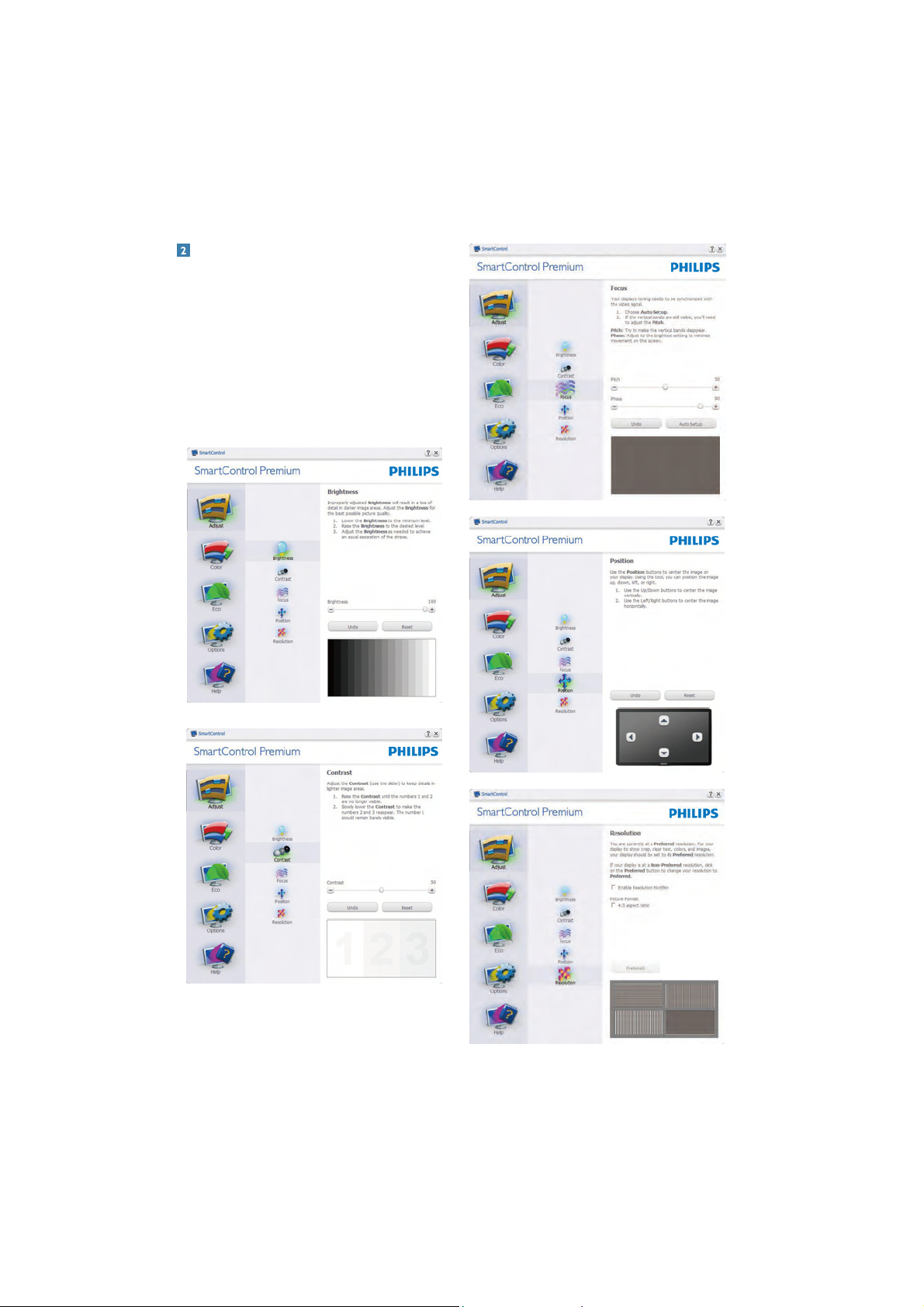
Start med Standard-rute:
Justeringsmeny:
v Med Adjust Menu (Justeringsmenyen) kan
du justere Brightness (lysstyrke), Contrast
(kontrast), Focus (fokus), Position (posisjon)
og Resolution (oppløsning).
v Du kan følge instruksjonene og utføre
justeringen.
v &DQFHO$YEU\WVSURPGXYLODYEU\WH
installasjonen.
13
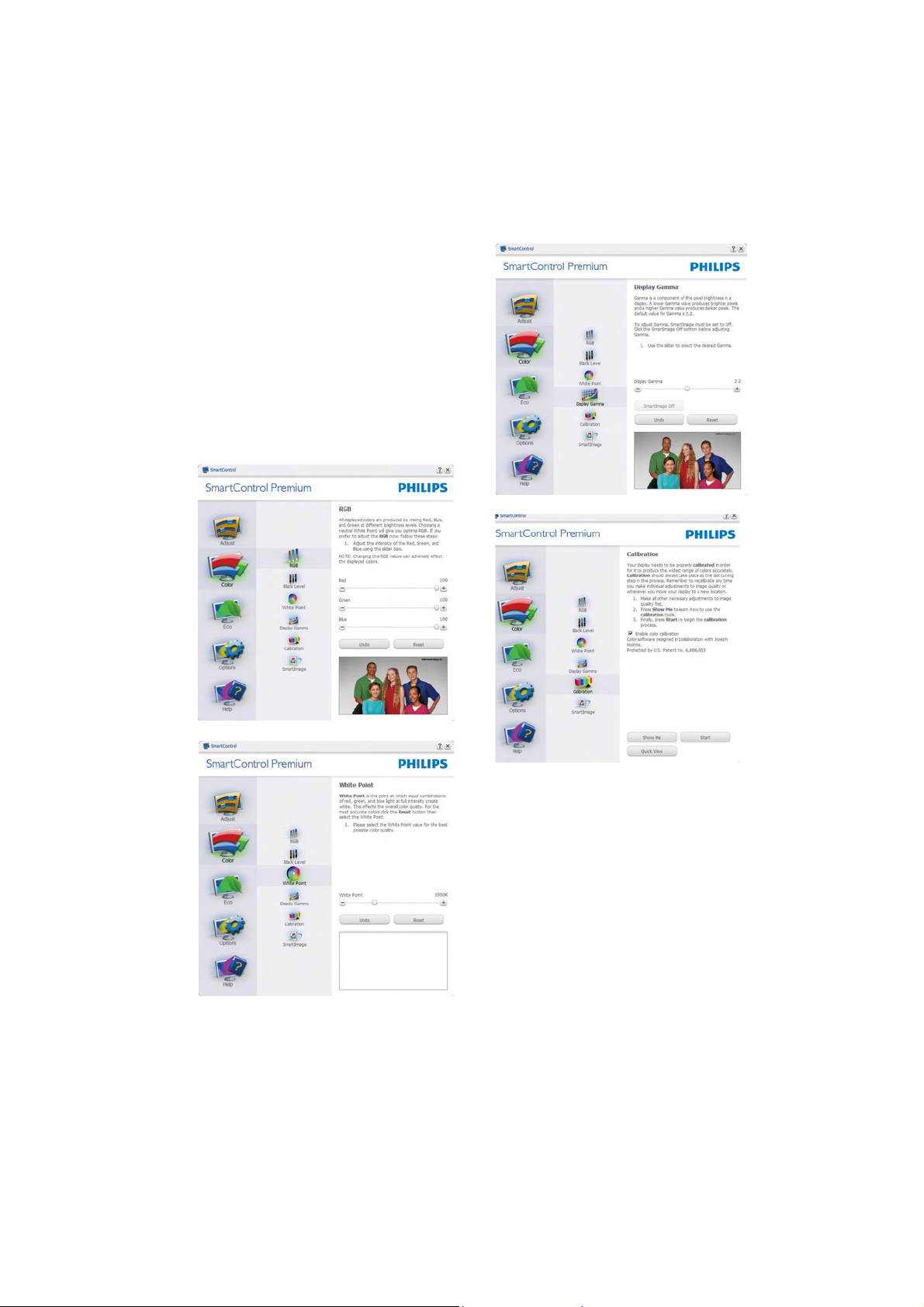
Fargemeny:
v I Color Menu (fargemenyen kan) du justere
RGB, Black Level (sortnivå), White Point
(hvitpunkt), Color Calibration (fargekalibrering)
og SmartImage (se delen om SmartImage).
v Du kan følge instruksjonene og utføre
justeringen.
v Det henvises til tabellen under
for undermenyelementsamlingen i
inndatasignalene.
v Eksempel for Color Calibration
(fargekalibrering)
1. ”Show Me” (”Vis meg”) starter
opplæringsprogrammet for fargekalibrering.
2. Start - setter i gang den seks steg lange
fargekalibreringssekvensen.
3. Quick View (Hurtigvisning) laster før/etter
bilder.
4. For å gå tilbake til Color (Farge)-hjemboksen
klikker du på Cancel (Avbryt)-knappen.
5. Aktiver fargekalibrering - som standard er
denne aktivert. Hvis boksen ikke er krysset
av, tillates ikke fargekalibrering, og start- og
hurtigvisningsknappene dempes.
6. Informasjonen i kalibreringsskjermen må være
tydelig.
14
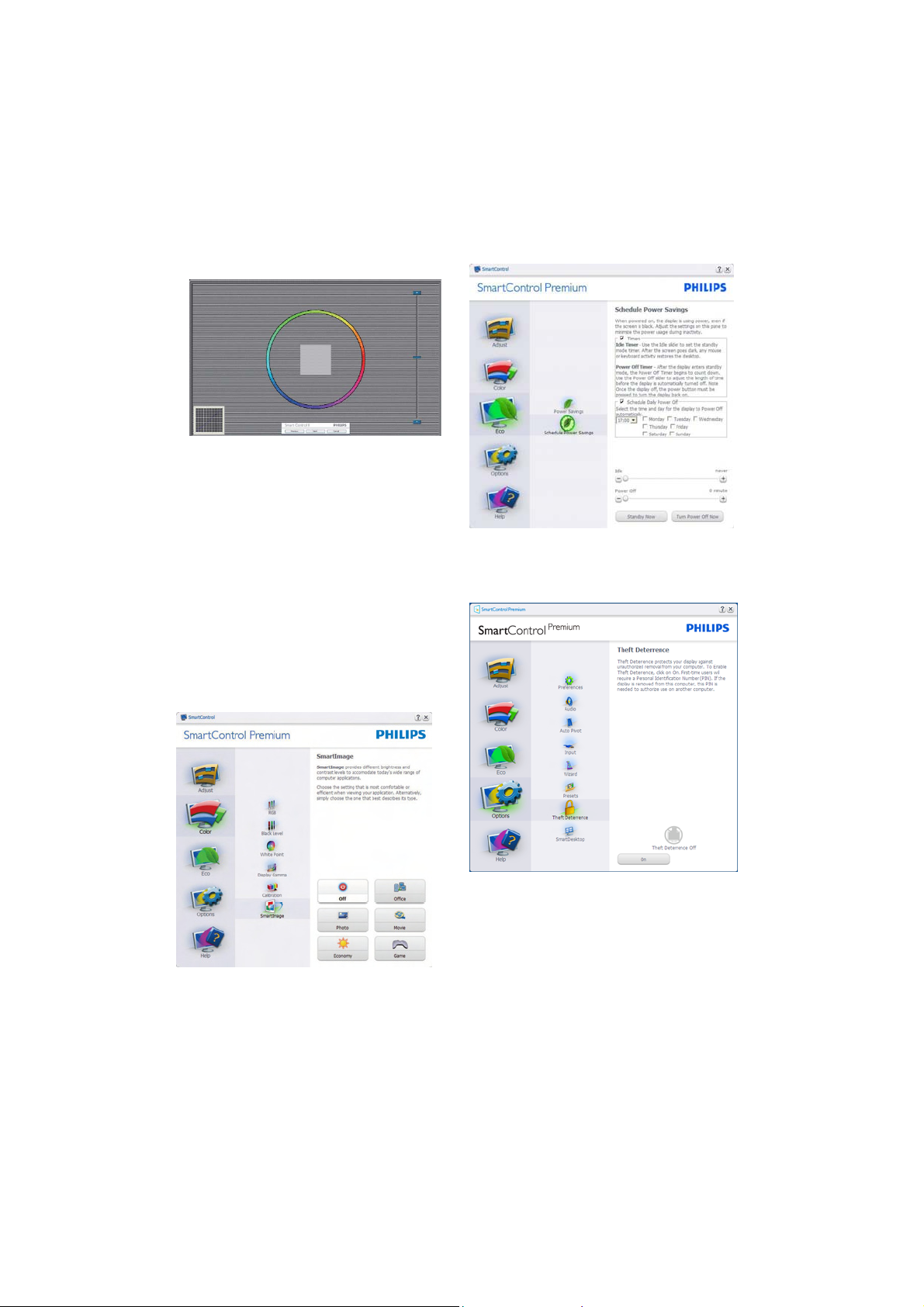
Første fargekalibreringsskjerm:
v Previous (Forrige)-knappen er deaktivert frem
til den andre fargeskjermen.
v Next (Neste) går til påfølgende mål (6 mål).
v Den avsluttende Neste går til File (Fil) >
Presets (Forhåndsinnstillinger)-boksen.
v Cancel (Avbryt) lukker brukergrensesnittet og
tar deg tilbake til plugin-siden.
SmartImage
Lar brukeren endre innstillingene for å få bedre
skjerminnstillinger basert på innhold.
Når Entertainment (Underholdning) er valgt, er
SmartContrast og SmartResponse aktivert.
ECO
PlugTheft Deterrence Pane - tyverisikringsboksen
er kun aktiv når Theft Deterrence Mode
(Tyverimodus) er valgt fra plugin-rullegadinmenyen.
15
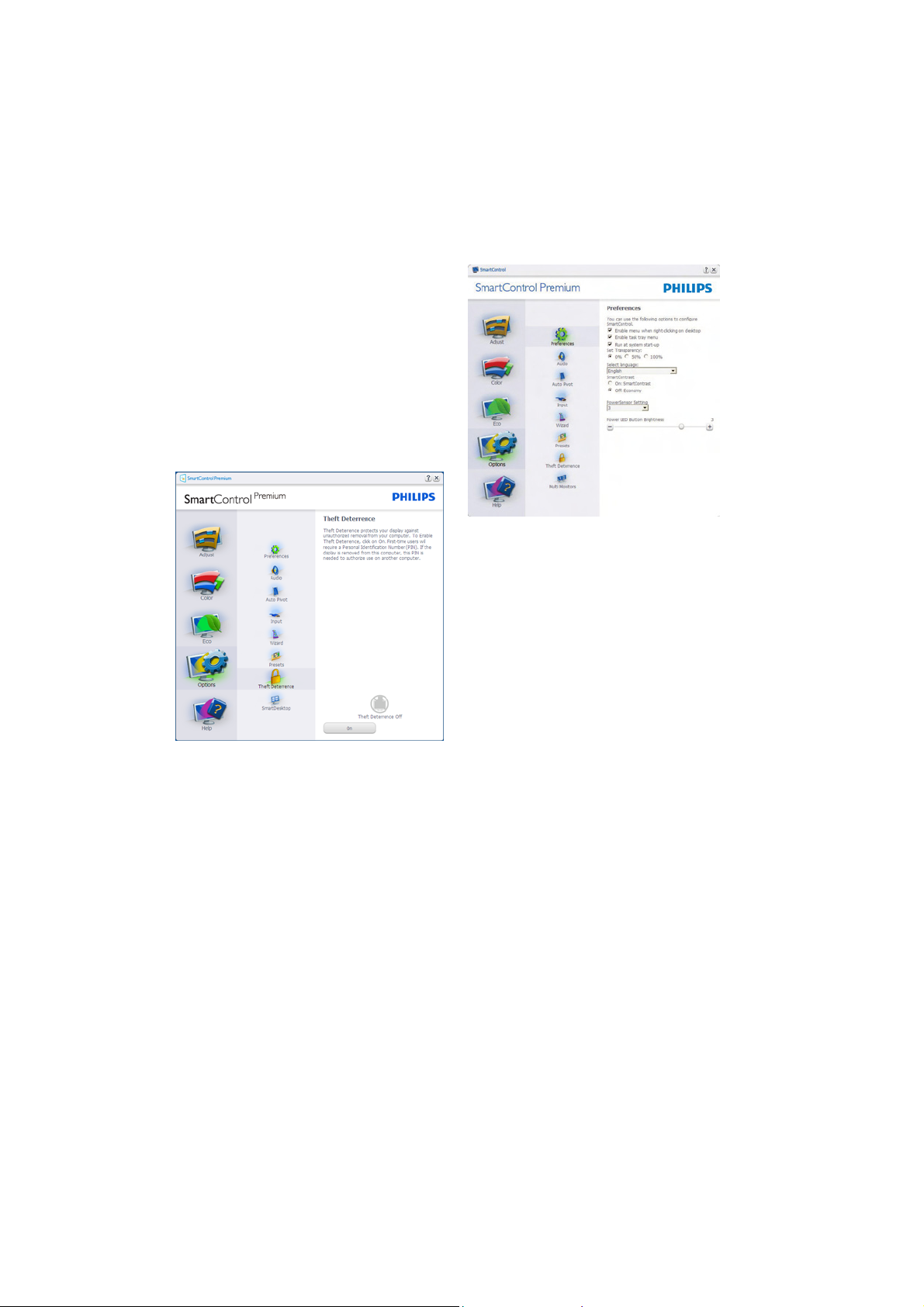
Du aktiverer tyverisikring ved å trykke på Enable Theft
Deterrence Mode (Aktiver tyverisikringsmodus)knappen for å få opp følgende skjermbilde:
v Brukeren kan skrive inn en PIN-kode som må
være mellom 4 og 9 siffer lang.
v Etter å ha skrevet inn PIN-koden, tar Accept
(Aksepter)-knappen brukeren til
hurtigmeny-dialogboksen på neste side.
v Minste antall minutter er satt til 5.
Glidebryteren er som standard satt til 5.
v Det kreves ikke at skjermen tilknyttes en
annen vert for at den skal gå til tyverimodus.
Etter å ha laget PIN-koden, vil tyverisikringsboksen
vise Theft Deterrence Enabled (Tyverisikring
aktivert) og gi en knapp for PIN Options (PIN-valg):
v Theft Deterrence Enabled (Tyverisikring
aktivert) vises.
v Disable Theft Deterrence Mode (Deaktiver
tyverisikringsmodus) åpner boksskjermen på
neste side.
v PIN-valg-knappen er kun tilgjengelig etter at
brukeren har laget en PIN-kode. Knappen
åpner en sikker PIN-nettside.
Options (Alternativer) > Preferences
(Egenskaper) - Er kun aktiv når du velger
Preferences (Egenskaper) fra rullegardinmenyen
Options (Valg). På en skjerm som ikke støttes, men
er DDC/CD-kompatibel, er kun kategoriene Help
(Hjelp) og Options (Alternativer) tilgjengelige.
v Viser nåværende innstillinger for egenskaper.
v Når det krysses av i boksen, aktiveres funksjonen.
Avkrysningsboksen er en veksleknapp.
v Enable Context Menu (Aktiver Kontekst-meny) er
avkrysset (On) (På) som standard. Enable Context
Menu (Aktiver Kontekst-meny) viser SmartControl
Premium-valg for Select Preset (Velg forhåndsinnstilling)
og Tune Display (Fininnstill skjermen) i
høyreklikk-kontekstmenyen på skrivebordet. Er den
Disabled (deaktivert), fjernes SmartControl Premium
fra høyreklikk-kontekstmenyen.
v Enable Task Tray (Aktiver oppgaveskuff)-ikonet er
avkrysset (On) (På) som standard. Enable Context Menu
(Aktiver Kontekst-menyen) viser oppgaveskuffmenyen
for SmartControl Premium. Høyreklikker du på
oppgaveskuff-ikonet, vises menyalternativene for Help
(hjelp), Technical Suppor t(teknisk støtte), se etter
Upgrade (oppgraderinger), About (om) og Exit (avslutt).
Når Enable Task Tray (Aktiver oppgaveskuffen)-menyen
er deaktivert, vil oppgaveskuffikonet kun vise EXIT
(AVSLUTT).
v Run at Startup (Kjør ved oppstart) er krysset av
(On) (På) som standard. Når den er deaktivert,
vil ikke SmartControl Premium kjøre ved
oppstart eller være i oppgaveskuffen. Den eneste
måten å åpne SmartControl Premium på er fra
snarveien på skrivebordet eller programfilen. Alle
forhåndsinnstillinger som er satt til å kjøre ved
oppstart, vil ikke laste når denne boksen ikke er
krysset av (Disabled (Deaktivert)).
v Aktiver transparensmodus (Windows 7, Vista, XP).
Standard er 0 % Opaque (ugjennomsiktig).
16

Options (Alternativer) > Input (Inndata)
- Er kun aktiv når du velger Input (Inndata)
fra rullegardinmenyen Options (Valg). På en
skjerm som ikke støttes, men er DDC/CDkompatibel, er kun kategoriene Help (Hjelp) og
Options (Alternativer) tilgjengelige. Ingen andre
SmartControl Premium-kategorier er tilgjengelige.
v Viser instruksjonsboksen Source (Kilde) og
nåværende innstilling for inndatakilde.
v For skjermer med én inngang vises ikke denne
boksen.
Options (Alternativer) > Audio (Lyd) Er kun aktiv når du velger Audio (Lyd) fra
rullegardinmenyen Options (Valg).
På en skjerm som ikke støttes, men er DDC/CDkompatibel, er kun kategoriene Help (Hjelp) og
Options (Alternativer) tilgjengelige.
Option (Alternativ) > Auto Pivot
17

Help (Hjelp) > User Manual (Bruksanvisning)
- Er kun aktiv når du velger User Manual
(Bruksanvisning) fra rullegardinmenyen Help
(Hjelp). På en skjerm som ikke støttes, men er
DDC/CD-kompatibel, er kun kategoriene Help
(Hjelp) og Options (Alternativer) tilgjengelige.
Help (Hjelp) > Version (Versjon) - Er kun aktiv når
du velger Version (Versjon) fra rullegardinmenyen
Help (Hjelp). På en skjerm som ikke støttes, men
er DDC/CD-kompatibel, er kun kategoriene Help
(Hjelp) og Options (Alternativer) tilgjengelige.
Context Sensitive (Kontekstavhengig)-meny
Context Sensitive (Kontekstavhengig)-menyen
er aktivert som standard. Hvis Enable Context
Menu (Aktiver Kontekst-menyen) er klikket
av for i Options (Alternativer) > Preferences
(Egenskaper)-boksen, vil menyen vises.
Context (Kontekst)-menyen har fire oppføringer:
v SmartControl Premium - Når denne er valgt,
vises About (Om)-Screen (skjermen).
v Select Preset (Velg forhåndsinnstilling)
- Viser en hierarkisk meny med
lagrede forhåndsinnstillinger som kan
brukes umiddelbart. Et merke viser
forhåndsinnstillingen som for øyeblikket er
valgt. Factory Preset (Fabrikkinnstilling) kan
også velges fra rullegardinmenyen.
v Tune Display (Fininnstill skjermen) - Åpner
kontrollpanelet til Premium.
v SmartImage – Kontroller gjeldende innstillinger,
Office (Kontor), Photo (Foto), Movie (Film),
Game (Spill), Economy (Økonomisk), Off (Av).
18

Task Tray Menu Enabled (Meny for oppgaveskuff
aktivert)
Menyen for oppgaveskuffen vises når du
høyreklikker på SmartControl Premium-ikonet
i oppgaveskuffen. Med venstreklikk starter du
programmet.
Oppgaveskuffen har fem oppføringer:
v Help (Hjelp) - Gir adgang til
bruksanvisningsfilen: Åpne bruksanvisningen
ved å bruke det standard nettleservinduet.
v Technical Support (Teknisk støtte) - viser
teknisk-støtte-siden.
v Check for Update (Se etter oppdateringer)
- tar brukeren til PDI-målsiden og sjekker
brukerens versjon mot den senest tilgjengelige.
v About (Om) - Viser detaljert
referanseinformasjon: Produktversjon,
når produktet er sluppet på markedet og
produktnavn.
v Exit (Avslutt) - Lukk SmartControl Premium
For å kjøre SmartControl Premium igjen kan
du enten velge SmartControl Premium fra
Program-menyen, dobbeltklikke på PC-ikonet
på skrivebordet eller starte systemet på nytt.
Task Tray Menu Disabled (Meny for oppgaveskuff
deaktivert)
Når Task Tray (Oppgaveskuff) er deaktivert i
mappen SmartControl Preferences (Innstillinger),
er kun valget EXIT (AVSLUTT) tilgjengelig. For å
fjerne Premium helt fra oppgaveskuffen deaktiverer
du Run at Startup (Kjør ved oppstart) i Options
(Alternativer) > Preferences (Innstillinger).
19

3.4 SmartDesktop Guide
Dra og slipp vinduer
SmartDesktop
SmartDesktop er i SmartControl Premium.
Installer SmartControl Premium og velg
SmartDesktop fra Options (Alternativer).
v Avmerkingsboksen Align to partition (Juster
til partisjon) vil aktivere automatisk justering
for vinduet når det dras til den definerte
partisjonen.
v Velg ønsket partisjon ved å klikke på ikonet.
Partisjonen vil brukes på skrivebordet, og
ikonet vil fremheves.
v ,GHQWLI\,GHQWLILVHUHUHQUDVNPÏWHÏYLVH
rutenettet på.
Så snart partisjonene er konfigurert og Align to
partition (Juster til partisjon) er valgt, kan et vindu
dras inn i området og justeres automatisk. Når
vinduet og musepekeren er innenfor området, vil
området fremheves.
Merk
Hvis konturen av området ikke er synlig når du
drar vinduet, er Vis innhold i vindu ved flytting
deaktivert. Slik aktiverer du:
1. Klikk på System i Control Panel
(kontrollpanelet).
2. Klikk på Advanced system settings (Avanserte
systeminnstillinger) (i Vista og Win7 OS ligger
dette på venstre sidefelt)
3. Klikk på Settings (Innstillinger) under
Performance (Ytelse).
4. I boksen merker du av for Show window
contents while dragging (Vis innhold i vindu
ved flytting), og klikker på OK.
Annen alternativ bane:
Vista
Control Panel (Kontrollpanel) > Personalization
(Personalisering) > Window Color and
Appearance (Vindusfarge og -utseende) > Klikk
"Open Classic appearance properties for more
color options (på Åpne egenskaper for k lassisk
utseende for flere fargealternativer)
på Effects (Effekter)-knappen > merk av for Vis
innhold i vindu ved flytting
" > Klikk
XP:
Egenskaper for Properties (skjerm) >
>Appearance (Utseende) > Effects... (Effekter...) >
merk av for Vis innhold i vindu ved flytting
Win 7:
Ingen annen alternativ bane tilgjengelig.
.
20

Alternativer for tittellinje
Skrivebordspartisjonen er tilgjengelig fra tittellinjen
i det aktive vinduet. Dette gjør det enkelt å
administrere skrivebordet samt å sende et hvilket
som helst vindu uten å dra og slippe. Flytt
markøren inn på det aktive vinduets tittellinje for å
få tilgang til rullegardinmenyen.
Høyreklikkmeny
2. Desktop Partition (Skrivebordspartison)
– Desktop Partition (Skrivebordspartison)
viser gjeldende valgt partisjon og lar brukere
bytte raskt til en av partisjonene som vises på
rullegardinlisten.
Høyreklikk på ikonet Desktop Partition
(Skrivebordspartisjon) for å vise
rullegardinmenyen.
1. Find Windows (Finn vinduer) – I enkelte
tilfeller kan brukere ha sendt flere vinduer
til samme partisjon. Find Windows (Finn
vinduer) vil vise alle åpne vinduer og flytte det
valgte vinduet til forgrunnen.
Merk
Hvis mer enn én skjerm er tilkoblet, kan brukeren
velge ønsket visning for å endre partisjonen. Det
fremhevede ikonet representerer gjeldende aktiv
partisjon.
3. Identify Partition (Identifiser partisjon)
Viser omrisset av rutenettet på skrivebordet
for gjeldende partisjon.
4. Align On/Align Off (Juster av/på) – Aktiver/
deaktiverer automatisk justering med dra og
slipp.
5. Exit (Avslutt) – Lukker Desktop Partition
(Skrivebordspartisjon) og Display Tune (Vis
tuning). Hvis du vil initialisere på nytt, starter
du Display Tune (Vis tuning) fra startmenyen
eller via en snarvei på skrivebordet.
–
21

Venstreklikkmeny
Høyreklikk i oppgaveskuff
Venstreklikk på ikonet Desktop Partition
(Skrivebordspartisjon) for å sende det aktive
vinduet raskt til en partisjon uten å dra og slippe
det. Når du slipper museknappen, sendes vinduet
til den fremhevede partisjonen.
Oppgaveskuffen inneholder også de fleste av
funksjonene som støttes på tittellinjen (med
unntak av automatisk sending av et vindu til en
partisjon).
v Find Windows (Finn vinduer) – I enkelte
tilfeller kan brukere ha sendt flere vinduer
til samme partisjon. Find Windows (Finn
vinduer) vil vise alle åpne vinduer og flytte det
valgte vinduet til forgrunnen.
v
Desktop Partition (Skrivebordspartison) –
Desktop Partition (Skrivebordspartison)
viser gjeldende valgt partisjon og lar brukere
bytte raskt til en av partisjonene som vises på
rullegardinlisten.
v Identify Partition (Identifiser partisjon) –
Viser omrisset av rutenettet på skrivebordet
for gjeldende partisjon.
v Align On/Align Off (Juster av/på) – Aktiver/
deaktiverer automatisk justering med dra og
slipp.
22

Definisjon av SmartDesktop-partisjoner
Navn Beskrivelse Bilde
Full Desktop
(Fullt skrivebord)
Vertical (Vertikal) Vurderer skjermoppløsningen og deler inn skjermen i to
Horizontal (Horisontal) Vurderer skjermoppløsningen og deler inn skjermen i to
Bruker alle innstillinger på hele skrivebordet.
vertikale områder av lik størrelse.
For 90/270 opprettholdes vertikal konfigurasjon.
horisontale områder av lik størrelse.
For 90/270 opprettholdes horisontal konfigurasjon.
Vertical Triple
(Vertikal trippel)
Vertical Split Left
(Vertikal delt venstre)
Vertical Split Right
(Vertikal delt høyre)
Vurderer skjermoppløsningen og deler inn skjermen i tre
vertikale områder av lik størrelse.
For 90 Partisjon 1 vannrett topp Partisjon 2 vannrett
midtstilt Partisjon 3 vannrett bunn.
For 270 Partisjon 3 vannrett topp Partisjon 2 vannrett
midtstilt Partisjon 1 vannrett bunn.
Vurderer skjermoppløsningen og deler inn skjermen i to
vertikale områder. Venstre side blir et enkeltområde, mens
høyre side deles inn i to områder av samme størrelse
For 90 Partisjon 1 på topp Partisjon 2&3 i bunn For 270
Partisjon 1 i bunn Partisjon 2&3 på topp.
Vurderer skjermoppløsningen og deler inn skjermen i to
vertikale områder. Høyre side blir et enkeltområde, mens
venstre side deles inn i to områder av samme størrelse
For 90 Partisjon 1&2 på topp Partisjon 3 i bunn.
For 270 Partisjon 3 på topp Partisjon 1&2 i bunn.
23

Navn Beskrivelse Bilde
Horizontal Split Top
(Horisontal delt topp)
Horizontal Split Bottom
(Horisontal delt bunn)
Even Split (Lik deling) Vurderer skjermoppløsningen og deler inn skjermen i fire
Vurderer skjermoppløsningen og deler inn skjermen i to
like store horisontale områder. Øverste område er enkelt,
mens nedre område deles inn i to områder av lik størrelse
For 90 Partisjon 1 på høyre side Vertikal partisjon 2&3 på
venstre side Vertikal.
For 270 Partisjon 1 på venstre side Vertikal partisjon 2&3
på høyre side Vertikal.
Vurderer skjermoppløsningen og deler inn skjermen i to
like store horisontale områder. Nedre område er enkelt,
mens øvre område deles inn i to områder av lik størrelse
For 90 Partisjon 1&2 på høyre side Vertikal partisjon 3 på
venstre side Vertikal.
For 270 Partisjon 1&2 på venstre side Vertikal partisjon 3
på høyre side Vertikal.
områder av lik størrelse.
24

3.5 Philips' retningslinjer ang. feil på piksler i
flatpanelskjermer
Philips streber etter å levere produkter av høyeste
kvalitet. Vi bruker noen av industriens mest
avanserte produksjonsprosesser og vi praktiserer
streng kvalitetskontroll. Det er imidlertid ikke alltid
til å unngå at det finnes ødelagte bildepunkter i
TFT-flatskjermer. Ingen produsent kan garantere
at alle paneler er uten feil på piksler, men Philips
garanterer at enhver skjerm med uakseptabelt
mange defekter repareres eller byttes ut under
garantien. Dette avsnittet forklarer de forskjellige
typene av pikseldefekter, og definerer et akseptabelt
defektnivå for hver type. For at reparasjon eller et
nytt produkt skal dekkes av garantien må antallet
ødelagte bildepunkter på en TFT-flatskjermer
overstige disse nivåene. Eksempelviskan ikke flere
enn 0,0004 % av underpikslene på en 20" XGAskjerm være defekte. Videre setter Philips enda
høyere kvalitetsstandarder for enkelte typer eller
kombinasjoner av pikseldefekter som er lettere å
legge merke til enn andre. Dette gjelder over hele
verden.
Typer av feil på piksler
Feil på piksler og underpiksler vises på skjermen på
forskjellige måter. Det er to kategorier av pikseldefekter og flere typer underpikseldefekter innenfor
hver kategori.
Ødelagte lyse punkter
Lyse punktfeil vises som piksler eller underpiksler som alltid er på eller lyser. Et lyst punkt er en
underpiksel som vises på skjermen når skjermen
viser et svart bilde. Det finnes typer av lyst punktfeil:
En belyst rød, grønn eller blå underpiksel
Piksler og underpiksler
En piksel, eller et bildeelement, er sammensatt
av tre underpiksler i primærfargene rød, grønn
og blå. Mange piksler utgjør til sammen et bilde.
Når alle underpikslene i en piksel er belyst vil de
tre fargede underpikslene sammen opptre som
en enkelt hvit piksel. Når alle er mørke, vil de tre
fargede underpikslene sammen opptre som en
enkelt svart piksel. Andre kombinasjoner av belyste
og mørke underpiksler opptrer som enkelte
piksler med andre farger.
To tilstøtende belyste underpiksler:
- Rød + Blå = Purpur
- Rød + Grønn = Gul
- Grønn + Blå = Cyan (Lys blå)
Tre tilstøtende belyste underpiksler (en hvit piksel)
25

Merk
Et rødt eller blått lyst punkt er mer enn 50 prosent
lysere enn omkringliggende punkter; et grønt lyst
punkt er 30 prosent lysere enn omkringliggende
punkter.
Ødelagte mørke punkter
Svarte punktfeil vises som piksler eller underpiksler som alltid er av. Et lyst punkt er en underpiksel
som vises på skjermen når skjermen viser et svart
bilde. Det finnes flere typer mørke punkt-feil:
LYSE PUNKTFEIL AKSEPTABELT NIVÅ
MODELL 201B2
1 belyst underpiksel 3
2 tilstøtende belyste underpiksler 1
3 tilstøtende belyste underpiksler (en hvit piksel) 0
Avstand mellom to lyse punktdefekter* >15mm
Totalt antall lyse punktdefekter av alle typer 3
Avstand mellom pikseldefekter
Ettersom piksel- og underpikseldefekter som ligger
nær hverandre og er av samme type kan være lettere å få øye på, spesifiserer Philips også toleransegrensen for avstand mellom pikseldefekter.
Toleranse for pikseldefekter
For at garantien skal dekke reparasjon eller et nytt
produkt på grunn av ødelagte bildepunkter i løpet
av garantiperioden må antallet defekte bildepunkter i en TFT-flatskjerm fra Philips overskride antallet
som oppgis i følgende oversikter.
SVARTE PUNKTFEIL AKSEPTABELT NIVÅ
MODELL 201B2
1 mørk underpiksel 5 eller færre
2 tilstøtende mørke underpiksler 2 eller færre
3 tilstøtende mørke underpiksler 0
Avstand mellom to svarte punktdefekter* >15mm
Totalt antall svarte punktdefekter av alle typer 5 eller færre
TOTALT ANTALL PUNKTDEFEKTER AKSEPTABELT NIVÅ
MODELL 201B2
Totalt antall lyse eller svarte punktdefekter av alle typer 5 eller færre
Merk
1 eller 2 tilstøtende underpikseldefekter = 1 punktdefekt
Denne skjermen er kompatibel med ISO9241-307.
26

4 Tekniske spesifikasjoner
Bilde/Skjerm
Type skjerm TFT-LCD
Baklys CCFL
Skjermstørrelse 20" B (50,8 cm)
Bildesideforhold 16:9
Punktavstand 0,2768 x 0,2768 mm
Lysstyrke 250 cd/m²
SmartContrast 500,000:1
Kontrastforhold (typ.) 1000:1
Reaksjonstid (vanlig) 5 ms
Optimal oppløsning 1600 x 900 @ 60 Hz
Betraktningsvinkel 176° (H) / 170° (V) @ C/R > 5
Bildeforbedring SmartImage
Skjermfarger 16,7 M
Vertikal oppdateringsfrekvens 56 Hz - 76 Hz
Horisontal frekvens 30 kHz - 80 kHz
sRGB JA
Tilkobling
Signalinnganger DVI-D (digital, HDCP), VGA (Analog)
Inndatasignal Separat synkronisering, synkronisering på grønn
Innretninger
Brukerinnretninger
OSD-språk Engelsk, fransk, tysk, italiensk, russisk, spansk,
forenklet kinesisk, portugisisk, tyrkisk
Andre innretninger Kensington-lås
Plug and play-kompatibilitet DDC/CI, sRGB, Windows 7/Vista/XP, Mac OSX, Linux
Stativ
Helning -5/+20
27

Strøm
På-modus 30 W (vanlig), 35 W (maks.)
Strømforbruk
(EnergyStar 5.0 testmetode)
Normal drift (typisk) 28,2 W 28,11 W 27,60 W
Ventemodus 0,5 W 0,5 W 0,5 W
Av 0,5 W 0,5 W 0,5 W
Varmetap* AC-
Normal bruk 96,25 BTU/t 95,94 BTU/t 94,21 BTU/t
Ventemodus 1,71 BTU/t 1,71 BTU/t 1,71 BTU/t
Av
Mål
Produkt med stativ (BxHxD) 494x407x220 mm
Produkt uten stativ (BxHxD) 494x316x49 mm
Boksmål (BxHxD) 564x446x191 mm
Vekt
Produkt med stativ 5,06 kg
Produkt uten stativ 3,69kg
Produkt med emballasje 6,95kg
Driftsbetingelser
Spennvidde i temperatur
(ved bruk)
Temperatursone (ved ikke-bruk)
ACinngangsspenning på
100 VAC +/- 5 VAC,
50 Hz +/- 3 Hz
inngangsspenning på
100 VAC +/- 5 VAC,
50 Hz +/- 3 Hz
1,71 BTU/t 1,71 BTU/t 1,71 BTU/t
0°C til 40 °C
-20°C til 60°C
ACinngangsspenning på
115 VAC +/- 5 VAC,
60 Hz +/- 3 Hz
ACinngangsspenning på
115 VAC +/- 5 VAC,
60 Hz +/- 3 Hz
ACinngangsspenning på
230 VAC +/- 5 VAC,
50 Hz +/- 3 Hz
ACinngangsspenning på
230 VAC +/- 5 VAC,
50 Hz +/- 3 Hz
Relativ fuktighet 20% til 80%
Høyde operasjon: + 3048 m
Ikke i bruk: + 12.192 m
MTBF 50 000 timer
28

Miljøaspekter
RoHS JA
EPEAT Gull. (www.epeat.net)
Emballasje 100 % gjenvinnbar
Overholdelse og standarder
Godkjent ifølge reguleringer CE-merke, FCC klasse B, SEMKO, TÜV/ GS, TÜV Ergo, UL/cUL,
Energy Star 5.0, TCO 5.0
Kabinett
Farge Sølv/Svart
Finish Tekstur/Tekstur
Merk
1. EPEAT Gold er kun gyldig når Philips har registrer t produktet. Gå til www.epeat.net for å
se registreringsstatus i landet der du bor.
2. Disse dataene kan endres uten forvarsel. Gå til www.philips.com/support for å laste ned
den siste versjonen av heftet.
29

4.1 Oppløsning og forhåndsinnstilte modi
4.2 Automatisk strømsparing
Maksimal oppløsning
1600 x 900 ved 60 Hz (analog inngang)
1600 x 900 ved 60 Hz (digitalinngang)
Anbefalt oppløsning
1600 x 900 ved 60 Hz (digitalinngang)
Horisontal
frekvens (kHz)
Oppløsning Vertikal
frekvens (Hz)
31,47 720x400 70,09
31,47 640x480 59,94
35,00 640x480 66,67
37,86 640x480 72,81
37,50 640x480 75,00
37,88 800x600 60,32
46,88 800x600 75,00
48,36 1024x768 60,00
60,02 1024x768 75,03
44,77 1280x720 59,86
49,70 1280x800 59,81
63,89 1280x1024 60,02
79,98 1280x1024 75,03
60,00 1600x900 60,00
Hvis du har videokort eller programvare som
overholder VESA DPM, kan skjermen automatisk
redusere strømforbruket når den ikke er i bruk.
Hvis inndata fra et tastatur, en mus eller en annen
inndataenhet blir registrert, vil skjermen "våkne"
automatisk. I den følgende tabellen vises denne
automatiske strømsparingsfunksjonens strømforbruk og signaler:
Strømstyringsdefinisjoner
VESA-
Video Hori-
modus
Aktiv PÅ Ja Ja < 30 W (vanlig)
Ventemo-
Avskrudd AV - - < 0,5 W (vanlig) AV
AV Nei Nei < 0,5 W (vanlig) Hvit
dus
sontal
synkronisering
Vertikal
synkronisering
Strøm brukt LED-farge
<35 W (maks.)
Hvit
(blink)
Følgende oppsett brukes til å måle strømforbruket
til denne skjermen.
Opprinnelig oppløsning: 1600 x 900
Kontrast: 50%
Lysstyrke: 250 nits
Fargetemperatur: 6500k med fullstendig
hvitmønster
Lyd (Av)
Merk
Disse dataene kan endres uten forvarsel.
30

5 Forskriftsmessig informasjon
Lead-free Product
Lead free display promotes
environmentally sound recovery and
disposal of waste from electrical and
electronic equipment. Toxic substances
li
ke Lead has been eliminated and compliance
with European community’s stringent RoHs
directive mandating restrictions on hazardous
substances in electrical and electronic equipment
have been adhered to in order to make Philips
monitors safe to use throughout its life cycle.
TCO Displays 5.0 Information
Congratulations,
Your display is designed for both you
and the planet!
This display carries the TCO Certified
label. This ensures that the display is
designed for minimal impact on the
climate and natural environment,
while offering all the performance expected
from top of the line electronic products. TCO
Certified is a third party verified program, where
every product model is tested by an accredited
independent test laboratory. TCO Certified
represents one of the toughest certifications for
displays worldwide.
Electrical Safety
v Product fulfills rigorous safety standards
Emissions
v Low alternating electric and magnetic fields
emissions
v Low acoustic noise emissions
Some of the Environmental features of the
TCO Displays 5.0 requirements:
v The brand owner demonstrates corporate
social responsibility and has a certified
environmental management system (EMAS or
ISO 14001)
v Very low energy consumption both in on- and
standby mode
v Restrictions on chlorinated and brominated
flame retardants, plasticizer and polymers
v Restrictions on heavy metals such as cadmium,
mercury and lead (RoHS compliance)
For displays with glossy bezels the user should
consider the placement of the display as the bezel
may cause disturbing reflections from surrounding
light and bright surfaces.
Some of the Usability features of the TCO
Displays 5.0 requirements:
Visual Ergonomics
Good visual ergonomics in order to improve the
working environment for the user and to reduce
sight and strain problems. Important parameters
are:
v Light levels without color tint, Uniform color
and luminance, Wide color gamut
v Calibrated color temperature and gamma
curve
v Wide luminance level, Dark black levels, Low
motion blur
31

EPEAT
(www.epeat.net)
“The EPEAT (Electronic Product Envi-
ronmental Assessment Tool) program
evaluates computer desktops, laptops,
and monitors based on 51 environ-
mental criteria developed through
an extensive stakeholder consensus
process supported by US EPA.
EPEAT system helps purchasers in
the public and private sectors eva-
luate, compare and select desktop
computers, notebooks and monitors
based on their environmental attributes. EPEAT
also provides a clear and consistent set of performance criteria for the design of products, and
provides an opportunity for manufacturers to
secure market recognition for efforts to reduce
the environmental impact of its products.”
Benefits of EPEAT
Reduce use of primary materials
Reduce use of toxic materials
Avoid the disposal of hazardous waste EPEAT’S
requirement that all registered products meet
ENERGY STAR’s energy efficiency specifications,
means that these products will consume less
energy throughout their life.
CE Declaration of Conformity
This product is in conformity with the following
standards
v EN60950-1:2006 (Safety requirement of
Information Technology Equipment)
v EN55022:2006 (Radio Disturbance require-
ment of Information Technology Equipment)
v EN55024:1998+A1:2001+A2:2003 (Immu-
nity requirement of Information Technology
Equipment)
v EN61000-3-2:2006 (Limits for Harmonic
Current Emission)
v EN61000-3-3:1995+A1:2001+A2:2005
(Limitation of Voltage Fluctuation and Flicker)
following provisions of directives applicable
v 2006/95/EC (Low Voltage Directive)
v 2004/108/EC (EMC Directive)
v 2005/32/EC (EuP Directive, EC No. 1275/2008
mplementing Directive for Standby and Off
mode power consumption) and is produced
by a manufacturing organization on ISO9000
level.
The product also comply with the following
standards
v ISO9241-307:2008 (Ergonomic requirement,
Analysis and compliance test methods for
electronic visual displays)
v GS EK1-2000:2009 (GS mark requirement)
v prEN50279:1998 (Low Frequency Electric and
Magnetic fields for Visual Display)
v MPR-II (MPR:1990:8/1990:10 Low Frequency
Electric and Magnetic fields)
v TCO Displays 5.0 (Requirement for Environ-
ment Labeling of Ergonomics, Energy, Ecology
and Emission, TCO: Swedish Confederation of
Professional Employees) for TCO versions
Energy Star Declaration
(www.energystar.gov)
This monitor is equipped with a function for saving
energy which supports the VESA Display Power
Management (DPM) standard. This means that the
monitor must be connected to a computer which
supports VESA DPM. Time settings are adjusted
from the system unit by software.
Normal operation
Power Saving
Alternative 2
One step
VESA State LED Indicator Power Consump-
ON (Active) White < 24.5 W (typ.)
Sleep Switch Off White Blinking
Off
tion
< 0.1 W (typ.)
Som en ENERGY STAR®-partner, har
vi bestemt at dette produktet møter
ENERGY STAR®-retningslinjene for
energieffektivitet.
Merk
We recommend you switch off the monitor
when it is not in use for a long time.
32

Federal Communications Commission (FCC)
Notice (U.S. Only)
This equipment has been tested and found
to comply with the limits for a Class B digital
device, pursuant to Part 15 of the FCC
Rules. These limits are designed to provide
reasonable protection against harmful
interference in a residential installation. This
equipment generates, uses and can radiate
radio frequency energy and, if not installed
and used in accordance with the instructions,
may cause harmful interference to radio
communications. However, there is no
guarantee that interference will not occur
in a particular installation. If this equipment
does cause harmful interference to radio or
television reception, which can be determined
by turning the equipment off and on, the
user is encouraged to try to correct the
interference by one or more of the following
measures:
v Reorient or relocate the receiving antenna.
v Increase the separation between the
equipment and receiver.
v Connect the equipment into an outlet on
a circuit different from that to which the
receiver is connected.
v Consult the dealer or an experienced radio/
TV technician for help.
Changes or modifications not expressly
approved by the party responsible for
compliance could void the user's authority to
operate the equipment.
FCC Declaration of Conformity
Declaration of Conformity for Products Marked
with FCC Logo,
United States Only
This device complies with Part 15 of the FCC
Rules. Operation is subject to the following two
conditions: (1) this device may not cause harmful
interference, and (2) this device must accept any
interference received, including interference that
may cause undesired operation.
Use only RF shielded cable that was supplied with
the monitor when connecting this monitor to a
computer device.
To prevent damage which may result in fire or
shock hazard, do not expose this appliance to rain
or excessive moisture.
THIS CLASS B DIGITAL APPARATUS MEETS
ALL REQUIREMENTS OF THE CANADIAN
INTERFERENCE-CAUSING EQUIPMENT
REGULATIONS.
33

Commission Federale de la Communication
(FCC Declaration)
Cet équipement a été testé et déclaré
conforme auxlimites des appareils numériques
de class B,aux termes de l'article 15 Des
règles de la FCC. Ces limites sont conçues
de façon à fourir une protection raisonnable
contre les interférences nuisibles dans le cadre
d'une installation résidentielle.
CET appareil produit, utilise et peut émettre
des hyperfréquences qui, si l'appareil n'est pas
installé et utilisé selon les consignes données,
peuvent causer des interférences nuisibles aux
communications radio.
Cependant, rien ne peut garantir l'absence
d'interférences dans le cadre d'une installation
particulière. Si cet appareil est la cause
d'interférences nuisibles pour la réception des
signaux de radio ou de télévision, ce qui peut
être décelé en fermant l'équipement, puis en
le remettant en fonction, l'utilisateur pourrait
essayer de corriger la situation en prenant les
mesures suivantes:
v Réorienter ou déplacer l'antenne de réception.
v Augmenter la distance entre l'équipement et
le récepteur.
v Brancher l'équipement sur un autre circuit que
celui utilisé par le récepteur.
v Demander l'aide du marchand ou d'un
technicien chevronné en radio/télévision.
CET APPAREIL NUMERIQUE DE LA CLASSE
B RESPECTE TOUTES LES EXIGENCES DU
REGLEMENT SUR LE MATERIEL BROUILLEUR
DU CANADA.
EN 55022 Compliance (Czech Republic Only)
Toutes modifications n'ayant pas reçu
l'approbation des services compétents
en matière de conformité est susceptible
d'interdire à l'utilisateur l'usage du présent
équipement.
N'utiliser que des câbles RF armés pour
les connections avec des ordinateurs ou
périphériques.
34

Polish Center for Testing and Certification
Notice
The equipment should draw power from a socket
with an attached protection circuit (a threeprong socket). All equipment that works together
(computer, monitor, printer, and so on) should
have the same power supply source.
North Europe (Nordic Countries) Information
Placering/Ventilation
VARNING:
FÖRSÄKRA DIG OM ATT HUVUDBRYTARE
OCH UTTAG ÄR LÄTÅTKOMLIGA, NÄR DU
STÄLLER DIN UTRUSTNING PÅPLATS.
The phasing conductor of the room's electrical
installation should have a reserve short-circuit
protection device in the form of a fuse with a
nominal value no larger than 16 amperes (A).
To completely switch off the equipment, the
power supply cable must be removed from the
power supply socket, which should be located
near the equipment and easily accessible.
A protection mark "B" confirms that the
equipment is in compliance with the protection
usage requirements of standards PN-93/T-42107
and PN-89/E-06251.
Placering/Ventilation
ADVARSEL:
SØRG VED PLACERINGEN FOR, AT
NETLEDNINGENS STIK OG STIKKONTAKT ER
NEMT TILGÆNGELIGE.
Paikka/Ilmankierto
VAROITUS:
SIJOITA LAITE SITEN, ETTÄ VERKKOJOHTO
VOIDAAN TARVITTAESSA HELPOSTI
IRROTTAA PISTORASIASTA.
Plassering/Ventilasjon
ADVARSEL:
NÅR DETTE UTSTYRET PLASSERES, MÅ DU
PASSE PÅ AT KONTAKTENE FOR
STØMTILFØRSEL ER LETTE Å NÅ.
BSMI Notice (Taiwan Only)
35

Ergonomie Hinweis (nur Deutschland)
China RoHS
Der von uns gelieferte Farbmonitor entspricht den
in der "Verordnung über den Schutz vor Schäden
durch Röntgenstrahlen" festgelegten Vorschriften.
Auf der Rückwand des Gerätes befindet sich
ein Aufkleber, der auf die Unbedenklichkeit der
Inbetriebnahme hinweist, da die Vorschriften über
GLH%DXDUWYRQ6WÜUVWUDKOHUQQDFK$QODJH,,,i
Abs. 4 der Röntgenverordnung erfüllt sind.
Damit Ihr Monitor immer den in der Zulassung
geforderten Wer ten entspricht, ist darauf zu
achten, daß
1. Reparaturen nur durch Fachpersonal
durchgeführt werden.
2. nur original-Ersatzteile verwendet werden.
3. bei Ersatz der Bildröhre nur eine bauartgleiche
eingebaut wird.
Aus ergonomischen Gründen wird empfohlen,
die Grundfarben Blau und Rot nicht auf dunklem
Untergrund zu verwenden (schlechte Lesbarkeit
und erhöhte Augenbelastung bei zu geringem
Zeichenkontrast wären die Folge).
Der arbeitsplatzbezogene Schalldruckpegel nach
DIN 45 635 beträgt 70dB (A) oder weniger.
The People's Republic of China released a
regulation called "Management Methods for
Controlling Pollution by Electronic Information
Products" or commonly referred to as China
RoHS. All products including CRT and Monitor
which are produced and sold for China market
have to meet China RoHS request.
ACHTUNG: BEIM AUFSTELLEN DIESES
GERÄTES DARAUF
ACHTEN, DAß NETZSTECKER UND
NETZKABELANSCHLUß LEICHT
ZUGÄNGLICH SIND.
㩾অࠌشཚૻʳ
ڼ䰬兘ཚૻ ʻ Լڣ ʼʿ 䶣ஒ䣈խܶڶ
ڶڶ୭凝ࢨցైڇإൄࠌش㦕ٙՀլ
㢸䦡س؆ࢨડ䦣 ʿʳ䶣ஒ䣈ش㡬ࠌش具
䶣ஒ䣈լ㢸㢑㩾ቼທګ䢘ૹۆࢨ㢑
ࠡԳߪΕʳ凗䣈ທګ䢘ૹ䮦୭ཚૻΗ
36

6 Service og garantier
Din Philips F1rst Choice-garanti
Takk for at du har kjøpt denne skjermen fra Philips.
Service og garantier
VELG OMRÅDE/LAND FOR Å LESE GARANTIEN SOM GJELDER:
VEST-EUROPA
Østerrike / Belgia / Danmark / Frankrike /
Tyskland / Hellas / Finland / Irland / Italia /
Luxembourg / Nederland / Norge / Portugal /
Sverige / Sveits / Spania
Storbritannia / Polen
ØST-EUROPA
Tsjekkia / Ungarn / Russland / Slovakia / Slovenia /
Tyrkia
LATIN-AMERIKA
Argentina / Brasil
NORD-AMERIKA
Canada / USA
STILLEHAVET
Australia / New Zealand
ASIA
Kina / Hong Kong / India / Indonesia / Korea /
Malaysia / Pakistan / Filippinene / Singapore /
Taiwan / Thailand / Vietnam
AFRIKA
Sør-Afrika
MIDTØSTEN
United Arab Emirates
Alle Philips-skjermer er konstruert
og produsert etter strenge krav og
tilbyr høy kvalitet, brukervennlighet
og enkel installering. Hvis det oppstår
problemer når du installerer eller
bruker produktet, ta direkte kontakt med Philips
for å nyte godt av din Philips F1rst Choice-garanti.
Dette er en tre-års servicegaranti som gir deg
rett til en erstatningsmodell levert til deg dersom
skjermen viser seg å være defekt. Philips har som
mål å levere erstatningsmodellen innen 48 timer
etter at din telefonsamtale er mottatt.
Hva dekkes?
Philips F1rst Choice-garantien gjelder i Andorra,
Østerrike, Belgia, Danmark, Finland, Frankrike, Hellas, Irland, Italia, Kypros, Liechtenstein, Luxembourg,
Monaco, Nederland, Norge, Polen, Portugal, Spania,
Storbritannia, Sveits, Sverige, Tyskland og Østerrike,
og kun for skjermer som opprinnelig er konstruer t,
produsert, godkjent og/eller autorisert for bruk i
disse landene.
Garantidekningen begynner den dagen du kjøper
skjermen. I tre år etterpå vil vi bytte ut skjermen
med en minst tilsvarende skjerm i tilfelle feil som
dekkes av garantien.
Erstatningsskjermen blir din eiendom, og Philips
beholder den defekte/opprinnelige skjermen. For
erstatningsskjermen gjelder resten av garantien
for din opprinnelige skjerm, altså 36 måneder fra
kjøpsdatoen for din opprinnelige skjerm.
37

Hva dekkes ikke?
Philips F1rst Choice-garantien gjelder så sant
produktet blir behandlet riktig og brukt til
det beregnede bruksområdet, i samsvar med
bruksanvisningen. For å gjøre krav på garantien må
man fremlegge original faktura eller kjøpskvittering,
forhandlerens navn, samt produktets modell og
produksjonsnummer.
Philips F1rst Choice-garantien gjelder eventuelt
ikke dersom:
v Dokumentene er endret på noen måte eller
gjort uleselige.
v Modell- eller produksjonsnummeret på
produktet er endret, slettet, fjernet eller gjort
uleselig.
v Det er foretatt endringer eller reparasjoner
på produktet av uautoriserte bedrifter eller
personer.
v Skaden skyldes uhell, inkludert men ikke
begrenset til lynnedslag, vann eller brann, feil
bruk eller skjødesløshet.
v Mottaksproblemer som er forårsaket av
signalforhold, eller kabel og antennesystem
utenfor enheten.
v feil påført skjermen som følge av misbruk eller
vanskjøtsel,
v Produktet krever modifikasjoner eller
tilpasninger for å være i henhold til lokale og
nasjonale tekniske standarder, som gjelder
i land hvor produktet ikke opprinnelig ble
konstruert, produsert, godkjent og/eller
autorisert for. Derfor må du alltid kontrollere
om et produkt kan benyttes i et spesifikt land
eller ikke.
v Merk at for produkter som ikke opprinnelig
er konstruert, produsert, godkjent og/eller
autorisert for bruk i landene som dekkes av
Philips F1rst Choice-programmet, gjelder ikke
denne garantien. I så fall gjelder Philips' globale
garantibetingelser.
Bare et klikk unna
Hvis du opplever problemer, anbefaler vi deg
til å lese brukerveiledningen nøye, eller gå til
Internettsiden www.philips.com/support for ekstra
hjelp og støtte.
Bare en telefonsamtale unna
For å unngå unødig bry for deg, bør du lese
bruksanvisningen grundig eller gå til nettsiden
www.philips.com/support for brukerstøtte før du
kontakter Philips' hjelpetelefon.
Før du kontakter Philips bør du ha følgende
opplysninger klare slik at vi kan løse problemet ditt
raskt:
v Philips typenummer
v Philips serienummer
v Kjøpsdato (kjøpsbevis kan være nødvendig)
v Prosessortype ved PC:
o
Kortnavn og driverversjon for CUP
og grafikkort
o
Operativsystem
o
Programmet som brukes
v Andre kort som er installer t
Hvis du har følgende opplysninger klare, er det
også med på å få behandlingen til å gå raskere:
v Kjøpsbeviset ditt viser: datoen før kjøpet,
navnet på forhandleren, modellen og
produktets serienummer.
v Fullstendig adresse der den defekte modellen
skal hentes og erstatningsmodellen leveres.
Philips kundeservice finner du over hele verden.
Klikk her for å se kontaktinformasjon for F1rst
Choice.
Du kan også nå oss på:
Nettsted: http://www.philips.com/support
38

kontaktinformasjon om F1rst Choice
Land Kode Telefonnummer Tariff
Østerrike +43 0810 000206
Belgia +32 078 250851
Danmark +45 3525 8761 Lokal ringetakst
Finland +358 840 320 041
Luxembourg +352 26 84 30 00 Lokal ringetakst
Nederland +31 0900 0400 063
Norge +47 2270 8250 Lokal ringetakst
Polen +48 0223491505 Lokal ringetakst
Portugal +351 2 1359 1440 Lokal ringetakst
Spania +34 902 888 785
Sverige +46 08 632 0016 Lokal ringetakst
Sveits +41 02 2310 2116 Lokal ringetakst
Storbritannia +44 0207 949 0069 Lokal ringetakst
€
€
€
€
€
0.07
0.06
0.08
0.10
0.10
39

Din garanti i sentral og øst-Europa
Kjære kunde,
Takk for at du har kjøpt dette Philips-produktet,
som er konstruert og produsert etter de
strengeste kvalitetskrav. Hvis det likevel skulle være
noe galt med dette produktet, garanterer Philips
deg kostnadsfri reparasjon, og deler i 36 måneder
etter kjøpsdato.
Hva dekkes?
Denne Philips garantien for sentral og øst-Europa
gjelder i den Tsjekkiske republikk, Ungarn, Slovakia,
Slovenia, Russland og Tyrkia, og kun for skjermer
som er konstruert, produsert, godkjent og/eller
autorisert for bruk innen disse landene.
Garantidekningen begynner den dagen du kjøper
skjermen. I tre år etter det vil du få utført service
på skjermen hvis det oppstår defekter som dekkes
av garantien.
Hva dekkes ikke?
Philips-garantien gjelder under forutsetning av at
produktet blir behandlet korrekt og brukt riktig,
i samsvar med bruksanvisningen. For å gjøre krav
på garantien må man fremlegge original faktura
eller kjøpskvittering, forhandlerens navn, samt
produktets modell og produksjonsnummer.
Philips-garantien gjelder eventuelt ikke dersom:
v dokumentene er endret på noen måte eller
gjort uleselige
v modell- eller produksjonsnummeret på
produktet er endret, slettet, fjernet eller gjort
uleselig
v Det er foretatt endringer eller reparasjoner
på produktet av uautoriserte bedrifter eller
personer
v skaden skyldes uhell, inkludert men ikke
begrenset til lynnedslag, vann eller brann, feil
bruk eller skjødesløshet;
v Mottaksproblemer som er forårsaket av
signalforhold, eller kabel og antennesystem
utenfor enheten.
v feil påført skjermen som følge av misbruk eller
vanskjøtsel,
v Produktet krever modifikasjoner eller
tilpasninger for å være i henhold til lokale og
nasjonale tekniske standarder, som gjelder
i land hvor produktet ikke opprinnelig ble
konstruert, produsert, godkjent og/eller
autorisert for. Derfor må du alltid kontrollere
om et produkt kan benyttes i et spesifikt land
eller ikke.
Merk at produktet ikke regnes som defekt i
henhold til garantien hvis det er nødvendig med
endringer for at produktet skal tilfredsstille lokale
eller nasjonale tekniske standarder som måtte
gjelde i land som produktet ikke opprinnelig er
konstruert og/eller produsert for. Derfor må du
alltid kontrollere om et produkt kan benyttes i et
spesifikt land eller ikke.
Bare et klikk unna
Hvis du opplever problemer, anbefaler vi deg
til å lese brukerveiledningen nøye, eller gå til
Internettsiden www.philips.com/support for ekstra
hjelp og støtte.
Bare en telefonsamtale unna
For å unngå unødvendig uleilighet, anbefaler
vi at du leser brukerveiledningen nøye før
du tar kontakt med våre forhandlere, eller
informasjonssenter.
Hvis ditt Philips produkt ikke fungerer som det
skal eller er defekt, vennligst ta kontakt med din
Philips forhandler direkte, eller Philips service og
informasjonssentre.
Nettsted: http://www.philips.com/support
40

Forbrukeropplysning
Argentina / Australia / Brasil / Canada /
New Zealand / Belarus / Bulgaria / Kroatia /
Tsjekkia / Estland / United Arab Emirates /
Hong Kong / Ungarn / India / Indonesia / Israel /
Latvia / Litauen / Malaysia / Midtøsten + Nord-Afrika /
New Zealand / Pakistan / Romania / Russland /
Serbia & Montenegro / Singapore / Slovakia /
Slovenia / Sør-Afrika / Sør-Korea / Taiwan /
Filippinene / Thailand / Tyrkia / Ukraina / Vietnam
Øst-Europa
BELARUS Technic al Center of JV IBA
M. Bogdanovich str. 155
BY - 220040 Minsk
Tel: +375 17 217 33 86
BELARUS
Service.BY
Petrus Brovky st. 19 – 101-B
220072, Minsk
Belarus
BULGARIA
LAN Service
140, Mimi Balkanska Str.
Office center Translog
1540 Sofia, Bulgaria
Tel: +359 2 960 2360
www.lan-service.bg
TSJEKKIA
General Consumer Information Center
800 142100
Xpectrum
Lu.ná 591/4
CZ - 160 00 Praha 6 Tel: 800 100 697 eller 220
121 435
Email: info@xpectrum.cz
www.xpectrum.cz
KROATIA
Renoprom d.o.o.
Ljubljanska 4,
Sv. Nedjelja,10431
Kroatia
Tel: +385 1 333 0974
ESTLAND
FUJITSU SERVICES OU
Akadeemia tee 21G
EE-12618 Tallinn
Tel: +372 6519900
www.ee.invia.fujitsu.com
UNGARN
Serware Szerviz
Vizimolnár u. 2-4
HU - 1031 Budapest
Tel: +36 1 2426331
E-post: inbox@serware.hu
www.serware.hu
UNGARN
Profi Service Center Ltd.
123 Kulso-Vaci Street,
H-1044 Budapest ( Europe Center )
UNGARN
Tel: +36 1 814 8080
m.andras@psc.hu
LATVIA
ServiceNet LV
Jelgavas iela 36
LV - 1055 Riga,
Tel: +371 7460399
E-post: serviss@servicenet.lv
LITAUEN
ServiceNet LT
Gaiziunu G. 3
LT - 3009 KAUNAS
Tel: +370 7400088
E-post: servisas@servicenet.lt
www.servicenet.lt
41

ROMANIA
Blue Ridge Int'l Computers SRL
115, Mihai Eminescu St., Sector 2
RO - 020074 Bucharest
Tel: +40 21 2101969
SERBIA & MONTENEGRO
Kim Tec d.o.o.
Viline vode bb, Slobodna zona
Beograd L12/3
11000 Belgrade
Serbia
Tel: +381 11 20 70 684
SLOVAKIA
General Consumer Information Center
0800004551
Datalan Servisne Stredisko
Puchovska 8
SK - 831 06 Bratislava
Tel: +421 2 49207155
E-post: servis@datalan.sk
SLOVENIA
PC HAND
Brezovce 10
SI - 1236 Trzin
Tel: +386 1 530 08 24
E-post: servis@pchand.si
RUSSLAND
CPS
18, Shelepihinskaya nab.
123290 Moscow
Russland
Tel: +7(495)797 3434
Profservice:
14A -3, 2Karacharovskaya str,
109202, Moscow ,
Russland
Tel: +7(095)170-5401
TYRKIA
Türk Philips Ticaret A.S.
Yukari Dudullu Org.San.Bolgesi
2.Cadde No:22
34776-Umraniye/Istanbul
Tel: (0800)-261 33 02
UKRANIA
Comel
Shevchenko street 32
UA - 49030 Dnepropetrovsk
Tel: +380 562320045
www.csp-comel.com LLC Topaz Company
Topaz-Service Company,
Mishina str. 3,
Kiev
Ukraine-03151
Tel: +38 044 245 73 31
Sør-Amerika
ARGENTINA
Azopardo 1480.
(C1107ADZ) Cdad. de Buenos Aires
Tel: 0800 3330 856
E-post: CIC.monitores@Philips.com
BRASIL
Alameda Raja Gabaglia, 188 - 10°Andar - V.
Olímpia - S. Paulo/SP - CEP 04551-090 Brasil
Tel: 0800-7254101
E-post: CIC.monitores@Philips.com
Stillehavet
AUSTRALIA
Selskap: AGOS NETWORK PTY LTD
Adresse: 4/5 Dursley Road, Yenorra, NSW 2161,
Australia
Tel: 1300 360 386
Faks: +61-2-80808147
E-post: philips@agos.com.au
Servicetimer : Mandag til fredag 8.00-19.30
42

NEW ZEALAND
Selskap: Visual Group Ltd.
Adresse: 28 Walls Rd Penrose Auckland
Tel: 0800 657447
Faks: 09 5809607
E-post: vai.ravindran@visualgroup.co.nz
Servicetimer : Mandag til fredag 8.30-17.30
Asia
HONG KONG/Macao
Firmanavn: PHK Service Limited
Adresse: Flat A, 10/F., Pak Sun Building, 103 - 107
Wo Yi Hop Road, Kwai Chung, New Territories,
Hong Kong
Tel: (852) 2610-6908 / (852) 2610-6929 for Hong
Kong og (853) 2856-2277 for Macao
Faks: (852) 2485 3574 for Hong Kong og (853)
2856 1498 for Macao
E-post: enquiry@phkservice.com.hk
Servicetimer : Mandag til lørdag 9.00-18.00
India
Selskap: REDINGTON INDIA LTD
Adresse: SPL Guindy House, 95 Mount Road,
Chennai 600032, India
Tel: +9144-42243352/353
E-post: aftersales@in.aocmonitor.com
Servicetimer : Mandag til fredag 9.00-17.30; lørdag
9.00-13.00
Indonesia
Firmanavn: PT. Gadingsari elektronika Prima
Adresse: Komplek Pinang 8, Jl. Ciputat raya No. 8F,
Pondok Pinang Jakarta
Tel: 021-750909053, 021-750909056
Faks: 021-7510982
E-post: gepta@cbn.net.id
Servicetimer : Mandag til fredag 8.30-16.30;
Lør. 8.30-14.00;
Ekstra servicepunkter:
1. Philips Building Jl. Buncit Raya Kav 99. Jakarta
Selatan.
Tel: 021-7940040, intern. 1722/1724,
98249295, 70980942
2. Jl. Tanah Abang 1 no 12S. Jakarta Pusat.
Tel: 021-3455150, 34835453
3. Rukan City Home no H31, Gading Square.
Jl. Bulevar Barat. Kelapa Gading. Jakarta Utara.
Tel: 021-45870601, 98131424
Sør-Korea
Selskap: PCS One Korea Ltd.
Adresse: 112-2, Banpo-dong, Seocho-ku, Seoul,
137-040, Korea
Callsenter tel: 080-600-6600
Tel: 82 2 591 1528
Faks: 82 2 595 9688
E-post: cic_korea@philips.com
Servicetimer : Mandag til fredag 9.00-18.00; lørdag
9.00-13.00
Malaysia
Selskap: After Market Solutions (CE) Sdn Bhd
Adresse: Lot 6. Jalan 225/51A, 46100 Petaling Jaya,
Selangor DE, Malaysia.
Tel: 603 7953 3370
Philips informasjonslinje: 1-800-880-180
Faks: 603 7953 3338
E-post: pceinfo.my@philips.com
Servicetimer : Mandag til fredag 8.15-17.15; lørdag
9.00-13.00
Pakistan
Philips Consumer Service
Adresse: Mubarak manzil, 39, Garden Road, Saddar,
Karachi-74400
Tel: (9221) 2737411-16
Faks: (9221) 2721167
E-post: care@philips.com
Nettsted: www.philips.com.p
43

Singapore
Selskap: Philips Electronics Singapore Pte Ltd
(Philips Consumer Care Center)
Adresse: 620A Lorong 1 Toa Payoh, TP4 Building
Level 1, Singapore 319762
Tel: (65) 6882 3999
Faks: (65) 62508037
E-post: consumer.care.sg@philips.com
Servicetimer : Mandag til fredag 9.00-18.00; lørdag
9.00-13.00
MDR Microware Sales Inc.
Cebu Branch
N. Escario corner Clavano St., Cebu City Phils.
# 255-4415/ 255-3242/253-9361/4124864 to 67
Søn # 0922-8210045 to 46
Davao Office:
C. Arellano St., Davao City 8000
082- 225-3021/225-3022
Søn # 0922-8210015
Taiwan
Selskap: FETEC.CO
Adresse: 3F, No.6, Lane 205, Sec. 1, Chang Hsing
Rd, Lu Chu Hs, Taoyuan, Taiwan R.O.C 33800
Brukerstøtte: 0800-231-099
Tel: (03)2120336
Faks: (03)3129184
E-post: knlin08@xuite.net
Servicetimer : Mandag til fredag 8.30-19.00
Thailand
Selskap: Axis Computer System Co., Ltd.
Adresse: Soi Lardprao 94, Srivara Town In Town Soi
3 Road, Wangthonglang, Bangkok 10310 Thailand
Tel: (662) 934-5498
Faks: (662) 934-5499
E-post: axis5@axiscomputer.co.th
Servicetimer : Mandag til fredag 08.30-17.30
Glee Electronics Inc
Kontaktnr. (632) 636-3636 / 7064028 to 29
Faksnr. (632) 7064026
Receiving Centers
NEO CARE - Megamall
4th Level Cyberzone, Building B,
SM Megamall, Mandaluyong City
NEO CARE - SM North EDSA
4th Level Cyberzone, Annex Bldg.
SM City North EDSA, Quezon City
441-1610
CDO Office:
1445 Corrales Ext.,CDO City
088-856-8540/856-8541
Søn # 0922-8210080
Iloilo Office:
C. Lim Comp., Gomez St., Iloilo City
# 033 338-4159/ 033 508-3741
Søn # 0922-8808850
Afrika
SØR-AFRIKA
Firmanavn: Sylvara Technologies Pty Ltd
Adresse: Ho Address Palm Springs Centre
Christoffel Road Van Riebeeck Park Kempton Park,
South Africa
Tel: +27878084456
Faks: +2711 391 1060
E-post: customercare@philipssupport.co.za
Servicetimer : Mandag til fredag 08.00-17.00
Midtøsten
Midt-østen + Nord-Afrika
Selskap: AL SHAHD COMPUTER L.L.C
Adresse: P.O.BOX: 29024, DUBAI, UNITED ARAB
EMIRATES
Tel: 00971 4 2276525
FAKS: 00971 4 2276242
E-post: shahd52@eim.ae
Servicetimer : Lørdag til torsdag 9.00-13.00 og
16.00-20.00
44

Israel
Selskap: Eastronics LTD
Adresse: 13 Rozanis St. P.O.B. 39300, Tel Aviv
61392 Israel
Tel: 1-800-567000 ring gratis fra Israel; (972-508353722 etter åpningstider til 20:00)
Faks: 972-3-6458759
E-post: eastronics@eastronics.co.il
Servicetimer : Søndag til torsdag 08:00 - 18:00
Din Philips F1rst Choice-garanti(USA)
Takk for at du har kjøpt denne skjermen fra Philips.
Alle Philips-skjermer er konstruert
og produsert etter strenge krav og
tilbyr høy kvalitet, brukervennlighet
og enkel installering. Hvis det oppstår
problemer når du installerer eller
bruker produktet, ta direkte kontakt med Philips
for å nyte godt av din Philips F1rst Choice-garanti.
Dette er en tre-års servicegaranti som gir deg
rett til en erstatningsmodell levert til deg innen
48 timer etter at din telefonsamtale er mottatt.
Denne retten gjelder det første året etter kjøp.
Hvis du har problemer med skjermen i det andre
og tredje året etter kjøp, reparerer vi den gratis
hvis den er blitt sendt til serviceleverandøren
for din kostnad, og returnerer den i løpet av fem
arbeidsdager.
BEGRENSET GARANTI (Dataskjerm)
Klikk her for å gå til Warranty Registration Card.
Tre års garanti på arbeid / Tre års gratis service på
deler / Ett års utskiftingsgaranti*
*Innenfor det første året vil vi skifte ut produktet
med et nytt produkt eller et renovert produkt
med tilsvarende spesifikasjoner som originalen
i løpet av to forretningsdager. Ved service i det
andre og tredje året sendes produktet til service
for kundens kostnad.
45

HVEM ER DEKKET?
Du må ha kjøpsbevis for å få service under
garantien. En salgskvittering eller et annet
dokument som viser at du kjøpte produktet
nytt blir regnet som bevis på kjøp. Fest den
til bruksanvisningen og oppbevar begge lett
tilgjengelig.
HVA ER DEKKET?
Garantien begynner å løpe den dagen du kjøper
produktet. I tre år etterpå vil alle deler bli reparert
eller skiftet uten kostnad. Fra og med tre år
fra kjøpsdagen betaler du for utskifting eller
reparasjon av alle deler, samt alle arbeidskostnader.
Alle deler, inkludert reparerte eller skiftede deler,
dekkes bare i den opprinnelige garantiperioden.
Når garantien på det originalet produktet utløper,
utløper også garantien på alle erstattede eller
reparerte produkter eller deler.
HVA DEKKES IKKE?
Garantien dekker ikke:
arbeidskostnad for installering eller oppsett av
produktet, justering av kontroller på produktet
og installering eller reparasjon av antennesystem
utenom produktet.
reparasjon og/eller utskifting av deler som følge av
feilaktig bruk, uhell, uautoriserte reparasjoner eller
andre grunner som Philips Consumer Electronics
ikke har kontroll over.
Mottaksproblemer som er forårsaket av
signalforhold, eller kabel og antennesystem utenfor
enheten,
et produkt som krever endring eller tilpasning for å
kunne fungere i noe land bortsett fra landet det er
konstruert, produsert godkjent og/eller autorisert
for, eller reparasjon av produkter skadet som følge
av slike endringer.
følgeskader eller tilknyttede skader som følge
av produktet. (En del amerikanske delstater
tillater ikke at man utelukker følgeskader fra slike
garantiordninger, så denne bestemmelsen gjelder
ikke nødvendigvis for deg. Dette omfatter, men er
ikke begrenset til, forhåndsinnspilt materiale, enten
det er opphavsrettbeskyttet eller ikke.)
modell- eller produksjonsnummeret på produktet
er endret, slettet, fjernet eller gjort uleselig;
Hvilke land GJELDER SERVICEN I?
Garantiservice er tilgjengelig i alle land der
produktet distribueres offisielt av Philips Consumer
Electronics. I land hvor Philips Consumer
Electronics ikke distribuerer produktet vil Philips'
lokale serviceorganisasjon forsøke å gi service (selv
om det kan oppstå forsinkelser hvis de nødvendige
reservedelene og tekniske håndbøkene ikke er lett
tilgjengelige).
Hvor KAN JEG FÅ MER INFORMASJON?
For nærmere opplysninger, ring Philips Customer
Care Center på (877) 835-1838 (bare kunder i
USA) eller (919) 573-7855.
Før du ber om service...
Kontroller bruksanvisningen før du kontakter
service. Hvis du justerer kontrollene som
beskrevet i bruksanvisningen, kan det være at
service ikke er nødvendig.
GARANTISERVICE I USA, PUERTO RICO ELLER
DE AMERIKANSKE JOMFRUØYENE.
46

Ring Philips Customer Care Center på nummeret
nedenfor hvis du trenger brukerstøtte eller for å
spørre om service:
Philips Customer Care Center
(877) 835-1838 eller (919) 573-7855
(I USA, Puerto Rico og De amerikanske
Jomfruøyene er alle inderforståtte garantier,
inkludert underforstått garanti for at produktet
skal være salgbart eller egnet til et bestemt
formål, begrenset i varighet til perioden for
denne garantien. Ettersom enkelte delstater
ikke godkjenner begrensninger på hvor lenge en
underforstått garanti kan vare, gjelder eventuelt
denne bestemmelsen ikke for deg.)
GARANTISERVICEI CANADA...
Kontakt Philips på:
(800) 479-6696
Tre års gratis deler og tre års gratis service ved
henvendelse til Philips Canada-kontoret eller noen
av dets autoriserte servicesentre.
(I Canada gis denne garantien i stedet for alle
andre garantier. Det gis ingen andre garantier,
hverken uttrykkelig eller inneforstått, inkludert
eventuelle inneforståtte garantier om at produktet
skal være salgbart eller egnet for noe bestemt
formål. Philips påtar seg under ingen omstendighet
noe som helst ansvar for noen direkte skader,
indirekte skader eller følgeskader, uansett hvordan
de oppstår, selv om Philips måtte være blitt gjort
oppmerksom på muligheten for slike skader.)
HUSK ... Skriv opp modellen og serienummeret
som du finner på produktet, nedenfor.
Før du kontakter Philips bør du ha følgende
opplysninger klare slik at vi kan løse problemet ditt
raskt.
v Philips typenummer
v Philips serienummer
v Kjøpsdato (kjøpsbevis kan være nødvendig)
v Prosessortype ved PC:
o
Kortnavn og driverversjon for CUP og
grafikkort
o
Operativsystem
o
Programmet som brukes
v Andre kort som er installer t
v Hvis du har følgende opplysninger klare, er det
også med på å få behandlingen til å gå raskere:
v Kjøpsbeviset ditt viser: datoen før kjøpet,
navnet på forhandleren, modellen og
produktets serienummer.
v Fullstendig adresse som erstatningsmodellen
skal leveres til.
Bare en telefonsamtale unna
Philips kundeservice finner du over hele verden.
I USA kan du kontakte Philips kundeservice
mandag-fredag fra 8:00 - 22:00 PM Eastern Time
(ET), og på søndager fra 10:00 -17:00 ET ved å
benytte ett av kontaktnumrene.
For mer informasjon rundt dette, og flere
glimrende Philips-produkter kan du besøke vår
hjemmeside på:
Nettsted: http://www.philips.com
MODELLNUMMER
______________________________
SERIENUMMER
______________________________
Denne garantien gir deg bestemte juridiske
rettigheter. I tillegg kan du ha andre rettigheter,
dette kan variere mellom forskjellige stater og
provinser.
47

Din internasjonale garanti
Kjære kunde,
Takk for at du har kjøpt dette Philips-produktet,
som er konstruert og produsert etter de
strengeste kvalitetskrav.
Hvis noe likevel skulle gå galt med produktet,
garanterer Philips å dekke reservedeler og service
gratis uansett land hvor det repareres, i en
periode på 12 måneder fra kjøpsdatoen. Denne
internasjonale Philips-garantien kommer i tillegg til
de eksisterende nasjonale garantibetingelsene som
forhandlerne og Philips tilbyr i kjøpslandet, samt
eventuelle øvrige juridiske rettigheter du har som
forbruker.
Philips-garantien gjelder under forutsetning av at
produktet blir behandlet korrekt og brukt riktig,
i samsvar med bruksanvisningen. For å gjøre krav
på garantien må man fremlegge original faktura
eller kjøpskvittering, forhandlerens navn, samt
produktets modell og produksjonsnummer.
Philips-garantien gjelder eventuelt ikke dersom:
v dokumentene er endret på noen måte eller
gjort uleselige
v modell- eller produksjonsnummeret på
produktet er endret, slettet, fjernet eller gjort
uleselig
v det er foretatt endringer eller reparasjoner
på produktet av uautoriserte bedrifter eller
personer
v skaden skyldes uhell, inkludert men ikke
begrenset til lynnedslag, vann eller brann, feil
bruk eller skjødesløshet;
Merk at produktet ikke regnes som defekt i
henhold til garantien hvis det er nødvendig med
endringer for at produktet skal tilfredsstille lokale
eller nasjonale tekniske standarder som måtte
gjelde i land som produktet ikke opprinnelig er
konstruert og/eller produsert for. Derfor må du
alltid kontrollere om et produkt kan benyttes i et
spesifikt land eller ikke.
Dersom Philips-produktet ditt er defekt eller
ikke virker som det skal, ta kontakt med Philipsforhandleren. Hvis du trenger service mens du
befinner deg i et annet land kan du få oppgitt
nærmeste forhandler ved å kontakte vår
hjelpetelefon (Philips Consumer Help Desk);
faks- og telefonnummer står oppgitt i denne
brosjyren.
For å unngå unødig bry for deg, bør du lese
bruksanvisningen grundig før du kontakter
forhandleren. Hvis du har spørsmål som
forhandleren ikke kan svare på, eller
andre spørsmål til oss, kontakt Philips
kundeinformasjonssenter eller på:
Nettsted: http://www.philips.com
48

7 Feilsøking og spørsmål og
svar
7.1 Feilsøking
AUTO-knappen fungerer ikke
v Autofunksjonen fungerer kun i VGA-Analog
modus. Hvis resultatet ikke er tilfredsstillnde,
kan du manuelt gjøre justeringer via OSDmenyen.
Denne siden omhandler problemer som kan løses
av brukeren. Hvis problemet vedvarer etter at du
har forsøkt disse løsningene, bør du kontakte en
representant for Philips' kundestøtte.
Vanlige problemer
Ingen bilde (Strøm-LED lyser ikke)
v Sørg for at strømledningen er koblet til i
strømuttaket og på baksiden av skjermen.
v Først, sjekk at strømknappen foran på
skjermen er i OFF (AV)-posisjon, og skyv den
så til ON (PÅ)-posisjon.
Det er ikke bilde (strømlampen lyser hvitt)
v Sørg for at datamaskinen er slått på.
v Sørg for at signalkabelen er korrekt tilkoblet
datamaskinen.
v Sjekk at skjermkabelen ikke har bøyde pinner
på tilkoblingssiden. Hvis den har det, må du
reparere eller bytte ut kabelen.
v Energisparingsfunksjonen kan være aktivert
På skjermen står det
Merk
Autofunksjonen gjelder ikke for
DVI-Digital-modus siden den ikke er nødvendig.
Synlige tegn på røyk eller gnister
v Ikke foreta noe feilsøking
v Koble skjermen fra strømkilden øyeblikkelig
v Ta umiddelbart kontakt med Philips-
kundeservice.
Problemer med bildet
Bildet er ikke sentrert
v Juster bildeposisjonen med "Auto"-funksjonen
i OSD-hovedkontroller.
v Juster bildets posisjon gjennom å bruke Phase/
Clock (Fase/Klokke) i Setup (Oppsett) i OSD
Main Controls (OSD-hovedkontroller). Den
fungerer kun i VGA-modus.
Bildet vibrerer på skjermen
v Sjekk at signalkabelen er korrekt og forsvarlig
tilkoblet grafikkortet eller PC-en.
Vertikal flimring forekommer
v Sørg for at skjermkabelen er korrekt
tilkoblet datamaskinen. (Det henvises også til
Hurtigstartsguiden).
v Undersøk om skjermkabelen har bøyde pinner.
v Sørg for at datamaskinen er slått på.
v Juster bildeposisjonen med "Auto"-funksjonen
i OSD-hovedkontroller.
v Eliminer de horisontale stolpene gjennom
å bruke Phase/Clock (Fase/Klokke) i Setup
(Oppsett) i OSD Main Controls
(OSD-hovedkontroller). Den fungerer kun i
VGA-modus.
49

Horisontal flimring forekommer
v Juster bildeposisjonen med "Auto"-funksjonen
i OSD-hovedkontroller.
v Eliminer de horisontale stolpene gjennom
å bruke Phase/Clock (Fase/Klokke) i Setup
(Oppsett) i OSD Main Controls
(OSD-hovedkontroller). Den fungerer kun i
VGA-modus.
Grønne, røde, blå, mørke og hvite punkter vises
på skjermen.
v De gjenværende punktene er en normal
karakteristikk for det flytende krystallet som
brukes i dagens teknologi. Det henvises til
pikselpolicyen for flere detaljer.
"Strøm på"-lyset er for sterkt og er forstyrrende
v Du kan justere "strøm på"-lyset gjennom
Power LED (Strømlampe) i Setup (Oppsett) i
OSD main Controls (OSD-hovedkontroller).
Lydproblem
Bildet virker tåkete, utydelig eller for mørkt
v Juster kontrasten og lysstyrken i
skjermbildemenyen (OSD).
Et "etterbilde", "innbrenning" eller
"spøkelsesbilde" blir værende på skjermen når
strømmen er skrudd av.
v Hvis statiske bilder eller stillbilder vises
over en lengre periode, kan bildet ”brenne
seg” fast i skjermen, noe som også er kjent
som”etterbilde” eller ”spøkelsesbilder”.
”Innbrenning” eller ”spøkelsesbiler” er
et velkjent fenomen når det kommer
til skjermpaneler. I de fleste tilfeller vil
"innbrenningen", eller "etterbildene"/"spøkelse
sbildene", forsvinne gradvis etter at strømmen
er skrudd av.
v Always activate a moving screen saver
program when you leave your monitor
unattended.
v Du må alltid bruke et program som
gjenoppfrisker skjermen ved jevne mellomrom,
hvis skjermen viser statisk og uendret innhold.
v Alvorlig "innbrenning" eller "etterbilde" eller
"spøkelsesbilde"-symptomer vil ikke forsvinne
og kan ikke repareres. Skaden som er nevnt
over dekkes ikke av garantien din.
Ingen lyd
v Kontroller om lydkabelen er riktig koblet til
PC-en og skjermen.
v Sørg for at lyden ikke er dempet. Trykk på
OSD "Menu" (Meny), velg "Audio" (Lyd) og
deretter "Mute" (Demp). Sjekk om den står i
"Off" (Av)-posisjonen.
v Trykk på "Volume" (Volum) i
OSD-hovedkontrollen for å justere volumet.
USB-problem
USB-enhetene fungerer ikke
v Kontroller om USB-oppstrømskabelen er riktig
koblet til skjermen din.
v Slå skjermen AV og PÅ igjen. Det kan hende at
du må installere/installere på nytt USB-drivere
i PC-en og sørge for at huben er aktiv.
v Koble til USB-enhetene igjen
For videre assistanse henvises det til listen over
kundeinformasjonssentre, og å ta kontakt med en
representant for Philips' kundestøtte.
Bildet virker forvrengt. Teksten er uklar eller
tåkete.
v Sett PC-ens skjermoppløsning til samme
modus som skjermens anbefalte opprinnelige
skjermoppløsning.
50

7.2 Vanlige spørsmål om SmartControl Premium
Sp1. Når jeg bytter til en annen skjerm på
PC-en, kan ikke SmartControl Premium
brukes. Hva kan jeg gjøre?
Sv.: Start PC-en på nytt og se om SmartControl
Premium fungerer. Hvis ikke, må du først
fjerne SmartControl Premium, for deretter
å installere det på nytt for å sikre at riktig
driver er installert.
Sp2. SmartControl Premium-funksjonene
fungerte tidligere, men de virker ikke lenger.
Hva kan jeg gjøre?
Sv.: Hvis følgende er blitt gjort, kan det hende
skjermdriveren må installeres på nytt.
v Videografikkadapteren er blitt byttet ut med
en annen
v Videodriveren er blitt oppdatert
v Noe er blitt gjort med operativsystemet,
for eksempel installasjon av en
oppdateringspakke eller en oppdatering.
v Windows Update er blitt kjørt, og skjerm- og/
eller videodriverne er blitt oppdatert
v Windows ble startet opp mens skjermen
var slått av eller koblet fra.
v For å se om dette er nødvendig kan
du høyreklikke på Datamaskin og
klikke på Egenskaper->Maskinvare>Enhetsbehandling.
v Hvis du ser ”Plug and Play-skjerm” under
Skjerm, må du installere den på nytt. Fjern
SmartControl Premium og installer det på
nytt.
Sp3. Når SmartControl Premium er installert
og jeg trykker på fanen SmartControl
Premium, skjer det ingenting, eller det
kommer en feilmelding. Hva har skjedd?
Sv.: Det kan hende at grafikkadapteren din ikke
er kompatibel med SmartControl Premium.
Hvis du har en grafikkadapter av et merkene
som er nevnt ovenfor, kan du prøve å
laste ned den mest oppdaterte driveren
til grafikkadapteren fra nettstedet til det
tilhørende selskapet. Installer driveren. Fjern
først SmartControl Premium, og installer
det så på nytt.
Hvis det fremdeles ikke virker, beklager
vi at grafikkadapteren ikke støttes. Gå til
nettstedet til Philips og se om en oppdatert
driver til SmartControl Premium er
tilgjengelig.
Sp4. Når jeg klikker på Product Information
(Produktinformasjon), vises bare deler av
informasjonen. Hva har skjedd?
Sv.: Det kan hende at driveren til grafikkortet
ditt ikke er den mest oppdaterte versjonen,
som støtter DDC/CI-grensesnitt fullt ut.
Prøv å laste ned den mest oppdaterte
grafikkadapterdriveren fra nettstedet til det
tilhørende selskapet. Installer driveren. Fjern
først SmartControl Premium, og installer
det så på nytt.
Sp. 5. Sp. Jeg har glemt PIN-koden til Theft
Deterrence (Tyverisikring)-funksjonen.
Hva kan jeg gjøre?
Sv.: For å avgjøre skjermens eierskap, har Philips
Service Center rett til å be om legitimasjon
og autorisasjon.
Vær oppmerksom på at
tyverisperrefunksjonen kun tilbys som et
praktisk gratisalternativ. Ansvaret for
PIN-koder faller fullt og helt på den
individuelle brukeren eller organisasjonen
som laget PIN-koden.
Hvis en PIN-kode glemmes, kan Philips’
servicesenter tilbakestille den for deg mot
betaling etter at det er bekreftet at du er
eier av produktet. Vær oppmerksom på at
dette ikke dekkes av standard garantivilkår.
51

7.3 Generelle vanlige spørsmål
Sp1. Sp. Når jeg installerer skjermen, hva skal jeg
gjøre hvis "Cannot display this video mode"
("Kan ikke vise denne videomodusen")
vises?
Sv.: Anbefalt oppløsning for Philips 20": 1920 x
1080 @ 60 Hz.
v Plugg fra alle kabler, og koble så PC-en til
skjermen du brukte tidligere.
v I Start-menyen i Windows velger du
Innstillinger/Kontrollpanel. I Kontrollpanelvinduet velger du Skjerm-ikonet. I
Kontrollpanel-appleten Skjerm velger
du "Innstillinger"-kategorien. Under
fanen ”Innstilinger”, i boksen merket
”Skrivebordsområde”, beveger du
glidebryteren til 1600 x 900 piksler (20”).
v Åpne "Avanserte egenskaper", sett
Oppdateringsfrekvens til 60 Hz, og klikk OK.
v Start datamaskinen på nytt og gjenta steg 2
og 3 for å bekrefte at PC-en er satt til 1600
x 900 @ 60 Hz (20”).
v Skru av datamaskinen, koble fra den gamle
skjermen, og koble til Philips-skjermen på
nytt.
v Skru på skjermen og deretter på PC-en.
Sp2. Hva er anbefalt oppdateringsfrekvens for
skjermen?
Sv.: Anbefalt oppdateringsfrekvens for skjermer
er 60 Hz. Hvis det er forstyrrelser på
skjermen, kan du sette den opp til 75 Hz
hvis dette gjør at forstyrrelsene forsvinner.
Sp3. Hva er .inf- og .icm-filene på CD-ROM-en?
Hvordan installerer jeg driverne
(.inf og .icm)?
Sv.: Dette er skjermens driverfiler. Følg
instruksjonene i bruksanvisningen for
å installere driverne. Det kan hende
datamaskinen ber deg om skjermdrivere
(.inf- og .icm-filer) eller en plate med drivere
når du installerer skjermen første gang. Følg
instruksjonene for å sette inn
(companion-CD-Rom-en) som fulgte med i
denne pakken. Skjermdrivere
(.inf- og .icm-filer) blir installert automatisk.
Sp. 4: Hvordan justerer jeg oppløsningen?
Sv.: Videokortet og grafikkdriveren din avgjør de
tilgjengelige ressursene. Du kan velge ønsket
oppløsning i Kontrollpanelet i Windows
®
under "Egenskaper for skjerm".
Sp5. Hva hvis jeg kommer ut av det når jeg
justerer skjermen?
Sv.: Trykk ganske enkelt på OK-knappen, og
velg "Reset" (Tilbakestill) for å få tilbake
opprinnelige fabrikkinnstillinger.
Sp6. Er LCD-skjermen motstandig mot riper?
Sv.: Generelt anbefales det at skjermens
overflate ikke utsettes for store støt og
beskyttes mot skarpe og butte gjenstander.
Når du håndterer skjermen, må du sørge
for å ikke trykke eller bruke kraft på sidene
av skjermens overflate. Dette kan ha
innvirkning på garantiforholdet.
Sp7. Hvordan skal jeg rengjøre LCD-overflaten?
Sv.: For normal rengjøring bruker du en ren og
myk klut. For nøye rengjøring bør du bruke
isopropanol. Ikke bruk andre løsemidler som
etylalkohol, etanol, aceton, heksan osv.
52

Sp8. Kan jeg endre skjermens fargeinnstilling?
Sv.: Ja, du kan endre fargeinnstillingen gjennom
OSD-kontrollen ved å bruke følgende
frengangsmåte.
v Trykk på "OK" for å vise OSD (On Screen
Display) menyen
v Trykk på "Down Arrow" (Nedpil) for å velge
alternativet "Color" (Farge) og trykk deretter
på "OK" for å angi fargeinnstilling. Det er de
tre innstillingene under.
1. Color Temper ature (Fargetemperatur);
de seks innstillingene er 5000K, 6500K,
7500K, 8200K, 9300K og 11500K. Med
innstillinger innenfor 5000K-spekteret
virker skjermen "varm" med en rød-hvit
fargetone, mens en 11500K-temperatur
gir en "kjølig, blå-hvit tone".
2. sRGB; dette er en standard innstilling for å
sikre korrekt overføring av farger mellom
ulikt utstyr (f.eks. digitalkameraer, skjermer,
skrivere, skannere osv.).
3. User Define (Brukerdefinert); brukeren
kan velge fargen som han/hun foretrekker
gjennom å justere rød, grønn og blå farge.
Merk:
En måling av fargen på lyset som utstråles av
en gjenstand som blir varmet opp. Målingen
uttrykkes som verdier i en absolutt skala
(grader Kelvin). Lavere Kelvin-temperaturer,
som 2004K, er røde; høyere temperaturer
som 9300K, er blå. Nøytral temperatur er hvit
på 6504K.
Sp9. Kan jeg koble skjermen til alle PC-er,
arbeidsstasjoner og Mac-er?
Svar: Ja. Alle skjermer fra Philips er fullt
kompatible med vanlige PC-er, Mac-er
og arbeidsstasjoner. Det kan være at du
må bruke en kabeladapter for å kunne
koble skjermen til et Mac-system. Kontakt
salgsrepresentanten din fra Philips for mer
informasjon.
Sp10. Er skjermer fra Philips Plug and Play?
Sv.: Ja, skjermene er Plug and play-kompatible
med Windows® 7, 98, 2000 XP, Vista og
Linux.
Sp11. Hva slags bredvinkel-teknologi er
tilgjengelig?
Sv.: For øyeblikket, gir IPS type skjermene det
beste kontrastforholdet, sammenlignet med
MVA- eller PVA-teknologier. TN-skjermer
har blitt bedre over de siste årene, men
IPS-skjermen har fremdeles overlegne
resultater sammenlignet med TN.
53

Sp12. Hva betyr spøkelsesbilder, eller det at
bildet brenner seg fast i skjermen?
Sv.: Du må alltid aktivere et periodisk
skjermoppdateringsprogram hvis
skjermen vil vise uendret statisk innhold.
”Innbrenning” eller ”spøkelsesbiler” er
et velkjent fenomen når det kommer
til skjermpaneler. I de fleste tilfeller vil
"innbrenningen", eller "etterbildene"/"spø
kelsesbildene", forsvinne gradvis etter at
strømmen er skrudd av.
Aktiver alltid en bevegelig skjermsparer når
du forlater skjermen.
Du må alltid bruke et program som
gjenoppfrisker skjermen ved jevne
mellomrom, hvis skjermen viser statisk og
uendret innhold.
Advarsel
Alvorlige tilfeller av ”innbrenning” og
“spøkelsesbilder” forsvinner ikke og kan ikke
repareres. Skaden som er nevnt over dekkes
ikke av garantien din.
Sp13. Hvorfor vises ikke skarp tekst, men ujevne
bokstaver på skjermen?
Sv.: Skjermen fungerer best på den opprinnelige
oppløsningen 1600 x 900 @ 60 Hz.
For beste visning bør du bruke denne
oppløsningen.
54

2010 © Koninklijke Philips Electronics N.V. All rights reserved.
Philips og Philips-skjoldmerket er registrerte varemerker som
tilhører Koninklijke Philips Electronics N.V. og brukes på lisens
fra Koninklijke Philips Electronics N.V.
Spesifikasjonene kan endres uten forvarsel.
Versjon: M2201B1T
55
 Loading...
Loading...