
Руководство
19HFL5014W

Содержание
1 Обзор ТВ 3
1.1 Профессиональный режим 3
2 Настройка 4
2.1 Инструкции по безопасности 4
2.2 Подставка для телевизора и настенное крепление 4
2.3 Рекомендации по выбору места для установки 4
2.4 Кабель питания 4
2.5 Антенный кабель 4
3 Монтаж выдвижного кронштейна 6
3.1 Подставка 6
3.2 Монтаж выдвижного кронштейна 6
4 Кнопки на панели ТВ 7
5 Включение и отключение 8
5.1 Включение или перевод в режим ожидания 8
6 Характеристики 9
6.1 Взаимодействие с окружающей средой 9
6.2 Операционная система 9
6.3 Тип дисплея 9
6.4 Разрешающая способность дисплея на входе 9
6.5 Подключения 9
6.6 Размеры и вес 10
6.7 Звук 10
7 Подключение устройств 11
7.1 Подключение устройств 11
7.2 Ресивер — Ресивер цифрового телевидения 12
7.3 Проигрыватель Blu-ray 12
7.4 Наушники 12
7.5 Игровая приставка 13
7.6 Флэш-накопитель USB 13
7.7 Компьютер 13
11.8 ПО 29
12 Программное обеспечение с открытым
исходным кодом 31
12.1 Лицензия открытого программного обеспечения 31
13 Помощь и поддержка 114
13.1 Поиск и устранение неисправностей 114
13.2 Интерактивная справка 115
13.3 Поддержка и ремонт 115
14 Безопасность и уход 117
14.1 Безопасность 117
14.2 Уход за экраном 118
14.3 Заявление о радиационном воздействии 118
15 Условия использования 119
15.1 Условия использования: телевизор 119
16 Авторские права 120
16.1 HDMI 120
16.2 Dolby Audio 120
16.3 DTS-HD (курсив) 120
16.4 Альянс Wi-Fi Alliance 120
16.5 Kensington 120
16.6 Другие товарные знаки 120
17 Отказ от ответственности в отношении служб
и/или программного обеспечения, предлагаемых
третьими лицами 121
Указатель 122
8 Видеофайлы, фотографии и музыка 15
8.1 Через подключение USB 15
8.2 Воспроизведение видеозаписей 15
8.3 Просмотр фотографий 15
8.4 Воспроизведение музыки 16
9 Игры 18
9.1 Запуск игр 18
10 Приложение Professional Menu 19
10.1 О приложении Professional Menu 19
10.2 Открытие приложения Professional Menu 19
10.3 Телеканалы 19
10.4 Игры 19
10.5 Профессиональные настройки 20
10.6 Учетная запись Google 20
11 Главный экран Android TV 22
11.1 Сведения о главном экране Android TV 22
11.2 Доступ к главному экрану Android TV 22
11.3 Настройки Android TV 22
11.4 Подключение телевизора на базе ОС Android 25
11.5 Каналы 27
11.6 Настройка канала 27
11.7 Интернет 29
2

1
Обзор ТВ
1.1
Профессиональный режим
Возможности
В профессиональном режиме вы получаете доступ к
большему количеству продвинутых настроек, которые
позволяют полностью управлять состоянием телевизора и
добавлять дополнительные функции.
Этот режим предназначен для установки телевизоров в
таких местах, как отели, круизные лайнеры, стадионы и
другие бизнес-зоны, где требуется такой уровень
контроля.
Если телевизор используется дома, рекомендуется
отключить профессиональный режим.
Дополнительные сведения см. в руководстве по настройке
профессионального режима.
3

2
Настройка
2.1
Инструкции по безопасности
Перед включением телевизора ознакомьтесь со всеми
инструкциями по безопасности.
2.2
Подставка для телевизора и
настенное крепление
Настенный монтаж телевизора требует специальных
навыков и должен выполняться только
квалифицированным специалистом. Во время настенного
монтажа необходимо соблюдать требования техники
безопасности в соответствии с весом телевизора. Перед
установкой телевизора внимательно ознакомьтесь с
мерами безопасности.
Компания TP Vision Europe B.V. не несет ответственности за
неправильно выполненный монтаж или за монтаж,
ставший причиной несчастного случая или травмы.
2.3
Рекомендации по выбору места
для установки
• Установите телевизор так, чтобы на него не попадали
прямые солнечные лучи.
• Идеальное расстояние для просмотра телевизора
равняется значению размера диагонали экрана,
умноженному на три. Телевизор должен быть расположен
таким образом, чтобы глаза зрителя находились на уровне
середины экрана.
Примечание.
Подставка для телевизора
Инструкции по креплению подставки для телевизора см. в
Кратком руководстве, которое входит в комплект
телевизора. Если найти руководство не удалось, его
можно загрузить с веб-сайта www.philips.com.
Для поиска Краткого руководства используйте номер
модели телевизора.
Настенное крепление
Телевизор также совместим с настенным креплением VESA
(не входит в комплект).
Во время выбора настенного крепления используйте
следующий код VESA. . .
Устанавливайте телевизор вдали от источников пыли,
таких как радиаторы отопления. Рекомендуется регулярно
удалять пыль во избежание попадания пыли в телевизор.
2.4
Кабель питания
• Подключите кабель питания к разъему POWER на задней
панели телевизора.
• Убедитесь, что кабель питания вставлен в разъем до
упора.
• Убедитесь в наличии постоянного доступа к сетевой
вилке в розетке электросети.
• При отключении кабеля питания от сети всегда тяните за
вилку, а не за шнур.
• 19HFL5014W
VESA MIS-F 75x75, M4 (мин.: 8 мм, макс.: 10 мм)
Внимание!
4

2.5
Антенный кабель
Вставьте штекер антенны в разъем Antenna на задней
панели телевизора.
Телевизор можно подключить к отдельной или общей
антенне. Для этого служит коаксиальный высокочастотный
кабель с разъемом IEC 75 Ом.
С помощью этой антенны принимаются сигналы DVB-T и
DVB-C.
5

3
Перед монтажом телевизора на выдвижной кронштейн
извлеките все винты VESA на задней панели.
Монтаж выдвижного
кронштейна
3.1
Подставка
Инструкции по установке подставки приведены в кратком
руководстве, доступном на сайте www.philips.com.
Для поиска краткого руководства используйте номер
модели телевизора.
3.2
Монтаж выдвижного
кронштейна
Телевизор также совместим с выдвижным кронштейном
VESA (не входит в комплект).
Во время выбора выдвижного кронштейна используйте
следующий код VESA. . .
Предупреждение.
Следуйте всем инструкциям, которые поставляются в
комплекте с креплением для ТВ. Компания TP Vision
Europe B.V. не несет ответственности за несчастные случаи,
повреждения или травмы, возникшие вследствие
неправильно выполненного монтажа ТВ.
Во избежание повреждения кабелей и разъемов
оставляйте зазор не менее 5,5 см между стеной и задней
панелью телевизора.
Перед монтажом телевизора на кронштейн найдите винт
правильной длины. Чтобы определить длину винта,
прибавьте толщину крепления кронштейна к длине винта.
Чтобы надежно закрепить кронштейн, используйте винты
такой длины, как показано на рисунке.
• 19HFL5014W — VESA MIS-F 75x75, M4
При установке с подставкой: (минимум 14мм, максимум
16мм)
При установке без подставки: (минимум 8мм, максимум
10мм)
Внимание!
Монтаж телевизора на выдвижной кронштейн требует
специальных навыков и должен выполняться только
квалифицированным специалистом. Во время монтажа на
выдвижной кронштейн необходимо соблюдать
требования техники безопасности в соответствии с весом
телевизора. Перед установкой телевизора внимательно
ознакомьтесь с мерами безопасности.
Компания TP Vision Europe B.V. не несет ответственности за
неправильно выполненный монтаж или за монтаж,
ставший причиной несчастного случая или травмы.
Примечание.
6

4
Кнопки на панели ТВ
Используйте переднюю клавиатуру для управления
происходящим на экране. Клавиатура состоит из
следующих клавиш:
1. Питание: Включение телевизора или переключение его
в режим ожидания.
2. Отключить звук: Отключение или возобновление звука.
3. Каналы CH+/-: Переключение на следующий или
предыдущий канал в списке каналов.
4. Громкость
5. Назад: Возврат к ранее выбранному каналу. Возврат к
предыдущему меню.
6. Главное меню : Переход в главное меню.
7. Яркость: Настройка яркости индикатора в нижней части
телевизора.
8. Выход: Переход к просмотру телеканалов.
9. Кнопки со стрелками / кнопки навигации: Перемещение
вверх , вниз , влево или вправо .
10. OK: Подтверждение выбранного или установленного
значения.
11. Часы: Отображение текущего времени. Настройка
будильника.
/-
: Регулировка громкости.
7

5
Включение и
отключение
5.1
Включение или перевод в
режим ожидания
Убедитесь, что телевизор подключен к сети питания
переменного тока. Подключите прилагаемый шнур
питания к разъему AC in на задней панели телевизора.
Включение
Нажмите на ТВ для включения.
Переключение в режим ожидания
Переключайте телевизор в режим ожидания, когда он не
используется.
Чтобы переключить телевизор в режим ожидания,
нажмите кнопку на телевизоре.
В режиме ожидания: телевизор будет по-прежнему
подключен к электросети, но его энергопотребление будет
минимальным.
Для отключения телевизора от электросети следует
отсоединить вилку шнура питания телевизора.
При отключении от сети питания всегда тяните за вилку, а
не за шнур. Обеспечьте постоянный свободный доступ к
розетке электросети, вилке и шнуру питания.
Используйте адаптер питания, входящий в комплект
поставки телевизора.
Бренд: FSP
Модель: FSP065M-DHA (выход: 12 В пост. тока, макс.
5,42 А)
8

6
Характеристики
6.1
Взаимодействие с окружающей
средой
Информация о продукте
В изделии содержатся элементы питания, которые
подпадают под действие директивы 2006/66/EC и не могут
быть утилизированы вместе с бытовым мусором.
Ознакомьтесь с местными правилами утилизации батарей.
Правильная утилизация поможет предотвратить вредное
воздействие на окружающую среду и здоровье человека.
19HFL5014W
• Класс энергоэффективности: A
• Размер видимой области экрана: 47 см / 19 дюймов
• Энергопотребление в рабочем режиме (Вт): 18 Вт
• Годовое энергопотребление (кВт*ч)*: 27 кВт*ч
• Энергопотребление в режиме ожидания (Вт)**: 0,5 Вт
• Разрешение экрана (пиксели): 1366 x 768p
• Номинальные значения: 12 В пост. тока, 24 Вт
* Годовое потребление электроэнергии (кВт*ч)
рассчитывается на основе типичного потребления
электроэнергии устройством в рабочем режиме из расчета
просмотра в течение 4 часов в день, 365 дней.
Фактическое энергопотребление зависит от особенностей
использования телевизора.
Утилизация
Утилизация отработавшего изделия и старых
аккумуляторов
Данное изделие изготовлено из высококачественных
материалов и компонентов, которые подлежат повторной
переработке и вторичному использованию.
6.2
Операционная система
ОС Android:
Android Nougat 7
6.3
Тип дисплея
Размер экрана по диагонали
• 47 см / 19 дюймов
Разрешение экрана
• 1366 x 768
6.4
Разрешающая способность
дисплея на входе
Видеоформаты
Маркировка символом перечеркнутого мусорного бака
означает, что данное изделие подпадает под действие
директивы Европейского Совета 2012/19/EU
Узнайте о правилах местного законодательства по
раздельной утилизации электротехнических и
электронных изделий.
Действуйте в соответствии с местным законодательством и
не выбрасывайте отслужившие изделия в бытовой мусор.
Правильная утилизация отслужившего оборудования
поможет предотвратить возможное вредное воздействие
на окружающую среду и здоровье человека.
Разрешение — частота обновления
• 480i — 60 Гц
• 480p — 60 Гц
• 576i — 50 Гц
• 576p — 50 Гц
• 720p — 50 Гц, 60 Гц
• 1080i — 50 Гц, 60 Гц
• 1080p — 24 Гц, 25 Гц, 30 Гц
Компьютерные форматы
Разрешение (среди прочих)
• 640 x 480 — 60 Гц
• 800 x 600 — 60 Гц
• 1024 x 768 — 60 Гц
• 1280 x 768 — 60 Гц
• 1360 x 765 — 60 Гц
• 1360 x 768 — 60 Гц
• 1280 x 1024 — 60 Гц
• 1920 x 1080 — 60 Гц
9

6.5
Подключения
Задняя панель телевизора
• Вход HDMI – ARC – Ultra HD
• Антенна (75 Ом)
• Локальная сеть: RJ45
• 8 Выход для ванной комнаты
• Разъем передачи данных RJ-48
Боковая панель ТВ
• USB – USB 2.0
• Наушники: мини-разъем стерео 3,5 мм
6.6
Размеры и вес
19HFL5014W
• без подставки:
Ширина 468,8 мм, высота 326,4 мм, глубина 38,9 мм, вес ±
3,35 кг
• с подставкой:
Ширина 468,8 мм, высота 370,2 мм, глубина 44,9 мм, вес ±
3,65 кг
6.7
Звук
• Выходная мощность (среднеквадратичная): 5 Вт
(2,5 Вт x2)
• Dolby Audio
• DTS HD
10

7
Качество HDMI
Подключение
устройств
7.1
Подключение устройств
Руководство по подключению
Для подключения устройств к телевизору следует
использовать соединение, обеспечивающее
максимальное качество передачи. Кроме того, для
надежной передачи изображений и звука рекомендуется
использовать высококачественные кабели.
Телевизор автоматически распознает типы подключаемых
к нему устройств и присваивает им имя в соответствии с их
типом. По желанию это имя можно изменить. Если имя по
типу выбрано правильно, то при переключении на это
устройство через меню "Источники" телевизор
автоматически активирует оптимальные для него
настройки.
Подключение HDMI обеспечивает наилучшее качество
изображения и звучания. Один кабель HDMI передает
видео- и аудиосигнал. Для передачи телевизионного
сигнала используйте кабель HDMI.
Для передачи сигнала высокого качества используйте
высокоскоростной HDMI-кабель, длина которого не
превышает 5 м.
Защита от копирования
Кабели HDMI поддерживают технологию HDCP
(широкополосная защита цифрового содержимого). HDCP
представляет собой сигнал защиты от копирования
содержимого с диска DVD или Blu-ray. Другое название
этой технологии — DRM (управление правами на
цифровые данные).
Порт антенны
Если у вас имеется телеприставка (цифровой ресивер) или
устройство записи, то антенну необходимо подключить
сначала к ресиверу и/или устройству записи и лишь после
этого к телевизору. В этом случае устройство записи
сможет записывать дополнительные каналы через антенну
и телеприставку.
Порты HDMI
Управление устройствами
Для управления устройством с технологией EasyLink,
которое было подключено через HDMI, выберите
устройство (или его функцию) в списке подключений
телевизора.
В обычном режиме Нажмите Главное меню,
выберите Приложения,
выберите SOURCES. Выберите устройство,
подключенное через HDMI-разъем, и нажмите OK.
В профессиональном режиме Нажмите Главное
меню, выберите
Телеканалы, выберите Источники. Выберите
устройство, подключенное через HDMI-разъем, и
нажмите OK.
HDMI ARC
Все HDMI-подключения на телевизоре поддерживают
функцию HDMI ARC (канал возврата аудиосигнала).
Если устройство (например, система домашнего
кинотеатра) поддерживает технологию HDMI ARC, его
можно подключить к любому HDMI-разъему на
телевизоре. Благодаря технологии HDMI ARC вам не
придется использовать дополнительные аудиокабели для
подключения телевизора к системе домашнего
кинотеатра. Через разъем HDMI ARC передается не только
видеосигнал, но и звук.
Систему домашнего кинотеатра можно подключить через
любой HDMI-разъем в телевизоре, однако функция ARC
может одновременно использоваться только на одном
устройстве/разъеме.
11

HDMI CEC — EasyLink
Подключение HDMI обеспечивает наилучшее качество
изображения и звучания. Один кабель HDMI передает
видео- и аудиосигнал. Используйте кабель HDMI при
воспроизведении телевизионного сигнала высокой
четкости (HD). Для передачи сигнала высокого качества
используйте высокоскоростной HDMI-кабель, длина
которого не превышает 5 м.
В профессиональном режиме См. в руководстве по
настройке.
7.2
Ресивер — Ресивер цифрового
телевидения
Подключайте к телевизору совместимые устройства HDMICEC.
Для этого необходимо включить в телевизоре и на
подключенных устройствах функцию EasyLink HDMI CEC.
Примечание.
• Работа функции EasyLink с устройствами других марок не
гарантируется.
• В зависимости от производителя названия функции HDMI
CEC различаются. Примеры некоторых названий: Anynet,
Aquos Link, Bravia Theatre Sync, Kuro Link, Simplink и Viera
Link. Не все устройства других марок полностью
совместимы с EasyLink. Приведенные в качестве примеров
названия технологий, соответствующих стандарту HDMI
CEC, являются собственностью владельцев.
Для подключения антенны к телеприставке (цифровому
ресиверу) и телевизору используйте 2 антенных кабеля.
После подключения антенны добавьте кабель HDMI, чтобы
подключить приставку к телевизору.
7.3
Включение и выключение функции EasyLink
Функцию EasyLink можно включать и выключать. По
умолчанию на телевизоре настройки EasyLink включены.
Чтобы полностью отключить EasyLink…
В обычном режиме Нажмите Главное меню.
Нажмите (вниз), выберите Установки
Выберите
Выберите EasyLink и нажмите OK.
Выберите Выкл. и нажмите
Нажмите
чтобы закрыть меню.
Источники > EasyLink и нажмите OK.
ОК.
BACK (если потребуется, несколько раз),
и нажмите OK.
Проигрыватель Blu-ray
Для подключения проигрывателя Blu-ray к телевизору
используйте высокоскоростной HDMI-кабель.
Если плеер Blu-ray поддерживает EasyLink HDMI CEC.
12

7.4
Наушники
Вы можете подключить наушники к разъему на задней
панели телевизора. Это мини-разъем 3,5 мм. Громкость
наушников можно настроить отдельно.
7.5
Игровая приставка
HDMI
Для повышения качества изображения подключите
игровую приставку к телевизору при помощи
высокоскоростного кабеля HDMI.
Если список файлов не появится автоматически...
В обычном режиме Нажмите Главное
меню, выберите
Приложения, выберите Источники. Выберите USB и
нажмите OK.
В профессиональном режиме Нажмите Главное
меню, выберите Телеканалы , выберите SOURCES.
Выберите USB и нажмите OK.
Чтобы остановить просмотр файлов с флэш-накопителя
USB, нажмите или выберите другую функцию.
Отключить флэш-накопитель USB можно в любой момент;
для этого необходимо извлечь его из разъема.
7.7
Компьютер
Подключение
Телевизор можно подключить к компьютеру и
использовать его как монитор компьютера.
Через разъем HDMI
Подключите компьютер к телевизору с помощью HDMIкабеля.
7.6
Флэш-накопитель USB
На телевизоре можно просматривать фотографии или
воспроизводить музыку или видеозаписи с подключенного
флэш-накопителя USB.
Подключите флэш-накопитель USB к
порту USB телевизора. Телевизор должен быть включен.
Телевизор обнаружит флэш-накопитель, и откроется
список сохраненных на нем файлов.
Оптимальная настройка
При подключении компьютера рекомендуется назначить
используемому подключению правильный тип устройства
в меню "Источник". В этом случае при выборе типа
устройства Компьютер в меню "Источник" телевизор
автоматически выберет наиболее подходящие настройки
для вывода сигнала с компьютера.
Чтобы выбрать наиболее подходящие настройки
телевизора, выполните следующие действия.
В обычном режиме Нажмите Главное меню.
Нажмите (вниз), выберите Установки и нажмите OK.
Выберите Изображение и нажмите (вправо), чтобы
войти в меню. Выберите Стиль
изображения > Компьютер и нажмите OK.
13
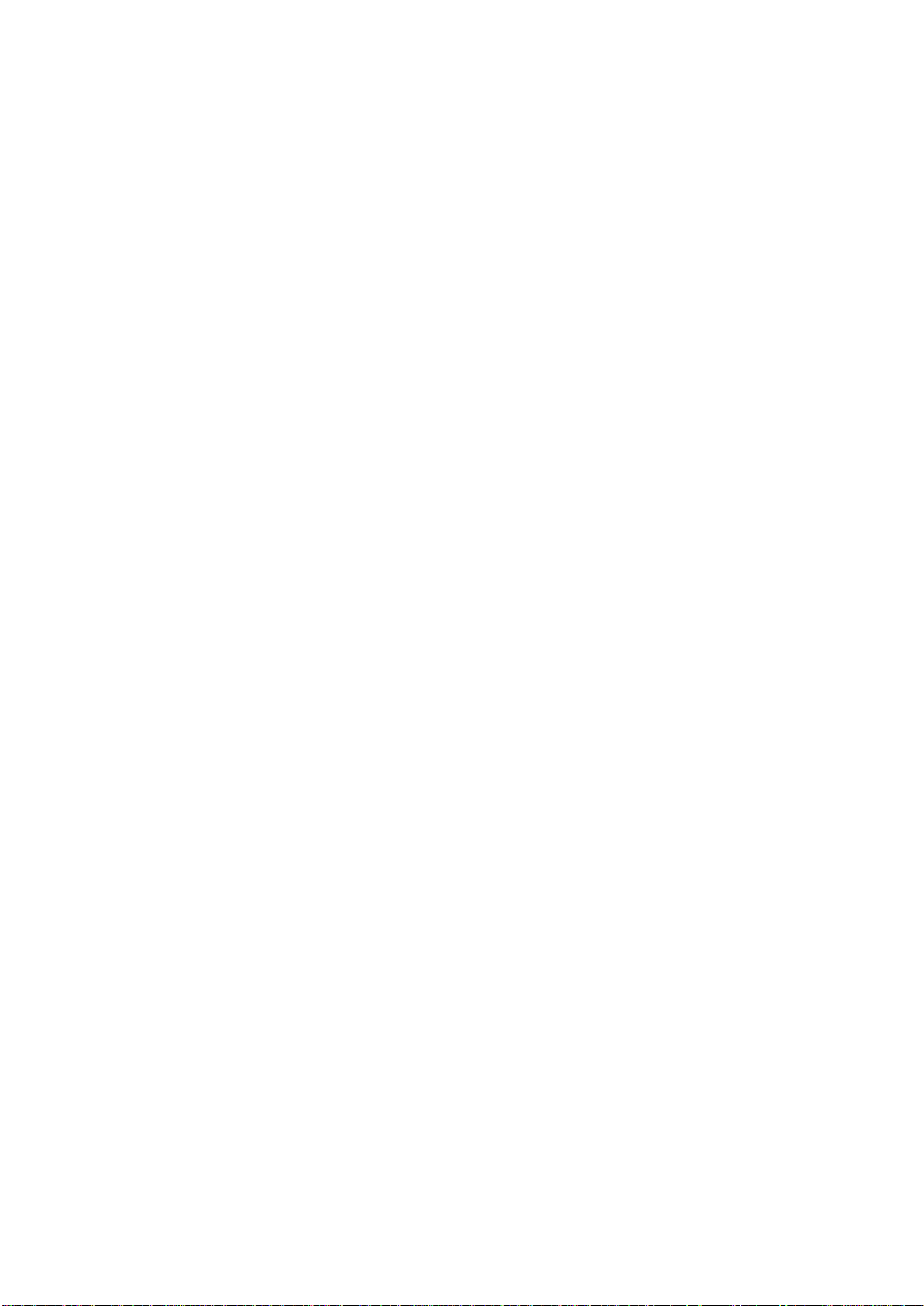
Выберите пункт Вкл. или Выкл. и нажмите ОК.
Нажмите (если потребуется, несколько раз), чтобы
закрыть меню.
В профессиональном режиме Нажмите Главное
меню > Больше > Установки >
Изображение. Нажмите ОК.
Выберите Стиль изображения > Компьютер и
нажмите OK.
Выберите пункт Вкл. или Выкл. и нажмите ОК.
Нажмите (если потребуется, несколько раз), чтобы
закрыть меню.
(Информацию о профессиональном режиме см. в
руководстве по монтажу.)
14

8
Видеофайлы,
фотографии и музыка
8.1
Через подключение USB
На телевизоре можно просматривать фотографии или
воспроизводить музыку или видеозаписи с подключенного
флэш-накопителя USB или жесткого диска USB.
Включите телевизор, подключите флэш-накопитель или
жесткий диск USB к свободному порту USB. Телевизор
распознает устройство и покажет список медиафайлов.
Если список файлов не отображается автоматически…
1 - Нажмите Главное меню, выберите Телеканалы
2 - Выберите USB и нажмите OK.
3 - Вы можете перейти к файлу, открыв соответствующую
папку на носителе.
4 - Чтобы остановить воспроизведение видео, фото или
музыки, нажмите .
8.2
Воспроизведение
видеозаписей
Воспроизведение видеозаписей
.
1 - Индикатор выполнения
2 - Панель управления воспроизведением
- : переход к предыдущему видеофайлу в папке
- : переход к следующему видеофайлу в папке
-
: перемотка
-
: быстрая перемотка вперед
-
: приостановка воспроизведения
3 - Отметить как избранное
4 - Воспроизведение всех видеозаписей
5 - Субтитры: включение, выключение или включение в
режиме без звука.
6 - Язык субтитров: выбор языка субтитров (недоступно в
профессиональном режиме).
7 - Язык аудио: выбор языка аудио
8 - Перемешать: воспроизведение файлов в случайном
порядке
9 - Повтор: воспроизведение всех видеофайлов в текущей
папке один раз или повторно
Открытие папки с видеозаписями
1 - Нажмите Главное меню, выберите Телеканалы
2 - Выберите USB, выберите Видео и нажмите OK.
Чтобы вернуться в папку, нажмите
Воспроизведение видео
1 - Нажмите Главное меню, выберите Телеканалы
2 - Выберите USB, выберите Видео и нажмите OK.
3 - Выберите видео.
Чтобы приостановить воспроизведение видеозаписи,
нажмите OK. Для продолжения воспроизведения снова
нажмите OK.
Панель управления
Чтобы отобразить или скрыть панель управления при
воспроизведении видео, нажмите OK.
.
.
.
8.3
Просмотр фотографий
Просмотр фотографий
Открытие папки с фотографиями
1 - Нажмите Главное меню, выберите Телеканалы
2 - Выберите USB, выберите Фото и нажмите OK.
Просмотр фотографии
1 - Нажмите Главное меню, выберите Телеканалы
2 - Выберите USB, выберите Фото и нажмите OK.
3 - Выберите Фото и выберите одну из фотографий.
Панель управления
.
.
15

1 - Панель управления воспроизведением
- : переход к предыдущей фотографии в папке
- : переход к следующей фотографии в папке
-
: приостановка воспроизведения слайд-шоу
2 - Отметить как избранное
3 - Начало воспроизведения слайд-шоу
4 - Поворот фотографии
5 - Перемешать: воспроизведение файлов в случайном
порядке
6 - Повтор: воспроизведение всех фотографий в текущей
папке один раз или повторно
7 - Остановка воспроизведения музыки в фоновом режиме
(недоступно в профессиональном режиме)
8 - Выбор времени отображения кадров в режиме слайдшоу
Просмотр 360-градусных фотографий
Открытие папки с 360-градусными фотографиями
1 - Нажмите Главное меню, выберите Телеканалы
2 - Нажмите Устройства USB и нажмите (вправо) для
выбора USB-устройства.
3 - Выберите 360-градусные фотографии.
.
1 - Панель управления воспроизведением
- : переход к предыдущей фотографии в папке
- : переход к следующей фотографии в папке
—
: Перемотка назад, воспроизведение на скорости 2x,
4x, 32x
—
: Перемотка вперед, воспроизведение на скорости 2x,
4x, 32x
—
: приостановка воспроизведения
2 - Отметить как избранное
3 - Воспроизвести один раз / Воспроизвести все: показ
одной или всех фотографий в этой папке.
4 - Ручной режим / Автоматический режим: при запуске
проигрывателя 360-градусных фотографий происходит
автоматическое панорамирование выбранной фотографии
слева направо (0–360 градусов) в режиме кругового
просмотра.
5 - Режим просмотра Little Planet В режиме Little Planet
просматривать 360-градусные фотографии становится еще
интереснее. В режиме Little Planet 360-градусная
фотография отображается в виде планеты.
6 - Перемешать: воспроизведение файлов в случайном
порядке.
7 - Повторить: воспроизведение всех фотографий в
текущей папке один раз или повторно.
8 - Остановка воспроизведения фоновой музыки.
Просмотр 360-градусной фотографии
1 - Нажмите Главное меню, выберите Телеканалы
2 - Нажмите Устройства USB и нажмите (вправо) для
выбора USB-устройства.
3 - Выберите 360-градусные фотографии и выберите одну
из фотографий.
Панель управления
.
8.4
Воспроизведение музыки
Воспроизведение музыки
Открытие папки с музыкальными файлами
1 - Нажмите Главное меню, выберите Телеканалы
2 - Выберите Устройства USB, выберите Музыка и
нажмите OK.
Воспроизведение музыки
1 - Нажмите Главное меню, выберите Телеканалы
2 - Выберите Устройства USB, выберите Музыка и
нажмите OK.
3 - С помощью сортировки можно быстро найти нужную
музыку: Жанры, Артисты, Альбомы, Дорожки.
16
.
.

Панель управления
1 - Индикатор выполнения
2 - Панель управления воспроизведением
- : переход к предыдущему аудиофайлу в папке
- : переход к следующему аудиофайлу в папке
-
: перемотка
-
: быстрая перемотка вперед
-
: приостановка воспроизведения
3 - Отметить как избранное
4 - Воспроизведение всех аудиофайлов
5 - Перемешать: воспроизведение файлов в случайном
порядке
6 - Повтор: воспроизведение всех аудиофайлов в текущей
папке один раз или повторно
17

9
Игры
9.1
Запуск игр
Через игровую приставку
Чтобы запустить игру с игровой приставки, выполните
следующие действия.
Включите игровую приставку.
В обычном режиме Нажмите Главное меню,
выберите Приложения. Выберите Источники и
нажмите OK.
Запустите игру.
Несколько раз нажмите BACK или EXIT. Также
можно завершить работу приложения, нажав на
соответствующую кнопку выхода/остановки.
В профессиональном режиме Нажмите Главное
меню, выберите Телеканалы и выберите игровую
приставку или имя подключения.
Запустите игру.
Несколько раз нажмите BACK или EXIT. Также
можно завершить работу приложения, нажав на
соответствующую кнопку выхода/остановки.
По приложениям
Чтобы запустить игру из коллекции игр…
В обычном режиме Нажмите Главное меню,
выберите Приложения, а затем выберите Google Play
Игры.
Войдите в учетную запись Google и запустите игру.
Несколько раз нажмите BACK или нажмите EXIT.
Также можно завершить работу приложения, нажав на
соответствующую кнопку выхода/остановки.
В профессиональном режиме Нажмите Главное
меню. Выберите Игры.
Войдите в учетную запись Google и запустите игру.
Несколько раз нажмите BACK или нажмите EXIT.
Также можно завершить работу приложения, нажав на
соответствующую кнопку выхода/остановки.
18

10
Приложение
Professional Menu
10.1
О приложении Professional
Menu
В приложении Professional Menu можно выбрать все
доступные на телевизоре действия.
Левая часть приложения Professional Menu отображается
списком…
• Рекомендовано
• Телеканалы
• Cast
• Приложения
• Игры
• Больше
Верхняя правая часть приложения Professional Menu
отображается списком…
• Управление учетной записью
• Сообщения (дополнительная функция, зависит от
внутренних настроек в отеле)
• Счет (дополнительная функция, зависит от
внутренних настроек в отеле)
• Установка будильника
• Погода
• Язык меню
• Текущее время
При открытии приложения Professional Menu работа
фонового приложения / воспроизведение контента
прекращается. Для возобновления работы необходимо
выбрать приложение или контент в приложении
Professional Menu.
10.3
Телеканалы
Просмотр каналов
Включение канала
Чтобы перейти в режим просмотра телевизора, нажмите
. При этом будет включен последний выбранный канал.
Переключение каналов
- Для переключения каналов нажимайте CH +/-.
Предыдущий канал
- Чтобы вновь вернуться к ранее выбранному каналу,
нажмите BACK
10.4
.
Игры
10.2
Открытие приложения
Professional Menu
В обычном режиме — см. главу "Главный экран Android
TV".
В профессиональном режиме — чтобы открыть
приложение Professional Menu и открыть элемент…
1. Откройте приложение Professional Menu нажатием
кнопки Главное меню .
2. Выберите функцию с помощью кнопок со стрелками и
нажмите OK
3. Чтобы закрыть приложение Professional Menu без
изменения текущей функции, нажмите .
для запуска функции.
Чтобы открыть приложение Professional Menu и открыть
раздел "Игры"…
1 -
Нажмите Главное меню, чтобы открыть
приложение Professional Menu.
2. Выберите
Оптимальная игровая настройка
Для игр, в которых нужна точность и скорость действия,
перед началом игры на телевизоре выберите настройку
Игра.
Если в списке источников (список подключений) игровая
приставка добавлена с типом Игры, соответствующие
настройки будут выбраны на телевизоре автоматически.
Если игровая приставка добавлена с типом Проигрыватель
Игры и нажмите OK .
19

и в большинстве случаев используется в качестве
проигрывателя дисков, не меняйте настройку
Проигрыватель.
Чтобы вручную выбрать наиболее подходящие настройки
телевизора, выполните следующие действия. . .
1 - Выберите Главное меню > Больше
> Установки > Изображение > Стиль изображения.
2 - Выберите Игра и нажмите OK.
3 - Нажмите (если потребуется, несколько раз), чтобы
закрыть меню. По окончании игры не забудьте установить
для параметра "Игра или компьютер" значение "Выкл.".
10.5
Профессиональные настройки
Стиль изображения
Стиль звука
Выбор стиля
Нажмите Главное меню > Больше > Установки
> Звук > Стиль звука.
Для быстрой настройки звука можно выбрать готовые
настройки в меню "Стиль звука".
• Пользовательский — выбор параметров в меню настроек
изображения и звука
• Оригинал: наиболее нейтральная установка звука
• Кино — оптимальный вариант для просмотра фильмов
• Музыка: оптимальный вариант для прослушивания
музыки
• Игры — оптимальный вариант для игр
• Новости — оптимальный вариант для просмотра
новостей
Выбор стиля
Нажмите Главное меню > Больше > Установки >
Изображение > Стиль изображения.
Для быстрой настройки изображения можно выбрать одну
из готовых установок стиля изображения.
• Пользовательский — настройки, которые вы установили
при первом включении.
• Ярко — оптимальный вариант для просмотра при
дневном свете
• Естественный — естественные настройки изображения.
• Стандартный — наиболее энергоэффективная
заводская настройка.
• Кино — оптимальный вариант для просмотра фильмов
• Игры — оптимальный вариант для игр
• Компьютер — оптимальный вариант для работы с
компьютером
Формат изображения
Выбор формата изображения
Если изображение не заполняет весь экран, если вверху и
внизу или по бокам отображаются черные полосы,
параметры изображения можно изменить так, чтобы
картинка заполняла весь экран.
Чтобы выбрать одну из базовых настроек заполнения
экрана…
Нажмите Главное меню > Больше > Установки
> Формат изображения.
В зависимости от изображения на экране могут быть
доступны следующие форматы.
• Широкий экран
• Заполнить экран
• Автозаполнение
• Не в масштабе
Язык
Изменение языка экранных меню и сообщений
Нажмите Главное меню > Больше > Установки >
Язык меню.
Выберите язык и нажмите ОК.
Экорежим
Выключение экрана для экономии энергопотребления
Нажмите Главное меню > Больше >
Функции > Таймер сна > Выключить экран.
Если телевизор используется для прослушивания музыки,
экран можно отключить.
Выключится только экран телевизора.
Настройка таймера автовыключения телевизора
Нажмите Главное меню > Больше > Функции >
Таймер сна > Таймер сна.
Нажимайте стрелки (вверх) или (вниз) для
регулировки значения. Если выбрать значение 0 (Выкл.),
таймер будет отключен.
При выборе "Таймера автовыключения" телевизор будет
автоматически отключаться для экономии энергии.
Если телевизор используется в качестве монитора или для
просмотра телеканалов подключен цифровой ресивер
(телеприставка), функцию автоотключения следует
выключить, установив значение 0.
20

10.6
Учетная запись Google
Вход
Чтобы воспользоваться всеми функциональными
возможностями телевизора Philips Android, вы можете
войти в систему Google через свою учетную запись Google.
После входа в учетную запись вы сможете играть в
любимые игры на телефоне, планшете и телевизоре. Вы
получите доступ к персональным рекомендациям для
видеозаписей и музыки, которые будут отображаться на
домашней странице телевизора, а также доступ к YouTube,
Google Play и другим приложениям.
Используйте существующуюучетную запись Google для
входа в систему Google на телевизоре. Для доступа к
учетной записи Google необходимо указать адрес
электронной почты и пароль. Если у вас еще нет учетной
записи Google, создайте ее на компьютере или планшете
(accounts.google.com). Если вы не выполнили вход в
систему во время первоначальной настройки телевизора,
вы всегда сможете сделать это позже.
Вход
Нажмите > Откройте экран приложения Professional
Menu.
Выберите "Управление учетной записью" в верхней
правой части экрана приложения Professional Menu и
нажмите OK. С помощью экранной клавиатуры введите
адрес электронной почты и пароль, а затем нажмите
кнопку OK, чтобы выполнить вход.
21

11
11.3
Главный экран
Android TV
11.1
Сведения о главном экране
Android TV
Чтобы воспользоваться всеми преимуществами
платформы Android, подключите телевизор к сети
Интернет.
Как и на мобильных устройствах Android, главный экран —
это центр всех возможностей телевизора. На главном
экране вы можете решить, что посмотреть, ознакомившись
с вариантами в приложениях и в телетрансляции. В
главном меню есть каналы, с помощью которых вы
сможете получить доступ к отличному контенту из
любимых приложений. Также вы можете добавить больше
каналов или найти новые приложения для получения
большего разнообразия контента.
11.2
Настройки Android TV
Изображение
Параметры изображения
Стиль изображения
Выбор стиля
Нажмите > Установки > Изображение > Стиль
изображения.
Для быстрой настройки изображения можно выбрать одну
из готовых установок стиля изображения.
• Пользовательский — настройки, которые вы установили
при первом включении.
• Ярко — оптимальный вариант для просмотра при
дневном свете
• Естественный — естественные настройки изображения.
• Стандартный — наиболее энергоэффективная
заводская настройка.
• Кино — оптимальный вариант для просмотра фильмов
• Игры — оптимальный вариант для игр
• Компьютер — оптимальный вариант для работы с
компьютером
Доступ к главному экрану
Android TV
В профессиональном режиме — см. в руководстве по
настройке.
В обычном режиме — чтобы открыть главный экран
Android TV и открыть элемент…
1. Нажмите "Меню" и перейдите к "Коллекция Philips", а
затем нажмите OK.
2. Выберите функцию с помощью кнопок со стрелками и
нажмите OK для запуска функции.
3. Чтобы закрыть главное меню без изменения текущего
действия, нажмите кнопку .
При открытии главного экрана Android TV работа фонового
приложения / воспроизведение контента прекращается.
Для возобновления работы необходимо выбрать
приложение или контент на главном экране Android TV.
Цвет, контрастность, четкость, яркость
Настройка цвета изображения
Нажмите Главное меню > Установки >
Изображение > Цвет.
С помощью стрелок (вверх) или (вниз) отрегулируйте
уровень насыщенности цвета изображения.
Настройка контрастности изображения
Нажмите Главное меню > Установки >
Изображение > Контрастность. С помощью
стрелок (вверх) или (вниз) отрегулируйте уровень
контрастности изображения.
Можно уменьшить уровень контрастности, чтобы
сократить энергопотребление.
Настройка четкости изображения
Нажмите Главное меню > Установки
> Изображение > Четкость.
С помощью стрелок (вверх) или
(вниз) настройте значение
четкости изображения.
22

Регулировка яркости
Нажмите Главное меню > Установки
> Изображение > Яркость.
Нажимайте стрелки (вверх) или (вниз), чтобы
настроить уровень яркости изображения.
Примечание. Установка уровня яркости, сильно
отличающегося от стандартного значения (50), может
привести к уменьшению контрастности.
Динамическая контрастность
Нажмите Главное меню > Установки >
Изображение > Дополнительные > Контрастность >
Динамическая контрастность.
Выберите Максимум, Среднее или Минимум, чтобы
установить режим, при котором телевизор автоматически
улучшает отображение темных, средних и светлых
участков изображения.
Расширенные настройки изображения
Настройки цвета
Дополнительные настройки цвета
Настройка улучшения цвета
Нажмите Главное меню > Установки >
Изображение > Дополнительные > Цвет > Улучшение
цвета.
Выберите Максимум, Среднее, или Минимум для
настройки интенсивности цвета и отображения деталей в
ярких областях.
Выбор предварительно установленной
цветовой температуры
Нажмите Главное меню > Установки >
Изображение > Дополнительные > Цвет> Цветовая
температура.
Выберите Нормальный, Теплый илиХолодный для
установки желаемой цветовой температуры.
Пользовательская настройка цветовой температуры
Нажмите Главное меню > Установки >
Изображение > Дополнительные > Цвет > Польз.
цветовая температура.
Выберите "Польз." в меню "Цветовая температура", чтобы
настроить цветовую температуру
самостоятельно. Нажимайте стрелки (вверх)
или (вниз) для регулировки значения. WP — точка
белого, BL — уровень черного. Вы также можете выбрать
одну из предустановок в этом меню.
Дополнительные настройки контрастности
Контрастность видео, гамма
Контраст видео
Нажмите Главное меню > Установки >
Изображение > Допол
нительные > Контрастность > Контрастность видео.
Нажимайте стрелки (вверх) или (вниз), чтобы
настроить уровень контрастности видео.
Гамма
Нажмите Главное меню > Установки >
Изображение > Допол
нительные > Контрастность > Гамма.
Нажимайте стрелки (вверх) или (вниз), чтобы
установить нелинейные значения для яркости и
контрастности изображения.
Дополнительные настройки четкости
Устранение дефектов изображения
Шумоподавление
Нажмите Главное меню > Установки >
Изображение > Дополнительные > Устранение дефектов
изображения > Шумоподавление.
Выберите "Максимум", "Среднее", "Минимум", чтобы
установить уровень шумоподавления видеоизображения.
Шум обычно представляет собой мелкие мерцающие
точки на экране при просмотре.
Режимы контрастности
Нажмите Главное меню > Установки >
Изображение > Допол
нительные > Контрастность > Режим контрастности.
Выберите Нормальный, Оптимально для изображений
или Оптимизировать для энергосбережения, чтобы
настроить на телевизоре автоматическое снижение
контрастности, оптимальное энергопотребление или
оптимальное качество изображения, или выберите
пункт "Выкл.", чтобы отключить эту настройку.
Снижение дефектов MPEG
Нажмите Главное меню > Установки >
Изображение > Дополнительные > Устранение дефектов
изображения > Снижение дефектов MPEG.
Выберите "Максимум", "Среднее" или "Минимум", чтобы
настроить степень сглаживания дефектов цифрового
видеоизображения.
Дефекты изображения MPEG обычно выглядят как мелкие
23

"квадратики" или неровные контуры объектов на экране
при просмотре.
Формат изображения
ванной: при включении уровень громкости
наушников/динамика в ванной будет фиксированным, как
задано в настройках включения.
• Обнаружение наушников: Вкл./Выкл.
Если изображение не заполняет весь экран, если вверху и
внизу или по бокам отображаются черные полосы,
параметры изображения можно изменить так, чтобы
картинка заполняла весь экран.
Чтобы выбрать одну из базовых настроек заполнения
экрана…
1 - При просмотре телеканала нажмите Главное меню
> Установки > Изображение > Формат изображения.
2 - Выберите в списке нужный формат и нажмите ОК.
3 - Нажмите BACK (если потребуется, несколько раз),
чтобы закрыть меню.
В зависимости от изображения, на экране могут быть
доступны следующие форматы. . .
• Широкий экран
• Заполнить экран
• Автозаполнение
• Не в масштабе
Звук
Стиль звука
Выбор стиля
Нажмите Главное меню > Установки > Звук > Стиль
звука.
Для быстрой настройки звука можно выбрать готовые
настройки в меню "Стиль звука".
• Пользовательский — выбор параметров в меню настроек
изображения и звука
• Оригинал: наиболее нейтральная установка звука
• Кино — оптимальный вариант для просмотра фильмов
• Музыка: оптимальный вариант для прослушивания
музыки
• Игры — оптимальный вариант для игр
• Новости — оптимальный вариант для просмотра
новостей
Установка ТВ
Нажмите Главное меню > Установки >
Звук > Установка ТВ.
Выберите значение На ТВ-подставке или На стене, чтобы
обеспечить оптимальное воспроизведение звука в
соответствии с положением телевизора.
Передовые решения
Экорежим
Таймер отключения
Нажмите Главное меню > Установки >
Эконастройки > Таймер сна.
Активация автоматического перехода телевизора в режим
ожидания по истечении указанного времени. Для
отключения этой функции установить значение 0.
Нажимайте стрелки (вверх) или (вниз) для
регулировки значения. Если выбрать значение 0 (Выкл.),
таймер будет отключен.
При выборе "Таймера автовыключения" телевизор будет
автоматически отключаться для экономии энергии.
Если телевизор используется в качестве монитора или для
просмотра телеканалов подключен цифровой ресивер
(телеприставка), функцию автоотключения следует
выключить, установив значение 0.
Выключить экран
Нажмите Главное меню > Установки >
Эконастройки > Выключить экран.
Если телевизор используется для прослушивания музыки,
экран можно отключить.
Выключится только экран телевизора.
Управление звуком
Выберите устройство.
Нажмите Главное меню > Установки >
Звук > Управление звуком.
Настройка устройств вывода звука.
• Динамики ТВ: выбор системы для воспроизведения
звука — на телевизоре или на подключенной
аудиосистеме.
• Наушники / АС для ванной: Вкл./Выкл.
• Фиксированная громкость наушников/динамика в
Регион и язык
языки
Нажмите Главное меню > Установки > Регион и
язык > Языки.
Настройте регион и язык.
• Система Android/язык меню: изменение языка меню и
сообщений.
24

• Основное аудиосопровождение: установка
предпочтительных настроек для языка
аудиосопровождения в программах.
• Вспомогательное аудиосопровождение: установка
следующих по приоритету настроек для языка
аудиосопровождения в программах.
• Основные субтитры: установка предпочтительных
настроек для языка субтитров в программах.
• Вспомогательные субтитры: установка следующих по
приоритету настроек для языка субтитров в программах.
• Основной телетекст: установка первых по приоритету
настроек для языка телетекста в программах.
• Вспомогательный телетекст: установка следующих по
приоритету настроек для языка телетекста в программах.
Настройки универсального доступа
Нажмите > Установки > Специальные
возможности > Универсальный доступ.
Включение функции Универсальный доступ позволяет
использовать телевизор людям с нарушениями слуха и
зрения.
Включение настроек универсального доступа
Нажмите > Установки > Специальные возможности
> Универсальный доступ > Вкл.
Ограничение просмотра
Уровень ограничения
Нажмите > Установки > Ограничение просмотра.
Для того чтобы дети не могли просматривать программы,
не подходящие для их возраста, можно задать функцию
возрастных ограничений на просмотр. Некоторые
цифровые каналы указывают возрастные ограничения на
свои программы. Если это значение равняется
установленному или превышает его, программа будет
заблокирована. Для просмотра заблокированной
программы необходимо ввести код.
Чтобы задать ограничение по возрасту
Нажмите > Установки > Ограничение просмотра
> Уровень ограничения.
Выберите возраст и нажмите ОК. Чтобы отключить
ограничение по возрасту, выберите "Нет". Но помните,
что в некоторых странах вы обязаны настроить
ограничение по возрасту.
Универсальный доступ для людей с нарушениями слуха
Нажмите > Установки > Специальные возможности
> Универсальный доступ > Нарушения слуха > Вкл.
• Некоторые цифровые телеканалы передают специальное
аудиосопровождение и субтитры, предназначенные для
людей с ослабленным слухом и глухих.
• При включенном режиме "Нарушения слуха" телевизор
автоматически будет выбирать адаптированные настройки
аудио и субтитров (если они доступны).
Универсальный доступ для людей с нарушением зрения
Нажмите > Установки > Специальные возможности
> Универсальный доступ > Описание аудио > Описание
аудио > Вкл.
На цифровых каналах могут транслироваться передачи со
специальным аудиосопровождением, в котором
описывается, что происходит на экране.
Установки > Специальные возможности
> Универсальный доступ > Описание
аудио > Комбинированный звук, Аудиоэффекты, Речь.
• Выбрав режим Комбинированный звук, можно изменять
громкость обычного звука и
аудиосопровождения. Нажимайте стрелки (вверх)
или (вниз) для регулировки значения.
• Установите для функции Аудиоэффекты значение Вкл.,
чтобы обеспечить применение дополнительных
аудиоэффектов для аудиокомментариев, например
стереозвучания или постепенного затухания громкости.
• Выберите режим Речь, чтобы настроить параметры речи,
функции Описательный или Субтитры.
Установка и смена кода
Нажмите Главное меню > Установки > Ограничение
просмотра.
Код блокировки от детей позволяет закрыть доступ к
просмотру определенных каналов и программ.
Установка нового кода и сброс измененного кода.
Нажмите Главное меню > Установки > Ограничение
просмотра > Смена кода.
Примечание.
Если вы забыли PIN-код, вы можете установить новый:
используйте код 8888 и введите новый код.
11.4
Подключение телевизора на
базе ОС Android
Сеть и Интернет
Домашняя сеть
Чтобы воспользоваться всеми функциональными
возможностями телевизора Philips на базе ОС Android,
необходимо подключить телевизор к сети Интернет.
Подключите телевизор к домашней сети с
25

высокоскоростным интернет-соединением. Телевизор
можно подключать к маршрутизатору проводным или
беспроводным способом.
Подключение к сети
1 - Нажмите на маршрутизаторе кнопку WPS и в течение
2 минут вернитесь к настройкам телевизора.
2 - Нажмите Подключить, чтобы установить соединение.
3 - После установки подключения на экране появится
уведомление об успешном подключении.
Беспроводное подключение
Что требуется
Для беспроводного подключения телевизора к сети
Интернет потребуется маршрутизатор Wi-Fi,
подключенный к сети Интернет.
Рекомендуется использовать маршрутизатор с
высокоскоростным (широкополосным) подключением к
сети Интернет.
Установка подключения
Установка подключения — БЕСПРОВОДНОЕ
Нажмите Главное меню > Установки > Проводные
и беспроводные сети > Подключение к
сети > БЕСПРОВОДНОЕ.
1 - В списке найденных сетей выберите нужную
беспроводную сеть. Если нужная сеть в списке не
отображается, поскольку имя сети скрыто (в
маршрутизаторе отключена передача SSID), выберите
пункт Добавить новую сеть и укажите имя сети
самостоятельно.
2 - Введите ключ шифрования, соответствующий вашему
типу маршрутизатора — WEP, WPA или WPA2. Если ключ
шифрования для этой сети уже вводился ранее, нажмите
кнопку OK, чтобы сразу установить подключение.
3 - После установки подключения на экране появится
уведомление об успешном подключении.
Установка подключения — WPS
Нажмите Главное меню > Установки > Проводные
и беспроводные сети > Подключение к сети > WPS.
Если используется маршрутизатор с функцией WPS, этап
поиска сетей можно пропустить. Если в подключенных к
беспроводной сети устройствах используется система
безопасности на основе шифрования WEP, WPS не
используется.
Установка подключения — WPS С PIN-КОДОМ
Нажмите Главное меню > Установки > Проводные
и беспроводные сети > Подключение к сети > WPS С PINКОДОМ.
Если используется WPS-маршрутизатор с PIN-кодом, этап
поиска сетей можно пропустить. Если в подключенных к
беспроводной сети устройствах используется система
безопасности на основе шифрования WEP, WPS не
используется.
1 - Запишите 8-значный PIN-код, а затем введите его на
странице управления маршрутизатором на компьютере.
Сведения о том, в каком разделе страницы управления
маршрутизатором вводится PIN-код, см. в руководстве
пользователя маршрутизатора.
2 - Нажмите Подключить, чтобы установить соединение.
3 - После установки подключения на экране появится
уведомление об успешном подключении.
Неполадки
Беспроводная сеть не обнаружена или подключение
отсутствует.
• Микроволновые печи, телефоны стандарта DECT и
другие устройства Wi-Fi 802.11b/g/n/ac, расположенные в
зоне действия сети, могут создавать электромагнитные
помехи.
• Убедитесь, что брандмауэры сети не блокируют
беспроводное соединение с телевизором.
• Если беспроводная сеть работает со сбоями, попытайтесь
установить проводное подключение.
Отсутствует подключение к Интернету
• Если подключение к маршрутизатору выполнено
успешно, проверьте подключение маршрутизатора к
Интернету.
Низкая скорость соединения с компьютером и
Интернетом
• Обратитесь к руководству пользователя маршрутизатора
за сведениями о диапазоне действия внутри помещения,
скорости передачи и других факторах, оказывающих
влияние на качество сигнала.
• Для работы маршрутизатора необходимо
высокоскоростное (широкополосное) интернетсоединение.
Режим DHCP
• Если установить подключение не удается, проверьте в
маршрутизаторе настройки DHCP (Dynamic Host
Configuration Protocol). Функция DHCP должна быть
включена.
26

Проводное подключение
Что требуется
Для подключения телевизора к сети Интернет необходим
сетевой маршрутизатор, подключенный к сети
Интернет. Рекомендуется использовать маршрутизатор с
высокоскоростным (широкополосным) подключением к
сети Интернет.
Установка подключения
Установка подключения — ПРОВОДНОЕ
Нажмите Главное меню > Установки > Проводные
и беспроводные сети > Подключение к сети > ПРОВОДНОЕ.
1 - Подключите маршрутизатор к телевизору при помощи
сетевого кабеля (кабеля Ethernet**).
2 - Убедитесь в том, что маршрутизатор включен.
3 - Телевизор начнет поиск сетевого подключения.
4 - После установки подключения на экране появится
уведомление об успешном подключении.
Если установить подключение не удается, проверьте в
маршрутизаторе настройки DHCP. Функция DHCP должна
быть включена.
учетной записи Google необходимо указать адрес
электронной почты и пароль. Если у вас еще нет учетной
записи Google, создайте ее на компьютере или планшете
(accounts.google.com). Чтобы играть в игры из Google Play,
требуется профиль Google+. Если вы не выполнили вход в
систему во время первоначальной настройки телевизора,
вы всегда сможете сделать это позже.
Вход
Нажмите Главное меню > Приложения > Google
Play.
С помощью экранной клавиатуры введите адрес
электронной почты и пароль, а затем нажмите кнопку OK,
чтобы выполнить вход.
Настройки Android
Вы можете задать или просмотреть несколько особых
настроек Android или соответствующую информацию. Вы
можете просмотреть список приложений, установленных
на телевизоре, и сведения об объеме памяти, который
требуется этим приложениям. Вы можете выбрать язык
для функции голосового поиска. Вы можете настроить
экранную клавиатуру или разрешить приложениям
использовать данные о вашем местоположении. Изучите
различные настройки Android. Для получения более
подробной информации об этих настройках посетите вебсайт www.support.google.com/androidtv.
Чтобы открыть страницу настроек
Нажмите Главное меню > Установки > Установки >
Настройки Android.
11.5
**В целях соблюдения требований по электромагнитной
совместимости используйте экранированный кабель FTP
Ethernet категории 5E.
Учетная запись Google
Вход
Чтобы воспользоваться всеми функциональными
возможностями телевизора Philips Android, вы можете
войти в систему Google через свою учетную запись Google.
После входа в учетную запись вы сможете играть в
любимые игры на телефоне, планшете и телевизоре. Вы
получите доступ к персональным рекомендациям для
видеозаписей и музыки, которые будут отображаться на
домашней странице телевизора, а также доступ к YouTube,
Google Play и другим приложениям.
Используйте существующуюучетную запись Google для
входа в систему Google на телевизоре. Для доступа к
Каналы
Просмотр каналов
Включение канала
Чтобы перейти в режим просмотра телевизора, нажмите
. При этом будет включен последний выбранный канал.
Переключение каналов
- Для переключения каналов нажимайте CH+ или CH-.
Предыдущий канал
- Чтобы вновь вернуться к ранее выбранному каналу,
нажмите BACK.
27

11.6
Настройка канала
Установка каналов
Установка антенного/кабельного подключения
Поиск каналов
Вы можете переустановить каналы, сохранив при этом
остальные настройки телевизора.
Если установлен PIN-код, его потребуется ввести перед
повторной установкой каналов.
Чтобы выполнить поиск каналов…
1 - Нажмите Главное меню > Установки > Установка
каналов и нажмите OK.
2 - Выберите RF Установка канала и нажмите OK.
3 - При необходимости введите PIN-код.
Выберите пункт Поиск каналов и нажмите OK.
Выберите Начать и нажмите OK.
Выберите страну, в которой находитесь, и нажмите OK.
Выберите Начать и нажмите OK.
Выберите нужный тип установки, Антенна
(DVB-T) или Кабельное (DVB-C), и нажмите OK.
Выберите Далее и нажмите OK.
Выберите нужный тип каналов, Цифровые и аналоговые
каналы или Только цифровые каналы, и нажмите OK.
Выберите Далее и нажмите OK.
Выберите Начать и нажмите OK, чтобы обновить
цифровые каналы. На это может потребоваться несколько
минут.
Нажмите (влево) для возврата на один шаг или
нажмите BACK, чтобы закрыть меню.
Автообновление каналов
Если телевизор принимает сигнал цифровых каналов,
можно настроить автоматическое обновление списка
таких каналов.
нажмите BACK, чтобы закрыть меню.
Каналы, автообновление каналов
Если были обнаружены новые, а также изменившиеся или
удаленные каналы, при включении телевизора на экране
появится уведомление. Вы можете отключить показ этого
уведомления после каждого обновления каналов.
Чтобы отключить уведомление…
1 - Нажмите Главное меню > Установки > Установка
каналов и нажмите OK.
2 - Выберите RF Установка канала и нажмите OK.
3 - При необходимости введите PIN-код.
4 - Выберите Автообновление каналов и нажмите OK
5 - Выберите Выкл. и нажмите ОК.
6 - Нажмите (влево) для возврата на один шаг или
нажмите BACK, чтобы закрыть меню.
В некоторых странах автоматическое обновление каналов
осуществляется при просмотре телевизора или в режиме
ожидания.
Цифровой: Установка вручную
Цифровые телеканалы можно по очереди установить
вручную.
Чтобы установить цифровые каналы вручную…
1 - Нажмите Главное меню > Установки > Установка
каналов и нажмите OK.
2 - Выберите RF Установка канала и нажмите OK.
3 - Выберите Цифровые: установка вручнуюи нажмите OK.
4 - Выберите Поиск и нажмите OK. Чтобы найти канал,
можно ввести частоту самостоятельно или
воспользоваться функцией поиска каналов на телевизоре.
Нажмите (вправо), чтобы выбрать Поиск, затем
нажмите OK для выполнения автоматического поиска
канала. Найденный канал появится на экране. Если прием
неустойчивый, нажмите Поиск еще раз. Чтобы сохранить
найденный канал, выберите Готово и нажмите OK.
Один раз в день, в 6 часов утра, телевизор обновляет
список каналов и сохраняет новые каналы. Новые каналы
сохраняются в списке каналов и помечаются значком .
Каналы без сигнала удаляются. Телевизор должен
находиться в режиме ожидания для автоматического
обновления каналов. Автоматическое обновление каналов
можно отключить.
Чтобы отключить автообновление каналов…
1 - Нажмите Главное меню > Установки > Установка
каналов и нажмите OK.
2 - Выберите RF Установка канала и нажмите OK.
3 - При необходимости введите PIN-код.
4 - Выберите Автообновление каналов и нажмите OK
5 - Выберите Выкл. и нажмите ОК.
6 - Нажмите (влево) для возврата на один шаг или
Аналоговый: Установка вручную
Аналоговые телеканалы можно по очереди настроить
вручную.
Чтобы установить аналоговые каналы вручную…
1 - Нажмите Главное меню > Установки > Установка
каналов и нажмите OK.
2 - Выберите RF Установка канала и нажмите OK.
3 - Выберите Аналоговый: установка вручнуюи
нажмите OK.
• Система
Для установки системы ТВ выберите Система.
Выберите свою страну или мировой регион, и нажмите OK.
• Поиск каналов
28

Чтобы найти канал, выберите Поиск каналов и
нажмите OK. Чтобы найти канал, можно ввести частоту
самостоятельно или воспользоваться функцией поиска
каналов на телевизоре. Нажмите (вправо), чтобы
выбрать Поиск, затем нажмите OK для выполнения
автоматического поиска канала. Найденный канал
появится на экране. Если прием неустойчивый,
нажмите Поиск еще раз. Чтобы сохранить найденный
канал, выберите Готово и нажмите OK.
• Сохранить
Канал можно сохранить под текущим или под новым
номером.
Выберите Сохранить текущий канал или Сохранить как
новый канал и нажмите OK. На короткое время
отобразится номер нового канала.
Повторите описанные действия для настройки остальных
доступных аналоговых каналов.
11.7
Интернет
Работа в сети Интернет
На телевизоре можно просматривать страницы сети
Интернет. На телевизоре можно просматривать любые вебсайты сети Интернет, однако большинство веб-сайтов не
предназначено для просмотра на экране телевизора.
• Некоторые подключаемые модули (например, для
просмотра страниц или видеороликов) не
поддерживаются телевизором.
• Отправка и загрузка файлов невозможна.
• При просмотре веб-страниц на экране отображается
одна страница в полноэкранном режиме.
Чтобы запустить веб-браузер…
1 - Нажмите HOME.
2 - Прокрутите вниз,
выберите Приложения > Интернет и нажмите OK.
3 - Введите адрес веб-страницы сети Интернет и
выберите , затем нажмите OK.
4 - Чтобы закрыть веб-браузер, нажмите HOME или .
примечания к выпуску и дата создания.
4 - Нажмите (влево) (если потребуется, несколько раз),
чтобы закрыть меню.
Обновление с веб-сайта
Вы можете посмотреть текущую версию прошивки вашего
телевизора в меню установок в разделе "Обновить ПО" >
"Текущая прошивка".
Регулярно проверяйте наличие обновлений встроенного
ПО на веб-сайте www.philips.com/support.
Для обновления встроенного ПО телевизора следуйте
приведенным ниже инструкциям.
Загрузка последней версии программного обеспечения...
1 - Запустите Internet Explorer.
2 - Зайдите на сайт поддержки Philips по адресу
http://www.philips.com/support.
3 - Введите номер модели. (Номер модели указан на
этикетке на задней панели телевизора. )
4 - На странице конкретной модели телевизора выберите
"Поддержка".
5 - Выберите "Обновление ПО" и нажмите "Загрузить
файл" для загрузки файла с программным обеспечением.
(Программное обеспечение доступно в виде архива в
формате .zip.)
6 - Если версия программного обеспечения на веб-сайте
новее установленной на вашем телевизоре, нажмите на
ссылку для загрузки ПО.
7 - Примите лицензионное соглашение / Условия
использования, выберите "Принять", и файл .zip будет
загружен автоматически.
8 - Распакуйте zip-файл в любую папку с помощью утилиты
архивирования.
9 - Создайте папку с именем "upgrades" в корневом
каталоге флэш-накопителя USB.
10 - Скопируйте файл upg, распакованный ранее, в папку
upgrades, как показано на рисунке ниже.
11 - Отключите флэш-накопитель USB от компьютера.
11.8
ПО
Обновление ПО
Версия ПО
Чтобы выяснить текущую версию программного
обеспечения телевизора…
1 - Нажмите , выберите Установки и нажмите OK.
2 - Выберите Обновить ПО > Текущая прошивка и
нажмите OK.
3 - На экране появится следующая информация: версия,
Обновление программного обеспечения...
1 - Подключите флэш-накопитель USB (с обновлением
29

программного обеспечения) к USB-разъему телевизора.
Подождите 30 секунд или пока USB-накопитель
распознается телевизором.
2 - Программное обеспечение на телевизоре будет
загружено автоматически.
3 - Когда загрузка программного обеспечения завершится,
нажмите "Начать", чтобы активировать обновление
телевизора.
30
 Loading...
Loading...