Page 1

LCD Colour Monitor
Service
Chassis: SH6 S-Line
Service
Service
150S6FB/00
150S6FB/27
150S6FG/00
150S6FG/27
150S6FS/00
TABLE OF CONTENTS
Description Page
Important Safety Notice -------------------------------2
Technical Data --------------------------------------3~5
Front Control & Connections-----------------------6~7
OSD menu tree ----------------------------------------8
Lock/unlock,Burn in -----------------------------------9
Factory Mode -----------------------------------------10
Pixel Defect Policy -------------------------------11~12
Mechanical Instructions-------------------------13~14
Display Adjustments--------------------------------- 15
Warning Message ------------------------------------ 16
Trouble Shooting --------------------------------17~18
Wiring Dirgram ---------------------------------------19
Block Diagram ----------------------------------------20
170S6FB/00
170S6FB/27
170S6FG/00
170S6FG/27
170S6FS/00
170S6FS/78
«
190S6FB/00
190S6FB/27
190S6FG/00
190S6FG/93
190S6FS/00
190S6FS/27
190S6FS/96
Description Page
Scaler Schematic Diagram & C.B.A.----------
Control Schematic Diagram & C.B.A ----------27~28
Power Schematic Diagram & C.B.A ------------29~42
General Product Specification -----------------43~68
Exploded View ---------------------------------------69
Spare Parts List ---------------------------------70~72
Different Parts List ----------------------------- 73~75
DDC Instruction & Data ------------------------ 76~81
Firmware upgrade for CPU -------------------- 82~83
Repair Tips --------------------------------------84~85
Safety test requirements ---------------------------86
Repair Flow Chart -------------------------------87~89
Smart Manage----- ------------------------ ------- 90
--21~26
SAFETY NOTICE
ANY PERSON ATTEMPTING TO SERVICE THIS CHASSIS MUST FAMILIARIZE HIMSELF WITH THE CHASSIS
AND BE AWARE OF THE NECESSARY SAFETY PRECAUTIONS TO BE USED WHEN SERVICING ELECTRONIC
EQUIPMENT CONTAINING HIGH VOLTAGES.
CAUTION: USE A SEPARATE ISOLATION TRANSFORMER FOR THIS UNIT WHEN SERVICING.
REFER TO BACK COVER FOR IMPORTANT SAFETY GUIDELINES
Published by BCU Monitors Printed in Suzhou Copyright reserved Subject to modification S Mar .3. 2005
GB
3138 106 10448
Page 2

2
Proper service and repair is important to the safe,
reliable operation of all Philips Consumer Electronics
Company** Equipment. The service procedures
recommended by Philips and described in this service
manual are effective methods of performing service
operations. Some of these service operations require
theuseoftoolsspeciallydesignedforthepurpose.The
specialtoolsshouldbeusedwhenandas
recommended.
Itisimportanttonotethatthismanualcontains
various CAUTIONS and NOTICES which should be
carefully read in order to minimize the risk of personal
injury to service personnel. The possibility exists that
improper service methods may damage the equipment.
It is also important to understand that these
CAUTIONS and NOTICES ARE NOT EXHAUSTIVE.
Philips could not possibly know, evaluate and advise
theservicetradeofallconceivablewaysinwhich
service might be done or of the possible hazardous
consequences of each way. Consequently, Philips has
not undertaken any such broad evaluation. Accordingly,
aservicerwhousesaserviceprocedureortoolwhich
is not recommended by Philips must first satisfy
himself thoroughly that neither his safety nor the safe
operationoftheequipmentwillbejeopardizedbythe
service method selected.
Important Safety Notice
TO ENSURE THE CONTINUED RELIABILITY OF THIS
PRODUCT, USE ONLY ORIGINAL MANUFACTURER'S
REPLACEMENT PARTS, WHICH ARE LISTED WITH
THEIR PART NUMBERS IN THE PARTS LIST SECTION
OF THIS SERVICE MANUAL.
Take care during handling the LCD module with
Backlight unit
- Must mount the module using mounting holes
arranged in four corners.
-Donotpressonthepanel,edgeoftheframe
stronglyorelectricshockasthiswillresultin
damage to the screen.
-Donotscratchorpressonthepanelwithanysharp
objects,suchaspencilorpenasthismayresultin
damage to the panel.
- Protect the module from the ESD as it may damage
the electronic circuit (C-MOS).
- Make certain that treatment person s body are
grounded through wrist band.
-Donotleavethemoduleinhightemperatureandin
areasofhighhumidityforalongtime.
-Avoidcontactwithwaterasitmayashortcircuit
within the module.
-Ifthesurfaceofpanelbecomedirty,pleasewipeit
offwithasoftmaterial.(Cleaningwithadirtyor
rough cloth may damage the panel.)
* *Hereafter throughout this manual, Philips Consumer
Electronics Company will be referred to as Philips.
WARNING
Critical components having special safety
characteristics are identified with a by the Ref. No.
in the parts list and enclosed within a broken line*
(where several critical components are grouped in one
area)alongwiththesafetysymbol onthe
schematics or exploded views.
Use of substitute replacement parts which do not have
the same specified safety characteristics may create
shock, fire, or other hazards.
Under no circumstances should the original design be
modified or altered without written permission from
Philips. Philips assumes no liability, express or implied,
arising out of any unauthorized modification of design.
Servicer assumes all liability.
*BrokenLine
FOR PRODUCTS CONTAINING LASER :
DANGER-
CAUTION-
CAUTION-
Invisible laser radiation when open.
AVOID DIRECT EXPOSURE TO BEAM.
Use of controls or adjustments or
performance of procedures other than
those specified herein may result in
hazardous radiation exposure.
The use of optical instruments with this
product will increase eye hazard.
Page 3

Technical Data - 170S6
Technical Data - 170S6
LCD PANEL
LCD PANEL
Type TFT LCD
Type TFT LCD
Screen size :17" / 43.2 cm diagonal
Screen size :17" / 43.2 cm diagonal
Pixel Pitch :0.264 x 0.264 mm
Pixel Pitch :0.264 x 0.264 mm
LCD Panel type
LCD Panel type
Effective viewing area :337.9 x 270.3 mm
Effective viewing area :337.9 x 270.3 mm
Display Colors :16.2 M colors
Display Colors :16.2 M colors
SCANNING
SCANNING
Vertical refresh rate :56 Hz-76 Hz
Vertical refresh rate :56 Hz-76 Hz
Horizontal Frequency :30k Hz-83 kHz
Horizontal Frequency :30k Hz-83 kHz
VIDEO
VIDEO
Video dot rate :140 Mhz
Video dot rate :140 Mhz
Input impedance
Input impedance
Video : 750 ohm
Video : 750 ohm
Sync :2.2k ohm
Sync :2.2k ohm
Input signal levels :700m Vpp
Input signal levels :700m Vpp
Sync input signal Composite sync
Sync input signal Composite sync
Sync polarities Positive and negative
Sync polarities Positive and negative
Video interface D-Sub (analog)
Video interface D-Sub (analog)
Optical characteristics
Optical characteristics
Contrast ratio 500:1 (typ.)
Contrast ratio 500:1 (typ.)
Brightness 250 cd/m2 (typ.)
Brightness 250 cd/m2 (typ.)
Peak contrast angle 6 o'clock
Peak contrast angle 6 o'clock
White Chromaticity x: 0.313 y: 0.329 (at 6500 K)
White Chromaticity x: 0.313 y: 0.329 (at 6500 K)
Viewing Angle (C/R>5) Left >80 (typ.)
Viewing Angle (C/R>5) Left >80 (typ.)
Response time :<12 ms (typ.)
Response time :<12 ms (typ.)
Resolution & Preset Modes
Resolution & Preset Modes
Maximum :1280 x 1024 at 75 Hz
Maximum :1280 x 1024 at 75 Hz
Recommended :1280 x 1024 at 60 Hz
Recommended :1280 x 1024 at 60 Hz
50 user definable modes
50 user definable modes
15 factory preset modes:
15 factory preset modes:
H. freq (kHz) Resolution V. freq (Hz)
H. freq (kHz) Resolution V. freq (Hz)
31.5 640*350 70
31.5 640*350 70
31.5 720*400 70
31.5 720*400 70
31.5 640*480 60
31.5 640*480 60
35.0 640*480 67
35.0 640*480 67
37.5 640*480 75
37.5 640*480 75
35.2 800*600 56
35.2 800*600 56
37.9 800*600 60
37.9 800*600 60
46.9 800*600 75
46.9 800*600 75
49.7 832*624 75
49.7 832*624 75
48.4 1024*768 60
48.4 1024*768 60
60.0 1024*768 75
60.0 1024*768 75
69.0 1152*870 75
69.0 1152*870 75
71.8 1152*900 76
71.8 1152*900 76
63.9 1280*1024 60
63.9 1280*1024 60
80.0 1280*1024 75
80.0 1280*1024 75
Physical Specifications
Physical Specifications
:1280 x 1024 pixels
:1280 x 1024 pixels
:R.G.B. vertical stripe
:R.G.B. vertical stripe
:Anti-glare polarizer, hard coated
:Anti-glare polarizer, hard coated
Separate sync
Separate sync
Sync on green
Sync on green
x: 0.283 y: 0.297 (at 9300 K)
x: 0.283 y: 0.297 (at 9300 K)
x: 0.313 y: 0.329 (at sRGB)
x: 0.313 y: 0.329 (at sRGB)
Upper >60 (typ.)
Upper >60 (typ.)
Lower >80 (typ.)
Lower >80 (typ.)
Right >80 (typ.)
Right >80 (typ.)
R
This monitor is ENERGY STAR compliant. As an ENERGY
This monitor is ENERGY STAR compliant. As an ENERGY
R
R
STAR Partner, PHILIPS has determined that this product
STAR Partner, PHILIPS has determined that this product
meets the ENERGY STAR guidelines for energy efficiency
meets the ENERGY STAR guidelines for energy efficiency
Pin Assignment
Pin Assignment
The 15-pin D-sub connector (male) of the signal cable:
The 15-pin D-sub connector (male) of the signal cable:
Pin
Assignment
No.
R
R
R
Pin
Assignment
No.
1 Red video input 9 +5V
Green video
2
input/SOG
10 Logic ground
3 Blue video input 11 Ground
4 Sense (GND) 12 Serial data line (SDA)
5 Hot Plug Detect 13 H. Sync / H+V
6 Red video ground 14
V. Sync (VCLK for
DDC)
7 Green video ground 15 Data clock line (SCL)
8 Blue video ground
Automatic Power Saving
Automatic Power Saving
If you have VESA DPMS compliance display card or software installed in
If you have VESA DPMS compliance display card or software installed in
your PC, the monitor can automatically reduce its power consumption
your PC, the monitor can automatically reduce its power consumption
when not in use. If an input from a keyboard, mouse or other input
when not in use. If an input from a keyboard, mouse or other input
device is detected, the monitor will 'wake up' automatically. The
device is detected, the monitor will 'wake up' automatically. The
following table shows the power consumption and signaling of this
following table shows the power consumption and signaling of this
automatic power saving feature: shows thepower consumption and
automatic power saving feature: shows thepower consumption and
signaling of this automatic power saving feature:
signaling of this automatic power saving feature:
Power Management Definition
Power Management Definition
VESA Mode Video H-sync V-sync Power Used LED color
VESA Mode Video H-sync V-sync Power Used LED color
Active ON Yes Yes <30W Green
Active ON Yes Yes <30W Green
Sleep OFF No No <1W Amber
Sleep OFF No No <1W Amber
Switch Off OFF - - <1W Off
Switch Off OFF - - <1W Off
3
3
Dimension (WxHxD) 375 x 390 x 200 mm (incl. Pedestal)
Dimension (WxHxD) 375 x 390 x 200 mm (incl. Pedestal)
Weight 4.2 kg
Weight 4.2 kg
o
Tilt -5o~ 25
Tilt -5o~ 25
Power supply 100 — 240 VAC, 60 - 50 Hz
Power supply 100 — 240 VAC, 60 - 50 Hz
Power consumption 30 W* (typ.)
Power consumption 30 W* (typ.)
Temperature
Temperature
Relative humidity 20% to 80%
Relative humidity 20% to 80%
System MTBF
System MTBF
o
5oCto40oC (operating)
5oCto40oC (operating)
-20oCto60oC (storage)
-20oCto60oC (storage)
50K hours (including CCFL 40K
50K hours (including CCFL 40K
hours)
hours)
Lead-free Product
Lead-free Product
Philips eliminated toxic substances like lead from its displays.
Philips eliminated toxic substances like lead from its displays.
Lead-free display helps protect your health and promotes
Lead-free display helps protect your health and promotes
environmentally sound recovery and disposal of waste from
environmentally sound recovery and disposal of waste from
electrical and electronic equipment.Philips complies with the
electrical and electronic equipment.Philips complies with the
European Community stringent RoHS Directive mandating
European Community stringent RoHS Directive mandating
restrictions on hazardous substances in electrical and electronic
restrictions on hazardous substances in electrical and electronic
equipment. With Philips, you can be confident that your display
equipment. With Philips, you can be confident that your display
device does not harm the environment.
device does not harm the environment.
Page 4

4
Technical Data - 150S6
LCD PANEL
Type TFT LCD
Screen size :15" / 38 cm diagonal
Pixel Pitch :0.297 x 0.297 mm
LCD Panel type
Effective viewing area :304.1 x 228.1 mm
Display Colors :16.2 M colors
:1024 x 768 pixels
:R.G.B. vertical stripe
:Anti-glare polarizer, hard coated
SCANNING
Vertical refresh rate :56 Hz-76 Hz
Horizontal Frequency :30k Hz-63 kHz
VIDEO
Video dot rate :85 Mhz
Input impedance
Video : 75 ohm
Sync : 2ohm
Input signal levels :700m Vpp
Sync input signal Composite sync
Sync polarities Positive and negative
Video interface D-Sub (analog)
Input Frequency XGA -Hsync 48- 61 kHz, Vsync 60 - 76 Hz (N.I.)
Separate sync
Sync on green
SVGA -Hsync 35- 50 kHz, Vsync 56 - 75 Hz (N.I.)
VGA -Hsync 31- 38 kHz, Vsync 60 - 76 Hz (N.I.)
Optical characteristics
Contrast ratio 450:1 (typ.)
Brightness 250 cd/m2 (typ.)
Peak contrast angle 6 o'clock
White Chromaticity x: 0.313 y: 0.329 (at 6500 K)
Viewing Angle (C/R>5) Left >80 (typ.)
Response time :<16 ms (typ.)
x: 0.283 y: 0.297 (at 9300 K)
x: 0.313 y: 0.329 (at sRGB)
Upper >60 (typ.)
Lower >80 (typ.)
Right >80 (typ.)
Resolution & Preset Modes
Maximum :1024 x 768 at 75 Hz
Recommended :1024 x 768 at 60 Hz
50 user definable modes
15 factory preset modes:
H. freq (kHz) Resolution V. freq (Hz)
31.469 640*350 70.086
31.469 720*400 70.087
31.469 640*480 59.940
35.000 640*480 67.000
37.861 640*480 72.809
37.500 640*480 75.000
35.156 800*600 56.250
37.879 800*600 60.317
48.077 800*600 72.188
46.875 800*600 75.000
49.700 832*624 75.000
48.363 1024*768 60.004
56.476 1024*768 70.069
60.023 1024*768 75.029
Lead-free Product
Pin Assignment
The 15-pin D-sub connector (male) of the signal cable:
Pin
Assignment
No.
Pin
No.
Assignment
1 Red video input 9 +5V
Green video
2
input/SOG
10 Logic ground
3 Blue video input 11 Ground
4 Sense (GND) 12 Serial data line (SDA)
5 Hot Plug Detect 13 H. Sync / H+V
6 Red video ground 14
V. Sync (VCLK for
DDC)
7 Green video ground 15 Data clock line (SCL)
8 Blue video ground
Automatic Power Saving
If you have VESA DPMS compliance display card or software installed in
your PC, the monitor can automatically reduce its power consumption
when not in use. If an input from a keyboard, mouse or other input
device is detected, the monitor will 'wake up' automatically. The
following table shows the power consumption and signaling of this
automatic power saving feature: shows thepower consumption and
signaling of this automatic power saving feature:
Power Management Definition
VESA Mode Video H-sync V-sync Power Used LED color
Active ON Yes Yes <17W Green
Sleep OFF No No <1W Amber
Switch Off OFF - - <1W Off
This monitor is ENERGY STAR compliant. As an ENERGY
R
STAR Partner, PHILIPS has determined that this product
meets the ENERGY STAR guidelines for energy efficiency
R
R
Philips eliminated toxic substances like lead from its displays.
Lead-free display helps protect your health and promotes
environmentally sound recovery and disposal of waste from
electrical and electronic equipment.Philips complies with the
European Community stringent RoHS Directive mandating
restrictions on hazardous substances in electrical and electronic
equipment. With Philips, you can be confident that your display
device does not harm the environment.
Page 5
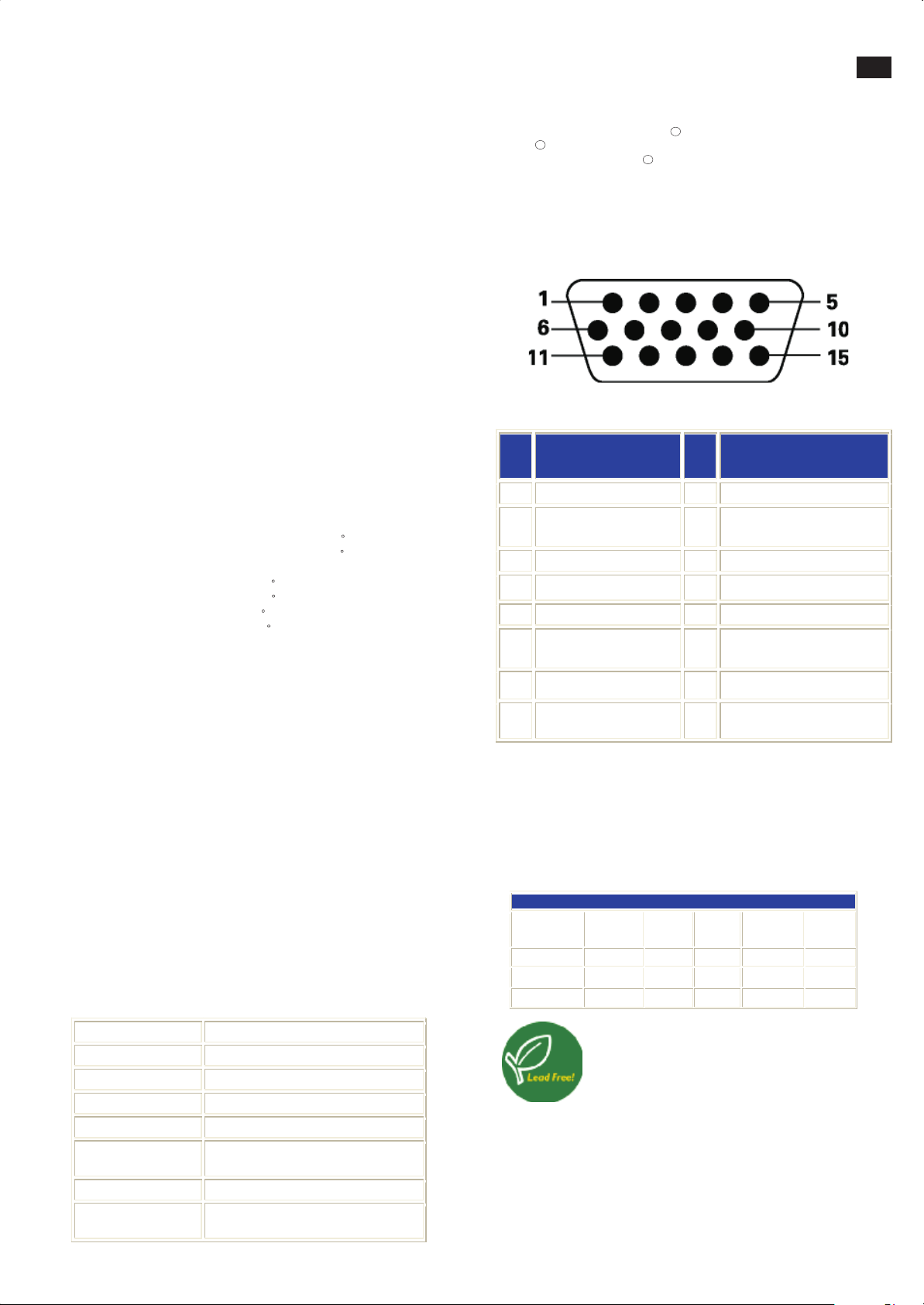
Technical Data - 190S6
5
LCD PANEL
Type TFT LCD
Screen size :19" / 48.26 cm diagonal
Pixel Pitch :0.294 x 0.294 mm
LCD Panel type
Effective viewing area :376.32 x 301.06 mm
Display Colors :16.2 M colors
:1280 x 1024 pixels
:R.G.B. vertical stripe
:Anti-glare polarizer, hard coated
SCANNING
Vertical refresh rate :56 Hz-76 Hz
Horizontal Frequency :30k Hz-83 kHz
VIDEO
Video dot rate :140 Mhz
Input impedance
Video :75 ohm
Sync :2.2k ohm
Input signal levels :0.7 Vpp
Sync input signal Composite sync
Sync polarities Positive and negative
Video interface D-Sub (analog)
Separate sync
Sync on green
Optical characteristics
Contrast ratio 500:1 (typ.)
Brightness 250 cd/m2 (typ.)
Peak contrast angle 6 o'clock
White Chromaticity x: 0.313 y: 0.329 (at 6500 K)
Viewing Angle (C/R>5) Left >80 (typ.)
Response time :<8 ms (typ.)
x: 0.283 y: 0.297 (at 9300 K)
x: 0.313 y: 0.329 (at sRGB)
Upper >80 (typ.)
Lower >80 (typ.)
Right >80 (typ.)
Resolution & Preset Modes
Maximum :1280 x 1024 at 75 Hz
Recommended :1280 x 1024 at 60 Hz
50 user definable modes
15 factory preset modes:
H. freq (kHz) Resolution V. freq (Hz)
31.5 640*350 70
31.5 720*400 70
31.5 640*480 60
35.0 640*480 67
37.5 640*480 75
35.2 800*600 56
37.9 800*600 60
46.9 800*600 75
49.7 832*624 75
48.4 1024*768 60
60.0 1024*768 75
69.0 1152*870 75
71.8 1152*900 76
63.9 1280*1024 60
80.0 1280*1024 75
Physical Specifications
This monitor is ENERGY STAR compliant. As an ENERGY
R
STAR Partner, PHILIPS has determined that this product
meets the ENERGY STAR guidelines for energy efficiency
R
R
Pin Assignment
The 15-pin D-sub connector (male) of the signal cable:
Pin
Assignment
No.
Pin
No.
Assignment
1 Red video input 9 +5V
Green video
2
input/SOG
10 Logic ground
3 Blue video input 11 Ground
4 Sense (GND) 12 Serial data line (SDA)
5 Hot Plug Detect 13 H. Sync / H+V
6 Red video ground 14
V. Sync (VCLK for
DDC)
7 Green video ground 15 Data clock line (SCL)
8 Blue video ground
Automatic Power Saving
If you have VESA DPMS compliance display card or software installed in
your PC, the monitor can automatically reduce its power consumption
when not in use. If an input from a keyboard, mouse or other input
device is detected, the monitor will 'wake up' automatically. The
following table shows the power consumption and signaling of this
automatic power saving feature: shows thepower consumption and
signaling of this automatic power saving feature:
Power Management Definition
VESA Mode Video H-sync V-sync Power Used LED color
Active ON Yes Yes <30W Green
Sleep OFF No No <1W Amber
Switch Off OFF - - <1W Off
Dimension (WxHxD)
Weight 5.4 kg
Tilt -5o~ 25
Power supply 100 - 240 VAC, 60 - 50 Hz
Power consumption 30 W* (typ.)
Temperature
Relative humidity 20% to 80%
System MTBF
425 x 419 x235 mm
o
5oCto40oC (operating)
-20oCto60oC (storage)
50K hours (including CCFL 40K
hours)
Lead-free Product
Philips eliminated toxic substances like lead from its displays.
Lead-free display helps protect your health and promotes
environmentally sound recovery and disposal of waste from
electrical and electronic equipment.Philips complies with the
European Community stringent RoHS Directive mandating
restrictions on hazardous substances in electrical and electronic
equipment. With Philips, you can be confident that your display
device does not harm the environment.
Page 6
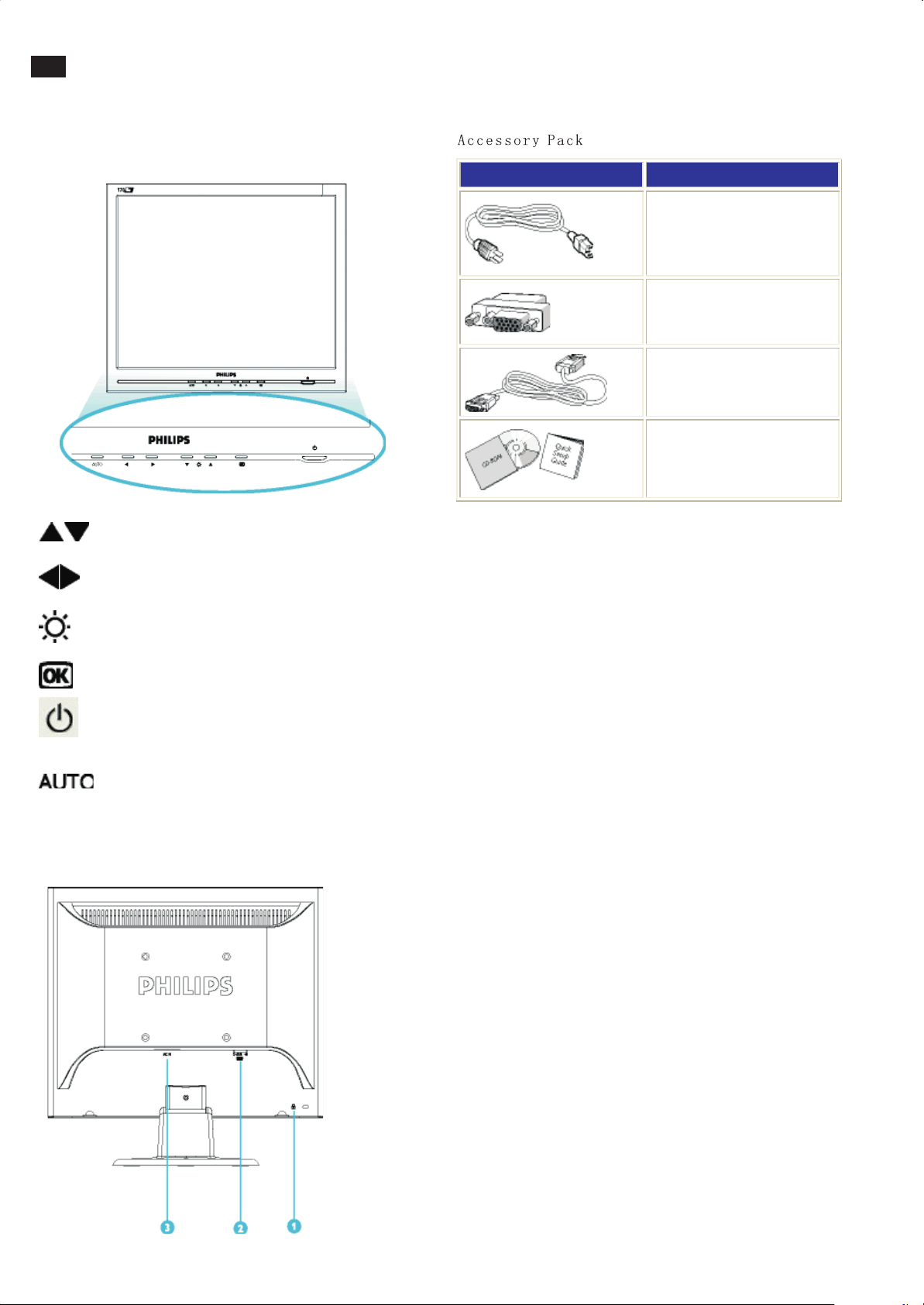
6
Front Control
Front Control & Connections
Item Description
1) Power Cable (socket may
differ for different countries)
2) Macintosh Adapter (optional)
3) VGA Signal Cable
4) E-DFUpackagewithQuick
Setup Guideand CD-ROM.
Back View
UP andDOWNbuttons are used when adjusting the
OSD ofyour monitor.
LEFT andRIGHTbuttons, like the UP andDOWN
buttons, are also used in adjusting the OSD ofyour
monitor.
BRIGHTNESS hotkey. When the UP andDOWN
arrow buttons are pressed, theadjustment controls
for theBRIGHTNESS will show up.
OK button which when pressed will take you to the
OSD controls.
POWER button switchesyour monitor on.
Automatically adjustthe horizontal position,vertical
position,phaseand clock setting.
Kensington
1
anti-thief lock
2 VGA input
3AC power input
Page 7

Connecting to Your PC
1) Plug the power cord into monitorfirmly.
Connection to PC
7
2) Clip the power cord andsignal cabletogetherfor cable
management
2) Connect to PC
(a) Turn off your computer and unplug its power cable.
Connect the monitor signal cable to the video
connector on the back of your computer.
displays an image, installation is complete.
Note: If you u se an Apple Macintosh, you need
to connect the special Mac adapter to one end
of the monitor signal cable
Page 8

8
Description of the On Screen Display
On-Screen Display (OSD) is a feature in all Philips LCD monitors. It allows an end user to adjust screen performance or
select functions of the monitors directly through an on-screen instruction window. A user friendly on screen display
interface is shown as below :
On Screen Display
Basic and simple instruction on the control keys.
In the OSD shown above users can press
buttons at the front bezel of the monitor to move the
The OSD Tree
cursor,
t o adjust/select the change
to confirm the choice or change, and
Page 9

OSD Lock/Unlock, Aging Mode
9
Front Control Panel
To Lock/Unlock OSD FUNCTION(User Mode)
The OSD function can be locked by pressing"OK"button(1) for more
than 10 seconds, the screen shows following windows for 3 seconds.
Everytime when you press"AUTO" or "OK" button, this message appears on the screen automatically.
ATTENTION SIGNAL
CANNOT DISPLAY THIS VIDEO MODE..
This screen warns when the input frequency from the computer is not
a standard video mode or out of the monitor's scanning range.
Please change the display mode of the operating software in the computer(i.e.windows) to 1280*1024@60HZ for best display results.
ATTENTION SIGNAL
CANNOT DISPLAY THIS VIDEO
MODE,CHANGE COMPUTER DISPLAY
INPUT TO 1280*1024@60HZ
I
WAIT FOR AUTOMATIC ADJUSTMENT
This screen appears when you press the "AUTO" buttons at the same
time. It will disappear when the monitor is properly adjusted
ATTENTION SIGNAL
WAITING FOR AUTOMATIC ADJUSTMENT
Access Aging.. Mode
Step1:TurnoffLCDmonitor, and disconnect Interface Cable
between Monitor and PC.
Step 2 : [Push AUTO " " & " " buttons at the same time and
hold it]+[Press power " " button until comes out " AGING screen"
] => then release all buttons.
OSD MAIN CONTROLS LOCKED
Unlock OSD function
Locked OSD function can be released by pressing "OK" button for more
than 10 seconds again
ATTENTION SIGNAL
OSD MAIN CONTROLS UNLOCKED
NO VIDEO INPUT
This screen appears if there is no video signal input. Please check that
the signal is properly connected to the video card of PC and make sure
PC is on
ATTENTION SIGNAL
Bring up:
AGING...
After 15 seconds, bring up:
After 15 seconds, bring up:
AGING...
After 15 seconds, bring up:
CHECK CABLE CONNECTION
----------
---------repeatly
Connect Signal cable again=> go back to normal display
Page 10
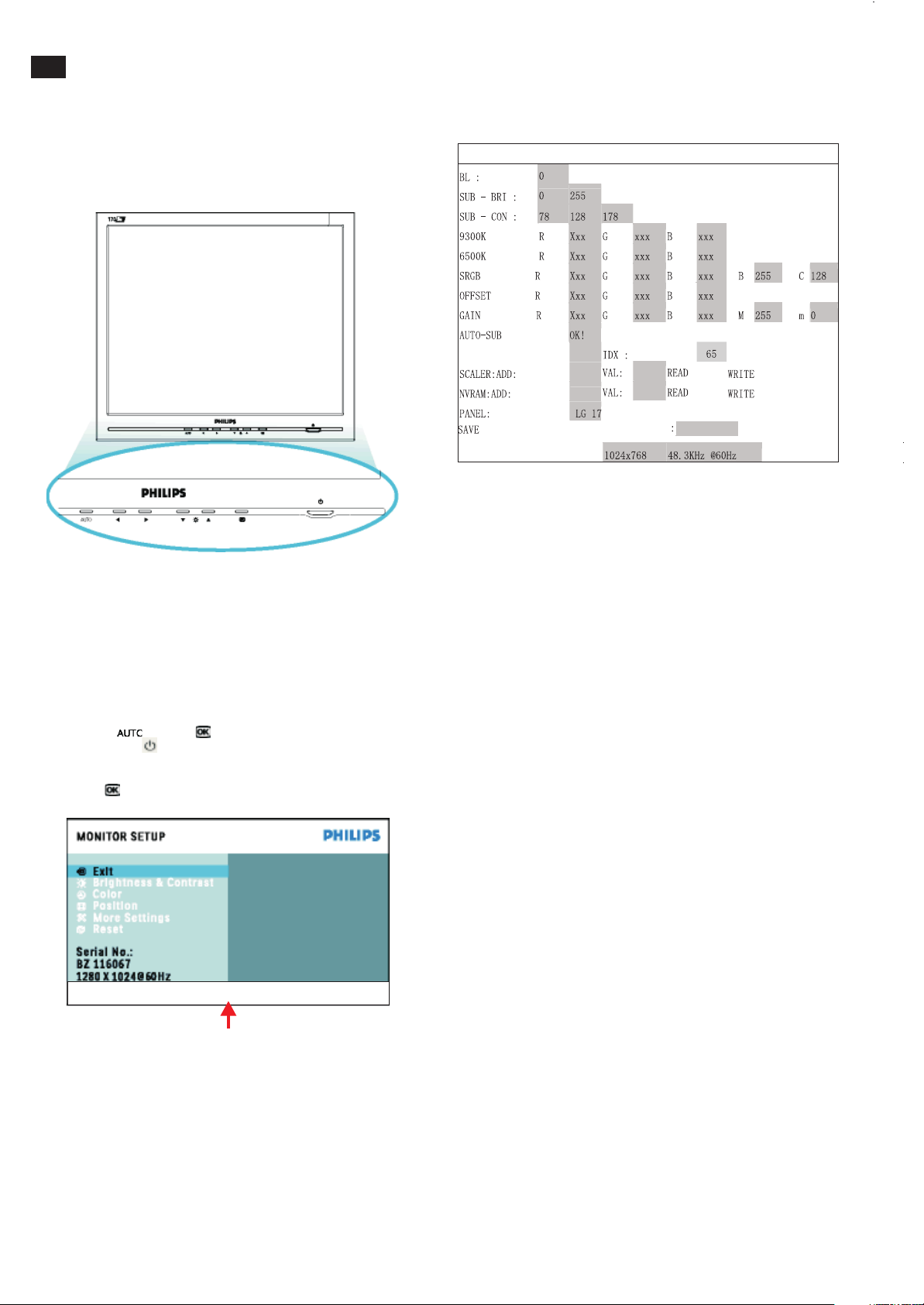
10
Factory Mode
Front Control Panel
Access Factory Mode
How to get into Factory Mode Menu
Step1:
Turn off monitor.
Step2:
[Push AUTO " " & OK " " buttons at the same time and hold it]
+[Press power " " button untill comes out "Windows screen" ]
=> then release all buttons
Step3:
Press OK " " button, bring up Factory mode indication as shown
in Fig2.
Hudson 170S6 V008 2004-11-01
RUNNING HOUR
SUB-BRI : Brightness value range(Min Max)
SUB-CON : Contrast value range(Min Mid Max)
SRGB-B : Brightness of sRGB
SRGB-C : Contrast of sRGB
Gain-m : Minimum value of User Gain
Gain-M : Maximum value of User Gain
AUTO-SUB :To do Auto color function when push Menu key
in white pattern
IDX : Limit current of inverter
SCALER : Read/Write scaler register
Panel : HS (Hannstar panel)
LG (LG.Philips panel)
AU
QDI(Quanta Display Inc.)
DEFAULT
EXIT : Exit Factory Menu
SAVE : Save the setup values of Factory Menu
RUNNING HOUR : Backlight on time
HUDSON 170S6 V032 2004/12/16
Factory Mode indicator
Factory Menu
Cursor can move on gray color area
Hot key function: by pressing " up " and " DOWN " key
(PS: The OffsetRGBfunction can be used on reduce or eliminate
snowy noise on the background when the resolution of video signal
is 1280*1024 vertical 60Hz. Slightly increase or decrease the value
until snowy noise completely disappear
Simultaneously at User Mode (or Factory Mode)
Page 11

Pixel Defect Policy
11
Philips' Flat Panel Monitors Pixel Defect Policy
Philips strives to deliver the highest quality products. We use some of
the industry's most advanced manufacturing processes and practice
stringent quality control. However, pixel or subpixel defects on the TFT
LCD panels used in flat panel monitors are sometimes unavoidable.
No manufacturer can guarantee that all panels will be free from pixel
defects, but Philips guarantees that any monitor with an unacceptable
number of defects will be repaired or replaced under warranty.
This notice explains the different types of pixel defects and defines
acceptable defect levels for each type. In order to qualify for repair or
replacement under warranty, the number of pixel defects on a TFT LCD
panel must exceed these acceptable levels.
For example, no more than 0.0004% of the subpixels on a 15" XGA
monitor may be defective. Furthermore, Philips sets even higher quality
standards for certain types or combinations of pixel defects that are
more noticeable than others. This policy is valid worldwide .
Pixels and Subpixels
A pixel, or picture element, is composed of three subpixels in the
primary colors of red, green and blue. Many pixels together form an
image. When all subpixels of a pixel are lit, the three colored subpixels
together appear as a single white pixel. When all are dark, the three
colored subpixels together appear as a single black pixel.
Other combinations of lit and dark subpixels appear as single pixels of
other colors.
Types of Pixel Defects
Pixel and subpixel defects appear on the screen in different ways.
There are two categories of pixel defects and several types of subpixel
defects within each category.
Bright Dot Defects Bright dot defects appear as pixels or subpixels that
are always lit or "on".
These are the types of bright dot defects:
Black Dot Defects
Black dot defects appear as pixels or subpixels that are always dark or
"off".
These are the types of black dot defects:
One dark subpixel
Two or three adjacent dark subpixels
Proximity of Pixel Defects
Because pixel and subpixels defects of the same type that are nearby
one another may be more noticeable, Philips also specifies tolerances
for the proximity of pixel defects.
Pixel Defect Tolerances
In order to qualify for repair or replacement due to pixel defects during
the warranty period, a TFT LCD panel in a Philips flat panel monitor
must have pixel or subpixel defects exceeding the tolerances listed in
the following tables.
BRIGHT DOT
DEFECTS
MODEL
1 lit subpixel 4 or fewer
2 adjacent lit subpixels 2 or fewer
3 adjacent lit subpixels
(one white pixel)
Distance between two
bright dot defects*
ACCEPTABLE LEVEL
170S6
0
15 mm or more
One lit red, green or blue subpixel
Two adjacent lit subpixels:
- Red + Blue = Purple
-Red+Green=Yellow
- Green + Blue = Cyan (Light Blue)
Three adjacent lit subpixels
(one white pixel)
Total bright dot defects
of all types
4 or fewer
170S6
170S6
Page 12
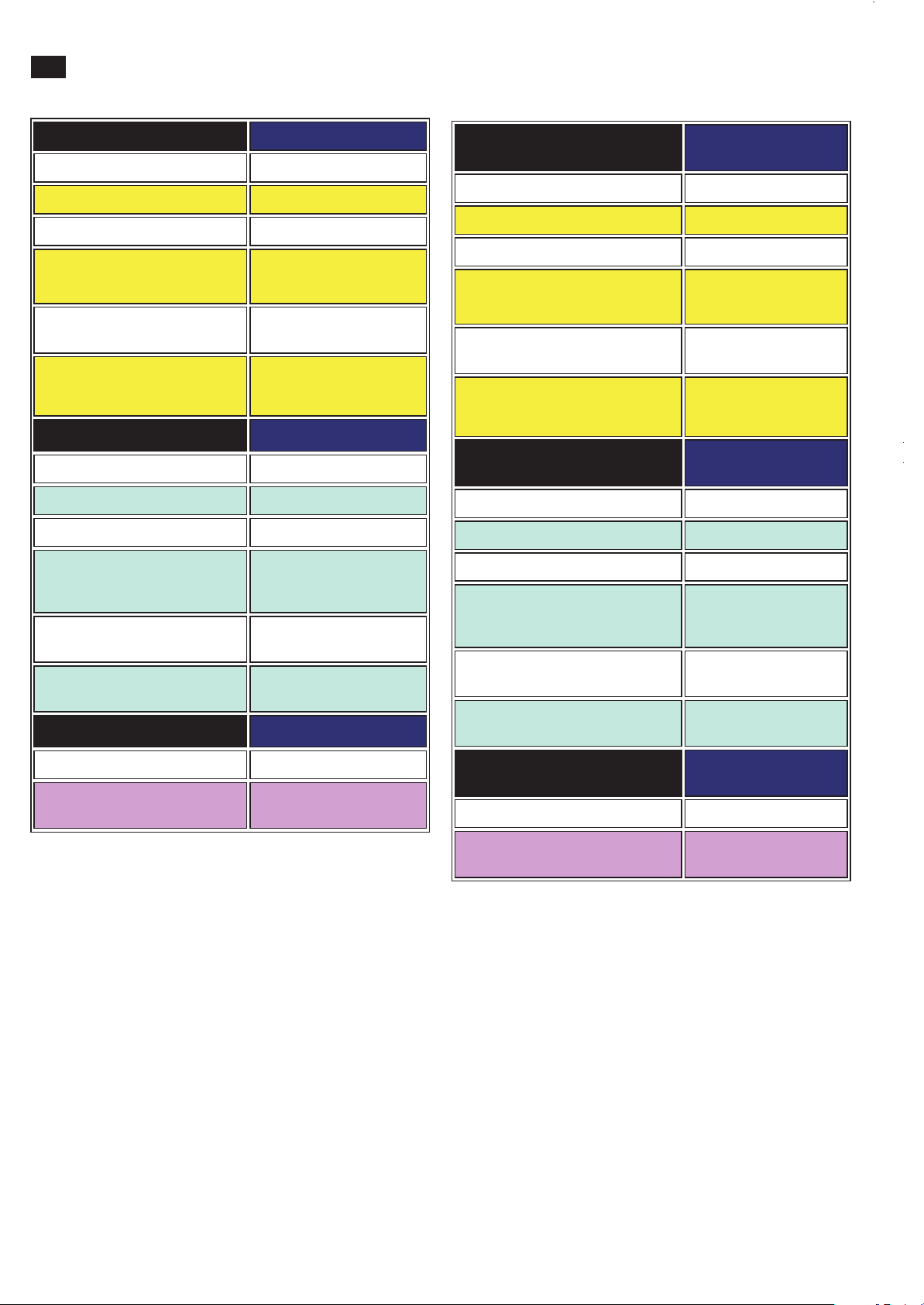
12
Pixel Defect Policy
BRIGHT DOT DEFECTS ACCEPTABLE LEVEL
MODEL 150S6
1 lit subpixel 4 or fewer
2 adjacent lit subpixels 2 or fewer
3 adjacent lit subpixels
(one white pixel)
Distance between two bright
dot defects*
Total bright dot defects of all
types
BLACK DOT DEFECTS
MODEL 150S6
1 dark subpixel 4 or fewer
2 adjacent dark subpixels 2 or fewer
3 adjacent dark subpixels 0
15 mm or more
ACCEPTABLE LEVEL
0
4 or fewer
BRIGHT DOT DEFECTS
MODEL 190S6
1 lit subpixel 3 or fewer
2 adjacent lit subpixels 1 or fewer
3 adjacent lit subpixels (one
white pixel)
Distance between two bright
dot defects*
Total bright dot defects of all
types
BLACK DOT DEFECTS
MODEL 190S6
1 dark subpixel 5 or fewer
2 adjacent dark subpixels 2 or fewer
ACCEPTAB
LE LEVEL
0
25 mm or more
3 or fewer
ACCEPTABLE
LEVEL
Distance between two black
dot defects*
Total black dot defects of all
types
TOTAL DOT DEFECTS
MODEL 150S6
Total bright or black dot
defects of all types
15 mm or more
4 or fewer
ACCEPTABLE LEVEL
5 or fewer
3 adjacent dark subpixels 0
Distance between two black
dot defects*
Total black dot defects of all
types
TOTAL DOT DEFECTS
MODEL 190S6
Total bright or black dot
defects of all types
15 mm or more
5 or fewer
ACCEPTABLE
LEVEL
5 or fewer
Page 13

Front View
Mechanical Instructions
Fig.1
13
Fig.6
Back View
Step1. Remove the base
-Remove the screws as shown in Fig.3 & Fig.4
Fig.2
Fig.3
Fig.7
Fig.8
Step3.Remove the Back cover
- Remove the two clicks as shown in Fig.9 ,then remove the Control
board
-Use the thin " " type screw driver to open the clicks as shown in Fig.10
Fig.9
Fig.4
Step2. Remove the Front Bezel
-Remove the one screw as shown in Fig.5
-Use the thin " " screw driver to open the clicks as shown
in Fig.6-8
Fig.5
Fig.10
Step4. Remove the Matel frame board
- Remove the two screws as shown in Fig.11
- Remove the matel frame as shown in Fig.12
Fig.11
Page 14

14
Mechanical Instruction
Step 5. Remove the sclar and power board.
- Disconnect the 1505,1502,1413 and 4 backlight cables
as shown in Fig.13
- Remove the scaler and power board as shown in Fig.14
Fig.12
Fig.15
**************************************************************************************
In warranty, it is not allowed to disassembly the LCD panel, even the
backlight unit defect.
Out of warranty, the replacement of backlight units is a correct way
when the defect is caused by backlight (CCFL, Lamp).
***************************************************************************************
Panel
Fig.13
Fig.14
Page 15

Display Adjustment
15
Alignment procedure
1. Turn on the LCD monitor.
2.Turn on the Timing/pattern generator. See Fig.1
Resolution :1280x1024(Use the best resolution)
Timing : H= 31.47KHz V=60Hz
3. Preset LCD color Analyzer CA-110
-Remove the lens protective cover of probe CA-A30.
-Set measuring/viewing selector to measuring position for reset
analyzer.(zero calibration) as Fig.2
- Turn on the color analyzer (CA-110)
-Press 0-CAL button to starting reset analyzer. See Fig.3
Cover (black)Cover (black)
Measurement viewing selectorMeasurement viewing selector
Fig. 1
Fig. 2
4. Access Factory Mode
How to get into Factory Mode Menu
Step1:
Turn off monitor.
Step2:
[Push AUTO" "& OK ""buttons at the same time and hold it]
+[Press power ""button untill comes out "Windows screen" ]
=> then release all buttons
Step3:
Press OK ""button, bring up Factory mode indication as shown
in Fig3.
Clear imageClear image
Measurement/viewing selectorMeasurement/viewing selector
Fig.4
10. Setting pattern to full white picture
11. Press button, then select factory mode indicator by"" ""
button
12. Press""button to bring up submenu windows as below:
13. Press ""or ""button to select R GB. Change the value by
""or ""key until the X,Y co-ordinates as below
sRGB
x(center) 0.313 ± 0.008
y(center) 0.329 ± 0.008
Ynits 180 ± 10
9300°K 6500°K
HUDSON 170S6 V032 2004/12/16
Factory Mode indicator
Note: after alignment, please reset OSD to user s mode for normal
operation. Otherwise, the monitor won t entering power saving mode
and showing full white picture all the time as no video signal supplied.
To leave factory mode by restart the monitor.
5.Adjust OSD menu to lower position of screen (i.g. adjust V-position to
value " 0 " at submenu of OSD Setting.
6. Setting Brightness and Contrast
-Adjust Brightness to value "90".
-Adjust Contrast to value " 80" .
7. Switch light probe to Viewing position.
8. Move the Lens b arrel forward or backward to get clear image as
showninFig.4
9. Switch light probe to Measuring position. It should be able to indicate
Fig. 3
Alignment hits: 1. R for x value,Gfor y value,Bfor Y value on the
15. EEPROMpresetting(B)
After finishing all the adjustment, set:
Brightness control to 100%
Contrast control to 50%
OSD position at middle of screen
COLORadjusts to 6500K color.
colour analyzer.
2. If the colour analyzer has been calibrated and preset
colour temperature in it. Please switch to correct
setting in accordance with colour settings.
Page 16
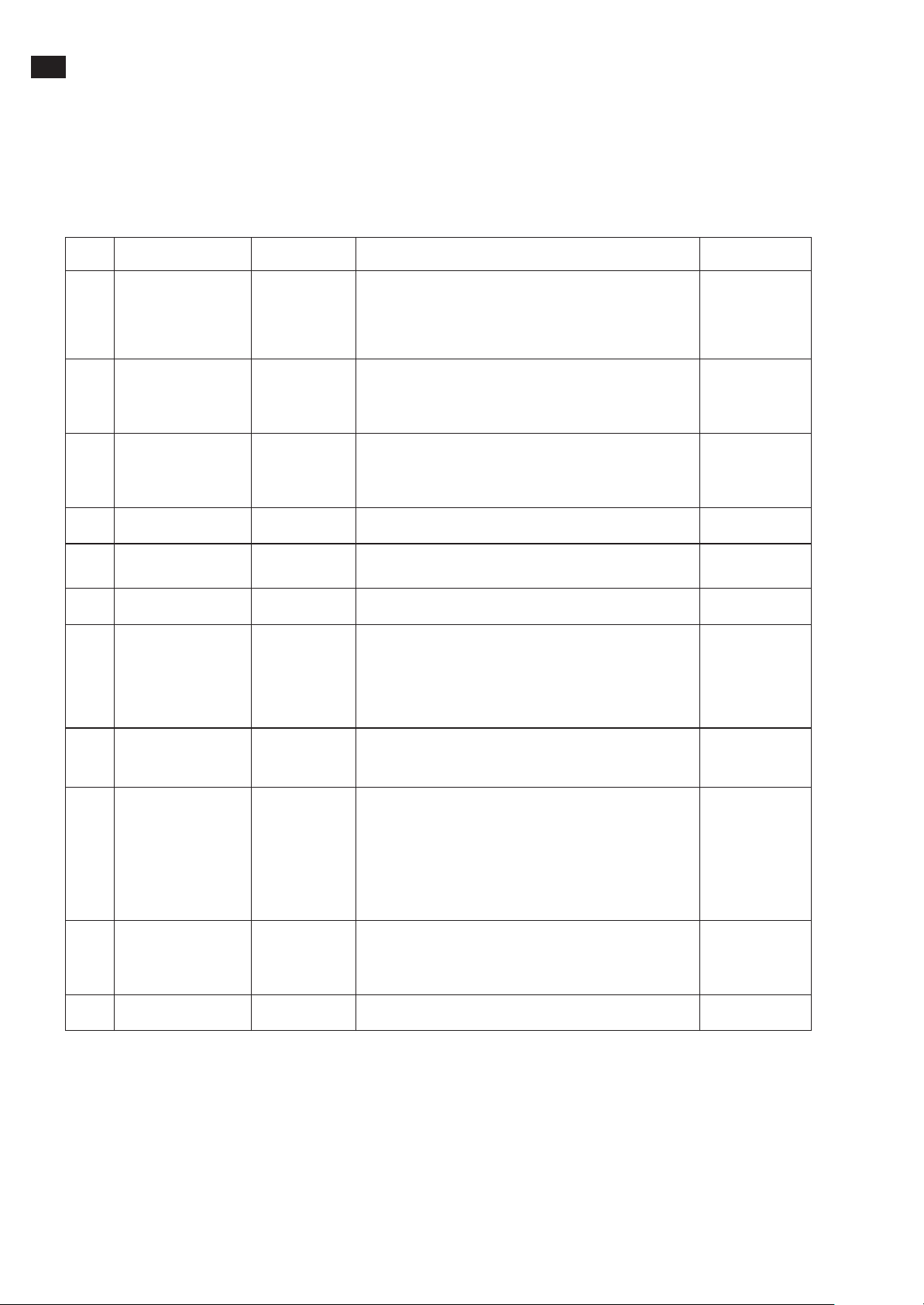
16
Warning Message Table
Warning message table
Item Attention Signals DisplayTime Condition Attention off
1 CANNOT DISPLAY
THIS VIDEO MODE,
CHANGE COMPUTER
DISPLAY
INPUT TO 1024X768
@ 60HZ
2 NO VIDEO INPUT 30 mins This message appears when there is no signal inputbut with
3 CHECK CABLE
CONNECTION
4 ENTERING SLEEP
MODE
5 WAITING FOR
AUTOMATIC
ADJUSTMENT
6 USE 1024 X 768 FOR
BEST RESULT
7 OSD MAIN
CONTROLS LOCKED
8 OSD MAIN
CONTROLS
UNLOCKED
9 ATTENTION SIGNAL
ON
30 mins This warning appears when theinput signal from your
30 mins This message appears when a signal cable is disconnected
3 secs This message appears when monitorisaboutto enter power
till auto
adjustment
finished
Ontop of OSD
main menu
3 secs /or Till
OSD MAIN
CONTROLS
UNLOCKED
appear
3 secs This message will appear 3 secondsto indicate the OSD
3 secs
computer is notinastandardvideo mode orisout of the
monitor’sscanning range.After 30 mins, monitor enters
sleeping mode.
cable while AC or DC while power on.After 30 mins, monitor
enters sleeping mode.
while monitorisworking.After 30 mins, monitor enters
sleeping mode.
saving mode.
This message is displayedwhen theauto adjustment button
is pressed. It disappears when automatic adjustments are
completed.
The message will show up at thetop of the OSD main menu
in redcolor when theinputresolutionisnotthe 1024x768.
This message will appear 3 secondsto indicate the OSD
MAIN CONTROLS status when to lock or un-lock it by
pressing MENU(OK) button formore than 10 seconds while
there is video input from PC. This function provides the
alternativethat user can lock all the OSD main controlin
case user don’t want the FOS performance setting to be
changed, forinstance,during commercial exhibition.
MAIN CONTROLS status when toun-lock it bypressing
MENU(OK) button formore than 10 seconds while there is
video input from PC.
This message will appear 3 secondsto indicate the attention
signals in ON or OFF status when to switch this function on
or off bypressing the AUTO button formore than 10 seconds
while at novideo input from PC.
No
Yes
Show floating
menu
ATTENTION
SIGNAL OFF
Yes
Show floating
menu
ATTENTION
SIGNAL OFF
No
No
Yes
No function when
push10secs (If
OSD lock then
attention off, not
any message and
only attention on)
No function when
push10secs
Yes
ATTENTION SIGNAL
OFF
10 THIS IS 85HZ
OVERSCAN, CHANGE
COMPUTER DISPLAY
INPUT TO
1024X768@60HZ
11 the window of OSD
MAIN CONTROLS
3 secs
10 mins This message will appear 5 secondsinevery60seconds for
10 minutes when theinput of PC video timing is at 85Hz
mode.
Remark: AUTO is still functional in this mode
60 secs This message will appear when the OK buttonispressed. Yes
No
Page 17
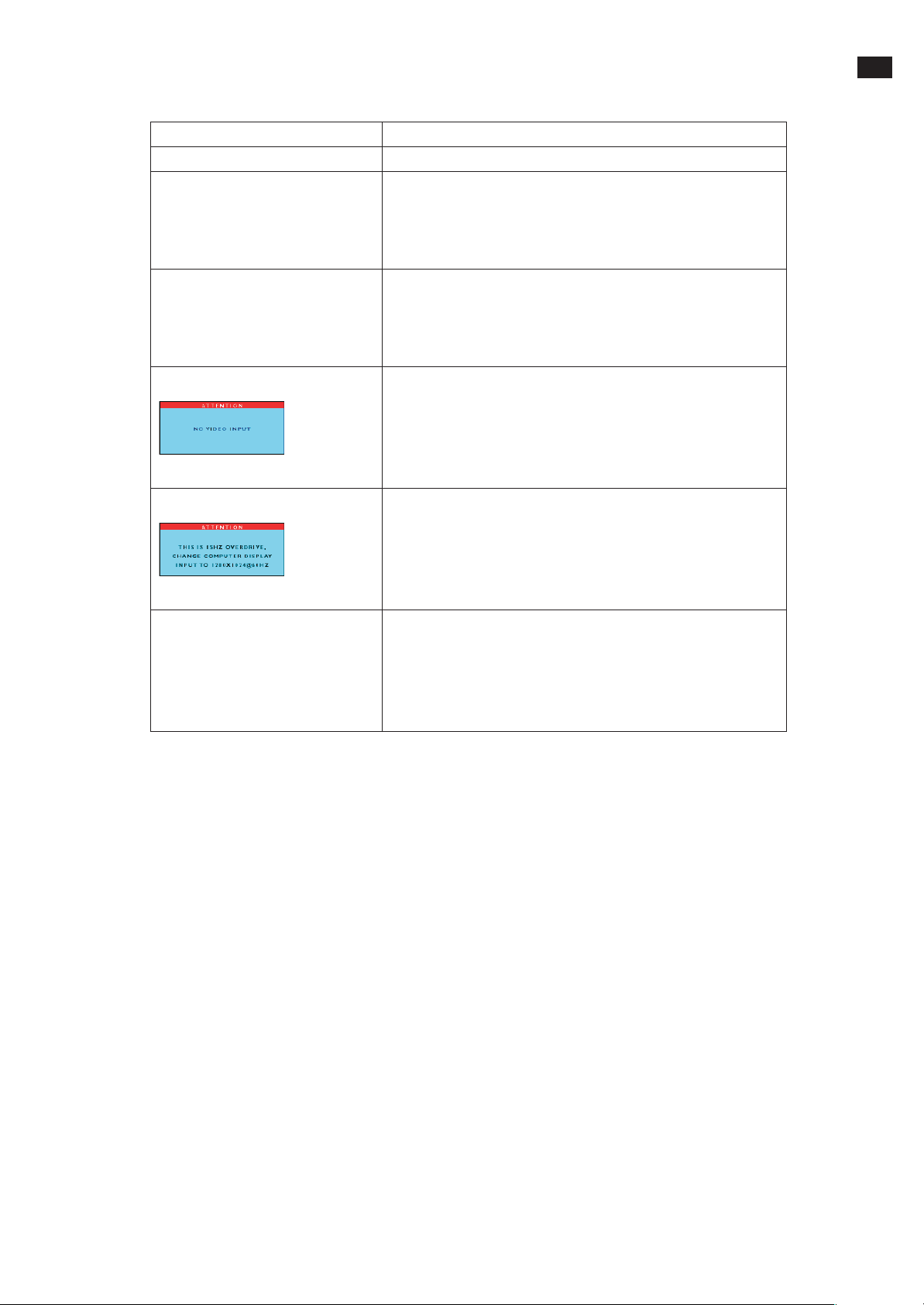
Trouble Shooting
Common Problems
Having this problem? Check these items
No Picture
(power LED not lit)
No Picture
(Power LED is amber or yellow)
Screen says
· Make sure the power cord is plugged into the power outlet
and into the back of the monitor.
· First, ensure that the power button on the front of the monitor is in
the OFF position, then press it to the ON position
· Make sure the computer is turned on.
· Make sure the signal cable is properly connected to your computer.
· Check to see if the monitor cable has bent pins.
· The Energy Saving feature may be activated
· Make sure the monitor cable properly connected to your computer.
(Also refer to the Quick Set-Up Guide).
· Check to see if the monitor cable has bent pins,
· Make sure the computer is turned on.
17
Screen says
AUTO button not working properly
· Make sure the vertical sync of input signal is within the range of
56--75Hz.
· Change the refresh rate to 56--75Hz within 10 minutes.
· Re-power on monitor to start over again if yo u failed to change the
refreshratewithin10minutes.
· The Auto Function is designed for use on standard Macintosh or
IBM-compatible PCs running Microsoft Windows.
· It may not work properly if using nonstandard PC or video card.
· The AUTO adjustment does not function when digital input is used
for display
Page 18

18
The following table lists possible Image problems, and the recommended resolutions.
Image Problem s
Having this problem?Check these items
Trouble Shooting
Display position is incorrect
Image vibrates on the screen
Vertical flicker appears
Horizontal flicker appears
The screen is too bright or too dark
Anafter-image appears
· Press the AUTO button
· Adjust the image position using the Horizontal Position
and/or Vertical Position in OSD Main Controls.
· Check that the signal cable is properly connected to the
graphics board or PC.
· Press the AUTO button
· Eliminate the vertical bars using the ClockAdjustment of
VIDEO NOISE in OSD Main Controls.
· Press the AUTO button
· Eliminate the horizontal bars using the Phase
Adjustment of VIDEO NOISE in OSD Main Controls.
· Adjust the contrast and brightness on OSD Main Controls.
· If an image remains on the screen for an extended period of time,
it may be imprinted in the screen and leaveanafter-image. This
usually disappears after a few hours.
Anafter-image remains after the power has
been turned off.
Green, red, blue, and white dots remains
· This is characteristic of liquid crystal and is not caused by a
malfunction or deterioration of the liquid crystal. The after-image
will disappear after a period of time.
· The remaining dots are normal characteristic of the liquid crystal
used in today
s technology.
Page 19
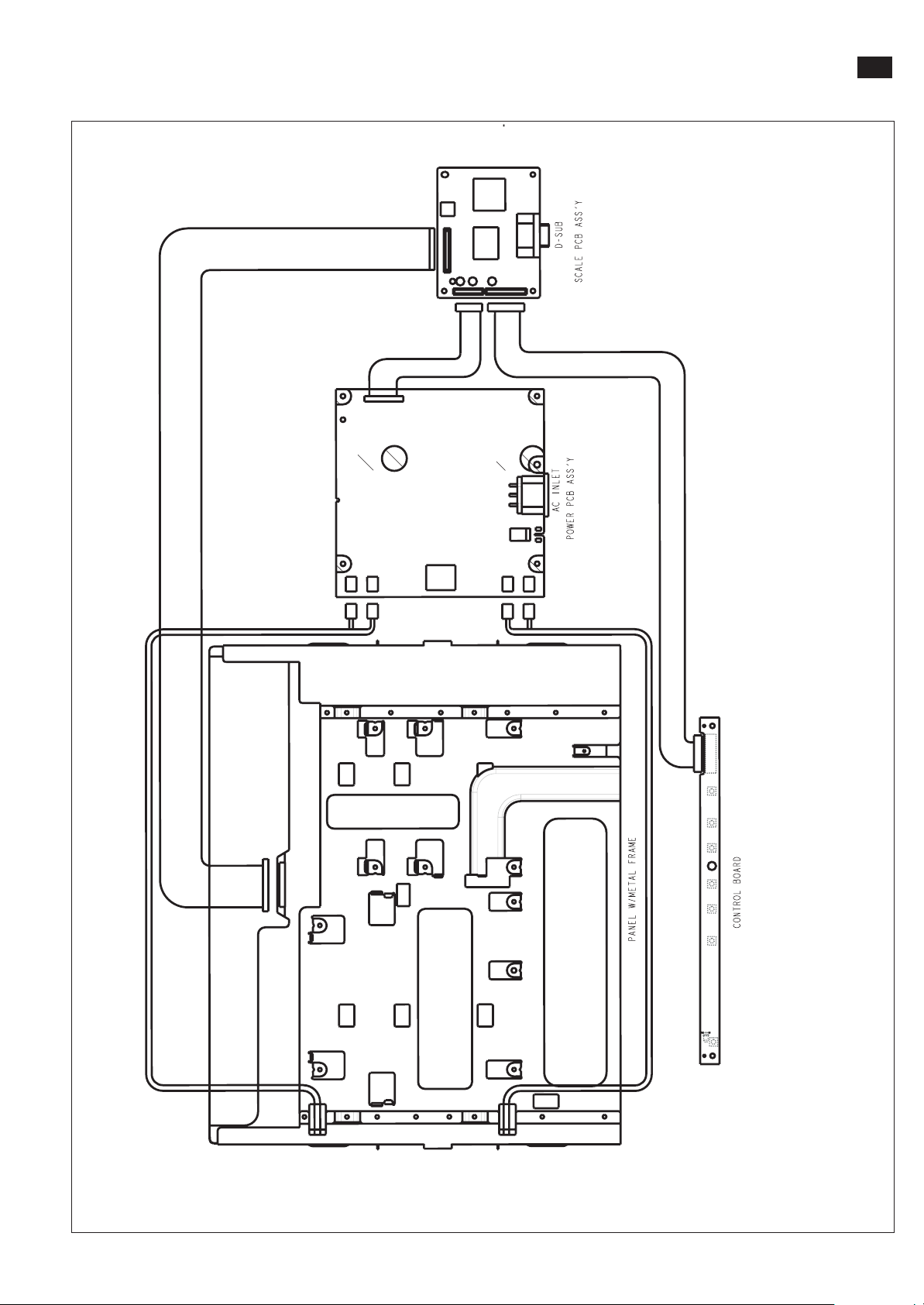
Wiring Message
19
Page 20

20
Block Diagram
D-SUB
VIDEO
Input
Scaler
Scaler
HS/VS
R/G/B
DDCSDA
DDCSCL
Board Block Diagram
Board Block Diagram
CLK and R/G/B
DATA
(LVDS interface)
LVDS
Tx
SCALER
NT68521A
Brightness
EEPROM
M24C16
IICSDA
IICSCL
MCU (64K)
NT68F633
CLK: 12MHz
Connector to Panel
5V/12V
Panel_PWR
Connector to
Control
Board
30 Pin FFC Cable
30 pin wafer
Scalar(LVDS interface)
Scalar(LVDS interface)
11P-Connector
Connector
In
In
-
-
DC Power supply
DC Power supply
-
-
Buy
AC
Inverter and
Buy
AC
Inverter and
(94mm x 74mm)
(94mm x 74mm)
Analog Input
Analog Input
DC converter
DC converter
-
-
DC
(150mm x 135mm)
DC
(150mm x 135mm)
D_SUB
7P-Connector
AC
input
CONTROL BD
BL_CTRL
Connector to
Inverter
LVDS Interface Connector
Board Layout
Board Layout
EEPROM
Scaler IC
(NT68521A)
XTAL
12MHz
MCU
NT68F633L
D_SUB
Connector
Connector
System Block Diagram
System Block Diagram
Connector
Connector
11-Pin
Scaler
Scaler
Power Input
connector
7-Pin Control
Output
Connector
Page 21

Scaler Schematic Diagram - 1
21
Page 22

22
Scaler Schematic Diagram - 2
Page 23
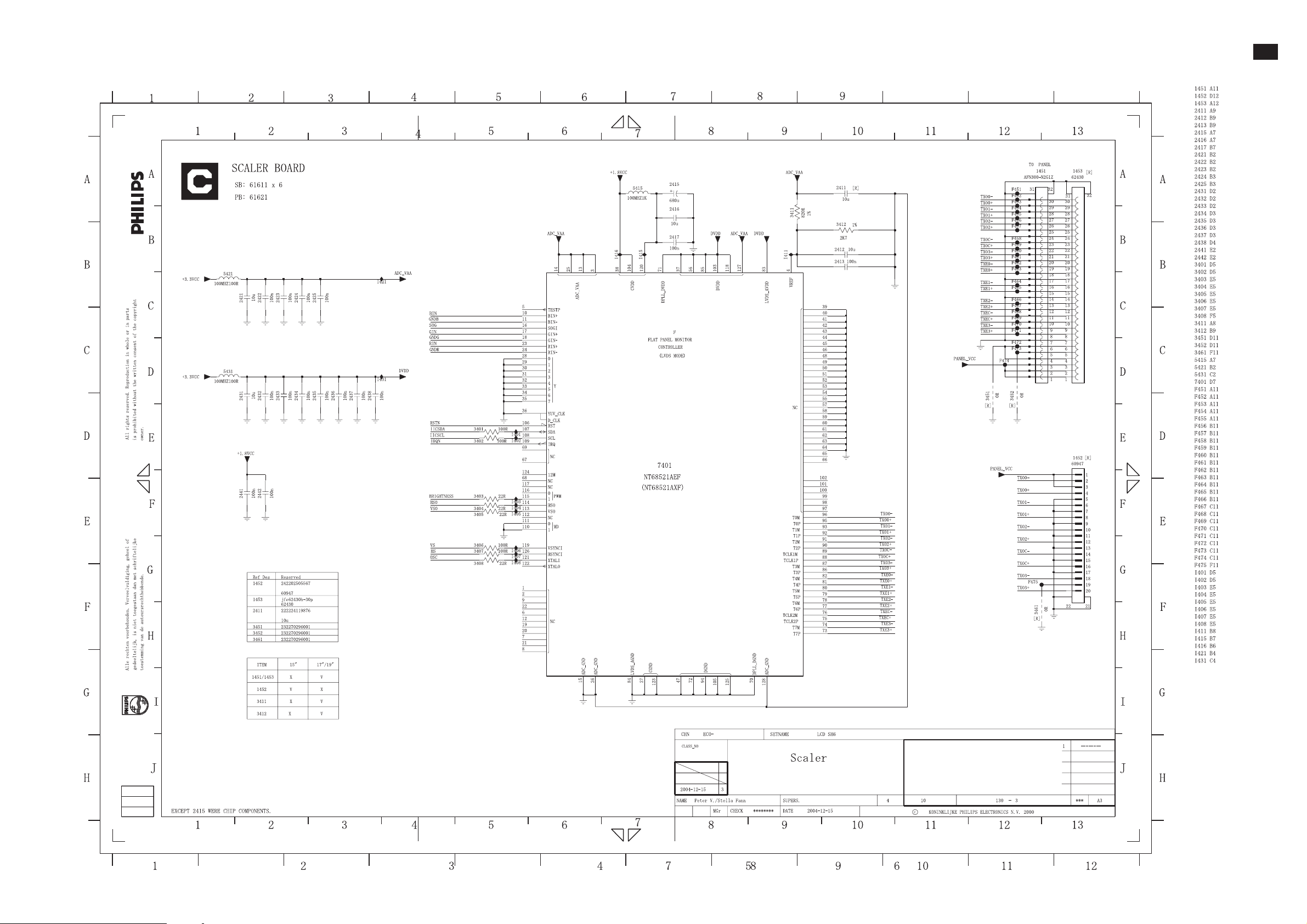
Scaler Schematic Diagram - 3
23
10 11
12
Page 24

24
Scaler Schematic Diagram - 4
Page 25
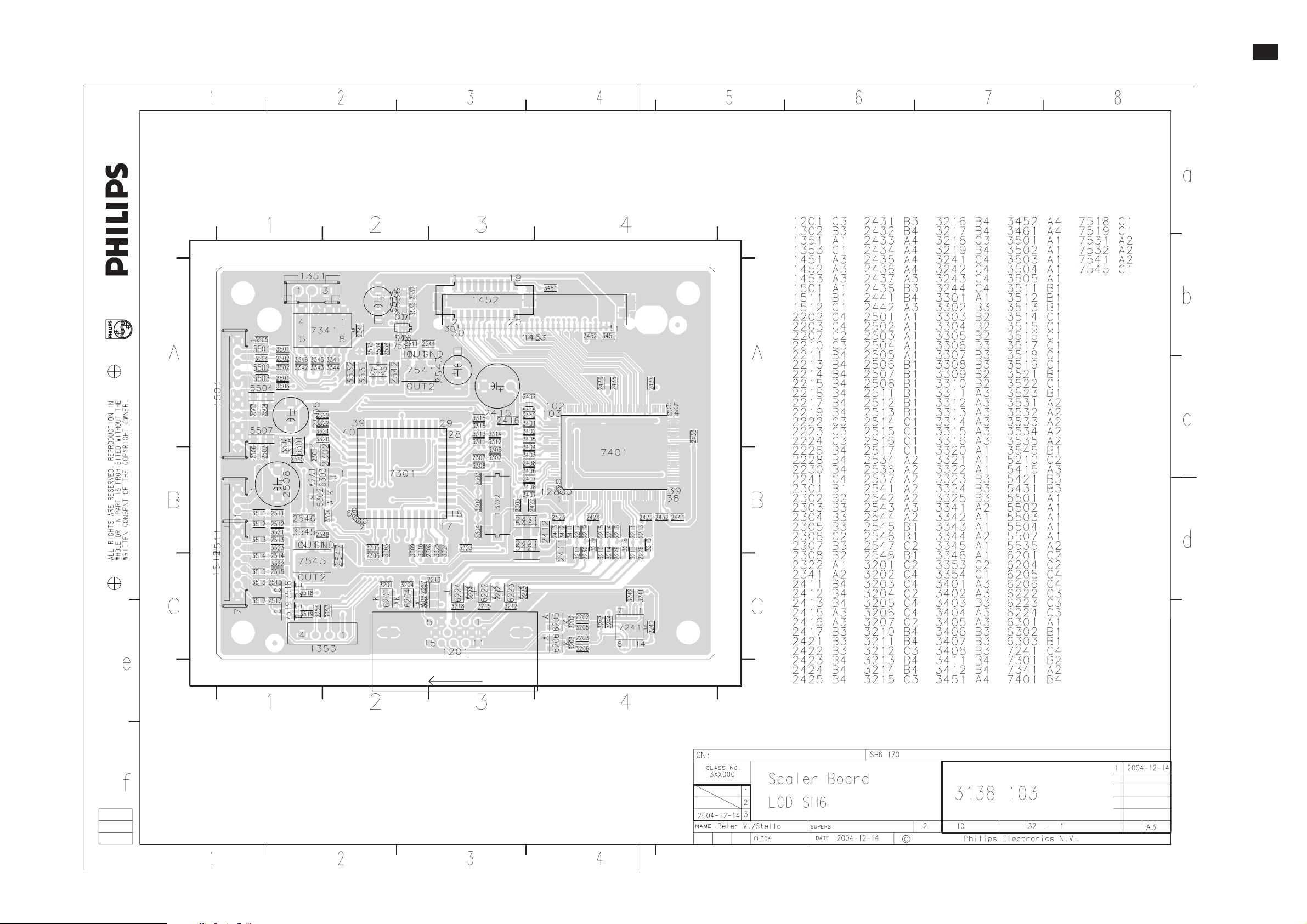
Scaler Board C.B.A - 1
25
Page 26

26
Scaler Board C.B.A - 2
Page 27

Control Board Schematic Diagram and C.B.A - 150S6/170S6
27
170S6/150S6
Page 28
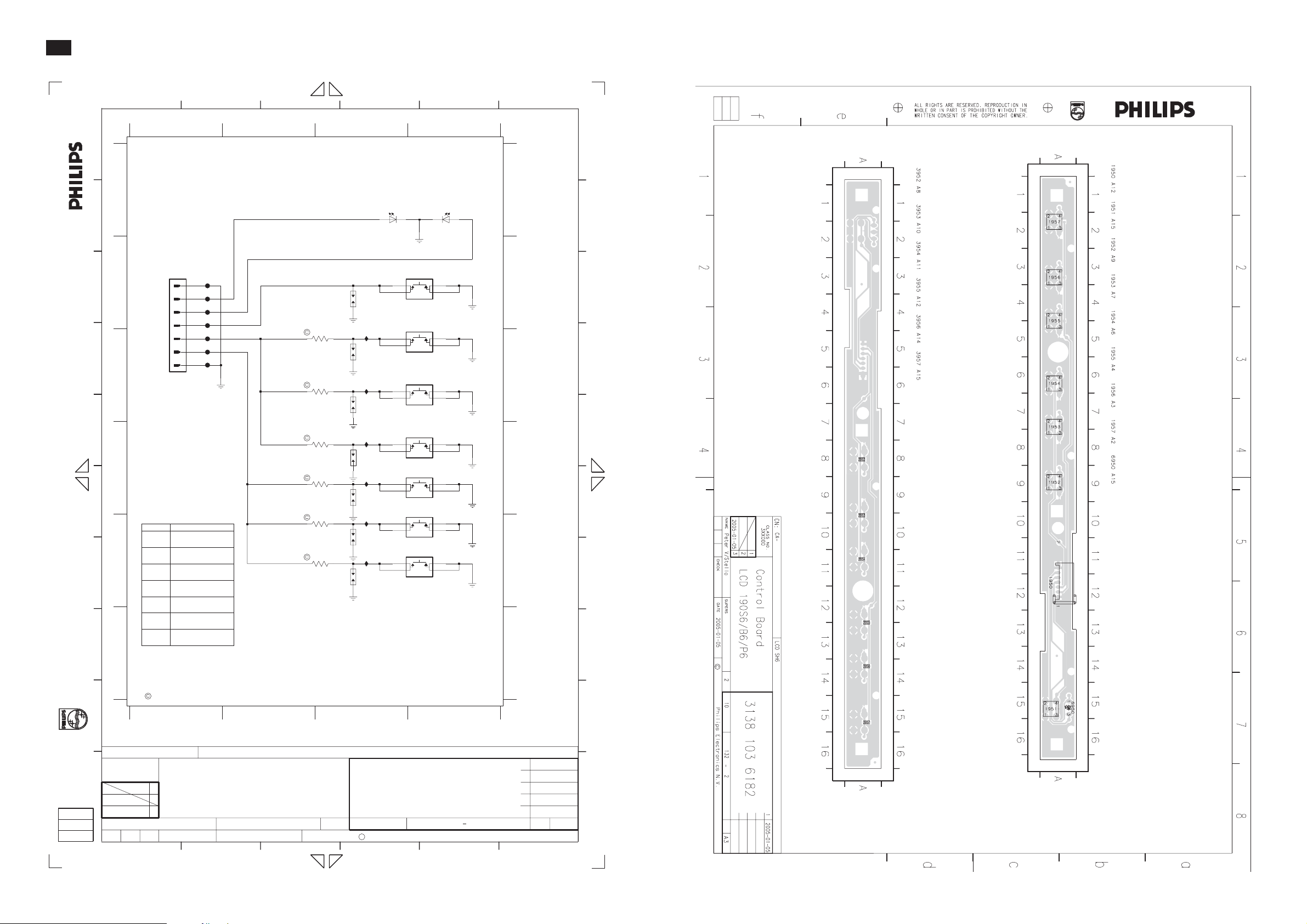
28
Control Board Schematic Diagram and C.B.A - 190S6
A
B
C
D
is prohibited without the written consent of the copyright
owner.
All rights reserved. Reproduction in whole or in parts
E
F
G
Alle rechten voorbehouden. Verveelvuldiging, geheel of
gedeeltelijk, is niet toegestaan dan met schriftelijke
toestemming van de auteursrechthebbende.
H
A
B
C
D
E
1
234
5
1234
Control Board
SB: 61821 x12
PB: 61831
GREEN
1950
JFE6336H
TO SCALER BOARD
Ref Des NI_1
1961 spark_gap_002
1962
1963 spark_gap_002
1964 spark_gap_002
1965 spark_gap_002
1966 spark_gap_002
1967 spark_gap_002
F951
7
F952
6
F953
5
F954
4
F955
3
F956
2
F957
1
spark_gap_002
LED_G
LED_R
K_PWR
OSD
UP
DOWN
RIGHT
LEFT
AUTO
3952
47K
3953
10K
3954
1K0
3955
47K
3956
10K
3957
1K0
6950-2
3
2
L-3WYGW
1951
SKHH
3
4
1961
[R]
1952
I952
1962
[R]
I953
1963
[R]
I954
[R]
I955
[R]
I956
1966 1965 1964
[R]
I957
1967
[R]
SKHH
3
4
1953
SKHH
3
4
1954
SKHH
3
4
1955
SKHH
3
4
1956
SKHH
3
4
1957
SKHH
3
4
6950-1
L-3WYGW
1
2
1
2
1
2
1
2
1
2
1
2
1
2
YELLOW
12
F
A
B
C
D
E
F
6
1950 B1
1951 B4
1952 B4
1953 C4
1954 D4
1955 D4
1956 D4
1957 E4
1961 B3
1962 C3
1963 C3
1964 D3
1965 D3
1966 E3
1967 E3
3952 C3
3953 C3
3954 D3
3955 D3
3956 E3
3957 E3
6950-1 A4
6950-2 A3
F951 B1
F952 B1
F953 B1
F954 B1
F955 C1
F956 C1
F957 C1
I952 C3
I953 C3
I954 D3
I955 D3
I956 E3
I957 E3
A
B
C
D
E
F
G
H
STAND FOR CHIP COMPONENTS.
I
CA-
CLASS_NO
J
NAME
Peter V./Stella Fann
1
1234
SH6SETNAMECHN
CONTROL BOARD
190B6CS/00
32005-02-04
190S6
SUPERS.
DATECHECK
2005-01-28
2
3
3138 158 6168
130
C
KONINKLIJKE PHILIPS ELECTRONICS N.V. 2000
4
56
11
1
--------
I
J
A4
Page 29

Power Board Block Diagram (170S6/190S6) - Delta
29
Page 30

30
Power Board Schematic Diagram (170S6/190S6) - Delta
Page 31

Power Board Schematic Diagram (170S6/190S6) - Delta
31
Page 32

32
Power Board C.B.A (170S6/190S6) - Delta
Page 33

Power Schematic Diagram (170S6/190S6) - Lien Chang
33
Page 34

34
Power Schematic Diagram (170S6/190S6) - Lien Chang
Page 35

AIP-0093
Power Board C.B.A(170S6/190S6) - Lien Cheng
35
Page 36

36
Power Board Block Diagram(150S6) - Foxconn
150S6 LIPS Block Diagram_
150S6 LIPS Block Diagram_
Foxconn
Foxconn
Page 37

Power Schematic Diagram(150S6) - Foxconn
37
Page 38

38
Power Schematic Diagram(150S6) - Foxconn
Page 39

T50P063
Power Board C.B.A (150S6) - Foxconn
39
Page 40

40
Power Schematic Diagram - Lien Chang(150S6)
Page 41

Power Schematic Diagram(150S6) - Lien Chang
41
Page 42

42
AIP-0097
Power Board C.B.A (150S6) - Lien Chang
Page 43

General Product Specification
HUDSON-6 170S6
GENERAL PRODUCT
SPECIFICATION
. ANALOGINPUT
. AUTO PICTURE ADJUSTMENT
. 15 FACTORY PRESET MODES AND 34PRESETMODES WHICH
CAN BE RECOVERED TO PRESET MODES
. NEWOSD STYLING DISPLAY FORMODE IDENTIFICATION
/ADJUSTMENT
. DDC 2B & DDC/CI COMMUNICATION CAPABILITY
170S6 LCD
202P Gs3 CM25
43
. MAX. RESOLUTION1280*1024 NON-INTERLACED AT 76 HZ
. 17”COLOR TFT LCD FLAT PANEL
. EASY TILT & SWIVEL BASE
. FULL RANGE POWER SUPPLY 90 - 264 VAC
. CE ENVIRONMENTAL POLICY
. LEAD-FREE PRODUCT POLICY
. ANTI-GLARE TO REDUCE LIGHT REFLECTION
. POWER MANAGEMENT CAPABILITY
. SOGSUPPORT
. TCO’03
.WALL MOUNT KIT (OPTION)
. PROTECTIVECOVER (OPTION)
2004-12-15
Peter.V
17 inch LCD Monitor
TYPE : 170S6FG/00
BRAND : PHILIPS
2004-12-15
26
8639 000 16148
590
1
Page 44

44
170S6 LCD
General Product Specification
CONTENTS
1.0Foreword
2.0Product profile
2.1LCD
2.2Scanningfrequencies
2.3 Video dot rate
2.4Powerinput
2.5Powerconsumption
2.6Dimensions
2.7 Weight
2.8 Functions
2.9Ambient temperature
2.10 Regulatory complia
202P Gs3 CM25
nce
3.0Electrical characteristics
3.1Inter facesignals
3.2Interface
3.2.1D-Sub cable
3.2.2 OSD function control
3.3 Timing requirement
3.3.1Mode storing capacity
3.3.2Factory/ presettimings
3.3.3 Horizontal scanning
3.3.4 Vertical scanning
3.4Powerinput connection
3.5Power management
3.6Display identification
3.6.1Analog DDC
4.0 Visual characteristics
4.1Testconditions
4.2Resolution
4.3 Brightness
4.4Image size
4.4.1Actual display size
4.4.2Max scan size
5Brightness uniformity
4.
4.6Check cross talk
4.7 White color adjustment
2004-12-15
Peter.V
17 inch LCD Monitor
TYPE : 170S6FG/00
BRAND : PHILIPS
2004-12-15
26
8639 000 16148
590
2
Page 45

General Product Specification
170S6 LCD
45
5.0Mechanical characteristics
5.1 Controls
5.2 Unit dimension / weight
5.3Tilt andswivel base
5.4Transportation packages
5.4.1Shippingdimension / weight
5.4.2Blockunit / palletization
6.0Environmental chara
cteristics
6.1Susceptibility ofdisplay to external environment
6.2Transportatio n tests
6.3Display disturbances fromexternal environment
6.4Display disturbances to external environment
6.4.1EMI
7.0Reli
ability
7.1Meantime between failures
8.0 Qualityassurance requirements
8.1Acceptance test
9.0Serviceability
10.0Philips Flat panel monitorspixel defect policy
202P Gs3 CM25
2004-12-15
Peter.V
17 inch LCD Monitor
TYPE : 170S6FG/00
BRAND : PHILIPS
2004-12-15
26
8639 000 16148
590
3
Page 46

46
170S6 LCD
General Product Specification
1.0FOREWORD
Thisspecification describes a 17" SXGA multi-scancolor TFT-LCD monitor with maximum
resolution up to 1280*1024 /76 Hz non-interlaced.
2.0PRODUCT PROFILE
Thisdisplay monitor unit isacolor display monitor enclosed in PHILIPS global styling
cabinet,which has anint
egrated tilt andswivel base.
2.1LCD
2.1.1Type NR. : LM170E01-A6
Numberof Pixels. :1280 (H)x1024 (V)
Physical Size. : 358.5(w)*296.5(h)*17(d) mm
Pixel Pitch. :0.264 mm x 0.264 mm
Color pixel arrangement. :RGBvertical stripes
Support Color. :16.2M col
Display Mode. :Normally White
Backlight. : CCFL edge light syst em
Active area. (WXH). : 337.92 x 270.336mm (17”diagonal)
Viewing Angle (CR>=10). : Vertical 140 degree, Horizontal 140 degree
(Typ.)
Contrastratio. : 500:1
Whiteluminance. : 250nits(Typ.)
202P Gs3 CM25
ors
2.1.2T
ype NR. : QD17EL0709
Numberof Pixels. :1280 (H)x1024 (V)
Physical Size. : 358.5(w)*296.5(h)*17.5(d) mm
Pixel Pitch. :0.264 mm x 0.264 mm
Color pixel arrangement. :RGBvertical stripes
Support Color. :16.2M colors
Display Mode. :Normally White
Backlight
Active area. (WXH). : 337.9 x 270.3 mm (17”diagonal)
Viewing Angle (CR>=10). : Vertical 125 degree, Horizontal 140 degree (Typ.)
Contrastratio. : 500:1
Whiteluminance. : 260nits(Typ.)
17 inch LCD Monitor
. : CCFL edge light system
2004-12-15
Peter.V
TYPE : 170S6FG/00
BRAND : PHILIPS
2004-12-15
26
8639 000 16148
590
4
Page 47

General Product Specification
2.1.3 Type NR. : CLAA170EA07
Numberof Pixels. :1280 (H)x1024 (V)
Physical Size. : 358.5(w)*296.5(h)*17.5(d) mm
Pixel Pitch. :0.264 mm x 0.264 mm
Color pixel arrangement. :RGBvertical stripes
Support Color. :16.2M colors
Display Mode. :Normally White
ight. :CCFLedge light system
Backl
Active area. (WXH). : 337.92 x 270.336 mm (17”diagonal)
Viewing Angle (CR>=10). : Vertical 130 degree, Horizontal 140 degree (Typ.)
Contrastratio. : 500:1
Whiteluminance. : 300nits(Typ.)
2.1.4Type NR. : M170EG01V.0
Numberof Pi
Physical Size. : 358.5(w)*296.5(h)*17.0(d) mm
Pixel Pitch. :0.264 mm x 0.264 mm
Color pixel arrangement. :RGBvertical stripes
Support Color. :16.2M colors
Display Mode. :Normally White
Backlight. :CCFLedge light system
Active a
Viewing Angle (CR>=10). : Vertical 130 degree, Horizontal 140 degree (Typ.)
Contrastratio. : 500:1
Whiteluminance. : 300nits(Typ.)
xels. :1280 (H)x1024 (V)
rea. (WXH). : 337.92 x 270.336 mm (17”diagonal)
170S6 LCD
202P Gs3 CM25
47
2004-12-15
Peter.V
17 inch LCD Monitor
TYPE : 170S6FG/00
BRAND : PHILIPS
2004-12-15
26
8639 000 16148
590
5
Page 48

48
170S6 LCD
2.2Scanningfrequencies
H-Frequency. : 30K–83KHz
V-Frequency. :56-76Hz
General Product Specification
2.3 Video dot rate. : < 140 MHz
202P Gs3 CM25
2.4Powerinput. : 90-264 V AC, 50/60 ± 2Hz
2.5Powerconsumption. : <35 Wmaximum
2.6Dimensions. : 375(W) * 390(H)*175.7(D)mm(Basic Base)
2.7 We
ight. :4kg
2.8 Functions:
(1) D-Sub analog R/G/B separate inputs, H/Vsync separated, Composite(H+V)
TTL level, SOG sync.
2.9Ambient temperature:5°C-40°C
2.10 Regulatory compliance:
B, CCIB / CCEE(China), CE(E
urope), CSA(Canada),
DEMKO(Nordic), EZU(Czech), FIMKO(Nordic), Gost(Russia),
Safety
IEC 950 CB Report, NOMNYCE(Mexico), PSB(Singapore),
SEMKO(Nordic),SISIR CPA(Singapore), TUV(Germany),
UL(USA),
*UL2601-1(NAFTA), EN60601(EU) and IEC60601-1(WW)
C-tick, CE(Europe), FCC(USA), IC(Canada),
EMI
VCCI(Japan),BSMI,
*IEC60601-1-2 (EU)
Ergonomics
Compatibility
E2000, MPRII(Sweden), Nutek(Sweden), TCO99, TCO03,
TUV/GS, TUV/ERG, EPA, ISO13406-2
PC2001,Windows 2000,Windows 98/Me, Windows XP,
NSTL
* Medical compliance only applies for dedicated models.
2004-12-15
Peter.V
17 inch LCD Monitor
TYPE : 170S6FG/00
BRAND : PHILIPS
2004-12-15
26
8639 000 16148
590
6
Page 49

General Product Specification
3.0Electrical characteristics
170S6 LCD
49
3.1Interfacesignals
1). D-shell Analog
Input signal: Video, H-sync,V-sync,
Video: 0.7 Vp-p, inputimpedance, 75 ohm
Sync. :Separatesync :TTL level, inputimpedance 2k2ohm term
H-sync :Positive/Negative
V-sync :Positive/Negative
Compositesync :TTL level, inputimpedance 2k2ohm terminate
(Positive/Negative)
Sync on green video:0.3V p-p Negative. (Video0.7 Vp-p Positive)
3.2Interface
3.2.1D-S
ub Cable
Length. :1.8 M +/- 50 mm
Connector type. :D-Sub male with DDC-2B pin assignments.
Pin Assignment:
PIN No. SIGNAL
1Red videoinput
2Green videoinput/sync on green
3 Blue videoinput
4GND
5 GND- Cable detect
6Red videoGND
7Green videoGND
8 Blue videoGND
9 DDC +3.3V or +5V
10 Logic GND
11 GND
12 Serial dataline(SDA)
13 H-sync / H+V
14 V-sync
15 Data clockline(SCL)
202P Gs3 CM25
inate
Blue connector thumb-operated jackscrews
2004-12-15
Peter.V
17 inch LCD Monitor
TYPE : 170S6FG/00
BRAND : PHILIPS
2004-12-15
26
8639 000 16148
590
7
Page 50

50
170S6 LCD
General Product Specification
3.2.2Software controlfunctionsviaOSD/control
OSD (OnScreenDisplay) function
Adjustable functions:
1. Main Menu 2.1Sub Menu 2.2Sub Menu 2
MONITORSETUP
Exit
Brightness &
Brightness, Contrast
Contrast
Color Original Color, 9300K,6500K,
sRGB
UserDefine Red, Green, Blue
Position Horizontal, Vertical
More Settings Language English, Spanish,
French, German, Italian,
S. Chinese
Phase/Clock Phase, Clock
OSD Setting Horizontal, Vertical
ResetNo, Yes
Serial No.:
(Serial No.)
202P Gs3 CM25
(Timing Mode)
Move Selection
Thenok
Remark:Reset-No: Exit
17 inch LCD Monitor
TYPE : 170S6FG/00
2004-12-15
Peter.V
BRAND : PHILIPS
Yes:Auto adjustment for displaying timingmode and
recall factorypreset
8639 000 16148
26
2004-12-15
590
8
Page 51

General Product Specification
170S6 LCD
51
3.3 Timing requirement
202P Gs3 CM25
3.3.1Mode storing capacity
(1) Factorypreset modes. :15
(2) Preset modes. : 34
3.3.2Factory/Presettimings
Thefactorysettings ofsize and centeringareaccording to the reference timing charts
(See as below)
MODE NO. 123 4
RESOLUTION 640 x350 720 x 400 640 x 480 640 x 480
Dot clock(MHz) 25.175 28.321 25.175 30.24
f h 31.469kHz31.468kHz31.5kHz35 kHz
A (us) 31.778(800 dots) 31.78(900dots) 31.778(800 dots) 28.571 (864 dots)
B (us) 3.813(96 dots) 3.813(108dots) 3.813( 96 dots) 2.116 ( 64 dots)
C (us) 1.907(48dots) 1.907(54dots) 1.907( 48dots) 3.175( 96 dots)
D (us) 25.422(640 dots) 25.42(720dots) 25.422( 640 dots) 21.164( 640 dots)
E (us) 0.636(16 dots) 0.636(18dots) 0.636( 16 dots) 2.116( 64 dots)
fv 70Hz(70.09) 70Hz(70.085) 60Hz 67Hz
O(ms) 14.27(449 lines) 14.27(449 lines) 16.683 (525 lines) 15 (525 lines)
P (ms) 0.064(2 lines) 0.064(2 lines) 0.064 ( 2 lines) 0.086(3 lines)
Q(ms) 1.907(60 lines) 1.112(34 lines) 1.049 (33 lines) 1.114(39 lines)
R (ms) 11.12(350 lines) 12.71(400 lines) 15.253(480 lines) 13.714(480 lines)
S (ms) 1.175(37 lines) 0.381(13lines) 0.317 ( 10
0.086(3line)
line)
SYNC. H/V+/- -/+ -/- -/-
POLARITY
SEP . SYNC Y Y Y Y
2004-12-15
Peter.V
17 inch LCD Monitor
TYPE : 170S6FG/00
BRAND : PHILIPS
2004-12-15
26
8639 000 16148
590
9
Page 52

52
170S6 LCD
MODE NO. 567 8
RESOLUTION 640 x 480 640 x 480 640x480 800 x 600
Dot clock(MHz) 31.500 31.501 36 36
f h 37.861kHz37.5kHz36kHz35.2kHz
A (us) 26.413(832 dots) 26.667 (840 dots) 23.111 (832 dots) 28.444(1024 dots)
B (us) 1.270(40 dots) 2.032 ( 54 dots) 1.556 (56 dots) 2.000 ( 72 dots)
C (us) 3.810(120 dots) 3.81 ( 120 dots) 2.222 (80 dots) 3.556 ( 128dots)
D (us) 20.317(640 dots) 20.317 (640 dots) 17.778(640 dots) 22.222(800 dots)
E (us) 1.016(32 dots) 0.508(26 dots) 1.555 (56 dots) 0.666 ( 24 dots)
fv 72.809Hz 75Hz85Hz 56Hz
O(ms) 13.735(520 lines) 13.333(500 lines ) 11.763(509lines ) 17.778(625 lines)
P (ms) 0.079(3 lines) 0.08(3lines ) 0.069 (3lines ) 0.057 ( 2 lines)
Q(ms) 0.528(20 lines) 0.427 ( 16 lines ) 0.578(25 lines ) 0.626 ( 22 lines)
R (ms) 12.678(480 lines) 12.8 (480 lines ) 11.093(480lines ) 17.066 (600 lines)
S (ms) 0.45(17 lines) 0.026 ( 1 lines) 0.023(1 lines) 0.029 ( 1 line)
SYNC. H/V -/- - / - -/- + / +
POLARITY
SEP . SYNC Y Y Y Y
General Product Specification
202P Gs3 CM25
MODE NO. 91011 12
RESOLUTION 800 x 600 800 x 600 800 x 600 800 x 600
Dot clock(MHz) 40 50 49.498 56.251
f h 37.9kHz 48.077kHz 46.9kHz 53.7kHz
A (us) 26.4 (1056 dots) 20.80 (1040dots) 21.333 (1056 dots) 18.631 (1048dots)
B (us) 3.2 ( 128dots) 2.400 ( 120 dots) 1.616 (80 dots) 1.138 ( 64 dots)
C (us) 2.2 (88dots) 1.280 ( 64 dots) 3.232 ( 160 dots) 2.702 ( 152 dots)
D (us) 20 (800 dots) 16.00 (800 dots) 16.162 (800 dot s) 14.222 (800 dots)
E (us) 1 ( 40 dots) 1.120 ( 56 dots) 0.323( 16 dots) 0.569 (32 dots)
fv 60Hz 72Hz( 72.188) 75Hz85Hz
O(ms) 16.579(628lines) 13.85 (666 lines) 13.333 (625 lines) 11.756(631 lines)
P (ms) 0.106 ( 4 lines) 0.125 ( 6 lines) 0.064 (3 lines) 0.056 (3 lines)
Q(ms) 0.607 ( 23lines) 0.478(23lines) 0.448(21 lines) 0.503(27 lines)
R (ms) 15.84 (600lines) 12.48(600 lines) 12.8 (600 lines) 11.179 (600 lines)
S (ms) 0.026 ( 1 line) 0.770 (37 line) 0.021 ( 1 line) 0.018(1 lines)
SYNC. H/V+/ ++/ ++/ ++/ +
POLARITY
SEP . SYNC Y Y Y Y
2004-12-15
Peter.V
17 inch LCD Monitor
TYPE : 170S6FG/00
BRAND : PHILIPS
2004-12-15
26
8639 000 16148
590
10
Page 53

General Product Specification
MODE NO. 13 14 15 16
RESOLUTION 832 x 624 1024 x 768 1024 x 768 1024 x 768
Dot clock(MHz) 57.28 65 75 78.75
f h49.7kHz 48.363kHz 56.5kHz 60kHz
A (us) 20.11(1152 dots) 20.677(1344 dots) 17.707(1328dots) 16.66 (1312dots)
B (us) 1.117(64 dots) 2.092(136 dots) 1.813(136 dots) 1.219 ( 96 dots)
C (us) 3.91(224 dots) 2.462(160 dots) 1.920(144 dots) 2.235 ( 176 dot s)
D (us) 14.52(832 dots) 15.754(1024 dots) 13.653(1024 dots) 13.003(1024 dots)
E (us) 0.563(32 dots) 0.369(24 dots) 0.321 (24 dots) 0.203( 16 dots)
fv 75Hz 60.004Hz 70.004Hz 75Hz( 75.000)
O(ms) 13.41(667 lines) 16.666(806 lines) 14.272(806 lines) 13.328(800 lines)
P (ms) 0.06(3 lines) 0.124(6 lines) 0.106(6 lines) 0.05(3lines)
Q(ms) 0.784(39 lines) 0.600(29 lines) 0.514(29 lines) 0.446 ( 28lines)
R (ms) 12.55(624 lines) 15.880(768lines) 13.599(768lines) 12.80 (768lines)
S (ms) 0.016(1 lines) 0.062(3 lines) 0.053(3 lines) 0.017 ( 1 line)
SYNC. H/V+/+ -/- -/- + / +
POLARITY
SEP . SYNC Y Y Y Y
170S6 LCD
202P Gs3 CM25
53
MODE NO. 17 18 19 20
RESOLUTION 1024 x 768 1024 x 768 1152 x864 1152 x864
Dot clock(MHz) 83.096 94.579.994.5
f h61.1kHz 68.7kHz 54.0kHz 63.9kHz
A (us) 16.367 (1360dots) 14.561 (1376 dots) 18.523(1480 dots) 15.661(1480 dots)
B (us) 1.348(112 dots) 1.016 ( 96 dots) 1.952(156 dots) 1.016(96 dots)
C (us) 2.022 ( 168dots) 2.201 ( 208dots) 1.352(108dots) 1.116(105 dots)
D (us) 12.323(1024 dots) 10.836 ( 1024 dots) 14.418(1152 dots) 12.19(1152 dots)
E (us) 0.674 ( 56 dots) 0.508( 48dots) 0.801(64 dots) 1.339(127 dots)
fv 76Hz85Hz 60Hz 70Hz
O(ms) 13.142 (803lines) 11.765 (808lines) 16.671(900lines) 14.283(912lines)
P (ms) 0.049 (3lines) 0.044 (3lines) 0.148(8 lines) 0.047(3lines)
Q(ms) 0.507 (31 lines) 0.524 (36 lines) 0.445(24 lines) 0.689(44 lines)
R (ms) 12.57 (768lines) 11.183 (768lines) 16.004(864 lines) 13.531(864 lines)
S (ms) 0.016 ( 1 line) 0.014 ( 1 line) 0.074(4 lines) 0.016(1 lines)
SYNC. H/V+/ ++/ ++/++/+
POLARITY
SEP . SYNCYY YY
2004-12-15
Peter.V
17 inch LCD Monitor
TYPE : 170S6FG/00
BRAND : PHILIPS
2004-12-15
26
8639 000 16148
590
11
Page 54

54
170S6 LCD
MODE NO. 21 22 23 24
RESOLUTION 1152 x864 1152 x870 1152 x 900 1152 x 900
General Product Specification
Dot clock(MHz) 108 100 94.5108
f h67.5kHz 68.7kHz 61.8kHz 71.8kHz
A (us) 14.815 (1600 dots) 14.56 (1456 dots) 16.169 (1528dots) 13.926 (1054dots)
B (us) 1.185 ( 128dots) 1.28(128dots) 1.354 ( 128dots) 1.185 ( 128dots)
C (us) 2.37 ( 256 dots) 1.44( 144 dots) 2.201 ( 208dots) 1.778(192 dots)
D (us) 10.667 ( 1152 dots) 11.52 ( 1152 dots) 12.19 ( 1152 dots) 10.667 ( 1152 dots)
E (us) 0.593( 64 dots) 0.32 (32 dots) 0.424 ( 40 dots) 0.296 (32 dots)
fv 75Hz 75Hz 66Hz 76Hz
O(ms) 13.333 (900 lines) 13.333 (916 lines) 15.151 (937lines) 13.132 (943lines)
P (ms) 0.044 (3 lines) 0.044 (3lines) 0.065 ( 4 lines) 0.111 (8 lines)
Q(ms) 0.474 (32 lines) 0.568( 39 lines) 0.501 (31 lines) 0.46 (33 lines)
R (ms) 12.8 (864 lines) 12.678(870 lines) 14.552 (900lines) 12.533 (900 lines)
S (ms) 0.015 ( 1 lines) 0.043(4 line) 0.033 ( 2 line) 0.028(2 lines)
SYNC. H/V -/- -/- Serr- + / +
POLARITY
SEP . SYNC Y Y Y Y
MODE NO. 25 26 27 28
RESOLUTION1280 x 960 1280 x 960 1280 x 1024 1280 x 1024
Dot clock(MHz) 108 129.895 108 117
f h60kHz 75kHz 64kHz 71.7kHz
A (us) 16.667(1800 dots) 13.307 (1728dots) 15.63(1688 dots) 13.949 (1632 dots)
B (us) 1.037(112 dots) 1.047 ( 136 dots) 1.037 ( 112 dots) 0.957 (112 dots)
C (us) 2.889(312 dots) 1.725 ( 224 dots) 2.296 ( 248dots) 1.915 (224 dots)
D (us) 11.852(1280 dots) 9.857 ( 1280 dots) 11.852 ( 1280 dots) 10.94 (1280 dots)
E (us) 0.889(96 dots) 0.678( 88 dots) 0.445 ( 48dots) 0.137 (16 dots)
202P Gs3 CM25
2004-12-15
Peter.V
fv 60Hz 75Hz 60Hz 67Hz
O(ms) 16.667(1000 lines) 13.333 (1002 lines) 16.661 (1066lines) 14.883 (1067lines)
P (ms) 0.05(3 lines) 0.039 (3 lines) 0.047 (3lines) 0.112 (8lines)
Q(ms) 0.600(36 lines) 0.48(36 lines) 0.594 (38 lines) 0.46 (33lines)
R (ms) 16(960 lines) 12.774 (960 lines) 16.005 (1024 ines) 14.283 (1024 lines)
S (ms) 0.017(1 lines) 0.04 (3 lines ) 0.015 ( 1 line) 0.028(2 lines )
SYNC. H/V+/++/ ++/ ++/ +
POLARITY
SEP . SYNC Y Y Y Y
17 inch LCD Monitor
TYPE : 170S6FG/00
BRAND : PHILIPS
26
2004-12-15
8639 000 16148
590
12
Page 55

General Product Specification
MODE NO. 29 30 31 32
RESOLUTION1280 x 1024 1280 x 1024 1280 x 1024 688 x 556
Dot clock(MHz) 130.223 135 138.008 27
170S6 LCD
55
Fh 76kHz80kHz81.1kHz 31.25kHz
A (us) 13.158(1712 dots) 12.504(1688 dots) 12.326 (1664 dots) 32 (864 dots)
B (us) 1.024 ( 133 dots) 1.067(144 dots) 0.474 (64 dots) 3.852 (104 dots)
C (us) 1.905 ( 248dots) 1.837(248dots) 2.133 (288 dots) 1.778(48dots)
D (us) 9.83 ( 1280 dots) 9.481(1280 dots) 9.481 (1280 dots) 25.481 (688 dots)
E (us) 0.399( 51 dots) 0.119(16 dots) 0.238(32 dots) 0.889 (24 dots)
F v 72Hz 75Hz 76Hz 50Hz
O(ms) 14 (1064 lines) 13.329(1066 lines) 13.139 (1066 lines) 20 (625 lines)
P (ms) 0.02 ( 2 lines) 0.038(3 lines) 0.099 (8 lines) 0.128(4 lines)
Q(ms) 0.5 ( 38lines) 0.475(38lines) 0.394 ( 32 lines) 1.408(44 lines)
R (ms) 13.468(1024lines) 12.804(1024 lines) 12.622 (1024 lines) 17.972(556 lines)
S (ms) 0.012 ( 0 line) 0.012 (1 line) 0.024( 2 lines ) 0.672 ( 21 lines )
SYNC. H/V+/ ++/+ -/- -/+
POLARITY
SEP . SYNC Y Y Y Y
MODE NO. 33 34
RESOLUTION 960X720 960X720
Dot clock(MHz) 57.58 72.42
Fh 44.76kHz 56.4kHz
A (us) 22.34(1286 dots) 17.73(1284 dots)
B (us) 1.72(99 dots) 1.44(104 dots)
C (us) 2.58(148dots) 2.21(160 dots)
D (us) 16.67(960 dots) 13.256(960 dots)
E (us) 0.856(49 dots) 0.780(56 dots)
F v 60Hz 75Hz
O(ms) 16.667(746 lines) 13.333(752 lines)
P (ms) 0.067(2.9 lines) 0.053(3 lines)
Q(ms) 0.495(22 lines) 0.5(28lines)
R (ms) 16.081(720 lines) 12.766(720 lines)
S (ms) 0.0228(1 lines) 0.0184(1 lines)
SYNC. H/V -/ + -/ +
POLARITY
SEP . SYNC Y Y
202P Gs3 CM25
2004-12-15
Peter.V
17 inch LCD Monitor
TYPE : 170S6FG/00
BRAND : PHILIPS
2004-12-15
26
8639 000 16148
590
13
Page 56

56
170S6 LCD
General Product Specification
A
:H-Total
B:H-Sync width P
O
: V-Total
: V-Sync width
C:H-Backporch Q : V-Backporch
D:H-Video width R : V- Video width
E : H- Front porch S : V- Front porch
3.3.3 Horizontal scanning
Sync polarity. :Positive or Negative
Scanningfrequency. : 30-83 KHz
3.3.4 Vertical scanning
Sync polarity. :Positive or Negative
Scanningfrequency. :56-76Hz
3.4Powerinput connection
Power-cordlength. :1.5M
Power-cord type. : 3 leads p
owercordwith protective earth plug.
3.5Power management
202P Gs3 CM25
2004-12-15
Peter.V
Thepowerconsumption and thestatus indication of theset with power
management function are as below:
Status H-sync V-sync VideoPowerLED
On On OnActive <35W Green
Stand-by Off OnBlanked <1W
SuspendOn Off Blanked <1W
Amber
Amber
Off Off Off Blanked <1W Amber
DC Poweroff N/A <1WOff
According to VESA power savingsignal. TCO’03power saving requirement
EPA energy starrequirement
17 inch LCD Monitor
TYPE : 170S6FG/00
BRAND : PHILIPS
26
2004-12-15
8639 000 16148
590
14
Page 57

General Product Specification
170S6 LCD
3.6Display identification
3.6.1Inaccordancewith VESA Display Channel StandardV1.0 and having DDC-
2B and DDC/CI capability.
4.0 Visual characteristics
202P Gs3 CM25
4.1Testconditions
57
Unless otherwise specified, thisspecification is defined u
nderthefollowing
conditions.
(1) Input signal:As defined in 3.3, 1280 x 1024 non-interlaced mode
(80K/75Hz), signal sources musthave 75 ohm outputimpedance.
(2) Luminancesetting:controls to be setto200nitswith full screen70%
duty cycle whitesi
gnal
(3) Warmup: more than 30 minutes after poweronwith signal supplied.
(4) Ambient light: 400 -- 600 lux.
(5) Ambient temperature:20± 5 °C
4.2Resolution
Factorypreset modes (15 modes)
# Resolution H-Frequency Pixel
rateV-Frequency Comment
1 640X350 31.5KHz 25.175 70Hz IBM VGA 10h
2 720X400 31.5KHz 28.322 70Hz IBM VGA 3h
3 640X480 37.5KHz31.501 75Hz
4 640X480 35.0KHz30.24 67Hz
5 640X480 31.5KHz 25.175 60Hz
6 800X600 35.2KHz36 56Hz
7 800X600 46.9KHz 49.498 75Hz
8800X600 37.9KHz 40 60Hz
9 832X624 49.7KHz 57.28 75Hz MAC
10 1024X768 60.0KHz 78.75 75Hz
11 1024X768 48.4KHz 65 60Hz
12 1152X870 68.7KHz 100 75Hz MAC
13 1152X900 71.8KHz 108 76Hz SUNMode II
14 1280X1024 64.0KHz 108 60Hz
15 1280X1024 80.0KHz 135 75Hz
Note:1. Screen displays perfect pictureat15factory-preset modes.
2. Screen displays visible picturewith OSD warningwheninput modes are
otherthen 34 preset modes
17 inch LCD Monitor
8639 000 16148
590
2004-12-15
Peter.V
TYPE : 170S6FG/00
BRAND : PHILIPS
26
2004-12-15
15
Page 58

58
170S6 LCD
General Product Specification
4.3 Brightness: 200 nits(at panel color temperature, Screencenter point, Fig. 1)
202P Gs3 CM25
4.4Image size
4.4.1 Actual display size :338x270mm
4.5Brightness uniformity
Setcontrast at50%and turn thebrightness to get average above 200 nitsat
centerof thescreen.
Apply the Fi
g 1. It should comply with thefollowingformula:
Minimum luminance of ninepoints(brightness)
>= 0.75 (Min)
Maximum luminance of ninepoints(brightness)
4.6Check Cross talk (S)
Apply Pattern 2. Set contrast at50%andbrightness at 100 %. Measure
A.
ThenoutputPattern 3andmeasure A’. The cross talk value:
ABS ( A-A’)
¾¾¾¾¾¾¾¾¾ X 100 %<1.5 %(Max)
A
2004-12-15
Peter.V
17 inch LCD Monitor
TYPE : 170S6FG/00
BRAND : PHILIPS
2004-12-15
26
8639 000 16148
590
16
Page 59

General Product Specification
4.7 White color adjustment
Thereare three factorypreset white color 9300K, 6500K, sRGB.
Apply full whitepattern,with brightness in 100 %position and the contrast
controlat50%position. The 1931CIEChromaticity(color triangle)
diagram (x,y) coordinatefor thes
9300K CIE coordinates X = 0.283 +/- 0.020
6500K CIE coordinates X = 0.313+/- 0.020
sRGB CIE coordinates X = 0.313+/- 0.008
creencenter should be:
Y = 0.297 +/- 0.020
Y = 0.329 +/- 0.020
Y = 0.329 +/- 0.008
170S6 LCD
202P Gs3 CM25
59
5.0Mechanical characteri
stics
5.1 Controls
Front. :
Rear. :
5.2 Unit dimension / Weight
Set dimension (incl. pedestal). : 375(W) * 390(H)*175
Net weight. :4kg
5.3 Tilt andswivel base
Basic base:
Tilt angle:-5
o
to +25
o
Swivel rotation: ± 125
DC power switch
OSD function key
UP/DOWN (Brightness key)
LEFT/RIGHT (Volume key)
Auto key
Video signal connector
Powercordsocket
.7(D)mm
o
2004-12-15
Peter.V
17 inch LCD Monitor
TYPE : 170S6FG/00
BRAND : PHILIPS
2004-12-15
26
8639 000 16148
590
17
Page 60

60
170S6 LCD
General Product Specification
5.4Transportation packages
5.4.1Shippingdimension/Weight
Carton dimension. : 375(W) * 390(H)*175.7(D)mm
Gross weight. :5.1 Kg
5.4.2Blockunit / Palletization
Basic Base:
layers / block
12/24 4;6/12 48/72
Blocks/container
20 feet 40 feet
5/5 12/12
6.0Environmental characteristics
Thefollowingsectionsdefine the interferenceandsusceptibility condition limits
that might occur between external environment and thedisplay device.
6.1Susceptibil
ity ofdisplay to external environment
Operating
-Temperature. :5to40degree C
-Humidity. :80%max
-Altitude. :0to12,000 feet
202P Gs3 CM25
sets/layer sets/blockunit
2004-12-15
Peter.V
Storage
-Temperature. : -20 to 60 degree C
-Humidity. :95%max
-Altitude. :0to30,000 feet
Note:recommended at5to35
17 inch LCD Monitor
TYPE : 170S6FG/00
BRAND : PHILIPS
2004-12-15
o
C, Humiditylessthan60%
8639 000 16148
26
590
18
Page 61

General Product Specification
6.2Transportation tests
Standard Philips UAN-D1400 NSTA
Height 76.0cm 76.0cm
1corner1corner
Drop Sequence3edge 3edge
Test (Room temp) 6 face(Room temp) 6 face
Electrical function ok
TestMechanical function ok
170S6 LCD
202P Gs3 CM25
61
ResultNoserious damage on set appearance
(Room temp 20
o
C~23oC, humidity 40%~65%)
(1) PACKAGING
Sequence 7Hz, 1.05 G,30 min.for transport direction only
(2)OPERATING
Vibration 7 Hz, 10.6 mm, 30 min.for transport direction only
TestTestElectrical function ok
ResultMechanical function ok
No serious damage on set appearance
For design evaluation only
Operating
10 G, 11 msec, 1000 cycles
Bump Temperature :23oC
TestHumidity :60%
Air pressure :100kpa
(According to DSD draft standardUAN-D636)
6.3 Display disturbances fromexternal environment
According to IEC 801-2 for ESD disturbances
2004-12-15
Peter.V
17 inch LCD Monitor
TYPE : 170S6FG/00
BRAND : PHILIPS
2004-12-15
26
8639 000 16148
590
19
Page 62

62
170S6 LCD
6.4Display disturbances to external environment
6.4.1EMI
7.0Reliability
7.1. MeanTime BetweenFailures
8.0 Qualityassurance requirements
General Product Specification
202P Gs3 CM25
EMI: FCC,VCCI, CE, C-Tick, MPRIII, BCIQ, IC, BSMI,*IEC60601-1-2 (EU)
* Medical compliance only applies for dedicated models.
Sys
tem MTBF (Excluding the LCD panel and CCFL):50,000 hrs
CCFL MTBF: 30,000 hrs(50% of original brightness)
8.1Acceptance test
According to MIL-STD-105D Control II level
(Please alsorefertoannual qualityagr
Customer acceptance criteria: UAW0377/00
9.0Serviceability
Theserviceability of thismonitor should fulfill the requirements, which are
prescribed in UAW-0346 andmust be checked with the checklist U
AQL: 0.65 (major)
2.50 (minor)
eement)
AT-0361.
2004-12-15
Peter.V
17 inch LCD Monitor
TYPE : 170S6FG/00
BRAND : PHILIPS
2004-12-15
26
8639 000 16148
590
20
Page 63

General Product Specification
10.0Philips FlatPanel Monitors Pixel Defect Policy
BRIGHT DOT DEFECTS ACCEPTABLE LEVEL
170S6 LCD
63
MODEL
1 lit subpixel 0 0 4orfewer
170P6 170B6 170S6
202P Gs3 CM25
2 adjacent lit subpixels 002orfewer
3 adjacent lit subpixels
(onewhitepixel)
Distancebetweentwo
bright dot defects*
Total bright dot defects of
all types
0 0 0
0015mm or more
0 0 4orfewer
BLACK DOT DEFECTS ACCEPTABLE LEVEL
MODEL
170P6 170B6 170S6
1 darksubpixel 0 0 4orfewer
2 adjacent darksubpixels 002orfewer
2004-12-15
Peter.V
3 adjacent darksubpixels 0 0 0
Distancebetweentwo
blackdot defects*
Total blackdot defects of
all types
0015mm or more
0 0 4orfewer
TOTAL DOTDEFECTS ACCEPTABLE L EVEL
MODEL
Total bright or blackdot
defects ofalltypes
17 inch LCD Monitor
TYPE : 170S6FG/00
BRAND : PHILIPS
2004-12-15
170P6 170B6 170S6
0 0 5orfewer
8639 000 16148
26
590
21
Page 64

64
170S6 LCD
Note:
General Product Specification
*Bright dot: Each pixel is comprised three sub-pixels or dots, one red, onegreen and one blue.
202P Gs3 CM25
A bright dot isasub- pixel that stands outonthescreen whenthemonitor displays a darkpattern.
Ared or blue bright dot ismore than50percent brighte
rthanneighboringdots; a green bright dot
is30 percent brighterthanneighboringdots.
*Darkdot: A dark dot isasub-pixel that stands outonthescreen whenthemonitor displays a
light pattern.
* 1 or 2 adjacent sub pixel defects = 1 dot defect
All Philips monitors are ISO13406-2 Compliant
2004-12-15
Peter.V
17 inch LCD Monitor
TYPE : 170S6FG/00
BRAND : PHILIPS
2004-12-15
26
8639 000 16148
590
22
Page 65

General Product Specification
Fig 1: Brightness andUniformity
170S6 LCD
202P Gs3 CM25
65
L/2
L
L/10
W/10
1
456
2
3
W
W/2
7
8
9
2004-12-15
Peter.V
Position 5 = Screencenter point
17 inch LCD Monitor
TYPE : 170S6FG/00
BRAND : PHILIPS
2004-12-15
26
8639 000 16148
590
23
Page 66

66
170S6 LCD
Fig 2: Cross talk pattern
General Product Specification
Gray level 184 (256 Gray level)
202P Gs3 CM25
1/2
B
1/6
A
1/2
Fig3:Cross talk pattern
Center atGray level 0 (Black)
1/3
1/3
1/3
1/3
1/3
A’
1/6
1/6
1/2
B’
1/6
2004-12-15
Peter.V
1/2
17 inch LCD Monitor
TYPE : 170S6FG/00
BRAND : PHILIPS
2004-12-15
26
8639 000 16148
590
24
Page 67

SEPARATE SYNC.
General Product Specification
VIDEO
170S6 LCD
67
HORIZONTAL
VERTICAL
C
D
E
202P Gs3 CM25
B
A
VIDEO
Q
R
S
P
O
COMPOSITE SYNC.
HORIZONTAL
2004-12-15
Peter.V
B
FIG-4 TIMING CHART -1
17 inch LCD Monitor
TYPE : 170S6FG/00
BRAND : PHILIPS
2004-12-15
VIDEO
C
D
E
A
8639 000 16148
26
590
25
Page 68

68
170S6 LCD
VERTICAL
General Product Specification
VIDEO
QR S
202P Gs3 CM25
P
O
COMPOSITE SYN C.
( SYNC. ON GREEN )
HORIZONTAL
B
VERTICAL
B
&VIDEO
C
S
D
E
A
P
Q
R
O
2004-12-15
Peter.V
FIG-5 TIMING CHART -2
17 inch LCD Monitor
TYPE : 170S6FG/00
BRAND : PHILIPS
26
2004-12-15
8639 000 16148
590
26
Page 69

Exploded View - 170S6
313815759391
BACK COVER ASSY
313815136741
SHIELDING-LPL
170S6 LCD
313815756112
FOLDABLE BASE(T)
69
1052
823827717131
LIPS(EADP-43AF A)
313815861651
SCALER ASSY
313815862681
313815862741
METAL FRAME+WIRE ASSY
1050
SCALER ASSY
1051
313815135311
DSUB PLATE
823827716861
LCD LM170E01-A6
823827717631
TFT-LCD MOD QD170EL07 REV.09
313815756091
BEZEL ASSY(T)
Page 70

70
170S6 LCD
Spare Parts List - 170S6
Model: 170S6FG/00(QDI)
Mechanical Parts
0030 313815756091 BEZEL ASSY( T)
0031 313815412032 BEZEL(T)
0032 313815412731 POWER BUTTON
0033 313815412711 CONTROL BUTTON
0034 313815411561 POWER LENS
0040 313815759391 BACK COVER ASSY
0041 313815412043 BACK COVER
0042 313815135321 HINGE-PLATE
0050 313815756112 FOLDABLE BASE(T)
0090 313810440571 HOUSING COVER
0100 313815136741 SHIELDING-LPL
0101 313815411831 HINGE COVER(T)
Packing Materials
0450 313815639311 CARTON
0453 313815621491 P.E. BAG
0451 313815639811 CUSHION-R
0452 313815639801 CUSHION-L
Accessaries
0602 313811708271 E-D.F.U.
1158 313819871192 CORD SUB-D 15/1M8/SUB-D 15GY
1157 313817874701 MAIN CORD (1.5M. EUROPEAN)
LCD Panel
1050 823827717631 TFT-LCD MOD QD170EL07 REV.09
PCB ASSY
1051 313815862681 SCALER ASSY
1052 823827717131 LIPS(EADP-43AF A)
1053 313815861661 CONTROL ASSY
Others
0291 313815566231 LABEL-CPU
0295 313815566241 LABEL-EEPROM(Q)
0615 313811708131 HEX CODE OF F/W(NO MATL REQ)
1160 313815862741 METAL FRAME+WIRE ASSY
1201 242202518065 SOC SUBD H 15P F BU 900 Y
1302 243854300079 RES XTL SM 12MHZ 32P SMD-49 R
1341 243803100435 SOC IC V 8P F 2.54 DIL L
1451 242202519002 CON H 30P F 1.00 SM FFC 0.3 R
1501 242202518824 CON V 11P M 2.00 63391 B
1512 242202518999 CON V 7P M 2.00 61387 B
1901 242212803007 SWI TACT 1P 1POS 12V V 5MM B
1902 242212803007 SWI TACT 1P 1POS 12V V 5MM B
1903 242212803007 SWI TACT 1P 1POS 12V V 5MM B
1904 242212803007 SWI TACT 1P 1POS 12V V 5MM B
1905 242212803007 SWI TACT 1P 1POS 12V V 5MM B
1906 242212803007 SWI TACT 1P 1POS 12V V 5MM B
1907 242212803007 SWI TACT 1P 1POS 12V V 5MM B
1910 242202518897 CON H 7P M 2.00 63367 B
8161 313819874621 CBLE-427 7/240/7-427 AWG28
8163 313819874611 FFC 30/185/30 PITCH 1.0MM
1051 313815862681 SCALER ASSY
2202 223886715339 CER1 0603 NP0 50V 33P PM5 R
2203 223886715221 CER1 0603 NP0 50V 220P PM5 R
2207 223878615649 CER2 0603 X7R 16V 100N PM10 R
2210 223878615649 CER2 0603 X7R 16V 100N PM10 R
2211 223878615649 CER2 0603 X7R 16V 100N PM10 R
2213 223878615649 CER2 0603 X7R 16V 100N PM10 R
2214 223878615649 CER2 0603 X7R 16V 100N PM10 R
2215 223878615649 CER2 0603 X7R 16V 100N PM10 R
2216 223878615649 CER2 0603 X7R 16V 100N PM10 R
2217 223878615649 CER2 0603 X7R 16V 100N PM10 R
2219 223878615649 CER2 0603 X7R 16V 100N PM10 R
2301 223878615649 CER2 0603 X7R 16V 100N PM10 R
2302 222224119876 CER2 1206 Y5V 10V 10U P8020 R
2303 223886715229 CER1 0603 NP0 50V 22P PM5 R
2304 223886715229 CER1 0603 NP0 50V 22P PM5 R
2305 223886715101 CER1 0603 NP0 50V 100P PM5 R
2307 223886715101 CER1 0603 NP0 50V 100P PM5 R
2308 223886715101 CER1 0603 NP0 50V 100P PM5 R
2322 223878615649 CER2 0603 X7R 16V 100N PM10 R
2341 223878615649 CER2 0603 X7R 16V 100N PM10 R
2412 222224119876 CER2 1206 Y5V 10V 10U P8020 R
2413 223878615649 CER2 0603 X7R 16V 100N PM10 R
2415 202203100378 ELCAP RGA 6V3 S 680U PM20 A
2416 222224119876 CER2 1206 Y5V 10V 10U P8020 R
2417 223878615649 CER2 0603 X7R 16V 100N PM10 R
2421 222224119876 CER2 1206 Y5V 10V 10U P8020 R
2422 223878615649 CER2 0603 X7R 16V 100N PM10 R
2423 223878615649 CER2 0603 X7R 16V 100N PM10 R
2424 223878615649 CER2 0603 X7R 16V 100N PM10 R
2425 223878615649 CER2 0603 X7R 16V 100N PM10 R
2431 222224119876 CER2 1206 Y5V 10V 10U P8020 R
2432 223878615649 CER2 0603 X7R 16V 100N PM10 R
2433 223878615649 CER2 0603 X7R 16V 100N PM10 R
2434 223878615649 CER2 0603 X7R 16V 100N PM10 R
2435 223878615649 CER2 0603 X7R 16V 100N PM10 R
2436 223878615649 CER2 0603 X7R 16V 100N PM10 R
2437 223878615649 CER2 0603 X7R 16V 100N PM10 R
2438 223878615649 CER2 0603 X7R 16V 100N PM10 R
2441 223878615649 CER2 0603 X7R 16V 100N PM10 R
2442 223878615649 CER2 0603 X7R 16V 100N PM10 R
2501 223878615649 CER2 0603 X7R 16V 100N PM10 R
2502 223878615649 CER2 0603 X7R 16V 100N PM10 R
2506 223878615649 CER2 0603 X7R 16V 100N PM10 R
2507 223878615649 CER2 0603 X7R 16V 100N PM10 R
2508 202203100216 ELCAP RGA 16V S 220U PM20 A
2513 223858615623 CER2 0603 X7R 50V 1N PM10 R
2514 223858615623 CER2 0603 X7R 50V 1N PM10 R
2515 223858615623 CER2 0603 X7R 50V 1N PM10 R
2516 223858615623 CER2 0603 X7R 50V 1N PM10 R
2517 223858615623 CER2 0603 X7R 50V 1N PM10 R
2534 223858615636 CER2 0603 X7R 50V 10N PM10 R
2536 203803527501 ELCAP KM 50V S 10U PM20 A
2537 223878615649 CER2 0603 X7R 16V 100N PM10 R
2541 223878615649 CER2 0603 X7R 16V 100N PM10 R
2542 222224119876 CER2 1206 Y5V 10V 10U P8020 R
2543 202202000903 ELCAP SM 10V S 100U PM20 A
2544 223878615649 CER2 0603 X7R 16V 100N PM10 R
2545 223878615649 CER2 0603 X7R 16V 100N PM10 R
2546 222224119876 CER2 1206 Y5V 10V 10U P8020 R
2547 222224119876 CER2 1206 Y5V 10V 10U P8020 R
2548 223878615649 CER2 0603 X7R 16V 100N PM10 R
3201 232270260101 RST SM 0603 RC21 100R PM5 R
3202 232270260101 RST SM 0603 RC21 100R PM5 R
3203 232270260101 RST SM 0603 RC21 100R PM5 R
3204 232270260101 RST SM 0603 RC21 100R PM5 R
3205 232270260222 RST SM 0603 RC21 2K2 PM5 R
3206 232270260222 RST SM 0603 RC21 2K2 PM5 R
3207 232270260102 RST SM 0603 RC21 1K PM5 R
3210 232270260339 RST SM 0603 RC21 33R PM5 R
3211 232270260339 RST SM 0603 RC21 33R PM5 R
3212 232270467509 RST SM 0603 RC22H 75R PM1 R
3213 232270260519 RST SM 0603 RC21 51R PM5 R
3214 232270260339 RST SM 0603 RC21 33R PM5 R
3215 232270467509 RST SM 0603 RC22H 75R PM1 R
3216 232270260519 RST SM 0603 RC21 51R PM5 R
3217 232270260339 RST SM 0603 RC21 33R PM5 R
3218 232270467509 RST SM 0603 RC22H 75R PM1 R
3219 232270260519 RST SM 0603 RC21 51R PM5 R
3241 232270296001 RST SM 0603 JUMP. MAX 0R05 R
3243 232270296001 RST SM 0603 JUMP. MAX 0R05 R
3302 232270260105 RST SM 0603 RC21 1M PM5 R
3303 232270260101 RST SM 0603 RC21 100R PM5 R
3304 232270260101 RST SM 0603 RC21 100R PM5 R
3306 232270260473 RST SM 0603 RC21 47K PM5 R
3307 212211805669 RST SM 0603 RC0603 10K PM5 R
3308 232270260101 RST SM 0603 RC21 100R PM5 R
3309 232270260101 RST SM 0603 RC21 100R PM5 R
3310 232270260101 RST SM 0603 RC21 100R PM5 R
3311 232270296001 RST SM 0603 JUMP. MAX 0R05 R
3312 232270260472 RST SM 0603 RC21 4K7 PM5 R
3313 232270296001 RST SM 0603 JUMP. MAX 0R05 R
3314 232270260472 RST SM 0603 RC21 4K7 PM5 R
3320 232270260472 RST SM 0603 RC21 4K7 PM5 R
3322 212211805669 RST SM 0603 RC0603 10K PM5 R
3323 232270260101 RST SM 0603 RC21 100R PM5 R
3324 232270296001 RST SM 0603 JUMP. MAX 0R05 R
3325 232270296001 RST SM 0603 JUMP. MAX 0R05 R
3342 232270260472 RST SM 0603 RC21 4K7 PM5 R
3343 232270260472 RST SM 0603 RC21 4K7 PM5 R
3345 232270260101 RST SM 0603 RC21 100R PM5 R
3346 232270260101 RST SM 0603 RC21 100R PM5 R
3401 232270260101 RST SM 0603 RC21 100R PM5 R
3402 232270260101 RST SM 0603 RC21 100R PM5 R
3403 212211805637 RST SM 0603 RC0603 22R PM5 R
3404 212211805637 RST SM 0603 RC0603 22R PM5 R
3405 212211805637 RST SM 0603 RC0603 22R PM5 R
3406 232270260101 RST SM 0603 RC21 100R PM5 R
3407 232270260101 RST SM 0603 RC21 100R PM5 R
3408 212211805637 RST SM 0603 RC0603 22R PM5 R
3411 232270468201 RST SM 0603 RC22H 820R PM1 R
3412 232270462702 RST SM 0603 RC22H 2K7 PM1 R
3501 212211805639 RST SM 0603 RC0603 47R PM5 R
3502 212211805639 RST SM 0603 RC0603 47R PM5 R
3503 212211805639 RST SM 0603 RC0603 47R PM5 R
3513 232270260101 RST SM 0603 RC21 100R PM5 R
3514 232270260101 RST SM 0603 RC21 100R PM5 R
3515 232270260102 RST SM 0603 RC21 1K PM5 R
3516 212211805647 RST SM 0603 RC0603 220R PM5 R
3517 212211805647 RST SM 0603 RC0603 220R PM5 R
3518 212211805669 RST SM 0603 RC0603 10K PM5 R
3519 212211805669 RST SM 0603 RC0603 10K PM5 R
3521 212211805669 RST SM 0603 RC0603 10K PM5 R
3522 212211805669 RST SM 0603 RC0603 10K PM5 R
3523 212211805669 RST SM 0603 RC0603 10K PM5 R
3531 212211805972 RST SM 1206 JUMP. MAX 0R05 R
3533 232270260473 RST SM 0603 RC21 47K PM5 R
3534 232270260104 RST SM 0603 RC21 100K PM5 R
3535 212211805669 RST SM 0603 RC0603 10K PM5 R
5210 242254945579 IND FXD 1206 EMI 100MHZ 100R R
5415 242254900113 IND FXD 0603 EMI 100MHZ 1K R
5421 242254945579 IND FXD 1206 EMI 100MHZ 100R R
5431 242254945579 IND FXD 1206 EMI 100MHZ 100R R
5501 242254944196 IND FXD 0805 EMI 100MHZ 120R R
5502 242254944196 IND FXD 0805 EMI 100MHZ 120R R
5503 242254944196 IND FXD 0805 EMI 100MHZ 120R R
5507 242254945579 IND FXD 1206 EMI 100MHZ 100R R
5535 242254945579 IND FXD 1206 EMI 100MHZ 100R R
6201 933137390215 DIO REG SM BZX84-C5V1 (PHSE) R
6204 933137390215 DIO REG SM BZX84-C5V1 (PHSE) R
6205 933137390215 DIO REG SM BZX84-C5V1 (PHSE) R
6206 933137390215 DIO REG SM BZX84-C5V1 (PHSE) R
6301 932205042685 DIO SIG SM BAV99LG (ONSE) R
6302 932205042685 DIO SIG SM BAV99LG (ONSE) R
6303 933976370215 DIO SIG SM BAT54C (PHSE) R
7301 313815862711 CPU IC ASSY
7301 932220582682 IC SM NT68F633L (NOVA) L
7341 313815862721 EEPROM ASSY-QDI
7341 932218650682 IC AT24C16A-10PU-2.7 (ATME) L
7401 823827716531 NT68521AEF ANALAG SXGA SCALER
7518 932217439685 TRA SIG SM BC857C (KEC0) R
7519 932217439685 TRA SIG SM BC857C (KEC0) R
7531 932216638668 FET POW SM SI5441DC-E3 (VISH)R
7532 934036790115 TRA SIG SM PDTC114EK (PHSE) R
7541 932222077668 IC SM AME1117ECGTZ (ST00) R
7545 932222076668 IC SM AME1117CCGTZ (ST00) R
1053 313815861661 CONTROL ASSY
3902 232270260473 RST SM 0603 RC21 47K PM5 R
3903 212211805669 RST SM 0603 RC0603 10K PM5 R
3904 232270260102 RST SM 0603 RC21 1K PM5 R
3905 232270260473 RST SM 0603 RC21 47K PM5 R
3906 212211805669 RST SM 0603 RC0603 10K PM5 R
3907 232270260102 RST SM 0603 RC21 1K PM5 R
6910 932219981682 LED VS L-3WYGW-8.03* (KIEL) B
Diversity of 170S6FG/00(LPL) compared with
170S6FG/00(QDI)
Item 12NC Description
0295 313815566251 LABEL-EEPROM(L)
0501 313810652591 CORNER
0505 313810652591 CORNER
0510 313815639311 CARTON
1050 823827716861 LCD LM170E01-A6
1051 313815861651 SCALER ASSY
7341 313815862731 EEPROM ASSY-LG
Page 71

Spare Parts List - 150S6
R
R
R
R
R
71
Model:150S6FG/00(LPL)
Mechanical Parts
0030 313815756071 BEZEL ASSY(T)
0031 313815411811 BEZEL(T)
0032 313815411781 BUTTON-POWER
0033 313815411771 FUNCTION KEYS
0034 313815411791 LENS
0040 313815759211 BACK COVER ASSY
0041 313815411822 BACK COVER
0042 313815040551 SQUARE NUT-M4
0043 313815759221 HINGE-PLATE ASSY
0044 313815135171 HINGE-PLATE
0050 313815756062 FOLDABLE BASE(T)
0090 313810440571 HOUSING COVER
0100 313815136951 SHIELDING INVENTER
0101 313815411831 HINGE COVER(T)
Packing Materials
0450 313815639561 CARTON
0451 313815639731 CUSHION-R
0452 313815639721 CUSHION-L
0453 313815621481 P.E.BAG
Accessaries
0602 313811708281 E-D.F.U
1157 313817874701 MAIN CORD (1.5M. EUROPEAN)
1158 313819871192 CORD SUB-D 15/1M8/SUB-D 15GY
LCD Panel
1050 823827716851 LCD LM150X08-A5
PCB ASSY
1051 313815862021 SCALER ASSY
1052 823827717281 LIPS(AIP-0097)
1053 313815861661 CONTROL ASSY
Others
0291 313815566271 LABEL-LG
0295 313815566271 LABEL-LG
0615 313811708071 HEX CODE OF F/W(LG)
1160 313815862061 METAL FRAME+WIRE ASSY
1201 242202518065 SOC SUBD H 15P F BU 900 Y
1302 243854300079 RES XTL SM 12MHZ 32P SMD-49 R
1341 243803100435 SOC IC V 8P F 2.54 DIL L
1452 242202505567 CON V 20P M 1.25 SM 60947 R
1501 242202518824 CON V 11P M 2.00 63391 B
1512 242202518999 CON V 7P M 2.00 61387 B
1901 242212803007 SWI TACT 1P 1POS 12V V 5MM B
1902 242212803007 SWI TACT 1P 1POS 12V V 5MM B
1903 242212803007 SWI TACT 1P 1POS 12V V 5MM B
1904 242212803007 SWI TACT 1P 1POS 12V V 5MM B
1905 242212803007 SWI TACT 1P 1POS 12V V 5MM B
1906 242212803007 SWI TACT 1P 1POS 12V V 5MM B
1907 242212803007 SWI TACT 1P 1POS 12V V 5MM B
1910 242202518897 CON H 7P M 2.00 63367 B
8161 313819871201 CBLE-207 7/160/7-207 AWG28
8163 313819874951 CBLE -104 20/95/20-032 AWG
1051 313815862021 SCALER ASSY
2202 223886715339 CER1 0603 NP0 50V 33P PM5 R
2203 223886715221 CER1 0603 NP0 50V 220P PM5 R
2207 223878615649 CER2 0603 X7R 16V 100N PM10 R
2210 223878615649 CER2 0603 X7R 16V 100N PM10 R
2211 223878615649 CER2 0603 X7R 16V 100N PM10 R
2213 223878615649 CER2 0603 X7R 16V 100N PM10 R
2214 223878615649 CER2 0603 X7R 16V 100N PM10 R
2215 223878615649 CER2 0603 X7R 16V 100N PM10 R
2216 223878615649 CER2 0603 X7R 16V 100N PM10 R
2217 223878615649 CER2 0603 X7R 16V 100N PM10 R
2219 223878615649 CER2 0603 X7R 16V 100N PM10 R
2301 223878615649 CER2 0603 X7R 16V 100N PM10 R
2302 222224119876 CER2 1206 Y5V 10V 10U P8020 R
2303 223886715229 CER1 0603 NP0 50V 22P PM5 R
2304 223886715229 CER1 0603 NP0 50V 22P PM5 R
2305 223886715101 CER1 0603 NP0 50V 100P PM5 R
2307 223886715101 CER1 0603 NP0 50V 100P PM5 R
2308 223886715101 CER1 0603 NP0 50V 100P PM5 R
2322 223878615649 CER2 0603 X7R 16V 100N PM10 R
2341 223878615649 CER2 0603 X7R 16V 100N PM10 R
2412 222224119876 CER2 1206 Y5V 10V 10U P8020 R
2413 223878615649 CER2 0603 X7R 16V 100N PM10 R
2415 202203100378 ELCAP RGA 6V3 S 680U PM20 A
2416 222224119876 CER2 1206 Y5V 10V 10U P8020 R
2417 223878615649 CER2 0603 X7R 16V 100N PM10 R
2421 222224119876 CER2 1206 Y5V 10V 10U P8020 R
2422 223878615649 CER2 0603 X7R 16V 100N PM10 R
2423 223878615649 CER2 0603 X7R 16V 100N PM10 R
2424 223878615649 CER2 0603 X7R 16V 100N PM10 R
2425 223878615649 CER2 0603 X7R 16V 100N PM10 R
2431 222224119876 CER2 1206 Y5V 10V 10U P8020 R
2432 223878615649 CER2 0603 X7R 16V 100N PM10 R
2433 223878615649 CER2 0603 X7R 16V 100N PM10 R
2434 223878615649 CER2 0603 X7R 16V 100N PM10 R
2435 223878615649 CER2 0603 X7R 16V 100N PM10 R
2436 223878615649 CER2 0603 X7R 16V 100N PM10 R
2437 223878615649 CER2 0603 X7R 16V 100N PM10 R
2438 223878615649 CER2 0603 X7R 16V 100N PM10 R
2441 223878615649 CER2 0603 X7R 16V 100N PM10 R
2442 223878615649 CER2 0603 X7R 16V 100N PM10 R
2501 223878615649 CER2 0603 X7R 16V 100N PM10 R
2502 223878615649 CER2 0603 X7R 16V 100N PM10 R
2506 223878615649 CER2 0603 X7R 16V 100N PM10 R
2507 223878615649 CER2 0603 X7R 16V 100N PM10 R
2508 203803527203 ELCAP KM 16V S 220U PM20 A
2513 223858615623 CER2 0603 X7R 50V 1N PM10 R
2514 223858615623 CER2 0603 X7R 50V 1N PM10 R
2515 223858615623 CER2 0603 X7R 50V 1N PM10 R
2516 223858615623 CER2 0603 X7R 50V 1N PM10 R
2517 223858615623 CER2 0603 X7R 50V 1N PM10 R
2534 223858615636 CER2 0603 X7R 50V 10N PM10 R
2536 203803527501 ELCAP KM 50V S 10U PM20 A
2537 223878615649 CER2 0603 X7R 16V 100N PM10 R
2541 223878615649 CER2 0603 X7R 16V 100N PM10 R
2542 222224119876 CER2 1206 Y5V 10V 10U P8020 R
2543 202202000903 ELCAP SM 10V S 100U PM20 A
2544 223878615649 CER2 0603 X7R 16V 100N PM10 R
3201 232270260101 RST SM 0603 RC21 100R PM5 R
3202 232270260101 RST SM 0603 RC21 100R PM5 R
3203 232270260101 RST SM 0603 RC21 100R PM5 R
3204 232270260101 RST SM 0603 RC21 100R PM5 R
3205 232270260222 RST SM 0603 RC21 2K2 PM5 R
3206 232270260222 RST SM 0603 RC21 2K2 PM5 R
3207 232270260102 RST SM 0603 RC21 1K PM5 R
3210 232270260339 RST SM 0603 RC21 33R PM5 R
3211 232270260339 RST SM 0603 RC21 33R PM5 R
3212 232270467509 RST SM 0603 RC22H 75R PM1 R
3213 232270260519 RST SM 0603 RC21 51R PM5 R
3214 232270260339 RST SM 0603 RC21 33R PM5 R
3215 232270467509 RST SM 0603 RC22H 75R PM1 R
3216 232270260519 RST SM 0603 RC21 51R PM5 R
3217 232270260339 RST SM 0603 RC21 33R PM5 R
3218 232270467509 RST SM 0603 RC22H 75R PM1 R
3219 232270260519 RST SM 0603 RC21 51R PM5 R
3241 232270296001 RST SM 0603 JUMP. MAX 0R05 R
3243 232270296001 RST SM 0603 JUMP. MAX 0R05 R
3301 213811291002 RST SM 0805 JUMP. MAX 0R05 R
3302 232270260105 RST SM 0603 RC21 1M PM5 R
3303 232270260101 RST SM 0603 RC21 100R PM5 R
3304 232270260101 RST SM 0603 RC21 100R PM5 R
3306 212211805678 RST SM 0603 RC0603 47K PM5 R
3307 212211805669 RST SM 0603 RC0603 10K PM5 R
3308 232270260101 RST SM 0603 RC21 100R PM5 R
3309 232270260101 RST SM 0603 RC21 100R PM5 R
3310 232270260101 RST SM 0603 RC21 100R PM5 R
3311 232270296001 RST SM 0603 JUMP. MAX 0R05 R
3312 232270260472 RST SM 0603 RC21 4K7 PM5 R
3313 232270296001 RST SM 0603 JUMP. MAX 0R05 R
3314 232270260472 RST SM 0603 RC21 4K7 PM5 R
3320 232270260472 RST SM 0603 RC21 4K7 PM5 R
3322 212211805669 RST SM 0603 RC0603 10K PM5 R
3323 232270260101 RST SM 0603 RC21 100R PM5 R
3324 232270296001 RST SM 0603 JUMP. MAX 0R05 R
3325 232270296001 RST SM 0603 JUMP. MAX 0R05 R
3342 232270260472 RST SM 0603 RC21 4K7 PM5 R
3343 232270260472 RST SM 0603 RC21 4K7 PM5 R
3345 232270260101 RST SM 0603 RC21 100R PM5 R
3346 232270260101 RST SM 0603 RC21 100R PM5 R
3401 232270260101 RST SM 0603 RC21 100R PM5 R
3402 232270260101 RST SM 0603 RC21 100R PM5 R
3403 212211805637 RST SM 0603 RC0603 22R PM5 R
3404 212211805637 RST SM 0603 RC0603 22R PM5 R
3405 212211805637 RST SM 0603 RC0603 22R PM5 R
3406 232270260101 RST SM 0603 RC21 100R PM5 R
3407 232270260101 RST SM 0603 RC21 100R PM5 R
3408 212211805637 RST SM 0603 RC0603 22R PM5 R
3501 212211805639 RST SM 0603 RC0603 47R PM5 R
3502 212211805639 RST SM 0603 RC0603 47R PM5 R
3503 212211805639 RST SM 0603 RC0603 47R PM5 R
3513 232270260101 RST SM 0603 RC21 100R PM5 R
3514 232270260101 RST SM 0603 RC21 100R PM5 R
3515 232270260102 RST SM 0603 RC21 1K PM5 R
3516 212211805647 RST SM 0603 RC0603 220R PM5 R
3517 212211805647 RST SM 0603 RC0603 220R PM5 R
3518 212211805669 RST SM 0603 RC0603 10K PM5 R
3519 212211805669 RST SM 0603 RC0603 10K PM5 R
3521 212211805669 RST SM 0603 RC0603 10K PM5 R
3522 212211805669 RST SM 0603 RC0603 10K PM5 R
3523 212211805669 RST SM 0603 RC0603 10K PM5 R
3531 212211805972 RST SM 1206 JUMP. MAX 0R05 R
3533 212211805678 RST SM 0603 RC0603 47K PM5 R
3534 232270260104 RST SM 0603 RC21 100K PM5 R
3535 212211805669 RST SM 0603 RC0603 10K PM5 R
3545 212211805972 RST SM 1206 JUMP. MAX 0R05 R
5210 242254945579 IND FXD 1206 EMI 100MHZ 100R R
5415 242254900113 IND FXD 0603 EMI 100MHZ 1K R
5421 242254945579 IND FXD 1206 EMI 100MHZ 100R R
5431 242254945579 IND FXD 1206 EMI 100MHZ 100R R
5501 242254944196 IND FXD 0805 EMI 100MHZ 120R R
5502 242254944196 IND FXD 0805 EMI 100MHZ 120R R
5503 242254944196 IND FXD 0805 EMI 100MHZ 120R R
5507 242254945579 IND FXD 1206 EMI 100MHZ 100R R
5535 242254945579 IND FXD 1206 EMI 100MHZ 100R R
6201 933137390215 DIO REG SM BZX84-C5V1 (PHSE)
6204 933137390215 DIO REG SM BZX84-C5V1 (PHSE)
6205 933137390215 DIO REG SM BZX84-C5V1 (PHSE)
6206 933137390215 DIO REG SM BZX84-C5V1 (PHSE)
6302 932205042685 DIO SIG SM BAV99LG (ONSE) R
6303 933976370215 DIO SIG SM BAT54C (PHSE) R
7301 313815862461 CPU IC ASSY
7301 932220582682 IC SM NT68F633L (NOVA) L
7341 313815862481 EEPROM ASSY-LPL
7341 932218650682 IC AT24C16A-10PU-2.7 (ATME) L
7401 823827716521 NT6852AXF ANALOG XGA SCALER
7518 932217439685 TRA SIG SM BC857C (KEC0) R
7519 932217439685 TRA SIG SM BC857C (KEC0) R
7531 932216638668 FET POW SM SI5441DC-E3 (VISH)R
7532 932209265685 TRA SIG SM MUN2211JG (ONSE)
7541 932222077668 IC SM AME1117ECGTZ (ST00) R
1053 313815861661 CONTROL ASSY
3902 212211805678 RST SM 0603 RC0603 47K PM5 R
3903 212211805669 RST SM 0603 RC0603 10K PM5 R
3904 232270260102 RST SM 0603 RC21 1K PM5 R
3905 212211805678 RST SM 0603 RC0603 47K PM5 R
3906 212211805669 RST SM 0603 RC0603 10K PM5 R
3907 232270260102 RST SM 0603 RC21 1K PM5 R
6910 932219981682 LED VS L-3WYGW-8.03* (KIEL) B
Diversity of 150S6FG/00(QDI) compared with
150S6FG/00(LPL)
Item 12NC Description
0291 313815566281 LABEL-QDI
0295 313815566281 LABEL-QDI
0615 313811708061 HEX CODE OF F/W(QDI)
1050 932221915682 TFT-LCD QD15XL13 REV01(QUDI) B
1051 313815862441 SCALER ASSY
7301 313815862471 CPU IC ASSY
7341 313815862491 EEPROM ASSY-QDI
Page 72

72
190S6 LCD
Spare Parts List - 190S6
Type:190S6FG/00
Mechanical Parts
0030 313815759661 FRONT BEZEL ASSY(T)
0031 313815412302 BEZEL (T)
0032 313815412321 STRIP-DECORATION(T)
0033 313815411241 BUTTON-CONTROL
0034 313815411231 LENS-POWER
0040 313815758751 BACK COVER ASSY(T)
0041 313815415411 BACK COVER(T)
0042 313815411271 PLATE-VENT
0050 313815757561 FOLDABLE BASE(T )
0092 313815413861 HINGE COVER(T)
0101 313810440571 HOUSING COVER
Packing Materials
0450 313815639321 CARTON
0451 313815639611 CUSHION-R
0452 313815639601 CUSHION-L
0453 313810656651 PE BAG
Accessories
0602 313811708291 E-DFU
1157 313817874701 MAIN CORD (1.5M. EUROPEAN)
1158 313819871192 CORD SUB-D 15/1M8/SUB-D 15GY
LCD
1050 823827717801 TFT-LCD MOD LM190E04-A4
Others
0291 313815566461 LABEL-CPU
0295 313815566471 LABEL-EEPROM-LPL
0615 313811708141 HEX CODE OF F/W-LPL
1160 313815862771 MAIN FRAME+WI RE ASSY-LPL
1201 242202518432 SOC SUBD H 15P F SBFR Y
1302 243854300079 RES XTL SM 12MHZ 32P SMD-49 R
1341 243803100435 SOC IC V 8P F 2.54 DIL L
1451 242202519002 CON H 30P F 1.00 SM FFC 0.3 R
1501 242202518824 CON V 11P M 2.00 63391 B
1512 242202518999 CON V 7P M 2.00 61387 B
1951 242212803058 SWI TACT 1P 50MA 12V TSAA B
1952 242212803058 SWI TACT 1P 50MA 12V TSAA B
1953 242212803058 SWI TACT 1P 50MA 12V TSAA B
1954 242212803058 SWI TACT 1P 50MA 12V TSAA B
1955 242212803058 SWI TACT 1P 50MA 12V TSAA B
1956 242212803058 SWI TACT 1P 50MA 12V TSAA B
1957 242212803058 SWI TACT 1P 50MA 12V TSAA B
4444 313810610447 CD ROM - SERVICE MANUAL
4444 313810610448 SERVICE MANUAL
8161 313819875071 CBLE-267A 7/230/7-267A AWG28
8163 313819875151 FCC 30/185/30 PITCH 1.0MM
PCB ASSY
1051 313815861691 SCALER ASSY
1052 823827717131 LIPS(EADP-43AF A)
1053 313815861681 CONTROL ASSY
1051 313815861691 SCALER ASSY
2202 223886715339 CER1 0603 NP0 50V 33P PM5 R
2203 223886715221 CER1 0603 NP0 50V 220P PM5 R
2207 223878615649 CER2 0603 X7R 16V 100N PM10 R
2210 223878615649 CER2 0603 X7R 16V 100N PM10 R
2211 223878615649 CER2 0603 X7R 16V 100N PM10 R
2213 223878615649 CER2 0603 X7R 16V 100N PM10 R
2214 223878615649 CER2 0603 X7R 16V 100N PM10 R
2215 223878615649 CER2 0603 X7R 16V 100N PM10 R
2216 223878615649 CER2 0603 X7R 16V 100N PM10 R
2217 223878615649 CER2 0603 X7R 16V 100N PM10 R
2219 223878615649 CER2 0603 X7R 16V 100N PM10 R
2301 223878615649 CER2 0603 X7R 16V 100N PM10 R
2302 222224119876 CER2 1206 Y5V 10V 10U P8020 R
2303 223886715229 CER1 0603 NP0 50V 22P PM5 R
2304 223886715229 CER1 0603 NP0 50V 22P PM5 R
2305 223886715101 CER1 0603 NP0 50V 100P PM5 R
2307 223886715101 CER1 0603 NP0 50V 100P PM5 R
2308 223886715101 CER1 0603 NP0 50V 100P PM5 R
2322 223878615649 CER2 0603 X7R 16V 100N PM10 R
2341 223878615649 CER2 0603 X7R 16V 100N PM10 R
2412 222224119876 CER2 1206 Y5V 10V 10U P8020 R
2413 223878615649 CER2 0603 X7R 16V 100N PM10 R
2415 202203100378 ELCAP RGA 6V3 S 680U PM20 A
2416 222224119876 CER2 1206 Y5V 10V 10U P8020 R
2417 223878615649 CER2 0603 X7R 16V 100N PM10 R
2421 222224119876 CER2 1206 Y5V 10V 10U P8020 R
2422 223878615649 CER2 0603 X7R 16V 100N PM10 R
2423 223878615649 CER2 0603 X7R 16V 100N PM10 R
2424 223878615649 CER2 0603 X7R 16V 100N PM10 R
2425 223878615649 CER2 0603 X7R 16V 100N PM10 R
2431 222224119876 CER2 1206 Y5V 10V 10U P8020 R
2432 223878615649 CER2 0603 X7R 16V 100N PM10 R
2433 223878615649 CER2 0603 X7R 16V 100N PM10 R
2434 223878615649 CER2 0603 X7R 16V 100N PM10 R
2435 223878615649 CER2 0603 X7R 16V 100N PM10 R
2436 223878615649 CER2 0603 X7R 16V 100N PM10 R
2437 223878615649 CER2 0603 X7R 16V 100N PM10 R
2438 223878615649 CER2 0603 X7R 16V 100N PM10 R
2441 223878615649 CER2 0603 X7R 16V 100N PM10 R
2442 223878615649 CER2 0603 X7R 16V 100N PM10 R
2501 223878615649 CER2 0603 X7R 16V 100N PM10 R
2502 223878615649 CER2 0603 X7R 16V 100N PM10 R
2506 223878615649 CER2 0603 X7R 16V 100N PM10 R
2507 223878615649 CER2 0603 X7R 16V 100N PM10 R
2508 203803527203 ELCAP KM 16V S 220U PM20 A
2513 223858615623 CER2 0603 X7R 50V 1N PM10 R
2514 223858615623 CER2 0603 X7R 50V 1N PM10 R
2515 223858615623 CER2 0603 X7R 50V 1N PM10 R
2516 223858615623 CER2 0603 X7R 50V 1N PM10 R
2517 223858615623 CER2 0603 X7R 50V 1N PM10 R
2534 223858615636 CER2 0603 X7R 50V 10N PM10 R
2536 203803527501 ELCAP KM 50V S 10U PM20 A
2537 223878615649 CER2 0603 X7R 16V 100N PM10 R
2541 223878615649 CER2 0603 X7R 16V 100N PM10 R
2542 222224119876 CER2 1206 Y5V 10V 10U P8020 R
2543 202202000903 ELCAP SM 10V S 100U PM20 A
2544 223878615649 CER2 0603 X7R 16V 100N PM10 R
2545 223878615649 CER2 0603 X7R 16V 100N PM10 R
2546 222224119876 CER2 1206 Y5V 10V 10U P8020 R
2547 222224119876 CER2 1206 Y5V 10V 10U P8020 R
2548 223878615649 CER2 0603 X7R 16V 100N PM10 R
3201 232270260101 RST SM 0603 RC21 100R PM5 R
3202 232270260101 RST SM 0603 RC21 100R PM5 R
3203 232270260101 RST SM 0603 RC21 100R PM5 R
3204 232270260101 RST SM 0603 RC21 100R PM5 R
3205 232270260222 RST SM 0603 RC21 2K2 PM5 R
3206 232270260222 RST SM 0603 RC21 2K2 PM5 R
3207 232270260102 RST SM 0603 RC21 1K PM5 R
3210 232270260339 RST SM 0603 RC21 33R PM5 R
3211 232270260339 RST SM 0603 RC21 33R PM5 R
3212 232270467509 RST SM 0603 RC22H 75R PM1 R
3213 232270260519 RST SM 0603 RC21 51R PM5 R
3214 232270260339 RST SM 0603 RC21 33R PM5 R
3215 232270467509 RST SM 0603 RC22H 75R PM1 R
3216 232270260519 RST SM 0603 RC21 51R PM5 R
3217 232270260339 RST SM 0603 RC21 33R PM5 R
3218 232270467509 RST SM 0603 RC22H 75R PM1 R
3219 232270260519 RST SM 0603 RC21 51R PM5 R
3241 212211805631 RST SM 0603 JUMP. MAX 0R05 R
3243 212211805631 RST SM 0603 JUMP. MAX 0R05 R
3302 232270260105 RST SM 0603 RC21 1M PM5 R
3303 232270260101 RST SM 0603 RC21 100R PM5 R
3304 232270260101 RST SM 0603 RC21 100R PM5 R
3306 212211805678 RST SM 0603 RC0603 47K PM5 R
3307 212211805669 RST SM 0603 RC0603 10K PM5 R
3308 232270260101 RST SM 0603 RC21 100R PM5 R
3309 232270260101 RST SM 0603 RC21 100R PM5 R
3310 232270260101 RST SM 0603 RC21 100R PM5 R
3311 212211805631 RST SM 0603 JUMP. MAX 0R05 R
3312 232270260472 RST SM 0603 RC21 4K7 PM5 R
3313 212211805631 RST SM 0603 JUMP. MAX 0R05 R
3314 232270260472 RST SM 0603 RC21 4K7 PM5 R
3320 232270260472 RST SM 0603 RC21 4K7 PM5 R
3322 212211805669 RST SM 0603 RC0603 10K PM5 R
3323 232270260101 RST SM 0603 RC21 100R PM5 R
3324 212211805631 RST SM 0603 JUMP. MAX 0R05 R
3325 212211805631 RST SM 0603 JUMP. MAX 0R05 R
3342 232270260472 RST SM 0603 RC21 4K7 PM5 R
3343 232270260472 RST SM 0603 RC21 4K7 PM5 R
3345 232270260101 RST SM 0603 RC21 100R PM5 R
3346 232270260101 RST SM 0603 RC21 100R PM5 R
3401 232270260101 RST SM 0603 RC21 100R PM5 R
3402 232270260101 RST SM 0603 RC21 100R PM5 R
3403 212211805637 RST SM 0603 RC0603 22R PM5 R
3404 212211805637 RST SM 0603 RC0603 22R PM5 R
3405 212211805637 RST SM 0603 RC0603 22R PM5 R
3406 232270260101 RST SM 0603 RC21 100R PM5 R
3407 232270260101 RST SM 0603 RC21 100R PM5 R
3408 212211805637 RST SM 0603 RC0603 22R PM5 R
3411 232270468201 RST SM 0603 RC22H 820R PM1 R
3412 232270462702 RST SM 0603 RC22H 2K7 PM1 R
3501 212211805639 RST SM 0603 RC0603 47R PM5 R
3502 212211805639 RST SM 0603 RC0603 47R PM5 R
3503 212211805639 RST SM 0603 RC0603 47R PM5 R
3513 232270260101 RST SM 0603 RC21 100R PM5 R
3514 232270260101 RST SM 0603 RC21 100R PM5 R
3515 232270260102 RST SM 0603 RC21 1K PM5 R
3516 212211805647 RST SM 0603 RC0603 220R PM5 R
3517 212211805647 RST SM 0603 RC0603 220R PM5 R
3518 212211805669 RST SM 0603 RC0603 10K PM5 R
3519 212211805669 RST SM 0603 RC0603 10K PM5 R
3521 212211805669 RST SM 0603 RC0603 10K PM5 R
3522 212211805669 RST SM 0603 RC0603 10K PM5 R
3523 212211805669 RST SM 0603 RC0603 10K PM5 R
3531 212211805972 RST SM 1206 JUMP. MAX 0R05 R
3533 212211805678 RST SM 0603 RC0603 47K PM5 R
3534 232270260104 RST SM 0603 RC21 100K PM5 R
3535 212211805669 RST SM 0603 RC0603 10K PM5 R
5210 242254945579 IND FXD 1206 EMI 100MHZ 100R R
5415 242254900113 IND FXD 0603 EMI 100MHZ 1K R
5421 242254945579 IND FXD 1206 EMI 100MHZ 100R R
5431 242254945579 IND FXD 1206 EMI 100MHZ 100R R
5501 242254944196 IND FXD 0805 EMI 100MHZ 120R R
5502 242254944196 IND FXD 0805 EMI 100MHZ 120R R
5503 242254944196 IND FXD 0805 EMI 100MHZ 120R R
5507 242254945579 IND FXD 1206 EMI 100MHZ 100R R
5535 242254945579 IND FXD 1206 EMI 100MHZ 100R R
6201 933137390215 DIO REG SM BZX84-C5V1 (PHSE) R
6204 933137390215 DIO REG SM BZX84-C5V1 (PHSE) R
6205 933137390215 DIO REG SM BZX84-C5V1 (PHSE) R
6206 933137390215 DIO REG SM BZX84-C5V1 (PHSE) R
6301 932205042685 DIO SIG SM BAV99LG (ONSE) R
6302 932205042685 DIO SIG SM BAV99LG (ONSE) R
6303 933976370215 DIO SIG SM BAT54C (PHSE) R
7301 313815863171 CPU IC ASSY
7301 932220582682 IC SM NT68F633L (NOVA) L
7341 313815863181 EEPROM ASSY-LPL
7341 932218650682 IC AT24C16A-10PU-2.7 (ATME) L
7401 823827716531 NT68521AEF ANALAG SXGA SCALER
7518 932217439685 TRA SIG SM BC857C (KEC0) R
7519 932217439685 TRA SIG SM BC857C (KEC0) R
7531 932216638668 FET POW SM SI5441DC-E3 (VISH)R
7532 934036790115 TRA SIG SM PDTC114EK (PHSE) R
7541 932222077668 IC SM AME1117ECGTZ (AME0) R
7545 932222076668 IC SM AME1117CCGTZ (AME0) R
1053 313815861681 CONTROL ASSY
3952 212211805678 RST SM 0603 RC0603 47K PM5 R
3953 212211805669 RST SM 0603 RC0603 10K PM5 R
3954 232270260102 RST SM 0603 RC21 1K PM5 R
3955 212211805678 RST SM 0603 RC0603 47K PM5 R
3956 212211805669 RST SM 0603 RC0603 10K PM5 R
3957 232270260102 RST SM 0603 RC21 1K PM5 R
6950 932214603682 LED VS L-3WYGW (KIEL) B
Page 73

Different Parts List - 170S6
73
Diversity of 170S6FB/00 compared with 170S6FG/00
Item 12NC Description
863900016142 170S6FB/00
0030 313815756981 BEZEL ASSY(B)
0031 313815412762 BEZEL(B)
0040 313815759461 BACK COVER ASSY (B)
0041 313815412783 BACK COVER(B)
0043 313815410901 INSULATE PLATE
0044 313815133511 VESA PLATE
0050 313815756862 FOLDABLE BASE(B)
0101 313815412451 HINGE COVER(B)
1157 313817875311 MAINSCORD IEC 10A 1M5 DET BK
1158 313819871182 CORD SUB-D 15/1M8/SUB-D 15 BK
Diversity of 170S6FB/27 compared with 170S6FG/00
Item 12NC Description
863900016144 170S6FB/27
0030 313815756981 BEZEL ASSY(B)
0031 313815412762 BEZEL(B)
0040 313815759461 BACK COVER ASSY (B)
0041 313815412783 BACK COVER(B)
0043 313815410901 INSULATE PLATE
0044 313815133511 VESA PLATE
0050 313815756862 FOLDABLE BASE(B)
0101 313815412451 HINGE COVER(B)
1157 313812874881 MAIN CORD
1158 313819871182 CORD SUB-D 15/1M8/SUB-D 15 BK
Diversity of 170S6FG/27 compared with 170S6FG/00
Item 12NC Description
863900016152 170S6FG/27
1157 313811876421 MAINSCORD UL 10A 1M5 DET TDS
0043 313815410901 INSULATE PLATE
0044 313815133511 VESA PLATE
Diversity of 170S6FS/78 compared with 170S6FG/00
Item 12NC Description
863900017063 170S6FS/78
0030 313815760081 BEZEL ASSY(S)
0031 313815416731 BEZEL(S)
0040 313815759463 BACK COVER ASSY (B)
0041 313815412785 BACK COVER(B)
0042 313815137651 HINGE-PLATE
0050 313815756872 FOLDABLE BASE(S)
0101 313815412451 HINGE COVER(B)
0126 313815569121 RATING LABEL
0141 313815523681 QUICK SETUP GUIDE
0291 313815566235 LABEL-CPU
0295 313815567222 LABEL-EEPROM(A)
0295 313815568591 LABEL-EEPROM(L)
0295 313815567933 LABEL-EEPROM(A)
0295 313815566245 LABEL-EEPROM(Q)
0295 313815567232 LABEL-EEPROM(C)
0295 313815566255 LABEL-EEPROM(L)
0450 313815640761 CARTON
0453 313815640871 P.E. BAG
0490 313815682711 PACKING ASSY-CHINA
0510 313815640761 CARTON
0602 313811708276 E-D.F.U.
0615 313811708135 HEX CODE OF F/W(NO MATL REQ)
1050 932222955682 TFT-LCD M170EG01V8 (AUOP) B
1050 932222425682 TFT-LCD LM170E01-A6 (LGPH) B
1051 313815866041 SCALER ASSY
1052 313819875992 PSU OPENFR IPS 43W(EADP-43AF A
1157 313818879601 MAINSCORD BRZ 10A 1M53 BK
1158 313819871182 CORD SUB-D 15/1M8/SUB-D 15 BK
7341 313815866051 EEPROM ASSY
Diversity of 170S6FS/00 compared with 170S6FG/00
Item 12NC Description
863900016146 170S6FS/00
0030 313815757001 BEZEL ASSY(S)
0031 313815412772 BEZEL (S)
0040 313815759461 BACK COVER ASSY (B)
0041 313815412783 BACK COVER(B)
0043 313815410901 INSULATE PLATE
0044 313815133511 VESA PLATE
0050 313815756872 FOLDABLE BASE(S)
0101 313815412881 HINGE COVER(S)
0103 313815137291 AC BRACKET
0104 313815135311 DSUB PLATE
0106 313815320891 AL EMI PLATE
0126 313815566341 RATING LABEL
1157 313817875311 MAINSCORD IEC 10A 1M5 DET BK
1158 313819871182 CORD SUB-D 15/1M8/SUB-D 15 BK
Change reason Type Action Item 12NC Description
The power cord should
be changed to BSMI type
for /96 model according
to CA006133
170S6FB/96
170S6FS/96
From 1157
To 1157 823827732108 1M5 MAINSCORD
242207000076 MAINSCORD UL
10A 1M5 DET 3P B
313812874881 MAIN CORD
TWN 7A 3P B
Page 74

74
170S6 LCD
Different Parts List - 150S6
Diversityof 150S6FB/00 comparedwith 150S6FG/00
Item 12NC Description
863900016089 150S6FB/00
0030 313815756441 BEZEL ASSY(B)
0031 313815412421 BEZEL(B)
0040 313815759701 BACK COVER ASSY
0041 313815412442 BACK COVER(B)
0050 313815756432 FOLDABLE BASE(B)
0101 313815412451 HINGE COVER(B)
1157 242207000075 MAINSCORD IEC 10A 1M5 DET 3P B
1158 313819871182 CORD SUB-D 15/1M8/SUB-D 15 BK
Diversityof 150S6FB/27 comparedwith 150S6FG/00
Item 12NC Description
863900016099 150S6FB/27
0030 313815756441 BEZEL ASSY(B)
0031 313815412421 BEZEL(B)
0040 313815759701 BACK COVER ASSY
0041 313815412442 BACK COVER(B)
0050 313815756432 FOLDABLE BASE(B)
0101 313815412451 HINGE COVER(B)
1157 242207000076 MAINSCORD UL 10A 1M5 DET 3P B
1158 313819871182 CORD SUB-D 15/1M8/SUB-D 15 BK
Diversityof 150S6FG/27 comparedwith 150S6FG/00
Item 12NC Description
0301 313815136751 MAIN FRAME
1157 313811876421 MAINSCORD UL 10A 1M5 DET TDS
Diversityof 150S6FS/00 comparedwith 150S6FG/00
Item 12NC Description
0030 313815756451 BEZEL ASSY(S)
0031 313815412431 BEZEL(S)
0040 313815759701 BACK COVER ASSY
0041 313815412442 BACK COVER(B)
0050 313815756802 FOLDABLE BASE(S)
0101 313815412881 HINGE COVER(S)
Page 75

Different Parts List -190S6
75
Diversity of 190S6FB/00 compared wieh 190S6FG/00
Item 12NC Description
863900016185
0030 313815759761 FRONT BEZEL ASSY(B)
0031 313815412912 BEZEL (B)
0032 313815413031 STRIP-DECORATION (B)
0033 313815411871 BUTTON-CONTROL
0040 313815759771 BACK COVER ASSY(B)
0041 313815416321 BACK COVER(B)
0042 313815411891 PLATE-VENT
0050 313815757851 FOLDABLE BASE(B)
0092 313815414271 HINGE COVER(B)
1157 313817875311 MAINSCORD IEC 10A 1M5 DET BK
1158 313819871182 CORD SUB-D 15/1M8/SUB-D 15 BK
Diversity of 190S6FB/27 compared with 190S6FG/00
Item 12NC Description
863900016186 190S6FB/27
0030 313815759761 FRONT BEZEL ASSY(B)
0031 313815412912 BEZEL (B)
0032 313815413031 STRIP-DECORATION (B)
0033 313815411871 BUTTON-CONTROL
0040 313815759771 BACK COVER ASSY(B)
0041 313815416321 BACK COVER(B)
0042 313815411891 PLATE-VENT
0050 313815757851 FOLDABLE BASE(B)
0092 313815414271 HINGE COVER(B)
1157 242207000076 MAINSCORD UL 10A 1M5 DET 3P B
1158 313819871182 CORD SUB-D 15/1M8/SUB-D 15 BK
190S6FB/00
Diversity of 190S6FS/27 compared with 190S6FG/00
Item 12NC Description
863900016184 190S6FS/27
0030 313815759741 FRONT BEZEL ASSY(S)
0031 313815412922 BEZEL (S)
0033 313815411931 BUTTON-CONTROL
0040 313815759751 BACK COVER ASSY(S)
0041 313815416311 BACK COVER(S)
0042 313815411951 PLATE-VENT
0050 313815757861 FOLDABLE BASE(S)
0092 313815414281 HINGE COVER(S)
1157 242207000076 MAINSCORD UL 10A 1M5 DET 3P B
1158 313819871182 CORD SUB-D 15/1M8/SUB-D 15 BK
Diversity of 190S6FS/96 compared with 190S6FG/00
Item 12NC Description
863900016261 190S6FS/96
0030 313815759741 FRONT BEZEL ASSY(S)
0031 313815412922 BEZEL (S)
0033 313815411931 BUTTON-CONTROL
0040 313815759751 BACK COVER ASSY(S)
0041 313815416311 BACK COVER(S)
0042 313815411951 PLATE-VENT
0050 313815757861 FOLDABLE BASE(S)
0092 313815414281 HINGE COVER(S)
1157 242207000076 MAINSCORD UL 10A 1M5 DET 3P B
1158 313819871182 CORD SUB-D 15/1M8/SUB-D 15 BK
8161 313819875072 CBLE-267A 7/230/7-267A AWG28
Diversity of 190S6FG/93 compared with 190S6FG/00
Item 12NC Description
863900016177 190S6FG/93
0030 313815760001 FRONT BEZEL ASSY(T)
0031 313815416651 BEZEL(T)
0450 313815640321 CARTON
1157 242207000024 MAINSCORD CHN 10A 1M53 DET 3P
8161 313819875072 CBLE-267A 7/230/7-267A AWG28
Diversity of 190S6FS/00 compared with 190S6FG/00
Item 12NC Description
863900016181 190S6FS/00
0030 313815759741 FRONT BEZEL ASSY(S)
0031 313815412922 BEZEL (S)
0033 313815411931 BUTTON-CONTROL
0040 313815759751 BACK COVER ASSY(S)
0041 313815416311 BACK COVER(S)
0042 313815411951 PLATE-VENT
0050 313815757861 FOLDABLE BASE(S)
0092 313815414281 HINGE COVER(S)
1157 313817875311 MAINSCORD IEC 10A 1M5 DET BK
1158 313819871182 CORD SUB-D 15/1M8/SUB-D 15 BK
Change reason Type Action Item 12NC Description
be changed to BSMI type
for /96 model according
to CA006133
From 1157190S6FS/96The power cord should
To 1157 823827732108 1M5 MAINSCORD
242207000076 MAINSCORD UL
10A 1M5 DET 3P B
313812874881 MAIN CORD
TWN 7A 3P B
Page 76

76
DDC Instructions
General
DDC Data Re-programming
In case the DDC data memory IC or main EEPROM which storage all
factory settings were replaced due to a defect, the serial numbers have
to be re-programmed" ".
It is advised to re-soldered DDC IC and main EEPROM from the old
board onto the new board if circuit board have been replaced, in this
case the DDC data does not need to be re-programmed.
Additional information
Additional information about DDC (Display Data Channel) may be
obtained from Video Electronics Standards Association (VESA). Extended
Display Identification Data(EDID) information may be also obtained from
VESA.
Analog DDC IC, & EEPROM
System and equipment requirements
1. An i486 (or above) personal computer or compatible.
2. Microsoft operation system Windows 95/98 .
Y o Install the EDID_PORT_Tool under Win2000/XP . As
ou have t
Fig. 1 .
Fig. 1Fig. 1
PIN No. SIGNAL
1Red
2 Green/SOG
3Blue
4 Sense (GND)
5 Test (GND)
DC 8~12V
Power
indicator
6RedGND
7 Green GND
8BlueGND
To Monitor
D-sub cable
9+5V
10 Sync GND
11 Sense (GND)
12 Serial data (SDA)
13 H/H+V sync
14 V -sync
15 Data clock (SCL)
Re-programming Analog DDC IC
There are 2 chips contained OSD string, serial number..etc
on the circuit board, main EEPROM which storage all factory settings,
OSD string. DDC IC which storage 128 byte EDID data(serial number
..etc.). Following descirptions are the connection and procedure for
Analog and main EEPROM can be re-programmed along with
Analog/Digital IC by enable factory memory data write function on
The DDC program (EDID45.1.EXE).
A. Cody the "UserPort.sys" to C:\WINNT\system32\drivers(win2000)
C:\WINDOWS\system32\drivers(winXP)
B. Running " io.exe" everytime, Before you start to programming
edid data .
3. EDID45.1.EXE program .
4. DDC 2BI-ISP TOOL:
inclusion : a. DDC2BI-ISP TOOL(3138 106 10396) x1 (as Fig. 2)
B. Printer cable x1
c. (D-Sub) to (D-Sub) cable x2
Note: The EDID45.EXE is a windows-based program, which cannot
be run in MS-DOS.
Pin assignment
A. 15-pin D-Sub Connector
Fig. 2Fig. 2
Following steps show you the procedures and connection.
Step 1: Connecting printer cable and D-Sub cable of monitor as Fig. 4
PC
Printer
Port
To P C
To Monitor
Fig. 4
To printer port (LTP1)
Note 1: If the connection is improper, you will see the following error
message (as shown in Fig. 8) before entering the main menu.
Meanwhile, the (read EDID) function will be disable. At this
time,please make sure all cables are connected correctly and
fixedly,
To Printer port
Fig. 3Fig. 3
Fig. 8
Page 77

DDC Instructions
77
Step 2: Installation of EDID45.1.EXE
Start Microsoft Windows.
1.The Program"EDID45.1.EXE" in service manual cd-rom be copyed
to C:\ .
2.Click" " choose Run at start menu of Windows as shown
In Fig. 5.
Fig. 5
3. At the submenu, type the letter of your computer's hard disk drive
followed by :EDID45
(for example, C:\EDID45, as shown in Fig. 6).
Step 3: Read DDC data from monitor
1. Click icon as shown in Fig. 7 from the tool bar to bring up
The Channels "Configuration Setup" windows as shown in Fig. 8
Select the DDC2Bi as the communication channel.
2.
As shown in Fig. 8.
Fig. 8
3. Click OK button to confirm your selection.
4. Click icon (Read EDID function) to read DDC EDID data from
monitor. The EDID codes will display on screen as shown in Fig.9
EDID45
Fig. 6
4. Click button. The main menu appears (as shown in Fig. 7).OK
Fig. 7
Note 2: During the loading, EDID45 will verify the EDID data which just
loaded from monitor before proceed any further function, once
the data structure of EDID can not be recognized, the following
error message will appear on the screen as below. Please
Confirm following steps to avoid this message.
1. The data structure of EDID was incorrect.
2. DDC IC that you are trying to load data is empty.
3. Wrong communication channel has set at configuration setup
windows.
4. Cables loosed or poor contact of connection.
Don't close this screen. --->
Step 4: Modify DDC data (verify EDID version, week, year)
1. Click (new function) icon from the tool bar, bring up
Step 1 of 9 as shown in Fig. 10-18 .
EDID45 DDC application provides the function selection and
text change (select & fill out) from Step 1 to Step 9.
Select and fill out,
If necessary.
Fig. 9
Fig. 8
1
Fig. 10
Page 78

78
DDC Instructions
Step 5: Modify DDC data (Monitor Serial No.)
Next1. Click , bring up Fig. 11.
2. Click , bring up Fig. 12.Next
Fig. 11
5. Click , bring up Fig. 15.Next
Fig. 15
6. Click , bring up Fig. 16.Next
- Serial number can be filled up or be changed at this moment.
- Click to exit the Step window.Finish
3. Click , bring up Fig. 13.Next
4. Click , bring up Fig. 14.Next
Fig. 12
Fig. 13
7. Click , bring up Fig. 17.Next
8. Click , bring up Fig. 18. Then click finish to exit the step
Next
window
Fig. 16
Fig. 17
Fig. 14
Fig. 18
Page 79

DDC Data - 170S6
79
THE DISPLAY DATA CHANNEL (DDC_2B) CONTENT
INCLUDING
**********************************************************************
EDID log file
**********************************************************************
Vendor/Product Identification
ID Manufacturer Name : PHL
ID Product Code : 082B (HEX.)
ID Serial Number : 12345 (HEX.)
Week of Manufacture : 50
Year of Manufacture : 2004
EDID Version, Revision
Version : 1
Revision : 3
Basic Display Parameters/Features
Video Input Definition : Analog Video Input
0.700V/0.300V (1.00Vpp)
Blank-to-Black Setup
Separate Sync
Composite Sync
Sync on Green
Serration required
Maximum H Image Size : 34
Maximum V Image Size : 27
Display Transfer Characteristic : 2.2
(gamma)
Feature Support (DPMS) : Standby
Suspend
Active Off
Display Type : RGB color display
Standard Default Color Space : Primary color space
Preferred Timing Mode : Detailed timing block 1
Color Characteristics
Red X coordinate : 0.639
Red Y coordinate : 0.339
Green X coordinate : 0.284
Green Y coordinate : 0.604
Blue X coordinate : 0.143
Blue Y coordinate : 0.085
White X coordinate : 0.313
White Y coordinate : 0.329
Detailed Timing #1
Pixel Clock (MHz) : 108
H Active (pixels) : 1280
H Blanking (pixels) : 408
V Active (lines) : 1024
V Blanking (lines) : 42
H Sync Offset (F Porch) (pixels) : 48
H Sync Pulse Width (pixels) : 112
V Sync Offset (F Porch) (lines) : 1
V Sync Pulse Width (lines) : 3
H Image Size (mm) : 338
V Image Size (mm) : 270
H Border (pixels) : 0
V Border (lines) : 0
Flags : Non-interlaced
: Normal Display, No stereo
: Digital Separate sync.
: Positive Vertical Sync.
: Positive Horizontal Sync.
Monitor Descriptor #2
Serial Number : TY 123456
Monitor Descriptor #3
Monitor Name : Philips 170S
Monitor Descriptor #4
Monitor Range Limits
Min. Vt rate Hz : 56
Max. Vt rate Hz : 76
Min. Horiz. rate kHz : 30
Max. Horiz. rate kHz : 83
Max. Supported Pixel : 140
No secondary GTF timing formula supported.
Extension Flag : 0
Check sum : A1 (HEX.)
Established Timings
Manufacturer's timings : 1152 x 870 @75Hz (Apple,Mac II)
Standard Timing Identification #1
Established Timings I : 720 x 400 @70Hz (IBM,VGA)
640 x 480 @60Hz (IBM,VGA)
640 x 480 @67Hz (Apple,Mac II)
640 x 480 @72Hz (VESA)
640 x 480 @75Hz (VESA)
800 x 600 @56Hz (VESA)
800 x 600 @60Hz (VESA)
Established Timings II : 800 x 600 @72Hz (VESA)
800 x 600 @75Hz (VESA)
832 x 624 @75Hz (Apple,Mac II)
1024 x 768 @60Hz (VESA)
1024 x 768 @70Hz (VESA)
1024 x 768 @75Hz (VESA)
1280 x 1024 @75Hz (VESA)
Horizontal active pixels : 1280
Aspect Ratio : 5:4
Refresh Rate : 60
Page 80

80
DDC Data - 150S6
THE DISPLAY DATA CHANNEL ( DDC )2BCONTENT
INCLUDING (FOR LG & QDI PANEL ANALOG)
*****************************************************************
EDID log file
*****************************************************************
Vendor/Product Identification
EDID Version, Revision
Basic DisplayParameters/Fe
Color Characteristics
White Y coordinate:0.329
Established Timings
ID Manufacturer Name : PHL
ID ProductCode : 0829 (HEX.)
IDSerial Number : 1E240 (HEX.)
Week of Manufacture : 45
YearofManufacture : 2004
Version : 1
Revision : 3
Video InputDefinition : Analog Video Input
Maximum H Image Size : 30
Maximum V Image Size : 23
DisplayTransfer Characteristic : 2.2
(gamma)
Feature Suppor
Display Type : RGB color display
Preferred Timing Mode : Detailed timing block 1
Red X coordinate:0.631
Red Y coordinate:0.347
Green X coordinate:0.309
Green Y coordinate:0.583
Blue X coordinate:0.15
Blue Y coordinate:0.088
White X coordinate:0.313
Established Timings : 720 x400 @70Hz (IBM,VGA)
Established Timings II : 800 x 600 @72Hz (VESA)
atures
0.700V/0.300V(1.00Vpp)
without Blank-to-Black Setup
Separate Sync
Composite Sync
Sync on Green
no Serration required
t (DPMS):Standby
640 x480 @60Hz (IBM,VGA)
640 x480 @67Hz (Apple,MacII)
640 x480 @72Hz (VESA)
640 x480 @75Hz (VESA)
800 x 600 @56Hz (VESA)
800 x 600 @60Hz (VESA)
Suspend
Active Off
800 x 600 @75Hz (VESA)
832 x 624 @75Hz (Apple,Mac II)
1024 x 76
1024 x 768@70Hz (VESA)
1024 x 768@75Hz (VESA)
8@60Hz (VESA)
Detailed Timing #1
Monitor Descriptor #2
Monitor Descriptor #3
Monitor Descriptor #4
Min. Vt rateHz : 56
Max. Vt rateHz : 76
Min. Horiz. ratekHz : 30
Max. Horiz. ratekHz : 63
Max. Supported Pixel : 80
Extension Flag:0
Check sum : 54(HEX.)
**********************************************************************
EDID data (128 bytes)
**********************************************************************
16:2d 17: 0e 1
24: ea 25:b1 26: a5 27: a1 28: 58 29: 4f 30:95 31:26
32: 16 33: 50 34: 5435:bf 36: ee 37: 00 38: 01 39: 01
40: 01 41: 01 42: 01 43: 01 44: 01 45: 01 46: 01 47: 01
48: 01 49: 01 50: 01 51: 01 52: 01 53: 01 54: 64 55: 19
56: 00 57: 405
64: 3665: 00 66:33 67: e668: 10 69: 00 70: 00 71: 18
72: 00 73: 00 74: 00 75:ff 76: 00 77: 20 78: 42 79: 5a
80:20 81:20 82: 31 83: 32 84: 33 85:34 86:35 87: 36
88: 0a 89: 20 90: 00 91: 00 92: 00 93: fc 94: 00 95: 50
96: 68 97: 69 98: 6c 99: 69 100
104: 35 105:30106: 53 107: 0a 1 08: 00 109: 00 110: 00 111:fd
112: 00 113: 38 114: 4c 115: 1e 116:3f117: 08 118: 00 119: 0a
120:20121:20122: 20123: 20124: 20125:20126: 00 127: 54
Pixel Clock (MHz) : 65
HActive (pixels) : 1024
HBlanking (pixels) : 320
VActive (lines) : 768
VBlanking (lines) : 38
H Sync Offset (F Porch) (pixels): 24
H Sync Pulse Width(pixels) : 136
V Sync Offset (F Porch) (lines) : 3
V Sync Pulse Width (lines) : 6
HImage Size (mm) : 307
VImage Size (mm) : 230
H Border (pixels) : 0
V Border (lines) : 0
Flags : Non-interlaced
Serial Number : BZ 123456
Monitor Name : Philips 150S
Monitor Range Limits
No secondary GTF timing formula supported.
0: 00 1:ff 2:ff 3:ff 4:ff 5:ff 6:ff 7:00
8: 41 9: 0c 10:29 11: 08 12: 4013: e2 14: 01 15: 00
8: 01 19: 0320: 0e21: 1e22:17 23: 78
8: 4159: 00 60:2661:3062: 18 63: 88
:Normal Display, No stereo
: Digital Separatesync.
:Negative Vertic
:Negative Horizontal Sync.
:70 101:73102: 20103: 31
al Sync.
Manufacturer's timings :
Standard Timing Identification : Unused
Page 81

DDC Data - 190S6
81
THE DISPLAY DATA CHANNEL (DDC_2B) CONTENT
INCLUDING
*****************************************************************
EDID log file
*****************************************************************
Vendor/Product Identification
ID Manufacturer Name : PHL
ID Product Code : 082F (HEX.)
ID Serial Number : 12345 (HEX.)
Week of Manufacture : 50
Year of Manufacture : 2004
EDID Version, Revision
Version : 1
Revision : 3
Basic Display Parameters/Features
Video Input Definition : Analog Video
Input
0.700V/0.300V
(1.00Vpp)
Blank-to-Black
Setup
Separate Sync
Composite Sync
Sync on Green
Serration
required
Maximum H Image Size : 38
Maximum V Image Size : 30
Display Transfer Characteristic : 2.2
(gamma)
Feature Support (DPMS) : Standby
Suspend
Active Off
Display Type : RGB color display
Standard Default Color Space: Primary color space
Preferred Timing Mode : Detailed timing block 1
Color Characteristics
Red X coordinate : 0.638
Red Y coordinate : 0.345
Green X coordinate : 0.283
Green Y coordinate : 0.609
Blue X coordinate : 0.142
Blue Y coordinate : 0.067
White X coordinate : 0.309
White Y coordinate : 0.328
Established Timings
Established Timings I : 720 x 400 @70Hz (IBM,VGA)
640 x 480 @60Hz (IBM,VGA)
640 x 480 @67Hz (Apple,Mac II)
640 x 480 @72Hz (VESA)
640 x 480 @75Hz (VESA)
800 x 600 @56Hz (VESA)
800 x 600 @60Hz (VESA)
Established Timings II : 800 x 600 @72Hz (VESA)
800 x 600 @75Hz (VESA)
832 x 624 @75Hz (Apple,Mac II)
1024 x 768 @60Hz (VESA)
1024 x 768 @70Hz (VESA)
1024 x 768 @75Hz (VESA)
1280 x 1024 @75Hz (VESA)
Standard Timing Identification #1
Horizontal active pixels : 1280
Aspect Ratio : 5:4
Refresh Rate : 60
Detailed Timing #1
Pixel Clock (MHz) : 108
H Active (pixels) : 1280
H Blanking (pixels) : 408
V Active (lines) : 1024
V Blanking (lines) : 42
H Sync Offset (F Porch) (pixels) : 48
H Sync Pulse Width (pixels) : 112
V Sync Offset (F Porch) (lines) : 1
V Sync Pulse Width (lines) : 3
H Image Size (mm) : 338
V Image Size (mm) : 270
H Border (pixels) : 0
V Border (lines) : 0
Flags : Non-interlaced
: Normal Display, No stereo
: Digital Separate sync.
: Positive Vertical Sync.
: Positive Horizontal Sync.
Monitor Descriptor #2
Serial Number : TY 123456
Monitor Descriptor #3
Monitor Name : Philips 190S
Monitor Descriptor #4
Monitor Range Limits
Min. Vt rate Hz : 56
Max. Vt rate Hz : 76
Min. Horiz. rate kHz : 30
Max. Horiz. rate kHz : 83
Max. Supported Pixel :140
No secondary GTF timing formula supported.
Extension Flag : 0
Check sum : 60 (HEX.)
**********************************************************************
EDID data (128 bytes)
**********************************************************************
0: 00 1: ff 2: ff 3: ff 4: ff 5: ff 6: ff 7: 00
8: 41 9: 0c 10: 2f 11: 08 12: 45 13: 23 14: 01 15: 00
16: 32 17: 0e 18: 01 19: 03 20: 1f 21: 26 22: 1e 23: 78
24: ee 25: 58 26: 50 27: a3 28: 58 29: 48 30: 9c 31: 24
32: 11 33: 4f 34: 54 35: bf 36: ef 37: 80 38: 81 39: 80
40: 01 41: 01 42: 01 43: 01 44: 01 45: 01 46: 01 47: 01
48: 01 49: 01 50: 01 51: 01 52: 01 53: 01 54: 30 55: 2a
56: 00 57: 98 58: 51 59: 00 60: 2a 61: 40 62: 30 63: 70
64: 13 65: 00 66: 52 67: 0e 68: 11 69: 00 70: 00 71: 1e
72: 00 73: 00 74: 00 75: ff 76: 00 77: 20 78: 54 79: 59
80: 20 81: 20 82: 31 83: 32 84: 33 85: 34 86: 35 87: 36
88: 0a 89: 20 90: 00 91: 00 92: 00 93: fc 94: 00 95: 50
96: 68 97: 69 98: 6c 99: 69 100: 70 101: 73 102: 20 103: 31
104: 39 105: 30 106: 53 107: 0a 108: 00 109: 00 110: 00 111: fd
112: 00 113: 38 114: 4c 115: 1e 116: 53 117: 0e 118: 00 119: 0a
120: 20 121: 20 122: 20 123: 20 124: 20 125: 20 126: 00 127: 60
Manufacturer's timings : 1152 x 870 @75Hz (Apple,Mac II)
Page 82

82
170S6 LCD
Configuration and procedure
Firmware Upgrade for CPU
"Easywriter " The software
firmware of CPU.
It is a windows-based program, which cannot be run in MS-DOS.
DDC2BI_ISP TOOL (3138 106 10396)
"Parallel Port of PC" and "15 pin-D-SUB connector of Monitor".
is provided by Novatek to upgrade the
is for the interface between
System and equipment requirements
1. An i486 (or above) personal computer or compatible.
2. Microsoft operation system Windows 95/98/2000/XP.
3. ISP Software " Easywrite "
4. as shown in Fig. 1
DDC2BI_ISP TOOL (3138 106 10396)
ParallelPorttoPrintPortinPC
D-SUB to monitor
Fig. 1
5 Connect and Mains cord to Monitor as shown
. DDC2BI_ISP TOOL
in Fig. 2.
PC
170S6 /190S6/150S6(B)
Fig. 4
Step 5 :Copy the hex file to C:\170S6 as shown in Fig. 5 .
H170S6_V200_0
50131_00cd
Fig. 5
Update the firmware
1. DoubleclicktheEasywriter.exeiconindesktopthenappears
window as shown in Fig.7 .
Monitor (A)
Connect to Mains
Connect to
Mains cord
Video cable
6. Install and setup the Easywriter program
Step 1 : Make a folder in your PC as shown in Fig. 3.
For example : C:\170S6
Step 2 : Copy the Software Easywriter into your folder
as shown in Fig.3.
Step 3 : Unzip Easywriter.zip into your folder as shown in Fig. 3.
Step 4 : Double click the EasywriterV2.06a_user.exe icon to install the
Application as Fig. 4.
170S6
To video card
Fig.2
.zip
cord at this moment.
ISP box
To printer port (LTP1)
------------------------------->
Fig. 6
Fig. 3
Fig. 7
Page 83

Firmware Upgrade for CPU
2. Press the Load hex then select the hex file as shown
in Fig. 8.
3. From the menu that appears, choose the "NT68F633(64K)" as
showninFig.9
.
170S6 LCD
83
Fig. 9
4 Press the AUTO to running program , the firmware be
updated as shown in Fig. 10~11.
Fig. 8
Fig. 11
Fig. 12
If there is a warring message coming as shown in Fig 13. , you
havetochecktheACpower,Videocable,orNovatekMCU.
Fig. 10
4 Pressthe file-->exit toend program ,asshown inFig.12.
Fig. 13
Page 84

84
170S6 LCD
Repair Tips
0.Warning
All ICs and many other semi-conductors are susceptible to
electrostaticdischarges (ESD). Careless handling during
repair can reduce life drastically. When repairing, makesure
that you are connectedwith thesamepotential as the mass
of th
e unitvia a wristwrap with resistance.Keep components
and toolsalso atthesamepotential!
1. Servicing of SMDs (Surface Mounted Devices)
1.1 Generalcautions on handling and storage
-Oxidation on the terminals of SMDs resultsin poorsoldering.
Do not handleSMDs with bare hands.
-Avoidusing storageplaces that are sensitive to oxidation
such as places with sulphur or chlorine gas,dire
high temperatures orahigh degree of humidity. The
capacitance or resistance value of theSMDs maybe
affectedbythis.
- Rough handling of circuitboards containing SMDs may
cause damage to the com
ponentsaswell as the circuit
boards. Circuitboards containing SMDs should never be
bent or flexed. Different circuitboardmaterialsexpand and
contract atdifferent rates whenheatedor cooled and the
compone
ntsand/orsolder connections maybe damaged
due to thestress.Never rub orscrape chip componentsas
this maycause the value of the component to change.
Similarly, do not slide the circuitboard across any surfa
1.2RemovalofSMDs
-Heatthesolder (for2-3 seconds) at each terminalofthe
chip.Bymeans of litz wire and aslight horizontalforce,
small components canberemovedwith thesoldering iron.
Theycan alsoberemovedwith asolder sucker (see Fig.
1A)
ct sunlight,
ce.
preferably beequippedwith a thermal control (soldering
temperature: 225to250C).
- The chip, onceremoved, mustnever bereused.
1.4 Attachment of SMDs
- Locate theSMD on thesolder lands by means of tweezers
and solder the component on oneside.Ensure thatthe
component is positionedcorrectly on thesolder lands (see Fig.2A).
-Next complete thesoldering of the terminals of th
e
component (see Fiq. 2B).
2. Caution when attaching SMDs
-When soldering theSMD terminals, do not touch them
directly with thesoldering iron. Thesoldering should be
doneasquickly as possible,care mustbe takentoavoid
damage to the terminals of theSMDs themselves.
-Keep theSMD's
soldering.
- Thesoldering iron to be used(approx. 30 W)should
preferably beequippedwith a thermal control (soldering
temperature: 225to250C).
- Soldering should not be done outside thesolder land.
- Soldering flux (of ro
acidic.
- After soldering, lettheSMD cool down gradually at room
temperature.
- The quantity of solder mustbeproportionaltothesize of the
solder land. If the quantity is too great, theSMD might
crack or thes
printedboard(see Fig. 3).
body in contact with the printedboardwhen
sin) maybe used, but should not be
older lands might be torn loose from the
While holding theSMD with a pair of tweezers,takeitoffgently using the
soldering iron's heat appliedtoeach terminal(see Fig. 1 B).
- Remove theexcess solder on thesolder lands by means of
litz wire orasolder sucker (see Fig. 1C).
1.3 Caution on removal
-Whenhandling thesoldering.iron. use suitable pressure and be careful.
-When removing the chip, do not use undue force with the pair of tweezers.
- Thesoldering iron to be used(approx. 30 W) should
Right
Fig.3 Examples
Page 85

Repair Tips
3. Lead-free product identification
You can identify lead-free product by Philips-lead-free logo on PCB.
P
b
4. Lead-free product repair ins tructi on
4.1 Use only lead-free Solder Alloy 0622 149 00106(1.2mm SAC305) or 0622 149
00108(1.0mm SAC305).
Remark: For leadfree soldering material, please visit www.alphametals.com web
details. This is recommendedbyPhilips.
4.2 Use only adequatesolder toolsapplicable for lead-free soldering-tin. Thesolder tool mustbeable to reach atleast a
solder-temperature of 400 ,tostabilize theadjustedtemperature atthesolder-tip and to exchangesolder-tips for different
applications.
Small Passives/Actives to beremovedwith thermaltweezers
Automated systemfor IC and BGA repair (Micros
controllers,Vacuum system, Laser pointer)
Solder Hand-Tool (Adjustableintemperature height, Temperature shall be held constant,
Flexible tips)
cope,Camera,Beam splitoptics,Computer,Programmer,Heat
site for
85
4.3 Adjustyoursold
Heating-time of thesolder-joint should not exceed~4sec. Avoidtemperatures above 400
rise drastically and flux-fluidwill be destroyed.
Corrosion of Tool-Spikes canbeavoidedwhenusing SAC305 and a temperature of less than400
4.4 Mixoflead-free solder-tin/parts with leaded soldering-tin/partsispossible but not recommended. If not to avoidclean
carefully thesolder-joint from old tin and re-solder with newti n.
4.5 Use only original spare-parts listed inthe Servi
(consumables)can alsobepurchased at externalcompanies.
4.6 Special information for lead-free BGA-ICs:this ICs will be delivered in so-called
dry-packaging to pr
packaging mayonlybe opened shortly before it is used(soldered). Otherwise the
body of the IC gets wet insideand during the heating time thestructure of the IC
will be d
usage the IC has to be heatedup forsome hours (around 90
attention for ESD-protection!)
5. ReworkonBGA(Ball GridArray) ICs
General
Although (LF)BGA assembly yieldsareveryhigh, there may still bearequirement for component rework. By rework, we
meantheprocess of removing the component from the
removedfrom a PWB, thesolder balls of the component are deformeddrastically sotheremoved(LF)BGAhas to be
discarded.
DeviceRemoval
Asisthe case with any component tha
surrounding componentsarenot damaged. To removean(LF)BGA,the boardmustbe uniformly heatedtoa temperature
close to thereflow soldering temperature.Auniformtempera
Todothis,werecommend thatthe board is heateduntil it is certainthat all the jointsaremolten. Thencarefully pull the
component off the boardwith a vacuum nozzle.For theappropriate temperature profiles,
Area Preparation
Whenthe component has been removed, the vacant IC area mustbe cleanedbefore replacing the (LF)BGA.
Removing anICoftenleaves varying amounts of solder on the mounting lands. This excessivesolder
either a solder sucker orsolder wick. Theremaining flux canberemovedwith a brush and cleaning agent. After the board
is properly cleaned and inspected, apply flux on thesolder landsand on the connection balls of the(LF)BGA
Note
: Do not apply solder paste, as this has shown to result in problems during re-soldering.
DeviceRepl acement
The last step inthe repair process is to solder the newcomponent on the board. Ideally, the (LF)BGA should be
alignedunder a microscope or m
To reflow thesolder, apply a temperature profileaccording to the IC datasheet. So as not to damage neighbouring
components, itmaybe necessarytoreducesom
More Information
For more information on how to handle BGA devices,visitthis URL: http://www.atyourservice.ce.philips.com (needs
subscription). After login, select Magazine ,thengoto Worksho
.to deal with BGA-ICs.
er tool sothat a temperature around 360 -380 is reached and stabilized atthesolder joint.
otherwise wear-out of tips will
ce-Manuals.Standard-material
otect the IC againstmoisture and with lead-free logo on it. This
"
"
estroyeddue to high (steam-)pressure.Ifthepackaging was openedbefore
PWB and replacing itwith a newcomponent. If an(LF)BGAis
t, it is essentialwhen removing an(LF)BGA,the board, tracks, solder lands,or
agnifying glass.Ifthis is not possible,trytoalign the (LF)BGA with any boardmarkers.
e temperatures and times.
""
"
"
)for drying (Take
ture reduces the chance of warping the PWB.
see the IC datasheet.
p Information . Here you will find Information on how
.
canberemovedwith
Page 86

86
170S6 LCD
Safety test requirements
All units that are returned for service or repair must pass the
original manufactures safety tests. Safety testing requires both
and testing.Hipot Ground Continuity
HI-POT TEST INSTRUCTION
1.Application requirements
1.1 All mains operated products must pass the Hi-Pot test as
described in this instruction.
1.2 This test must be performed again after the covers have
been refitted following the repair, inspection or modification
of the product.
Test method
2.
2.1 Connecting conditions
2.1.1 The test specified must be applied between the parallel-
blade plug of the mainscord and all accessible metal
parts of the product.
2.1.2 Before carrying out the test, reliable conductive
connections must be ensured and thereafter be
maintained throughout the test period.
2.1.3 The mains switch(es) must be in the "ON" position.
2.2 Test Requirements
All products should be HiPot and Ground Continuity tested as
follows:
3. Equipments and Connection
3.1. Equipments
For example :
- ChenHwa 9032 PROGRAMMABLE AUTO SAFETY
TESTER
- ChenHwa 510B Digital Grounding Continuity Tester
- ChenHwa 901 (AC Hi-pot test), 902 (AC, DC Hi-pot test)
Withstanding Tester
3.2. Connection
* Turn on the power switch of monitor before Hipot and
Ground Continuity testing.
Clip
Clip
Condition HiPot Test for HiPot Test for Ground Continuity
products where products where Test requirement
the mains input the mains input is
range is Full 110V AC(USA
range(or 220V type)
AC)
Test 2820VDC 1700VDC Test current:
voltage (2000VAC) (1200VAC) 25A,AC
Test time:
Test time 3 seconds 1 second 3 seconds(min.)
(min.) Resistance
required:
Trip set at 100 uA 5 mA <=0.09+Rohm,
current for Max. R is the
(Tester) limitation; set resistance of
at 0.1 uA for the mains cord.
Min. Limitation
Ramp set at 2
time seconds
(Tester)
2.2.1 The minimum test duration for Quality Control Inspector
must be 1 minute.
2.2.2 The test voltage must be maintained within the specified
voltage + 5%.
(ChenHwa 9032 tester)
Video cable
Connect the "video cable"
or "grounding screw"
to the CLIP on your tester.
Grounding screw
Connect the power cord
to the monitor.
2.2.3 There must be no breakdown during the test.
2.2.4 The grounding blade or pin of mains plug must be
conducted with accessible metal parts.
Power outlet
(Rear view of monitor)
Hipot and Ground Continuity testing records have to be kept
for a period of 10 years.
4. Recording
Page 87

Repair Flow Chart
170S6 LCD
87
Page 88

88
Repair Flow Chart
No Display
Check Mains cord
& LED of Monitor
Check
Power board
12V/3.3V DC
Yes
Check
video signals input
interface
Yes
Check
Inverter panel
625~765Vrms with load
No
Check inverter
panel
No
OK
No
Front control key
does not work
Check main panel
Video source
Check fluorescent
lamp
Check
Front control panel
(Key & SW)
Yes
Check
Signal connectors
Yes
Check main panel
Page 89

Repaire Flow Chart
Badbrightness
89
Check
Inverter panel output
625~765Vrms
Yes
Check fluorescent
lamp
No
Check LCD panel
Bad image
No
Bad Inverter
panel
Check
Video, fh/fv
signals
Yes
Check main panel
No
Check
all connectors &
LVDS cable
No
Check LCD panel
Yes
Check components
coldsoldering
Page 90

90
Smart Manage
Introduction
Philips SmartManage is an advanced solution for users,
corporate/institution IT administrator in particular, to manage their
Philips monitors as part of the asset management environment. The
solution includes three essential components, Philips SmartManage
Administrator, and Philips SmarControl and Agent.
Philips SmartManage is a solution joint developed by Philips and Altiris
Inc.
SmartManage Features and Benefits
The Philips SmartManage is a working console for IT management to
gather monitors assets information, run asset report, control assets
security, monitor assets security, and issue instant messages to
monitor users.
Philips SmartManage includes the following major features:
1. Provides an additional security measure that helps corporate
users safeguard their investment.
2. Power saving feature that reduces utility costs and
manpower required to turn monitors on or off.
3. SmartControl provides an efficient means for adju sting
monitor performance and settings.
4. Built-in asset reports reduce audit/maintenance manpower,
cycle time and costs.
· and color temperatures.
· Position
Users can adjust the horizontal and vertical position of the
screen by moving the sliding bar left and right. This function is
disabled when using DVI-D (digit) input.
A trial version of SmartManage can be downloaded from
http://www.altiris.com/philips
NOTES: SmartManage is a software dedicated to business
environments. Personal users normally do not need to use
SmartManage
Philips SmartControl
The SmartControl and SmartManage Agent are deployed and installed
in computers using Philips monitors. With SmartControl and
SmartManage Agent, monitors and PCs can interact with the
administrator's inquiries. Because SmartControl operates on individual
PC, end users can also use SmartControl to adjust monitor's
performance settings.
1. Requirement
· Graphic cards with nVIDIA (TNT2, GeForce, Quadro, or
newer) and ATI (Radeon or newer) graphic chipsets that
support the DDC/CI interface
· Microsoft Windows 2000 and XP operation systems.
· Philips monitors supporting DDC/CI interface
2. Installation
How to download "SmartControl Installation " file:
1. Visit http:// www.philips.com
2. Select "Your Country"
3. Click on "Support Center"
4. Click into "Monitors and PC Products"
5. Enter your model number
6. Enter "Software" page
7. Select "SmartControl Installation", and you can
download SmartControl and its driver for
installation.
· Product Information
Click Product Information in the left pane to view the product
information stored in the monitor's memory.
Please follow the guidance in the SmartControl installation program.
Page 91

TELEVISION/MONITOR SAFFTY GUIDELINES FOR THE PROFESSIONAL SERVICE TECHNICIAN
SafetyChecks
After the original service problem has been corrected,a complete safety check
shouldbemade.Besuretocheckovertheentireset,notjusttheareas
where you have worked. Some previous servicer may have left an unsafe
condition,which could be unknowingly passed on to your customer. Be sure
tocheckallofthefollowing:
Fire and ShockHazard
1. Be sure all components are positioned in such a way as to avoid the
possibility of adjacent component shorts. This is especially important
on those chassis which are transported to and from the service shop.
2. Never release a repaired unit unless all protective devices such as
insulators, barries, covers, strain reliefs, and other hardware have been
installed in accordance with the original design.
3. Solderingandwiringmustbeinspectedtolocatepossiblecoldsolder
joints,solder splashes,sharp solder points, frayed leads, pinched leads,
or damaged insulation ( including the ac cord).Be certain to remove
loose solder balls and all other loose foreign particles.
4. Check across-the-line components and other components for physical
evidence of damage or deterioration and replace if necessary. Follow
original layout,lead length, and dress.
5. No lead or component should touch a receiving tube or a resistor rated
at1wattormore.Leadtensionaroundprotrudingmetalsurfacesor
edges must be avoided.
6. Critical components having special safety characteristics are identified
withansbytheRef.No.inthepartslistandenclosedwithinabrokenline
* (where several critical components are grouped in one area) along with
the safety symbols on the schematic diagrams and/or exploded views.
7. When servicing any unit, always use a separate isolation transformer
forthechassisFailuretouseaseparateisolationtransformermay
expose you to possible shock hazard, and may cause damage to
servicing instruments.
8. Many electronic products use a polarized ac line cord (one wide pin on
theplug.)Defeatingthissafetyfeaturemaycreateapotentialhazardto
the service and the user. Extension cords which do not incorporate the
polarizing feature should never be used.
9. After reassembly of the unit, always perform an leakage test or resistance
testfromthelinecordtoallexposedmetalpartsofthecabinet.Alsocheck
all metal control shafts(with knobs removed), antenna terminals, handles,
screws,etc.tobesuretheunitmaybesafetyoperatedwithoutdangerof
electrical shock.
*Brokenline
Implosion
1. All picture tubes used in current model receivers are equipped with an
integral implosion system. Care should always be used, and safety
glasses worn,whenever handling any picture tube. Avoid scratching or
otherwise damaging the picture tube during installation.
2. Use only replacement tubes specified by the manufacturer.
X-radiation
1. Be sure procedures and instructions to all your service personnel cover
the subject of X-radiation. Potential sources of X-rays in TV receivers are
the picture tube and the high voltage circuits. The basic precaution which
must be exercised is to keep the high voltage at the factory recommended
level.
2. ToavoidpossibleexposuretoX-radiationandelectricalshock,onlythe
manufacturer's specified anode connectors must be used.
3. It is essential that the service technician has an accurate HV meter
availableatalltimes.Thecalibrationofthismetershouldbechecked
periodically against a reference standard.
4. When the HV circuitry is operating properly there is no possibility of an xradiation problem. High voltage should always be kept at the
manufacturer's
ratedvalue-nohigher-foroptimumperformance.Everytimeacolorsetis
serviced, the brightness should be run up and down while monitoring the
HV with a meter to be certain that the HV is regulated correctly and does
not exceed the specified value. We suggest that you and your technicians
review test procedures so that HV and HV regulation are always checked as
a standard servicing procedure, and the reason for this prudent routine is
clearly understood by everyone. It is important to use an accurate and
reliable HV meter. It is recommended that the HV recorded on each
customer'sinvoice,whichwilldemonstrateaproperconcernforthe
customer's safety.
5. When troubleshooting and making test measurements in a receiver with
a problem of excessive high voltage, reduce the line voltage by means of
aVariactobringtheHVintoacceptablelimitswhiletroubleshooting.Do
WARNING OFF
SERVICE NOTE
:
Before removing the CRT anode cap, turn the unit and short the HIGH VOLTAGE to the CRT DAG ground.
The CRT DAG is not at chassis ground.
:
6. New picture tubes are specifically designed to withstand higher operathng
voltages without creating undesirable X-radiation. It is strongly
recommended that any shop test fixture which is to be used with the new
higher voltage chassis be equipped with one of the new type tubes
designed for this service. Addition of a permanently connected HV meter
totheshoptestfixtureisadvisable.TheCRTtypesusedin thesenew
sets should never be replaced with any other types, as this may result in
excessive X-radiation.
7. It is essential to use the specified picture tube to avoid a possible X-diation
problem.
8. MostTVreceiverscontainsometypeofemergency"HoldDown"circuitto
prevent HV from rising to excessive levels in the presence of a failure
mode. These various circuits should be understood by all technicians
servicing them, especially since many hold down circuits are inoperative
as long as the receiver performs normally.
Leakage Current Cold Check
1. Unplugtheaclinecordandconnectajumperbetweenthetwoprongsof
the plug.
2. Turn on the power switch.
3. Measuretheresistancevaluebetweenthejumperedacplugandall
exposed cabinet parts of the receiver, such as screw heads, antennas,
andcontrolshafts.Whentheexposedmetallicparthasareturnpathto
the chassis, the reading should be between 1 megohm and 5.2 megohms.
Whentheexposedmetaldoesnothaveareturnpathto thechassis,the
reading must be infinity. Remove the jumper from the ac line cord.
TO
INSTRUMENTS
EXPOSED
METAL PARTS
Leakage Current Hot Check
1. Donotuseanisolationtransformerforthistest.Plugthecompletely
reassembled receiver directly into the ac outlet.
2. Connect a 1.5k, 10w resistor paralleled by a 0.15uf. capacitor between
each exposed metallic cabinet part and a good earth ground such as a
water pipe, as shown above.
3. Useanacvoltmeterwithatleast5000ohmsvoltsensitivitytomeasure
the potential across the resistor.
4. Thepotentialatanypointshouldnotexceed0.75volts.Aleakagecurrent
tester may be used to make this test; leakage current must not exceed
0.5milliamps.Ifameasurementisoutsideofthespecifiedlimits,thereis
apossibilityofshockhazard. Thereceivershouldberepairedand
rechecked before returning it to the customer.
5. Repeat the above procedure with the ac plug reversed.( Note: An ac
adapter is necessary when a polarized plug is used. Do not defeat the
polarizing feature of the plug.)
Picture Tu b e Replacement
TheprimarysourceofX-radiationinthistelevisionreceiveristhepicture
tube. The picture tube utilized in this chassis is specially constructed to limit
X-radiation emissions. For continued X-radiation protection, the replacement
tube must be the same type as the original, including suffix letter, or a Philips
approved type.
PartsReplacement
Many electrical and mechanical parts in Philips television sets have special
safety related characteristics. These characteristics are often not evident from
visual inspection nor can the protection afforded by them necessarily be
obtained by using replacement components rated for higher voltage, wattage,
etc. The use of a substitute part which does not have the same safety
characteristics as the Philips recommended replacement part shown in this
service manual may create shock, fire, or other hazards
0.15 uF
1500 ohm, 10W
WATER
PIPE
EARTH
GROUND
 Loading...
Loading...