Philips 170C5 Schematic
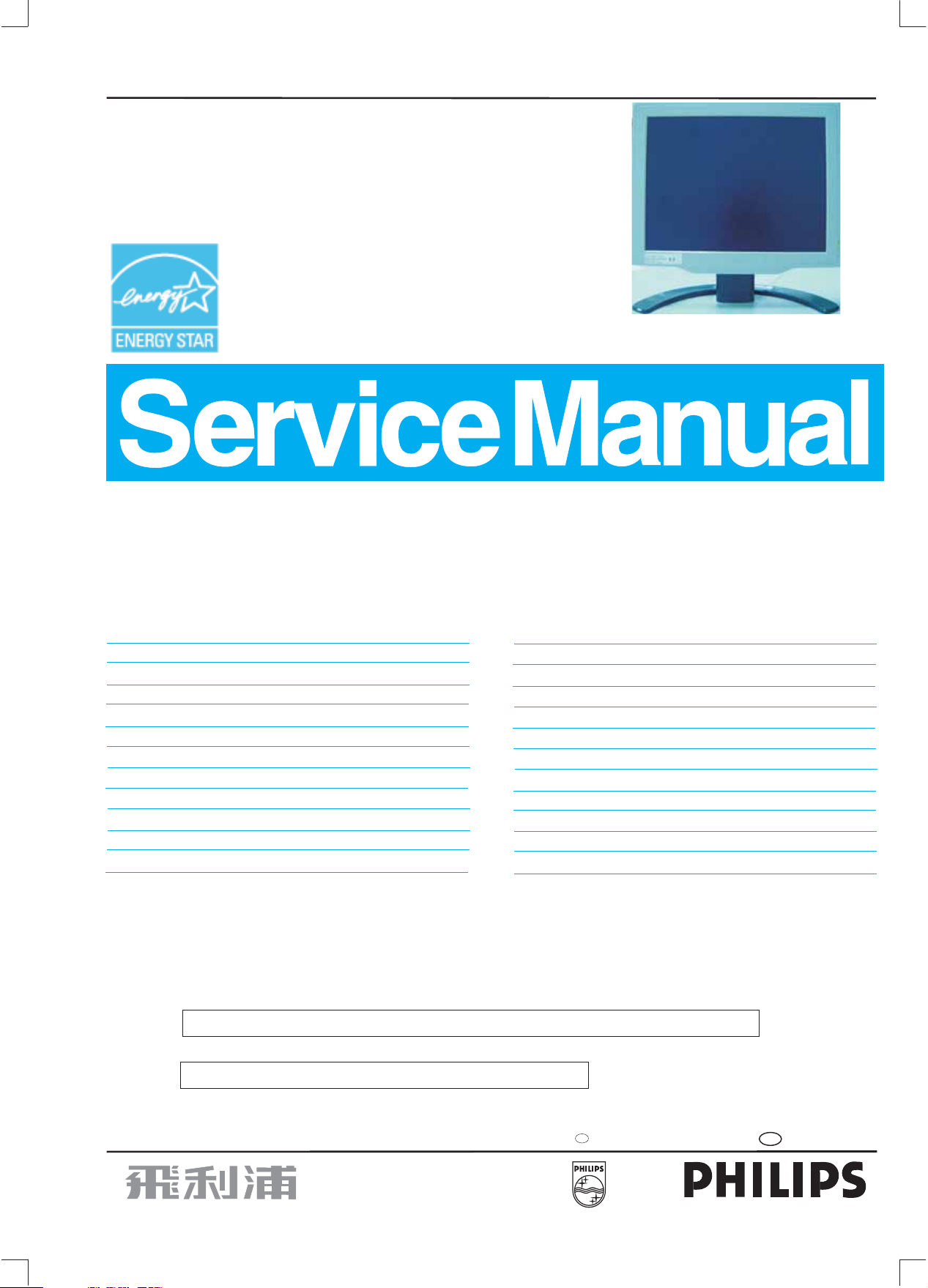
17" LCD Colour Monitor
Service
Service
Service
170C5
170C5BS/00
Horizontal frequencies
30 - 82 kHz
TABLE OF CONTENTS
Description Page
Important Safety Notice---- ------------------------------ 2
Technical Data ------------------------------------------3~4
Front view&Connection to PC------------------------5~6
On-Screen Display-----------------------------------------7
OSD lock/unlock,Aging mode----------------------------8
Pixel defect policy------------------------------------------9
Warning message----------------------------------------10
Factory Mode----------------------------------------------11
Wiring Diagram-------------------------------------------12
Mechanical Instructions----------------------------13~14
Electrical Instructions-----------------------------------15
DDC Instructions/DATA----------------------------16~21
SAFETY NOTICE
ANYPERSON ATTEMPTING TO SERVICE THISCHASSISMUSTFAMILIARIZE HIMSELF WITH THE CHASSIS
AND BE AWARE OFTHENECESSARYSAFETY PRECAUTIONSTO BE USED WHEN SERVICING ELECTRONIC
EQUIPMENTCONTAINING HIGH VOLTAGES.
Description Page
ISP Instructions-------------------------------------22~23
Safety Test Requirements-----------------------------24
Function Block-------------------------------------------25
Scaler Diagram--------------------------------------26~29
Scaler Board C.B.A---------------------------------30~31
Control Diagram & C.B.A.------------------------------32
Power Diagram ----------.--------------------------33~34
Power board C.B.A.------------------------------------35
Exploded V
Recommended parts list-------------------------------37
Spare parts list-------------------------------------38~39
General product specification--------------------40~65
iew------------------------------------------- 36
CAUTION:USEASEPARATEISOLATION TRANSFORMER FOR THI SUNIT WHEN SERVICING.
REFER TO BACK COVER FOR IMPORTANTSAFETY GUIDELINES
Published by BCU Monitors Printed in Taiwan Copyright reserved Subject to modification F Jul . 9 2004
GBGB
3138 10610408
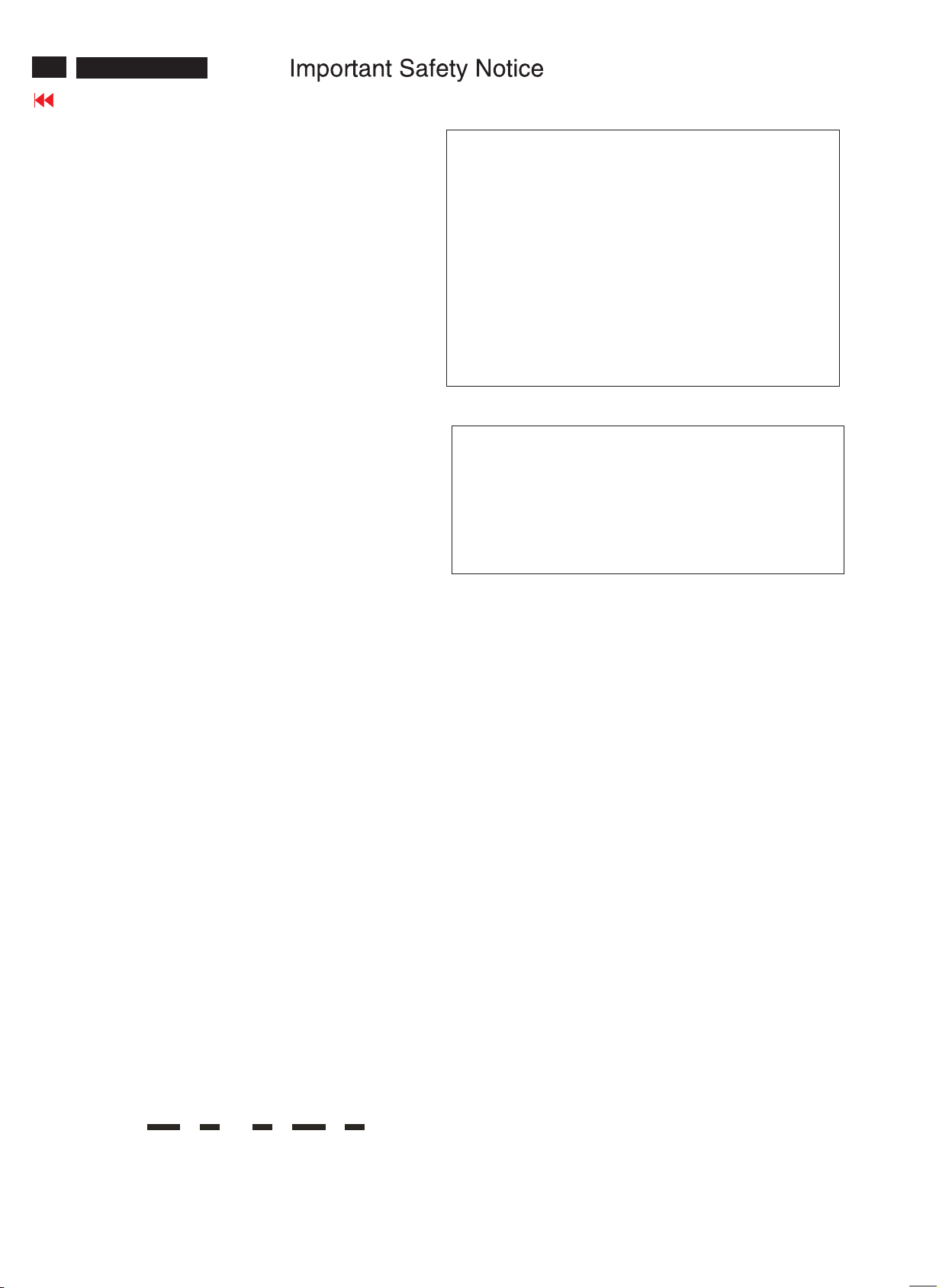
2
170C5 LCD
Go to cover page
Proper service and repair isimportant to the safe, reliable
operation of all HPConsumer Electronics Company**
Equipment. The service procedures recommended by HP and
described in this service manual are effective methods of
performing service operations. Some ofthese service
operations require the use of tools specially designed for the
purpose. The special tools should be used when and as
recommended.
It is important to note that this manual contains various
CAUTIONS and NOTICES which should be carefully read in
order to minimize the risk of personal injury to service
personnel. The possibility exists that improper service
methods may damage the equipment. It is also important to
understand that these CAUTIONS and NOTICES ARE NOT
EXHAUSTIVE. HP could not possibly know, evaluate and
advise the service trade of all conceivable ways in which
service might be done or of the possible hazardous
consequences of each way. Consequently, HP has not
undertaken any such broad evaluation. Accordingly, a
servicer who uses a service procedure or tool which is not
recommended by HP must first satisfy himself thoroughly that
neither his safety nor the safe operation of the equipment will
be jeopardized by the service method selected.
* * Hereafter throughout this manual, HP Consumer
Electronics Company will bereferred to as HP.
WARNING
Critical components having special safety characteristics are
identified with a bythe Ref. No. inthe parts list and
enclosed within a broken line*
(where several critical components are grouped in one area)
along with the safety symbol on the schematics or
exploded views.
Use of substitute replacement parts which do not have the
same specified safety characteristics may create shock, fire,
or other hazards.
Under no circumstances should the original design be
modified or altered without written permission from Philips.
Philips assumes no liability, express or implied, arising out of
any unauthorized modification of design.
Servicer assumes all liability.
*BrokenLine
FOR PRODUCTS CONTAINING LASER :
DANGER- Invisible laser radiation when open.
AVOID DIRECT EXPOSURE TO BEAM.
CAUTION- Use of controls or adjustments or
performance of procedures other than
those specified herein may result in
hazardous radiation exposure.
CAUTION- The use of optical instruments with this
product will increase eye hazard.
TO ENSURE THE CONTINUED RELIABILITY OF THIS
PRODUCT, USE ONLY ORIGINAL MANUFACTURER'S
REPLACEMENT PARTS, WHICH ARE LISTED WITH THEIR PART
NUMBERS IN THE PARTS LIST SECTION OF THIS
SERVICE MANUAL.
Take care during handling the LCD module with backlight
unit
- Must mount the moduleusing mounting holes arranged infour
corners.
- Do not press onthe panel, edge of theframe strongly or electric
shock as this will result in damage to the screen.
- Do not scratch orpress on the panel withany sharp objects, such
as pencil or pen asthis may result in damage to the panel.
- Protect the module fromthe ESD as it maydamage the electronic
circuit (C-MOS).
- Make certain that treatment person s body are grounded through
wrist band.
- Do not leave themodule in high temperature andin areas of high
humidity for a long time.
- Avoid contact with water as it may ashort circuit within the module.
- If the surface ofpanel become dirty, please wipe it off with a soft
material. (Cleaning with a dirty or rough cloth may damage the
panel.)
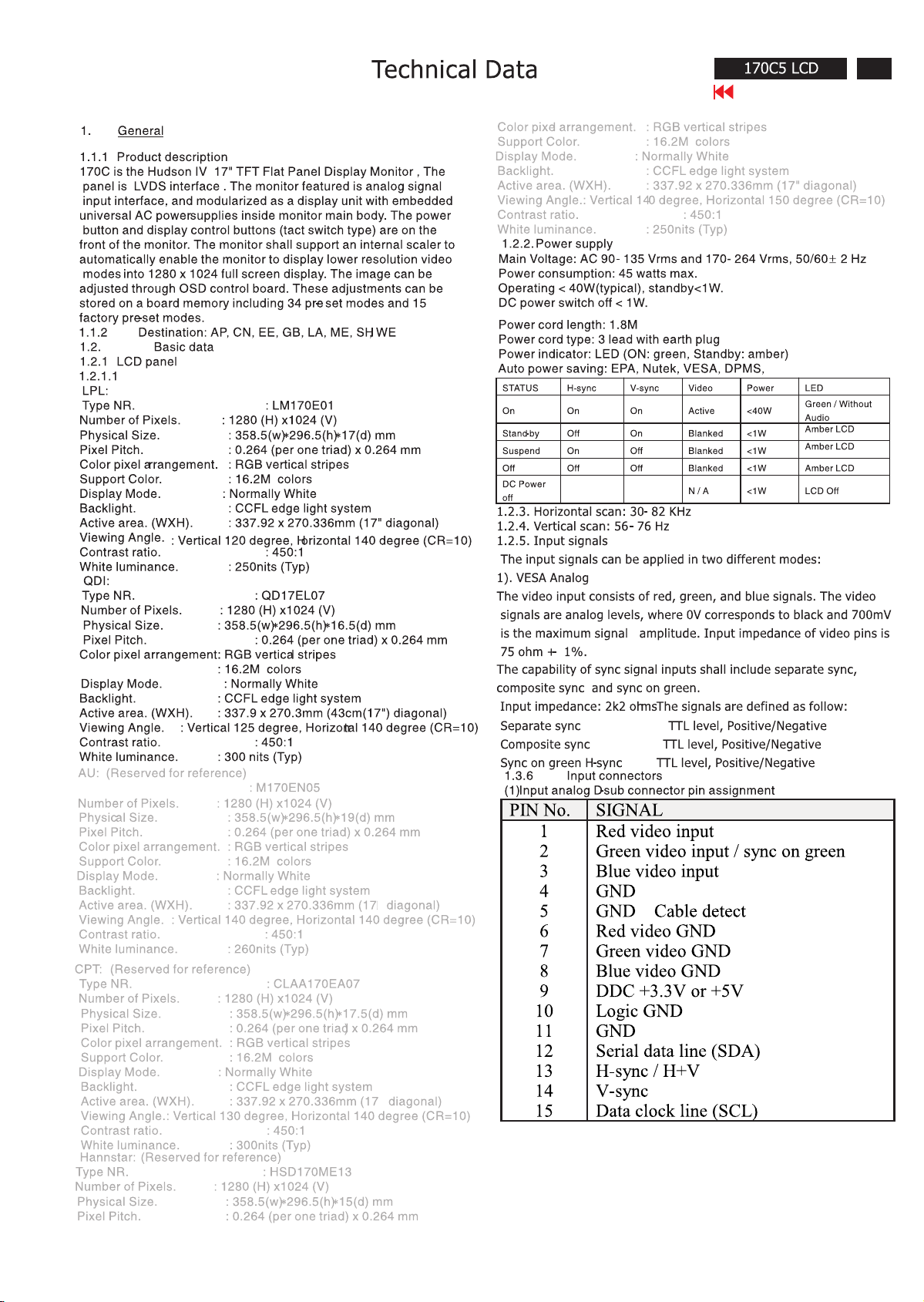
Go to cover page
3
Support Color.
Type NR.
"
"
-
1.2.7.Controls Front side: DC power switch
OSD function key / OK
LEFT / RIGHT (Input Select)
Rear side: D
Power cord socket
-SUB signal connector
UP / DOWN (Brightness key)
AUTO key
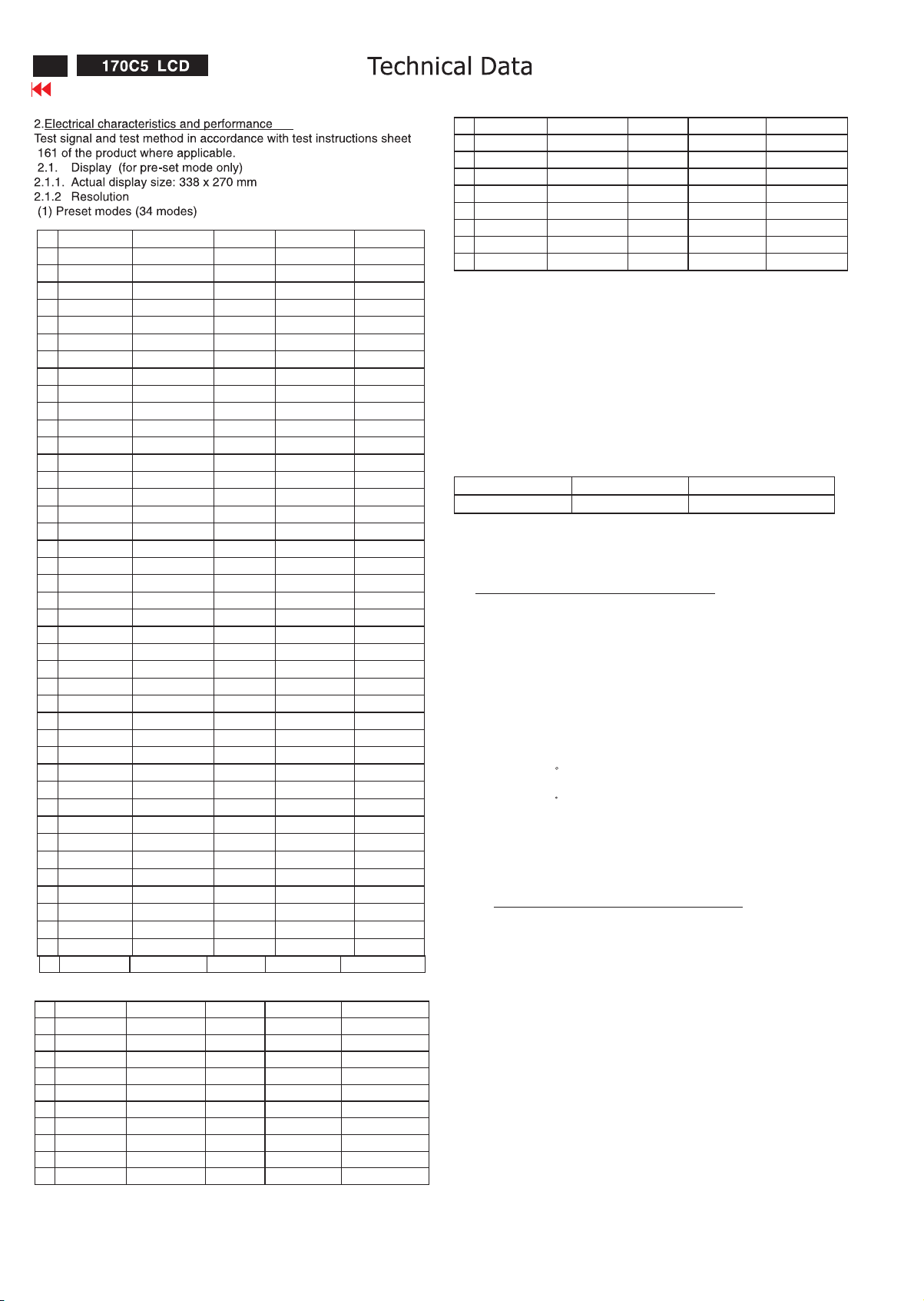
4
Go to cover page
9 832X624 49.7KHz 57.28 75Hz MAC
10 1024X768 60.0KHz 78.75 75Hz
11 1024X768 48.4KHz 65 60Hz
12 1152X870 68.7KHz 100 75Hz MAC
13 1152X900 71.8KHz 108 76Hz SUN Mode II
# Resolution H-Frequency Pixel rate V-Frequency Comment
1 640X350 31.5K 25.175 70Hz IBM VGA 10h
2 720X400 31.5K 28.322 70Hz IBM VGA 3h
3 640X480 31.5K 25.175 60Hz
4 640X480 35.0K 30.24 67Hz
5 640X480 37.9K 31.5 72Hz
6 640X480 37.5K 31.501 75Hz
7 640X480 43.3K 36 85Hz
8 800X600 35.2K 36 56Hz
9 800X600 37.9K 40 60Hz
10 800X600 48.1K 50 72Hz
11 800X600 46.9K 49.498 75Hz
12 800X600 53.7K 56.251 85Hz
13 832X624 49.7K/ 57.28 75Hz MAC
14 1024X768 48.4K 65 60Hz
15 1024X768 56.5K 75 70Hz
16 1024X768 60.0K 78.75 75Hz
17 1024X768 61.1K 83.096 76Hz IBM XGA-2
18 1024X768 68.7K 94.5 85Hz
19 1152X864 54.0K 79.9 60Hz Non-VESA
20 1152X864 63.9K 94.5 70Hz Non-VESA
21 1152X864 67.5K 108 75Hz
22 1152X870 68.7K 100 75Hz MAC
23 1152X900 61.8K 92.94 66Hz SUN Mode IV
24 1152X900 71.8K 108 76Hz SUN Mode II
25 1280X960 60.0K 108 60Hz
26 1280X960 75.0K 129.895 75Hz Non-VESA
27 1280X1024 64.0K 108 60Hz
28 1280X1024 71.7K 117 67Hz SUN Mode V
29 1280X1024 76.0K 130.223 72Hz DOS/V
30 1280X1024 80.0K 135 75Hz
31 1280X1024 81.1K 135.008 76Hz SUN Mode I
32 688X556 31.3K 27 50Hz TV-PAL
33 960X720 44.76K 57.58 60Hz
34 960X720 56.4K 72.42 75Hz
(2) Factory Preset modes (15 modes)
# Resolution H-Frequency Pixel rate V-Frequency Comment
1 640X350 31.5KHz 25.175 70Hz IBM VGA 10h
2 720X400 31.5KHz 28.322 70Hz IBM VGA 3h
3 640X480 37.5KHz 31.501 75Hz
4 640X480 35.0KHz 30.24 67Hz
5 640X480 31.5KHz 25.175 60Hz
6 800X600 35.2KHz 36 56Hz
7 800X600 46.9KHz 49.498 75Hz
8 800X600 37.9KHz 40 60Hz
14 1280X1024 64.0KHz 108 60Hz
15 1280X1024 80.0KHz 135 75Hz
Note :
1. Screen displays at 34 preset modes
2. Screen displays perfect picture at 15 preset modes
3. Screen displays visible picture with OSD warning when
input modes are other then 34 preset modes
2.1.3 Timing requirements
The analogue color LCD monitor must be capable of
displaying standard resolutions within the vertical frequency
range of 56 - 76 Hz, the horizontal scan range of 30 -82 KHz
and others modes which be defined as section 5.1.2.
2.1.4 Brightness output (Video signal 0.7V ± 2 %)
+/-
use OSD to set R, G, B gain at 100%
measured by at screen center (position 5) as pattern1 on
next page
Brightness control Contrast control Light output unit: nits
100% 100% >= 200
2.1.4 Dimming range
Set the contrast at 50 %, Measure brightness at 0% and 100%
of brightness control the light output should be comply with
Luminance at brightness minimum
<30%
Luminance at brightness maximum
2.2 Scanning
2.2.1. Display mode : Multi-modes
2.2.2. Horizontal scanning
Sync polarity : Positive or negative
Scanning frequency : 30K - 82 K Hz
2.2.3. Vertical scanning
Sync polarity : Positive or negative
Scanning frequency : 56 - 76 Hz
2.3 White balance adjustment
9300°K CIE coordinates x = 0.283 + 0.02/- 0.02
y = 0.297 + 0.02/- 0.02
6500°K CIE coordinates x = 0.313 + 0.02/- 0.02
y = 0.329 + 0.02/- 0.02
2.4 Check brightness uniformity
Set contrast at 50% and turn the brightness to get average
above 200 nits.
Apply the pattern 1. It should comply with the following formula:
Minimum luminance of nine points (brightness)
>= 0.75 (Min.)
Maximum luminance of nine points (brightness)
2.5 Check Cross talk
Apply Pattern 2. Set contrast at 50% and brightness at 100 %.
Measure A.
Then output Pattern 3 and measure A’. The cross talk value:
ABS ( A - A’ )
'
'
¾¾¾¾¾¾¾¾¾ X 100 % < 1.5 % (Max)
A
2.6 Check picture flicker (B)
Apply a 1280*1024 /60Hz signal with pixel on/off pattern.
Set color temperature at original panel color.
Set brightness control at 100%, and contrast control at 50%.
Check picture flicker should not be visible.
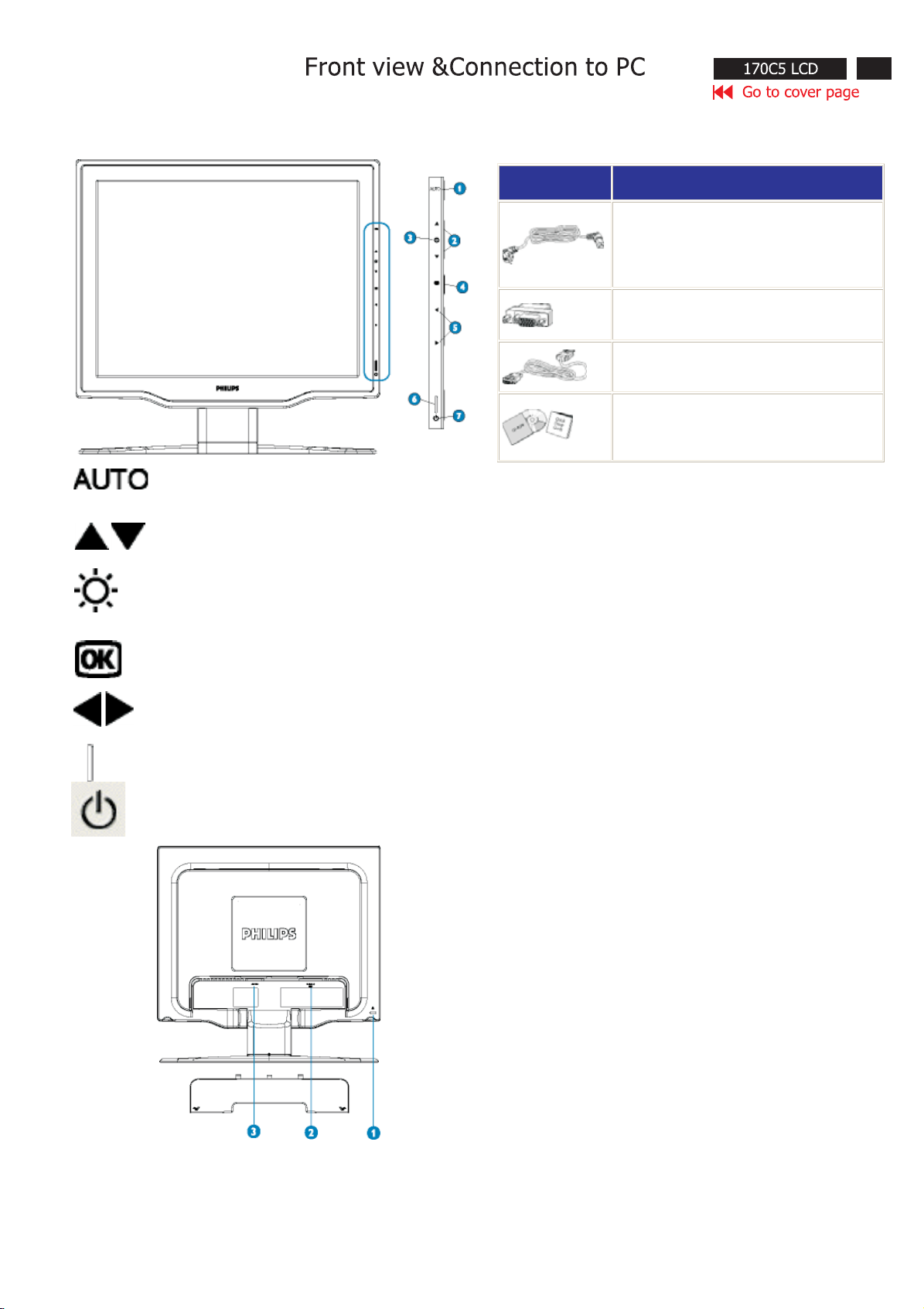
5
Front view
Automatically adjustthe horizontal position, vertical
position, phase andclo ck setting.
UP and DOWN buttonsare used when adjusting the
OSD ofyour monitor.
BRIGHTNESS hotkey. When the UP and DOWN arrow
buttonsare presse d, the adjustment controls forthe
BRIGHTNESS will show up.
OK button w
hich when pressed will take you to the
OSD controls
LEFTand RIGHT buttons, likethe
UP and DOWN buttons, are also use d in adjusting
the OSD ofyour monitor.
Power LED
POWER button switchesyour monitor on.
AccessoryPack
Unpack all the parts.
Item Description
1) Power Cable (s ocket may differ for different countries)
2) Macintosh Adapter (optional)
3) VGA Signal Cable
4) E-DFU packagewithQuick Setup Guide and CD-ROM.
Rearview
1Kensington anti-thieflock
2 VGA input
3ACpower input
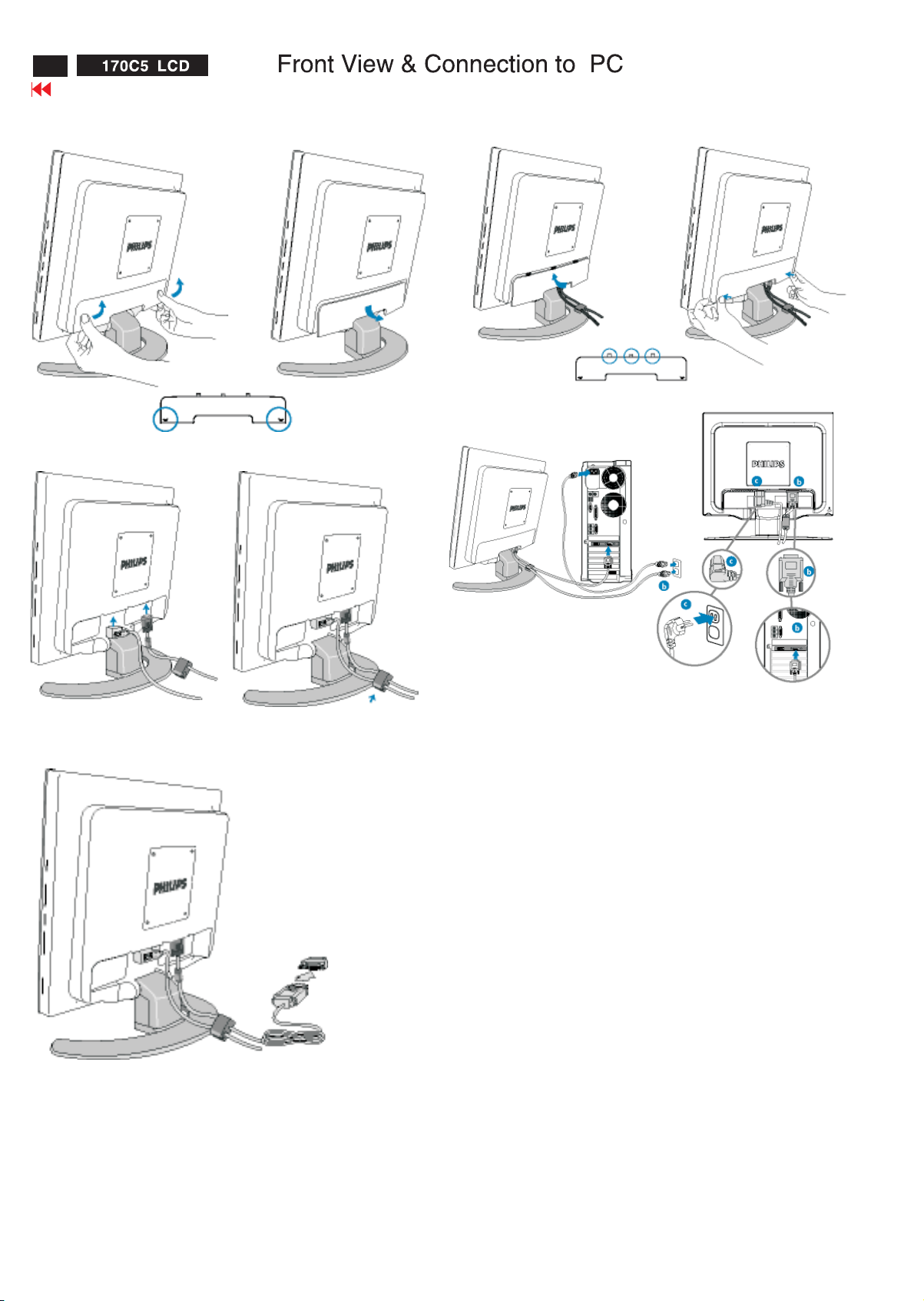
6
Go to cover page
Connect the monitor to PC as followa:
Remove the cover
Plug the power cord into monitor firmly
Note: If you use an Apple Macintosh, you need to connect the
Connect to PC
(a) Turn off your computer and unplug its power cable.
(b) Connect the monitor signal cable to the video connector on the back of your computer.
(c) Plug the power cord of your computer and your monitor into a nearby outlet.
(d) Turn on your computer and monitor. If the monitor displays an image, installation is complete.
special Mac adapter to one
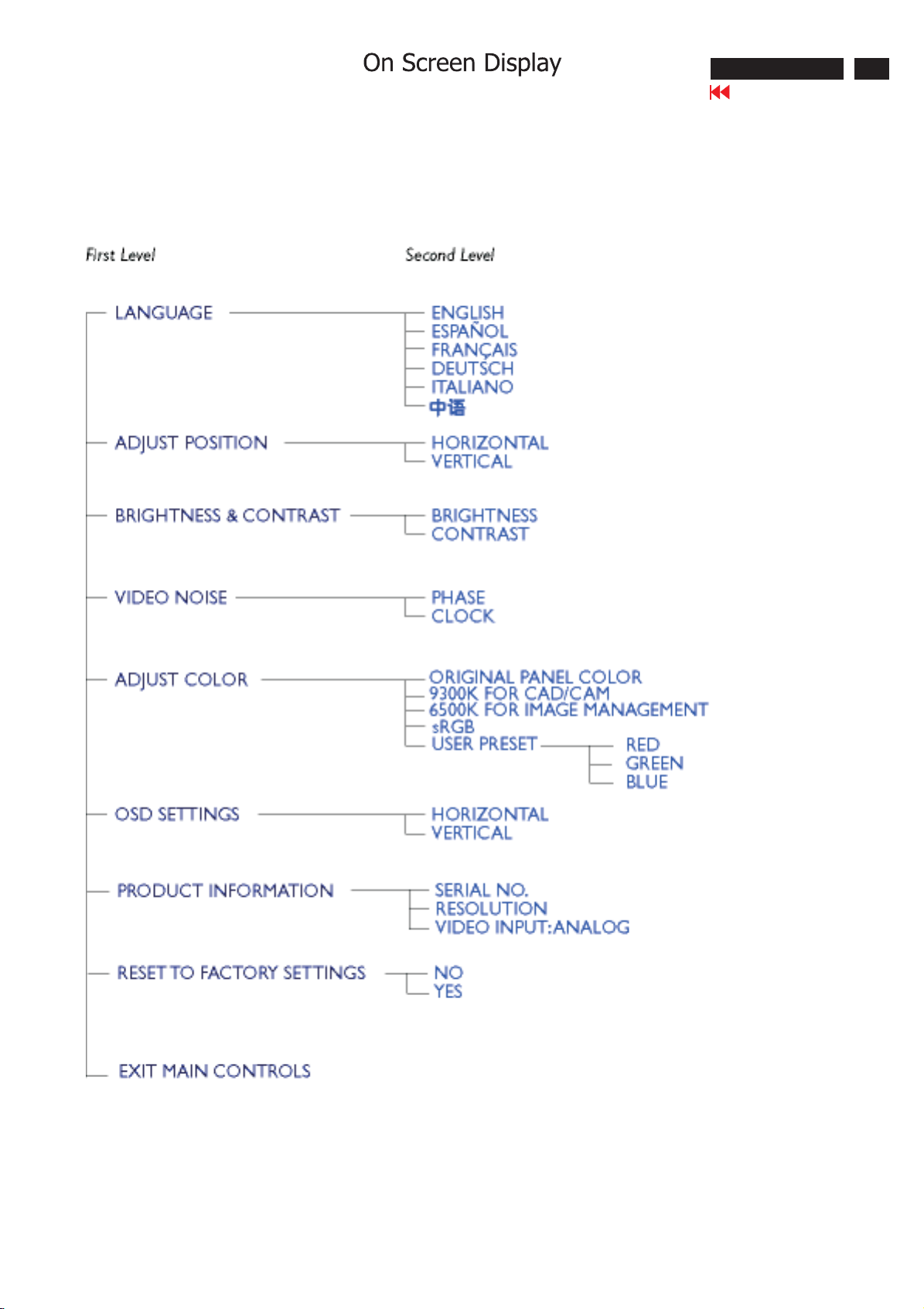
The OSD Tree
Below is an overall view of the structure of the On-Screen Display. You can use this as a reference when you want to
work your way around the different adjustments later on.
170C5 LCD
Go to cover page
7
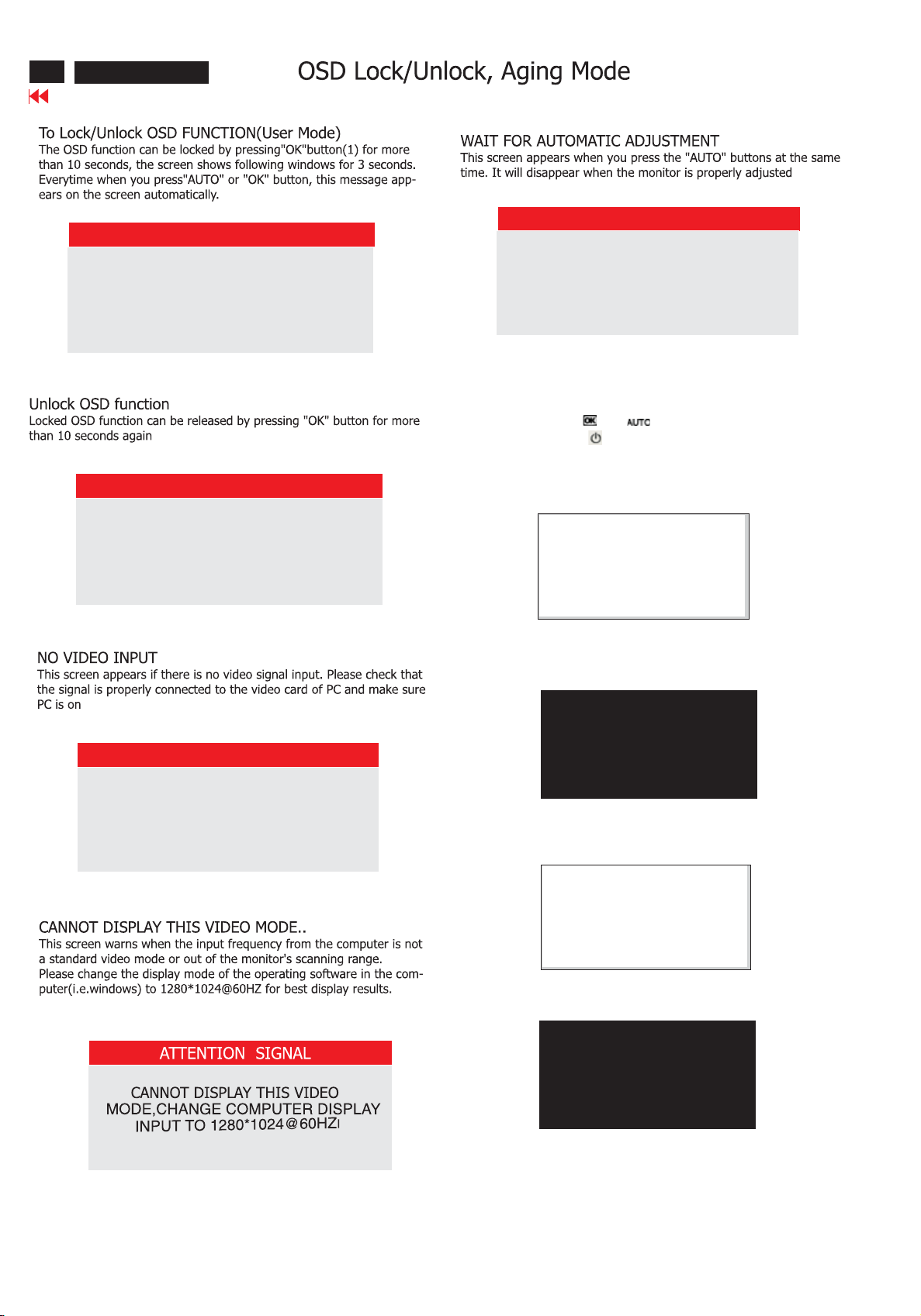
8
170C5 LCD
Go to cover page
OSD MAIN CONTROLS LOCKED
ATTENTION SIGNAL
ATTENTION SIGNAL
WAITING FOR AUTOMATIC ADJUSTMENT
Access Aging.. Mode
Step 1 : Turn off LCD monitor, and disconnect Interface Cable between Monitor and PC.
Step 2 : [Push AUTO " " & " " buttons at the same time and
hold it]+[Press power " " button untill comes out " AGING screen"
] => then release all buttons.
ATTENTION SIGNAL
OSD MAIN CONTROLS UNLOCKED
ATTENTION SIGNAL
CHECK CABLE CONNECTION
Bring up:
AGING...
After 15 seconds, bring up:
After 15 seconds, bring up:
AGING...
After 15 seconds, bring up:
----------
---------repeatly
Connect Signal cable again=> go back to normal display
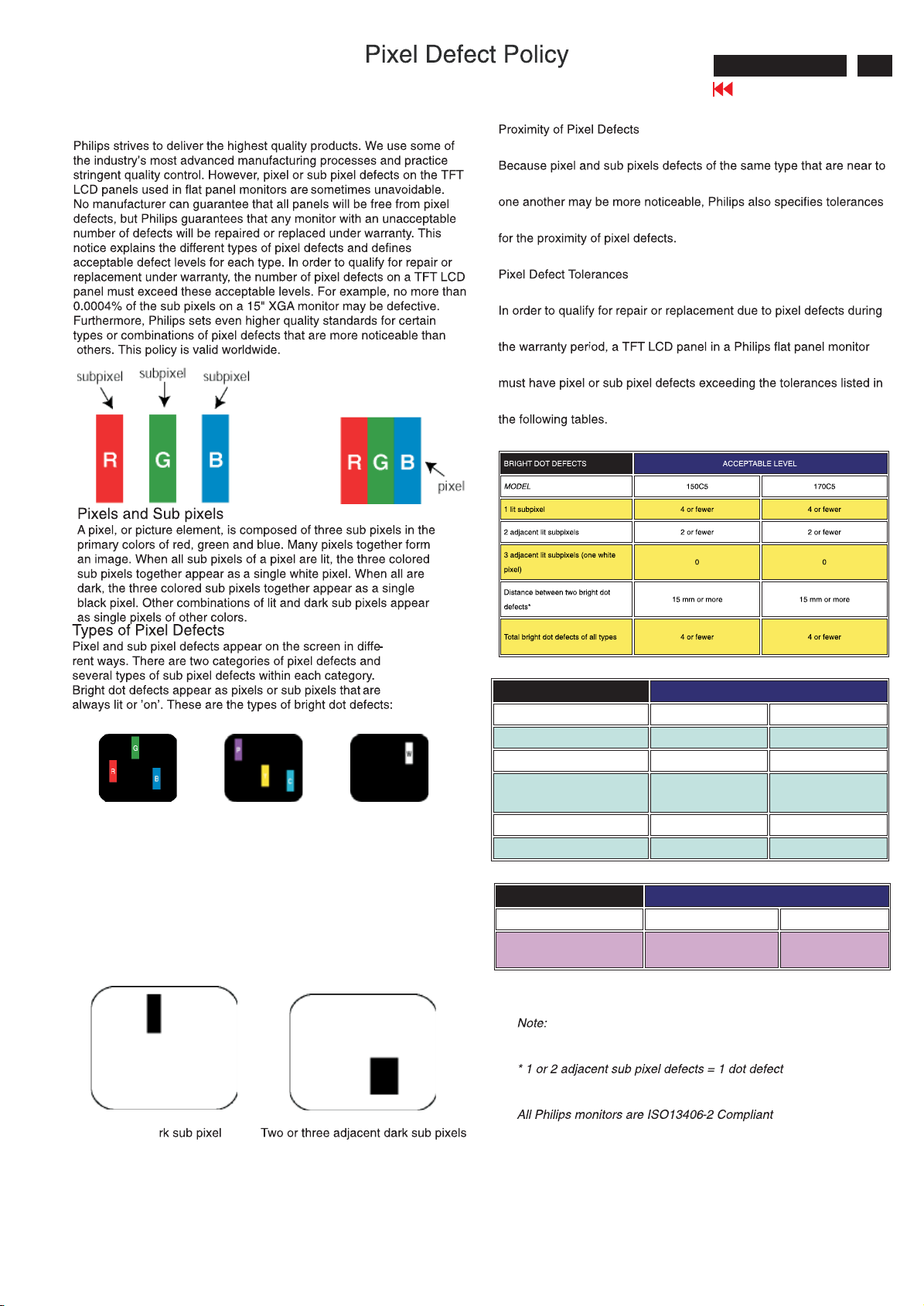
Philips' Flat Panel Monitors Pixel Defect Policy
170C5 LCD
Go to cover page
9
One lit red, green or blue sub pixel
Two adjacent lit sub pixels:
- Red + Blue = Purple
- Red + Green = Yellow
- Green + Blue = Cyan (Light Blue)
Three adjacent lit sub pixels (one
white pixel)
Black Dot Defects Black dot defects appear as pixels or sub pixels that
are always dark or 'off'. These are the types of black dot defects:
One da
BLACK DOT DEFECTS ACCEPTABLE LEVEL
MODEL 150C5 170C5
1 dark subpixel 4 or fewer 4 or fewer
2 adjacent dark subpixels 2 or fewer 2 or fewer
3 adjacent dark subpixels 0 0
Distance between two black dot defects * 15 mm or more 15 mm or more
Total black dot defects of all types 4 or fewer 4 or fewer
TOTAL DOT DE FECTS ACCEPTABLE LEVEL
MODEL 150C5 170C5
Total bright or black dot defects of all
types
5 or fewer 5 or fewer
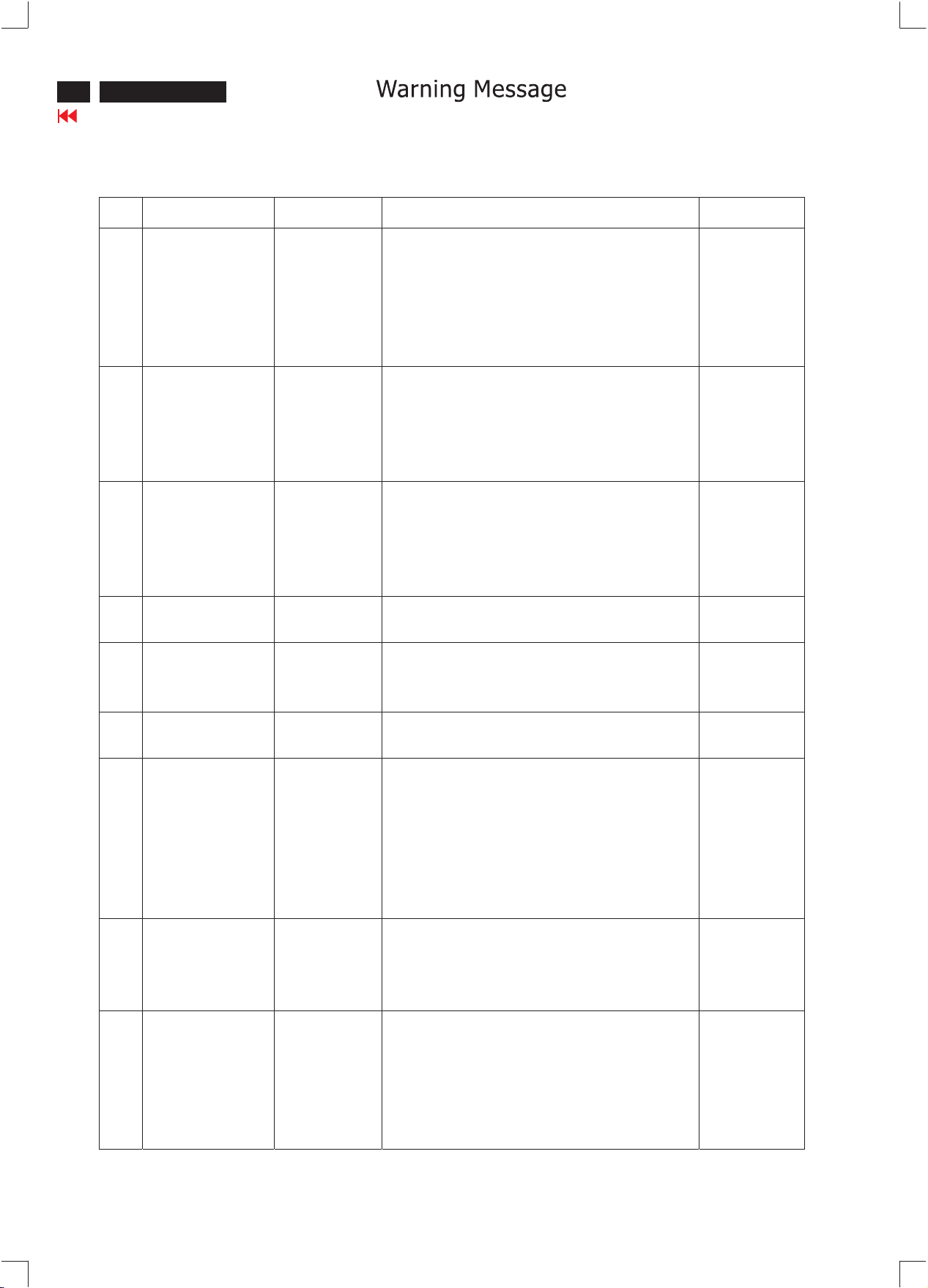
10
170C5 LCD
Go to cover page
Warning Message Table
Item Attention Signals Display Time Condition Attention off
1 CANNOT DISPLAY
THIS VIDEO MODE,
CHANGE COMPUTER
DISPLAY
INPUT TO 1024X768
@60HZ
2 NO VIDEO INPUT 30 mins This message appears when there is no signal input but with
3 CHECK CABLE
CONNECTION
4 ENTERING SLEEP
MODE
5 WAITING FOR
AUTOMATIC
ADJUSTMENT
6 USE 1024 X 768 FOR
BEST RESULT
7 OSD MAIN CONTROLS
LOCKED
8 OSD MAIN CONTROLS
UNLOCKED
9 ATTENTION SIGNALON3secs This message will appear 3 seconds to indicate the attention
30 mins This warning appears when the input signal from your
computer is not in a standard video mode or is out of the
monitor’s scanning range. After 30 mins, monitor enters
sleeping mode.
cable while AC or DC while power on. After 30 mins, monitor
enters sleeping mode.
30 mins This message appears when a signal cable is disconnected
while monitor is working. After 30 mins, monitor enters
sleeping mode.
3secs This message appears when monitor is about to enter power
saving mode.
till auto adjustment
finished
On top of OSD
main menu
3 secs / or Till
"OSD MAIN
CONTROLS
UNLOCKED"
appear
3secs This message will appear 3 seconds to indicate the OSD
This message is displayed when the auto adjustment button
is pressed. It disappears when automatic adjustments are
completed.
The message will show up at the top of the OSD main menu
in red color when the input resolution is not the 1024x768.
This message will appear 3 seconds to indicate the OSD
MAIN CONTROLS status when to lock or un-lock it by
pressing “MENU(OK)”button for more than 10 seconds
while there is video input from PC. This function provides the
alternative that user can lock all the OSD main control in
case user don’t want the FOS performance setting to be
changed, for instance, during commercial exhibition.
MAIN CONTROLS status when to un-lock it by pressing
“MENU(OK)” button for more than 10 seconds while there is
video input from PC.
signals in ON or OFF status when to switch this function on
or off by pressing the AUTO button for more than 10
seconds while at no video input from PC.
No
Yes
Show floating
menu
“A T T E N T I O N
SIGNAL OFF”
Yes
Show floating
menu
“A T T E N T I O N
SIGNAL OFF”
No
No
Yes
No function when
push 10 secs (If
OSD lock then
attention off, not
any message and
only attention on)
No function when
push 10 secs
Yes
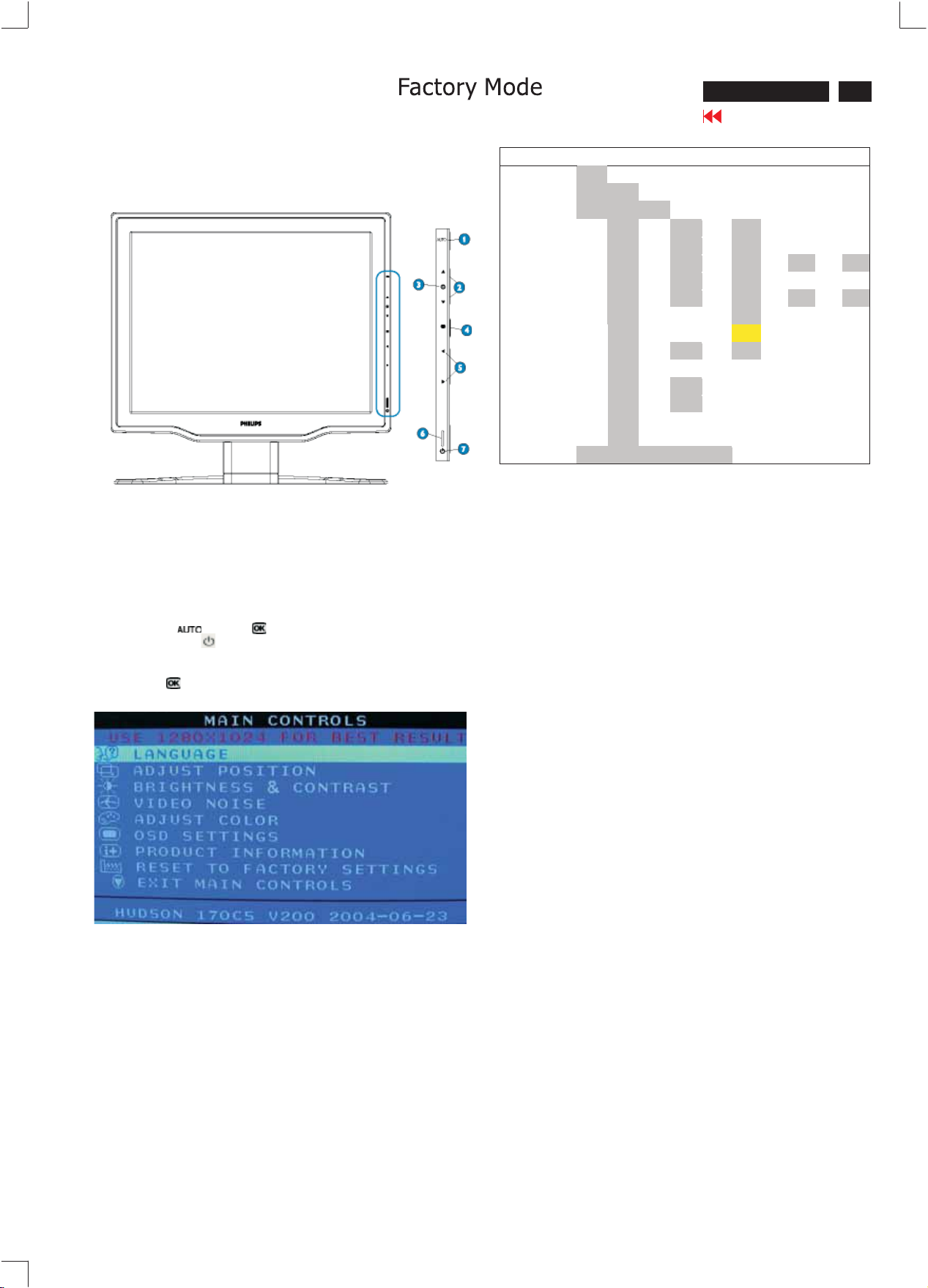
170C5 LCD
Go to cover page
11
Front control panel
Access Factory Mode
How to get into Factory Mode Menu
Step1:
Turn off monitor.
Step2:
[Push AUTO " " & OK " " buttons at the same time and hold it]
+[Press power " " button untill comes out "Windows screen" ]
=> then release all buttons
Step3:
Press OK " " button, bring up Factory mode indication as shown
in Fig2.
Hudson 170C5 T024 2004 -01-06
BL :
SUB - BRI :
SUB - CON : 78 128 178
9300K R Xxx G xxx B xxx
6500K R Xxx G xxx B xxx
SRGB R Xxx G xxx B xxx B 255 C 128
OFFSET2 R Xxx G xxx B xxx
GAIN R Xxx G xxx B xxx M 255 m 0
AUTO-SUB OK! OSDTIMER 60
OFFSET1 R Xxx G xxx B xxx
SCALER:ADD:
NVRAM:ADD:
PANEL:
0
0 255
IDX : 40
VAL: READ
VAL: READ
LG
17
1024x768 48.3KHz @60Hz
WRITE
WRITE
BL blacklevel value
SUB-BRI : Brightness value range(Min Max)
SUB-C ONContrast value range(Min Mid Max)
SRGB-B : Brightness of sRGB
SRGB-C : Contrast of sRGB
Gain-m : Minimum value of User Gain
Gain-M: Maximum value of User Gain
AUTO-SUB: To d o Auto color function when push
Menu key in white pattern
OSDTIMER :OSD time out control(sec)
IDX : Limit current of inverter
SCA LER : Read/Write scaler register
Panel : HS (Hannstar panel)
CPT (CPT panel
)
LG (LG.Philips panel)
AU
QDI (Quanta Display Inc.)
DEFAULT
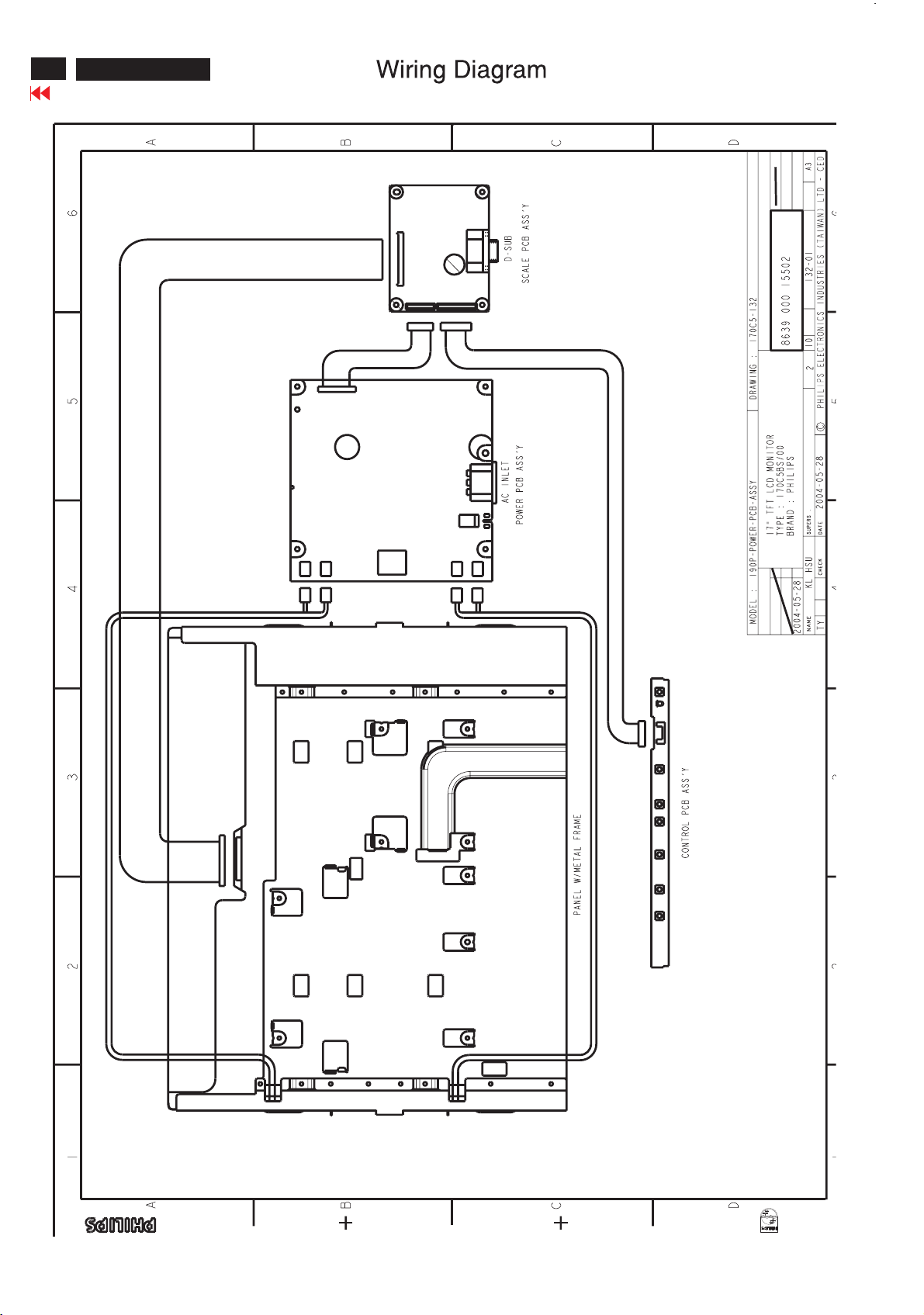
12
170C5 LCD
Go to cover page
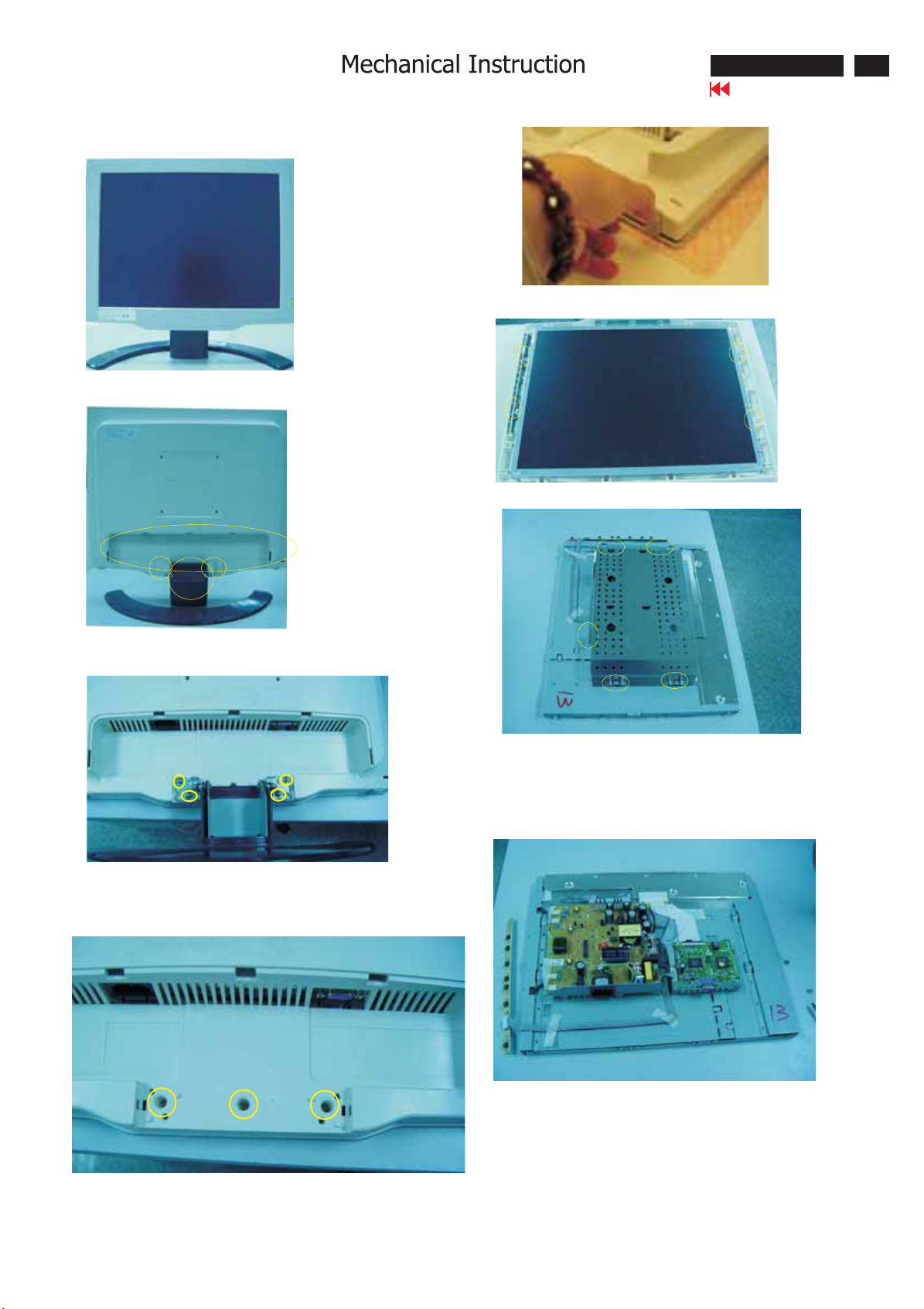
Front view
Back view, remove the cover as Fig.2
Fig.1
Fig.2
170C5 LCD
Go to cover page
Fig.5
Open the clicks and then remove the back cover as Fig.6 and Fig.7
Fig.6
13
Remove the base:
unscrew the screws as Fig.3
Remove the front cover,
unscrew the screws as Fig.4 and the open the
clickasFig,5
Fig.3
Fig.7
Remove the Matel frame board
- Remove the four screws and
-Disconnect D-SUBhexagonal screws as shown in Fig7
- Remove the matel frame board as shown in Fig.8
Fig.8
Fig.4
Remove the power and scaler board
unscrew the screws and disconnect the connector as shown in Fig.9
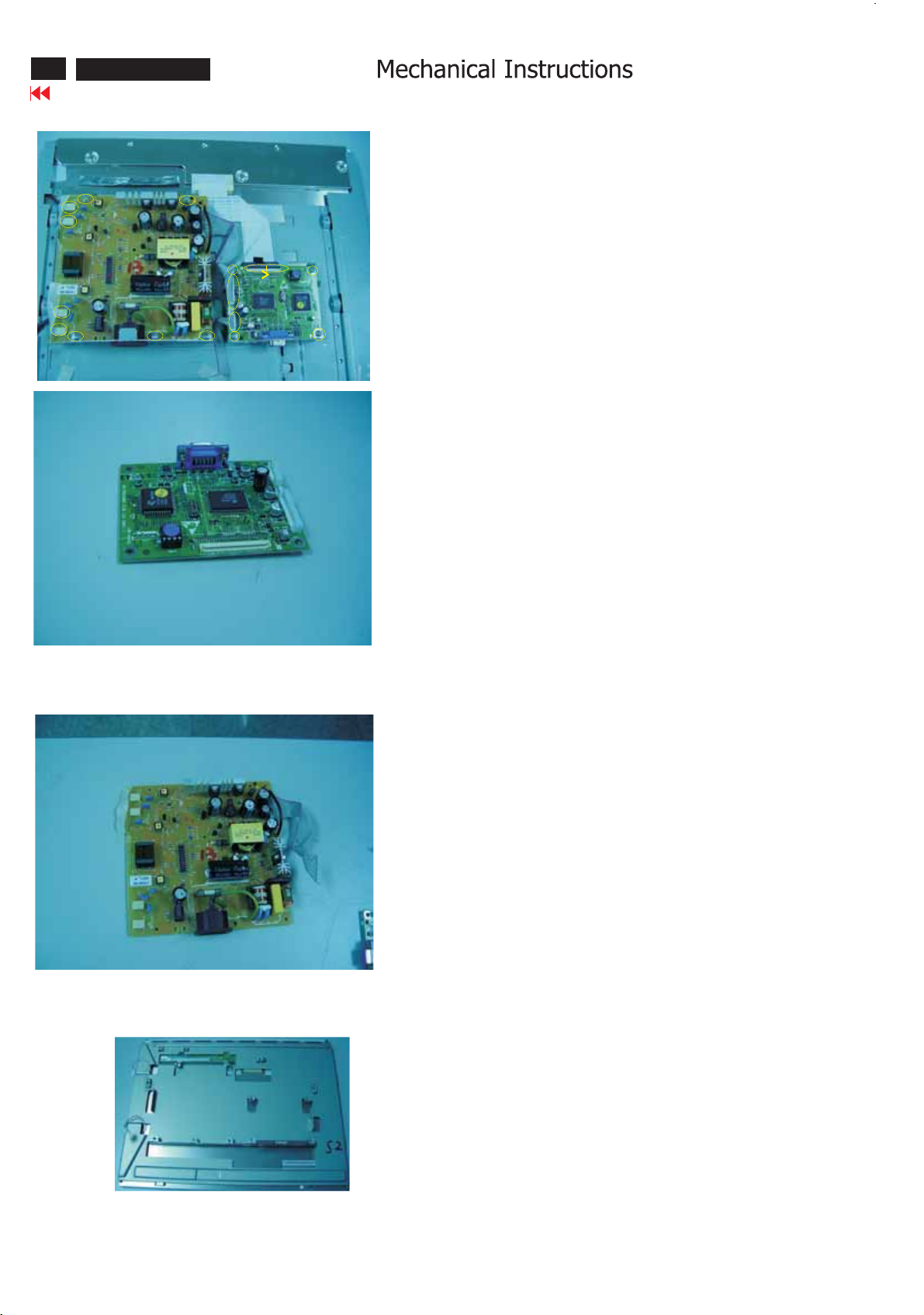
14
170C5 LCD
Go to cover page
Fig.9
Fig.10
Fig.12
Fig.11
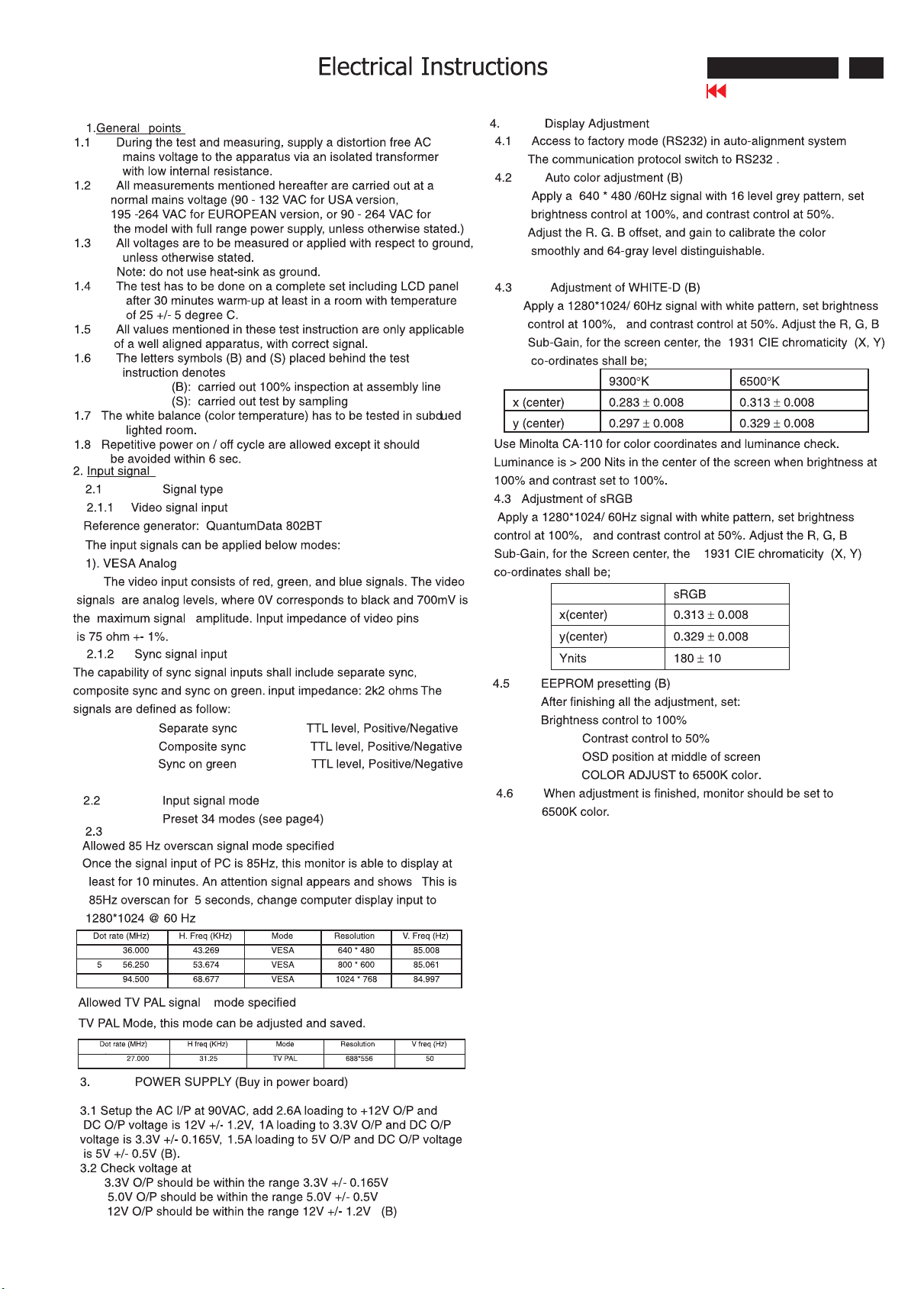
170C5 LCD
15
Go to cover page
.
"
"
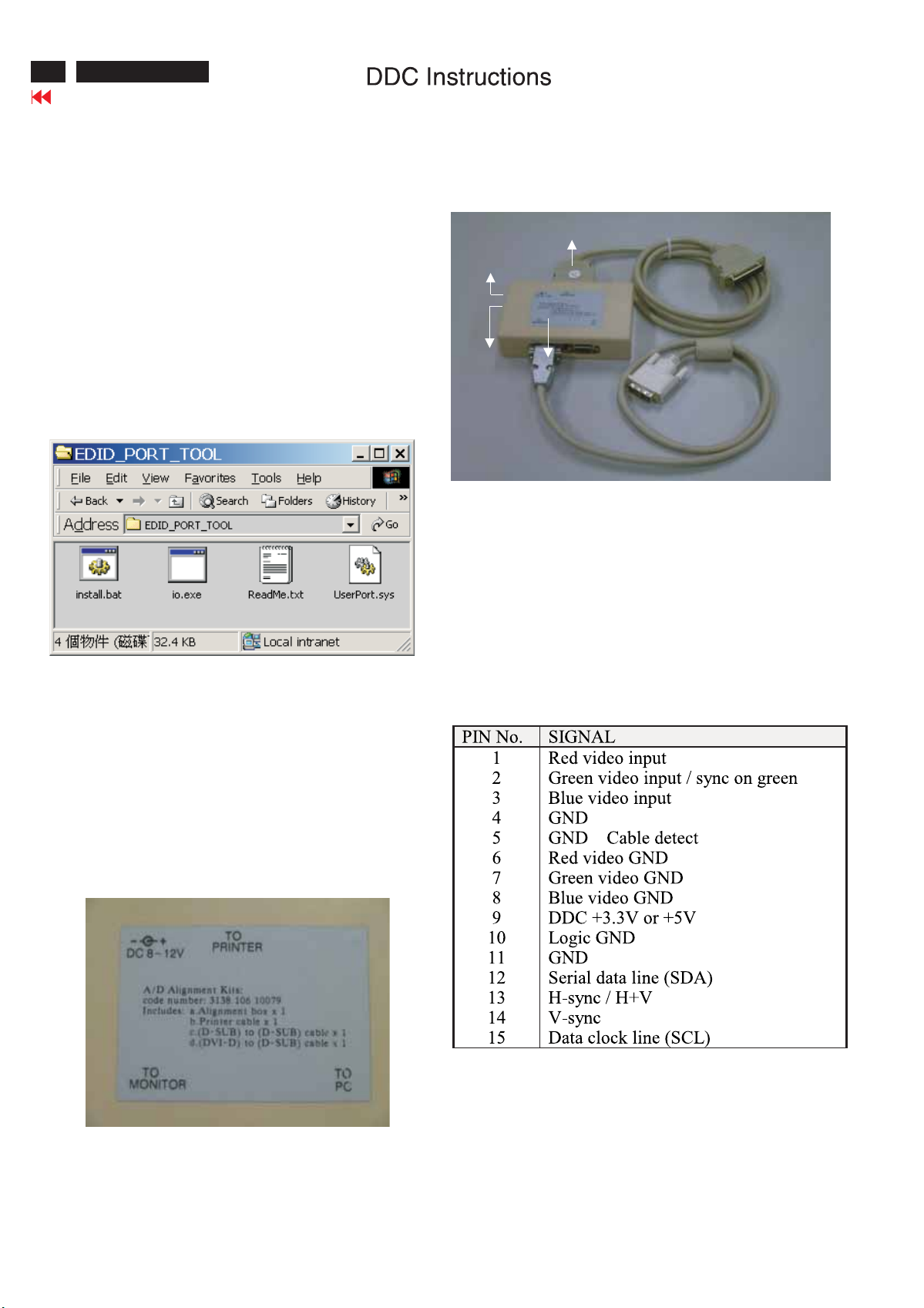
16
170C5 LCD
Go to cover page
General
DDC Data Re-programming
In case the DDC data memory IC or main EEPROM which storage all
factory settings were replaced due to a defect, the serial numbers have
to be re-programmed" ".
It is advised to re-soldered DDC IC and main EEPROM from the old
board onto the new board if circuit board have been replaced, in this
case the DDC data does not need to be re-programmed.
Additional information
Additional information about DDC (Display Data Channel) may be
obtained from Video Electronics Standards Association (VESA). Extended
Display Identification Data(EDID) information may be also obtained from
VESA.
Analog DDC IC, & EEPROM
System and equipment requirements
1. An i486 (or above) personal computer or compatible.
2. Microsoft operation system Windows 95/98 .
Y o Install the EDID_PORT_Tool under Win2000/XP . As
ou have t
Fig. 1 .
Fig. 1Fig. 1
Note: The alignment box has already build-in a batteries socket for
DC 8~12V
Power
indicator
batteries (8~12V)
using as power source. Pull out the socket by
remove four screws at the rear of box. Please do not forget that
remove batteries after programming. The energy of batteries can
only drive circuits for a short period of time.
To Printer port
To Monitor
D-sub cable
Fig. 3Fig. 3
A. Cody the "UserPort.sys" to C:\WINNT\system32\drivers(win2000)
C:\WINDOWS\system32\drivers(winXP)
B. Running " io.exe" everytime, Before you start to programming
edid data .
3. EDID45.EXE program .
4. A/D Alignment kits (3138 106 10079):
inclusion : a. Alignment box x1 (as Fig. 2)
Fig. 2Fig. 2
Pin assignment
A. 15-pin D-Sub Connector
-
b. Printer cable x1
c. (D-Sub) to (D-Sub) cable x1
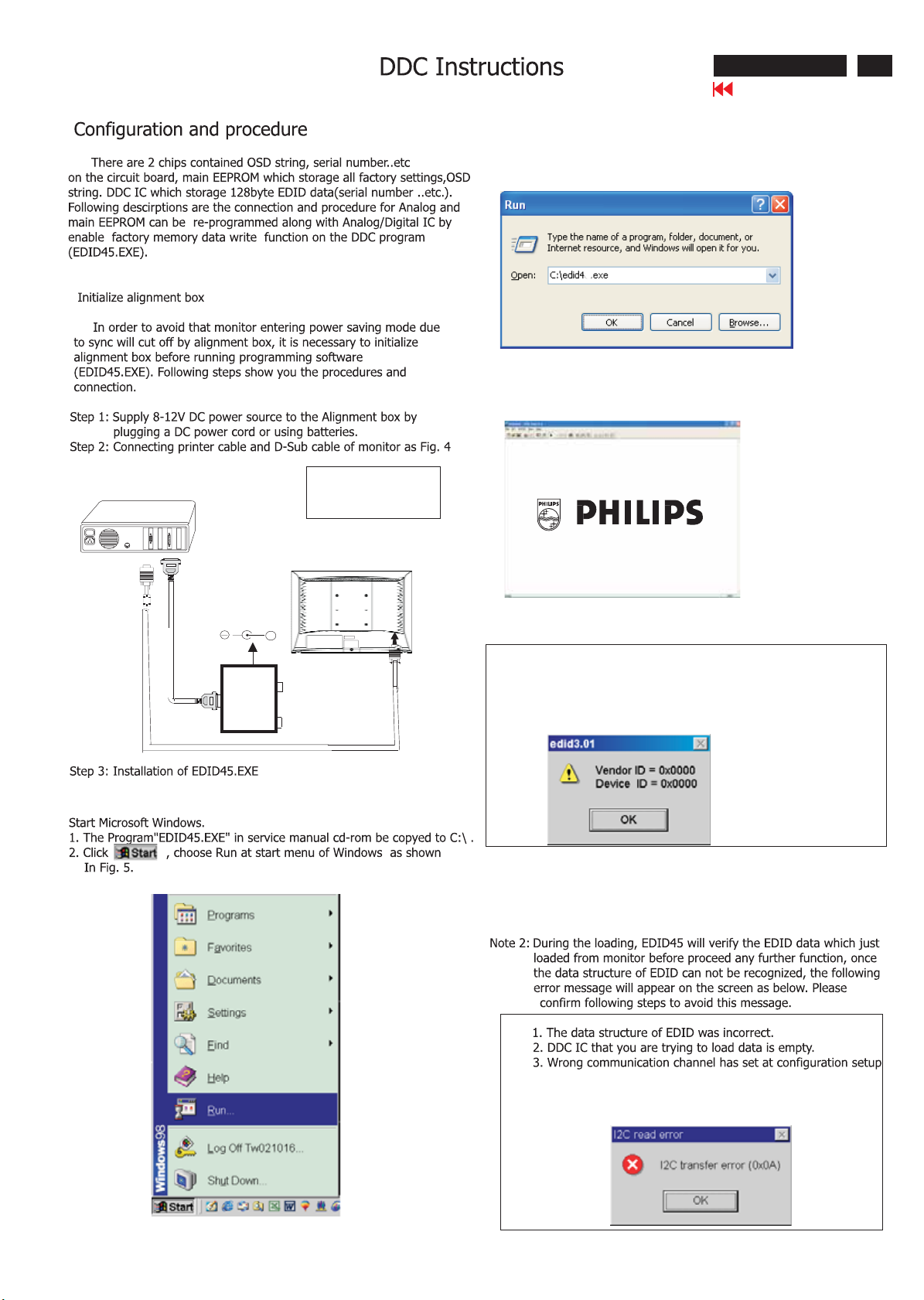
170C5 LCD
Go to cover page
3. At the submenu, type the letter of your computer's hard disk drive
followed by :EDID45 (for example, C:\EDID45, as shown in Fig. 6).
5
Fig. 6
4. Click button. The main menu appears (as shown in Fig. 7).OK
This is for initialize alignment box.
17
PC
DC Power
8-12 V
Fig. 4
To printer port (LTP1)
Printer
Port
Method 1: Start on DDC program
1=Power connector
2=D-SUB connector
+
To
Monitor
To P C
1
TO VIDEO CARD
----->
----->
2
Fig. 7
Note 1: If the connection is improper, you will see the following error
message (as shown in Fig. 8) before entering the main menu.
Meanwhile, the (read EDID) function will be disable. At this
time,
please make sure all cables are connected correctly and
Fig. 8
1
Fig. 5
Fig. 9
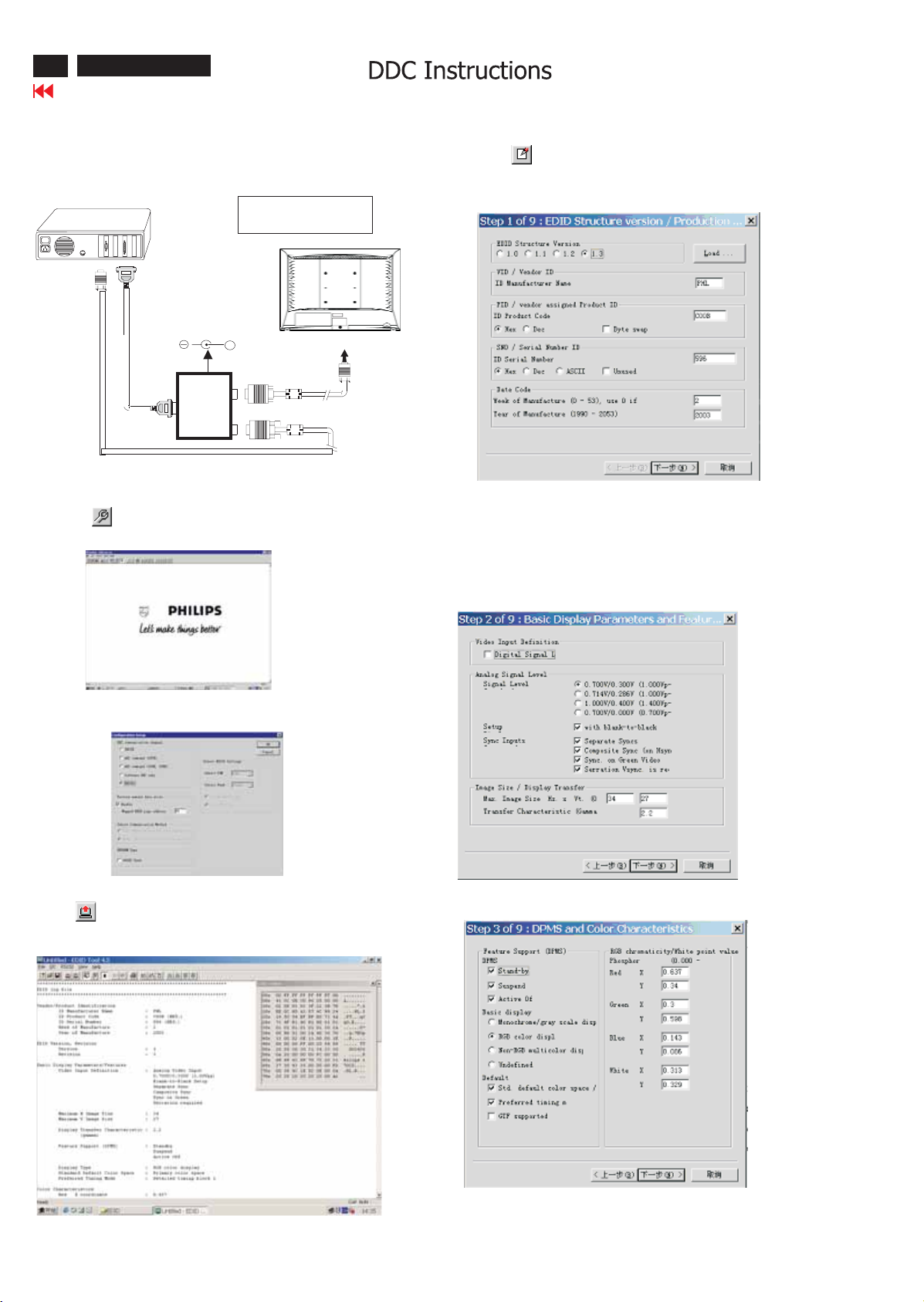
18
170C5 LCD
Go to cover page
Re-programming Analog DDC IC
Step 1: After initialize alignment box, connecting all cables and
box as shown in Fig. 10
PC
DC Power
8-12V
To printer port (LTP1)
Printer
Port
To PC Video port (D-sub)
Step 2: Read DDC data from monitor
1. Click icon as shown in Fig. 11 from the tool bar to bring up
the Channels "Configuration Setup" windows as shown in Fig. 12.
1=Power connector
2=D-SUB connector
+
To
Monitor
To P C
1
2
----->
----->
Fig. 10
Step 3: Modify DDC data (verify EDID version, week, year)
1. Click (new function) icon from the tool bar, bring up
Step1of9asshowninFig.14.
EDID45 DDC application provides the function selection and
text change (select & fill out) from Step 1 to Step 9.
Fig. 14
Step 4: Modify DDC data (Monitor Serial No.)
Next1. Click , bring up Fig. 15.
Fig. 11
2. Select the DDC2Bi as the communication channel.
As shown in Fig. 12.
Fig. 12
3. Click OK button to confirm your selection.
4. Click icon (Read EDID function) to read DDC EDID data from
monitor. The EDID codes will display on screen as shown in Fig. 13.
Fig. 15
2. Click , bring up Fig. 16.Next
Fig. 13
Don't close this screen. --->
Fig. 16
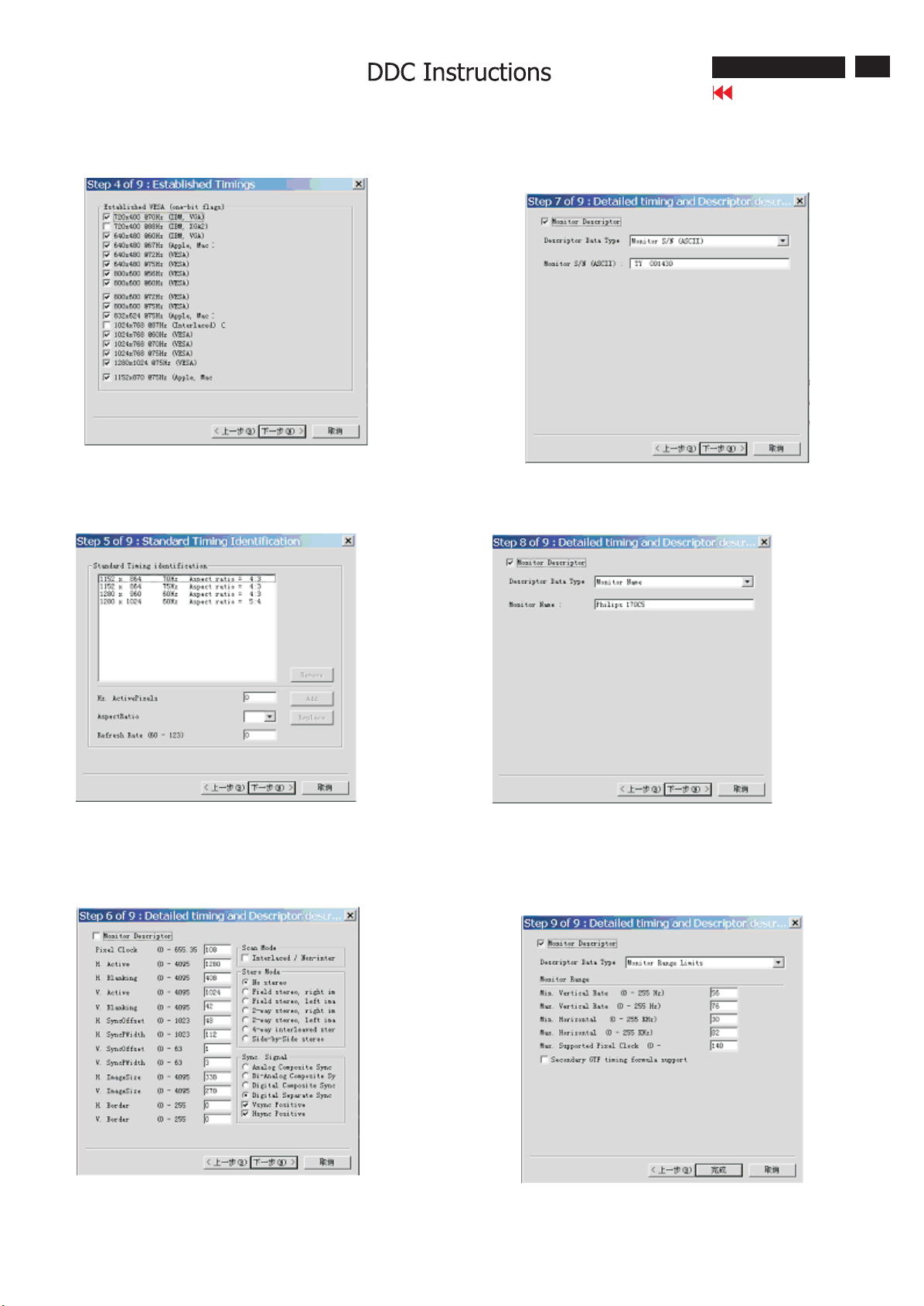
170C5 LCD
Go to cover page
19
3. Click , bring up Fig. 17.Next
4. Click , bring up Fig. 18.Next
6. Click , bring up Fig. 20.Next
- Serial number can be filled up or be changed at this moment.
Fig. 17
Fig. 20
7. Click , bring up Fig. 21.Next
5. Click , bring up Fig. 19.Next
Fig. 18
Fig. 19
Fig. 21
8. Click , bring up Fig. 20.Next
Fig. 22
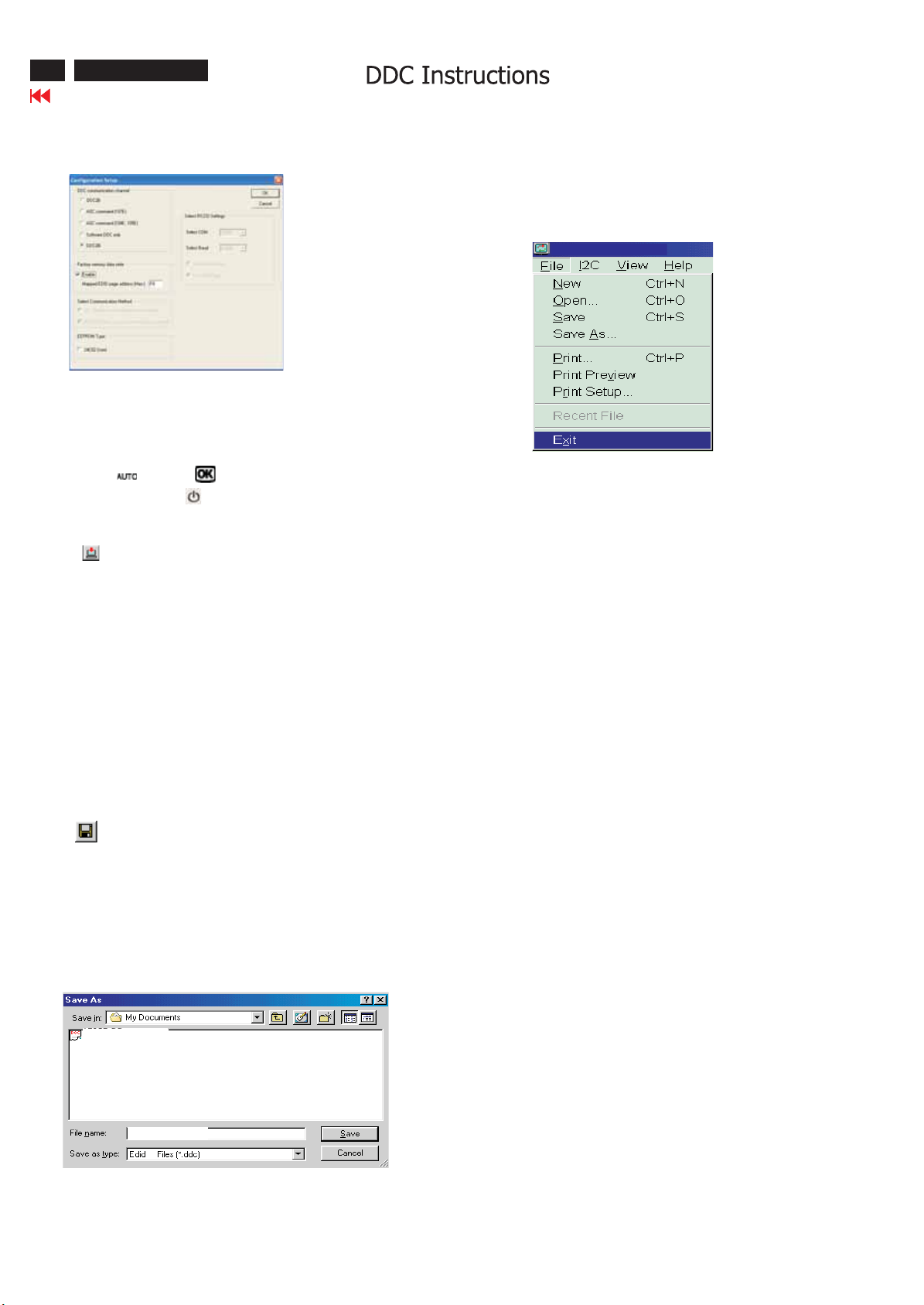
20
170C5 LCD
Go to cover page
21
X
Step 5: Write DDC data
1. Configuration should be as Fig. 23. And press OK.
Fig. 23
2. Access Factory Mode
Step1:
Turn off monitor.
Step2:
[Push AUTO " " & OK " " buttons at the same time and
hold it ] + [Press power " " button untill comes out "Windows
screen"
3. Click (Write EDID) icon from the tool bar to write DDC data.
Bring up "Writing 0%~100%, ready" a progressing bar on the left
down corner.
4. Turn off/on monitor
Step 7: Exit DDC program
Pull down the File menu and select Exit as shown in Fig. 25.
Fig. 25
5. Press the OK button to bring up the OSD main manu.
6. Press the DOWN button to select PRODUCTION INFORMATION
press the OK button to confirm our selection.
7. Re-confirm the serial Number is updated.
Step 6: Save DDC data
Sometimes, you may need to save DDC data as a text file for using
in other IC chip. To save DDC data, follow the steps below:
1. Click (Save) icon (or click "file"-> "save as") from the tool bar
And give a file name as shown in Fig. 24.
The file type is EDID45 file (*.ddc) which can be open in WordPad.
By using WordPad, the texts of DDC data & table (128 bytes, hex
code) can be modified. If DDC TEXTS & HEX Table are completely
correct, it can be saved as .ddc flie to re-load it into DDC IC for DDC
Data application.
150S5-DDC
170C5-DDC
2. Click .Save
C:\My documents\170C5-DDC
45
Fig. 24
 Loading...
Loading...