Philips 15C3220W User Manual
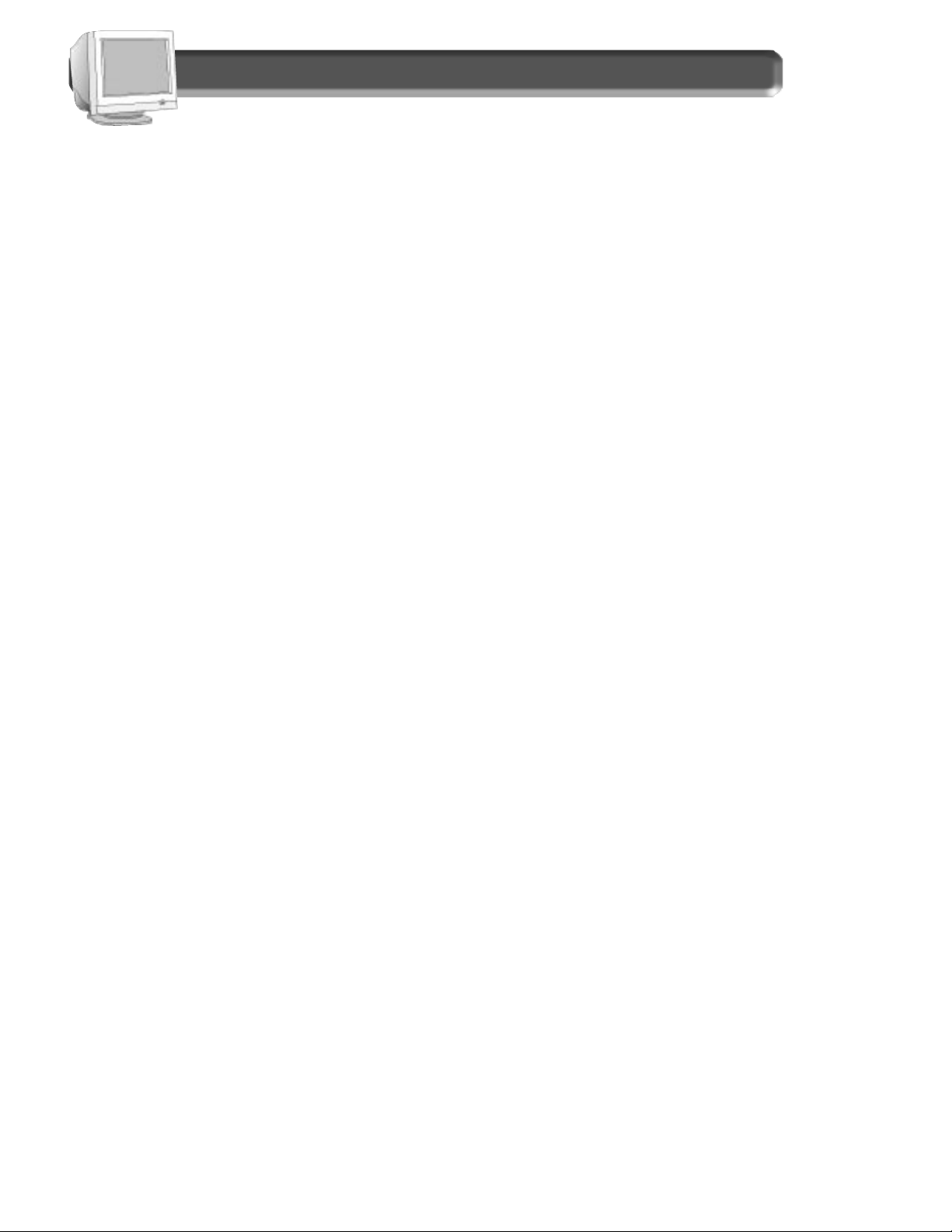
Table of Contents
15C322OW
Other language versions
GETTING STARTED
INTRODUCTION . . . . . . . . . . . . . . . . . . . . . . . . . . . . . . . . . . 2
S
AFETY. . . . . . . . . . . . . . . . . . . . . . . . . . . . . . . . . . . . . . . 2
D
ESCRIPTION OF CONTROLS . . . . . . . . . . . . . . . . . . . . . . . . . 3
S
ETTING UP GUIDE. . . . . . . . . . . . . . . . . . . . . . . . . . FOLDOUT
HOW TO USE THE ON SCREEN DISPLAY (OSD)
CONTRAST . . . . . . . . . . . . . . . . . . . . . . . . . . . . . . . . . . . . 4
B
RIGHTNESS . . . . . . . . . . . . . . . . . . . . . . . . . . . . . . . . . . . 4
V
ERTICAL POSITION . . . . . . . . . . . . . . . . . . . . . . . . . . . . . . 5
H
ORIZONTAL POSITION . . . . . . . . . . . . . . . . . . . . . . . . . . . . 5
V
ERTICAL SIZE . . . . . . . . . . . . . . . . . . . . . . . . . . . . . . . . . . 6
H
ORIZONTAL SIZE. . . . . . . . . . . . . . . . . . . . . . . . . . . . . . . . 6
P
INCUSHION . . . . . . . . . . . . . . . . . . . . . . . . . . . . . . . . . . . 7
T
RAPEZOID . . . . . . . . . . . . . . . . . . . . . . . . . . . . . . . . . . . . 7
P
ARALLEL . . . . . . . . . . . . . . . . . . . . . . . . . . . . . . . . . . . . . 8
C
OLOR . . . . . . . . . . . . . . . . . . . . . . . . . . . . . . . . . . . . . . . 9
S
TATUS . . . . . . . . . . . . . . . . . . . . . . . . . . . . . . . . . . . . . . 9
R
ESET . . . . . . . . . . . . . . . . . . . . . . . . . . . . . . . . . . . . . . 10
O
SD OFF . . . . . . . . . . . . . . . . . . . . . . . . . . . . . . . . . . . . 10
ADDITIONAL INFORMATION
POWER SAVING FEATURE . . . . . . . . . . . . . . . . . . . . . . . . . . 11
G
LOSSARY . . . . . . . . . . . . . . . . . . . . . . . . . . . . . . . . . . . 11
P
IN ASSIGNMENT . . . . . . . . . . . . . . . . . . . . . . . . . . . . . . . 12
S
PECIFICATIONS . . . . . . . . . . . . . . . . . . . . . . . . . . . . . . . . 12
I
NDEX. . . . . . . . . . . . . . . . . . . . . . . . . . . . . . . . . . . . . . . 12
T
ROUBLESHOOTING . . . . . . . . . . . . . . . . . . . . . . . . . . . . . . 13
W
ARRANTY . . . . . . . . . . . . . . . . . . . . . . . . . . . . . . . . . . 14
FRENCH (FRANCAIS) . . . . . . . . . . . . . . . . . . . . . . . . .15
B
ECAUSE OF CONTINUOUS PRODUCT IMPROVEMENTS,
THE INFORMATION MENTIONED IN THIS DOCUMENT IS SUBJECT TO CHANGE WITHOUT NOTICE.
1
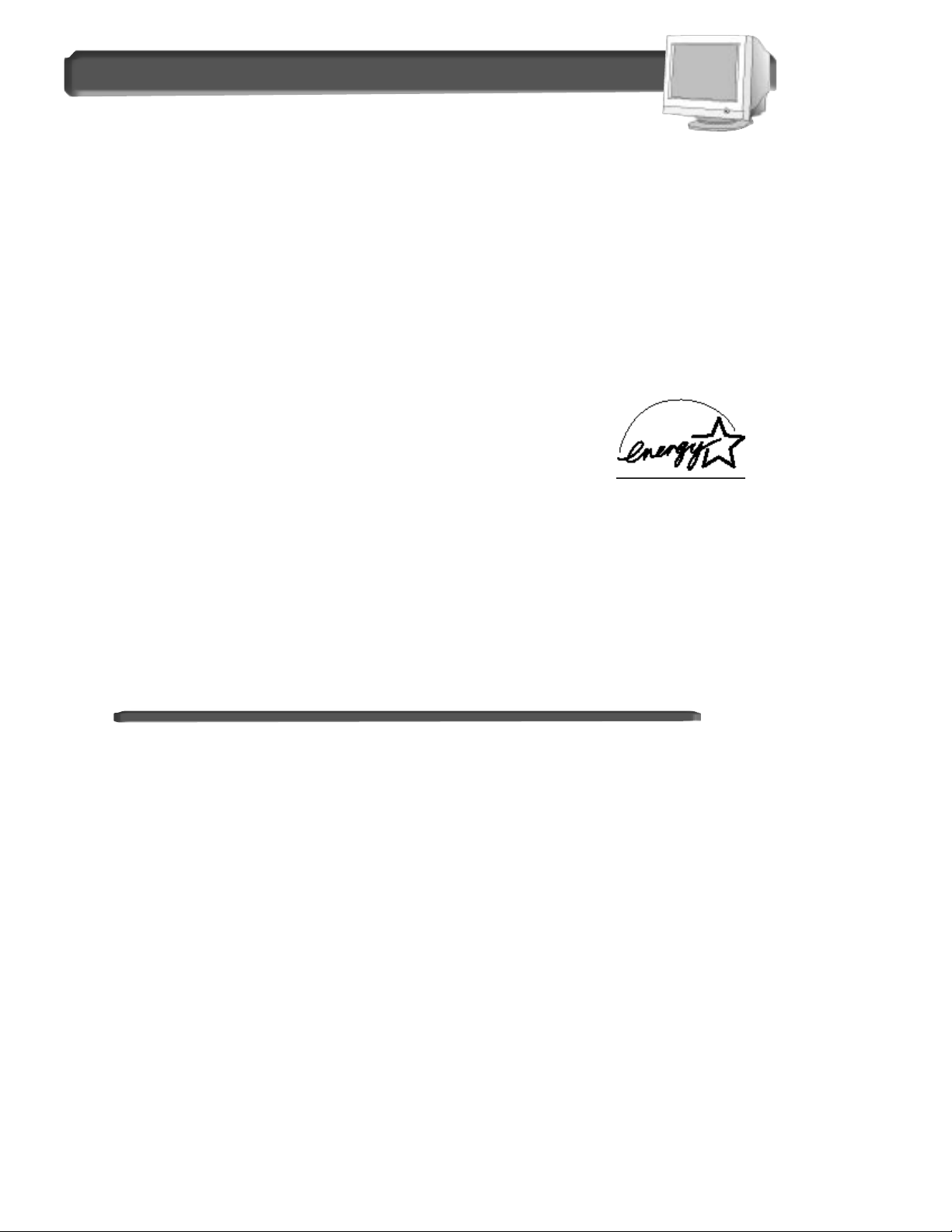
2
Introduction and Safety
Safety precautions and maintenance
• Unplug the monitor, if you are not going to use it for an
extended period of time.
• Unplug the monitor, if you need to clean it with a slightly
damp cloth. Wiping the screen with a dry cloth is okay
when the power is disconnected. However, never use
alcohol or ammonia-based liquids.
• Consult a service technician if the monitor does not
operate normally when following the instructions in this
manual.
• The back cover should be removed only by qualified
service personnel.
• Keep the monitor out of direct sunlight and away from
stoves or any other heat source.
• The top of the monitor is not a shelf. Remove any object
that could fall into the vents or prevent proper cooling of
the monitor’s electronics.
• Keep the monitor dry. To avoid electric shock, do not
expose it to rain or excessive moisture.
• Keep the monitor away from magnetic objects, such as
speakers, electric motors, transformers, etc.
• When positioning the monitor, make sure the power plug
and outlet are easily accessible.
End-of-life disposal
Your new monitor contains materials that can be recycled
and reused. Specialized companies can recycle your
product to increase the amount of reusable materials and
to minimize the amount to be disposed of.
Please find out about the local regulations on how to
dispose of your old monitor.
ENERGY STAR is an U.S. registered mark.
IBM, IBM PC, and Power PC are registered trademarks of International Business Machines Corporation.
Apple, Macintosh, Quadra, Performa, and Centris are registered trademarks of Apple Computer, Inc.
Contact us at our web site: http://www.monitors.be.philips.com
Introduction
The Philips 105S color monitor displays sharp and brilliant
images of text and graphics with a maximum resolution of
1024x768 pixels. It is optimal for Windows, spread sheets
and any other application.
The monitor automatically scans horizontal frequencies
from 30KHz to 60KHz, and vertical frequencies from 50Hz
to 120Hz. With microprocessor-based digital-controlled
circuitry and on screen display (OSD) controls, the monitor
can automatically adjust itself to the video card’s scanning
frequency and can display an image with the precise
parameters you desire.
Features
• Digital Control – feature provides user-friendliness and
ease-of-use when operating the monitor.
• An anti-glare and anti-static – screen coating eliminates
any adverse effects caused by the screen’s surface, such
as reflection of the room light and dust attraction.
• 85Hz refresh rate – The maximum display resolution is
1024x768@75Hz non-interlaced mode. The recommended
optimum resolution is up to 800x600 pixels non-interlaced
by maximum 85Hz refresh rate.
• Green Design – including automatic power saving
function (NUTEK) and low-emission compliance.
• DDC1 / DDC2B allows communication between the
monitor and the PC for optimal video configuration.
NOTE: Your monitor operates according to the VESA-standard
DDC level 1 / 2B. Only computers that support the same
guidelines and operate at an equal or higher level can use this
feature. If your computer does not support the relevant
guidelines, you can still use your monitor and computer.
However, you may need to manually specify the appropriate
resolution in the computer.
As an Energy Star Partner,
PHILIPS has determined
that this product meets the
Energy Star guidelines for
energy efficiency.
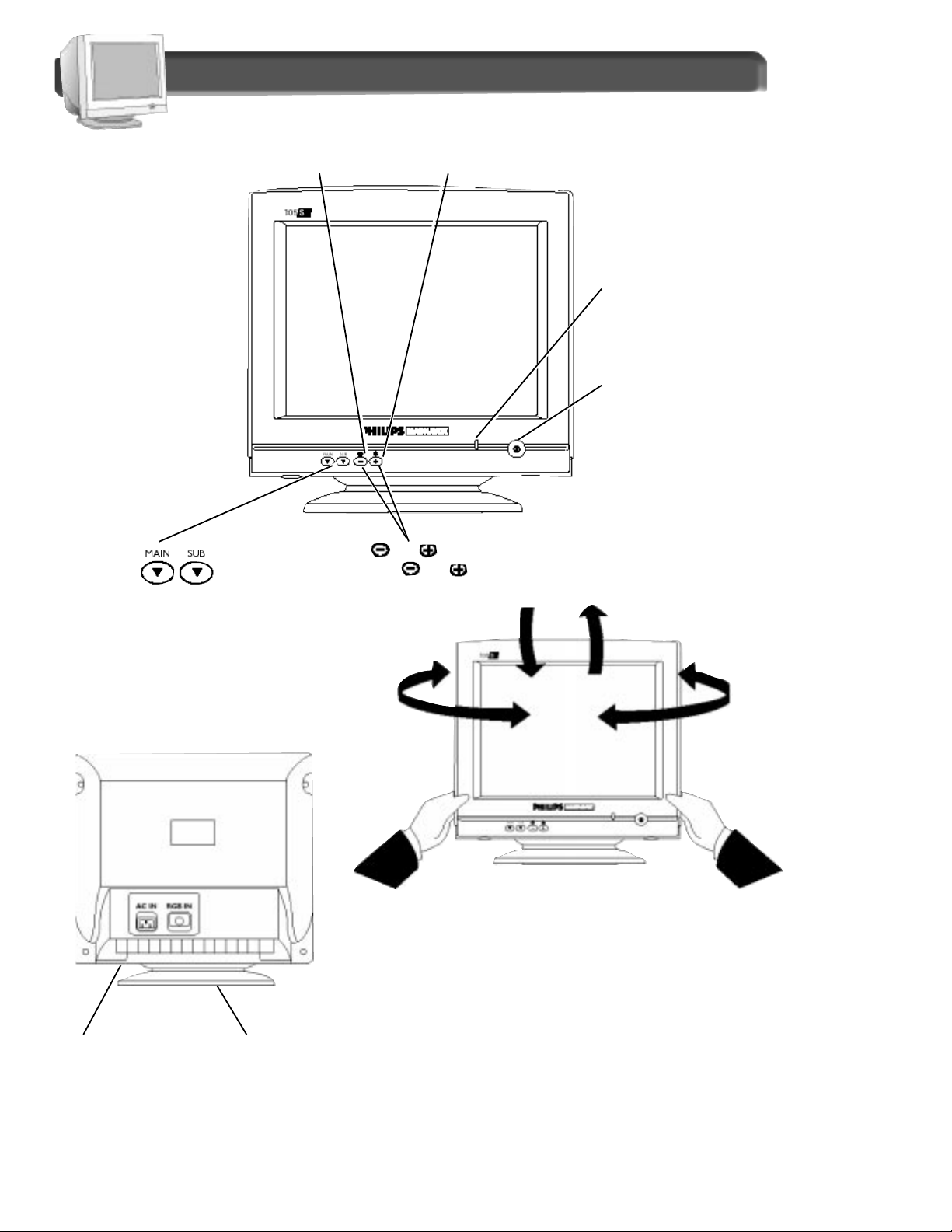
3
Description of Controls
Pedestal –
You can tilt and swivel the monitor
to the most comfortable viewing
angle. To best use your monitor,
always place it at eye level.
Power Plug – Plug
the power cord in
here. See foldout for
details.
Video In jack – One end of the cable is
already connected here.
The other end connects to the computer.
See foldout for details.
“ ”or“ ”(Decrease or Increase)
Press “ ”or“ ” to adjust the picture or image.
Brightness Knob
_
Adjust the screen’s brightness.
Contrast Knob
_
Adjust the screen’s contrast.
Power Knob
_
Turns the electricity On
and Off.
LED
_
Light Emitting Diode
Turns green when the
monitor is on and at full
power.
OSD Main menu and Sub-menu selection buttons.
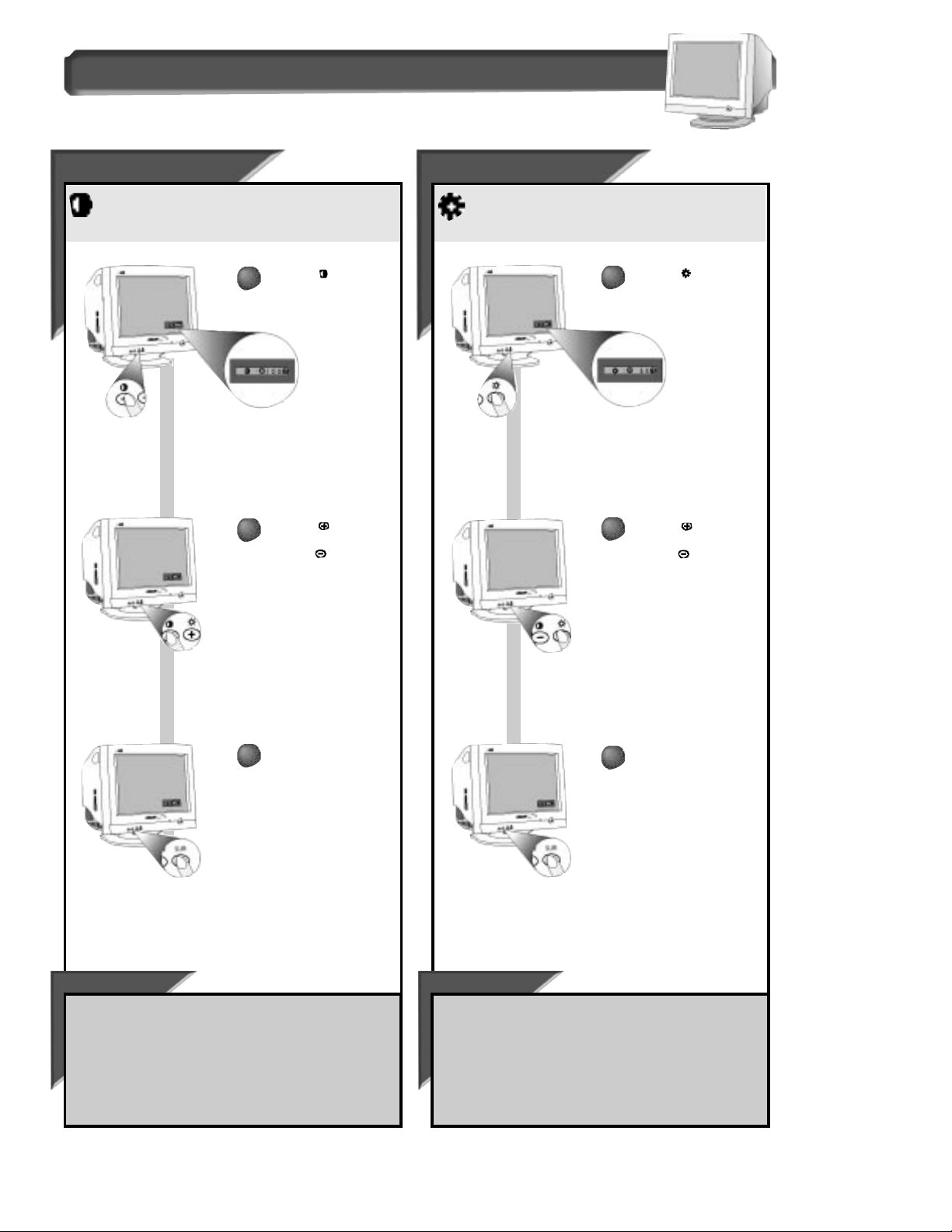
How to Use the On Screen Display (osd)
Contr
Contr
ast
ast
Brightnes
Brightnesss
To adjust your screen’s contrast, follow the steps below.
Contrast is the difference between the light and dark areas
on the screen. A 100% contrast level is recommended.
To adjust your screen’s brightness, follow the steps below.
Brightness is the overall intensity of the light coming from
the screen. 100% Brightness level is recommended.
Press the Contrast
button (second one on
the right) on the front of
the monitor.
Press the button to
increase Contrast, or
press the button to
decrease Contrast.
When finished, press the
SUB button (the Contrast
screen disappears.)
To continue to Brightness,
press the brightness button on the front
of the monitor. Next, follow steps 2-3 under BRIGHTNESS.
If you do not press the SUB button,
the Contrast window will “time
out” (disappear) after five seconds.
SMAR
SMAR
T HELP
T HELP
To continue to Contrast,
press the contrast button on the front of
the monitor. Next, follow steps 2-3 under CONTRAST.
If you do not press the SUB button,
the Brightness window will
“time out” (disappear) after five seconds.
SMAR
SMAR
T HELP
T HELP
Press the brightness
button (furthest one on the
right) on the front of the
monitor.
Press the button to
increase Brightness, or
press the button to
decrease Brightness.
When finished, press the
SUB button (the Brightness
screen disappears.)
contrast and brightness
44
1
1
2
2
3
3
3
3
2
2
1
1
The Contrast
window appears.
The Brightness
window appears.
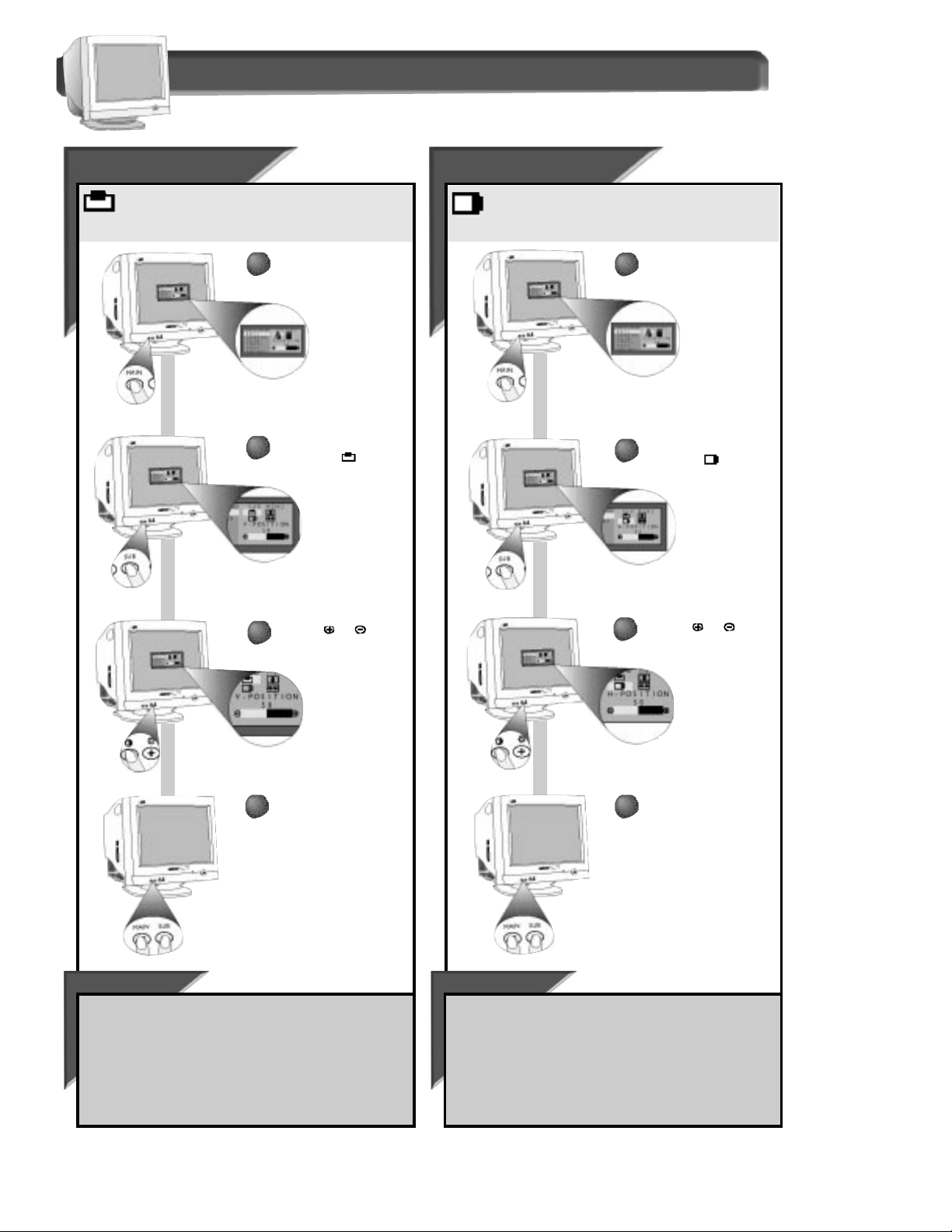
Horizont
Horizontalal
Position
Position
How to Use the On Screen Display (osd)
Horizontal position shifts the image on your screen either
to the left or right. Use this feature if your image does not
appear centered.
Press the MAIN button on
the front of the monitor to
highlight BASIC.
The MAIN MENU
window appears.
Press the SUB button to
highlight the icon
(V-POSITION is selected.)
When finished, press the
MAIN and SUB button at
the same time. The display
screen disappears.
To continue MAIN MENU options,
press the MAIN button on the
front of the monitor.
To continue to SUB MENU options
, press the SUB button on the
front of the monitor.
If you do not press any button,
the Vertical Position window will
“time out” (disappear) after ten seconds.
SMAR
SMAR
T HELP
T HELP
To continue MAIN MENU options,
press the MAIN button on the
front of the monitor.
To continue to SUB MENU options,
press the SUB button on the
front of the monitor.
If you do not press any button,
the Horizontal Position window will
“time out” (disappear) after ten seconds.
BASIC WINDOW
Press the MAIN button on
the front of the monitor to
highlight BASIC.
The MAIN MENU
window appears.
Press the SUB button to
highlight the icon
(H-POSITION is selected.)
When finished, press the
MAIN and SUB button at
the same time. The display
screen disappears.
Press the or
button to adjust Vertical
position.
Press the or button
to adjust Horizontal
position.
SMAR
SMAR
T HELP
T HELP
5
VVerertic
ticalal
Position
Position
Vertical Position shifts the image on your screen either up
or down. Use this feature if your image does not appear
centered.
1
1
1
1
2
2
2
2
3
3
3
3
4
4
4
4
 Loading...
Loading...