Philips 107T41-00Z, 107T40-00Z Manual
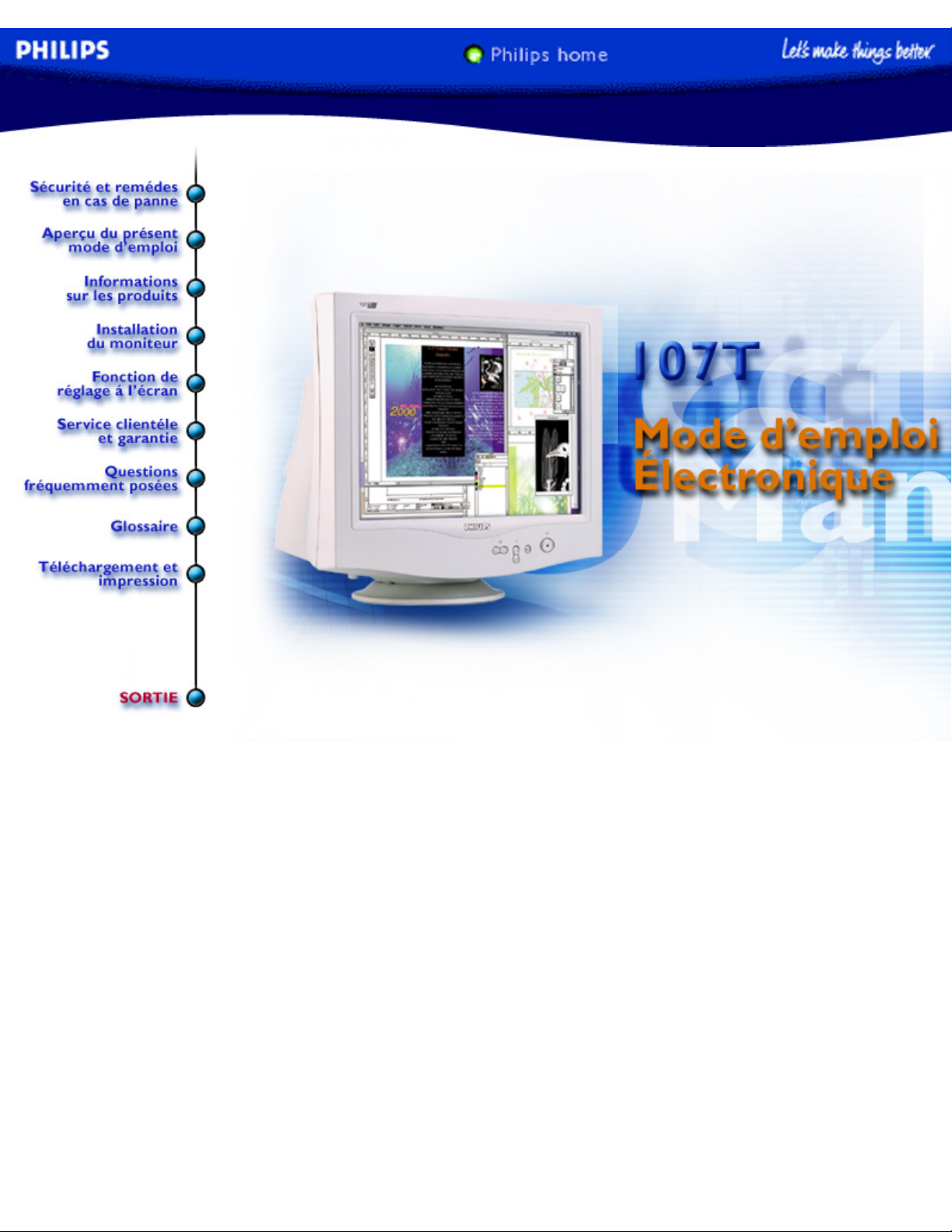
electronic user's manual
file:///D|/EDFU/LF3/lf3manual/french/107T/manual.html [2002/9/4 ?? 03:35:42]
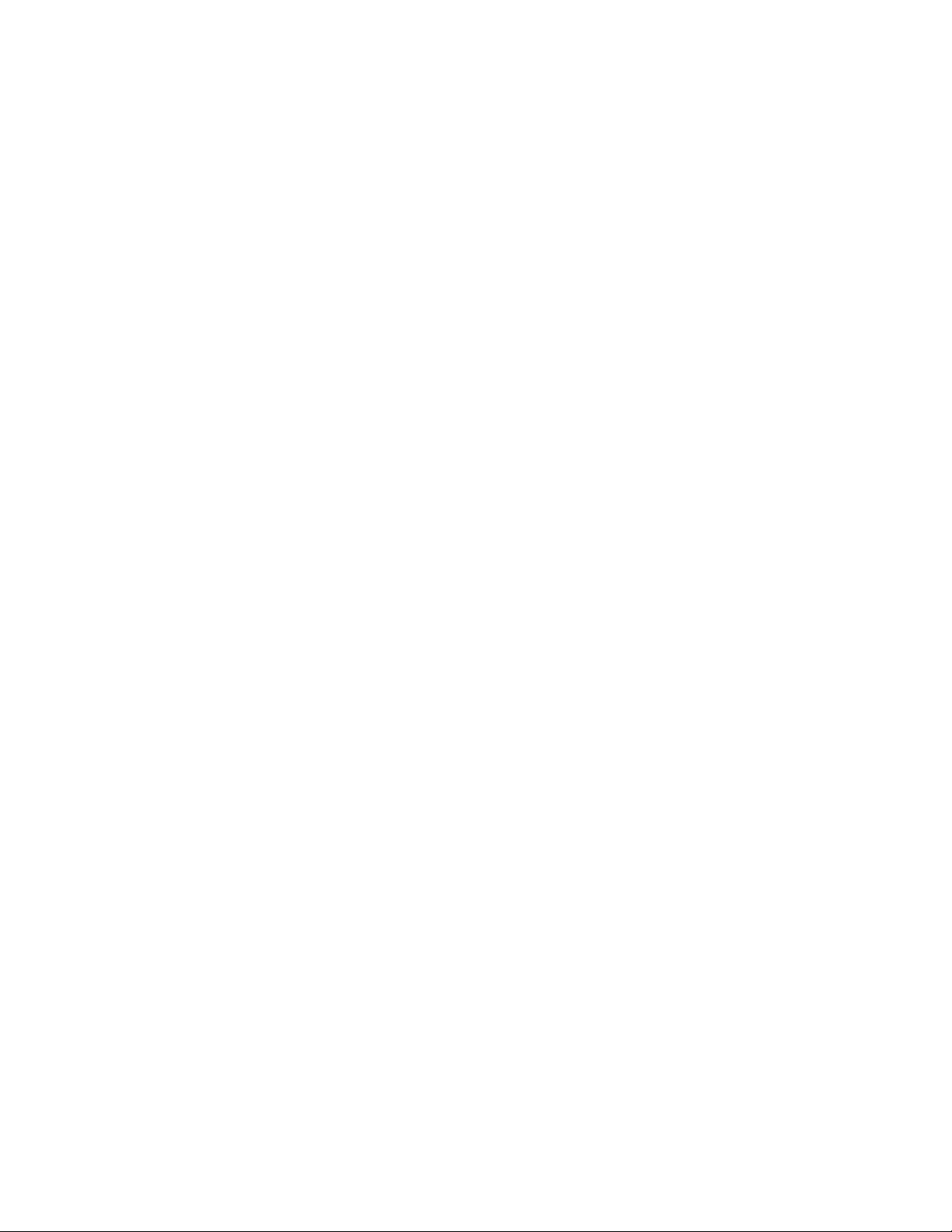
Components, Automotive, Digital, Display, Storage, Wireless, Power, Imaging, Communications, PC, Consumer, Tele Communications, Blue Tooth, 802.11b,
connectivity, Audio, CD, Video, DVD, RW, Active Matrix LCD, Polymer LED, GOF, RF, Access points, Hand-Held, Optical pickup units, Tubes, Zaptop, Tiled
LCD, Matrix, Mobile phones, Monitors, car navigation, laptop, desktop, infotainment, internet, web enabled, diplexer, circuitry, peripherals, multi media, VCR,
Drives, Lossless, Thermo balanced writing strategy, COG, Passive LCD, e-books, notebooks, GSM, cellular, e-business, ebusiness, ebooks, loaders, EDP, CRT,
Plasma, subassemblies, handheld, future, Philips, chip on glass, netdisplay, webdisplay, padie-800, xpadie-800
To use this web site, turn on your Javascript capabilities, then reload this page.
To use this web site to its full extend, use any of the following popular web browsers:
Microsoft Internet Explorer 4.0 or up for Windows
Microsoft Internet Explorer 4.5 or up for Mac
Netscape Navigator/Communicator 4.0 or up for Windows or Mac
Your browser is netscape for windows. Version 4.0 with javascript version 0
Royal Philips Electronics - Global home
http://www.philips.com/ [2002/9/4 ?? 03:51:53]
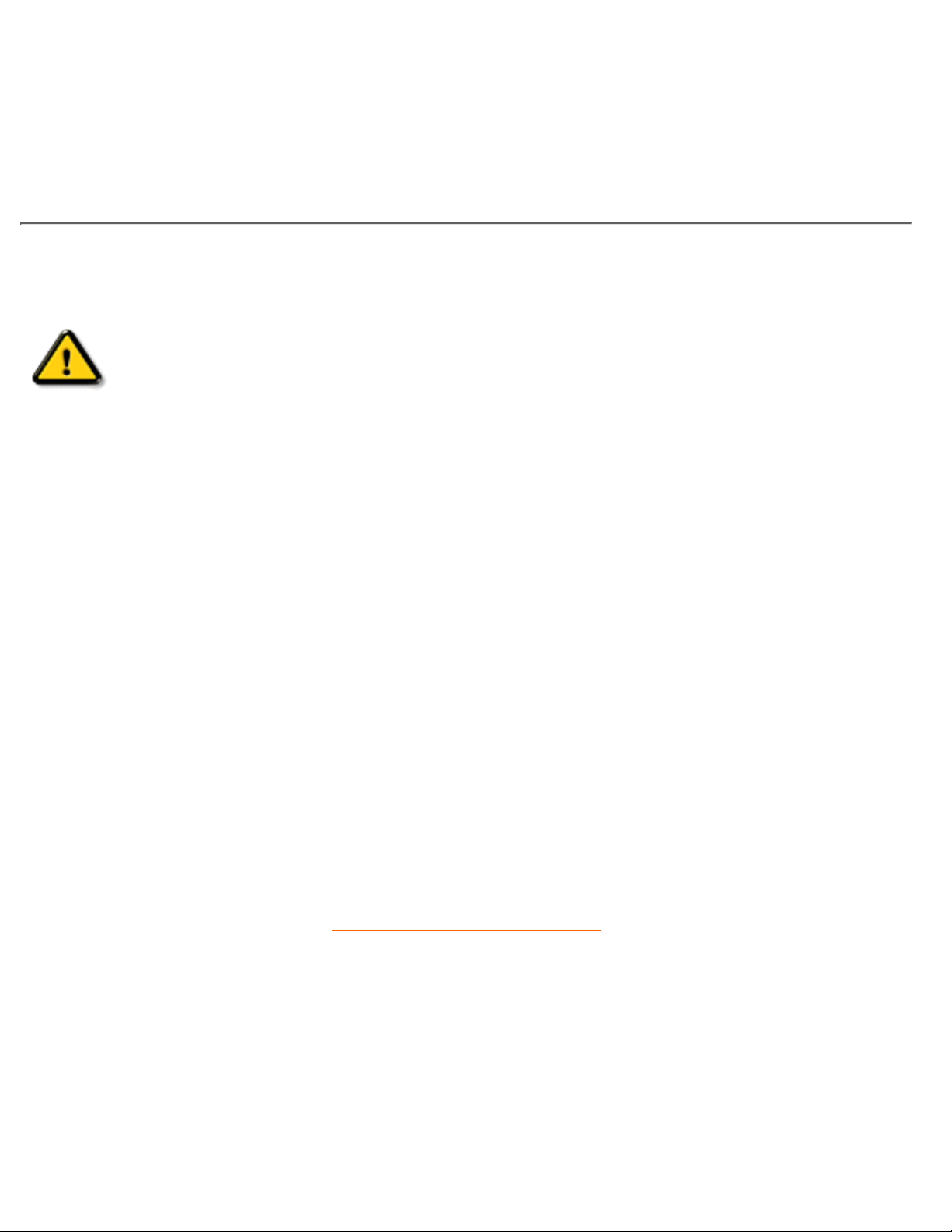
Informations Concernant la Sécurité et le
Dépannage
Précautions de sécurité et entretien • Dépannage • Informations de Réglementation • Autres
renseignements connexes
Précautions de sécurité et entretien
AVERTISSEMENT : L'utilisation de commandes, le recours à des réglages
et l'application de procédures autres que ceux spécifiés dans la présente
documentation peuvent entraîner une exposition aux chocs, aux dangers
électriques et/ou mécaniques.
Veuillez suivre les instructions suivantes lors de la connexion et de l'utilisation du moniteur :
Débranchez le moniteur du secteur lorsque vous envisagez de ne pas l'utiliser pendant longtemps.
●
N'essayez pas de démonter le boîtier, car vous vous exposeriez à un risque d'électrocution. Le
boîtier ne doit être démonté que par un technicien qualifié.
●
Ne posez pas d'objets sur le dessus du moniteur car ils pourraient tomber dans les orifices de
ventilation ou les obstruer en empêchant le refroidissement des composants électroniques du
moniteur.
●
Pour éviter tout risque d'électrocution ou de dommage permanent au moniteur, ne l'exposez pas la
pluie ou à une humidité excessive.
●
N'utilisez jamais d'alcool ni de liquides à base d'ammoniaque pour nettoyer le moniteur. Si cela est
nécessaire, nettoyez-le à l'aide d'un chiffon légèrement humide. Débranchez le moniteur du secteur
avant de procéder au nettoyage.
●
Lors de l'emplacement du moniteur, s'assurer que la fiche secteur et la prise de sortie soient
facilement accessibles.
●
Faites appel à un technicien de maintenance si, bien que vous suiviez les instructions du présent manuel, le
moniteur ne fonctionne pas normalement.
RETOUR EN DÉBUT DE PAGE
Informations Concernant la Sécurité et le Dépannage
file:///D|/EDFU/LF3/lf3manual/french/107T/SAFETY/SAFETY.HTM [2002/9/4 ?? 03:51:53]
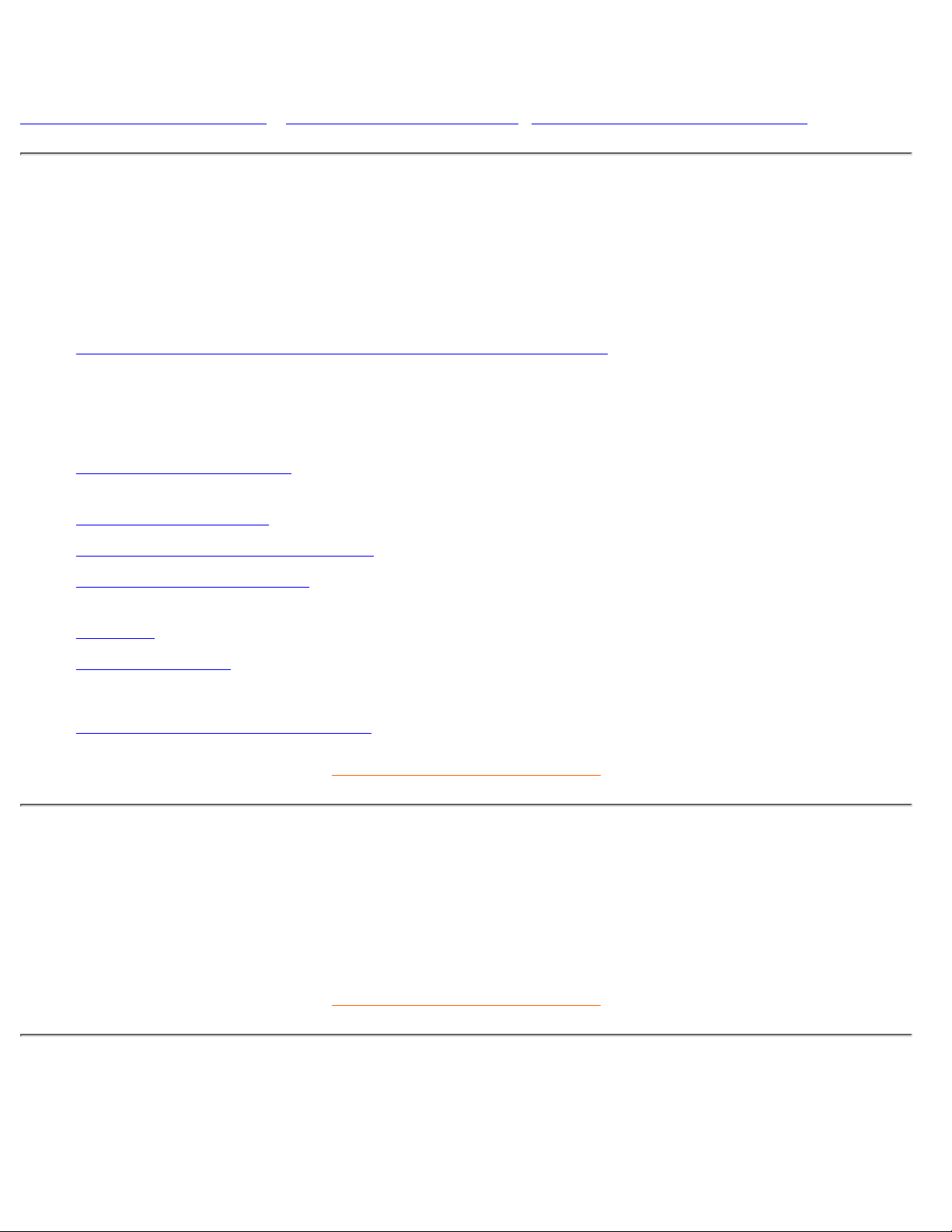
Aperçu du Mode D´Emploi Électronique
Aperçu du mode d'emploi • Autres documents utiles •Conventions typographiques
Aperçu du mode d'emploi
Ce mode d'emploi électronique accompagne le moniteur couleur Philips. Il décrit les fonctions du moniteur,
son installation et son utilisation et présente également d'autres informations diverses. La version
électronique est égale en tous points à la version imprimée.
Il comprend les chapitres suivants :
Informations relatives à la sécurité et Remèdes en cas de panne : propose des conseils et des
solutions pour résoudre les problèmes courants et fournit également des informations utiles.
●
L'Aperçu du mode d'emploi électronique donne un aperçu des informations traitées, présente les
conventions typographiques relatives aux icônes et indique la documentation que vous pouvez
consulter.
●
Informations sur le produit : aperçu des fonctions du moniteur et présentation des spécifications
techniques.
●
Installation du moniteur : décrit la procédure d'installation initiale et illustre les fonctions du moniteur.●
Fonction de réglage à l'écran (OSD) : permet d'ajuster les réglages de votre moniteur.●
Service clientèle et Garantie : liste des centres d'information à la clientèle Philips dans le monde,
numéros de téléphone d'assistance et informations au sujet de la garantie sur le produit.
●
Glossaire : explication des termes techniques.●
Le téléchargement permet aux utilisateurs d'installer la totalité du mode d'emploi sur leur disque dur.●
Les questions fréquemment posées donnent les réponses aux questions les plus fréquentes.●
RETOUR EN DÉBUT DE PAGE
Autres documents utiles
Outre le présent Mode d'emploi électronique, vous aurez peut-être besoin de consulter la documentation
suivante :
Guide de démarrage rapide du moniteur couleur Philips qui résume les étapes permettant
l'installation du moniteur (inclus avec l'appareil).
●
RETOUR EN DÉBUT DE PAGE
Conventions typographiques
Les paragraphes suivants traitent des conventions typographiques utilisées dans le document.
Aperçu du Mode D´Emploi Électronique
file:///D|/EDFU/LF3/lf3manual/french/107T/ABOUT/ABOUT.HTM (1 of 2) [2002/9/4 ?? 03:51:53]
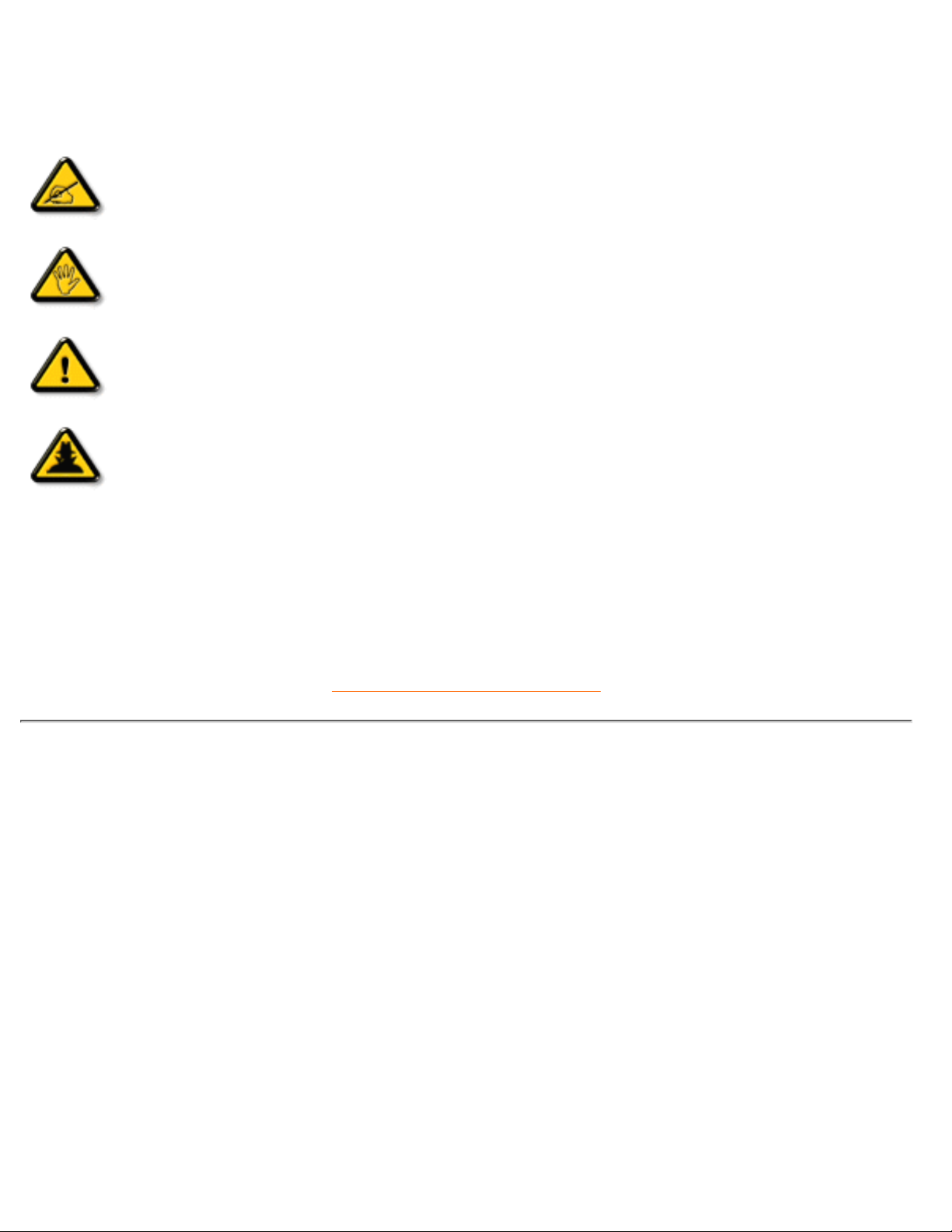
Remarques, mises en garde et avertissements
Dans ce mode d'emploi, des parties de texte peuvent être accompagnées d'une icône et imprimées en
caractères gras ou italiques. Il s'agit de remarques, mises en garde et avertissements, présentés de la
manière suivante :
REMARQUE : Cette icône présente des informations et conseils importants qui vous
permettent de mieux utiliser votre ordinateur.
MISE EN GARDE : Cette icône vous indique comment éviter un éventuel dommage au
matériel ou une perte de données.
AVERTISSEMENT : Cette icône prévient du danger de dommage corporel et vous
indique comment éviter le problème.
AIDE : Cette icône présente des informations utiles lors du réglage des paramètres à
l'écran (OSD).
Certains avertissements peuvent avoir une autre présentation et ne pas être accompagnés d'icône. Dans ce
cas, la présentation spécifique de l'avertissement est imposée par un organisme chargé de la
réglementation.
RETOUR EN DÉBUT DE PAGE
©2002 Koninklijke Philips Electronics N.V.
Tous droits réservés. Toute reproduction, copie, utilisation, modification, location, représentation publique, transmission et/ou
diffusion totale ou partielle est interdite sans le consentement écrit de Philips Electronics N.V.
Aperçu du Mode D´Emploi Électronique
file:///D|/EDFU/LF3/lf3manual/french/107T/ABOUT/ABOUT.HTM (2 of 2) [2002/9/4 ?? 03:51:53]
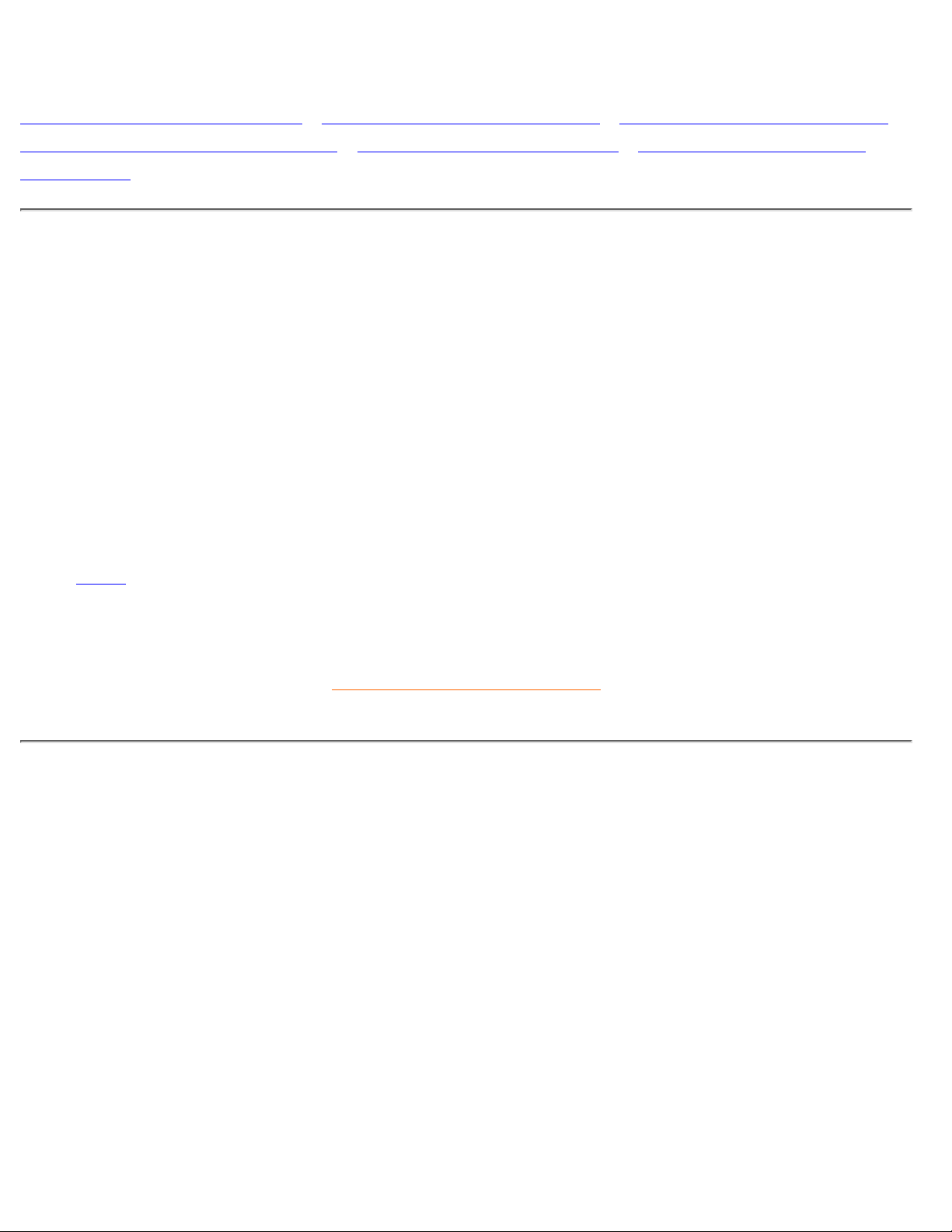
Informations sur les produits
Caractéristiques des produits • LightFrame™ sous Windows • Caractéristiques techniques •
Économie d'énergie automatique • Caractéristiques physiques • Affectation des broches •
Illustrations
Caractéristiques des produits
107T40/41/43
Écran couleur ultra plat de 17 pouces (16,0 po VIS) avec des performances frontales excellentes
pour l'emploi avec des MAC ou des PC
●
Autoscan couvre des fréquences horizontales jusqu'à 71 Khz offrant une résolution maximum de
1280 x 1024 avec un affichage sans papillotement de 1024 x 768 jusqu'à 89 Hz
●
Tube cathodique plat, carré, à contraste élevé avec un pas de masque haute résolution de 0,25 mm
(0,21 hdp)
●
LightFrame™pour un affichage très lumineux et très net des films et photos.●
Affichage maximal et encombrement minimal : écran conventionnel de 17 po le plus petit du monde
avec une profondeur maximale de 419 mm / 16,5 po seulement
●
Base multimédia et option concentrateur USB●
sRGB pour un rendu fidèle des couleurs●
Certifié FCC, CE (Dans certains pays seulement), ISO9241, ISO14001.●
RETOUR EN DÉBUT DE PAGE
LightFrame™ sous Windows
Introduction
La fonction LightFrame™ proposée par Philips permet d'améliorer la qualité des images et de la vidéo sur
les moniteurs à écran cathodique Philips. LightFrame™ accentue la luminosité et la netteté des photos et
des vidéos sur l'écran du moniteur.
Pour pouvoir utiliser la fonction LightFrame™ de votre moniteur, vous devez d'abord installer l'application
LightFrame™ que vous trouverez sur ce CD-ROM.
Remarque
Le programme LightFrame™ de Philips fonctionne uniquement avec les moniteurs conçus pour utiliser ce
logiciel. Les moniteurs Philips antérieurs ou ceux d'autres fabricants ne sont pas adaptés à ce logiciel
spécial. Il est recommandé d'installer ce logiciel uniquement sur les moniteurs Philips conçus à cet effet.
Ces moniteurs peuvent être identifiés grâce au logo LightFrame™ en façade.
Ce logiciel n'est pas prévu pour les moniteurs LCD à écran plat.
LightFrame™ fonctionne avec les programmes d'origine axés sur Windows et avec les programmes basés
107T Informations sur les produits
file:///D|/EDFU/LF3/lf3manual/french/107T/PRODUCT/PRODUCT.HTM (1 of 9) [2002/9/4 ?? 03:51:53]
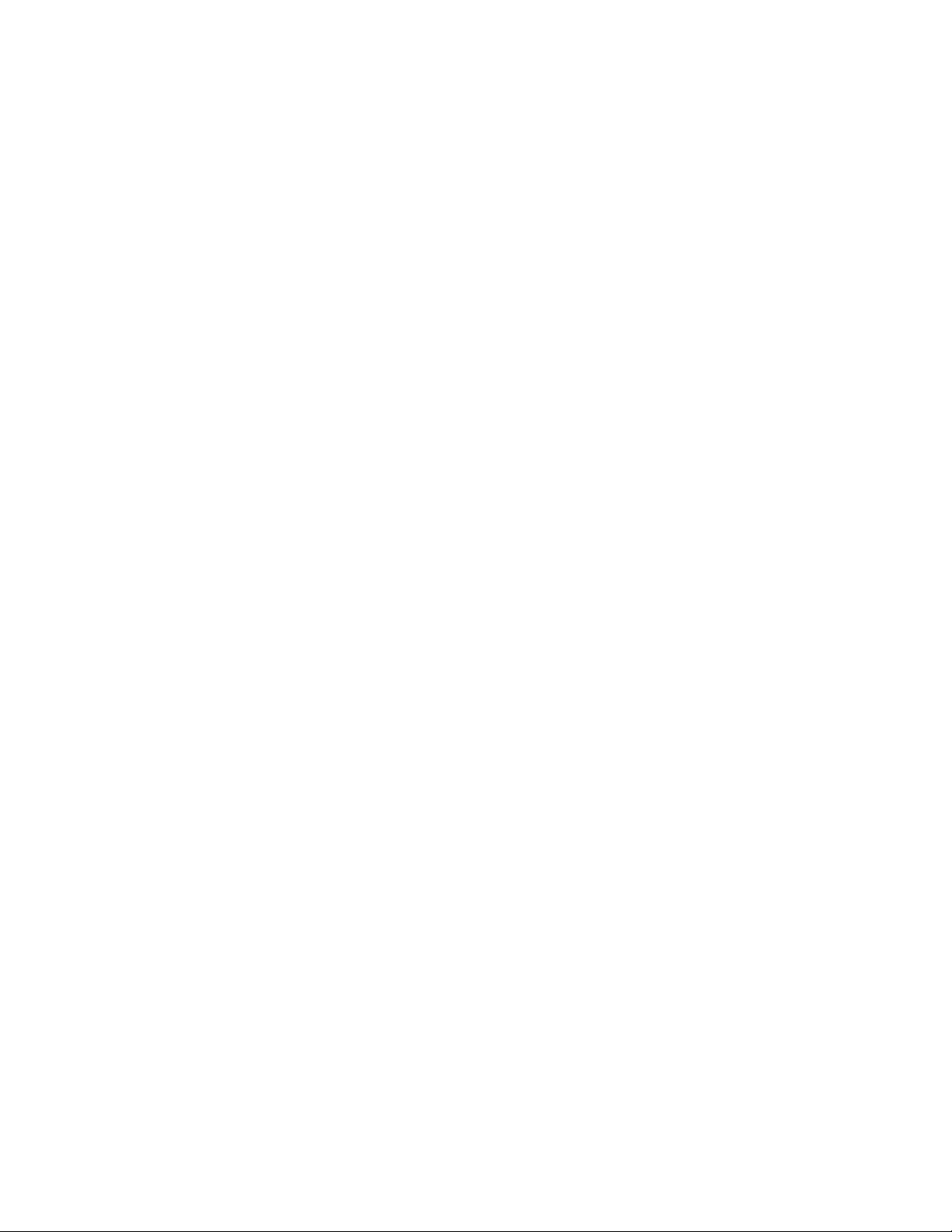
sur DOS acceptant l'environnement Windows. Il ne fonctionnera par contre pas avec les programmes basés
sur DOS répondant uniquement à un environnement DOS.
Choix de la langue
L'anglais est la langue par défaut de LightFrame™, mais l'interface utilisateur peut être réglée sur le
néerlandais, le français, l'allemand, l'italien, le portugais, l'espagnol, le chinois simplifié, le chinois
traditionnel ou le coréen.
Installation
Pour installer LightFrame™, insérez le CD dans l'unité CD-ROM.
1.
Dès que le menu d'options du CD apparaît à l'écran, cliquez sur "Install LightFrame™ "(Installer
LightFrame™ ).
2.
Suivez à présent les messages à l'écran pour installer le programme. Le logiciel vérifie si vous
disposez d'un moniteur compatible. Vous devez accepter les termes de l'accord de licence avant
d'installer le logiciel.
3.
Après l'installation, LightFrame™ effectue automatiquement le chargement et l'icône apparaît sur la
barre des tâches.
4.
Remarques
Si l'appareil détecte que votre moniteur n'est pas compatible avec le logiciel LightFrame™ , un message
apparaîtra sur l'écran du moniteur. Si vous voyez ce message, vous pouvez choisir entre interrompre ou
poursuivre l'installation. Toutefois, si vous poursuivez la procédure d'installation, il est probable que
LightFrame™ ne fonctionne pas avec le moniteur.
Utilisation de LightFrame™
Dès que l'installation est terminée, LightFrame™ démarre automatiquement à chaque mise sous tension de
l'ordinateur.
Pour toute information concernant l'utilisation de LightFrame™, veuillez consulter la rubrique Aide
disponible après l'installation.
Compatibilité
Cette version LightFrame™ est compatible avec
Windows 95
Windows 98
Windows Me (Édition millénaire)
Windows XP
Windows 2000 Édition professionnelle
LightFrame™ 3– Foire aux questions
LightFrame™
Q: LightFrame™ 2 est-il compatible avec LightFrame™ 3 ?
107T Informations sur les produits
file:///D|/EDFU/LF3/lf3manual/french/107T/PRODUCT/PRODUCT.HTM (2 of 9) [2002/9/4 ?? 03:51:53]
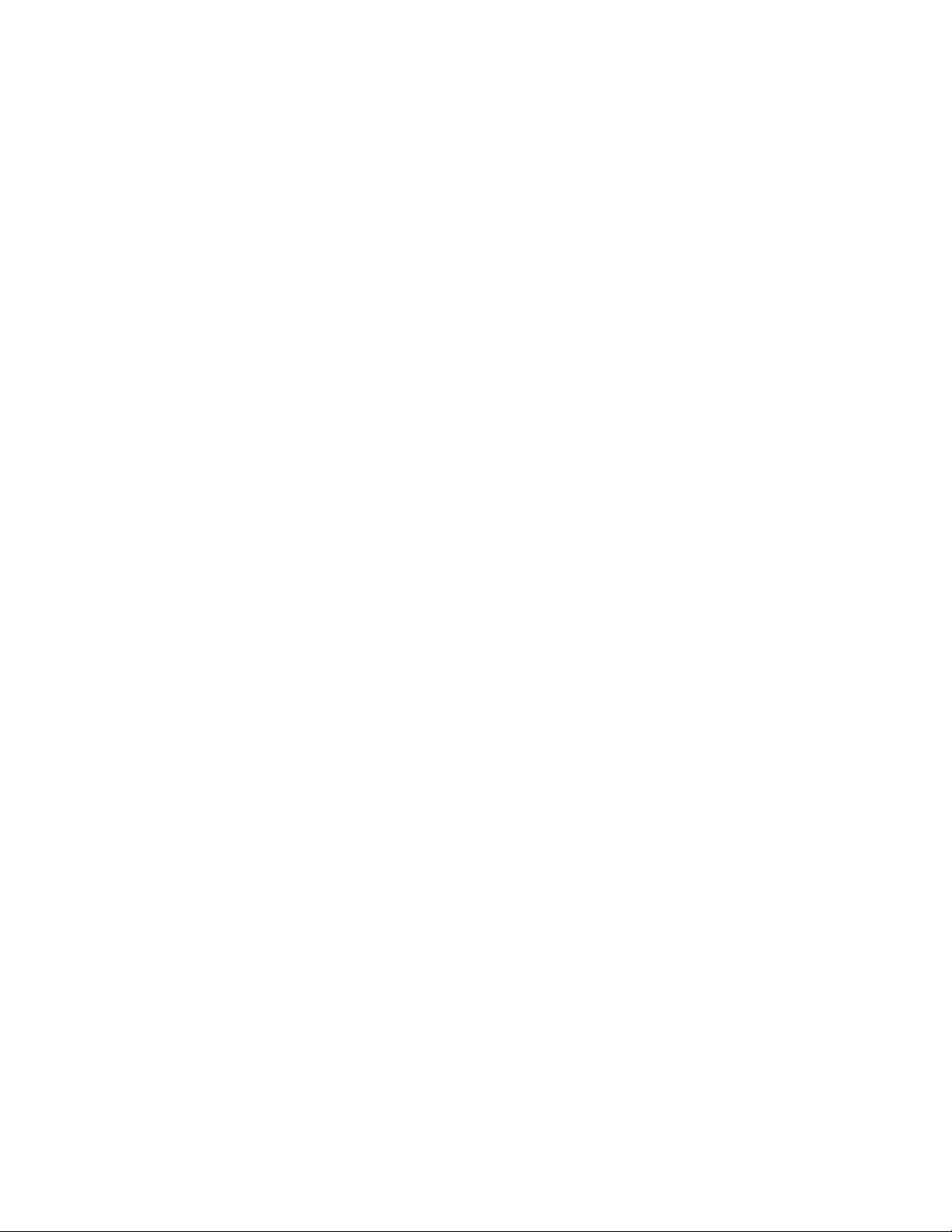
R: Non. Si vous exécutez les logiciels LightFrame™ 1 ou 2 avec un moniteur Philips LightFrame™ 3, il
ne se produira rien.
Q: Puis-je utiliser le logiciel LightFrame™ 3 sur mon moniteur LightFrame™ 1 / 2 ?
R: Non, pour un moniteur LightFrame™ 1 ou 2 vous devez utiliser le logiciel LightFrame 1 ou 2. Il vous
est toutefois possible d’utiliser le logiciel LightFrame™ 2 sur un moniteur LightFrame™ 1.
Q: En quoi diffèrent les logiciels LightFrame™ 1, LightFrame 2 et LightFrame™ 3 ?
R: LightFrame™ 1 était la toute première génération de fonctions LightFrame™ lancée par Philips.
Dans cette version l’utilisateur doit activer ou désactiver la fonction manuellement et sélectionner la fenêtre
ou la zone où l’appliquer.
LightFrame™ 2 offre, en plus des fonctions LightFrame™ 1, la détection automatique dans Internet
Explorer, ce qui permet au logiciel LightFrame™d’explorer automatiquement une page Web dans Internet
Explorer, de trouver la plus grande image et de la mettre en valeur.
LightFrame™ 3 offre les mêmes possibilités que LightFrame™ 2 auxquelles s’ajoute désormais celle
d’amélioration d’images multiples simultanément. Ainsi, LightFrame™ trouvera sur une page Web toutes les
images et les améliorera simultanément ou bien, dans le cas où l’on visionne une photo, d’améliorer en une
fois plusieurs photos. LightFrame™ 3 dispose par ailleurs d’une fonction plein écran facile à activer, ce qui
est particulièrement commode pour des jeux ou des films. Il suffit de cliquer une fois sur la touche plein
écran pour que LightFrame™ améliore la totalité de l’écran du moniteur.
Q: Puis-je mettre à niveau mon moniteur Philips actuel à LightFrame™ 3 ?
R: Non. Pour LightFrame™ 3, Philips a développé un matériel spécial incorporé au moniteur. La mise
à niveau de LightFrame™ 1 ou 2 à 3 n’est de ce fait pas possible. Cependant vous pouvez faire passer
votre moniteur LightFrame™ 1 à LightFrame™ 2 en installant le logiciel LightFrame 2.
Q: Puis-je installer LightFrame™ 3 sur une version antérieure ?
R: Lorsque vous installez LightFrame 3, l’assistant d’installation explorera votre système et
recherchera une éventuelle version antérieure. Si c’est le cas, il supprimera cette version avant de
poursuivre l’installation de la nouvelle version. Sachez que pour LightFrame™ 3 vous devez aussi prévoir
un moniteur capable d’exécuter la fonction LightFrame™ 3.
Q: Comment connaître la version LightFrame™ que mon moniteur peut recevoir ?
R: Pour vérifier la version de LightFrame™ prise en charge par votre moniteur, contrôlez le logo
LightFrame™ situé dans le coin supérieur droit du moniteur. Si ce logo contient un petit chiffre 3, votre
moniteur est prévu pour LightFrame™ 3. Si ce n’est pas le cas, vous devez utiliser les logiciels
LightFrame™ 1 ou 2.
Q: Combien de fenêtres puis-je améliorer en même temps ?
R: LightFrame™ 3 permet d’améliorer jusqu’à 8 fenêtres simultanément. Il importe cependant de
107T Informations sur les produits
file:///D|/EDFU/LF3/lf3manual/french/107T/PRODUCT/PRODUCT.HTM (3 of 9) [2002/9/4 ?? 03:51:53]
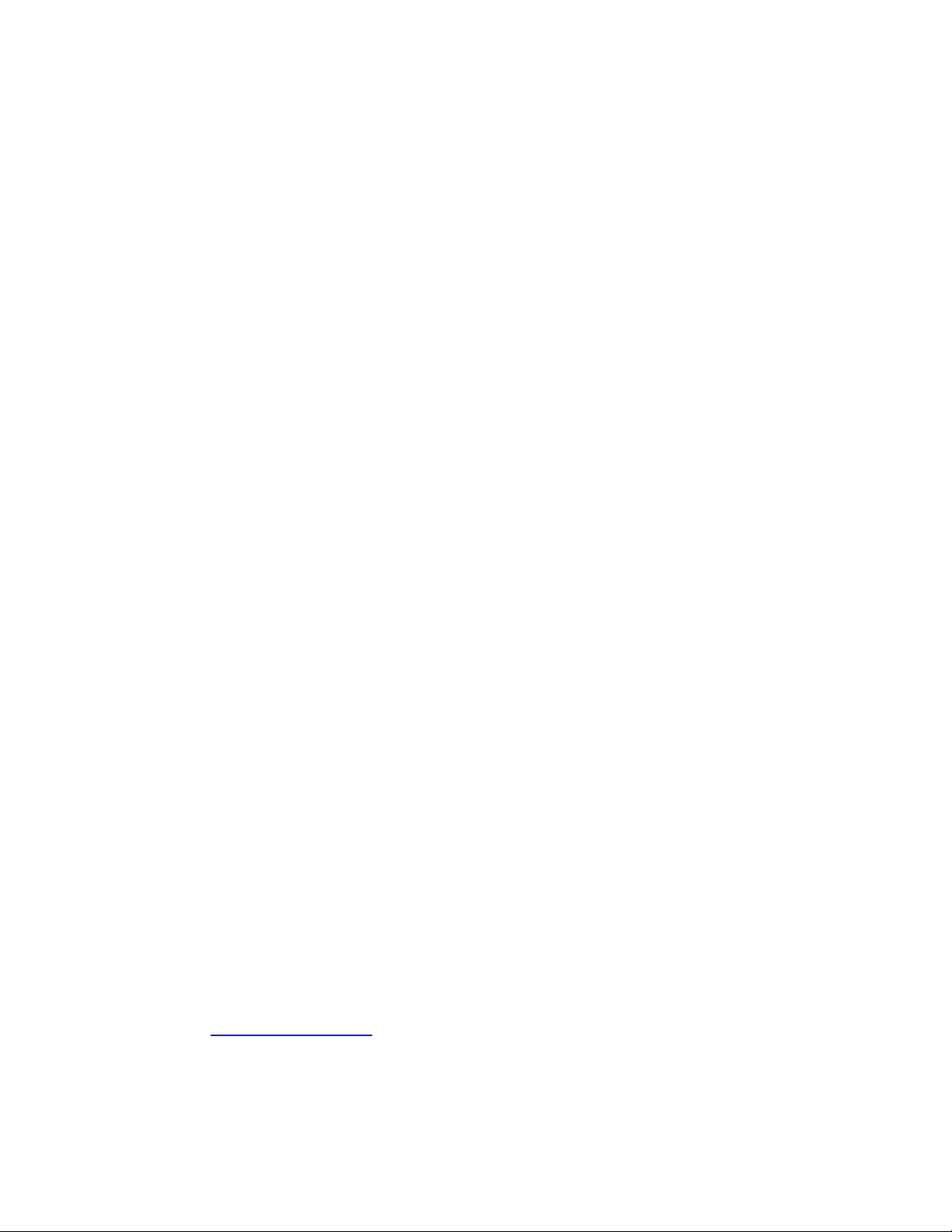
réaliser que lorsque d’autres fenêtres, barres d’outils ou menus chevauchent les fenêtres améliorées, le
nombre maximum de fenêtres améliorées peut être inférieur.
Q: Combien d’images LightFrame™ peut-il améliorer dans Internet Explorer?
R: Dans Internet Explorer, LightFrame™ 3 peut améliorer jusqu’à 16 images en même temps.
LightFrame™ 3 filtre les images qu’il rencontre en se basant sur la taille minimale d’image, ce qui explique
que certaines images peuvent ne pas être améliorées lorsque vous ouvrez une page Web.
Q: Puis-je améliorer en même temps deux zones ou plus ?
R: Oui. Avec le logiciel LightFrame™ 3 il vous est possible de sélectionner plusieurs fenêtres avec
images et vidéos et de les améliorer simultanément.
Q: Le curseur de ma souris prend parfois la forme d’une ampoule avec un signe plus et
quelquefois un signe moins. Quelle différence y a- t-il ?
R: Le curseur de la souris prend la forme d’une ampoule pour indiquer que LightFrame™ est prêt à
accepter votre sélection pour la fenêtre à améliorer.
Si un signe moins apparaît, cela signifie que vous vous déplacez sur une fenêtre sur laquelle LightFrame™
est déjà en cours d’utilisation et que vous désactiverez l’amélioration si vous cliquez sur cette fenêtre. Un
signe plus apparaît lorsque vous vous déplacez sur une fenêtre qui n’est pas améliorée et si vous cliquez
sur cette dernière vous activez LightFrame™ pour cette fenêtre.
Q: Pourquoi le curseur de la souris prend-il parfois la forme d’une ampoule avec une croix
rouge ?
R: Cela signifie simplement que votre souris se déplace hors de l’application où vous avez déjà
amélioré une ou plusieurs fenêtres. Vous ne pouvez sélectionner des fenêtres qu’au sein d’une même
application. La croix indique que vous vous déplacez dans une zone où vous ne pouvez pas opérer de
sélection.
Q: Puis-je utiliser LightFrame™ avec Netscape ?
R. Vous pouvez utiliser LightFrame™ avec Netscape, mais ses fonctions sont limitées à la mise en valeur
manuelle de la totalité de la fenêtre client de Netscape. LightFrame™ étant spécifiquement conçu pour un
affichage lumineux et fortement contrasté des photos et de la vidéo, la mise en valeur de la totalité d’une
page Web — texte compris — n’est pas recommandée.
Pour obtenir les meilleurs résultats, nous recommandons l’utilisation de LightFrame™ avec Microsoft
Internet Explorer version 5.0 ou ultérieure. Vous pouvez télécharger Internet Explorer gratuitement sur le
site Web de Microsoft (www.microsoft.com). Le CD-ROM livré avec votre moniteur contient également un
exemplaire d’Internet Explorer 5.5.
Q: Puis-je activer LightFrame™ sur tout mon écran ?
R: Oui, vous le pouvez et cela est même encore plus facile avec LightFrame™ 3. Il y a trois façons de
107T Informations sur les produits
file:///D|/EDFU/LF3/lf3manual/french/107T/PRODUCT/PRODUCT.HTM (4 of 9) [2002/9/4 ?? 03:51:53]

procéder : 1) Cliquez avec votre souris sur la touche plein écran dans la barre de commande LightFrame™.
2) Appuyez sur la touche rapide « Windows » (fenêtre) sur votre clavier et appuyez sur « L ». 3) Via le
menu OSD, descendez jusqu’à Extra controls (réglages supplémentaires), appuyez sur « OK », puis sur
« LightFrame™ On » (LightFrame™ activé).
Q: Lorsque j’applique LightFrame™ à un texte, j’obtiens des caractères flous, que se
passe-t-il ?
R: Ce n’est rien. Ce que vous voyez est dû à l’amélioration de la netteté que LightFrame™ réalise sur
votre moniteur. Cette netteté améliore considérablement une photo ou une vidéo bien que l’effet soit moins
heureux sur un texte noir sur fond clair. N’oubliez pas que le logiciel LightFrame™ a été développé pour
améliorer vos photos et vos vidéos et qu’il ne se prête pas vraiment à du texte ou des images de synthèse.
Vous réduirez cet effet en diminuant le réglage de la netteté dans le panneau de commande LightFrame™
3.
Q. Comment puis-je savoir si mon moniteur est doté de LightFrame™ 3?
R. Tous les moniteurs Philips dotés de LightFrame™ 3 présentent le logo suivant sur l’encadrement frontal :
Q. Comment dois-je utiliser la barre de commande de LightFrame™ 3 qui s’affiche en haut de
l’écran ?
R. La barre de commande est une autre amélioration qui vous permet d’exécuter toutes les nouvelles
fonctions intéressantes de LightFrame™ 3. L’illustration ci-après décrit toutes les tâches exécutées par les
différents boutons.
Vous êtes habitué à travailler avec l’icône d’origine de LightFrame™ ? Aucun problème. Elle existe toujours
et vous pouvez l’utiliser pour activer ou désactiver LightFrame™ et pour vérifier l’état de LightFrame™.
RETOUR EN DÉBUT DE PAGE
107T Informations sur les produits
file:///D|/EDFU/LF3/lf3manual/french/107T/PRODUCT/PRODUCT.HTM (5 of 9) [2002/9/4 ?? 03:51:53]
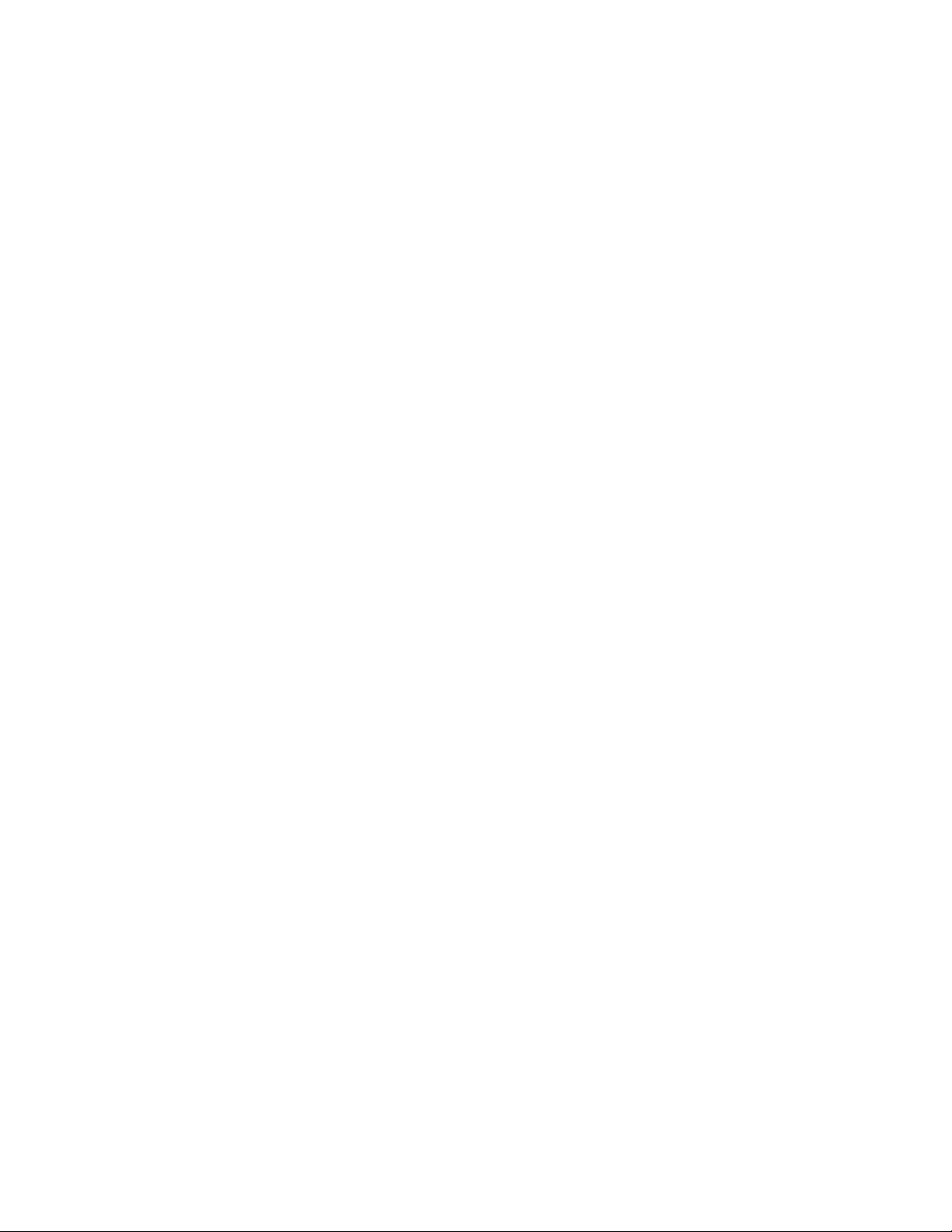
Caractéristiques techniques*
Écran
• Taille et déflexion 17 pouces / 41 cm ; angle de déflexion 90°
• Pas de masque 0.25 mm
• Pas de masque horizonta 0.21 mm
• Type de tube
Masque perforé, Real Flat, contraste élevé, revêtement
antireflets, antistatique, anti-éblouissant, transmission de la
lumière 50%
• Phosphore P22
• Surface d'affichage recommandée 12.0" x 9.0" / 306 x 230 mm
• Surface d'affichage maximale 12.8" x 9.6" / 325 x 244 mm
BALAYAGE
• Balayage horizontal 30 - 71 KHz
• Balayage vertica 50 - 160 Hz
VIDÉO
• Fréquence de points vidéo 108 MHz
• Impédance d'entrée
- Vidéo 75 ohm
- Synchr. 2.2 kOhm
• Niveau du signal d'entrée 0.7 Vpp
• Synchronisation du signal d'entrée
Synchronisation séparée
Synchronisation complète
• Polarités de synchronisation Positive et négative
TEMPÉRATURE DE COULEUR BLANCHE
Coordonnées de chrominance CEI :
• à 9300 K
x = 0.283 / y = 0.297
• à 6500 K
x = 0.313 / y = 0.329
• à sRGB
x = 0.313 / y = 0.329
sRGB
107T Informations sur les produits
file:///D|/EDFU/LF3/lf3manual/french/107T/PRODUCT/PRODUCT.HTM (6 of 9) [2002/9/4 ?? 03:51:53]
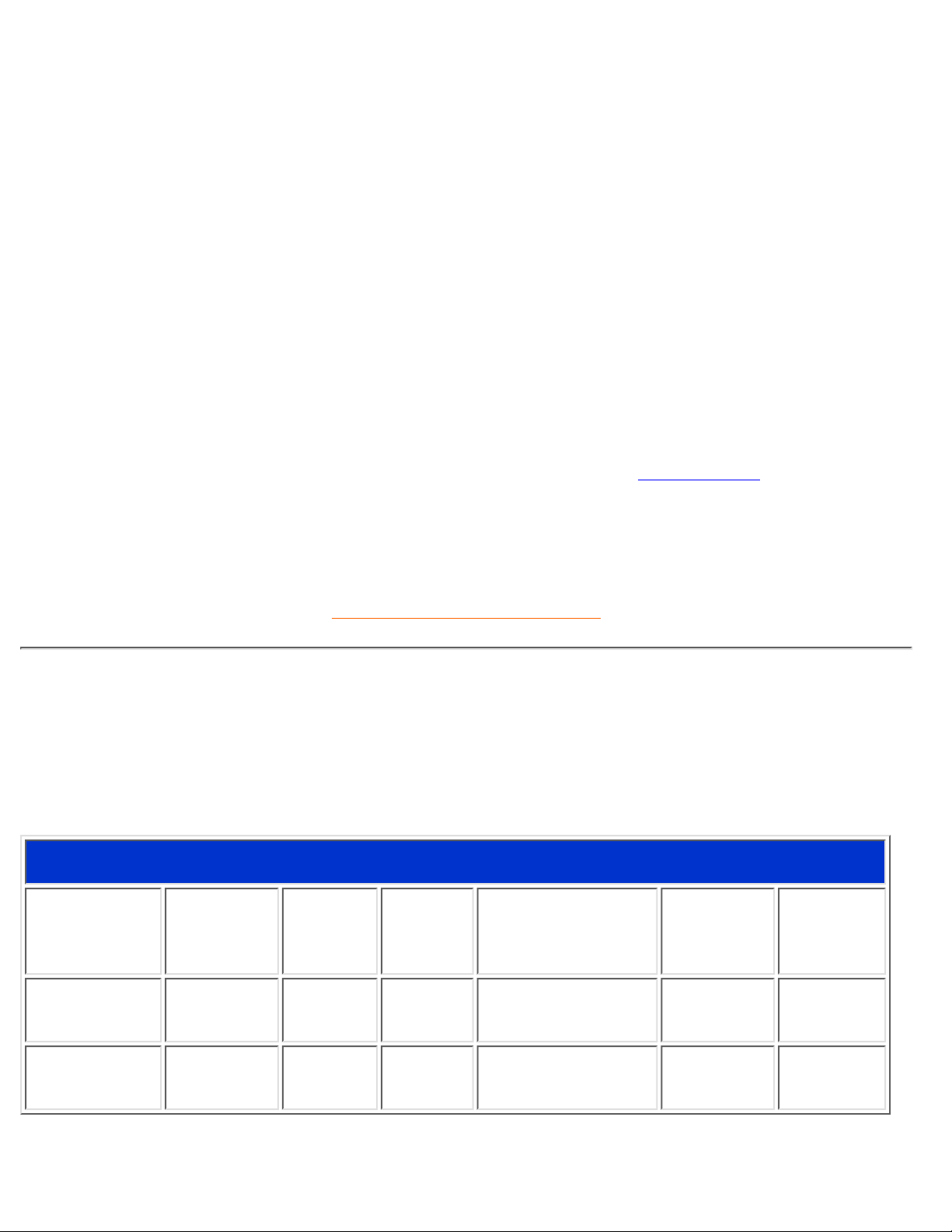
sRGB est une norme visant à garantir un échange correct de couleurs entre différents appareils (p. ex.
appareils photos numériques, moniteurs, imprimantes, scanners, etc.).
Utilisant un espace des couleurs standard unifié, sRGB contribuera à reproduire correctement sur votre
moniteur Philips autorisé sRGB les images prises par un appareil compatible sRGB. De cette façon, les
couleurs sont calibrées et vous pouvez vous fier à l’exactitude des couleurs présentées sur votre écran.
Si vous utilisez sRGB il importe que la luminosité et le contraste de votre moniteur soient fixés sur un
réglage prédéfini tout comme la gamme de couleur.
Il est par conséquent important de sélectionner le réglage sRGB dans l’affichage OSD du moniteur.
Pour ce faire, ouvrez l’OSD en appuyant sur le bouton OK en façade de votre moniteur. Servez-vous de
la touche down (vers le bas) pour passer à la température de couleur et réappuyez sur OK.
Déplacez-vous ensuite avec la touche down pour passer à sRGB et réappuyez sur OK.
Quittez l’OSD.
Ensuite, veillez à ne pas modifier le réglage de luminosité ou de contraste de votre moniteur. Si vous
modifiez l’un ou l’autre, le moniteur sortira du mode sRGB et passera à un réglage de température de
couleur de 6500 K.
Pour de plus amples renseignements sur sRGB veuillez consulter le site : www.srgb.com.
* Informations sujettes à modifications sans avis préalable.
RETOUR EN DÉBUT DE PAGE
Économie d'énergie automatique
Si vous disposez d'une carte graphique ou d'un logiciel conforme au standard VESA DPMS sur votre
ordinateur, le moniteur peut automatiquement réduire sa consommation électrique lorsqu'il n'est pas utilisé.
S'il détecte une entrée provenant du clavier, de la souris ou d'un autre périphérique, le moniteur s'active
automatiquement. Le tableau ci-après indique la consommation électrique, ainsi que la couleur de la DEL
pour cette fonction :
Gestion de l'énergie
Mode VESA Vidéo Sync. H Sync. V Consom-mation
Éco-nomie
d'énergie
(%)
Couleur
de la DEL
Activé Activé Oui Oui Normale 68W 0 % Verte
Désactivé Écran noir Non Non < 2W 96% Jaune
107T Informations sur les produits
file:///D|/EDFU/LF3/lf3manual/french/107T/PRODUCT/PRODUCT.HTM (7 of 9) [2002/9/4 ?? 03:51:53]
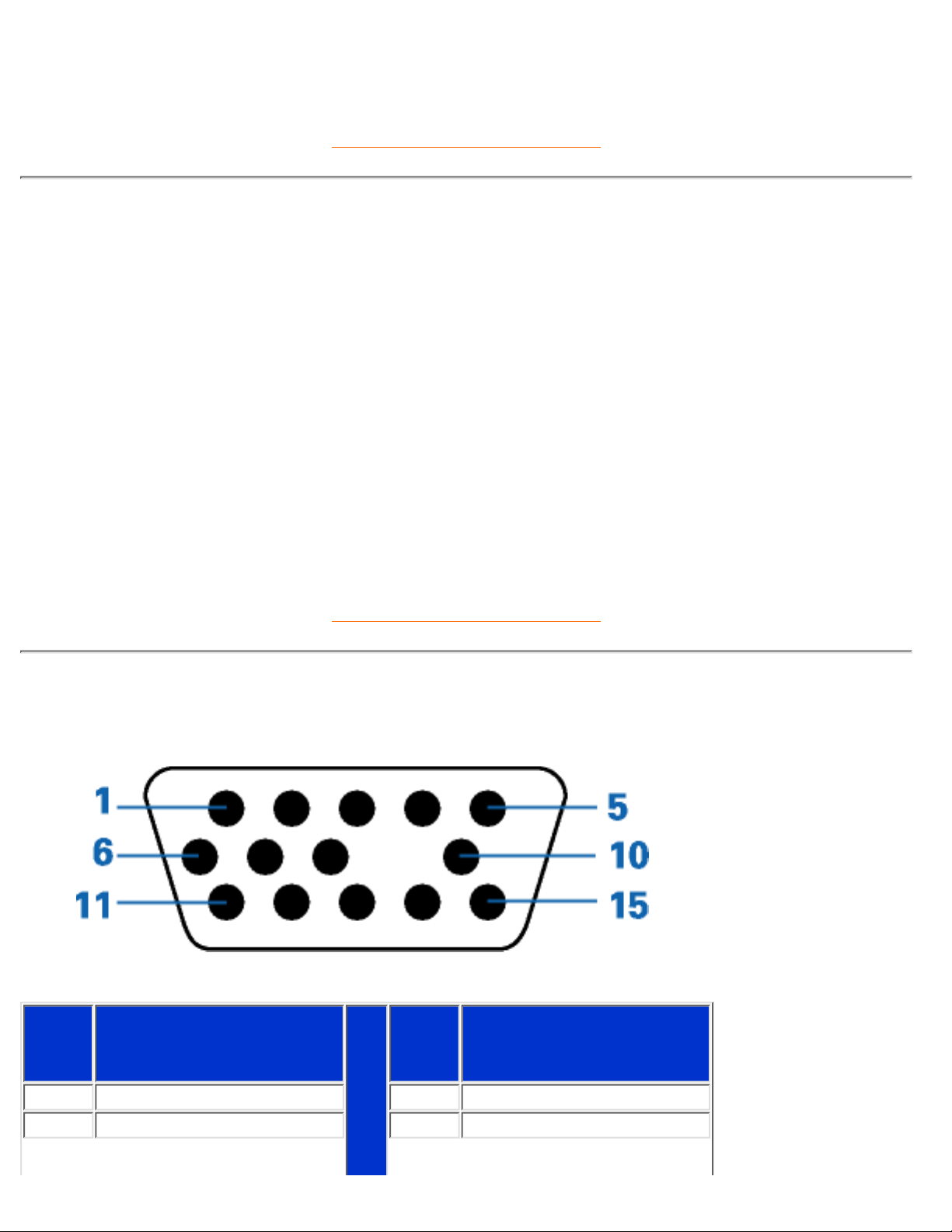
Ce moniteur satisfait à la norme ENERGY STAR
®
. En tant que Partenaire ENERGY STAR
®
,
PHILIPS a veillé à ce que ce produit soit conforme aux recommandations de cette norme relative
aux économies d'énergie.
RETOUR EN DÉBUT DE PAGE
Caractéristiques physiques
• Dimensions
15.7" x 16.1" x 16.5" / 399 x 410 x 419 mm (including base)
15.7" x 14.7" x 16.5" / 399 x 373 x 419 mm (excluding base)
• Poids 16.5 kg
• Alimentation 90 - 264 VAC, 50/60Hz
• Température (en fonctionnement) 0° à 40°C
• Température (de stockage) -25° à +65°C
• Humidité relative 5 % à 95 %
* Résolution 1280 x 1024, taille standard, contraste max., luminosité 50 %, 9300°, mire blanche complète.
* Informations sujettes à modifications sans avis préalable.
RETOUR EN DÉBUT DE PAGE
Affectation des broches
Connecteur D-sub à 15 broches (mâle) du câble d'interface (systèmes IBM) :
Brothe
No.
Affectation
Brothe
No.
Affectation
1
Entrée vidéo rouge
9
Absence de broche
2
Entrée vidéo vert
10
Masse logique
107T Informations sur les produits
file:///D|/EDFU/LF3/lf3manual/french/107T/PRODUCT/PRODUCT.HTM (8 of 9) [2002/9/4 ?? 03:51:53]
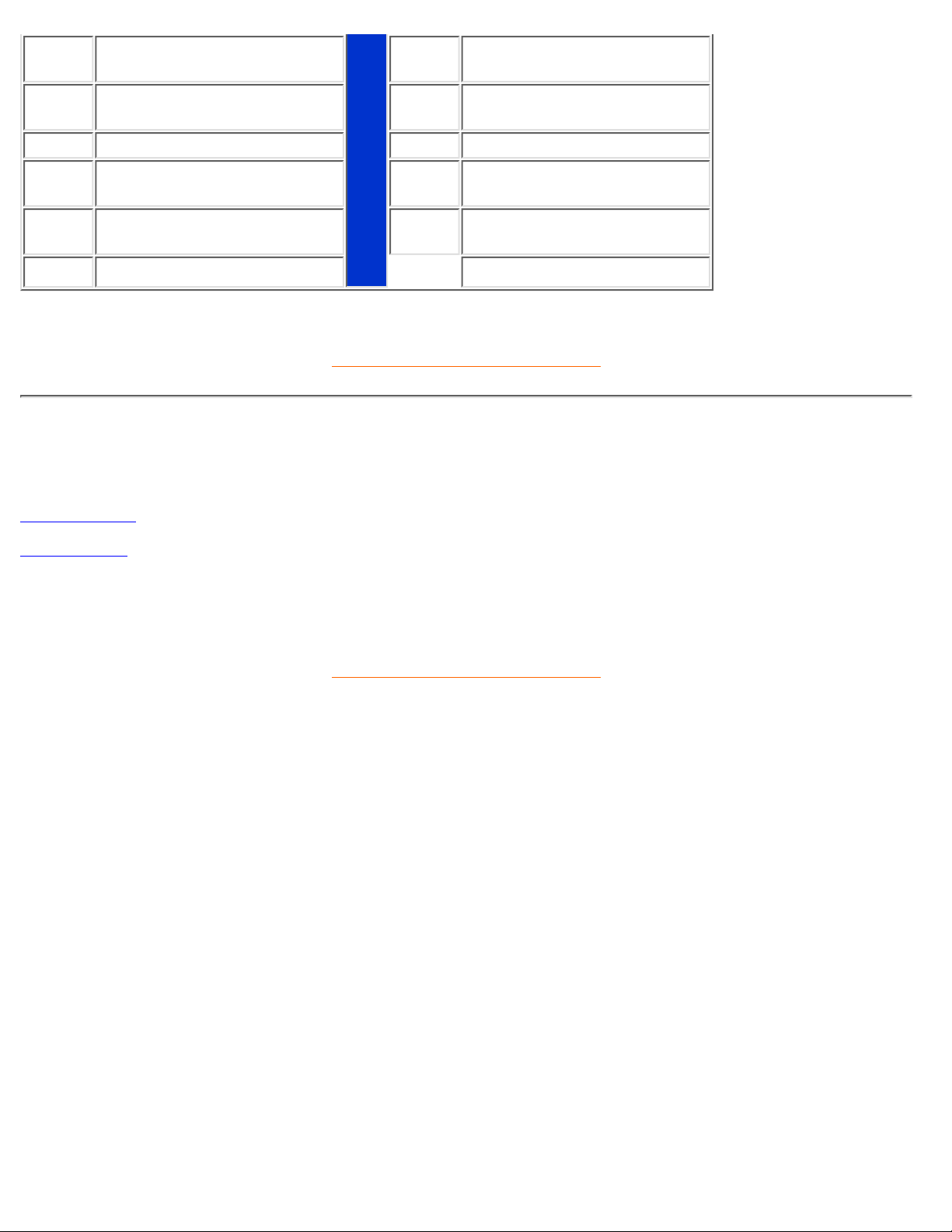
3
Entrée vidéo bleu
11
Sortie identique - connectée
à broche 10
4
Sortie identique - connectée
à broche 10
12
Ligne données série (SDA)
5
Masse
13
Synchr. hor. / H+V
6
Masse vidéo rouge
14
Synchr. vert. (VCLK pour
DDC)
7
Masse vidéo vert
15
Ligne horloge données
(SCL)
8
Masse vidéo bleu
RETOUR EN DÉBUT DE PAGE
Illustrations
Suivez les liens pour accéder aux divers angles de vue du moniteur et de ses composants.
Vue de face
Vue arrière
RETOUR EN DÉBUT DE PAGE
107T Informations sur les produits
file:///D|/EDFU/LF3/lf3manual/french/107T/PRODUCT/PRODUCT.HTM (9 of 9) [2002/9/4 ?? 03:51:53]
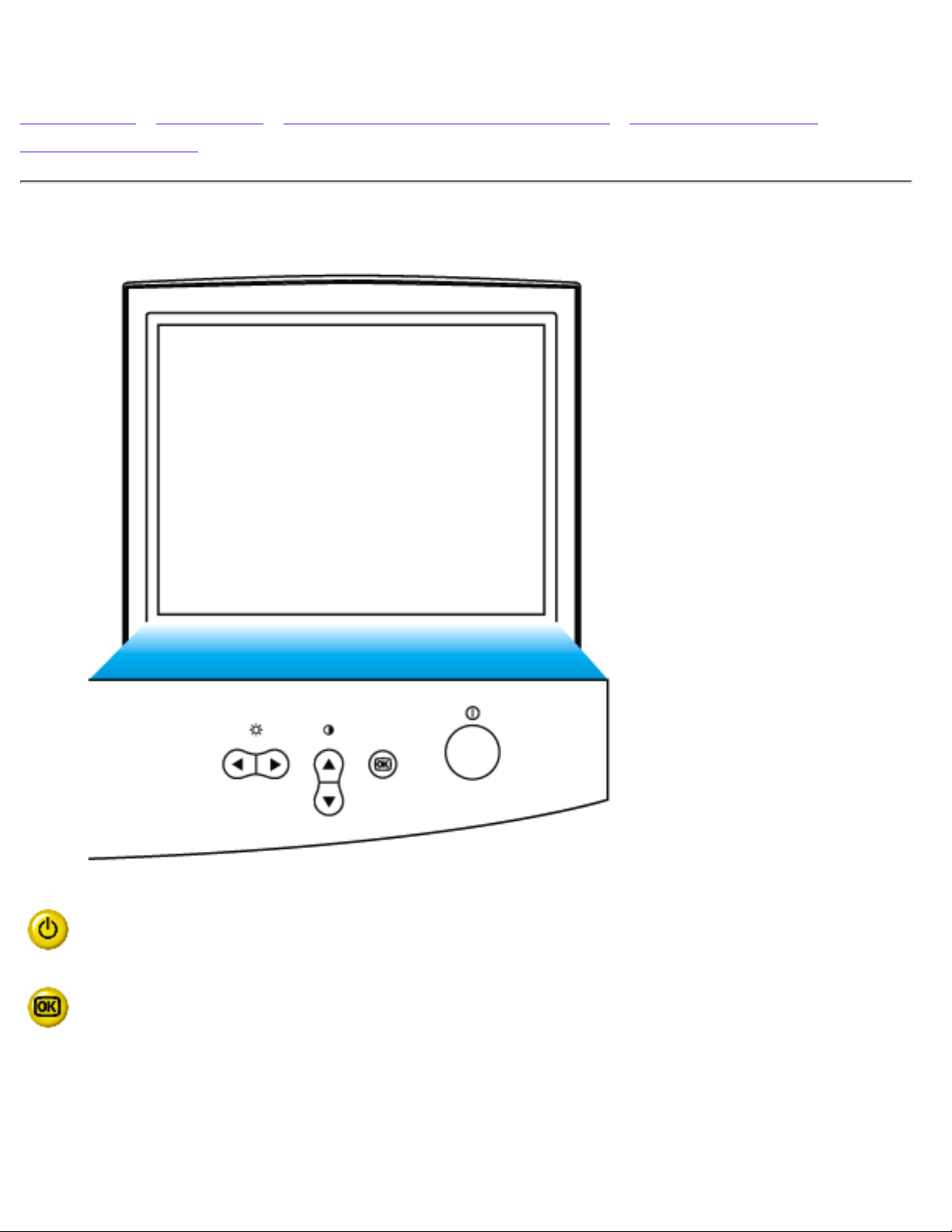
Installation du Moniteur
Vue de face • Vue arrière • Base multimédia 6G3B11 (option) • Concentrateur USB
PCUH411 (option)
Vue de face
Le bouton d'alimentation met le moniteur sous tension.
Lorsque vous appuyez sur le bouton OK, vous accédez aux commandes
OSD.
Installation du Moniteur
file:///D|/EDFU/LF3/lf3manual/french/INSTALL_2/INSTALL.HTM (1 of 3) [2002/9/4 ?? 03:51:54]
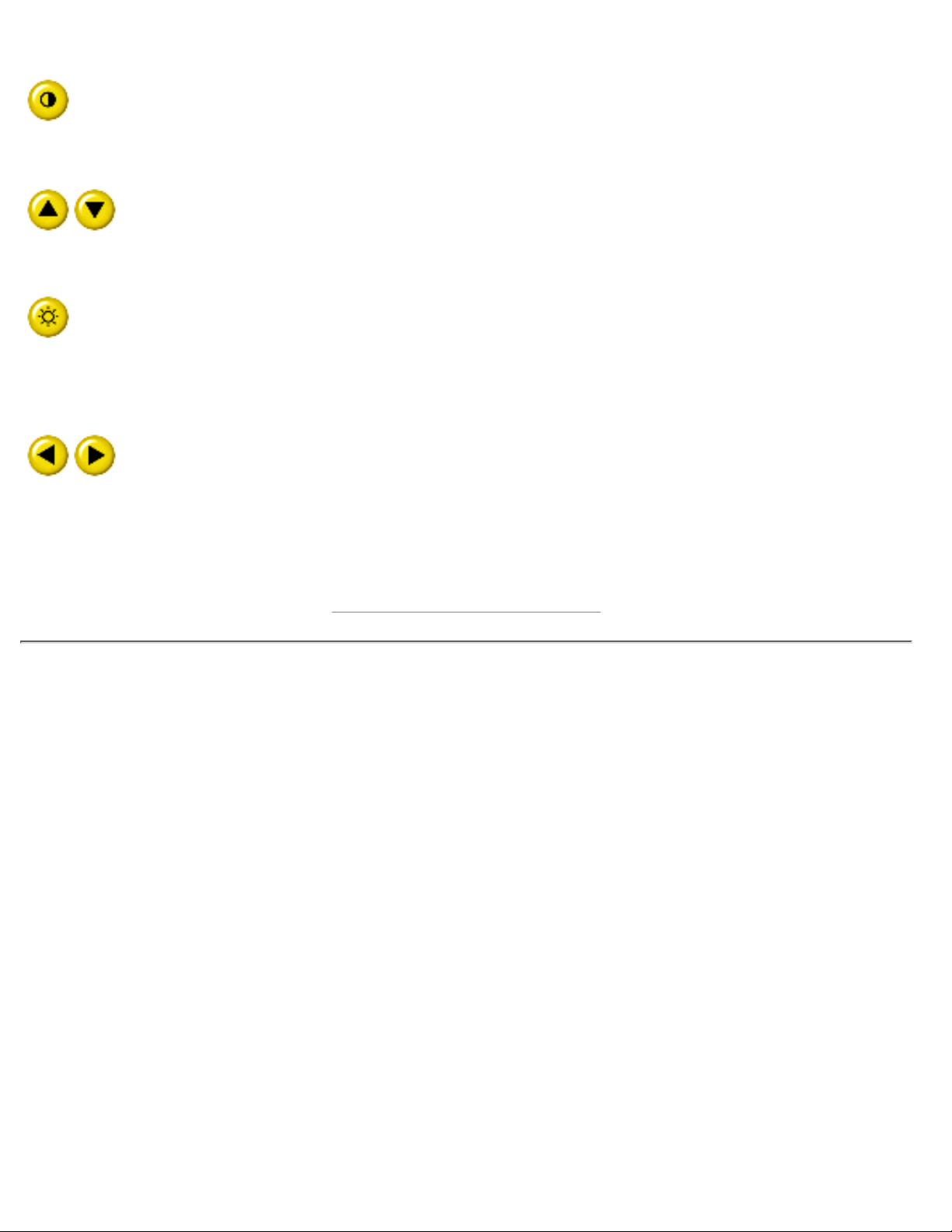
Touche directe de contraste. Lorsque vous appuyez sur la flèche vers le
HAUT, vous voyez s'afficher les commandes de réglage du
CONTRASTE.
Les boutons HAUT et BAS servent à régler les paramètres OSD du
moniteur.
Touche de raccourci luminosité. Lorsque la flêche DROITE est pressée,
les contrôles pour le réglage de la LUMINOSITE s’afficheront”
Les boutons GAUCHE et DROITE, tout comme les boutons HAUT et
BAS, servent également au réglage des paramètres OSD du moniteur.
RETOUR EN DÉBUT DE PAGE
Vue arrière
Installation du Moniteur
file:///D|/EDFU/LF3/lf3manual/french/INSTALL_2/INSTALL.HTM (2 of 3) [2002/9/4 ?? 03:51:54]
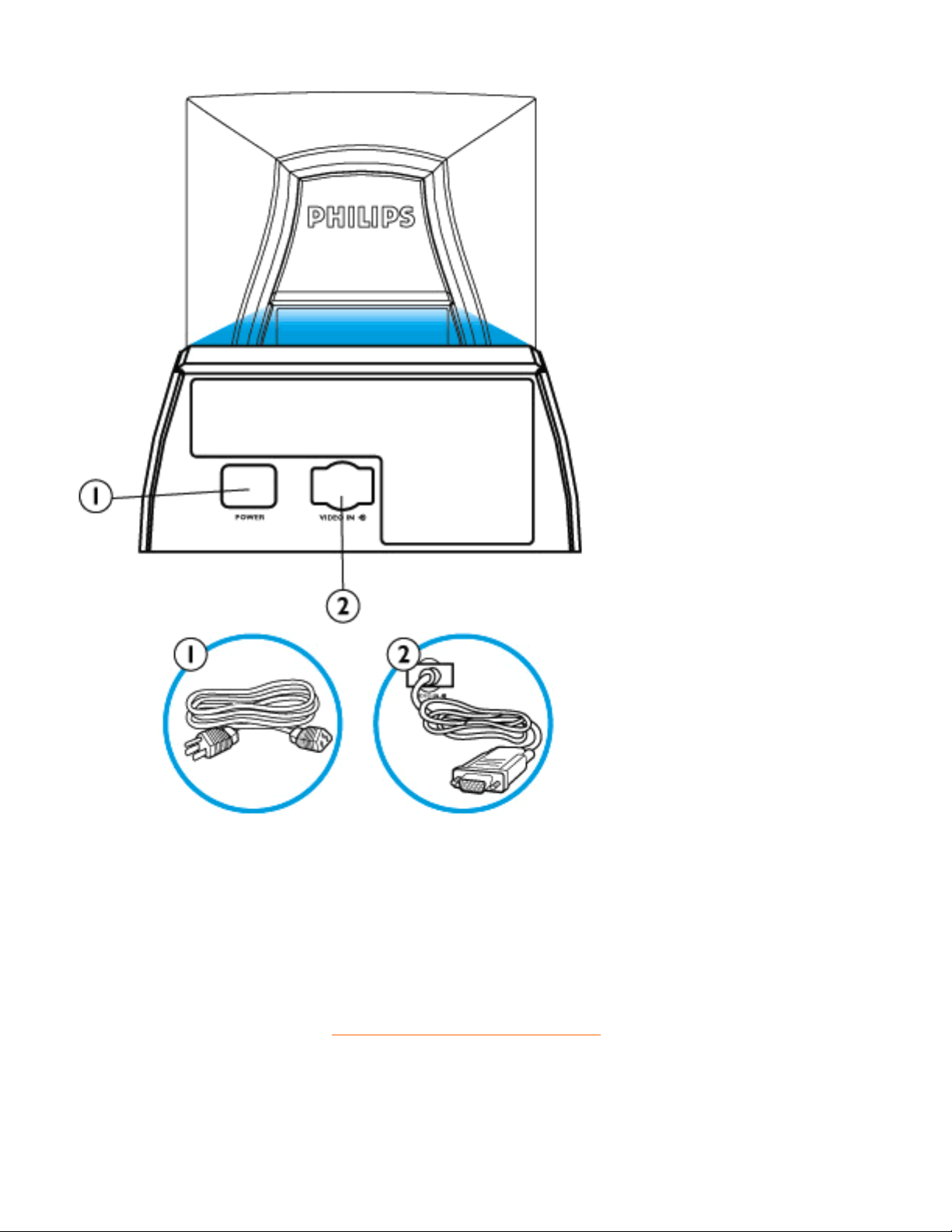
Entrée alimentation - Branchement du câble d'alimentation.1.
Entrée vidéo - Câble déjà relié au moniteur. Branchez l'autre extrémité du câble sur le
PC.
2.
RETOUR EN DÉBUT DE PAGE
Installation du Moniteur
file:///D|/EDFU/LF3/lf3manual/french/INSTALL_2/INSTALL.HTM (3 of 3) [2002/9/4 ?? 03:51:54]
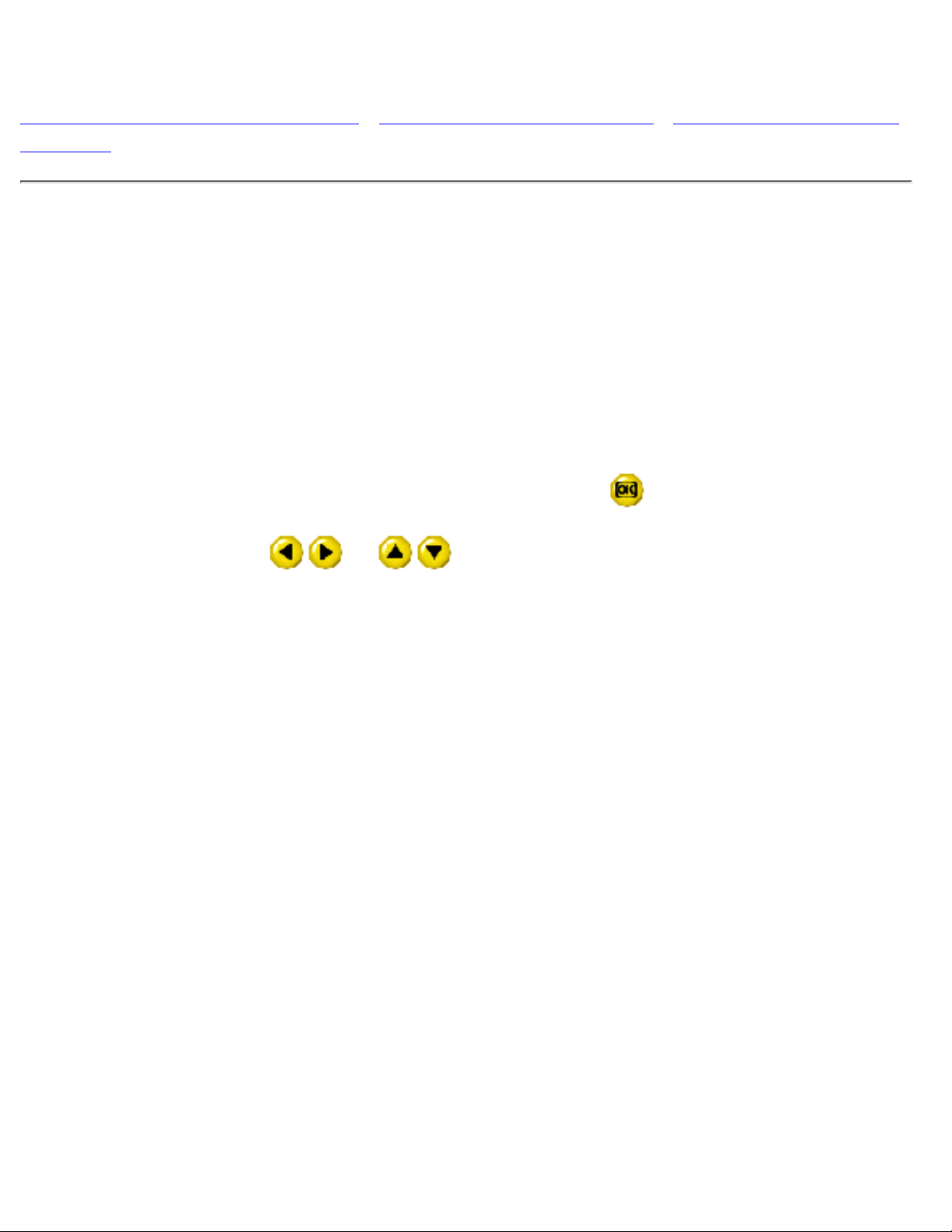
Affichage sur Écran
Description de l'affichage sur écran • Plan de l’affichage sur écran • Réglages de l’affichage
sur écran
Description de l'affichage sur écran
En quoi consiste-t-il ?
C'est une fonction disponible sur tous les moniteurs Philips qui permet àl’utilisateur final de régler la
performance de l'écran directement à l’aide d’une fenêtre d'instructions affichée à l'écran. L'interface
utilisateur offre convivialité et facilité d'emploi en tout ce qui concerne l'utilisation du moniteur.
Instructions simples sur les touches de commande.
Sur la console avant du moniteur, dès que vous appuyez sur le bouton
, la fenêtre des réglages
principaux de l'affichage sur écran apparaît. Vous pouvez aussitôt régler les diverses fonctions de votre
moniteur. Utilisez les touches
ou pour effectuer vos réglages.
Affichage sur Écran
file:///D|/EDFU/LF3/lf3manual/french/OSD/OSDDESC.HTM (1 of 3) [2002/9/4 ?? 03:51:54]
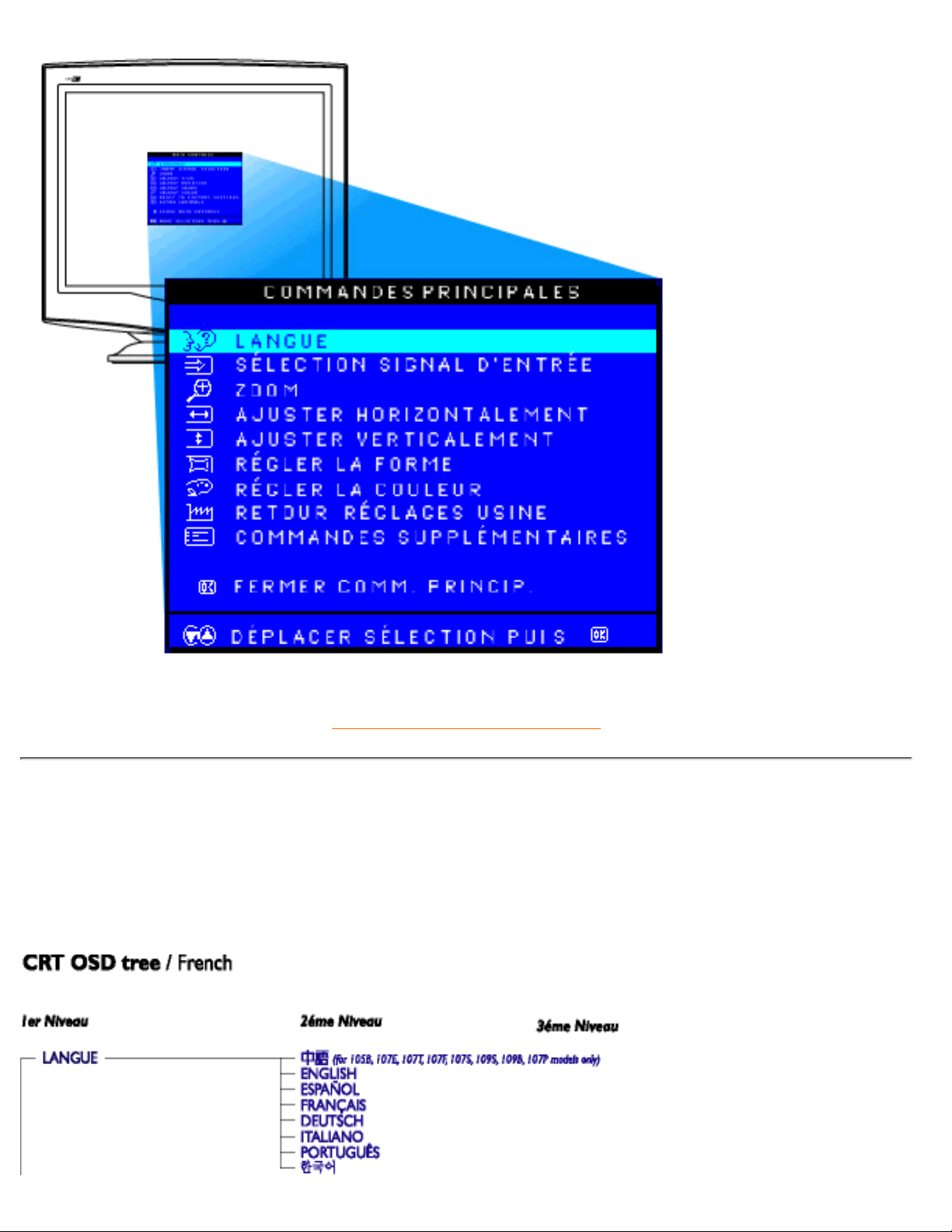
RETOUR EN DÉBUT DE PAGE
Plan de l’affichage sur écran
Une vue d'ensemble de la structure de l'affichage sur écran (OSD) est présentée ci-dessous. Vous pouvez
l'utiliser comme référence quand vous le voulez par la suite pour vous aider à trouver les différents
réglages.
Affichage sur Écran
file:///D|/EDFU/LF3/lf3manual/french/OSD/OSDDESC.HTM (2 of 3) [2002/9/4 ?? 03:51:54]
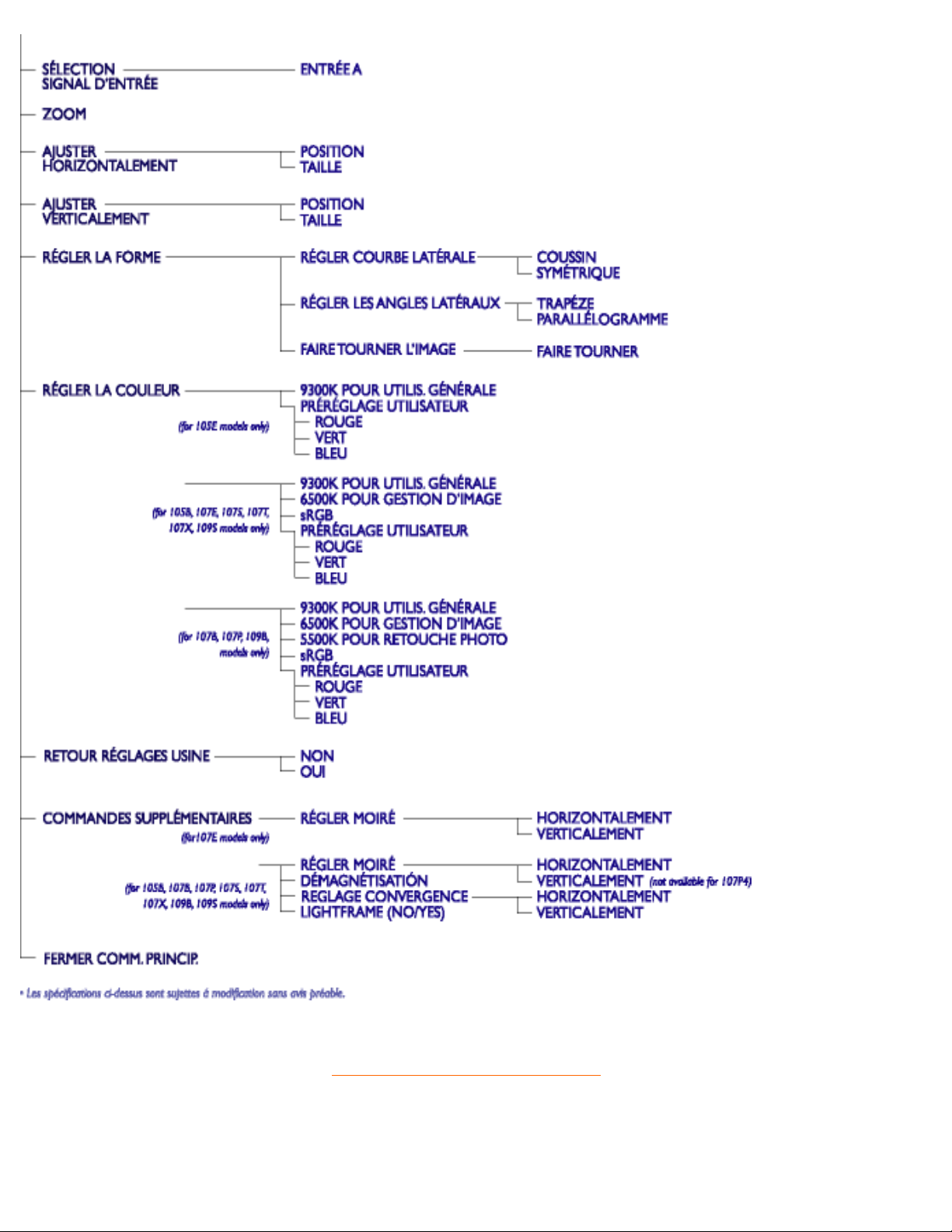
RETOUR EN DÉBUT DE PAGE
Affichage sur Écran
file:///D|/EDFU/LF3/lf3manual/french/OSD/OSDDESC.HTM (3 of 3) [2002/9/4 ?? 03:51:54]
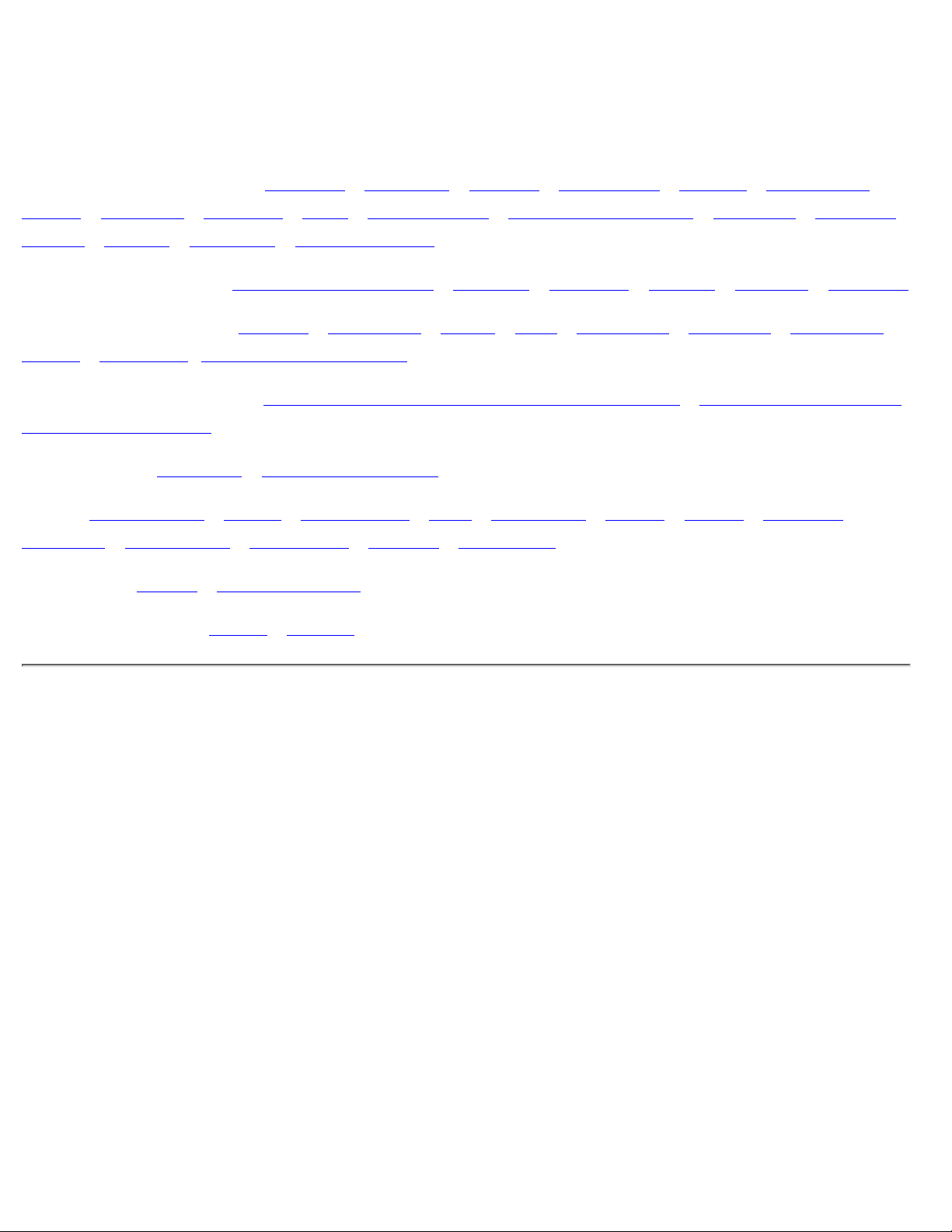
Assistance À la Clientèle et Garantie
VEUILLEZ BIEN SÉLECTIONNER VOTRE PAYS / RÉGION POUR LIRE LA GARANTIE
COUVERTE :
EUROPE DE L'OUEST : Autriche • Belgique • Chypre • Danemark • France • Allemagne •
Grèce • Finlande • Irelande • Italie • Luxembourg • Hollande Pays-Bas • Norvège • Portugal •
Suède • Suisse • Espagne • Royaume -Uni
EUROPE DE L'EST : République Tchèque • Hongrie • Pologne • Russie • Turquie • Bulgarie
AMÉRIQUE LATINE : Antilles • Argentine • Brésil • Chili • Colombie • Mexique • Paraguay •
Pérou • Uruguay • VénézuelaVenezuela
AMÉRIQUE DU NORD : USA & Canada (107S & 107X uniquement) • USA & Canada (tous
les autres modèles)
PACIFIQUE : Australie • Nouvelle- Zélande
ASIE : Bangladesh • Chine • Hong Kong • Inde • Indonésie • Japon • Corée • Malaisie •
Pakistan • Philippines • Singapour • Taiwan • Thaïlande
AFRIQUE : Maroc • Afrique du Sud
MOYEN- ORIENT: Dubaï • Égypte
Assistance À la Clientèle et Garantie
file:///D|/EDFU/LF3/lf3manual/french/WARRANTY/WARRANTY.HTM [2002/9/4 ?? 03:51:54]
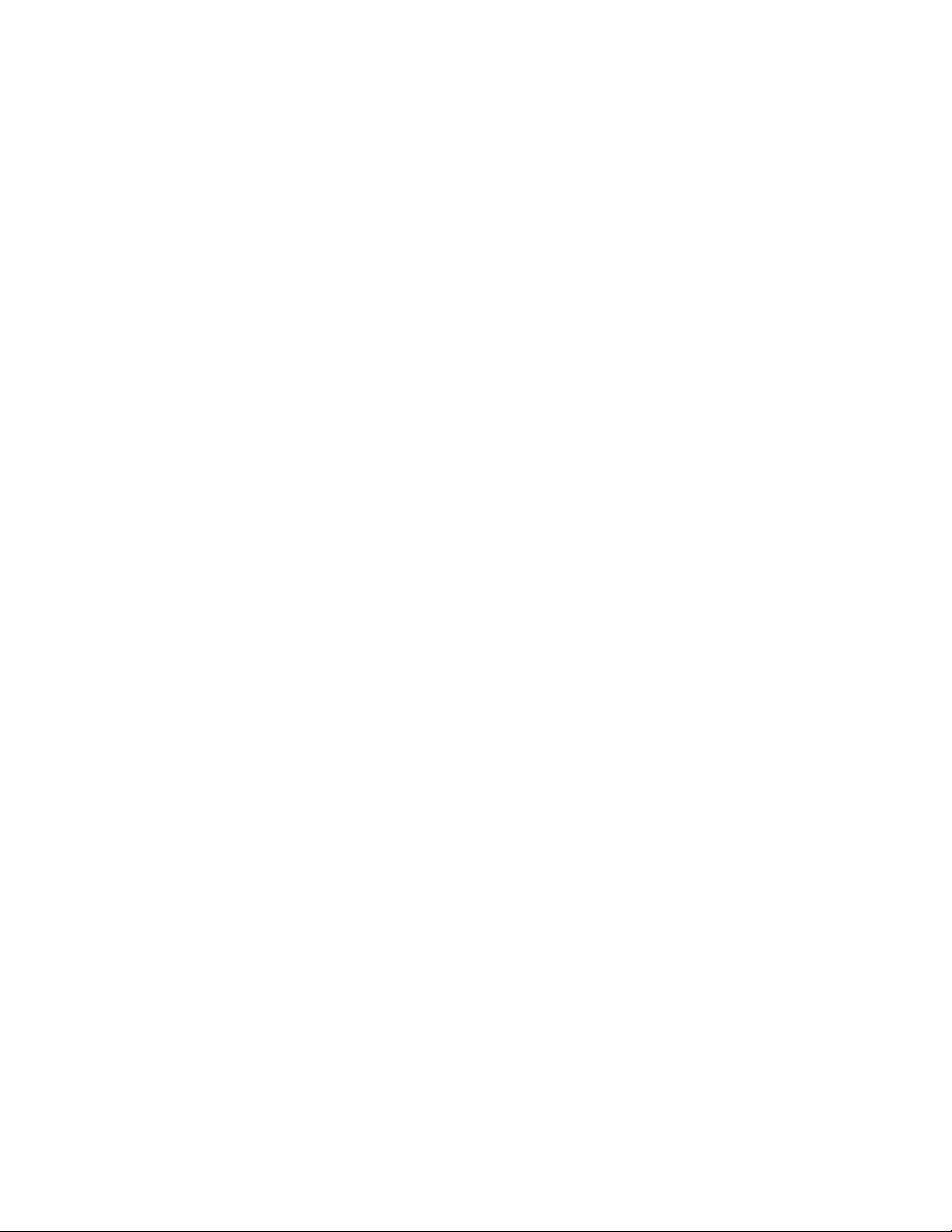
Questions fréquemment posées
Que signifie le logo « Conçu pour Windows » ?
Le logo « Conçu pour Windows » signifie que votre moniteur Philips répond aux
exigences et recommandations du Guide de conception du système PC9x (97, 98, ou 99)
et quil a réussi les tests WHQL reconnus pour être stricts.
1.
Quest-ce que lUSB ?2.
LUSB est une fiche intelligente pour les périphériques du PC. LUSB détermine
automatiquement les ressources (comme le logiciel pilote et la bande passante du bus)
requises par les périphériques. Il se charge de fournir les ressources nécessaires sans l
intervention de lutilisateur et apporte trois avantages principaux, à savoir :
LUSB supprime la « peur du boîtier », cest-à-dire le fait de devoir ouvrir le boîtier de l
ordinateur afin dy installer les cartes de circuits imprimés - qui demandent souvent d
effectuer des réglages IRQ compliqués - pour les périphériques supplémentaires.
●
LUSB supprime également le « verrouillage des ports ». Sans USB, les PC sont
normalement limités à une imprimante, deux unités de port de communication
(généralement une souris et un modem), un port EPP (scanner ou caméra vidéo par
exemple) et une manette de jeux. De plus en plus de périphériques pour multimédia sont
commercialisés chaque jour. Avec lUSB, jusquà 127 périphériques peuvent tourner
sur un seul ordinateur.
●
LUSB permet également la « connexion à chaud ». Plus besoin déteindre, de
brancher, de réinitialiser ou de lancer linstallation des périphériques. Plus besoin non
plus deffectuer la procédure inverse pour déconnecter un périphérique. Grâce à lUSB,
le « branchez et priez » est devenu « branchez et ça marche » !
●
3. Quest ce quun concentrateur USB ?
Un concentrateur USB est une extension des ports USB. Généralement, le PC noffre quun
ou deux ports USB. Pour connecter des périphériques USB supplémentaires, vous avez besoin
dun concentrateur USB.
4. Quelle est la solution proposée par Philips Monitors au sujet du concentrateur
USB ?
De plus en plus, les moniteurs sont dotés des fonctions USB. Mais tous les utilisateurs nont
pas forcément besoin dun concentrateur USB, ou ne souhaitent peut-être pas en disposer.
Pour donner la liberté de choix aux utilisateurs, Philips a prévu un concentrateur USB en option
(numéro de série PCUH411). Le concentrateur USB comprend deux parties normalement
connectées : lune est fonctionnelle, lautre esthétique. Lélément esthétique consiste en un
couvercle détachable. Lorsque le couvercle est retiré, le concentrateur USB peut être connecté
à la base ou socle du moniteur. Le concentrateur ainsi connecté peut pivoter pour se trouver
dans nimporte quelle position autour de la base du moniteur. Grâce à cette solution
innovatrice de la part de Philips, votre concentrateur USB se trouve toujours à portée de la
main et vous permet deffectuer en toute commodité les branchements et débranchements
Frequently Asked Questions
file:///D|/EDFU/LF3/lf3manual/french/FAQ.HTM (1 of 12) [2002/9/4 ?? 03:51:55]
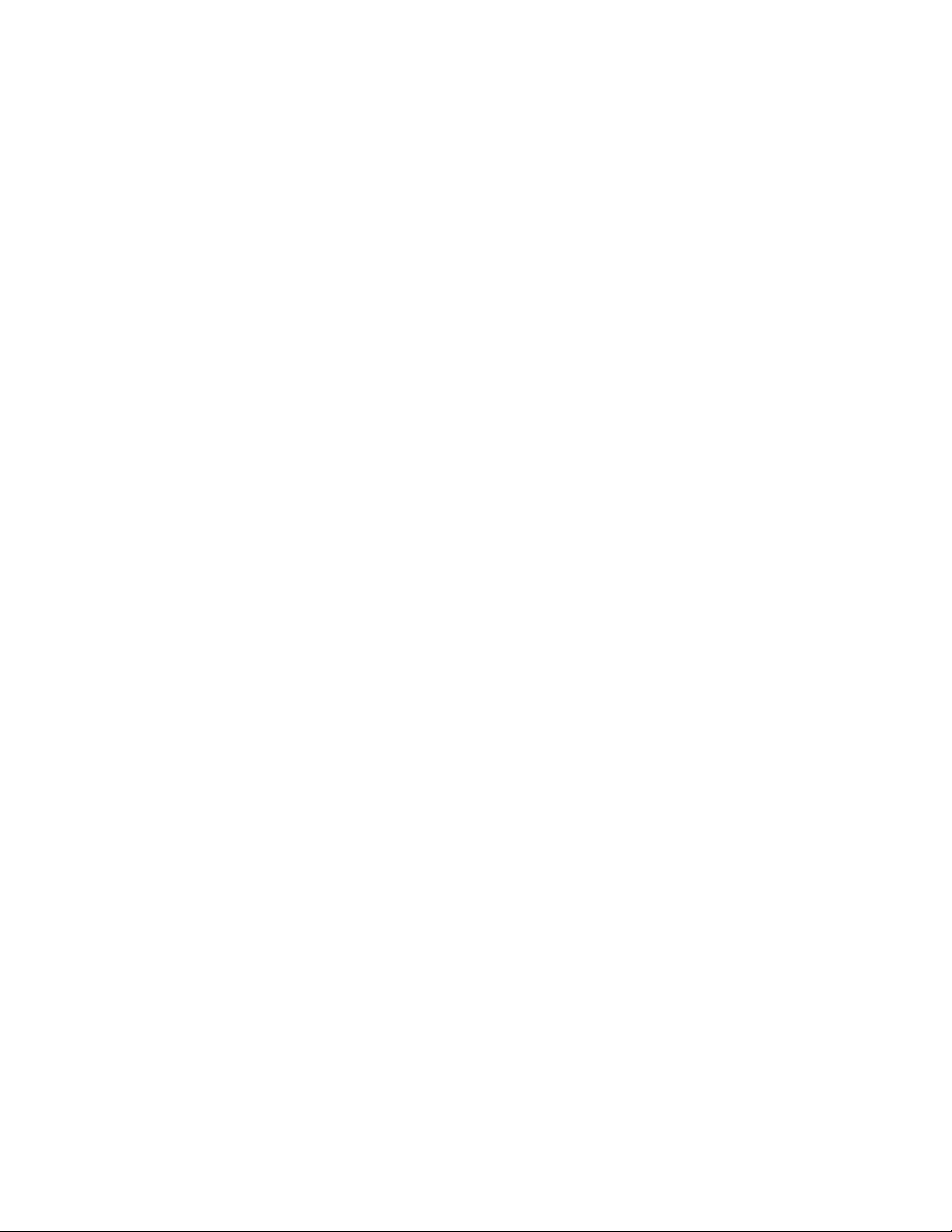
des périphériques USB.
5. Où puis-je acheter un concentrateur USB pour mon moniteur Philips ?
Philips propose un concentrateur USB en option (numéro de série PCUH411) pouvant être
connecté à la base ou socle des moniteurs Philips. Consultez votre revendeur pour avoir des
informations détaillées.
6. Quels sont les modèles compatibles avec les ordinateurs Mac ?
Tous les moniteurs Philips énumérés sont compatibles avec les ordinateurs Mac. MAIS vous
devrez peut-être vous procurer un adaptateur afin de connecter le moniteur à votre système
Mac. Consultez votre revendeur pour des informations détaillées.
7. Que signifie TCO ?
TCO est labréviation suédoise pour Confédération suédoise des employés professionnels.
8. Que signifie MPR ?
MPR est labréviation suédoise pour Conseil national suédois de mesure et de test.
9. Quelle est la différence entre MPRII, TCO92, TCO95 et TCO99 ?
Dans la hiérarchie générale des normes, TCO99 représente le niveau le plus élevé de
certification. Ensuite vient la norme TCO95, « supérieure » à la norme TCO92, qui est à son
tour supérieure à la norme MPRII. Une comparaison des normes de chaque catégorie est
présentée ci-après.
Émission :
MPRII : A fixé des règles en matière de basse émission pour laffichage.
TCO92 : A imposé des normes plus strictes que la norme MPRII.
TCO95 : A renforcé la réglementation par rapport à la norme TCO92.
TCO99 : A présenté des règles et des procédure de test encore plus sévères que la norme
TCO95.
Sécurité :
MPRII : Aucune exigence
TCO92/95/99 : Fixation de toutes les exigences
Économie dénergie :
MPRII : Absence dexigence
TCO92 : Mode veille < 30W, mode hors tension < 8W
TCO95 : Mode veille < 30W, mode hors tension < 8W
Frequently Asked Questions
file:///D|/EDFU/LF3/lf3manual/french/FAQ.HTM (2 of 12) [2002/9/4 ?? 03:51:55]
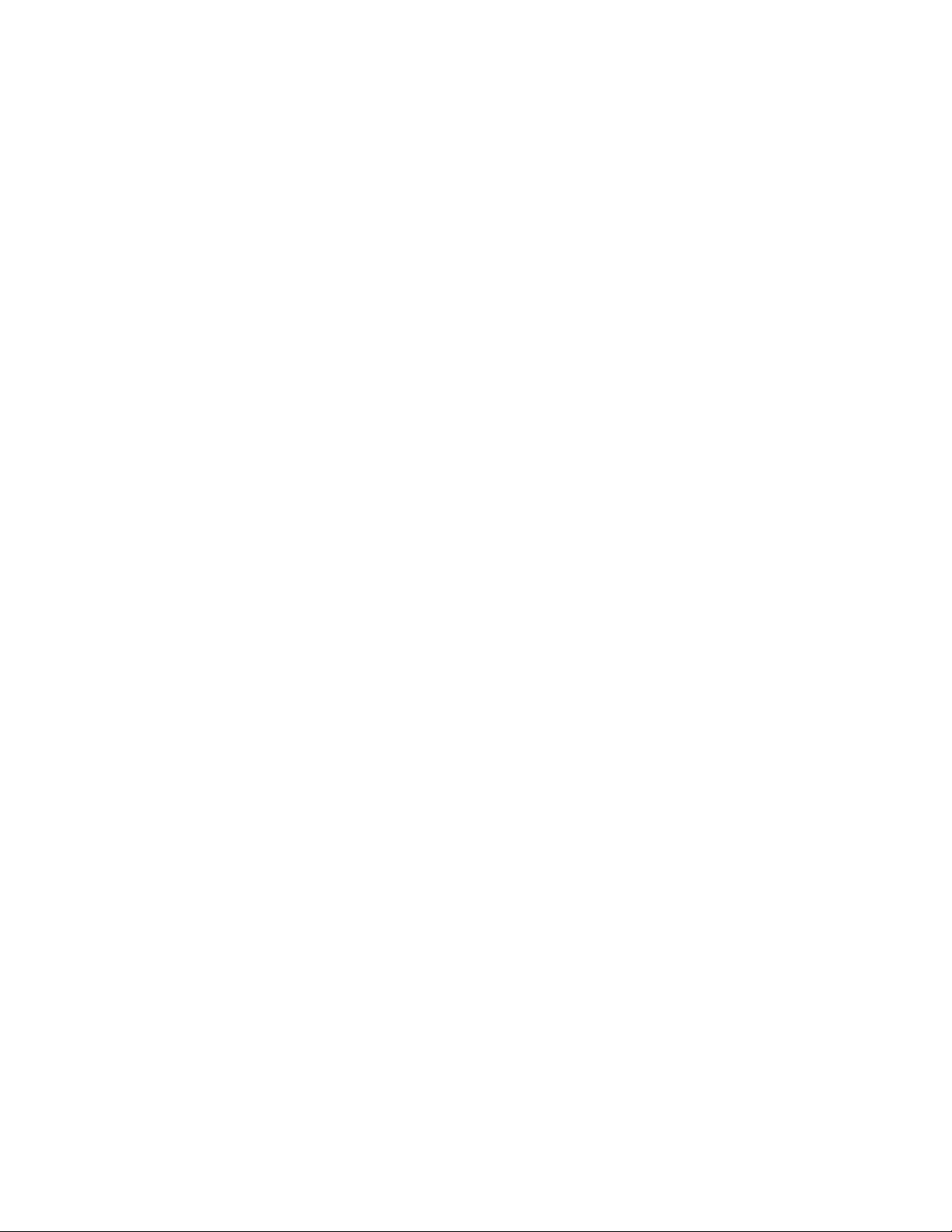
TCO99 : Mode veille < 15W, mode hors tension < 5W
Ergonomie sur le plan visuel :
MPRII : Absence dexigence
TCO92 : Absence dexigence
TCO95 : Fixation de règles ergonomiques, dont le niveau de contraste minimum ou le
scintillement
TCO99 : Réglementation plus stricte par rapport à la norme TCO95
Écologie :
MPRII : Absence dexigence
TCO92 : Absence dexigence
TCO95 : Fixation de normes générales en matière denvironnement, dont la préparation au
recyclage, la politique de lenvironnement et la certification environnementale
TCO99 : Réglementation encore plus stricte par rapport à la norme TCO95
10. Comment activer la fonction déconomie dénergie ?
Cliquez sur « Poste de travail » et sélectionnez « Panneau de configuration » suivi de
« Commande moniteur ». Sélectionnez «Tous réglages par défaut » et choisissez votre modèle
de moniteur Philips à partir de la liste par défaut du pilote. La fonction « Plug and Play »
activera automatiquement la case EPA à cocher. En DOS ou sous Windows 3.1, vous devez d
abord vous assurer que votre PC prend en charge léconomie dénergie.
11. Quest-ce que la fréquence de rafraîchissement ?
La fréquence de rafraîchissement indique le nombre de balayages complets de lécran
verticalement et à chaque seconde. En dautres termes : si la fréquence de rafraîchissement d
un moniteur est de 85 Hz, cela signifie que lécran est rafraîchi - ou balayé verticalement -
85 fois par seconde. Une fréquence de rafraîchissement plus élevée se traduit par une
meilleure stabilité de limage et par une diminution des scintillements. Une fréquence de
rafraîchissement élevée augmente le confort visuel et évite le stress de lutilisateur qui
travaille de longues heures à lécran. Pour modifier la fréquence de rafraîchissement, vous
pouvez intervenir sur les réglages Windows de lordinateur en cliquant sur « Démarrer /
Paramètres / Panneau de configuration / Affichage / Propriétés pour Affichage / Configuration /
Propriétés avancées / Adaptateur ». Le moniteur effectuera automatiquement le réglage en
fonction de la carte vidéo.
12. Pourquoi limage à lécran se met-elle parfois à scintiller ?
Une faible fréquence de rafraîchissement ou une interférence électrique provoquent
généralement le scintillement de limage. Les solutions suivantes permettent de remédier au
problème :
Vérifiez que les pilotes adéquats sont installés pour votre carte vidéo.
●
Frequently Asked Questions
file:///D|/EDFU/LF3/lf3manual/french/FAQ.HTM (3 of 12) [2002/9/4 ?? 03:51:55]
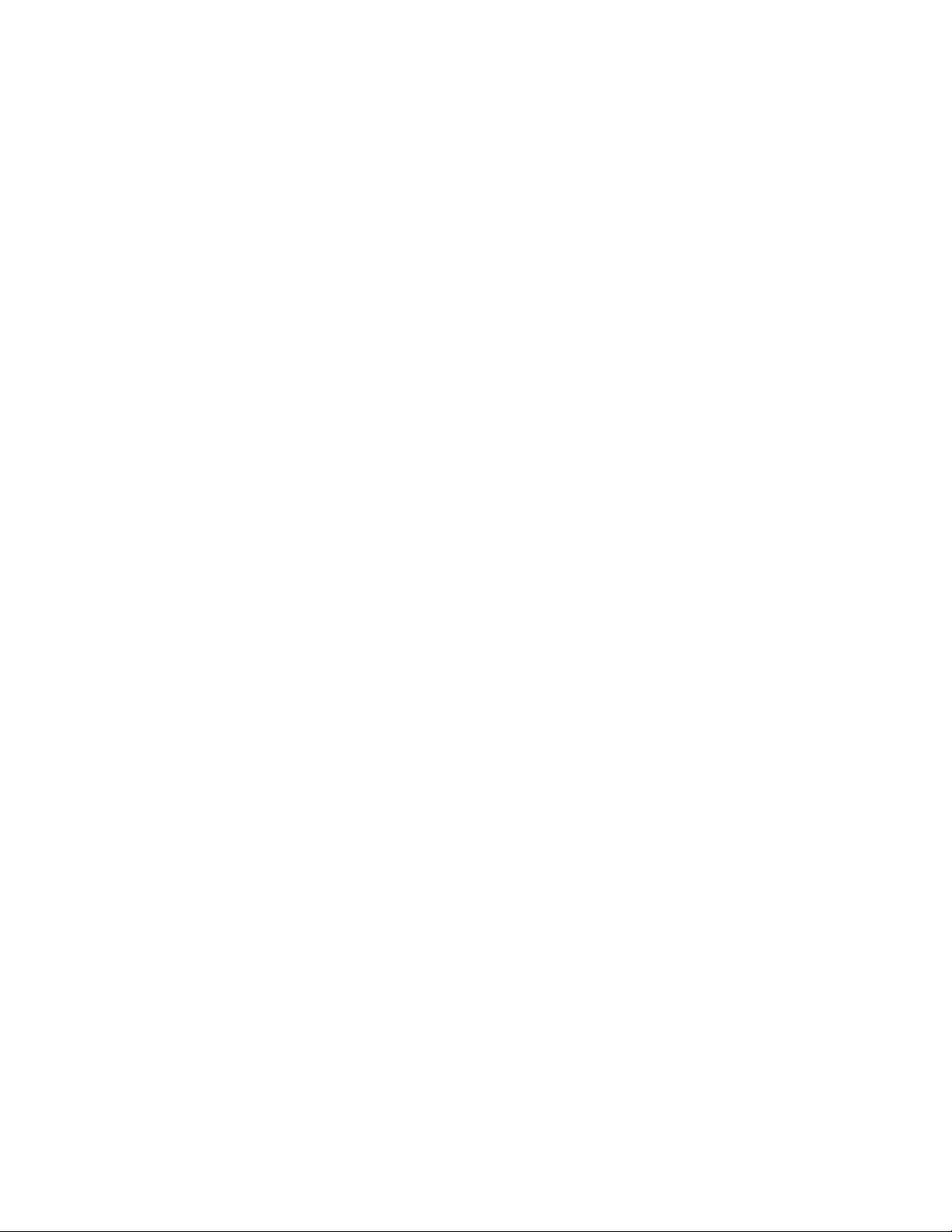
Assurez-vous que tous les appareils électriques (comme les téléphones portables) se
trouvent à au moins 1 m du moniteur.
●
Disposez le moniteur à un autre endroit, loin de toute interférence électrique.●
Réglez la fréquence de rafraîchissement sur 75 Hz ou davantage.●
13. Comment puis-je régler la résolution du moniteur ?
Votre carte vidéo et votre pilote graphique déterminent les résolutions disponibles. Sous
Windows '95, vous pouvez sélectionner la résolution souhaitée disponible par le biais du menu
« Propriétés pour Affichage / Configuration ».
14. Comment régler la taille, la position et la rotation de limage ?
En fonction du modèle décran que vous possédez, vous pouvez utiliser le logiciel CustoMax,
le menu de réglages à lécran (OSD) ou les boutons de commande situés sur le moniteur.
Que se passe-t-il si je mégare dans la procédure de réglage du moniteur ?15.
Il suffit dappuyer sur le bouton OK et de sélectionner « Réinitialisation réglages usine » afin
de retrouver tous les réglages initiaux.
Quest-ce que le logiciel LightFrame
TM
?16.
LightFrame
TM
est une percée technologique de Philips qui offre une solution unique et
révolutionnaire en accentuant la luminosité et la netteté du moniteur. Avec LightFrame
TM
, l
utilisateur bénéficie dune qualité TV pour la vidéo ou les photos sans diminuer les
performances du moniteur dans des fenêtres utilisées pour dautres applications.
17. Comment LightFrame
TM
fonctionne-t-il ?
LightFrame
TM
comprend un logiciel et un circuit intégré (CI) inclus dans le moniteur. Ensemble,
ils accentuent la luminosité et la netteté dans une fenêtre ou une zone décran définie par l
utilisateur. Cette technologie LightFrame
TM
unique en son genre améliore de manière
considérable la qualité daffichage des photos et de la vidéo.
18. Pourquoi LightFrame
TM
est-il important pour moi ?
Avec LightFrame
TM
, les moniteurs Philips sélectionnés offrent un affichage vidéo et photo
comparable à la qualité TV tout en assurant les performances du moniteur pour les applications
de traitement de texte. Vous obtenez ainsi des films et des vidéos plus lumineux et plus
vivants, tandis que les photos sont plus vibrantes et semblent vraies.
19. Dautres marques disposent-elles de cette nouveauté ?
Frequently Asked Questions
file:///D|/EDFU/LF3/lf3manual/french/FAQ.HTM (4 of 12) [2002/9/4 ?? 03:51:55]
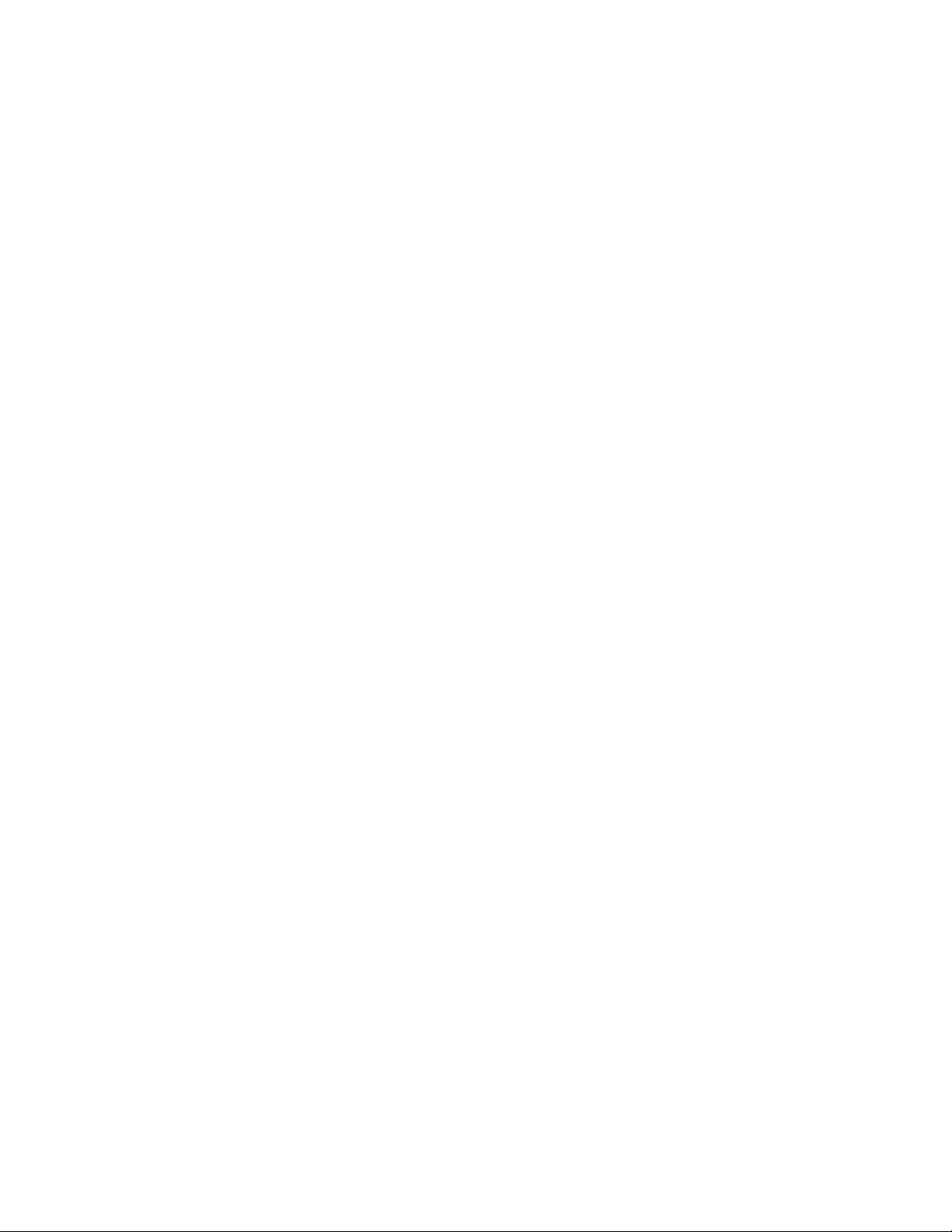
LightFrame
TM
a été inventé, développé et breveté par Philips. Il sagit dune caractéristique
unique que vous trouverez exclusivement avec les moniteurs Philips.
20. LightFrame
TM
peut-il raccourcir la durée de vie du moniteur ?
Non. De nombreux tests ont confirmé que LightFrame
TM
na pas dinfluence négative sur la
durée de vie du moniteur. Les moniteur actuels de Philips, à la pointe de la technique, utilisent
des luminophores améliorés et sont spécialement conçus pour un flux lumineux élevé.
LightFrame
TM
met en valeur les photos et les vidéos de manière normale. Bien que la
luminosité de crête de la zone mise en évidence soit fortement accrue, la luminosité moyenne
facteur déterminant pour la détérioration de la cathode naugmente pas pour autant. De
toute manière, un circuit ABL (Automatic Beam Limiter) spécial maintient la luminosité
moyenne maximale du moniteur dans des limites acceptables.
21. Je vois safficher un message me prévenant « quil se peut que mon
moniteur naccepte pas LightFrame
TM
». Et pourtant je suis sûr(e) du contraire. Que se
passe-t-il ?
Seul un pilote Philips peut déterminer si votre moniteur est doté du logiciel LightFrame
TM
; un
pilote Windows générique nest pas en mesure de le faire. Installez le pilote Philips spécial,
fourni avec le moniteur. Si le message davertissement continue de clignoter après que vous
avez installé le pilote Philips, ignorez le message. LightFrame
TM
quant à lui fonctionnera
correctement.
22. Que se passe-t-il lorsque mon système nest plus connecté à un moniteur
supportant LightFrame
TM
par exemple lorsque jemporte mon ordinateur portable ?
La fonction exclusive LightFrame
TM
de Philips implique lutilisation combinée dun matériel,
présent dans votre moniteur, et dun logiciel, installé sur votre système. Lensemble
fonctionne uniquement lorsquun moniteur avec matériel intégré reçoit des ordres du logiciel
système. Sans la présence simultanée du moniteur équipé du matériel et du logiciel système,
LightFrame
TM
ne fonctionne pas.
23. Que signifie "XtraSpace Design" (XSD) ?
Les moniteurs XtraSpace Design (« à tubes courts ») constituent une percée technologique de
Philips car lencombrement des appareils est réduit. Les moniteurs XSD de Philips XSD allient
le plus faible encombrement au monde avec dexcellentes performances dimage.
24. Comment Philips a-t-il fait pour obtenir des moniteurs à tubes courts ?
Frequently Asked Questions
file:///D|/EDFU/LF3/lf3manual/french/FAQ.HTM (5 of 12) [2002/9/4 ?? 03:51:55]
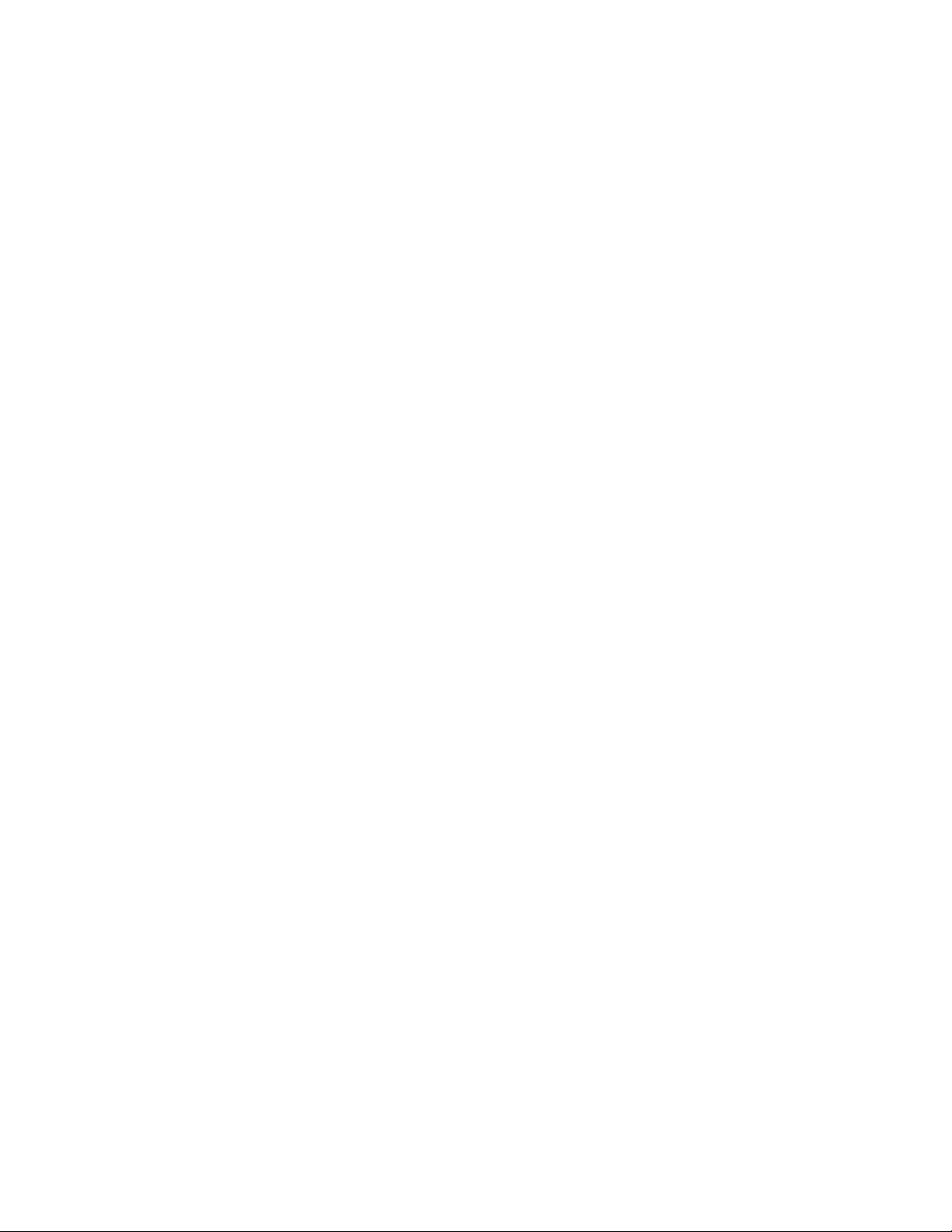
Philips a pu obtenir cette avancée dune part en produisant des tubes de faible profondeur et
dautre part au moyen dun processus de conception ciblé, visant à supprimer tout millimètre
excédentaire au niveau de lespace occupé sur le bureau par le moniteur XSD.
25. Quelle est la solution proposée par le moniteurs Philips du point de vue de l
audio ?
Tous les utilisateurs nont pas forcément besoin des fonctions multimédia. Afin de permettre
aux utilisateurs de choisir, Philips propose une base multimédia en option (numéro de série
6G3B10). Cette base remplace le socle standard, facilement amovible, du moniteur.
26. Quels modèles peuvent-ils recevoir la base multimédia ?
Les modèles suivants peuvent recevoir la base multimédia : 109B4, 107B4, 105B2, 109S4,
107S4, 107F4, 107T4.
27. Quelles sont les caractéristiques de la base multimédia Philips ?
Reportez-vous aux caractéristiques détaillées de la base multimédia figurant à la page d
information sur le produit.
28. Pourquoi une base multimédia est-elle préférable à des haut-parleurs séparés
?
Lavantage majeur de la base multimédia réside dans son encombrement réduit. En réalité,
elle noccupe quasiment pas despace en plus, la profondeur et la largeur du moniteur
restant inchangées. Seule la hauteur du moniteur est augmentée de 3 cm.
29. Où puis-je acheter une base multimédia à incorporer à mon moniteur Philips ?
Veuillez prendre contact avec votre revendeur pour des informations détaillées.
30. À quoi sert lautoétalonnage ?
Lautoétalonnage améliore les performances du moniteur et augmente sa durée de vie. Au fur
et à mesure quun moniteur vieillit, la luminosité diminue et les couleurs changent. Ce
processus bien connu touche tous les moniteurs. Après un certain nombre dannées, la
Frequently Asked Questions
file:///D|/EDFU/LF3/lf3manual/french/FAQ.HTM (6 of 12) [2002/9/4 ?? 03:51:55]
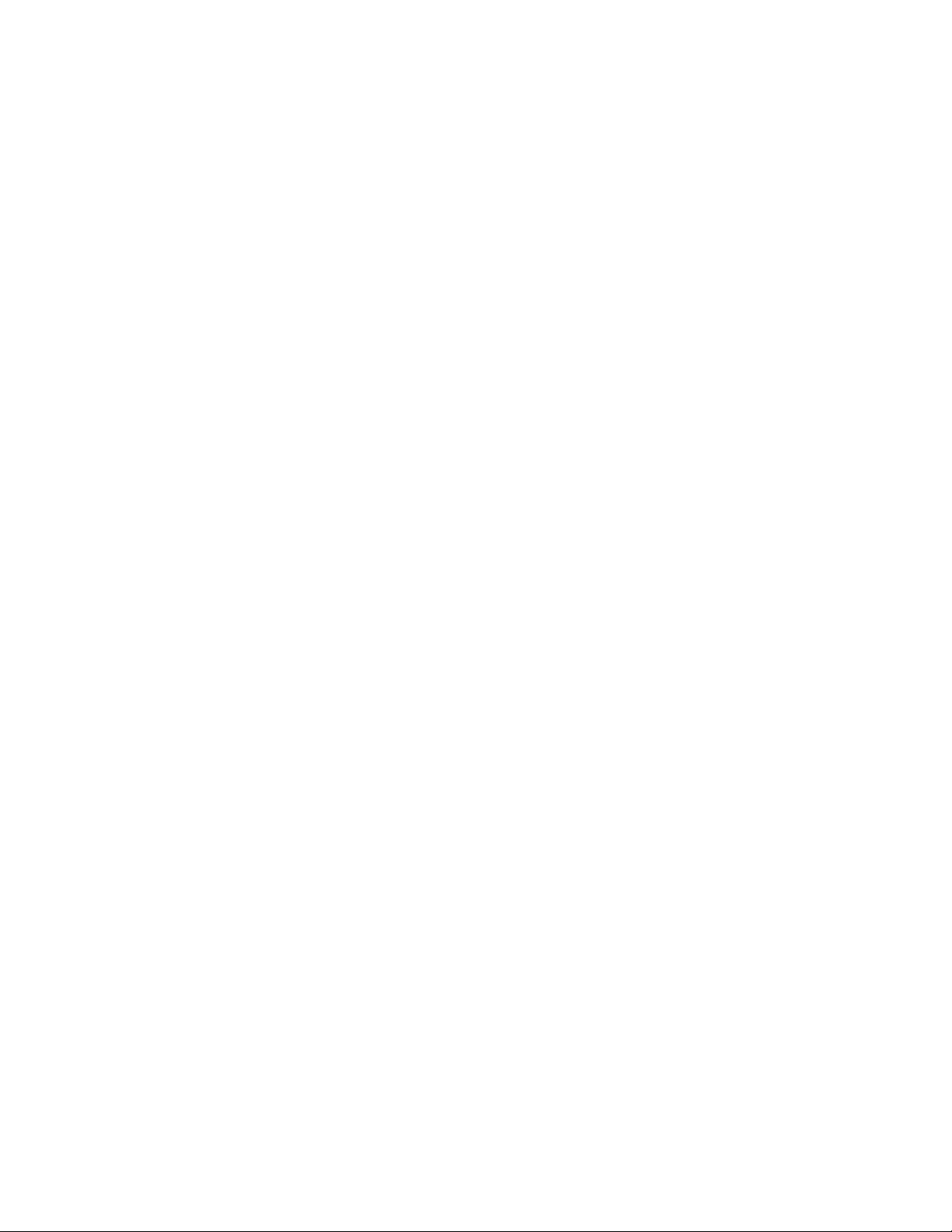
luminosité du moniteur finit par se détériorer et atteint moins de 50 % de sa valeur dorigine. À
ce stade, la vie utile du moniteur est considérée comme étant terminée. Lautoétalonnage
réajuste régulièrement la température de couleur et la luminance sur leur valeur dorigine.
31. Quel est lavantage de la fonction dautoétalonnage de Philips ?
Avec la fonction détalonnage, la détérioration de la luminance du moniteur est ralentie de
33 % avant datteindre le seuil de 50 % marquant la fin de la durée de vie utile dun appareil
daffichage. Grâce à lautoétalonnage, un moniteur dont la durée de vie normale est de 10
000 heures, par exemple, durera 13 300 heures, soit un bon tiers en plus.
32. Comment fonctionne lautoétalonnage ?
Pendant le processus dautoétalonnage, différentes images en noir et blanc prédéfinies sont
affichées à lécran. Les courants de faisceau des canons rouge, vert et bleu sont mesurés
avec précision et comparés aux valeurs dorigine mémorisées dans le moniteur. En réajustant
les valeurs de gain de chaque canon, la déviation est réduite à zéro. Les valeurs par défaut
sont mémorisées lors de la production. Si lutilisateur choisit une nouvelle température de
couleur, cette nouvelle valeur sera mémorisée comme étant la nouvelle valeur par défaut.
33. À quel moment faut-il effectuer lautoétalonnage ?
Le processus dautoétalonnage prend moins de six secondes. Pendant ce laps de temps,
plusieurs images spécifiques sont affichées. Après la finalisation du processus, limage d
origine est à nouveau affichée. Il nest pas nécessaire de procéder à un réétalonnage
constant. Il doit par contre être réalisé après léchauffement du moniteur. Lautoétalonnage
est effectué lorsque le moniteur reçoit un signal indiquant une commutation imminente en
mode sommeil/veille.
34. Quels sont les modèles de moniteurs Philips équipés de la fonction
autoétalonnage ?
La fonction dautoétalonnage est actuellement présente sur les nouveaux modèles 201P,
201B et 109P.
35. Le menu principal indique "OSD MAIN MENU LOCKED" (verrouillage menu
principal OSD). Je nobtiens aucun effet si jappuie sur les commandes de la façade.
Comment déverrouiller cette fonction ?
Appuyez sur la touche de menu OSD et maintenez-la enfoncée pendant environ 10 secondes
jusquà ce que "OSD MAIN MENU UNLOCKED" (déverrouillage menu principal OSD)
apparaisse à lécran.
Frequently Asked Questions
file:///D|/EDFU/LF3/lf3manual/french/FAQ.HTM (7 of 12) [2002/9/4 ?? 03:51:55]
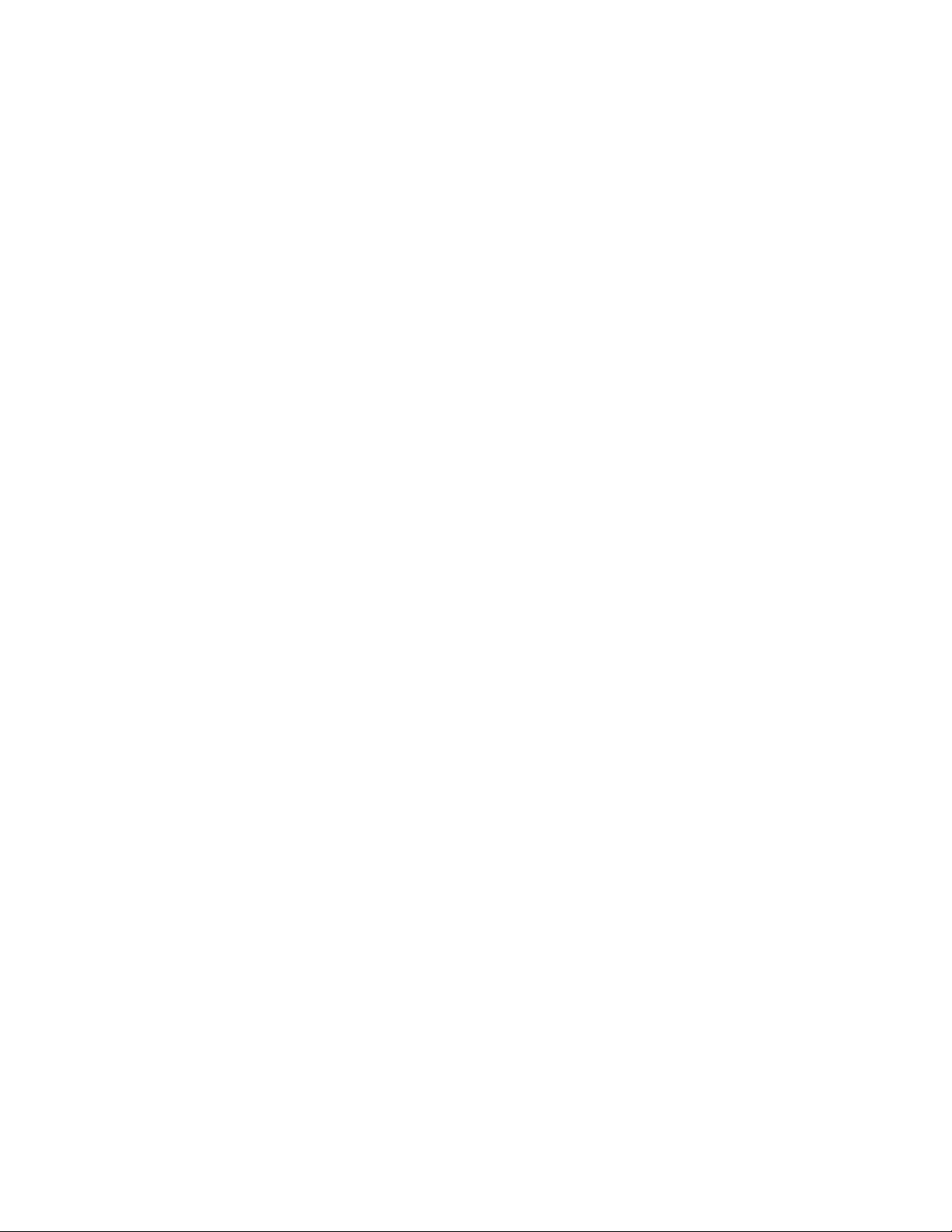
36. Mon écran indique "NO SYNC INPUT" (pas dentrée de synchronisation).
Comment résoudre ce problème ?
Vérifiez les éléments suivant :
Assurez-vous que les broches du câble vidéo ne sont pas pliées.
●
Assurez-vous que lordinateur est sous tension.●
Contrôlez que le câble VGA est correctement connecté.●
Assurez-vous que le connecteur BNC/D-Sub situé à larrière du moniteur se trouve en
position correcte. Les modèles plus récents disposent de cette option dans le menu OSD
sous « Input Signal Selection » (sélection du signal dentrée).
●
Il se peut que la carte vidéo ne soit pas à la norme VESA (essayez le moniteur avec un
autre ordinateur).
●
37. Pourquoi mon moniteur affiche-t-il le message « Out of Range » (hors limites) ?
Il se peut que la carte vidéo installée dans votre ordinateur soit trop élevée pour les
spécifications du moniteur. Veuillez prendre contact avec votre fabricant dordinateur pour
savoir comment diminuer la résolution pour votre système dexploitation.
38. Quest-ce que le moiré ? Pourquoi mon ordinateur connaît-il ce phénomène d
ondulations ?
Le moiré est un phénomène naturel, caractéristique des terminaux à écran cathodique. Il s
agit dun effet de vague, répétitif et superposé à lécran, comme des images ondulées.
Voici quelques suggestions permettant de réduire, partiellement ou en grande partie, cet effet :
Certains moniteurs sont dotés de la fonction de suppression du moiré. Activez cette
fonction ou réglez-la à laide du menu OSD à lécran.
●
Modifiez la résolution en sélectionnant le standard recommandé pour votre taille de
moniteur spécifique.
●
Choisissez un autre motif/configuration de visualisation dans lequel le moiré est moins
visible.
●
Modifiez la taille horizontale et verticale afin doptimaliser la diminution de leffet de
moiré.
●
39. Quest-ce que CustoMax ?
CustoMax est un logiciel propre à Philips permettant à lutilisateur de contrôler des paramètres
(tels que la taille, la couleur, la géométrie) au lieu dutiliser les touches situées en façade du
moniteur. Pour installer et exécuter le logiciel CustoMax, vous devez disposer dun système
compatible USB, ainsi que dune connexion USB à larrière du moniteur.
Frequently Asked Questions
file:///D|/EDFU/LF3/lf3manual/french/FAQ.HTM (8 of 12) [2002/9/4 ?? 03:51:55]
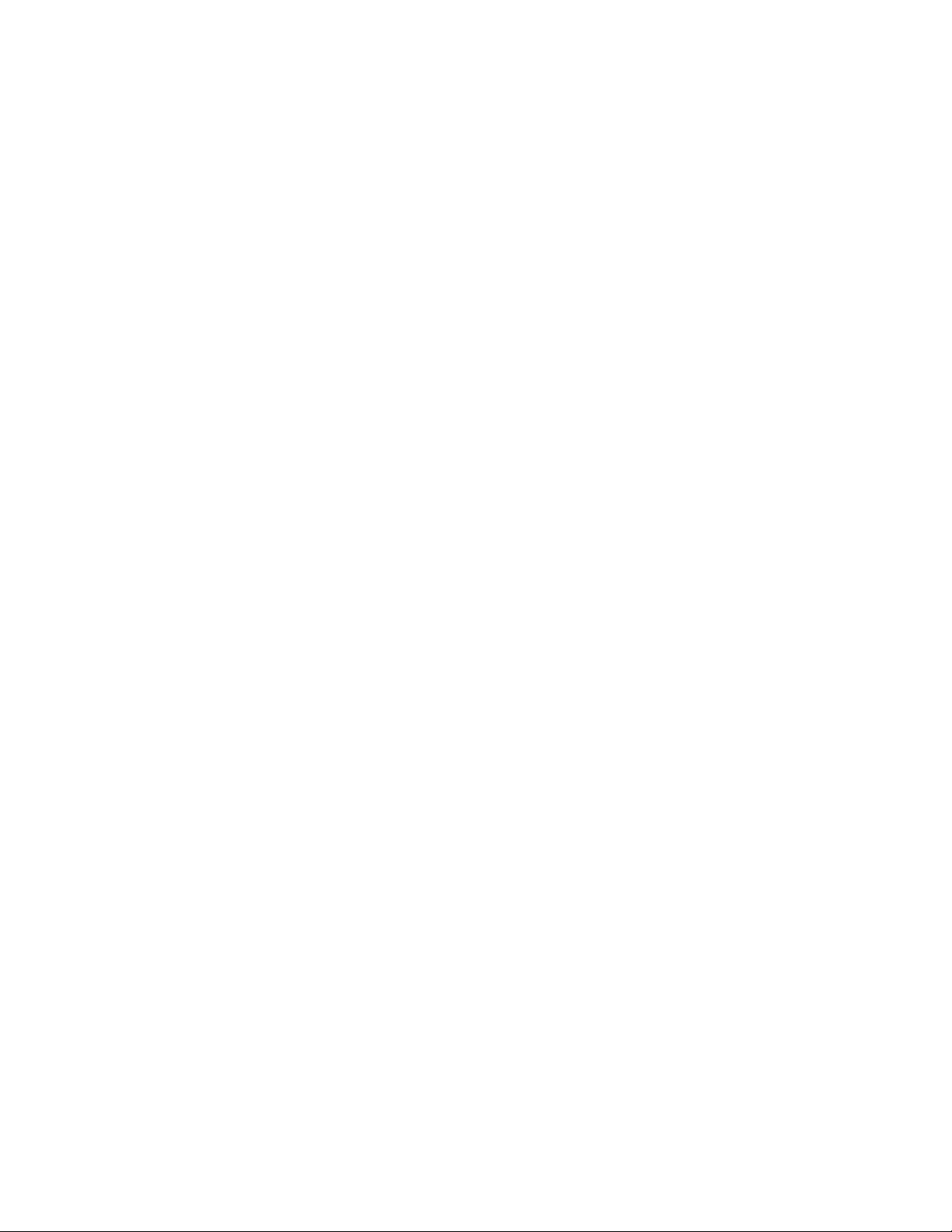
40. Il manque une ou plusieurs couleurs à laffichage. Comment corriger ce
problème ?
Sil manque également une couleur dans le menu OSD, veuillez contacter le service
dépannage pour davantage de détails.
●
Réglez la température de couleur sur 9300.●
Assurez-vous que les broches du câble vidéo ne sont pas pliées.●
Il se peut que la carte vidéo soit défectueuse (essayez le moniteur avec un autre
ordinateur).
●
41. Lorsque je procède à la démagnétisation du moniteur, il produit un bruit fort.
Est-ce normal ?
Oui, lorsque vous démagnétisez votre moniteur par le biais de lOSD, il est normal que le
moniteur produise un bruit relativement fort. Veuillez noter que de nombreux modèles
effectuent une seule démagnétisation pendant une durée déterminée (pouvant aller jusquà 10
minutes). Cela est dû au fait que lappareil est doté dune résistance sensible à la
température. Pendant la démagnétisation, la valeur de la résistance augmente avec la chaleur
et dès quune certaine température est atteinte, la résistance augmente et empêche la tension
datteindre la bobine de démagnétisation. Cette dernière est alors interrompue et la résistance
de lappareil diminue dès quelle se refroidit, permettant à la fonction de démagnétisation d
être à nouveau activée. Il sagit dune conception voulue, devenue norme industrielle, qui n
est pas uniquement propre aux moniteurs Philips. Toutefois, tous les modèles de la gamme
Philips ne sont pas forcément dotés de cette fonction de démagnétisation manuelle. Certains
modèles proposent une fonction de démagnétisation automatique, activée dès que le moniteur
est mis sous tension.
42. Comment puis-je régler limage à lécran ?
Veuillez effectuer les opérations suivantes pour corriger limage :
Réinitialisez le moniteur à laide du menu OSD.
●
Réglez la taille Horiz (largeur ) et/ou Vert (hauteur) dans le menu OSD.●
Modifiez la synchronisation du moniteur afin dobtenir la résolution recommandée.●
43. Le bord de limage à lécran semble présenter une distorsion. Comment
puis-je corriger ce désagrément ?
Veuillez effectuer les opérations suivantes pour corriger limage :
Généralement, une interférence magnétique ou électrique provoque une image dont la
géométrie est de mauvaise qualité. Modifiez lemplacement du moniteur.
●
Frequently Asked Questions
file:///D|/EDFU/LF3/lf3manual/french/FAQ.HTM (9 of 12) [2002/9/4 ?? 03:51:55]
 Loading...
Loading...