Page 1
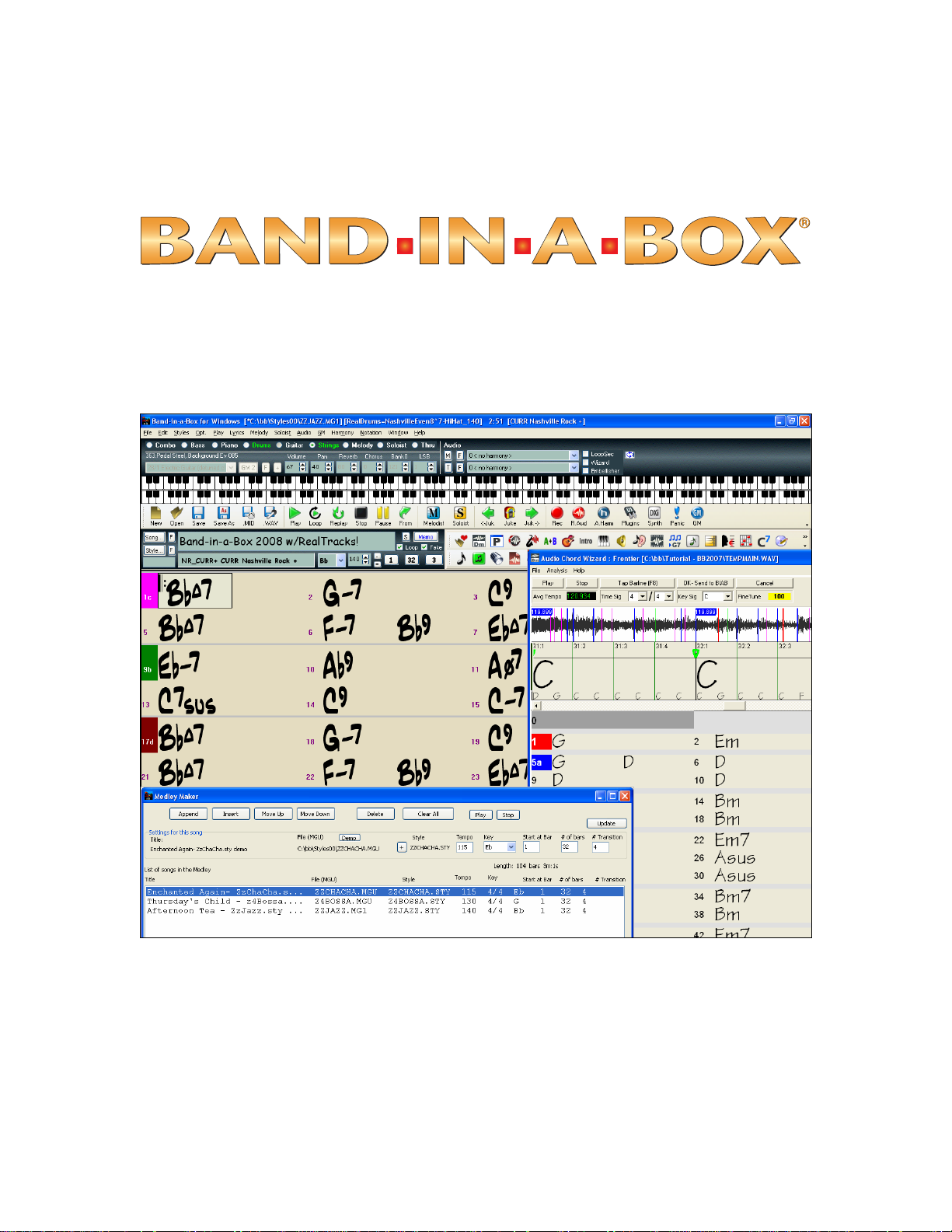
®
Version 2008.5 for Windows
© Copyright PG Music Inc.1989-2008. All rights reserved.
Page 2
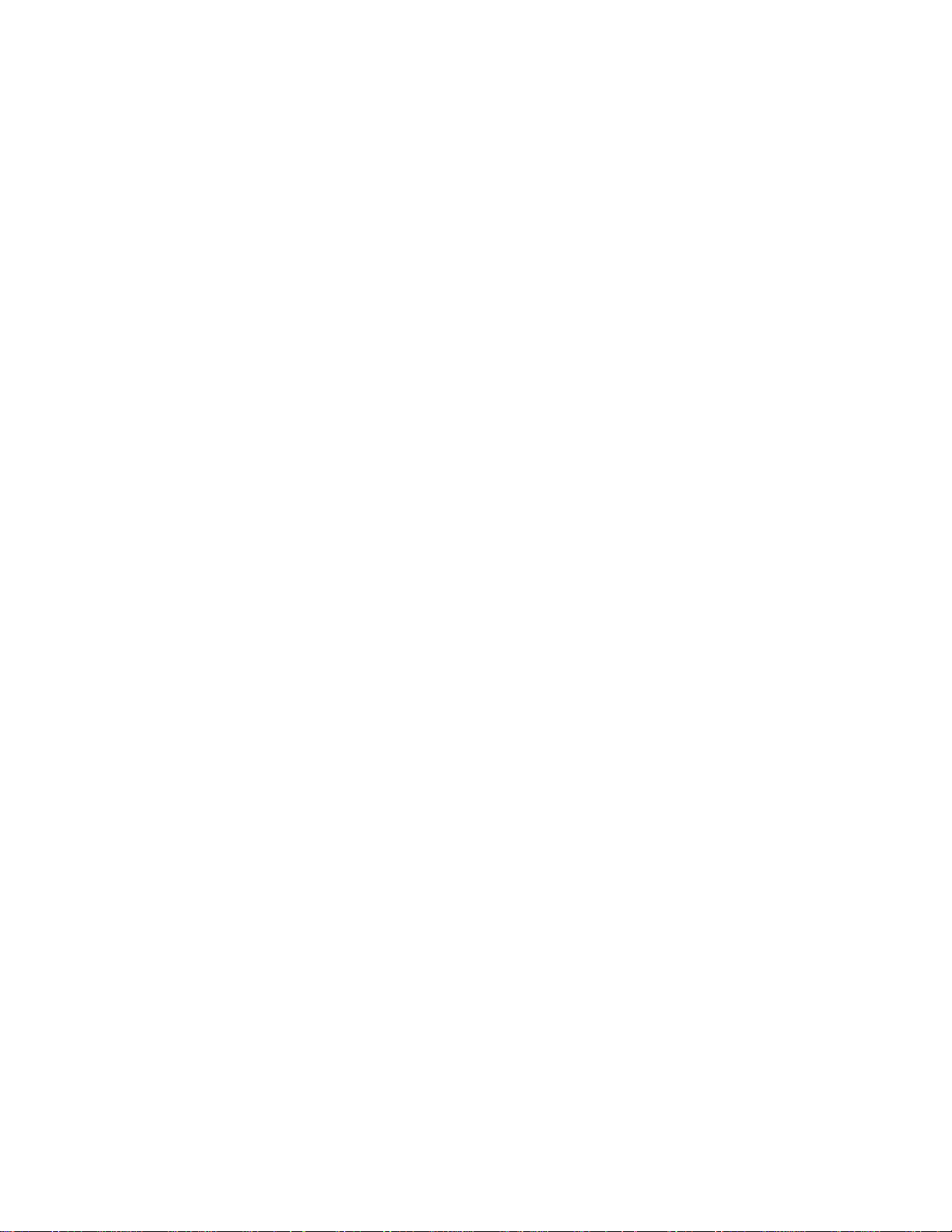
PG Music Inc. License Agreement
CAREFULLY READ THE FOLLOWING TERMS AND CONDITIONS BEFORE COMPLETING THE
INSTALLATION OF THIS SOFTWARE. USAGE OF THE SOFTWARE INDICATES YOUR ACCEPTANCE
OF THE FOLLOWING TERMS AND CONDITIONS.
LICENSE
A. The program may only be used on a single machine.
B. You may transfer the program and license to another party if the other party agrees to accept the terms of
this Agreement. If you transfer the program, you must either transfer all copies, whether in printed or
machine readable form, to the same party, or, destroy all copies not transferred. This includes all
modifications and/or portions of the program merged into other programs.
C. You may receive the program in more than one media. Regardless of the type or size of media you receive,
you may install or use the media on a single machine.
D. The program (including any images, “applets,” photographs, animations, video, audio, music, and text
incorporated into the program) is owned by PG Music Inc. or its suppliers, and is protected by international
copyright laws and international treaty provisions.
You may not use, copy, or transfer the program, or any copy, modification or merged portio n of the program, in
whole or in part, except as expressly provided for in this license. If you transfer possession of any copy,
modification or merged portion of the program to another party, your license is automatically terminated.
LIMITATION OF REMEDIES
PG Music Inc.'s entire liability and your exclusive remedy shall be:
A. The replacement of any media not meeting PG Music Inc.'s “Limited Warranty,” which are returned to PG
Music Inc., or an authorized PG Music Inc. dealer, with a copy of your receipt.
B. If PG Music Inc. or the authorized dealer is unable to deliver replacement media which is free of defects in
materials or workmanship, you may terminate this agreement, and your money will be refunded.
In no event will PG Music Inc. be liable to you for any damages, including but not limited to lost profits, lost
savings, or other incidental or consequential damages arising out of the use or the inability to use such program,
even if PG Music Inc. or an authorized PG Music Inc. dealer has been advised of the possibility of such damages, or
for any claim by any other party.
TRADEMARKS
Band-in-a-Box®, CopyMe®, GuitarStar®, JazzU®, PG Music®, PowerTracks Pro®, and RealDrums® are the
registered trademarks of PG Music Inc. in the United States, Canada, and other countries. Microsoft® and
Windows® are either registered trademarks or trademarks of Microsoft Corporation in the United States and/or
other countries. Apple®, the Apple logo, Macintosh®, Mac®, Panther®, Power Mac®, QuickTime®, Tiger™, and
TrueType® are trademarks of Apple Computer, Inc., registered in the U.S. and other countries. IBM® is the
registered trademark of International Business Machines Corporation. Roland® and “Roland” Logo, EDIROL®
and “EDIROL” Logo, GS® and “GS” Logo, are registered trademarks and “MIDI2” Logo, EDIROL Virtual Sound
Canvas Multi Pack, VSC-MP1™ are trademarks of Roland Corporation. ASIO is a trademark and software of
Steinberg Media Technologies GmbH. VST is a trademark of Steinberg Media Technologies GmbH. Other brands
and their products are trademarks or registered trademarks of their respective holders and should be noted as such.
PATENTS
Band-in-a-Box is protected under US Patent 5990407. The TC-Helicon Harmony feature in Ban d-in-a-Box and
PowerTracks Pro Audio is protected under US Patents 5567901, 564 1926, 5986198, 34583, 296.80.173.9,
PI9603819.5, 0368046, 0750776, 6,046,395, and patents pending.
Printed in Canada
2
PG Music Inc. License Agreement
Page 3
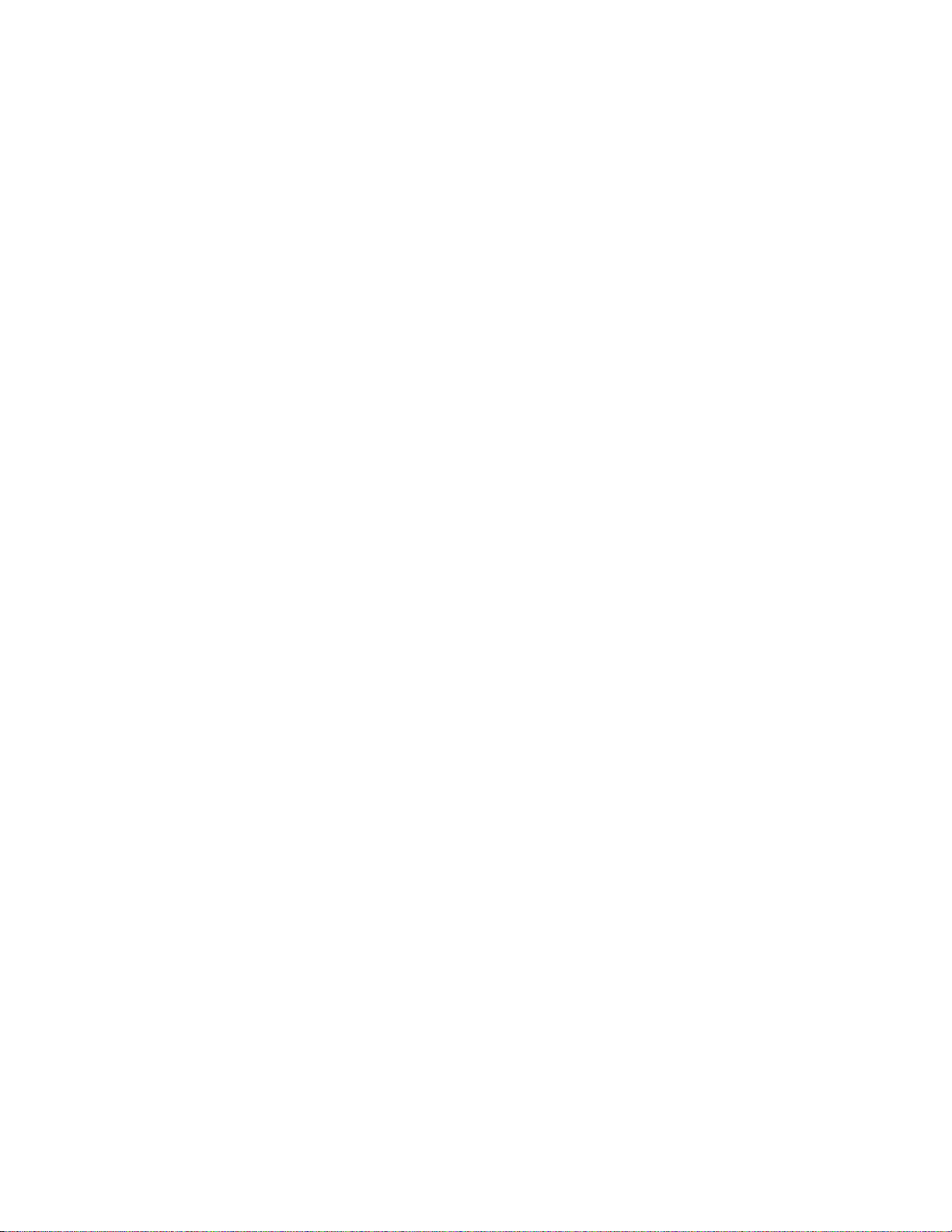
Table of Contents
PG MUSIC INC. LICENSE AGREEMENT.............................................................................................................2
TABLE OF CONTENTS ............................................................................................................................................3
CHAPTER 1: WELCOME TO BAND-IN-A-BOX!.................................................................................................7
WHAT IS BAND-IN-A-BOX?........................................................................................................................................7
INSTALLING BAND-IN-A-BOX FOR WINDOWS ............................................................................................................8
MIDI SETUP...............................................................................................................................................................8
AUDIO SETUP ...........................................................................................................................................................14
CHAPTER 2: QUICKSTART..................................................................................................................................17
STEP 1 – TYPING IN THE CHORDS .............................................................................................................................17
STEP 2 – CHOOSING A STYLE....................................................................................................................................20
STEP 3 – PLAY YOUR SONG!......................................................................................................................................22
CHAPTER 3: BAND-IN-A-BOX 2008.5 .................................................................................................................23
WELCOME TO BAND-IN-A-BOX 2008.5!...................................................................................................................23
SUMMARY OF NEW FEATURES IN BAND-IN-A-BOX 2008 .........................................................................................23
SUMMARY OF NEW FEATURES ADDED IN BAND-IN-A-BOX 2008.5..........................................................................29
CHAPTER 4: THE MAIN SCREEN.......................................................................................................................39
MAIN SCREEN OVERVIEW ........................................................................................................................................39
STATUS BAR.............................................................................................................................................................41
SYNTH WINDOW / PIANO KEYBOARD.......................................................................................................................42
TITLE WINDOW ........................................................................................................................................................48
CHORD SHEET AREA ................................................................................................................................................50
CHAPTER 5: GUIDED TOUR OF BAND-IN-A-BOX .........................................................................................53
LOADING AND PLAYING BAND-IN-A-BOX SONGS ....................................................................................................53
THE CONDUCTOR WINDOW......................................................................................................................................61
ADD REAL INSTRUMENTS – REALDRUMS AND REALTRACKS ..................................................................................62
ADD A MELODY – MIDI AND/OR AUDIO..................................................................................................................64
ADD A SOLO - “THE SOLOIST”..................................................................................................................................68
VIEW AND PRINT NOTATION ....................................................................................................................................70
PIANO ROLL WINDOW..............................................................................................................................................73
LEAD SHEET NOTATION WINDOW............................................................................................................................81
THE GUITAR WINDOW .............................................................................................................................................86
BIG PIANO WINDOW.................................................................................................................................................90
PLAY THE JUKEBOX..................................................................................................................................................91
IMPORT A MIDI FILE................................................................................................................................................ 93
AUTOMATIC SONGS - “THE MELODIST”...................................................................................................................94
MAKE YOUR OWN SONGS........................................................................................................................................95
SAVING YOUR WORK.............................................................................................................................................106
BURN YOUR OWN AUDIO-CD................................................................................................................................108
CHAPTER 6: BAND-IN-A-BOX POWERGUIDE ..............................................................................................110
OPENING FILES.......................................................................................................................................................110
GLOBAL SONG OVERRIDES ....................................................................................................................................113
CHORD ENTRY .......................................................................................................................................................113
PART MARKERS AND SUBSTYLES...........................................................................................................................119
REPEATS AND ENDINGS..........................................................................................................................................119
Table of Contents
3
Page 4
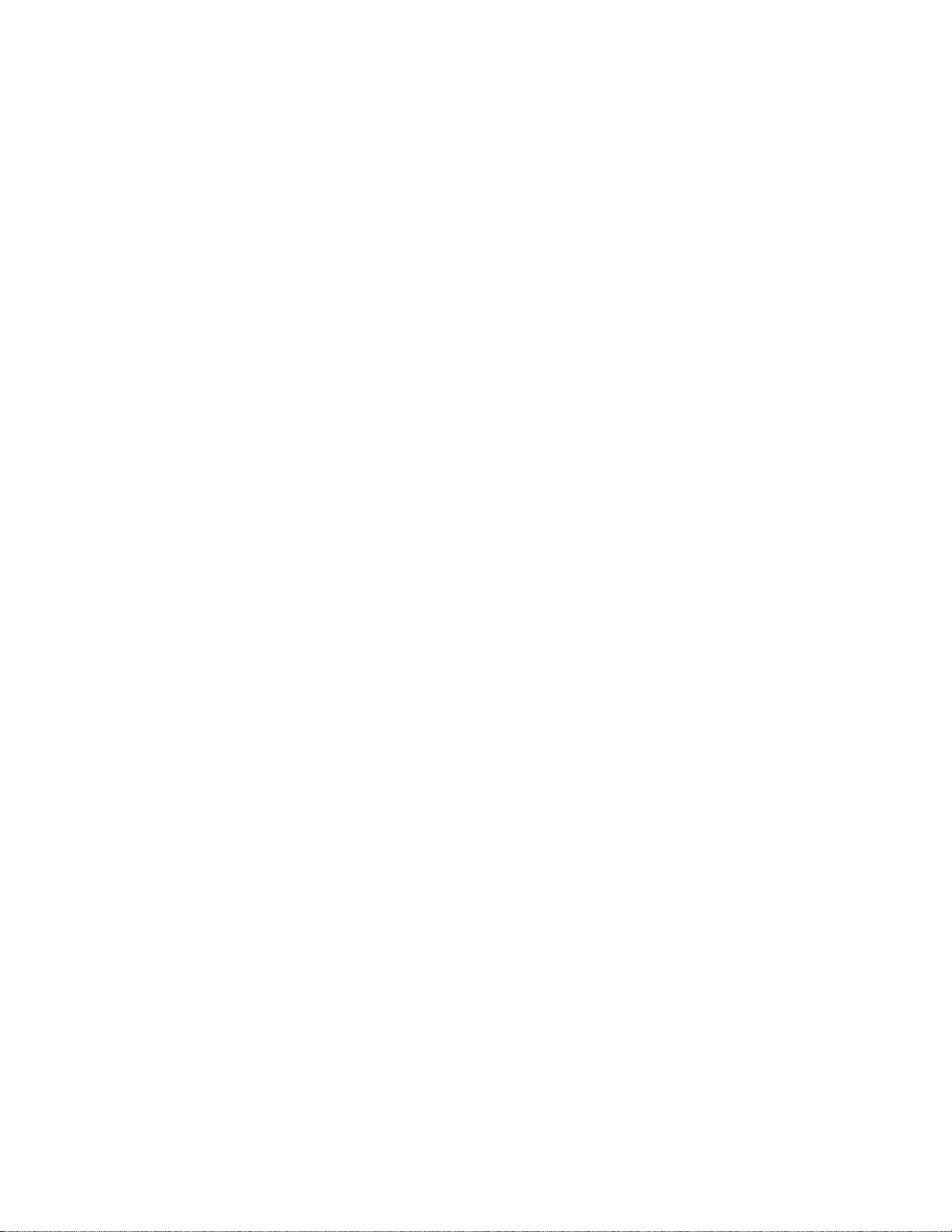
PLAYING/PAUSING/STOPPING SONGS .....................................................................................................................119
ADDITIONAL PATCHES ...........................................................................................................................................123
CHANGING VOLUME, PANNING, REVERB, CHORUS, BANK.....................................................................................126
EDIT FUNCTIONS ....................................................................................................................................................127
APPLYING STYLES..................................................................................................................................................138
MULTISTYLES IN STYLES (“+” STYLES).................................................................................................................139
MULTISTYLES IN SONGS ........................................................................................................................................140
REALDRUMS STYLES .............................................................................................................................................147
BREAKS - RESTS, SHOTS, AND HELD CHORDS........................................................................................................151
SONG SETTINGS DIALOG ........................................................................................................................................154
SAVING SONGS.......................................................................................................................................................157
THE MEDLEY MAKER.............................................................................................................................................164
THE JUKEBOX.........................................................................................................................................................165
THE CONDUCTOR ...................................................................................................................................................167
CHAPTER 7: NOTATION AND PRINTING......................................................................................................173
STANDARD NOTATION WINDOW ............................................................................................................................174
EDITABLE NOTATION MODE ..................................................................................................................................175
STAFF ROLL NOTATION MODE...............................................................................................................................181
NOTATION WINDOW OPTIONS................................................................................................................................182
LEAD SHEET WINDOW ...........................................................................................................................................191
LYRICS ...................................................................................................................................................................198
PRINTING................................................................................................................................................................204
CHAPTER 8: AUTOMATIC MUSIC FEATURES.............................................................................................214
AUTOMATIC MEDLEYS - “THE MEDLEY MAKER”..................................................................................................214
AUTOMATIC SONGS – “THE MELODIST” ................................................................................................................215
AUTOMATIC SOUND TRACK GENERATOR - “SOUNDTRACK” .................................................................................219
AUTOMATIC SOLO GENERATION – “THE SOLOIST”................................................................................................221
AUTO PIANO HAND-SPLITTING...............................................................................................................................230
AUTOMATIC GUITAR SOLOS – “THE GUITARIST”...................................................................................................231
AUTOMATIC EMBELLISHMENTS – “THE EMBELLISHER”.........................................................................................234
CHAPTER 9: WORKING WITH MIDI...............................................................................................................238
RECORDING LIVE IN REAL TIME.............................................................................................................................238
ENTERING NOTES MANUALLY ...............................................................................................................................239
RECORDING WITH THE WIZARD FEATURE ..............................................................................................................240
MELODY/SOLOIST SEQUENCER ..............................................................................................................................241
IMPORT A BAND-IN-A-BOX SONG...........................................................................................................................244
IMPORTING MIDI FILES..........................................................................................................................................244
EDITING THE MELODY TRACK................................................................................................................................246
CHAPTER 10: WORKING WITH AUDIO .........................................................................................................252
ABOUT BAND-IN-A-BOX AUDIO FILES...................................................................................................................252
AUDIO TRACK ........................................................................................................................................................252
RECORD AUDIO......................................................................................................................................................254
PLAYING THE AUDIO FILE......................................................................................................................................257
EDIT THE AUDIO FILE.............................................................................................................................................258
AUDIO HARMONIES................................................................................................................................................259
PITCH STYLES PRESET DETAILS (ONE PER VOICE)..................................................................................................264
APPLYING AUDIO PLUG-INS...................................................................................................................................265
REALTRACKS .........................................................................................................................................................269
WHAT ARE REALTRACKS?.....................................................................................................................................269
USING REALTRACKS IN SONGS ..............................................................................................................................270
RENDERING AUDIO FILES.......................................................................................................................................274
BURN YOUR OWN AUDIO-CD.................................................................................................................................281
4
Table of Contents
Page 5
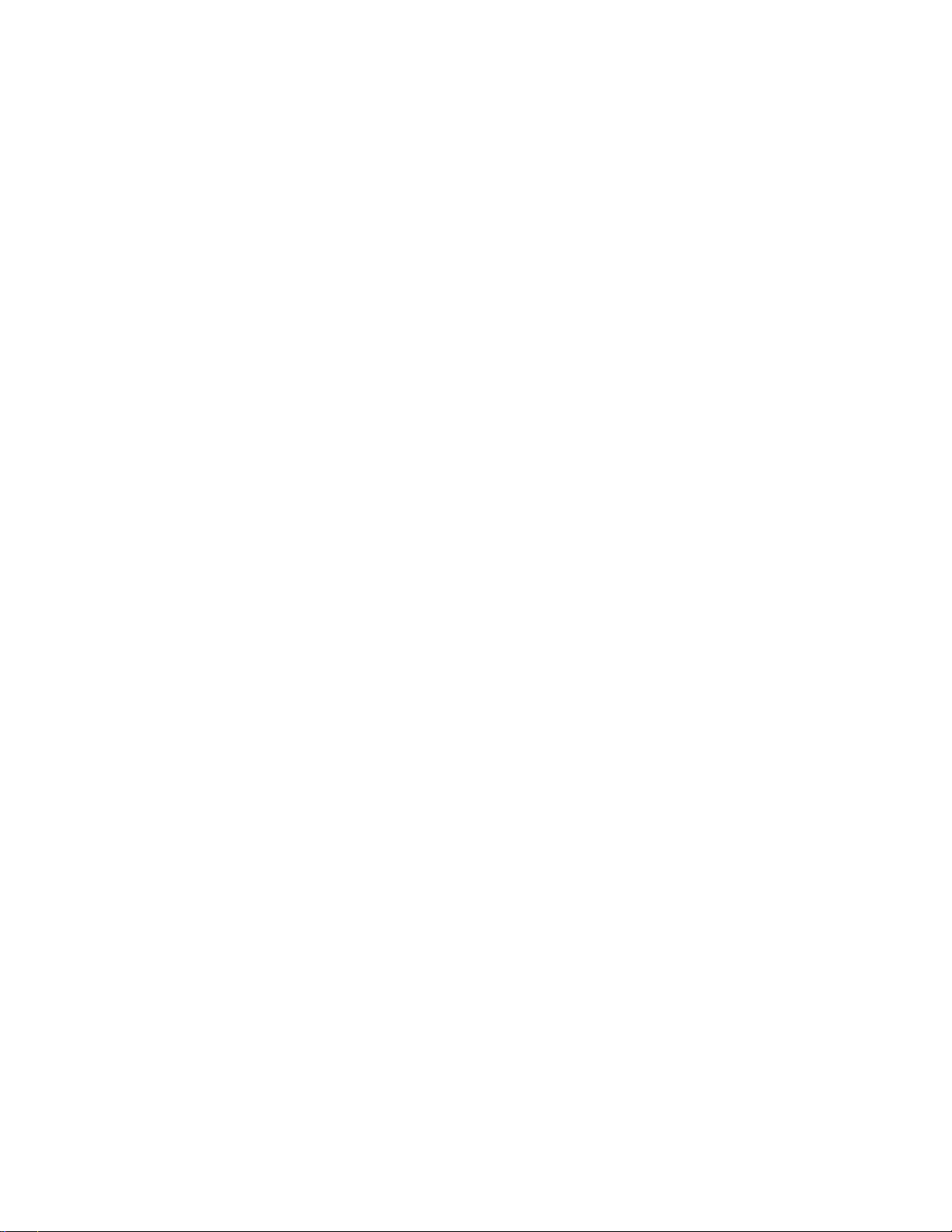
CHAPTER 11: USER PROGRAMMABLE FUNCTIONS.................................................................................285
THE STYLEMAKER.................................................................................................................................................285
MAKING REALDRUMS STYLES...............................................................................................................................322
THE HARMONY MAKER..........................................................................................................................................342
THE SOLOIST MAKER .............................................................................................................................................345
THE MELODIST MAKER..........................................................................................................................................349
THE GUITARIST MAKER .........................................................................................................................................351
CHAPTER 12: TUTORS, WIZARDS, AND PRACTICE AIDS ........................................................................355
AUDIO CHORD WIZARD (“CHORDS FROM MP3”)...................................................................................................355
MIDI FILE CHORD INTERPRETATION WIZARD .......................................................................................................365
PRACTICE WINDOW................................................................................................................................................371
EAR TRAINING TUTOR............................................................................................................................................372
EAR TRAINING GAMES ...........................................................................................................................................376
VOCAL WIZARD .....................................................................................................................................................377
REHARMONIST (CHORDS FOR A MELODY)..............................................................................................................380
CHORD SUBSTITUTION WIZARD .............................................................................................................................382
CHORD BUILDER ....................................................................................................................................................385
RHYTHM GUITAR CHORD TUTOR ...........................................................................................................................385
CHORD “BREAKS”..................................................................................................................................................387
MIDI FILE TO STYLE WIZARD................................................................................................................................387
REPEATS AND ENDINGS WIZARD............................................................................................................................ 392
CHAPTER 13: TOOLS AND UTILITIES............................................................................................................396
FIND FILE ...............................................................................................................................................................396
ROLAND VSC3 VIRTUAL SOUND CANVAS.............................................................................................................397
TRANZPORT SUPPORT - WIRELESS REMOTE CONTROL ..........................................................................................397
GUITAR TUNER.......................................................................................................................................................399
DYNAMIC 3D DRUM KIT WINDOW.........................................................................................................................400
MIDI MONITOR......................................................................................................................................................403
SOUND BLASTER SUPPORT.....................................................................................................................................406
EVENT LIST EDITOR ...............................................................................................................................................406
PG VINYL DIRECTX PLUG-IN.................................................................................................................................408
PG RTA DIRECTX PLUG-IN...................................................................................................................................412
PG VOCAL REMOVER PLUG-IN ..............................................................................................................................413
CHAPTER 14: REFERENCE................................................................................................................................415
BAND-IN-A-BOX MENU DESCRIPTIONS..................................................................................................................415
FILE MENU.............................................................................................................................................................415
EDIT MENU ............................................................................................................................................................419
STYLES MENU........................................................................................................................................................425
OPT. MENU.............................................................................................................................................................427
PLAY MENU ...........................................................................................................................................................465
LYRICS MENU ........................................................................................................................................................467
MELODY MENU......................................................................................................................................................469
SOLOIST MENU.......................................................................................................................................................475
AUDIO MENU .........................................................................................................................................................479
GM MENU..............................................................................................................................................................482
HARMONY MENU ...................................................................................................................................................485
NOTATION MENU ...................................................................................................................................................487
WINDOW MENU .....................................................................................................................................................488
HELP MENU............................................................................................................................................................491
KEYSTROKE COMMANDS - HOT KEYS....................................................................................................................494
CHORD LIST ...........................................................................................................................................................497
BAND-IN-A-BOX FILES ...........................................................................................................................................498
Table of Contents
5
Page 6
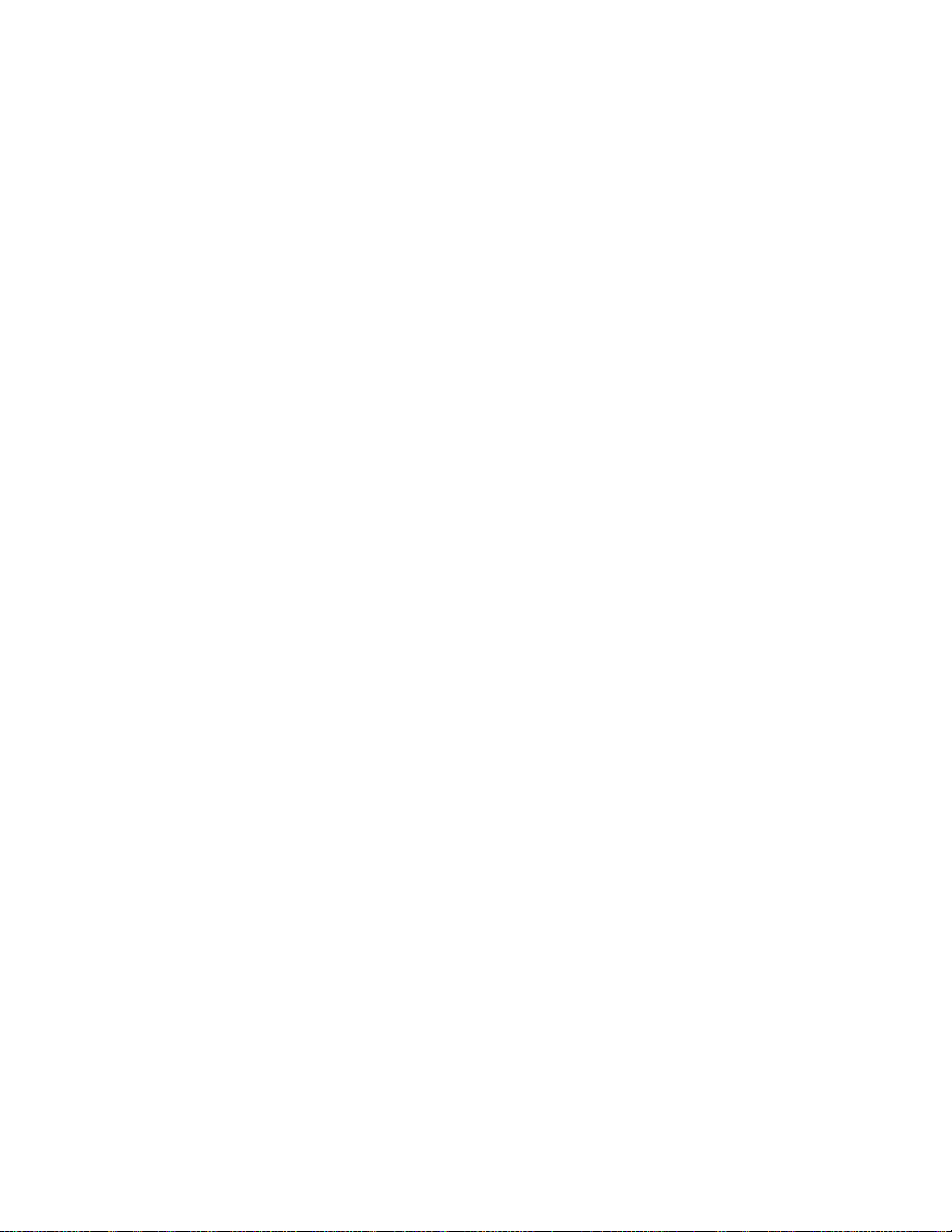
PG MUSIC INC.......................................................................................................................................................500
INDEX ......................................................................................................................................................................501
PG MUSIC REGISTRATION FORM ..................................................................................................................511
HOW TO REGISTER.................................................................................................................................................511
6
Page 7
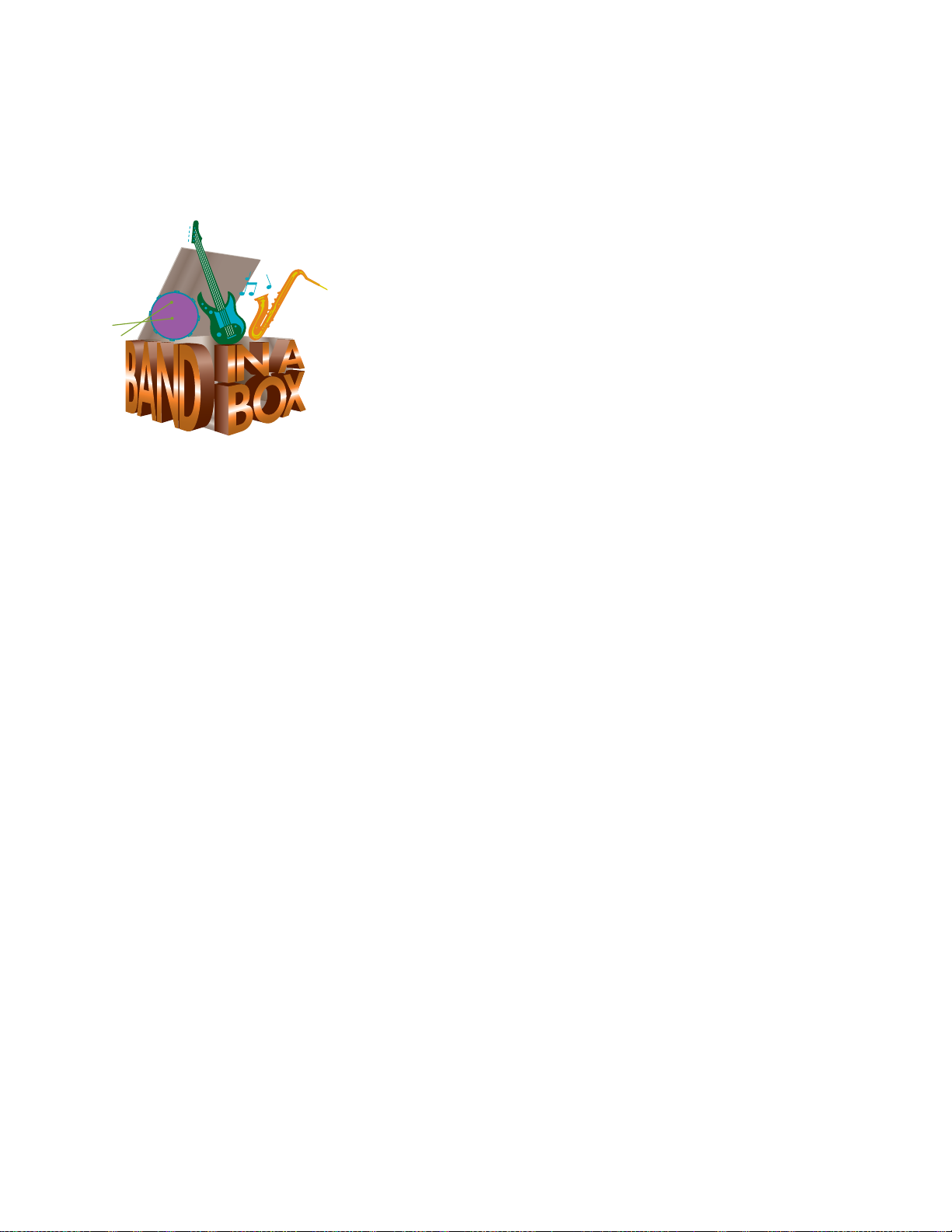
Chapter 1: Welcome to Band-in-a-Box!
Congratulations on your purchase of Band-in-a-Box, the favorite of musicians, students, and songwriters
everywhere. Get ready to have fun!
What is Band-in-a-Box?
Band-in-a-Box is an intelligent automatic accompaniment program for
your multimedia computer.
You can hear and play along to many song ideas and go from
“nothing” to “something” in a very short period of time with Band-ina-Box as your “on demand” backup band.
Just type in the chords for any song using standard chord symbols (like
C, Fm7, or C13b9), choose the style you’d like, and Band-in-a-Box
does the rest, automatically generating a complete professional-quality
arrangement of piano, bass, drums, guitar, and strings in a wide variety
of popular styles.
Band-in-a-Box is so easy to use!
Just type in the chords to any song (like C or Fm7b5), pick a musical style from the hundreds available, and click the
[Play] button. Band-in-a-Box then automatically generates a full backing arrangement of piano, bass, drums, guitar,
and strings plus optional live audio tracks with RealDrums and RealTracks.
And that’s not all...
Band-in-a-Box is a powerful and creative music composition tool for exploring and developing musical ideas with
near-instantaneous feedback. Over the years many features have been added to Band-in-a-Box – Notation and
Lyrics, Piano Roll, 16-channel MIDI Multitracks, Harmonization, the StyleMaker and StylePicker, a live
performance Conductor window, Medley Maker, and 24 –substyle Multistyles. The Soloist and the Melodist are
popular “intelligent” features that generate professional solos or even create whole new songs from scratch.
RealDrums adds the human element of a live drummer while RealTracks add even more live session musicians,
bringing the entire Band-in-a-Box arrangement to life. The Audio Chord Wizard has the amazing abilit y to analyze,
extract, and show the chords from audio recordings on-screen and then write them to the Band-in-a-Box chord sheet.
The inclusion of digital audio features makes Band-in-a-Box the perfect tool for creating, playing, and recording
your music with MIDI, vocals, and acoustic instruments. Band-in-a-Box for Windows
instrument or voice to add to the composition, with processing through its own DirectX audio effects. Its built-in
TC Helicon audio harmonies will turn your audio track into multiple harmony parts or adjust its pitch, with vibrato
and scooping effects for realistic vocal styles and up to sixteen choral parts.
You can print out your finished creation with lyrics, chords, repeats and endings, DC markings and codas, or save it
as a graphics file for web publication or to e-mail to a friend. And when you're ready to let others hear your
composition, you can burn it directly to an audio CD. Or save your composition as a Windows Media File (or in
any other compressed formats you have) for a file that’s “Internet ready.”
You’ll have even more fun making automatic medleys, playing your favorite song lists in the Band-in-a-Box
Jukebox, and singing along to your Karaoke files with CDG graphics.
Let’s get started!
This is a comprehensive guide to the program. It includes information not found in the printed manual. To start, it
describes the basic steps to get you making great music with Band-in-a-Box in a matter of minutes. We’ll begin
with the easy installation and setup procedure.
®
can also record an acoustic
Chapter 1: Welcome to Band-in-a-Box!
7
Page 8
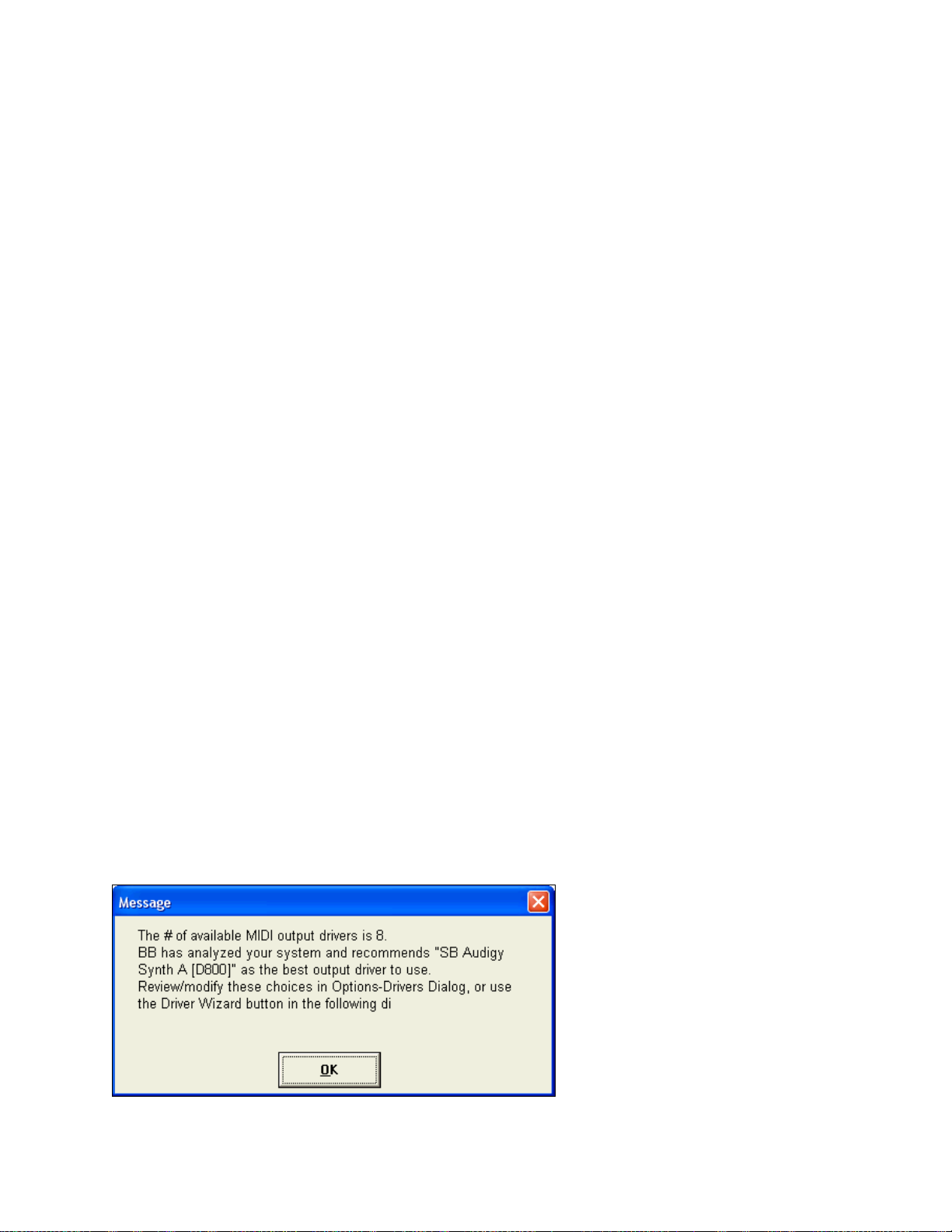
Installing Band-in-a-Box for Windows®
Minimum System Requirements
- Windows® 9x/ME/NT/2000/XP/Vista.
- 256 MB of available RAM.
- Digital audio features require a Pentium-class system.
- Minimum 400 MB available hard drive space. More space is require d fo r Real Drums, about 1 GB per set.
- RealTracks (included with Band-in-a-Box) requires 2.5 GB of free hard disk space.
- Band-in-a-Box is fully functional with or without RealTracks and RealDrums.
- A MIDI sound source is required. This could be a sound card, a MIDI keyboard, MIDI sound module, or
software synthesizer. The high quality Roland VSC-DXi software synthesizer is included with Band-in-a-Box.
Installing the Program
Use any of the following three methods to install the program files into the Band-in-a-Box directory. By default this
directory is C:\bb; you may choose another location.
Method 1 – Auto Run.
1. Insert the program CD-ROM into the CD drive.
2. In a few seconds, a browser window will open with a list of the CD contents.
3. Double click on SETUP.EXE to run the installation program.
Method 2 – My Computer.
1. Insert the program CD-ROM into the CD drive.
Access your CD-ROM drive from the Windows desktop by double clicking on the My Computer icon.
2.
3.
Then, double-click on the CD-ROM drive icon and double-click again on the SETUP.EXE program found in
the root or main folder of the CD-ROM.
Method 3 – Start Menu.
1. Insert the program CD-ROM into the CD drive.
2. From the Windows [Start] button select Run.
3. Type D:\SETUP in the “Open:” command line box. If your CD-ROM drive uses another drive letter type
the appropriate letter, for example E:\SETUP.
4. If you don’t know the drive letter for your CD-ROM you can use the [Browse…] button to find it.
SETUP.EXE will copy all of the program files to your Band-in-a-Box subdirectory (usually C:\bb) and install
icons to a Band-in-a-Box program group. Click on the Band-in-a-Box icon or launch bbw.exe to open the
program and configure the setup.
MIDI Setup
Band-in-a-Box uses the multimedia drivers for your MIDI interface and/or sound card that are supported by the
Windows operating system. To get sound playback you need to have a MIDI (and audio - for songs with digital
audio) driver installed.
To start using the program you will need to make sure that your MIDI interface, audio driver, and Windows sound
source is installed and configured.
Run the program by double-clicking the
program icon. The first dialog you should
encounter is a MIDI Output Driver
message similar to this one:
The program sets your initial MIDI output
driver automatically. Note which driver
has been selected and press [OK] to
continue.
8
Chapter 1: Welcome to Band-in-a-Box!
Page 9
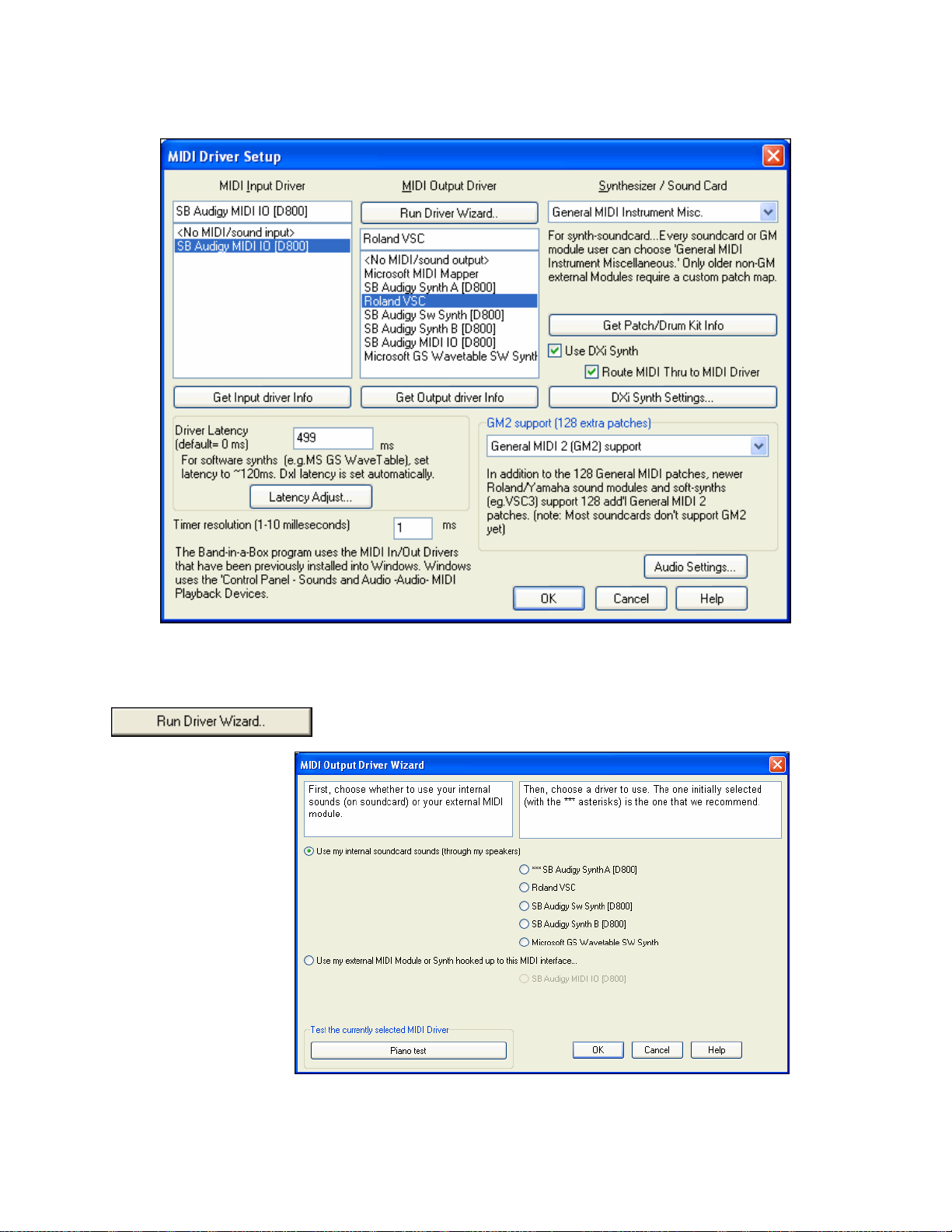
The next dialog you encounter is the MIDI Driver Setup.
If the driver that was selected is not the best choice, simply make an alternate selection from the MIDI Driver
Setup dialog. Select a MIDI Output Driver to use for MIDI sound playback and optionally a MIDI Input Driver if
you are using an external MIDI controller keyboard or guitar. If the setup is panned to mono, the program offers to
change it to stereo.
Perhaps the easiest way to configure Band-in-a-Box is to pre ss the [Run Driver
Wizard..] button in the Opt. | MIDI driver setup window.
The MIDI Output Driver
Wizard dialog will take
you step-by-step through
the process of auditioning
and selecting an
appropriate driver. This
assumes that the
appropriate Windows
sound drivers are installed
and correctly configured.
DirectX Instrument Synthesizer (DXi plug-in) Support
Software synthesizers allow Band-in-a-Box to play high quality sounds directly through your computer sound card,
Chapter 1: Welcome to Band-in-a-Box!
9
Page 10
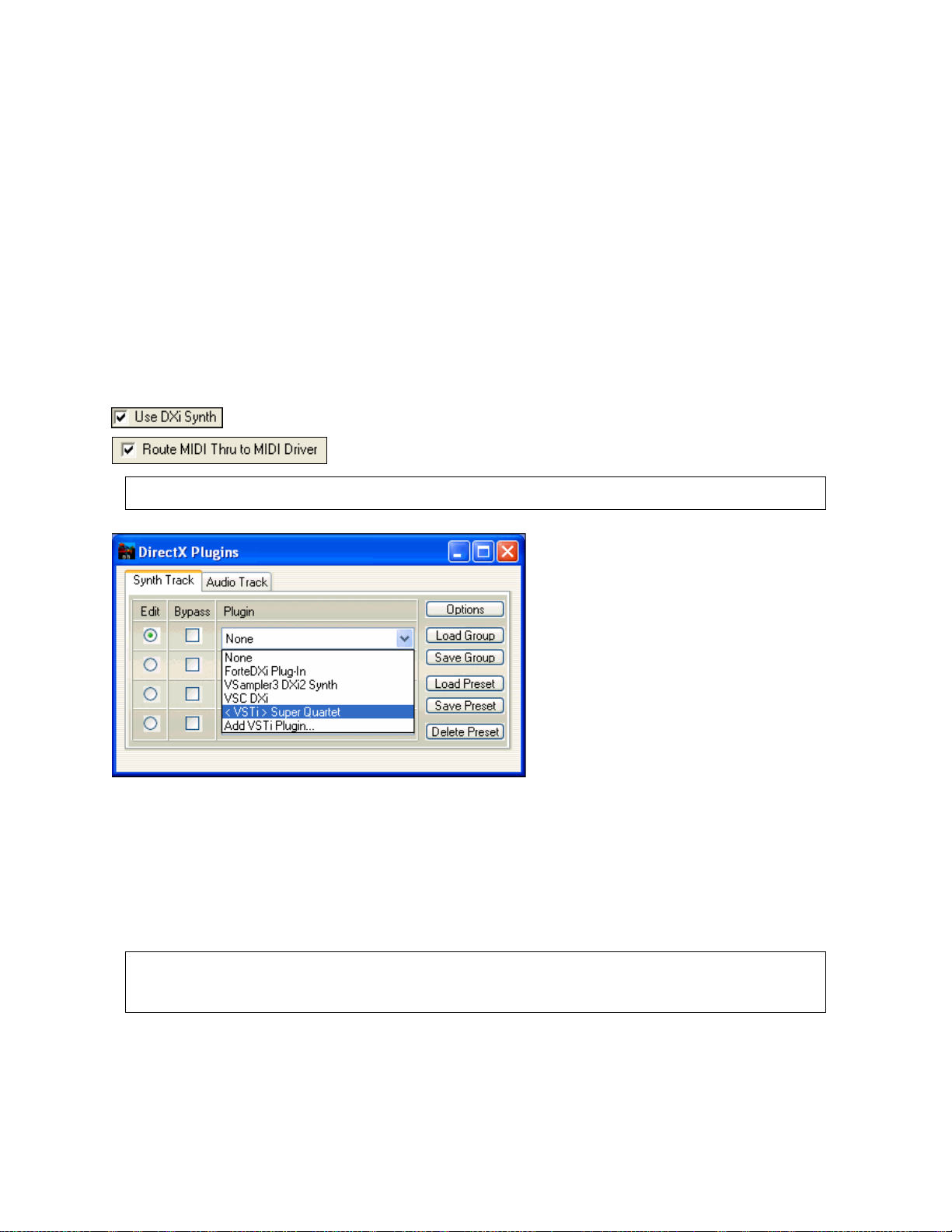
without requiring any external MIDI hardware. Most new software synthesizers are released as “DXi plug-ins,” so
they will work in a standard way with many programs. Connecting Band-in-a-Box to the software synth as a plug-in
provides several advantages over the previous method of connecting as a MIDI driver. The plug-in allows Band-ina-Box to merge/synch in any existing audio file (vocals etc.) with the synth output. You can also directly render
your performance to a .WAV file using the DXi plug-in . Sampler-based synths allow you to assemble a huge,
customized library of instrument samples to use with Band-in-a-Box. Examples of popular DXi synths include the
RolandED VSC-DXi and Coyote’s ForteDXi.
To use DXi with Band-in-a-Box, you should think of the DXi as a type of “MIDI Out Driver.” As such, you visit
either the Opt. | MIDI driver setup or click on [Pref] [MIDI Driver] and select the “Use DXi Synth” checkbox.
When you do this, you can select the type of DXi to use (from a list of installed DXi, if any), and also will see a
panel display of the DXi that allows you to make settings directly for your DXi synth.
The DXi will convert the MIDI information to audio, which Band-in-a-Box will playback through your sound card
to audio speakers.
You can select DirectX DXi Software Synthesizers as the MIDI destination, and also apply DirectX Audio plug-ins
to the Band-in-a-Box audio track.
Check the Use DXi Synth checkbox to enable DXi playback. While using
DXi or VSTi, all playback information is routed to the DXi/VSTi, including
the option to route the THRU part from your MIDI keyboard to the DXi/VSTi
synth.
Note: To use this option, you must have a polyphonic DXi synthesizer installed on your computer, such as the
Roland/Edirol VSC DXi. It will also be most convenient if your DXi synthesizer can use General MIDI or GM2 patches.
To select the DXi synthesizer, click the [DXi Synth Settings] button, which will open the DirectX Plugins window.
The Synth Track tab edits Synthesizer
settings, and the Audio Track tab edits Band-
in-a-Box audio track DirectX plug-ins. Select
your desired DXi synth in the top plug-in Insert
Slot 1.
To apply DirectX audio plug-ins to the synth,
insert DX audio plug-ins to Insert Slots 2, 3, or
4. This can be useful to add EQ, Reverb,
Compression, or Peak Limiting plug-ins, if the
“raw sound” of the synthesizer needs
sweetening.
VST Instrument Synthesizer (VST plug-in)
To add VSTi synthesizer plug-ins, please make sure the Synth Track tab is selected, and use the plug-in menu on the
top synthesizer slot.
VST plug-ins appear at the bottom of the plug-in list below the DirectX plug-ins. VST plug-ins and synthesizers
have the text “<VST>“ prefixed to the name of the plug-in or synthesizer.
To select a VST plug-in for the first time, select the “Add VST plug-in...” item at the bottom of the plug-in Menu.
Select a VST plug-in .dll file in the following Select a VST plug-in dialog, and it is added to the plug-in list. After
you add each VST, the plug-in is permanently added to the list. You only have to add each plug-in one time.
Note: Some VST host programs scan for all available plug-ins every time they start up. We decided not to use that
method, because the scanning can take a long time if there are many plug-ins on your system. Additionally, a badly-written
or corrupt plug-in could cause program malfunctions. Therefore, we feel the method of selecting only the plug-ins you wish
to use is both safer and faster.
VST/VSTi Additional Panel Controls
VST is necessarily different from DirectX/DXi, and some extra controls are available for VST plug-ins .
DirectX/DXi plug-ins save their presets to the Windows Registry and only one setting is “alive” at a time.
10
Chapter 1: Welcome to Band-in-a-Box!
Page 11
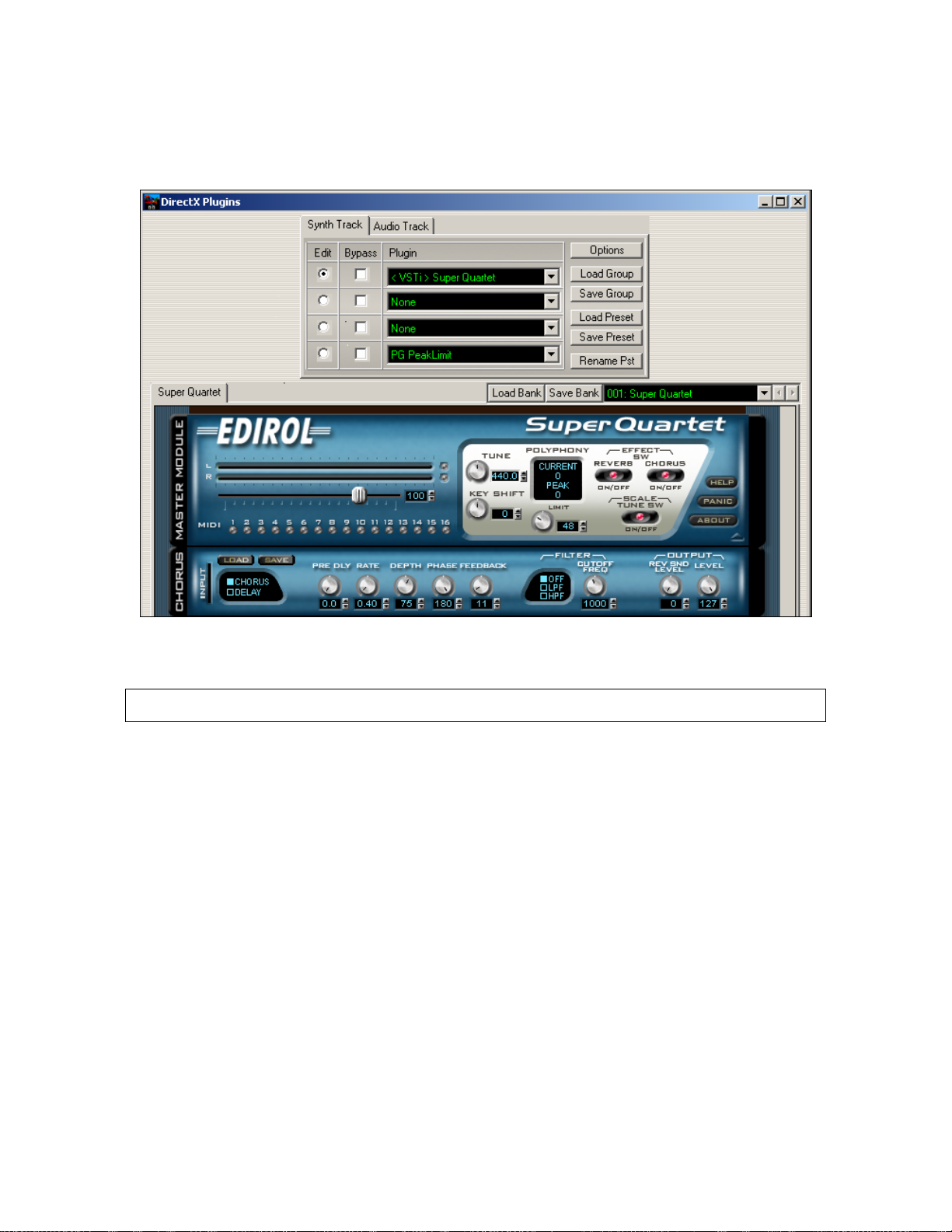
VST/VSTi plug-ins save their presets to disk files. VST/VSTi plug-ins contain a bank of presets in memory. You
can switch between presets while editing, and each edited preset is remembered in the current bank. If you save the
bank, it will save all the presets you have edited. You can save individual presets, or you can build a custo m ban k
by loading individual preset files into different preset slots, and then save the new bank file.
Select Preset Menu
Select a preset. You can also use the small Right/Left arrow buttons to step forward/backwards through the presets
one at a time, to audition each preset.
Note: Some very nice plug-ins, including some advanced synthesizer plug-ins, may only have one preset, but that single
preset can be a doozy containing many settings. Even with single-preset plug-ins, you can Save/Load Presets or Banks.
Rename Pst: Rename the currently selected Preset (in the plug-in's memory).
Save Preset: Save the currently selected Preset. VST/VSTi preset files use the “.fxp” extension.
Load Preset: A Select Preset To Replace dialog appears where you should pick which preset in memory to
replace. Then select the desired Preset file in the following File dialog.
Save Bank: Save a Bank file of all the current presets in the plug-in. VST/VSTi bank files us e the “.fxb” extension.
Load Bank: Load an entire bank of presets. Different plug-ins have different bank sizes. One plug-in might
contain 10 presets in a bank, but another plug-in might have 128 presets in a bank.
VST Generic User Interface
VST/VSTi plug-ins are not required to have a fancy graphic control panel. There are many “faceless” VST plug-ins
which have many adjustable parameters, but no fancy control panel. When you open such a plug-in, the control
panel will look like this example. Band-in-a-Box presents one “generic” slider for each adjustable parameter in the
plug-in.
Parameter Name: Simply the name of each adjustable parameter.
Value Slider: Move the slider to adjust the parameter value
Value Indication Text: Displays the value of the slider, as interpreted by the plug-in. In the above example,
Parameter 0: Bright is interpreted as an ON/OFF switch, but Parameter 1: Volume is interpreted as a value from 0 to
10.
Chapter 1: Welcome to Band-in-a-Box!
11
Page 12
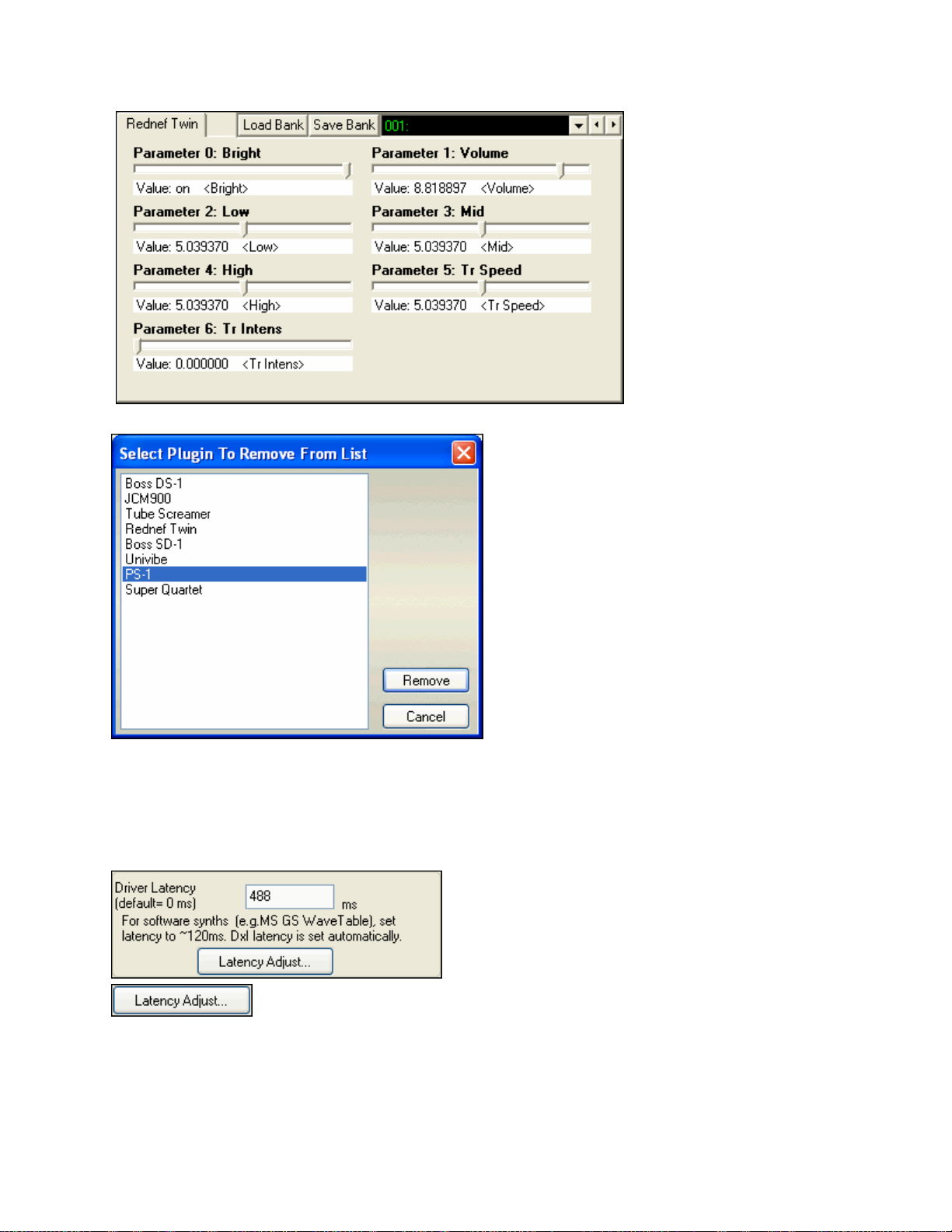
Options: Remove VST Plug-In (from list)
This feature allows the removal of unwanted plug-ins from the Band-in-a-Box VST/VSTi plug-in lists.
Driver Latency
Software synthesizers have some inherent latency, which is the delay between the time a note is played and it is
processed by the computer. Older softsynt hs had noticeable latency, whereas a DXi synth using ASI O drivers has
very little. This setting is used to synchronize the visual display (notation, chords, virtual piano etc.) with the sound
you hear. Band-in-a-Box automatically sets the latency for DXi and some other softsynths.
12
The [Latency Adjust…] button opens the SoftSynth Latency Adjust dialog where you
can manually adjust the latency.
Chapter 1: Welcome to Band-in-a-Box!
Page 13
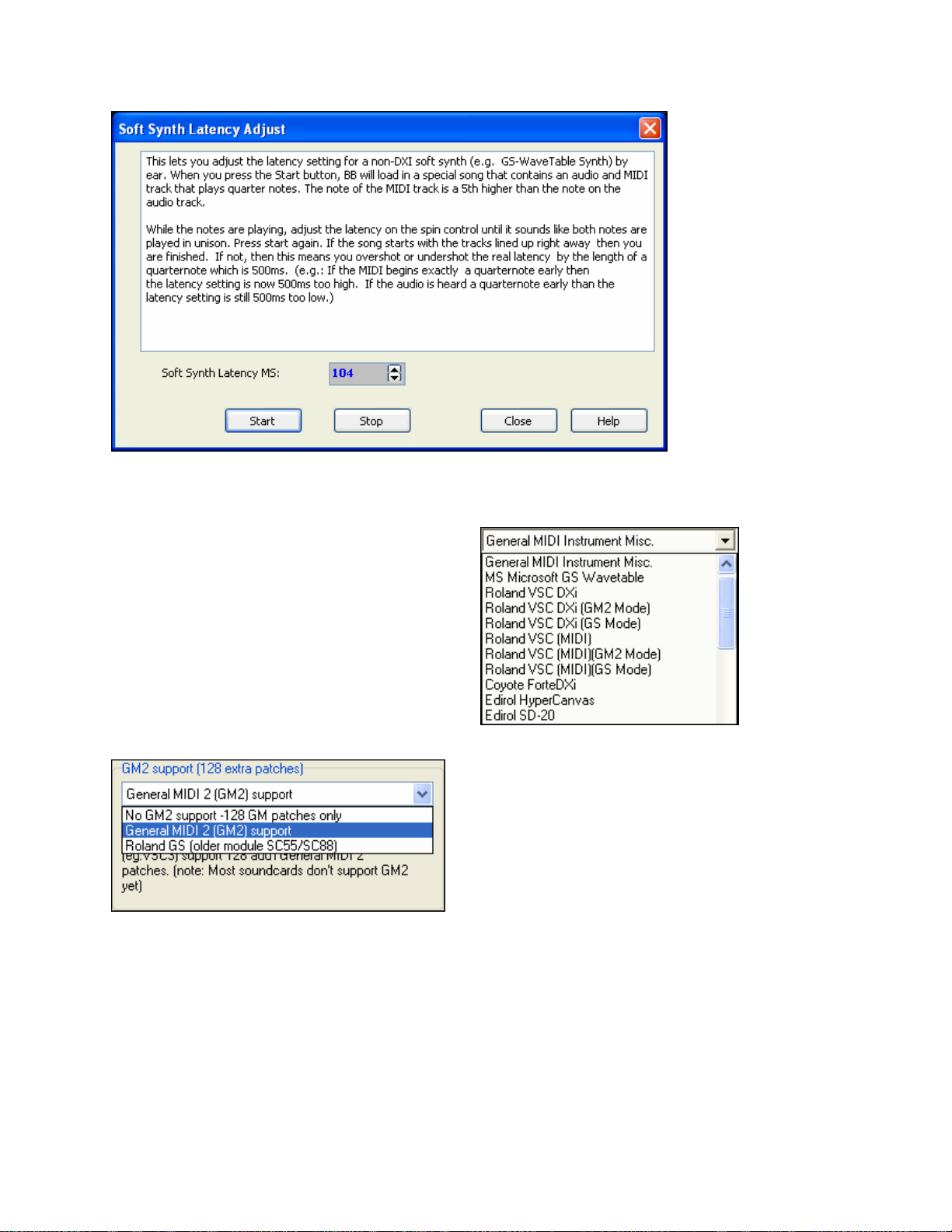
Alternate Patch Maps
You can choose the patch map (instrument list) that matches your synthesizer keyboard or sound module. Original
equipment sound cards or integrated sound chips are General MIDI (GM) compatible.
We have made preset drum/patch files for many
synthesizers and sound cards including the Roland VSC
and VSC DXi.
If your synth is not listed you should use the General
MIDI Instrument Misc. patch kit (default).
You can probably omit this step unless you're using an
old synth that is not General MIDI compatible. If your
non-GM synthesizer or sound card is not listed you can
easily make your own patch map with the [Patch Map]
button in Opt. | Preferences.
General MIDI 2 (GM2) Support
General MIDI 2 patches are supported for 128 additional
instruments. The type of GM2 support is set in this dialog.
The choices are:
- General MIDI 2 support: If you're using the Roland VSC3, or a newer Sound Canvas (i.e. newer than
1999, or newer than the Roland SC88), then choose this GM2 support.
- Roland GS (older Modules): “Older” Sound Can vases (SC55/SC88) support GS, but not GM2. The good
news is that they have the same patches available, just at different locations. So if you choose this option,
Band-in-a-Box will find the patches at the “GS” locations instead of the “GM2” locations. If you have a
newer GS module like the SC8820, it supports both GM2 and GS - you should likely choose GM2.
- No GM2 support: Some sound cards don't have GM2 support but they do support the original 128
General MIDI sounds. Band-in-a-Box will use the closest instrument in these cases.
Chapter 1: Welcome to Band-in-a-Box!
13
Page 14
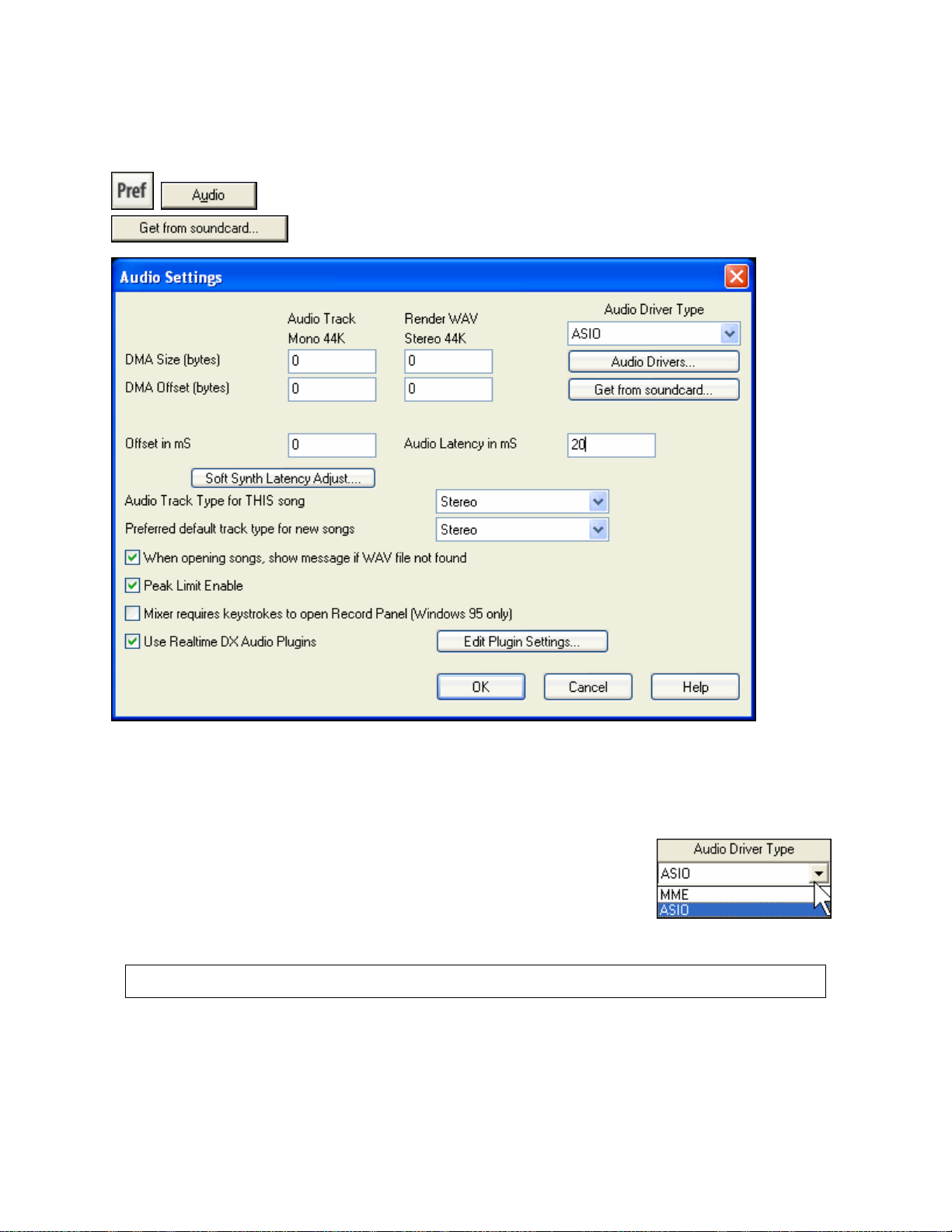
Audio Setup
Band-in-a-Box performs the audio setup automatically using the installed system audio components
To restore or modify this set up click on the Preferences button and then select the
[Audio] button to launch the Audio Settings dialog.
To reset the default MME driver settings click on [Get from soundcard…] and
Band-in-a-Box will analyze the sound card and enter the correct audio settings.
If your computer has ASIO capability you can use these drivers instead of the default MME drivers.
ASIO Audio/Software Synth Drivers
By using an ASIO audio driver, software synths like the Roland VSC (DXi or VSC) will play with almost no
latency (delay is only 5-10ms). So you’ll hear the sounds instantly, and be able to play along using MIDI Thru with
the same ultra-low latency.
On the Preferences [Audio] tab, you’ll see the following options for “Audio Driver
Type,” MME or ASIO.
MME is the default Windows audio driver type. MME is good, but there is latency
(delay) associated with MME drivers.
For this reason, Steinberg developed a faster type of audio driver system, called
ASIO. It allows for much lower latency than ordinary MME drivers do.
Note: Many OEM or value sound cards do not include an ASIO driver, so you may not have an ASIO driver yet. In this
case, you’ll need to get an ASIO driver from the Internet.
This ASIO Audio Drivers dialog lets you choose an ASIO driver. You can arrive at this dialog in 3 different ways:
1) If you haven’t used ASIO drivers, but Band-in-a-Box detected them, and you answered “Yes” when Band-
in-a-Box asked if you want to use an ASIO driver.
2) If, within the Audio Settings, you change the “Audio Driver Type” from MME to ASIO.
14
Chapter 1: Welcome to Band-in-a-Box!
Page 15
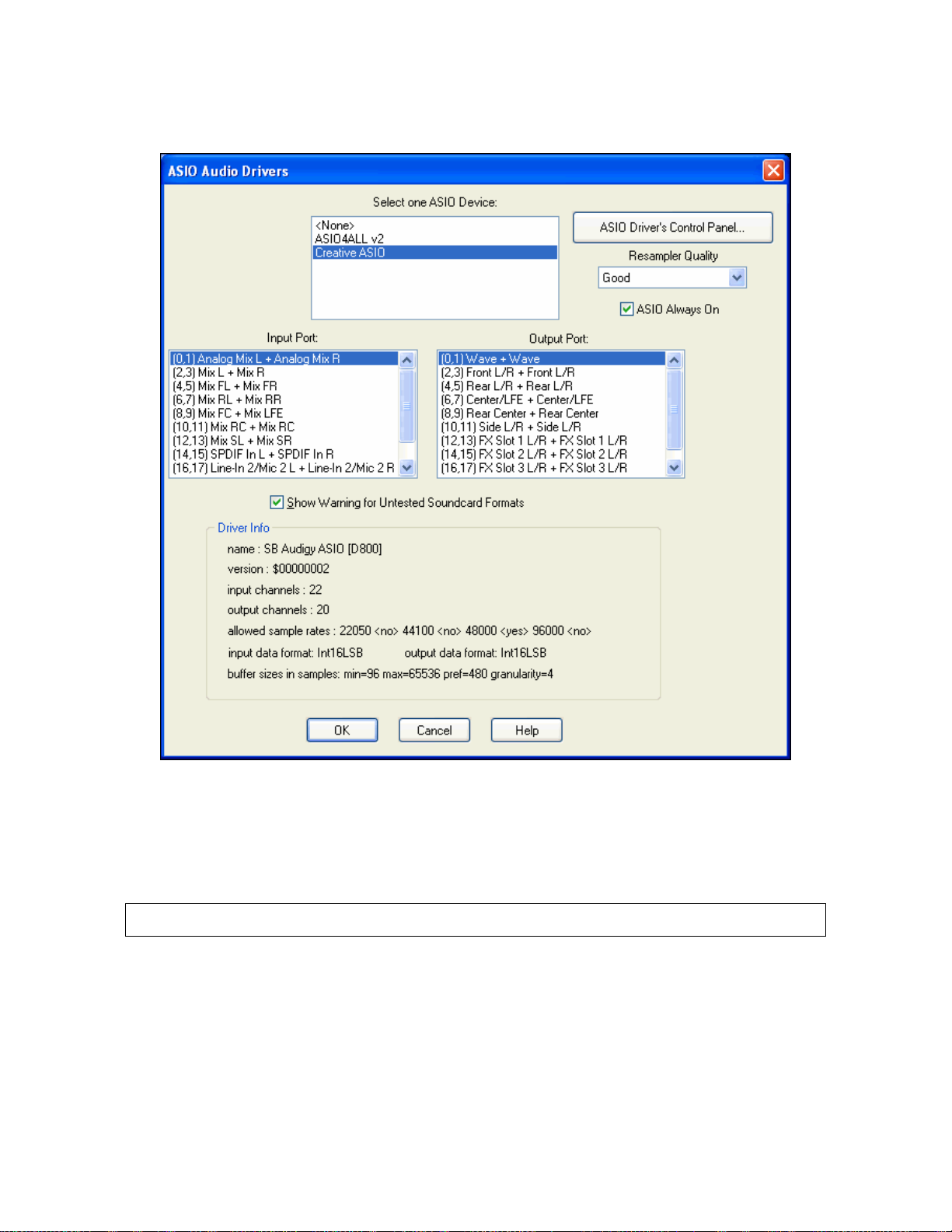
3) If the ‘Audio Driver Type’ is already set to ASIO, but you later press the [Audio Drivers…] button in the
Audio Settings.
The Select one ASIO Driver list box lets you select an ASIO driver to use. You can only select one ASIO driver at
a time.
Once you have selected an ASIO driver, you will see the Input Port and Output Port list boxes filled with your
driver’s input and output ports. By default, the first of each will be selected. You are allowed to select different
ports (but only one input and one output port at a time can be selected). The ports you selected will be available for
output within Band-in-a-Box. If you do not hear input or output, th en you may need to try different ports than the
defaults. You may need to read your sound card’s instructions to determine the correct ports to use.
Tip: The ASIO4All driver sometimes cannot connect if the Microsoft GS Wavetable synth is being used as a driver. So if
this happens, you will get a message that ASIO will be silent, and the solution is to de-select the ASIO4All driver.
The ASIO Driver’s Control Panel button launches the Control Panel for your driver. This usually lets you adjust the
latency by letting you choose different buffer sizes in milliseconds. Some drivers might let you choose the buffer
size in samples, which is less convenient than milliseconds. The smaller the buffer size, the lower the latency, and
the faster the response. Smaller buffers require more CPU power and if you hear dropouts or artifacts, you may
need to increase the buffer size. See the Understanding Latency section that follows.
Since many ASIO drivers do not support multiple sample rates, Band-in-a-Box has a built-in resampler which lets
you play and record songs that have a different sampling rate than the rate(s) directly supported by your ASIO
driver. For example, if the driver does not support 44.1K sampling rate, but supports 48K, then Band-in-a-Box will
use the resampler to convert to 48K when playing back, and to convert FROM 48K when recording. The
Chapter 1: Welcome to Band-in-a-Box!
15
Page 16
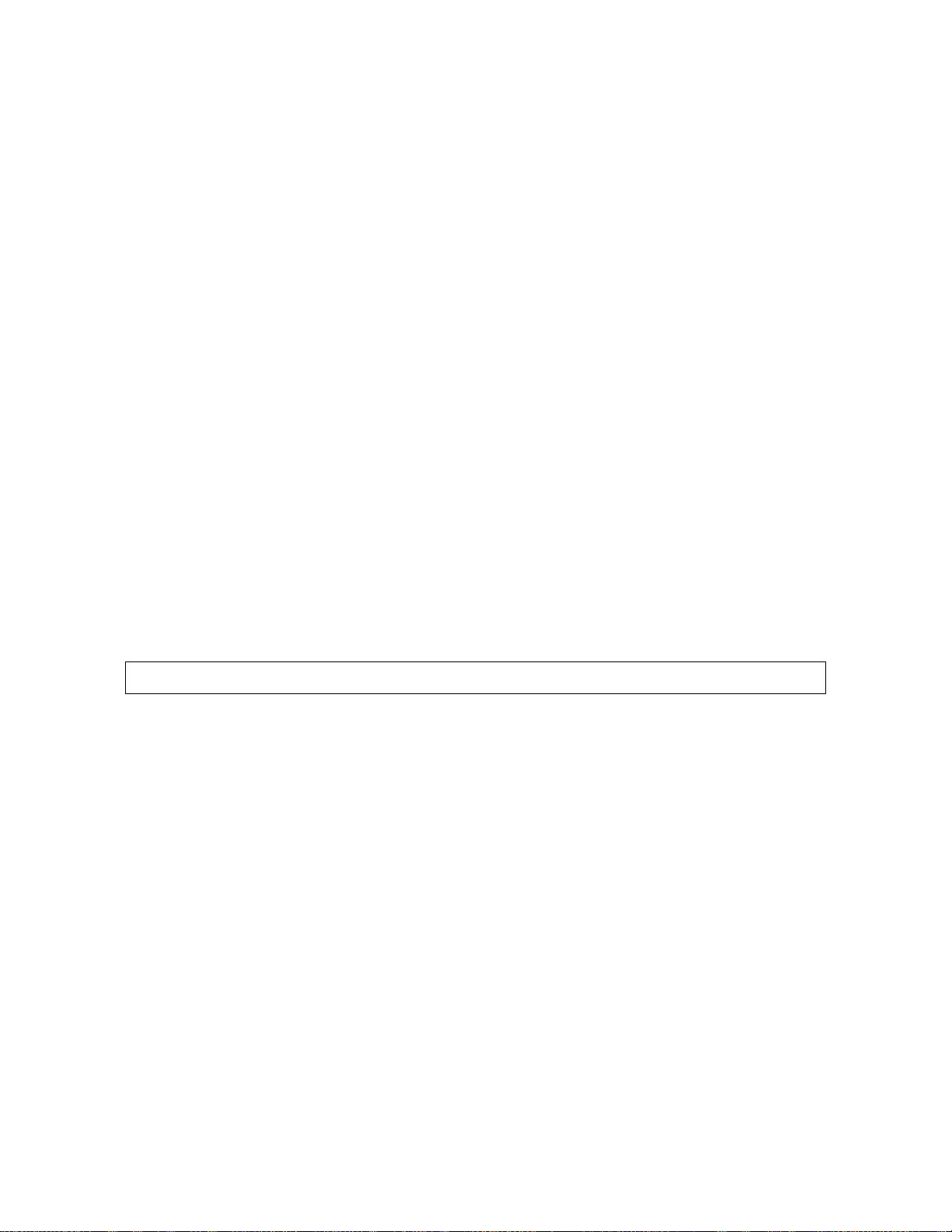
Resampler Quality combo lets you choose Fast, Good, Better, or Best. Fast is the quickest, but is the lowest of the
four levels of quality. Best is the slowest (uses more CPU time), but the most transparent and accurate quality.
The ASIO Driver’s Control Panel button launches a settings dialog specifically provided by your driver
manufacturer. This usually lets you adjust the latency, and usually you will have a choice between buffer sizes in
milliseconds. See the Understanding Latency section later below.
Show Warning for Untested Soundcard Formats is an optional setting that shows a warning if your ASIO driver
format has not been tested in Band-in-a-Box. This message does not necessarily mean your driver will not work,
and it can be disabled if you want.
The Driver Info field shows various characteristics of your driver.
The Name is the driver’s name.
The Version is the version number of your driver.
Input Channels is the total number of mono input channels that your sound card has. (Note: Band-in-a-Box groups
each into a stereo pair.)
Output Channels is the total number of mono output channels that your sound card has. (Note: Band-in-a-Box
groups each port into a stereo pair.)
The Allowed Sample Rates field shows the sample rates are allowed by your sound card’s ASIO driver. Band-in-a-
Box has a built-in resampler which lets you play and record files that aren’t directly supported by your ASIO driver.
The Buffer Sizes In Samples shows the range of allowed buffer sizes. The “Pref” is the preferred size, and this is
the size that Band-in-a-Box uses. Your driver may alter the preferred size if you’ve launched the ASIO Driver
Control Panel and have selected a new buffer size from within the driver’s Control Panel. If your driver changes the
preferred size, then Band-in-a-Box will be aware of the new preferred size.
Understanding Latency
Latency is based on the buffer sizes. The smaller the buffer sizes the lower the latency. Lower latency allows you
to hear mixer volume changes very quickly, as well as hear MIDI thru echoed out via a DXi soft synth practically in
real time.
The latency, in MS is determined by the buffer size in samples, as well as the driver’s sampling rate.
Note: If your ASIO driver’s control panel lets you select the buffer size in MS, then you don’t have to pay much attention to
the part of discussion below about converting samples to MS.
Converting Samples to MS: For example, suppose the driver’s sample rate is 48K. A 48K sampling rate means
that it is playing at 48,000 samples per second. If the buffer size were 48000 samples, then the latency would be 1
second, or 1000ms (which is very large and slow, and usually not allowed in ASIO). If the buffer size were 4800
samples, which is 1/10
1/20 second, the latency would be 50 ms. If the buffer size were 240 samples, which is 1/200
second, then the latency would be 100ms. If the buffer size were 2400 samples, which is
second, the latency
would be a mere 5ms which is incredibly low and very fast.
Normally, you can change your driver’s latency by pressing the Launch ASIO Driver’s Control Panel button.
Normally, the driver specifies the buffer sizes in milliseconds which is equal to the latency.
Low latency is faster and more responsive, but uses more CPU power.
Depending on the speed of your computer, you may find that the playback has dropouts, clicks/pops, or other
artifacts if you set the buffer sizes too small. This is because smaller buffers use more CPU power and if your
computer can’t handle the low latency you will hear artifacts. If this happens, you would need to use larger buffer
sizes. You may need to experiment to find what works well. You may be able to use smaller buffers with songs that
don’t have a lot of tracks and effects, but may find that you need to use larger buffers with songs that have more
tracks and use more effects. This is because more tracks and more effects use more CPU power, which leaves less
CPU power available for the audio routines to keep up with lower latencies.
Now you’re ready to have fun with Band-in-a-Box!
16
Chapter 1: Welcome to Band-in-a-Box!
Page 17
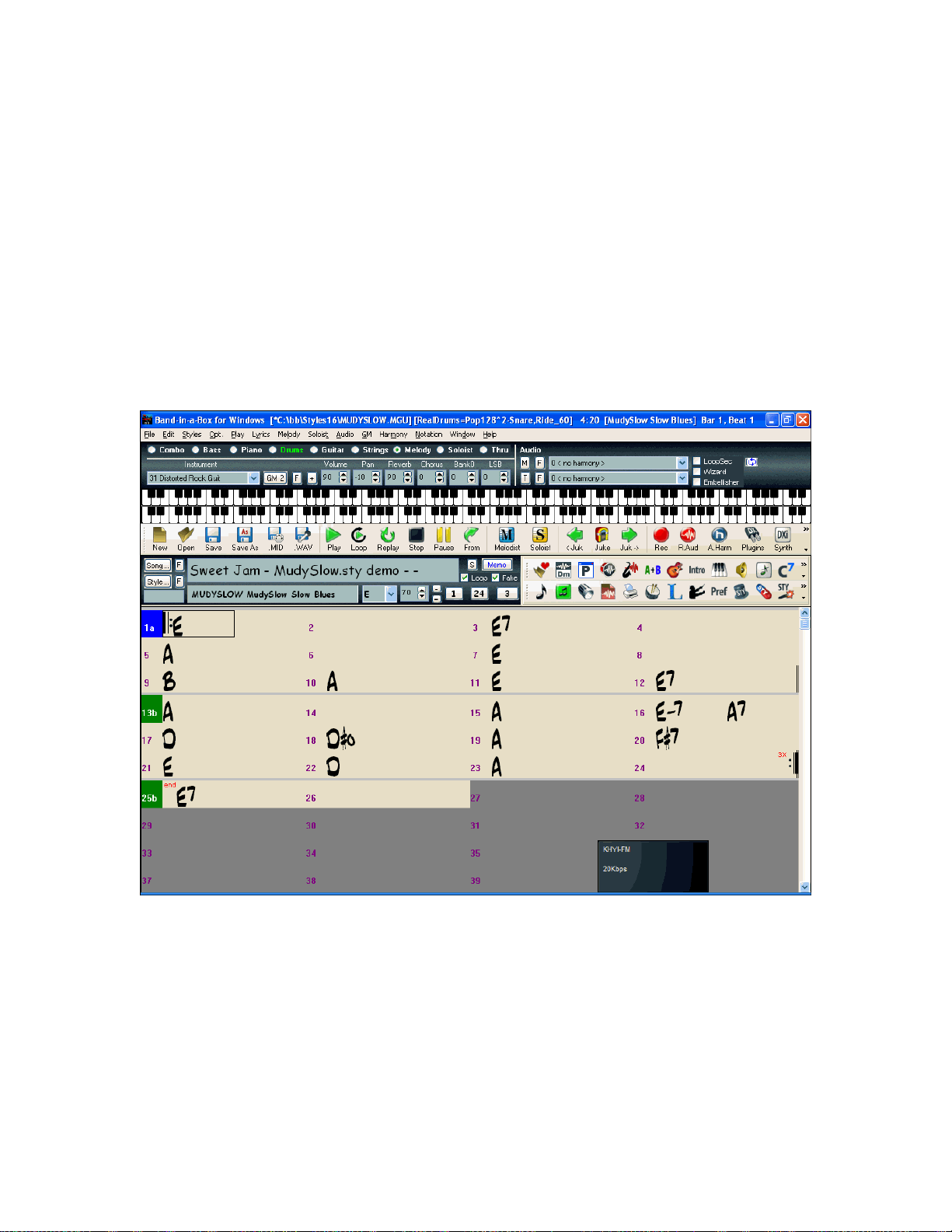
Chapter 2: QuickStart
Creating music with Band-in-a-Box is as easy as 1-2-3! In this chapter, you’ll see how easy it is to get started with
Band-in-a-Box.
Step 1 – Typing in the Chords
There are numerous ways of entering chords into Band-in-a-Box, we’ll discuss six of them:
1. Using the computer keyboard.
2. Playing directly on a MIDI controller keyboard.
3. Using the Chord Builder feature.
4. Importing chords from a MIDI file.
5. Importing chords from an audio file (WAV, MP3, WMA, WMV) with the Audio Chord Wizard.
6. Loading an Existing Band-in-a-Box format song.
On the main screen of the program, you’ll see an area called the chord sheet.
Band-in-a-Box main screen showing chord sheet.
Each of the numbered cells on the chord sheet represents a bar. In this example, we see that there is an E chord in
the first bar of this song, an A chord in bar 5, and later in the song, an E7 in bar 12. Notice the box in the first half
of bar 1. This is the highlight cell, and it represents the bar you are currently working on. You can move the
highlight cell around using the cursor keys, or select a specific bar using the mouse.
Enter Chords Using the Computer Keyboard
To enter a specific chord, move the highlight cell to where you want to place the chord. For example, to add (or
change) a chord in bar 10, you would highlight bar 10 on the chord sheet. Next, type in your chords. If you want an
A chord at bar 10, type the A key on your keyboard, and press [Enter]. Notice that when you use the enter key, the
highlight cell moves to the second half of the bar. You could then enter another chord at beat 3. Chords names are
normally typed using standard chord symbols (like C or Fm7 or Bb7 or Bb13#9/E), but you can enter them in any of
Chapter 2: QuickStart
17
Page 18
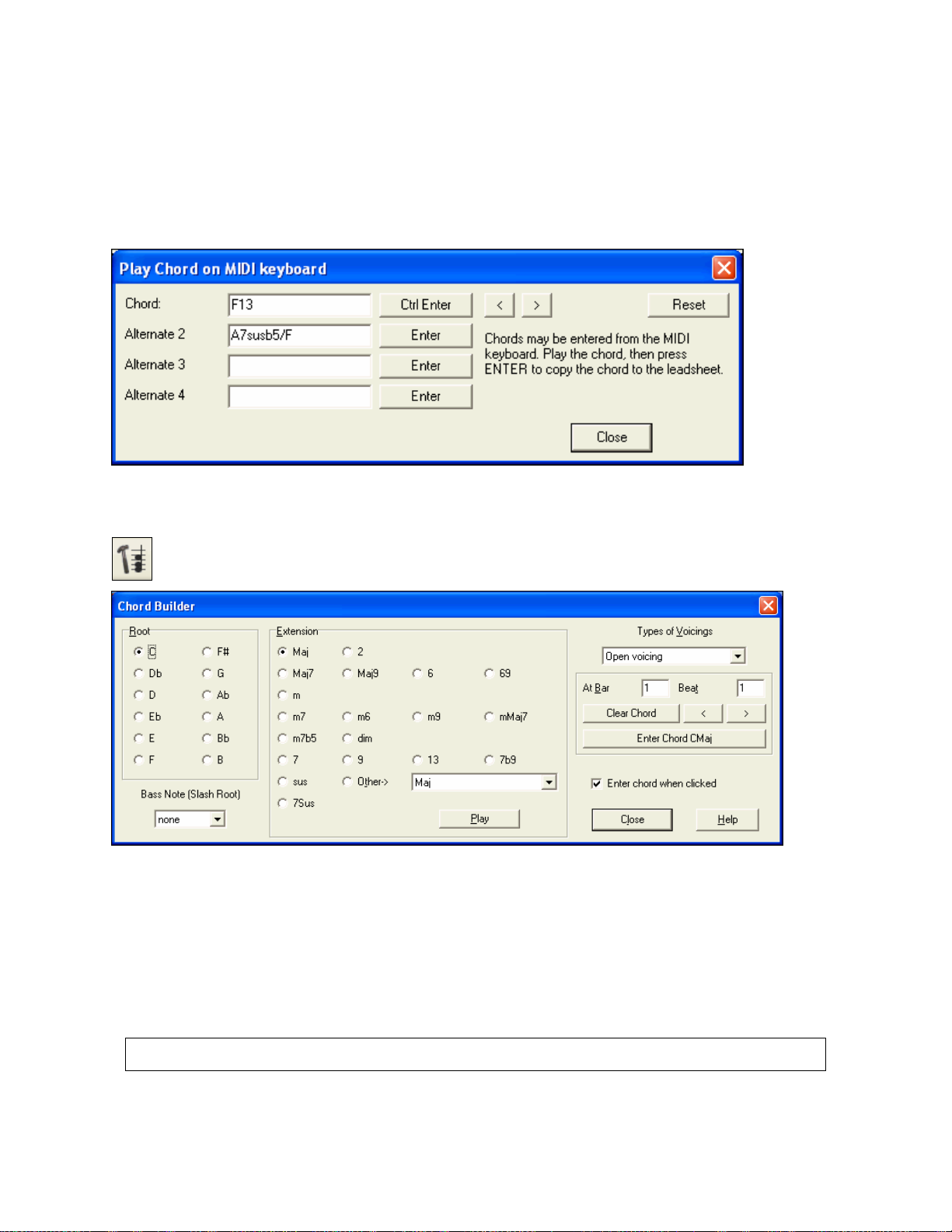
the supported chord symbol display formats like Roman Numerals, Nashville Notation, Solfeggio, and Fixed Do
(popular in Italy and other parts of Europe).
Enter Chords Using a MIDI Controller Keyboard
If you have a MIDI controller keyboard, you can use it to enter chords into Band-in-a-Box. Play a chord on your
MIDI keyboard, and then type Ctrl+Enter. The chord will be entered into the chord sheet at the current highlight
cell position. Another method allows you to choose alternate chords. From the Window | MIDI Chord Detection
menu item, you’ll see this window:
When you play chords, Band-in-a-Box shows you the chord name and suggests alternates that you can choose from.
Typing Ctrl+Enter enters the first selection, and advances the highlight cell by ½ bar.
Enter Chords Using the Chord Builder
Press the Chord Builder button. This opens the Chord Builder dialog with a list of chord roots and their
extensions.
To enter a chord at the current bar, select the chord root from the left pane, and then the extension on the right pane.
Pressing [Enter Chord] or using the arrow keys will enter the chord and advance the highlight cell to the next half
bar.
Import Chords from a MIDI File
You can have Band-in-a-Box import chords from an existing MIDI file. Choose Import Chords from MIDI File on
the File menu.
When the dialog opens, press the [Open (Change)…] button to choose a MIDI file that you want Band-in-a-Box to
interpret the chords from. To help Band-in-a-Box interpret the chords better, you should choose a genre (Preset) for
the song. Choose from among such genres as Pop, Rock, or Jazz Standard.
Tip: It helps if you’ve previously listened to the MIDI file, in order that you can choose a genre most appropriate to the
song.
18
Chapter 2: QuickStart
Page 19
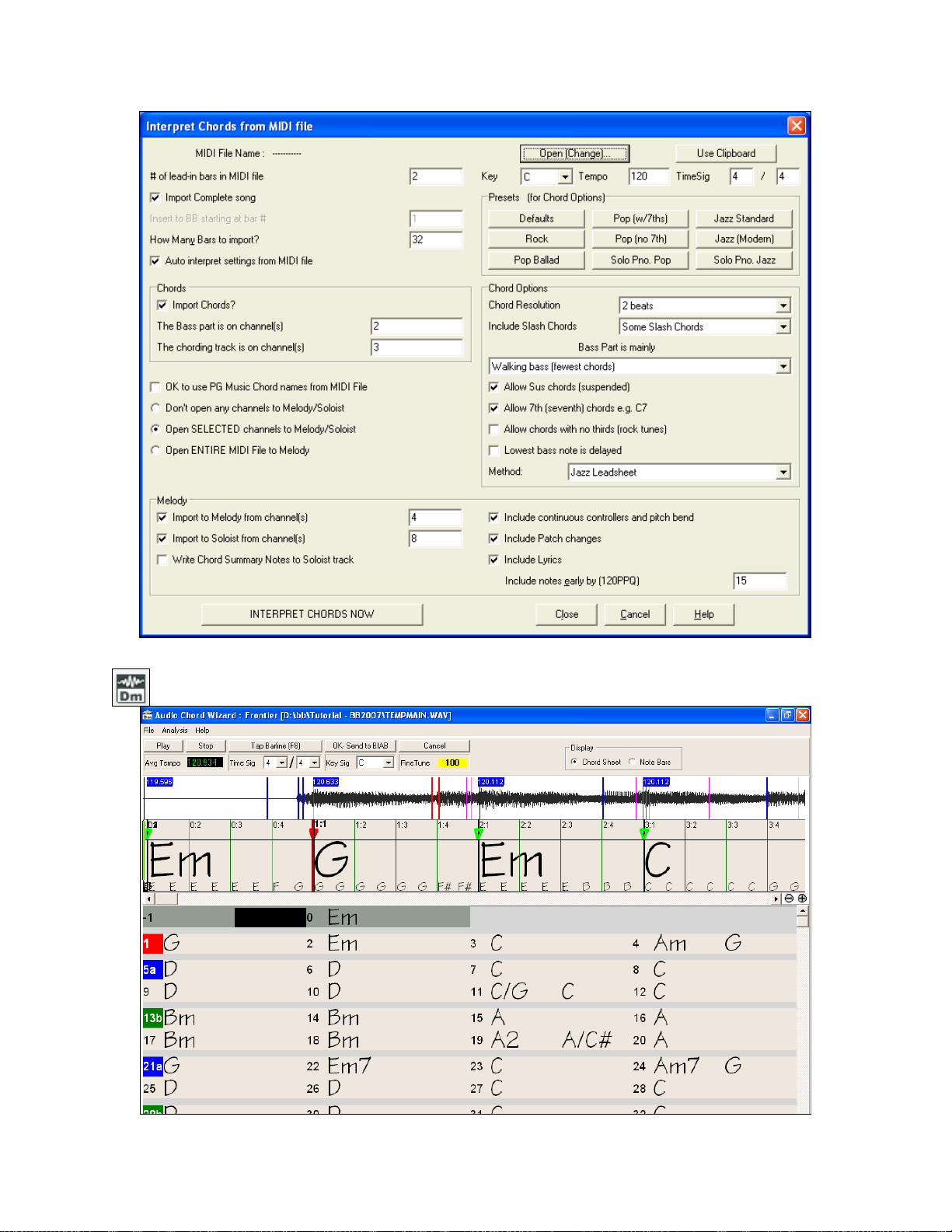
Import Chords from the Audio Chord Wizard
The Audio Chord Wizard is the amazing feature that automatically figures out the chords from
MP3 files (or other audio files like WAV, WMA, and audio CD etc.).
Chapter 2: QuickStart
19
Page 20
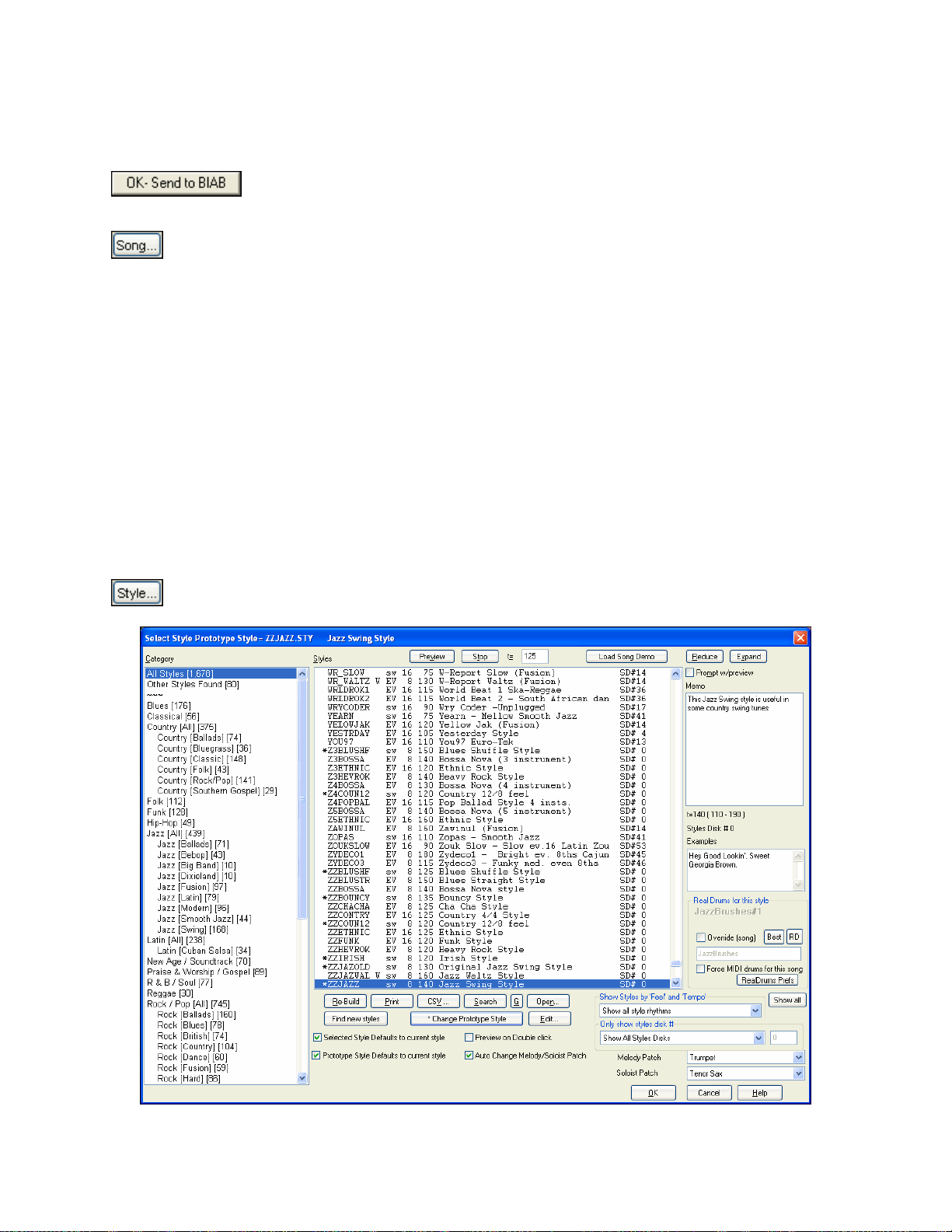
You can make adjustments for the start of bar 1 and individual bar lines and also mark sections of the song using
part markers, and the sections will begin on a new line with a line space between so they are clearly seen. Then send
the chords
to Band-in-a-Box where you can make your own arrang ement, tranpose it to your
key, and print out your own lead sheet for the song with chords, melody, and lyrics.
Loading an existing Band-in-a-Box format Song
Press the [Song] button to launch the SongPicker, which lists up to 10,000 songs in any folder. Songs
can be sorted and filtered by various criteria such as alphabetically, by title or by style.
The first time you use this button, Band-in-a-Box will offer to build a song list for you. We’ve included many
demonstration songs; they are listed in the song list.
You could also load a pre-existing song by using the File | Open menu item, or by typing [F3], which will launch
the BB File open dialog. Songs usually load a Style, which we’ll learn about in the next section.
Step 2 – Choosing a Style
Band-in-a-Box creates backing arrangements based on the chords you type in, playing them in a particular style.
What’s a Style?
A style is a set of rules that determine how Band-in-a-Box creates music using your chords. By adjusting the rules,
we have created hundreds of styles for everything from Country to Bebop, such as Jazz Swing, Blues Shuffle, Hip
Hop, Country 4/4, Pop Ballad, Waltz, and Medium Rock to name just a few. If you don’t find a pre-made style that
suits your tastes, create one from scratch using the StyleMaker. There’s a “how-to” section on custom Styles in this
manual.
Four Fast Ways To Pick A Style
Method 1:
The StylePicker window assists your selection with its categorized list, detailed descriptions, preview,
search, and filter features. Select the [Style] button or type Ctrl+F9 on your computer.
20
Chapter 2: QuickStart
Page 21
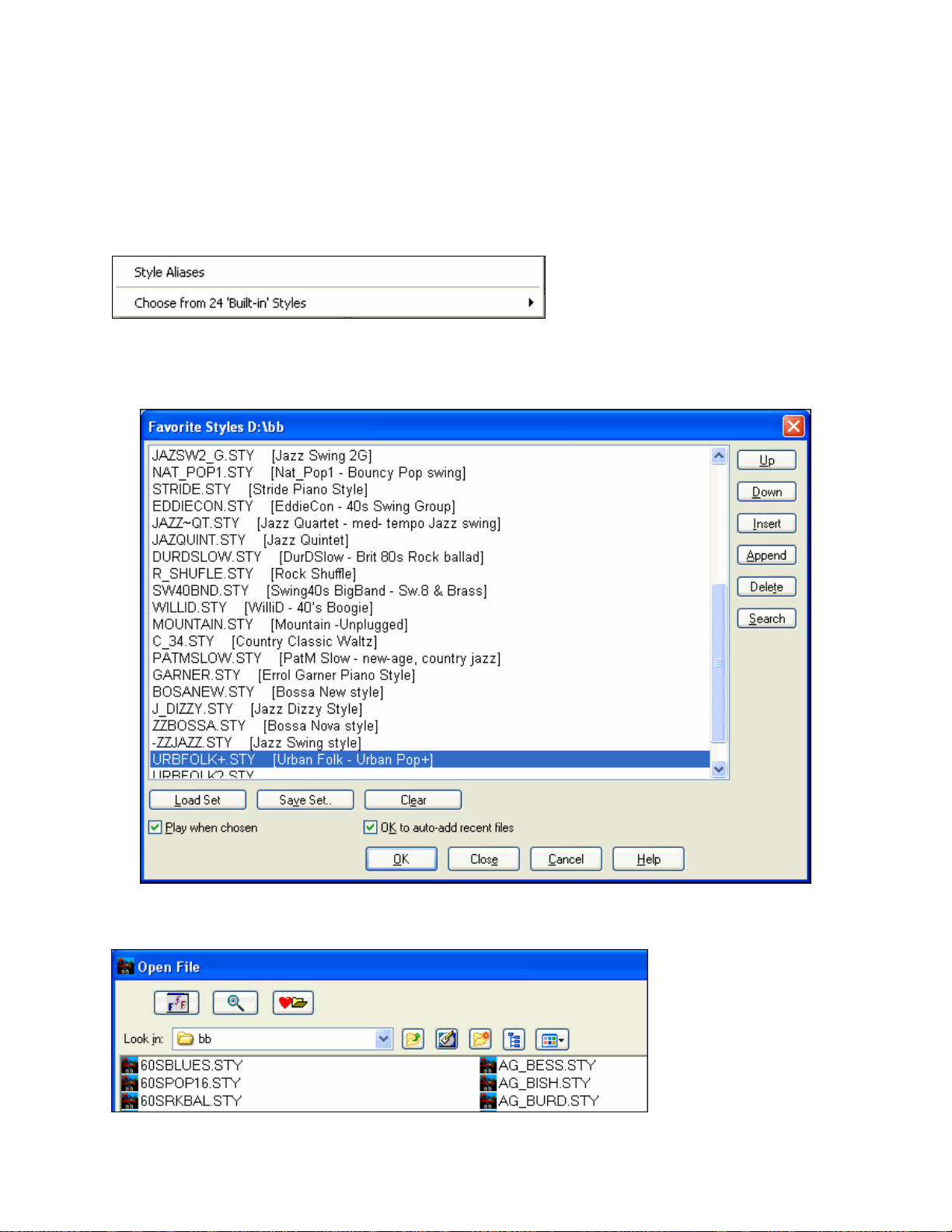
Select a Set or genre from the left pane, and choose the specific style on the right pane. There are Memos and
examples for each of the Styles.
In addition to the selection categories, styles can be filtered by “feel” and “tempo.” They can also be selected by the
number of the styles set.
Method 2:
To make a quick selection, go to the Styles menu and choose from among the 24 “built-in” generic styles. This list
provides a convenient way to choose from among the most popular music genres.
Method 3: Styles that you’ve used previously show up in the Favorite Styles dialog. Choose this with the [F]
button next to the [Style] button in the song title window, from the Styles menu, or type Shift+F9 on your computer
keyboard.
You can choose to save a Favorites set for use later. You can also load a set of favorite styles in this manner.
Method 4:
To open a user style from disk, you can just type the F9 key. You will be presented with an Open File dialog from
which you can select a specific style. Alternately you can select the Styles menu item Open a User Style from disk.
Chapter 2: QuickStart
21
Page 22

Step 3 – Play your song!
You’ve entered chords on the chord sheet and chosen a style. Now it’s time to play the song! You’ll need to tell
Band-in-a-Box how long your song is, how many times to play it through, in what key, and how fast.
Framing the Song
To tell Band-in-a-Box where to start and end the song, take a look at the middle of the main screen.
Locate the framing buttons. There are three of them, one each for Beginning of Chorus, End of Chorus, and
Number of Choruses. In the example above, the chorus starts at bar 1, ends on bar 32, and is going to play 3 times.
Setting the Key
In the example above the key is set to C. However, you can set this to any key. In our first view of the chord sheet
the Blues song was in the key of E. If you do change the key, Band-in-a-Box will offer to transpose the chord sheet
for you.
Setting the Tempo
If you know the tempo value of your song, you can enter it in the tempo box. The song example above has a tempo
of 120. There is an even faster way to enter a tempo. Locate the minus sign key [-] and the equal sign key [=] in the
number row of your computer keyboard, they are usually next to each other. If you tap the minus sign key 4 times at
your tempo, Band-in-a-Box will set the tempo automatically for you. If you tap the equal sign key four times, Bandin-a-Box will set the tempo and begin song playback at the tempo you tapped.
More fun with Band-in-a-Box…
That’s how easy it is to start creating music with Band-in-a-Box. Band-in-a-Box has many more features and user
options, which are discussed in later chapters. Have fun making music with Band-in-a-Box!
22
Chapter 2: QuickStart
Page 23
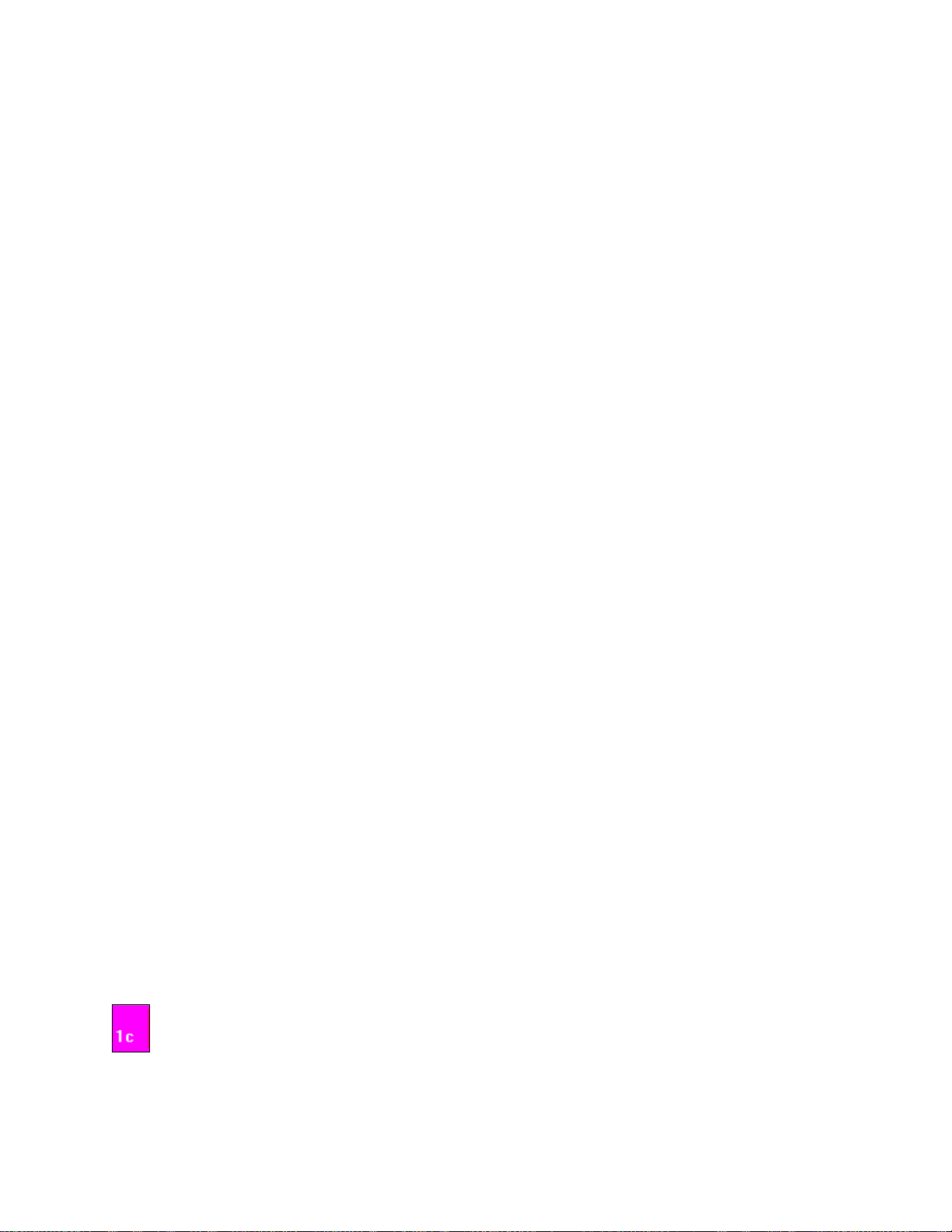
Chapter 3: Band-in-a-Box 2008.5
Welcome to Band-in-a-Box 2008.5!
Over 80 new features!
Band-in-a-Box 2008 introduced 50 cool new features, an d no w we’ ve added 30 more with Band-in-a-Box
2008.5! Read on to discover the exciting new developments in Band-in-a-Box 2008, and then please keep on
reading to see what’s been added in the free update to version 2008.5.
There are some exciting new features in Band-in-a-Box. We've added RealTracks - these are audio
instruments that replace the MIDI track with actual recordings of top studio Jazz/Rock/Country musicians!
These are not “samples” of single instrument hits; they are full recordings, lasting from 1 to 8 bars at a time,
playing along in perfect sync with the other Band-in-a-Box tracks. We’ve made the following RealTracks –
RealPedalSteel, RealSax, and RealAcousticGuitar – with more on the way. For example, choose a Country
MIDI style that includes RealPedalSteel, and you will now hear a studio pedal steel player, exactly as you'd
hear if he was in the room with you. The results are dramatically better than MIDI. They sound like real
musicians, because they are recordings of real musicians. And we’ve added MultiStyles to Band-in-a-Box.
No longer are you limited to 2 substyles, styles can now have up to 24 substyles in a song, easily selectable
using letters A to ‘x’. Our newest styles sets are now MultiStyles, typically with 4 substyles per song (First
Verse, Verse, Chorus, and Break) or easily make your own. And we've made big improvements to the
amazing “Chords from MP3” feature (Audio Chord Wizard). This feature automatically figures out the
chords from any MP3, WAV, or WMA audio file, and displays them in Band-in-a-Box. We’ve added a
Chord Sheet window to the Audio Chord Wizard, so you can see the whole song at a glance, and jump around
to where you want by clicking on the chord sheet. Other Audio Chord Wizard improvements include part
markers, section paragraphs (to align new sections to a new line), chord editing and more. Change key
signatures at any bar. GUI has been enhanced - support for Windows themes, section paragraphs, dragand-drop copying of sections or selected regions. Load Karaoke MP3/CDG files to see scrolling Karaoke
lyrics in the CDG Window. Use the Medley Maker to quickly make a medley of your favorite songs,
including automatically generated transition chords/bars between the medleys to smooth out transition
between styles, tempos, and keys. RealDrums have been enhanced, with RealDrums style changes at any
bar, RealDrums intelligent menu in StylePicker, support for multiple Artists playing same-named style,
“Cycling” through new drum grooves every part marker. StylePicker is enhanced, and auto-scans your BB
folder to find any styles that you have made or added. And many more!
Summary of New Features in Band-in-a-Box 2008
The new features in Band-in-a-Box 2008 for Windows are...
RealTracks
With the previous release of Band-in-a-Box, we added RealDrums. Now we’ve added three additional “Real”
instruments, including Real Pedal Steel, Real Acoustic Guitar, and Tenor Sax soloing (RealSax). These tracks
replace the MIDI track for that instrument, and can be controlled just like the MIDI instrument (volume changes,
muting etc.). Best of all, they follow the chord progression that you have entered, so that you hear an authentic
audio accompaniment to your song. These are not “samples,” but are full recordings, lasting from 1 to 8 bars at a
time, playing along in perfect sync with the other Band-in-a-Box tracks. RealTracks can be built in to the style,
replacing the Bass, Guitar, Piano, or Strings part, or they can be generated to the Soloist (or Melody) track using the
Soloist feature.
MultiStyles
We’ve added MultiStyles to Band-in-a-Box. These are styles that can have up to 24 substyles! Previous
Band-in-a-Box styles had 2 substyles (A and B). Now, for example, a MultiStyle with 4 substyles (First Verse,
Verse, Chorus, Break) can be used, and you can select the various sections using a/b/c/d part markers. Our newest
styles sets are MultiStyles, typically with 4 substyles, but some Techno styles have 24 substyles. You can easily
Chapter 3: Band-in-a-Box 2008.5
23
Page 24
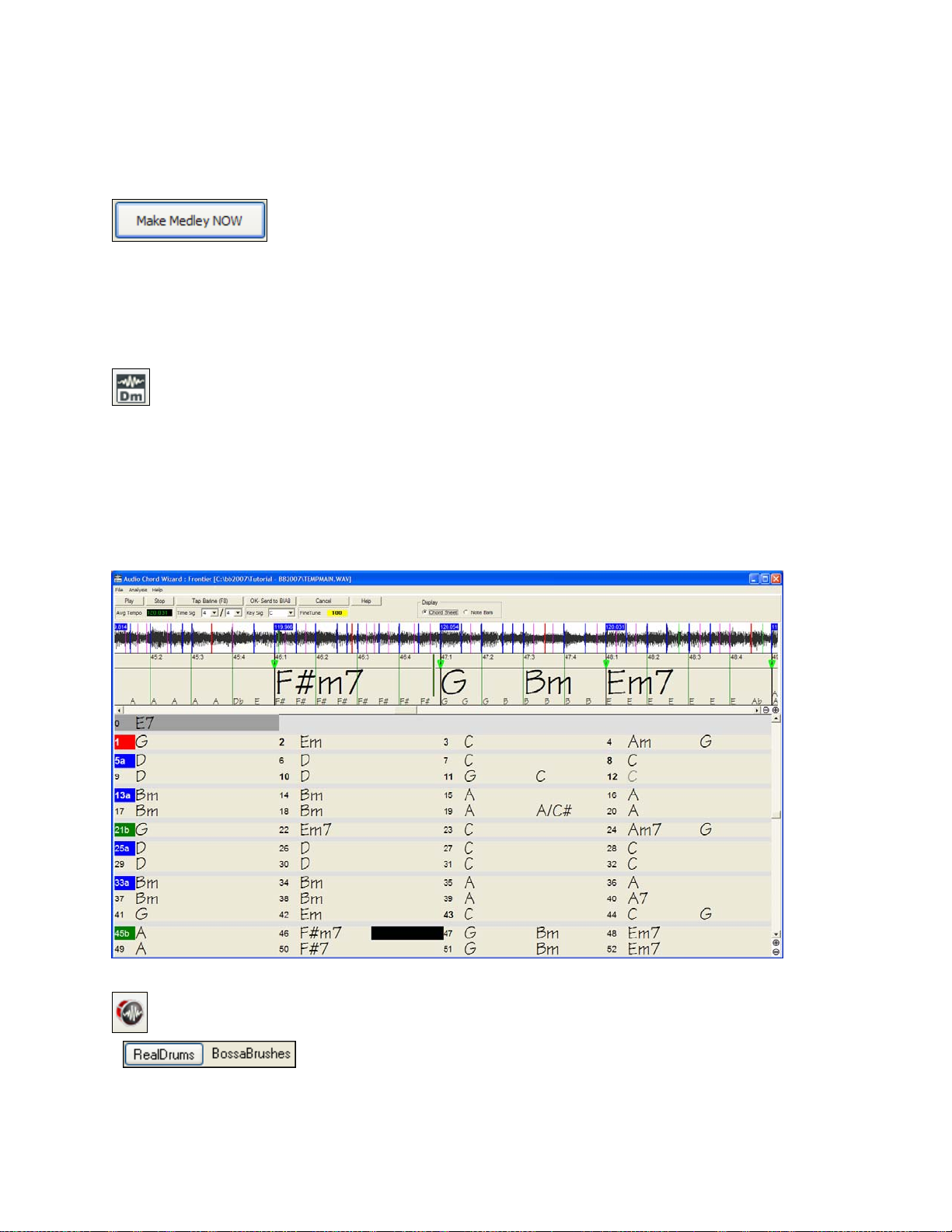
make your own MultiStyles from scratch or by combining parts from existing styles into a MultiStyle. For example,
if you have 10 favorite Country styles, you can quickly make them into a single MultiStyle that has 20 substyles
available within the same song.
Medley Maker
Would you like to make a medley of various Band-in-a-Box songs (MGU) using Band-ina-Box? This is easily done with the new Medley Maker. Inside the Medley Maker, simply select the songs that you
want, and Band-in-a-Box will make the medley for you. A medley is not simply joining songs together. A good
medley uses a “transition” area between songs, to introduce the new style, key, and tempo. The Medley Maker
automatically creates a nice transition area for you, writing in chords that would smoothly modulate to the next
song, style, key, and tempo!
Audio Chord Wizard Enhancements
The Audio Chord Wizard is the amazing feature that automatically figures out the chords from MP3 files (or
other audio files like WAV, WMA, and audio CD etc.). Using the Audio Chord Wizard is a great way to learn and
practice popular songs as you play along and see the chords.
We’ve added a Chord Sheet window in the Audio Chord Wizard that shows the chords for the whole song on a
single screen. This allows you to click on a bar on the chord sheet to jump to that area of the song.
You can mark sections of the song using part markers, and the sections will begin on a new line with a line space
between so they are clearly seen. So you can then also learn the form of the song, as you can see the various
sections (intro/verse/chorus/break) at a glance, or quickly jump to the any section simply by double clicking on that
part of the chord sheet.
RealDrums Enhancements
The RealDrums feature replaces MIDI drums with audio drums.
-
using the RealDrums from a Band-in-a-Box style or specifying a specific RealDrums style to use at a bar.
24
You can now have style changes--multiple RealDrums styles within a song-- either
Chapter 3: Band-in-a-Box 2008.5
Page 25
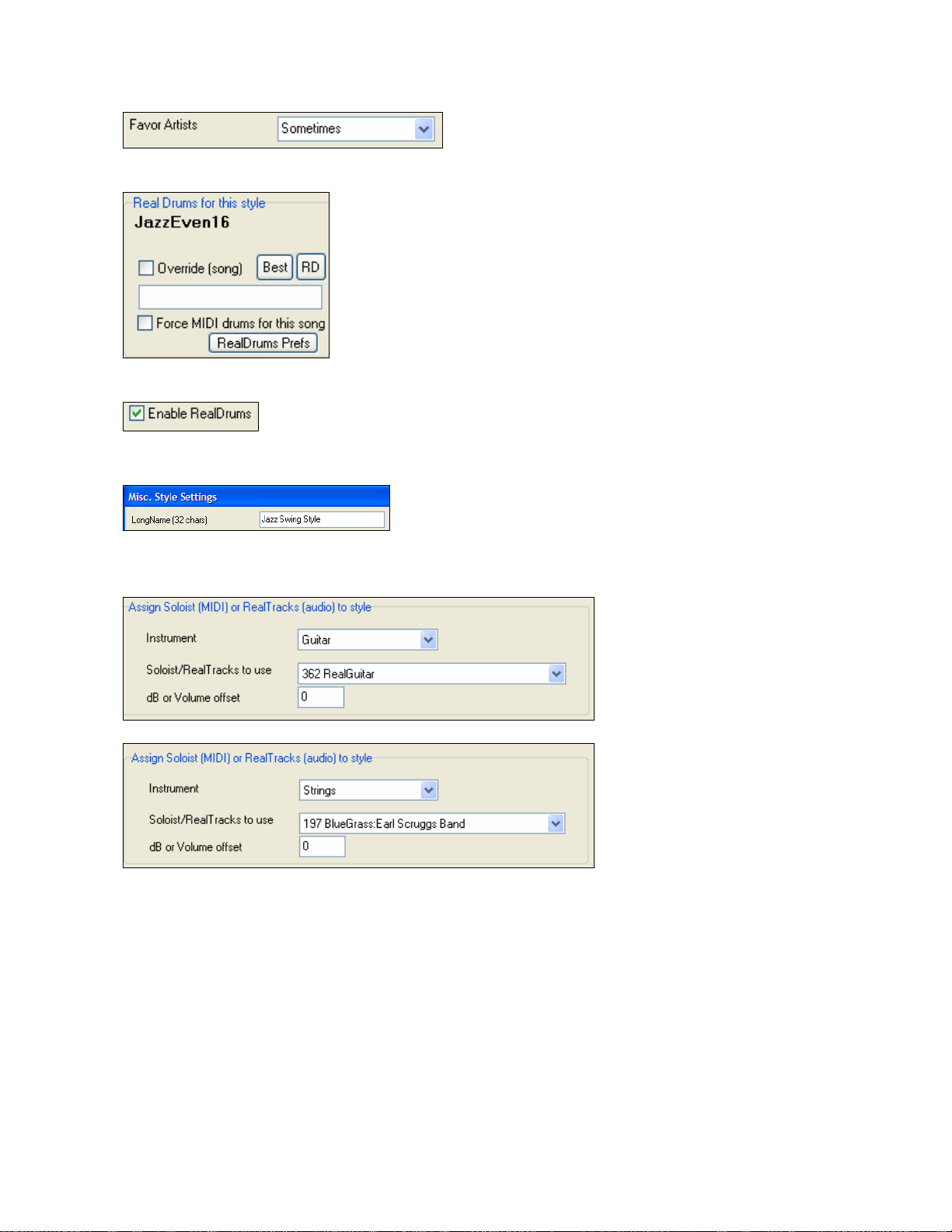
-
different drummers playing the same style. For example, we have multiple artists playing the “JazzBrushes” style.
You can set Band-in-a-Box to choose a different artist with each play, or always choose a specific artist.
We have “artist” support. This allows you to choose among
-
style that you like, and press the RealDrums [Best] button, to see a list of the most compatible RealDrums styles
for that style, or the [RealDrums] button to select from all available RealDrums.
-
works while the song is playing.
There is also a hot key combination to turn RealDrums on/off (Ctrl+Shift+F6). This also
You can now select RealDrums styles within the StylePicker. Highlight a MIDI
StyleMaker Enhancements.
- Long Style Name can be stored in the style (up to 32 characters), and
this will appear on screen and in StylePicker.
- Style Log options. For people making styles, this text files shows exactly which pattern was used in the song
generation for every instrument and bar/beat. Useful in fixing errant patterns.
-
Styles can now contain RealTracks.
-
Styles can now use MIDI soloists. For example, make a style with a banjo part that has the same quality as the
Band-in-a-Box Banjo soloist.
- Feature added to turn embellishment on/off for entire style.
- Style Flipping; convert “a” section to “b” and vice versa.
StylePicker enhancements
- StylePicker categories/subcategories redesigned, with new categories for Blues, Country (6 types), Jazz (9 types) ,
and many more.
- Do you have styles that don’t appear in the StylePicker (because you’ve just made them, or got them from a 3rd
party)? Now the StylePicker will automatically find those styles and add them to your list in an “Other Styles”
category. The information regarding style name, Even/Swing, 8ths/16ths, and time signature are filled in for you.
Chapter 3: Band-in-a-Box 2008.5
25
Page 26
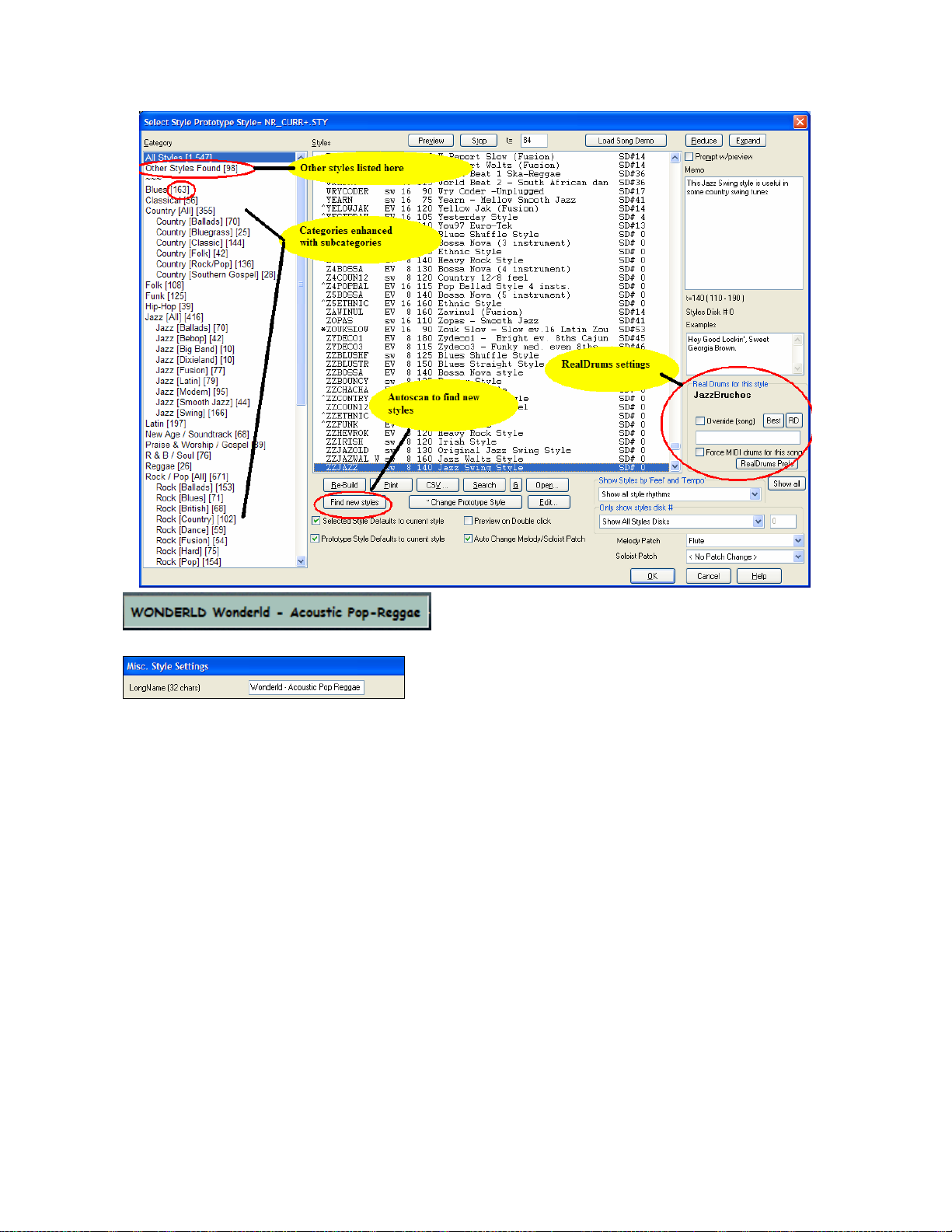
-
the short style name
-
saving a style from the StyleMaker or Hybrid style, and the 32 character name will appear in the StylePicker and
on screen.
- RealDrums selection can now be made from the StylePicker.
- Support for up to 20,000 entries in the StylePicker.
Long style names appear on the main chord sheet screen beside
You can also specify a long style name (up to 32 characters) when
Notation Window Enhancements
- New feature (confirmation dialog) to prevent accidental entry of a duplicate note (same pitch near same time).
- New feature (confirmation dialog) to prevent accidental entry of a very high or very low note (large # of ledger
lines).
Bar Number options
- Setting for bar # size on notation, lead sheet, and printout.
- Bar # options to include bar # on lead sheet and printout (e.g., every bar, every part marker, every row, every
page).
- Option to include substyle name when printing out - a, b, c, d, etc.
- Bar # offset for printout an d lead sheet.
Other improvements
Other improvements include chord editing, and much more.
Chord Editing (in-place entry/editing)
26
Chapter 3: Band-in-a-Box 2008.5
Page 27
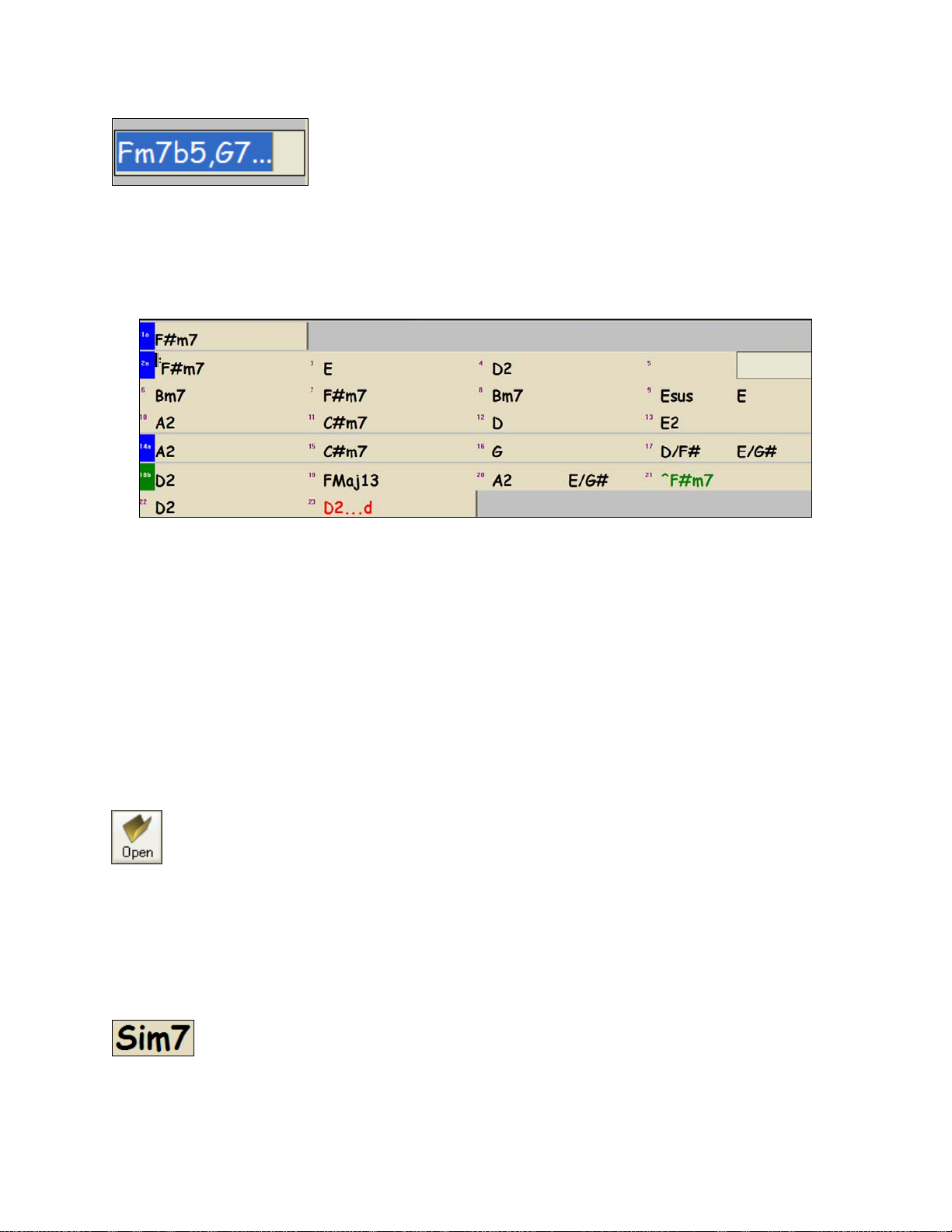
Press Ctrl+F2 or right click on a chord, and an Edit control allows you to see and
edit the current chords.
Change of Key Signature at any Bar. Previous versions of Band-in-a-Box were limited to one key, now you can
have multiple keys in a song. The new key signature is shown on notation.
The GUI has been enhanced. There is support for Windows “Themes.” Band-in-a-Box will use the current them
that you have selected in Windows Control Panel to use for windows and dialogs.
Copying of sections or selections can be done using drag-and-drop, simply drag regions around the chord sheet to
quickly rearrange your song. Hold down the Ctrl key for finer control about insert/overwrite options etc.
Section Paragraphs. When you’re reading a book, a new section begins on a new line, with space between. Now
we’ve done that for chords too. Whenever a new section occurs (a part marker), we start the new section on a new
line and draw a grey line above to clearly mark the new section. For example, if you have a song with a 7-bar
section, followed by 8-bar sections, the previous version of Band-in-a-Box wouldn’t start the other sections on a
new line. The result was that it was hard to delineate the sections, as if an entire story was told within one
paragraph. With the Section Paragraphs feature you’ll see each section on a new line so that the form of the lead
sheet is easier to see. The feature is configurable and optional.
Import Song. Easily import part or all of an existing Band-in-a-Box song to your current song, with options to
specify source and destination range, type of information to import (chords, melody, lyrics, etc.), and more.
Karaoke MP3/CDG Files. Audio Karaoke files are popular using several formats. The most common is CDG
format, which includes the lyrics in graphical format on audio CDs. Since the computer user doesn’t typically use
audio CDs, there is now a format that combines MP3 (containing the music) and CDG (the graphical lyrics). Now
you can open up MP3/CDG files inside Band-in-a-Box and see the scrolling lyrics from your Karaoke files. Best of
all, you can use the Audio Chord Wizard to figure out the chords as well, making Band-in-a-Box a great choice to
play your Karaoke files!
File-Open now shows and opens all available file types (MGU, WAV, WMA, MP3, MID, KAR, CDG,
and CDA). And it remembers your preference, so you can restrict it to a certain file type. For example, if
MySong.MGU is loaded, and a same named audio file (MySong.WMA, MySong.MP3, MySong.WAV,
etc.) is present,Band-in-a-Box will open the audio file to the audio track. This allows third parties to make audio
files with chords in them, by making a MySong.MGU and MySong.MP3 pair of files, which will load into Band-ina-Box, yet will have the audio compressed to take up little disk space. For example, make a teaching set of
trombone files for Band-in-a-Box, with audio trombone track, and Band-in-a-Box file with chords, all fitting in a
small file size.
Style Wizard enhanced. The Style Wizard converts a MIDI file to a style. Now you can also use Chord masks so
that specific patterns over chords will get added to your style, and they will play exactly as in your MIDI file (just
transposed).
“Fixed Do” Chord Entry and Display. In Italy and other parts of Europe, chords like C7 are
always referred to by the Solfeggio name (“Do 7” for C7) regardless of the key signature.
Band-in-a-Box now supports chord entry and display using “Fixed Do” (in addition to the Normal, Solfeggio,
Nashville, and Roman numeral types.
Chapter 3: Band-in-a-Box 2008.5
27
Page 28
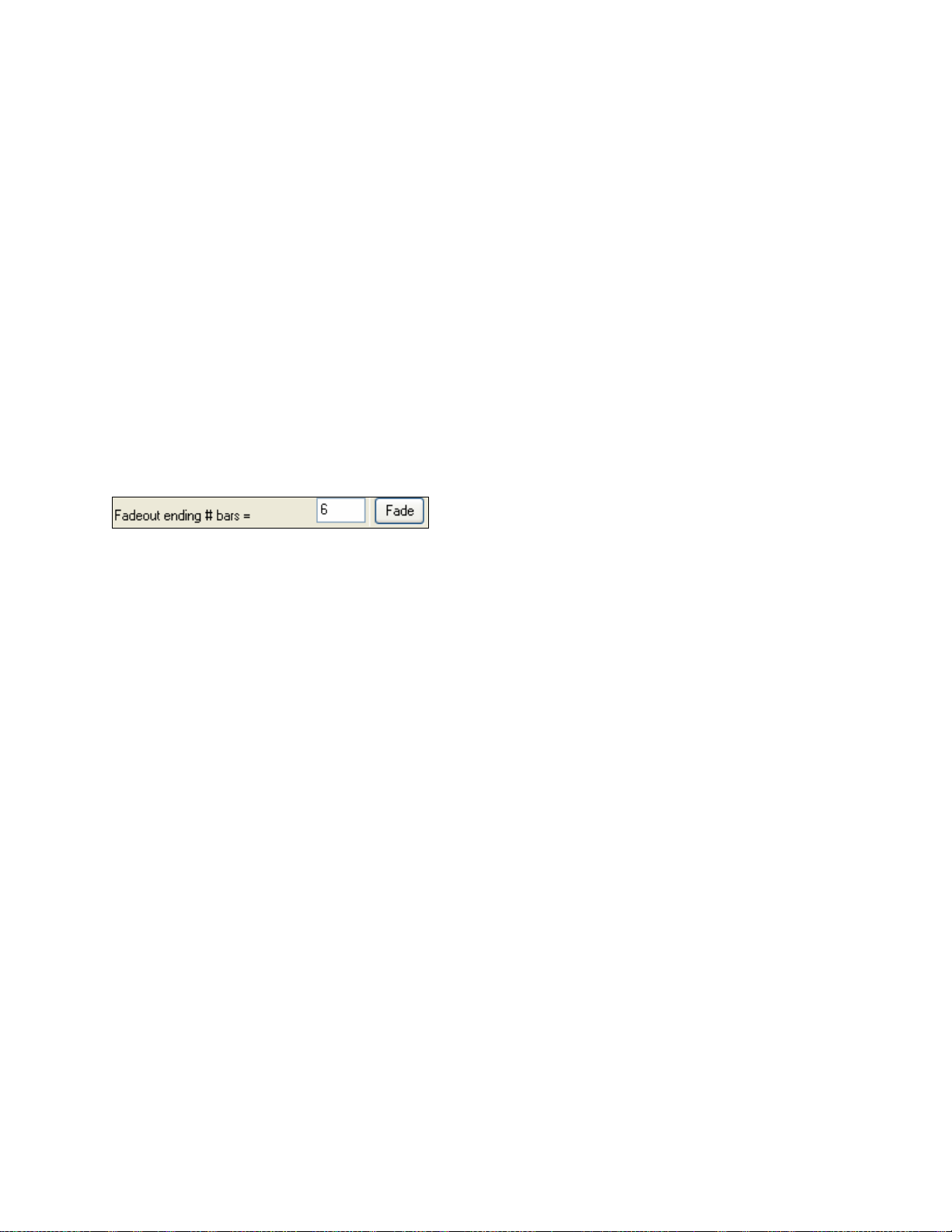
Changes at any Bar (F5) can now specify a chorus.
Previously, any changes at a bar would apply for every chorus. Now you can specify the change to happen for every
chorus and/or a specific chorus. This applies to bar settings like tempo changes, style changes, RealDrums changes,
patch changes, volume changes, and harmony changes.
Other Features
Find File. So many files, so little time? This feature is a “Swiss Army Knife” that allows you to find a Band-in-a-
Box song (or any file that Band-in-a-Box can open), including filtering by words found in file name or any text in
the file.
Example Find File uses:
You can
- get a listing of all Band-in-a-Box songs on your PC with the word “Blues” in the title.
- get a listing of all Band-in-a-Box songs in the BB folder with the word “Reggae” in them. This produces a list of
over 50 songs in the MegaPAK so you can quickly choose from them and know that, if you’re a reggae lover, you
haven’t missed out on any Band-in-a-Box songs/styles with Reggae. A similar listing for “Blu es” reports 454
files.
The listing stays between sessions, so you can then take your time to explore all the files that Band-in-a-Box offers
matching your find term.
Fade Out Song.
You can now quickly choose a fadeout ending, just press the
[Fade] button in Song Settings, and Band-in-a-Box will
fadeout the last “x” bars of the song (you can specify how many bars). Or customize the fadeout with precise values
for each bar.
Tempo is set based on Style when choosing File | New. Instead of always resetting to tempo=140, the tempo is
now the best tempo for the current style.
Improved Enharmonics on slash chords. For example, a chord like Gm7b5/Db will display correctly using a Db
instead of a Gm7b5/C#, since Band-in-a-Box now bases it on a Gm scale.
MIDI files now read in Section Markers and show them as part markers.
Audition Styles. In the Edit Settings for Bar dialog (F5) and others you can now audition the style that you are
considering.
SongPicker dialog – new options added for
- Find File.
- File Open (all types).
- And Favorite song dialog.
- “BB” button that changes the current folder to the BB folder.
Audio Batch render.
- Option added to reset the DXi synth after each render. This insures that no audio (stuck notes etc.) from previous
file is retained.
- Cancel button for the Audio Batch added.
On-screen display of file name includes “*” when file has been changed.
Double Lines || drawn on chord sheet at bar before a part marker.
…and many more!
28
Chapter 3: Band-in-a-Box 2008.5
Page 29
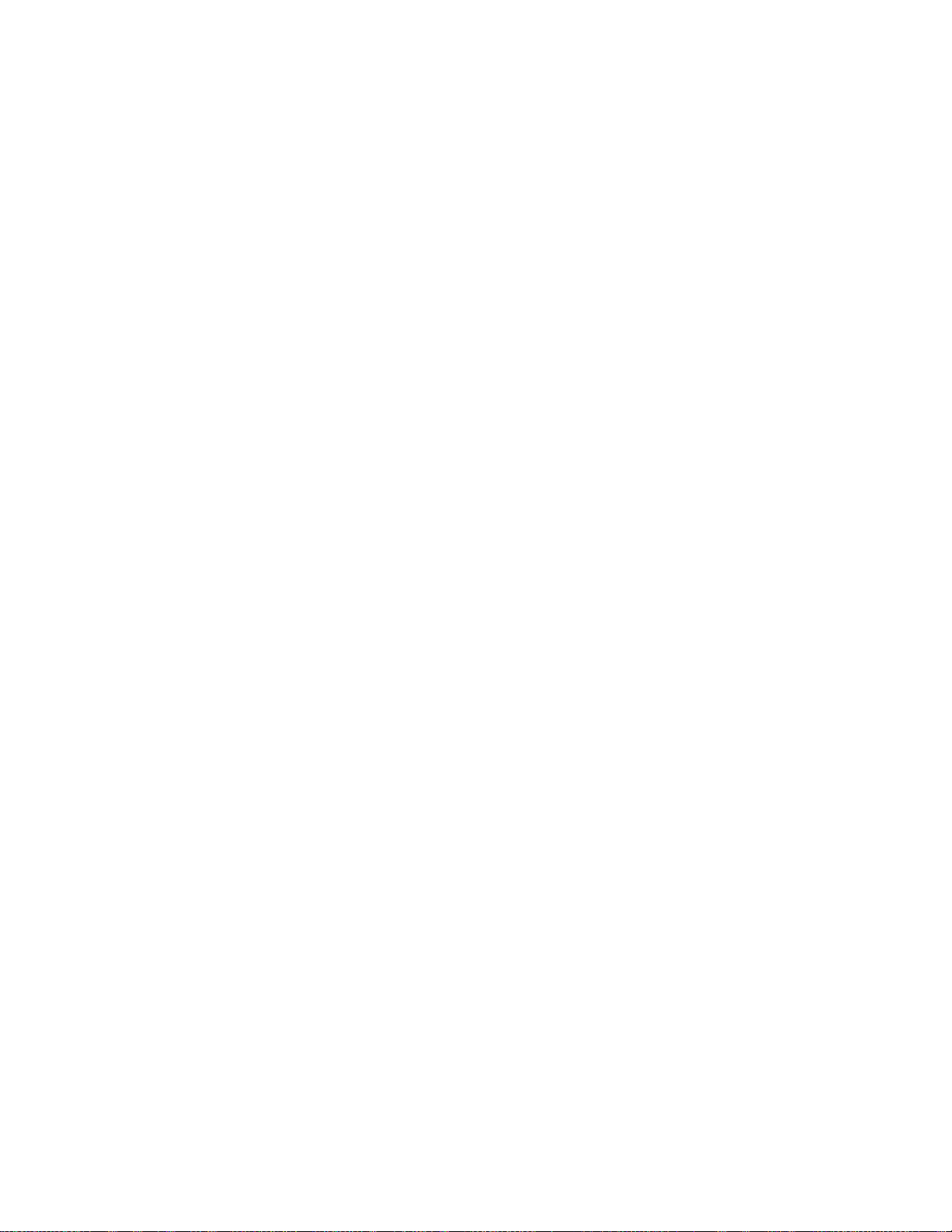
Summary of New Features Added in Band-in-a-Box 2008.5
This version has over thirty-five improvements, primarily to the area of RealTracks. And we have forty-four new
RealTracks available to add to the previous three released with Band-in-a-Box 2008.
The new RealTracks include Acoustic and Electric Bass (8), Fiddle (1), Guitar Fingerpicking (5), Guitar Strumming
(9), Metal Guitar comping (3), Electric Guitar (11), Resonator Guitar (2), Slide Guitar (2), Pedal Steel (4), and Sax
(3). These RealTracks are usable for background accompaniment or soloing.
These include diverse RealTracks for Country, Jazz, Pop, and Hard Rock. Examples are Jazz Acoustic Bass,
Country Guitar Soloing, Motown Sax, Metal Guitar comping and soloing, plus great Country sounds inclu ding
Resonator Guitar, pedal steel, slide guitar, fiddle and more!
In addition to the new RealTracks, there are thirty-five new features in Band-in-a-Box 2008.5, that will make your
existing RealDrums and Realtracks work faster, better, and use much less hard drive space!
Here are the new features:
Faster Generation of RealTracks. The time it takes to generate RealTracks is now three times as fast.
“Waveless” and much smaller in size, version 2008.5 uses 1/8 of the hard drive space compared to2008!
RealTracks and RealDrums no longer need WAV files – they can use WMA natively. This frees up huge amounts of
your hard drive, so that the RealDrums and RealTracks take up only 1 /8 of the space that they used to take! The
handy “Archive” function will remove the no-longer-needed WAV files with a single-click. This means that the new
version uses up much less hard drive space than previous versions.
Tempo stretching quality enhancements. Now the RealTracks sound great over a much wider tempo range,
typically -15 and +40 beats per minute from their original tempo.
Stereo panning is now available for the RealTracks.
Automatic prevention of audio clipping. (New Float mixing and Peak Limiter added.)
™
RealStyles
all at once in a single style!
Improved transitions for RealTracks eliminating Pops/Clicks.
Right click menu is available for each part in Band-in-a-Box (bass, drums, piano, guitar, strings), allowing you
to quickly assign RealTracks, (or RealDrums) to that part along with other functions like mute, solo, save single
track, etc.
RealTracks browser dialog shows comprehensive information about the RealTracks, including name, genre, feel,
tempo, type, demos, and preview. Lists can be sorted or filtered by any column.
Easily save a style (.STY) with RealTracks, directly from the main screen (“save what you hear” as a style).
RealTracks Rests and Shots. RealTracks work for rests and shots.
Endings are now present in RealTracks.
Name of RealTracks or RealDrums display at the top of the screen for each part.
Save Single Track. Right click on a part to save that single track to disk as a WAV file.
RealTracks demos now present in RealTracks – demos folder, and can be opened from the StylePicker.
RealTracks Preview function to hear how a RealTracks will sound, without losing your current song.
Time Shift RealTracks. Ability to time shift a RealTracks by certain amount, to achieve more laid-back playing
for example.
Variations of RealTracks can be made, for things like a simpler type of soloing, or certain variations.
RealTracks can have multiple substyles. For example, the Jazz Acoustic Bass plays “2”’ feel in “a” substyle, and
“4” in “b” section.
Soloists can solo over different chords than the chords of the song. For example, the Metal Guitar Soloist can
have a tonal center controlled by the user, different than the song chords. So that the Metal Guitar can be soloing
over a G chord, while the chords of the song are G F G Bb, for example.
available - these are styles that include all “Real Instruments,” with no MIDI. Up to 7 Real Instruments
Chapter 3: Band-in-a-Box 2008.5
29
Page 30
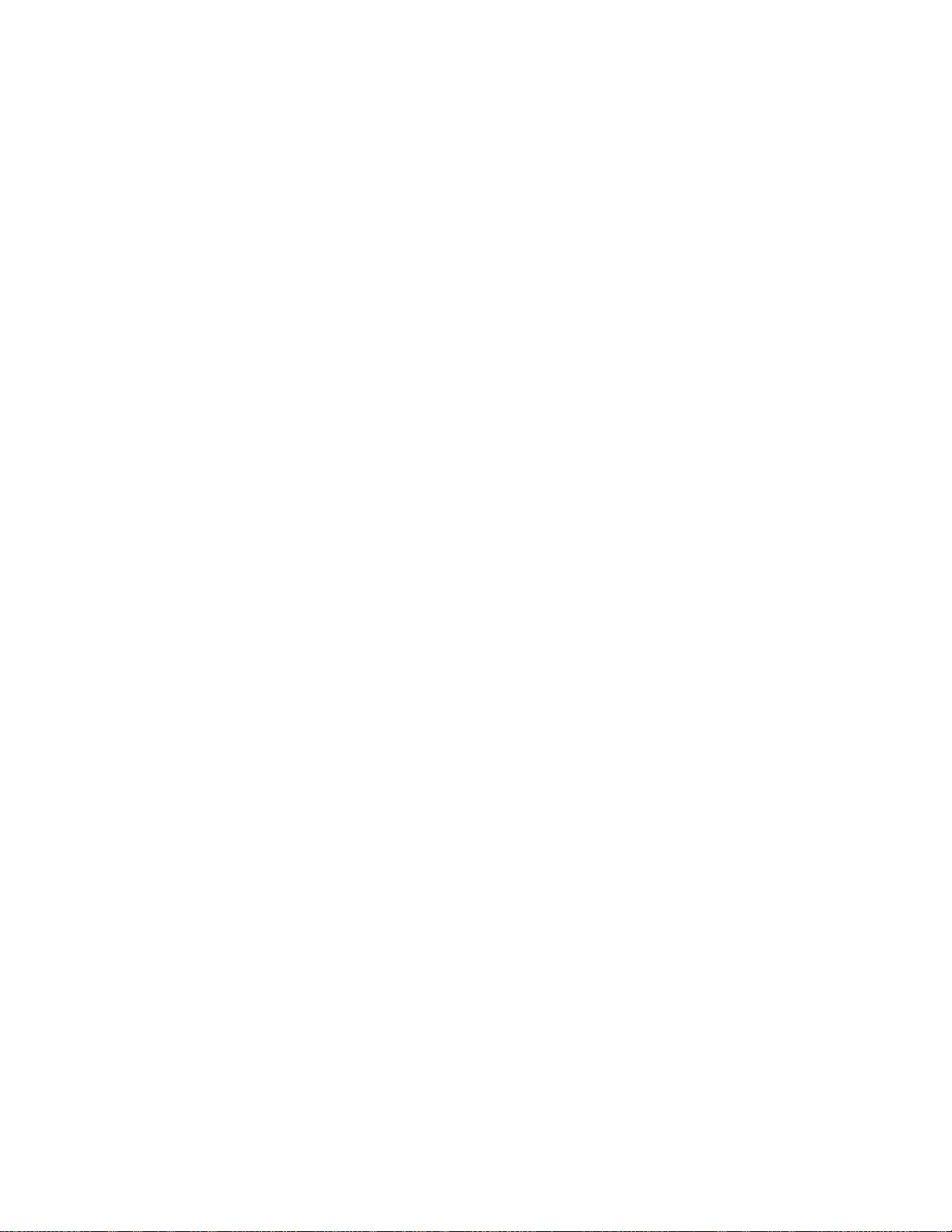
“Crescendo” Soloing can be generated for some RealTracks that have the intensity of the solo building up with
the flashiest part of the solos played as the solo builds.
Musicality of the solo phrasing improved, phrasing much closer to human.
RealTracks button added to Soloist dialog, with color coding to allow quick access to RealTracks.
RealTracks folders now have descriptive names. Instead of cryptic names like RacG001, they have names like
“Guitar, Electric, Soloist Cowboy Ev 165”
Bass track can now play RealTracks.
StyleMaker lists RealTracks names on the main screen.
Non English versions will work with the newest RealTracks without a new translation of the Soloist list
(Default.SOL file).
Archive and Install WAV buttons to control the use of the WAV files for RealDrums and RealTracks. WAV files
are no longer needed as the program can use the much smaller WMA files. If you prefer to use WAV files (slightly
higher fidelity and slightly faster operation), these commands provide the option to install or archive the WAV files
on a global or folder by folder basis.
…and more!
Nine Sets of RealTracks
The Band-in-a-Box 2008 release included three RealTracks. Now there are forty-four more RealTracks instruments
in nine different sets.
RealTracks Set 1: The Originals, New and Improved
Improved versions of the three original RealTracks – RealSax, Pedal Steel, and Acoustic Guitar.
RealTracks Set 2: Country Ballad
Acoustic guitar, both strumming and fingerpicking, a beautiful "spacey" electric guitar with delay effects, as well as
a sweet pedal steel part and a RealBass.
RealTracks Set 3: Swingin' Country
Two Swing RealPedalSteel styles and five Swing 8ths acoustic guitar RealTracks, including both strumming and
fingerpicking.
RealTracks Set 4: Modern Country
Rock, Pop, Folk and Country with RealResonatorGuitar, RealAcousticGuitar & RealBass plus a modern syncopated
groove that includes both acoustic & electric guitars.
RealTracks Set 5: Rockin Guitar
Smokin' Rock & Country Rock rhythm guitar grooves, as well as slide guitar soloists and R&B RealBass.
RealTracks Set 6: All Metal
Three different tempos of killer Metal rhythm guitar parts and totally tight bass parts plus the RockHardEven8
RealDrums style.
RealTracks Set 7: Acoustic Jazz Bass and Rock Sax
RealDoubleBass with either the straight-ahead, fluid approach of our PaulC bass style, or the aggressive approach of
our RayB style. Also in this set is the "Motown Rock" sax soloist.
RealTracks Set 8: Country Folk
Resonator Guitar, sweet RealFiddle, and basic acoustic guitar strumming patterns.
RealTracks Set 9: Country Electric Guitar
Great Country guitar grooves and soloists played by top Nashville session musicians. Included are two rhythm
guitar parts, "Cowboy," which is a true classic country groove, and "Train," which is a fast train-beat groove.
30
Chapter 3: Band-in-a-Box 2008.5
Page 31

QuickStart Tutorial for the Version 2008/2008.5 New Features
The full descriptions of the new features in version 2008/2008.5 of Band-in-a-Box are provided elsewhere. This
tutorial is a QuickStart tour of the new features in this version of Band-in-a-Box.
Note: It is assumed that you are somewhat familiar with the previous release of Band-in-a-Box.
Explore Band-in-a-Box Version 2008/2008.5
First, we’ll take a quick tour of the new features in Band-in-a-Box. Then we’ll do an in-depth tutorial for the main
new features. The other chapters in the manual are also tutorial style presentations of the new features.
Let’s explore the main screen and menus.
On the chord sheet, you’ll notice the “Section Paragraphs” feature. When a part marker is en tered, the chord sheet
will start a new line, with a line between the rows, and a double bar line on the prior bar.
The look of the windows and dialogs have been enhanced, with support of “themes” so that you can change the look
of the program in the Windows Control Panel | Display | Themes.
New Main Menu Items
The File | Medley Maker command will open the Medley Maker, allowing you automatically make a medley of
songs.
The File | Import MGU Song will import a MGU song into an existing song.
The File | Open command opens all types of files, not just MGU (i.e.
MGU/MID/KAR/WAV/WMA/MP3/CDG/CDA)
Let’s explore the RealTracks.
The RealTracks are covered in detail in Chapter 4, but let’s get started here in the tutorial.
All the demo songs are found in the following Tutorial folder:
c:\bb\Tutorial BB 2008 RealTracks and MultiStyles.
Open up the song named “=GeorgeP.MGU.” This loads the style “=GeorgeP.STY.”
Note: RealTracks style naming convention: The “=“ indicates that it has a RealTracks. “George” is the name of the style,
and “P” indicates RealPedalSteel.
Chapter 3: Band-in-a-Box 2008.5
31
Page 32

You will notice that the word “Strings” at the top of the screen is lit up in green. This indicates that a
RealTrack will play on the strings track, because it is stored in the =GeorgeP.STY.
Press Play. You will then hear the song play. On the Strings part, you will hear a RealPedalSteel part.
This is made from actual recordings of a top Nashville session pedal steel player.
As the file plays, you can change the volume of the RealPedalSteel just as you would for the Strings part, or mute it
by right clicking on the Strings part.
Now, let’s load in a Real Acoustic Guitar song. Load in “=GeorgeG.MGU” and play it. You’re now
hearing the RealAcousticGuitar part on the Guitar part.
Load in “=GeorgGP.MGU” to hear both RealTracks at once.
Open the song RealSax.MGU,
and then press the Soloist button,
and choose Soloist # 361.
Set the Soloist to solo in all choruses.
Now generate the solo. You’ll then hear a RealSax solo.
Of course with any of these RealTracks, you can type in whatever chords that you want, and hear them playing over
your songs!
Assign RealTracks to Track dialog.
This dialog assigns a RealTracks instrument to any of the Band-in-a-Box instrumental tracks. It also shows any
RealTracks that are assigned to Band-in-a-Box tracks.
This dialog is launched by
1. Right-clicking on an instrument name at the top of the Band-in-a-Box main screen and choosing
Add/Remove RealTracks in the menu.
- or -
2. Press the [Assign to Track…] Button in the RealTracks Settings dialog.
32
Chapter 3: Band-in-a-Box 2008.5
Page 33

The dialog allows you to assign a specific RealTracks instruments to a track in a song. It also displays the current
RealTracks that are assigned to each track.
RealTracks can either be assigned from the style, or from the song. The dialog allows you to assign the ones in the
song.
Tip: RealTracks in styles are assigned in the StyleMaker. Press the [Misc.] button or use the menu command Style | Misc.
Settings to go to the Misc. Style Settings dialog, then click on the [More] button for the More Settings dialog.
Chapter 3: Band-in-a-Box 2008.5
33
Page 34

To use the dialog, first select the track that you want to assign. Then, select the RealTracks that you want in the list
below it.
Let’s explore the MultiStyles.
MultiStyles are styles that have more than 2 substyles. Instead of just “a” and “b,” they can have a, b, c, d, etc. all
the way to “x.”
Most MultiStyles that we’ve made have 4 substyles, conforming to the following pop song format
(a=verse, b=chorus, c=intro (pre-verse), d=break (interlude)
Open up the song NR_CURR+.MGU. This loads NR_CURR+.STY.
Note: MultiStyle naming convention: The “+” indicates that it is a MultiStyle, with more than 2 substyles.
You can see the MultiStyle markers on the chord sheet.
Look at the toolbar at the right of the screen.
There is a RealTracks button. These are audio styles like RealPedalSteel, RealAcousticGuitar, and
RealSax that replace the
MIDI instrument track with actual recordings of top studio musicians. The RealTracks Settings dialog lets you
control the RealTracks.
There is a Medley Maker that launches the Medley Maker – this allows you to make a medley of songs
automatically.
Play the file, and you can hear the various substyles.
34
Chapter 3: Band-in-a-Box 2008.5
Page 35

Explore additional MultiStyles by visiting the StylePicker, looking in the category called “MultiStyles.”
Note: The first time that you visit the StylePicker, it will rebuild the list of styles, this will take about 30 seconds. It will scan
your BB folder to look for other styles that you have, so they can be included in the list automatically.
Once that’s finished, you’ll see the StylePicker window.
Now, let’s make a Medley!
Choose File | Medley Maker (or press the [A+B] Medley Maker button on the toolbar).
Using the [Append] button choose the following files.
- C:\bb\styles00\ZZCHACHA.MGU
- C:\bb\styles00\ZZBOSSA.MG4
- C:\bb\styles00\ZZJAZZ.MG1
Your screen will look like this.
Chapter 3: Band-in-a-Box 2008.5
35
Page 36

Press [Make Medley NOW].
You’ll now be hearing the medley. Note that:
- Style changes and tempo changes occur for each song.
- There are automatic transitions between the songs, with outro and intro chords between them generated
automatically.
- Key signature changes are written to the notation.
- Patch changes for the melody occur for each song because we have checked “Patch Changes” in the “Include with
Songs” group box.
-
Let’s put in a fadeout for the Medley.
Press the Song Settings button or select Edit | Settings (for This Song).
36
The medley doesn’t loop at the end (because we left the Loop box unchecked).
Chapter 3: Band-in-a-Box 2008.5
Page 37

Choose a number of bars to fade out (press the [Fade] button to insert 6 bars of fade, or choose your own). Now the
song will fade out at the end!
Let’s visit the improved Audio Chord Wizard.
The Audio Chord Wizard now has a full chord sheet, allowing you to see the whole song at once, and you can insert
part markers to delineate the sections.
This means that you can learn the chords of the song while also seeing the form of the song with the sections divided
up.
This may become your “preferred method” of learning Pop tunes:
- Load the tune (MP3) in to AudioChordWizard,
- put in the part markers,
- look at the sections to learn the form of the tune, and (of course),
- learn the chords!
And navigate through the song musically by clicking on the bars (with chords) in the chord sheet, instead of clicking
on the waveform’s timeline!
Press the Audio Chord Wizard button to launch the Audio Chord Wizard.
Choose an audio file (WAV/WMA/MP3/CDA from audio CD). For this discussion, open up c:\bb\Tutorial
BB2007\Frontier.MP3
You will now see the song, and the new Lead Sheet window in the Audio Chord Wizard is visible.
Press <Spacebar> to play the song.
As the song plays, hit the Enter key (or F8) when the downbeat of a new bar starts.
This is called “tapping in a bar line.”
The first time you do that, the program will consider that point to be “bar 1.” Tap in a few more bar lines.
Click on the chord sheet, and the music will jump to that location.
Now, let’s define some sections in the song.
If a bar begins a new section, click on the bar # on the chord sheet, or press the P key to put in a part marker.
Pressing P again will change the part marker, and then turn it off.
Now the song is divided into sections, with space between each section, and each section starting on a new line.
Chapter 3: Band-in-a-Box 2008.5
37
Page 38

We’ve explored the main screen, RealTracks, MultiStyles, Medley Maker, improved StylePicker, and Audio Chord
Wizard.
There are more details on all of these and other features in the following chapters.
This is the end of the tutorial.
Thanks for taking the time to read this chapter. Have fun!
38
Chapter 3: Band-in-a-Box 2008.5
Page 39

Chapter 4: The Main Screen
Main Screen Overview
Band-in-a-Box supports Windows themes. It will use the current theme that you have selected in the Windows
Control Panel to use for windows and dialog s.
The main screen gives direct access to the major features and program settings of Band-in-a-Box for ease and
convenience during a session.
There are five different areas on the main screen.
1 →
2 →
3 →
4 →
5 →
The main screen of Band-in-a-Box with a new, blank song.
1. The Status Bar is used to show program running status messages and path names of the currently loaded song.
2. The Synth Window is the area between the Menu Bar and the Piano Keyboard where Instruments patches are
set and levels are adjusted. It also includes buttons for adding harmonies to the Melody, Thru, or Soloist parts.
3. The Tool Bar area under the Piano Keyboard has buttons for direct access to important program features and
menus. Hold the mouse cursor on any button to see a pop-up hint that describes its function.
4. The Title Window shares the Tool Bar area. In addition to the song title, it includes all the other settings for
the song such as its Key Signature, Tempo, and Chorus settings. To the right of the Title Window are two
floating, dockable toolbars that can be configured by the user.
5. The Chord Sheet Area occupies the lower part of the screen. Chord changes for the song are typed into the
numbered bars (cells) in the sheet. Part markers (a, b, through x) are entered here to switch between up to 24
Band-in-a-Box substyles. Double lines are drawn on the chord sheet at the ba r before a part marker. Repeats
and endings are also shown.
Personalizing the Main Screen
Band-in-a-Box gives you many options to personalize the main screen.
Chapter 4: The Main Screen
39
Page 40

Screen Layout
The Chord Sheet area (or Notation Screen) can be placed at the top of the screen if desired by selecting the “Put
Notation/Chords on Top” from the Window menu or by pressing Ctrl+T. (This is reversed by selecting the same
option.)
Display Options
Go to Opt. | Preferences or click on the [Pref] button to open the Preferences dialog. Then click on the [Display]
button to open the Display Options dialog where you can select a toolbar mode, show or hide the on-screen piano,
pick a song title font and set options for the chord sheet display including the number of rows to display for the main
chord sheet, the font to use, and the font size too. This allows you to read the chord sheet window from “across the
room.”
If you choose a Custom font, you can choose the size as well. Choose a preset font, and the size will be set
automatically to fit into the height of the row. Choose Jazz Symbols to see shorthand Jazz chord symbols in the
chord sheet and notation. To revert to the “old look” that used a small System font, and lots of rows, you can choose
that as the type of font “Small font (system).”
Whenever a new section occurs (a part marker) you have the option to start the new section on a new line and draw a
grey line above to clearly mark the new section. With this Section Paragraphs feature you’ll see each section on a
new line so that the form of the song is easy to see.
Transpose visually transposes the chord sheet and notation a number of semitones, e.g. +14 for tenor sax.
40
Chapter 4: The Main Screen
Page 41

Color Schemes
You can choose from several color sets using the 256-color palette in Windows. Choose from pre-made color
schemes or make your own. To change the color scheme, select Opt. | Preferences from the main screen, and then
click on the [Colors] button in the Preferences dialog to launch the Color Selection dialog.
To select a pre-made color scheme, press the [Import..] button and choose from the list of schemes. Select [OK] to
make the changes permanent. Use the [Export..] button to save and share your custo mized color schemes.
To make your own color scheme, click on the name of the element you wish to change (Chord Area, List Box, etc.),
then click on the [Choose…] button to bring up the Windows Color palette and click on the color you desire.
Status Bar
The
name of the open song is identified in the status bar at the top of the screen. The full file name and path name
are shown, as well as audio track information if present, the length of the song in minutes and seconds, and the
current position of the highlight cell. Other “running status” messages such as Soloist Generation and Song
Generation display in the status bar.
The status bar changes during playback to show additional information like the current bar and chorus location and
the current style. The on-screen file name includes “*” when a file has been changed.
Status bar during playback.
Taskbar hint
The entire song name displays in the taskbar hint when Band-in-a-Box is
minimized. This is useful to find the name of a song playing when Band-in-aBox is playing in the background.
Chapter 4: The Main Screen
41
Page 42

Synth Window / Piano Keyboard
The Piano Keyboard:
This keyboard displays the notes (in different col ors ) t hat are bei n g pl ay ed by all instr u ments on various parts of the
piano keyboard during playback (except drums). The MIDI Thru/Soloist is also displayed on the pian o key b oar d.
On the top row, guitar (green), melody (red), and soloist (pink) are displayed.
On the bottom row, bass (brown), piano (blue), and strings (grey) are displayed.
Instruments and Parts:
Part Settings: The Bass/Drum/Piano/Guitar/Strings/Melody/Soloist and Thru buttons refer to instrument parts.
The parts in use for the current song and style are shown in yellow. Parts that are not used are in white. Parts with
RealDrums and RealTracks are colored green. The names of muted parts display in red.
To change a setting for one of the parts you need to do the following:
- Select the part by mouse clicking on the part name, or on the button immediately
to the left of the part name.
- Change the desired parameter to affect the new setting.
Instruments - Choosing
The instrument panel allows you to change the instrument for any part:
- Clicking on the drop-down arrow produces an instrument list that you can choose from by highlighting and
clicking on the desired instrument name.
- Clicking the [F] button produces a representative list of predefined favorite instruments that you can choose
from.
The [GM2] button lets you select patches from a list of both General MIDI and General MIDI 2 patches if
your system supports GM2.
Clicking on the instrument panel [+] button produces a comprehensive list of ALL of the patches
available for your synthesizer, including ones on higher banks (if applicable). This list displays
your patch names by name, where the patch is located (patch #, bank) and lets you pick them from an easily
customizable list.
42
Chapter 4: The Main Screen
Page 43

Audio
The Audio Playback settings dialog makes it easy to mute, solo, or change the volume of the audio
track, similar to the control of the other instrument parts in Band-in-Box. Click on the “Audio” label onscreen to open this dialog.
Harmony
The Harmony area displays the current Melody and Thru Harmony.
At the top right, you'll see the harmony boxes for the Melody and the Thru/Soloist.
The [M] button is for Melody harmony--pressing the [M] button
produces a list of harmonies you can choose from. In this case it's set to SuperSax for a Big Band Sax-section
harmony.
This button permanently writes the generated harmony to the Melody track.
Once converted, set the harmony to none to prevent a “harmony-on-harmony” effect.
The [No harmony] button disables the harmony for the song. The keystrokes Shift+F10 also allow or
disable the Melody harmony.
Tip: You can also search for a harmony by a keyword (i.e. typing in the first few letters of a harmony name) in either the
Harmonies or Favorite Harmonies dialog.
Chapter 4: The Main Screen
43
Page 44

Pressing the [F] button produces a list of your favorites;
the 50 most recently loaded harmonies.
The [T] button is for Thru/Soloist harmony. Either
your live part or the Soloist will be harmonized in real
time--in this case using George Shearing Quintet type
harmony (piano, vibes and guitar). Pressing the [F]
button produces a list of your favorites (the 50 most
recently loaded harmonies). Pressing the Shift+F11
keys toggles the Thru harmony on and off.
Loop Section Settings
The loop button launches the Loop Section Settings dialog, allowing you to set a range of bars to loop in
Band-in-a-Box.
The “LoopSec/LoopScn” checkbox turns the Loop Section on/off. When it shows “LoopSec” a
selected range of bars repeats in an endless loop. “LoopScn” indicates a screen of notation is looping.
The Wizard and Embellisher
The Wizard is an intelligent play along feature that uses your QWERTY keyboard as a
substitute for an external MIDI piano-style keyboard or optionally works with a conn ected external MIDI keyboard
on the Thru channel. Toggle this checkbox “on” to play along with Band-in-a-Box. The bottom row of keys plays
chord tones, the second row plays passing tones - you play any key in either row and never make a mistake!
and legato, as well as adding grace notes, additional notes, and “turns.” It is turned on and off by the Embellisher
checkbox on the main screen.
During playback, the Melody Embellisher changes timing of notes, durations, velocities,
Embellisher settings are accessed from the menu item Melody | Embellisher or the Embellisher button
on the toolbar.
Toolbars
The main toolbar extends the full width of the screen. (It is divided in two here.)
44
The [New] button clears the Chord Sheet to start a new song. Band-in-a-Box reminds you to save your
work before it erases the chords.
The [Open] button is used to open (load) songs into the program from a standard Windows Open File
dialog.
Chapter 4: The Main Screen
Page 45

Use the [Prev.] button to immediately open the previous song in the same folder (in alphabetical order)
without going through the usual file opening process.
Use the [Next] button to instantly open the next song in the same folder (in alphabetical order) without
going through the usual file opening process.
The [Save] button saves the song to disk with the standard Windows Save As dialog.
This saves the song, allowing you to choose or confirm the name and location for the file save.
The [Save +] button opens the Assign Instruments and Harmonies to Song dialog where custom
patches, harmonies, and other settings can be permanently saved with the song.
The [.MID] button allows you to make a Standard MIDI File and save it to disk as a file with extension
.MID or to the Windows Clipboard with type “Standard MIDI File.” Type 0 and Type 1 MIDI files are
supported, or you can also choose to save the song as a Karaoke file with the .KAR extension.
This is the “Render to WAV file” button, which will convert (render) your MIDI arrangement to an audio
wave file. It includes a batch render feature to convert an entire folder of songs in a single operation.
Audio Batch render.
- Option added to reset the DXi synth after each render. This insures that no audio (stuck notes etc.)
from previous file is retained.
- Cancel button for the Audio Batch added.
Transport Controls
These buttons are like the transport controls on a CD player or a media player.
[Play] button generates a new arrangement and plays the song.
[Loop] plays the selected (highlighted) section of the chord sheet in a loop.
[Replay] plays the song from the beginning without creating a new arrangement.
[Stop] button stops the song or the Jukebox from playing.
[Pause] button pauses the song during playback.
[From] button is used to play a song starting anywhere in the song, including tags or endings. This feature is also
available from the right-click menu in the Chord Sheet.
The [Melodist] button opens the Generate Chords and/or Melody dialog, where you can choose
the type (or genre) of Melodist you wish to have generate a complete new song with chord changes
and melody as well as an improvised solo and an original song title.
The [Soloist] button opens the Select Soloist Dialog, where you can choose the Soloist you wish to
have play over any given chord changes.
The [Juke] button is used to start or stop the Jukebox. The [Õ] and [Ö] arrow keys
are used to move to either the previous or next song in the Jukebox.
Chapter 4: The Main Screen
45
Page 46

The [Rec.] button is to record a song from the beginning. The music that you play in to the computer
will then be stored on the Melody track. The “R” key is the keyboard equivalent.
The [R. Aud] button launches the Record Audio dialog for live audio recording.
You can make yourself sound like a 5 piece vocal group or a 16-voice choir! Record a vocal part,
and add a 4 part audio harmony. Press the audio harmony button on screen to do this.
Band-in-a-Box supports DirectX and VST audio plug-ins – you can apply them directly to the digital
audio track. Use the cool PG Music plug-ins provided, or any other DirectX and VST plug-ins that
you have.
This allows you to select and configure DXi (DirectX instruments) or VSTi software synthesizers.
The “Use DXi Synth” checkbox must be selected in the MIDI Driver Setup dialog.
Sends out an “all notes off” message to your MIDI or software synthesizer, so it can function as a
“panic” button to stop a hung or stuck note.
This button resets General MIDI devices by sending a GM mode On message and then setting up the
Band-in-a-Box patches.
Floating Toolbars
These are Copy and Paste buttons for chords or notes. They copy to the Windows
clipboard, and paste from the clipboard.
The Folder button allows you to change song and style folders or directories from within the
program.
Use the Favorite Folders button to select a folder from previously used folders. Shift-click on this
button to choose any folder.
Open an audio file (WAV, WMA, MP3) and the Audio Chord Wizard will automatically figure out
the chords.
The Practice Window is where many of the features and add-on programs useful for learning can
be launched.
This controls the RealDrums, which are audio drums that can replace the MIDI drums with a real
drummer.
This opens the RealTracks Settings dialog. RealTracks are audio instruments other than drums,
such as RealPedalSteel, RealAcousticGuitar, and RealSax.
The Medley Maker allows you to quickly make a medley out of existing Band-in-a-Box songs.
The guitar button launches a guitar fretboard window that displays guitar notes as music is playing.
st
This button allows you to enter repeats, 1
Auto-Find feature enters them automatically.
and 2nd endings, DS al coda, DC al coda and more. The
The [Intro] allows you to generate and insert an intro into a song with a “press of the button.”
46
Chapter 4: The Main Screen
Page 47

The Big Piano button launches a Big Piano window. It will display the notes to any track (except
drums) as the music is playing.
This launches the applet for your sound card mixer. Use the mixer to make global settings to your
sound card's input and output options.
Press the Guitar Chord button to launch the Generate Guitar Chord Solo dialog.
The Ear Training button opens the Ear Training window that plays chord types and intervals for
you to improve your playing-by-ear.
Launches the Pitch Invasion game that helps to develop perfect pitch as you shoot down “alien”
notes invading from above.
Launches the Music Replay game that develops pitch, rhythm, and melody recognition by
replaying what the program plays.
The Vocal Wizard selects and transposes the song to the best key for a singer’s vocal range.
This button launches the Chord Options dialog box, which allows you to add chord pushes, rests,
shots, and held chords for any given bar.
The grace note button opens the Melody Embellisher dialog for customizing the Melody
Embellisher.
You can convert your composition to an audio CD. Press the CD button to burn a CD with the
built-in CD burner program.
This button connects to the
www.pgmusic.com web site.
If you have a Sound Blaster card, this button runs the Creative Mixer.
The SoundTrack feature allows you to generate music of fixed length for backgrounds in videos,
corporate presentations, jingles, etc.
The Reharmonist creates a chord progression based only on the melody. It can also reharmonize
existing chord progressions.
This button opens the Notation window, where you can enter chords and lyrics, edit notation, and
view MIDI notation.
The Lead Sheet notation is a full-screen notation window with optional Fake Sheet mode that
shows 1
st
and 2nd endings, repeats, and codas.
Launches the Piano Roll window for editing the Melody or Soloist tracks in a piano roll format,
including graphic controller editing.
The Audio Edit window displays a graphical waveform and allows editing. Hold Shift when
pressing to open a moveable window.
Use the Print button to launch the Print Options dialog, which allows you to print Lead Sheet or
Fake Sheet style notation.
The Drum button launches an animated Drum Kit window. Press it to launch this fully functional
(and fun) GM-MIDI “virtual” drum kit.
The Song Title button generates a song title for the current song. Each time it is pressed a new title
is generated.
Chapter 4: The Main Screen
47
Page 48

This button opens the Big Lyrics window for full screen “Karaoke-style” scrolling lyrics.
Runs the Sequencer for control of multi-channel Melody or Soloist tracks. Each track can record
up to 16 separate channels.
The Conductor window allows live, real time QWERTY keyboard or MIDI control of the song as
it is playing.
The Audio VU meters display the input volume for audio recording and the output volume for
audio playback.
There’s a Lyric Document window so you can easily copy and paste lyrics to and from your
favorite word processor.
This button opens the Windows Recording mixer where you set your recording inputs. Select
Microphone or Line-in to record audio.
The [Pref] button will bring up a dialog box where you can set various settings all at once and
access most of the program options.
The StyleMaker button opens the current style in the StyleMaker, allowing you to edit the style by
editing the patterns.
This button opens the “Hybrid Styles” feature that allows you to create a new style by using
instrument parts from up to five different styles.
This opens the Style Creation Wizard dialog, where Band-in-a-Box will automatically convert a
MIDI file into a Band-in-a-Box style.
This is the Chord Builder button. Chords may be heard and entered to the chord sheet by clicking
in this dialog.
The MIDI Monitor button launches a MIDI Monitor that displays the MIDI Data flowing in and
out of your computer/synth.
The tuner button opens the Guitar Tuner so you can tune a guitar or other instrument that is
plugged into the sound card.
The SB button opens the Sound Blaster control panel, but only if you use a Sound Blaster card.
Sound fonts are loaded in the control panel.
This button toggles the chord display among standard (CMaj7), Roman Numeral (I
Maj7
), Solfeggio (Do
(1
Maj7
) and Fixed Do.
maj7
), Nashville
This runs the stand-alone Title Generator program, which will generate and print 50 new song titles
at a time.
Title Window
The Title window shows the basic information about the current song at a glance - its title, style, key, tempo, and the
length and number of choruses. It also gives quick access to the Song List, the StylePicker, Memos, and Song
Settings.
The [Song] button launches the Load Song by Full Titles dialog box.
The [F] favorites button opens a list of the last 150 songs played.
48
Chapter 4: The Main Screen
Page 49

The [Style] button launches the StylePicker window. This window offers detailed information about
each style.
The [F] favorites button opens a list of the last 150 styles chosen.
The names of the last five songs are listed at the bottom
of the File menu, and are numbered from 0 to 4.
Note: Pressing Shift+F3 on your computer keyboard
will bring up a list of the last 150 songs that you’ve
loaded.
The Song Title window allows you to enter the name of a song.
Click in the box with your mouse to start an insertion cursor and type in the name of your song. The title is
automatically included when the song is printed.
Style Display Window
This window displays the current style in use. Both the name of
the style file and the long name are shown.
Mouse over the style to see the full name or right mouse-click on the style name for a menu of style utilities. These include
choosing and changing styles as well as playing the demo song for the currently loaded style. A right click also brings up
the style memo at the same time.
Key Signature
The key signature of the song is displayed on the main screen under the title. To change the key, click
on the key signature to choose a new key from the dropdown list box. Band-in-a-
Box then asks you if you would like to transpo se the song or not. Press [Yes] to confirm, or [No] to leave the
melody and chords untransposed (only the key signature will change). An instance where you would say “no” is
where you have entered a song without first setting the key signa ture and you want to apply the correct key
signature.
Tempo Control
The current tempo displays in the Title window, with controls for easy tempo settings and
adjustments.
Click the mouse on the spin control arrows to raise or lower the tempo in by 5 bpm (beats per minute) at a
time. Use a right mouse click on the tempo arrows to change the tempo by 1 bpm at a time.
Tap the = (equal sign) key on the number row of your computer keyboard for 4 beats to set the tempo and
start the playback immediately at that tempo. Or click the [=] button on the screen with your mouse pointer.
Tap the – (minus sign) key on the number row of your computer keyboard for 4 beats to set the tempo. Or
click the [-] button on the screen with your mouse pointer.
Chorus Control
The Chorus Control buttons are used to set the overall format of your song.
Chorus Begin button: Click on the Chorus Begin Button to select the first bar of the chorus. The Bar
number that you select is displayed.
Chorus End button: Click on the Chorus End Button to select the last bar of the chorus. The Bar number
Chapter 4: The Main Screen
49
Page 50

that you select is displayed.
The number of choruses possible for a tune is 40. Click on the chorus button and choose how many
choruses you require.
As the song is playing the current chorus is displayed at in the chorus button. 2/3 shows that the second of
three choruses is playing.
If you change the number of choruses, Band-in-a-Box will offer to fill up or remove choruses of the Melody track to
match the new number of choruses.
Title window checkboxes
When the loop checkbox in the Title window is checked, the song plays endlessly until stopped by
the Esc key, the space bar, or the [Stop] button.
st
Enables fake sheet mode for the chord sheet with 1
auto-detect repeats.
and 2nd endings and repeats. Right click to
Press the [S] button, or choose Edit | Settings (for This Song)… to select additional settings for the
current song.
The [Memo] button allows you to put in a memo to a song. You can type in a memo or you can
paste text from the Windows clipboard.
The song memo has a “Close w/play” option to close the memo automatically when Play is pressed, and not reopen
when Stop is pressed. This setting, in combination with the “Auto-open” setting, ensures that the memo opens when
the song opens but closes during playback.
Automatic Memo-Generation
The Song memo has a “summary” checkbox. If selected, you’ll see an additional window that automatically
displays a full summary of the song (title/tempo/patches used in the song), as well as other special features, like
substyle patch changes or harmonies.
Chord Sheet Area
Chords, rests, shots, holds, and part markers are entered in the Chord Sheet.
The chord sheet can be viewed in the full linear view showing all bars, or optionally in fake sheet view that shows
st
and 2nd endings and repeat signs. Another option shows bars past the end of the song in gray.
1
50
Chapter 4: The Main Screen
Page 51

Chord Entry
The basic way of entering a song into Band-in-a-Box is to type in the chords to the song on the chord sheet
(worksheet). The arrow keys move the active (highlighted) cell around in the chord sheet. The Enter key advances
to the next ½ bar. Chords can be entered from the QWERTY keyboard or an external MIDI keyboard (see Window
| MIDI Chord Detection…).
Chords are typed in using any of the supported ch ord symbol displays:
1. Standard chord symbols (e.g., C or Fm7 or Bb7 or Bb13#9/E).
Maj7
).
maj7
).
Maj7
).
2. Roman numerals (I
3. Nashville Notation (1
4. Solfeggio (Do
5. Fixed Do. In Italy and other parts of Europe, chords like C7 are always referred to by the Solfeggio name (Do7
for C7) regardless of the key signature.
Notes: It is not necessary to type upper or lower case. The program will sort this out for you. Any chord may be entered
with an alternate root (“Slash Chord”) e.g.: C7/E = C7 with E bass. Separate chords with commas to enter 2 chords in a 2
beat cell, e.g., Dm, G7
Shortcut Chords:
If you enter a lot of songs, you'll appreciate these shortcut keys.
- J = Maj7
- H = m7b5 (H stands for Half diminished)
- D = dim
- S = Sus
Example: To type CMaj7, just type CJ (it will be entered as CMaj7)
Add your own chord shortcuts.
You can make your own shortcuts text file and name it \bb\shortcut.txt. This allows you to add new chord shortcuts.
(Note that this file doesn't ship with Band-in-a-Box or it would overwrite your file.)
If you find a chord that Band-in-a-Box won't accept like Csus2 (it expects C2), you can enter this on a single line
(without the quotes) “Csus2@C2.” Then Band-in-a-Box will enter the chord C2 if you type in Csus2.
Part Markers
be placed at the beginning of any bar.
Double lines are drawn on the chord sheet at the bar before a part marker.
Part Markers are placed on the chord sheet to indicate a new part of the song, to insert a
substyle change, or to insert drum fills. They typically occur every 8 bars or so, but may
Chapter 4: The Main Screen
51
Page 52

Section Paragraphs
When you’re reading a book, a new section begins on a new line, with space between. Band-in-a-Box does that for
chords too. Whenever a new section occurs (a part marker), we start the new section on a new line and draw a grey
line above to clearly mark the new section. You’ll see each section on a new line so that the form of the song is
easier to see. The feature is configurable and optional.
MultiStyles
Band-in-a-Box MultiStyles are styles that can have up to 24 substyles; original Band-in-a-Box
styles had two substyles, “a” and “b.” Band-in-a-Box MultiStyles typically have four substyles,
but may have up to twenty-four, selected by using part markers “a” through “x.”
You can easily make your own MultiStyles, either from scratch, or combining parts from existing styles to make a
MultiStyle. For example, if you have 10 favorite Country styles, you can quickly make a single MultiStyle that has
20 substyles available within the same song.
Play Selected Area as a Loop
To use this function, select a region on the Chord Sheet.
Click on the [Loop] button, Shift-click on the [Play] button, or press F10 (Play Selected Area as Loop)
and the program will play a selected region, and loop the selection. For example, you can select bars 19
and 20, and then press F10, and bars 19 and 20 will play looped.
52
Chapter 4: The Main Screen
Page 53

Chapter 5: Guided Tour of Band-in-a-Box
With Band-in-a-Box you can arrange, record, save, and print your own song ideas. Just type in the chords to any
song; choose a style and press [Play] to hear the “band” play a full arrangement. Then record a Melody - either
MIDI or live audio – or have Band-in-a-Box write an original Melody for you. Add Melody embellishments and
harmony, an automatically improvised Soloist, an Intro, an d print out a multi-part Lead Sheet or a Fake Sheet with
repeats and endings in a “handwritten” Jazz font. Edit the notes for the Melody or Soloist track in the Piano Roll
window, with precision graphic editing of controllers. Use the Melody Pitch Tracking feature to “tweak” the pitch
of your Band-in-a-Box audio track, and then add amazing “stylized” 4-part audio harmonies. PG Music’s live audio
RealDrums and RealTracks add the human element of live studio recordings to your arrangement.
Loading and Playing Band-in-a-Box Songs
Band-in-a-Box supports most popular song formats in addition to its own native song files. It will open most audio
file formats, and its powerful Audio Chord Wizard feature will interpret the chords from an audio file and write
them to a Band-in-a-Box song file. You can also play karaoke files, including Karaoke MP3/CDG files with
scrolling graphical lyrics, in Band-in-a-Box.
In this section we will explain how to load and play existing Band-in-a-Box song files.
Open any song file with the familiar Windows-style d ialog box, just like any other file on your
disk. Or use the Find File feature (File | Find File) to filter files by words found in the file name or
any text in the file.
Start song playback.
The [Loop] button plays the highlighted section of the chord sheet or notation in an endless loop.
Click and drag the mouse to highlight a section of bars to loop.
Replays the song without regenerating the tracks, so the current arrangement is preserved. (Save the
song to a MIDI file to permanently save the arrangement.)
Stop song playback.
Pause playback with the [Pause] button; resume by pressing it again.
Jump to any bar in the song. Press the [From] button to choose which chorus and bar number to
jump to.
You can lock the SongPicker to always open in the same folder and use the same list to keep track of all songs on
your disk.
The [Song] button opens the SongPicker window, a resizable window that lists all of the songs in the
current directory and, optionally, its subdirectories. For example, if you get a song list of c:\bb, it
can include songs in subfolders like c:\bb\styles34.
Chapter 5: Guided Tour of Band-in-a-Box
53
Page 54

The first time that you select the [Song]
button Band-in-a-Box automatically writes
the song list. The current folder name is
displayed in the title bar, with the total # of
songs displayed. The Song List generation
has a [Cancel] button so that it can be
interrupted.
From then on, the SongPicker opens when the button is pressed and songs can be selected by title from the
alphabetical list. Songs can be sorted by any of the column headings, like Song Title, File Name, Style, Tempo, etc.,
by clicking the mouse on the heading at the top of the column.
Either a plus (+) or minus (-) sign will appear beside the selected column heading.
A plus sign indicates that the column is sorted in ascending order; a minus sign
indicates that it is sorted in descending order.
Filter
Use the filter to search by column, song title, file name, or style.
Folder Settings
The folder settings are at the bottom of the SongPicker.
The Current Folder name is displayed.
The folder can be changed, either by:
1.
2.
3.
4.
Selecting the new folder.
Choosing a folder from recently used favorites folder.
Changing the current folder to the BB home folder.
Going “up” a folder (e.g. from c:\bb\styles to c:\bb).
When the new folder is chosen, the song list for that folder will be displayed. The song list may need to be rebuilt;
the program will do that automatically.
If the “Always open in this folder” item is selected, the song picker
will always open up in the specified folder. So if you put all of your
songs in c:\songs, you can make the SongPicker always open to the c:\so ngs folder.
If “Include Subfolders” is selected, the SongPicker list will contain songs
from the folder and any subfolders. So if you have subfolders to c:\songs
like c:\songs\country and c:\songs\jazz, you can see/search them all in the same SongPicker dialog.
Tip: If you choose c:\ as your folder, the SongPicker would find every Band-in-a-Box file on your hard drive and display it in
the SongPicker. You might instead find it easier to put all of your songs within a folder like c:\songs, and have various
54
Chapter 5: Guided Tour of Band-in-a-Box
Page 55

subfolders to that. And then set the SongPicker to always open up in the c:\songs folder. Then you’ll have access to all of
your songs easily.
Choose a song from the Favorite Songs dialog.
Open a song (or any media type) using the Open File dialog.
Find a song using the Find song files… dialog.
Copy the song list to the Windows clipboard where it can be pasted into any
word processing program and printed.
Search for song by keyword will find the search term if it is present in any field.
The filter (upper right) can also be used to search the song list.
Search Again repeats the previous search starting from the current point.
[Rebuild List] will exit the dialog and build or rebuild the song list file by
loading in all of the songs in the directory. It will then launch the SongPicker
dialog with the updated information.
Exports the list as a Comma Separated Value text file that can be opened by
spreadsheets.
Click here to change the fonts in the SongPicker window.
Band-in-a-Box SongPicker window.
Check “Play when chosen” to automatically play the selected song.
Once you’ve loaded a song you’ll see the chords on-screen in the chord sheet so you can follow the chord changes
and play along with the band.
Chapter 5: Guided Tour of Band-in-a-Box
55
Page 56

There are right mouse menu options on the Chord Sheet, such as “Play from Bar/Chorus #.”
Chord Sheet Options
You can set up the chord sheet with your own preferences. Go to Opt. | Preferences or choose the [Pref]
toolbar button to open the Preferences, and click on the [Display] button to open the Display Options.
In the Chord Sheet area of the Display Options you can pick a chord sheet font and the number of rows to display,
or set an option to automatically adjust the number of rows to display.
Whenever a new section occurs (a part marker) you have the option to start the new section on a new line and draw a
grey line above to clearly mark the new section. The “Extra line space between sections” setting determines the
amount of space (in pixels) to add on a new line when there is a part marker.
56
Chapter 5: Guided Tour of Band-in-a-Box
Page 57

Transpose Chord Sheet option
The “Transpose” option is also found in
the Display Options dialog. It is useful
for non-concert pitch instruments like
Tenor Saxophone. This option is also
available on the Notation window.
Play along with your MIDI Controller Keyboard
If you have an external MIDI keyboard controller connected to your computer system, you can use the MIDI THRU
features to play along with the program, including the Harmony feature.
When playing along on a keyboard to the Band-in-a-Box “band,” if the sound
of your keyboard is too quiet and increasing the THRU Volume doesn't help
enough use this option to boost the THRU velocity and make your THRU playing lou der. (For example, nonvelocity sensitive keyboards are usually set to output a quiet velocity of 64). To set this “THRU velocity boost,”
open the MIDI Settings dialog (Opt. | Preferences | Channels). Click on the [Options] button and set “Boost
THRU Velocity by” to a value in the range of –127 to +127 in the MIDI Options dialog. (Default is 0.)
Harmonize your play along part by pressing the [T] button in the Synth window to choose a harmony,
just as you would for the Melody.
Using the Wizard with MIDI keyboard input
Chapter 5: Guided Tour of Band-in-a-Box
57
Page 58

The Wizard can also be used with a connected MIDI keyboard. The keyboard wizard always plays correct notes,
and is a fun way to play along with Band-in-a-Box. The MIDI keyboard also sends volume information (unlike the
QWERTY keyboard), so is a better choice if you have a MIDI keyboard connected.
This feature is accessed with the [Transpose] button in the Preferences dialog. To turn on the Wizard to allow
MIDI control, choose “Use Wizard for THRU part.” Make sure that the Wizard
checkbox is enabled on the main screen.
Now, when you play notes on the MIDI keyboard (during playback), they will get remapped to chord tones.
C/E/G/Bb notes played on a THRU keyboard will be mapped to chord tones, and D/F/A/B will be passing tones.
This scale - C D E F G A Bb B - is considered the “Bebop” scale, useful for playing over dominant 7
th
chords.
Change the Style
Try different styles by clicking on the [Style] button to choose from a list of the styles available
in the StylePicker window. Styles that have the same feel (triplets, eighths,
sixteenths) and a similar tempo range to the current prototype will be indicated with an (*) asterisk. Styles with a (^)
caret have a similar feel but a different tempo range.
58
Band-in-a-Box StylePicker window.
You can select RealDrums styles within the StylePicker. Highlight a
MIDI style that you like, and press the RealDrums [Best] button, to see
a list of the most compatible RealDrums styles for that style, or the
[RealDrums] button to select from all available RealDrums.
You can also change the style at any bar in the song, so you could use a
few similar styles to add variety while keeping the same feel. This is
done in the Edit Settings for Current Bar dialog, which opens with
either the F5 function key or the Edit | Settings for Current Bar menu
command.
Chapter 5: Guided Tour of Band-in-a-Box
Page 59

In the style change dialog (F5 and
others) you can audition the style that
you are considering.
This dialog can also be opened
with the [Bar Settings] button in the
Song Settings dialog.
Make a MultiStyle Song
If you have a song, you can also use more than 2 substyles for that song. For example, let’s say we have a song that
is a Bossa Nova and you want to have a Jazz Swing section. Rather than finding a MultiStyle that has this exact
combination, we can make one, in the song, for this song only as follows:
Load a song like c:\bb\styles0\zzbossa.mg4
Right click on a bar number, and choose “Define c/d.”
Then choose ZZJAZZ.STY from the StylePicker.
You will then see that there are 4 substyles now, a, b, c, d. You can use the “d” substyle for Jazz Swing walking
bass, since it is the same as the “b” substyle from ZZJAZZ.
Load the song c:\bb\Tutorial BB 2008\ “Demo of MultiStyle in song only Bossa 2 Jazz.MG4” and you can see the
finished result. This song switches styles using part markers.
Note: The RealDrums will play for all of the styles if you have enabled RealDrums and “Substitute RealDrums for \ MIDI
drums” in the RealDrums Settings dialog.
Change the Sound
You’ll find the Synth window at the top of the screen. Select an instrument part by clicking its name. The black
dot beside the name indicates the selected part. Any changes to the Instrument, Volume, Reverb, Chorus, Bank, etc.
will apply to that part. Change the instrument patch by scrolling through the 128 General MIDI instrument names in
the Instrument box, even while the song is playing.
Chapter 5: Guided Tour of Band-in-a-Box
59
Page 60

The Band-in-a-Box Synth window controls instrument settings.
Solo an Instrument Part
While listening to Band-in-a-Box, you can easily solo (isolate) a certain part by holding the Control key and mouse
clicking (left or right) on the instrument at the top of the screen. For example, if you want to hear only the Piano
part, Control-Click on the Piano part. If you want to use hot keys for this, you can press Alt+2 (Mute-All) and then
Alt+4 (Unmute Piano).
Mute All Parts
To mute/unmute all parts as the song is playing, simply press Alt+2 or right-click on the “Combo” radio buttons at
the top of the screen.
MIDI Normalize
If performing live, or at a jam session, it helps to have the volume of all of the songs be similar. With the MIDI
Normalize feature, you can level the volumes to a setting in the program options. For example, you can set all
volumes to be 70 and the program will make each song play within those levels. This is done in the Preferences
[Arrange] tab.
When you have set the normalize to “on” the status bar at the
top of the screen reports that Normalization is set to 70, and that
the velocity of the currently playing song has been increased from 49 to 70.
The normalization will affect bass, drums, piano, guitar, and strings. If you select the “Including melody and
Soloist” option, the normalization will also affect the melody and soloist parts.
Play Selected Area as a Loop
To use this function select a region on the Chord Sheet.
Click on the [Loop] button, Shift-click on the [Play] button, or press F10 (Play Selected Area as Loop)
and the program will play a selected region, and loop the selection. For example, you can select bars 19
and 20, and then press F10, and bars 19 and 20 will play looped until Stop is pressed.
Loop any Section of the song.
You can loop any section of the song. The program will then start playback at the first loop point and play the
looped section until stop is pressed or looping is turned off. This feature is handy for looping a full chorus or other
section of a song for practice or performance.
60
Chapter 5: Guided Tour of Band-in-a-Box
Page 61

Looping of a section of the song is enabled by the “LoopSec” checkbox or with the keystroke
NUMPAD 1.
Open up the Loop Section Settings dialog by clicking the Loop button, or pressing NUMPAD 2. The Loop
settings dialog will then display.
Medley Maker
Would you like to make a medley of various Band-in-a-Box songs (MGU) using Band-in-a-Box? This is easily
done with the new Medley Maker. Inside the Medley Maker, simply select the songs that you want, and Band-in-aBox will make the medley for you. A medley is not simply joining songs together. A good medley uses a
“transition” area between songs to introduce the new style, key, and tempo. The Medley Maker auto matically
creates a nice transition area for you, writing in chords that would smoothly modulate to the next song, style, key,
and tempo!
To open the Medley Maker, click on the [A+B] button on the toolbar or choose File | Medley Maker. This
launches the Medley Maker dialog.
The Conductor Window
As the song is playing, many “single key” hot keys are available to control the playback and looping of the song.
For example, pressing the “4” key will insure that the middle chorus is the next one played, and pressing the “S” key
will insure that the middle section is looped. This would be useful to extend a song that has the last chorus playing.
Custom loop points can also be set for each song. These settings are ideal for live performance, or “jam sessions”
where you aren’t entering new Band-in-a-Box songs, but want full control of the playback. These loops happen
seamlessly at the end of the chorus, so are suitable for the “dance floor.” In addition, you can control Band-in-a-Box
from a standard MIDI keyboard, pressing MIDI keys corresponds to program functions. For example, load th e next
song, play/pause/tempo adjust/change thru patch/jump to middle choruses/open the notation or lead sheet window –
all from your MIDI keyboard!
Press the Conductor button to launch the Conductor window with more settings and
descriptions. This feature is documented in the PowerGuide chapter and in the Help
file.
Chapter 5: Guided Tour of Band-in-a-Box
61
Page 62

Add Real Instruments – RealDrums and RealTracks
Your songs, styles, and solos can use live audio tracks recorded by studio musicians. These live recordings can be
substituted for the Band-in-a-Box tracks in the RealDrums Settings or RealTracks Settings dialo gs.
RealDrums
There are several ways to hear RealDrums with new or existing Band-in-a-Box songs.
We provide many styles that already have RealDrums. These styles can be identified by the style name beginning
with a minus sign. For example “-ZZJAZZ.STY” is a version of the ZZJAZZ.STY that uses RealDrums.
Styles (.STY) can have RealDrums (e.g. “–ZZJAZZ.STY”).
This setting is found in the StyleMaker’s Misc. Style
Settings dialog.
You can set the RealDrum style inside the StyleMaker, by pressing the [Misc] button, and then typing
the name of the RealDrum style.
RealDrums can be substituted for MIDI drums on existing styles in the RealDrums
Settings dialog, which opens with the RealDrums toolbar button or with the [RealDrums]
button in the Preferences dialog.
62
Chapter 5: Guided Tour of Band-in-a-Box
Page 63

With “Enable RealDrums” checked RealDrums may be used rather than MIDI. There is
also a hot key combination to turn RealDrums on/off (Ctrl+Shift+F6).
The hot keys also work while the song is playing.
This will substitute RealDrums for MIDI styles. You can change the setting from 1 to 5.
If set to 1, almost all MIDI drums will get substituted by RealDrums. If set to 5, only RealDrum styles that match
the style perfectly will get substituted.
Technical note: The text file a_pgmusic.ds provided by PG Music controls this, and users can make other files MySubs.ds
if they make their own RealDrums styles.
Songs can have RealDrums added to them. To do this, set the desired style in the Preferences
RealDrums Settings dialog, or with File | Save Song with Patches & Harmony.
This will let the current song use the specific RealDrums style.
The Edit Settings for bar… dialog (F5 key) lets you use multiple
RealDrums styles within a song - either using the RealDrums from a
Band- in-a-Box style or specifying a RealDrums style to use at a bar.
RealTracks
There is a RealTracks button on the toolbar. The RealTracks Settings dialog lets you control the
RealTracks.
This dialog can also be accessed by selecting the [RealTracks] button from the
Preferences window.
Chapter 5: Guided Tour of Band-in-a-Box
63
Page 64

There are three ways that you can use RealTracks with Band-in-a-Box.
1. RealTracks in songs. The [Assign to Track] button in the RealTracks Settings dialog allows you to
assign specific RealTracks instruments to a track in a song. It launches the Assign RealTracks to Track
dialog, which also displays the current RealTracks that are assigned to each track.
2. RealStyles. These are Band-in-a-Box styles (.STY) that have at least one RealTrack. For example the
style called “=GeorgeP.sty” is a RealStyle because it uses RealPedalSteel for the Strings part, as well as
other instruments (MIDI bass, MIDI piano, MIDI guitar, RealDrums).
Technical note: You can add a RealTrack to an existing style in the StyleMaker, using [Misc] [More] “Assign RealTracks to
style.” The RealTracks gets generated on one of the Band-in-a-Box style tracks (Piano, Guitar, or Strings).
3. RealSoloists. These are Soloists that are generated on the Soloist track, by pressing the Soloist button on
the main screen. Soloists 361-363 are using the RealTracks. Tip: You can quickly go to Soloist 362 by
typing 362 and pressing “Go To #” or using the Favorites if you’ve previously chosen this soloist.
We include 3 RealTracks with Band-in-a-Box Pro
1. RealPedalSteel. This is suitable for Country/SoftPop ballads with an even 8th feel, at a tempo of about 85.
It can be used in styles (on the Strings part) or as a Soloist. It can be used in a style or as a stand-alone
soloist.
2. RealAcousticGuitar. This is also suitable for slow ballads, tempo about 85. It features a strumming
Acoustic Guitar, and can be used as a Soloist (#362) or in a style (on the Guitar part).
3. RealSax. This is laid-back tenor sax Jazz soloing, medium tempo. It is used as a Soloist. Technical note:
It would be possible to make a style that has sax soloing, it wouldn’t be that useful musically.
More RealTracks are available as add-ons, or included in the Band-in-a-Box MegaPAK, SuperPAK, and UltraPAK..
Add a Melody – MIDI and/or Audio
Band-in-a-Box is much more than an intelligent arranger and accompanist. You can record your live
MIDI performance to the Melody track, enter a Melody in the Notation note-by-note, or use the Wizard
feature to record with either your co mpu ter keyboard or a connected MIDI keyboard controller.
Enable the Embellisher, and the Melody will be embellished as it plays. You hear a livelier, more
realistic Melody, and it's different every time.
The Embellisher is only active while the music is playing; the recorded Melody track isn’t affected. There is an
option for the Embellisher to only humanize the timing of the music if the timing was “stiff” to begin with. This
allows the Embellisher to leave the timing of human input melodies alone, and humanize only the ones that were
entered in step-time.
You can save/load your own presets for the Embellisher. Press the Export button to save the data as an .EMB file.
You can record an audio track of your live vocal or instrumental performance and save it to an audio
wave file along with the Band-in-a- Box accompaniment. Make sure that you have a microphone
plugged in to your sound card, or a connection from a mixer, keyboard, or other audio device connected
to the Line In jack on your sound card.
Opening and Importing Audio Files
A mono or stereo WAV file can be imported to the Audio track, optionally merging with or replacing any existing
audio track. Choose the menu item Audio | Import Audio (WAV, WMA, MP3, WMV) File. You then choose an
audio file to import. The Import Audio File dialog is then displayed, which allows selection of the point to insert the
audio file, and whether to merge or overwrite existing audio in the range.
64
Chapter 5: Guided Tour of Band-in-a-Box
Page 65

Audio Chord Wizard (Chords from MP3)
This feature analyzes a WAV, WMA, MP3, WMV, or CDA audio file and imports it to Band-in-a-Box.
Using the Audio Chord Wizard is a great way to learn and practice popular songs as you
play along and see the chords. There is a Chord Sheet window in the Audio Chord Wizard that shows the chords for
the whole song on a single screen. This allows you to click on a bar on the chord sheet to jump to that area of the
song.
You can mark sections of the song using part markers, and the sections will begin on a new line with a line space
between so they are clearly seen. You can then learn the form of the song, as you can see the various sections
(intro/verse/chorus/break) at a glance, or quickly jump to any section simply by double clicking on that part of the
chord sheet.
The Audio Chord Wizard is fully described in the Tut ors, Wizards, and Practice Aids chapter.
Harmonize the MIDI Melody
Press the [M] button in the Synth window to add a MIDI harmony to
the Melody track. Pressing the [F] favorites button brings up a list
of the last 50 harmonies used.
The Select Melody
Harmony dialog box allows
you to choose from any of
the pre-defined harmonies
and even allows you to
define your own.
Chapter 5: Guided Tour of Band-in-a-Box
65
Page 66

This button opens the Harmony Maker,
where you can customize Harmonists.
You can search for a harmony by a
keyword (i.e. typing in the first few letters of a
harmony name) in either the Harmonies or Favorit e
Harmonies dialog.
This button is to turn off any notes that
are stuck on. (There shouldn’t be any.)
Enter the number of the harmony you
want to go to and press [Go To #].
Pressing either the [Fav] or the [F]
button produces a list the 50 most recently loaded
harmonies.
The [No harmony] button disables the
harmony for the song. The keystrokes Shift+F10
also allow or disable the Melody harmony.
When adding a harmony to the Melody (or Soloist) you can use the option to loosen up start times of for the
harmony notes to achieve a more natural, richer harmony sound.
Choose menu item Melody | Edit | Utilities | Loosen Start Times. You can select the range of adjustments. For
example, if you want the notes to be played earlier, use a negative number. A setting of minus 5 to positive 6 would
cause the start times to be varied up to 5 ticks early and 6 ticks late. There is also a setting to choose whether you
want only the harmony notes present on the track to be affected, leaving the original melody unaffected.
Convert Track to Harmony
This feature permanently writes the specified harmony to the Melody or Soloist track, instead of being applied in
real time. Use the buttons in the Select Melody/Soloist Harmony dialogs, or the Convert Harmony… menu
command found in the Melody and Soloist menus. You’ll then see a dialog allowing you to choose the range of the
song to add the harmony, either the whole song or a specified range of bars.
There are options to “Eliminate Note Overlap” and “Loosen start times of notes” for the harmony notes to achieve a
more natural, richer harmony sound. The melody is not affected, only the harmony notes, and there are options for
the range of spread for the harmony notes.
66
Chapter 5: Guided Tour of Band-in-a-Box
Page 67

Note: Once the track is converted you should set the harmony to “None” or you will hear harmonies being applied to the
harmony notes, i.e., “harmony-on-a-harmony.”
Live Harmonies While Band-In-A-Box Is Stopped
Normally, the Live Harmony feature is not active when Band-in-a-Box is stopped. But you can in fact use the Live
Harmony even while a song is not playing.
You need only to open the Harmony | Real Time MIDI Harmonies menu item. Note that this Live Harmony dialog
must remain open for this feature to be active.
Chapter 5: Guided Tour of Band-in-a-Box
67
Page 68

When this dialog (shown above) is open, you can play a chord in the Left hand (below the split point set in the
dialog), and the chord you play is and displayed in the dialog. Then, the notes that you play in the right hand will
get harmonized according to this left-hand chord.
If you set the Only Harmonize if Left hand chord held down you'll be able to control what notes get harmonized
by holding down the chord when you want a note to be harmonized.
Play Along with the Wizard
The Wizard is an intelligent play along feature that is controlled with the bottom two rows of your computer’s
QWERTY keyboard. The bottom row of keys plays chord tones; the second row plays passing tones. You play any
key in either row and never make a mistake!
In the Play menu, toggle Wizard uses “Smart” notes to “off” (unchecked) to have the Wizard provide you access to
the chromatic scale. Toggle it “on” to have access only to the notes based on the chord/key of the song.
This also allows you to record to the Melody or Soloist track without an external MIDI keyboard, and can even be
used to trigger the Soloist Wizard. Also, play along using the Wizard works with the harmony feature, so you can
play along live from your QWERTY keyboard in 4-part saxophone harmony for example.
Playing the Wizard
The Wizard Keys are active during playback. The active keys are the lower 2 rows of the keyboard.
MIDI Keyboard Wizard
By turning on this Wizard setting in the Opt. | Preferences Transpose dialog, notes
played on a Thru channel MIDI keyboard will be played through the Wizard. C, E, G, and Bb will be mapped to
chord tones while D, F, A, and B will be passing tones.
Changing Instruments / Settings for the Wizard
As a play along instrument, the Wizard uses the Thru instrument part. To change the instrument patch, volume,
reverb, etc. for the Wizard select the Thru instrument in the synth window.
Add a Solo - “The Soloist”
That’s right! Band-in-a-Box can “solo like a pro” in over 200 styles.
Use the [Soloist] button on the main screen to open the Select Soloist dialog box and choose from over
200 Soloist profiles.
You can select a Soloist type (e.g. Modern Jazz) and see only
soloists matching the type.
And you can also filter to show/not show soloists
from Soloist sets that you don’t have.
Use the preset Soloist settings, or choose a Mode and which
Choruses to solo.
RealTracks
Band-in-a-Box has “Real” instruments such as Real
Pedal Steel, Real Acoustic Guitar, and RealSax.
These tracks replace the MIDI track for that instrument, and can be controlled just like the MIDI instrument (volume
changes, muting etc.). RealTracks can be can be generated to the Soloist (or Melody) track using the Soloist feature.
68
Chapter 5: Guided Tour of Band-in-a-Box
Page 69

With the “Trade” feature, you can Trade 2’s, Trade 4’s, or Trade 8’s
between your live playing and the Soloist.
There is a dedicated function to vary the start times of notes on the Melody or Soloist tracks, with options for what
notes to affect (harmony, chords, and amount of variance). Choose menu item Soloist | Edit Soloist Track | Utilities
| Loosen Start Times.
Using the Soloist Feature
1) Generate a Soloist and practice the solo by loopingit, slowing it down, or printing it out, until you can perform a
great solo on any chord changes!
Chapter 5: Guided Tour of Band-in-a-Box
69
Page 70

2) Generate a Soloist and attach a Harmony such as “Big Band Brass” to create phenomenally quick and interesting
Big Band Arrangements automatically. Generate a standard MIDI file or print them out (with PowerTracks Pro) for
you and your friends.
3) Have the Soloist play a solo according to your accompaniment and arrangement (along with the other members of
your Band-in-a-Box, of course!)
4) Trade 4’s in a call-response fashion with the Soloist (you solo for 4 bars, Band-in-a-Box solos for 4 bars, etc.)
5) Concentrate separately on different aspects of your playing with assistance from the “Wizard.” From soloing
with proper phrasing and “feel” (the best notes are included automatically) to accompanying a soloist with
confidence and authority (Tip: try muting out one of the accompaniment parts such as the piano or guitar part and
play along to the Soloist in a supportive role-- its fun!)
6) Use the Soloist track to record another part in addition to the Melody and other parts provided by Band-in-a-Box.
7) Generate a Soloist on chords/keys that you would like to practice. Band-in-a-Box will play and solo with you all
day without getting bored. For example, if you want to work on your II-V7-I progressions (“two-five-one”), you
can just type the chords you want, and generate a solo to play over those changes. As the solo plays, you see the
notation, can you can sight read along. Pressing the “Loop Screen” checkbox on the notation will loop the notation
the screen so you can master each 4 bar phrase (II-V-I) and then move ahead to the next one!
The Soloist Maker [Edit…] button gives access to the advanced settings in the Soloist Editor
where you can edit existing profiles or create new Soloists of your own.
To see the Soloist part play in standard music notation open the Notation window and press the [S] button at
the far right of the instrument buttons.
View and Print Notation
Open the Notation window with the Notation button. You will see standard notation on the grand staff.
There are 3 notation modes in Band-in-a-Box, selected with the buttons in the Notation window toolbar.
1. Standard Notation for display of notes, chords, lyrics, and optional guitar tablature as well as
70
entering chords and lyrics. Notation is not editable in this mode.
2. Editable Notation to enter or edit notation with the mouse
3. Staff Roll Notation works like the Editable Notation plus note velocities and durations can be
viewed and edited with the mouse.
Notation window showing Soloist part.
Chapter 5: Guided Tour of Band-in-a-Box
Page 71

Standard Notation Window
Band-in-a-Box Standard Notation window.
The Standard Notation window can be used for notation display and the entry of chords and lyrics. Just type a chord
name and it will be inserted at the current time line location (the black vertical stripe just under the tool bar.)
Click on the instrument buttons to see the notation for the different parts: Bass, Drums,
Piano, Guitar, Strings, and the Melody [M], or the Soloist [S].
Press the [Opt.] button to set Notation window options such as track type, bar resolution, lyric font size,
and position, transpose options, and Regular or Jazz fonts.
This button opens the Lead Sheet window, which provides a full screen of notation either for an
individual instrument or for multiple instruments that you choose to view tog ether by clicking the
instrument buttons while holding the Ctrl key.
Print out any part with the Print Button. In the Print Preview window save your notation as a graphic
file to upload to the Internet or to e-mail.
The [#] button opens the Event List for editing the Melody or Soloist tracks.
This is the button for note-based lyrics, which are automatically aligned with the corresponding note in
the Melody track.
Use the plus and minus buttons to zoom the Notation in and out.
The text button lets you enter section text or boxed text into the notation.
When the Scrub button is selected, notes will play as the mouse is dragged over them while holding
down the left mouse button.
Switch to Editable or Staff Roll notation modes with these buttons.
Editable Notation Mode
Click on the Editable Notation button to go to Editable Notation mode. Chords, lyrics, and text can be
entered as in the Standard Notation window; the Editable Notation mode also permits point-and-click entry
of notes and rests as well as drag-and-drop editing.
Chapter 5: Guided Tour of Band-in-a-Box
71
Page 72

Band-in-a-Box Editable Notation window.
This is the screen for step-entry of a melody or for editing existing parts. There are checkboxes for different note
entry modes.
The Note or Rest checkboxes determine whether a note or a rest will be
inserted when the mouse is clicked.
When the Mono checkbox is selected, the notation is entered as monophonic (one note only). This is useful for
melodies that only have one note playing at a time. Mono mode is a faster way to enter notes, because the Notation
window will automatically delete a note that is present at the same location that you are putting a new note on. So if
you have mistakenly put a B note on as a C, you just click on the B note, and if in mono mode the C note will be
deleted automatically.
The notation has confirmation dialogs to prevent accidental entry of a duplicate note (same pitch near same time) of
a very high or very low note (large # of ledger lines).
Clean Notation
When music has been played in from a MIDI keyboard, there are frequently effects like grace notes, glitches, and
notes played off time. The Clean Notation mode is an intelligent feature that “cleans up the notation” for you. It
does this by eliminating the display of grace notes and glitches, and also simplifies the Notation display so it is more
readable. Clean Notation doesn’t affect the actual track it just controls how it is displayed. In general this should be
on, since it improves the display. But if you want to see every grace note or glitch that was played, then turn it off.
Beat Divisions
In the Editable Notation mode each beat is sub-divided by either 3 or 4 broken vertical lines.
- Swing styles use 3 lines to divide each beat into eighth note swing triplets.
- Straight styles use 4 lines to divide each beat into sixteenth notes.
72
Example of swing (triplet) resolution.
Chapter 5: Guided Tour of Band-in-a-Box
Example of straight (16ths) resolution.
Page 73

Tip: The edits you make to Band-in-a-Box accompaniment parts will be overwritten when the [Play] button is pressed and the
program generates a new arrangement. To hear the song play as edited, use the [Replay] button found next to the [Play] button.
Edited songs can be permanently saved as a MIDI file with the [.MID] button.
Staff Roll Notation Mode
Click on the Staff Roll Notation button to go to Staff Roll Notation mode.
Band-in-a-Box Staff Roll Notation window.
In addition to the editing features of the Editable Notation mode, in Staff Roll mode the velocity (vertical line) and
duration (horizontal line) of notes can be edited with the mouse.
Piano Roll Window
You can edit your tracks using the “Piano Roll” window, similar to the type found in many sequencer programs.
Edit the Melody or Soloist tracks with greater ease and precision. There are 2 panes in the window – one for notes
and the other for controllers, velocity, and other data. All not es and co nt r oll e rs are di splayed as black/gray bars on a
grid. You can change note duration and pitch by selecting and dragging with your mouse.
The Piano Roll window enables precise graphic editing of note timing and duration. You can also graphically edit
note velocity, controllers, program changes, channel aftertouch, or pitch bend.
The Piano Roll may be opened as a movable window, which floats abov e the Band-in-a-Box main window, or it
may be opened embedded, in the same position as the Chord Sheet/Notation panels in the Band-in-a-Box main
window.
Chapter 5: Guided Tour of Band-in-a-Box
73
Page 74

Track Selection
Select the Track - Bass, Drums, Piano, Guitar, Strings, Melody, or Solo.
It is most practical to edit the Melody and Solo tracks. The other tracks for the accompaniment are rewritten every
time Band-in-a-Box rebuilds the song (every time you click the [Play] button). So if you edit a “backing track,” be
sure to save as a MIDI file before rebuilding the song, or your edits will be lost.
Keyboard Pitch Panel
1. Click on a single note of the keyboard to select all notes of the clicked pitch.
2. Click-drag on the keyboard to select all notes in a pitch range.
3. Shift-click-drag to add another set of notes to the selection.
4. Ctrl-click-drag to invert a pitch selection.
For instance, you could drag C5 thru C6 to select an octave of notes.
Then Shift-click A3 to add all A3 notes to the selection. Then Ctrl-click F5 to remove all F5
notes from the selection.
Note Panel
Horizontal bars represent notes. Notes can be selected, edited (start time, pitch, duration), inserted, and deleted.
Note Selection
Selected notes are red.
1. Click on individual notes to select.
2. Shift-click on individual notes to add to the selection.
3. Ctrl-click on a note to invert (toggle) its selection.
Overlapping notes are displayed in bold Aqua color, making them easy to identify. Overlapped notes can be
eliminated from the right-click menu in this window.
Click on white space and then drag a rectangle around notes to select a group of notes. Only notes that start within
the rectangle are selected. If the left edge of a note is not inside the rectangle, it will not be selected. This is a
feature, not a bug!
1. Shift-drag a rectangle to add another group of notes to the selection.
74
Chapter 5: Guided Tour of Band-in-a-Box
Page 75

2. Ctrl-drag a rectangle to toggle the selection of the notes in the rectangle.
Graphic Event Panel
Graphically display and edit non-note MIDI events. This panel only shows MIDI events specified in the Chan,
View/Edit, and Controller Type controls.
Zero-value events are drawn as small hollow squares, to make them easy to identify.
When graphically inserting controller and pitch bend events the event density is adju stable from one event per 1 tick
up to one event per 30 ticks.
With events such as pitch bend or controllers like modulation and sustain, it is important to take care to end a
“gesture” with a zero-value event. Otherwise, subsequent notes will be affected, with an unwanted “hanging”
permanent pitch bend, permanent vibrato, or sustain pedal locked down.
Event Selection
Selected Events are red.
Graphic Event Ruler Time Selections:
The Graphic Event Ruler will only select non-note events. In addition, it will only select the type of MIDI events
specified in the Chan, View/Edit, and Controller Type controls. When you make a Ruler Time selection, ONLY
THE VISIBLE events in this time range are selected. Other MIDI events in this time range are not selected.
Snap-to-Grid
Selections, Inserted Notes, or Edited Notes will snap to the grid spacing. If you do not
want snap-to-grid, select [NONE] in the drop-down menu.
Note Duration
Set the default duration of new inserted notes. It is easy to mouse-edit a note's duration
after a note is inserted, so it is usually sufficient to select a typical note duration that
makes sense for your purposes and then mouse-edit the duration of “exception” notes
after they are inserted.
Chapter 5: Guided Tour of Band-in-a-Box
75
Page 76

View/Insert Channel
If a track contains multiple channels, “All” will display MIDI events on all channels.
Otherwise, select the channel that you need to see. If “All” is selected, new MIDI
events are inserted on the Band-in-a-Box track's assigned channel.
Except for perhaps multi-channel Guitar tracks, Band-in-a-Box plays all track events on
the assigned track channel. Therefore, in almost all cases, the channel of track events
does not matter.
For instance, if the Melody track is set to transmit on channel 4, all events on the
Melody track will be sent on channel 4 regardless of the “actual channel” of each track
event.
Ghost Notes
When viewing a single channel, notes on other channels can be ghost-displayed in light gray. This is
useful when viewing multi-channel tracks.
View/Edit Graphic Data
Controller Type
Determine what graphic data to view or edit in the bottom Graphic Data panel.
Choose Velocity, Controller, Program Change, Channel Aftertouch, and Pitch
Bend. If Chan is not set to “All,” only the selected channel events will be
displayed.
If “View/Edit” is set to “Control,” the Controller Type control becomes visible.
The Graphic Data panel will display the chosen controller type. If Chan is not
set to “All,” only the selected channel events will be displayed.
Cursor Location Info Panel
The Info Panel shows the cursor's Bar:Beat:Tick and MIDI note or controller value (depending on
the cursor location). In cursor locations where a value would be nonsensical, the status text values
are blank.
For instance, in the Note panel, Bar:Beat:Tick and Pitch are displayed. In the Ruler panels, only Bar:Beat:Tick is
displayed. In the left Piano panel, only Pitch is displayed. In the Graphic Event panel, Bar:Beat:Tick and Event
Value are displayed.
Chord Ruler and Note Time Ruler Panel
There are two top rulers. The top Chord Ruler displays chords and the Playback Location Indicator. The Note Time
Ruler displays bars and bar subdivisions. When zoomed-in, more subdivisions are displayed. When zoomed-out,
fewer subdivisions are displayed.
76
Chapter 5: Guided Tour of Band-in-a-Box
Page 77

Click or drag in the Chords Ruler to set the Insertion Point (useful if you wish to use the menu Edit/Paste (Ctrl+V)
to paste into the Piano Roll). If a song is playing, a Chords Ruler click will stop playback.
Double-click the Chords Ruler to start playback at the indicated bar. You can also set the Insertion Point and then
tap Ctrl+G to start playback at the desired location.
Notes can be selected with the Note Ruler. However, the Note Ruler does not select non-note events such as
controllers or pitch bend.
1 Click-drag on the Note Ruler to select a time-range of notes.
2 Shift-click-drag to add a time-range of notes to the selection.
3 Ctrl-click-drag to invert the note selection of a time range.
For instance, you could drag to select all notes in bars 2 thru 7. Then you could Ctrl-drag to toggle off note
selections in bar 4. By using the Shift and Ctrl keys, very flexible time selections can be made.
Note Editing
Edit Note Time Stamp (start time):
Move the cursor over the left of a note. An east-west cursor appears. Then click-drag the note to a new time
(horizontal dragging).
If multiple events are selected, and you want to move all selected events, use Shift-click-drag. Otherwise a click on
a note will deselect the previous selection, and it will only select/edit the clicked note.
Edit Note Pitch:
Move the cursor over the middle of a note. A north-south cursor appears. Then click-drag the note pitch (vertical
dragging).
If multiple events are selected, and you want to transpose all selected events, use Shift-click-drag. Otherwise a click
on a note will deselect the previous selection, and it will only select/transpose th e clicked note.
Edit Note Duration:
Move the cursor over the right of a note. A right-arrow cursor appears. Then click-drag the note duration
(horizontal dragging).
If multiple events are selected, and you want to change duration of all selected events, use Shift-click-drag.
Otherwise a click on a note will deselect the previous selection, and it will only select/edit the clicked note.
Insert a Note:
Hold the Shift+Ctrl keys. The cursor becomes a pencil. Click where you want the note and it is inserted with a
duration from the “Dur” drop-down menu, and on the channel selected by the “Chan” drop-down menu.
If “Snap” is enabled, the note is inserted at the nearest grid boundary. For instance, if the snap-to-grid setting is a
quarter note, inserted notes will snap to the nearest quarter note boundary.
There are many on-screen visual cues to assist cursor positioning. The Cursor Position Time Markers in the Time
Rulers can assist time positioning. The Cursor Pitch Marker in the Keyboard can assist pitch positioning. The
Cursor Location Info Panel gives precise time and pitch info. Also, the Note Panel has time grid markings, and
pitch accidentals are marked in light gray on the background.
If you make a mistake inserting a note, you can hit the Delete key to remove the new note. Alternately, it is very
easy to immediately drag the note to correct mistakes in time, pitch, or duration.
Delete a Note:
Select a note (or group of notes), then tap the Delete key. Alternately, select some notes, right-click, and choose the
“Delete Selected Events” item in the pop-up menu.
Eraser tool
For quickly deleting individual notes or controllers. Shift+Ctrl-click on a note or graphic event. If multiple events
have been selected, all selected events will be deleted.
Splitter Bar
A vertical Splitter Bar sits between the Note and Graphic Event panels. If you want to maximize the Note panel to
see more notes, drag the Splitter down. If you want to maximize the Graphic Event panel for more accurate event
editing, drag the Splitter up.
Chapter 5: Guided Tour of Band-in-a-Box
77
Page 78

Two graphic event mouse editing modes for editing graphic events:
1. Add Mode
Add/subtract the same amount to all selected events.
2. Scale Mode
Scale the selected events. Select one or more Graphic Events, and move the mouse over one of the events.
Shift-drag vertically, and the events are scaled in a proportional fashion. Large-value events are scaled
more than small-value events. This keeps the same shape of a gesture, but makes the gesture bigger or
smaller.
Note Velocity Line Tool
- With Add Mode, note velocities will exactly match the slope of your drawn line.
- With Scale Mode, the Line Tool will shape the dynamics, but note velocities are scaled to follow the
approximate shape of your drawn line. With Scale Mode, you can insert a Velocity fade, or change the velocity
of a region, while preserving the Velocity dynamics of the music.
Edit Events
Edit Event Value:
Move the cursor over the top half of an event. A north-south cursor appears. Click-drag vertically to scale event
values. To scale a selected group of events, Shift-click-d rag vertically on one of the events in the selection.
Edit Event Time:
Move the cursor over the bottom half of an event. An east-west cursor appears. Click-drag horizontally to slide the
event in time. To slide a selected group of events, Click-drag horizontally on one of the events in the selection.
Insert Events
Line Tool:
With no modifier keys, the “white space” cursor is a Line Tool. Move the cursor to white space and then click-drag
to draw a line. When the mouse button is released, a series of events are inserted which follow the line slope.
To avoid choking the MIDI stream, the maximum event density is one event per 10 ticks. Repeated events of the
same value are not inserted. Therefore, long gradual Line Tool fades have a lower density than short extreme Line
Tool fades.
Pencil Tool:
Move the cursor over white space and hold the Shift+Ctrl keys. A Pencil Tool appears. Shift+Ctrl-drag to
freehand-draw a curve. If you don't get the curve quite right on the first pass, just keep holding the mouse button
and move the mouse back-and-forth to draw your desired freehand curve. When the mouse button is released, a
series of events are inserted to follow the freehand curve.
To avoid choking the MIDI stream, the maximum event density is one event per 10 ticks. Repeated events of the
same value are not inserted. Therefore, many freehand curves have a fairly low density.
Delete Events
Make a selection of events with the Ruler or by clicking on events. Then tap the Delete key. You can also rightclick and choose the “Delete Selected Events” item in the pop-up menu.
Right-Click Contextual Menu
The pop-up menu can be accessed by right-clicking on the notes, graphic events, or any of the rulers.
Undo:
Duplicates the Band-in-a-Box Edit | Undo (or Ctrl+Z) action.
Delete Selected Events:
Deletes any selected events (highlighted in red). This can also be accomplished by tapping the Delete key.
Select All Notes and Graphic Events:
If the “Chan” combo box is set to All, this item will select ALL EVENTS on ALL CHANNELS (all events in the
track). Otherwise, ALL EVENTS are selected which match the CURRENT MIDI CHANNEL.
Select All Note Events (Of Current Channel): (right-click the Note Panel or Note Ruler)
If the Chan combo box is set to All, this item will select ALL NOTES on ALL CHANNELS, but it will not select
any non-note events. Otherwise, ALL NOTES are selected which match the CURRENT MIDI CHANNEL.
78
Chapter 5: Guided Tour of Band-in-a-Box
Page 79

Select All Note Events (Of Current Channel): (right-click the Graphic Event Panel or Graphic Event Ruler)
If the “Chan” combo box is set to All, this item will select ALL GRAPHIC EVENTS of the CURRENT
VIEW/EDIT TYPE on ALL CHANNELS. Otherwise, ALL GRAPHIC EVENTS of the CURRENT VIEW/EDIT
TYPE are selected which match the CURRENT MIDI CHANNEL. For instance, you could select all channel 4
modulation events, then Delete, to easily remove all of those events from the track.
Cut:
Copy selected events to the clipboard and then remove them from the track. Can also be accomplished with the
menu Edit | Cut (or Ctrl+X) action. If you wish, it is possible to cut from the Piano Roll, and then paste into the
Notation window, or vice-versa.
Copy:
Copy Selected Events to the clipboard can also be accomplished with the menu Edit | Copy (or Ctrl+C) action. If
you wish, it is possible to copy from the Piano Roll, and then paste into the Notation window, or vice-versa.
Paste - Replace:
If no events are on the clipboard, this item is dimmed.
The paste occurs at the time location of your right-click. Move the mouse cursor to the desired insert location.
Right-click on the Note Panel, Graphic Event Panel, or any of the Rulers. Then choose this item from the pop-up
menu. Any previous event types in the paste range which match event types in the clipboard are removed before the
clipboard data is added to the track.
If the “Chan” combo box is set to All, pasted events keep their original (copied) MIDI channel. Otherwise, the
pasted events will be re-channeled to match the “Chan” combo box.
Paste - Merge:
If no events are on the clipboard, this item is dimmed.
The paste occurs at the time location of your right-click. Move the mouse cursor to the desired insert location.
Right-click on the Note Panel, Graphic Event Panel, or any of the Rulers. Then choose this item from the pop-up
menu. Events from the clipboard are merged with existing data in the track.
If the “Chan” combo box is set to All, pasted events keep their original (copied) MIDI channel. Otherwise, the
pasted events will be re-channeled to match the “Chan” combo box.
The feature can also be accomplished with the menu Edit | Paste (or Ctrl+V) action (to match the Notation window,
which also uses a merge style of pasting). Before using the main menu Edit | Paste (or Ctrl+V), first make sure the
insertion marker is set to your desired paste time location.
This is easy to do. Just click or drag in the Chord Ruler to place the insertion marker where you want it. Then tap
Ctrl+V.
Chapter 5: Guided Tour of Band-in-a-Box
79
Page 80

Re-Channel All Events to the Track Channel (Ch = xx)
Re-channel all notes and graphic events (the entire track) to the MIDI Output channel assigned for this track.
Sometimes this can come in handy to bring some “sanity” into Piano Roll editing.
For instance, though the default Melody output channel might be channel 4, meaning that Band-in-a-Box transmits
any events in the Melody track on channel 4. The actual events in the Melody track might be channel 1, or a
mixture of several channels.
For ordinary playback or note tweaking, it doesn't matter if the event channels are “mixed up,” as long as you have
the view channel set to All. But if you wish to use Paste - Replace, the Paste - Replace function is smart enough not
to “stomp on” a track's events that differ from the channels of the clipboard MIDI data. So if you force all events to
the track channel, the Paste - Replace function will always replace appropriately.
Re-Channel Selected Events to the Track Channel (Ch = xx)
Re-channel only the selected events to the track channel.
Re-Channel Selected Events to the View Channel
When editing a multi-channel guitar part or editing an imported multi-channel MIDI file, this co mmand may be
useful. Beware that it might initially appear confusing.
For instance, one might set the view channel to ALL, and make a selection (intending to set these events to Ch 12).
Then set the view channel to 12, and of course the selected events disappear (if the events had some other MIDI
Channel). But then when you invoke “Re-Channel Selected Events to the View Channel,” the MIDI events will
reappear on the Piano Roll.
Eliminate Overlapped Notes
Overlapping notes are displayed in bold Aqua color, making them easy to identify. Selecting this menu command
will remove the overlap.
Horizontal Scroll Bar, [+] and [-] Buttons
Scroll in time, and zoom the horizontal display.
Vertical Scroll Bar, [+] and [-] Buttons
Scroll to see different note ranges (does not scroll the Graphic Event Panel) and zoom the vertical display.
Zoom Buttons
Use these buttons, found in the right border of the Graphic Event panel, to zoom and un-zoom the Piano Roll view.
Zoom to Selection
Make a selection of notes, and then click the Zoom To Selection button. The vertical pitch range and
horizontal time range adjusts to fill the note panel with the selected notes.
Un-Zoom
Return to the previous view range after zooming in on a region.
Zoom All
Zoom the window so that all track notes are visible at a glance.
80
Chapter 5: Guided Tour of Band-in-a-Box
Page 81

Lead Sheet Notation Window
The Lead Sheet Notation window displays a full page of notation with lots of options such as a selectable number of
staves per page, clefs to show, font size, margins, scroll-ahead notation, and lyrics. You can set it to a big font size
and read the notation from across the room. Since the notation scrolls ahead, you can read ahead without waiting for
a page turn.
Launching the Lead Sheet Window
You can launch the Lead Sheet window from the main screen by pressing the Lead Sheet button (or
Alt+W). The Lead Sheet button is also accessible from the Standard Notation window.
During playback, red rectangles highlight the current bar. If the bar is empty (or in Fake Sheet mode), the Lead
Sheet will draw the staff lines and bar lines in red.
Multiple Tracks of Notation
Multiple tracks of notation can be viewed together in the Lead Sheet window. To select tracks, hold down the Ctrl
key and click on the part buttons at the top of the screen in the order that the tracks should appear from top to
Chapter 5: Guided Tour of Band-in-a-Box
81
Page 82

bottom. For example, clicking on [M], and then on [P] and [B] with the Ctrl key held down would display and print
the multi-stave staff system shown. Multiple tracks can also be printed like a score.
Band-in-a-Box Lead Sheet Notation window displaying multiple parts.
Multiple lines of Lyrics on Fake Sheet.
If your song has 1st and 2nd endings or multiple verses of lyrics, multi-line lyrics can be displayed, so you’ll see all
verses on the same fake sheet. Load in the song c:\bb\ Tutorial - BB 2005\Listen Multi-line lyrics Demo.MGU.
This song has a 1st/2nd ending entered, with separate lyrics for each ending. Multiple lines of lyrics will also appear
if there are lyrics in multiple verses (choruses).
In the Notation Window Options, “Lyric Position” allows you to vertically position the
height of the lyrics.
Open the Lead Sheet and select “Fake Sheet Mode.”
Lead Sheet “Lyric Text Block”
A large text block can now be appended to the Lead Sheet window and printout. This is ideal for song
lyrics that you want entered as a text entry appended to the end, multiple verses of lyrics, or any other text.
82
Chapter 5: Guided Tour of Band-in-a-Box
Page 83

Open the Lead Sheet window and select the [Memo] button to launch the Lead Sheet Memo.
Select any available font type, size, and style. Type text or copy and paste from other
programs. The memo appears on the Lead Sheet and printout after the last line of notation.
Lead Sheet Printing
Click on the [Print] button to print your song as sheet music. There are print options for “# of copies to
print” and “print specific page #.”
In the Print Preview screen the notation can be saved as a graphics file to be imported to a document or uploaded to
an Internet page.
Choose the file type that you'd like to save to. If you want an exact rendition of the screen , choose MONO BMP,
since bitmap files are saved without any loss of quality. If you want a smaller file of your composition for Internet
use, choose a format like JPG, or PNG. These are smaller, because they compress the data, with some loss of
quality.
To save a JPG file, press the [OK -Preview/Graphics] and [Save…] buttons and then select “Save to File Type:
JPG.” You can then see the estimated size of the file, and can change settings by pressing the Low/Medium/High
resolution buttons.
Chapter 5: Guided Tour of Band-in-a-Box
83
Page 84

The notation can also be copied as a bitmap to the Windows clipboard and then pasted into any
application. This is done by clicking on the [Clipbd] button in the Print Preview screen.
To print a specific page, press the [OK -Preview/Graphics] and [Print
Page] buttons.
84
Band-in-a-Box MultiTrack notation.
Chapter 5: Guided Tour of Band-in-a-Box
Page 85

Multi-Channel Notation (Sequencer Mode)
Normally you would want a single part on the Melody and Soloist tracks. But, since MIDI information can have
separate channels, it is possible to store 16 separate parts on each of the Melody and Soloist parts. When one of
these tracks has been set to “Multi (16)-Channel” we refer to this as sequencer mode.
Now, when you are in this multi-channel mode, output from the Melody/Soloist part will be on whatever MIDI
channel the information is stored on, and will not be using the Melody/Soloist MIDI channel.
If you click on the Lead Sheet window, you’ll see the entire MIDI file displayed on separate tracks of
notation. This is likely “too much information” to read, unless you are a symphony conductor.
To customize the notation display for sequencer mode, press the lead sheet option s bu tton and see the
settings for Multi-Channel Track display.
Note: These settings are only visible when the track type for the
Melody or Soloist is set to Multi (16) – Channel.
Select “CUSTOM channels play/display” and press the [Set…] button to launch the Sequencer Window (Multichannel track on Melody/Soloist) dialog. Then you can customize which channels will play and display.
This dialog can also be opened by clicking on the [SE Q] b utt on on t he to ol bar.
In the example picture, we have set Channel 2 (Bass) and Channel 4 (Trumpet) to show on the notation, and have set
all of the channels to play (to hear them).
For a specific channel, (e.g. channel 3: piano), we see the following information.
Chapter 5: Guided Tour of Band-in-a-Box
85
Page 86

Channel 3: Acoustic Piano (this is the patch name found on the track).
842 There are 842 events in the track; usually every note is an event.
We have customized the piano track so that it can be heard (play=true), but not seen in notation (Show=false).
There is a small button at the right of the track line that allows you to delete/ rechannel or
merge the channel with another channel.
You can also change the patch (instrument) for
that track by using the instrument patch combo box.
Now that we’ve customized the display, we are seeing bass and trumpet on the notation, and hearing the entire track.
The Guitar Window
This is a window for guitar and bass players! The on-screen fretboard displays any track on guitar, bass, mandolin,
ukulele, or banjo. This feature has many option such as auto-setting of correct positions, notes named on-screen,
auto-octave adjust to play in selected position, and a resizable guitar fretboard.
Launching the Guitar Window
To launch the Guitar window, press the Guitar Button, or Ctrl+Shift+G, or choose the Window | Guitar
Window menu item.
86
Chapter 5: Guided Tour of Band-in-a-Box
Page 87

Notice the various areas of the Guitar Window.
- The top title bar states the key of the song is Cm, the Melody track is the track displayed, and the guitar is at the
th
position.
8
- The fretboard is displayed with the highest notes of the guitar at the top, and the open position of the guitar on
the left.
- There are names for the open strings displayed on the left (E B G D A E).
- There are fret positions marked at the bottom of the fretboard. You can mouse click on these positions to
change the current fret position.
- There are Note Names displayed for two positions on the guitar fretboard. One of the positions is the scale
beginning with the third of the scale on the lowest string. In the key of F, this is the 5th position beginning on
an A note (the third of the scale). Because it begins on the third of the scale, this position is referred to as the
Phrygian Position (since an A Phrygian scale is the same as an F scale). Similarly, the other popular scale is the
scale beginning on the 6th of the scale, in the key of F, this is up at the 10th position, and is called the Aeolian
Position.
- There are note names displayed in color, with ellipses around the notes that are in the scale. The root note of
the scale is highlighted in red, the third and fifth of the scale are in purple, and the rest of the scale tones are
circled in gray.
- Pitch bends show up on the Guitar Fretboard. As the pitch bend occurs, a blue line moves along the string in
real time, illustrating the height of the pitch bend. Load in the c:\bb\Tutorial\Pitch Bend demo song. You’ll
then see pitch bends written as a blue color moving along the string.
Automatic Settings for Guitar Display
Band-in-a-Box does a lot of things automatically on the Guitar window to ensure that the notes are displayed
intelligently on a guitar fretboard. These include:
- Automatically setting the two positions that will display the note names based on the key.
- Auto-Scanning the track to be played, and adjusting the display octave on the guitar fretboard to ensure that the
best octave is picked to minimize the number of notes that will be outside of the current position displayed on
the fretboard.
- After Auto-scanning the track, the best position for displaying the music on the guitar is determined. This is
always one of the two positions, Aeolian or Phrygian, though you may over-ride this by clicking on any fret
position.
- Color-coding note displays. In addition to the note names being outlined in the colors, when the note is played
it is highlighted in green if it is a scale note and yellow if it is an out-of-scale note.
Alternate Guitar Tunings
The Guitar window supports alternate tunings, including DADGAD, Drop D, Double Drop D, Open G, and 11
others. You can also select “Nashville High Strung” tunings, which tune certain strings up an octave. These tunings
are supported in Styles, Chord Diagrams, Guitar Tutor, Notation, Tab, and Printout. Learn how to play these
tunings by watching the on-screen Guitar Fretboard or Notation/Tab window. Easily change any style to use the
alternate tuning that you want.
In this discussion, we’ll be referring to DADGAD tuning, a popular alternate tuning. The same reasoning applies to
all of the other alternate tunings available.
There are four ways you can use Band-in-a-Box playing in DADGAD (or any alternate) tunings.
1. See any Melody (or Soloist track) displayed in DADGAD tuning. This will display on the guitar fretboard,
tab, and printout.
2. See guitar parts (chording etc.) in DADGAD tuning, using correct chord shapes. For this, choose a style
that has DADGAD tuning, and vi ew the guitar part.
3. Use the Guitar Tutor, to view DADGAD chording for any style.
4. View guitar chord diagrams in DADGAD tuning, by setting the Notation Window Options “Guitar
Chord” to “DADGAD.”
Chapter 5: Guided Tour of Band-in-a-Box
87
Page 88

Guitar Fretboard
To see the guitar neck displayed in DADGAD, choose Melody | Track Type | Guitar – DADGAD Tuning.
88
When you open up the Guitar window and choose the Melody track, you’ll see the DADGAD tuning.
Chapter 5: Guided Tour of Band-in-a-Box
Page 89

Any melody will now display in the chosen tuning. Similarly, you can set the Soloist track to an alternate guitar
tuning with the Soloist | Track Type menu.
The Guitar track (or Piano, Strings) is controlled by the style, and will only reflect the type of tuning stored in the
style. Load in some alternate tuning styles included in Styles Set #44 – Requested 4 to see the chording on the
guitar track in alternate tunings. Another way to see the guitar play chords in alternate tunings is to use the “Guitar
Tutor.”
Select DADGAD tuning, and enable guitar Tutor.
Now, during playback, you will see guitar chords on the guitar fretboard in DADGAD tuning.
Chapter 5: Guided Tour of Band-in-a-Box
89
Page 90

The examples above are for DADGAD tuning, but apply similarly to all 11 alternate tunings included.
Some of the tunings are “Nashville High Strung.” These tuning have the lowest 3 strings tuned up an octave, to
achieve a close sound. So a DADGAD High Strung tuning would have the lowest 3 strings “DAD” tuned up an
octave. Listen to some style examples that use this tuning.
One of the tutors uses 3 note Jazz voicings to simulate the famous BigBand chord guitar comping styles. If you use this tutor you'll only see 3 notes in the chords of course. Since it
sometimes helps to see the entire 4 chord voicing in this case, there is the option to show the muted note as well.
The Tutor normally just shows the guitar part without
writing it to any track. If you want to see the track in notation copy it to the Melody or Soloist track.
Guitar Window Toolbar
At the bottom of the Guitar window is the toolbar.
The [Set…] button opens the Guitar Settings dialog, which allows you to set the guitar
numeric keypad and will advance or go back one chord at a time, leaving the chord displayed on the guitar.
This is the name of the current note that the mouse is over. If you click on the guitar at that position, the
note will sound.
If the Notation Window is open (in Editable Notation or Staff Roll mode), that note will get inserted on the notation
at the current position on the timeline – you can disable that option to insert notes.
options.
These buttons will chord step advance, or note-step advance. The chord step advance is the
most commonly used function. It is also accessible by the hotkeys Ins and Del on the
When you open the Guitar Window, the first thing you'll want to do is choose the track
that you want to display. Usually this will be a Melody track or a Soloist track.
In the diagram here, the Melody track is the current track, and it has a red rectangle around it to indicate this.
To get to the Soloist track, you would click on the [S] button or use the hotkey Ctrl+F5, which toggles between the
Melody and the Soloist. Similarly, you can display other tracks like Bass, Piano, or Strings.
The “position” button. This toggles between the two popular positions displayed with note names.
There is a Guitar Tutor button.
Generate a guitar chord solo based on the existing Melody track using correct guitar fret positions.
guitar chord changes to a different voicing, cycling through the available 5-10 voicings possible for each chord.
(Some notes won't have any chord voicings, for example a C# note on a Cmaj7 chord, because it is always a passing
tone.)
When you have a note or chord highlighted press the [Ch- ] or [Ch+] (insert guitar chord) button on the
guitar, or 7 or 8 on the NUMPAD keypad. Each time you press the [Ch-] or [Ch+] you'll see that the
In a similar manner, you can convert a chord to a guitar note using the insert guitar note button.
Pressing the [N+] (or 3 or 4 on the NUMPAD keypad) repeatedly cycles through playing the
same note on all 6 strings.
Big Piano Window
The Big Piano window can display the notes of any track on a resizable piano keyboard. You can also set the range
of the piano and number of octaves to display. Additionally, you can display notes names or guide notes --showing
the scale notes of the current key. Notes can be displayed using a different color for each note. There's an “AutoOctave” setting that will scan the track to be displayed and auto-size the piano to the largest size that would display
all of the notes. This 'Big Piano' makes it easier to learn piano parts from within Band-in-a-Box.
90
The Big Piano window is launched (or closed) by pressing the piano icon on the toolbar at the right-middle
of the screen, or by pressing Ctrl+Shift+N, or choosing Window | Big Piano Window.
Chapter 5: Guided Tour of Band-in-a-Box
Page 91

- The default settings for this feature can be customized by pressing the [Settings…] button.
- The Big Piano window displays a single track on the piano.
- The piano can be resized by dragging the bottom of the window to enlarge it vertically.
- The key of the song is displayed at the top.
- The range of the piano is set automatically (based on the actual notes in the track) to show the largest possible
piano).
- The notes of the scale are circled on the piano, with the note names included.
- The root of the scale is colored in red. As the song plays, scale tones are colored green; other notes are colored
yellow.
- The name of the note that the mouse cursor is over is highlighted at the top of the window. Clicking on the Big
Piano plays a note (using the Thru part) and this can be recorded or sent to the Notation window when entering
notation. You can select the track to use by clicking the [B|D|P|G|S|M|S] line of buttons.
Play the Jukebox
Jukebox for continuous playback of a whole list of Band-in-a-Box song s or to
Use the
play all or the songs in a folder. The Õ Juk button plays the previous song in the
Click the [Juke] button to open the Options for Juke Box dialog where you’ll see a list of options that lets you
control how the songs in the chosen list or directory are played.
You could choose to only play songs with melodies or solos, and to randomly change the melody instrument.
Songs can be played in random order, or in the order they are listed.
Hide the song titles and play the “Guess the Song” game.
You can optionally disable the count-in.
The “Change Harmony” setting will randomly assign harmonies within a specified range of harmony numbers.
Solos can be generated over all the songs selected for Jukebox playback.
“Auto-Choose Soloists” lets the program choose the soloists, and “Change Soloist Instrument w/ each chorus” has
the program select a new instrument for each chorus of the solo.
Use the “Preview” feature to audition a complete directory of songs automatically by playing a part of each song and
then moving on to the next one.
Specify a selectable time delay (in seconds) between songs.
Check “Loop Jukebox at end” for continuous jukebox play rather than stopping at the end of the list.
You can type a folder name directly, or click on [Change Directory] to use the folder dialog.
When you have chosen the options you want, click [PLAY JUKE BOX] to play all the songs in the selected
directory folder.
directory; the Juk Ö button plays the next song in alphabetical order. The Jukebox
will play continuous background music while you move to other Windows programs.
Chapter 5: Guided Tour of Band-in-a-Box
91
Page 92

Band-in-a-Box Jukebox options di al o g.
In the main screen, click on the [F] button to open the Favorite Songs list and make your own
custom set lists for the Jukebox.
92
Chapter 5: Guided Tour of Band-in-a-Box
Page 93

- Use the [Clear] button to blank the list.
- Songs can be added or removed from the list with the [Insert], [Append], and [Delete] buttons.
- Use the [Save Set..] button to save the list of selected songs.
- The [Load Set] button loads a saved list of songs.
- The [Juke..] button plays through the list of songs automatically, like a jukebox.
This is a great feature for saving a list of current song projects, or for performing a live set with Band-in-a-Box
accompaniment.
Import a MIDI File
With the amazing Band-in-a-Box Chord Wizard, you can conver t any MIDI file into a Band-in-a-Box song,
complete with Melody and Soloist parts. Then apply all of the powerful music making features of Band-in-a-Box to
create new accompaniments, add harmonies, add soloing, and embellish the melody. And when you're finished, you
can always resave your song as a MIDI file again.
MIDI File Chord Interpretation Wizard
You can open up any MIDI file in Band-in-a-Box, and Band-in-a-Box will automatically figure out the chords of the
song for you. It automatically analyzes the MIDI file, figu res out w here the bass, piano, melody and other tracks
are, and then figures out the chord changes for the song. The chords are written onto the Band-in-a-Box Chord
Sheet like any other song. You can also read tracks into the Melody and Soloist tracks.
To interpret a MIDI file, go to File | Import Chords from MIDI file or use the keystroke combination Ctrl+Alt+I.
This launches the Interpret Chords from MIDI file dialog where either user settings or presets can be applied to
specify how the chords should be interpreted.
Select a preset or choose custom settings for the MIDI Chord Wizard.
You can open an entire MIDI file into Band-in-a-Box. The chords will be automatically interpreted by the Chord
Wizard and the MIDI file will play and display on the Melody track. A “silent” style will be loaded so you'll only
Chapter 5: Guided Tour of Band-in-a-Box
93
Page 94

hear the MIDI file. When the file is saved, the extension will be MGX, allowing you to easily identify the BB songs
that you have that contain entire MIDI files.
Sequencer Mode
There are 2 tracks in Band-in-a-Box to add your own recordings. These are the Melody and Soloist tracks.
Normally you would want a single part on each of them. But, since MIDI information can have separate channels, it
is possible to store 16 separate parts on each of the Melody and Soloist parts. When the track has been set to “Multi
(16) -Channel” we refer to this as “Sequencer Mode.”
If you want to use the 16 separate parts for the Melody track, you need to set the Melody Track type to “Multi (16) Channel.”
This is done from the Melody (or
Soloist) menu, or can be done by
pressing the Sequencer button.
Now, when you are in this multi-channel mode, output from the Melody part will be on whatever MIDI channel the
information is stored on, and will not be using the Melody MIDI channel. Both the Melody and Soloist tracks can
be set to multi-channel play, for at total of 32 channels.
Automatic Songs - “The Melodist”
Feel like composing a brand new song? With Band-in-a-Box you can compose a new song, in the style of your
choice complete with intro, chords, melody, arrangement, and improvisations, all created by the program! All you
have to do is pick from one of the “Melodists” and press [OK] - the program then automatically generates the intro,
chords, melody, and arrangement in the chosen style. It even auto-generates a title! You can go from nothing to a
completed song in less than 1 second!
You can also auto-regenerate any part of a song and modify it to suit you. The Melodist will also generate a melody
over an existing chord progression. A “Melodist Juke Box” mode creates and performs new compositions in
succession.
Launching the Melodist
To launch the Melodist, press the [Melodist] button on the main screen, or use the Shift+F5 hot
keys.
94
Melodists can be filtered by “Genre” (e.g. EZ listening) to show
only Melodists in that genre.
You can also filter to show/not show Melodists from Melodist
sets that you don’t have.
Check “Show if N/A” to list all Melodists, even if they are not
present in the :\bb folder.
Chapter 5: Guided Tour of Band-in-a-Box
Page 95

Choose Melodist settings in the Generate Chords and/or Melody dialog.
Note: Band-in-a-Box also has a SoundTrack feature that allows you to generate music in the style you choose
for any length of time you specify. Click on the SoundTrack toolbar button to launch this feature.
Make Your Own Songs
Now that you see how much fun it is to play music with Band-in-a-Box, you’ll be pleased to discover how easy it is
to make songs of your own. This section shows you how with step-by-step instructions from start to finish.
Making a New Song
Clear the Chord Sheet
Click on the [New] button to blank the Chord Sheet.
Name the Song
Enter the title of the song by clicking in the title area and typing in the name.
Chapter 5: Guided Tour of Band-in-a-Box
95
Page 96

Choose a Key
Click on the Key Select List and choose the key of your song instantly.
It's easy to change the key by simply selecting another key from the list. Click on “YES” when the
program asks, “OK to transpose WorkSheet” and Band-in-a-Box will automatically transpose the
entire song into the chosen key.
You can have multiple keys in a song by changing the key signature in the Edit Settings for bar
dialog (F5 function key). The new key signature is shown on notation.
Type in the Chords
The chords we will enter are F, Bb, and C7. Mouse click on the first cell in the Chord Sheet
Chord Box
and type f. The letter f will appear in the chord box. Press the Enter key to enter the chord
F on the first beat of bar one. The Enter key advances the chord cell ½ bar at a time, i.e., 2
beats in 4/4 time.
Next, type the letters bb and press Enter to put a Bb chord on beat three of bar one. The highlight cell will advance
to bar two, type c7 and press Enter.
Tip: A chord can be entered on each beat. To enter two chords in the highlight cell type a comma between the two chord
names as shown in the example above.
This song will have no intro, and the chorus will be 32 bars long. The chord sheet we want to end up with will look
like this:
Chord Sheet and Song Title window with chords and song settings.
Copying Chords
Since many songs repeat the same sequence of chords throughout, a faster method to enter a song into Band-in-aBox is to copy the repeating chords.
Highlight a section of chords by dragging the mouse over them while holding the left mouse button. The area will
be highlighted in black. You can also select a region of the chord sheet by clicking on the first bar in the region and
then holding down the Shift key and clicking on the last bar in the region. This will highlight all bars in the region.
Copying of sections or selections can be done using drag-and-drop, simply drag regions around the chord sheet to
quickly rearrange your song. Hold down the Ctrl key for finer control about insert/overwrite options etc.
For example, if you have an 8-bar section at bar 9:
To copy it to bar 23, and insert the 8 bars at that location drag the bar # and drop it at bar 23.
To copy it to bar 23, and OVERWRITE the 8 bars at that location hold down the Ctrl
key, and drag the bar # and drop it at bar 23. In the dialog that appears, just press OK.
<Ctrl>
Copying and Pasting Chords
Sometimes it is easier to copy and paste the chords, for example when you want to repeat the paste in several
locations. Press Ctrl+C, or select the Edit | Copy menu item. The highlighted area will be copied to the Windows
clipboard. It can then be pasted back into the Chord Sheet at any location, and reused as many times as you like.
96
Chapter 5: Guided Tour of Band-in-a-Box
Page 97

Use the arrows keys or the mouse to move the
highlight cell to the destination bar where you
want to paste the chords.
Paste the copied section with press Ctrl+V command, or select the Edit | Paste menu item. The chords will then
appear at the new location.
Import Song
Use the File | Import MGU Song menu command to easily import part or all of an existing Band-in-a-Box song to
your current song, with options to specify source and destination range, type of information to import (chords,
melody, lyrics, etc.), and more.
Choose a Style
Pressing the [Style] button will open the Select Style dialog box where you can choose from the
hundreds of available styles.
Styles can be selected from the full list of All Styles or by categories. They can also be filtered by feel and tempo
and there is a search function to find styles by key words in the title, description, or memos.
RealDrums selection can be made from the StylePicker with an override option for styles with MIDI drums.
Load Previous Style, Load Next Style.
This function, analogous to the Load Next Song function, loads in the previous (or next) style in alphabetical order
of the file name. These functions are found in the Styles menu, or with the hot keys Ctrl+Alt+Shift+F8 (or
Alt+Shift+F8).
“Framing” the Song
A typical song contains the following three basic components:
- Intro: If present, an intro is typically 4 bars long.
- Chorus(es): Typically 3 or 4 choruses in a 3 minute song.
Chapter 5: Guided Tour of Band-in-a-Box
97
Page 98

- Ending: Typically a 2 bar ending following all of the choruses.
Note: We use the term “chorus” here as it is used in Jazz music. A chorus therefore means once through the entire form of the
song. The typical length of a chorus is 32 bars. A song may have the form AABA where the A sections are verses and the B
section is the Bridge. This entire form AABA is considered one chorus.
Intro
In Band-in-a-Box, you can select the beginning and ending bars of the chorus (see below). If you select a bar
greater than 1 for the first bar of the chorus, then the program assumes that you want to use the bars prior to this for
an Intro.
Example: 4 bar intro to a song.
Type in the 4 bars of intro chords, starting at bar 1 of the chord sheet. Then, at bar 5, you will begin typing-in the
main chords of the chorus. Set the beginning of the chorus to bar 5 by clicking on the chorus begin button.
Framing a song designates the first and last bars of each chorus and the number of choruses Band-in-a-Box will play
before playing the standard 2 bar ending.
Here we have selected bar one to be the first bar of the chorus and bar 32 to
be the last. The chorus will play three times, jumping to the two bar ending
the third time through.
With the “Loop” checkbox enabled the entire song will keep repeating until stopped. (This is a different feature
from the “LoopSec” checkbox, which loops a selected section of the song.) The “FakeSh” checkbox is for a “fake
sheet” style of chord sheet display with 1
st
and 2nd endings and repeats.
The [S] button opens the Song Settings dialog for additional settings such as endings, tags, style variations, pushes,
rests, and chord embellishments.
Set the tempo
The tempo is displayed on the main screen under the title. By default, the tempo is set based the best tempo for the
current style when choosing File | New.
Let’s set the tempo to 160 beats per minute (bpm). Click the mouse on the arrow buttons to
adjust the tempo.
- LEFT mouse click to change by 5 beats per minute at a time.
- RIGHT mouse click to change by 1 beat per minute at a time.
You can quickly enter a specific tempo for the song by clicking on the tempo (hot key is Ctrl+Alt+T, or menu it em
Play | Tempo | Set Tempo…), and a dialog will open up allowing you to type in a tempo. Similar dialogs are
available for Volume, Panning, Reverb, Chorus, and Bank settings.
Tap the tempo
Not sure of the tempo for your song? Tap it in real time on either the minus [-] key or the equals [=] key on your
computer keyboard. Four taps on the minus key sets the tempo, four taps on the equals key sets the tempo and starts
the song playing. This can also be done by clicking the mouse on the onscreen [-] and [=] buttons to the right of the
tempo box.
Finishing the Song Arrangement
Use the powerful musical intelligence of features like the Harmonies and the Soloist to add the final touches to your
song. The Edit Settings for Current Bar dialog (F5 function key) lets you fine tune your arrangement by changing
patches, styles, harmonies, tempo, and meter anywhere in the song.
You can specify the change to happen for every chorus and/or a specific chorus. This applies to bar settings like
tempo changes, style changes, RealDrums changes, patch changes, volume changes, and harmony changes.
When selecting a style change you can audition the style that you are
considering. Press the [.STY] button to choose a style in the StylePicker, and
then press [Preview] to audition the style in your song.
98
Chapter 5: Guided Tour of Band-in-a-Box
Page 99

Add variations in the Edit Settings for Current Bar dialog.
Fade Out Song
You can now quickly choose a fadeout ending in the Song Settings dialog. Just press the [Fade]
button and Band-in-a-Box will fadeout the last “x” bars of the song (you can specify how many
bars). Or customize the fadeout with precise values
for each bar.
Record a Melody
Band-in-a-Box has two built-in sequencer tracks so you can record and edit your own melodies or solos. These
tracks are recorded from a MIDI keyboard (or other MIDI controller) connected to Band-in-a-Box by your MIDI
driver.
You can record up to 16 separate tracks on the Melody or Soloist part. Or simply load any MIDI file to
the either part and edit the channels.
This allows for counter-melodies or additional instrument parts. Simply set the track to “Multi-Channel” then
record the part, and specify the channel number. Each channel displays separately on the notation window.
Chapter 5: Guided Tour of Band-in-a-Box
99
Page 100

A Sequencer Window dialog allows for easy editing of the channels and patches with commands for deleting and
re-channeling.
If you want a metronome to play while you are recording, you can select it in the Opt. | Preferences dialog. You can
even have a visual metronome if you like.
Press the [Rec] toolbar button to begin recording. This launches the Record Melody dialog box, which prompts
you to set the position (bar and chorus) where you wish to start recording.
Pressing the [Record] button will start
Band-in-a-Box recording what you play
on the Thru track. An audible count-in is
played prior to recording.
You can punch in/out, overdub, and record
directly to the ending or the tag, and use
the filter to choose which MIDI events are
recorded.
Once you have completed recording your
melody, Band-in-a-Box will ask you if you
would like to keep the take and if you
would like to copy the recorded chorus to
the whole song.
Tip: Looking for inspiration? At the click of a button, the Band-in-a-Box Melodist will write entire new songs from scratch, complete
with Chords, Intro, Melody, Solo, Ending, and even an original Title. Or you can enter your own chord changes and let the Melodist
create a new melody over them. There are more than 100 Jazz, Pop, Rock, Latin, Country, and Classical melody styles.
Embellishing the Melody
When musicians see a Lead Sheet that has a melody written out, they almost never play it exactly as written. They
change the timing to add syncopation, change durations to achieve staccato or legato playing, add grace notes, slurs,
100
Chapter 5: Guided Tour of Band-in-a-Box
 Loading...
Loading...