Page 1
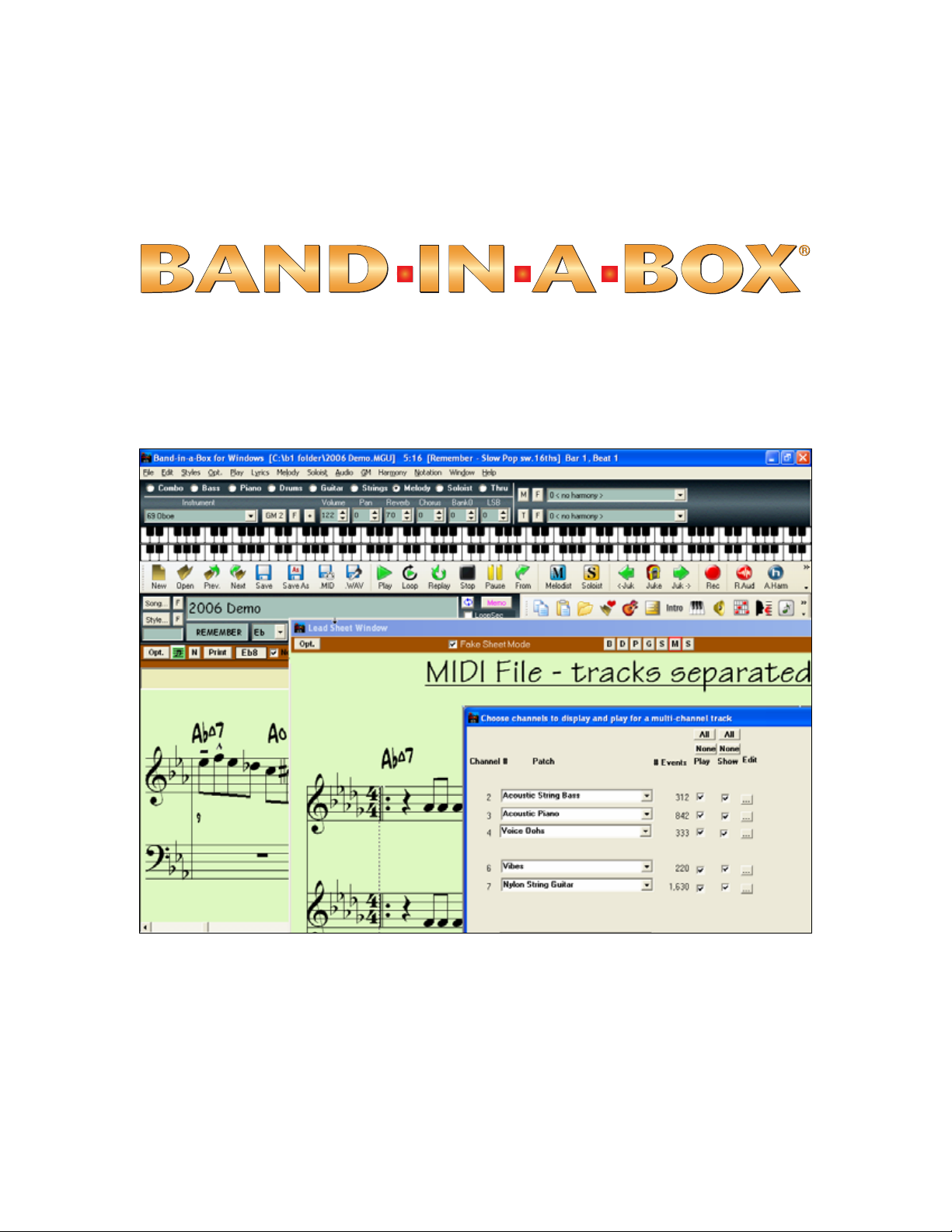
®
Version 2006 for Windows
© Copyright PG Music Inc.1989-2006. All rights reserved.
Page 2

PG Music Inc. License Agreement
CAREFULLY READ THE FOLLOWING TERMS AND CONDITIONS BEFORE COMPLETING THE INSTALLATION OF THIS
SOFTWARE. USAGE OF THE SOFTWARE INDICATES YOUR ACCEPTANCE OF THE FOLLOWING TERMS AND CONDITIONS.
A. The program may only be used on a single machine.
B. You may transfer the program and license to another party if the other party agrees to accept the terms of this Agreement. If you
transfer the program, you must either transfer all copies, whether in printed or machine readable form, to the same party, or, destroy
all copies not transferred. This includes all modifications and/or portions of the program merged into other program s.
C. You may receive the program in more than one media. Regardless of the type or size of media you receive, you may install or use the
media on a single machine.
D. The program (including any images, “applets,” photographs, animations, video, audio, music, and text incorporated into the prog ram)
You may not use, copy, or transfer the program, or any copy, modification or merged portion of the program, in whole or in part, except as
expressly provided for in this license. If you transfer possession of any copy, modification or merged portion of the program to another party,
your license is automatically terminated.
PG Music Inc.'s entire liability and your exclusive remedy shall be:
In no event will PG Music Inc. be liable to you for any damages, including but not limited to lost profits, lost savings, or other incidental or
consequential damages arising out of the use or the inability to use such program, even if PG Music Inc. or an authorized PG Music Inc. dealer
has been advised of the possibility of such damages, or for any claim by any other party.
Band-in-a-Box®, PG Music®, and PowerTracks Pro® are the registered trademarks of PG Music Inc. in the United States, Canada, and other
countries.
countries. Apple®, the Apple logo, Macintosh®, Mac®, Power Mac®, QuickTime® and True Type® are trademarks of Apple Computer, Inc.,
registered in the U.S. and other countries. IBM® is the registered trademark of International Business Machines Corporation. VST is a
trademark of Steinberg Media Technologies GmbH.
holders and should be noted as such.
Band-in-a-Box is protected under US Patent 5990407. The TC-Helicon Harmony feature in Band-in-a-Box is protected under US Patents
5567901, 5641926, 5986198, 34583, 296.80.173.9, PI9603819.5, 0368046, 0750776, 6,046,3 95, and patents pending.
is owned by PG Music Inc. or its suppliers, and is protected by international copyright laws and international treaty provisions.
LIMITATION OF REMEDIES
A. The replacement of any media not meeting PG Music Inc.'s “Limited Warranty,” which are returned to PG Music Inc., or an
authorized PG Music Inc. dealer, with a copy of your receipt.
B. If PG Music Inc. or the authorized dealer is unable to deliver replacement media which is free of defects in materials or workmanship,
you may terminate this agreement, and your money will be refunded.
Microsoft® and Windows® are either registered trademarks or trademarks of Microsoft Corporation in the United States and/or other
Other brands and their products are trademarks or registered trademarks of their respective
LICENSE
TRADEMARKS
PATENTS
Printed in Canada
PG Music Inc. License Agreement 2
Page 3

Table of Contents
PG MUSIC INC. LICENSE AGREEMENT.............................................................................. 2
TABLE OF CONTENTS ............................................................................................................. 3
CHAPTER 1: INTRODUCTION................................................................................................ 4
CHAPTER 2: SUMMARY OF NEW FEATURES................................................................... 5
CHAPTER 3: QUICKSTART TUTORIAL ............................................................................ 16
CHAPTER 4: CONDUCTOR WINDOW................................................................................ 22
CHAPTER 5: MELODY/SOLOIST SEQUENCER............................................................... 27
CHAPTER 6: ASIO.................................................................................................................... 31
CHAPTER 7: NOTATION SYMBOLS...................................................................................33
CHAPTER 8: VST...................................................................................................................... 35
CHAPTER 9: PIANO ROLL ENHANCEMENTS.................................................................38
CHAPTER 10: NEW AUDIO PLUG-INS ADDED ................................................................ 40
CHAPTER 11: HARMONY ENHANCEMENTS................................................................... 50
CHAPTER 12: OTHER NEW FEATURES ............................................................................ 51
CHAPTER 13: MORE NOTATION IMPROVEMENTS...................................................... 59
CHAPTER 14: GLOBAL SONG OVERRIDES ..................................................................... 62
CHAPTER 15: EAR TRAINING IMPROVEMENTS...........................................................63
CHAPTER 16: STYLEMAKER ENHANCEMENTS............................................................ 65
PG MUSIC INC. ......................................................................................................................... 67
INDEX.......................................................................................................................................... 68
Table of Contents 3
Page 4

Chapter 1: Introduction
Congratulations on your upgrade to Band-in-a-Box® 2006 for Windows®.
This documentation covers the new features in Band-in-a-Box 2006.
9 Chapter 2 is a summary of the new features.
9 Chapter 3 is a QuickStart Tutorial.
9 Chapters 4 to 16 describe the new features in detail.
Band-in-a-Box 2006 for Windows is here with over 50 new features!
There is a new Conductor window with intelligent looping/playback controls, allowing you to
move around to sections of the song with a single keystroke on QWERTY or MIDI keyboards.
This is great when jamming or performing live, as you can seamlessly and easily extend the song
by pressing a single key (with one hand), without interrupting the flow of the music. ASIO
Support is added – this allows you to use a software synthesizer with almost no latency (approx.
5-10ms). You can play along live with MIDI Thru using the Roland VSC, for example, with this
ultra-low latency! We’ve added VST support, so you can use VST instruments or Plug-Ins.
Styles can have separate instruments for each substyle. The TC-Helicon audio harmonies
have been enhanced with a Choir Feature. Transform your singing performance into a full
choir instantly! The notation now supports many new symbols including section-letters (A, B,
etc.), slurs, legato, accents, staccato, crescendo and more. Half-speed audio playback is
available, allowing you to slow down an audio recording without affecting the pitch! There’s a
“MIDI Normalize” option to play all songs at a similar volume range. The Ear Training feature
has been enhanced, with “Pitch Invasion” and “Music Replay” games to help develop perfect
pitch, rhythm, and musical memory. When MIDI files are loaded, you can now see each channel
displayed separately in notation. New Audio Plug-Ins are included - PG Vinyl (Audio
Restoration), PG Vocal Remover and PG RTA (Frequency Analyzer). Previously you could
record 2 MIDI tracks, a single Melody track and a single Soloist track... now the Melody and
Soloist parts are 16-channel multitracks so you can record up to 32 MIDI tracks to create
fuller arrangements.
…and much more!
Important Note: People with previous versions of Band-in-a-Box will be pleased to
know that we have kept the same functionality of our previous releases. The new
features are optional and don't interfere with familiar methods of using the program.
All songs, styles etc. are completely compatible with previous versions, so that you
can upgrade without losing any of your existing work.
Chapter 1: Introduction 4
Page 5
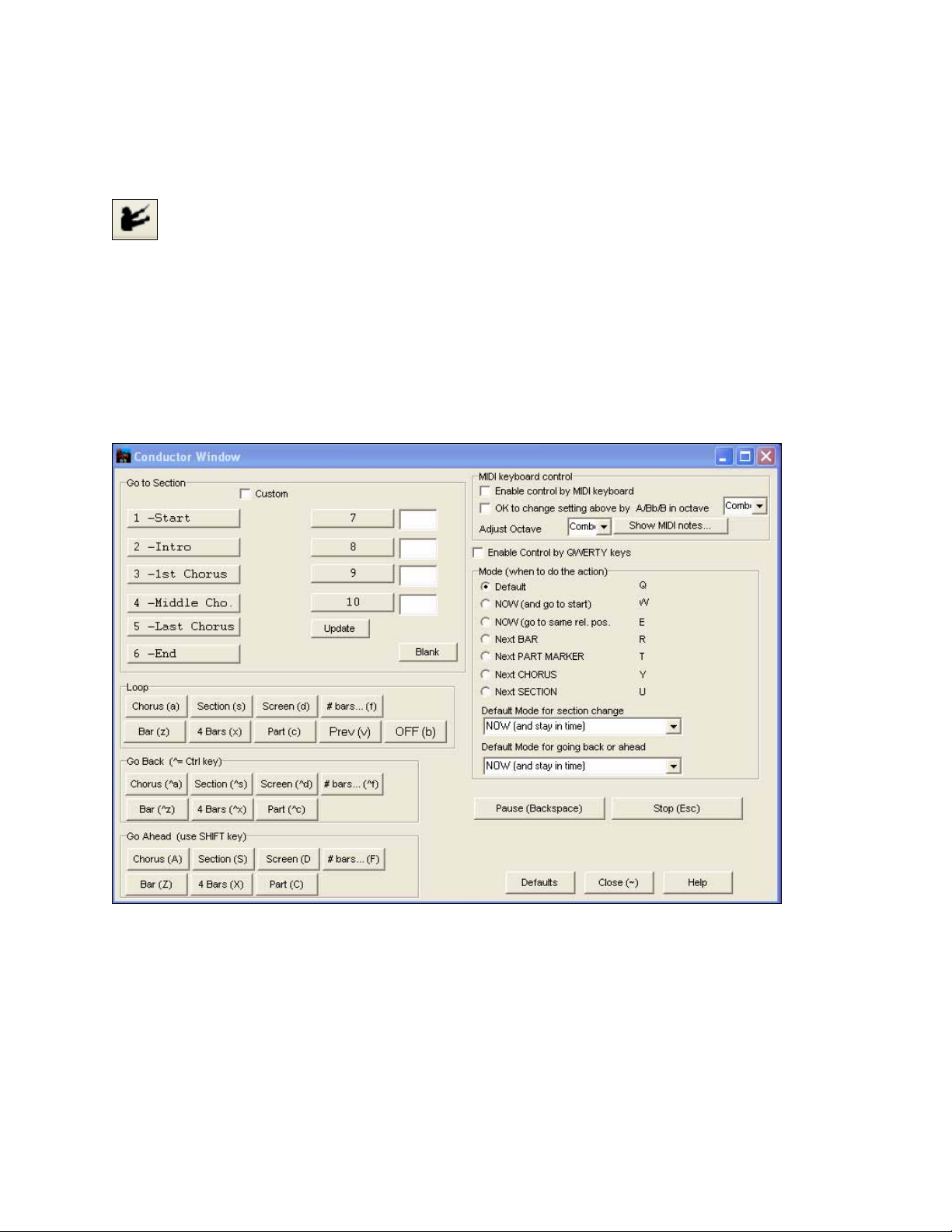
Chapter 2: Summary of New Features
The New Features in Band-in-a-Box 2006 for Windows are...
“Conductor”- Live Looping/Playback control. As the song is playing, many “single key” hot keys are
now available to control the playback and looping of the song.
For example, pressing the “4” key will insure that the middle chorus is the next one played, and pressing the “S” key
will insure that the middle section is looped. This would be useful to extend a song that has the last chorus playing.
Custom loop points can also be set for each song. These settings are ideal for live performance, or “jam sessions”
where you aren’t entering new Band-in-a-Box songs, but want full control of the playback. These loops happen
seamlessly at the end of the chorus, so are suitable for the “dance floor.” In addition, you can control Band-in-a-Box
from a standard MIDI keyboard, pressing MIDI keys corresponds to program functions. For example, load the next
song, play/pause/tempo adjust/change thru patch/jump to middle choruses/open the notation or lead sheet window –
all from your MIDI keyboard!
Over 80 functions in all.
Press the Conductor button to launch the Conductor window with settings and further descriptions.
TC-Helicon Audio Harmonies are enhanced with Unison Harmonies and a Choir Feature.
Now, when you’ve recorded your singing voice, in addition to harmony voices, you can add unison voices that
“fatten” your sound. Each unison can have different vibrato and pitch characteristics. And each harmony voice can
have up to 4 “choir” voices, duplicated and shifted slightly in time, pitch, and more to create an authentic, full choir
sound! Create a 16-voice choir from your single vocal performance. Also, the GUI of the harmony feature has been
enhanced.
Chapter 2: Summary of New Features 5
Page 6
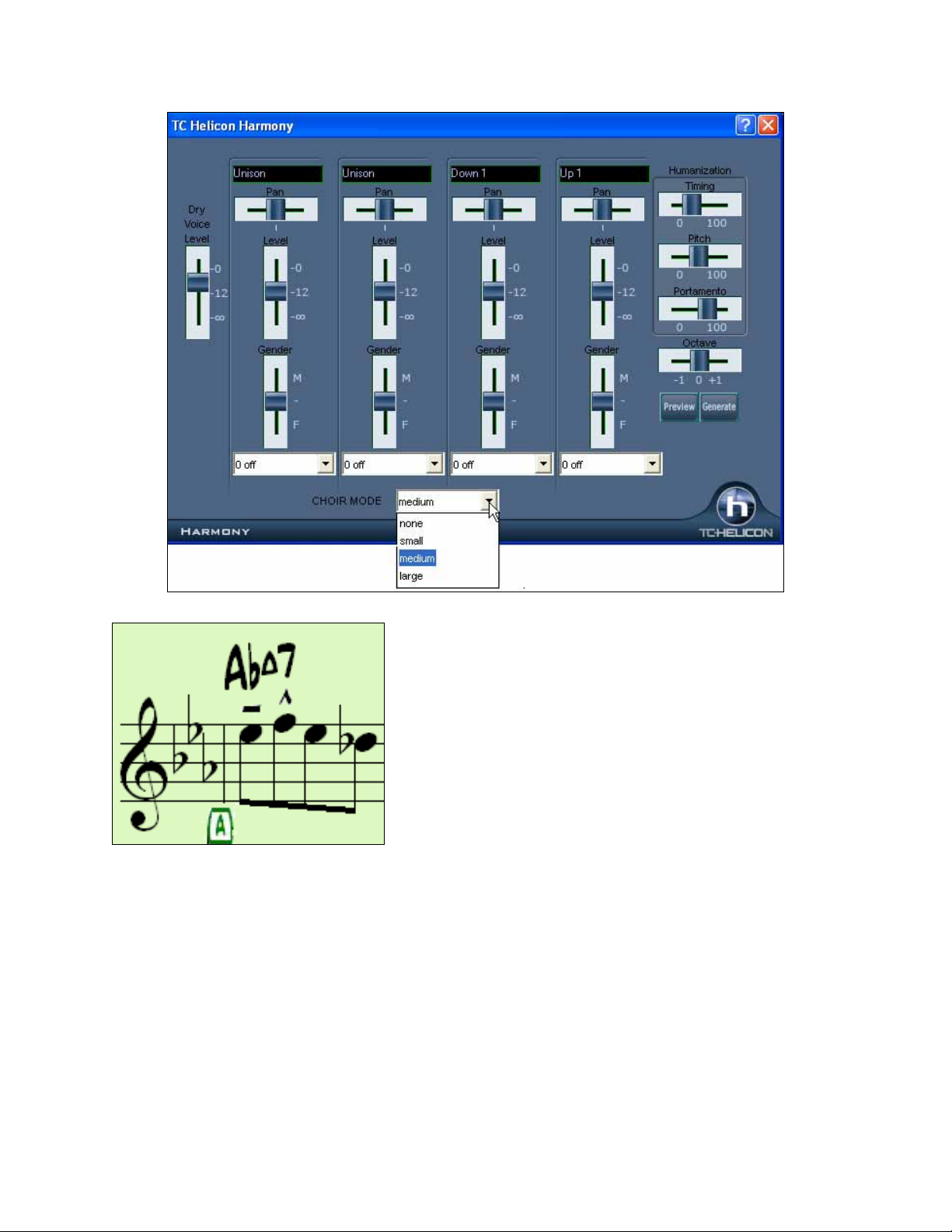
New symbols in notation.
The notation now supports many new expression and articulation
marks including section letters (A, B etc.), slurs, legato, accent,
staccato, crescendo, decrescendo, staccatissmo and more. Right-click
on the notation or on a note to insert these symbols. Symbols are
available in normal and “Jazz” looks.
ASIO Audio/Software synth driver support has been added.
Now there’s almost no latency (delay) for audio or software synths like the Roland VSC! By using an ASIO audio
driver, software synths like the Roland VSC (DXi or VSC) will play with almost no latency (delay is only 5-10ms).
So you’ll hear the sounds instantly, and be able to play along using MIDI Thru with the same ultra-low latency.
VST support added.
Now you can use VST software synths and plug-ins, just as you use DirectX. Many software synths are available in
VST format, so this expands the number of available synths and plug-ins for Band-in-a-Box.
Half-speed (and slower) Audio playback wi thou t af fecting pitch!
Open a MP3/WAV/WMA or audio CD track, and play back at 1/2, 1/4, or 1/8 speed. This is great for transcribing
or analyzing audio. To open an audio fil e, c ho ose the new menu option File | Open Audio (WAV, WMA, MP3,
WMV).
Chapter 2: Summary of New Features 6
Page 7

This will open an audio file in WAV, MP3, Windows Media Player (WMA, WMV) or CD Audio (CDA) format.
To play it at a slower speed, choose the desired speed on the Play | Tempo menu.
New Audio Plug-Ins added!
Three new DirectX plug-ins have been added to Band-in-a-Box 2006. The PG Vinyl Tool can remove clicks and
pops from your old vinyl record collection, the PG RTA (Real Time Analyzer) plug-in assists audio equalization
and can measure the frequency response of audio equipment, and the new PG Vocal Remover plug-in can reduce
the level of lead vocals on many recordings.
Styles can now have different instruments (patches) for the “a” and “b” substyle.
For example, you can have drum brushes on the “a” substyle, and sticks on the “b” substyle, or acoustic piano for
the “a” and electric piano for the bridge. Many of the new styles included with the upgrade use multiple patches in
this manner!
These patches are set in the StyleMaker, in the Patches dialog.
In addition, we have many new styles with these multi-patches, and you can see a list of them in the StylePicker, by
looking at the “Styles with Instrument Changes” category. You can see a list of styles that have instrument changes
Multi-channel lead sheet display and record to specific channel.
You can now record up to 16 separate tracks on
the Melody part. Or simply load any MIDI file
to the melody part, and edit the channels. This
allows for counter-melodies or additional
instrument parts. Simply set the track to “MultiChannel” then record the part, and specify the
channel number. Each channel displays
separately on the notation window. You can
easily choose which channels will sound or
display, so if you’ve loaded a MIDI file, you can,
for example, easily mute channels to leave only
the melody, allowing Band-in-a-Box to be the
rhythm section.
A Melody Sequencer dialog allows for easy
editing of the channels and patches with new
commands for deleting and rechannelin g.
Chapter 2: Summary of New Features 7
Page 8

The Melody Embellisher has been enhanced.
You can now save/load your own presets for the Embellisher.
MIDI Normalize option.
If performing live, or at a jam session, it helps to have the volume of all of the songs be similar. Now, with a MIDI
Normalize feature, you can level the volumes to a range set in the program options. For example, you can set all
volumes to be between 65 and 75, and the program will make each song play within those levels. This is done in the
Preferences-Arrangement tab.
Great new games for ear training fun!
Learning is best when it’s fun, and two new games have been added to the Band-in-a-Box 2006 Ear Training
module for great times in “the woodshed.”
Pitch Invasion helps to develop
perfect pitch as you shoot down
“alien” notes invading from
above (you hear the note sound,
and click on the on-screen
piano/MIDI or QWERTY
keyboard to shoot them down).
Music Replay develops your
pitch, rhythm, and melody
recognition by replaying what the
program plays, in note, rhythm or
melodic modes.
Chapter 2: Summary of New Features 8
Page 9
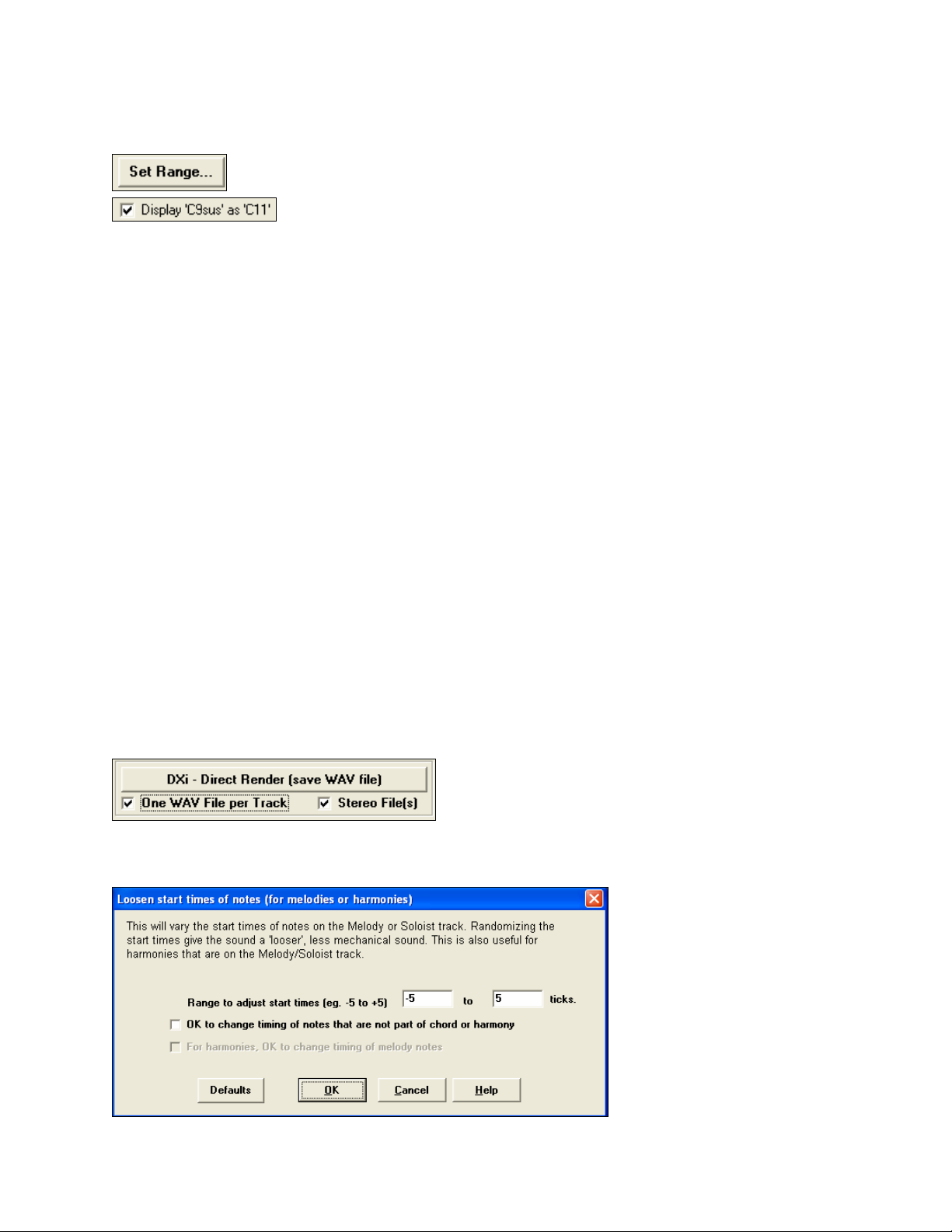
Clearer piano display. The instruments displayed on the on-screen piano now make use of higher resolutions, so
that each instrument display is clearer.
Range of bars for MIDI files. When making a MIDI file, you can now select a range of bars
to be included. Highlight any range of bars, and the MIDI file will be made for just that range.
Support for 11th chords. A new option (in Prefs-Display) for “11th chords” allows
display of “9sus” chords as “11” (e.g., Bb11 instead of Bb9sus).
Direct open or import of WMA, MP3, and CD-Audio files. You can open or import a Windows Media Audio
file (WMA) to add to the BB song, or an MP3 file (including variable-bit-rate files). This allows you to open or
import the most commonly used audio formats into Band-in-a-Box. Once opened, you can play the audio track
along with a Band-in-a-Box song, or slow down the playback without affecting the pitch.
Export of audio as WMA file has been enhanced, using Microsoft's newest Windows Media compression codecs,
which are rendered directly rather than with a command-line utility.
The MIDI Monitor has been enhanced, with options for 1-based patch numbering and patch name display. Quick
View Filter presets such as “Notes Only,” “Controllers Only,” “Program Changes Only,” and “Programs including
Bank Changes.” Improved stability when using softsynths.
The Piano Roll has been improved, with
- Overlapping note indicator. Overlapping notes are displayed in bold, making them easier to identify.
- Trim overlapping notes command.
- Adjustable Max control density to control the time-granularity when graphically inserting Controller and
Pitch Bend events.
- Eraser tool for quickly deleting individual notes or controllers.
- Two graphic event mouse editing modes (for scaling gestures). Add mode will add/subtract the mouse-
drag amount to all selected events. Multiply mode will scale selected events by a mouse-drag percentage.
- Un-Zoom to return to previous view range after zooming in on a region.
- Zoom All to zoom the window so all events are visible at a glance.
- Ghost display. When viewing a single channel, notes on other channels can be ghost-displayed in light gray.
You can now direct render to audio as separate tracks. If this option is chosen, separate WAV files get written
(mono or stereo) for each track (names MySong_Bass.WAV, MySong_Drums.WAV, etc.) so you can import tracks
to your favorite sequencer as audio files. For direct rendering, you can also choose whether you want the output file
to be mono or stereo.
Loosen note start times. There is a dedicated function to vary the start times of notes on the Melody or Soloist
tracks, with options for what notes to affect (harmony, chords, and amount of variance). Choose menu item
Melody-Edit-Utilities-”Loosen Start Times.”
Chapter 2: Summary of New Features 9
Page 10

Convert to Harmony feature enhanced. Now when adding a harmony to the Melody (or Soloist), there are
options to remove duplicate notes and to spread (shift) the start times of the notes for the harmony notes to achieve a
more natural, richer harmony sound. The melody is not affected, only the harmony notes, and there are options for
the range of spread for the harmony notes.
The Chord Builder dialog has been redesigned so that it fits entirely above the Chordsheet, so that you don’t have
to move it out of the way while you use it on the Chordsheet.
The Jukebox has been enhanced with a selectable time delay (in seconds) between songs. Also, the pause ‘til
MIDI/keyboard feature has been enhanced (spacebar can be used, and the setting is saved as a preference).
Also, in the Jukebox you can type a folder name directly, instead of waiting for the folder dialog.
Chapter 2: Summary of New Features 10
Page 11
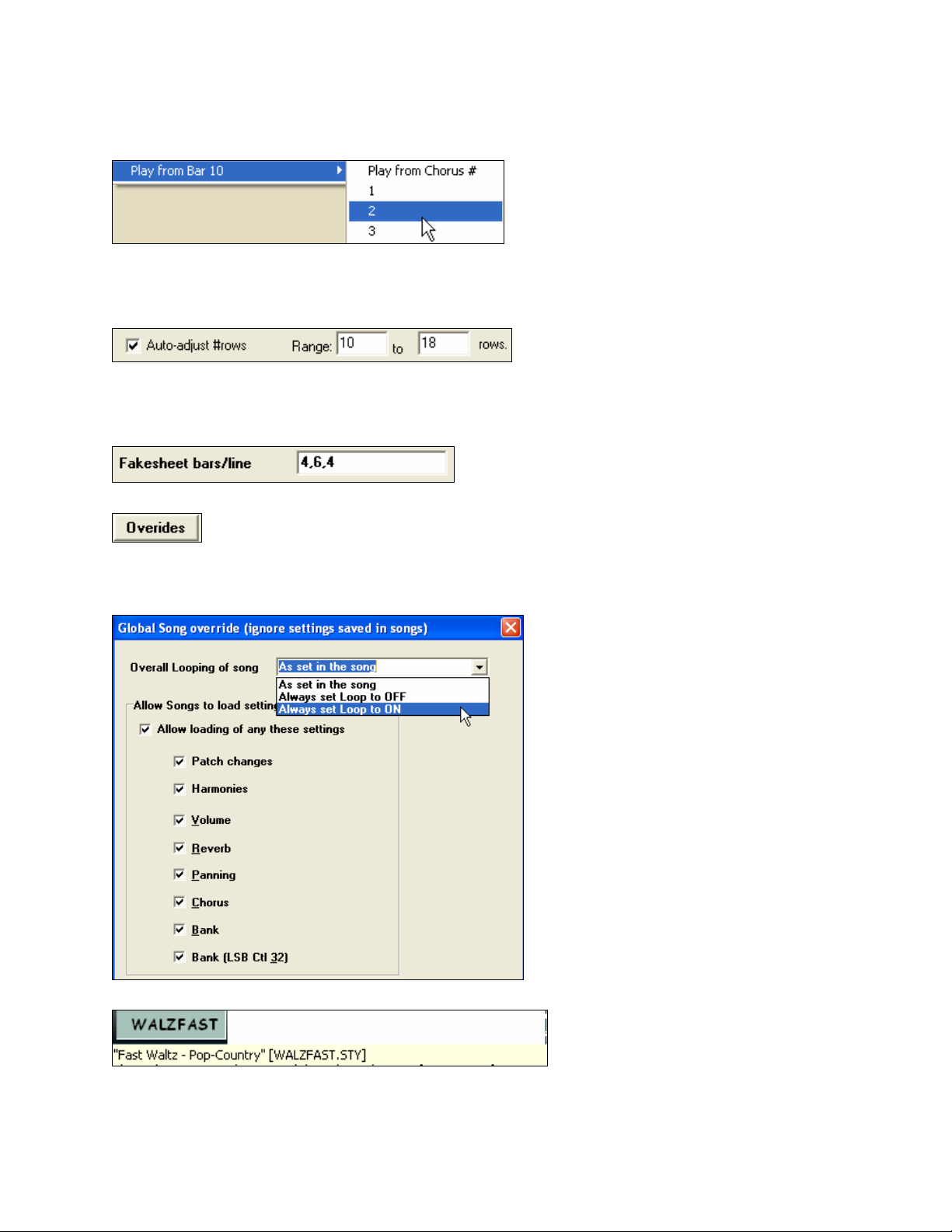
There’s an easier way to “Play From Bar __, Chorus ___.”
Simply right-click on the bar and choose this menu item.
Auto-set # of rows of Chordsheet. In order to try to display most songs on a single page of the Chordsheet, there is
an “auto” option in Preferences [Display] that lets you set a range for the number of rows to display on one screen.
The program will use more rows for songs with bigger choruses, so that most songs will display on one Chordsheet
in the largest font possible.
Fakesheet mode display has been improved. You can now set a custom number of bars to display on each row of
the Fakesheet, instead of rigidly using 4 bars per line. For example, enter “4,6,4” in the Lead sheet Window options
and the program will use 4 bars for the first row, 6 for the second, and 4 for the rest. This makes the Fakesheets
more readable.
“Global overrides” have been added.
New options are added in Preferences [Overides], which allow you to set the ov era ll song
looping (always OFF, always ON, or as set in the song).
Similar overrides are available to see which other information gets loaded from a file, such as patches, harmonies,
volume/reverb/chorus/panning/banks. For example, you can set every song to load with looping ON, and not to load
any reverb settings from songs.
The Full (Long) Style Name is displayed in a hint beside the style name and also at the top of the screen.
For example, for ZZJAZZ.STY, you will see “Jazz Swing Style” written at the top of the screen and available as a
hint when mousing over the style box.
Chapter 2: Summary of New Features 11
Page 12
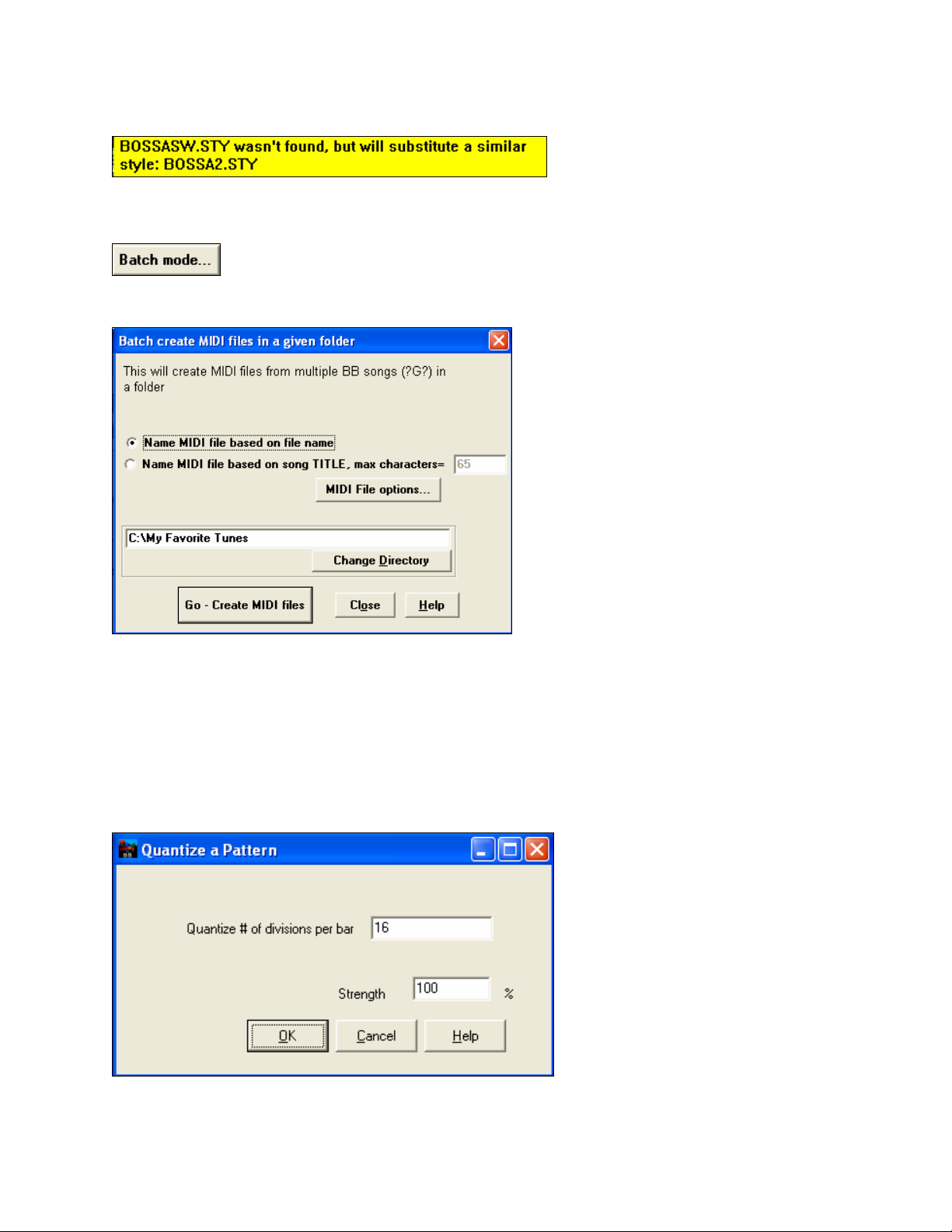
No more “Style not found” messages!
Now, when a requested style is not found, BB will intelligently substitute the next best style. This feature is
available for every style that PG Music has made, and also can be customized by third-party or any users by making
a text file (*.NA) with suggested alternative styles.
Batch convert a folder of songs to MIDI files. Do you
need to convert an entire folder of BB songs to MIDI files?
This can now be done with a single command. You can choose the resultant file names to be based either on the
original file name or song title name. Press the “Batch mode” button in the MIDI file dialog to access this feature.
Many StyleMaker enhancements. When importing a Piano, Guitar, or Strings instrument from another style, you
can now choose the destination part for the imported instrument to be any one of Piano, Guitar, or Strings.
GUI enhancements include a “red” record button, spin buttons to change values, double-click to play p attern, and
Ctrl-click to play pattern with previous settings for chord.
A right-mouse menu has been added with options to play/play chord/record/mute.
The StyleMaker now shows summary information about any non-default settings in a pattern at the top title bar, so
that they are easy to spot.
The Quantize feature now has a “Strength” of quantization option. Previously it was “all or nothing,” now you
can apply a percentage setting.
Chapter 2: Summary of New Features 12
Page 13
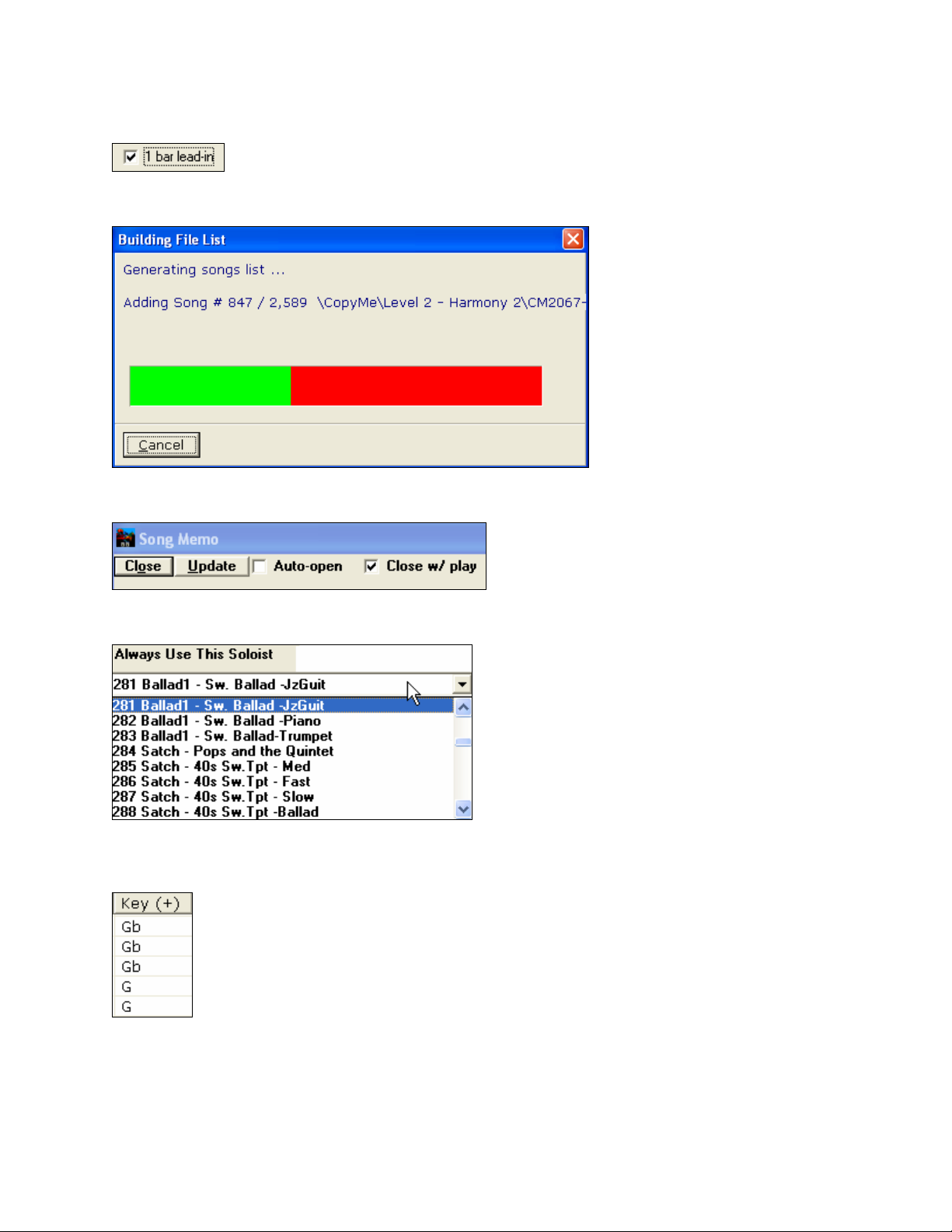
1-Bar Lead-In Option.
There’s now an option for a 1-bar lead-in, instead of 2
bars.
Song List Cancel button.
The Song List generation now has a CANCEL button so that it can be interrupted.
Auto-Close Memo.
The Song memo now has an option to close automatically during playback.
Melodist Editor has all-soloist access.
There’s now access to all Soloists from the Melodist Editor, previously only the first 256 were accessible.
Current bar = inserted bar.
When inserting bars, the program now moves the current bar highlight to the inserted bar.
Musical key sort for SongPicker.
In the SongPicker dialog, the Key column is now sorted musically (Ab-A-Am-Bb-B) instead of
alphabetically (A-Ab-Abm-Am).
Event Editor improved.
There is now hot key support for Delete, Insert, and Enter, and the editor keeps its place in the list after these
commands. For multi-channel tracks, the event list is color coded by channel.
Chapter 2: Summary of New Features 13
Page 14
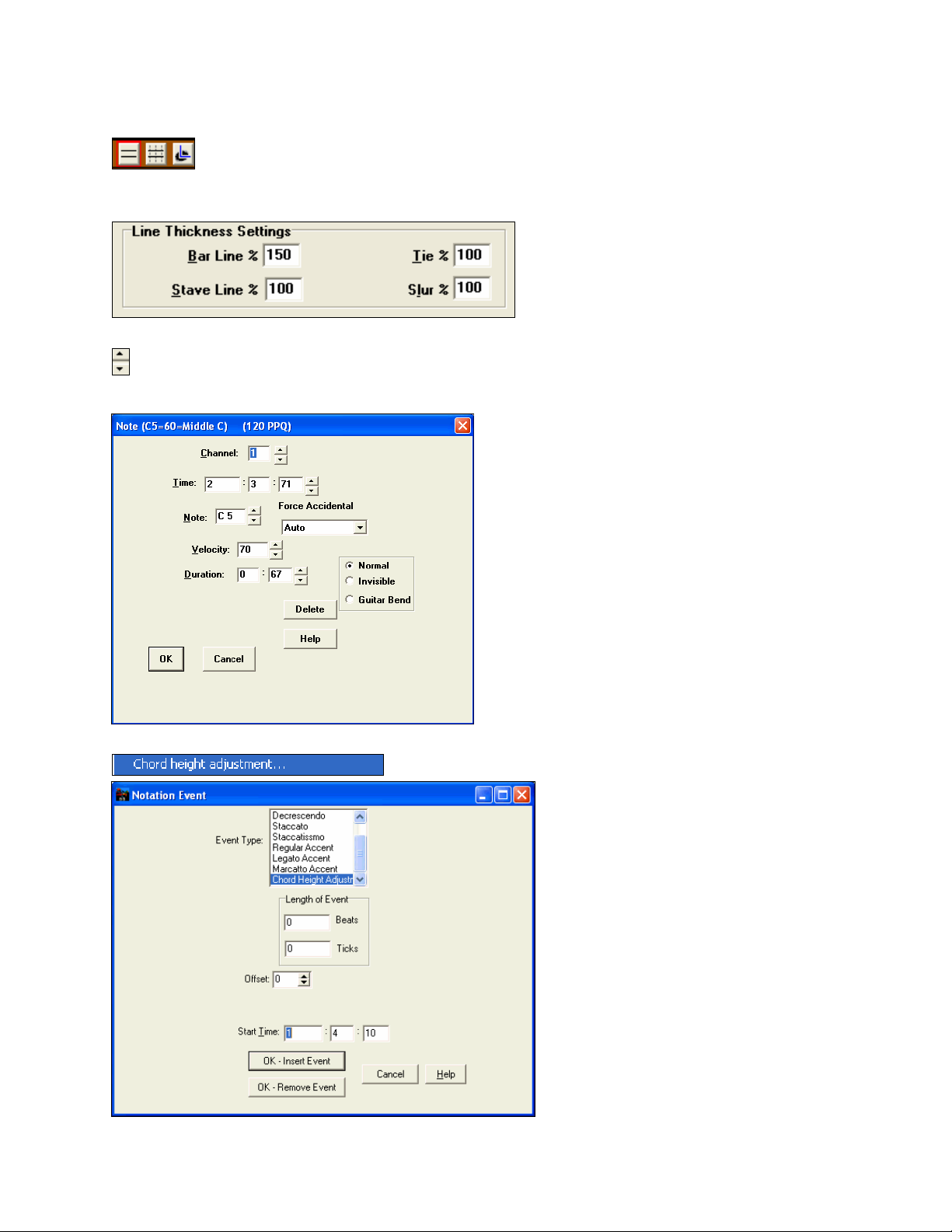
More Notation improvements
There’s a 3-state button to easily change between Standard, Editable, and Note Roll notation
modes without toggling.
There’s a selectable width for bar lines, and ties. User can put a % setting in the notation options to affect the bar
width.
For dotted notes, the dots are now drawn a little farther from the note.
There are spin buttons in the note attributes window. Holding the spin arrow increments continuously, while
shift-clicking (or right-clicking) increments by a higher amount.
For example, to change the octave of a note, Shift-click (or right-click) on the spin arrows.
There’s a new option for a custom height for an individual chord symbol.
Chapter 2: Summary of New Features 14
Page 15

Printout improved.
There are print templates in the print dialog to achieve various printout
styles - normal/lyrics only/chords and lyrics/chords only/blank paper.
Print Range. A specific range of bars can now be printed, either by
highlighting a region or entering a range of bars.
There’s a better routine and more options when saving as a JPG file. There are also new print options for “# of
copies to print” and “print specific page #.”
Font and dialog size have been increased in many dialogs, making them easier to read.
… and many more!
Chapter 2: Summary of New Features 15
Page 16
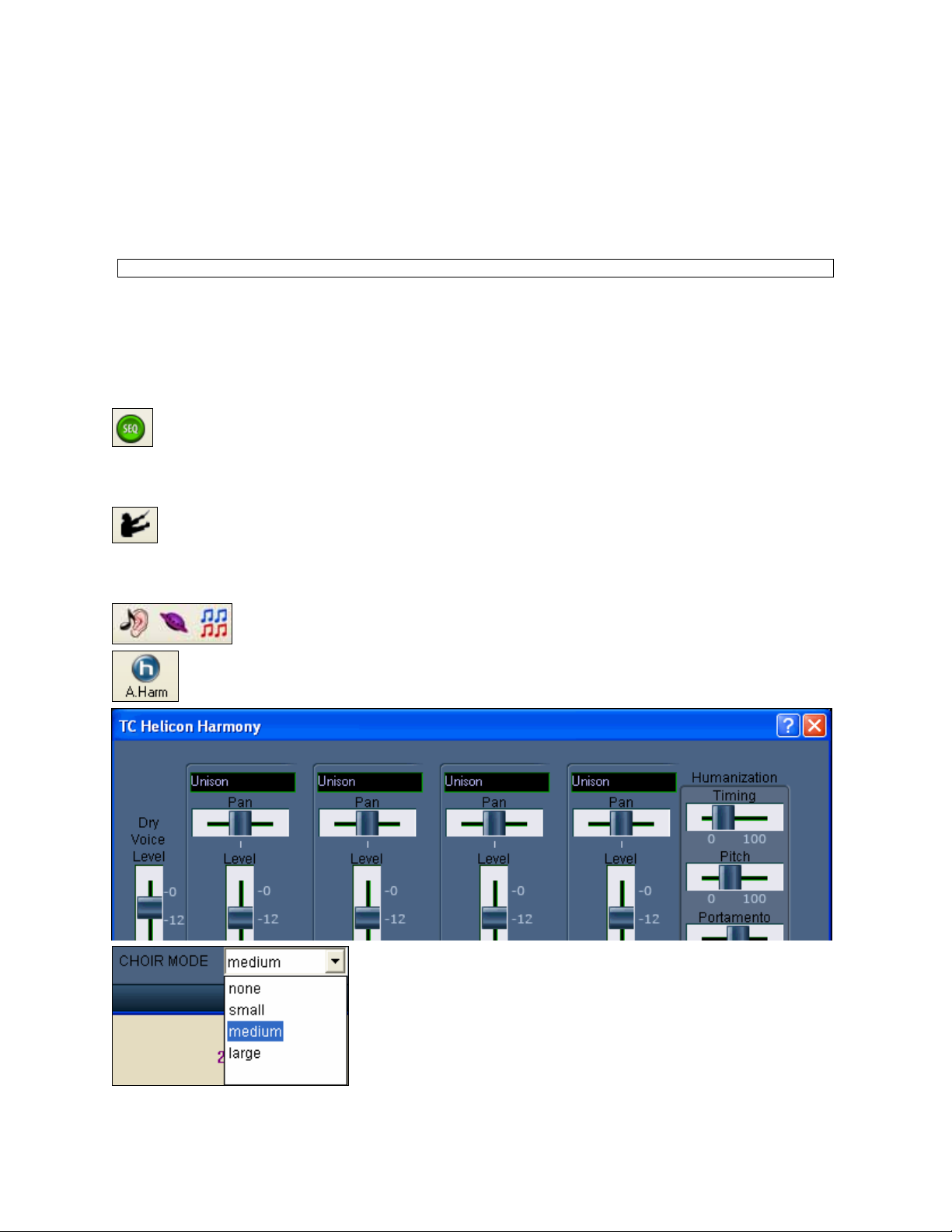
Chapter 3: QuickStart Tutorial
QuickStart Tutorial for the Version 2006 Upgrade.
The full descriptions of the new features in Version 2006 of Band-in-a-Box ar e provided elsewhere. This tutorial is
a QuickStart tour of the new features in Band-in-a-Box 2006.
Note: It is assumed that you are somewhat familiar with the previous release of Band-in-a-Box.
Explore Band-in-a-Box Version 2006
First, we’ll take a quick tour of the new features in BB. Then we’ll do an in-depth tutorial for the main new features.
The other chapters in the manual are also tutorial style presentations of the new features.
Let’s explore the main screen and menus.
Look at the toolbar at the right of the screen.
There is a “SEQ” (“Sequencer”) button. This allows the melody (or soloist) track to be used to store
16 separate tracks, when the track type is set to Multi-channel.
When you press the SEQ button, you will see the current channels present on the Melody track, and can edit them,
change patches, etc. This function is most useful when you’ve loaded an entire MIDI file to the Melody track, and
want to look at the channels individually.
The “Conductor” button launches the Conductor Window. The Conductor is a series of functions
(looping sections, moving around the song, tempo changes, etc.) that can be performed as the
program is playing a song to achieve greater live control of the song. The conductor functions can be done from the
Conductor window, by using QWERTY keys, or even from your MIDI keyboard (if you have chosen these options
in the Conductor window).
The Ear Training module has been enhanced with two new games – Pitch Invasion, and
Music Replay.
For songs with vocal recordings, the TC-Helicon Harmony dialog GUI has been enhanced with new
options for Unison voicings and Choir effects.
Chapter 3: QuickStart Tutorial 16
Page 17

New Main Menu Items
There is a File | Open Audio command, to open WAV, WMA, MP3, WMV, or CD Au di o fi l e s.
The Melody (and Soloist) menu has a menu item to launch the Sequencer window.
Melody | Edit Melody | Utilities menu has an item to loosen up (vary) the start times of notes on the Melody track.
New Right Mouse Menus
There are new right mouse menu options on the Chordsheet, such as “Play from Bar/Chorus #.”
The Notation menu has an enhanced right-mouse menu with new functions.
The StyleMaker has a right mouse menu now.
Let’s explore the Conductor window.
The Conductor allows you to move around the “sections” of a song. You can define up to 10 sections in any song.
For songs that don’t yet have sections defined, the sections default to:
- Section 1: Start of song
- Section 2: Intro
- Section 3: First Chorus
Chapter 3: QuickStart Tutorial 17
Page 18
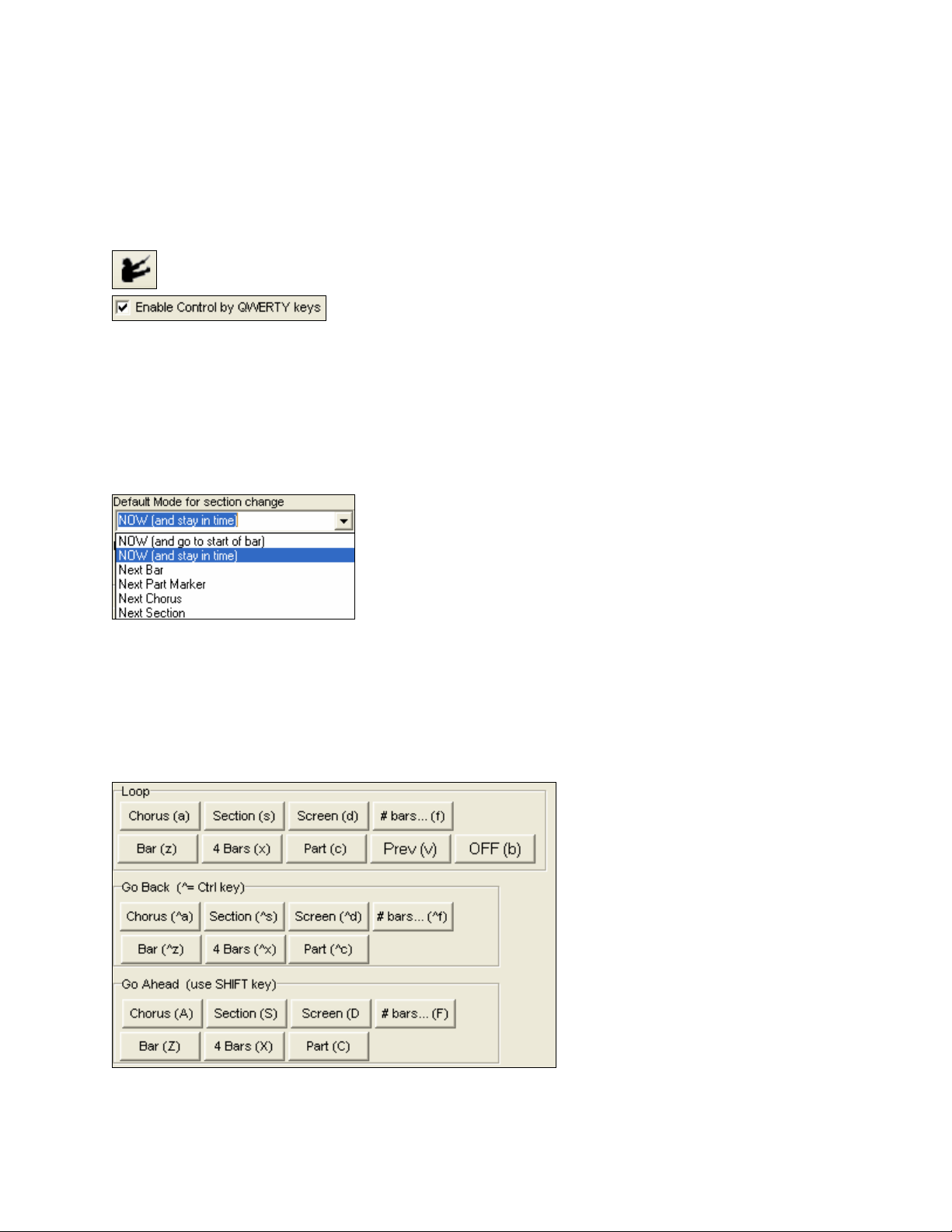
- Section 4: Middle Chorus (i.e. start of chorus #2)
- Section 5: Last Chorus
- Section 6: Ending
Let’s load in c:\bb\Tutorial – BB 2006\ Conductor Demo 1 (no sections).MGU
This is a typical Band-in-a-Box song that has an intro, 3 choruses, and an ending. There are no sections defined, so
we’ll rely on those defaults above. (Section 2 = Intro etc.)
First off, we need to enable the Conductor QWERTY keys. To launch the Conductor, press the tilde key
(~) or the Conductor button.
Then set the option “Enable Control by QWERTY keys” to true.
Now that this option is enabled, during playback, the QWERTY keyboard will control jumping to new sections/
looping / navigation etc. (see the “Conductor Window” chapter for a full list of the hot keys). Start the song playing.
Use some Conductor hot keys.
Press any of the 1-6 hot keys to jump to a certain section of the song. For example, press “4” to jump to the
“beginning of the middle choruses (i.e. start of chorus #2).”
Note that when you press the “4” button, the program instantly jumps to the new section, but stays in time with the
current bar. For example, if you press it when you are on beat 3, the program will jump to beat 3 of the bar
immediately preceding the new section.
In the Conductor window, you can change the default behavior of how
the program jumps to the new section. For example, you can set it to
jump at the end of the current bar, or jump immediately etc.
Now, as the song is playing, let’s see what other QWERTY hot keys are available to us. Open the Conductor
window, and notice these three sections.
1. Loop. The “a” hot key causes the current chorus to be looped.
2. Go Back. Ctrl+a jumps back one chorus.
3. Go Ahead. Shift+A moves ahead one chorus.
The hot keys – a/s/d/f/z/x/c can be used to loop, move back, or move ahead. Use the Ctrl key to move back, the
Shift key to move ahead and just the letter key (s,d, etc.) to loop.
You can look in the Conductor window, or the Conductor window documen tation, for a complete list of the hot
keys.
Chapter 3: QuickStart Tutorial 18
Page 19

Now let’s make some Custom sections. Normally you’d use custom sections for a song that doesn’t conform to the
format of 32 bars with 3 choruses, and would thus require custom points for the sections.
Let’s load in the Conductor Demo 2 (Custom Sections).MGU. This song has one long chorus, and we’ll make
sections for it.
Open up the Conductor window, and notice that we’ve already input the section numbers for you.
(bar #1, bar #5 etc.).
Press the [Blank] button to erase the section numbers that we put in, so that you can input them
yourself. Just type a bar number that you want to mark the beginning of a section.
The [Fill] button will “guess” and automatically fill in section bars for you, based on a new section
for each part marker found.
So if you want to use this button, you might mark up your song with pa rt markers only at the places you want the
sections, and then launch the conductor button, and use the [Fill] button.
Let’s assume that you’ve entered the same section bar numbers that we have in the picture displayed here.
Now, as the song is playing, you can use the 1-8 keys to jump around to various sections of the song, and also use
all of the other Conductor hot keys.
Now, let’s keep playing the same song, but we’re going to control it by a MIDI keyboard. The first thing to do is
enable our MIDI keyboard to control the Conductor by setting the option “Enable Control by MIDI keyboard.”
Once you have set this, MIDI Thru will stop working, and the MIDI keyboard notes will trigger various Conductor
window functions.
Press the F4 note (below middle C) to Play the song.
Press the F#4 note to STOP the song.
Press G4 to Pause.
Press Db5 (above middle C) to open or close the Notation window.
Use the Bb4 and B4 keys (just below middle C), to load in the previous song and next song.
Chapter 3: QuickStart Tutorial 19
Page 20
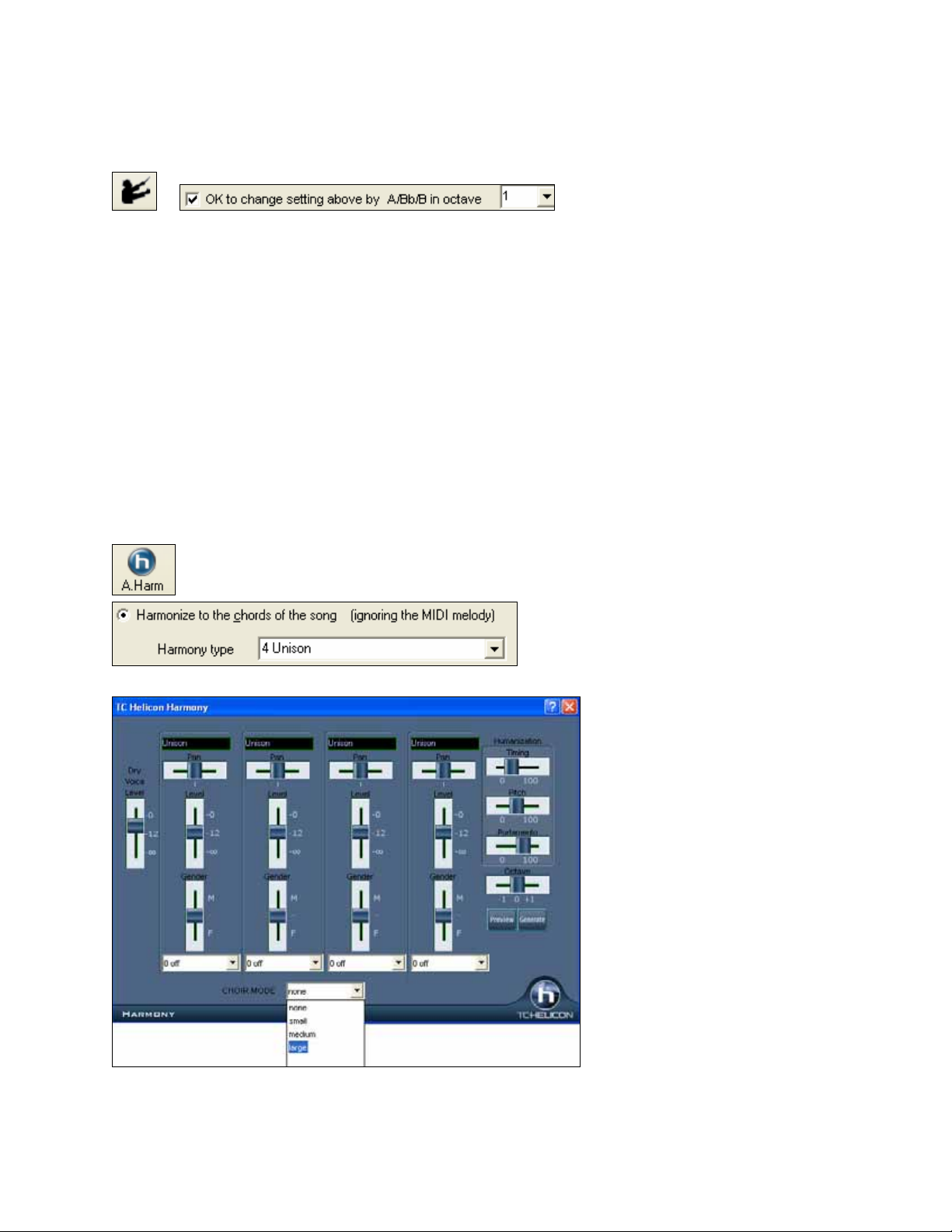
So now we know how to control the Conductor using a MIDI keyboard. But what if we play piano, and would like
to be able to also use our MIDI keyboard for regular piano playing, without triggering Conductor keys. This can be
done by the setting “OK to change (MIDI Control) setting by A/Bb/B in octave.”
Æ
When you have set this, you can use the lowest A, Bb, and B notes on your MIDI keyboard to enable or disable the
MIDI Control of the Conductor.
If you have an 88-note controller, the lowest note is A1. If you have something less than an 88-note controller,
change the “octave” setting to a higher number.
For 88-note controllers:
Press A1 to turn MIDI Conductor “OFF” and then your MIDI keyboard will function normally and you can play
piano as normal.
Press Bb1 to turn the MIDI Conductor “ON” so you can use the keys like F4 to trigger play etc.
PRESS AND HOLD the B1 key to temporarily turn on the MIDI Conductor, and then (while still holding the B1
key down) press a MIDI Conductor key (e.g. F4 to play the song), and then RELEASE the B1 key, and resume
normal piano playing.
That concludes our tour of the Conductor window! For further details, and a full list of the hot keys and MIDI notes
controlling the Conductor, please see the Conductor window chapter.
Let’s turn a single voice into a “Choir.”
Load in the song c:\bb\Tutorial - Audio Harmonies\listen.mgu. This is a single vocal performance.
Press the TC-Helicon “Audio Harmonies” button, and then select “Harmonize to the chords of the
song” and Harmony type “4 Unison” from the drop down list and press OK.
You’ll now see the TC Helicon Harmony window.
Notice that the harmony voices are all set to Unison, because we chose that preset. Also notice the new drop-down
at the bottom for “Choir Mode.” Set it to “large,” which is 4 choir members per voice, a total of 16 for our 4 voices.
Chapter 3: QuickStart Tutorial 20
Page 21

Press the PREVIEW button to hear the effect of 16 voices singing the same part!
Experiment, by changing the
vibrato types for each voice.
Experiment by making the harmonies “looser.”
Higher TIMING settings result in looser timing for the various voices. A high setting of 100
results in an “unpracticed” choir sound.
Exit the harmonies window, and choose a different preset harmony.
Choose “2 Unisons 1 Down 1 Up” and then make the same settings as above, with “large choir” vibrato for each
voice and a higher timing setting (looser timing). This results in a great choir effect, with 8 unison voices, 4 up and
4 down plus the original voice.
This is the end of the tutorial.
Thanks for taking the time to read this section. The next sections examine the new features in detail.
Chapter 3: QuickStart Tutorial 21
Page 22

Chapter 4: Conductor Window
“Conductor”- Live Looping/Playback control. As the song is playing, there are now options to allow control the
flow of playback by one of three methods:
1. Conductor window
2. QWERTY hot keys
3. MIDI keyboard
The Conductor is launched with the Conductor button on the toolbar, or the tilde (~) hot key, or menu
option Window | Conductor Window.
You must enable the QWERTY keys to be active for the Conductor during playback. This is done by selecting the
“Enable Control by QWERTY keys” checkbox on the Conductor Window.
If you want to control the Conductor using the MIDI keyboard, you need to enable this by selecting the checkbox
“Enable control by MIDI keyboard.” When this setting is enabled, any MIDI input will be interpreted as a ho t ke y
for the Conductor, and you won’t hear MIDI thru.
If you’d like the ability to switch your MIDI keyboard between Conductor mode and regular playing mode, you can
do this using the lowest “A-natural” MIDI note on your keyboard. This is A1 on an 88-note keyboard. Note A1
will turn the Conductor off, Bb1 turns it on, and B1 will toggle the Conductor on only when the Bb1 note is held
down. If you don’t have an 88-note keyboard, you can set the octave setting to a number higher than 1, for example
if you set it to “3,” then notes A3/Bb3/B3 will turn the Conductor Off/On/Toggled.
Chapter 4: Conductor Window 22
Page 23

QWERTY and MIDI Hot Keys
Using the Conductor QWERTY or MIDI keys, you can:
- Define and jump to up to 10 user defined sections in the song,
- Jum p back 1 b a r/4 bars/# of bars/screen/part/chorus/section ,
- Jum p ahead 1 bar/4 bars/# of bars/screen/part/chorus/sectio n,
- Loop 1 bar/ 4 b a rs/# o f bars/ screen/part/chorus/section,
- Pause/stop the song.
In addition, using the MIDI keyboard, you can also use the Conductor to:
A1 (note#21)Turn MIDI Conductor OFF
Bb1 Turn MIDI Conductor ON
B1 Turn MIDI Conductor ON only as note is held down
Here are the various functions available using the Conductor. The MIDI key and QW ERTY hot key are shown.
C3 Normal Tempo Ctrl =
C# Half Speed Tempo Ctrl D3 Quart e r Speed Tempo
Eb3 Eighth Speed Tempo
E3 Loop Section Enabled NUMPAD 1
F3 Play with last chorus looped Ctrl-NUMPAD 1
F#3 Play with middle choruses looped Ctrl-NUMPAD 2
G3 Play with middle & last choruses looped Ctrl-NUMPAD 3
G#3 Jump to last chorus (no loop) Ctrl-NUMPAD 4
A3 Jump to ending (no loop) Ctrl-NUMPAD 5
Bb3 Loop notation screen
B3 Decrease Tempo by 1 Shift [
C4(48) Increase Tempo by 1 Shift ]
Db4 Decrease Tempo by 5 [
D4 Increase Tempo by 5 ]
Eb4 Tap tempo - (press 4 times)
E4 Tap Tempo and play = (press 4 times)
F4 Play F4
F#4 Stop Escape
G4 Pause Backspace (or Ctrl H)
G#4 Replay Ctrl A
A4 MIDI Panic F12
Bb4 Previous Song Ctrl-Shift-F8
B4 Next Song Shift-F8
C5(60) This is a control character for THRU patches. When C5 is held
down, pressing MIDI notes 61/62 decrease/increase the THRU
patch by one, and 63-72 change THRU patches to Favorite patches.
Db5 Open Notation Window Ctrl-W
D5 Lead sheet Window Alt-W
Chapter 4: Conductor Window 23
Page 24

Eb5 Reduce All Volumes by 5 Ctrl-Alt-Shift-Q
E5 Increase all Volumes by 5 Ctrl-Alt-Shift-W
F5 ALL Mute/Unmute Alt-2
F#5 Bass Mute/Unmute Alt-3
G5 Piano Mute/Unmute Alt-4
G#5 Drums/Unmute Alt-5
A5 Guitar Mute/Unmute Alt-6
Bb5 Strings Mute/Unmute Alt-7
B5 Melody/Unmute Alt-9
C6 Soloist Mute/Unmute Alt-8
Db6 THRU Mute/Unmute Alt 0
D6 Audio Mute
F6 to D7 Jump to Sections 1-10 of the song 1-9 and 0
Eb7 Loop Current Chorus a
E7 Loop Current Section s
F7 Loop Current Bar z
F#7 Loop Current 4 Bars x
G7 Loop current Part c
Ab7 Looping ON, previous setting v
A7 Looping OFF b
Bb7 Go Back 1 Chorus Ctrl a
B7 Go Back 1 Sectio n Ctrl s
C8 Go Back 1 Screen Ctrl d
Db8 Go Back 1 Bar Ctrl z
D8 Go Back 4 Bars Ctrl x
Eb8 Go Back 1 Part marker Ctrl c
E8 Go Ahead 1 Chorus Shift A
F8 Go Ahead 1 Section Shift S
F#8 Go Ahead 1 Screen Shift D
G8 Go Ahead 1 Bar Shift Z
Ab8 Go Ahead 4 Bars Shift X
A8 Go Ahead 1 Part marker Shift C
Customizing the Sections
This allows you to define up to 10 points in the song as sections. The following sections are defined by default:
- Section 1: Start of song
- Section 2: Int ro
- Section 3: First Chorus
- Section 4 :Middle Chorus (i.e. start of chorus #2)
- Section 5: Last Chorus
- Section 6: E n d i ng
- Sections 7-10 are user definable. To do this, type in any bar # using the bar/chorus format (e.g. 21/2 would
be bar 21, chorus 2).
Chapter 4: Conductor Window 24
Page 25

If you prefer to enter custom values for the section numbers, you can do this if you check the “custom” checkbox,
and then type in up to 10 bar numbers for each section.
The section numbers are saved with the song. Once you have defined the sections, you can jump to a certain section
of the song as the song is playing, simply by:
1. Pressing the 1-9 or 0 key on the QWERTY keyboard or,
2. Opening the Conductor window (~ hot key) and clicking on the section button or,
3. Pressing MIDI keys 77-86 (F6 to D7) corresponding to sections 1-10.
Mode (when to do the action).
By pressing a QWERTY hot key prior to an action, you can control when the action will take place. If no mode hot
key is pressed prior to an action, the default mode will occur.
The default is set in the “Default Mode for section change” or “Default Mode for going back or ahead” combo box.
For example, by default, the section change will occur as soon as you press the key, and it will go to the equivalent
place in the bar immediately before the beginning of the target section (so that the music stays in time, and the next
section begins at the end of the bar). But you can change the default for the action to take place at the end of the
current bar, or current part marker etc.
Example uses of the Conductor:
In this example, we don’t have custom sections set, so the default sections apply (middle chorus = section 4 etc.).
- Jump to the start of middle choruses during playback (press “4”).
- Loop the middle chorus (press S, which is Loop Section).
- Jump to the end of the song (press 6 ).
Chapter 4: Conductor Window 25
Page 26

- Pause the song (Backspace).
- Go back 1 chorus (Ctrl a).
- Go ahead 1 chorus (Shift A).
At the end of the current chorus, go back 1 section, press Y then Ctrl S.
Note: Pressing the Y sets the mode to do the action at the end of the current chorus
These actions can also be done with the MIDI keyboard. See the MIDI keyboard mapping diagram for details.
Example using the MIDI keyboard.
Assume Charlie is a piano player who uses his MIDI keyboard with Band-in-a-Box, and would like to play his
keyboard, but also use it to control Band-in-a-Box.
He sets the conductor to allow his MIDI keyboard lowest notes A/Bb/B to turn the Conductor mode
OFF/ON/Toggled-when held.
When he turns it off (low A note), he can play his keyboard normally.
If he wants to pause the song, he holds down the low B3 note as he presses the MIDI key for pause, which is G4.
The song will pause, and the conductor mode turns off as he lets go of the B3 key, and he can resume his piano
playing. If Charlie didn’t plan on using the M ID I key b oar d fo r pi an o pl ay i ng, he co ul d l eave it in cond uct o r m ode
by turning it on with the A3 key.
Chapter 4: Conductor Window 26
Page 27

Chapter 5: Melody/Soloist Sequencer
There are 2 tracks in Band-in-a-Box to add your own recordings. These are the Melody and Soloist tracks.
Normally you would want a single part on each of them. But, since MIDI information can have separate channels, it
is possible to store 16 separate parts on each of the Melody and Soloist parts. For the following discussion, we’ll
assume that you’re using the Melody track, but the same functions are available for the Soloist. When the Melody
track has been set to “Multi (16)-Channel” we refer to this as “Sequencer Mode.”
Also, for this discussion we’ll assume that you have a multi-channel track loaded in. Let’s load a MIDI file, using
File | Open MIDI file, and choosing a MIDI file like c:\bb\Violet.MID.
If you want to use the 16 separate parts for the Melody track, you need to set the Melody Track type to “MultiChannel.”
This is done from the Melody menu, or can be done by pressing the Sequencer button.
Now, when you are in this multi-channel mode, output from the Melody part will be on whatever MIDI channel the
information is stored on, and will not be using the Melody MIDI Channel.
You can examine the track to see the channels by looking at the event list, by pressing the [#] button on the
Notation window.
You’ll notice the new feature that the information in the event list is color coded by Channels for multi-channel
tracks. For example, channel 7 is pink, and channel 10 is gold.
Chapter 5: Melody/Soloist Sequencer 27
Page 28

If you click on the Lead Sheet window, you’ll see the entire MIDI file displayed on separate tracks of
notation.
Since this represents 6 separate tracks (in the case of violet.MID), this is likely “too much information” for you to
read, unless you are a symphony conductor.
To customize the notation display for sequencer mode, press the lead sheet options button, and see the
settings for Multi-Channel Tracks.
Press the “CUSTOM channels play/display” buttons to launch the Sequencer window. Then you can customize
which channels will play and display.
In the example picture, we have set Channel 2 (Bass) and Channel 4 (Trumpet) to show on the notation, and have set
all of the channels to play (to hear them).
For a specific channel, (e.g. channel 3: piano), we see the following information.
Channel 3: Acoustic Piano (this is the patch name found on the track).
842 There are 842 events in the track, usually every note is an event.
We have customized the piano track so that it can be heard (play=true), but not seen in notation (Show=false).
Chapter 5: Melody/Soloist Sequencer 28
Page 29

There is a small button at the right of the track line that allows you to delete/ rechannel or
merge the channel with another channel.
You can also change the patch (instrument) for that track by using the instrument patch
combo box.
So now that we’ve customized the display, we are seeing the bass and trumpet on the notation, and hearing the entire
track.
Removing All Tracks Except Melody From A Midi File
One use for the Sequencer mode is to load in a MIDI file, and then delete all of the
channels except the melody, so that you can allow BB’s rhythm section to provide the
accompaniment.
To do this, open the Sequencer window, and use the Edit pull down menu to delete all tracks except the melody.
Once you have done this, you don’t need the Melody | Track Type to be multi-channel anymore, so you should set it
to be Track Type [Single Channel], so that it will be like any other Band-in-a-Box song, and use the Melody channel
for playback.
Recording Your Own Parts To The Melody Sequencer
Normally you would record your parts to the Melody, and not be concerned about what MIDI channel they are
using, because Band-in-a-Box uses the Melody channel (usually channel 4) for this.
But if you have set the Track type to be multi-channel, the output on the Melody part will be whatever channel is
stored in the tracks. When you record a Melody part and the track type is set to multi-channe l, the “keep take”
dialog that appears at the end of recording the melody will have a selection for the channel that should be used for
the recording.
Also, make sure that you have “Overdub underlying melody” checkbox set,
or you won’t hear the other melody parts during the recording.
Example: Recording 4 Separate Counter Melodies On The Melody Track
So if you want to record, for example, 4 separate parts to go along with a Band-in-a-Box song, you should do the
following.
1. Set the Melody track to Multi(16)-Channel (Sequencer)
Chapter 5: Melody/Soloist Sequencer 29
Page 30

2.
Record a Melody part. At the end of the recording, pick a channel for the part that is not already
used by Band-in-a-Box. BB uses channels 2-10, so channels 11 to 16 are available for your counter
melody parts.
3. Repeat step 2 by recording additional melody parts.
4.
Assign patches to the Melody parts using the
Sequencer Window.
Chapter 5: Melody/Soloist Sequencer 30
Page 31

Chapter 6: ASIO
ASIO Audio/Software synth driver support has been added.
Now there’s almost no latency (delay) for audio or software synths like the Roland VSC! By using an ASIO audio
driver, software synths like the Roland VSC (DXi or VSC) will play with almost no latency (delay is only 5-10ms).
So you’ll hear the sounds instantly, and be able to play along using MIDI Thru with the same ultra-low latency.
On the Preferences [Audio] tab, you’ll see the following options for
Audio Driver Type: MME or ASIO.
MME is the default audio driver type that is used in Windows. MME is
good, but there is latency (delay) associated with MME drivers.
For this reason, Steinberg developed a faster type of audio driver system, called ASIO. It allows for much lower
latency than ordinary MME drivers do.
Note: Most low-end sound cards do not include an ASIO driver, so you may not have an ASIO driver yet. In this case, you’ll
need to get an ASIO driver from the Internet.
This “ASIO Driver Dialog” lets you choose an ASIO driver. You can arrive at this dialog in 3 different ways:
1) If you haven’t used ASIO drivers, but Ba n d- i n-a-Box detected them, and you answered “Yes” when Band-
in-a-Box asked if you want to use an ASIO driver.
2) If, within the Audio Preferences, you change the Audio Driver Type from MME to ASIO.
3) If the Audio Driver Type is already set to ASIO, but you later press the [Audio Drivers…] button in the
Audio Preferences.
The Select one ASIO Driver list box lets you select an ASIO driver to use. You can only select one ASIO driver at
a time.
Once you have selected an ASIO driver, you will see the Input Port and Output Port list boxes filled with your
driver’s input and output ports. By default, the first of each will be selected. You are allowed to select different
ports (but only one input and one output port at a time can be selected). The ports you selected will be available for
output within Band-in-a-Box. If you do not hear input or output, then you may need to try different ports than the
defaults. You may need to read your sound card’s instructions to determine the correct ports to use.
The ASIO Driver’s Control Panel button launches the Control Panel for your driver. This usually lets you adjust the
latency by letting you choose different buffer sizes in milliseconds. Some drivers might let you choose the buffer
size in samples, which is less convenient than milliseconds. The smaller the buffer size, the lower the latency, and
the faster the response. Smaller buffers require more CPU power and if you hear dropouts or artifacts, you may
need to increase the buffer size. See the Understanding Latency section that follows.
Since many ASIO drivers do not support multiple sample rates, Band-in-a-Box has a built-in resampler which lets
you play and record songs that have a different sampling rate than the rate(s) directly supported by your ASIO
driver. For example, if the driver does not support 44.1K sampling rate, but supports 48K, then Band-in-a-Box will
use the resampler to convert to 48K when playing back, and to convert FROM 48K when recordi ng. The
Resampler Quality combo lets you choose Fast, Good, Better, or Best. Fast is the quickest, but is the lowest of the
four levels of quality. Best is the slowest (uses more CPU time), but the most transparent and accurate quality.
The ASIO Driver’s Control Panel button launches a settings dialog specifically provided by your driver
manufacturer. This usually lets you adjust the latency, and usually you will have a choice between buffer sizes in
milliseconds. See the Understanding Latency section later below.
The Driver Info field shows various characteristics of your driver.
The Name is the driver’s name.
The Version is the version number of your driver.
Chapter 6: ASIO 31
Page 32

Input Channels is the total number of mono input channels that your sound card has. (Note: Band-in-a-Box groups
each into a stereo pair.)
Output Channels is the total number of mono output channels that your sound card has. (Note: Band-in-a-Box
groups each port into a stereo pair.)
The Allowed Sample Rates field shows the sample rates are allowed by your sound card’s ASIO driver. Band-in-aBox has a built-in resampler which lets you play and record files that aren’t directly supported by your ASIO driver.
The Buffer Sizes In Samples shows the range of allowed buffer sizes. The “Pref” is the preferred size, and this is
the size that Band-in-a-Box uses. Your driver may alter the preferred size if you’ve launched the ASIO Driver
Control Panel and have selected a new buffer size from within the driver’s Control Panel. If your driver changes the
preferred size, then Band-in-a-Box will be aware of the new preferred size.
Understanding Latency
Latency is based on the buffer sizes. The smaller the buffer sizes the lower the latency. Lower latency allows you
to hear mixer volume changes very quickly, as well as hear MIDI thru echoed out via a DXi soft synth practically in
real time.
The latency, in MS is determined by the buffer size in samples, as well as the driver’s sampling rate.
Note: If your ASIO driver’s control panel lets you select the buffer size in MS, then you don’t have to pay much attention to the
part of discussion below about converting samples to MS.
Converting Samples to MS: For example, suppose the driver’s sample rate is 48K. A 48K sampling rate means
that it is playing at 48,000 samples per second. If the buffer size were 48000 samples, then the latency would be 1
second, or 1000ms (which is very large and slow, and usually not allowed in ASIO). If the buffer size were 4800
samples, which is 1/10
1/20 second, the latency would be 50 ms. If the buffer size were 240 samples, which is 1/200
would be a mere 5ms which is incredibly low and very fast.
Normally, you can change your driver’s latency by pressing the Launch ASIO Driver’s Control Panel button.
Normally, the driver specifies the buffer sizes in milliseconds which is equal to the latency.
Low latency is faster and more responsive, but uses more CPU power.
Depending on the speed of your computer, you may find that the playback has dropouts, clicks/pops, or other
artifacts if you set the buffer sizes too small. This is because smaller buffers use more CPU power and if your
computer can’t handle the low latency you will hear artifacts. If this happens, you would need to use larger buffer
sizes. You may need to experiment to find what works well. You may be able to use smaller buffers with songs that
don’t have a lot of tracks and effects, but may find that you need to use larger buffers with songs that have more
tracks and use more effects. This is because more tracks and more effects use more CPU power, which leaves less
CPU power available for the audio routines to keep up with lower latencies.
second, then the latency would be 100ms. If the buffer size were 2400 samples, which is
second, the latency
Chapter 6: ASIO 32
Page 33

Chapter 7: Notation Symbols
The Notation Symbols are entered from the Notation Event dialog, which is accessed from the right-click menu in
the Editable Notation window.
This dialog lets you insert (or remove) notation symbols such as,
Slurs
Crescendo
Decrescendo
Staccato
This Notation Event dialog also lets you make an adjustment to the chord symbol height for a beat, by choosing the
Chord Height Adjustment event type.
Accents
- Legato
- Marcato
- Staccatissimo
Chapter 7: Notation Symbols 33
Page 34

The Event Type list bo x lets you choose the event type (slur, decrescendo, etc.).
The Length of Event field determines the length of a slur, crescendo, or decrescendo. The length is specified in
beats and ticks. If an event is a “single-peg” event, such as a staccato or accent, then this field will cause multiple
events to be inserted if the range is greater than zero (and the range spans multiple pegs). If you had highlighted an
area of the Notation window prior to right-clicking on it (to launch the pop-up menu and choose the notation
symbols menu item) then this field is set based on the length of the highlighted area.
Note: The highlighted area does not actually include the very last peg at the very edge of the highlighted area.
The Start Time field is the start time of the event (in Measures:Bytes:Ticks).
The Clef field, if present, indicates the clef in which the event will be inserted (or removed from). Most events
affect only one clef at a time, and therefore you must choose the clef and this field will be preset based on where you
had initially right-clicked with the mouse on the Notation window (you did this to get the pop-up menu that
launches this dialog). For example, if you had right-clicked on the treble clef, then this will be set to treble.
The Offset field, if present, lets you adjust make adjustments to the vertical position of an event.
OK – Insert Event – exits this dialog and then inserts the event into the notation track.
OK – Remove Event – exits this dialog and then REMOVES the event (if it exists in the specified time range) from
the notation track.
Chapter 7: Notation Symbols 34
Page 35

Chapter 8: VST
VST support added. Now you can use VST software synths and plug-ins, just as you use DirectX. Many software
synths are available in VST format, so this expands the number of available synths and plug-ins for Band-in-a-Box.
To select a VST plug-in for the first time, select the “Add VST plug-in...” item at the bottom of the plug-in Menu.
Select a VST plug-in .dll file in the following Select a VST plug-in dialog, and it is added to the plug-in list. After
you add each VST, the plug-in is permanently added to the list. You only have to add each plug-in one time.
To add VSTi synthesizer plug-ins, please make sure the Synth Track tab is selected, and use the plug-in menu on the
top synthesizer slot.
VST plug-ins always appear at the bottom of the plug-in list below the DirectX plug-ins. VST plug-ins have the text
“<VST>“ prepended to the plug-in name, and VSTi synthesizer plug-ins have the text “<VSTi>“ prepended to the
plug-in name.
Note: Some VST host programs scan for all available plug-ins every time they start up. We decided not to use that method,
because the scanning can take a long time if there are many plug-ins on your system. Additionally, a badly-written or corrupt
plug-in could cause program malfunctions. Therefore, we feel the method of selecting only the plug-ins you wish to use is both
safer and faster.
VST/VSTi Additional Panel Controls
VST is necessarily different from DirectX/DXi, and some extra controls are available for VST plug-ins.
DirectX/DXi plug-ins save their presets to the Windows Registry, and only one setting is “alive” at a time.
VST/VSTi plug-ins save their presets to disk files. VST/VSTi plug-ins contain a bank of presets in memory. You
can switch between presets while editing, and each edited preset is remembered in the current bank. If you save the
Chapter 8: VST 35
Page 36

bank, it will save all the presets you have edited. You can save individual presets, or you can build a custom bank
by loading individual preset files into different preset slots, and then save the new bank file.
Select Preset Menu
Select a preset. You can also use the small Right/Left arrow buttons to step forward/backwards through the presets
one at a time, to audition each preset.
Note: Some very nice plug-ins, including some advanced synthesizer plug-ins, may only have one preset, but that single
preset can be a doozy containing many settings. Even with single-preset plug-ins, you can Save/Load Presets or Banks.
Rename Pst: Rename the currently selected Preset (in the plug-in's memory).
Save Preset: Save the currently selected Preset. VST/VSTi preset files use the “.fxp” extension.
Load Preset: A “Select Preset To Replace” dialog appears, where you should pick which preset in memory to
replace. Then select the desired Preset file in the following File dialog.
Save Bank: Save a Bank file of all the current presets in the plug-in. VST/VSTi bank files use the “.fxb” extension.
Load Bank: Load an entire bank of presets. Different plu g-ins have different bank sizes. One plug-in might
contain 10 presets in a bank, but another plug-in might have 128 presets in a bank.
VST Generic User Interface
VST/VSTi plug-ins are not required to have a fancy graphic control panel. There are many “faceless” VST plug-ins
which have many adjustable parameters, but no fancy control panel. When you open such a plug-in, the control
Chapter 8: VST 36
Page 37

panel will look like the above example. Band-in-a-Box presents one “gen eric” slider for each adjustable parameter
in the plug-in.
Parameter Name: Simply the name of each adjustable parameter.
Value Slider: Move the slider to adjust the parameter value
Value Indication Text: Displays the value of the slider, as interpreted by the plug-in. In the above example,
Parameter 0: Bright is interpreted as an ON/OFF switch, but Parameter 1: Volume is interpreted as a value from 0 to
10.
Options: Remove VST Plug-In (from list)
This new feature allows the removal of unwanted plug-ins from the Band-in-a-Box VST/VSTi plug-in lists.
Chapter 8: VST 37
Page 38

Chapter 9: Piano Roll Enhancements
Overlapping note indicator
Overlapping notes are displayed in bold Aqua color, making them easy to identify.
Right-Click Menu Item
Eliminate overlapped notes.
Adjustable Graphic Edit Spacing
Adjust the event density when graphically inserting Controller and Pitch Bend events. This is adjustable from one
event per 1tick, up to one event per 30 ticks.
If you add many different controller types, dense controller streams (up to one controller per tick, per controller
type) can clog the MIDI Output channels, competing with notes for the available bandwidth. In that case, you might
want to use the default of 1 event per 10 ticks, or even sparser.
However, if you need a very detailed Pitch Bend or Controller curve, you can decrease the Spacing control and draw
more detailed curves.
Note: This control does not change the density of Controllers or Pitch Bends already in the track. It only affects the density of
newly-added events.
Eraser tool
Use the Eraser tool for quickly deleting individual notes or controllers. Shift+Ctrl-click on a note or graphic event.
If multiple events have been selected, all selected events will be deleted.
Two Graphic Event mouse editing modes (for editing graphic events) :
1. Add Mode
Add/subtract the same amount to all selected events (this was the only mode available in Band-in-a-Box
2005).
2. Scale Mode
Scale the selected events. Select one or more Graphic Events, and move the mouse over one of the events.
Shift-drag vertically, and the events are scaled in a proportional fashion. Large-value events are scaled
Chapter 9: Piano Roll Enhancements 38
Page 39

more than small-value events. This keeps the same shape of a gesture, but makes the gesture bigger or
smaller.
Note Velocity Line Tool
- With Add Mode, note velocities will exactly match the slope of your drawn line.
- With Scale Mode, the Line Tool will shape the dynamics, but note velocities are scaled to follow the
approximate shape of your drawn line. With Scale Mode, you can insert a Velocity fade, or change the velocity
of a region, while preserving the Velocity dynamics of the music.
Un-Zoom
Return to the previous view range after zooming in on a region.
Zoom All
Zoom the window so that all track notes are visible at a glance.
Ghost Notes
When viewing a single channel, notes on other channels can be ghost-displayed in light gray. This is useful when
viewing multi-channel tracks.
Chapter 9: Piano Roll Enhancements 39
Page 40

Chapter 10: New Audio Plug-Ins Added
PG RTA
The PG Real Time Analyzer (frequency analyzer) is ONLY a frequency measurement tool. PG RTA never modifies
the audio.
Sonic Repair
An RTA can help identify frequencies which should be boosted or cut with an Equalizer plug-in. For instance, if an
instrument track is too noisy, examine the frequency response with an RTA. To reduce noise, unused frequency
bands would be the first likely places to equalize.
If a track sounds bad, the objectionable frequencies are likely to be among the loudest in the RTA display. It can be
easier/quicker to improve the tone if you first try equalizing the loud frequencies.
Mixing/Mastering
An RTA is a good reality check on full mixes. To get a feel for the frequency distribution of a music style, use the
RTA to study your favorite CDs. Music styles often have typical frequency distributions.
While polishing your mix, the RTA can help you make a tune's frequency balance “in the ballpark” of the tune's
genre. It may seem uncreative to purposely make original tunes similar to the norm, but listeners are less likely to
seriously audition a tune, if it sounds “out of whack” from the target genre.
Metal and Big Hair 80's Rock are among the brightest commercial mixes, often approaching a straight horizontal
line on an RTA. If your mix has an overall positive slope (the high frequencies measure higher than low
frequencies), you should rest your ears and then re-evaluate the mix. If the mix has a positive slope, it is almost
certainly brighter than any musical genre.
Chapter 10: New Audio Plug-Ins Added 40
Page 41

Rhythm'n'Blues tends to be bass-heavy. Most R&B tunes have an overall negative slope, with the high-frequency
bands quieter than the low-frequency bands. If you mix an R&B tune with a straight-horizontal-line frequency
distribution, it is probably too bright for the R&B genre.
Classical music tends to be even darker than R&B, except for low bass frequencies. Techno and Dance music is
often very bass-heavy. Jazz is typically pretty mellow, with low frequencies louder than high frequencies, but not
necessarily a lot of very low bass.
Country music often has rolled-off low bass. Many country tunes use bright bass and bright kick drum, so that the
bass is not as deep-sounding as R&B or Dance styles.
Some people have to work very hard to get a good mix, while others almost effortlessly find the proper combination.
An RTA doesn't turn mixing into a “paint by number” game. For instance, if you only change the level of drum hihat, it can radically change the RTA display. One can make a bad-sounding mix which has the same frequency
distribution as your favorite famous recording. But an RTA is an excellent reality check. If your mix sounds good
to the ear, AND THE RTA IS ALSO IN THE BALLPARK, the odds are good that you are getting close to a
finished mix.
Control Descriptions
Enable Plug-in Checkbox
Toggle the checkbox to turn the RTA ON or OFF.
PG RTA only does processing when:
1. The plug-in is enabled.
2. The plug-in is visibl e.
If PG RTA is not enabled or it is not visible, it does not add to the computer load during playback.
It does no harm to leave several instances of the plug-in assigned to various Tracks, Aux Returns, or Masters.
When you don’t have the plug-in visible onscreen, it will not load down the computer.
Frequency Resolution
The Octave button displays ten bands, representing the level of each octave in the audio. The Third-Octave button
displays 28 bands, representing the level of each third of an octave in the audio.
There may be situations where it is more useful to have a 'general' overview at octave resolution, but the main
reason you might prefer Octave resolution is to reduce the CPU load. Compared to third-octave resolution, Octave
resolution only presents one third of the computer load.
Channel View
Channel View is only meaningful when metering a stereo track, or Aux/Master inserts (which are almost always
stereo). The Channel View setting has no effect on a mono track.
If metering a stereo insert, select the Left+Right button to view the summed frequency response of both the Left and
Right channels. Select the Left or Right buttons to view only one of the channels.
Zoom In/Out (Adjust the vertical amplitude resolution in dB.)
If a track has wide dynamics, zoom out to see all the bands without scrolling. If zoomed out too far, it can be
difficult to visually judge frequency levels. All the bands may appear about the same level.
Zoom In to see the best amplitude resolution. For instance, in the screenshot above, the display was zoomed to 3 dB
per ruler line, which emphasizes the differences between loud and quiet frequency bands.
View Range Scroll
Adjust the Scrollbar to center the display to taste. When zoomed-in on a quiet track (as in the screenshot above), you
would scroll down to get a good view of the frequency distribution.
Chapter 10: New Audio Plug-Ins Added 41
Page 42

PG Vinyl Tool
PG Vinyl Tool can improve vinyl recordings.
Vinyl discs can have many troubles, depending on their condition. Some records may be severely damaged,
whereas others may only have a few occasional crackles. Though PG Vinyl Tool has many processing sections, it
will not be necessary to use every section on every record. We can't really offer meaningful presets, because each
record you process will be a little different.
Digitally Recording a Vinyl Disc
Here are some basic recording tips. If the reader is interested, copious audiophile advice can be found on the
internet. Some audiophile wisdom may be superstitious hokum, and other audiophile advice may be vastly better
than the brief suggestions in this help file.
Obviously, to use PG Vinyl Tool, the disc must first be recorded to a computer audio file. To record a wave file,
obviously you need a turntable... preferably a turntable in pretty good shape, with a reasonably new stylus.
For high-quality recording a vinyl disc, a home-audio turntable may be a better buy than a DJ turntable, which has
special features unnecessary for a good vinyl-to-digital dub. At the same price levels, you may get better fidelity
from a home-audio turntable rather than a DJ turntable.
A turntable with a magnetic cartridge is almost mandatory. Old turntables with ceramic cartridges just do not sound
very good, and can have tracking force heavy enough to damag e records.
Sometimes modern high-quality home-audio receivers do not have phono turntable inputs. However, if you have a
quality home-audio integrated receiver (with phono inputs) or a quality turntable preamp, these are the best choice
for turntable recording.
If you have a cheap home-audio tuner or phono preamp, the choice is less clear-cut. Older cheap tuners and phono
preamps had undesirable preamp noise.
There are small inexpensive phono preamp boxes, but the cheapies often have excessive hum and hiss. Most DJ
mixers have turntable phono preamp inputs, but the inexpensive DJ mixers are rather noisy.
If you do not have any gear with good phono inpu ts, you can connect the turntable to the inputs of an ordi nary music
recording mixer. The mixer will not have phono RIAA EQ, but at least most modern inexpensive mixers have lownoise preamps.
Page 43

If you must use a mixer, check if your mixer has a couple of channels with high impedance guitar inputs. Guitar
preamps often have a high input impedance, a characteristic which is also desirable in a turntable preamp.
Connect the output of your Tuner or Mixer to your computer's soundcard input. In Band-in-a-Box set the input
levels on the Mixer and computer to record a good loud level, but not loud enough to cause clipping. Try to avoid
any clipping, even on the loud clicks that might be in a damaged vinyl record. PG Vinyl Tool will work best if the
clicks are recorded clean.
Whatever preamp you use, leave the tone controls flat. Simply record the disc as accurately as possible. You can
tweak the tone in the computer, after the disc has been dubbed to a wave file.
Clean the disc thoroughly. Some suggest water and a soft cloth (or whatever esoteric vinyl disc cleaning tools you
may have available). Some audiophiles claim good results recording a disc 'wet'. You might add a couple of drops
of dish detergent to a bottle of water, and wet the record before recording. This will lubricate the record and
minimize some noise and distortion.
Keep the stylus clean. It may help to play the record all the way thru before recording it. After the first play, reclean/re-wet the disc, and then record. A first play might dislodge dust specks, so that the second play-thru might
sound better.
After the disc is recorded to a wave file, you can insert the PG Vinyl Tool plug-in on the track, and twiddle the plugin settings while the wave file plays. Polish the plug-in settings as you listen to the results. You may find it
beneficial to insert additional plug-ins after PG Vinyl Tool. Some obvious possibilities could be a Peak Limit or EQ
plug-in.
After PG Vinyl Tool has been adjusted to your satisfaction, make the final cleaned output with the Bandin-a-Box Render to Audio dialog, which is launched with the [.WAV] button.
PG Vinyl Tool Features
Enable Plug-in Checkbox
Toggle the checkbox to compare the original recording to the plug-in output. This helps avoid excessive settings.
PG Vinyl Tool uses look-ahead buffering, so if you bypass the plug-in, the output will “jump in time.” This is
expected, because there is some added delay when PG Vinyl Tool is enabled.
RIAA EQ Checkbox
If you recorded from a stereo tuner or other gadget with a phono input jack, DO NOT enable the RIAA EQ section.
The RIAA EQ option is for folks who do not have a turntable preamp, having recorded with an ordinary mixer.
RIAA EQ was designed to overcome the shortcomings of vinyl. RIAA pre-emphasis is applied when vinyl discs are
mastered. High frequencies get boosted, and low frequencies get cut. This makes high frequencies compete better
against the inevitable vinyl pops, clicks, and surface noise. Pre-emphasis also prevents low frequency signals from
bouncing the stylus out of the groove.
When you play a record, the preamp's RIAA de-emphasis will reverse the EQ. High frequencies are cut, and low
frequencies are boosted. If you do not apply RIAA de-emphasis, either with a phono preamp or in the software,
vinyl will sound too bright and shallow.
HF Boost
If you recorded the disc with a mixer which has high-impedance inputs (preferably 1 MegOhm or better), set HF
Boost to zero, for “pure” RIAA de-emphasis.
Most audio mixer instrument/line inputs have impedance in the 10 KOhm to 100 KOhm range. A turntable's
magnetic cartridge will be “loaded” by the lower-than-expected mixer impedance. This won't damage the turntable,
but will affect the frequency balance. A 10 KOhm mixer input could cu t the highs quite a bit, and even a 100 KOhm
mixer input could cut the highs a perceptible amount.
There is no way to predict the characteristics of your turntable cartridge and the input impedance of your mixer.
Adjust HF Boost by ear until the frequency balance sounds right. You may not get the frequency response as
precisely as the mastering engineer intended, but if you are happy with the result, who cares?
Some PG Vinyl Tool options can cut highs. If a record is damaged so much that subsequent PG Vinyl Tools cut
high frequencies along with the noise, you could increase the HF Boost by ear, to make up the loss.
Chapter 10: New Audio Plug-Ins Added 43
Page 44

Rumble Filter Checkbox
Cheap or worn-out turntable platters can make subsonic vibrations. Slightly warped records can also make
undesirable low-frequency noise. Use the Rumble filter to block unwanted low frequencies.
The Rumble Filter is a 24 dB per Octave Butterworth High Pass filter, which attenuates undesirable low frequencies.
In most situations, it will do no harm to always enable the Rumble Filter.
Rumble Filter Frequency
At the default of 40 Hz, signals below 40 Hz are attenuated, and signals above 40 Hz are unaffected.
Vinyl mastering engineers typically avoided frequencies lower than 40 Hz. It is difficult to make vinyl cleanly
reproduce very low frequencies. Also, most consumers, even audiophiles with expensive stereos, did not have
speakers capable of reproducing lower than 40 Hz.
Unless you are dubbing classical organ records, it is doubtful that there is anything of interest below 30 or 40 Hz.
While adjusting PG Vinyl Tool, you can experimentally toggle the Rumble Filter on/off to make sure the filter is not
removing important audio features.
DeCrackle Checkbox
Enable the DeCrackle section. PG Vinyl Tool defines crackle as high frequency defects in the range of 2000 Hz to
20,000 Hz.
A single microscopic speck of dust, or a tiny static discharge, can cause an isolated “tick” which is too short to be
considered a “click.” The DeCrackle section removes these isolated ticks. Crackle is a cluster of high-frequency
ticks. If there are multiple close-spaced ticks, the ticks are perceived as a crackling sound.
First disable the DeClick Checkbox, and adjust DeCrackle. On a clean record in good condition, DeCrackle may be
the only necessary section. Normally you would only enable the DeClick section if DeCrackle can't adequately
clean up the mess.
DeCrackle Amount
This adjusts the sensitivity of what PG Vinyl Tool considers to be a tick/crackle. At zero, nothing is removed. As
the DeCrackle Amount is increased, PG Vinyl Tool will mute additional “tick suspects.” If the control is set too
extreme, PG Vinyl Tool will partially mute musical features, such as hand percussion or high-hat notes. Only set
the control high enough to remove ticks and crackles. If longer clicks remain, enable the DeClick section for
additional cleaning.
DeCrackle Activity
This displays the percentage of audio which is muted. Except for very worn records, adjust the DeCrackle Amount
so that the DeCrackle Activity reads no higher than a few percent. On very good discs, one might get “perfect”
results with less than one percent of DeCrackle Activity. Strive to mute only the minimum necessary to clean your
record.
NOTE: If DeCrackle is set outrageously high, the DeCrackle Activity reading can exceed 100 percent. This is not a bug. The
DeCrackle section does three processing passes, in progressively lower frequency bands. It might happen that the first pass
will 'heal' a click, but subsequent bands will 'heal' the left-over residue of that click.
Sometimes a bad click might be repaired in multiple processing stages, until the defect can no longer be detected. With
absurdly high DeCrackle settings, the DeCrackle Activity can exceed 100 percent, because several stages incrementally repair
the same bad clicks.
DeCrackle Fill Gaps
When a tick is detected, it is smoothly “snipped out” of the high-frequencies, without affecting the lower
frequencies. High-frequency ticks last less than one millisecond. Each muted section is very short, only a few
samples.
If Fill Gaps is set to zero, this tiny high-frequency-muted region is replaced by nothing. It behaves like a very brief
high-frequency dropout. On a clean record, occasional muted ticks are never noticed. But on a dirty scratched disc,
if many snips are made, it will sound like a reduction in high frequencies.
As you increase the Fill Gaps knob, PG Vinyl Tool will extrapolate the signal in the vicinity of the click,
synthesizing a “guess” at what the signal might have been in the tiny muted region. If you set Fill Gaps to 100, it
will insert this extrapolated guess at the same level as the original signal. This allows many ticks to be snipped from
a dirty record, without reducing the high frequency content.
Chapter 10: New Audio Plug-Ins Added 44
Page 45

One might encounter a badly damaged record where the audio is so damaged that the guesses are not good enough.
In these problem cases, try setting Fill Gaps to 70, or 50, filling the gaps with lower-amplitude guesses, which may
sound less obnoxious.
Set Fill Gaps to 100, unless it sounds bad.
DeClick Checkbox
Enable the DeClick section. PG Vinyl Tool defines clicks as midrange frequency defects, in the range of 500 Hz to
2000 Hz.
DeClick Amount
Adjust the sensitivity of what PG Vinyl Tool considers to be a click. At zero, nothing is removed. As the DeClick
Amount is increased, PG Vinyl Tool will mute more “click suspects.” If the control is set too high, it can partially
mute musical features, like snare drum hits. Adjust this control only high enough to remove clicks.
Note: A long-duration defect (longer than a couple of milliseconds) might sound like a click or pop until the high and mid
frequency defects have been fixed. On long-duration defects, the left-over defect might sound like a “thump.”
DeClick Activity
This displays the percentage of audio which is being muted. Except for very worn records, it is advisable to adjust
the DeClick Amount so that the DeClick Activity reads no hig her tha n a few perce nt . On very g oo d di scs, one
might get “perfect” results with much less than one percent of DeClick Activity. Strive to mute only the minimum
necessary to clean your record.
NOTE: If DeClick is set outrageously high, the DeClick Activity reading can exceed 100 percent. This is not a bug. The
DeClick section makes two processing passes, in different frequency bands. It can happen that the first pass will “heal” a bad
click, but the next pass will “heal” the left-over residue of the click.
Sometimes a bad click will be repaired in multiple processing stages, until the defect can no longer be detected as a tick or
click. With absurdly high DeClick settings, the DeClick Activity can exceed 100 percent, because both stages incrementally
repair the same bad clicks.
DeClick Fill Gaps
When a click is detected, it is smoothly “snipped out” of the midrange spectrum, without affecting the lower-
frequencies at that point. A typical click might last 0.5 to 2 milliseconds. Each muted section is very short.
If Fill Gaps is set to zero, this small muted region is replaced by nothing. It behaves like a very brief mid-frequency
dropout. On a clean record, occasional muted clicks are never noticed. But on a dirty scratched disc, if many snips
are made, it can sound like a reduction in high and mid frequencies.
As you increase the Fill Gaps knob, PG Vinyl Tool extrapolates the midrange signal in the vicinity of the click,
synthesizing a guess of what the signal might have been in the tiny muted region. If you set Fill Gaps to 100, it will
insert this extrapolated guess at the same level as the original signal. This allows many clicks to be snipped from a
dirty record, without reducing the mid-frequency content.
On many recordings, the extrapolated guesses are quite good. Frequent clicks can often be removed without audible
side-effects.
One might encounter a badly damaged record where the audio is so damaged that the guesses are not good enough
to be completely transparent.
In these problem cases, you could try setting Fill Gaps to 70, or 50, filling the gaps with lower-amplitude guesses,
which may sound less obnoxious.
Set Fill Gaps to 100, unless it sounds bad.
Smoothing
Some badly damaged records (particularly worn-out 45's and 78's) have high frequency noise approaching “crackle
on steroids.” The surface noise sounds like bacon frying. Crackle atop crackle, atop even more crackle.
The Smoothing section could be useful with severe surface noise. The Smoothing section is a very gentle Gaussian
low pass filter with 6 selectable intensities.
Gaussian low pass filters are “about as good as it gets” for attenuating random noise while having minimal effect on
music transients.
Chapter 10: New Audio Plug-Ins Added 45
Page 46

However, a Gaussian filter is still a low pass filter. All low pass filters reduce high frequencies along with surface
noise. You should only enable the Smoothing section if it is necessary for a badly damaged record. Experiment
with the Smoothing Level to find an acceptable tradeoff between reduction in surface noise versus reduction of
musical high frequencies.
DeNoise Checkbox
PG Vinyl Tool DeNoise is a “hiss gate.” It gradually attenuates quiet High Frequencies below the Denoise
Threshold. Think of it as a sliding high frequency dynamics expander.
Many vinyl discs were made from reel-to-reel tape masters. The best quality reel-to-reel tape recorders of
yesteryear had more hiss than modern digital recorders. A vinyl disc in excellent condition could contain an
accurate copy of the original tape hiss. In some cases, carefully adjusted DeNoise may give a perceived
improvement over the original noise level.
DeNoising may also be beneficial on low level disc surface noise (slightly worn discs). If you have low level
“frying bacon” surface noise, DeNoise might work better than Smoothing.
With loud “frying bacon” surface noise, you could try a judicious combination of Smoothing and DeNoise.
DeNoise Amount
This control sets the DeNoise threshold, in dB.
For instance, if you set it to -40 dB, high frequencies louder than -40 dB are passed unaltered. High frequencies
quieter than -46 dB are completely silenced. Levels between -40 and -46 dB are gradually faded down to complete
silence.
If the audio level at 8000 Hz happens to be below threshold, but the audio level at 4000 Hz happens to be above
threshold, the 8000 Hz signal would be muted but the 4000 Hz signal would pass un-altered. This is “Multi Band
Single-Ended Noise Reduction”.
The DeNoise section can slide the filter all the way down to 500 Hz; so on “silent” sections of a record, the DeNoise
silence can be pretty silent.
Carefully adjust the Denoise Amount so that desirable high frequencies in the music are minimally affected, but hiss
in the quiet sections of the music is removed. Even a 1 dB difference can be easy to hear when tweaking the
Denoise Amount. Many high fidelity vinyl records didn't have much information higher than 10 KHz (another
common mastering decision in the good old days). On many records, frequencies above 10 KHz can be squelched
most of the time without noticeably affecting the sound.
A suggestion for tweaking the DeNoise Amount; first increase the setting until the music is obviously losing high
frequencies. Then gradually reduce the level until the music is unaffected. This can ensure that any noise below the
minimum music level is exterminated. Be sure to check the DeNoise Amount against the quietest parts of the
recording, because the quiet locations are most likely to be affected if the DeNoise Amount has been set too high.
Conclusion
PG Vinyl Tool offers many tools which can clean vinyl records.
But there is a limit what can be done for severely damaged discs (without investing in very expensive tools). On
very damaged records, you may be forced to decide between a “natural” sound which contains a few residual
defects, versus a more heavily processed sound which has collected new annoying artifacts to replace the old
annoying defects.
Chapter 10: New Audio Plug-Ins Added 46
Page 47

PG Vocal Remover
PG Vocal Remover can reduce the level of vocals on many commercial recordings.
Operating Principle
PG Vocal Remover exploits a common mixing technique; the lead vocal is often center-panned (i.e., the left and
right stereo channels have identical vocal loudness). Typically the bass and kick drum is centered, and often snare
drum is centered. However, most accompaniment instrumental tracks and backup harmony vocals are side-panned
(louder on one side than the other).
On typical recordings, we can subtract one stereo channel from the other, which removes “common mode” lead
vocal, but leaves side-panned accompaniment tracks relatively unaffected.
Simple subtraction will also cancel center-panned bass, kick drum, and snare (or other center-panned instruments).
Therefore, we only subtract the midband where the vocal resides.
Even when lead vocal is center-panned, vocal reverb is typically in stereo. If a song has loud stereo reverb, the
stereo vocal reverb is unaffected by the Vocal Remover. The Reduce Reverb feature can reduce the level of the
side-panned tracks when the center vocal is loud.
Some vocal reverb leakage may not be a bad thing on a sing-along track. When you sing along, the original reverb
ambience could make you sound better.
Chapter 10: New Audio Plug-Ins Added 47
Page 48

Source Recordings
PG Vocal Remover works best on wave files extracted from well-made commercial audio CD’s, which usually have
good fidelity and low distortion. But it works fine on many MP3 or WMA files, as long as the file is encoded in
stereo. It works best with high quality recordings. Of course an MP3 or WMA file must be converted when loading
into Band-in-a-Box.
Operation
Enable Plug-in Checkbox
Toggle the checkbox to compare the sound with/without the Vocal Remover activated.
Balance Slider
Fine-tune with the Balance slider. The center position is typically as good as it gets, but some recordings have
accidentally mismatched Left-Right balance. This is common with vinyl or cassette recordings, or CD-reissues of
Oldies. You may get improved vocal cancellation by twiddling the Pan slider to find a “sweet spot.”
Lo Limit and Hi Limit Sliders
Adjust these sliders to fit the nature of the vocal. The default settings are fine for many tunes. Frequencies below
the Lo Limit and above the Hi Limit are not processed, preserving fidelity except in the vocal midrange. Set the Lo
Limit slider just low enough to attenuate low vocal notes. Set the Hi Limit slider just high enough to attenuate high
vocal harmonics.
Obviously the best settings are different for a Baritone, Tenor, Alto, or Soprano voice. They are best set by ear.
Some sopranos have warm low tone, but some Baritones have very bright tone, so the mid-frequency vocal range
may be wider than expected.
Reduce Reverb Checkbox
Toggle the checkbox to compare with/without Reverb Reduction.
Reduce Reverb Amount Slider
Reverb Reduction behaves like a dynamics compressor, but the loudness of the center channel affects the loudness
of the side channels. Move the slider to the right to increase the effect. The effect compares the relative level
between center and side channels, so no processing takes place unless there is a significant difference between the
loudness of the center versus side channels.
Vocal is not the only sound which can trigger the compressor. Any loud midrange center instrument could trigger
the compressor, so if you crank the Amount too high, snare drum or other loud center instruments may unpleasantly
“pump” the side channels.
Reduce Reverb Attack Slider
Works like a compressor Attack control. Move the slider to the left for faster response to sudden increase in
loudness (when the vocalist starts a phrase). Move to the right for a slower response to sudden increase in loudness.
Reduce Reverb Release Slider
Works like a compressor Release control. Move to the left for faster recovery after the loudness diminishes (when
the vocalist ends a phrase). Move right for slower recovery.
Adjusting Reverb Reduction
Experiment to get a feel for what works. There may be some songs where the reverb can't be improved, and in those
cases just disable the Reduce Reverb Checkbox.
Some vocals have short pre-delay and reverb tails. Short attack and release would make sense.
Some songs (especially ballads) have loud “balloon” reverb tails with long pre-delay. Since the rev e rb comes in
after the vocal phrase begins, and lasts a long time after the vocal phrase ends, longer attack and release would make
sense. Adjust the Attack so that the compression kicks in about the same time as the pre-delay reverb, and adjust the
release long enough to hold back the reverb after a vocal line is finished.
Don't expect miracles. You can reduce the reverb level, but will rarely completely eliminate vocal reverb.
Judiciously use just enough compression to avoid ruining the overall fidelity.
Chapter 10: New Audio Plug-Ins Added 48
Page 49

Compare the dry sound against the processed sound. The maximum vocal reduction setting could be extreme
enough to ruin the instrumental quality. Sometimes it is better to allow some vocal leakage to achieve the bestsounding instrumental quality. Is it better to allow some low voice leakage to improve the bass response? Is it
better to allow some high voice leakage to improve the cymbals and acoustic gu itar?
After the PG Vocal Remover is adjusted as good as it gets, try inserting an Equalizer plug-in downstream. Notch
some frequencies to improve the effect.
If the output amplitude is inconsistent, try inserting a compressor or peak limiter plug-in downstream.
Chapter 10: New Audio Plug-Ins Added 49
Page 50

Chapter 11: Harmony Enhancements
TC-Helicon Audio Harmonies are enhanced with Unison harmonies and a Choir feature. Now, when you’ve
recorded your singing voice, in addition to harmony voices, you can add unison voices that “fatten” your sound.
Each unison can have different vibrato and pitch characteristics. And each harmony voice can have up to 4 “choir”
voices, duplicated and shifted slightly in time, pitch and more to create an authentic, full choir sound! Create a 16
voice choir from your single vocal performance. Also, the GUI of the harmony feature has been enhanc ed.
There are 2 new features for the Audio Harmonies.
More Chordal presets, including unison harmonies.
Unison harmonies are available for the Chordal harmony (Chordal harmony is the harmony that doesn’t require a
MIDI melody, and just harmonizes according to the chords of the song). There are now 2 5 presets, compared to 9 in
the previous version.
For example, if you recording a vocal track, and then choose Chordal Harmony (i.e. “Harmonize to the Chords of
the Song”), you can then choose a new preset called “1 Unison, 2 Down, 1 Up.”
This will give you 4 harmonies, and one of them will be a unison harmony doubling your voice. You can assign
specific vibrato and other settings to the unison voice so that it sounds slightly different than your own, creating a
“fattening” effect to your voice.
Choir Effect
In the TC-Helicon Harmony dialog, you can select a choir effect, from
none/small/medium/large. A “large” choir effect makes each voice sound
like 4 people singing, so if you use a 4 voice harmony, you will hear the
effect as if 16 people are singing.
Chapter 11: Harmony Enhancements 50
Page 51

Chapter 12: Other New Features
Half-speed (and slower) Audio playback wi thou t af fecting pitch! Open a MP3/WAV/WMA or audio CD track,
and play back at 1/2, 1/4, or 1/8 speed. This is great for transcribing or analyzing audio.
To open an audio file, choose the new menu option File | Open Audio (WAV, WMA, MP3, WMV). This will open an
audio file in WAV, MP3, Windows Media Pl ay er, or C D A udio format.
To play it at a slower speed, choose the desired speed on the Play | Tempo menu.
Using the Half-Speed Audio feature to help you transcribe a piece of music.
Once you open the Audio file, open the Audio window and you can see the audio data on the track.
Choose “Half-speed tempo” (Ctrl+minus (-) hot key). Ctrl+equals (=) returns to normal tempo. (Use the Play |
Tempo menu for slower speeds like 1/4, 1/8.)
Highlight the range that you want to hear, and then press “Play Selected Area.”
You can then move around the window to play different sections as you
transcribe the recording.
Chapter 12: Other New Features 51
Page 52

The Melody Embellisher has been enhanced.
You can now save/load your own presets for the Embellisher.
When you have made a custom setting in the Embellisher dialog, press the Export button to save the
data as an .EMB file.
When you want to recall the saved preset, press the Import button, and load in a previously made .EMB file. You
can share your favorite presets with other installations of Band-in-a-Box using the EMB files.
MIDI Normalize option. If performing live, or at a jam session, it helps to have the volume of all of the songs be
similar. Now, with a MIDI Normalize feature, you can level the volumes to a setting in the program options. For
example, you can set all volumes to be 70 and the program will make each song play within those levels. This is
done in the Preferences [Arrange] tab.
When you have set the normalize to “on” the title window at the top of the screen reports that Normalization is set to
70, and that the velocity of the currently playing song has been increased from 49 to 70.
The normalization will affect bass, drums, piano, guitar and strings. If you select the “Including Melody, Soloist”
option, the normalization will also affect the melody and soloist parts.
Clearer piano display. The instruments displayed on the on-screen piano now make use of higher resolutions, so
that each instrument display is clearer.
On the top row, guitar (green), melody (red), and soloist (pink) are displayed.
On the bottom row, bass (brown), piano (blue), and strings (grey) are displayed.
Range of bars for MIDI files.
When making a MIDI file, you can now select a range of bars to be included. Highlight any
range of bars, and the MIDI file will be made for just that range.
For example, to make a MIDI file for a selected range, first you can select the range that you’d like (e.g., bars 5-10)
and then press the MIDI file button.
You’ll then see a range dialog box that allows you to confirm or adjust the range chosen.
Chapter 12: Other New Features 52
Page 53

For example, you could select Chorus #2 if that is the chorus that you want.
The resultant MIDI file will be made from the selected range.
Alternatively, without selecting a range on the chordsheet, you can make a MIDI file for a
partial range by pressing the MIDI file button, and then the “Set Range” button.
Support for 11th chords. A new option (in Prefs-Display) for “11th chords” allows
display of “9sus” chords as “11” (e.g., Bb11 instead of Bb9sus). Note that all of your old or new songs are
completely compatible, this only affects how the chord is displayed, not how it is stored. And you can type either
C11 or C9sus to enter the same chord.
Direct open or import of WMA, MP3, and CD-Audio files. You can open or import a Windows Media Audio
file (WMA) to add to the Band-in-a-Box song, or an MP3 file (including variable-bit-rate files). This allows you to
open or import the most commonly used audio formats into Band-in-a-Box. Once opened, you can play the audio
track along with a Band-in-a-Box song, or slow down the playback without affecting pitch.
Important: Opening or importing WMA and MP3 files uses the Microsoft routines included with Windows XP
and Windows Media Player. So if you are using Windows 98 or ME, you should download the latest version of
Windows Media Player so that the MP3 or WMA feature will work.
To open a WMA file choose File | Open Audio File, and then select a WMA file. The file will open in Band-in-aBox by appearing on the Audio track. Prior to opening the file, you choose where to put the audio data. Normally
you’d want the track to start at the beginning of the count-in, but you can offset it by a certain number of bars if you
want to. You can also choose if you’d prefer the file to be read in as mono or stereo.
You can view the data on the Audio Edit Window to view or loop sections of the file.
You can manually set the tempo, by clicking the minus key 4 times as the song is playing, at the tempo of the audio
file.
Export of audio as WMA file has been enhanced, using Microsoft's newest Windows Media compression codecs,
which are rendered directly rather than with a command-line utility. This feature requires Windows XP or Windows
98 with the latest version of Windows Media Player. If you don’t have either of those, the function should still
work, but use a command line utility instead.
Chapter 12: Other New Features 53
Page 54

The MIDI Monitor has been enhanced, with options for 1-based patch numbering and patch name display. Quick
View Filter presets (such as “Notes Only,” “Controllers Only,” “Program Changes Only,” “Programs including
Bank Changes”). Stability is improved when using soft synths.
You can now direct render to audio as separate tracks. If this option is chosen, separate WAV files get written
(mono or stereo) for each track (names MySong_Bass.WAV, MySong_Drums.WAV, etc.) so you can import tracks
to your favorite sequencer as audio files. For direct rendering, you can also choose whether you want the output file
to be mono or stereo.
You’ll need a DirectX or VST soft-synth for this feature to work. For example, the Roland VSC DXi should be
installed on your system for the feature to work with the VSC sounds.
Loosen note start times. There is a dedicated function to vary the start times of notes on the Melody or Soloist
tracks, with options for what notes to affect (harmony, chords, and amount of variance). Choose menu item Melody
| Edit | Utilities | Loosen Start Times. You can select the range of adjustments. For example, if you want the notes
to be played earlier, use a negative number. A setting of minus 5 to positive 6 would cause the start times to be
varied up to 5 ticks early and 6 ticks late. There is also a setting to choose whether you want only the harmony notes
present on the track to be affected, leaving the original melody unaffected.
Convert to Harmony feature enhanced. Now when adding a harmony to the Melody (or Soloist), there are
options to remove duplicate notes and to spread (shift) the start times of the notes for the harmony notes to achieve a
more natural, richer harmony sound. The melody is not affected, only the harmony notes, and there are options for
the range of spread for the harmony notes.
Chapter 12: Other New Features 54
Page 55

If you have a Melody track and want to convert this to a harmony, with the new features of varied start times for the
notes, and no note overlap:
Select a Melody Harmony.
Press the new button “Write Harmony to Melody Track.”
You’ll then see a dialog allowing you to choose the range of the song to add the harmony, and the new options to
“eliminate note overlap” and “loosen up the start times of the notes.”
The Chord Builder dialog has been redesigned so that it fits entirely above the Chordsheet, so that you don’t have
to move it out of the way while you use it.
Press the Chord Builder button or Ctrl+Shift+B to launch the builder on the Chordsheet.
Chapter 12: Other New Features 55
Page 56

The Jukebox has been enhanced with a selectable time delay (in seconds) between songs. Also, the pause till
MIDI/keyboard feature has been enhanced (spacebar can be used, and the setting is saved as a preference).
This setting is made in the Jukebox options, press the Juke button (or F8 key) to launch the Jukebox.
Also, in the Jukebox you can type a folder name directly, instead of waiting for the folder dialog.
There’s an easier way to “Play From Bar __, Chorus ___.”
Simply right-click on the bar and choose this menu item.
Auto-set # of rows of Chordsheet. In order to try to display most songs on a single page of the Chordsheet, there is
an “auto” option in Preferences [Display] that lets you set a range for the number of rows to display on one screen.
The program will use more rows for songs with bigger choruses, so that most songs will display on one Chordsheet
in the largest font possible.
Fakesheet mode display has been improved. You can now set a custom number of bars to display on each row of
the Fakesheet, instead of rigidly using 4 bars per line. For example, enter “4,6,4” in the Lead Sheet Window options
and the program will use 4 bars for the first row, 6 for the second, and 4 for the rest. This makes the Fakesheets
more readable.
Note that this setting only affects the Fakesheet mode (set on the Lead Sheet window), not the regular notation that
is not in the Fakesheet mode.
Setting A Custom Bars Per Line For Non-Fakesheet Mode
If you want to control how many bars per line get displayed for a regular (non-fakesheet mode) display, use the Bar
Display (F5) options, and select “Notation - Start a New Line” on bars that you’d like a new line of notation.
That setting, in combination with the Notation
Window Options setting for bars per screen, and “new line each” allow you
to save custom settings for bars per line in non-fakesheet mode.
The Full (Long) Style Name is displayed in a hint beside the style name and also at the top of the screen. For
example, for ZZJAZZ.STY, you will see “Jazz Swing Style” written at the top of the screen and available as a hint
when mousing over the style box. The long style name is also displayed in the StylePicker.
Chapter 12: Other New Features 56
Page 57

No more “Style not found” messages! Now, when a requested style is not found, BB will intelligently substitute
the next best style. This feature is available for every style that PG Music has made, and also can be customized by
third-party or any users by making a text file (*.NA) with suggested alternative styles.
You can create additional .NA files for non-PG Music styles. Here is the format for the file.
This is a sample line from the file.
BLUGRAS5.STY=BGROCK,BANJ&MAN,ALTFOLK,ZZCONTRY
If you load in a file that requires the style BLUGRAS5, and you don’t have it, BB will substitute the first style that it
finds in the list BGROCK, BANJ&MAN, ALTFOLK, ZZCONTRY. If none of these are found, Band-in-a-Box will
substitute the default style listed in the Preferences Arrangement Options. You can select any style for that default
style. There are additional settings in that dialog controlling the type of messages that appear when a style is not
found.
Batch convert a folder of songs to MIDI files. Do you need to convert an entire folder of BB songs to MIDI files?
This can now be done easily by a single command. You can choose the resultant file names to be based either on
the original file name or song title name.
Press the [Batch mode…] button in the MIDI file dialog to access this feature.
You can select the folder to use a source of BB songs for the MIDI files, and also the naming convention for the
MIDI files (based on the song title or the file name of the song).
Chapter 12: Other New Features 57
Page 58

1-Bar Lead-In Option.
There’s now an option for a “1-bar” lead-in, instead of 2 bars.
This option is set in the Preferences Count-in and Metronome Options.
Song List Cancel button.
The Song List generation now has a [Cancel] button so that it can be interrupted.
Auto-Close Memo.
The Song Memo now has an option to close automatically during playback. When this option is set, the Memo
button will close when play is pressed, and not re-open when stop is pressed. This setting, in combination with the
“Auto-open” setting, insures that the memo opens when the song opens, but closes during playback.
Melodist Editor has all-soloist access.
There’s now access to all soloists from the Melodist Editor,
previously only the first 256 were accessible.
To access this setting, enter the Melodist Editor and select the Soloist number.
Chapter 12: Other New Features 58
Page 59

Chapter 13: More Notation improvements
The notation symbols enhancements are described elsewhere.
There’s a 3-state button to easily change from Standard / Editable / Note Roll notation modes
without toggling. The currently selected mode is highlighted with a red box around it.
Standard Notation Mode
Editable Notation Mode and
Staff Roll Mode
These can also be accessed from the right mouse menu on the Notation window.
There’s a selectable width for bar lines, and ties. User can put a % setting in the notation options to affect the bar
width.
Access these settings from the Other Notation Options dial og.
For example, if you set the Bar Line width to 200%, the bar lines will be twice as wide, and easier to see. This
affects display and printout.
There are spin buttons in note attributes window. Holdi n g the spin increments continuously, and Shift-
clicking (or right-clicking) increments by a higher amount.
Shift-clicking on the spin buttons changes:
- the pitch of a note by an octave instead of a semitone.
- The velocity, duration or time stamp by 5 instead of 1.
For example, to change the octave of a note, Shift-click (or right-click) on the spin arrows.
There’s a new option for a custom height for an individual chord symbol.
To adjust the height of a certain chord, right-click on the Notation window – Editable mode, and select “Chord
height adjustment.” Then enter an offset for chord height.
Chapter 13: More Notation improvements 59
Page 60

Printout improved.
There are print templates in the print dialog to achieve various printout
styles - Normal/Lyrics Only/Chords and Lyrics/Chords Only/Blank Paper.
In the print dialog, select the desired print template. To return to “normal
settings,” choose the “Normal” template.
Print Range. A specific range of bars can now be printed, either by
highlighting a region or entering a range of bars.
To print out, for example, bars 11 to 16 of a song in the Notation: Print
Options dialog, press the CUSTOM button, and enter the range bar 11 for
5 bars. The song will then print only that range of 5 bars.
There’s a better routine and more options when saving as JPG file.
To save a JPG file using the new routines, press the [OK-Print Preview] and
[Save…] buttons, and then select “Save to File Type:” JPG. You can then see the
estimated size of the file, and can change settings by pressing the Low/Medium/High
resolution buttons.
Chapter 13: More Notation improvements 60
Page 61

There are also new print options for “number of copies to print” and “print specific page number.”
The “Number of Copies:” to print is found in the Print Options dialog.
To print a specific page number, press the [OK- Print Preview] button in the Print
Options dialog.
In the Preview window, select the [Print Page] button on the toolbar, then enter the
page number in the Page # to Print dialog.
Chapter 13: More Notation improvements 61
Page 62

Chapter 14: Global Song Overrides
“Global overrides” have been added.
New options are added in Preferences [Overides], which allow you to set the overall song looping (always OFF,
always ON, or as set in the song).
Similar overrides are available to see which other information gets loaded from a file, such as patches, harmonies,
volume/reverb/chorus/panning/banks. For example, you can set every song to load with looping ON, and don’t load
any reverb settings from songs.
For example, if you want every song loaded to have looping set to on, then set “Always set loop to ON.”
But if you are going out on a playing job, and don’t want any songs to loop, then set it to “Always set loop to OFF.”
If you want the settings to work the same way they did in previous versions, use the “As set in the song” setting, or
press the DEFAULTS button.
Chapter 14: Global Song Overrides 62
Page 63

Chapter 15: Ear Training Improvements
Great new games for ear training fun!
Learning is best when it’s fun, and two new games have been added to the Band-in-a-Box 2006 Ear Training
module for great times in “the woodshed.”
The programs are available via buttons in the ear training dialog, or by dedicated buttons on the toolbar.
Pitch Invasion
Pitch Invasion helps to develop perfect pitch as you shoot down “alien” notes invading from above. You
hear the note sound and click on the on-screen piano/MIDI or QWERTY keyboard to shoot it down.
For Pitch Invasion, choose a level that will specify the # of note types that will be invading. The LEVEL determines
the speed of the notes.
To shoot the aliens, click on the on-screen keyboard, MIDI keyboard, or QWERTY keys.
The program settings allow you to customize the game.
Press the HELP button for more information.
Chapter 15: Ear Training Improvements 63
Page 64

Music Replay
Music Replay develops your pitch, rhythm, and melody recognition by replaying what the program plays,
in note, rhythm, or melodic modes.
For Music Replay, choose the MODE of the game.
There are thre e modes:
1. Note Replay
2. Rhythm Replay
3. Melody Replay
Set the Level to make the game harder.
Press the HELP button for more information.
Chapter 15: Ear Training Improvements 64
Page 65

Chapter 16: StyleMaker Enhancements
Many StyleMaker enhancements.
When importing an instrument from another style to Piano/Guitar or Strings, you can now choose an instrument
from Piano/Guitar or Strings.
In the StyleMaker, choose Style | Import Instrument from Style.
Then notice the selector box to choose an instrument to import and the destination instrument in “Import to this
instrument.”
Note that Piano/Guitar/Strings can be interchanged here, but Bass can only be imported from Bass, and Drums from
Drums.
GUI enhancements include a “red” record button, spin buttons to change values, double-click to play
pattern, and Ctrl-click to play pattern with previous settings for chord.
A right-mouse menu has been added with options to Play Pattern, Play Pattern on Chord, or Mute Pattern.
The StyleMaker now shows summary information about any non-
default settings in a pattern at the top title bar, so that they are easy to spot.
Chapter 16: StyleMaker Enhancements 65
Page 66

The Quantize feature now has a “Strength” of quantization option. Previously it was “all or nothing,” now you
can apply a percentage setting.
Styles can now have different instruments (patches) for the “a” and “b” substyle.
For example, you can have drum brushes on the “a” substyle, and sticks on the “b” substyle, or acoustic
piano for the “a” and electric piano for the bridge.
Many of the new styles included with the upgrade use multiple patches in this manner! These patches are set in the
StyleMaker, in the Assign Instruments to Style dialog.
In addition, we have many new styles with these multi-patches.
You can see a list of them in the StylePicker, by looking at the “Styles with Instrument Changes” category.
Chapter 16: StyleMaker Enhancements 66
Page 67

PG Music Inc.
Band-in-a-Box
®
is protected by copyright and is the property of
PG Music Inc. and its licensors.
Copyright © 1989-2006 PG Music Inc.
All rights reserved.
PG MUSIC INC.
29 Cadillac Avenue
Victoria, BC V8Z 1T3
Canada
Contacts:
E-mail: info@pgmusic.com
Phone: toll free in the United States and Canada
1-800-268-6272, 1-888-PG-MUSIC (746-8742),
Or 1-250-475-2874 (tolls apply)
Universal International Freephone Service:
Outside of the United States and Canada (where available).
+ 800-4PGMUSIC (800-4746-8742)
Fax: toll free in the United States and Canada
1-877-475-1444,
Or 1-250-475-2937 (tolls apply)
Technical Support:
Phone: toll free in the United States and Canada
1-866-9TECHPG (866-983-2474),
Or 1-250-475-2708 (tolls apply)
E-mail: support@pgmusic.com
Live Internet Chat: www.pgmusic.com
Be sure to visit the FAQ pages at www.pgmusic.com for information about known troubleshooting issues as well as the latest
technical support bulletins.
PG Music Inc. 67
Page 68

Index
1-bar lead-in, 58
ASIO, 31
control panel, 31
driver dialog, 31
resampler, 31
Audio files
open, 51
tempo, 51
Choir harmony, 20
Chord Builder, 55
Chordsheet, 56
Conductor window, 17, 22
customize sections, 24
MIDI keys, 23
mode, 25
patch changes, 23
QWERTY keys, 23
uses, 25
Copyright, 67
DirectX Plug-Ins
PG Real Time Analyzer, 40
PG Vinyl Tool, 42
PG Vocal Remover, 47
Ear-training games, 63
Embellisher, 52
Global overrides, 62
Jukebox, 56
Latency
understanding latency, 32
License, 2
Main screen
new menu items, 17
new toolbar buttons, 16
MIDI files
batch convert, 57
MIDI normalize, 52
Music Replay, 64
Notation
more improvements, 59
symbols, 33
Patents, 2
PG Music
contacts, 67
FAQs, 67
technical support, 67
web site, 67
PG Music Inc., 67
PG Real Time Analyzer
mixing/mastering, 40
PG Vinyl Tool
recording tips, 42
PG Vocal Remover
operating principle, 47
reverb reduction, 48
Piano roll
enhancements, 38
eraser tool, 38
graphic editing modes, 38
Pitch Invasion, 63
QuickStart, 16
right-mouse menus, 17
Sequencer, 27
button, 27
custom channels, 28
multi-channel, 27
recording, 29
StyleMaker enhancements, 65
Styles
auto-substitute, 57
long names, 57
TC-Helicon harmonies
choir mode, 50
enhancements, 50
loosen start times, 54
unison, 50
Technical Support, 67
Trademarks, 2
Tutorials
QuickStart, 16
understanding latency, 32
Index 68
Page 69

Unison harmony, 20
VST
add plug-ins, 35
control panel, 35
select, 35
Index 69
 Loading...
Loading...