Page 1
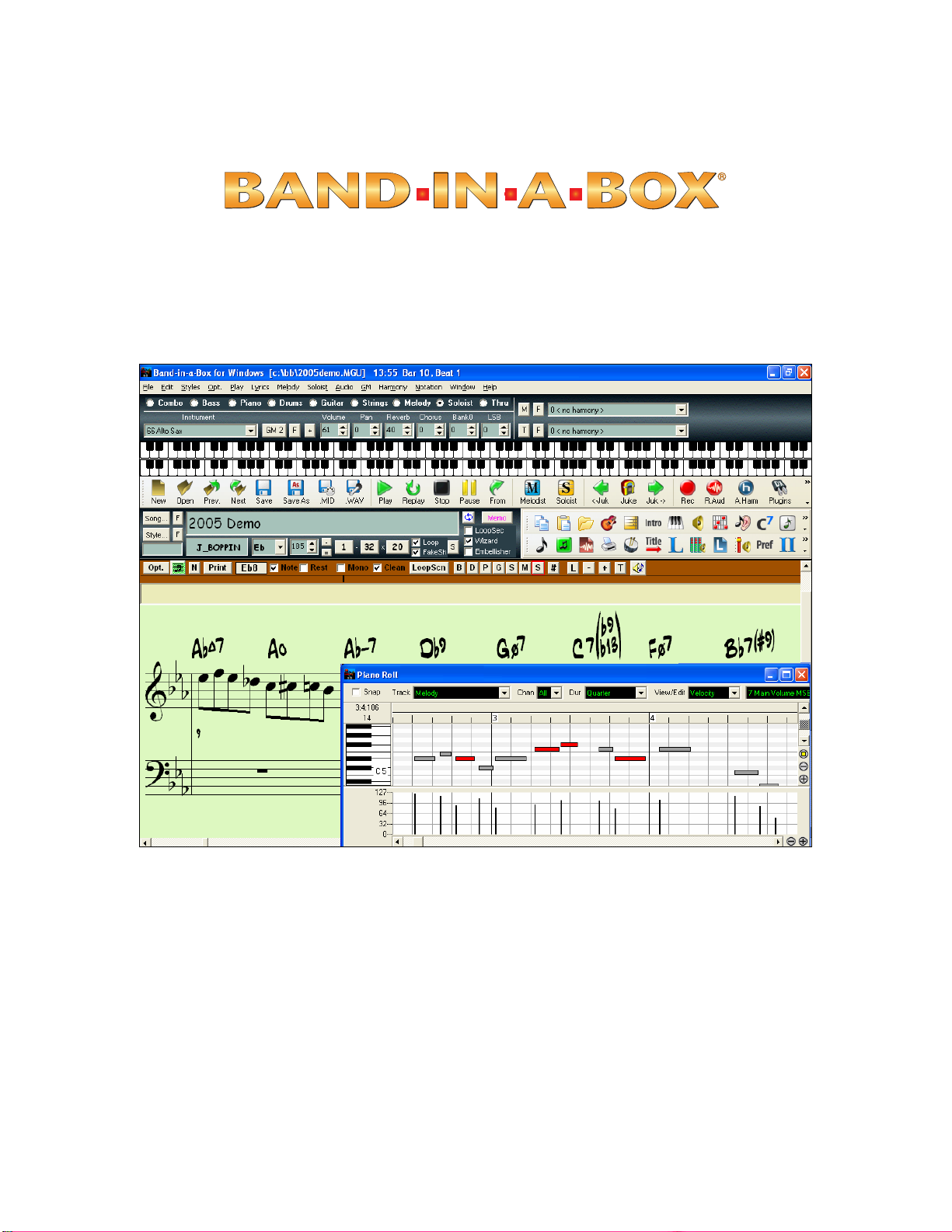
®
Version 2005 for Windows
Copyright PG Music Inc.1989-2005. All rights reserved.
Page 2
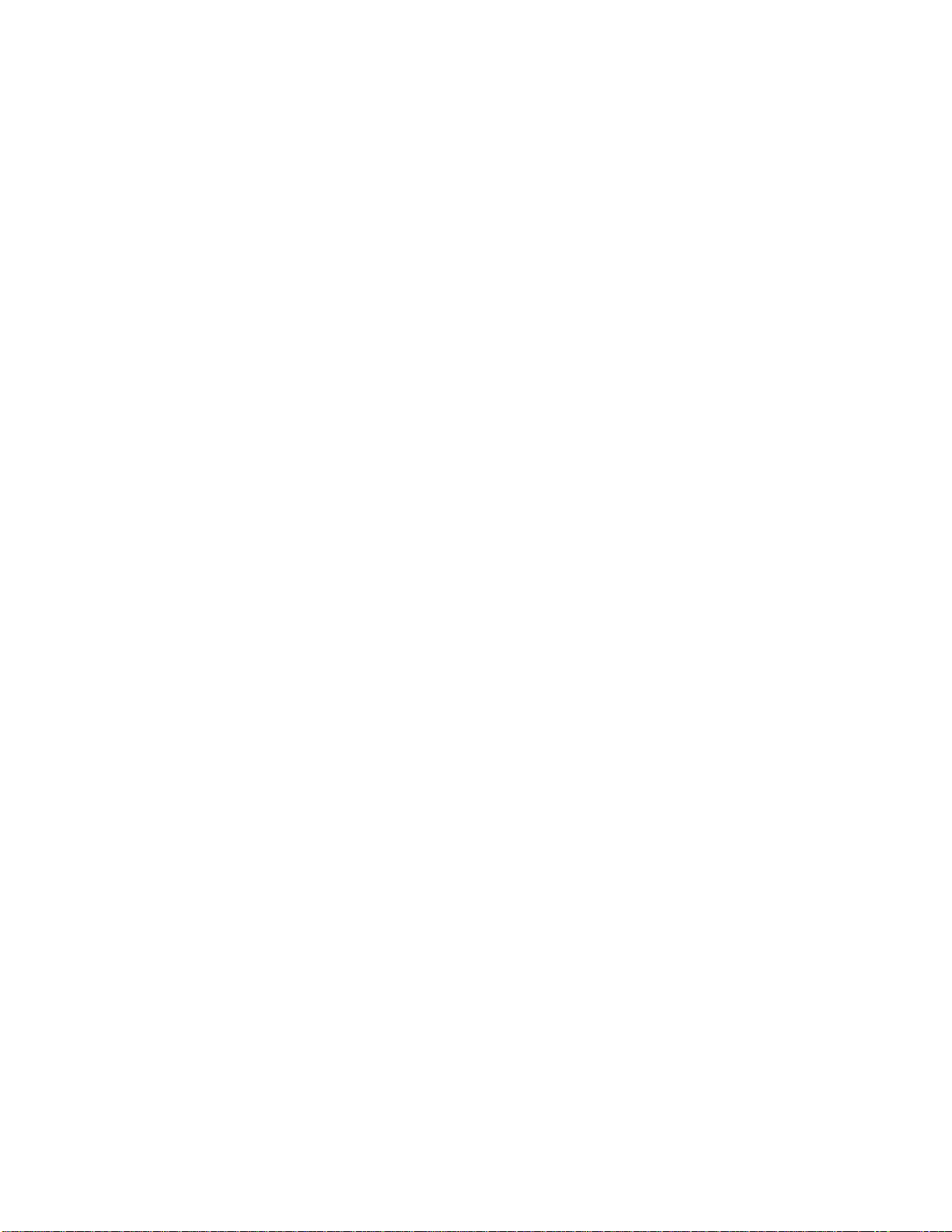
PG Music Inc. License Agreement
CAREFULLY READ THE FOLLOWING TERMS AND CONDITIONS BEFORE COMPLETING THE INSTALLATION OF THIS
SOFTWARE. USAGE OF THE SOFTWARE INDICATES YOUR ACCEPTANCE OF THE FOLLOWING TERMS AND CONDITIONS.
LICENSE
A. The program may only be used on a single machine.
B. You may transfer the program and license to another party if the other party agrees to accept the terms of this Agreement. If you
transfer the program, you must either transfer all copies, whether in printed or machine readable form, to the same party, or, destroy
all copies not transferred. This includes all modifications and/or portions of the program merged into other progra ms.
C. You may receive the program in more than one media. Regardless of the type or size of media you receive, you may install or use the
media on a single machine.
D. The program (including any images, “applets,” photographs, animations, video, audio, music, and text incorpor ated into the program)
is owned by PG Music Inc. or its suppliers, and is protected by international copyright laws and international treaty provisions.
You may not use, copy, or transfer the program, or any copy, modification or merged portion of the program, in whole or in part, except as
expressly provided for in this license. If you transfer possession of any copy, modification or merged portion of the program to another party,
your license is automatically terminated.
LIMITATION OF REMEDIES
PG Music Inc.'s entire liability and your exclusive remedy shall be:
A. The replacement of any media not meeting PG Music Inc.'s “Limited Warranty,” which are returned to PG Music Inc., or an
authorized PG Music Inc. dealer, with a copy of your receipt.
B. If PG Music Inc. or the authorized dealer is unable to deliver replacement media which is free of defects in materials or workmanship,
you may terminate this agreement, and your money will be refunded.
In no event will PG Music Inc. be liable to you for any damages, including but not limited to lost profits, lost savings, or other incidental or
consequential damages arising out of the use or the inability to use such program, even if PG Music Inc. or an authorized PG Music Inc. dealer
has been advised of the possibility of such damages, or for any claim by any other party.
TRADEMARKS
Band-in-a-Box®, PG Music®, and PowerTracks Pro® are the registered trademarks of PG Music Inc. in the United States, Canada, and other
countries.
countries. Apple®, the Apple logo, Macintosh®, Mac®, Power Mac®, QuickTime® and True Type® are trademarks of Apple Computer, Inc.,
registered in the U.S. and other countries. IBM® is the registered trademark of International Business Machines Corporation. Other brands and
their products are trademarks or registered trademarks of their r e spective holders and should be noted as such.
Band-in-a-Box is protected under US Patent 5990407. The TC-Helicon Harmony feature in Band-in-a-Box is protected under US Patents
5567901, 5641926, 5986198, 34583, 296.80.173.9, PI9603819.5, 0368046, 0750776, 6,046,395, and patents pending.
Microsoft® and Windows® are either registered trademarks or trademarks of Microsoft Corporation in the United States and/or other
PATENTS
Printed in Canada
2
PG Music Inc. License Agreement
Page 3
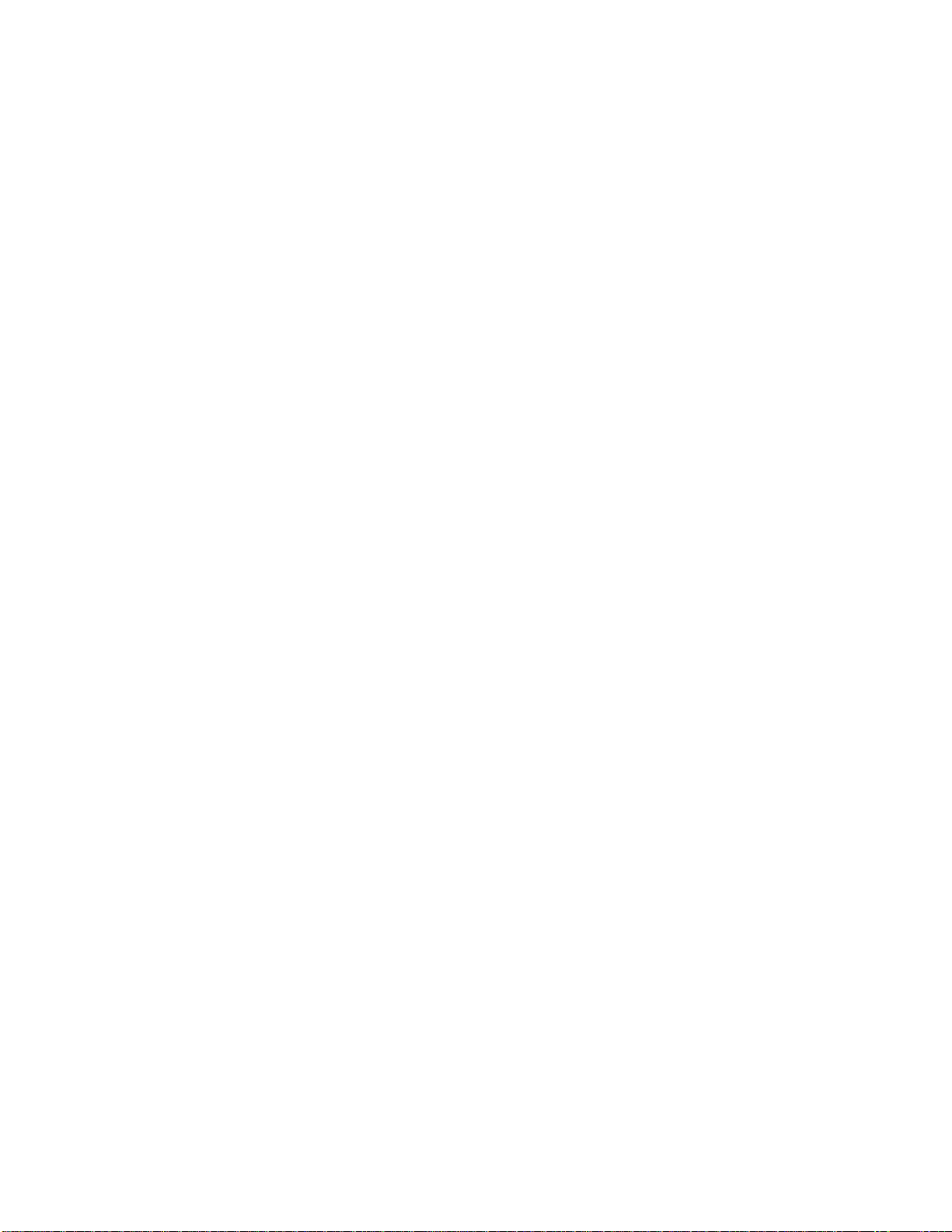
Table of Contents
PG MUSIC INC. LICENSE AGREEMENT.............................................................................................................2
TABLE OF CONTENTS ............................................................................................................................................3
CHAPTER 1: WELCOME TO BAND-IN-A-BOX!.................................................................................................6
WHAT IS BAND-IN-A-BOX?........................................................................................................................................6
INSTALLING BAND-IN-A-BOX FOR WINDOWS®...........................................................................................................7
CHAPTER 2: QUICKSTART..................................................................................................................................11
STEP 1 – TYPING IN THE CHORDS .............................................................................................................................11
STEP 2 – CHOOSING A STYLE....................................................................................................................................13
STEP 3 – PLAY YOUR SONG!......................................................................................................................................15
CHAPTER 3: BAND-IN-A-BOX VERSION 2005 .................................................................................................17
NEW FEATURES IN BAND-IN-A-BOX 2005................................................................................................................17
QUICKSTART TUTORIAL FOR THE VERSION 2005 UPGRADE.....................................................................................22
CHAPTER 4: THE MAIN SCREEN.......................................................................................................................30
MAIN SCREEN OVERVIEW ........................................................................................................................................30
STATUS BAR.............................................................................................................................................................32
SYNTH WINDOW / PIANO KEYBOARD.......................................................................................................................33
TITLE WINDOW ........................................................................................................................................................38
CHORDSHEET AREA .................................................................................................................................................39
CHAPTER 5: GUIDED TOUR OF BAND-IN-A-BOX .........................................................................................41
LOADING AND PLAYING SONGS................................................................................................................................41
ADD A MELODY – MIDI AND/OR AUDIO..................................................................................................................45
ADD A SOLO - “THE SOLOIST”..................................................................................................................................47
VIEW AND PRINT NOTATION ....................................................................................................................................48
PIANO ROLL WINDOW..............................................................................................................................................50
LEAD SHEET NOTATION WINDOW............................................................................................................................57
THE GUITAR WINDOW .............................................................................................................................................60
BIG PIANO WINDOW.................................................................................................................................................65
PLAY THE JUKEBOX..................................................................................................................................................65
IMPORT A MIDI FILE................................................................................................................................................67
AUTOMATIC SONGS - “THE MELODIST”...................................................................................................................68
MAKE YOUR OWN SONGS........................................................................................................................................69
SAVING YOUR WORK...............................................................................................................................................77
BURN YOUR OWN AUDIO-CD..................................................................................................................................78
CHAPTER 6: BAND-IN-A-BOX POWERGUIDE ................................................................................................80
OPENING FILES.........................................................................................................................................................80
CHORD ENTRY .........................................................................................................................................................81
REPEATS AND ENDINGS............................................................................................................................................84
PLAYING/PAUSING/STOPPING SONGS .......................................................................................................................84
ADDITIONAL PATCHES .............................................................................................................................................87
CHANGING VOLUME, PANNING, REVERB, CHORUS, BANK.......................................................................................89
EDIT FUNCTIONS ......................................................................................................................................................90
APPLYING STYLES....................................................................................................................................................93
BREAKS - RESTS, SHOTS, AND HELD CHORDS..........................................................................................................99
SONG SETTINGS DIALOG ........................................................................................................................................101
Table of Contents
3
Page 4
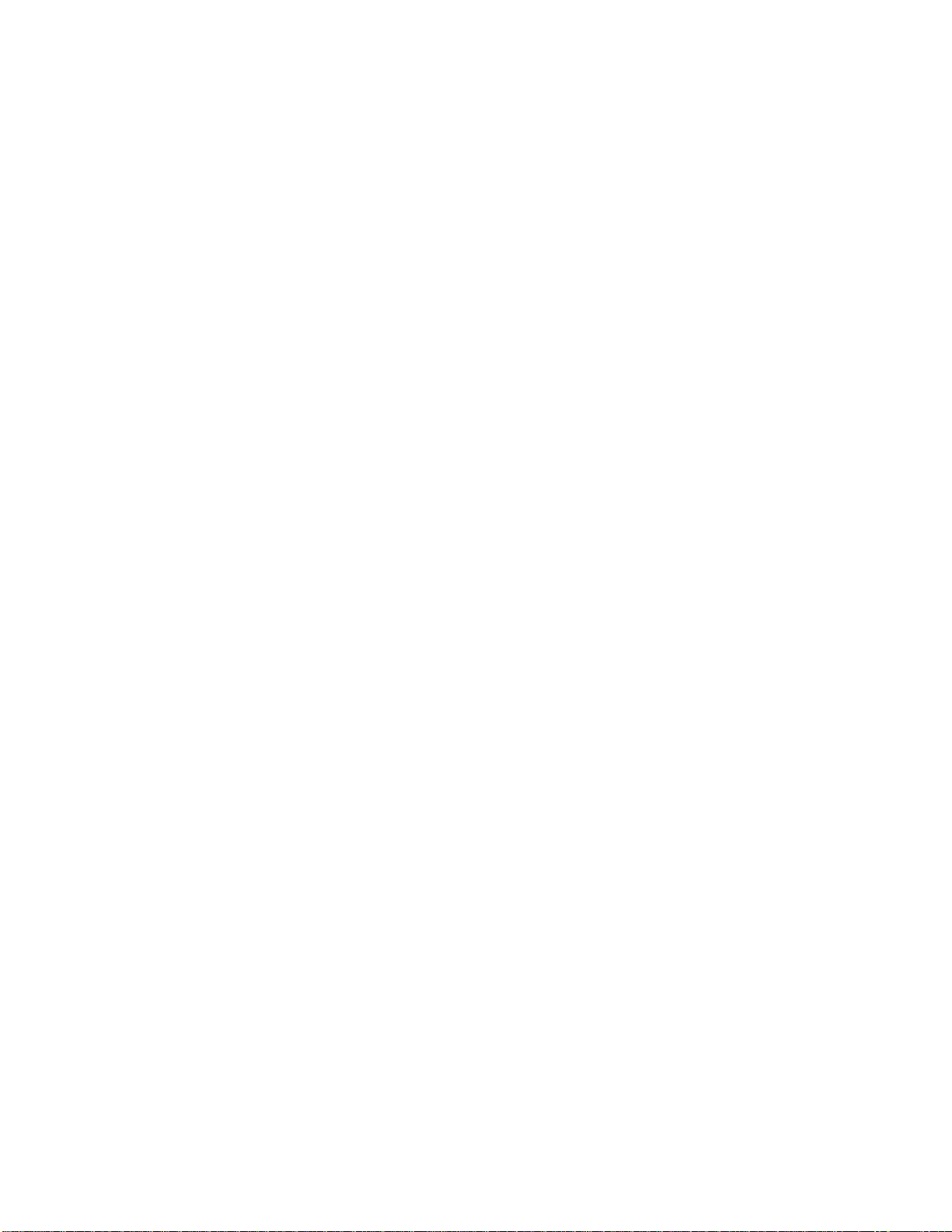
AVING SONGS.......................................................................................................................................................102
S
THE JUKEBOX.........................................................................................................................................................105
CHAPTER 7: NOTATION AND PRINTING ......................................................................................................107
EDITABLE NOTATION MODE ..................................................................................................................................109
NOTE ROLL NOTATION MODE................................................................................................................................112
NOTATION WINDOW OPTIONS................................................................................................................................113
LEAD SHEET WINDOW ...........................................................................................................................................120
LYRICS ...................................................................................................................................................................126
PRINTING................................................................................................................................................................128
CHAPTER 8: AUTOMATIC MUSIC FEATURES.............................................................................................132
AUTOMATIC SONGS – “THE MELODIST” ................................................................................................................132
AUTOMATIC SOLO GENERATION – “THE SOLOIST”................................................................................................135
AUTOMATIC GUITAR SOLOS – “THE GUITARIST”...................................................................................................139
AUTOMATIC EMBELLISHMENTS – “THE EMBELLISHER”.........................................................................................142
CHAPTER 9: MIDI RECORDING.......................................................................................................................147
RECORDING LIVE IN REAL TIME ............................................................................................................................147
ENTERING NOTES MANUALLY ...............................................................................................................................148
RECORDING WITH THE WIZARD FEATURE ..............................................................................................................149
IMPORTING MIDI FILES..........................................................................................................................................149
EDITING THE MELODY TRACK................................................................................................................................151
CHAPTER 10: AUDIO RECORDING AND RENDERING...............................................................................154
AUDIO TRACK ........................................................................................................................................................154
RECORD AUDIO......................................................................................................................................................154
PLAYING THE AUDIO FILE......................................................................................................................................158
EDIT THE AUDIO FILE.............................................................................................................................................158
TC-HELICON AUDIO HARMONIES ..........................................................................................................................159
PITCH STYLES PRESET DETAILS (ONE PER VOICE)..................................................................................................163
APPLYING AUDIO PLUG-INS...................................................................................................................................164
RENDERING AUDIO FILES.......................................................................................................................................165
BURN YOUR OWN AUDIO-CD.................................................................................................................................169
CHAPTER 11: USER PROGRAMMABLE FUNCTIONS.................................................................................173
THE STYLEMAKER
™
.............................................................................................................................................173
THE HARMONY MAKER..........................................................................................................................................187
THE SOLOIST MAKER .............................................................................................................................................190
THE MELODIST MAKER..........................................................................................................................................193
THE GUITARIST MAKER .........................................................................................................................................196
CHAPTER 12: TUTORS AND WIZARDS ..........................................................................................................199
VOCAL WIZARD .....................................................................................................................................................199
CHORD SUBSTITUTION WIZARD .............................................................................................................................201
CHORD BUILDER ....................................................................................................................................................203
EAR TRAINING TUTOR............................................................................................................................................205
RHYTHM GUITAR CHORD TUTOR ...........................................................................................................................209
MIDI FILE CHORD INTERPRETATION WIZARD .......................................................................................................211
MIDI FILE TO STYLE WIZARD................................................................................................................................216
CHAPTER 13: TOOLS AND UTILITIES............................................................................................................221
ROLAND VSC3 VIRTUAL SOUND CANVAS.............................................................................................................221
GUITAR TUNER.......................................................................................................................................................222
DYNAMIC 3D DRUM KIT WINDOW.........................................................................................................................222
4
Table of Contents
Page 5
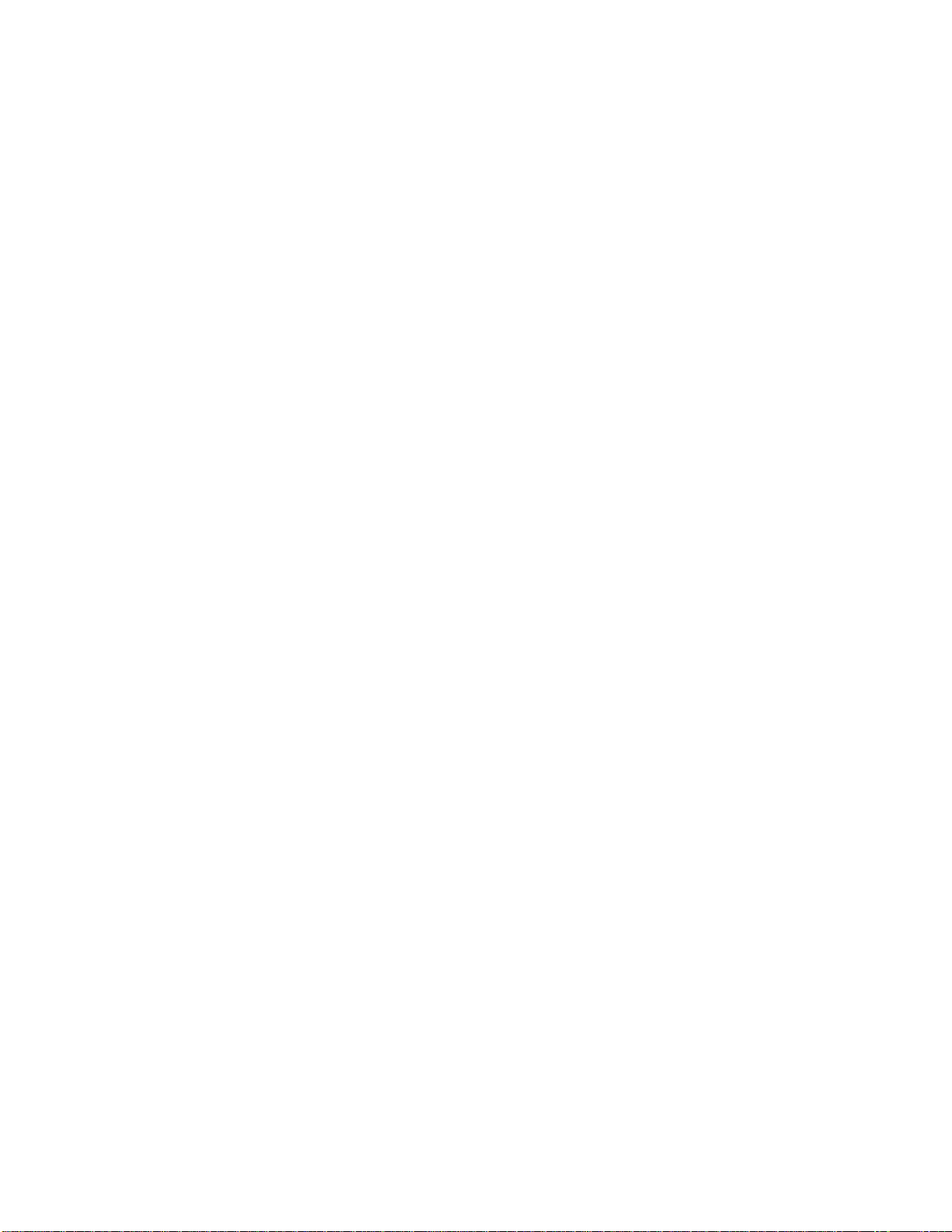
MONITOR......................................................................................................................................................225
MIDI
SOUND BLASTER SUPPORT.....................................................................................................................................226
CHAPTER 14: REFERENCE................................................................................................................................227
BAND-IN-A-BOX MENU DESCRIPTIONS..................................................................................................................227
FILE MENU.............................................................................................................................................................227
EDIT MENU ............................................................................................................................................................230
STYLES MENU........................................................................................................................................................235
OPT. MENU.............................................................................................................................................................237
PLAY MENU ...........................................................................................................................................................266
LYRICS MENU ........................................................................................................................................................268
MELODY MENU......................................................................................................................................................270
SOLOIST MENU.......................................................................................................................................................274
AUDIO MENU .........................................................................................................................................................277
GM MENU..............................................................................................................................................................280
HARMONY MENU ...................................................................................................................................................283
NOT’N MENU .........................................................................................................................................................285
WINDOW MENU .....................................................................................................................................................286
HELP MENU............................................................................................................................................................288
KEYSTROKE COMMANDS - HOT KEYS....................................................................................................................290
CHORD LIST ...........................................................................................................................................................293
BAND-IN-A-BOX FILES ...........................................................................................................................................294
PG MUSIC INC.......................................................................................................................................................295
INDEX ......................................................................................................................................................................296
REGISTRATION FORM.......................................................................................................................................305
5
Page 6
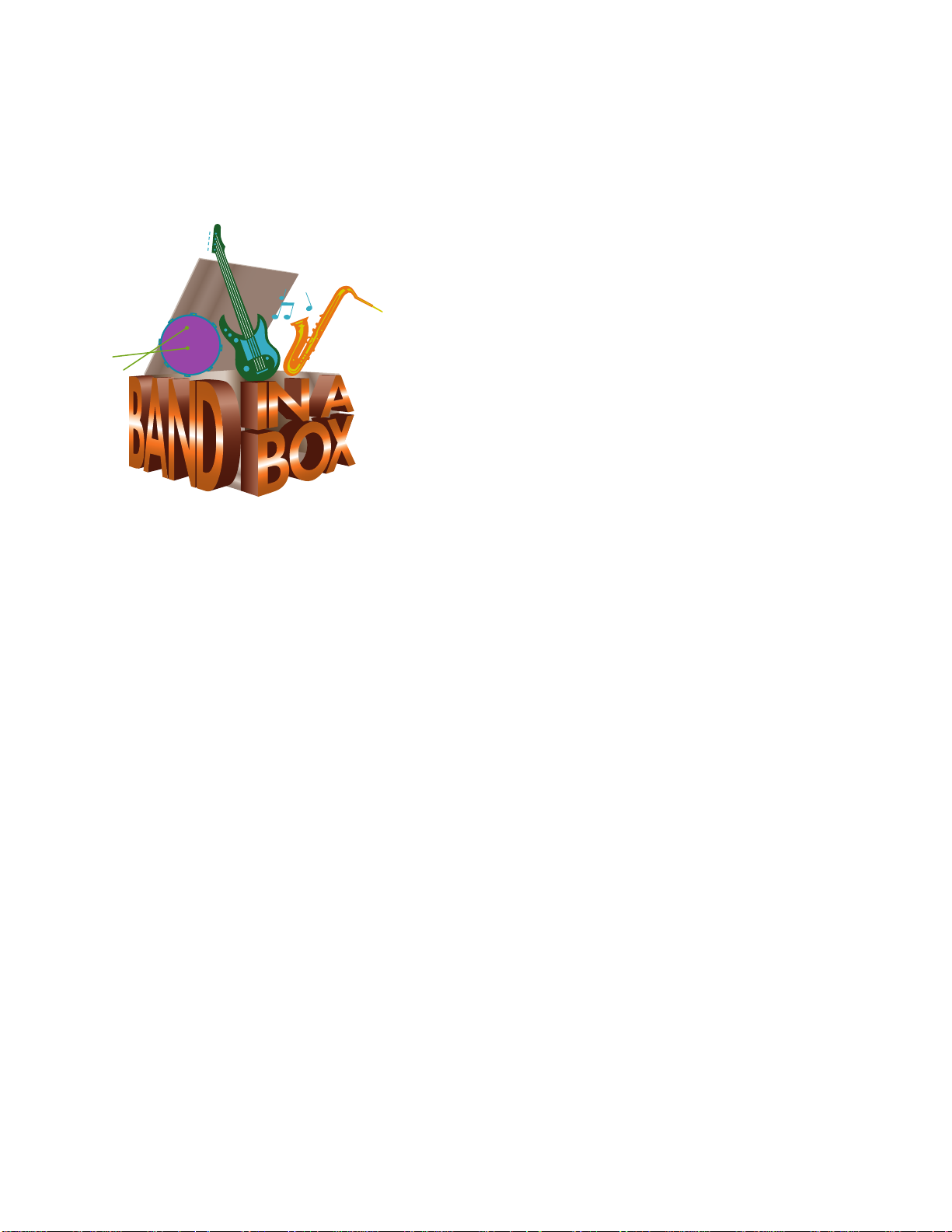
Chapter 1: Welcome to Band-in-a-Box!
Congratulations on your purchase of Band-in-a-Box, the favorite of musicians, students, and
songwriters everywhere. Get ready to have fun!
What is Band-in-a-Box?
Band-in-a-Box is an intelligent automatic accompaniment
program for your multimedia computer. You can hear and
play along to many song ideas and go from “nothing” to
“something” in a very short period of time when you have
Band-in-a-Box as your “on demand” backup band.
Band-in-a-Box is so easy to use!
Just type in the chords to any song (like C or Fm7b5), pick a musical style from the hundreds
available, and click the [Play] button. Band-in-a-Box then automatically generates a full backing
arrangement of piano, bass, drums, guitar, and strings.
And that’s not all...
Band-in-a-Box is a powerful and creative music composition tool for exploring and developing
musical ideas with near-instantaneous feedback. Over the years many features have been added
to Band-in-a-Box - Notation, Piano Roll, Lyrics, Melody Tracks, Harmonization, the
StyleMaker, and StylePicker. The Soloist and the Melodist are popular “intelligent” features; the
Soloist generates professional quality solos over any chord progression, the Melodist can create
songs from scratch with Chords, Melodies, Intros, Solos, and even a Title!
The inclusion of digital audio features makes Band-in-a-Box the perfect tool for creating,
playing, and recording your music with MIDI, vocals, and acoustic instruments. Band-in-a-Box
®
for Windows
can also record an acoustic instrument or voice to add to the composition, with
processing through DirectX audio effects. Its built-in audio harmonies will turn your audio track
into multiple harmony parts or adjust its pitch by tracking the Band-in-a-Box Melody track.
Audio harmonies include vibrato and scooping effects for realistic styles.
You can print out your finished creation with repeats and endings, DC markings and codas, or
save it as a graphic file for web publication or to e-mail to a friend. And when you're ready to let
others hear your composition, you can burn it directly to an audio CD. Or save your composition
as a Windows Media File or in other compressed formats for a file that’s “Internet ready.”
Let’s get started!
This guide will have you making great music with Band-in-a-Box in a matter of minutes. We’ll
begin with the easy installation and setup procedure.
6
Chapter 1: Welcome to Band-in-a-Box!
Page 7
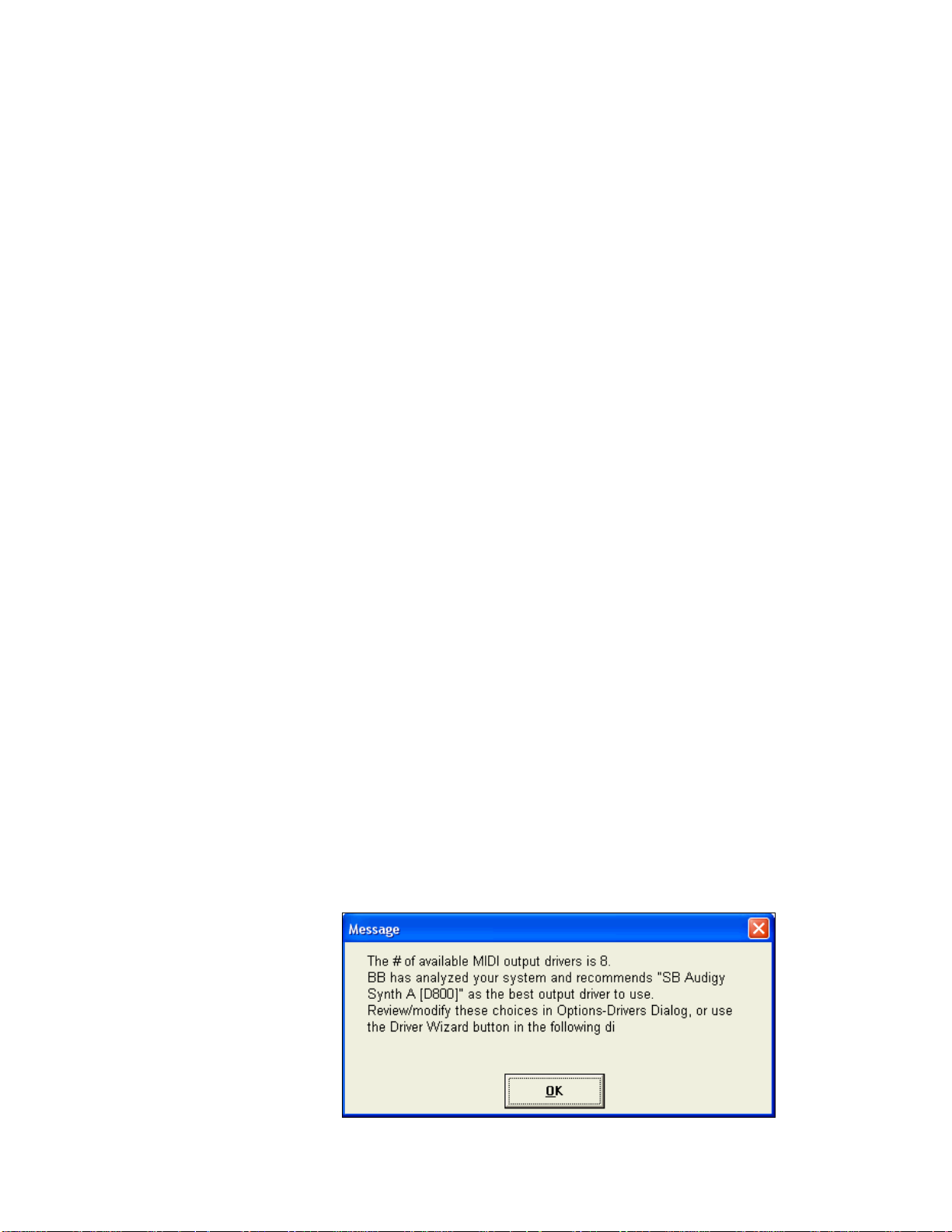
Installing Band-in-a-Box for Windows®
Minimum System Requirements
- Windows® 9x/ME/NT/2000/XP.
- At least 16MB of available RAM for MIDI features.
- MIDI features require a 486DX processor or faster.
- Digital Audio features require additional RAM (at least 32MB recommended) and a Pentium-class (or faster)
system.
- 35MB to135MB available hard drive space. Add-on products and Digital Audio features require additional
space and memory.
- PC sound card or external MIDI device (synthesizer, sound module, etc.).
Installing the Program
- Use any of the following three methods to install the program files into the Band-in-a-Box directory. By default
this directory is C:\bb; you may choose another location.
Method 1 – Auto Run.
1. Insert the program CD-ROM into the CD drive.
2. In a few seconds, a browser window will open with a list of the CD contents.
3. Double click on SETUP.EXE to run the installation program.
Method 2 – My Computer.
1. Insert the program CD-ROM into the CD drive.
2.
Access your CD-ROM drive from the Windows desktop by double clicking on the My Computer icon.
Then, double-click on the CD-ROM drive icon and double-click again on the SETUP.EXE program found in
3.
the root or main folder of the CD-ROM.
Method 3 – Start Menu.
1. Insert the program CD-ROM into the CD drive.
2. From the Windows [Start] button select Run.
3. Type D:\SETUP in the “Open:” command line box. If your CD-ROM drive uses another drive letter type
the appropriate letter, for example E:\SETUP.
4. If you don’t know the drive letter for your CD-ROM you can use the [Browse…] button to find it.
SETUP.EXE will copy all of the program files to your Band-in-a-Box subdirectory (usually C:\bb) and install
icons to a Band-in-a-Box program group. Click on the Band-in-a-Box icon or launch bbw.exe to open the
program and configure the setup.
Setup Instructions
Band-in-a-Box uses the multimedia drivers for your MIDI interface and/or sound card that are supported by the
Windows operating system. To get sound playback you need to have a MIDI (and audio - for songs with digital
audio) driver installed.
To start using the program you will need to make sure that your MIDI interface, audio driver, and Windows sound
source is installed and configured.
Run the program by double-clicking the program icon. The first dialog you should encounter is a MIDI Output
Driver message similar to this one:
The program sets your initial
MIDI output driver automatically.
Note which driver has been
selected and press [OK] to
continue.
Chapter 1: Welcome to Band-in-a-Box!
7
Page 8
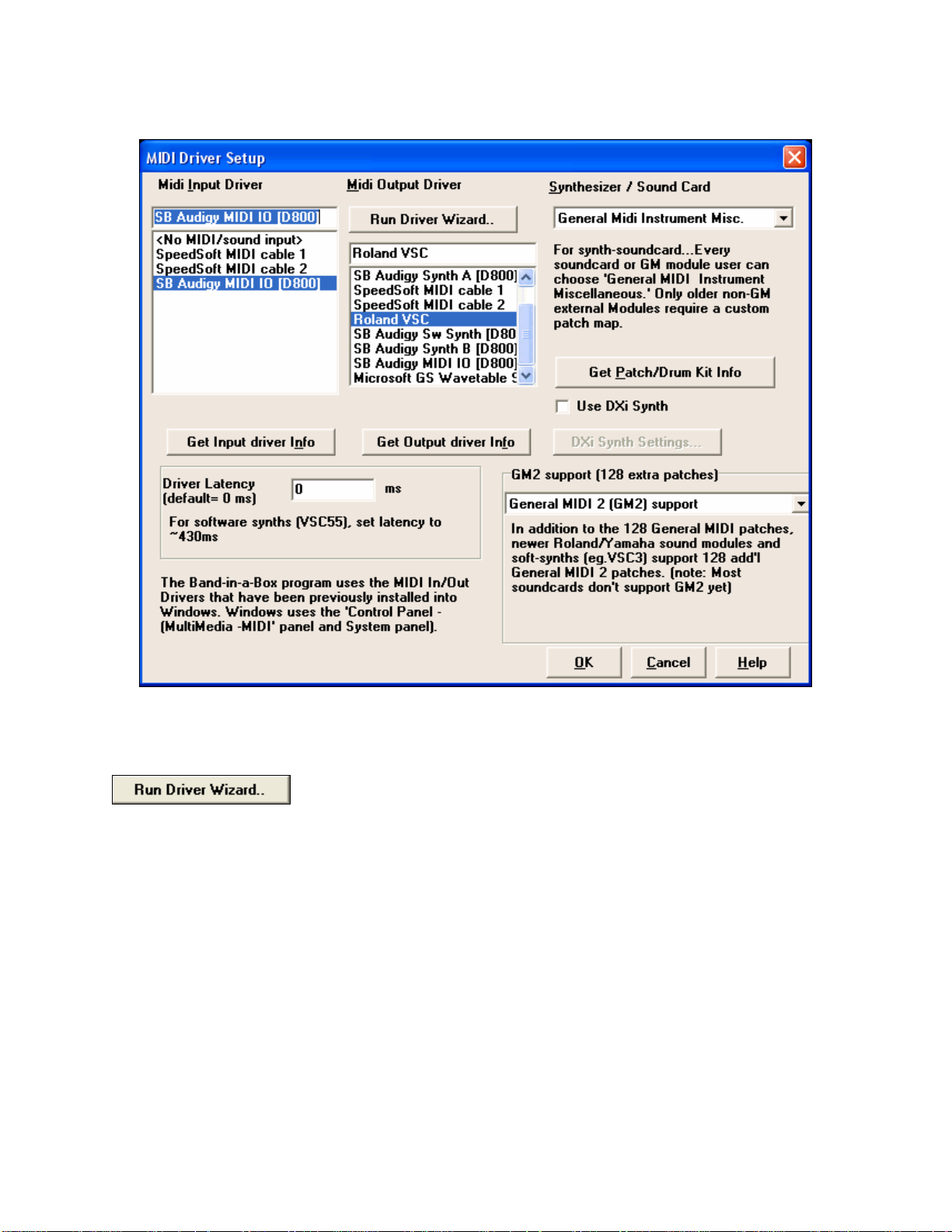
The next dialog you encounter is the MIDI Driver Setup.
If the driver that was selected is not the best choice, simply make an alternate selection from the MIDI Driver
Setup dialog. Select a MIDI Output Driver to use for MIDI sound playback and optionally a MIDI Input Driver if
you are using an external MIDI controller keyboard or guitar. If the setup is panned to mono, the program offers to
change it to stereo.
Perhaps the easiest way to configure Band-in-a-Box is to pre ss the [Run Dr iver
Wizard..] button in the Opt. | MIDI driver setup window.
The MIDI Output Driver Wizard dialog will take you step-by-step through the process of auditioning and
selecting an appropriate driver. This assumes that the appropriate Windows sound drivers are installed and correctly
configured.
8
Chapter 1: Welcome to Band-in-a-Box!
Page 9
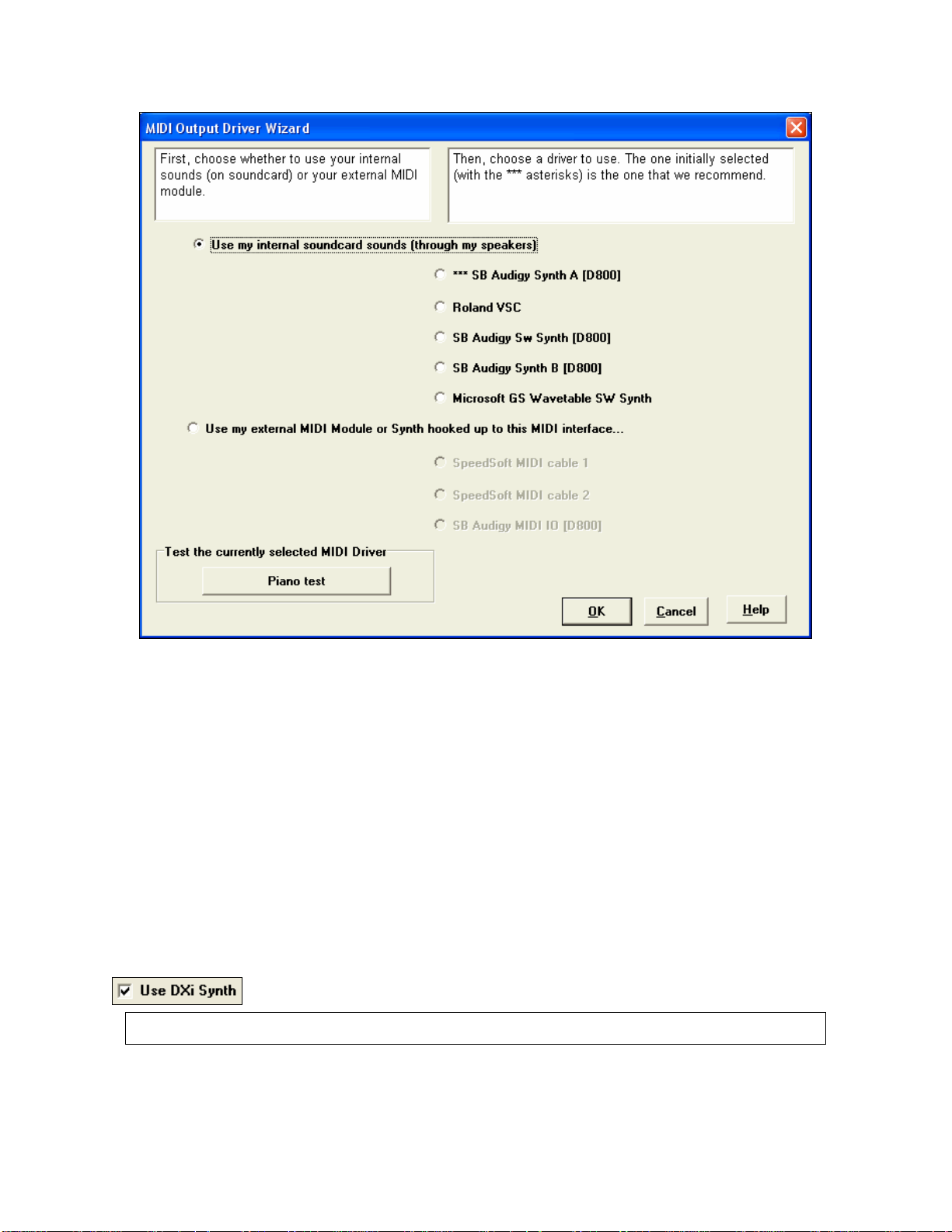
DirectX Instrument Synthesizer (DXi plug-in) Support
Software synthesizers allow Band-in-a-Box to play high quality sounds directly through your computer sound card,
without requiring any external MIDI hardware. Most new software synthesizers are released as “DXi plug-ins,” so
they will work in a standard way with many programs. Connecting Band-in-a-Box to the software synth as a plug-in
provides several advantages over the previous method of connecting as a MIDI driver. The plug-in allows Band-ina-Box to merge/synch in any existing audio file (vocals etc.) with the synth output. You can also directly render
your performance to a .WAV file using the DXi plug-in. Sampler-based synths allow you to assemble a huge,
customized library of instrument samples to use with Band-in-a-Box. Examples of popular DXi synths include the
RolandED VSC-DXi and Hyper Canvas.
To use DXi with Band-in-a-Box, you should think of the DXi as a type of “MIDI Out Driver.” As such, you visit
either the Opt. | MIDI driver setup or click on [Pref] [MIDI Driver] and select the “Use DXi Synth” checkbox.
When you do this, you can select the type of DXi to use (from a list of installed DXi, if any), and also will see a
panel display of the DXi that allows you to make settings directly for your DXi synth.
The DXi will convert the MIDI information to audio, which Band-in-a-Box will playback through your sound card
to audio speakers.
You can select DirectX DXi Software Synthesizers as the MIDI destination, and also apply DirectX Audio plug-ins
to the Band-in-a-Box audio track.
Check the Use DXi Synth checkbox to enable DXi playback.
Note: To use this option, you must have a polyphonic DXi synthesizer installed on your computer, such as the
Roland/Edirol VSC DXi. It will also be most convenient if your DXi synthesizer can use General MIDI or GM2 patches.
To select the DXi synthesizer, click the [DXi Synth Settings] button, which will open the DirectX Plugins window.
Chapter 1: Welcome to Band-in-a-Box!
9
Page 10
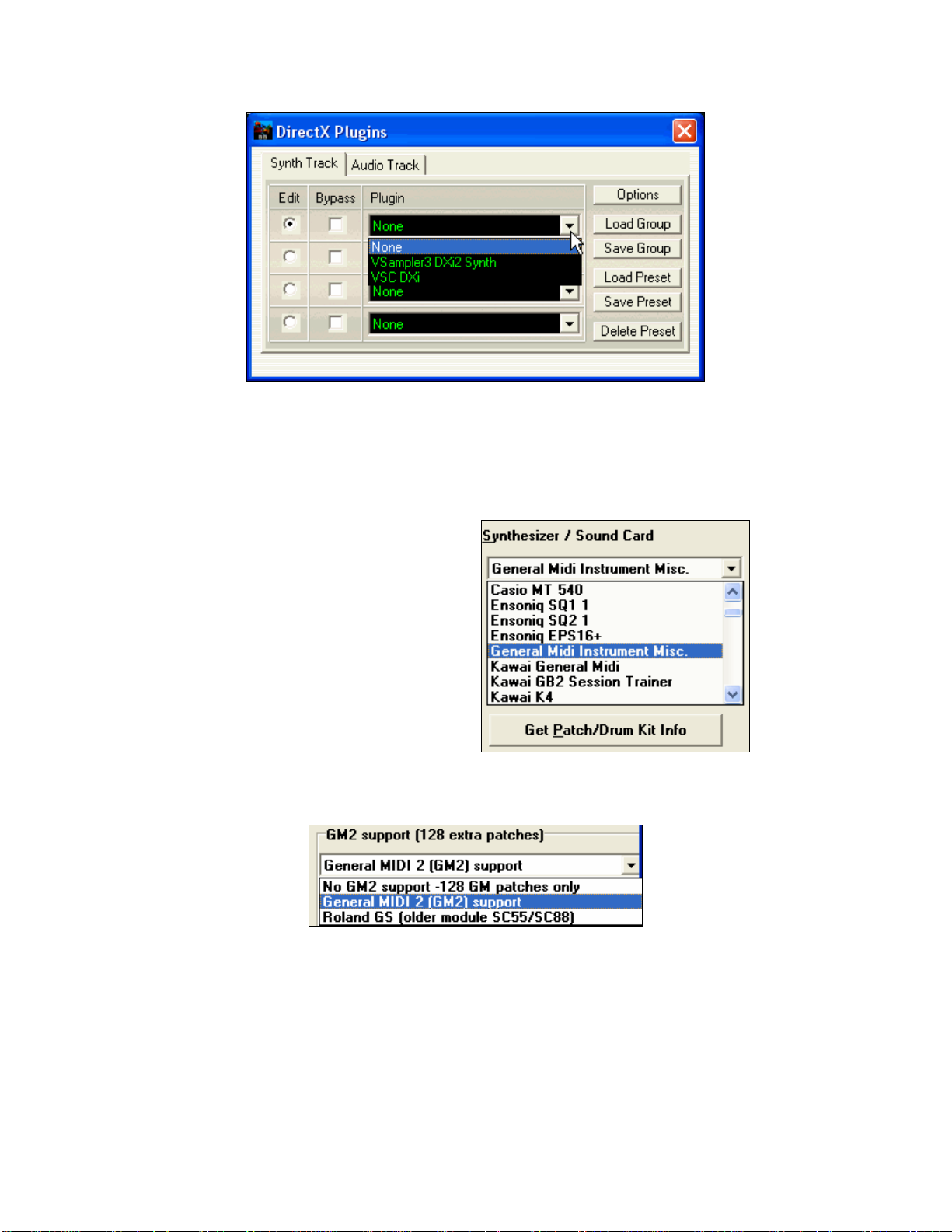
The Synth Track tab edits Synthesizer settings, and the Audio Track tab edits Band-in-a-Box audio track DirectX
plug-ins. Select your desired DXi synth in the top plug-in Insert Slot 1.
To apply DirectX audio plug-ins to the synth, insert DX audio plug-ins to Insert Slots 2, 3, or 4. This can be useful
to add EQ, Reverb, Compression, or Peak Limiting plug-ins, if the “raw sound” of the synthesizer needs sweetening.
You can also choose the patch map (instrument list) that matches your synthesizer keyboard or sound module.
Original equipment sound cards or integrated sound chips are General MIDI (GM) compatible.
We have made preset drum/patch files for many
synthesizers and sound cards. If your synth is not listed
you should use the General MIDI Instrument Misc.
patch kit (default).
You can probably omit this step unless you're using an
old synth that is not General MIDI compatible. If your
non-GM synthesizer or sound card is not listed you can
easily make your own patch map in Opt. | Preferences |
Patch Map.
General MIDI 2 (GM2) Support
General MIDI 2 patches are supported for 128 additional instruments, the type of GM2 support is set in this dialog.
The choices are:
- General MIDI 2 support: If you're using the Roland VSC 3, o r a newer Sound Canvas (i.e. newer than
1999, or newer than the Roland SC88), then choose this GM2 support.
- Roland GS (older Modules): “Older” Sound Can vases (SC55/SC88) support GS, but not GM2. The good
news is that they have the same patches available, just at different locations. So if you choose this option,
Band-in-a-Box will find the patches at the “GS” locations instead of the “GM2” locations. If you have a
newer GS module like the SC8820, it supports both GM2 and GS - you should likely choose GM2.
- No GM2 support: Some sound cards don't have GM2 support yet; they just support the original 128
General MIDI sounds. Band-in-a-Box will use the closest instrument in these cases.
Now you’re ready to have fun with Band-in-a-Box!
10
Chapter 1: Welcome to Band-in-a-Box!
Page 11

Chapter 2: QuickStart
Creating music with Band-in-a-Box is as easy as 1-2-3! In this chapter, you’ll see just how easy it is to get Band-ina-Box working for you.
Step 1 – Typing in the Chords
There are numerous ways of entering chords into Band-in-a-Box. We’ll discuss five fast ways of entering chords:
1. Using the computer keyboard.
2. Playing directly on a MIDI controller keyboard.
3. Using the Chord Builder feature.
4. Importing chords from a MIDI file.
5. Loading an Existing Band-in-a-Box format song.
On the main screen of the program, you’ll see an area called the chordsheet.
Band-in-a-Box main screen showing chordsheet.
Each of the numbered cells on the chordsheet represents a bar. In this example, we see that there is an E chord in
the first bar of this song, an A chord in bar 5, and later in the song, an E7 in bar 12. Notice the box in the first half
of bar 1. This is the highlight cell, and it represents the bar you are currently working on. You can move the
highlight cell around using the cursor keys, or select a specific bar using the mouse.
Enter Chords Using the Computer Keyboard
To enter a specific chord, move the highlight cell to where you want to place the chord. For example, to add (or
change) a chord in bar 10, you would highlight bar 10 on the chordsheet. Next, type in your chords. If you want an
E at bar 10, type the [E] key on your keyboard, and press [Enter]. Notice that when you use the enter key, the
highlight cell moves to the second half of the bar. You could then enter another chord at beat 3. Chords names are
Chapter 2: QuickStart
11
Page 12
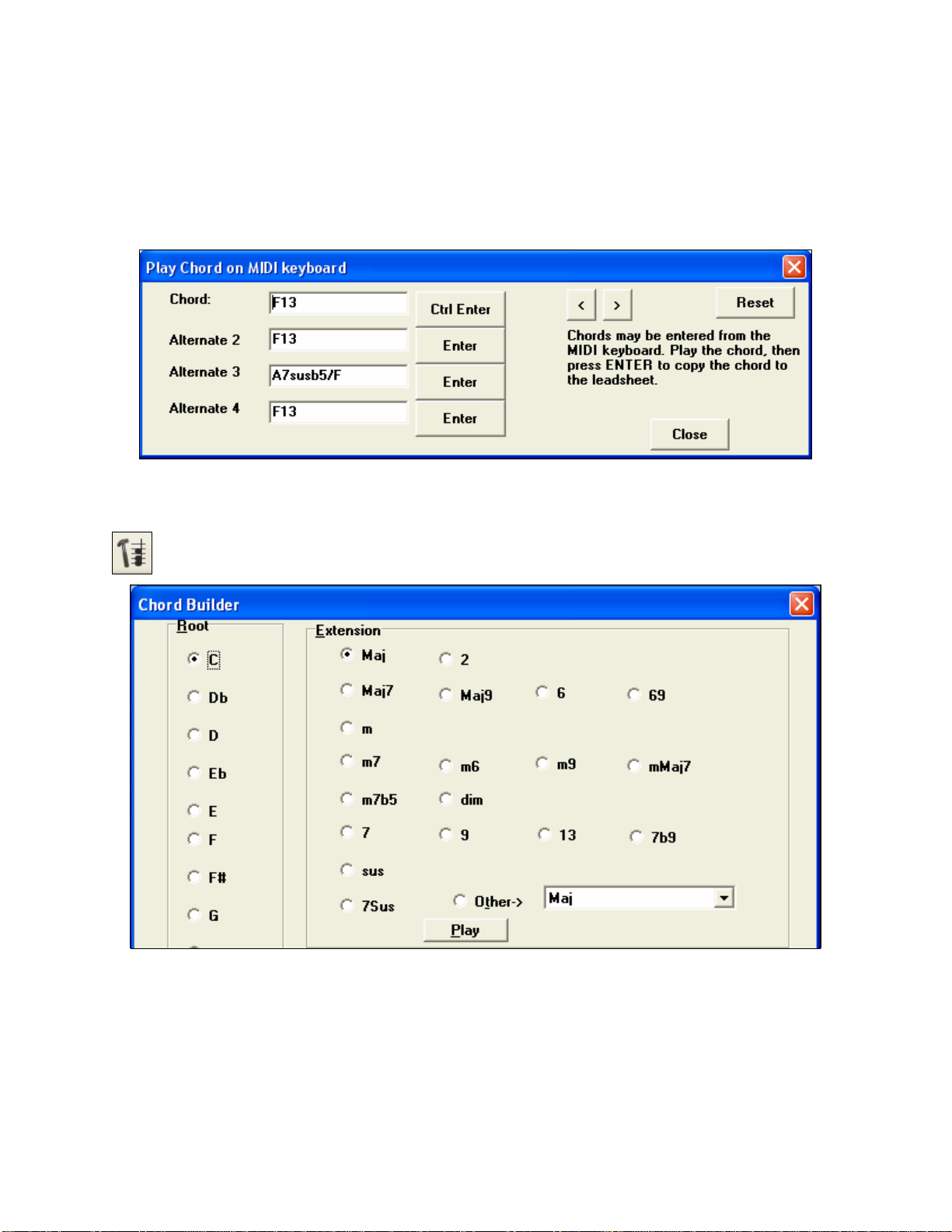
normally typed using standard chord symbols (like C or Fm7 or Bb7 or Bb13#9/E), but you can enter them in any of
the supported chord symbol display formats like Roman Numerals, Nashville Notation, and Solfeggio.
Enter Chords Using a MIDI Controller Keyboard
If you have a MIDI controller keyboard, you can use it to enter chords into Band-in-a-Box. Play a chord on your
MIDI keyboard, and then type Ctrl+Enter. The chord will be entered into the chordsheet at the current highlight
cell position. Another method allows you to choose alternate chords. From the Window | MIDI Chord Detection
menu item, you’ll see this window:
When you play chords, Band-in-a-Box shows you the chord name and suggests alternates that you can choose from.
Typing Ctrl+Enter enters the first selection, and advances the highlight cell by ½ bar.
Enter Chords Using the Chord Builder
Press the Chord Builder button. This opens the Chord Builder dialog with a list of chord roots and their
extensions.
To enter a chord at the current bar, select the chord root from the left pane, and then the extension on the right pane.
Pressing [Enter Chord] or using the arrow keys will enter the chord and advance the highlight cell to the next half
bar.
Import Chords from a MIDI File
You can have Band-in-a-Box import chords from an existing MIDI file. Choose Import Chords from MIDI File on
the File menu.
12
Chapter 2: QuickStart
Page 13
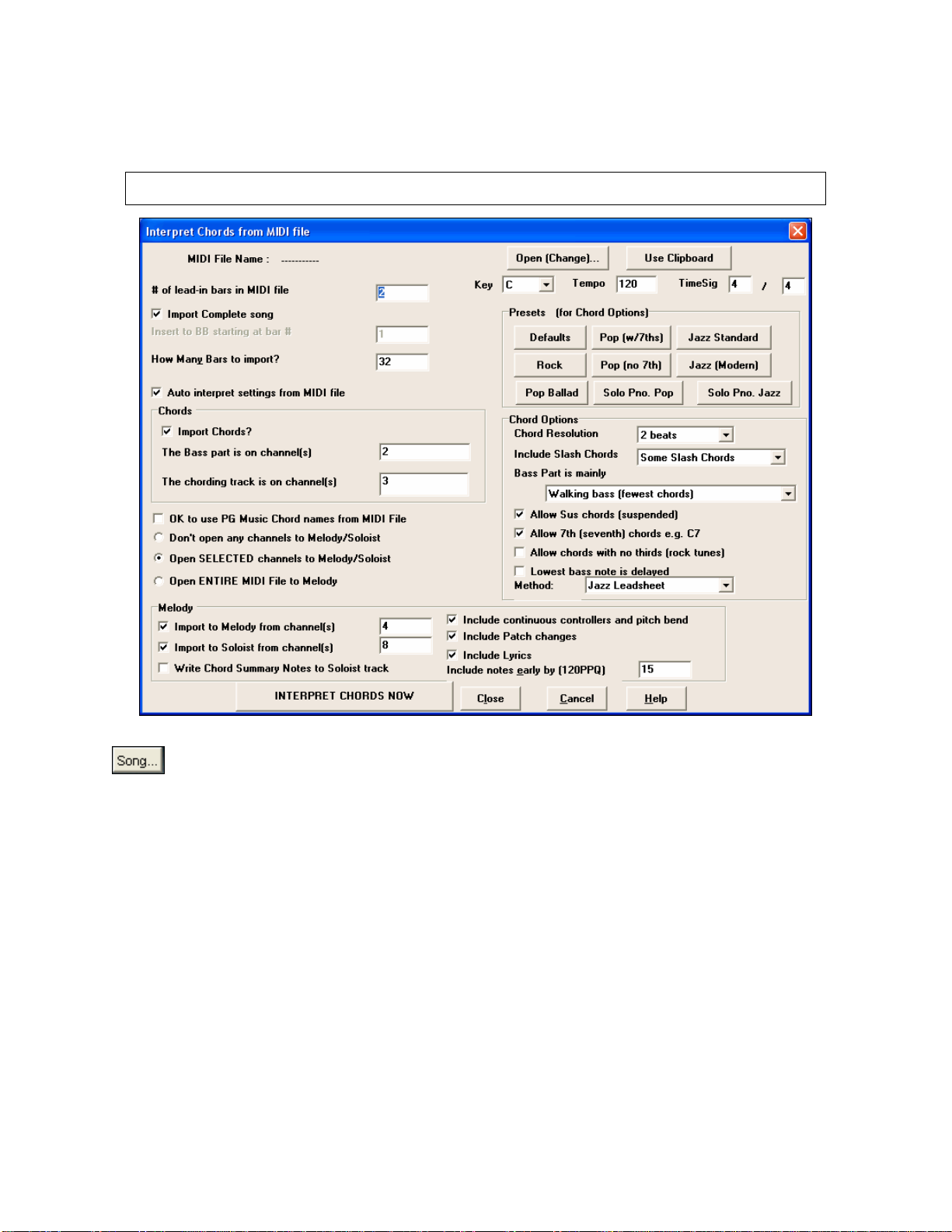
When the dialog opens, press the [Open (Change)…] button to choose a MIDI file that you want Band-in-a-Box to
interpret the chords from. To help Band-in-a-Box interpret the chords better, you should choose a genre (Preset) for
the song. Choose from among such genres as Pop, Rock, or Jazz Standard.
Tip: It helps if you’ve previously listened to the MIDI file, in order that you can choose a genre most appropriate to the
song.
Loading an existing Band-in-a-Box format Song
Press the Open Song button. The first time you use this button, Band-in-a-Box will offer to build a Song
list for you. We’ve included many demonstration songs; they are listed in the song list.
You could also load a pre-existing song by using the File | Open menu item, or by typing [F3], which will launch
the Windows file dialog. Songs usually load a “Style,” which we’ll learn about in the next section.
Step 2 – Choosing a Style
Band-in-a-Box creates backing arrangements based on the chords you type in, applied to a particular Style.
What’s a Style?
A style is a set of rules that determine how Band-in-a-Box creates music using your chords. By adjusting the rules,
we have created hundreds of styles for everything from Country to Bebop, such as Jazz Swing, Blues Shuffle, Hip
Hop, Country 4/4, Pop Ballad, Waltz, and Medium Rock to name just a few. If you don’t find a pre-made style that
suits your tastes, create one from scratch using the StyleMaker. There’s a “how-to” section on custom Styles in this
manual.
Four Fast ways to open a Style
Method 1:
To open a user style from disk, you can just type the [F9] key. You will be presented with a Windows file dialog
from which you can select a specific Style. Alternately you can select from the Styles menu item at the top of the
screen.
Chapter 2: QuickStart
13
Page 14
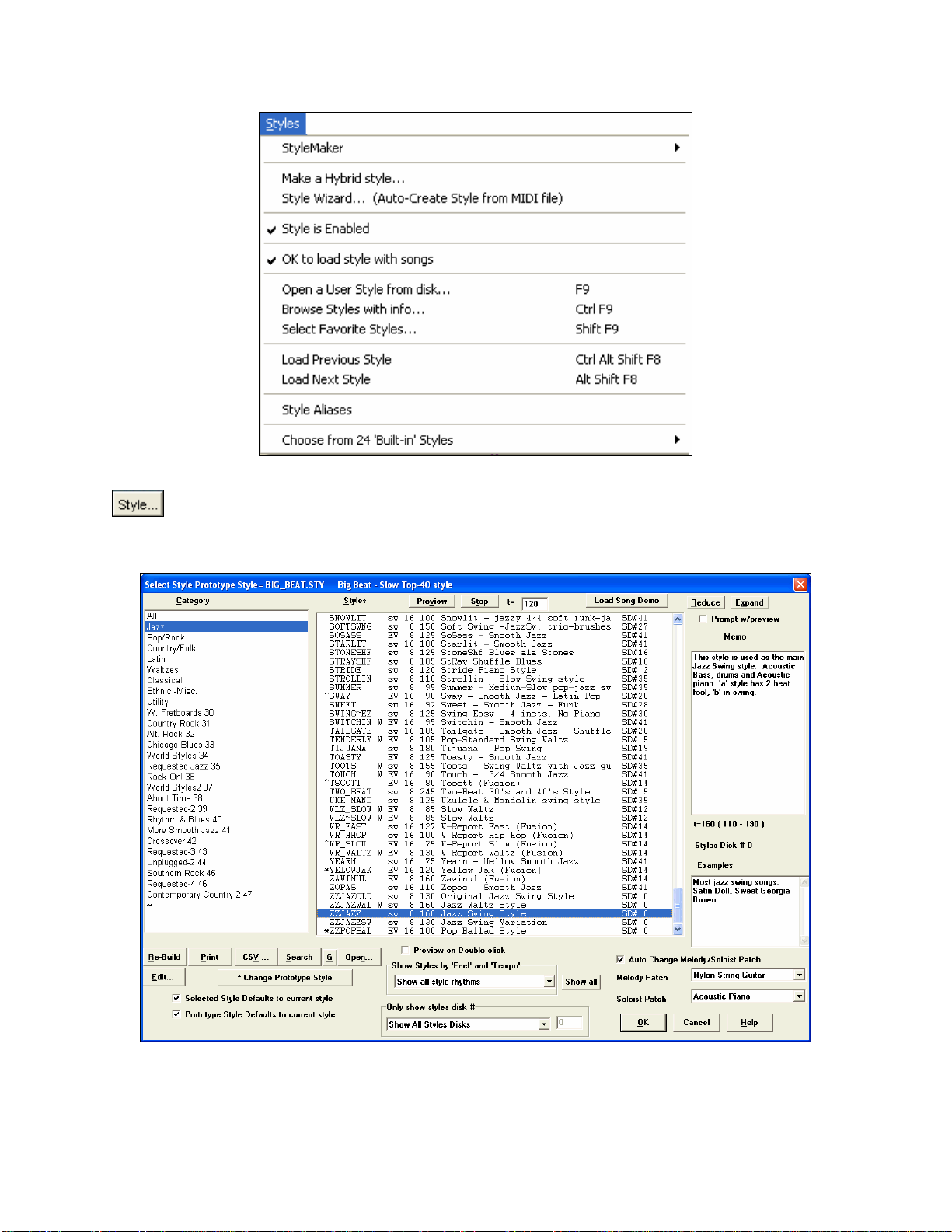
Method 2:
You can use the StylePicker window to select your style. Select the button above the chordsheet, or
type Ctrl+F9 on your computer.
This window shows styles listed by Category and by Styles Set number. Select a Set or genre from the left pane,
and choose the specific style on the right pane. There are Memos and examples for each of the Styles.
14
Chapter 2: QuickStart
Page 15
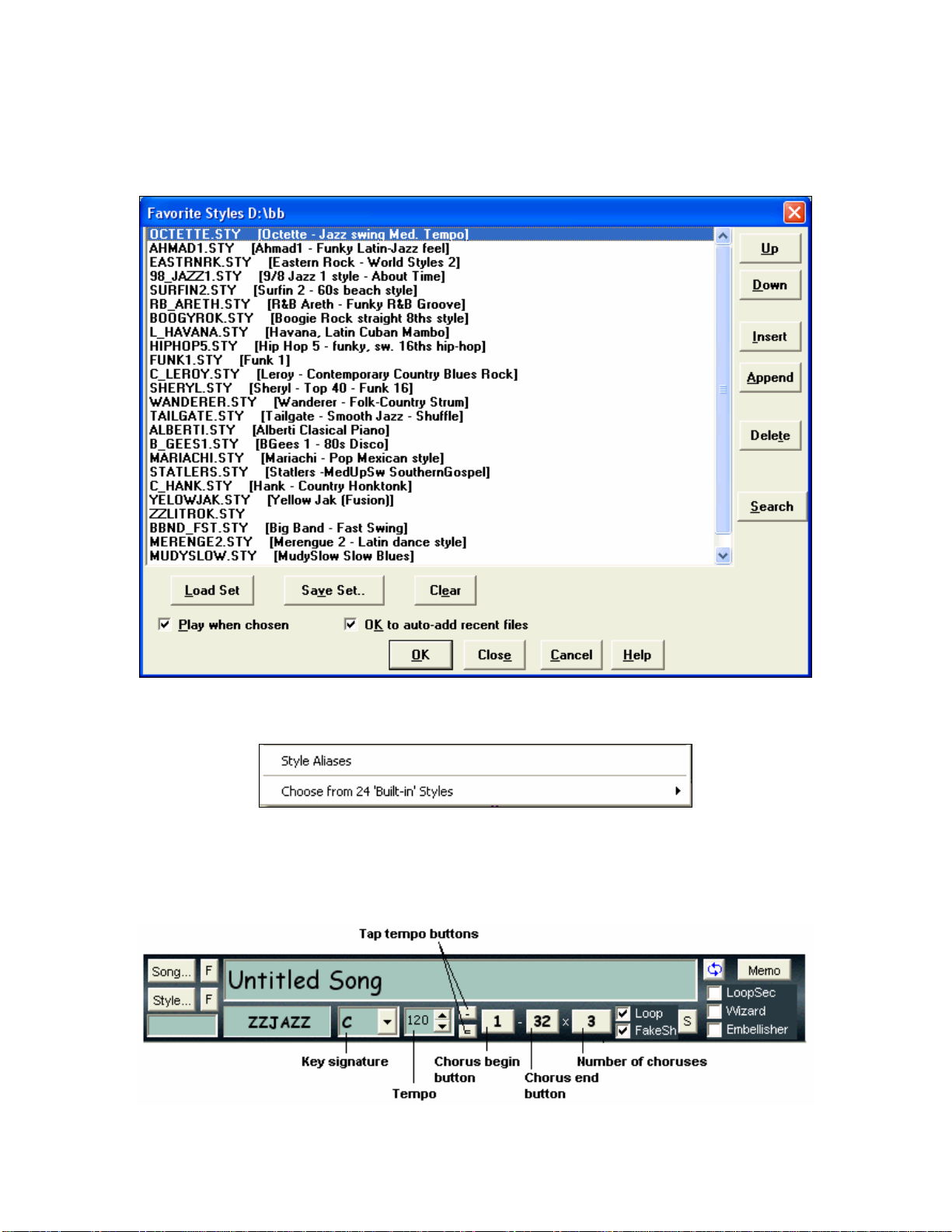
Method 3: Styles that you’ve used previously show up in the Favorite Styles dialog. Choose this with the [f]
button next to the [Style] button in the song title window, from the Styles menu, or type Shift+F9 on your computer
keyboard.
You can choose to save a Favorites set for use later. You can also load a set of favorite styles in this manner.
Method 4:
In the Styles menu, you can choose from among the 24 “built-in” styles. This list provides a quick way to choose
from among the most popular music genres.
Step 3 – Play your song!
You’ve entered chords on the chordsheet and chosen a style. Now it’s time to play the song! You’ll need to tell
Band-in-a-Box how long your song is, how many times to play it through, in what key, and how fast.
Framing the Song
To tell Band-in-a-Box where to start and end the song, take a look at the middle of the main screen.
Chapter 2: QuickStart
15
Page 16
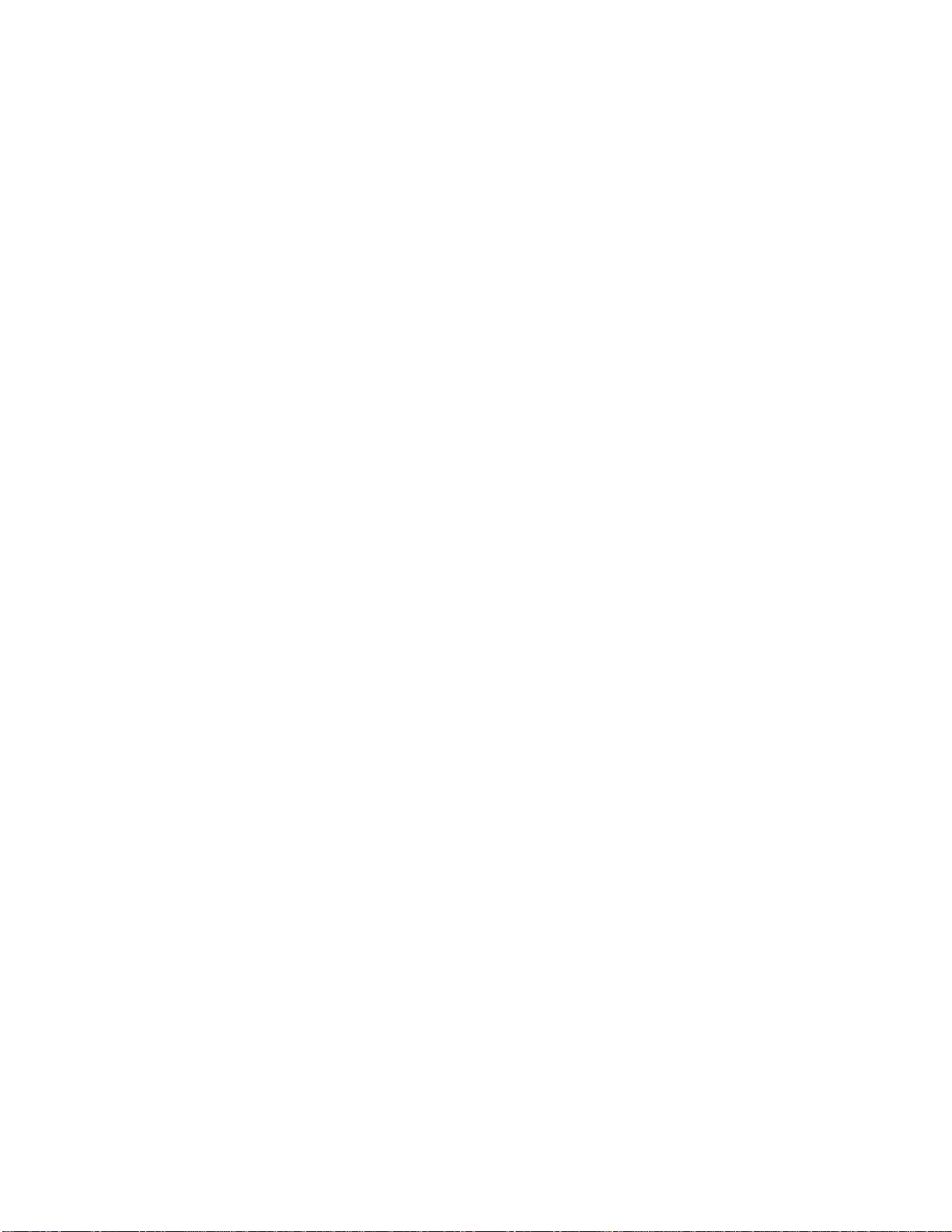
Locate the framing buttons. There are three of them, one each for Beginning of Chorus, End of Chorus, and
Number of Choruses. In the example above, the chorus starts at bar 1, ends on bar 32, and is going to play 3 times.
Setting the Key
In the example above the key is set to C. However, you can set this to any key. In our first view of the chordsheet
the Blues song was in the key of E. If you do change the key, Band-in-a-Box will offer to transpose the chordsheet
for you.
Setting the Tempo
If you know the tempo value of your song, you can enter it in the tempo box. The song example above has a tempo
of 120. There is an even faster way to enter a tempo. Locate the minus key [-] and the equals key [=] in the number
row of your computer keyboard, they are usually next to each other. If you tap the minus key 4 times at your tempo,
Band-in-a-Box will set the tempo automatically for you. If you tap the equals key four times, Band-in-a-Box will
set the tempo and begin song playback!
More fun with Band-in-a-Box…
That’s all there is to quickly creating music with Band-in-a-Box. Band-in-a-Box has many more features and user
settings, which are discussed in later chapters. Have fun making music with Band-in-a-Box!
16
Chapter 2: QuickStart
Page 17
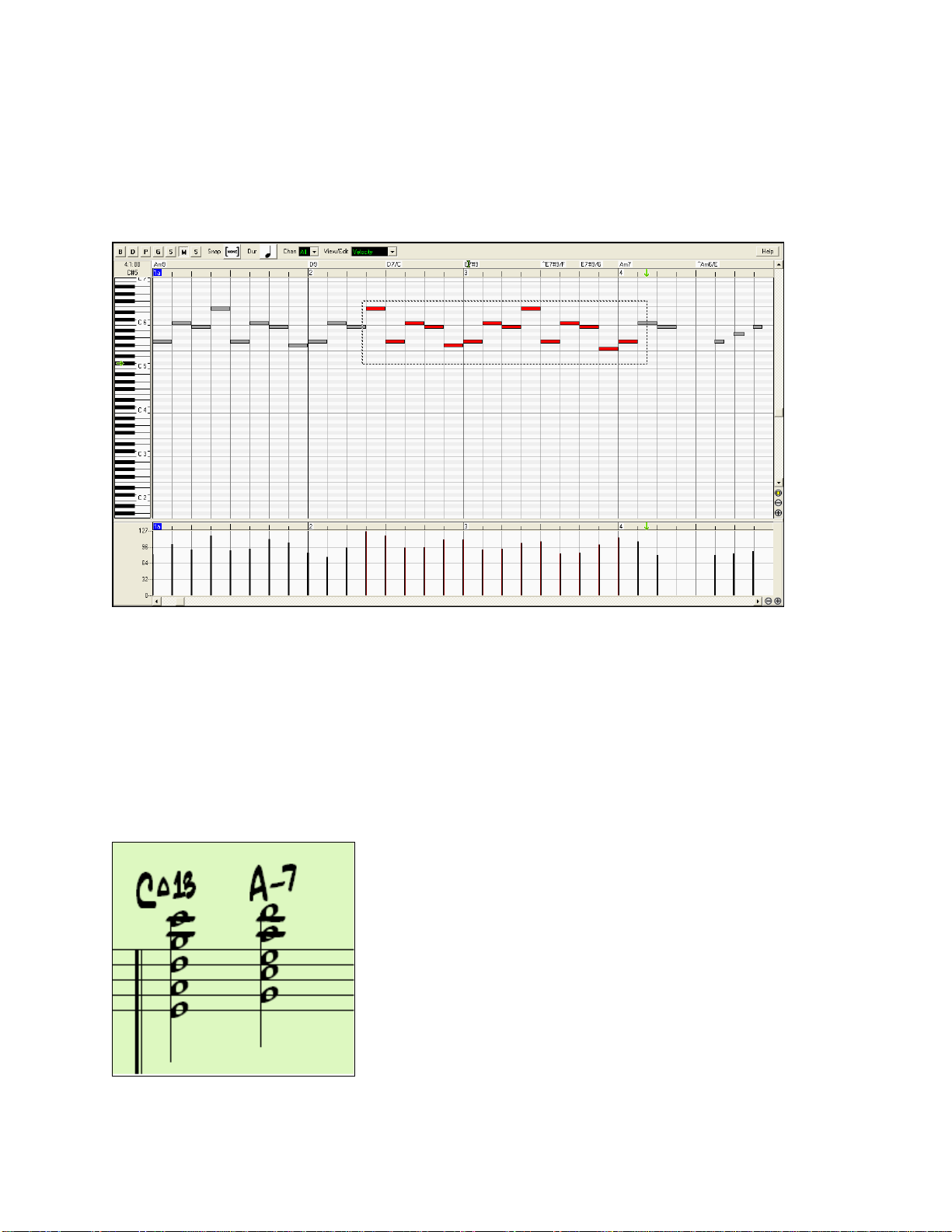
Chapter 3: Band-in-a-Box Version 2005
New Features in Band-in-a-Box 2005
New Fully-Featured “Piano Roll” Window!
Now you can edit your tracks using the new “Piano Roll” window, similar to the type found in many sequencer
programs. Edit the Melody or Soloist tracks with greater ease and precision. There are 2 panes in the window – one
for notes and the other for controllers, velocity, and other data. All notes and controllers are displayed as bars on a
grid. You can change note duration and pitch by selecting and dragging with your mouse.
Alternate Guitar Tunings added!
The Guitar window now supports alternate tunings, including DADGAD, Drop D, Double Drop D, Open G, and 11
others! You can also select “Nashville High Strung” tunings, which tune certain strings up an octave. The new
tunings are supported in Styles, Chord Diagrams, Guitar Tutor, Notatio n, Tab, and Printout. Learn how to play
these tunings by watching the on-screen Guitar Fretboard or Notation/Tab window. Easily change any style to use
the alternate tuning that you want.
New Harmonies added with voicing in 4ths!
Modern Jazz harmonies often voice chords in 4ths. For example, a C
chord with C melody might be voiced C, G, D, A, E. Now you can select
4ths voicings easily in Band-in-a-Box to harmonize the Melody, Soloist,
or THRU parts using 3, 4, or 5 part voicings in 4ths. We’v e added presets
for these harmonies, so you can easily select them. Use these
sophisticated 4ths harmonies on your existing melodies to create a new
sound.
Chapter 3: Band-in-a-Box Version 2005
17
Page 18
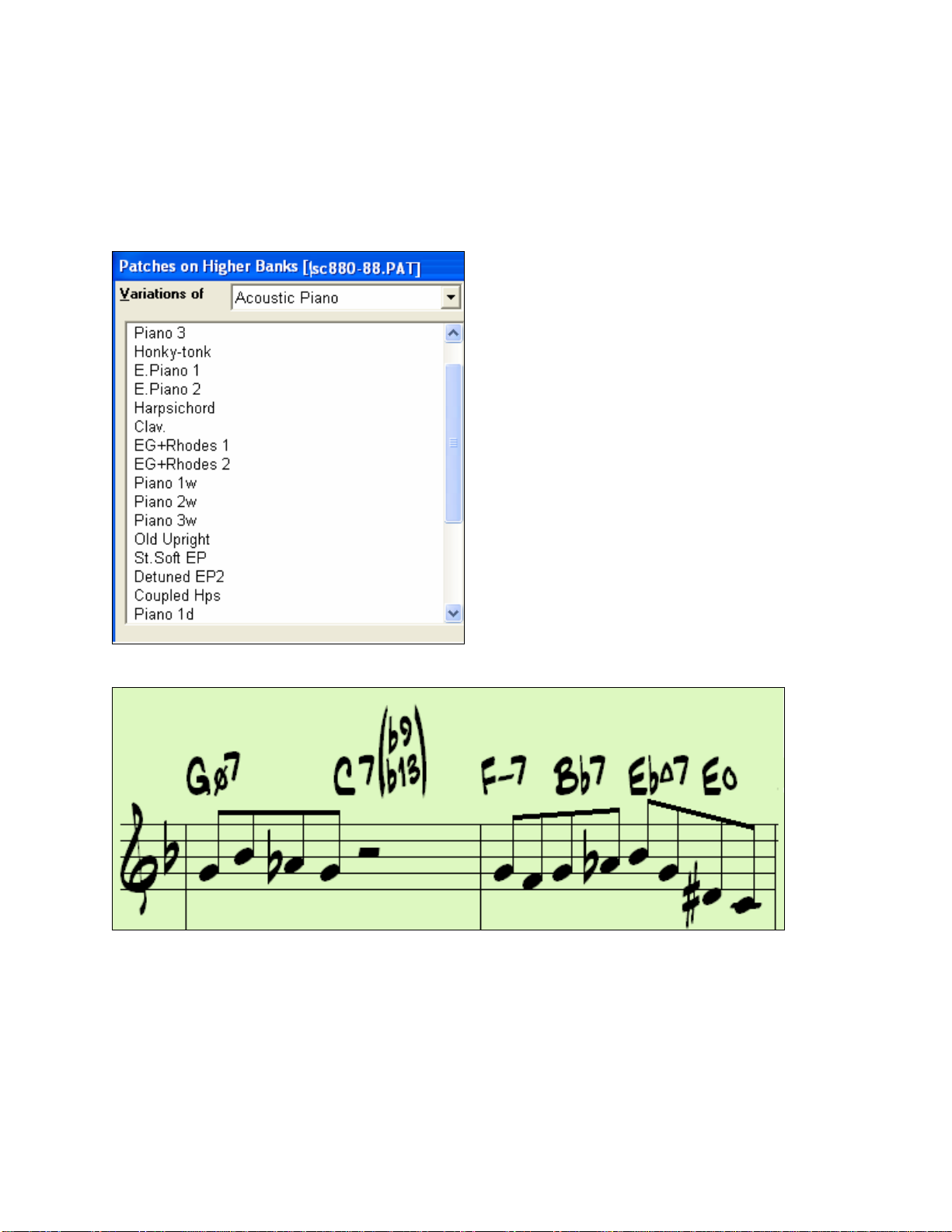
“Auto Endings” added for Styles without Endings!
If you‘ve made a style, and haven’t included an ending, a 2-bar ending can now be generated automatically, based
on the style. This makes it easier to make complete styles using the Style Wizard, which makes a style by analyzing
a MIDI file.
Patch List Converter
Make Synthesizer Patch file lists (.PAT files) easily by converting PowerTracks or Cakewalk Patch lists!
Band-in-a-Box can now read a patch file list generated
by PowerTracks Pro Audio or Cakewalk, and convert it
to a .PAT file for use in Band-in-a-Box. The patch file
contains the name and numbers for all patches on a
synthesizer, so that you can access your patches easily by
name. If you already have a patch list for your
synthesizer from one of these other programs, you can
now convert it to Band-in-a-Box format easily.
“Jazz Chord Symbol Graphics” (circles, triangles) supported!
Jazz and Pop music often use certain non-alphabetic symbols for chord types. These include a delta (triangle) for
major chords, a circle for diminished, and a circle with a slash for half-diminished. Also, tensions like b9 and b13
are stacked vertically and contained in brackets. You can now select this option, and see these symbols for
display/printout on the Chord Sheet, Notation, and Lead Sheet windows.
TC-Helicon Audio Harmonies enhanced with Pitch Styles (automatic “Vibrato” and
“Scooping”)!
Now, when you generate audio harmonies to your recorded vocal tracks, you can select pitch styles to add vibrato
and scooping effects to the vocal harmonies. Choose from presets, including “Ballad,” “Broadway,” “Pop Diva”
and more!
18
Chapter 3: Band-in-a-Box Version 2005
Page 19
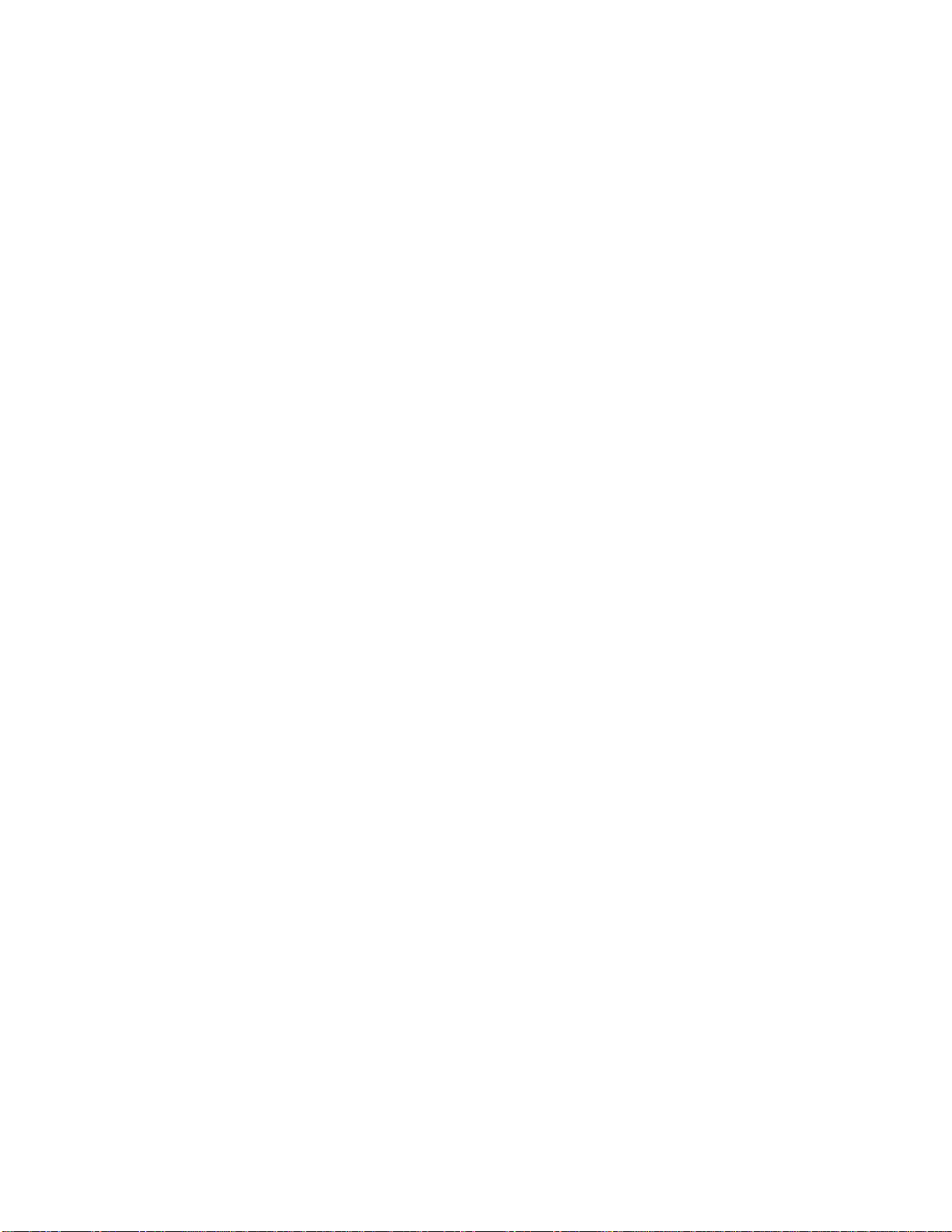
StylePicker now Editable!
You can now add your own styles to the StylePicker list by pressing an ADD/EDIT button on the StylePicker. You
can see all the information about the style, including memo, genre, feel, tempo, range, etc.
“Vocal Wizard” finds the best song keys for your vocal range!
This feature helps you choose the best song key for your vocal range from your vocal type (baritone, tenor, etc.), or
a custom range. The wizard analyzes the song and recommends the best keys for that song. There are options to
“include/exclude falsetto range” and “restrict choices to these keys […].”
Non-Destructive Audio Track Editing!
With previous versions of Band-in-a-Box, any changes to the audio track would be permanent, even if you didn’t
save the song. Now the changes are non-destructive and only become permanent if you save the file.
Support for Multiple Sound Cards!
For the audio track, you can now choose which sound card to use, if you have more than one.
Multiple lines of Lyrics Supported on Fake Sheet and Printout!
If your song has 1st and 2nd endings or multiple verses of lyrics, multi-line lyrics can be displayed, so you’ll see all
verses on the same Fake Sheet.
Full Stereo or Mono support for Audio Track!
You can now choose between mono and stereo for the audio track and the audio plug-ins work for mono or stereo.
Tracks can be edited in either format, and converted from stereo to mono or vice versa.
Enhanced Audio Plug-in Effects!
Enhanced audio plug-in effects are included for EQ, Peak-Limit, and Reverb.
Selective Humanize option for the Melody Embellisher!
There is a new option for the Embellisher to only humanize the timing of the music if the timing was “stiff” to begin
with. This allows the Embellisher to leave the timing of human input melodies alone, and humanize only the ones
that were entered in step-time.
Lead Sheet highlighting is more visible!
During playback, the highlighting of bars on the Lead Sheet and Fak e Sheet window is more visible, with red
rectangles to highlight the current bar.
Karaoke Files (.KAR) now can be opened, including lyrics!
The popular Karaoke file format (.KAR) can now be opened directly into Band-in-a-Box, just like MIDI files.
Chord symbols are displayed (Band-in-a-Box intelligently analyzes the chords of the song), as well as the lyrics
from the Karaoke files.
Import .WAV file to Audio Track support!
A mono or stereo .WAV file can now be imported to the audio track, optionally merging or replacing any existing
audio track.
Pitch Bends are now displayed on the Guitar Fretboard!
Pitch bends now show up on the Guitar Fretboard. As the pitch bend occurs, a blue line moves along the string in
real time to show the height of the pitch bend.
Shift-Click support for Selecting Region of Chordsheet, Notation, or Audio Window!
To select a region of Chordsheet, Notation, or Audio Window, you can now Shift-click on the end point to easily
select a large area.
Colors editor for Note Colors in the Notation Window!
Note colors for the Notation window may be edited to create custom color sets, using a new dialog box.
Chapter 3: Band-in-a-Box Version 2005
19
Page 20
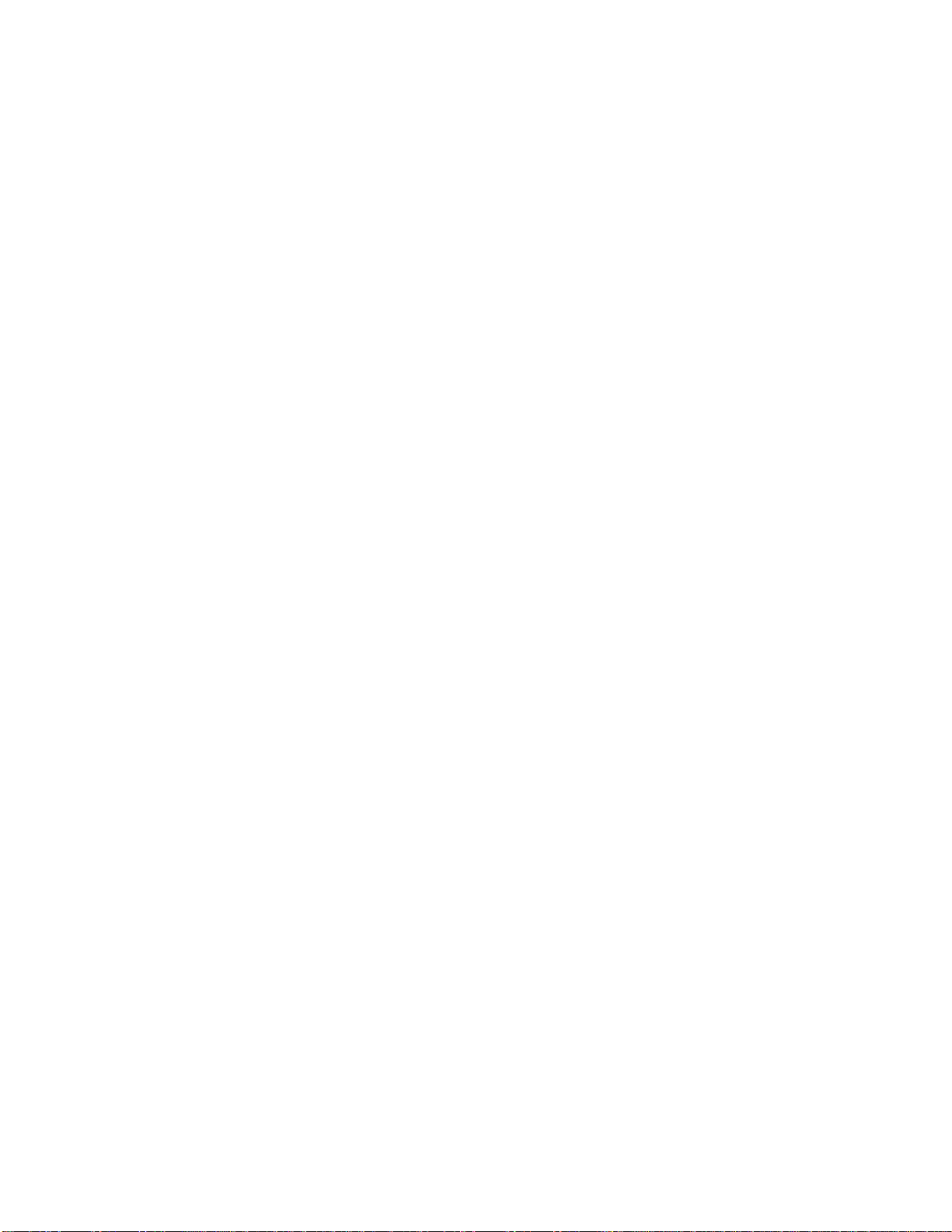
Entire song name displayed in Taskbar hint when Band-in-a-Box is minimized!
This is useful to find the name of a song playing when Band-in-a-Box is playing in the background.
Multi-colors for Event List!
Different colors are used for different event types in the event list, to visually distinguish notes, patch changes etc.
Song Picker Enhanced – Subfolder Support!
The SongPicker has been enhanced and now can optionally display songs from subfolders. For example, if you get
a song list of c:\bb, it can include songs in subfolders of c:\bb like c:\bb\styles34. You can also lock the SongPicker
to always open in the same folder (EG: C:\bb), so that you can use the same list to keep track of all songs on your
disk. Other enhancements like “change folder,” and “go up one folder” are included.
Notation supports time signature changes!
Time signature changes are now printed on the Notation/Lead Sheet!
“Favorite Folder-Open Song” button!
By opening a song using “Favorite Folder-Open Song,” you first select the folder from a list of recently used folders,
and then you can directly open the song from that folder . This allows you to quickly find a song in another folder.
Lyric breaks hidden in Lead Sheet window!
For lyrics, line break and paragraph marks (‘/’ and ‘\’) are no longer shown on the Lead Sheet window.
Auto MIDI and Karaoke lyrics display!
Lyrics window optionally auto-opens for MIDI files with lyrics and Karaoke files!
Guitar TAB visibility is improved!
For the guitar tablature, the numbers are now more visible, as a portion of the black guitar line is “whited out” when
a tab fret number is drawn.
Notation display improved!
The first note in every bar is drawn farther away from the bar line.
Big Lyrics Window Enhancements!
Chords can now be displayed on a row above the lyrics on the Big Lyrics Window. Separate chord colors are used
for the Chords and Lyrics, allowing these elements to be visually separated.
MIDI file text markers for part markers!
MIDI files are now written with descriptive text markers for part markers! Text markers are also read in from MIDI
files, and displayed as section markers on the notation.
Decibel (dB) scale now present in the Audio Edit window!
New rest insert key!
In Editable Notation mode, you can now insert a rest by holding the back-quote key (tilde key without pressing
Shift) then clicking on the Notation window. This is a way to avoid having to check the “Rest” checkbox first.
Reset to factory settings improved!
Reset to factory settings also offers to nuke the drum kit and MIDI driver choice, making the return to factory
settings complete.
“Transpose” Chordsheet option added!
This is useful for non-concert pitch instruments like tenor saxophone. This option is also available on the Notation
window.
20
Chapter 3: Band-in-a-Box Version 2005
Page 21
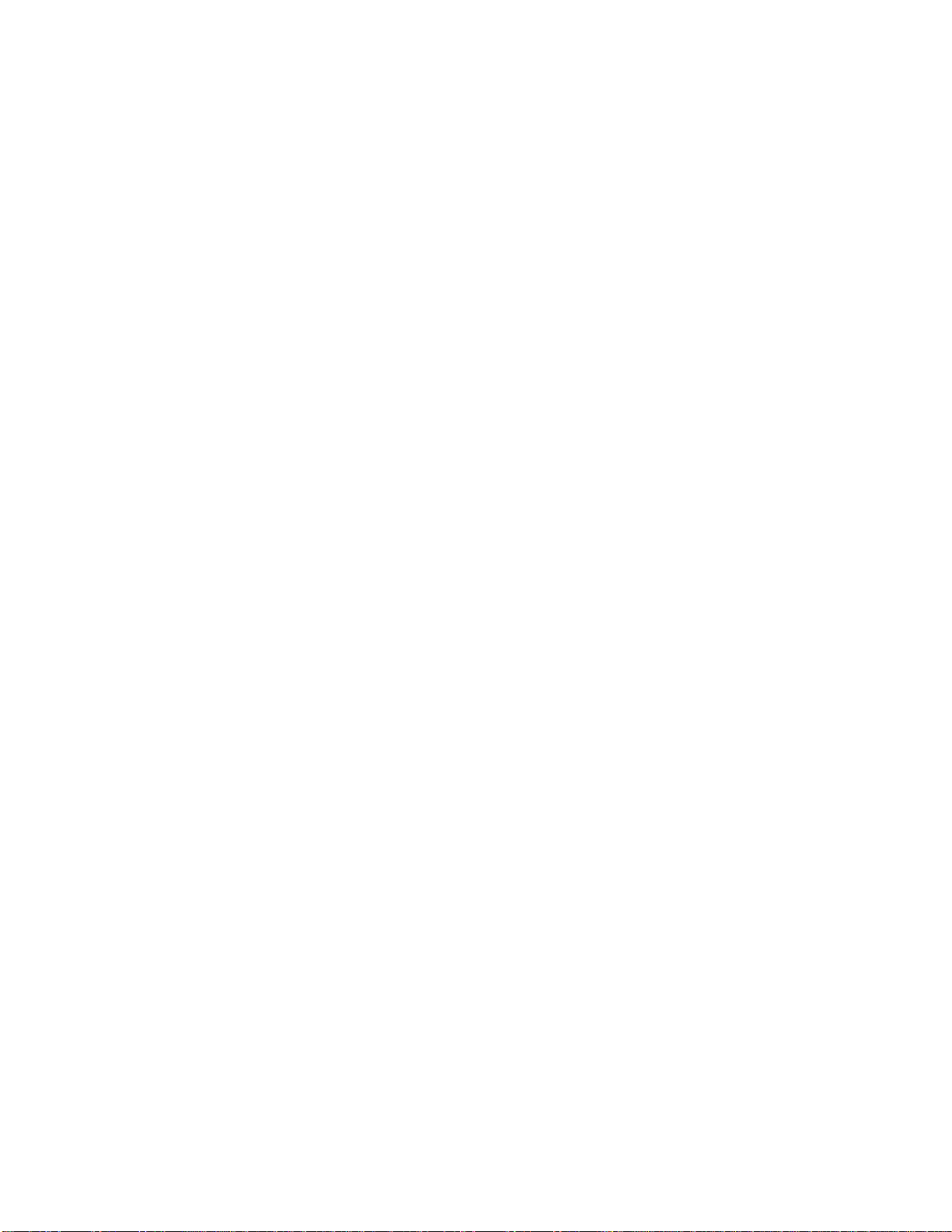
“Play Selected Area as a Loop” function!
Shift-click on the Play button, or press F10 (Play Selected Area as Loop) and the program will play a selected
region as a loop. For example, you can select bars 10 and 11, and then press F10, and bars 10 and 11 will play
looped.
StyleMaker Enhancements!
If you don’t save the style, the previous style will load in, instead of reverting to “ZZJAZZ.STY.”
Guitar Tutor Enhancements!
The Guitar Chord Tutor now has an “Anticipate” mode that plays the next chord X beats in advance, allowing time
for the user to prepare the chord for playing along. 11 new tutors have been added for the Alternate tunings like
DADGAD, Open G, etc.
No more drum crash cymbals on Bar 1 of the song!
The very first bar of the song is (optionally) no longer considered to be following a fill, so a drum crash cymbal
won’t be played. Most drummers wouldn’t play a crash cymbal on bar 1 of the song.
New hot keys added for Prefs tab dialog!
This allows navigation of the Preferences tabs by single keystrokes.
Auto “Staves per Page” Option!
Notation | Options now has an option to allow “Staves per Page” setting to be automatic or not!
Print to much larger BMP files!
Notation | Print to Graphics command can now print to high resolutio n BMP’s like 2400 x 3000! This feature is
only limited by available memory.
Guitar TAB lines easier to see!
Guitar TAB lines now print in black, instead of grey, so tab is easier to read.
Larger Harmony display boxes!
Harmony display boxes are wider by 64 pixels on the main screen and Melodist/Soloist dialogs!
VU meters added for Audio!
These show the Record and Playback levels for audio, allowing adjustment of microphone and speaker levels.
Mouse wheel support!
Mouse wheel support added to the Chordsheet screen and other windows.
… and many more!
Chapter 3: Band-in-a-Box Version 2005
21
Page 22
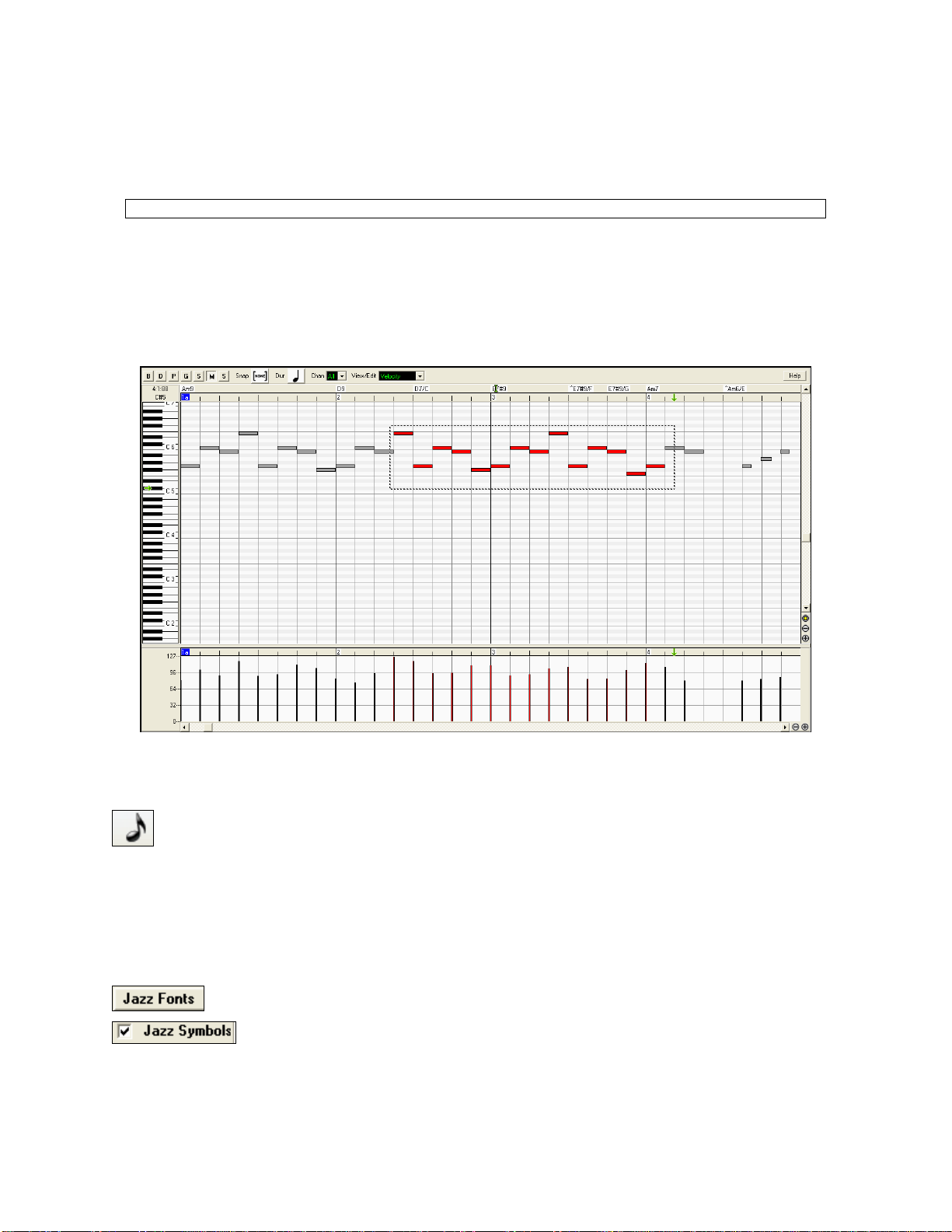
QuickStart Tutorial for the Version 2005 Upgrade.
The full descriptions of the new features in Version 2005 of Band-in-a-Box ar e provided elsewhere. This tutorial is
a QuickStart tour of the new features in Band-in-a-Box 2005.
Note: It is assumed that you are somewhat familiar with the previous release of Band-in-a-Box.
Explore Band-in-a-Box Version 2005
First, we’ll take a quick tour of the new features in Band-in-a-Box 2005. Then we’ll do an in-depth tutorial for the
new Piano Roll window. The other chapters in the manual are also tutorial style presentations of the new features.
Load in any song with a melody...
Now launch the Piano Roll window, by pressing the piano roll button on the toolbar, or choosing Window | Piano
Roll Window. You’ll then see the Piano Roll window.
Drag the notes to change pitch, duration, or timing.
Insert notes by mouse click (while holding down Ctrl+Shift).
We’ll explore the piano roll in detail later in the tutorial.
Now let’s close the Piano Roll window, and open the Notation window. You can do this by pressing the
notation button.
Let’s hear the fourths harmonies…
Load in c:\bb\Tutorial - BB 2005\ 4 Trumpets in 4ths - Harmony 219 demo. This will play the melody in 4-part
harmony, using 4ths harmonies.
Let’s display “Jazz chord symbol graphics” to this song.
Use the Opt. | Preferences menu option and click on “Notation” to open the Notations Options dialogue box. In
the Notation Options dialog:
Press the [Jazz Fonts] button to select the Jazz music font.
Select the “Jazz Symbols” checkbox.
Exit the Options dialog, and you’ll now see Jazz chord symbols.
22
Chapter 3: Band-in-a-Box Version 2005
Page 23
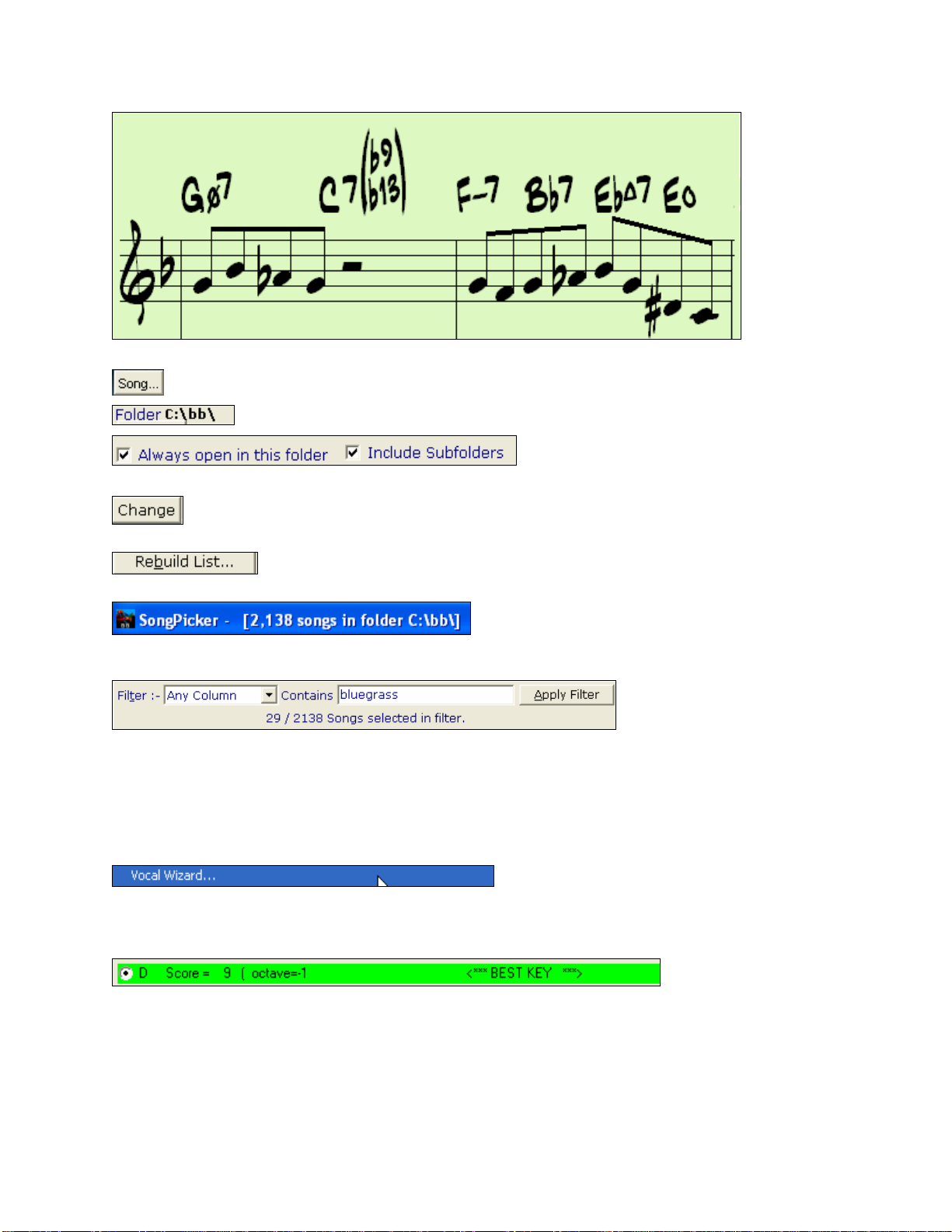
Let’s examine the improvements in the SongPicker.
Open the SongPicker. (The program may rebuild the song list prior to opening the dialog.)
Look at the folder name displayed at the bottom of the dialog.
Select the checkboxes “Always open in this folder” and “Include Subfolders.”
If the folder name isn’t already c:\bb, press the [Change] button near the bottom of the dialog, to change
the folder to c:\bb.
If the program doesn’t rebuild the list automatically, then force a rebuild by pressing the
[Rebuild List] button.
The Song list will then be rebuilt, displaying ALL of the
songs in your c:\bb folders and subfolders. If you have the MegaPAK, this will be over 2,000 songs, riffs, and style
demos!
Use the FILTER to manage this
list. Set the Filter to “any column.” For example, type the word Bluegrass in the filter, and press [Apply Filter].
You’ll now see a list of 29 songs, all with the word Bluegrass somewhere in the title, filename, genre, or other field.
Let’s explore the new “Vocal Wizard.”
The Vocal Wizard determines the best keys for any song in your vocal range.
Load in the song c:\bb\ Tutorial - BB 2005\Old Folks at Home.MGU. This is in the key of F. We’ll assume that
you are a male with a baritone range. If so, F is not a good key for this song, it is too high.
Choose Window | Vocal Wizard or press the Vocal Wizard button on the toolbar.
The Vocal Wizard will open. It displays color coded scores for each possible key, and has determined that they key
of D is the best key for that song in your vocal range, which you can set in the same dialog.
When you call out to your
piano player “We can do this song in D.” he replies, “I don’t play much in D, I’m a Jazz player.”
Chapter 3: Band-in-a-Box Version 2005
23
Page 24
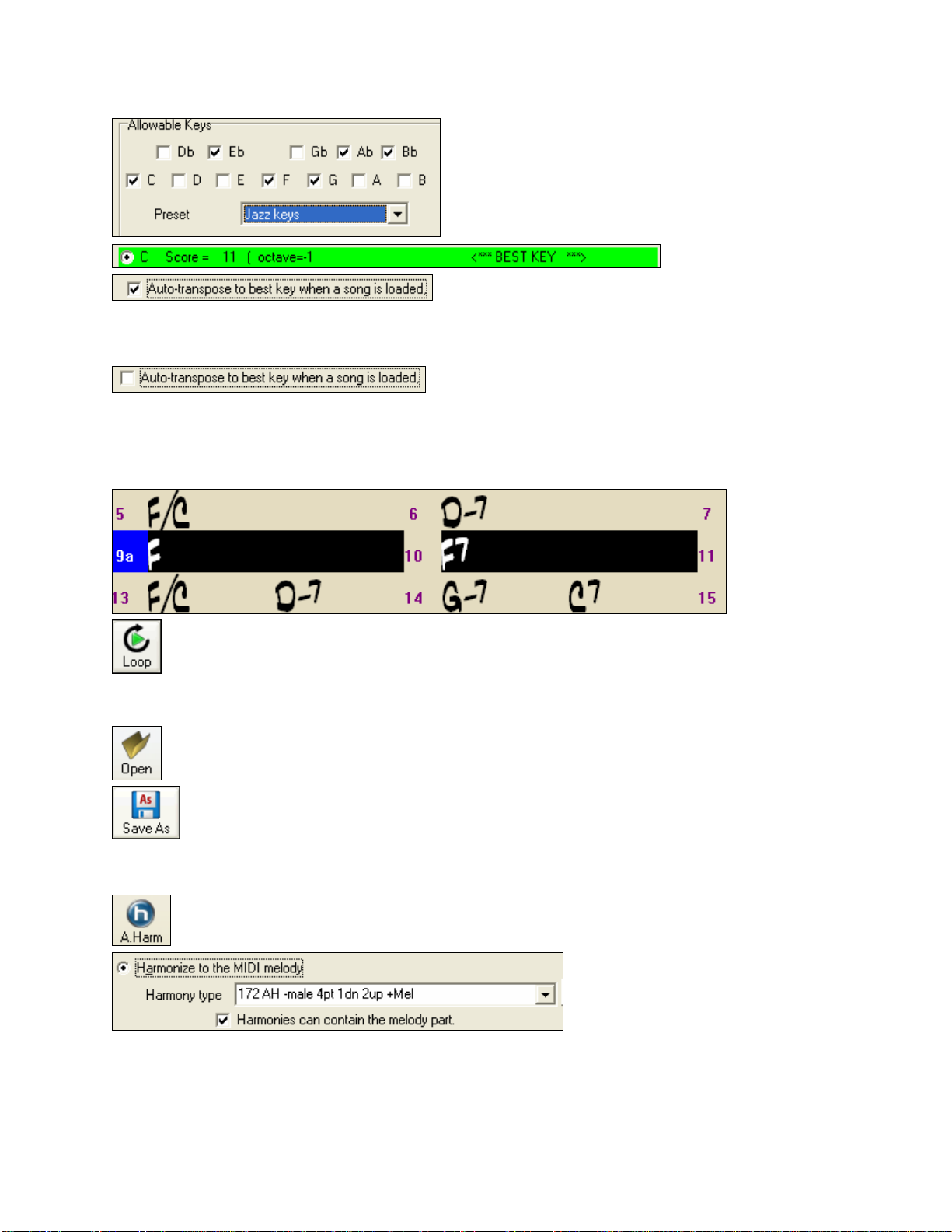
So you use the “Allowable Keys” preset in this dialog, and
set it to “Jazz keys,” and then the Vocal Wizard revises its
recommendation to the key of C.
If you select “Auto-transpose to best key when a song is loaded,” every song will automatically be transposed to the
best key for your vocal range when loaded. For now, let’s de-select that option, since we don’t want songs to be
transposed when loaded.
Note that the Vocal Wizard can also be used for instruments, like tenor sax or trombone, to determine the best keys
for playing the melody on those instruments.
Let’s check out the new PLAY LOOP feature.
On the Chordsheet, select the 2 bars from 9 to 10 by dragging the mouse to make the bars black.
Now, press the [Loop] button on the toolbar, or press F10, or choose the Play | Play (loop) Highlighted
Section menu item. The 2 bars from 9 to 10 will play in a loop.
We can use the new Favorite Folders feature to quickly OPEN or SAVE a song from/to a different folder than we
are in now.
Hold the Shift key as you click the [Open] button. This will launch the Favorite Folder dialog, allowing
you to pick the folder to load from, and then the typical dialog will open up. This saves you time.
Similarly, Shift-clicking on the [Save As] button will allow you to choose a favorite folder prior to
seeing the Save As dialog.
The TC-Helicon Harmonies are improved. Let’s load in the Tutorial Demo from 2004, called c:\bb\Tutorial – Audio
Harmonies\Listen.MGU. We’ll now add audio harmonies, and the audio harmonies will now have vibrato!
After loading in Listen, launch the TC-Helicon Harmony dialog. Choose Harmonize to the MIDI
Melody, and harmony #172, and click OK.
Now, in the TC-Helicon Harmony dialog, notice the new combo boxes at the bottom of the screen for Pitch Style
presets (vibrato and scooping).
24
Chapter 3: Band-in-a-Box Version 2005
Page 25
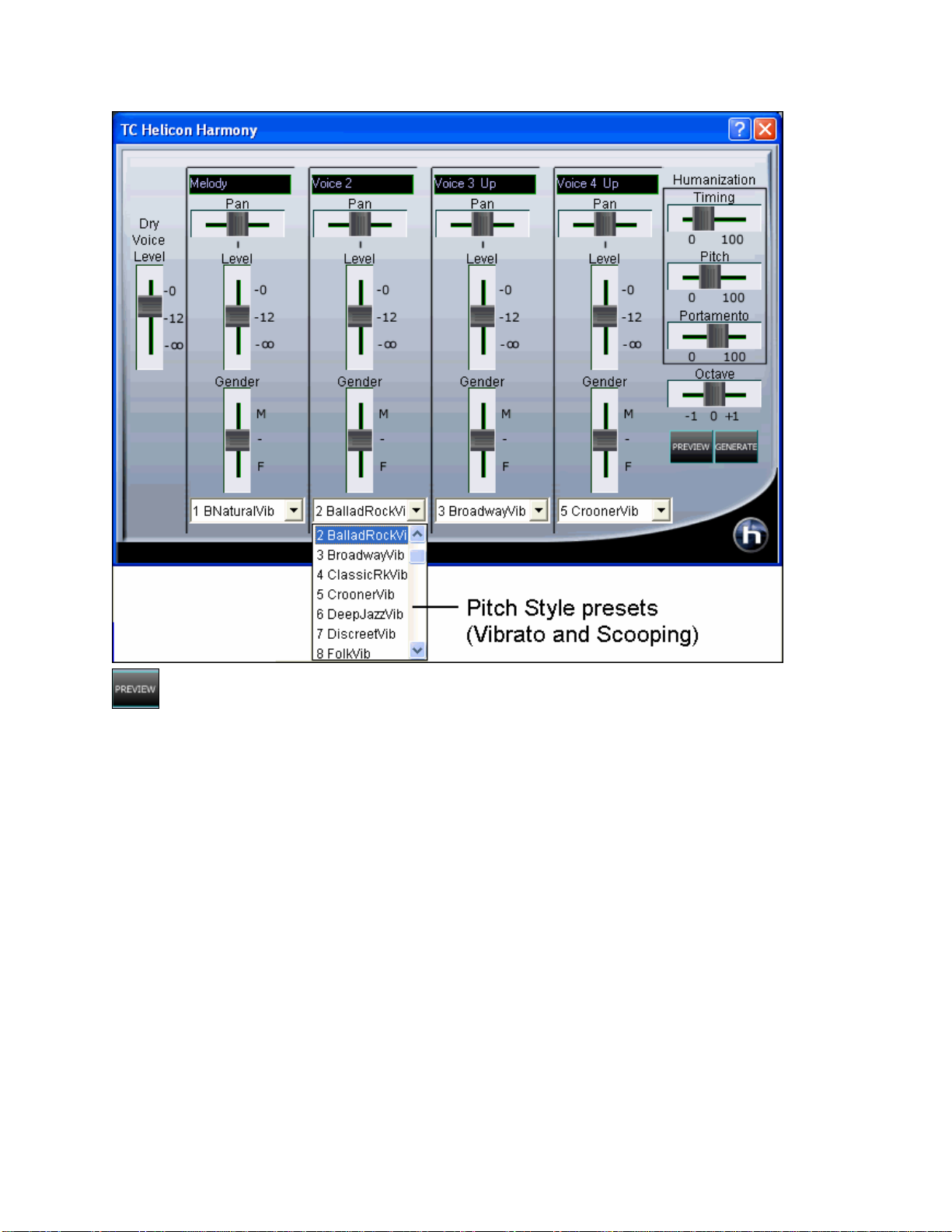
Set the 4 harmonies to the first vibrato setting “1 BNatural Vibrato,” and press the [PREVIEW]
button. You’ll now hear these harmonies,
generated from MIDI notes in the Band-in-a-Box harmony, but with various types of vibrato and scooping pitch
effects. On held notes, the vibrato is essential for a natural vocal sound.
Now let’s move on to the Piano Roll Tutorial.
Piano Roll Tutorial
The Piano Roll window enables precise graphic editing of note timing and duration. You can also graphically edit
note velocity, controllers, program changes, channel aftertouch, or pitch bend.
The Piano Roll may be opened as a movable window (which floats above the Band-in-a-Box main window), or it
may be opened embedded, which occupies the same position as the Chordsheet/Notation panel in the Band-in-a-Box
main window.
Let’s load the song “PianoRollDemoSong.MGU.” This is a medium Bossa Nova with some horn noodling to
demonstrate Piano Roll features. The song contains example use of several MIDI data types with which to
experiment.
To open the Piano Roll, in the Band-in-a-Box Window menu, select the item Piano Roll Window.
Chapter 3: Band-in-a-Box Version 2005
25
Page 26

Playback Control
In addition to other Band-in-a-Box methods, you can start playback by double-clicking the Chords Ruler above the
Note Time Ruler. When polishing edits, it can be convenient to double-click the Chords Ruler to hear a couple of
bars, and then click the Ruler or tap the <space bar> to stop playback and continue editing. When you click or drag
in the Chords Ruler, it sets the Insertion Point. The Insertion Point determines the location that pasted events would
be added to the track. It also determines the Playback Start bar if you use the Ctrl+G “play from here” keystrokes.
Splitter Bar
A vertical Splitter Bar sits between the Note Editing and Graphic Event panels. To maximize the Note Editing
panel, drag the Splitter down, to maximize the Graphic Event panel for more accurate event editing, drag it up.
Note Selection
You can click on individual notes, and also Shift-click or Ctrl-click to select multiple notes.
You can make a “box selection” by clicking on white space and drawing a rectangle around notes.
26
Chapter 3: Band-in-a-Box Version 2005
Page 27
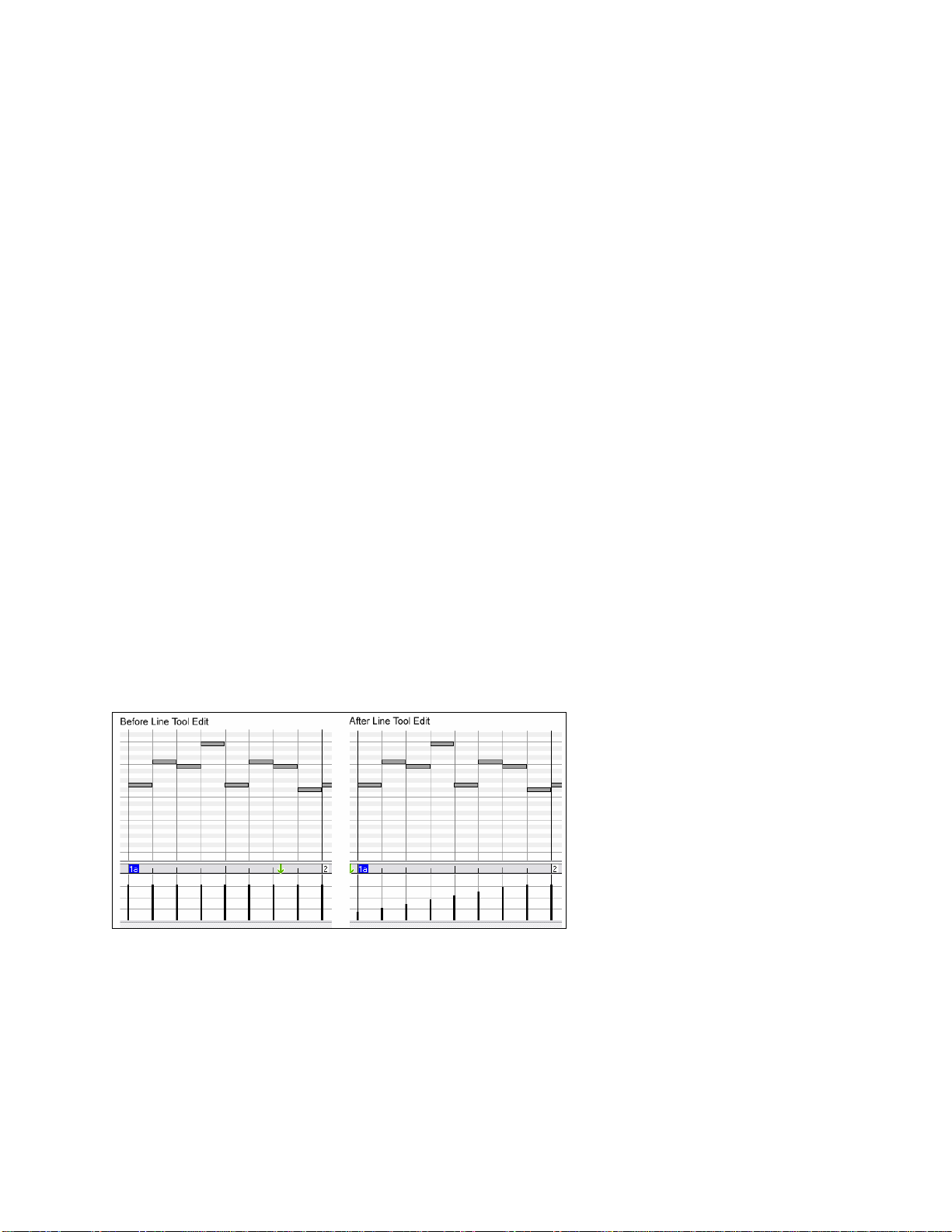
Note Editing
Move the mouse cursor over the left side of a note, then click-drag horizontally to edit the note's start time. To drag
a group of selected notes, hold Shift while dragging the head of one of the notes, and all of the selection will follow!
Move the mouse cursor over the right side of a note, then click-drag horizontally to edit the note's duration . To drag
a group of selected notes, hold Shift while dragging the tail of one of the notes.
Move the mouse cursor over the center of a note, and then click-drag vertically to edit the note's pitch. To transpose
a group of selected notes, hold Shift while dragging the center of one of the Notes.
Insert a Note
Hold Shift+Ctrl, and then click where you want a new note.
Delete a Note
Select one or more notes, and then tap the computer's Delete key. You Can also right-click and choose the “Delete
Selected Events” item in the pop-up menu.
Undo Mistakes
You can use Edit | Undo (or Ctrl+Z) to recover from edits gone horribly wrong. You can also right-click and
choose the “Undo” item in the pop-up menu.
If you make a mistake when inserting an event, it is often easy to fix by re-editing the event. For instance, if you
intended to insert a C note, but accidentally inserted a B note, it is trivial to drag the new B note up to C.
After inserting events, the new events are selected (highlighted red). Therefore, you can also tap the Delete key to
remove accidentally inserted events.
Graphic Event Editing
You can edit the value or time of individual graphic data items. To edit the value, move the mouse cursor over the
top half of an event, and click-drag vertically. To edit the time of the event, move the cursor over the bottom half of
an event, and click-drag horizontally. There are two tools for inserting graphic events, the Line Tool and the Pencil
Tool.
Line Tool
Move the mouse cursor over white space in the Graphic Event panel. The cursor becomes a Line Tool. Click and
then drag a line. When the mouse button is released, events are inserted or modified to fit the line. This illustrates
the effect of the Line Tool for editing the velocity of the first 6 notes.
Pencil Tool
Hold Shift+Ctrl, and move the mouse cursor over white space in the Graphic Event panel. The cursor becomes a
Pencil Tool. Click and then drag a free-form shape. When the mouse button is released, events are inserted or
modified to fit the free-form shape. This illustrates the effect of the Pencil Tool for free form drawing the velocity
of the first 6 notes.
Chapter 3: Band-in-a-Box Version 2005
27
Page 28
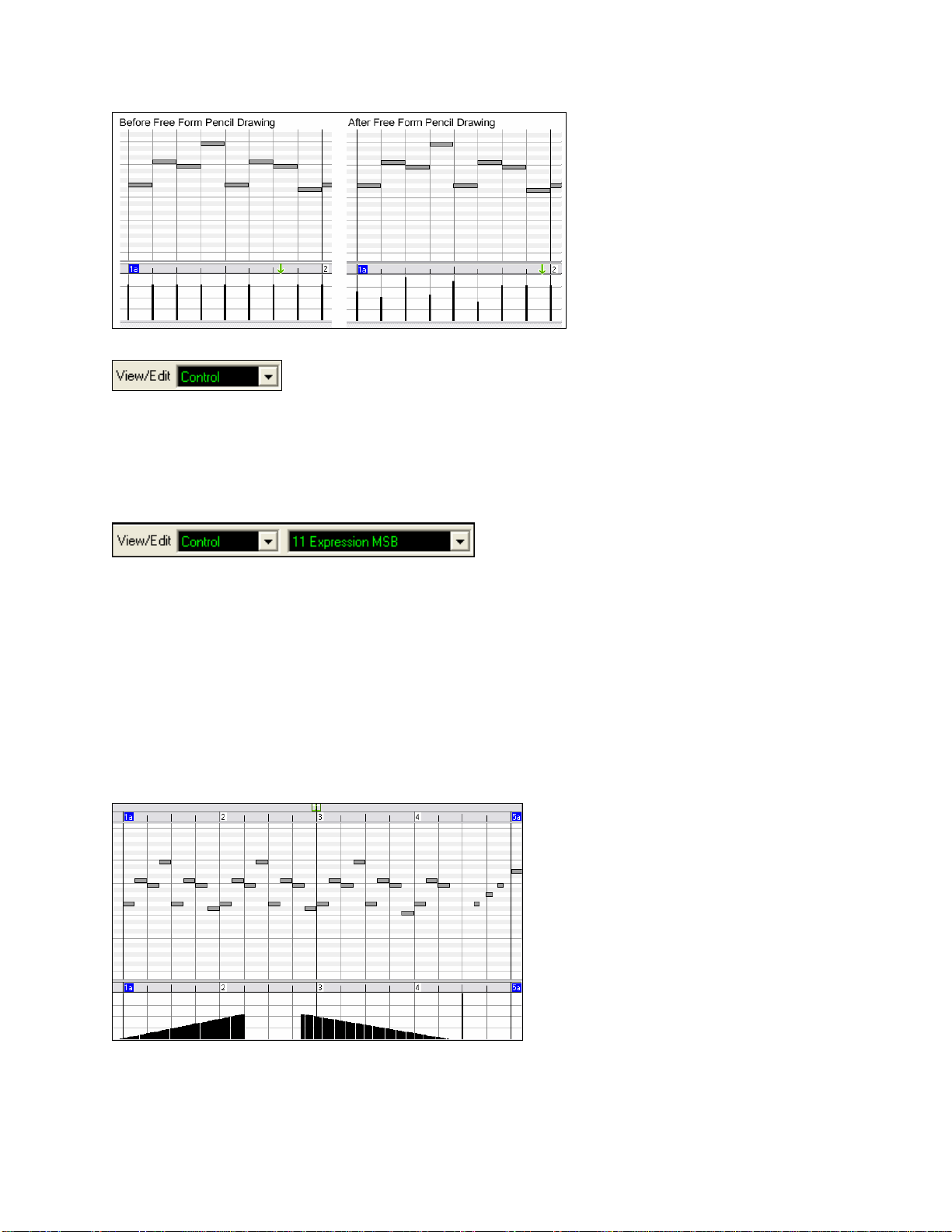
Program Changes
The Piano Roll demo song contains some embedded program change events as a demo of this new method. Set the
“View/Edit” control to “Program,” and the few program changes are displayed in the Graphic Event panel.
Program changes are zero-based. For example, General MIDI piano is zero rather than one. The demo song intro
has a flute program change. Then the first chorus is trumpet, the second chorus is flute, and the third chorus is
soprano sax.
Expression Controller
Set the View/Edit combo box to “Control” (controller MIDI events). Then select “11 Expression MSB” in the
controller type combo box.
The Expression controller is recognized by most modern synthesizers (including most General MIDI synths).
However, some older synths do not recognize this controller. Expression is an alternative to “7 Main Volume
MSB.” Use the Expression controller for individual tracks, and reserve the main Volume controller for overall track
loudness. That way, you can use the Band-in-a-Box main window Volume controls without affecting individual
notes in the track.
In the example shown, the intro flute ostinato pattern fades in, and then fades back out, via the expression
controllers. These events were entered with the Line Tool. Notice that before the trumpet comes in, there is a single
expression event of value 127, to kick the loudness up to “normal.”
Single controllers are inserted by moving the mouse cursor to the desired position and then clicking the mouse
button.
Play the demo song, and watch how Expression controls have been added for soft attack on some notes, and
loudness reduction at the end of some notes.
28
Chapter 3: Band-in-a-Box Version 2005
Page 29
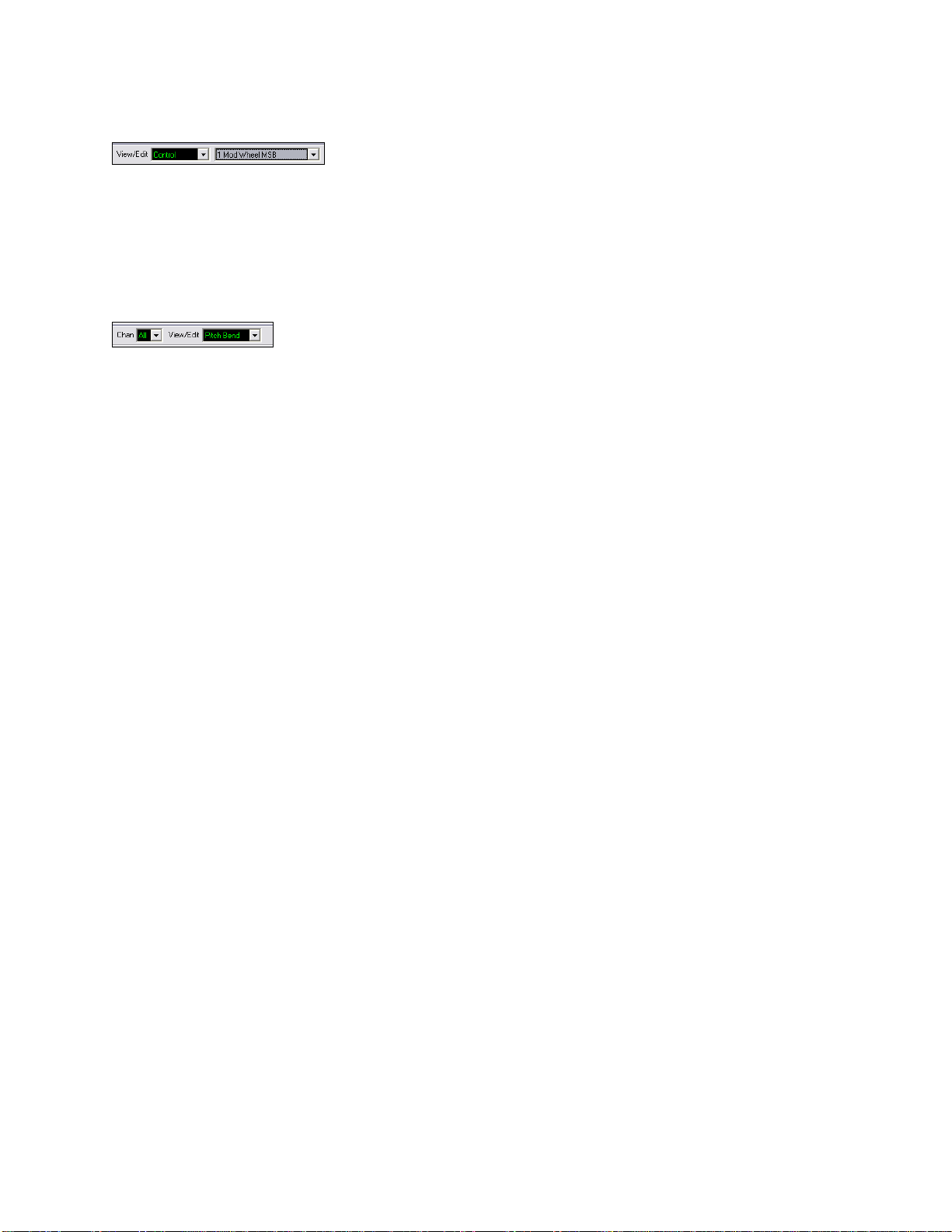
Modulation Controller
Set the View/Edit combo box to “Control” (Controller MIDI Events). Then select “1 Mod Wheel MSB” in the
controller type combo box.
The Modulation controller is not firmly defined, but it is usually a Vibrato or Tremolo effect (especially in General
MIDI synths).
Play the Demo Song, and watch how Modulation has been added to some notes to add Vibrato. It is usually best to
use tasteful amounts of Controllers. With graphic edits, too much is almost always too much!
Pitch Bend
Set the View/Edit combo box to “Pitch Bend.” Play the demo song, and watch how a few pitch bends have been
inserted to “scoop” some note attacks, “sting” the middle of a note, or “fall off” some note releases.
More Details
Please see the Piano Roll Window topic for more information about this feature.
________________________________________________________________
This is the end of the tutorial. Thanks for taking the time to read this section. The next sections examine the new
features in detail.
Chapter 3: Band-in-a-Box Version 2005
29
Page 30
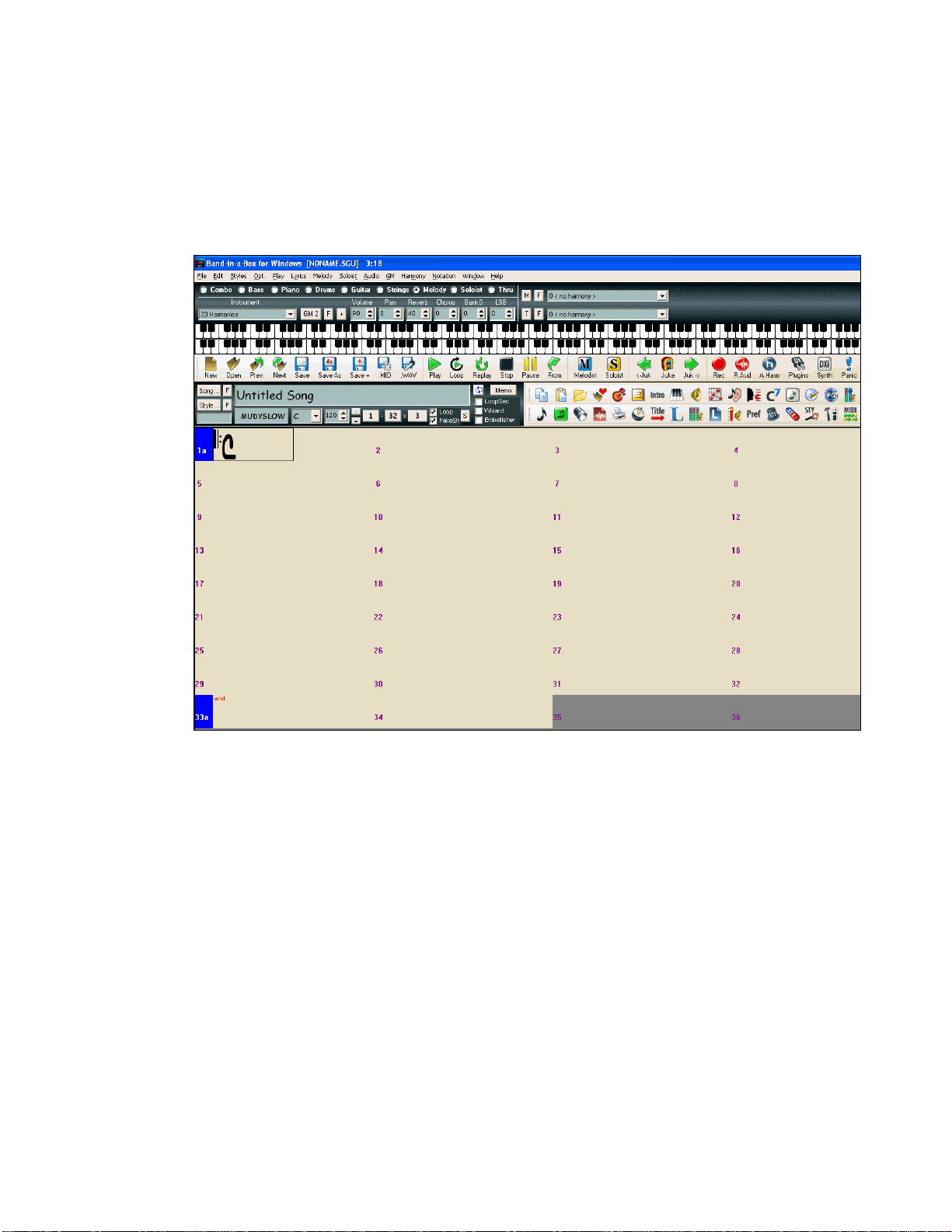
Chapter 4: The Main Screen
Main Screen Overview
The main screen gives direct access to the major features and program settings of Band-in-a-Box for ease and
convenience during a session. There are five different areas on the main screen.
1 →
2 →
3 →
4 →
5 →
The main screen of Band-in-a-Box with a new, blank song.
1. The Status Bar is used to show program running status messages and path names of the currently loaded song.
2. The Synth Window is the area between the Menu Bar and the Piano Keyboard where Instruments patches are
set and levels are adjusted. It also includes buttons for adding harmonies to the Melody, Thru, or Soloist parts.
3. The Tool Bar area under the Piano Keyboard has buttons for direct access to important program features and
menus. Hold the mouse cursor on any button to see a pop-up hint that describes its function.
4. The Title Window shares the Tool Bar area. In addition to the song title, it includes all the other settings for
the song such as its Key Signature, Tempo, and Chorus settings. To the right of the Title Window are two
floating, dockable toolbars that can be configured by the user.
5. The Chordsheet Area occupies the lower part of the screen. Chord changes for the song are typed into the
numbered bars (cells) in the sheet. “a” and “b” part markers are entered here to switch between the “a” and “b”
Band-in-a-Box substyles. Repeats and endings are also shown.
30
Chapter 4: The Main Screen
Page 31

Personalizing the Main Screen
Band-in-a-Box gives you many options to personalize the main screen.
Screen Layout
The Chordsheet area (or Notation Screen) can be placed at the top of the screen if desired by selecting the “Put
Notation/Chords on Top” from the Window menu or by pressing Ctrl+T. (This is reversed by selecting the same
option.)
Display Options
Go to Opt. | Preferences or click on the [Pref] button to open the Preferences dialog. Then click on the [Display]
button to open the Display Options dialog where you can select a toolbar mode, show or hide the on-screen piano,
pick a song title font and set options for the chordsheet display including the number of rows to display for the main
chordsheet, the font to use, and the font size too. This allows you to read the chordsheet window from “across the
room.”
If you choose a Custom font, you can choose the size as well. Choose a preset font, and the size will be set
automatically to fit into the height of the row. Choose Jazz Symbols to see shorthand Jazz chord symbols in the
chordsheet and notation. To revert to the “old look” that used a small System font, and lots of rows, you can choose
that as the type of font “Small font (system).”
Color Schemes
You can choose from several color sets using the 256-color palette in Windows. Choose from pre-made color
schemes or make your own. To change the color scheme, select Opt. | Preferences from the main screen, and then
click on the [Colors] button in the Preferences dialog to launch the Color Selection dialog.
To select a pre-made color scheme, press the [Import..] button and choose from the list of schemes. Select [OK] to
make the changes permanent. Use the [Export..] button to save and share your cu stomized color schemes.
Chapter 4: The Main Screen
31
Page 32

To make your own color scheme, click on the name of the element you wish to change (Chord Area, List Box, etc.),
then click on the [Choose…] button to bring up the Windows Color palette and click on the color you desire.
Status Bar
name of the open song is identified in the status bar at the top of the screen. The full file name and path name
The
are shown, as well as the length of the song in minutes and seconds and the current position of the highlight cell.
Other “running status” messages such as Soloist Generation and Song Generation display in the status bar.
The status bar changes during playback to show additional information like the current bar and chorus location and
the current style.
Status bar during playback.
Taskbar hint
The entire song name displays in the taskbar hint when Band-in-a-Box is
minimized. This is useful to find the name of a song playing when Band-in-aBox is playing in the background.
32
Chapter 4: The Main Screen
Page 33

Synth Window / Piano Keyboard
The Piano Keyboard:
This keyboard displays the notes (in different col ors ) t hat are bei n g pl ay ed by all instruments on various parts of the
piano keyboard during playback (except drums). The MIDI Thru/Soloist is also displayed on the piano keyb oar d.
Instruments and Parts:
Part Settings: The Bass/Drum/Piano/Guitar/Strings/Melody/Soloist and Thru buttons refer to instrument parts.
To change a setting for one of the parts you need to do the following:
- Select the part by mouse clicking on the part name, or on the button immediately to the left of
the part name.
- Change the desired parameter to affect the new setting.
Instruments - Choosing
The instrument panel allows you to change the instrument for any part:
- Clicking on the drop-down arrow produces an instrument list that you can choose from by highlighting and
clicking on the desired instrument name.
- Clicking the [F] button produces a representative list of predefined favorite instruments that you can choose
from.
The [GM2] button lets you select patches from a list of both General MIDI and General MIDI 2 patches if
your system supports GM2.
Clicking on the [+] button produces a comprehensive list of ALL the patches available for your
synthesizer, including ones on higher banks
(if applicable). This list displays your patch names by name, where the patch is located (patch #, bank) and lets you
pick them from an easily customizable list.
Harmony
The Harmony area displays the current Melody and Thru Harmony. At the top right, you'll see the harmony boxes
for the Melody and the Thru/Soloist.
The [M] button is for Melody harmony - pressing the [M] button produces a
list of harmonies you can choose from.
Here it's set to SuperSax for a Big Band saxophone section harmony.
Chapter 4: The Main Screen
33
Page 34

Pressing the [F] button produces a list of
your favorites; the 50 most recently loaded
harmonies.
The keystrokes Shift+F10 allow or disable
the Melody harmony.
Tip: You can also search for a harmony
by a keyword (i.e. typing in the first few
letters of a harmony name) in either the
Harmonies or Favorite Harmonies dialog.
The [T] button is for Thru/Soloist harmony. Either your live part or
the Soloist will be harmonized in real time - in this case using George
Shearing Quintet type harmony (piano, vibes and guitar). Pressing the [f] button produces a list of your favorites;
the 50 most recently loaded harmonies. Pressing the Shift+F11 keys toggles the Thru harmony on and off.
Toolbars
The main toolbar extends the full width of the screen. (It is divided in two here.)
The [New] button clears the Chordsheet to start a new song. Band-in-a-Box reminds you to save your
work before it erases the chords.
The [Open] button is used to open (load) songs into the program from a standard Windows Open File
dialog.
Use the [Prev.] button to immediately open the previous song in the same folder (in alphabetical order)
without going through the usual file opening process.
Use the [Next] button to instantly open the next song in the same folder (in alphabetical order) without
going through the usual file opening process.
The [Save] button saves the song to disk with the standard Windows Save As dialog.
34
This saves the song, allowing you to choose or confirm the name and location for the file save.
Chapter 4: The Main Screen
Page 35

The [.MID] button allows you to make a Standard MIDI File and save it to disk as a file with extension
.MID or to the Windows Clipboard with type “Standard MIDI File.” Type 0 and Type 1 MIDI files are
supported, or you can also choose to save the song as a Karaoke file with the .KAR extension.
This is the “Render to WAV file” button, which will convert (render) your MIDI arrangement to an audio
wave file.
Transport Controls
These buttons are like the transport controls on a CD player or a media player.
[Play] button generates a new arrangement and plays the song.
[Loop] plays the selected (highlighted) section of the chordsheet in a loop.
[Replay] plays the song from the beginning without creating a new arrangement.
[Stop] button stops the song or the Jukebox from playing.
[Pause] button pauses the song during playback.
[From] button is used to play a song starting anywhere in the song, including tags or endings.
The [Melodist] button opens the Generate Chords and/or Melody dialog, where you can choose the
Melodist you wish to have generate chord changes and melody.
The [Soloist] button opens the Select Soloist Dialog, where you can choose the Soloist you wish to
have play over any given chord changes.
The [Juke] button is used to start or stop the Jukebox. The [<] and [>] arrow keys are
to move to the next or previous song in the Jukebox.
The [Rec.] button is to record a song from the beginning. The music that you play in to the computer
will then be stored on the Melody track. The “R” key is the keyboard equivalent.
The [R. Aud] button launches the Record Audio dialog fo r li ve audi o reco r di n g.
You can make yourself sound like a 5 piece vocal group! Record a vocal part, and add a 4 part audio
harmony. Press the audio harmony button on screen to do this.
Band-in-a-Box supports DirectX Audio plug-ins – you can apply them directly to the digital audio
track. Use the cool PG Music plug-ins provided, or any other Di rect X pl u g-ins that you have.
This allows you to select and configure DXi (DirectX instruments) software synthesizers. The “Use
DXi Synth” checkbox must be selected in the MIDI Driver Setup dialog.
Sends out an “all notes off” message to your synthesizer, so it can function as a “panic” button to stop
a hung or stuck note .
Chapter 4: The Main Screen
35
Page 36

This button resets General MIDI devices by sending a GM mode On message and then setting up the
Band-in-a-Box patches.
Floating Toolbars
These are Copy and Paste buttons for chords or notes. They copy to the Windows clipboard, and
paste from the clipboard.
The Folder button allows you to change song and style folders or directories from within the program.
Use the Favorite Folders button to select a folder from previously used folders. Shift-click on this button to
choose any folder.
The guitar button launches a guitar fretboard window that displays guitar notes as music is playing.
This button allows you to enter repeats, 1
Find feature enters them automatically.
The [Intro] allows you to generate and insert an intro into a song with a “press of the button.”
The Big Piano button launches a Big Piano window. It will display the notes to any track (except drums) as
the music is playing.
This launches the Windows Mixer applet. Use the Windows Mixer to make global setting s to you r sound
card's input and output options.
Press the Guitar Chord button to launch the “Generate Guitar Chord Solo” dialog.
The Ear Training button opens the Ear Training Window that plays chord types and intervals for you to
improve your playing-by-ear.
The Vocal Wizard selects and transposes the song to the best key for a singer’s vocal range.
This button launches the Chord Options dialog box, which allows you to add chord pushes, rests, shots, and
held chords for any given bar.
The grace note button opens the Melody Embellisher dialog for customizing the Melody Embellisher.
You can convert your composition to an audio CD. Press the CD button to burn a CD with the built-in CD
burner program.
This button connects to the www.pgmusic.com
If you have a Sound Blaster card, this button runs the Creative Mixer.
This button opens the Notation window, where you can enter chords and lyrics, edit notation, and view
MIDI notation in “note roll” style.
The Lead Sheet notation is a full-screen notation window with optional Fake Sheet mode that shows 1
nd
2
endings, repeats, and codas.
Launches the Piano Roll window for editing the Melody or Soloist tracks in a piano roll format, including
graphic controller editing.
st
and 2nd endings, DS al coda, DC al coda and more. The Auto-
web site.
st
and
36
Chapter 4: The Main Screen
Page 37

The Audio Edit window displays a graphical waveform and allows editing. Hold Shift when pressing to
open a moveable window.
Use the Print button to launch the Print Options dialog, which allows you to print Lead Sheet or Fake Sheet
style notation.
The Drum button launches an animated Drum Kit window. Press it to launch this fully functional (and fun)
GM-MIDI “virtual” drum kit.
The Song Title button generates a song title for the current song. Each time it is pressed a new title is
generated.
This button opens the Big Lyrics window for full screen “Karaoke-style” scrolling lyrics.
The Audio VU meters display the input volume for audio recording and the output volume for audio
playback.
There’s a Lyric Document window so you can easily copy and paste lyrics to and from your favorite word
processor.
This button opens the Windows Recording mixer where you set your recording inputs. Select Microphone
or Line-in to record audio.
The [Pref] button will bring up a dialog box where you can set various settings all at once and access most
of the program options.
The StyleMaker button opens the current style in the StyleMaker, allowing you to edit the style by editing
the patterns.
This button opens the “Hybrid Styles” feature that allows you to create a new style by using instrument parts
from up to five different styles.
This opens the Style Creation Wizard dialog, where Band-in-a-Box will automatically convert a MIDI file
into a Band-in-a-Box style.
This is the Chord Builder button. Chords may be heard and entered to the chordsheet by clicking in this
dialog.
The MIDI Monitor button launches a MIDI Monitor that displays the MIDI Data flowing in and out of your
computer/synth.
The tuner button opens the Guitar Tuner so you can tune a guitar or other instrument that is plugged into the
sound card.
The SB button opens the Sound Blaster control panel, but only if you use a Sound Blaster card. Sound fonts
are loaded in the control panel.
This button toggles the chord display among standard (CMaj7), Roman Numeral (I
and Solfeggio (Do
Maj7
).
maj7
), Nashville (1
Maj7
This runs the stand-alone Title Generator program, which will generate and print 50 new song titles at a
time.
),
Chapter 4: The Main Screen
37
Page 38

Title Window
The Title window shows the basic information about the current song at a glance - its title, style, key, tempo, and the
length and number of choruses. It also gives quick access to the Song List, the StylePicker, Memos, and Song
Settings.
The [Song] button launches the Load Song by Full Titles dialog box.
The [F] favorites button opens a list of the last 150 songs played.
The [Style] button launches the StylePicker window. This window offers detailed information about
each style.
The [F] favorites button opens a list of the last 150 styles chosen.
The names of the last five songs are listed at the bottom
of the File menu, and are numbered from 0 to 4.
The Song Title window allows you to enter the name of a song.
Click in the box with your mouse to start an insertion cursor and type in the name of your song. The title is
automatically included when the song is printed.
Style Display Window
This window displays the current style in use.
Key Signature
The key signature of the song is displayed on the main screen under the title. To change the key, click
on the key signature to choose a new key from the dropdown list box. Band-in-a-Box will offer to
transpose the chordsheet to the new key signature.
Tempo Control
The current tempo displays in the Title window, with controls for easy tempo settings and
adjustments.
Click the mouse on the spin control arrows to raise or lower the tempo in by 5 bpm (beats per minute) at a
time. Use a right mouse click on the tempo arrows to change the tempo by 1 bpm at a time.
Tap the [=] key on the number row of your computer keyboard for 4 beats to set the tempo and start the
playback immediately at that tempo. (Or click the [=] button on the screen with your mouse pointer.)
Tap the [-] key on the number row of your computer keyboard (see illustration above) for 4 beats to set the
tempo. Or click the [-] button on the screen with your mouse pointer.
Chorus Control
The Chorus Control buttons are used to set the overall format of your song.
Chorus Begin button: Click on the Chorus Begin Button to select the first bar of the chorus. The Bar
number that you select is displayed.
38
Chapter 4: The Main Screen
Page 39

Chorus End button: Click on the Chorus End Button to select the last bar of the chorus. The Bar
number that you select is displayed.
The number of choruses possible for a tune is 40. Click on the chorus button and choose how many
choruses you require.
As the song is playing the current chorus is displayed at in the chorus button. 2/3 shows that the second
of three choruses is playing.
If you change the number of choruses, Band-in-a-Box will offer to fill up or remove choruses of the Melody track to
match the new number of choruses.
Title window checkboxes
When the loop checkbox in the Title window is checked, the song plays endlessly until stopped by
the [Esc] key, the space bar, or the [Stop] button. At the end of the song, it plays again from the start.
Enables fake sheet mode for the chordsheet with 1
st
and 2nd endings and repeats. Right click to auto-
detect repeats.
The Wizard is an intelligent play along feature that uses your QWERTY keyboard as a
substitute for an external MIDI piano-style keyboard. Toggle this checkbox “on” to play along with Band-in-a-Box.
During playback, the Melody Embellisher changes timing of notes, durations, velocities, legato, as
well as adding grace notes, additional notes, and “turns.” It is turned on and off by the Embellisher
checkbox on the main screen. Embellisher settings are accessed from the menu item Melody |
Embellisher or the Embellisher button on the toolbar.
Press the [S] button, or choose Edit | Settings (for This Song)… to select additional settings for the
current song.
The [Memo] button allows you to put in a memo to a song. You can type in a memo or you can
paste text from the Windows clipboard.
Loop Section Settings
The loop button launches the Loop Section Settings dialog, allowing you to set a range of bars to loop
in Band-in-a-Box.
The LoopSec/LoopScn checkbox turns the Loop Section on/off. When it shows LoopSec a selected
range of bars repeats in an endless loop. LoopScn indicates a screen of notation is looping.
Chordsheet Area
Chords, rests, shots, holds, and part markers are entered in the Chordsheet.
The chordsheet can be viewed in the full linear view showing all bars, or optionally in fake sheet view that shows 1
nd
and 2
endings and repeat signs. Another option sho ws b ars past the end of the song in gray.
st
Chapter 4: The Main Screen
39
Page 40

Chord Entry
The basic way of entering a song into Band-in-a-Box is to type in the chords to the song on the chordsheet
(worksheet). The arrow keys move the active (highlighted) cell around in the chordsheet. The Enter key advances
to the next ½ bar. Chords can be entered from the QWERTY keyboard or an external MIDI keyboard (see Window
| MIDI Chord Detection…).
Chords are typed in using any of the supported chord symbol displays:
1. Standard chord symbols (e.g., C or Fm7 or Bb7 or Bb13#9/E).
Maj7
).
maj7
).
Maj7
).
2. Roman numerals (I
3. Nashville Notation (1
4. Solfeggio (Do
Notes: It is not necessary to type upper or lower case. The program will sort this out for you. Any chord may be entered
with an alternate root (“Slash Chord”) e.g.: C7/E = C7 with E bass. Separate chords with commas to enter 2 chords in a 2
beat cell, e.g., Dm, G7
Shortcut Chords:
If you enter a lot of songs, you'll appreciate these shortcut keys.
- J = Maj7
- H = m7b5 (H stands for Half diminished)
- D = dim
- S = Sus
Example: To type CMaj7, just type CJ (it will be entered as CMaj7)
Add your own chord shortcuts.
You can make your own shortcuts text file and name it \bb\shortcut.txt. This allows you to add new chord shortcuts.
(Note that this file doesn't ship with Band-in-a-Box or it would overwrite your file.)
If you find a chord that Band-in-a-Box won't accept like Csus2 (it expects C2), you can enter this on a single line
(without the quotes) “Csus2@C2.” Then Band-in-a-Box will enter the chord C2 if you type in Csus 2.
Play Selected Area as a Loop
To use this function, select a region on the Chordsheet
.
Click on the[Loop] button, Shift-click on the [Play] button, or press F10 (Play Selected Area as Loop)
and the program will play a selected region, and loop the selection. For example, you can select bars 19
and 20, and then press F10, and bars 19 and 20 will play looped.
40
Chapter 4: The Main Screen
Page 41

Chapter 5: Guided Tour of Band-in-a-Box
With Band-in-a-Box you can arrange, record, save, and print your own song ideas. Just type in the chords to any
song; choose a style and press [Play] to hear the “band” play a full arrangement. Then record a Melody - either
MIDI or live audio – or have Band-in-a-Box write an original Melody for you. Add Melody embellishments and
harmony, an automatically improvised Soloist, an Intro, and print out a multi-part Lead Sheet or a Fake Sheet with
repeats and endings in a “handwritten” Jazz font. Edit the notes for the Melody or Soloist track in the Piano Roll
window, with precision graphic editing of controllers. Use the Melody Pitch Tracking feature to “tweak” the pitch
of your Band-in-a-Box audio track, and then add amazing “stylized” 4-part audio harmonies.
Loading and Playing Songs
Open any song file with the familiar dialog box, just like any other file on your disk.
Start song playback.
The [Loop] button plays the highlighted section of the chordsheet or notation in an endless loop.
Click and drag the mouse to highlight a section of bars to loop.
Replays the song without regenerating the tracks, so the current arrangement is preserved. ( Save the
song to a MIDI file to permanently save the arrangement.)
Stop song playback.
Pause playback with the [Pause] button; resume by pressing it again.
Jump to any bar in the song. Press the [From] button to choose which chorus and bar number to
jump to.
it can include songs in subfolders like c:\bb\styles34. You can lock the SongPicker to always open in the same
folder and use the same list to keep track of all songs on your disk.
The first time that you select the [Song] button Band-in-a-Box automatically writes the song list. The current folder
name is displayed in the title bar, with the total # of songs displayed.
From then on, the SongPicker opens when the button is pressed and songs can be selected b y title from the
alphabetical list. Songs can be sorted by any of the column headings, like Song Title, File Name, Style, Tempo, etc.
Check “Play when chosen” to automatically play the selected song.
The [Song] button opens the SongPicker window, a resizable window that lists all of the songs in the
current directory and, optionally, its subdirectories. For example, if you get a song list of c:\bb,
Chapter 5: Guided Tour of Band-in-a-Box
41
Page 42

Band-in-a-Box SongPicker window.
The folder settings are at the bottom of the SongPicker.
The Current Folder name is displayed.
The folder can be changed, either by:
1. Going “up” a folder (e.g. from c:\bb\styles to c:\bb).
2. Choosing a folder from recently used favorites folder.
3. Selecting the new folder.
When the new folder is chosen, the song list for that folder will be displayed. The song list may need to be rebuilt;
the program will do that automatically.
If the “Always open in this folder” item is selected, the song picker will always open up in the specified folder. So
if you put all of your songs in c:\songs, you can make the SongPicker always open to the c:\songs folder!
If “Include Subfolders” is selected, the SongPicker list will contain songs from the folder and any subfolders. So if
42
Chapter 5: Guided Tour of Band-in-a-Box
Page 43

you have subfolders to c:\songs like c:\songs\country and c:\songs\jazz, you can see/search all of these songs in the
same SongPicker dialog.
Tip: If you choose c:\ as your folder, the SongPicker would find every Band-in-a-Box file on your hard drive and display it in
the SongPicker. You might instead find it easier to put all of your songs within a folder like c:\songs, and have various
subfolders to that. And then set the SongPicker to always open up in the c:\songs folder. Then you’ll have access to all of
your songs easily.
Use the Favorites folder button to jump to other folders easily.
Once you’ve loaded a song you’ll see the chords on-screen in the chordsheet so you can follow the chord changes
and play along with the band.
Chordsheet Options
You can set up the chordsheet with your own preferences. Go to Opt. | Preferences or choose the [Pref]
toolbar button to open the Preferences, and click on the [Display] button to open the Display Options.
In the Chordsheet area you can pick a chordsheet font and the number of rows to display, as well as other options
for the chordsheet display.
Transpose Chordsheet option
The “Transpose” option is also found in
the Display Options dialog. It is useful
for non-concert pitch instruments like
Tenor Saxophone. This option is also
available on the Notation window.
Play along with your MIDI Controller Keyboard
If you have an external MIDI keyboard controller connected to your computer system, you can use the MIDI THRU
features to play along with the program, including the Harmony feature.
When playing along on a keyboard to the Band-in-a-Box “band,” if the sound
of your keyboard is too quiet and increasing the THRU Volume doesn't help
enough, use this option to boost the THRU velocity and make your THRU playing lou der. (For example, nonvelocity sensitive keyboards are usually set to output a quiet velocity of 64). To set this “THRU velocity boost,”
open the MIDI Settings dialog (Opt. | Preferences | Channels). Click on the [Options] button and set “Boost
THRU Velocity by” to a value in the range of –127 to +127 in the MIDI Options dialog. (Default is 0.)
Chapter 5: Guided Tour of Band-in-a-Box
43
Page 44

Harmonize your play along part by pressing the [T] button in the Synth window to choose a harmony,
just as you would for the Melody.
Change the Style
Try different styles by clicking on the [Style] button to choose from a list of the styles available
in the StylePicker window. Styles that have the same feel (triplets, eighths, sixteenths) and a
similar tempo range to the current prototype will be indicated with an (*) asterisk. Styles with (^) caret have a
similar feel but a different tempo range.
Band-in-a-Box StylePicker window.
You can also change the style at any bar in the song, so you could use a few similar styles to add variety while
keeping the same feel.
Change the Sound
You’ll find the Synth window at the top of the screen. Select an instrument part by clicking its name. The black
dot beside the name indicates the selected part. Any changes to the Instrument, Volume, Reverb, Chorus, Bank, etc.
will apply to that part. Change the instrument patch by scrolling through the 128 General MIDI instrument names in
the Instrument box, even while the song is playing.
44
Chapter 5: Guided Tour of Band-in-a-Box
Page 45

The Band-in-a-Box Synth window controls instrument settings.
Solo an Instrument Part
While listening to Band-in-a-Box, you can easily solo (isolate) a certain part by holding the Control key and mouse
clicking (left or right) on the instrument at the top of the screen. For example, if you want to hear only the Piano
part, Control-Click on the Piano part. If you want to use hot keys for this, you can press Alt+2 (Mute-All) and then
Alt+4 (Unmute Piano).
Mute All Parts
To mute/unmute all parts as the song is playing, simply press Alt+2 or right-click on the “Combo” radio buttons at
the top of the screen.
Play Selected Area as a Loop
To use this function select a region on the Chordsheet.
Click on the[Loop] button, Shift-click on the [Play] button, or press F10 (Play Selected Area as Loop)
and the program will play a selected region, and loop the selection. For example, you can select bars 19
and 20, and then press F10, and bars 19 and 20 will play looped until Stop is pressed.
Loop any Section of the song.
You can loop any section of the song. The program will then start playback at the first loop point and play the
looped section until stop is pressed or looping is turned off. This feature is handy for looping a full chorus or other
section of a song for practice or performance.
Looping of a section of the song is enabled by the “LoopSec” checkbox or with the keystroke
NUMPAD 1.
Open up the Loop Section Settings dialog by clicking the Loop button, or pressing NUMPAD 2. The Loop
settings dialog will then display.
Add a Melody – MIDI and/or Audio
Band-in-a-Box is much more than an intelligent arranger and accompanist.
You can record your live MIDI performance to the Melody tr ack, enter a Melody in the Notation note-bynote, or use the Wizard to record from your computer keyboard.
Chapter 5: Guided Tour of Band-in-a-Box
45
Page 46

Enable the Embellisher, and the Melody will be embellished as it plays. You hear a livelier, more
realistic Melody, and it's different every time. The Embellisher is only active while the music is
playing; the recorded Melody track isn’t
affected. There is an option for the Embellisher to only humanize the timing of the music if the timing was “stiff” to
begin with. This allows the Embellisher to leave the timing of human input melodies alone, and humanize only the
ones that were entered in step-time.
You can record an audio track of your live vocal or instrumental performance and save it to an audio
wave file along with the Band-in-a- Box accompaniment. Make sure that you have a microphone
plugged in to your sound card, or a connection from a mixer, keyboard, or other audio device connected
to the Line In jack on your sound card.
A Mono or Stereo WAV file can be imported to the Audio track, optionally merging with or replacing any existing
audio track. Choose the menu item Audio | Import WAV File. You then choose a WAV file to import. The Import
WAV dialog is then displayed, which allows selection of the point to insert the WAV file, and whether to merge or
overwrite existing audio in the range.
Harmonize the MIDI Melody
Press the [M] button in the Synth window to add a MIDI harmony to the
Melody track.
Pressing the [F] favorites button brings up a list of the last 50 harmonies used.
The Select Melody Harmony dialog box allows you to choose from any of the pre-defined harmonies and even
allows you to define your own.
46
Chapter 5: Guided Tour of Band-in-a-Box
Page 47

Play Along with the Wizard
The Wizard is an intelligent play along feature that is controlled with the bottom two rows of your computer’s
QWERTY keyboard. The bottom row of keys plays chord tones; the second row plays passing tones. You play any
key in either row and never make a mistake!
In the Play menu, toggle Wizard uses “Smart” notes to “off” (unchecked) to have the Wizard provide you access to
the chromatic scale. Toggle it “on” to have access only to the notes based on the chord/key of the song.
This also allows you to record to the Melody or Soloist track without an external MIDI keyboard, and can even be
used to trigger the Soloist Wizard. Also, play along using the Wizard works with the harmony feature, so you can
play along live from your QWERTY keyboard in 4-part saxophone harmony for example.
Playing the Wizard
The Wizard Keys are active during playback. The active keys are the lower 2 rows of the keyboard.
Changing Instruments / Settings for the Wizard
As a play along instrument, the Wizard uses the Thru instrument part. To change the instrument patch, volume,
reverb, etc. for the Wizard select the Thru instrument in the synth window.
Add a Solo - “The Soloist”
That’s right! Band-in-a-Box can “solo like a pro” in over 200 styles.
Use the [Soloist] button on the main screen to open the Select Soloist dialog box and choose from over
200 Soloist profiles.
Chapter 5: Guided Tour of Band-in-a-Box
47
Page 48

Use the preset Soloist settings, or choose a Mode and which Choruses to solo.
The Soloist Maker [Edit…] button gives access to the advanced settings in the Soloist Editor
where you can edit existing profiles or create new Soloists of your own.
To see the Soloist part play in standard music notation open the Notation window and press the [S] button at
the far right of the instrument buttons.
View and Print Notation
Open the Notation window with the Notation button. You will see standard notation on the grand staff.
There are 3 notation modes in Band-in-a-Box, the [N] button in the Notation window toolbar toggles
through the three modes;
1. Standard Notation for display of notes, chords, lyrics, and optional guitar tablature as well as entering
chords and lyrics.
2. Editable Notation to enter or edit notation with the mouse.
3. Note roll Notation works like the Editable Notation plus note velocities and durations can be viewed and
edited with the mouse.
Standard Notation Window
Click on the instrument buttons to see the notation for the different parts:
Bass, Drums, Piano, Guitar, Strings, and the Melody [M], or the Soloist [S].
Band-in-a-Box Standard Notation window.
The Standard Notation window can be used for notation display and the entry of chords and lyrics. Just type a chord
name and it will be inserted at the current time line location (the black vertical stripe just below the notation tool
bar.)
Toggle between Standard, Editable, and Note roll notation modes with the [N] button.
Press the [Opt.] button to set Notation window options such as track type, bar resolution, lyric font size,
and position, transpose options, and Regular or Jazz fonts.
This button opens the Lead Sheet window, which provides a full screen of notation either for an
individual instrument or for multiple instruments that you choose to view together by clicking the
instrument buttons while holding the Ctrl key.
48
Chapter 5: Guided Tour of Band-in-a-Box
Page 49

Print out any part with the Print Button. In the Print Preview window save your notation as a graphic
file to upload to the Internet or to e-mail.
The [#] button opens the Event List for editing the Melody or Soloist tracks.
This is the button for note-based lyrics, which are automatically aligned with the correspond ing note in
the Melody track.
Use the plus and minus buttons to zoom the Notation in and out.
The text button lets you enter section text or boxed text into the notation.
When the Scrub button is selected, notes will play as the mouse is dragged over them while holding
down the left mouse button.
Editable Notation Mode
Click on the [N] button to go from Standard Notation to Editable Notation mode. Chords, lyrics, and text can be
entered as in the Standard Notation window; the Editable Notation mode also permits point-and-click entry of notes
and rests as well as drag-and-drop editing.
Band-in-a-Box Editable Notation window.
This is the screen for step-entry of a melody or for editing existing parts. Note that each beat is sub-divided by
either 3 or 4 broken vertical lines.
- Swing styles use 3 lines to divide each beat into eighth note swing triplets.
- Straight styles use 4 lines to divide each beat into sixteenth notes.
Example of swing (triplet) resolution.
Tip: The edits you make to Band-in-a-Box accompaniment parts will be overwritten when the [Play] button is pressed and the
program generates a new arrangement. To hear the song play as edited, use the [Replay] button found next to the [Play] button.
Edited songs can be permanently saved as a MIDI file with the [.MID] button.
Example of straight (16ths) resolution.
Chapter 5: Guided Tour of Band-in-a-Box
49
Page 50

Note roll Notation Mode
In addition to the editing features of the Editable Notation mode, in Note roll mode the velocity (vertical line) and
duration (horizontal line) of notes can be edited with the mouse.
Piano Roll Window
You can edit your tracks using the “Piano Roll” window, similar to the type found in many sequencer programs.
Edit the Melody or Soloist tracks with greater ease and precision. There are 2 panes in the window – one for notes
and the other for controllers, velocity, and other data. All not es and controllers are displayed as black/gray bars on a
grid. You can change note duration and pitch by selecting and dragging with your mouse.
The Piano Roll window enables precise graphic editing of note timing and duration. You can also graphically edit
note velocity, controllers, program changes, channel aftertouch, or pitch bend.
50
Chapter 5: Guided Tour of Band-in-a-Box
Page 51

The Piano Roll may be opened as a movable window, which floats above the Band-in-a-Box main window, or it
may be opened embedded, in the same position as the Chordsheet/Notation panels in the Band-in-a-Box main
window.
Track Selection
Select the Track - Bass, Drums, Piano, Guitar, Strings, Melody, or Solo.
It is most practical to edit the Melody and Solo tracks. The other tracks for the accompaniment are rewritten every
time Band-in-a-Box rebuilds the song (every time you click the [Play] button). So if you edit a “backing track,” be
sure to save as a MIDI file before rebuilding the song, or your edits will be lost.
Keyboard Pitch Panel
1. Click on a single note of the keyboard to select all notes of the clicked pitch.
2. Click-drag on the keyboard to select all notes in a pitch range.
3. Shift-click-drag to add another set of notes to the selection.
4. Ctrl-click-drag to invert a pitch selection.
For instance, you could drag C5 thru C6 to select an octave of notes.
Then Shift-click A3 to add all A3 notes to the selection. Then Ctrl-click F5 to remove all F5
notes from the selection.
Note Panel
Horizontal bars represent notes. Notes can be selected, edited (start time, pitch, duration), inserted, and deleted.
Note Selection
Selected notes are red.
1. Click on individual notes to select.
2. Shift-click on individual notes to add to the selection.
3. Ctrl-click on a note to invert (toggle) its selection.
Click on white space and then drag a rectangle around notes to select a group of notes. Only notes that start within
the rectangle are selected. If the left edge of a note is not inside the rectangle, it will not be selected. This is a
feature, not a bug!
1. Shift-drag a rectangle to add another group of notes to the selection.
2. Ctrl-drag a rectangle to toggle the selection of the notes in the rectangle.
Graphic Event Panel
Chapter 5: Guided Tour of Band-in-a-Box
51
Page 52

Graphically display and edit non-note MIDI events. This panel only shows MIDI events specified in the Chan,
View/Edit, and Controller Type controls.
Zero-value events are drawn as small hollow squares, to make them easy to identify.
With events such as pitch bend or controllers like modulation and sustain, it is important to take care to end a
“gesture” with a zero-value event. Otherwise, subsequent notes will be affected, with an unwanted “hanging”
permanent pitch bend, permanent vibrato, or sustain pedal locked down.
Event Selection
Selected Events are red.
Graphic Event Ruler Time Selections:
The Graphic Event Ruler will only select non-note events. In addition, it will only select the type of MIDI events
specified in the Chan, View/Edit, and Controller Type controls. When you make a Ruler Time selection, ONLY
THE VISIBLE events in this time range are selected. Other MIDI events in this time range are not selected.
Snap-to-Grid
Selections, Inserted Notes, or Edited Notes will snap to the grid spacing. If you do not
want snap-to-grid, select [NONE] in the drop-down menu.
View/Insert Channel
Note Duration
If a track contains multiple channels, “All” will display MIDI events on all channels.
Otherwise, select the channel that you need to see. If “All” is selected, new MIDI
events are inserted on the Band-in-a-Box track's assigned channel.
Except for perhaps multi-channel Guitar tracks, Band-in-a-Box plays all track events on
the assigned track channel. Therefore, in almost all cases, the channel of track events
does not matter.
For instance, if the Melody track is set to transmit on channel 4, all events on the
Melody track will be sent on channel 4 regardless of the “actual channel” of each track
event.
Set the default duration of new inserted notes. It is easy to mouse-edit a note's duration
after a note is inserted, so it is usually sufficient to select a typical note duration that
makes sense for your purposes and then mouse-edit the duration of “exception” notes
after they are inserted.
52
Chapter 5: Guided Tour of Band-in-a-Box
Page 53

View/Edit Graphic Data
Determine what graphic data to view or edit in the bottom Graphic Data panel.
Choose Velocity, Controller, Program Change, Channel Aftertouch, and Pitch
Bend. If Chan is not set to “All,” only the selected channel events will be
displayed.
Controller Type
If “View/Edit” is set to “Control,” the Controller Type control becomes visible.
The Graphic Data panel will display the chosen controller type. If Chan is not
set to “All,” only the selected channel events will be displayed.
Cursor Location Info Panel
The Info Panel shows the cursor's Bar:Beat:Tick and MIDI note or controller value (depending on
the cursor location). In cursor locations where a value would be nonsensical, the status text values
are blank.
For instance, in the Note panel, Bar:Beat:Tick and Pitch are displayed. In the Ruler panels, only Bar:Beat:Tick is
displayed. In the left Piano panel, only Pitch is displayed. In the Graphic Event panel, Bar:Beat:Tick and Event
Value are displayed.
Chord Ruler and Note Time Ruler Panel
There are two top rulers. The top Chord Ruler displays chords and the Playback Location Indicator. The Note Time
Ruler displays bars and bar subdivisions. When zoomed-in, more subdivisions are displayed. When zoomed-out,
fewer subdivisions are displayed.
Click or drag in the Chords Ruler to set the Insertion Point (useful if you wish to use the menu Edit/Paste (Ctrl+V)
to paste into the Piano Roll). If a song is playing, a Chords Ruler click will stop playback.
Double-click the Chords Ruler to start playback at the indicated bar. You can also set the Insertion Point and then
tap Ctrl+G to start playback at the desired location.
Notes can be selected with the Note Ruler. However, the Note Ruler does not select non-note events such as
controllers or pitch bend.
1 Click-drag on the Note Ruler to select a time-range of notes.
2 Shift-click-drag to add a time-range of notes to the selection.
3 Ctrl-click-drag to invert the note selection of a time range.
For instance, you could drag to select all notes in bars 2 thru 7. Then you could Ctrl-drag to toggle off note
selections in bar 4. By using the Shift and Ctrl keys, very flexible time selections can be made.
Chapter 5: Guided Tour of Band-in-a-Box
53
Page 54

Note Editing
Edit Note Time Stamp (start time):
Move the cursor over the left of a note. An east-west cursor appears. Then click-drag the note to a new time
(horizontal dragging).
If multiple events are selected, and you want to move all selected events, use Shift-click-drag. Otherwise a click on
a note will deselect the previous selection, and it will only select/edit the clicked note.
Edit Note Pitch:
Move the cursor over the middle of a note. A north-south cursor appears. Then click-drag the note pitch (vertical
dragging).
If multiple events are selected, and you want to transpose all selected events, use Shift-click-drag. Otherwise a click
on a note will deselect the previous selection, and it will only select/transpose th e clicked note.
Edit Note Duration:
Move the cursor over the right of a note. A right-arrow cursor appears. Then click-drag the note duration
(horizontal dragging).
If multiple events are selected, and you want to change duration of all selected events, use Shift-click-drag.
Otherwise a click on a note will deselect the previous selection, and it will only select/edit the clicked note.
Insert a Note:
Hold the Shift+Ctrl keys. The cursor becomes a pencil. Click where you want the note and it is inserted with a
duration from the “Dur” drop-down menu, and on the channel selected by the “Chan” drop-down menu.
If “Snap” is enabled, the note is inserted at the nearest grid boundary. For instance, if the snap-to-grid setting is a
quarter note, inserted notes will snap to the nearest quarter note boundary.
There are many on-screen visual cues to assist cursor positioning. The Cursor Position Time Markers in the Time
Rulers can assist time positioning. The Cursor Pitch Marker in the Keyboard can assist pitch positioning. The
Cursor Location Info Panel gives precise time and pitch info. Also, the Note Panel has time grid markings, and
pitch accidentals are marked in light gray on the background.
If you make a mistake inserting a note, you can hit the Delete key to remove the new note. Alternately, it is very
easy to immediately drag the note to correct mistakes in time, pitch, or duration.
Delete a Note:
Select a note (or group of notes), then tap the Delete key. Alternately, select some notes, right-click, and choose the
“Delete Selected Events” item in the pop-up menu.
Splitter Bar
A vertical Splitter Bar sits between the Note and Graphic Event panels. If you want to maximize the Note panel to
see more notes, drag the Splitter down. If you want to maximize the Graphic Event panel for more accurate event
editing, drag the Splitter up.
Edit Events
Edit Event Value:
Move the cursor over the top half of an event. A north-south cursor appears. Click-drag vertically to scale event
values. To scale a selected group of events, Shift-click-d rag vertically on one of the events in the selection.
Edit Event Time:
Move the cursor over the bottom half of an event. An east-west cursor appears. Click-drag horizontally to slide the
event in time. To slide a selected group of events, Click-drag horizontally on one of the events in the selection.
Insert Events
Line Tool:
With no modifier keys, the “white space” cursor is a Line Tool. Move the cursor to white space and then click-drag
to draw a line. When the mouse button is released, a series of events are inserted which follow the line slope.
To avoid choking the MIDI stream, the maximum event density is one event per 10 ticks. Repeated events of the
same value are not inserted. Therefore, long gradual Line Tool fades have a lower density than short extreme Line
Tool fades.
54
Chapter 5: Guided Tour of Band-in-a-Box
Page 55

Pencil Tool:
Move the cursor over white space and hold the Shift+Ctrl keys. A Pencil Tool appears. Shift+Ctrl-drag to
freehand-draw a curve. If you don't get the curve quite right o n the first pass, just keep holding the mouse button
and move the mouse back-and-forth to draw your desired freehand curve. When the mouse button is released, a
series of events are inserted to follow the freehand curve.
To avoid choking the MIDI stream, the maximum event density is one event per 10 ticks. Repeated events of the
same value are not inserted. Therefore, many freehand curves have a fairly low density.
Delete Events
Make a selection of events with the Ruler or by clicking on events. Then tap the Delete key. You can also rightclick and choose the “Delete Selected Events” item in the pop-up menu.
Right-Click Contextual Menu
The pop-up menu can be accessed by right-clicking on the notes, graphic events, or any of the rulers.
Undo:
Duplicates the Band-in-a-Box Edit | Undo (or Ctrl+Z) action.
Delete Selected Events:
Deletes any selected events (highlighted in red). This can also be accomplished by tapping the Delete key.
Select All Notes and Graphic Events:
If the “Chan” combo box is set to All, this item will select ALL EVENTS on ALL CHANNELS (all events in the
track). Otherwise, ALL EVENTS are selected which match the CURRENT MIDI CHANNEL.
Select All Note Events (Of Current Channel): (right-click the Note Panel or Note Ruler)
If the Chan combo box is set to All, this item will select ALL NOTES on ALL CHANNELS, but it will not select
any non-note events. Otherwise, ALL NOTES are selected which match the CURRENT MIDI CHANNEL.
Select All Note Events (Of Current Channel): (right-click the Graphic Event Panel or Graphic Event Ruler)
If the “Chan” combo box is set to All, this item will select ALL GRAPHIC EVENTS of the CURRENT
VIEW/EDIT TYPE on ALL CHANNELS. Otherwise, ALL GRAPHIC EVENTS of the CURRENT VIEW/EDIT
TYPE are selected which match the CURRENT MIDI CHANNEL. For instance, you could select all channel 4
modulation events, then Delete, to easily remove all of those events from the track.
Cut:
Copy selected events to the clipboard and then remove them from the track. Can also be accomplished with the
menu Edit | Cut (or Ctrl+X) action. If you wish, it is possible to cut from the Piano Roll, and then paste into the
Notation window, or vice-versa.
Chapter 5: Guided Tour of Band-in-a-Box
55
Page 56

Copy:
Copy Selected Events to the clipboard can also be accomplished with the menu Edit | Copy (or Ctrl+C) action. If
you wish, it is possible to copy from the Piano Roll, and then paste into the Notation window, or vice-versa.
Paste - Replace:
If no events are on the clipboard, this item is dimmed.
The paste occurs at the time location of your right-click. Move the mouse cursor to the desired insert location.
Right-click on the Note Panel, Graphic Event Panel, or any of the Rulers. Then choose this item from the pop-up
menu. Any previous event types in the paste range which match event types in the clipboard are removed before the
clipboard data is added to the track.
If the “Chan” combo box is set to All, pasted events keep their original (copied) MIDI channel. Otherwise, the
pasted events will be re-channeled to match the “Chan” combo box.
Paste - Merge:
If no events are on the clipboard, this item is dimmed.
The paste occurs at the time location of your right-click. Move the mouse cursor to the desired insert location.
Right-click on the Note Panel, Graphic Event Panel, or any of the Rulers. Then choose this item from the pop-up
menu. Events from the clipboard are merged with existing data in the track.
If the “Chan” combo box is set to All, pasted events keep their original (copied) MIDI channel. Otherwise, the
pasted events will be re-channeled to match the “Chan” combo box.
The feature can also be accomplished with the menu Edit | Paste (or Ctrl+V) action (to match the Notation window,
which also uses a merge style of pasting). Before using the main menu Edit | Paste (or Ctrl+V), first make sure the
insertion marker is set to your desired paste time location.
This is easy to do. Just click or drag in the Chord Ruler to place the insertion marker where you want it. Then tap
Ctrl+V.
Re-Channel All Events to the Track Channel (Ch = xx)
Re-channel all notes and graphic events (the entire track) to the MIDI Output channel assigned for this track.
Sometimes this can come in handy to bring some “sanity” into Piano Roll editing.
For instance, though the default Melody output channel might be channel 4, meaning that Band-in-a-Box transmits
any events in the Melody track on channel 4. The actual events in the Melody track might be channel 1, or a
mixture of several channels.
For ordinary playback or note tweaking, it doesn't matter if the event channels are “mixed up,” as long as you have
the view channel set to All. But if you wish to use Paste - Replace, the Paste - Replace function is smart enough not
to “stomp on” a track's events that differ from the channels of the clipboard MIDI data. So if you force all events to
the track channel, the Paste - Replace function will always replace appropriately.
Re-Channel Selected Events to the Track Channel (Ch = xx)
Re-channel only the selected events to the track channel.
Re-Channel Selected Events to the View Channel
When editing a multi-channel guitar part or editing an imported multi-channel MIDI file, this command may be
useful. Beware that it might initially appear confusing.
For instance, one might set the view channel to ALL, and make a selection (intending to set these events to Ch 12).
Then set the view channel to 12, and of course the selected events disappear (if the events had some other MIDI
Channel). But then when you invoke “Re-Channel Selected Events to the View Channel,” the MIDI events will
reappear on the Piano Roll.
Horizontal Scroll Bar, [+] and [-] Buttons
Scroll in time, and zoom the horizontal display.
56
Chapter 5: Guided Tour of Band-in-a-Box
Page 57

Vertical Scroll Bar, [+] and [-] Buttons
Scroll to see different note ranges (does not scroll the Graphic Event Panel) and zoom the vertical display.
Zoom to Selection Button
Make a selection of notes, and then click the Zoom To Selection button. The vertical pitch range and
horizontal time range adjusts to fill the note panel with the selected notes.
Lead Sheet Notation Window
The Lead Sheet Notation window displays a full page of notation with lots of options such as a selectable number of
staves per page, clefs to show, font size, margins, scroll ahead notation, and lyrics. You can set it to a big font size
and read the notation from across the room. Since the notation scrolls ahead, you can read ahead without waiting for
a page turn.
Launching the Lead Sheet Window
You can launch the Lead Sheet window from the main screen by pressing the Lead Sheet button (or
Alt+W). The Lead Sheet button is also accessible from the Standard Notation window.
Chapter 5: Guided Tour of Band-in-a-Box
57
Page 58

During playback, red rectangles highlight the current bar. If the bar is empty (or in Fake Sheet mode), the Lead
Sheet will draw the staff lines and bar lines in red.
Multiple Tracks of Notation
Multiple tracks of notation can be viewed together in the Lead Sheet window. To select tracks, hold down the Ctrl
key and click on the part buttons at the top of the screen in the order that the tracks should appear from top to
bottom. For example, clicking on [M], and then on [P] and [B] with the Ctrl key held down would display and print
the multi-stave staff system shown. Multiple tracks can also be printed like a score.
Band-in-a-Box Lead Sheet Notation window displaying multiple parts.
Multiple lines of Lyrics on Fake Sheet.
If your song has 1st and 2nd endings or multiple verses of lyrics, multi-line lyrics can be displayed, so you’ll see all
verses on the same fake sheet. Load in the song c:\bb\ Tutorial - BB 2005\Listen Multi-line lyrics Demo.MGU.
58
Open the Lead Sheet and select “Fake Sheet Mode.”
Chapter 5: Guided Tour of Band-in-a-Box
Page 59

This song has a 1st/2nd ending entered, with separate lyrics for each ending. Multiple lines of lyrics will also appear
if there are lyrics in multiple verses (choruses).
In the Notation Window Options, “Lyric Position” allows you to vertically position the
height of the lyrics.
In the Print Preview screen the notation can be saved as a graphics file to be imported to a document or uploaded to
an Internet page.
Choose the file type that you'd like to save to. If you want an exact rendition of the screen, choose MONO BMP,
since bitmap files are saved without any loss of quality. If you want a smaller file of your composition for Internet
use, choose a format like JPG, or PNG. These are smaller, because they compress the data, with some loss of
quality. JPG requires specific settings, for save quality (range of 0 to 100). 100 is the best quality, and the biggest
JPG file.
The notation can also be copied as a bitmap to the Windows clipboard and then pasted into any
application. This is done by clicking on the [Clipbd] button in the Print Preview screen.
Click on this button to print only the current page displayed in the Preview window.
Chapter 5: Guided Tour of Band-in-a-Box
59
Page 60

Full-page view of Band-in-a-Box MultiTrack notation.
The Guitar Window
This is a window for Guitar and Bass players! The on-screen fretboard displays any track on Guitar or Bass. This
feature has many option such as auto-setting of correct positions, notes named on-screen, auto-octave adjust to play
in selected position, and a resizable guitar fretboard.
Launching the Guitar Window
To launch the Guitar window, press the Guitar Button, or Ctrl+Shift+G, or choose the Window | Guitar
Window menu item.
60
Chapter 5: Guided Tour of Band-in-a-Box
Page 61

When you have a note or chord highlighted press the [Ch-] or [ Ch+ ] (insert guitar chord) button on the
guitar, or 7 or 8 on the NUMPAD keypad. Each time you press the [Ch-] or [Ch+] you'll see that the
guitar chord changes to a different
voicing, cycling through the available 5-10 voicings possible for each chord. (Some notes won't have any chord
voicings, for example a C# note on a Cmaj7 chord, because it is always a passing tone.)
In a similar manner, you can convert a chord to a guitar note using the insert guitar note button.
Pressing the [N+] (or 3 or 4 on the NUMPAD keypad) repeatedly cycles through playing the same
note on all 6 strings.
This generates a Chord Solo, using the Guitarist .
Notice the various areas of the Guitar Window.
- The top title bar states the key of the song is Cm, the Melody track is the track displayed, and the guitar is at the
th
position.
8
- The fretboard is displayed with the highest notes of the guitar at the top, and the open position of the guitar on
the left.
- There are names for the open strings displayed on the left (E B G D A E).
- There are fret positions marked at the bottom of the fretboard. You can mouse click on these positions to
change the current fret position.
- There are Note Names displayed for two positions on the guitar fretboard. One of the positions is the scale
beginning with the third of the scale on the lowest string. In the key of F, this is the 5th position beginning on
an A note (the third of the scale). Because it begins on the third of the scale, this position is referred to as the
Phrygian Position (since an A Phrygian scale is the same as an F scale). Similarly, the other popular scale is the
scale beginning on the 6th of the scale, in the key of F, this is up at the 10th position, and is called the Aeolian
Position.
- There are note names displayed in color, with ellipses around the notes that are in the scale. The root note of
the scale is highlighted in red, the third and fifth of the scale are in purple, and the rest of the scale tones are
circled in gray.
- Pitch bends show up on the Guitar Fretboard. As the pitch bend occurs, a blue line moves along the string in
real time, illustrating the height of the pitch bend. Load in the c:\bb\Tutorial\Pitch Bend demo song. You’ll
then see pitch bends written as a blue color moving along the string.
Automatic Settings for Guitar Display
Band-in-a-Box does a lot of things automatically on the Guitar window to ensure that the notes are displayed
intelligently on a guitar fretboard. These include:
- Automatically setting the two positions that will display the note names based on the key.
- Auto-Scanning the track to be played, and adjusting the display octave on the guitar fretboard to ensure that the
best octave is picked to minimize the number of notes that will be outside of the current position displayed on
the fretboard.
- After Auto-scanning the track, the best position for displaying the music on the guitar is determined. This is
always one of the two positions, Aeolian or Phrygian, though you may over-ride this by clicking on any fret
position.
- Color-coding note displays. In addition to the note names being outlined in the colors, when the note is played
it is highlighted in green if it is a scale note and yellow if it is an out-of-scale note.
Chapter 5: Guided Tour of Band-in-a-Box
61
Page 62

Alternate Guitar Tunings
The Guitar window supports alternate tunings, including DADGAD, Drop D, Double Drop D, Open G, and 11
others. You can also select “Nashville High Strung” tunings, which tune certain strings up an octave. These tunings
are supported in Styles, Chord Diagrams, Guitar Tutor, Notation, Tab, and Printout. Learn how to play these
tunings by watching the on-screen Guitar Fretboard or Notation/Tab window. Easily change any style to use the
alternate tuning that you want.
In this discussion, we’ll be referring to DADGAD tuning, a popular alternate tuning. The same reasoning applies to
all of the other alternate tunings available.
There are four ways you can use Band-in-a-Box playing in DADGAD (or any alternate) tunings.
1. See any Melody (or Soloist track) displayed in DADGAD tuning. This will display on the guitar fretboard,
tab, and printout.
2. See guitar parts (chording etc.) in DADGAD tuning, using correct chord shapes. For this, choose a style
that has DADGAD tuning, and v i ew the guitar part.
3. Use the Guitar Tutor, to view DADGAD chording for any style.
4. View guitar chord diagrams in DADGAD tuning, by setting the Notation Window Options “Guitar
Chord” to “DADGAD.”
62
Chapter 5: Guided Tour of Band-in-a-Box
Page 63

Guitar Fretboard
To see the guitar neck displayed in DADGAD, choose Melody | Track Type | Guitar – DADGAD Tuning.
When you open up the Guitar window and choose the Melody track, you’ll see the DADGAD tuning.
Any melody will now display in the chosen tuning. Similarly, you can set the Soloist track to an alternate guitar
tuning with the Soloist | Track Type menu.
The Guitar track (or Piano, Strings) is controlled by the style, and will only reflect the type of tuning stored in the
style. Load in some alternate tuning styles included in Styles Set #44 – Requested 4 to see the chording on the
guitar track in alternate tunings. Another way to see the guitar play chords in alternate tunings is to use the “Guitar
Tutor.”
Select DADGAD tuning, and enable guitar Tutor.
Chapter 5: Guided Tour of Band-in-a-Box
63
Page 64

-
Now, during playback, you will see guitar chords on the guitar fretboard in DADGAD tuning.
The examples above are for DADGAD tuning, but apply similarly to all 11 alternate tunings included.
Some of the tunings are “Nashville High Strung.” These tuning have the lowest 3 strings tuned up an octave, to
achieve a close sound. So a DADGAD High Strung tuning would have the lowest 3 strings “DAD” tuned up an
octave. Listen to some style examples that use this tuning.
Guitar Window Toolbar
At the bottom of the Guitar window is the toolbar.
There is a Guitar Tutor button.
The [Set…] button opens the Guitar Settings dialog, which allows you to set the guitar options.
These buttons will chord step advance, or note-step advance. The chord step advance is the
numeric keypad and will advance or go back one chord at a time, leaving the chord displayed on the guitar.
This is the name of the current note that the mouse is over. If you click on the guitar at that position, the
note will sound.
If the Notation Window is open (in editable notation or note roll mode), that note will get inserted on the notation at
the current position on the timeline – you can disable that option to insert notes.
64
most commonly used function. It is also accessible by the hotkeys Ins and Del on the
Chapter 5: Guided Tour of Band-in-a-Box
Page 65

The “position” button. This toggles between the two popular positions displayed with note names.
When you open the Guitar Window, the first thing you'll want to do is choose the track
that you want to display. Usually this will be a Melody track or a Soloist track.
In the diagram here, the Melody track is the current track, and it has a red rectangle around it to indicate this.
To get to the Soloist track, you would click on the [S] button or use the hotkey Ctrl+F5, which toggles between the
Melody and the Soloist. Similarly, you can display other tracks like Bass, Piano, or Strings.
Big Piano Window
The Big Piano window can display the notes of any track on a resizable piano keyboard. You can also set the range
of the piano and number of octaves to display. Additionally, you can display notes names or guide notes --showing
the scale notes of the current key. Notes can be displayed using a different color for each note. There's an “AutoOctave” setting that will scan the track to be displayed and auto-size the piano to the largest size that would display
all of the notes. This 'Big Piano' makes it easier to learn piano parts from within Band-in-a-Box.
The Big Piano window is launched (or closed) by pressing the piano icon on the toolbar at the right-middle
of the screen, or by pressing Ctrl+Shift+N, or choosing Window | Big Piano Window.
- The default settings for this feature can be customized by pressing the [Settings…] button.
- The Big Piano window displays a single track on the piano.
- The piano can be resized by dragging the bottom of the window to enlarge it vertically.
- The key of the song is displayed at the top.
- The range of the piano is set automatically (based on the actual notes in the track) to show the largest possible
piano).
- The notes of the scale are circled on the piano, with the note names included.
- The root of the scale is colored in red. As the song plays, scale tones are colored green; other notes are colored
yellow.
- The name of the note that the mouse cursor is over is highlighted at the top of the window. Clicking on the Big
Piano plays a note (using the Thru part) and this can be recorded or sent to the Notation window when entering
notation. You can select the track to use by clicking the [B|D|P|G|S|M|S] line of buttons.
Play the Jukebox
Use the
Jukebox for continuous playback of a whole list of Band-in-a-Box songs.
Click the [Juke] button to open the Options for Juke Box dialog.
The <- Juk button plays the previous song in the directory; the Juk -> button plays the next song in alphabetical
order.
Chapter 5: Guided Tour of Band-in-a-Box
65
Page 66

In the Options for Juke Box dialog you’l l
see a list of options that lets you control
how the songs in the chosen directory are
played.
Use the “Preview” feature to audition a
complete directory of songs automatically
by playing a part of each song and then
moving on to the next one, or use the
onscreen [<-Juk] and [Juk->] cursor butt o ns
to navigate manually through the list of
jukebox songs.
Band-in-a-Box Jukebox options dialog.
When you have chosen the options you want, click [PLAY JUKE BOX] to play all the songs in the selected
directory folder.
In the main screen, click on the [F] button to open the Favorite Songs list and make
your own custom set lists for the Jukebox.
66
Chapter 5: Guided Tour of Band-in-a-Box
Page 67

- Songs can be added or removed from the list with the [Insert], [Append], and [Delete] buttons.
- Use the [Save Set..] button to save the list of selected songs.
- The [Load Set] button loads a saved list of songs.
- The [Juke..] button plays through the list of songs automatically, like a jukebox.
This is a great feature for saving a list of current song projects, or for performing a live set with Band-in-a-Box
accompaniment.
Import a MIDI File
With the amazing Band-in-a-Box Chord Wizard, you can conv ert any MIDI file into a Band-in-a-Box song,
complete with Melody and Soloist parts. Then apply all of the powerful music making features of Band-in-a-Box to
create new accompaniments, add harmonies, add soloing, and embellish the melody. And when you're finished, you
can always resave your song as a MIDI file again.
MIDI File Chord Interpretation Wizard
You can open up any MIDI file in Band-in-a-Box, and Band-in-a-Box will automatically figure out the chords of the
song for you. It automatically analyzes the MIDI file, figu res out w here the bass, piano, melody and other tracks
are, and then figures out the chord changes for the song. The chords are written onto the Band-in-a-Box Chordsheet
like any other song. You can also read tracks into the Melody and Soloist tracks.
To interpret a MIDI file, go to File | Import Chords from MIDI file or use the keystroke combination Ctrl+Alt+I.
This launches the Interpret Chords from MIDI file dialog where either user settings or presets can be applied to
specify how the chords should be interpreted.
Chapter 5: Guided Tour of Band-in-a-Box
67
Page 68

You can open an entire MIDI file into Band-in-a-Box. The chords will get auto-interpreted by the Chord Wizard
and the MIDI file will play and display on the Melody track. A “Silent” style will be loaded so you'll only hear the
MIDI file. When the file is saved, the extension will be MGX, allowing you to easily identify the BB songs that you
have that contain entire MIDI files.
Automatic Songs - “The Melodist”
Feel like composing a brand new song? With Band-in-a-Box you can compose a new song, in the style of your
choice complete with intro, chords, melody, arrangement, and improvisations, all created by the program! All you
have to do is pick from one of the “Melodists” and press [OK] - the program then automatically generates the intro,
chords, melody, and arrangement in the chosen style. It even auto-generates a title! You can go from nothing to a
completed song in less than 1 second!
You can also auto-regenerate any part of a song and modify it to suit you. The Melodist will also generate a melody
over an existing chord progression. A “Melodist Juke Box” mode creates and performs new compositions in
succession.
Launching the Melodist
To launch the Melodist, press the [Melodist] button on the main screen, or use the Shift+F5 hot
keys.
68
Chapter 5: Guided Tour of Band-in-a-Box
Page 69

Make Your Own Songs
Now that you see how much fun it is to play music with Band-in-a-Box, you’ll be pleased to discover how easy it is
to make songs of your own. This section shows you how with step-by-step instructions from start to finish.
Making a New Song
Clear the Chordsheet
Click on the [New] button to blank the Chordsheet.
Name the Song
Enter the title of the song by clicking in the title area and typing in the name.
Chapter 5: Guided Tour of Band-in-a-Box
69
Page 70

Choose a Key
Click on the Key Select List and choose the key of your song instantly.
It's easy to change the key by simply selecting another key from the list. Click on “YES” when the
program asks, “OK to transpose WorkSheet” and Band-in-a-Box will automatically transpose the
entire song into the chosen key.
Type in the Chords
The chords we will enter are F, Bb, and C7. Mouse click on the first cell in the Chordsheet
Chord Box
and type f. The letter f will appear in the chord box. Press the Enter key to enter the chord
F on the first beat of bar one. The Enter key advances the chord cell ½ bar at a time, i.e.,
2 beats in 4/4 time. Next, type the letters bb and press Enter to put a Bb chord on beat three of bar one. The
highlight cell will advance to bar two, type c7 and press Enter.
Tip: A chord can be entered on each beat. To enter two chords in the highlight cell type a comma between the two chord
names as shown in the example above.
This song will have no intro, and the chorus will be 32 bars long. The chord sheet we want to end up with will look
like this:
Chordsheet and Song Title window with chords and song settings.
Copying and Pasting Chords
Since many songs repeat the same sequence of chords throughout, a faster method to enter a song into Band-in-aBox is to COPY and PASTE the repeating chords. Highlight a section of chords by dragging the mouse over them
while holding the left mouse button. The area will be highlighted in black.
Press Ctrl+C, or select the Edit | Copy menu item. The highlighted area will be copied to the Windows clipboard.
It can then be pasted back into the Chordsheet at any location, and reused as many times as you like.
Use the arrows keys or the mouse to move the
highlight cell to the destination bar where you
want to paste the chords.
Paste the copied section with press Ctrl+V command, or select the Edit | Paste menu item. The chords will then
appear at the new location.
Choose a Style
Pressing the [Style] button will open the Select Style dialog box where you can choose from the
hundreds of available styles.
70
Chapter 5: Guided Tour of Band-in-a-Box
Page 71

Load Previous Style, Load Next Style.
This function, analogous to the Load Next Song function, loads in the previous (or next) style in alphabetical order
of the file name. These functions are found in the Styles menu, or with the hot keys Ctrl+Alt+Shift+F8 (or
Alt+Shift+F8).
“Framing” the Song
Framing a song designates the first and last bars of each chorus and the number of choruses Band-in-a-Box will play
before playing the standard 2 bar ending.
Here we have selected bar one to be the first bar of the chorus and bar 32 to
be the last. The chorus will play three times, jumping to the two bar ending
the third time through.
With the “Loop” checkbox enabled the entire song will keep repeating until stopped. (This is a different feature
from the “LoopSec” checkbox, which loops a selected section of the song.) The “FakeSh” checkbox is for a “fake
sheet” style of chordsheet display with 1
st
and 2nd endings and repeats.
The [S] button opens the Song Settings dialog for additional settings such as endings, tags, style variations, pushes,
rests, and chord embellishments.
Set the tempo
The tempo is displayed on the main screen under the title with a default setting of 120 beats per minute.
Let’s set the tempo to 160 beats per minute (bpm). Click the mouse on the arrow buttons to adjust
the tempo.
- LEFT mouse click to change by 5 beats per minute at a time.
- RIGHT mouse click to change by 1 beat per minute at a time.
You can quickly enter a specific tempo for the song by clicking on the tempo (hot key is Ctrl+Alt+T, or menu item
Play | Tempo | Set Tempo…), and a dialog will open up allowing you to type in a tempo. Similar dialogs are
available for Volume, Panning, Reverb, Chorus, and Bank settings.
Tap the tempo
Not sure of the tempo for your song? Tap it in real time on either the minus [-] key or the equals [=] key on your
computer keyboard. Four taps on the minus key sets the tempo, four taps on the equals key sets the tempo and starts
Chapter 5: Guided Tour of Band-in-a-Box
71
Page 72

the song playing. This can also be done by clicking the mouse on the onscreen [-] and [=] buttons to the right of the
tempo box.
Finishing the Song Arrangement
Use the powerful musical intelligence of features like the Harmonies and the Soloist to add the final touches to your
song. The Edit Settings for Current Bar dialog (F5 function key) lets you fine tune your arrangement by changing
patches, styles, harmonies, tempo, and meter anywhere in the song.
Add variations in the Edit Settings for Current Bar dialog.
Record a Melody
Band-in-a-Box has two built-in sequencer tracks so you can record and edit your own melodies or solos. These
tracks are recorded from a MIDI keyboard (or other MIDI controller) connected to Band-in-a-Box by your MIDI
driver.
If you want a metronome to play while you are recording, you can select it in the Opt. | Preferences dialog. You can
even have a visual metronome if you like.
Press the [Rec] toolbar button to begin recording. This launches the Record Melody dialog box, which prom pt s
you to set the position (bar and chorus) where you wish to start recording.
72
Chapter 5: Guided Tour of Band-in-a-Box
Page 73

Pressing the [Record]
button will start Band-ina-Box recording what you
play on the Thru track. An
audible count-in is played
prior to recording.
You can punch in/out,
overdub, record directly to
the ending or the tag, and
use the filter to choose
which MIDI events are
recorded.
Once you have completed
recording your melody,
Band-in-a-Box will ask you
if you would like to keep
the take and if you would
like to copy the recorded
chorus to the whole song.
Tip: Looking for inspiration? At the click of a button, the Band-in-a-Box Melodist will write entire new songs from scratch, complete
with Chords, Intro, Melody, Solo, Ending, and even an original Title. Or you can enter your own chord changes and let the Melodist
create a new melody over them. There are more than 100 Jazz, Pop, Rock, Latin, Country, and Classical melody styles.
Embellishing the Melody
When musicians see a Lead Sheet that has a melody written out, they almost never play it exactly as written. They
change the timing to add syncopation, change durations to achieve staccato or legato playing, add grace notes, slurs,
extra notes, vibrato, and other effects. Now you can have Band-in-a-Box do these automatically using the
Embellisher.
If you enable the Embellisher, any Melody will be embellished as it is played so that you hear a
livelier and more realistic Melody - and it's different every time.
The Embellisher button opens the Melody Embellisher dialog with many user options to control
the embellishment settings. The Embellisher Presets allow you to choose a combination of
common settings for the Embellisher quickly.
Chapter 5: Guided Tour of Band-in-a-Box
73
Page 74

The Embellisher Memo describes the current
embellishment, with statistics counting the number of
embellished notes.
Adding Note-Based Lyrics to Your Song
Open the Notation window by pressing the notation button.
Press the [L] button on the Notation toolbar. The Lyric Edit window opens up and the current no te is
highlighted. In this example, lyrics have already been entered in bars 1 and 2, and the first note of bar three
is highlighted. The first syllable of the word “Swanee” has been typed in the lyric box.
Now by pressing [Enter] or [Tab] “Swa –” will be entered under the highlighted note and the highlight will
automatically advance to the next note.
Viewing the Lyrics
The big [L] button in the user configurable toolbar opens the Big Lyrics/Karaoke window. The font and
colors are selectable, you can show or hide the chords, and words highlight as the music plays.
Record a Vocal or Any Live Instrument
The digital audio capability offered in Band-in-a-Box enables you to combine MIDI music with live digital audio
recordings of voice and live instruments in a fully produced arrangement. It also offers the ability to render a MIDI
or MIDI+ audio composition into a single digital audio wave file. This file can then be converted into a CD audio or
streaming Internet audio file.
74
Chapter 5: Guided Tour of Band-in-a-Box
Page 75

To start, plug your instrument or microphone into the computer’s sound card. The Line Out from electronic
instruments or amplifiers can be plugged directly into the Line In jack. To record your voice, or an acoustic
instrument such as a flute, plug a microphone into the Mic jack.
If you have a Sound Blaster card, this button is used to select the Micropho ne input and/or Line In input
to record digital audio. The Windows mixer Record settings can also be used.
Open the Record Audio dialog box with the [R. Aud] button. This dialog box lets you set the parameters
for the recording session.
You can adjust recording levels from this dialog with the [Set Recording Properties] button.
Once you have set the recording properties and tested the recording input levels, recording is easy. Simply tell
Band-in-a-Box the place in the song where you want to start recording, whether or not you want to record the MIDI
data along with your acoustic instrument, and press [Record]. If you choose to start recording from the beginning of
the song, Band-in-a-Box will start with a lead-in count before the music starts playing. If you are starting from
elsewhere in the song recording starts instantly.
Press the Esc key or click on [Stop] to stop recording. Band-in-a-Box will prompt you to keep the take or take
again.
When you get a take you like, press the [OK – Keep Take] button to save your recording. Use the Options to record
one Chorus and then copy it to the whole song, to overdub underlying audio on the track, and to retain audio past the
new take just recorded (punch out).
Chapter 5: Guided Tour of Band-in-a-Box
75
Page 76

Add Audio Harmonies
You can apply a harmony to the audio part – allowing you to automatically create up to 4 part vocal harmonies from
your singing. And don’t worry if your singing is not in perfect tune, Band-in-a-Box can now “fix” vocals to the
correct pitch - automatically! Band-in-a-Box generates the harmonies using the world-leading TC-Helicon Vocal
Technologies engine. Once you have recorded a vocal part into Band-in-a-Box, you can use this feature in many
ways, including:
- Record yourself singing into a Band-in-a-Box file. Create a vocal harmony for part or all of the song by
selecting a Band-in-a-Box harmony and choosing the Generate Audio Harmonies option (Harmony | Audio
Harmonies & Pitch Tracking or Audio | Audio Harmonies & Pitch Tracking). You can now hear yourself
singing in perfect harmony!
- Did you hit a few “out-of-tune” notes when you recorded your singing to Band-in-a-Box? Fixing your “out-of-
tune” singing is easy, by instructing the program to correct the pitches to the Melody track.
76
Chapter 5: Guided Tour of Band-in-a-Box
Page 77

Add Audio Effects
You can add professional audio effects like reverb, echo, and compression by
choosing a plug-in from the Audio menu (Audio | Plug-in). Band-in-a-Box comes
with a large selection of high quality audio effects built-in, and DirectX plug-ins
are supported.
The plug-ins apply audio effects or utilities such as compression to the already recorded audio part. A typical plugin dialog is shown. The [Preview] button will play a short sample of the processed tr ack, and the Edit | Undo
command will restore the original track if applied before another edit is performed.
Press the [Play] button to hear your results!
Saving Your Work
Now that you have produced a great sounding song, it is time to save it as a Band-in-a-Box file, as a MIDI file, a
Karaoke file, or as an audio wave file.
The [Save] button saves your song in Band-in-a-Box format. Band-in-a-Box accompaniments are saved
with the file extension *.sgu. If a melody has been recorded the file extension will be *.mgu. The audio
track, if present, is saved as an associated wave file with the song name and the extension *.wav.
The [.MID] button will save your file in Standard MIDI File format. These files can be played in any
MIDI file player.
If you have recorded an acoustic instrument, Band-in-a-Box can render the MIDI data to a wave file (*.wav) and
merge it with your live audio recording to produce a complete digital audio file.
Press the [.WAV] button and Band-in-a-Box will render the song arrangement to an audio wave file.
Chapter 5: Guided Tour of Band-in-a-Box
77
Page 78

–
The Render to Audio File dialog box permits you to save your file as either a wave file (*.wav) or a Windows
Media Audio (*.wma) file to upload to the Internet or e-mail to a friend.
You can direct render “MIDI only” songs into high quality wave files with the Roland VSC3. The MIDI parts are
converted directly to audio without being rendered (recorded) in real time, usually in just a few seconds.
Burn Your Own Audio-CD
You can burn your Band-in-a-Box composition directly to an audio CD. The resulting CD will play in any standard
CD player.
To burn your CD:
Press the [.WAV] button to open the Render to Audio File window. Then press the [Burn to Audio
CD] button. This renders the file to a stereo wave file, and then launches MiniBurn, the built-in CD
burner application in Band-in-a-Box. The song just rendered will be listed in the burn list.
You can add other files to the list to make up a full CD, or choose [Burn CD
No Finalize] to allow other files to be burned to the CD later. The CD will
not be playable until finalized.
78
Chapter 5: Guided Tour of Band-in-a-Box
Page 79

Note: This feature requires that you have a CD-R or CD-RW drive. If your drive is not recognized by MiniBurn then you
should burn the rendered .WAV file to CD using the software supplied with the CD drive.
Congratulations!
You can now produce a complete song in Band-in-a-Box with a Melody, Solo, Harmonies, plus an audio track with
harmonies and professional effects. You can print out beautiful notation in a stylish Jazz font, complete with chord
symbols, lyrics and your own text markers and annotations. And you can save your song in either MIDI or audio
form for playback from your computer, over the Internet, or from an audio CD. You’re on your way to making lots
of great music with Band-in-a-Box.
Chapter 5: Guided Tour of Band-in-a-Box
79
Page 80

Chapter 6: Band-in-a-Box PowerGuide
This chapter is a guide to the advanced settings in Band-in-a-Box. Any user can use these settings to quickly and
easily become a Band-in-a-Box power user.
Descriptive Hints
The pop-up hints make it “too easy” to become a power user. They are comprehensive fly-by hints that appear when
you move over an item, including hints for the dialog boxes and various windows. Go to Opt. | Preferences or
select the [Pref] button to open the Preferences dialog and set the type of hints to display and to set the time delay
and duration. Set a longer delay if you find that the hints are popping up too often and getting in your way.
Opening Files
File Associations
Go to the menu item File | File Utilities to associate the file types for Band-in-a-Box songs and styles in Windows.
Once set, this means that you can double click on a song or style and Band-in-a-Box will open up with that song or
style.
Choose the menu items File | File Utilities | Associate File types (songs, styles) with Windows… to associate the
Band-in-a-Box file types, and Remove File Associations (songs, styles) with Windows… to remove the associations.
Custom File Selection Dialog
The custom Open File dialog opens if you press Ctrl+Shift+F3 to load a song. You can make it the default dialog
if you go to Opt. |
Preferences and select “Use custom filename dialog” under the Environment Options in the Preferences
dialog. Then the [Open] button, or the menu command File | Open, or the F3 key will launch the custom
Open File dialog.
File | Favorite Folders
By opening a song using the “Favorite Folder-Open Song,” you first select the folder from a list of recently used
folders, and then you can directly open the song from that folder. This allows you to quickly find a song in another
folder.
Hold the Shift key as you click the [Open] button. This will launch the Favorite Folders dialog,
allowing you to pick the folder. This saves you the time needed to navigate through the Explorer-style
folder choice, which can be time consuming if you’re hopping back and forth between folders.
Similarly, Shift-clicking on the [Save As] button will allow you to choose a favorite folder prior to
seeing the Save As dialog.
80
Chapter 6: Band-in-a-Box PowerGuide
Page 81

The custom Open File dialog has several advantages over the traditional Windows dialogs:
- The window is much bigger than the traditional one, allowing more room.
- There is a selectable font size and typeface.
- You can adjust the widths of the various columns.
- The Window remembers your settings.
- There are tabs at the top that allow sorting by name, date etc.
- Additional information is displayed (file size, time of file).
- You can open a song without typing the extension. For example, to open the song MySong.MGU you just have
to type MySong, without MGU.
The Font Selection button lets you pick a font, size, and style for the dialog from any of the fonts
installed in Windows.
The Search button allows you to search for a file by its name or part of a name.
The Favorite Folders button remembers the last few directories that you've used, allowing you to easily
change between directories.
Chord Entry
The most common way of entering a song in Band-in-a-Box is by typing in the chords. Up to 4 chords per bar may
be entered.
Chords are commonly typed-in using standard chord symbols (like C or Fm7 or Bb7 or Bb13#9/E), but you can
enter them in any of the supported chord symbol display formats - Roman Numerals, Nashville Notation, and
Solfeggio.
For example, type c6 to get the C6 chord. Note that you should never have to use the Shift key, as Band-in-a-Box
will sort this out for you.
- Use b for a flat, e.g. Ab7.
Chapter 6: Band-in-a-Box PowerGuide
81
Page 82

- Use 3 for a sharp #, e.g. for F#7 type f37.
- Use / for slash chords with alternate roots, e.g. C7/E (C7 w/E bass).
- Use a comma to separate the ½ bar, enabling you to enter 2 chords in a cell. In the example below, we would
type Ab9,G9 to get the 2 chords in the cell on beat 3 and 4 of bar 2.
Note: We're able to type A7#9 as “a739” because Band-in-a-Box knows to use the uppercase of the 3, which is #. The >
indicates a carriage return, or the Enter key.
You can also enter chords from an external MIDI keyboard using the Window | MIDI chord detection… feature.
Play the chord on the keyboard, then press Ctrl+Enter to insert the chord into the chordsheet on the first beat of the
current chord cell, i.e., beat 1 or beat 3 of the bar. Use Ctrl+Shift+Enter to insert the chord on the next beat, i.e.,
beat 2 or beat 4 of the bar.
Copy and Pasting Section of Chords
One of the best ways to copy chords is by pressing Alt+C, which launches the Copy Chords and/or melody dialog.
This allows you to copy chords/ melody/ soloist/ lyrics for a range of bars by entering the From and To locations and
the number of bars to copy. Select the checkboxes for the items you want to include in the copy.
Insert Bars at destination
If selected prior to the Copy bars will be inserted onto the Chordsheet at the destination chosen.
# of times to repeat copy
If set to more than one, multiple copies will be made, optionally with transpositions on each copy. These are all
applied to the first chorus only.
With each copy, transpose ___ semitones
If more than one copy is selected, this will transpose the song with each copy. This is most useful when wanting to
learn a short phrase ("riff") in different keys, or modulating a section of a song.
Random # of semitones
This will transpose the copy a random transposition and would be useful for advanced students who are trying to
master a riff or phrase in all keys.
Copy 1st Chorus to whole song
If set, this will apply any of the copying commands in this dialog to all choruses of the song, not just chorus #1.
This button toggles between [Show More] and [Show Less], depending on whether just the
basic functions or all Copy functions are displayed.
82
Chapter 6: Band-in-a-Box PowerGuide
Page 83

Copying chords to the clipboard.
Select the region to copy. To select a region of the Chordsheet (or the Notation or Audio Edit window), you can
Shift-click on the end point to easily select a large area.
- Click on the starting bar.
- Shift-click on the ending bar.
Another way to select a region is by dragging the mouse over it. Place the mouse cursor at the bar to begin the
selection. Then, holding down the left mouse button, drag the mouse over the region. As you do this you will see
that the region will be inverted (white characters on a black background). When you have selected the proper region
of chords to copy, then
- copy the selected (blackened) region to the clipboard
- click on the Copy button or choose Copy from the Edit menu.
Pasting chords to another section of the chordsheet.
Assuming you have already copied some chords to the clipboard you then paste them into the chordsheet by:
1. Move the highlight cell to the bar to begin the paste of chords.
2. Click on the Paste button or choose Paste from the Edit menu.
Tip: Remember that the copied section remains in the clipboard and can be repeatedly used. Example: If you're inputting a
song with verse, verse, bridge, verse you can just copy the first verse to the clipboard, and then repeatedly paste in the
other verses. The information on the clipboard remains intact even if you load in a new song, which means you can copy
and paste between songs.
Copy, Repeat X times, with Transpose.
The Edit | Copy From.. To.. menu command opens the Copy Chords and/or melody dialog, which has additional
fields allowing you to define the number of times to repeat each copy and define the number of semitones you
transpose. For example, you could have a 16 bar section, copy it 3 times with a semitone transpose each time. Or,
take a single 4 bar phrase, and copy it 11 times, transposing up a 4th each time, generating the same 4 bar phrase in
all 12 keys.
Previewing Chords
This feature allows you to hear chords as you to type them in. After you type a chord name onto the Chordsheet (or
notation window), press the Shift+Enter keys. This enters the chord onto the chordsheet and then plays the chord
for you, using the patches on the Piano part and Bass Part. You can also listen to a chord that has already been
entered, by just pressing the Shift+Enter keys after moving to that bar with the chord. If there is no chord entered
at that bar, you will hear the last chord that was entered.
You can right-mouse click on the chordsheet
and choose Chord Settings to launch the
Chord Options dialog, and then press the
[Preview] button to hear the current chord in
the Chord Options Dialog.
Chapter 6: Band-in-a-Box PowerGuide
83
Page 84

Support for other chord display types
You can enter or display chords in Roman Numeral notation, Nashville notation, or Solfeggio notation. For
example, the chord Gm7 in the key of F would be displayed as II
Notation, and Re
m7
in Solfeggio. These systems are very useful for learning or analyzing tunes, since they are
independent of the key signature. You can take an existing song, and print it out in Roman numeral notation, so you
can study the chord progression. You can also type a chord in any of these systems, like “4” which will enter the 4
chord in the current key.
You can switch among any of these systems by pressing the Roman Numeral button on the right side of the
screen to toggle among the various settings.
The Roman numeral and other nonstandard displays use superscript for the chord display when in the Notation
window (or when printing out). Therefore, the alternative chord symbol displays are best viewed in the Notation
window.
Tip: Print out a song in Nashville Notation or Roman numeral notation. Then, learn the song this way, i.e. 1
m7b5 67b9
3
the 1 chord to the 4 chord, so you can easily play it in the key of Bb, for example.
. You'll soon discover that it is much easier to play the song in any key. Since you know the song goes from
m7
in Roman Numeral Notation, 2m7 in Nashville
maj7
4maj7
Repeats and Endings
You can add repeats and endings so that the Lead Sheet window will display and printout using 1st /2nd endings.
There’s a Wizard that will intelligently add 1st/2nd endings automatically for you, so you can view and conv ert any
Band-in-a-Box song to include 1st/2nd endings in lead sheet format. Simply select the “Fake Sheet” checkbox on
the Lead Sheet window, and Band-in-a-Box will display the Fake Sheet using 1st and 2nd endings. You can add
your own repeats and endings by right-mous e-cli c ki n g the R epeat s-Endings option.
Playing/Pausing/Stopping Songs
Use the tool bar buttons to control the playback of your song in Band-in-a-Box.
Play song Loop selection Replay song Stop playback Pause (Hold) Play from any bar
You can also use the Play menu commands or keystrokes.
Lead-In Counts and Metronome
These settings are made in the Preferences dialog. Click on the [Count-in/Met.] button to open
the Count-in and Metronome Options.
You can select any drum instrument for the count in and choose different count-in rhythms (e.g. Tap on 2 and 4
instead of 1-2-3-4).
The Smart Lead-in feature avoids playing the count-in drum sound during a Melody pickup.
There's an option to play the drum count-in in all circumstances, useful when the style doesn’t have drums or for
drummers who play along with Band-in-a-Box by muting the drum track.
You can display a visible metronome on-screen during
the entire song (or just the lead-in). Choose the screen
position, the size (up to near full screen size), and the
visual metronome pattern. The on-screen metronome is
a great way for a student to learn to keep on the beat,
and with a settable size, students can view this from
across the room.
84
Chapter 6: Band-in-a-Box PowerGuide
Page 85

Play Selected Area as a Loop
Click on the [Loop] button, Shift-click on the [Play] button, or press F10 (Play Selected Area as Loop)
and the program will play a selected region, and loop the selection.
For example, you can select bars 10 and 11, and then press F10, and bars 10 and 11 will play looped.
To use this function, select a region on the Chordsheet.
Choose Play | Play (loop) Highlighted Section (or press F10).
The selected region will then play, and continue looping until STOP is pressed.
Loop any Section of the song.
You can loop any section of the song. The program will then start playback at the first loop point and play the
looped section until stopped.
Looping of a section of the song is enabled by the “LoopSec/ LoopScn” checkbox or with the
keystroke NUMPAD 1.
Open up the Loop Section Settings dialog by clicking the Loop button, or pressing NUMPAD 2. The Loop
settings dialog will then display.
Chapter 6: Band-in-a-Box PowerGuide
85
Page 86

The “Play within loop” command allows you to quickly play a looped section. Highlight the range of bars to loop
on the Chordsheet, press NUMPAD 2 to open the Loop Section Settings dialog, and click the [Play within loop]
button.
To enter settings manually in this dialog, you start by choosing either “Loop a Single Screen of Notation” or “Loop
Range of Bars.” If you want the custom range of bars, then enter the starting “From Bar” number, the “Chorus #,”
and the “# bars” for the length of the looped section. You can then play the song with the [Play within loop] button
and then [Close] the dialog.
Presets are available to set the loop points to Intro, First / Middle /Last
Choruses, Ending, or All. As the different buttons are selected you will see
the “Loop Range of Bars” settings update. Hot keys are also available for
these, loo k in the Play menu under the Looping submenu.
Loop Keystroke Commands (useful for live performance)
NUMPAD 1 Toggle looping on/off.
NUMPAD 2 Open Loop Section Settings dialog.
Ctrl+NUMPAD 1 Play with last chorus looped.
Ctrl+NUMPAD 2 Play with middle choruses looped.
Ctrl+NUMPAD 3 Play with middle and last choruses looped.
Ctrl+NUMPAD 4 Jump to last chorus.
Ctrl+NUMPAD 5 Jump to ending.
Ctrl+NUMPAD 7 Loop Notation screen.
NUMPAD [DEL]
NUMPAD [INS]
Advances the notation, lead sheet, and guitar window by one chord (group of notes).
Backs up the notation, lead sheet, and guitar window by one chord.
86
Chapter 6: Band-in-a-Box PowerGuide
Page 87

Notebook users should set “Simulate NUMPAD Keys” to “ON” in the Preferences dialog, then use the regular
number keys to trigger looping.
The Title bar at the top of the main screen indicates the looping status. If a song has a looped section, this will be
listed at the top of the screen (e.g. “Will loop Middle Choruses” or “Currently looping Middle Choruses”). So you
can tell what is going to happen with the looping during a live performance.
Additional Patches
Patches on Higher Banks Dialog
This displays your patch names by name and lets you pick them from an easily customizable list. You've
probably got great sounds on higher banks -- now you can find and use them easily!
Clicking on the [+] button opens the Patches on Higher Banks dialog for easy access to patches on all other banks
as well as General MIDI
Band-in-a-Box can read a patch file list generated by PowerTracks Pro Audio or Cakewalk, and convert it to a .PAT
file for use in Band-in-a-Box.
Converting PowerTracks patch list to Band-in-a-Box .Pat files.
PowerTracks stores its patch lists in a single file, called PATCHES.INI. This file contains all of the patch lists for
the synths supported by PowerTracks. Band-in-a-Box stores the patch list for each synth in a separate file, with an
extension of .PAT.
To convert a PowerTracks patch file to a Band-in-a-Box Patch file, you will be choosing the c:\pt\ptw\patches.ini,
and then choosing the synth that you want to convert to a .PAT file.
Press the [+] button to the right of the Instrument name on the
main Band-in-a-Box screen.
This will open the Patches on Higher Banks dialog.
Note: If a .PAT file has not been previously selected, a File Open dialog will appear. Select a .PAT file from the \bb
directory to launch the Patches on Higher Banks dialog.
Press the [Open INI/INS…] button to launch the BB File open dialog.
Chapter 6: Band-in-a-Box PowerGuide
87
Page 88

Choose the file c:\pt\patches.INI.
You’ll then see a menu of synths stored in the patches.INI file. Select
one to convert. Create a name for the .PAT file (e.g. My Patch
List.PAT) and save it to c:\bb.
Converting a Cakewalk .Ins file to a Band-in-a-Box .Pat file.
This is done using the same process described above for PowerTracks, except that you open the individual .INS file
instead of a PATCHES.INI file. For example, if you have a Cakewalk file called “My Synth.INS” you would select
this file name. You would then save that converted list to c:\bb\My Synth.PAT.
General MIDI 2 support
General MIDI 2 standard (GM2) adds 128 new instruments to Band-in-a-Box styles and songs, including ukulele,
mandolin, 12-string guitar plus many new and improved piano, organ, guitar, brass, and string sounds.
Note: The included Roland VSC3 synth supports the new GM2 instruments, as do many newer modules/sound cards. If
yours doesn't, a similar instrument from the existing 128 General MIDI sounds will be substituted.
The type of GM2 support is set in the MIDI Driver Setup dialog (Opt. | MIDI driver setup…). The choices are:
88
Chapter 6: Band-in-a-Box PowerGuide
Page 89

- General MIDI 2 support: If you're using the Roland VSC3, or a newer Sound Canvas then choose this GM2
support.
- Roland GS (older Modules): “Older” Sound Canvases (SC55/SC88) support GS, but not GM2. The good
news is that they have the same patches available, just at different locations. So if you choose this option,
Band-in-a-Box will find the patches at the “GS” locations instead of the “GM2” locations. If you have a newer
GS module like the SC8820 that supports both GM2 and GS you should likely choose GM2.
- No GM2 support: Most sound cards don't h a ve GM2 support yet, so just support the original 128 General
MIDI sounds. Band-in-a-Box will use the closest instrument in these cases.
You can select the GM2 patch using the GM2 button next to the Instrument box. This shows a menu
organized by instrument types.
Technical note: For a GM patch like Nylon Guitar the patch is 25. For a GM2 patch like Ukulele, the patch is also 25, but it
is accompanied by two bank settings, MSB Bank Controller 0 setting of 121 and LSB Bank Controller 32 setting of 1.
When you select the instrument from this menu, it will make the bank settings (Bank0 and LSB) for you. You can
also change the bank #s directly, and the patch in the box will change. GM2 patches can also be selected elsewhere
in the program, such as the Edit Settings for Current Bar dialog and the StyleMaker.
Changing Volume, Panning, Reverb, Chorus, Bank
To change the Volume, Panning, Reverb, Chorus, or Bank of a part, click on the desired part to change.
Then click on the spin control arrow keys to increase or decrease the setting.
- The left mouse button increases/decreases by 5 at a time.
- The right mouse button increases/decreases by 1 at a time.
You can also click directly on the number field to open a dialog and type the value in directly.
Chase Volumes.
For a file with Volume change events (Controller 7) written into the Melody (or other tracks) – if the song is played
back from somewhere in the middle, the most recent volume setting prior to the start of playback will be sent.
Solo an Instrument Part
While listening to Band-in-a-Box, you can easily solo (isolate) a certain part by holding the Ctrl key and mouse
clicking (left or right) on the instrument at the top of the screen. For example, if you want to hear only the Piano
part, Ctrl+click on the Piano part. If you want to use hot keys for this, you can press Alt+2 (Mute-All) and then
Alt-+4 (Unmute Piano).
Chapter 6: Band-in-a-Box PowerGuide
89
Page 90

Muting Instruments
To mute/unmute all parts as the song is playing, simply press Alt+2 or right-click on the “Combo” radio buttons at
the top of the screen.
To mute an instrument click on the name of the desired part with the right mouse button. Click again to unmute.
When the part is successfully muted, the instrument name will turn to red in color, indicating that the part is muted.
Edit Functions
“K” Quick Copy Method
By simply typing “K” at a bar followed by the Enter key you can instantly copy the last 8 bars to the current
position. The current position is advanced to the bar beyond the copy.
For example, if you're entering a song that has a repeating section of chords for 8 bars, type in the first 8 bars of
chords, move to bar 9, and then type: k, Enter.
The last 8 bars will be copied to bar 9-16, and the cursor will be moved to bar 17, so you're ready to continue with
the tune. If you get to bar 25, and would like the chords from 1-8 to be copied to 25-32, type k,1 and this will copy
8 bars from bar 1 to bar 25. By adding additional keys in the K command, you can customize this shortcut (e.g.
typing K 12, 3 would copy from bar 3 for 12 bars to current position.)
The chords always get copied. The Melody, Soloist, and Lyrics also get copied if these items are set in the Copy
Chords and/or melody dialog.
Edit Dialogs
Chord Settings
If you can’t remember the various keystrokes to put in rests and pushes, you can use the Chord
Options dialog box instead. To get to the Chord Options dialog box press the [C7] button, click with
the right mouse button onto the chordsheet, or use the keystrokes Alt+F5.
You can launch the Preview, Chord Builder, or Chord Substitution functions from this window.
90
Chapter 6: Band-in-a-Box PowerGuide
Page 91

Settings for Current Bar
The number of beats per bar, tempo changes, patch, style, and harmony changes can be made by selecting the
Settings For Current Bar option on the Edit menu or by pressing [F5] after you have selected a bar to edit.
Number of Beats this Bar
The initial time signature of the song is determined by the style (e.g., Jazz =4/4, Waltz =3/4). In some songs you
will want to change the time signature, for example, you might want a single bar of 2/4, or 8 bars of 3/4 time. This
option allows a change of time signature during a song.
The change takes place at the beginning of the bar and continues until a new time signature change is specified.
You can select from 1 to 4 beats per bar. Time signature changes are printed on the Notation/Lead Sheet.
Example: A song in 4/4 time with a single bar of 6/4 time.
The maximum # beats per bar is =4, so we’ll split the 6/4 bar into 2 bars, a 4/4 bar and a 2/4 bar. Insert a # beats per
bar =2 at the beginning of the 2/4 bar, then restore the time signature to 4/4 by assigning # beats per bar =4 for the
next bar.
Chapter 6: Band-in-a-Box PowerGuide
91
Page 92

Tempo Change
If you want to change the tempo at a certain bar of the song, then use this dialog box to type in the new tempo in
beats per minute. The tempo change takes effect at the beginning of the bar and remains until a new tempo change
at another bar is inserted. Alternatively, you can specify a percentage change in tempo.
Style/Tempo/Patch/Harmony Changes
Insert changes of styles, tempo, patches, and harmonies (melody and soloist) at any bar (and any beat of any bar) in
the song with the Edit Settings for Current Bar dialog, which opens with the [F5] key. For example, click on the
[.STY] button to choose the new style from the StylePicker window.
Style, tempo, patch, and harmony (Melody and Soloist) changes will be recorded on your song worksheet indicated
by a small red square around the bar that will be affected. Changes remain in effect from that bar forward until new
changes are recorded.
Song Settings Dialog
The Ctrl+N keys or the Edit | Settings (for This Song)… menu command brings up the Song Settings dialog.
Here, you can choose from song settings
such as chorus variations, chord
embellishments, tag jumps, and endings, to
make your song interesting and varied.
The [S] button on the main screen will
also bring up the Song Settings dialog.
92
This button opens a dialog box where the song’s title and its main settings can be
typed in.
Chapter 6: Band-in-a-Box PowerGuide
Page 93

This buttons opens the Edit Settings for Current Bar dialog.
This button opens the Chord Options dialog where you can edit chords and add rests and
pushes.
Options and Utilities
These settings are found in the Opt. menu and the Opt. | Utilities submenu.
Language Selection
This allows you to change language from English to another language for display. If there are other languages
supported by your version of Band-in-a-Box, then they will display in this dialog box.
Edit Chord Shortcuts file (shortcut.txt)
Have you found a chord that Band-in-a-Box doesn't recognize? If so, you can make a text file called \bb\shortcut.txt
for your own shortcuts. (Note that this file doesn't ship with Band-in-a- Box or it would overwrite your file!) The
file \bb\pgshortc.txt is only for shortcuts supplied by PG Music.
Refresh Chord Shortcuts…
When you have saved your shortcuts file click on Refresh Chord Shortcuts… to start using them. Changes to your
chord shortcuts won’t take effect until you choose this co mmand.
Applying Styles
There are many styles available for use with the Band-in-a-Box program. Styles refer to styles of music like Jazz
Swing, Tango, Blues, Pop Ballad, or Country. You can pick a musical style either before or after you have entered
the chords to a song. Once a style is loaded, the song will be played back using your chosen style. All style files
have an .STY extension.
Note: The program defaults to the “Jazz Swing” style or it may be “aliased” to another style, such as the newer J_WYNT_K
style.
Load Previous Style, Load Next Style.
This function, analogous to the Load Next Song function, loads in the previous (or next) style in alphabetical order
of the file name. These functions are found in the Styles menu, or use the hot keys Ctrl+Alt+Shift+F8 (or
Alt+Shift+F8).
Current Style Window
The name of the current style is shown in the window below the song title.
The [Style] button opens the StylePicker window.
The [f] button opens the Favorite Styles list.
Chapter 6: Band-in-a-Box PowerGuide
93
Page 94

Using the StylePicker Window
The StylePicker window is opened by pressing the [Sty l e ] butt o n o r the Shift+F9 keys. It lists all of
the styles that are present in the \bb folder.
The StylePicker window allows easy selection of styles by category or from a complete list of all styles. For
example, you can select Jazz styles and see a list of all of your Jazz styles. Then you can select any style to see its
full title, description, and examples of songs appropriate to the style.
The current style of the song is listed at the top of the window; in this case it is the Jazz Swing style (ZZJAZZ.STY).
This is referred to as the Prototype Style. The prototype style can be changed to the current selection that is
highlighted in the list by pressing the [*Change Prototype Style] button.
There are filters to display only styles of a certain “Feel” or “Tempo” or only the styles of a certain Styles Set
number, as well as displaying the name of the Styles Set. To select this, open the StylePicker, and choose “Only
Show Styles Set #.” When you pick Styles Set #, you can then see only that Styles Set listed, regardless of the
category you are in.
When you open the StylePicker window, it shows you which styles would work best in your song, highlighting all
styles that have a similar tempo, genre, and feel to your song. You can preview styles before loading them so you
can hear what they'll sound like in your song. The window remembers the style and genre th at you've used, and will
return to it the next time you visit the window.
For each style, you see the following information:
- The asterisk (*) or (^) caret indicates if the style is a perfect or good match to the prototype style.
- ZZJAZZ is the name of the .STY style file.
- “sw” indicates that the style is in a Swing feel vs. “EV” for Even feel.
- The “8” indicates that the style is an 8
th
note feel (vs. 16th note feel).
- 160 is the tempo for this style.
- Jazz Swing Style is the full name of the style.
- SD #0 indicates that the style is found on Styles Disk #0, one of the original 24 Band-in-a-Box styles.
94
Chapter 6: Band-in-a-Box PowerGuide
Page 95

Styles that are similar to the prototype are indicated with an asterisk (*). These are styles that have the same feel
(triplets/ eighths/ sixteenths) and a similar tempo range. Styles with similar feel but a different tempo range are
marked by a caret (^) symbol. So you can quickly see styles that are similar to Jazz Swing (in this example). The
styles J_BASIE and J_DIXIE could be substituted with a perfect match so are marked with an asterisk (*). Styles
like J_DJANGO are marked with a caret (^) because they sound best in a much faster tempo than the prototype Jazz
Swing style.
Use the filters to display all styles, or only ones
that you choose.
You can play the style demo from the StylePicker window by pressing the [Load
Song Demo] button.
The [Search] button that lets you find data in any of the fields. Also, the StylePicker window
opens up at the current style.
There is an option for this called “Defaults to current style.” When you choose a style with the song playing, it will
switch to the new style and continue playing!
When you find a style that you'd like to test, double click on its
name in the list to hear a preview of your song in the new style.
Note that you must set the option Preview on Double Click for this to work. Alternatively you can press the
[Preview] button.
The [Preview] button generates and plays an arrangement with the new style; use the [Stop] button
to end the preview.
Change the tempo by typing in a new tempo in the t= field at the top.
You can [Reduce] or [Expand] the duration of the chords, useful when changing the feel
of songs. If the Prompt With Preview item is set, the program will ask you if you want
to change the feel of the song's melody, or auto-reduce/expand the chord durations when the styles change.
When a new style is previewed, patches appropriate to the new style
get loaded in if you have selected “Auto Change Melody/Soloist Patch.” So when you load in a “Chopin Piano
Style” the Melody patch of your song will change to Piano. This allows the song to blend in with the new style.
This will copy the Styles List to the clipboard so that it can then be printed as a text file from any
word processor.
If you have added new styles to Band-in-a-Box (or edited the BBW.LST file) the [Re-Build] button
will update the styles list.
You can add your own styles to the StylePicker list by pressing the [Edit] button on the StylePicker.
Technical Note: All of the styles that you add will be appended to the bottom of the StylePicker under new category and
style names. This is because we don’t want editing of the main style list (BBW.LST) provided by PG Music, because we
update that list frequently ourselves, and the updated list would overwrite your changes. The edits that you make in the
StylePicker editor will stay permanently, and not be overwritten by future versions of Band-in-a-Box.
When you first launch it, there won’t be any styles added, so you’ll see a screen with only a blank category with no
styles on it.
Chapter 6: Band-in-a-Box PowerGuide
95
Page 96

The category here is called “My Styles,” you can change the name using the yellow “Category Name” area. For this
example, change the name to “Favorite Jazz.”
Let’s add a Style to the list.
Press the [Add New Style] button.
A style has been added, called NONAME.STY. You now need to fill in all of the information
in PINK, to supply the information for the style you have added.
Note: For this example, we’ll add a Jazz style called NEWONE.STY. This style is included in the C:\bb folder.
This information includes:
1. Name of the Style (8 characters maxi mum + .STY).
You can type in the style name, or press the Choose button to pick a style name from the \bb folder.
If the style doesn’t exist, a <not found> will appear in the style list beside the style name (as it does for the
NONAME.STY). Press the [Choose] button and choose NEWONE.STY.
2. Long Name of the style. This is a descriptive name that appears on the StyleMaker, and can be up to 32
characters. Enter “A Brand New Jazz Style.”
3. Memo and Examples. You can enter a memo for the style, and example songs that could be played in that
style. The memo and example can total 200 characters maximum. Enter a memo and examples for
NEWONE.STY.
96
Chapter 6: Band-in-a-Box PowerGuide
Page 97

4. We now enter settings to tell Band-in-a-Box what Soloist it should use when making improvisations using
this NEWONE.STY. For this, we need to know the genre of the style (Jazz, Country, and Pop etc.),
whether it is in an even or shuffle feel, and whether a soloist should be playing primarily 8
From the drop down combo box that appears, for this Jazz Swing style (newone.sty), we should choose
“Jazz Swing Triplet feel 8
th
notes.”
th
or 16th notes.
By doing this, Band-in-a-Box will then choose from many Jazz Swing type of Soloists available in BB.
But if we want a specific soloist to always be used, we can specify that soloist number. You can see the
soloist numbers in the Soloist dialog. In this example, we leave this at zero, so Band-in-a-Box will choose
between many different soloists.
th
5. Next we describe the feel of the style. Are the 8
(waltz) or 4/4, is it a 16
th
note based style (tempo usually less than 120), or an 8th note style (tempo usually
notes straight or shuffle? Is the time signature 3/4
above 120).
For the NEWONE.STY, enter these checkboxes as above. (Not straight 8ths, not a waltz, and not 16
th
notes.)
6. Next is the Tempo area. Here you can enter the typical tempo and the range of the tempo for the style.
7. You can assign a number for the style disk. We recommend that you use numbers higher than 1,000 and
pick a unique number for your styles. You can then search for them easily. It is not necessary to enter a
Style disk #.
8. When a style is chosen in the StylePicker, it will send out patch changes on the Melody and Soloist tracks,
to make the song sound more authentic in that style. The settings for Melody and Soloist patches allow you
to select which patch types will get sent out. Here we choose “Jazz Patches” for our NEWONE.STY
We’re finished adding the NEWONE.STY.
We could now continue adding new styles, and categories, for all of our new styles that are not in the list.
But let’s see our added style on the StylePicker.
Press the [OK – Save] button. This exits the dialog, returning to the StylePicker. The StylePicker
will recommend rebuilding the style list for the added styles. Answer “Yes” to this.
Chapter 6: Band-in-a-Box PowerGuide
97
Page 98

You will then see a rebuilt style list, and your category “Favorite Jazz” and your new style “NEWONE.STY” will
appear in that category.
Technical notes:
The information is stored in a file called A_USER.LS3. This is a text file, but it is better to edit it using the
StylePicker editor.
You can make other .LS3 files using the StylePicker editor, using the [Save As] and
[Open] buttons.
You can also erase an .LS3 file from disk. Band-in-a-Box will load in all of the .LS3 files that are in the \bb folder
(in alphabetical order), and append them to the StylePicker list.
Technical Information about the BBW.LST file
The Help topics “Select Style with information” and “LS3 files” have information about adding styles to the Styles
List.
Favorite Styles Button
Another way to load a style is with the favorite styles [F] button, located to the
right of the StylePicker button. This button opens a window with a list of the 150 styles you have used most
recently. This lets you quickly load in styles that have been used your last few sessions with Band-in-a-Box.
Click the “Play When Chosen” checkbox to have Band-in-a-Box play your song immediately upon selecting a style.
98
Chapter 6: Band-in-a-Box PowerGuide
Page 99

Style Aliases Dialog
This dialog is found in the Styles menu.
Let's say you've got a new style for Jazz called “Wynt_K.” You can create an alias so that when Band-in-a-Box
looks for a Jazz Swing style, it will load in “Wynt_K” instead, so you don't have to make changes to all your songs.
And when you have found a new favorite style, just change the alias. You can also load or save sets of “Alias” files
and share them with others.
To type in a style name that you don't have, use the [Custom...] button.
1. To create a new alias, click on an empty spot (i.e. no alias defined) in the alias list, or click on the alias you
wish to edit if you wish to change an existing alias.
2. Press the [Choose …] button below the Original style box and select the style you wish to be replaced.
3. Press the [Choose] button below the Substitution box and select the replacement style (alias).
If you have made a mistake and wish to change your style selection, press the [Clear] button. When you have
successfully made an alias, you will notice that there will be a small arrow in the Styles box on the Main Screen
indicating that you have an alias loaded.
You can Export and Import alias files to share with your friends by clicking the [Import..] button to read an alias file
from a floppy, or click the [Export..] button to send one out to a disk.
Breaks - Rests, Shots, and Held Chords
Breaks are points in a song when one or more of the instruments rests, plays a shot, or holds a chord.
- Rests can specify any, some, or all instruments to rest at any bar. For example, you could rest all instruments
except the bass for the first 4 bars, and then add the piano for 4 bars, and then add the entire band for the rest of
the song.
- Shots can specify certain instruments play a “shot,” where the chord is played and then a rest follows. For
example the song “Rock Around The Clock” has a shot on beat 1 followed by a rest for 2 bars. The duration of
“shots” is 60 ticks per beat.
- Held chords specify that certain instruments hold a chord sustained for a certain number of bars. For example,
you can have the bass and piano hold a chord sustained while the drums continue to play a pattern
A chord can be specified as a REST by adding a period after the chord.
Chapter 6: Band-in-a-Box PowerGuide
99
Page 100

indicates a C chord that is a REST.
indicates a C chord that is a SHOT.
indicates a C chord that is a HELD CHORD.
Selecting BREAKS for different instruments.
You can specify that some instruments not be affected by the rhythm break.
The coded names for the instruments are:
- B for Bass
- D for Drums
- P for Piano
- G for Guitar
- S for Strings
To type a rest for all instruments on a C chord type
To exempt instruments, add their letters following the break. For example,
C.
C.bd will put a rest on all instruments EXCEPT the bass and drums.
To indicate a held chord for all instruments except the piano, type
You can set the rests to happen only in the first, middle, or last choruses.
Choose Edit | Settings (for This Song), and deselect the “Allow Rests”
setting.
Velocity Boosts for Pushes, Shots, and Held Chords
Then type in the amount of velocity boost for pushes, shots, and holds. The style can override the velocity for the
pushes, and drum velocity for shots, held chords, and pushes is also set in the StyleMaker.
C...p
Normally, when a “shot” or a “held” chord is assigned,
the instruments that are excluded from the shot/held
chord play normally. There is an additional option for
those excluded instruments to stay silent. To set this,
open the chord options dialog, and select a shot or held
chord, and then select “Excluded instrument(s) should
rest.” This option gives you the ability to rest some
instruments while others play the shot or held chord.
You can set the amount of velocity boost, so
that the effect won't be too loud.
In the Preferences dialog (Opt. | Preferences)
click on the [Arrange] button to open the
Arrangement Options.
Pushes
“Pushes” (also called anticipations) are chords that are played before the beat. For example, in Jazz Swing, the
piano player often “pushes” a chord change by playing the chord an eighth note before the beat. To execute a
“push,” you can use either keystrokes or open the Chord options dialog box by right mouse clicking on a given
chord.
100
Chapter 6: Band-in-a-Box PowerGuide
 Loading...
Loading...