Page 1
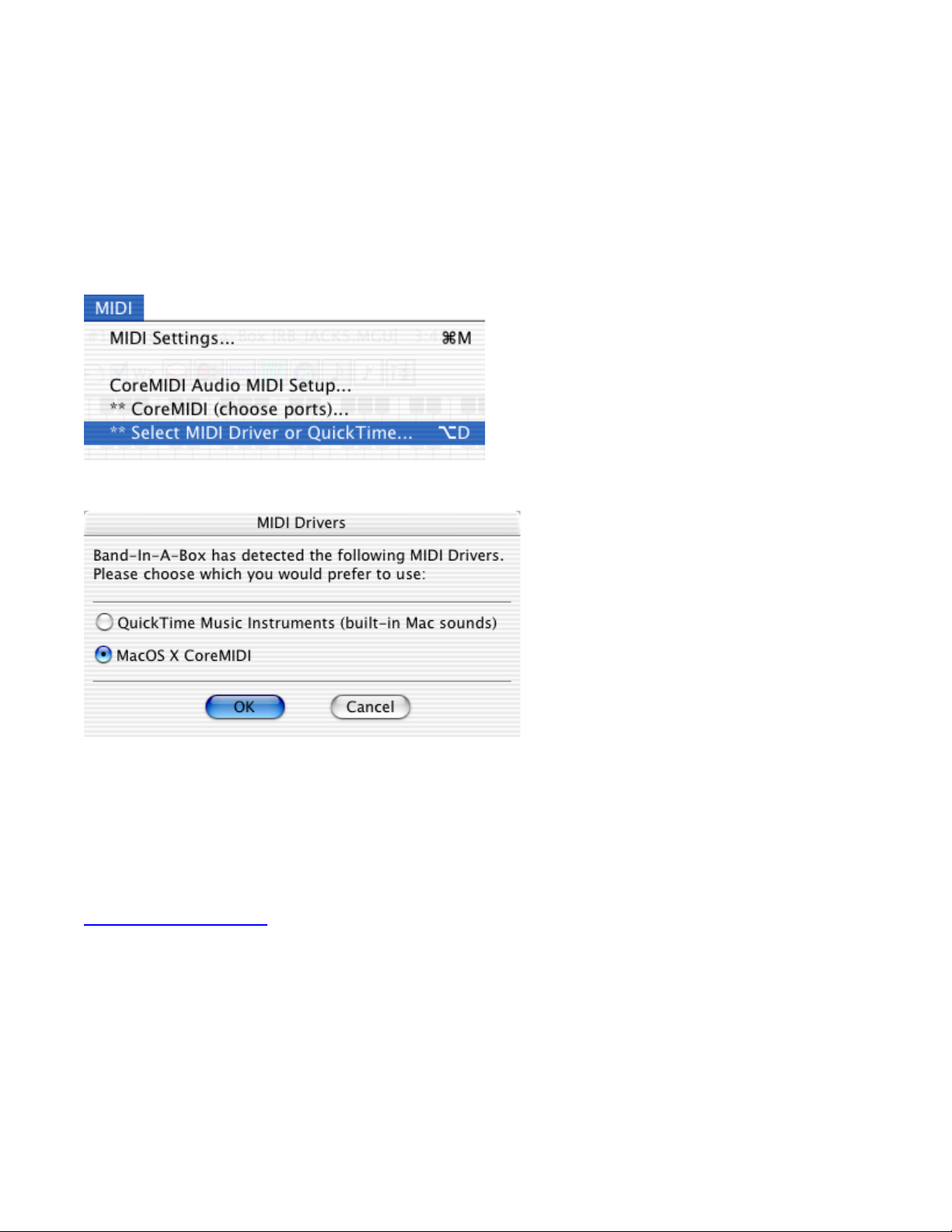
Band-in-a-Box™ CoreMIDI and QuickTime Options
Selecting a MIDI Driver
Band-in-a-Box for OS X offers two MIDI Output options - QuickTime Music
Instruments and CoreMIDI.
QuickTime Music does not require a Mac MIDI Interface or external synthesizer. The
OSX version of QT Music has better fidelity and lower latency than the old Mac Classic
QuickTime Music Synthesizer.
The QuickTime Music option is the simplest way to quickly make Music with Band-ina-Box. For best results, get the latest QuickTime download update from
www.quicktime.com.
CoreMIDI is the OS X standard MIDI driver method. CoreMIDI facilitates
communication with external MIDI devices, and it also enables inter-application
“piping” of MIDI data between MIDI applications.
CoreMIDI requires some setup, but is not terribly complicated.
CoreMIDI with a MIDI Interface and External Synthesizers
If you have not done so already, follow the manufacturer’s instructions to install your
Page 2
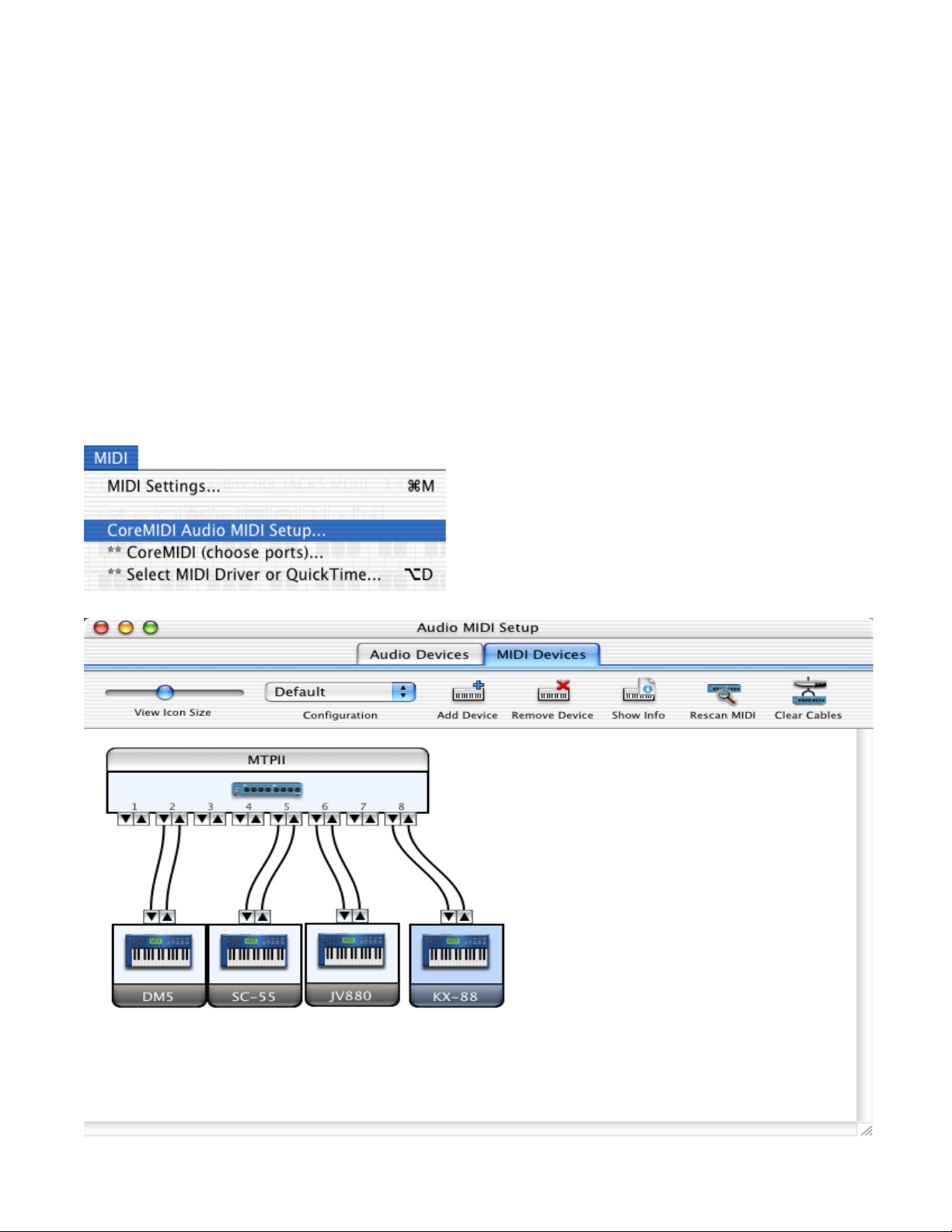
MIDI interface. Installation details may vary, depending on the manufacturer and the
model of your MIDI Interface.
Hint: It is helpful to occasionally check your manufacturer’s web site, and
download/install MIDI Interface driver updates which might become available.
Apple “Audio MIDI Setup” Application
‘Audio MIDI Setup’ is usually found in your ‘Applications’ folder. It can be helpful to
locate ‘Audio MIDI Setup’ in the Finder, then drag its icon to the Dock, so it will be
easy to launch the program (from the Dock) when necessary.
Audio MIDI Setup can also be launched from Band-in-a-Box—
Page 3
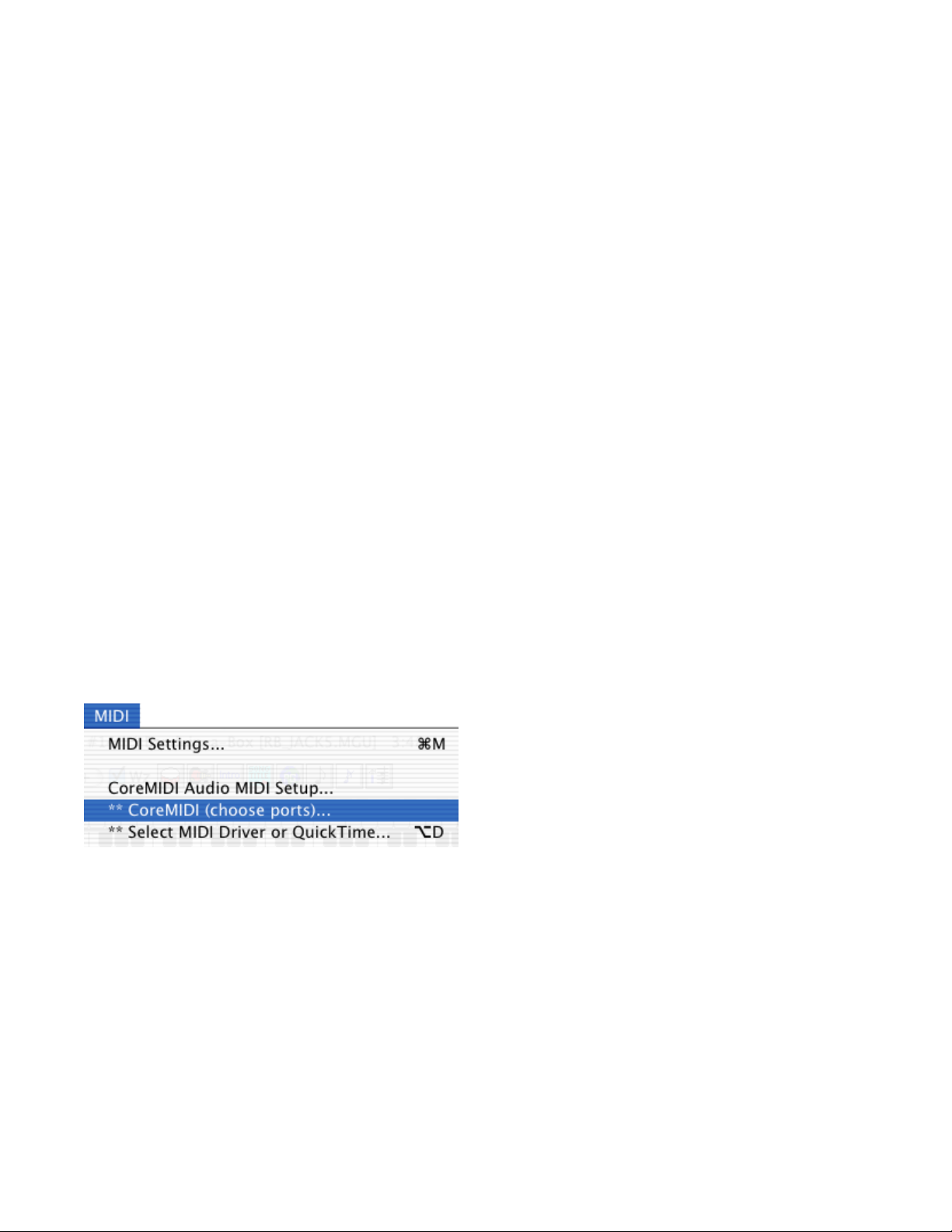
Specific details of your Audio MIDI Setup screen will differ from this example,
depending on your MIDI interface and your connected external MIDI devices.
If your MIDI Interface has been properly installed, the picture of your MIDI Interface
will automatically appear in the AMS window, showing input/output “pins” for each
MIDI input and output socket on your MIDI Interface.
You need to inform Audio MIDI Setup about your external devices (keyboards,
synthesizers, drum machines, mixers, etc.). Click the [Add Device] button for each of
your external devices, and then double-click each new device to set Manufacturer,
Model, number of Send/Receive MIDI channels, and other relevant information.
After your external devices have been created and configured, the final step is to
“wire them up” to the picture of your MIDI interface. For instance, in the above
illustration, the KX-88 keyboard controller is connected to MIDI input/output pair #8
on the MTPII MIDI Interface. Click on an input/output “pin” on the picture of your MIDI
Interface, and drag to an output/input “pin” of the picture of an external device.
After supplying this information, CoreMIDI will know what devices are “on the other
side” of your MIDI interface(s).
Band-in-a-Box MIDI Port Selection for External Devices
Page 4

This example shows Band-in-a-Box configured to receive/record from a MIDI
keyboard on MIDI Interface Port 8. Band-in-a-Box transmits tracks on an assortment
of synthesizers, connected to various MIDI Interface ports. This scheme would be
useful on a large MIDI setup, if your best Drum sounds are on a Port 5 synthesizer,
best Piano is on a Port 2 synthesizer, etc.
Your setup does not have to be so complex. If you want all tracks to be played on a
single synthesizer (the most common situation), set the desired destination in the
Bass popup menu, and then click the ‘set all ports to this’ button, to quickly set the
destination for all tracks. You can get excellent results with all instruments assigned
to a General MIDI compatible device, such as a Roland Sound Canvas module.
Page 5

QuickTime Music and a Controller Keyboard
If you have a small MIDI controller keyboard, but you do not have any external MIDI
Synthesizers, Band-in-a-Box can easily support this.
Band-in-a-Box will receive/record from a keyboard connected to the MIDI interface,
but the playback and keyboard MIDI Thru will go to the QuickTime Music synthesizer.
Page 6

Inter-Application Communication via Virtual Ports
(compatible with Jaguar and Panther)
The Band-in-a-Box Virtual Output allows MIDI Output to be “piped” into another
MIDI/Audio application.
Page 7

Example: Connecting to Rax with Virtual Output
Here is an example of controlling the Rax realtime AudioUnit host (Rax can be
downloaded from http://www.grantedsw.com).
Connecting to Rax with Virtual Output
After setting Band-in-a-Box to transmit via “BIAB Virtual Output,” launch Rax and
open its Preferences dialog…
(The Rax Preferences window)
Rax will now receive MIDI from Band-in-a-Box. For testing purposes, you can select
the Apple DLS Music Device in the Rax Main Window.
Hint: The Apple DLS Music Device is an AudioUnit softsynth which has properties
very similar to the QuickTime Music Synthesizer.
Additional MusicDevice soft synthesizers are available from other manufacturers. If
you install additional third-party MusicDevice softsynths, they should show up in the
Rax track selector.
Virtual Ports can be used to “pipe” Band-in-a-Box playback into most CoreMIDIcompatible sequencers and other MIDI
software
Page 8

(Rax Program Window with the Apple DLS Music Device selected on Mixer Slot 1)
Page 9

Inter-Application Communication with IAC
(Panther only)
With OS X 10.3 Panther (or later), you can also “pipe” MIDI between applications,
using an IAC bus.
• Open Audio MIDI Setup, enable the IAC driver, and add one IAC port.
Hint: Some IAC versions have a bug if using more than one IAC bus.
• Go to the Band-in-a-Box ‘CoreMIDI Choose Ports’ dialog, and select IAC on all
output ports.
Hint: Make sure IAC is NOT selected as the Band-in-a-Box Input source, or you
may have an infinite MIDI feedback loop that can ‘hang up’ your Mac.
• Launch Rax, go to its Preferences:MIDI window, and select IAC as the Input port.
Hint: These same principles would apply for communicating with other CoreMIDI
applications via Panther IAC.
On Non-GS Synthesizers, Avoid GS Commands
GS is a Roland-authored set of sysex commands. GS is recognized by many (but not
all) Roland synthesizers. GS is also recognized by some non-Roland synthesizers.
In a perfect world, the worst that would happen to a non-GS synthesizer, is that the
synthesizer would simply ignore GS messages (and therefore GS parameters like
Master Volume or Reverb would not work).
However, there are many synthesizers available, especially amateur-written
softsynths-- It is possible that you may find occasional devices that can get confused
and malfunction, if presented with GS messages.
To guarantee you get the control response you expect, and to avoid possible
malfunctions on some synthesizers-- Unless you know that your synthesizer
understands GS messages, make sure to specify MIDI control messages.
Page 10

 Loading...
Loading...