Page 1
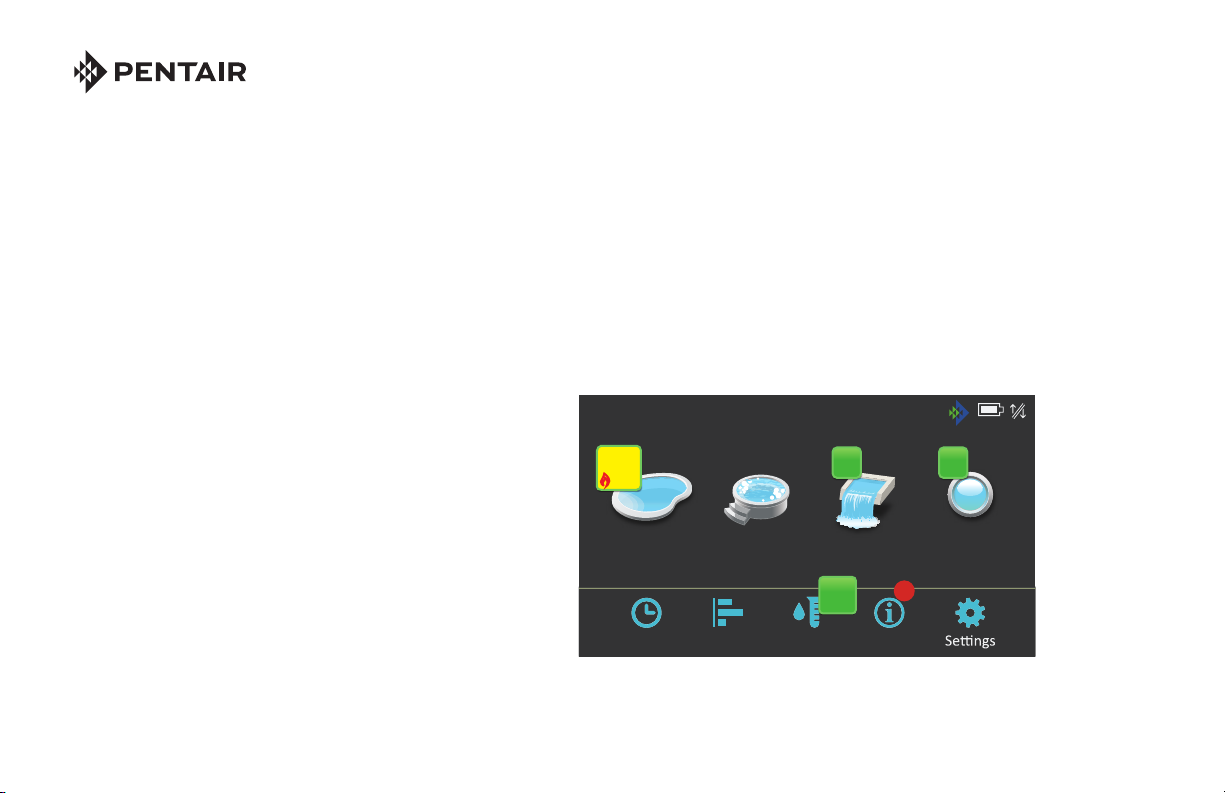
INTELLICENTER® CONTROL SYSTEM
QUICK REFERENCE GUIDE
522988.C 12/2020
Home Screen 1
Pool/Spa Systems 2
Passcode Protect Features 2
Home Screen Icons 2
Pool 3
Spa 4
Features 5
Lights (GROUPS) 6
Lights (GloBrite White Light & Dimmer) 8
AUX Circuits (Feature Circuits) 9
Groups (Circuit/Light) -Settings 10
Pumps 10
Chemistry (IntelliChlor
Heaters 12
Schedules 13
Service Mode 15
System (Firmware Update) 15
Security (Passcode) 16
Pentair User Portal (ww.intellicenter.com) 16
SCG, IntelliChem Controller) 11
Internet Connection Test 16
Delays (Advanced System Configuration) 17
IntelliCenter Control System Menu 17
Setup Wizard (Advanced System Configuration) 18
IntelliCenter Control System Menu 19
Internet Setup fpr IntelliCenter Control System 20
Air Temp 65° F
78°
84°
Pool Spa Features Lights
Schedule Usage Chemistry Status
10:10 am
3 3
6.50
0
4
Page 2
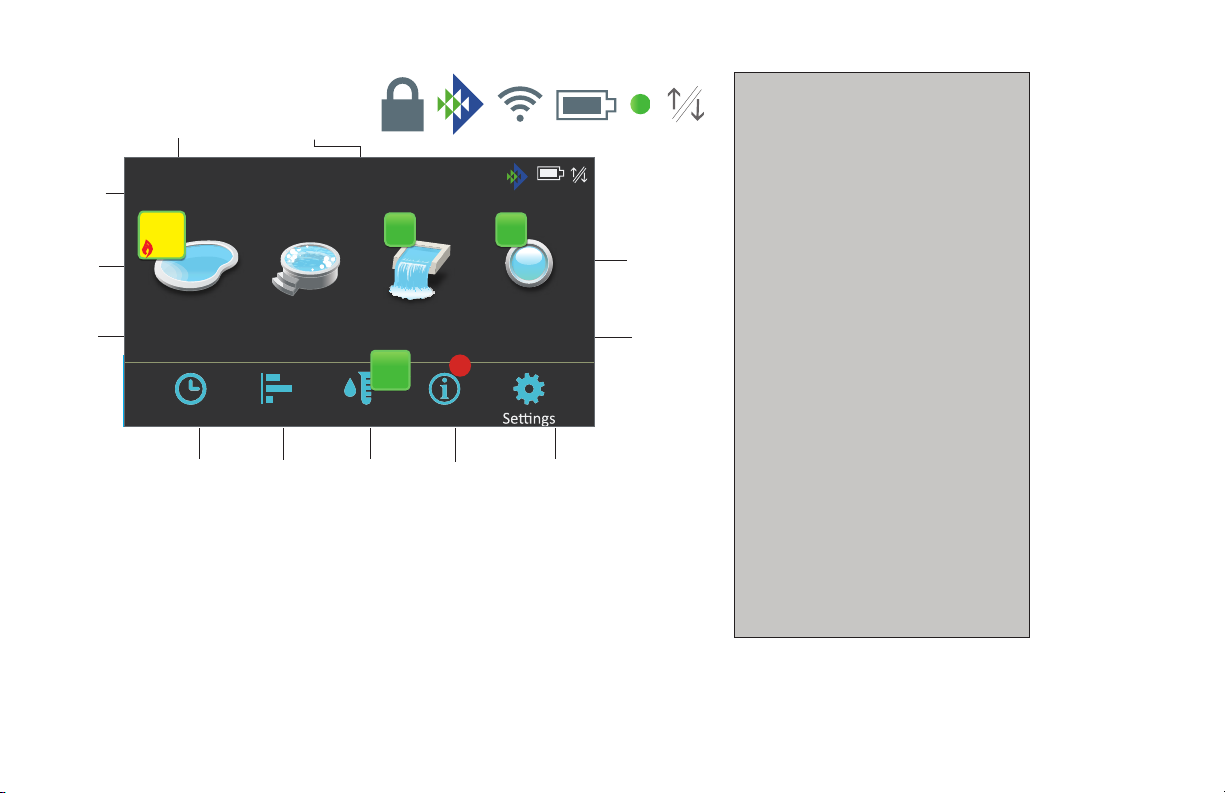
Home Screen
Pool Spa Features Lights
Air Temp 65° F
Schedule Usage Chemistry Status
3 3
10:10 am
84°
78°
6.50
0
4
Current ambient air
temperature (air sensor)
Badge
Pool
Screen
Spa
Screen
Schedule
Schedule Icon: Setup daily pool/spa operations.
Usage Icon: Keep track of pool/spa equipment usage data.
Chemistry Icon: Access sanitizer controls (IntelliChem
Status Icon: View the current pool/spa status/alerts.
Settings Icon: Setup and configure the system (IntelliChem
(*) Connection indicators on the Indoor and Wireless Control Panel. Padlock: Home screen is passcode protected.
Requires password to access the Home screen. Pentair logo: Connection to intellicenter.com server. Battery Icon:
Wireless Control Panel battery indicator. Green/Amber/Red Dot: Display on the Expansion Panel(s). Green: Indicates
connection with the main Outdoor Control Panel. Amber: Synchronizing with the outdoor control panel. Red: No
connection to the Outdoor Control Panel. Ethernet Icon: Ethernet connection with the Outdoor Control Panel.
System
time
Usage Chemistry Status/Alerts Settings
®
Controller, IntelliChlor® SCG).
(*) See below fordescriptions
®
Controller installed equipment).
Lights
Screen
Features
Screen
1
Pool
Tap the Pool icon
to access the Pool
screen: Turn On/
Off pool filter pump
and heater. Set pool
water temperature.
Also, screen two
displays up to six AUX
circuits (On/Off)
Features
Tap the Features
icon to access the
Features
screen: Turn On/
Off an individual
circuit or a group
of circuits. A Green
number badge
displays the number
of active feature
circuits.
Spa
Tap Spa icon to access
the Spa
screen: Turn On/
Off Spa pump and
heater. Set Spa water
temperature.
Also, displays up to six
AUX circuits (On/Off)
Lights
Turn individual/groups
of lights
ON/OFF.
Color Lights:
- All ON/OFF
- Color Set/Edit
- Color Sync
- Color Swim/Edit.
IntelliBrite® Lights:
- Preset shows
- Color presets
- Capture color
Display (Day/Night
Theme)
For optimal screen viewing,
the color touch screen can
be set for daylight, or night
time viewing.
To change the Day/
Night Theme: From
the Home screen, tap
Settings > General > Day/
Night Themes. Select Day
Theme, Night Theme or
Transition Type (Manual
or Auto).
Tap Up/Down Arrows:
To view multiple screens,
tap the UP/Down arrows
located on the right side
of the screen to move
vertically to the next
screen or return to the
previous screen.
MagicStream®
Laminars
IntelliCenter Control System Quick Reference Guide
Page 3
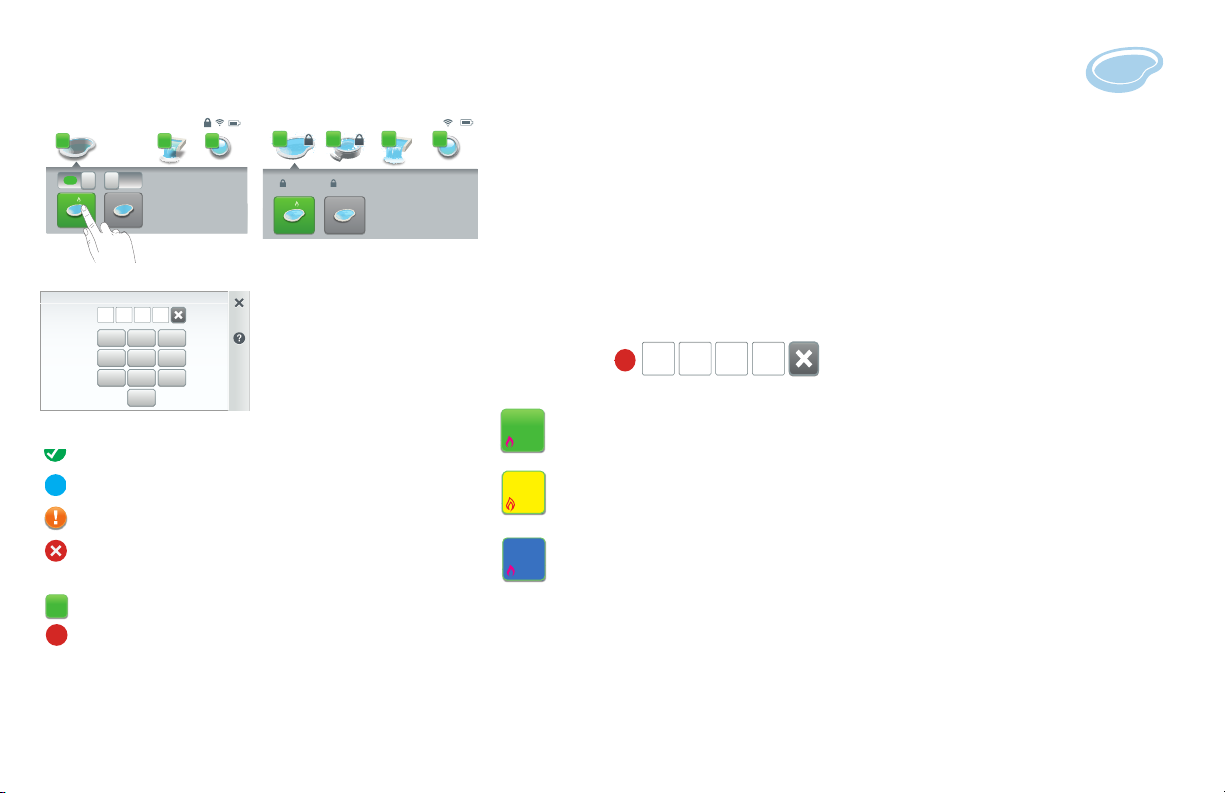
78° Air Temp
Schedule Usage Chemistry Status
311 3
84°
78°
Garden
Locked
78°
Indoor
Locked
Enter Passcode
• • • •
!
Enter Passcode
2 31
5 64
8 97
0
• • • •
Schedule Usage Chemistry Status
31 3
84°
78°
Garden
ON
84°
78°
Spa
ON
84°
78°
Spa
ON
78°
Indoor
OFF
Air Temp 65° F 8:00 A.M.
Pool/Spa Systems
Passcode Protect
Home Screen and Status Icons
Green: System status is good (OK)
!
Blue: Status Info.
Orange: Warning status condition.
Red: Alert status condition:
Features and Light Green Number Badge: Indicates the number of
3
Features or lights currently activated.
1
Status Icon Number Badge: Number of Alerts and Warnings present
in the Status Screen. See Alerts & Notifications Screen. Note: Show/
hide Status Badge icons, see Settings > Alerts and Notifications.
Pool/Spa Systems: The default system configuration on the Home screen displays a Pool and Spa (shared equipment model i5PS, i8PS, or i10PS). A single body of water (model i5P, i8P, or i10P) uses one set of equipment for a single body
of water (pool or spa). Model i10D can be configured for two separate bodies of water (Pool, Pool, or Spa, Spa). Using
the lower drawers On/Off slide button, allows manual control of each separate equipment for the pool or spa filter
pump and heater. Up to two bodies maximum of water can be displayed. The current settings are displayed above the
pool and spa the icon. Note: To configure the pool and spa systems, see Settings > Advanced System Configuration >
Installation Setup > Body configuration.
Passcode Protect: When a screen or individual screen item
is Passcode protected a lock icon is displayed. To access the
Passcode protected screen or item, tap on the screen icon to
display the Passcode four digit screen. Enter the four digit
Passcode. After the Passcode is entered, the screen can be
accessed.
Home Screen Pool and Spa Badges: Green: Schedule Status. A Green (Schedule) badge displayed on the
78°
on the Home screen Pool/Spa icon indicates that a programmed schedule is in progress. Note: Shared
84°
equipment one badge for each body.
A Yellow Badge (pump turned on) indicates a delay is in progress. Delays: (Heat Cool-Down (pump),
78°
84°
Valve Rotation Delay, Pump Priming). To show or hide the Yellow and Blue badge, from the Home screen tap
Settings > General > Badge Colors.
78°
A Blue Badge indicates that the Pool/Spa pump has been turned on. Example: Using Override Delays
84°
- Go to Delays and tap Override Delays. Override Delays will cancel all active delays. If a Schedule is
running, a Green Badge will display. If the pool/spa pump is manually enabled (ON/OFF), a Blue badge
will display.
Badge color changing sequence: Yellow changes to Green: A Schedule has started running.
Yellow changes to Blue: Pool/Spa pump has been manually turned ON. Blue: Will stay on until pool/spa pump is
manually turned off. Note: Blue Badge will stay on for the Egg Timer duration (12 Hrs. default). If the Egg Timer is
set to Don't Stop the Schedule will run continuously until manual switched off.
2
Tap number key pad to enter the four digit Passcode to
access the Passcode protected screen.
Page 4
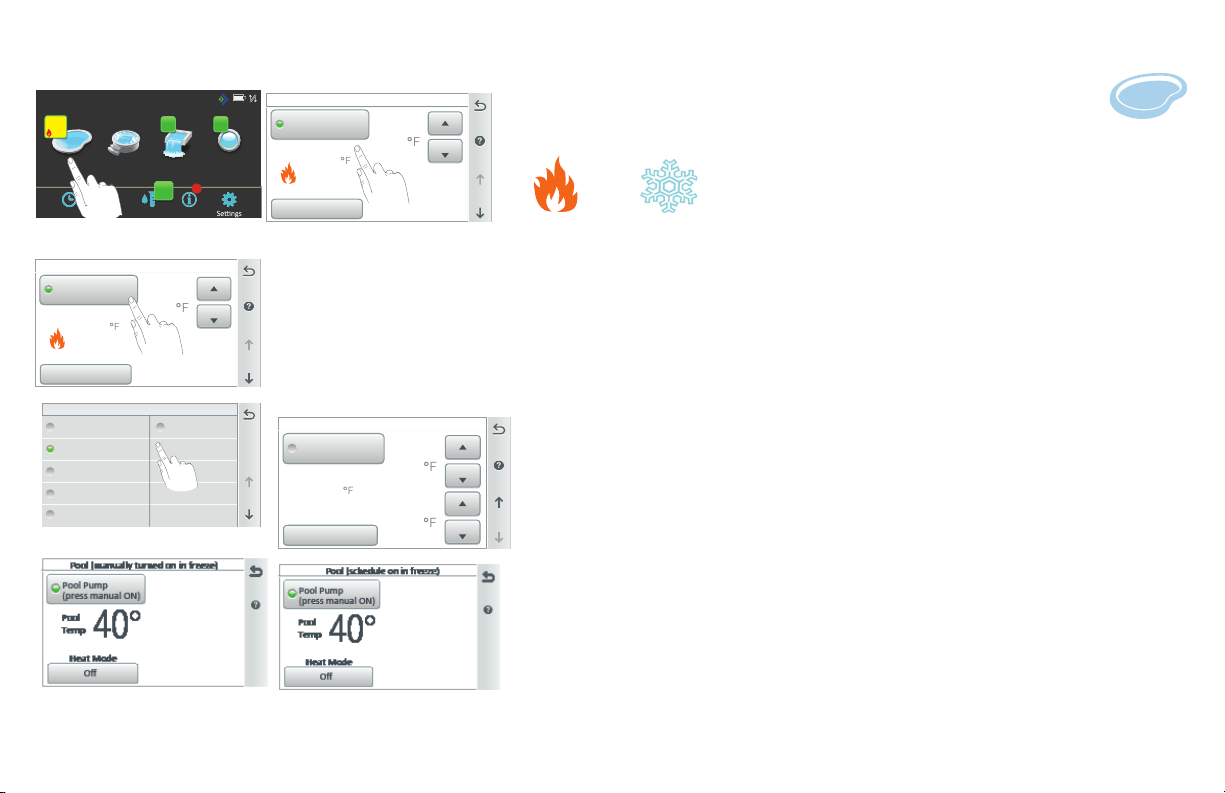
Pool
°F
°F
Pool Spa Features Lights
Air Temp 65° F
Schedule Usage Chemistry Status
3 3
10:10 am
84°
78°
6.50
0
4
Pool Temperature
77
Pool
°F
Heang
Set Point
77
°F
Pool Filter Pump
Heater
Cooling
Set Point
72
°F
Select Heat Mode
OFF
Heater
Solar Preferred
Solar Only
Heat Pump
Heat Pump Preferred
°F
°F
Pool
Pool Filter Pump
Pool Temperature
77
Pool Heater
Spa Freeze Override Time (0-240 min (4 hrs) - See Delays.
Heang
Set Point
77
Pool Filter Pump
Pool Temperature
77
Pool Heater
Pool
Heang
Set Point
77
The Pool screen displays the current pool water temperature and heat source set point temperature.
Tap the Heater button to select the heat source. Select OFF for no heater installed.
To display the Pool screen, tap Pool on the Home screen. Pool Badge Icons:
A Flame icon (heat source active) is displayed with the current heat set point
temperature. A Snow Flake icon indicates the UltraTemp Heat Pump or Solar
Heat (if enabled) is in cooling mode. A Sun icon indicates solar heat is active.
Select the heat source from the Select Heat Source screen.
Pool Filter Pump On/Off: Tap this button to switch the pool filter pump on or off and to activate the heater (if a heater source is selected).
Note: The heater will activate when the pool pump is on and the temperature Set Point is above the current temperature reading.
Pool Temperature: Displays the current pool water temperature.
Heating Set Point: Use the Up/Down button to increase or decrease the pool water set point temperature.
Pool Heat Mode Button: Tap this button access the Select Heat Mode screen. Heat Mode options are Off, Gas, Solar, Solar Preferred, Heat Pump (Preferred),
UltraTemp Preferred, Hybrid. Select OFF for no heater installed. When the heater is turned on the heater will activate when the pool pump is on and the
temperature Set Point is above the current temperature reading. See Settings > Advanced System Configuration > Installation Setup > Heaters.
Nocturnal Cooling Set Point Temperature control for Heat Pump or Solar: If using a heat pump, use the
Cooling Set Point temperature or solar heat control buttons displayed on the Pool and/or Spa screen to adjust the
nighttime temperature of the pool/spa water. Solar Heater: Nocturnal (nighttime) feature provides automatic cooling
during night time hours for pools that overheat in hot climates to circulate the pool water to the collector panels
when the collector temperature and the pool temperature is hotter than the high limit setting. This process cools the
pool water over time. Note: This feature is also used for UltraTemp/Hybrid and a Heat Pump..
Schedules (Heat Source and Set Temperature): See Schedules to schedule the pool/spa pump to turn on at a
specific time to pre-heat the pool or spa water. From the Schedules Weekly or One Time Only option, select "Heat
Source" and select a heat source, then set the Set Temperature settings.
Spa Freeze Override Time (0-240 min (4 hrs): Override the spa pump circuit that has freeze protection active
to run the pump and heat the spa during freezing temperatures. This also applies if a schedule is running. Freeze
Cycle Time (min): Set the freeze protection time from 5 to 60 minutes to run the pump during freezing temperatures.
Default time is 5 minutes. See Settings > Advanced System Configuration > Delays.
3
IntelliCenter Control System Quick Reference Guide
Page 5
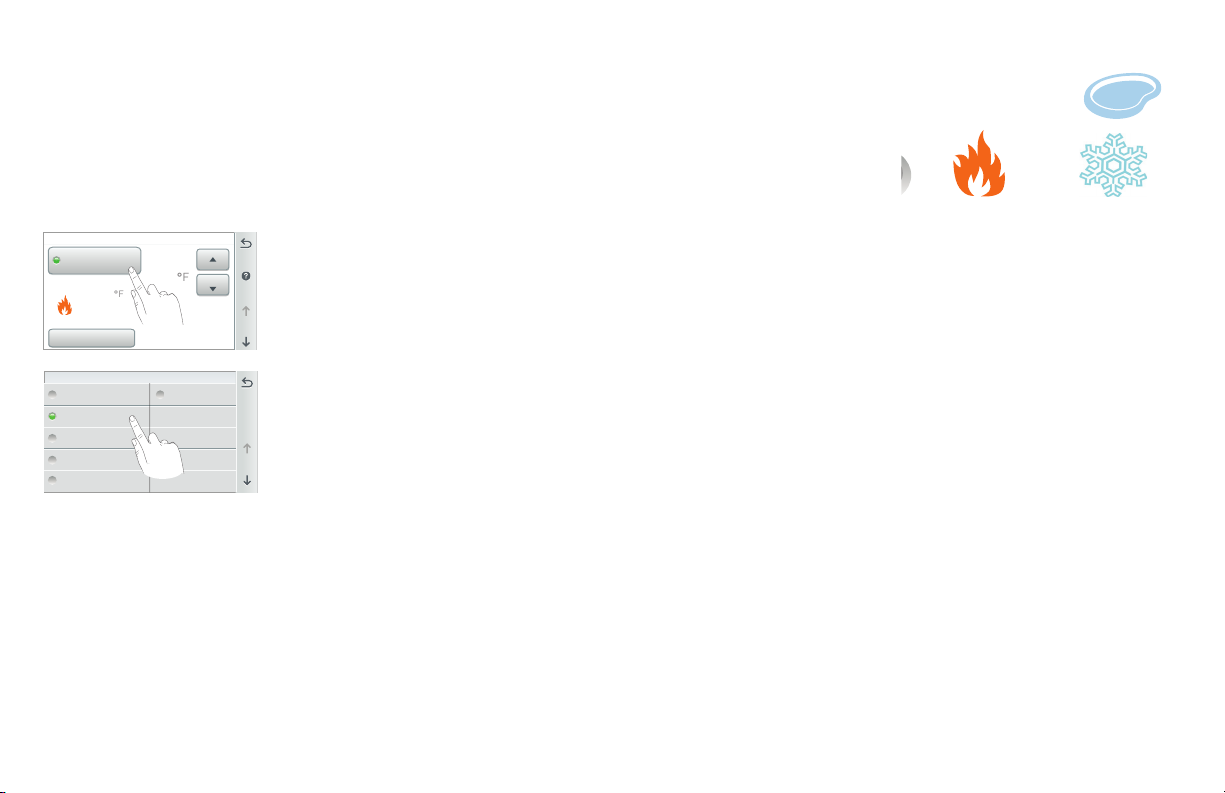
Spa Temperature
87
Spa
°F
Heang
Set Point
87
°F
Spa Filter Pump
Heater
Spa
Select Heat Mode
OFF
Heater
Solar Preferred
Solar Only
Heat Pump
Heat Pump Preferred
Tap the Home screen Spa icon to display the Spa Pump control settings screen. From this screen tap the Spa Pump button to activate the Spa heat source. A Blue badge displayed on
the Spa icon indicates the Pool/Spa pump button has been manually turned on. The Blue badge displays until the pump button is turned off. The badge
displays the current pool water temperature. If there is a heat source active, a flame icon is displayed with the pool water set point temperatur source.
Spa Badge Icons: A Flame icon indicates that the heat source has been called for. A Snow Flake icon indicates the UltraTemp Heat Pump or Solar Heat
(if enabled) is in cooling mode. A Sun icon indicates solar heat is active. Select the heat source from the Select Heat Source screen.
Spa Pump On/Off: Tap this button to switch the spa filter pump on or off and to activate the heater; if a heater source is selected. See Spa Heater button.
Note: The heater will activate when the pool pump is on and the temperature Set Point is above or equal to the current temperature reading.
Spa Temperature: Displays the current spa water temperature in Fahrenheit.
Heating Set Point: Use the Up/Down button to increase or decrease the spa water set point temperature.
Spa Heat Mode Button: Tap this button access the Select Heat Mode screen. Heat Mode options are Off, Gas, Solar, Solar Preferred, Heat Pump (Preferred),
UltraTemp Preferred, Hybrid Preferred. Select OFF for no heater installed. When the heater is turned on the heater will activate when the pool pump is on
and the temperature Set Point is above the current temperature reading. Note: Heaters are configured from Settings > Advanced System Configuration >
Installation Setup > Heaters.
Spa Manual Heat ON/OFF: If Spa Manual Heat is ON and the Spa pump button (or from the Spa-Side remote, or Wireless Controller) is turned on, the pump will turn on and the heater will
begin to heat the spa (even if the heater is set to OFF). This feature allows you to program the pool pump to filter daily with the heater set to off, and then be ready to heat whenever the
Spa button is pressed. Heat Enabled is switched on by default. See Settings > Advanced System Configuration > Installation Setup > Spa Body Configuration >Spa Settings.
Also see, Manual OP Priority: This feature allow for a circuit to be manually switched OFF and switched ON within a scheduled program, the circuit will continue to run for a maximum of 12 hours
or whatever that circuit Egg Timer is set to, after which the scheduled program will resume. This feature will turn off any scheduled program to allow manual pump override. Default
is OFF. See Settings > General > Manual Operation Priority.
4
Page 6
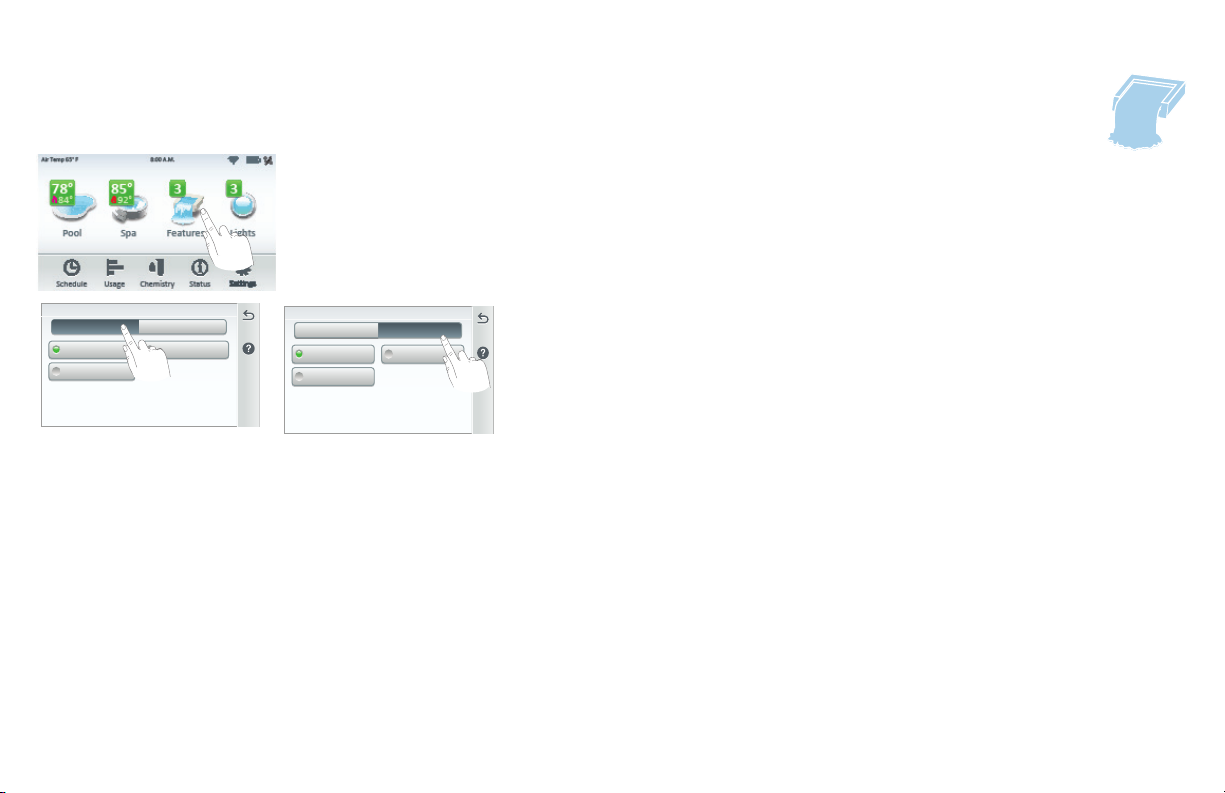
Features (Individual/Groups Circuits)
Features
Spillway
WaterfallSlide
GroupsIndividual
Features
Spa Pool
Pool PartyNight Spa
GroupsIndividual
Up to 32 individual or Groups of Feature Circuits can be assigned as a Generic circuit or a Spillway circuit. Tap Features on the Home screen to display the Feature circuits screen. From
the Features screen you can manually turn on or off an individual Feature circuit or a group of Features circuits. To assign Feature Circuits, see Settings > Advanced System Configuration
> Installation Setup > Circuits > Feature Circuits .
Features Individual/Groups: From the Features screen you can manually turn on or off individual or Groups of lights or individual circuits for pool devices.
Lights and auxiliary circuits (equipment) displayed are configured from Settings > Advanced System Configuration > Installation Setup > Circuits > Feature
Circuits. Tap Return Arrow to return to the Home screen.
Tap Individual or Groups to display the available feature or group of circuits to switch on or off.
Example: Set different pump speed using IntelliFlo
Note: Functions for circuits GROUPS are assigned in Settings >
Advanced System Configuration > Installation Setup > Circuits.
Feature Circuit (Generic or Spillway): Tap on Circuit Type (function) and select either Generic of Spillway.
Note: Assign the Feature Circuit Name, Visible in Features, Egg Timer (12 Hr. Default), Don't Stop (Continuous) and Freeze Protection.
Home screen Features Green Badge: Displays the number of active feature circuits. To display circuits in the Features screen, see Settings > Advanced System Configuration > Installation Setup >
Circuits > Feature Circuits > Feature Circuit Settings (Visible in Features (Y/N) option).
®
pump: To manually control different pump speeds, assign each feature circuit a different pump speed.
5
IntelliCenter Control System Quick Reference Guide
Page 7
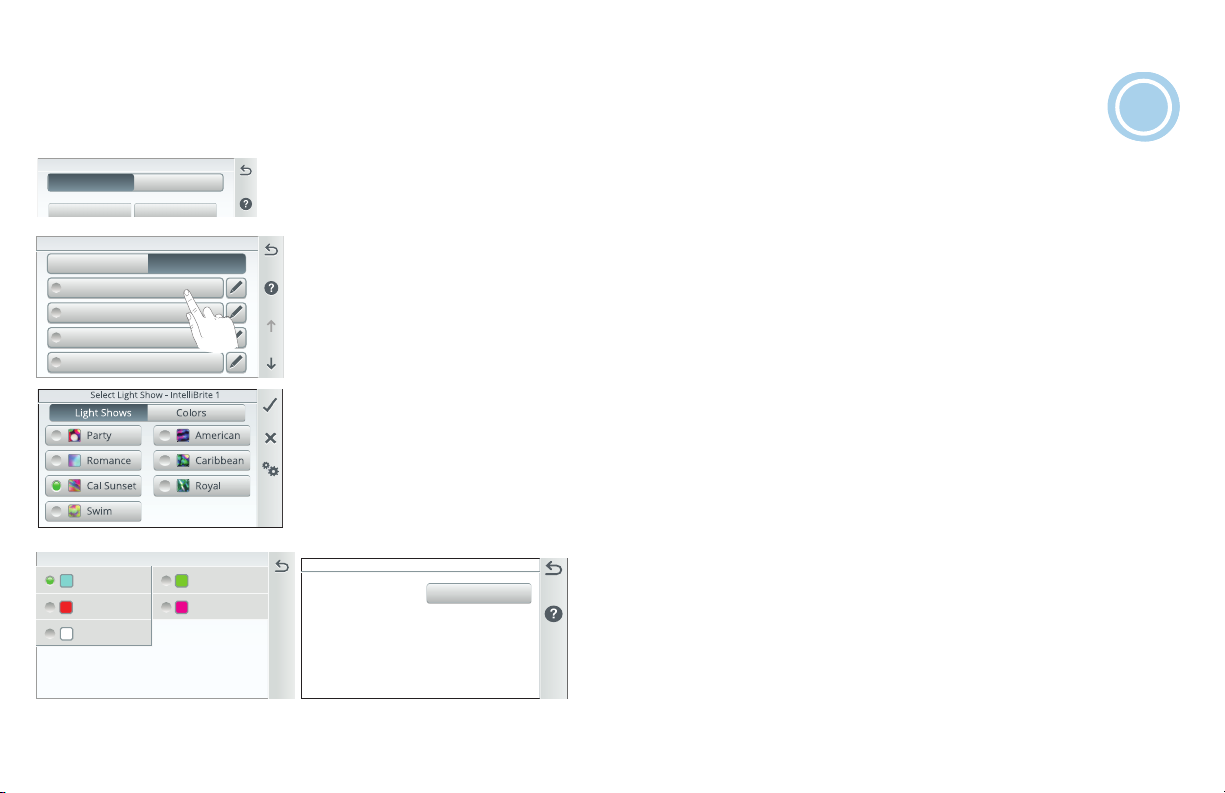
Lights
Lights
All Lights
Night Spa
All Color Lights
Pool Party
Individual Group
Thumper Control
Thumper
Laminar Thumper Toggle
Tap the Thumper buon to toggle the
state of the MagicStream Laminar.
The new seng will be save.
Select Light Color
Blue Green
White
MagentaRed
Lights
All Off
All On
From the Lights screen you can manually turn on or off individual or groups of lights. Lights displayed in the Lights screen are configured from (Settings > Advanced System
Configuration > Installation Setup > Circuits). To access the Lights screen, tap the Lights icon on the Home screen. Tap the Return Arrow to return to the Home screen. Note: A Green
Number Badge displayed on the Home screen Lights icon, shows the number of lights on. Light circuits settings include Egg Timer & Freeze Protect options.
GroupIndividual
Light Shows Screen
Light Colors Screen
All On/All Off Button: Tap this button to turn all light circuits On or Off. Light circuits include: IntelliBrite®, ColorCascade®, GloBrite® Light (Color and
White), Dimmer and MagicStream
®
lights):
Light ON/OFF Button: From the Lights screen, tap the Individual button to display the assigned light circuits. Tap the light name button to switch the
light ON or OFF. Tap Return Arrow to return to the Home screen.
Four Color Dots Edit Button: Tap this button to display the Light Shows/Colors screen. Light Color options are: White, Blue, Red, Green and Magenta.
Note: Color choice is light dependant. Some lights only display white.
Select a Light Show: From the Light Shows screen, tap one of the displayed Light Shows buttons to switch the light show on or off.
Light Show options are: SAm, Romance, American, Royalty, Party, Caribbean, and Sunset.
Select a Light Color: From the Colors screen, tap one of the displayed Color buttons switch the light color on or off.
Tap Check to return to the Lights screen. Tap the light name button to switch the light on or off.
Tap the Return arrow on the Light screen to return to the Home screen.
Gears Icon: Tap the Gears icon to access the MagicStream laminar Thumper feature.
Tap the Thumper button to activate the built-in light solenoid to create a random wrinkle in the
laminar’s water stream and display a brilliant spot of light that moves along the stream’s arc.
6
Page 8
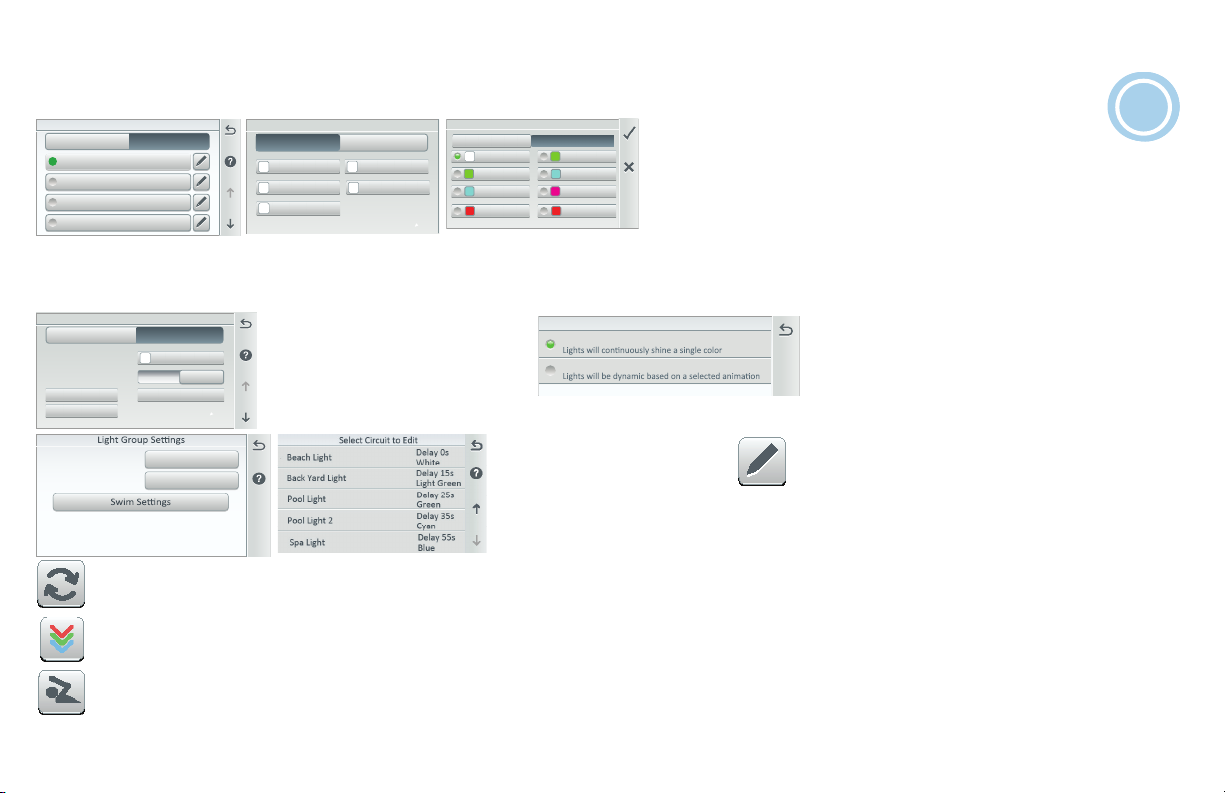
Lights (Groups)
Lights
Lights Group Sengs
Individual Group Sengs
Lighng Mode
All Lights Same Color
Fixed Color
Rotate Start
Color Sync
Rotate Stop
ON
Lights Group Sengs
Colors
Blue
Light GreenWhite
Magenta
Red
Light Shows
Select Light Color
Green
Light Red
Aqua
Select Display Type
Select Display Type
5
Included Lights
All Yard LightsGroup Name
From the Lights > Groups screen you can manually turn on or off a selected groups of lights. Light Groups displayed in the Lights screen are configured from the Settings > Advanced
System Configuration > Installation Setup > Circuits > AUX Circuits screen. To add a group of lights, tap the Four Dots icon to display the Groups screen.
Individual Groups
Lights Group 1
Lanscape Light Group
All Lights OFF
Waterfall Light Group
IntelliBrite
ColorCascade Lighng Group 1
All Lights
Lights in GroupLights in Group
GlowBrite
Light Groups: Tap the Edit Pencil icon to display the Light Settings screen. Tap Light in Group or Group Settings to change the light Fixed Color and Light Shows in a selected group of lights.
Lights In Group: This screen displays the light colors in the light group. Change a Fixed Color: Tap on a light color button type to display the available fixed colors to choose from.
Tap Check to view the changed fixed color.
Group Settings: Lighting Mode Fixed Color:
Tap the All Lights Same Color ON/OFF button.
ON: All lights in the group are set to the same
color. OFF: Each individual fixed color light can
Fixed Color
Fixed Color
Light Show
Light Show
Change a Fixed Colors to a Light Show: Tap the Groups
Settings button, Tap the Lighting Mode button (Fixed Color)
and select Light Show. Select one of the Light Shows. Tap
the Check to return to the Light Settings screen.
display a different color.
The Light Groups Sync, Swim and Set
SAm feature are configured from
Settings > Groups.
Edit (Pencil): Display the Light Settings screen.
Lights in Groups: Displays the light circuit name and color. Note:
All light will display the same color if All Light Same Color is
enabled (ON) from the Group Settings screen. To display different fixed colors
for each light, select All Light Same Color (OFF).
Sync: Tap this momentary button to synchronize (Green light on) all IntelliBrite lights in the group. The Light in the group will go to the beginning of the SAm rotation. After 21 seconds
the lights will start rotating eaach time the button is tapped.
Color Set: Tap this momentary button to activate (Green light on) to set the default color for each light then stop the light on one of the selected 8 colors. To change the light color or
the light delay (from 0 to 60): Tap Settings > Groups. Select the group of lights to change. Tap Color Settings. Set the delays between the lights from 0 to 60 sec.
Swim (Color Swim): Tap this momentary button to activate (Green light on) an effect of moving colors across the pool. From the Swim Settings Delays screen set a delay between the
lights so that the first light syncs and starts rotating, then the second light starts rotating after that, and the third light rotates after that with a delay between the lights.
7
IntelliCenter Control System Quick Reference Guide
Page 9

Lights (GloBrite White Light ans Dimmer Circuit)
Dimmer Level
GloBrite White Light
50%
▲
▲
From the Lights screen you can manually turn on or off individual or Groups of GlowBrite or Dimmer lights. Lights displayed in the Lights screen are configured from the Circuits screen.
To access the Lights screen, tap the Lights icon on the Home screen. Tap the light name to manually switch the light circuit on or off (Green light indicates
the light is on). Note: A Green number badge displayed on the Home screen Lights and Features icon, indicates the number of individual and/or groups of lights currently turned
on. To hide the number badge on the Features icon, turn Visible in Features OFF.
Configure a GloBrite White Light and Dimmer Light: Go to Settings > Advanced System Configuration > Installation Setup > Circuits. Select AUX Circuits, select the light AUX circuit, tap Circuit
Function and select GlowBrite White or Dimmer.
GloBrite & Dimmer Edit Button:
Tap this edit button to display the Dimmer level screen. Note: To assign a
GloBrite White Light or Dimmer circuit, go to Settings > Advanced System
Configuration > Installation Setup > Circuits.
GloBrite White Light Dimmer Level: Use the Up/Down arrow button to increase
or decrease the brightness levels of the light. Brightness levels are from 50%,
75% and 100% increments.
Dimming Lights (50%, 75%, 100%)
Lights that have dimming functionality can be dimmed from the Lights screen. Only incandescent
tungsten filament lights may be dimmed. IntelliBrite, Fiber-optic, or Halogen lights cannot be
dimmed. The feature circuit must be assigned a Dimmer circuit function. Note: Feature Circuits
can turn on light dimming circuits, but lights cannot be dimmed using this feature. The
dimming level must be changed for each light dimming circuit.
GloBrite White & Dimmer ON/OFF Button: On the Lights screen, tap the Individual button to
display the assigned light circuits. Tap the GloBrite White light or the Dimmer Generic Light button
to switch the light on or off. Tap Return Arrow to return to the Home screen.
IntelliCenter Control System Quick Reference Guide
8
Page 10

AUX Circuits
Group Type
Circuit Group
Light Group
AUX Circuits and Feature Circuits
AUX Circuits: Tap AUX Circuits to display the available AUX circuits to assign. Tap the AUX Circuit (Function name) to assign a function (Type) to the circuit.
Circuit Name: Select one of the displayed circuit names and tap Check to save. To customize a circuit name, tap on the Keyboard icon on the right side of the screen and enter the new name.
Circuit Type (Function): Assign the circuit type. For a complete list of Circuit Types.
Visible in Features (Lights and Generic Circuits only): Select ON to display this circuit in the Home, Features screen. Egg Timer: Set manual timeout delay (hrs/mins - 12 Hrs default) for the
circuit, once it's turned on. Freeze Protection: Assign freeze protection for this circuit. When Freeze Protect is enabled, Freeze Protect Active is displayed on the Home screen.
Feature Circuits: Up to 32 individual Feature Circuits can be assigned as Generic circuits or Spillway (Pool/Spa) circuits. A Feature Circuit can be assigned to activate the Spa Spillway effect,
where in a pool/spa combination, pool water is diverted to the spa then spilled back into the pool.
Circuit Function (Generic or Spillway): Tap on Circuit Function and select either Generic of Spillway. Note: Assign the Feature Circuit Name, Visible in Features, Egg Timer, Don't Stop and Freeze
Protection.
Installation Setup > Circuits > Feature Circuits > Feature Circuit Settings (Visible in Features (Y/N) option).
+ New Feature Circuit Function (Generic or Spillway: Tap New Feature Circuit to create a new Feature Circuit (up to 32 total). Select a Circuit Name, then tap the name of the new Feature Circuit.
and Type (function), Generic or Spillway. Feature Circuit Settings: Select the Circuit Type, Circuit Name. (*) Circuit Type (Function): Tap Generic and select either Generic or Spillway for the circuit
type. Tap Check to return to the previous screen. Visible in Features: Select ON or OFF to display the Feature Circuit in the Feature screen (Home screen).
Egg Timer: Set one time duration of 0 to 12 hours. Freeze Protection: Assign freeze protection for this circuit.
Create Groups (Lights/Circuits): From Settings > Groups (Light Group and Light Group) you can create a group of Lights or auxiliary Circuits. These Groups of lights and auxiliary circuits are
displayed in the Features > Groups screen. You can also create groups of auxiliary and light circuits in the GROUPS screen which will be displayed in the Features > Groups screen.
Create Groups of Circuits (4 Dots Icon): Tap this icon on right side of the AUX Circuits screen to create Groups of circuits. Select either the Light Group or Circuit Group. Enter a name for the
group of lights or circuits. Tap the Circuit Group name. Tap Included Circuits and select the circuits to include in the group. A Feature Circuit (Circuit)
is assigned special logic to the circuit. For example, an automatic pool cleaner pump, would assign the circuit type Master Cleaner.
Advanced Circuit Settings: Tap Advanced Circuit Settings to access the circuit ON/OF buttons. From this screen you can select each assigned circuit
in the Group Circuits to be ON or OFF.
Note: Group Circuits are assigned in Settings > Advanced System Configuration > Installation Setup > Circuits. Note: For more information
about AUX Circuits and Feature Circuits, See Advanced System Configuration > Installation Setup > Circuits > AUX Circuit - OCP 0 or Feature
Circuits.
(*) CIRCUIT TYPES (FUNCTIONS):
(IntelliBrite), Dimmer, ColorCascade®, Master Cleaner B.
Home Screen Features Green Badge: Displays the number of active feature circuits. To display circuits in the Features screen, see Settings > Advanced System Configuration >
AUX 1
Circuit Funcon: IntelliBrite
AUX2
Circuit Funcon: Booster Pump
AUX4
Circuit Funcon: Generic
Waterfall
Circuit Funcon: Generic
AUX 6 (XP1)
Circuit Funcon: Generic
Pool Light
Booster Pump
AUX 3
AUX 4
AUX 6
Generic, Spillway, Master Cleaner, Chem Relay, Light, IntelliBrite®, GloBrite®, GloBrite White, MagicStream®
9
IntelliCenter Control System Quick Reference Guide
Page 11
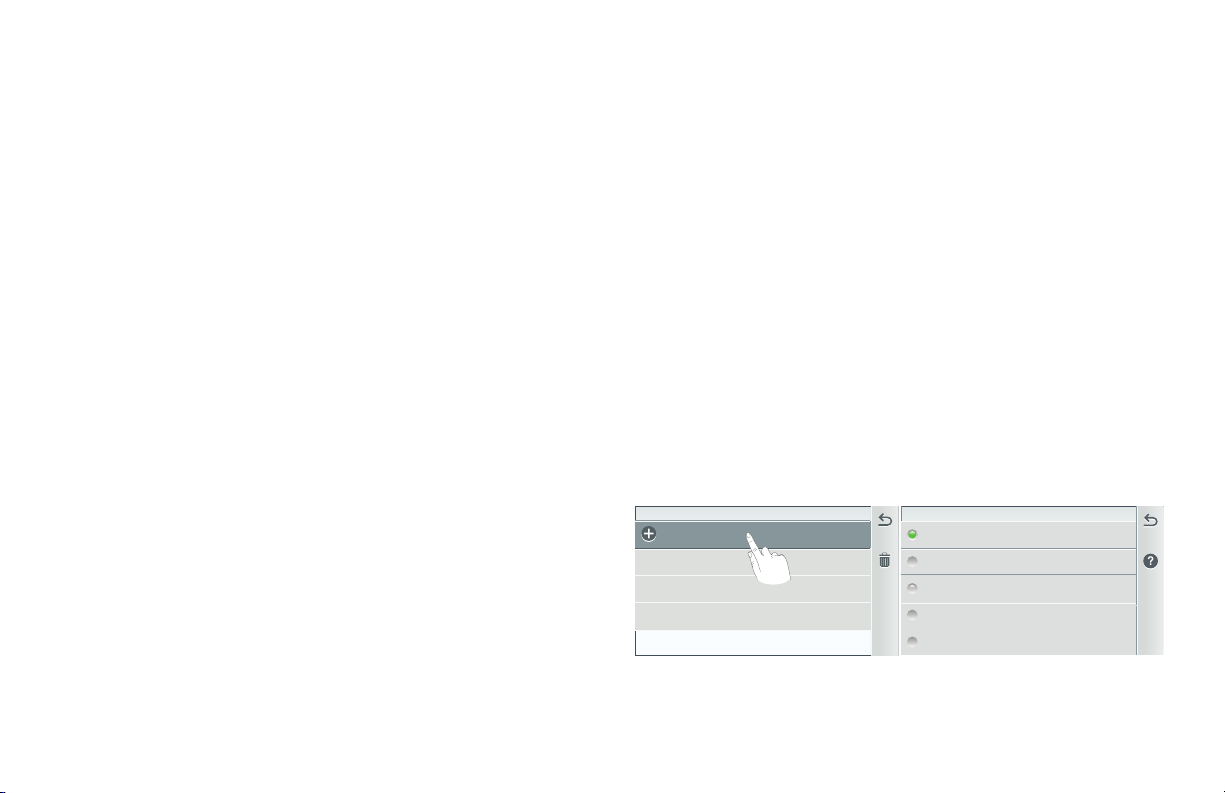
AUX Circuits and Feature Circuits (Continued)
Pumps
Select New Pump Type
Groups (Circuit/Light) (Settings)
The Groups feature allows multiple circuits to be grouped together and assigned to one ON/OFF button that is displayed on the Home screen Features Groups screen. Note: Groups of circuits can be
selected from the CIRCUITS, and LIGHTS.
+Add Group (Circuits): Tap Add Group, and select Circuit Group, and enter a name for the selected Circuit Group. Tap Check to save the Circuit Group name and continue to the Circuit Group Settings
screen. Tap the group name from the Groups list.
Delete Groups: Tap the Trash icon; check the desired Circuits or Light Group to delete. Tap Yes to delete.
Nested Groups: If necessary, it is possible to create a Group of circuits within another Group of circuits, as long as they are from the same group (Light, or Circuit).
Note: Circuits grouped together can be switched ON/OFF from one button in the Features (Circuits), Lights (circuits) on the Home screen.
Light or Circuit Group Settings:
Group Name: Tap the name bar to access the keyboard screen. Enter a name for the groups of circuits.
Included Lights (or Circuits): Tap the Included Circuits number bar to access the available AUX circuits. The AUX circuits displayed depend on the model of the Personality Card installed. AUX circuits
are assigned in the AUX circuits screen. For more information, see, Advanced System Configuration > Installation Setup > Circuits > AUX Circuit - OCP 0 or Feature Circuits.
Egg Timer: Egg Timer: Tap the button and set the timer from 0 to 12 hours.
Don't Stop: Tap the Hours Up button until 23 Hours displays, tap once again to display DO NOT STOP. Once the circuit is switched on, it will remain on until it is manually switched off.
Note: The Egg Time sets a specified time delay (hrs/mins) for the circuit to function once it is turned on.
Swim Settings (Lights only): Tap the Swim Settings button and adjust the delay between each light from 0 to 59 seconds.
This feature synchronizes any IntelliBrite® or Landscape color lights.
The color swim effect starts from the first light, then the color change is delayed across to the adjacent lights creating a wave delay effect. For more information about light features, see
Circuit Type in Advanced System configuration > Installation Setup > AUX Circuits > AUX Settings (Circuit Type).
Pumps
+ Add Pump: To configure a new pump, tap + Add Pump to access the Select New Pump Type screen
to setup the pump settings. Pump types are: Single Speed, Dual Speed, IntelliFlo VS, IntelliFlo
VSF, and IntelliFlo VF.
Single Speed Pump Settings: From the Single Speed Pump Settings screen you can change the
pump type, name and assign the pump to a body of water (pool, spa, or pool/spa.
Dual Speed Pump Settings: Pump Type, Pump Name, Body, and High/Low Speed Circuits. For information about priming the pump.
Pump Type: To change the pump type, tap Pump Type button to access the pump type screen. Select the pump for the list. Tap Check to save the new pump type and return to the previous screen.
New Pump
Pool Pump
Dual Speed
Spa Pump
Dual Speed
WF Pump
Intelliflo VS
Single Speed
3
4
2
Dual Speed
IntellliFlo VS
IntelliFlo VSF
IntelliFlo VF
IntelliCenter Control System Quick Reference Guide
10
Page 12

Pumps (Continued)
Pump Name: Tap the Pump Name button and enter the name of the pump. Tap Check to save the name and return to the previous screen.
Body: Assign the pump to a body of water (pool, spa, or pool/spa (shared equipment).
High Speed Circuits: Select a circuit for the high speed. You can choose up to eight (8) high speed circuits. Tap the High Speed Circuits button. Tap Add Circuit and select an AUX circuit to
assign the high speed to. Tap Check to save the circuit and return to the previous screen.
IntelliFlo VS Settings: Pump Type, Name, Address (1-16), Min. Speed (450 RPM), Max. Speed (3450 RPM), Step Size (10-250 RPM), Prime Time (0-5 min.), and Prime Speed (450-3450 RPM).
Speed Circuits: Assign the speeds to the circuits you wish to use. Tap Speed Circuits and tap Add Circuits to assign a new AUX circuit. To change the pump speed of a listed circuits, tap the
AUX name to change the assigned RPM setting. Tap Return to save the setting and return to the previous screen. Affiliated Circuit Settings: Circuit: The assign circuit to control the pump
speed. Speed (RPM): Assign pump speed from 450 to 3450 for the selected circuit. Pump Status: Shows the current power usage in Watts, speed, in revolutions per minute (RPM) while the
pump is operating. Tap Return to return to the previous screen. Also see: Tap Status on the Home screen to display the current pump status and error condition.
IntelliFlo VSF Settings: Pump Type, Name, Address (1-16), Min. Speed (450 RPM), Max. Speed (3450 RPM), Min. Flow (20 GPM), Max. Flow (140 GPM), Step Size (10-250 RPM), and Step Size
(1-10 GPM). Speed Circuits: Assign the speeds to the circuits you wish to use. Tap Speed Circuits and tap Add Circuits to assign a new AUX circuit. To change the pump speed, tap the AUX name
to change the assigned RPM setting. Tap Return to save the setting and return to the previous screen. Affiliated Circuit Settings: Circuit: The assign circuit to control the pump speed.
Flow (GPM): Assign pump flow rate from 20-140 for the selected circuit. Speed (RPM): Assign pump speed from 450 to 3450 for the selected circuit. Pump Status: Shows the current power
usage in Watts, flow rate in gallons per minute (GPM) or revolutions per minute (RPM) while the pump is operating. Tap Return to return to the previous screen.
IntelliFlo VF Settings: Pump Type, Pump Name, Pump Address (1-16), Min. Flow (15 GPM), Max. Flow (134 GPM), and Step Size (1-10 GPM).
Speed Circuits: Assign the speeds to the circuits you wish to use. Tap Speed Circuits and tap Add Circuits to assign a new AUX circuit. To change the pump speed of a listed circuits, tap the
AUX name to change the assigned RPM setting. Tap Return to save the setting and return to the previous screen.
Affiliated Circuit Settings: Circuit: The assign circuit to control the pump speed. Flow (GPM): Assign pump flow rate from 0 to 134 for the selected circuit.
Pump Status: Shows the current power usage in Watts, and flow rate in gallons per minute (GPM) while the pump is operating. Tap Return to save the setting and return to the previous
screen.
Chemistry [IntelliChlor® SCG and IntelliChem® Controller]: From the Chemistry screen you can configure one IntelliChlor SCGs and up to eight IntelliChem Controllers.
Also see: Home screen(*): Tap Chemistry to access IntelliChlor and IntelliChem operation summary screens.
Add Chemistry. Select one IntelliChlor SCG and up to eight IntelliChem Controllers on the Select Chemistry Device. IntelliChlor SCG Settings: For dual body systems, each device is
assigned to pool/spa. For single body systems, select either Body 1 (pool), Body 2 (Spa). Chlorination Output Levels: Set the Pool and Spa chlorine output levels. The system can only
generate chlorine while the filter pump is operating. Set the percentage to produce chlorine. The Spa output 1/20 of the pool output when the Spa mode is switched on. Note: If using the
Filter Pump Relay select Filter Pump Relay and Tap Next. Choose either the Pool or Spa Relay and can set the chlorination output levels and turn Super Chlorination On/Off. Tap the Back
arrow to return to the previous screen and Tap Next. Super Chlorination (ON): Tap the Start Super Chlorination button to temporarily override the current chlorination output levels with super
chlorination (100% output for the select time (typical 24 hours).
dual body systems, the device is assigned to pool/spa. For single body systems, select either Body 1 (pool), Body 2 (Spa).
IntelliChem Settings: Address (1-4): Select an address from 1-4 for the IntelliChem Controller. Body Assignment: For
11
Add IntelliChlor and/or IntelliChem: Tap Chemistry on the Home screen. Tap
IntelliCenter Control System Quick Reference Guide
Page 13

Heater
Add Heater: Tap Add Heater to add a new heater type. Select New Heater: Select the heater type from the list of heat sources. Heater types are: Off (no heater installed), Gas Heater, Solar, Heat
Pump, UltraTemp and Hybrid. Gas Heater Settings: Heater Type: Displays the Heater Type selected. Heater Name: Tap the heater name button to change the heater name. Enter the hew name and
tap Check to save the name and return to the previous screen. Affiliated Body: Assign the heater to a body of water: Pool, Spa or Pool/Spa (shared equipment dual body of water).
Heater Name: Tap the heater name to change the current heater name. Tap Cool Down Delay (min): The gas heater Cool Down Delay (min) can be set from 0 to 10 minutes (5 min. default).
Note: Pentair gas heaters do not require a cool down period.
Heater Pump Settings: Heater Type: Displays the Heater Type selected. Heater Name: Tap the heater name button to change the heater name. Enter the hew name and tap Check to save the
name and return to the previous screen. Affiliated Body: Assign the heater to a body of water: Pool, Spa or Pool/Spa (shared equipment dual body of water).
Start Temperature: Tap the -/+ buttons to decrease or increase the Heat Pump start temperature.
Pool/Spa System without a Heat Source: If the pool/spa system does not have a heat source installed, the Home screen and Pool and Spa screens will not display the Heating Set
Point buttons. The Pool/Spa badge (Yellow, Blue, Green) will display the current water temperature. Solar and Heat Pump Nocturnal Heater Cool Down Delay
For Solar and Heat Pumps. Use the Cooling Set Point temperature control buttons displayed on the Pool and/or Spa screen to adjust the nighttime temperature of the pool/spa water.
Solar Heater Settings: Heater Type: Displays the Heater Type selected.
Heater Address (1-16): Assign the Heat Pump or UltraTemp heat pump address. Start Temperature (Heat Pump only): Set the start temperature from 1-12.
Heating: For Single Body systems, Valve A is used for SOLAR if you choose SOLAR heating. For Dual Body systems, Valve B is used for SOLAR if you choose SOLAR HEATER. Cooling
Enabled (UltraTemp only): On/Off: On: Set a Cool-Down Cycle for the Heater to activate the pump during a heater cool-down. Note: Select Pump On during heater cool-down, under the Delays
option. Note: Pentair heaters do not require this feature.
Heater Name: Tap the heater name button to change the heater name. Enter the hew name and tap Check to save the name and return to the previous screen.
Affiliated Body: Assign the heater to a body of water: Pool, Spa or Pool/Spa (shared equipment dual body of water).
Start Temp. Delta (6): The minimum temperature difference to start heating. The temperature range is adjustable from 4°F - 9°F. Factory default is 6.
Stop Temp. Delta (3): The temperature difference at which heating will stop. The temperature range is adjustable from 2°F - 5°F. Factory default is 3.
Solar Nocturnal Cooling ON/OFF: ON: Provides automatic nocturnal (nighttime) cooling during night time hours for pools that overheat in hot climates. When enabled, circulates relatively warmer
pool water to the collector panels when the collector temperature and the pool temperature is hotter than the high limit setting. This process cools the pool water over time. Circulation will stop when
the collector temperature is 3 degrees (default) less than the pool temperature or the pool temperature is cooler than the high limit setting. OFF: SOLAR nocturnal (nighttime) cooling disabled.
Heat Pump and UltraTemp Settings: Heater Type: Displays the Heater Type selected. Heater Name: Tap the heater name button to change the heater name. Enter the new name and tap Check to
save the name and return to the previous screen. Affiliated Body: Assign the heater to a body of water: Pool, Spa or Pool/Spa (shared equipment dual body of water). Heater Address: Assign an address
from 1-16. Differential Temp (default 6 degrees): The minimum temperature difference to start heating (adjustable range from 4° - 9°.
Hybrid: Heater Type: Hybrid. Heater Name: Hybrid: Tap the heater name button to change the heater name. Enter the new name and tap Check to save the name and return to the previous screen.
Affiliated Body: Assign the heater to a body of water: Pool, Spa or Pool/Spa (shared equipment dual body of water). Heater Address: Assign an address from 1-16. Heat Mode: Heat Pump Only (Uses
only the Heat Pump side during calls for heating. Gas Heat Only: Uses only the Gas Heater side during calls for heating.
Note: Valves A & B and Solar
IntelliCenter Control System Quick Reference Guide
12
Page 14
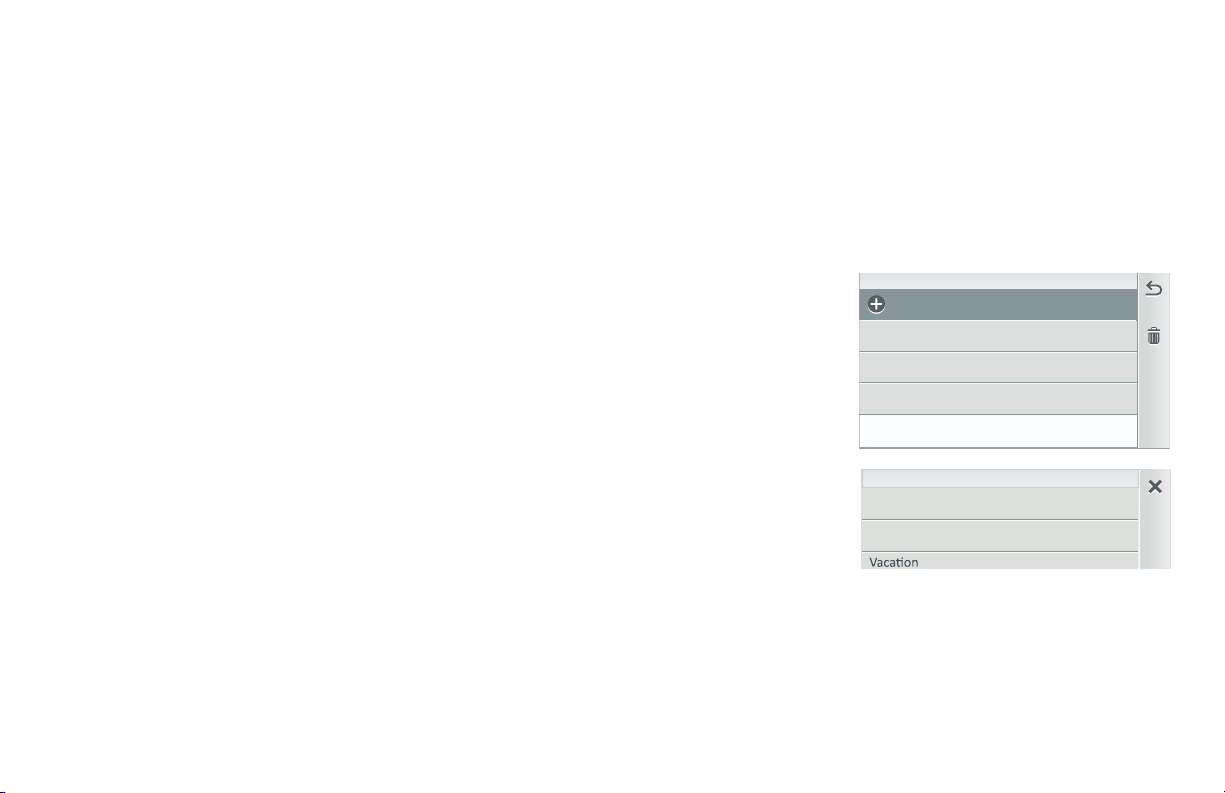
Heater (Continued)
Schedules
Schedules
Select Program Type
Weekly
Program runs each week on the days you specify
One Time Only
Program will run once on a day you specify
Hybrid Mode: Heat Pump Only: Uses only the Heat Pump side during calls for heating. Gas Heat Only: Use only the Gas Heater side during calls for heating. Hybrid Mode: The Hybrid Heat Pump
automatically determines when heating via heat pump or gas heater is appropriate, and automatically switches between the two. Eco-Time: Only active in Hybrid Mode. Use this feature if the unit is
unable to heat incoming water to the active set point within a specific period of time, then the gas heater will turn on to provide supplemental heat. Eco-Time is the time the heat pump will attempt to
heat to the active set point before the gas heater activates to provide supplemental heat. Both the Pool Set Point and Spa Set Point have an individual Eco-Time setting. Boost Temperature (From 5 to
10 degrees): Only active in Hybrid Mode. Use this feature if the unit is unable to heat incoming low temperature water to the active set point. When the difference between the actual incoming water
temperature and the active set point exceeds a set amount, the gas heater will turn on to provide supplemental heat.The Boost Temp. setting is the difference between incoming water temperature and
the active set point which will activate the gas heater. Both the Pool Set Point and Spa Set Point have an individual Boost Temperature setting.
Dual Mode: Heat Pump and Gas Heater will run in tandem during calls for heating. Provides fastest possible heat ups.
Schedules
To access the Schedule screen, from Home screen tap Schedule, select Weekly, or One Time Only. You can create up to 20 schedules per
device. From the Schedule screen you can add, delete, edit, enable and disable schedules. Tap the Add button (+) to add a schedule. To delete
a program tap the Trash Can icon to delete the program from the list. Use the Up/Down arrow to scroll through the program list. Note: If a
schedule is on the same minute that the previous one ends, the schedule will overlap, in this case the newest schedule’s start time takes
priority by ending the previous schedule early. To access the Schedule screen, tap the Schedule icon on the Home screen. From the Schedule
screen you can program On and Off times for circuits (auxiliary and Feature circuit) controlled by the IntelliCenter™ Control System. Circuits
can be scheduled set to turn On or Off all days, weekends, weekdays, or any specific day of the week. Each 24 hour period, equipment (lights,
heater, spa jets, filter pump) can be programmed for multiple On/Off times. You can also schedule which heat mode to use and also change the
heat set point if necessary. The Schedule screen lists each scheduled circuit(s) start and stop time, and days to run.
One Time Only: This schedule will switch equipment on for the specified amount of time. You can set the desired "One Time" schedule to run
the pump for the specified time only.
Vacation Mode: If you are planning a vacation and wish to use a different schedules while on vacation, you can setup a start and stop date to
run a daily pool/spa filter schedule. When you return from vacation the system will continue with the previous schedules.
Vacation Mode: ON: Turn on Vacation mode (manually enabled no end date/time). OFF: Turn OFF Vacation mode.
Note: Previous vacation schedules will remain in memory and can be enabled again for future use. Duration: ON: Set Start & Stop date for duration of schedule(s). OFF: Duration
for vacation schedules is disabled (no Start and Stop date has been established). Schedules: Set up a Weekly or One Time Only schedule for the duration of the vacation time. See
Schedules. Vacation Start Date: Set the vacation start month, day and year. The number days before the vacation start date are shown on the screen. Vacation Stop Date: Set the
vacation end month, day and year. The number days before the vacation start date are shown on the screen. Note: To indicate the system is in Vacation, the Schedule icon displayed on the
Home screen is temporally replaced with the Vacation text. Tap Vacation to see the current vacation schedules.
13
Add Program
Add Program
8:00p-11:00p
Spa
Spa
Pool
Pool
Pool Lights
Pool Lights
IntelliCenter Control System Quick Reference Guide
8:00p-11:00p
Wed June 14
Wed June 14
8:00p-11:00p
8:00p-11:00p
Everyday
Everyday
8:00p-11:00p
8:00p-11:00p
Weekdays: M Tu W Th F
Weekdays: M Tu W Th F
Page 15

Schedules (Continued)
Select Program Type
Weekly
Program runs each week on the days you specify
One Time Only
Program will run once on a day you specify
Select Heat Source for Pool
Off
Heater
Solar Preferred
Solar Only
Heat Pump Only
Pool
Heang
Set Point
(Schedule)
78
°
Pool
Heater
Pool
Temp
77
°
Heat Mode
(Schedule)
Weekly Program: This feature will automatically schedule a circuit or a group of circuits to switch on and off at a specific start and stop time and day. Circuits can be scheduled to turn On or
Off all days, weekends, weekdays, or any specific day of the week. Each 24 hour period, equipment (lights, heater, spa jets, filter pump) can be programmed for multiple On/Off times. You can also
schedule which heat mode to use and also change the heat set point if necessary. The Schedule screen lists each scheduled circuit(s) start and stop time, and days to run.
Add a Program: From Home screen tap Schedule > Add Schedule > Weekly to add a new schedule.
Note: If the system is in Vacation Schedule mode, the Home screen Schedule icon will change to Vacation text.
Delete Program: Tap the Trash Can icon and select the schedules to delete from the list, then tap Check and the Yes button to delete.
Weekly: Tap Weekly to display the available AUX (auxiliary) circuit, Feature circuits and Groups (circuits and Feature circuits) as defined in the
Circuits screen.
Everyday: Tap Everyday and select the days of the week (Mon-Sun), Weekdays, Weekends, Every Day, or No Days to run the schedule. Tap Check
to save and return to the previous screen.
Circuits: Tap Circuit and select a circuit from the assigned circuits list. Note: Heat Source and Set Temperature options only display for Pool an
Spa circuits. Use these options to schedule your pool/spa heater to heat the water at a specified time.
Duration: Start time duration: The equivalent time left after the start time is established (e.g. 1:00 AM to 9:00 AM. The system clock calculates
the duration between the start and stop time which is 8 hours. Note: To offset Sunrise and Sunset start time. Stop Time (Manual): Set the stop
time (am/pm) for the Weekly schedule. Duration: Stop time duration: The equivalent time left after the start time is established (e.g. 1:00 AM
to 9:00 AM. The system clock calculates the duration between the start and stop time which is 8 hours. Note: To offset Sunrise and Sunset stop
time. Heat Source: Tap Heat Source and select: Off, Heater, Solar Only, or Solar Preferred. Heat Pump Only, Heat Pump Preferred or Hybrid. To
create a heat source go to Settings > Advanced System Configuration > Installation Setup > Heaters. Set Temperature: Tap the plus or minus
button to set the Heat Source set point temperature from 40° F to 104° F.
Don't Change Feature - Heat Source/Mode (Schedule): Don't Change (use for Schedules only), OFF, Heater, Solar Only, Solar Preferred, Heat
Pump Only, Heat Pump Preferred or Hybrid. If Don't Change is select as the heat source in the Schedules feature (Heat Source), When a schedule
is active, you have the option to select a Heat Mode source from the Pool or Spa screen, which will be used every time the schedule is active.
Manual OP Priority: If this feature is set to ON, a circuit can be manually switched OFF and switched ON within a scheduled program. The
circuit will continue to run for a maximum of 12 hours or whatever that circuit Egg Timer is set to, after which the scheduled program
will resume if the Schedule has not ended before the Egg Timer expired. Default is OFF. See Settings > General for more information.
One Time Only: This feature will automatically schedule a circuit or a group of circuits to switch on and off at a specific start and stop time and day, for one time only. The circuit or group of
circuits must be turned off manually or wait for the 12 hour automatic shut-off. However, the 12 hour factory shut off time can be changed by setting a new run time in the Egg Timer. See Egg
Timer feature in the Circuits settings (Settings > Advanced System Configuration > Installation Setup > Circuits.. For example, you could set up the program to pre-heat your spa ready for your
arrival. After the scheduled One time Only program is completed, it is automatically erased. If the heater and pump already are on a schedule. If the equipment is off, the One Time Only timer will
switch it on for the scheduled time that has been set.
IntelliCenter Control System Quick Reference Guide
14
Page 16

Service Mode
Firmware Update
Service Mode: Service and Timer mode is used for pool/spa maintenance or service purposes to manually control and test system equipment. During Service mode, the Home screen, Indoor Control
Panel and Wireless remote displays will show SERVICE MODE. All system auxiliary circuits will be disabled once Service or Timer is selected. When AUTO is selected, normal operation will resume
and the system will not be in service mode.
Auto: When Auto is selected it indicates that the system is operating normally and not in Service or Timer mode.
Service: When Service is selected, all system auxiliary circuits will turn OFF. To enable auxiliary circuits select Manual Circuit Control and choose the system auxiliary circuits to turn on/off.
Manual Circuit Control: Choose the auxiliary circuits to allow manual control. Tap the circuit name to turn the circuit on/off. Note: For shared equipment dual body of water, only one valve can be
activated at a time.
Timer: Use the Timer mode to leave the system in service mode up to 24 hours and automatically return to Auto mode (normal system operation) after the maximum hours set has elapsed. Set the
count-down timer from 1 to 24 hours for selected circuits to remain in service mode.
Alerts & Warnings Shown in Status: Displays a Badge icon on the Status Home screen icon for selected items show on this screen.
Configure... Tap Configure... to display the selectable items for the displayed options. From the Select Shown in Status screen, tap on items or Select ALL items to shown on the Home screen Status
icon. If Configure is displayed on the option button, it indicates Alerts & Warnings Status Badge will not be displayed.
Circuits: Select two status conditions. A Yellow Badge indicates a delay is in progress. Delays: (Heat Cool-Down, Valve Rotation Delay, Pump Priming. A Blue Badge indicates that the Pool/Spa
pump has been manually turned on. Using Override Delays. Go to Delays and tap Override Delays. Override Delays will cancel all active delays. If a Schedule is running, a Green Badge will display. If
the pool/spa pump is manually enabled (ON/OFF), a Blue badge will display.
Yellow changes to Green: A schedule has been turned on. Yellow changes to Blue: Pool/Spa pump has been manually turned ON. Blue: Will stay on until pool/spa pump is manually turned off.
Note: Blue Badge will stay on for the Egg Timer duration (12 hrs. default).If the Egg Timer is set to Don't Stop to circuit will run continuously until manually is switched off.
Pumps: Select up to eight common pump and filter warnings and alarms.
Chemistry IntelliChlor
alarms.
System [Advanced System Configuration]
Update the IntelliCenter Control System Firmware: From the Home screen Settings > Advanced System Configuration > System: Displays the system
firmware version: Version 1.010. Tap System Information to display MAC Address, Serial Number, Manufacturer Date, Firmware Version, IP Address and Release
Notes. Release Note: Information about the current system firmware release.
Check for Update: Tap this button to check for the latest IntelliCenter™ Control System firmware version. Follow the screen prompts.
Update from USB: Tap this button to display the Select Firmware File for Update screen. Using the Up/Down arrows, locate the Update file (.pfw). Tap the
file name to begin the update. Update from Panel: Tap this button to update the update the current firmware to a newer or earlier version from a USB device
installed in the Outdoor Control Panel, Indoor Control Panel, Wireless Remote. Follow the screen prompts.
®
: Select up to five common IntelliChlor SCG warnings and alarms. Chemistry IntelliChem®: Select up to 17 common IntelliChem Controller related warnings, errors and
Current Firmware: v.1.2.3
firmware to a newer or earlier version.
Update from USB
Update from Ethernet
15
IntelliCenter Control System Quick Reference Guide
Page 17

Security (Passcode)
Note: Only an the Administrator can access the Security screen.
Enable Security: Tap the Enable Security bar to access the Super Administrator's Security Settings. The Enable Security setting is ON to allow you to enter the Super Administrator's Passcode.
From this screen the Administrator can enable or disable Guest Account to assign a passcode, and turn off and on the main system security. Note: If the incorrect Passcode is entered multiple
times, the Access Denied screen is displayed. This screen will time out for 60 seconds. After 60 seconds has elapsed, tap OK to enter the correct Passcode.
Security: This screen shows the Administrator has been assigned a passcode and is logged and has access to all of the system (All Sections). Also shown is a Guest Account who has been
assigned a passcode and how many sections have been allow access to (8/24 Sections). 0/24 Sections indicates no access to system sections.
Administrator Log out: Tap Administrator to enable or disable the system security. To log out the Administrator, tap Yes.
User List: Tap a name to display the User Security Settings screen: Change the user name, passcode, access to sections and timeout setting.
Add New User: Tap Add New User to enter the new user's name and select up to four (4) sections that the user has access to. Up to 10 users can be assigned access to the Sections. Tap Check
to save the name and return to the previous screen. Note: Tap Guest to access the Guest Security Settings screen to allow the Guest to access 0 to 24 system settings. A Guest does not require a
Passcode.
Passcode: Tap Unassigned and enter the 4 digit system Super Administrator's Passcode. Tap Check to save the passcode. Tap X to exit without saving passcode return to the previous screen.
Timeout (min): Tap plus or minus to set the screen elapse time (1-10 minutes) before screen message is displayed for the passcode. A padlock icon is displayed on the Home screen indicates that
there is an Administrator's passcode assigned.
Deselect All: Tap Deselect to deselect all of the system functions selections in the list.
Select All: Tap select All to select all of the system functions listed, or tap individual selections. Tap Check to save selections. Tap X to exit without saving changes.
Pentair User Portal (www.intellicenter.com) (Settings)
Web and Mobile Interface: Tap to access the Web and Mobile Interface scree. The default setting for Web Interface is OFF. This enables the Web based and mobile interface which allows local
network and Internet communications with the IntelliCenter™ Control System. To disable Web based and mobile interface, set to OFF. Note: For the IntelliCenter Control System to connect to the
Web requires connection of the Wireless Bridge Transceiver Antenna to the Outdoor main circuit board. For installation instructions, see the IntelliCenter Control System Installation and User's
Guide.
Add New Account: Enter the owner's information, Email address, Property Name, Password. The system will attempt to create to the owner's account Email address to www.intellicenter.com.
Login to Existing Account (www.intellicenter.com): Enter Email address and password. The system will attempt to connect to the owner's account via the Internet connection.
Update Owner Information: Edit owner information: Property Name, Name of owner, Address, City, State, Zip Code, County, Time Zone, Phone number, E-Mail. Location information is populated
when entered in General > Location > Date & Time.
View Connection Information: View server connection information: Last messages received, total number of server connects.
Internet Connection Test
Internet Connection Test: Test the Internet connection after the home wireless connection has been setup. If connected to the Internet, the average response time is displayed.
IntelliCenter Control System Quick Reference Guide
16
Page 18

Delays [Advanced System Configuration]
Delay Settings: Valve Delay ON or OFF: ON: Filter pump is off (30 seconds) during the delay for pool/spa valve rotation. OFF: No valve pool/spa rotation delay
Heater Cool Down Delay ON or OFF (Cancel Delay): Note: This feature is adjustable from 0 to 10 mins. per heater (largest time minutes per body of water).
ON: Activate the pump during a heater cool down. Pump on during heater cool-down: Select this option if you have a heater or other equipment that requires that the filter pump stay on for five
(5) minutes after the equipment goes off. OFF: Shuts OFF the filter pump immediately. Some heaters require a cool-down cycle before being turned off. This can be accomplished with a setup
procedure in the IntelliCenter Control System which runs the filter pump an additional five (5) minutes to dissipate residual heat built up inside the heater combustion chamber. The delay feature
is mainly for use by service technicians when they want to shut the filter pump off immediately, and know the heater has not been running. IMPORTANT: Heaters manufactured by Pentair Water
Pool and Spa do not require this cool-down period and do not need the delay to be set up.
Freeze Cycle Time (0 to 60 minutes): Freeze Cycle Time: Set the freeze protection pump time from 5 to 60 minutes. Default time is 5 minutes. This feature rotates the valves from the pool to the
spa at the duration of the pump timer.
Override Delays: Tap this button to override (cancel) any system delays currently in progress.
Delay Badge (Yellow): A Yellow badge displayed on the Home screen Pool/Spa icon indicates a Valve rotation (delay) is in progress.
17
IntelliCenter Control System Quick Reference Guide
Page 19

Setup Wizard [Advanced System Configuration] - Outdoor Control Panel Only
Initial System Power Up: After all required pool/spa equipment has been connected to the IntelliCenter Control System, apply power to the system at the main panel circuit breaker. Upon the
initial system power up, the outdoor LCD control panel will display the PENTAIR END USER LICENSE AGREEMENT. Please read this agreement. To continue, tap the Down arrow on the right side of
the screen to scroll down to the end of the agreement and tap I Accept to accept the agreement. The Home screen is then displayed. Note: Initial system Power up: The Pentair End User License
Agreement is displayed only one time after the initial system power up.
Wizard Setup: To start the Wizard system setup, from the Home screen, tap Settings > Advanced System Configuration > Wizard.
IntelliCenter Control System Setup: The first Setup Wizard configuration screen, Displays the current system firmware version.
IntelliCenter Control System Setup Wizard: The first Setup Wizard configuration screen, Displays the current system firmware version. Help/Menu: Tap to display the Help text. Tap hold and release
to display the Wizard MAIN MENU options. Exit Wizard: Tap this button to exit the Setup Wizard and return to the Home screen. Next: Tap Next to continue with the Setup Wizard and display the
Detected Hardware screen.
Import System Configuration: Yes: Use this option to Import a system configuration file (.CFG) from a USB device plugged into the USB Port on the front of the IntelliCenter Control System Outdoor
control panel. Note: This option will overwrite the current system configuration. No: Tap No then Next to continue with the Setup Wizard.
Import for USB: Insert a USB device into the USB Port on the Outdoor or Indoor control panel. Tap Import from USB and navigate to the system configuration file (.CFG). Follow the on screen
instructions to import the system configuration files plugged into the USB Port on the Outdoor or Indoor control panel. Local or copy from Remote: These options will overwrite the system
Detected Hardware: Displays the installed IntelliCenter Control System Personality main circuit board and Expansion Cards (if applicable).
Next: Tap Next to continue to the Zip Code/Location settings screen. Back/Home: Tap Back to go to the previous screen. Exit Wizard: Tap to exit the Setup Wizard and display the Exit Wizard screen
(No, Yes, Discard options). Update date & Time: Tap Yes and Next to update the system date and time. Clock Mode: Select either 12 hour or 24 hour mode. Time Set: Tap the Time Set time bar and set
the current time for your location. Tap Check to save and return to the previous page. Date Set: Tap the Date Set time bar and set the current date. Tap Check to save and return to the previous page.
Offset (min/month: Select ON to offset the current time (minutes) and month. Daylight Saving Time: Select ON to automatically set the yearly daylight saving time for your location. Select NO to
manually change the daylight savings time for your location. Converting a 12 hr. time to 24 hr. (military time) is from 1:00 PM to 11:59 PM, then add 12 hours, and from 12:00 AM (midnight) to 12:59 AM
subtract 12 hours. What is your Zip Code / Location: After the IntelliCenter Control System has verified the login information successfully, the Location screen is displayed. If needed, tap Zip Code,
Latitude/Longitude or Time Zone and enter the updated information. Note: If the PC time and date do not match the time and date displayed on the Home screen, you need to reset the PC time and date to the
time and date set
Wizard Navigation: Help: Tap this button to display brief informative information for the current screen. Menu: Tap hold and release to display the Wizard Setup Main Menu items. From this screen you
can select which item to configure during the Wizard setup.
Help Screen/Main Menu Button: From any of the Wizard Setup screens, tap Help to display the help text. Tap the Main Menu button to display the Wizard Main Menu items.
Main Menu: Tap the Main Menu button on the Help text screen to display the Main Menu items. Also, tap and hold and release the Help/Main Menu button on any of the Wizard Setup screens to display
the Main Menu items. Start Page: Return to the first Wizard "Welcome" screen. Exit Wizard: Display the Exit Wizard screen options. Back: Return to the previous screen. Summary Page: Go to the
Summary screen. For more Set Wizard information, see the IntelliCenter Control System User's Guide (P/N 522990).
18
Page 20

IntelliCenter® Control System Menu
Home Screen: Pool, Spa, Features (Individual/Groups), Lights ((Individual/Groups), Schedule (Pump schedule), Usage, Chemistry (IntelliChem/IntelliChlor SCG), Status.
Settings: Service Mode, Vacation Mode, Support:
General: (Location, Date & Time, Units, Features and Lights List Order, General List Order, Backlight (Deep Sleep: Wireless Control Panel only),
Temperature Sensor Calibration, Day / Night Themes, Manual Operation Priority, Manual Heat, Chemistry Readings Badge, Badge Colors
Alerts and Notifications: Choose which system status, alerts and warnings badges to display on the Home screen Status icon.
Security: (Passcode Protect)
Pentair User Portal: (www.intellicenter.com)
Groups: (Configure groups of circuits and feature circuits)
System Reboot: Reboot the panel.
Advanced System Configuration: Installation Setup: Body Configuration,Circuits, Pumps, Heaters, Valves, Chemistry, Pool/Spa Cover.
Remotes Setup: (iS4, QuickTouch II, iS10, SpaCommand remotes
Network and WiFi Setup
(P/N 523445) when installing the 900 MHz Wireless antenna.
(Not required for Wireless 900 MHz High Power Wireless Link Kit (P/N 523434). Please refer to the provided installation instructions
Configure Ethernet, Configure Wireless Network, Internet Connection Test), Reboot WiFi Device.
IntelliCenter Wireless Remote Setup: Configure the wireless remote.
Delays: Valve Delay, Heater Cool Down, Freeze Cycle Time, Override Delays.
System: System Information, Detected Hardware, System Diagnostic Information, Firmware Update (Update from Panel, Update from USB,
Update from Ethernet), Factory Diagnostics.
Import/Export: Import System Configuration, Export System Configuration.
Restore Factory Defaults: Restore system to factory configuration.
Setup Wizard: Step-by-step system configuration (takes about 15 minutes).
19
IntelliCenter Control System Quick Reference Guide
Page 21

Interent Setup for the IntelliCenter® Control System
Internet Setup:
1. Once the Internet connection test passes, press and hold the Return arrow to return to the Home screen. From the Home screen, tap Settings > Pentair User Portal.
2. Tap Enable Web & Mobile Interface. Change the toggle to ON and tap the Return arrow.
3. Tap Add New Account.
4. Tap Property Name and enter the name of the property, and tap the checkmark.
5. Tap Email and enter the users email address, and tap the checkmark.
6. Press the checkmark to go to the next screen.
7. The users Email address should be shown on the first button. If it is not shown, tap the button and add it as described in the steps above.
8. Tap Enter Password and enter a Password, then tap the checkmark. Note: The password should have a least one uppercase letter.
9. Tap the Re-Enter Password button and retype the password, and tap the Checkmark.
10. Tap the Checkmark to complete the process. Once the account setup is complete, return to the home screen and wait for the Pentair logo to appear. After the Pentair logo appears this indicates
you are connected to www.intellicenter.com and should be able to remotely connect to your IntelliCenter Control System using your User Name and Password used previously.
IntelliCenter Control System Quick Reference Guide
20
Page 22
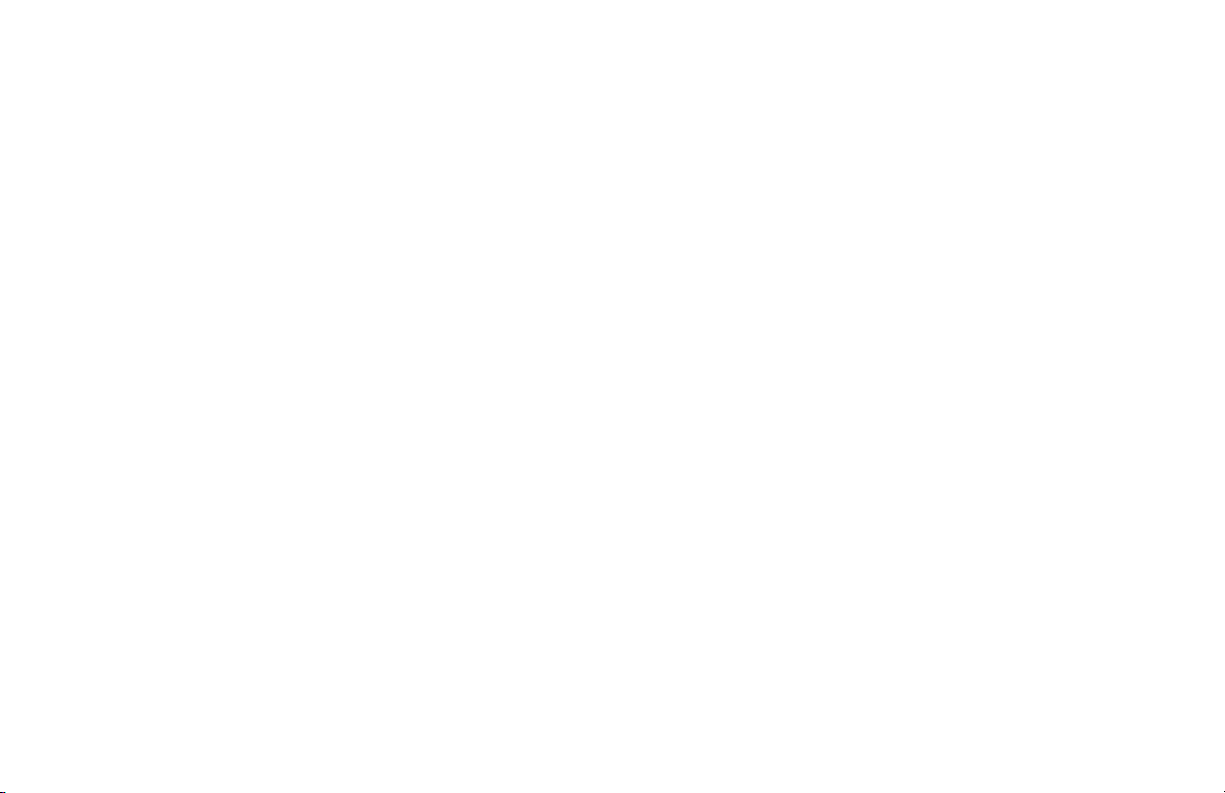
Notes
21
IntelliCenter Control System Quick Reference Guide
Page 23

CUSTOMER SERVICE / TECHNICAL SUPPORT
Customer Service
8 AM to 8 PM
Phone: (800) 831-7133
Fax: (800) 284-4151
Visit www.pentair.com
IntelliCenter Control System Quick Reference Guide
Technical Support
Sanford, North Carolina (8 AM to 8 PM ET)
Phone: (919) 566-8000
Fax: (919) 566-8920
Moorpark, California (8 AM to 5 PM PT)
Phone: (805) 553-5000
Fax: (805) 553-5515
22
Page 24

23
IntelliCenter Control System Quick Reference Guide
Page 25

1620 HAWKINS AVE., SANFORD, NC 27330 • (919) 566-8000
10951 WEST LOS ANGELES AVE., MOORPARK, CA 93021 • (805) 553-5000
WWW.PENTAIR.COM
Technical Support: 800.831.7133
www.pentair.com
All indicated Pentair trademarks and logos are property of Pentair Inc. or its global aliates in the U.S.A. and/or other countries. Third party
registered and unregistered trademarks and logos are the property of their respective owners
© 2020 Pentair. All rights reserved. This document is subject to change without notice.
522988.C 12/2020
 Loading...
Loading...