Page 1
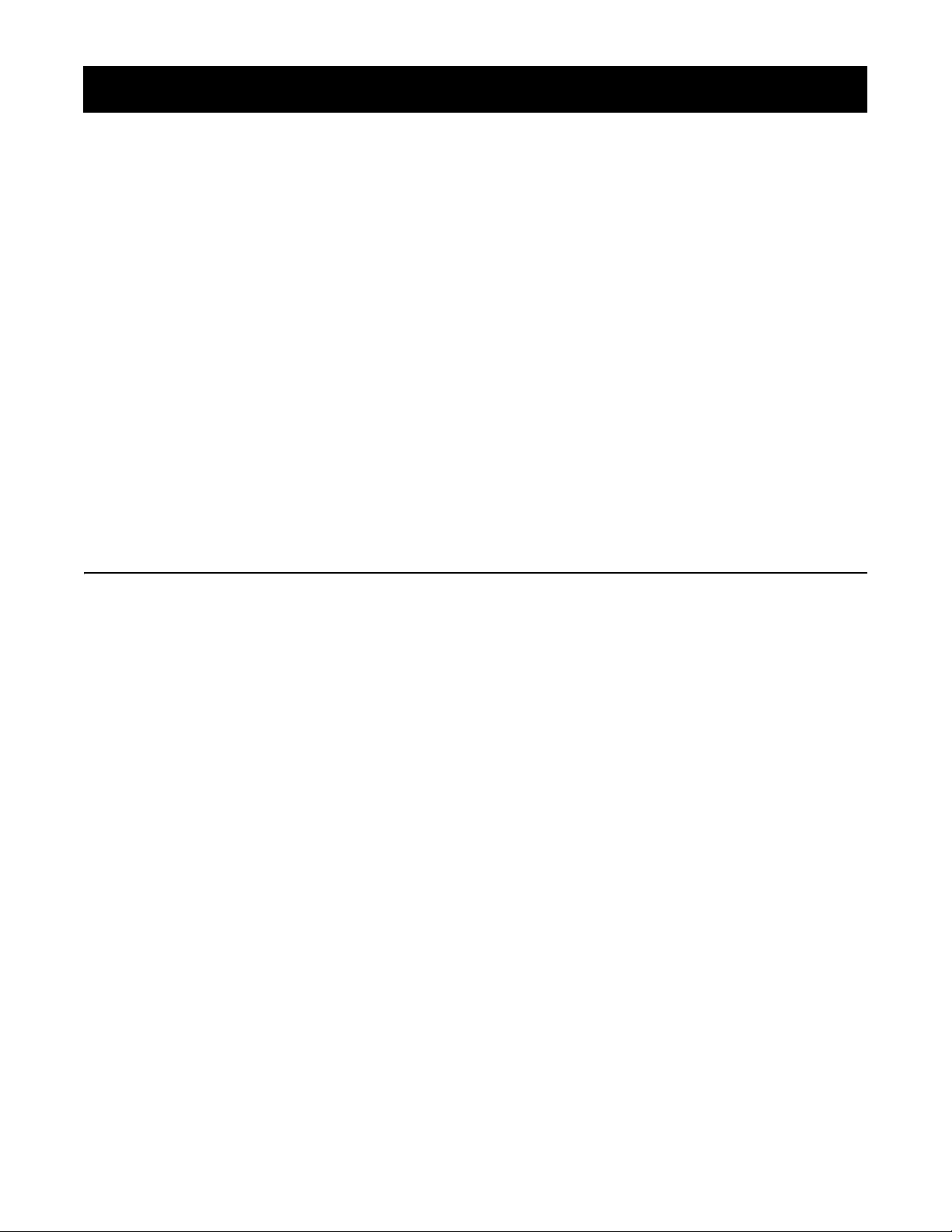
ADDENDUM
Addendum No. C3484M
Date July 20, 2012
Documents Affected C1311M-C ExSite IP Series Explosionproof PTZ and Fixed Systems Operation Manual
C2950M-G IX Series Network Camera Installation/Operation Manual
C2953M-G IXE Series Extended Platform Network Camera Installation/Operation Manual
C2962M-E ID Series Network Dome Camera Installation/Operation Manual
C2963M-E IDE Series Network Dome Camera Installation/Operation Manual
C2970M-D IE Series Network Dome Camera Installation/Operation Manual
C2971M-D IEE Series Network Dome Camera Installation/Operation Manual
C2973M-F IM Series Network Dome Camera Installation/Operation Manual
C2982M-A IM-E/IM-V Series Network Dome Camera Installation/Operation Manual
C2990M-A IXE10LW Series Extended Platform Network Camera Installation/Operation Manual
C2992M-A IXSOLW Network Camera Installation/Operation Manual
C2995M-A IMLW Series Network Dome Camera Installation/Operation Manual
C2996M-A IMLW-E/IMLW-V Series Network Dome Camera Installation/Operation Manual
C3469M-C Spectra IV IP Series SD4E Dome System Operation Manual
C3470M-B Spectra HD Series Dome System Installation/Operation Manual
Document Update This addendum provides an explanation of features added in the Sarix 1.8.2 firmware release.
Customizing the Appearance of the Text Overlay
1. Click the System tab.
2. Select General Settings from the drop-down menu.
3. Set the Text Overlay settings:
Date/Time Overlay: Select Show to display the date and time in the live view overlay. The default setting is Hide.
Camera Name Overlay: Select Show to display the device name in the live view overlay. The default setting is Hide.
4. (Optional) Select the display position for the overlay from the Position drop-down menu. Selections include Top Right, Top Center, Top Left, Bottom
Right, Bottom Center, and Bottom Left.
5. (Optional) Select the format in which the date and time will appear from the Overlay Format drop-down field if you have opted to show the
Date/Time Overlay.
Page 2
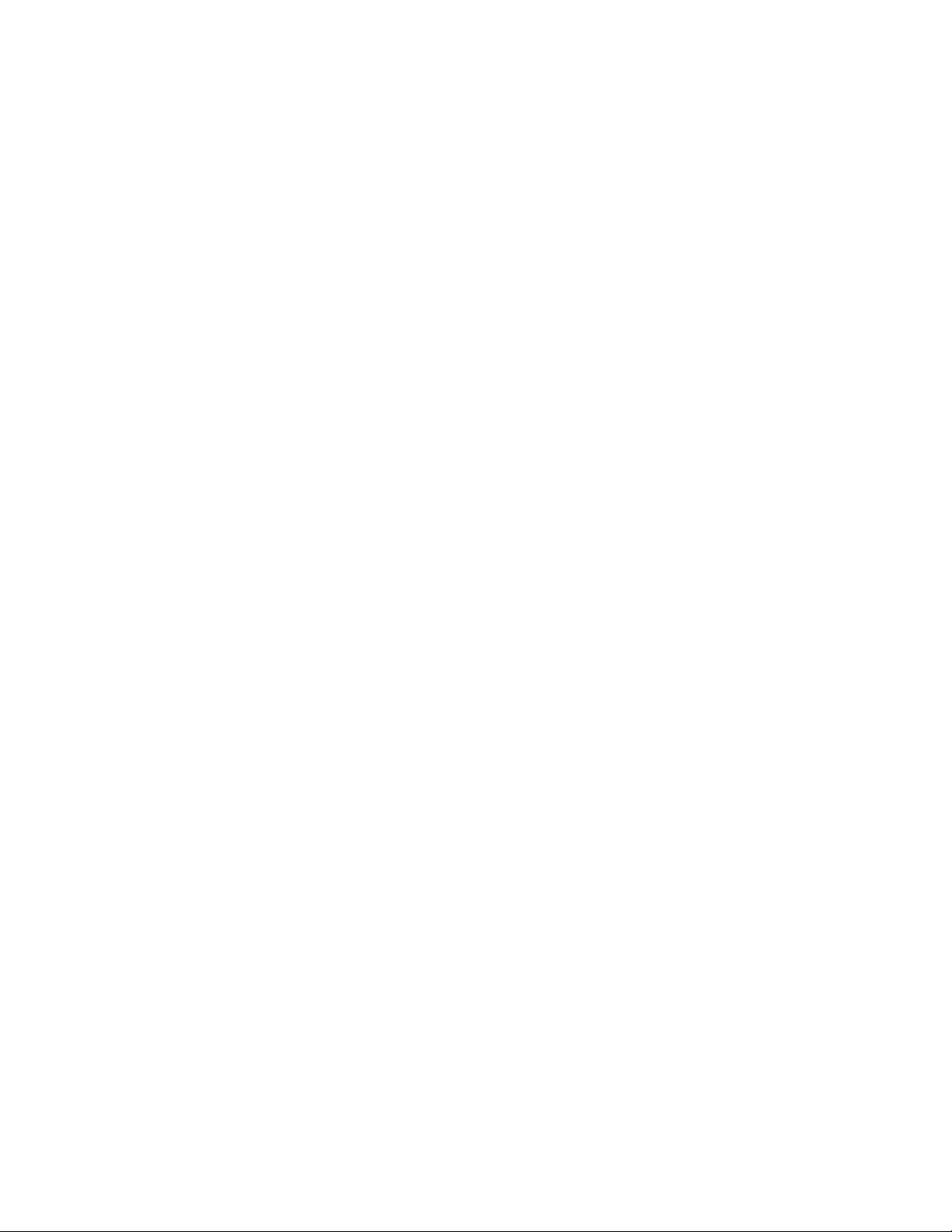
Authentication Mode
Authentication Mode settings determine whether or not viewing video and accessing the camera API requires user authentication.
Open Authentication: Allows users to view video and use the camera API without validating user credentials. With Open Authentication selected, you can
select “Require password for PTZ” to limit PTZ control to authenticated users.
Closed Authentication: Requires users to possess valid credentials to view video and access the camera API. Before selecting Closed Authentication,
ensure that your video management system supports Closed Authentication mode.
CONFIGURING AUTHENTICATION MODE
1. Select Open Authentication or Closed Authentication.
2. (Optional) Select “Require password for PTZ” control to require user authentication for PTZ control even if Open Authentication is selected.
NOTE: Ensure that your video management system supports closed authentication before selecting Closed Authentication.
User and Group Management
Sarix cameras support two methods for managing the permissions of users and groups.
Local Mode: The camera manages users and groups locally. This is the default setting.
Remote Mode: The camera authenticates and manages users through an LDAP server supported by Microsoft
administrators to tie cameras and group permissions into existing single sign-on services (SSO). Selecting Remote Mode disables local user
management settings.
ENABLING REMOTE MODE
1. Click the Users tab.
2. Select Remote Mode under User and Group Management.
3. Type the IP address or hostname of the LDAP server in the LDAP Server box.
4. Type the port over which the camera will communicate with the LDAP server in the LDAP Port box. The default port for LDAP Communications is 389.
5. Type the distinguished name (DN) that is the basis for LDAP searches in the Base DN box.
6. Provide the template to format the username (provided when the user logs on to the camera) for searches in the LDAP directory in the
Bind DN Template box.
7. Provide the LDAP search query for users found in the base DN in the Search Template box. The search must match an entry in the LDAP user record to
the bind name (username).
8. Input Group Mappings for each of the camera’s four user groups:
a. Input the common name (CN) and DN for the group of users to whom you want to grant admin access in the Admins box.
b. Input the CN and DN for the group of users to whom you want to grant manager access in the Managers box.
c. Input the CN and DN for the group of users to whom you want to grant operator access in the Operators box.
d. Input the CN and DN for the group of users to whom you want to grant viewer access in the Viewers box.
9. In the User and Password boxes, input the credentials of a user who can be authenticated through the LDAP server.
NOTE: Remote Mode (LDAP authentication) will not be enabled if you leave these fields blank or do not provide valid credentials; this ensures that you
cannot lock yourself out of the camera with invalid or incorrect LDAP settings.
10. Click Save.
®
Active Directory®. This allows
2 C3484M (7/12)
Page 3
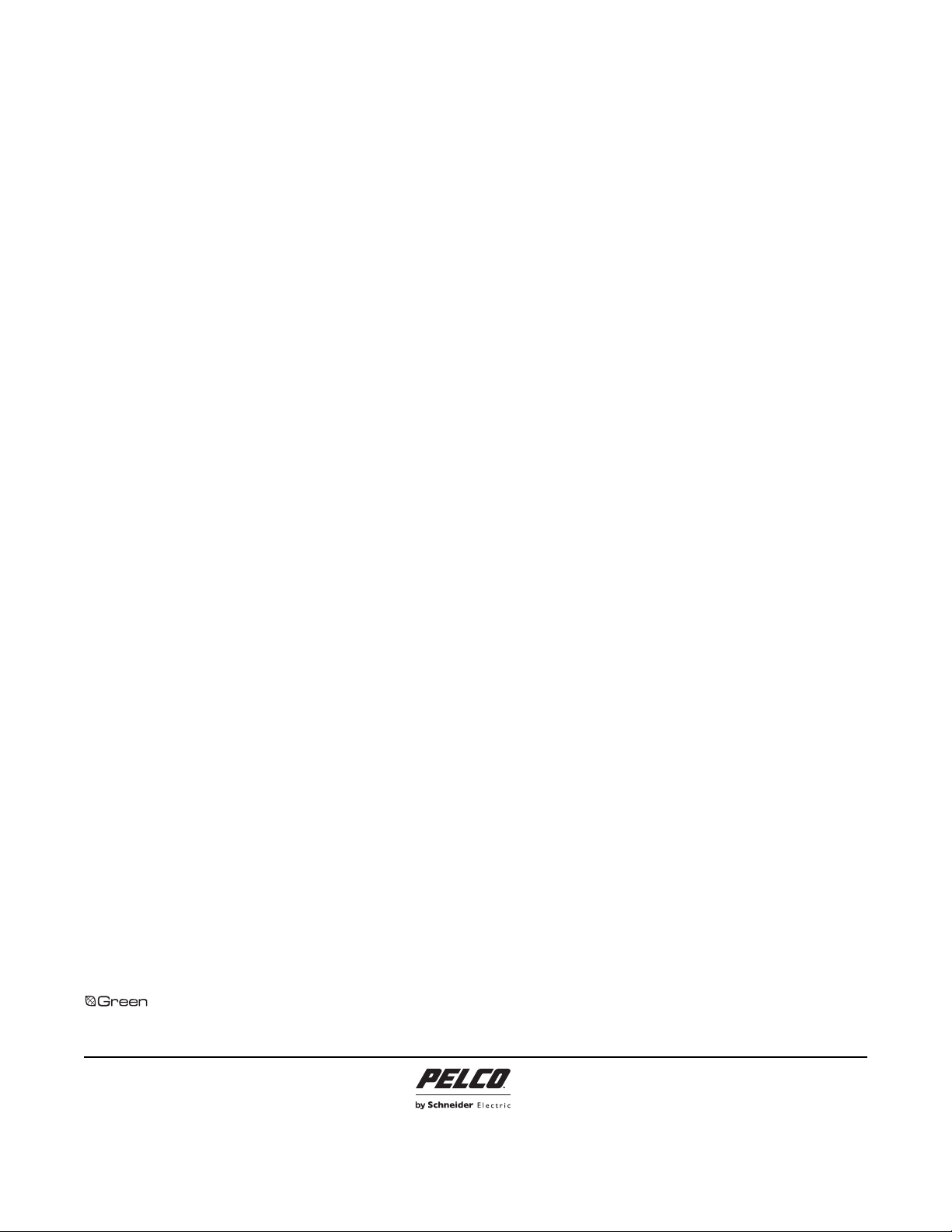
Port Settings
Port settings appear under the System Settings heading in the General Settings section of the Network tab. These settings determine the ports over which
the camera communicates for HTTP, HTTPS, and RTSP protocols. Contact your network administrator before changing port settings to ensure that your port
settings do not conflict with your network infrastructure.
SETTING THE HTTP PORT
NOTE: The HTTP port number must remain at the default setting (80) when connecting to a Pelco video management system (VMS) platform. If connecting
to a Pelco VMS, do not change the HTTP port setting.
1. Place your mouse cursor over the Network tab.
2. Select General from the drop-down menu.
3. Type the new port number in the HTTP Port field. The default port for HTTP communications is 80.
4. Click Save. If you have changed the setting in error, you can click reset to revert to the previously saved setting.
SETTING THE HTTPS PORT
NOTE: The HTTPS port is not configurable unless you have set SSL Mode to Optional or Required and installed a security certificate.
1. Place the mouse cursor over the Network tab.
2. Click General from the drop-down menu.
3. Type the new port number in the HTTPS Port field. The default port for HTTPS communications is 443.
4. Click Save. If you have changed the setting in error, you can click reset to revert to the previously saved setting.
SETTING THE RTSP PORT
1. Place the mouse cursor over the Network tab.
2. Click General from the drop-down menu.
3. Type the new port number in the RTSP Port field. The default port for RTSP communications is 554.
4. Click Save. If you have changed the setting in error, you can click reset to revert to the previously saved setting.
The materials used in the manufacture of this document and its components are compliant to the requirements of Directive 2002/95/EC.
Pelco, the Pelco logo, and other trademarks associa ted with Pelco products referred to in this publication are trademarks of Pelco, I nc. or its affiliates. © Copyright 2012, Pelco, Inc.
All other product names and services are t he property of their respective companies.All rights reserved.
Product specifications and availability are subject to change without notice.
Pelco by Schneider Electric 3500 Pelco Way Clovis, California 93612-5699 United States
USA & Canada Tel (800) 289-9100 Fax (800) 289-9150
International Tel +1 (559) 292-1981 Fax +1 (559) 348-1120
www.pelco.com
C3484M (7/12)
Page 4
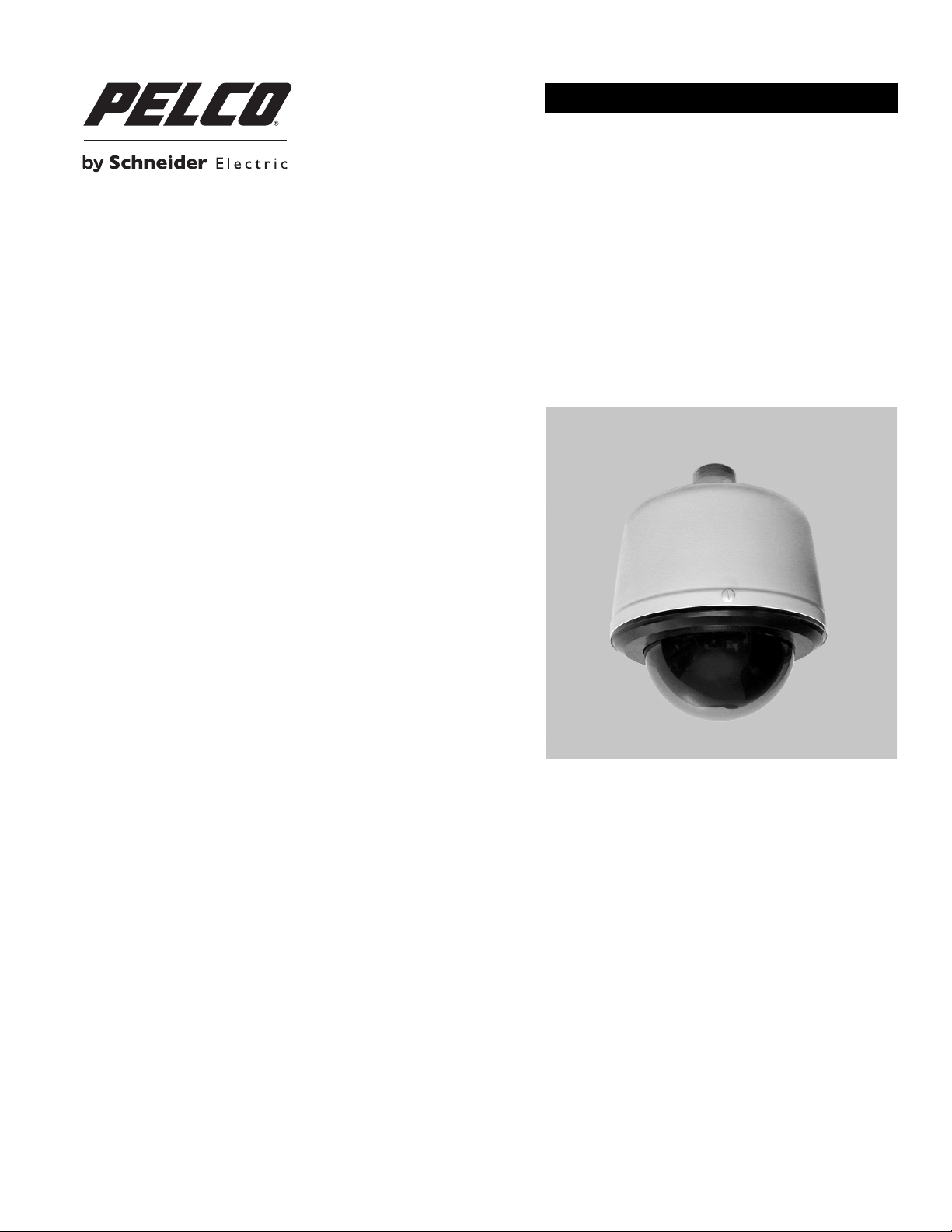
OPERATION
Spectra® IV IP Series Dome System
SD4E Models with Sarix® Technology
C3469M-C (4/12)
Page 5
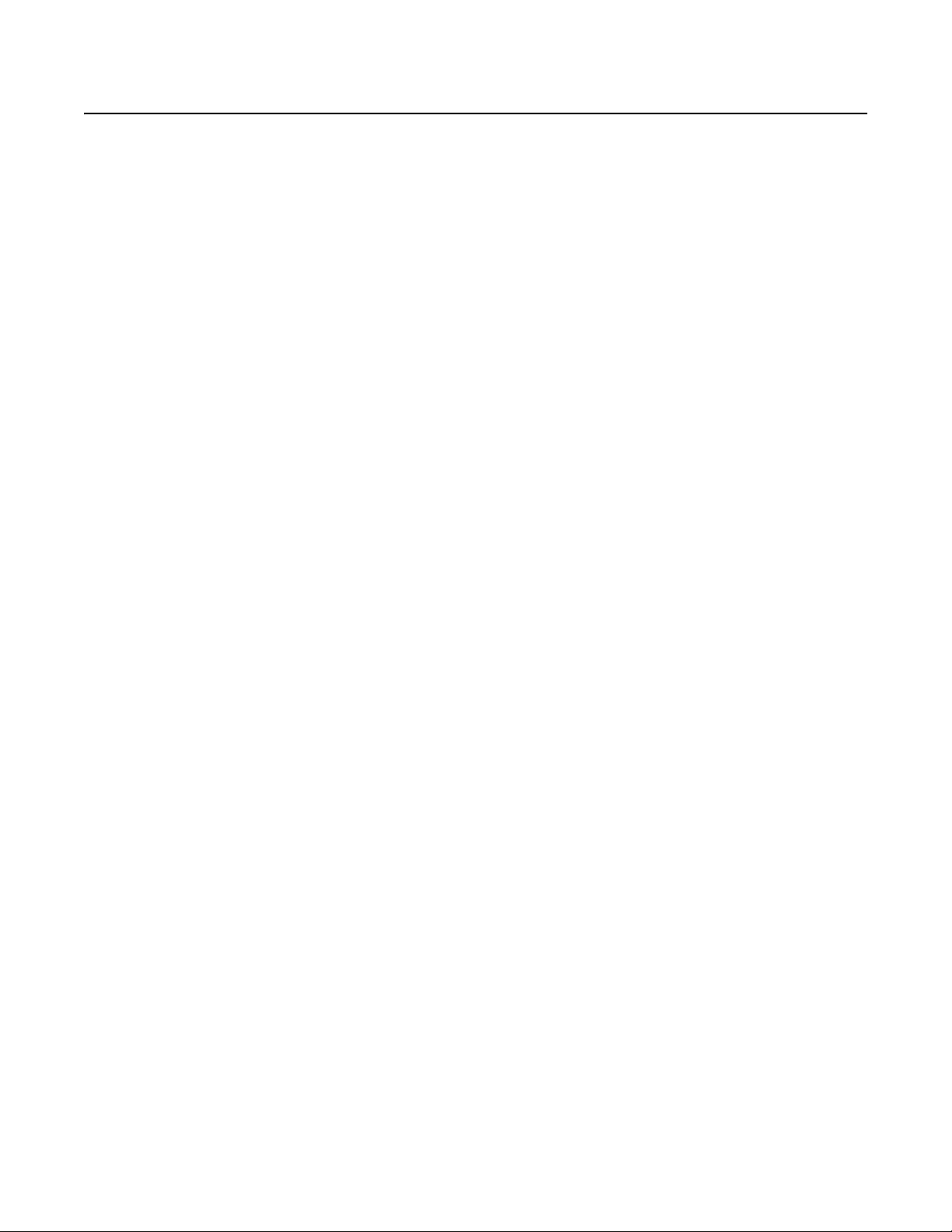
Contents
Important Notices . . . . . . . . . . . . . . . . . . . . . . . . . . . . . . . . . . . . . . . . . . . . . . . . . . . . . . . . . . . . . . . . . . . . . . . . . . . . . . . . . . . . . . . . . . . . . . . . . . . . . 4
Legal Notice . . . . . . . . . . . . . . . . . . . . . . . . . . . . . . . . . . . . . . . . . . . . . . . . . . . . . . . . . . . . . . . . . . . . . . . . . . . . . . . . . . . . . . . . . . . . . . . . . . . . . 4
Regulatory Notices . . . . . . . . . . . . . . . . . . . . . . . . . . . . . . . . . . . . . . . . . . . . . . . . . . . . . . . . . . . . . . . . . . . . . . . . . . . . . . . . . . . . . . . . . . . . . . . . 4
Video Quality Caution . . . . . . . . . . . . . . . . . . . . . . . . . . . . . . . . . . . . . . . . . . . . . . . . . . . . . . . . . . . . . . . . . . . . . . . . . . . . . . . . . . . . . . . . . . . . . . 4
Open Source Software Notice . . . . . . . . . . . . . . . . . . . . . . . . . . . . . . . . . . . . . . . . . . . . . . . . . . . . . . . . . . . . . . . . . . . . . . . . . . . . . . . . . . . . . . . 4
Description. . . . . . . . . . . . . . . . . . . . . . . . . . . . . . . . . . . . . . . . . . . . . . . . . . . . . . . . . . . . . . . . . . . . . . . . . . . . . . . . . . . . . . . . . . . . . . . . . . . . . . . . . . . 5
Compatible Systems . . . . . . . . . . . . . . . . . . . . . . . . . . . . . . . . . . . . . . . . . . . . . . . . . . . . . . . . . . . . . . . . . . . . . . . . . . . . . . . . . . . . . . . . . . . . . . . 5
Getting Started . . . . . . . . . . . . . . . . . . . . . . . . . . . . . . . . . . . . . . . . . . . . . . . . . . . . . . . . . . . . . . . . . . . . . . . . . . . . . . . . . . . . . . . . . . . . . . . . . . . 5
Operation . . . . . . . . . . . . . . . . . . . . . . . . . . . . . . . . . . . . . . . . . . . . . . . . . . . . . . . . . . . . . . . . . . . . . . . . . . . . . . . . . . . . . . . . . . . . . . . . . . . . . . . . . . . . 6
Minimum System Requirements . . . . . . . . . . . . . . . . . . . . . . . . . . . . . . . . . . . . . . . . . . . . . . . . . . . . . . . . . . . . . . . . . . . . . . . . . . . . . . . . . . . . . 6
Accessing the IP Device . . . . . . . . . . . . . . . . . . . . . . . . . . . . . . . . . . . . . . . . . . . . . . . . . . . . . . . . . . . . . . . . . . . . . . . . . . . . . . . . . . . . . . . . . . . . 6
Live Video Page . . . . . . . . . . . . . . . . . . . . . . . . . . . . . . . . . . . . . . . . . . . . . . . . . . . . . . . . . . . . . . . . . . . . . . . . . . . . . . . . . . . . . . . . . . . . . . . . . . . . . . . 7
Live Video Page Icons . . . . . . . . . . . . . . . . . . . . . . . . . . . . . . . . . . . . . . . . . . . . . . . . . . . . . . . . . . . . . . . . . . . . . . . . . . . . . . . . . . . . . . . . . . . . . . 7
PTZ Controls . . . . . . . . . . . . . . . . . . . . . . . . . . . . . . . . . . . . . . . . . . . . . . . . . . . . . . . . . . . . . . . . . . . . . . . . . . . . . . . . . . . . . . . . . . . . . . . . . . . . . 8
Keyboard Shortcuts. . . . . . . . . . . . . . . . . . . . . . . . . . . . . . . . . . . . . . . . . . . . . . . . . . . . . . . . . . . . . . . . . . . . . . . . . . . . . . . . . . . . . . . . . . . . . . . . 8
Selecting a Stream . . . . . . . . . . . . . . . . . . . . . . . . . . . . . . . . . . . . . . . . . . . . . . . . . . . . . . . . . . . . . . . . . . . . . . . . . . . . . . . . . . . . . . . . . . . . . . . . 9
Taking a Snapshot . . . . . . . . . . . . . . . . . . . . . . . . . . . . . . . . . . . . . . . . . . . . . . . . . . . . . . . . . . . . . . . . . . . . . . . . . . . . . . . . . . . . . . . . . . . . . . . 10
Displaying Video in the Multiscreen View . . . . . . . . . . . . . . . . . . . . . . . . . . . . . . . . . . . . . . . . . . . . . . . . . . . . . . . . . . . . . . . . . . . . . . . . . . . . . 10
Frame Rate Notice Regarding User-Selected Options . . . . . . . . . . . . . . . . . . . . . . . . . . . . . . . . . . . . . . . . . . . . . . . . . . . . . . . . . . . . . . . . 4
Logging On to the Device. . . . . . . . . . . . . . . . . . . . . . . . . . . . . . . . . . . . . . . . . . . . . . . . . . . . . . . . . . . . . . . . . . . . . . . . . . . . . . . . . . . . . . . 6
Primary Stream and Secondary Stream. . . . . . . . . . . . . . . . . . . . . . . . . . . . . . . . . . . . . . . . . . . . . . . . . . . . . . . . . . . . . . . . . . . . . . . . . . . . 9
QuickView Stream . . . . . . . . . . . . . . . . . . . . . . . . . . . . . . . . . . . . . . . . . . . . . . . . . . . . . . . . . . . . . . . . . . . . . . . . . . . . . . . . . . . . . . . . . . . . 9
Unicast . . . . . . . . . . . . . . . . . . . . . . . . . . . . . . . . . . . . . . . . . . . . . . . . . . . . . . . . . . . . . . . . . . . . . . . . . . . . . . . . . . . . . . . . . . . . . . . . . . . . 10
Multicast . . . . . . . . . . . . . . . . . . . . . . . . . . . . . . . . . . . . . . . . . . . . . . . . . . . . . . . . . . . . . . . . . . . . . . . . . . . . . . . . . . . . . . . . . . . . . . . . . . 10
Settings Page. . . . . . . . . . . . . . . . . . . . . . . . . . . . . . . . . . . . . . . . . . . . . . . . . . . . . . . . . . . . . . . . . . . . . . . . . . . . . . . . . . . . . . . . . . . . . . . . . . . . . . . . 11
Accessing the Device Menus . . . . . . . . . . . . . . . . . . . . . . . . . . . . . . . . . . . . . . . . . . . . . . . . . . . . . . . . . . . . . . . . . . . . . . . . . . . . . . . . . . . . . . . 11
System Tab . . . . . . . . . . . . . . . . . . . . . . . . . . . . . . . . . . . . . . . . . . . . . . . . . . . . . . . . . . . . . . . . . . . . . . . . . . . . . . . . . . . . . . . . . . . . . . . . . . . . . . . . . 11
Changing the Device Name . . . . . . . . . . . . . . . . . . . . . . . . . . . . . . . . . . . . . . . . . . . . . . . . . . . . . . . . . . . . . . . . . . . . . . . . . . . . . . . . . . . . . . . . 11
Configuring DHCP Time Server Settings . . . . . . . . . . . . . . . . . . . . . . . . . . . . . . . . . . . . . . . . . . . . . . . . . . . . . . . . . . . . . . . . . . . . . . . . . . . . . . 12
Configuring Manual Time Server Settings . . . . . . . . . . . . . . . . . . . . . . . . . . . . . . . . . . . . . . . . . . . . . . . . . . . . . . . . . . . . . . . . . . . . . . . . . . . . . 12
Customizing the Appearance of the Text Overlay . . . . . . . . . . . . . . . . . . . . . . . . . . . . . . . . . . . . . . . . . . . . . . . . . . . . . . . . . . . . . . . . . . . . . . . 12
Generating a System Log . . . . . . . . . . . . . . . . . . . . . . . . . . . . . . . . . . . . . . . . . . . . . . . . . . . . . . . . . . . . . . . . . . . . . . . . . . . . . . . . . . . . . . . . . . 12
Rebooting the Camera . . . . . . . . . . . . . . . . . . . . . . . . . . . . . . . . . . . . . . . . . . . . . . . . . . . . . . . . . . . . . . . . . . . . . . . . . . . . . . . . . . . . . . . . . . . . 12
Restoring All Camera Defaults . . . . . . . . . . . . . . . . . . . . . . . . . . . . . . . . . . . . . . . . . . . . . . . . . . . . . . . . . . . . . . . . . . . . . . . . . . . . . . . . . . . . . . 13
Downloading a Full Backup of Camera Settings . . . . . . . . . . . . . . . . . . . . . . . . . . . . . . . . . . . . . . . . . . . . . . . . . . . . . . . . . . . . . . . . . . . . . . . . 13
Uploading a Backup File to Restore Camera Settings . . . . . . . . . . . . . . . . . . . . . . . . . . . . . . . . . . . . . . . . . . . . . . . . . . . . . . . . . . . . . . . . . . . . 13
Network Tab . . . . . . . . . . . . . . . . . . . . . . . . . . . . . . . . . . . . . . . . . . . . . . . . . . . . . . . . . . . . . . . . . . . . . . . . . . . . . . . . . . . . . . . . . . . . . . . . . . . . . . . . 14
Changing the Hostname . . . . . . . . . . . . . . . . . . . . . . . . . . . . . . . . . . . . . . . . . . . . . . . . . . . . . . . . . . . . . . . . . . . . . . . . . . . . . . . . . . . . . . . . . . . 15
Turning On DHCP . . . . . . . . . . . . . . . . . . . . . . . . . . . . . . . . . . . . . . . . . . . . . . . . . . . . . . . . . . . . . . . . . . . . . . . . . . . . . . . . . . . . . . . . . . . . . . . . 15
Turning Off DHCP . . . . . . . . . . . . . . . . . . . . . . . . . . . . . . . . . . . . . . . . . . . . . . . . . . . . . . . . . . . . . . . . . . . . . . . . . . . . . . . . . . . . . . . . . . . . . . . . 15
Selecting the Secure Sockets Layer Mode. . . . . . . . . . . . . . . . . . . . . . . . . . . . . . . . . . . . . . . . . . . . . . . . . . . . . . . . . . . . . . . . . . . . . . . . . . . . . 16
Generating a Certificate Request . . . . . . . . . . . . . . . . . . . . . . . . . . . . . . . . . . . . . . . . . . . . . . . . . . . . . . . . . . . . . . . . . . . . . . . . . . . . . . . 16
Generating a Self-Signed Certificate . . . . . . . . . . . . . . . . . . . . . . . . . . . . . . . . . . . . . . . . . . . . . . . . . . . . . . . . . . . . . . . . . . . . . . . . . . . . 17
Enabling Secure Shell . . . . . . . . . . . . . . . . . . . . . . . . . . . . . . . . . . . . . . . . . . . . . . . . . . . . . . . . . . . . . . . . . . . . . . . . . . . . . . . . . . . . . . . . . . . . . 17
Configuring the 802.1x Port Security Setting. . . . . . . . . . . . . . . . . . . . . . . . . . . . . . . . . . . . . . . . . . . . . . . . . . . . . . . . . . . . . . . . . . . . . . . . . . . 17
Selecting SNMP Settings . . . . . . . . . . . . . . . . . . . . . . . . . . . . . . . . . . . . . . . . . . . . . . . . . . . . . . . . . . . . . . . . . . . . . . . . . . . . . . . . . . . . . . . . . . 18
Configuring SNMP V2c . . . . . . . . . . . . . . . . . . . . . . . . . . . . . . . . . . . . . . . . . . . . . . . . . . . . . . . . . . . . . . . . . . . . . . . . . . . . . . . . . . . . . . . 18
Configuring SNMP V3 . . . . . . . . . . . . . . . . . . . . . . . . . . . . . . . . . . . . . . . . . . . . . . . . . . . . . . . . . . . . . . . . . . . . . . . . . . . . . . . . . . . . . . . . 18
Camera Configuration Tab. . . . . . . . . . . . . . . . . . . . . . . . . . . . . . . . . . . . . . . . . . . . . . . . . . . . . . . . . . . . . . . . . . . . . . . . . . . . . . . . . . . . . . . . . . . . . . 19
Adjusting the Video Properties. . . . . . . . . . . . . . . . . . . . . . . . . . . . . . . . . . . . . . . . . . . . . . . . . . . . . . . . . . . . . . . . . . . . . . . . . . . . . . . . . . . . . . 20
Using OSD to Access Camera Menus . . . . . . . . . . . . . . . . . . . . . . . . . . . . . . . . . . . . . . . . . . . . . . . . . . . . . . . . . . . . . . . . . . . . . . . . . . . . . . . . 20
2 C3469M-C (4/12)
Page 6
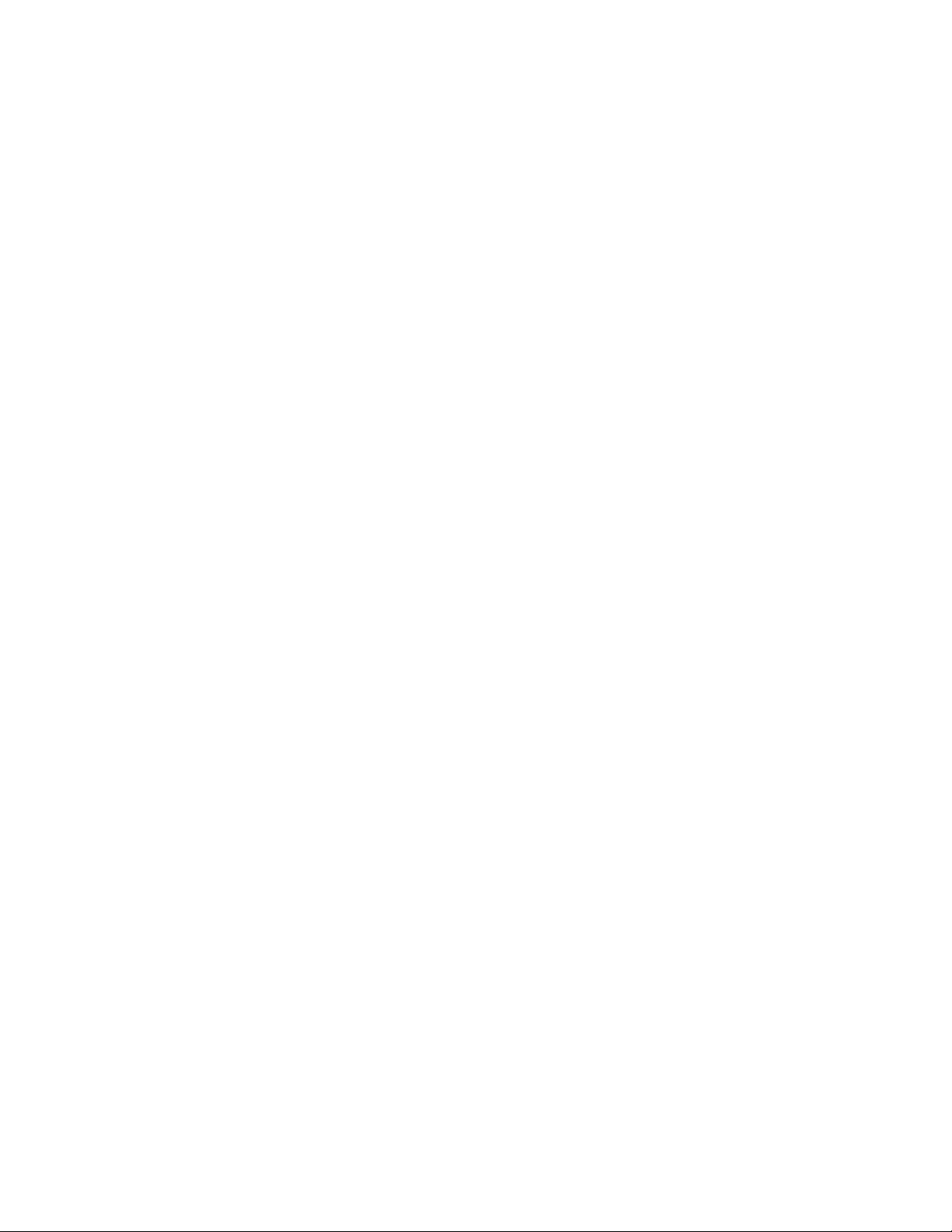
Configuring a Preset . . . . . . . . . . . . . . . . . . . . . . . . . . . . . . . . . . . . . . . . . . . . . . . . . . . . . . . . . . . . . . . . . . . . . . . . . . . . . . . . . . . . . . . . . . . . . . 20
Configuring Home Preset. . . . . . . . . . . . . . . . . . . . . . . . . . . . . . . . . . . . . . . . . . . . . . . . . . . . . . . . . . . . . . . . . . . . . . . . . . . . . . . . . . . . . . 20
Selecting a Configured Preset . . . . . . . . . . . . . . . . . . . . . . . . . . . . . . . . . . . . . . . . . . . . . . . . . . . . . . . . . . . . . . . . . . . . . . . . . . . . . . . . . . . . . . 21
Live View Page. . . . . . . . . . . . . . . . . . . . . . . . . . . . . . . . . . . . . . . . . . . . . . . . . . . . . . . . . . . . . . . . . . . . . . . . . . . . . . . . . . . . . . . . . . . . . . 21
Preset/Pattern Page. . . . . . . . . . . . . . . . . . . . . . . . . . . . . . . . . . . . . . . . . . . . . . . . . . . . . . . . . . . . . . . . . . . . . . . . . . . . . . . . . . . . . . . . . . 21
Configuring a Pattern . . . . . . . . . . . . . . . . . . . . . . . . . . . . . . . . . . . . . . . . . . . . . . . . . . . . . . . . . . . . . . . . . . . . . . . . . . . . . . . . . . . . . . . . . . . . . 21
Selecting a Configured Pattern. . . . . . . . . . . . . . . . . . . . . . . . . . . . . . . . . . . . . . . . . . . . . . . . . . . . . . . . . . . . . . . . . . . . . . . . . . . . . . . . . . . . . . 21
LiveView Page . . . . . . . . . . . . . . . . . . . . . . . . . . . . . . . . . . . . . . . . . . . . . . . . . . . . . . . . . . . . . . . . . . . . . . . . . . . . . . . . . . . . . . . . . . . . . . 21
Preset/Pattern Page. . . . . . . . . . . . . . . . . . . . . . . . . . . . . . . . . . . . . . . . . . . . . . . . . . . . . . . . . . . . . . . . . . . . . . . . . . . . . . . . . . . . . . . . . . 21
A/V Streams Tab . . . . . . . . . . . . . . . . . . . . . . . . . . . . . . . . . . . . . . . . . . . . . . . . . . . . . . . . . . . . . . . . . . . . . . . . . . . . . . . . . . . . . . . . . . . . . . . . . . . . . 22
Selecting a Video Preset Configuration . . . . . . . . . . . . . . . . . . . . . . . . . . . . . . . . . . . . . . . . . . . . . . . . . . . . . . . . . . . . . . . . . . . . . . . . . . . . . . . 22
Configuring a Custom Video Stream Configuration . . . . . . . . . . . . . . . . . . . . . . . . . . . . . . . . . . . . . . . . . . . . . . . . . . . . . . . . . . . . . . . . . . . . . . 23
Compression Standards. . . . . . . . . . . . . . . . . . . . . . . . . . . . . . . . . . . . . . . . . . . . . . . . . . . . . . . . . . . . . . . . . . . . . . . . . . . . . . . . . . . . . . . 23
Image Rate. . . . . . . . . . . . . . . . . . . . . . . . . . . . . . . . . . . . . . . . . . . . . . . . . . . . . . . . . . . . . . . . . . . . . . . . . . . . . . . . . . . . . . . . . . . . . . . . . 23
Bit Rate . . . . . . . . . . . . . . . . . . . . . . . . . . . . . . . . . . . . . . . . . . . . . . . . . . . . . . . . . . . . . . . . . . . . . . . . . . . . . . . . . . . . . . . . . . . . . . . . . . . 23
I-Frame Interval . . . . . . . . . . . . . . . . . . . . . . . . . . . . . . . . . . . . . . . . . . . . . . . . . . . . . . . . . . . . . . . . . . . . . . . . . . . . . . . . . . . . . . . . . . . . . 23
Quality of Service for Differentiated Services Code Point . . . . . . . . . . . . . . . . . . . . . . . . . . . . . . . . . . . . . . . . . . . . . . . . . . . . . . . . . . . . 24
Endura Signing. . . . . . . . . . . . . . . . . . . . . . . . . . . . . . . . . . . . . . . . . . . . . . . . . . . . . . . . . . . . . . . . . . . . . . . . . . . . . . . . . . . . . . . . . . . . . . 24
Advanced Sharpening . . . . . . . . . . . . . . . . . . . . . . . . . . . . . . . . . . . . . . . . . . . . . . . . . . . . . . . . . . . . . . . . . . . . . . . . . . . . . . . . . . . . . . . . 24
Selecting the Audio Configuration Settings. . . . . . . . . . . . . . . . . . . . . . . . . . . . . . . . . . . . . . . . . . . . . . . . . . . . . . . . . . . . . . . . . . . . . . . . . . . . 24
Users Tab . . . . . . . . . . . . . . . . . . . . . . . . . . . . . . . . . . . . . . . . . . . . . . . . . . . . . . . . . . . . . . . . . . . . . . . . . . . . . . . . . . . . . . . . . . . . . . . . . . . . . . . . . . . 25
Selecting the Users and Groups Settings. . . . . . . . . . . . . . . . . . . . . . . . . . . . . . . . . . . . . . . . . . . . . . . . . . . . . . . . . . . . . . . . . . . . . . . . . . . . . . 25
Creating a New User . . . . . . . . . . . . . . . . . . . . . . . . . . . . . . . . . . . . . . . . . . . . . . . . . . . . . . . . . . . . . . . . . . . . . . . . . . . . . . . . . . . . . . . . . . . . . 26
Editing a User . . . . . . . . . . . . . . . . . . . . . . . . . . . . . . . . . . . . . . . . . . . . . . . . . . . . . . . . . . . . . . . . . . . . . . . . . . . . . . . . . . . . . . . . . . . . . . . . . . . 26
Deleting a User . . . . . . . . . . . . . . . . . . . . . . . . . . . . . . . . . . . . . . . . . . . . . . . . . . . . . . . . . . . . . . . . . . . . . . . . . . . . . . . . . . . . . . . . . . . . . . . . . . 26
Events Tab . . . . . . . . . . . . . . . . . . . . . . . . . . . . . . . . . . . . . . . . . . . . . . . . . . . . . . . . . . . . . . . . . . . . . . . . . . . . . . . . . . . . . . . . . . . . . . . . . . . . . . . . . . 27
Creating a System Event Source . . . . . . . . . . . . . . . . . . . . . . . . . . . . . . . . . . . . . . . . . . . . . . . . . . . . . . . . . . . . . . . . . . . . . . . . . . . . . . . . . . . . 27
Creating a Timer Event Source . . . . . . . . . . . . . . . . . . . . . . . . . . . . . . . . . . . . . . . . . . . . . . . . . . . . . . . . . . . . . . . . . . . . . . . . . . . . . . . . . . . . . . 27
Editing an Event Source . . . . . . . . . . . . . . . . . . . . . . . . . . . . . . . . . . . . . . . . . . . . . . . . . . . . . . . . . . . . . . . . . . . . . . . . . . . . . . . . . . . . . . . . . . . 28
Deleting an Event Source . . . . . . . . . . . . . . . . . . . . . . . . . . . . . . . . . . . . . . . . . . . . . . . . . . . . . . . . . . . . . . . . . . . . . . . . . . . . . . . . . . . . . . . . . . 28
Creating an Event Handler: Send Email . . . . . . . . . . . . . . . . . . . . . . . . . . . . . . . . . . . . . . . . . . . . . . . . . . . . . . . . . . . . . . . . . . . . . . . . . . . . . . . 28
Creating an Event Handler: Upload JPEG to FTP Server . . . . . . . . . . . . . . . . . . . . . . . . . . . . . . . . . . . . . . . . . . . . . . . . . . . . . . . . . . . . . . . . . . 29
Editing an Event Handler . . . . . . . . . . . . . . . . . . . . . . . . . . . . . . . . . . . . . . . . . . . . . . . . . . . . . . . . . . . . . . . . . . . . . . . . . . . . . . . . . . . . . . . . . . 29
Deleting an Event Handler . . . . . . . . . . . . . . . . . . . . . . . . . . . . . . . . . . . . . . . . . . . . . . . . . . . . . . . . . . . . . . . . . . . . . . . . . . . . . . . . . . . . . . . . . 29
Example Handler Filter Setup . . . . . . . . . . . . . . . . . . . . . . . . . . . . . . . . . . . . . . . . . . . . . . . . . . . . . . . . . . . . . . . . . . . . . . . . . . . . . . . . . . . . . . . 30
C3469M-C (4/12) 3
Page 7
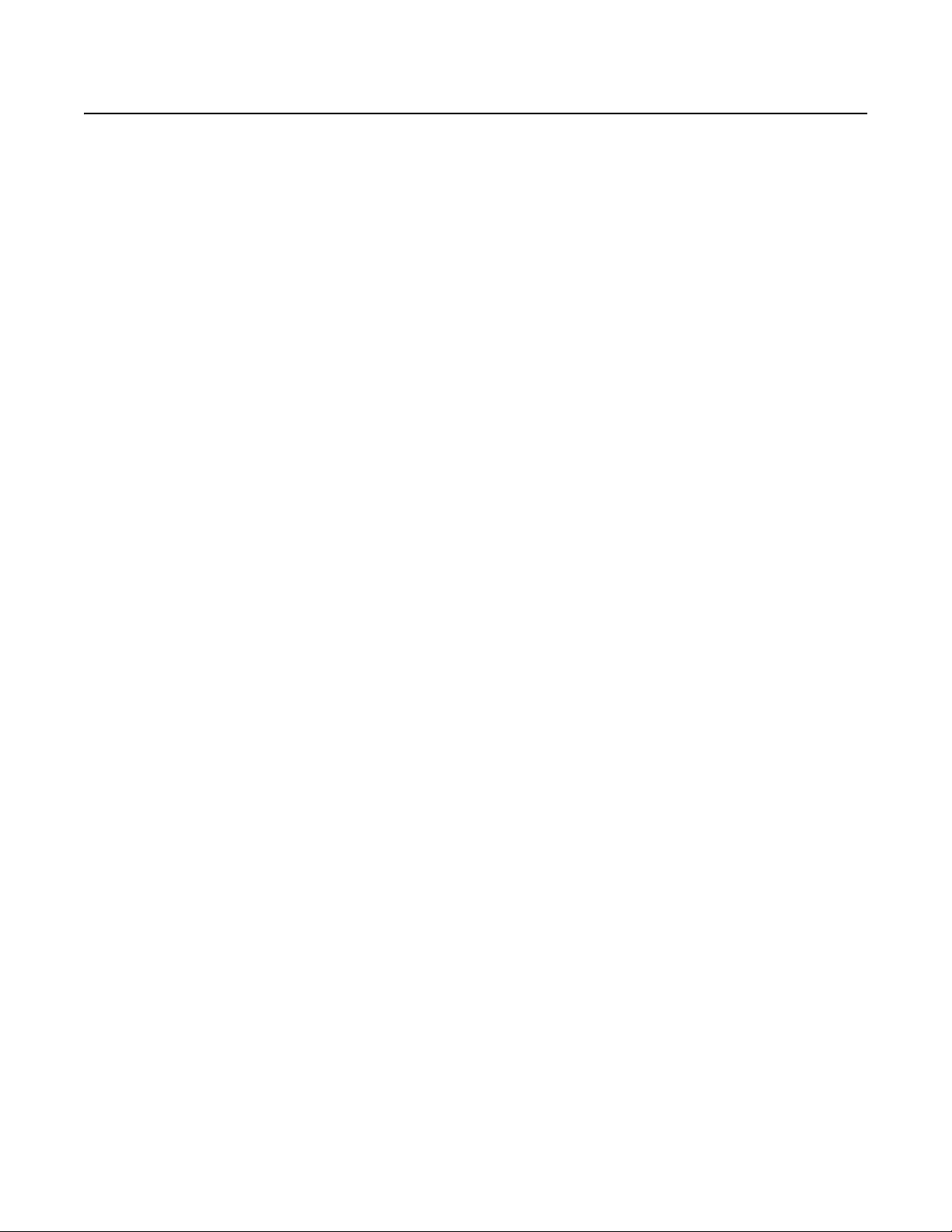
Important Notices
LEGAL NOTICE
SOME PELCO EQUIPMENT CONTAINS, AND THE SOFTWARE ENABLES, AUDIO/VISUAL AND RECORDING CAPABILITIES, THE IMPROPER USE OF
WHICH MAY SUBJECT YOU TO CIVIL AND CRIMINAL PENALTIES. APPLICABLE LAWS REGARDING THE USE OF SUCH CAPABILITIES VARY
BETWEEN JURISDICTIONS AND MAY REQUIRE, AMONG OTHER THINGS, EXPRESS WRITTEN CONSENT FROM RECORDED SUBJECTS. YOU
ARE SOLELY RESPONSIBLE FOR INSURING STRICT COMPLIANCE WITH SUCH LAWS AND FOR STRICT ADHERENCE TO ANY/ALL RIGHTS OF
PRIVACY AND PERSONALTY. USE OF THIS EQUIPMENT AND/OR SOFTWARE FOR ILLEGAL SURVEILLANCE OR MONITORING SHALL BE DEEMED
UNAUTHORIZED USE IN VIOLATION OF THE END USER SOFTWARE AGREEMENT AND RESULT IN THE IMMEDIATE TERMINATION OF YOUR
LICENSE RIGHTS THEREUNDER.
REGULATORY NOTICES
This device complies with Part 15 of the FCC Rules. Operation is subject to the following two conditions: (1) this device may not cause harmful
interference, and (2) this device must accept any interference received, including interference that may cause undesired operation.
RADIO AND TELEVISION INTERFERENCE
This equipment has been tested and found to comply with the limits of a Class B digital device, pursuant to Part 15 of the FCC Rules. These limits
are designed to provide reasonable protection against harmful interference in a residential installation. This equipment generates, uses, and can
radiate radio frequency energy and, if not installed and used in accordance with the instructions, may cause harmful interference to radio
communications. However there is no guarantee that the interference will not occur in a particular installation. If this equipment does cause
harmful interference to radio or television reception, which can be determined by turning the equipment off and on, the user is encouraged to try
to correct the interference by one or more of the following measures:
• Reorient or relocate the receiving antenna.
• Increase the separation between the equipment and the receiver.
• Connect the equipment into an outlet on a circuit different from that to which the receiver is connected.
• Consult the dealer or an experienced radio/TV technician for help.
You may also find helpful the following booklet, prepared by the FCC: “How to Identify and Resolve Radio-TV Interference Problems.” This
booklet is available from the U.S. Government Printing Office, Washington D.C. 20402.
Changes and Modifications not expressly approved by the manufacturer or registrant of this equipment can void your authority to operate this
equipment under Federal Communications Commission’s rules.
This Class B digital apparatus complies with Canadian ICES-003.
Cet appareil numérique de la classe B est conforme à la norme NMB-003 du Canada.
VIDEO QUALITY CAUTION
FRAME RATE NOTICE REGARDING USER-SELECTED OPTIONS
Pelco systems are capable of providing high quality video for both live viewing and playback. However, the systems can be used in lower quality
modes, which can degrade picture quality, to allow for a slower rate of data transfer and to reduce the amount of video data stored. The picture
quality can be degraded by either lowering the resolution, reducing the picture rate, or both. A picture degraded by having a reduced resolution
may result in an image that is less clear or even indiscernible. A picture degraded by reducing the picture rate has fewer frames per second,
which can result in images that appear to jump or move more quickly than normal during playback. Lower frame rates may result in a key event
not being recorded by the system.
Judgment as to the suitability of the products for users’ purposes is solely the users’ responsibility. Users shall determine the suitability of the
products for their own intended application, picture rate and picture quality. In the event users intend to use the video for evidentiary purposes in
a judicial proceeding or otherwise, users should consult with their attorney regarding any particular requirements for such use.
OPEN SOURCE SOFTWARE NOTICE
This product includes certain open source or other software originated from third parties that is subject to the GNU General Public License (GPL),
GNU Library/Lesser General Public License (LGPL) and different and/or additional copyright licenses, disclaimers, and notices.
The exact terms of GPL, LGPL, and some other licenses are provided to you with this product. Please refer to the exact terms of the GPL and LGPL
at http://www.fsf.org (Free Software Fou ndation) or http://www.opensource.org (Open Source Initiative ) regarding your rights under said license.
You may obtain a complete corresponding machine-readable copy of the source code of such software under the GPL or LGPL by sending your
request to digitalsupport@pelco.com; the subject line should read Source Code Request. You will then receive an email with a link for you to
download the source code.
This offer is valid for a period of three (3) years from the date of the distribution of this product by Pelco.
4 C3469M-C (4/12)
Page 8
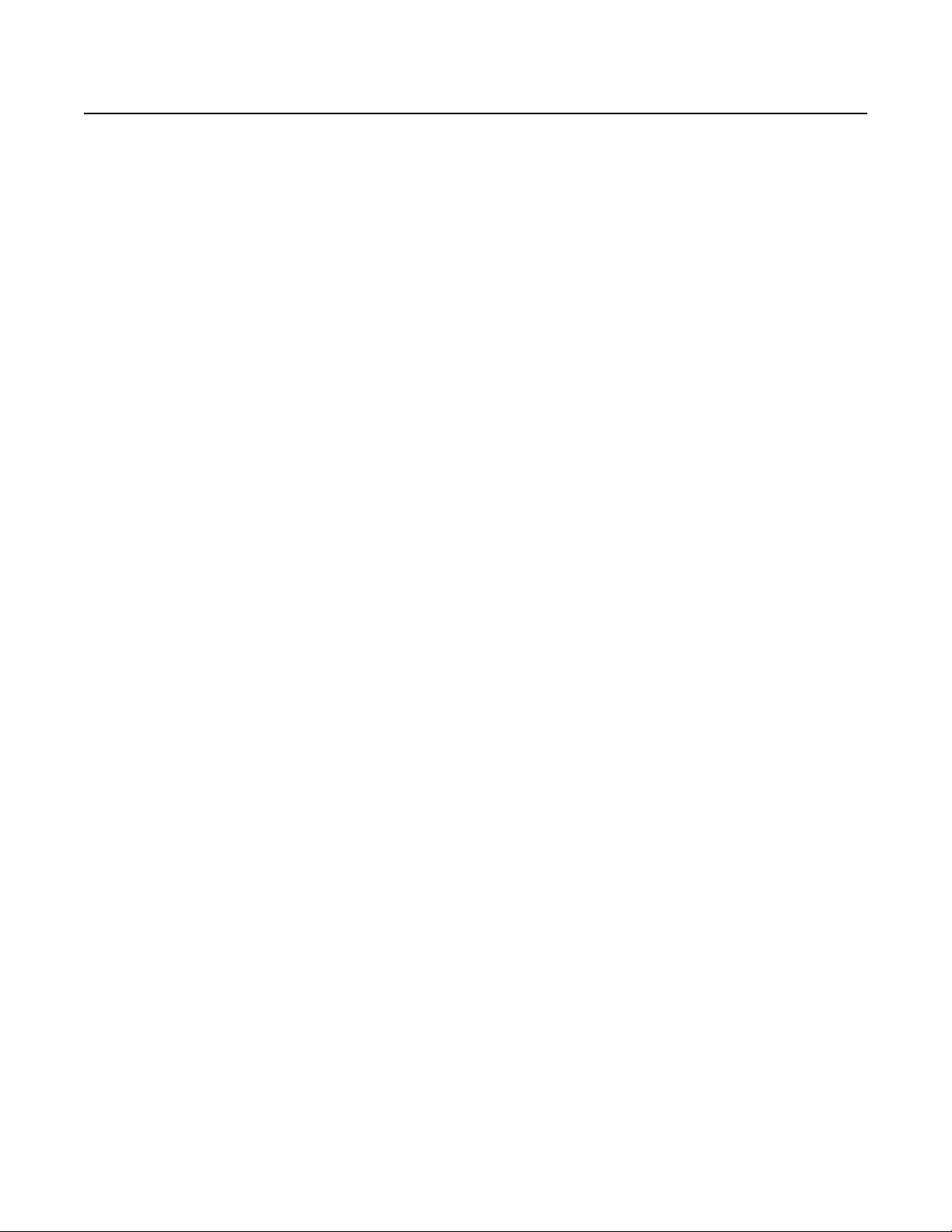
Description
The Spectra® IV IP Series SD4E dome system was designed with ease of installation and ease of maintenance in mind. Each IP dome system
consists of a back box, a dome drive, and a lower dome. Back box options include the following models: environmental in-ceiling (ideal for
outdoor soffits), indoor in-ceiling, standard and environmental pendant, heavy duty, and stainless steel.
The IP dome system features open architecture connectivity to third-party software. Pelco offers an application programming interface (API) and
software development kit (SDK) that enables third-party systems to interface with Pelco's IP cameras. The camera is also compatible with
®
, DX Series, and Digital Sentry® systems to record, manage, configure, and view multiple live streams.
Endura
This manual explains how to interface with the Spectra IV IP Series SD4E using Internet Explorer
COMPATIBLE SYSTEMS
The camera can also be used with an Endura, DX Series, or Digital Sentry system. It also works with many third-party systems with Pelco’s API
and the ONVIF API. For detailed instructions on configuring the camera using one of these systems, refer to the manual shipped with the system.
Go to partnerfirst.pelco.com for a list of compatible products and partners.
GETTING STARTED
You will need to install your Spectra IV IP Series SD4E dome system before using this manual (refer to the Spectra IV IP Series SD4E Dome
System Installation manual). Once installed, apply power to the system. The system will complete a configuration sequence.
®
or Firefox®.
C3469M-C (4/12) 5
Page 9
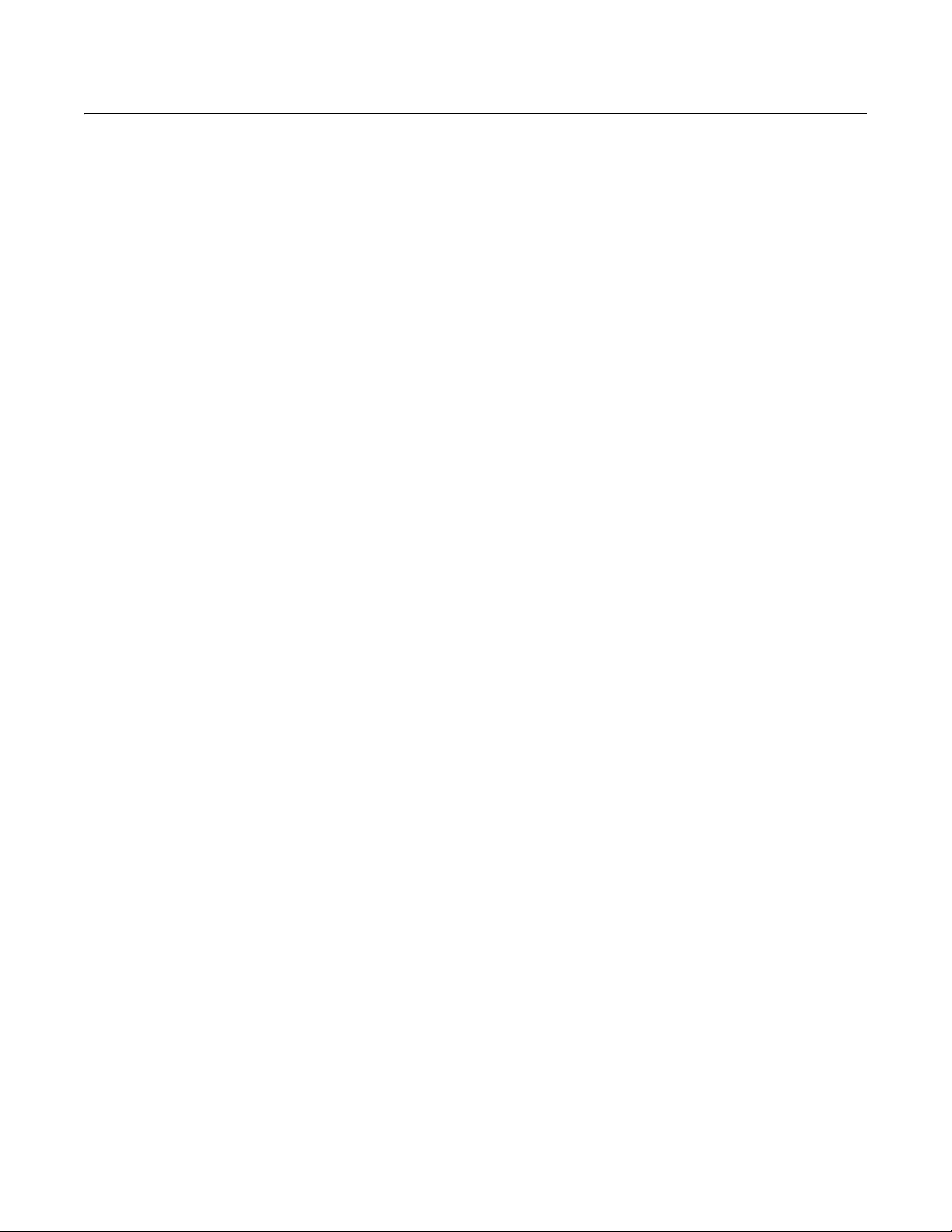
Operation
MINIMUM SYSTEM REQUIREMENTS
Network and processor bandwidth limitations might cause the video stream to pause or appear pixilated when additional Web-interface users
connect to the camera. Decrease the images per second (ips), resolution, compression, or bit rate settings of the Web interface video streams to
compensate for network/processor limitations.
Processor: Intel
Operating system: Microsoft
Memory: 512 MB RAM
Network interface card: 100 megabits (or greater)
Monitor: Minimum of 1024 x 768 resolution, 16- or 32-bit pixel color resolution
Web browser: Internet Explorer
Media player: Pelco Media Player or QuickTime
Mac OS X 10.4 (or later)
NOTES:
• Pelco Media Player is recommended for control, smoothness, and reduced latency as compared to QuickTime.
• This product is not compatible with QuickTime version 7.6.4 for Windows XP or Windows Vista. If you have this version installed on your PC,
you will need to upgrade to QuickTime version 7.6.5.
®
Pentium® 4 microprocessor, 1.6 GHz
®
Windows® XP, Windows Vista®, Windows 7® or Mac® OS X 10.4
®
7.0 (or later) or Mozilla® Firefox® 3.0 (or later)
®
7.6.5 for Windows XP, Windows Vista, and Windows 7; or QuickTime 7.6.4 for
ACCESSING THE IP DEVICE
The first time you access the device, the live video page appears. By default, you are viewing the video as a public user and only have access to
the single stream live view.
If, for security purposes, users should not be allowed to view video without first logging on to the camera, change the permissions for public
users.
LOGGING ON TO THE DEVICE
1. Open the Web browser.
2. Type the device’s IP address in the browser address bar.
NOTE: If you do not know the camera’s IP address, you can locate it using the Pelco Device Utility software.
3. Click the Login button in the navigation bar; a dialog box appears.
4. Type your user ID and password.
NOTE: If you are logging on to the camera as the administrator for the first time, the default User ID and Password are admin
(all lowercase). For security purposes, be sure to change the password after you log on for the first time.
5. Click Log In.
Refer to the following section for more information:
• Editing a User on page 26
6 C3469M-C (4/12)
Page 10
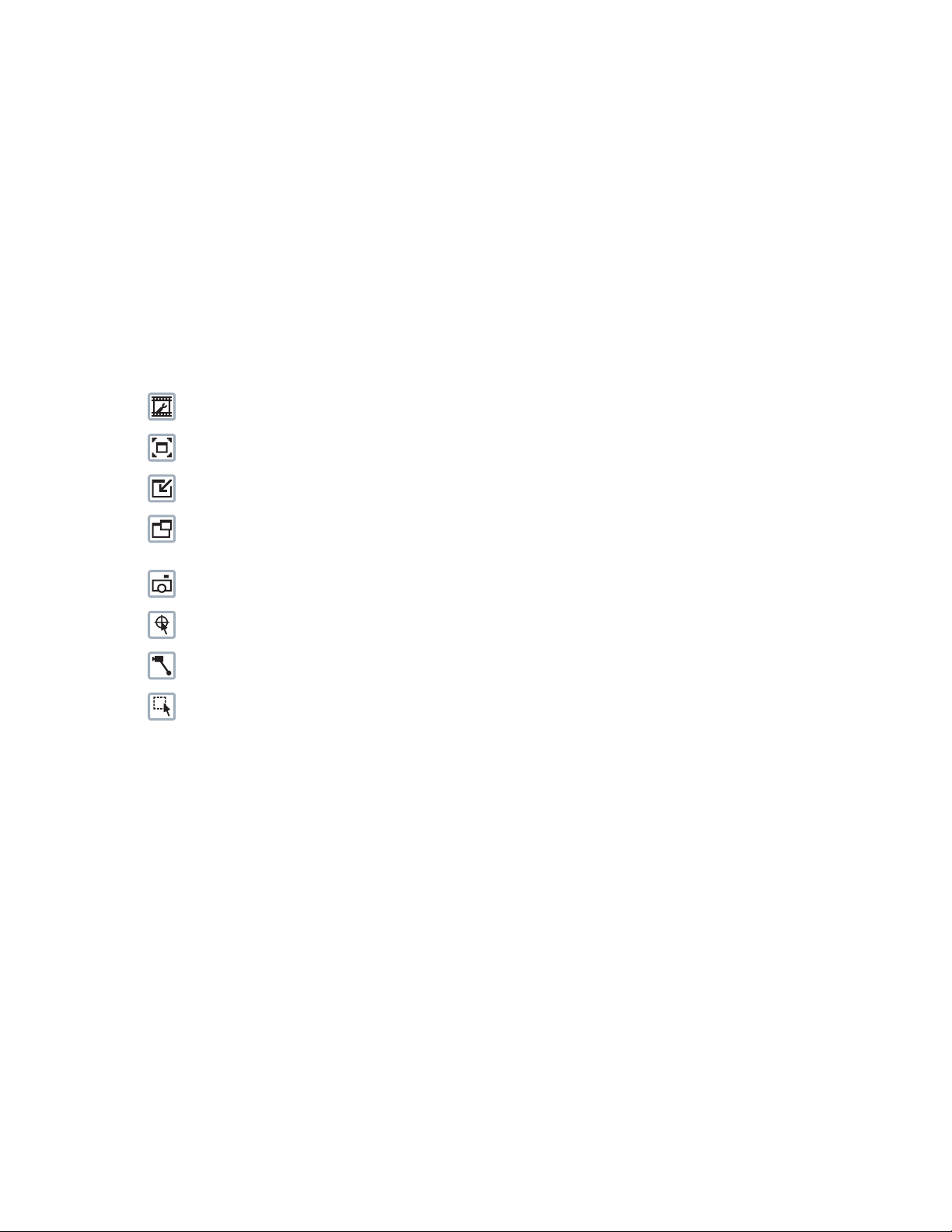
Live Video Page
The live video page allows you to manage the way you view live video and capture images. You can also view live video from this page and
access menus on the navigation bar (based on user permissions).
NOTE: The PTZ controls are viewable only after you have logged on to the device.
Refer to the following sections for more information:
• Live Video Page Icons on page 7
• Selecting a Stream on page 9
• Taking a Snapshot on page 10
• Displaying Video in the Multiscreen View on page 10
LIVE VIDEO PAGE ICONS
Viewable icons are based on user permissions.
Select Stream: Selects the viewable video stream that is displayed in live view (primary or secondary) and selects unicast or multicast
settings.
Maximize Viewing Area: Scales the image to the full size of the browser. To resize the video pane to normal view, click the
Show Toolbar button in the upper-right corner of the window.
Show Toolbar: Returns the window to normal view. This option is only available after the window has been set to maximize the
viewing area.
Open Stream in New Window: Opens the video in a scalable, independent window. Opening the video in a separate window allows
you to view the video while other applications are running. This window can be minimized, maximized, or closed using the title bar
buttons of the active window. The window can also be resized by dragging the lower-right corner of the window.
Take a Snapshot: Captures the image displayed in the video pane and then saves it as a JPEG file.
Center Viewing Area*: Centers the camera on an area in the video pane. To center a viewing area, click the desired location in the
video pane.
Pan and Tilt*: Controls the pan and tilt functions. Click and drag the mouse to the left or right to pan the camera. Click and drag the
mouse up or down to tilt the camera.
Resize Viewing Area*: Zooms in on an area of interest. Click and drag the mouse over the view pane to zoom in on an object.
®
*These icons are always available when using the Pelco Media Player. If you are using QuickTime
QuickView Stream is selected.
, these icons are available only when the
C3469M-C (4/12) 7
Page 11
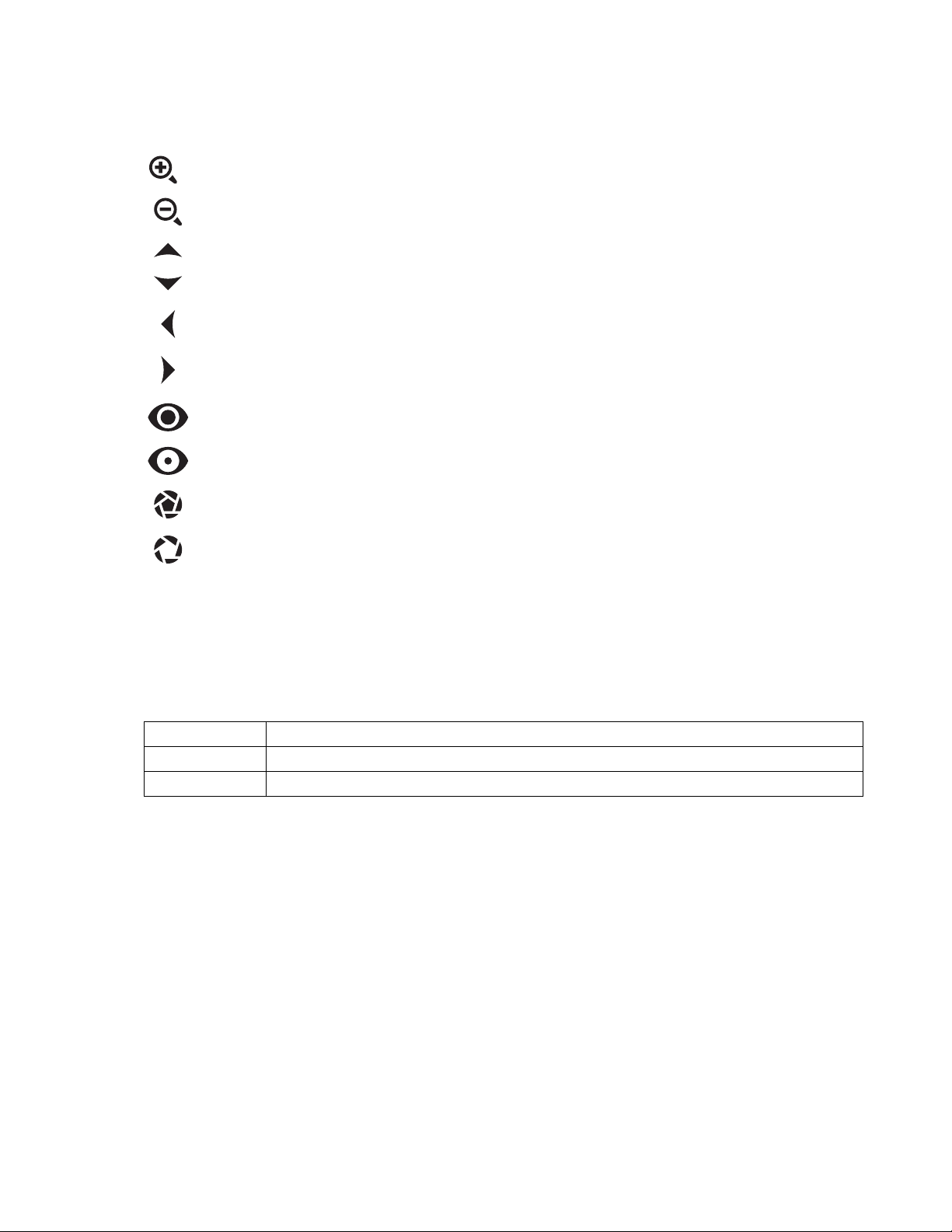
PTZ CONTROLS
NOTE: The PTZ controls are viewable only after you have logged on to the device.
Zoom In: Click and hold the button to zoom the lens in.
Zoom Out: Click and hold the button to zoom the lens out.
Tilt Up: Click and hold the button to tilt the camera up.
Tilt Down: Click and hold the button to tilt the camera down.
Pan Left: Click and hold the button to pan the camera left.
Pan Right: Click and hold the button to pan the camera right.
Focus Near: Click and hold the button to focus on an object near the camera.
Focus Far: Click and hold the button to focus on an object far away from the camera.
Iris Close: Click and hold the button to close the iris and darken the image.
Iris Open: Click and hold the button to open the iris and lighten the image.
KEYBOARD SHORTCUTS
Several keyboard shortcuts are available when viewing live video from Microsoft® Internet Explorer® and the Pelco Media Player. These
keyboard shortcuts display different overlays on a video pane and provide quick access to a specific function.
Keyboard Shortcut Function
SHIFT + S Displays details about the live video such as image rate, resolution, and transmission rate.
SHIFT + T Displays the current date and time.
These keyboard shortcuts are not available when viewing video with Apple
Table A. Keyboard Shortcuts
®
Quicktime®.
8 C3469M-C (4/12)
Page 12

SELECTING A STREAM
1. Click the Select Stream button.
2. Select one of the following stream options from the Select Stream page:
Primary Stream: To select this stream, click the button next to Primary Stream.
Secondary Stream: To select this stream, click the button next to Secondary Stream.
QuickView Stream: To select this stream, click the button next to QuickView Stream.
Event Stream: To select this stream, click the button next to Event Stream.
NOTE: If the secondary stream has not been configured, only Primary Stream and QuickView Stream are available.
3. Select one of the following options to adjust the stream settings:
MPEG-4 or H.264 compression: Select the video transmission type from the Transmission drop-down menu. Available settings include
Unicast and Multicast. Select the media player from the Player drop-down menu. Available settings include Pelco Media Player or
QuickTime.
JPEG compression: Select the image rate for the stream from the Image Rate drop-down menu. The available settings for the primary
and secondary streams depend on the Image Rate setting. The QuickView Stream has only two image rate settings: 2 ips and 1 ips.
4. Click the Select button to save the stream settings.
Refer to the following sections for more information:
• Primary Stream and Secondary Stream on page 9
• QuickView Stream on page 9
• Unicast on page 10
• Multicast on page 10
• Compression Standards on page 23
• Image Rate on page 23
PRIMARY STREAM AND SECONDARY STREAM
The Primary Stream and Secondary Stream are video streams that include compression, resolution, image rate, and bit rate settings. The streams
can be set up using a video preset setting, or they can be customized using the video configuration settings.
A video preset is a predefined video configuration that offers a good balance between video performance and bandwidth usage. For easy stream
configuration, use the Video Preset page located in the drop-down menu of the A/V Streams Tab.
To customize the Primary Stream or Secondary Stream use the Video Configuration page located in the drop-down menu of the A/V Streams Tab.
Configurable settings include the stream name, compression standard, resolution setting, image rate, and bit rate. The default names for the
streams are Primary Stream and Secondary Stream; however, if these stream names have been changed, the new names will replace the default
names (Primary Stream and Secondary Stream) on the Select Stream page.
QUICKVIEW STREAM
The QuickView Stream is a predefined JPEG video stream with VGA resolution. This low resolution, low frame rate stream is displayed when the
Imaging Tab settings are configured. This allows users to view changes to exposure, white balance, and tone map settings as they are configured
and before the settings are saved.
The QuickView Stream is also ideal for users who are connected to a network with processor bandwidth limitations that might cause a high
resolution, high frame rate video stream to pause or appear pixilated.
The aspect ratio of the QuickView Stream mirrors that of the Primary Stream. The only stream setting that is selectable is the framerate: 2 ips
or 1 ips.
C3469M-C (4/12) 9
Page 13

UNICAST
A unicast transmission sends a separate video stream to each user that is requesting data. Although multiple users might request the same data
from the camera at the same time, duplicate video streams are transmitted to each user. Every unicast user that connects to the camera
consumes additional processing power, which limits the number of simultaneous users who can access the camera.
The camera supports a maximum of 20 simultaneous users.
MULTICAST
A multicast transmission sends data to multiple users at the same time using one transmission stream. Each multicast user that connects to the
camera consumes no additional processing power; therefore, multicast video streams can be sent to an unlimited number of simult aneous users.
TAKING A SNAPSHOT
1. Click the “Take a Snapshot” button.
2. The File Download dialog box opens, and the following message appears: “Do you want to open or save this file?”
3. Select one of the following options:
Open: Your computer’s photo editing program opens and displays the screen image. This function is available only when using
Microsoft
Save: The image is saved as a JPEG file on your computer.
Cancel: The captured image is not saved or displayed and the dialog box closes.
NOTE: If you are using JPEG, the captured image will be the size of the largest MJPEG stream. If you are using MPEG-4 or H.264, the image is
captured using the QuickView Stream, which is approximately VGA resolution.
®
Internet Explorer® 7.0 (or later) or Mozilla® Firefox® 3.0 (or later).
DISPLAYING VIDEO IN THE MULTISCREEN VIEW
Devices connected to the same virtual local area network (VLAN) as the device to which you are logged on can be displayed in a multiscreen
view. Use the 4-camera, 9-camera, or 16-camera view mode buttons to display video from multiple devices simultaneously.
The device you are logged on to is the default display for the upper-left video pane in the multiscreen view. The device name is displayed in the
gray area near the top of the page.
NOTE: Using Primary and Secondary streams in multiscreen view will limit the available processing power and create responsiveness issues for
the device and PC. If you experience latency issues, set the device streams to QuickView. Available processing power is determined by the
settings for compression standards, resolution, image rate, bit rate, and analytic configuration.
To select video to display in the individual multiscreen panes:
1. Click the desired View Mode display button.
2. Click the Show Device List button above the selected video pane. A list of cameras connected to the same VLAN as the camera to which
you are logged on appears in the video pane.
3. Click the name of the camera you want to view. The live video of the selected camera appears in the video pane.
4. Repeat steps 1 through 3 for the remaining video panes.
10 C3469M-C (4/12)
Page 14

Settings Page
Depending on user permissions, the Settings page allows you to manage camera system settings, set up users, configure events, and control the
camera.
NOTE: The Settings menu might not be available if the user does not have permission to access this feature.
ACCESSING THE DEVICE MENUS
1. Log on to the device.
2. Click the Settings link in the navigation bar located in the upper-right corner of the page; a list of menu tabs appears.
3. Place the mouse pointer over a tab to display a list of submenus.
Refer to the following sections for more information:
• System Tab on page 11
• Network Tab on page 14
• Camera Configuration Tab on page 19
• Users Tab on page 25
• Events Tab on page 27
System Tab
Use the System tab to change the device name, configure the time settings, set up the text overlay for the live view, and display system
information. You can also use the System tab to generate a system log, reboot the camera, or to restore the camera's factory default settings.
General Settings
The General Settings page includes configurable fields for the device name, time server, and text overlay settings. The device name is the
user-friendly description of the camera displayed in the gray area near the top of screen.The time server is an external server that uses Network
Time Protocol (NTP) to synchronize the camera date and time settings. The text overlay settings allow you to customize the appearance of the
Web browser by displaying the device name and the date and time at the top or bottom of the live view.
You can also use the General Settings page to configure the Simple Mail Transfer Protocol (SMTP) server to send an email notification when an
event handler is activated.
NOTE: Consult your network administrator for information on configuring email notification on your local network.
Information Settings
The System Information page fields are read-only and include the firmware version, hardware version, model number, and serial number of the
system. This information is typically required by Pelco Product Support for troubleshooting purposes.
CHANGING THE DEVICE NAME
1. Place your mouse pointer over the System tab.
2. Select General Settings from the drop-down menu.
3. Click the Device Name box and highlight the text.
4. Type a user-friendly name into the Device Name box (2 to 63 characters). A user-friendly name makes it easier to recognize the device on
the network. Examples of user-friendly names are Front Door, Lobby, or Parking Lot.
5. Click Save to save the new device name, or click Reset to restore to the previously saved device name.
C3469M-C (4/12) 11
Page 15

CONFIGURING DHCP TIME SERVER SETTINGS
1. Place your mouse pointer over the System tab.
2. Select General Settings from the drop-down menu.
3. Select DHCP in the Time Server field.
NOTE: Select DHCP if the camera is connected to a Dynamic Host Configuration Protocol (DHCP) network that has time server properties
configured. Selecting this option automatically synchronizes the camera with the time server. If the DHCP network’s time server properties
are not configured or the network does not have a time server, you will need to configure the DHCP settings manually.
4. Click the Save button to save the settings, or click the Reset button to clear all of the information you entered without saving it.
CONFIGURING MANUAL TIME SERVER SETTINGS
1. Place your mouse pointer over the System tab.
2. Select General Settings from the drop-down menu.
3. Click the Manual button in the Time Server section.
4. Type the IP address of the time server in the Time Server text box. The time server is an external server that uses
Network Time Protocol (NTP) to synchronize the camera date and time settings.
5. Configure the Time Zone option by selecting the continent and the region that are closest to the camera’s location.
NOTE: If your location observes a form of daylight saving time, the system will automatically change the time on the associated dates.
6. Click the Save button to save the settings, or click the Reset button to clear all of the information you entered without saving it.
CUSTOMIZING THE APPEARANCE OF THE TEXT OVERLAY
1. Click the System tab.
2. Select General Settings from the drop-down menu.
3. Set the Text Overlay settings:
Date/Time Overlay: Select Show to display the date and time in the live view overlay. The default setting is Hide.
Camera Name Overlay: Select Show to display the device name in the live view overlay. The default setting is Hide.
Pan/Tilt Overlay: Select Show to display the pan, tilt, zoom and direction postition when moving the PTZ in the live view overlay. The
default setting is Hide.
4. Select the display position for the overlay from the Position drop-down menu. Selections include Top Right, Top Center, Top Left, Bottom
Right, Bottom Center, and Bottom Left.
5. Click the Save button to save the settings, or click the Reset button to clear all of the information you entered without saving it.
GENERATING A SYSTEM LOG
1. Click the System tab.
2. Click the Generate System Log button to create a system log that can be used by Pelco Product Support for troubleshooting. Contact Pelco
Product Support at 1-800-289-9100 (USA and Canada) or +1-559-292-1981 (international).
REBOOTING THE CAMERA
1. Click the System tab.
2. Select General Settings from the drop-down menu.
3. Click the Reboot Camera button to restart the camera. Rebooting the camera does not change the configured camera settings.
12 C3469M-C (4/12)
Page 16

RESTORING ALL CAMERA DEFAULTS
WARNING: This process cannot be undone; all user and custom settings will be lost.
1. Click the System tab.
2. Select General Settings from the drop-down menu.
3. Click the Restore All Camera Defaults button to restore the camera’s factory default settings.
NOTE: If the camera is not connected to a Dynamic Host Configuration Protocol (DHCP) network, the IP address settings for the camera will be
lost and the server will not recognize the camera. DHCP On is the default setting for the camera IP address.
DOWNLOADING A FULL BACKUP OF CAMERA SETTINGS
1. Place your mouse pointer over the System tab.
2. Select Backup & Restore from the drop-down menu.
3. Click the Download Now button. A file download dialog box appears on the screen.
4. Click Save and then select where you want to save the file.
UPLOADING A BACKUP FILE TO RESTORE CAMERA SETTINGS
1. Click the System tab.
2. Select Backup & Restore from the drop-down menu.
3. Click on the Browse button. A Choose File to Upload dialog box opens.
4. Select the file you want to upload.
5. Click the Open button.
6. Click the Upload and Restore button.
C3469M-C (4/12) 13
Page 17

Network Tab
Use the Network tab to change the camera’s general network settings, select the Secure Sockets Layer (SSL) settings, enable Secure Shell (SSH),
configure 802.1x port security, and select Simple Network Management Protocol (SNMP) settings.
General Network Settings
The General Network page includes configurable and read-only fields for network communication settings. Available settings include the
Hardware Address, Hostname, IP Address, Subnet Mask, Gateway, and DNS Servers.
You can also enable or disable the Dynamic Host Configuration Protocol (DHCP) server from the General Network page. DHCP automatically
assigns an IP address to the device if there is a DHCP server on the network. If DHCP is set to On, the IP address, subnet mask, gateway, and DNS
server settings are read-only text. If DHCP is set to Off, these settings must be manually changed. The default camera setting for DHCP is On.
SSL Settings
To ensure security on the Internet, all Web browsers provide several security levels that can be adjusted for sites that use SSL technology to
transmit data. SSL encrypts communications, making it difficult for unauthorized users to intercept and view user names and passwords.
SSL requires signed certificates to determine if the Web browser accessing the camera has the required authentication. The camera can
generate a certificate signing request (CSR) that can be sent to a certificate authority for a signature (for example, VeriSign
a self-signed certificate using the Generate Self-Signed Certificate option.
®
), or it can generate
SSH Settings
SSH is a user-enabled protocol that allows Pelco Product Support to log on to and service the camera for advanced troubleshooting purposes.
From this page, users with the appropriate permissions can enable or disable SSH access to the camera.
802.1x
802.1x is a port security that authenticates devices that want to establish a point-to-point access through a wired or wireless port using
Extensible Authentication Protocol (EAP). This port-based authentication method prevents unauthorized access to a Local Area Network (LAN)
through a physical port. For example, when a device is connected to a network port, the network switch will ask the device for authentication.
If the credential is accepted when the device sends a credential to the network switch, the network switch will open the port for normal use.
If authentication fails, the device is prevented from accessing information on the port.
SNMP
SNMP is an application layer protocol used to manage TCP/IP-based networks from a single workstation or several workstations. The camera
supports SNMP versions 2c and 3 and can be configured to send data using a trap.
Refer to the following sections for more information:
• Changing the Hostname on page 15
• Turning On DHCP on page 15
• Turning Off DHCP on page 15
• Selecting the Secure Sockets Layer Mode on page 16
• Generating a Certificate Request on page 16
• Generating a Self-Signed Certificate on page 17
• Enab lin g Secu re Shell on page 17
• Configuring the 802.1x Port Security Setting on page 17
14 C3469M-C (4/12)
Page 18

CHANGING THE HOSTNAME
1. Place your mouse pointer over the Network tab.
2. Select General from the drop-down menu.
3. Click in the Hostname box and highlight the text.
4. Type a user-friendly name into the Hostname box (1 to 21 characters) using any combination of alphanumeric characters. A user-friendly
name makes it easier to recognize the device on the network.
5. Click the Save button to save the settings, or click the Reset button to clear all of the information you entered without saving it.
TURNING ON DHCP
The default Dynamic Host Configuration Protocol (DHCP) setting for the camera is DHCP On. If the DHCP option is set to Off, complete the
following steps to reset it to On.
1. Place your mouse pointer over the Network tab.
2. Select General from the drop-down menu.
3. Select the On option for DHCP.
4. Click the Save button to save the settings, or click the Reset button to clear all of the information you entered without saving it.
NOTE: If the camera is not connected to a DHCP server but DHCP is set to On, the default IP address 192.168.0.20 on subnet mask 255.255.255.0
is automatically assigned to the camera. After the first camera is connected and assigned the default IP address, the system will automatically
look for other cameras on the auto IP address system and assign IP addresses in sequential order as required. For example, if three cameras are
connected to a network without a DHCP server, the first camera will be assigned address 192.168.0.20, the second camera will be assigned
address 192.168.0.21, and the third camera will be assigned address 192.168.0.22.
TURNING OFF DHCP
WARNING: Contact your network administrator to avoid any network conflicts before setting or changing the IP address of the device.
1. Place your mouse pointer over the Network tab.
2. Select General from the drop-down menu.
3. Select the Off option for the Dynamic Host Configuration Protocol (DHCP).
4. Change the following network settings as required:
IP Address: The address of the camera connected to the network.
Subnet Mask: The address that determines the IP network that the camera is connected to (relative to its address).
Gateway: The router that accesses other networks.
DNS Servers: The addresses of the dedicated servers that translate the names for Web sites and hostnames into numeric IP addresses.
5. Click the Save button to save the settings, or click the Reset button to clear all of the information you entered without saving it.
C3469M-C (4/12) 15
Page 19

SELECTING THE SECURE SOCKETS LAYER MODE
1. Place your mouse pointer over the Network tab.
2. Select SSL from the drop-down menu.
3. Select one of the following modes:
Required: A signed Secure Sockets Layer (SSL) certificate must be installed, and a secure URL that begins with the protocol name “https:”
must be used to access the camera. Sensitive data is always encrypted during transmission. A URL that begins with the “http:” protocol
rather than the “https:” protocol will be redirected to the secure URL automatically.
NOTE: Beginning with firmware version 1.8.2, this field cannot be modified in the Web browser. To select or clear the Required mode, you
must use the ONVIF or Pelco API call. Doing so avoids placing the camera into a mode in which it would no longer work with a connected
VMS system.
Optional: A signed SSL certificate must be installed, but a secure URL that begins with the protocol name “https:” is optional when
accessing the camera. You can also access the camera using a standard URL with the “http:” protocol, but sensitive data is not encrypted
during transmission. To ensure that sensitive data is encrypted, you must use a secure URL with the “https:” protocol.
Disabled (default): Turns off access to the Web client through SSL. Sensitive data will not be encrypted during transmission.
NOTE: If the SSL mode is set to disabled, you cannot access the camera using a URL that begins with an “https:” protocol. Your Web
browser displays an error message if you do not type the camera URL correctly.
Refer to the following sections for more information:
• Generating a Certificate Request on page 16
• Generating a Self-Signed Certificate on page 17
GENERATING A CERTIFICATE REQUEST
1. Place your mouse pointer over the Network tab.
2. Select SSL from the drop-down menu.
3. Click the Install Certificate button located at the bottom of the SSL Configuration page. The Select Certificate Install Method option buttons
appear on the page.
4. Select Generate Certificate Request, and then click Next. The Certificate Request Form opens.
5. Fill in all of the fields, and then click Generate Request. The following progress message appears on the page: “Generating certificate
signing request, please wait.”
6. Send the CSR, which looks like an encrypted block of undecipherable text, to a third-party certificate authority of your choice for a
signature.
7. After you receive the signed certificate, click the Install Certificate button to upload the signed certificate to the device.
8. After the certificate is uploaded, select the desired mode.
9. Click Save.
NOTE: Depending on the third-party certificate authority that signed your certificate, you might need to renew your certificate after a specified
amount of time. Consult the certificate authority for more details.
16 C3469M-C (4/12)
Page 20

GENERATING A SELF-SIGNED CERTIFICATE
1. Place your mouse pointer over the Network tab.
2. Select SSL from the drop-down menu.
3. Click the Install Certificate button located at the bottom of the SSL Configuration page. The Select Certificate Install Method option buttons
appear on the page.
4. Select the “Generate Self-signed Certificate” option, and then click Next. The “Self-signed Certificate Information Form” opens.
5. Fill in all of the fields, and then click Generate Request. The following progress message appears on the page: “Your changes are being
applied. This process might take up to 3 minutes.” After three minutes, the certificate is uploaded to the device.
6. After the certificate is uploaded, select the desired mode.
7. Click Save.
NOTE: Self-signed certificates are valid for one year. The certificate’s expiration date is listed in the Installed Certificate information section.
If the certificate has expired and you attempt to access the camera using a secure URL, the Web browser displays a message. Repeat this
procedure to generate and upload a new certificate.
ENABLING SECURE SHELL
1. Place your mouse pointer over the Network tab.
2. Select SSH from the drop-down menu.
3. Select the Enabled check box.
NOTE: The username is always root and cannot be changed. The username and password are required when accessing the camera through a
third-party SSH client.
4. Click in the Password box and type a password (4 to 16 alphanumeric characters). Passwords are case-sensitive.
5. Click in the Re-type Password box and retype your password.
6. Click the Save button to save the password and enable SSH, or click the Reset button to clear all of the information you entered without
saving it.
CONFIGURING THE 802.1X PORT SECURITY SETTING
WARNING: To prevent network conflicts, contact your network administrator before configuring the 802.1x port security settings.
1. Place your mouse pointer over the Network tab.
2. Select 802.1x from the drop-down menu.
3. Select the On option for the 802.1x Port Security. The default setting for 802.1x is Off.
4. Select the Extensible Authentication Protocol (EAP) method from the Protocol drop-down menu. Supported EAP methods include EAP-MD5,
EAP-PEAP, EAP-TLS, and EAP-TTLS.
5. Type the information required for the selected 802.1x authentication method.
6. Connect the PC to a 802.1x secured switch with like authentication protocols.
7. Click the Save button to save the settings, or click the Reset button to clear all of the information you entered without saving it.
C3469M-C (4/12) 17
Page 21

SELECTING SNMP SETTINGS
WARNING: The Simple Network Management Protocol (SNMP) settings are advanced controls. Consult your network administrator to
obtain the required information to configure SNMP settings.
1. Place your mouse pointer over the Network tab.
2. Select SNMP from the drop-down menu.
3. Select the SNMP Version: None, V2c, or V3. None disables the SNMP configuration and is the default setting.
NOTE: SNMP V2c and SNMP V3 configuration settings are independent of each other, but only one SNMP version can be active at a time.
CONFIGURING SNMP V2C
1. Place your mouse pointer over the Network tab.
2. Select V2c as the SNMP Version.
3. Type the community name in the Community String box. The default name for the Community String is ”public.”
4. Configure the Trap Configuration settings.
Address: Type the hostname or IP address of the recipient of the trap message.
Community String: Type the name of the community that should receive the trap message.
5. Click the Save button to save the settings, or click the Reset button to clear all of the information you entered without saving it.
CONFIGURING SNMP V3
1. Place your mouse pointer over the Network tab.
2. Select V3 as the SNMP Version.
3. Type the SNMP user name in the SNMP user field.
4. Select the encryption algorithm for authentication from the Authentication drop-down menu: None, MD5, or SHA. If you use authentication
method MD5 or SHA, type a password in the text box to the right of the selected Authentication encryption.
5. Select the privacy encryption algorithm setting from the Privacy drop-down menu: None, DES, or AES. If you use privacy method DES or
AES, type a password in the text box to the right of the selected Privacy encryption.
6. Configure the address for the Trap Configuration. The Address is the hostname or IP address of the recipient of the trap message.
7. Click the Save button to save the settings, or click the Reset button to clear all of the information you entered without saving it.
18 C3469M-C (4/12)
Page 22

Camera Configuration Tab
Use the Camera Configuration tab to configure general camera settings, access the main menu of the camera system, or configure presets and
patterns using a Web browser.
General
The General Settings page allows you to easily adjust the video properties of the image without accessing the main menu of the camera system.
Change the brightness, saturation, hue, or contrast of the image by moving a slider bar to the right or left. As you move the slider, you will see the
changes to the image in the preview pane of the Web browser.
All changes to the image are stored in the built-in memory of the camera system.
OSD
All camera system menus can be accessed through the Web browser using the On-Screen Display (OSD) page. The viewed camera system menus
are displayed in the preview pane of the Web browser. Use the keys on your keyboard to navigate through the camera system menus. For
detailed information about the menu selections available for the camera system, refer to the Installation/Operation manual supplied with the
camera system.
Presets/Patterns
Use the Preset/Patterns page to easily configure presets and patterns without accessing the camera system menus. You can configure up to
15 preset positions and up to eight patterns using the Web browser. All configured presets and patterns are stored in the built-in memory of the
camera system.
NOTE: Camera systems with the 23X LowLight Day/Night camera are limited to one configured pattern.
To configure more presets or patterns, refer to the Installation/Operation manual supplied with the camera system.
Refer to the following sections for more information:
• Adjusting the Video Properties on page 20
• Using OSD to Access Camera Menus on page 20
• Configuring a Preset on page 20
• Selecting a Configured Preset on page 21
• Configuring a Pattern on page 21
• Selecting a Configured Pattern on page 21
C3469M-C (4/12) 19
Page 23

ADJUSTING THE VIDEO PROPERTIES
1. Place your mouse pointer over the Camera Configuration tab.
2. Select General from the drop-down menu.
3. Move the slider to the left or right to change the following settings:
Brightness: Controls the lighting detail in a scene. Move the slider to the right to lighten the image; move the slider to the left to darken
the image. The range of adjustment is –100 to 100; the default setting is 0 (zero).
Saturation: Controls how intense or vivid the colors are in a scene. Move the slider to the right to increase the saturation level; move the
slider to the left to decrease the saturation level. The range of adjustment is –100 to 100; the default setting is 0 (zero).
Hue: Controls the red and blue hue in the camera image. Move the slider to the right to increase the red hue; move the slider to the left to
increase the blue hue. The range of adjustment is –100 to 100; the default setting is 0 (zero).
Contrast: Controls gradations between the darkest and lightest portions of the scene. Move the slider to the right to increase the contrast;
move the slider to the left to decrease the contrast. The auto range of adjustment is –100 to 100; the default setting is 0 (zero).
USING OSD TO ACCESS CAMERA MENUS
1. Place your mouse pointer over the Camera Configuration tab.
2. Select OSD from the drop-down menu.
3. Use the arrow keys on your keyboard to navigate through the menus.
4. Press the Enter key on your keyboard to make a menu selection.
CONFIGURING A PRESET
1. Place your mouse pointer over the Camera Configuration tab.
2. Select Presets/Patterns from the drop-down menu.
3. Select a preset number from the Preset drop-down menu.
NOTE: Do not assign an existing preset number to a new preset or you will override the previously configured preset.
4. Using the control buttons, move the camera to the desired location of the live video pane.
5. Click the Set button. The preset with the number you assigned is now configured to the location displayed in the live video pane.
CONFIGURING HOME PRESET
1. Place your mouse pointer over the Camera Configuration tab.
2. Select Presets/Patterns from the drop-down menu.
3. Using the control buttons, move the camera to the desired location of the live video pane.
4. Click the Home button. The home preset is now configured to the location displayed in the live video pane.
20 C3469M-C (4/12)
Page 24

SELECTING A CONFIGURED PRESET
Based on your user permissions, you can use a Web browser to call up presets 1 through 15. To select more presets, refer to the Installation/
Operation manual supplied with the camera system.
Configured presets can be selected from the Live View page or the Preset/Patterns page.
LIVE VIEW PAGE
Select a preset number from the Preset drop-down menu. The camera moves to the preset location and displays it in the live video pane.
PRESET/PATTERN PAGE
1. Place your mouse pointer over the Camera Configuration tab.
2. Select a preset number from the Preset drop-down menu.
3. Click the Go button. The camera moves to the preset location and displays it in the live video pane.
CONFIGURING A PATTERN
1. Place your mouse pointer over the Camera Configuration tab.
2. Select Presets/Patterns from the drop-down menu.
3. Select a pattern number from the Pattern drop-down menu.
NOTE: Do not assign an existing pattern number to a new pattern or you will override the previously configured pattern.
4. Click Start.
5. Using the pan, tilt, and zoom control buttons, move the camera to a desired series of locations.
6. Click End to save the pattern settings.
SELECTING A CONFIGURED PATTERN
Configured patterns can be selected from the Live View page or the Preset/Patterns page.
LIVEVIEW PAGE
Select a pattern number from the Pattern drop-down menu. The camera runs the selected pattern.
PRESET/PATTERN PAGE
1. Place your mouse pointer over the Camera Configuration tab.
2. Select a pattern number from the Pattern drop-down menu.
3. Click Run. The pattern is displayed in the live video pane.
C3469M-C (4/12) 21
Page 25

A/V Streams Tab
Use the A/V Streams tab to configure the video and audio streams for the camera. The A/V Streams tab includes a Video Presets page, a Video
Configuration page, and an Audio Configuration page.
Video Presets
The Video Preset page includes three fully-configured video presets, which include primary and secondary video stream settings for easy setup.
These presets may also be used as a starting point for a custom video configuration. These preset configurations vary depending on camera
model.
Video Configuration
The Video Configuration page allows you to customize the compression, resolution, image rate, and bit rate of the video streams. The default
names for the streams are Primary Stream and Secondary Stream. Although each stream can be configured independently, the settings of one
stream can limit the options available to the other stream, depending on the processing power used.
NOTE: Always configure the primary stream before the secondary stream. The primary stream should always be the most resource-intensive of
the streams.
Audio Configuration
The Audio Configuration page allows you to setup an external audio device. The default setting for Audio is disabled, which means that no audio
is transmitted from the camera. When enabled, audio is transmitted from the camera to the PC. Based on your system configuration, images and
audio may not be synchronized.
Not all camera models are equipped with an internal audio device. Refer to the specifications for your camera model for information.
NOTE: Improper use of audio/visual recording equipment may subject you to civil and criminal penalties. Applicable laws regarding the use of
such capabilities vary between jurisdictions and may require, among other things, express written consent from the recorded subjects. You are
solely responsible for insuring strict compliance with such laws and for strict adherence to any/all rights of privacy and personalty.
Refer to the following sections for more information:
• Selecting a Video Preset Configuration on page 22
• Configuring a Custom Video Stream Configuration on page 23
• Compression Standards on page 23
• Image Rate on page 23
• Bit Rate on page 23
• I-Frame Interval on page 23
• Quality of Service for Differentiated Services Code Point on page 24
• Endura Signing on page 24
• Advanced Sharpening on page 24
SELECTING A VIDEO PRESET CONFIGURATION
1. Place your mouse pointer over the A/V Streams tab.
2. Select the Video Preset option from the drop-down menu.
3. Click the button next to the video preset stream configuration (High, Medium, or Low) that you want to select.
4. Click the Save button to save the settings, or click the Reset button to clear your selection without saving it.
22 C3469M-C (4/12)
Page 26

CONFIGURING A CUSTOM VIDEO STREAM CONFIGURATION
1. Place your mouse pointer over the A/V Streams tab.
2. Select Video Configuration from the drop-down menu.
3. Click both of the Clear buttons to delete the primary and secondary streams settings.
4. Optional: In the Primary Stream section, type a user-friendly name in the Name box (2 to 64 characters). A user-friendly name makes it
easier to recognize the stream (for example, Live and Recording).
5. Configure the Compression Standard, Resolution, Image Rate, and Bit Rate settings for the primary stream.
NOTE: The compression standard, resolution, image rate, and bit rate settings are dependent on each other. You must first decide the
priority setting before you configure a stream. For example, if you want an image rate of 30 ips, set the image rate before you configure the
other settings.
6. Repeat steps 3 through 5 for the Secondary stream.
7. Click the Save button to save the settings, or click the Reset button to clear all of the information you entered without saving it.
COMPRESSION STANDARDS
JPEG: A commonly used video compression scheme, also known as MJPEG. JPEG has the least impact on the camera’s processor, but it requires
the most bandwidth.
MPEG-4 (available only with 0.5 megapixel model): A full-motion video standard used by most DVD recorders. MPEG-4 is less
processor-intensive than JPEG, but it uses more bandwidth than H.264.
H.264: A new version of MPEG-4 compression used in high-definition video players such as Blu-ray
processor-intensive, but it requires the least amount of bandwidth.
™
and HD-DVD. H.264 is the most
IMAGE RATE
The image rate is the number of images per second (ips) available for the video stream configuration. Available image rates are 30, 25, 24, 15,
12.5, 12, 10, 8, 7.5, 6, 5, 4, 3, 2.5, 2, and 1.
NOTE: The maximum image rate setting might not be obtainable due to the programmed compression standard and the resolution of the stream.
BIT RATE
The bit rate is the quality of the video stream (rendered in kilobits per second). The higher the value, the higher the video quality and bandwidth
required.
NOTE: When you change any of the video stream configuration settings, the camera automatically adjusts the bit rate. If you manually reduce
the bit rate lower than the camera's automatic setting, the image quality might be reduced and the stream selection options might be limited.
I-FRAME INTERVAL
The I-frame interval configures the number of partial frames that occur between full frames in the video stream. For example, in a scene where a
door opens and a person walks through, only the movements of the door and the person are stored by the video encoder. The stationary
background that occurs in the previous partial frames is not encoded, because no changes occurred in that part of the scene. The stationary
background is only encoded in the full frames. Partial frames improve video compression rates by reducing the size of the video. As the I-frame
interval increases, the number of partial frames increases between full frames. Higher values are only recommended on networks with high
reliability. This setting is only available with H.264 and MPEG-4 compression standards.
C3469M-C (4/12) 23
Page 27

QUALITY OF SERVICE FOR DIFFERENTIATED SERVICES CODE POINT
Quality of Service (QoS) for Differentiated Services Code Point (DSCP) is a code that allows the network to prioritize the transmission of different
types of data. This setting is only available with H.264 and MPEG-4 compression standards.
NOTES:
• If you are not familiar with DSCP, contact your network administrator before changing this setting.
• Your network must be configured to use QoS. If you are unsure if your network is QoS-aware, contact your network administrator.
ENDURA SIGNING
Enabling the Endura Signing feature allows an Endura® system to authenticate video from an Endura recorded stream. This setting is only
available with H.264 and MPEG-4 compression standards.
ADVANCED SHARPENING
The Advanced Sharpening setting enhances picture detail by sharpening the edges in the picture. When this mode is enabled, there is a trade-off
between image quality and the resources required for processing power. The maximum camera resolution and image rate will not be available,
but the edges of the image seem sharper. Only use this setting if you cannot achieve the sharpness level you want by adjusting the digital
processing settings of the camera. The default setting for Advanced Sharpening is Off.
SELECTING THE AUDIO CONFIGURATION SETTINGS
To use audio with the camera you must have an audio device connected to the accessory port located on the back of the camera. Once the device
is connected, audio can only be enabled through the primary stream.
Audio and video may not be synced when viewing and listening to the primary stream through a Web browser. You may experience a
three-second delay in video when viewing the primary stream with audio.
NOTE: Improper use of audio/visual recording equipment may subject you to civil and criminal penalties. Applicable laws regarding the use of
such capabilities vary between jurisdictions and may require, among other things, express written consent from the recorded subjects. You are
solely responsible for insuring strict compliance with such laws and for strict adherence to any/all rights of privacy and personalty.
1. Place your mouse pointer over the A/V Streams tab.
2. Select the Audio Configuration option from the drop-down menu.
3. Select the Enabled option in the Audio section.
4. Select the audio device setting from the Audio Device drop-down box.
USB Line In: Enables audio from a microphone connected to the USB accessory port.
Native Line In: (Only available with specific products that have built-in audio. Refer to the specifications for your product model for
information.) Enables audio from a microphone connected to the audio-in connector.
5. Select the sample rate from the Sample Rate drop-down box. The sample rate is the quality of the audio stream (rendered in hertz per
second). The higher the value, the higher the audio quality. Available sample rate settings are 8000, 11025, 16000, 22050, 32000, 44100,
and 48000 Hz. The default setting is 8000 Hz.
6. Select the encoding method for the audio device from the Encoding drop-down box. Available encoding methods are PCMU, PCMA, and
PM16. The default setting is PCMU.
7. Set the sensitivity of the input level by moving the Input Level slider. Move the slider to the right to increase the sensitivity level; move it to
the left to decrease the sensitivity level. For example, if the camera is installed in a noisy environment or the connected microphone has a
built-in line amplifier, set the sensitivity to a low setting. The setting range is 0 to 100.
NOTE: Do not use the mute button on an audio device, as it will override the audio software settings. To mute the audio device, select the
Mute option located on the Audio Configuration page.
8. Click the Save button to save the settings, or click the Reset button to clear all of the information you entered without saving it.
24 C3469M-C (4/12)
Page 28

Users Tab
Use the Users tab to create and manage user accounts and to change the way the camera manages the users settings.
General Settings
Use the general settings page to set the public user access level. This access level is a predefined set of user permissions that allow the camera
to be accessed without logging on. The permission levels are Operator, Viewer, and Disabled.
The General Settings page also allows you to change the way the camera manages users and groups settings. These settings can be managed on
a camera-to-camera basis or by using a centralized server to apply changes to multiple cameras. General settings for users and groups include
Standalone, Node, and Mixed settings. An example of a Mixed management mode would be using a Lightweight Directory Access Protocol
(LDAP) server like Microsoft
Users
User accounts are created to limit the permissions of individuals who are logged onto the camera. The Users page also includes four predefined
access level settings that include Administrator, Manager, Operator, and Viewer permissions.
Refer to the following sections for more information.
• Selecting the Users and Groups Settings on page 25
• Creating a New User on page 26
• Editing a User on page 26
• Delet in g a User on page 26
SELECTING THE USERS AND GROUPS SETTINGS
®
Active Directory for authentication.
WARNING: The Node and Mixed settings are advanced controls. Consult your network administrator to obtain the required information.
1. Place your mouse pointer over the Users tab.
2. Select General Settings from the drop-down menu.
3. Select an access level from the Public User Access Level drop-down menu.
Disabled: The public user has no permissions and cannot access the live view page without a password. The Login screen will appear
when the camera's IP address is typed in the address bar of a Web browser.
Viewers: The permissions for this user are view video and API access. Viewers is the default setting.
Operators: The permissions for this user are view video, PTZ functions, and API access.
4. Select a user and group management mode by clicking one of the following options:
Standalone: The camera manages its users and groups locally. Any changes to users and groups affect only the camera that you are
accessing. Standalone is the default setting.
Node: The camera uses a centralized server to manage users and groups. In this mode, the users and groups page is disabled and all
management is done on the central server. Any changes to users and groups affect all cameras connected to the central server.
When you click the Node option, a Server box appears. Click in the Server box, and then type the name of the central server to manage
users and groups.
Mixed: The camera verifies user names and passwords against a central server but manages the group settings locally. This is useful if you
want to use a departmental or corporate server for user names and passwords. In this mode, the settings on the users page are limited, and
any changes to user names and passwords are done on the Lightweight Directory Access Protocol (LDAP) server. While changes to user
names and passwords affect all cameras connected to the LDAP server, group permissions must be managed from each camera
individually.
When you click the Mixed option, boxes appear for the LDAP Server and Base DN. Click in the LDAP Server and Base DN boxes, and type
the necessary information in each box.
5. Click the Save button to save the settings, or click the Reset button to clear all of the information you entered without saving it.
C3469M-C (4/12) 25
Page 29

CREATING A NEW USER
1. Place your mouse pointer over the Users tab.
2. Select Users from the drop-down menu.
3. Select the Access Level for the user.
Admins: Permissions include access to all camera settings.
Managers: Permissions include access to all settings except this user cannot modify user permissions or restore factory default settings.
Operators: Permissions include view video and PTZ functions.
Viewers: Permissions include view video.
4. Click in the Username box and type a user name (2 to 23 alphanumeric characters). User names are not case-sensitive and are saved in
lowercase characters.
5. Click in the Password box and type a password (4 to 16 alphanumeric characters). Passwords are case-sensitive.
6. Click in the Retype Password box and retype your password.
7. Click the Save button to save the settings and create a new user (the new user profile appears in the box on the left side of the page), or
click the Reset button to clear all of the information you entered without saving it.
EDITING A USER
1. Place your mouse pointer over the Users tab.
2. Select Users from the drop-down menu.
3. Click the user profile that you want to edit from the box on the left side of the page.
4. If required, select a different Access Level for the user.
5. Double-click in each of the text boxes to highlight the text. Type the new information in each text box.
NOTE: The Username cannot be modified; this text box is read-only.
6. Click the Save button to save the settings, or click the Reset button to clear all of the information you entered without saving it.
DELETING A USER
1. Place your mouse pointer over the Users tab.
2. Select Users from the drop-down menu.
3. Click the user profile that you want to delete from the defined users section located in the box on the left side of the page.
4. Click the Delete User button. A dialog box appears with the message “Are you sure you want to delete the user?”
5. Click OK. The user profile is deleted from the defined user profiles section.
NOTE: The “admin” user cannot be deleted.
26 C3469M-C (4/12)
Page 30

Events Tab
Use the Events tab to configure camera events.
Events are activated by user-defined event sources that tell the device how to react when an event occurs. Event handlers are the actions that
the device takes when an event occurs. For example, a system source can be configured to send email to an operator if the system shuts-down
and restarts.
Sources
The camera supports an input alarm source, a system source, and a timer source. The Alarm source is the camera input for an external signaling
device, such as a door contact or motion detector. The Timer source is a user-defined event that activates an event after a specified amount of
time.
Handlers
The device supports a Send Email handler and an “Upload JPEG to FTP Server handlers.” The Send Email handler sends an email to a defined
email address when an event is activated. The “Upload JPEG to FTP Server” saves a JPEG of the activated event to a defined FTP server.
Refer to the following sections for more information:
• Creating a System Event Source on page 27
• Creating a Timer Event Source on page 27
• Editing an Event Source on page 28
• Delet ing an Event Source on page 28
• Creating an Event Handler: Send Email on page 28
• Creating an Event Handler: Upload JPEG to FTP Server on page 29
• Editing an Event Handler on page 29
• Delet in g an Event Handler on page 29
• Example Handler Filter Setup on page 30
CREATING A SYSTEM EVENT SOURCE
1. Place your mouse pointer over the Events tab.
2. Select Sources from the drop-down menu.
3. Click in the Name box and type a user-friendly name (2 to 23 alphanumeric characters).
4. Select System from the Type drop-down menu.
5. Select the Boot check box to activate an event when the camera reboots.
6. Click the Submit button to save the settings, or click the Reset button to clear all of the information you entered without saving it.
CREATING A TIMER EVENT SOURCE
1. Place you mouse over the Events tab.
2. Select Sources from the drop-down menu.
3. Click in the Name box and type a user-friendly name (2 to 23 alphanumeric characters).
4. Select Timer from the Type drop-down menu.
5. Click in the Frequency box and type a number. Select seconds, minutes, hours, or days from the Frequency drop-down menu.
6. Click the Submit button to save the settings, or click the Reset button to clear all of the information you entered without saving it.
C3469M-C (4/12) 27
Page 31

EDITING AN EVENT SOURCE
1. Place your mouse pointer over the Events tab.
2. Select Sources from the drop-down menu.
3. Click the source profile that you want to delete from the defined source box located on the left side of the page.
4. Make any necessary changes to the available fields.
5. Click the Submit button to save the settings, or click the Reset button to clear all of the information you entered without saving it.
DELETING AN EVENT SOURCE
1. Place your mouse pointer over the Events tab.
2. Select Sources from the drop-down menu.
3. Click the source profile that you want to delete from the defined source box located on the left side of the page.
4. Click the Delete Source button. A dialog box appears with the message “Are you sure you want to delete the source?”
5. Click OK. The source profile is deleted from the defined source box.
CREATING AN EVENT HANDLER: SEND EMAIL
NOTE: To use email notification, the camera must be connected to a local area network (LAN) that maintains an SMTP mail server. Consult your
network administrator for information on configuring email notification on your local network.
1. Configure the SMTP server to send email.
2. Place your mouse pointer over the Events tab.
3. Select Handler from the drop-down menu.
4. Click in the Name box and type a user-friendly name (2 to 23 alphanumeric characters).
5. Select Send Email from the Type drop-down menu.
6. Click in the text boxes (To, From, Subject, and Message), and then type the necessary information in each text box.
7. Select the JPEG Snapshot box if you want to send a JPEG as an attachment.
8. Select the Attach Raw Event Data box if you want the email to include extra data about the event. For example, select this box if the event
is triggered by an alarm and you want to receive data about the state, time, or type of alarm.
9. If you do not want the handler activated every time an event occurs, set filters for the handler.
a. Select the day(s) of the week on which you want emails to be sent.
b. Type times in the Start and End boxes for the days you have selected. Use time values in 24-hour notation (for example, use 0800 for
8:00 a.m., 1600 for 4:00 p.m.).
10. Select one or more event sources to send an email when those event sources are activated.
11. Click the Submit button to save the settings, or click the Reset button to clear all of the information you entered without saving it.
Refer to the following sections for more information:
• System Tab on page 11
• Example Handler Filter Setup on page 30
28 C3469M-C (4/12)
Page 32

CREATING AN EVENT HANDLER: UPLOAD JPEG TO FTP SERVER
1. Place your mouse pointer over the Events tab.
2. Select Handlers from the drop-down menu.
3. Click in the Name box and type a user-friendly name (2 to 23 alphanumeric characters).
4. Select “Upload JPEG to FTP Server” in the Type drop-down menu.
5. Click in the Server box and type the server address (1 to 32 alphanumeric characters).
6. Click in the Username box and type the user’s name (1 to 32 alphanumeric characters).
7. Click in the Password box and type a password (4 to 16 alphanumeric characters).
8. Click in the Base Path box and type the base path (1 to 32 alphanumeric characters).
9. The JPEG files uploaded to the FTP server will be given file names that correspond to the date and time of the event. Select a time standard
from the “File name” drop-down menu.
10. If you do not want the handler activated every time an event occurs, set filters for the handler.
a. Select the day(s) of the week on which you want JPEGs saved to the FTP server.
b. Type times in the Start and End boxes for the days you have selected. Use time values in 24-hour notation (for example, use 0800 for
8:00 a.m., 1600 for 4:00 p.m.).
11. Select one or more sources to save a JPEG to the FTP server when those event sources are activated.
12. Click the Submit button to save the settings, or click the Reset button to clear all of the information you entered without saving it.
Refer to the following section for more information:
• Example Handler Filter Setup on page 30
EDITING AN EVENT HANDLER
1. Place your mouse pointer over the Events tab.
2. Select Handlers from the drop-down menu.
3. Click the handler profile that you want to delete from the defined handler box located on the left side of the page.
4. Make any necessary changes to the available fields.
5. Click the Submit button to save the settings, or click the Reset button to clear all of the information you entered without saving it.
DELETING AN EVENT HANDLER
1. Place your mouse pointer over the Events tab.
2. Select Handlers from the drop-down menu.
3. Click the handler profile that you want to delete from the defined handler box located on the left side of the page.
4. Click the Delete Handler button. A dialog box appears with the message “Are you sure you want to delete the handler?”
5. Click OK. The handler profile is deleted from the defined handler box.
C3469M-C (4/12) 29
Page 33

EXAMPLE HANDLER FILTER SETUP
If you do not want a handler activated every time an event occurs, use the filter fields to limit handlers. For example, you only want a handler
activated when an event occurs after business hours. Your business is open Monday through Saturday, 8:00 a.m. to 6:00 p.m., and it is closed on
Sunday.
1. Create a handler for Monday through Saturday:
a. Select the day filter fields Monday through Saturday.
b. Type 0000 in the Start box and 0800 in the End box.
c. Click the plus button (+) to add another time range. Type 1800 in the second Start box and type 2400 in the second End box.
d. Select the source(s) that activates the handler.
e. Click the Submit button to save the handler.
2. Create a second handler for Sunday:
a. Select Sunday from the day filter fields.
b. Do not set a Start time or End time as this is a 24-hour event.
c. Select the source(s) that activates the handler.
d. Click the Submit button to save the second handler.
30 C3469M-C (4/12)
Page 34

PRODUCT WARRANTY AND RETURN INFORMATION
WARRANTY
Pelco will repair or replace, without charge, any merchandise proved defective in
material or workmanship for a period of one year after the date of shipment.
Exceptions to this warranty are as noted below:
• Five years:
– Fiber optic products
– Unshielded Twisted Pair (UTP) transmission products
– CC3701H-2, CC3701H-2X, CC3751H-2, CC3651H-2X, MC3651H-2, and
MC3651H-2X camera models
• Three years:
– FD Series and BU Series analog camera models
– Fixed network cameras and network dome cameras with Sarix
– Sarix thermal imaging products (TI and ESTI Series)
– Fixed analog camera models (C20 Series, CCC1390H Series, C10DN Series,
and C10CH Series)
– EH1500 Series enclosures
– Spectra
– Spectra HD dome products
– Camclosure
®
IV products (including Spectra IV IP)
®
IS Series integrated camera systems
– DX Series video recorders (except DX9000 Series which is covered for a
period of one year), DVR5100 Series digital video recorders, Digital Sentry
Series hardware products, DVX Series digital video recorders, and NVR300
Series network video recorders
®
– Endura
– Genex
Series distributed network-based video products
®
Series products (multiplexers, server, and keyboard)
– PMCL200/300/400 Series LCD monitors
– PMCL5xxF Series and PMCL5xxNB Series LCD monitors
• Two years:
– Standard varifocal, fixed focal, and motorized zoom lenses
– DF5/DF8 Series fixed dome products
®
– Legacy
– Spectra III
Series integrated positioning systems
™
, Spectra Mini, Spectra Mini IP, Esprit®, ExSite®, ExSite IP, and
PS20 scanners, including when used in continuous motion applications
– Esprit Ti and TI2500 Series thermal imaging products
– Esprit and WW5700 Series window wiper (excluding wiper blades)
– CM6700/CM6800/CM9700 Series matrix
– Digital Light Processing (DLP
®
) displays (except lamp and color wheel). The
lamp and color wheel will be covered for a period of 90 days. The air filter is
not covered under warranty.
®
technology
•Six months:
– All pan and tilts, scanners, or preset lenses used in continuous motion
applications (preset scan, tour, and auto scan modes)
Pelco will warrant all replacement parts and repairs for 90 days from the date of
Pelco shipment. All goods requiring warranty repair shall be sent freight prepaid
to a Pelco designated location. Repairs made necessary by reason of misuse,
alteration, normal wear, or accident are not covered under this warranty.
Pelco assumes no risk and shall be subject to no liability for damages or loss
resulting from the specific use or application made of the Products. Pelco’s liability
for any claim, whether based on breach of contract, negligence, infringement of
any rights of any party or product liability, relating to the Products shall not exceed
the price paid by the Dealer to Pelco for such Products. In no event will Pelco be
liable for any special, incidental, or consequential damages (including loss of use,
loss of profit, and claims of third parties) however caused, whether by the
negligence of Pelco or otherwise.
The above warranty provides the Dealer with specific legal rights. The Dealer may
also have additional rights, which are subject to variation from state to state.
If a warranty repair is required, the Dealer must contact Pelco at (800) 289-9100 or
(559) 292-1981 to obtain a Repair Authorization number (RA), and provide the
®
following information:
1. Model and serial number
2. Date of shipment, P.O. number, sales order number, or Pelco invoice number
3. Details of the defect or problem
If there is a dispute regarding the warranty of a product that does not fall under
the warranty conditions stated above, please include a written explanation with
the product when returned.
Method of return shipment shall be the same or equal to the method by which the
item was received by Pelco.
RETURNS
To expedite parts returned for repair or credit, please call Pelco at (800) 289-9100
or (559) 292-1981 to obtain an authorization number (CA number if returned for
credit, and RA number if returned for repair) and designated return location.
All merchandise returned for credit may be subject to a 20 percent restocking and
refurbishing charge.
Goods returned for repair or credit should be clearly identified with the assigned
CA or RA number and freight should be prepaid.
Revised 1-12-12
The materials used in the manufacture of this document and its components are compliant to the requirements of Directive 2002/95/EC.
This equipment contains electrical or electronic components that must be recycled properly to comply with Directive 2002/96/EC of the European Union
regarding the disposal of waste electrical and electronic equipment (WEEE). Contact your local dealer for procedures for recycling this equipment.
REVISION HISTORY
Manual # Date Comments
C3469M 4/10 Original version.
C3469M-A 9/10 Revised the document to reflect the Sarix 1.6 software features.
C3469M-B 12/10 Revised the document to reflect the Sarix 1.7 software features.
C3469M-C 4/12 Revised the document to reflect the Sarix 1.8.2 software features.
Pelco, the Pelco logo, and other trademarks associa ted with Pelco products referred to in this publication are trademarks of Pelco, Inc. or its affilia tes. © Copyright 2012, Pelco, Inc.
All other product names and services are the property of their respective companies. All rights reserved.
ONVIF and the ONVIF logo are trademarks of ONVIF Inc.
Product specifications and availability are subject to change without notice.
Page 35

www.pelco.com
Pelco by Schneider Electric 3500 Pelco Way Clovis, California 93612-5699 United States
USA & Canada Tel (800) 289-9100 Fax (800) 289-9150
International Tel +1 (559) 292-1981 Fax +1 (559) 348-1120
 Loading...
Loading...