
Sarix® Modular Camera
Operations Manual
Document number:C6719M
Publication date:04/23
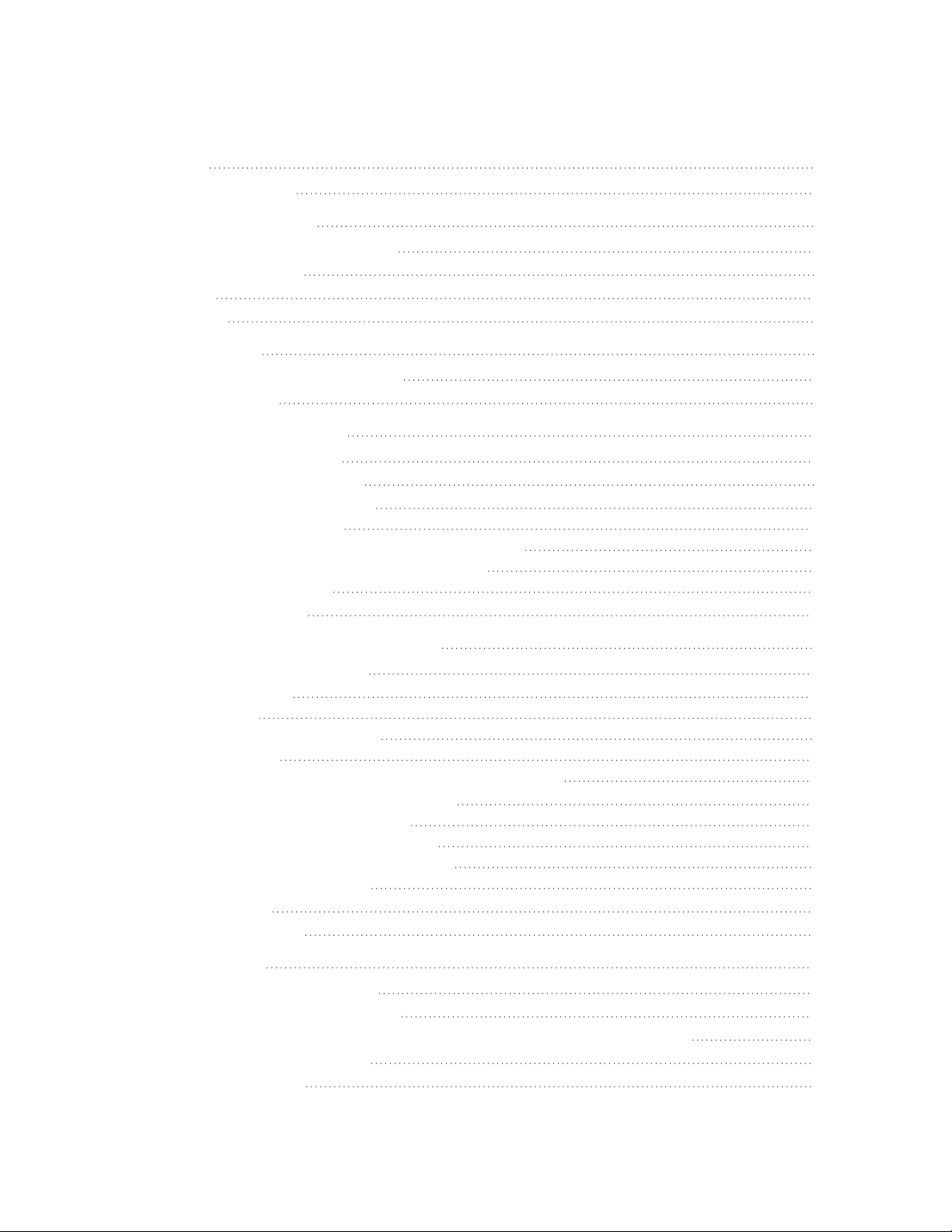
Sarix® Modular Camera Operations Manual
Table of Contents
Introduction 4
System Requirements 4
Accessing Camera Settings 5
Accessing the Camera Web Interface 5
Creating the Initial User 5
Logging In 5
Logging Out 6
Using the Live View 7
Navigating Through the WebInterface 7
Saving a Still Image 7
Configuring the System Settings 8
Configuring General Settings 8
Managing the Camera Firmware 9
Configuring Storage Management 9
Enabling Onboard Storage 10
Downloading Recorded Video from the Web Interface 10
Downloading Recorded Video from the SD Card 11
Deleting Recorded Video 11
Configuring Diagnostics 11
Configuring the Network and Security Settings 13
Configuring the Network Settings 13
Configuring the Users 15
Adding a User 15
Modifying Users and Passwords 15
Removing a User 15
Keeping Usernames and Passwords After Firmware Revert 16
Configuring 802.1x Port-Based Authentication 16
Configuring the 802.1X Port Security 16
Switching 802.1X Authentication Profiles 17
Removing an 802.1X Authentication Profile 17
Returning to the Network Page 17
Configuring SNMP 17
Configuring the IP Filter 18
Configuring Imaging 20
Using Multihead Camera Features 20
Configuring General Imaging Settings 20
Understanding Backlight Compensation (BLC) and Wide Dynamic Range (WDR) 23
Adjusting White Balance Settings 23
Using Window Blanking 24
C6719M | 04/23
2
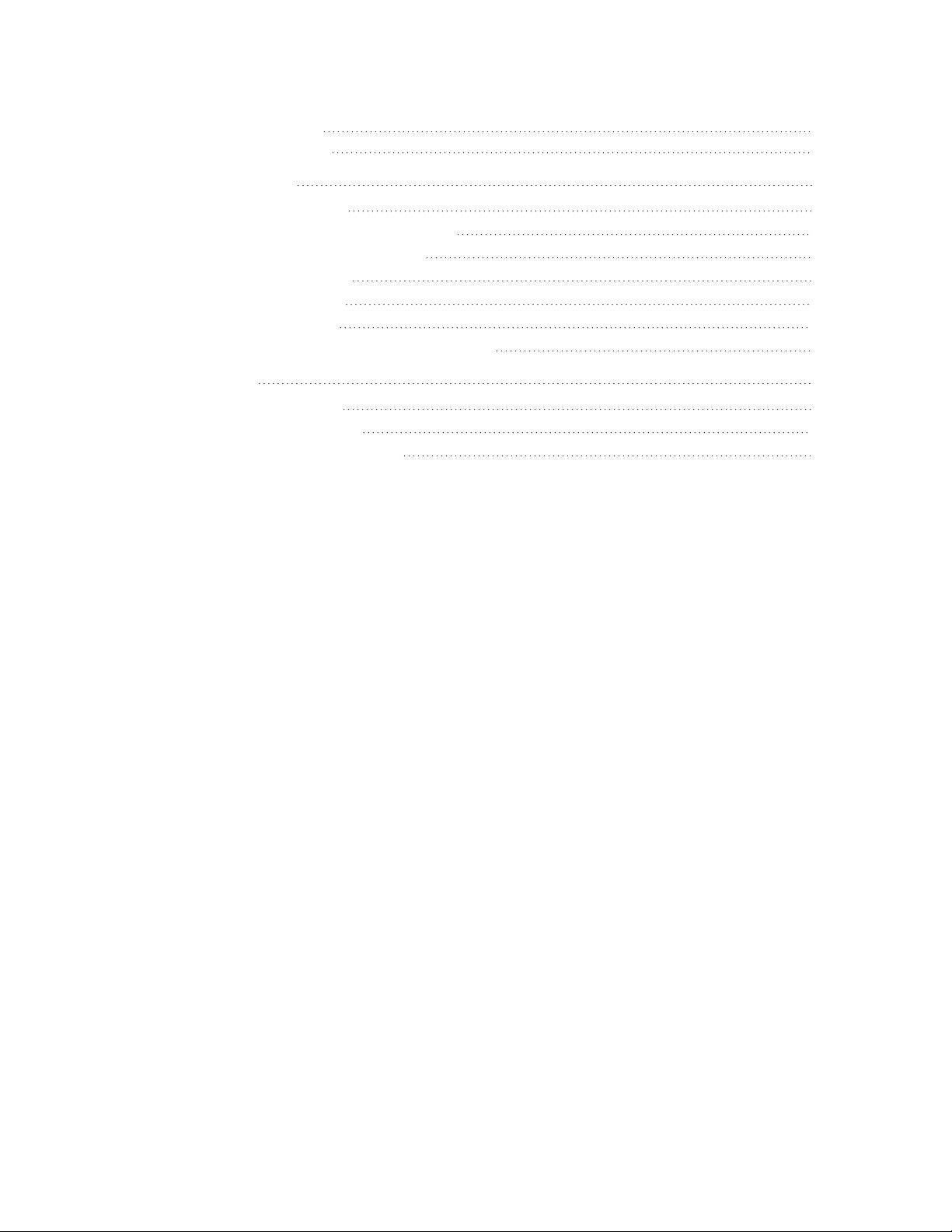
Sarix® Modular Camera Operations Manual
Setting a Window Blank 24
Deleting a Window Blank 25
Configuring A/V Streams 26
Compression and Image Rate 26
Enabling and Configuring Smart Compression 27
Saving or Restoring VideoConfigurations 27
Viewing the RTSP Stream URI 27
Accessing the Still Image URI 28
Setting Audio Configurations 28
Configuring Smart Compression Advanced Settings 28
Configuring Events 30
Configuring Motion Detection 30
Configuring Sabotage Detection 31
Configuring Digital Inputs and Outputs 31
C6719M | 04/23
3
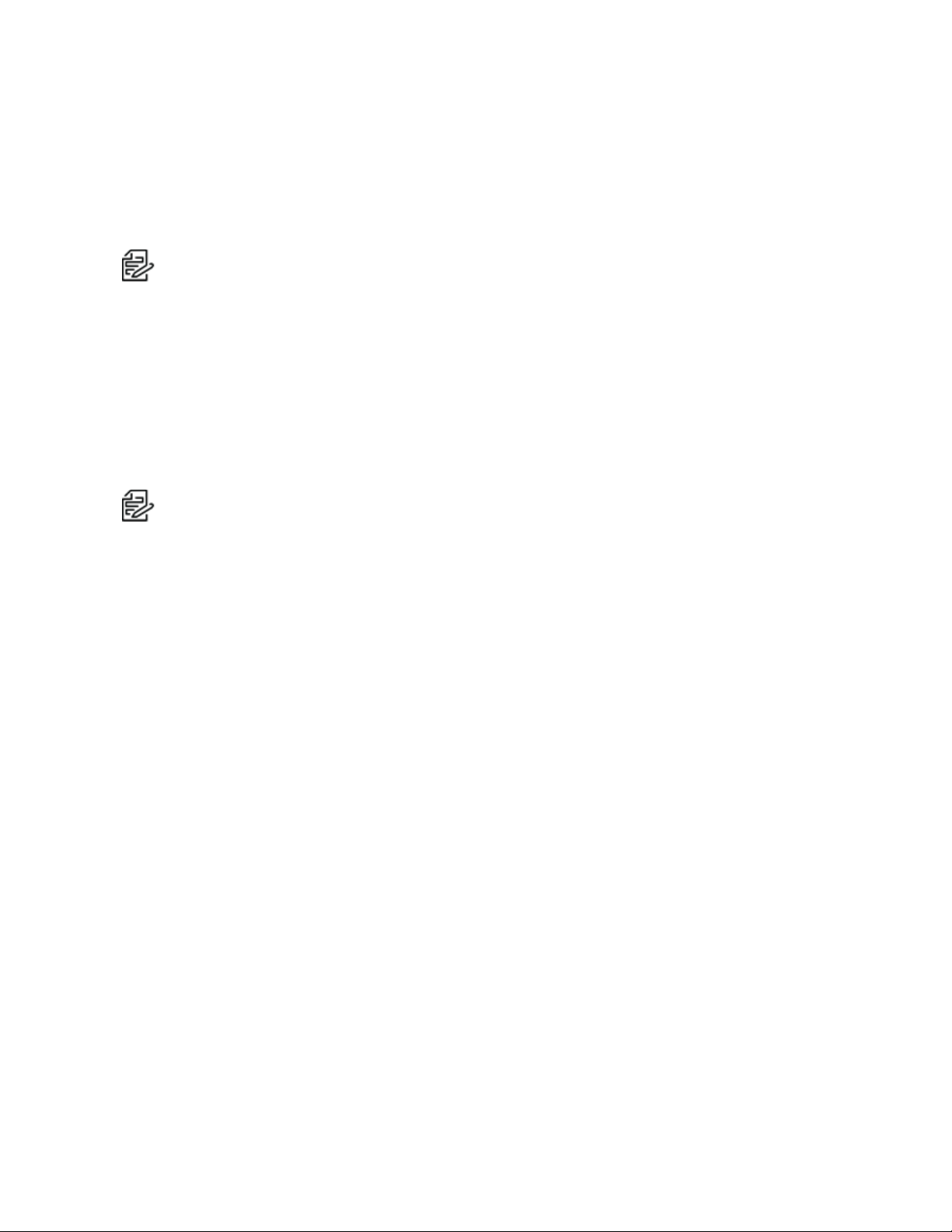
Sarix® Modular Camera Operations Manual
Introduction
Pelco High Definition IP cameras include a web interface that allows you to view the live video and
configure the camera through a web browser.
Before you access the web interface, make sure all the procedures described in the camera installation
guide have been completed.
Note: Features and options are disabled if they are not supported by the camera.
System Requirements
The web interface can be accessed from any Windows, Mac, or mobile device using one of the following
browsers:
l
Mozilla Firefox
l
Google Chrome™
l
Android™
l
Apple iOS
Note: The web interface may work with older or unsupported browsers, but this has not been
tested.
C6719M | 04/23
4
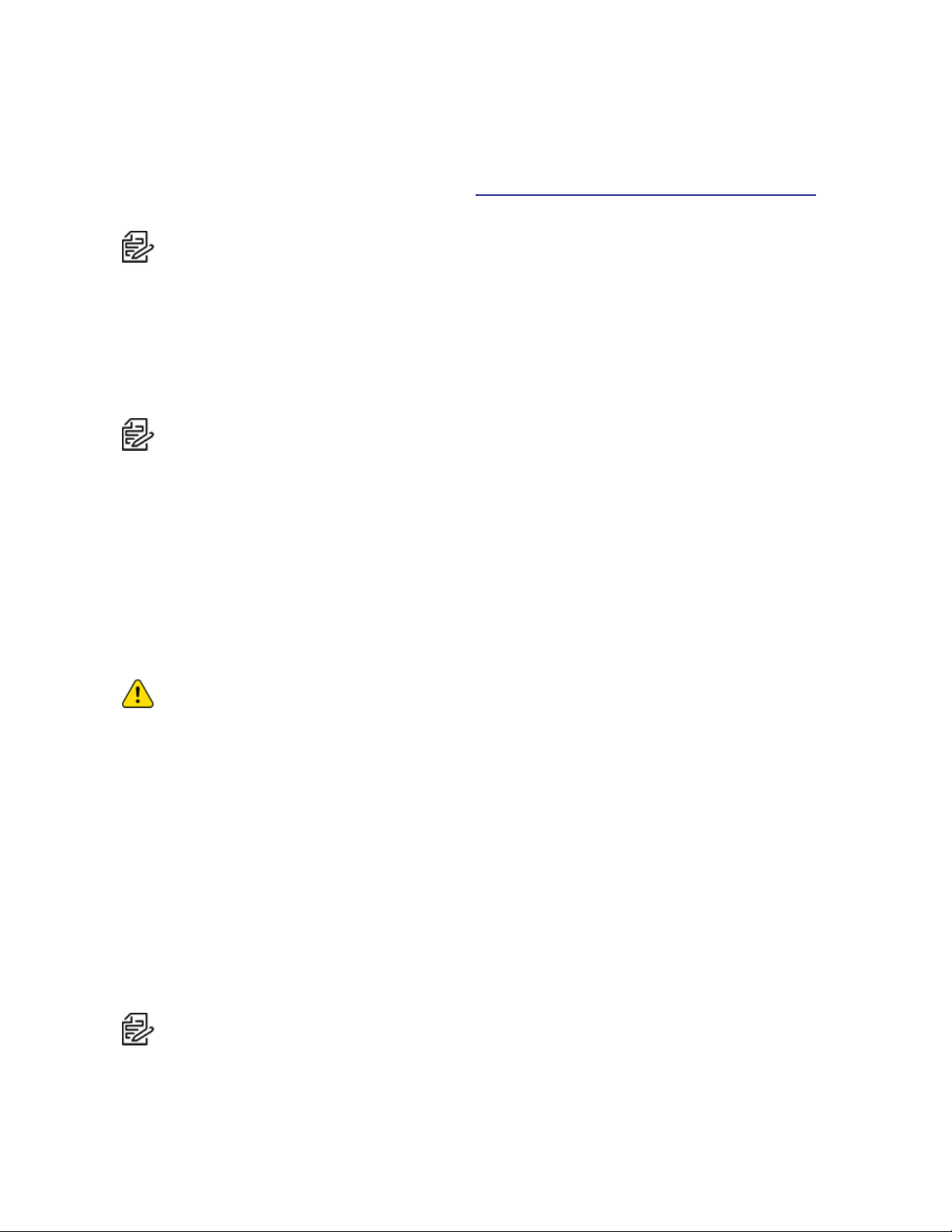
Sarix® Modular Camera Operations Manual
Accessing Camera Settings
Use the Motorola Camera Configuration Tool (CCT) https://www.pelco.com/camera-configuration-tool/
or the camera web user interface to access camera settings.
Note:Smart Analytics configuration requires the CCT.
Accessing the Camera Web Interface
After the camera has been installed, use the camera's IP address to access the web interface. The IP
address can be found in the Motorola Camera Configuration Tool (CCT) — Click the Network tab to see
the details of the selected cameras.
After you identify the IP address, complete the following procedure to access the web interface:
Note:The web browser must be configured to accept cookies or the camera web interface will not
function correctly.
1. On a computer with access to the same network as the camera, enter the camera's IP address
into a web browser in the format http://<camera IP address>/
For example: http://192.168.1.40/
2. You will automatically be prompted to enter your username and password to access the camera.
You will be asked to create a user with administrator privileges before the device will be
operational. For more information, see Adding a User.
Creating the Initial User
Cameras do not have a default username and password and will be in a factory default state.
Caution
If the camera is in the factory default state, you will be redirected to the New User page to create an
administrator user:
1. Enter a new User Name or keep the default administrator name.
2. Enter a new Password for the user. It is recommended to use a secure and complex password.
3. Confirm the new password.
4. For the first user, Administrator must be selected in the Security Group drop-down menu.
5. Click Apply. After creating the user, you will be asked to login.
: You must create a user with
administrator
privileges before the camera is operational.
Logging In
You will automatically be prompted to enter your username and password to access the camera.
l
If the camera is in the factory default state, you will be asked to create a user with administrator
privileges before the camera will be operational. Use these credentials when logging in.
Note:Pelco recommends that you add a password after your first login. For more information, see
Modifying Users and Passwords.
C6719M | 04/23
5
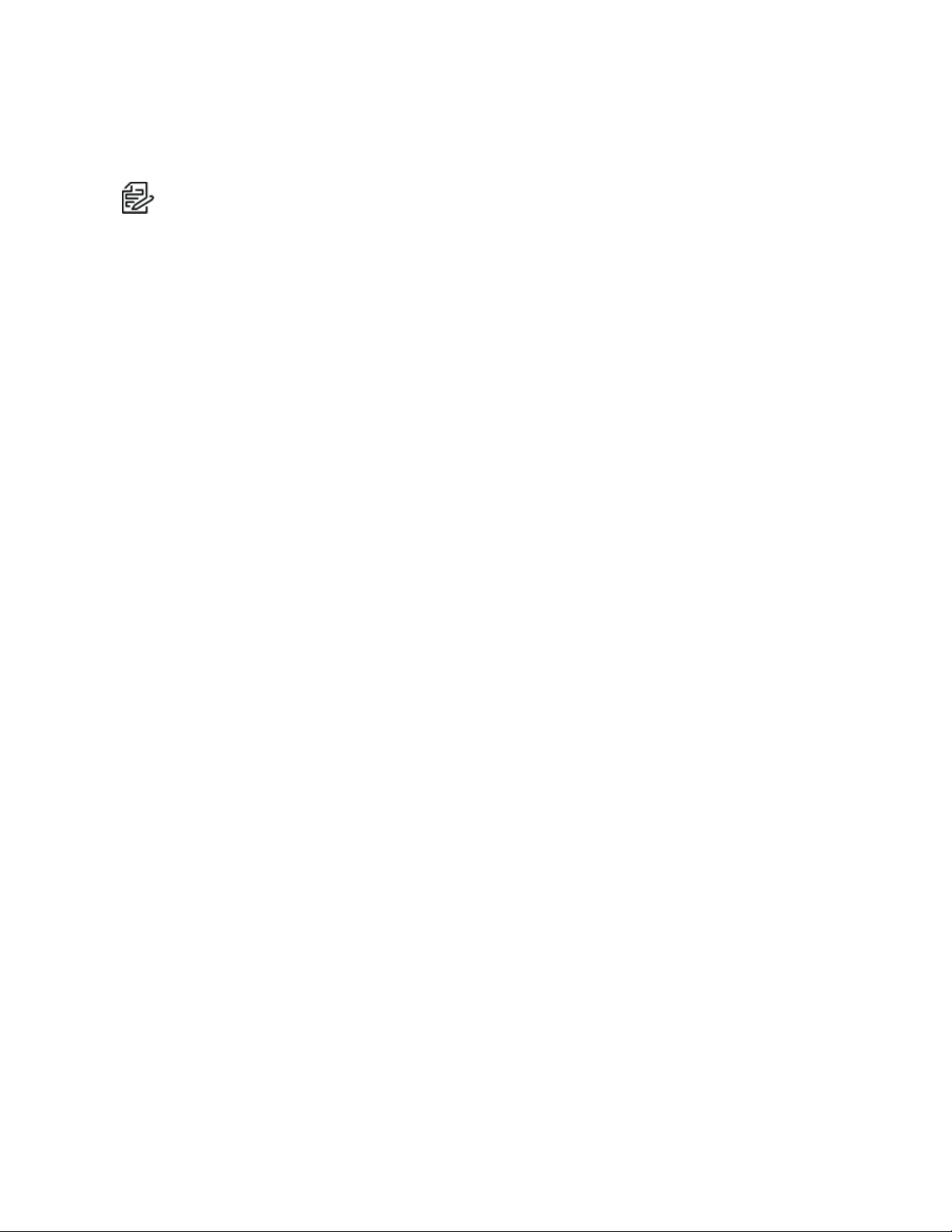
Sarix® Modular Camera Operations Manual
Logging Out
To log out of the camera, at the upper right corner of the window, click Logout.
Note:After 15 minutes of inactivity, the Web UIwill automatically log the user out.
C6719M | 04/23
6

Sarix® Modular Camera Operations Manual
Using the Live View
After you log in, the first page you see is the Live View. The Live View contains an image panel that
displays the live video stream.
Navigating Through the WebInterface
Use the tabs at the top of the window to navigate through the web interface. Click the Live View tab at
any time to return to this page.
Note: Features and options are disabled if they are not supported by the camera.
Saving a Still Image
If you see the Save Still to SDCard button on the Live View page, the camera supports the ability to
take snapshots of live video from the web interface.
To use this feature, the following settings are required for the camera:
l
There is an SD card inserted in the camera. For more information, see the camera's installation
guide.
l
The camera's onboard storage settings are enabled on the Storage Management page. For more
information, see Configuring Storage Management.
l
The camera's video format must be set to MJPEG in the VideoConfigurations page. For more
information, see Compression and Image Rate.
After all the requirements have been met, you can click Save Still to SDCard and the image that is
displayed in the Live View page is automatically saved to the SD card.
If the requirements are not met, Save Still to SDCard is disabled, and Storage Status will provide
failure information.
To download the snapshot, see Compression and Image Rate.
C6719M | 04/23
7
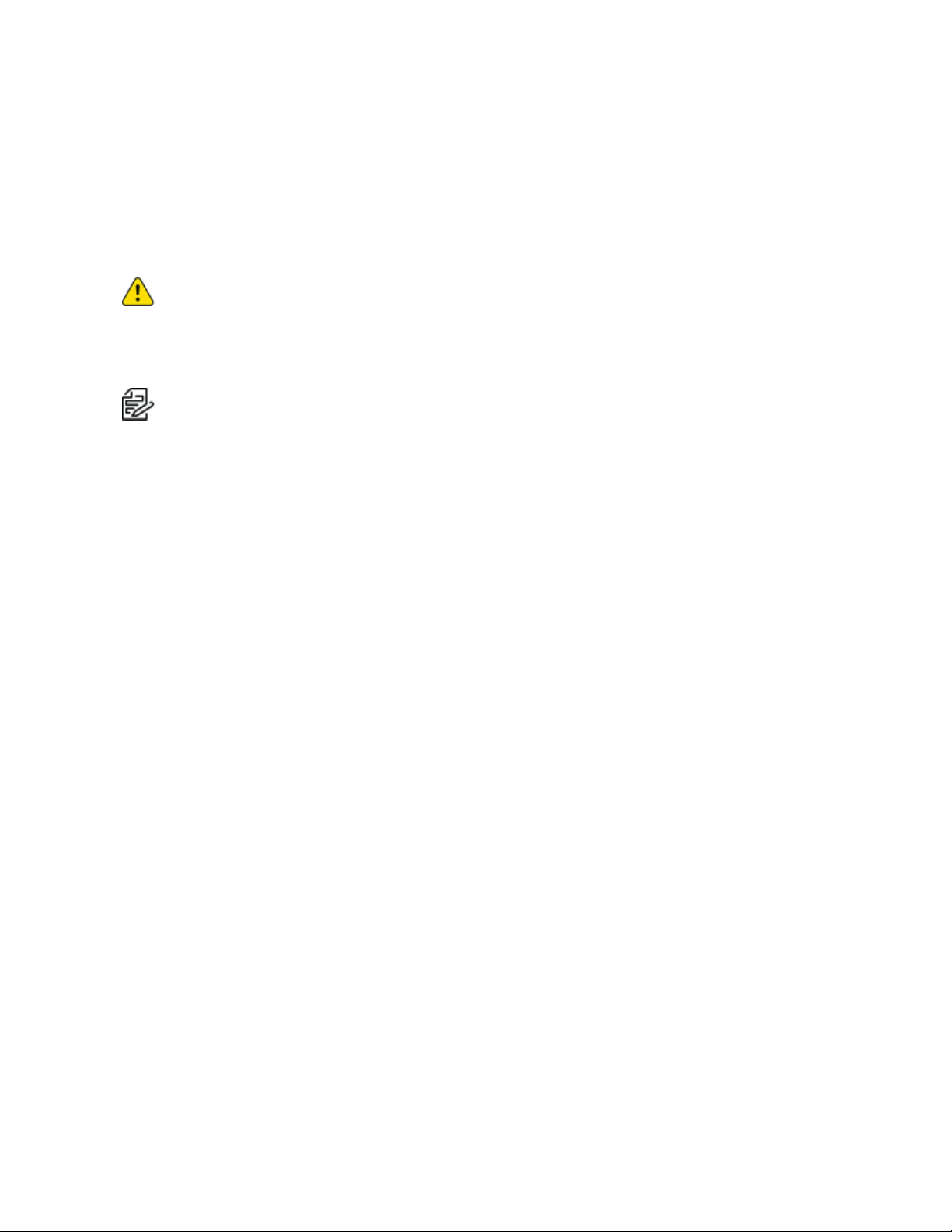
Sarix® Modular Camera Operations Manual
Configuring the System Settings
Use the System tab to configuring General Settings, Firmware, Storage Management, and Diagnostics.
Configuring General Settings
The General Settings page allows you to set the camera's identity.
Caution:The Sarix Modular Camera has multiple camera heads in a single camera. Some
settings apply to the camera as a whole; other settings apply to individual heads. Certain multihead camera settings can be set globally for all of the heads. Other settings must be set for each
individual head. When configuring a camera, configure both the global and the individual head
settings.
Note: Features and options are disabled if they are not supported by the camera.
1. Click the System tab, and then click the General Settings tab.
2. In the Name field, give the camera a meaningful General name. (Optional)Give each head a
meaningful name.
3. In the Location field, describe the camera's General location. (Optional)Give each head a
meaningful location.
4. From the Mode drop-down menu, select the mode in which the camera will operate. This option is
only applicable for select cameras.
l
Full Feature — This is the standard operating mode that offers the full functionality of the
camera.
l
High Framerate — This mode will use the maximum image rate possible but will disable
Analytics in order to achieve the maximum frame rate.WDR can be enabled up to 30 fps and
should be disabled for frame rates higher than 30 fps.
5. Select any of the Overlay Settings checkboxes to display and stamp that information on the
camera's video stream. The options are:
l
Display Date—Selecting the Display Date checkbox also enables the Date Format drop-
down menu. From the list, choose the date format.
l
Display Time
l
Display GMT Offset
l
Display Name
l
Display Location
6. In the Time Settings area, select how the camera keeps time.
l
To manually set the camera’s date and time, enter the time zone on this page.
l
Select the Automatically adjust clock for Daylight Savings Time checkbox, if required.
l
To auto-synchronize the camera’s date and time with an NTP server, configure the NTP
server on the Network and Security tab, Network page. See the section titled Configuring the
C6719M | 04/23
8

Sarix® Modular Camera Operations Manual
Network Settings.
Caution: The time setting must always be current. To ensure that the time is always current
you should do one of the following:
- Set up NTP on the DHCPserver, if your VMSsupports this feature.
- Use a valid public NTP server.
- Manually set the correct time in the Time Settings fields.
7. Click Apply to save the settings.
Managing the Camera Firmware
The Firmware page provides the current firmware version. From this page, you can also manually
upgrade the firmware, reboot the device, and restore to the factory defaults.
l
To manually upgrade the camera firmware:
1. Download the latest version of the firmware .bin file from the Pelco website
(www.pelco.com/training-support/).
2. Click the System tab, and then click the Firmware button.
3. Click Choose File, and then browse to and locate the downloaded firmware file.
4. Click Upgrade. Wait until the camera upgrade is complete.
l
To reboot the camera, in the Reboot Device area, click Reboot.
l
To restore the camera to factory defaults, but preserve Network settings, in the Restore to Factory
Defaults area, select the Soft Reset checkbox.
l
To restore the camera to factory defaults, in the Restore to Factory Defaults area, click Restore.
Configuring Storage Management
On the Storage Management page, you can enable the camera’s onboard storage feature and download
recorded video directly from the camera.
To access the Storage Management page, click the System tab, and then click the Storage
Management button.
Current information about the camera is presented in theOnboard Storage section at the top of the page.
It includes Status, Total Capacity, Current Usage, Remaining Capacity, and Measured Write Speed.
You can perform two actions in the Onboard Storage area:
l
To format the SDcard, click Format Card.
l
Click to select or deselect Enable Profile G to enable video overlay on severe SDcard failure.
When enabled, this feature shows an overlay on the video stream when the card cannot record
video. The functionality of enabling ONVIF Profile G is to allow the connected VMS system to be
able to download recorded video from the camera's onboard storage when there are gaps to fill in
the VMS video due to network outages.
You can perform two actions in the Device Information area:
l
To format the SDcard, click Format Card.
l
Click to select or deselect Enable video alert overlay on severe SD card failure. When
enabled, this feature shows an overlay on the video stream when the card cannot record video.
C6719M | 04/23
9
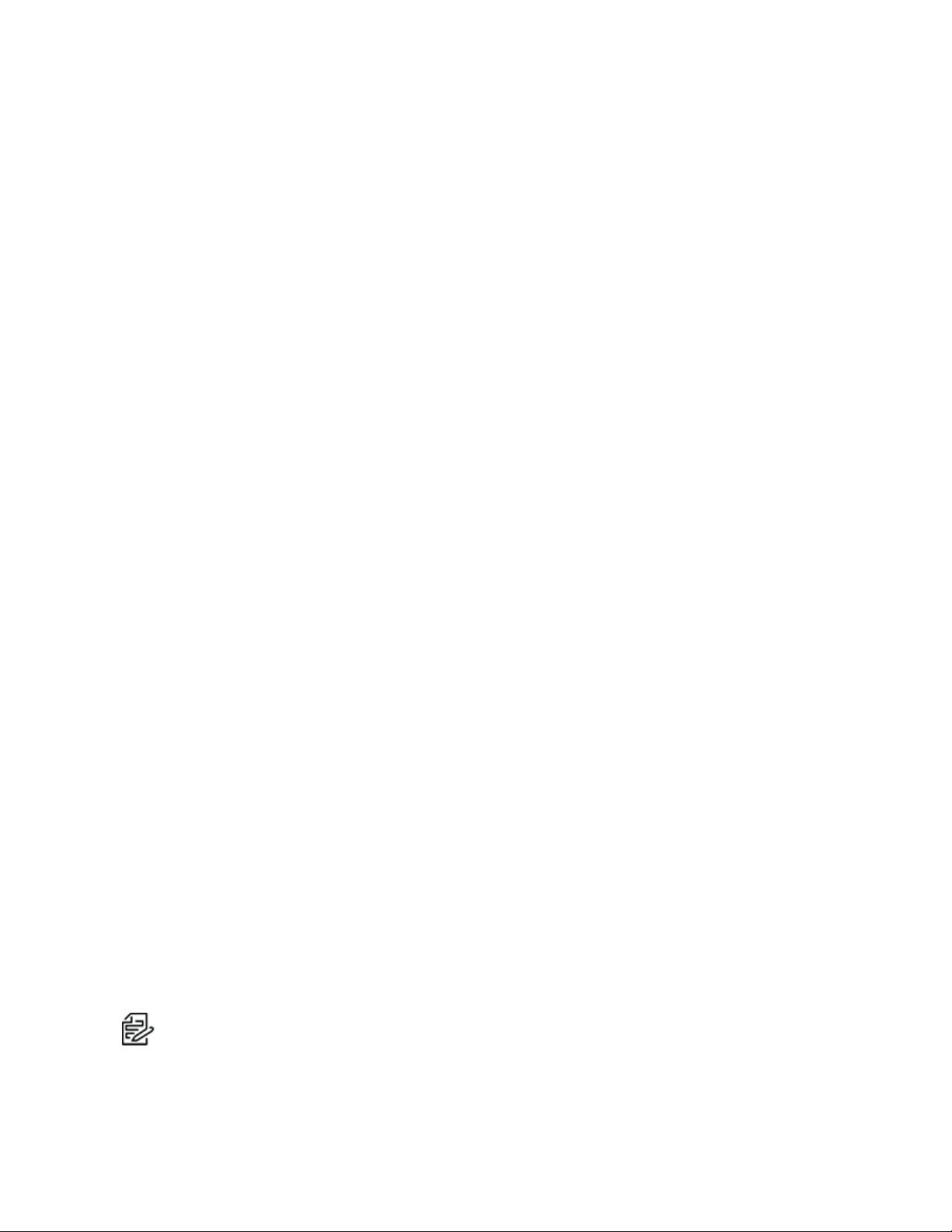
Sarix® Modular Camera Operations Manual
The functionality of enabling ONVIF Profile G is to allow the connected VMS system to be able to
download recorded video from the camera's onboard storage when there are gaps to fill in the
VMS video due to network outages.
Enabling Onboard Storage
To use the camera’s onboard storage feature, you must first insert an SD card into the camera. Refer to
the camera’s installation manual for the location of the SD card slot.
The SD card will record from the camera's highest resolution stream. In most cases, this will be the
primary stream.
1. Click the System tab, and then click the Storage Management button.
2. In the Settings and Actions area, click to select the Enable Onboard Storage checkbox.
3. By default, the camera is set to only record to the SD card when it is unable to communicate with
the network video management server. If you prefer to have the camera record video to both the
network video management server and to the SD card, click to deselect the checkbox for the
Record only when server connection is interrupted to disable the setting.
4. Select one of the following recording modes:
l
Continuous: the camera never stops recording to the SD card.
l
On Motion: the camera only records when there is motion in the scene.
If you are configuring a Pelco video analytics camera, the On Motion setting will record either
pixel change in the scene or analytics motion events depending on how the camera is
configured.
The recorded video will be divided into files no more than five minutes in length or 100MB in size.
5. On the VideoConfigurations page, make sure the format is set to H.264 or H.265 to maximize the
SD card recording capacity and performance. See the section titled Compression and Image
Rate.
Downloading Recorded Video from the Web Interface
Listed in the Export Recordings section are all the videos that have been recorded to the SD card.
It is recommended that you download recorded video from the web interface. However, if your bandwidth
is limited, you can choose to download the recorded video directly from the SD card. For more
information, see Downloading Recorded Video from the SD Card.
To download recorded video from the web interface, perform the following:
1. Click the System tab, and then click the Storage Management button.
2. In the Export Recordings area, click to select the checkbox beside all the videos you want to
download.
To help you find the video you want, filter the videos by date and time. Click to select the checkbox
for Filter, type in the dates in the From and To fields, and then select the From and To time range.
3. Click Download.
The selected video files are automatically downloaded to your browser’s default Downloads folder. If you
are prompted by the browser, allow the download to occur.
Note: Do not close your browser window until the download is complete or the file might not
download correctly. This is important if you are downloading multiple video files because the files
are downloaded one by one.
C6719M | 04/23
10
 Loading...
Loading...