Page 1
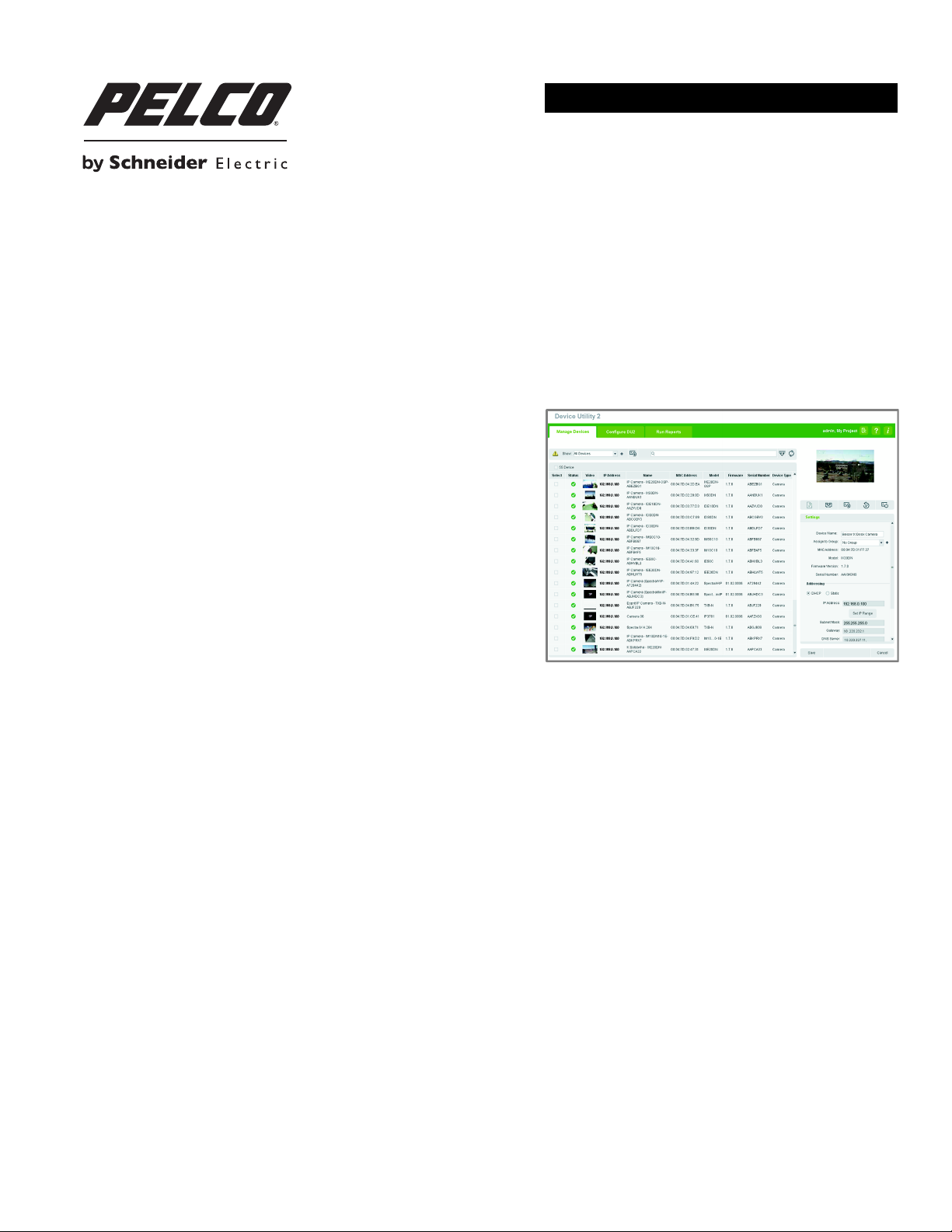
УСТАНОВКА И ЭКСПЛУАТАЦИЯ
Программмное
обеспечение
Device Utility 2
для IP-устройств Pelco
C2984M-A-RU (4/13)
Page 2
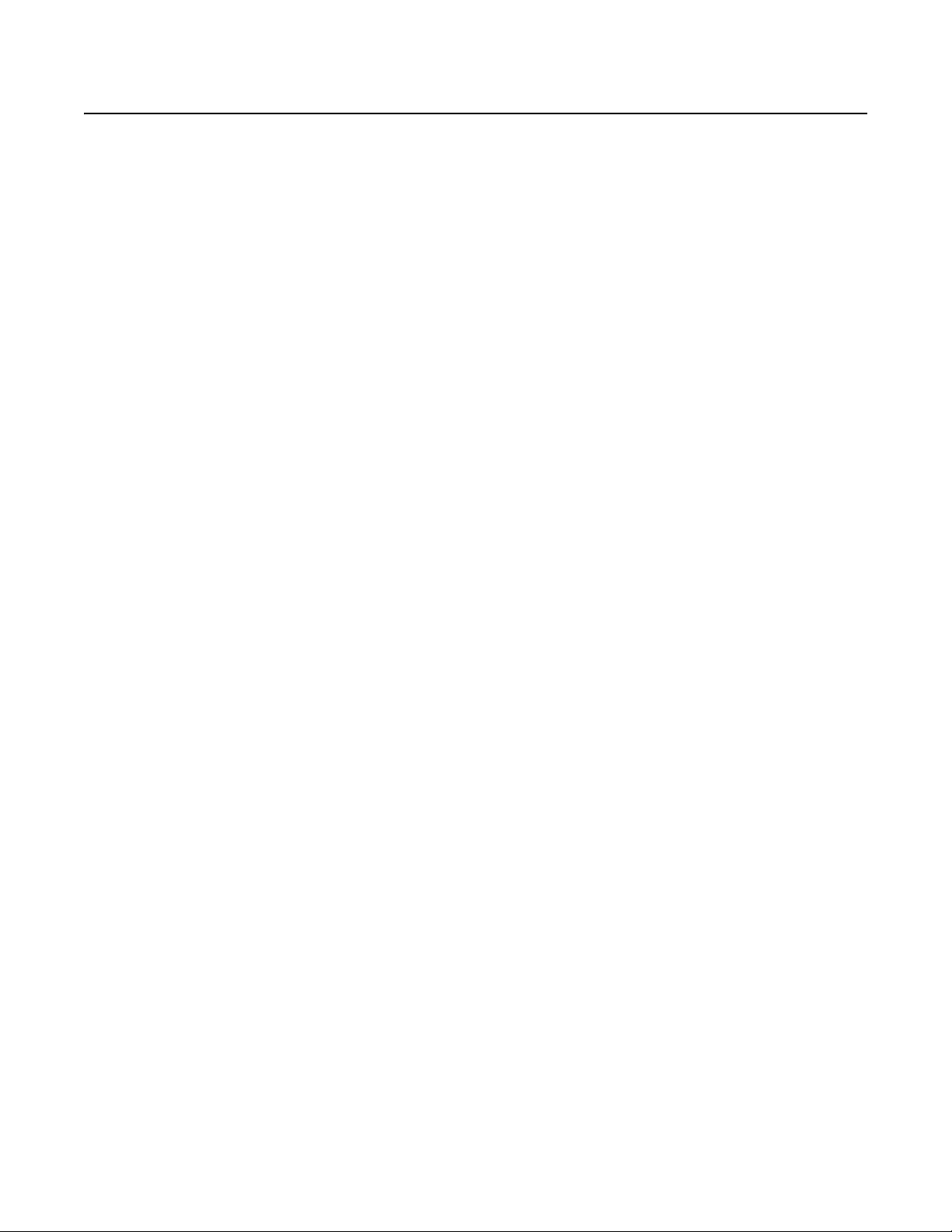
Содержание
Описание . . . . . . . . . . . . . . . . . . . . . . . . . . . . . . . . . . . . . . . . . . . . . . . . . . . . . . . . . . . . . . . . . . . . . . . . . . . . . . . . . . . . . . . . . . . . . . . . . . . . . . . . 3
Требования к системе . . . . . . . . . . . . . . . . . . . . . . . . . . . . . . . . . . . . . . . . . . . . . . . . . . . . . . . . . . . . . . . . . . . . . . . . . . . . . . . . . . . . . . . . . . . . . . 3
Установка . . . . . . . . . . . . . . . . . . . . . . . . . . . . . . . . . . . . . . . . . . . . . . . . . . . . . . . . . . . . . . . . . . . . . . . . . . . . . . . . . . . . . . . . . . . . . . . . . . . . . . . . 4
Функционирование. . . . . . . . . . . . . . . . . . . . . . . . . . . . . . . . . . . . . . . . . . . . . . . . . . . . . . . . . . . . . . . . . . . . . . . . . . . . . . . . . . . . . . . . . . . . . . . . . 5
Вход в программу . . . . . . . . . . . . . . . . . . . . . . . . . . . . . . . . . . . . . . . . . . . . . . . . . . . . . . . . . . . . . . . . . . . . . . . . . . . . . . . . . . . . . . . . . . . . . 5
Создание проекта . . . . . . . . . . . . . . . . . . . . . . . . . . . . . . . . . . . . . . . . . . . . . . . . . . . . . . . . . . . . . . . . . . . . . . . . . . . . . . . . . . . . . . . . . . . . . 5
Отключение . . . . . . . . . . . . . . . . . . . . . . . . . . . . . . . . . . . . . . . . . . . . . . . . . . . . . . . . . . . . . . . . . . . . . . . . . . . . . . . . . . . . . . . . . . . . . . . . . . 5
Пользование справкой . . . . . . . . . . . . . . . . . . . . . . . . . . . . . . . . . . . . . . . . . . . . . . . . . . . . . . . . . . . . . . . . . . . . . . . . . . . . . . . . . . . . . . . . . 6
Поиск информации о Программе DU2 . . . . . . . . . . . . . . . . . . . . . . . . . . . . . . . . . . . . . . . . . . . . . . . . . . . . . . . . . . . . . . . . . . . . . . . . . . . . 6
Вкладка Manage Devices (Управление устройствами) . . . . . . . . . . . . . . . . . . . . . . . . . . . . . . . . . . . . . . . . . . . . . . . . . . . . . . . . . . . . . . . . . . . . 6
Элементы управления для поиска устройств. . . . . . . . . . . . . . . . . . . . . . . . . . . . . . . . . . . . . . . . . . . . . . . . . . . . . . . . . . . . . . . . . . . . . . . 7
Создание новой группы устройств . . . . . . . . . . . . . . . . . . . . . . . . . . . . . . . . . . . . . . . . . . . . . . . . . . . . . . . . . . . . . . . . . . . . . . . . . . . 7
Добавление нового устройства. . . . . . . . . . . . . . . . . . . . . . . . . . . . . . . . . . . . . . . . . . . . . . . . . . . . . . . . . . . . . . . . . . . . . . . . . . . . . . 7
Использование усовершенствованного поиска . . . . . . . . . . . . . . . . . . . . . . . . . . . . . . . . . . . . . . . . . . . . . . . . . . . . . . . . . . . . . . . . . 8
Сетка устройств . . . . . . . . . . . . . . . . . . . . . . . . . . . . . . . . . . . . . . . . . . . . . . . . . . . . . . . . . . . . . . . . . . . . . . . . . . . . . . . . . . . . . . . . . . . . . . 8
Открытие веб-страницы из эскиза . . . . . . . . . . . . . . . . . . . . . . . . . . . . . . . . . . . . . . . . . . . . . . . . . . . . . . . . . . . . . . . . . . . . . . . . . . . 9
Использование мыши и комбинации клавиш быстрого вызова на клавиатуре . . . . . . . . . . . . . . . . . . . . . . . . . . . . . . . . . . . . . . . 9
Панель настройки устройств . . . . . . . . . . . . . . . . . . . . . . . . . . . . . . . . . . . . . . . . . . . . . . . . . . . . . . . . . . . . . . . . . . . . . . . . . . . . . . . . . . . 10
Применение скриптов . . . . . . . . . . . . . . . . . . . . . . . . . . . . . . . . . . . . . . . . . . . . . . . . . . . . . . . . . . . . . . . . . . . . . . . . . . . . . . . . . . . . 11
Обновление встроенного ПО . . . . . . . . . . . . . . . . . . . . . . . . . . . . . . . . . . . . . . . . . . . . . . . . . . . . . . . . . . . . . . . . . . . . . . . . . . . . . . 11
Поиск сопоставленного сетевого диска . . . . . . . . . . . . . . . . . . . . . . . . . . . . . . . . . . . . . . . . . . . . . . . . . . . . . . . . . . . . . . . . . . . . . . 11
Установка старой версии встроенного ПО. . . . . . . . . . . . . . . . . . . . . . . . . . . . . . . . . . . . . . . . . . . . . . . . . . . . . . . . . . . . . . . . . . . . 11
Удаление устройств. . . . . . . . . . . . . . . . . . . . . . . . . . . . . . . . . . . . . . . . . . . . . . . . . . . . . . . . . . . . . . . . . . . . . . . . . . . . . . . . . . . . . . 12
Восстановление настройки по умолчанию . . . . . . . . . . . . . . . . . . . . . . . . . . . . . . . . . . . . . . . . . . . . . . . . . . . . . . . . . . . . . . . . . . . 12
Перезапуск устройств . . . . . . . . . . . . . . . . . . . . . . . . . . . . . . . . . . . . . . . . . . . . . . . . . . . . . . . . . . . . . . . . . . . . . . . . . . . . . . . . . . . . 12
Использование панели настройки конфигурации . . . . . . . . . . . . . . . . . . . . . . . . . . . . . . . . . . . . . . . . . . . . . . . . . . . . . . . . . . . . . . 12
Вкладка Configure DU2 (Настройка конфигурации DU2) . . . . . . . . . . . . . . . . . . . . . . . . . . . . . . . . . . . . . . . . . . . . . . . . . . . . . . . . . . . . . . . . . 14
Параметры настройки для проекта . . . . . . . . . . . . . . . . . . . . . . . . . . . . . . . . . . . . . . . . . . . . . . . . . . . . . . . . . . . . . . . . . . . . . . . . . . . . . . 14
Скрипты . . . . . . . . . . . . . . . . . . . . . . . . . . . . . . . . . . . . . . . . . . . . . . . . . . . . . . . . . . . . . . . . . . . . . . . . . . . . . . . . . . . . . . . . . . . . . . . . . . . . 14
Добавление и изменение скриптов . . . . . . . . . . . . . . . . . . . . . . . . . . . . . . . . . . . . . . . . . . . . . . . . . . . . . . . . . . . . . . . . . . . . . . . . . 15
Удаление скриптов. . . . . . . . . . . . . . . . . . . . . . . . . . . . . . . . . . . . . . . . . . . . . . . . . . . . . . . . . . . . . . . . . . . . . . . . . . . . . . . . . . . . . . . 15
Группы устройств . . . . . . . . . . . . . . . . . . . . . . . . . . . . . . . . . . . . . . . . . . . . . . . . . . . . . . . . . . . . . . . . . . . . . . . . . . . . . . . . . . . . . . . . . . . . 16
Настройка логических групп . . . . . . . . . . . . . . . . . . . . . . . . . . . . . . . . . . . . . . . . . . . . . . . . . . . . . . . . . . . . . . . . . . . . . . . . . . . . . . . 16
Управление группами . . . . . . . . . . . . . . . . . . . . . . . . . . . . . . . . . . . . . . . . . . . . . . . . . . . . . . . . . . . . . . . . . . . . . . . . . . . . . . . . . . . . 16
Пользователи DU2 . . . . . . . . . . . . . . . . . . . . . . . . . . . . . . . . . . . . . . . . . . . . . . . . . . . . . . . . . . . . . . . . . . . . . . . . . . . . . . . . . . . . . . . . . . . 17
Обновление встроенного ПО. . . . . . . . . . . . . . . . . . . . . . . . . . . . . . . . . . . . . . . . . . . . . . . . . . . . . . . . . . . . . . . . . . . . . . . . . . . . . . . . . . . 17
Предпочтительные параметры для аудита . . . . . . . . . . . . . . . . . . . . . . . . . . . . . . . . . . . . . . . . . . . . . . . . . . . . . . . . . . . . . . . . . . . . . . . 18
Вкладка Run Reports (Подготовка отчетов) . . . . . . . . . . . . . . . . . . . . . . . . . . . . . . . . . . . . . . . . . . . . . . . . . . . . . . . . . . . . . . . . . . . . . . . . . . . . 18
Функции управления отчетами о действиях и об ошибках . . . . . . . . . . . . . . . . . . . . . . . . . . . . . . . . . . . . . . . . . . . . . . . . . . . . . . . . . . . 18
Устранение ошибок. . . . . . . . . . . . . . . . . . . . . . . . . . . . . . . . . . . . . . . . . . . . . . . . . . . . . . . . . . . . . . . . . . . . . . . . . . . . . . . . . . . . . . . . . . . 18
Приложение . . . . . . . . . . . . . . . . . . . . . . . . . . . . . . . . . . . . . . . . . . . . . . . . . . . . . . . . . . . . . . . . . . . . . . . . . . . . . . . . . . . . . . . . . . . . . . . . . . . . . 19
Порты межсетевого экрана (брандмауэра) . . . . . . . . . . . . . . . . . . . . . . . . . . . . . . . . . . . . . . . . . . . . . . . . . . . . . . . . . . . . . . . . . . . . . . . 19
Поддерживаемые устройства . . . . . . . . . . . . . . . . . . . . . . . . . . . . . . . . . . . . . . . . . . . . . . . . . . . . . . . . . . . . . . . . . . . . . . . . . . . . . . . . . . 20
2 C2984M-A-RU (4/13)
Page 3
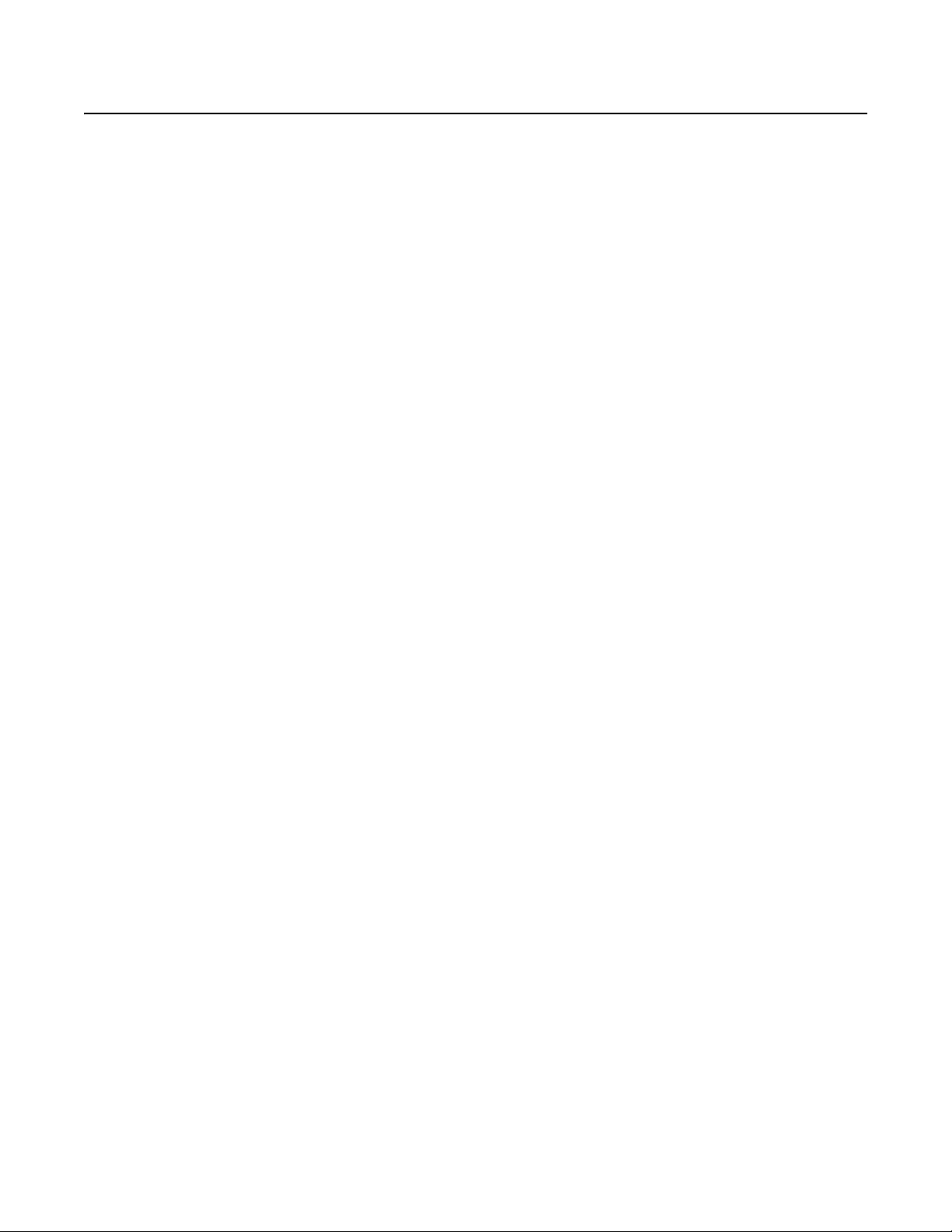
Описание
Программа Device Utility 2 обеспечивает эффективное выполнение настройки, обслуживания и устранения неисправностей
поддерживаемых устройств Pelco. Эта программа поможет вам обеспечить точную настройку ваших устройств и сети.
Программа Device Utility 2 поддерживает следующие функции:
• Автоматическое распознавание новых устройств
• Проверка общих атрибутов системы
• Обновление программного обеспечения устройств – индивидуально или группами, последовательно или параллельно
• Проверка статуса устройства
• Идентификация устройств
Добавление и удаление устройств
•
• Просмотр устройств по группам
• Генерирование отчетов
• Настройка предпочтительных параметров системы
Требования к системе
Перед установкой программного обеспечения убедитесь в том, что компьютер, как минимум, отвечает следующим требованиям
ксистеме:
Процессор:
Операционная система:
64-битная); Enterprise или Ultimate, или Mac
Память:
ПРИМЕЧАНИЯ:
Intel® Pentium® III, или эквивалентный, 800 МГц
Microsoft® Windows® XP SP4, Windows Vista® (Enterprise или Ultimate), или Windows 7 (32-битная и
128 МБайт RAM (рекомендуется 256 МБайт)
• Программа Device Utility 2 не предназначена для прямого управления камерами наблюдения.
• Для установки программы Device Utility 2 вы должны иметь право на доступ к компьютеру в качестве администратора.
®
OS X 10.8
C2984M-A-RU (4/13) 3
Page 4
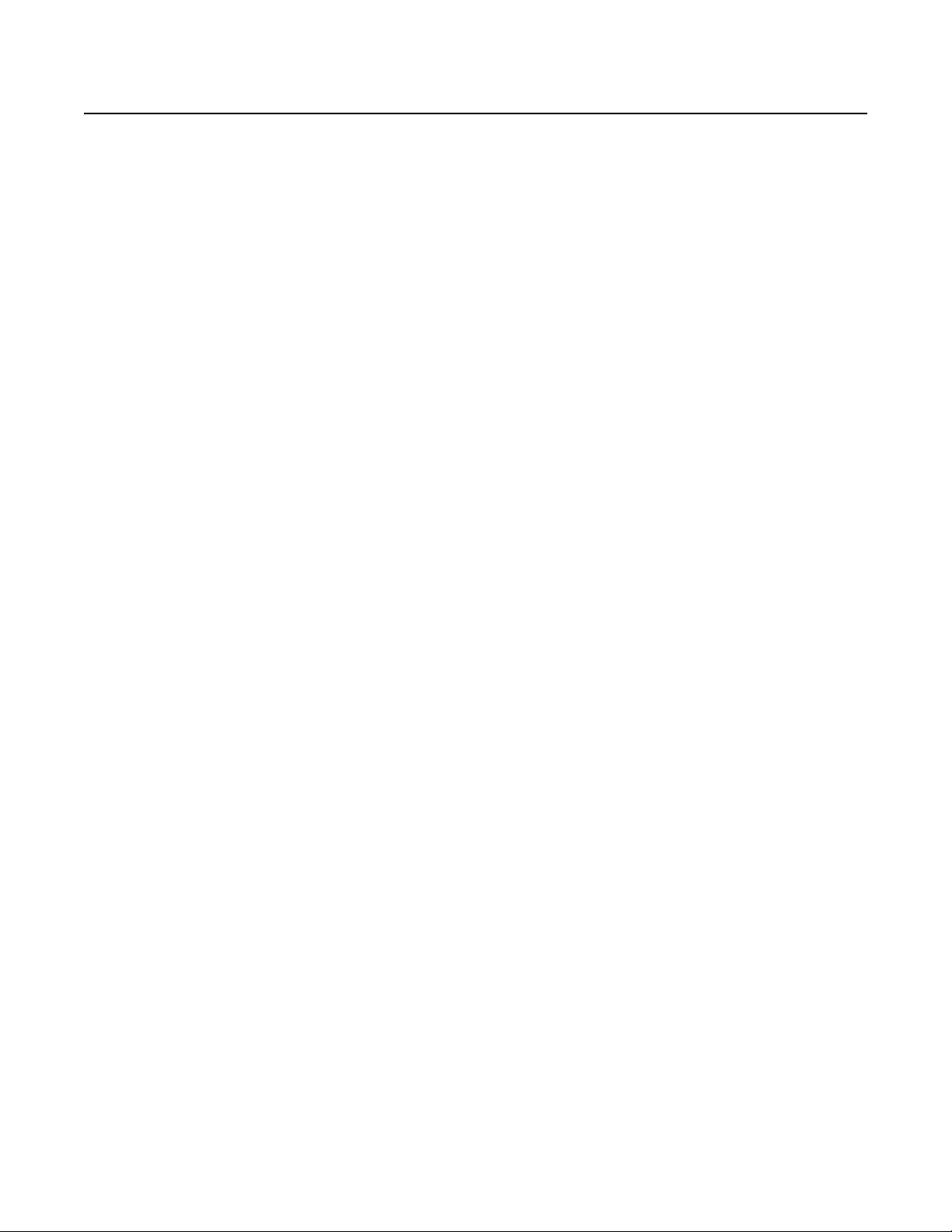
Установка
1. Закройте все открытые программы.
2. Вставьте прилагаемый диск с ресурсами в дисковод для компакт-дисков вашего компьютера. Установочная программа
запускается автоматически. Если установочная программа не запустится автоматически, выполните одно из следующих
действий:
Пользователи ОС Windows:
•
Появляется диалоговое окно Welcome (Приветствие).
Пользователи ОС Macintosh:
•
Появляется диалоговое окно Welcome (Приветствие).
Откройте диск CD через меню Start (Пуск) и запустите программу DU2Installer.exe.
Откройте диск CD через меню Finder (Поисковик) и запустите программу DU2Installer.exe.
ПРИМЕЧАНИЕ:
3. Нажмите кнопку Next (Далее), чтобы открыть диалоговое окно лицензионного соглашения.
4. Прочтите лицензионное соглашение и нажмите кнопку «I accept the agreement» (Я принимаю соглашение).
5. Нажмите кнопку Next (Далее), чтобы открыть диалоговое окно выбора дополнительных задач.
6. Поставьте или снимите флажки дополнительных задач: Create Desktop Shortcut (
Quick Launch Shortcut (Создать ярлык для быстрого пуска).
ПРИМЕЧАНИЕ:
функцию быстрого пуска, прочтите следующую статью на сайте поддержки компании Microsoft: Включение панели быстрого
пуска в системе Windows 7.
7. Нажмите кнопку Next (Далее), чтобы открыть диалоговое окно Ready to Install (Готовность к установке). Проверьте Destination
(Место назначения) и Additional tasks (Дополнительные задачи).
8. Нажмите кнопку Install (Установить). В диалоговом
установки откроется диалоговое окно Completing (Завершение).
9. Поставьте или снимите флажки, чтобы просмотреть файл Readme (Сведения) или запустить программу Device Utility.
10. Нажмите кнопку Finish (Готово). Мастер установки закроется, после чего появится диалоговое окно входа в программу
Device Utility 2.
ПРИМЕЧАНИЕ:
необходимо удалить существующую программу Device Utility 2 из вашей системы. Если вы используете операционную систему
Windows 7 или Windows Vista, в которой включена функция UAC (Контроль учетных записей), то файл Device Utility 2 останется в вашей
системе даже после удаления программы. Чтобы устранить эту проблему, следует вручную найти файл pelcodu2.db и удалить его.
Операции поиска и удаления файлов подробно описаны в руководстве пользователя, прилагаемом к вашему компьютеру.
Если у вас нет диска с ресурсами, перейдите к сайту www.pelco.com, чтобы загрузить программу Device Utility 2.
Создать ярлык на рабочем столе) или Create
В системе Windows 7, функция Quick Launch (Быстрый пуск) не включена по умолчанию. Чтобы восстановить
окне установки появится индикатор хода выполнения. После завершения
Если вам потребуется переустановить программу Device Utility 2 в целях устранения неисправностей, то сначала
4 C2984M-A-RU (4/13)
Page 5
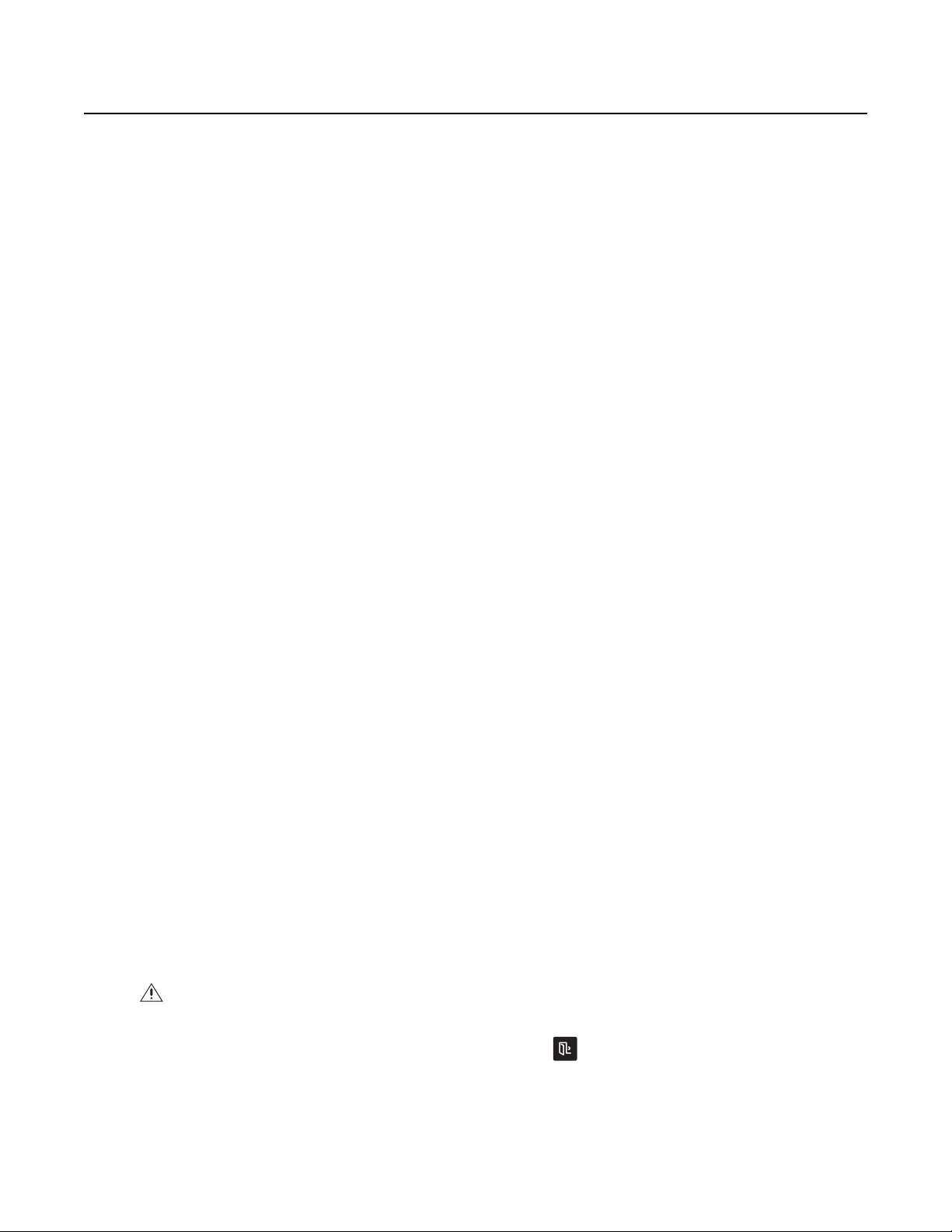
Функционирование
ВХОД В ПРОГРАММУ
1. Откройте программу Device Utility 2 одним из нижеописанных способов:
Пользователи ОС Windows:
•
диалоговое окно для входа в программу Device Utility 2.
•
Пользователи ОС Macintosh:
Появится диалоговое окно для входа в программу Device Utility 2.
2. Введите свое имя пользователя и пароль.
ПРИМЕЧАНИЯ:
• Если вы впервые входите в программу Device Utility 2 в качестве администратора, то по умолчанию в качестве имени
пользователя и пароля используется слово
сменить пароль сразу после первого входа в программу.
• Если вы используете Device Utility 2 для управления сетью с лицензией SECURE-SLA, войдите в программу, используя имя и
пароль администратора, дающие право на доступ к сети объекта.
• Имя пользователя и пароль, которые вы вводите при пуске DU2, соответствуют
входа в систему видеонаблюдения и для доступа к камерам. Если администрация объекта изменит имя пользователя и
admin
пароль
данные для доступа к программе DU2.
3. Выберите проект из раскрывающегося списка или создайте новый проект (см. Создание проекта). По умолчанию проекту
присваивается имя My Project (Мой проект).
, используемые по умолчанию для камер, то вам следует использовать соответствующие новые учетные
Откройте меню Start (Пуск) вашего компьютера и выберите Device Utility 2. Появится
Откройте каталог Application (Приложения) вашего компьютера и выберите Device Utility 2.
admin
(строчными буквами). Для обеспечения защиты информации вам следует
вашим учетным данным, используемым для
4. Нажмите кнопку Enter DU2 (Вход в DU2). Откроется программа Device Utility 2.
СОЗДАНИЕ ПРОЕКТА
Проект позволяет группировать устройства, что упрощает управление ими и дает возможность выполнять массовые операции для
многочисленных устройств.
ПРИМЕЧАНИЯ:
• Вы должны выбрать проект, чтобы войти в программу Device Utility 2.
• В любое данное время любое устройство может быть включено только в один проект.
Создание нового проекта производится в следующем порядке:
1. Напечатайте имя пользователя и пароль для программы Device Utility 2 в соответствующих графах.
2. Нажмите кнопку Add New (Добавление нового). Откроется диалоговое окно Create New Project (Создание нового проекта).
3.
Напечатайте наименование в графе Project Name (Имя проекта).
4. Нажмите кнопку Enter DU2 (Вход в DU2). Откроется программа Device Utility 2.
Проекты могут быть переименованы, изменены и удалены с помощью вкладки Configure DU2 (Настройка Вкладка Configure DU2
(Настройка конфигурации DU2) на стр.14).
ОТКЛЮЧЕНИЕ
ПРЕДУПРЕЖДЕНИЕ:
неполному обновлению. Если это возможно, доведите до конца все действия по восстановлению настройки по умолчанию,
перезапуску и обновлению встроенного программного обеспечения, прежде чем выйти из программы или закрыть ее.
Выход из программы или ее закрытие до завершения всех действий может привести к потере данных или
Чтобы выйти из проекта без закрытия программы, нажмите кнопку «Выход» , находящуюся в верхнем правом углу окна.
Появляется диалоговое окно регистрации входа.
Закрытие программы производится в следующем порядке:
• Нажмите кнопку Close (Закрыть) в верхнем правом углу окна программы.
• Нажмите кнопку Exit (Выход) в диалоговом окне выхода.
C2984M-A-RU (4/13) 5
Page 6
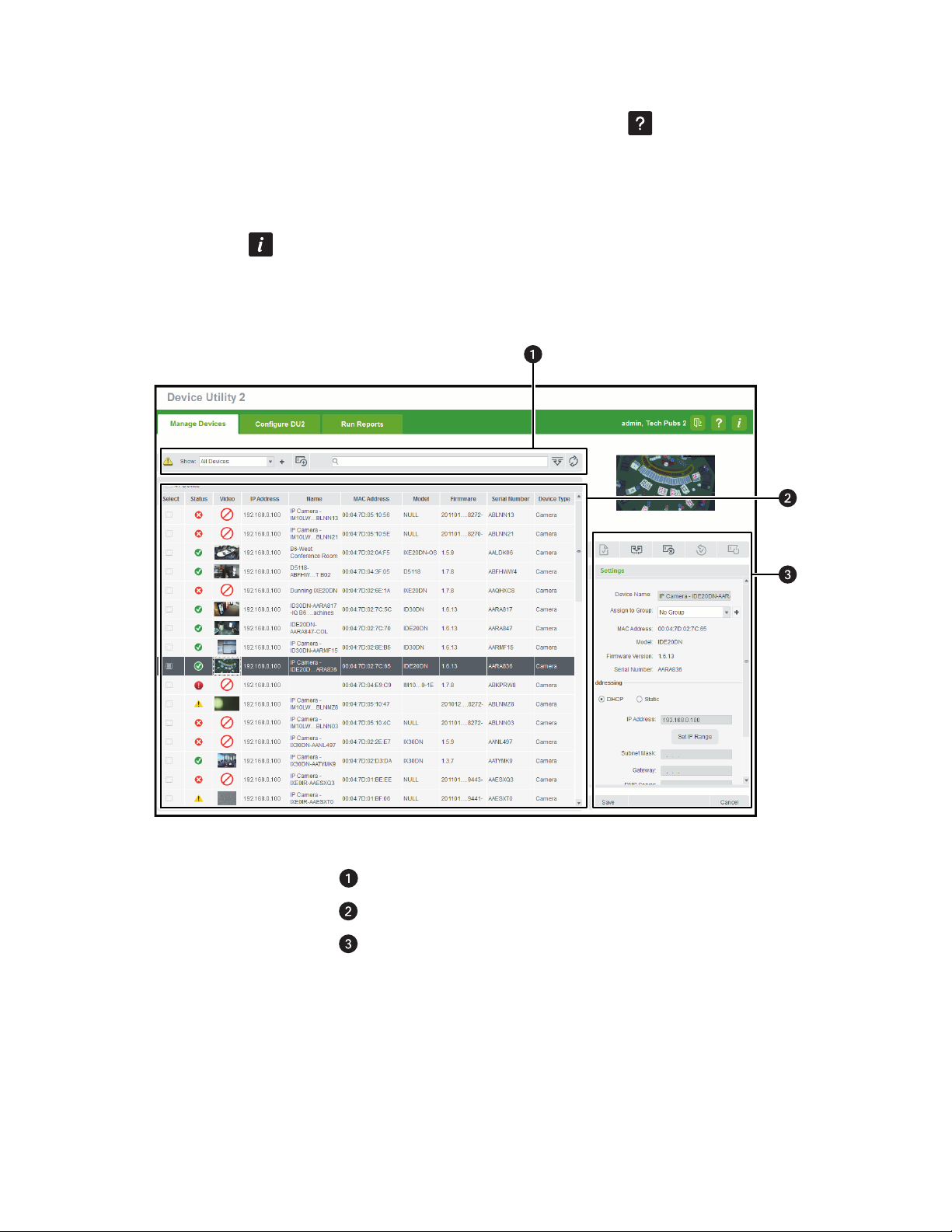
ПОЛЬЗОВАНИЕ СПРАВКОЙ
Для доступа к информации о работе программы Device Utility 2 нажмите кнопку «справки» , находящуюся в верхнем правом углу
окна. Справочная информация появится в новом окне.
ПОИСК ИНФОРМАЦИИ О ПРОГРАММЕ DU2
Чтобы найти информацию о программе Device Utility 2, такую как номер версии и сведения о технической поддержке, нажмите кнопку
информации о DU2 , находящуюся в верхнем правом углу окна. Появляется диалоговое окно About DU2 (О программе DU2).
Вкладка Manage Devices (Управление устройствами)
Рис. 1.
6 C2984M-A-RU (4/13)
Вкладка Manage Devices (Управление устройствами)
Элементы управления для поиска устройств
Сетка устройств
Панель настройки устройств
Page 7
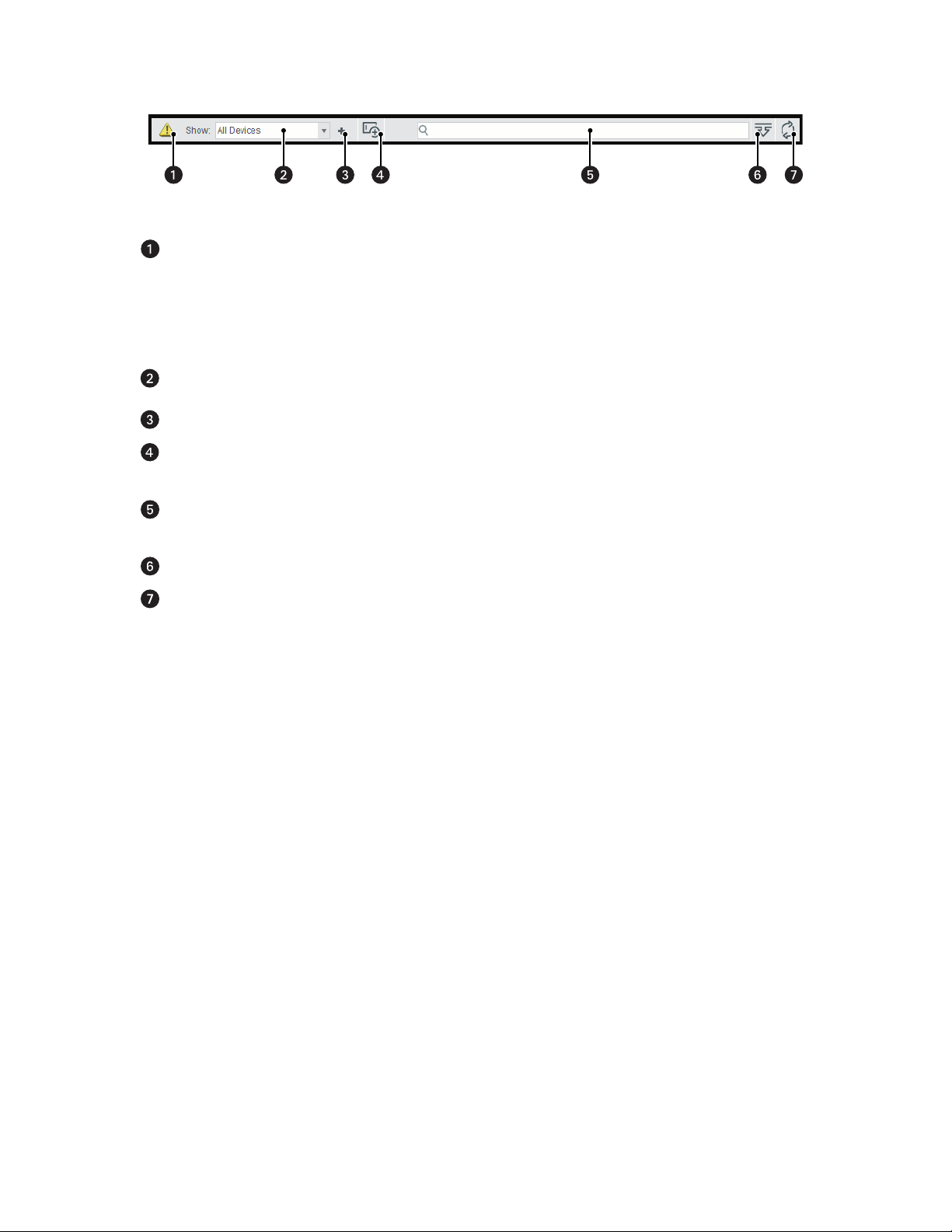
ЭЛЕМЕНТЫ УПРАВЛЕНИЯ ДЛЯ ПОИСКА УСТРОЙСТВ
Рис. 2.
Значок ошибки устройств:
При нажатии на значок ошибки устройств появится отфильтрованный список всех устройств с ошибками.
ПРИМЕЧАНИЯ:
• Чтобы вновь отобразить полный (неотфильтрованный) список всех устройств, следует еще раз нажать на значок
ошибки устройств.
• Показ значка ошибки устройств зависит от выбора настройки проблемных устройств в разделе Smart Groups
(Логические группы) на вкладке Configure DU2 (Настройка DU2) (см. Настройка логических групп на стр.16).
Раскрывающийся список Show Group (Показ групп):
в зависимости от группы, к которой они относятся.
Кнопка для создания новой группы устройств:
Кнопка добавления нового устройства:
IP-адреса или аппаратного адреса МАС. Это позволит вам видеть и настраивать устройства, находящиеся в разных
виртуальных локальных сетях (VLAN).
Окно поиска:
Нажмите кнопку поиска, чтобы выполнить фильтрацию в сетке устройств. Нажмите кнопку отмены, чтобы
остановить фильтрацию и отобразить первоначальный список.
Кнопка усовершенствованного поиска:
Кнопка обновления:
чтобы проверить, не появились ли новые устройства.
Фильтрация и отображение всех устройств, которые соответствуют критериям поиска.
Обновление сетки устройств и инициация запроса об обнаружении устройств в сети,
Элементы управления для поиска устройств
Отображается в случае ошибки в одном или нескольких устройствах.
Фильтрация устройств, отображаемых в сетке устройств,
Включение выбранных устройств во вновь созданную группу.
Добавление новых устройств в сетку устройств путем указания
Уточнение критериев поиска устройств в сетке.
СОЗДАНИЕ НОВОЙ ГРУППЫ УСТРОЙСТВ
1. Выберите в сетке устройства, которые вы хотите включить в состав группы.
2. Нажмите кнопку для создания новой группы устройств. Появляется диалоговое окно.
3. Напечатайте неповторяющееся имя группы, удобное для пользователя.
4. Нажмите кнопку создания группы, чтобы поместить выбранные устройства в новую группу.
ДОБАВЛЕНИЕ НОВОГО УСТРОЙСТВА
Автоматическое обнаружение устройств, находящихся в разных виртуальных сетях VLAN, может оказаться невозможным; в таком
случае вам потребуется добавить новое устройство вручную.
1. Нажмите кнопку добавления нового устройства. Появляется диалоговое окно.
2. Для поиска устройства можно использовать один из нижеописанных способов.
Введите адрес по протоколу IP:
•
Например, «85.4.6.* или 85.4.*.* ».
Добавление всех устройств из данного диапазона:
•
знаков подстановки не допускается.
Ввод МАС–адреса:
•
Этот способ можно использовать только в том случае, если устройство находится в той же виртуальной сети VLAN, что и
компьютер, на котором работает программа DU2.
ПРИМЕЧАНИЕ:
диапазоне IP-адресов.
Вы должны ввести полный аппаратный адрес МАС, чтобы обнаружить устройство в локальной сети.
Для обнаружения устройства может потребоваться несколько минут, особенно при поиске в большом
В диапазонах С и D IP-адреса можно использовать знак подстановки (*).
Необходимо ввести начальный и конечный адрес. Использование
3. Нажмите кнопку добавления устройства, чтобы выполнить поиск указанных устройств. Каждое найденное и поддерживаемое
устройство будет добавлено в сетку устройств.
C2984M-A-RU (4/13) 7
Page 8

ИСПОЛЬЗОВАНИЕ УСОВЕРШЕНСТВОВАННОГО ПОИСКА
Если вам требуется управлять большим количеством устройств, функция усовершенствованного поиска облегчает поиск устройств по
конкретным атрибутам, таким как модель, версия встроенного ПО или диапазон IP-адресов.
Усовершенствованный поиск производится в следующем порядке:
1. Нажмите кнопку усовершенствованного поиска. Появляется диалоговое окно.
2. Введите требуемую информацию в те нижеуказанные окна, где это требуется для уточнения
Device Name (Имя устройства):
Device Type (Тип устройства):
раскрывающегося списка.
Firmware (Встроенное ПО):
IP Address (IР-адрес):
знаки подстановки (*). Например, «85.4.6.* или 85.4.*.* ».
Model (Модель):
Serial Number (Серийный номер):
знаки подстановки (*).
MAC Address (Аппаратный адрес МАС):
Status (Статус):
ПРИМЕЧАНИЕ:
3. Для удаления фильтров и отображения всех устройств в сетке следует снять флажки критериев поиска, нажав на кнопку очистки
всех полей или свернув диалоговое окно усовершенствованного поиска.
По мере ввода данных список устройств в сетке немедленно подвергается фильтрации.
СЕТКА УСТРОЙСТВ
В сетке устройств отображаются все устройства – как обнаруженные автоматически, так и добавленные вручную.
ПРИМЕЧАНИЕ:
Отображение списка устройств посредством обновления описано в пункте Элементы управления для поиска устройств на стр.7.
Отображение списка устройств посредством добавления устройств вручную описано в пункте Добавление нового устройства на стр.7.
Для сортировки столбцов сетки устройств следует щелкнуть на заголовке
протаскивания вертикального разделителя столбцов. В сетке устройств отображаются нижеуказанные параметры настройки и сведения.
Когда программа открывается в первый раз, сетка устройств может быть пустой.
параметров поиска.
Фильтрация результатов по имени устройства. Допускаются частичные совпадения.
Фильтрация результатов по имени устройства (камера, кодер и т. п.), выбираемому из
Фильтрация результатов по версии встроенного ПО, выбираемой из раскрывающегося списка.
Фильтрация результатов по диапазону IP-адресов. В диапазонах С и D IP-адреса можно использовать
Фильтрация результатов по номеру модели, выбираемому из раскрывающегося списка.
Фильтрация результатов по серийному номеру. Допускаются частичные совпадения и
Фильтрация результатов по адресу МАС. Допускаются частичные совпадения.
Фильтрация результатов по статусу устройства.
столбца. Ширину столбцов можно изменить путем
Select (Выбрать):
как выполнять операцию с соответствующим устройством. Дополнительная информация о выбранном устройстве показывается на
панели настройки конфигурации (см. пункт Использование панели настройки конфигурации на стр.12). Можно выбрать несколько
устройств одновременно. Для выбора всех устройств следует поставить флажок над столбцом Select (Выбрать).
Status (Статус):
Значок Статус устройства
8 C2984M-A-RU (4/13)
Выбор устройств и показ соответствующей информации. Поставьте флажок в столбце Select (Выбрать) перед тем,
Показ статуса (состояния) устройства с использованием одного из значков, показанных в Табл.A.
Табл. A.
Онлайн:
Офлайн:
установленное программой время ожидания ответа устройства.
Для проверки устройства выберите его в сетке устройств и затем щелкните на нем правой кнопкой мыши. Выберите Open
web page (Открыть веб-страницу) в появившемся меню.
Ошибка:
ответа устройства.
Для проверки устройства перейдите к вкладке Reports (Отчеты), чтобы просмотреть журнал ошибок.
Устройство ответило на запрос об обнаружении и готово к работе.
Устройство не ответило на запрос об обнаружении, или из-за повышенного трафика в сети истекло
Проведена неудачная попытка изменения настройки, или истекло установленное программой время ожидания
Значки статуса
Page 9

Значок Статус устройства
Табл. A.
Значки статуса
Сбой аутентификации:
ввести и сохранить новое имя пользователя и пароль. Новая информация сохраняется на локальном уровне.
Занято: Начато какое-либо действие, и программа или устройство заняты выполнением этого запроса. Закрытие
программы в то время, когда устройства заняты, может привести к потере
Video (Видео):
первоначальном обнаружении устройства и при последующем обновлении сетки.
Device Name (Имя устройства):
IP Address (IР-адрес):
MAC Address (МАС–адрес):
устройству.
Model (Модель):
Firmware (Встроенное ПО):
Serial Number (Серийный номер):
Device Type (Тип устройства):
Стоп-кадр (моментальный снимок) с устройства, представленный в виде эскиза. Этот стоп-кадр обновляется при
Текущий IР-адрес устройства.
Номер модели устройства.
Неверно введены имя пользователя устройства или пароль. Открывается окно с требованием
данных.
Удобное для пользователя имя, присвоенное устройству на его веб-странице.
Запрограммированный на заводе аппаратный адрес контроля доступа к носителю (МАС), присвоенный
Текущая версия встроенного ПО устройства.
Серийный номер устройства.
Краткое описание устройства (например, камера или кодер).
ОТКРЫТИЕ ВЕБ-СТРАНИЦЫ ИЗ ЭСКИЗА
1. В столбце Video (Видео) дважды щелкните на эскизе, чтобы открыть веб-страницу устройства в браузере, используемом по
умолчанию.
2. Введите имя пользователя и пароль для этого устройства.
ИСПОЛЬЗОВАНИЕ МЫШИ И КОМБИНАЦИИ КЛАВИШ БЫСТРОГО ВЫЗОВА НА КЛАВИАТУРЕ
Комбинации клавиш быстрого вызова используются в следующем порядке.
1. Нажимайте клавиши со стрелками, направленными вверх и вниз, чтобы перемещаться вверх и вниз по сетке устройств.
2. Нажимайте клавишу пробела, чтобы выбрать устройство. Нажмите клавишу пробела второй раз, чтобы отменить выбор
устройства.
3. Нажимайте клавишу табуляции, чтобы перемещаться между полями.
4. Нажимайте клавишу ввода, чтобы выбрать в диалоговом окне опцию по умолчанию.
Кнопки мыши используются в следующем порядке:
1. Щелкните на правой кнопке мыши в сетке устройств, чтобы отобразить меню часто используемых действий.
2. Чтобы закрыть это меню, следует нажать клавишу ESC (Выход).
C2984M-A-RU (4/13) 9
Page 10

ПАНЕЛЬ НАСТРОЙКИ УСТРОЙСТВ
Панель настройки устройств используется для просмотра стоп-кадров видеоизображения, выполнения базовых действий и изменения
конфигурации устройств, выбранных в сетке.
Рис. 3.
Видео:
ПРИМЕЧАНИЕ:
вместо видеоизображения показывается количество выбранных устройств.
Кнопки действий:
Панель настройки конфигурации:
устройств. С этой панели можно открыть веб-страницу устройства, что позволяет менять настройки, отсутствующие в программе
Device Utility 2 (такие как точная настройка параметров изображения или настройка конфигурации аналитических функций).
10 C2984M-A-RU (4/13)
Стоп-кадр с устройства в формате JPEG. Стоп-кадр автоматически обновляется два раза в секунду.
Видео показывается только в том случае, если выбрано одно устройство. Если выбрано несколько устройств,
Применить скрипт:
Шаблоны скриптов для выполнения определенных действий предоставляются компанией Pelco. Скрипты можно править и
сохранять на вкладке Configure DU2 (Настройка DU2) (см. пункты Применение скриптов на стр.11 и Скрипты на стр.14).
Обновить встроенное ПО:
Если выбрано несколько устройств, то они могут представлять собой сочетание разных моделей и версий встроенного ПО.
Удалить устройство:
внутренней локальной сети (ЛВС), то они могут быть вновь обнаружены автоматически при нажатии кнопки обновления.
Если устройства находятся во внешней сети ЛВС и были введены в сетку с помощью кнопки добавления новых устройств,
то они будут удалены из сетки до тех
Восстановить настройку по умолчанию:
умолчанию, установленные на заводе.
Перезапустить устройство:
устройств.
Изменение конфигурации выбранных устройств с использованием скриптов (наборов инструкций).
Обновление встроенного ПО одного устройства или нескольких устройств одновременно.
Удаление выбранного устройства из сетки устройств. Если удаленные устройства находятся во
Перезапуск выбранного устройства. Эта функция не меняет никаких настроек конфигурации
Панель настройки устройств
пор, пока они не будут вновь добавлены вручную.
Все параметры настройки устройства возвращаются на значения по
Панель настройки конфигурации позволяет быстро изменить настройку выбранных
Page 11

ПРИМЕНЕНИЕ СКРИПТОВ
ПРИМЕЧАНИЕ:
настойки DU2 (см. пункт Скрипты на стр. 14). Если скриптов нет, кнопка применения скриптов будет недоступной.
1. Выберите устройства, для которых вы хотите применить скрипты.
2. Нажмите кнопку применения скриптов или щелкните правой кнопкой мыши на сетке устройств и выберите опцию Apply script
(Применить скрипт). Появляется диалоговое окно Apply Script (Применить скрипт).
3. Выберите требуемый скрипт из раскрывающегося списка Choose Script (Выбор скрипта).
4. Нажмите кнопку применения скрипта.
Соответствующие устройства будут заняты в течение некоторого времени. Вы не сможете просматривать видеоизображение с
помощью программы Device Utility 2 или менять любые настройки этих устройств до тех пор, пока скрипт
Для того чтобы применить скрипт (перечень команд и инструкций), необходимо сначала создать его на вкладке
не будет применен.
ОБНОВЛЕНИЕ ВСТРОЕННОГО ПО
1. Выберите устройства, для которых вы хотите установить обновления встроенного ПО.
2. Нажмите кнопку обновления встроенного ПО или щелкните правой кнопкой мыши на сетке устройств и выберите опцию
Update firmware (Обновить встроенное ПО). Появляется диалоговое окно Update Firmware (Обновить встроенное ПО).
3. Выберите комплект встроенного ПО. Если в списке загрузочных комплектов появляется требуемый номер модели, выберите
щелчком мыши и перейдите к следующему этапу.
Если требуемого номера модели нет в списке загрузочных комплектов, найдите его в следующем порядке.
a. Нажмите кнопку Add new file (Добавить новый файл).
b. Выберите требуемый загрузочный комплект встроенного ПО в своих папках. Если вы не видите папку, так как она находится
на сопоставленном сетевом диске,
c. Нажмите кнопку Open (Открыть), чтобы добавить загрузочный пакет встроенного ПО в диалоговое окно обновления
встроенного ПО.
4. Обновите устройства. Нажмите кнопку Update Together (Обновить вместе), чтобы провести параллельное обновление устройств;
нажмите кнопку Update Sequentially (Обновить последовательно), чтобы обновить устройства поочередно.
5. Нажмите кнопку применения выбранных обновлений. Столбец Status (Статус) сетки устройств заменяется отображением
процента выполнения. По мере увеличения процента индикатор выполнения демонстрирует ход обновления встроенного ПО.
Соответствующие устройства будут заняты в течение некоторого времени. Вы не сможете просматривать видеоизображение или
менять любые настройки этих устройств до тех пор, пока устройство не будет обновлено.
см. пункт Поиск сопоставленного сетевого диска на стр.11.
его
ПОИСК СОПОСТАВЛЕННОГО СЕТЕВОГО ДИСКА
Если вы нажмете кнопку Add new file (Добавить новый файл), но сопоставленный сетевой диск не появится в окне Open (Открыть),
выполните настройку вашего сопоставленного сетевого диска в следующем порядке.
a. Выберите User Accounts (Учетные записи пользователя) в Control Panel (Панель управления).
b. Выберите опцию Change User Account Control settings (Изменение параметров контроля учетных записей).
c. Передвиньте ползунок в окне User Account Control Settings (Параметры контроля учетных записей) в положение Never notify
(Не уведомлять) и нажмите кнопку ОК. После изменения настройки ваши сопоставленные сетевые диски появятся в окне
Open (Открыть).
См. пункт Обновление встроенного ПО на стр.11.
УСТАНОВКА СТАРОЙ ВЕРСИИ ВСТРОЕННОГО ПО
Если вы хотите установить в устройство старую версию встроенного ПО, то имейте в виду, что в этом случае возможен риск
неисправной работы устройства. Установку старой версии следует производить только в случае устранения проблем с недавно
обновленными устройствами.
C2984M-A-RU (4/13) 11
Page 12

УДАЛЕНИЕ УСТРОЙСТВ
1. Выберите устройства, которые вы хотите удалить из сетки устройств.
2. Нажмите кнопку удаления устройств или щелкните правой кнопкой мыши на сетке устройств и выберите опцию Remove devices
from list (Удалить устройства из списка).
ВОССТАНОВЛЕНИЕ НАСТРОЙКИ ПО УМОЛЧАНИЮ
1. Выберите устройства, для которых вы хотите восстановить заводскую настройку по умолчанию.
2. Нажмите кнопку восстановления настроек по умолчанию или щелкните правой кнопкой мыши на сетке устройств и выберите
опцию Restore defaults (Восстановить настройки по умолчанию).
Соответствующие устройства будут заняты в течение некоторого времени. Вы не сможете просматривать видеоизображение или
менять любые настройки этих устройств до тех пор, пока настройка по умолчанию не будет восстановлена.
ПЕРЕЗАПУСК УСТРОЙСТВ
Перезапуск устройства представляет собой выключение и последующее повторное включение устройства без изменения его
настройки.
1. Выберите устройства, которые требуется перезапустить.
2. Нажмите кнопку перезапуска устройств или щелкните правой кнопкой мыши на сетке устройств и выберите опцию Restart device
(Перезапустить устройство).
Соответствующие устройства будут заняты в течение некоторого времени. Вы не сможете просматривать видеоизображение
менять любые настройки этих устройств до тех пор, пока они не будут перезапущены.
или
ИСПОЛЬЗОВАНИЕ ПАНЕЛИ НАСТРОЙКИ КОНФИГУРАЦИИ
1. Выберите одно или несколько устройств, для которых требуется провести настройку конфигурации.
2. Выполните требуемые изменения настройки на панели настройки конфигурации (см. пункт Табл.B).
3. Нажмите кнопку Save (Сохранить), чтобы сохранить изменения конфигурации, или кнопку Cancel (Отменить), чтобы отменить эти
изменения.
ПРИМЕЧАНИЕ:
Параметр настройки Описание
Device Name
(Имя устройства)
Назначение в группу Быстрое назначение выбранного устройства в существующую группу,
MAC Address
(МАС–адрес)
Model (Модель) Это поле служит только для чтения. Если выбрано несколько
Firmware Version
(Версия
встроенного ПО)
Если выбрано несколько устройств, то изменение будет применено для всех устройств.
Табл. B.
Изменение имени устройства и его отображение в сетке устройств.
Если выбрано несколько устройств, не имеющих общих параметров,
показывается сообщение Mixed (Комбинация).
выбираемую из раскрывающегося списка. Нажмите кнопку +, чтобы
создать новую группу.
Это поле служит только для
устройств, не имеющих общих параметров, показывается сообщение
Mixed (Комбинация).
устройств, не имеющих общих параметров, показывается сообщение
Mixed (Комбинация).
Это поле служит только для чтения. Если выбрано несколько
устройств, не имеющих общих параметров, показывается сообщение
Mixed (Комбинация).
Параметры настройки на панели конфигурации
чтения. Если выбрано несколько
Доступен при
выборе нескольких
устройств
Нет
Да
—
—
—
12 C2984M-A-RU (4/13)
Page 13

Табл. B.
Параметры настройки на панели конфигурации
Параметр настройки Описание
Serial Number
(Серийный номер)
Это поле служит только для чтения. Если выбрано несколько
устройств, не имеющих общих параметров, показывается сообщение
Mixed (Комбинация).
DHCP/Static
(Динамический/
статический протокол)
Выберите DHCP, если выбранное устройство подключено к серверу
динамической настройки конфигурации хост-устройства (DHCP). Если
выбран протокол DHCP, IP-адрес присваивается автоматически, и
остальные поля становятся недоступными.
Выберите Static, если вы используете фиксированный IP-адрес.
IP Address
(IР-адрес)
Введите фиксированный IР-адрес для выбранного устройства. Если
выбрано несколько устройств, не имеющих общих параметров,
показывается сообщение Mixed (Комбинация).
ПРИМЕЧАНИЕ:
Во избежание возможных сетевых конфликтов, перед
установкой или изменением IР-адреса устройства следует
проконсультироваться с вашим администратором сети. Если двум
устройствам случайно будет присвоен одинаковый IР-адрес, то это
может привести к потере связи с одним или обоими из этих устройств.
Set IP Range
(Задать диапазон
Позволяет задавать IР-адреса нескольких выбранных устройств в
последовательном порядке.
IР-адресов)
Subnet Mask
(Маска подсети)
IР-адрес маски подсети. Если выбрано несколько устройств, не
имеющих общих параметров, показывается сообщение Mixed
(Комбинация).
Gateway (Шлюз)IР-адрес маски местного шлюза. Если выбрано несколько устройств, не
имеющих общих параметров, показывается сообщение Mixed
(Комбинация).
DNS Server
(Сервер DNS)
IР-адреса первичного и
вторичного сервера системы имен доменов
(DNS). Если выбрано несколько устройств, не имеющих общих
параметров, показывается сообщение Mixed (Комбинация).
Open Web Page
(Открыть веб-страницу)
Открывает веб-страницу устройства в браузере, используемом по
умолчанию, и подтверждает имя пользователя и пароль для этого
устройства.
Доступен при
выборе нескольких
устройств
—
—
Нет
Да
Да
Да
Да
Нет
C2984M-A-RU (4/13) 13
Page 14

Вкладка Configure DU2 (Настройка конфигурации DU2)
ПАРАМЕТРЫ НАСТРОЙКИ ДЛЯ ПРОЕКТА
Проектами называют группы устройств, которыми можно управлять по отдельности. Создание отдельных проектов не обязательно, но
это поможет управлять несколькими объектами с большим количеством камер наблюдения. Например, вы можете создать один проект
для клиента А и другой проект для клиента В. Для этих проектов можно задать разные имена пользователей и пароли, и они могут быть
размещены в разных сетях.
ПРИМЕЧАНИЕ:
Предусмотрены следующие варианты настройки проектов.
Project Name (Имя проекта):
напечатать новое имя.
Delete Project and Log Out (Удаление проекта и выход):
этой кнопки удаляется вся информация об устройствах и конфигурации для данного проекта. Появляется экран входа, и вы должны
войти в другой проект или создать новый проект.
Log Out Automatically (Автоматический выход):
отсутствия активности по проекту. Выберите флажок After (После) и напечатайте число минут в графе «minutes without activity» (минут
без активности). Выберите флажок Never (Никогда), чтобы отменить автоматическое отключение пользователя.
Show Warning Dialogs (Показывать окна с предупреждениями):
предупреждениями программы. Рекомендуется разрешать показ окон с предупреждениями до тех пор, пока вы не освоите программу
Device Utility 2.
Poll for New Devices Every (Проводить обнаружение новых устройств каждые):
автоматического обнаружения новых устройств. При коротком интервале увеличивается объем сетевого трафика, но обнаружение
устройств осуществляется чаще. При длинном интервале уменьшается объем сетевого трафика, но обнаружение устройств не
осуществляется так быстро.
Timeout (Таймаут):
находится в состоянии офлайн или в состоянии сбоя. В сетях с большим количеством устройств и интенсивным трафиком это время
следует увеличивать.
Default User Name (Имя пользователя по умолчанию):
при связи с другими устройствами, входящими в проект. Если устройство не распознает это имя по умолчанию, вам будет предложено
ввести другое имя пользователя, чтобы связаться с этим устройством и настроить его.
В любое данное время любое устройство может быть включено только в один проект.
Показывает текущее имя проекта. Для изменения имени проекта следует выделить текст и
Дает возможность удаления проекта или выхода из него. Нажатием
Автоматически отключает пользователя по истечении определенного времени
Показывает или скрывает все диалоговые окна с
Определяет интервал работы функции
Определяет время задержки после запроса, по истечении которого программа сообщит, что устройство
Задает имя пользователя по умолчанию, которое будет использоваться
Default Password (Пароль по умолчанию):
другими устройствами, входящими в проект. Если устройство не распознает этот пароль по умолчанию, вам будет предложено ввести
новый пароль.
ПРИМЕЧАНИЕ:
хранящиеся в устройствах. Это меняет только учетные данные, используемые программой Device Utility 2 при обнаружении нового
устройства и попытке связаться с ним.
Изменение имени пользователя или пароля, используемых по умолчанию, не меняет параметры настройки,
Задает пароль по умолчанию, который будет использоваться при связи с
СКРИПТЫ
Вы можете изменить конфигурацию выбранных устройств с использованием скриптов (наборов команд и инструкций). Шаблоны
скриптов для выполнения определенных действий предоставляются компанией Pelco. Шаблоны скриптов предназначены только для
чтения, но их можно изменить и сохранить в виде новых файлов скриптов, заданных пользователем. Шаблоны скриптов можно
объединить в единый скрипт, созданный пользователем, чтобы одновременно настраивать несколько атрибутов. Файлы скриптов
пригодны для разных проектов, что позволяет повторно использовать их при настройке устройств на разных объектах.
В левой панели раздела Scripts (Скрипты) отображается список всех имеющихся скриптов. Этот список будет пустым, если в него не
будет внесено никаких скриптов. Применение скриптов для настройки устройств осуществляется с помощью
(Управление устройствами) (см. пункт Применение скриптов на стр.11).
14 C2984M-A-RU (4/13)
вкладки Manage Devices
Page 15

ДОБАВЛЕНИЕ И ИЗМЕНЕНИЕ СКРИПТОВ
ПРЕДУПРЕЖДЕНИЯ.
• Только опытные пользователи должны создавать, изменять и применять скрипты.
• Проверяйте свои скрипты на отдельных устройствах, прежде чем применять их для многочисленных устройств.
1. Нажмите кнопку Add Script (Добавить скрипт). Появляется диалоговое окно Add New Script (Добавить новый скрипт).
2. Выберите требуемый скрипт, поставив флажок рядом с его именем.
ПРИМЕЧАНИЕ:
Вы можете выбрать несколько шаблонов скриптов и объединить их в единый скрипт. Используемое по
умолчанию имя скрипта соответствует имени первого выбранного вами шаблона скрипта.
3. Нажмите кнопку Add Script (Добавить скрипт), чтобы добавить скрипт в ваш список, или кнопку Cancel Отменить), чтобы вернуться
к предыдущему окну.
4. Замените имя скрипта удобным именем, напечатав его в текстовой графе Script Name (Имя скрипта). Некоторые знаки нельзя
применять в имени файла (в том числе /,\,:,*,?,",<,>,|).
5. Нажмите кнопку Save (Сохранить).
6. Выберите имя созданного пользователем скрипта в левой панели и напечатайте его в текстовой графе Script Name (Имя скрипта).
ПРИМЕЧАНИЕ:
Созданное вами имя будет отображаться на вкладке управления устройствами, поэтому его следует выбирать
так, чтобы напоминать о назначении скрипта.
7. Выполните правку скрипта, заменяя элементы в кавычках информацией, которую требуется изменить.
Ниже приводится пример шаблона скрипта.
-- Set the camera's friendly name
----------------------------------------
-- User settable variables
----------------------------------------
-- the new name to set on the camera
local newName = "insert new name here"
----------------------------------------
-- NO USER CONFIGURABLE CODE BELOW HERE
----------------------------------------
----------------------------------------
-- API version check
----------------------------------------
require"PelcoScripting"
PelcoScripting.requireApiVersion("1.7")
----------------------------------------
-- call the desired function
----------------------------------------
require"Device.Network"
Device.Network.setFriendlyName(newName)
8. Нажмите кнопку Save (Сохранить), чтобы сохранить скрипт и обеспечить его готовность к использованию с помощью кнопки Script
(Скрипт), или нажмите кнопку Cancel (Отменить), чтобы отменить изменение.
ПРИМЕЧАНИЕ:
Проверка на ошибки выполняется устройством. Если исполнение скрипта невозможно из-за некорректного
синтаксиса, неготовности устройства, таймаута сетевого трафика и т. п., появится значок ошибки, и эта ошибка будет
зарегистрирована в журнале ошибок.
УДАЛЕНИЕ СКРИПТОВ
1. Выберите скрипт из списка.
2. Нажмите кнопку Delete (Удалить).
C2984M-A-RU (4/13) 15
Page 16

ГРУППЫ УСТРОЙСТВ
Эти параметры настройки определяют способы управления устройствами показа групп устройств с помощью программы
Device Utility 2. Группой называется совокупность устройств, объединенных общими характеристиками. Примерами групп являются
камеры наружного наблюдения или камеры внутреннего наблюдения, купольные или корпусные камеры, столы для игры в очко или
игровые автоматы. Максимальное число устройств, включаемых в группу, не ограничивается.
НАСТРОЙКА ЛОГИЧЕСКИХ ГРУПП
Логической называется группа, которая не требует настройки пользователем. Устройства автоматически добавляются в эти группы,
если они соответствуют критериям включения в логическую группу. Это помогает пользователям уточнить список устройств, выделив в
нем устройства, которые требуется настроить или исправить.
По умолчанию к категории логических групп относятся три группы.
New Devices (Новые устройства):
выбранного времени. После истечения заданного времени эти устройства будут отображаться в группе All Devices (Все устройства).
Recently Changed (Недавно измененные):
которые не подвергались изменениям в течение этого периода времени, будут отображаться в группе All Devices (Все устройства).
Problem Devices (Проблемные устройства):
отвечают выбранным критериям, будут отображаться в группе All Devices (Все устройства).
После изменения настройки логических групп нажмите кнопку Save (Сохранить), чтобы сохранить изменения, или кнопку Cancel
(Отменить), чтобы вернуться к ранее сохраненной настройке.
Недавно обнаруженные или добавленные устройства отображаются в этой группе в течение
Устройства, которые были изменены в течение выбранного времени. Устройства,
Устройства, в которых имеются выбранные проблемы. Устройства, которые не
УПРАВЛЕНИЕ ГРУППАМИ
Если вы хотите создать группу без предварительного выбора входящих в нее устройств, используете раздел Manage Group
(Управление группой). В отличие от вкладки Manage Devices (Управление устройствами), эта функция позволяет создавать пустые
группы. Эта функция также позволяет изменять заданные пользователем имена групп и удалять группы.
Если устройство не входит в группу, созданную пользователем, то оно
Это полезно при настройке групп, созданных пользователем.
Добавление группы производится в следующем порядке.
1. Нажмите кнопку Add Group (Добавить группу). Новая группа, созданная пользователем, добавляется в список.
2. Изменение имени группы.
a. Дважды щелкните на этикетке New Group (Новая группа) и напечатайте в ней удобное для запоминания имя группы.
b. Нажмите клавишу ввода Enter, чтобы сохранить новое имя группы, или клавишу выхода ESC, чтобы восстановить
прежнее имя.
появляется при выборе фильтра No Group (Без группы).
Удаление группы производится в следующем порядке.
1. Выберите группу, которую вы хотите удалить.
2. Нажмите кнопку Delete Group (Удалить группу).
ПРИМЕЧАНИЕ:
(Без группы) и All Devices (Все устройства).
16 C2984M-A-RU (4/13)
Любые устройства, находившиеся в группе с удаленным именем, будут добавлены в группы No Group
Page 17

ПОЛЬЗОВАТЕЛИ DU2
В этом разделе описывается порядок управления именами пользователей и паролями, используемыми для входа в программу Device
Utility 2. Все пользователи имеют привилегии администратора с доступом ко всем возможностям и функциям.
Список имеющихся пользователей отображается в левой панели окна программы. Выберите пользователя, чтобы увидеть детальную
информацию о нем.
Добавление пользователя производится в следующем порядке.
1. Нажмите кнопку Add User (Добавить пользователя). Новый пользователь добавляется в список имеющихся пользователей.
2. Выполните правку имени пользователя, пароля и других атрибутов, показываемых в текстовых графах с правой стороны.
3. Нажмите кнопку Save (Сохранить), чтобы сохранить изменения конфигурации, или кнопку Cancel (Отменить), чтобы отменить эти
изменения.
Удаление пользователя производится в следующем порядке.
1. Выберите требуемого пользователя из списка имеющихся пользователей.
2. Нажмите кнопку Delete (Удалить), чтобы удалить выбранного пользователя и все относящиеся к нему настройки параметров.
ОБНОВЛЕНИЕ ВСТРОЕННОГО ПО
Для применения файлов с встроенным ПО устройств, хранящихся на локальном компьютере, используется раздел Update Firmware
(Обновление встроенного ПО) на вкладке Configure DU2 (Настройка DU2). В этом разделе можно выполнять функции применения,
архивирования и экспорта файлов встроенного ПО. Файлы встроенного ПО пригодны для разных проектов
Вы должны иметь действующий комплект файлов встроенного ПО для всех ваших устройств
устройства с помощью кнопки Firmware Update (Обновление встроенного ПО) (см. пункт Обновление встроенного ПО на стр.11).
Во избежание ошибок вы должны иметь для загрузки только действующую версию встроенного ПО (или одну предыдущую версию).
Старые версии следует архивировать, чтобы не загромождать память.
Файлы со встроенным ПО можно
запоминающем устройстве или другом сервере в вашей сети. Для применения локальных файлов с встроенным ПО используется
раздел Update Firmware (Обновление встроенного ПО) на вкладке Configure DU2 (Настройка DU2).
В сортируемом списке показываются файлы встроенного ПО с разбивкой по номерам моделей, версиям, датам
устройств, использующих эту версию.
Ниже описываются функции, обеспечиваемые в разделе Update Firmware (Обновление встроенного ПО).
Add New File (Добавление нового файла):
хранения и добавьте их в список.
View Files in Finder (Просмотр файлов в поисковике):
встроенного ПО.
Move to Archive (Перенос в архив):
ПО) на локальном диске. Это позволит сократить число показываемых файлов встроенного ПО.
Show Archived (Показ архива):
Export To (Экспортировать в...):
устройство. Функция экспорта может быть полезной при необходимости переноса последних обновлений на компьютер, находящийся
на другом объекте.
загрузить с сайта www.pelco.com в удобную папку на вашем локальном компьютере, на съемном
Найдите требуемые файлы встроенного ПО на локальном диске или в других местах
Откройте окно, в котором показываются файлы, хранящиеся в каталоге
Переместите выбранные файлы встроенного ПО в папку Firmware Archive (Архив встроенного
Отображение списка архивированного встроенного ПО.
Копирование выбранных файлов встроенного ПО в другую папку или на запоминающее
, чтобы вы могли загрузить это ПО в
выпуска и количеству
C2984M-A-RU (4/13) 17
Page 18

ПРЕДПОЧТИТЕЛЬНЫЕ ПАРАМЕТРЫ ДЛЯ АУДИТА
Программа Device Utility 2 хранит хронологические данные о последних действиях и событиях, чтобы поддерживать функции
отслеживания и отчетности. В разделе Auditing Preferences (Предпочтительные параметры для аудита) вы можете выполнить настройку
параметров, требуемых для аудиторских проверок. Выбранные параметры для аудита будут определять, какая информация
отображается на вкладке Run Reports (Подготовка отчетов) (см. пункт Вкладка Run Reports (Подготовка отчетов) на стр.18).
Изменение параметров для аудита производится в следующем порядке.
1. В графе Retain activity information for (Хранить информацию о действиях в течение) выберите срок хранения данных для аудита.
После истечения выбранного срока информация для аудита будет удалена.
2. Поставьте требуемые флажки в разделе Auditing Preferences (Предпочтительные параметры для аудита), чтобы записывать все
выбранные виды действий, происходящих с данного момента
немедленному прекращению записи данного вида действий.
3. Нажмите кнопку Save (Сохранить), чтобы сохранить изменения предпочтительных параметров, или кнопку Cancel (Отменить),
чтобы вернуться в предыдущей настройке.
до истечения указанного срока. Удаление флажка приведет к
Вкладка Run Reports (Подготовка отчетов)
На вкладке подготовки отчетов вы можете видеть и экспортировать отчеты. Предусмотрены два вида отчетов: отчеты о действиях и
отчеты об ошибках. При просмотре отчетов вы можете сохранить информацию, щелкнув на заголовке столбца. Вы также можете
ввести начальную и конечную даты, чтобы ограничить объем отображаемой информации этим диапазоном времени.
ФУНКЦИИ УПРАВЛЕНИЯ ОТЧЕТАМИ О ДЕЙСТВИЯХ И ОБ ОШИБКАХ
Export to Disk (Экспорт на диск):
параметрами поиска, то объем экспортируемой информации также будет ограничен.
Search (Поиск):
нажмите на увеличительное стекло, чтобы отфильтровать данные. Нажмите кнопку Х, чтобы отменить поиск и удалить фильтр.
Start Date (Начальная дата):
End Date (Конечная дата):
Фильтрация данных, чтобы найти записи, соответствующие введенному значению. Введите искомый элемент и
Фильтрование текущих данных до выбранной конечной даты.
УСТРАНЕНИЕ ОШИБОК
Большинство ошибок, указанных в отчете об ошибках, можно устранить одним из нижеописанных способов.
• Перезапустить устройство.
• Убедиться в правильном монтаже всех подключений устройств.
Если эти указания не помогут решить вашу проблему, обратитесь за помощью в службу сопровождения продукции компании Pelco по
тел. 1-800-289-9100 (США и Канада) или +1-559-292-1981 (для звонков из других стран). Не забудьте указать серийный номер
устройства при обращении в службу сопровождения продукции.
Не пытайтесь самостоятельно ремонтировать устройства. Операции технического обслуживания и ремонта должны выполняться
только квалифицированным техническим персоналом.
Сохраняет отчет в файле формата CSV. Если отчет был ограничен определенным периодом или
Фильтрование текущих данных до выбранной начальной даты.
18 C2984M-A-RU (4/13)
Page 19

Приложение
ПОРТЫ МЕЖСЕТЕВОГО ЭКРАНА (БРАНДМАУЭРА)
Порты, указанные в Табл.C, используются программой Device Utility 2 и устройствами. При возникновении проблем с обнаружением
устройств или при нарушении связи с устройствами, попросите администратора вашей сети открыть эти порты.
Табл. C.
Номер порта Протокол Назначение Цель
22 TCP SSH
(защищенная оболочка)
80 TCP WWW Доступ к прикладной программе устройства через Интернет, что
161 UDP SNMP
управления сетью)
389 TCP LDAP
(протокол облегченного
доступа к каталогам)
443 TCP HTTPS
(защищенный доступ к
554 TCP RTSP
(протокол стриминга в
реальном времени)
799 UDP SYSLOG
(системный журнал)
1900, 2901 UDP UPNP
(универсальный протокол
«включай и работай»)
5353 UDP MDNS
(система имен доменов
для многоадресной
6700–6900 UDP RTCP
(контроль транспорта в
реальном времени)
491152, 49153 TCP SOAP
(простой протокол доступа
Порты межсетевого экрана (брандмауэра)
Безопасное подключение к устройству для получения
расширенного доступа.
дает возможность настройки конфигурации и управления.
Получение данных о сетевом и диагностическом статусе
(простой протокол
Интернету)
трансляции)
к объектам)
устройства.
Контроль доступа к сети и интерфейсу API (
Защищенный доступ к прикладной программе устройства через
Интернет, что дает возможность настройки конфигурации и
управления.
Передача потока видео и аудиосигналов с устройства.
Расширенные функции отладки программы устройства.
Обнаружение устройства и запрос атрибутов устройства, таких
как UUID (универсальный уникальный идентификатор).
Обнаружение устройства с помощью системы MDNS.
Поддерживает сеанс передачи потока RTSP клиентом.
Извлекает информацию из устройств IP110, IP3701, Spectra
IP и Spectra Mini IP.
только для камеры).
®
IV
C2984M-A-RU (4/13) 19
Page 20

ПОДДЕРЖИВАЕМЫЕ УСТРОЙСТВА
Программа Device Utility 2 поддерживает устройства и функции Pelco, указанные в Табл.D.
ПРИМЕЧАНИЕ:
Обозначение (<) в таблице означает версию программы ниже 1.7.
Табл. D.
Поддерживаемые устройства
Устройство
Обнаружение
Обновление
встроенного ПО
Версия встроенного ПО
Ссылка на веб-страницу
Серия IР110 Все •••
Серия IP3701 Все •••
Серия Spectra
®
IV IP с MPEG-4 Все •••
Серия Spectra Mini IРВсе•••
Серии Sarix
серия Spectra IV IP с H.264,
серия NET5400T, серия Spectra HD
(модели D5118 и D5220), серия Sarix TI
(термографические модели), серия
®
IX, ID, IE, IM, Sarix IL10,
<1.7 • • •
1.7•••••••••
1.8 или
••••••••
новее
ExSite®, серия Esprit® TI
Изменить сетевые
настройки
Перезапустить
Сбросить в состояние
по умолчанию
Изменить наименование
устройства
Скрипты
setNtp (скрипт)
20 C2984M-A-RU (4/13)
Page 21

ИНФОРМАЦИЯ О ГАРАНТИИ НА ПРОДУКЦИЮ И ВОЗВРАТЕ
ГАРАНТИЯ
Компания Pelco бесплатно отремонтирует или заменит любой товар,
имеющий дефект материала или изготовления, в течение одного года с
даты поставки.
Ниже указаны исключения из этой гарантии:
• Пять лет:
– волоконно-оптические продукты;
– средства связи, снабженные неэкранированной витой парой (UTP);
– модели камер наблюдения CC3701H-2, CC3701H-2X, CC3751H-2,
CC3651H-2X, MC3651H-2 и MC3651H-2X.
• Три года:
– модели аналоговых камер наблюдения серий FD и
– стационарные сетевые камеры и купольные сетевые камеры
наблюдения с технологией Sarix
®
;
– термографические изделия Sarix (серии TI и ESTI);
– стационарные модели аналоговых камер наблюдения (серии C20,
CCC1390H, C10DN и C10CH);
– кожухи серии EH1500;
– изделия Spectra
®
IV (в том числе Spectra IV IP);
– купольные системы Spectra HD;
– интегрированные системы видеонаблюдения Camclosure
– цифровые видеорегистраторы (видеозаписывающие устройства)
серии DX (кроме серии DХ9000 с одногодичным сроком гарантии),
цифровые видеорегистраторы серии DVR5100, аппаратура серии
Digital Sentry
видеорегистраторы серии NVR300;
– видеоаппаратура серии Endura
– изделия серии Genex
®
, цифровые видеорегистраторы серии DVX и сетевые
®
®
(мультиплексоры, сервер и клавиатура);
для распределенной сети;
– ЖКД-мониторы серий PMCL200/300/400;
– ЖКД-мониторы серий PMCL5xxF и PMCL5xxNB;
– Светодиодные мониторы серии PMCL5xxxBL.
• Два года:
– стандартные объективы с постоянным фокусным расстоянием,
переменным фокусным расстоянием или с трансфокатором с
электроприводом;
– стационарные камеры наблюдения серии DF5/DF8;
– встроенные системы позиционирования серии Legacy
– устройства сканирования Spectra III
®
, ExSite®, ExSite IP и PS20, в том числе работающие в режиме с
Esprit
™
, Spectra Mini, Spectra Mini IP,
непрерывным движением;
– термографические изделия Esprit Ti и серии TI2500;
– стеклоочистители серий Esprit и WW5700 (кроме щеток
стеклоочистителя);
– матричный коммутатор серии CM6700/CM6800/CM9700;
– дисплеи с цифровой обработкой света (Digital Light Processing – DLP
(кроме лампы и цветового колеса). Гарантия на лампу и цветовое
колесо предоставляется на период продолжительностью 90 дней.
Воздушный фильтр не покрывается гарантией.
BU;
®
;
®
серии IS;
• Шесть месяцев:
– все сканирующие устройства с панорамированием и наклоном или
предустановками объектива, используемые в условиях непрерывного
движения (с режимами предустановленного сканирования, просмотра
предустановок и автоматического сканирования)
Компания Pelco предоставляет гарантию на
все запасные части и ремонт в
течение 90 дней, считая с даты поставки Pelco. Все изделия, требующие
ремонта по гарантии, должны посылаться с предоплатой доставки в место,
указанное компанией Pelco. Ремонт, требуемый вследствие неправильного
использования, переделки, нормального износа или аварии, не покрывается
настоящей гарантией.
Компания Pelco не принимает на себя какие-либо риски, она не будет
отвечать
за ущерб или потерю в результате специального использования
или применения изделий. Ответственность Pelco по любой претензии к
изделиям, независимо от того, основана ли такая претензия на нарушении
контракта, небрежности, нарушении каких-либо прав любой стороны или
ответственности за качество изделий, не должна превышать цену,
выплаченную Дилером компании Pelco за такие изделия. Ни при каких
обстоятельствах
Pelco не будет отвечать за любые фактические, случайные
или косвенные убытки (в том числе невозможность использования,
упущенную прибыль и требования других сторон), вызванные небрежностью
Pelco или другими причинами.
Указанная выше гарантия предоставляет Дилеру особые законные права.
Дилер также может иметь дополнительные права, которые различаются в
разных штатах.
Если требуется ремонт по гарантии, то
Дилер должен обратиться в компанию
Pelco по телефону (800) 289-9100 или (559) 292-1981, чтобы получить номер
разрешения на ремонт (RA) и предоставить следующую информацию:
1. Модель и серийный (заводской) номер.
2. Дата поставки, номер заказа на поставку, номер контракта на продажу
или номер счета-фактуры Pelco.
3. Подробное описание дефекта или неисправности.
В случае споров относительно гарантии на изделие, которое
под описанные выше условия гарантии, при возврате изделия приложите
соответствующее письменное объяснение.
Обратная доставка будет произведена тем же способом, каким изделие
было доставлено в Pelco, или аналогичным способом.
ВОЗВРАТ ТОВАРА
Чтобы ускорить возврат изделий для ремонта или кредита, позвоните в
Pelco по телефону (800) 289-9100 или (559) 292-1981, чтобы получить номер
разрешения (номер CA при возврате для кредита, номер RA при возврате
®
)
для ремонта) и адрес места назначения.
С цены изделий, возвращенных для кредита, может взиматься отчисление в
размере 20% за пополнение запасов и подновление.
Товары, возвращенные для ремонта или
кредита, должны быть четко
обозначены с помощью присвоенного номера CA или RA, перевозка груза
должна быть предоплачена.
Пересмотренное издание 10-9-12
не подпадает
Материалы, использованные при изготовлении данного документа и его частей, соответствуют требованиям Директивы Европейского Союза
2002/95/EC.
Данное оборудование содержит электрические или электронные компоненты, которые подлежат утилизации в установленном порядке в
соответствии с Директивой 2002/96/EC Европейского Союза о ликвидации отходов
электрического и электронного оборудования
(Директива WEEE). Свяжитесь с местным дилером, чтобы получить указания в отношении утилизации этого оборудования.
ВЕДОМОСТЬ ИЗМЕНЕНИЙ
Руководство № Дата Примечания
C2984M 5/11 Первый выпуск.
C2984M-A-RU 4/13 С изменениями для версии 2.2.
Pelco, логотип Pelco и другие упомянутые в этой публикации товарные знаки (торговые марки), относящиеся к изделиям Pelco,
являются товарными знаками ко мпании Pelco, Inc. или ее аффилированных компаний.
ONVIF и логотип ONVIF являются товарными знаками организации ONVIF Inc.
Все прочие наименования изделий и услуг являются собственностью их соответствующих владельцев. © 2013, Pelco, Inc.
Технические характеристики и номенклатура выпускаемых изделий могут быть изменены без уведомления. Все права защищены.
Page 22

Pelco by Schneider Electric 3500 Pelco Way Clovis, California 93612-5699 United States (
США и Канада Тел. (800) 289-9100 Факс (800) 289-9150
Международный тел. + 1 (559) 292-1981 Факс +1 (559) 348-1120
www.pelco.com www.pelco.com/community
США
)
 Loading...
Loading...