Page 1
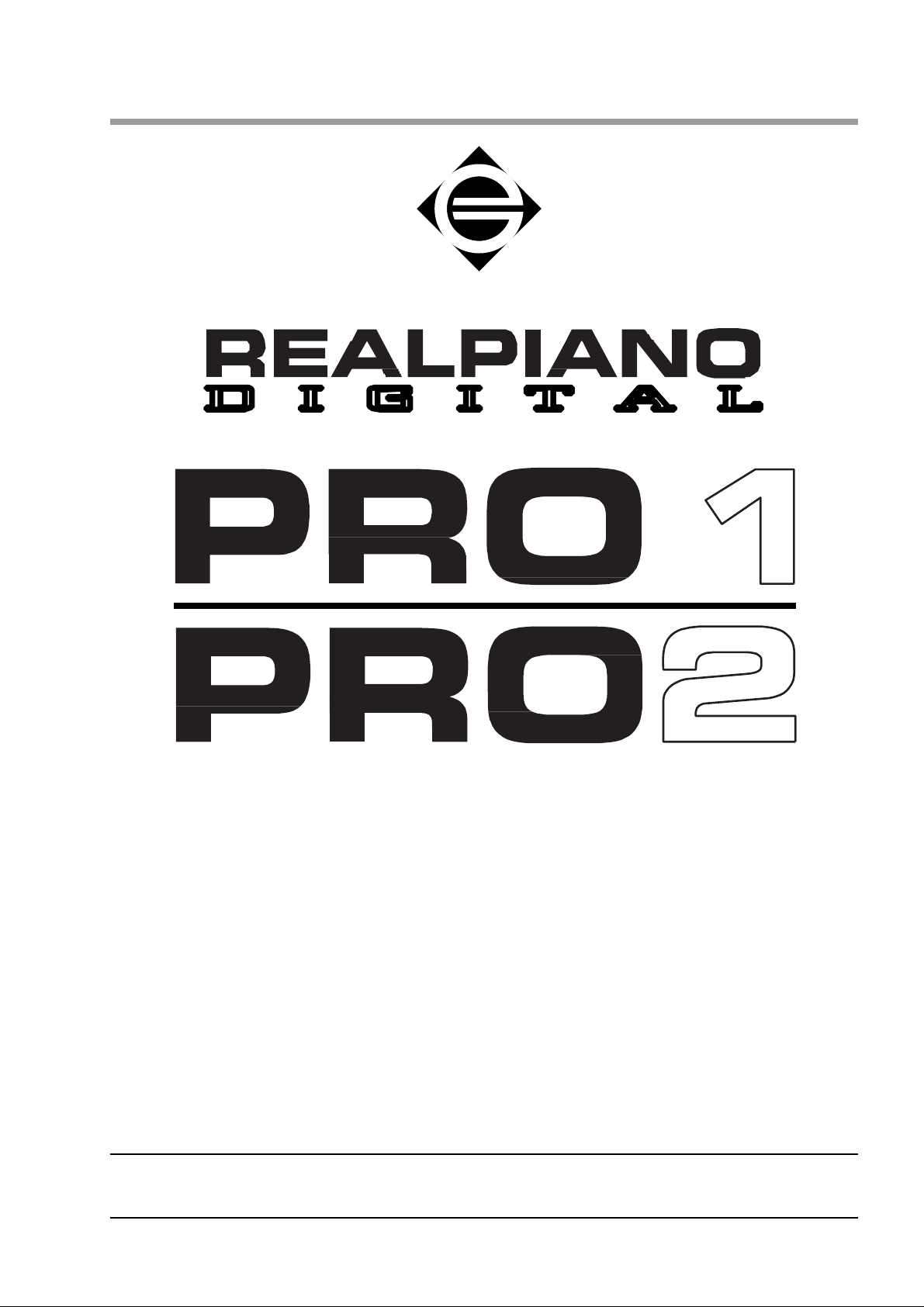
®
GENERALMUSIC
OWNERS MANUAL English
Generalmusic PRO 1/PRO 2 Page 1
Page 2
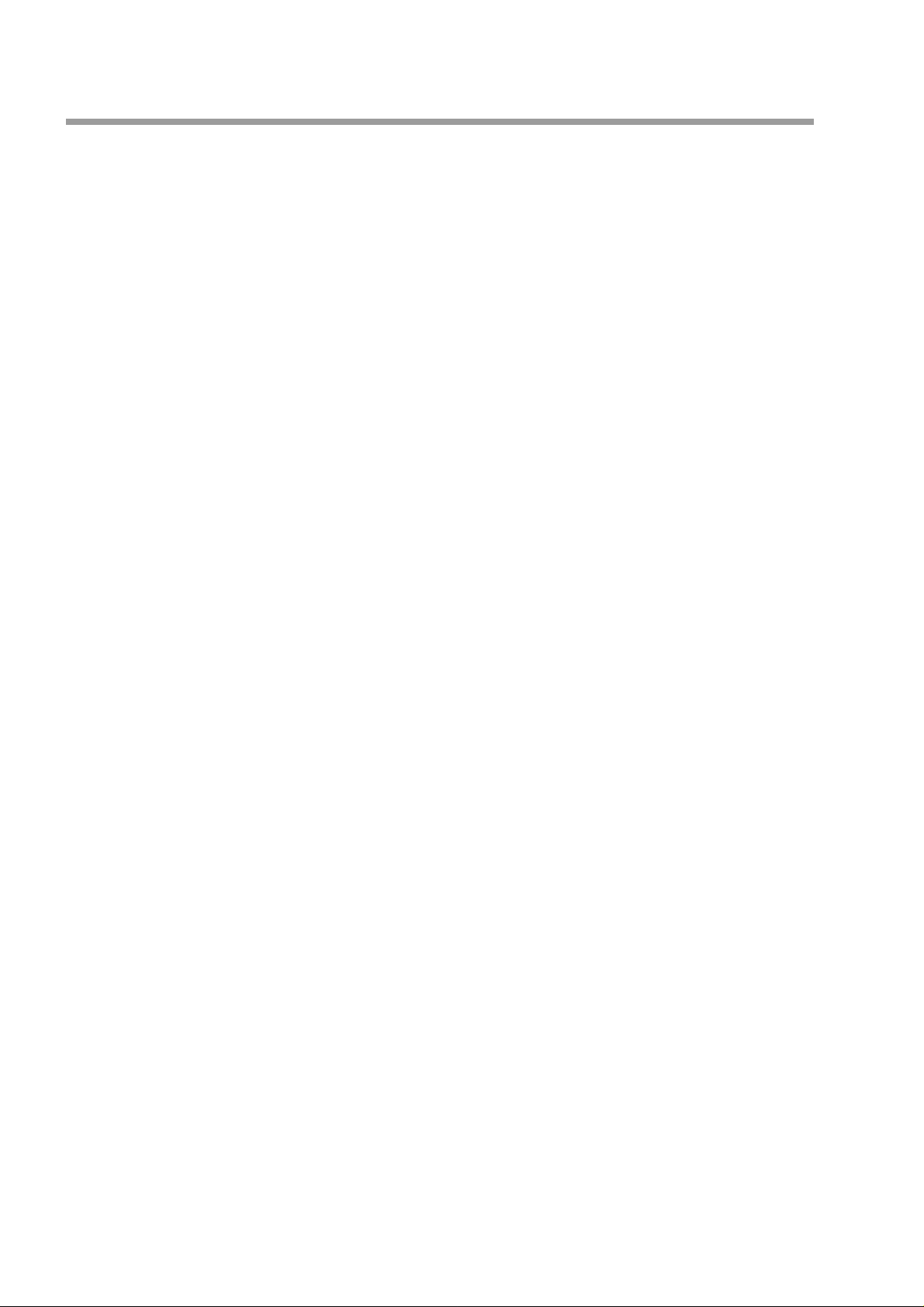
Generalmusic PRO 1/PRO 2 Page 2
Page 3
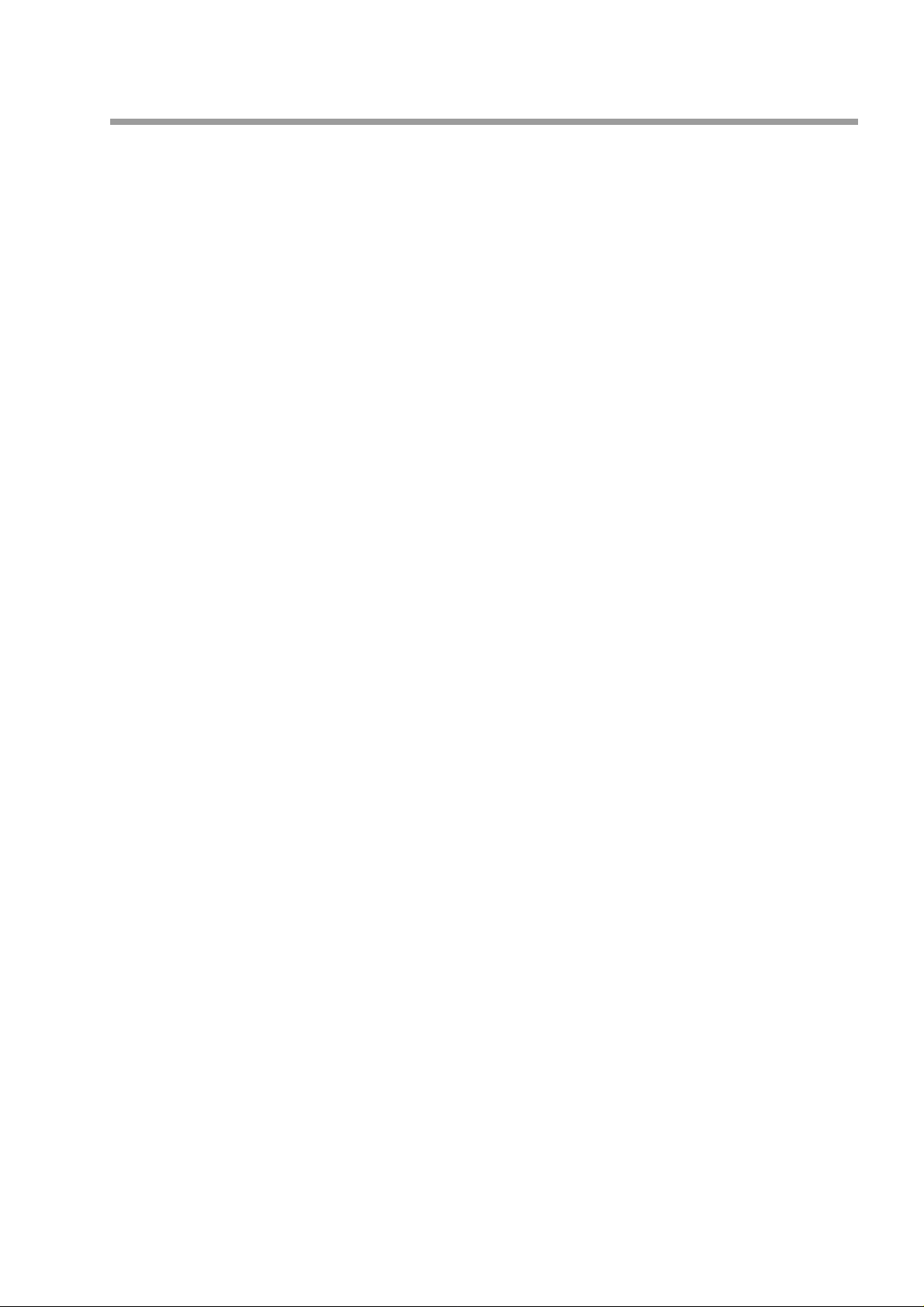
Table of contents
Section 1: Instrument Layout
Front panel layout;
PRO 1......................................4
PRO 2......................................5
Back panel ...................................6
Power and headphones ................7
Pedal connections ........................8
Section 2: Quick Study Guide
Sounds and effects .....................10
Performances .............................12
Section 3: Basic Features
Sounds and performances .......... 16
Tuning and tone controls ...........18
Effects and touch ....................... 20
Other controls ............................22
Section 5: Master/Midi
Midi functions............................30
Master functions ........................32
Section 6: Sequencer / Recorder
Description of controls ..............36
Recording...................................37
Advanced features .....................40
Section 7: Reference
Technical specifications;
PRO 1....................................43
PRO 2....................................44
Description of technology..........45
Alphabetical index ..................... 47
Appendix
Section 4: Performance Edit
List of functions.........................24
Special features..........................28
MIDI Implementation chart;
PRO 1.................................... iii
PRO 2......................................v
Special Control Messages;
PRO 1.....................................iv
PRO 2.....................................vi
PRO 2 Effects Selection ............vii
Generalmusic PRO 1/PRO 2 Page 1
Page 4
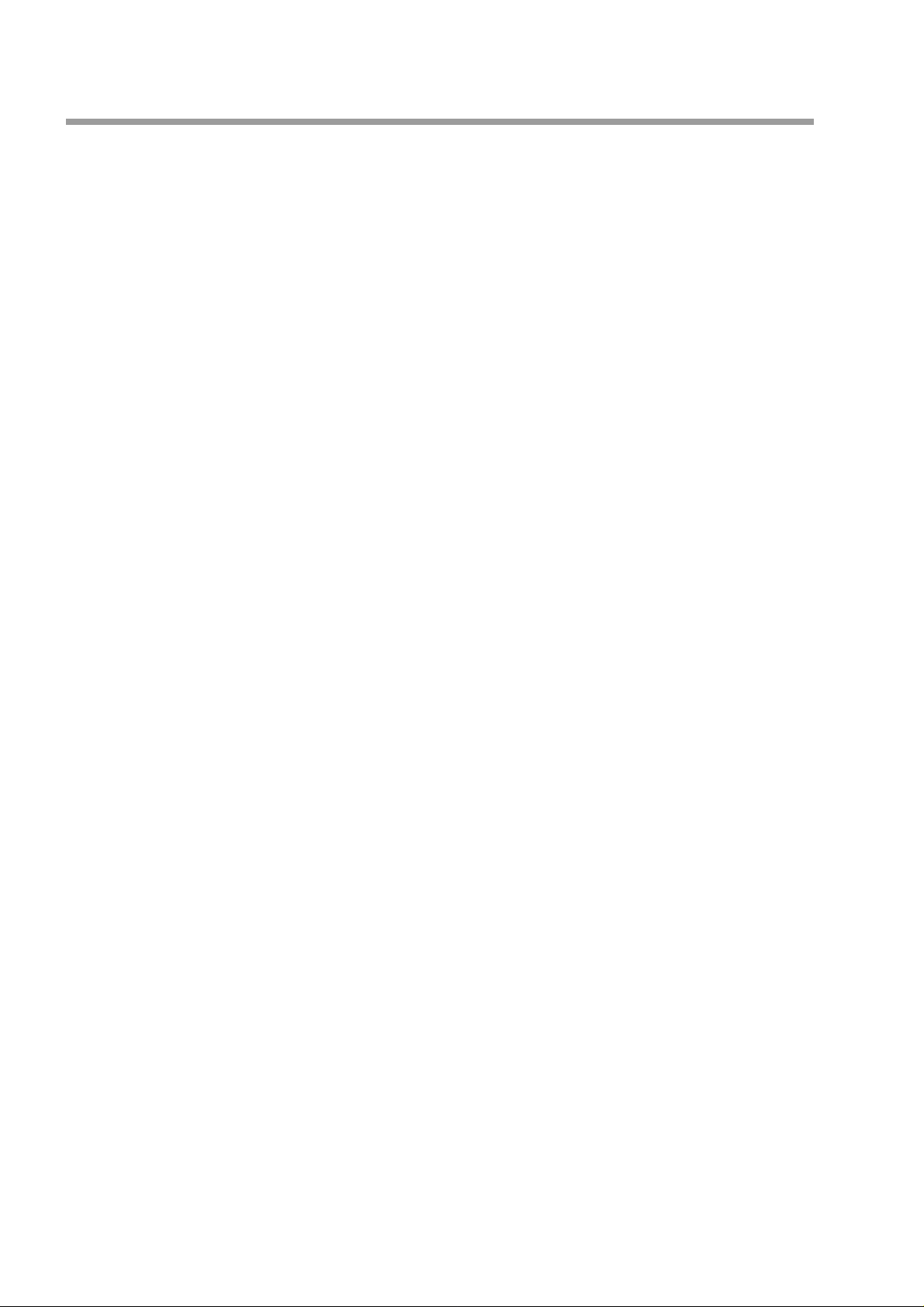
Generalmusic PRO 1/PRO 2 Page 2
Page 5
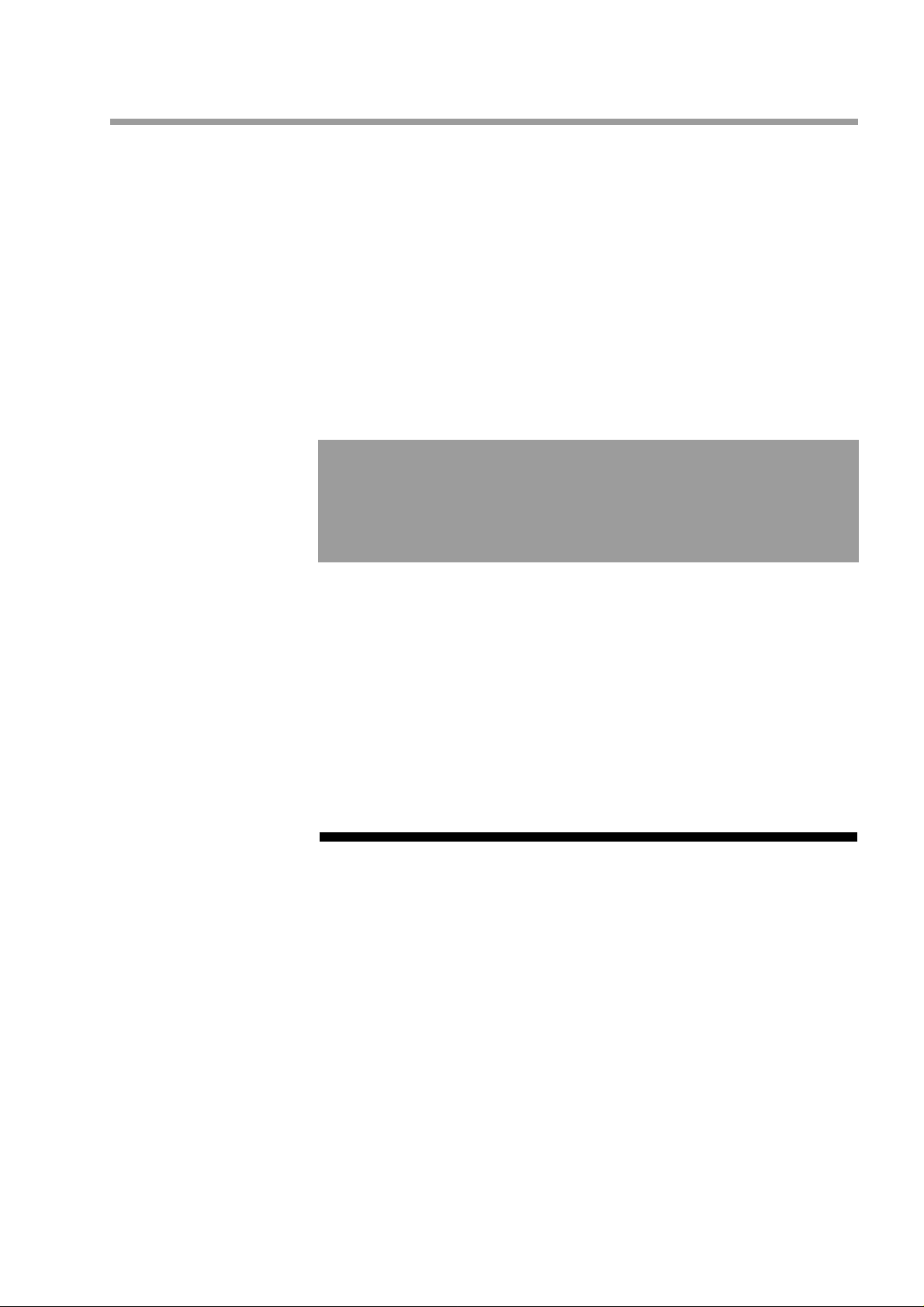
Section 1
Instrument Layout
Generalmusic PRO 1/PRO 2 Page 3
Page 6
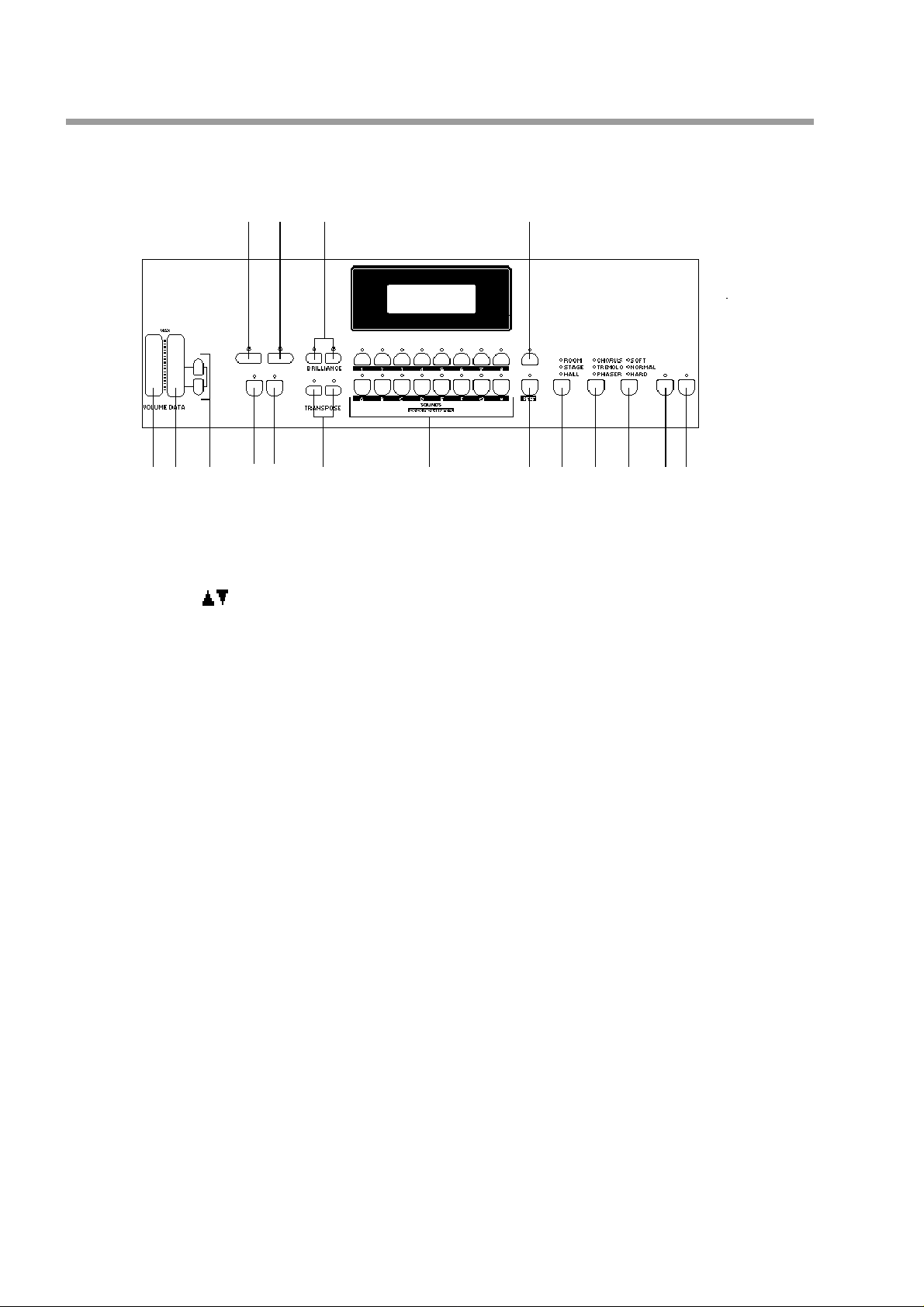
Front and rear panel
Front panel - PRO 1
(6) (7) (8) (12)
(1) (2) (3) (4) (5) (9) (10) (11) (13) (14) (15) (16)(17)
(1) VOLUME SLIDER Controls the main volume of the instrument.
(2) DATA SLIDER Adjusts values shown in the display when using programmable functions.
(3) PAGE UP/DOWN
BUTTONS Use these buttons to step through the various functions in the PERF EDIT and
MASTER/MIDI menus.
(4) MASTER/MIDI This button provides access to the various MIDI functions of the instrument plus
some additional master features such as "Restore Performances" and "EQ Lock".
(5) PERF EDIT Use this button to edit a variety of performance features such as reverb and effect
levels, pedal functions and alternative tunings. Any changes made here will be
memorized when the performance is saved.
(6) STORE Press this button when you are ready to store the changes you have made. Complete
storage by choosing a bank, (A-H) and a program, (1-8).
(7) SPLIT Turning this b utton on will split the keyboard into separate left and right parts. While
the button is held you can choose the split note and the lower, (left) sound.
(8) BRILLIANCE Use these buttons to adjust the overall tone of the instrument.
(9) TRANSPOSE Increases or decreases the overall pitch of the instrument in half-step, (semitone)
increments
(10) SELECTION BUTTONS Use these buttons to select sounds or performances, (depending on the state of the
SOUNDS/PERF button).
(11) SOUNDS/PERF This button switches between SOUNDS mode and PERFORMANCE mode.
(12) VARIATION Pressing this button in SOUNDS mode will provide a variation of the current sound.
(13) REVERB Use this button to select a rev erb type. When all LEDs are of f the rev erb is cancelled.
(14) EFFECT Use this button to select an ef fect type. When all LEDs are of f the effects are cancelled.
(15) TOUCH This button adjusts the touch of the keyboard according to your playing style.
(16) LOCAL OFF This disconnects the keyboard from the internal voices allowing the instrument to be
connected in a "midi loop", (a typical configuration for using external sequencers.)
(17) DEMO Activates the factory programmed demonstration of the internal sounds.
Generalmusic PRO 1/PRO 2 Page 4
Page 7
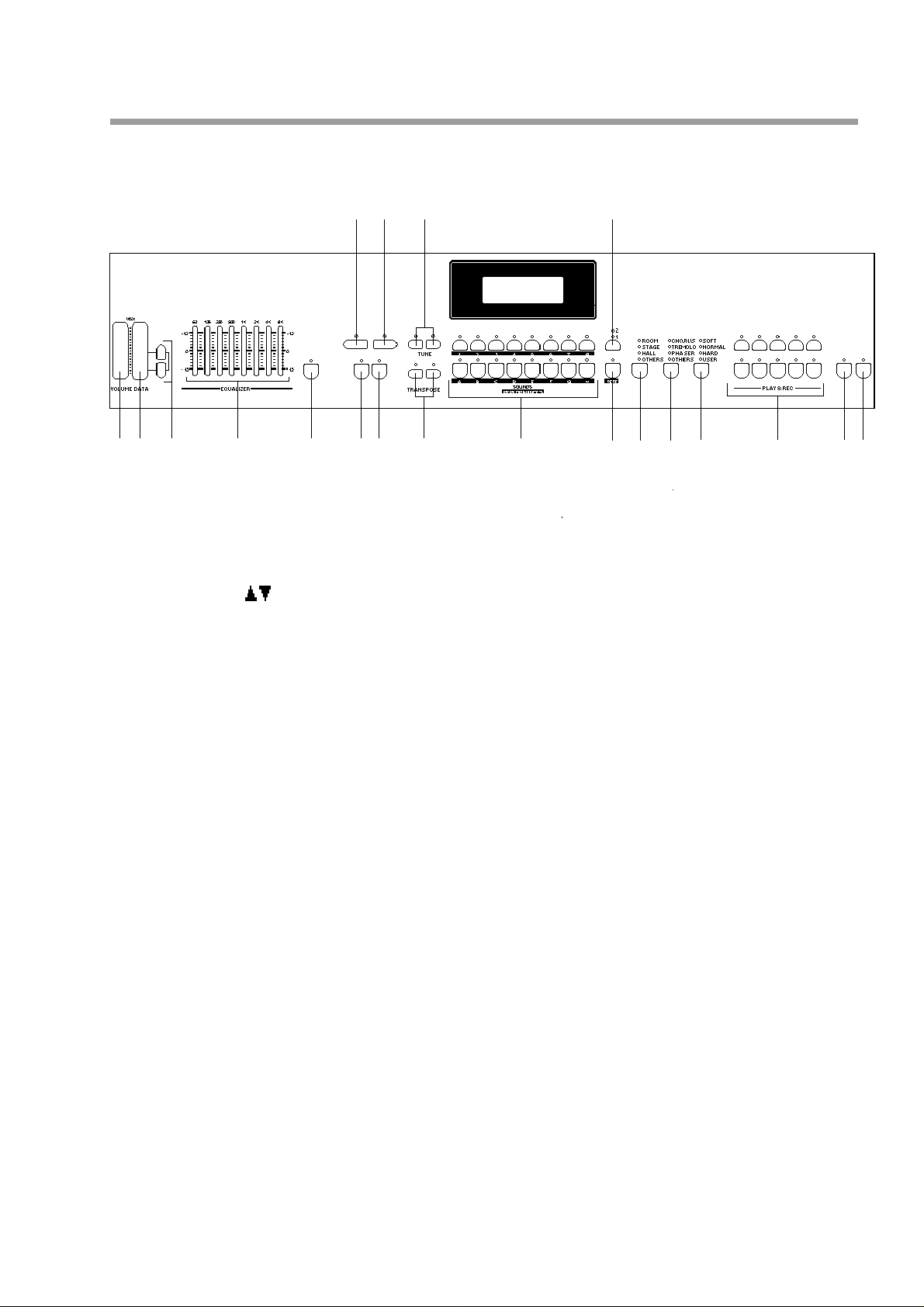
Front panel - PRO 2
(6) (7) (8) (13)
(1) (2) (3) (4) (5) (9)(10) (1 1) (12) (14) (15) (16) (17) (18) (19)(20)
(1) VOLUME SLIDER Controls the main volume of the instrument.
(2) DATA SLIDER Adjusts values shown in the display when using programmable functions.
(3) PAGE UP/DOWN
BUTTONS Use these buttons to step through the various functions in the PERF EDIT and
MASTER/MIDI menus.
(4) EQ SECTION Provides accurate control of the instrument's tone.
(5) EQ ON/OFF Activates and deactivates the EQ section.
(6) STORE Press this button when you are ready to store the changes you have made. Complete
storage by choosing a bank, (A-H) and a program, (1-8).
(7) SPLIT Turning this b utton on will split the keyboard into separate left and right parts. While
the button is held you can choose the split note and the lower, (left) sound.
(8) TUNE Use these buttons to adjust the tuning of the instrument.
(9) MASTER/MIDI This button provides access to the various MIDI functions of the instrument plus
some additional master features such as "Restore Performances" and "EQ Lock".
(10) PERF EDIT Use this button to edit a variety of performance features such as reverb and effect
levels, pedal functions and alternative tunings. Any changes made here will be
memorized when the performance is saved.
(11) TRANSPOSE Increases or decreases the overall pitch of the instrument in half-step, (semitone)
increments
(12) SELECTION BUTTONS Use these buttons to select sounds or performances, (depending on the state of the
SOUNDS/PERF button).
(13) VARIATION Pressing this button in SOUNDS mode will provide two variations of the current
sound.
(14) SOUNDS/PERF This button switches between SOUNDS mode and PERFORMANCE mode.
(15) REVERB Use this button to select a reverb type . When all LEDs are of f the rev erb is cancelled.
(16) EFFECT Use this button to select an ef fect type. When all LEDs are off the ef fects are cancelled.
(17) TOUCH This button adjusts the touch of the keyboard according to your playing style. Selecting
USER allows you to vary the touch with the DATA slider.
(18) PLAY AND RECORD The on board digital recording section, (sequencer) allows you to record what you
play . See the dedicated "Sequencer/recorder" section of this manual for more details.
(19) LOCAL OFF This isolates the keyboard from the internal voices allowing the instrument to be
connected in a "midi loop", (a typical configuration for using external sequencers.)
(20) DEMO Activates the factory programmed demonstration of the internal sounds.
Generalmusic PRO 1/PRO 2 Page 5
Page 8
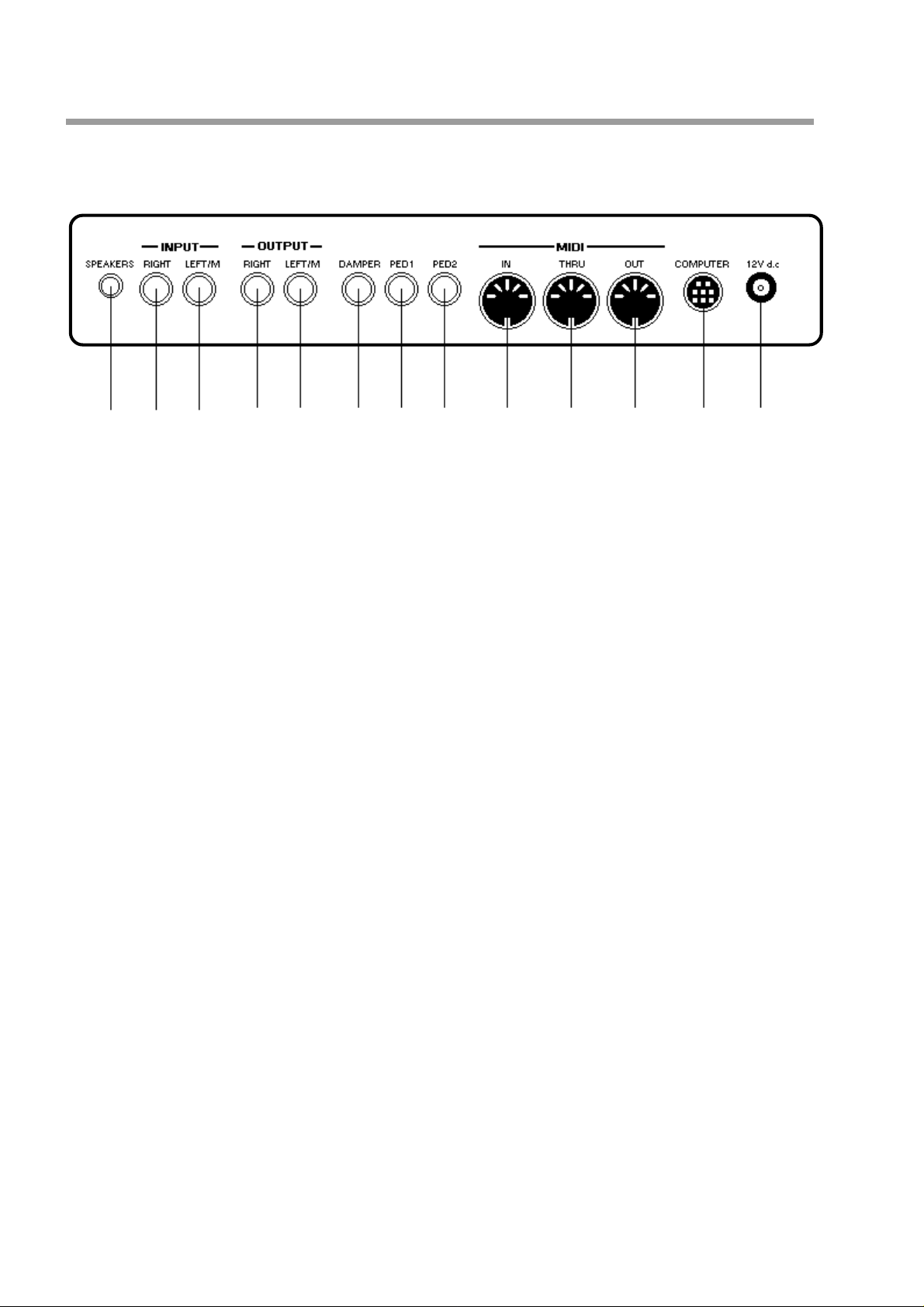
Rear panel - PRO 1 / PRO 2
(1) (2) (3) (4) (5) (6) (7) (8) (9) (10) (11) (12) (13)
(1) SPEAKER JACK This jack allows you to connect a pair of multimedia monitor speakers for practice.
This output offers a small amount of power to drive the speakers at a low level.
(2) RIGHT INPUT
(3) LEFT /MONO INPUT Y ou can use these inputs to connect another instrument or sound module to the piano.
The output of the other instrument will be mixed with the main signal of the piano
and sent to the OUTPUT , SPEAKER and HEADPHONE jacks. If you are connecting
a mono signal, (e.g. a microphone) then you should use only the Left/Mono connector.
(4) RIGHT OUTPUT
(5) LEFT/MONO OUTPUT These outputs are used to connect the instrument to an amplifier , mix er or recording
device in stereo. If you are connecting to mono equipment, (e.g. a guitar amplifier)
then you should use only the Left/Mono connector.
(6) DAMPER You can connect either a standard footswitch or the special Real Piano Continuous
Damper Pedal, (available from your Generalmusic dealer) to simulate the right pedal
of a piano.
(7) PEDAL 1 Each socket can accept either a footswitch or a continuous, (volume) type pedal.
(8) PEDAL 2 The function for each pedal can be selected in the PERF EDIT section.
(9) MIDI IN Allows the sounds of the PRO1/2 to be played by an external device e.g. a controller
keyboard or a sequencer.
(10) MIDI THRU Provides a copy of the information being received by the MIDI IN. Use MIDI THR U
when connecting a number of different instruments together.
(11) MIDI OUT Sends MIDI information from the PRO 1/2 to other equipment so that the instrument
can be used as a controller.
(12) COMPUTER JACK Allows direct connection of the instrument to an IBM or Macintosh computer without
the need to use a MIDI interface.
(13) D.C. POWER JACK Connection for the power supply unit. Use only the unit supplied with your instrument.
Generalmusic PRO 1/PRO 2 Page 6
Page 9
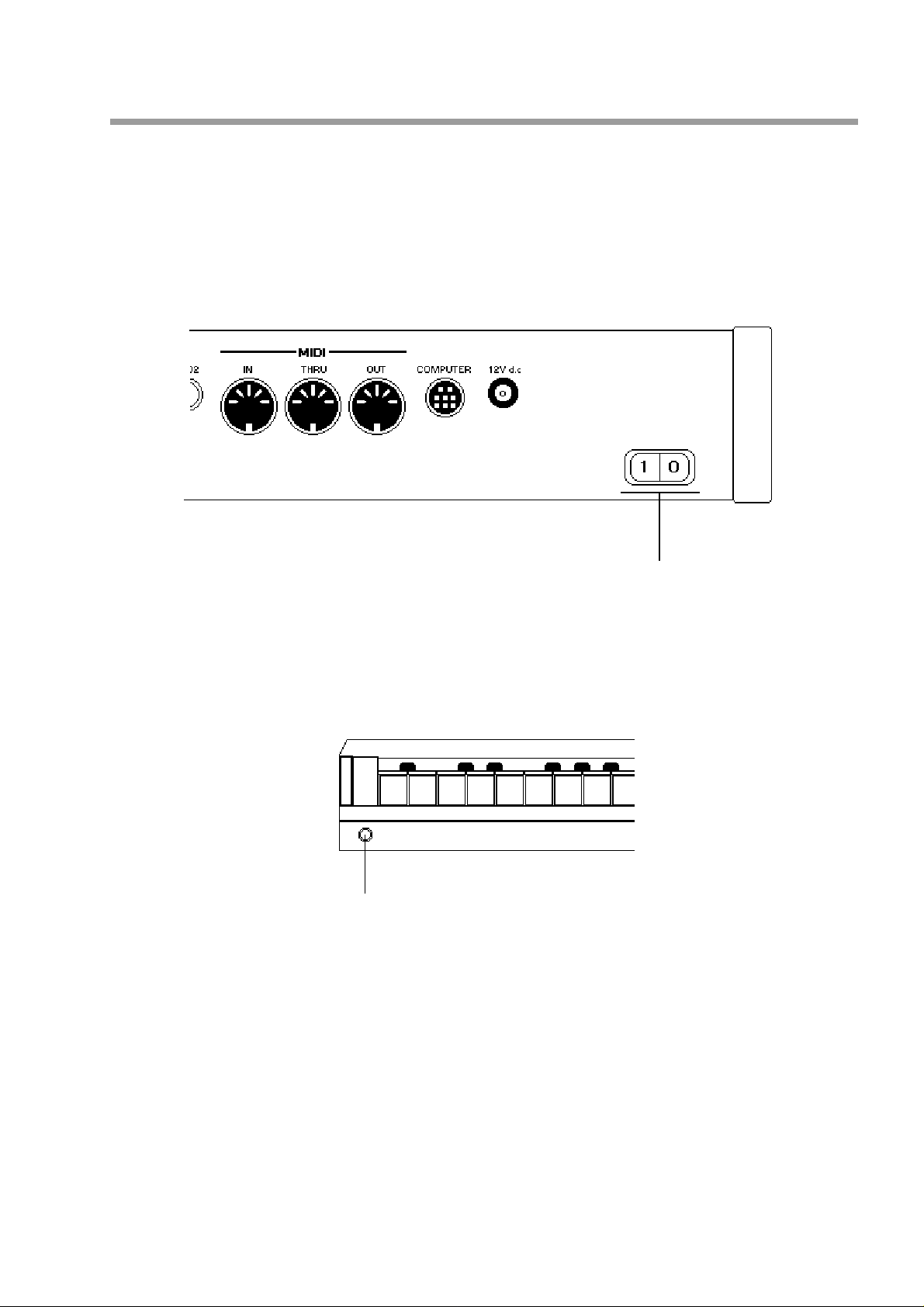
Power switch and headphones
Power switch
The power switch is located on the back panel at the lower left side. You should always ensure that the power
switch is in off position when connecting or disconnecting the power adaptor. Applying power while the
switch is on may damage the components inside the unit.
Power switch
Headphone jack
The headphone jack is located at the extreme left side of the metal rail which runs beneath the keyboard.
Headphone jack
Generalmusic PRO 1/PRO 2 Page 7
Page 10
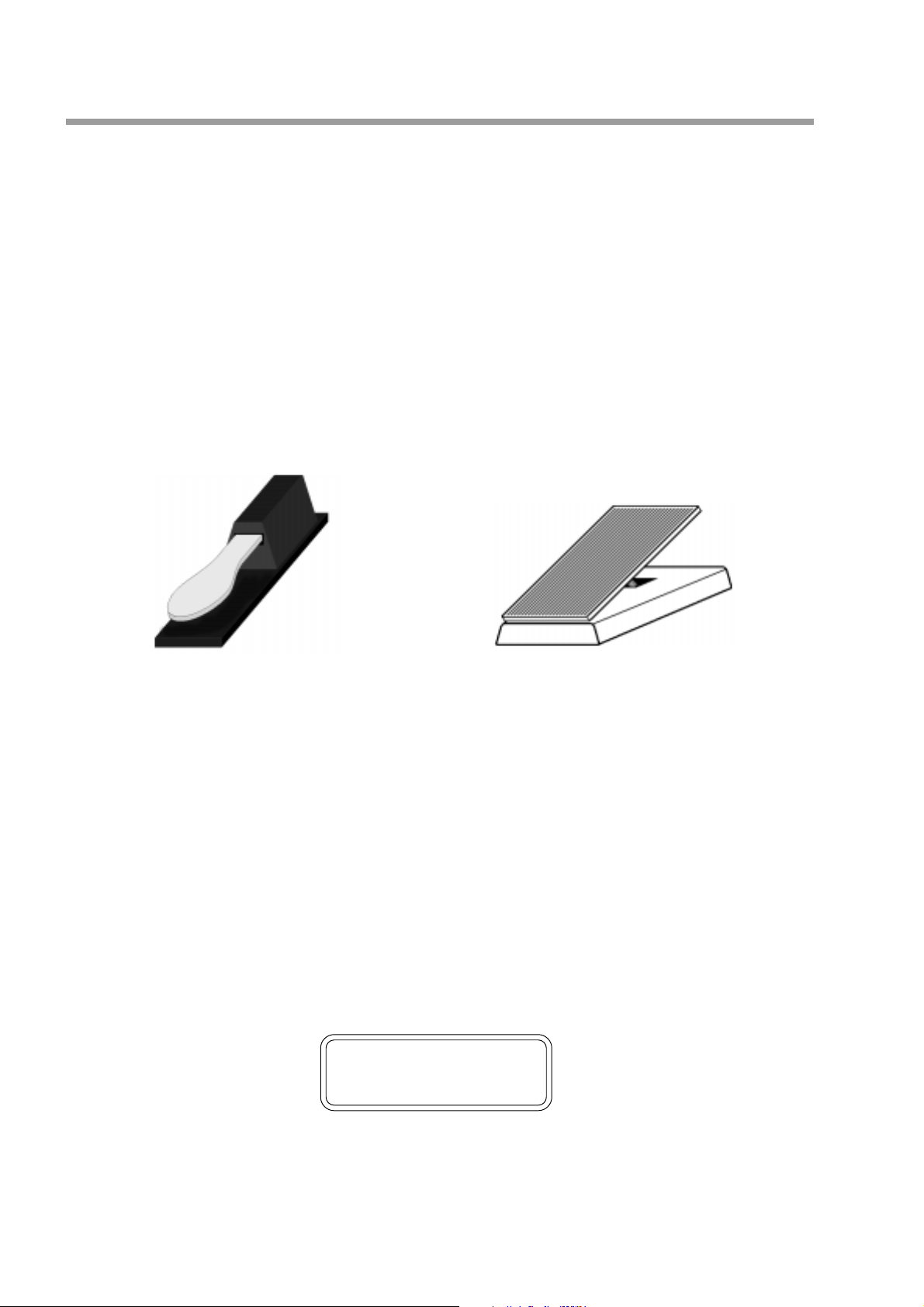
Pedal connections
There are three pedal jacks on the back panel of the PRO 1/PRO 2.
The DAMPER pedal jack can accept any type of generic footswitch to provide a "sustain pedal" effect. It
should be noted however that this socket can also accept a special "continuous damper pedal", (available from
your Generalmusic dealer), which more faithfully replicates the action of an acoustic piano's damper pedal.
When this continuous type of pedal is used, the amount of damping will vary according to the position of the
pedal.
The other two pedal jacks, PED1 and PED2, can accept either a pedal switch or a continuous type pedal.
These pedals, when connected can be used for a variety of dif ferent functions. These functions are detailed in
section 4 of this manual - PERF EDIT, Pedal 1 Function/Pedal 2 Function.
Pedal switch Continuous pedal
A note about pedals and footswitches
There are four types of pedals which may be connected to the PRO 1/PRO 2;
1. Footswitch - normal polarity, (or "normally open")
2. Footswitch - reverse polarity, (or normally closed")
3. Continuous volume pedal
4. Generalmusic continuous damper pedal
Whenever one of the above pedal types is connected to either the DAMPER, PED 1 or PED 2 jacks the
instrument will automatically detect which type of pedal it is. This "auto detect" procedure normally takes
about 1-2 seconds. In order for the system to correctly evaluate the pedal type, it is important not to press or
move the pedal until the pedal change screen, (Fig. 1) has disappeared.
--PEDAL CHANGE- Pedal1 On/Off
Fig. 1: Detecting the pedal type
Generalmusic PRO 1/PRO 2 Page 8
Page 11
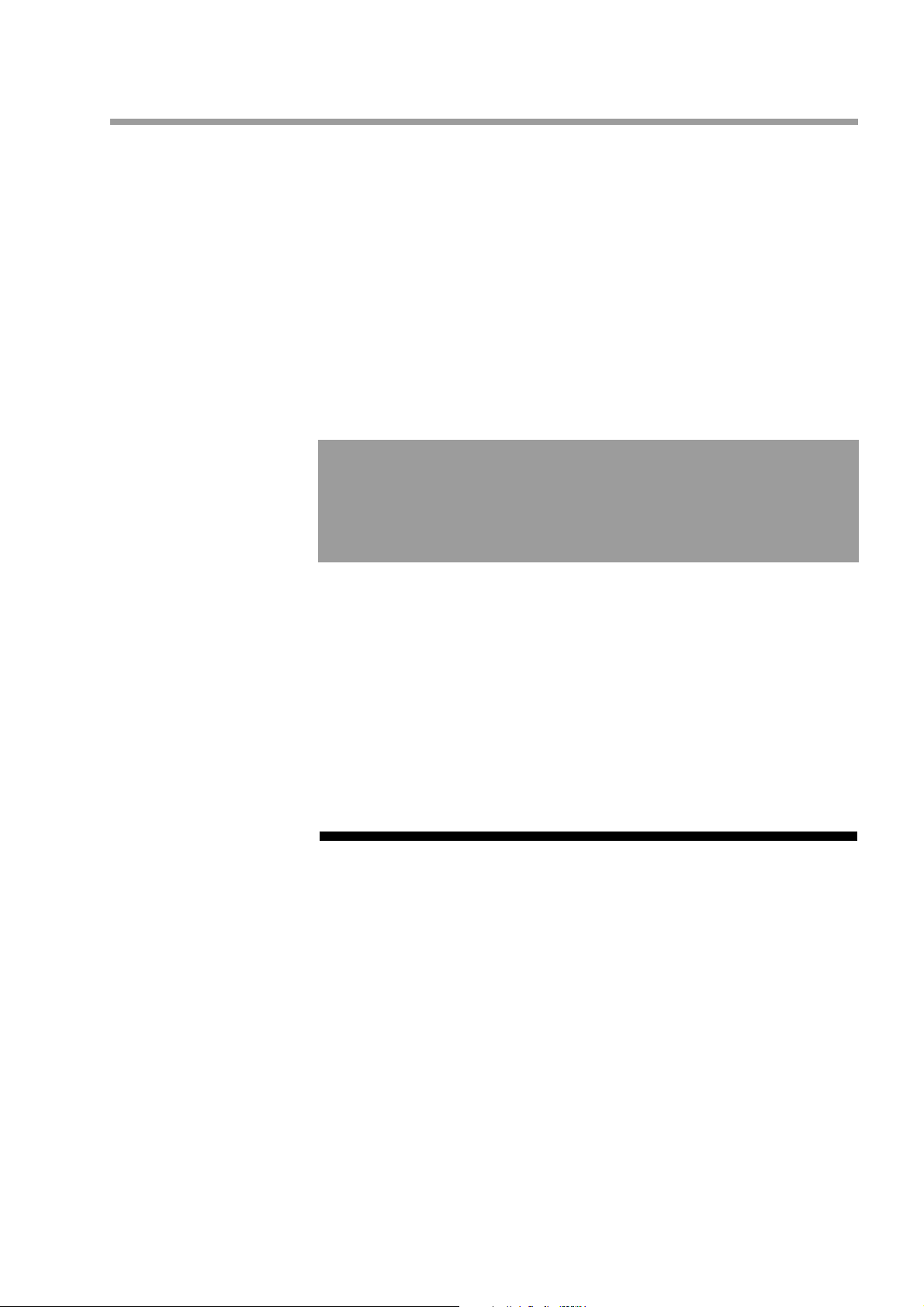
Section 2
Quick Study Guide
For those of you who don't like to read manuals or wish to read the manual in
detail later, here is everything you need to get started.
Generalmusic PRO 1/PRO 2 Page 9
Page 12
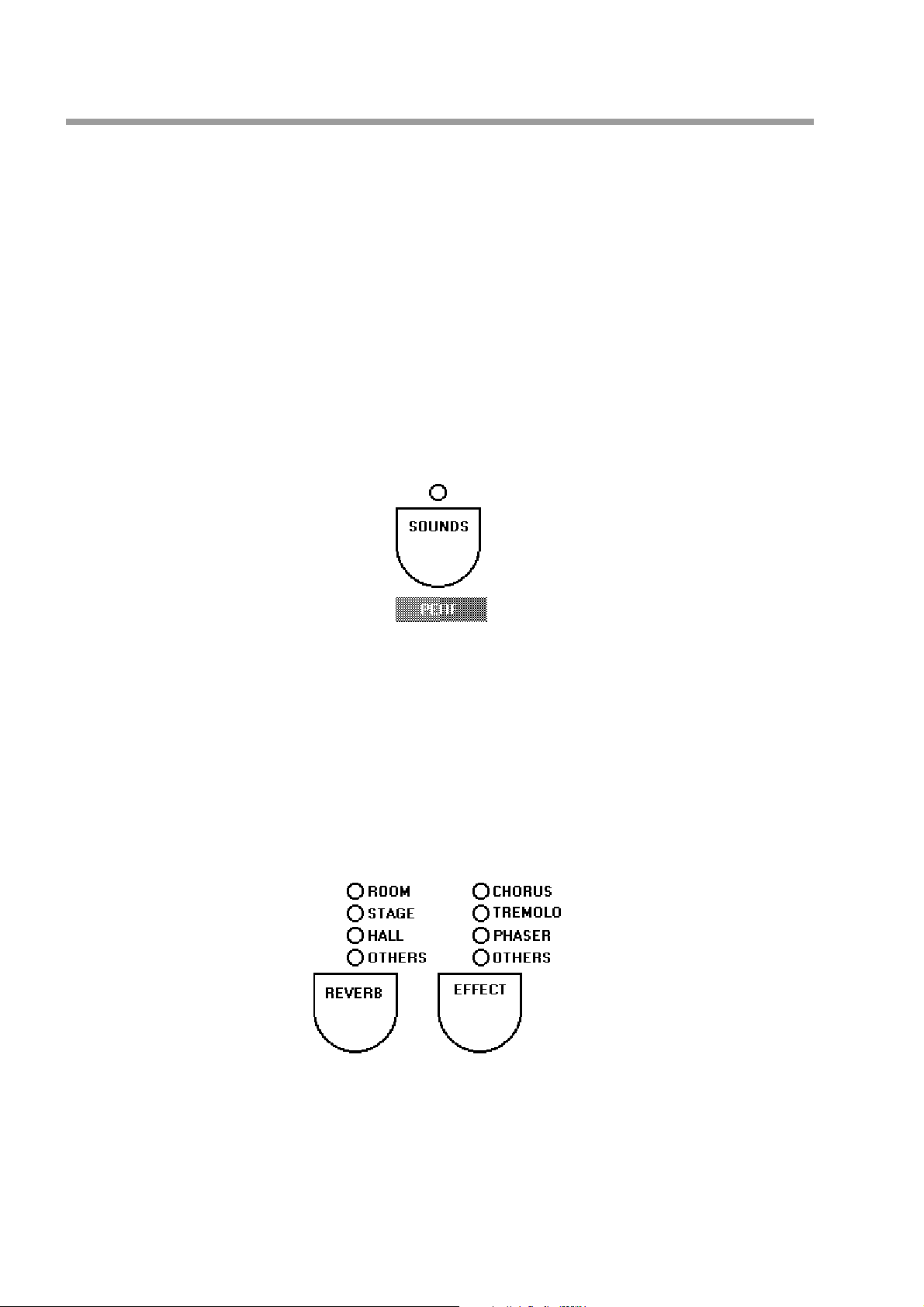
Basic Functions and Features
If you are eager to “dive in” to your new keyboard or if you plan to study the manual more carefully at a later
date, read this section first to get an overall feel for the basic operation of the PR O1 and PR O2. These instruments
follow a simple and logical design so you should be able to use and understand many of the features without
exhaustive description. If you need more explanation of a particular feature, you will find a comprehensive
description of each function further on in this manual.
Simple Operation
There are two different ways of using the instrument;
1: SOUNDS mode
2: PERF mode, (“Performance” mode)
Either mode can be selected by use of the SOUNDS/PERF button to the right of the sound selection buttons.
When the light above the button is ON, the instrument is in SOUNDS mode. When this light is OFF the
instrument is in PERF mode.
SOUNDS mode is used for normal operation of the instrument and this is where you should start if you are new
to the instrument. In this mode you can use the sound selection buttons in conjunction with the VAR, (variation)
button to choose any desired sound.
You can easily add effects to the selected sound by using the REVERB and EFFECTS buttons.
If you want to mix two sounds together, this can be achieved by simply pressing the two required sound
buttons together at the same time. You may also split the keyboard by pressing SPLIT. If you select a sound
while holding the split button, this assigns that sound to the left side of the keyboard. If you press a key while
holding the split button, the note you pressed will become the new split point, (it actually becomes the lowest
note of the right or upper section.)
Generalmusic PRO 1/PRO 2 Page 10
Page 13
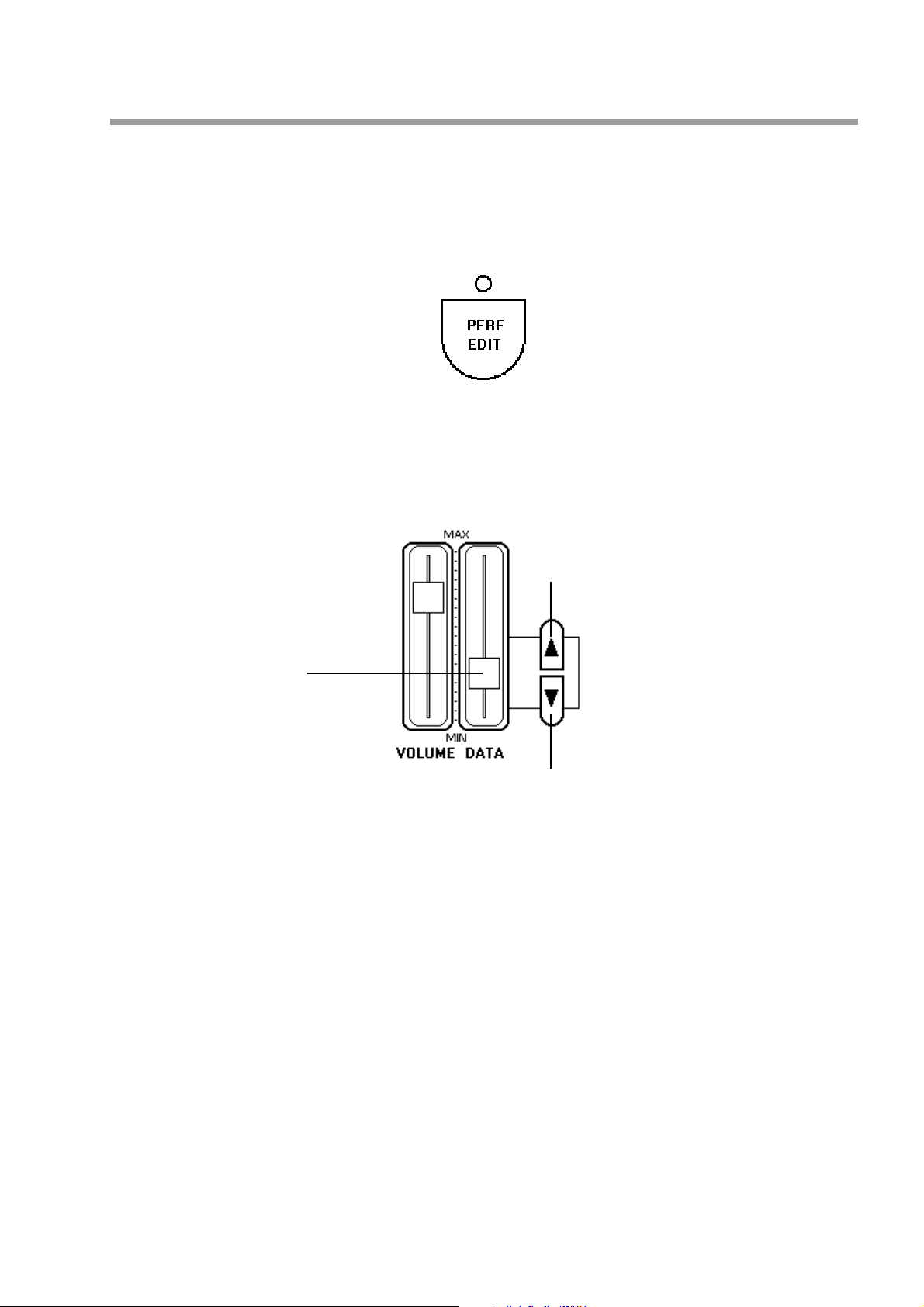
If you wish to further edit the sound combination you are making, for example, to adjust the relative volumes
of the two sounds or to change the effect send amount for each sound, you can use the features in the PERF
EDIT menu.
Pressing PERF EDIT will display one of the many available edit pages allowing you to change some aspect of
the current combination. The DATA slider is used to adjust the value of whatever is currently displayed. Other
screens can be selected by pressing the PAGE buttons to the right of the DATA slider.
Page up
Data slider
Page down
The number of features available in the PERF EDIT menu will be different depending on whether you have
one sound or two sounds currently active. When you hav e two sounds selected, (either mixed together or using
a split keyboard), you will see many of the screens twice. For e xample; if you hav e two sounds mixed together ,
the first PERF EDIT screen allows you to adjust the v olume of Sound 1 with the DATA slider. When you page
forward to the next screen you can now adjust the volume of Sound 2 with the DATA slider. If you had
selected only one sound you would not see this second screen.
After you have spent some time adjusting things like the effect levels, mixing, pedal assignments and other
features contained in PERF EDIT, you will have created what we call a PERFORMANCE. In simple terms, a
PERFORMANCE is just the end result of some tweaking and editing where the instrument now sounds the
way you want it to. At this stage your PERFORMANCE can be saved in memory so that you can instantly
recall it the next time you need to use it.
Generalmusic PRO 1/PRO 2 Page 11
Page 14
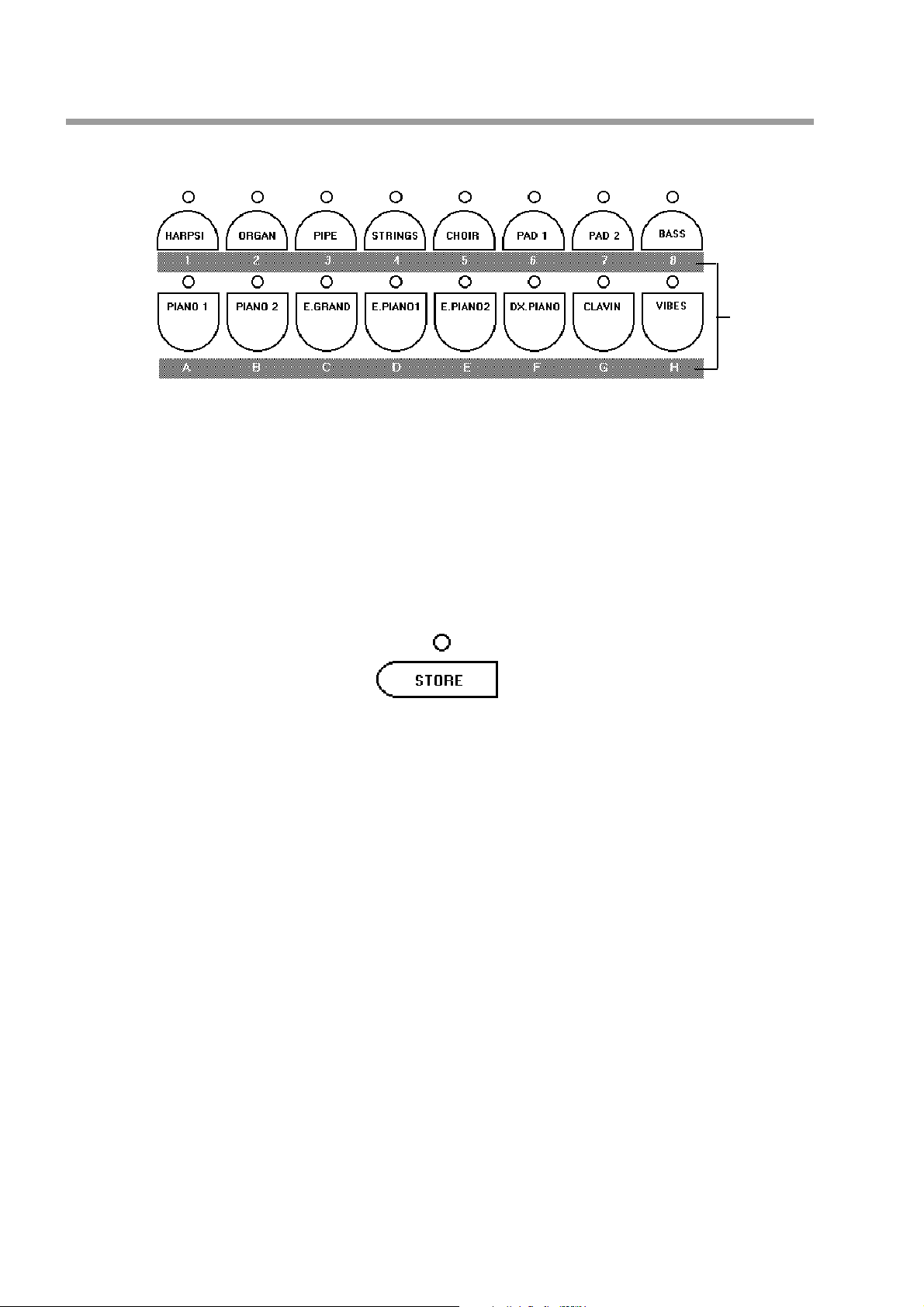
Storing a Performance
Performance
selection
There are 64 PERFORMANCE memories on-board the PRO1 and PRO2. They are arranged in eight banks
from A to H. Each bank contains eight P erformances numbered 1 - 8. The sound selection buttons are used to
select Performances when the instrument is in PERF mode. Beneath each button you will see dif ferent coloured
print which indicates that button’ s function when the instrument is in PERF mode. Each Performance has both
an alpha- numeric reference, (e.g. C5 or F2), and an actual text name which is displayed in the screen after it
has been selected.
Although the procedure for saving and naming a Performance is described in detail elsewhere in this manual,
the basic steps are very simple. After creating a performance which you want to store, press the STORE b utton.
Next, choose the BANK, (A - H), by pressing one of the lo wer ro w of sound selection keys. Finally , choose one
of the eight locations in that bank by pressing one of the upper row of sound selection keys. Your performance
is now stored. You can recall it at any time by activating PERF mode, (SOUNDS / PERF light OFF), and
selecting first the BANK letter followed by the location number.
EXAMPLE: Saving the current sound settings into Performance “E6”
With the instrument in SOUNDS mode and a performance ready to be saved;
1. Press STORE, (at this stage you can use the DATA slider and the page buttons to enter a text
name for this performance)
2. Press “E” (the E. PIANO 2 button)
3. Press “6” (the PAD 1 button)
You have now stored this sound setting into Performance E6.
When your PRO1 or PRO 2 leaves the factory, many of the performances have been pre-programmed to let
you hear some of the possibilities of the instrument. The first of these is a basic piano setting which has been
stored in Performance A1. You can listen to some of the instrument’s powerful capabilities by listening to the
combinations stored in A2, A3, A4 etc. Even if you have erased or overwritten some of these factory
performances, they can be fully restored at any time by turning the power on while holding the PERF EDIT
button, or by using the RESTORE PERFs function in the MASTER/MIDI section. This function will erase any
Performances you had previously saved.
Generalmusic PRO 1/PRO 2 Page 12
Page 15
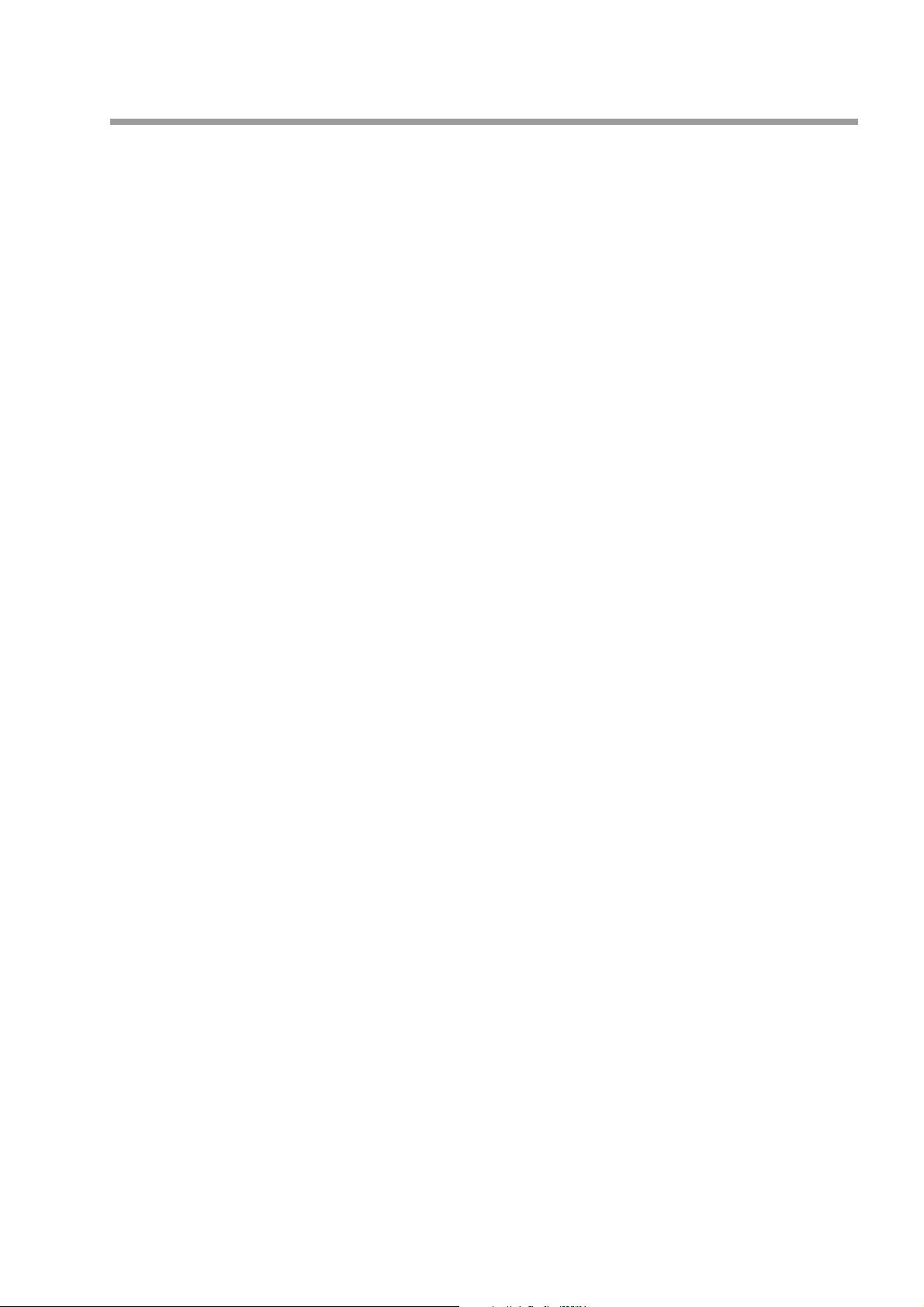
Making a Performance from scratch
Lets try a complete step by step example.
The aim is to make a combination of E. Piano 1, (without variation) and Choir Variation 1. We need the Choir
sound to be about half the volume of the Electric Piano. We will add some hall reverb to the sound but we
need to have much more reverb on the Choir than on the Electric Piano. When we have finished making this
sound combination, we will store it in performance B1.
1. Switch the instrument on, (just to be sure that we are really starting from scratch.)
2. While holding E. Piano 1, press Choir.
This mixes the basic E Piano 1 sound with the basic Choir sound. Now we need to select Choir variation 1
without changing the piano.
3. Use the PAGE buttons so that the arrow in the display appears next to the Choir sound.
4. Press the VAR button to select variation 1.
Now let’s add the reverb effect.
5. Repeatedly press the REVERB button until the HALL effect is selected.
At this stage we have mixed our two sounds and selected the effect. This gives us a basic combination. We
now need to edit the combination so that each sound has a different volume level and a different amount of
reverb.
6. Press PERF EDIT
7. If you do not see page 1, use the page buttons to step back to it.
8. Adjust the volume of the E. Piano 1 sound to maximum.
9. Now page forward to Page 1b, (volume for the Choir sound.)
10. Adjust the level to about 64.
11. Use the page buttons to select REVERB SEND for the piano, (Page 2.)
12. Choose a small value such as 40 or 50.
13. Now move to page 2b - REVERB SEND for the Choir.
14. Choose a high value such as 100.
This completes the editing.
15. Press PERF EDIT to turn it off.
Let’s now store this sound combination into performance B1.
16. Press STORE
17. Press “B”, (PIANO 2 button)
18. Press “1”, (HARPSI button)
That’s it. To recall this sound combination at any time, simply switch to PERFORMANCE mode and press
“B” followed by “1”.
Generalmusic PRO 1/PRO 2 Page 13
Page 16
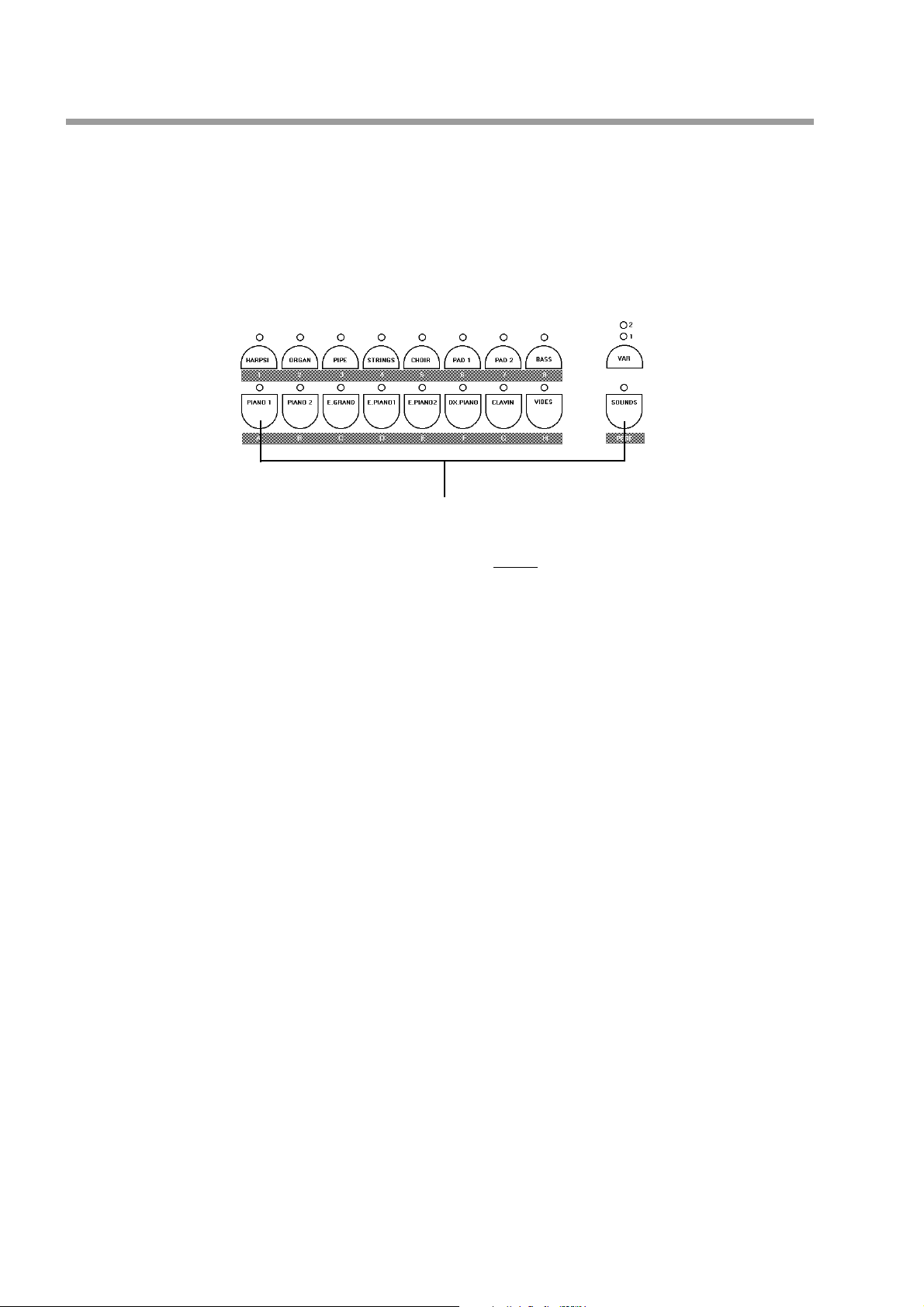
“Quick Piano” feature
Since the PRO 1 and PRO 2 are designed to be played primarily as a piano, both instruments include a function
designed to quickly return the instrument to a basic piano sound with no effects.
To activate this “Quick Piano” feature, first hold the PIANO 1 button and then press the SOUNDS/PERF
button.
“Quick Piano” function
It is important to remember that PIANO 1 must be held down before you press SOUNDS/PERF.
NOTE: Using “Quick Piano” will not affect any settings which have been stored in the instrument’s memory.
Generalmusic PRO 1/PRO 2 Page 14
Page 17

Section 3
Basic Features
This section will explain how to approach the instrument for the first time in a
simple fashion. It will help you to get quickly acquainted with the most important
features of the instrument.
Generalmusic PRO 1/PRO 2 Page 15
Page 18

Selecting sounds
After switching the instrument on, pressing any of the sound selection buttons on the front panel will instantly
change the sound. The display will show the name of the sound which is currently selected.
Variations
On the PRO 1, each sound b utton actually contains tw o sounds. The second sound can be selected by pressing
the VAR button. Refer to the screen to see the name of the variation sound.
On the PRO 2, each sound button actually contains three sounds.
You can use the VAR button to select either variation 1, variation 2
or no variation. Refer to the screen to see the name of the currently
selected sound.
Mixing sounds together
T o mix or “layer” tw o sounds together , simply press two sound b uttons at the same time -for e xample: Piano 1
and Choir.
Although the volume lev els of the two sounds can be adjusted in PERF EDIT, (see section 4), there is a simple
method of volume control which can be applied without any editing. When you press two sound buttons, the
one you press first will be the loudest. This means that, when mixing Piano and Choir as in the abo ve example,
if you held the Choir button and then pressed Piano, the Choir would be louder than the Piano. If you held the
Piano button first and then pressed Choir, the Piano would be the loudest.
When mixing two sounds together in this way , you may want to use a dif ferent v ariation for sound 1 and sound
2: for example, mixing Piano 1, (no variation) with Strings V ariation 1. To do this, press Piano 1 and Strings at
the same time. In the screen you will now see the sound names Piano 1 and Strings displayed one above the
other. To the left of one of these names will be an arrow. This arrow points to the “current sound”. You can
move the arrow to the other sound by pressing the PAGE buttons. Move the arrow so that it points to the
Strings sound. Now you can select variation 1 without affecting the Piano 1 sound.
Split Mode
You can easily split the keyboard on the PRO 1 and PR O 2 by pressing the SPLIT button. This will divide the
keyboard into separate left and right sections with a different sound on each side.
After pressing SPLIT , any sound you select will af fect only the sound on the right side of this split. If you want
to change the sound on the left side of the split, simply select a sound while holding the SPLIT button down.
When the SPLIT button is held in this way , you can also press a ke y on the keyboard to def ine a new split point.
Generalmusic PRO 1/PRO 2 Page 16
Page 19

Performances
What is a performance ?
A Performance is simply a memory location in which a sound or combination of sounds has been stored.
Usually, when you use an instrument like the PRO 1 or PRO 2, you will spend some time experimenting with
different single sounds or combinations of sounds, different effects etc., until you really get the instrument
sounding the way you want. At this stage, the instrument allows you to store all of the settings and changes
which you have made into a memory called a PERFORMANCE.
The PRO1 and PRO2 contain 64 performances. Many of these have been programmed at the factory so you
can already hear some powerful combinations and sounds before you get into making your own.
Selecting the Performances
While the procedure for making and storing a performance is covered in the "Quick study guide" section of
this manual, you might be interested in listening to some of those which we have created for you. To get to
these performances you need to switch from SOUNDS mode to PERF mode using the SOUND/PERF button.
This button is located to the right of the sound selection buttons. When the light above the button is ON, the
instrument is in SOUNDS mode. When this light is OFF the instrument is in PERF mode.
Once in PERF mode you can begin to use the factory performances. The 64 performances are stored in 8 banks
A - H. Each bank contains 8 performances 1-8. If you look beneath the sound buttons you will see that the
lower row has the letters A-H and the upper row has the number 1-8.
Performances 1-8
Performance Banks A - H
T o listen to the performances in bank A, first press A, (PIANO 1 b utton), and then select the fir st performance,
(button 1 - the HARPSI button.) Now switch to number 2, (the ORGAN button) and so on through number 8,
(the BASS button.) When you get to performance A-8, y ou can switch to the f irst perfor mance in the B bank B1 by pressing B, (PIANO 2 button) and then 1, (HARPSI button.)
To return to normal playing, press SOUNDS/PERF so that the light comes on again.
Generalmusic PRO 1/PRO 2 Page 17
Page 20

Changing the pitch of the instrument
Transpose
The TRANSPOSE buttons are located to the left of the sound selection buttons.
TRANSPOSE
Pressing either button will adjust the pitch of the instrument in half-step (semitone) increments. Each press of
b
the
(flat) button will reduce the pitch of the instrument by one half step. Each press of the # (sharp) button
will increase the pitch of the instrument by one half step. In this way it is possible to play a piece in one
particular key and transpose the instrument to sound in a differ ent key. Transpose can be cancelled by pressing
both buttons together.
When you use the transpose buttons, the amount of transposition is displayed in the screen as a relative value.
For example, if you were to press the
indicates that each note played would be pitch shifted up by three half steps. If you now play in the key of C,
the instrument would sound in the key of Eb, (three half steps above C). If you play in F, the instrument would
sound in Ab and so on.
#
button three times a transpose value of “+3” would be displayed . This
These buttons can also be used for transposing a single sound in a layer or split, (see Section 4 - Volume &
Transpose), and transposing a midi instrument, (see Section 5 - Midi Transpose). This feature is most useful
for “octave shifting” one of the sounds being used. For one octave up, set the transpose value to +12. For one
octave down set the value to -12
(
PRO 2 model only
The TUNE buttons are located above the TRANSPOSE buttons on the PRO 2 model.
The TUNE feature allows the entire instrument to be tuned to match another instrument or backing track w hich
may be slightly out of tune. Press the + button to increase the pitch and the - button to decrease the pitch.
The tuning display uses a standard reference for the pitch of concert A = 440Hz. The available range is 427.5
- 452.5. You can reset the tuning to A=440Hz by pressing both tuning buttons together
) Tune buttons
TUNE
NOTE: The TUNE f eature is also available on the PRO 1. It can be found under the Master/MIDI button. See
page 30 for more details.
Generalmusic PRO 1/PRO 2 Page 18
Page 21
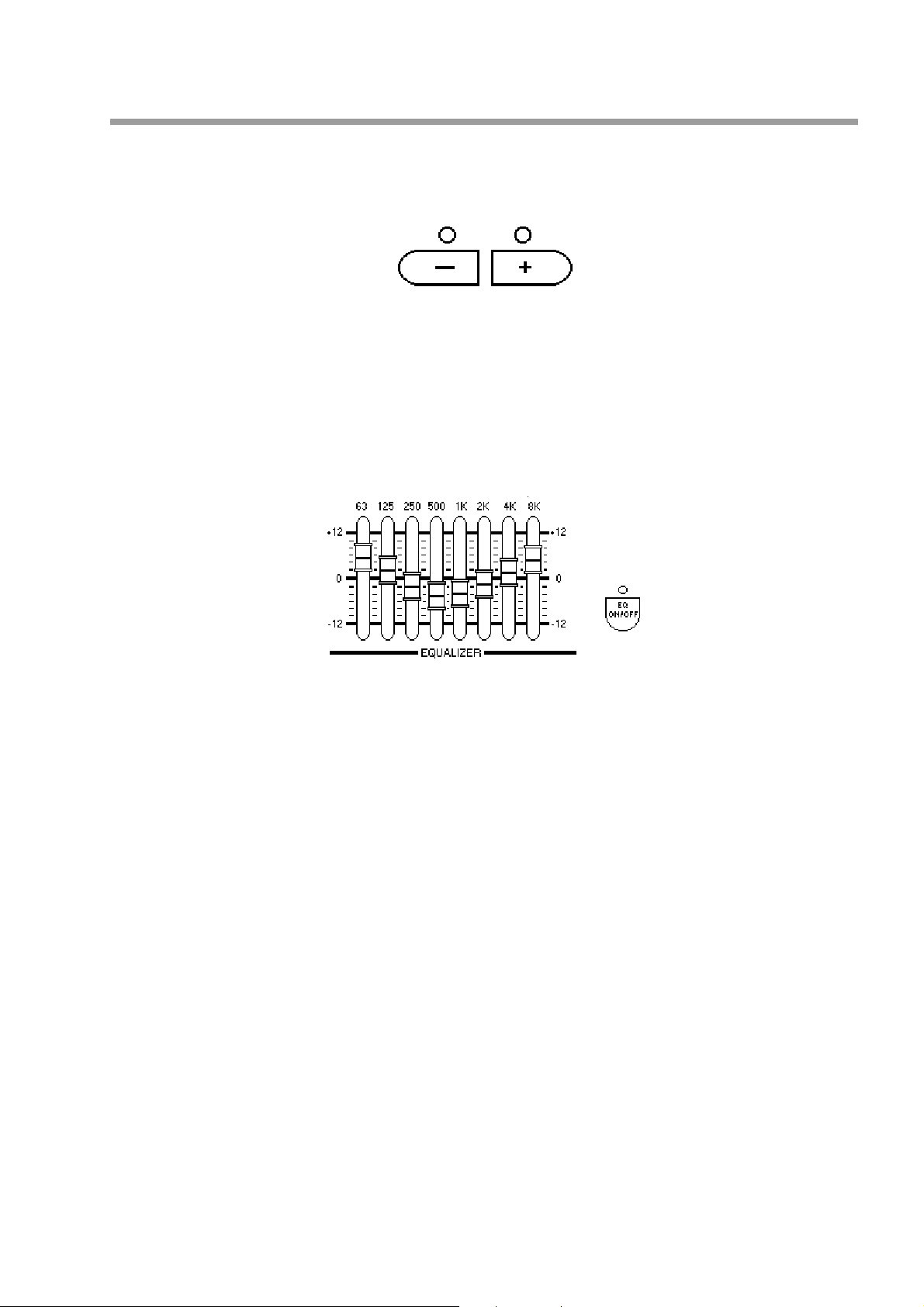
Tone control
(
PRO 1 model only
The BRILLIANCE controls on the PRO 1 model allow you to adjust the brightness of the instrument’s tone.
When both LEDs are off, the tone of the instrument is normal. Press the + button for a brighter tone and the button for a softer tone.
(
PRO 2 model only
) Brilliance controls
BRILLIANCE
) EQ Section
The EQ section of the PRO 2 allo ws you to accurately adjust the tone color of the sound according to taste. The
effects you create with the EQ will be sav ed into memory when you store a performance. In this way, recalling
different performances will automatically adjust the EQ settings according to the way they were when that
performance was saved.
The EQ ON/OFF button allows you to disable the ef fect of the EQ section. Turning this button off will give the
equivalent sound of all the EQ sliders being set to mid position, (flat).
NOTE: Because the EQ settings ar e r ecalled along with a perfor mance, the “shape” of the EQ will sometimes
be different from the actual positions of the physical sliders. To look at the real “shape” that you’re currently
hearing, go to the “Lock EQ” scr een in the MASTER/MIDI section. This will show you a graphic r epr esentation
of the EQ shape which is currently in effect.
If the current EQ shape is different from the slider positions as described above, slightly moving each slider
will “update” the position of that slider.
NOTE 2: Because the EQ section is digital, it is quite normal to hear some noise, (called “zipper noise”), if
these sliders are moved while a sound is being played.
Generalmusic PRO 1/PRO 2 Page 19
Page 22

Adding effects
Reverb
Room, Stage, Hall
Both the PRO 1 and PR O 2 offer three re verb presets. These can be selected by repeatedly pressing the REVERB
button until the light for the desired effect turns on. The size and depth of these effects can be fully edited using
the REVERB SEND and REVERB TIME functions under the PERF EDIT button.
(PRO 2 model only) Others
When the “Others” light is displayed in the reverb section, you can use the DATA slider to choose from 13
additional reverb types. These are as follows;
Small Room 1 Church 1
Plate 1 Slap 1
Concert 1 Room 2
Stage 2 Hall 2
Small Room 2 Church 2
Plate 2 Slap 2
Concert 2
The selected reverb type will remain selected as the “others” preset until a different performance is recalled.
Effects
Chorus, T r emolo, Phaser
Both the PRO 1 and PR O 2 offer three ef fect presets. These can be selected by repeatedly pressing the EFFECTS
button until the light for the desired effect tur ns on. The depth and rate of these effects can be fully edited using
the EFFECT DEPTH and EFFECT RATE functions under the PERF EDIT button.
(PRO 2 model only) Others
When the “Others” light is displayed in the effects section, you can use the DATA slider to choose from 13
additional effect types. These are as follows;
Flanger Ensemble
Delay 1 Rotary
Pitch Shift Chorus Trem
Phaser Trem Chorus Delay
Chorus 2 Tremolo 2
Phaser 2 Ensemble 2
Delay 2
The selected effect type will remain selected as the “others” preset until a different performance is recalled.
NOTE: Depending on the effect selected, the edit functions of fer ed under PERF EDIT will be dif fer ent. See the
section on PERF EDIT screens 5 & 6 for more details.
Generalmusic PRO 1/PRO 2 Page 20
Page 23

Keyboard response
Touch
Soft, Normal, Hard
Both the PRO 1 and PRO 2 offer three different keyboard touch responses or “velocity curves”. These can be
selected by repeatedly pressing the TOUCH button until the light for the desired ef fect turns on. The responses
available are;
SOFT This is useful for a player with a lighter touch or somebody more accustomed to a
synth action keyboard. It requires only a relatively soft touch to achieve maximum
volume.
NORMAL This setting has been deigned to most accurately represent the touch response of a
piano
HARD This setting is for “stronger” players. It requires a fairly powerful touch to achieve
maximum volume.
(PRO 2 model only) User
The USER touch setting allows you to use the D AT A slider to accurately adjust the touch r esponse to suit your
playing style. With the slider set at minimum, there is almost no touch response, (less than the factory preset
SOFT setting). With the slider set at maximum, the response is harder than the factory preset HARD setting.
Use the DATA slider to select any value between these two extremes.
Generalmusic PRO 1/PRO 2 Page 21
Page 24

Other controls
Local Off
This button isolates the PRO 2 from its inter nal sound engine allowing it to be used as a MIDI controller . When
Local Off is selected the display will show only the current program number but not the name of the related
internal sound.
When in Local Off mode, you may select any bank and program number to be sent to the external MIDI
instrument. To do this press the Page up button and use the DATA slider to select a bank number in the range
0-127. Now you can press Page up once more and select any program number in the range 0-127. Configurations
created in this way can be stored into performances and the related bank/program number will be sent when the
performance is subsequently recalled.
NOTE: Another way of turning a track to Local Off mode is to pr ess the Page up button when the arr ow in the
screen is pointing to that particular track. This has the exact same effect as pressing the Local Off button.
MIDI Panic
The PRO 1 and PRO 2 feature a hidden “MIDI Panic” function. This function can be used in the event of
problems or “lock-ups” during MIDI transmission or reception.
To perform MIDI Panic, first hold the VIBES button and then press the SOUNDS/PERF button.
MIDI Panic
MIDI Panic sends “All Notes Off” and “Reset All Controllers” commands on all active channels.
Demo
Pressing this button will start playback of the factory pre-programmed demonstration song. This song has a
number of different parts which will demonstrate various sounds on the instrument.
Generalmusic PRO 1/PRO 2 Page 22
Page 25

Section 4
Performance Edit
When you construct a combination of sounds there are many powerful features
available under the PERF EDIT button which can help you tailor the sound
combination to your needs.
Generalmusic PRO 1/PRO 2 Page 23
Page 26

Editing your performance
The functions available under PERF EDIT are divided into a series of individual numbered screens. The
screen you see when you press the PERF EDIT button will be the last one used during a previous PERF EDIT
session. If you have not used PERF EDIT since first switching the instrument on, you will see the first screen
- “Volume & Transpose”. For each PERF EDIT function, you will see the screen number in the top right corner
of the display . Y ou can select the next or pre vious screen by using the Page Up/Do wn buttons to the r ight of the
DATA slider.
Screens for layered and split Sounds
In most cases, each screen contains only one changeable value. You normally use the DATA slider to adjust
this value. Although there are only twelve functions available under PERF EDIT, there are many cases in
which you will see more than twelve screens. This occurs when two sounds are being used in either split or
layer mode. Many screens such as Volume or Reverb Send will appear twice - first for sound 1 and then again
for sound 2. When this occurs, the second instance of each screen displays the same screen number b ut with the
addition of a “b”. For example, if you layer Piano and Strings, the f irst screen would be screen 1 - Volume for
the Piano sound and the second screen would be Screen 1b - Volume for the Strings. Next you w ould see screen
2 - Reverb Send for the Piano followed by screen 2b - Reverb send for the Strings. If you were using only one
sound then you would not see screens 1b and 2b since these are redundant in a single sound performance.
NOTE: When using a layer ed sound, you can decide which sound you want to be #1 and which sound you want
to be #2. This determination is made according to whic h button you pr essed first. If you hold PIANO 1 and then
press PAD 1, PIANO 1 will be sound 1 and PAD 1 will be sound 2.
Perf Edit functions
Following is a list of the PERF EDIT screens in numeric order. If you see “(b)” by a screen number it indicates
that there will be two instances of this screen when a split or layer is being used.
1(b). V olume & Tr anspose.
In the top line of the screen you will see the name of the sound currently selected. Moving the D AT A slider will
adjust the volume of this sound.
1. PIANO1 1
Vol=127 Trns=0
The pitch of the currently displayed sound can be transposed by simply using the TRANSPOSE buttons to the
left of the sound selection buttons. This function is most useful for “octave shifting” when using a split or
layer . An octave shift can be achieved by setting the transpose value to -12, (one octa v e lower than normal) or
+12, (one octave higher than normal).
2(b). Reverb Send Level
If a reverb effect has been selected, this function can be used to control how much reverb is applied to each
sound being used. It works in the same way as an “Effect Send” control on a mixer board. When two sounds
are being used, either in split or layer mode, screen 2 controls the reverb amount for Sound 1 and screen 2b
controls the reverb amount for Sound 2. If only one sound is being used then screen 2b is not displayed.
Generalmusic PRO 1/PRO 2 Page 24
Page 27

3. Reverb Time
If a reverb ef fect has been selected, this function can be used to contr ol the “reverb time” or the delay amount
for the particular reverb preset. Basically this allows you to make the overall effect larger or smaller than the
factory programmed settings. For example, if you select “HALL” in the reverb section, adjusting the reverb
time allows you to create the effect of a larger hall or a smaller hall according to your preference.
4(b). Effect Send Level
This function works in exactly the same way as Reverb Send. If an effect has been chosen from the EFFECT
group, you can use this function to control how much of the effect is applied to each sound being used. When
two sounds are being used, either in split or layer mode, screen 4 controls the reverb amount for Sound 1 and
screen 4b controls the reverb amount for Sound 2. If only one sound is being used then screen #4b is not
displayed.
5. (PRO 1 model only): Effect Depth
This function allows you to control the maximum amount of effect available. If you find, for example, that
when you adjust the EFFECT SEND for a particular sound you are still not hearing enough of the effect, you
need increase the overall effect depth in this screen.
6. (PRO 1 model only): Effect Rate
This function allows you to adjust the speed at which the selected effect “moves” or modulates.
5 and 6. (PRO 2 model only) - Effect Editing
The functions available in screen 5 and screen 6 will be dif ferent depending on which ef fect has been selected.
These functions allow you to modify the way a particular ef fect sounds. For example, if TREMOLO is selected,
screen 5 will adjust the EFFECT DEPTH, (the total amount of available tremolo) and screen 6 will adjust the
EFFECT RATE, (the speed of the tremolo). If, instead, you selected DELAY 1 from the OTHERS group,
screen 5 will adjust the DELAY TIME, (the time it takes for a repeat to occur), while screen 6 will adjust the
FEEDBACK, (the number of repeats which are heard before the effect fades out).
Here is a list of the different parameters which are available for the 16 effects on the PRO 2.
EFFECT NAME Pg. 5 Function Pg. 6 Function
Chorus Depth Rate
Tremolo Depth Rate
Phaser Depth Rate
Flanger Depth Rate
Ensemble Depth Rate
Delay 1 Delay Time Feedback
Rotary Speed Filter (Khz)
Pitch Shift Coarse Tune Fine Tune
Chorus Trem Depth Rate
Phaser Trem Depth Rate
Chorus Delay Depth Delay Time
Chorus 2 Depth Rate
Tremolo 2 Depth Rate
Phaser 2 Depth Rate
Ensemble 2 Depth Rate
Delay 2 Delay Time Feedback
Generalmusic PRO 1/PRO 2 Page 25
Page 28

Assigning pedal functions
7. Pedal 1 Function
8. Pedal 2 Function
When a foot pedal is connected to the Pedal 1 or Pedal 2 jack, it can perform a number of different functions.
These screens are used to select the function of your choice for each pedal respectively. Each jack can accept
either a switch type pedal or a continuous type, (volume), pedal. Whenever a pedal is inserted into one of the
available jacks, the instrument performs an “auto-detect” routine and automatically figures out which type of
pedal has been inserted. Therefore the functions available in these menus will depend upon which type of
pedal has been detected in each jack. The available functions are as follows;
IF A SWITCH TYPE PEDAL HAS BEEN CONNECTED;
OFF The pedal has no function.
DAMPER The pedal functions like the “right pedal” of a piano - providing a sustain effect to
the notes being played.
SOSTENUTO The pedal functions like the centre pedal of a grand piano - sustaining only those
notes which were being held down while the pedal was pressed.
SOFT The pedal functions like the “left pedal” of a piano - softening the tone of the
instrument
START/STOP (PRO 2 Only.) Duplicates the PLAY/STOP button in the recording section of the
PRO 2
PERF + When the pedal is pressed the next PERFORMANCE is selected.
PERF - When the pedal is pressed the previous PERFORMANCE is selected.
ROTARY S/F (PRO 2 Only.) If the ROTARY effect is selected, (simulated “Leslie” type organ
effect), the pedal can be used to switch between fast and slow speeds.
IF A CONTINUOUS (VOLUME) TYPE PEDAL HAS BEEN CONNECTED;
OFF The pedal has no function.
VOLUME The pedal controls the overall volume of the assigned sound with a range of 0 - 127.
EXPRESSION The pedal controls the overall volume of the assigned sound but the maximum level
available will be equal to the volume level set for that sound. For example; if piano
and strings are mixed with the strings level set at 75, the expression pedal will sweep
from 0 to 75.
9. Pedal 1 Assign
10. Pedal 2 Assign
11. Damper Assign
Using these functions, you can select which of the selected sounds the pedals will affect. In each menu you can
assign the pedal to Sound 1, Sound 2 or Sound 1 & 2. For example, if you mixed Piano and Strings and you
wanted the damper pedal to sustain the piano but not to af fect the strings, you would set the D AMPER ASSIGN
screen to “Sound 1”.
Generalmusic PRO 1/PRO 2 Page 26
Page 29

12. Auto Wah-Wah
Auto Wah-Wah is a classic ef fect from the vintage ke yboard era. The ef fect can be applied to a single sound or
to either of the two sounds in a layer or split. Use the DATA slider to assign the effect. The “Auto Wah-Wah”
effect is particularly effective on CLAVI and E. PIANO sounds.
13. Microtuning
This feature allows you to select from a variety of alternative tunings. The selection available is as follows;
EQUAL Equal temperament tuning.
PIANO 1 Preferred Stretch tuning method adopted by piano tuners.
PIANO 2 Another popular tuning method favoured by piano tuners.
MEANTONE Actually, “Meantone C”. A mathematically accurate tuning to optimize the notes of
the C scale.
KIRNBERGER Popular alternate classical tuning.
TARTINI-VALOTTI Popular alternate classical tuning.
USER See “User Tuning” below.
(PRO 2 model only) User Tuning
Using this function, you can accurately retune every note of the instrument to recreate a preferred tuning. It is
even possible to have a professional piano tuner create any tuning of your choice by using this simple feature.
After using the DATA slider to select MICROTUNING - USER from PERF EDIT page 13, you are ready to
create your personal tuning preset. The operation of this function is very simple. Press an y key on the ke yboard.
The screen will “catch” the key that you played. Fig. 1 shows the screen after the key C5 has been played;
MICROTUNING 13
USER C5 = 00
Fig.1: Creating a USER tuning temperament
You can now repeatedly play this key and adjust its tuning with the DATA slider. When you have finished
tuning this key, simply press another key and proceed as before.
When you have finished tuning all of the keys you need, simply press PERF EDIT, to escape from the edit
screen. If you want to reset the user tuning, (this procedure will program the user tuning to be the same as the
EQUAL temperament), this can be done from the “Restore Tuning” function under the MASTER/MIDI b utton.
See section 5 of this manual for more details.
Generalmusic PRO 1/PRO 2 Page 27
Page 30

Other features of PERF EDIT
14. Detune
NOTE: This function is only available when a layered or split sound is being used.
Increasing the detune value with the DATA slider will detune sound #1 by the number of cents displayed.
Lower values are useful for creating a natural chorus effect between two sounds. At higher values a “Honky
Tonk” effect can be achieved.
15. Delay Snd 2
NOTE: This function is only available when a layered sound is being used.
This feature allows you to apply a delay to the second sound in a layer. In this way, some useful delay effects
can be achieved without having to use the effects section, (leaving that section free to apply another effect).
Choose the desired value with the D AT A slider. The value shown represents the number of milliseconds which
will elapse before the second sound is heard.
Special features
While in PERF EDIT mode, you can utilize a couple of extra features which give you more flexibility when
creating a layered sound.
When two sounds are used together either in split or layer mode it is possible, from the Volume & Transpose
screen, the Reverb Send screen or the Effect Send screen to select a different variation of either sound or
change the sound without affecting the other sound. When any one of these screens is displayed, the sound
selection buttons will appear as though only one sound has been selected. This isolates the individual sound
from the layer so you can have more control over it. In this mode you can use the sound selection buttons and
the VARI button to change this sound without affecting the other sound.
For example - Mixing Piano 1 (no variation) with Strings variation 1. In SOUNDS mode, press PIANO 1 and
STRINGS together, (this will create a mixture of the basic PIANO 1 and basic STRINGS sounds. Next press
PERF EDIT and go to screen 1b - Volume, T r anspose, Tuning for the STRINGS sound. Notice that, according
to the sound selection buttons, only STRINGS appears to be selected. Press the VARI button so that Variation
1 is selected. You can immediately hear the piano sound mixed with this new string sound when you play on
the keyboard.
You can also use this method to mix two sounds from the same group. For example; if we wanted to mix
Rhodex 1 with Rhodex 2, (that’s E. Piano 1, no variation with E. Piano 1, variation 1), we could not achieve
this by pressing two buttons together because both sounds reside under the same button. We can create this
effect in the following way;
1. Mix E. Piano 1 with any other sound.
2. Press PERF EDIT.
3. Use the page buttons to select either the Volume, Reverb or Effect screen for “the other sound”.
4. Now use the sound selection buttons and the VAR button to select E. Piano 1, variation 1.
Now you can turn off PERF EDIT to return to normal playing or you can contin ue to edit the sound combination
using the other features in PERF EDIT.
Generalmusic PRO 1/PRO 2 Page 28
Page 31

Section 5
Master/MIDI Functions
The Master/MIDI button contains both the MIDI controls of the instrument and
a number of important "Master Control Features".
Generalmusic PRO 1/PRO 2 Page 29
Page 32

MIDI functions
(PRO 1 Model Only) Tuning
This feature allows the entire instrument to be tuned to match another instrument or backing track which may
be slightly out of tune. The tuning display uses a standard reference for the pitch of concert A = 440Hz. The
available range is 427.5 - 452.5.
NOTE: PRO 2 users have a separate front panel control for this same feature (see page 18).
1. 1.Midi Channel
This allows you to change the “primary MIDI channel” for the instrument. This is both the send and receive
channel for the instrument when only one sound is being used across the entire keyboard. In LAYER mode,
this becomes the MIDI channel of Sound #1 and in SPLIT mode it becomes the MIDI channel of the right hand
or upper sound.
Sound number, (1 or 2)
1. MIDI CH 1
01
Midi Channel
2. 2.Midi Channel
This allows you to change the “secondary MIDI channel”. This channel is only in effect when more than one
sound is being used - in LAYER or SPLIT modes. The selected channel will be both the send and receive
channel for sound #2 - the second sound of a layer or the left hand or lower sound of a split.
3. Common Channel
This channel is primarily used for the sending and receiving of PERFORMANCE messages. A program change
message received on the common channel will not change one of the individual sounds on the keyboard.
Instead, it will be interpreted as a PERFORMANCE CHANGE message.
4. Midi Transpose
It is possible, using this function, to have the midi note messages from a particular sound transposed to a higher
or lower key. In this way, the PRO 1/PRO 2’s internal sounds will not be transposed but the sounds from the
attached sound module will play at a different pitch. Use the D ATA slider to choose which sounds you want to
affect and use the front panel TRANSPOSE buttons to choose the amount of transposition.
This feature is particularly useful when, for example, you might want to mix the internal piano sound with a
synth sound from another sound module. When you connect the module via MIDI, you find that the synth
voice is playing in the wrong octave. Using the Midi transpose function you can transpose the external synth
sound without affecting the internal piano sound.
5. Midi IN Filters
This function allows you to block the reception of certain MIDI messages which might be unwanted on some
occasions.
For example; if you were playing a midi file from an external sequencer using the ELECTRIC PIANO 2 sound
on the PRO 1 or PRO 2, you might find that every time you start playback of the sequence, it switches to
PIANO 1. This happens because the sequence includes a Program Change message at the beginning of the
song. To overcome this problem, you would select the MIDI IN FILTER for “Program” messages. This means
that the instrument would then ignore any Program Change messages that it receiv es. These messages are said
to have been “filtered out” of the incoming MIDI data stream.
Generalmusic PRO 1/PRO 2 Page 30
Page 33

The messages that can be filtered are as follows;
Program - Midi program change messages
Volume - Midi volume message
All Cont. - All midi controller functions, (volume, modulation, pan etc.)
Prog + Vol - Program change and volume
Pedals - Hold, sustain, sostenuto, soft
Pitch - Pitch bend
6. Midi OUT Filters.
This function is used to stop the instrument from transmitting certain MIDI messages which might be unwanted
on some occasions.
For example; if you were to connect the instrument to an external MIDI sound module and mix the module’s
sounds with the instrument’s own internal sounds, you might wish to adjust the volume level of the PRO 1/
PRO 2’s internal sounds independently without affecting the volume of the sounds in the module. Under
normal circumstances, this would not be possible with a regular MIDI connection. When you reduce the
volume of the PRO 1/PRO 2 it sends a “Midi Volume” message to the sound module. This message would
cause the sound module to reduce in volume also.
Another problem which might occur is, when you select a new sound on the PRO 1/PRO 2, a “Program
Change” message would also be sent to the sound module causing its sound to be changed too. Both of these
problems could be overcome by selecting the MIDI OUT FILTER for “Prog + Vol”. This means that the
instrument would no longer send out these unwanted messages. They ha ve been “filtered out” of the MIDI data
stream.
The messages that can be filtered are as follows;
Program - Midi program change messages
Volume - Midi volume message
All Cont. - All midi controller functions, (volume, modulation, pan etc.)
Prog + Vol - Program change and volume
Pedals - Hold, sustain, sostenuto, soft
7. Midi Clock.
Use the DATA slider to select the timing clock for the sequencer. There are two options;
Internal - The internal metronome controls the sequencer timing
External - The MIDI IN signal controls the sequencer timing
Generalmusic PRO 1/PRO 2 Page 31
Page 34
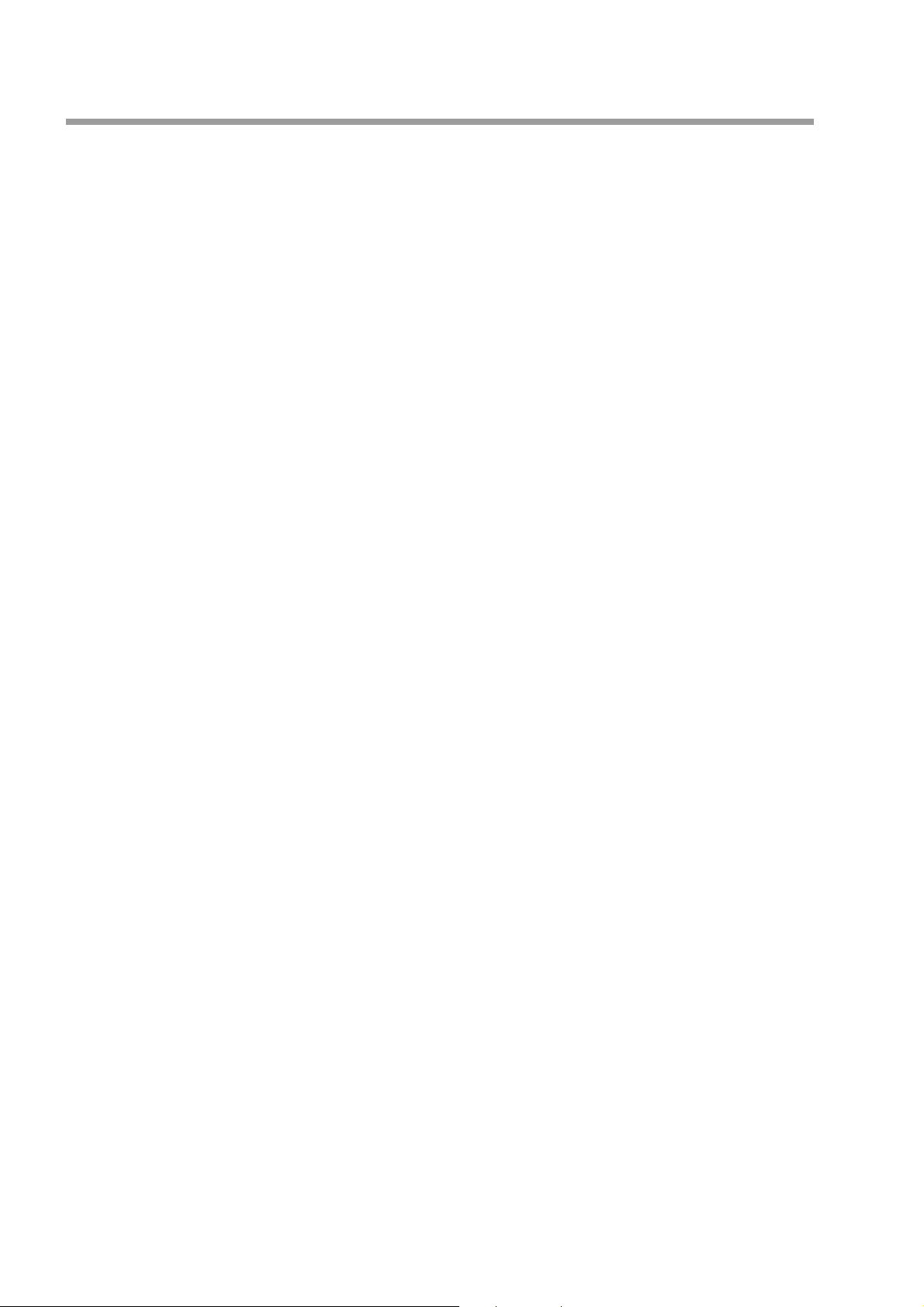
Master functions
8. Computer
Here you can set the operating mode for the computer serial port on the instrument’s back panel. This port
allows two-way communication between the instrument and a PC without the need for a MIDI interface. A
cable to connect the instrument to your IBM or Macintosh serial port can be obtained from your Generalmusic
dealer .
There are three modes which can be selected from this screen. Select the one which is most compatible with
your type of computer.
1. Apple Macintosh - Any Macintosh computer
2. PC Fast - 80486, Pentium or faster processor
3. PC Slow - 80386 or earlier model
9. Lock MIDI
This feature allows you to “lock” the MIDI settings of the instrument. Normally, the MIDI channels, MIDI
transpose settings and MIDI filters are memorized for each performance. This means that, as you recall different
performances, the instrument’s MIDI settings will change according to the way they were set when that
performance was stored.
This function allows you to disable these changes, permitting you to select any performance without changing
the current MIDI settings. After you have switched this function on, you may adjust the MIDI settings as you
wish. An y subsequent changes that you mak e to the MIDI settings will remain in ef fect until you change them
again or until you turn off the “Lock MIDI” function.
10. Lock Pedals
This feature allows you to “lock” the functions of the three foot pedals. Normally, these pedal functions are
memorized for each performance. This means that, as you recall different performances, the pedal functions
will change according to the way they were set when that performance was stored.
This function allows you to disable these changes, permitting you to select any performance without changing
the pedal settings. After you have switched this function on, you may adjust the pedal settings as you wish. An y
subsequent changes that you make to the pedal settings will remain in effect until you change them again or
until you turn off the “Lock Pedals” function.
11. (PRO 2 Model Only) Lock EQ
Normally, when you store a performance in the PRO 2, the “shape” of the Graphic EQ sliders is memorized
and saved into that performance. When you recall that performance , it also recalls the EQ shape, (e ven though
the sliders themselves may be in a different position.)
This function allows you to “lock” the current EQ shape so that you may use the EQ sliders as a “Global
control”. When “Lock EQ” is turned on, selecting dif ferent performances will not affect the EQ settings. This
allows you to adjust the EQ effects in real time as needed.
12. Display Contrast
Use this function to improve the visibility of the display screen under different lighting conditions. A higher
value will give a stronger contrast.
Generalmusic PRO 1/PRO 2 Page 32
Page 35

13. Restore Perfs
This feature allows you to restore all of the factory pre-programmed performances. NOTE: Doing this will
destroy any performances which you have saved into the instrument yourself.
To activate the function, move the DATA slider until the screen says “All Performances”. Then press the Page
up button. Respond to the “Press ^ to restore” prompt by pressing the Page up button once more.
14. Restore Tune
This feature allows you to reset the USER tuning temperament, (PERF EDIT page 12). This is a useful feature
if you have been trying to create a user tuning unsuccessfully and wish to start from scratch again. This
function will not affect special tunings which you have already made and stored into other performances. It
simply allows you to reset the current user tuning to EQUAL temperament.
To activate the function, move the DATA slider until the screen says “Press ^ to restore”. Respond to this
prompt by pressing the Page up button once more.
15. Midi Dump
Using the MIDI dump feature, you can send all of the information currently held in the instrument’s memory
to an external storage device such as a MIDI sequencer, data filer, librarian etc. Refer to the instructions of
your MIDI software, sequencer or data filer for instructions on how to receive MIDI dumps from other equipment.
Here is the procedure for sending and capturing a MIDI dump;
1. Connect a MIDI cable between the PRO 1/PRO 2 MIDI OUT and the stora ge device’s MIDI IN.
2. Access the MIDI dump feature from the MASTER/MIDI b utton and use the D ATA slider to select “On”.
3. Press the Page up button. The screen should show as below;
Ready for dump !
Press ^ to start
4. Prepare the storage device to receive a MIDI dump.
5. Respond to the “Ready for dump - press ^ to start” by pressing the Page up button once more.
Y ou will see the dump progress screen until the dump is complete. The time taken for a MIDI dump depends on
the amount of data being transferred.
To receive a Dump
When you want to send the dumped data back into the PRO 1/PRO 2, it is not necessary to select any special
function. Simply connect a cable between the storage device’s MIDI OUT and the instrument’s MIDI IN and
begin sending the data. The screen of the PR O 1/PRO 2 will not change while a dump is being received. After
the dump is completed you will immediately be able to use your performances, sequences etc. which were
transferred during the dump.
Generalmusic PRO 1/PRO 2 Page 33
Page 36

16. Numbering
This feature allows you to select your preferred program numbering system when controlling external instruments
in LOCAL OFF mode.
In some sound modules and keyboards the first sound is referred to as program #1 and the last sound as #128.
In other systems the first sound is referred to as program #0 and the last sound as #127.
This parameter allows you to select which of the two systems, 0-127 or 1-128, you wish to use. For more
information about sending MIDI program changes to external instruments, see the description of the LOCAL
OFF feature on page 22.
17. (PRO 2 Model Only) Piano Frame
Use this function to adjust the volume of the “Piano Frame” effect between 0 and 127.
The “Piano Frame” effect simulates the natural ambiance or “ringing” of the uppermost strings in a grand
piano’s soundboard, (which are always heard to some degree when any note is played.) This effect is only
applied to the main Piano 1 sound, (no variation) and will be most noticeable when the instrument is played
without reverb.
Although this effect is characteristic of an acoustic piano, some players may prefer to reduce the level of the
effect or disable it completely. The recommended level to simulate a 9ft grand piano is 50.
Generalmusic PRO 1/PRO 2 Page 34
Page 37

Section 6
Sequencer / Recorder
The PRO 2 features a simple but powerful sequencer which allows you to
faithfully record your playing or create simple two track songs.
Generalmusic PRO 1/PRO 2 Page 35
Page 38

Play and record
The recorder or “sequencer” section in the PRO 2 allows you to record a two-track Song of about 45,000
events, (around 20,000 notes). You can record one track at a time. In playback, you can play along with up to
two Sounds in real time, you can deactivate a recorded track and play along with just one recorded track.
Controls
Play/Stop Starts and stops either playback or recording.
Pause Stops a playback or recording midway. Pressing this button a second time will
continue playback from where it was stopped.
Rewind “Rewinds” the sequence one bar at a time. You can rewind faster if you hold the
button down.
FF,(Forward) Advances the sequence one bar at a time. You can scroll forw ard much faster if you
hold the button down.
Record Activates Record mode. Recording actually starts when you press the Play or Pause
buttons.
Track 1/2 Buttons that activate the sequencer tracks for recording or playback. The status of
each track is indicated by the state of the LED.
• LED off - track is empty or switched off.
• LED on - track contains data and is ready for playback.
• LED flashing - track is ready to record or to be overdubbed.
Metronome Activates/deactivates the Metronome, (click) and also lets you adjust the record/
playback tempo.
Time Sig. Offers a selection of Time Signatures and activates the metronome bell. This button
is tied to the Metronome function and will only work if the Metronome function is
selected.
Erase Cancels the events recorded in the sequencer tracks. While pressing this button,
press the button for the track you wish to erase. The LED of the erased track goes of f
to indicate that the track is now empty.
Generalmusic PRO 1/PRO 2 Page 36
Page 39
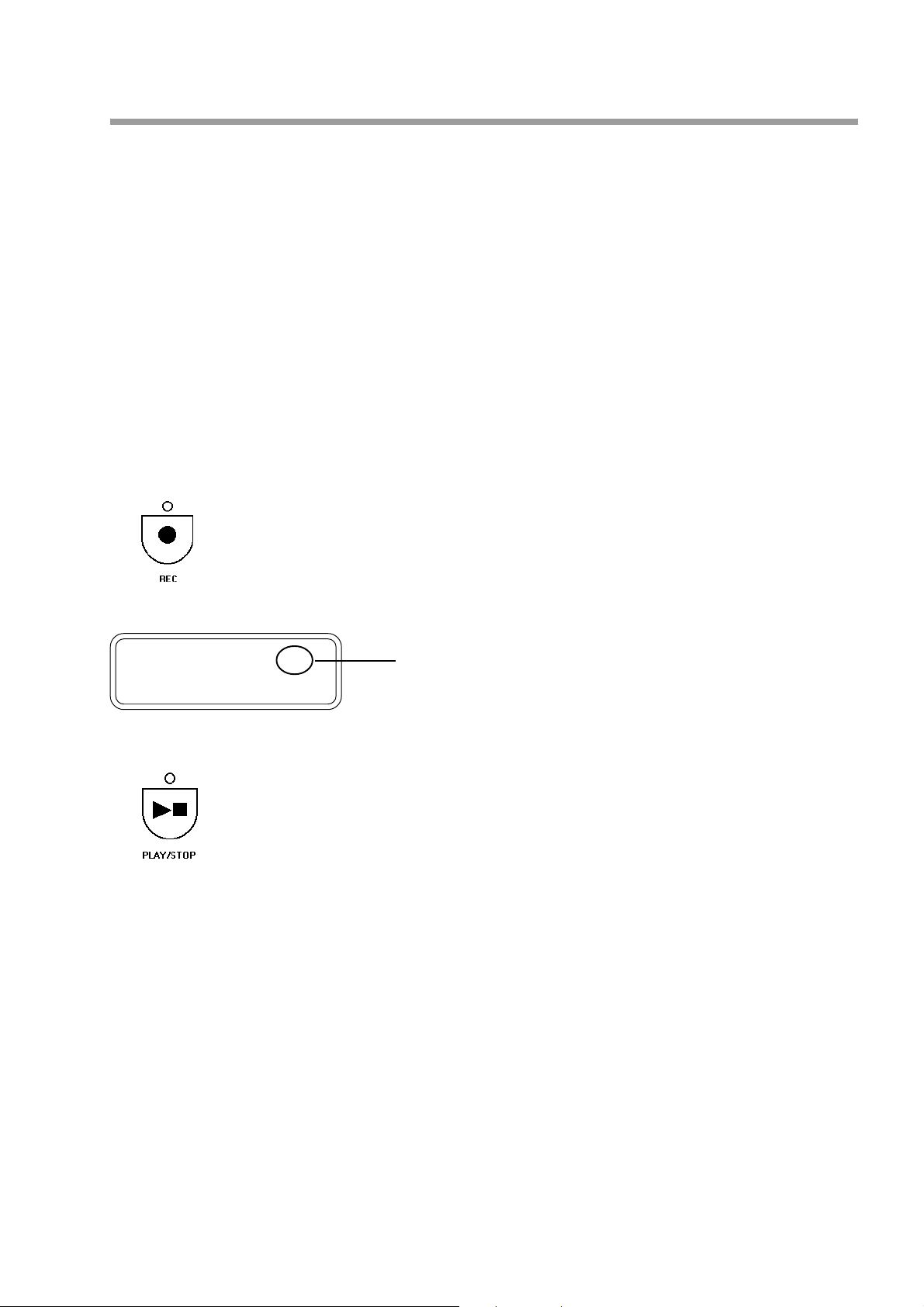
Quick & easy recording
There are two ways to record on the PRO 2:
A. Record your song just as you play it.
For example, you may want to record in Layer mode using Concert Grand and Strings.
B. Record one track at a time.
While the first recorded track is in playback, you can record the second track. For example, you can
record a Bass sound in Track 1 and a Piano sound in Track 2. Refer to the recording procedure detailed
on the next page.
Recording your song just as you play it.
To record something exactly as you play it could not be simpler on the PRO 2;
1.Press RECORD
The screen now shows the following;
-REC- 00/1
Bar 0, (count-in)
Tempo =120
2. Press PLAY/STOP
3. Play something on the keyboard.
When you have finished playing press PLAY/STOP. You can now listen to what you recorded by pressing
PLAY/STOP once again.
Erasing
To erase what you just recorded in Track 1;
1. Check that playback is stopped, (bar / beat indicator is not counting)
2. Exit record mode by pressing REC to turn it off.
3. While holding the ERASE button, press TRACK 1 until the LED goes off.
Generalmusic PRO 1/PRO 2 Page 37
Page 40

Recording a two track song
Setting up
You can enter record mode after selecting the sound or sounds that you want to use for your recording, or you
can select the required sound configuration after entering record mode.
• When you first enter record mode, the PRO 2 will be configured to record a song in 4/4 time with a
Tempo of 120 beats per minute.
• The tempo can be adjusted by pressing the METR ON. button and using the page b uttons to increase or
decrease the current tempo.
• You can modify the Time Signature only after activating record mode and before starting the actual
recording. Once you start recording, the Time Signatur e parameter cannot be changed, (Points 3 and 4
below explain more about changing the Tempo and Time signature.
1. Press the REC button to enter record mode.
• The LED above the Tr ack 1 button starts to flash.
• In the screen you will see the Song Pointer (1/1) which counts the measures while the sequencer is
running. The figure on the left shows the current bar while the second figure on the right shows the
current beat.
2. Select the Sound to record.
• For example, choose a bass sound so you can play a piano sound on track 2
3. Activate the Metronome (if required.)
• The Metronome Volume can be changed with the DATA slider while the Tempo can be changed with
the page buttons.
NOTE: You can only change the Metronome features while the top line of screen displays
“METRONOME”, (about three seconds after the METRONOME b utton has been pressed). If you wish
to change these features after the screen has reverted to REC mode, simply press the METRON. button
once again.
4. Choose a Time Signature if you want a bell accent.
NOTE: you can only do this if you are using the metronome already . Press TIME SIG and use the page
buttons to select the desired timing. The DATA slider will adjust the bell volume.
NOTE: Like the Metronome feature, it is only possible to adjust these values within the first three
seconds of pressing the TIME SIG button.
5. Press the Play button to start the recording.
• If you chose to use the Metronome, you will hear a one measure count-in before recording actually
starts. The display will show this count-in period as measure #0. You should commence playing at 1/1.
6. Play on the keyboard.
Generalmusic PRO 1/PRO 2 Page 38
Page 41

7. When you have finished, press Play/Stop to stop the recording.
• The instrument will remain in Record mode.
• The recorded track is confirmed (the relative LED stops flashing and remains permanently on.)
NOTE: If you pressed REC to exit record mode at this point, you could play along with the recorded
track using any sound of your choice.
8. Press the Track 2 button.
• The led above the button starts to flash. You may select a sound for the new track a this stage.
9. Press the Play button to start recording.
• Track 1 will playback allowing you to record Track 2 in time with Track 1.
10. When you have finished recording Track 2, press the Play/Stop button to stop recording.
• The second track will be confirmed automatically.
11. Press the Rec button to exit Record mode.
• The LED indicators of the recorded tracks will remain permanently on.
NOTE: The sequencer recor ds the initial pr ogram chang es and any sound changes you make during r ecording.
Playing back the recording
To play back the recording, press Play/Stop.
• During playback, you can deactivate/activate the track of your choice and play along with one or two
sounds in real time. Select the Sounds using the normal selection procedure.
• You can deactivate the track of your choice before starting playback.
Overdubbing
The PRO 2 allows you to record in Overdub mode, letting you add additional events to those already recorded.
• After recording a track, press Pause to stop the recording.
• Press the Rewind button to take the track to the beginning (or to any point before the stop point).
• Press Pause again to start recording from your “cue point”. Anything you now play will be merged
with the previously recorded events.
Erasing
You can cancel the Song entirely or partially by using the Erase function.
Partial Erase
Hold the Erase button and press the track button that you want to erase for about 2-3 seconds.
The relative LED above the erased track goes off.
Erase all
Hold the Erase button and press both Track buttons simultaneously. The LED indicators above both
buttons will go off.
Generalmusic PRO 1/PRO 2 Page 39
Page 42

Advanced features
Pause / Continue
The PAUSE button actually has two functions;
1. PAUSE: To temporarily stop playback while recording or listening.
2. CONTINUE: To commence playback or recording from a pre-determined point.
If PAUSE is pressed during playback or recording the song will immediately stop. If you wish to resume
playback or recording from the point where you stopped then you must press PAUSE again instead of pressing
ST ART/STOP .
The function of the PA USE b utton can easily be determined by the state of the LED. If the LED is of f then the
button will function as PAUSE. If the LED is on then the button will function as CONTINUE.
You can also use the PAUSE button to “cue” a section of a recorded song for overdubbing or to continue
recording from where you had previously stopped. While the song playback or recording is paused, use the FF
and REW buttons to locate the measure where you want to “pick-up” the recording. Press PAUSE to commence
playback from the measure you had selected.
Using effects with a recording
Your recorded song can utilize effects from the REVERB and EFFECT sections of the instrument.
You must choose the two effects which you want to use before recording the first track.
If you want the first track to use only one of these effects, (or none at all) then, after selecting the TRACK1
button, you should use the REVERB SEND and EFFECT SEND functions under the PERF EDIT button to set
the desired levels of both effects for that track.
When you are ready to record the second track, after pressing the TRACK2 button, use REVERB SEND and
EFFECT SEND controls once again to set the amount of each effect required for the second track.
Recording layers and splits
Each track is also capable of recording a layered or split sound. Simply create the layer or split before recording
each track.
If you record a layered or split sound into both tracks, the volume of Sound 1 and Sound 2 must be the same for
both layers. You can, ho wev er , independently control the ef fect assignment of each sound in each lay er or split
using REVERB SEND and EFFECT SEND before recording each track. Remember that you must select both
effects before recording track 1.
If you recorded track 1 using a split keyboard but you now want to play along using a full keyboard sound,
(either to record track 2 or to play live), first commence playback and then turn off the SPLIT button after
playback of track 1 has started.
Generalmusic PRO 1/PRO 2 Page 40
Page 43
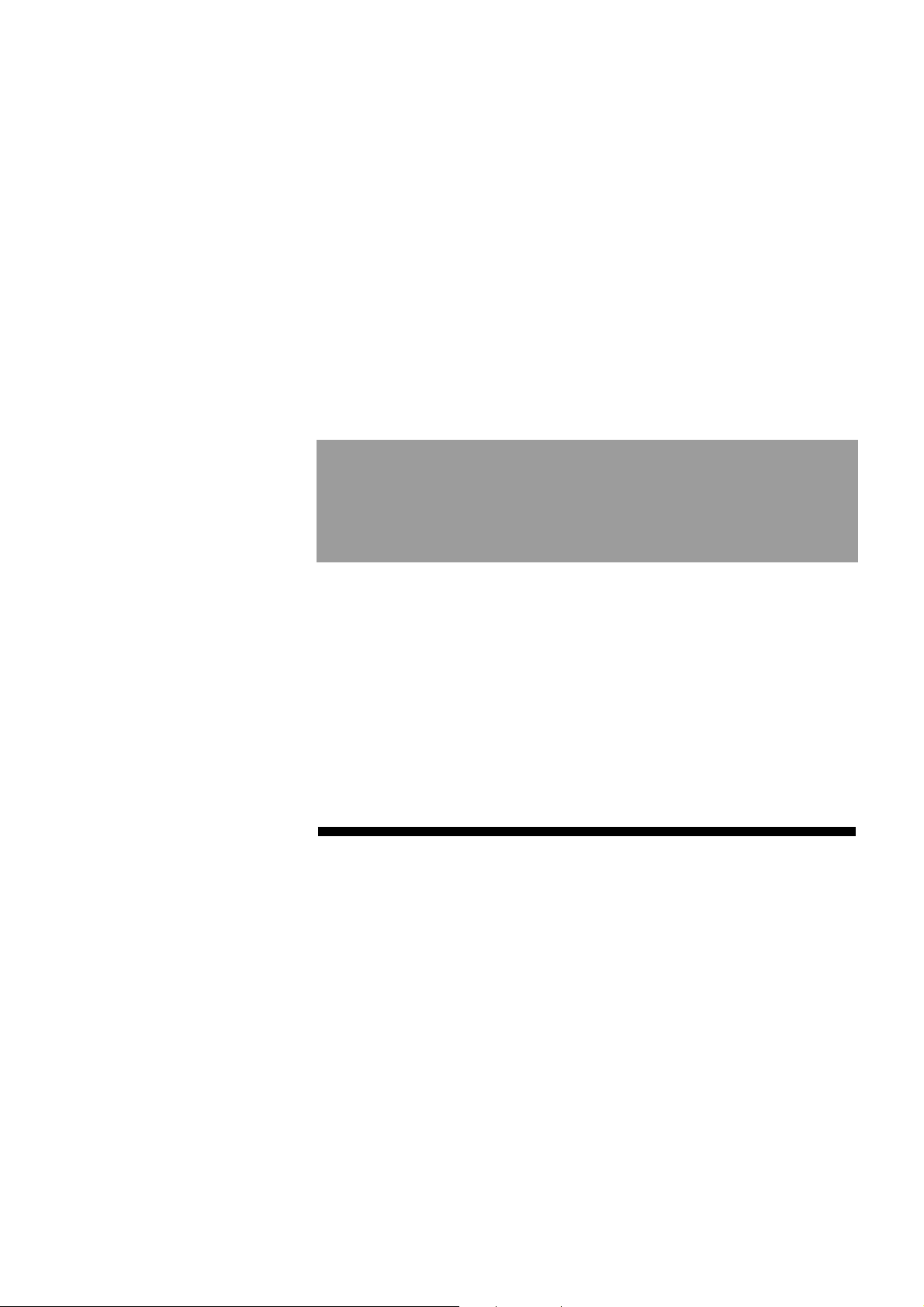
Section 7
Reference Section
Page 44
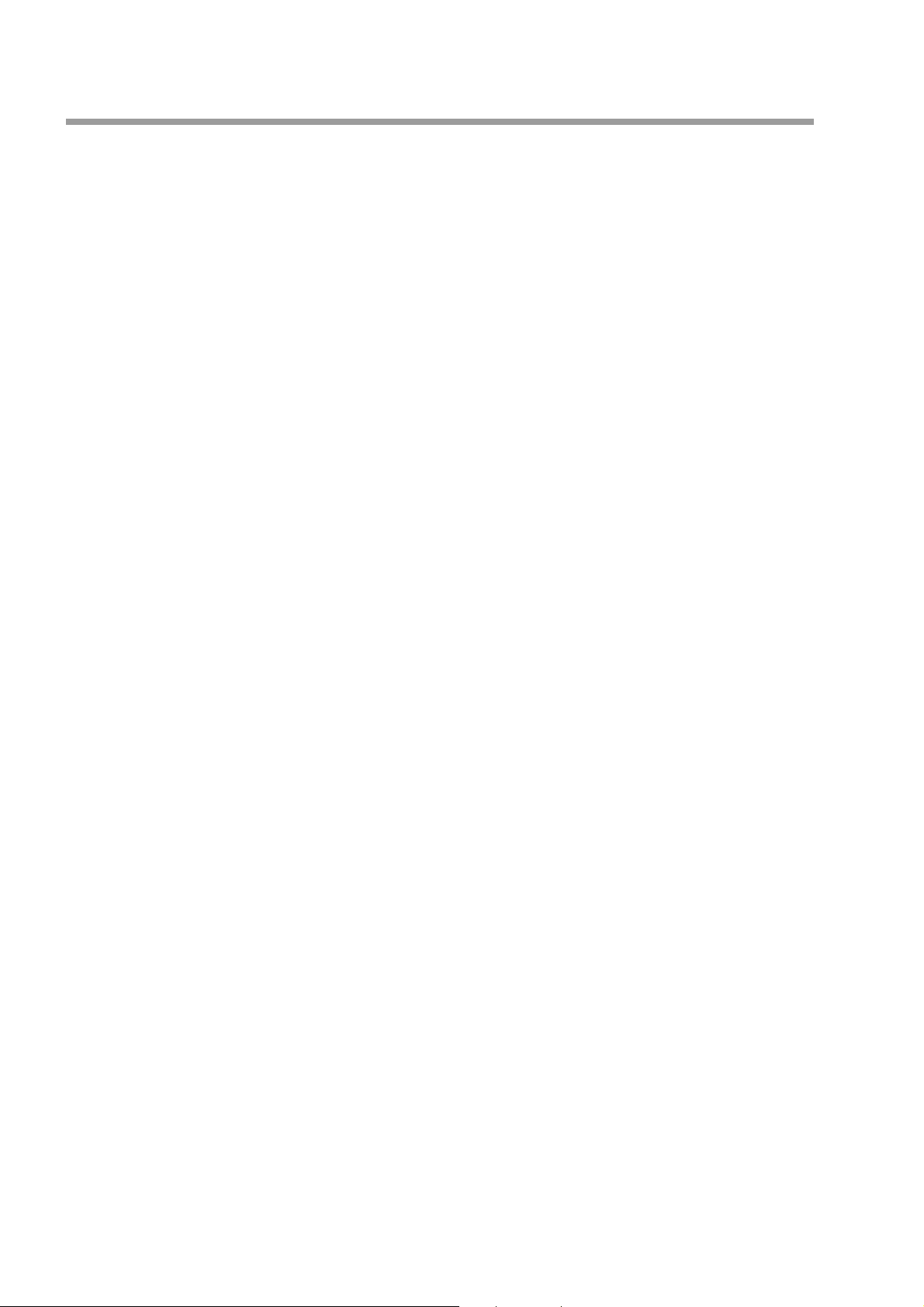
Generalmusic PRO 1/PRO 2 Page 42
Page 45

Technical specifications - PRO 1
Keyboard
Play Modes
Sound Generation
Presets
Effects
Display
Sequencer
Outputs
88 keys, Hammer action
Single, Split (programmable),
Layer mode - 2 sounds max
64 programmable performances
64 oscillators + Dynamic Filter
Polyphony: 64 notes maximum, 32 notes minimum
32 sounds: Piano1, Piano2, El.Grand, El. Piano 1, El.Piano
2, Dx Piano, Clav , V ibes, Harpsi, Organ, Pipe, Strings, Choir,
Pad 1, Pad 2, Bass. Each sound has 2 variations.
Reverb (Room, Stage, Hall),
DSP Effects (Chorus, Tremolo, Phaser)
Brilliance.
2 x 16 backlit
Demo
Midi In/Out/Thru, Stereo Out/Stereo In
Pedals, Headphones, Speakers, Computer, Ac in.
Generalmusic PRO 1/PRO 2 Page 43
Page 46

Technical specifications - PRO 2
Keyboard
Play Modes
Sound Generation
Presets
Effects
Display
Sequencer
88 keys, Hammer action
Single, Split (programmable),
Layer mode - 2 sounds max
64 programmable performances
128 oscillators + Dynamic Filters
Polyphony: 128 notes maximum, 64 notes minimum
48 sounds: Piano1, Piano2, El.Grand, El. Piano 1, El.Piano 2,
Dx Piano, Clav, Vibes, Harpsi, Organ, Pipe, Strings, Choir,
Pad 1, Pad 2, Bass. Each sound has 3 variations.
Reverb (Room, Stage, Hall, Others),
DSP Effects (Chorus, Tremolo, Phaser, Others),
2 x 16 backlit
45.000 events. Start/Stop, Pause,
FF, Rew, Rec. Track1, Track2,
Metronome, Timing, Erase, Demo.
Outputs
Extra
Midi In/Out/Thru, Stereo Out/Stero In
Pedals, Headphones, Speakers, Computer, Ac in.
8 band programmable equalizer
Generalmusic PRO 1/PRO 2 Page 44
Page 47

Technology
The PRO 1 and PRO 2 feature three unique applications of sound design technology including “physical
modelling” to simulate the internal characteristics of a piano soundboard.
Natural string resonance
The first physical modelling technology, patented by Generalmusic as “Natural String Resonance”, allo ws all
of the complex harmonics normally produced by the piano soundboard to be faithfully reproduced. This means
that a note’ s individual sound will alw ays be slightly dif ferent depending upon which other notes are currently
being held, (and consequently which strings are un-damped and free to resonate in sympathy). If you hold a
low “C” and let the note decay, the strings for that note are still un-damped for as long as the key remains
depressed. If you now strike another “C” higher up the keyboard, (staccato), you will hear the sympathetic
resonance of the low “C” strings in response to the new note played. This natural eff ect replicates exactly what
happens on a grand piano. If you experiment with different combinations of notes you will hear harmonic
colors particular to each. Because this effect is produced by physical modelling and not by samples or DSP
effects, the result is a musically and technically accurate simulation of a piano’s soundboard and virtually
infinite combinations of harmonics can be produced.
Damper physical model
The second technology, patented by Generalmusic is “Damper Physical Model”. Although it looks like an
ordinary damper footswitch, the special continuous damper pedal for the PRO 1 and PRO 2 is not a switch but,
instead, a continuous pedal which accurately simulates the effect of the dampers being moved closer to or
further away from the strings of the piano. Because of this, effects such as partial or half damping can be
achieved. The dampers can even be slowly “squeezed” back against the strings. When the damper pedal is
depressed, the damper physical model will simulate the effect of sympathetic resonances being produced by
the un-damped strings. Even if you are using a standard switch type pedal, you can hear the effect of the
Damper Physical Model by comparing the sounds of notes played in the highest octave of the instrument with
and without the damper pedal depressed.
Advanced release technology
The third and final technology applied to the piano sounds in the PRO 1 and PRO 2 is “Advanced Release
Technology ”, (patent pending). Sample based electronic pianos traditionally use en velope g enerators to control
what happens when a key is released. This simply allows the sample loop to continue for a set period of time
until it’s amplitude is reduced to zero by the envelope generator. In an acoustic piano, vibrating strings are
silenced by the action of a damper making contact with the string. When this happens, depending on the
velocity with which the key was struck and the length of the string itself, certain frequencies are damped
earlier than others producing a distinctive harmonic “ring” as the different frequencies in the string’s tone
dissipate throughout the piano soundboard. The Ke y Release Model in the PR O 1 and PRO 2 simulates e xactly
this feature with complete accuracy throughout the 88 note range.
Generalmusic PRO 1/PRO 2 Page 45
Page 48

Generalmusic PRO 1/PRO 2 Page 46
Page 49

Index
A
Advanced release technology ......................................... 45
All Notes Off .................................................................. 22
Alternate tunings ............................................................ 27
Auto detect, (pedal) .......................................................... 8
Auto Wah-Wah ............................................................... 27
B
Bank number, (MIDI) ..................................................... 22
Basic functions ............................................................... 10
Bell accent ...................................................................... 38
Brilliance ........................................................................ 19
Bulk Dump ..................................................................... 33
C
Common Channel ........................................................... 30
Computer port............................................................. 6, 32
Continue function, (sequencer) ...................................... 40
Continuous damper pedal ................................................. 8
Contrast........................................................................... 32
Cue, (sequencer) ............................................................. 40
D
D.C. power jack ......................................................... 6, 12
Damper pedal assign....................................................... 26
Damper pedal.................................................................... 8
Damper physical model .................................................. 45
DATA slider .................................................................... 11
Delay Sound 2 ................................................................ 28
Detune............................................................................. 28
Display Contrast ............................................................. 32
Dynamic sensitivity, (touch) ........................................... 21
E
Effects ....................................................................... 20, 25
Effects Selection tables (PRO 2) .................. Appendix, vii
Effects, (using when recording)...................................... 40
EQ Section ...................................................................... 19
EQ Lock.......................................................................... 32
Equal tuning.................................................................... 27
Erase ............................................................................... 36
External Clock ................................................................ 31
F
Factory performances ..................................................... 12
FF, (Fast forward) ........................................................... 36
Frame effect .................................................................... 34
Front panel controls ..................................................... 4, 5
G
Generalmusic damper pedal ............................................. 8
H
Hard touch setting........................................................... 21
Headphones ...................................................................... 7
I
IBM serial port ............................................................... 32
Input jacks ........................................................................ 6
K
Keyboard response ......................................................... 21
Kirnberger tuning ........................................................... 27
L
Layering sounds.............................................................. 16
Layout ........................................................................... 4, 5
L.C.D contrast ................................................................ 32
Left /Mono input............................................................... 6
Left/Mono output.............................................................. 6
Local Off......................................................................... 22
Lock EQ.......................................................................... 32
Lock MIDI ...................................................................... 32
Lock Pedals .................................................................... 32
M
Macintosh serial port ...................................................... 32
Master/MIDI button........................................................ 29
Meantone tuning ............................................................. 27
Metronome ..................................................................... 36
Microtuning .................................................................... 27
Midi Channels ................................................................ 30
Midi Clock ...................................................................... 31
Midi Dump ..................................................................... 33
Midi Filters .............................................................. 30, 31
MIDI Implementation Chart ...................... Appendix, iii, v
MIDI jacks, (in, out, thru) ................................................ 6
MIDI Panic ..................................................................... 22
Midi Transpose ............................................................... 30
Mixing sounds ................................................................ 16
N
Naming a performance ................................................... 12
Natural string resonance ................................................. 45
Normal touch .................................................................. 21
Numbering ...................................................................... 34
Generalmusic PRO 1/PRO 2 Page 47
Page 50

O
S
Octave shift, (transpose) .......................................... 18, 24
“Others”, (reverb and effects)......................................... 20
Output jacks ...................................................................... 6
Overdubbing ................................................................... 39
P
Page buttons.................................................................... 11
Panic function ................................................................. 22
Pause / Continue ....................................................... 36, 40
Pedal 1/2 Assign ............................................................. 26
Pedal connections ............................................................. 8
PERF EDIT ............................................................. 11, 24
PERF mode..................................................................... 10
PERFORMANCE memories .......................................... 12
Physical modelling technology....................................... 45
Piano Frame effect .......................................................... 34
Play and record ............................................................... 36
Polyphony ................................................................ 43, 44
Power switch .................................................................... 7
Program number ............................................................. 22
Q
Quick Piano function ...................................................... 14
R
Rear panel connections ..................................................... 6
Record button ................................................................. 36
Recording ....................................................................... 37
Reset All Controllers ...................................................... 22
Restore Performances ..................................................... 33
Restore user tuning ......................................................... 33
Reverb............................................................................. 20
Reverb Send.................................................................... 24
Reverb Time ................................................................... 25
Rewind ............................................................................ 36
Right input ........................................................................ 6
Right output ...................................................................... 6
Saving performances ...................................................... 12
Sequencer controls.......................................................... 36
Serial port ....................................................................... 32
Simple recording ............................................................ 37
Soft touch........................................................................ 21
Sostenuto / soft pedal.................................................. 8, 26
SOUNDS/PERF button .................................................. 10
Speaker jack...................................................................... 6
Special Control Changes .......................... Appendix, iv, vi
Specifications ........................................................... 43, 44
Split button ..................................................................... 10
Split Mode ...................................................................... 16
T
Tartini-Valotti tuning ...................................................... 27
Technical specifications ............................................ 43, 44
Technology ..................................................................... 45
Tempo ............................................................................. 38
Time signature ................................................................ 38
Touch .............................................................................. 21
Transpose .................................................................. 18, 24
Tuning, (PRO 2) ............................................................. 18
Tuning, (PRO 1) ............................................................. 30
Two track recording ........................................................ 38
U
User touch....................................................................... 21
User tuning ..................................................................... 27
V
Variations ........................................................................ 16
Velocity curves ............................................................... 21
Volume, (split / layer mode) ..................................... 13, 24
Volume pedal .............................................................. 8, 26
W
Wah-Wah ........................................................................ 27
Generalmusic PRO 1/PRO 2 Page 48
Page 51

FEDERAL COMMUNICATIONS COMMISSION
Note: This equipment has been tested and found to comply with the limits for a Class B digital device, pursuant to Part 15 of
FCC Rules. These limits are designed to provide reasonable protection against harmful interference in a residential
installation. This equipment generates, uses, and can radiate radio frequency energy and, if not installed and used in
accordance with the instructions, may cause harmful interference to radio communications. However, there is no guarantee
that interference will not occur in a particular installation. If this instrument does cause harmful interference to radio or
television reception, which can be determined by turning the instrument off and on, the user is encouraged to try to correct the
interference by one or more of the following measures:
- Reorient or relocate the receiving antenna.
- Increase the separation between the equipment and the receiver.
- Connect the equipment into an outlet on a circuit different from that to which the receiver is connected.
- Consult the dealer or an experienced radio/TV technician for help.
CAUTION: Changes or modifications to this product not expressly approved by the manufacturer could void the user’s
authority to operate this product.
Page 52

Stock Code 271099
Specifications are subject to change without prior notice.
PRINTED IN ITALY
Sales Division: I -47848 S.Giovanni in Marignano (RN) - Italy – Via delle Rose, 12 T el. +39 541 959511 –
fax +39 541 957404 – tlx 550555 GMUSIC I –
Internet: http://www.generalmusic.com
 Loading...
Loading...