Page 1
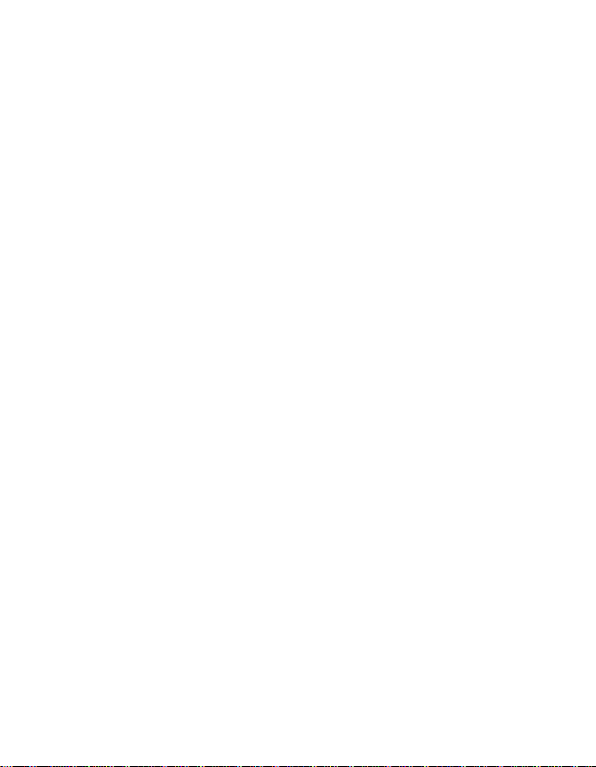
User Manual
Page 2
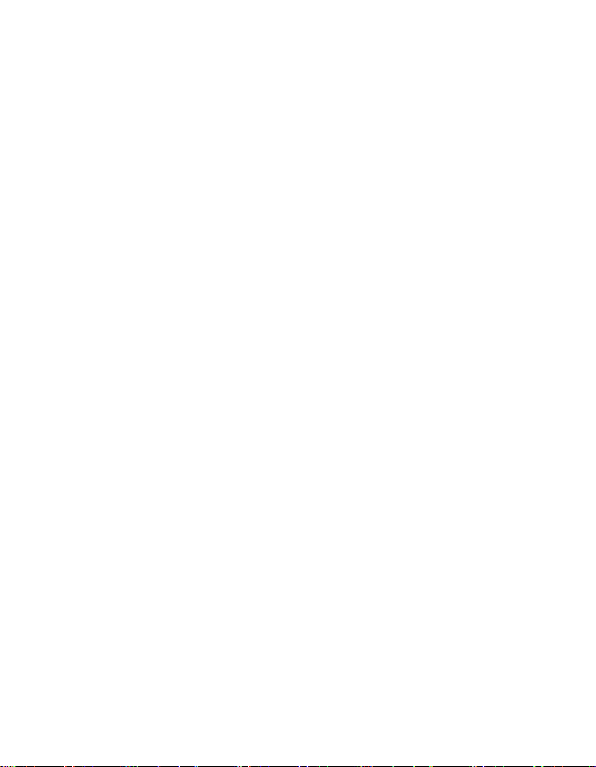
Directory
About Android ........................................................................ 3
Applications ............................................................................ 3
Your phone ............................................................................. 3
Application menu .................................................................... 5
Connec t to networks and devices ............................................ 8
Connect to a computer via USB ............................................... 8
Working with secure certificates ............................................. 8
Accessing Password ................................................................ 9
Frequently Ask ed Q uestions and Tro ubl es hooting ................... 9
Precautions .......................................................................... 10
Safety Informati on and Notices ............................................ 13
Using the Mobile Phone......................................................... 13
Using the Battery .................................................................. 14
Using the Charger ................................................................. 14
Requi rements f or Mobil e Phone ............................................ 15
Requirements for the Battery .................................................. 8
Cleaning and Maintenance ...................................................... 8
2
Page 3
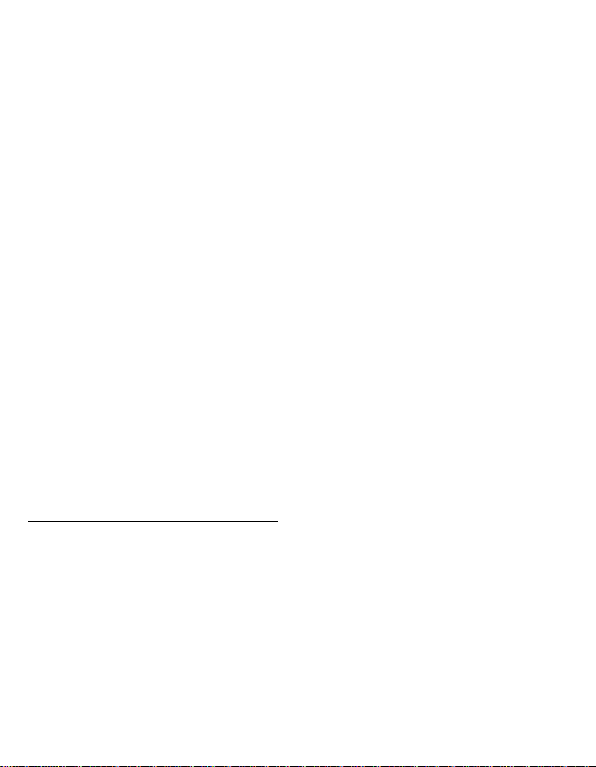
About Android
An Android phone can perform many of the same functions as a
computer. But you can also adjust i t to better su it your needs, to receive
the information you want, and have fun at the same time. You can add
and delete applications, or enhance them to improve functionality. At
Android Market you can download a range of applications and games
from a constantly growing collection. You can also integrate applications
on your Android phone with your personal data and online accounts. For
example, you can back up your track of your appointments, and engage
in as much social networking as you like.
Applications
An applic ation is a phone pr ogram that helps you perform a task. For
example, there a re application s to make calls, take photos a nd download
more applications.
Note: The colors and specifications shown/mentioned in the user manual may differ
from the actual product. Images shown are for representation purpose only.
The content of the manual is correct when it is released, but we reserve the right to
modify the technical specification without additional notification.
Some content in the manual may be different from the mobile phone, as the
accessory software, SIM card or service varies by providers.
Your phone
The important keys & conn e ctor s
Phone overview
3
Page 4
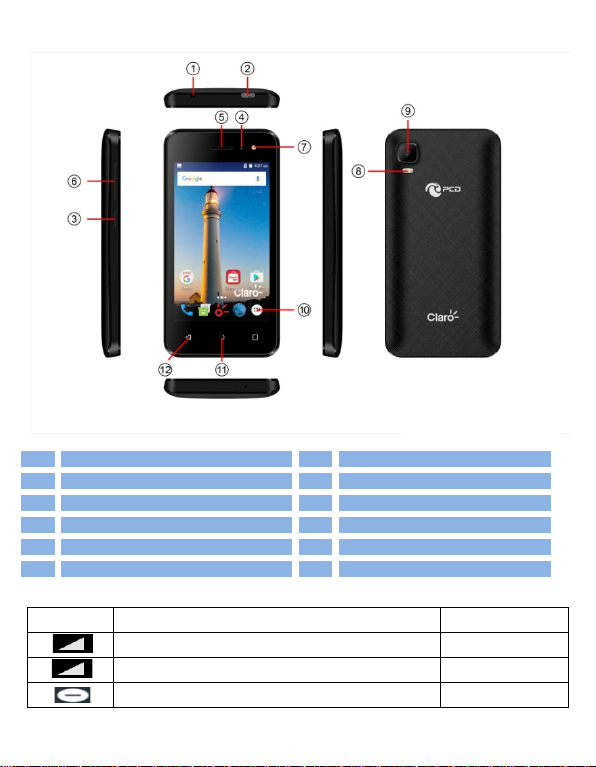
1
Earphone Jack
7
Front flashlight
2
Charge/USB Port
8
Back flashlight
3
Power/Lock Key
9
Back Camera Lens
4
Front Camera Lens
10
Menu Key
5
Receiver / Speaker
11
Home Key
6
Volume Keys
12
Back Key
Icons Description Location
Signal strength indicator for SIM1 Icons Area
Signal strength indicator for SIM2 Icons Area
Do not disturb Icons Area
4
Page 5
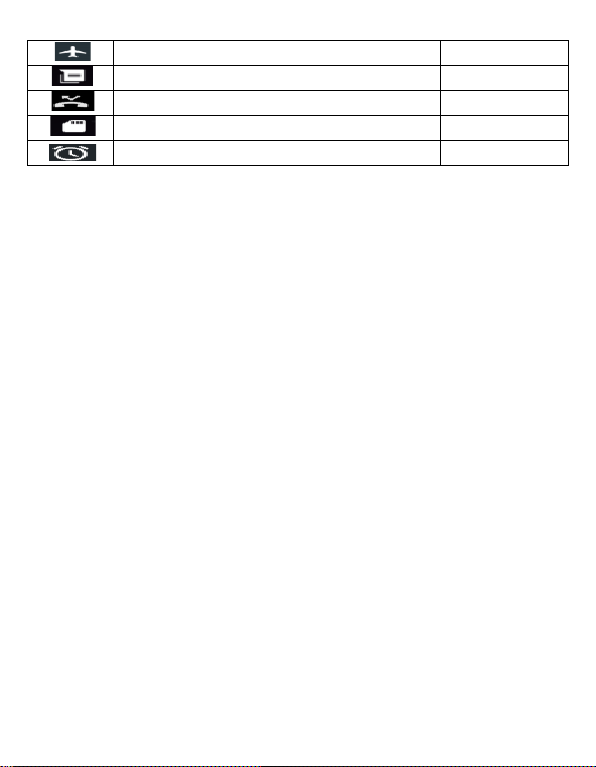
Airplane mode Icons Area
Unread SMS Icons Area
Missed calls Icons Area
SD card is read Icons Area
Alarm Enabled Icons Area
Touch screen
To choose an icon or option, touch it.
In support of the larger/smaller application, you can double-click on the screen or two fing ers on t he
screen to zoom in on the operation
Rotate the scr een
In set display, you can choose the way to the rotation of the screen
Power/Lock key
It can help you to lock/unlock the screen, you just need to press it gently.Can also help you achieve closed/open
the cell phone.If you are on hold when using it for 3 to 5 s, will prompt about machine, if it is turned off when
hold it for 3 to 5 s will be boot animation to the standby interface, if this is your first boot will enter the startup
wizard interface, interface according to instructions.
Menu key
Can bring up the menu options
Home key
Touch Home key to close any menu or app and return to the Home screen. If you are viewing the left or right
Extended Home screen, open the central Home screen
Back key
Touch Back key to return to the previous screen you were working on.
Volume keys
Can increase or decrease
To remo ve a shortcut on Home screen
If you want to remove the shortcut, you can touch and hold the shortcut icon on Home screen until
it vibrates, and then drag it to Remove tab.
Widget
According to the main screen interface menu options can pull up into small parts, and hold the widget
interface to add drag the widget to be placed after let go can be added successfully, if you want to delete after
you add is also very simple, hold to delete the widget to the top of the delete
Arranging your Home screen
.On the main screen you can hold a qui ck quick drag to an other application af ter let go, so that th e two
application is put in the same file, convenient management and increase the efficiency of the screen.
. You can choose in the Settings display wallpaper like pictures to decorate your home screen background, also
can be in the home screen press menu wallpaper options t o o perate the function
5
Page 6
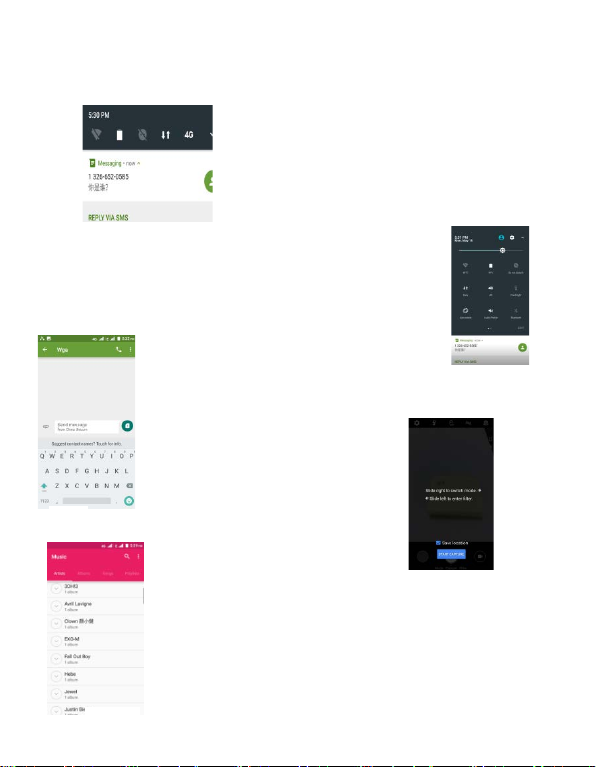
NO. 1
NO.2
NO. 4
NO.5
NO. 3
Application menu
Phone status bar and notifications (NO. 1)
The status bar at the top of the screen contains icons that tell you
about messages and pho ne sta tus a nd s how s wh a t’s going on in you r
phone. At the to p yo u get notifications when there is something new
or ongoing. For example, new message, missed call , si gnal s tren gth,
battery status and oth er informa tion appear her e. Down notification
bar will appear some conten t of the mess age, y ou can cl ick on view,
Toolkits (NO.2)
In the toolkits you can quickly start the common applications such as Bluetooth,
Wi-Fi and so on. Decline in open toolbox panel.
Messaging (
You can use it to edit the information
sending and receiving informat ion
Multimedia
You can use it to take pictures/videos, can also
according to your e n viro nme nt a nd p refe re nce s t o
select a different photo/video mode
Categories
Music (NO.5)
A music used to play music and management application, here you can c heck your
phone all the music
can also be closed
NO.3)
Camera(NO.4)
You can select a random play and select Play.
6
Page 7

NO.6
Sound Recorder (NO.6)
Record sound and play sound file.
Gallery
The Gallery offers y ou to view photos and pl ay videos whic h are downloaded as well as those taken
by the phone camera.
From Gallery, you can also share your photos and videos with your friends, via Messaging,
Bluetooth, or Email.
phone You can use it to make a phone call, add contact, see call records, etc
Contacts
Settings Have a variety of operat ing mode in your pho ne Settings, so that y o u can personalize se tting
their own needs.T he appearance o f the mobile phone t o se t configuration, sound, communica tion, privacy, etc
Email You can use it to login to your email to send and receive E-mail, you can log in multiple accounts at
the same time to switch to use
Note stay on top of things
Calendar Your phone has a calendar for managing your time schedule. You can use the
calendar to keep track of important events. After entering the cal endar function menu, y ou c an
select year, month and date.
Clock The clock allows you to view time and date. You can also add an al arm, se t th e alarm and
turn it on. Then, the alarm can ring at a specific time you set.
Calculator
allows you to make calculations. The calculator provides the basic arithmetic functions; addition,
You can add here, collect, view and manage your mobile phone and card of all contacts
Keep y our calculations on your finger tips with the calcul ator . Using this application
7
Page 8

subtraction, multiplication, and division. You can also use an advanced panel.
Browser
save pages fo r of fl i ne re adin g. Y ou can open seve ral wi ndow s at the same ti me an d s wi t ch am ong
them easily.
Use your web b rowser to view an d navigate web page s, add page s as book marks, an d
Connect to networks and devices
Your phone can connect to a variety of networks and devices, including Wi-Fi, Bluetooth, and
devices such as headsets. You can also transfer files to/from your PC through the data cable.
Wi-Fi networks
Wi-Fi is a wirele ss networking tec hnology that can provide intern et access at distance of up to 20
meters. To use Wi-Fi on your phone, you access a wireless access point, or “hotspot”. Some
hotspots are open and you can simply connect to them. Others are hidden or implement other
security features, so you must configure your phone so it can connect to them.
Bluetooth
can use to exchange information o ver a distance of about 10 meters.
Bluetooth is a short-range wireless communications technology that devices
Connect to a computer via USB
You can connect your phone to a computer with a USB cable to transfer music, pictures, and other
files between your phone’s SD card and the computer.
You cannot share your ph one’ s data con necti on and SD car d via US B cable at the s ame tim e. If you
are using USB tethering, you must turn that off first.
The connection to USB interfaces has to be limited to USB 2.0 version or higher. The connection to
so called power USB is prohibited.
Working with secure certificates
If your organization’s VPN or Wi-Fi Network relies on secure certificates, you must obtain the
certificates and store them in your phone’s secure credential storage, before you can configure
access to those VPN or Wi-Fi networks on your phone.
If your network administrate instructs you to download the certificates from a web s ite, you are
prompted to set a password for the credential storage when you download the certificates.
Accessing Password
The cell phone and SIM card use several accessing passwords. These passwords help to prevent th e
8
Page 9

cell phone from being embezzled.
You can use the function options in the security settings of settings menu to change accessing
password (except for PUK and PUK2).
PIN Code
PIN code (Personal Identific ation Num ber) can pr event the SIM ca rd from b eing emb ezzled. The
PIN code is provided along with the SIM card. If the PIN code checking is activated, it is necessary
to input the PIN code when the cell phone powers on every time.
If a wrong PIN code has b een inp ut for 3 times st raig ht , it is need ed to inp ut t he P UK cod e, then
input a new PIN code and input it again for confirmation.
PUK Code
PUK code (Pers onal Unlock Key) i s used to ch ange locke d PIN code. P UK code is provided along with
the SIM card. I f not provided, please contact you r local service p ro vider for PUK cod e.
If wrong PUK code has been input for 10 times straight, the SIM card cannot be used any more.
Please contact your service pro vider for a new SIM card.
PUK code cannot be changed. If t h e PUK code is lost, please contact your service provider.
Frequently Asked Questions and
Troubleshooting
Notices
Location: Adapter shall be installed n ear the equipment an d shall be easily accessible.
Warnings on Battery:
(a) Please use appointed battery in case of explosion risk.
(b) Please dispose of lifeless b a ttery under guidance.
Requirements for the Battery
When not in use, store the battery in a cool, well-ventilated place with sunshine.
If you will not be using the mobile phone for an extended period of time, charge the battery on a
regular basis to avoid battery b reakdown.
The phone battery wears out fast. If charging the battery does not improve its performance, it is
time to replace the battery. Properly dispose of the battery according to local regulations. Do not
throw it into a f ire.
Caution:Ris k o f ex p lo sio n if b attery is replaced by an incorrect
type. Dispose of used batteries according to the instructions.
Requirements for the Charger and AC
Adapter
Please confirm if the environment temperature is within the range of
9
Page 10

Please observe rel ated limi tati ons an d do n ot u se yo ur mo bil e pho ne ne ar an area wh ere
0ºC ~40ºC while charging.
Please make sure the temperature for device will not be higher than 40˚C
The device could be used with a separation distance of 1.5cm to the humanbody.
All the reports of the applied standards have the Positive Opinion of Notified Body:
PHOENIX TESTLAB, Königswinkel 10 D-32825 Blomberg, Germany
Identification mark: 0700 (Notified Body) CE
Precautions
Please carefully read and observe the terms below:
Safe power on
Do not use your mobile phone where it is forbidden to use or you might cause a
disturbance or danger.
Safe transportation first
Please observe all related l o cal laws and regul ations.
Do not use your mobile phone while driving.
Safe transportation should be considered first when driving.
Disturbance
All mobile phone performances might be disturbed.
Turn off when in the hospital
Please follow related limitations.
Please switch your mobile phone off when near a medical instrument.
Turn off on an airplane
Please follow related limitations.
Do not use your mobile phone on an airplane.
Turn off when at a gasol ine station
Do not use your mobile phone at a filling station or around fuels or chemicals.
Turn off around exposure Area
explosions can occur.
Proper use
As described in this manual, your mobile phone can be used only in the correct location.
If possible, please do not touch the antenna area of your phone.
Use qualified after sales service
Only a qualified technician can install or repair your mobile phone. Please contact the
authorized service center in case of phone failure.
10
Page 11

Frequently Asked
Check if battery is appropriately charged.
Weak signal. Please try and mov e to a lo catio n with st rong sign al and
Accessories and batteries
Only use the authorized accessories and batteries and do not connect to incompatible
manufacturers or pro duct s.
Waterproof
Your mobile phone is not waterproof. Please keep it away from water.
Backup
Remember to make a backu p or keep a wri tten record of al l important informat ion save d
in your mobile phone.
Connect to other devices
Please read the user manual of the device to get more d etailed secur ity instruction s
before connecting to other devices and do not connect to an incompatible product.
SOS emergency calls
Make sure your mobile phone is switched on and in a service area. In idle mode, input the
SOS number , then touch the Dial Key. Advise where you are and do not hang up without
permission.
Questions
Fail to turn on
Fail to connect network
Cause and Solution
Press the power on key for over 1 second.
Check if the battery is properly connected. Please remove and install
it again, retry to turn it on;
try connecting to the network again;
Please ensure that yo u are not beyond the network coverag e of
service providers;
Please ensure you have a vali d SIM card. Please co ntact you r network
provider for fu rther information;
11
Page 12

Callers cannot
Check if the SIM card is installed correctly
Display
information
while turning on
Poor quality of
calling
Standby
duration
shortened
SIM Card Error
Fail to dial out
contact you
Fail to charge
Fail to set some
functions
Note: If the instruction above cannot help you solve problems, please record,Mobile
phone model and serial number,Specific content of warranty,Clear statement of
problems,Then contact your local dealer or the authorized service center in your area.
Handset lock password. If the handset lock is activated, you have to input
handset password.
Input PIN: Inputting PIN while turning on each time is activ ated, you have to
input the PIN code.
Input PUK code: When you’v e input wrong PI N code for 3 times will lock the
SIM card. You need to input the PUK code provide d by y our n et work pro vi der.
Please check if the sound volume is tuned improperly
In an area with poor receiving condition, example: basement, the signal might
be weak. T ry s earchi ng a lo cation wi th str onger signal reception and call again.
While using the mobile phone in the peak period of communication, like
commute time, you may be unable to call because of line congestion.
The standby duration is relative to the system setting of network. While the
mobile phone is in an area with poor signal strength and cannot receive the
signal, the handset will continuously search for a base station. This will
significantly reduce battery charge. It is recommended that you turn off your
mobile in area with no signal reception to save battery.
Need replacing the battery. Please change a new battery.
Dirt on the metal surface of an SIM card. Use clean cloth to wipe the metal
touch point on an SIM card.
The SIM card is not installed.
The SIM card is damaged. Please c o ntact your netwo rk service provid er.
Please check if you touch the dial key after dialing.
Please check if calling is forbidden because of defaulting.
Please check if the SIM is valid.
Please check if the call barring is set.
Please check if the fixed dial function is set.
Please check if the mobile phone is on and connected with the network.
Please check if the Call barring or call divert is activated.
Please check if the SIM card is valid.
Poor contact. Please chec k if the plug is connected well.
Please confirm if the environ ment temp erat ure is within the ran ge of 0ºC ~40ºC w hile
charging.
The battery or charger is damaged. You need to replace it.
Wrong operation.
The network provider d oes not support the function, or you have not applied for it.
12
Page 13

Safety Information and Notices
Using the Mobile Phone and Charger
Danger:Only use authorized battery and charger. Using other brands may cause battery
leakage, overheating, explosion or even fire.
Caution:
may cause overheating, electrical leakage, and/or phone failure.
The phone, battery, charger and AC adapter are not waterproof. Keep them away from rain and
liquid.
Keep the phone away f ro m dust, water and damp areas. Dust, water or other liquids
Warning:Do not bump, shake or tamper with the phone or charger. This may cause battery
leakage, overheating, explosion or even fire.
Do not place the battery, phone or charger near a microwave or high-voltage device. This m ay
cause battery leakage, overheating, explosion or even fire; also prevent the phone and AC adapter
from overheating, smoking or short circuiting.
Do not use the phone around volatile oil. This may cause fire, breakdown or damage.
To avoid any damage or breakdown, do not disassemble the phone, battery, charger or internal
components by yourself.
Location: The socket-outlet shall be installed near the equipment and shall be easily
accessible.
Using the Mobile Phone
Warning:
Please confirm if the environment temperature is within the range of 0ºC ~40ºC while charging.
Do not use the phone while you are driving. Pull over and stop your automobile to dial or listen to
a phone call.
Usage of mo bile phones in aircra fts or hos pitals is prohibited. Switch the phone off to prevent
interference with electronic medical devices. Follow any rules or regulations in such places.
Do not use the phone at a gas station, near fuel or near chemicals.
Do not use the phone nea r electronic medical devices such as hearing aids, pacemakers and
auto-control devices such as fire detectors and automatic doo rs.
If you have to use your mo bile phone near a n electronic medica l device such as a p acemaker,
please contact your manufactu rer or dealer for i nformation about preventing interference.
Caution:
Electronic systems in automobiles such as anti-lock br akes, speed control, or fuel spr aying systems,
13
Page 14

are usually not influenced by wireless devices. Manufacturers of these systems will tell you whether
they are provided with good screening functions. If you suspect that an automobile failure is
caused by a wireless wave, please contact you r automobile dealer.
Avoid using your phone in crowded places.
Do not store your mobile phone near or with a credit card, disk or other magnetic materials. This
may effect information stored on your phone.
Keep your phone away from pins. Pins can be absorbed by the phone’s receiver magnet, which may
cause harm.
If you intend not to use your mobile phone for a long period of time, please remove the ba tter y
from the phone. Leaving the battery inside the mobile phone for a long period of time may cause
moisture to the battery, and it can damage the mobile phone or the battery.
Using the Battery
Danger:
Do not dispose of the battery into a fire. Doing so may cause battery explosion or even fire.
If you have di fficulties installing the battery, do not force the installation. This may cause battery
leakage, overheating, explosion or even fire.
Keep metal objects away so they do not come in contact with the battery or its connectors as it may
cause the batte ry to short circuit, overheat or explode.
Do not weld the polarities of the battery directly together. This may cause battery leakage,
overheating, explosion or even fire.
Battery liquid is severely harmful for your e yes. If batt ery liqui d gets in your e yes, do not rub the m.
Instead, wash yo ur eyes with water first and then go directly to a doctor for help.
Do not use or store your phone in high temperature areas. This may cause battery leakage,
overheating, explosion or even fire.
Warning:
Replace the battery when the normal usage time begins to decrease or if you notice the battery is
overheated o r has changed shape or color.
If battery liquid leaks onto your skin or clothes, immediately wash the affe cted parts with water.
If the battery b egins to leak or emits a strange odor, properly dispose of the battery according to
local regulations. Do not throw it into a fire.
Caution:Do not leave the product or its battery inside a vehicle. This may damage the pro duct,
overheat the battery, or pose a risk to the vehicle.
Warnings on Battery:
(c)
Please use appointed battery in case of explosion risk.
(d) Please dispose of lifeless battery under guidance.
Using the Charger
14
Page 15

Danger:
the phone to breakdown or explode.
If the charger sh o rt circuits, a fire may occur.
Do not use a damaged, worn or broken charger. This may cause a fire.
Clean dust away from the power socket to avoid the possibility of a fire.
Do not store the charger near any liquids. If liquids spill onto the charger it may cause it to overheat
or breakdown.
If liquid does spill onto the charger, immediately unplug the power cable to prevent overheating,
fire or another t ype of breakdown.
Do not use the charger in places wi th high hu midity like a bat hroom. Th is may cau se a fire or other
breakdown.
Do not touch the charger , po wer cable or socket with wet hands. This may cause an el ectric shock.
Only use the charger that came with the phone. Using a different charger may cause
Requirements for Mobile Phone
Avoid using your mobile phone in extremely high or low temperatures.
It is recommended that you do not use your mobile phone near a telephone, TV set, radio or other
radio frequency sensitive devices.
Requirements for the Battery
When not in use, store the battery in a cool, well-ventilated place with sunshine.
If you will not be using the mobile phone for an extended period of time, charge the battery on a
regular basis to avoid battery b reakdown.
The phone battery wears out fast. If charging the battery does not improve its performance, it is
time to replace the battery. Properly dispose of the battery according to local regulations. Do not
throw it into a f ire.
Caution: Risk of expl osion if bat tery i s replace d by an incorrect type. Dispose of used batteries
according to the instructions.
Requirements for the Charger and AC Adapter
Please confirm if the environment temperature is within the range of 0ºC ~40ºC while charging.
Cleaning and Maintenance
The mobile phone, the battery and the charger are n ot wat erpro of. Do not us e the m in places wi th
high humidity like a bathroom and also avoid spilling any liquids on them.
Use a soft cloth to clean the mobile phone, the battery and the charger.
Do not use alcohol, diluted liquid or benzene to clean the mobile phone.
If dust gets in the sockets the phone can be damaged, short-circuit or even the lose the ability to
be re-charged. Be sure to clean the socket regularly.
15
Page 16

FCC Statement
SAR Information Statement
1. This device complies with Part 15 of the FCC Rules. Operation is subject to the following two conditions:
(1) This device may not cause harmful interference.
(2) This device must accept any interference received, including interference that may cause undesired
operation.
2. Changes or modifications not expressly approved by the party responsible for compliance could void the
user's authority to operate the equipment.
NOTE:
This equipment has been tested and found to comply with the limits for a Class B digital device, pursuant to
Part 15 of the FCC Rules. These limits are designed to provide reasonable protection against harmful
interference in a residential installation.
This equipment generates uses and can radiate radio frequency energy and, if not installed and used in
accordance wi th the instructions, may cause harmful interference to radio communications. However, there is
no guarantee that interference will not occur in a particular installation. If this equipment does cause harmful
interference to radio or television reception, which can be determined by turning the equipment off and on, the
user is encouraged to try to correct the interference by one or more of the following measures:
Reorient or relocate the receiving antenna.
Increase the separation between the equipment and receiver.
Connect the equipment into an outlet on a circuit different from that to which the receiver is connected.
Consult the dealer or an experienced radio/TV technician for help.
16
Page 17

W/Kg
0.603W/Kg
0.603
Body-worn Operation
Your wireless phone is a radio transmitter and receiver. It is designed and manufactured not to exceed the
emission limits for exposure to radiofrequency (RF) energy set by the Federal Communications Commission of
the U.S. Government. These limits are part of comprehensive guidelines and establish permitted levels of RF
energy for the general population. The guidelines are based on standards that were developed by independent
scientific organizations through periodic and thorough evaluation of scientific studies. The standards include a
substantial safety margin designed to assure the safety of all persons, regardless of age and health. The
exposure standard for wireless mobile phones employs a unit of measurement known as the Specific
Absorption Rate, or SAR. The SAR limit set by the FCC is 1.6 W/kg. * Tests for SAR are conducted with the
phone transmitting at its highest certified power level in all tested frequency bands. Although the SAR is
determined at the highest certified power level, the actual SAR level of the phone while operating can be well
below the maximum value. This is because the phone is designed to operate at multiple power levels so as to
use only the power required to reach the network. In general, the closer you are to a wireless base station
antenna, the lower the power output. Before a phone model is available for sale to the public, it must be tested
and certified to the FCC that it does not exceed the limit established by the government adopted requirement
for safe exposure. The tests are performed in positions and locations (e.g., at the ear and worn on the body) as
required by the FCC for each model. The highest SAR value for this model phone when tested for use at the ear
is 0.623
and when worn on the body, as described in this user guide, is
measurements differ among phone models, depending upon available accessories and FCC requirements).
The maximum scaled SAR in hotspot mode is
levels of various phones and at various positions, they all meet the government requirement for safe exposure.
The FCC has granted an Equipment Authorization for this model phone with all reported SAR levels evaluated
as in compliance with the FCC RFexposure guidelines. SAR information on this model phone is on file with the
FCC and can be found under the Display Grant section of http://www.fcc.gov/ oet/fccid after searching on
FCC ID: 2ALJJPH4003 Additional information on Specific Absorption Rates (SAR) can be found on the Cellular
Telecommunications Industry Asso-ciation (CTIA) web-site at http:// www.wow-com.com. * In the United States
and Canada, the SAR limit for mobile phones used by the public is 1.6 watts/kg (W/kg) averaged over one gram
of tissue. The standard incorporates a sub-stantial margin of safety to give additional protection for the public
and to account for any variations in measurements.
W/Kg. While there may be differences between the SAR
(Body-w orn
17
Page 18

HEARING AID COMPATIBILITY HAC FOR WIRELESS TELE COMMUNICATIONS DEVICES
WHAT IS HEARING AID COMPATIBILITY?
This device was tested for typical body-worn operations. To comply with RF exposure requirements, a minimum
separation distance of 10mm must be maintained between the user’s body and the handset, including the
antenna. Third-party belt-clips, holsters, and similar accessories used by this device should not contain any
metallic components. Body-worn accessories that do not meet these requirements may not comply with RF
exposure requirements and should be avoided. Use only the supplied or an approved antenna.
THIS PHONE HAS A HAC RATING OF M4/T3
The Federal Communications Commission has implemented rules and a rating system designed to enable
people who wear hearing aids to more effectively use these wireless telecommunications devices. The
standard for compatibility of digital wireless phones with hearing aids is set forth in American National Standard
Institute (ANSI) standard C63.19. There are two sets of ANSI standards with ratings from one to four (four being
the best rating): an “M” rating for reduced interference making it easier to hear conversations on the phone
when using the hearing aid microphone, and a “T”
rating that enables the phone to be used with hearing aids operating in the tele-coil mode thus reducing
unwanted background noise.
HOW WILL I KNOW WHICH WIRELESS PHONES ARE HEARING AID COMPATIBLE?
The Hearing Aid Compatibility rating is displayed on the wireless phone box.
A phone is considered Hearing Aid Compatible for acoustic coupling (microphone mode) if it has an “M3” or “M4”
rating. A digital wireless phone is considered Hearing Aid Compatible for inductive coupling (tele-coil mode) if it
has a “T3” or “T4” rating.
HOW WILL I KNOW IF MY HEARING AID WILL WORK WITH A PARTICULAR DIGITAL WIRELESS PHONE?
You’ll want to try a number of wireless phones so that you can decide which works the best with your hearing
aids. You may also want to talk with your hearing aid professional about the extent to which your hearing aids
are immune to interference, if they have wireless phone shielding, and whether your hearing aid has a HAC
rating.
FCC Hearing-Aid Compatibility (HAC)
Regulations forWireless Devices
18
Page 19

On July 10, 2003, the U.S. Federal Communications
Commission (FCC) Report and Order inWT Docket 01-
309 modified the exception of wireless phones under the
Hearing Aid Compatibility Act of 1988 (HAC Act) to require digital wireless phones be compatible with
hearing-aids.
The intent of the HAC Act is to ensure reasonable access
to telecommunications services for persons with hearing
disabilities.While some wireless phones are used near
some hearing devices (hearing aids and cochlear implants),
users may detect a buzzing, humming, or whining noise.
Some hearing devices are more immune than others to this
interference noise, and phones also vary in the amount of
interference they generate. The wireless telephone
industry has developed a rating system for wireless phones,
to assist hearing device users find phones that may be
compatible with their hearing devices. Not all phones have
been rated. Phones that are rated have the rating on their
box or a label located on the box. The ratings are not
guarantees. Results will vary depending on the user’s
hearing device and hearing loss. If your hearing device
happens to be vulnerable to interference, you may not be
able to use a rated phone successfully. Trying out the
phone with your hearing device is the best way to evaluate
it for your personal needs.
M-Ratings: Phones rated M3 meet FCC requirements and are likely to generate less interference to
hearing devices than phones that are not rated. M3 is the
better/higherofthetworatings. This Phones rated T3 meet FCC requirements
and are likely to be more usable with a hearing aid’s
telecoil than phones that are not rated.
r hearing aid compatibility with respect to the Wi-Fi
capability. Please power off the Bluetooth function while
devices may also be rated. Your hearing device
manufacturer or hearing health professional may help you
find this rating. Higher ratings mean that the hearing device
is relatively immune to interference noise.
19
Page 20

The hearing aid and wireless phone rating values are then
added together. A sum of 5 is considered acceptable for
normal use. A sum of 6 is considered for better use. A sum
of 8 is considered for best use. In the above example, if a
hearing aid meets the M2 level rating and the wireless
phone meets the M3 level rating, the sum of the two values
equal M5. This should provide the hearing aid user with
“normal usage” while using their hearing aid with the
particular wireless phone. “Normal usage” in this context is
defined as a signal quality that is acceptable for normal
operation. This methodology applies equally for T ratings.
The M mark is intended to be synonymous with the U mark.
The T mark is int ended to be synon ymous with t he UT mark. The M an d T marks are
recommended by the Alliance for Telecommunications Industries Solutions (ATIS). The U and UT
marks are referenced in Section 20.19 of the FCC Rules. The HAC rating and measurement
procedure are described in the American National Standards Institute (ANSI) C63.19 standard. For
information about hearing aids and digital wireless phones FCC Hearing Aid Compatibility and
Volume Control:
http://www.fcc.gov/cgb/dro/hearing.html
Gallaudet University, RERC:
https://fjallfoss.fcc.gov/oetcf/eas/reports/GenericSearch.cfm
Your device meets the M4/T3
level rating.
20
 Loading...
Loading...