Page 1
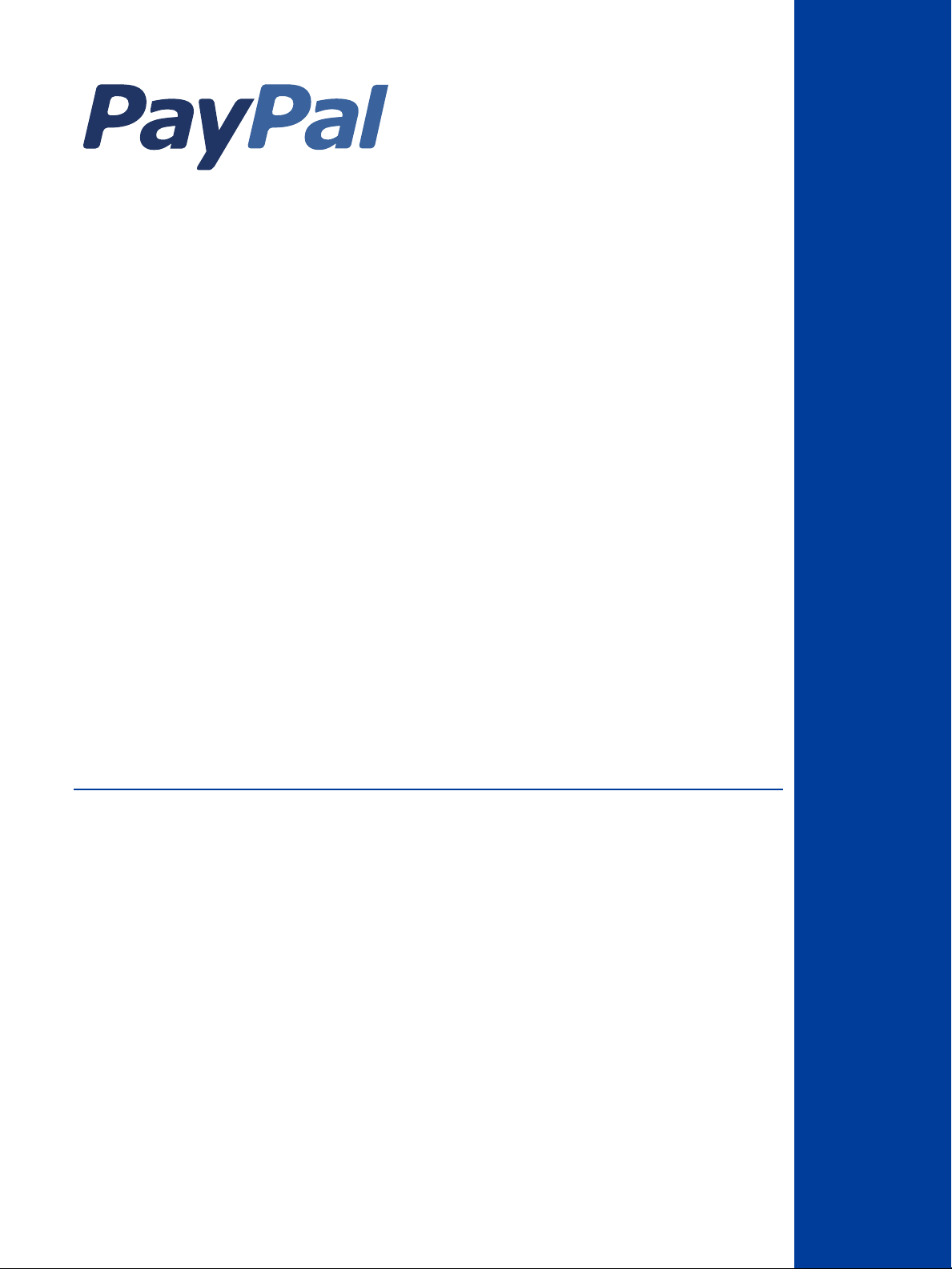
Virtual Terminal User
Guide
For Professional Use Only
Currently only available in English.
A usage Professional Uniquement
Disponible en Anglais uniquement pour l'instant.
Last Updated: July 2005
Page 2
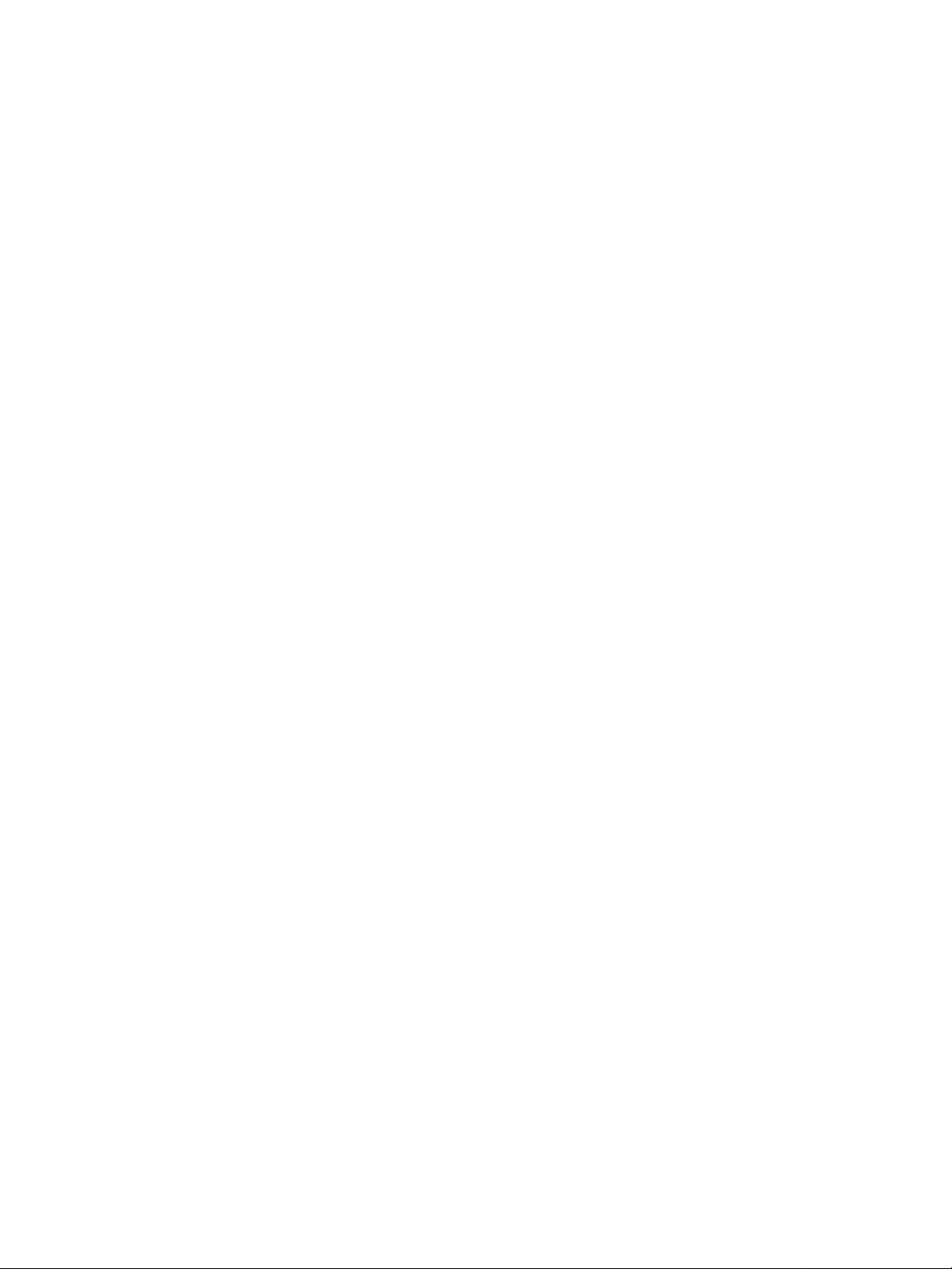
PayPal Virtual Terminal User Guide
© 2006 PayPal Inc. All rights reserved. PayPal and the PayPal logo are registered trademarks of PayPal Inc. Other trademarks and brands are the
property of their respective owners.
The information in this document belongs to PayPal Inc. It may not be used, reproduced or disclosed without the written approval of PayPal Inc.
PayPal (Europe) Ltd. is authorised and regulated by the Financial Services Authority in the United Kingdom as an electronic money institution.
PayPal FSA Register Number: 226056.
Notice of non-liability:
PayPal Inc. is providing the information in this document to you “AS-IS” with all faults. PayPal Inc. makes no warranties of any kind (whether express,
implied or statutory) with respect to the information contained herein. PayPal Inc. assumes no liability for damages (whether direct or indirect), caused
by errors or omissions, or resulting from the use of this document or the information contained in this document or resulting f rom the application or use
of the product or service described herein. PayPal Inc. reserves the right to make changes to any information herein without further notice.
PayPal Inc. does not guarantee that the features described in this document will be announced or made available to anyone in the future.
Page 3
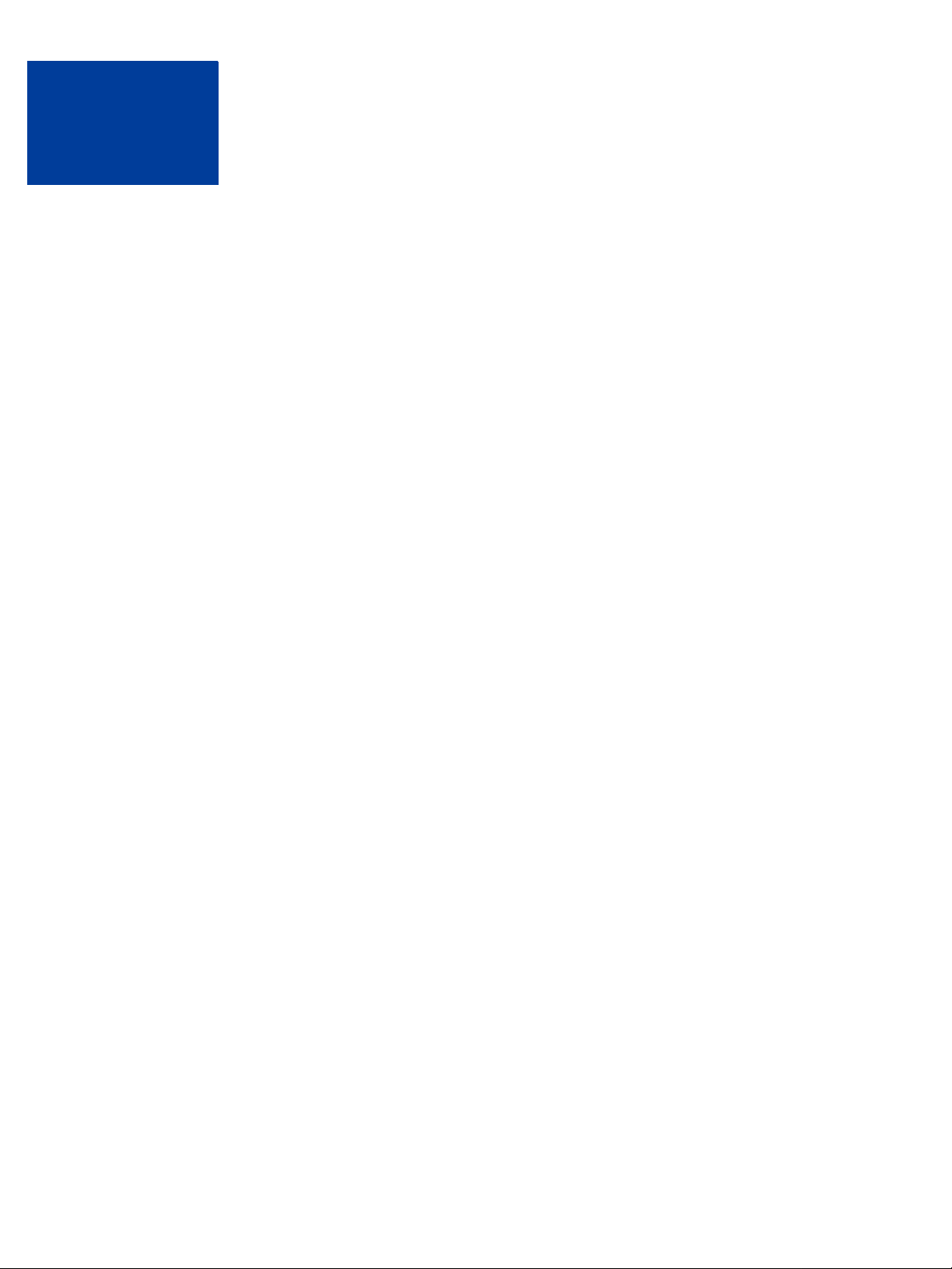
Contents
This Document. . . . . . . . . . . . . . . . . . . . . . . . . . . . . . . . . . . . . . . . . 5
Intended Audience . . . . . . . . . . . . . . . . . . . . . . . . . . . . . . . . . . . . . . . 5
Notational Conventions . . . . . . . . . . . . . . . . . . . . . . . . . . . . . . . . . . . . 5
Documentation Problems . . . . . . . . . . . . . . . . . . . . . . . . . . . . . . . . . . . 6
Revision History . . . . . . . . . . . . . . . . . . . . . . . . . . . . . . . . . . . . . . . . 6
Chapter 1 Applying For Virtual Terminal . . . . . . . . . . . . . . . . 7
Virtual Terminal Application Form . . . . . . . . . . . . . . . . . . . . . . . . . . . . . . . 7
Applying for a Business Account. . . . . . . . . . . . . . . . . . . . . . . . . . . . . . . . 7
Upgrading to a Business Account . . . . . . . . . . . . . . . . . . . . . . . . . . . . . . . 9
Discontinuing Virtual Terminal . . . . . . . . . . . . . . . . . . . . . . . . . . . . . . . . 10
Chapter 2 Setting Up Virtual Terminal . . . . . . . . . . . . . . . . . 11
Confirming Contact Information . . . . . . . . . . . . . . . . . . . . . . . . . . . . . . . 11
Adding an Extended Credit Card Name . . . . . . . . . . . . . . . . . . . . . . . . . . . 12
Enabling the Optional Buyer Email Receipt . . . . . . . . . . . . . . . . . . . . . . . . . 13
Granting Secondary Access to Virtual Terminal . . . . . . . . . . . . . . . . . . . . . . . 14
Revoking Access to Virtual Terminal. . . . . . . . . . . . . . . . . . . . . . . . . . . . . 15
Chapter 3 Using Virtual Terminal. . . . . . . . . . . . . . . . . . . . 17
Accessing Virtual Terminal . . . . . . . . . . . . . . . . . . . . . . . . . . . . . . . . . . 17
How Virtual Terminal Enforces Your Security . . . . . . . . . . . . . . . . . . . . . . . . 17
Card Verification Value. . . . . . . . . . . . . . . . . . . . . . . . . . . . . . . . . . 17
Address Verification System. . . . . . . . . . . . . . . . . . . . . . . . . . . . . . . 17
Processing a Virtual Terminal Order . . . . . . . . . . . . . . . . . . . . . . . . . . . . . 18
Entering Order Details . . . . . . . . . . . . . . . . . . . . . . . . . . . . . . . . . . 18
Entering Billing Information . . . . . . . . . . . . . . . . . . . . . . . . . . . . . . . 19
Creating and Printing a Packing Slip . . . . . . . . . . . . . . . . . . . . . . . . . . 20
Handling Problems. . . . . . . . . . . . . . . . . . . . . . . . . . . . . . . . . . . . . . 21
Card Verification Value Responses . . . . . . . . . . . . . . . . . . . . . . . . . . . 21
Address Verification System Responses . . . . . . . . . . . . . . . . . . . . . . . . 22
July 2005 3
Page 4
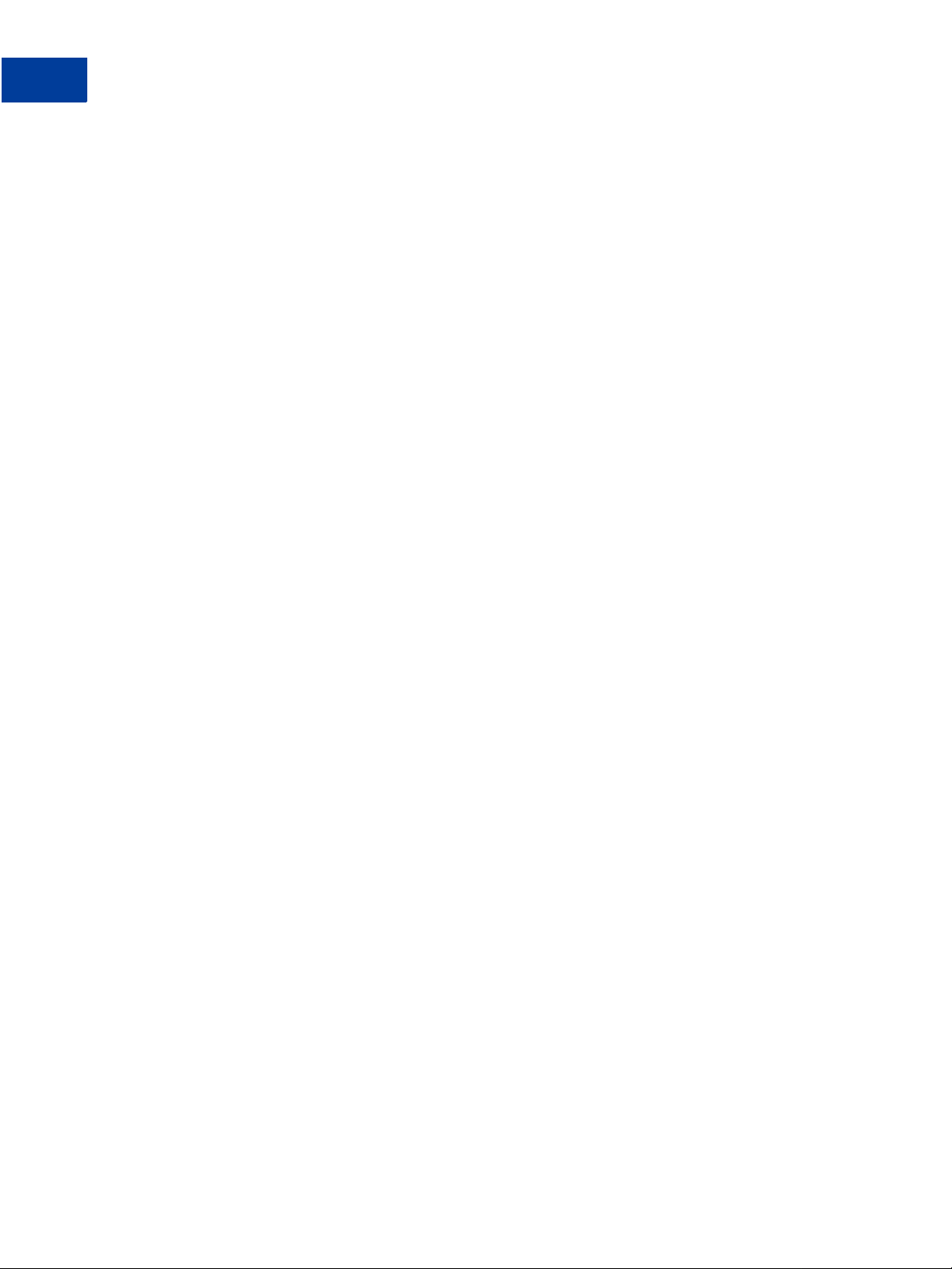
Contents
Chapter 4 Capturing, Voiding, and Refunding on www.paypal.com . .29
Capturing A Single Authorization . . . . . . . . . . . . . . . . . . . . . . . . . . . . . . 29
Batch Capturing Multiple Authorizations . . . . . . . . . . . . . . . . . . . . . . . . . . . 29
Voiding an Authorization . . . . . . . . . . . . . . . . . . . . . . . . . . . . . . . . . . . 31
Processing a Refund. . . . . . . . . . . . . . . . . . . . . . . . . . . . . . . . . . . . . 31
Chapter 5 Withdrawing Funds . . . . . . . . . . . . . . . . . . . . .33
Adding a Bank Account . . . . . . . . . . . . . . . . . . . . . . . . . . . . . . . . . . . 33
Requesting an Electronic Funds Transfer . . . . . . . . . . . . . . . . . . . . . . . . . . 34
Withdrawing Funds by Check . . . . . . . . . . . . . . . . . . . . . . . . . . . . . . . . 35
Chapter 6 Troubleshooting . . . . . . . . . . . . . . . . . . . . . .37
Solutions to Problems Accessing Virtual Terminal . . . . . . . . . . . . . . . . . . . . . . 37
Solutions to Problems with Transactionsl . . . . . . . . . . . . . . . . . . . . . . . . . . 37
Direct Payment API Errors . . . . . . . . . . . . . . . . . . . . . . . . . . . . . . . . . . 41
4 July 2005
Page 5
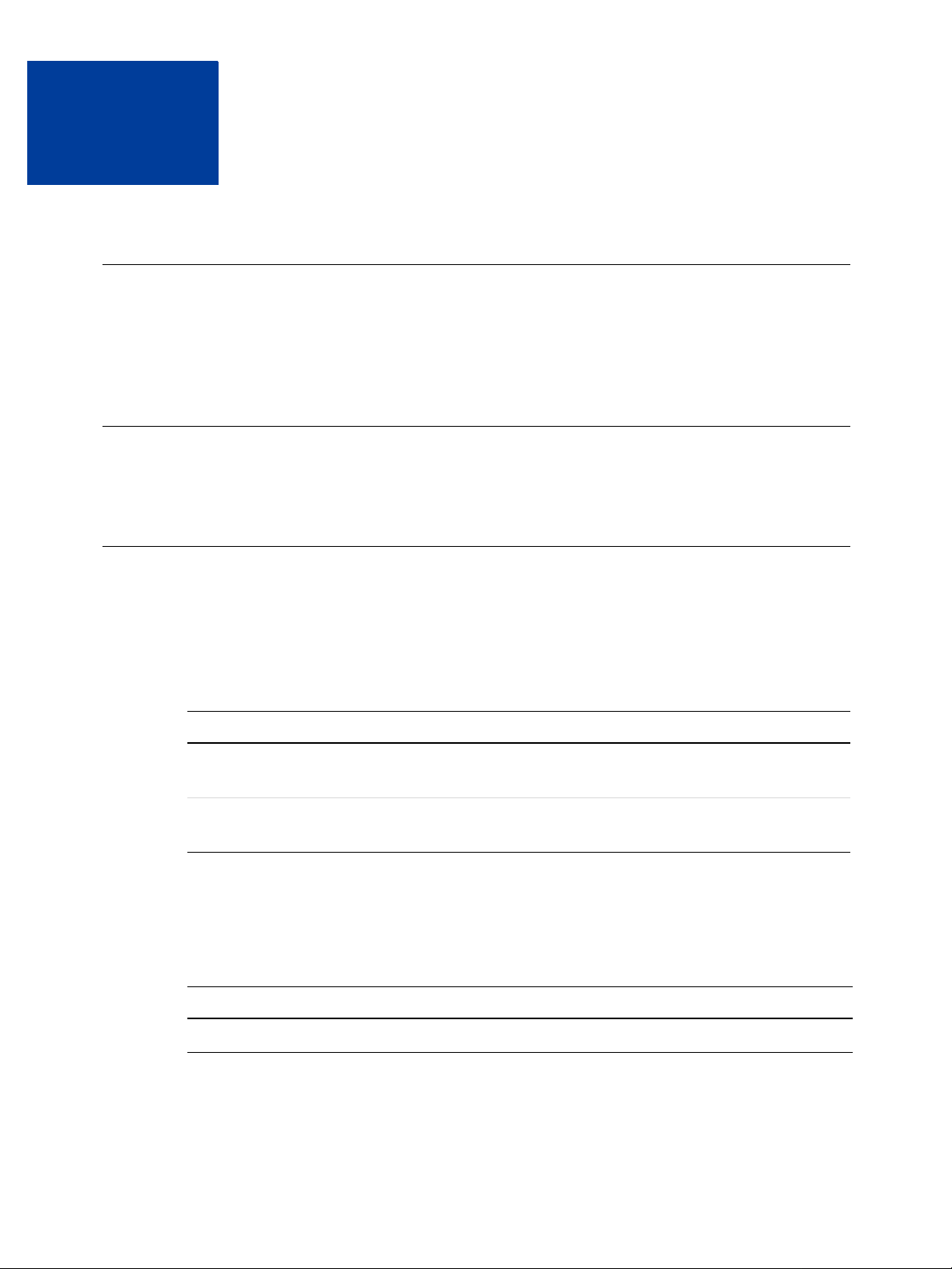
Preface
This Document
This release of Virtual Terminal User Guide, a document that describes Virtual Terminal, a
PayPal-hosted online payment form that enables merchants to accept phone, fax, mail, and inperson orders for all major credit cards, replaces the version published in November, 2005.
Intended Audience
This document is written for U.S. merchants who have a PayPal Business account.
Notational Conventions
This document uses typefaces to identify the characteristics of text. These typefaces and the
characteristics they imply are described below:
TABLE P.1
Typeface How Used
Serif italic A term being discussed or defined.
For example: A file is a readable or writable stream of characters …
Serif bold User interface names, such as window names or menu selections.
For example: On the Profile page, click Email to confirm your email address.
To convey additional information, this document may also apply color and underlining to
words or phrases that use the typefaces described above. Such use is described below:
T
ABLE P.2
Text attribute How Used
link
Hypertext link to a page in the current document or to another document in the set.
July 2005 5
Page 6
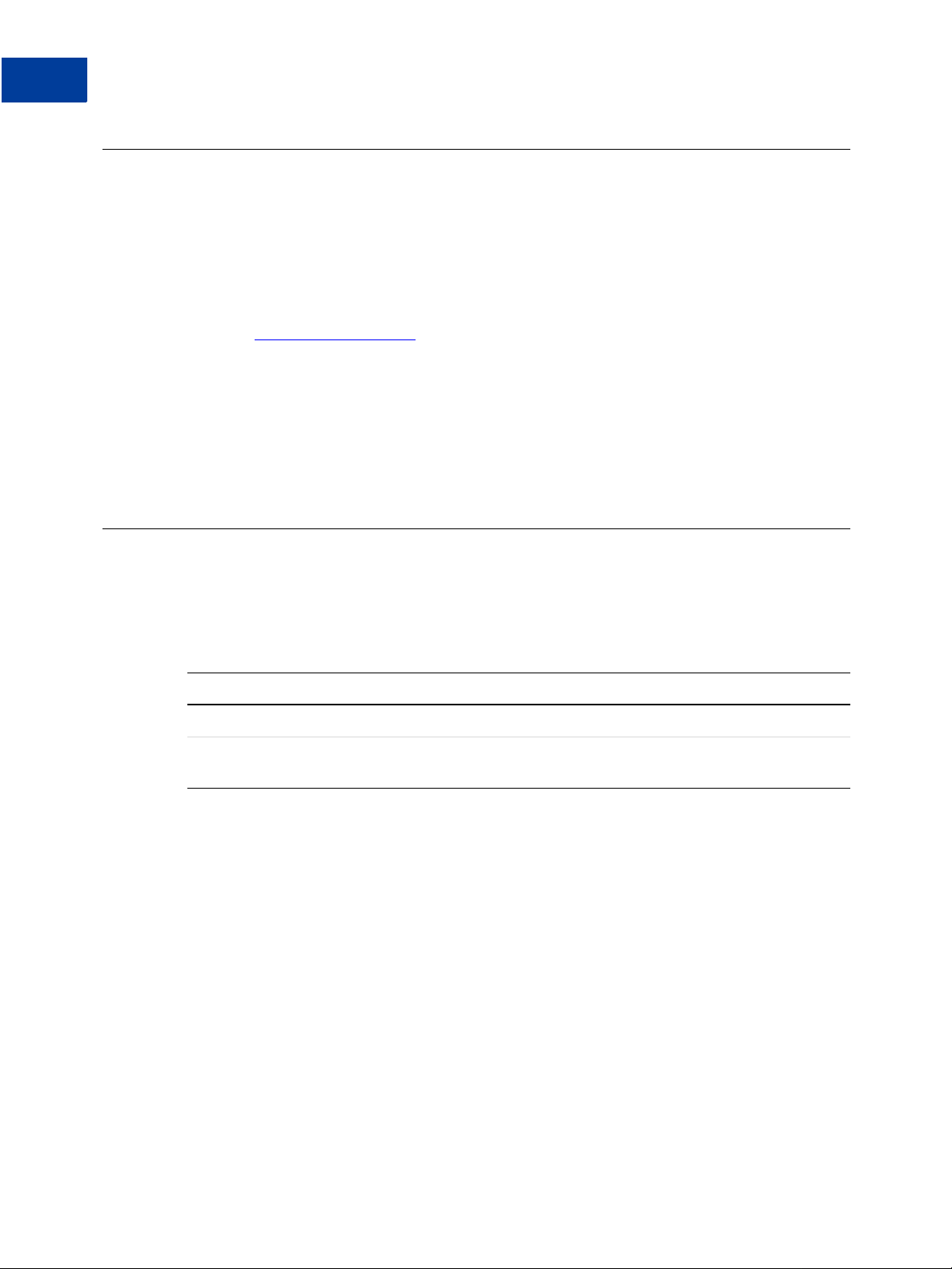
Preface
Documentation Problems
Documentation Problems
If you discover any errors in or have any problems with this documentation, please email us by
following the instructions below. Describe the error or problem as completely as possible and
give us the document title, the date of the document (located at the foot of every page), and the
page number or page range.
To contact Customer Service about documentation problems:
1. Go to
2. Click Help in the upper left corner of the page.
3. Click Contact Us in the lower left of the page.
4. Choose Help by Email.
5. Complete the form.
https://www.paypal.com/.
Revision History
Revision history for PayPal Virtual Terminal User Guide.
TABLE P.3 Revision History
Date Description
July 2005 Updated for multiple currency support.
December 2005 Removed erroneous description of a non-existent description field on the Virtual
Terminal order form entry page.
6 July 2005
Page 7
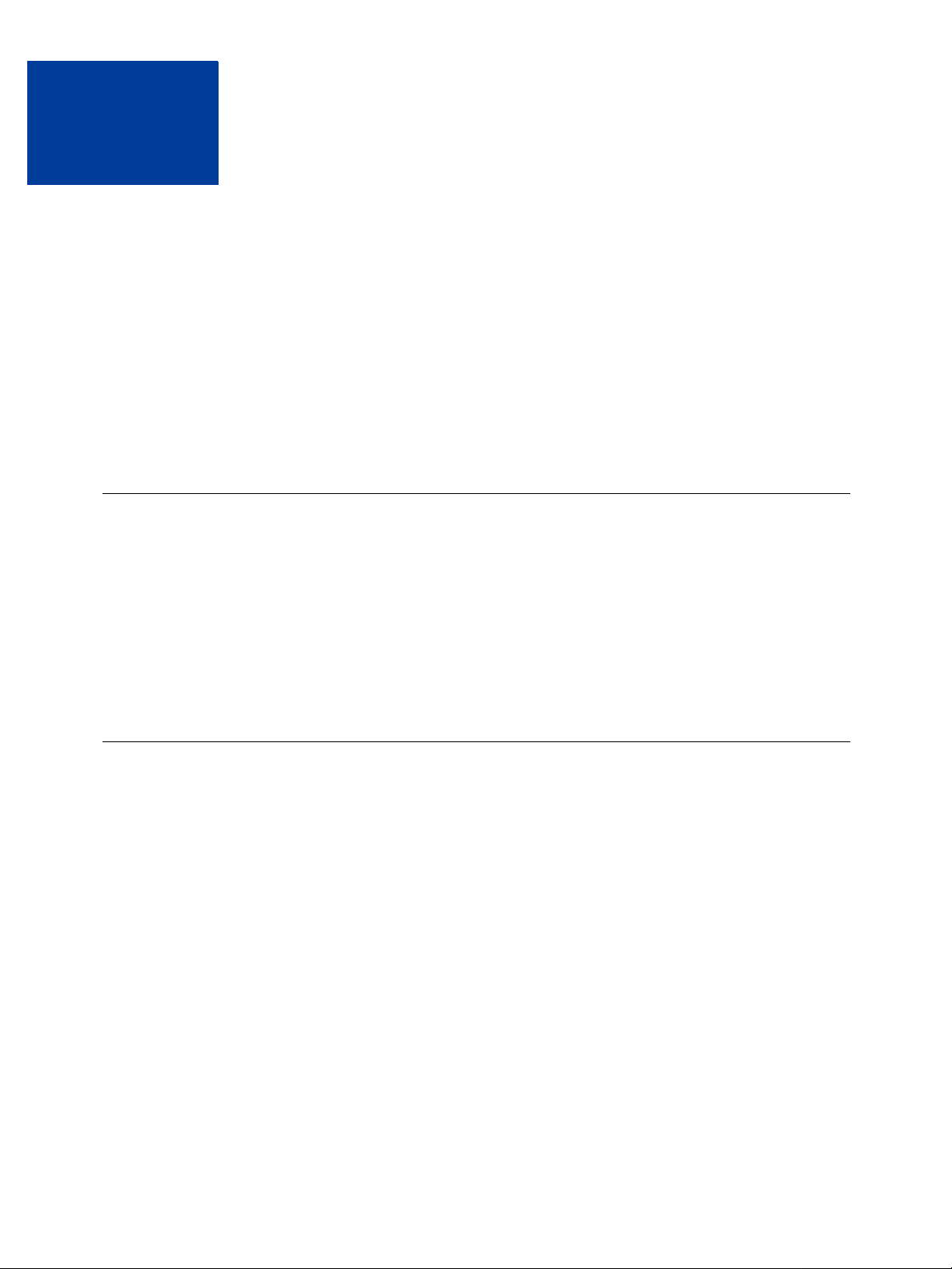
Applying For Virtual Terminal
1
PayPal’s Virtual T erminal provides your business with the same functionality as a stand-alone
credit card-processing terminal. With a computer and an internet connection, you can use
Vi rtual Terminal to accept phone, fax, mail, and in-person orders for all major credit cards.
You can use Virtual Terminal on any computer with an internet connection and a web browser .
For best performance, use Internet Explorer 6.0, Netscape Navigator 7.0, or FireFox 1.0.
NOTE: Virtual Terminal supports payments only in US dollars (USD) at this time.
PayPal’s Seller Protection Policy does not apply to transactions processed using Virtual
Terminal.
Virtual Terminal Application Form
To use Virtual Terminal, you must have a PayPal Business account.
If you already have a Business account, complete the online Virtual Terminal application at the
following location:
https://www.paypal.com/vt
You’ll receive an email confirmation within two to three business days. Once you review and
approve the online Billing Agreement, you’ll be able to access Virtual Terminal.
Applying for a Business Account
To apply for a Business account:
1. Click the Sign Up link at the top of any PayPal page.
July 2005 7
Page 8

Applying For Virtual Terminal
Applying for a Business Account
2. Select the Business radio button.
3. Click Continue.
4. Enter your business information, and then click Continue.
5. Check your email inbox for PayPal’s confirmation email.
6. Click the link to activate your account.
7. Enter your password and click Confirm.
8. To add a bank account to your PayPal account, click Continue and follow the on-screen
instructions. Otherwise, click Skip.
9. Enter your business information and then click Submit, or click Go To My Account.
10.Apply for Vi rtual Terminal at https://www.paypal.com/vt.
8 July 2005
Page 9
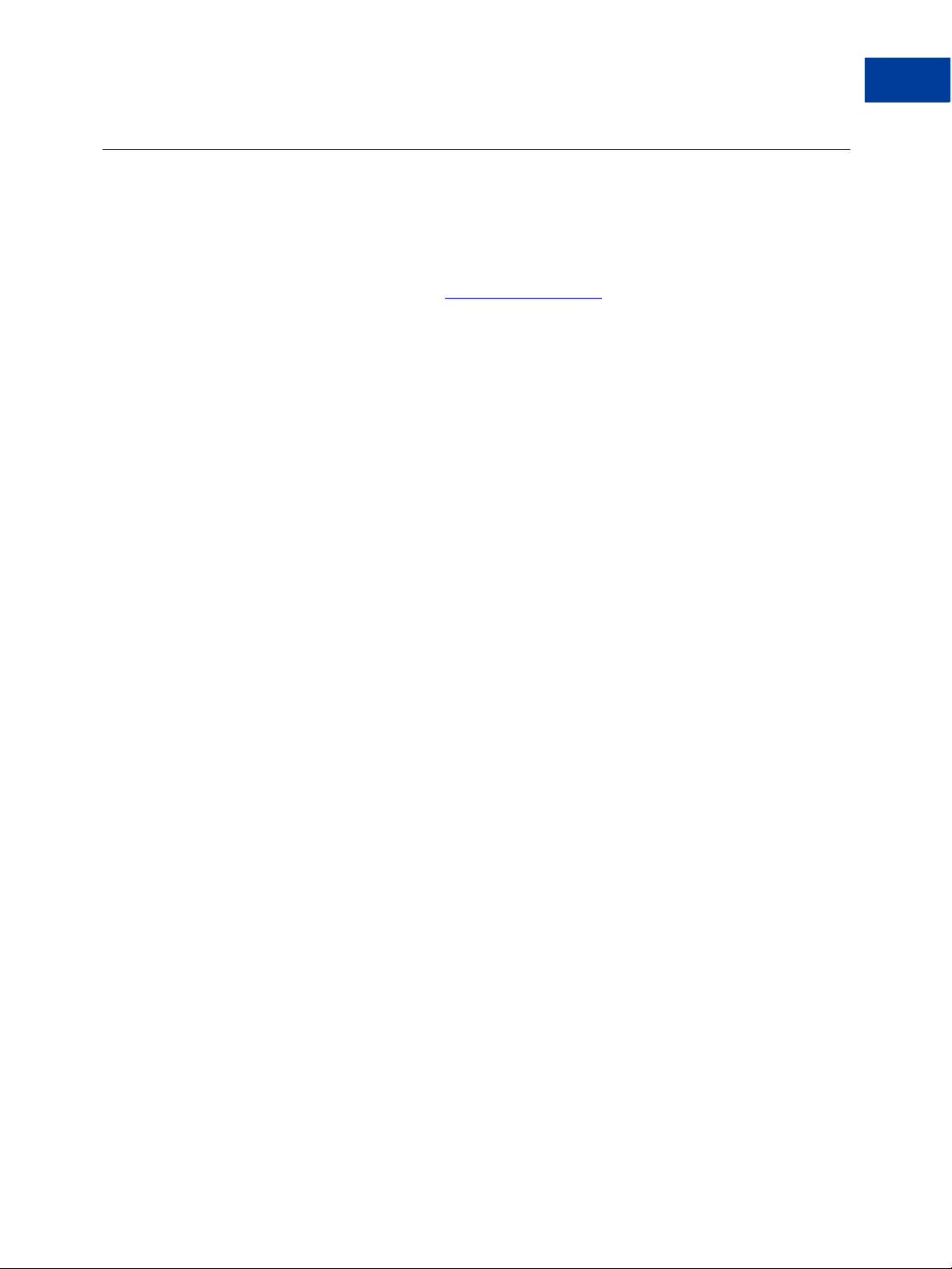
Upgrading to a Business Account
If you do not have a Business account, you need to upgrade your account before applying to
V irtual Terminal.
To upgrade to a Business account:
Applying For Virtual Terminal
Upgrading to a Business Account
1. Log in to your PayPal account at
2. Click the My Account tab.
3. Click the Upgrade Account link in the Enhance Account box.
4. On the Upgrade Your Account page, click Upgrade Now.
5. On the Choose a Name to Do Business As page, select Business Account, and then click
Continue.
https://www.paypal.com.
6. On the Upgrade to a Business Account page, fill in your business information and then
click Save.
7. Apply for Virtual Terminal at https://www.paypal.com/vt.
July 2005 9
Page 10
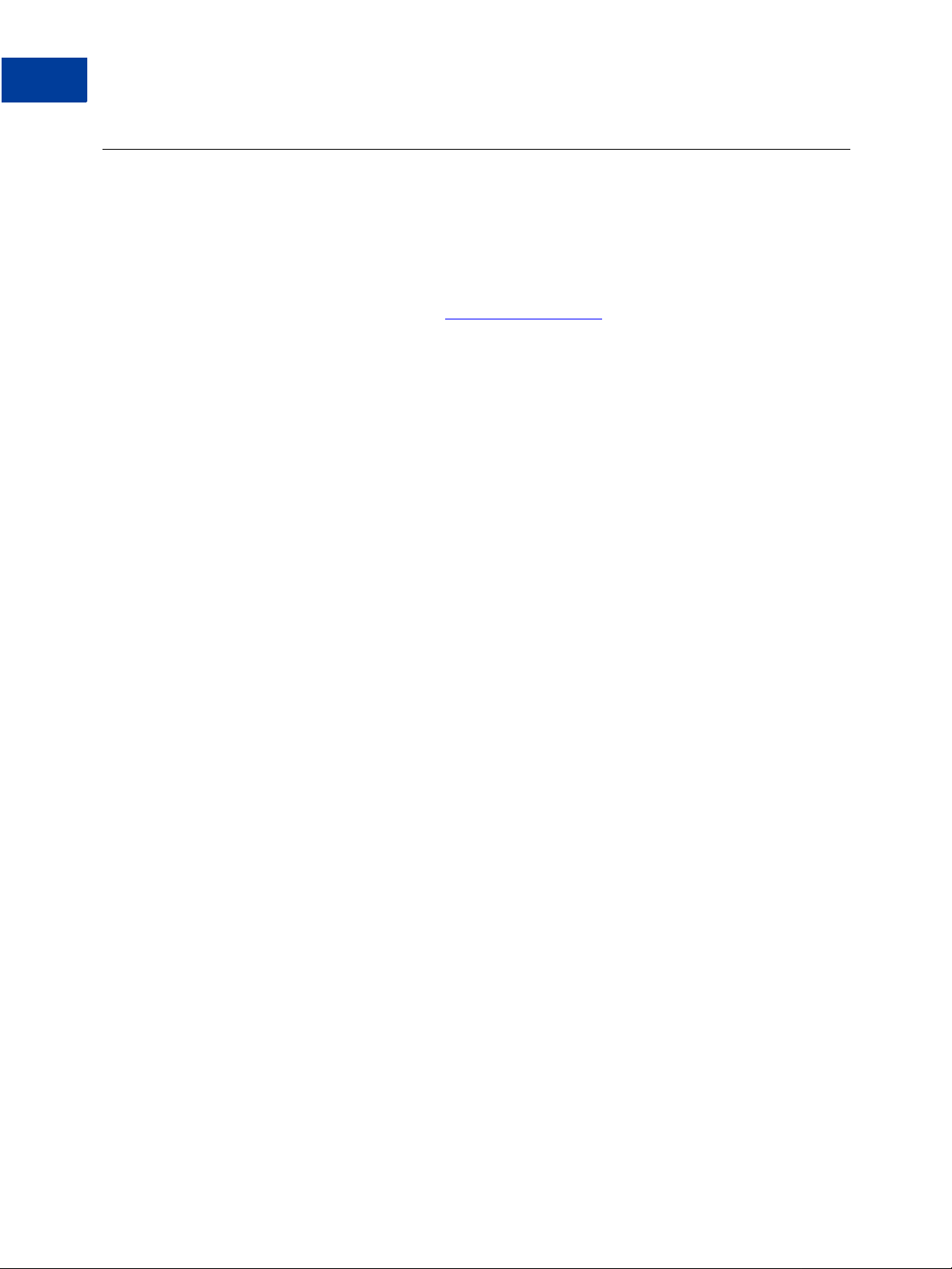
Applying For Virtual Terminal
Discontinuing Virtual Terminal
Discontinuing Virtual Terminal
To disable Virtual Terminal, you must cancel your Merchant Services Billing Agreement. If
you cancel your Billing Agreement, your access to the Direct Payment API and Risk Controls
are also disabled.
To cancel your Merchant Services Billing Agreement and disable Virtual Terminal:
1. Log in to your PayPal account at
2. Click the My Account tab, and then click the Profile subtab.
3. In the Financial Information column, click the PayPal Monthly Billing link.
4. Click Cancel Agreement.
5. Click Cancel Agreement again.
https://www.paypal.com.
10 July 2005
Page 11

Setting Up Virtual Terminal
2
Depending on how you plan to use Virtual Terminal, you may want to make a few changes
before you begin processing payments.
Confirming Contact Information
Before you start using Virtual Terminal, verify that your business contact information is
correct and complete. Correct information in your Profile ensures that customers can contact
you about their purchases and that PayPal can contact you if necessary.
To verify your business information:
1. Log in to your PayPal account at
2. Click the Profile subtab.
3. In the Account Information column, click the Business Information link.
https://www.paypal.com.
4. Click Edit.
5. Enter your updated information. Make sure that at least the following information is
correct:
July 2005 11
Page 12

Setting Up Virtual Terminal
Adding an Extended Credit Card Name
z Your Customer Service email address. It is included in email from PayPal to your
customers.
z Your Customer Service phone number. It is printed on customers’ credit card statements.
6. Click Save.
Adding an Extended Credit Card Name
The extended credit card name is the business name that appears on your customers’ credit
card statements along with the amount of the Virtual Terminal transaction.
IMPORTANT: One major cause of customer disputes and chargebacks is a confusing name
on their cr edit card statements. Adding an extended credit card name to your
PayPal account reduces chargebacks and customer confusion.
The name can be up to 19 characters long, including spaces, and cannot contain special
characters such as &, #, or _. The name is printed in ALL CAPS on statements and might be
truncated by some credit card processors.
To set up your extended credit card name:
1. Log in to your PayPal account at
https://www.paypal.com.
2. Click the Profile subtab.
3. In the Selling Preferences column, click the Payment Receiving Preferences link.
12 July 2005
Page 13
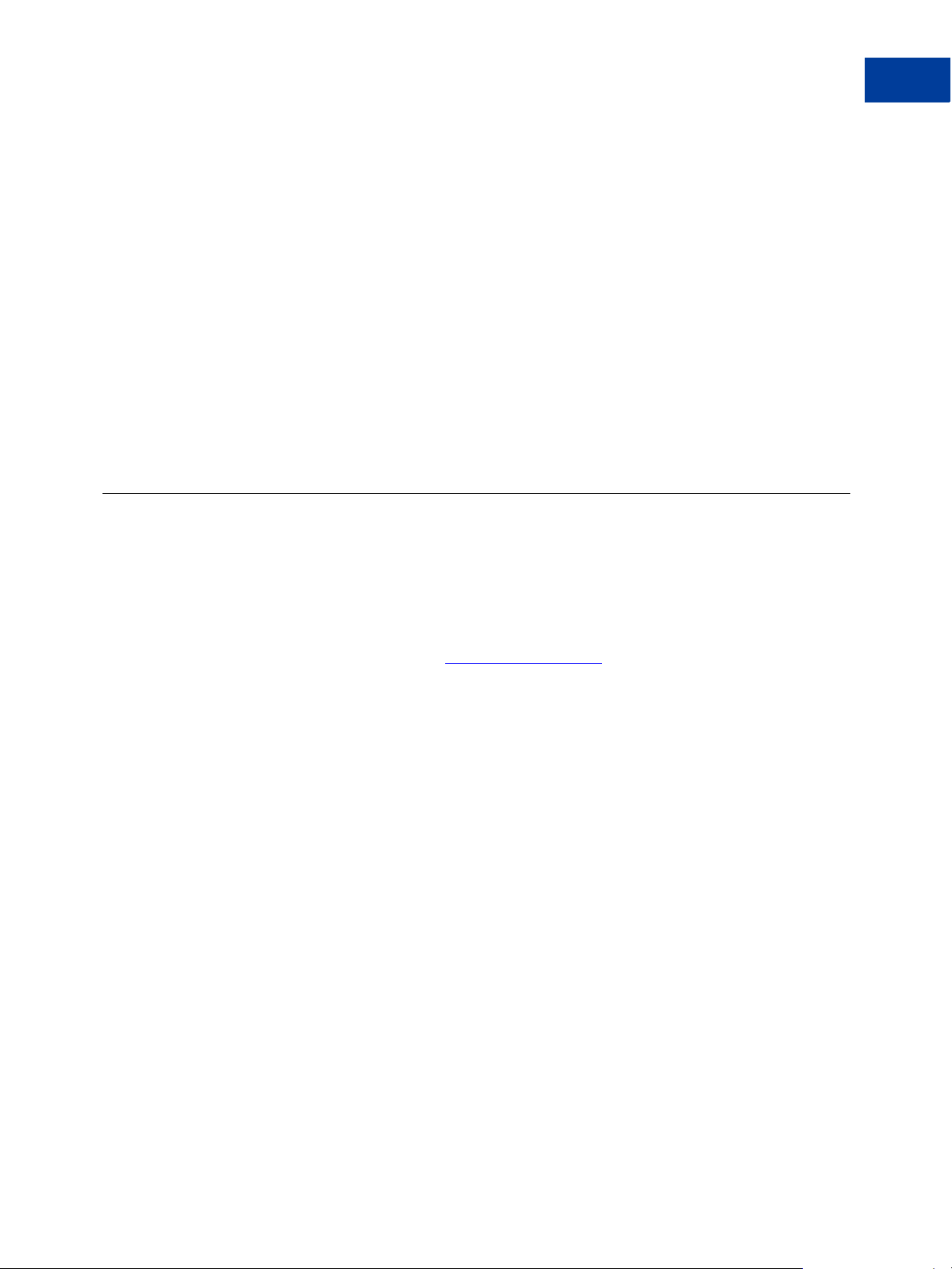
Enabling the Optional Buyer Email Receipt
4. Enter your business name, as you want it to appear on your customers’ credit card
statements, in the Extended Credit Card Statement Name text field.
NOTE: The first credit card statement name shown above (FANCY SHOES) is the business
name that appears on customers’ credit card statements for PayPal transactions in
which the customers pays online, either on eBay or on your own site. This 11 ch aracter
credit card statement name is prepended with the word PAYPAL (PAYPAL*FANCY
SHOES).
Enabling the Optional Buyer Email Receipt
Setting Up Virtual Terminal
If you want to send your buyers an email receipt, you need to include a valid customer email
address in the optional Email Address field on the Virtual Terminal Order Entry Form.
To automatically send your buyers an email receipt each time you process a Virtual Terminal
transaction:
1. Log in to your PayPal account at
https://www.paypal.com.
2. Click the Profile tab.
3. In the Account Information column, click the Notifications link.
July 2005 13
Page 14
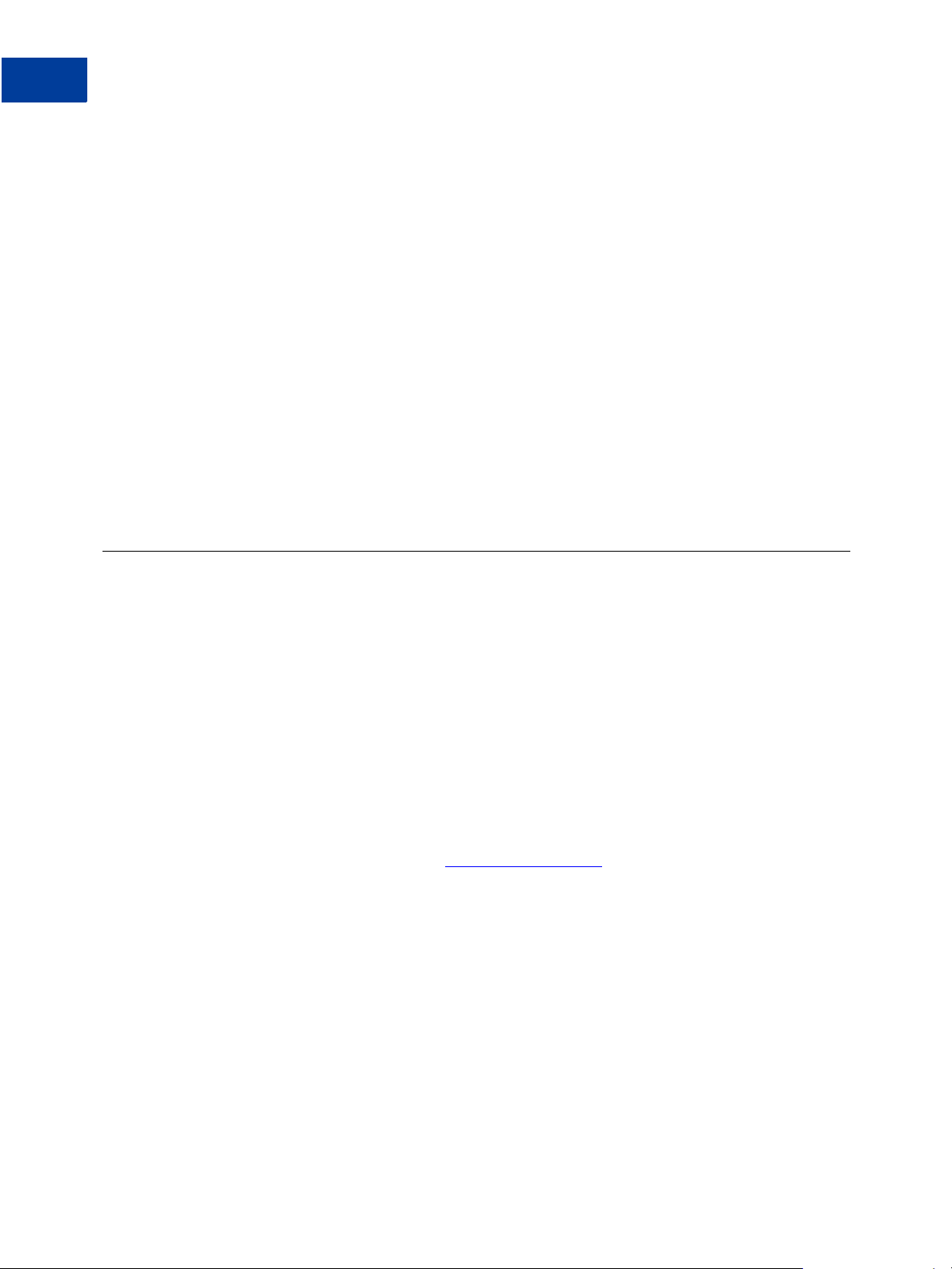
Setting Up Virtual Terminal
Granting Secondary Access to Virtual Terminal
4. In the Buyer Notifications section, select I process a successful Virtual Terminal
transaction, and then click Save.
Granting Secondary Access to Virtual Terminal
By default, Virtual Terminal is set up to process transactions initiated by a single user. If you
want to provide your employees the ability to process transactions using Virtual Terminal, you
need to add them to your account as secondary users and then grant them permission to use
V irtual Terminal through PayPal’s Multi-User Access feature. Multi-User Access enables you
to grant multiple secondary users various levels of access to a single PayPal account.
NOTE: Secondary users do not have full access to all features of your PayPal account. The
account owner is the only member on the account that can change the secondary users’
access privileges.
You can add up to 200 secondary users to your PayPal account.
To grant an employee access to Virtual Terminal:
1. Log in to your PayPal account at
2. Click the Profile tab.
https://www.paypal.com.
14 July 2005
Page 15
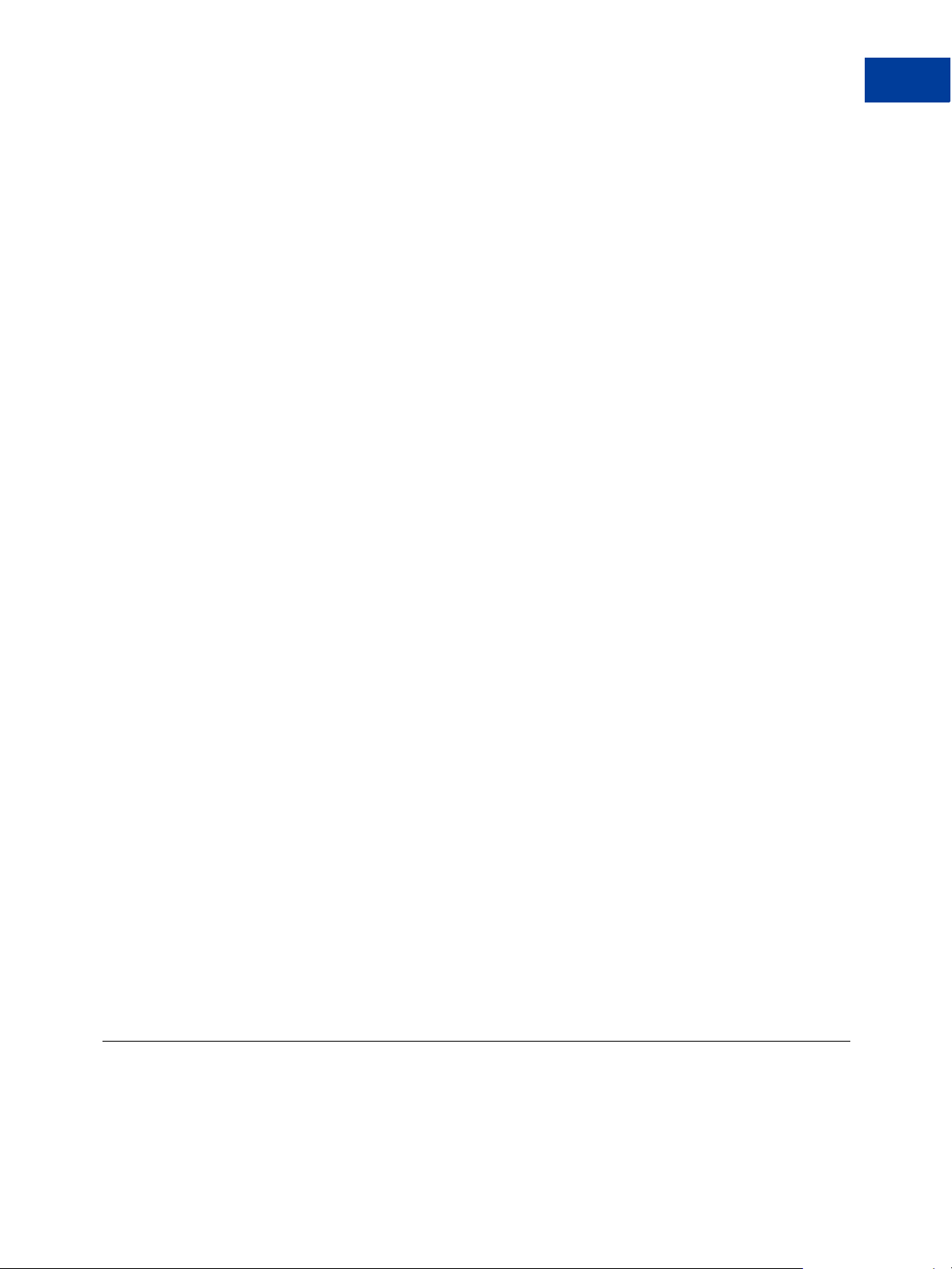
Setting Up Virtual Terminal
Revoking Access to Virtual Terminal
3. In the Account Information column, click the Multi-User Access link.
4. On the Multi-User Access - Current Users page, select an administrative email address. If
your PayPal account only has one email address, click the Add an Email Address link to
add an administrative email address.
NOTE: If you add a new email address, you need to confirm it before selecting it.
5. After selecting an administrative email address, click Continue.
NOTE: All email notifications regarding secondary users’ access to the account are sent to the
administrative email address. PayPal recommends that you select an administrative
email address that is not used to receive payments.
6. On the Multi-User Access - Current Users page, click Add Users.
7. On the Add Users page, enter the user’s name, user ID, and password in the appropriate
fields.
8. Select the Virtual Terminal checkbox at the bottom of the page and then click Save.
The employee is added to your account as a secondary user with permission to use Virtual
Terminal.
Revoking Access to Virtual Terminal
You might need to revoke an employee’s access to Virtual Terminal for security reasons.
July 2005 15
Page 16

Setting Up Virtual Terminal
Revoking Access to Virtual Terminal
To revoke acces s to Virtual Terminal:
1. Log in to your PayPal account at
2. Click the Profile tab.
3. In the Account Information column, click the Multi-User Access link.
4. Select the user whose access you wish to revoke, and then click Edit.
5. On the Change Multi-User Access page, deselect Virtual Terminal, and then click Save.
The selected user’s access to Virtual Terminal is revoked.
https://www.paypal.com.
16 July 2005
Page 17

Using Virtual Terminal
3
Accessing Virtual Terminal
After you’ve been approved for Virtual Terminal, you can access Virtual Terminal at the
following location:
https://www.paypal.com/vt
If Virtual Terminal has been inactive for 10 minutes, you are automatically logged out. A
reminder appears after 5 minutes of inactivity. If you want to continue usin g Virtual T ermin al,
click Yes.
How Virtual Terminal Enforces Your Security
When you process an order with Virtual Terminal, PayPal verifies th e customer cr edit card and
billing address to ensure your payment by attempting to prevent credit card fraud. PayPal uses
two important mechanisms to verify the information: CVV and AVS.
Card Verification Value
CVV, or Card Verification Value, is an anti-fraud security feature to help verify that the person
using the credit card physically posseses the card. When you process an order in Virtual
Terminal, you enter the cards CVV:
z For Visa and MasterCard, the three-digit CVN is printed on the back of the card
immediately after the card’s account number.
z For American Express, the four-digit CVV is printed on the front of the card above the
card’s account number.
When you finish entering an order in Virtual Terminal, the CVV you entered is checked
behind the scene. Virtual Terminal displays a CVV response code to you. The code tells you
about the success of the CVV check. For details about what the codes mean, see “Card
Verification Value Responses” on page 21.
Address Ve rification System
AVS is the Address Verification System, used primarily in the U.S. and Canada, with some
limited use in other countries. AVS matches the number portions of the customer’s known
billing address on file at the cardholder’s issuing bank against the billing address you enter in
Virtual Terminal. If the information does not match, the transaction is declined.
Virtual Terminal User Guide July 2005 17
Page 18

Using Virtual Terminal
Processing a Virtual Terminal Order
When you finish entering an order in Virtual Terminal, AVS matching happens behind the
scenes. Virtual Terminal displays an AVS response code to you. The code tells you what part
of the entered customer’s billing address was matched by AVS. For details about what the
codes mean, see “Address Verification System Responses” on page 22.
Processing a Virtual Terminal Order
This section details how to use Virtual Terminal to process an order and how to handle
possible errors.
Your account settings determine which fields are required and which are optional. This section
might not reflect your exact account settings, because those settings can vary from account to
account.
Entering Order Details
To complete the Order Details section of the order entry form:
1. Select the currency of the transaction. The default selection is U.S. Dollars.
2. Enter the amount of the item, before shipping and tax, in the Net Order Amount field.
3. Enter the shipping amount in the Shipping field. If you want to include shipping in your
taxable amount, select the Apply tax to shipping checkbox.
4. Enter the tax rate for the transaction in the Tax Rate field.
The tax amount and total are automatically calculated as shown below.
5. Select either Sale or Auth from the Transaction Type menu.
z Sale is a straightforward request to process a credit card payment instantly. This option is
commonly used by small and medium-size merchants.
18 July 2005 Virtual Terminal User Guide
Page 19
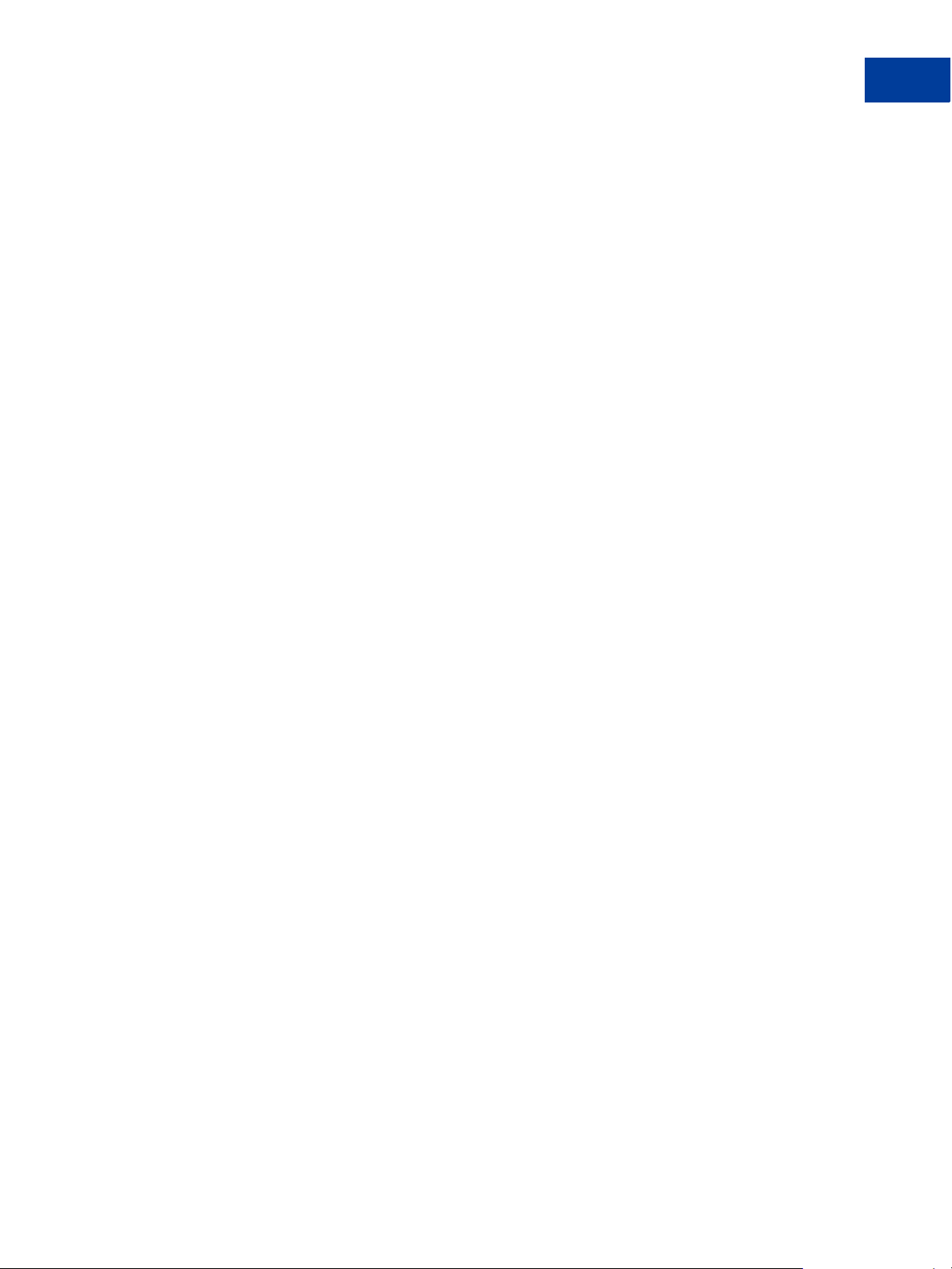
Using Virtual Terminal
Processing a Virtual Terminal Order
z Auth is the first part of a two-step settlement solution primarily used by large merchants
who require greater flexibility in obtaining payments from their buyers. The first step,
authorization, sends a request to verify that the credit card has sufficient funds. If sufficient
funds are available, the second step is to manually capture the funds. This process allows
you to modify the order amount to reflect changes that occur after the initial order is
placed, such as taxes, shipping, or item availability. Use this option if you wish to initiate
the transaction now but collect the payment a later time. To learn more about this option,
see “Capturing A Single Authorization” on page 29.
6. If you want to provide more details about the transaction for future reference, enter the
appropriate information in the optional Item Name/Service and Order Number, as shown
below.
IMPORTANT: The Order Number must be unique.PayPal rejects a transaction if the
order number has already been recorded for you from a different
transaction.
Entering Billing Information
Be sure to inform your customers that the billing information they provide must exactly match
the billing information on their credit card statement.
To complete the Billing Information section of the order entry form:
1. (Optional) Select the country from the Country menu if the card was not issued in the U.S.
2. Enter the cardholder’s first and last name in the associated fields.
3. Select the card type from the menu.
NOTE: Virtual Terminal accepts Visa, MasterCard, Discover, and American Express cards.
4. Select the expiration date.
5. Enter the Card Verification Number.
NOTE: For Visa, MasterCa rd, and Discover, this three-digit number is printed on the back
of the card after the card number. For American Express, this four-digit number is
printed on the front of the card above the card number .
Virtual Terminal User Guide July 2005 19
Page 20

Using Virtual Terminal
Processing a Virtual Terminal Order
6. Enter the cardholder’s address, city, state, and ZIP code in the appropriate fields.
7. If you’ve enabled the buyer email receipt and want to send the customer an email receipt,
enter the customer’s email address in the optional Email Address field. To learn more, see
“Enabling the Optional Buyer Email Receipt” on page 13.
8. If you want to ship to an address that is different from the billing address, select the Enter a
separate shipping address radio button.
9. Enter the shipping address, city, state, and ZIP code in the appropriate fields.
10.Once you’ve completed the form, click Review Transaction.
The Review Transaction page appears.
11. Review the order deta ils, credit card details, and shipping information.
12.If the information is incorrect, click Edit and make the necessary changes. If the
information is correct, click Process Transaction.
When the transaction is successful, PayPal displays the Transaction Details.
If the transaction is not successful, PayPal displays an error message. For information
about handling possible errors, see “Handling Problems.”
Creating and Printing a Packing Slip
Once you’ve successfully processed a sale, you can generate and print a packing slip to
enclose with the shipment.
To create and print a packing slip:
1. At the bottom of the Transaction Details page, click Create Printable Packing Slip.
2. Verify that all the information on the packing slip is correct. If you need to make changes,
click Edit.
3. When you’re done making any changes, click Print.
20 July 2005 Virtual Terminal User Guide
Page 21

Handling Problems
If a transaction is unsuccessful, PayPal displays an error message, which can include an AVS
response code and a reference number for PayPal Customer Service. The following is an
example of a reference number:
FIGURE 3.1 Example of Problem Reference Number During Ord er Processing
Using Virtual Terminal
Handling Problems
Card Verification Value Responses
One possible problem in processing a transaction is that the Card Verification Value fails to
match. In this case, PayPal displays the CVV response “N”, and the transaction fails. If the
reponse is other than “N,” Paypal does not reject the transaction.
TABLE 3.4 CVV Response Codes
CVV
Code Meaning Matched Details
M Match CVV number itself
N No match None
P Not Processed Not applicable
S Service not Supported Not applicable
U Unavailable Not applicable
Virtual Terminal User Guide July 2005 21
Page 22
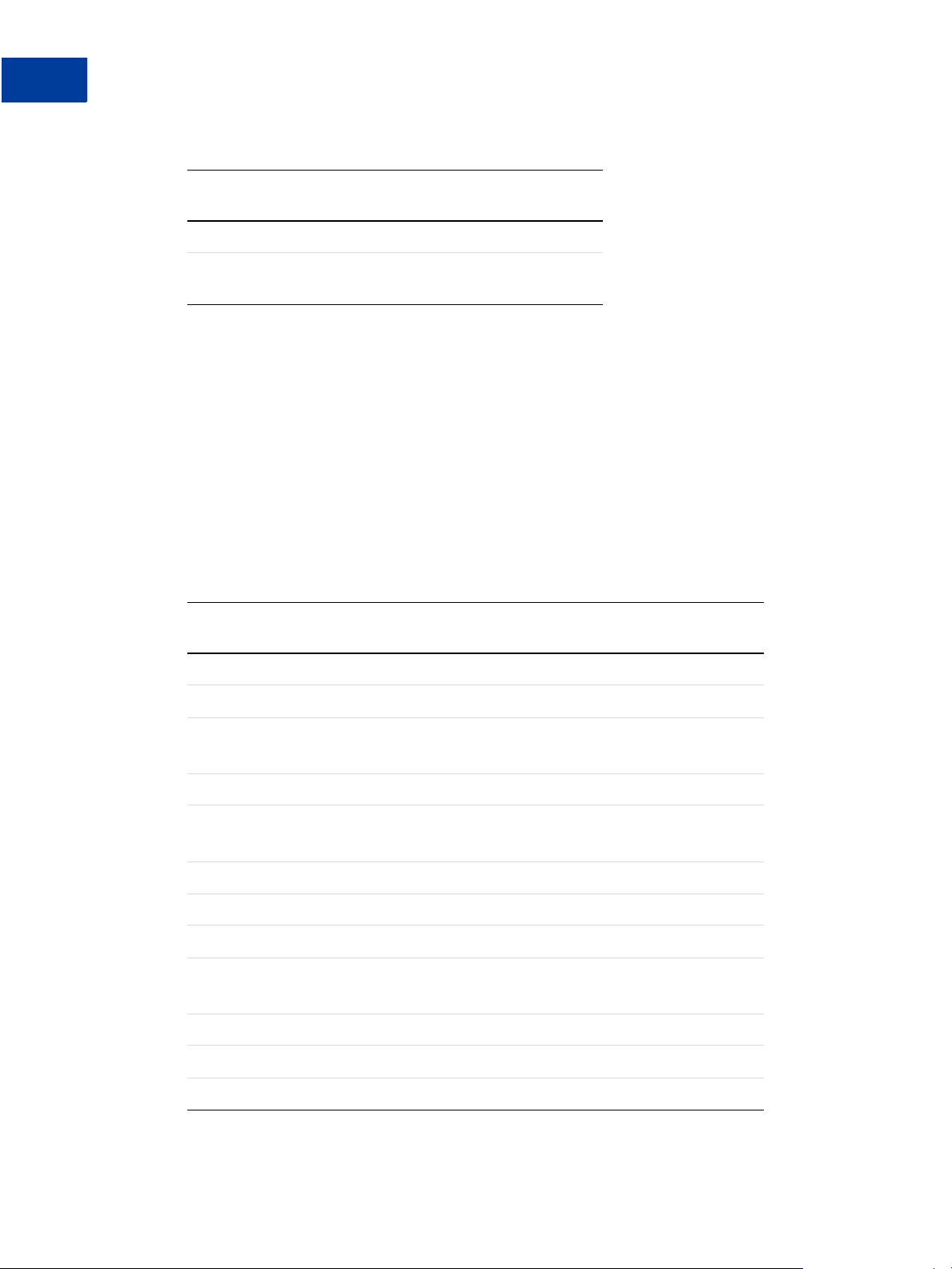
Using Virtual Terminal
Handling Problems
T
ABLE 3.4 CVV Response Codes
CVV
Code Meaning Matched Details
X No response Not applicable
All
others
Error Not applicable
Address Ve rification System Responses
If you encounter an AVS error while processing a phone order, you might ask the customer if
their billing address has changed recently and then process the order using their previous
billing address. Some credit card companies can take up to six months to update billing
addresses in their database.
By default, PayPal rejects a transaction if the Address V erirfication System response is C, E, or
N. PayPal does not reject the transaction if the customer is international or if the AVS system
is unavailable.
T
ABLE 3.5 AVS Responses
AVS
Code Meaning Matched Details
A Address Address only (no ZIP)
B International “A” Address only (no ZIP)
C International “N” None.
NOTE: The transaction is declined.
D International “X” Address and Postal Code
E Not allowed for MOTO
(Internet/Phone) transactions
F UK-specific “X” Address and Postal Code
G Global Unavailable Not applicable
I International Unavailable Not applicable
N No None.
P Postal (International “Z”) Postal Code only (no Address)
R Retry Not applicable
S Service not Supported Not applicable
22 July 2005 Virtual Terminal User Guide
Not applicable.
NOTE: The transaction is declined.
NOTE: The transaction is declined.
Page 23
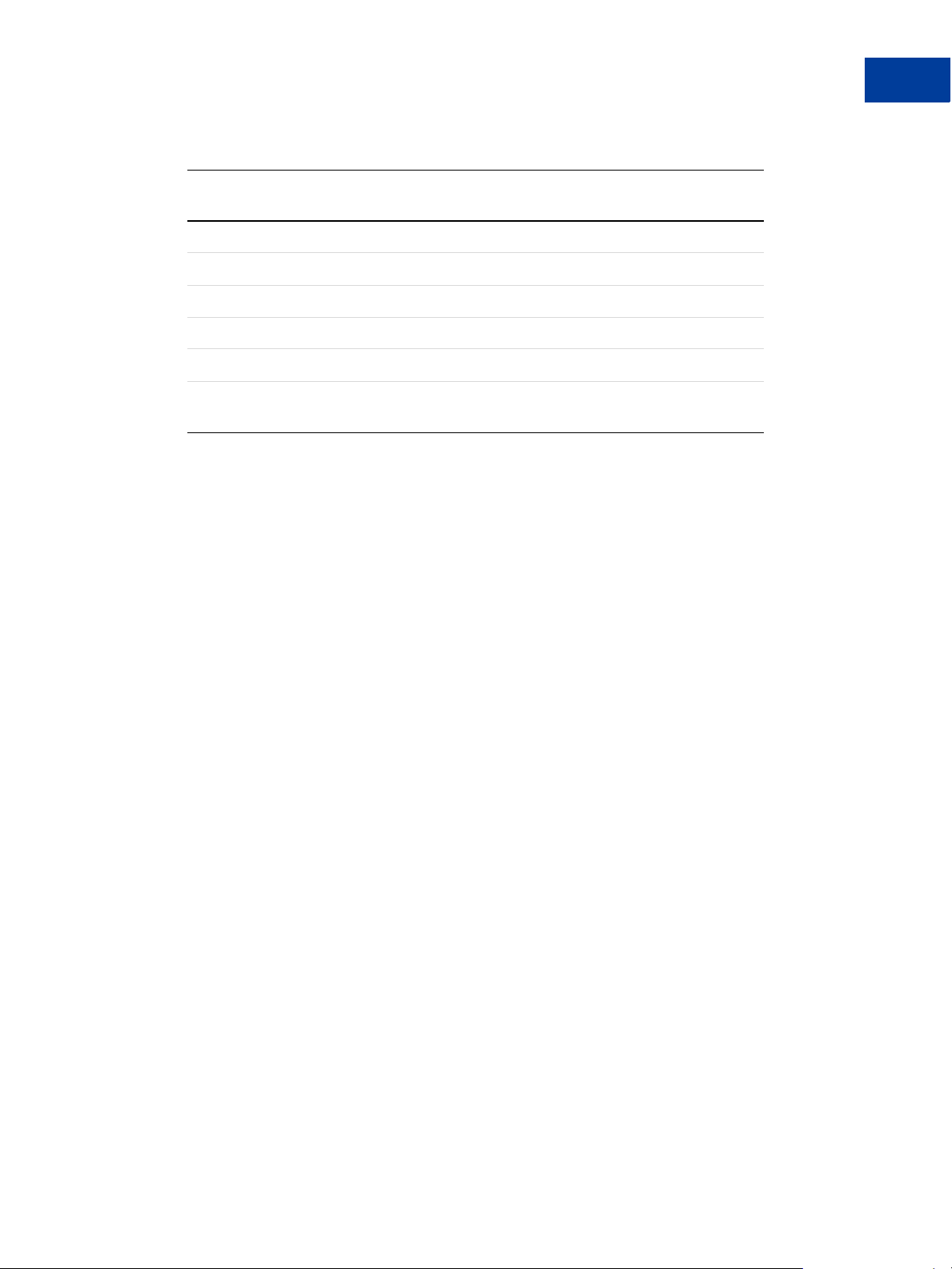
Using Virtual Terminal
T
ABLE 3.5 AVS Responses
AVS
Code Meaning Matched Details
U Unavailable Not applicable
W Whole ZIP Nine-digit ZIP code (no Address)
X Exact match Address and nine-digit ZIP code
Y Yes Address and five-digit ZIP
Z ZIP Five-digit ZIP code (n o Address)
Handling Problems
All
others
Error Not appl icable
Virtual Terminal User Guide July 2005 23
Page 24
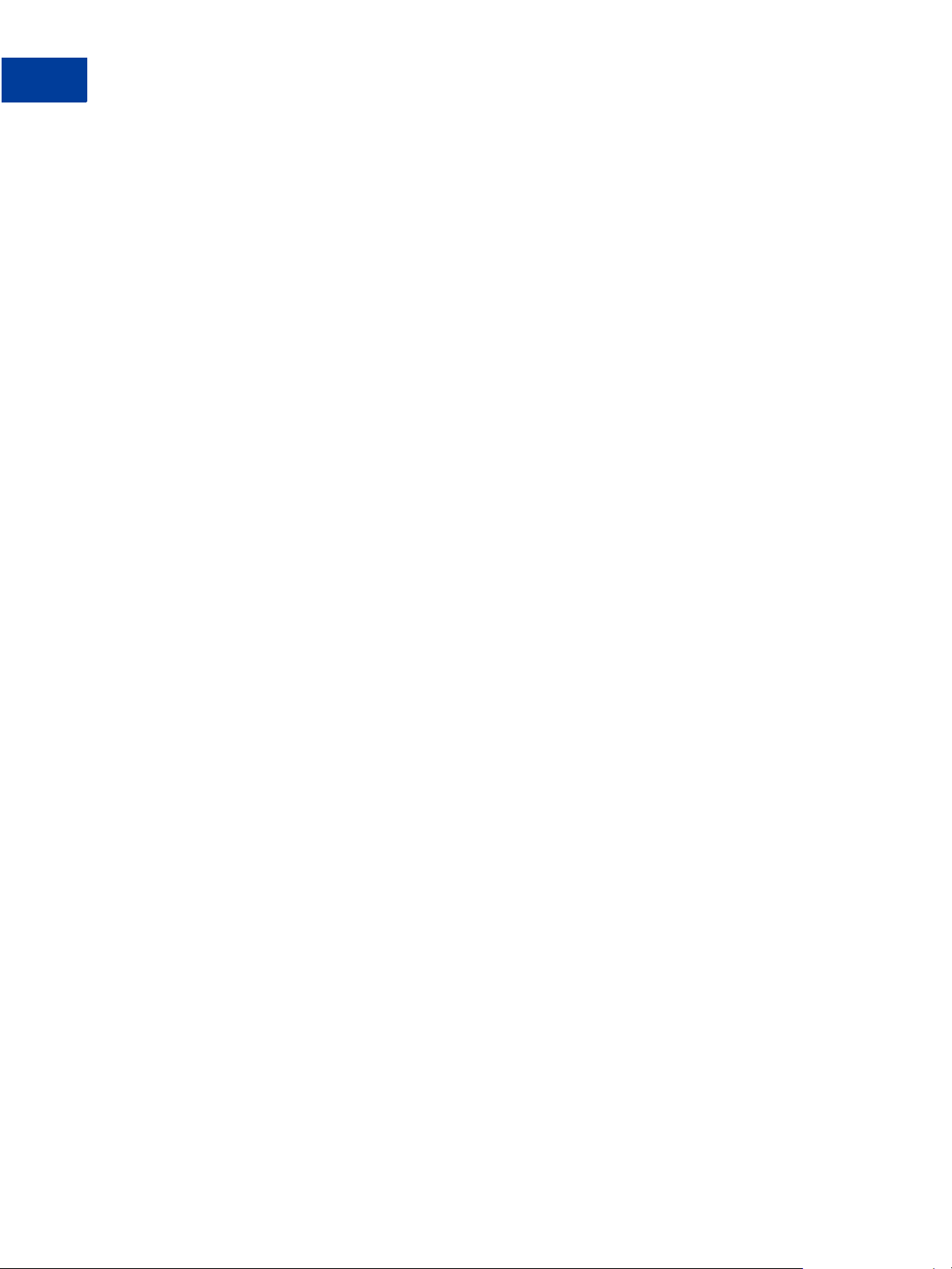
Using Virtual Terminal
Handling Problems
24 July 2005 Virtual Terminal User Guide
Page 25
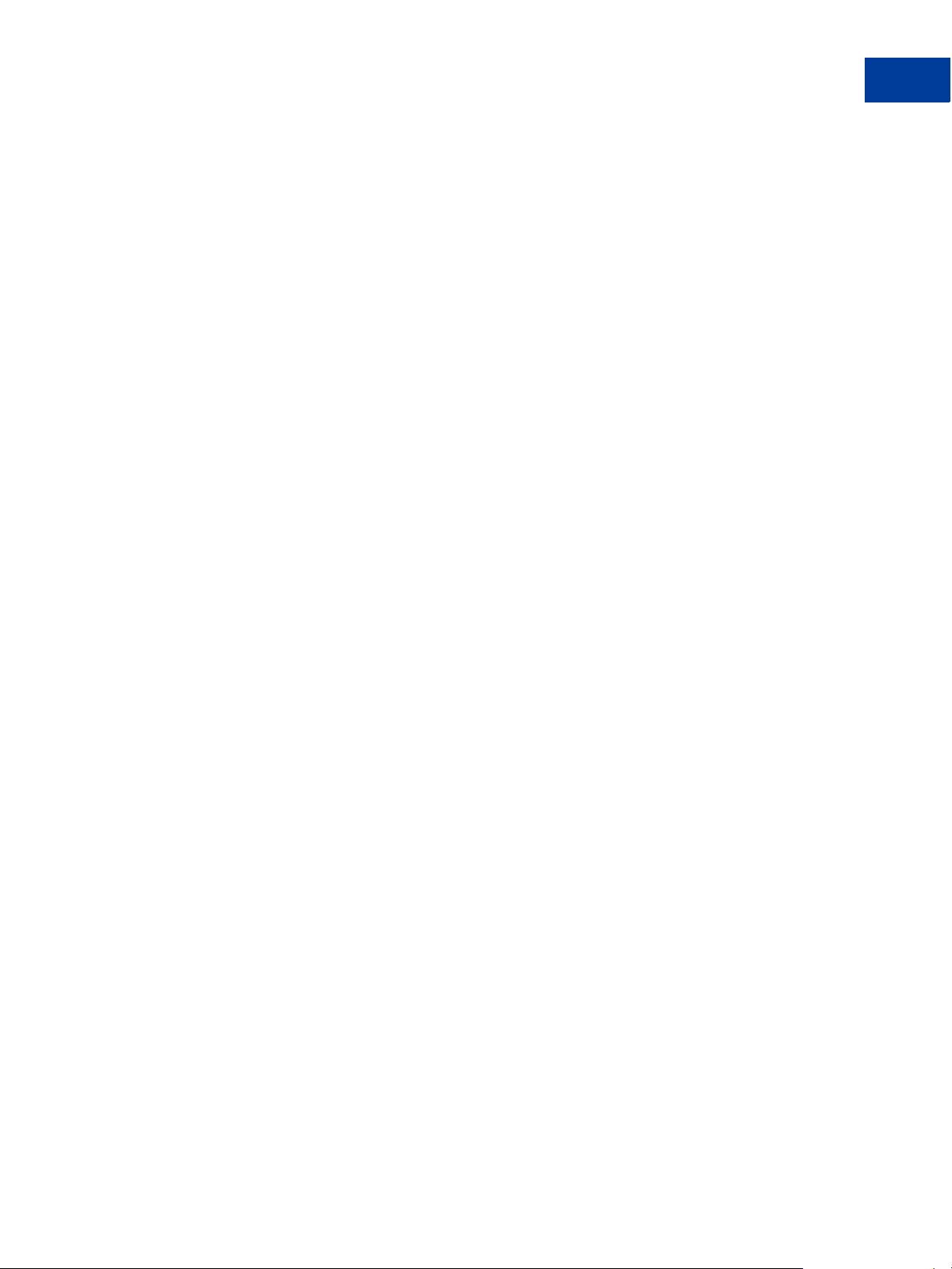
Using Virtual Terminal
Handling Problems
Virtual Terminal User Guide July 2005 25
Page 26

Using Virtual Terminal
Handling Problems
26 July 2005 Virtual Terminal User Guide
Page 27

Using Virtual Terminal
Handling Problems
Virtual Terminal User Guide July 2005 27
Page 28
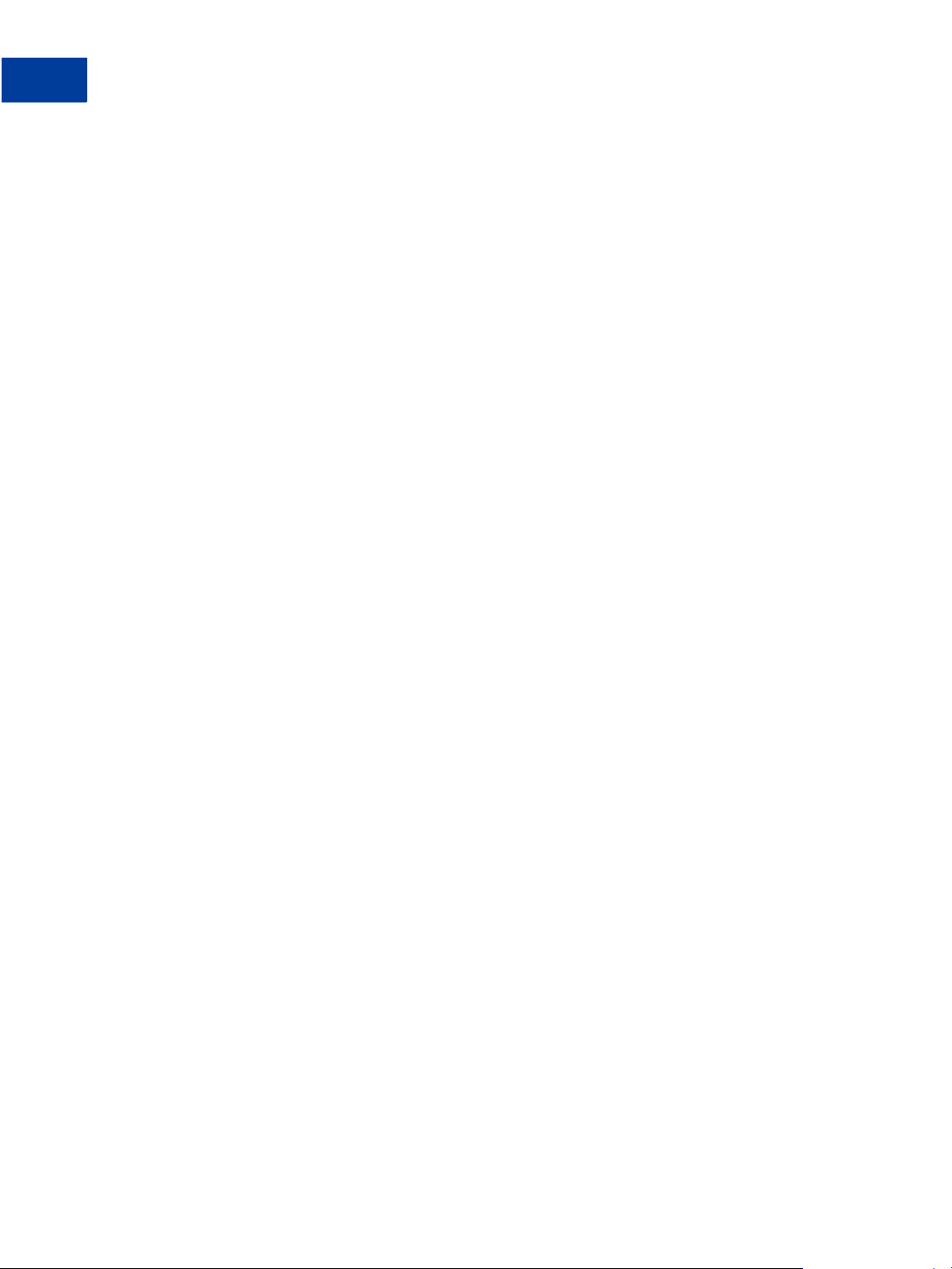
Using Virtual Terminal
Handling Problems
28 July 2005 Virtual Terminal User Guide
Page 29

4
Capturing, Voiding, and Refunding on www.paypal.com
This chapter describes how to use https://www.paypal.com to capture an authorization, how to
void an authorization, and how to refund a transaction. You can do these functions by way of
your transaction history.
To view your transaction history:
1. Log in to your PayPal account at
2. Click the History subtab.
https://www.paypal.com.
Capturing A Single Authorization
If you have authorized a transaction, you need to capture the funds in order to receive
payment.
NOTE: PayPal recommends that you capture payments within three days of the original
authorization.
To initiate a capture:
1. Go to the History of your account on
2. Click the Capture button associated with the transaction.
https://www.paypal.com.
3. Review the information on the Capture Funds page, input the amount to capture, and then
click Capture Funds.
The funds are transferred to your account.
Batch Capturing Multiple Authorizations
On https://www.paypal.com, you can initiate the capture an entire group of authorized
transactions at the same time. This feature is known as batch capture.
To capture a batch of authorized transactions:
1. Go to the History of your account on
https://www.paypal.com.
July 2005 29
Page 30

Capturing, Voiding, and Refunding on www.paypal.com
Batch Capturing Multiple Authorizations
2. Click the Capture button associated with any transaction.
3. On the displayed page, click Batch Capture in the introductory paragraph.
4. On the displayed page, either use the pull-down menu to choose a defined date or da te
range, or enter a specific date range in the provided fields.
5. On the displayed page, check the authorizations you want to capture, set their capture
amount, choose whether you will make an additional capture later, and optionally enter a
note to the buyer.
6. Review the capture transactions, make any desired changes, and submit them for
processing.
30 July 2005
Page 31

Capturing, Voiding, and Refunding on www.paypal.com
Voiding an Authorization
If you initiated an authorization, and now want to refund the customer, you need to void the
authorization. Once you void an authorization, you cannot capture any funds associated with
the authorization, and the funds are returned to the customer.
NOTE: Voiding an authorization cancels the entire open amount.
You can initiate a void in the following cases:
z the authorization is pending
z the authorized amount was captured at less than 100%
To void an authorization:
1. Click on the Void button associated with the authorization.
2. Confirm the void details on the Void Author ization page, and then click Void.
NOTE: PayPal recommends that you explain any unique circumstances to your buyer in the
Note field.
Voiding an Authorization
PayPal sends your customer an email with the details of the void.
Processing a Refund
If initiated a sale and now want to refund your customer, you need to process a refund. You can
send your customer a refund within 60 days after receiving payment by clicking the Refund
Payment link on the Transaction Details page. If it has been more than 60 days since you
received the payment, you need use the Send Money tab to send the refund.
To send a refund within 60 days of receiving payment:
1. Log in to your PayPal account at
2. Click the History subtab.
3. Find the payment you would like to refund.
4. Click Details to open the Transaction Details page.
5. Click Refund Payment on the Transaction Details page.
6. Enter the refund amount and click Submit.
https://www.paypal.com.
7. Confirm the refund amount and click Submit.
NOTE: The original transaction fee is credited back to you when you perform a refund within
60 days of receiving payment. If you perform a partial refund, a portion of the
transaction fee will be credited back to you.
July 2005 31
Page 32

Capturing, Voiding, and Refunding on www.paypal.com
Processing a Refund
To send a refund after 60 days of receiving payment:
1. Log in to your PayPal account at
2. Click the Send Money tab.
3. Enter the required information.
4. Click Continue.
5. Review the information on the confirmation page and click Send Money to complete your
transaction.
https://www.paypal.com.
32 July 2005
Page 33
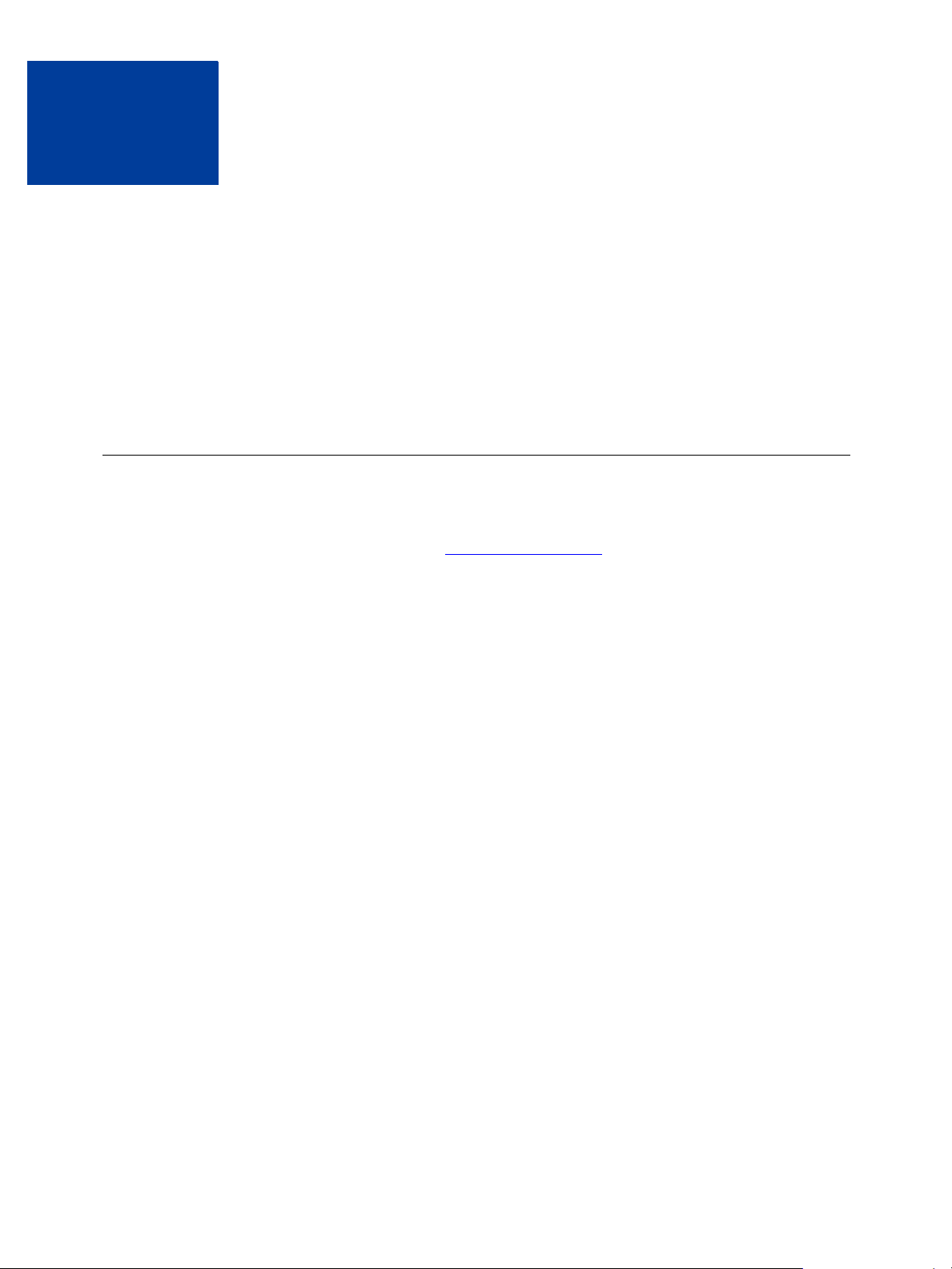
Withdrawing Funds
5
There are two methods for withdrawing the funds associated with your Virtual Terminal
transactions:
z Requesting an Electronic Funds Transfer
z Withdrawing Funds by Check
Each of these methods require that you have a bank account associated with your PayPal
account.
Adding a Bank Account
To add a bank account:
1. Log in to your PayPal account at
2. Click the Add bank account link in the Activate Account box.
3. Fill out the Add Bank Account form, and then click Add Bank Account.
NOTE: You must confirm your bank account before you can add funds to your PayP al account.
PayPal automatically sends two deposits to bank account you’ve added. The amount of
each deposit is between $0.01 USD and $0.99 USD and usually appears in your
account in 2-3 business days.
https://www.paypal.com.
July 2005 33
Page 34

Withdrawing Funds
Requesting an Electronic Funds Transfer
4. Once you have received the two deposits, log in to your PayPal account, and then click the
Confirm Bank Account link in the Activate Account box.
5. Enter the deposit amounts on the Confirm Bank Account page, and then click Submit.
Once you’ve confirmed your bank account, you can access your funds by requesting an
electronic funds transfer or a check.
Requesting an Electronic Funds Transfer
If you have a confirmed bank account associated with your PayPal account, you can withdraw
funds from your PayPal account by requesting an electronic funds transfer.
To request an electronic funds transfer:
1. Log in to your PayPal account at
2. Click the Withdraw subtab.
3. Click the Transfer funds to your bank account link.
https://www.paypal.com.
4. Choose the bank account to which you would like to withdraw the funds to, enter the
amount, and then click Continue.
34 July 2005
Page 35
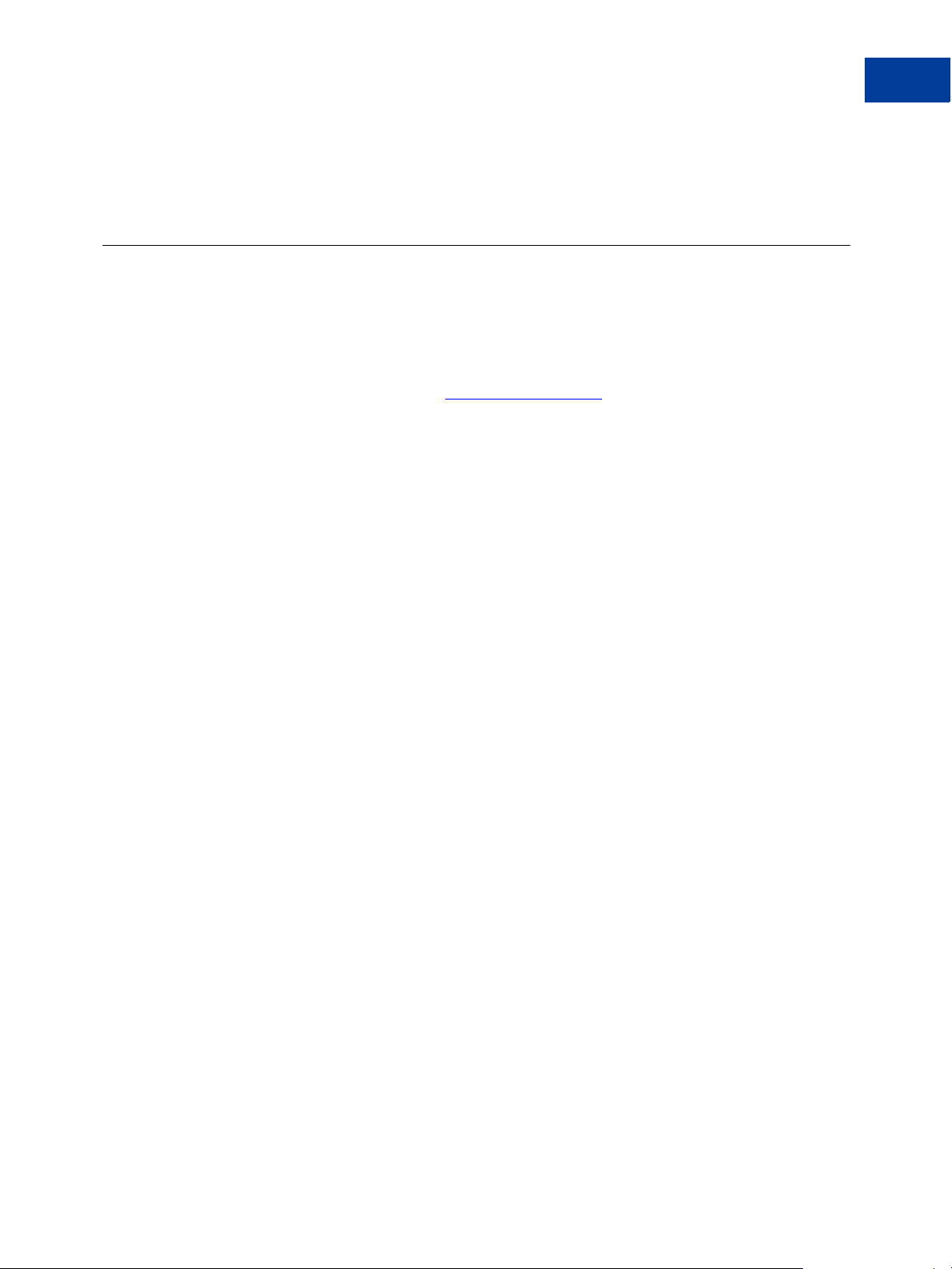
5. Review the details of your transaction, and then click Submit.
The funds should appear in your bank account balance in 3-4 business days.
Withdrawing Funds by Check
If you have a confirmed bank account associated with your PayPal account, you can withdraw
funds from your PayPal account by requesting an check.
NOTE: PayPal charges $1.50 per check for this service.
Withdrawing Funds
Withdrawing Funds by Check
1. Log in to your PayPal account at
https://www.paypal.com.
2. Click the Withdraw subtab.
3. Click the Request a check from PayPal link.
4. Enter the requested information on the Withdraw Funds by Check page.
5. Click the Continue button.
NOTE: Please allow 1-2 weeks to receive your check. If you have not received your check
after 14 business days, contact PayPal Customer Service.
July 2005 35
Page 36
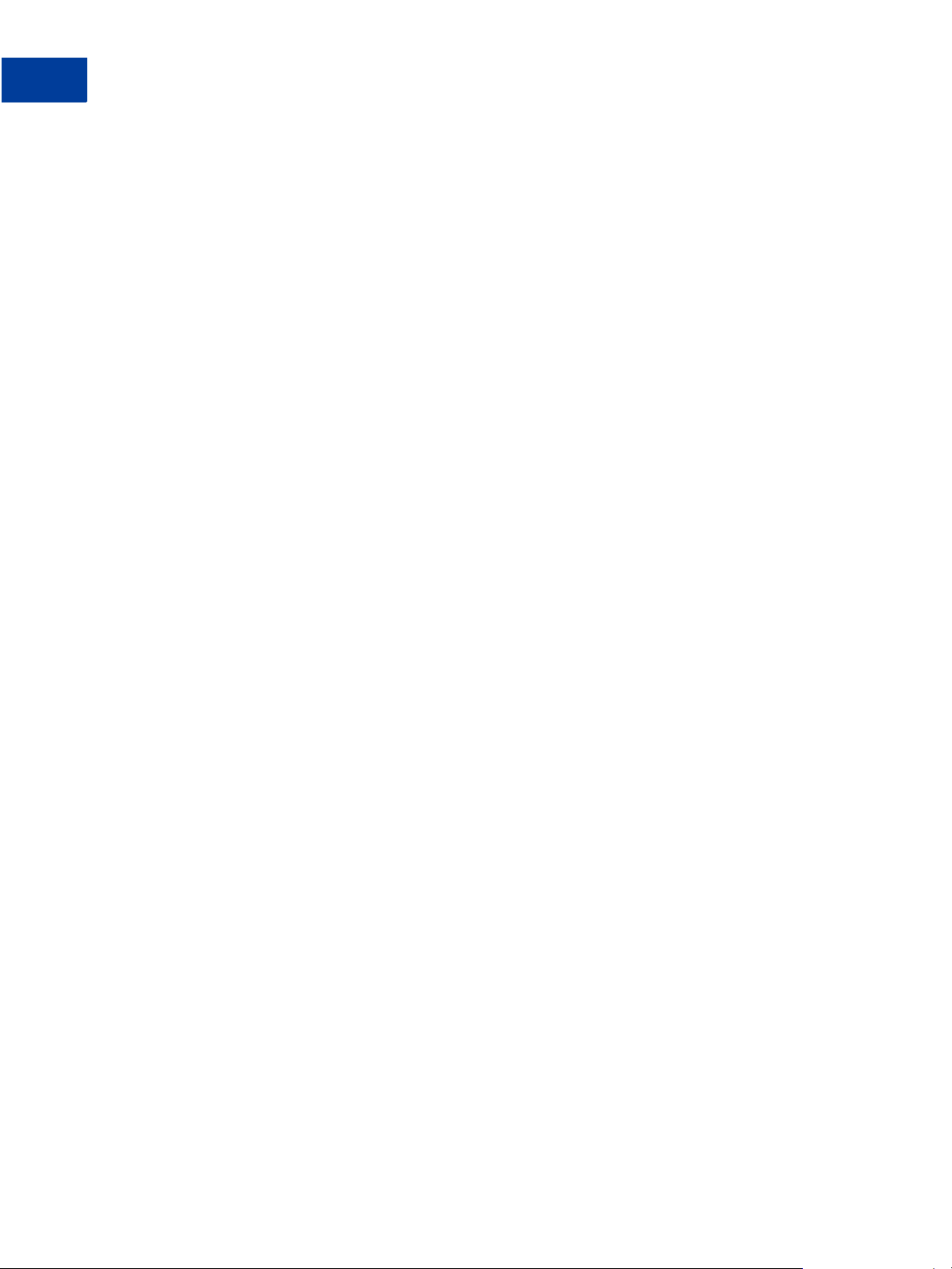
Withdrawing Funds
Withdrawing Funds by Check
36 July 2005
Page 37
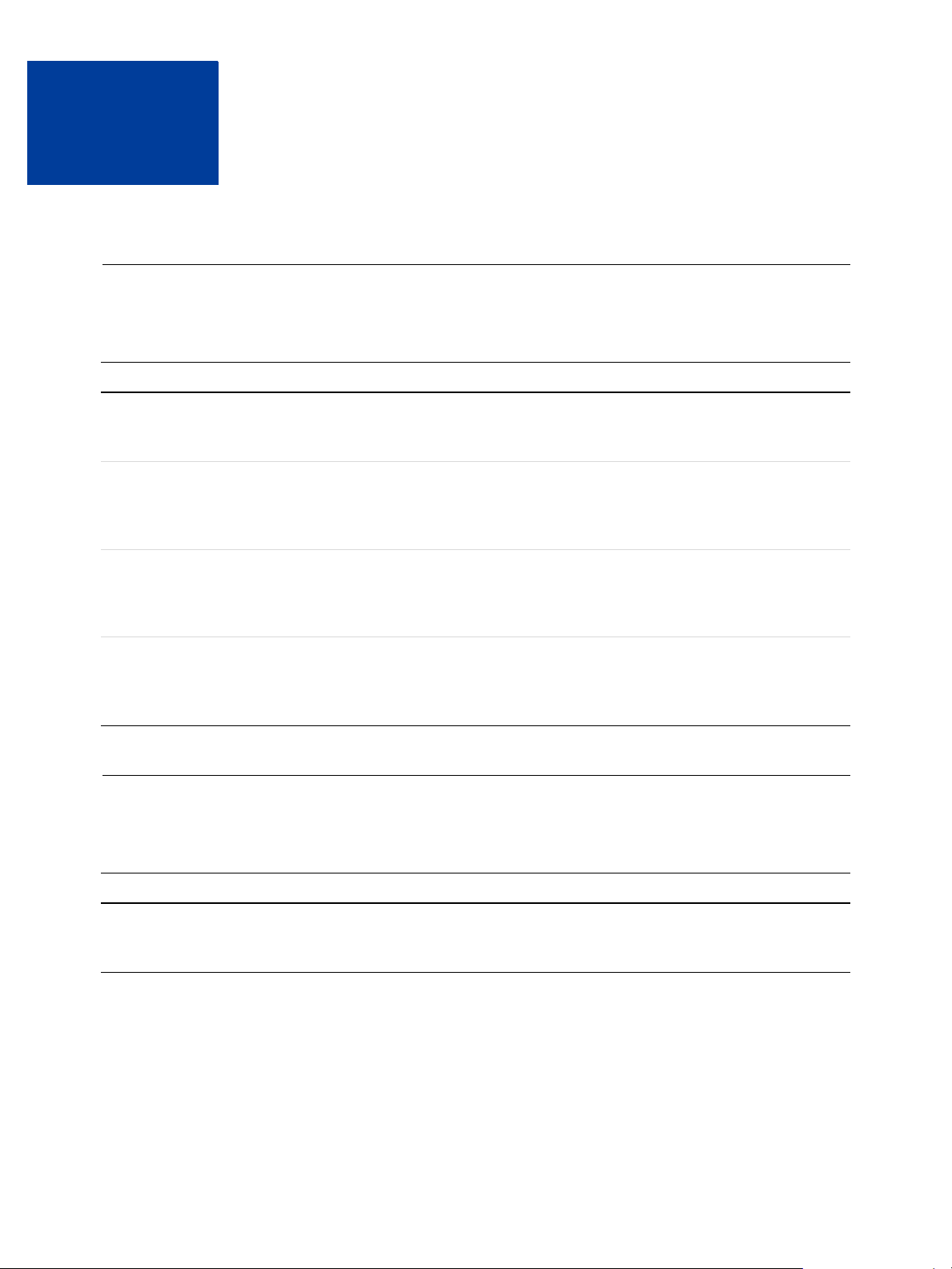
Troubleshooting
6
Solutions to Problems Accessing Virtual Terminal
Problem Possible Solution
Your account is ineligible to use Virtual
Terminal. Please contact customer
service.
Your account must be a Business account
to use Virtual Terminal. Please contact
customer service.
Your account is restricted and you do not
have permission to use Virtual Terminal.
Please contact customer service.
No billing agreement found for your
account. Log in to PayPal to check your
billing agreement or contact customer
service.
This error appears if you have an international PayPal account. Virtual
Terminal is currently available for U.S. PayPal account holders only.
This error appears if you attempt to access Virtual Terminal with a
Personal account. In order to use Virtual Terminal, you need to
upgrade to a Business account. For more information, see
“Upgrading to a Business Account.”
This error appears if your account is restricted. Restricted account
holders are not eligible for Virtual Terminal. If you have questions
about your account status, contact Customer Service at
https://www.paypal.com/us/cgi-bin/webscr?cmd=_contact_us
To use Virtual Terminal, you must first accept the online Billing
Agreement at https://www.paypal.com/vt
Solutions to Problems with Transactionsl
Problem Possible Solution
Unable to authorize transaction. Try
another card.
This error appears when a credit card is refused. Credit cards are
refused for a variety of reasons. If possible, ask the customer if he’d
like to pay with different card.
July 2005 37
Page 38
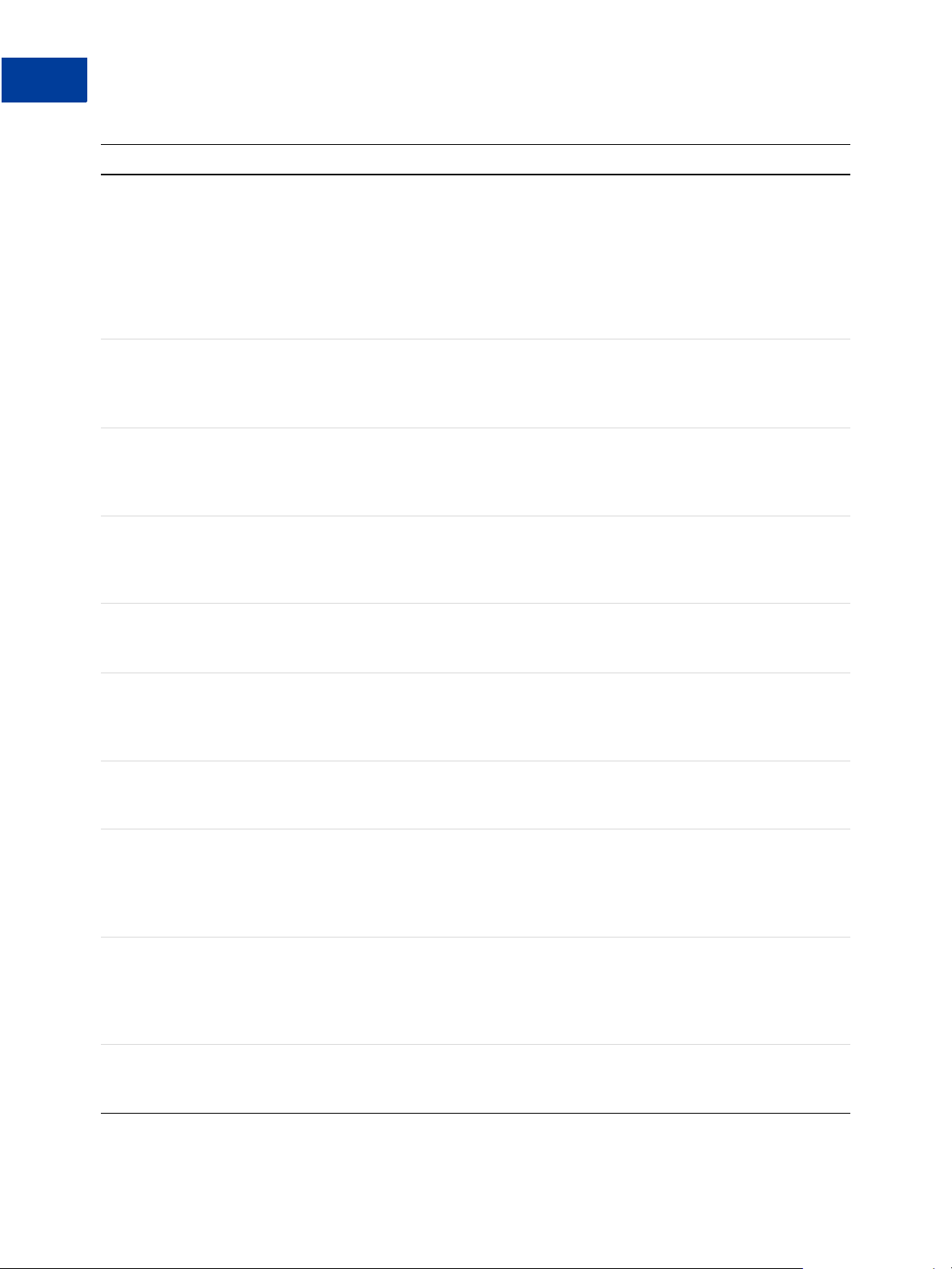
Troubleshooting
Solutions to Problems with Transactionsl
Problem Possible Solution
Unable to process transaction because the
billing address and the Card Verification
Number did not match. Verify the
information you entered or try another
card.
The transaction was refused because your
billing agreement is inactive. Log in to
PayPal to check your billing agreement or
contact customer service.
The transaction was refused as a result of
your Risk Control Country Monitor
Setting.
The transaction was refused as a result of
your Risk Control Maximum Amount
Setting.
The transaction failed. Try another card. This error appears when a credit card transaction fails. Credit cards are
This error appears when the address in the Billing Information section
of the order entry form does not match the Card Verification Number
(CVN) on file with the credit card issuer. Check each of these fields,
and then try processing the transaction again. For Visa and
MasterCard, the three-digit CVN is printed on the panel on the back of
the card immediately after the card's account number. For American
Express, the four-digit CVN is printed on the front of the card above
the card account number.
To use Virtual Terminal, you must accept the online Billing
Agreement at https://www.paypal.com/vt
This error appears when you attempt to process a transaction from a
customer in a country that has been banned by your Risk Control
Country Monitor setting. If you still want to process the transaction,
change your Risk Control Country Monitor setting.
This error appears when you attempt to process a transaction that
exceeds the maximum amount identified in your Risk Control
Maximum Amount setting. If you still want to process the transaction,
change your Risk Control Maximum Amount setting.
refused for a variety of reasons. If possible, ask the customer if he’d
like to pay with a different card.
The transaction was refused as a result of a
duplicate order number supplied. Try
another order number.
The transaction failed because the credit
card has expired. Try another card.
The transaction failed as a result of an
invalid credit card number. Check the
number or try another card.
The address is invalid. Check the address
and try again.
The transaction could not be completed.
Please try again.
This error appears when you enter a number that is already associated
with a different Virtual Terminal transaction in the Order Number
field. Change the order number and try processing the transaction
again.
This error appears when the credit card number the customer has
provided is associated with an expired card. If possible, ask the
customer if he’d like to pay with different card.
This error appears when a credit card number does not match the
number on file with credit card issuer. Verify that the number you’ve
entered in the Card Number field is correct. If the number is correct,
you may wish to ask the customer if he’d like to pay with different
card.
This error appears when the address in the Billing Information section
of the order entry form does not match the information on file with the
credit card issuer. Verify that the address you’ve entered in the Billing
Information section is correct, and then make another attempt to
process the transaction.
This error appears when the transaction could not be completed for
technical reasons. If you receive this error, you may want to wait a few
minutes and then make another attempt to process the transaction.
38 July 2005
Page 39
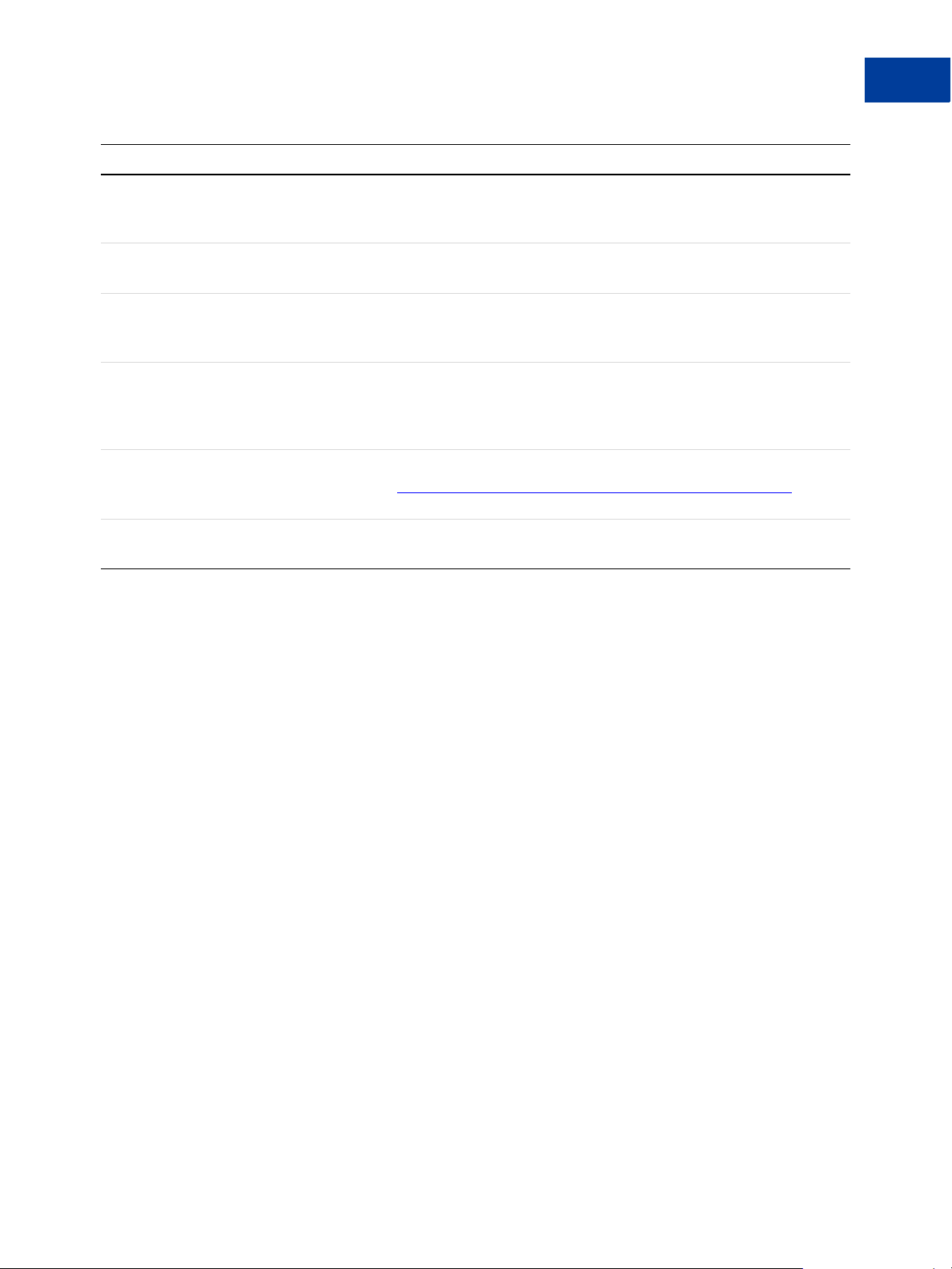
Problem Possible Solution
Troubleshooting
Solutions to Problems with Transactionsl
The transaction was refused. Try another
card.
Transaction failed. Please try again. There are a variety of possible causes for this error. If possible, ask the
The transaction was refused as a result of
the PayPal Risk Model Setting.
The transaction was refused because the
amount totals of the order do not match.
Review the amount's transaction amount
and resubmit.
Direct Payment has been disabled on this
account. Transaction has not been
processed.
The address is invalid. Check the address
and try again.
This error appears when a credit card is refused. Credit cards are
refused for a variety of reasons. If possible, ask the customer if he’d
like to pay with different card.
customer if he’d like to pay with different card.
PayPal risk and fraud protection has determined that the transaction
could be unsafe for you. If possible, ask the customer if he’d like to
pay with different card.
This error will rarely, if ever, occur.
Contact PayPal Customer Service at:
https://www.paypal.com/us/cgi-bin/webscr?cmd=_contact_us
Double-check that the billing address you entered is correct. If
necessary, contact the customer for the correct address.
July 2005 39
Page 40
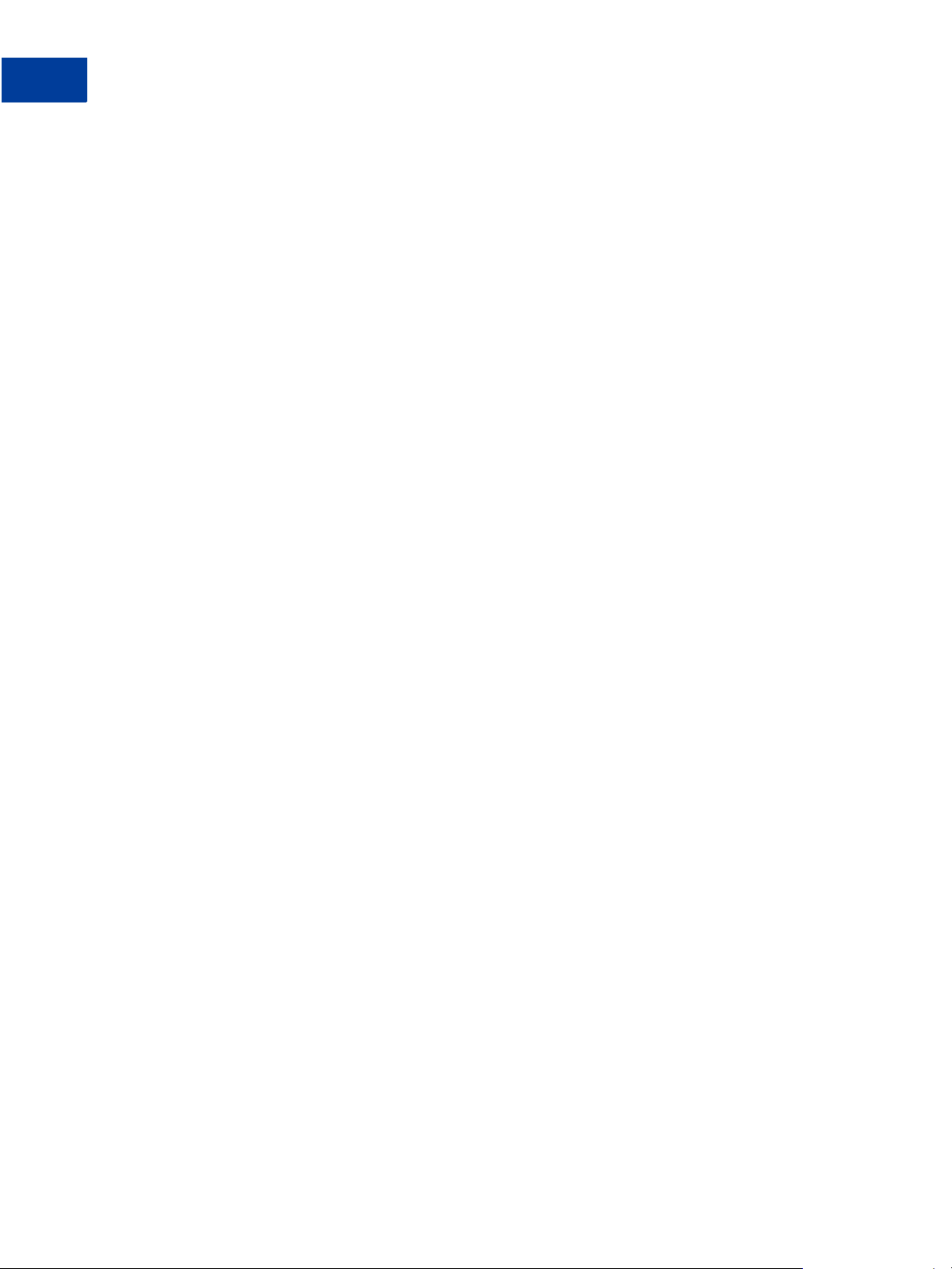
Troubleshooting
Solutions to Problems with Transactionsl
40 July 2005
Page 41

Direct Payment API Error Codes, Short
A
Message, and Long Messages
Direct Payment API Errors
TABLE A.1 Direct Payment API Errors
Error
Code
10500 Invalid
10501 Invalid
10502 Invalid Data This transaction cannot be
Short
Message Long Message Corrective Action
This transaction cannot be
Configuration
Configuration
processed due to an invalid
merchant configuration.
This transaction cannot be
processed due to an invalid
merchant configuration.
processed. Please use a valid
credit card.
Occurs when you have not agreed to the billing
agreement
Occurs when the billing agreement is disabled or
inactive.
The credit card used is expired
10504 Invalid Data This transaction cannot be
processed. Please enter a valid
Credit Card Verification Number.
10505 Gateway
Decline
10507 Invalid
Configuration
10508 Invalid Data This transaction cannot be
10509 Invalid Data This transaction cannot be
10510 Invalid Data The credit card type is not
10511 Invalid Data This transaction cannot be
This transaction cannot be
processed.
This transaction cannot be
processed. Please contact PayPal
Customer Service.
processed. Please enter a valid
credit card expiration date.
processed.
supported. Try another card type.
processed.
The CVV provide is invalid. The CVV is between
3-4 digits long
The transaction was refused because the AVS
response returned the value of N, and the merchant
account is not able to accept such transactions.
Your PayPal account is restricted - contact PayPal
for more information
The expiration date must be a two-digit month and
four-digit year.
You must submit an IP address of the buyer with
each API call
The credit card type entered is not currently
supported by PayPal
The merchant selected an value for the
PaymentAction field that is not supported
Website Payments Pro Integration Guide July 2005 41
Page 42

Direct Payment API Error Codes, Short Message, and Long Messages
Direct Payment API Errors
T
ABLE A.1 Direct Payment API Errors
Error
Code
10512 Invalid Data This transaction cannot be
10513 Invalid Data This transaction cannot be
10519 Invalid Data Please enter a credit card. The credit card field was blank
10520 Invalid Data This transaction cannot be
10521 Invalid Data This transaction cannot be
10523 Internal Error This transaction cannot be
10525 Invalid Data This transaction cannot be
10526 Invalid Data This transaction cannot be
Short
Message Long Message Corrective Action
The first name of the buyer is required for this
processed. Please enter a first
name.
processed. Please enter a last
name.
processed.
processed. Please enter a valid
credit card.
processed.
processed. The amount to be
charged is zero.
processed. The currency is not
supported at this time.
merchant
The last name of the buyer is required for this
merchant
The total amount and item amounts do not match
The credit card entered is invalid
None - this is a PayPal internal error
The merchant entered a amount of zero
The currency code entered is not supported
10527 Invalid Data This transaction cannot be
processed. Please enter a valid
credit card number and type.
10534 Gateway
Decline
10535 Gateway
Decline
10536 Invalid Data This transaction cannot be
10537 Filter Decline This transaction cannot be
42 July 2005 Website Payments Pro Integration Guide
This transaction cannot be
processed. Please enter a valid
credit card number and type.
This transaction cannot be
processed. Please enter a valid
credit card number and type.
processed.
processed.
The credit card entered is invalid
The credit card entered is currently restricted by
PayPal. Contact PayPal for more information
The credit card entered is invalid
The merchant entered an invoice ID that is already
associated with a transaction by the same merchant.
By default, the invoice ID must be unique for all
transactions. To chan ge this setti ng, log in to
PayPal or contact customer service
The transaction was declined by the country filter
managed by the merchant. To accept this
transaction, change your risk settings on PayPal.
Page 43

Direct Payment API Error Codes, Short Message, and Long Messages
T
ABLE A.1 Direct Payment API Errors
Direct Payment API Errors
Error
Code
Short
Message Long Message Corrective Action
10538 Filter Decline This transaction cannot be
processed.
10539 Filter Decline This transaction cannot be
processed.
10540 Invalid Data The transaction cannot be
processed due to an invalid
address.
10541 Gateway
Decline
This transaction cannot be
processed. Please enter a valid
credit card number and type.
10542 Invalid Data This transaction cannot be
processed. Please enter a valid
email address.
10544 Gateway
Decline
10545 Gateway
Decline
This transaction cannot be
processed.
This transaction cannot be
processed.
The transaction was declined by the maximum
amount filter managed by the merchant. To accept
this transaction, change your risk settings on
PayPal.
The transaction was declined by PayPal. Contact
PayPal for more information
The transaction was declined by PayPal because of
an invalid address.
The credit card entered is currently restricted by
PayPal. Contact PayPal for more information
The email address provided by the buyer is in an
invalid format
The transaction was declined by PayPal. Contact
PayPal for more information
The transaction was declined by PayPal because of
possible fraudulent activity. Contact PayPal for
more information
10546 Gateway
Decline
This transaction cannot be
processed.
10547 Internal Error This transaction cannot be
processed.
10548 Invalid
Configuration
This transaction cannot be
processed. The merchant's
accouht is not able to process
transactions.
10549 Invalid
Configuration
This transaction cannot be
processed. The merchant's
account is not able to process
transactions.
10550 Invalid
Configuration
10552 Invalid
Configuration
This transaction cannot be
processed.
This transaction cannot be
processed.
The transaction was declined by PayPal because of
possible fraudulent activity on the IP address.
Contact PayPal for more information
None - this is a PayPal internal error
The merchant account attempting the transaction is
not a business account at PayPal. Check your
account settings
The merchant account attempting the transaction is
not able to process Direct Payment transactions.
Contact PayPal for more information.
Access to Direct Payment was disabled for your
account. Contact PayPal for more information.
The merchant account attempting the transaction
does not have a confirmed email address with
PayPal. Check your account settings
Website Payments Pro Integration Guide July 2005 43
Page 44
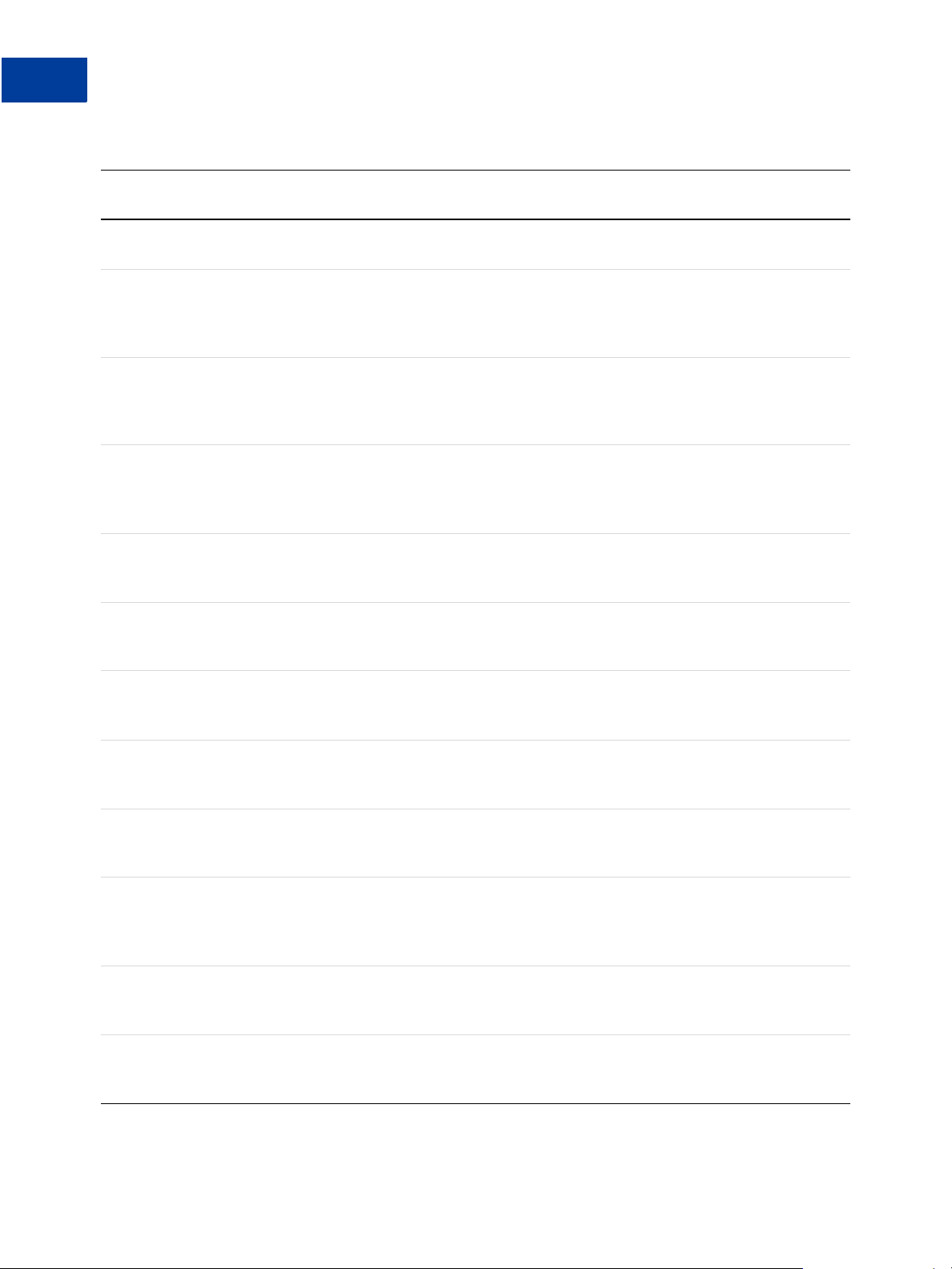
Direct Payment API Error Codes, Short Message, and Long Messages
Direct Payment API Errors
T
ABLE A.1 Direct Payment API Errors
Error
Code
10553 Gateway
10554 Filter Decline This transaction cannot be
10555 Filter Decline This transaction cannot be
10556 Filter Decline This transaction cannot be
10701 Invalid Data There's an error with this
10702 Invalid Data There's an error with this
Short
Message Long Message Corrective Action
This transaction cannot be
Decline
processed.
processed.
processed.
processed.
transaction. Please enter a valid
billing address.
transaction. Please enter a valid
address1 in the billing address.
The merchant attempted a transaction where the
amount exceeded the upper limit for that merchant
The transaction was declined because of a
merchant risk filter for AVS. Specifically, the
merchant has set to decline transaction when the
AVS returned a no match (AVS = N)
The transaction was declined because of a
merchant risk filter for AVS. Specifically, the
merchant has set to decline transaction when the
AVS returned a partial match
The transaction was declined because of a
merchant risk filter for AVS. Specifically, the
merchant has set to decline transaction when the
AVS was unsupported
The billing address entered is invalid.
There was a problem with a particular field in the
address. The long error message will tell you what
field is invalid
10703 Invalid Data There's an error with this
transaction. Please enter a valid
address2 in the billing address.
10704 Invalid Data There's an error with this
transaction. Please enter a valid
city in the billing address.
10705 Invalid Data There's an error with this
transaction. Please enter a valid
state in the billing address.
10706 Invalid Data There's an error with this
transaction. Please enter your
five digit postal code in the
billing address.
10707 Invalid Data There's an error with this
transaction. Please enter a valid
country in the billing address.
10708 Invalid Data There's an error with this
transaction. Please enter a
complete billing address.
There was a problem with a particular field in the
address. The long error message will tell you what
field is invalid
There was a problem with a particular field in the
address. The long error message will tell you what
field is invalid
There was a problem with a particular field in the
address. The long error message will tell you what
field is invalid
There was a problem with a particular field in the
address. The long error message will tell you what
field is invalid
There was a problem with a particular field in the
address. The long error message will tell you what
field is invalid
There was a problem with a particular field in the
address. The long error message will tell you what
field is invalid
44 July 2005 Website Payments Pro Integration Guide
Page 45

Direct Payment API Error Codes, Short Message, and Long Messages
T
ABLE A.1 Direct Payment API Errors
Direct Payment API Errors
Error
Code
Short
Message Long Message Corrective Action
10709 Invalid Data There's an error with this
transaction. Please enter an
address1 in the billing address.
10709 Invalid Data There's an error with this
transaction. Please enter an
address1 in the billing address.
10710 Invalid Data There's an error with this
transaction. Please enter a city in
the billing address.
10710 Invalid Data There's an error with this
transaction. Please enter a city in
the billing address.
10711 Invalid Data There's an error with this
transaction. Please enter your
state in the billing address.
10712 Invalid Data There's an error with this
transaction. Please enter your
five digit postal code in the
billing address.
There was a problem with a particular field in the
address. The long error message will tell you what
field is invalid
There was a problem with a particular field in the
address. The long error message will tell you what
field is invalid
There was a problem with a particular field in the
address. The long error message will tell you what
field is invalid
There was a problem with a particular field in the
address. The long error message will tell you what
field is invalid
There was a problem with a particular field in the
address. The long error message will tell you what
field is invalid
There was a problem with a particular field in the
address. The long error message will tell you what
field is invalid
10713 Invalid Data There's an error with this
transaction. Please enter a
country in the billing address.
10713 Invalid Data There's an error with this
transaction. Please enter a
country in the billing address.
10714 Invalid Data There's an error with this
transaction. Please enter a valid
billing address.
10715 Invalid Data There's an error with this
transaction. Please enter a valid
state in the billing address.
10716 Invalid Data There's an error with this
transaction. Please enter your
five digit postal code in the
billing address.
10717 Invalid Data There's an error with this
transaction. Please enter your
five digit postal code in the
billing address.
There was a problem with a particular field in the
address. The long error message will tell you what
field is invalid
There was a problem with a particular field in the
address. The long error message will tell you what
field is invalid
There was a problem with a particular field in the
address. The long error message will tell you what
field is invalid
There was a problem with a particular field in the
address. The long error message will tell you what
field is invalid
There was a problem with a particular field in the
address. The long error message will tell you what
field is invalid
There was a problem with a particular field in the
address. The long error message will tell you what
field is invalid
Website Payments Pro Integration Guide July 2005 45
Page 46

Direct Payment API Error Codes, Short Message, and Long Messages
Direct Payment API Errors
T
ABLE A.1 Direct Payment API Errors
Error
Code
10718 Invalid Data There's an error with this
10719 Invalid Data There's an error with this
10720 Invalid Data There's an error with this
10721 Invalid Data There's an error with this
10722 Invalid Data There's an error with this
10723 Invalid Data There's an error with this
Short
Message Long Message Corrective Action
transaction. Please enter a valid
city and state in the billing
address.
transaction. Please enter a valid
shipping address.
transaction. Please enter a valid
address1 in the shipping address.
transaction. Please enter a valid
address2 in the shipping address.
transaction. Please enter a valid
city in the shipping address.
transaction. Please enter a valid
state in the shipping address.
There was a problem with a particular field in the
address. The long error message will tell you what
field is invalid
There was a problem with a particular field in the
address. The long error message will tell you what
field is invalid
There was a problem with a particular field in the
address. The long error message will tell you what
field is invalid
There was a problem with a particular field in the
address. The long error message will tell you what
field is invalid
There was a problem with a particular field in the
address. The long error message will tell you what
field is invalid
There was a problem with a particular field in the
address. The long error message will tell you what
field is invalid
10724 Invalid Data There's an error with this
transaction. Please enter your
five digit postal code in the
shipping address.
10725 Invalid Data There's an error with this
transaction. Please enter a valid
country in the shipping address.
10726 Invalid Data There's an error with this
transaction. Please enter a
complete shipping address.
10726 Invalid Data There's an error with this
transaction. Please enter a
complete shipping address.
10727 Invalid Data There's an error with this
transaction. Please enter an
address1 in the shipping address.
10727 Invalid Data There's an error with this
transaction. Please enter an
address1 in the shipping address.
There was a problem with a particular field in the
address. The long error message will tell you what
field is invalid
There was a problem with a particular field in the
address. The long error message will tell you what
field is invalid
There was a problem with a particular field in the
address. The long error message will tell you what
field is invalid
There was a problem with a particular field in the
address. The long error message will tell you what
field is invalid
There was a problem with a particular field in the
address. The long error message will tell you what
field is invalid
There was a problem with a particular field in the
address. The long error message will tell you what
field is invalid
46 July 2005 Website Payments Pro Integration Guide
Page 47
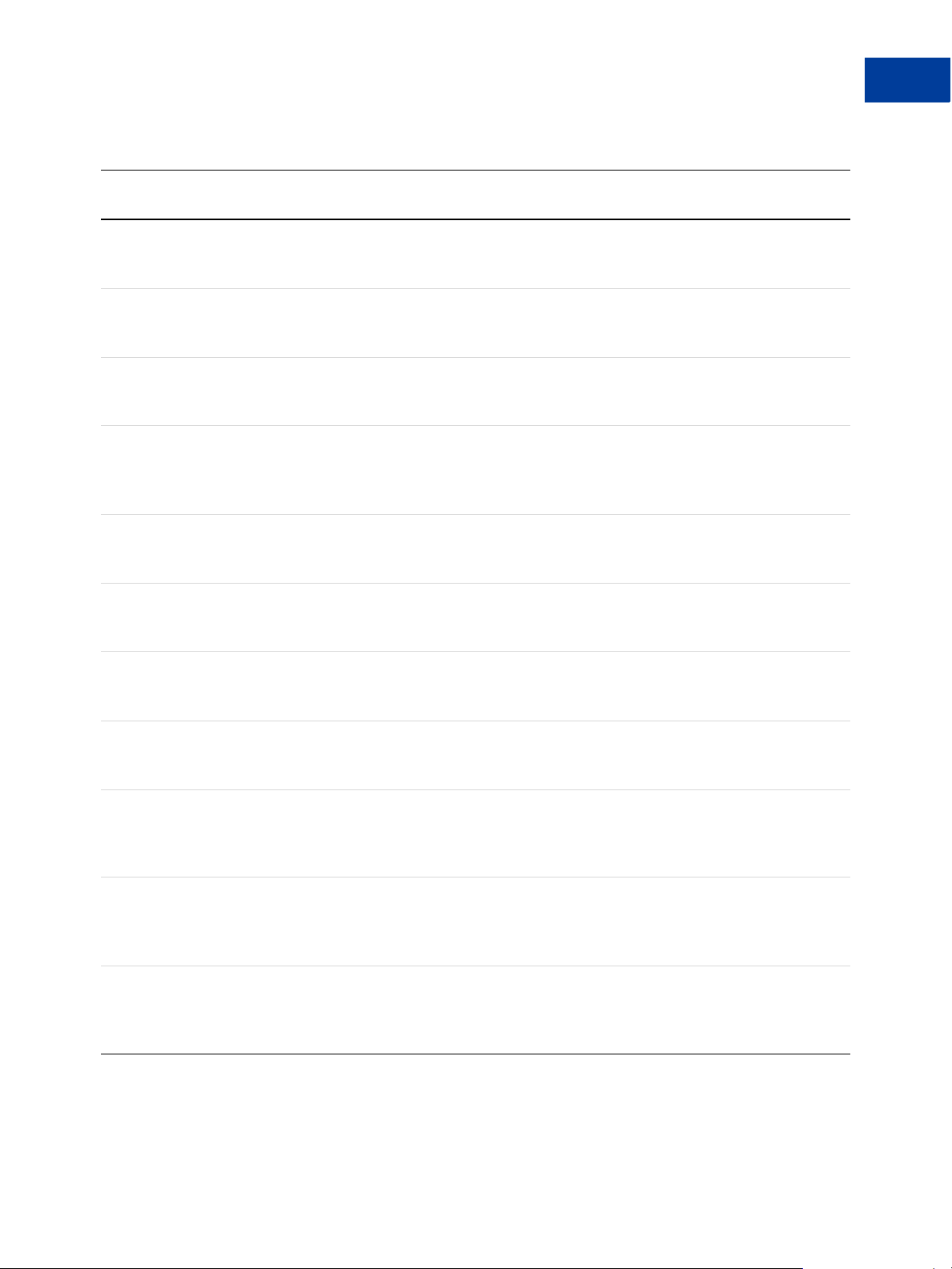
Direct Payment API Error Codes, Short Message, and Long Messages
T
ABLE A.1 Direct Payment API Errors
Direct Payment API Errors
Error
Code
Short
Message Long Message Corrective Action
10728 Invalid Data There's an error with this
transaction. Please enter a city in
the shipping address.
10728 Invalid Data There's an error with this
transaction. Please enter a city in
the shipping address.
10729 Invalid Data There's an error with this
transaction. Please enter your
state in the shipping address.
10730 Invalid Data There's an error with this
transaction. Please enter your
five digit postal code in the
shipping address.
10731 Invalid Data There's an error with this
transaction. Please enter a
country in the shipping address.
10731 Invalid Data There's an error with this
transaction. Please enter a
country in the shipping address.
There was a problem with a particular field in the
address. The long error message will tell you what
field is invalid
There was a problem with a particular field in the
address. The long error message will tell you what
field is invalid
There was a problem with a particular field in the
address. The long error message will tell you what
field is invalid
There was a problem with a particular field in the
address. The long error message will tell you what
field is invalid
There was a problem with a particular field in the
address. The long error message will tell you what
field is invalid
There was a problem with a particular field in the
address. The long error message will tell you what
field is invalid
10732 Invalid Data There's an error with this
transaction. Please enter a valid
shipping address.
10733 Invalid Data There's an error with this
transaction. Please enter a valid
state in the shipping address.
10734 Invalid Data There's an error with this
transaction. Please enter your
five digit postal code in the
shipping address.
10735 Invalid Data There's an error with this
transaction. Please enter your
five digit postal code in the
shipping address.
10736 Invalid Data There's an error with this
transaction. Please enter a valid
city and state in the shipping
address.
There was a problem with a particular field in the
address. The long error message will tell you what
field is invalid
There was a problem with a particular field in the
address. The long error message will tell you what
field is invalid
There was a problem with a particular field in the
address. The long error message will tell you what
field is invalid
There was a problem with a particular field in the
address. The long error message will tell you what
field is invalid
There was a problem with a particular field in the
address. The long error message will tell you what
field is invalid
Website Payments Pro Integration Guide July 2005 47
Page 48

Direct Payment API Error Codes, Short Message, and Long Messages
Direct Payment API Errors
T
ABLE A.1 Direct Payment API Errors
Error
Code
10744 Invalid Data This transaction cannot be
10745 Invalid Data This transaction cannot be
10746 Invalid Data This transaction cannot be
10747 Invalid Data This transaction cannot be
10748 Invalid Data This transaction cannot be
10750 Invalid Data There's an error with this
Short
Message Long Message Corrective Action
processed. Please enter a valid
country code in the billing
address.
processed. Please enter a valid
country code in the shipping
address.
processed. Please use a valid
country on the billing address.
processed.
processed without a Credit Card
Verification number.
transaction. Please enter a valid
state in the shipping address.
There was a problem with a particular field in the
address. The long error message will tell you what
field is invalid
There was a problem with a particular field in the
address. The long error message will tell you what
field is invalid
There was a problem with a particular field in the
address. The long error message will tell you what
field is invalid
The merchant entered an IP address that was in an
invalid format. The IP address must be in a format
such as 123.456.123.456
The merchant's configuration requires a CVV to be
entered, but no CVV was provided with this
transaction. Contact PayPal if you wish to change
this setting
There was a problem with a particular field in the
address. The long error message will tell you what
field is invalid
10751 Invalid Data There's an error with this
transaction. Please enter a valid
state in the billing address.
10752 Gateway
Decline
10754 Gateway
Decline
10755 Invalid Data This transaction cannot be
10756 Gateway
Decline
10758 Invalid
Configuration
This transaction cannot be
processed.
This transaction cannot be
processed.
processed due to an unsupported
currency.
The transaction cannot be
processed. The country and
billing address associated with
this credit card do not match.
There's been an error due to
invalid API username and/or
password.
The merchant provided an address either in the
United States or Canada, but the state provided is
not a valid state in either country
The transaction was declined by the issuing bank,
not PayPal. The merchant should attempt another
card
The transaction was declined by PayPal. Contact
PayPal for more information
The currency code entered by the merchant is not
supported
None - this is a PayPal internal error
The API username or password is incorrect for this
merchant
48 July 2005 Website Payments Pro Integration Guide
Page 49
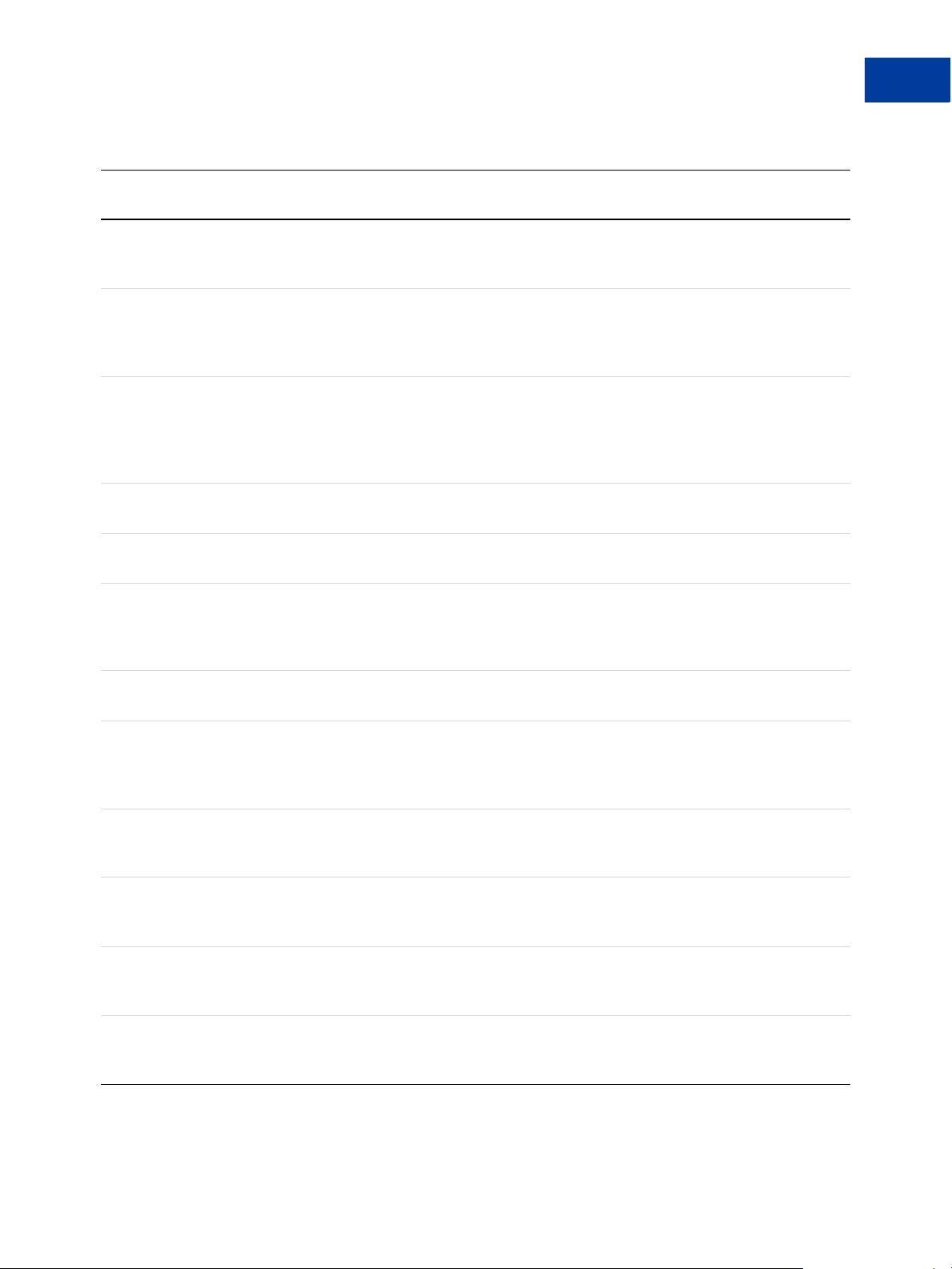
Direct Payment API Error Codes, Short Message, and Long Messages
T
ABLE A.1 Direct Payment API Errors
Direct Payment API Errors
Error
Code
10759 Gateway
Short
Message Long Message Corrective Action
This transaction cannot be
Decline
processed. Please enter a valid
credit card number and type.
10760 Invalid
Configuration
This transaction cannot be
processed. The country listed for
your business address is not
currently supported.
10761 Gateway
Decline
This transaction cannot be
processed. Please check the
status of your first transaction
before placing another order.
10762 Gateway
Decline
This transaction cannot be
processed.
10763 Invalid Data This transaction cannot be
processed.
15001 Gateway
Decline
This transaction cannot be
processed.
The transaction was declined by PayPal. Contact
PayPal for more information
The merchant's country of residence listed in their
PayPal account is not currently supported to allow
Direct Payment transactions
The transaction was declined because PayPal is
currently processing a transaction by the same
buyer for the same amount. Can occur when a
buyer submits multiple, identical transactions in
quick succession
The CVV provide is invalid. The CVV is between
3-4 digits long
None - this is a PayPal internal error
The transaction was rejected by PayPal because of
excessive failures over a short period of time for
this credit card. Contact PayPal for more
information
15002 Gateway
Decline
15003 Invalid
Configuration
15004 Gateway
Decline
15005 Processor
Decline
15006 Processor
Decline
15007 Processor
Decline
This transaction cannot be
processed.
This transaction cannot be
processed.
This transaction cannot be
processed. Please enter a valid
Credit Card Verification Number.
This transaction cannot be
processed.
This transaction cannot be
processed. Please enter a valid
credit card number and type.
This transaction cannot be
processed. Please use a valid
credit card.
The transaction was declined by PayPal. Contact
PayPal for more information
The transaction was declined because the merchant
does not have a valid commercial entity agreement
on file with PayPal. Contact PayPal for more
information.
The transaction was declined because the CVV
entered does not match the credit card.
The transaction was declined by the issuing bank,
not PayPal. The merchant should attempt another
card
The transaction was declined by the issuing bank,
not PayPal. The merchant should attempt another
card
The transaction was declined by the issuing bank
because of an expired credit card. The merchant
should attempt another card
Website Payments Pro Integration Guide July 2005 49
Page 50

Direct Payment API Error Codes, Short Message, and Long Messages
Direct Payment API Errors
50 July 2005 Website Payments Pro Integration Guide
 Loading...
Loading...