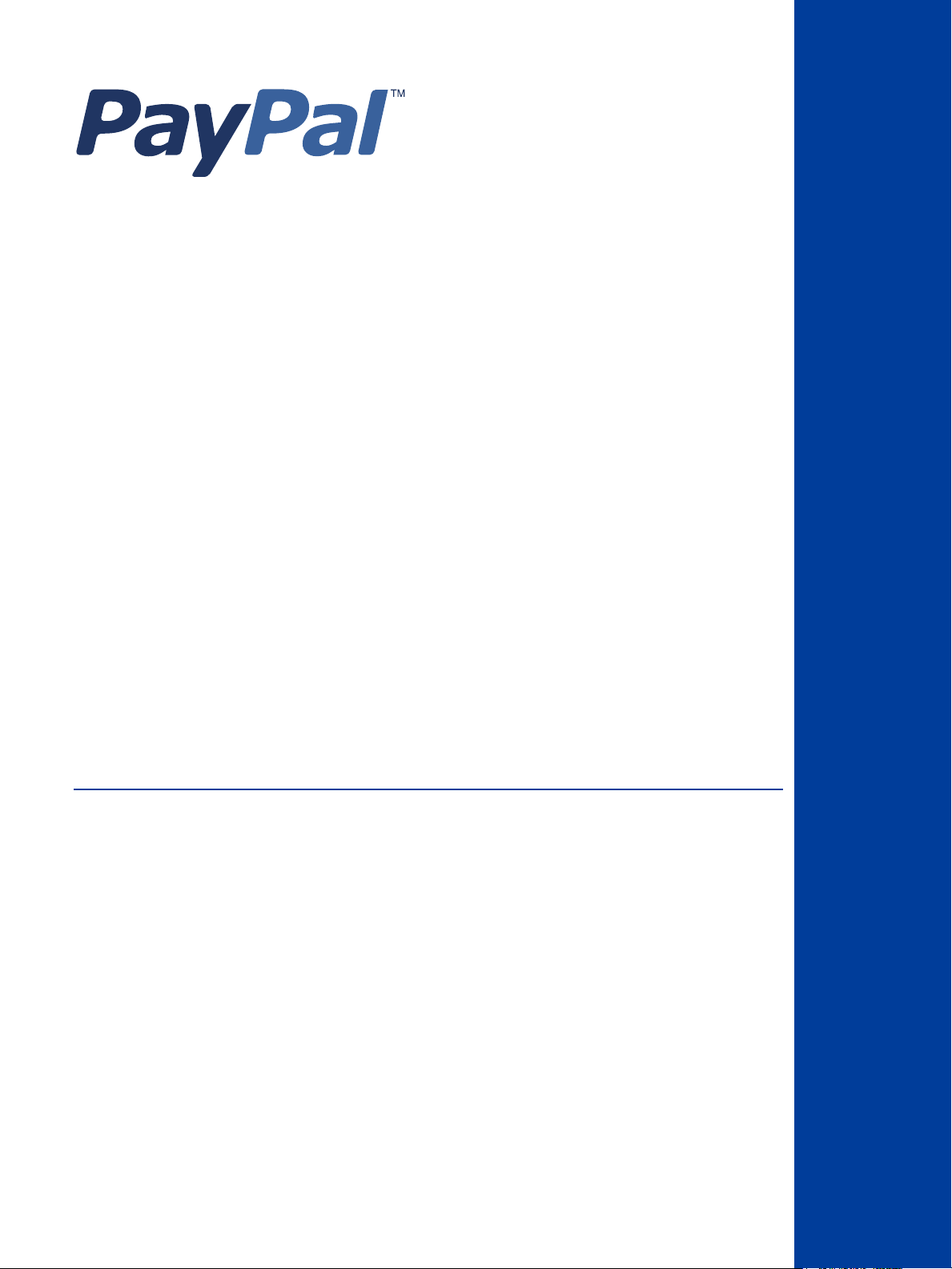
Payflow Pro Fraud
Protection Services
User’s Guide
For Professional Use Only
Currently only available in English.
A usage Professional Uniquement
Disponible en Anglais uniquement pour l’instant.
Last updated: June 2008
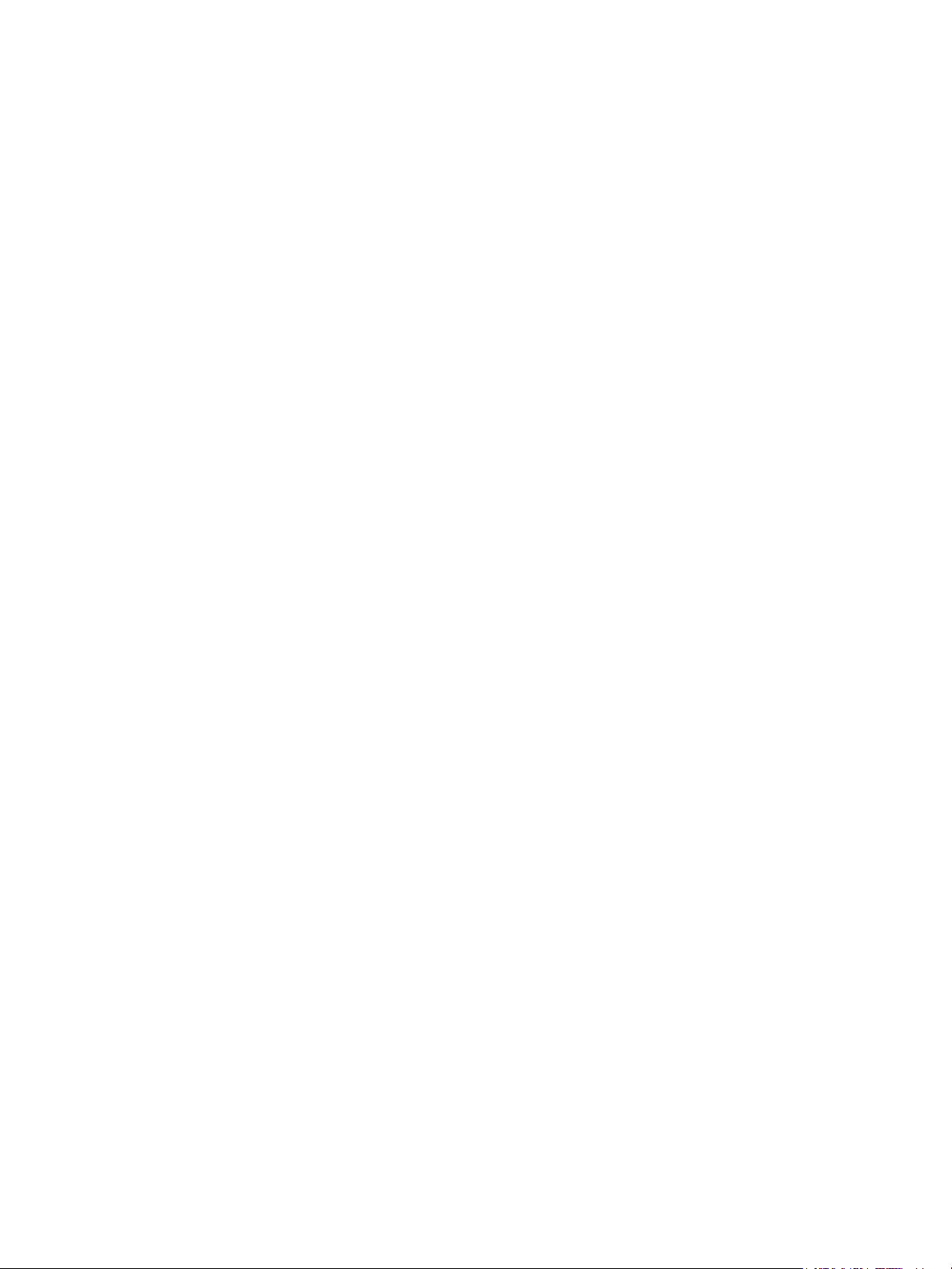
Payflow Pro Fraud Protection Services User’s Guide
Document Number: 200011.en_US-200806
© 2008 PayPal, Inc. All rights reserved. PayPal is a registered trademark of PayPal, Inc. The PayPal logo is a trademark of PayPal, Inc. Other
trademarks and brands are the property of their respective owners.
The information in this document belongs to PayPal, Inc. It may not be used, reproduced or disclosed without the written approval of PayPal, Inc.
Copyright © PayPal. All rights reserved. PayPal S.à r.l. et Cie, S.C.A., Société en Commandite par Actions. Registered office: 22-24 Boulevard Royal, L2449, Luxembourg, R.C.S. Luxembourg B 118 349
Consumer advisory: The PayPal™ payment service is regarded as a stored value facility under Singapore law. As such, it does not require the approval
of the Monetary Authority of Singapore. You are advised to read the terms and conditions carefully.
Notice of non-liability:
PayPal, Inc. is providing the information in this document to you “AS-IS” with all faults. PayPal, Inc. makes no warranties of any kind (whether express,
implied or statutory) with respect to the information contained herein. PayPal, Inc. assumes no liability for damages (whether direct or indirect), caused
by errors or omissions, or resulting from the use of this document or the information contained in this document or resulting from the application or use
of the product or service described herein. PayPal, Inc. reserves the right to make changes to any information herein without further notice.
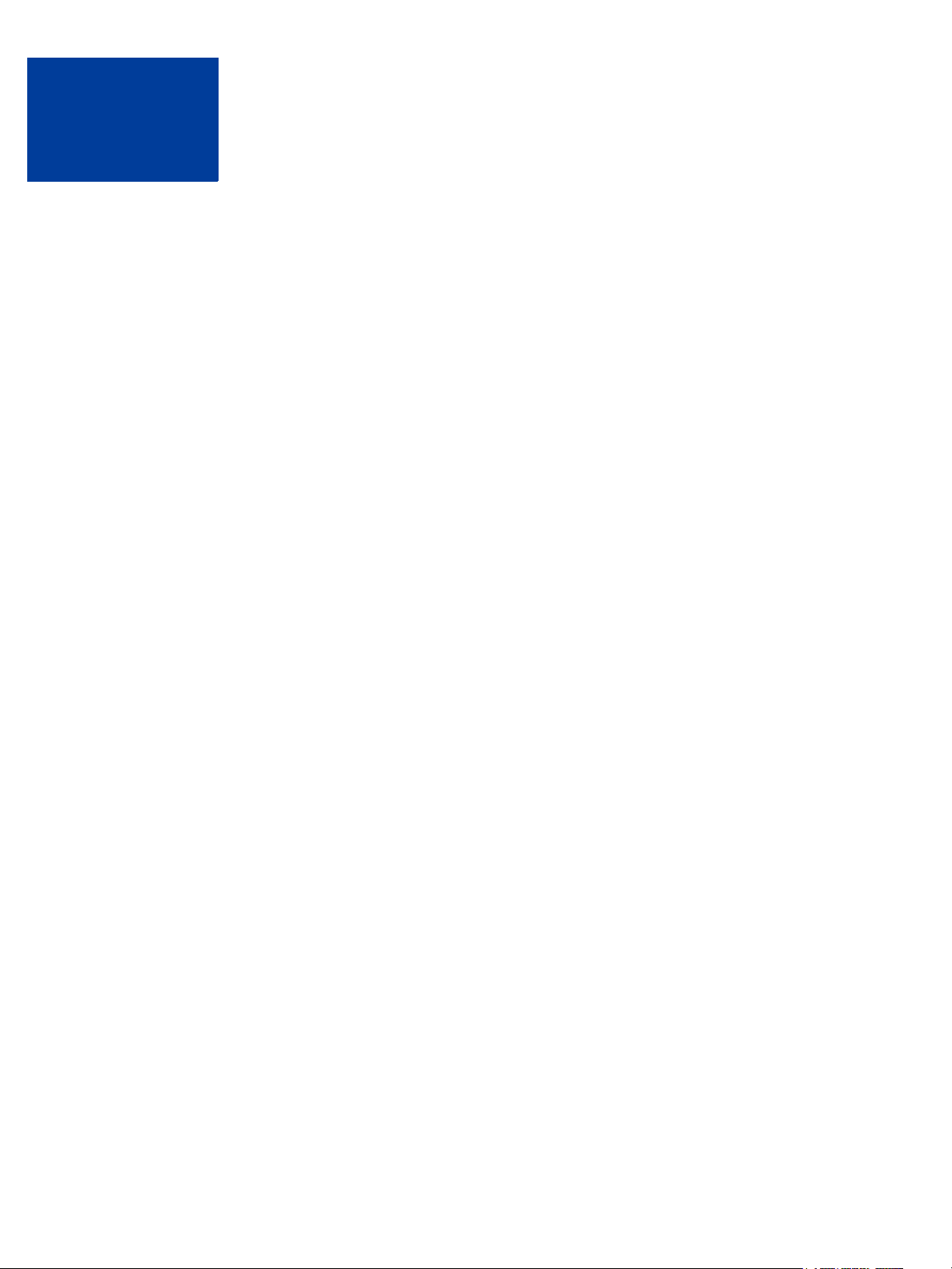
Content
Preface . . . . . . . . . . . . . . . . . . . . . . . . . . . . . . . . . . 9
Intended Audience . . . . . . . . . . . . . . . . . . . . . . . . . . . . . . . . . . . . . . . 9
Document Conventions . . . . . . . . . . . . . . . . . . . . . . . . . . . . . . . . . . . . 9
Document Organization . . . . . . . . . . . . . . . . . . . . . . . . . . . . . . . . . . . . 9
Customer Service . . . . . . . . . . . . . . . . . . . . . . . . . . . . . . . . . . . . . . 10
Revision History . . . . . . . . . . . . . . . . . . . . . . . . . . . . . . . . . . . . . . . 10
Chapter 1 Overview. . . . . . . . . . . . . . . . . . . . . . . . . . .11
Growing Problem of Fraud . . . . . . . . . . . . . . . . . . . . . . . . . . . . . . . . . . 11
Reducing the Cost of Fraud . . . . . . . . . . . . . . . . . . . . . . . . . . . . . . . . . 11
Chapter 2 How Fraud Protection Services Protect You . . . . . . . .13
The Threats . . . . . . . . . . . . . . . . . . . . . . . . . . . . . . . . . . . . . . . . . 13
Hacking . . . . . . . . . . . . . . . . . . . . . . . . . . . . . . . . . . . . . . . . . 13
Credit Card Fraud . . . . . . . . . . . . . . . . . . . . . . . . . . . . . . . . . . . . 13
Protection Against the Threats—Fraud Filters . . . . . . . . . . . . . . . . . . . . . . . . 13
Example Filter . . . . . . . . . . . . . . . . . . . . . . . . . . . . . . . . . . . . . . 14
Configuring the Filters . . . . . . . . . . . . . . . . . . . . . . . . . . . . . . . . . . 14
Reviewing Suspicious Transactions . . . . . . . . . . . . . . . . . . . . . . . . . . . 14
Special Considerations. . . . . . . . . . . . . . . . . . . . . . . . . . . . . . . . . . . . 14
Merchants With an Instant Fulfillment Model . . . . . . . . . . . . . . . . . . . . . . 14
Merchants using the Recurring Billing Service . . . . . . . . . . . . . . . . . . . . . 14
Chapter 3 Configuring the Fraud Protection Services Filters . . . . . 15
Phase 1: Run Test Transactions Against Filter Settings on Test Transaction Security Servers .
16
Phase 2: Run Live Transactions on Live Transaction Servers in Observe Mode . . . . . . 17
Phase 3: Run All Transactions Through the Live Transaction Security Servers Using Active
Mode . . . . . . . . . . . . . . . . . . . . . . . . . . . . . . . . . . . . . . . . . . . . . 18
Chapter 4 Assessing Transactions that Triggered Filters . . . . . . .19
Reviewing Suspicious Transactions . . . . . . . . . . . . . . . . . . . . . . . . . . . . . 19
3
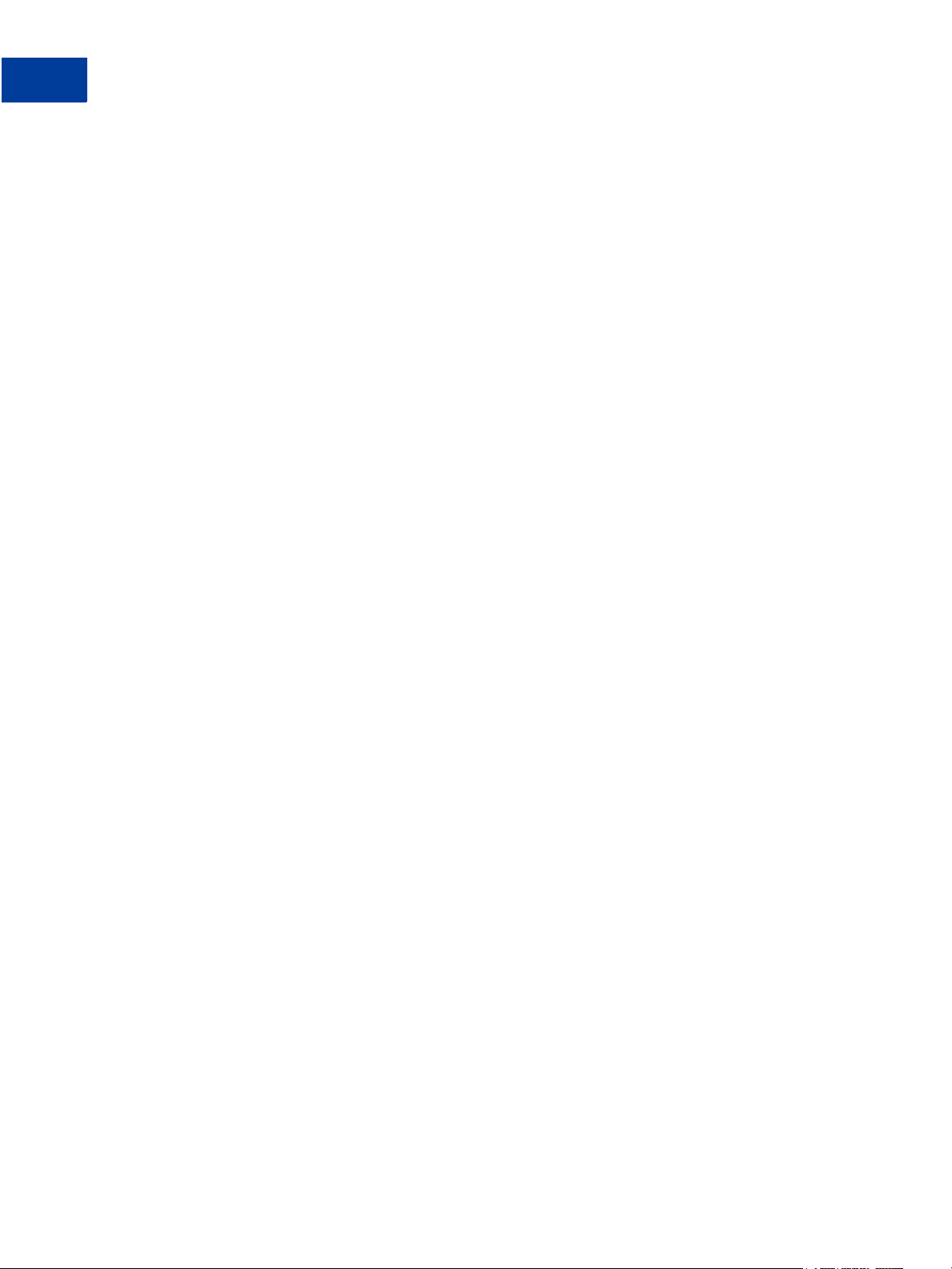
Content
Acting on Transactions that Triggered Filters . . . . . . . . . . . . . . . . . . . . . . 22
Rejecting Transactions . . . . . . . . . . . . . . . . . . . . . . . . . . . . . . . . . 22
Fine-tuning Filter Settings—Using the Filter Scorecard . . . . . . . . . . . . . . . . . . . 22
Ensuring Meaningful Data on the Filter Scorecard . . . . . . . . . . . . . . . . . . . 23
Re-running Transactions That Were Not Screened . . . . . . . . . . . . . . . . . . . . . 24
Chapter 5 Activating and Configuring the Buyer Authentication Service
25
Building Customer Confidence. . . . . . . . . . . . . . . . . . . . . . . . . . . . . . . . 25
Enrolling for the Buyer Authentication Service . . . . . . . . . . . . . . . . . . . . . . . . 25
Downloading the Payflow (Including APIs and API Documentation). . . . . . . . . . . . . 25
Configuring Buyer Authentication . . . . . . . . . . . . . . . . . . . . . . . . . . . . . . 26
Generate Transaction Request Software . . . . . . . . . . . . . . . . . . . . . . . . 27
Testing and Activating the Service . . . . . . . . . . . . . . . . . . . . . . . . . . . . . . 28
Chapter 6 Performing Buyer Authentication Transactions Using the
SDK31
Testing the Buyer Authentication Service . . . . . . . . . . . . . . . . . . . . . . . . . . 31
Buyer Authentication Transaction Overview . . . . . . . . . . . . . . . . . . . . . . . . . 31
Buyer Authentication Terminology . . . . . . . . . . . . . . . . . . . . . . . . . . . . . . 32
Buyer Authentication Server URLs. . . . . . . . . . . . . . . . . . . . . . . . . . . . . . 33
Detailed Buyer Authentication Transaction Flow. . . . . . . . . . . . . . . . . . . . . . . 33
Call 1: Verify that the cardholder is enrolled in the 3-D Secure program . . . . . . . . 33
Call 2: POST the authentication request to and redirect the customer’s browser to the ACS
URL . . . . . . . . . . . . . . . . . . . . . . . . . . . . . . . . . . . . . . . . . . . 34
Call 3: Validate the PARES authentication data returned by the ACS server . . . . . . 36
Call 4: Submit the intended transaction request to the Payflow server . . . . . . . . . 36
Example Buyer Authentication Transactions. . . . . . . . . . . . . . . . . . . . . . . . . 37
Example Verify Enrollment Transaction . . . . . . . . . . . . . . . . . . . . . . . . . 38
Example Verify Enrollment Response . . . . . . . . . . . . . . . . . . . . . . . . . . 38
Example Validate Authentication Transaction . . . . . . . . . . . . . . . . . . . . . . 38
Example Payflow Authorization or Sale Transaction . . . . . . . . . . . . . . . . . . 39
Buyer Authentication Transaction Parameters and Return Values . . . . . . . . . . . . . 40
Transaction Parameters . . . . . . . . . . . . . . . . . . . . . . . . . . . . . . . . . 40
Verify Enrollment Transaction Name-Value Pairs . . . . . . . . . . . . . . . . . . . . 40
Validate Authentication Transaction Name-Value Pairs . . . . . . . . . . . . . . . . . 42
Standard Payflow Sale or Authorization Transaction . . . . . . . . . . . . . . . . . . 43
ECI Values . . . . . . . . . . . . . . . . . . . . . . . . . . . . . . . . . . . . . . . . . . 45
4
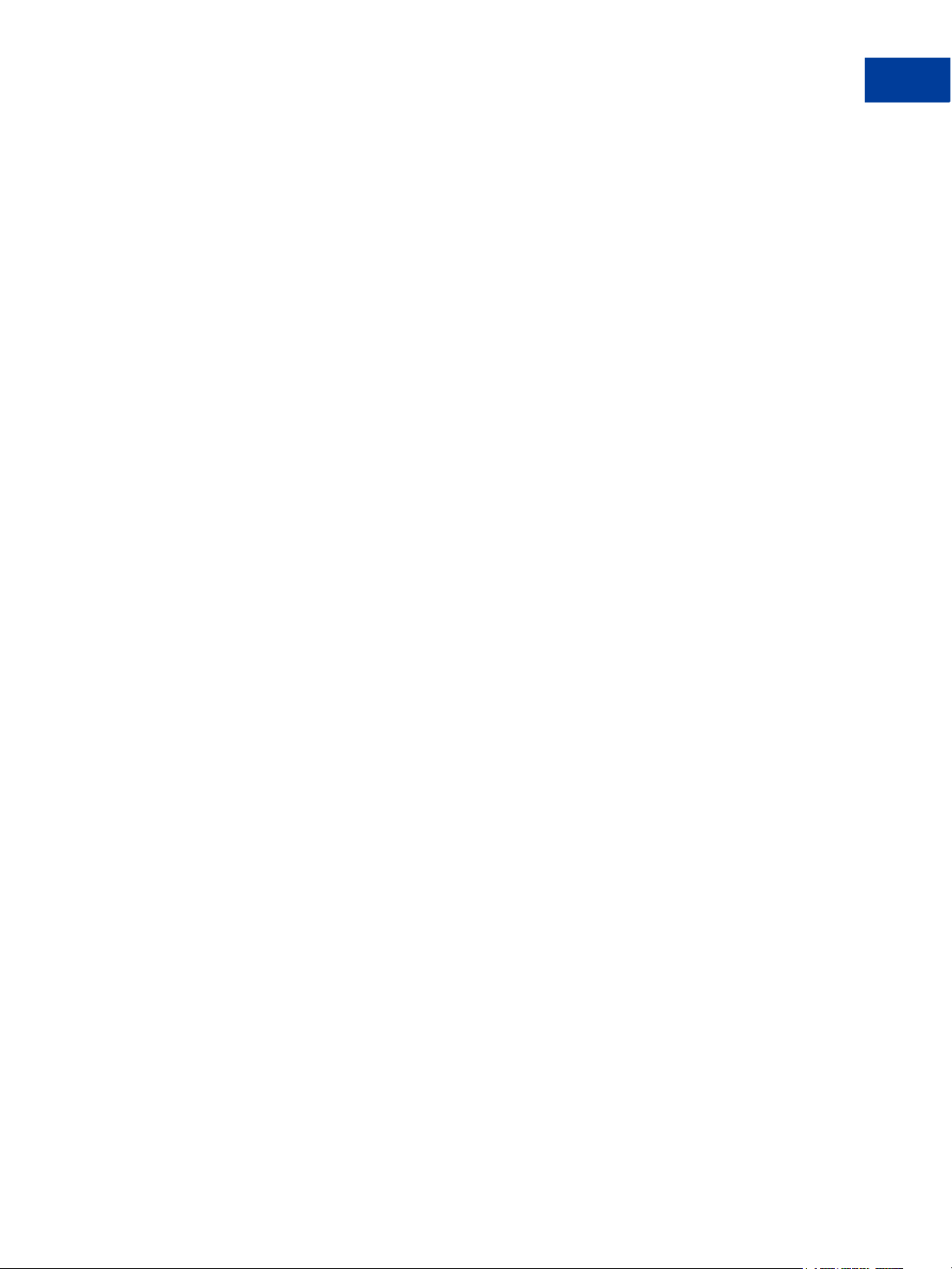
Content
Logging Transaction Information. . . . . . . . . . . . . . . . . . . . . . . . . . . . . . . 47
Audit Trail and Transaction Logging . . . . . . . . . . . . . . . . . . . . . . . . . . . 47
Chapter 7 Screening Transactions Using the Payflow SDK . . . . . . 49
Downloading the Payflow SDK (Including APIs and API Documentation) . . . . . . . . . . 49
Transaction Data Required by Filters . . . . . . . . . . . . . . . . . . . . . . . . . . . . 49
Transaction Parameters Unique to the Filters . . . . . . . . . . . . . . . . . . . . . . . . 52
Existing Payflow Parameters Used by the Filters . . . . . . . . . . . . . . . . . . . . . . 53
Response Strings for Transactions that Trigger Filters . . . . . . . . . . . . . . . . . . . 54
RESULT Values Specific to Fraud Protection Services . . . . . . . . . . . . . . . . . 57
Changing the Verbosity Setting . . . . . . . . . . . . . . . . . . . . . . . . . . . . . 58
Example Response for an Authentication Transaction With Verbosity=Low . . . . . . 58
Example Response for an Authentication Transaction With Verbosity=Medium . . . . 58
Accepting or Rejecting Transactions That Trigger Filters . . . . . . . . . . . . . . . . . . 62
Logging Transaction Information. . . . . . . . . . . . . . . . . . . . . . . . . . . . . . . 62
Chapter 8 Responses to Credit Card Transaction Requests . . . . . .65
An Example Response String . . . . . . . . . . . . . . . . . . . . . . . . . . . . . . . . 65
Contents of a Response to a Credit Card Transaction Request . . . . . . . . . . . . . . . 66
PNREF Value . . . . . . . . . . . . . . . . . . . . . . . . . . . . . . . . . . . . . . . . 67
PNREF Format . . . . . . . . . . . . . . . . . . . . . . . . . . . . . . . . . . . . . 67
RESULT Codes and RESPMSG Values . . . . . . . . . . . . . . . . . . . . . . . . . . . 68
RESULT Values for Transaction Declines or Errors . . . . . . . . . . . . . . . . . . . 68
RESULT Values for Communications Errors . . . . . . . . . . . . . . . . . . . . . . 73
Appendix A Fraud Filter Reference. . . . . . . . . . . . . . . . . . . .77
Filters Included with the Fraud Protection Services . . . . . . . . . . . . . . . . . . . . . 77
Filters Included with the Basic Fraud Protection Services Option . . . . . . . . . . . . 77
Filters Included with the Advanced Fraud Protection Services Option . . . . . . . . . 78
Special Case: Buyer Authentication Failure Filter . . . . . . . . . . . . . . . . . . . . 78
About the Fraud Risk Lists . . . . . . . . . . . . . . . . . . . . . . . . . . . . . . . . . . 78
Filters Applied After Processing . . . . . . . . . . . . . . . . . . . . . . . . . . . . . 79
Transaction Data Required by Filters . . . . . . . . . . . . . . . . . . . . . . . . . . 79
Unusual Order Filters . . . . . . . . . . . . . . . . . . . . . . . . . . . . . . . . . . . . 79
Total Purchase Price Ceiling Filter . . . . . . . . . . . . . . . . . . . . . . . . . . . . 79
Total Item Ceiling Filter . . . . . . . . . . . . . . . . . . . . . . . . . . . . . . . . . 80
Shipping/Billing Mismatch Filter . . . . . . . . . . . . . . . . . . . . . . . . . . . . . 80
5
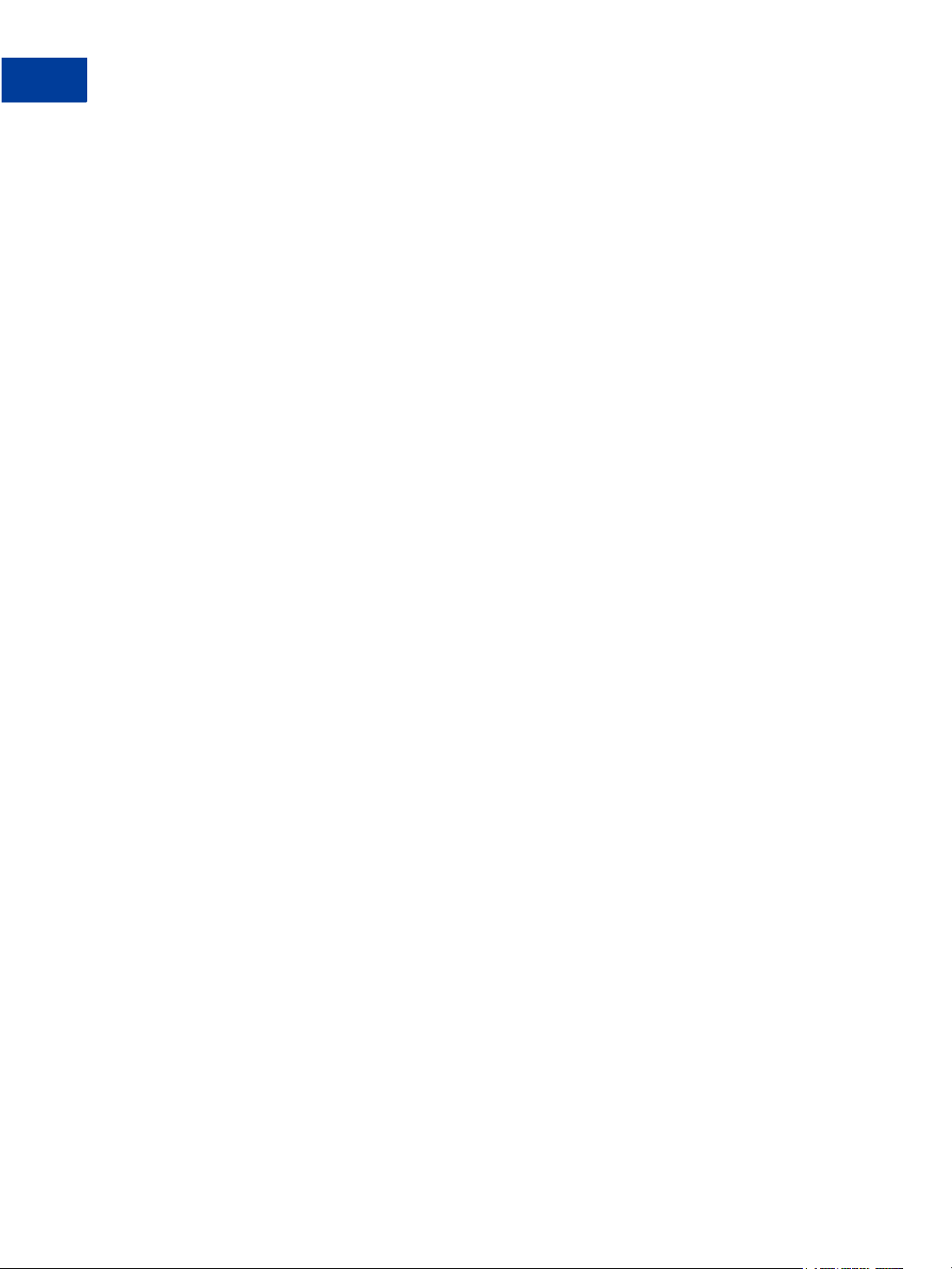
Content
Product Watch List Filter. . . . . . . . . . . . . . . . . . . . . . . . . . . . . . . . . 81
High-risk Payment Filters . . . . . . . . . . . . . . . . . . . . . . . . . . . . . . . . . . 81
AVS Failure Filter . . . . . . . . . . . . . . . . . . . . . . . . . . . . . . . . . . . . 81
Card Security Code Failure Filter . . . . . . . . . . . . . . . . . . . . . . . . . . . . 83
Buyer Authentication Failure Filter. . . . . . . . . . . . . . . . . . . . . . . . . . . . 84
BIN Risk List Match Filter . . . . . . . . . . . . . . . . . . . . . . . . . . . . . . . . 86
Account Number Velocity Filter . . . . . . . . . . . . . . . . . . . . . . . . . . . . . 86
High-risk Address Filters . . . . . . . . . . . . . . . . . . . . . . . . . . . . . . . . . . . 86
ZIP Risk List Match Filter . . . . . . . . . . . . . . . . . . . . . . . . . . . . . . . . 87
Freight Forwarder Risk List Match Filter . . . . . . . . . . . . . . . . . . . . . . . . . 87
USPS Address Validation Failure Filter . . . . . . . . . . . . . . . . . . . . . . . . . 87
IP Address Match Filter . . . . . . . . . . . . . . . . . . . . . . . . . . . . . . . . . 88
Email Service Provider Risk List Match Filter . . . . . . . . . . . . . . . . . . . . . . 88
Geo-location Failure Filter . . . . . . . . . . . . . . . . . . . . . . . . . . . . . . . . 89
IP Address Velocity Filter . . . . . . . . . . . . . . . . . . . . . . . . . . . . . . . . 90
High-risk Customer Filters . . . . . . . . . . . . . . . . . . . . . . . . . . . . . . . . . . 90
Bad Lists . . . . . . . . . . . . . . . . . . . . . . . . . . . . . . . . . . . . . . . . . 90
International Order Filters . . . . . . . . . . . . . . . . . . . . . . . . . . . . . . . . . . 91
Country Risk List Match Filter . . . . . . . . . . . . . . . . . . . . . . . . . . . . . . 91
International Shipping/Billing Address Filter . . . . . . . . . . . . . . . . . . . . . . . 91
International IP Address Filter . . . . . . . . . . . . . . . . . . . . . . . . . . . . . . 92
International AVS Filter . . . . . . . . . . . . . . . . . . . . . . . . . . . . . . . . . 92
Accept Filters. . . . . . . . . . . . . . . . . . . . . . . . . . . . . . . . . . . . . . . . . 93
Good Lists . . . . . . . . . . . . . . . . . . . . . . . . . . . . . . . . . . . . . . . . 93
Total Purchase Price Floor Filter . . . . . . . . . . . . . . . . . . . . . . . . . . . . . 94
Custom Filters . . . . . . . . . . . . . . . . . . . . . . . . . . . . . . . . . . . . . . . . 94
Appendix B Testing the Transaction Security Filters . . . . . . . . . .95
Good and Bad Lists . . . . . . . . . . . . . . . . . . . . . . . . . . . . . . . . . . . . . 95
AVS Failure Filter . . . . . . . . . . . . . . . . . . . . . . . . . . . . . . . . . . . . . . 96
BIN Risk List Match Filter . . . . . . . . . . . . . . . . . . . . . . . . . . . . . . . . . . 96
Country Risk List Match Filter . . . . . . . . . . . . . . . . . . . . . . . . . . . . . . . . 97
Email Service Provider Risk List Match Filter . . . . . . . . . . . . . . . . . . . . . . . . 98
Freight Forwarder Risk List Match Filter . . . . . . . . . . . . . . . . . . . . . . . . . . . 98
Geo-location Failure Filter . . . . . . . . . . . . . . . . . . . . . . . . . . . . . . . . . . 99
International AVS Filter . . . . . . . . . . . . . . . . . . . . . . . . . . . . . . . . . 99
International IP Address Filter . . . . . . . . . . . . . . . . . . . . . . . . . . . . . . . .100
International Shipping/Billing Address Filter . . . . . . . . . . . . . . . . . . . . . . . . .101
6
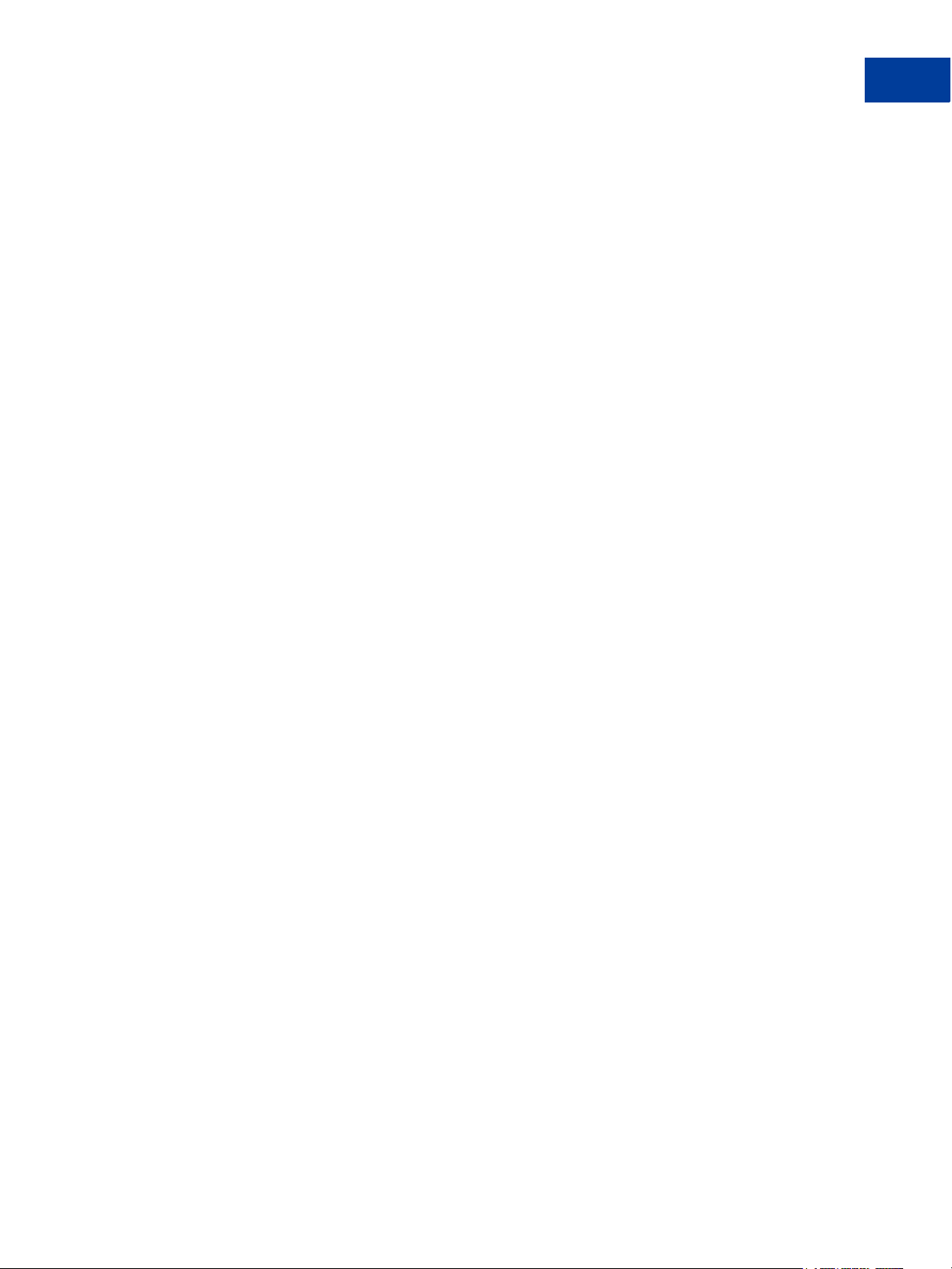
Content
IP Address Match Filter . . . . . . . . . . . . . . . . . . . . . . . . . . . . . . . . . . .102
Shipping/Billing Mismatch Filter . . . . . . . . . . . . . . . . . . . . . . . . . . . . . . .102
Total Item Ceiling Filter . . . . . . . . . . . . . . . . . . . . . . . . . . . . . . . . . . . .103
Total Purchase Price Ceiling Filter . . . . . . . . . . . . . . . . . . . . . . . . . . . . . .103
Total Purchase Price Floor Filter . . . . . . . . . . . . . . . . . . . . . . . . . . . . . . .104
USPS Address Validation Failure Filter . . . . . . . . . . . . . . . . . . . . . . . . . . .104
ZIP Risk List Match Filter . . . . . . . . . . . . . . . . . . . . . . . . . . . . . . . . . .105
Appendix C Testing Buyer Authentication Transactions Using the Payflow
SDK 107
Testing Buyer Authentication Transactions . . . . . . . . . . . . . . . . . . . . . . . . .107
Buyer Authentication Test Server . . . . . . . . . . . . . . . . . . . . . . . . . . . .107
Payflow Test Server . . . . . . . . . . . . . . . . . . . . . . . . . . . . . . . . . . .107
Test Case Descriptions and Account Numbers . . . . . . . . . . . . . . . . . . . . . . .107
Test Cases . . . . . . . . . . . . . . . . . . . . . . . . . . . . . . . . . . . . . . . .108
Expected Result Codes for Buyer Authentication . . . . . . . . . . . . . . . . . . . . . .109
Buyer Authentication Testing Procedures . . . . . . . . . . . . . . . . . . . . . . . . . . 110
Perform the Verify Enrollment Transaction . . . . . . . . . . . . . . . . . . . . . . .110
Verify Enrollment Transaction Test Cases . . . . . . . . . . . . . . . . . . . . . . . 111
Example Return Values . . . . . . . . . . . . . . . . . . . . . . . . . . . . . . . . . 111
Validate Authentication Transaction Test Cases . . . . . . . . . . . . . . . . . . . . 113
Procedure . . . . . . . . . . . . . . . . . . . . . . . . . . . . . . . . . . . . . . . .113
Example Return Values . . . . . . . . . . . . . . . . . . . . . . . . . . . . . . . . . 115
Appendix D Deactivating Fraud Protection Services . . . . . . . . . . 117
Index. . . . . . . . . . . . . . . . . . . . . . . . . . . . . . . . . . . 119
7
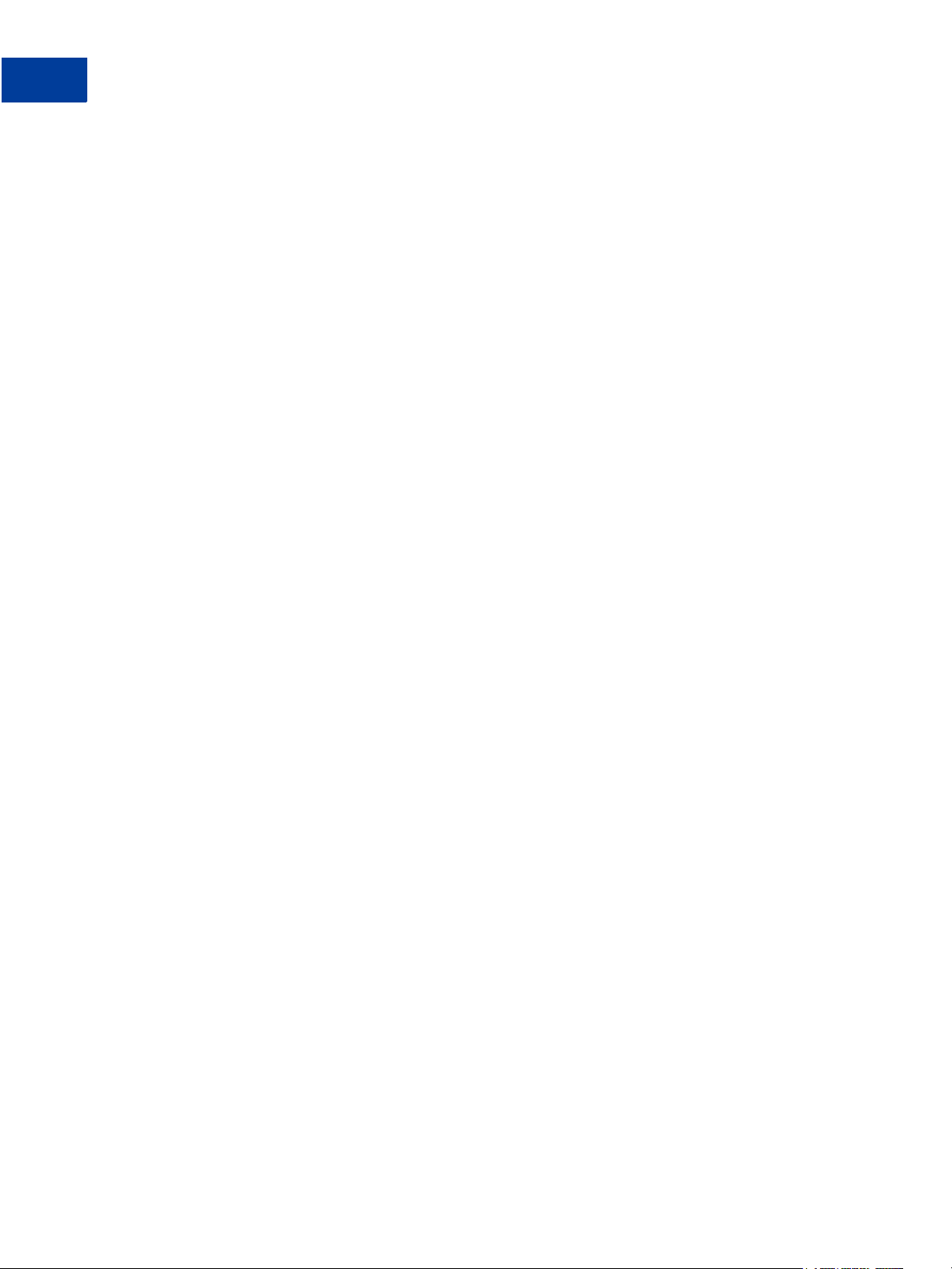
Content
8
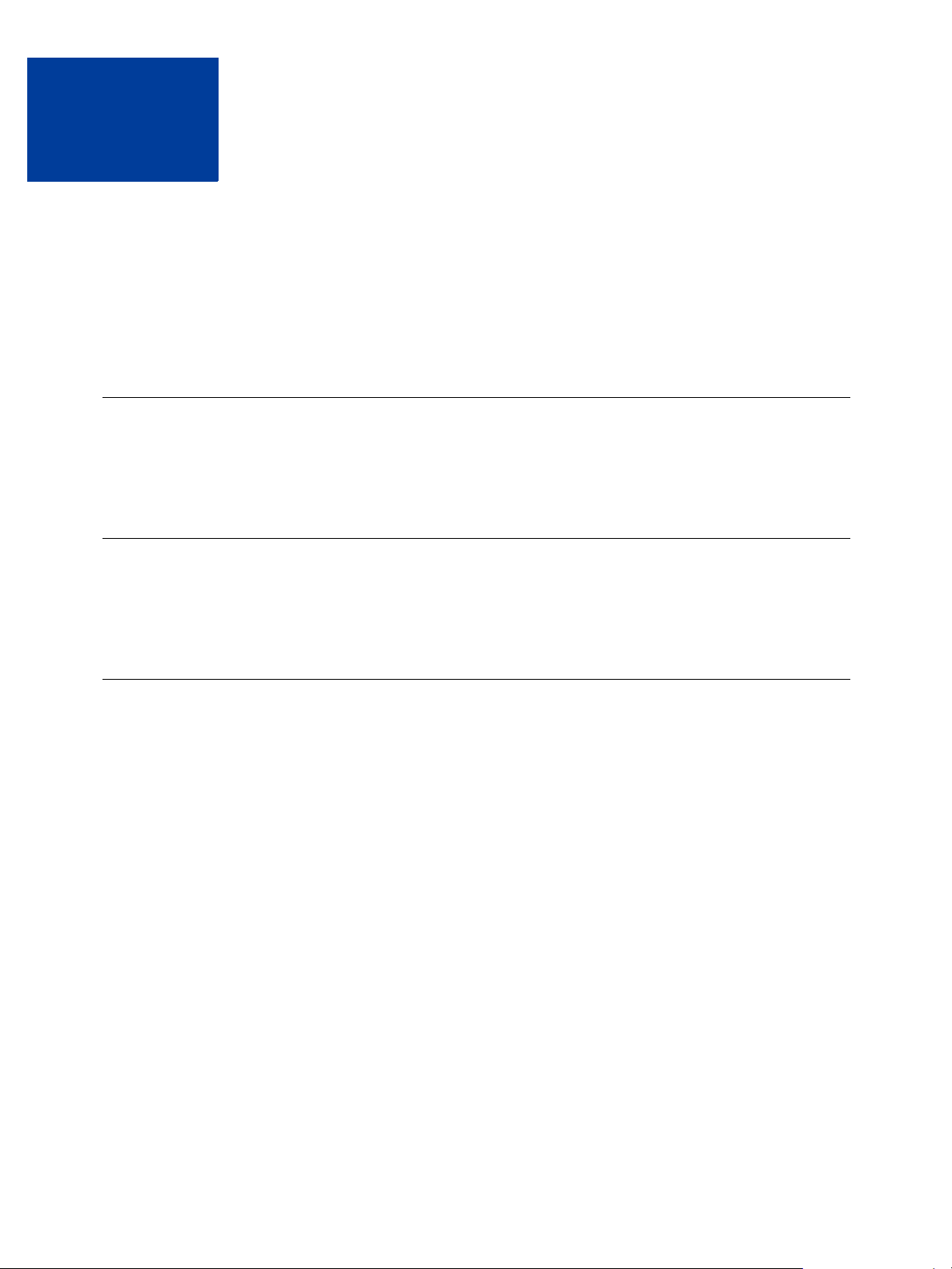
Preface
This document describes Fraud Protection Services and explains how you can use the Payflow
SDK to perform transactions that will be screened by Fraud Protection Services filters.
For details on how to configure and use Fraud Protection Services and to generate Buyer
Authentication reports through PayPal Manager, see PayPal Manager online help.
Intended Audience
This document is intended for Payflow Pro merchants who subscribe to any Fraud Protection
Services options.
Document Conventions
This document uses the term fraudster to represent an entity (typically a person) attempting
fraudulent activity.
Document Organization
z Chapter 1, “Overview,” presents the Fraud Protection Services suite.
z Chapter 2, “How Fraud Protection Services Protect You,” describes the security tools that
make up the Fraud Protection Services.
z Chapter 3, “Configuring the Fraud Protection Services Filters,” describes how to configure
Fraud Protection Services.
z Chapter 4, “Assessing Transactions that Triggered Filters,” makes recommendations on
how to set up and fine-tune filters.
z Chapter 5, “Activating and Configuring the Buyer Authentication Service,” describes
activating and configuring the Buyer Authentication service.
z Chapter 6, “Performing Buyer Authentication Transactions Using the SDK,” describes and
provides an example of how to use Buyer Authentication.
z Chapter 7, “Screening Transactions Using the Payflow SDK,”describes how to screen
transactions for fraud using the Payflow SDK.
z Chapter 8, “Responses to Credit Card Transaction Requests,” describes the responses to a
credit card transaction request.
Fraud Protection Services User’s Guide 9
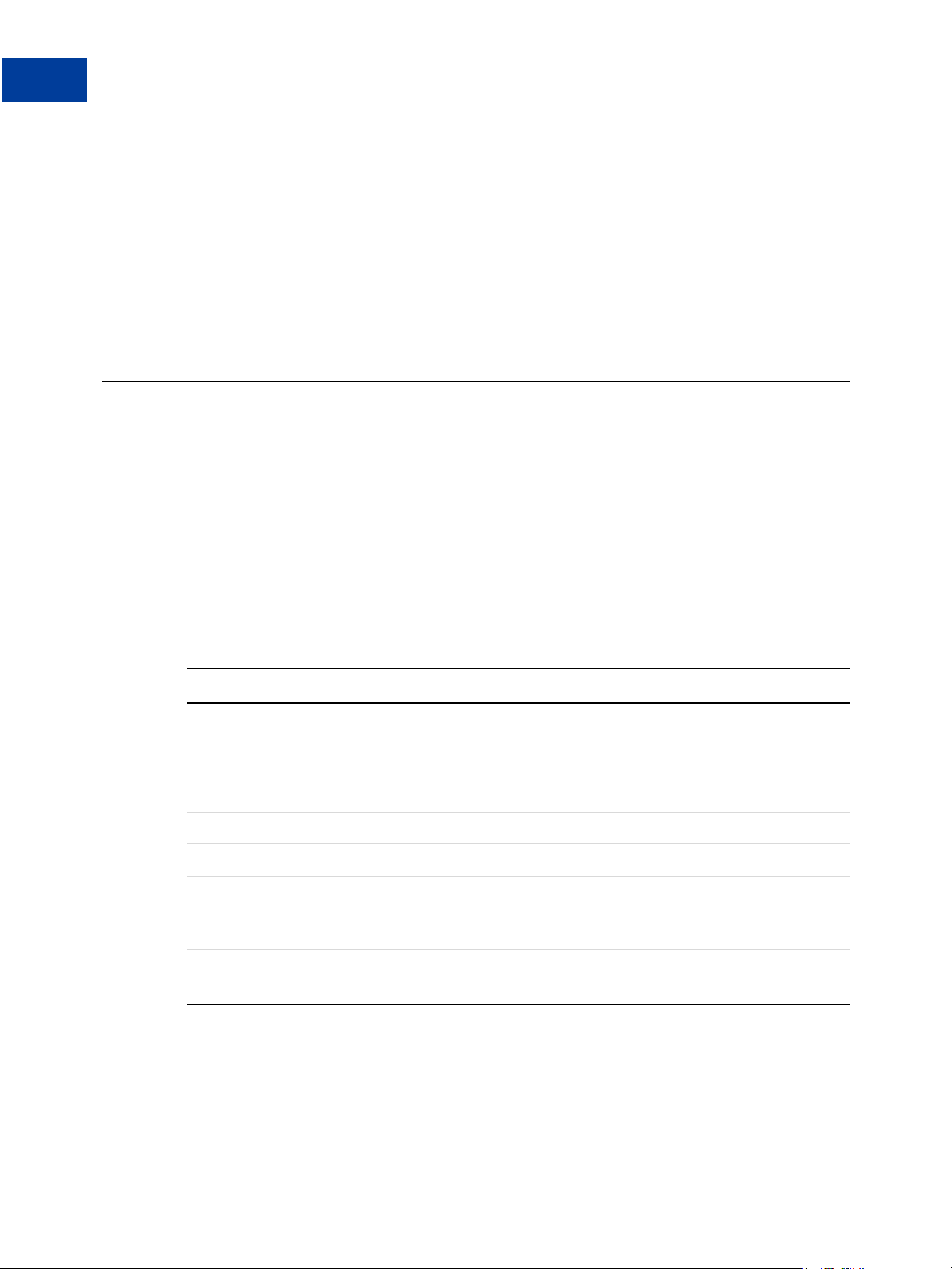
Preface
Customer Service
z Appendix A, “Fraud Filter Reference,” describes the Transaction filters that make up part
of the Fraud Protection Services.
z Appendix B, “Testing the Transaction Security Filters,” provides Payflow SDK
transactions that you can use to test the filters.
z Appendix C, “Testing Buyer Authentication Transactions Using the Payflow SDK,
provides examples of testing Buyer Authentication transactions.
z Appendix D, “Deactivating Fraud Protection Services,” describes the process of
deactivating Fraud Protection Services.
Customer Service
If you are having problems with Fraud Protection Services, contact Customer Service at:
Email: payflow-support@paypal.com.
Telephone: 1 800 505-4916
Revision History
TABLE 2.1 Revision History
Date Description
June 2008 Updated Payflow server test and live URLs.
February 2008 Updated test and live URLs.
August 2007 AU Enhancements
April 2007 Updated guide to include PayPal Manager User Interface changes.
February 2007 Updated AVS responses rules.
December 2006 Updated buyer auth test URL to pilot-buyerauth.verisign.com
Updated Customer Service information.
Minor edits for technical accuracy.
Added return codes: 51, 110, 119, 120, 121, 132, 133, 200, 201, 402, 403, 404,
600, and 601.
Minor corrections for technical accuracy
10 Fraud Protection Services User’s Guide
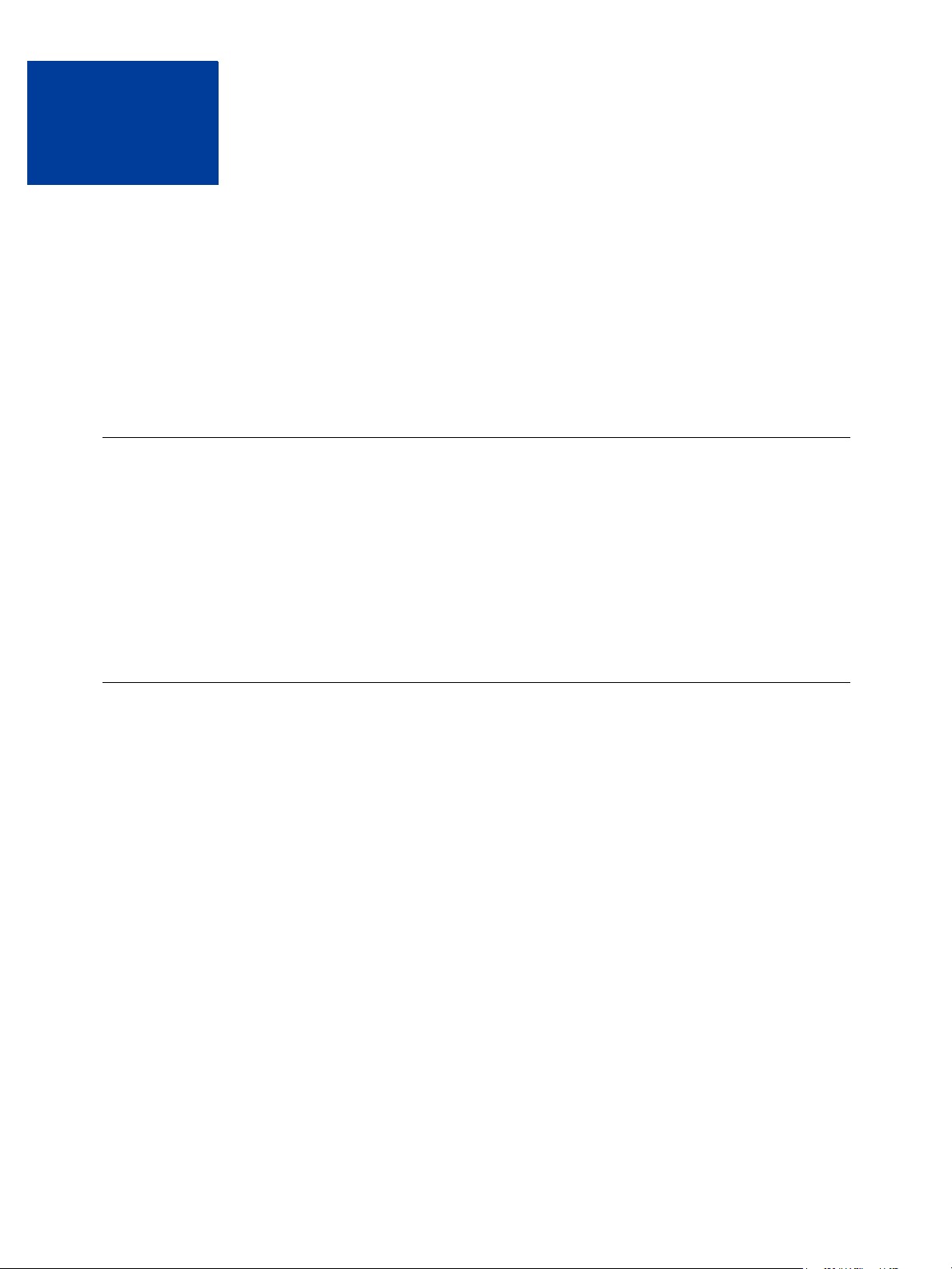
Overview
1
This chapter discusses how fraud can affect you the merchant and provides an overview of
Fraud Protection Services.
In This Chapter
z “Growing Problem of Fraud” on page 11
z “Reducing the Cost of Fraud” on page 11
Growing Problem of Fraud
Online fraud is a serious and growing problem. While liability for fraudulent card-present or
in-store transactions lies with the credit card issuer, liability for card-not-present transactions,
including transactions conducted online, falls to the merchant. As you probably know, this
means that a merchant that accepts a fraudulent online transaction (even if the transaction is
approved by the issuer) does not receive payment for the transaction and additionally must
often pay penalty fees and higher transaction rates. (One notable exception, Buyer
Authentication, is described in this document.)
Reducing the Cost of Fraud
Fraud Protection Services, in conjunction with your Payflow Pro service’s standard security
tools, can help you to significantly reduce these costs and the resulting damage to your
business.
NOTE: Merchants must meet the following eligibility requirements to enroll in and use the
Fraud Protection Services products:
– Merchant must have a current, paid-in-full Payflow Pro service account.
– Merchant Payflow Pro service account must be activated (in Live mode).
– Merchant must have its business operations physically based in the United States of
America.
– Merchant must use one of the following terminal-based processors: American
Express Phoenix, FDMS Nashville, FDMS North, FDMS South, Global Payments
East, Nova, Paymentech New Hampshire, or Vital.
Fraud Protection Services User’s Guide 11
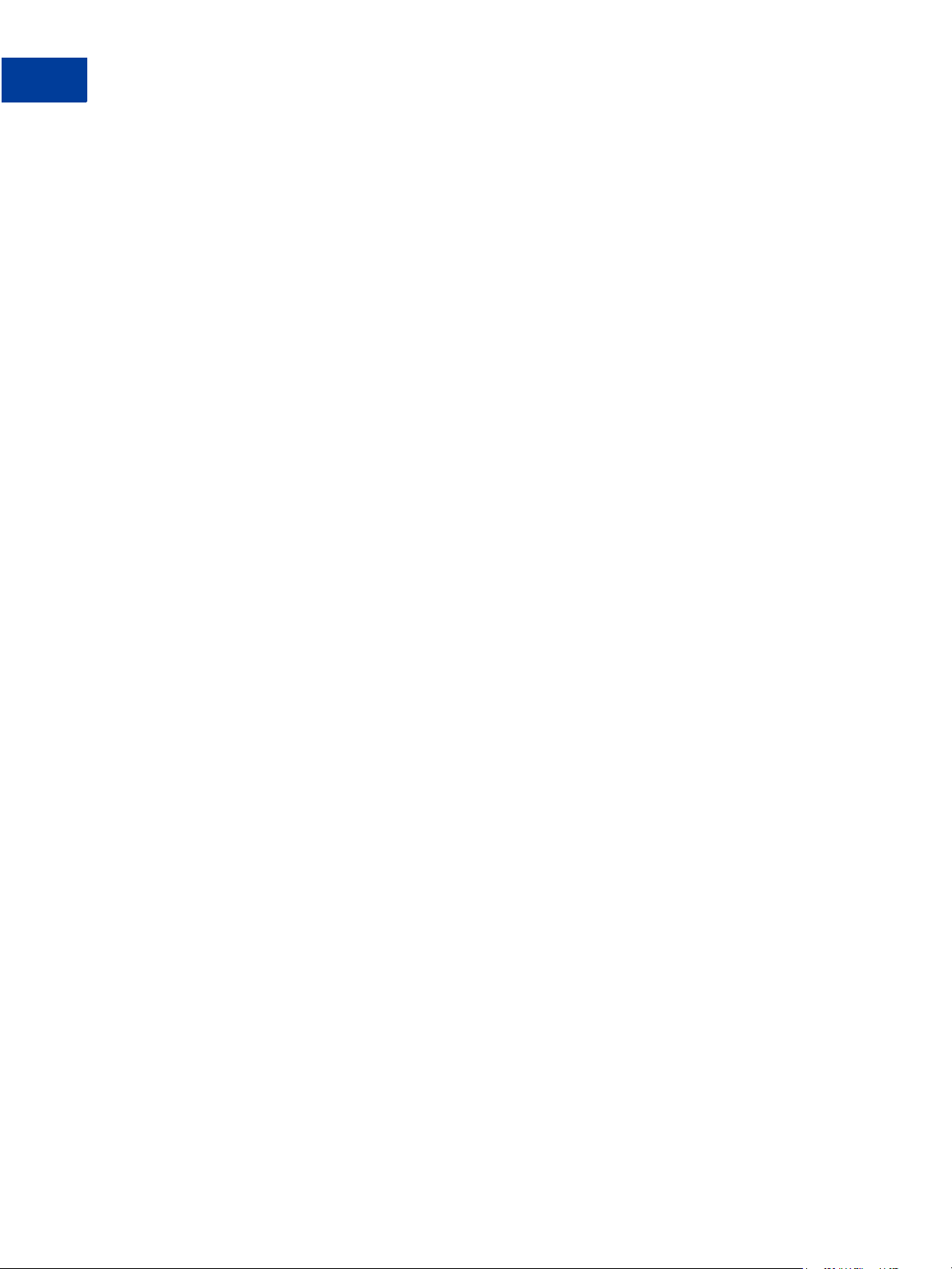
Overview
1
Reducing the Cost of Fraud
12 Fraud Protection Services User’s Guide
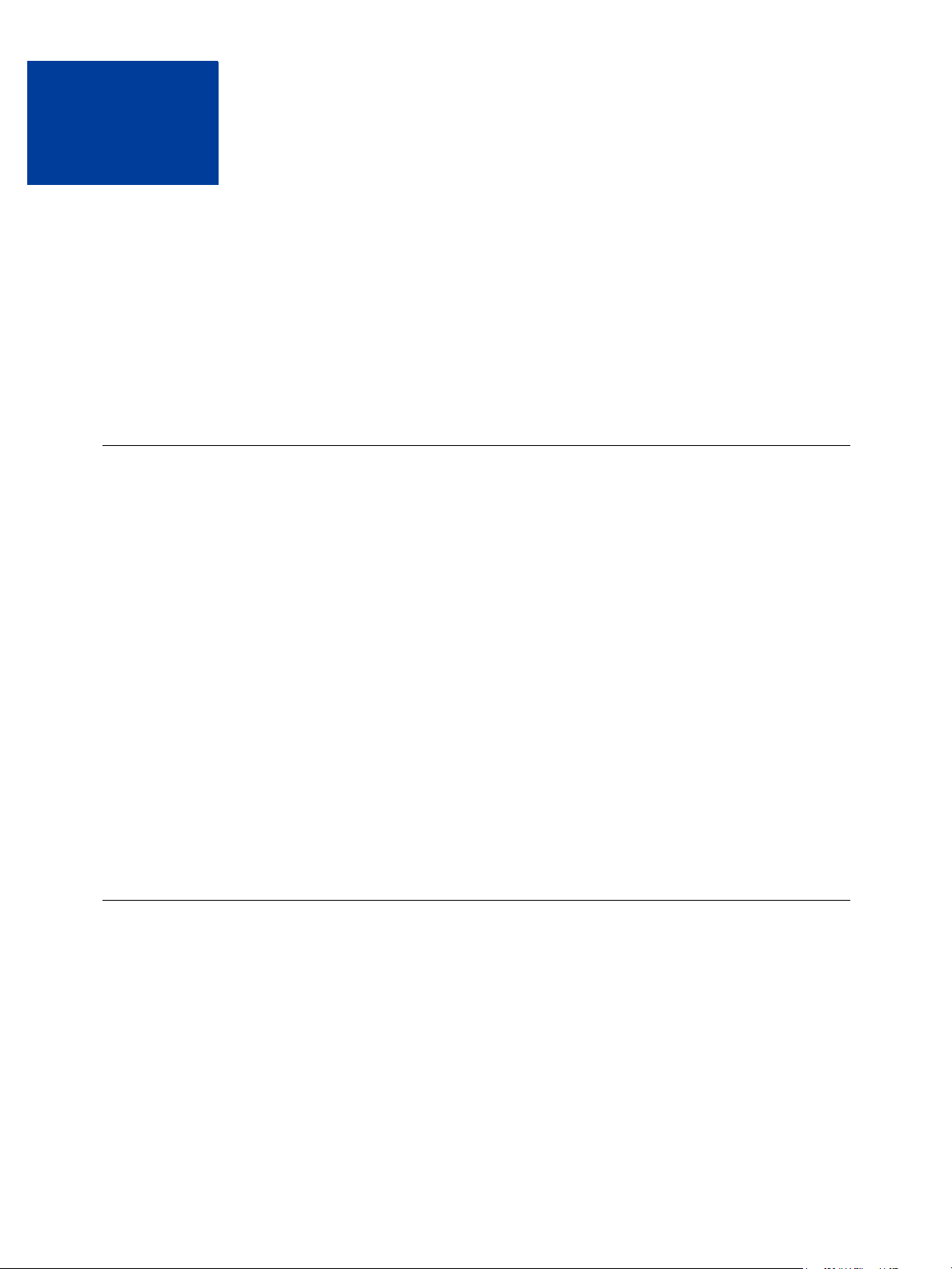
2
This chapter describes the security tools that make up the Fraud Protection Services.
In This Chapter
z “The Threats” on page 13
z “Protection Against the Threats—Fraud Filters” on page 13
z “Special Considerations” on page 14
The Threats
There are two major types of fraud—hacking and credit card fraud.
Hacking
How Fraud Protection Services Protect You
Fraudsters hack when they illegally access your customer database to steal card information or
to take over your Payflow Pro account to run unauthorized transactions (purchases and
credits). Fraud Protection software filters minimize the risk of hacking by enabling you to
place powerful constraints on access to and use of your PayPal Manager and Payflow Pro
accounts.
Credit Card Fraud
Fraudsters can use stolen or false credit card information to perform purchases at your Web
site, masking their identity to make recovery of your goods or services impossible. To protect
you against credit card fraud, the Fraud Protection filters identify potentially fraudulent
activity and let you decide whether to accept or reject the suspicious transactions.
Protection Against the Threats—Fraud Filters
Configurable filters screen each transaction for evidence of potentially fraudulent activity.
When a filter identifies a suspicious transaction, the transaction is marked for review.
Fraud Protection Services offers two levels of filters: Basic and Advanced. The filters are
described in Appendix B, “Fraud Filter Reference.”
For detailed descriptions of the filter levels, the order and logic of the screening process, and
for specific variations from the simple flow described here, see Appendix A, “How Filters
Work .”
Fraud Protection Services User’s Guide 13
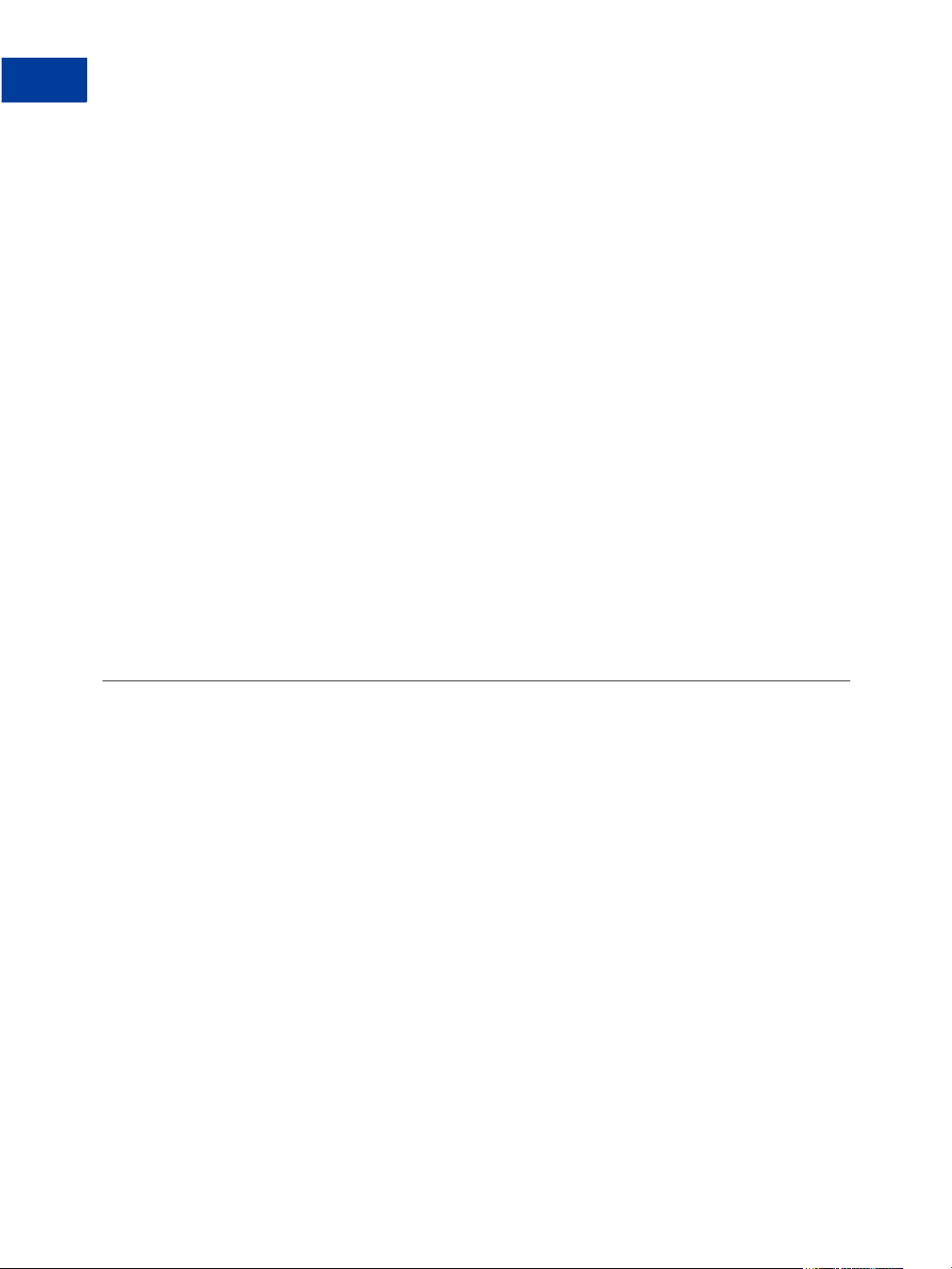
How Fraud Protection Services Protect You
2
Special Considerations
Example Filter
The Total Purchase Price Ceiling filter compares the total amount of the transaction to a
maximum purchase amount (the ceiling) that you specify. Any transaction amount that
exceeds the specified ceiling triggers the filter.
Configuring the Filters
Through PayPal Manager, you configure each filter by specifying the action to take whenever
the filter identifies a suspicious transaction (either set the transaction aside for review or reject
it). See PayPal Manager online help for detailed filter configuration procedures.
Typically, you specify setting the transaction aside for review. For transactions that you deem
extremely risky (for example, a known bad email address), you might specify rejecting the
transaction outright. You can turn off any filter so that it does not screen transactions.
For some filters, you also set the value that triggers the filter—for example the dollar amount
of the ceiling price in the Total Purchase Price Ceiling filter.
Reviewing Suspicious Transactions
As part of the task of minimizing the risk of fraud, you review each transaction that triggered a
filter through PayPal Manager to determine whether to accept or reject the transaction. See
PayPal Manager online help for details.
Special Considerations
Merchants With an Instant Fulfillment Model
For businesses with instant fulfillment business models (for example, software or digital goods
businesses), the Review option does not apply to your business—you do not have a period of
delay to review transactions before fulfillment to customers. Only the Reject and Accept
options are applicable to your business model.
In the event of server outage, Fraud Protection Services is designed to queue transactions for
online processing. This feature also complicates an instant fulfillment business model.
Merchants using the Recurring Billing Service
To avoid charging you to filter recurring transactions that you know are reliable, Fraud
Protection Services filters do not screen recurring transactions.
To screen a prospective recurring billing customer, submit the transaction data using PayPal
Manager’s Virtual Terminal. The filters screen the transaction in the normal manner. If the
transaction triggers a filter, then you can follow the normal process to review the filter results.
14 Fraud Protection Services User’s Guide
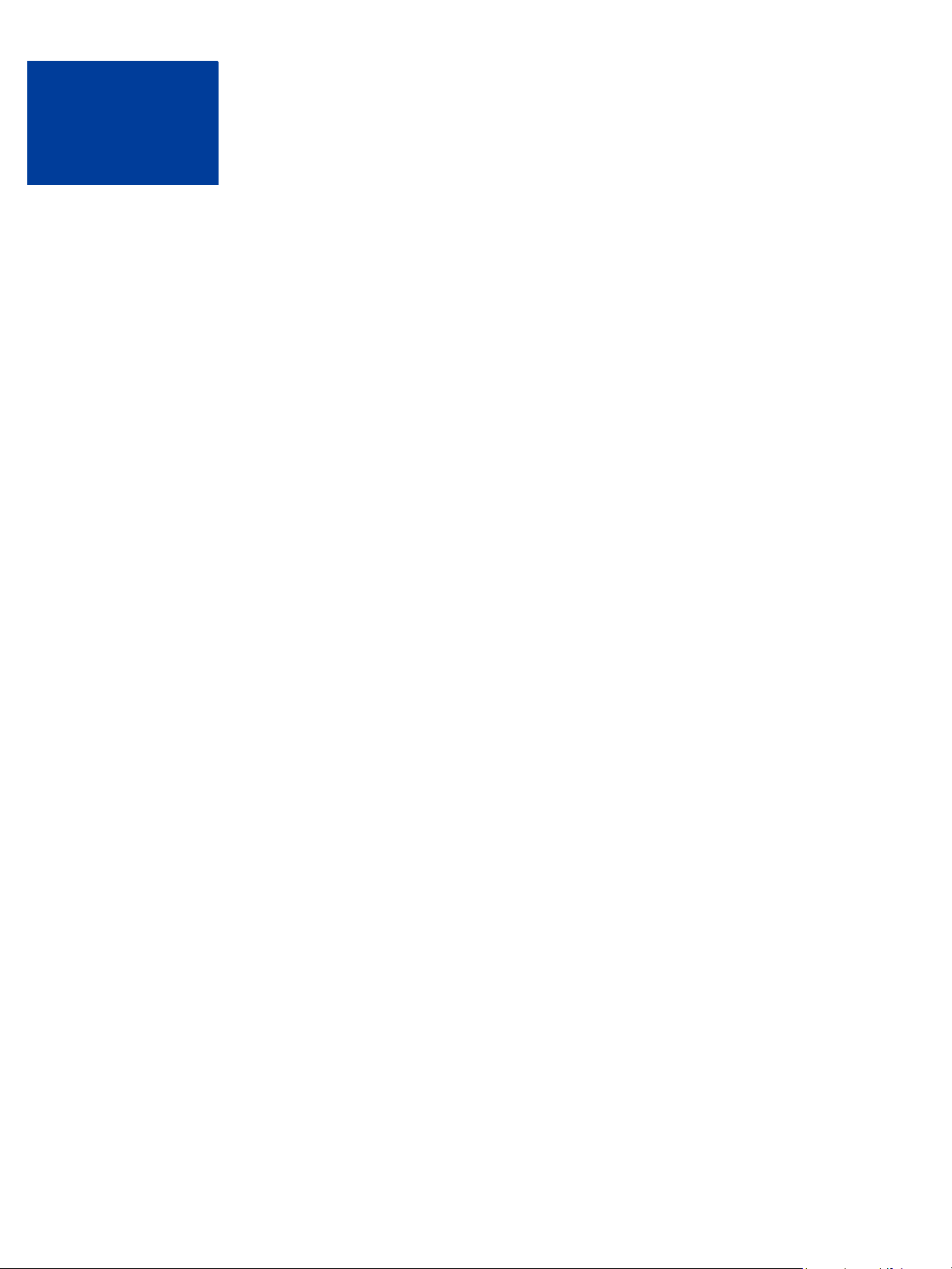
3
Configuring the Fraud Protection Services Filters
This chapter describes how to configure the Fraud Filters for your Payflow Pro account. The
chapter explains a phased approach to implementing the security of transactions. You are not
required to use the approach described in this chapter. However it enables you to fine tune
your use of filters before you actually deploy them in a live environment.
You first make and fine-tune filter settings in a test environment. Then you move to a live
transaction environment to fine-tune operation in an Observe-only mode. Finally, when you
are fully satisfied with your settings, you move to live Active mode to begin screening all live
transactions for fraud.
Filter operation is fully described in Appendix A, “Fraud Filter Reference.”
IMPORTANT:Upon completing the configuration procedures within each of the phases
described below, you must click the Deploy button to deploy the filter settings.
Filter settings take effect only after you deploy them.
Filter setting changes are updated hourly (roughly on the hour). This means
that you might have to wait up to an hour for your changes to take effect. This
waiting period only occurs when you move from one mode to the next.
z Phase 1: Run test transactions in Test mode using test transaction servers
In the test phase of implementation, you configure fraud filter settings for test servers that
do not affect the normal flow of transactions. You then run test transactions against the
filters and review the results offline to determine whether the integration was successful.
Once you are happy with the filter settings, you move to the next phase and the settings that
you decided upon in the test phase are transferred to the live servers.
z Phase 2: Run live transactions on live transaction security servers using Observe mode
When you deploy to Observe mode, the settings that you decided upon in the test phase are
automatically transferred to the live servers.
In Observe mode, the filters examine each live transaction and mark the transaction with
each triggered filter’s action. You can then view the actions that would have been taken on
the live transactions had the filters been active. Regardless of the filter actions, all
transactions are submitted for processing in the normal fashion.
z Phase 3: Run live transactions on live transaction security servers using Active mode
Once you have set all filters to the optimum settings, you deploy the filters to Active mode.
In Active mode, filters on the live servers examine each live transaction and take the
specified action when triggered.
NOTE: Remember that you can test a new filter setting using the test servers at any time
(even if your account is in Active mode), and then, if desired, make an adjustment
to the live filter settings.
Fraud Protection Services User’s Guide 15
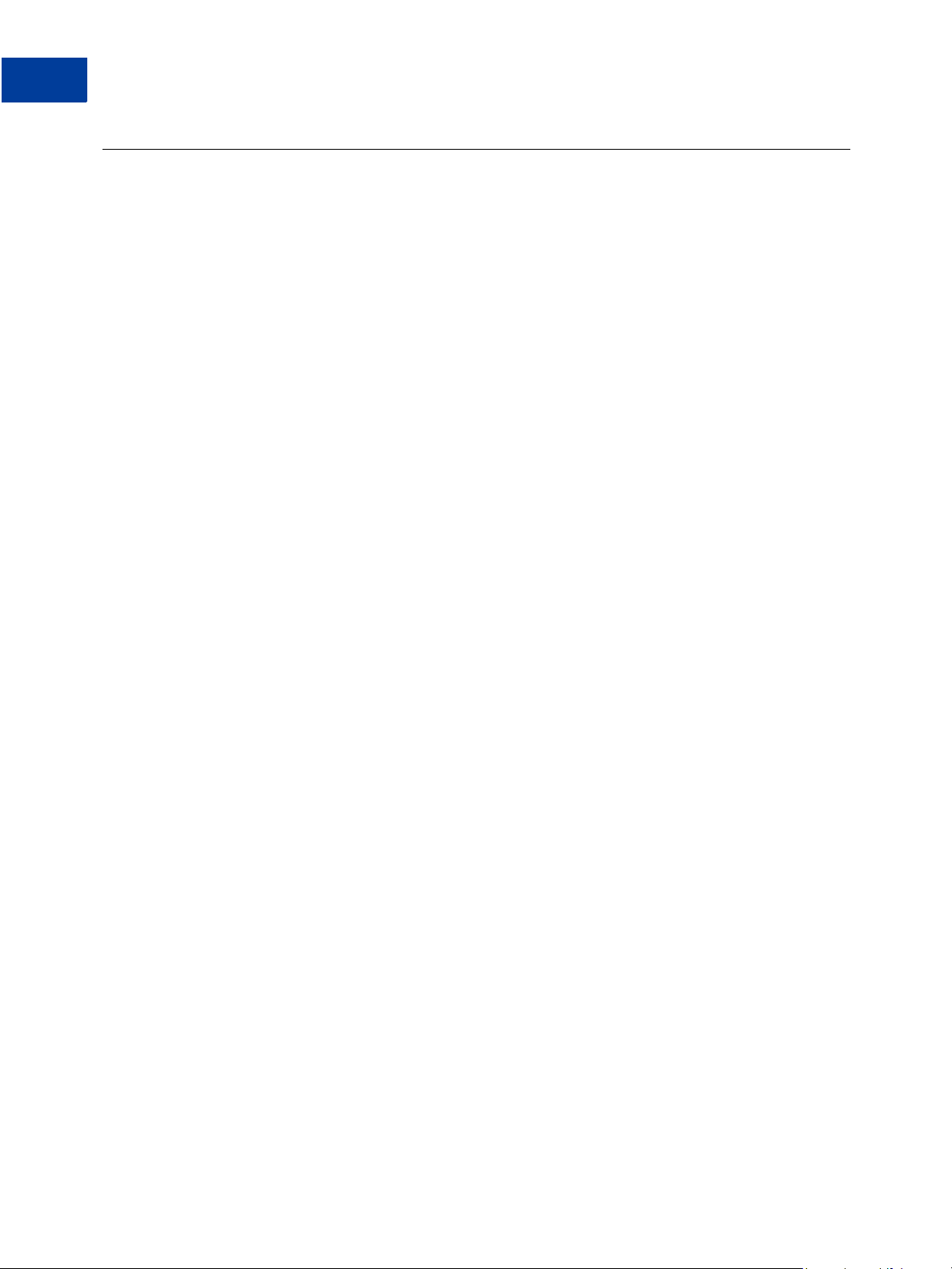
Configuring the Fraud Protection Services Filters
3
Phase 1: Run Test Transactions Against Filter Settings on Test Transaction Security Servers
Phase 1: Run Test Transactions Against Filter Settings on Test
Transaction Security Servers
In this phase of implementation, you configure filter settings for test servers that do not affect
the normal flow of live transactions. You then run test transactions against the filters and
review the results offline to determine whether the integration was successful. Continue
modifying and testing filters as required.
NOTE: There is no per-transaction fee when you use the test servers.
1. In the Service Summary section of the PayPal Manager home page, click the Basic or
Advanced Fraud Protection link.
Click Service Settings > Fraud Protection >Test Setup.
2. Click Edit Standard Filters. The Edit Standard Filters page appears.
3. For each filter:
– Click the filter check box to enable it and click-to-clear the check box to disable it.
– Select the filter action that should take place when the filter is triggered.
For some filters, you set a trigger value. For example, the Total Purchase Price Ceiling
filter trigger value is the transaction amount that causes the filter to set a transaction
aside.
NOTE: To make decisions about how the filters work, see Appendix B, “Fraud Filter
Reference.”
NOTE: If you have not enrolled for the Buyer Authentication Service, then the Buyer
Authentication Failure filter is grayed-out and you cannot configure it.
Items that you enter in the Test Good, Bad, or Product Watch lists are not carried
over to your configuration for the live servers, so do not spend time entering a
complete list for the test configuration. For details on the Good, Bad, or Product
Watch list filters, see Appendix B, “Fraud Filter Reference.”
4. Once you complete editing the page, click Deploy.
IMPORTANT:If you do not deploy the filters, then your settings are not saved.
5. All filters are now configured, and you can begin testing the settings by running test
transactions. Follow the guidelines outlined in Appendix B, “Testing the Transaction
Security Filters.” To run test transactions, you can use PayPal Manager’s Virtual Terminal.
See PayPal Manager for online help instructions.
6. Review the filter results by following the instructions in Chapter 4, “Assessing
Transactions that Triggered Filters.”
7. Based on your results, you may want to make changes to the filter settings. Simply return
to the Edit Filters page, change settings, and redeploy them. Once you are happy with your
filter settings, you can move to Phase 2.
16 Fraud Protection Services User’s Guide
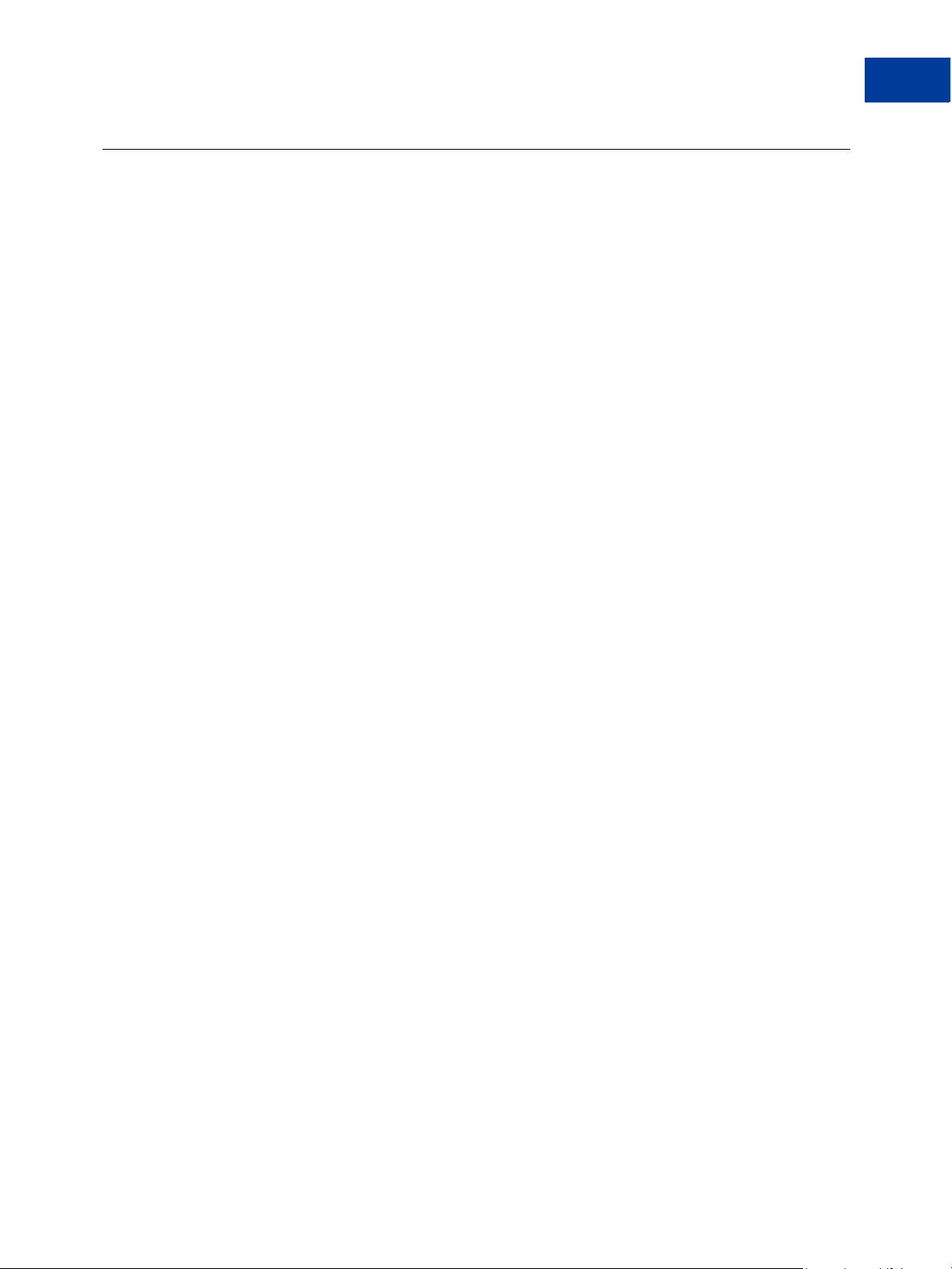
Configuring the Fraud Protection Services Filters
Phase 2: Run Live Transactions on Live Transaction Servers in Observe Mode
Phase 2: Run Live Transactions on Live Transaction Servers in
Observe Mode
In this phase, you configure filters on live servers to the settings that you had fine-tuned on the
test servers. In Observe mode, filters examine each live transaction and mark the transaction
with the filter results. The important difference between Observe and Active mode is that,
regardless of the filter actions, all Observe mode transactions are submitted for processing in
the normal fashion.
Observe mode enables you to view filter actions offline to assess their impact (given current
settings) on your actual transaction stream.
NOTE: You are charged the per-transaction fee to use the live servers in either Observe or
Active mode.
1. Click Service Settings > Fraud Protection >Test Setup. Click Move Test Filter Settings
to Live. The Move Test Filter Setting to Live page appears. Remember that in this phase,
you are configuring the live servers.
2. Click Move Test Filter Settings to Live. On the page that appears, click Move Test Filter
Settings to Live again.
3
3. The Move Test Filter Settings to Live page prompts whether to deploy the filters in
Observe modeor in Active mode. Click Deploy to Observe Mode.
Once you deploy the filters, all transactions are sent to the live servers for screening by the live
filters. In Observe mode, each transaction is marked with the filter action that would have
occurred (Review, Reject, or Accept) had you set the filters to Active mode
This enables you to monitor (without disturbing the flow of transactions) how actual customer
transactions would have been affected by active filters.
IMPORTANT:Deployed filter setting changes are updated hourly (roughly on the hour).
This means that you might have to wait up to an hour for your changes to
take effect. This waiting period only occurs when you move from one mode
to the next.
4. Perform testing of the filters. Follow the procedures outlined in Appendix B, “Testing the
Transaction Security Filters.”
5. Review the filter results by following the instructions in Chapter 4, “Assessing
Transactions that Triggered Filters.” The Filter Scorecard (described on page 22) will be
particularly helpful in isolating filter performance that you should monitor closely and in
ensuring that a filter setting is not set so strictly so as to disrupt normal business.
6. Once you are happy with your filter settings, you can move to Phase 3.
Fraud Protection Services User’s Guide 17
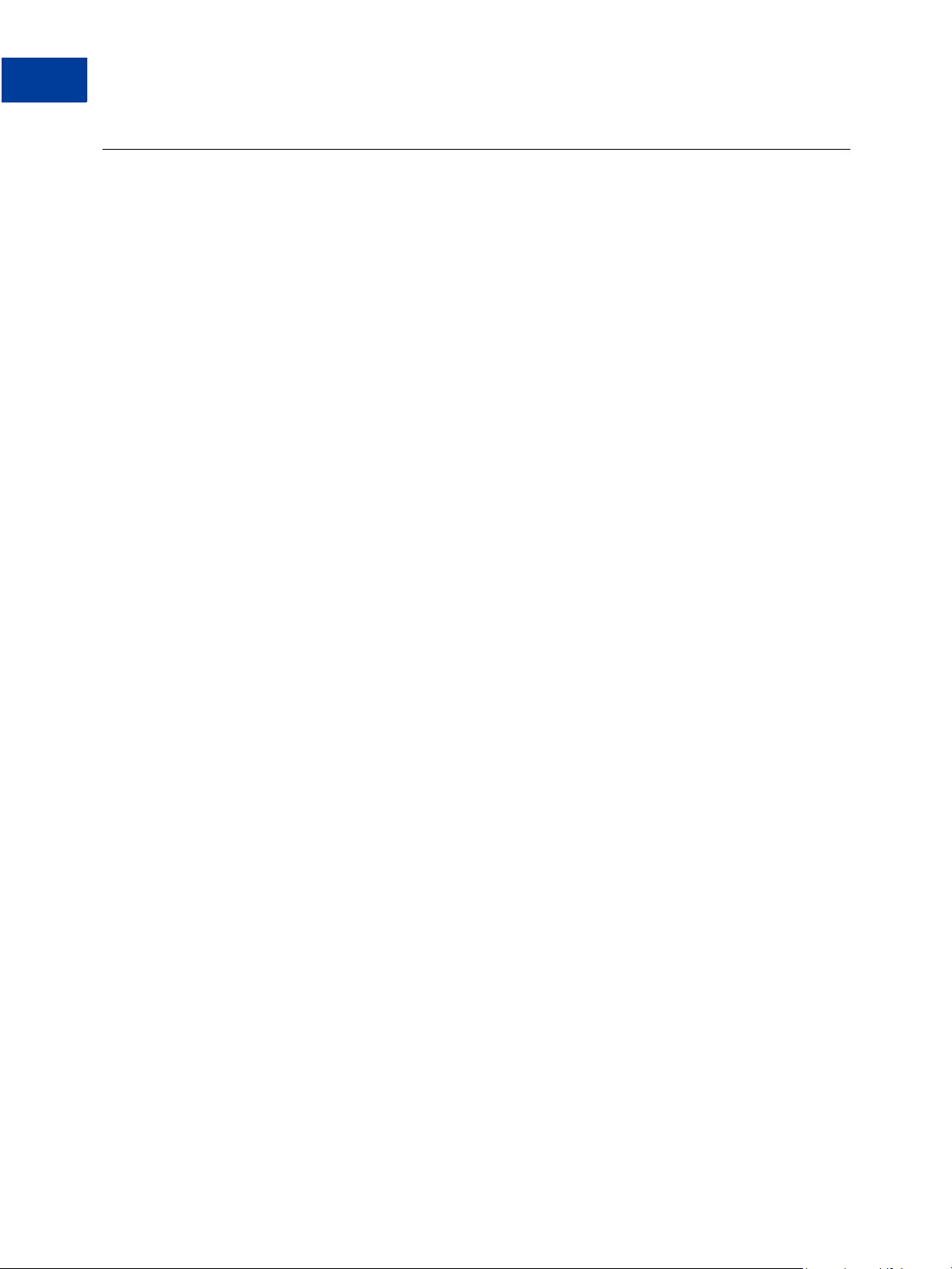
Configuring the Fraud Protection Services Filters
3
Phase 3: Run All Transactions Through the Live Transaction Security Servers Using Active Mode
Phase 3: Run All Transactions Through the Live Transaction
Security Servers Using Active Mode
Once you have configured all filters to optimum settings, you convert to Active mode. Filters
on the live servers examine each live transaction and take the specified action.
7. Click Move Test Filter Settings to Live. On the page that appears, click Move Test Filter
Settings to Live again.
8. On the Move Test Filter Settings to Live page, click Deploy to Active Mode.
At the top of the next hour, all live transactions will be inspected by the filters.
9. Use the instructions in Chapter 4, “Assessing Transactions that Triggered Filters,” to detect
and fight fraud.
IMPORTANT:Remember that you can make changes to fine-tune filter settings at any time.
After changing a setting, you must re-deploy the filters so that the changes
take effect.
18 Fraud Protection Services User’s Guide
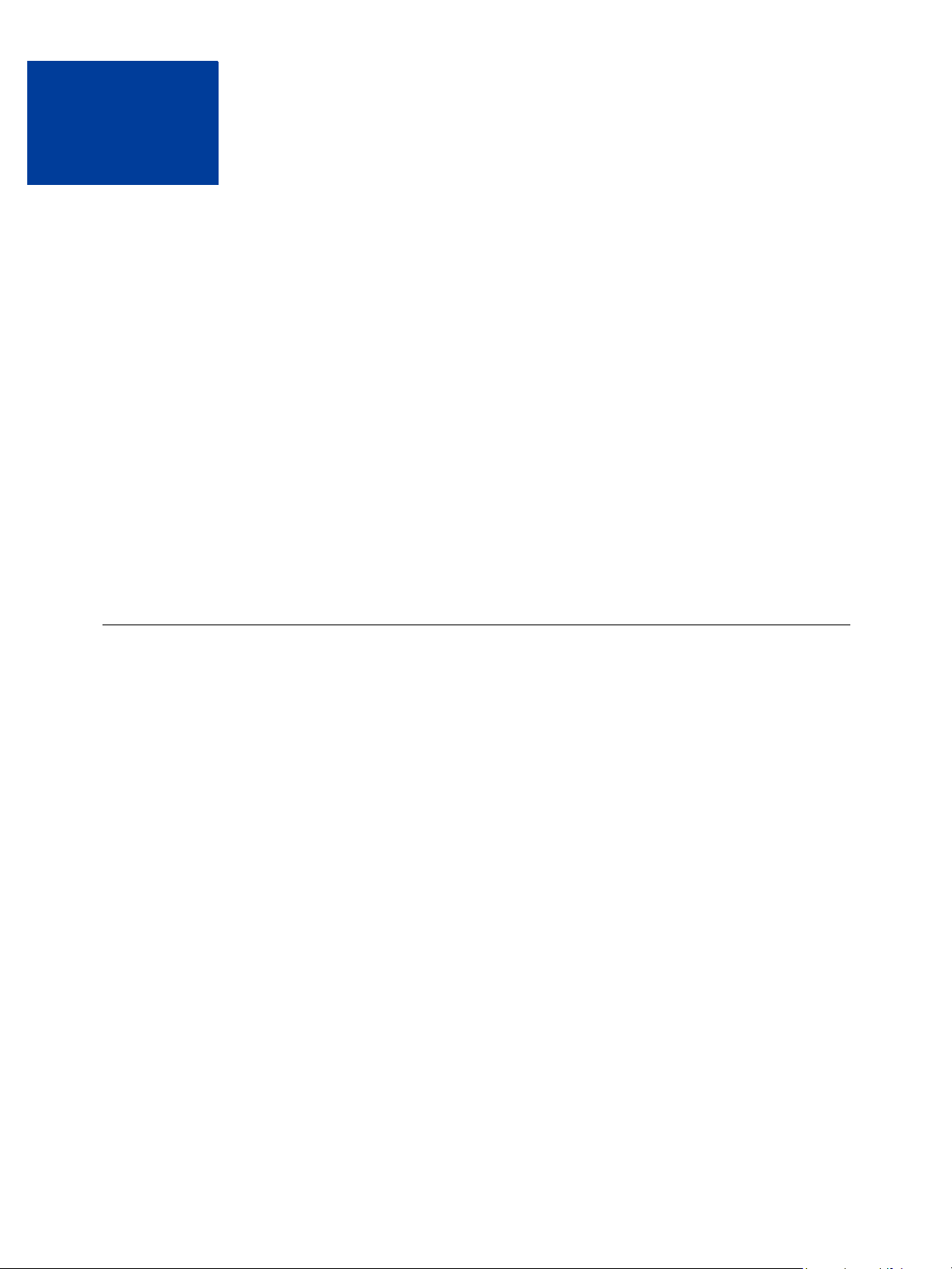
4
Assessing Transactions that Triggered Filters
As part of the task of minimizing the risk of fraud, you review each transaction that triggered a
filter. You decide, based on the transaction’s risk profile, whether to accept or reject the
transaction. This chapter describes how to review transactions that triggered filters, and
provides guidance on deciding on risk.
NOTE: The Fraud Protection Services package (Basic or Advanced) to which you subscribe
determines the number of filters that screen your transactions. Basic subscribers have
access to a subset of the filters discussed in this chapter. Advanced subscribers have
full access. See “Filters Included with the Fraud Protection Services” on page 83 for
complete lists of Basic and Advanced filters.
In This Chapter
z “Reviewing Suspicious Transactions” on page 19
z “Fine-tuning Filter Settings—Using the Filter Scorecard” on page 22
z “Re-running Transactions That Were Not Screened” on page 24
Reviewing Suspicious Transactions
Transactions that trigger filters might or might not represent attempted fraud. It is your
responsibility to analyze the transaction data and then to decide whether to accept or reject the
transaction. Accepting a transaction requires no further action. To reject a transaction, a
separate void of the transaction is required.
The first step in reviewing filtered transactions is to list the transactions.
1. Click Reports > Fraud Protection > Fraud Transactions
The Fraud Transactions Report page appears.
Payflow Link Fraud Protection Services User’s Guide 19
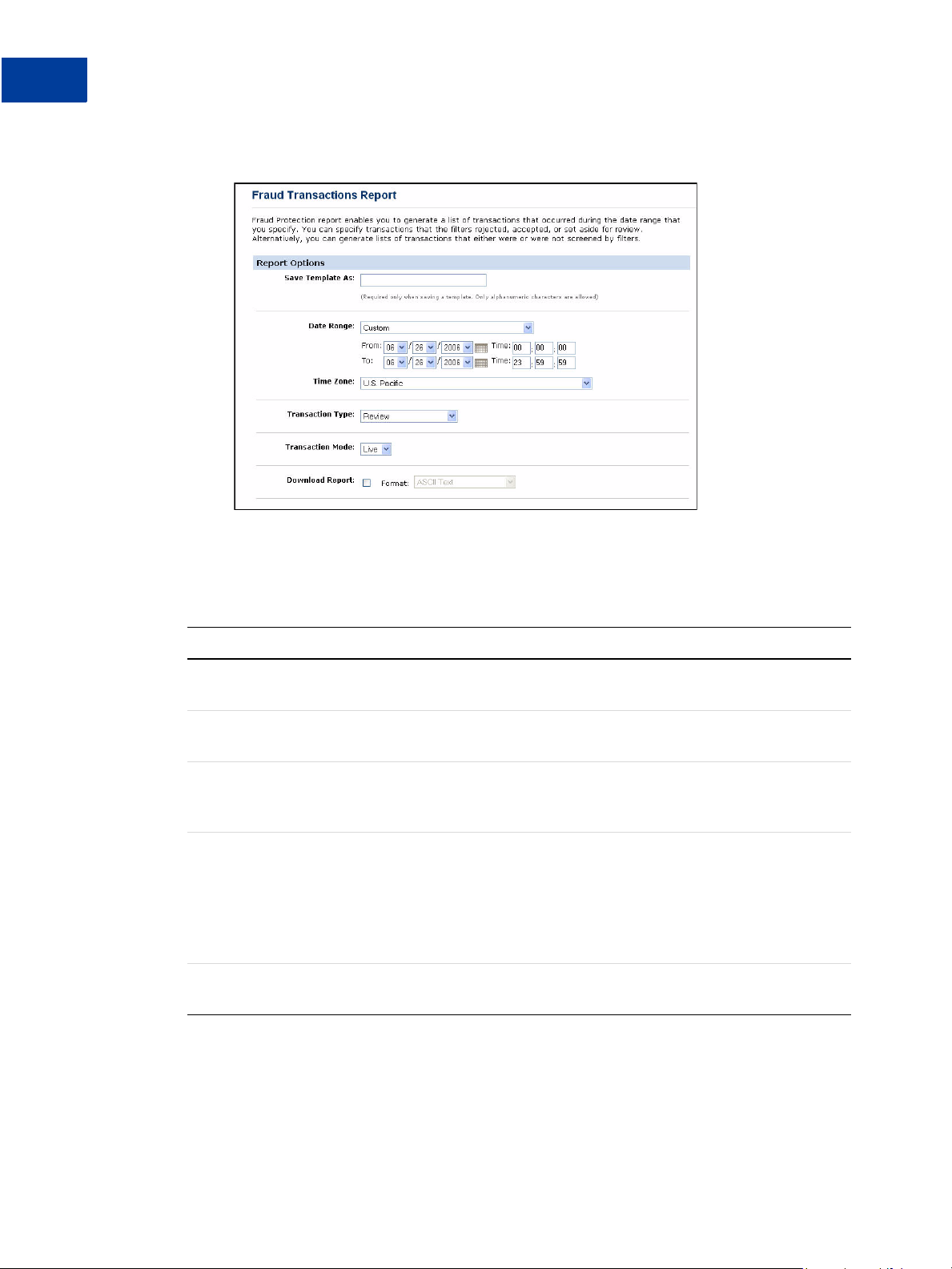
Assessing Transactions that Triggered Filters
4
Reviewing Suspicious Transactions
FIGURE 4.1 Fraud Transactions Report page
2. Specify the date range of the transactions to review.
3. Specify a Transa ction Type :
TABLE 4.1 Transaction types
Transaction Type Description
Reject Transactions that the filters rejected. These transactions cannot be settled.
The type of filter that took this action is called a Reject filter.
Review Transactions that the filters set aside for your review. The type of filter that
took this action is called a Review filter.
Accept Transactions that the filters allowed through the normal transaction
submission process. The type of filter that took this action is called an Accept
filter.
Not Screened by
Filters
Transactions that were not screened by any filter. This condition (Result Code
127) indicates that an internal server error prevented the filters from
examining transactions. This conditional occurs only in Test mode or Live
mode. In Observe mode all results codes are always 0.
You can re-screen any of these transactions through the filters as described in
“Re-running Transactions That Were Not Screened” on page 24.
Screened by Filters All transactions that were screened by filters, regardless of filter action or
whether any filter was triggered.
4. Specify the Transaction Mode, and click Run Report.
The Fraud Transactions Report page displays all transactions that meet your search
criteria.
20 Payflow Link Fraud Protection Services User’s Guide
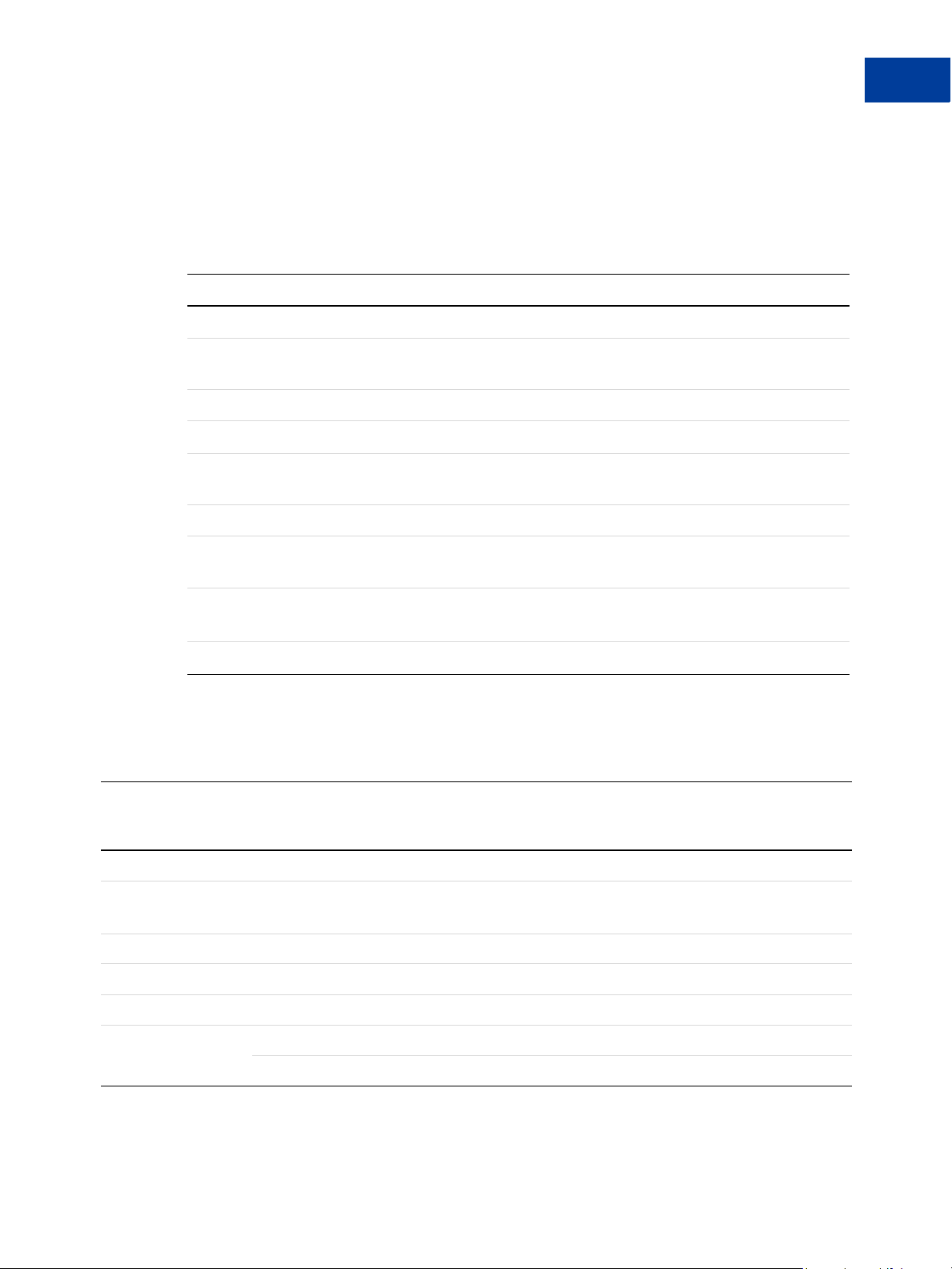
Assessing Transactions that Triggered Filters
Reviewing Suspicious Transactions
NOTE: If filters are deployed in Observe mode, then all transactions have been submitted for
processing and are ready to settle. Transactions are marked with the action that the
filter would have taken had the filters been deployed in Active mode.
The following information appears in the report:
TABLE 4.2 Transactions Report field descriptions
Heading Description
Report Type The type of report created.
Date Date and time range within which the transactions in this report were
run.
Time Zone Time zone represented in this report.
Transaction Mode Test, Observe, or Active
Transaction ID Unique transaction identifier. Click this value to view the Transaction
Detail page.
Transaction Time Time and date that the transaction occurred.
4
Transaction Type The transaction status that resulted from filter action, as described in
Table 4. 1.
Card Type MasterCard or Visa.
Amount Amount of the transaction.
The following transaction status values can appear in the report:
T
ABLE 4.3 Transaction status values
Report in Which
Transaction
Stage of Review
Screened by filters Pass 0 Approved Approved report
Screened by filters Review 126 Under Review by Fraud Service Approved report
Screened by filters Reject 125 Declined by Fraud Service Declined report
Screened by filters Accept 0 Approved Approved report
Screened by filters Service Outage 127 Unprocessed by Fraud Service Approved report
Status
Result
Code Result Message
the Transaction
Appears
After review by
merchant
Payflow Link Fraud Protection Services User’s Guide 21
Accepted 0 Approved Approved report
Rejected 128 Declined by Merchant Declined report
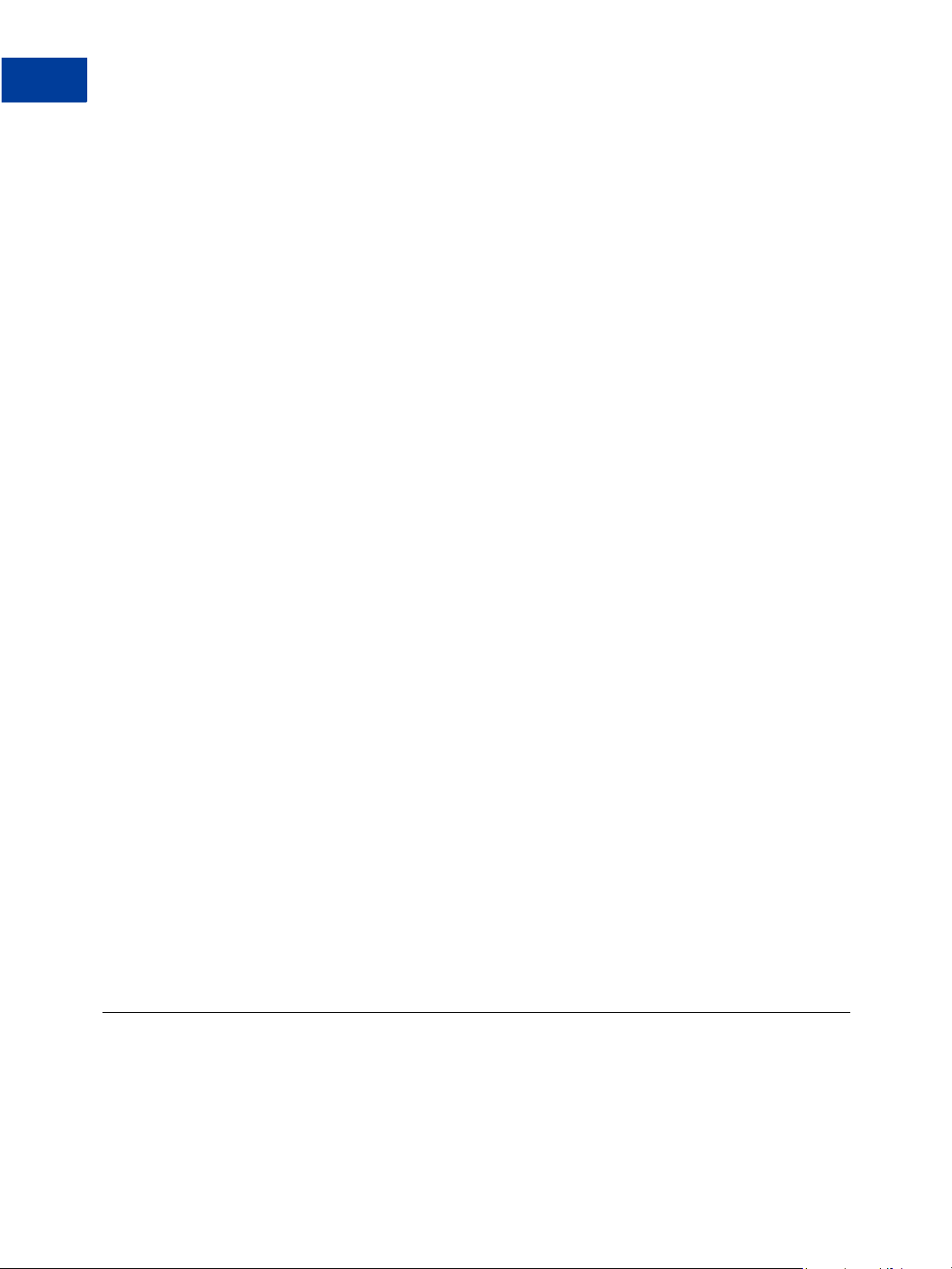
Assessing Transactions that Triggered Filters
4
Fine-tuning Filter Settings—Using the Filter Scorecard
Click the Transaction ID of the transaction of interest.
The Fraud Details page appears, as discussed in the next section.
Acting on Transactions that Triggered Filters
The Fraud Details page displays the data submitted for a single transaction. The data is
organized to help you to assess the risk types and to take action (accept, reject, or continue in
the review state).
The following notes describe data in the Fraud Details page shown in the figure.
1. This transaction was set aside because it triggered the AVS Failure filter.
2. The transaction was not screened by any of the filters in the Skipped Filters section because
the data required by these filters did not appear in the transaction data or was badly
formatted. In special cases, all filters appear here. See “Re-running Transactions That Were
Not Screened” on page 24
3. Specify the action to take on the transaction:
– Review: Take no action. You can return to this page at any time or reject or accept the
transaction. The transaction remains unsettleable.
– Reject: Do not submit the transaction for processing. See “Rejecting Transactions” on
page 22.
– Accept: Submit the transaction for normal processing.
4. You can enter notes regarding the disposition of the transaction or the reasons for taking a
particular action. Do not use the & < > or = characters.
5. Click Submit to save the notes, apply the action, and move to the next transaction.
NOTE: You can also view the Fraud Details page for transactions that were rejected or
accepted. While you cannot change the status of such transactions, the page provides
insight into filter performance.
Rejecting Transactions
If you decide to reject a transaction, you should notify the customer that you could not fulfill
the order. Do not be explicit in describing the difficulty with the transaction because this
provides clues for performing successful fraudulent transactions in the future. Rejected
transactions are never settled.
Fine-tuning Filter Settings—Using the Filter Scorecard
The Filter Scorecard displays the number of times that each filter was triggered and the
percentage of all transactions that triggered each filter during a specified time period.
22 Payflow Link Fraud Protection Services User’s Guide
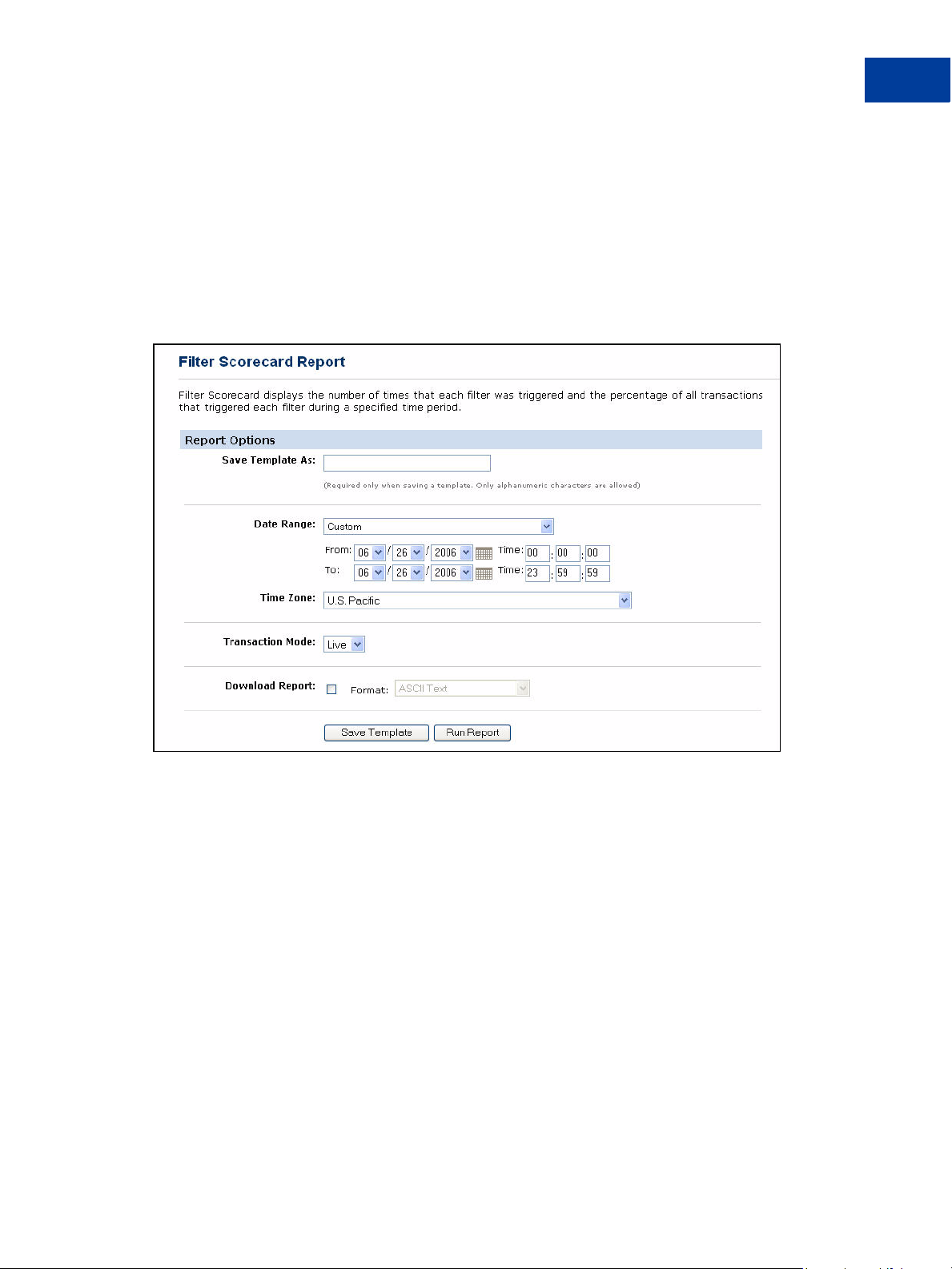
Assessing Transactions that Triggered Filters
Fine-tuning Filter Settings—Using the Filter Scorecard
This information is especially helpful in fine-tuning your risk assessment workflow. For
example, if you find that you are reviewing too many transactions, then use the Filter
Scorecard to determine which filters are most active. You can reduce your review burden by
relaxing the settings on those filters (for example, by setting a higher amount for the Purchase
Price Ceiling filter).
1. Click Reports > Filter Scorecard. The Filter Scorecard Report page appears.
FIGURE 4.2 Filter Scorecard Report page
4
2. Specify the date range of the transactions to review.
3. In the Transaction Mode field, specify transactions screened by the live or the test servers.
4. Click Run Report.
The Filter Scorecard Report page displays the number of times that each filter was
triggered and the percentage of all transactions that triggered each filter during the time
span that you specified.
Ensuring Meaningful Data on the Filter Scorecard
The Scorecard shows the total number of triggered transactions for the time period that you
specify, so if you had changed a filter setting during that period, the Scorecard result for the
filter might reflect transactions that triggered the filter at several different settings.
Say, for example, you changed the Total Purchase Price Ceiling on August 1 and again on
August 7. You then run a Filter Scorecard for July 1 to August 31. Between July 1 to August
Payflow Link Fraud Protection Services User’s Guide 23
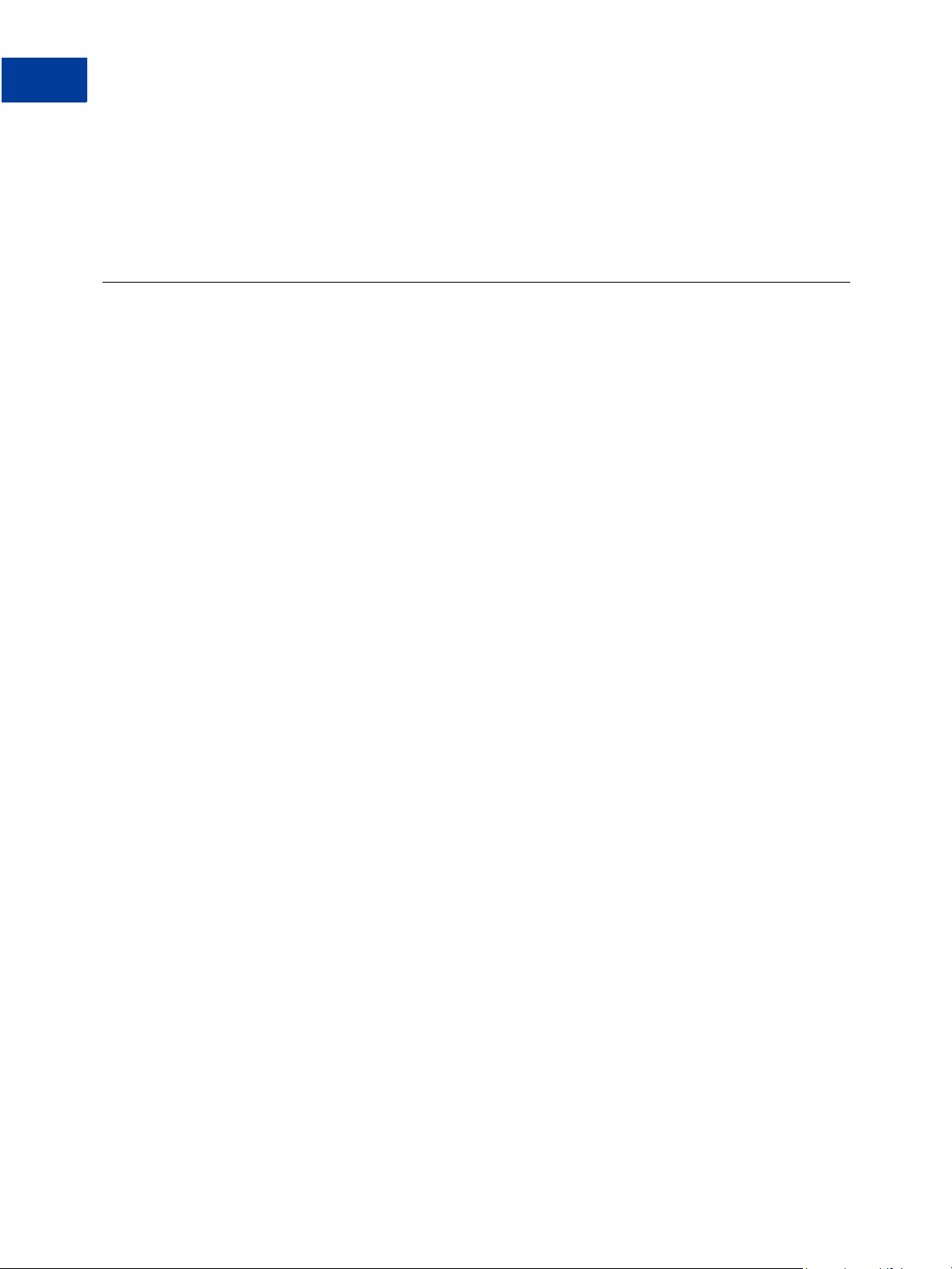
Assessing Transactions that Triggered Filters
4
Re-running Transactions That Were Not Screened
31, three different price ceiling settings caused the filter to trigger, yet the Scorecard would not
indicate this fact.
To ensure meaningful results in the Filter Scorecard, specify a time period during which the
filter settings did not change.
Re-running Transactions That Were Not Screened
Perform the following steps if you wish to re-run a transaction that was not screened by filters
(transactions with Result Code 127):
1. Navigate to Reports > Fraud Protection > Fraud Transaction Report. The Fraud
Transaction Report page appears.
2. Select the appropriate time period for the search, and select the “Not Screened by Filters”
option for Transaction Type.
3. Click RunView Report. The Fraud Transaction Report Results page appears. It contains
all the transactions that were not screened by filters.
4. Click on the Transaction ID of the transaction you would like to re-run. The Confirm Rerun
page appears.
5. Click Ye s to re-run that transaction. The Success page appears if your transaction was
successful.
NOTE: If multiple attempts at screening fail, then the transaction may have data formatting
problems. Validate the data, and contact Customer Service.
If you encounter 50 or more transactions with Result Code 127, then contact Customer
Service, who can resubmit them as a group.
24 Payflow Link Fraud Protection Services User’s Guide
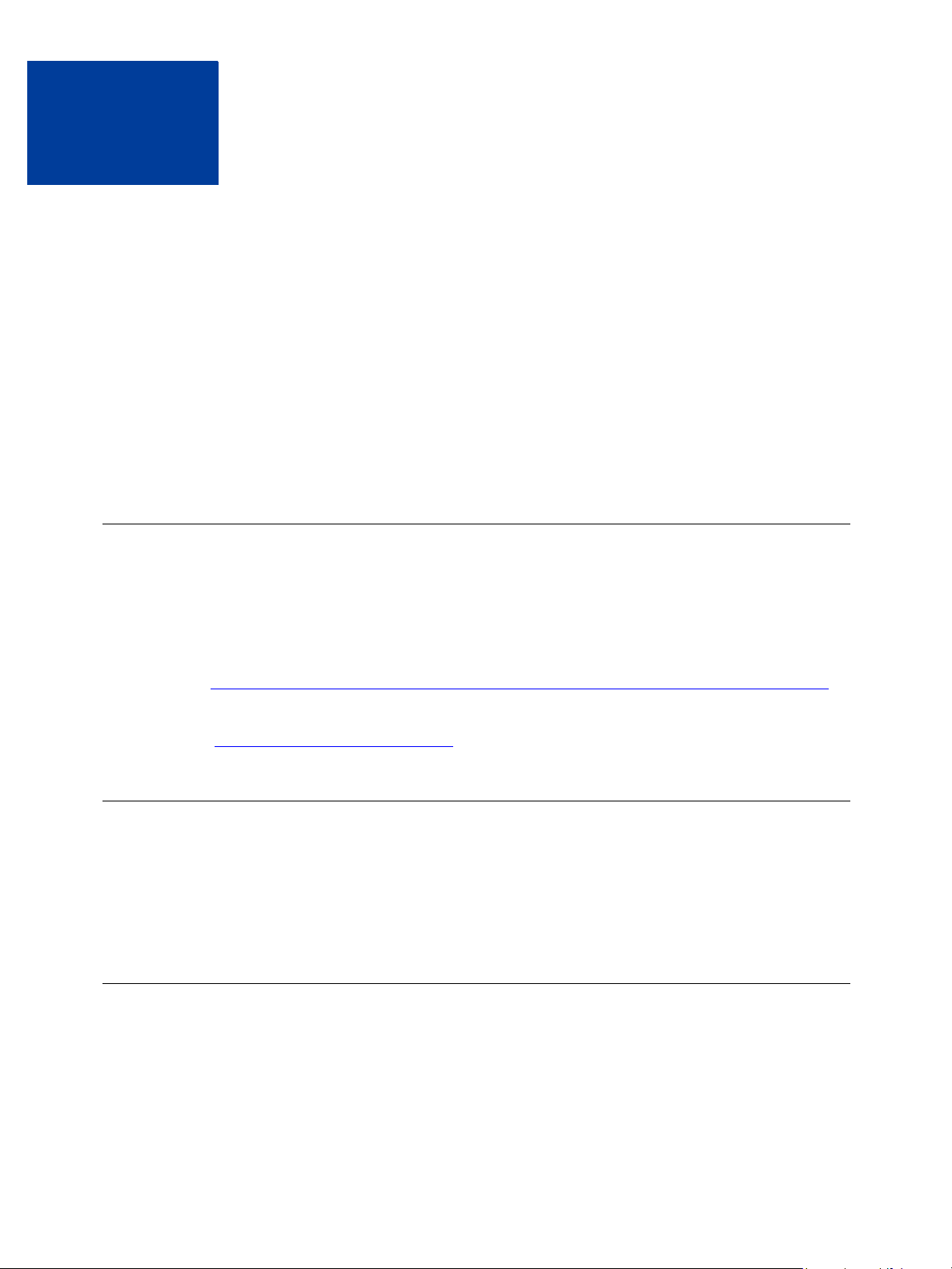
Activating and Configuring the
5
Buyer Authentication Service
This chapter describes how to enroll, configure, test, and activate the Buyer Authentication
Service.
In This Chapter
z “Building Customer Confidence” on page 25
z “Enrolling for the Buyer Authentication Service” on page 25
z “Downloading the Payflow (Including APIs and API Documentation)” on page 25
z “Configuring Buyer Authentication” on page 26
z “Testing and Activating the Service” on page 28
Building Customer Confidence
Buyer Authentication reduces your risk and builds your customers' confidence. The card
brands make marketing resources available to you to promote your Web site and logos you can
build into your checkout process.
For more information, visit:
z http://usa.visa.com/business/accepting_visa/ops_risk_management/vbv_marketing_support.html
or
z http://www.securecodemerchant.com
Enrolling for the Buyer Authentication Service
To enroll for the Buyer Authentication Service, click the Buyer Authentication banner on the
PayPal Manager main page. Follow the on-screen instructions to determine whether both your
processor and your acquiring bank support the Buyer Authentication service. If they both
support the service, then you can follow the on-screen instructions to enroll.
Downloading the Payflow (Including APIs and API
Documentation)
The Payflow software development kit (SDK) is available from the PayPal Manager
Downloads page as a .NET or Java library, or you can build your own API by posting directly
to the Payflow servers via HTTPS.
Fraud Protection Services User’s Guide 25
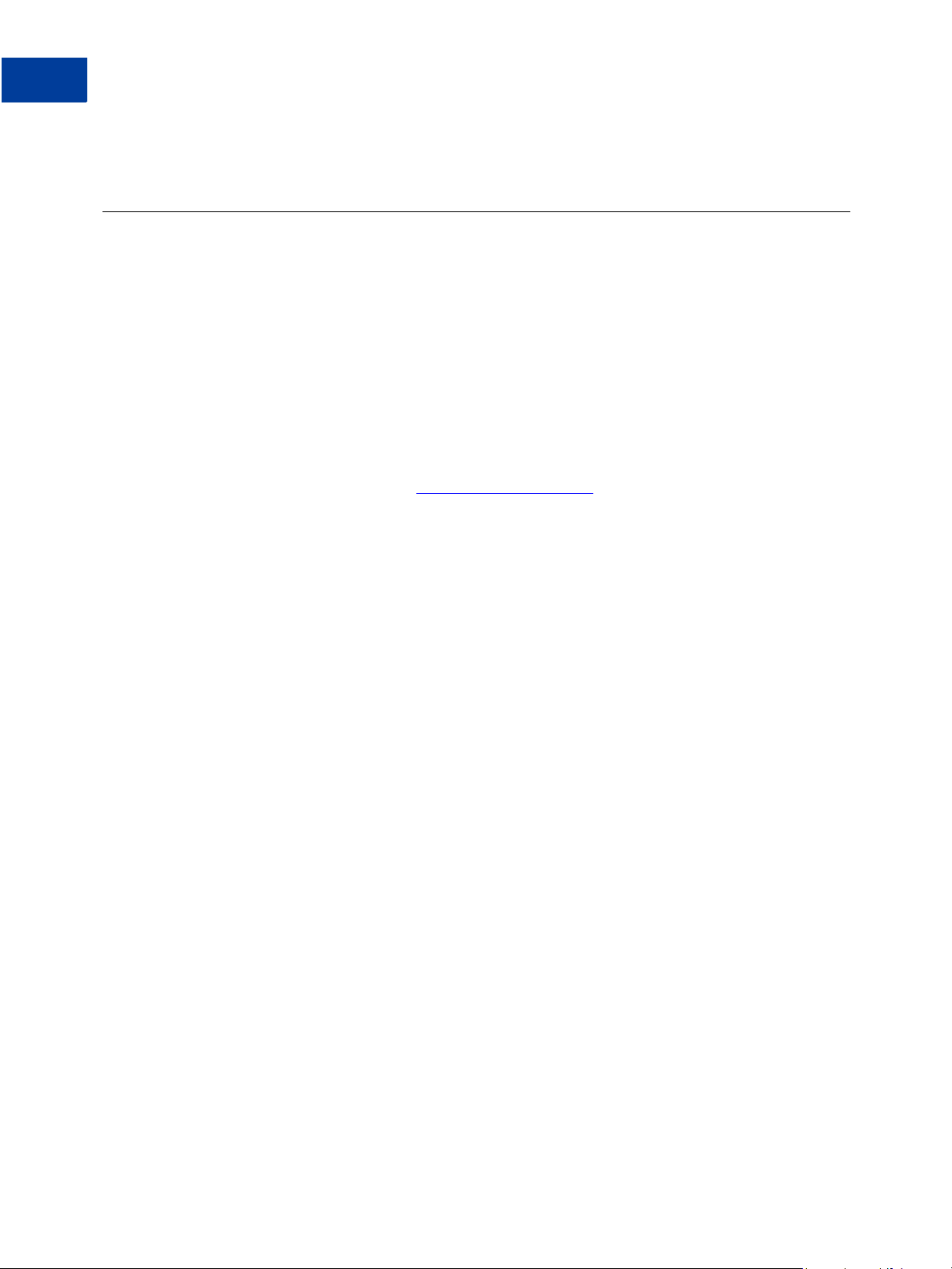
Activating and Configuring the Buyer Authentication Service
5
Configuring Buyer Authentication
IMPORTANT:Full API documentation is included with each SDK.
Configuring Buyer Authentication
To enable Buyer Authentication processing on your site, you will need to construct two
transaction requests (messages) and construct a frameset. You can accomplish the tasks in a
few hours.
In the standard Payflow Pro implementation, when the customer submits a purchase request,
your website sends a single Sale transaction request with all purchase details (message with
transaction type S) to the server. With Buyer Authentication, you must submit two additional
transaction requests (types E— Verify Enrollment and Z—validate PARES response) before
the Sale.
Follow these steps:
1. Log in to PayPal Manager at
2. Click Service Settings > Fraud Protection > Buyer Authentication. The Buyer
Authentication Setup page appears.
3. Enter Registration information (complete all fields for both MasterCard and Visa).
– Select your Acquirer (Acquirer Support) for MasterCard and Visa and click Activate to
activate the Acquirer you selected.
– Enter your Business Name.
– Enter the fully qualified URL (be sure to include http:// or https://) of your business.
– Select your Country Code from the drop-down menu.
4. Click Submit. A gray notification box appears towards the top of the page confirming the
changes. If there are any errors, a yellow box appears towards the top of the page stating
the problem.
5. On the main PayPal Manager page click the Download link.
6. Read chapters 5 through 7 and Appendix D of this document
7. Download the Payflow SDK (Software Developer’s Kit) appropriate for your software
environment.
8. Download Payflow Pro Developer’s Guide (PDF format document). Read as much of
Payflow Pro Developer’s Guide as you need.
https://paypal.manager.com.
9. Configure the Payflow SDK as described in the developer’s guide.
26 Fraud Protection Services User’s Guide
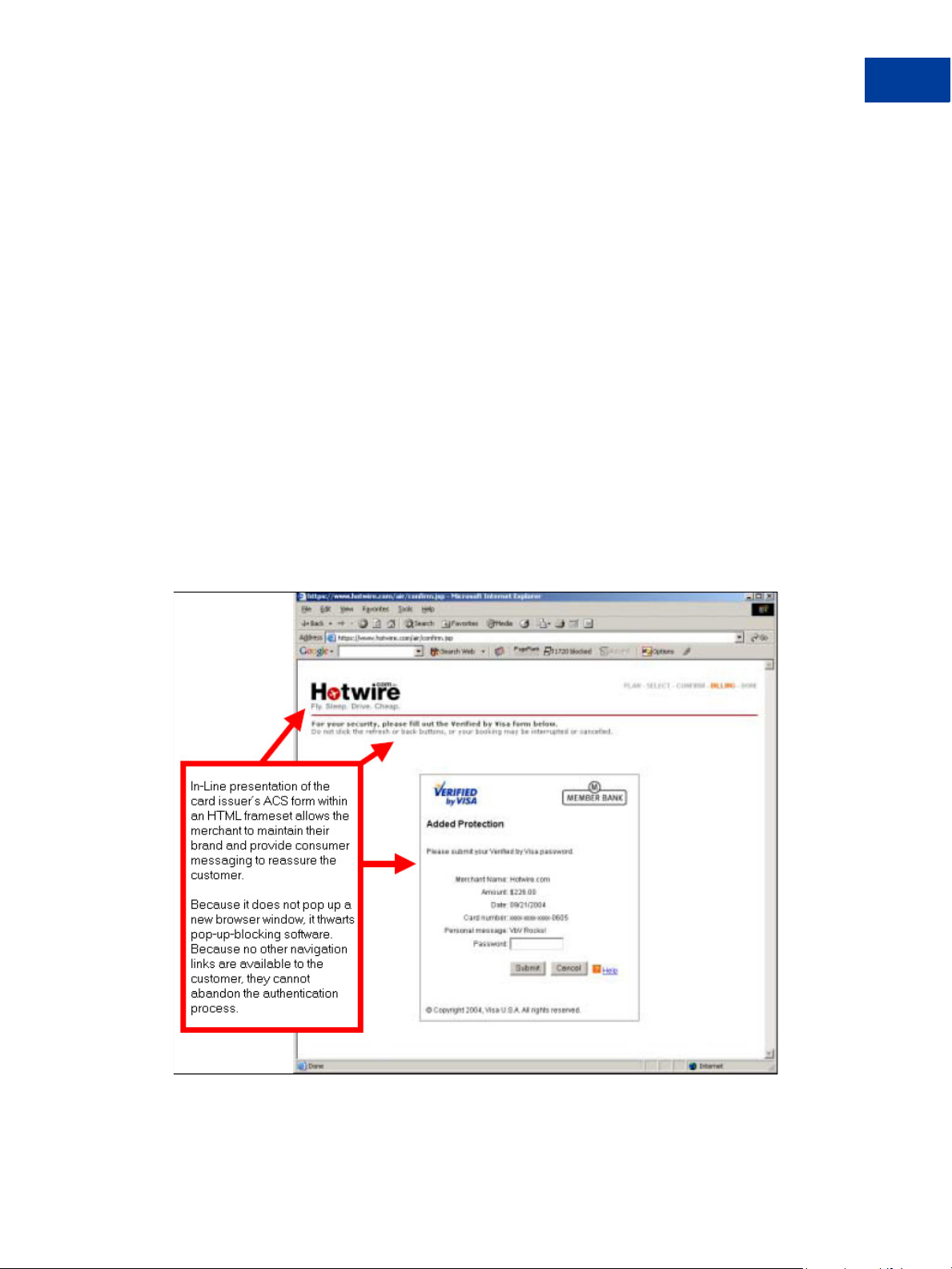
Activating and Configuring the Buyer Authentication Service
Generate Transaction Request Software
1. Submit a Verify Enrollment transaction request (type E) to determine whether the
cardholder is enrolled in either the Verified by Visa or MasterCard SecureCode service. See
the example on page 38.
2. The response is either Enrolled or Not Enrolled. See the example responses on page 38.
3. If the customer is enrolled, you populate the response data into a form page (hosted on your
server) and post it to the URL of the card issuing bank (ACS) indicated in the response.
Make sure the TermUrl field is properly specified, as this is where the ACS will post the
response. See “Example ACS Redirect Code” on page 35.
4. The ACS responds to the post by presenting an Authentication window to the customer.
By Visa/MasterCard requirements, the HTML page for displaying the ACS form must be
presented in-line (within the same browser session as the e-commerce transaction),
preferably as framed-inline.
The ACS form should be displayed in a frame set, as shown in the following example. The
message across the top of the frame is required.
Configuring Buyer Authentication
5
NOTE: You should not employ pop-up windows. They will be blocked by pop-up blocking
software.
Fraud Protection Services User’s Guide 27
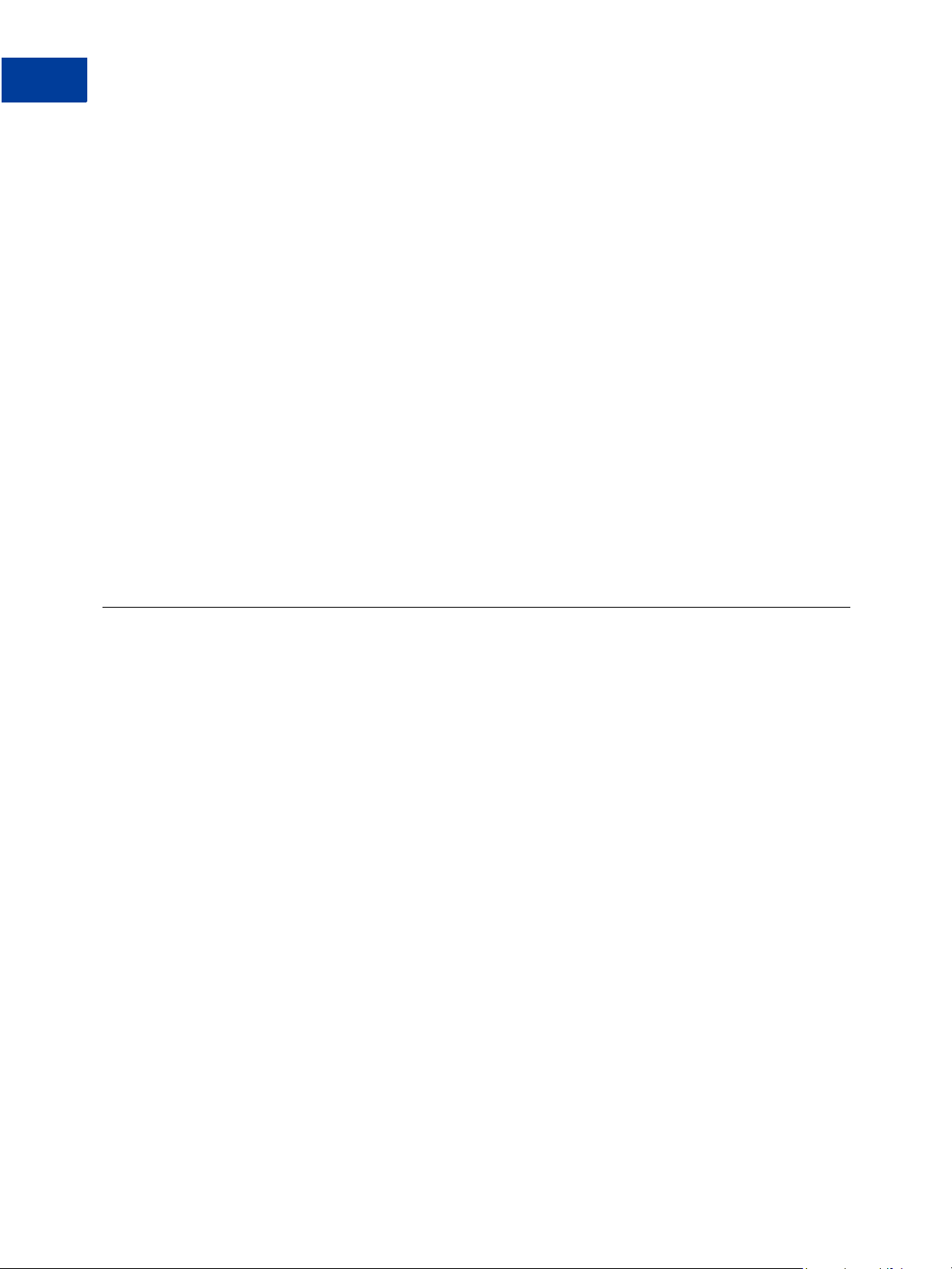
Activating and Configuring the Buyer Authentication Service
5
Testing and Activating the Service
5. When the customer enters their password and clicks Submit, the ACS verifies the
password and posts a response to the TermURL (the page on your site that is configured to
receive ACS responses).
6. Submit a Validate Authentication Response transaction request (type Z) to validate (ensure
that the message has not been falsified or tampered with) and decompose the
Authentication Response from the card-issuing bank (ACS). See “Example Validate
Authentication Response” on page 39.
7. The response contains the following data elements:
–XID
– Authentication Status
– ECI. E-commerce Indicator
– Visa: CAVV. Cardholder Authentication Verification Value
— or —
MasterCard: AAV. Accountholder Authentication Value
Submit these values, along with the standard transaction data, in a standard Sale or
Authorization transaction request, as described in “Call 4: Submit the intended transaction
request to the Payflow server” on page 36.
Testing and Activating the Service
1. Make these other required UI modifications:
Payment page pre-messaging. The example text shown below and in the red boxes in the
figure must appear on your payment page to advise the customer that authentication may
take place.
Example text in “Learn More” box on the left:
z Why am I being asked for a password to use my credit card?
z Can I purchase a car rantal for someone else using my credit or debit card?
z Can I add drivers to my reservation?
More questions?
Example text in “reminder”:
After you check the “Purchase” button, your transaction will be processed.
For your security, Verified by Visa may ask you for information on the next page.
OTE: Buyer Authentication can only be activated when Fraud Protection Services is live.
N
28 Fraud Protection Services User’s Guide
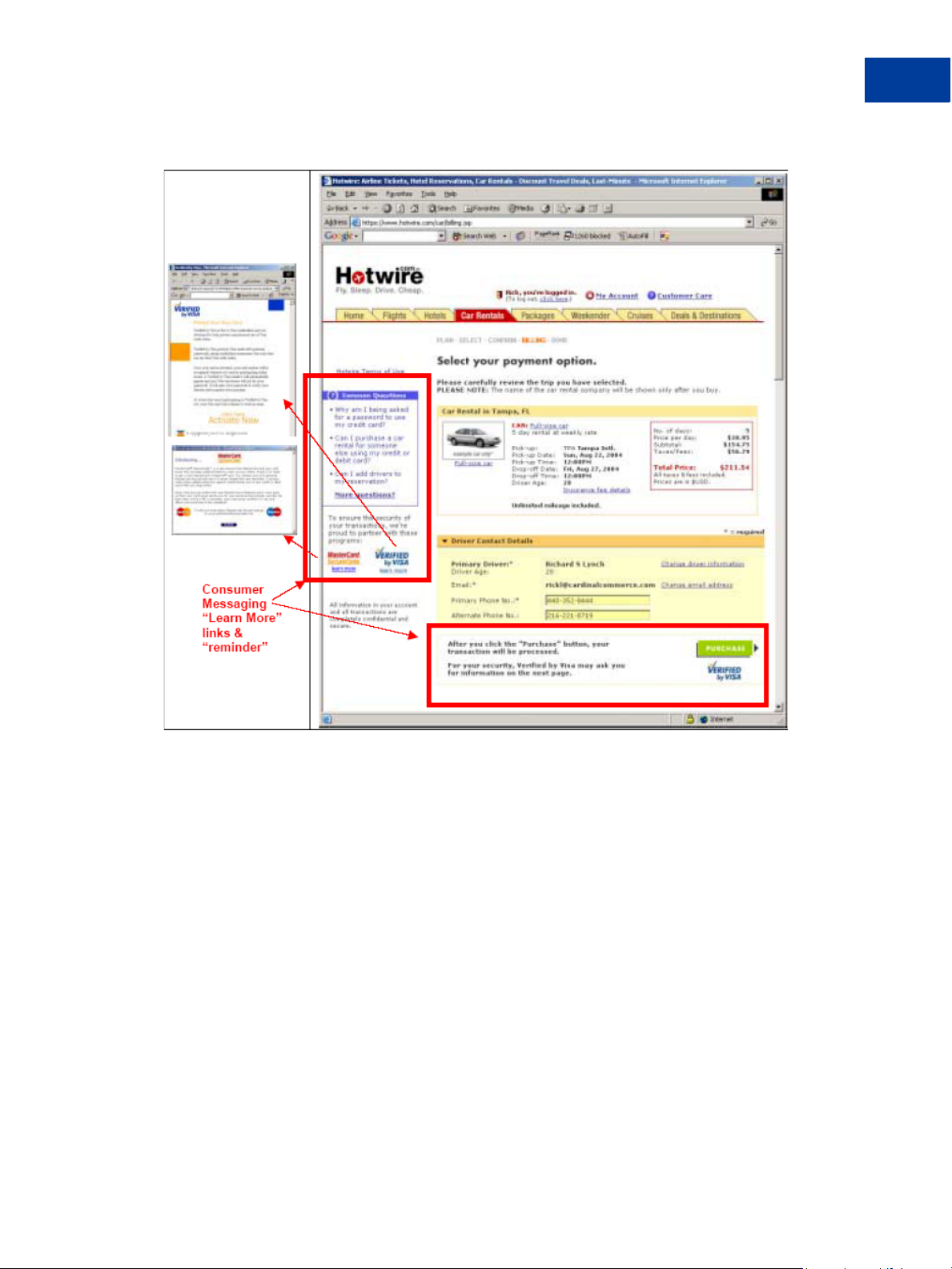
Activating and Configuring the Buyer Authentication Service
Testing and Activating the Service
5
Failure messaging. The example text in the red box handles cases where customers cannot
successfully authenticate themselves. The text requests another form of payment.
Fraud Protection Services User’s Guide 29
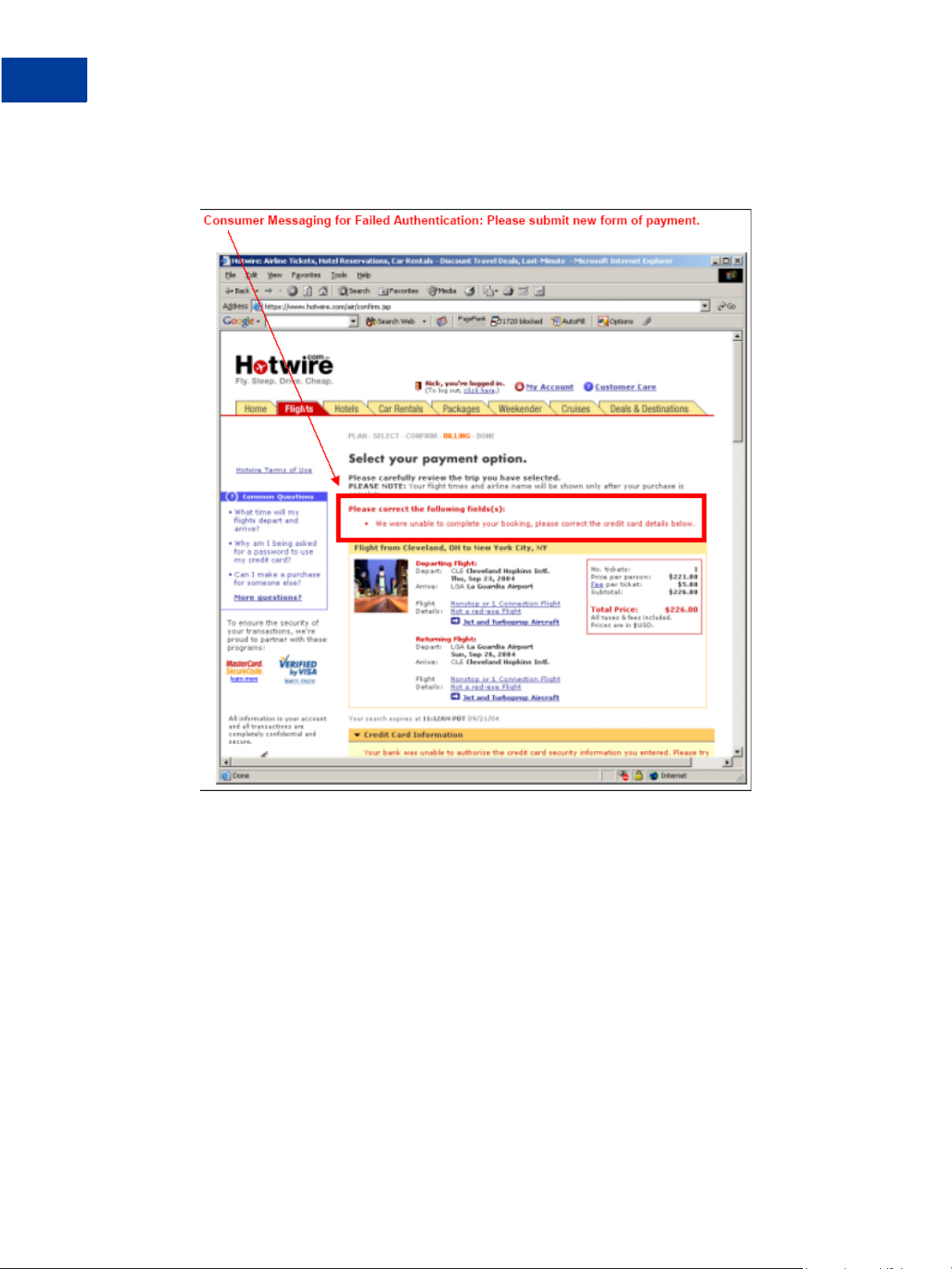
Activating and Configuring the Buyer Authentication Service
5
Testing and Activating the Service
Consumer Messaging for Failed Authentication: Please submit new form of payment.
2. Perform a last round of test transactions as described in Appendix C, “Testing Buyer
Authentication Transactions Using the Payflow SDK,” to ensure the flow and screen
presentation is correct.
3. Once all message flows and customer messaging and required logos are in place, you can
activate Buyer Authentication to accept live transactions.
30 Fraud Protection Services User’s Guide

Performing Buyer Authentication
6
Transactions Using the SDK
This chapter describes the process of performing Buyer Authentication transactions using the
Payflow SDK. For information on using the SDK and on transaction syntax see Payflow Pro
Developer’s Guide.
The content and format of responses to transaction requests are described in “Buyer
Authentication Transaction Parameters and Return Values” on page 40. Standard Payflow Pro
response values are described in Payflow Pro Developer’s Guide.
XMLPay client support for Buyer Authentication is described in Payflow Pro XMLPay
Developer’s Guide.
For information on how to view Buyer Authentication reports in PayPal Manager, see PayPal
Manager online help.
Testing the Buyer Authentication Service
Information on testing Buyer Authentication Service transactions appears in Appendix C,
“Testing Buyer Authentication Transactions Using the Payflow SDK.”
In This Chapter
z “Buyer Authentication Transaction Overview” on page 31
z “Buyer Authentication Terminology” on page 32
z “Buyer Authentication Server URLs” on page 33
z “Detailed Buyer Authentication Transaction Flow” on page 33
z “Example Buyer Authentication Transactions” on page 37
z “Buyer Authentication Transaction Parameters and Return Values” on page 40
z “ECI Values” on page 45
z “Logging Transaction Information” on page 47
Buyer Authentication Transaction Overview
To implement Buyer Authentication, you use the Payflow SDK to write software that:
1. Receives the customer’s account number and determines whether it is enrolled in the
Verified by Visa or MasterCard SecureCode buyer authentication program.
2. If the cardholder is enrolled, then your program redirects the customer to the issuing bank’s
buyer authentication page. The customer submits their username and password. The
Fraud Protection Services User’s Guide 31

Performing Buyer Authentication Transactions Using the SDK
6
Buyer Authentication Terminology
issuing bank authenticates the customer’s identity by returning a payer authentication
response value to your program.
3. Your program then validates the authentication response.
4. If the authentication data is valid, then your program submits a standard Payflow
authorization or sale transaction that includes the buyer authentication data.
NOTE: The Buyer Authentication Service supports only Sale and Authorization transaction
types.
Buyer Authentication Terminology
The following terms are used in this chapter:
TABLE 6.1 Buyer Authentication terminology
Term Definition
MPI The Merchant Plug-in software component that implements merchant's client
functionalities in 3-D Secure protocol. The 3-D Secure server at
https://buyerauth.com/DDDSecure/MerchantPlug-In
specification as a payment gateway.
PAREQ The Payer Authentication Request message that you send to the issuing bank’s
buyer authentication page.
PARES Payer Authentication Response, digitally signed by the issuing bank.
CAVV Cardholder Authentication Verification Value. The value generated by card
issuing bank to prove that the cardholder has been authenticated with a
particular transaction.
XID Buyer authentication Transaction ID. Used only by Verified by Visa to identify a
unique buyer authentication transaction.
ECI E-Commerce Indicator. The ECI value indicates the level of security supported
by the merchant when the cardholder provided the payment card data for an
Internet purchase. When returned in a buyer authentication response, it is
determined by the issuing bank.
Authentication
Status
Key component in the 3-D Secure protocol. A server run by card issuer
performing functionalities of enrolling a card for 3-D Secure, verifying card
enrollment, and authenticating cardholder and issuing a digitally signed
payment authentication response (PARES).
implements MPI's
32 Fraud Protection Services User’s Guide

Performing Buyer Authentication Transactions Using the SDK
Buyer Authentication Server URLs
Buyer Authentication Server URLs
IMPORTANT:URLs listed here are used only for buyer authentication transactions: Verify
Enrollment (TRXNTYPE=E) and Validate Authentication (TRXNTYPE=Z).
z The production Buyer Authentication server URL is buyerauth.verisign.com
z The test Buyer Authentication server URL is pilot-buyerauth.verisign.com
Detailed Buyer Authentication Transaction Flow
A buyer authentication transaction involves the following four program calls. Examples of
exact syntax appear in “Example Buyer Authentication Transactions” on page 37.
NOTE: XMLPay uses the VerifyEnrollment transaction for Call 1.
Call 1: Verify that the cardholder is enrolled in the 3-D Secure program
6
For the Verify Enrollment call (VerifyEnrollment transaction in XMLPay), you determine
whether the cardholder is enrolled in the 3-D Secure program. Send a transaction
(TRXTYPE=E) to the Buyer Authentication server.
The server returns the AUTHENTICATION_STATUS of enrollment (E means enrolled), an
AUTHENTICATION_ID value, and an ECI value (electronic commerce indicator, defaulted
to 7 [Authentication Unsuccessful] because authentication has not yet occurred). If the
cardholder is enrolled, then the message also includes a PAREQ (payer authentication request)
value and the ACSURL—the URL of the Issuer’s ACS (access control server) page at which
buyers provide their password to authenticate themselves. The PAREQ is used in the next call
to ask the Issuing bank to authenticate the customer.
If the cardholder is not enrolled (AUTHENTICATION_STATUS=O), cannot be verified (X),
or an error occurred (I), skip to Call 4, “Call 4: Submit the intended transaction request to the
Payflow server” and submit a standard Payflow authorization or sale transaction that includes
the AUTHENTICATION_STATUS, AUTHENTICATION_ID, and ECI values.
Fraud Protection Services User’s Guide 33

Performing Buyer Authentication Transactions Using the SDK
6
Detailed Buyer Authentication Transaction Flow
Generate the data for the intended transaction
Merchant
Web Store
510551055105
$42.02
BUY
1
Verify
Enrollment
call
Transaction
Data
AMT=42.02
DESCRIPTION=case
ACCT=5105510551055555
EXPDATE=0306
NAME=johnson
TRXTYPE=E
ACCT=5105510551055555
EXPDATE=0308
RESULT=0
AUTH_STATUS=E
AUTH_ID=1A3D4G
PAREQ=J84H+To4vv6K
ACSURL=www.issuer.com
ECI=7
"Is this
cardholder
enrolled?"
Authentication
"Yes, the
cardholder is enrolled, and here's
the URL of the Issuing bank's
ACS page and the Payer
Authentication Request (PAYREQ)
that you'll need when you
ask the Issuing bank to
authenticate the customer."
PayPal's
Buyer
Server
Call 2: POST the authentication request to and redirect the customer’s
browser to the ACS URL
NOTE: XMLPay uses the ValidateAuthentication transaction for Call 2.
If the card is enrolled, you place the following values in an HTTP form and then HTTP POST
the values to the ACS URL (the issuer’s ACS site):
z PAREQ: The value of the PAREQ returned in the Verify Enrollment call.
z TermUrl: Your server—the one that should accept the authentication response.
z MD: (Required) Any data that you want returned (echoed) to the TermUrl by the ACS
server. Typically, this is state information.
(XMLPay uses the ValidateAuthentication transaction for this purpose.)
Your server then redirects the customer’s browser to the ACS URL.
The customer views the ACS form, enters their 3-D Secure password, and submits the form to
the Issuing bank.
The issuer’s ACS server validates the password, authenticates the customer’s identity, and
then generates and digitally signs a PARES value (payer authentication response). The ACS
server then HTTP POSTs the signed PARES and the unchanged value of the MD to the
TermUrl that you specified.
34 Fraud Protection Services User’s Guide

2
POST
Redirect
and
Performing Buyer Authentication Transactions Using the SDK
"Please
authenticate
this
customer."
HTTP method="POST"
PaReq=J84H+To4vv6K
TermUrl=http://merchantpage.com
MD=<state info>
Redirect
Customer
HTTP method="POST"
PaRes=Qi84$nFWpx2M93
MD=<echoed state info>
Detailed Buyer Authentication Transaction Flow
Issuer's
ACS server
(providing
ACS
Name
Password
Client
Browser
Username
Password
3-D Secure
Service)
"Yes, the customer
is the valid cardholder,
and here's the digitally signed
Payer Authentication
Response (PaRes) data."
6
Example ACS Redirect Code
The following example HTML page redirects a customer to an ACS URL with a PAREQ and
returns the URL for receiving the PARES. Customize tags marked with $ with your
information.
<HTML>
<head>
<title>Authentication Body</title>
<SCRIPT LANGUAGE="Javascript">
function OnLoadEvent()
{
document.downloadForm.submit();
}
</SCRIPT>
</head>
<body bgcolor="{$BACKCOLOR}" background="{$BACKGROUND}"
onload="OnLoadEvent()">
<form name="downloadForm" action="{$acsUrl}" method="POST">
<noscript>
<br/>
<br/>
<center>
<h1>Processing your 3-D Secure Transaction</h1>
<h2>JavaScript is currently disabled or is not supported
by your
browser.<br/></h2>
Fraud Protection Services User’s Guide 35

Performing Buyer Authentication Transactions Using the SDK
oa
6
Detailed Buyer Authentication Transaction Flow
<h3>Click <b>Submit</b> to continue processing your 3-D
Secure
transaction.</h3>
<input type="submit" value="Submit"/>
</center>
</noscript>
<input type="hidden" name="TermUrl" value="{$redirectUrl}"/>
<input type="hidden" name="MD" value="{$messageId}"/>
<input type="hidden" name="PAREQ" value="{$paReq}"/>
</form>
</body>
</HTML>
Call 3: Validate the PARES authentication data returned by the ACS server
Your application at TermUrl performs the Validate Authentication call for security reasons.
You validate that the PARES is the proper data from the Issuer by sending a request for
validation of the digital signature on the PARES to the Buyer Authentication server. Use
TRXTYPE=Z.
The server uses the Issuer’s digital certificate to validate the signature and then returns the
parsed authentication information from the PARES: AUTHENTICATION_STATUS (Y means
valid signature), AUTHENTICATION_ID, CAVV (cardholder authentication verification
value), XID, and ECI.
partner=verisign
partner=verisign
vendor=merchant
Submission
vendor=merchant
partner=verisign
password=a1b2c3
password=a1b2c3
vendor=merchant
amt=42.02
amt=42.02
password=a1b2c3
description=case
description=case
amt=42.02
acct=5105510551055555
acct=5105510551055555
description=case
lastname=johnson
lastname=johnson
acct=5105510551055555
"Is the
lastname=johnson
PaRes
valid?"
TRXTYPE=Z
PARES=Qi84$nFWpx2M93
PayPal's
Buyer
Authentication
Server
3
Validate
Authentication
call
RESULT=0
AUTH_STATUS=Y
AUTH_ID=1A3D4G
CAVV=li409JK4aUv5Kq
ECI=2
XID=3Pm95VwzG8YeJ
"Yes, the signature is valid,
the content of PaRes is valid,
the authentication was successful,
and here's the data that I
parsed from the PaRes ."
Call 4: Submit the intended transaction request to the Payflow server
NOTE: For Call 4 when using XMLPay, pass the following in ExtData for Authorization and
Sale transactions:
AUTHENTICATION_STATUS=<status>, AUTHENTICATION_ID=<id>,
CAVV=<cavv value>, and XID=<xid value>, ECI=<eci value>.
Now that when the buyer authentication process is complete, you submit the intended sale or
authorization payment transaction (TRXNTYPE=S or A) to the Payflow server. In addition to
36 Fraud Protection Services User’s Guide

Performing Buyer Authentication Transactions Using the SDK
Example Buyer Authentication Transactions
the standard sale or authorization transaction data, you include buyer authentication data, as
follows:
(Standard values:)
"Here's a Sale transaction,
and I've included
Buyer Authentication data"
4
Standard
TRXTYPE=S
TENDER=C
AMT=42.00
ACCT=5105510551055555
EXPDATE=0308
(Buyer Authentication values:)
AUTH_ID=1A3D4G
AUTH_STATUS=Y
CAVV=li409JK4aUv5Kq
ECI=2
XID=3Pm95VwzG8YeJ
Payflow
Server
Payflow Sale
Transaction
with Buyer
Authentication
data
RESULT=0
PNREF=VXYZ01234569
RESPMSG=APPROVED
"OK, here are the
results for the Sale,
and I've logged the
Buyer Authentication data"
6
Cardholder is Enrolled in the 3-D Secure Program
You perform the intended Payflow authorization or sale payment transaction using the
standard name-value pairs plus the values returned to the Validate Authentication
transaction: AUTHENTICATION_ID, AUTHENTICATION_STATUS, CAVV, XID, and
final ECI.
Cardholder is Not Enrolled
If there is no PAREQ returned in the response to the Verify Enrollment call, then the
cardholder is not enrolled and you do not perform any additional buyer authentication
transactions. You perform the intended Payflow authorization or sale payment transaction
using the standard name-value pairs plus the AUTHENTICATION_ID,
AUTHENTICATION_STATUS, and ECI values returned by the Verify Enrollment call.
XMLPay Users: Pass AUTHENTICATION_STATUS=<status>,
AUTHENTICATION_ID=<id>, CAVV=<cavv value>, XID=<xid value>, and ECI=<eci
value> in the ExtData for Authorization and Sale transactions.
Example Buyer Authentication Transactions
The values returned in the transaction responses shown in these examples are described in
“Buyer Authentication Transaction Parameters and Return Values” on page 40. Standard
Payflow return values are described in Payflow Pro Developer’s Guide.
All return parameter names for transactions with the Buyer Authentication Server include
length tags. Length tags specify the exact number of characters and spaces that appear in the
value. For example, RESPMSG[2]=OK.
Fraud Protection Services User’s Guide 37

Performing Buyer Authentication Transactions Using the SDK
6
Example Buyer Authentication Transactions
Example Verify Enrollment Transaction
Use TRXTYPE=E to submit a Verify Enrollment request transaction. The following is an
example name-value pair parameter string.
"TRXTYPE=E&ACCT=5105105105105100&AMT=19.25&CURRENCY=840&EXPDATE=1206&PARTNE
R=PayPal&PWD=p12345&VENDOR=SuperMerchant&USER=SuperMerchant"
Example Verify Enrollment Response
If the cardholder is enrolled, the verify enrollment response contains PAREQ and ACSURL
parameters. These are used to direct the cardholder to their Issuer Web site to perform
authentication.
Cardholder is enrolled in 3-D Secure program
RESULT[1]=0&RESPMSG[2]=OK&AUTHENTICATION_ID[20]=f43669e4921cf8b504c4&AUTHEN
TICATION_STATUS[1]=E&PAREQ[428]=eJxVku1ugjAUhm+FeAH0A3Bozpr48WP+2GK23UA9HJV
ECpYy9e7XCkzXkPS8fcvD6Vvg+2iJ1l+EnSUF79S2+kBRWbxO9mkync4onUmB+3yX8RTTiYLt4p
POCn7ItmVtlIh5LIGN0hMsHrVxCjSel5sPJcMANiioyG7WSgwDWK/B6IrUkloXrfTpVJqDn20Rr
eqq0eYG7O4D1p1x9qbylAMbBXT2pI7ONXPGLpdLvPMU7CHoGTHWFbCwB9ijuW0XqtYzr2Whpi+5
FEWOlGOWU06U7f0HggOFdqQk5wmXIokEn3M5T1Jg93XQVWhCiVksM3/GXkET4IvRCs7zCvioLRk
cjzEqoGtTG/I7fFx/NRTUom99mB59r95CxOh8epngzw8Pad+NgLSKJ6InWg8Ir7HhDtlw3b769x
v8AhQarWM=&ACSURL[66]=http://pilot-buyerauth
post.verisign.com/DDDSecure/Acs3DSecureSim/start
.-
Cardholder is not enrolled
RESULT[1]=0&RESPMSG[2]=OK&AUTHENTICATION_ID[20]=48c92770755039d6bb3d&AUTHEN
TICATION_STATUS[1]=O&ECI[1]=1
Example Validate Authentication Transaction
Use TRXTYPE=Z to submit a Validate Authentication transaction to validate the Issuer’s
digital signature on the PARES, validate the content of the PARES, and to parse the PARES.
The following is an example name-value pair parameter string.
NOTE: Ensure that you include no stray carriage returns with the PARES value, especially at
the end of the string.
"TRXTYPE=Z&PARTNER=PayPal&PWD=p12345&VENDOR=SuperMerchant&USER=SuperMerchan
t&PARES[3648]=eJzdWFmTokoW/isdPW9T0c3iUnLDNiKTXQUrWYU3NllEUUBAfv0kWl1l91TPX
ebhTowRBpmHkyfPfr5gbiRlFHF6FFzKaDFXoqry4uhTGn77PAvH4SQKp1MvmEbTnYcf4efF/AVo
UXVj2HD7XjWCzskU0slkGrG33TzqTsUxwhz0nHhbz4l35U7ecfHPh9/dnIE6N7aLeZ0ePlTqRp9
XtVdfqo
...
oZbuHePyp/FUqxyFTXlgV5I/+jMqjde/12HNLjbqW/Qqgfe7Qw9GjcKgt2OdvtTspJPI2eyuRw0
nbr9JKdp6eVP1u3xUyaKN1qYzVksB9vKCe6kqRlV4qfUJP1jvSWl9OKuSbn5zpK0ouzXl9mNfoA
RhDv30qIt+8n719Wbh9fb5+Eh++Fj5+K/wWCuWQ"
38 Fraud Protection Services User’s Guide

Performing Buyer Authentication Transactions Using the SDK
Example Buyer Authentication Transactions
Example Validate Authentication Response
RESULT[1]=0&RESPMSG[2]=OK&AUTHENTICATION_ID[20]=8d4d5ed66ac6e6faac6d&AUTHEN
TICATION_STATUS[1]=Y&CAVV[28]=OTJlMzViODhiOTllMjBhYmVkMGU=&ECI[1]=5&XID[28]
=YjM0YTkwNGFkZTI5YmZmZWE1ZmY
Displaying the ACS Form
The Issuer ACS page presents transaction information to the cardholder. Visa/MasterCard
require that the HTML page for displaying the ACS form must be presented in an in-line
frame set. This window must occur within the same browser session as your e-commerce
transaction.
The window should have the following browser-independent attributes:
width=390 (minimum), height=400 (minimum), resizable=no, scrollbars=yes, toolbar=no,
location=no, directories=no, status=yes, menubar=no
Example Payflow Authorization or Sale Transaction
The Buyer Authentication Service supports only Authorization and Sale transaction types.
6
The name-value pairs that you submit with the intended Payflow transaction depend upon
whether the cardholder is enrolled in the 3-D Secure program, as follows:
Cardholder Enrolled in 3-D Secure Program
You perform the intended transaction using the standard name-value pairs plus the values
returned to the Validate Authentication transaction: AUTHENTICATION_ID,
AUTHENTICATION_STATUS, CAVV, XID, and ECI. The following is an example namevalue pair parameter string.
"TRXTYPE=S&TENDER=C&PARTNER=PayPal&VENDOR=SuperMerchant&USER=SuperMerchant&
PWD=x1y2z3&ACCT=5555555555554444&EXPDATE=0308&AMT=123.00&AUTHENTICATION_ID[
20]=8d4d5ed66ac6e6faac6d&CAVV[28]=OTJlMzViODhiOTllMjBhYmVkMGU=&AUTHENTICATI
ON_STATUS[1]=1&ECI[1]=5&XID[28]=YjM0YTkwNGFkZTI5YmZmZWE1ZmY"
Cardholder Not Enrolled
If there is no PAREQ returned in the response to the Verify Enrollment call, then the
cardholder is not enrolled. You perform the intended transaction using the standard namevalue pairs plus the AUTHENTICATION_ID, AUTHENTICATION_STATUS, and ECI
returned by the Verify Enrollment transaction. The following is an example name-value pair
parameter string.
"TRXTYPE=S&TENDER=C&PARTNER=PayPal&VENDOR=SuperMerchant&USER=SuperMerchant&
PWD=x1y2z3&ACCT=5555555555554444&EXPDATE=0308&AMT=123.00&AUTHENTICATION_ID[
20]=8d4d5ed66ac6e6faac6d&AUTHENTICATION_STATUS[1]=O&ECI[1]=7&"
Example Payflow Authorization or Sale Transaction Response
For Visa transactions, the response includes a CARDSECURE value of Y (card issuer judges
CAVV to be valid), N (card issuer judges CAVV to be invalid), or X (cannot determine
validity of CAVV).
Fraud Protection Services User’s Guide 39

Performing Buyer Authentication Transactions Using the SDK
6
Buyer Authentication Transaction Parameters and Return Values
z CAVV Is Valid
RESULT=0&PNREF=VXYZ01234567&RESPMSG=APPROVED&AUTHCODE=123456&AVSADDR=Y&A
VSZIP=N&IAVS=Y&CVV2MATCH=Y&CARDSECURE=Y
z CAVV Is Invalid
RESULT=0&PNREF=VXYZ01234567&RESPMSG=APPROVED&AUTHCODE=123456&AVSADDR=Y&A
VSZIP=N&IAVS=Y&CVV2MATCH=Y&CARDSECURE=N
Buyer Authentication Transaction Parameters and Return
Values
The Buyer Authentication server accepts the parameters listed in this section. This section also
describes expected return values for buyer authentication transactions.
NOTE: Be sure to follow the guidelines for specifying the parameters. Standard Payflow
parameters, parameters that you can pass for reporting purposes, as well as return
values are described in Payflow Pro Developer’s Guide.
Transaction Parameters
In the following tables, ANS indicates alphanumeric-special characters—the set of
alphanumeric characters plus characters like / = + : %.
Verify Enrollment Transaction Name-Value Pairs
TABLE 6.2 Verify enrollment parameters
Name Description Type
TRXTYPE E 1
VENDOR Vendor name
USER User name
PARTNER Partner name
PWD Vendor’s password
ACCT PAN, card number
EXPDATE Expiration mmyy
Max.
Length
AMT Decimal Amount
40 Fraud Protection Services User’s Guide

Performing Buyer Authentication Transactions Using the SDK
Buyer Authentication Transaction Parameters and Return Values
T
ABLE 6.2 Verify enrollment parameters
Name Description Type
CURRENCY Required ISO 3-number Currency Code (The code
for US dollars is 840)
PUR_DESC Optional purchase description
Verify Enrollment Return Values
T
ABLE 6.3 Verify Enrollment response values
Name Description Type
6
Max.
Length
Max.
Length
RESULT 0: successful transaction, otherwise
error. See
RESPMSG Values” on page 68
RESPMSG Error description if result is not 0. See
“RESULT Codes and
.
“RESULT Values for Transaction
Declines or Errors” on page 46
AUTHENTICATION_ID Unique identifier for this VE event.
Value returned only for valid requests.
AUTHENTICATION_STATUS Value returned only for valid requests.
E: Card Enrolled
O: Card Not Enrolled
X: Unable to determine
I: Verify Enrollment request failed
PAREQ PAREQ. Value returned
only if AUTHENTICATION
_STATUS=E.
ACSURL ACS URL. Value returned only if
AUTHENTICATION_
STATUS=E.
ECI Initial ECI value returned.
Value returned only for valid requests.
.
integer 1
ANS 256
ANS 64
alpha 1
ANS 1024
ANS 256
integer 1
Fraud Protection Services User’s Guide 41

Performing Buyer Authentication Transactions Using the SDK
6
Buyer Authentication Transaction Parameters and Return Values
Validate Authentication Transaction Name-Value Pairs
T
ABLE 6.4 Validate Authentication parameters
Name Description Type
TRXTYPE Z alpha 1
VENDOR Vendor name
USER User name
PARTNER Partner name
PWD Merchant’s password
PARES The complete XML PARES message generated by
the ACS
Validate Authentication Return Values
Max.
Length
T
ABLE 6.5 Validate Authentication response values
Name Value Type
RESULT 0: successfully verified integer 1
RESPMSG Error description if result is not 0 ANS 256
AUTHENTICATION_ID Message ID of the response, passed with
the authorization transaction
AUTHENTICATION_STATUS The status of the PARES:
Y: Authentication Successful — the
password was correct.
A: Authentication Attempted — the
issuing bank does not support buyer
authentication
N: Authentication Failed (bad password)
U: Unable to Authenticate (network
error)
F: Validate Authentication transaction
error
CAVV CAVV value returned if
AUTHENTICATION_Status is Y or A
ANS 64
alpha 1
ANS 64
Max
Length
42 Fraud Protection Services User’s Guide

Performing Buyer Authentication Transactions Using the SDK
Buyer Authentication Transaction Parameters and Return Values
T
ABLE 6.5 Validate Authentication response values
Name Value Type
6
Max
Length
XID Transaction ID returned if
AUTHENTICATION_Status is Y or A
ECI ECI if the ECI value is returned in the
PARE S:
1 - Cardholder not Authenticated
(MasterCard)
2 - Cardholder Authenticated
(MasterCard)
5 - Authentication Successful (Visa)
6 - Authentication Attempted (Visa)
7 - Authentication Unsuccessful (Visa)
Standard Payflow Sale or Authorization Transaction
In addition to the parameters described in Payflow Pro Developer’s Guide, you submit the
following parameters that are specific to the buyer authentication functionality:
T
ABLE 6.6 Additional Buyer Authentication Sale or Authorization parameters
Name Value
AUTHENTICATION_ID If the Verify Enrollment call returned
AUTHENTICATION_STATUS=E, then submit the
AUTHENTICATION_ID value returned by the Validate
Authentication call.
Otherwise, submit the AUTHENTICATION_ID value returned
by the Verify Enrollment call.
ANS 64
integer 1
AUTHENTICATION_STATUS If the Verify Enrollment call returned
AUTHENTICATION_STATUS=E, then submit the
AUTHENTICATION_STATUS value returned by the Validate
Authentication call.
Otherwise, submit the AUTHENTICATION_STATUS value
returned by the Verify Enrollment call.
XID XID value returned by the Validate Authentication call (if
applicable).
ECI If the Verify Enrollment call returned
AUTHENTICATION_STATUS=E, then submit the ECI value
returned by the Validate Authentication call.
Otherwise, submit the ECI value returned by the Verify
Enrollment call.
CAVV CAVV value. Returned if AUTHENTICATION_Status is Y or
A.
Fraud Protection Services User’s Guide 43

Performing Buyer Authentication Transactions Using the SDK
6
Buyer Authentication Transaction Parameters and Return Values
Sale or Authorization Response Value
Visa only: In addition to the return values described in Payflow Pro Developer’s Guide, the
following value is returned:
TABLE 6.7 Buyer Authentication Visa response values
Name Value
CARDSECURE Visa only. CAVV validity.
Y=Card issuer judges CAVV to be valid
N=Card issuer judges CAVV to be invalid
X=Cannot determine validity
44 Fraud Protection Services User’s Guide

Performing Buyer Authentication Transactions Using the SDK
ECI Values
TABLE 6.8 ECI values
Merchant
Description of Scenario
Visa - Not Enrolled USA O N/A 6 Y
Region
Response to
TRXNTYPE=E
Response to
TRXNTYPE=X ECI
ECI Values
6
Merchant
calculates
ECI because
cannot
authenticate?
Visa - Unable to determine
enrollment
Visa - Verify Enrollment
transaction error
Visa - Card Enrolled Successful Authentication
Visa - Card Enrolled Authentication Attempted
Visa - Card Enrolled Authentication Failed
Visa - Card Enrolled - Unable
to Authenticate
Visa - Card Enrolled - Error
in transaction
MasterCard - Not Enrolled WORLD O N/A 1 Y
MasterCard - Unable to
determine enrollment
MasterCard - Verify
enrollment transaction error
USA X N/A 7 Y
USA I N/A 7 Y
USA E Y 5 N
USA E A (Contact Visa to
verify that this
value is returned.)
USA E N 7 Y
USA E U 7 Y
USA E F 7 Y
WORLD X N/A 1 Y
WORLD I N/A 1 Y
6N
MasterCard - Card Enrolled Successful Authentication
MasterCard - Card Enrolled Authentication Attempted
MasterCard - Card Enrolled Authentication Failed
MasterCard - Card Enrolled Unable to Authenticate
MasterCard - Card Enrolled Validation Failed
Fraud Protection Services User’s Guide 45
WORLD E Y 2 Y
WORLD E A (should never
occur)
WORLD E N 1 Y
WORLD E U 1 Y
WORLD E F 1 Y
1Y

Performing Buyer Authentication Transactions Using the SDK
6
ECI Values
RESULT Values for Transaction Declines or Errors
A RESULT value greater than zero indicates a decline or error. For this type of error, a
RESPMSG name-value pair is included. The exact wording of the RESPMSG may vary.
Sometimes a colon appears after the initial RESPMSG followed by more detailed information.
TABLE 6.9 Buyer Authentication transaction decline or error RESULT values
RESULT RESPMSG/Explanation
1001 Buyer Authentication Service unavailable
1002 Buyer Authentication Service — Transaction timeout
1003 Buyer Authentication Service — Invalid client version
1004 Buyer Authentication Service — Invalid timeout value
1011 Buyer Authentication Service unavailable
1012 Buyer Authentication Service unavailable
1013 Buyer Authentication Service unavailable
1014 Buyer Authentication Service — Merchant is not enrolled for Buyer Authentication
Service (3-D Secure). To enroll, log in to PayPal Manager, click Security, and then
click the Buyer Authentication Service banner on the page.
1021 Buyer Authentication Service — Invalid card type
1022 Buyer Authentication Service — Invalid or missing currency code
1023 Buyer Authentication Service — Merchant status for 3D secure is invalid
1041 Validate Authentication failed: missing or invalid PARES
1042 Validate Authentication failed: PARES format invalid
1043 Validate Authentication failed: Cannot find successful Verify Enrollment
1044 Validate Authentication failed: Signature validation failed for PARES
1045 Validate Authentication failed: Mismatched or invalid amount in PARES
1046 Validate Authentication failed: Mismatched or invalid acquirer in PARES
1047 Validate Authentication failed: Mismatched or invalid Merchant ID in PARES
1048 Validate Authentication failed: Mismatched or invalid card number in PARES
1049 Validate Authentication failed: Mismatched or invalid currency code in PARES
1050 Validate Authentication failed: Mismatched or invalid XID in PARES
1051 Validate Authentication failed: Mismatched or invalid order date in PARES
1052 Validate Authentication failed: This PARES was already validated for a previous
Validate Authentication transaction
46 Fraud Protection Services User’s Guide

Performing Buyer Authentication Transactions Using the SDK
Logging Transaction Information
A record is maintained of all transactions executed on your account. Use PayPal Manager to
view the record and use the information to help reconcile your accounting records.
NOTE: This record is not the official bank statement. The activity on your account is the
official record.
In addition, it is strongly recommended that you log all transaction results (except for check
information) on your own system. At a minimum, log the following data:
z PNREF (called the Transaction ID in PayPal Manager reports)
z Transaction Date
z Transaction Amount
If you have any questions regarding a transaction, use the PNREF to identify the transaction.
Audit Trail and Transaction Logging
Logging Transaction Information
6
The Buyer Authentication server logs Verify-Enrollment transactions, PAREQ values, and
PARES values.
Verify Enrollment Transactions
Verify Enrollment transactions are logged when all of the following items occur:
z The merchant passes data needed to perform buyer authentications.
z The server connects to Visa or MasterCard and gets a meaningful response (card
enrollment AUTHENTICATION_STATUS=E, U, or X). If status is Y, then the PAREQ
value is logged along with the Verify Enrollment transaction data.
Otherwise, the transaction is not logged.
Validate Authentication Transactions
The Buyer Authentication server will log the PARES value only when all of the following
items occur:
z There is a matching PAREQ (by Message ID, not by content) in the database.
z There is no other PARES with the same Message ID in the database. This means that if a
duplicate PARES is submitted, it is logged only once.
Fraud Protection Services User’s Guide 47

Performing Buyer Authentication Transactions Using the SDK
6
Logging Transaction Information
48 Fraud Protection Services User’s Guide

7
Screening Transactions Using the Payflow SDK
This chapter describes the process of using the Payflow SDK to perform transactions that will
be screened by the Fraud Protection Services filters. For information on using the SDK, and on
transaction syntax, see Payflow Pro Developer’s Guide.
IMPORTANT:Recurring Billing transactions are not screened by Fraud Protection Services
filters.
Response Values. Payflow response values are described in “RESULT Codes and
RESPMSG Values” on page 45
Testing Filters. Information on testing filters appears in Appendix C, “Testing the
Transaction Security Filters.”
In This Chapter
z “Downloading the Payflow SDK (Including APIs and API Documentation)” on page 29
z “Transaction Parameters Unique to the Filters” on page 32
.
z “Existing Payflow parameters Used by the Filters” on page 32
z “Response Strings for Transactions that Trigger Filters” on page 34
z “Accepting or Rejecting Transactions That Trigger Filters” on page 40
z “Logging Transaction Information” on page 41
Downloading the Payflow SDK (Including APIs and API
Documentation)
The Payflow SDK is available either as a standalone client that can you can integrate with
your Web store using CGI scripts or as a set of APIs for direct integration with your
application. Payflow Pro Developer’s Guide The Payflow Pro Developer’s Guide provides
instructions for downloading the SDK appropriate to your platform.
IMPORTANT:Full API documentation is included with each SDK.
Transaction Data Required by Filters
This table lists each filter and the Payflow parameter values that are required by the filters.
Fraud Protection Services User’s Guide 49

Screening Transactions Using the Payflow SDK
7
Transaction Data Required by Filters
TABLE 7.1 Parameters required by filter
Filter Required Transaction Data
Account Number Velocity Credit card number ACCT
AVS Failure Billing address - street address STREET
Billing address - ZIP (postal) code ZIP
Bad Lists Customer email address EMAIL
Credit card number ACCT
Buyer Auth Failure You must be enrolled in the Buyer
Authentication Services
Payflow Parameters
See
Chapter 6,
“Performing Buyer
Authentication
Transactions Using the
SDK.”
BIN Risk List Match Credit card number ACCT
Country Risk List Match Billing address - country COUNTRY
Shipping address - country COUNTRYCODE
Card Security Code Failure Card security code information
from credit card
Email Service Provider Risk
List
Customer email address EMAIL
CSC
Freight Forwarder Match Shipping address - street address SHIPTOSTREET
Shipping address - ZIP (postal)
code
Shipping address - city SHIPTOCITY
Shipping address - state/province SHIPTOSTATE
Shipping address - country COUNTRYCODE
SHIPTOZIP
50 Fraud Protection Services User’s Guide

Screening Transactions Using the Payflow SDK
T
ABLE 7.1 Parameters required by filter
Transaction Data Required by Filters
7
Filter Required Transaction Data
Geo-location Failure Customer IP address CUSTIP
Billing address - street address STREET
Billing address - ZIP (postal) code ZIP
Billing address - state/province STATE
Shipping address - street address SHIPTOSTREET
Shipping address - ZIP (postal)
code
Shipping address - city SHIPTOCITY
Shipping address - state/province SHIPTOSTATE
Good Lists Customer email address EMAIL
Credit card number ACCT
International AVS Shipping address - street address SHIPTOSTREET
Shipping address - ZIP (postal)
code
International Shipping/Billing
Address
Billing address - country COUNTRY
Shipping address - country COUNTRYCODE
Payflow Parameters
SHIPTOZIP
SHIPTOZIP
International IP Address Customer IP address CUSTIP
IP Address Risk List Match Customer IP address CUSTIP
IP Address Velocity Customer IP address CUSTIP
Product Watch List Product SKU or other identifying
information
Shipping/Billing Mismatch* Billing address - street address STREET
Billing address - ZIP (postal) code ZIP
Billing address - state/province STATE
Shipping address - street address SHIPTOSTREET
Shipping address - ZIP (postal)
code
Shipping address - city SHIPTOCITY
Shipping address - state/province SHIPTOSTATE
L_SKUn
SHIPTOZIP
Fraud Protection Services User’s Guide 51

Screening Transactions Using the Payflow SDK
7
Transaction Parameters Unique to the Filters
T
ABLE 7.1 Parameters required by filter
Filter Required Transaction Data
Total Item Ceiling Total quantity Total of QTY for all line
Total Purchase Price Ceiling Total amount Total of AMT for all line
Total Purchase Price Floor Total amount Total of AMT for all line
USPS Address Validation
Failure
ZIP Risk List Match Billing address - ZIP (postal) code ZIP
Billing address - street address STREET
Shipping address - street address SHIPTOSTREET
Shipping address - ZIP (postal)
code
Transaction Parameters Unique to the Filters
The Payflow server accepts the parameters listed in this section.
Standard Payflow parameters, parameters that you can pass for reporting purposes, and return
values are described in Payflow Pro Developer’s Guide.
Payflow Parameters
items within the transaction
items within the transaction
items within the transaction
SHIPTOZIP
T
ABLE 7.2 Parameters accepted by the Payflow server
Name Description Type
BILLTOSTREET2 Extended billing address Alpha-
numeric
String
BILLTOPHONE2 Alternative Phone
Number for the billing
contact.
SHIPTOSTREET2 Extended shipping
address
SHIPTOPHONE Primary Phone Number
for the shipping contact
SHIPTOPHONE2 Primary Phone Number
for the shipping contact
Numeric
String
String 30 Bldg. 6, Mail Stop 3
String 20 0119120513621,
String 20 0119120513621,
Max.
Length Example
30 Apt. 107
20 0119120513621,
6104463591
6104463591
6104463591
52 Fraud Protection Services User’s Guide

Screening Transactions Using the Payflow SDK
Existing Payflow Parameters Used by the Filters
T
ABLE 7.2 Parameters accepted by the Payflow server
Name Description Type
7
Max.
Length Example
SHIPTOEMAIL Optional. E-mail
Address for the shipping
contact
COUNTRYCODE Optional. Country code
of the shipping country.
The country code
depends on the
processor.
String
formatted as
an email
address
Alphanumeric
String
40 abc@xyz.com
3 US, USA, 840
Existing Payflow Parameters Used by the Filters
The following existing Payflow parameters (described in ) are also used by the filters (if they
are provided in the transaction request or response):
User Authentication
PART NE R
VENDOR
USER
PWD
Transaction Information
TRXTYPE
TENDER
ACCT
EXPDATE
AMT
Billing Information
FIRSTNAME
MIDDLENAME
LASTNAME
STREET
BILLTOSTREET2
CITY
STATE
ZIP
COUNTRY
PHONENUM
BILLTOPHONE2
EMAIL
Fraud Protection Services User’s Guide 53

Screening Transactions Using the Payflow SDK
7
Response Strings for Transactions that Trigger Filters
Shipping Information
SHIPTOFIRSTNAME
SHIPTOLASTNAME
SHIPTOMIDDLENAME
SHIPTOSTREET
SHIPTOSTREET2
SHIPTOCITY
SHIPTOSTATE
SHIPTOZIP
COUNTRYCODE
SHIPTOPHONE
SHIPTOPHONE2
SHIPTOEMAIL
Order Information
DOB
DL
SS
CUSTIP
BROWSERUSERAGENT
BROWSERTIME
BROWSERCOUNTRYCODE
FREIGHTAMT
TAXAMT
COMMENT1
DESC
CUSTREF
PONUM
Line Item (each item is appended with the line item number)
L_COST0
L_UPC0
L_QTY0
L_DESC0
L_SKU0
L_TYPE0
Response Strings for Transactions that Trigger Filters
In the response string to a transaction that triggered filters, you have the option to view either a
summary statement or a detailed list of each triggered filter’s response. The response depends
on your setting for the VERBOSITY parameter in the transaction request.
54 Fraud Protection Services User’s Guide

Screening Transactions Using the Payflow SDK
Response Strings for Transactions that Trigger Filters
z VERBOSITY=LOW: This is the default setting for Payflow Pro accounts. The following
values (described in Payflow Pro Developer’s Guide) are returned: {RESULT, PNREF,
RESPMSG, AUTHCODE, AVSADDR, AVSZIP, CVV2MATCH, IAVS, CARDSECURE}
The following values are specific to Fraud Protection Services:
TABLE 7.3 Low VERBOSITY parameters
Parameter Description
7
RESULT See
PREFPSMSG Preprocessing Fraud Protection Services messages. These apply to all filters
POSTFPSMSG Postprocessing Fraud Protection Services messages. These apply to the
z VERBOSITY=MEDIUM: Returns all of the values returned for a LOW setting, plus the
“RESULT Values Specific to Fraud Protection Services” on
page 37
except: AVS Failure, Card Security Code Failure, and Custom Filters.
following filters only: AVS Failure, Card Security Code Failure, and Custom
Filters.
.
following values:
T
ABLE 7.4 Medium VERBOSITY parameters
Parameter Type Length Description
FPS_PREXMLDATA char Itemized list of responses for
triggered filters.
HOSTCODE char 7 Response code returned by the
processor. This value is not
normalized.
RESPTEXT char 17 Text corresponding to the response
code returned by the processor. This
text is not normalized.
PROCAVS char 2 AVS (Address Verification Service)
response from the processor
PROCCVV2 char 1 CVV2 (buyer authentication)
response from the processor
PROCCARDSECURE char 1 VPAS/SPA response from the
processor
ADDLMSGS char Up to 1048
characters.
Typically 50
characters.
Fraud Protection Services User’s Guide 55
Additional error message that
indicates that the merchant used a
feature that is disabled

Screening Transactions Using the Payflow SDK
7
Response Strings for Transactions that Trigger Filters
T
ABLE 7.4 Medium VERBOSITY parameters
Parameter Type Length Description
TRANSSTATE Integer 10 State of the transaction. The values
are:
0 = General succeed state
1 = General error state
3 = Authorization approved
6 = Settlement pending (transaction is
scheduled to be settled)
7 =Settlement in progress (transaction
involved in a currently ongoing
settlement)
8 = Settled successfully
9 = Authorization captured (once an
authorization type transaction is
captured, its TRANSSTATE becomes
9)
10 =Capture failed (an error occurred
while trying to capture an
authorization because the transaction
was already captured)
11 = Failed to settle (transactions fail
settlement usually because of
problems with the merchant’s
processor or because the card type is
not set up with the merchant’s
processor)
12 - Unsettled transaction because of
incorrect account information
14 = For various reasons, the batch
containing this transaction failed
settlement
16 = Merchant ACH settlement failed;
(need to manually collect it). For
information on TRANSSTATE
incremental values, see the table
below.
DATE_TO_SETTLE Date format
YYYY-MMDD
HH:MM:SS
19 Value available only before settlement
has started.
56 Fraud Protection Services User’s Guide

Screening Transactions Using the Payflow SDK
Response Strings for Transactions that Trigger Filters
T
ABLE 7.4 Medium VERBOSITY parameters
Parameter Type Length Description
BATCHID Integer 10 Value available only after settlement
has assigned a Batch ID.
7
SETTLE_DATE Date format
YYYY-MMDD
HH:MM:SS
NOTE: If you use Nashville, TeleCheck, or Paymentech, then you must use a client version
19 Value available only after settlement
has completed.
newer than 2.09 to take advantage of the MEDIUM verbosity setting. For information
on interpreting the responses returned by the processor for the MEDIUM Verbosity
setting, contact your processor directly.
The table below shows the increments that are possible on basic TRANSSTATE values.
T
ABLE 7.5 TRANSSTATE value increments
Increment Meaning
+100 No client acknowledgment (ACK) is received (=status 0 in V2), for example, 106 is
TRANSSTATE 6.
+200 The host process never receives ACK from the transaction broker (or backend
payment server). A transaction with a TRANSSTATE of +200 is basically in limbo
and will not be settled.
+1000 Voided transactions. Any TRANSSTATE of +1000 (for example, 1006) means the
transaction was settle pending. However, it was voided either through the API
PayPal Manager, or Customer Service.
RESULT Values Specific to Fraud Protection Services
A RESULT value greater than zero indicates a decline or error. For this type of error, a
RESPMSG name-value pair is included. The exact wording of the RESPMSG may vary.
Sometimes a colon appears after the initial RESPMSG followed by more detailed information.
T
ABLE 7.6 Transaction RESULTs/RESPMSGs
RESULT RESPMSG and Explanation
125 Fraud Protection Services Filter — Declined by filters
126 Fraud Protection Services Filter — Flagged for review by filters
127 Fraud Protection Services Filter — Not screened by filters
Fraud Protection Services User’s Guide 57

Screening Transactions Using the Payflow SDK
7
Response Strings for Transactions that Trigger Filters
ABLE 7.6 Transaction RESULTs/RESPMSGs(Continued)
T
RESULT RESPMSG and Explanation
128 Fraud Protection Services Filter — Declined by merchant after being flagged for review
by filters
131 Version 1 Payflow client no longer supported. Upgrade to the most recent version of the
Payflow client.
Changing the Verbosity Setting
Setting the default verbosity level for all transactions
Contact Customer Service to set your account’s verbosity setting to LOW or MEDIUM for all
transaction requests.
Setting the verbosity level on a per-transaction basis
To specify a setting for verbosity that differs from your account’s current setting, include the
VERBOSITY=<value> name-value pair in the transaction request, where <value> is LOW or
MEDIUM.
NOTE: In the examples below, the <action> tag value is the state to which the transaction has
been set. Values are: R = Review, J = Reject, A = Accept.
Example Response for an Authentication Transaction With Verbosity=Low
RESULT=126&PNREF=VFHA28926593&RESPMSG=Under review by Fraud
Service&AUTHCODE=041PNI&AVSADDR=Y&AVSZIP=N&CVV2MATCH=X&HOSTCODE=A&PROCAVS=A
&PROCCVV2=X&IAVS=N&PREFPSMSG=Review: More than one rule was triggered for
Review&POSTFPSMSG=Review: More than one rule was triggered for Review
Example Response for an Authentication Transaction With
Verbosity=Medium
RESULT=126(0)&PNREF=VFHA28926593&RESPMSG=Under review by Fraud
Service(Approved)&AUTHCODE=041PNI&AVSADDR=Y&AVSZIP=N&CVV2MATCH=X&HOSTCODE=A
&PROCAVS=A&PROCCVV2=X&IAVS=N&PREFPSMSG=Review: More than one rule was
triggered for Review&FPS_PREXMLDATA[2898]=<triggeredRules><rule
num="1"><ruleId>2</ruleId><ruleAlias>CeilingAmount</ruleAlias><ruleDescript
ion>Total Purchase Price
Ceiling</ruleDescription><action>R</action><triggeredMessage>The purchase
amount of 7501 is greater than the ceiling value set of
7500</triggeredMessage><rulevendorparms><ruleParameter
num="1"><name>CeilingValue</name><value
type="USD">75.00</value></ruleParameter></rulevendorparms></rule><rule
num="2"><ruleId>6</ruleId><ruleAlias>HighOrderNumber</ruleAlias><ruleDescri
58 Fraud Protection Services User’s Guide

Screening Transactions Using the Payflow SDK
Response Strings for Transactions that Trigger Filters
ption>Total
ItemCeiling</ruleDescription><action>R</action><triggeredMessage>16 items
were ordered, which is over the maximum allowed quantity of
15</triggeredMessage><rulevendorparms><ruleParameter
num="1"><name>Value</name><valuetype="Integer">15</value></ruleParameter></
rulevendorparms></rule>(Remove text
completely<rulenum="3"><ruleId>7</ruleId><ruleAlias>BillShipMismatch</ruleA
lias><ruleDescription>Shipping/BillingMismatch</ruleDescription><action>R</
action><triggeredMessage>The billing and shipping addresses did not
match</triggeredMessage></rule><rulenum="4"><ruleId>13</ruleId><ruleAlias>H
ighRiskBinCheck</ruleAlias><ruleDescription>BIN Risk List
Match</ruleDescription><action>R</action><triggeredMessage>The card number
is in a high risk bin
list</triggeredMessage></rule><rulenum="5"><ruleId>37</ruleId><ruleAlias>Hi
ghRiskZIPCheck</ruleAlias><ruleDescription>Zip Risk List
Match</ruleDescription><action>R</action><triggeredMessage>High risk
shipping
zip</triggeredMessage></rule><rulenum="6"><ruleId>16</ruleId><ruleAlias>Bil
lUSPostalAddressCheck</ruleAlias><
ruleDescription>USPS Address Validation
Failure</ruleDescription><action>R</action><triggeredMessage>The billing
address is not a valid US
Address</triggeredMessage><rulevendorparms><ruleParameternum="1"><name>Addr
essToVerify</name><valuetype="String">bill</value></ruleParameter></ruleven
dorparms></rule>(Remove text
completely)<rulenum="7"><ruleId>10</ruleId><ruleAlias>HighRiskEmailCheck</r
uleAlias><ruleDescription>Email Service Provider Risk List
Match</ruleDescription><action>R</action><triggeredMessage>The email
address fraud@asiamail.com in bill Email was found in a high risk email
providerlist</triggeredMessage></rule><rulenum="8"><ruleId>38</ruleId><rule
Alias>GeoLocationCheck</ruleAlias><ruleDescription>Geo-Location
Failure</ruleDescription><action>R</action><triggeredMessage>GeoLocation
difference: Bill Address and IP, GeoLocation difference: Ship Address and
IP</triggeredMessage></rule><rulenum="9"><ruleId>8</ruleId><ruleAlias>NonUS
IPAddress</ruleAlias><ruleDescrip tion>International IP
Address</ruleDescription><action>R</action><triggeredMessage>The IP address
7
Fraud Protection Services User’s Guide 59

Screening Transactions Using the Payflow SDK
7
Response Strings for Transactions that Trigger Filters
is from:
CZ</triggeredMessage></rule><rulenum="10"><ruleId>41</ruleId><ruleAlias>Hig
hRiskFreightCheck</ruleAlias><ruleDescription>Freight Forwarder
Match</ruleDescription><action>R</action><triggeredMessage>High riskg
freight forwarder</triggeredMessage></rule>(Remove text
completely</triggeredRules>&POSTFPSMSG=Review:More than one rule was
triggered for
Review&FPS_POSTXMLDATA[682]=<triggeredRules><rulenum="1"><ruleId>1</ruleId>
<ruleAlias>AVS</ruleAlias><ruleDescription>AVS
Failure</ruleDescription><action>R</action><triggeredMessage>AVS check
failed: Full
Security</triggeredMessage><rulevendorparms><ruleParameternum="1"><name>Val
ue</name><valuetype="String">Full</value></ruleParameter></rulevendorparms>
</rule>(Remove text
completely)<rulenum="2"><ruleId>23</ruleId><ruleAlias>CSCFailure</ruleAlias
><ruleDescription>CSC
Failure</ruleDescription><action>R</action><triggeredMessage>CSC check
failed, returned
X</triggeredMessage><rulevendorparms><ruleParameternum="1"><name>Value</nam
e><valuetype="String">Full</value></ruleParameter></rulevendorparms></rule>
</triggeredRules>
60 Fraud Protection Services User’s Guide

Screening Transactions Using the Payflow SDK
Response Strings for Transactions that Trigger Filters
RESULT=126&PNREF=VFHA28926593&RESPMSG=Under review by Fraud
Service&AUTHCODE=041PNI&AVSADDR=Y&AVSZIP=N&CVV2MATCH=X&HOSTCODE=A&PROCAVS=A
&PROCCVV2=X&IAVS=N&PREFPSMSG=Review: More than one rule was triggered for
Review&FPS_PREXMLDATA[2898]=<triggeredRules><rule
num="1"><ruleId>2</ruleId><ruleAlias>CeilingAmount</ruleAlias><ruleDescript
ion>Total Purchase Price
Ceiling</ruleDescription><action>R</action><triggeredMessage>The purchase
amount of 7501 is greater than the ceiling value set of
7500</triggeredMessage><rulevendorparms><ruleParameter
num="1"><name>CeilingValue</name><value
type="USD">75.00</value></ruleParameter></rulevendorparms></rule><rule
num="2"><ruleId>6</ruleId><ruleAlias>HighOrderNumber</ruleAlias><ruleDescri
ption>Total Item
Ceiling</ruleDescription><action>R</action><triggeredMessage>16 items were
ordered, which is over the maximum allowed quantity of
15</triggeredMessage><rulevendorparms><ruleParameter
num="1"><name>Value</name><value
type="Integer">15</value></ruleParameter></rulevendorparms></rule><rule
num="3"><ruleId>7</ruleId><ruleAlias>BillShipMismatch</ruleAlias><ruleDescr
iption>Shipping/Billing
Mismatch</ruleDescription><action>R</action><triggeredMessage>The billing
and shipping addresses did not match</triggeredMessage></rule><rule
num="4"><ruleId>13</ruleId><ruleAlias>HighRiskBinCheck</ruleAlias><ruleDesc
ription>BIN Risk List
Match</ruleDescription><action>R</action><triggeredMessage>The card number
is in a high risk bin list</triggeredMessage></rule><rule
num="5"><ruleId>37</ruleId><ruleAlias>HighRiskZIPCheck</ruleAlias><ruleDesc
ription>Zip Risk List
Match</ruleDescription><action>R</action><triggeredMessage>High risk
shipping zip</triggeredMessage></rule><rule
num="6"><ruleId>16</ruleId><ruleAlias>BillUSPostalAddressCheck</ruleAlias><
ruleDescription>USPS Address Validation
Failure</ruleDescription><action>R</action><triggeredMessage>The billing
address is not a valid US
Address</triggeredMessage><rulevendorparms><ruleParameter
num="1"><name>AddressToVerify</name><value
type="String">bill</value></ruleParameter></rulevendorparms></rule><rule
num="7"><ruleId>10</ruleId><ruleAlias>HighRiskEmailCheck</ruleAlias><ruleDe
scription>Email Service Provider Risk List
Match</ruleDescription><action>R</action><triggeredMessage>The email
address fraud@asiamail.com in billEmail was found in a high risk email
provider list</triggeredMessage></rule><rule
num="8"><ruleId>38</ruleId><ruleAlias>GeoLocationCheck</ruleAlias><ruleDesc
ription>Geo-Location
Failure</ruleDescription><action>R</action><triggeredMessage>GeoLocation
difference: Bill Address and IP, GeoLocation difference: Ship Address and
IP</triggeredMessage></rule><rule
num="9"><ruleId>8</ruleId><ruleAlias>NonUSIPAddress</ruleAlias><ruleDescrip
tion>International IP
Address</ruleDescription><action>R</action><triggeredMessage>The IP address
is from: CZ</triggeredMessage></rule><rule
7
Fraud Protection Services User’s Guide 61

Screening Transactions Using the Payflow SDK
7
Accepting or Rejecting Transactions That Trigger Filters
num="10"><ruleId>41</ruleId><ruleAlias>HighRiskFreightCheck</ruleAlias><rul
eDescription>Freight Forwarder
Match</ruleDescription><action>R</action><triggeredMessage>High risk
freight
forwarder</triggeredMessage></rule></triggeredRules>&POSTFPSMSG=Review:
More than one rule was triggered for
Review&FPS_POSTXMLDATA[682]=<triggeredRules><rule
num="1"><ruleId>1</ruleId><ruleAlias>AVS</ruleAlias><ruleDescription>AVS
Failure</ruleDescription><action>R</action><triggeredMessage>AVS check
failed: Full Security</triggeredMessage><rulevendorparms><ruleParameter
num="1"><name>Value</name><value
type="String">Full</value></ruleParameter></rulevendorparms></rule><rule
num="2"><ruleId>23</ruleId><ruleAlias>CSCFailure</ruleAlias><ruleDescriptio
n>CSC Failure</ruleDescription><action>R</action><triggeredMessage>CSC
check failed, returned X</triggeredMessage><rulevendorparms><ruleParameter
num="1"><name>Value</name><value
type="String">Full</value></ruleParameter></rulevendorparms></rule></trigge
redRules>
Accepting or Rejecting Transactions That Trigger Filters
You can submit a transaction request that either accepts or rejects a transaction that triggered a
filter (Result code 126). This is the functional equivalent of the operations discussed in
“Acting on Transactions that Triggered Filters” on page 21.
z Accept: Submit the transaction for normal processing.
z Reject: Do not submit the transaction for processing. See “Rejecting Transactions” on
page 23.
NOTE: You must contact Customer Service to enable this feature. Telephone: 1-888-883-9770.
E-mail: payflow-support@paypal.com
To accept or reject a transaction, include the following values in the transaction request:
z TRXTYPE=U
z ORIGID=<PNREF returned for the original transaction>
z UPDATEACTION=APPROVE (to accept)
— or —
UPDATEACTION=FPS_MERCHANT_DECLINE (to reject)
Logging Transaction Information
A record is maintained of all transactions executed on your account. Use PayPal Manager to
view the record and use the information to help reconcile your accounting records.
62 Fraud Protection Services User’s Guide

Screening Transactions Using the Payflow SDK
Logging Transaction Information
NOTE: This record is not the official bank statement. The activity on your account is the
official record.
In addition, it is strongly recommends that you log all transaction results (except for check
information) on your own system. At a minimum, log the following data:
z PNREF (called the Transaction ID in PayPal Manager reports)
z Transaction Date
z Transaction Amount
If you have any questions regarding a transaction, use the PNREF to identify the transaction.
7
Fraud Protection Services User’s Guide 63

Screening Transactions Using the Payflow SDK
7
Logging Transaction Information
64 Fraud Protection Services User’s Guide

Responses to Credit Card
8
Transaction Requests
This chapter describes the contents of a response to a credit card transaction request.
In This Chapter
z “An Example Response String” on page 65
z “Contents of a Response to a Credit Card Transaction Request” on page 66
z “PNREF Value” on page 67
z “RESULT Codes and RESPMSG Values” on page 68
An Example Response String
When a transaction finishes, the server returns a response string made up of name-value pairs.
For example, this is a response to a credit card Sale transaction request:
RESULT=0&PNREF=VXYZ01234567&RESPMSG=APPROVED&AUTHCODE=123456&AVSADDR=Y&AVSZ
IP=N&IAVS=Y&CVV2MATCH=Y
Fraud Protection Services User’s Guide 65

Responses to Credit Card Transaction Requests
8
Contents of a Response to a Credit Card Transaction Request
Contents of a Response to a Credit Card Transaction Request
All transaction responses include values for RESULT, PNREF, and RESPMSG. A value for
AUTHCODE is included for Voice Authorization transactions. Values for AVSADDR and
AVSZIP are included if you use address verification system (AVS). Tabl e 8.1 describes the
values returned in a response string.
TABLE 8.1 Transaction response values
Field Description Type Length
PNREF Reference ID, a unique number that identifies the
transaction. PNREF is described in
Format” on page 67
RESULT The outcome of the attempted transaction. A result
of 0 (zero) indicates the transaction was approved.
Any other number indicates a decline or error.
RESULT codes are described in
.
and RESPMSG Values” on page 68
CVV2MATCH Result of the card security code (CVV2) check. The
issuing bank may decline the transaction if there is a
mismatch. In other cases, the transaction may be
approved despite a mismatch.
RESPMSG The response message returned with the transaction
result. Exact wording varies. Sometimes a colon
appears after the initial RESPMSG followed by
more detailed information. Response messages are
described in
Values” on page 68
PPREF Unique transaction ID of the payment.
If the TRXTYPE of the request is A, then you will
need the value of PPREF for use with Authorization
and Delayed Capture transactions.
“RESULT Codes and RESPMSG
.
“PNREF
“RESULT Codes
.
Alphanumeric
Numeric Variable
Alpha
Y, N, X, or
no response
Alphanumeric
string 17
12
1
Va r i ab l e
AUTHCODE Returned for Sale, Authorization, and Voice
Authorization transactions. AUTHCODE is the
approval code obtained over the phone from the
processing network.
AUTHCODE is required when submitting a Force
(F) transaction.
AVSADDR AVS address responses are for advice only. This
process does not affect the outcome of the
authorization.
Alphanumeric
Alpha
Y, N, X, or
no response
6
1
66 Fraud Protection Services User’s Guide

Responses to Credit Card Transaction Requests
PNREF Value
T
ABLE 8.1 Transaction response values (Continued)
Field Description Type Length
8
AV S Z I P AVS ZIP code responses are for advice only. This
IAVS International AVS address responses are for advice
PNREF Value
The PNREF is a unique transaction identification number issued by the server that identifies
the transaction for billing, reporting, and transaction data purposes. The PNREF value appears
in the Transaction ID column in PayPal Manager reports.
z The PNREF value is used as the ORIGID value (original transaction ID) in delayed capture
transactions (TRXTYPE=D), credits (TRXTYPE=C), inquiries (TRXTYPE=I), and voids
(TRXTYPE=V).
z The PNREF value is used as the ORIGID value (original transaction ID) value in reference
transactions for authorization (TRXTYPE=A) and Sale (TRXTYPE=S).
process does not affect the outcome of the
authorization.
only. This value does not affect the outcome of the
transaction.
Indicates whether AVS response is international (Y),
US (N), or cannot be determined (X). Client version
3.06 or later is required.
Alpha
Y, N, X, or
no response
Alpha
Y, N, X, or
no response
1
1
NOTE: The PNREF is also referred to as the Transaction ID in Payflow Link documentation.
PNREF Format
The PNREF is a 12-character string of printable characters, for example:
z EFHP0D426838
z ACRAF23DB3C4
NOTE: Printable characters also include symbols other than letters and numbers such as the
The PNREF in a transaction response tells you that your transaction is connecting to the
server.
Historically, the contents of a PNREF indicated a test or a live transaction. However, this is not
always the case, and as a rule, you should not place any meaning on the contents of a PNREF.
question mark (?). A PNREF typically contains letters and numbers only.
Fraud Protection Services User’s Guide 67

Responses to Credit Card Transaction Requests
8
RESULT Codes and RESPMSG Values
RESULT Codes and RESPMSG Values
RESULT is the first value returned in the server response string. The value of the RESULT
parameter indicates the overall status of the transaction attempt.
z A value of 0 (zero) indicates that no errors occurred and the transaction was approved.
z A value less than zero indicates that a communication error occurred. In this case, no
transaction is attempted.
z A value greater than zero indicates a decline or error.
The response message (RESPMSG) provides a brief description for decline or error results.
RESULT Values for Transaction Declines or Errors
For non-zero Results, the response string includes a RESPMSG name-value pair. The exact
wording of the RESPMSG (shown in bold) may vary. Sometimes a colon appears after the
initial RESPMSG followed by more detailed information.
TABLE 8.2 Payflow transaction RESULT values and RESPMSG text
RESULT RESPMSG and Explanation
0 Approved.
NOTE: PayPal processor: Warning information may be returned that may be useful to
the request applicaton. See the PayPal API documentation on the PayPal
website for information on corrective actions.
1 User authentication failed. Error is caused by one or more of the following:
z Login information is incorrect. Verify that USER, VENDOR, PARTNER, and
PASSWORD have been entered correctly. VENDOR is your merchant ID and
USER is the same as VENDOR unless you created a Payflow Pro user. All fields
are case sensitive.
z Invalid Processor information entered. Contact merchant bank to verify.
z "Allowed IP Address" security feature implemented. The transaction is coming
from an unknown IP address. See PayPal Manager online help for details on how to
use Manager to update the allowed IP addresses.
z You are using a test (not active) account to submit a transaction to the live PayPal
servers. Change the host address from the test server URL to the live server URL.
2 Invalid tender type. Your merchant bank account does not support the following
credit card type that was submitted.
3 Invalid transaction type. Transaction type is not appropriate for this transaction. For
example, you cannot credit an authorization-only transaction.
4 Invalid amount format. Use the format: “#####.##” Do not include currency
symbols or commas.
68 Fraud Protection Services User’s Guide

Responses to Credit Card Transaction Requests
RESULT Codes and RESPMSG Values
T
ABLE 8.2 Payflow transaction RESULT values and RESPMSG text (Continued)
RESULT RESPMSG and Explanation
5 Invalid merchant information. Processor does not recognize your merchant account
information. Contact your bank account acquirer to resolve this problem.
6 Invalid or unsupported currency code
7 Field format error. Invalid information entered. See RESPMSG.
8 Not a transaction server
9 Too many parameters or invalid stream
10 Too many line items
11 Client time-out waiting for response
12 Declined. Check the credit card number, expiration date, and transaction information to
make sure they were entered correctly. If this does not resolve the problem, have the
customer call their card issuing bank to resolve.
13 Referral. Transaction cannot be approved electronically but can be approved with a
verbal authorization. Contact your merchant bank to obtain an authorization and submit
a manual Voice Authorization transaction.
8
14 Invalid Client Certification ID. Check the HTTP header. If the tag, X-VPS-VIT-
CLIENT-CERTIFICATION-ID, is missing, RESULT code 14 is returned.
19 Original transaction ID not found. The transaction ID you entered for this
transaction is not valid. See RESPMSG.
20 Cannot find the customer reference number
22 Invalid ABA number
23 Invalid account number. Check credit card number and re-submit.
24 Invalid expiration date. Check and re-submit.
25 Invalid Host Mapping. You are trying to process a tender type such as Discover Card,
but you are not set up with your merchant bank to accept this card type.
26 Invalid vendor account. Login information is incorrect. Verify that USER, VENDOR,
PARTNER, and PASSWORD have been entered correctly. VENDOR is your merchant
ID and USER is the same as VENDOR unless you created a Payflow Pro user. All
fields are case sensitive.
27 Insufficient partner permissions
28 Insufficient user permissions
29 Invalid XML document. This could be caused by an unrecognized XML tag or a bad
XML format that cannot be parsed by the system.
30 Duplicate transaction
Fraud Protection Services User’s Guide 69

Responses to Credit Card Transaction Requests
8
RESULT Codes and RESPMSG Values
T
ABLE 8.2 Payflow transaction RESULT values and RESPMSG text (Continued)
RESULT RESPMSG and Explanation
31 Error in adding the recurring profile
32 Error in modifying the recurring profile
33 Error in canceling the recurring profile
34 Error in forcing the recurring profile
35 Error in reactivating the recurring profile
36 OLTP Transaction failed
37 Invalid recurring profile ID
50 Insufficient funds available in account
51 Exceeds per transaction limit
99 General error. See RESPMSG.
100 Transaction type not supported by host
101 Time-out value too small
102 Processor not available
103 Error reading response from host
104 Timeout waiting for processor response. Try your transaction again.
105 Credit error. Make sure you have not already credited this transaction, or that this
transaction ID is for a creditable transaction. (For example, you cannot credit an
authorization.)
106 Host not available
107 Duplicate suppression time-out
108 Void error. See RESPMSG. Make sure the transaction ID entered has not already been
voided. If not, then look at the Transaction Detail screen for this transaction to see if it
has settled. (The Batch field is set to a number greater than zero if the transaction has
been settled). If the transaction has already settled, your only recourse is a reversal
(credit a payment or submit a payment for a credit).
109 Time-out waiting for host response
110 Referenced auth (against order) Error
111 Capture error. Either an attempt to capture a transaction that is not an authorization
transaction type, or an attempt to capture an authorization transaction that has already
been captured.
112 Failed AVS check. Address and ZIP code do not match. An authorization may still
exist on the cardholder’s account.
70 Fraud Protection Services User’s Guide

Responses to Credit Card Transaction Requests
RESULT Codes and RESPMSG Values
T
ABLE 8.2 Payflow transaction RESULT values and RESPMSG text (Continued)
RESULT RESPMSG and Explanation
113 Merchant sale total will exceed the sales cap with current transaction. ACH
transactions only.
114 Card Security Code (CSC) Mismatch. An authorization may still exist on the
cardholder’s account.
115 System busy, try again later
116 VPS Internal error. Failed to lock terminal number
117 Failed merchant rule check. One or more of the following three failures occurred:
An attempt was made to submit a transaction that failed to meet the security settings
specified on the PayPal Manager Security Settings page. If the transaction exceeded the
Maximum Amount security setting, then no values are returned for AVS or CSC.
AVS validation failed. The AVS return value should appear in the RESPMSG.
CSC validation failed. The CSC return value should appear in the RESPMSG.
118 Invalid keywords found in string fields
8
119 General failure within PIM Adapter
120 Attempt to reference a failed transaction
121 Not enabled for feature
122 Merchant sale total will exceed the credit cap with current transaction. ACH
transactions only.
125 Fraud Protection Services Filter — Declined by filters
126 Fraud Protection Services Filter — Flagged for review by filters
Important Note: Result code 126 indicates that a transaction triggered a fraud filter.
This is not an error, but a notice that the transaction is in a review status. The
transaction has been authorized but requires you to review and to manually accept the
transaction before it will be allowed to settle.
Result code 126 is intended to give you an idea of the kind of transaction that is
considered suspicious to enable you to evaluate whether you can benefit from using the
Fraud Protection Services.
To eliminate result 126, turn the filters off.
For more information, see the Fraud Protection Services documentation for your
payments solution. It is available on the PayPal Manager Documentation page.
127 Fraud Protection Services Filter — Not processed by filters
128 Fraud Protection Services Filter — Declined by merchant after being flagged for
review by filters
131 Version 1 Payflow Pro SDK client no longer supported. Upgrade to the most recent
version of the Payflow Pro client.
132 Card has not been submitted for update
Fraud Protection Services User’s Guide 71

Responses to Credit Card Transaction Requests
8
RESULT Codes and RESPMSG Values
T
ABLE 8.2 Payflow transaction RESULT values and RESPMSG text (Continued)
RESULT RESPMSG and Explanation
133 Data mismatch in HTTP retry request
150 Issuing bank timed out
151 Issuing bank unavailable
200 Reauth error
201 Order error
402 PIM Adapter Unavailable
403 PIM Adapter stream error
404 PIM Adapter Timeout
600 Cybercash Batch Error
601 Cybercash Query Error
1000 Generic host error. This is a generic message returned by your credit card processor.
The RESPMSG will contain more information describing the error.
1001 Buyer Authentication Service unavailable
1002 Buyer Authentication Service — Transaction timeout
1003 Buyer Authentication Service — Invalid client version
1004 Buyer Authentication Service — Invalid timeout value
1011 Buyer Authentication Service unavailable
1012 Buyer Authentication Service unavailable
1013 Buyer Authentication Service unavailable
1014 Buyer Authentication Service — Merchant is not enrolled for Buyer
Authentication Service (3-D Secure).
1016 Buyer Authentication Service — 3-D Secure error response received. Instead of
receiving a PARes response to a Validate Authentication transaction, an error response
was received.
1017 Buyer Authentication Service — 3-D Secure error response is invalid. An error
response is received and the response is not well formed for a Validate Authentication
transaction.
1021 Buyer Authentication Service — Invalid card type
1022 Buyer Authentication Service — Invalid or missing currency code
1023 Buyer Authentication Service — merchant status for 3D secure is invalid
72 Fraud Protection Services User’s Guide

Responses to Credit Card Transaction Requests
RESULT Codes and RESPMSG Values
T
ABLE 8.2 Payflow transaction RESULT values and RESPMSG text (Continued)
RESULT RESPMSG and Explanation
1041 Buyer Authentication Service — Validate Authentication failed: missing or
invalid PARES
1042 Buyer Authentication Service — Validate Authentication failed: PARES format is
invalid
1043 Buyer Authentication Service — Validate Authentication failed: Cannot find
successful Verify Enrollment
1044 Buyer Authentication Service — Validate Authentication failed: Signature
validation failed for PARES
1045 Buyer Authentication Service — Validate Authentication failed: Mismatched or
invalid amount in PARES
1046 Buyer Authentication Service — Validate Authentication failed: Mismatched or
invalid acquirer in PARES
1047 Buyer Authentication Service — Validate Authentication failed: Mismatched or
invalid Merchant ID in PARES
8
1048 Buyer Authentication Service — Validate Authentication failed: Mismatched or
invalid card number in PARES
1049 Buyer Authentication Service — Validate Authentication failed: Mismatched or
invalid currency code in PARES
1050 Buyer Authentication Service — Validate Authentication failed: Mismatched or
invalid XID in PARES
1051 Buyer Authentication Service — Validate Authentication failed: Mismatched or
invalid order date in PARES
1052 Buyer Authentication Service — Validate Authentication failed: This PARES was
already validated for a previous Validate Authentication transaction
RESULT Values for Communications Errors
A RESULT value less than zero indicates that a communication error occurred. In this case, no
transaction is attempted.
A value of -1 or -2 usually indicates a configuration error caused by an incorrect URL or by
configuration issues with your firewall. A value of -1 or -2 can also be possible if the PayPal
servers are unavailable, or an incorrect server/socket pair has been specified. A value of -1 can
also result when there are internet connectivity errors. Contact customer support regarding any
other errors.
Fraud Protection Services User’s Guide 73

Responses to Credit Card Transaction Requests
8
RESULT Codes and RESPMSG Values
TABLE 8.3 RESULT values for communications errors
RESULT Description
-1 Failed to connect to host
-2 Failed to resolve hostname
-5 Failed to initialize SSL context
-6 Parameter list format error: & in name
-7 Parameter list format error: invalid [ ] name length clause
-8 SSL failed to connect to host
-9 SSL read failed
-10 SSL write failed
-11 Proxy authorization failed
-12 Timeout waiting for response
-13 Select failure
-14 Too many connections
-15 Failed to set socket options
-20 Proxy read failed
-21 Proxy write failed
-22 Failed to initialize SSL certificate
-23 Host address not specified
-24 Invalid transaction type
-25 Failed to create a socket
-26 Failed to initialize socket layer
-27 Parameter list format error: invalid [ ] name length clause
-28 Parameter list format error: name
-29 Failed to initialize SSL connection
-30 Invalid timeout value
-31 The certificate chain did not validate, no local certificate found
-32 The certificate chain did not validate, common name did not match URL
- 40 Unexpected Request ID found in request.
74 Fraud Protection Services User’s Guide

Responses to Credit Card Transaction Requests
RESULT Codes and RESPMSG Values
T
ABLE 8.3 RESULT values for communications errors(Continued)
RESULT Description
- 41 Required Request ID not found in request
-99 Out of memory
-100 Parameter list cannot be empty
-103 Context initialization failed
-104 Unexpected transaction state
-105 Invalid name value pair request
-106 Invalid response format
-107 This XMLPay version is not supported
-108 The server certificate chain did not validate
-109 Unable to do logging
8
-111 The following error occurred while initializing from message file: <Details of
the error message>
-113 Unable to round and truncate the currency value simultaneously
Fraud Protection Services User’s Guide 75

Responses to Credit Card Transaction Requests
8
RESULT Codes and RESPMSG Values
76 Fraud Protection Services User’s Guide

A
Fraud Filter Reference
This appendix describes the filters that make up part of the Fraud Protection Services. Filters
analyze transactions and act on those that show evidence of potential fraudulent activity.
Filters can set such transactions aside for your review or reject them outright, depending on
settings that you specify.
Filters are grouped to help you to assess the risk types and to take action (accept, reject, or
continue in the review state).
In This Appendix
z “Filters Included with the Fraud Protection Services” on page 77
z “About the Fraud Risk Lists” on page 78
z “Filters Applied After Processing” on page 79
z “Unusual Order Filters” on page 79
z “High-risk Payment Filters” on page 81
z “High-risk Address Filters” on page 86
z “High-risk Customer Filters” on page 90
z “International Order Filters” on page 91
z “Accept Filters” on page 93
z “Custom Filters” on page 94
Filters Included with the Fraud Protection Services
Fraud Protection Services offers Basic and Advanced options. The filters included with each
option are listed here. In addition, the optional Buyer Authentication Failure filter is
described on page 78.
Filters Included with the Basic Fraud Protection Services Option
z “Total Purchase Price Ceiling Filter” on page 79
z “Total Item Ceiling Filter” on page 80
z “Shipping/Billing Mismatch Filter” on page 80
z “AVS Failure Filter” on page 81
z “Card Security Code Failure Filter” on page 83
z “ZIP Risk List Match Filter” on page 87
Fraud Protection Services User’s Guide 77

Fraud Filter Reference
A
About the Fraud Risk Lists
z “Freight Forwarder Risk List Match Filter” on page 87
z “IP Address Velocity Filter” on page 90
Filters Included with the Advanced Fraud Protection Services Option
All Basic filters plus:
z “Buyer Authentication Failure Filter” on page 84
z “USPS Address Validation Failure Filter” on page 87
z “Email Service Provider Risk List Match Filter” on page 88
z “IP Address Match Filter” on page 88
z “Account Number Velocity Filter” on page 86
z “Geo-location Failure Filter” on page 89
z “Bad Lists” on page 90
z “International Shipping/Billing Address Filter” on page 91
z “International AVS Filter” on page 92
z “International IP Address Filter” on page 92
z “Country Risk List Match Filter” on page 91
z “Good Lists” on page 93
z “Total Purchase Price Floor Filter” on page 94
z “Custom Filters” on page 94
z “Product Watch List Filter” on page 81
Special Case: Buyer Authentication Failure Filter
The optional Buyer Authentication service is described in “Buyer Authentication Service” on
page 10. The Buyer Authentication Failure filter, which screens the customer authentication
data returned by the service, is described on page 84.
About the Fraud Risk Lists
Filters whose name includes “Risk List” make use of lists that the Fraud Protections Services
manage. Extensive statistical analysis of millions of e-commerce transactions is performed to
determine transaction data elements (for example BIN numbers or ZIP codes) that are
statistically more likely than average to be correlated with fraudulent transactions.
Inclusion in a Risk List is not an absolute indication of fraud, only a statistical correlation that
indicates that you should evaluate the transaction more closely (and in conjunction with other
filter results for the transaction).
78 Fraud Protection Services User’s Guide

Filters Applied After Processing
Most filters are applied to the transaction request before forwarding the request to the
processor. The following filters are applied to the transaction results that the processor returns:
z AVS Failure filter (described on page 81)
z Card Security Code Failure filter (described on page 83)
z International AVS filter (described on page 92)
z Custom filters (described on page 94)
Transaction Data Required by Filters
“Downloading the Payflow SDK (Including APIs and API Documentation)” on page 49
provides the full list, for each filter, of each transaction value that you must send to Payflow
Pro. For example, to ensure that the Total Item Ceiling filter can screen an order, you must
provide the total number of items that make up the order.
Fraud Filter Reference
Unusual Order Filters
A
Unusual Order Filters
Unusual Order Filters identify transactions that exceed the normal size for your business.
Because fraudsters might not feel limited in their purchasing power, they sometimes place
orders that are much larger than the norm.
Total Purchase Price Ceiling Filter
What does the filter do?
This filter compares the total amount of the transaction (including tax, shipping and handling
fees) to the maximum purchase amount (the ceiling) that you specify.
The specified action is taken whenever a transaction amount exceeds the specified ceiling.
IMPORTANT:The Maximum amount per transaction setting in the Account menu controls
all transactions, even those that are less than or exceed the Total Purchase
Price Ceiling filter.
How does the filter protect me?
An unusually high purchase amount (compared to the average for your business) can indicate
potential fraudulent activity. Because fraudsters are not paying with their own money, they are
not price-sensitive.
Fraud Protection Services User’s Guide 79

Fraud Filter Reference
A
Unusual Order Filters
Total Item Ceiling Filter
What does the filter do?
This filter compares the total number of items (or volume for bulk commodities) to the
maximum count (the ceiling) that you specify.
The specified action is taken whenever the item count in a transaction exceeds the specified
ceiling.
How does the filter protect me?
An unusually high item count (compared to the average for your business) can indicate
potential fraudulent activity. Fraudsters frequently attempt to order large numbers of attractive
items that can easily be resold.
NOTE: In addition, some items are more susceptible to fraud than others. For example, a
computer can be resold for much more money than can a pair of sport shoes. The
likelihood of selling the item quickly is also a factor.
Shipping/Billing Mismatch Filter
What does the filter do?
This filter screens for differences between the shipping information and the billing information
(street, state, ZIP code, and country).
The specified action is taken whenever the shipping information differs from the billing
information.
Data Normalization
The Shipping/Billing Mismatch filter is tolerant of minor address inaccuracies that result from
typographical or spelling errors. The filter checks relationships among the street address, city,
state, and ZIP code and determines if a minor change is needed before screening the
transaction.
NOTE: This normalization is performed purely on the billing and shipping data, and does not
authenticate the customer.
Because this normalization happens during data validation by the Payflow server, the data as
entered by the customer will still appear in its original form on all transaction data review
pages. This means that you might see the following entries not flagged as mismatches on the
Fraud Details page:
Billing Shipping
Steve Morrison Steve Morrison
4390 Ramirez 4390 Ramires
San Francisco, CA San Francisco, CA
94114 94113
How does the filter protect me?
There are legitimate reasons for a shipping/billing mismatch with a customer purchase—for
example, gift purchases might fit this profile. But a mismatch could also indicate that someone
80 Fraud Protection Services User’s Guide

is using a stolen identity to complete a purchase (and having the items sent to another address
from which they can retrieve the stolen items).
To help to distinguish between legitimate and fraudulent orders, review all mismatches by
cross-checking other purchase information such as AV S and card security code.
Product Watch List Filter
What does the filter do?
The Product Watch List filter compares the SKUs (or other product identifier) of the products
in a transaction against a Product Watch List that you create. Any transaction containing an
SKU in the list triggers the filter. If you enable this filter, then you must set up the list of
products that should be monitored.
NOTE: Items that you enter in the test Product Watch List are not carried over to the
configuration for the live servers, so do not spend time entering a complete list for the
test configuration.
How does the filter protect me?
Fraud Filter Reference
High-risk Payment Filters
A
Some products are attractive to fraudsters (especially popular products with high resale value
like computers or televisions). The Product Watch List filter gives you the opportunity to
review transactions involving such products to ensure that the order is legitimate.
High-risk Payment Filters
High-risk Payment Filters identify transactions that show billing/shipping discrepancies or an
indication that someone other than the legitimate account holder is initiating the transaction.
AVS Failure Filter
What does the filter do?
This filter compares the street number and the ZIP code submitted by the customer against the
data on file with the issuer.
The AVS response is composed of a Y, N, or X value for the customer’s street address and a Y,
N, or X value for the ZIP code. For example, the response for a correct street number and an
incorrect ZIP code is YN.
Fraud Protection Services User’s Guide 81

Fraud Filter Reference
A
High-risk Payment Filters
If AVS information is not submitted with the transaction, then the response is NN.
TABLE A.1 AVS responses
Result Meaning
Y The submitted information matches information on file with the account holder's bank.
N The submitted information does not match information on file with the account holder's
X The account holder's bank does not support AVS checking for this information.
(Null) In some cases banks return no value at all.
AVS checks only for a street number match, not a street name match, so 123 Main Street
returns the same response as 123 Elm Street. The “USPS Address Validation Failure Filter”
on page 87 validates the address information
NOTE: .
The specified action is taken whenever the AVS response does not meet the criterion that you
specified.
bank.
IMPORTANT:The AVS Failure filter performs the action after the transaction is processed.
This means that, if set to reject, the filter rejects the transaction after the
transaction is authorized by the processor. To charge the customer for such a
transaction, you must resubmit the transaction data.
Specifying the Level of AVS Checking
Specify one of the AVS settings:
z Full: Take action if a transaction returns any value other than YY (Y for street address and
Y for ZIP code).
z Medium: Take action if a transaction returns values other than these: XX, XY, YX, and
YY.
z Light: Take action only if NN is returned.
This table summarizes AVS levels:
T
ABLE A.2 AVS responses
AVS Setting Allowed Responses
Full (Y, Y)
Medium (X, X), (X, Y), (Y, X), (Y, Y)
Light (X, X), (X, Y), (Y, X), (X, N), (N, X), (N, Y), (Y, N), (Y, Y)
82 Fraud Protection Services User’s Guide

How does the filter protect me?
Buyers who can provide the street number and ZIP code on file with the issuing bank are more
likely to be the actual account holder.
AVS matches, however, are not a guarantee. Use card security code and Buyer
Authentication in addition to AV S to increase your certainty.
Card Security Code Failure Filter
What does the filter do?
The card security code is a 3- or 4-digit number (not part of the credit card number) that
appears on credit card. Because the card security code appears only on the card and not on
receipts or statements, the card security code provides some assurance that the physical card is
in the possession of the buyer.
IMPORTANT:The Card Security Code Failure filter performs the action after the
transaction is processed. This means that, if set to reject, the filter rejects the
transaction after the transaction is authorized by the processor. To charge the
customer for such a transaction, you must resubmit the transaction data.
Fraud Filter Reference
High-risk Payment Filters
A
About the Card Security Code
The card security code is printed on the back of most cards (usually in the signature field). All
or part of the card number appears before the card security code (567 in the example). For
American Express, the 4-digit number (1122 in the example) is printed on the front of the card,
above and to the right of the embossed account number. Be sure to explain this to your
customers.
The card security code check compares the number provided by the customer with the number
on file with the issuer and returns one of the following responses:
TABLE A.3 Card security code responses
Result Meaning
Y The submitted information matches information on file with account holder's bank.
N The submitted information does not match information on file with the account holder's
bank.
Fraud Protection Services User’s Guide 83

Fraud Filter Reference
A
High-risk Payment Filters
T
ABLE A.3 Card security code responses
Result Meaning
X Account holder's bank does not support this service.
(Null) In some cases banks return no value at all.
Card Security Code Failure Filter Action
The specified action is taken whenever the card security code response is the value that you
specified.
The Best Practices action is to review all transactions with responses other than Y. You set the
“strength” of the filter as follows:
z Full: Take action if a value of N or X is returned.
z Medium: Take action only if a value of N is returned.
Buyer Authentication Failure Filter
You must enroll for the Buyer Authentication Service in the Fraud Protection Services suite to
make use of the Buyer Authentication Failure filter. The filter is grayed out on configuration
pages if you are not enrolled.
Buyer Authentication refers to the card-sponsored authentication services such as Verified by
Visa and MasterCard Secure Code that make use of the 3-D Secure protocol. These
authentication methods prompt buyers to provide a password to their card issuer before being
allowed to execute a credit card purchase. The Buyer Authentication Service is described in
“Buyer Authentication Service” on page 10.
What does the filter do?
The filter is triggered when the customer’s identity is not adequately authenticated, according
to criteria that you specify.
Buyer Authentication Results
Although MasterCard and Visa both use the underlying 3-D Secure protocol to implement the
Buyer Authentication service, they have different liability rules regarding buyer authentication
results. Those rules appear in Table A.4.
MasterCard converts 3-D Secure results into UCAF fields. To simplify for the merchant, all
responses are normalized into the values listed in Table A.4.
84 Fraud Protection Services User’s Guide

Fraud Filter Reference
High-risk Payment Filters
Buyer Authentication returns one of the following responses in the
AUTHENTICATION_STATUS name-value pair (values are for Visa USA region):
TABLE A.4 Responses in the AUTHENTICATION_STATUS name-value pair
Result Description Liability Impact (Subject to Change)
A
Y Successful authentication—the password
was correct.
A The merchant attempted to authenticate the
buyer, but the issuer does not support buyer
authentication.
N Unsuccessful authentication—the
password was not correct.
U Authentication could not be completed due
to network error.
F Card issuers authentication credentials
could not be validated.
Actions
Both Visa and MasterCard shift liability for
fraud from the merchant.
Visa shifts liability for fraud from the
merchant.
MasterCard does not shift liability for fraud
from the merchant.
Neither Visa nor MasterCard shift liability
for fraud from the merchant.
Neither Visa nor MasterCard shift liability
for fraud from the merchant.
Neither Visa nor MasterCard shift liability
for fraud from the merchant
You set the “strength” of the filter as follows:
z Full: Trigger if a value of N, U, or F is returned.
z Medium: Trigger only if a value of N is returned.
NOTE: To enforce the minimum Visa regulations, set the filter to Medium strength with an
action of Reject. This setting rejects N responses, however, so there is no liability
benefit.
How does the filter protect me?
Buyer Authentication is the only screening tool that promises to shift fraud liability from the
merchant. The password used with Verified by Visa and MasterCard Secure Code is the
digital equivalent to a shopper’s handwritten signature.
NOTE: Make use of Buyer Authentication if your processor and acquirer support it. The use
of the password protects merchants from some chargebacks when a customer claims
not to have authorized the purchase.
Widespread account holder enrollment in Buyer Authentication programs may take some time
and depends on the card issuers supporting and marketing the option.
Fraud Protection Services User’s Guide 85

Fraud Filter Reference
A
High-risk Address Filters
BIN Risk List Match Filter
What does the filter do?
The Bank Identification Number (BIN) makes up the first six digits of a credit card number.
The BIN identifies the bank that issued the card. This filter screens every credit card number
for BINs on the high-risk list.
The specified action is taken whenever a BIN matches one on the list.
How does the filter protect me?
Certain BINs might be associated with a greater degree of fraud because the issuer uses less
stringent authentication policies when issuing cards. In other cases, because some issuers have
a large number of cards in circulation, the cards are more likely to fall into the hands of
fraudsters.
Account Number Velocity Filter
What does the filter do?
The Account Number Velocity filter triggers when any credit card account number is used five
times within a three-day (72-hour) period.
IMPORTANT:The specified action is performed on only the transaction that triggered the
filter and not on the previous four transactions. You must manually review and
act upon those transactions. Generate a Transaction Details report and click
the Account Velocity link to view the transactions.
What is Velocity?
In the risk management industry, an event’s velocity is a measure of its frequency of
occurrence during a defined time period. Unusually high velocity is can be associated with a
fraudster making repeated attacks on a system. Legitimate customers do not typically perform
multiple transactions in quick succession.
How does the filter protect me?
Fraudsters often submit multiple purchases with a single account number to try to discover the
card’s valid billing address or card security code. Alternatively, the fraudster may attempt to
bypass ceiling filters by making multiple small purchases with a know good account number.
High-risk Address Filters
High Risk Address Filters identify transactions associated with high-risk geographical
locations or poorly-matched transaction data.
86 Fraud Protection Services User’s Guide

ZIP Risk List Match Filter
What does the filter do?
This filter compares the Ship To and Bill To ZIP codes (US only) against the high-risk list.
High-risk ZIP codes are determined based on analysis of millions of e-commerce transactions.
The specified action is taken whenever a submitted ZIP code appears in the risk list.
NOTE: Fraud tends to correlate to densely populated areas like major cities. For this reason,
ZIP codes on the risk list will likely correlate to major cities.
How does the filter protect me?
Matching a ZIP code on the risk list does not necessarily indicate a fraudulent purchase, but
that you should evaluate these transactions more closely than other transactions.
Freight Forwarder Risk List Match Filter
What does the filter do?
This filter screens the full Ship To address against a list of addresses of freight forwarders.
Fraud Filter Reference
High-risk Address Filters
A
NOTE: Unlike the other Risk Lists, the Freight Forwarder Risk List was not developed through
statistical evaluation of e-commerce transactions. Rather, this is a list of know
addresses associated with freight forwarders.
The specified action is taken whenever a shipping address matches the address of a known
freight forwarding service.
NOTE: The Freight Forwarder filter requires a valid US shipping address. If the USPS
Address Validation filter determines that the address does not exist, then the Freight
Forwarder filter is skipped and placed in the Unused Filters list on the Fraud Details
page.
How does the filter protect me?
Freight forwarding services enable a customer to open an account using the forwarder’s
corporate address, and to have the service forward all packages to another end destination.
While there are legitimate uses for a freight forwarding service, forwarders also enable
fraudsters to hide their true location.
Whenever a customer orders delivery to a freight forwarder, you should research the
transaction more closely.
USPS Address Validation Failure Filter
What does the filter do?
This filter screens the Ship To and Bill To addresses (street number, street name, state, and
ZIP code) against the United States Postal Service database of existing addresses. The USPS
updates the database continually.
Fraud Protection Services User’s Guide 87

Fraud Filter Reference
A
High-risk Address Filters
The specified action is taken whenever the address cannot be validated (it does not exist or is
incorrect in some way).
NOTE: The filter does not validate that the person named in the transaction data lives at that
address or even that the address is currently occupied—only that the address exists in
the database.
How does the filter protect me?
To trick a merchant’s filters, fraudsters sometimes deliberately misspell or make up street
names. This enables the fraudster to spoof AVS, geo-location, and high-risk address filters.
You can identify this basic form of spoofing by using the USPS Address Validation filter to
determine whether an address really exists.
NOTE: One useful side effect of the filter is that mis-keyed addresses of legitimate customers
can be identified before shipping.
IP Address Match Filter
What does the filter do?
This filter screens the IP address from which a transaction originates against a list of high-risk
IP addresses. An IP (Internet protocol) address is a unique identifier for a computer on a
TCP/IP network that can identify a particular network and a particular computer on that
network.
NOTE: IP Addresses are not always fixed like the addresses to physical buildings. Some
computers get a new IP address each time they connect to a network. The most general
level of the IP address indicates the region or country from which the computer is
connecting, and is thus relatively fixed. Therefore the IP Address risk list is most
effective as a screen for overseas fraud.
The specified action is taken whenever a submitted IP address appears in the risk list.
How does the filter protect me?
A customer’s IP address identifies a country, region, state, or city. As with ZIP codes, these
addresses can be associated with higher or lower likelihood of fraud. This is especially true
with high-risk countries that are known to be associated with especially high rates of fraud.
Required Transaction Data
You must send the customer’s IP address to use this filter.
Email Service Provider Risk List Match Filter
What does the filter do?
This filter compares the e-mail service provider used by the customer against a list of high-risk
e-mail service providers.
88 Fraud Protection Services User’s Guide

Fraud Filter Reference
High-risk Address Filters
NOTE: Fraudsters most often use free services at which they do not need to provide traceable
billing information. (Free services are also popular among legitimate shoppers—
because they are free.)
It is therefore a good practice to check whether the billing name appears in some form
in the e-mail address. For example, Tina Johnson should have an e-mail address of
TinaJohnson@hotmail.com or Johnson42@hotmail.com, or some similar variant. Such
an e-mail address is less suspicious than xy12@hotmail.com.
The specified action is taken whenever the e-mail service provider is found in the risk list.
How does the filter protect me?
Online merchants rarely talk to their customers. The customer’s e-mail address is a critical
communications channel between the merchant and customer. For example, e-mail is often
used to confirm a purchase and to notify the customer that shipment has been made.
It is therefore important for merchants to determine how reliably the e-mail address is tied to
the identity of the customer. Some e-mail service providers make it especially easy to open and
close e-mail accounts without ever providing personal information, enabling fraudsters to use
false identities to cover their tracks.
A
You should examine any transaction in which a high-risk e-mail service provider is involved.
Geo-location Failure Filter
What does the filter do?
This filter compares the IP address of the customer’s computer (captured in real-time when the
transaction is submitted) and compares its geographical location to the billing and shipping
addresses. IP (Internet protocol) addresses are unique identifiers for computers that can often
be mapped to a specific city or area code.
The specified action is taken whenever the IP address, shipping address, and billing address do
not fall within a 100 mile radius. If you provide only one physical address (billing or shipping
address), then the filter triggers when the distance between the IP address and the address that
you provided is greater than 100 miles.
NOTE: Gift purchases shipped far from the billing address will trigger the filter.
Every effort has been made to ensure that IP address mapping is accurate and
up-to-date. Given the nature of the Internet’s architecture, however, some Internet
Service Providers use data centers far from the customers being serviced. In addition, as
described in the IP Address Risk List Match filter, IP addresses can change
dynamically. For these reasons, treat this filter as an indicator of suspicious activity, not
as a definitive result.
How does the filter protect me?
Comparing the geographical location associated with the IP address to the submitted shipping
and billing information can be an effective method for identifying identity spoofing.
Fraudsters often pretend to live in a location, but live and shop from another.
Fraud Protection Services User’s Guide 89

Fraud Filter Reference
A
High-risk Customer Filters
All three elements should match one realistic customer profile. For example, a customer with a
billing address in New York would typically shop from a computer in New York, and request
delivery to a New York address. While there may be some minor inconsistencies in the overall
profile, it should generally fit together. Remember, however, that gift purchases sent to another
part of the country will not fit this profile.
NOTE: You should be especially wary when a customer has an international IP address but
uses U.S. billing and shipping information.
IP Address Velocity Filter
What does the filter do?
The IP Address Velocity filter triggers when five or more transactions within three days (72
hours) originate from any individual IP address.
IMPORTANT:The specified action is performed on only the transaction that triggered the
filter and not on the previous four transactions. You must manually review and
act upon those transactions. Generate a Transaction Details report and click
the IP Address Velocity link to view the transactions.
IP addresses do not always identify a unique computer or user. For example,
an Internet Service Provider (ISP) may use a limited number of IP addresses
for all of its users. To protect against triggering the filter in this case, set up an
IP Address Velocity Ignore List (described in the online help).
What is Velocity?
In the risk management industry, an event’s velocity is a measure of its frequency of
occurrence during a defined time period. Unusually high velocity is can be associated with a
fraudster making repeated attacks on a system. Legitimate customers do not typically perform
multiple transactions in quick succession.
How does the filter protect me?
Fraudsters often submit multiple purchases using an automated script that tests unknown card
numbers. Alternatively, the fraudster may attempt to bypass other filters by making multiple
small purchases with multiple stolen account numbers.
High-risk Customer Filters
Bad Lists
What does the filter do?
This filter compares the customer’s e-mail address and credit card number against lists (that
you create) of addresses and numbers for known bad customers.
90 Fraud Protection Services User’s Guide

Fraud Filter Reference
International Order Filters
NOTE: Unlike the Risk lists managed by PayPal, you, solely, manage and update the Bad
Lists.
Any transaction that is an exact match with an entry in one of your bad lists triggers the filter.
If you enable this filter, then your next step will be to set up lists of bad email addresses and
bad card numbers. Be sure to type the e-mail addresses and credit card numbers accurately.
Enter only numerals in the credit card number list—no spaces or dashes.
NOTE: Items that you enter in the test Bad lists are not carried over to your configuration for
the live servers, so do not spend time entering a complete list for the test configuration.
How does the filter protect me?
This filter enables you to block repeat fraud.
In the e-commerce world, once someone successfully performs a fraudulent transaction, they
are very likely to try again. For this reason, you should set up lists of cards and email addresses
and configure this filter to take action on transactions with data elements appearing in the bad
lists.
A
International Order Filters
International Order Filters identify transactions associated with risky international locations.
Country Risk List Match Filter
What does the filter do?
This filter screens the customer’s shipping and billing address information for matches with
countries on the list of high-risk countries.
The specified action is taken whenever any of the information matches a country on the risk
list.
How does the filter protect me?
Orders from customers in foreign countries are more likely to be fraudulent than orders from
domestic customers. This is due to the difficulty of authenticating foreign citizens and the
difficulty of cross-border legal enforcement against fraudulent activities.
Certain countries, however, are much riskier than others. These countries have high likelihood
of fraud and you should evaluate transactions from these countries closely.
International Shipping/Billing Address Filter
What does the filter do?
This filter screens the customer’s shipping and billing information for non-U.S. addresses. The
filter checks for country code 840, or any derivation of “United States” (U.S., USA, United
Fraud Protection Services User’s Guide 91

Fraud Filter Reference
A
International Order Filters
States of America, America, and so on) in the country fields. Any other country name triggers
the filter.
How does the filter protect me?
Orders from customers in foreign countries are more likely to be fraudulent than orders from
domestic customers. This is due to the difficulty of authenticating foreign citizens and the
difficulty of cross-border legal enforcement against fraudulent activities.
The International Shipping/Billing Address filter sets aside transactions from customers in
foreign countries so that you can evaluate them more fully.
International IP Address Filter
What does the filter do?
This filter screens for international IP addresses. An IP (Internet protocol) address is a unique
identifier for a computer that can identify a particular network and a particular computer on
that network.
The specified action is taken whenever the IP address indicates an international computer or
network.
How does the filter protect me?
Orders from customers in foreign countries are more likely to be fraudulent than orders from
domestic customers. This is due to the difficulty of authenticating foreign citizens as well as
the difficulty of cross-border legal enforcement against fraudulent activities.
The International IP Address filter sets aside transactions from customers in foreign
countries so that you can evaluate them more fully.
International AVS Filter
What does the filter do?
International Address Verification Service (IAVS), determines whether the issuer is domestic
(US) or international.
TABLE A.5 AVS filter results
Result Meaning
Y The card number is associated with an international issuer.
N The card number is associated with a US issuer.
X Account holder's bank does not support IAVS.
(Null) In some cases banks return no value at all.
The specified action is taken whenever AVS returns Y.
92 Fraud Protection Services User’s Guide

Fraud Filter Reference
Accept Filters
Special Requirements
z You must use Payflow Pro client version 3.06 or newer to use the IAVS filter.
z International AVS is not currently widely supported by processors. Check to see if your
processor supports international AVS.
– FDMS Nashville and NOVA return IAVS responses for all card types.
– EDS Aurora and FDMS South return IAVS responses for VISA cards only.
– All other processors always return N or X.
How does the filter protect me?
Orders from customers in foreign countries are more likely to be fraudulent than orders from
domestic customers. This is due to the difficulty of authenticating foreign citizens as well as
the difficulty of cross-border legal enforcement against fraudulent activities.
The International AVS filter sets aside transactions from customers with cards issued in
foreign countries so that you can evaluate them more fully.
A
Accept Filters
Accept Filters immediately approve transactions that meet characteristics that you specify. If a
filter in this group is triggered, then the transaction is accepted regardless of Review filter
results.
IMPORTANT:The Accept filters are designed to reduce the load on your staff by reducing
Good Lists
What does the filter do?
This filter compares the customer’s e-mail address and credit card number against lists (that
you create) of addresses and numbers for known good customers. You create the lists.
Any transaction for which the e-mail address or credit card number is an exact match with an
entry in one of your good lists is accepted and no other filters are applied. Enter only numerals
in the credit card number list—no spaces or dashes.
NOTE: Unlike the Risk lists that PayPal manages, you, solely, manage and update the Good
Lists.
Items that you enter in the test Good lists are not carried over to your configuration for
the live servers, so do not spend time entering a complete list for the test configuration.
the number of transactions set aside for review. The Accept filters do not
reduce risk.
If you activate this filter, then you must set up lists of good email addresses and good card
numbers. Be sure to type the e-mail addresses and credit card numbers accurately.
Fraud Protection Services User’s Guide 93

Fraud Filter Reference
A
Custom Filters
IMPORTANT:The Good Lists do not authenticate individuals. If a fraudster were to steal
e-mail addresses or credit card account numbers from this list, then they
would be able to bypass the filter.
How does the filter protect me?
To ensure that loyal repeat customers are not held up by your fraud review process, you may
want to create lists of e-mail addresses and card numbers that should be accepted. This ensures
that an abnormal shopping pattern on the part of a loyal customer (for example making a
purchase while on vacation overseas) does not trigger a filter and delay the transaction.
Total Purchase Price Floor Filter
What does the filter do?
This filter screens the total amount of a transaction (including tax, shipping and handling fees).
If a transaction amount is below the price set for this filter, then the transaction is accepted and
no other filters are applied.
How does the filter protect me?
Merchants with an especially high transaction volume can use this filter to reduce the number
of transactions that their staff must review—transactions below the specified price level are
accepted without further analysis.
Custom Filters
You create Custom filters by combining up to five existing filters. A well-designed Custom
filter can more accurately identify suspicious transactions because it is fine-tuned to the
unique needs of your business (for example, you can specify a particular combination of
amount, buyer location, and shipping location). For this reason, fewer legitimate transactions
are unnecessarily held for review.
For example, a Custom filter that triggers only when both the Card Security Code Failure and
AVS Failure filters trigger will set aside transactions that are quite suspicious.
NOTE: You can create a combined maximum (test plus live) of 15 Custom Filters. For
example, if you currently have 5 test Custom Filters and 10 live Custom Filters, you
cannot create any more Custom Filters until you delete one of the existing Custom
Filters.
See PayPal Manager online help for details on creating a custom filter.
94 Fraud Protection Services User’s Guide

B
Testing the Transaction Security Filters
Each example transaction shown in this chapter is designed to test the operation of a single
filter. To test a filter, disable all other filters and submit the transaction. The filter should be
triggered and display its results in the Transaction Details page.
In the examples, the critical transaction data is shown in bold red type.
In This Appendix
z “Good and Bad Lists” on page 95
z “AVS Failure Filter” on page 96
z “BIN Risk List Match Filter” on page 96
z “Country Risk List Match Filter” on page 91
z “Email Service Provider Risk List Match Filter” on page 98
z “Freight Forwarder Risk List Match Filter” on page 98
z “Geo-location Failure Filter” on page 99
z “International AVS Filter” on page 99
z “International IP Address Filter” on page 100
z “International Shipping/Billing Address Filter” on page 101
z “IP Address Match Filter” on page 102
z “Shipping/Billing Mismatch Filter” on page 102
z “Total Item Ceiling Filter” on page 103
z “Total Purchase Price Ceiling Filter” on page 103
z “Total Purchase Price Floor Filter” on page 104
z “USPS Address Validation Failure Filter” on page 104
z “ZIP Risk List Match Filter” on page 105
Good and Bad Lists
To test the Good and Bad List filters, add good and bad entries to the list and then submit a
transaction using a value in the list.
Fraud Protection Services User’s Guide 95

Testing the Transaction Security Filters
B
AVS Failure Filter
AVS Failure Filter
"TRXTYPE=A&ACCT=5105105105105100&AMT[4]=1.02&BILLTOPHONE2=650-5550123&BROWSERCOUNTRYCODE=203&BROWSERTIME[22]=July 11, 2002
12:12:12&BROWSERUSERAGENT=BROWSERUSERAGENT&CITY=Campbell&COMMENT1=Automated testing
from
AdminTester&COUNTRY=US&CUSTIP=194.213.32.220&CUSTREF=CUSTREF&DESC=DESC&DL=CA111111&DO
B=CA123456&EMAIL[17]=Admin@merchant.com&EXPDATE=1209&FIRSTNAME=John&FREIGHTAMT=1.11&L
ASTNAME=Johnson&L_COST0=11.11&L_DESC0=L_DESC0&L_QTY0=1&L_SKU0=L_SKU0&L_TYPE0=L_TYPE0&
L_UPC0=L_UPC0&MIDDLENAME=Z&ORDERTIMEZONE=1&PARTNER=PayPal&PHONENUM=650-5550123&PONUM=PONUM&PWD=testing1&SHIPCARRIER=SHIPCARRIER&SHIPMETHOD=SHIPMETHOD&SHIPTOCIT
Y=Mountain
View&COUNTRYCODE=US&SHIPTOEMAIL[17]=Admin@merchant.com&SHIPTOFIRSTNAME=SHIPTOFIRSTNAM
E&SHIPTOLASTNAME=SHIPTOLASTNAME&SHIPTOMIDDLENAME=SHIPTOMIDDLENAME&SHIPTOPHONE=650555-0124&SHIPTOPHONE2=650-555-0125&SHIPTOSTATE=CA&SHIPTOSTREET=487 East Middlefield
Road&SHIPTOSTREET2=487 East Middlefield
Road&SHIPTOZIP=94043&SS=565796510&STATE=CA&STREET=667 W. Rincon
Ave&BILLTOSTREET2=Unit
C&TAXAMT=1.02&TENDER=C&USER=TESTAVSRejectFull&VENDOR=TESTAVSRejectFull&ZIP=99999"
Expected Response Message
resp mesg=RESULT=125&PNREF=VBCA25034255&RESPMSG=Declined by Fraud
Service&AUTHCODE=421PNI&AVSADDR=X&AVSZIP=X&IAVS=X&PREFPSMSG=No Rules
Triggered&POSTFPSMSG=Reject AVS
!!ERROR 16:55:6 result=125 TRXTYPE=A!!
BIN Risk List Match Filter
Pass in the appropriate credit card number for the card brand:
z American Express: 378282246310005
z MasterCard: 5555555555554444
z Visa: 4610251000010168
96 Fraud Protection Services User’s Guide

Testing the Transaction Security Filters
Country Risk List Match Filter
"TRXTYPE=A&ACCT=4610251000010168&AMT[8]=$1000.00&BILLTOPHONE2=650-555-
0123&BILLTOSTREET2=123 BILLTOSTREET&BROWSERCOUNTRYCODE=203&BROWSERTIME[22]=July 11,
2002 12:12:12&BROWSERUSERAGENT=BROWSERUSERAGENT&CITY=No City&COMMENT1=Automated
testing from
AdminTester&COUNTRY=203&CUSTIP=66.218.71.93&CUSTREF=CUSTREF&DESC=DESC&DL=CA111111&DOB
=CA123456&EMAIL[20]=admin@merchant.com&EXPDATE=1209&FIRSTNAME=John&FREIGHTAMT=1.11&LA
STNAME=Johnson&L_COST0=11.11&L_DESC0=L_DESC0&L_QTY0=1&L_SKU0=L_SKU0&L_TYPE0=L_TYPE0&L
_UPC0=L_UPC0&MIDDLENAME=Z&ORDERTIMEZONE=1&PARTNER=PayPal&PHONENUM=650-5550123&PONUM=PONUM&PWD=testing1&SHIPCARRIER=SHIPCARRIER&SHIPMETHOD=SHIPMETHOD&SHIPTOCIT
Y=No
City&COUNTRYCODE=203&SHIPTOEMAIL[20]=admin@merchant.com&SHIPTOFIRSTNAME=SHIPTOFIRSTNA
ME&SHIPTOLASTNAME=SHIPTOLASTNAME&SHIPTOMIDDLENAME=SHIPTOMIDDLENAME&SHIPTOPHONE=650555-0124&SHIPTOPHONE2=650-555-0125&SHIPTOSTATE=CA&SHIPTOSTREET=123 Main
St.&SHIPTOSTREET2=123 SHIPTOSTREET 2&SHIPTOZIP=11111&SS=565796510&STATE=CA&STREET=123
Main St.&BILLTOSTREET2=123 SHIPTOSTREET
2&TAXAMT=1.01&TENDER=C&USER=TESTHighRiskBinCheckReject&VENDOR=TESTHighRiskBinCheckRej
ect&ZIP=11111"
Expected Response Message
resp mesg=RESULT=125&PNREF=VB0A25033363&RESPMSG=Declined by Fraud
Service&PREFPSMSG=Reject HighRiskBinCheck
!!ERROR 15:52:54 result=125 TRXTYPE=A!!
B
Country Risk List Match Filter
Pass in the specified country or country code.
"TRXTYPE=A&ACCT=5105105105105100&AMT[8]=$1000.00&BROWSERCOUNTRYCODE=203&BROWSERTIME[2
2]=July 11, 2002 12:12:12&BROWSERUSERAGENT=BROWSERUSERAGENT&CITY=No
City&COMMENT1=Automated testing from
AdminTester&COUNTRY=AD&COUNTRYCODE=AD&CUSTIP=172.131.193.25&CUSTREF=CUSTREF&DESC=DESC
&DL=CA111111&DOB=CA123456&EMAIL[20]=admin@merchant.com&EXPDATE=1209&FIRSTNAME=John&FR
EIGHTAMT=1.11&LASTNAME=Johnson&L_COST0=11.11&L_DESC0=L_DESC0&L_QTY0=1&L_SKU0=L_SKU0&L
_TYPE0=L_TYPE0&L_UPC0=L_UPC0&MIDDLENAME=Z&ORDERTIMEZONE=1&PARTNER=PayPal&PHONENUM=650
-5550123&PONUM=PONUM&PWD=testing1&SHIPCARRIER=SHIPCARRIER&SHIPMETHOD=SHIPMETHOD&SHIPTOCIT
Y=No
City&SHIPTOEMAIL[20]=admin@merchant.com&SHIPTOFIRSTNAME=SHIPTOFIRSTNAME&SHIPTOLASTNAM
E=SHIPTOLASTNAME&SHIPTOMIDDLENAME=SHIPTOMIDDLENAME&SHIPTOPHONE=650-5550124&SHIPTOPHONE2=650-555-0125&SHIPTOSTATE=CA&SHIPTOSTREET=123 Main
St.&SHIPTOSTREET2=123 SHIPTOSTREET 2&SHIPTOZIP=60649&SS=565796510&STATE=CA&STREET=123
Main St.&BILLTOSTREET2=123 SHIPTOSTREET
2&TAXAMT=1.01&TENDER=C&USER=TESTHighRiskCountryCheckReject&VENDOR=TESTHighRiskCountry
CheckReject&ZIP=60649"
Expected Response Message
resp mesg=RESULT=125&PNREF=VB0A25031715&RESPMSG=Declined by Fraud
Service&PREFPSMSG=Reject HighRiskCountryCheck
!!ERROR 14:7:57 result=125 TRXTYPE=A!!
Fraud Protection Services User’s Guide 97

Testing the Transaction Security Filters
B
Email Service Provider Risk List Match Filter
Email Service Provider Risk List Match Filter
Pass in the specified e-mail address.
"TRXTYPE=A&ACCT=5105105105105100&AMT[8]=$1000.00&BROWSERCOUNTRYCODE=203&BROWSERTIME[2
2]=July 11, 2002 12:12:12&BROWSERUSERAGENT=BROWSERUSERAGENT&CITY=No
City&COMMENT1=Automated testing from
AdminTester&COUNTRY=AD&COUNTRYCODE=AD&CUSTIP=172.131.193.25&CUSTREF=CUSTREF&DESC=DESC
&DL=CA111111&DOB=CA123456&EMAIL[18]=fraud@asiamail.com&EXPDATE=1209&FIRSTNAME=John&FR
EIGHTAMT=1.11&LASTNAME=Johnson&L_COST0=11.11&L_DESC0=L_DESC0&L_QTY0=1&L_SKU0=L_SKU0&L
_TYPE0=L_TYPE0&L_UPC0=L_UPC0&MIDDLENAME=Z&ORDERTIMEZONE=1&PARTNER=PayPal&PHONENUM=650
-5550123&PONUM=PONUM&PWD=testing1&SHIPCARRIER=SHIPCARRIER&SHIPMETHOD=SHIPMETHOD&SHIPTOCIT
Y=No
City&SHIPTOEMAIL[18]=fraud@asiamail.com&SHIPTOFIRSTNAME=SHIPTOFIRSTNAME&SHIPTOLASTNAM
E=SHIPTOLASTNAME&SHIPTOMIDDLENAME=SHIPTOMIDDLENAME&SHIPTOPHONE=650-5550124&SHIPTOPHONE2=650-555-0125&SHIPTOSTATE=CA&SHIPTOSTREET=123 Main
St.&SHIPTOSTREET2=123 SHIPTOSTREET 2&SHIPTOZIP=60649&SS=565796510&STATE=CA&STREET=123
Main St.&BILLTOSTREET2=123 SHIPTOSTREET
2&TAXAMT=1.01&TENDER=C&USER=TESTHighRiskEmailCheckReject&VENDOR=TESTHighRiskEmailChec
kReject&ZIP=60649"
Expected Response Message
resp mesg=RESULT=125&PNREF=VB0A25031907&RESPMSG=Declined by Fraud
Service&PREFPSMSG=Reject HighRiskEmailCheck
!!ERROR 14:20:5 result=125 TRXTYPE=A!!
Freight Forwarder Risk List Match Filter
Pass in the specified shipping address.
"TRXTYPE=A&ACCT=3528000000000015&AMT[5]=$1000&BILLTOPHONE2=650-5550123&BROWSERCOUNTRYCODE=203&BROWSERTIME[22]=July 11, 2002
12:12:12&BROWSERUSERAGENT=BROWSERUSERAGENT&CITY=Indianapolis&COMMENT1=Automated
testing from
AdminTester&COUNTRY=US&CUSTIP=255.255.255.255&CUSTREF=CUSTREF&DESC=DESC&DL=CA111111&D
OB=CA123456&EMAIL[20]=admin@merchant.com&EXPDATE=1209&FIRSTNAME=John&FREIGHTAMT=1.11&
LASTNAME=Johnson&L_COST0=11.11&L_DESC0=L_DESC0&L_QTY0=1&L_SKU0=L_SKU0&L_TYPE0=L_TYPE0
&L_UPC0=L_UPC0&MIDDLENAME=Z&ORDERTIMEZONE=1&PARTNER=PayPal&PHONENUM=650-5550123&PONUM=PONUM&PWD=testing1&SHIPCARRIER=SHIPCARRIER&SHIPMETHOD=SHIPMETHOD&SHIPTOCIT
Y=Indianapolis&COUNTRYCODE=US&SHIPTOEMAIL[20]=admin@merchant.com&SHIPTOFIRSTNAME=SHIP
TOFIRSTNAME&SHIPTOLASTNAME=SHIPTOLASTNAME&SHIPTOMIDDLENAME=SHIPTOMIDDLENAME&SHIPTOPHO
NE=650-555-0124&SHIPTOPHONE2=650-555-0125&SHIPTOSTATE=IN&SHIPTOSTREET=973 N Shadeland
Ave&SHIPTOSTREET2=UNIT #C&SHIPTOZIP=46219&SS=565796510&STATE=IN&STREET=973 N
Shadeland&TAXAMT=1.01&TENDER=C&USER=TESTHighRiskFreightCheckReject&VENDOR=TESTHighRis
kFreightCheckReject&ZIP=46219"
98 Fraud Protection Services User’s Guide

Testing the Transaction Security Filters
Geo-location Failure Filter
Expected Response Message
resp mesg=RESULT=125&PNREF=VB0A25087954&RESPMSG=Declined by Fraud
Service&PREFPSMSG=Reject HighRiskFreightCheck
!!ERROR 15:43:53 result=125 TRXTYPE=A!!
Geo-location Failure Filter
Pass in the specified Shipping address, billing address, and IP address.
"TRXTYPE=A&ACCT=5105105105105100&AMT[8]=$1000.00&BILLTOPHONE2=650-5550123&BROWSERCOUNTRYCODE=203&BROWSERTIME[22]=July 11, 2002
12:12:12&BROWSERUSERAGENT=BROWSERUSERAGENT&CITY=Campbell&COMMENT1=Automated testing
from
AdminTester&COUNTRY=US&CUSTIP=192.6.165.40&CUSTREF=CUSTREF&DESC=DESC&DL=CA111111&DOB=
CA123456&EMAIL[18]=fraud@asiamail.com&EXPDATE=1209&FIRSTNAME=John&FREIGHTAMT=1.11&LAS
TNAME=Johnson&L_COST0=11.11&L_DESC0=L_DESC0&L_QTY0=1&L_SKU0=L_SKU0&L_TYPE0=L_TYPE0&L_
UPC0=L_UPC0&MIDDLENAME=Z&ORDERTIMEZONE=1&PARTNER=PayPal&PHONENUM=650-5550123&PONUM=PONUM&PWD=testing1&SHIPCARRIER=SHIPCARRIER&SHIPMETHOD=SHIPMETHOD&SHIPTOCIT
Y=Mountain
View&COUNTRYCODE=US&SHIPTOEMAIL[18]=fraud@asiamail.com&SHIPTOFIRSTNAME=SHIPTOFIRSTNAM
E&SHIPTOLASTNAME=SHIPTOLASTNAME&SHIPTOMIDDLENAME=SHIPTOMIDDLENAME&SHIPTOPHONE=650555-0124&SHIPTOPHONE2=650-555-0125&SHIPTOSTATE=CA&SHIPTOSTREET=487 East Middlefield
Road&SHIPTOSTREET2=487 East Middlefield
Road&SHIPTOZIP=94043&SS=565796510&STATE=CA&STREET=236 W. Rincon
Ave&BILLTOSTREET2=Unit
C&TAXAMT=1.01&TENDER=C&USER=TESTGeoLocationCheckReject&VENDOR=TESTGeoLocationCheckRej
ect&ZIP=95008"
B
Expected Response Message
resp mesg=RESULT=125&PNREF=VB0A25088015&RESPMSG=Declined by Fraud
Service&PREFPSMSG=Reject GeoLocationCheck
!!ERROR 15:44:28 result=125 TRXTYPE=A!!
International AVS Filter
Pass in the specified ZIP codes and billing address.
Fraud Protection Services User’s Guide 99

Testing the Transaction Security Filters
B
International IP Address Filter
"TRXTYPE=A&ACCT=5105105105105100&AMT[8]=$1000.00&BROWSERCOUNTRYCODE=203&BROWSERTIME[2
2]=July 11, 2002 12:12:12&BROWSERUSERAGENT=BROWSERUSERAGENT&CITY=No
City&COMMENT1=Automated testing from
AdminTester&COUNTRY=US&COUNTRYCODE=USA&CUSTIP=66.218.71.93&CUSTREF=CUSTREF&DESC=DESC&
DL=CA111111&DOB=CA123456&EMAIL[20]=admin@merchant.com&EXPDATE=1209&FIRSTNAME=John&FRE
IGHTAMT=1.11&LASTNAME=Johnson&L_COST0=11.11&L_DESC0=L_DESC0&L_QTY0=1&L_SKU0=L_SKU0&L_
TYPE0=L_TYPE0&L_UPC0=L_UPC0&MIDDLENAME=Z&ORDERTIMEZONE=1&PARTNER=PayPal&PHONENUM=6505550123&PONUM=PONUM&PWD=testing1&SHIPCARRIER=SHIPCARRIER&SHIPMETHOD=SHIPMETHOD&SHIPTOCIT
Y=No
City&SHIPTOEMAIL[20]=admin@merchant.com&SHIPTOFIRSTNAME=SHIPTOFIRSTNAME&SHIPTOLASTNAM
E=SHIPTOLASTNAME&SHIPTOMIDDLENAME=SHIPTOMIDDLENAME&SHIPTOPHONE=650-5550124&SHIPTOPHONE2=650-555-0125&SHIPTOSTATE=CA&SHIPTOSTREET=123 Main
St.&SHIPTOSTREET2=123 SHIPTOSTREET 2&SHIPTOZIP=00101&SS=565796510&STATE=CA&STREET=123
Main St.&BILLTOSTREET2=123 SHIPTOSTREET
2&TAXAMT=1.01&TENDER=C&USER=TESTInternationalAVSReject&VENDOR=TESTInternationalAVSRej
ect&ZIP=00101"
Expected Response Message
resp mesg=RESULT=125&PNREF=VBCA25032988&RESPMSG=Declined by Fraud
Service&AUTHCODE=890PNI&AVSADDR=Y&AVSZIP=Y&IAVS=Y&PREFPSMSG=No Rules
Triggered&POSTFPSMSG=Reject InternationalAVS
!!ERROR 15:30:41 result=125 TRXTYPE=A!!
International IP Address Filter
Pass in the specified IP address.
"TRXTYPE=A&ACCT=5105105105105100&AMT[8]=$1000.00&BROWSERCOUNTRYCODE=203&BROWSERTIME[2
2]=July 11, 2002
12:12:12&BROWSERUSERAGENT=BROWSERUSERAGENT&CITY=Campbell&COMMENT1=Automated testing
from
AdminTester&COUNTRY=US&COUNTRYCODE=US&CUSTIP=194.213.32.220&CUSTREF=CUSTREF&DESC=DESC
&DL=CA111111&DOB=CA123456&EMAIL[18]=fraud@asiamail.com&EXPDATE=1209&FIRSTNAME=John&FR
EIGHTAMT=1.11&LASTNAME=Johnson&L_COST0=11.11&L_DESC0=L_DESC0&L_QTY0=1&L_SKU0=L_SKU0&L
_TYPE0=L_TYPE0&L_UPC0=L_UPC0&MIDDLENAME=Z&ORDERTIMEZONE=1&PARTNER=PayPal&PHONENUM=650
-5550123&PONUM=PONUM&PWD=testing1&SHIPCARRIER=SHIPCARRIER&SHIPMETHOD=SHIPMETHOD&SHIPTOCIT
Y=Mountain
View&SHIPTOEMAIL[18]=fraud@asiamail.com&SHIPTOFIRSTNAME=SHIPTOFIRSTNAME&SHIPTOLASTNAM
E=SHIPTOLASTNAME&SHIPTOMIDDLENAME=SHIPTOMIDDLENAME&SHIPTOPHONE=650-5550124&SHIPTOPHONE2=650-555-0125&SHIPTOSTATE=CA&SHIPTOSTREET=487 East Middlefield
Road&SHIPTOSTREET2=487 East Middlefield
Road&SHIPTOZIP=94043&SS=565796510&STATE=CA&STREET=236 W. Rincon
Ave&BILLTOSTREET2=Unit
C&TAXAMT=1.01&TENDER=C&USER=TESTNonUSIPAddressReject&VENDOR=TESTNonUSIPAddressReject&
ZIP=95008"
100 Fraud Protection Services User’s Guide
 Loading...
Loading...