Page 1

Mobile Payments Library
Developer Guide and
Reference –
Android OS Edition
Last updated: July 2011
Page 2
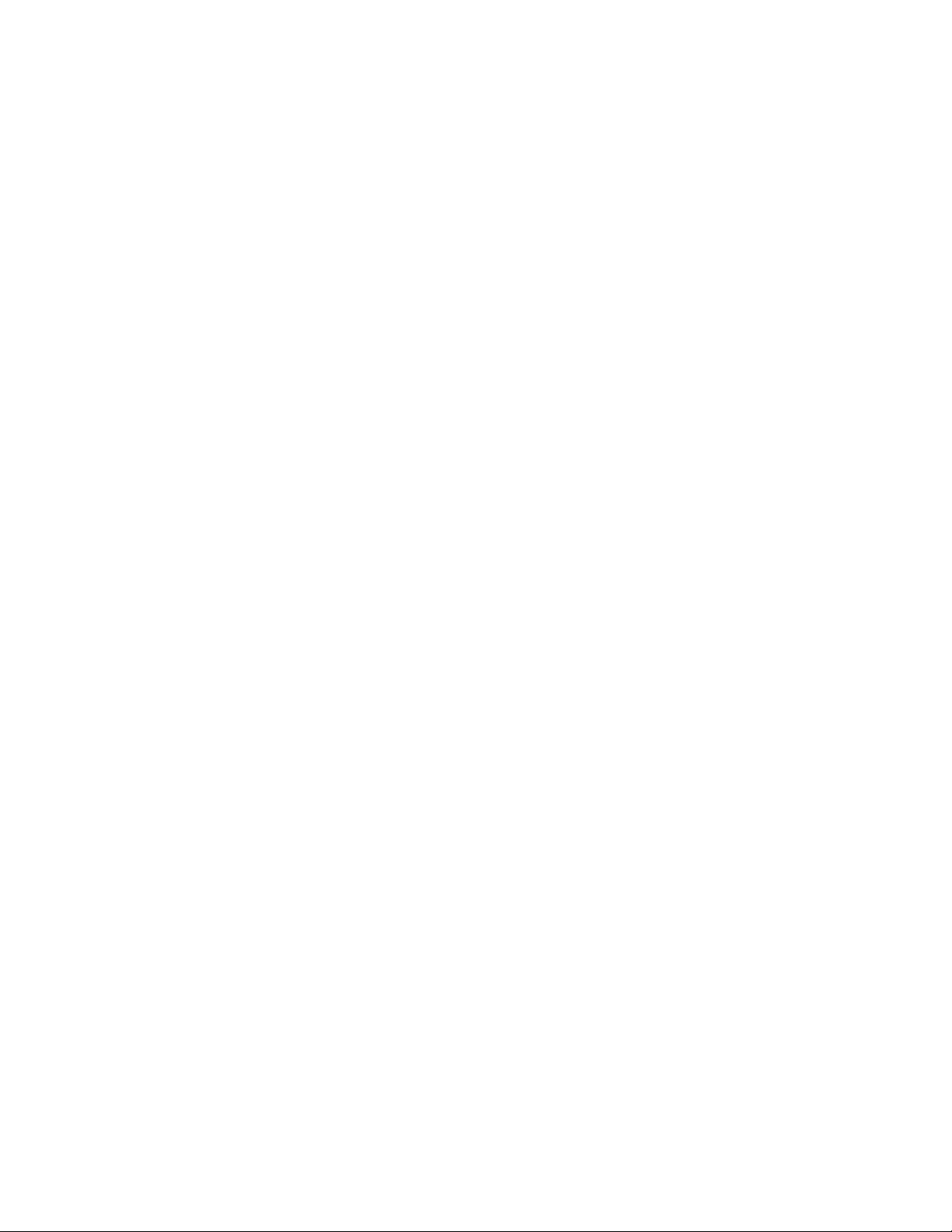
PayPal Mobile Payments Developer Guide and Reference – Android OS Edition
Document Number 10116.en_US-201101
© 2011 PayPal, Inc. All rights reserved. PayPal is a registered trademark of PayPal, Inc. The PayPal logo is a
trademark of PayPal, Inc. Other trademarks and brands are the property of their respective owners.
The information in this document belongs to PayPal, Inc. It may not be used, reproduced or disclosed without the
written approval of PayPal, Inc.
Copyright © PayPal. All rights reserved. PayPal S.à r.l. et Cie, S.C.A., Société en Commandite par Actions.
Registered office: 22-24 Boulevard Royal, L-2449, Luxembourg, R.C.S. Luxembourg B 118 349
Consumer advisory: The PayPal™ payment service is regarded as a stored value facility under Singapore law. As
such, it does not require the approval of the Monetary Authority of Singapore. You are advised to read the terms
and conditions carefully.
Notice of non-liability:
PayPal, Inc. is providing the information in this document to you “AS-IS” with all faults. PayPal, Inc. makes no
warranties of any kind (whether express, implied or statutory) with respect to the information contained herein.
PayPal, Inc. assumes no liability for damages (whether direct or indirect), caused by errors or omissions, or
resulting from the use of this document or the information contained in this document or resulting from the
application or use of the product or service described herein. PayPal, Inc. reserves the right to make changes to
any information herein without further notice.
Page 3

Contents
Preface ............................................................................................................... 5
Purpose ........................................................................................................................ 5
Scope ............................................................................................................................ 5
OS and Hardware Support ........................................................................................... 5
Revision History ............................................................................................................ 5
Where to Go for More Information ................................................................................ 7
1. PayPal Mobile Payments Library ............................................................... 8
Mobile Payments Library API Reference ..................................................................... 8
Declaring the Library and Permissions in AndroidManifest.xml ................................... 8
Adding the Library Jar File and Importing Classes....................................................... 9
Required Methods in the Mobile Payments Library ................................................... 10
Optional Methods in the Mobile Payments Library ..................................................... 16
Activity Results for the Mobile Payments Library ....................................................... 16
After the Payment ....................................................................................................... 18
Instant Payment Notification ................................................................................ 18
Transaction Details .............................................................................................. 18
Refunds ................................................................................................................ 18
Simple, Parallel, and Chained Payments ................................................................... 19
Preapprovals............................................................................................................... 21
How Preapprovals Work ...................................................................................... 21
About Preapproval Keys ...................................................................................... 21
About Preapproval Pins ....................................................................................... 22
Sample Call .......................................................................................................... 22
Custom Objects in the Mobile Payments Library ....................................................... 23
Enumerated Values in the Mobile Payments Library ................................................. 28
Localization Support in the Mobile Payments Library ................................................ 29
2. The Checkout Experience with the Mobile Payments Library ............... 31
Checkout Experience #1 – Goods or Services with Shipping .................................... 31
Checkout Experience #2 – Goods or Services without Shipping ............................... 32
Checkout Experience #3 – Donations ........................................................................ 33
Checkout Experience #4 – Personal Send Money Payments .................................... 34
Checkout Experience #5 – Create Pin ....................................................................... 35
Checkout Experience #6 – Preapproval ..................................................................... 36
Basic Preapproval Checkout ................................................................................ 36
Creating Preapproval PINs During Preapproval Checkout .................................. 37
Mobile Payments Library Developer Guide and Reference – Android OS Edition July 2011 3
Page 4

3. Submitting Your Application to PayPal ................................................... 38
A. Currencies Supported by PayPal ............................................................. 39
B. Countries and Regions Supported by PayPal ......................................... 41
4 July 2011 PayPal Mobile Payments Developer Guide and Reference – Android OS Edition
Page 5
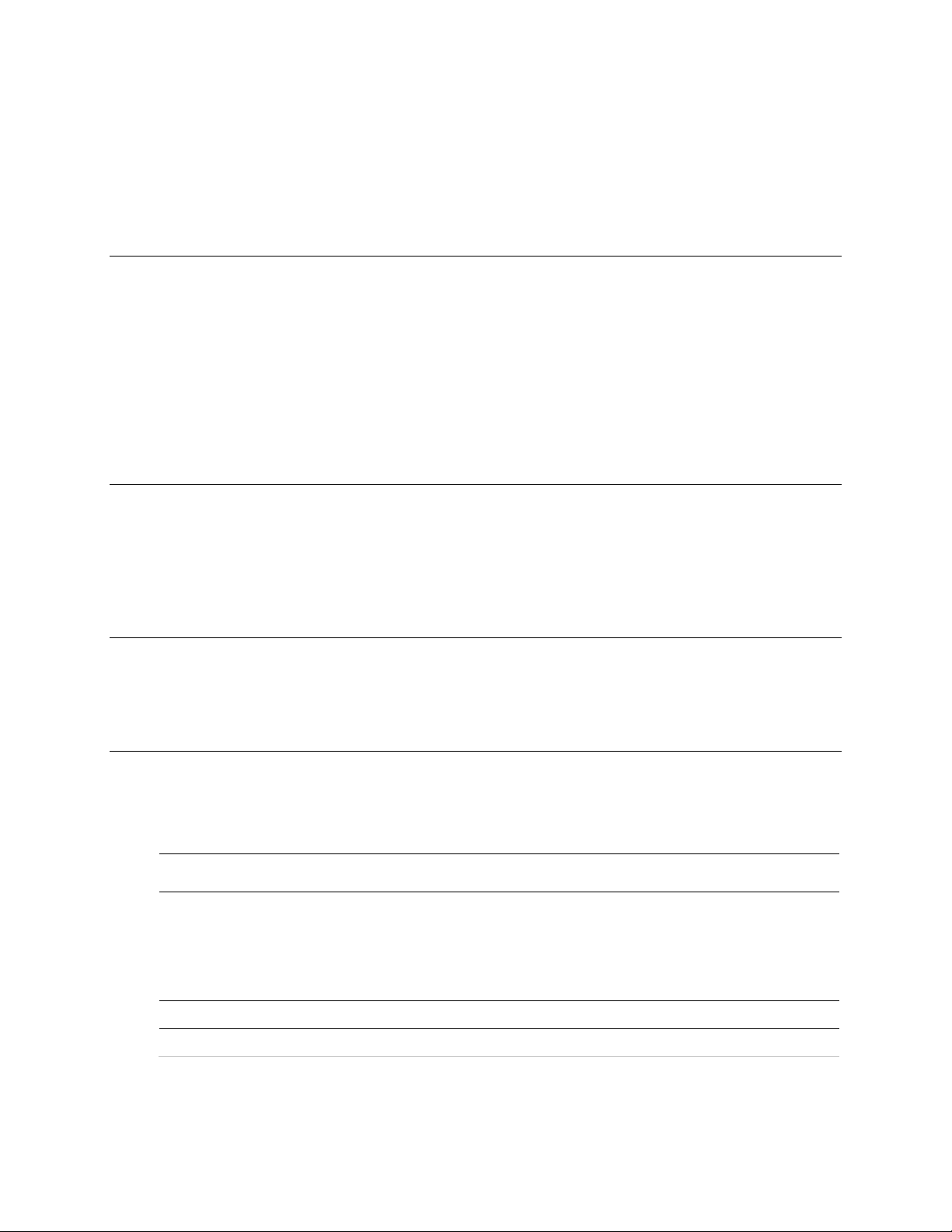
Version
Date Published
Description
1.5.5
July 2011
Initialization is recallable and completes within 3 sec down from 20-30
sec.
„Keep Me Logged‟ in functionality reinstated.
Merchant has the ability cancel transaction from dynamic amount
calculation.
1.5
February 2011
Improved Tablet Support
1.1.1
January 2011
Eliminated “Keep Me Logged In” functionality
Preface
The PayPal Mobile Payments library provides secure, extensible, and scalable PayPal payment
functionality to the Android platform.
Purpose
The PayPal Mobile Payments Library provides an easy way for you to integrate payments into
your Android applications. You can download the library from X.com and include it in your
application. With the library, you need only a few lines of code to integrate the payments library
with your application.
When a buyer makes a payment, the library controls the checkout experience – logging in,
reviewing, and completing the payment. After buyers complete their payments, the library returns
the buyer to your application.
Scope
This document describes how to integrate the PayPal Mobile Payments Library with your
application. You must create and provide your build to PayPal so PayPal can review your
application before it is approved to accept payments via the library. The approval process is
described later in the document.
OS and Hardware Support
The PayPal Mobile Payments Library supports Android OS 1.5 and higher. All Android devices
are supported.
Revision History
The following table lists revisions made to the Mobile Payments Library Developer Guide and
Reference.
Mobile Payments Library Developer Guide and Reference – Android OS Edition July 2011 5
Page 6

Version
Date Published
Description
1.1
December 2010
Added information about preapproval; dropped support for the
enumeration value BUTTON_118x24
1.0
September 2010
Adaptive Payments Support
0.7
May 2010
First publication
6 July 2011 PayPal Mobile Payments Developer Guide and Reference – Android OS Edition
Page 7
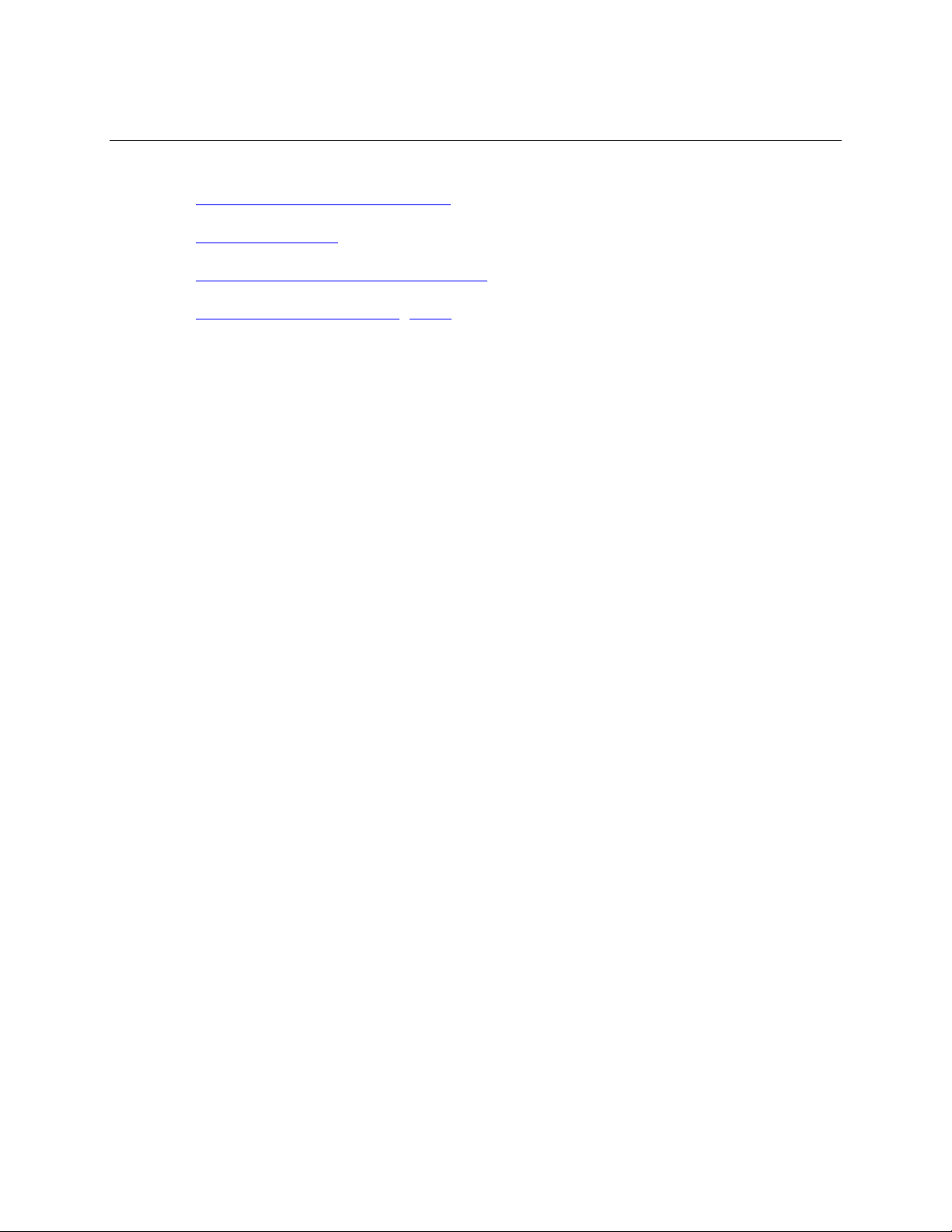
Where to Go for More Information
Adaptive Payments Developer Guide
Sandbox User Guide
Merchant Setup and Administration Guide
PayPal X Developer Network (x.com)
Mobile Payments Library Developer Guide and Reference – Android OS Edition July 2011 7
Page 8

1. PayPal Mobile Payments Library
This section provides details about the Mobile Payments Library API, and it provides instructions
and examples for integrating the library with your Android application.
Mobile Payments Library API Reference
The flow of the library is:
1. Your application initializes the library.
2. The library creates a Pay with PayPal Button and returns it to you so you can place it on
the screen.
3. (Optional) Your application enables Dynamic Amount Calculation (see step 4 below) to
recalculate the payment amount, tax, currency, and shipping values when buyers change the
shipping address for the payment.
4. When buyers select the Pay with PayPal button, the library takes them through the PayPal
Checkout experience.
5. (Optional) If you enabled dynamic amount calculation in step 1 above:
a. When a buyer chooses an address for the payment, the library returns a call back to
your application with the address information.
b. Your application recalculates the payment and other amounts, based on the address.
c. The library returns the buyer to the checkout experience, which uses the updated
payment amount, tax, currency, and shipping values.
6. After buyers complete their payments, the library returns a callback to your application with
the status of the payment and the pay key. Note: at this time, the library is still in control of
the UI and has not returned control to your application.
7. After the library flow is complete, an activity result will be posted to be received by your
application.
Declaring the Library and Permissions in AndroidManifest.xml
Since the Mobile Payments Library is an Activity, you must declare it in the
AndroidManifest.xml file of your application. You must also declare Internet and Phone
State permissions that the Library requires. Below is an example AndroidManifest.xml. Sections
specifically relevant to the Library are in bold:
<?xml version="1.0" encoding="utf-8"?>
<manifest xmlns:android="http://schemas.android.com/apk/res/android"
package="com.paypal.MobilePayments.Pizza"
android:versionCode="1"
android:versionName="1.0">
<application android:icon="@drawable/icon"
android:label="@string/app_name">
<activity android:name=".PizzaMain"
8 July 2011 PayPal Mobile Payments Developer Guide and Reference – Android OS Edition
Page 9

android:label="@string/app_name">
<intent-filter>
<action android:name="android.intent.action.MAIN" />
<category
android:name="android.intent.category.LAUNCHER" />
</intent-filter>
</activity>
<activity android:name="com.paypal.android.MEP.PayPalActivity"
android:theme="@android:style/Theme.Translucent.NoTitleBar"
android:configChanges="keyboardHidden|orientation/>
</application>
<uses-sdk android:minSdkVersion="3" />
<uses-permission android:name="android.permission.INTERNET"/>
<uses-permission
android:name="android.permission.READ_PHONE_STATE"/>
</manifest>
Adding the Library Jar File and Importing Classes
1. Right click on your project and select “Properties”
2. Select “Java Build Path”
3. Select the “Libraries” tab
4. Select the “Add Jars…” button
5. Choose the “PayPal_MPL.jar” file from your folder structure and click “OK”
Also, import the appropriate classes into your application classes. The following classes must be
imported:
import com.paypal.android.MEP.CheckoutButton;
import com.paypal.android.MEP.PayPal;
import com.paypal.android.MEP.PayPalReceiverDetails;
import com.paypal.android.MEP.PayPalPayment;
or
import com.paypal.android.MEP.PayPalAdvancedPayment;
Mobile Payments Library Developer Guide and Reference – Android OS Edition July 2011 9
Page 10
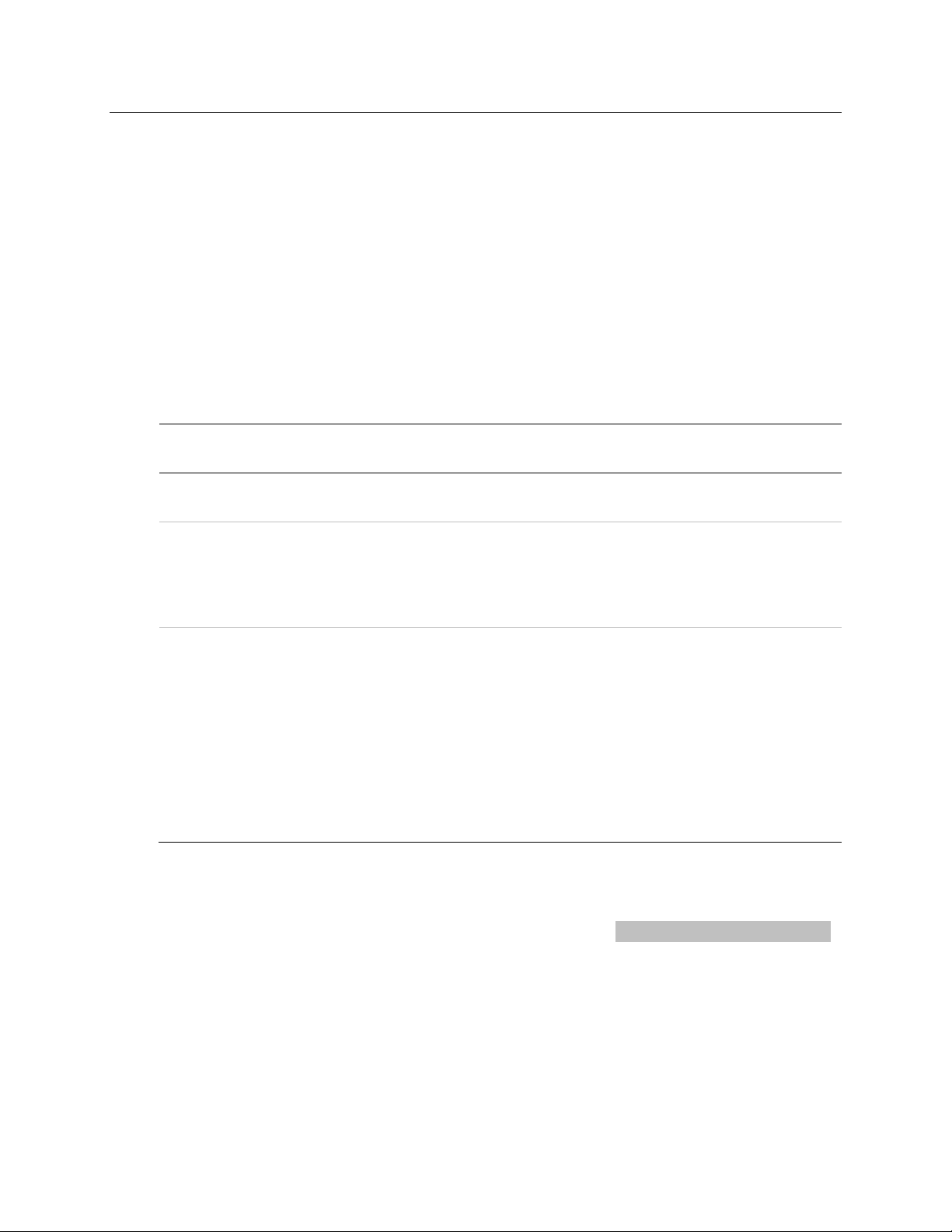
Parameter
Description
context:
(Required) The context.
appID:
(Required) PayPal Application ID from X.com.
This will be different for each server. Thus, the appID will be
different for Stage and Sandbox. Any appID value can be used when
testing on „none‟ since the library does not contact the server when
set to this.
server:
(Required) Sets the PayPal server to Live, Sandbox, or None.
Allowable values are:
ENV_LIVE – Use the PayPal production servers.
(does not support simulators)
ENV_SANDBOX – Use the PayPal testing servers.
ENV_NONE - Do not use any PayPal servers. Operate in
demonstration mode, instead. Demonstration mode lets you view
various payment flows without requiring production or test accounts
on PayPal servers. Network calls within the library are simulated by
using demonstration data held within the library.
Required Methods in the Mobile Payments Library
initWithAppID Method
The initWithAppID method creates and returns the PayPal object. You must pass in the context
and the unique application ID (appID) that PayPal has provided. You can choose whether to use
the live or sandbox server, or use non-networked (Demo) mode (see below).
static public PayPal initWithAppID(Context context, String appID, int
server)
An example of initializing the Library with this method is:
PayPal ppObj = PayPal.initWithAppID(this.getBaseContext(), "APP80W284485P519543T", PayPal.ENV_SANDBOX);
NOTE: The initWithAppID method should only be invoked once. After initialization,
reference the PayPal object using the getInstance method instead. Calling the
initWithAppID method more than once will throw an IllegalStateException.
NOTE: If you do not set the optional parameter forEnvironment, the library defaults to use
the PayPal production the servers. When testing your application, PayPal recommends that
you initialize the library to use the PayPal test servers, instead.
10 July 2011 PayPal Mobile Payments Developer Guide and Reference – Android OS Edition
NOTE: The Mobile Payments Library binds specific devices to specific application IDs, for
enhanced security. For each of your application IDs, you must use a different sandbox
Page 11
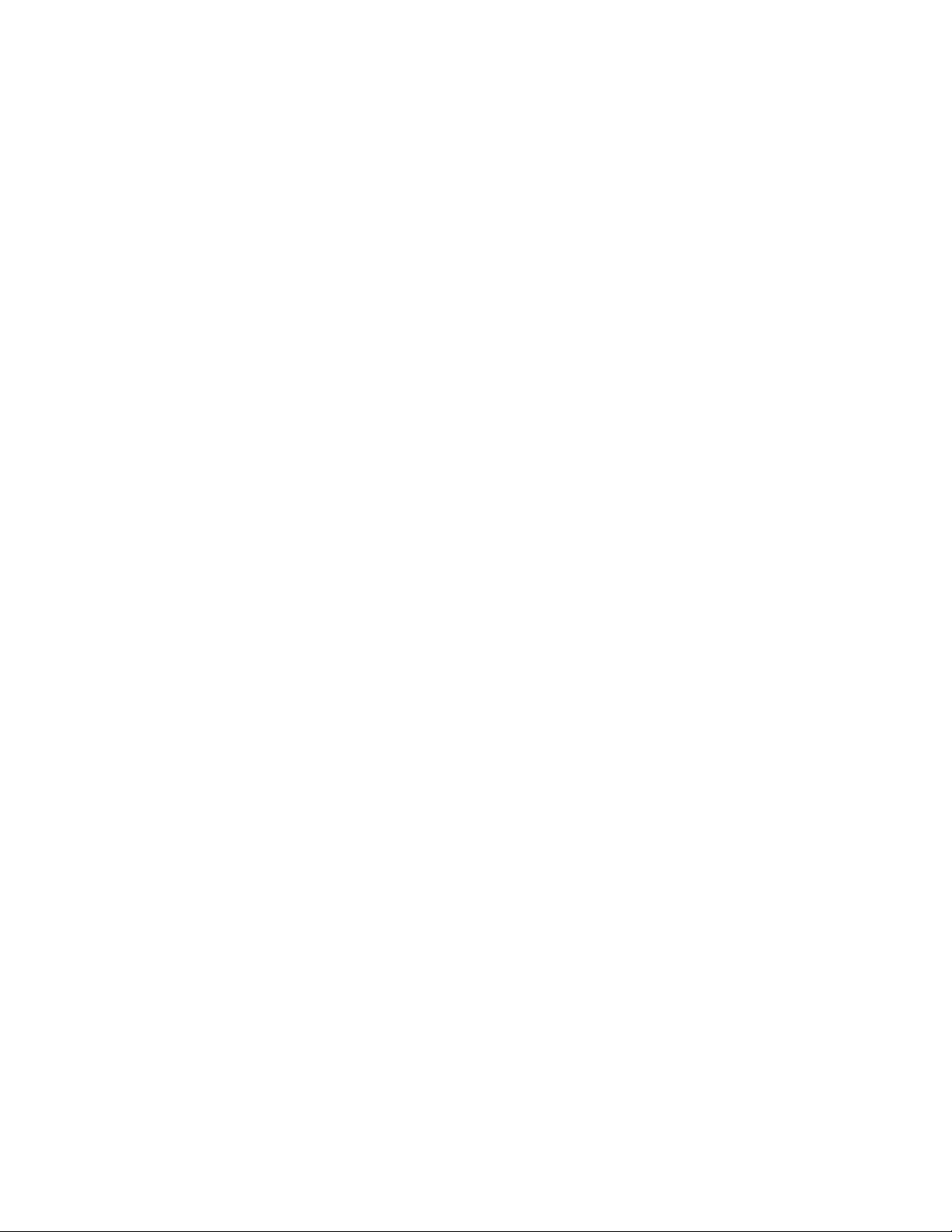
account for each of your devices. If you try to login with a different account on a device
after binding, you will get the following error: “This app is attached to another PayPal
account. To remove it, the account holder must visit PayPal.com and select Mobile
Applications from the profile.”
To switch a device or simulator to use a different sandbox account, go to the PayPal
Sandbox website on your computer, login with the account that was used on the device,
select Profile > Mobile Applications, and then unbind the device from the application ID.
getCheckoutButton Method
You must get the Pay with PayPal payment button from the Mobile Payments Library. Use this
method, which returns a CheckoutButton (a subclass of LinearLayout), which you can place
in your application.
public CheckoutButton getCheckoutButton(Context context, int style, int
textType);
Example code of getting the Payment button from the Library is:
CheckoutButton launchPayPalButton = ppObj.getCheckoutButton(this,
PayPal.BUTTON_278x43, CheckoutButton.TEXT_PAY);
RelativeLayout.LayoutParams params = new
RelativeLayout.LayoutParams(LayoutParams.WRAP_CONTENT,
LayoutParams.WRAP_CONTENT);
params.addRule(RelativeLayout.ALIGN_PARENT_BOTTOM);
params.bottomMargin = 10;
launchPayPalButton.setLayoutParams(params);
launchPayPalButton.setOnClickListener(this);
((RelativeLayout)findViewById(R.id.RelativeLayout01)).addView(lau
nchPayPalButton);
Mobile Payments Library Developer Guide and Reference – Android OS Edition July 2011 11
Page 12
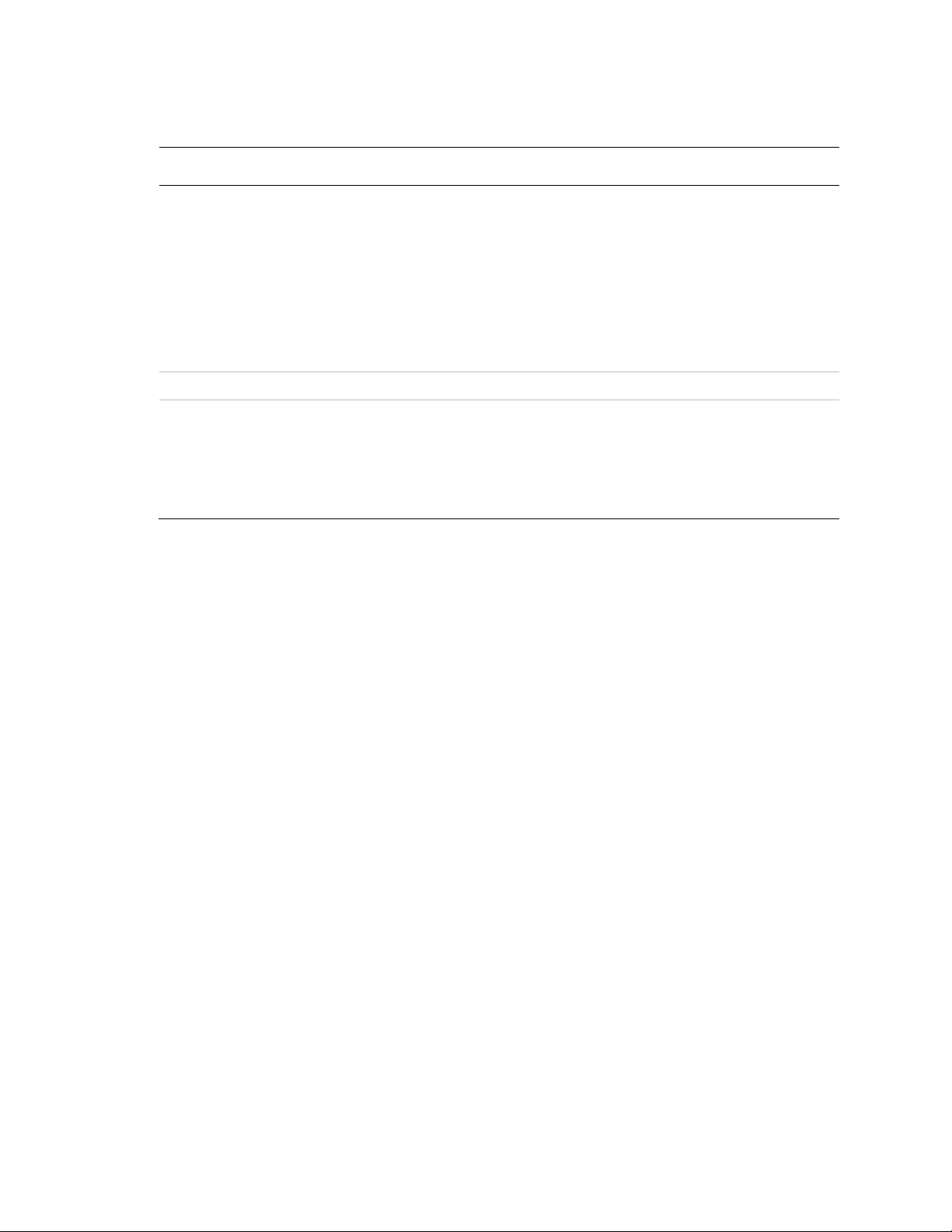
Parameter
Description
style:
(Required) Size and appearance of the Pay with PayPal button
Allowable values are:
PayPal.BUTTON_152x33
PayPal.BUTTON_194x37
PayPal.BUTTON_278x43
PayPal.BUTTON_294x45
For images of the different button types, see “Enumerated Values in the
Mobile Payments Library” on page 28.
context:
(Required) The context
textType:
(Required) The type of button to be used. The type will determine the
text that is to be used on the button. This has no bearing on the payment
and only affects the button itself. Allowable values are:
CheckoutButton.TEXT_PAY
CheckoutButton.TEXT_DONATE
Start the Library Activity
The Library uses the native Android Activity mechanism to start the checkout flow, and to
communicate completion back to you. In addition to the onActivityResult callback, you can
implement PayPalResultDelegate to be informed immediately upon successful completion of
a payment.
To start the PayPal payment, you must start the Library activity, using the Android method
startActivityForResult. Do this when buyers touch the Pay with PayPal button (which
you placed on your page with the getCheckoutButton method)
You must first create the PayPal intent and give it the Payment object. There are two types of
payment objects. PayPalPayment handles simple payments, which support single receivers of
payments with one transaction and a few details. PayPalAdvancedPayment handles parallel
and chained payments, which support multiple receivers of payment with one transaction and
with additional details, such as invoice data.
In the following example, the buyer checks out with a simple payment for a single recipient:
PayPalPayment newPayment = new PayPalPayment();
newPayment.setSubtotal(10.f);
newPayment.setCurrency("USD");
newPayment.setRecipient("my@email.com");
newPayment.setMerchantName("My Company");
Intent paypalIntent = PayPal.getInstance().checkout(newPayment, this);
this.startActivityForResult(paypalIntent, 1);
12 July 2011 PayPal Mobile Payments Developer Guide and Reference – Android OS Edition
Page 13
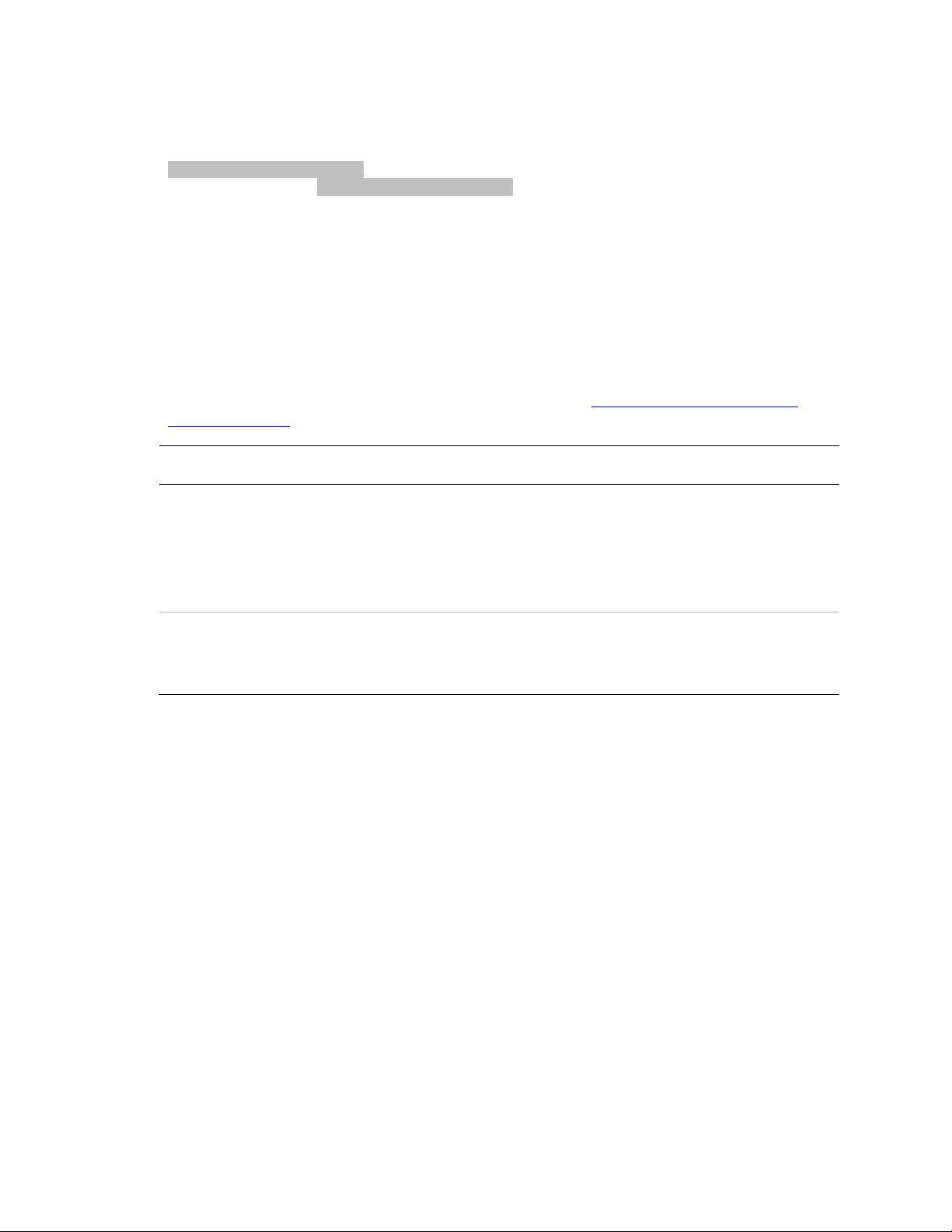
Parameter
Description
intent:
(Required) A PayPalPayment object that contains information
about the payment. Create this intent with the following code:
Intent checkoutIntent = new Intent(this,
PayPalActivity.class);
For the properties of this object type, see “PayPalPayment” on page
24.
requestCode:
(Required) Use any integer for the request code. When you get the
onActivityResult() callback from the Library Activity, you
can use this request code to know that the results are coming from the
Library activity.
In the following example, the buyer checks out with a parallel or chained payment for multiple
recipients:
PayPalReceiverDetails receiver0, receiver1;
receiver0 = new PayPalReceiverDetails();
…
//setup receiver details
…
PayPalAdvancedPayment advPayment = new PayPalAdvancedPayment();
advPayment.setCurrency("USD");
advPayment.getReceivers().add(receiver0);
advPayment.getReceivers().add(receiver1);
Intent paypalIntent = PayPal.getInstance().checkout(advPayment, this);
this.startActivityForResult(paypalIntent, 1);
For more information on receivers and how to use them, see “Custom Objects in the Mobile
Payments Library” on page 23.
Note: On older devices and/or firmware, starting the activity may take significant time to
complete, resulting in an “Activity is not responding” popup if the user attempts to enter input
during this time. It is recommended to create a loading thread with an animation of some sort if
you witness this regularly.
Dynamic Amount Calculation
The Mobile Payments Library allows you to modify the payment based on the buyer‟s shipping
address. For instance, you might want to recalculate the tax amount based on the buyer‟s location.
To enable this, use the optional method enableDynamicAmountCalculation() (see
“Optional Methods” below. You must provide the logic that creates the new payment values
based on the buyer‟s address. The library includes a PaymentAdjuster class for this.
To use this feature, one of your classes (not an Activity) must implement “PaymentAdjuster”, as
well as implement “Serializable”. For simplicity, we recommend creating a new class that does
this. This class must include the following methods:
Mobile Payments Library Developer Guide and Reference – Android OS Edition July 2011 13
Page 14
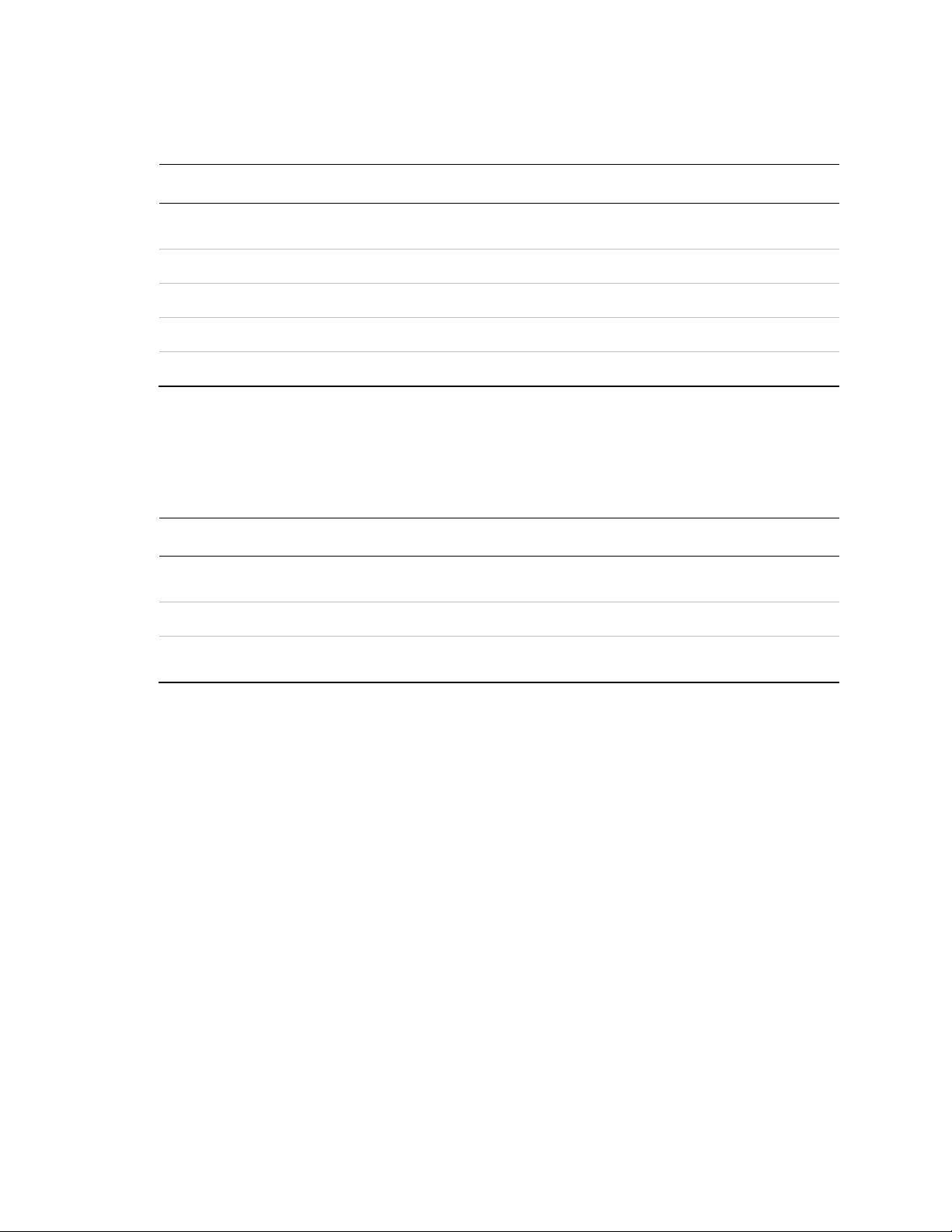
Parameter
Description
address
The buyer's address that should be used when calculating adjusted tax
and shipping amounts.
currency
The currency of the payment.
amount
The current subtotal amount.
tax
The current tax amount.
shipping
The current shipping amount.
Parameter
Description
address
The buyer's address that should be used when calculating adjusted tax
and shipping amounts.
currency
The currency of the payment.
receivers
A collection of current receivers and the amounts associated with each
receiver.
public MEPAmounts adjustAmount(MEPAddress address, String currency,
String amount, String tax, String shipping);
Your method must return a new MEPAmounts object (see Custom Objects section). This object
contains the new currency and amounts.
public Vector<MEPReceiverAmounts> adjustAmountsAdvanced(MEPAddress
address, String currency, Vector<MEPReceiverAmounts> receivers);
Your method must return a new Vector<MEPReceiverAmounts> to update the library with
adjusted amounts for each receiver. (See Custom Objects section).
Applications may cancel a payment during the PaymentAdjust callback by returning 'null'.
Returning null will cancel the entire payment. A dialog will be presented to the user indicating
that the adjustment failed and the payment is being cancelled. Applications may also call
PayPal.setAdjustPaymentError(String message) to establish the message that will be presented.
Otherwise a standard message will be used. The error message should be established prior to
failing the the payment adjust.
When you create the PayPal Activity, you must pass through the PaymentAdjuster class to
another form of the checkout method. For example, if you created an “AdjustAmounts” class
that implements PaymentAdjuster and contains the adjustAmount method, your code could
be:
AdjustAmounts adjustClass = new AdjustAmounts();
Intent paypalIntent = PayPal.getInstance().checkout([your payment
object], this, adjustClass);
this.startActivityForResult(paypalIntent, 1);
14 July 2011 PayPal Mobile Payments Developer Guide and Reference – Android OS Edition
Page 15
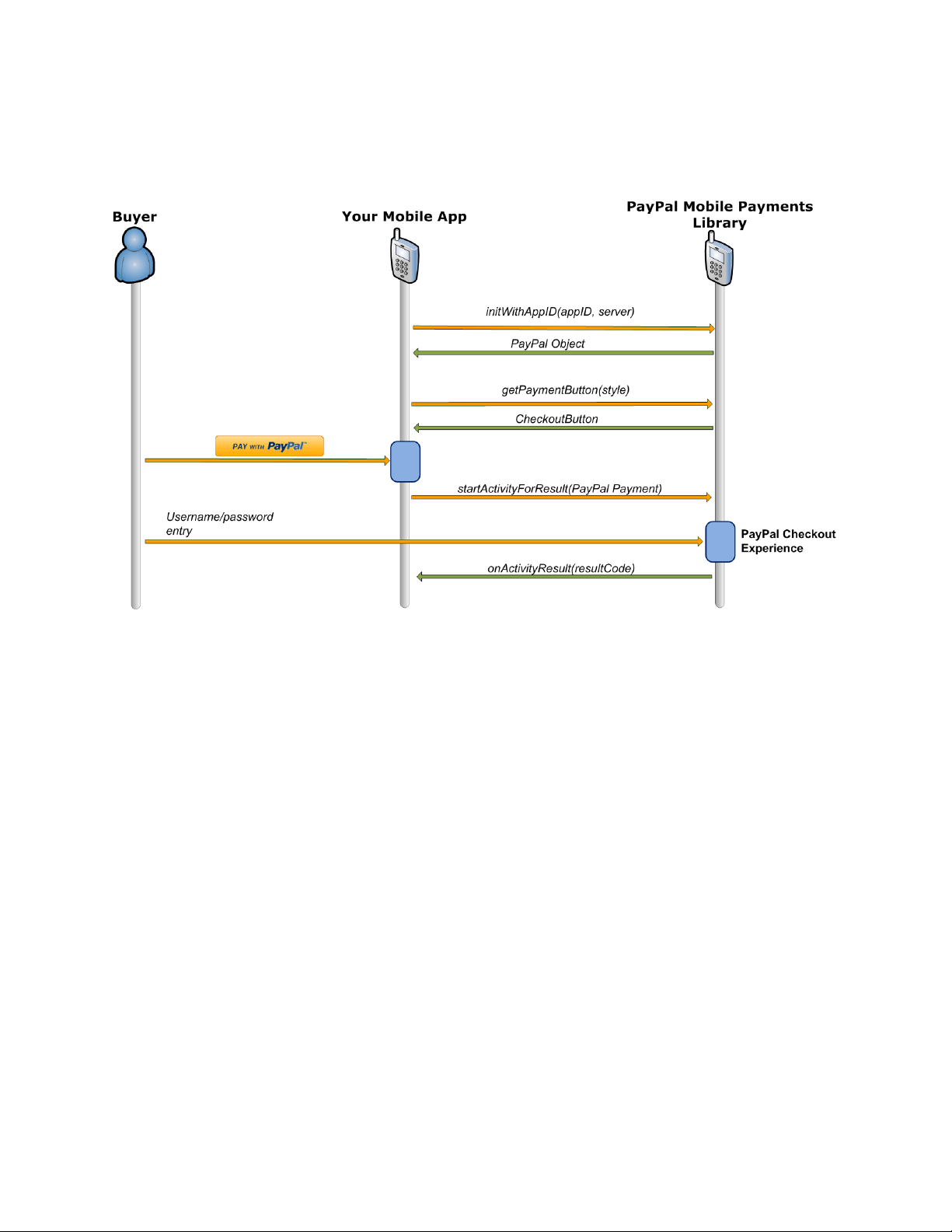
Method Sequence
The following diagram illustrates the sequence of methods required to implement the checkout
experience.
Mobile Payments Library Developer Guide and Reference – Android OS Edition July 2011 15
Page 16

Optional Methods in the Mobile Payments Library
getInstance Method
This method returns the singleton PayPal object.
PayPal payPal = PayPal.getInstance();
setLanguage Method
payPal.setLanguage(String emailOrPhone);
Enable / Disable Shipping Method
This method lets buyers include display of shipping addresses in the Library. With shipping
enabled, buyers can choose an address from the list available in their PayPal accounts. The
chosen shipping address is then used for the payment. Shipping is enabled by default.
payPal.setShippingEnabled(boolean isEnabled);
setFeesPayer Method
This method is valid only for Personal payments only. Call this method to set who pays any fees,
by default. If you do not call this method, the receiver pays any fees by default.
payPal.setFeesPayer (int feesPayer);
setDynamicAmountCalculationEnabled Method
This method lets you recalculate the payment amount, tax, currency, and shipping values based
on the shipping address chosen by a buyer. If you use this method to enable dynamic amount
calculation before the checkout starts, the library will dynamically update the payment based on
logic you provide (see above).
NOTE: If shipping is not enabled, this method is ignored.
payPal.setDynamicAmountCalculationEnabled(boolean enabled);
Activity Results for the Mobile Payments Library
You will receive the payment results through the onActivityResult method. This method
must be overridden in the same class in which you called startActivityForResult. There
are three possible results. The first two are native Android Activity results. The third result is a
custom result for the Library.
In addition to these activity results, a successful payment callback is provided to note when the
payment is successfully completed. These Activity results are only posted when the library
Activity has terminated and control of the UI has passed back to the host Application:
16 July 2011 PayPal Mobile Payments Developer Guide and Reference – Android OS Edition
Page 17

Activity.RESULT_OK
This result is returned when a PayPal payment succeeds. The pay key is available in the Intent
data as PayPalActivity.EXTRA_PAY_KEY. The code to get the pay key as a string is:
data.getStringExtra(PayPalActivity.EXTRA_PAY_KEY).
Activity.RESULT_CANCELED
This result is returned if the buyer cancels the payment during checkout.
paymentCanceled();
PayPalActivity.RESULT_FAILURE
This result is returned if the payment fails for any reason other than a buyer who cancels the
payment during checkout. The error id and the buyer-friendly error message are available from
the Intent data as PayPalActivity.EXTRA_ERROR_ID and
PayPalActivity.EXTRA_ERROR_MESSAGE.
Example code on handling the response is:
@Override
public void onActivityResult(int requestCode, int resultCode, Intent
data) {
switch(resultCode) {
case Activity.RESULT_OK:
//The payment succeeded
String payKey =
data.getStringExtra(PayPalActivity.EXTRA_PAY_KEY);
//Tell the user their payment succeeded
break;
case Activity.RESULT_CANCELED:
//The payment was canceled
//Tell the user their payment was canceled
break;
case PayPalActivity.RESULT_FAILURE:
//The payment failed -- we get the error from the
EXTRA_ERROR_ID and EXTRA_ERROR_MESSAGE
String errorID =
data.getStringExtra(PayPalActivity.EXTRA_ERROR_ID);
String errorMessage =
data.getStringExtra(PayPalActivity.EXTRA_ERROR_MESSAGE);
//Tell the user their payment was failed.
}
}
For a list of error types, see “Enumerated Values in the Mobile Payments Library” on page 24.
Mobile Payments Library Developer Guide and Reference – Android OS Edition July 2011 17
Page 18

The interface for providing details on when a payment is completed is defined in
com.paypal.android.MEP.PayPalResultDelegate. This interface provides you with a way to be
notified immediately when a payment has completed:
public interface PayPalResultDelegate{
void onPaymentSucceeded(String payKey, String paymentStatus);
void onPaymentFailed(String paymentStatus, String correlationID,
String payKey, String errorID, String errorMessage);
void onPaymentCanceled(String paymentStatus);
}
PayPal recommends that you implement this interface to be immediately informed upon the
completion of a payment, rather than waiting to receive the transaction details upon the
completion of the PayPal MPL Activity.
After the Payment
After the payment is completed, the Mobile Payments Library will return the payKey. There are
also a number of other features available to you to further deal with the payment: Instant Payment
Notification, Transaction Details, and Refunds.
Instant Payment Notification
Instant Payment Notification (IPN) is PayPal‟s message service that sends a notification when a
transaction is affected. You can integrate IPN with your systems to automate and manage your
back office. More details and documentation are available at: www.paypal.com/ipn
Transaction Details
You can integrate with the PayPal PaymentDetails API to retrieve details on a payment based on
the payKey. More details and documentation are available at:
https://cms.paypal.com/cms_content/US/en_US/files/developer/PP_AdaptivePayments.pdf
Refunds
Refunds can be supported by manual refund via the PayPal account interface or via the Refund
API. More details and documentation are available at:
https://cms.paypal.com/cms_content/US/en_US/files/developer/PP_AdaptivePayments.pdf
18 July 2011 PayPal Mobile Payments Developer Guide and Reference – Android OS Edition
Page 19

Simple, Parallel, and Chained Payments
Simple payments have a single recipient. Parallel and Chained payments have multiple recipients
and differ in the how the payments are split.
Simple Payments
Simple payments use the PayPalPayment object which only supports a payment to a single
recipient.
Parallel Payments
Parallel Payments allow you to make payments for any amount to any number of recipients. A
parallel payment is created by making a payment with multiple recipients with no primary
recipient. From the end-user's standpoint, a parallel payment will affect the UI by showing the
details for each recipient. Contrary to chained payments, the recipients of a parallel payment are
not linked together in terms of amount.
Mobile Payments Library Developer Guide and Reference – Android OS Edition July 2011 19
Page 20

Chained Payments
A chained payment is a payment from a sender that is indirectly parallel among multiple
receivers. It is an extension of a typical payment from a sender to a receiver; however, a receiver,
known as the primary receiver, passes part of the payment to other receivers, who are called
secondary receivers.
NOTE: Chained payments require a specific permission level on the part of the API caller and
merchant. For information, refer to the section "Adaptive Payments Permission Levels" in the
Adaptive Payments Developer Guide.
You can have at most one primary receiver and from 1 to 5 secondary receivers. Chained
payments are useful in cases when the primary receiver acts as an agent for other receivers. The
sender deals only with the primary receiver and does not know about the secondary receivers,
including how a payment is parallel among receivers. The following example shows a sender
making a payment of $100:
In this example, the primary receiver receives $100 from the sender‟s perspective; however, the
primary receiver actually receives only $10 and passes a total of $90 to secondary receivers
Receiver 2 and Receiver 3.
NOTE: The scenario above is an example only and does not take PayPal fees into account.
20 July 2011 PayPal Mobile Payments Developer Guide and Reference – Android OS Edition
Page 21

Preapprovals
The PayPal Mobile Payments Library lets you set up obtain authorization in advance from buyers
for future payments to you without requiring buyers to authorize each payment individually. For
example, you might use the library to establish preapproval agreements for subscriptions to
mobile content, such as mobile streaming audio or video. Or, you might use the library to
establish preapproval agreements for payments to gain access to higher levels of difficulty in
mobile games.
How Preapprovals Work
There are 3 steps to setting up and using preapprovals.
1. Obtain a pending preapproval key from PayPal.
From your web server, send a Preapproval request to PayPal with the terms of your
preapproval agreement.
2. Obtain authorization from the buyer for the preapproval agreement.
From your mobile application, start the Library activity by using the Android method
startActivityForResult with the preapproval key and the merchant‟s name. The
library launches the preapproval checkout experience and returns a confirmed
preapproval key.
3. Take payments from the buyer under the terms of the preapproval agreement.
From your web server, send a Pay request to PayPal with the buyer‟s confirmed
preapproval key.
For more information about the Preapproval and Pay requests, see the Adaptive Payments
Developer Guide.
About Preapproval Keys
Preapproval keys uniquely identify preapproval your agreements. Preapproval keys that you
obtain by using the Preapproval API identify your pending preapproval agreements. No buyers
have yet agreed to them. Pending approval keys remain valid for 3 hours before expiring without
confirmation from buyers.
Call the preapprovalWithKey method to launch the preapproval checkout experience to
confirm a buyer‟s agreement to a pending preapproval. If the buyer completes the preapproval
checkout, the library returns a confirmed preapproval key. Maintain a record of buyers and their
confirmed preapproval keys on your web server. Later on your web server, take payments from
buyers by sending Pay requests with buyers‟ preapproval keys to PayPal.
Mobile Payments Library Developer Guide and Reference – Android OS Edition July 2011 21
Page 22

About Preapproval Pins
Confirmed preapproval keys let you take payments from buyers without requiring them to log in
to PayPal to authorize payments individually. Depending on your business model, you may want
to obtain consent quickly from buyers before you take individual payments. Preapproval PINs are
special codes that buyers enter to authorize preapproved payments individually without logging in
to PayPal.
For example, you might have a mobile game that requires payment from buyers to enter a higher
level of difficulty. You could take the payment, without notice, when the buyer enters the higher
level. However, the buyer might dispute the payment later, despite the preapproval agreement and
the automatic payment notice from PayPal. Obtain a buyer‟s consent before you take the entrance
fee to help improve the buying experience.
Specify that you want your preapprovals to use preapproval PINs when you send Preapproval
requests from your web server to PayPal. Set the PreapprovalRequest.pinType to
REQUIRED. PayPal returns preapproval keys that require buyers to create preapproval PINs
during preapproval checkout.
Later, when you take payments by using a buyer‟s confirmed preapproval key, prompt the buyer
for the preapproval PIN. Pass the buyer‟s PIN to PayPal when you send the Pay request from
your web server. PayPal recommends that you display the payment reason and payment amount
when you prompt buyers for their preapproval PINs.
Sample Call
After you obtain a pending approval key, construct a PayPalPreapproval object that includes
the key and the merchant‟s name. Then, use the preapprove() method to create an Intent and
pass it in the Android startActivityForResult() method.
PayPalPreapproval preapproval = new PayPalPreapproval();
preapproval.setCurrencyType("USD");
preapproval.setMerchantName("Preapproval Merchant");
Intent preapproveIntent = PayPal.getInstance().preapprove(preapproval,
this);
startActivityForResult(preapproveIntent, request);
NOTE: See Activity Results for the Mobile Library for callback details.
22 July 2011 PayPal Mobile Payments Developer Guide and Reference – Android OS Edition
Page 23

Method
Description
String getStreet1()
First line of the street address.
String getStreet2()
Second line of the street address.
String getCity()
Name of the city.
String getState()
Name of the state or province.
String
getPostalcode)()
U.S. ZIP code or other country-specific postal code.
String
getCountrycode()
The 2-character country code.
String getCountry()
The name of the country.
Property
Description
setCurrency(String currency)
(Optional) Currency code of the amount. Defaults to USD.
setPaymentAmount(String
paymentAmount)
or
setPaymentAmount(BigDecimal
paymentAmount)
(Required) Amount of the payment before tax or shipping.
setTax(String tax)
or
setTax(BigDecimal tax)
(Optional) Tax amount associated with the item.
setShipping(String shipping)
or
setShipping(BigDecimal
(Optional) Shipping amount for the item
Custom Objects in the Mobile Payments Library
The Mobile Payments Library includes custom objects for passing information between the
library and your application during checkout. Use these objects if you enable dynamic amount
calculation by calling the DynamicAmountUpdate method.
MEPAddress
This object is passed to your PaymentAdjuster class in the AdjustAmounts method. Use
this address to update the payment amount, tax, currency, and shipping values of the payment.
Then, the buyer continues to check out with the new amounts.
MEPAmounts
This object is returned to the Library by the AdjustAmounts method of your PaymentAdjuster
class. This object contains the values for the updated payment.
Mobile Payments Library Developer Guide and Reference – Android OS Edition July 2011 23
Page 24

Property
Description
shipping)
Property
Description
public MEPAmounts amounts;
Amounts for this receiver.
public String receiver;
The receiver for this amount calculation.
Method
Description
setCurrencyType(String
currency)
(Required) - Currency code for the payment. Defaults to USD if
not set.
setSubtotal(BigDecimal
amount)
(Required) – Subtotal for the payment.
setRecipient(String
recipient)
(Required) - The email address or phone number of the
payment‟s recipient.
setMerchantName(String
name)
(Optional) - Displayed at the top of the library screen. If not set,
displays the recipient email or phone number string instead.
setInvoiceData(PayPalInvo
iceData)
(Optional) – The InvoiceData holds information such as tax and
shipping amounts as well as an optional breakdown of the items
included.
setCustomId(String
customId)
(Optional) – The merchant's custom ID.
setIpnUrl(String IPNURL)
(Optional) – The IPN URL.
setDescription(String
description)
(Optional) - Description of the item. Defaults to “Item” if not set.
setMemo(String memo)
(Optional) – Note for the payment.
MEPReceiverAmounts
Similarly to MEPAmounts and MEPAddress, this object is used in dynamic amount calculation
for advanced payments.
PayPalPayment
This object is passed to the library through extra data in the Intent when the Library Activity is
started. This object contains all the values for a payment
24 July 2011 PayPal Mobile Payments Developer Guide and Reference – Android OS Edition
Page 25

Method
Description
setCurrencyType(String
currency)
(Required) - Currency code for the payment. Defaults to USD if
not set.
setReceivers(ArrayList<Pa
yPalReceiverDetails>
receivers)
or
getReceivers()
(Required) – Your payment must have at minimum one receiver.
The receiver itself should be set up before adding it to the
payment. See Receiver below for more details.
The getReceivers() call can be used to alter the current ArrayList.
setIpnUrl(String IPNRUL)
(Optional) – The IPN URL
setMemo(String memo)
(Optional) – Note for the payment.
PayPalAdvancedPayment
This object is passed to the library through extra data in the Intent when the Library Activity is
started. This object contains all the values for a payment
Mobile Payments Library Developer Guide and Reference – Android OS Edition July 2011 25
Page 26

Method
Description
setCurrencyType(String
currency)
(Required) - Currency code for the payment. Defaults to USD if
not set.
setType(int type)
(Optional) – The type of button to display, either TYPE_AGREE
or TYPE_AGREE_AND_PAY. Defaults to
TYPE_AGREE_ANDPAY.
setIpnUrl(String IPNRUL)
(Optional) – The IPN URL
setMemo(String memo)
(Optional) – Note for the payment.
Method
Description
setTax(BigDecimal
shipping)
(Required) – Tax amount to be used for the payment. This can be
updated after the checkout flow has been started if dynamic
amount calculation is enabled. The amount can be 0.
setShipping(BigDecimal
shipping)
(Required) – Shipping amount to be used for the payment. This
can be updated after the checkout flow has been started if
dynamic amount calculation is enabled. The amount can be 0.
setInvoiceItems(ArrayList
<PayPalInvoiceItem>
items)
(Required) – Sets the list of items in the invoice. See InvoiceItem
below for more details.These items do not affect the total
amount of the payment but must equal the subtotal.
PayPalPreapproval
This object is passed to the library through extra data in the Intent when the Library Activity is
started. This object contains all the values for a payment
PayPalInvoiceData
This is an optional object to be set for any receiver. The PayPalPayment (simple payment) has
only one receiver and the InvoiceData is added directly to the payment object itself. The
PayPalAdvancedPayment can support multiple receivers, each of which can have an invoice data
added to it.
While InvoiceData is an optional parameter for any given receiver, once added the InvoiceData
must be populated with certain required parameters (see below).
26 July 2011 PayPal Mobile Payments Developer Guide and Reference – Android OS Edition
Page 27

Method
Description
setName(String name)
(Optional) – The name of the item.
setID(String ID)
(Optional) – A unique ID for the item.
setTotalPrice(BigDecimal
price)
(Requiredl) – The total cost of this item (unit cost * quantity).
setUnitPrice(BigDecimal
price)
(Required) – The cost of a single unit of this item.
setQuantity(int qty)
(Required) – The quantity of this item.
Method
Description
setRecipient(String
recipient)
(Required) – The email address or phone number of this recipient.
setSubtotal(BigDecimal
amount)
(Required) – The subtotal of the payment to this recipient.
setIsPrimary(boolean
isPrimary)
(Optional) – Whether or not the receiver is a the primary receiver
of the payment. A payment with multiple recipients may specify
the primary recipient of the payment to denote a chained
payment. Payments with multiple recipients but no primary
receivers are parallel payments. See the section “Chained,
Parallel, and Simple Payments” for more details.
setPaymentType(int
paymentType)
(Optional) – If this value is not set, the value passed into
getPaymentButton() will be used instead.
setPaymentSubType(int
paymentSubtype)
(Optional) – If this value is not set, the value passed into
getPaymentButton() will be used instead.
setInvoiceData(PayPalInvo
iceData invoice)
(Optional) – The InvoiceData holds information such as tax and
shipping amounts as well as an optional breakdown of the items
included. See InvoiceData above for more details.
setCustomID(String ID)
(Optional) – The recipient's custom ID.
setMerchantName(String
name)
(Optional) - Displayed at the top of the library screen. If not set,
displays the recipient email or phone number string instead.
PayPalInvoiceItem
These items can be added to any InvoiceData.
NOTE: The UnitPrice and Quantity must multiply together correctly to equal the
TotalPrice. The TotalPrices of all invoiceItems of a PayPalPayment or a
PayPalAdvancedPayment must equal the subtotal of the payment.
PayPalReceiverDetails
This object is used in the PayPalAdvancePayment to identify a single recipient.
Mobile Payments Library Developer Guide and Reference – Android OS Edition July 2011 27
Page 28
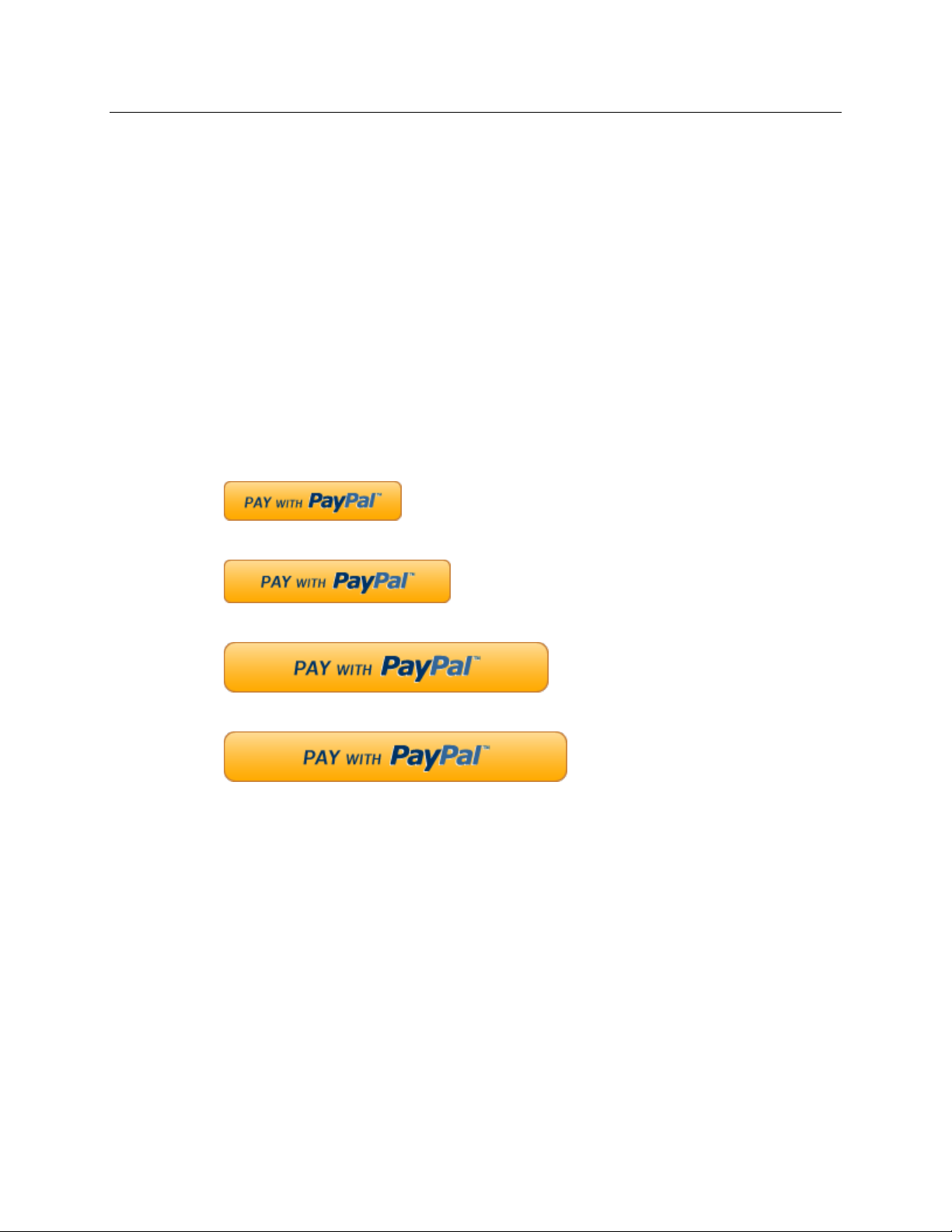
Enumerated Values in the Mobile Payments Library
The enumerated values supported by various methods in the library are:
PAYPAL_ENVIRONMENT
ENV_LIVE: Use the PayPal production servers
ENV_SANDBOX: Use the PayPal testing servers
ENV_NONE: Do not use any PayPal servers. Operate in demonstration mode, instead.
Demonstration mode lets you view various payment flows without requiring production or
test accounts on PayPal servers. Network calls within the library are simulated by using
demonstration data held within the library.
NOTE: ENV_LIVE does not support simulators.
PAYPAL_BUTTON_TYPE
BUTTON_152x33
BUTTON_194x37
BUTTON_278x43
BUTTON_294x45
NOTE: If the buttonTextType parameter is set to 'TEXT_DONATE,‟ the word “Pay” in the
above buttons is replaced by “Donate.” The language of the button will also change based
on the language you pass into the setLang method or the auto detected language on the
phone.
PayPalPaymentType
PAYMENT_TYPE_HARD_GOODS
PAYMENT_TYPE_SERVICE
PAYMENT_TYPE_PERSONAL
NOTE: For Personal payment types, the PayPal Checkout experience differs slightly from other
payment types. Additionally for Personal payment types, senders in some cases can
28 July 2011 PayPal Mobile Payments Developer Guide and Reference – Android OS Edition
Page 29

Language (Country or Region)
Locale Code
Chinese (Hong Kong)
zh_HK
Chinese (Taiwan)
zh_TW
Dutch (Belgium)
nl_BE
Dutch (Netherlands)
nl_NL
English (Australia)
en_AU
English (Belgium)
en_BE
English (Canada)
en_CA
English (France)
en_FR
English (Germany)
en_DE
English (Great Britain)
en_GB
English (Hong Kong)
en_HK
English (India)
en_IN
English (Japan)
en_JP
English (Mexico)
en_MX
English (Netherlands)
en_NL
English (Poland)
en_PL
English (Singapore)
en_SG
choose who pays any fees – the sender or the recipient. In India and Germany, recipients
always pay any fees.
For more information, see “setFeesPayer Method” on page 16.
PAYPAL_FAILURE
SYSTEM_ERROR
RECIPIENT_ERROR
APPLICATION_ERROR
CONSUMER_ERROR
These failures are returned by the PayPalActivity.RESULT_FAILURE result from the PayPal
Library activity.
Localization Support in the Mobile Payments Library
To change the language in the Library, call setLanguage(String localeCode) on the
PayPal object. Pass through the desired locale code (e.g. for US English, use en_US). If you do
not use this method, the Library defaults to the locale to which the device is set.
The Library supports the following regions:
Mobile Payments Library Developer Guide and Reference – Android OS Edition July 2011 29
Page 30
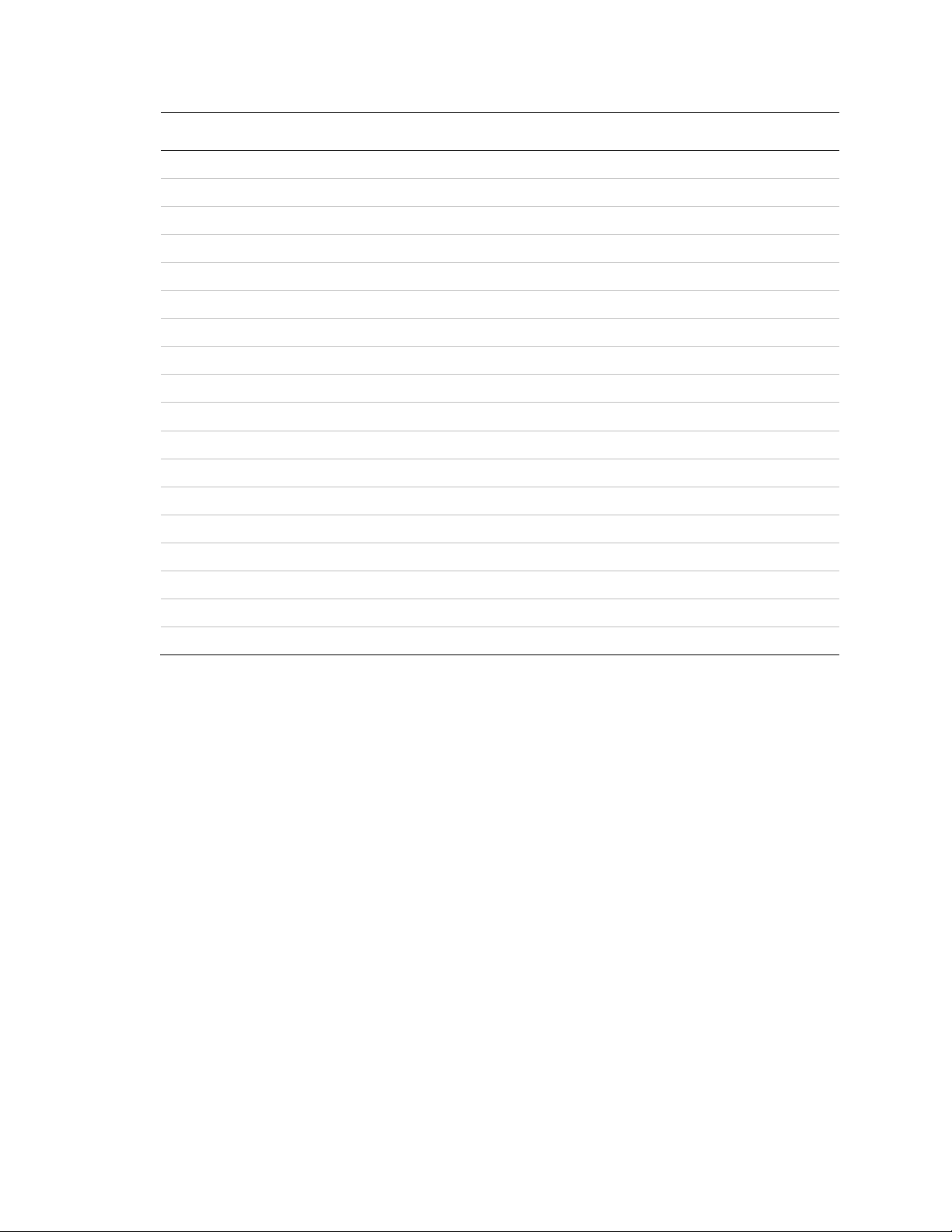
Language (Country or Region)
Locale Code
English (Spain)
en_ES
English (Switzerland)
en_CH
English (Taiwan)
en_TW
English (United States)
en_US
French (Belgium)
fr_BE
French (Canada)
fr_CA
French (France)
fr_FR
French (Switzerland)
fr_CH
German (Austria)
de_AT
German (Germany)
de_DE
German (Switzerland)
de_CH
Italian (Italy)
it_IT
Japanese (Japan)
ja_JP
Spanish (Argentina)
es_AR
Spanish (Mexico)
es_MX
Spanish (Spain)
es_ES
Polish (Poland)
pl_PL
Portuguese (Brazil)
pt_BR
30 July 2011 PayPal Mobile Payments Developer Guide and Reference – Android OS Edition
Page 31

2. The Checkout Experience with the Mobile
Payments Library
The following screen shots illustrate several different PayPal Checkout experiences that occur
after buyers click the PayPal button that your application obtains from the library by using the
getPayPalButton()method.
Checkout Experience #1 – Goods or Services with Shipping
Payment type=Hard Goods or Services / Shipping=enabled
In the preceding experience, buyers enter their PayPal log-in credentials in the Log In To PayPal
screen. Then, they can review details of the payment in the second screen and change funding
source or shipping address. If satisfied, buyers click Pay to complete the payment.
Mobile Payments Library Developer Guide and Reference – Android OS Edition July 2011 31
Page 32

Checkout Experience #2 – Goods or Services without Shipping
Payment type=Hard Goods or Services / Shipping=disabled
In the case, shipping is not required (i.e. manual pick up of goods or services). Shipping is
disabled by a call to the setShippingEnabled() library method. Buyers enter their PayPal
log-in credentials and directly pay by clicking the Pay button on the first screen. Buyers can
review funding choices by clicking the Review button on the same page.
32 July 2011 PayPal Mobile Payments Developer Guide and Reference – Android OS Edition
Page 33

Checkout Experience #3 – Donations
Payment type=Donations / Shipping=enabled
In the preceding experience, buyers make a donation to a charity or other cause. In this context
the charity or cause wants to leverage PayPal members‟ addresses as mailing addresses for
donation receipts. By enabling shipping in the library, buyers are presented with their primary
mailing address can choose another mailing address from the ones in their PayPal accounts.
Mobile Payments Library Developer Guide and Reference – Android OS Edition July 2011 33
Page 34

Checkout Experience #4 – Personal Send Money Payments
Payment type=Personal payments / Shipping=disabled
In the preceding experience, PayPal members make personal payments to other PayPal members.
There are no transaction fees when it is funded by PayPal balance or by a bank account on file.
The transaction carries a fee when it is funded by payment card – debit or credit or PayPal Credit
cards. In some cases, senders choose who pays any fees – sender or recipient. In India and
Germany, recipients always pay any fees.
For more information on PayPal Send Money and pricing, refer to:
https://cms.paypal.com/us/cgi-bin/?cmd=_rendercontent&content_ID=marketing_us/send_money
34 July 2011 PayPal Mobile Payments Developer Guide and Reference – Android OS Edition
Page 35

Checkout Experience #5 – Create Pin
In the preceding experience, a PayPal member has just completed a payment and does not
currently have a PIN associated with his/her account. By following the on-screen instructions,
the user can associate his/her account with a phone number and PIN for easier login in the future.
Upon successful creation of the PIN, the user will be returned to your application triggering the
paymentSuccess() delegate callback.
Mobile Payments Library Developer Guide and Reference – Android OS Edition July 2011 35
Page 36

Checkout Experience #6 – Preapproval
In this experience, you started the Android Activity with the preapproval intent, as discussed
under “Preapprovals” on page 21.
Basic Preapproval Checkout
Login Screen Agree and Pay Screen
During a preapproval checkout, the buyer agrees to the terms of a preapproval agreement. The
agreement authorizes you to take payments without requiring the buyer to log in to PayPal to
authorize the payments individually. After the buyer completes the checkout, PayPal returns the
buyer‟s confirmed preapproval key to your mobile application.
Use the buyer‟s confirmed preapproval key to take the preapproved payments. The library does
not take the payments for you. After UI control returns to your mobile application, store the
buyer‟s preapproval key on you web server. Then, take your first preapproved payment by
sending a Pay request with the buyer‟s preapproval key from your web server to PayPal.
36 July 2011 PayPal Mobile Payments Developer Guide and Reference – Android OS Edition
Page 37

Creating Preapproval PINs During Preapproval Checkout
Depending on your business model, you may require buyers to create preapproval PINs during
preapproval checkout. Preapproval PINs are special codes that buyers specify during checkout to
let them consent quickly later to individual payments. If your preapproval agreements require
PINs, PayPal displays the optional “Create a Code” screen during preapproval checkout.
Login Screen Create a Code Screen Agree and Pay Screen
After logging in to PayPal, the buyer enters a code that only the buyer and PayPal know. Later,
before you take a preapproved payment, prompt the buyer to enter the preapproval PIN. Then
from your web server, include the PIN that the buyer entered with the Pay request that you send
to PayPal. PayPal recommends that you display the payment reason and payment amount when
you prompt the buyer for the preapproval PIN.
Mobile Payments Library Developer Guide and Reference – Android OS Edition July 2011 37
Page 38

3. Submitting Your Application to PayPal
Before you distribute your mobile application publicly, you need an authorized application ID
from PayPal. PayPal tests all mobile applications before issuing application IDs. Test your mobile
application thoroughly in the PayPal Sandbox by using APP-80W284485P519543T as your test
application ID. Then, submit your test application to PayPal.
1. Log in or sign up on PayPal‟s developer website, x.com.
2. After logging in successfully, click the “My Apps” tab.
3. Click SUBMIT NEW APP.
4. Fill in the 2-page “Submit New App” form.
If you need more time, you can save your form as a draft and return later to complete it.
5. Click Submit.
Result:
For those using simple or parallel payments, PayPal reviews your application within 24 hours
and responds by sending you your PayPalApplicationID. Reviewers at PayPal follow up
by email with questions, should they arise, before they approve your mobile application. For
those using chained payments or preapprovals, the review may take longer.
After completing this task:
Wait until PayPal sends you your application ID. Then, make sure that you update your
software with the following changes before you submit your mobile application to Apple:
Application ID: in your calls to initWithApplicationId
Environment: in your calls to initWithApplicationId
Recipient: in the PayPalPayment object
38 July 2011 PayPal Mobile Payments Developer Guide and Reference – Android OS Edition
Page 39

Currency
Currency Code
Australian Dollar
AUD
Brazilian Real
NOTE:This currency is supported as a payment currency
and a currency balance for in-country PayPal
accounts only.
BRL
Canadian Dollar
CAD
Czech Koruna
CZK
Danish Krone
DKK
Euro
EUR
Hong Kong Dollar
HKD
Hungarian Forint
HUF
Israeli New Shekel
ILS
Japanese Yen
JPY
Malaysian Ringgit
NOTE:This currency is supported as a payment currency
and a currency balance for in-country PayPal
accounts only.
MYR
Mexican Peso
MXN
Norwegian Krone
NOK
New Zealand Dollar
NZD
Philippine Peso
PHP
Polish Zloty
PLN
Pound Sterling
GBP
Singapore Dollar
SGD
Swedish Krona
SEK
Swiss Franc
CHF
Taiwan New Dollar
TWD
Thai Baht
THB
U.S. Dollar
USD
A. Currencies Supported by PayPal
PayPal uses 3-character ISO-4217 codes for specifying currencies in fields and variables.
Mobile Payments Library Developer Guide and Reference – Android OS Edition July 2011 39
Page 40

40 July 2011 PayPal Mobile Payments Developer Guide and Reference – Android OS Edition
Page 41

Country or Region
Country or Region Code
AFGHANISTAN
AF
ÅLAND ISLANDS
AX
ALBANIA
AL
ALGERIA
DZ
AMERICAN SAMOA
AS
ANDORRA
AD
ANGOLA
AO
ANGUILLA
AI
ANTARCTICA
AQ
ANTIGUA AND BARBUDA
AG
ARGENTINA
AR
ARMENIA
AM
ARUBA
AW
AUSTRALIA
AU
AUSTRIA
AT
AZERBAIJAN
AZ
BAHAMAS
BS
BAHRAIN
BH
BANGLADESH
BD
BARBADOS
BB
BELARUS
BY
BELGIUM
BE
BELIZE
BZ
BENIN
BJ
BERMUDA
BM
BHUTAN
BT
BOLIVIA
BO
BOSNIA AND HERZEGOVINA
BA
BOTSWANA
BW
BOUVET ISLAND
BV
BRAZIL
BR
B. Countries and Regions Supported by
PayPal
PayPal uses 2-character IS0-3166-1 codes for specifying countries and regions that are supported
in fields and variables.
Mobile Payments Library Developer Guide and Reference – Android OS Edition July 2011 41
Page 42

Country or Region
Country or Region Code
BRITISH INDIAN OCEAN TERRITORY
IO
BRUNEI DARUSSALAM
BN
BULGARIA
BG
BURKINA FASO
BF
BURUNDI
BI
CAMBODIA
KH
CAMEROON
CM
CANADA
CA
CAPE VERDE
CV
CAYMAN ISLANDS
KY
CENTRAL AFRICAN REPUBLIC
CF
CHAD
TD
CHILE
CL
CHINA
CN
CHRISTMAS ISLAND
CX
COCOS (KEELING) ISLANDS
CC
COLOMBIA
CO
COMOROS
KM
CONGO
CG
CONGO, THE DEMOCRATIC REPUBLIC OF
CD
COOK ISLANDS
CK
COSTA RICA
CR
COTE D'IVOIRE
CI
CROATIA
HR
CUBA
CU
CYPRUS
CY
CZECH REPUBLIC
CZ
DENMARK
DK
DJIBOUTI
DJ
DOMINICA
DM
DOMINICAN REPUBLIC
DO
ECUADOR
EC
EGYPT
EG
EL SALVADOR
SV
EQUATORIAL GUINEA
GQ
ERITREA
ER
ESTONIA
EE
ETHIOPIA
ET
FALKLAND ISLANDS (MALVINAS)
FK
42 July 2011 PayPal Mobile Payments Developer Guide and Reference – Android OS Edition
Page 43

Country or Region
Country or Region Code
FAROE ISLANDS
FO
FIJI
FJ
FINLAND
FI
FRANCE
FR
FRENCH GUIANA
GF
FRENCH POLYNESIA
PF
FRENCH SOUTHERN TERRITORIES
TF
GABON
GA
GAMBIA
GM
GEORGIA
GE
GERMANY
DE
GHANA
GH
GIBRALTAR
GI
GREECE
GR
GREENLAND
GL
GRENADA
GD
GUADELOUPE
GP
GUAM
GU
GUATEMALA
GT
GUERNSEY
GG
GUINEA
GN
GUINEA-BISSAU
GW
GUYANA
GY
HAITI
HT
HEARD ISLAND AND MCDONALD ISLANDS
HM
HOLY SEE (VATICAN CITY STATE)
VA
HONDURAS
HN
HONG KONG
HK
HUNGARY
HU
ICELAND
IS
INDIA
IN
INDONESIA
ID
IRAN, ISLAMIC REPUBLIC OF
IR
IRAQ
IQ
IRELAND
IE
ISLE OF MAN
IM
ISRAEL
IL
ITALY
IT
JAMAICA
JM
Mobile Payments Library Developer Guide and Reference – Android OS Edition July 2011 43
Page 44

Country or Region
Country or Region Code
JAPAN
JP
JERSEY
JE
JORDAN
JO
KAZAKHSTAN
KZ
KENYA
KE
KIRIBATI
KI
KOREA, DEMOCRATIC PEOPLE'S REPUBLIC OF
KP
KOREA, REPUBLIC OF
KR
KUWAIT
KW
KYRGYZSTAN
KG
LAO PEOPLE'S DEMOCRATIC REPUBLIC
LA
LATVIA
LV
LEBANON
LB
LESOTHO
LS
LIBERIA
LR
LIBYAN ARAB JAMAHIRIYA
LY
LIECHTENSTEIN
LI
LITHUANIA
LT
LUXEMBOURG
LU
MACAO
MO
MACEDONIA, THE FORMER YUGOSLAV
REPUBLIC OF
MK
MADAGASCAR
MG
MALAWI
MW
MALAYSIA
MY
MALDIVES
MV
MALI
ML
MALTA
MT
MARSHALL ISLANDS
MH
MARTINIQUE
MQ
MAURITANIA
MR
MAURITIUS
MU
MAYOTTE
YT
MEXICO
MX
MICRONESIA, FEDERATED STATES OF
FM
MOLDOVA, REPUBLIC OF
MD
MONACO
MC
MONGOLIA
MN
MONTSERRAT
MS
MOROCCO
MA
44 July 2011 PayPal Mobile Payments Developer Guide and Reference – Android OS Edition
Page 45

Country or Region
Country or Region Code
MOZAMBIQUE
MZ
MYANMAR
MM
NAMIBIA
NA
NAURU
NR
NEPAL
NP
NETHERLANDS
NL
NETHERLANDS ANTILLES
AN
NEW CALEDONIA
NC
NEW ZEALAND
NZ
NICARAGUA
NI
NIGER
NE
NIGERIA
NG
NIUE
NU
NORFOLK ISLAND
NF
NORTHERN MARIANA ISLANDS
MP
NORWAY
NO
OMAN
OM
PAKISTAN
PK
PALAU
PW
PALESTINIAN TERRITORY, OCCUPIED
PS
PANAMA
PA
PAPUA NEW GUINEA
PG
PARAGUAY
PY
PERU
PE
PHILIPPINES
PH
PITCAIRN
PN
POLAND
PL
PORTUGAL
PT
PUERTO RICO
PR
QATAR
QA
REUNION
RE
ROMANIA
RO
RUSSIAN FEDERATION
RU
RWANDA
RW
SAINT HELENA
SH
SAINT KITTS AND NEVIS
KN
SAINT LUCIA
LC
SAINT PIERRE AND MIQUELON
PM
SAINT VINCENT AND THE GRENADINES
VC
Mobile Payments Library Developer Guide and Reference – Android OS Edition July 2011 45
Page 46

Country or Region
Country or Region Code
SAMOA
WS
SAN MARINO
SM
SAO TOME AND PRINCIPE
ST
SAUDI ARABIA
SA
SENEGAL
SN
SERBIA AND MONTENEGRO
CS
SEYCHELLES
SC
SIERRA LEONE
SL
SINGAPORE
SG
SLOVAKIA
SK
SLOVENIA
SI
SOLOMON ISLANDS
SB
SOMALIA
SO
SOUTH AFRICA
ZA
SOUTH GEORGIA AND THE SOUTH SANDWICH
ISLANDS
GS
SPAIN
ES
SRI LANKA
LK
SUDAN
SD
SURINAME
SR
SVALBARD AND JAN MAYEN
SJ
SWAZILAND
SZ
SWEDEN
SE
SWITZERLAND
CH
SYRIAN ARAB REPUBLIC
SY
TAIWAN, PROVINCE OF CHINA
TW
TAJIKISTAN
TJ
TANZANIA, UNITED REPUBLIC OF
TZ
THAILAND
TH
TIMOR-LESTE
TL
TOGO
TG
TOKELAU
TK
TONGA
TO
TRINIDAD AND TOBAGO
TT
TUNISIA
TN
TURKEY
TR
TURKMENISTAN
TM
TURKS AND CAICOS ISLANDS
TC
TUVALU
TV
UGANDA
UG
46 July 2011 PayPal Mobile Payments Developer Guide and Reference – Android OS Edition
Page 47

Country or Region
Country or Region Code
UKRAINE
UA
UNITED ARAB EMIRATES
AE
UNITED KINGDOM
GB
UNITED STATES
US
UNITED STATES MINOR OUTLYING ISLANDS
UM
URUGUAY
UY
UZBEKISTAN
UZ
VANUATU
VU
VENEZUELA
VE
VIET NAM
VN
VIRGIN ISLANDS, BRITISH
VG
VIRGIN ISLANDS, U.S.
VI
WALLIS AND FUTUNA
WF
WESTERN SAHARA
EH
YEMEN
YE
ZAMBIA
ZM
ZIMBABWE
ZW
Mobile Payments Library Developer Guide and Reference – Android OS Edition July 2011 47
Page 48

48 July 2011 PayPal Mobile Payments Developer Guide and Reference – Android OS Edition
 Loading...
Loading...