Page 1
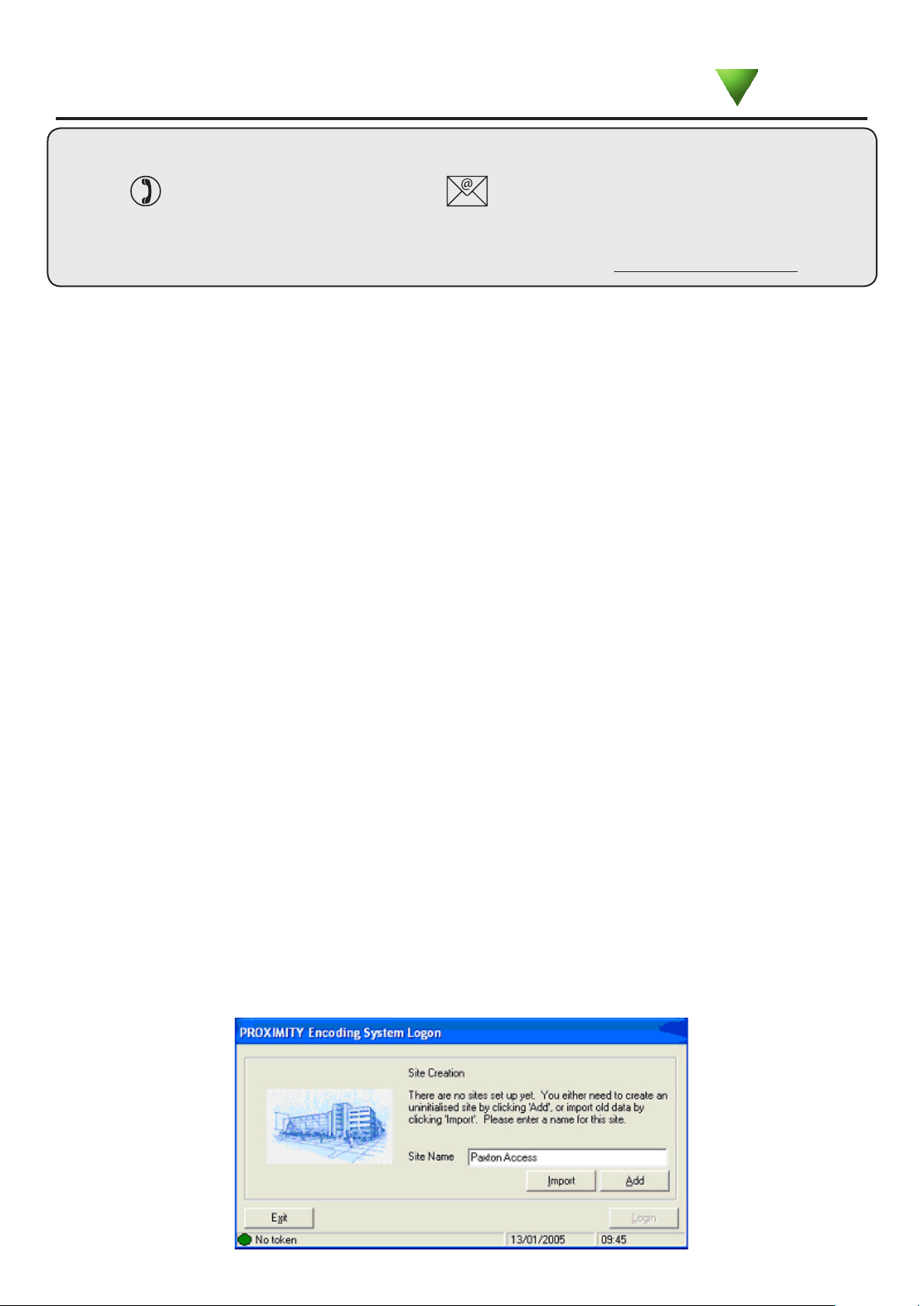
Ins-30072 PROXIMITY encoding system
Contents in box
PROXIMITY USB encoder USB cable Software on CD
Enrolment card + Programming cards x 2
29/01/2010
The PROXIMITY encoding system allows users of Paxton PROXIMITY systems to generate user cards quickly and
easily. The card details for each user are held on the PC in a database and are managed by the encoding system
software. The system is ideal for sites of 50 people or more where it is more practical and economical to use than
to purchase pre-encoded packs of cards.
In the event that a user’s PROXIMITY token needs to be barred from having access to a door, the encoding
system software has the facility to produce a shadow token for that user. This token is then presented to the
door(s) reader and the lost or stolen user card is then made invalid.
As well as shadow cards and user cards, the encoding system software can program a variety of other function
cards for use at the reader.
System installation
The encoder must rst be connected to the PC using the USB lead provided.
Insert the CDROM into the PC. If the machine does not Autorun, double-click Setup.exe in the root drive of the
CDROM.
When the set up process is complete, you will nd a new program group in the start menu called “Proximity
encoding system”. You can start the program by selecting the “Proximity encoding system” icon in this program
group.
Software installation
Once the desktop encoder and program are installed, the system must be initialised before it can be used. Start
the program by clicking on the Proximity encoding system icon.
On start-up the program will display the site creation window. A site must be created before any cards can be
encoded. Simply enter the name of the site and click Add.
If the red icon and “No encoder is present” appears in the bottom left hand corner of the window, there is a
problem with the communications to the USB desktop encoder.
Overview
Technical Support
Technical help is available: Monday - Friday from 07:00 - 19:00 (GMT)
Saturday from 09:00 - 13:00 (GMT)
01273 811011
support@paxton.co.uk
Documentation on all Paxton products can be found on our website - http://www.paxton.co.uk/
Paxton
Page 2

Each enrolment card+ which has a unique number
sequence and therefore each new site will require its
own separate enrolment card+.
Once a valid enrolment card+ is presented to the USB
desktop encoder, its number will appear in the bottom
left hand corner of the window. Click the Login button,
which will have become active.
The PROXIMITY encoding system is now ready to use.
Initialising the door locks
The Enrolment card+ provided with the Desktop encoder must also be presented to each of the door readers
when they are rst installed. This process ‘enrols’ the door with the same unique set of codes that have already
been set up in the PC.
If an existing card pack is being used on the site, the original Enrolment card should be presented to the reader,
followed immediately by the Enrolment card+ to add the new code set. Two beeps from the reader at the door
indicate that the enrolment process was successful.
Once a door lock has been enrolled, it is ready to use. All of the user cards that are produced by the Desktop
encoder system will be automatically valid - there is no need to enrol each new card at the door to make it work.
Please note that the Enrolment card+ is an important part of the system. It should be kept in a safe place
and should not be given to unauthorised people. If it is lost or stolen, the security of the site will have been
compromised. To recover from this situation, see the Security section of this document.
Adding a user
1. Click the Users icon from the encoding menu.
2. Double click on New user.
3. Select Yes if you wish to encode a token as you enter each set of user details (In this mode the software will
not allow a user to be entered unless a blank card is presented to the desktop encoder). Select No if you wish to
enter users details and encode their tokens later.
4. Fill in the details of the user, present a token to the desktop encoder (if this option was selected) and click Add
user. The window will remain open to allow further users to be added. If you are programming a card, select its
zone colour (see the explanation of zones in the function card section, or just choose green if you are not sure).
5. To return to the main screen click Close.
Page 3

Erasing a card
If a card is handed back, for example by an employee who is leaving, it is wise to erase it.
1. Present the card to the desktop encoder.
2. Click Find Token to locate the card in the database.
3. Click on Return token.
4. Click OK to remove the token from the user record.
5. To delete the information from the token go to Tools\Erase token.
The data previously contained in the card has been erased and it can be stored ready for re-use.
The cards may be programmed, erased and re-programmed indenitely.
It is possible to issue more than one card to a user - that is particularly useful where a user needs a temporary
card if they forget their normal card.
If some users are given more than one card, it is important to make a note which will identify each, so that when
a card needs to be barred, it can be identied in its absence. Do this in the ‘Notes’ box in the Add user window.
Voiding a card
If a card is lost or stolen, it must be barred from access at the doors on the site in order that it
should not be misused. If the proper steps are taken, a stolen card when presented at the door
will not be granted access and will cause a red LED to ash on the reader.
1. Find the user record containing the token to be voided.
2. Click on the Tokens tab if it is not already being displayed.
3. Click once on the lost token to highlight the token to be voided.
4. Click on the Lost token button, the following window will appear.
5. Present a spare card (one that is not a valid user card) to the desktop encoder. The OK button
will become active; click OK and the shadow card for the lost token will be encoded.
6. The token within the user record will now appear as invalid.
7. Present the encoded shadow card to each reader on the system.
8. Now, if the lost user card were to be presented to a reader a red LED will be ashing and the
door will not open.
Re-enrolling a barred user card
A user card that has been barred from a door (red light ashes) can be made valid again by presenting the
Enrolment card followed by the user card.
Delete a user
When a user is no longer to be shown in the database, their name and details may be removed. Firstly, all cards
belonging to that user must be erased or marked as lost. Then click on Delete record and answer Yes to the
question: “Delete this user: are you sure?”
Page 4

Enrolment card
An enrolment card+ is provided with the desktop encoder. It contains a unique site
code which can be used by itself or in conjunction with other site codes already in
use. The enrolment card is also used to set/add this site code to the doors.
A user card that has been barred from a door (red light ashes) can be made valid
again by presenting the Enrolment card followed by the user card.
See - ‘Initialising the door locks’ - to add an Enrolment card+ where a site already
has an existing card pack in operation.
Door open time card
Used to set the time that the door remains unlocked, following a valid user card being
presented, or a press to exit. Present the Door open time card; wait for the required
interval (the reader will beep every second); and present the door open time card
again. The interval has been set.
Remote release card
Returns the default setting for the exit wire pair to ‘press to exit’ after the Card plus
PIN or Timezone functions had been activated. These now become disabled.
Card plus PIN
Disables the press to exit and timezone functions and enables the card plus PIN
function. If a separate keypad is connected, a correct PIN will ash the amber light.
Access will only be granted if a valid card is then presented to the reader.
Time zones card
Disables the Card plus PIN and press to exit functions and enables the time zones
function. If a simple time clock is connected across the exit button pair of wires, one
zone setting will be active with the time clock ‘on’ and another with the time clock
‘off’. This is useful for limiting ‘out of hours’ access to a group of users.
Silent operation card
Present this card to silence the beep sound that comes from the reader. Present the
card again to re-enable the beep.
Special function cards:
The main use of the encoding system is to program user and shadow cards.
Function cards can also be produced for changing the settings at any door. The full list of the function cards along
with their description and compatibility information with Paxton products follows:
To encode a function card, use the following procedure:
1. Start the program and select Tools\Create Function Token.
2. Select the type of function token required from the list, present an un-encoded token to the desktop encoder
and press OK.
3. Take the encoded function card to the door where its functionality is required and follow the instructions
detailed in the table below.
Page 5

Disable all users
By default, all user cards are valid at the door. There are some situations where this
is not desirable, for example, a secure area where only one or two users must be
allowed access. Present the ‘Disable all users’ card to block every card from that door.
The enrolment card+ is then used to re-enrol individual users that will be granted
access to the door. (see Re-enrolling a barred user card) Use this card with care! Its
use cannot be undone by showing the card again. A system reset by an installer would
be required.
Zone card
Green, Amber & Red
Paxton user cards can be created in three colours which are used to dene the access
where only cards of that specic colour can go. The readers have a row of three
LED’s, one red, one amber and one green. Normally, all will be lit. If the colour of
user card matches the colour of a lit LED, that user card is granted access through the
door.
For example, if a green zone card is presented to a reader, it will switch off the green
LED and green users will be barred from that door. Presenting the green zone card
again will switch the LED on again and allow green users.
Fail open release card
Used to set the lock output on a compact system. A fail closed release, where power
is only applied to unlocked the door, is the default setting for a compact system. A
fail open release (mag lock) requires power to keep it locked. Presenting this card
will toggle the reader default between fail closed and fail open. A fail open lock will
ensure that the door will release (fail safe) in the event of a total power loss and is a
requirement for a re door.
Other function cards
This software contains additional function cards that may not be required for your
specic application. Check with our technical helpline if you have any questions about
these function cards.
Operator tokens
Instead of password protecting the software, the Proximity encoding system uses operator tokens to identify
authorised users.
To register an operator token:
1. Click Operator tokens on the shortcut menu.
2. Double click New Operator Token.
3. Enter a description for the card and click OK.
4. In future, a valid operator token must be presented before the software will allow access.
Operator tokens are dened on a per site basis so different operators can be assigned to different sites.
IMPORTANT: If an Operator token has been assigned and then it is lost and was the only one created, the
software database for that site cannot be opened again !!.
Bar site code
This card is used on systems that use more than one card pack. If you use the
‘Disable all users’ card, you will block every card pack and would then need to re-enrol
all the card packs not being barred.
By using the ‘Bar site code’ card, you can modify users access on a single card pack
and just bar and re-enrol the cards from a single pack (site code).
Page 6

Security
There are some precautions that must be taken in order to maintain the security of the PROXIMITY encoder
system:
The Enrolment card + must be kept in a safe place. If this card is missing, even temporarily, the security of the
site may be compromised.
The directory in which the data les are stored must be private. Either the PC must be kept in a place unavailable
to unauthorised users, or it must run the Proximity encoding system under Windows 2000 or Windows XP with
access to the database directory restricted to authorised users.
Only trusted users must be given access to the PROXIMITY encoder software.
If any of these security requirements are not met, a new Enrolment card + is required for the site. All of the
readers installed at the doors must be re-initialised and the existing user cards that have been issued will
be invalid and will need to be re-programmed with new data. Whilst this process is not expensive (replacing
mechanical door locks and keys is much worse!), it is time consuming and inconvenient for those that look after
the system, as all user details have to be re-entered and all cards must be re-programmed.
Multi site operation
The Desktop programming system may be set up to program and organise cards for more than one
site. Note that an Enrolment card + (part number 542-990) must be purchased for each new site.
To set up a new site:
1. Go to Tools\sites and the following window will appear.
2. Type the name of the new site in the New name box and click Add. The new site will appear in the
list un-enrolled.
3. To enrol the site restart the software, select the new site from the drop down list and follow the
instructions for initialising the system (the process is the same as for the rst site).
 Loading...
Loading...